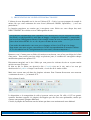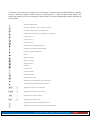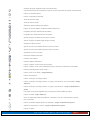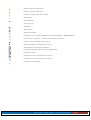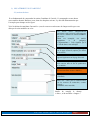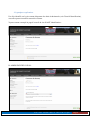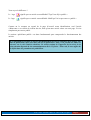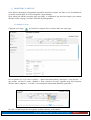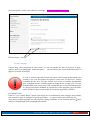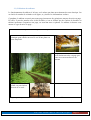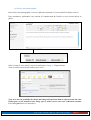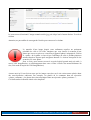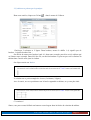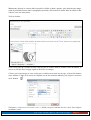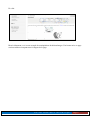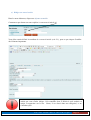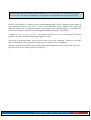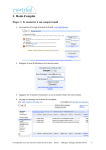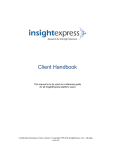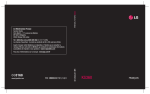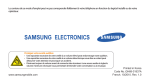Download MODE D`EMPLOI - dentellieres.fr
Transcript
MODE D'EMPLOI Rédiger ou modifier un article Vi n c e n t B l a n c h a r d I n f o r m a t i q u e Page 1 SOMMAIRE Chapitre 1 : Présentation de votre outil rédactionnel……………………page 3 Chapitre 2 : les attributs d’un article……………………………………..page 7 2.1 Notions de base…………………………….…………………….page 7 2.2 Quelques explications……………….……….………………….page 8 Chapitre 3 : modifier un article existant……………………..…………page 10 3.1 Modifier le texte………………………………...………………page 10 3.2 Mise en page………………………………………….…………page 11 3.3 Utilisation des tableaux……………………………..………….page 12 3.4 insérer une image…………………..……………..……………page 13 3.5 Tableaux et photos par la pratique…………………………….page 15 chapitre 4: rédiger un nouvel article……….…………………………..page 18 Vi n c e n t B l a n c h a r d I n f o r m a t i q u e Page 2 1) PRESENTATION DE VOTRE OUTIL REDACTIONNEL L’éditeur de texte disponible sur le site est l’éditeur JCE. Celui-ci va vous permettre de remplir le même rôle que votre traitement de texte favori (Microsoft WORD, OpenOffice,…) avec une particularité : La fonction enregistrer ne consiste pas à enregistrer votre fichier sur votre disque dur, mais DIRECTEMENT sur celui du serveur d’hébergement du site. Une différence fondamentale existe cependant. Votre document ne sera pas enregistré au format doc(Word), ou odt(OpenOffice), mais dans un langage « en ligne de commandes », interprétable par un serveur d’hébergement internet. Pour exemple, mettre un texte en caractères gras revient à placer deux balises HTML <b> et </b> de part et d’autre du texte voulu. Cette tache de traduction de votre texte vers ce langage, et bien c’est JCE qui s’en charge. Pour mettre votre texte en gras, vous utiliserez l’icône correspondant dans le menu de l’éditeur JCE et lui traduira lors de l’enregistrement de votre travail, en toute transparence ! Rassurez-vous ! Comme pour un fichier à la maison ou au bureau, vous n’êtes pas obliger de le finir d’une traite. Votre article peut être rédigé en plusieurs jours, à condition de sauvegarder chaque modification quand vous quittez JCE. Directement enregistré sur le site ! Mais que vont penser les visiteurs du site en voyant certains articles en cours d’écriture… Et bien en fait, le fichier (ou devrais-je dire « l’ article »)est sur le site, mais c’est vous qui choisissez de le « publier » lorsqu’il est terminé ; c'est-à-dire de le rendre visible. Mais nous verrons tout cela dans les chapitres suivants. Pour l’instant découvrons votre nouveau « traitement de texte » ; j’ai nommé JCE. Voici sa barre d’outils. La disposition et la composition de celle-ci peuvent varier un peu. En effet, si JCE est gratuit, certaines fonctions (appelée ici plugins) développées par des tiers sont optionnelles, tandis que d’autres sont payantes (plugins adhérents) Cela dit, la plupart des fonctions sont les mêmes que dans votre traitement de texte habituel. Vi n c e n t B l a n c h a r d I n f o r m a t i q u e Page 3 Ci-dessous, vous trouverez un rappel de ces fonctions. Certaines vous sont déjà familières (justifier un texte, choisir une police, mettre un mot en caractères gras…), mais d’autres le sont moins, voir pas du tout (insérer un lien par exemple). Nous aurons l’occasion d’apprendre à utiliser chacune de ces fonctions. Afficher l’onglet d’aide Page vide / Effacer tout le contenu de la page Annuler la (les) dernière (s) opération (s) Rétablir la (les) dernière (s) opération (s) annulée (s) couper (Ctrl + x) Copier (Ctrl + c) Coller (Ctrl + v) Mettre le texte sélectionné en gras Mettre le texte sélectionné en italique Souligner le texte sélectionné Barré Aligner à gauche Aligner au centre Aligner à droite Justifier Liste à puces Liste numérotée Réduire le retrait Augmenter le retrait Transforme le texte sélectionné en Exposant Transforme le texte sélectionné en Indice Appliquer un style css du template Appliquer un format conventionnel Appliquer une police d'écriture Appliquer une taille au texte Appliquer une couleur au texte sélectionné Appliquer une couleur de fond à la zone sélectionnée Vi n c e n t B l a n c h a r d I n f o r m a t i q u e Page 4 Supprime les styles appliqués de la zone sélectionnée. Cet outil est très utile pour supprimer le style de contenu provenant de logiciels de bureautique! Insérer un caractère spécial Insérer un séparateur horizontal Texte de gauche à droite Texte de droite à gauche Afficher les lignes invisibles des tableaux Insérer un nouveau tableau, modifier le tableau sélectionné Propriétés de la ligne sélectionnée du tableau Propriétés de la cellule sélectionnée du tableau Ajouter une ligne au tableau avant la ligne courante Ajouter une ligne au tableau après la ligne courante Supprimer la ligne courante Ajouter une colonne au tableau avant la colonne courante Ajouter une colonne au tableau après la colonne courante Supprimer la colonne courante Diviser des cellules fusionnées Fusionner des cellules Effacer le tableau sélectionné Insérer / modifier une ancre (lien dans la page) Insérer / modifier un lien, avec possibilité de pop-up classique ou Web2 avec JCE Utilities Effacer le lien sélectionné (texte, image...) Insérer un lien sur un fichier - Plugin Adhérent Insérer un Emoticône Insérer une image, une image réactive Insérer une image, une image réactive, un popup, une bulle d'info, avec JCE Utilities - Plugin Adhérent Insérer une image, une image réactive, un popup, une bulle d'info - Plugin complémentaire gratuit Les plugin et composant Highslide pour Joomla! doivent être installés et activés Insérer un média - Plugin Adhérent Ouvrir un éditeur permettant de modifier le code HTML, CSS, et si autorisé dans le groupe, PHP, Javascript Insérer une fenêtre intégrée (IFrame ou Wrapper) - Plugin complémentaire gratuit Afficher du code dans un contenu - Plugin complémentaire gratuit Insérer un calque Vi n c e n t B l a n c h a r d I n f o r m a t i q u e Page 5 Mettre le calque au premier plan Mettre le calque en arrière plan Attribuer une position absolue au calque Style Citation Style Abréviation Style Acronyme Style Barré Style Souligné Styles personnalisés Attribuer une mise en page, préalablement enregistrée (Gabarit) - Plugin Adhérent Insérer un lien "Lire la suite..." si affiché dans un Blog, en News, etc. Insérer un espace insécable (sans coupure) Afficher les espaces insécables par un point ( . ) Afficher l'éditeur en pleine page / Réduire Prévisualiser le résultat dans une fenêtre indépendante Imprimer le contenu Rechercher un mot / une lettre dans le contenu Remplacer un mot / une lettre dans le contenu Vérificateur orthographique Vi n c e n t B l a n c h a r d I n f o r m a t i q u e Page 6 2) LES ATTRIBUTS D’UN ARTICLE 2.1) notions de base Il est fondamental de comprendre la notion d’attributs de l’article. Ce paragraphe va sans doute vous sembler abstrait. Rassurez-vous, dans les chapitres suivant, il y aura une démonstration par l’exemple pour chaque cas de figure. Voici le tableau des attributs d’un article (vous le trouverez en dessous de chaque article que vous allez par la suite modifier ou créer Un article devra obligatoirement appartenir à une section et à une catégorie de sorte à s’afficher AU BON ENDROIT sur le site. Dans cet exemple, cet article appartient à la catégorie « informations ». Cela signifie qu’il s’affiche dans cette rubrique Cet article est publié mais n’apparait pas sur la page d’accueil (options par défaut d’un article) En vedette : si OUI, alors, l’article apparait également sur la page d’accueil. Cet article est publié depuis cette date mais aucune date de fin de publication n’est définie. Ne modifiez pas cela. Tous vos articles devant rester dans la zone « Public » Description sommaire de votre article (facultatif) Mots clés : Utiles pour le référencement sur les moteurs de recherches, comme Google… (facultatif, mais conseillé) Inutile de remplir le champ « alias », ni de modifier « langue » Vi n c e n t B l a n c h a r d I n f o r m a t i q u e Page 7 2.2) quelques explications Une fois identifié sur le site comme disposant des droits rédactionnels (voir Tutoriel Identification), vous allez pouvoir modifier un article existant. Voyons comme exemple la page d’accueil du site AVANT Identification : Et APRES IDENTIFICATION : Vi n c e n t B l a n c h a r d I n f o r m a t i q u e Page 8 Vous voyez la différence ? Le logo signifie que cet article est modifiable ET qu’il est déjà « publié » Le logo signifie que cet article est modifiable MAIS qu’il n’est pas encore « publié » Comme on le constate au regard de la page d’accueil avant identification, seul l’article « Bienvenue » est visible du visiteur du site, bien qu’un autre article existe sur cette page. Il n’est simplement pas encore publié. La notion « publié/non publié » est donc fondamentale pour comprendre le fonctionnement des articles. Il est parfaitement possible de définir automatiquement lors de la réalisation d’un article, une date de publication, mais aussi une date de dé publication. Ainsi, il est possible de limiter la présence sur le site d’articles obsolètes. Un article traitant de l’approche de la soirée de la saint valentin disparait du site automatiquement dès le 15 février ! Pour cela, il vous suffira de le définir dans les paramètres de publication. Vi n c e n t B l a n c h a r d I n f o r m a t i q u e Page 9 3) MODIFIER UN ARTICLE Nous allons commencer par apprendre à modifier un article existant, car dans ce cas, les attributs de cet article existent déjà, et cela va simplifier l’apprentissage. Nous allons par ailleurs procéder étape par étape, et commencer par du texte simple, puis ensuite aborder la mise en page, et enfin l’insertion de photographies. 3.1 modifier le texte Cliquons sur le logo de l’article d’exemple. On se retrouve donc sur cette page : On va rajouter ceci « (si vous le voulez) » dans la deuxième phrase, juste après « vous pouvez… » puis mettre en bleu le terme « Publier ». Pour coloriser un texte, rappelez-vous des fonctions décrites dans le chapitre 1. Cela dit, c’est exactement comme dans Word ou openoffice ! Et voila. N’oubliez pas de sauvegarder (en haut à droite), ou d’annuler. Vi n c e n t B l a n c h a r d I n f o r m a t i q u e Page 10 Si la sauvegarde a réussi, vous obtenez le message : Article sauvegardé avec succès Effectivement, c’est OK 3.2) mise en page Comme dans votre traitement de texte favori, il vous est possible de faire de la mise en page : aligner, justifier un paragraphe, mettre des puces… alors n’hésitez pas à tester différentes mise en page de cet article d’exemple. Si vous le voulez, vous pouvez faire un copier coller depuis un document word existant. Cela vous fera gagner du temps si votre texte est déjà saisi. Sachez cependant qu’une mise en page réalisée sous word est souvent incompatible avec le langage internet. Comme signalé au début de cet ouvrage, JCE s’occupe de transformer votre saisie en un code exploitable par le serveur d’hébergement. Or, Word à la fâcheuse habitude de rajouter des codes parasites (mais invisibles pour l’utilisateur) qui peuvent rendre le document impossible à afficher. Une parade existe : Faite un Copier depuis Word, à partir d’un article avec le minimum de mise en page (texte simple, sans caractères gras, ni soulignés, ni police specifique… et copier le dans votre article du site. Vous pouvez ensuite appliquer les effets de mise en page souhaités. Le cas écheant, utilisez pour achever le déparasitage d’un paragraphe sélectionné. Vi n c e n t B l a n c h a r d I n f o r m a t i q u e Page 11 3.3) Utilisation des tableaux Le fonctionnement du tableau, à la base, est le même que dans un traitement de texte classique. On va choisir le nombre de colonnes et de lignes, et y insérer les informations voulues. Cependant, le tableau est aussi pour toute page internet un des principaux moyens de mise en page. En effet, il peut de manière tout à fait invisible (si on ne définie pas de couleur de bordure au tableau) permettre d’organiser une page, en associant texte et photos. Le tableau ci-dessous vous montre ce type de mise en page : Ici le texte souhaité pour illustrer ou présenter ce qui va suivre Ce tableau illustre comment on peut utiliser cette technique pour afficher un texte à coté d’une photo en toute simplicité. Imaginez ce tableau sans bordure et on obtient une mise en page que vous avez souvent observé sur internet Et ici, en fractionnant la cellule, on peut insérer du texte de ce coté… …et aussi de ce coté Et pourquoi ne pas continuer le texte de cet article en dessous de ce tableau… Vi n c e n t B l a n c h a r d I n f o r m a t i q u e Page 12 3.4) Insérer une photographie Pour insérer une photographie, vous avez plusieurs solutions. Je vous conseille d’utiliser cette ci : Pour commencer, positionner votre curseur à l’emplacement de l’article ou vous voulez insérer la photo. Sous le corps de votre article, vous avez un bouton « Image ». Cliquez dessus Vous avez alors une nouvelle fenêtre qui s’ouvre : Vous avez alors la possibilité de choisir une image déjà présente dans le répertoire du site chez l’hébergeur, ou de transférer une image qui se trouve encore sur votre ordinateur (bouton Parcourir puis Lancer le transfert) Vi n c e n t B l a n c h a r d I n f o r m a t i q u e Page 13 Ici, nous avons sélectionné l’image nommée article.jpg, puis cliqué sur le bouton Insérer. Et voila le résultat. Attention, ne pas oublier de sauvegarder l’article pour conserver le résultat. Le transfert d’une image depuis votre ordinateur requière un traitement préalable de celle-ci. En effet, imaginez que vous lanciez le transfert d’une photo que vous avez pris avec votre nouvel appareil photo 8 mégapixels. Et bien le « poids » de la photo va être tel que l’affichage de celle-ci prendra plusieurs minutes depuis n’importe quel navigateur Internet. Le visiteur aura quitté le site avant de voir votre photo. Pour ce faire, nous aurons recours à un petit logiciel gratuit mais très utile, à savoir VSO ImageResizer, en téléchargement dans votre « boite à outils » du menu Rédacteur du site (Voir mode d’emploi de VSO ImageResizer) A noter aussi qu’il sera fait en sorte que les images envoyées sur le site soient toutes placées dans des sous-répertoires cohérents. Par exemple, les photos de la commune dans un répertoire « photo_commune », les photos des coins touristiques dans un répertoire «photo_tourisme »… Ceci dans un but évident de clarté et de simplicité. Vi n c e n t B l a n c h a r d I n f o r m a t i q u e Page 14 3.5) tableaux et photos par la pratique Dans votre article, cliquez sur l’icône dans le menu de l’éditeur. Choisissez 2 colonnes et 2 lignes. Dans bordure, mettre le chiffre 1 (0 signifie pas de bordure, 1 signifie bordure fine… On choisit de mettre une bordure égale à 1 dans notre exemple pour bien voir le tableau qui va illustrer notre exemple. Dans 99% des cas, on choisira bordure=0, pour ne pas voir les limites du tableau dans l’article mais juste le résultat. On clique ensuite sur Insérer. Le résultat est ce petit rectangle de 4 cases (2 colonnes, 2 lignes). Avec la souris, on va se positionner sur le bord et agrandir ce tableau, on y verra plus clair. C’est mieux ! Sinon, vous pouvez aussi définir une hauteur et une largeur dans la fenêtre de création du tableau. Vi n c e n t B l a n c h a r d I n f o r m a t i q u e Page 15 Maintenant, plaçons le curseur dans la première cellule en haut à gauche, puis insérons une image, selon la procédure décrite dans le paragraphe précédent. Puis faisons de même dans la cellule en bas à droite, avec une autre photo. Voila le résultat : Vous n’avez plus qu’a ajouter le texte voulu de part et d’autre, dans les cellules vides du tableau, et vous avez fait une mise en page rapide et facile de vos images. Cela ne vous convient pas et vous voulez que ce tableau soit centré sur la page, et bien sélectionnez votre tableau à l’aide de la souris (en cliquant sur un des bords du tableau), puis cliquez à nouveau sur le bouton Choisissez « alignement horizontal centré ». Profitez en pour remettre Bordure sur 0. Puis cliquez sur Mettre à jour. Vi n c e n t B l a n c h a r d I n f o r m a t i q u e Page 16 Et voila : Bien évidemment, ceci est un exemple de manipulation de tableau/images. Une bonne mise en page serait un tableau occupant toute la largeur de la page. Vi n c e n t B l a n c h a r d I n f o r m a t i q u e Page 17 4) Rédiger un nouvel article Dans le menu rédacteur, cliquez sur Ajouter un article. Commencez par donner un nom explicite à votre nouvel article ici Vous allez ensuite définir les attributs de ce nouvel article (voir 2.1), pour ne pas risquer d’oublier des éléments importants. N’oubliez surtout pas de choisir donc la catégorie à laquelle se rattache le nouvel article que vous voulez rédiger. Cela contribue donc à définir à quel endroit cet article va apparaitre sur le site. Sinon, il est classé dans non catégorisé, et ne s’affichera pas ! Vi n c e n t B l a n c h a r d I n f o r m a t i q u e Page 18 Attention également de choisir la bonne catégorie. Si vous choisissez une catégorie sans rapport avec le texte, cela risque de compliquer la navigation et la compréhension des visiteurs du site Ensuite, il faut définir si l’article doit être immédiatement publié ou non. Dans un premier temps, je vous conseille de choisir Non-publié. Cela ne vous empêchera pas de visualisé votre article (qui demeure visible à tous les rédacteurs même si non publié) et de le publier ensuite si le résultat vous convient (en éditant cet article puis en changeant l’attribut non-publié vers Publié). L’attribut afficher en page d’accueil sera toujours laissé sur NON, sauf exception (décision collégiale de placer un article important en page d’accueil) Vous pouvez également mettre votre pseudo si vous en avez un (attention, l’article ne sera signé que si les paramètres du site autorisent cette option : à définir avec le webmaster) Quand au champ Mots clés, mettre quelques mots représentatifs du sujet évoqué (pêche, poisson… pour un article sur les coins de pêche de la région…) Vi n c e n t B l a n c h a r d I n f o r m a t i q u e Page 19