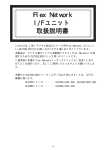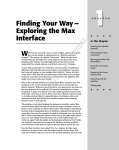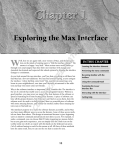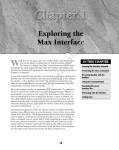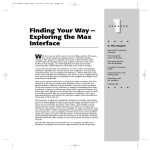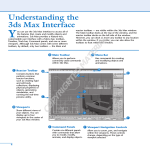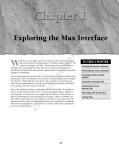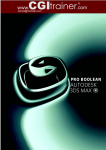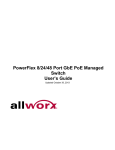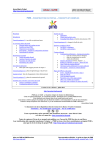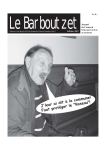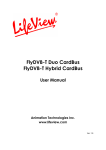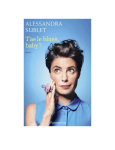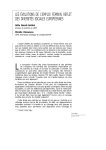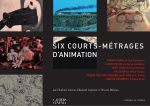Download LES VERSIONS DE 3DSMAX.cdr
Transcript
CGItrainer.com www. [email protected] LES NEWS VERSION PAR VERSION 5678&9 CGI TRAINER regroupement de formateurs spécialisés dans le domaine de l'imagerie numérique. CGItrainer.com www. [email protected] Note personnelle: Je remercie tout ceux qui m’encouragent et me félicitent pour mes PDF. Je remercie aussi ceux qui les critiquent de manière constructives. Je suis désolé de mon orthographe lamentable... C’est devenu un label d’origine ( “Arboit’s touch” ) de mes PDF. Si je donne GRATUITEMENT certains PDF c’est que ce ne sont que des explications techniques ( du presse-bouton en sorte ! ) ; avec il est vrai, ça et là quelques approches plus poussées. Je trouve cela lamentable que certains enseignants les utilisent sans signaler aux étudiants la source; ainsi que la disponibilité . Les PDF que je donne gratuitement sont simplement des aides techniques à la compréhension d’un logiciel, un enseignant digne de ce nom devrait donner des exercices orientés GRAPHIQUEMENT et ARTISTIQUEMENT, la connaissance d’un logiciel graphique 3D n’est rien, si on oublie que c’est un outil sans plus; et non un étalage de fonctionnalités. Le but d’un formateur est d’apprendre à apprendre; donc de faire comprendre la philosophie d’un logiciel, sans plus. Avec en plus une orientation vers la narration de l’image et de l’animation. Etudiants, vous qui trouvez, ou utilisez mes PDF... Donnez-les à d’autres; partagez-les, distribuez-les...et chers professeurs et formateurs, faites la même chose ! Explication de la représentation iconographique des fonctions souris et clavier utilisées dans le cours Bouton gauche Bouton milieu Bouton droite AUCUN raccourci calier X2 CRTL ALT Bouton gauche + Ctrl au clavier Bouton milieu + Alt au clavier X2 ALT Bouton gauche Bouton gauche DOUBLE CLICK DOUBLE CLICK + Alt au clavier Théorie Pages de théorie...à Passer si vous désirez continuer l’exercice. Product information and specifications are subject to change without notice. This publication may contain in advertent technical inaccuracies or typographical errors. Autodesk, Inc., provides this information "as is," without warranty of any kind, either express or implied, including any implied warranties of merchantability or fitness for a particular purpose (this exclusion may not apply to you as some jurisdictions do not allow the exclusion of implied warranties). Discreet is a division of Autodesk Inc. Autodesk, Discreet and 3ds max are either registered trademarks or trademarks of Autodesk, Inc./Autodesk Canada Inc., in the USA and/or other countries. All other brand names, product names, or trademarks belong to their respective holders. ©2003 Autodesk, Inc. All rights reserved. CGItrainer.com www. [email protected] Un enseignement accessible !!!... CGItrainer.com www. [email protected] Copyrights : Une partie des textes proviennent de diverses sources : Internet, revues, mode d'emploi,.... Les captures d'écrans, images, marques, logos,... utilisés dans ce site sont copyright par leurs auteurs respectifs CGItrainer.com www. [email protected] La nouvelle interface : 2 PAGES DEPLACEMENT ROTATION 2 PAGES 2 PAGES ECHELLE 3 PAGES Nouvelle gestion de nom de groupe UNE PAGE LES LAYERS 8 PAGES SÉLECTION “LASSO” UNE PAGE LES GRILLES LES VUES 4 PAGES L’animation > théorie > 4 PAGES Quoi de neuf ? MAX 5 ! ( approche 2 PAGES ) Les fonctions “magnétoscopes” ( 1 PAGE ) changement d’aspect dans 3DSMAX 5 ASTUCE POUR L’ANIMATION ( 3 pages ) CURVE EDITOR ( 2 pages ) 3dsMAX4 >< 3dsMAX 5 CGItrainer.com www. [email protected] VERSION 5 La nouvelle interface : 2 PAGES CGItrainer.com www. [email protected] Nouvelle gestion de groupe Nouveau type de sélection “lasso” Les types d’accrochages se trouvent maintenant au dessus, ainsi que la gestion “raccourcis clavier” “Curve editor” anciennement “vue piste” L’affichage de la grille est simplifiée en vue perspective ( façon “maya” :) ! ) Affiche l’éditeur des courbes d’animation ( cliquez sur “close” pour fermer l’éditeur ) Nouveau menu déroulant > “CHARACTER” Nouvelle gestion de création de clés d’animation CGItrainer.com www. [email protected] Cliquer sur “CREER” Manipulations de MAX5 Puis Objet “3D” DEPLACEMENT ( GIZMO ) 2 PAGES Choisissez ” TEAPOT” Créer l’objet 3D > “teapot” dans la vue perspective BDS Choisissez “ move” Vous observez maintenant le nouveau manipulateur “move” il est plus visuel et ( GIZMO ) plus facile de choisir les axes de déplacements Remarque : rouge =X vert=Y bleu=Z CGItrainer.com www. [email protected] Si vous observez le “gizmo” de déplacement lorsque vous éloignez la “teapot”, vous remarquez que le”gizmo” change de taille Divers options : > CUSTOMIZE > PREFERENCE > GIZMOS Taille de la zone de sélection “ 2 AXES” Eloignement des lignes de la zone “ 2 axes” Déplace la zone de sélection 2 axes au coin supérieur des poignées de déplacement Modifie la taille du gizmo - un petit test Mettez la valeur à 500, puis valider > “OK” dans la vue perspective > Ctrl + Alt + BMS déplacer votre souris en maintenant le BMS enfoncé ainsi que les touche du clavier ( Crtl et Alt ) CGItrainer.com www. [email protected] ROTATION 2 PAGES BDS Rotation contrainte par axe Red = X Green = Y Blue = Z Rotation libre sur l’axe de la vue Cliquez à l’interrieur ( pas sur les axes en gris < TRIPOD > voir customize...) = rotation libre sur l’axe de l’objet Valeur affichée ( X,Y,Z ) Zone de rotation effectuée en surimpression rouge. Accentuée dans le cas d’un dépassement de 360 °. La surimpression s’accentue de plus en plus au fur et à mesure que le rotation multiplie les dépacements de 360° 514 ° sur X Divers options : > CUSTOMIZE > PREFERENCE > GIZMOS Modifie la taille du manipulateur “rotation” ( Gizmo ) en relation avec l’éloignement de l’objet ( voir “move” ) Pas de rotation libre sur l’axe objet Pas de rotation libre sur l’axe de la vue Affiche ou cache les axes gris du centre “gizmo” Affiche la surimpression Affichage des informations ° de rotation Types de rotation CGItrainer.com www. [email protected] CGItrainer.com www. [email protected] ECHELLE 3 PAGES BDS Modification de l’échelle LIBRE sur 2 axes en fonction du choix de déformation Non-homothétique ou “ squash” Homothétiquement Modification de l’échelle homothétiquement Non-homothétique Squash Modification de l’échelle sur un seul axe IMPORTANT: ne JAMAIS modifier une échelle non-uniforme ( non-homothétiquement ) tout objet d’une hiérarchie ou tout autre élément dépendant ou ancêtre, utilisez le modificateur XFORM ( transformation ) afin de créer un nouvel “espace objet”. ( voir cours d’animation ) CGItrainer.com www. [email protected] Divers options : > CUSTOMIZE > PREFERENCE > GIZMOS Modifie la taille du manipulateur “scale” ( Gizmo ) en relation avec l’éloignement de l’objet ( voir “move” ) Modification de l’aspect du “gizmo” épaisseur des zones “uniform scale” “non-uniform scale” Annule la modification sur 2 axes de manière LIBRE. Rappel : Déplacer Rotation Echelle Si vous cliquez avec BDS sur les icônes “MOVE” “ROTATE” “SCALE” vous obtenez un menu permettant d’entrer des valeurs au clavier en fonction du centre de la grille “univers” ou du point pivot de l’objet, ce dernier par addition et remise à zéro... BDS VOIR AUSSI: ( en bas , sous la ligne du temps ...) en fonction du centre de la grille “univers” En fonction du point pivot de l’objet, ce dernier par addition et remise à zéro... CGItrainer.com www. [email protected] ASTUCE: Lorsque vous manipulez un objet et que l’axe sélectionné n’est pas le bon... MAINTENEZ la pression sur le bouton de la souris... Déplacez, tournez, modifiez l’échelle en appuyant sur F5 > X F6 > Y F7 > Z ou F8 plusieurs fois afin de basculer de 2 axes en 2 axes > XY > XZ > YZ >...etc.. Si l’affichage ne vous montre pas les axes réellement actifs il le sont ...réellement :) REMARQUE avec MAX 5 les icônes représentant les axes ne sont plus affichés... TIPS > BDS sur la barre des icônes des tâches . > AXIS CONSTRAINTS BDS Des raccourcis “nouveaux” ( Certains = les mêmes que MAYA... :) ! ) Q W E R T Y Sélection Outils sous forme icônographique Move Rotate Scale Vue de dessus ( TOP ) UNE PAGE Nouvelle gestion de nom de groupe Une scène “exemple” comporte 8 objets 3 BOX 2 SPHERE 2 TEAPOT et une LIGHT OMNI. Entrer un nom de “groupe” CGItrainer.com www. [email protected] Ajoute d’un groupe suppression d’un groupe Remarque les icônes sont tous actifs parce que dans ma scène, un objet est sélectionné Ajoute au groupe sélectionné dans le menu l’objet ( ou les objets ) sélectionné (s) dans la scène. Supprime au groupe sélectionné dans le menu l’objet ( ou les objets ) sélectionné (s) dans la scène. Affiche en couleur le noms des objets sélectionnés dans la scène et appartenant au groupe. Il faut cliquer à chaque fois sur cette icône afin de le mettre à jour remarque : le groupe est rouge foncé si l’objet de la scène existe en lui. L’objet est vert si il est sélectionné dans la scène Sélectionne les objets dans la scène du groupe choisi dans le menu Sélection suivant le contenu de la scène afficher sous forme de liste, amis il faut par la suite l’integrer au groupe sélectionné avec > 8 PAGES LES LAYERS REMARQUE avec MAX 5 le menus “LAYERS” n’est pas affiché par défaut. BDS sur la barre des icônes des tâches . > LAYERS BDS Le principe des “layers” est simple, en effet dans cet exemple le modèle comporte 3 “layers” le bâtiment ( murs et sols ) > 1 Les fenêtres et portes > 2 et le mobilier > 3 Cela permet d’associer un type de matériaux, ou d’exclure de l’éclairage, du rendu d’image...etc... Cliquez pour afficher les propriétés des “LAYERS” CGItrainer.com www. [email protected] CGItrainer.com www. [email protected] Par défaut MAX crée un LAYER “0” qui contient les objet de la scène. Cliquer sur “NEW” entrer un nouveau nom Puis fermer le menu en validant avec “OK” CGItrainer.com www. [email protected] Sélectionner le Layer “0” Puis dans la scène ( comme cet exemple ) sélectionner un lot d’objet dans ce cas ce qui constitue la table Supprimer les objets sélectionnés du LAYER “0” BDS dans la scène afin d’acceder aux autres menus Sélectionner le Layer “TABLE” Cliquer sur l’icône “ON” afin d’inclure la sélection sur le layer choisi > dans ce cas “TABLE” Supprimer du layer Inclure dans le layer Editer le contenu des layers afin de verifier. Dévellopper le layer”TABLE” en cliqaunt sur le REMARQUE : cela fonctionne aussi avec les groupes, mais vous obtenez en plus du groupe, les noms des objets le constituants. Dans ce cas cela donnerai: “GROUPE” + “ Box01” + “Box02”+”Box03” + “Box04” +”Box05” CGItrainer.com www. [email protected] Autre technique Sélectionner les objets de dessus de table > “teapot” et “Plane” Www.discreetcenter.com Arboit Jean-Yves >Synthesis a.s.b.l. Sélectionner un des layer créer > “teapot et plane” Puis cliquer sur “ON” afin d’inclure votre sélection d’objet dans le layer choisi Remarque : si vous versifiez le contenu des layers “0” est vide mais il est IMPOSSIBLE de le supprimer. En effet “0” est le layer de base de scène de MAX, son contenu par défaut... Il n’est pas possible de supprimer une scène même “vide”. Alors qu’ inversement, les autres layers doivent-être vide afin de pouvoir le supprimer. LES AUTRES ICÔNES : “Lock” et “Unlock” permets d’éviter de supprimer, déplacer, modifier un objet ou layer en mode “ LOCK” Sélectionne par LAYER Ferme le menu...SI SI :) Permet d’inclure un NOUVEL objet dans un layer sélectionné. ( Si cet objet n’est pas déjà dans un layer ! ) SI l’objet appartient à un layer voir l’icone “ISOLATE” Annule la fonction “ISOLATE” Bascule les propriétés de la sélection par LAYER Si vous validez, BDS sur les Objets puis “PROPERTIES” et basculer en mode “OBJECT” Extrait un objet temporairement d’un layer il est possible maintenant de choisir un autre layer puis de l’iclure dedans, cette permutation se fait avec l’icône CGItrainer.com www. [email protected] Chaque filtre ( couleur rendu radiosité ...etc...) Peut-être actif par layer ou par objet. Si vous cliquez sur un point ( signifiant aucune assignation objet mais tributaire des propriétés layer ) le menu “ OBJECT COLORS “ s’affiche. Vous pouvez ( comme dans ce cas ) modifier la couleur que d’un seul objet. ( exemple > ROUGE ) Si vous voulez annuler les propriétés par objet. Cliquez dans le menu “ OBJECT COLORS “ > “BY LAYER” CGItrainer.com www. [email protected] Le menu “LAYER” Cliquez afin d’ouvrir le menu “ LAYER” Cliquez devant le nom d’un layer afin de faire apparaître le “signet” d’activation Ce qui permet de le mettre en évidence dans la fenêtre du menu “LAYER” Active / désactive l’influence du menu “Layer” dans la scène “Lock” et “Unlock” permets d’éviter de supprimer, déplacer, modifier un objet ou layer en mode “ LOCK” Gestion de la prise en compte pour le calcul de la radiosité actif / inactif Le layer ou l’objet est pris en compte au calcul ou ne l’est pas. La gestion de la couleur de l’objet ( hors assignement matériaux ) Remarque : Le layer “0” est toujours en différentes couleurs puisqu’il représente la scène ? Remarque: Si vous choisissez de modifier la couleur d’un layer, le menu “Object Colors “ ne possède plus l’option “by Layer”... Of course ! Sélectionner un layer cliquez sur “ Details >> “ afin de modifier les propriété du Layer sélectionné. La gestion de la couleur ( hors assignement matériaux ) Type d’affichage dans l’enviranement de travail . CGItrainer.com www. [email protected] En boîte “englobante” En filaire En lissage CGItrainer.com www. [email protected] Remarque : concernant l’option rendu actif / inactif, si votre layer est en NON RENDERABLE, ( option inactive ) Mais que le reste des objet dans ce layer sont” renderables” les objets seront visibles au rendu ....! Donc 3DSMAX donne priorité aux PROPRIÉTÉS OBJETS contenu dans un layer. Il est préférable de désactivé les options objet “ double click BGS “ X2 OU, quitter le menu “ gestion des layers” BDS sur l’objet “ PROPERTIES” Choisir dans “RENDERING CONTROL” l’option “By Layer” Vous retrouvez l’option choisie dans le menu : “ Gestion des Layers” CGItrainer.com www. [email protected] LES GRILLES LES VUES 4 PAGES Par défaut, 3DSMAX créé une grille de référence dans la vue perspective, cette dernière est considérée comme le centre de l’univers, de la scène 3D...etc... > “World Coordonate “ Respecter TOUJOURS cette mise en garde > considérer que la zone ASTUCE: dessinée en exemple sur l’illustration ci jointe est en fait au minimum : 20cm 2 au maximum : 2m2 En effet même si des outils existe pour re-dimenssioner une scène vous allez au devant d’ENORMES problèmes de rapport d’echelle. Que ce soit pour les valeurs texture ( bump,, déplacement... ) Valeurs d’animation, de dynamique...etc.... Eviter SVP. De faire trop petit... Ou trop grand... Création d’une grille personnalisée Cliquer sur “CREATE” Puis choisir “HELPERS” Maintenant, cliquer sur “GRID” Dessiner la grille dans la vue perspective. Eventuellement modifier les paramètres de la grille CGItrainer.com www. [email protected] Création d’une grille personnalisée... Suite. Modifier la position de cette nouvelle grille comme un simple objet. Pour l’activer comme grille de référence à la création . Cliquer sur “Views” dans la barre des menus déroulant du dessu. Choisir “Grids” Sélectionner “Actvate Grid Object” C’est par le même menu que vous réactiverez la grille par défaut “ Actived Homme Grid” Remarque : Vous pouvez la modifier à loisir... MOVE SCALE ROTATE Et si vous la supprimez...c’est la grille par défaut qui reprend ses droits....! Afficher la grille ou cacher la grille “ G” CGItrainer.com www. [email protected] REMARQUES IMPORTANTES Vue perspective “P” au clavier La vue perspective crée des déformations dans la profondeur Donc il n’est pas souhaitable de modéliser avec précision dans ce mode de vue ( Axonometric view ) Vue utilisateur “ USER” “U” au clavier En revanche, choisissez une vue type utilisateur afin d’avoir un minimum de déformation dans la profondeur. C’est moins séduisant mais plus précis ! ( Isometric view ) ATTENTION : les éléments volumétrique type lumières, brouillard, et autres joyeusetés du plus bel effet, ne seront pas visibles au calcul d’image dans une vue autre que CAMERA et PERSPECTIVE. Donc, ne calculer pas une vue UTILISATEUR afin de visualiser les effets volumétrique Da’utres vues : La vue caméra... Ben pour cela faut créer une camera ! Ce chapitre sera abordé ultérieurement. Raccourci > “C” La vue lumière... Ce chapitre sera abordé ultérieurement. Raccourci > “$” clavier US “Maj ‘ “ clavier FR CGItrainer.com www. [email protected] Orthographic views Les autres vues 2D ne subissent pas de déformation : FRONTAL GAUCHE DESSUS DESSOUS ARRIÈRE DROITE “F“ “L” “T” “B” aucun aucun Front Left Top Bottom Si vous êtes perdu ASTUCE > “V” au clavier Remarque si vous êtes ( encore ! ) perdu : “Z” permets de cadrer la vue sur un objet sélectionné... Si rien n’est sélectionné ...la vue se cadre sur la scène complète. Si la scène est vide > c’est la grille qui est re-cadrée... Astuce : Vous pouvez modifier la taille des fenêtres simplement BGS sur les bords d’une vue ( ou au croisement ) Afin de réinitialiser les vues BDS sur le bord d’une des vues ( ou au croisement ) cliquer sur “RESET LAYOUT” CGItrainer.com www. [email protected] SÉLECTION “LASSO” Cliquer sur l’icône “type de sélection groupée “ Maintenir la pression sur le BGS Choisir la dernière option UNE PAGE Exemple : Cliquez BGS dans la scène Maintenir la pression sur BGS et dessiner une zone de sélection REMARQUE : Avec l’icône “sélection englobante” vous pouvez prendre via une sélection groupée tout les objets rencontrés ou englobés CGItrainer.com www. [email protected] L’ANIMATION CGItrainer.com www. [email protected] L’animation > théorie > 4 PAGES Quelques rappels : La perception rétinienne est tel que la succession d’image fixe ayant une cadence +- rapide simule une animation. Cette image fixe appelée FRAME a pour cadence : L’ANIMATION 25 frames seconde pour la TV en EUROPE 24 frames seconde pour le cinéma 30 frames seconde pour les US remarque: l’animation traditionnelle est “généralement” constituée de 12 frames secondes avant sa mise sur support de diffusion. Mais dépendant de la qualité d’animation voulue, il n’es pas rare de compter 720 à 1800 images ( FRAMES ) pour une minutes d’animation. UN FRAME Concepts d'animation L'animation repose sur le principe de la vision humaine. Lorsque vous regardez une série d'images fixes qui se succèdent rapidement, vous percevez un mouvement continu. Chacune des composantes de ce mouvement constitue en fait une image.( Frame ) 1 2 3 4 5 6 7 8 9 10 Le principes de l’animation traditionnel est basé sur les pose entre chaque position, et de la qualité de la décomposition du mouvement, ses poses sont appelées : KEYFRAME l a technique: KEYFRAMING animation “KEY FRAMING” Méthode d'animation classique Depuis toujours, le principal problème que pose la création d'animations réside dans la difficulté à produire un nombre important d'images. Une minute d'animation requiert en effet entre 720 et 1 800 images distinctes, selon la qualité de l'animation. Or, la création d'images à la main représente un travail considérable. C'est là qu'intervient la technique des images clés. En fait, la plupart des images qui composent l'animation ne présentent que de légères modifications par rapport à l'image qui les précède, modifications orientées vers un objectif donné. Aussi, les studios d'animation traditionnels se sont aperçus qu'ils pouvaient augmenter la productivité de leurs créateurs en leur demandant de dessiner uniquement les images les plus importantes, ou images clés. Des assistants pouvaient ensuite reproduire les détails des images situées entre les images clés. Les images situées entre les images clés étaient appelées images intermédiaires. Une fois dessinées, les images clés et les images intermédiaires devaient être encrées ou rendues, de manière à produire les images finales. Aujourd'hui encore, la production des quelques milliers d'images nécessaires à la réalisation d'animations classiques requiert souvent des centaines de créateurs POSITION CLE CGItrainer.com www. [email protected] A Position A au frame 0 B Les boîtes rouges signalent les images clés ; les pointillés indiquent la trajectoire i nterpolée Les images clés enregistrent le début et la fin de chaque transformation effectuée sur un objet ou sur un élément de la scène. Les valeurs de ces images clés sont appelées clés. Lorsque, par exemple, une boîte n'a pas fait l'objet d'une animation, il n'existe pas d'images clés (ou clés) correspondantes. Lorsque vous activez le bouton Animer, que vous sélectionnez l'image 20 et que vous faites pivoter la boîte de 90 degrés, des clés de rotation sont créées sur les images 0 et 20. La clé sur l'image 0 correspond à l'orientation de la boîte avant la rotation, tandis que la clé sur l'image 20 représente l'orientation de la boîte après la rotation de 90 degrés. Lorsque vous jouez l'animation, la boîte opère une rotation de 0 à 90 degrés sur 20 images. Position B au frame 50 C Position C au frame 100 NTSC : norme vidéo américaine et japonaise de 30 images par seconde. PAL : norme vidéo européenne de 25 images par seconde. Film : film standard de 24 images par seconde. Transformation DÉPLACEMENT MOVE ROTATION ECHELLE SCALE Lorsque vous créez un objet, 3ds max enregistre les informations concernant sa position, sa rotation et son échelle dans une table interne, appelée matrice de transformation. Les ajustements ultérieurs de position, de rotation et d'échelle sont appelés transformations. La position effective d'un objet dans le système de coordonnées universel est toujours calculée par rapport à son système de coordonnées interne ou local, lequel est fondé sur sa matrice de transformation. L'origine du système de coordonnées local est le centre de la boîte englobante de l'objet. ( espace objet ) Un objet peut supporter un nombre quelconque de modificateurs, mais un seul jeu de transformations. Bien que vous puissiez modifier les valeurs de transformation pour chaque image, chaque objet ne peut avoir qu'une transformation de position, de rotation et d'échelle. Vous pouvez animer vos transformations en sélectionnant le bouton animer et en effectuant la transformation sur toutes les images à l'exception de l'image 0. Une clé sera créée pour chaque transformation de l'image courante. CGItrainer.com www. [email protected] Présentation de la méthode 3ds max Ce logiciel est votre assistant d'animation. En tant que créateur principal, vous concevez les images clés qui marquent le début et la fin de chaque séquence d'animation. Les valeurs de ces images clés sont appelées clés. Le logiciel calcule les valeurs interpolées entre ces clés, afin de parachever l'animation. Il est capable d'animer n'importe quel paramètre de la scène. Il peut animer, par exemple, des paramètres de modificateur, tels qu'un angle de courbure ou une valeur d'effilement, des paramètres de matériau, tels que la couleur ou la transparence d'un objet, etc. Une fois que vous avez défini des paramètres d'animation, l'outil de rendu se charge d'ombrer et d'effectuer le rendu de chaque image. L'animation qui en résulte est de haute qualité. Comparaison des images et du temps Les méthodes d'animation classiques et les anciens programmes d'animation sur ordinateur s'appuyaient sur le concept de production d'animations image par image. Or, cette méthode est efficace dans la mesure où l'on utilise toujours le même format et où l'on n'a pas à définir un effet d'animation à un moment précis. Malheureusement, les animations utilisent de nombreux formats différents. Les deux formats les plus courants sont le format cinématographique de 24 images par secondes (IPS) et le format vidéo NTSC de 30 images par seconde. NTSC Il s'agit de la norme vidéo utilisée en Amérique du Nord, dans la plupart des pays d'Amérique centrale et du Sud et au Japon. La vitesse est de 30 images par seconde ou de 60 trames par seconde, chaque trame représentant la moitié des lignes de balayage entrelacées sur un écran de télévision. PAL PAL est la norme vidéo utilisée dans la plupart des pays européens. La vitesse est de 25 images par seconde ou de 50 trames par seconde, chaque trame représentant la moitié des lignes de balayage entrelacées sur un écran de télévision. De plus, la production d'animations basées sur des unités de temps précises, et non plus seulement sur un nombre d'images, devient de plus en plus courante dans le cadre de présentations scientifiques et juridiques . 3ds max est un programme d'animation basé sur des unités de temps. Il est capable de mesurer le temps et de stocker les valeurs d'animation avec une précision interne d'1/4800ème de seconde. De plus, il peut être configuré pour afficher le temps dans le format le mieux adapté à vos besoins, y compris dans les formats d'affichage d'images classiques. Dans la plupart des exemples présentés dans les chapitres suivants, le temps est affiché en mode d'affichage d'images pour des raisons de commodité. N'oubliez pas, cependant, que vous utilisez en fait une métho de basée sur des unités de temps très précises et que les images ne sont créées qu'au moment où vous demandez au logiciel d'effectuer le rendu de l'animation. CGItrainer.com www. [email protected] Boîte de dialogue Configuration temps Vous pouvez utiliser les formats d'unités de temps suivants : Images : affiche le temps en images entières. Il s'agit du mode d'affichage par défaut dans 3ds max. La durée d'une image est fonction de la cadence définie. Par exemple, en vidéo NTSC, chaque image représente 1/30ème de seconde. SMPTE : affiche le temps au format SMPTE (Society of Motion Picture and Television Engineers). Il s'agit de l'unité de temps standard qui est employée pour la plupart des travaux d'animation professionnelle. De gauche à droite, le mode SMPTE affiche les minutes, les secondes et les images, qui sont délimitées par des signes deux-points. Par exemple, 2:16:14 représente 2 minutes, 16 secondes et 14 images. IMAGE:REPERES : affiche le temps à l'aide d'images et d'une unité de temps interne au logiciel, appelée repères. Une seconde comporte 4 800 repères, de sorte que vous pouvez obtenir une durée de 1/4 800ème de seconde. MM:SS:REPERES : affiche le temps en minutes (MM), secondes (SS) et repères, qui sont délimités par des signes deux-points. Par exemple, 2:16:2240 représente 2 minutes, 16 secondes et 2240 repères. Soit, nous arrêtons ici pour ce qui est de l’animation et des théories de bases. Ce chapitre sera abordé ultérieurement dans le cadre d’une formation EXCLUSIVEMENT Sur : l’ANIMATION AVEC 3DSMAX 5 RETENEZ : NTSC : norme vidéo américaine et japonaise de 30 images par seconde. PAL : norme vidéo européenne de 25 images par seconde. Film : film standard de 24 images par seconde. CGItrainer.com www. [email protected] Quoi de neuf ? MAX 5 ! ( approche 2 PAGES ) ? Comme dans les autres versions de 3DSMAX...la touche “N” du clavier bascule l’environement en “auto-key” C’est à dire que toutes les modifications crées un clé d’animation il suffit de modifier la position du frame courant dans le temps et de changer les propriétés de votre sélection . ASTUCE : Appuyer sur Ctrl et Alt et en même temps bouger votre souris tout en appuyant sur BGS ou BMS ou BDS Ajoute du temps AVANT le farme 0 Déplace la barre du temps Ajoute du temps APRES le dernier frame de l’animation en cours. Qu’est-ce que “Set Key”? C’est comparable à la création de clé automatique “ Auto-Key” Sauf que dans ce cas “ Set Key” vous créer la clé uniquement à votre “demande” PROCÉDURE : Remarque: vous pouvez aussi cliquer sur : ou taper “K” au clavier - créer un objet - cliquez sur “Set Key “ - bouger votre objet - taper “K” au clavier ( CRÉATION DE “KEY” ) - déplacer votre repère sur la ligne du temps > FRAME 20, ou taper 20 au clavier lorsque vous êtes en mode d’édition frame courant - taper “ K “ au clavier afin de créer une autre clé, ce qui validera la nouvelle position d’animation. - jouer l’animation taper sur “ : ” au clavier ou sur la commande “play” CGItrainer.com www. [email protected] Concernant les filtres de création de clé Dans le cas de l’illustration ci-jointe, aucune information sera enregistrée dans la clé crée en “Set Key” > “ K “ si vous valider SCALE: Seulement les informations relatives aux changements d’échelle seront enregistrées Problème: Le mode “Set Key” ne supporte pas la création de clé en Interactive Inverse Kinematics On observe aussi quelques résultas instables avec les matériaux. Chaque fois que vous créer des clés en mode “Set Key” vous observez une variation de couleur aléatoire pour les repères de même” nature” afin que vous puissiez mieux les visualiser, si vous voulez filtrer l’affichage de certains repères : BDS sur la ligne du temps FILTER > Remarque : Même si vous avez sélectionner un SEUL axe de déplacement; puis créer une clé via “set key” > “K” ; 3DSMAX5 créer une clé sur TOUT LES AXES de déplacement ( X Y et Z ) ce qui en soit et pas très logique. ( bien venu au club ! ) Si vous voulez personnaliser votre raccourcis “SET KEY” par axe... ou autres affinités ! Aller dans le menu des raccourcis clavier: -CATEGORY > Set Key Tools CGItrainer.com www. [email protected] Les fonctions “magnétoscopes” ( 1 PAGE ) changement d’aspect dans 3DSMAX 5 Clavier Raccourcis > clavier français Clavier Play Clavier Recule d’un frame Retour au début de l’animation Clavier HOME : Clavier , Avance d’un frame Si vous maintenez BGS enfoncé puis glisser sur votre choix d’icône. ; Aller à la fin de l’animation Clavier END Joue toute la scène Joue UNIQUEMENT la sèlection Si il est en position “ON” les fonctions RECULE et AVANCE se font clé par clé “OFF” Frame by Frame ASTUCE POUR L’ANIMATION ( 3 pages ) CGItrainer.com www. Créer une sphère dans la vue FRONTALE [email protected] Taper “N” au clavier pour basculer en mode ANIMATE “Auto Key” Entrer 50 au clavier lorsque vous êtes en mode d’édition frame courant OU Placer le repère sur 50 dans la ligne de temps Déplacer votre sphère dans la vue frontale Remarque: Le déplacement de la souris et en ligne droite ( flèche NOIRE ) Alors que le chemin ( trajectoire ) de l’animation amorce une courbe ( flèche ROUGE )... En effet , MAX par défaut attribue un contrôleur d’animation de type BEZIER Voir cours d’animation > LES CONTROLEURS Déplacez vous sur le frame 100 puis positionner votre sphère au coin inférieur droit de la vue frontale. Cf illustration. DÉSACTIVEZ LE MODE ANIMATION > “N” BDS sur la sphère Cocher l’option TRAJECTORY afin de l’afficher dans la vue Cliquer sur PROPERTIES CGItrainer.com www. [email protected] Remarque: Le déplacement de la souris et en ligne droite ( flèche NOIRE ) Alors que le chemin ( trajectoire ) de l’animation amorce une courbe ( flèche ROUGE )... En effet , MAX par défaut attribue un contrôleur d’animation de type BEZIER Voir cours d’animation > LES CONTROLEURS Ok maintenant vous avez une animation de O à 100 frames passant par un stade position à 50 BGS sur ADD Time Tag Choisir Add Tag Vérifiez que vous êtes sur le Frame 100 Entrer un nom , exemple “ FIN” VALIDER “ OK ” FIN CGItrainer.com www. [email protected] Renouveler la même opération pour la frame 50 “HAUT” et le Frame 0 “DEBUT” Glisser votre souris sur “DEBUT” “HAUT” “FIN” pour DIRECTEMENT positionner le frame courant un moment déterminé. Edit Tag La gestion des propriétés des “balises” > Tag se fait via Edit Tag RENOMMER SUPPRIMER ATTRIBUTION FRAME ( avec option cadenas ) ...etc... Pour plus d’inforamtion voir cours : ANIMATION 3DSMAX 5 CGItrainer.com www. [email protected] 2 pages CURVE EDITOR ( Track View ) BGS sur l’affichage du menu “Curve Editor” afin de l’afficher sous la ligne du temps... Remarque : Ce menu est le même que si vous cliquez sur l’icône “ Curve Editor” en haut Max5 propose maintenant une visualisation nouvelle en mode “CURVES” et “DOPE SHEET” ( edit KEY ) “CURVES ” “DOPE SHEET” ( edit KEY ) Petite astuce: la barre “échelle temps “ peu se déplacer de haut en bas ( BGS ) CGItrainer.com www. Ouvrir / Fermer le menu “Edit Curve” Déplacement de l’affichage Change l’échelle d’une sélection Change l’échelle d’une sélection horizontalement Filtre d’affichage Dessine une courbe de clés N° du frame Valeur de la clé Gestion des tangentes Affichage des informations dans la vue “curve” Déplacement Insert une clé Outils de zoom et de cadrage Horizontal Optimise le nombre de clés redessine la courbe des clés Vvertical “Slide Key” Glisse la (les) clé(s) en reculant les autres contiguës. Gestion des tangentes Converti les tangentes de la sélection clé en symétrie Idem, mais uniquement les tg. IN Idem, mais uniquement les tg. OUT Converti les tangentes de la sélection clé en gestion libre ( raccourcis Maj > non-Symétrie ) Idem, mais uniquement les tg. IN Idem, mais uniquement les tg. OUT Donne une accélération à l’animation Donne un ralenti à l’animation Idem, mais uniquement les tg. IN Idem, mais uniquement les tg. IN Idem, mais uniquement les tg. OUT Idem, mais uniquement les tg. OUT Donne une transition DIRECT à l’animation, c’est à dire qu’il n’existe pas de progression calculée de clé en clé mais un passage DIRECT d’étape clé Idem, mais uniquement les tg. IN Idem, mais uniquement les tg. OUT Donne une interpolation lineaire à l’animation Idem, mais uniquement les tg. IN Idem, mais uniquement les tg. OUT Donne une interpolation en courbe lisse à l’animation Idem, mais uniquement les tg. IN Idem, mais uniquement les tg. OUT [email protected] CGItrainer.com www. [email protected] BDS F5 F6 F7 F8 Raccourcis clavier Les icônes DISPARUS !!!!! De 3dsMAX 4 > 3dsMAX5 Les icônes DISPARUS !!!!! De 3dsMAX 4 > CGItrainer.com www. [email protected] 3dsMAX5 Raccourcis clavier F9 O Dégradation adaptative Alt W Affichage plein écran ( W ) AFFICHAGE DES RACCOURCIS DE 3DSMAX5 si vous avez FLASH ! 3dsMAX5 Afficher ou cacher certains menus Customize > Show UI ( User Interface ) Si vous n’avez pas Flash... mais uniquement le “lecteur”en plugin ( indispensable !) installé via un Explorer ou Netscape... Envoyé moi un mail ! J’ai réalisé une traduction en français des raccourcis de 3DSMAX5... Je vous l’enverrez... ( 550 k ) Alt 6 Y Affichage des icônes “barre d’outils” Affichages des icônes et repères CGItrainer.com www. [email protected] VERSION 6 PLUS UN RAPPEL GLOBAL CGItrainer.com www. [email protected] Le menu FICHIER ( FILE ) MAX 5 MAX 6 Nouveau ... Permet aussi de garder tout le contenu de la scène, mais sans les connexions hiérarchiques et/ou l’animation. ( rien de neuf ! ) Restauration complète ( rien de neuf ! ) Ouvrir une nouvelle scène ( rien de 9 ! ) Liste des scènes sauvegardées précédemments ( limitées à 9 ) Sauvegarde écrase l’ancien fichier... Mais garde une copie dans “autoback” > maxback.bak ( pas 9 non plus ! ) Sauvegarde nominatif SAVE AS .... ( pas nouveau non plus ! ) Sauvegarde d’une copie.... Subtilité nouvelle, en effet si vous sauvegardez en cliquant sur + le fichier sera incrémenté numériquement ( max01.max... ) Alors que si vous sauvegardez une copie sous... Vous sauvegardez le fichier d’origine chargé sans l’incréméntation effectuée pendant votre travail . Sauvegarde uniquement la sélection... pas 9 ! Pas nouveau mais bon... Voir explication page suivante ! Un p’tit Rappel ! MERGE (FUSIONNER ) permet d’importer des objets ( ou une animation = “Merge Animation” ) > VOIR PAGE 4 provenant d’autres fichiers de scène dans la scène courante. ( voir page 4 ) Permet d’IMPORTER ou d’EXPORTER la scène et/ou la sélection avec une extension autre que xxx.max... Quelques nouveautés ! Pas sûr ??? Voir page 5 Information du contenu de la scène active...rien de neuf ! Permet d'entrer des informations sur une scène pouvant ensuite être lues dans Windows à l'aide d'un programme tel que l'Explorateur de Windows afin de visualiser les propriétés du fichier de scène. Afficheur d’image bitmap et animation... Sorte d’ACDSee limité façon DISCREET Sortir ! CGItrainer.com www. [email protected] RAPPEL Références d’objets et de scènes Le logiciel permet d’utiliser deux sortes de fichiers utilisant des références externes (Xréfs) : Objets réf. Externes Scènes réf. Externes illu A illu B L’utilisation de ces références externes permet une approche en équipe de l’élaboration d’une animation, dans laquelle la modélisation, les matériaux et l’animation elle-même peuvent être exploités par différents artistes au moyen de fichiers séparés. Le traitement des gros fichiers en est grandement facilité grâce à l’utilisation d’objets Proxy. Vous pouvez y accéder à partir du menu Fichier en choisissant Objets références externes et Scènes avec références externes. Les deux types de références ont deux buts distincts. Utilisez la scène avec références externes pour mettre en place un fichier qui ne puisse pas être sélectionné ou modifié par inadvertance. L’animateur peut apporter l’environnement ou le définir comme une scène avec références externes. Ainsi, il n’aura pas à craindre de sélectionner par erreur les murs ou le sol lorsqu’il tentera d’animer les jambes et les bras du personnage. Le fichier sera rendu comme une partie de l’animation, mais ne gênera en rien le déroulement du travail. Des scènes avec références externes peuvent être liées à un objet dans la scène pour que vous puissiez mettre à l’échelle, faire tourner ou repositionner la scène si nécessaire. Des objets référencés apparaissent dans la scène et peuvent être animés et, suivant les paramètres de référence externe de l'objet, vous pouvez ou non éditer sa pile de modificateurs ainsi que les manipulateurs qui lui sont appliqués. Vous pouvez ajouter des modificateurs ou une animation de transformation aux objets référencés, mais vous ne pouvez pas modifier la structure du modèle par inadvertance. Les objets référencés permettent de substituer un objet Proxy, ce qui vous permet d’animer une version d’un modèle complexe à faible valeur de polygonalisation et d’effectuer ensuite le rendu de la version comportant une polygonisation intensive. Principe d’un objet PROXY Principe d’un travail à plusieurs créatifs en” référence” CGItrainer.com www. [email protected] RAPPEL Fusionner animation fusionne (transfère) les données d'animation d'un objet à un autre. Les données d'animation peuvent être transférées d'une scène à une autre, ou entre des objets de la même scène. Les données d'animation de plusieurs objets peuvent être fusionnés simultanément. Dans la boîte de dialogue Fusionner animation, les objets susceptibles de transférer ou de recevoir des données d'animation sont appelés noeuds. Noeuds source désignent les objets à partir desquels des données d'animation peuvent être transférées, alors que les noeuds courants peuvent recevoir des données d'animation. Les noeuds fusion sont des noeuds source qui ont été mappés à (mis en correspondance avec) des noeuds courants dans la boîte de dialogue Fusionner animation en préparation de la fusion. Pour que les données d'animation d'un attribut donné soient transférées à partir d'un noeud fusion, le noeud courant correspondant doit avoir le même attribut. Par exemple, si un modificateur Courbure animé est appliqué à un noeud fusion, un modificateur Courbure doit également être appliqué au noeud courant pour que les données d'animation soient effectivement transférées. La fonction Fusionner animation est idéale pour le transfert de données d'animation entre des hiérarchies similaires, telles que des structures de personnages. Dans la création de personnages, il est d'usage courant de nommer l es structures de différents personnages avec le nom du personnage plus un suffixe ou un préfixe décrivant la structure. Par exemple, vous pouvez avoir un personnage appelé Extra-terrestre avec des structures nommées Extra-terrestre_Bassin, Extra-terrestre_MainGauche, etc. Un autre personnage appelé Chef aurait des structures nommées Chef_Bassin, Chef_MainGauche, etc. La boîte de dialogue Fusionner animation peut filtrer automatiquement les préfixes et les suffixes pour vous permettre de mapper rapidement les noeuds fusion pour des hiérarchies complexes. Remarque : Si vous envisagez de fusionner des données d'animation vers et depuis des personnages, le processus sera largement facilité si vous utilisez les mêmes préfixes ou suffixes de nom de structure pour chaque personnage. Permet de remplacer la géométrie d’un ou de plusieurs objets d’une scène en fusionnant les objets portant des noms dupliqués. Utilisez Remplacer lorsque vous voulez travailler avec une géométrie moins complexe pour créer la scène et l’animation, puis remplacez-la par une géométrie plus détaillée avant de procéder au rendu. CGItrainer.com www. [email protected] La commande Archiver crée un fichier d’archivage compressé ou un fichier texte répertoriant les bitmaps de la scène et leur chemin d’accès. Le logiciel recherche automatiquement les fichiers référencés dans la scène et crée le fichier d’archivage dans le dossier des fichiers exécutables. Pendant le processus d'archivage, une fenêtre de consignation apparaît. Les fichiers d’archivage compressés sont créés à l’aide d’un programme externe. Spécifiez le nom et l’emplacement du programme d’archivage à utiliser dans le panneau Fichiers de la boîte de dialogue Préférences. ( comme dans la version 5 ! ) Le collecteur de ressources ( RESOURCE COLLECTOR ) réunit les fichiers ressource utilisés par une scène (bitmaps et fichiers de distribution photométriques (IES) et, quelquefois, la scène elle-même) dans un seul répertoire. Avertissement : le collecteur de ressources ne recueille pas les textures utilisées pour le mapping de déplacement ou en tant que projections de lumière. Exister déjà dans la version 5 dans UTILITIES ! Exister dans 3DSMAX 5 dans UTILITIES ... ! RAPPEL : Editeur de chemin de bitmaps / photométrie Rappel : Chemin de sortie—affiche le chemin de sortie actuel. Vous pouvez en changer à l'aide du bouton Parcourir. Parcourir—affiche une boîte de dialogue fichier de Windows dans laquelle il est possible de sélectionner le chemin de sortie. Groupe Options des ressources Regrouper les bitmaps/fichiers photométriques—lorsque cette commande est active, le collecteur de ressources place les bitmaps et les fichiers photométriques de la scène dans le répertoire de sortie. Cette option est activée par défaut. Inclure le fichier MAX—lorsque cette commande est active, le collecteur de ressources place la scène elle-même (le fichier .max) dans le répertoire de sortie. Cette option est désactivée par défaut. Comprimer les fichiers—lorsque cette commande est active, elle comprime les fichiers dans un fichier zip, sauvegardé dans le répertoire de sortie. Cette option est désactivée par défaut. Copier ou Déplacer—choisissez la commande Copier pour copier les fichiers dans le répertoire de sortie. Choisissez Déplacer pour déplacer les fichiers ; ces derniers seront supprimés du répertoire de sauvegarde d’origine. Valeur par défaut = Copier. Mettre à jour les matériaux—lorsque cette commande est active, les chemins de mise à jour des matériaux sont mis à jour. Cette option est désactivée par défaut. Commencer—permet de collecter les fichiers ressources en fonction des paramètres situés au-dessus de ce bouton. L’éditeur de chemin de bitmaps / photométrie permet de modifier ou d’effacer les chemins des bitmaps et des fichiers de distribution photométriques (IES) utilisés dans une scène. Il permet également de connaître les objets utilisant une ressource spécifique. Par défaut, 3ds max stocke chaque chemin avec le nom du fichier correspondant. Cette caractéristique peut créer des difficultés en cas de partage d’une scène entre plusieurs utilisateurs. Il arrive qu’un autre utilisateur possède la même scène et les mêmes ressources dans un répertoire à la structure identique mais dans un lecteur différent. Dans ce cas, la scène « perd » ses ressources. Généralement, la suppression des chemins dans les références de la ressource suffit à résoudre ce problème. Lorsque les chemins ne sont pas sauvegardés avec le fichier contenant les ressources, le programme les recherche dans les répertoires suivants : Le répertoire de la scène courante. Les chemins répertoriés dans le panneau Bitmaps/Photometrics, en commençant au début de la liste. La suppression de chemins des références bitmap et photométriques peut également s’avérer utile pour améliorer le rendu en réseau. CGItrainer.com www. [email protected] Quoi de neuf docteur .... ? Le menu EDIT RIEN DE NEUF DE PRÉVU... Que du rappel ! MAX 5 MAX 6 Liste accessible via BDS ! UNDO / REDO > Annuler annule la dernière opération effectuée sur le ou les objets sélectionnés. La commande Refaire rétablit la dernière opération annulée par la commande Annuler. Remarque pas si stupide ! : Crtl Z > UNDO Ctrl Y > REDO... Les deux raccourcis clavier les plus connus et utilisés pour l’annulation et la restauration de fonction sur des objets.... ASTUCE > MAJ Z et MAJ Y ( Shift Z et Shift Y ) est aussi un UNDO et REDO mais uniquement dans le cas de modifications des vues ( frontal, user... ). Vous disposez de 500 niveaux d’annulation possible ! ( si au bout de CENT “erreurs” vous ne vous en rendez pas compte... Faudra penser à élever des poules ! ). Vous pouvez modifier ce nombre dans Personnaliser > Préférences > Onglet Général Zone Annuler scène. HOLD et FETCH > CONSERVER et RÉCUPÉRER avant d'effectuer toute opération qui vous est nouvelle ou à laquelle vous n'êtes pas habitué. Il est aussi conseillé d'enregistrer votre scène avant d'effectuer une opération ne pouvant pas être annulée, telle que l'application ou la suppression d'un modificateur et la modification des paramètres du panneau de commandes. La commande Récupérer restaure le contenu de la mémoire tampon Conserver, qui contient la scène enregistrée et ses paramètres. En cas de blocage de votre ordinateur après l'exécution de la commande Conserver, il est possible de récupérer la scène depuis le tampon grâce à la commande Récupérer, après le redémarrage du logiciel. Le fichier est dans “AUTOBACK” à la racine du répertoire ( dossier ) d’installation du logiciel 3DSMAX > maxhold.bak ! DELETED > Supprimer ( DEL ou Suppr au clavier) la sélection courante du modèle. CLONE > Cloner crée une copie, une instance ou une référence d’un objet. La commande Cloner vous permet de créer des copies, des instances ou des références d’un objet sélectionné ou d’un ensemble d’objets. La commande Cloner du menu Edition crée une seule copie de la sélection. Vous pouvez effectuer plusieurs copies en maintenant la touche MAJ enfoncée tout en effectuant la transformation (déplacement, rotation ou mise à l’échelle) de la sélection. Les deux méthodes affichent la boîte de dialogue Options de clonage. SELECT ALL > sélectionne tous les objets de la scène correspondant au type de filtre de sélection actif dans la barre d’outils principale. SELECT NONE > désélectionne tous les objets de la scène correspondant au type de filtre de sélection actif dans la barre d’outils principale. SELECTED INVERT > Cette commande permet d’inverser le jeu de sélection courant. Tous les objets qui ne sont pas encore sélectionnés sont sélectionnés et vice versa SELECTED BY > Propose des options permettant de sélectionner des objets de la scène par couleur ou par nom. Sélectionner par couleur Sélectionner par nom + type de forme pour sélection multiple . REGION > Lorsque vous faites glisser la souris pour sélectionner un ou plusieurs objets, les options Région vous permettent de basculer entre la sélection des objets dans ou traversés par une fenêtre rectangulaire. Dans le sous-menu, choisissez l’élément Région ou utilisez le bouton bascule Fenêtre/Capture de la barre d’état. CGItrainer.com www. [email protected] RAPPEL Le menu EDIT NAMED SELECTION SOTS > La boîte de dialogue Jeux de sélections nommées, disponible via le menu Edition, est une boîte de dialogue non modale qui vous permet de créer des jeux de sélections nommées ou de sélectionner des objets à ajouter ou supprimer d'un jeu de sélections, directement dans la fenêtre Elle vous permet aussi d'organiser le jeu de sélections nommées courant, parcourir ses membres, supprimer ou créer de nouveaux jeux et identifier les jeux de sélections nommées auxquels appartient un objet particulier. Nouvelle gestion de nom de groupe Une scène “exemple” comporte 8 objets 3 BOX 2 SPHERE 2 TEAPOT et une LIGHT OMNI. Entrer un nom de “groupe” Ajoute d’un groupe suppression d’un groupe Remarque les icônes sont tous actifs parce que dans ma scène, un objet est sélectionné Ajoute au groupe sélectionné dans le menu l’objet ( ou les objets ) sélectionné (s) dans la scène. Supprime au groupe sélectionné dans le menu l’objet ( ou les objets ) sélectionné (s) dans la scène. Affiche en couleur le noms des objets sélectionnés dans la scène et appartenant au groupe. Il faut cliquer à chaque fois sur cette icône afin de le mettre à jour remarque : le groupe est rouge foncé si l’objet de la scène existe en lui. L’objet est vert si il est sélectionné dans la scène Sélectionne les objets dans la scène du groupe choisi dans le menu Sélection suivant le contenu de la scène afficher sous forme de liste, amis il faut par la suite l’integrer au groupe sélectionné avec > CGItrainer.com www. [email protected] Edit les propriétés de l’objet sélectionné... BDS sur l’objet Quelques nouveautés !.... Dans les propriétés des objets ! Cacher et geler est maintenant séparé car il existe la fonction CACHER ET GELER dans les layers maintenant ! Le reste reste fondamentalement pareil... L’ordre étant changer ...sans plus ! Sauf que ... Du fait que MENTAL RAY est integré... Les informations sont par défaut activent . CGItrainer.com www. [email protected] Quoi de neuf docteur .... ? Le menu TOOLS MAX 5 Rien de neuf ! Voir page 10 , 11 & 12 ... Pour rappel ! MAX 6 Cette boîte de dialogue non modale permet de sélectionner des objets de la scène. ( H au clavier ) La boîte de dialogue Flotteur d’affichage comporte deux panneaux : Masquer/Geler et Niveau objet. Voir page 13 La boîte de dialogue Propriétés couche LAYER MANAGER. PAGE 14 Liste de lumières est une boîte de dialogue non modale voir page 14 Rien de changer ! Voir page 15 & 16 Affecter couleurs du sommet> Page 17 Presse papier couleur > Page 18 Utilitaire de MATCH CAMERA > Page 18 Réellement nouveau Capture d’écran > page 19 Donne les informations de distance > Page 20 Tableau d’information de divers channels > Page 20 CGItrainer.com www. [email protected] RAPPEL Saisie transformation vous permet d’entrer les valeurs précises des transformations de déplacement, rotation et mise à l’échelle. Vous pouvez utiliser l’option Saisie transformation avec tout élément pouvant afficher un repère trois axes ou un gizmo de transformation. Vous pouvez également utiliser les cases Saisie transformation figurant dans la barre d’état. Il vous suffit d’entrer les valeurs adéquates dans les cases et d’appuyer sur la touche ENTREE pour appliquer la transformation. Vous pouvez entrer soit des valeurs absolues soit des valeurs de décalage en cliquant sur le bouton Relatif/Absolu situé à gauche des cases. Si vous sélectionnez Saisie transformation à partir du menu Outils ou en cliquant avec le bouton droit de la souris sur l’un des boutons de la barre d’outils, vous affichez la boîte de dialogue correspondante. Le titre de la boîte de dialogue décrit la transformation actuellement sélectionnée. Si la rotation est active, le titre de la boîte de dialogue est Rotation et ses commandes agissent sur la rotation. Si l’échelle est active, le titre de la boîte de dialogue sera alors Echelle, etc. Vous pouvez définir des valeurs absolues de transformation ou des valeurs de décalage dans la boîte de dialogue Saisie transformation. Remarque dans 3DSMAX 6 la saisie de transformation est directement accessible via le menu quad BDS sur la sélection . LES AXES..... Rappel afin d’éviter d’être désaxé ! La manipulation se fera TOUJOURS en fonction de l’axe choisi ! Vue—dans le système de coordonnées par défaut Vue, les axes X, Y et Z sont identiques dans toutes les fenêtres. Lorsque vous déplacez un objet à l’aide de ce système de coordonnées, vous le déplacez par rapport à l’espace de la fenêtre. X est toujours orienté vers la droite. Y est toujours orienté vers le haut. Z est toujours orienté vers vous. Différentes orientations du système de coordonnées Vue : 1. Fenêtre Dessus. 2. Fenêtre Face. 3. Fenêtre Gauche. 4. Fenêtre Perspective CGItrainer.com www. RAPPEL [email protected] Ecran—utilise l’écran de la fenêtre active comme système de coordonnées. X est horizontal et est orienté vers la droite, dans une direction positive. Y est vertical et est orienté vers le haut dans une direction positive. Z correspond à la profondeur et est orienté dans une direction positive vers vous. Etant donné que l’orientation en mode Ecran dépend de la fenêtre active, les noms X, Y, et Z d’un repère trois axes d’une fenêtre inactive indiquent l’orientation de la fenêtre active. Les étiquettes figurant sur ce repère trois axes changent lorsque vous activez la fenêtre dans laquelle il se trouve. Le système de coordonnées en mode Ecran est toujours relatif au point de vue. Univers—utilise le système de coordonnées universel. D’un point de vue avant : X est orienté dans une direction positive vers la droite. Z est orienté dans une direction positive vers le haut. Y est orienté dans une direction positive et s’éloigne de vous. Le système de coordonnées Univers est toujours fixe. Parent—utilise le système de coordonnées du parent de l’objet sélectionné. Si l’objet n’est lié à aucun objet spécifique, il s’agit d’un enfant de l’univers. Le système de coordonnées parent est donc identique au système de coordonnées universel. Local—utilise le système de coordonnées de l’objet sélectionné. Le système de coordonnées local d’un objet dépend de son point de pivot. Pour ajuster la position et l’orientation du système de coordonnées local par rapport à l’objet, utilisez les options du panneau de commandes Hiérarchie. Lorsque Local est activé, le bouton Utiliser centre coordonnées transformation est désactivé et toutes les transformations utilisent l’axe local comme centre de transformation. Dans un jeu de sélection composé de plusieurs objets, chacun de ceux-ci utilise son propre centre pour la transformation. Exemple d'un système de coordonnées objet parent Local utilise un système de coordonnées individuel pour chaque objet. CGItrainer.com www. RAPPEL [email protected] Gimbal— Le système de coordonnées Gimbal est destiné à être utilisé avec le contrôleur de rotation Euler XYZ. Identique au système Local, ces trois axes de rotation ne sont cependant pas nécessairement orthogonaux les uns par rapport aux autres. Lorsque vous effectuez la rotation autour d'un seul axe au moyen des systèmes de coordonnées Local et Parent, il est possible que deux ou trois pistes Euler XYZ soient modifiées. Le système de coordonnées Gimbal supprime ce problème : la rotation Euler XYZ autour d'un seul axe ne modifie que la piste de cet axe. L'édition de la courbe n'en est que plus facile. En outre, la saisie de transformation absolue avec les coordonnées Gimbal utilise les mêmes paramètres d'angle Euler que les pistes d'animation (par opposition aux angles Euler liés au système de coordonnées Univers ou Parent, lorsque ces systèmes de coordonnées sont requis). Dans le cadre de transformations par déplacement ou modification d'échelle, les coordonnées Gimbal sont identiques aux coordonnées Parent. Lorsqu'aucun contrôleur de rotation Euler XYZ n'est affecté à l'objet, la rotation Gimbal est identique à la rotation Parent. En outre, le contrôleur Euler XYZ peut également être le contrôleur actif dans un contrôleur de liste. Grille—utilise le système de coordonnées de la grille active. Utilisation d'un autre objet en tant que système de coordonnées Choisir—utilise le système de coordonnées d’un autre objet de la scène. Lorsque vous sélectionnez Choisir, cliquez pour sélectionner l’objet dont le système de coordonnées sera utilisé par les transformations. Le nom de l’objet apparaît désormais dans la liste des systèmes de coordonnées de transformation. Le fait d’enregistrer un nom d’objet dans la liste vous permet de choisir le système de coordonnées d’un objet, de modifier le système de coordonnées actif, puis d’utiliser ultérieurement le système de coordonnées de cet objet. Cette liste contient les noms des quatre derniers objets sélectionnés. Lorsque vous utilisez Choisir pour définir un objet comme système de coordonnées de référence, vous pouvez appuyer sur la touche H pour afficher la boîte de dialogue Sélectionner objet et y choisir l’objet. “Local” “ centre de la selection” Astuce > vous avez directement le choix des axes lors d’une sélection multiple ou non... ATTENTION PAR DÉFAUT INACCESSIBLE EN MODE ANIMATION “AUTOKEY” mais accessible en mode SET KEY vous pouvez changer cela dans les préférences > CUSTOMIZE > PREFERENCE > ANIMATION > animate = décocher “LOCAL CENTER DURING ANIMATE” “Axe extérieur” en fonction de vos préférences voir page 10 11 et 12 RAPPEL CGItrainer.com www. [email protected] Sélectionné—masque les objets sélectionnés. Non sélect.—masque tous les objets visibles à l’exception de ceux sélectionnés. Utilisez cette option pour masquer tous les objets, sauf celui sur lequel vous travaillez. Par nom—permet de sélectionner les objets à masquer en utilisant leur nom. Par sélection—masque tous les objets de la fenêtre sur lesquels vous cliquez. Si vous maintenez la touche CTRL enfoncée pendant que vous sélectionnez un objet, cet objet et tous ses enfants seront masqués. Pour quitter ce mode, cliquez avec le bouton droit de la souris, appuyez sur ECHAP ou sélectionnez une autre fonction. Ce mode est automatiquement désactivé lorsque vous masquez tous les objets de la scène. Zone Afficher Tout—affiche tous les objets masqués. Les boutons d’affichage sont uniquement disponibles lorsque vous avez masqué de manière spécifique un ou plusieurs objets. Ils n’affichent pas les objets masqués par catégorie. Par nom—affiche une boîte de dialogue dans laquelle vous pouvez afficher des objets en les sélectionnant à partir d’une liste. Zone Geler Sélectionné—verrouille l'objet ou les objets sélectionné(s) pour empêcher leur déplacement dans la fenêtre. Non sélect.—gèle tous les objets visibles à l’exception de ceux sélectionnés. Utilisez cette option pour geler rapidement tous les objets, sauf celui sur lequel vous travaillez. Par nom—permet de sélectionner les objets à geler par nom. Par sélection—gèle tout objet de la fenêtre sur lequel vous cliquez. Si vous maintenez la touche CTRL enfoncée pendant que vous sélectionnez un objet, cet objet et tous ses enfants seront gelés. Pour quitter ce mode, cliquez avec le bouton droit de la souris, appuyez sur ECHAP ou sélectionnez une autre fonction. Ce mode est automatiquement désactivé lorsque vous gelez tous les objets de la scène. Zone Dégeler Tout—dégèle tous les objets gelés. Par nom—affiche une boîte de dialogue dans laquelle vous pouvez dégeler les objets en les sélectionnant à partir d’une liste. Par sélection—dégèle tout objet sur lequel vous cliquez dans la fenêtre. Si vous maintenez la touche CTRL enfoncée pendant que vous sélectionnez un objet, cet objet et tous ses enfants seront dégelés. Masquer objets gelés—permet d’afficher ou de masquer les objets gelés. Il n’est pas nécessaire de dégeler les objets pour les masquer. Vous pouvez utiliser cette fonction pour masquer ou afficher les objets gelés sans étape intermédiaire. Zone Masquer par catégorie Bascule l’affichage des objets par catégorie (objets, caméras, lumières, etc.). Cochez les cases pour masquer les objets appartenant à cette catégorie. Vous pouvez utiliser les boutons Tout, Aucun et Inverser pour modifier les valeurs des cases à cocher. Zone Propriétés affichage Fournit les options permettant de modifier l’affichage des objets sélectionnés. Afficher comme boîte—bascule l’affichage des objets sélectionnés, y compris les objets 3D, les formes 2D et les systèmes de particules, sous la forme de boîtes englobantes. Permet d’obtenir une complexité géométrique minimale. Les systèmes de particules apparaissent sous forme de boîtes englobantes lorsque la dégradation adaptative prend effet. Dans la mesure où les systèmes de particules existent naturellement dans l’espace univers, leur boîte englobante est toujours parallèle aux plans universels. Face masquée—bascule l’affichage des faces avec des normales pointant vers l’extérieur de l’écran à partir de la vue. Si cette option est sélectionnée, vous voyez les faces arrière à travers l’objet filaire. S’applique uniquement à l’affichage d’objets filaires. Arêtes seulement—bascule l’affichage des arêtes des faces. Si cette option est sélectionnée, seules les faces apparaissent. Si elle ne l’est pas, toutes les formes géométriques maillées apparaissent. S’applique uniquement à l’affichage d’objets filaires. Repères sommet—affiche les sommets de la géométrie sélectionnée sous forme de repères. Si la sélection en cours ne présente pas de repères, la case est vide. Si certains sommets de la sélection courante affichent des repères, la case à cocher contient un X gris. Si tous les sommets de la sélection courante affichent des repères, la case à cocher contient un X noir. Trajectoire—active/désactive l’affichage de la trajectoire de l’objet sélectionné quel que soit l’endroit où vous vous trouvez dans le logiciel. Transparent—permet de rendre l’objet ou la sélection translucide dans les fenêtres. Ce paramètre n’a aucun effet sur le rendu : il permet simplement de voir derrière ou à l’intérieur d’un objet dans une scène chargée et surtout d'ajuster la position des objets derrière ou à l’intérieur de l’objet transparent. Utilisez cette fonction lorsque vous avez besoin de voir l’intérieur d’un objet, par exemple la structure osseuse d’un personnage. Cette option est désactivée par défaut. Elle est également disponible dans le panneau Affichage et la boîte de dialogue Propriétés objet. Vous pouvez personnaliser la couleur des objets transparents par le biais du panneau Couleurs accessible via le menu Personnaliser > boîte de dialogue Personnaliser interface utilisateur. Choisissez Géométrie dans la liste d’éléments, puis cliquez sur Transparent. Raccourci clavier (par défaut) : ALT+X Ignorer cadrage—permet d’exclure un objet du cadrage d’une opération de zoom. Utilisez cette fonction lorsque vous disposez de lumières ou d’autres objets distants que vous ne voulez pas utiliser lors des cadrages de zoom. Afficher objets gelés en gris—lorsque cette option est activée, l’objet devient gris dans les fenêtres dès que vous lui appliquez la commande Geler Lorsque cette option est désactivée, l’objet apparaît dans sa couleur ou sa texture habituelle, qu’il soit gelé ou non. CGItrainer.com www. [email protected] La boîte de dialogue Propriétés couche, permet de créer et de supprimer des couches. Vous pouvez en outre y afficher et y modifier les paramètres de toutes les couches de la scène ainsi que les objets associés à ces couches. Elle permet aussi de définir le nom, la visibilité, la sélectabilité, le rendu, la couleur et l'inclusion dans la solution de radiosité PLUS MAINTEANT : - cacher afficher geler dégeler La section Détails de la boîte de dialogue permet de définir des propriétés de rendu et d'affichage supplémentaires. Dans la boîte de dialogue, les objets sont organisés par couche dans une liste déroulante. Cliquez sur « ‘+’ » ou sur « ‘-‘ » pour respectivement développer ou réduire la liste des objets de chaque couche. Remarque : Vous pouvez modifier les propriétés de chaque objet en cliquant sur l'icône correspondante dans la boîte de dialogue. Les icônes affectent les différents états de la propriété, notamment Par couche (). Lorsqu'une propriété a l'état Par couche, l'objet hérite le paramétrage des propriétés de la couche associée. ( VOIR PAGE 8 ) Liste de lumières est une boîte de dialogue non modale * qui permet de contrôler un certain nombre de fonctions pour chaque lumière. Vous pouvez également créer des paramètres généraux qui s'appliquent à toutes les lumières de votre scène. Pour pouvoir afficher des informations, cette boîte de dialogue exige la présence d’au moins un objet lumière dans votre scène. Pour une lumière sélectionnée, cette boîte de dialogue constitue un raccourci vers les mêmes fonctionnalités que celles présentes dans le panneau déroulant Paramètres du panneau Modifier. Les paramètres globaux sont dupliqués dans la boîte de dialogue Environnement accessible à partir du menu Rendu ou de la barre d'outils. Remarque : Liste de lumières ne permet pas de contrôler plus de 150 objets lumières à la fois (plusieurs instances d'une même lumières ne comptent pas). Si votre scène contient plus de 150 lumières uniques, la liste des lumières affiche des commandes pour les 150 premières qu'elle trouve et un message d'avertissement vous invitant à sélectionner moins de lumières. Sélectionnez un nombre plus petit de lumières, puis utilisez la configuration Lumières sélectionnées. Remarque : Dans 3ds max 6, la liste des lumières a été mise à jour pour fournir des commandes correspondantes aux nouvelles lumières MENTAL RAY. *MODAL ou PAS MODAL ???? Ké ke c ???? Modal/Non modal Modal correspond à un état ou une boîte de dialogue de commande qui affecte toutes les opérations. Vous devez changer de mode ou fermer la boîte de dialogue avant de procéder à toute opération n’appartenant pas à ce mode. Non modal indique le caractère non exclusif d’un état ou d’une boîte de dialogue. Vous pouvez effectuer d’autres opérations et commandes sans changer de mode ni fermer la boîte de dialogue. Par exemple, les boîtes de dialogue Vue piste et Editeur de matériaux ne sont pas modales, tandis que la boîte de dialogue Ouvrir fichier est modale. CGItrainer.com www. RAPPEL [email protected] Symétrie d’un objet > MIRROR Cliquer sur Miroir affiche la boîte de dialogue Miroir qui permet de déplacer un ou plusieurs objets tout en mettant en miroir leur orientation. Cette boîte de dialogue vous permet également de mettre en miroir la sélection courante par rapport au centre du système de coordonnées courant. Vous pouvez également créer une copie d’un objet dans la boîte de dialogue Miroir. Si vous utilisez la fonction Miroir sur un lien hiérarchique, vous pouvez également appliquer le miroir aux limites CI. vous permet de créer un réseau d’objets basé sur la sélection courante. Alignement d’objets le long d’un axe Gauche : position X, centre En haut à droite : position Y, minimum En bas à droite : position Y, maximum Cliquer sur le bouton Aligner, accessible via l’icône déroulante Aligner, puis sélectionner un ou plusieurs objets, permet d'afficher la boîte de dialogue Aligner qui vous permet d’aligner la sélection actuelle sur une sélection cible. Le nom de l’objet cible s’affiche dans la barre de titre de la boîte de dialogue Aligner. Lorsque vous exécutez un alignement de sous-objets, la barre de titre de la boîte de dialogue Aligner indique « Aligner sélection sous-objet ». Vous pouvez aligner la position et l’orientation de la boîte englobante de l’objet source sur la boîte englobante d’un objet cible. Vous pouvez utiliser l’outil Aligner avec toute sélection pouvant être transformée. Si un repère trois axes s’affiche, vous pouvez aligner celui-ci (ainsi que la géométrie qu’il représente) sur tout autre objet de la scène. Vous pouvez ainsi aligner le point de pivot d’un objet. Lorsque vous exécutez un alignement de sous-objets, les options Objet courant et les cases à cocher Respecter échelle sont désactivées. Si vous avez l’intention d’aligner l’orientation de sous-objets, activez d’abord le mode de transformation Local dans la barre d’outils principale, afin que le repère trois axes soit correctement aligné sur les sous-objets sélectionnés. Depuis cette icône déroulante, vous pouvez également choisir: - Aligner normales, - Placer reflet, - Aligner caméra - Aligner sur vue. RAPPEL CGItrainer.com www. [email protected] SNAPSHOT > Capture dans laquelle vous pouvez copier un objet animé dans le temps. Vous pouvez créer un clone unique sur n’importe quelle image, ou des clones multiples spatiaux le long de la trajectoire de l’animation (chemin). L’espacement peut être une durée uniforme ou une distance uniforme. Pour utiliser l’option Capture, sélectionnez un objet auquel une animation a été affectée. SPACING TOOL > L’outil d’espacement,vous permet de répartir des objets sur une trajectoire définie par une spline ou une paire de points. Les objets ainsi répartis peuvent être des copies, des instances ou des références de l’objet sélectionné. Pour définir un chemin, choisissez une spline ou deux points et configurez les paramètres nécessaires. Vous pouvez également spécifier la façon dont l’espacement entre les objets doit être déterminé et indiquer si les points de pivot des objets doivent s’aligner sur la tangente de la spline. Cet outil permet de modifier un seul objet tout en masquant le reste de la scène. Ceci évite de sélectionner d’autres objets que celui sur lequel vous travaillez. Ce bouton permet également de réduire l’excès de performances pouvant résulter de l’affichage d’autres objets dans les fenêtres. Remarque : L'outil Isoler sélection ne fonctionne qu'au niveau objet. Cette option n'est pas accessible au niveau sous-objet. Si vous accédez au niveau sous-objet alors qu'un objet a été isolé, vous pouvez cliquer sur Quitter mode isolation, mais il ne vous est pas possible d'isoler des sous-objets. L'outil Renommer objets vous permet de renommer des objets de façon uniforme. Sélectionné— lorsque cette option est activée, l'action de renommer affecte les objets sélectionnés. Choisir—cliquez pour afficher la boîte de dialogue Sélectionner par nom et sélectionner les objets à renommer. Nom de base—entrez un nom de base pour tous les objets. La bascule active ou désactive ce nom. Préfixe—lorsque cette option est activée, vous pouvez entrer une chaîne servant de préfixe au nom de tous les objets renommés. Remove First N Digits (Supprimer N premiers chiffres) —lorsque cette option est activée, les premiers caractères N du nom de base sont supprimés du nom des objets. La double flèche permet de définir la valeur N. Suffixe—lorsque cette option est activée, vous pouvez entrer une chaîne servant de suffixe au nom de tous les objets renommés. Remove Last N Digits (Supprimer N derniers chiffres)—lorsque cette option est activée, les derniers caractères N du nom de base sont supprimés du nom des objets. La double flèche permet de définir la valeur N. Numéroté—lorsque cette option est activée, vous pouvez numéroter le nom des objets de manière incrémentielle. Numéro de base—numéro de base attribué au nom du premier objet renommé. Pas—pas suivant lequel le numéro de base est incrémenté des objets renommés. Renommer—cliquez pour renommer les objets affectés et appliquer vos modifications. CGItrainer.com www. [email protected] Affecter couleurs du sommet ASSIGN VERTEX COLORS est un utilitaire qui existait avant dans 3DSMAX 5... !, Avec lui, vous pouvez attribuer des couleurs aux sommets d’un objet en fonction du matériau associé à l’objet et de l’éclairage de la scène. Pour ce faire, l’utilitaire applique à l’objet un modificateur Couleurs sommet. Ce modificateur n’a aucun paramètre et peut être appliqué uniquement par le biais de l’utilitaire Affecter couleurs du sommet. Astuce : pour effectuer le rendu des couleurs des sommets, appliquez un matériau ayant une texture Couleur sommet dans sa composante diffuse. Pour afficher les couleurs des sommets dans les fenêtres, cliquez avec le bouton droit de la souris sur l’objet, choisissez Propriétés dans le Menu QUADR, puis activez Couleurs du sommet dans la zone Propriétés affichage. Dans 3ds max , l'utilitaire prend désormais en charge la radiosité. L’utilitaire Affecter couleurs du sommet autorise l’inclusion ou l’exclusion de lumières lors de l’utilisation de l’option Eclairage de la scène. Pour utiliser Affecter couleurs du sommet sur un objet particulier : Créez une sphère composée de 24 segments. Appliquez à la sphère un matériau doté d’une texture, puis activez l'option Afficher texture dans fenêtre. La texture s’affiche dans la fenêtre. Ouvrez la boîte de dialogue Propriétés objet associée à la sphère, sélectionnez l’option Couleurs sommet, puis cliquez sur OK. La sphère apparaît entièrement noire car les couleurs des sommets sont maintenant affichées et, par défaut, toutes sont noires. Si vous désélectionnez l’option Couleurs sommet, la texture réapparaît. Après avoir sélectionné la sphère, sélectionnez l’utilitaire Affecter couleurs du sommet. Choisissez Ombré. Cliquez sur le bouton Affecter à la sélection. La texture qui habille la sphère apparaît floue. Les sommets de la sphère sont maintenant colorés en fonction du matériau et de l’éclairage de la scène. La texture est floue car la résolution du maillage composé de 24 segments est nettement inférieure à la résolution pixel de la texture. Ouvrez le panneau Modifier et sélectionnez le modificateur Couleurs de sommet. Descendez dans la pile jusqu’aux paramètres de création, cliquez sur Oui lorsque le message d’avertissement apparaît et définissez le paramètre Segments sur 70. Les nouveaux sommets sont insérés en décalant les sommets déjà affectés. Revenez dans le panneau Utilitaires et cliquez sur le bouton Tout mettre à jour ou sur le bouton Affecter à la sélection. (Comme il n’y a qu’un seul objet, le choix est indifférent.) La texture est à présent mieux définie. Astuce : les couleurs des sommets apparaissent dans le rendu de la scène uniquement si vous affectez la texture Couleur sommet au canal diffus. Cependant, en procédant de la sorte, vous ne pouvez pas correctement mettre à jour les couleurs des sommets à l’aide de l’utilitaire Affecter couleurs du sommet. La solution est d'affecter un matériau Fusion à l’objet. Affectez alors le bitmap diffus simple au Matériau 1 et la texture du sommet au Matériau 2 du matériau Fusion. Sélectionnez 100 % du Matériau 2 lors du rendu de la scène et 100 % du Matériau 1 lors de la mise à jour des couleurs des sommets. Zone Modèle d’éclairage Cette zone contient des options vous permettant de spécifier la façon dont la surface de l’objet doit être illuminée. Lumière—utilise uniquement l'éclairage pour affecter des couleurs aux sommets, sans tenir compte des propriétés des matériaux. Ombré—si cette option est sélectionnée, les couleurs des sommets dépendront des matériaux et de l’éclairage de la scène. Diffus(e)—applique l’équivalent d’une lumière omnidirectionnelle blanche flottant aux abords des sommets. Partie inférieure du panneau déroulant Mélanger couleurs sommet—permet à chaque sommet d'avoir sa propre couleur. Lorsque cette option est désactivée, chaque face peut avoir son propre jeu de couleurs de sommets. En employant des couleurs non mélangées pour les sommets, vous obtiendrez des arêtes vives lors de l'utilisation de plusieurs matériaux sous-objets, alors que des couleurs mélangées déteindraient l’une sur l’autre. Calculer ombres—activez cette option pour permettre la prise en compte des ombres lorsque les sommets sont ombrés. Lorsque les options Projeter ombres et Ombré sont activées, les ombres ont des contours nets. Le résultat peut être ajusté en rétractant l’objet et le modificateur de couleurs de sommet en un maillage éditable, puis en modifiant les couleurs des sommets à l’aide de ce maillage. Utiliser textures—permet d'utiliser des textures. Utiliser la radiosité—inclut la radiosité dans les affectations des couleurs des sommets. Cette option est disponible uniquement sur une solution de radiosité est présente dans la scène. Remarque : Cette option fonctionne pour la radiosité, mais pas pour le Traceur de lumière. Radiosité seulement—lorsque cette option est activée, seules des valeurs de radiosité sont affectées aux couleurs des sommets et les autres sources de lumière de la scène ne sont pas prises en compte. Cette option est disponible uniquement si l'option Utiliser radiosité est activée. Affecter à la sélection—cliquez sur ce bouton pour attribuer aux sommets des objets sélectionnés des couleurs calculées en fonction du matériau qui leur est affecté et du modèle d’éclairage spécifié. Un modificateur Couleurs du sommet est alors créé et ajouté à la pile des modificateurs des objets sélectionnés. Tout mettre à jour—redéfinit les couleurs des sommets de tous les objets de la scène auxquels un modificateur Couleurs du sommet a été appliqué CGItrainer.com www. [email protected] Cet utilitaire permet de copier des couleurs provenant d’une texture ou d’un matériau vers une autre texture ou un autre matériau. Par exemple, si dans l’éditeur de matériaux, vous voulez copier une couleur depuis une texture de l’un des niveaux du matériau vers une texture d’un autre niveau (ou d’un autre matériau), il n'est pas possible d'effectuer cette opération par glisser-déplacer. En effet, deux matériaux ou textures ne peuvent pas être visibles en même temps. Cependant, vous pouvez faire glisser la couleur d’un matériau vers le Presse-papiers couleur, passer à l’autre matériau, puis faire glisser la couleur depuis le Presse-papiers couleur vers l’échantillon du nouveau matériau. Nouveau flotteur—affiche un presse-papiers flottant composé de 12 champs. Vous pouvez ouvrir autant de flotteurs que vous le désirez et les réduire. Si vous quittez le panneau Utilitaires ou sélectionnez le bouton Fermer pour quitter l’utilitaire Presse-papiers couleur, tous les flotteurs visibles seront conservés. L’utilitaire Camera Match utilise une photo d’arrière-plan bitmap et au moins cinq objets “ Point caméra ” spéciaux pour créer ou modifier une caméra de façon à ce que sa position, son orientation et sa focale correspondent à celles de la caméra à l’origine de la photo. Zone de liste—cette zone affiche la liste de tous les objets Point caméra figurant dans la scène. Dans cette liste, sélectionnez les objets Point caméra auxquels affecter des points de coordonnées écran. Lorsque vous sélectionnez un objet Point caméra dans la fenêtre, il est également sélectionné dans cette liste. Coordonnées écran— X/Y—ces champs vous permettent de définir avec précision la position des points de coordonnées écran dans l’espace 2D. Utiliser ce point—cette option vous permet de désactiver un point de coordonnées spécifique sans pour autant le supprimer. Sélectionnez l’objet Point caméra correspondant dans la liste, puis désactivez l’option Utiliser ce point. Cette option est généralement utilisée pour diagnostiquer des problèmes éventuels lorsque la valeur du paramètre Erreur caméra courante est trop élevée (supérieure à 5, par exemple). Affecter position—cliquez sur ce bouton, puis cliquez sur le bitmap affiché dans la fenêtre pour placer un point de coordonnées écran visuel sur l’image d’arrière-plan. Le point que vous placez correspond à l’objet Point caméra sélectionné. Lorsque vous avez activé le bouton Affecter position, sélectionnez un objet Point caméra dans la liste, puis cliquez dans la fenêtre à un endroit de l’arrière-plan de l’image bitmap correspondant à l’objet Point caméra associé qui est sensé se trouver dans la scène 3D. Après avoir répété la procédure pour chaque objet Point caméra de la liste, cliquez sur le bouton Créer caméra pour créer une caméra qui fait correspondre les coordonnées placées avec les objets Point caméra qui leur sont associés. CGItrainer.com www. [email protected] Créer caméra—crée dans la scène une caméra dont la position, l’orientation et la focale sont déterminées par l’emplacement courant des Assistants Point caméra et des points de coordonnées écran affectés. Modifier caméra—cliquez sur ce bouton pour modifier la position, l’orientation et la focale d’une caméra existante sélectionnée en fonction des objets Point caméra et des points de coordonnées écran affectés. Itérations—ce champ permet de définir le nombre maximum d’itérations utilisées pour calculer la position de la caméra. Par défaut ce paramètre est égal à 500. Une solution stable peut néanmoins être obtenue en moins de 100 itérations. Geler focale—sélectionnez cette option pour éviter que la focale de la caméra ne soit modifiée lorsque vous utilisez les boutons Créer caméra et Modifier caméra. Utilisez cette option si vous connaissez la focale de la caméra qui a réalisé la photographie et que vous voulez la conserver. Erreur caméra courante—cette zone de texte affiche l’erreur qui subsiste entre les points de coordonnées écran spécifiés, les objets Point caméra et la position de la caméra après le dernier calcul. Les calculs effectués par l’utilitaire Camera Match sont rarement exacts. Il est conseillé d’utiliser une valeur comprise entre 0 et 1,5. N’oubliez pas d’utiliser les POINTS CAMERA comme assistant ! Et de charger des images bitmaps en arrière plan ! VÉRITABLEMENT NOUVEAU !.... Cet outil permet de capturer la vue active... Un simple click suffit ! CGItrainer.com www. [email protected] VÉRITABLEMENT NOUVEAU !.... Ce nouvel utilitaire permet d’optenir les informations “distance” entre deux points ( click ) dans une vue... Ce qui permet d’avoir une comparaison pour mieux gérer la puissance des lumières pour le raytrace. Et de comparer avec les valeurs échelles de scène de 3DSMAX. VÉRITABLEMENT NOUVEAU !.... NE FONCTIONNE PAS AVEC LES OBJETS NURBS Le but principal de l’utilitaire Channel Info est de fournir l’accès au informations Channel de l’objet qui ne serait pas facilement accessible autrement. Tous les objets dans 3DS Max ont des channels de mapping, qui comprennent les informations pertinentes concernant le mapping ainsi que le vertex color, l’illumination et l’alpha. Les objets mesh ont également des channels geometry et vextex-selection. L’utilitaire Channel Info permet de visualiser les channel d’un objet, leur donner un nom pertinent, supprimer les channels inutilisés et copier les informations channels de l’un à l’autre channel. La boîte de dialogue Map Channel Info montre toute les données channel de l’objet sélectionné. Il permet également de nommer le channe, ainsi que d’effacer, de réinitialiser, de copier/coller les channels. Chacune de ces commandes ( à l’exeption de la commande renommer ) met un modificateur dans la pile pour parvenir aux résultats. CGItrainer.com www. [email protected] Quoi de neuf docteur .... ? Le menu GROUP MAX 5 MAX 6 La commande Grouper combine un jeu de sélection d’objets ou de groupes dans un groupe unique. Une fois les objets regroupés, vous pouvez les traiter comme un objet unique dans votre scène. Lorsque vous cliquez sur un objet du groupe, le groupe tout entier est sélectionné. Vous pouvez transformer le groupe en un objet unique, et vous pouvez appliquer des modificateurs comme s’il s’agissait d’un objet unique. Les groupes peuvent contenir d’autres groupes, jusqu’à un niveau illimité. Un nom de groupe est similaire à un nom d’objet, mais il désigne un objet groupe. Dans les listes comme celle de la boîte de dialogue Sélectionner par nom, les noms de groupe apparaissent entre crochets. Par exemple : [Groupe01]. Si un groupe est sélectionné, son nom apparaît en caractères gras dans le panneau déroulant Nom et couleur. Tous les membres d’un groupe héritent de la visibilité du parent lorsqu’un contrôleur de visibilité a été affecté à ce dernier. Les groupes sont considérés comme des objets entiers dans la boîte de dialogue Exclure/Inclure. Vous pouvez donc exclure (ou inclure) tous les objets d’un groupe en sélectionnant le groupe dans la liste. Si un groupe est imbriqué dans un autre groupe, seul le groupe « extérieur » est disponible dans la liste. Pour exclure certains objets d’un groupe, ouvrez ce dernier avant d’afficher la boîte de dialogue Exclure/Inclure. Assemblage ( ASSEMBLY ) est comparable à la création de groupe “traditionnel”... Sauf qu’il inclue deux options > DIMMER ( variateur ) FILTER COLOR En fait il s’agit d’un groupement représenté par une icône ( lampe de bureau ) qui devra par la suite être connecté afin d’obtenir un luminaire complet possédant plusieurs éclairages gérés directement avec 2 options de bases GROUP > ASSEMBLY > ASSEMBLE Principe page suivante.... CGItrainer.com www. [email protected] Il suffit de connecter via le WIRE PARAMETERS les 2 OPITIONS > DIMMER vers MULTIPLIER et FILTER COLOR vers COLOR BDS sur l’assemblement Attention la valeur par défaut de l’option DIMMER est égale à 100 unité... Si vous connectez sans changer les paramètres valeur...votre( vos ) éclairage sera trop fort ...ajouter une division de la valeur par 100 ( dimmer /100 )... Puis cliquez sur “UPDATE” Faites une autres connexion de FILTER COLOR vers COLOR... Ne modifier pas la valeur... UPDATE CGItrainer.com www. [email protected] Grâce à cette simple connexion, vous pouvez modifier directement toute la puissance de l’éclairage et sa couleur... Cela est plus simple pour la gestion complète d’un système d’éclairage multiple A Variateur > 24 % éclairage faible couleur inchangée B C Variateur > 249 % éclairage surexposé Variateur > 222 % éclairage surexposé couleur inchangée couleur ROUGE.. > changement de teinte du luminaire Remarque: dans 3DSMAX6 vous pouvez aussi créez vous même un icône “luminaire” ...puis le connecter via le WIRE PARAMETERS. CREATE > HELPERS ( ASSISTANTS ) ASSEMBLY HEAD > LUMINAIRE CGItrainer.com www. [email protected] Quoi de neuf docteur .... ? Le menu VIEW > RIEN DE NOUVEAU MAX 5 !.... Ce menu contient des commandes permettant de configurer et de contrôler les fenêtres. Certaines commandes de ce menu sont également accessibles en cliquant avec le bouton droit de la souris sur l’étiquette d’une fenêtre. MAX 6 Annuler modif. vue / Refaire modif. vue Annuler modif. vue / Refaire modif. vue Enregistrer vue active Restaurer vue active Configuration des fenêtres Grilles Arrière-plan fenêtre Mettre à jour image arrière-plan Réinitialiser transformation arrière-plan Afficher gizmo de transformation Afficher image dédoublée Afficher temps clés Ombrer sélection Afficher dépendances Associer caméra à vue Ajouter éclairage par défaut à la scène Redessiner tout Activer toutes les textures Désactiver toutes les textures Mettre à jour pendant déplacement double flèche Ignorer dégradation adaptative Mode Expert RAPPEL DE LA PAGE 25 à 28 Annuler modif. vue / Refaire modif. Vue Annuler modif. vue / Refaire modif. Vue MAJ Z ( SHIFT Z ) MAJ A ( SHIFT A ) La commande Annuler modif. vue annule la dernière modification apportée à la fenêtre courante. Refaire modif. vue rétablit la dernière annulation effectuée dans la fenêtre courante. Ces commandes fonctionnent de la même façon que les commandes Annuler et Refaire de la barre d’outils principale et du menu Edition, à ceci près qu’elles agissent sur une liste différente d’événements. Elles concernent les modifications effectuées dans la fenêtre plutôt que les changements apportés aux objets de la fenêtre. Utilisez les options Annuler modif. vue / Refaire modif. vue lorsque vous avez, par inadvertance, rendu une vue inutilisable en effectuant un zoom trop près ou en la faisant pivoter dans la mauvaise direction. Vous pouvez réduire les valeurs utilisées pour faire apparaître une vue utilisable. Les raccourcis clavier sont utiles dans le cas de nombreuses commandes. Vous pouvez également accéder aux commandes Annuler modif. vue et Refaire modif. vue en cliquant avec le bouton droit sur l’étiquette de la fenêtre et en choisissant Annuler vue ou Refaire vue. La dernière modification effectuée dans cette fenêtre est indiquée. Chaque fenêtre possède sa propre pile de tâches à annuler/refaire. Les fenêtres Caméra ou Projecteur acceptent les commandes Annuler et Refaire appliquées à des objets, car toute modification apportée à une fenêtre constitue en fait une modification de l’objet projecteur ou caméra. Dans ces fenêtres, vous pouvez utiliser les commandes Edition > Annuler (CTRL+Z) ou Edition > Refaire (CTRL+A). CGItrainer.com www. RAPPEL [email protected] Enregistrer vue active La commande Enregistrer vue active stocke la vue active dans un tampon interne. Si vous avez encadré un cliché dans une vue autre que la fenêtre Caméra, utilisez la commande Enregistrer vue active pour conserver l’apparence de la fenêtre. La fenêtre active enregistrée est enregistrée avec le fichier de scène. Une fois la fenêtre enregistrée, vous pouvez la réafficher en sélectionnant Restaurer vue active. Le type de fenêtre qui sera restauré est affiché dans la commande de menu (par exemple, « Enregistrer vue Perspective active »). Vous pouvez enregistrer et restaurer jusqu’à huit vues différentes (Dessus, Dessous, Gauche, Droite, Face, Arrière, Utilisateur et Perspective). Parmi les modifications apportées à une fenêtre et qui ont été enregistrées, on compte les suivantes : le type de fenêtre, le zoom et les rotations, et la focale. Restaurer vue active Cette commande affiche la vue précédemment enregistrée à l’aide de la commande Enregistrer vue active. La fenêtre à restaurer est affichée dans la commande de menu (par exemple, « Restaurer vue Perspective active »). La vue active est restaurée si la même vue et la même disposition sont actives. Configuration des fenêtres La commande Configuration fenêtre affiche la boîte de dialogue Configuration fenêtre. Utilisez les commandes de cette boîte de dialogue pour définir les options de contrôle des fenêtres. Toutes les options de configuration sont enregistrées dans le fichier .max. Pour configurer les paramètres par défaut de votre fichier, vous pouvez enregistrer un fichier maxstart.max. Si ce fichier existe déjà, le logiciel l'utilise pour déterminer les paramètres par défaut du programme. Grilles Le sous-menu Grilles vous permet d’accéder à des fonctions permettant de manipuler la grille origine et les objets grille. Les grilles sont utilisées par la fonction d'accrochage en tant que références visuelles, mais elles jouent également le rôle de références physiques pour l'accrochage. En outre, elles constituent des plans de construction dans la mesure où les objets que vous créez sont construits sur la grille active de la fenêtre active. Par défaut, l'application utilise une grille de construction appelée grille d’origine. La grille origine est le système de référence de base, défini par les trois plans fixes passant par les axes de coordonnées universels. Elle se compose de trois plans orthogonaux prédéfinis passant par l’origine. Quand la grille locale s’affiche, chaque fenêtre orthographique est coplanaire (parallèle) avec l’une des faces de la grille. Un objet grille ou grille personnalisée est un objet assistant que vous pouvez utiliser à la place de la grille origine. Alors que la grille origine se compose de trois plans intersécants fixes dans l’espace univers, un objet grille est une grille libre en 2 dimensions que vous pouvez placer et faire pivoter n’importe où dans l’espace, et qui vous permet de construire des objets avec l’orientation de votre choix dans l’espace univers. L’option Grille automatiquevous permet également de créer automatiquement des grilles à la surface des objets. CRÉATION D’OBJET GRILLE CGItrainer.com www. RAPPEL [email protected] Arrière-plan fenêtre Cette commande affiche la boîte de dialogue Arrière-plan fenêtre qui contrôle l’affichage de l’image d’arrière-plan dans la fenêtre active. ASTUCE > afin d’accélerer le rendu décocher Le filtrering... À condition que l’image de fond est au format définitif ! Mettre à jour image arrière-plan Cette commande met à jour l’image d’arrière-plan affichée dans la fenêtre active. Si la fenêtre active ne comprend pas d’image d’arrière-plan, cette option n’est pas disponible. Utilisez cette commande pour mettre à jour l’arrière-plan lorsque vous avez effectué des modifications qui ne sont pas reflétées automatiquement Réinitialiser transformation arrière-plan L’option Réinitialiser transformation arrière-plan remet à l’échelle et recentre l’arrière-plan en cours pour qu’il tienne dans une fenêtre orthographique ou utilisateur. Utilisez cette commande si vous souhaitez réinitialiser l’arrière-plan au nouvel emplacement de la géométrie. > ALT B Afficher gizmo de transformation Cette commande affiche ou masque le repère à trois axes du gizmo de transformation dans toutes les fenêtres lorsque des objets sont sélectionnés et qu’une transformation est en cours. D’autres options sont disponibles dans les préférences concernant les gizmos. Lorsque l’option Gizmo de transformation est désactivée dans cette zone, cette option contrôle l’affichage du repère à trois axes sur les objets sélectionnés. L’état de l’option Gizmo de transformation est enregistré dans 3dsmax.ini de manière à ce qu’il soit conservé entre les scènes et les sessions. Afficher image dédoublée Cette méthode permet d’afficher des copies dédoublées en mode filaire d’un objet animé sur un certain nombre d’images précédant ou suivant l’image en cours. Utilisez-la pour analyser et ajuster votre animation. Les images fantômes qui se superposent indiquent un déplacement plus lent, alors que les images fantômes plus étendues indiquent un mouvement plus rapide. Lorsque cette commande est active, les images fantôme des objets sélectionnés dans la scène sont affichées. Seuls les objets actuellement sélectionnés sont concernés. Les images fantôme permettent de visualiser l’animation. Afficher temps clés Images clés avec numéros d'images affichés sur une trajectoire. CGItrainer.com www. RAPPEL [email protected] Ombrer sélection L’option Ombrer sélection n’ombre que les objets sélectionnés dans la scène lorsque la fenêtre est en mode Image filaire ou Autre. Si l'option Lissage + reflets est activée, tous les objets sont ombrés, qu’ils soient ou non sélectionnés. L’option Ombrer sélection vous permet de travailler avec une scène filaire et de n’ombrer que les objets sélectionnés lorsque vous souhaitez en obtenir un affichage plus clair. Tous les autres objets de la scène apparaissent en mode filaire. Objets sélectionnés ombrés dans une fenêtre filaire. Afficher dépendances Cette option fait basculer dans la fenêtre la mise en évidence des objets dépendants de la sélection pendant que vous utilisez le panneau Modifier. Quand cette fonction et le panneau Modifier sont actifs, tout objet dépendant de l’objet actuellement sélectionné apparaît en magenta. Il s’agit notamment des instances, des références et des modificateurs partagés. Cette option est désactivée par défaut. Vous pouvez également afficher les objets dépendants à l’aide de la NOUVELLE vue schématique. Associer caméra à vue Cette commande déplace la caméra sélectionnée pour que sa vue soit alignée sur la vue Perspective active. Cette fonction est utile si vous avez encadré un cliché dans une vue Perspective et que vous souhaitez animer la vue. Vous ne pouvez pas animer une vue Perspective, mais vous pouvez animer une vue Caméra en animant la caméra. Cette commande n’est accessible que lorsque la fenêtre en cours correspond à une forme quelconque de vue Perspective et que l’objet sélectionné est une caméra. Si vous alignez une caméra sur une autre vue Caméra, la position des deux caméras dans la scène est confondue. REMARQUE > ajustez votre vue perspective... Créez une camera puis tapez au clavier > Ctrl C ( associer caméra à la vue ) Tapez “C” au clavier afin d’activer la vue caméra ! Ajouter éclairage par défaut à la scène Cette commande affiche la boîte de dialogue Ajouter éclairage par défaut à la scène, dont les options vous permettent de convertir l’éclairage par défaut de la scène en objets lumière réels. L'éclairage par défaut des fenêtres se compose d'une seule lumière principale, positionnée à l'avant et sur le côté gauche de la scène. La boîte de dialogue Configuration fenêtre vous permet de la remplacer par deux lumières, à savoir une lumière principale et une lumière de remplissage, placée à l'arrière et sur le côté droit de la scène. Ces deux lumières par défaut fonctionnent comme des lumières omnidirectionnelles. RAPPEL CGItrainer.com www. [email protected] Redessiner tout L’option Redessiner tout actualise l’affichage de toutes les fenêtres. Lorsque vous déplacez, faites pivoter, mettez à l’échelle ou manipulez la géométrie, l’affichage de la conception dans les fenêtres peut être irrégulier ou des objets ou parties d’objets peuvent manquer. Utilisez l’option Redessiner tout pour afficher à nouveau votre scène en restaurant toutes les lignes et l’ombrage. Activer toutes les textures Cette commande active l’indicateur Afficher texture dans fenêtre pour tous les matériaux affectés à la scène. Pour annuler cette action, procédez comme suit : menu Vues > Désactiver toutes les textures. Cette procédure désactive les textures de tous les matériaux. Si vous souhaitez uniquement désactiver des textures individuelles, vous devez déselectionner Afficher texture dans fenêtre dans l'éditeur de matériaux. Désactiver toutes les textures Cette commande désactive l’indicateur Afficher texture dans fenêtre pour tous les matériaux affectés à la scène. Pour annuler cette action, utilisez la commande Désactiver toutes les textures du menu Vues. Cette procédure active les textures de tous les matériaux. Si vous souhaitez uniquement activer des textures individuelles, vous devez sélectionner Afficher texture dans fenêtre dans l'éditeur de matériaux. Mettre à jour pendant déplacement double flèche Lorsque cette option est active, les effets sont mis à jour en temps réel dans les fenêtres lorsque vous faites glisser une double flèche (par exemple, une double flèche Rayon pour une sphère). Cette option est activée par défaut. Lorsque cette option est désactivée, l’effet est modifié après le glissement lorsque vous relâchez le bouton de la souris. Utilisez cette option lorsque vous ajustez des commandes sollicitant le processeur. Ignorer dégradation adaptative Lorsque cette option est activée (défaut), Ignorer dégradation adaptative est prioritaire par rapport à la dégradation adaptative, qui peut survenir lors de la transformation d’une géométrie, de la modification de la vue ou de l’exécution d’une animation dans une fenêtre ombrée. Dans ce cas, la géométrie demeure ombrée même si cela ralentit l’affichage de la fenêtre et l’exécution de l’animation. Par ailleurs, certaines images de l’animation sont ignorées si cette dernière ne peut être exécutée en temps réel. Désactivez la fonction Ignorer dégradation adaptative lorsque vous travaillez sur des animations complexes et que les performances de votre système vous semblent ralenties. Remarque : lorsque vous utilisez la rotation dans une fenêtre ombrée alors que l’option Ignorer dégradation adaptative est désactivée, les objets se dégradent et apparaissent sous la forme de boîtes englobantes quels que soient les paramètres choisis. “O” au clavier ( la lettre ! ) Mode Expert Lorsque le mode Expert est activé, la barre de menus, la barre d’outils, la tablette, le panneau de commandes, la barre d’état, la glissière temps et tous les boutons de navigation de la fenêtre disparaissent de l’affichage, à l’exception de la barre de titre, de la glissière temps et des fenêtres. Utilisez ce mode lorsque vous souhaitez afficher uniquement votre composition sans le reste de l’interface. Ce mode vous permet de personnaliser l’interface utilisateur de l'application et donc de créer vos propres versions du mode Expert en masquant tout ce que vous souhaitez, élément par élément. Le mode Expert permet simplement de masquer plus rapidement tout ce qui peut être masqué en même temps. En mode Expert, utilisez les raccourcis clavier pour afficher ou masquer les divers panneaux de commandes, les barres d'outils, etc. Dans ce mode, vous pouvez également utiliser le menu QUADR pour accéder rapidement aux outils. ASTUCE POUR LE MODE EXPERT > Pour activer le mode Expert, procédez de l’une des manières suivantes : Choisissez le menu Vues > Mode Expert. Appuyez sur CTRL+X. Pour désactiver le mode Expert et retourner à l’affichage intégral : Cliquez sur le bouton Annuler mode Expert se trouvant à droite de la glissière temps. Pour afficher et masquer la tablette en mode Expert : Appuyez sur Y. Remarque : pour afficher ou masquer une tablette, celle-ci doit être affichée dans l’interface utilisateur avant de passer en mode Expert. CGItrainer.com www. [email protected] Quoi de neuf docteur .... ? Le menu CREATE Presque tout les objets pouvant-être créés dans 3DSMAX 6 sont accessibles directement via le MENU CREATE de la barre des menus... Donc les nouveaux objets sont accessible via ce menu ! MAX 5 MAX 6 Rien de neuf.. > BOÎTE SPHÈRE CYLINDRE THÉIÈRE CÔNE... Nouvelle collection d’objets orienté engineering PAGE 30 à 32 Objets composées... UN NOUVEAU VENU... BLOBMESH PAGE 33 Les autres PAGES 35 > 41 PARTICULES > AVEC LE NOUVEAU SYSTÈME PARTICLES FLOW >>voir bas de la page Voir page 42 à 52 RIEN DE NEUF ! VOIR RAPPEL page 53 à 54. PAGE 55 PAGE 56 PAGE 57 à 59 2 nouveautés liées à Particles Flow PAGE 60 & 61 PAGE 61 PARTICLES FLOW > VOIR PDF COMPLET SUR “PARTICLES FLOW” ! ( extraits pages 42 à 52 ) REMARQUE > AEC OBJECTS > architectural, engineering, and construction CGItrainer.com www. [email protected] AEC Objects du neuf dans 3DSMAX 6 ! De la végétation ( FOLIAGE ) Des “barrières”.... ( RAILLING ) Des murs ( WALL ) TERRAIN Existait déjà dans 3DSMAX5 CGItrainer.com www. [email protected] AEC Objects du neuf dans 3DSMAX 6 ! Divers types de portes.... ...Des escaliers !.... CGItrainer.com www. [email protected] AEC Objects du neuf dans 3DSMAX 6 ! ...Et pour finir des fenêtres... CGItrainer.com www. [email protected] – “Blobmesh” metaballs Electric Water – Johannes Schlorby > www.schloerb.com La taille de la “metaboules” issues de l’objet source détermine la tension des particules, en ce qui concerne leur tendance à fusionner avec d’autres particules. Plus la tension est élevée, plus les particules sont dures, et plus il leur est difficile de fusionner. Coarseness > affinage; amélioration de l’aspect; gestion différente pour le calcul et pour l’affichage Voir page suivante Le principe est simple... Choisir des objets ( pas trop détaillés ! ) les inclurent dans une liste... Puis ajuster les options... Désactivation à l’affichage Remarque: il est possible de faire reconnaître des particules comme”BLOBMESH” ce qui donne le résultat ci-dessous ! VOIR PDF “PARTICULES FLOW” Ajout ou suppression d’objets sources ... Il s’agit de systèmes de particules dans lesquels les particules individuelles fusionnent pour former des taches ou des traînées. CGItrainer.com www. [email protected] ....En règle générale, définissez une granulosité comprise entre un quart et la moitié de la taille des particules ou de l’objet source. Lorsque cette option est activée, la granulosité du rendu est définie automatiquement, en fonction de la taille des particules et la granulosité de la fenêtre correspond à environ deux fois celle du rendu. lorsque cette option est désactivée (par défaut), toutes les particules sont calculées ; lorsqu’elle est activée, en revanche, un algorithme abrégé est utilisé pour calculer et afficher uniquement les particules voisines ou contiguës. Astuce : en cas de doute, laissez cette option désactivée. Si vous pensez que toutes vos particules sont contiguës et si vous souhaitez gagner du temps. Utilise la zone “SOFT SELECTION” de l’objet source ( pour cela sélectionner les sommets avec sélection adoucie ) afin de “distribuer” la création de metaboule . BLOBMESH Objets source Sphère ( avec soft selection ) Cube A conseiller si vous utiliser un émetteur de particules ... au-delà d’un certain nombre d’objets source ( particules ) et de metaboules ( BLOBMESH> METABALLS ) > PLUS DE 2000 utiliser l’option “LARGE DATA OPTIMIZATION” afin d’optimizer le processus . Electric Water – Johannes Schlorby > www.schloerb.com Augmentation de l’atténuation de la sélection adoucie CGItrainer.com www. RAPPEL [email protected] Les autres objets composés restent de grands classiques ! Interpolation > MORPH... Objet source ou objet de base et objets cibles sur des images données Le morphing (transformation) est une technique d’animation similaire au tweening en animation 2D. Un objet transformé combine deux ou plusieurs objets par interpolation des sommets du premier objet pour les faire coïncider avec les sommets d’un autre objet. Lorsque cette opération d’interpolation se déroule dans le temps, cela génère une animation de type morphing. L’objet d’origine est appelé objet de départ ou objet de base. L’objet résultant est appelé objet cible. Vous pouvez transformer un objet source en plusieurs objets cible ; la forme de l’objet source se modifie successivement pour correspondre à celle de l’objet cible pendant l’animation. Avant de pouvoir créer un objet transformé, les objets de départ et cible doivent remplir les conditions suivantes : Tous deux doivent être des maillages, des carreaux ou des polygones. Leur nombre de sommets doit être égal. Si ces conditions ne sont pas remplies, le bouton Transformat. est grisé. Tout objet peut servir de cible de transformation, y compris un objet animé ou un autre objet interpolation, à condition que la cible soit un objet maillé comportant le même nombre de sommets que l’objet source. La création d’une transformation comprend les étapes suivantes : -Modélisez l’objet source et les objets cibles. -Sélectionnez l’objet source. -Cliquez sur Panneau Créer > Géométrie > Objets composés > Transformat. -Ajoutez les objets cibles. -Animez. CGItrainer.com www. [email protected] RAPPEL Les autres objets composés restent de grands classiques ! DISPERSION L’objet composé Dispersion disperse de façon aléatoire l’objet source sélectionné sous la forme d’un réseau ou sur la surface d’un objet de distribution. Le plan de la colline permet de disperser les arbres ainsi que deux groupes de rochers. Résultats de la dispersion d’un objet source avec un objet de distribution visible et masqué Objets dispersion (herbe) avec un grand nombre de copies CONFORME L’objet Conforme permet de placer la route sur les collines. L’objet composé Conforme est crée par projection des sommets d’un objet, appelé enveloppe, sur la surface d’un autre objet, appelé objet enveloppé. Il existe également une version déformation spatiale de cette fonction (VOIR > Déformation spatiale conforme). Dans la mesure ou la déformation spatiale est plus facile à utiliser, il est recommandé de lire au préalable la rubrique s'y rapportant et d'essayer l’exemple proposé avant de revenir à la section actuelle. Remarque : cet outil vous permet d’effectuer une interpolation polymorphe entre deux objets dont le nombre de sommets est différent. CGItrainer.com www. [email protected] RAPPEL Les autres objets composés restent de grands classiques ! CONNEXION L’objet composé Connecter permet de connecter deux objets ou davantage comportant des « trous » dans leurs surfaces. Pour ce faire, effacez des faces sur les objets afin de créer des trous dans leurs surfaces, puis positionnez-les de façon à ce que les trous « soient face à face ». Appuyez ensuite sur Connecter. Remarque : L'objet composé Connecter n'est pas adapté aux objets NURBS car l’opération les convertit en de nombreux objets maillés et non en un seul maillage global. Vous pouvez éviter ce problème en appliquant un modificateur Souder à l’objet NURBS (ce qui le convertit en objet maillé et scelle ses bords) avant de l’utiliser pour créer un objet connecté. La fonction Connecter génère les meilleures coordonnées de mapping possibles pour les ponts construits entre les trous des maillages. Dans quelques cas idéaux, par exemple un cylindre au-dessus d’un autre cylindre, elle produit des interpolations de textures UVW adéquates, mais ceci est peu fréquent. Vous devrez appliquer une texture sur les faces du pont à l'aide d’un modificateur Texture UVW. L’interpolation des couleurs de sommets s’effectue par contre sans problèmes. VOIR PAGE 33 FUSION FORME L’objet FusionForme combine les lettres, une forme texte, au maillage simulant le gâteau. L’objet composé FusionForme comporte un objet maillé ainsi qu’une ou plusieurs formes. Les formes sont soit imbriquées dans le maillage, ce qui modifie l’arête et les motifs des faces, soit soustraites du maillage. Pour créer un objet FusionForme : Créez un objet maillé et une ou plusieurs formes. Alignez les formes dans la fenêtre de telle façon qu’elles puissent être projetées en direction de la surface de l’objet maillé. Sélectionnez l’objet maillé puis cliquez sur FusionForme. Cliquez sur Choisir forme puis sélectionnez la forme voulue. La géométrie de la surface de l’objet maillé est modifiée de façon à ce qu’un modèle correspondant à celui de la forme sélectionnée soit imbriqué dans celle-ci. CGItrainer.com www. [email protected] RAPPEL Les autres objets composés restent de grands classiques ! BOOLEAN Un objet booléen combine deux autres objets en effectuant une opération booléenne sur ceux-ci. DES CHANGEMENTS ??? Non mais bien prévoir ! L’algorithme booléen provoquait un comportement imprévisible dans les versions précédentes. Les solutions sont traitées ici !... Topologie de la surface Un objet booléen nécessite que la topologie de la surface de l’opérande soit intacte. Il ne doit y avoir en conséquence ni de face manquante ou en chevauchement ni de sommet non soudé. La surface doit être une surface fermée continue. Le nouvel objet booléen corrige automatiquement les opérandes qui ne remplissent pas ces critères. Cependant, la correction automatique peut ne pas correspondre exactement à vos souhaits. Il est donc parfois préférable de corriger les surfaces manuellement. Pour rechercher les trous dans la géométrie, utilisez le modificateur Vérif. de STL ou l’utilitaire Mesures. Pour remplir les trous, utilisez le modificateur Couvercle trous. ( CAP ! ) Normales de face Les objets booléens nécessitent que les normales de face de la surface soient cohérentes. Les normales basculées risquent de provoquer des résultats inattendus. Les surfaces comportant des faces dirigées vers la même direction et des faces adjacentes basculées posent également des problèmes. De telles surfaces se retrouvent généralement dans les géométries importées à partir de logiciels de CAO. L'algorithme booléen corrige ces faces au mieux. Comme indiqué précédemment, il peut être préférable de les corriger manuellement. Utilisez des fenêtres ombrées pour rechercher les problèmes ordinaires, en observant les objets qui apparaissent « à l’envers » ou qui présentent un défaut. Vous pouvez également activer Afficher dans le Maillage éditable (Face) > Panneau déroulant Propriétés surface > Zone Normales. Corrigez les normales à cet endroit ou utilisez un modificateur Normale. Chevauchement d’éléments Comme les opérations booléennes dépendent d’une conception claire de ce qui est à l’intérieur et à l’extérieur d’un maillage, les maillages qui se chevauchent peuvent produire des résultats erronés. Par exemple, si vous utilisez l’utilitaire Rétracter avec deux objets qui se chevauchent sans activer la fonction booléenne, l’objet résultant ne constituera pas un opérande booléen correct. Ce problème est également présent pour la théière (dont toutes les parties sont activées), qui se chevauche elle-même. Si vous devez utiliser un objet en tant qu’opérande booléen, vous devrez être capable de le reconstruire en un maillage simple et sans chevauchement en séparant les différents composants et en les combinant avec des opérations booléennes. Travail avec des maillages inversés L’objet booléen ne produit pas toujours de bon résultat sur les « maillages inversés », maillages qui ont été retournés à cause de leurs normales basculées. En effet, la zone située à l’intérieur du maillage basculé apparaît à « l’extérieur » et cela peut aussi être le cas de la zone extérieure. Pour résoudre ce problème, au lieu d’inverser votre maillage, créez une très grande boîte ou une autre primitive centrée sur (mais ne touchant pas) votre maillage et soustrayez en le maillage avec Booléen. Convertissez-le ensuite en maillage éditable puis supprimez les faces de la boîte. Cela produit un maillage inversé qui effectue correctement des opérations booléennes. Alignement Si deux opérandes booléens sont parfaitement alignés entre eux sans s’entrecouper, l’opération booléenne peut produire des résultats erronés. Ce cas est rare mais, s’il se produit, vous pouvez le résoudre en faisant se chevaucher légèrement les opérandes. Complexité relative entre opérandes Les objets booléens sont plus efficaces lorsque les deux opérandes ont la même complexité. Si vous souhaitez soustraire du texte (dans un objet complexe composé de plusieurs faces et sommets) d’une boîte sans segment, vous risquez de générer plusieurs faces longues et effilées pouvant provoquer des erreurs de rendu. L’augmentation du nombre de segments de la boîte améliore le résultat. Essayez d'utiliser un niveau de complexité similaire avec les opérandes. CGItrainer.com www. RAPPEL [email protected] Les autres objets composés restent de grands classiques ! BOOLEAN DES CHANGEMENTS ??? Non mais bien prévoir !... Suite.... Faces coplanaires/Extrémités colinéaires Les objets booléens nécessitaient jusqu’à présent le chevauchement des objets. Si deux objets ne se chevauchaient pas mais partageaient presque la même extrémité ou la même face, l’objet booléen ne pouvait pas être créé. Le nouvel objet booléen permet d’utiliser des objets qui ne se chevauchent pas. Avec le nouvel objet booléen, ni la présence de faces ou d’extrémités communes, ni celle de sommets communs ne posent de problèmes. Vous pouvez également utiliser des objets totalement intégrés dans un autre objet et sans aucune extrémité commune pour créer des objets booléens. ASTUCE > Utiliser l’utilitaire RETRACTER > COLLAPSE Cet utilitaire vous permet de rétracter la Pile de modificateurs d’un ou plusieurs objets sélectionnés en un maillage éditable et, éventuellement, d’effectuer simultanément des opérations booléennes sur ces objets. Important : Il n'est pas possible d'annuler les modifications que vous introduisez dans la scène au moyen de l’utilitaire Rétracter. Avant de l’utiliser, enregistrez une copie de votre fichier de travail ou utilisez la commande Conserver HOLD > voir PAGE 6. BOOLEAN > permet d’effectuer des opérations booléennes sur les objets sélectionnés. Lors des opérations booléennes, une barre de progression et un bouton Annuler s’affichent. Si un objet inclus dans l’opération booléenne échoue, cet objet est ignoré et la rétraction c ontinue. Le résultat n’est pas un objet composé Booléen, mais un maillage éditable unique. Le type d’opération booléenne à effectuer est spécifié par les options ci-dessous. Union—combine les différents objets en supprimant les intersections. Intersection—supprime tout excepté les intersections. Soustraction—cette option permet de conserver le premier objet sélectionné durant la soustraction des objets sélectionnés par la suite. Par exemple, pour soustraire plusieurs cylindres d’une boîte, cliquez sur la boîte pour la sélectionner, puis tout en maintenant la touche CTRL enfoncée, sélectionnez les cylindres en les délimitant par région. LES AUTRES OPTIONS : Cette zone affiche le nom de la sélection courante. Si plusieurs objets sont sélectionnés, cette zone affiche « Sélection multiple ». COLLAPSE SELECTED—vous permet de rétracter les objets sélectionnés. La méthode utilisée pour rétracter les objets dépend de la configuration des options figurant sous ce bouton. Résultat de la pile modif.—l’objet résultant sera le même que si vous aviez rétracté sa pile. Dans la plupart des cas, le résultat est un objet maillage, comme avec l’option Maillage. Cependant, si un modificateur Editer carreau est attribué à l’objet pour que sa Pile de modificateurs produise un carreau, l’objet obtenu sera un carreau plutôt qu’un maillage. De même, une forme à laquelle sont affectés des modificateurs Editer spline devient une spline éditable. Lorsque cette option est sélectionnée, toutes les options de la zone Rétracter vers sont désactivées et tous les objets sélectionnés restent des objets uniques. Maillage—si cette option est activée, tous les objets sélectionnés deviennent des maillages éditables, quelle que soit leur forme avant d’être rétractés. Objets multiples—cette option permet de rétracter tous les objets de la sélection en les maintenant indépendants. Lorsque cette option est sélectionnée, les options figurant sous la case Booléen sont désactivées. Objet unique—cette option permet de rétracter tous les objets sélectionnés en un objet maillage éditable. CGItrainer.com www. RAPPEL [email protected] Les autres objets composés restent de grands classiques ! TERRAIN voir aussi page > 30 Le bouton Terrain permet de produire des objets terrain. Le logiciel génère ces objets à partir des données de lignes de contour. Il vous suffit de sélectionner des splines éditables représentant des contours d’élévation et de créer une surface maillée sur les contours. Vous pouvez également créer une représentation « en terrasses » de l’objet terrain de façon à ce que chaque niveau de données de contour soit une terrasse, comme dans les modèles d’étude traditionnels de terrains. REMARQUE : Lorsque vous importez un fichier dessin AutoCAD à utiliser comme données de contour, le logiciel nomme chaque objet en fonction de la couche, de la couleur ou du type de l’objet AutoCAD. Un numéro est annexé à chaque nom. Ainsi, un objet AutoCAD situé dans la couche BASE devient un objet nommé BASE.01. Après avoir importé ou créé les données de contour, sélectionnez les objets et cliquez sur le bouton Terrain ; le logiciel crée un objet de maillage rendu triangulaire sur la base des données de contour. Le nom de la première spline sélectionnée devient le nom de l’objet terrain. Les autres splines dans la sélection sont traitées en fonction de la sélection Référence, Copie, Déplacement ou Instance définie précédemment dans le panneau déroulant Choisir opérande. Gardez à l’esprit que l’objet terrain peut utiliser tout objet spline comme opérande, qu’il s’agisse d’une spline horizontale ou non. Bien que le scénario le plus courant se produit lorsque des jeux de contours d’élévation sont utilisés pour créer des formes de terrain, il est possible d’annexer ou d’affiner des objets terrain en utilisant des splines non horizontales. ATTENTION : lorsque vous importez un fichier dessin AutoCAD et que vous voulez que le logiciel importe les polylignes en les transformant en splines, désactivez l’option Importation de fichiers DWG AutoCAD > Zone Options géométriques > Couvercle sur entités fermées. EXTRUSION ( LOFT ) Route créée en tant que forme extrudée Les objets extrudés sont des formes bidimensionnelles qui sont extrudées le long d’un troisième axe. Les objets extrudés sont créés à partir de deux ou plusieurs objets splines existants. L’une de ces splines constitue la trajectoire. Les autres splines représentent les sections croisées ou les formes de l’objet extrudé. Lorsque vous disposez vos formes le long de la trajectoire, le logiciel génère une surface entre les formes. Vous créez des formes qui dessineront le chemin sur lequel seront disposées les formes croisées de l’objet. La trajectoire constitue, en quelque sorte, le cadre dans lequel sont insérées les sections transversales qui constituent votre objet. Si la trajectoire ne comporte qu’une seule forme, le logiciel considère que deux formes identiques sont placées aux deux extrémités de la trajectoire. La surface entre les formes est ensuite générée. Le logiciel impose peu de restrictions à la façon dont vous pouvez créer un objet extrudé. Il autorise l’utilisation de trajectoires incurvées et tridimensionnelles et même de sections croisées tridimensionnelles. CGItrainer.com www. RAPPEL [email protected] Les autres objets composés restent de grands classiques ! EXTRUSION ( LOFT ) Lorsque vous utilisez Importer forme et que vous positionnez votre curseur sur une forme incorrecte, un message vous indique la raison pour laquelle cette forme est incorrecte. Contrairement à tous les autres objets composés, qui sont créés à partir de l’objet sélectionné dès que vous cliquez sur le bouton d’objet composé, l’objet extrudé est créé uniquement lorsque vous cliquez sur Importer forme ou Importer chemin puis que vous sélectionnez une forme ou un chemin. Extrusion est disponible lorsque la scène comporte une ou plusieurs formes. Pour créer un objet extrudé, vous devez d’abord créer une ou plusieurs formes avant de cliquer sur Extrusion. Cliquez sur Importer forme ou Importer chemin puis sélectionnez une forme dans les fenêtres. Après avoir créé un objet extrudé, vous pouvez ajouter ou remplacer des formes croisées ou encore remplacer le chemin. Vous pouvez également modifier ou animer les paramètres du chemin et des formes. Vous ne pouvez pas animer le niveau du chemin d’une forme. Vous pouvez convertir les objets extrudés en surfaces NURBS. MAILLAGE ( MESHER ) L’objet composé Maillage convertit les objets de procédure en des objets de maillage image par image afin que vous puissiez appliquer des modificateurs tels que Courber ou Texture UVW. Il peut être utilisé avec tout type d’objet, mais il est destiné à fonctionner avec des systèmes de particules. L’objet Maillage est également utile pour la création d’instances d’objets ne sollicitant pas trop de ressources système avec des piles de modificateurs complexes. Choisir objet—cliquez sur ce bouton, puis sélectionnez l’objet devant être transformé en instance par l’objet Maillage. Le nom de l’objet transformé en instance apparaît ensuite sur le bouton. Décalage durée—nombre d’images précédant ou suivant le système de particules d’origine exécuté par le système de particules de l’objet Maillage. Créer uniq. lors du rendu—lorsque cette option est activée, les particules de l’objet Maillage n’apparaissent pas dans les fenêtres, mais uniquement lorsque vous effectuez un rendu de la scène. Créer uniq. lors du rendu—lorsque cette option est activée, les particules de l’objet Maillage n’apparaissent pas dans les fenêtres, mais uniquement lorsque vous effectuez un rendu de la scène. Utilisez cette option pour réduire le volume des calculs requis pour l’affichage de la fenêtre. Mettre à jour—lorsque vous avez modifié les paramètres du système de particules d’origine ou changé le paramètre Décalage durée, cliquez sur ce bouton pour visualiser les modifications dans le système Maillage. Boîte englobante perso.—lorsque cette option est activée, l’objet Maillage remplace la boîte englobante dynamique dérivée du système de particules et du modificateur par une boîte englobante choisie par l’utilisateur. Choisir boîte englobante—cliquez sur ce bouton, puis sélectionnez un objet pour spécifier un objet boîte englobante personnalisée. La boîte englobante personnalisée apparaît dans un format filaire orange lorsque le modificateur est sélectionné dans la pile. Astuce : comme n’importe quel objet peut servir de boîte englobante, il est souvent plus rapide d’utiliser le système de particules lui-même. Positionnez-vous sur l’image dans laquelle le système de particules a les dimensions voulues et sélectionnez-le. (coordonnées)—affiche les coordonnées des coins opposés de la boîte englobante. CGItrainer.com www. [email protected] Système de particules Les systèmes de particules sont des objets qui génèrent des sous-objets ne pouvant pas être édités, appelés particules et qui permettent de simuler la neige, la pluie, la poussière, etc. L’objet d’un système de particules génère des particules. Les systèmes de particules sont essentiellement utilisés dans les animations. 3ds max possède plusieurs systèmes de particules intégrés : Gouttelettes et Neige. Il est possible que vous ayez installé d’autres systèmes de particules. Les déformations spatiales déflecteur, gravité et vent sont conçues pour être utilisées avec les systèmes de particules. (Gravité et Vent peuvent également être utilisés avec Dynamiques.) MAINTENANT DANS 3DSMAX 6 le système appelé PARTICLES FLOW y est intégré... Il est plus riche et plus complet. VOIR PDF > PARTICLES FLOW Voici un extrait !.... Cliquez sur Particle systems... PF Source ( Particle Flow Source ) Créer l’émetteur dans la vue perspective . Lancer un rendu ( Maj “Q” au clavier ...) Jouer l’animation afin d’appercevoir la chute des particules. CGItrainer.com www. [email protected] Sélectionner votre émetteur de particule Puis “MODIFIER”...cliquer sur “Particle View” afin d’afficher le menu des connexions ... Ou ASTUCE > “6” au clavier. 1 - zone d’affichage des événements 2 -le détails sous forme de DIAGRAMME de la source et des événements de l’émeteur de particules sélectionné. 3 - ZONE de l’événement global 4 - sortie de l’événement 5 - “collection” d’événements en stock . CGItrainer.com www. [email protected] PRINCIPES DES ACTIONS ET REACTIONS LA NAISSANCE > BIRTH OPERATION 1 > L’émetteur 2 > La particule est émise... Et continue son bonhomme de chemin ! CGItrainer.com www. 3 > la vitesse est constante...jusqu’a l’intervention d’EVENEMENTS APPELER AUSSI NAISSANCE EVENEMENT [email protected] RENDU APPELER AUSSI GLOBAL EVENEMENT 1 Les EVENEMENTS ou ACTION peuvent donner aux particules une forme différente > une impulsions et direction autre > , ainsi que des nouvelles générations, traces...etc.... > 2 3 APPELER AUSSI NAISSANCE EVENEMENT On peux ajouter d’autres types d’EVENEMENTS ACTIONS: - FORCES aux particules > 31 - REACTION COLLISION > 2 - CHANGEMENT d’ASPPECT > Avec en plus les grands classiques tel que la variations de textures lors de la durée de vie des particules APPELER AUSSI LOCAL EVENEMENT CGItrainer.com www. [email protected] PREMIER EXERCICE DE BASE . Créer des particules ( dans la vue perspective ) Taper “6” au clavier ou cliquer sur “ Particle View “ Nombre de particules visible. ( gestion en % ) BGS sur la zone de création et d’affichage au rendu. Vous obtenez directement la fenêtre des options > “RENDER 01” [email protected] www.discreetrcenter.com 100 % 27 % CGItrainer.com www. [email protected] TYPE DE PARTICULE NONE > inexistante au rendu PHANTOM > inexistante au rendu mais pourra devenir active au besoin via un script ou un événement. BOX GEOMETRY Tester le type point > DOTS VISIBLE = le nombre de particules affichées Cliquez sur l’EVENT DISPLAY afin de modifier l’affichage... Ids > affiche le N° d’ID pour le traitement post production ( voir PDF sur les FX ) et aussi afin d’y associer des matériaux divers par ID La modification de la couleur objet est traditionnelle.... Pour cette exercice TYPE > GEOMETRY CGItrainer.com www. [email protected] AJOUT D’EVENEMENT .... BGS glisser déposé . Vous avez de cette manière ajouté un EVENEMENT “AGE TEST” Maintenant AJOUT D’EVENEMENT “LIBRE” CONNEXION D’ ’EVENEMENT Cliquer à la sortie BGS Glisser déposer Attention déposer dessous la zone d’EVENEMENT. Puis connecter ANALYSE DE LA REPRÉSENTATION SCHÉMATIQUE SOURCE APPELER AUSSI GLOBAL EVENEMENT PREMIERE ZONE D’EVENEMENT APPELER AUSSI NAISSANCE EVENEMENT ZONE DU SECOND EVENEMENT APPELER AUSSI LOCAL EVENEMENT CGItrainer.com www. [email protected] SOURCE PREMIERE ZONE D’EVENEMENT ZONE DU SECOND EVENEMENT Si vous n’appercevez AUCUN changement de forme, vérifier si la valeur de TEST VALUE de l’EVENEMENT “AGE TEST” n’est pas trop élevée . Variation > NUL ( 0 ) Modification de la variation Unicité Sorte de mélangeur à valeur variable Fin de la première approche . CGItrainer.com www. [email protected] DESCRIPTIF DU MENU “PARTICLE VIEW”... 1. Barre des menus déroulant 2. Affichage des EVENEMENTS ( voir détails page 3 & 4 ) 3. Panneau des paramètres et options 4. Stock d’EVENEMENTS & ACTION 5. Description * 6. Outils d’affichage * REMARQUE : BDS dans la zone 2 afin d’obtenir les outils d’affichage principaux ASTUCE > BMS On peux regrouper 3 catégories d’EVENEMENTS & ACTIONS... LES OPERATIONS , LES TESTS & LES ECLABOUSSURES ( écoulements ) “ECLABOUSSURES” TESTS OPERATIONS Afin de mieux comprendre le principe des paramètres de l’objet source ( EMETTEUR PFLOW ) cliquer sur “ modifier” L’objet SOURCE .... NIVEAU SUPÉRIEUR DE L’OBJET Les sous-objets des particules “FLOW” sont : - LES PARTICULES Affiche / Cache les particules émissent - LES EVENEMENTS Affichage du panneau “ PARTICLE VIEW” VOIR PAGE 2 RECTANCLE Taille du graphisme “intérieur” ( LOGO ) SPHERIQUE CERCLE Type de forme d’émeteur. ...Etc... CUBE, BOÎTE .... Affichage LOGO Taille de l’émeteur, en 2D ( Longueur / largeur ) en 3D ( Hauteur ) Quantité en % de particules émissent dans la vue /ou et / au rendu INFLUENCE LA DIFFUSION DES PARTICULES DANS LA SCÈNE. GESTION SOUS-OBJETS PARTICULES Sé n io ct e l r pa EVENEMENTS ID Nombre maximum de particules émissent Nombre de particule dans la scène /OU ET/ au rendu...ce qui permet d’obtenir un travail plus fin... Augmente le sensation de fluidité. CGItrainer.com www. [email protected] ICONE Ajout de SCRIPT ( perso. je capte pas encore TOUT ! ) CGItrainer.com www. [email protected] COPIER COLLER ..... CTRL V CTRL C CLIQUER TIRER BGS afin de déconnecter les événements de la copie MOVE PLUS AUCUN ÉVÉNEMENT N’EST CONNECTÉ ORIGINE DIFERENTE EVENEMENTS IDENTIQUES Cliquer BDS sur le niveau supérieur de la zone EVENEMENT 01 Il ne reste plus que la source... BDS choisir PASTE afin de copier TOUT les événements .... CONNECTER COPIER CGItrainer.com www. [email protected] La copie s’affiche maintenant avec des particules émisses... REMARQUE : il n’y a pas d’evenement 02 ... Les particules ne se modifient pas pendant leur vie. ACTIF INACTIF ACTIF GROUPE EVENEMENTS 01 ACTIF INACTIF INACTIF EVENEMENT ACTIF OU INACTIF Faîtes des tests... C’est des fois surprenant... Des fois amusant ! Vitesse INACTIVE CGItrainer.com www. [email protected] RAPPEL ....... PATCH GRIDS > GRILLES SURFACIQUES Vous pouvez créer deux types de grilles surfaciques : Carreau quadr. et Carreau tri. Les grilles surfaciques sont initialement des objets 2D, mais vous pouvez les transformer en surfaces 3D arbitraires, en utilisant un modificateur Editer carreau ou en rétractant la pile de modificateurs des grilles vers un carreau éditable dans le Panneau Modifier. Elles servent de « blocs de construction » pour créer des surfaces et des objets personnalisés, ou encore pour ajouter des surfaces carreau à des c arreaux existants. Vous pouvez animer la surface d’un objet Carreau en utilisant divers modificateurs, tels Elast. et Transform. Il est possible d’animer les sommets de contrôle et les poignées de tangente d’une surface carreau à l'aide d'un modificateur Carreau éditable. QUAD > Cette option crée une grille plate comportant, par défaut, 36 facettes rectangulaires visibles. Une ligne invisible divise chaque facette en deux faces triangulaires, pour un total de 72 faces. TRI > Cette option crée une grille plate avec 72 faces triangulaires. Ce nombre reste constant, quelle que soit la taille de la grille. La taille des faces augmente avec celle de la grille. NURBS Concepts NURBS Les courbes et les surfaces NURBS n’existent pas dans le monde du dessin conventionnel. Elles ont été conçues spécialement pour la modélisation 3D sur ordinateur. Les courbes et les surfaces représentent des contours ou des formes dans un espace de modélisation 3D. Elles sont construites mathématiquement. Les mathématiques à la base des NURBS sont complexes et, par conséquent, cette section est simplement une introduction à certains concepts NURBS, ayant pour but de vous aider à comprendre ce que vous créez et pourquoi les objets NURBS se comportent de telle façon. Pour une description complète des mathématiques et des algorithmes impliqués dans la modélisation NURBS, reportez-vous au livre The NURBS Book de Les Piegl et Wayne Tiller (New York : Springer, deuxième édition 1997). Le terme NURBS signifie Non-Uniform Rational B-Splines (splines B rationnelles non uniformes). Plus précisément : Non uniformes signifie que la portée d’un sommet de contrôle est variable. Cela peut être utile pour la modélisation de surfaces irrégulières. Rationnelles signifie que l’équation représentant la courbe ou la surface est exprimée en tant que rapport entre deux polynômes, et non de simple addition de ces éléments. L’équation rationnelle permet d’obtenir un meilleur modèle pour certaines courbes et surfaces importantes, en particulier pour les sections coniques, les cônes, les sphères, etc. Une spline-B (correspondant à spline de base) sert à construire une courbe interpolée entre trois points ou plus. Les courbes Forme que vous créez à l’aide de l’outil Ligne et d’autres outils Forme sont des courbes de Bézier, type spécial de splines-B. La propriété non uniforme des NURBS soulève un sujet important. Les objets NURBS sont générés mathématiquement et ils ont par conséquent un espace paramètre en plus de l’espace géométrique 3D dans lequel ils sont affichés. Un tableau de valeurs appelées nœuds spécifie la portée de chaque sommet de contrôle (CV) sur la courbe ou la surface. Les nœuds sont invisibles dans un espace 3D et ne peuvent pas être manipulés directement. Dans certains cas, leur comportement peut cependant affecter l’apparence visible d’un objet NURBS. Ces cas sont énumérés dans cette section. L’espace paramètre des courbes est à une dimension car, du point de vue topologique, elles n’ont qu’une dimension U, même si, d'un point de vue géométrique, elles existent dans l’espace 3D. Les surfaces, elles, ont deux dimensions dans l’espace de paramètres, appelées U et V. La propriété essentielle des courbes et des surfaces NURBS est de ne pas être affectées par les transformations d’affinement géométrique standard (transformations) ni par les projections en perspective. Les CV contrôlent l’objet localement ; le déplacement d’un CV ou la modification de son poids n’affecte pas l’objet au-delà des CV voisins. (Vous pouvez néanmoins outrepasser cette règle à l’aide des commandes de Sélection adoucie.) En outre, le treillis de contrôle qui relie les CV entoure la surface. Il forme ce que l’on appelle une enveloppe convexe. RAPPEL ....... CGItrainer.com www. DYNAMICS [email protected] DAMPING L’objet Amortisseur est un objet dynamique pouvant se comporter comme un absorbeur de choc ou un vérin. Il est constitué d’une base, d’une enveloppe principale et d’un piston, avec une gaine facultative. Le piston glisse dans l’enveloppe principale, fournissant différentes hauteurs. La hauteur globale peut être affectée par les objets liés, de la même façon que l’objet dynamique Ressort. Remarque : L’objet Amortisseur est similaire au ressort sur de nombreux points. SPRING L’objet Ressort est un objet dynamique en forme de ressort enroulé, qui permet de simuler un ressort élastique dans les simulations dynamiques. Vous pouvez définir le diamètre et la longueur globaux du ressort, le nombre de tours, le diamètre et la forme de son « câble ». Lorsque le ressort est utilisé dans les simulations dynamiques, la pression de compression et d’extension est également calculée. SPLINES > FORMES 2D ... Utilisez Rectangle pour créer des splines rectangulaires ou carrées. Utilisez Ligne pour créer une spline libre composée de plusieurs segments. Ellipse permet de créer des splines elliptiques et circulaires. Utilisez Cercle pour créer des splines circulaires fermées composées de quatre sommets. Utilisez Arc pour créer des arcs ouverts et fermés composés de quatre sommets. Utilisez Anneau pour créer des formes fermées à partir de deux cercles concentriques. Chaque cercle comprend quatre sommets. Utilisez Polygone ( NGON )pour créer une spline fermée à côtés plats ou circulaire comprenant un nombre quelconque de côtés ou de sommets. Utilisez l’option Texte pour créer des splines sous forme de texte. Le texte peut utiliser toute police installée sous Windows ou une police PostScript Type 1 installée dans le dossier désigné par le chemin Polices de la boîte de dialogue Configurer chemins. Les polices étant uniquement chargées lors de la première utilisation, toute modification ultérieure du chemin des polices dans le programme reste sans effet. Si le programme a utilisé le gestionnaire de polices, vous devez le relancer afin de pouvoir utiliser le nouveau chemin. Utilisez Etoile pour créer des splines fermées en forme d’étoile comportant un nombre quelconque de branches. Les étoiles utilisent deux rayons pour définir la distance entre les deux extrémités d’une branche. Utilisez hélicoïdal pour créer des spirales plates ouvertes ou en 3D. Il s’agit d’un type particulier d’objet créant d’autres formes basées sur une coupe transversale à travers des objets de maillage. L’objet Section apparaît sous la forme d’un rectangle coupé en deux. Il vous suffit de le déplacer et de le faire pivoter afin de trancher un ou plusieurs objet(s) maillé(s), puis de cliquer sur le bouton Créer forme pour générer une forme basée sur l’intersection en 2D. La ligne rouge indique les sections basées sur la structure CGItrainer.com www. [email protected] VOIR PDF LES LUMIÈRES DE 3DSMAX Les nouvelles lumières de 3DSMAX 6 inclus 2 TYPES nouveaux pour MENTAL RAY...pouvant gérer les caustics... ( entre autre ! ) VOIR LE PDF SPÉCIAL MENTAL RAY VOIR PDF LES LUMIÈRES DE 3DSMAX Nouvelle liste d’éclairages photométriques pré-configuré CGItrainer.com www. [email protected] RAPPEL... Les caméras libres permettent de visualiser la zone entrant dans le champ de la caméra. A la différence des caméras cible qui sont dotées de deux icônes indépendantes pour la cible et la caméra, les caméras libres sont représentées par une seule icône, ce qui facilite leur animation. Les caméras libres sont plus faciles à utiliser quand la position de la caméra est animée le long d’une trajectoire, comme dans une galerie de bâtiment ou bien fixée à un véhicule en mouvement. La caméra libre peut s’incliner lorsqu’elle se déplace le long de la trajectoire. Si la caméra doit être placée directement au-dessus d’une scène, utilisez une caméra libre afin d’éviter qu’elle ne tourne. L’orientation initiale d’une caméra libre’ suit l’axe Z négatif de la grille de construction active de la fenêtre dans laquelle vous la créez. En d’autres termes, si vous cliquez dans une fenêtre orthogonale, l’orientation initiale de la caméra pointe à l’opposé de votre position. Cliquez dans la fenêtre Dessus pour avoir une vue du dessus de la scène. Cliquez dans la fenêtre Face pour avoir une vue du devant de la scène, etc. Le fait de cliquer dans une fenêtre Perspective, Utilisateur, Projecteur ou Caméra pointe la caméra vers le bas, le long de l’axe Z négatif du système de coordonnées universel. Dans la mesure où la caméra est créée dans le plan de construction actif, qui est aussi celui dans lequel vous créez la géométrie, vous devrez peut-être déplacer la caméra pour voir des objets dans la fenêtre caméra correspondante. Vérifiez la position de la caméra’ dans plusieurs fenêtres pour obtenir un résultat correct. VOIR PAGE 27 Les caméras cibles visionnent la zone se trouvant autour de l’objet cible que vous positionnez quand vous créez la caméra. Les caméras cible sont plus faciles à orienter que les caméras libre car il suffit de positionner l'objet cible au centre du point d'intérêt. Vous pouvez animer la caméra cible et sa cible pour créer des effets spécifiques. Pour animer la cible et la caméra le long d’un chemin, liez-les à un objet factice, puis animez ce dernier. Remarque : lorsque vous ajoutez une caméra cible, le logiciel lui affecte automatiquement un contrôleur Observer, et l'objet cible de la lumière est utilisé comme cible du contrôleur Observer. Vous pouvez utiliser les paramètres du contrôleur du panneau Mouvement pour assigner tout autre objet de la scène comme cible Observer. Une caméra libre n'a pas de cible. Une caméra cible a un sous-objet cible. Il n’est pas possible d’ombrer les objets caméra. Cependant, vous pouvez rendre leurs icônes en utilisant le menu Rendu > Créer aperçu et en activant l’option Caméra dans le groupe Afficher dans l’aperçu. La taille d’une icône de caméra n’est pas mise à l’échelle lors de la modification de la taille de la fenêtre. Lorsque vous effectuez un zoom sur la caméra, par exemple, la taille de l’icône reste constante. Les transformations d’échelle ont les effets suivants sur un objet caméra : L’échelle uniforme n’a aucun effet sur une caméra cible, mais affecte le paramètre Distance cible de la caméra libre. En revanche, les transformations d’échelle non uniformes et les transformations par écrasement modifient la taille et la forme du cône représentant la focale de la caméra. L’effet est visible dans la fenêtre, mais les paramètres de la caméra ne sont pas modifiés. Les options Echelle non uniforme et Ecraser modifient la taille et la forme de l’icône d’une caméra cible’ mais n’ont aucun effet visible dans la fenêtre. RAPPEL... CGItrainer.com www. [email protected] HELPERS > ASSISTANTS DUMMY Un objet assistant factice ( DUMMY ) est un cube en mode filaire dont le point de pivot est situé en son centre géométrique. Il porte un nom mais n’est doté d’aucun paramètre. De plus, vous ne pouvez pas le modifier ni en effectuer un rendu. Le point de pivot, utilisé comme centre des transformations, constitue sa seule véritable caractéristique. Le cube en mode filaire sert de référence pour les effets de transformation. L’objet factice est principalement utilisé pour définir des liens hiérarchiques. Par exemple, vous pouvez l’utiliser comme centre de rotation en le reliant à d’autres objets. Lorsque vous faites pivoter l’objet factice, tous ses enfants pivotent simultanément. Il est fréquent d’utiliser un objet factice pour animer des mouvements liés. Les objets factices sont également souvent utilisés pour l’animation de caméras cibles. Vous pouvez créer un objet factice et placer une caméra cible à l’intérieur. Vous pouvez ensuite relier la caméra et sa cible à l’objet factice et animer l’objet factice à l’aide d’une contrainte de trajectoire. La caméra cible suit l’objet factice le long de la trajectoire. Les objets factices sont toujours créés sous forme de cubes. Vous pouvez modifier les proportions des objets factices en appliquant une échelle non uniforme, ce que vous devez toutefois éviter sur les objets factices d’un lien hiérarchique, car vous pourriez obtenir des résultats inattendus. POINT L’assistant point permet de définir un point donné de l’espace 3D qui sera utilisé comme référence ou partagé avec d’autres fonctions du programme. VOIR PAGE 25 Affiche un cadran de boussole (qui ne peut pas être rendu) comportant les points Nord, Sud, Est et Ouest. La boussole fait partie du système solaire ; lorsque vous créez une lumière solaire, la boussole est créée automatiquement. Dans un système solaire, l’orientation de la boussole indique l’orientation de la scène, par rapport à la trajectoire du soleil (l’écliptique). Utilisez l’objet assistant boussole si vous voulez créer un symbole d’orientation dans votre projet mais n’avez pas besoin de créer un système solaire. Voir PDF SUR PATICLES FLOW Mesure l’angle entre deux objets de votre scène. Le nom de chacun des objets s’affiche au-dessus du bouton correspondant et l’angle formé sur le rapporteur entre les points de pivot des deux objets est indiqué dans le champ Angle. Des lignes sont tracées entre le rapporteur et les deux objets sélectionnés. La ligne du premier objet sélectionné utilise la couleur de la ligne cible, tandis que celle du second objet utilise la couleur du rapporteur. Définissez la couleur du rapporteur en choisissant Effiler objet dans le groupe Objets du panneau Couleurs. La même couleur est alors utilisée pour l’option Effiler objet et le rapporteur. Utilisation d'un objet assistant mètre ruban pour mesurer la distance du sol au montant de la fenêtre. Affiche un « mètre ruban » sur l'écran afin de calculer et de définir les distances. Comme les lumières et les caméras cible, ce mètre ruban est composé de deux objets nommés. Par défaut, ces objets sont nommés Mètre ruban## et Mètre ruban##.Cible. Les icônes du mètre ruban et de la cible sont reliées par une ligne représentant la distance actuelle qui les sépare. Vous pouvez faire glisser une longueur (la longueur par défaut) ou entrer une longueur particulière en activant Spécifier longueur. Vous pouvez accrocher ou aligner l’une ou l’autre extrémité du ruban, ou encore les lier aux objets de votre scène. La suppression d’une extrémité supprime le mètre ruban. Remarque : Lorsque vous ajoutez un assistant Mètre ruban, le logiciel lui attribue automatiquement un contrôleur Observer, l'objet cible du mètre ruban étant affecté en tant que cible Observer. Vous pouvez utiliser les paramètres du contrôleur du panneau Mouvement pour affecter tout autre objet dans la scène en tant que cible Observer. RAPPEL... CGItrainer.com www. [email protected] CAMERA POINT L’assistant Point caméra permet de créer des points caméra dans votre scène. Ces points sont utilisés par l’utilitaire Camera Match pour faire correspondre la caméra à un arrière-plan photographique. La caméra virtuelle est positionnée de la même façon que la caméra ayant permis de prendre l’image. Cliquez sur Point caméra pour afficher les panneaux déroulants Entrée au clavier et Point CameraMatch, qui permettent de créer et de nommer les Points caméra. Vous pouvez créer trois types d’appareil atmosphérique ou gizmos : une sphère, une boîte ou un cylindre. Ces gizmos limitent l’étendue du brouillard ou de la combustion dans votre scène. Les assistants Manipulateur sont des objets que vous créez pour manipuler d’autres objets. Ils vous permettent d’inclure des commandes personnalisées à vos scènes et de disposer ainsi d’un feedback visuel dans les fenêtres. Les manipulateurs utilisent la fonction Mise en relation des paramètres pour le contrôle d'autres objets. Les manipulateurs sont particulièrement pratiques lorsque vous créez une scène qui doit être utilisée par plusieurs utilisateurs. Il existe trois types d’assistants Manipulateur : Manipulateur angle cône Manipulateur angle plan Manipulateur glissière Le manipulateur angle cône est un cône dont la base est réglable. En associant sa valeur Angle à un paramètre d’un autre objet, vous disposez d’un contrôle personnalisé, avec feedback visuel, sur cet objet. RAPPEL... CGItrainer.com www. [email protected] Il existe trois types d’assistants Manipulateur : Manipulateur angle cône Manipulateur angle plan Manipulateur glissière Le manipulateur angle plan est semblable à un levier ou joystick. En associant sa valeur Angle à un paramètre d’un autre objet, vous disposez d’un contrôle personnalisé, avec feedback visuel, sur cet objet. Il existe trois types d’assistants Manipulateur : Manipulateur angle cône Manipulateur angle plan Manipulateur glissière Le manipulateur glissière est un outil de contrôle graphique qui s’affiche dans la fenêtre active. En associant sa valeur à un paramètre d’un autre objet, vous disposez d’un contrôle personnalisé, avec feedback visuel, sur cet objet. 1. Etiquette 2. Valeur 3. Déplacer 4. Afficher/masquer 5. Barre de glissière 6. Valeur d'ajustement 7. Modifier largeur La glissière apparaît au même endroit quelle que soit la fenêtre active. Pour régler la valeur de la glissière, il suffit à l’utilisateur de faire glisser le triangle figurant au-dessous de cette dernière. Le triangle prend la couleur rouge lorsque le curseur se trouve au-dessus. Il représente la valeur de la glissière ; cette valeur change au fur et à mesure que vous déplacez le triangle. L’utilisateur peut également effectuer les modifications suivantes sans utiliser le panneau Modifier : Le déplacement du petit carré à gauche de la glissière entraîne le déplacement de cette dernière. Le déplacement du losange situé à droite entraîne la modification de la largeur de la glissière. Un clic sur le signe plus (en regard de l’icône de déplacement située à gauche) permet de masquer la glissière, à l’exception de l’étiquette et de l’icône de déplacement. A l’instar du triangle Valeur, ces éléments prennent la couleur rouge lorsque le curseur se trouve au-dessus. RAPPEL... CGItrainer.com www. [email protected] Assistants VRML97 Les assistants VRML97 apparaissent lorsque vous cliquez sur Assistants dans le panneau Créer et que vous choisissez l'un des assistants VRML97 dans le panneau déroulant Type d'objet. Faites glisser l’assistant VRML 97 requis à l’emplacement de votre choix dans la scène. Remarque : la position de certains objets assistants (Billboard et Niveau de détail, par exemple) est importante ; veillez à utiliser la méthode d’insertion et à choisir l’emplacement adéquats. En général, il est conseillé de créer les objets assistant dans la fenêtre Dessus. Anchor (ancrage) ProxSensor (capteur de proximité) NavInfo (info navigation) Fog (brouillard) Sound (son) LOD (niveau de détail) TouchSensor (capteur tactile) TimeSensor (capteur temporel) Background (arrière-plan) AudioClip (clips audio) Billboard (panneau d’affichage) Inline (en ligne) Spécification VRML97 Vous trouverez l’intégralité de la spécification VRML97 à l’adresse suivante : http:///www.web3d.org/Specifications/VRML97/. Ce document décrit le langage VRML97 de façon exhaustive et peut vous aider à comprendre le comportement de vos univers VRML97 exportés dans leurs moindres détails techniques. SAPCE WARPS > DÉFORMATIONS SPATIALES Les déformations spatiales sont des objets qui affectent l’apparence d’autres objets, mais qui n’apparaissent pas dans un rendu. Elles créent des « champs de force » qui déforment d’autres objets et permettent ainsi de créer des effets de rides, d’ondes, de vent, etc. Les déformations spatiales agissent à la manière de modificateurs, mais elles ont une incidence sur l’espace univers alors que les modificateurs géométriques agissent sur l’espace de l’objet. Une déformation spatiale apparaît en mode filaire dans les fenêtres de visualisation. Elle peut être transformée comme tout autre objet de 3ds max. La position, la rotation et l’échelle de la déformation spatiale influent sur l’effet qu’elle produit. Une déformation spatiale n’affecte que les objets qui lui sont liés. La liaison apparaît en haut de la pile du modificateur de l’objet. Une déformation spatiale est toujours appliquée après une transformation ou des modificateurs. Lorsque vous liez plusieurs objets à une déformation spatiale, les paramètres de cette dernière s’appliquent de façon identique à tous les objets. Toutefois, la distance à laquelle les objets se trouvent de la déformation spatiale ou l’orientation spatiale vers la déformation peut modifier l’effet de cette dernière. En raison de cet effet spatial, il suffit de déplacer un objet dans un espace déformé pour modifier l’effet de la déformation. Vous pouvez également utiliser plusieurs déformations spatiales sur un ou plusieurs objets. Ces déformations apparaissent dans la pile d’un objet dans l’ordre où vous les avez appliquées. Remarque : utilisez la fonction Grille automatique pour orienter et positionner les nouvelles déformations spatiales par rapport à un objet existant. Pour plus d’informations, reportez-vous à la rubrique Grille automatique. RAPPEL... CGItrainer.com www. [email protected] Certains types de déformations spatiales sont conçus pour agir sur des objets déformables tels que des primitives géométriques, des maillages, des carreaux et des splines. D’autres (par exemple, Spray et Neige) opèrent sur des systèmes de particules. Cinq déformations spatiales (Gravité, BombeP, Vent, Poussée et Moteur) peuvent opérer sur des systèmes de particules et jouer un rôle spécifique dans une simulation dynamique. Dans ce dernier cas, vous ne liez pas les déformations à des objets, mais vous les attribuez comme effets dans la simulation. Dans le panneau Créer, le panneau déroulant de chaque déformation spatiale indique, sous la mention Type obj. pris en charge, les types d’objets qui peuvent être liés à la déformation spatiale. Dans les systèmes de particules, un déflecteur est une déformation spatiale qui joue le rôle d'obstacle pour les particules. Parfois, des particules peuvent s’échapper d’un déflecteur dans les circonstances suivantes : Lorsqu’une particule atteint le déflecteur trop près de la fin ou du début d’un intervalle de temps et que l’erreur numérique dans la solution ne signale pas ce fait. Lorsqu’une particule atteint le déflecteur trop près de l’arête d’une face référencée par un UDéflecteur et qu’aucune face ne la trouve. Lorsqu’une particule se déplace rapidement et apparaît tout d’abord trop près du déflecteur ; le premier cycle de mise à jour du système de particules l’éloigne du déflecteur sans que ce dernier puisse la voir. En principe, ceci ne pose pas de problème parce que les particules rebondissent sur des objets solides de sorte que les particules errantes ne sont pas visibles. Si toutefois cela posait un problème, vous pouvez utiliser un déflecteur planaire au lieu d’un Udéflecteur, un ensemble de planaires pour se rapprocher le plus possible du maillage ou tout simplement un maillage pour remplacer le planaire. Les solutions sont variées et si l’une ne s’applique pas à un cas, vous en trouverez toujours une qui convienne. Si des particules se déplacent rapidement et que le déflecteur est dans une position spécifique (en principe, il est trop proche de l’émetteur), de nombreuses particules risquent de s’échapper par les déflecteurs. Dans certains cas, vous pouvez réparer cette fuite en changeant le paramètre Echantillon sous-image du système de particules ou la vitesse des particules. Dans d’autres cas, il vous faudra éloigner davantage le déflecteur de l’émetteur. En outre, les particules dotées d’un mouvement de bulle peuvent passer à travers les déflecteurs, en particulier si elles sont définies sur une amplitude élevée. Pour éviter ce problème, utilisez d'autres méthodes d'application du mouvement de bulle, par exemple varier la vitesse (voir Panneau déroulant Génération de particules), augmentez l'angle d'élargissement de la chaîne de particules avec les systèmes de spray (voir Spray , SuperSpray ) ou utilisez des particules plus grandes avec une texture animée. Un système associe des objets, des liens et des contrôleurs pour produire un jeu d’objets possédant une géométrie et un comportement. Systèmes vous aide à créer des animations qu’il serait beaucoup plus long ou beaucoup plus difficile de produire à l’aide des différentes fonctions indépendantes. Les systèmes peuvent être de simples générateurs d’objets ou des programmes constituant de véritables sous-systèmes. BONES > Structure crée un ensemble de structures et de connexions hiérarchiquement liées. Vous pouvez transformer ou animer une structure à l’aide de la cinématique avant et inverse. ( voir PDF > EXERCICES SUR LES BONES PAGE 4 ) Les systèmes Lumière solaire et Lumière du jour utilisent une lumière qui suit l’angle et le mouvement corrects du soleil autour de la terre, en un lieu géographique donné. Vous pouvez choisir le lieu, la date, l’heure et l’orientation. Vous pouvez animer la date et l’heure. Ce système convient aux études d’ombres des structures existantes et proposées. La latitude, la longitude, la direction Nord et l’échelle orbitale peuvent également être animées. CGItrainer.com www. [email protected] Quoi de neuf docteur .... ? Le menu MODIFIERS MAX 5 MAX 6 Voir page 64 UNE NOUVEAUTÉ Voir page 64 & 65 DES NOUVEAUTÉS Voir page 66 & 80 DES NOUVEAUTÉS Voir page 80 Voir page 81 Voir page 84 Voir page 85 > rien de neuf ! Voir page 86 > rien de neuf ! Voir page 87 > rien de neuf ! Voir page 88 à 90 Voir page 91 à 95 > rien véritablement de neuf ! rien de neuf ! rien de neuf voir page 94 ! Voir page 95 THÉORIE : Modificateurs dépendant de la topologie et modificateurs paramétriques Modificateurs dépendant de la topologie : ces modificateurs effectuent des opérations sur des sélections de sous-objets topologiques et explicites. Les modificateurs Editer et Sélection maillage sont des exemples de modificateurs qui effectuent des opérations ; sélectionner des nombres de sommets ou de faces explicites. Si ces modificateurs font partie de la pile, vous risquez d'affecter leurs résultats si vous consultez les opérations de pile précédentes et que vous modifiez la topologie (nombre et ordre des faces ou des sommets) transférée à ces modificateurs. Dans ce cas, une alerte de dépendance à la topologie vous avertit de la situation. Des opérations constructives peuvent toujours avoir lieu sous ces modificateurs si vous ne changez pas la topologie qui leur est transférée via la pile. Par exemple, il est possible d'utiliser un modificateur Sélection maillage pour définir une sélection de faces et la transférer à un autre modificateur. Vous pouvez revenir au niveau de base de l’objet (Maillage éditable, par exemple) et, sans problème, ignorer l’avertissement tant que vous vous limitez à des opérations n'ajoutant ni ne supprimant de sommets ou de faces. Modificateurs paramétriques : affectent la sélection qui leur est transférée sans dépendre explicitement de la topologie. Exemples de ces modificateurs : Torsion et Courbure. Ces modificateurs sont applicables aussi souvent que nécessaire pour obtenir un résultat spécifique et, en général, ils peuvent être indépendamment ajustés et animés ultérieurement. Pour une souplesse maximale, il est conseillé de s'en tenir aussi longtemps que possible aux opérations paramétriques. Modificateurs Espace objets Les modificateurs espace objets, qui constituent le jeu le plus fourni, fonctionnent explicitement sur la topologie ou, de manière générique, sur l’espace objet/local. La liste ci-dessous regroupe les différentes catégories de modificateurs de l’espace objet. Certains modificateurs peuvent faire partie de deux ou plusieurs groupes. Beaucoup de ces mêmes modificateurs sont également disponibles à partir de la tablette. Edition explicite—elle est effectuée soitau niveau de l’objet de base (Maillage éditable, Spline éditable, Carreau éditable, NURBS), soit à l'intérieur d'un modificateur (Editer spline, Editer maille, Editer carreau)). Les modificateurs d’édition sont plus explicites que procéduraux : les actions affectent largement l’état de la géométrie au lieu de se comporter comme une procédure définie sur une sélection générique. Bien qu’il soit généralement possible d’annuler une opération d’édition, vous ne pouvez pas l’annuler ni l’animer lors d'une session ultérieure. En règle générale, la modélisation explicite s'effectue à la base, c’est-à-dire au niveau « éditable ». Les modificateurs d’édition reproduisent les fonctionnalités du niveau de base et vous permettent de stocker une série d’opérations d’édition. Une technique courante consiste à ajouter un modificateur d’édition, à effectuer une série d’opérations, puis à rétracter l’objet en un état éditable dès que vous êtes satisfait des résultats. CGItrainer.com www. [email protected] THÉORIE : ( suite ... ) Modificateurs maillage—ces modificateurs peuvent être appliqués à tout objet du système, étant donné que toutes les classes de géométrie de 3ds maxpeuvent être converties en maillage. Les objets non maillés auxquels ces modificateurs sont affectés (carreaux, NURBS, splines) sont convertis en maillage dans toute la pile des modificateurs à partir de ce point. Les modificateurs Sélection maillage et Sélection volume définissent des sélections de sous-objets explicites ou paramétriques qui sont transférées vers le haut de la pile et utilisés par les modificateurs. Modificateur NURBS—s’applique uniquement aux objets NURBS. Le modificateur Sél. NSurf transfère vers le haut de la pile un jeu de sélection qui sera affecté par les modificateurs généraux. Modificateurs carreau—éditent ou créent des carreaux. La sous-catégorie Outils de surface permet de créer des formes organiques à partir de cages et de carreaux de spline. Reportez-vous aux rubriques Modificateur Surface et Modificateur Section croisée. Modificateurs Spline/Forme—requièrent une forme spline sur laquelle agir (les splines et les formes sont équivalentes). Certains modificateurs conservent la géométrie de la spline dans la pile (Editer spline, Sélection spline), alors que d’autres la convertissent en maillage (Biseau, Profil biseau)) ; d’autres encore permettent de choisir le type de géométrie qu’ils sont censés produire (Extrusion, Révolution). Avec le modificateur Sélectionner spline, il est possible de définir des sélections de sous-objets spline qui sont transférées à la pile pour être traitées par la spline suivante ou par des modificateurs généraux. Modificateurs surface—définissent les propriétés de surface utilisées principalement dans le rendu. A l'exception de Texture UVW, ils convertissent la géométrie en maillage pour les opérations ultérieures. Les modificateurs de texture fonctionnent en lien avec les coordonnées de mapping à l’intérieur des matériaux, et ils sont appliqués à la sélection de faces qui leur est transférée dans la pile des modificateurs. Plusieurs modificateurs de surface (Normale, MatériauLissage) offrent des sous-ensembles des fonctions maillage éditable et sont conçus pour que leurs opérations restent paramétriques. Ces modificateurs sont généralement utilisés conjointement avec d’autres modificateurs qui définissent les sélections de sous-objets. Modificateurs généraux—affectent la géométrie qui leur est transférée de manière générique et traitent les CV NURBS, les points NURBS et les sommets de maille/carreau/spline comme de simples points. Toute géométrie peut se voir affecter ces modificateurs sans changer de type. En commençant par un type de géométrie de base, puis en ajoutant un ou tous ces modificateurs et en en rétractant la pile, on obtient la géométrie de base de départ. Modificateurs Espace univers Les modificateurs Espace univers (WSM, World-space modifier) sont appliqués comme les autres modificateurs et associés à un objet. Principale différence : leurs effets se produisent dans l’espace univers et non dans l’espace objet. Par exemple, le modificateur espace univers Echelle texture conserve l’échelle d’une texture appliquée à un objet. Lorsque vous augmentez la taille d’un objet, la texture (de brique ou dalle, par exemple) conserve une taille constante en fonction des coordonnées universelles. Sans le modificateur Echelle texture, le motif de briques ou de recouvrement s'agrandirait en même temps que l’objet. Parmi les modificateurs de l’espace univers, citons Texture de caméra, Echelle texture, Déformation de carreau, Déformation de trajectoire et Déformation de surface. Fonctions communes La plupart des modificateurs ont en commun certaines fonctions. Un modificateur comprend généralement un jeu de paramètres et un ou plusieurs « sous-modificateurs » (gizmo et centre, par exemple). Gizmo—apparaît dans la fenêtre de visualisation sous forme d’image filaire encadrant l’objet sélectionné. Un gizmo agit à la façon d’un appareil mécanique qui transfère la modification à l’objet auquel il est attaché. Les opérations de déplacement, de changement d'échelle et de rotation s'effectuent sur un gizmo comme pour les autres objets ; elles changent l’effet du modificateur sur l’objet. Centre— signalé par un point de pivot 3D comme d’autres objets. Vous pouvez déplacer le centre d’un modificateur, ce qui modifie l’effet de ce modificateur sur un objet. Les gizmos et centres sont des fonctions du niveau sous-objet auxquelles vous accédez à partir du panneau déroulant Pile des modificateurs. Pour plus de détails sur leur utilisation, VOIR PDF SUR LES FX. En résumé ! Les modificateurs sont les principaux outils servant à modéliser et à changer la forme d’un objet. Les modificateurs peuvent être classés de deux manières différentes : d'une part, selon qu’ils fonctionnent sur une topologie explicite ou paramétriquement et, d'autre part, selon l’espace dans lequel ils fonctionnent. Le dernier groupe se divise en deux principaux types : les modificateurs espace objets et les modificateurs espace univers . CGItrainer.com www. [email protected] MODIFICATEUR SÉLECTION MAX 5 MAX 6 Rien de nouveau ! Les grands principes voir pages 62 & 63 Disparu dans 3DSMAX 6 non pas vraiment... Il est dans la liste des modificateurs via > Modifier ! Permet de directement atteindre un channel créer avec le NOUVEAU menu CHANNEL INFO. Ne fonctionne pas avec les objet NURBS Voir page 20 Il sera afficher que si vous avez sélectionné un objet NURBS PATCH/SPLINE EDITING MAX 5 Quelques nouveautés ! MAX 6 En mode vertex ( sommet) via BDS vous avez maintenant “RESET TANGENTES” un > Crtl Z ! PLUS d’outils sont maintenant accessibles par défaut via le menu QUAD 3 NOUVEAUTÉS “SPLINE” la propriété du sommet avant sa création copier / coller la courbure de la tangente Le Patch à une nouveauté.... LE PATCH SMOOTH Channel de sélection ( inexistant pour les sommets ) CGItrainer.com www. [email protected] Souvent on me pause la même question... A QUOI SERT EDIT SPLINE et QUAND DOIS-JE L’UTILISER ???? Le modificateur Editer spline fournit des outils d’édition spécifiques aux différents niveaux de la forme sélectionnée (spline, segment, sommet). Le modificateur Editer spline offre toutes les possibilités de l’objet Spline éditable de base, à l’exception des points ci-dessous. Pour une description exhaustive des paramètres, reportez-vous à la rubrique Spline éditable. Les panneaux déroulants Rendu et Interpolation de Spline éditable, objet permettant permet de modifier les paramètres de création de la spline, ne sont pas disponibles dans le modificateur Editer spline. (Les paramètres de création sont disponibles dans la pile des modificateurs pour une spline à laquelle est appliquée Editer spline.) En outre, le modificateur Editer spline n’offre pas les possibilités d’animation directe du sommet disponibles dans l’objet spline éditable. Dans la mesure du possible, il est nettement plus efficace et fiable d'effectuer une édition explicite au niveau Spline éditable que d'enregistrer ces modifications dans le modificateur Editer spline. En effet, le modificateur Editer spline doit copier la géométrie qui lui est transmise et cette opération de stockage peut nécessiter des fichiers volumineux. D'autre part, le modificateur Editer spline établit une dépendance topologique qui risque d'être perturbée si des opérations antérieures viennent changer la topologie qui lui est transmise. Toutefois, dans certains cas, il peut être préférable de recourir au modificateur Editer spline. -Vous souhaitez éditer une forme paramétrique en tant que spline, tout en conservant la possibilité de changer ses paramètres de création après l'édition. -Vous souhaitez enregistrer provisoirement (en attendant d'être satisfait des résultats) vos modifications dans Editer spline avant de les enregistrer définitivement dans un objet spline éditable. -Vous avez besoin de modifier plusieurs formes simultanément, mais sans pour autant les convertir en un objet spline éditable unique. -L’un des modificateurs de la pile doit rester paramétrique et la spline obtenue doit être éditée après l’application du modificateur. PATCH/SPLINE EDITING Pour le reste...ben j’ai rien vu de majeur* .... *Ni de pouce, ni auriculaire... CGItrainer.com www. [email protected] NE PAS CONFONDRE MODIFIER et CONVERTIR ! Modificateurs d’édition et objets éditables Pour réaliser des effets de modélisation très détaillés, vous pouvez transformer, modifier et aligner directement la géométrie des objets au niveau sous-objet, à l’aide du panneau Modifier. Le tableau ci-dessous indique les différents types d’objets et leurs sous-objets respectifs. L’accès aux sous-objets d’un objet requiert généralement (sauf dans le cas des NURBS) la conversion préalable de l’objet en un objet éditable ou l’application d’un modificateur tel que Editer maille/spline/carreau ou Sélection maillage/spline à cet objet. Les modificateurs de sélection vous permettent simplement de spécifier les sous-objets à modifier à l’aide de modificateurs appliqués ultérieurement. Les différences entre la transformation d’un objet en objet éditable et l’application d’un modificateur Editer sont indiquées ci-dessous : Pour convertir un objet paramétrique en un objet éditable, reportez-vous aux sections suivantes : Maillage éditable Poly éditable Spline éditable Carreau éditable Pour appliquer un modificateur Editer, reportez-vous aux sections suivantes : Modificateur Editer maille Modificateur Editer spline Modificateur Editer carreau Pour appliquer un modificateur Sélectionner, reportez-vous aux sections suivantes : Modificateur Modificateur Modificateur Modificateur Modificateur Sélect. maillage Sélection poly Sélection spline Sélection volume Sélection du carreau RAPPEL... CGItrainer.com www. [email protected] MODIFICATEUR MESH EDITING Les modificateurs “MESH EDITING” comprennent des outils d’édition spécifiques pour les différents niveaux sous-objet de l’objet sélectionné (sommet, arête, face/polygone/élément). Ils reprennent toutes les possibilités de l’objet Maillage éditable de base plus quelques outils propre aux objets maillages ( MESH ) qui sont inexistant dans l’objet maillage; comme : - Optimize - STL Check ( stéréo lithographie MAX 5 ) - MultiRes ( optimisation progressive ) - Symmetry - Vertex Paint... Etc ... MAX 6 ( rien de nouveau apparemment ! ) Utilisez le modificateur Couvercle trous pour créer des faces à la place des trous d’un objet maillage. Un trou est défini en tant que boucle d’arêtes possédant chacune une seule face. Par exemple, une ou plusieurs faces manquantes d’une sphère généreront un ou plusieurs trous. Pour ce modificateur, les meilleurs résultats sont obtenus lors de la reconstruction de trous planaires. Des trous non planaires peuvent également être reconstruits de façon satisfaisante. Remarque : ce modificateur peut fermer des trous dans une sélection de niveau sous-objet transmise aux modificateurs placés plus haut dans la pile. Toute partie de trou adjacente à la forme géométrique sélectionnée ou comprise dans celle-ci (sommet, arête ou face) est fermée. Astuces Si le modificateur Couvercle trous ne fonctionne pas, supprimez-le et appliquez le modificateur Sélection maillage pour sélectionner les faces entourant le trou, puis appliquez le modificateur Couvercle trous au sous-objet sélectionné. Ce modificateur crée des faces aux arêtes invisibles, à moins qu'avant de l'appliquer, vous n'ayez activé l’option Toutes les nouvelles arêtes visibles. Le modificateur Supprimer maille permet de supprimer des paramètres en fonction du niveau de sélection sous-objet courant dans la pile. Les choix possibles sont : faces, sommets, arêtes et objets. Appliquez le modificateur Supprimer maille pour supprimer la forme géométrique spécifiée à ce niveau sous-objet. Dans la mesure du possible, il est nettement plus efficace et fiable d'effectuer une édition explicite au niveau Maillage éditable que d'enregistrer ces modifications dans le modificateur Editer maille. Par exemple, vous pouvez appliquer un modificateur Sélection maillage, sélectionner une rangée de faces dans un cylindre et lui appliquer un modificateur Supprimer maille pour supprimer ces faces. Pour annuler la suppression, supprimez tout simplement le modificateur Supprimer maille. Astuce : essayez d’appliquer un modificateur Supprimer maille après un modificateur Sélection vol. Animé. Le modificateur Editer maille est obligé de copier la géométrie qui lui est transmise et le stockage de cette géométrie peut nécessiter des fichiers volumineux. Le modificateur Editer maille crée également une dépendance topologique qui peut être perturbée si des opérations préalables changent la topologie qui lui est envoyée. Dans certaines situations, cependant, il est préférable d'utiliser le modificateur Editer maille: -Vous voulez éditer un objet paramétrique en tant que maillage, tout en conservant la possibilité de changer ses paramètres de création après la modification. -Vous souhaitez enregistrer provisoirement (en attendant d'être satisfait des résultats) vos modifications dans Editer maille, avant de les enregistrer définitivement dans un carreau éditable. -Vous avez besoin de modifier plusieurs objets simultanément, mais sans pour autant les convertir en un objet maillage éditable unique. -L’un des modificateurs de la pile doit rester paramétrique et le maillage doit être édité après l’application du modificateur. CGItrainer.com www. [email protected] MODIFICATEUR MESH EDITING RAPPEL... TRÈS TRÈS INTÉRESSANT Un large rappel s’imposse ! souvent ignoré... Le modificateur Editer normales vous donne le contrôle interactif, procédural et explicite de chacune des normales de sommet d'un objet. Il est conçu pour être utilisé principalement avec des objets maillage destinés aux moteurs de jeux et autres moteurs de rendu 3D prenant en charge les normales spécifiées. Le moteur de rendu de 3ds max ne prend pas en charge le modificateur Editer normales. Ses effets sont toutefois visibles dans les fenêtres, en particulier si vous utilisez le pilote d'affichage Direct3D. La direction d'une normale de sommet influe sur la façon dont les surfaces voisines reflètent la lumière. Rotation des NORMALES afin de corriger l’incidence de la lumière Par défaut, les normales sont définies de telle façon que la réflexion de la lumière dans 3ds max suit les règles de physique du monde réel. L'angle de réflexion est égal à l'angle d'incidence. Cependant, en réorientant les normales de sommets, vous pouvez définir l'angle de réflexion tel que vous le souhaitez. Le modificateur Editer normales vous permet de spécifier la direction des normales de sommets, de les combiner et de les séparer, d'en changer le type et de copier et coller des valeurs d'une normale à l'autre. La rotation des normales est souvent obligée lorsque l’on modélise directement dans l’integrité de l’objet en manipulant les faces, sommets... Types de normales Le modificateur Editer normales fournit trois types de normales : Non spécifiées : il s'agit des normales que le modificateur dérive des groupes de lissage et affecte initialement aux sommets de maillage modifiés. Le logiciel calcule la direction d'une normale non spécifiée selon l'orientation moyenne de tous les polygones auxquels elle appartient et qui sont contenus dans le groupe de lissage. Par défaut, chaque sommet a autant de normales que le nombre de groupes de lissage individuels utilisés par les polygones avoisinants. Par exemple, chaque côté d'une boîte utilise un groupe de lissage différent par défaut, de telle façon que chaque sommet, auquel trois côtés se rejoignent, a trois normales différentes : l'une perpendiculaire à chacun des trois côtés. En revanche, une sphère utilise un seul groupe de lissage, de telle façon que chacun de ses sommets a une normale, perpendiculaire à l'orientation moyenne des polygones qui la partagent. Par défaut, les normales non spécifiées sont affichées en bleu. Spécifiées : ces normales sont conçues pour être utilisées par des angles particuliers de faces spécifiques, indépendamment des groupes de lissage. Par exemple, supposons que vous créez une boîte, appliquer Editer normales, sélectionner un groupe de normales sur un sommet particulier, puis cliquer sur Unifier. Ces trois faces ont pour directive d'utiliser spécifiquement cette normale unifiée et elles ignorent l eurs groupes de lissage sur ce sommet. Toutefois, les normales ne sont pas définies sur des valeurs explicites ; elles ignorent les groupes de lissage, mais elles sont tout de même basées sur les normales des faces qui les utilisent. Les normales spécifiées sont affichées en cyan. Explicites : il s'agit des normales qui sont définies sur des valeurs particulières. Par exemple, si vous utilisez la commande Déplacer ou Rotation pour changer la valeur par défaut d'une normale, la nouvelle valeur doit être explicite de façon à ce qu'elle n'ait pas à être recalculée selon les normales de faces. Les normales explicites s'affichent en vert par défaut. RAPPEL... CGItrainer.com www. [email protected] MODIFICATEUR MESH EDITING RAPPEL... Remarque : Une normale sélectionnée s'affiche toujours en rouge. Lorsqu'elle n'est pas sélectionnée, sa couleur fait référence au type, comme indiqué ci-dessus. Vous trouverez les entrées de couleur personnalisables pour ces types de normales dans la liste Eléments > Géometrie. Les trois noms d'entrée sont : Normales : explicites Normales : spécifiées Normales : non spécifiées Exemples d'utilisation Deux exemples sont donnés ci-dessous, dans lesquels un artiste 3D créant un contenu destiné à un moteur de jeu met en application le modificateur Editer normales : Un artiste travaille sur la modélisation d'un chevalier avec un bouclier de chrome. Un ombrage texture cube DirectX* a été appliqué au bouclier de chrome de telle façon que l'artiste peut voir les réflexions dans la fenêtre. L'artiste aimerait que les réflexions dans le bouclier donnent l'impression que celui-ci a été bosselé lors de batailles. Il applique le modificateur Editer normales à l'objet bouclier. Il règle ensuite légèrement plusieurs des normales, en visualisant les résultats en temps réel grâce à l'ombrage de pixels. Il exporte ensuite le personnage avec un outil d'exportation personnalisé conçu pour traiter des informations de normales. Un concepteur de jeux travaille sur un objet qui doit exploser au cours du jeu. Pour cela, le moteur de jeu requiert que l'objet soit séparé en plusieurs objets : c'est-à-dire les parties cassées qui résultent de l'explosion. Lorsque l'objet est décomposé 3ds max (à l'aide de l'option Sectionner), les normales pointent dans diverses directions ; les coutures entre les parties cassées sont ainsi plus faciles à voir. Pour résoudre cela, l'artiste sélectionne toutes les parties de l'objet cassé et applique simultanément le modificateur Editer normales à toutes les normales. Elle sélectionne ensuite les normales séparées par une couture et les unifie pour qu'elles pointent dans la même direction. L'artiste peut alors exporter l'objet dans le moteur de jeu. Remarques Il est conseillé de respecter les précautions suivantes lors de l'utilisation du modificateur Editer normales : Seuls les objets Poly (également appelés objets maillage polygone) prennent en charge les normales éditées. Vous pouvez appliquer le modificateur à tout type d'objet, mais le résultat est toujours un objet polygone. Si vous effectuez une opération qui convertit le résultat du modificateur Editer normales en un objet non polygone, telle qu'une conversion en un objet carreau ou l'application d'un modificateur Sélection maillage, les normales sont perdues. Tous les modificateurs qui changent la topologie suppriment les modifications appliquées aux normales par le biais des modificateurs Editer normales. Ceux-ci incluent Lissage maillage, Polygoner, Sectionner, Miroir, Symétrie, Extrusion face et Soudure du sommet. Chose curieuse cela signifie également que le modificateur Normale (utilisé pour basculer l'orientation des faces) ne prend pas en charge les normales éditées. Etant donné que l'option Trans. polygone peut être utilisée pour modifier la topologie des faces, il supprime également les normales éditées. Tous les objets composés suppriment les normales éditées de leurs opérandes. En raison de ses multiples opérations topologiques, Poly éditable ne prend pas en charge les normales éditées. Si vous rétractez la pile, vous perdez les normales. Pour rétracter Poly éditable sans perdre les normales, vous pouvez utiliser l'option Rétracter vers du modificateur situé sous le modificateur Editer normales. En revanche, la bonne nouvelle est que toutes les déformations et modificateurs de texture préservent les normales. Par exemple, si vous appliquez une opération Courbure, les normales devraient être courbées avec la géométrie. Les modificateurs de texture, tels que Développer UVW, n'ont aucun effet sur les normales. Toutefois, quelques modificateurs géométriques ne prennent pas totalement en charge les nouvelles normales. Ils ne les suppriment pas, mais ils ne déforment pas non plus correctement les normales explicites. Ces modificateurs incluent Poussée et Relâchement. Le modificateur Lissage modifie correctement les normales non spécifiées, sans toucher aux normales spécifiées et explicites. A l'instar de Sélection maillage et Sélect. poly, le modificateur Editer normales “ hérite “ des attributs du modificateur situé sous l ui dans la pile. Par exemple, si vous créez une boîte, que vous appliquez le modificateur Editer normales, que vous modifiez certaines normales, puis que vous appliquez un second modificateur Editer normales, le modificateur Editer normales du haut « hérite » des normales spécifiées par l'utilisateur à partir du pipeline, de la même façon que Sélection maillage adopte la sélection courante lorsque vous l'appliquez. Cependant, le modificateur Editer normales du haut ignore tous les changements suivants apportés au modificateur Editer normales d'origine, de la même façon que Sélection maillage ignore les changements apportés à la sélection située sous lui dans la pile une fois qu'il a été appliqué. *TRÈS BIEN SUPPORTE PAR 3DSMAX 6 RAPPEL... CGItrainer.com www. [email protected] MODIFICATEUR MESH EDITING Utilisez le modificateur Extruder pour ajouter de la profondeur à une forme et en faire un objet paramétrique. Le modificateur Extrusion face extrude les faces sur leurs normales, créant ainsi de nouvelles faces sur les côtés de l'extrusion reliant les faces extrudées à leurs objets. Comme avec la plupart des modificateurs, ceci affecte la transmission vers le haut de la pile de la sélection de la face courante. Plusieurs différences distinguent le modificateur et la fonction Extrusion face dans un maillage éditable, , et notamment le fait que tous les paramètres du modificateur Extrusion face sont animés. Le modificateur MultiRes réduit la mémoire nécessaire pour générer le rendu des modèles en diminuant le nombre de sommets et de polygones. Cette action est utile non seulement dans 3ds max, mais également pour les créateurs de jeux et de contenus Web qui exportent les modèles afin de les utiliser hors de ce logiciel. MultiRes offre plusieurs avantages par rapport au modificateur Optimiser ( OPTIMIZE ): il est plus rapide et il permet de définir la réduction sous forme de pourcentage ou de nombre de sommets. Astuces de modélisation pour MultiRes Les algorithmes de maillage multi-résolution sont conçus pour donner de bons résultats dans la plupart des cas et fournissent des maillages de haute qualité pour une large gamme de types de modèles. Cependant, une modélisation précise peut améliorer les résultats de l’algorithme. Voici quelques suggestions pour obtenir des maillages multi-résolution de haute qualité : -Evitez d’utiliser des hiérarchies de modèles complexes avec MultiRes. Pour ces modèles, vous avez deux possibilités : -générer un maillage multi-résolution correspondant à chaque composant du modèle -rétracter le modèle entier en un maillage unique. En général, les maillages en peau unique fonctionnent mieux avec des moteurs d’animation tels que Physique dans character studio. MultiRes fonctionne particulièrement bien avec ces maillages. -Evitez de copier les sommets. La présence de sommets supplémentaires est un problème souvent oublié de certaines techniques de modélisation. La fonction Souder du modificateur Editer maille et Poly éditable permet de supprimer ces parasites. -Evitez de trop expérimenter avec les textures et les discontinuités normales. Par exemple, un artiste peut associer plusieurs coordonnées de texture à un seul sommet. MultiRes tentera de préserver cette discontinuité et la limite entre les deux textures, mais il risque de le faire au détriment de la forme du modèle. -Créez des modèles de haute résolution. Ces modèles offrent à MultiRes plus de faces et de sommets qui renseignent sur la forme du modèle. Plus le modificateur MultiRes possède d’informations sur la forme du modèle, meilleures sont les décisions qu’il prend pour générer un maillage final multi-résolution. RAPPEL... CGItrainer.com www. [email protected] MODIFICATEUR MESH EDITING Le modificateur Normale permet d’unifier ou de faire basculer les normales d’un objet sans appliquer le modificateur Editer maille. Par exemple, si vous souhaitiez de voler à l’intérieur d’un objet de traitement (sphère ou cylindre, par exemple) tout en gardant le contrôle du rayon et du nombre de segments, vous ne pourriez pas rétracter l’objet en maillage éditable et conserver la nature procédurale de la primitive. EXEMPLE : Le pivotement des normales d'une sphère crée un dôme céleste sur une ville. Astuce : Lorsque vous animez la création d’un objet complexe (booléen emboîté ou extrusion, par exemple), si vous craignez d'obtenir des faces incohérentes, appliquez au résultat le modificateur Normale et activez la commande Unifier. Autre astuce : Il arrive que le modificateur Révolution crée des objets dont les normales sont orientées vers l’intérieur. Pour corriger les objets façonnés à l’aide d’une révolution orientée « à l’envers », utilisez le modificateur Normale en activant les options Unifier et Basc. Le modificateur Normale permet de manipuler les normales d’objets entiers rapidement, sans recourir au modificateur Editer maille. Le modificateur Optimiser permet de réduire le nombre de faces et de sommets d’un objet. Personnellement je conseille de tester aussi le modificateur MULTIRES voir page précédente . Cela simplifie la géométrie et accélère le rendu tout en conservant une image acceptable. Un indicateur Avant/Après vous informe précisément sur l’effet produit par chaque opération de réduction. REMARQUE : Application du modificateur Optimiser Si vous appliquez Optimiser pour la première fois, il se peut qu’aucun changement n'apparaisse dans les fenêtres. Réglez le paramètre Seuil face pour obtenir la meilleure optimisation. Dans la zone Dernier état d’optimisation, vous pouvez voir la façon dont l’objet ou les faces ont été optimisés. Surveillez ces valeurs au cours du réglage des paramètres d’optimisation, jusqu’à obtenir les meilleurs résultats possibles. Définition du niveau de détail Le modificateur Optimiser permet de visualiser deux niveaux de détail. Vous pouvez fixer un faible niveau d'optimisation et moins de faces afin d’accélérer l’affichage dans la fenêtre de travail, tout en choisissant un niveau plus élevé pour la visualisation de l’objet final dans la fenêtre de rendu. Cependant, le rendu peut être obtenu avec l’un ou l’autre des niveaux de détail. Il est également possible de passer au niveau de détail plus élevé dans une fenêtre de visualisation pour avoir une idée du rendu de l’objet final. Le modificateur Lissage applique un lissage automatique en fonction de l’angle des faces adjacentes. Vous pouvez appliquer de nouveaux groupes de lissage aux objets. Le lissage élimine les facettes d’une géométrie en groupant les faces dans des groupes de lissage. Au moment du rendu, les faces d’un même groupe de lissage ont l’apparence d’une surface lisse. VOIR PDF SUR LES LUMIÈRES PAGE > 115 ( IMPORTANT ) RAPPEL... CGItrainer.com www. [email protected] MODIFICATEUR MESH EDITING Le modificateur Vérification STL vérifie un objet pour voir s’il peut être exporté vers le format de fichier STL (stéréo lithographie). Les fichiers stéréo lithographie sont utilisés par des machines spéciales pour créer des modèles physiques prototypés, basés sur les données du fichier STL. Pour qu’un modèle physique puisse être créé, un fichier STL doit contenir une surface complète et fermée. Lorsque vous créez un modèle physique, l’utilisation du modificateur Vérification STL pour tester la géométrie avant son exportation peut vous faire économiser du temps et de l’argent. Remarque : je l’utilise de temps en temps pour vérifier simplement si mon objet ne possède pas quelques erreurs STL Rechercher les erreurs.... 1. Arêtes ouvertes 2. Double face 3. Pointes 4. Arêtes multiples Le modificateur Symétrie est unique dans le sens où il permet d'effectuer trois tâches de modélisation courantes : -Créer une image symétrique d'un maillage autour d'un plan X, Y ou Z -Sectionner un maillage, en supprimant des parties si nécessaire -Souder automatiquement des sommets le long d'une couture commune Exemples de l'utilisation de Symétrie avec différents axes de miroir ou en déplaçant le gizmo de miroir Vous pouvez appliquer le modificateur Symétrie à tout type de géométrie et animer l’effet de symétrie ou de section en animant le gizmo du modificateur. Lorsque le modificateur Symétrie est appliqué à un maillage, toutes les opérations d'édition effectuées sur la moitié d'origine du maillage s'affichent de manière interactive sur l'autre moitié. Le modificateur Symétrie est particulièrement utile pour la modélisation de personnages ou la construction de bateaux ou d'avions. Remarque : Le modificateur Symétrie convertit les objets Maillage éditable, Carreau éditable et NURBS en objets Maillage éditable dans la pile des modificateurs ; cependant, les objets Poly éditable restent tels que. RAPPEL... CGItrainer.com www. [email protected] MODIFICATEUR MESH EDITING Le modificateur TESSELATE (Polygoner) subdivise les faces de la sélection courante. Il est particulièrement utile pour lisser les surfaces courbes lors du rendu, mais aussi pour créer une résolution de maillage supplémentaire sur laquelle les autres modificateurs peuvent agir. Si aucun sous-objet n’a été transmis aux modificateurs situés plus haut dans la pile, l’objet complet est alors polygoné. Ce modificateur permet de polygoner les faces polygonales, ce qui est impossible avec la polygonation disponible dans un maillage éditable (elle fonctionne sur les faces, même au niveau de sélection Polygone). En haut : objet maillage d'origine En bas à gauche : polygonation appliquée aux facettes polygonales En bas à droite : polygonation appliquée aux faces triangulaires Avertissement : Lors de la polygonation d’un objet, le mapping UVW existant dans la pile avant l’application du modificateur Polygoner est conservé . Mais dans certains cas, le mapping peut être modifié en fonction du type de mapping et des paramètres de polygonation. Cette modification survient généralement lorsque le mapping appliqué utilise des angles composés extrêmes. Le modificateur Peinture sommet permet d’appliquer la couleur d’un sommet à un objet mais aussi des la texture, ou de peindre une selection...etc... Avec maintenant une gestion type fusion PHOTOSHOP ... Vous pouvez utiliser ce modificateur pour peindre autre chose que des sommets. En utilisant la sélection au niveau sous-objet, vous pouvez également contrôler les sommets qui doivent être peints sur chaque face. Le coin adjacent des faces ayant un sommet commun sera également ombré. L’objet peint obtenu reçoit un grain dégradé sur chaque face. Remarque : pour effectuer le rendu des couleurs du sommet, affectez une texture Couleur sommet, tel que décrit dans la section sur les procédures. La quantité de couleur automatiquement appliquée à un sommet dépend de la distance qui le sépare du curseur placé sur la face. Plus la sélection d'une face est étendue, plus la face adopte la nouvelle couleur. Le bouton Opacité permet également de contrôler l’intensité de la couleur. 3ds max estompe les couleurs ; ainsi, si une face comporte un sommet vert et deux sommets blancs, un dégradé apparaîtra sur cette face. CGItrainer.com www. [email protected] MODIFICATEUR MESH EDITING Dans 3ds max, le modificateur Peinture sommet permet également de peindre des valeurs pour les canaux alpha et illumination des sommets. Ces canaux agissent respectivement sur la transparence et l’ombrage des couleurs des sommets. Astuce : Si, après avoir sélectionné des faces dans un modificateur Editer maille, Sélection de maillage ou Maillage éditable, vous appliquez un modificateur Peinture sommet, son action portera uniquement sur les faces sélectionnées (pas sur toutes les faces). Ainsi, vous pouvez définir avec précision les arêtes de votre sélection peinte. N’oubliez pas qu’il faut généralement appliquer une texture > COULEUR SOMMET ( VERTEX COLOR ) Mapping des couleurs de sommet La texture Couleur sommet affiche les effets des couleurs de sommet affectées dans la scène rendue. Vous pouvez affecter des couleurs de sommet à l’aide du modificateur Peinture sommet, de l’utilitaire Affecter couleurs du sommet ou des commandes de sommet d’un maillage éditable, d’un carreau éditable ou d’un polygone éditable. Bien que cette texture s’utilise principalement pour des applications spéciales, comme les moteurs de jeu ou le rendu de radiosité, vous pouvez toutefois l’utiliser pour créer des effets superficiels de dégradé de couleurs. Astuce : pour afficher les couleurs du sommet dans une fenêtre, cliquez avec le bouton droit de la souris sur l’objet, choisissez Propriétés dans le menu QUADR., puis activez la bascule Couleur du sommet dans le groupe Propriétés d’affichage. Type d’affichage ! Affichage du modificateur en fonction de la sélection Affichage sans lissage et reflet Affichage UNSHADED AVEC lissage et reflet SHADE Explication succincte avant un PDF EXCLUSIVEMENT onsacré au vertex paint est sont application en FX Affichage du modificateur inexistant CGItrainer.com www. [email protected] MODIFICATEUR MESH EDITING Type d’affichage ! Affichage par channel -sommet par ID ou en actif - sommet couleur -Sommet en ALPHA -sommet en ILLUMINATION Peindre gommer choisir une couleur via une pipette ou la palette ded 3DSMAX Gestion de l’opacité et de la taille du pinceau Paramètres avancés du pinceau CGItrainer.com www. [email protected] MODIFICATEUR MESH EDITING ( vertex paint ) Paramètres avancés du pinceau La boîte de dialogue Options de peinture du modificateur apparaît lorsque vous cliquez sur le bouton Options de peinture... Portée min.—définit le poids du sommet minimum requis pour peindre. Portée max.—définit le poids du sommet maximum requis pour peindre. Taille min.—définit la taille minimum du gizmo de peinture. Taille max.—définit la taille maximum du gizmo de peinture. Tracer un anneau—DRAW RING un anneau apparaît comme faisant partie du gizmo de peinture. Tracer une normale—DRAW NORMAL une flèche apparaît comme faisant partie du gizmo de peinture. Tracer un trait—DRAW TRACE trace un trait (repère temporaire) indiquant le chemin emprunté par le coup de pinceau sur la surface. Echelle normale— NORMAL SCALE définit l'échelle de la flèche normale dans le gizmo de peinture. Marqueur— MARKER affiche un marqueur circulaire à l'extrémité de la flèche normale. La valeur en regard du Marqueur définit la taille de ce dernier. Activer sensibilité de pression—ENABLE PRESSURE SENSITIVITY active la sensibilité de pression du pinceau du gizmo de peinture. Affectations de la pression—PRESSURE AFFECTS sélectionne le paramètre du pinceau affecté par la sensibilité de pression. Quatre options sont disponibles : - Aucune, - Portée, - Taille ou - Taille/Portée. Pression portée prédéfinie— activez cette option pour utiliser une pression de portée prédéfinie. Cliquez sur le bouton pour afficher et modifier la courbe d'atténuation de la portée. Pression taille prédéfinie— activez cette option pour utiliser une pression de taille prédéfinie. Cliquez sur le bouton pour afficher et modifier la courbe d'atténuation de la taille. MODIFICATEUR MESH EDITING ( vertex paint ) Paramètres avancés du pinceau CGItrainer.com www. [email protected] MISC ( un peu de tout ! ) Profondeur arborescence—TREE DEPTH détermine la taille de l'arbre quadratique utilisée dans le cadre du test sélectionné. La profondeur de l'arborescence se rapporte à la quantité de mémoire conservée pour la peinture des poids. Plus les valeurs sont élevées, plus l'interaction est rapide et plus la quantité de mémoire utilisée est importante. Mettre à jour sur relâche souris—UPDATE ON MOUSE UP empêche le système de mettre à jour les fenêtres lorsque vous maintenez le bouton de la souris enfoncé. Ceci peut vous permettre de gagner du temps au niveau du déroulement de votre travail. Miroir—activez cette option pour mettre en miroir le gizmo de peinture sur l'autre face de l'objet. Sélectionnez un axe dans le menu déroulant. Le gizmo de peinture est mis en miroir autour de l'axe dans le système de coordonnées universel. Taux de décalage—LAG RATE détermine la fréquence de la mise à jour de la surface peinte par le mouvement. Plus la valeur est élevée, moins la surface est mise à jour fréquemment. Décalage—décale le plan du miroir. Taille Gizmo—modifie la taille du gizmo de miroir. Additif—lorsque cette option est activée, des coups de pinceau sont ajoutés au poids des sommets existants. Quick Brush Falloff Types (Types d'atténuation du coup de pinceau): permet de configurer rapidement l'atténuation du pinceau sur: linéaire, lisse, lent, rapide plat. Courbe atténuation de l'intensité du coup de pinceau—ce graphique détermine dans quelle mesure le poids du pinceau est atténué au fur et à mesure de son éloignement du centre du pinceau. Les commandes de ce graphique sont similaires à celles de la boîte de dialogue déformation du même type. VOIR PDF sur la modélisation de base et avancée . CGItrainer.com www. [email protected] Choix de sélection > sous-objet SOMMET FACE ELEMENT ignore les faces arrières. Activation de la sélection adoucie et les paramètres traditionnels du “soft selection” Utilitaire permettant d’ajuster la colorimétrie en mode RGB ( Red Green Blue Rouge Vert Beu ) ou HSV ( Hue Saturation Value Teinte Saturation Valeur ) nt R ( et l’arge FLOU BLU ur ! d u bl ) Dispersion de la teinte ( couleur ) comparativement la même fonction que “Goutte d’eau” de PHOTOSHOP. Gestion du type de fusion ... Normal, additive, ..etc type PHOTOSHOP... Avec l’option de l’opacité . Création de layer... Ajouter un layer Supprimer un layer Ecraser les layer ( fusionner ) Le fait d’ajouter un layer; correspond en fait à ajouter un modificateur “VERTEX PAINT” CGItrainer.com www. [email protected] MODIFICATEUR MESH EDITING ( vertex paint ) Petite approche des utilisation du NOUVEAU VERTEX PAINT... Ce sera en détails dans le PDF EXCLUSIVEMENT consacré au vertex paint est sont application en FX Avec le matériau MIX ( mélange ) il est possible de peindre le mélange de deux bitmaps... Voir aussi le BUMP ( relief ) la lumière ...etc.... CGItrainer.com www. [email protected] MODIFICATEUR MESH EDITING RAPPEL... Le modificateur Souder sommet se comporte comme la fonction Souder des modificateurs maillage éditable ou Carreau éditable et soude tous les sommets correspondant au paramètre de seuil. Souder sommet est très utile pour nettoyer les maillages ayant des sommets très rapprochés ou qui se chevauchent, sans être soudés. Résultats de paramètres de seuil pour Souder sommet. MODIFICATEUR CONVERSION Dans ce cas c’est surtout sa position dans les modificateurs “déroulant” qui est nouveau ! Car j’en parlais déjà dans mon PDF > les outils POLYGONALE OBJET > PAGE 4 Principe : Le modificateur Transformer en MAILLAGE , en PATCH ou POLY ( TURN TO ... ) vous permet d’appliquer des conversions d’objets dans la pile des modificateurs. En outre, lorsque vous appliquez des modificateurs à usage général, tels que la texture Normal, Matériau ou Texture UVW, il vous permet de contrôler de manière explicite le type d’objet au préalable. Lorsque vous utilisez le modificateur Transformer en .... ,il vous faudra peut-être imposer des restrictions pour la convexité, la taille et la planarité des polygones , en effet dans le cas d’une transformation en polygonale objet toutes les conversions de carreaux produisent des quadrilatères et des triangles. Les conversions de maillages peuvent, de manière arbitraire, produire des polygones de grande taille. Comme vous le faites habituellement, vous contrôlez les polygones de maillages en joignant des faces séparées par des arêtes invisibles. Remarque : La conversion d’un type d’objet en un autre type entraîne une mise en cache complète dans la pile des modificateurs. Cette opération peut nécessiter un espace important si votre scène contient des objets volumineux. Ainsi, lorsque vous convertissez un objet maillage en objet carreau, puis le reconvertissez en objet maillage, la conversion nécessitera trois fois plus d’espace qu’un objet maillage auquel vous appliquez des modificateurs courants, tels que Courbure ou Texture UVW. Astuce : Le modificateur Transformer en poly peut être intéressant pour les polymaillages, car il permet d’inverser la sélection ou de modifier le niveau de sélection dans un modificateur indépendant de la topologie. MODIFICATEUR ANIMATION MAX 5 MAX 6 Pas vraiment de nouveautés mais des améliorations.... Détail > dans 3DSMAX 5 * > modificateur spatial dans 3DSMAX 6 ( WSM ) signifie que ce sont des modificateurs spatiaux WorkSpace Modifiers Rien de neuf Voir PDF > MORPHER Rien de neuf voir page 82 ! Le skin offre maintenant une gestion miroir plus complète et directement accessible dans le menu. Rien de neuf voir page 83 ! Page 82 > complément ! Lier à la transformation à ENFIN une nouveauté qui fera de ce modificateur ( que j’aprécie particulièrement ) un véritable outil d’aide pour animer ! Pages 83 à 84 Rien de nouveau ! Patch deform Patch deform WSM Path deform Path deform WSM Surf deform Surf deform WSM Les modificateurs DEFORM. Permetent de déformer un objet en fonction des contours d’un autre objet. ( Grille surfacique ( PATCH ) Spline ( LIGNE > PATH ) SURFACE ( NURBS ) etc.... Lorsque vous appliquez le modificateur Contrôle CI Spline à une spline, vous pouvez sélectionner et modifier ses sommets sans devoir accéder au niveau sous-objet sommet. Vous pouvez également positionner des assistants à chaque sommet pour les déplacer plus facilement. Le modificateur Contrôle CI Spline fonctionne en positionnant des nœuds (points de contrôle) au niveau de chaque sommet. Les nœuds peuvent ensuite servir à contrôler les sommets, qui, à leur tour, remodèlent la spline. Ce modificateur fonctionne également sur les courbes NURBS en positionnant un nœud à chaque point de contrôle ou sommet de contrôle (CV). Préparez une spline ou une courbe NURBS que vous utiliserez avec la Solution CI Spline à l'aide du modificateur Contrôle CI Spline. Pour utiliser les modificateurs DEFORM, appliquez-le à l’objet à déformer, cliquez sur le bouton Choisir la “objet cible”, puis sélectionnez un objet cible. Certains objets ne peuvent être utilisés avec le modificateur DEFORM. Il existe également une version espace univers du modificateur DEFORM WSM. En règle générale, le modificateur espace objet DEFORM WSM maintienent l’objet en place pendant qu'il déplace la cible vers l’objet, alors qu'à l'inverse, le modificateur espace univers DEFORM WSM maintient la cible en place et déplace l’objet vers la cible. De plus, la version WSM comporte un bouton Déplacer vers ...., contrairement à la version espace objet. CGItrainer.com www. [email protected] MODIFICATEUR ANIMATION CGItrainer.com www. SKIN > PEAU [email protected] Le modificateur Peau est un outil de déformation schématique. Il vous permet de déformer un objet à l’aide d’un autre objet. Les objets de type maillage, carreau ou NURBS peuvent être déformés à l’aide d’une structure, d’une spline ou même d’un autre objet Une fois le modificateur Peau appliqué et les structures affectées, chaque structure est dotée d'une enveloppe en forme de capsule. Les sommets contenus dans ces enveloppes sont déplacés en même temps que les structures. Lorsque les enveloppes se chevauchent, le mouvement des sommets correspond à une fusion des enveloppes. La forme et la position initiales de l’enveloppe varient en fonction du type de structure. Les structures créent une enveloppe linéaire qui s’étend sur l’axe le plus long de la géométrie de structure. Les objets de type spline créent des enveloppes qui suivent la courbe de la spline. Les objets primitifs créent une enveloppe qui suit l’axe le plus long de l’objet. Il est également possible de déformer le maillage en fonction de l’angle des structures. Trois déformateurs vous permettent d’effectuer cette opération. Les déformateurs Connexion et Angle renflement utilisent un treillis semblable au treillis FFD pour ajuster la forme du maillage selon un angle spécifique. Le déformateur d’angle d’interpolation applique au maillage, à des angles spécifiés, un effet d’interpolation. Pour créer des cibles d’interpolation, deux possibilités : utiliser les modificateurs situés dans la pile au-dessus du modificateur Peau ; ou, à l’aide de la commande Capture (dans la barre d’outils principale), créer une copie du maillage pour, ensuite, la déformer à l’aide des outils standard. FLEX > ELASTIQUE Le modificateur Elast. simule la dynamique des corps souples au moyen de ressorts virtuels entre les sommets des objets. Vous pouvez définir la rigidité des ressorts (dans quelle mesure ils empêchent les sommets de se rapprocher), ainsi que l’étirement des ressorts (dans quelle mesure les sommets peuvent s’éloigner les uns des autres). A un niveau plus avancé, il est également possible de définir l’oscillation, c’est-à-dire la variation possible de l’angle du ressort. Dans sa version la plus simple, ce système à ressort fait traîner les sommets derrière un objet lorsque celui-ci se déplace. Le modificateur d’élasticité fonctionne avec des objets NURBS, des carreaux, des maillages, des formes, des déformations spatiales FFD, ainsi qu'avec tous les types d’objets basés sur un module d’extension déformables. Vous pouvez allier le modificateur Elast. à des déformations spatiales telles que gravité, vent, poussée, moteur et bombeP pour ajouter une animation réaliste (utilisant les lois physiques) à un objet. En outre, vous pouvez appliquer des déflecteurs à des corps souples pour simuler une collision. Remarque : le modificateur d’élasticité tient compte du mouvement des sommets et des points de contrôle dans tout modificateur qui déforme les points et qui figure sous lui dans la pile des modificateurs, tels que le modificateur Interpolateur. Utilisez-le pour simuler le mouvement des corps souples sur un objet interpolé ou qui subit un autre type de déformation. Astuce : Une fois le modificateur Elast. appliqué à une sélection d’objets ou de sous-objets, activez son sous-objet centre et, à l'aide l'option Déplacer vers, modifiez l’endroit où est centré l’effet d’élasticité. Autre astuce : Recourir aux fonctionnalités d’élasticité avancées peut vraiment gêner l’animation en temps réel. Dans ce cas, utilisez le modificateur Cache points afin d’enregistrer l’animation des sommets sur le disque, puis de l’exécuter en utilisant le cache. Surfaces influencées par le modificateur Elast Sur une surface maillée, le modificateur Elast. influence chaque sommet. Sur une surface carreau, le modificateur Elast. influence les points de contrôle et les poignées des tangentes. Les poignées des tangentes sont déverrouillées et déplacées indépendamment par le modificateur Elast. Sur une surface NURBS, le modificateur Elast. influence les sommets ou les points de contrôle. Sur une spline, il influence les points de contrôle et les poignées des tangentes. Sur une déformation spatiale FFD, il influence les points de contrôle. Effets Vous pouvez appliquer des déformations spatiales au modificateur Elast. Par exemple, vous pouvez ajouter du vent pour animer les plantes et les arbres ou pour faire claquer un drapeau. Dans ce cas, il n’est pas nécessaire de créer d’animation pour visualiser les effets ; la déformation spatiale suffit à elle seule pour animer la surface. Animation de personnages Utilisez le modificateur Elast. au-dessus du modificateur Peau pour ajouter un mouvement supplémentaire à un personnage animé à l’aide de structures. Si vous utilisez , utilisez Elast. au-dessus du modificateur Physique pour ajouter un mouvement secondaire à un personnage. CGItrainer.com www. [email protected] MODIFICATEUR ANIMATION MELT > FONTE A mon sens ce modificateur ne devrait pas se trouver là...mais bon... En effet il n’est pas différents de plier, ou bruit... Dans les paramétriques ! L’augmentation de la valeur Fonte fait fondre le gâteau progressivement Ce modificateur permet d’appliquer un effet de fonte réaliste à tous les types d’objets, , y compris les carreaux et les objets NURBS éditables, ainsi qu’aux sélections sous-objet transmises vers le haut de la pile. Parmi les options disponibles, citons l’affaissement des arêtes, la diffusion pendant la fonte et un jeu de substances personnalisables allant d’une surface plastique rigide à une sorte de gelée qui se rétracte sur elle-même. LINKED XFORM > LIER A LA TRANSFORMATION Le modificateur Transf. liée permet de lier les transformations d’un objet ou d’une sélection sous-objets à un autre objet, appelé objet de contrôle. Les transformations (déplacement, Rotation et/ou échelle) de l’objet contrôle se répercutent sur l’objet ou sur la sélection sous-objets. Utilisation du modificateur Transformation liée Le modificateur Transformation liée connecte toute géométrie reçue de la pile à un autre objet, appelé objet de contrôle. Son unique commande permet simplement de choisir l’objet de contrôle. Pour utiliser ce modificateur, votre scène doit donc comporter au moins deux objets. Les sommets correspondant aux commissures de l’ouverture sont sélectionnés. UTILISER LA SELECTION ADOUCIE Ajouter un modificateur LINKED XFORM et lier le à un DUMMY Déplacer le DUMMY Changer l’échelle Faites une rotation CGItrainer.com www. [email protected] LINKED XFORM > LIER A LA TRANSFORMATION Maintenant avec l’option “back transform”, vous pouvez déplacer vos DEUX objet ( Sphère et Dummy ) sans aucun problème...ce qui devient un peu similaire au skinning.... Ce qui est à mon sens TRÈS INTÉRESSANT pour les animations faciales rapides ou des effets > VOIR PDF SPÉCIAL FX. ( si c’est enfin là ...c’est grâce à mon séjour chez DISCREET US ! Ben vi je le dis...! NA ! ) MAX 5 MAX 6 MODIFICATEUR UVW MAP VOIR PDF > PLACEMENT DE TEXTURE ( rien de changer ) VOIR PAGES 20 & 63 L’interêt ici réside dans le fait de pouvoir NOMMER le channel dans la pile des modificateurs et ainsi y accéder rapidement. VOIR PAGES 84 VOIR PDF > PLACEMENT DE TEXTURE dés la page 27 ( rien de changer ) RAPPEL... Utilisez le modificateur Transformation UVW pour ajuster le recouvrement et le décalage dans les coordonnées UVW existantes. Si vous avez déjà appliqué à un objet des coordonnées UVW complexes (objet extrudé ou paramétrique avec coordonnées générées), ce modificateur vous permettra d'en parfaire le réglage. Par exemple, si vous créez un tore et activez l’option Générer coordonnées de mapping, les coordonnées UVW seront parfaites pour le tore, mais si vous souhaitez recouvrir ou déplacer les coordonnées, il faut préalablement vous placer au niveau matériau/texture. Vous pouvez maintenant appliquer un modificateur Transformation UVW pour changer les coordonnées intégrées. Le modificateur Texture caméra (version Espace objet > WSM) attribue des coordonnées de mapping planaire en fonction de l’image courante et de la caméra spécifiée dans le modificateur Texture caméra. La version Espace univers du modificateur Texture caméra met à jour les coordonnées de mapping de l’objet sur chaque image. Le modificateur espace univers Texture caméra est similaire au modificateur Texture caméra dans la mesure où il applique des coordonnées de mapping UVW à l’objet, en fonction de la caméra spécifiée. Par conséquent, si vous affectez comme environnement Ecran à l’arrière-plan la même texture que celle appliquée à l’objet, celui-ci devient invisible dans le rendu de la scène. Principale différence entre les versions espace univers et espace objet de Texture de caméra : avec la version espace objet, lorsque vous déplacez la caméra ou l’objet, celui-ci devient visible car les coordonnées UVW sont liées aux coordonnées locales de l’objet. A l'inverse, avec la version espace univers, si vous déplacez la caméra ou l’objet, celui-ci reste invisible car ce sont des coordonnées universelles qui sont utilisées. RAPPEL... CGItrainer.com www. [email protected] MODIFICATEUR UVW MAP MAPSCALER ( WSM ) RAPPEL... Le modificateur EchelleTexture ( MAPSCALER ) définit l’échelle d’une texture sur un objet. Ce madificateur est TOUJOURS en WSM ( Work Space Modifier ) Le modificateur EchelleTexture permet de conserver l’échelle d’une texture appliquée à un objet. Ainsi, vous pouvez changer les dimensions de l’objet sans modifier l’échelle de la texture. En général, vous l’utiliserez pour conserver la taille d’une texture, quel quesoit le redimensionnement appliqué à la géométrie. Remarque : Ce modificateur spatial universel est utilisé principalement pour les objets à orientation verticale (murs dans un modèle architectural, par exemple) ou les objets à larges surfaces planes. Bien qu’il soit possible d’appliquer EchelleTexture à tout objet, les résultats obtenus sont moins réalistes sur des surfaces courbes (surtout si elles sont complexes), qui risquent de comporter des fissures dans la texture finie. MODIFICATEUR CACHE > POINT CACHE RAPPEL... Le modificateur Cache point permet de stocker l’animation du modificateur sur un fichier disque qui n'enregistre que les modifications apportées aux positions des sommets, puis d’exécuter l’animation en utilisant les informations du fichier disque au lieu des images clés du modificateur. Cette action est utile lorsque la lecture de l’animation est ralentie ou que des images sont ignorées en raison de l’importance des calculs nécessaires pour l’animation du modificateur. Ce modificateur sert également à appliquer la même animation à plusieurs objets, en faisant varier les paramètres Début et Portée pour chacun des objets pour éviter qu’ils ne se déplacent tous à l'identique. Le modificateur Cache point est également disponible (et fonctionne de la même manière) dans une version espace univers. La version espace univers du modificateur Cache point fonctionne exactement comme le modificateur Cache point, à la différence qu’elle utilise les coordonnées espace univers au lieu des coordonnées locales. Utilisez cette version lorsque vous effectuez une animation avec les modificateurs d’espace univers tels que déformation de carreau (WSM) ou déformation de trajectoire (WSM). VOIR PAGE 82 et PDF “ PRODUCTION ANIMATION et FX” CGItrainer.com www. [email protected] MODIFICATEUR SUBDIVISION SURFACES MAX 5 MAX 6 même combat ! Rien de neuf... Du rappel* ! ... Le modificateur Lissage maillage lisse les formes géométriques de votre scène en ajoutant arêtes. Il arrondit les coins et les arêtes comme s’ils avaient été limés ou conçus pour être modificateur Lissage maillage, une face supplémentaire est ajoutée pour chaque sommet et arête. Liss. maillage pour contrôler la taille et le nombre des nouvelles faces et la manière dont elles Vous pouvez utiliser le modificateur Lissage Maillage pour produire un objet NURMS (Non-Uniform Rational MeshSmooth). des faces aux coins et le long des lisses. Lorsque vous appliquez le Utilisez les paramètres affectent la surface de l’objet. Les objets NURMS sont similaires aux objets NURBS dans la mesure où il est possible de définir sommet de contrôle. Vous pouvez également contrôler la forme d’un objet en modifiant le poids de Le modificateur Lissage maillage produit un effet spectaculaire sur les angles aigus, mais peu visible Il est donc préférable de l'utiliser sur les boîtes et les géométries à angles aigus. Evitez de l’employer similaires. différents poids pour chaque ses arêtes. sur les surfaces arrondies. sur les sphères ou objets Astuce : Pour mieux comprendre le processus Lissage maillage, créez une sphère et un cube, puis appliquez ces deux formes. Les angles aigus du cube deviennent plus arrondis, tandis que la sphère devient plus complexe changer de forme. un lissage maillage à sans vraiment Remarque : Si une déformation animée est placée avant un objet à maillage lissé ayant subi une édition de niveau l'objet risque de se déformer. Si vous utilisez des déformations lors de l’animation, mieux vaut placer les modificateurs de déformation après le modificateur Lissage maillage dans la pile. contrôle, Le modificateur HSDS PAGE 3 du PDF EXERCICE DE LA BOUGIE met en œuvre les surfaces de subdivision hiérarchique. Il s’agit plus d’un outil de finition que de modélisation. Pour un résultat optimal, effectuez la majeure partie de la modélisation à l’aide de méthodes à faible polygonation, puis utilisez HSDS afin d'ajouter les détails et d'affiner le modèle. Remarque : La vitesse du modificateur HSDS a été améliorée. Les calculs de subdivision sont à présent traités plus efficacement, ce qui rend le modificateur HSDS plus rapide. Les fonctions principales du modificateur sont les suivantes : -Affinement local -Modélisation hiérarchique -Polygonation adaptative L’affinement local consiste à subdiviser une partie d’un maillage de polygone et à éditer le maillage dans la zone ainsi divisée. Pour cette opération, vous devez manipuler des sous-objets dans une grille de contrôle. Utilisez cette fonction lorsque vous avez besoin d'augmenter la résolution de maillage dans certaines zones d’un modèle plutôt que dans l’objet entier, comme c’est le cas avec le modificateur Polygoner. Un bon exemple de cet usage : la main. Une fois la forme de base modélisée, le modificateur HSDS peut vous permettre d'ajouter des reliefs aux articulations. Le modificateur HSDS gère plusieurs niveaux de détail, d’où sa nature hiérarchique. La pile de subdivision vous permet à tout moment de parcourir visuellement les niveaux de détails lors de l'utilisation du modificateur. Ainsi, vous pouvez éditer la même partie d’un maillage selon des résolutions de maillage différentes. Si vous travaillez à un niveau de détail inférieur au niveau optimal disponible, les zones associées à un niveau de détail supérieur ne sont pas affectées, mais vous les contrôlez indirectement via les sous-objets du niveau inférieur. L'animation de sous-objets est uniquement prise en charge au niveau de détails le plus bas, c'est-à-dire le niveau de base. Ceci est le résultat de l'animation du maillage situé sous le modificateur HSDS. Pour appliquer une animation de déformation après une modélisation HSDS, convertissez d’abord l’objet en un maillage éditable en cliquant avec le bouton droit de la souris sur la pile des modificateurs et en choisissant l’option Tout rétracter. La polygonation adaptative subdivise automatiquement les polygones comme il convient pour conserver une surface uniformément courbée d urant la transformation des sous-objets maillage. Vous pouvez utiliser une valeur prédéfinie ou spécifier un paramètre personnalisé. Important : Les modèles HSDS ne sont pas transmis vers le haut de la pile des modificateurs. Le modificateur HSDS utilise en entrée un maillage de polygone et produit en sortie un maillage basé sur un triangle. Important : D'autre part, le modificateur HSDS ne gère pas les modifications apportées à la topologie de l’objet modifié (par exemple, la modification du paramètre Segments d’une sphère). Les changements effectués sur topologie du maillage de départ entraînent une perte de tous ceux apportés dans le modificateur HSDS. * c’est les alpinistes qui sont contents !... CGItrainer.com www. [email protected] MODIFICATEUR FFD ! Rien de neuf... Encore un rappel ( remarque les rats pelles font plus de dégâts que les râteaux ! ) FFD est l’abréviation de l’anglais « Free Form Deformation » (déformation de formes libres). Ses effets sont utilisés dans les animations informatisées pour des objets tels que voitures instables et réservoirs de gaz. Vous pouvez également utiliser cette commande pour modéliser des formes rondes (chaises ou sculptures, par exemple). Le modificateur FFD entoure la forme géométrique sélectionnée d'un treillis en forme de boîte. La déformation de la forme géométrique sélectionnée s’effectue par réglage des points de contrôle du treillis. REMARQUE IMPORTANTE POUR L’ANIMATION : Animation des points de contrôle FFD et contrôleur point principal Activez le bouton Clé auto, puis déplacez les points du treillis pour animer une déformation de formes libres et la géométrie sous-jacente. Lorsque vous animez des points de contrôle FFD, un Contrôleur point principal est créé automatiquement. Dans la vue piste, ce contrôleur permet de déplacer en une seule fois plusieurs points de contrôle animés en déplaçant simplement une clé principale (les clés principales apparaissent en vert dans la vue piste). MODIFICATEURS PARAMÉTRIQUES Bon ben rien de neuf sauf dans le cas de “SHELL”... VOIR PAGES 89 & 90 ! Création d’une épaisseur c’est le seul modificateur paramétrique nouveau ! Voir page 88 CGItrainer.com www. [email protected] SHELL Créer une boîte , convertir en polygonal objet , supprimer la face du dessus... Ajouter le NOUVEAU modificateur paramétrique > SHELL Gestion de l’épaisseur vers l’intérieur Gestion de l’épaisseur vers l’extérieur Spline Option de création d’un biseau personnalisé via une ligne . Avec la possibilité de renflement.... Application de matériau multiple via ID CGItrainer.com www. [email protected] CGItrainer.com www. [email protected] Le modificateur Transformation permet d'appliquer des transformations (déplacement, rotation, mise à l’échelle) aux objets. Voir PDF > ANIMATION & FX Le modificateur Conserver permet de garder, dans la mesure du possible, la longueur des arêtes, l’angle des faces et le volume d’un objet maillage modifié et déformé, en utilisant une copie inchangée de l’objet avant déformation. Lorsque vous poussez et tirez les sommets au niveau sous-objet, le processus étire généralement les arêtes et modifie souvent l’angle des faces, ce qui crée une topologie irrégulière. En utilisant le modificateur Conserver, vous obtiendrez des longueurs d’arêtes plus régulières et un maillage plus net. Voir PDF > ANIMATION & FX CGItrainer.com www. [email protected] MODIFICATEUR SURFACE MAX 5 MAX 6 Rien de nouveau ! ( voir ci-dessous pages 92 & 93 ) Enfin..pas trop nouveau... C’est sa place à cet endroit qui est nouveau.... Le modificateur Matériau permet d’animer ou, simplement, de modifier l’affectation des IDs matériaux sur un objet. Si l’ID matériau est animé, le passage à un autre ID matériau est brutal d’une image à l’autre. Astuce : si vous voulez que la transition d’un matériau à l’autre s’effectue progressivement, essayez d’animer le paramètre Mélange d’un matériau Fusion. Autre astuce : Utilisez ce modificateur, en combinaison avec le type de matériau multi/sous-objet, pour affecter différents matériaux à des objets ou des faces sur différentes images d’une animation ou pour rapidement changer l’ID matériau d’un objet. ID matériau—définit l’ID matériau à affecter (il peut être animé). Si l’objet d'entrée est en mode de sous-sélection de faces, l’ID est uniquement appliqué aux faces sélectionnées ; sinon, il s'applique à l’objet entier. Le numéro d’ID se réfère à l’un des matériaux dans un matériau de type multi/sous-objet Le modificateur espace univers Déplacer maillage (WSM) vous permet de visualiser l’effet du mapping de déplacement sur des objets maillage éditable et des objets auxquels est appliqué le modificateur Approx. Déplac. Si une texture de déplacement est appliquée à l’objet, on voit sur le maillage l’effet de la texture. Déplacer maillage remplace le maillage par sa version déplacée. Le modificateur Déplacer maillage offre un double intérêt : En tant qu’aide à la visualisation, il permet de voir l’effet produit par une texture de déplacement dans les fenêtres et de comparer le positionnement des objets déplacés à celui d’autres objets de la scène. Si, par exemple, vous utilisez une texture de déplacement animée pour créer des vagues sur un plan d’eau, vous pouvez appliquer provisoirement un modificateur Déplacer maillage pour voir à quel endroit l’ondulation (rides) rencontre la ligne de flottaison d’un navire. Si vous utilisez ce modificateur de cette manière, en général, vous le supprimez après avoir obtenu l’effet souhaité. Il permet aussi d’obtenir un maillage éditable créé à partir d’une texture de déplacement. Si vous utilisez le modificateur Déplacer maillage de cette manière, il convient de l’appliquer à l’objet doté d'une texture de déplacement, puis de sélectionner la commande Capture dans la barre d’outils et, enfin, de choisir Maillage comme méthode de copie. L’option Capture crée un maillage déplacé de façon permanente. Comme avec les autres types d’objets, l'option Capture laisse aussi dans la scène l’objet d’origine à texture de déplacement. Après avoir appliqué l’option Capture, supprimez l’objet d’origine ou gardez-le dans la scène pour l’utiliser ultérieurement. Astuce : Utilisez le modificateur Approximation déplac. pour déplacer des maillages éditables. Utilisez le modificateur Déplacer maillage pour obtenir un aperçu (comme avec le premier exemple), mais évitez d’utiliser Capture. Le maillage créé à l'aide des options Déplacer maillage et Capture peut comporter un grand nombre de polygones. Cela risque de ralentir le processus interactif et de provoquer des problèmes de lissage là où les arêtes du maillage sous-jacent sont visibles. Un p’tit rappel page 94 CGItrainer.com www. [email protected] RAPPEL... Plusieurs matériaux appliqués de manière aléatoire aux feuilles de la plante Le modificateur Matér. par élément permet d’appliquer, de manière aléatoire ou selon une formule, différents identifiants de matériau aux objets qui contiennent plusieurs éléments. Lorsqu’il est animé, cet effet est utile pour des applications telles qu’un immeuble de bureaux dont les fenêtres s’illuminent et s’éteignent dans la nuit de manière aléatoire. Exemple : pour affecter des couleurs de manière aléatoire dans un groupe de sphères : Créez six sphères. Pour ce faire, vous pouvez ajouter une primitive sphère, puis utiliser MAJ + Déplacement avec l’option Copier et entrer 5 dans le champ Nombre de copies. Combinez les sphères en un seul objet maillage éditable. Cliquez sur une sphère sélectionnée avec le bouton droit de la souris, puis, dans le quadrant Transformation (en bas à droite) du menu Quadr., choisissez Convertir en : > Convertir en maille éditable. Sélectionnez ensuite Panneau Modifier > Panneau déroulant Editer géométrie > Attacher liste. Dans la boîte de dialogue Attacher liste, cliquez sur Tout, puis sur Attacher. Créez un matériau multi/sous-objet avec six matériaux et indiquez une couleur différente pour chaque matériau. Affectez le matériau à l’objet comportant plusieurs sphères. Comme les primitives de sphères reçoivent par défaut l’ID matériau 2, toutes les sphères ont désormais la couleur affectée au matériau numéro 2 du matériau multi/sous-objet. Affectez le modificateur Matér. par élément à l’objet. Choisissez Distribution aléatoire dans le panneau déroulant Paramètres. Puisque, par défaut, Nombre ID est égal à 2, certaines sphères se voient attribuer le sous-matériau 1, les autres recevant le sous-matériau 2. Utilisez le champ à double flèche pour donner la valeur 3 au paramètre Nombre ID. Modifiez également la valeur de départ dans la zone Unicité. Les trois premiers matériaux sont maintenant affectés aux sphères de manière aléatoire, bien qu’avec certaines valeurs de départ, il ne soit possible de voir que deux couleurs différentes. Continuez à augmenter la valeur du paramètre Nombre ID jusqu’à ce que les six couleurs du matériau multi/sous-objet soient visibles. Les affectations étant effectuées de façon aléatoire, cela peut prendre un certain temps. CGItrainer.com www. [email protected] RAPPEL... Le modificateur Approx. Déplac. (approximation du déplacement) vous permet de définir les paramètres de mapping de déplacement sur un objet de la pile des modificateurs. Il convertit l’objet en entrée en maillage éditable, ainsi vous pouvez utiliser ce modificateur pour ajouter un mapping de déplacement à des primitives géométriques et à tout autre type d’objet convertible en maillage éditable. Déplacement subdivision— lorsque cette option est activée, 3ds max subdivise les faces maillées pour déplacer la texture de façon précise, à l’aide de la méthode et des paramètres que vous avez définis dans les zones Valeurs prédéfinies de subdivision et Méthode de subdivision. Lorsque cette option est désactivée, le modificateur applique la texture en déplaçant les sommets dans le maillage, comme le fait le modificateur Déplacement. Fractionner le maillage—affecte les coutures des objets maillage déplacés, ainsi que le mapping de texture. Si l'option est activée, le maillage est fractionné en faces individuel les avant qu'elles ne soient déplacées, ce qui contribue à conserver le mapping de la texture. Si elle est désactivée, l'affectation du mapping de texture se fait au moyen d’une méthode interne. Astuce : Ce paramètre est requis à cause d’une limite architecturale dans le fonctionnement du mapping de déplacement. La meilleure technique consiste en général à activer l’option Fractionner le maillage, mais cela peut poser des problèmes pour les objets dont les faces sont clairement distinctes (boîtes, par exemple, ou même sphères). Les côtés d’une boîte pourraient se séparer en se déplaçant vers l'extérieur, ce qui laisserait des vides. S'il s'agit d'une sphère, elle risque de se fractionner le long de l'arête longitudinale (située à l’arrière pour les sphère s créées dans la vue Dessus), à moins que l’option Fractionner le maillage ne soit désactivée. Cependant, le mapping de texture donne des résultats imprévisibles lorsque Fractionner le maillage est désactivé, il peut donc s’avérer nécessaire d’ajouter un modificateur Déplacer maillage et d’effectuer une capture du maillage. Il convient ensuite d’appliquer un modificateur Texture UVW et de réaffecter les coordonnées de mapping à la capture du maillage déplacé. Zones Val. préd. de subdivision et Méthode de subdivision Les commandes de ces deux zones indiquent comment le modificateur applique la texture de déplacement lorsque les options Paramètres personnalisés et Déplacement subdivision sont toutes deux activées. Elles sont identiques aux commandes d’approximation de surface utilisées pour les surfaces NURBS. CGItrainer.com www. [email protected] RAPPEL... Dans le modificateur Dépl. maillage, le panneau déroulant permet de choisir les paramètres d’approximation de surface qui serviront à créer le maillage. Mettre à jour le maillage—cliquez sur ce bouton pour mettre à jour le maillage si vous avez modifié la texture de déplacement et si vous souhaitez visualiser les résultats de cette modification. Le maillage n’est pas mis à jour automatiquement car cela pourrait ralentir considérablement les opérations. Paramètres personnalisés—lorsque cette option est désactivée, le modificateur Déplacer maillage utilise les paramètres par défaut afin de subdiviser le maillage pour le mapping de déplacement. Lorsque l'option est activée, les commandes de subdivision de ce panneau déroulant le sont aussi. Déplacement subdivision—lorsque cette option est activée, 3ds max subdivise les faces maillées pour déplacer la texture de façon précise, à l’aide de la méthode et des paramètres que vous avez définis dans les zones Valeurs prédéfinies de subdivision et Méthode de subdivision. Lorsque cette option est désactivée, le modificateur applique la texture en déplaçant les sommets dans le maillage, en procédant exactement comme le modificateur Déplacer. Cette option est activée par défaut. Fractionner le maillage—affecte les coutures des objets maillage déplacés, ainsi que le mapping de texture. Lorsque cette option est activée, le logiciel fractionne le maillage en faces individuelles avant de les déplacer. La préservation du mapping de la texture en est facilitée. Lorsqu’elle est désactivée, le logiciel recourt à une méthode interne pour affecter un mapping de texture. Cette option est activée par défaut. Astuce : Ce paramètre est requis à cause d’une limite architecturale dans le fonctionnement du mapping de déplacement. La meilleure technique consiste en général à activer l’option Fractionner le maillage, mais cela peut poser des problèmes pour les objets dont les faces sont clairement distinctes (boîtes, par exemple, ou même sphères). Les côtés d’une boîte pourraient se séparer en se déplaçant vers l'extérieur, ce qui laisserait des vides. S'il s'agit d'une sphère, elle risque de se fractionner le long de l'arête longitudinale (située à l’arrière pour les sphères créées dans la vue Dessus), à moins que l’option Fractionner le maillage ne soit désactivée. Cependant, le mapping de texture donne des résultats imprévisibles lorsque Fractionner le maillage est désactivé, il peut donc s’avérer nécessaire d’ajouter un modificateur Déplacer maillage et d’effectuer une capture du maillage. Il convient ensuite d’appliquer un modificateur Texture UVW et de réaffecter les coordonnées de mapping à la capture du maillage déplacé. Zones Valeurs prédéfinies de subdivision et Méthode de subdivision Les commandes de ces deux zones indiquent comment le modificateur applique la texture de déplacement lorsque les options Paramètres personnalisés et Déplacement subdivision sont toutes deux activées. Elles sont identiques aux commandes d’approximation de surface utilisées pour les surfaces NURBS. RAPPEL... Le modificateur Subdiviser découpe les surfaces plates en maille. Le modificateur Subdiviser fournit un algorithme de création de mailles utilisé dans le traitement de la radiosité. Le traitement de la radiosité requiert des mailles constituées d'éléments dont la forme ressemble autant que possible à des triangles équilatéraux. Vous devez également prendre en compte la densité du maillage pour déterminer la résolution des détails de l'éclairage que vous devez capturer. Plus le maillage est dense, plus le détail et la précision de l'éclairage sont fins. Il en résulte comme compromis, une capacité de mémoire requise accrue et une durée de rendu réduite. Le modificateur Subdiviser s'applique à l'objet entier ; vous ne pouvez pas l'appliquer à des faces sélectionnées d'un maillage. Bien que le modificateur Subdiviser a été initialement développé pour optimiser la qualité des solutions de radiosité, vous pouvez également l'utiliser avec n'importe quelle application nécessitant un maillage correctement défini. Pa r exemple, vous pouvez améliorer des éléments de maillage irréguliers des objets composés Terrain. VOIR > PDF “ les lumières de 3DSMAX” Le modificateur comporte des variantes de type espace objet et espace univers. Dans le modificateur espace univers, la limite de la taille est située sur le maillage après sa transformation en coordonnées de type espace univers. Le modificateur espace objet limite la taille aux coordonnées espace objet. Remarque : En règle générale, le modificateur Subdiviser est automatiquement appliqué aux objets de la scène lors de l'exécution d'une solution de radiosité. Vous pouvez définir globalement les paramètres de maillage dans le panneau des commandes de radiosité ou pour chaque objet dans la boîte de dialogue Propriétés objet. Astuce : Une fois que vous êtes satisfait des paramètres de subdivision relatifs à un objet, vous pouvez déplacer le modificateur sur les autres objets pour étendre les paramètres définis. CGItrainer.com www. [email protected] 90 ° Parallélisme perpendicularité Avant ! Permet de corriger, de modifier la déformation ”optique” due au parallélisme et à la perpendicularité de l’objectif e du plan de mise au point. AMOUNT Après ! Après ! Le but est de simuler 2 points de fuite ! CGItrainer.com www. [email protected] CHARACTER RAPPEL... CHARACTER > Assemblage de personnage VOIR PDF > CHARACTER MAX 5 ou MAX 6 pareil !!!! Un assemblage de personnage regroupe les objets spécifiques à une configuration de personnage, tels que le maillage, les structures, les chaînes CI, les contrôleurs et autres objets assistants utilisés pour animer les personnages. Une fois les objets regroupés (assemblés), vous pouvez exécuter diverses fonctions sur le groupe entier, telles que l'enregistrement ou le chargement d'animations pour tout le jeu de structures/maillages. Les objets qui constituent un assemblage de personnage typique sont les suivants. Contrairement à un groupe ordinaire, il n'est pas nécessaire d'ouvrir un assemblage de personnage pour utiliser ses membres individuels. Lors de la création d'un assemblage de personnage, celui-ci est désigné par un objet réservé, appelé noeud, qui est placé en bas de l'assemblage de personnage. La sélection de ce nœud permet d'accéder à des outils spéciaux destinés à l'utilisation de modèles de personnages et d'animations. Noeud d'assemblage de personnage Un assemblage de personnage ne crée pas de maillage ou de structure de personnage pour vous. L'outil d'assemblage de personnage est destiné aux structures de personnages déjà configurées avec d'autres outils. La fonctionnalité d'assemblage de personnage a été conçue pour être utilisée avec les structures de personnage, mais fonctionne aussi avec tout type de hiérarchie ou jeu d'objets associés. Création d'un assemblage de personnage Pour créer un assemblage de personnage, sélectionnez les objets qui constitueront cet assemblage. Choisissez le menu Personnage > Créer personnage Tous les objets sélectionnés deviennent membres de l'assemblage, et le noeud d'assemblage de personnage est créé. Vous pouvez ajouter manuellement d'autres objets à l'assemblage après sa création. Une fois l'assemblage de personnage créé, vous pouvez l'utiliser de plusieurs manières différentes. Reportez-vous à Créer un personnage pour connaître les options du panneau Modifier disponibles après la création d'un assemblage de personnage. Objets liés dans les assemblages de personnage Un membre quelconque, ou l'ensemble complet des membres d'un assemblage de personnage peuvent être liés à un objet unique en dehors de l'assemblage, mais non à plusieurs objets. Par exemple, les objets ThighLeft et ThighRight, qui font tous deux partie de l'assemblage, peuvent être liés à l'objet Pelvis, qui ne fait pas partie de l'assemblage. Toutefois, si les objets ThighLeft et ThighRight sont associés à des objets différents externes à l'assemblage, la création de l'assemblage échoue, et le message d'erreur suivant apparaît : Extrait du PDF.... Mise en relation des paramètres et animation Si vous souhaitez associer les paramètres de deux objets différents, vous devez dans un premier temps créer l'assemblage, puis définir l'association. Veillez à inclure les deux objets dans l'assemblage. La mise en relation devant avoir lieu après la création de l'assemblage, il est recommandé de créer l'assemblage de personnage avant d'animer le personnage. CGItrainer.com www. [email protected] REACTOR II est intégré à 3DSMAX 6 Les icônes sont changées , fondamentalement REACTOR II reste le même; il y a quelques nouveautés voir ci-dessous ! ( ben vi j’ai pas encore eu l’temps de faire un PDF sur REACTOR II...pour novembre ! ) 3DSMAX 5 3DSMAX 6 CGItrainer.com www. [email protected] En fait rien de très fondamentale comme nouveauté... C’étais déjà très bien...:) VOIR PDF ANIMATION PRODUCTION et FX CGItrainer.com www. [email protected] GRAPH EDITORS > VUES SCHÉMATIQUES Intro.: Une vue schématique est une fenêtre dans laquelle les sous-groupes des objets de votre scène apparaissent sous forme schématique. Cette fenêtre permet également de nommer, de sélectionner et d’atteindre les objets de votre scène. La sélection d’un modificateur d’objet permet d’accéder rapidement aux paramètres de ce modificateur dans la pile. La vue schématique vous permet de copier-coller les modificateurs entre objets ou de réorganiser la pile de modificateurs d’un objet. Utilisez l’option Vue schématique pour visualiser et sélectionner tous les objets qui partagent des instances de modificateurs, de matériaux ou de contrôleurs ou encore pour lier des objets dans une hiérarchie ou ajouter des matériaux aux objets. En vue schématique, les objets sont affichés sous forme de « nœuds » rectangulaires. Chaque nœud contient une icône qui représente la catégorie de l’objet, une étiquette qui décrit l’objet et un échantillon de couleur indiquant, en fonction de la catégorie de l’objet, la couleur filaire ou la couleur du matériau de l’objet. Si le nœud partage des instances avec d’autres nœuds, une flèche apparaît à droite du nœud. Cliquez sur cette flèche pour sélectionner immédiatement toutes les instances. Les références entre les nœuds sont affichées sous forme de lignes fléchées. Elles indiquent les relations hiérarchiques ainsi que les modificateurs et les matériaux appliqués aux objets. Dans 3DSMAX 6 vous avez aussi accès à la vue de PARTICLES FLOW via le menu déroulant “GRAPH EDITORS” ( voir page 45 ) Filtre d’affichage Position Rotation Scale Code couleur Clé ROUGE > POSITION VERTE > ROTATION BLEUE > ECHELLE GRIS les autres ! CGItrainer.com www. [email protected] MAX 5 MAX 6 Page 101 Page 116 Page 117 Page 116 Pages 117 à 119 Pages 120 à 123 Page 123 Page 123 Pages 124 à 127 Page 128 Page 128 Pages 128 à 130 Page 131 Page 132 CGItrainer.com www. [email protected] Une nouvelle organisation... Et des nouveautés... La boîte de dialogue Rendu scène vous permet de définir les conditions et les paramètres applicables au rendu, puis de générer le rendu d’images et d’animations. Il génère les ombres en utilisant les sources de lumière que vous avez définies, et reproduit les matériaux que vous avez appliqués, ainsi que les réglages d’environnement, tels l’arrière-plan et l’atmosphère, que vous avez choisis. Le panneau déroulant Paramètres communs définit les paramètres communs à tous les rendus. VOIR PAGE 102. CGItrainer.com www. [email protected] RAPPEL... Simple—SINGLE seulement l’image actuelle. Segment de temps actif—ACTIVE TIME SEGMENT le segment de temps actif est l’intervalle courant des images tel qu’indiqué dans la glissière temps . PAR DEFAUT 0 / 100 Intervalle—RANGE toutes les images comprises entre les deux numéros que vous spécifiez. Images—FRAMES images non séquentielles séparées par des virgules (par ex. 2,5) ou intervalles d’images séparés par des tirets (par ex. 0-5). Par défaut > 1,3,5-12 c’est à dire : > l’image 1, puis l’image 3 et en suite de l’image 5 à la 12 comprises ! Toutes les N images—EVERY Nth FRAME échantillon régulier d’images. Par exemple, entrez 8 pour effectuer un rendu toutes les huit images. Cette option n’est disponible que pour les sorties actives et d’intervalle. Base nombre de fichier—FILE NUMBER BASE indique le numéro de base du fichier à partir duquel le nom de fichier ira en augmentant*. Les valeurs s'échelonnent entre -99,999 et 99,999. * fichier incrémenté . Par exemple, si l’intervalle des images sélectionné est 0-3, la valeur du champ Toutes les N images est égale à 1 et celle de Base nombre de fichier est 15, les fichiers de sortie seront les fichier0015, fichier0016, fichier0017 et fichier0018. Un numéro de base négatif peut également être défini. Par exemple, si vous effectuez le rendu des images 50-55 et que vous réglez Base nombre de fichier sur -50, vous obtiendrez les fichier-050, fichier-051, fichier-052, fichier-053, fichier-054 et fichier-055. Remarque : un message d’avertissement s’affiche si vous commencez le rendu d’un intervalle d’images, sans avoir spécifié le fichier d’enregistrement de l’animation au préalable (à l’aide du bouton Fichier, comme décrit ci-après). Le rendu d’animation peut prendre un temps considérable. Pour cette raison, il est généralement conseillé d’enregistrer toutes les images de l’intervalle dans un fichier au cours du rendu. OUTPUT SIZE: Sélectionnez l’une des tailles prédéfinies ou entrez une autre taille dans les champs Largeur et Hauteur (en pixels). Ces commandes ont une incidence sur le rapport hauteur/largeur de l’image. REMARQUE : UNE NOUVEAUTE TRES INTERRESSANTE POUR LE PRE-PRESS ou l’ARCHITECTURE EXISTE DANS MAX 6 MAINTENANT > “ PRINT SIZE WIZARD” la liste déroulante vous permet d’effectuer votre sélection parmi les différents résolutions et rapports hauteur/largeur standard pour film et vidéo. Choisissez l’un des formats ou conservez l’option Personnalisé pour utiliser les autres options de la zone Taille sortie. Voici les options pouvant être choisies dans la liste : Personnalisé > CUSTOM ( par défaut ) 35mm 1,316:1 Pleine ouverture (ciné) 35mm 1.37:1 Académie (ciné) 35mm 1.66:1 (ciné) 35mm 1.75:1 (ciné) 35mm 1.85:1 (ciné) 35 MM anamorphosique (2.35:1) 35 MM anamorphosique (2.35:1) (comprimé) 70mm Panavision (ciné) 70mm IMAX (ciné) VistaVision 35mm (24mm X 36mm) (diapo) 6cm X 6cm (2 1/4" X 2 1/4") (diapo) 4" X 5" ou 8" X 10" (diapo) NTSC D-1 (vidéo) NTSC DV (vidéo) PAL (vidéo) PAL DV (vidéo) HDTV (vidéo) Remarque : la valeur des boutons Rapport hauteur/largeur image et Résolution image varie, en fonction du format de sortie sélectionné dans la liste. CGItrainer.com www. [email protected] RAPPEL... Largeur ouverture—APERTURE WIDTH permet de spécifier la largeur d’ouverture de la caméra qui crée le rendu de sortie. Si vous modifiez cette valeur, la valeur de l’Objectif de la caméra est également modifiée. Ceci affecte la relation entre les valeurs Objectif et Focale, mais ne change pas la vue de la caméra sur la scène. Supposons que la valeur de l’objectif soit de 43,0 mm et que vous changiez la largeur d’ouverture de 36 à 50. Lorsque vous refermez la boîte de dialogue Rendu scène (ou faites le rendu), la double flèche Objectif de la caméra indique 59,722 mais la scène demeure identique dans la fenêtre et le rendu. Si vous sélectionnez un format prédéfini plutôt que Personnalisé, la largeur d’ouverture est déterminée par ce format et cette commande est remplacée par un texte. Largeur et Hauteur—WIDTH HEIGHT permettent de définir la résolution de l’image de sortie en spécifiant la largeur et la hauteur de l’image, en pixels. Lorsque Personnalisé est sélectionné, vous pouvez définir ces deux double flèches individuellement. Avec tout autre format, les deux double flèches sont gouvernées par le rapport hauteur/largeur spécifié et la modification de l’un affecte par conséquent l’autre. Le produit de la largeur et de la hauteur ne peut pas dépasser 32 768. Boutons de résolution prédéfinis (320x240, 640x480, etc.)— cliquez sur l’un des six boutons pour choisir une résolution prédéfinie. Cliquez avec le bouton droit de la souris sur un bouton pour afficher une sous-boîte de dialogue permettant de modifier la résolution spécifiée par ce bouton. Rapport hauteur/largeur image— IMAGE ASPECT permet de définir le rapport hauteur/largeur de l’image. Si cette valeur est modifiée, la valeur Hauteur est modifiée en conséquence de façon à conserver les dimensions adéquates pour la résolution active. Lorsque vous utilisez un format standard, plutôt que personnalisé, vous ne pouvez pas modifier le rapport hauteur/largeur et cette commande est remplacée par un texte. Lorsque vous utilisez une taille de sortie personnalisée, le bouton de verrouillage ( cadenas )figurant à gauche de Rapport hauteur/largeur image verrouille le rapport hauteur/largeur. Lorsqu’elle est activée, la double flèche Rapport hauteur/largeur image est remplacée par une étiquette et les double flèches Largeur et Hauteur sont fonction l’une de l’autre. La modification de l’une entraîne la modification de l’autre afin que la valeur du rapport hauteur/largeur soit conservée. De plus, lorsque le rapport hauteur/largeur est ainsi verrouillé, la Hauteur est modifiée chaque fois que vous changez le Rapport hauteur/largeur pixels, afin que la valeur du rapport hauteur/largeur soit maintenue. Remarque : dans les fenêtres, le cône de la caméra change pour refléter le rapport hauteur/largeur image défini dans la boîte de dialogue Rendu scène. Cette modification prend effet lorsque vous quittez la boîte de dialogue Rendu scène. Rapport hauteur/largeur pixels— PIXEL ASPECT définit la forme des pixels en vue de l’affichage sur un autre périphérique. L’image peut paraître aplatie sur votre écran mais elle s’affichera correctement sur le moniteur composé de pixels de forme différente. Si vous utilisez un format standard, et non personnalisé, vous ne pourrez pas changer le rapport hauteur/largeur pixels et l’option sera désactivée. Le bouton de verrouillage figurant à gauche du champ Rapport hauteur/largeur pixels verrouille le rapport hauteur/largeur des pixels. Lorsqu’elle est activée, la double flèche Rapport hauteur/largeur pixels est remplacée par une étiquette et la valeur ne peut pas être modifiée. Ce bouton n’est disponible que lorsque le format Personnalisé est sélectionné. Les images ayant un rapport hauteur/largeur pixels différent peuvent paraître étirées ou aplaties sur un écran composé de pixels carrés. CGItrainer.com www. [email protected] RAPPEL... Optimise le calcul de rendu en interprétant les lumières AREA et LINEAR ( voir PDF sur les lumières partie RADIOSITE ) comme si c’etaient des lumières de bases types directs... Ce qui accélère le calcul... Mais qui supprime le principe des lumières plus complexes ! ASTUCE > à utiliser pour le rendu “type brouillon”. Atmosphérique affiche le rendu de tous les effets atmosphériques appliqués, par exemple le brouillard, lorsque l’option est activée. Effets affiche le rendu de tous les effets de rendu appliqués, tels Flou, lorsque l’option est activée. Déplacement affiche le rendu de tout mapping de déplacement. Vérif. couleurs vidéo vérifie les couleurs des pixels qui sont en deçà du seuil de sécurité NTSC ou PAL et les signale ou les modifie pour atteindre des valeurs acceptables, le cas échéant. Par défaut, les couleurs incorrectes sont rendues sous forme de pixels noirs. Vous pouvez modifier l’affichage de la couleur à partir du panneau Rendu de la Boîte de dialogue Préférences. Rendu vers champs RENDER TO FIELD ( sacré vieux Mike ! Explication > mike OLDfield ! ) effectue le rendu dans des champs vidéo au lieu d’images lorsque vous créez des animations pour vidéo. VOIR PDF SUR LES LUMIERES > page 4 & 5. Rendu objets cachés— RENDER HIDDEN GEOMETRY effectue le rendu de tous les objets contenus dans la scène, même s’ils sont cachés. Forcer 2 faces—FORCE 2 SIDED le rendu 2 faces effectue le rendu des deux côtés de toutes les faces. En principe, vous laisserez cette option désactivée pour accélérer le temps de rendu. Il est utile d’activer cette option quand vous voulez effectuer le rendu de l’intérieur et de l’extérieur des objets, ou si vous avez importé des formes géométriques complexes dans lesquelles les normales des faces ne sont pas correctement unifiées. Mais bon ! Il serai plus judicieux d’utiliser un modificateur qui permet de basculer les normales plutot que de faire subir à TOUTE la scène un calcul inutile !... Très noir—Très noir limite la noirceur du rendu des formes géométriques pour la composition vidéo. Laissez cette option désactivée à moins que vous ne soyez certain d’en avoir besoin. Voir PDF sur les LUMIERES page 5 Utiliser éclairage avancé—USE ADVANCED LIGHTING lorsque cette option est activée, le logiciel incorpore une solution de radiosité ou un traçage de lumière dans le rendu. Calculer éclairage avancé si besoin est—COMPUTE ADVANCE LIGHTING WHEN REQUIRED lorsque cette option est activée, le logiciel calcule la solution de radiosité, comme requis, image par image. Généralement, lors du rendu d'une série d'images, le logiciel calcule la radiosité pour la première image uniquement. Activez cette option si, dans le cas d'une animation, il peut s'avérer nécessaire de recalculer l'éclairage avancé dans les images suivantes. Par exemple, une porte de couleur vive qui s'ouvre peut avoir un impact sur la couleur d'un mur blanc adjacent. Dans ce cas, l'éclairage avancé doit être recalculé. CGItrainer.com www. [email protected] RAPPEL... Enregistrer fichier—SAVE FILE lorsque cette option est activée, le logiciel enregistre le rendu de l'image ou de l'animation sur disque lors du rendu. Cette option est disponible uniquement si vous avez spécifié le fichier de sortie à partir du bouton Fichiers. Fichiers—FILES .... ouvre la boîte de dialogue Fichier sortie rendu dans laquelle vous spécifiez le nom, le format et l'emplacement du fichier de sortie. Le rendu peut être une image fixe ou une animation dans l’un des formats de fichier suivants : Périph—USE DEVICE envoie la sortie du rendu vers un périphérique, un magnétoscope par exemple. Commencez par cliquer sur le bouton Périphériques pour spécifier le périphérique requis. Un pilote approprié doit être installé pour le périphérique sélectionné. Tampon image virtuel—RENDERED FRAME WINDOW affiche la sortie de rendu dans le tampon image virtuel. Rendu réseau—NET RENDER active le rendu réseau. Si cette case est cochée, vous verrez apparaître, lors d’un rendu, la boîte de dialogue Affecter travaux en réseau. MAX 6 UTILISERA LE NOUVEAU “BACKBURNER” VOIR PDF “BITMAP SOUS 3DS” Fichier image FLIC Autodesk (FLC, FLI, CEL) Fichier AVI (AVI) Fichier image BMP (BMP) Format PostScript Encapulé (EPS, PS) Fichier JPEG (JPG) Kodak Cineon (CIN) Fichier MOV QuickTime (MOV) Fichier image PNG (PNG) Fichier image RLA (RLA) Fichier image RPF (RPF) Fichier image SGI (RGB) Fichier image Targa (TGA) Fichier image TIF (TIF) Si vous enregistrez le rendu de plusieurs images dans un format de fichier image statique, vous obtenez un fichier de rendu pour chacune des images. Un numéro séquentiel* différent est ajouté au nom de chaque fichier. Ce numéro est contrôlé à l'aide du paramètre Base nombre de fichier. *Fichiers incrémentés. + un nouveau venu HDRI Un PDF spécial arrive !.... Le rendu en réseau fait référence au rendu des animations utilisant plusieurs ordinateurs reliés par un réseau. Le rendu d’animations complexes et volumineuses peut prendre plusieurs heures, même sur des ordinateurs puissants. Le rendu en réseau vous permet d’utiliser la puissance d’autres ordinateurs pour accélérer le processus. Tous les PC reliés au réseau et sur lesquels le logiciel est installé peuvent participer. Vous pouvez même effectuer un rendu en utilisant des ordinateurs reliés uniquement par Internet. La configuration du rendu en réseau nécessite l’installation de trois types de programmes : Le gestionnaire de réseau, qui doit être installé sur un PC serveur de fichiers central. Le serveur de rendu en réseau qui doit être installé sur tous les PC participants. Le moniteur de file d’attente client fournit une interface utilisateur permettant de superviser et de contrôler le rendu en réseau. Il peut être installé sur n’importe quel PC. Sauter images existantes—SKIP EXISTING IMAGES lorsque cette case est cochée et que vous avez sélectionné Enregistrer fichier, les images d’une séquence ayant déjà été rendues et enregistrées sur disque sont ignorées lors de l’opération de rendu. CGItrainer.com www. [email protected] PERSONNALISATION DES PARAMÈTRES DE RENDU... NOUVEAU ! EXEMPLE : J’ai supprimé tout les options des paramètres communs... Et j’au activé la nouvelle option concernant les lumières ( voir page 104 ) Comment enregistrer mes OPTIONS PERSONNEL ? Un simple click BGS dans la fenêtre “ PRESET” choisir “SAVE PRESET” Donner un nom > dans cet exemple “ TEST” ce fichier aura une nouvelle extension test.RPS Il sera dans un nouveau repertoire à la racine de 3DSMAX 6 “ renderprestets” Un nouveau menu s’affichera ... Vous pouvez choisir quelle partie vous désirez sauvegarder.. Ce qui est très très intéressant; car il est possible grâce à ce nouveau concept, il est possible de charger “ PRESET > LOAD PRESET “ d’autres préférences sauvegardées... Mais aussi les combiner ! En choisissant la catégorie à charger ! Ne cherchez plus après le rendu BROUILLON > DRAFT”... c’est vous à le déterminez... Vous pouvez maintenant déterminez divers types de rendu pour votre production ! CGItrainer.com www. [email protected] Le rendu interactif, utilisé pour les fenêtres, est conçu pour un affichage rapide, ce qui vous permet de manipuler facilement vos objets dans un environnement ombré. Il est différent du rendu de type Production qui est utilisé pour vos images finales. Par conséquent, un certain nombre d’effets qui sont disponibles pour le rendu de type Production ne seront pas affichés dans les fenêtres. Par exemple, lorsque vous concevez vos matériaux, vous avez trois niveaux d'indices visuels. Le niveau le plus bas correspond à la fenêtre ombrée. Le niveau suivant est une fenêtre de Rendu interactif (ou un flotteur). Le niveau suivant correspond au champ échantillon qui utilise le rendu de type Production pour afficher la sphère modèle. Le niveau le plus élevé correspond à la scène restituée qui utilise le rendu de type Production pour afficher l a scène. Un matériau unique peut contenir un nombre quelconque de textures. La visualisation de matériaux auxquels une texture est appliquée ralentit l’affichage d’une fenêtre, vous devez par conséquent indiquer la texture que vous souhaitez éventuellement afficher. Pour afficher une texture spécifique, accédez au niveau de celle-ci dans l’éditeur de matériaux, puis activez son affichage. (Si vous accédez ultérieurement à une texture différente dans le même matériau et que vous activez son affichage, l’autre texture est automatiquement désactivée.)...mais c’est vite LOURD !!!! Fenêtre—VIEWPORT sélectionne la fenêtre pour le rendu. Par défaut, il s’agit de la fenêtre active. Vous pouvez sélectionner une autre fenêtre à partir de cette liste déroulante. La liste répertorie uniquement les fenêtres en cours d'affichage. Verrouiller vue > CADENAS lorsque cette option est activée, la vue affichée dans la liste Fenêtre reste sélectionnée. Ceci vous permet d’ajuster la scène dans d’autres fenêtres (qui deviennent actives à tour de rôle, tandis que vous les manipulez), puis de cliquer sur Rendu pour effectuer un rendu de la fenêtre sélectionnée initialement. Lorsque cette option est désactivée, le rendu s’applique toujours à la fenêtre active. Rendu—RENDER effectue un rendu de la scène. Lorsque vous sélectionnez Rendu interactif, le nom de ce bouton devient Rendu interactif. Lorsque vous cliquez sur celui-ci, une fenêtre Rendu interactif flottante s’affiche. Alt Gr avec BDS pour obtenir le menu qaud relatif au rendu Rendu—RENDER affiche la boîte de dialogue Rendu scène. Lorsque vous utilisez le menu quadr. de Rendu interactif, la commande Rendu scène est initialement activée pour effectuer le rendu de la fenêtre Rendu interactif. Afficher dernier rendu—SHOW LAST RENDERING affiche le dernier rendu dans un tampon image virtuel. Cette commande n’est pas disponible si aucun rendu n’a été effectué durant la session en cours. Affiche la boîte de dialogue relative aux effets d’environement Affiche la boîte de dialogue relative aux solution de lumières avancées ( VOIR PDF SPECIAL PRODUCTION ET FX ) Calcul uniquement la sélection Calcul DIRECTEMENT sans passer par la boîte de dialogue . Affiche la boîte de dialogue relative aux solution de lumières avancées ( VOIR PDF sur LES LUMIERES ) Permute la vue active en vue RENDU INTERACTIF pour sortir BDS > CLOSE Propriétés de l’objet VOIR PAGE 8 Affiche la boîte de dialogue relative au rendu de texture ( voir PDF RENDU DE TEXTURE ) Affiche la boîte de dialogue relative au paramètres de lancer de rayon Et plus si un objet est sélectionné ! CGItrainer.com www. [email protected] RAPPEL... Page suivante ! A partir de ce panneau déroulant, vous pouvez configurer un travail de rendu afin qu'il émette des notifications par courrier électronique, comme le rendu réseau. Ces notifications sont particulièrement utiles lors de rendus laborieux et longs, comme un rendu d'animation, car il n'est alors plus nécessaire de demeurer à proximité du système durant l'opération. Activer les notifications—ENABLE NOTIFICATION lorsque cette option est activée, l'outil de rendu émet une notification par courrier électronique lorsque certains événements se produisent. RAPPEL... Notifier de l'évolution—NOTIFY PROGRESS envoie des courriers électroniques indiquant la progression de l'opération de rendu. Un courrier électronique est transmis chaque fois que l'opération de rendu s'achève pour le nombre d'images spécifié dans la zone Toutes les N images. Toutes les N images—EVERY Nth FRAME nombre d'images utilisé par l'option Notifier évolution. Valeur par défaut=1. Astuce : Si vous activez l'option Notifer de l'évolution, vous spécifierez généralement une valeur supérieure à la valeur par défaut. Notifier les échecs—NOTIFY FAILURES envoie une notification par courrier électronique lorsqu'un incident empêche l'exécution du rendu uniquement. Notifier la fin—NOIFY COMPLETION envoie une notification par courrier électronique à la fin d'un travail de rendu. De—FROM A—TO Serveur SMTP entrez l'adresse électronique de la personne exécutant le travail de rendu. entrez l'adresse électronique de la personne à notifier de l'état du travail de rendu. entrez l'adresse IP numérique du système utilisé en tant que serveur de messagerie. CGItrainer.com www. [email protected] Vous pouvez désormais avoir un rendu diffèrent pour l’éditeur des matériaux.. Ce qui est utile pour tester les matériaux MENTAL RAY... Ou tributaires d’autres moteurs de rendu...( Plugins ! ) ASTUCE : afin d’optimiser l’affichage des matériaux animé... Pour chaque catégorie de rendu, le panneau déroulant affiche le nom du rendu actuellement affecté. Il comporte également un bouton “ ... ” qui vous permet de modifier cette affectation. liste déroulante affiche le nom des rendus pouvant être affectés à la catégorie. Le rendu actuellement affecté à la catégorie de rendu sélectionnée est exclus de cette liste. LE NOUVEAU VENU MENTAL RAY EST BIEN LA ! Voir page suivante ! Le rendu de fichier VUE crée des fichiers VUE (.vue). Les fichiers VUE utilisent un format ASCII modifiable. Le fichier VUE contient les mêmes données qu’un fichier VUE rendu dans 3DS DOS, à l’exception des objets de transformation. Les fichiers VUE 3DS DOS répertoriaient les noms des cibles d’interpolation et les pourcentages. Ceci n’est désormais plus possible car l’exportateur 3DS de 3ds max n’exporte pas les cibles d’interpolation. Pour créer un fichier .vue : Utilisez le panneau déroulant Rendus courants de la boîte de dialogue Rendu scène pour affecter le rendu de fichier VUE en tant que rendu de production ou brouillon. Il ne peut pas être sélectionné en tant que rendu Rendu interactif. Activez une fenêtre caméra. Remarque : vous devez effectuer le rendu à partir d’une fenêtre caméra afin d’inclure les coordonnées de la caméra. Choisissez la configuration de rendu (Production ou Brouillon) à laquelle vous avez affecté le rendu de fichier VUE puis spécifiez un nom de fichier à partir du panneau déroulant Rendu de fichier VUE. Effectuez le rendu de la scène. Le fichier VUE est enregistré sur disque. Le tampon image virtuel apparaît mais il n’affiche pas d’image.( Normalement ! ) CGItrainer.com www. [email protected] Ben nous y voila ! Quelques paramètres et option liés à MENTAL RAY Actuellement un PDF est en préparation.... Rien que sur MENTAL RAY et 3DSMAX 6... Image réalisée à l’école LE SITE ( HORNU - BELGIQUE ) voir page 153 CGItrainer.com www. [email protected] Le rendu par lignes de balayage SCANLINE RENDERER est le rendu par défaut. Vous pouvez utiliser le rendu par lignes de balayage lors du rendu d’une scène, à partir de la boîte de dialogue Rendu scène ou du banc de montage. L’éditeur de matériaux utilise également le rendu par lignes de balayage pour afficher des matériaux et des textures. L’image générée par le rendu par lignes de balayage s’affiche dans le tampon image virtuel, qui est une fenêtre distincte contenant ses propres commandes. Comme son nom l’indique, le rendu par lignes de balayage restitue la scène sous la forme d'une série de lignes horizontales. 3ds max intègre également l’outil de rendu fenêtre interactif qui vous permet d’obtenir un rendu rapide et simple de la scène sur laquelle vous travaillez. Vous pouvez également recourir à des modules d’extension ou à des outils de rendu développés par d’autres sociétés, que vous avez installés en vue de les utiliser conjointement avec 3ds max. Remarque : si votre scène comporte des bitmaps animés, y compris des matériaux, des lumières de type projecteur, des environnements, etc., le fichier d’animation est rechargé pour chaque image. Si votre scène utilise plusieurs animations ou si les animations représentent des fichiers conséquents, cela peut ralentir les performances de rendu. Le super échantillonnage est l’une des différentes méthodes d’anti-crénelage utilisées par le logiciel. Les textures, les ombres, les reflets et les réflexions et les réfractions obtenues par lancer de rayons utilisent différentes stratégies d’anti-crénelage préliminaire. Le super échantillonnage est une étape supplémentaire facultative qui permet d’obtenir la couleur la plus proche de chaque pixel lors du rendu. Le résultat du super échantillonnage est maintenant transmis au moteur de rendu, qui effectue un anti-crénelage final. Cela prend plus de temps; mais permet d’améliorer la qualité de l’image. Le super échantillonnage est particulièrement utile lorsque vous avez besoin de générer le rendu de reflets spéculaires très lisses, d'une texture de relief subtile ou de résolutions élevées. En règle générale, veillez à activer le super échantillonnage uniquement lorsque vous remarquez des parasites dans les rendus finaux. Par exemple, une texture de relief mince peut produire des reliefs irréguliers et scintillants que le super échantillonnage peut corriger. Le super échantillonnage augmente considérablement le temps de rendu, même s’il n’exige pas nécessairement de la RAM supplémentaire. Remarque : le super échantillonnage n'est pas traité lorsque vous désactivez l’anti-crénelage dans le rendu de type Production. Vous pouvez également désactiver globalement le super échantillonnage pour tous les matériaux à l'aide des paramètres du rendu par lignes de balayage par défaut. La désactivation globale du super échantillonnage peut accélérer les rendus de test. Le super échantillonnage utilise des points d'échantillonnage plus petits et renvoie des valeurs moyennes pour augmenter l'effet d'anti-crénelage CGItrainer.com www. [email protected] Le super échantillonnage Lorsque vous activez le super échantillonnage, un super échantillonneur effectue un anti-crénelage supplémentaire au rendu. Vous avez le choix entre quatre super échantillonneurs. Comme son nom le suggère, le super échantillonneur prend des échantillons supplémentaires de la couleur de la géométrie dans ou près de chaque pixel, afin d’obtenir une couleur de pixel plus précise et moins sujette aux erreurs de crénelage. Les méthodes de super échantillonnage disponibles sont les suivantes : Hammersley Espace les échantillons de manière régulière sur l'axe des X et de manière éparpillée, « quasi-aléatoire », sur l'axe des Y. Selon la qualité spécifiée, le nombre d'échantillons peut varier de 4 à 40. Cette méthode n'est pas adaptive. Halton adaptif Espace les échantillons à la fois le long des axes X et Y en les éparpillant d'une manière « quasi aléatoire ». Selon la qualité spécifiée, le nombre d'échantillons peut varier de 4 à 40. Cette méthode est adaptative, comme décrit ci-après. Uniforme adaptatif Espace les échantillons de manière régulière, avec une qualité allant de 4 échantillons minimum à 36 maximum. Le motif n'est pas carré, mais légèrement incliné pour améliorer la précision sur les axes vertical et horizontal. Cette méthode est adaptative, comme décrit ci-après. Etoile max 2.5 L'échantillon situé au centre du pixel est une moyenne de quatre échantillons qui l'entourent. Le motif ressemble au chiffre 5 d'un dé. Il s'agit de la méthode de super échantillonnage qui était disponible dans 3ds max 2.5. L’échantillonnage régulier, tel qu’il est effectué par les méthodes Uniforme adaptatif et Etoile max 2.5, est plus sujet au crénelage que les motifs irréguliers produits par les méthodes Halton adaptatif et Hammersley. Vous pouvez définir une qualité variable pour les méthodes Halton adaptatif, Uniforme adaptatif et Hammersley. Les valeurs possibles de la qualité sont comprises entre 0 et 1. La qualité minimale est 0, avec environ quatre échantillons par pixel. La qualité la plus élevée est 1, avec entre 36 et 40 échantillons par pixel. Le super échantillonnage haute qualité est très long. Les méthodes Halton adaptatif et Uniforme adaptatif utilisent également la bascule Adaptatif, qui se combine avec la double flèche Seuil. Lorsque la bascule Adaptatif est activée, ces méthodes prennent moins d’échantillons, sauf si une modification de couleur supérieure au Seuil a été définie. Dans ce cas, elles prennent le nombre d’échantillons spécifié dans le champ Qualité. Laissez l’option Adaptatif activée pour réduire le temps de super échantillonnage. CGItrainer.com www. [email protected] Le super échantillonnage lorsque cette option est activée, le super échantillonnage est également appliqué aux textures appliquées au matériau. Lorsqu’elle est désactivée, le super échantillonnage utilise les moyennes des pixels des textures. Cette option est activée par défaut. Qualité —détermine la qualité du super échantillonnage en contrôlant le nombre d’échantillons utilisés pour chaque pixel. A la valeur minimale, c'est-à-dire 0, quatre échantillons sont prélevés par pixel. A la valeur maximale, c'est à dire 1, environ 40 échantillons sont prélevés par pixel (la valeur varie en fonction de l'ombrage actif). Cette valeur est comprise entre 0 et 1. Cette option est définie par défaut sur 0,5. Cette double flèche n’est pas disponible pour la méthode Etoile Max 2.5. Seuil—THRESHOLD contrôle les méthodes adaptatives. Cette option est disponible uniquement pour les méthodes Halton adaptatif et Uniforme adaptatif. Dans le cas d'un changement de couleur supérieur au seuil spécifié, les méthodes adaptatives utilisent alors le nombre total d’échantillons spécifié par l’option Qualité. Si le changement de couleur est inférieur au seuil, les méthodes adaptatives utilisent moins d’échantillons et leur temps de traitement est moins long. Les valeurs possibles sont comprises entre 0,0 et 1,0. La spécification d’un seuil 0 équivaut à désactiver l'option Adaptatif activé. Valeur par défaut = 0,1. Adaptatif activé—disponible uniquement pour les méthodes Halton adaptatif et Uniforme adaptatif. Lorsque cette option est activée, ces méthodes prennent un nombre d’échantillons inférieur à celui spécifié dans le champ Qualité, sauf lorsque les échantillons affichent une modification de couleur supérieure au Seuil spécifié. Dans ce cas, elles utilisent le nombre d’échantillons défini dans le champ Qualité. L’activation de cette option permet de réduire le temps nécessaire pour le super échantillonnage. Cette option est activée par défaut. RAPPEL... Mapping désactivez cette case pour ignorer les informations de mapping des matériaux afin d’accélérer le rendu lors des essais. Affecte les réflexions automatiques et les textures d’environnement ainsi que le mapping du matériau. Ombres désactivez cette case pour désélectionner le rendu des ombres projetées afin d’accélérer le rendu durant les essais. Réflex./réfract. Auto ignore les textures de réflexion et les textures de réfraction automatiques afin d’accélérer les rendus durant les essais. Forcer fil de fer sélectionnez cette option pour que toutes les surfaces de la scène soient rendues en filaire. Vous pouvez choisir l’épaisseur du fil de fer en pixels. Valeur par défaut=1. Activer SSE lorsque cette option est activée, le rendu utilise les extensions SIMD d'émission en continu (SSE). (SIMD est l'acronyme de Single Instruction, Multiple Data.) Selon le nombre d'unités centrales de votre système, cette option peut réduire le temps de rendu. RAPPEL... Anti-crénelage—ANTIALIASING l’anti-crénelage lisse les arêtes irrégulières le long des diagonales et des lignes courbes au moment du rendu. ( VOIR PDF SUR LES LUMIERES Désactivez cette option uniquement lors du rendu des images test quand la vitesse prime sur la qualité de l’image. La désélection de l’option Anti-crénelage désactive le paramètre Forcer fil de fer. La géométrie est rendue selon le matériau lui étant affecté, même si le paramètre Forcer fil de fer est activé. Textures filtres—FILTER MAPS Filtre active ou désactive le filtrage des matériaux mappés. Laissez cette option activée à moins que vous effectuiez des essais et que vous vouliez gagner du temps et économiser l’espace mémoire. permet de sélectionner un filtre par table de haute qualité dans la liste déroulante et de l’appliquer au rendu. Les filtres sont les derniers éléments utilisés pour l’anti-crénelage. Les filtres agissent au niveau du sous-pixel et permettent de marquer ou d’adoucir la sortie selon le filtre sélectionné. Une brève description du filtre appliqué à l’image apparaît sous la liste déroulante. Astuce : pour donner des résultats fiables, les options de rendu de région et de rendu de sélection doivent utiliser le filtre Zone. REMARQUE: Taille filtre—FILTER SIZE permet d’augmenter ou de réduire la quantité de flou appliqué à une image. Cette option est uniquement disponible lorsque vous avez sélectionné un filtre Adoucir dans la liste déroulante. La double flèche est grisée lorsque un autre filtre est sélectionné. Types de filtres Zone calcule l’anti-crénelage avec un filtre de zone à taille variable. Il s'agit du filtre 3ds max d'origine. Blackman filtre 25 pixels puissant, mais sans mise en valeur d’arête. CGItrainer.com www. [email protected] Fusion fusion entre zone acérée et filtres d’adoucissement gaussiens. Correspondance plaque/MAX R2.5—utilise la méthode 3ds max3ds max version 2.5 (pas de filtrage de texture) pour faire correspondre les textures de caméra et d’écran ou les éléments mat/ombre sur une image d’arrière-plan non filtrée. Dans les versions antérieures de l'application, l’anti-crénelage affectait uniquement les arêtes géométriques, le filtrage des bitmaps étant contrôlé par les paramètres de texture de bitmap (pyramide, zone récapitulée ou aucun filtrage). Les filtres d’anti-crénelage affectent tous les aspects de l’objet, filtrant à la fois les textures et les arêtes géométriques. Bien que l’anti-crénelage de l’application offre des résultats supérieurs, cette méthode produit des incohérences lors du rendu d’objets supposés correspondre à l’arrière-plan de l’environnement, car les filtres anti-crénelage n’affectent pas l’arrière-plan par défaut (FilterBackground=0 dans la section [Renderer] du fichier 3dsmax.ini ou menu Personnaliser > Préférences > Rendu > Anti-crénelage arrière-plan > Filtrer arrière-plan.). Afin de faire correspondre correctement la texture d’un objet à une image d’arrière-plan non filtrée, vous devez utiliser le filtre Correspondance plaque/MAX R2.5 afin que la texture ne soit pas affectée par l’anti-crénelage. Trois méthodes permettent de rendre des objets afin de les fusionner dans un environnement d’arrière-plan : Affectation d’un matériau mat/ombre Affectation d’une texture diffuse auto-illuminée à 100 % à un objet en utilisant le mapping de caméra Affectation d’une texture diffuse auto-illuminée à 100 % en utilisant la projection Environnement/Ecran Vous devez utiliser le filtre d’anti-crénelage Correspondance plaque/MAX R2.5 chaque fois que vous tentez de faire correspondre des objets de premier plan à un arrière-plan non filtré ou lorsque vous tentez de faire correspondre les qualités d’anti-crénelage du rendu 3ds max 2.5. Catmull-Rom filtre de reconstruction 25 pixels avec un léger effet de mise en valeur d’arête. Variable Cook filtre à usage général. Les valeurs comprises entre 1 et 2,5 sont acérées. Des valeurs supérieures provoquent un flou de l’image. Cubique filtre flou 25 pixels basé sur une spline cubique. .../... RAPPEL... .../... CGItrainer.com www. [email protected] Mitchell-Netravali filtre à deux paramètres. Compromis de flou, anneaux et anisotropie. Si la valeur anneau est supérieure à 0,5, elle aura une incidence sur le canal alpha de l’image. Quadratique filtre flou 9 pixels basé sur une spline quadratique. Anti-crénelage quadratique acéré—filtre de reconstruction 9 pixels de Nelson Max. Adoucir filtre d’adoucissement gaussien réglable pour flou léger. Vidéo filtre flou 25 pixels optimisé pour les applications vidéo NTSC et PAL. Taille filtre—permet d’augmenter ou de réduire la quantité de flou appliqué à une image. Cette option est uniquement disponible pour certains filtres. Le réglage de la Taille filtre sur 1.0 revient à désactiver le filtre. Remarque : quelques filtres affichent des paramètres supplémentaires spécifiques au dessous du champ Taille filtre. Lorsque vous effectuez le rendu d’éléments séparés, vous pouvez activer ou désactiver de manière explicite le filtre actif pour des éléments individuels. Désactiver tous les échantillonnages—DISABLE ALL SAMPLERS désactive tous les super échantillonnages. Le reste voir page 111 & 112. Vous pouvez déterminer à quel objet vous souhaitez appliquer la propriété Mouvement flou objet en cochant la case du même nom dans la zone Mouvement flou objet de la boîte de dialogue Propriétés. Le mouvement flou objet applique un effet flou à l’objet en créant de multiples « segments » d’images de l’objet pour chacune des images. Les mouvements de caméra sont pris en compte. Le mouvement flou objet est appliqué durant le processus de rendu. Appliquer—apply active ou désactive le mouvement flou objet sur la totalité de la scène. Tous les objets affectés d’une propriété Mouvement flou seront rendus avec un mouvement flou. Durée—DURATION détermine le temps d’ouverture de « l’obturateur virtuel ». Quand la valeur est égale à 1,0, l’obturateur virtuel est ouvert pendant toute la durée entre une image et la suivante. Les valeurs plus longues produisent des effets plus exagérés. Effet de modification de la durée Echantillons DURATION SUBDIVISIONS & SAMPLES Echantillons—détermine combien de copies de subdivisions durée sont échantillonnées. Le nombre maximal est 32. Lorsque la valeur Echantillons est inférieure à celle de Durée, il se produit un échantillonnage aléatoire (c’est la raison pour laquelle le mouvement flou peut avoir un aspect légèrement granuleux). Par exemple, si la valeur de Subdivisions durée est 12 et celle d'Echantillons est 8, il peut y avoir huit exemples aléatoires sur 12 copies possibles dans chaque image. Quand Echantillons = Durée, il n’y a pas d’échantillonnage aléatoire, et si les deux nombres atteignent leur valeur maximale (32), vous obtenez un résultat important (qui multiplie par 3 ou 4 le temps de rendu normal pour un objet donné). Si vous souhaitez obtenir un léger effet de flou, utilisez les paramètres maximums de 32/16. Si vous voulez réduire la durée du rendu, des valeurs de 12/12 vous donneront des résultats beaucoup plus réguliers que 16/12. Etant donné que l’échantillonnage se produit dans cette durée, la valeur de Durée doit toujours être inférieure ou égale à celle d’Echantillons. Subdivisions durée—duration subdivisions détermine combien de copies de chaque objet sont rendues au cours de la durée CGItrainer.com www. RAPPEL... [email protected] Zone Mouvement flou image IMAGE MOTION BLUR Vous pouvez déterminer à quel objet vous souhaitez appliquer la propriété Mouvement flou image en cochant la case Image dans la zone Mouvement flou de la boîte de dialogue Propriétés de l’objet. Cette option donne un mouvement flou à l’objet en créant un effet de maculage plutôt que de multiples images. Les mouvements de caméra sont pris en compte. Le mouvement flou image est appliqué une fois le rendu achevé. Vous ne pouvez pas appliquer un mouvement flou image à des objets si celui-ci modifie leur topologie. Astuce : lorsque des objets flous se chevauchent, l’effet flou ne s’applique pas correctement, ce qui entraîne des espaces dans le rendu. Le mouvement flou image est appliqué après le rendu et il ne peut donc tenir compte du chevauchement des objets. Pour pallier ce problème, effectuez le rendu de chaque objet flou séparément sur une couche différente. Composez ensuite les deux couches à l’aide de l’utilitaire Alpha Compositor dans le banc de montage ou avec COMBUSTION VOIR PDF ASTUCE DE PRODUCTION ET FX. Remarque : le mouvement flou image ne fonctionne pas sur les objets NURBS qui sont animés de façon à ce que leur polygonisation (approximation surface) change dans le temps. Ceci se produit lorsque les sous-objets sont animés indépendamment du niveau supérieur du modèle NURBS. Par ailleurs, le mouvement flou image n’a aucun effet sur les objets suivants : Tout objet pour lequel l’option Optimiser est sélectionnée. Une primitive comportant des segments animés. Un Lissage de maillage de n’importe quel type, avec une valeur de Lissage (sous Itérations) autre que 1. Un Lissage maillage sur des polygones, avec l’option Conserver faces convexes activée. Tout objet doté d’un matériau Déplacement. En général, si vous manipulez des objets dont la topologie change, il est préférable d’utiliser un mouvement flou scène ou objet, plutôt qu’un mouvement flou image. Appliquer APPLY active ou désactive le mouvement flou objet sur la totalité de la scène. Tous les objets affectés d’une propriété Mouvement flou image seront rendus avec un mouvement flou. Durée—DURATION détermine le temps d’ouverture de « l’obturateur virtuel ». Quand la valeur est égale à 1,0, l’obturateur virtuel est ouvert pendant toute la durée entre une image et la suivante. Plus la valeur est élevée, plus le mouvement flou est prononcé. Appliquer à texture d’environn.—lorsque cette option est sélectionnée, le mouvement flou image est appliqué aux objets de la scène ainsi qu’à la texture d’environnement. L’effet est visible lorsque la caméra tourne. La texture d’environnement doit utiliser l’une des textures suivantes : Sphérique, Cylindrique ou Emballage. L’effet de mouvement flou image ne peut pas être appliqué aux environnements de mapping d’écran. Travail avec transparence—lorsque cette option est activée, le mouvement flou objet fonctionne correctement avec des objets transparents qui se chevauchent. L’application d’un mouvement flou image à des objets transparents peut augmenter le temps nécessaire pour le rendu. Conserver la mémoire COLOR RANGE LIMITING lorsque cette option est activée, le rendu utilise moins de mémoire, ce qui augmente le temps nécessaire. Ceci représente une économie de mémoire de 15 à 25 pour-cent. Le temps supplémentaire requis est d’environ 4 pour-cent. Itérations rendu—RENDERING ILTERATIONS définit le nombre de réflexions inter-objet dans les textures de réflexion automatiques qui ne sont pas plates. L’augmentation de cette valeur peut parfois améliorer la qualité de l’image mais elle augmente également le temps de rendu des réflexions. Cette option permet de gérer l’excédent de luminosité en abaissant ou en mettant à l’échelle les composants de couleurs (RVB) hors intervalle (01). Les reflets spéculaires peuvent faire que les composants de couleurs dépassent l’intervalle définie alors que les filtres de valeur négative peuvent entraîner la réduction de la valeur des composants de couleurs au-dessous de l’intervalle. Choisissez l’une des deux options pour contrôler la façon dont le rendu traitera les composants hors intervalle. Clamp pour garder tous les composants de couleurs dans l’intervalle, l’option Clamp abaisse à 1 la valeur de toute couleur supérieure à 1 et augmente à zéro toutes les couleurs inférieures à zéro. Les valeurs comprises entre 0 et 1 ne sont pas modifiées. Les couleurs très claires ont tendance à être rendues blanches lorsque vous utilisez l’option Clamp, car les informations de teinte peuvent être perdues au cours du processus. Echelle pour conserver les composants dans l’intervalle, l’option Echelle préserve la teinte des couleurs très claires en mettant à l’échelle les trois composants de couleur, de telle sorte que le composant maximal ait une valeur de 1. Notez cependant que cela peut modifier l’aspect des reflets. CGItrainer.com www. [email protected] Le rendu d’éléments vous permet d’enregistrer les diverses informations du rendu dans des fichiers image individuels. Ceci peut être utile si vous utilisez une application de traitement d’images ou de création d’effets spéciaux. Vous pouvez ensuite créer une composition à l’aide des divers éléments du rendu. VOIR PDF > ANIMATION ET FX Voir pdf les lumières rien de neuf ! La boîte de dialogue Eclairage avancé vous permet de sélectionner une des options d'éclairage avancé. Traceur de lumière & Radiosité Le traceur de lumière crée des ombres à arêtes douces et un débordement de la couleur pour les scènes fortement éclairées telles que les scènes extérieures. La radiosité offre une modélisation physiquement précise de la lumière d'une scène. Vous pouvez utiliser les fonctions d’environnement pour : Définir et animer la couleur d’arrière-plan. Utiliser une image pour l’arrière-plan du rendu de la scène (environnement de la scène) ou utiliser une texture comme environnement sphérique, cylindrique ou de type emballage. Définir et animer la lumière ambiante. Comme Utiliser des modules d’extension atmosphériques, tels que la lumière volumétrique, dans la scène. Appliquer des contrôles d’exposition aux images rendues. d’habitude.... CGItrainer.com www. [email protected] Les fonctions d’effets de rendu permettent de : attribuer un module d’extension d’effet de rendu ; appliquer un traitement d’image sans utiliser l’option Banc de montage ; régler et afficher les effets de façon interactive ; animer les paramètres et les références sur des objets de scène. Comme d’habitude.... RENDER TEXTURE .... Le rendu en textures ou « ancrage des textures » vous permet de créer des textures basées sur l'apparence d'un objet dans un rendu de scène. Les textures sont ensuite « ancrées » dans l'objet, autrement dit, elles en deviennent partie intégrante par le biais du mapping. Cette méthode permet d'accélérer l'affichage de l'objet texturé sur les périphériques Direct3D tels que les cartes graphiques et les moteurs de jeu. VOIR PDF SUR LE RENDU DE TEXTURE ( pour les bases ! ) RENDER TEXTURE .... Simple organisation... Un changement de place... Sans plus ! Voir page 22 > PDF RENDU DE TEXTURE Niouse ! Soit vous choisissez la taille du rendu... Soit vous utiliser cette nouvelle option permettant de gérer automatiquement la taille du rendu . Avec > “Nearest power of 2” le rendu se rapprochera au mieux de la taille de l’objet sélectionné . La gestion automatique est active si l’otion est demandée !!! Logique ... Voir page 7 > PDF RENDU DE TEXTURE Choix du principe de rendu... Voir page 106 et aspect NOUVEAU le rendu en réseau est POSSIBLE pour le “RENDER TO TEXTURE” Nouveau panneau permettant d’attribuer des channels différents pour un objet individuel ou pour une multi - sélection. Voir page 18 > PDF RENDU DE TEXTURE NOUVEAU > le “TARGET MAP SLOT” permet de directement mettre le rendu de la texture dans une partie de la texture ( auto illumination, bump, speculaire ...) Ce qui évite la manipulation expliquée dans le PDF “ RENDU DE TEXTURE” page 20. CGItrainer.com www. [email protected] CGItrainer.com www. [email protected] RENDER TEXTURE .... En fonction de l’élèment choisi ( voir PDF “rendu de texture” page18 ) un NOUVEAU constituant l’élèment choisi... menu permet de filtrer certains “sous-élèments” Options inactive en réseau et exclusivement par groupe d’objet sélectionné, ne fonctionne pas pour un objet individuel extrait d’un groupe assigné en rendu de texture. Nouveau menu permettant de permuter de divers manières le rendu de texture. Le matériau SHELL permet d'ancrer des textures. Lorsque vous utilisez la fonction Rendu en texture pour ancrer une texture, le programme crée un matériau SHELL contenant deux matériaux - le matériau d'origine utilisé dans le rendu - le matériau ancré. Le matériau ancré est un bitmap qui est enregistré sur disque par la fonction Rendu en texture. Il est « ancré » ou attaché à un objet de la scène. Tout comme le matériau multi/sous-objet, le matériau SHELL est un conteneur qui inclut d'autres matériaux. Il vous permet également de contrôler quels matériaux sont utilisés dans les rendus. Remarque : le matériau SHELL est l'un des choix proposés par le navigateur de matériaux/textures lorsque vous affectez un nouveau matériau. De cette manière vous pouvez appliquer deux matériaux à un même objet, mais le fait de transformer un matériau en matériau de type SHELL ne génère pas une texture ancrée qui est enregistrée sur disque. ATTENTION > MENTAL RAY NE SUPPORTE PAS LE MATÉRIAU SHELL L’option UNWARP ONLY ajoute simplement le modificateur de développement de coordonnée de mapping à la sélection. VOIR PDF > “ PLACEMENT DE TEXTURE ” PAGE 24 CGItrainer.com www. [email protected] Les options de la boîte de dialogue Paramètres généraux du lanceur de rayons permettent de contrôler le lanceur de rayons. Ces boîtes de dialogue vous permettent d’indiquer les objets auxquels est appliqué le lancer de rayons. Elles sont particulièrement utiles lorsque la scène que vous élaborez est complexe, et que vous souhaitez uniquement qu’un objet réfléchisse sa propre image ou d’autres éléments plus simples de la scène. En d’autres termes, elles s’appliquent à la totalité des matériaux et des textures Lancer de rayons que contient la scène. Elles ont également une incidence sur la génération des ombres par lancer de rayons avancé et des ombres douces. Voir rappel page 121. Exclure/Inclure choisissez l’option qui convient pour exclure ou inclure du lancer de rayons les objets répertoriés dans la liste de droite. Uniquement la disposition ! Illumination/Projection ombre/Les deux— EXCLUDE INCLUDE > ILLUMINATION/SHADOW CASTING/BOTH pour le lancer de rayons, l’option Illumination est toujours activée. Objets scène—permet de sélectionner les objets dans la liste de gauche. Utilisez ensuite les boutons de direction pour les ajouter à la liste d’exclusion de droite. La boîte de dialogue Exclure/Inclure traite un groupe comme un objet. Vous pouvez donc exclure ou inclure tous les objets d’un groupe en sélectionnant celui-ci dans la liste Objets scène. Les groupes imbriqués dans d’autres ne sont pas répertoriés dans la liste Objets scène. Lorsque cette option est activée, le rendu affiche une fenêtre avec des barres de progression intitulée Configuration du moteur de rendu par lancer de rayons. Lorsqu'elle est activée, cette option ouvre la fenêtre Message Lancer de rayons, qui affiche les messages d'état et de progression du moteur de lancer de rayons. RAPPEL... CGItrainer.com www. [email protected] La profondeur de rayon est également désignée par le terme profondeur de récurrence. Elle indique combien de fois un rayon est autorisé à rebondir avant d’être considéré comme perdu ou piégé. RAY DEPTH CONTROL. Profondeur maximum—MAXIMUM DEPTH définit la profondeur de récurrence maximale. Vous pouvez augmenter cette valeur pour obtenir, au rendu, une scène potentiellement plus réaliste, cela au détriment du temps de rendu. Réduisez-la pour améliorer le temps de rendu. Intervalle = 0 à 100. Valeur par défaut = 9. Seuil de troncature— CUTOFF THRESHOLD définit un seuil de troncature pour les niveaux de rayons adaptatifs. Si la contribution d’un rayon sur la couleur de pixel finale est inférieure au seuil de troncature, le rayon est arrêté. La valeur par défaut est 0,05 (5 % de la couleur de pixel finale). Ceci peut accélérer considérablement le temps de rendu. Couleur à utiliser à profondeur max.—COLOR TO USE AT MAX. DEPTH en règle générale, tout rayon atteignant la profondeur maximale est rendu dans la même couleur que l’arrière-plan. Vous pouvez ignorer la couleur renvoyée à la profondeur maximale en sélectionnant une couleur ou en définissant une autre texture. Les rayons « perdus » sont donc invisibles dans la scène. Astuce : si le rendu d’objets complexes, le verre notamment, vous pose problème, choisissez des couleurs très faciles à identifier, comme le magenta pour la profondeur de récurrence maximale et le cyan pour l’arrière-plan. Selon toute probabilité, la plupart des rayons se perdent lorsqu’ils atteignent la profondeur de récurrence maximale ou s’éparpillent dans l’univers et passent totalement à côté des objets qu’ils sont censés percuter. Effectuez un nouveau rendu de la scène. S’il s’agit bien du problème, réduisez la profondeur maximale. Spécifier—SPECIFY permet de sélectionner la couleur renvoyée par le lancer de rayons lorsqu’un rayon est considéré comme perdu ou piégé. Cliquez sur l’échantillon de couleur pour modifier la couleur. Arrière-plan—BACKGROUND (valeur par défaut) renvoie la couleur de l’arrière-plan lorsque le rayon est considéré comme perdu ou piégé. Dans le cas du matériau Lancer de rayons, il s’agit de l’arrière-plan d’environnement global ou de l’environnement local spécifié pour le matériau. Dans le cas de la texture Lancer de rayons, il s’agit de la couleur de l’arrière-plan de la scène ou celle définie localement dans le panneau déroulant Paramètres du lancer de rayons. Les contrôles de cette zone vous permettent de définir un anti-crénelage général pour les textures et les matériaux auxquels le lancer de rayons est appliqué. Astuce : l’activation du super échantillonnage pour un matériau obtenu par lancer de rayons (dans le panneau déroulant Paramètres de base lancer de rayons) fournit généralement un anti-crénelage approprié. Si vous voulez obtenir des réflexions ou des réfractions plus floues, utilisez l’une des méthodes d’anti-crénelage de lancer de rayons (Adaptatif rapide ou multi résolution). Actif—ON lorsque cette option est activée, l’anti-crénelage est appliqué. Elle est désactivée par défaut. Liste déroulante: Anti-crénelage adaptatif rapide—(valeur par défaut) utilise l’outil d’anti-crénelage adaptatif rapide. Anti-crénelage adaptatif multi résolution—utilise l’outil d’anti-crénelage adaptatif multi résolution. ...—ce bouton, à droite de la liste déroulante, affiche une autre boîte de dialogue qui permet de définir les paramètres globaux d’anti-crénelage. La boîte de dialogue affichée varie comme suit, selon l’option sélectionnée dans la liste : Anti-crénelage adaptatif rapide—cliquez sur le bouton ... pour afficher la boîte de dialogue Anti-crénelage adaptatif rapide. Anti-crénelage adaptatif multi résolution— cliquez sur le bouton ... pour afficher la boîte de dialogue Anti-crénelage adaptatif multi résolution. RAPPEL... CGItrainer.com www. [email protected] Voir page 120 Options du moteur Lancer de rayons global Ces options sont comparables aux options locales du panneau déroulant Paramètres étendus et du panneau Contrôle du lancer de rayons. Leurs réglages influent sur tous les matériaux et textures Lancer de rayons de la scène, sauf si vous définissez des remplacements locaux. Remarque : Dans les anciennes versions de 3ds max, ces contrôles se trouvaient dans la boîte de dialogue Options du lancer de rayons, qui n'existe plus. Activer le lancer de rayons—ENABLE RAYTRACING permet d'activer et de désactiver le lancer de rayons. Cette option est activée par défaut. Même lorsque le lancer de rayons est désactivé, le matériau et la texture Lancer de rayons continuent de réfléchir et de réfracter l'environnement, y compris la texture d'environnement de la scène et la texture d'environnement affectée au matériau Lancer de rayons. Lancer de rayons atmosphériques—RAYTRACING ATMOSPHERICS active ou désactive le lancer de rayons atmosphériques. Les effets atmosphériques comprennent le feu, le brouillard, l’éclairage volumétrique, etc. Activer auto-réflexion/réfraction—ENABLE SELF REFLECT / REFRACT permet d'activer et de désactiver l’auto-réflexion ou l’auto-réfraction. Un objet peut-il se réfléchir lui-même ? Ainsi, le corps d’une théière réfléchit la poignée de la théière, mais une sphère ne se reflète jamais. Si cet effet n’est pas indispensable, désactivez-le pour accélérer le rendu. Astuce : si vous disposez d’un objet transparent (en verre, par exemple) et que l’option d'auto réflexion/réfraction est activée, il n’est pas nécessaire d’en faire un objet à deux faces. Le lancer de rayons perçoit la face masquée des objets réfringents dont il ressort. Réflexion/réfraction ID de matériau—REFLECT / REFRACT MATERIAL ID s lorsque cette option est activée, le matériau reflète les effets activés ou désactivés affectés aux ID matériau dans le G-buffer du rendu. Par défaut, le matériau et la texture Lancer de rayons réfléchissent les effets affectés à l’ID d’un matériau, pour éviter que les effets du G-buffer ne soient perdus. Si, par exemple,l’objet auquel est appliqué le lancer de rayons réfléchit une lampe qui luit (au moyen du filtre d’image luisante du Banc de montage), la réflexion est également luisante. Rendu objet effectué dans les objets au lancer de rayons—RENDER OBJECTS INSIDE RAYTRACED OBJECTS permet d'activer et de désactiver le rendu des objets à l'intérieur des objets auxquels le lancer de rayons est appliqué. Rendu atmosphérique dans les objets au lancer de rayons—RENDER ATMOSPHERIC INSIDE RAYTRACED OBJECTS permet d'activer et de désactiver le rendu des effets atmosphériques à l'intérieur des objets auxquels le lancer de rayons est appliqué. Les effets atmosphériques comprennent le feu, le brouillard, l’éclairage volumétrique, etc. Activer densité couleur / effets brouillard—ENABLE COLOR DENSITY / FOG EFFECTS active ou désactive les fonctions de densité de couleur et de brouillard. Contrôles d'accélération cliquez pour afficher la boîte de dialogue Paramètres d'accélération du Lancer de rayons qui vous permet de régler les paramètres. Les commandes de cette boîte de dialogue vous permettent d'ignorer les valeurs d'accélération par défaut et d'en spécifier d'autres. En général, vous n'avez pas besoin de les utiliser ; toutefois, si vous connaissez les valeurs requises pour la scène, elles peuvent vous aider à optimiser le rendu du lancer de rayons selon vos besoins et vos contraintes de temps spécifiques. Le lancer de rayons subdivise la scène et l'organise en une arborescence. les nœuds de cette arborescence sont appelés « pixels 3D ». Les arborescences en pixels 3D sont dynamiques, et vous ne pouvez pas spécifier explicitement la structure de l'arborescence (si vous définissez Divisions max. sur 2, l'arborescence est une arborescence à huit descendants, qui est une structure de données plus courante). Astuce : si votre scène est très déséquilibrée (par exemple, si elle comporte une planète géante et un groupe d'objets vaisseau spatial plus petits), utilisez une valeur d'équilibre basse. CGItrainer.com www. [email protected] Limite face—FACE LIMIT définit le nombre maximal de faces autorisé dans un pixel 3D de treillis avant qu'il ne soit subdivisé. Equilibre—BALANCE détermine la sensibilité de l’algorithme de subdivision. Des valeurs plus élevées utilisent plus de mémoire mais peuvent améliorer les performances. Divisions max. définit les dimensions initiales du treillis. Par exemple, 4 est un treillis de dimension 4 x 4 x 4. Profondeur max.—MAX DEPTH définit le nombre maximal de subdivisions du treillis. RAPPEL... Lorsqu'elle est activée, cette option ouvre la fenêtre Message spécifique à MENTAL RAY MENTAL RAY MESSAGE .... qui affiche les messages d'état de la progression de MENTAL RAY. Active une fenêtre de rendu interactif soit une fenêtre flottante > ACTIVESHADE FLOATER soit remplace la vue active > ACTIVESHADE VIEWPORT La vue active vous permettant de visualiser l’effet des modifications apportées à l’éclairage et aux matériaux de votre scène. VOIR PAGE 107 ...! RENDU INTERACTIF ... CGItrainer.com www. [email protected] MATERIAL EDITOR “M” au clavier Une option bien pratique ( voir amusante ! ) un filtre d’affichage de matériaux de maps compatible ou pas avec votre scène.... Voici de base avec un nouveau venu > ARCHITECTURAL Évidement avec l’option “INCOMPATIBLE” cochée , l’affichage me propose plus de choix. Ce n’est pas très futé de demander ce qui sera incompatible... Mais c’est pour la bonne cause... VOIR LES NOUVEAUTÉS... En effet si vous désirez que les nouveaux matériaux soient compatibles... Ben faut modifier le contenu de votre scène, ainsi que les paramètres de rendu... EXEMPLE avec le matériau “MENTAL RAY” il faut des lumières et un rendu COMPATIBLE. Pour commencer voyons d’abord le plus compatible !!! > ARCHITECURAL Avec un choix de paramètres pré-définis assez riche... CGItrainer.com www. [email protected] ARCHITECTURAL Ce nouveau matériau est très intéressant avec le raytracing et le light tracing, car il apporte une nouvelle dimension plus réaliste aux surfaces Il prend en compte les déformations de la lumières en fonctions du relief ( bump ou structurel ) ainsi que la transparence, la translucence , le réfraction, la réflexion, l’auto illumination...etc... Ce qui permet de simuler des surfaces comme celles qui sont ci-dessus illustrées. Un aperçu d’un PDF qui arrive rien que sur les MATÉRIAUX NOUVEAU DE MAX 6 .... Bump plus léger influençant uniquement la reflection Bump traditionnel ( plus franc ! ) L’attenuation déterminée par l’indice de réfraction Rappel : > LE VIDE 1.0 L’air 1.0003 L’eau 1.333 Le verre 1.5 à 1.7 Le diamant “éternel” 2.419 Image de KDLAB CGItrainer.com www. [email protected] DGS Une nouveau venu pour MENTAL RAY DGS > Diffuse, Glossy, Specular. Ben en fait il est comparable au matériau ARCHITECTURAL .... Sauf que celui-ci est plus approprié avec l’utisation de MENTAL RAY. DIRECTX 9 Un shader propre à l’affichage utilisant le DirectX version 9... Ben donc il faut un environnement compatible... CARTE, Drivers, et aussi 3DSMAX.... L’interêt réside ici surtout pour avoir un affichage plus proche du rendu obtenu avec une console de jeu, ou autre utilisant un affichage DIRECT3D... GLASS A utiliser avec MENTAL RAY... Réagit avec la lumière...la surface renvoie les informations transmissent par la lumière ( PHOTONS )... ( voir PDF spécial MENTAL RAY et MAX 6 ! ) CGItrainer.com www. [email protected] MENTAL RAY ( material ) Voir page 110 KDLAB source KDLAB source Voici les nouveaux matériaux compatibles MENTAL RAY CGItrainer.com www. [email protected] LE VIDEO POST... Le video post restitue un rendu composé des différents types d’événements, y compris la scène courante, les images bitmaps, les fonctions de traitement d’image, etc. Voir PDF > ANIMATION ET RENDU SPÉCIAUX FX Le VIDEO POST est une boîte de dialogue non modale autonome dont l’aspect est similaire à celui de la boîte de dialogue Vue piste. La fenêtre d’édition de cette boîte de dialogue s’affiche au moment de l’exécution de chaque événement dans la vidéo définitive. Chaque événement est associé à une piste comportant une barre de temps. Rien de neuf... Affiche le dernier rendu calculer ! Utilitaire TRÈS TRÈS intéressant ! Permettant de faire en rendu panoramique “interactif” .... Exemple : créer une scène avec quelques objets de base... Le tout dans un environnement type boîte.... CGItrainer.com www. [email protected] Puis < RENDERING > PANORAMIC EXPORTER... Vous obtenez un menu dans les utilitaires “panoramic exporter” avec deux “boutons” RENDER.... Et VIEWER... Avant de cliquez sur RENDER... N’oubliez pas de sélectionner la vue CAMERA ( donc il faut créer une camera ! ) Les paramètres de rendu sont traditionnel... Pas de surprise donc... Faites le rendu de la vue CAMERA Pour cet exemple j’ai réaliser un rendu en AVI... Mais une image fixe fonctionne aussi .... CGItrainer.com www. [email protected] Directement après votre rendu l’utilitaire “VIEWER” affiche le résultat Remarque : si l’image est floue augmenter la taille de rendu... Est si l’angle d’ouverture de la caméra déforme trop vos objets modifiez le . MANIPULATIONS “interactives” avec la souris: BGS > déplacement libre BMS > approche et/ou éloignement Alt + BGS > déplacement horizontalement ou verticalement Exportation en CYLINDRIQUE 3 POSSIBILITES D’EXPORTATION : Exportation en SPHÉRIQUE Rendu par défaut ! ASTUCE: cette technique est intéressante afin d’obtenir une image de votre environnement afin de l’apliquer par le suite en réflexion, en texture d’environement...etc... VOIR ASTUCE NOUVELLE DE MAX 6 > page 133 Agrandissement Expprtation en QUICKTIME VR Lorsque votre pointeur de souris est dans l’image ( SHIFT : Maj ) agrandissement + Ctrl agrandissement - BMS déplacement libre Full compatible pour dynamiser votre site web .... CGItrainer.com www. [email protected] Voici un NOUVEL outils qui vous permettra enfin de faire un rendu dédié pour l’impression ... Choix de la taille en fonction de divers formats pré-définis . Orientation Type de mesure Définition du nombre de point par pouce DPI ( Dot Per Inch ) Personnalisation utilisateur Sortie en fichier bitmap ( type TIFF ) voir PDF > bitmaps sous 3DSMAX Sauvegarde en 32 Bits Paramètres de rendu Rendu rapide Compression du fichier de sortie CGItrainer.com www. [email protected] RAPPEL... Ce lecteur charge une série d’images dans la mémoire RAM et l’affiche à la vitesse définie. Le lecteur de RAM dispose d’un canal A et d’un canal B. Vous pouvez lancer deux séquences en même temps, une dans chaque canal, ce qui vous permet de les comparer. Vous pouvez positionner le diviseur A/B séparant les deux canaux en cliquant puis en faisant glisser la souris dans la fenêtre d’affichage des canaux. Le bouton droit de la souris permet de faire défiler l’animation dans les images qui la composent. Maintenez le bouton droit de la souris enfoncé et déplacez la souris vers la gauche pour remettre l’animation à la première image. Déplacez-la vers la droite pour atteindre la fin de l’animation. Pour obtenir les meilleures performances avec le lecteur de RAM, n’activez pas Gamma dans Personnaliser > Préférences > Gamma. ASTUCES > LES RACCOURCIS CLAVIER / SOURIS Aller à la première image DEBUT HOME Aller à la dernière image FIN Aller à l’image précédente GAUCHE Aller à l’image suivante DROITE Lecture arrière HAUT Lecture avant BAS Arrêt lecture ECHAP ou CTRL+C Bascule Lecture ou Arrêt BARRE D’ESPACEMENT Bascule Canal A actif/inactif A Bascule Canal B actif/inactif B Ouvrir fichier dans Canal A CTRL+A Ouvrir fichier dans Canal B CTRL+B Ouvrir dernier rendu d’image dans Canal A ALT+A Ouvrir dernier rendu d’image dans Canal B ALT+B Faire défiler l’animation Touche CTRL+bouton gauche ou droit de la souris CGItrainer.com www. [email protected] Avec un Drag and Drop ( glisser déposé ) de l’explorateur de windows ( ou de n’importe quelle fenêtre extérieure à 3DSMAX ) il est maintenant possible de directement assigner une image ( ou une vidéo ) en arrière-plan ou en environnement . ASTUCE EXPLORER DE WINDOWS Faites votre choix !.... CGItrainer.com www. [email protected] MAX 5 MAX 6 TOUJOURS LE MÊME PRINCIPE !... Y a plus !!! DEUX NOUVEAUX ONGLETS RADIOSITY & MENTAL RAY page 135 page 136 Des nouvelles options pour les layers sont maintenant dans le setting des préférences générales. VOIR PAGE 137 CGItrainer.com www. [email protected] Material Editor group Display Reflectance & Transmittance Information— lorsqu’il est actif les inforamtions “reflectance and transmittance” *sont affichées dans l’éditeur de matériaux . ( VOIR PDF “ LES LUMIÈRES DE 3DSMAX ).... REMARQUE > pour rendre ce changement effectif OUVRIR et FERMER l’ EDITEUR DE MATÉRIAUX Display Radiosity in Viewports— affiche la radiosité dans les vues Automatically Process Refine Iterations Stored in Geometric Objects— Automatise automatiquement l’affinement géométrique lié à la radiosité VOIR PDF “LES LUMIERES DE 3DSMAX PAGE > 95 ” Display Reset Warning— Affichage d’avertissement à chaque restauration de radiosité. Update Data When Required on Start— Si cette option est activée la solution de radiosité ne se met pas à jour automatiquement, et elle doit être manuellement restaurée et mise à jour . Dans ce cas le bouton > START devient > UPDATE et START afin de restaurer et de recalculer la solution de radiosité . Si il est inactif, la solution se met à jour automatiquement, et vous pouvez de cette manière continuer votre travail au sein de la scène avec la solution de radiosité antérieure . REMARQUE la solution de radiosité est INVALIDE dès que vous modifié un éclairage ou un objet ! Save Scene Information in MAX file— Sauvegarde de la solution de radiosité. REMARQUE : Si c’est actif cela diminue le temps de chargement mais augmente la TAILLE Du fichier CGItrainer.com www. [email protected] Enable mental ray Extensions— Affichage des paramètres dans l’editeur de matériaux du processus de MENTAL RAY... TYPES D’EXTENSION AFFICHABLES DANS 3DSMAX : Menu déroulant connexions MENTAL RAY pour les matériaux Les matériaux les shaders voir page 127 Show Brackets on Current Buckets— Affichage du “carré cible” de rendu Clear Frame Buffer Before Render— type de “nettoyage” lors du rendu dans la fenêtre de rendu après un autre rendu ... Par défaut CGItrainer.com www. [email protected] MENTAL RAY PRÉFÉRENCES ..... Affiche la fenêtre d’information MENTAL RAY. VOIR PAGE 123 Open Message Window on Error— Activation et affichage des messages d’erreurs Show/Log Information Messages— Affiche les informations relatives à MENTAL RAY Show/Log Progress Messages— Affiche les information relatives à la progression du processus à MENTAL RAY Log Debug Messages (to file)— Affichera les informations relatives aux processus DEBUG de MENTAL RAY MAIS car ce serait trop long et lent dans la fenêtre d’information ( voir page 123 ) UNIQUEMENT VIA UN FICHIER ( xxx.LOG ) c Xxx.log activez l’option “Write Message to File” afin de sauvegarder les information sous forme de fichier LOG lisible avec le bloc note de windows. Write Messages to File—active la sauvegarde du fichier xxx.LOG Append to File— ajoute au fichier existant les informations supplémentaires. CGItrainer.com www. [email protected] Le panneau Général de la boîte de dialogue Préférences vous permet de définir les options relatives à l’interface utilisateur et à l’interactivité. Gestion des couches ( LAYERS ) Valeur par défaut définie sur Par couche pour les nouveaux noeuds—DEFAULT TO BY LAYER FOR NEW NODES si cette option est activée, les propriétés de rendu, de mouvement flou et d'affichage des nouveaux objets seront définies par layers ( PAR COUCHE ) . NEW LIGHT RENDERABLE BY LAYER > attribue un LAYER ( par couche ) pour les nouvelles lumières en rendu par couche ( voir attribut des objets/layers ) Par défaut ! RAPPEL... UNDO—définit le nombre d’opérations que vous pouvez annuler. Vous pouvez connaître l’opération qui sera annulée en examinant la ligne Annuler, en haut du menu Edition. Constant—REF COORDONNEES SYSTEM définit un système de coordonnées pour les transformations Déplacement, Rotation et Echelle sur la barre d’outils principale. Le système de coordonnées affiché dans la liste déroulante des coordonnées sur la barre d’outils principale est utilisé. Normalement, chaque bouton de transformation sélectionnera le système de coordonnées utilisé lors de la dernière utilisation de la transformation. Chargement de modules d’extension PLUG-IN LOADING Charger modules d’extension pendant l’utilisation—permet de charger les modules d’extension à la demande, lorsqu’ils sont requis. Sous-matériaux SUB-MATERIALS Active—permet de glisser-déplacer des matériaux vers des jeux de sélection de faces de niveau Sous-objet dans un maillage éditable. Ce qui leur donnent AUTOMATIQUEMENT un ID dans l’ordre de l’assignement VOIR PDF > ANIMATION ET FX CGItrainer.com www. [email protected] RAPPEL... Fenêtre/Capture auto. par sens—SCENE SELECTION lorsque cette option est activée, la direction vers laquelle vous déplacez une zone détermine s’il s’agit d’une sélection par fenêtre ou par capture. Cette option fonctionne avec n’importe quelle zone de sélection (rectangle, cercle, polygone ou lasso). Vous pouvez spécifier quelle direction correspond à une sélection par capture et quelle direction correspond à une sélection par fenêtre dans la zone de groupe Sélection scène. Lorsque vous faites glisser une sélection par fenêtre, celle-ci est affichée avec une ligne continue, tandis qu'une sélection par capture est affichée avec une ligne en pointillé. Droite-> Gauche => Capture—les zones de sélection que vous déplacez de la droite vers la gauche correspondent à des sélections par capture. Inversement, celles que vous déplacez de la gauche vers la droite correspondent à des sélections par fenêtre. Gauche-> Droite => Capture—les zones de sélection que vous déplacez de la gauche vers la droite correspondent à des sélections par capture. Inversement, les zones que vous déplacez de la droite vers la gauche correspondent à des sélections par fenêtre. Affichage IU UI DISPLAY ( IU > Interface Utilisateur ! ) ENABLE VIEWPORT TOOLTIPS—affiche une info-bulle lorsque le curseur s’arrête sur un objet non sélectionné dans les fenêtres, si vous n’êtes pas en mode sous-objet. Les info-bulles affichent le nom des objets. AUTOPLAY PREVIEW FILE—lance automatiquement Media Player après l’exécution de la commande Créer aperçu. DIPLAY CROSS HAIR CURSOR—affiche le curseur de la souris sous la forme d’un viseur dont les lignes verticale et horizontale s’étendent sur la totalité de la fenêtre. Chaque mouvement de la souris doit être redessiné, d’où la relative lenteur du curseur. Si vous voulez utiliser un raccourci clavier, recherchez Curseur en forme de viseur dans Personnaliser > Personnaliser interface utilisateur > Clavier > et spécifiez les touches à utiliser pour le raccourci. Si vous voulez modifier la couleur du curseur en forme de viseur, ouvrez Personnaliser > Personnaliser interface utilisateur > Couleurs > Fenêtres > Curseur en forme de viseur et utilisez le sélecteur de couleurs pour modifier la couleur du curseur. DIPLAY TOPPOLOGY-DEPENDENCE WARGNING—désactive l’avertissement relatif à la dépendance de la topologie. Un avertissement s’affiche si un objet a des modificateurs et des sélections de sous-objet et que vous décidez d’éditer un modificateur ou l’objet de base dans le bas de la pile des modificateurs, ce qui peut avoir un effet néfaste sur la topologie de l'objet. Vous pouvez également désactiver l’avertissement dans la boîte de dialogue de l’avertissement. Cette option est activée par défaut mais vous pouvez la désactiver car c’est relativement contraignant avec certaines outils. DISPLAY STACK COLLAPSE WARNING—désactive l’affichage de l’avertissement relatif à la rétraction de pile. Un avertissement s’affiche si un objet a des modificateurs et des sélections de sous-objet et que vous décidez de supprimer un modificateur, ce qui peut avoir un effet néfaste sur la topologie des objets. Vous pouvez également désactiver l’avertissement dans la boîte de dialogue de l’avertissement. SAVE UI CONFIGURATION ON EXIT — lorsque cette option est activée, les panneaux et les barres d’outils retrouvent les positions qu’ils occupaient lors de la dernière utilisation du logiciel. Désactivez cette option pour que les panneaux se présentent tels qu’ils étaient avant qu’elle ne soit activée. USE LARGE TOOLBAR BUTTONS—cette option permet de basculer entre les grands et les petits boutons de la barre d’outils. FIXED WIDTH TEXT BUTTONS—spécifie la largeur maximale des boutons texte. Un message vous invitant à fermer et à redémarrer 3ds max s'affiche. HORIZONTAL TEXT IN VERTICAL TOOLBAR-permet d’afficher les boutons de texte horizontalement. Si vous créez une barre d’outils personnalisée positionnée verticalement et que vos boutons comportent du texte et non des images, vous pouvez afficher le texte horizontalement ou verticalement au moyen de cette option. Activez d’abord l’option Texte horizontal dans barres d’outils verticales, puis activez cette option et définissez une taille d’affichage maximum en pixels pour les boutons texte. Pour les barres d’outils verticales personnalisées qui utilisent des boutons texte, la taille d’affichage du texte s’en trouvera limitée. FLYOUT TIME — définit l’intervalle de temps qui sépare le clic de la souris et le déroulement d’une icône (en millisecondes). N’augmentez cette valeur que si vous voulez rallonger considérablement ce délai. Ne la réduisez pas trop, sinon vous risquez de ne plus pouvoir exécuter les commandes des icônes avant la fin du déroulement. COLOR SELECTOR—choisissez dans la liste le sélecteur de couleurs par défaut ou un sélecteur de couleurs d’un module d’extension externe. Le sélecteur de couleurs spécifié ici sera utilisé lors de chaque sélection de couleur dans 3ds max. SPINNERS PRECISION—définit le nombre de décimales affichées dans un champ d’édition à double flèche. Intervalle = de 0 à 10 (où 0 signifie « aucune décimale »). SNAP—définit la valeur d’incrément/de décrément d’un clic simple pour tous les champs à double flèche de 3ds max. USE SNAP—active ou désactive l’accrochage double flèche. WARP CURSOR NEAR SPINNERS—limite l’enveloppement du curseur à une zone proche du champ à double flèche lorsque vous faites glisser pour régler la valeur de ce champ. COMMANDE PANE ROLOUT THRESHOLD—détermine sur combien de pixels un panneau déroulant doit pouvoir défiler dans le panneau de commande avant d'afficher une autre colonne. Cette option est applicable lorsque le panneau de commande comporte plusieurs colonnes uniquement. VERTEX NORMAL STYLE USE LEGACY R4 VERTEX NORMALS— de 3ds max 5 utilise une nouvelle méthode plus précise de calcul des normales du sommet à partir des groupes de lissage, améliorant ainsi l'affichage des formes géométriques dans les fenêtres et les sorties de rendu. Pour utiliser la méthode des versions précédentes du logiciel, cochez cette case afin d'assurer la compatibilité. CGItrainer.com www. [email protected] RAPPEL... VIDEO COLOR CHECK Certaines couleurs de pixels dépassent le seuil NTSC ou PAL acceptable. Vous pouvez choisir de les signaler ou de les remplacer par des valeurs acceptables. FLAG WITH BLACK—affiche tous les pixels erronés en noir pour montrer que votre image est incorrecte. Ce mode vous apprend à créer des couleurs correctes, au lieu d’être tributaire des options Echelle. Les options d’échelle créent une discontinuité naturelle dans les valeurs des couleurs. Dans certains cas, cette discontinuité peut provoquer un crénelage visible. SCALE LUMA—modifie la luminance pour ramener la couleur dans la gamme et conserver la saturation. En général, les zones non admises apparaissent plus sombres qu’elles ne devraient l’être. SCALE SATURATION—modifie la chrominance pour ramener la couleur dans la gamme et conserve la saturation. Dans la mesure où elle conserve une luminosité des pixels pratiquement équivalente à celle des pixels non modifiés, cette méthode d’échelle est la plus utile des deux. NTSC/PAL—détermine la norme à utiliser pour le contrôle de la couleur vidéo. Reportez-vous aux rubriques NTSC et PAL (voir pdf LES LUMIERES DE 3DSMAX). OUTPUT DITHERING Détermine la nuance de sortie de tous les types de fichiers. True Color—active/désactive la nuance pour tout périphérique de sortie True Color. Si vous travaillez en 24 bits, vous devez activer l’option True Color. Si vous travaillez avec des palettes, elle peut être désactivée. Paletted—active/désactive la nuance de tout périphérique à palette 8 bits. FIELD ORDER ( sacré MIKE ! ) ODD EVEN > Impair/Pair—sélectionne l’ordre des champs des images rendues lorsque l’option Rendu sur trames est activée dans la boîte de dialogue Rendu. Certains périphériques vidéo requièrent que le champ pair soit en premier, alors que pour d’autres, c’est le champ impair qui est attendu en premier. Déterminez l’ordre de champ approprié à votre périphérique vidéo. Si la sortie de votre périphérique vidéo est saccadée ou paraît instable, cela peut être du à un ordre de champ incorrect. Modifiez ce dernier puis effectuez un nouveau rendu de l’animation. SUPER BLACK THRESHOLD—maintient le seuil très noir au-dessus d’un certain niveau (principalement pour la luminance). HOTSPOT FALLOFF Séparation angle—verrouille l’impact lumineux du projecteur et les cônes d’atténuation à une séparation d’angle définie par la double flèche (en degrés). Cette option contraint l’angle de l’impact lumineux de sorte qu’il ne puisse être égal à l’atténuation (et provoquer des artefacts d’anti-crénelage). CGItrainer.com www. [email protected] RAPPEL... BACKGROUND DON’T ANTI-ALIAS AGAINST BACKROUND :—garantit l’absence d’anti-crénelage par rapport à l’arrière-plan sur les arêtes de la géométrie rendue. L’intérieur de la géométrie est toujours affecté d’un anti-crénelage. Désélectionnez cette option, excepté si vous créez des objets animés pour des jeux ou avez besoin de techniques de composition spéciales, car l’arrière-plan ne sera pas restitué. Dans ce cas, l’activation de cette option permet d’éviter un anti-crénelage alpha sur les contours de la géométrie. Cette option est désactivée par défaut, mais personnellement je l’active car si mon image de fond est à l’échelle 1/1 j’éconnomise du temps de rendu !!! Car il n’y a pas d’antigrenelage sur l’image arrière-plan ! Remarque : vous devez effectuer un rendu sur un arrière-plan noir si l’option Pas d’anti-crénelage arrière-plan est activée. FILTER BACKROUND—détermine si une image d’arrière-plan est affectée ou non par le filtre anti-crénelage de l’outil de rendu. Voir Types de filtres Correspondance plaque /MAX R2.5 Types de filtres dans Panneau déroulant Scanline A-Buffer MAX par défaut pour de plus amples informations sur le filtrage de l'arrière-plan et l'anti-crénelage page > 112 ( perso même remarque que ci-dessus ! ) USE ENVIRONEMANT ALPHA—détermine si l’outil de rendu utilise ou non le canal alpha de la texture d’environnement pour créer le canal alpha du rendu de l’image. Si cette option est désactivée, l’arrière-plan est transparent. Si elle est activée, le canal alpha de l’image ainsi obtenue correspond à une combinaison du canal alpha de l’image et de la scène. Notez que seules les images d’arrière-plan dotées de canaux alpha ou d’arrière-plans noirs sont prises en charge lors de la création de compositions dans d’autres programmes tels que Photoshop. DEFAULT AMBIENT LIGHT COLOR Cliquez sur l’échantillon de couleur pour changer la couleur de la lumière ambiante par défaut des rendus. La couleur la plus sombre sera utilisée pour restituer les ombres dans le rendu de la scène. OUTPUT FILE SEQUENCING Nth SERIAL NUMBERING—indique si les fichiers d’image de sortie générés avec un pas d’image différent de 1 sont numérotés séquentiellement “ images incrémentées” (option activée) ou conformément à leur numéro d’image véritable (option désélectionnée). RENDER TERMINATION ALERT Beep—émet un son lorsque le rendu est terminé. Vous pouvez définir la fréquence et la durée de ce signal sonore. PLAY SOUND—lit un fichier son lorsque le rendu est terminé. CHOOSE SOUND—ouvre la boîte de dialogue Ouvrir son qui permet de sélectionner un fichier son à l’aide du navigateur. Vous pouvez tester les fichiers son avec le bouton Lecture de la boîte de dialogue Ouvrir son. Appuyez sur ECHAP pour désactiver le son. G-buffer LAYERS Nombre maximal—limite le nombre de couches stockées dans le G-buffer pendant le rendu. Valeur par défaut = 10, Intervalle = de 1 à 1000. Des exigences de mémoire peuvent vous imposer de limiter le nombre de couches G-buffer. Les formats d’image RLA et RLF, employés pour la composition, peuvent stocker de nombreux G-buffers pour les informations relatives à l’axe Z des objets, l’ID des matériaux, la transparence, etc. VOIR PDF > RENDU ET FX MULTI-THREADING Actif—le logiciel traite le rendu sous forme d’unités d’exécution séparées. Cette option fonctionne avec les systèmes multiprocesseurs. Chaque processeur de l’ordinateur traite une unité d’exécution différente, ce qui permet de tirer pleinement parti de la puissance de traitement et accélère le rendu au maximum. Lorsque l’option est désactivée, 3ds max traite une tâche de rendu comme un seul bloc de traitement et ne la divise pas. Bitmap Pager ( IMPORTANT ! ) La pagination des bitmaps peut s'avérer extrêmement utile lors du rendu de scènes comportant un grand nombre de textures ou des textures de taille importante, ou lors du rendu d'une image haute résolution. Actif—( ON ) lorsque cette option est activée, plusieurs fichiers « paginés » temporaires sont créés sur le lecteur où le logiciel est installé dans le but d'être utilisé pour le rendu des bitmaps. PAGE SIZE(Ko)—permet de définir la taille de la page de bitmap. Si les textures sont plus petites que la taille de la page, le système alloue alors uniquement le montant de mémoire requis. BITMAP SIZE THRESHOLD (Ko)—définit la taille minimum (en kilo-octets) que doit avoir un bitmap pour être paginé. MEMORY POOL (Ko)—permet de contrôler le montant de mémoire utilisé par le dispositif de pagination. Toutes les pages restent en mémoire jusqu'à ce que cette limite soit atteinte. Dès que cette limite est atteinte, le dispositif de pagination commence à enregistrer les pages sur disque. Les pages qui ne sont pas fréquemment utilisées sont transférées, tandis que les pages les plus souvent utilisées sont conservées en mémoire. CGItrainer.com www. [email protected] RAPPEL... KEY BRACKET DISPLAY Quand vous vous déplacez sur une image, le logiciel affiche des délimiteurs blancs autour des objets comportant des clés de transformation, y compris les caméras et les éclairages. Ces délimiteurs clés n’apparaissent que dans l’affichage des fenêtres filaires. ALL OBJECTS / SELECTED OBJECTS / NONE — spécifient les objets qui afficheront des délimiteurs clés. USE CURRENT TRANSFORM—affiche des délimiteurs uniquement sur les images contenant une clé pour le bouton de transformation (Déplacement, Rotation ou Mise à l’échelle) actuellement sélectionné sur la barre d’outils. Si aucun bouton de transformation n’est actif, un délimiteur apparaît quand vous vous trouvez sur une image contenant l’une de ces trois transformations. Position/Rotation/Echelle— permettent de spécifier quel type de transformation affichera un délimiteur. Si seule l’option Rotation est cochée, les délimiteurs n’apparaissent que dans les images contenant des clés de rotation. Ces cases à cocher deviennent actives quand l’option Utiliser transformation courante est désactivée. ANIMATE LOCAL CENTER DURING ANIMATE —verrouille la méthode de centrage sur local. Désactivez cette option si vous voulez créer une animation autour d’un centre non local (univers ou sélection). VOIR PDF RENDU ET FX partie ASTUCE MIDI Time Slider Control Permet d’utiliser un périphérique MIDI pour contrôler la glissière temps. Activez cette option pour utiliser le périphérique MIDI spécifié dans la boîte de dialogue Configuration du contrôle de la glissière temps MIDI, qui s’affiche après sélection du bouton Configuration. SOUND PLUG-IN Affecter—affiche une boîte de dialogue répertoriant tous les modules d’extension son installés sur le système. Sélectionnez un nouveau module pour remplacer le module courant. CONTROLLER DEFAULTS Définit les valeurs par défaut pour les contrôleurs d’animation capables de les prendre en charge. Définissez, par exemple, des valeurs par défaut pour la tension, la continuité et l’altération dans le contrôleur flottant TCA. SET DEFAULTS—affiche une boîte de dialogue énumérant tous les contrôleurs dont les valeurs par défaut peuvent être changées. Le bouton Définir devient disponible quand vous sélectionnez une catégorie de contrôleurs dans la liste. RESTORE TO FACTORY SETTINGS—affiche un message vous invitant à redéfinir tous les contrôleurs sur les paramètres par défaut du programme. Si vous choisissez Oui, les valeurs par défaut de tous les contrôleurs actuellement installés dans le système sont restaurées. CGItrainer.com www. [email protected] RAPPEL... FILE HANDING BACKUP ON SAVE : crée un fichier de sauvegarde si un fichier du même nom existe déjà. Le fichier existant est renommé en « MaxBack.bak » et placé dans le répertoire 3dsmax/autoback avant l’enregistrement. Les paramètres de sauvegarde automatique peuvent être modifiés dans la zone Sauvegarde auto. INCREMENT ON SAVE—crée à l’enregistrement une nouvelle copie du fichier dans le même répertoire. Le nom du nouveau fichier est incrémenté de 1 (nomfichier01.max, nomfichier02.max, etc.). COMPRESS ON SAVE :—enregistre le fichier 3ds max dans un format compressé. Selon qu'il s'agisse d'une scène extrêmement détaillée ou non, la taille du fichier compressé peut être égale à 1/5e de sa taille non compressée. Pour déterminer si un fichier 3ds max est compressé ou pas, affichez les propriétés du fichier dans l’Explorateur Windows. Dans l’onglet Contenu, sous Général, vous verrez si le fichier est compressé ou non. Si vous utilisez des fichiers MAX antérieurs à la version 3, aucune information n’apparaît dans l’onglet Contenu pour indiquer qu’un fichier n’est pas compressé. Les versions antérieures à la version 3 de 3ds max ne permettent pas de lire des fichiers MAX compressés. SAVE VIEWPORT THUMBNAIL IMAGE enregistre une vignette de 64 pixels de la fenêtre active chaque fois que vous enregistrez un fichier MAX. Le Navigateur d’archives est capable de lire les vignettes. L’enregistrement des vignettes entraîne une augmentation de la taille des fichiers MAX de 9 Ko. Remarque : La désactivation de cette option peut réduire le temps nécessaire pour le chargement ou l'enregistrement des fichiers. SAVE SCHEMATIC VIEW permet d'enregistrer la vue schématique de la scène. Remarque : La désactivation de l'option Enregistrer vue schématique peut réduire le temps nécessaire pour le chargement ou l'enregistrement des fichiers, ainsi que la taille de la scène sauvegardée. SAVE FILE PROPERTIES permet d’enregistrer les propriétés de la scène. Remarque : La désactivation de cette option peut réduire le temps nécessaire pour le chargement ou l'enregistrement des fichiers. DISPLAY OBSOLETE FILE MANAGER désactive l’alerte « Format de données obsolète détecté - Enregistrez de nouveau le fichier. » qui s’affiche lorsque vous chargez un fichier MAX créé dans une version antérieure à 3ds max 4. Vous pouvez également désactiver l’alerte depuis la fenêtre d’alerte en cochant la case à cocher Ne plus afficher ce message. RELOAD TEXTURES ON CHANGE—lorsque cette option est activée, les bitmaps sont de nouveau chargés dès qu'ils ont été modifiés et sauvegardés à l'aide d'un programme d'édition graphique. Si cette option est désactivée, les bitmaps ne sont pas rechargés. Cette option est activée par défaut. Astuce : Lorsque l'option Recharger les textures après modification est activée, vous pouvez tout de même utiliser le bouton Recharger du panneau déroulant Paramètres bitmap avec les bitmaps utilisés comme textures. RECENT FILES IN FILE MENU—pour indiquer le nombre des derniers fichiers ouverts dont le nom est à afficher dans le bas du menu Fichier. Cette valeur est comprise entre 0 et 9. CGItrainer.com www. [email protected] RAPPEL... IMPORT OPTIONS : ZOOM EXTENTS ON IMPORT— activez cette option pour recadrer toutes les fenêtres par rapport à la scène après l’importation d’un fichier. Aucun recadrage n’est effectué si cette option est désactivée. ARCHIVE SYSTEM Program—indique le nom et l’emplacement du programme d’archivage. Ce programme doit avoir été installé séparément sur votre système. Vous pouvez ajouter des arguments de ligne de commande après le nom du fichier exécutable. Par exemple, pour pkzip, les arguments pourraient être : projet1.zip c:proj0?.max -o AUTO BACKUP La fonction Sauvegarde auto enregistre votre travail à intervalle régulier. En cas de coupure de courant, si vous n’avez pas enregistré votre travail, vous pouvez recharger un fichier de sauvegarde automatique (autoback) à partir du répertoire 3dsmax/autoback et continuer votre travail avec une perte de temps minimale. La fonction de sauvegarde automatique crée des fichiers de sauvegarde à intervalles réguliers. Le nom de ces fichiers correspond à autobakn.mx, où autobak (valeur par défaut) est la partie principale du nom et n, un entier compris entre 1 et 9. Si, par exemple, vous avez configuré le système de sauvegarde automatique pour qu’il crée trois fichiers de sauvegarde à une minute d’intervalle, le système de sauvegarde automatique créera le fichier autobak1.mx, puis le fichier autobak2.mx une minute plus tard et enfin le fichier autobak3.mx. A la quatrième minute, le système écrase le fichier autobak1.mx, et ainsi de suite. ENABLE—active la fonction de sauvegarde automatique. NUMBER OF AUTOBACK FILES—détermine le nombre de fichiers de sauvegarde qui seront écrits avant d’écraser le premier fichier. Intervalle = 1 à 9. BACKUP INTEVAL ( MINUTES )—détermine le nombre de minutes séparant la génération des fichiers de sauvegarde. Attention si vous travaillez sur un GROS FICHIER cela ralenti considérablement 3DSMAX le temps de la sauvegarde ! AUTO BACKUP FILE NAME—cette option permet de spécifier un autre nom pour le fichier de sauvegarde automatique. Quel que soit leur nom, les fichiers de sauvegarde automatique sont toujours dotés de l’extension .mx. Les fichiers de sauvegarde automatique sont par défaut intitulés « Autobak ». LOG FILE MAINTENANCE Les commandes suivantes ont une répercussion sur le fichier max.log. NEVER DELETE LOG—détermine pendant combien de temps le journal est tenu à jour. Lorsque vous choisissez Ne jamais supprimer journal, le fichier max.log est conservé sur le disque dur et continue de croître. MAINTAIN ONLY ..... DAYS—redéfinit le fichier sur zéro octet une fois que le nombre de jours spécifié a été atteint. MAINTAIN ONLY ..... KOctets—redéfinit le fichier sur zéro octet une fois qu'il a atteint la taille spécifiée en kilo-octets. Errors—consigne les erreurs bloquantes dans le fichier max.log au lieu de générer des messages d’alerte. Les avertissements peuvent interrompre le rendu réseau pour un ou plusieurs serveurs. Warning—consigne les messages d’avertissement dans le fichier max.log au lieu de générer des messages d’alerte. Info—consigne des informations générales dans le fichier max.log au lieu de générer des messages d’alerte. Débug—consigne les messages de débogage dans le fichier max.log au lieu de générer des messages d’alerte. Les types d’erreur couverts par ces quatre catégories incluent les textures introuvables, les coordonnées UV et les répertoires de sortie manquants, les disques saturés, les .dll manquantes, les disques pour lesquels vous ne disposez pas des droits d’accès requis, les maillages incorrects et les fichiers MAX périmés. CGItrainer.com www. [email protected] RAPPEL... IMPORTANT ! L’onglet Gamma de la boîte de dialogue Préférences comporte des options permettant d’ajuster les valeurs Gamma des images d’entrée et de sortie, ainsi que de l’affichage du moniteur. VOIR PDF > LES LUMIÈRES DE 3DSMAX Modification de la valeur gamma pour correspondre au gris moyen d’un moniteur. La correction Gamma compense les disparités d’affichage des couleurs d’un périphérique de sortie à un autre de sorte que l’affichage des images demeure identique quel que soit l’écran utilisé. La valeur 1 correspond à un moniteur « idéal », doté d’une progression linéaire parfaite du blanc au noir en passant par le gris. Néanmoins, ce type de moniteur n’existe pas. Les écrans d’ordinateurs sont non linéaires. Dans ce cas, la valeur gamma est directement proportionnelle à la « non linéarité ». La valeur gamma standard est 2,2 pour la norme NTSC. La majeure partie des écrans d’ordinateur possèdent une valeur gamma comprise entre 1,5 et 2,0. Lorsque vous créez une image sur votre ordinateur, vous basez les valeurs et l’intensité des couleurs d’après ce que vous voyez sur l’écran. Lorsque vous sauvegardez une image qui semble parfaite sur votre moniteur, vous compensez la variance causée par la valeur gamma du moniteur. La même image aura un aspect différent selon les valeurs gamma du moniteur d’affichage ou du support d’enregistrement utilisé. Pour compenser les modifications gamma, vous devez effectuer 2 opérations essentielles : Calibrez vos périphériques d’affichage de sortie de sorte que les couleurs moyennes générées par le logiciel soient correctement copiées sur votre périphérique d’affichage. Utilisez pour cela le panneau Gamma de la boîte de dialogue Préférences (Afficher Gamma). Déterminez la valeur gamma devant être appliquée aux fichiers créés par le rendu ainsi qu’aux éléments ajoutés au logiciel, tels que les textures. Vous pouvez également définir cette valeur dans le panneau Gamma de la boîte de dialogue Préférences (Fichiers Gamma). La principale règle concernant la correction gamma consiste à n’effectuer cette opération qu’une seule fois. Dans le cas contraire, l’image devient trop lumineuse et la résolution de ses couleurs diminue. En ce qui concerne la valeur gamma des fichiers de sortie, les périphériques vidéo tels que les magnétoscopes possèdent leur propre dispositif matériel de correction gamma. Vous pouvez donc laisser au logiciel ou au périphérique de sortie le soin d’exécuter la correction gamma. La correction gamma n’est pas indispensable pour les supports d’impression. Les fichiers provenant de programmes tels qu’Adobe Photoshop ont déjà subi une correction gamma. Si les fichiers s’affichent correctement sur votre moniteur, il est inutile de régler la valeur gamma des fichiers d’entrée. CGItrainer.com www. [email protected] RAPPEL...GAMMA ! IMPORTANT ! ENABLE CAMMA CORRECTION—applique les ajustements gamma que vous effectuez. Désélectionnez cette case pour désactiver la correction gamma. Si, alors que cette option est activée, vous chargez un fichier 3ds max dont l’état d’activation de la correction gamma est différent de l’état courant, vous pouvez faire correspondre le paramètre de correction gamma avec celui du fichier courant ou le laisser tel quel. Si vous activez cette option alors que vous avez créé un fichier maxstart.max, les nouvelles sessions de 3ds max utilisent le paramètre Activer correction gamma qui est défini dans le fichier maxstart.max . Si cette option est désactivée, le fichier maxstart.max n'a aucun effet sur l'option Activer correction gamma. DISPLAY L’affichage de la correction gamma est utilisé pour les sphères de l’éditeur de matériaux, le sélecteur de couleurs, les échantillons de couleurs et le tampon image virtuel (Rendu lignes de balayage). Notez la valeur par défaut avant de commencer les réglages au cas où vous auriez besoin de la restaurer. Gamma—règle l'affichage gamma dans 3ds max. Le champ permet d'augmenter ou de réduire la valeur (clarté ou obscurité) du carré central gris. Effectuez le réglage de manière à ce que la valeur du carré central soit la plus proche possible de celle du carré à damier qui l’entoure. Si vous créez des images destinées à un autre utilisateur, activez les options Gamma pour être sûr que l’apparence de l’image sera correcte sur le site de destination. Vous pouvez aussi afficher les paramètres gamma à partir du bouton Gamma de l’explorateur de fichiers (par exemple, quand vous effectuez le rendu d’une scène dans un fichier image). INPUT GAMMA—il s'agit du gamma d’entrée système que le programme utilise pour traiter les bitmaps qui du fait de leur type ne remplacent pas le gamma par leur propre valeur gamma. Dans le cas des fichiers Targa, le gamma inhérent à ce type de fichier se substitue au gamma d’entrée système. Le gamma d’entrée est utilisé pour inverser le gamma des bitmaps entrant dans 3ds max (les textures, par exemple) ; ainsi, lorsqu’ils sont rendus et régénérés, le traitement gamma n’est pas effectué deux fois. Astuce : si vous avez activé la correction gamma avant de charger des textures, donnez à votre gamma d’entrée la même valeur qu’à votre gamma d’affichage, sinon les textures seront trop brillantes. Astuce :OUTPUT GAMMA—il s’agit du gamma de sortie système que le programme utilise pour traiter les bitmaps qui du fait de leur type ne remplacent pas le gamma par leur propre valeur gamma. VOIR PDF > LES LUMIÈRES DE 3DSMAX CGItrainer.com www. [email protected] VIEWPORT PARAMETERS USE DUAL PLANES—utilise le système des plans avant/arrière pour redessiner la fenêtre. L’objet sélectionné est manipulé dans le plan avant et redessiné, tandis que les autres objets restent sur le plan arrière et ne sont pas redessinés. Cette valeur par défaut donne les meilleurs résultats pour la vitesse du tracé dans des circonstances normales. Si votre pilote d’affichage ne prend pas en charge le double plan, cette option n’est pas disponible. Désactivez cette option pour améliorer la vitesse du tracé si vous faites pivoter la scène entière ou si vous déplacez une caméra dans la scène (situations dans lesquelles la fenêtre doit être entièrement redessinée). SHOW VERTICES AS DOTS—permet de choisir des points petits ou gros pour afficher les sélections de sommets. DRAW LINKS AS LIGNES:— représente les liens hiérarchiques reliant les objets enfants aux objets parents par des lignes simples et non par des formes lorsque vous sélectionnez Panneau Affichage > Panneau déroulant Affichage liens et que vous activez l'option Afficher liens. BACKFACE CULL ON OBJECT CREATION—spécifie si les faces doivent être affichées avec les normales pointant dans la direction opposée de la vue. Si cette option est activée, les faces arrière sont visibles à travers l’objet filaire. Cette option n’est disponible que dans une fenêtre filaire. Dans la plupart des cas, il est préférable qu’elle soit activée. Cependant, si vous effectuez la modélisation à l’aide de surfaces NURBS constituées de plans à un seul côté, il est plus facile de les visualiser sous tous les angles lorsque l’option Face masquée est désactivée. Cette case à cocher affecte uniquement les objets créés et vous pouvez inverser l'effet sur chaque objet en modifiant le paramètre Face masquée dans la boîte de dialogue Propriétés objet de l'objet. Vous pouvez désactiver l'option Face masquée sur création de l'objet avant de créer votre surface NURBS, puis l'activer de nouveau une fois l'opération terminée. Vous pouvez modifier globalement l’affichage des faces masquées dans les fenêtres en cochant la case Forcer 2 faces sur le panneau Méthode de rendu de la boîte de dialogue Configuration fenêtre. ATTENUATE LIGHT—active ou désactive de bout en bout l’affichage des effets d’atténuation dans l’outil de rendu de fenêtre interactif. Lorsque cette option est désactivée, les lumières atténuées se comportent comme s’il n’existait pas d’atténuation. Cette option est désactivée par défaut. MASK VIEWPORT TO SAFE REGION—par défaut, la zone de la fenêtre située en dehors de la dernière zone de sécurité affiche le contenu de la fenêtre. Lorsque cette case est cochée, cette zone reste vide. UPDATE BACKROUND WHILE PLAYING—active la mise à jour des bitmaps dans l’arrière-plan de la fenêtre quand vous jouez une animation. Cette option est requise pour vérifier votre action sur un arrière-plan 2D rotoscopé, même si la vitesse de l’animation est d’une image par seconde. Lorsqu’elle est activée, un fichier IFL , FLC ou AVI effectue une mise à jour de chaque image lorsque vous cliquez sur le bouton de lecture. Pour utiliser cette fonctionnalité, désactivez l’interrupteur temps réel de la boîte de dialogue Configuration temps. Dans 3ds max, la fenêtre est mise à jour non seulement lorsque vous cliquez sur le bouton de lecture, mais aussi lorsque vous déplacez la glissière temps. FILTER ENVIRONEMENT BACKGROUND—affecte l’arrière-plan affiché dans la fenêtre uniquement lorsque l’option Arrière-plan fenêtre est activée dans la boîte de dialogue Image d’arrière-plan. Lorsque l’option Filtrer arrière-plans d’environnement est activée, l’arrière-plan d’environnement est filtré dans la fenêtre, produisant une image avec anti-crénelage. Lorsque cette option est désactivée, l’image d’arrière-plan n’est pas filtrée, ce qui produit une image pixelisée et crénelée. Le filtrage ralentit d’environ 30 à 40 % les calculs relatifs à l’image d’arrière-plan de la fenêtre. Il est donc préférable de ne pas activer cette option, à moins que vous n’ayez vraiment besoin d’un affichage lisse. Cette option n’a aucune influence sur l’image d’arrière-plan rendue ni sur les arrière-plans de la fenêtre lorsque vous activez l’option Utiliser arrière-plan environnement. LOW-RES ENVIRONEMENT BACKGROUND—réduit la texture d’environnement de moitié, puis l’agrandit à la taille requise pour la fenêtre. Ceci produit un aspect plus grossier, pixelisé, mais le rendu dans la fenêtre est quatre fois plus rapide (puisque la largeur et la hauteur de l’image d’origine sont diminuées de moitié). Il est préférable de laisser cette option activée, sauf si vous avez besoin d’un arrière-plan d’environnement très détaillé. DISPLAY WORLD AXIS—lorsque cette option est activée, un axe univers apparaît dans le coin inférieur gauche de toutes les fenêtres. Cette option est activée par défaut. GRID NUDGE DISTANCE—définit la distance de déplacement des touches de direction que vous pouvez utiliser pour pousser les objets sélectionnés à la position requise. NON-SCALING OBJECT SIZE—définit la taille d’affichage des caméras, des lumières et autres objets qui ne peuvent être redimensionnés. Valeur par défaut=1. CGItrainer.com www. [email protected] RAPPEL... affiche le nom du pilote actuellement installé. CHOOSE DRIVER—affiche la boîte de dialogue de configuration du pilote d'affichage. Utilisez cette boîte de dialogue pour sélectionner un autre pilote d’affichage ou pour changer de pilote si vous installez une carte d’accélérateur matériel. CONFIGURE DRIVER—affiche la boîte de dialogue Configurer le pilote dans laquelle vous pouvez modifier les options du pilote actif. GHOSTING FRAMES—indique le nombre d’images fantômes qui apparaissent avant et après l’image en cours lorsque vous choisissez Afficher image fantôme dans le menu Vues. Si vous affichez les images fantômes avant et après l’image courante, leur nombre total est doublé. DISPLAY Nth FRAME—indique le nombre d’images entre l’apparition de chaque image fantôme. Plus cette valeur est faible, plus les images fantômes apparaissent rapprochées. GHOST BEFORE CURRENT FRAME—affiche uniquement les images fantômes qui apparaissent avant l’image courante. Les images fantômes semblent traîner l’objet. GHOST AFER CURRENT FRAME—affiche uniquement les images fantômes qui apparaissent après l’image courante. GHOST BEFORE AND AFTER—affiche des images fantômes avant et après l’image courante. GHOST IN WIREFRAME—affiche les images fantômes sous forme d’objets filaires noirs dans les fenêtres ombrées. Lorsque cette option est désactivée, les images fantômes apparaissent sous forme d’objets ombrés de même couleur que les fantômes filaires. SHOW FRAME NUMBERS—affiche un numéro dans l’angle supérieur gauche de chaque image. MOUSE CONTROL MIDDLE BOUTTON : Pan/Zoom—lorsque cette option est activée, le bouton du milieu d’une souris à trois boutons permet d’effectuer un panoramique dans la fenêtre. Si vous disposez d’une souris Microsoft Intellimouse, vous pouvez également effectuer des zooms dans la fenêtre à l’aide de la roulette du milieu. Pour zoomer avec une souris à trois boutons, appuyez sur CTRL+ALT, puis cliquez sur le bouton du milieu et faites glisser la souris. Remarque : par défaut, la souris Intellimouse est plus lente lorsque vous maintenez la roulette enfoncée. Vous pouvez augmenter la vitesse des mouvements de la souris dans la boîte de dialogue Propriétés de souris du Panneau de configuration Windows. Choisissez l’onglet Roulette, cliquez sur le bouton Paramètres dans la zone Roulette et déplacez la glissière vers Rapide. STROKE—affecte des raccourcis de commandes à certains types de mouvements de souris effectués avec le bouton du milieu. Reportez-vous à la rubrique Mouvements souris. Zoom about mouse point (orthographique)—lorsque cette commande est activée, un zoom est effectué sur le point où vous cliquez avec la souris. Lorsqu’elle est désactivée, le zoom est effectué au centre des fenêtres. Cette commande s’applique aux fenêtres orthographiques uniquement. Zoom about mouse point (perspective)—lorsque cette commande est activée, un zoom est effectué sur le point où vous cliquez avec la souris. Lorsqu’elle est désactivée, le zoom est effectué au centre des fenêtres. Cette commande s’applique aux perspectives uniquement. Right Click menu over selected only—permet de limiter l’affichage du menu contextuel (accessible avec le bouton droit de la souris) à un objet sélectionné (comme dans 3ds max version 2). Cette option est désactivée par défaut. Lorsque cette option est désactivée, un menu apparaît à chaque fois que vous appuyez sur le bouton droit de la souris dans une fenêtre. CGItrainer.com www. [email protected] RAPPEL... Voir PDF “APPROCHE DE MAX5” dixième page ! ON—lorsque cette option est activée, 3ds max utilise le gizmo de transformation pour fournir à l'utilisateur des options de déplacement, de rotation et d'échelle plus puissantes. Lorsqu'elle est désactivée, le repère à trois axes de base est affiché sans spécificité d'axe. SHOW AXIS LABELS—permet d'afficher ou de masquer le libellé des axes sur le gizmo de transformation. Remarque : Les fonctionnalités sont le mêmes que les libellés des axes soient affichés ou non. ALLOW MULTIPLE GIZMOS—permet d'afficher plusieurs gizmos à la fois. Lorsque cette option est désactivée, un gizmo de transformation sera affiché pour un seul objet à la fois dans un jeu de sélection. Lorsque cette option est activée, chaque objet d'un jeu de sélections possède son propre gizmo de transformation. Le gizmo actif est déterminé par votre curseur. SIZE—définit la taille du gizmo de transformation en tant que pourcentage de la taille de la fenêtre. Intervalle = de 1 à 100. RELATIVE SIZE (%)—définit la taille du gizmo de déplacement par rapport à la taille du gizmo de transformation. Les valeurs s'échelonnent entre 0 et 500. PLANE HANDLES Les poignées de plan vous permettent de contraindre les mouvements de l'objet à un déplacement le long de deux axes. ON—permet d'activer et de désactiver l'utilisation de poignées de plan sur le gizmo de transformation. SIZE—définit la taille des poignées de plan en tant que pourcentage de la distance entre le décalage et l'axe à trois repères. Cette valeur est comprise entre 0 et 100. OFFSET—Pourcentage représentant la distance qui sépare le repère trois axes du gizmo du cadre extérieur des poignées de l'axe principal. Par exemple, 0 = aucune poignée plan ; 100 = poignées plan étendues jusqu'aux poignées de l'axe principal. CENTER BOX HANDLE La boîte centrale peut être utilisée comme poignée pour effectuer des translations parallèles à la fenêtre. MOVE IN SCREEN SPACE—permet d'activer et de désactiver l'utilisation de la poignée de la boîte centrale. CGItrainer.com www. [email protected] RAPPEL... RELATIVE SIZE (%)—définit la taille du gizmo de rotation par rapport à la taille du gizmo de transformation. Les valeurs s'échelonnent entre 0 et 500. FREE ROTATION—permet d'activer et de désactiver l'utilisation de la rotation libre. Remarque : Lorsque cette option est désactivée, vous ne pouvez faire pivoter un objet que le long d'un axe ou parallèlement à l'écran (si l'option Poignée écran est activée). SHOW TRIPOD—permet d'activer ou de désactiver l'affichage d'un repère à trois axes au niveau du point de pivot. L'axe sélectionné est également mis en surbrillance sur le repère à trois axes lors de la rotation. SCREEN HANDLE—permet d'activer et de désactiver l'affichage de l'orbite de l'écran qui vous permet de faire pivoter un objet parallèlement à une fenêtre. SHOW PIE SLICE—lorsque cette option est activée, un secteur ombré indique le sens et le montant de la rotation. Remarque : Si vous appliquez une rotation supérieure à 360°, le secteur se chevauche et l'ombrage devient de plus en plus foncé. ANGLE DATA—lorsque cette option est activée, des informations numériques apparaissent lors de la rotation, indiquant les valeurs de rotation le long des axes X, Y et Z. ROTATION METHOD—permet de sélectionner la méthode de rotation que doit utiliser le gizmo : LINEAR ROLL : permet de faire tourner la boule de commande virtuelle en appliquant un déplacement dans une seule direction, en suivant la tangente du gizmo de rotation. Remarque : Une poignée tangente apparaît pour indiquer la meilleure direction dans laquelle déplacer la souris. CIRCULAR CRANK : permet de faire tourner la boule de commande virtuelle en déplaçant le gizmo de transformation de manière circulaire. LEGACY R4 : désactive le comportement de la boule de commande virtuelle et utilise la méthode de rotation de 3ds max 4. PLANAR ANGLE THRESHOLD—Détermine quand la méthode de rotation de type Remontoir circulaire bascule automatique en Roulis linéaire pour éviter de perdre le contrôle du gizmo. Ceci se produit lorsqu'un axe principal est approximativement à 90 degrés du plan de la vue, rendant la description de cercles différentes. Tout angle avec le plan de la vue dont la valeur est supérieure à ce paramètre utilise le mode de remontoir. Cependant, tout angle égal ou inférieur à ce paramètre fonctionne toujours en tant que Roulis linéaire. RELATIVE SIZE (%)—définit la taille du gizmo d'échelle par rapport à la taille du gizmo de transformation. Les valeurs s'échelonnent entre 0 et 500. UNIFORM HANDLE SIZE (%)—définit la taille de la poignée utilisée pour la mise à l'échelle uniforme (la distance entre le centre de transformation et le bord de la poignée uniforme) en tant que pourcentage de la taille du gizmo d'échelle. 2-AXIS HANDLE SIZE (%)—définit la taille de la poignée utilisée pour la mise à l'échelle non uniforme le long de deux axes (la distance entre le bord de la poignée uniforme et le bord de la poignée 2 axes) en tant que pourcentage de la taille du gizmo d'échelle. UNIFORM 2-AXIS SCALING—lorsque cette option est activée, la mise à l'échelle utilise une poignée de plan à 2 axes pour être uniforme. Contrôle la façon dont vous pouvez déplacer les objets sélectionnés à l’aide d’une souris dans une vue non-orthographique, par exemple la vue Perspective. Intersection—un rayon est envoyé vers l’écran depuis le pointeur de la souris. Cela facilite le déplacement des objets mais les objets sont déplacés sur de grandes distances à mesure que vous vous rapprochez de l’horizon. Projection—le mouvement de la souris est projeté sur le plan. Ainsi, il ne se produit aucun phénomène étrange à l’horizon et le mouvement reste continu et stable. Il peut cependant devenir très difficile de déplacer des objets quand le plan n’est pas parallèle à l’écran. Sensibilité persp.—définit la sensibilité de la souris pour les transformations de projection. Rotation increment—indique le degré de rotation généré en déplaçant la souris de 1 pixel. Réduisez cette valeur pour les rotations dont les angles sont inférieurs à la valeur par défaut qui est de 0,5 degré. Plus cette valeur est faible, plus l’amplitude du mouvement de la souris nécessaire pour faire pivoter les objets est grande. Viewport Arc Rotate Angle—définit l’importance de la rotation en degrés. Activez la fonction Accrochage à l’angle dans la barre d’outils principale, puis utiliser la commande Rotation pour faire pivoter une fenêtre. La rotation de la fenêtre est accrochée en fonction de cette valeur. Le curseur Rotation affiche un petit aimant en haut à gauche pour indiquer que Accrochage à l’angle est activé. RAPPEL... CGItrainer.com www. [email protected] STARTUP Vous pouvez démarrer les scripts automatiquement de deux façons. Vous pouvez créer un fichier intitulé startup.ms qui contient votre code de démarrage. MAXScript recherche d’abord ce fichier dans le répertoire des scripts, puis dans le répertoire racine de 3ds max, enfin dans les répertoires spécifiés dans la variable d’environnement Windows PATH. MAXScript interrompt la recherche dès qu’il a trouvé la première occurrence de startup.ms. Vous pouvez également placer les fichiers de scripts qui doivent être automatiquement chargés dans le sous-répertoire \startup du répertoire \scripts. MAXScript charge tous les fichiers de scripts (dotés de l’extension .ms) ou fichiers de scripts codés (dotés de l’extension .mse) qu’il trouve à cet emplacement. Si vous avez à la fois un fichier startup.ms et des fichiers à chargement automatique dans le répertoire \startup, MAXScript charge toujours startup.ms en premier. AUTO STAR MAXScript—MAXScript est lancé dès le démarrage de 3ds max. LOAD STARTUP SCRIPTS—permet de charger les scripts automatiquement au démarrage de 3ds max. LOAD/SAVE SCENE SCRIPTS—active le chargement et l’enregistrement de scripts de la scène. LOAD/SAVE PERSISTENT GLOBALS—active le chargement et l’enregistrement des paramètres globaux persistants. MAXScript prend en charge une forme limitée de variables. Un paramètre global est déclaré comme persistant ; la valeur qu’il contient est toujours enregistrée dans les fichiers de scènes et restaurée à partir de ces derniers lorsqu’ils sont ouverts ou fermés. De la sorte, vous pouvez, par exemple, conserver dans des variables des références directes à des objets de la scène. Ces références suivront la scène au moment de l’enregistrement et du chargement de celle-ci. LOAD CONTROLLER SCRIPTS—permet de charger les scripts du contrôleur. FONT—choisissez une police pour l’éditeur MAXScript. FONT SIZE—choisissez la taille de la police pour l’éditeur MAXScript. AUTO OPEN LISTENER ON OUTPUT—activez cette option pour ouvrir le récepteur lors de la sortie. MEMORY INITIAL HEAP ALLOCATION (Moctets)—activez cette option pour assurer l’affectation initiale des segments de mémoire. MAXScript prélève sa propre mémoire de travail (segment) dans la mémoire allouée par le logiciel. Vous pouvez à tout moment agrandir le segment de mémoire en affectant une nouvelle valeur à ce paramètre. ENABLE MACRO RECORDER—cette option permet d’activer l’enregistreur de macro. Au lancement de 3ds max, l’enregistreur de macro est désactivé et réduit à l’état d’icône dans la fenêtre du récepteur MAXScript. Vous pouvez également mettre en service l’enregistreur de macro en sélectionnant MAXScript > Enregistreur de macro ou en choisissant Activer dans le menu Enregistreur de macro de la barre d’outils du récepteur MAXScript. Cet état est stocké dans le fichier 3dsmax.ini. Une fois activé, il le restera à chaque redémarrage du programme. CODE FILTERS COMMAND PANEL SWITCHINGS —activez cette option pour afficher les bascules du panneau de commandes dans le code. TOOL SELECTIONS—activez cette option pour afficher la sélection des outils dans le code. MENU ITEM SELECTIONS—activez cette option pour afficher la sélection des éléments de menu dans le code. CODE GENERATION Les paramètres de génération de codes déterminent si le script émis doit être ou non relatif à la sélection, si possible, ou s’il contient des références aux objets. S’il est relatif à la sélection, vous pouvez appliquer le script enregistré à une autre sélection et le rendre ainsi plus général. Le mode absolu opère toujours sur les mêmes objets, quelle que soit la sélection courante. EXPLICIT SUB-OBJECT SETS—utilise des jeux de sous-objets explicites dans le code. SELECTION-RELATIVE SUB-OBJECT SETS—utilise des jeux de sous-objets relatifs à la sélection dans le code. Cette option est activée par défaut. ABSOLUTE TRANSFORM ASSIGNEMENTS—utilise des transformations absolues dans le code. RELATIV TRANSFORM OPERATION—utilise des transformations relatives à la sélection dans le code. CGItrainer.com www. [email protected] de serviront pages qui e t n a u q t cin us de cen eront... Voilà ... Pl F qui arriv D P s e r t u les a base pour ais cément, m st pas for e ’y ayé n s t s u e o i T es j’a andes lign r g s sans le n s o n iz da d’hor ). p’tit tour n u e as trop ! ir p a ( f de détaillé z e s s a t ne prétentio de t surtout ports c’es p u s tils... s u e o m ; s e de s; menu n io t c Le princip n o f es hèse... cessible d ie de synt r e g le... a m rendre ac l’i t de e accessib u’un aspec l doit êtr I . .. ” on x y u a Ce n’est q r ie “glor p de c as le plus ite de cou u s e n u T l S Ce n’est p e RTI E ! ns, t ateur un A de fonctio is e il t it u u s n u e n U devenir AIS fait n’ont JAM nt des tous ! ) so s a p ( ncres... s r s de cou apiers, d’e t p r e o d p p , s u s n o Mes s de cray s de type descriptif garder tinnent à s b ’o s s in erta ourquoi c chnique ? ... Alors p issance te a n n o c e à la t t e c naptitude secret iler leur i o v é d e d De peur chaîne de ’image ? utils de la o création d s e d e u ont q tres iciels ne s ous les au ... Les log t s n e o e i m u t q a m r o t a c n ( prép e so 3DSMAX de son ) n es bases, t de bonn agerie et u a ’im f ! ... d il ls t n ie a logic véritable n... Av z un PLUS la créatio e à t r s o e p p p a a t . Puis des é . nnez-les.. d’effets.. n ... ette... Do h c a c n se gave productio n o e n s t a E p . s .. ient les e e it iv se cult eurs côto ne le fa is c , t li F é b D h u P t p n s y e le s les que ez m phie pour terminée, vous utilis iques est e l’infogra DONC, si n d o u h m. p ie o il n m o e de ce no eurs m ancer le ages dign synthétis Faites av s im . e .. e d n ie u e d u à lo q iles e mé L’épo s outils ut strant un usique... avec la m out orche r TOUT le t e e g g e n a L . . n la m .. é io l’i , t M n a Z D...? ordéo l’anim COMPARE au FULL 3 ares, l’acc age et de it e m u r l’i g o c e s ur n d e le t , t ns on es er l’ar e base po percussio mage 3D oit pas tu d’outils d l’i d is c e a e n v m a a , ç i e u o c is rqu péten ement n ien, ma Alors pou ue de com t théoriqu q ue c’est b s n iq e a n f m h o c r n e p e t ge ofs . Le ! Le challen créative.. rs pour pr iel vivant énération vir de cou r g e e s ll s e t un tutor a v s p u ’e o t c n n s e u r d iv o l o e a d g u a e Fn ! ...o à l’im e ce nom é : mes PD oduction En résum ue digne d n d’une pr iq io h t c p u a r r t g s ation la con à la réalis accélérer pensable is d in t n e complém s Arboit Jean-Yve ... Je sais c’est plus ou moins la même idée qu’à la deuxième page... Je m’exprime quoi ! ... :) CGItrainer.com www. [email protected] VERSION 7 CGItrainer.com www. [email protected] Nouvel emplacement d’un utilitaire dédier aux utilisateur d’AUTOCAD 12 et 2005... Ce dernier existait déjà dans la version 6 mais du cote des utilitaires.... Quelques nouveaux formats d’importation et d’exportation sont directement inclus... .../... A noter un nouveau format pour la 3D sur les téléphones portables... JSR-184 ... CGItrainer.com www. [email protected] Rien de nouveau concernant le menu edit .... Par contre quelques petites surprises via le menu outils ( tools ).... QUICK ALIGN.... Alignement rapide... ( PIVOT sur PIVOT ) Permet d’aligner directement 2 objets sans passer par un menu... C’est franchement plus rapide.... Heu ben ! Comme sont noms l’indique ! Se retrouve aussi dans les icônes déroulants d’alignement... Un nouveau venu dans les utilitaires d’alignement “CLONE et ALIGN”.... C’est franchement assez simple.... Cliquer sur un objet, puis charger l’outils “CLONE and ALIGNE” cliquer sur “PICK” afin de choisir dans la vue... Ou via une liste : - “PICK LIST” Puis a vous de gérer les divers paramètres : - COPY - INSTANCE - REFERENCE et les options d’alignement position rotation ...etc.... CGItrainer.com www. [email protected] REMARQUE : OUF... C’est pas trop tôt... Enfin une prévisualisation pour la duplication d’objet via ARRAY ( réseaux ) ! C’est un peu moins mystique ! En fait le raccourcis ALT + 0 active ou désactive les paramètres : ...Dans le menu VIEW: un nouveau venu.... Mais intéressant..... ATTENTION cette option d’affichage ne fonctionne quand fonction des paramètres du menu “OBJECT DISPLAY CULLING” qui se trouve dans utilitaires ...autres.... “OBJECT DISPLAY CULLING” UTILITIES MORE ... COMMENT CELA FONCTIONNE ????? ........................................................... CGItrainer.com www. [email protected] Imaginons une armée de teapot.... ( ben vi hé alors ! ) il m’est presque impossible d’afficher le tout et de “voyager” dans ma scène.... De manière fluide...le ressources de ma carte graphique et de mon ordi sont misent a rude épreuve .... Adieu le temps presque réel ! Avec cette nouvelle option d’optimisation de l’affichage, les objets qui se situe a une certaine distance de ma sélection, bascule leur affichage en mode boîte... Cette distance est gérée via la valeur “TARGET FRAMERATE “ Ajustement automatique Affect aussi les objets en XREF Nombre d’objet cachés Option d’affichage des objet à optimiser cacher > HIDDEN afficher en boîte ( par défaut ) > DISPLAY AS BOUNDING BOX Ce qui me permet maintenant de tourner ma scène dans tout les sens sans avoir de ralentissement et d’etouffement de mon ordi .... CGItrainer.com www. La création ...!!! [email protected] Au fait nous observons de “nouveaux” venus !!! Comme Character Studio est integré... Les assistants types “ DELEGATE” et “CROWD” sont logiquement inclus dans la liste des “HELPERS” ! Les modificateurs.... Rien de” 9” Ce nouveau modificateur s’ajoute généralement sur une spline afin d’optenir un rendu des lignes ( splines ) au calcul et/ou à l’affichage COMMENT CELA FONCTIONNE ????? ........................................................... CGItrainer.com www. [email protected] RAPPEL....( Savez vous que les “rats pelles” font plus de dégâts que les râteaux ! ) Voir aussi en bas de la pages 12 du pdf “EXERCICE DE LA BOUGIE” Ce panneau permet d’appliquer et de désactiver le rendu de la forme, d’indiquer son épaisseur dans la scène et d’appliquer des coordonnées de mapping. Le maillage de spline est visible dans les fenêtres. Vous pouvez animer les paramètres de rendu, tels que le nombre de côtés. En revanche, les paramètres des fenêtres ne peuvent l’être. Fenêtre—VIEWPORT choisissez cette option pour définir l’épaisseur de la fenêtre, ses côtés et ses angles. Elle n’est disponible que lorsque Afficher maillage de rendu et Utiliser paramètres fenêtre sont activés. Rendu—RENDER permet de définir l’épaisseur, les côtés et les angles de l’outil de rendu. Epaisseur—THICKNESS cette option permet de spécifier le diamètre de la fenêtre ou du rendu de la spline. Valeur par défaut = 1,0. Cette valeur est comprise entre 0,0 et 100 000 000,0. Côtés—SIDES indique le nombre de côtés du maillage de spline dans les fenêtres ou le rendu. Par exemple, la valeur 4 permet d’obtenir une coupe transversale carrée. Angle—ANGLE ajuste le point de rotation de la section croisée dans les fenêtres ou dans le rendu. Dans le cas d’une coupe transversale carrée, vous pouvez utiliser cette option pour placer un côté plat vers le bas, par exemple. Rendu—RENDERABLE lorsque cette option est activée, la forme est rendue à l’aide des paramètres définis. Générer coord. Map.—GENERATE MAPPING COORDS. activez cette option pour appliquer des coordonnées de mapping. Le champ de coordonnées U s’enveloppe une fois autour de l’épaisseur de la spline, tandis que le champ de coordonnées V est mappé une fois le long de la spline. Le recouvrement est réalisé à l’aide des paramètres de recouvrement du matériau lui-même. Aff. maillage rendu—DISPLAY RENDER MESH affiche le maillage obtenu à partir de la spline dans les fenêtres. Utiliser paramètres fenêtre—USE VIEWPORT SETTING affiche le maillage obtenu à l’aide des paramètres de la fenêtre. Disponible uniquement lorsque Afficher maillage de rendu est activé. CGItrainer.com www. [email protected] Boaf.. .apparemment rien de terriblement neuf... Ben si il y a des chose en plus dans le “VERTEX PAINT”... Mais regardez de plus prés... NON ENCORE PLUS PRÈS ! He oui enfin ...un EDIT POLY ! Ils on fait un véritable effort concernant le polygonal object ( mais dans ce pdf je ne vois que les niouses!!! Donc voyez avant le pdf “POLYGONAL OBJECT” ) ils y a quelques différences entre les options/outils d’un objet POLYGONAL ( converti en ... ) et le modificateur “EDIT POLY”... Dans cette première partie c’est ce dernier que nous allons aborder ! PS: je suis assez content de moi car y a plein de mes idées dans la gestion des POLYGONALS OBJECTS.... NA ! M’en fou si ca fait râler et énerver les autres .... Moi j’aime bien :) ............. Je suis chiant hein ...! CGItrainer.com www. On distingue 2 mode d’edition du polygonal: [email protected] -MODEL ( ben c’est un peu comme avant sauf que ici il est impossible de créer des clés d’animation; même en “AUTO KEY”...) - ANIMATE voici une option “amusante” qui permet de travailler en mode animer ( n’oubliez pas d’activer “AUTO KEY” ) mais en fait c’est plus que cela.... Les clés d’animation sont sauvegardées et s’appliqueront a la sélection... ( on se doute ! ) oui mais si vous sélectionnez des points ( faces etc... ) en plus ou en moins... L’animation se répercutera sur cette nouvelle sélection. EXEMPLE : EXTRUSION Je choisi d’autres faces... Ma nouvelle sélection est animées et GARDE les clés d’animation CGItrainer.com www. [email protected] Je peux changer aussi de type de sous objet ( dans cet exemple ELEMENT ) Si j’active l’option “SETTINGS” le fenêtre correspondant a la manipulation s’affiche ( dans ce cas EXTRUDE ) CGItrainer.com www. ASTUCE : si vous vous placez sur la clés ( voir la” ligne du temps “ ) des reperds rouges s’affichent , signalant le fait que vous êtes sur une clés correspondant à la manipulation ( EXTRUDE dans ce cas ! ) et vous pouvez modifiez la valeur de la clés d’animation ATTENTION : si vous afficher le menu SETTINGS valider avec OK sinon vous annuler la modification !!! CGItrainer.com www. [email protected] Permet de convertir l’etat de votre objet en modeling simple... Ce qui a pour effet de supprimer toutes les clés... Remarque: il “FIGE” votre modélisation en fonction de votre position sur la ligne du temps.... Si vous cliquez sur “CANCEL” vous détruisez le( la ) modifications L’option “SHOW CAGE” permet d’afficher le “maillage” d’origine... Si vous modifier un des composant du poly: vertex, segments, faces...etc.... L’objet perd son animation et la “CAGE” s’affichera en fonction de la position active . CGItrainer.com www. [email protected] Permet d’activer ou de désactiver l’utilisation d’une “sous”selection dans la pile des modificateurs Sélection par angle... Dans cet exemple l’angle est de 45 ° un simple clic sur une des faces... Et automatiquement toutes les faces adjacentes qui sont dans un angles de 45° sont sélectionnées ... Permet d’activer l’utilisation d’une “sous”selection dans la pile des modificateur C’est une variante de “USE STACK SELECTION” ci-dessus car celui ci n’est pas désactivable ! En effet, si vous cliquez sur “ GET STACK SELECTION” il utilisera la sélection qui se trouve dans la pile des modificateurs... Pour annuler vous n’avez pas d’autre choix que Ctrl + Z Blocage de la sélection adoucie..... LOCK SOFT SELECTION Enfin la sélection adoucie ne s’adaptera plus a la position des points ( faces ...etc... ) dans l’espace... ( devinez qui leurs a caser les pied pour enfin avoir cette option ???? ) AVANT .... ARGGGGGGGGGGGGGGG !!!! La zone s’adapter en fonction de la position des sommets selectionnés CGItrainer.com www. [email protected] MAINTENANT..... La zone RESTE bloquée Il est possible de peindre la sélection adoucie; de l’adoucir avec “BLUR” et d’inverser (REVERT) la gestion de la brosse reste identique à ce que nous proposer 3DSMAX dans la version antérieur . VOIR PAGE 76 du PDF “ LE NOUVEAUX MAX 6 LES BASES “ CGItrainer.com www. [email protected] PRESERVE Uvs là je suis trés trés content...... ( bon allez encore pour énerver .... Cela fait depuis la version 5 que je leur en parle ... ) ENFIN c’est dedans ...! Si cette option est active les coordonnées de mapping ne seront pas influencées par les modifications de la structure: - déplacement de sommets - destruction de faces - création de faces -...etc.... A B Pour cet exemple, créez une sphère, ajouter une coordonnées de texture ( spherical )... Ajouter EDIT POLY sélectionner des sommets... A puis déplacer les...ouuupssss la texture suit votre modification B Annuler votre modification ( le déplacement des sommets ) activer l’option “PRESERVE Uvs”, recommencer votre manipulation des sommets... La texture ne subit ^pas les modifications de structure... C C Dans cet exemple j’ai sélectionné des faces, puis je les ai détruites... J’ai sélectionner le bord et appliqué un CAP; AUCUN PROBLÈME.... CGItrainer.com www. [email protected] En mode sous objet sommets ( VERTEX) sélectionner la moitié d’une simple sphère ... Cliquez simplement sur un choix des axes de “MAKE PLANAR” ( bon je sais sur une sphère c’est pas top...imaginer le fait d’aligner des sommets par rapport à un plan afin de mieux les connecter, ou souder...etc... ) RELAX.... Pour cet exemple j’ai sélectionner certains segments, j’ai tester divers valeur de relax afin d’obtenir un relâchement de la tension des segments. CGItrainer.com www. [email protected] La suppression d'un ou de plusieurs sommets à l'aide de l'option Supprimer provoque une nouvelle triangulation du maillage afin de conserver une surface intacte. Par contre, si vous utilisez la touche SUPPR., les polygones dépendant des sommets supprimés le sont également, ce qui crée un trou dans le maillage. Dans ce cas cette opération est AUTOMATIQUE Le “PAINT DEFORMATION” est une sorte de pinceau permettant de pousser ( des sommets , segments ...etc...) , ainsi que leurs tension ( RELAX ) et aussi l’annulation ( REVERT ) .... CGItrainer.com www. [email protected] Direction de la poussée.... En fonction des normals d’origine Contraints aux axes ( X,Y et Z ) En fonction des normals déformées La gestion de la brosse reste identique à ce que nous proposer 3DSMAX dans la version antérieur . VOIR PAGE 76 du PDF “ LE NOUVEAUX MAX 6 LES BASES “ Annule toutes les modification apportées Fixe les modifications apportées Attention il sera impossible d’utiliser le mode “REVERT” une fois les modifications figées ( COMMIT ) CGItrainer.com www. [email protected] C’est pas tout une nouveauté est encore dissimulée dans les options BORDER Pour cela il faut deux “ouvertures” face à face... Et selectionner les bordures ... Puis cliquer sur la prévisualisation de cette fonction ( BRIDGE ) Nombre de segments TAPER et le “gonflement” ou “l’ecrassement” de la connexion CGItrainer.com www. [email protected] Le BIAS est le “glissement” de l’influence d’un bord par rapport à un autre pour l’aspect de la courbe de connexion. TWIST est la rotation des sommets de connexion sur un bord ( TWIST 1 ou TWIST 2 ) ce qui permet d’avoir une torsion au sein de la connexion. Si vous optez pour l’option “USE SPECIFIC BORDERS” c’est vous qui devez sélectionner les bordures ouvertes dans la vue. L’affichage donnera le N° de bordure sélectionné.... CGItrainer.com www. [email protected] Autre subtilité très intéressante, c’est le fait de pouvoir changer l’orientation des segment au sein d’une face triangulaire.... Ce qui des fois crée des effets peu heureux à l’affichage et au rendu .... En mode SEGMENT aller dans les options “EDIT EDGES” Cliquer sur “EDIT TRI” afin d’afficher la triangulation des faces Puis cliquer sur TURN Cliquer simplement sur le segment dont vous désirez basculer l’orientation ... CGItrainer.com www. [email protected] Vous avez maintenant une palette personnalisabe Vous pouvez peindre l’adoucissement ... La gestion des coloris est plus aboutie ! Deux nouveaux mode de fusion... ADD ( additive ) SUBTRACT ( Soustractive ) CGItrainer.com www. [email protected] Une des grandes nouveautés de cette version c’est le SKIN MORPH.... Et aussi le SKIN WARP ( + PATCH ).... Dans ce pdf je vais essayé de faire comprendre au mieux les grands principes des nouvelles fonctions d’animation de 3DSMAX 7 : - SKIN MORPH - SKIN WARP - SKIN WARP PATCH et “ATTRIBUTE HOLDER”( qui existait déjà sous forme de script ! ) Pour une utilisation plus approfondie je vous conseil d’utiliser le PDF “ LES NOUVEAUTÉS DANS L’ANIMATION DE MAX 7” * ( non disponible en ligne, mais uniquement pour les étudiants suivant les formations DISCREETCENTER ...ben désolé faut que tout le monde vive ! ) SKIN MORPH Pour mon exemple , j’ai simplement “skiné” un cylindre Voici les étapes de l’animation... VOIRLE PDF “SKINNING” page 20 ( DONC IL FAUT CRÉER UNE ANIMATION.... ) CGItrainer.com www. [email protected] Placez vous sur la ligne du temps, ou vous avez un angle comparable à l’illustration ci-jointe Ajouter le modificateur “ SKIN MORPH” Cliquez sur “ADD BONE” afin d’ajouter un élément de la structure dans la liste : - “ parameters” Dans cet exemple sélectionnez le BONE02 dans la liste “ SELECT BONES” validez en cliquant sur “SELECT” CGItrainer.com www. [email protected] Vous remarquerez que le “bone02” contient une ligne reperd jaune ... Cliquez sur “CREATE MORPH” vous avez ainsi créé une étape d’interpolation portant le nom par défaut “MORPH 0 “ + sa valeur Un maillage de référence ( MORPH 0 ) s’affiche sur le cylindre automatiquement, ce en colori orange ... CGItrainer.com www. [email protected] Repositionnez vous sur la ligne du temps au frame “0” ( au début de votre animation “ Les informations de variation angulaire s’affiche en deux coloris ( VERT et ROUGE ) Option d’affichage : ( d’abord les plus simple ... :) affichage des informations angulaires SHOW CURRENT ANGLE Affichage du maillage du déformateur SKIN MORPH, qui se comporte un peu comme un treillis de déformation créant automatiquement des étapes d’interpolation en fonction des changements d’angle d’un “bone” référence . Gestion de la taille des segments de cercle ( rouge et vert ) > MATRIX SIZE Gestion de la taille du Bone > SIZE BONE SHOW DRIVER MATRIX affiche les information de l’orientation du “BONE” courant ( actif ) CGItrainer.com www. [email protected] Vous pouvez créer et éditer des morph pendant l’animation. Si cette option est active, quand vous choisissez et déplacez des sommets au niveau sous-objet ( points ), le logiciel détermine d'abord si un morph existe pour le bone choisi à 100%; si oui, tout ira à ce morph. OPTION PAR DEFAUT Si cette option est désactivée, le logiciel crée automatiquement un nouveau morph. SHOW MORPH BONE MATRIX affiche les information de l’orientation du “BONE” MORPH REMARQUE IMPORTANTE : Avec ce modificateur “ SKIN MORPH” ce n’est pas l’angle d’un enfant “BONE” par apport à son parent “BONE” qui est pris en compte ( comme le MORPH ANGLE DEFORMER du skin ) voir le pdf “SKINNING” page 28 ( bas de page ), mais bien SA PROPRE ORIENTATION affichée via les options décrites ci-joint. DONC plus besoin d’un parent pour avoir un SKIN MORPH... ..On verra cela plus loin !!!! CGItrainer.com www. [email protected] .... Continuons; revenir à la position “fléchie” de notre cylindre Passer en mode sous-objet ( POINTS ) déplacer les sommets ( POINTS ) afin de corriger la déformation peu gracieuse que l’on observe à l’illustration “A” A Positionnez vous sur le premier frame de l’animation.... Automatiquement le morph c’est appliqué .... Si vous observez des modifications de votre structure... Comme sur l’exemple ci-joint Modifier le type d’atténuation de l’interpolation “FALLOFF” CGItrainer.com www. [email protected] Vous pouvez renouvelez les mêmes fonctions afin de créer une autre étape de “MORPH” Eventuellement renommer chaque étapes “ INFLUENCE ANGLE” Option très intéressante qui gère l’inluence du “MORPH” en fonction du changement d’angle du “BONES” . Faites un test, mettez la valeur nul ( 0 ) aucun effet lors du changement d’angle ( notre petite animation ! ) CGItrainer.com www. [email protected] Changer la valeur “ INFLUENCE ANGLE “ Remarquez le rapport changement d’angle “réel” et le rapport d’inluence du “MORPH” Le rapport “animation” (rotation MORPH ) influence différemment le déplacement des sommets en fonction de la valeur “INFLUENCE ANGLE” Vous pouvez ajouter autant de déplacement de sommets que vous désirez à chaque “cible” MORPH, dans ce cas MUSCLE N’oublier pas de modifier les sommets en mode “EDIT” et surtout de quitter ce mode avant de vérifiez l’animation CGItrainer.com www. [email protected] ASTUCE : vous pouvez modifiez la manière dont les sommets se déplacent à chaque cible de “MORPH” Cliquez sur “G” afin de modifier le déplacement des sommets plus précisément via une courbe d’ifluence Bézier Choisir “CUSTOM FALLOFF” LA SUITE..... Vérifier que vous n’êttes plus en sous-objet ... Sélectionnez votre géométrie ... ( le Cylindre !... ) Créez une copie de votre maillage via l’outil SNAPSHOT TOOLS > SNAPSHOT Validez “OK” CGItrainer.com www. [email protected] Déplacer votre copie ( MESH ) Modifier les sommets, segments, faces...etc afin d’obtenir une nouvelle forme ... Sélectionner la géométrie avec le “SKIN MORPH” Ajouter une cible MORPH Cliquer sur le nom “ BONE02” Puis choisir le maillage “MESH” modifier Cliquez sur “CREATE MORPH” Puis choisir le maillage “MESH” modifier Cliquez sur “NONE” sous “EXTERNAL MESH” CGItrainer.com www. [email protected] Nom de la cible d’interpolation Recharger la cible ( ce qui permet de corriger éventuellement la cible d’interpolation ) Recharger UNIQUEMENT les sommet sélectionné de la cible d’interpolation La gestion COPIER COLLER pour les influence symétrique n’a aucun intérêt pour notre exemple... Ben vi un cylindre... ! Essayez par la suite avec un personnage ( voir pdf BONES et SKINNING )... Néanmoins voici une petite approche ... Copier en miroir les influences “SKIN MORPH” Afficher le plan qui gère la “réflexion” de la copie miroir Afficher la prévisualisation des structures “BONES” Prévisualisation des sommets inluencés Direction de l’effet copie miroir Déplacement du “copier coller” Gestion de l’influence CGItrainer.com www. [email protected] Un petit bijou qui promet... Le SKIN WARP... Ce dernier permet d’utiliser comme “enveloppe” de “SKIN” un objet nettement moins défini point de vue maillage ... Pour cette approche je vous présente un extrait d’un PDF uniquement orienté sur les applications “ SKIN WARP” ( PDF “SKIN WARP et le Trucage Numérique” ce dernier n’est pas en ligne ; il est donné UNIQUEMENT aux étudiant suivant la section TRUCAGES NUMÉRIQUES ) Créer un plan et une sphère à l’arrière... Vue de DESSUS Vue de FACE Sélectionner la SPHERE ...assigner le dans une collection d’objet RIGID.... CGItrainer.com www. [email protected] Sélectionner le plan, et ajouter un modificateur “CLOTH REACTOR” Passer en mode “sous-objet” VERTEX Sélectionner les sommets les plus haut ( voir illustration ci-dessus ) Quitter le mode sous objet “VERTEX”...sélectionner la Sphère... Ajouter une contrainte “FIX VERTICES” afin de le figer sur place.... Animer la sphère ( vue de dessus ) de telle manière quelle traverse le plan ... CGItrainer.com www. [email protected] Dans les icônes de “REACTOR” cliquez sur l’éditeur des propriétés objets... ( ATTENTION UNIQUEMENT SI LA SPHÈRE EST SÉLECTIONNÉE... ) cocher l’option “UNYIELDING” afin que votre animation soit reconnue par le simulateur “REACTOR” Sélectionner le plan, puis sur l’icône CLOTH COLLECTION Lancer le calcul de la simulation... Valider le message d’avertissement ! CGItrainer.com www. [email protected] Jouer l’animation.... Résumons : - nous avons un plan très peu segmenté qui est animé . ( via une simulation REACTOR ) -cette exemple fonctionne avec tout type d’animation, même avec un SKIN sur un objet LOW POLY... - Continuons .....! Créer un nouveau plan, placer vous sur le frame “0” ( au début de l’animation )... Ajouter une subdivision relativement élevée ( boah..;dans mon cas 20 / 20 ) ATTENTION placer ce nouveau plan au centre de notre précédent plan ... Ce dernier doit ENGLOBER notre nouveau plan ... CGItrainer.com www. [email protected] Pour être plus “fun” j’ai modifier certains sommets... Afin de pouvoir modifier la structure j’ai converti en poly. ( click droit > covert to editable poly ) Sur ce nouveau plan ajouter le modificateur “SKIN WARP” Cliquez sur “ADD” afin d’ajouter le nouvel objet de déformation skin “ SKIN WARP” Sélectionnez le PREMIER plan créer ( celui qui est animé avec CLOTH REACTOR ! ) Jouer l’animation.... Automatiquement le plan suit le plan animé ... CGItrainer.com www. [email protected] Click droit sur le premier plan créer ( CLOTH ) “Properties” demander l’affichage en mode boîte.... ce qui est franchement plus confortable pour l’affichage de notre exemple ... “DISPLAY AS BOX” Créez une nouvelle sphère... Modifiez l’échelle afin de l’aplatir ( voir illustration ) Alignez rapidement cette dernière sphère au plan “haute définition “ Déplacer sur un axe ( voir illustration ) CGItrainer.com www. [email protected] Sélectionner le plan ayant le modificateur “SKIN WARP” cliquer sur EDITABLE POLY dans les options “EDIT GEOMETRY” cliquez sur “ATTACH” et choisir la sphère “aplatie” Cliquez sur “SKIN WARP” dans la pile des modificateur du plan “ haute définition” Jouer l’animation... Automatiquement l’assignement “SKIN WARP” s’adaptera à tout ce qui est contenu en EDITABLE POLY... CGItrainer.com www. [email protected] Le déformation due au “Skin Warp” influence les sommets ou les faces Gestion de l’atténuation de la déformation due au “Skin Warp” Mélange de la déformation avec la position d’origine du maillage subissant le modificateur “Skin Warp” Option désactivée par défaut. Le “SKIN WARP” propose comme sous-objet le contrôle des sommets qui DÉFORMENT le maillage ( les sommets de notre PREMIER Plan ) Gestion du “rayonnement” de l’influence des sommets de référence. CGItrainer.com www. [email protected] Changement de la taille de l’influence du sous objet Variation de l’aspect de l’influence ( dans ce cas sur l’axe “X” ) Variation de l’aspect de l’influence ( dans ce cas sur l’axe “Y” ) Variation de l’aspect de l’influence ( dans ce cas sur l’axe “Z” ) Mais toujours en LOCAL... Vérifier les axes d’orientation Variation de l’aspect de l’influence Axe local Annule toute influence du “skin warp” sur le frame courant... Un conseil... Afin re réinitialiser les influences du “skin warp” placer vous sur le frame “0” Permet de convertir les influences en skin “traditionnel”vennant du low poly vers un maillage plus “riche”. ( voir PDF “SKIN WARP et le Trucage Numérique” ) CGItrainer.com www. [email protected] Active l’affichage du plan de référence miroir Bascule de l’axe de symétrie du plan miroir Déplacement du “plan miroir” Gestion de l’influence Sélection de sommets relative au miroir Options d’affichage “traditionnelles” ! Bon ben c’est pas nouveau.... Cette option existait déjà en mode script dans les versions précédentes .... Elle permet d’ajouter des tas de connexions et autres fonctions.... CGItrainer.com www. [email protected] REMARQUE et astuce de 3DSMAX 7 IL est possible de convertir en EDITABLE POLY ou d’écraser la pile tout en gardant les propriétés contenue dans “ATRIBUTE HOLDER” Dans cet exemple j’ai ajouter une connexion “WIRE PARAMETERS” a un simple cylindre. Sur le modificateur “ATTRIBUTE HOLDER” Bouton de droite afin d’afficher les options de la pile des modificateurs un NOUVEAU venu : - “PRESERVE CUSTOM ATTRIBUTES” Si celui est actif...vous pouvez sans crainte écraser la pile, ( COLLAPSE ...) Ou convertir en poly, ( CONVERT TO EDITABLE POLY ) Dans ce cas, j’ai converti en poly... Et avec l’option active > PRESERVE CUSTOM ATTRIBUTES je retrouve en bas de la pile mon paramètre personnalisé.... CGItrainer.com www. [email protected] VERSION 8 “ Quand nos artistes ont découvert la version beta de 3dsmax 8, ça à été le coup de foudre . Les économies de temps réalisées par des fonctionnalités providentielles,comme le Pelt Mapping sont telles que nous avons immèdiatement utilisé la version beta pour la production de Gears of War et Unreal Tournament 2007 ” Explique Michael Capps Président d’Epic Games... En effet la version de 3dsMAX 8 est surtout orientée vers les facilités de production, et aussi de l’animation...par contre je vais essayer via quelques pdf, de vous faire découvrir et apprendre les nouveautés de cette version...qui est peu-être la dernière avant la refonte complète vers une version MAYAX :)... L’avenir vous le dira ... CGItrainer.com www. [email protected] Première découverte les nouveautés du POLY : Créer un simple cylindre dans la vue perspective Nombre de segments en hauteur = 3 Nombre de côtés = 8 BDS sur le cylindre, puis convertissez le en POLY CGItrainer.com www. [email protected] CONNECT 3dsMAX 8 Basculer en mode sous-objet segment ( EDGE) Sélectionner deux segments “face à face” ( BGS maintenir la touche du clavier CTRL enfoncée ) Dans la zone “Edit Edges” cliquez sur le menu de prévisualisation de l’outil Connect Ctrl Segments préalablement sélectionnés Nombre de ségment Pinch, écarte les segments créés. Slide , déplace les segments créés. CGItrainer.com www. [email protected] BRIDGE 3dsMAX 8 Basculer en mode sous-objet polygone ( POLYGON ) Sélectionner deux “faces” polygonales. ( BGS maintenir la touche du clavier CTRL enfoncée ) Ctr l l Ctr Supprimer les faces polygonales en appuyait la touche “Suppr” du clavier. Basculer en mode sous-objet segment ( EDGE) raccourci clavier “2” Sélectionner trois segments ( BGS maintenir la touche du clavier CTRL enfoncée ) Dans la zone “Edit Edges” cliquez sur le menu de prévisualisation de l’outil Bridge CGItrainer.com www. [email protected] BRIDGE 3dsMAX 8 “Reverse Triangulation” vous permet de “corriger” dans ce cas la construction de face. Par contre si vous sélectionnez un autre segment “cible” le paramètre“Reverse Triangulation” doit-être désélectionné. Cette option “Reverse Triangulation” dépend donc de votre sélection et du résultat voulu. CGItrainer.com www. [email protected] Show Cage 3dsMAX 8 L’affichage cage (Show Cage) est maintenant dans la zone ” Subdivision Surface” avec un petit plus... La personnalisation de la couleur d’affichage. Couleur de la cage non sélectionnée Couleur de la partie sélectionnée Afficher cage—Show Cage Bascule l'affichage d'une forme filaire orange montrant l'objet poly éditable avant modification. Cette fonction est généralement utilisée en conjonction avec la fonction Poly éditable > Subdivision NURMS, ou avec le modificateur Lissage Maillage car elle vous permet de basculer aisément la visibilité de l'objet de base non lissé tout en visualisant le résultat lissé, mais elle fonctionne avec n'importe quel modificateur. Avec un modificateur, activez l'option d'affichage du résultat final pour que Afficher cage soit disponible. Astuce : l'option Afficher cage s'avère particulièrement utile avec le modificateur Symétrie. CGItrainer.com www. [email protected] Pour ce qui va suivre j’ai simplement fusionné une vielle modélisation de tête avec une simple géométrie primitive type “box”. Pour la modélisation de la tête voir le PDF “didacticiel consacré à la modélisation d'une tête” www.autodeskcenter.com Unwrap UVW 3dsMAX 8 Nous allons découvrir ensemble le nouveautés proposées par la version 8 de 3dsMAX dans l’outil “Unwrap UVW” Taper “m” au clavier afin d’afficher l’éditeur de matériaux, assigner un matériau à votre géométrie, charger une matière de type damier “Checker” Appliquer le modificateur Unwarp UVW Modifiers > UV coordinates > Unwarp UVW Oupssssss le résulta n’est pas des plus séduisant ! CGItrainer.com www. [email protected] Dans le modificateur Unwarp UVW, basculer en mode sous-objet “Face”. Dans mon exemple, j’ai sélectionné les faces de la base de ma géométrie. Puis j’ai appliqué une coordonnées de” mapping” de type “Box” Ce type de coordonnées est disponible dans la partie “ Map Parameters” En tappant sur “F2” au clavier vous désactivé l’affichae en rouge de votre sélection de type sous-objet. Vous pouvez modifier la position, l’échelle, la rotation symbolisant la coordonnée de mapping assignée à votre sélection de faces (sous-objet). Dans ce cas, UNIQUEMENT les faces précédemment choisies en sous-objet subissent la variation des transformations de la coordonnée de mapping. Détermine le type de coordonnées de mapping utilisées. On distingue différents types de mappings, selon la manière dont la texture est projetée géométriquement sur l’objet et selon l’interaction entre la projection et les surfaces de l’objet CGItrainer.com www. [email protected] Pou le placement de texture “traditionnelle” voir le PDF “Le placement des TEXTURES” www.autodeskcenter.com Planaire—Planar Projette la texture contre l’objet depuis un seul plan, un peu à la manière d’une diapositive. Cylindrique Projette la texture depuis un cylindre en l’enveloppant autour d’un objet. Si vous utilisez une texture avec jointures, celles où se réunissent les bords du bitmap sont visibles. La projection cylindrique est utile pour des objets de forme quasi cylindrique. Sphérique Entoure l’objet en projetant la texture depuis une sphère. Une jointure et des singularités de mapping apparaissent dans les parties inférieure et supérieure de la sphère, là où les bords du bitmap se rejoignent aux pôles de la sphère. Le mapping sphérique est utile lorsqu’il s’agit d’objets dont la forme s’apparente globalement à une sphère. Boîte—Box Projette la texture depuis les six côtés d’une boîte. Chaque côté est projeté en tant que texture planaire et l’effet sur la surface est fonction de la normale de cette surface. Chaque face est mappée à partir de la surface de la boîte la plus proche dont la normale se rapproche le plus, parallèlement, de celle de sa propre normale. L'outil phare de cette nouvelle version: comme un tanneur ("pelt", c'est la fourrure en anglais), vous découpez la peau en définissant vos coutures, vous l'aplatissez en l'étirant au besoin, et vous pouvez de plus relaxer les tensions là où elles sont trop fortes pour affiner votre map UV pour appliquer vos textures. C’est exactement ce que nous allons découvrir dans les pages suivantes. Align X/Y/Z Sélectionnez l’un de ces axes pour basculer l’alignement du gizmo de mapping. Chaque option définit l’axe du gizmo aligné par rapport à l’axe des Z local de l’objet. Best Align Ajuste de manière optimisée et automatisé l’alignement du gizmo de mapping. Ajuster—Fit Ajuste le gizmo aux dimensions de l’objet, puis le centre de manière à le verrouiller à ces dimensions. Centrer Déplace le gizmo de manière à ce que son centre coïncide avec celui de l’objet. Aligner vue—Align To View Réoriente le gizmo face à la fenêtre active. La taille de l’icône reste inchangée. Réinitialiser—Reset Supprime le contrôleur qui gère le gizmo pour en connecter un autre, initialisé à l'aide de la fonction Ajuster. Toute animation du gizmo est perdue. Toutefois, comme pour toutes les options d'alignement, vous pouvez annuler l'opération de réinitialisation en cliquant sur Annuler. CGItrainer.com www. [email protected] Taper “F3” au clavier afin de basculer en mode filaire Après avoir appliqué le modificateur Développer UVW, des arêtes de mapping ouvertes, ou raccords, apparaissent sur l'objet modifié dans les fenêtres, en vert Ceci vous aide à visualiser les emplacements des clusters de mapping sur la surface de l'objet. Vous pouvez activer ou désactiver cette fonction et définir l'épaisseur de ligne par le biais du paramètre Affichage. Rappel : ( les “rappels” font plus de dégâts que les rats “TO” > à lire viiite et à oublier :) N'afficher aucune couture—Show No Seams Les limites des clusters n'apparaissent pas dans les fenêtres. Affichage coutures fines—Thin Seam Display Affiche les limites des clusters sur les surfaces des objets avec des lignes relativement fines dans les fenêtres. L'épaisseur des lignes reste constante lorsque vous faites un zoom avant ou arrière sur la fenêtre. Utilise la couleur d'affichage des coutures. Affichage coutures épaisses—Thick Seam Display Affiche les limites des clusters sur les surfaces des objets avec des lignes relativement épaisses dans les fenêtres. L'épaisseur des lignes augmente lorsque vous faites un zoom avant sur la fenêtre et diminue lorsque vous faites un zoom arrière. Utilise la couleur d'affichage des coutures. Il s’agit de l’option par défaut. Pour l’utilisation correct de la nouvelle option PELT, nous allons au préalable préparer la découpe. Pour cela il faut passer en sous-objet segment Edge CGItrainer.com www. [email protected] Activer l’outil couture point par point Point Tyo Point Seam. Puis cliquer sur un sommet, choisir un autre sommet dans le prolongement de la découpe voulue, réaliser ainsi toute la découpe , en réalisant une succession de segments point par point. ém e 2 ick cl 1 er click Stopper votre “découpe” en cliquant avec le bouton droit de la souris. Afin de mieux visualiser vos ligne bleu relative à l’outil Point Tyo Point Seam. Désactiver l’affichage des coutures en vert. CGItrainer.com www. [email protected] Basculer en mode sous-objet Face Sélectionner une face quelconque dans une zone “découpée”, sertie en bleu Cliquer sur “Exp. Face Sel To pelt Seams” afin de sélectionner directement toute les faces contenues dans la zone de découpe sertie. Dans la zone “Map Parameters” clilquer sur l’outil PELT, à vous de choisir l’allignement le plus judicieux... Dans mon cas ALIGN Z CGItrainer.com www. [email protected] Basculer le mode d’affichage filaire en mode lissage plus reflet , afin de visualiser la texture. “F3” au clavier Toujours dans la zone “Map Parameters” cliquer sur “Edit Pelt Map” Fenêtre du développement type PELT Les paramètres du développement de type PELT CGItrainer.com www. [email protected] Sélection des sommet d’étirement Sélection du développement Permet d’augmenter le nombre de fois et avec quelle force l’étirement va s’effectuer. ATTENTION : en fonction de la complexité de votre maillage des valeurs trop élevées risque de prendre un certain temps. Il est préferable d’étirer votre découpe par petit processus successifs. Type de relâchement de la tension d’étirement 2 types sont proposés : plus doux ( Light ) et plus fort ( Heavy ) Active le processus d’étirement Vous pouvez modifier divers paramètres qui vont influencer la manière dont la tension vas agir sur l’applatissement de votre découpe. CGItrainer.com www. [email protected] Dans les option de Fenêtre du développement, je vous conseil fortement d’activer l’affichage en temps réel Voir le PDF “didacticiel consacré au placement des TEXTURES” www.autodeskcenter.com Changer l’orientation, la taille, la position du développement PELT en activant “Select Pelt Uvs” et aussi “Select Stretcher” afin que l’affichage soit plus lisible. Et aussi si vous désirez le réutiliser par la suite. * Rotation Echelle Position * astuce si vous ne désirez plus utiliser les sommets d’étirement “Select Strecher” par défaut, mais les placer au périmètre de votre découpe. Cliquer sur “Snap To Seams” CGItrainer.com www. [email protected] Annulation de l’étirement Place les sommets d’étirement au périmètre de la découpe Permet de personnaliser la sélection des sommets pour l’étirement Permet d’alligner des sommets d’étirement en fonction d’un axe affiché en jaune et dont le pivotement est ajustable via la commande “Mirror Axis” CGItrainer.com www. [email protected] 3dsmax 8 à enfin sont “Texporter” ! Dans les menus du développement de texture, TOOLS vous trouverez tout en bas le “Render UVW Template” A vous de choisir l’extension ! CGItrainer.com www. [email protected] Personnaliser votre format de sortie ou garder l’aspect ratio Shaded Normal ( par défaut ) Type d’affichage au rendu Solid sans les segments ( Edges désactivé) Shaded sans les segments ( Edges désactivé) None sans les segments ( Edges désactivé) Option des affichage des segments et du périmètre de la découpe ainsi que sa coloris L’option “Show Overlap...” Permet d’afficher au rendu une variation de couleur. Seul les partie qui ne reçoivent pas correctement la texture seront coloriées en rouge par défaut. Vérification de rayons manquants SHOW OVERLAP... Lorsque cette option est activée, les rayons qui ont raté la texture sont ancrés au même titre que les rayons qui l'ont atteinte, en utilisant la Couleur de rayon manquant. Par défaut ROUGE CGItrainer.com www. [email protected] BATCH RENDERING ou le rendu en file d'attente. 3dsMAX 8 Le principe permet d’ajouter dans un processus unique de rendu, autant de vues camera..ou autre et ce avec des attributs de rendus personnalisés . Cliquer sur ADD... Afin d’ajouter dans la liste une ligne séquentielle. Cliquer sur cette ligne puis personnaliser la vue voulue issue de votre scène dans la zone “Camera” Vous pouvez modifier le nom de la ligne “liste”, qui par défaut se nomme “View0xxx” ce via le menu “Name” Afin de personnaliser le rendu vous pouvez facilement charger une présélection de rendu > Preset ou/et un statut personnalisé dans votre scène actuelle ( Scene State ) Votre liste séquentielle peut-être sauvée via le menu : “Export To.bat..” ce qui vous permettra aussi de la calculer en tache de fond via la commande dos. Remarque : Pour effectuer un rendu à partir de la ligne de commande, vous devez être familiarisé avec DOS et maîtriser la structure des lignes de commande. Voir la liste des commande page suivante . Le choix du chemin de rendu se personnalise via “Output Path” :... Le début et la fin de la séquence à calculer se gère avec Frame Start ( pour la première image à calculer) et Frame End pour la dernière image à calculer CGItrainer.com www. [email protected] Vous pouvez utiliser les commutateurs suivants dans la ligne de commande d'une fenêtre de saisie de commandes ou dans un fichier texte. Les tableaux suivants répertorient les différents commutateurs disponibles et leurs effets. Options de base Product information and specifications are subject to change without notice. This publication may contain in advertent technical inaccuracies or typographical errors. Autodesk, Inc., provides this information "as is," without warranty of any kind, either express or implied, including any implied warranties of merchantability or fitness for a particular purpose (this exclusion may not apply to you as some jurisdictions do not allow the exclusion of implied warranties). Discreet is a division of Autodesk Inc. Autodesk, Discreet and 3ds max are either registered trademarks or trademarks of Autodesk, Inc./Autodesk Canada Inc., in the USA and/or other countries. All other brand names, product names, or trademarks belong to their respective holders. ©2005 Autodesk, Inc. All rights reserved. CGItrainer.com www. [email protected] Quoi de neuf pur cette version huit concernant la radiosité ! Pour cet exemple j’ai utiliser une scène simple, déjà texturée, avec un système de lumière type daylight. Voir le PDF didacticiel “Les LUMIERES (approche complète)” et aussi “Les LUMIERES 2 exercice” www.autodeskcenter.com Voici le rendu par défaut... Baof ! Le but ici est d’utilliser la nouvelle fonction de 3dsMAX 8, j’ai nommé : l’ “Adaptive Subdivision Meshing” CGItrainer.com www. [email protected] Menu déroulant Rendering > Advanced Lighting > Radiosity... Lancer le processus de calcul de la radiosité en cliquant sur “ Start” Voici ce que j’ai obtenu... Au rendu... Par contre si j’affiche les segment apres le calcul de la radiosité j’observe que mon maillage s’est automatiquement subdivisé ... CGItrainer.com www. [email protected] La gestion de la subdivision automatique se gère via le menu : “ Radiosity Meshing Parameters” C’est surtout les contrastes qui influence la subdivision du maillage 3dsMAX 8 possède aussi maintenant un lissage de la solution de radiosité pour les éclairage directs et indirects CGItrainer.com www. [email protected] SWEEP MODIFIER 3dsMAX 8 Pour comprendre ce nouveau modificateur, j’ai créer un profil en forme de “L” avec quelques variantes “coquettes”, et un chemin finissant en spirale Vue de perspective Vue de face Vue de dessus Je selectionne le chemin... Dans la barre de menus déroulant Modifiers > Patch/Spline Editing > Sweep CGItrainer.com www. [email protected] Automatiquement un profil par défaut suit mon chemin.... Vous pouvez changer le type de profil par défaut....parmi une liste proposée. Ou personnaliser le profil, dans ce dernier cas activer l’option “Use Custom Selection” Cliquer sur “Pick” puis cliquer sur le profil choisi dans la scène. CGItrainer.com www. [email protected] Les options d’allignement se trouve dans la zone “SWEEP PARAMETERS” Bascule sur un axe le profi l Déplace ou pivote le profil Petit graphique permettant d’alligner en fonction du pivot. Si vous opter pour l’option “Align Pivot”, ce sera à vous de choisir directement dans la scène l’alignement en cliquant sur la “grille” d’alignement affichée sur le profil. CGItrainer.com www. [email protected] Pour cet exemple j’ai animé une sphère L’animation comporte diverses clés de transformations: - position X Y et Z - échelle Il est possible de créer des groupe d’affichage afin d’accéder plus rapidement au contrôle de l’animation. ( idée de votre serviteur dans 3DSMAX 8 ) Ctrl Avec le BGS et la toucher Ctrl enfoncée au clavier, j’ai effectuer une multi-sélection des 3 axes de position. J’ai par la suite nommé ma sélection. ( valider le nom donné en tapant sur “Enter” au clavier ) CGItrainer.com www. [email protected] Je refais la même opération avec le changement d’échelle SCALE Vous pouvez maintenant accéder rapidement à un groupe nommé de contrôle d’animation . Accéder rapidement à la gestion de vos groupes nommés. Ajouter la sélection au groupe actif Supprimer le groupe. Créer un nouveau groupe nommé. Supprimer la sélection au groupe actif Afficher en sur-luminance la sélection active . Afficher la sélection active dans le menu de l’édition des groupes nommés “Track Sets Editor” CGItrainer.com www. [email protected] Rappel ! Zone de sélection rapide via une entrée au clavier de noms Exemple: taper X au clavier Tout ce qui les axes “X” seront sélectionnées ( Position et Rotation ) Taper X* P au clavier UNIQUEMENT l’axe X de Position sera sélectionné. Un petit changement qui est visible dans l’environement de 3dsMAX 8, la gestion des tangentes pour les nouvelles clés Inexistant dans la version 7 et 7,5 En maintenant la pression sur le BGS vous obtiendrez divers choix de tangentes. CGItrainer.com www. [email protected] Float Limit 3dsMAX 8 Un nouveau contrôleur...Les limites de rotation (Idée de votre serviteur dans 3DSMAX 8, je sais c’est chiant de le rappeler, mais s i je me jette pas des fleurs à moi même ..ben y a personne qui le fait... Alors pour mon EGO.. NA !) Créer un cylindre, puis incliner le comme sur l’illustration ci-jointe. Bds Afficher la fenêter “Curve Editor “ BDS > Assign Controller... Sur l’axe de rotation X Choisissez le nouveau contrôleur “Float Limit” CGItrainer.com www. [email protected] Soit vous connaissez les valeurs par coeur et à vous de jouer du clavier numérique . Soit vous utilisez les nouvelles fonctions proposées par 3dsMAX 8 Ou le plus simple est de Copier Coller les valeurs de rotation X affichée en bas dans 3dsMAX, après rotation X dans la vue. La rotation limitée X du cylindre est maintenant active.... CGItrainer.com www. [email protected] Pour désactiver le contrôleur de limite Cliquer sur le menu déroulant Animation > TOGGLE LIMITS Cliquer avec le BDS de la souris sur Rotation > Properties pour accéder au menu du contrôleur de limite Ctrl Puis cliquer avec le BGS sur le contrôleur bezier de base BEZIER FLOAT; afin d’afficher les 2 courbes dans le graphique Animer la rotation de votre cylindre sur l’axe X ( mode animation “N” au clavier ) Modifier les valeurs Smoothing Buffer, en mode animation (”N” au clavier) . Vous pouvez de cette manière une interpolation plus douce aux valeur extrêmes de la limitation Courbe BEZIER FLOAT Courbe de Smoothing Buffer CGItrainer.com www. [email protected] Pour contrôler, modifier les tangentes d’animation du lissage, de l’atténuation due aux modification de la valeur Smoothing Buffer, vous pouvez accéder en cliquant sur Upper Smoothing ou/et Lower Smoothing AUTRES OPTIONS... Annule les effets du contrôleur de limite. BDS sur “X rotation” dans mon exemple. Limit Controller Attribue la valeur de limite “Maximum” Upper et “Minimum” Lower En fonction du frame courant. Détruit le contrôleur de limite. Copie la valeur de limite. Colle la valeur de limite copier avec le menu “Copy Limit Only” CGItrainer.com www. [email protected] Optimisation de l’affichage ( Curve Editor ) Active ou désactive l’affichge des limites Voici encore deux autres options, Affichage de ce qui accepte d’être animé et de ce qui est animé. CGItrainer.com www. [email protected] Les nouvelles manipulations “souris” dans le Curve Editor. Le roulement de la roulette de haut en bas agrandi , ou diminue l’affichage ! Agrandissement et/ou rétrécissement à la verticale Agrandissement et/ou rétrécissement à l’horizontal. CGItrainer.com www. [email protected] Autres manipulations à la souris... Sélectionner une partie de vos clés d’animation. Vous dupliquez en remplaçant les clés existantes. Maj + Alt Vous déplacez les clés, en les incrustant au sein des clés déjà existantes. Maj Avec Ctrl enfoncé +déplacement de la souris vous BLOQUEZ à l’horizontal ou à la verticale votre déplacement en fonction du premier mouvement de votre souris. Déplace toutes les clés vers la gauche ou vers la droite en fonction de(s) clé(s) choisie(s) CGItrainer.com www. [email protected] Un p’tit truc en plus.... Basculer le Curve Editor... en mode Dope Seet... Lorsque vous appliquez un contrôleur d’animation de type “procedural”, ( Noise, Waveform...etc...); Il est maintenant possible de demander que le contrôleur agisse soit sur une sélection temporelle ou à l’infini... Dans cet exemple, le Noise sur les trois axes de rotation agira par défaut sur une sélection temporelle. Vous pouvez demander d’ignorer cette limite déterminée par la sélection temporelle Ignore Animation Range Il est possible de modifier directement ce paramètre dans les préférences de l’animation de 3dsMAX 8 CGItrainer.com www. [email protected] Les objets primitifs ont maintenant l’option Real-World Map Size, ce qui fera le bonheur des architectes ( entr’autre ! ) Mais attention ne pas oublier dans l’éditeur de matériaux d’activer l’option: “Use Real-World Scale” Si l’option est active, le recouvrement du bitmap s’exprimera en SIZE, et plus en répétition ( Tiling )... Par défaut : CGItrainer.com www. [email protected] Sauver et charger une animation.... Pour commencer , nous allons faire simple; créez un théière dans la vue perspective. Passer en mode animation “N” au clavier Taper “W” au clavier pour être en mode de transformation MOVE 25 0 En mode animation, déplacer la théière sur trois position clés. 50 Clé de départ = frame 0 Clé intermédiaire = frame 25 Clé finale = frame 50 CGItrainer.com www. [email protected] Sauver l’animation... Cliquer sur “File” puis “Save Animation” Options de sauvegarde de l’animation Toutes les pistes , Inclure les contraintes d’animation, Les pistes animables ( voir page 11 de ce PDF). Donner un nom au nouveau format de fichier qui comportera vos clés d’animation. La nouvelle extension est * .XAF ( X Animation File) Types de segments: - toute la ligne du temps - Uniquement en fonction des clés existantes - Créer des clés lors de la sauveg -arde à chaque frame. Donner des attributs personnalisé via cette fenêtre ... Suppression des valeurs personnalisées. CGItrainer.com www. [email protected] Valider votre sauvegarde en cliquant sur “Save Motion” Gardez sélectionné votre théière, Afin de supprimer les clés de votre sélection, BDS + Alt, choisir: “ Delete Selected Animation” afin de supprimer toutes les clés d’animation de la théière. Alt Gardez sélectionné votre théière, Cliquer sur File > Load Animation Remarquer l’appelation est *.XML > X Animation Map File (ce qui sera expliqué à la page suivante ...) Charger votre fichier précédemment sauvegardé. Puis valider le chargement en cliquant sur “ Load Motion” CGItrainer.com www. [email protected] Avec notre exemple basique, c’est comparable à l’outil CHARACTER. ( voir PDF “Le menu CHARACTER” sur http://www.autodeskcenter.com). De plus il est possible aussi, dans ce nouveau menu d’importation d’animation d’inserer l’animation en fonction d’un numéro de frame au choix. Ok...mais est-ce vraiment la même chose que l’outils Character ? Non vous avez une “petit” plus ... Vos animations peuvent-être sauvées, puis importée sur d’autres objets... Ce qu’on appelle aussi “MAPPING d’ANIMATION” mais dans 3dsMAX 8 , c’est beaucoup plus flexible maintenant ! Le fait de sauver simplement une animation donnera un fichier d’extension * .XAF ( X Animation File), qui est à importer sur un objet ayant le même nom... Un peu comme la fonction Replace ( File > Replace...). Alors pourquoi une autre extension utilisée pour ce menu d’importation *.XML > X Animation Map File ? En fait, c’est “à cause” du nouveau menu “Motion Mixer” de 3dsMAX 8,permettant de mélanger (mixer) des animations qui proviennent d’autres scène, d’autres objets...et même de motion capture et de systèmes tel que les “Bipeds”. Mais pour cela il faut au préalable sauvegarder les animations, puis les “assigner” ( je vais utiliser le terme MAPPER ), via un menu spécifique à 3dsMAX 8 . Ce menu vous permettra de sauvegarder, par exemple, la course d’un personnage, et d’importer de cette animation de course, uniquement le mouvement de jambes, et ce sur n’importe quel personnage d’une autre scène. C’est pas tout ça.... Passons à l’acte ! CGItrainer.com www. [email protected] Restaurer complètement la scène . File > Reset Créer un sphère, activer dans la zone “Parameters” l’option “Base To Pivot” ce qui aura pour effet de placer directement le point pivot à la base de la géométrie sphère. Cliquer sur File > Load Animation Sélectionnez le fichier relatif à l’animation de votre théière Valider votre importation en cliquant sur “Load Motion” Vous allez obtenir un message d’avertissement ... En effet le nom de la Sphère n’est pas le même que l’objet d’origine “Théière” ! Ce message vous invite aussi à créer éventuellement un fichier de pouvant importer l’animation de votre théière, et de MAPPER le sphère sélectionnée. Valider OUI CGItrainer.com www. [email protected] Voici les transformations de votre Sphère contenue dans la scène courante. Voici la liste des pistes de votre théière, contenant les clés d’animations que vous avez réalisées ( page 16 de ce PDF ). Dans le cas de notre approche, ce sont les transformations complètes (Transform) que nous allons “mapper” à la sphère, en effet, la seule transformation effectuée sur la sphère est le déplacement.( MOVE ) voir page 16 de ce PDF. TRANSFORMATIONS ? Rappel : Déplacement, rotation et mise à l'échelle d'objets > MOVE , ROTATE, SCALE > “W” “E” “R” ( au clavier ) Pour modifier la position, l'orientation ou l'échelle d'un objet, cliquez sur l'un des trois boutons de transformation de la barre d'outils principale ou choisissez une transformation dans un menu contextuel. CGItrainer.com www. [email protected] Résultat et statut afficher 4 1 3 Choisir la piste “Transform” de la Sphère 2 Cliquer sur Transform de la théhière Valider l’importation afin de MAPPER toute les transformations... Dans notre exemple seulement l’animation en déplacement à été effectué. Cliquer sur “Save Mapping” afin de sauvegarder votre processus de sélection ( illustré ci-dessus en 4 étapes ) . Donner un nom à votre fichier d’extension xML Valider la sauvegarde “Save Mapping” CGItrainer.com www. [email protected] Valider le MAPPING en cliquant sur “Load Motion” Vous avez la même animation * que celle qui à été crée en transformation MOVE sur la théière ( voir page 16 de ce PDF) * en respectant la position d’origine de la sphère... C’est du à l’option “Relative” lors de l’importation. Continuons notre aventure.... Pour cela il faut allonger la durée de la ligne du temps.... ASTUCE : BDS + Ctrl + Alt et glisser la souris vers la gauche. Crtl + Alt Rappel des astuces afin d’ajouter des frames à la ligne du temps: Cliquer sur Ctrl + Alt puis simultanément sur le BGS afin d’ajouter des frames avant la position “0”. Utiliser la même combinaison de touches au clavier ( Ctrl + Alt ) avec le BMS afin de déplacer le “segment temps” affiché par la ligne de temps Avec la même combinaison de touches au clavier ( Ctrl + Alt ) et le BDS vous ajouter du temps à la ligne du temps . CGItrainer.com www. [email protected] Cliquer sur File > Load Animation Afin de charger à nouveau le même MAPPING sur la sphère, cliquer sur GET MAPPING Une nouvelle fenêtre de chargement de MAPPING s’affiche... Choisir le fichier sauvegardé précédemment. Valider avec “Load Mapping” Pour notre exemple choisir “Insert At Frame” mettez la valeur “60” Résultat espéré : L’animation sauvegardée auparavant de (0 à 50 frame) viendra s’ajouter au frame 60 Afin de vérifier ... Valider en cliquant sur “Load Motion” CGItrainer.com www. [email protected] Résultat Première séquence mappée Seconde séquence mappée Intervalle Première séquence mappée Seconde séquence mappée Intervalle Pose clé Exemple illustré : Intervalle Intervalle MAPPE “A” MAPPE “B” Intervalle Pose clé Import MAPPER “A” MAPPE “C” Intervalle Import MAPPER “B” Import MAPPER “C” CGItrainer.com www. [email protected] Le nouveau menu “Motion Mixer” et plus si affinités :) Pour bien vous préparer je vous conseille de passer en revue le pdf “Les Bones (EXERCICE SENSIBILISATION)” sur http://www.CGItrainer.com. C’est un pré requis indispensable ! ATTENTION NOMMER CORRECTEMENT VOS OBJETS DE CONTRÔLE Si vous avez oublié de nommer correctement vos objets de contrôle type dummy ou point ...faites le ! Modify > entrez le nom au clavier Objet contrôle “main gauche” nommé ( exemple) MG Objet contrôle “main droite” nommé ( exemple) MD Objet contrôle “bassin” nommé ( exemple) CENTER Objet contrôle “pied gauche” nommé ( exemple) PG Objet contrôle “pied droite” nommé ( exemple) PD CGItrainer.com www. [email protected] Pour cet exemple, j’ai sélectionné les objets factices (dummy), Par la suite j’ai donné un nom à ma sélection multiple. J’anime un cycle de marche, en utilisant la création de clé de type “SET KEY” DÉFINIR ClÉ ( voir page suivante ) Choisir le nom de la sélection groupée. 3 1 4 2 5 Pour ce genre d’animation , uniquement les positions des dummy suffissent... Donc dans la fenêtre “Key Filters...” Activer “Position” Mode d'animation Définir clé SET KEY Ce mode vous permet de créer des clés pour les pistes individuelles d'objets sélectionnés à l'aide du bouton Définir clés et de la fonction Filtres clé. Contrairement à la méthode traditionnelle d'3ds max animation, le mode Déf. clé vous permet de contrôler ce que vous animez et le moment où vous le faites. Il vous permet de placer un personnage dans une pose particulière (ou de transformer un objet) et d'utiliser cette pose pour créer des clés, si vous le souhaitez. Si vous vous déplacez sur un autre point dans le temps sans créer de clé, la pose est ignorée. Il fonctionne également avec les paramètres des objets. Vous pouvez essayer plusieurs valeurs et, lorsque vous disposez des résultats escomptés, vous pouvez les utiliser pour créer des clés. Associez ceci aux pistes marquées dans l'Editeur de courbes pour créer des clés sur les paramètres d'objets voulus uniquement. Déroulement du mode Définir clé Pour animer un objet à l'aide du mode Déf. clé, vous devez d'abord activer Mode Déf. clé. Sélectionnez ensuite l'objet que vous voulez animer et utilisez le bouton Filtres clé pour définir les pistes à animer. Vous pouvez également utiliser l'option Afficher icônes marquées dans les fenêtres d'édition de la vue piste pour animer des pistes individuelles. Une fois cette configuration terminée, vous pouvez créer des clés en cliquant sur le bouton Déf. clé (le gros bouton représentant une clé) ou utiliser le raccourci clavier (K). Avancez dans le temps, puis apportez des modifications à votre personnage (transformations ou modifications de paramètres) et cliquez sur le bouton Définir clés pour utiliser ces modifications lors de la création des clés. Si vous ne cliquez pas sur le bouton Définir clés et si vous ne vous déplacez pas sur une autre image, les modifications apportées à l'objet sont perdues. Ce fonctionnement est totalement différent de celui du mode Clé auto, où vous devriez annuler votre opération pour perdre les modifications que vous apportez. Cliquez sur la glissière temps avec le bouton droit de la souris pour sélectionner et déplacer une pose à un point différent dans le temps. Pour accroître le flux de travail, vous pouvez définir des raccourcis clavier pour les outils Filtres clé et Afficher icônes marquées à partir de Personnaliser interface utilisateur dans le menu Personnaliser et affecter des combinaisons de touches dans la zone IU principale. CGItrainer.com www. [email protected] Astuce : vous pouvez également définir des clés au niveau des doubles flèches en maintenant la touche MAJ enfoncée et en cliquant sur une double flèche avec le bouton droit de la souris. Maj Nous allons réaliser une animation ( un cycle de marche ) sur place. Ce principe est inspiré par l’animation 2D, en effet les dessins successifs simulant le mouvement sont placer sur un décor, c’est lui qui glisse à l’horizontal afin de simuler le déplacement du personnage. Mais pour notre première approche via ce principe , nous allons nous aider de reperds. Personnellement pour commencer je conseille de placer trois plans, ou boites, à l’horizontale. La longueur des boites est relative à l’écartement entre les pieds. Pour faciliter la visibilité, modifier la coloris de chaque reperd. CGItrainer.com www. [email protected] Si vous estimer qu’un cycle de marche à une durée de moins de 2 secondes...ben déplacer à l’horizontal ( dans mon cas sur l’axe X) les 3 plans, ou boites reperds. A vous d’animer maintenant les objets de contrôle des pieds en fonction des reperds et du style de marche que vous désirez. N’oubliez pas que cela doit rester un cycle PARFAIT...donc le valeur de XY en animation doit-être la même au frame 0 et au dernier frame du cycle. Pour cela voyez l’astuce en page 6 de ce PDF. Créer un cycle de marche sur 40 frames, dans ce cas j’ai animé UNIQUEMENT sur l’axe de position X Y Objet contrôle “pied gauche” nommé ( exemple) PG Objet contrôle “pied droite” nommé ( exemple) PD “K” au clavier afin de créer une clé d’animation Observez le glissement des reperds sous les pieds du personnage. CYCLE SUR 40 FRAMES Vous pouvez maintenant supprimer les reperds. SAUVER VOTRE SCÈNE. CGItrainer.com www. [email protected] Sélectionner les deux objets de contrôle des pieds, puis sauvegarder l’animation. FILE > SAVE ANIMATION Ctrl Donner un nom Ctrl Choisir l’option > Segment du frame 0 au frame 40 Sauver l’animation > Save Motion CGItrainer.com www. [email protected] Afin d’afficher le tableau du Motion Mixer, cliquer sur Grap Editors > Motion Mixer... Cliquer sur l’icône Add Max Objects, ce qui ouvrira une nouvelle fenêtre de sélection... En théorie si vous n’avez pas changé de sélection, ce sont les objets de contrôle qui seront automatiquement reconnu dans la liste. Donner un nom à la nouvelle piste qui sera intégrée dans le graphique du Motion Mixer Valider l’importation de la nouvelle piste nommée dans mon cas “MARCHE”, en cliquant sur Add CGItrainer.com www. [email protected] BDS dans la nouvelle piste importée; New Clips > From Files... Valider l’importation de l’animation précédemment gardée ( page 9 de ce PDF ), en cliquant sur Load Motion Afin de répéter le cycle de marche automatiquement, BDS sur le bloc symbolisant les clés d’animation importées, choisir Tile View ou Tile Range. La différence est relativement simple, en fonction de la taille du bloc, la duplication se fera soit en fonction du segment temps disponible dans 3dsMAX ( Tile Range ), ou en fonction de la taille de la fenêtre du Motion Mixer. ( Tile View ) CGItrainer.com www. [email protected] Sauver votre scène... Charger la scène sauvée lors de cet exercice de sensibilisation ( page 8 de ce PDF ). Animer les bras... Puis d’autres parties du corps ( TOUJOURS sur place )... Sauvegarder chaque partie animée séparément. Charger la scène sauvé au début de cette page de PDF ( page 12 ) Ajouter rapidement une liste libre pour la MARCHE dans le Motion Mixer BGS sur le bord inférieur de la piste, maintenir la pression sur le BGS glisser la souris vers le bas.... Vous pouvez importer d’autre bloc d’animation relatif au objets de contrôle reconnu dans la piste MARCHE ( voir page précédente ) Basculer en mode Move Clips Vous pouvez changer la taille des blocs Pour modifier les influences des clés dans le mixage des blocs, activer l’icône Edit Weight Curve Dés que vous activez l’édition des courbes de mixage , les segments au dessus des blocs de clés deviennent rouge...et les points sont modifiables . Contraintes pour les manipulation des courbes de mixe CGItrainer.com www. [email protected] En mode édition de courbe de mixage, un simple clic avec le BGS sur le segment permet d’ajouter un point de contrôle. A vous de jouer :) La ligne verticale permet de jouer l’animation en la déplaçant horizontalement Créer de nouvelles pistes...les bras; la tête etc.... Puis renouveler l’opération... CGItrainer.com www. [email protected] Un peu de confort ! Afin de ne plus afficher les blocs et la piste concernée mais en GARDANT les clés d’animation modifiées avec le Motion Mixer,* Cocher Bake Removed Nodes... Et cliquer sur None...valider avec Edit BDS sur le nom de la piste > exemple MARCHE Permet de renommer la piste , ou de changer les objets relatif à la piste. Sauver ou charger un fichier MIX Modifier la couleur du bloc Détruire une piste CGItrainer.com www. [email protected] Comment additionner une piste de transition plus rapidement ? Charger la scène sauvé page 12 de ce PDF. Ajouter rapidement une liste libre pour la MARCHE dans le Motion Mixer ( page 12 de ce PDF ) Afin d’ajouter une piste de transition, BDS sur une piste libre, choisir Add Transition Track Above. CLIQUER EN DEHORS DU BLOC Maj Avec BGS + Maj maintenu, glisser déposer le bloc afin d’en faire une copie. AUTOMATIQUEMENT, une zone de transition se crée. Maj Déplacer les blocs afin de ne pas avoir de transition impossible. Il ne faut pas voir d’effet de trame dans les blocs PAS BIEN ! BIEN ! CGItrainer.com www. [email protected] BDS sur le bloc de transition, choisir Edit... Ce menu est surtout utilisé pour la gestion de transition complexe avec d’ animation type BIPED... CGItrainer.com www. [email protected] VERSION 9 CGItrainer.com www. [email protected] A propos d'Autodesk : Autodesk, Inc. (Nasdaq: ADSK) met un point d’honneur à faire des grandes idées une réalité. Avec six millions d’utilisateurs, Autodesk est le principal fournisseur de logiciels et de services dans les secteurs de la construction, de la fabrication, des infrastructures, des médias & loisirs et des services de données sans fil. Les produits Autodesk permettent de créer, de gérer et de partager les données et les actifs numériques de façon plus efficace. En conséquence, les clients transforment leurs idées en avantage compétitif en devenant plus productifs, en rationalisant l’efficacité des projets et en maximisant les profits. Fondée en 1982, le siège de Autodesk est basé à San Rafael, Californie. 3ds Max, Maya et Sparks sont des marques ou des marques déposées d’Autodesk, Inc./Autodesk Canada Co. aux États-Unis et/ou dans d’autres pays. © 2006 Autodesk, Inc. Tous droits réservé Le logiciel Autodesk 3ds Max 9 accélère la création et la visualisation de contenu numérique de prochaine génération . Le support de la technologie 64 bits et les nouvelles fonctions assurent un accroissement de la rapidité et une optimisation du workflow SAN RAFAEL, Californie, le 1er août 2006 – Autodesk Inc. (NASDAQ : ADSK) a annoncé aujourd’hui que le logiciel Autodesk 3ds Max 9, la dernière version de sa solution de modélisation, d’animation et de rendu 3D célèbre dans le monde entier, supportent désormais la technologie 64 bits, offrant aux créateurs numériques les outils nécessaires pour le développement des jeux de prochaine génération, le design industriel et la création d’effets visuels pour le cinéma et la télévision. Le logiciel 3ds Max a été utilisé pour de nombreux projets tels que la Freedom Tower de New York, les jeux Darkwatch, City of Villains, Guild Wars et Prince of Persia : Warrior Within, ainsi que dans les films à succès comme Superman Returns et Harry Potter et la coupe de feu. « Avec Autodesk 3ds Max 9, nous nous employons à répondre aux défis de production auxquels font face nos clients notamment la gestion de données de plus en plus complexes et le travail en équipes », déclare Marc Petit, vice-président d’Autodesk Media & Entertainment. « Les artistes utilisant 3ds Max 9 bénéficieront de performances, de productivité et d’efficacité améliorées. 3ds Max 9 permet de gérer la complexité des données 3D, caractéristiques de l'industrie du jeu, du cinéma, de la télévision et du design industriel de prochaine génération. » « Autodesk 3ds Max est l’outil que nous utilisons pour créer tous les modèles et animations 3D de nos jeux, et nous sommes ravis des améliorations offertes par 3ds Max 9 », déclare Denis Dyack, président du studio de jeux Silicon Knights. « Depuis le début des années 90, 3ds Max a joué un rôle majeur dans la réussite visuelle de tous nos jeux, y compris nos titres à succès Metal Gear Solid : The Twin Snakes, Eternal Darkness : Sanity’s Requiem, Bloody Omen : Legacy of Kain, Dark Legions et Fantasy Empires. 3ds Max joue à nouveau un rôle crucial dans notre nouveau titre, Too Human, un jeu d’action épique » L’architecture 64 bits du logiciel 3ds Max 9 permet de traiter plus facilement un plus grand nombre de données. Le rendu a été considérablement amélioré avec le processeur mental ray 3.5. Robert Graves, directeur artistique de GMJ Design Ltd. à Londres et bêta-testeur de 3ds Max 9, déclare : « Nous sommes dans une ère où la communication visuelle est omniprésente. Autodesk 3ds Max 9 nous a permis de créer du contenu visuel attractif pour nos clients. La nouvelle architecture, les shaders, les améliorations du système d’éclairage plein-jour et de rendu de mental ray, les outils de gestion de données permettent de fournir à nos clients le photoréalisme qu’ils attendent de nos modèles 3D ». GMJ Design a utilisé 3ds Max pour créer des modèles 3D de Londres et de Liverpool. Autodesk aide les artistes 3D de l'industrie du jeu, de la visualisation, du cinéma, de la télévision, vidéo et du design à réaliser leurs idées sans être limités par les complexités de la production. Le portefeuille de produits 3D d’Autodesk comprend Autodesk 3ds Max 9, Maya 8, le logiciel d’animation, de modélisation et de rendu VIZ 2007, ainsi que le logiciel d’animation de personnages Autodesk MotionBuilder 7.5. Autodesk FBX, un format d’échange de fichiers 3D gratuit, permet l’interopérabilité entre ces produits. CGItrainer.com www. [email protected] La configuration ... Software Requires one of the following 32-bit operating systems: * Microsoft® Windows® XP Professional (Service Pack 2 or higher)—recommended * Microsoft® Windows® 2000 Professional (Service Pack 4) Required 64-bit operating system: Microsoft® Windows® XP Professional x64 Required web browser: Microsoft® Internet Explorer 6 or higher Required supplemental software: DirectX® 9.0c (required), OpenGL® (optional) Hardware Minimum requirements for 32-bit versions: * Intel® Pentium® IV or AMD Athlon® XP or higher processor * 512 MB RAM (1 GB recommended) * 500 MB swap space (2 GB recommended) * Hardware-accelerated OpenGL® and Direct3D supported * Microsoft Windows-compliant pointing device (optimized for Microsoft IntelliMouse®) * DVD-ROM drive Minimum requirements for 64-bit versions: * Intel® EM64T, AMD Athlon® 64 or higher, AMD Opteron® processor * 1 GB RAM (4 GB recommended) * 500 MB swap space (2 GB recommended) * Hardware-accelerated OpenGL® and Direct3D supported * Microsoft Windows-compliant pointing device (optimized for Microsoft IntelliMouse) * DVD-ROM drive Fonctions clés d’Autodesk 3ds Max 9 Avec la technologie 64 bits, les nouveaux effets de lumière, un plus grand nombre de shaders et un système de rendu accéléré, 3ds Max 9 offre les fonctions suivantes qui augmentent la performance, la productivité et l’efficacité : - Un système de blending des couches qui peut être ajouté à des rigs personnalisés et à des contrôleurs dans 3ds Max - Une optimisation de l’affichage en fil de fer et edge, permettant un feedback plus rapide dans la fenêtre de travail - Des fichiers XAF qui peuvent être enregistrés et chargés sur des bipèdes, permettant un transfert d’informations facilité depuis et vers les rigs personnalisés - Un rendu des cheveux et des textiles amélioré, y compris la capacité de modifier les coiffures des personnages dans la fenêtre de travail - Un référencement de fichiers et un suivi des données de projet amélioré - L’outil Point cache 2, qui permet aux artistes de créer des déformations de maillage dans un fichier pour un rendu plus rapide - Une compatibilité améliorée avec Autodesk Maya via le format de fichier FBX Avec le partenariat d’HP et d’Intel, des développeurs du programme Autodesk Developer Network (ADN) Sparks ont créé des versions 64 bits de leurs plug-ins pour prendre en charge 3ds Max 9, offrant aux utilisateurs un accès immédiat à un ensemble d’outils de développement 64 bits. CGItrainer.com www. [email protected] Ce premier PDF est le premier d’une nouvelle série consacré à 3dsMAX 9... Cette approche est consacrée surtout a certaines nouveautés. Première constatation... le menu d’intro propose divers liens: Accès à un lien HTML d’aide spécifique à l’inteface. Accès à un lien HTML d’aide spécifique aux modifications. Accès à un lien HTML d’aide spécifique à la navigation. Accès à un lien HTML d’aide spécifique aux matériaux. Accès à un lien HTML d’aide spécifique à la création d’objets. Accès à un lien HTML d’aide spécifique à l’animation. Accès à un lien HTML d’aide spécifique aux transformations. Accès au NOUVEAU site web FORUM d’AUTODESK http://area.autodesk.com/learning/ Accès à un lien HTML d’aide spécifique à l’inteface CGItrainer.com www. [email protected] Version 8 Version 9 Accès direct à la personnalisation de l’environnement... un ancien bouton qui nous revient Le menu Character à DISPARU.... Version 8 Version 9 Le menu FILE Version 8 Version 9 Permet de gerer directement à un dossier contenant divers fichiers relatif à une scène ( textures, filaires...etc... ) Permet l’exportation de fichier DWF Design Web Format™ (.DWF™) CGItrainer.com www. [email protected] Le menu EDIT Version 8 Version 9 Ajout de la sélection de type de transformation Déplacer MOVE Tourner ROTATION Echelle SCALE et la gestion en fonction de l’univers ou local.... Le menu “Transform Type-In...” se trouvait dans le menu TOOLS dans la version 8 ( F 12 au clavier ) Le menu TOOLS Version 8 Version 9 Le menu “Transform Type-In...” n’existe plus dans le menu TOOLS mais dans EDIT. CGItrainer.com www. [email protected] Le menu GROUP rien de neuf :) Le menu VIEWS rien de neuf :) Le menu CREATE rien de neuf :) Le menu MODIFIERS rien de neuf :) Le menu CHARACTER n’existe plus dans la version 9 Le menu REACTOR rien de neuf :) il est a noter que la version 9 de 3dsMAX contient une version améliorée de REACTOR (3 ème VERSION) Le simulateur Havok 3 ( Reactor ) est plus rapide et beacoup plus précis. Il est compatible 64 bits, et utilise toutes les ressources du multi processeur, et des processeurs à double corps Version 9 Version 8 Nouveauté qui facilite grandement la gestion des animations “ANIMATION LAYERS” Ben voila pourquoi le menu CHARACTER à disparu... TOUT est là est c’est franchement plus simple car vous n’êtes plus obliger de passer par l’icône CHARACTER pour assigner une pose SKIN et y revenir... Il suffit simplement de cliquer ICI ANIMATION LAYERS Animation layers est un utilitaire qui permet de combiner plusieurs pistes d’animations pour un même objet. C’est comparable au principe de contrôleur “LIST” et aussi au “biped layer system” maqis de manière beaucoup plus simple et rapide pour une animation de base . Gestion de la propriété de chaque layer Filtre pour les clè d’animation CGItrainer.com www. [email protected] ANIMATION LAYERS Création d’un autre layer d’animation Lorsque vous créez un layer d’animation, vous ajouter une piste relative à ce nouveau layer au sein du Curve Editor Gestion du “poids” ( influence ) du layer d’animation dans le mélange avec d’autres animations Le fait de cliquer BGS sur les icône “ampoule” active ou désactive un layer d’animation Crée un nouveau layer tout en collant le layer d’animation copié auparavant Supprime le layer actif Select Active Layer Objects Supprime les layer Colle la copie Copie le layer d’animation Rétracte les layers d’animation UN PDF COMPLET, AVEC EXERCICE SERA CONSACRE AU MENU “ANIMATION LAYERS”.... un peu de patience :) CGItrainer.com www. [email protected] Le menu GRAPH EDITORS rien de neuf :) Le menu RENDERING Version 8 Version 9 Les menus : ActiveShade Floater... et ActiveShade Viewport Ne sont plus présents au sein du menu déroulant RENDERING: Le menu CUSTOMIZE rien de neuf :) Le menu MAXScript rien de neuf :) A remarquer que de nombreuses évolutions ont étaient apportées aux scripts de 3dsMAX 9. Affichage de l’écran d’introduction Le menu HELP Version 8 Version 9 Ouvre l’explorer Web sur une page relative aux échange de fichiers ou de compatibilité avec d’autres logiciels. Mise en relation avec divers services en ligne proposés par Autodesk : Inscription, Support. CGItrainer.com www. [email protected] Quoi de neuf .... Show Statistics n’est pas réellement une nouveauté en soit.... En effet, il était depuis longtemps possible de l’afficher, en modifiant le 3dsmax.ini Mais dans cette neuvième version, il a toute sa signification. AFFICHAGE PAR SECONDE FPS Frame Per Second Une des grandes nouveauté impressionnantes de 3dsMAX 9 est son optimisation... L’affichage en mode Direct 3D est INCROYABLEMENT accélérée... VOICI QUELQUES EXEMPLES : Créez une théière en lui donnant le maximum de segments ( 64 ) Convertissez là en objet “Poly” ...( BDS sur l’objet 3D > CONVERT TO... > CONVERT TO EDITABLE POLY ) Essayez de bouger en sélection adoucie un sommet.... Version 8 Version 9 Mon ordinateur à franchement un peu de mal avec la version 8 de 3dsMAX pour déplacer, sélectionner, en temps réel un sommet en sélection adoucie... Je n’ai AUCUN MAL... c’est du temps réel avec cette nouvelle version de 3dsMAX 9 Je suis même à plus de 30 Images secondes CGItrainer.com www. [email protected] INCROYABLE... Ce qui est impensable sur mon ordinateur avec 3dsMAX version 8... Se réalise sans trop de problème avec cette version 3dsMAX 9 Juger plutot : 6.291.456 Polygones 3.151.920 Sommets et encore un affichage à 22,36 Images Par Seconde ( FPS ) Au fait j’ai fait les tests sur un ordinateur portable ayant une carte graphique de type GeForce 7800. avec 256 Mo. CGItrainer.com www. [email protected] Autres bonnes nouvelles... La gestion de HAIR and FUR se fait directement dans la scène.... CGItrainer.com www. [email protected] HAIR and FUR Accès direct aux guides du modificateur “Hair and Fur” dans votre scène. Avec un menu complet qui permet de personnaliser en temps réel l’aspect des cheveux et des poils. Remarque intéressante : Dans cette neuvième version de 3dsMAX , les Cheveux et les Poils ont une gestion de la translucense Des plus il est possible d’ajouter un matériau Mental Ray... Ne pas oubliez... c’est aussi un modificateur très utile pour réaliser facilement de l’herbe CGItrainer.com www. [email protected] HAIR and FUR Nouvelle option d’accélération du processus de calcul . Optimisation du rendering ... Version 9 Version 8 Afin de donner plus de réalisme 3dsMAX 9 propose l’activation d’un processus de lancer de rayon prenant en compte la réflection et le réfraction. Cette option est active uniquement en mode Hairs > BUFFER Comme beaucoup d’autres options d’ailleurs :) Application de la global illumination . UN PDF COMPLET, AVEC EXERCICE SERA CONSACRE AU MODIFICATEUR “HAIR and FUR”.... un peu de patience :) CGItrainer.com www. [email protected] CLOTH toujours tu m’interresse .... Les nouveautés : Version 8 Version 9 Augmente la précision de l’étoffe en fonction du maillage qui est enregistré via l’outil Grab Target State. Il est conseillé de laisser cette nouvelle option “Use Target State” active. Permet de gérer la tension, la compression de l’étoffe lors de la simulation... Les variations de tension, compression...etc... Sont affichées avec des variations de couleurs. VOIR PAGE SUIVANTE CGItrainer.com www. [email protected] La simulation en temps réel directement dans la vue est accélérée de manière considérable, et aussi plus réaliste.... En mode sous objet “Panel” une nouvelle option “Cling” qui permet d’optimiser l’accrochage de l’étoffe. .... il existe encore quelques petites nouveautés... pas de panique un PDF complet sera consacré au modificateur CLOTH..... CGItrainer.com www. [email protected] Le nouveau “Point Cache” est une nouveauté des plus INTÉRESSANTE de 3dsMAX 9*. J’utilise sans arrêt le modificateur “Point Cache” pour réaliser des animations dans des scènes complexes. Ce modificateurs et malheureusement très ( TROP ) peu connu et utilisé... Et pourtant.... Version 9 Version 8 Un nouveau format dont l’extension est *.pc2 est maintenant utilisé pour cette version Point Cache Les informations enregistrées sont affichées après avoir activé le bouton “Record” Type de chargement et information sur le poids informatique de la base de donnée chargée Gestion du “collage” des informations d’animation contenue dans le fichier Cache dans le temps. En effet il est possible de donner des modifications animées à différents objets, personnages...ce a différents moments, et avec différentes vitesses.... Une animation sauvegardée via le modificateur “Point Cache” L’animation enregistrée au format “pc2” collée à d’autres personnages en modifiant les options proposées dans la zone “Playback Type” * ca fait partie des changements proposé par votre serviteur pour cette version de 3dsMAX :) CGItrainer.com www. [email protected] Mental Ray... En plus d’être optimisé et mieux intégré...il possède quelques nouveautés agréables.... Version 8 Version 9 Nouveau matériau spécifique à l’architecture Faire une carrosserie de voiture...ou une peinture métallisée pour un vaisseau interstellaire, un robot... Ne sera plus jamais difficile pour vous grâce à ce nouveau matériau “Car Paint” intégré dans 3dsMAX 9. Voici la liste des matériaux spécifiques pour l’architecture et le design.... C’est déjà tout préparé pour vous... Il suffit de choisir .... Bonne nouvelle ...le livre TOME II des Ateliers de 3dsMAX... sera disponible avant la fin de cette année... il comprendra un chapitre consacré à Mental Ray. Voir de temps en temps WWW.CGItrainer.COM CGItrainer.com www. [email protected] Mental Ray... Un environnement AUTOMATIQUE Une des grandes nouveautés et la gestion réaliste de l’environement lumineux et toutes les influences que cela engendre dans votre scène... AUTOMATIQUEMENT. En effet il suffit de créer un système “Daylight” et de modifier le type de “Sjylight” Un menu apparaît afin de personnaliser TOUT l’environement la scène Automatiquement le background se personnalise.... Le matériau Background est accessible via l’éditeur de matériaux. Il est par défaut directement “pilote” mar le système “Daylight” Voyez le résultat IMPRESSIONNANT page suivante CGItrainer.com www. [email protected] Voici un exemple... c’est simplement la position de la lumière et l’heure qui est modifié... TOUT LE RESTE est AUTOMATIQUEMENT géré par Mental Ray ... ...pas mal hein cette nouvelle version de 3dsMAX 9 CGItrainer.com www. [email protected] Remarque: Dans la Version 9 parmis les icônes en bas un nouveau venu.... Liaison avec le centre AUTODESK Attention pour les utilisateurs de 3dsMAX 9 64 bits... Il est préférable d’installer QuickTime 7.0.4 http://www.apple.com/support/downloads/quicktime704.html http://appldnld.m7z.net/qtinstall.info.apple.com/snape/us/win/QuickTimeInstaller.exe CGItrainer.com www. [email protected] Intégration complète de Pro Boolean et Pro Cutter Pro Boolean et Pro Cutter se trouvent dans la création, d’objets composées PRO CUTTER PRO BOOLEAN Pour une utilisation judicieuse de ces deux nouveaux utilitaires intégrés, je vous conseille de charger mes pdf relatifs à Pro Boolean et Pro Cutter. www.CGItrainer.com partie Tutoriels CGItrainer.com www. [email protected] Copyrights : Une partie des textes proviennent de diverses sources : Internet, revues, mode d'emploi,.... Les captures d'écrans, images, marques, logos,... utilisés dans ce site sont copyright par leurs auteurs respectifs CGItrainer.com www. [email protected] Voici la dernière page de ce PDF... Mais pas la fin de notre aventure sur les nouveautés de 3dsMAX9. D’autres pdf arriveront.... je pense :) Avec ce survol, j’espère que vous êtes convaincu que cette nouvelle mouture de 3dsMAX 9 est plus qu’un simple mise à jour. En effet non seulement le logiciel à été complètement repensé pour une compatibilité 64 bits...mais lors de cette évolution, l’optimisation de la version 32 Bits à été aussi repensée... L’affichage est accéléré( DirectX , CG Shaders... ), les performances ( Mental Ray, Reactor, Render ...), la compatibilité ( XRef,FBX ...) sont grandement améliorés... Charactère studio a aussi des nouveautés notables...( un autre PDF p’tet ! ) ce qui donne une plus grande rapidité mais aussi une meilleur stabilité. Cela fait depuis plusieurs mois que je travail avec la version 9 de 3dsMAX...et franchement j’ai vu la différence .... A vous de jouer maintenant... :)
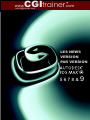


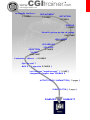

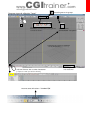
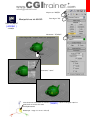

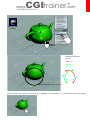
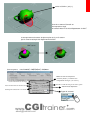
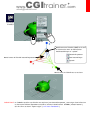


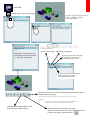
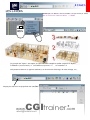
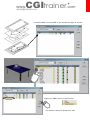

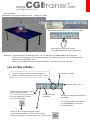
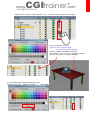
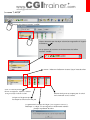
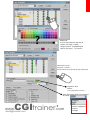
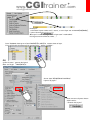

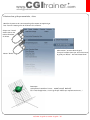





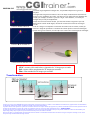
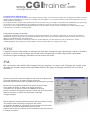
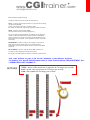
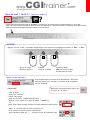

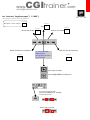
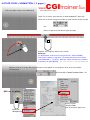
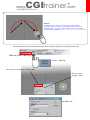

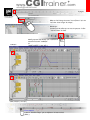

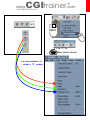
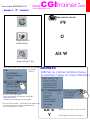


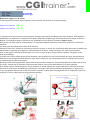



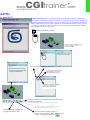
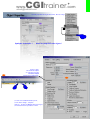
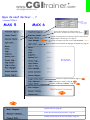


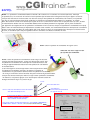
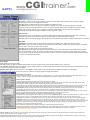
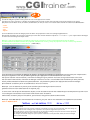
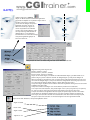

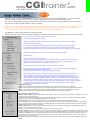
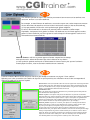
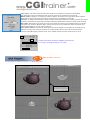
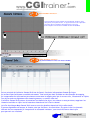
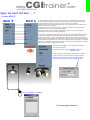
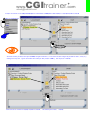
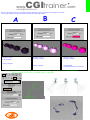
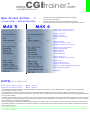
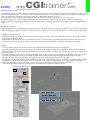
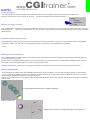
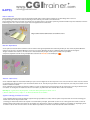
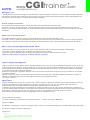
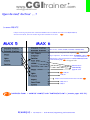
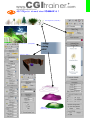
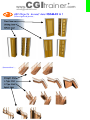
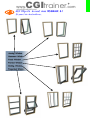
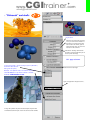


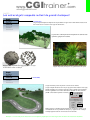

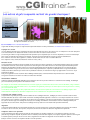
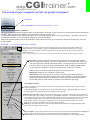
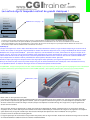
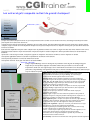
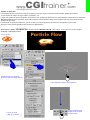

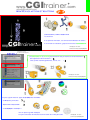

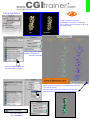
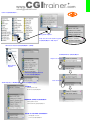
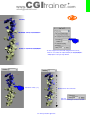
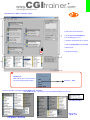
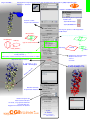
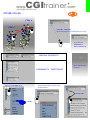





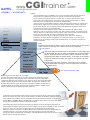



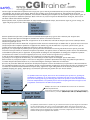
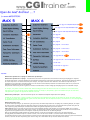
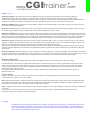
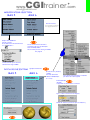
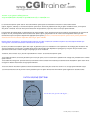
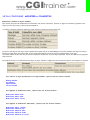
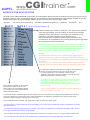
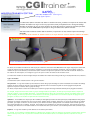
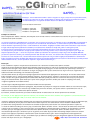

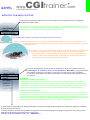
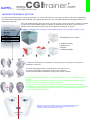
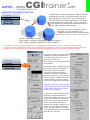
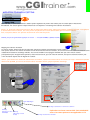



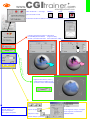

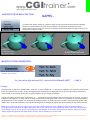
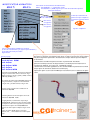

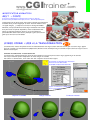
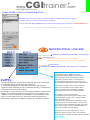

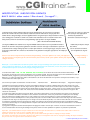
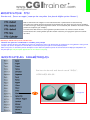
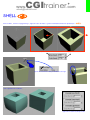

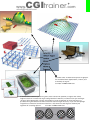
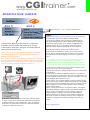


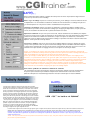

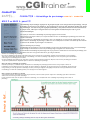
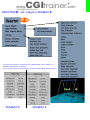
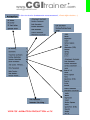


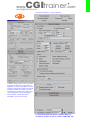
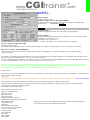


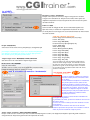

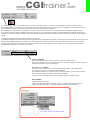
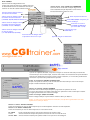



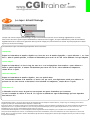
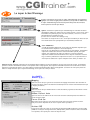

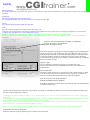
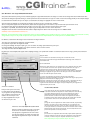

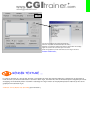
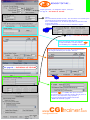
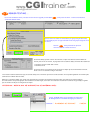
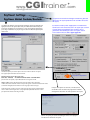
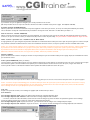
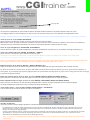

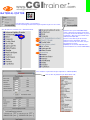
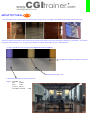
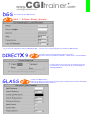
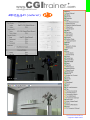
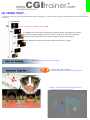
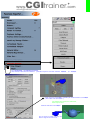
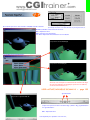


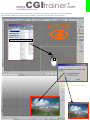
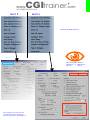

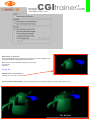
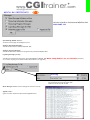
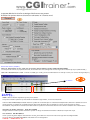
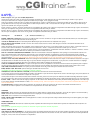


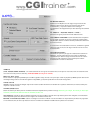
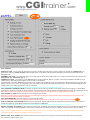

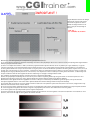
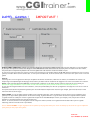



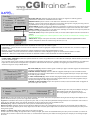



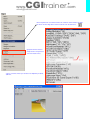
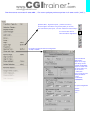
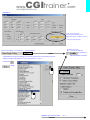
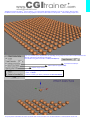
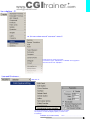



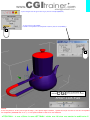
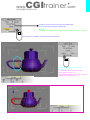
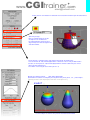
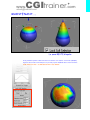

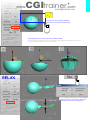
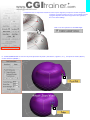
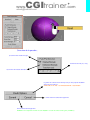
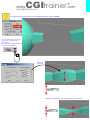
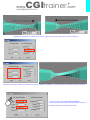
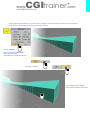
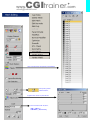
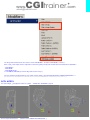
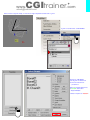
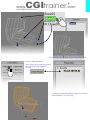
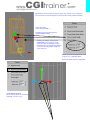
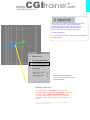
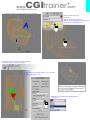
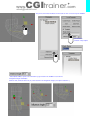
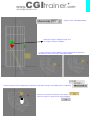

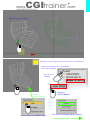
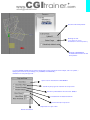
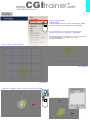

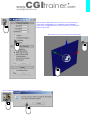


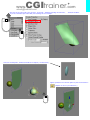


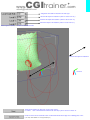

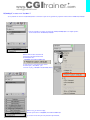
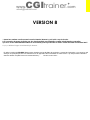
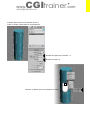

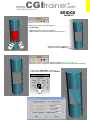

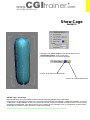

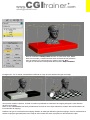
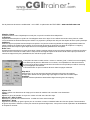
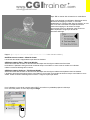
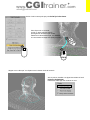


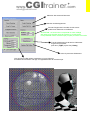

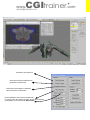
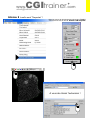
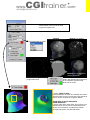




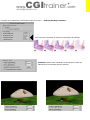

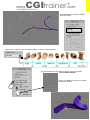
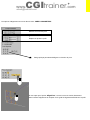
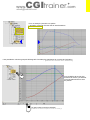
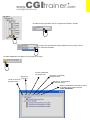
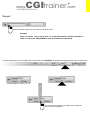
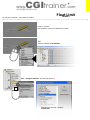
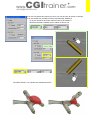

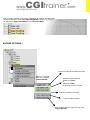
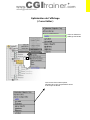
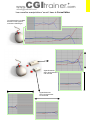


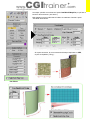

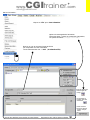
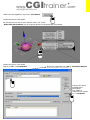
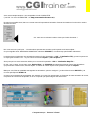
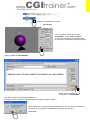
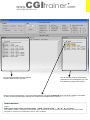

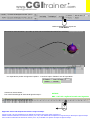

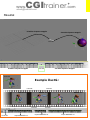
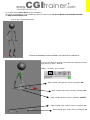

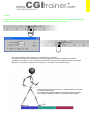
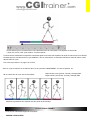
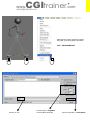
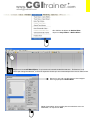




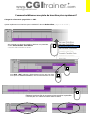
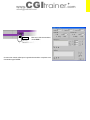
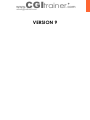

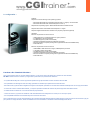
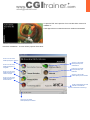
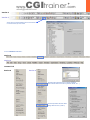
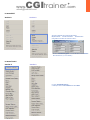
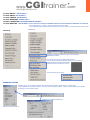
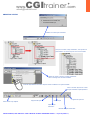

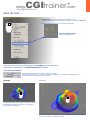
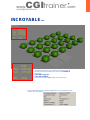

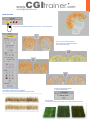
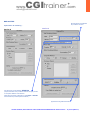



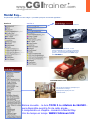
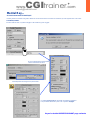
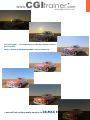
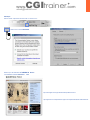
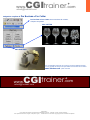
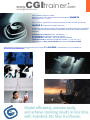
![Brainstorm Export Plug-in 取扱説明書[PDF:312.5KB]](http://vs1.manualzilla.com/store/data/006692586_2-8d31ade43da3298af59ecd3ac89dc674-150x150.png)