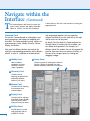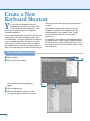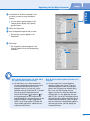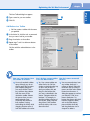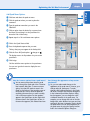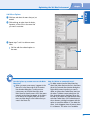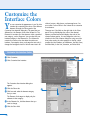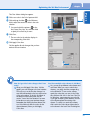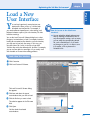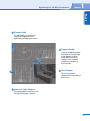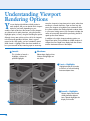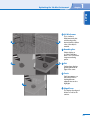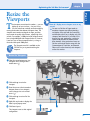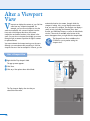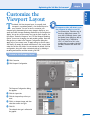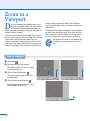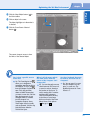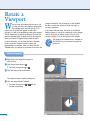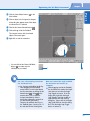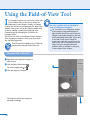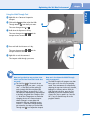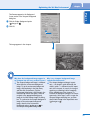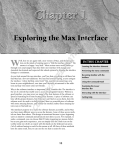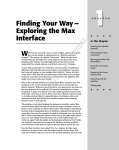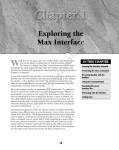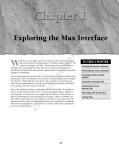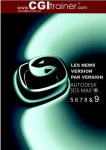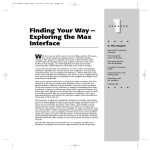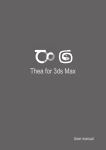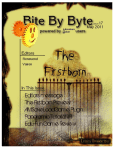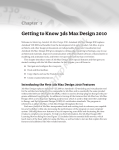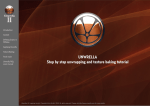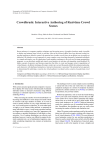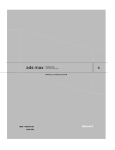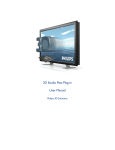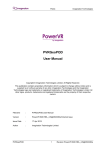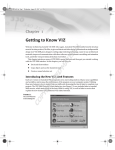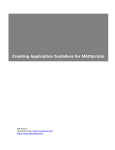Download Wiley Master Visually 3ds Max 8
Transcript
Understanding the 3ds Max Interface reactor toolbars — are visible within the 3ds Max window. The Main toolbar docks at the top of the window, and the reactor toolbar docks on the left side of the window. However, you can dock or move any toolbar to any location within the window. If you prefer, you can also allow the toolbars to float within the window. Y TE RI A L ou can use the 3ds Max interface to access all of the features that create and modify objects and animations. 3ds Max provides a feature-rich, customizable user interface with a Menu bar, toolbars, Timeline, Track bar, Command panels, and one or more viewports. Although 3ds Max comes with seven different toolbars, by default, only two toolbars — the Main and A Menu Bar B Main Toolbar MA Allows you to perform commonly used commands within 3ds Max. D Viewports D E TE GH RI C D D Show different views of your objects. You can display up to four viewports in the center of your 3ds Max window. D F E Command Panels Contain six different panels with commands that allow you to model, modify, animate, and display objects. 4 A D PY Contains buttons that perform common reactor functions, such as creating rigid and soft body collections, displaying physical properties of objects, generating simulations, and running the real-time preview utility. B CO C Reactor Toolbar Has commands for creating and modifying objects and animations. F Viewport Navigation Controls Allow you to zoom, pan, and navigate within the viewports. These controls change, depending on the type of viewport selected. Optimizing the 3ds Max Environment chapter 1 PART I A Animation Playback Controls Allow you to review an animation in the viewports. You can play the entire animation, view individual frames, or jump to a specific frame. B Track Bar Displays keyframes for the selected object or objects. C Time Slider Indicates the current frame displayed in the viewports. You can move the Time Slider to change the current frame. D Coordinate Display Indicates the position of the cursor using absolute world coordinates (X, Y, Z). When you transform an object, the display shows the object coordinates relative to its coordinates before transformation. C F B D F MAXScript Mini-Listener Allows you to write scripts using the MAXScript language to control 3D objects and animations. E A E Animation Keying Controls Display options that allow you to create keys for animating your objects. 5 Navigate within the Interface Y needs. For example, you can create a custom toolbar with the commands and tools that you use most frequently and dock it where it is most convenient for your workflow. ou can customize the four different 3ds Max interface elements — toolbars, menus, panels, and viewports — to create a layout that matches your Viewports Viewports, located in the center of the 3ds Max window, help you construct your scenes by creating and animating objects. Each viewport shows the scene from a different viewpoint, such as the top, left, or front, or through a camera or light. Viewports can also show a scene in perspective — with points of convergence — or axonometric — without points of convergence. You can specify the number of viewports display, and then assign a specific type of view to each viewport. You can customize the appearance of the scene within each viewport independently of the other viewports. For more information, see the section “Customize the Viewport Layout.” A Docked Toolbar A toolbar attached to the top, bottom, or one of the sides of the 3ds Max window. Toolbars Toolbars contain buttons that allow quick access to 3ds Max’s commands and tools. You can create custom toolbars to fit your particular workflow or use 3ds Max’s default toolbars. Although, by default, the Main toolbar is docked at the top of the window and the reactor toolbar is docked on the left side of the window, you can position toolbars wherever you want. By default, 3ds Max hides floating toolbars, but you can view them per the instructions in the section “Create a Custom Toolbar.” If you prefer, you can display only specific floating toolbars by right-clicking an empty spot on any toolbar and selecting the toolbar you want from the menu. B Docking Toolbar in Progress When the cursor changes from to , you can release the mouse to dock a toolbar. When you undock a toolbar, changes to indicating that the toolbar will float. A B A C C C Floating Toolbar Any toolbar that floats on your main screen or a second monitor. You can move, resize, or close a floating toolbar. You can reposition any floating toolbar to the edge of a viewport by dragging its edge to where you want to dock it. Likewise, you can reverse the process to undock the toolbar. 6 Optimizing the 3ds Max Environment chapter 1 PART I 3ds Max Button Types 3ds Max has five basic button types: standard buttons, modal buttons, toggle buttons, flyout buttons, and drop-down lists that display on toolbars. You can create new toolbars and customize A Standard Button existing toolbars by adding and removing buttons through the Customize User Interface dialog box. See the section “Create a Custom Toolbar” for more information on working with toolbars. B Toggle Button When you click a standard button, it immediately performs the corresponding command. C Modal Button These buttons switch specific settings on or off. These settings apply to the next action, such as the next mouse-click. When you depress a toggle button, the corresponding settings are on. These buttons specify an exclusive setting for subsequent mouse actions. For example, the Select Object button selects the next object that you click. The button remains selected until you click another button. View D A A C B E D Flyout Buttons Conceals related buttons. A small arrow ( ) in the lower-right corner of the button indicates a flyout. You can click and hold to display the flyout buttons, and click the button that you want. E Drop-down List You can click the down arrow ( ) beside a list to select from the available options. For example, the Selection Filter drop-down list contains a list of object types that can be selected. 7 Navigate within the Interface (Continued) T in both locations. Each has a tree structure for locating the appropriate tools. he Command panels and Menu bar contain the tools to create, animate, and display all possible objects in 3ds Max. You find most commands Command Panel You use the Command panel to create objects and specify parameters and settings for modeling and animation. The Command panel actually contains six separate panels: Create, Modify, Hierarchy, Motion, Display, and Utilities. Each panel has different buttons and controls for setting the corresponding parameters within different rollouts. A rollout is a collection of related controls B Modify Panel Alters an object’s parameters or assigns modifiers to alter its shape or properties. Contains controls for creating most objects in 3ds Max. Objects are grouped into seven different categories, each with its own button. E B A D Motion Panel Contains tools for adjusting the movement of an animated object. E Display Panel Contains tools for adjusting how objects display globally within the scene, such as hiding or freezing an object. F Utilities Panel Provides access to several utility programs that are available in 3ds Max. 8 By default, 3ds Max docks the Command panel on the right side of its window, but like a toolbar, you can undock and reposition it, for example, to a different side of the window. You can also expand the panel to show more than one column of rollouts, at the cost of less viewport space, by clicking and dragging its edges. A Create Panel C Hierarchy Panel Contains tools for adjusting the parent/child relationship between objects in your scene. that are grouped together. You can expand or collapse the rollout or use the scroll bar on the right side to see the rest of the panel. F C D Optimizing the 3ds Max Environment A Pop-up Menu Contains options for customizing a feature’s appearance. For example, when you right-click a toolbar, a menu appears, displaying information such as a list of all visible toolbars, as well as whether the toolbar is docked or floating. A 1 3ds Max has two other types of menus: the pop-up menu and the quad menu. Pop-up menus appear when you right-click the toolbars, rollouts, and viewport titles. Quad menus appear when you right-click objects, or in viewports. Although both types of menus display when you right-click them, you can only customize the quad menus. See the section “Create a Custom Quad Menu” for more information. B PART I Menus As with any Microsoft Windows–compliant program, 3ds Max provides drop-down menus on the Menu bar that access most of the program’s features. You can view the menu options by clicking the corresponding menu on the Menu bar. You can customize each menu by adding and removing menu options. You can also create new custom menus that you can add to the Menu bar. See the section “Create a Custom Menu” for more information on customizing menus. chapter B Quad Menu Contains between one and four smaller menus arranged in quadrants. Each smaller menu has its own Title bar. The most commonly used quad menus display when you right-click an object in a viewport. You can also access quad menus that display when you press a specific key sequence. 9 Create a New Keyboard Shortcut want to perform and then specify the keyboard shortcut sequence. Y ou can create new keyboard shortcuts for commands and tools that you use often within 3ds Max. Keyboard shortcuts help you to save time when your projects require a lot of repetitive command combinations. You can make a keyboard shortcut active for the Main user interface (UI), or for a specific program context, such as the Material Editor. If you select the Main UI, the keyboard context is available anywhere in 3ds Max. If you specify another context, then any shortcuts that you create are only available when you work with that feature. After you specify the context area, you can select the action that you If the keyboard sequence that you specify is already assigned to a command in the selected context, the command appears in the Assigned To field. To keep the current keyboard shortcut, you must specify a different one. 3ds Max allows you to create the same keyboard shortcut for multiple contexts. When you press a keyboard shortcut, 3ds Max checks for a context-specific shortcut first. If one does not exist, then it looks for a keyboard shortcut in the Main UI shortcuts. Create a New Keyboard Shortcut 1 2 Click Customize. Customize Customize User Interface... Click Customize User Interface. 4 The Customize User Interface dialog box appears. 3 4 Click the Keyboard tab. Click here and select the context for which you want your keyboard shortcut to be active. 10 3 Main UI 1 2 chapter Optimizing the 3ds Max Environment In the Action list, click the command or tool for which you want to assign a keyboard shortcut. • 6 7 Press the keyboard sequence that you want. • 6 Click in the Hotkey field. • 8 • You can select a specific category in the Category field to display only a specific group of actions. 5 Extrude [Poly] The keys that you press appear in the Hotkey field. Click Assign. • The assigned key sequence appears in the Shortcut column next to the corresponding command. 8 • My keyboard shortcut does not work. What are some possible reasons for this? 3ds Max allows you to select whether the context-specific keyboard shortcuts are active. If you do not activate context-sensitive keyboard shortcuts, you can only use the keyboard shortcuts for the Main UI. To activate the context-specific keyboard shortcuts, click the Active option ( changes to ) in the Keyboard panel of the Customize User Interface dialog box. You must also turn on the Keyboard Shortcut Override Toggle button, which is in the Extras toolbar. To display the Extras toolbar, right-click in a blank area of a toolbar and select Extras. How do I know which keyboard shortcuts are assigned? You can create a list of current keyboard shortcuts to either view or print. To do this, click Write Keyboard Chart in the Keyboard panel of the Customize User Interface dialog box. In the Save File As dialog box that appears, give the file a name and destination, and then open it in any application that can read TXT files. You can also click Help and then click HotKey Map to display a flash-based list of common keyboard shortcuts. When you place the cursor over keys in the keyboard graphic in the lower-right corner, 3ds Max displays the associated shortcuts. 11 PART I 5 1 Create a Custom Toolbar Y ou can create a new toolbar that contains a custom set of buttons for specific commands and tools that you often use in 3ds Max. This can streamline your work flow by reducing the time it takes to access tools that you may have buried in a flyout menu. You can also add any of the 3ds Max tools and commands to your toolbars and create buttons for custom MAXScript scripts. You create new toolbars and add buttons to toolbars using the New button on the Toolbars panel in the Customize User Interface dialog box. 3ds Max displays a blank toolbar to which you can add buttons, either from the Action list in the Toolbars panel or from another open toolbar. By default, the Action list contains all of the available commands and tools in 3ds Max. You can reduce the list by selecting a specific group in the Group field or a specific category in the Category field. For example, if you select the Main UI in the Group field, you can select Edit in the Category field to view only the available editing commands. Create a Custom Toolbar Create a New Toolbar Customize 1 2 Click Customize. Click Customize User Interface. • • To view all hidden toolbars, you can click Show UI, and then click Show Floating Toolbars in the dialog box that appears. The Customize User Interface dialog box appears. 3 4 1 Customize User Interface... Click the Toolbars tab. Click New. 3 4 12 2 Optimizing the 3ds Max Environment chapter 1 PART I The New Toolbar dialog box appears. 5 6 5 Type a name for your new toolbar. Click OK. 6 Add Buttons to a Toolbar • 7 In the Action list, click the tool or command that you want to add to your toolbar. • 8 9 3ds Max creates a toolbar with the name you specified. Drag the selection to the toolbar. Repeat steps 7 and 8 to add more buttons to the toolbar. 3ds Max adds the selected buttons to the toolbar. Add Hair Modifier 7 8 How can I copy buttons from one toolbar to another? You must have both toolbars open, although you do not need to open the Customize User Interface dialog box. Press and hold the Control key, and then drag a button from the source to the destination toolbar. Release the mouse when you see a small rectangle cursor. The button now resides in both toolbars. Pressing and holding the Alt key while dragging a button moves it from one toolbar to the other. Can I dock my custom toolbar in the 3ds Max window? Yes. Your custom toolbar can either float in the 3ds Max window or dock along the top or side of the window. To dock your toolbar, click and drag it to the location that you want, as described in the section “Navigate within the Interface.” For example, to dock the toolbar at the top of the window, simply click and drag it there. Short toolbars can dock side by side or one above the other. How do I remove unwanted buttons? You can remove buttons from any toolbar, whether it is custom or default. Right-click the button that you want to remove and then select Delete Button from the menu. A dialog box appears to confirm your selection. Click Yes to remove the button. For buttons that have a right-click function assigned to them, such as the Undo button, press and hold the Alt key and drag the button into a viewport to delete it. 13 Create a Custom Quad Menu Y ou can create custom quad menus that contain specific commands, tools, and menus that you frequently use in 3ds Max. Quad menus display when you right-click in a viewport or on an object, or when you press a specific keyboard shortcut. Quad menus are so named because they are menus that can contain up to four smaller menus, or quadrants. Each quadrant menu can have a separate label to identify the options in that menu. You can create quad menus in the Quads panel of the Customize User Interface dialog box. You can also assign a keyboard shortcut for displaying the quad menu. After creating the quad menu set, you can place options to it from either the Action list or the Menus list. You can use the Separator object to create visual separations between related menu options. You can specify that the quad menu display all quad menus in all quadrants at one time, or only one quadrant at a time. If you do not select the Show All Quads option, then only one quad menu displays at a time, along with the corner of each additional quad menu. Create a Custom Quad Menu Create a new Quad Menu 1 2 1 Customize Customize User Interface... Click Customize. 2 Click Customize User Interface. The Customize User Interface dialog box appears. 3 4 Click the Quads tab. Click New. The New Quad Set dialog box appears. 5 6 3 4 Type a name for your new quad set. Click OK. 5 3ds Max creates a quad menu set with the name that you specified. 6 14 chapter Optimizing the 3ds Max Environment 1 7 8 9 0 ! @ # 7 Click here and select the quad set menu. Click the quadrant where you want to place the command. 8 Type the quadrant name that you want in the Label field. Click an option from the Action list or a menu from the Menus list and drag it to the Quad Menu list above the End of Menu entry. 0 # Click in the Quad Shortcut field. Press the keyboard sequence that you want. @ Click the Show All Quads option ( changes to ). This displays menus in all quadrants for your custom quad menu. % Bind Space Warp Mode Repeat steps 8 to 10 to add more menu options. The keys that you press appear in the Hotkey field. $ 9 $ % Click Assign. 3ds Max adds the menu options to the quad menu. You can now type the shortcut to display the new quad menu. How do I remove options from a quad menu? You can remove menu items from any quad menu through the Quads tab of the Customize User Interface dialog box. To remove a menu option, first select the quad set menu in the Quad Set List list box in the top-right corner of the Quads tab. Click to select the quadrant containing the menu that you want to modify. A list of the menu options for that quadrant appear in the Quad Menu window. Right-click the menu item in the Quad Menu window. In the menu that appears, click Delete Menu Item. Can I change the appearance of my custom quad menu? Yes, you can make several changes to the appearance of the quad menus. However, your changes affect all quad menus. To make changes, click Advanced Options in the Quads tab of the Customize User Interface dialog box. In the Advanced Quad Menu Options dialog box that appears, you can change the colors of different elements of the quad menu. For example, you can change the color of the title background, select different font types and sizes, and specify the type of animation used to display the quad menus. You can add transparency to the quad menus by using the Opacity Amount field in the Advanced Options dialog box. 15 PART I Add Quad Menu Options Create a Custom Menu Y ou can create new custom menus that contain your preferred tools and commands. After creating a custom menu, you can add the menu to any of the system Menu bars, or to a specific quad menu. For example, you can create a custom menu that appears in the Main Menu bar. You can create new menus through the Menus panel of the Customize User Interface dialog box. In addition to creating new menus in this panel, you can also customize the appearance of any menu by adding, moving, or removing menu items. You can add items to a menu by dragging them from one of the lists on the left side of the panel into the Menu window. The Action list window contains all of the commands and tools that are available in 3ds Max. You can drag the Separator onto the Menus list to create a visual separation line between menu items. The Menus list contains all of the available menus. When you add a submenu to your menu, it becomes a separate submenu. Create a Custom Menu 1 Create a New Menu Customize 1 2 Customize User Interface... Click Customize. Click Customize User Interface. The Customize User Interface dialog box appears. 3 4 Click the Menus tab. 3 4 Click New. The New Menu dialog box appears. 5 6 5 Type a name for your new menu. Click OK. 3ds Max creates a menu with the name that you specified. 16 6 2 Optimizing the 3ds Max Environment chapter 1 7 8 9 Click here and select the menu that you just created. 7 -- End of Menu -- 8 Click and drag an option from the Action, Separator, or Menus list to the menu that you want to customize. Repeat steps 7 and 8 to add more menu items. • 3ds Max adds the selected options to the menu. How do I place my custom menu on the Main Menu bar? When you create a new menu, it appears in the Menus list in the Menus tab of the Customize User Interface dialog box. To add your new custom menu to the Main Menu bar, select Main Menu Bar from the menu. All of the menus currently on the Menu bar appear. In the Menus list on the left of the panel, click your custom menu and then drag it to the location that you want in the Menus list. Line Shape • How do I delete an unwanted menu? To delete a menu from the Main Menu bar, select Main Menu Bar from the list in the Menus tab of the Customize User Interface dialog box. Right-click the menu item that you want to delete, and then select Delete Menu Item from the menu. To delete a menu entirely from 3ds Max, locate the menu in the Menus list on the left side of the Menus tab. Right-click the menu and select Delete Menu. If the selected menu is also a submenu, a dialog box appears with the option to cancel the deletion. If you delete the menu, it also disappears from any menus where it is a submenu. This action is not undoable. 17 PART I Add Menu Options Customize the Interface Colors Y ou can customize the appearance of your 3ds Max interface by customizing the colors of the different elements through the Colors panel of the Customize User Interface dialog box. This panel has two different lists: the Elements list and the Scheme list. The Elements list contains all of the elements within a specified user category, such as Viewports. You can select the user interface category in the Elements list. The Scheme list contains the custom colors that affect the entire user interface. For example, when you change the text color, it changes the background color of all non-menu text in all rollouts, buttons, dialog boxes, and message boxes. You must select Custom Colors in the Scheme list to customize these features. There are two Color fields on the right side of the Colors panel. The top field displays the color of the selected element, and the bottom field displays the color of the selected scheme option. You can change the color for a selection in the Color Selector dialog box using one of the three color modes: the color spectrum on the left, which specifies the Hue, Blackness, and Whiteness; the Red, Green, and Blue fields; or the Hue, Saturation, and Value fields. Customize the Interface Colors 1 2 Click Customize. Customize User Interface... Click Customize User Interface. 3 The Customize User Interface dialog box appears. 3 4 Click the Colors tab. 6 5 6 Camera Object Click here and select the element category that you want. The Elements list changes to display only the elements in that category. 5 1 Customize In the Elements list, click the element that you want to change. Click the Color field. 18 4 Dark Shadow 2 chapter Optimizing the 3ds Max Environment 1 7 8 Click a new color in the Color Spectrum field. Click and drag the slider ( ) in the Whiteness field to adjust the amount of white in the color selection. • 8 Click Close. • 0 9 • 9 You can also click the spinners ( ) for the Red, Green, Blue, Hue, Sat, and Value fields to specify the color that you want. • 7 The new color for the selection displays in the corresponding Color field. Camera Object Click Apply Colors Now. 3ds Max applies all color changes that you have made to the user interface. 3D Dark Shadow 0 How do I get rid of color changes that I have made? When you click Apply Colors Now, 3ds Max applies your color changes to the user interface. The only way to undo the color changes is to reset the interface back to the last saved version of the color settings. To do this, click Reset at the bottom of the Colors panel. See the section “Save a New User Interface” for more information on saving user interface changes. Remember that clicking the Reset button next to a Color field only resets the colors for the selected element, before you click Apply Colors Now. Can I have multiple color schemes in 3ds Max? Yes, you can set up different color schemes and save them. When you want to switch color schemes, you simply load the corresponding color scheme file. To save a color scheme, specify the colors that you want in the Colors tab, and then click Save. In the Save Color File As dialog box, type a name for your color file. If you type an existing color filename, the new color scheme replaces the existing color scheme. To switch to a saved color scheme, click Load in the Colors tab and then select a color scheme in the Load Color File dialog box. 19 PART I The Color Selector dialog box appears. Save a New User Interface Y ou can save all of the customizations that you make to your user interface so that you can reload them at any time or transfer them to another computer. When you save your user interface, you can specify the items that you want, including the toolbar and panel layouts, color settings, menus, quad menus, keyboard shortcuts, and icon schemes. When you save a custom user interface, you specify the name of the UI file that contains all of the user interface settings. If you want the user interface settings to load automatically when you load 3ds Max, you must save the file as MaxStartUI.ui. 3ds Max automatically searches for this file when the program loads at startup. It is recommended that you save your original MaxStartUI.ui file under another name before making any changes to it so that you can restore it to its original configuration if required. You should not name the file DefaultUI.ui because the DefaultUI.ui file contains all of the system default settings for your user interface. If you overwrite this file, you cannot reload the default settings for a clean start if your interface becomes corrupted. See the section “Load a New User Interface” for more information. Save a New User Interface 1 2 Click Customize. 1 Customize Click Save Custom UI Scheme. 2 Save Custom UI Scheme The Save Custom UI Scheme dialog box appears. 3 4 Type the name that you want to use to identify the user interface. Click Save. The Custom Scheme dialog box appears. 5 6 7 5 Click the interface options that you want to save ( changes to ). Click the type of icons that you want to use when the interface is selected ( changes to ). 4 3 Click OK. 3ds Max saves the user interface file. 20 7 6 chapter Optimizing the 3ds Max Environment 1 Y ou can load a previously created custom user interface file. When you do so, 3ds Max loads all related user interface files. For example, if you saved toolbar and panel layouts, color settings, and keyboard schemes as part of your user interface, 3ds Max loads these settings. You use the Load Custom UI Scheme dialog box to select the type of customizations to load. For example, instead of loading all customization files related to your user interface, you may want to load only the menus. In this case, you can select Menu File (*.mnu) in the Files of type field. 3ds Max ships with some alternative UI schemes. For example, you can use ame-dark.ui or ame-light.ui if you usually work with Autodesk or Discreet video-editing products. PART I Load a New User Interface How do I revert to the default user interface? You can reload the default settings at any time by selecting the DefaultUI.ui file. To only reload specific settings, such as menus, you can select the corresponding default file, such as DefaultUI.mnu. If you make any changes to your UI, it is safest to save it to another .ui file to preserve the DefaultUI.ui file. Load a New User Interface 1 2 Click Customize. 1 Customize 2 Click Load Custom UI Scheme. Load Custom UI Scheme The Load Custom UI Scheme dialog box appears. 3 4 Click here and select the type of customizations that you want to load. Click the file that you want to load. 4 The selection appears in the File name field. 5 Click Open. 3ds Max loads the selected customizations. 3 5 21 Understanding Viewports he 3ds Max viewports act as windows into your virtual environment. You can use each of the four visible viewports to display the scene from a different point of view, such as through a camera, through a light, and in axonometric and perspective modes. viewport is also axonometric, but its origin is not restricted to remaining parallel to the main axes of the scene. Perspective, light, and camera viewports show the scene from an artist-defined point of view, or from the location and orientation of a camera, spot, or direct light that exists in the scene. Common viewport configurations show the scene from the top, bottom, front, back, left, or right sides. These views are axonometric — meaning that there are no perspective points of convergence — and so lines that are parallel in your objects remain parallel in the viewport. A User Although changes to an object in one viewport are visible in all viewports that display that object, only one viewport is current at a time. The current viewport, identified by a yellow border, is where you perform selections and transforms. T A A A Viewports These are windows in your 3ds Max scene. One to four viewports can be displayed at a time to show your scene from different points of view. B B Current Viewport This is the viewport where you make selections and apply transforms. A 22 A Optimizing the 3ds Max Environment chapter 1 PART I C Viewport Label This label displays the name of the viewport in its upper-left corner. Right-clicking the label opens a menu. C D Viewport Border D F These are resizable boundaries that define the size and shape of the viewports. A yellow border defines the current viewport, and a red border indicates that 3ds Max is in Auto Key mode. D E User Viewport E This is an axonometric viewport with an artist-defined point of view. F Camera or Light Viewport These are perspective viewports as seen through existing lights or cameras. 23 Understanding Viewport Rendering Options ou can display eight different visibility modes in each viewport, and you can decide which viewport mode fits your needs, depending on your workflow. Each mode shows the contents of the viewports at a distinct level of quality from best, using the Smooth + Highlights option, to worst, using the Bounding Box option. cause the viewport to jump from point to point, rather than resulting in a smooth transition. A pan or zoom may also cause your viewports to lag behind your commands while the system calculates the shading required to redraw them in your scene. Setting some of your viewports to display the scenes at lower quality decreases the processing time and speeds up the screen redraws. Although it may seem odd to not show all of the viewports in the best mode possible at all times, there is a good reason for this. With quality, you have a tradeoff in speed. While Smooth + Highlights offers the closest rendition to how your scene will render, executing a pan or zoom may In addition to the eight viewport rendering options, an Edged Faces option is also available in shaded viewports. A viewport that uses Edged Faces displays both the surfaces and the wireframe structure of the objects. Y A Smooth This is similar to Smooth + Highlights, without the specular highlights. B Wireframe Object edges display as lines. Surfaces and highlights are not shown. C Facets + Highlights Highlights display in this mode, but there is no smooth shading between adjacent faces. A C D Smooth + Highlights B 24 D Objects display with smooth shading between adjacent faces. Specular highlights also display in this mode. Optimizing the 3ds Max Environment chapter 1 PART I E Lit Wireframes E F This is similar to Wireframe mode, but with the edge color derived from the diffuse color of the object’s material. F Bounding Box Objects display as six-sided, wireframe boxes. This is the fastest viewport rendering option. H G G Flat Each polygon displays, ignoring the effect of lights in the scene. H Facets I Each face appears as a flat surface, with no shading between adjacent faces and no highlights. I Edged Faces This displays the edges of all faces as well as the surfaces. 25 Set the Viewport Rendering Option Y ou can easily customize the viewport rendering option to meet your needs. You can do this by selecting an option from a pop-up menu or from the nested Other menu. How do I stop my viewport from temporarily changing to Bounding Box mode when I zoom or pan? The viewport rendering option is assigned to a specific viewport, regardless of the viewport type. For example, if a Top viewport is currently set in Wireframe mode and you change it to Smooth + Highlights, and then change the viewport to a Left or Camera view, then it remains in Smooth + Highlights mode. It is also possible for two viewports to have the same point of view, but different rendering options. Adaptive degradation is a feature that temporarily reduces the viewport quality mode so that the system can keep up with your actions. You can toggle this feature on or off in the Views menu or by pressing the O shortcut key. Turning this feature off may increase your screen’s refresh time in scenes that are complex. The Viewports.max file is available on the CD-ROM for you to practice setting the viewport rendering options. Set the Viewport Rendering Option 1 1 Right-click a viewport label. The viewport pop-up menu appears. 2 Click Smooth + Highlights or Wireframe to switch to either mode, or click Other for more options. • Smooth + Highlights If the viewport is in a rendered mode, you can right-click the viewport label again, and click Edged Faces. Edged Faces The viewport updates to reflect your changes; if you clicked Edged Face, it updates to show the edged faces. 26 • 2 Optimizing the 3ds Max Environment chapter 1 PART I Resize the Viewports T How do I display more viewport area on my screen? he viewports are restricted in number — you can display up to four at a time — but not in size. You can resize them vertically and horizontally by moving the borders that adjacent viewports share. The viewports must remain rectangular in shape, and they must remain in equally wide columns, equally high rows, or both. For example, a 1000-pixel-wide viewport cannot have a single 600-pixel-wide viewport below it. However, it can have two or three viewports below it, as long as the total width equals 1000 pixels. You can run 3ds Max in Expert mode to maximize viewport area while minimizing tool display. Press and hold the Control key, and then press the X key to display only your viewports and Menu bar. If you tend to use shortcut keys and quad menus, working in Expert mode provides fast redraws and a clean interface. Many professional users run 3ds Max with a dual monitor setup with the Command panel, Track View, and Material Editor on the second monitor, and viewports on the first monitor. The Viewports.max file is available on the CD-ROM for you to practice resizing the viewports. Resize the Viewports 1 Place the cursor between any two viewports until it changes into a double arrow ( ). 2 1 2 3 4 5 6 Click and drag to resize the viewport. Place the cursor at the intersection between three or four viewports until it changes into a four-sided arrow ( ). Click and drag to resize all of the viewports. Right-click any border to display the Reset Layout pop-up menu. Click Reset Layout. The viewports reset to their original configuration. 3 5 4 6 27 Alter a Viewport View V iewports can display the contents of your 3ds Max scene from any viewpoint imaginable. For example, you can set one viewport to view the scene from overhead, with a second viewport from the front, and a third viewport that shows the current composition and relative locations of the objects in the scene. You can also use viewports that display your scene through a light or camera to position the light or camera for optimum effect. animate the location of a camera, through which the viewport is looking. Also, you can display content other than your scene in a viewport. The viewports can display a variety of tools, including the Schematic View, Asset Browser, and MAXScript Listener, as well as an ActiveShade window. These tools are available at the bottom of the menu that appears when you right-click the viewport label. The Viewports2.max file is available on the CD-ROM for you to practice setting the viewport views. You cannot animate the viewport moving over the scene. Although you can animate nearly everything in 3ds Max, viewports are one of the few exceptions. However, you can Alter a Viewport View 1 Right-click the Top viewport’s label. 1 Views The pop-up menu appears. 2 3 Click Views. Click any of the options above ActiveShade. Back 2 3 The Top viewport displays the view that you selected from the menu. 28 Optimizing the 3ds Max Environment chapter 1 PART I Customize the Viewport Layout T he default 3ds Max viewport layout, four equally sized viewports in a quadrant pattern, is not the best layout for every situation. You can use tools to customize your viewport layout, determining how many viewports display on your screen and which viewport rendering methods they are configured to display. You can also set the current view type for each viewport. See the sections “Resize the Viewports” and “Set the Viewport Rendering Option” for more on changing sizes and rendering modes. Note that changes that you make in the Viewport Configuration dialog box apply only to your current scene. To apply settings to all new scenes, save them in an empty file named maxstart.max in the /scenes folder under the 3ds Max root folder. You can reinstate the default 3ds Max configuration, along with other customized settings, by deleting or renaming maxstart.max and then resetting 3ds Max. If I output to video, will what I see in the viewports be what I see on TV? For the most part. Televisions vary in how they display their content. To view what is ultimately shown, open the Render Scene dialog box and set the Output Size to 720x480 for NTSC, or 768x576 for PAL. In the viewport that you render, right-click the label, and then click Show Safe Frame. Customize the Viewport Layout 1 2 Click Customize. Customize Click Viewport Configuration. Viewport Configuration... The Viewport Configuration dialog box appears. 3 4 5 6 1 3 Click the Layout tab. 4 Click the viewport layout that you want. Click in a viewport image, and then select the current view type. 2 5 Perspective Click OK. The selected view type is reflected in the graphic. 6 29 Zoom in a Viewport D uring the modeling and animation process, you must see your objects clearly. You cannot modify or accurately transform objects that appear too small on the screen, and objects that are off the screen are extremely difficult to modify. 3ds Max contains several tools that enable you to zoom in and out of your viewports. They are located in the Viewport Controls area in the bottom-right corner of the user interface. Several pairs of these viewport control tools are similar in that they either affect the current viewport or all viewports. For example, the Zoom Extents tool zooms the current viewport to display all visible objects, while the Zoom Extents All button zooms all viewports to display all visible objects. The dark blue Zoom Extents tools apply to all of the objects in the scene, while the light blue tools, which are in the flyout menus, apply only to selected objects. You can also zoom in or out in a viewport with a mouse that has a scroll wheel. The Viewport Zoom.max file is available on the CD-ROM for you to practice using the Zoom tools. Zoom in a Viewport 1 2 Click Zoom ( ). Click and drag in the Top viewport. The viewport zooms in or out as you drag the cursor down or up. 3 Click the Zoom Extents button ( ). The current viewport zooms out to show all visible objects. 4 Click the Zoom Extents All button ( 1 3 2 ). All non-camera viewports expand to show all visible objects in the scene. 4 30 Optimizing the 3ds Max Environment 6 Click the Select Object button ( the Main toolbar. ) in Click an object in the scene. The object highlights to indicate that it is selected. 7 1 PART I 5 chapter 5 6 Click the Zoom Extents Selected button ( ). 7 The current viewport zooms to show the limits of the selected object. Can I select a specific area to zoom into? Yes. The Zoom Region tool ( ) allows you to designate a rectangular area that can fit into the viewport. To use it, click from the Viewport Controls area. Click, drag, and then release to define the area that you want to zoom into. 3ds Max takes the longest axis of your rectangle and fits its contents into the viewport. In a Perspective viewport, where Zoom Region does not usually work as expected, 3ds Max may hide the button under the Field-of-View flyout. When I roll the mouse wheel, the zoom occurs from the center of the viewport. Can I change this? Yes. You can change the mouse wheel feature of the Zoom tool to zoom in and out, based on the location of the cursor. To set this mode, click Customize and then click Preferences. Click the Preferences tab and, in the Mouse Control area, click one or both of the Zoom About Mouse Point options ( changes to ). Are there keyboard shortcuts to zoom in and zoom out of viewports? Yes. You can press [ to zoom into the viewport. You can press ] to zoom out. The keyboard shortcut for Zoom Extents is Z. 31 Rotate a Viewport W hen you look at an object from the top or side, you may not see its true shape or configuration. For example, when seen from the top, a 2D circle and a 3D cylinder both appear as multi-sided polygons. You can fix this problem by rotating the viewport. The Arc Rotate tools, located in the Viewport Controls area, provide a Trackball gizmo to specify how the tool operates when you orient the viewport to best reflect the scene. In Arc Rotate mode, you can drag outside the Trackball circle to rotate the viewport around its center and perpendicular to its borders. When you drag inside the Trackball circle, you remove any constraints that restrict the viewport orientation. You can drag any of the Trackball handles to restrict the rotation to either a left-right or up-down orientation. In Arc Rotate Selected mode, the center of the selected object or objects is used as the center point of the viewport rotation. Using the Arc Rotate mode in a Top or Front viewport changes it into an axonometric User viewport. The Viewport Arc Rotate.max file is available on the CD-ROM for you to practice using the Arc Rotate tool. Rotate a Viewport 1 2 Click the Arc Rotate button ( ). • to The cursor changes from 3 1 . • 3 Right-click in the Perspective viewport to make it active. Click and drag outside the Trackball. 2 The viewport rotates around its center point. 4 Click and drag inside the Trackball. • The cursor changes from viewport rotates freely. to and the 4 • 32 Optimizing the 3ds Max Environment 6 Click the Select Object button ( Main toolbar. ) in the Click an object in the Perspective viewport. A bounding box appears around the object to indicate that it is selected. 7 8 1 PART I 5 chapter Click the Arc Rotate Selected button ( 5 ). Click and drag inside the Trackball. The viewport rotates with the selected object as the center point. 9 Right-click to end the command. 6 8 • You can click the Arc Rotate SubObject button ( ) to rotate only the SubObject of your object. Can I use a shortcut key to activate the Arc Rotate tool? Yes. Pressing and holding the Alt key while dragging with the middle mouse button or scroll wheel button has the same effect as clicking the Arc Rotate button ( ). Using in this manner allows you to rotate the viewport transparently without leaving the command or action that you are currently performing. However, this method does not use the Trackball gizmo. Pressing Ctrl + R also activates the Arc Rotate gizmo. 7 • How can I control the angle at which the Arc Rotate tool rotates my viewport? When dragging outside the Trackball, the Arc Rotate tool matches the Angle value that was set when the Angle Snap Toggle was active. To set the Angle value, right-click the Angle Snap Toggle in the Main toolbar to open the Grid and Snap Settings dialog box. Type a value in the Angle (deg.) field and then close the dialog box. Click the Angle Snap Toggle button to activate it. 33 Using the Field-of-View Tool I n a Perspective viewport, you can use the Field-of-View tool to establish what you can view by setting the width extents of the viewport. Similarly, in a camera viewport, the Field-of-View tool determines the angle of the camera’s viewing cone. You can also adjust a camera’s field of view by selecting it, opening the Modify tab in the Command panel, and changing the FOV field in the Parameters rollout. The Field-of-View tool is in the Viewport Controls area and, when a Perspective viewport is active, in the flyout menu with the Zoom Region tool. The FOV.max file is available on the CD-ROM for you to practice using the Field-of-View tool. Can I set a specific value for the field of view in a Perspective viewport? Yes. You can do so in a Perspective viewport in the Viewport Configuration dialog box. Right-click the Field-of-View tool to open the Viewport Configuration dialog box, and then click the Rendering Method tab. Type a value in the Field of View field to change the current value. Note that you cannot use the Field-of-View tool to zoom because very low field-of-view gives strange performance problems when you attempt to zoom, pan, or move objects in the viewport. Using the Field-of-View Tool 1 2 Right-click in the Perspective viewport to make it active. Click the Field-of-View button ( The cursor changes from 3 to ). . 1 Click and drag in the viewport. 3 The viewport’s field of view increases or decreases accordingly. 34 2 chapter Optimizing the 3ds Max Environment 1 S creen space is always at a premium in computer graphics, and with toolbars, menus, and panels crowding the screen, the leftover space is dedicated to viewports. Subdividing that remaining space can often leave you three or four small viewports that are difficult to use in some situations. You can use the Maximize Viewport Toggle button, located in the bottom-right corner of the Viewport Controls, to replace all existing viewports with a larger version of the current viewport. The FOV.max file is available on the CD-ROM for you to practice using the Maximize Viewport Toggle. PART I Using the Maximize Viewport Toggle Can I change the viewport view while a viewport is maximized? Yes, but the new viewport view replaces the existing view when the multi-viewport configuration is restored. For example, in the previous exercise, if you change the Camera01 viewport to a Top view after step 3, and click again, a Top view appears in both the upper-right and lower-left viewports. See the section “Alter a Viewport View” for more information. Using the Maximize Viewport Toggle 1 2 Right-click in a viewport to make it active. Click the Maximize Viewport Toggle button ( ). 1 2 The four viewports are replaced with one large viewport. 3 Click again. 3ds Max restores the four-viewport configuration. 3 35 Navigate with the Pan View and Walk Through Tools 3 ds Max scenes tend to be linear and spread out across the virtual landscape. Therefore, you may find navigating your scene using only the Zoom and Arc Rotate tools time consuming, and replicating zoom factors, when viewing similar objects for comparison, difficult at best. The Pan View tool increases your navigation toolset by adding the ability to shift the viewport laterally without changing the zoom factor, and is similar to the Hand tool you find in Adobe Photoshop. side of your keyboard, and the arrow keys on the right; both sets of keys perform the same functions. The arrow keys in the numeric keypad do not function with this tool. For a full list of the Walk Through tool’s keyboard commands, see “Using Walkthrough Navigation” in the 3ds Max User Reference. The Walk Through tools are only available in Camera and Perspective viewports. The FOV.max file is available on the CD-ROM for you to practice using the Pan and Walk Through tools. Using the Walk Through tool, you can travel through a scene using the keyboard similar to moving in a video game. The main controls for the Walk Through tool’s movement directions are the W, A, S, and D keys on the left Navigate with the Pan View and Walk Through Tools 1 Using the Pan View Tool 1 2 Right-click in a viewport to make it active. Click the Pan View button ( The cursor changes from 3 ). to . Click and drag in the viewport. 3 The viewport shifts without changing the zoom factor. 4 Right-click to exit the command. Note: Pressing and holding the middle mouse button or scroll wheel allows you to access a transparent Pan View tool that you can use without exiting other commands. 36 2 Optimizing the 3ds Max Environment chapter 1 PART I Using the Walk Through Tool 5 6 Right-click in a Camera or Perspective viewport. Click and hold , and then select the Walk Through button ( ) from the flyout menu. The cursor changes from 7 to 7 and the Press and hold the Left arrow or A key. The cursor changes from to viewport rotates to the left. 9 . Hold down the Up arrow or W key. The cursor changes from viewport zooms forward. 8 to 5 6 and the Right-click to exit the command. 8 The viewport walks through your scene. How can I get back to my previous view after I use the Pan View tool? Undo does not work. The Pan View ( ) or Zoom tools do not change anything in your scene — only your view — so the Undo tool has nothing to undo. Instead, click Views and then click Undo View Change, or press Shift + Z. You can repeat this several times to step backward or forward, using Redo View Change or Shift + Y. Undo View Change does not work after changing the view in a Camera viewport where a change in a scene object has occurred. In this case, click Undo or press Control + Z. Undo View Change also does not restore the view after you use the Walk Through tool ( ) in a Perspective viewport. How can I slow down the Walk Through tool’s movements? The Walk Through tool’s progress can often be too fast or too slow for your particular needs. These movements are controlled by adjusting the step size for the tool’s forward, backward, or sideways actions. With the Walk Through tool active, press the [ key repeatedly to slow the movement down, or press the ] key to speed it up. Press the Alt + [ keys to reset the step size to the program’s default. 37 Add a Viewport Background Image It is a common practice to place a front and side image of the object to be created in the corresponding viewports to help model it in all dimensions. Viewport background image files can be from almost any digital image format, including JPG, TIF, and TGA and can also be animated file formats such as AVI or MOV files. Each viewport in 3ds Max can contain a different background image. Y ou can easily add background images to any or all of your 3ds Max viewports. Viewport background images usually have one of two purposes: The first is to match the rendering background image and to assist you when placing objects in your scene that exist in front of a background plate. The second purpose is to assist the modeling process. When the latter is the case, the background image, usually a sketch or a photograph, is used as a reference for the creation of a 3D model of the object that appears in the image. Add a Viewport Background Image 1 2 Click Views. Views Click Viewport Background. Viewport Background... The Viewport Background dialog box appears. 3 5 6 Alt+B 2 4 3 Click Files. The Select Background Image dialog box appears. 4 1 Navigate to the folder containing the image. Click the image. Click Open. 38 CITY.jpg 5 6 Optimizing the 3ds Max Environment chapter 1 PART I The filename appears in the Background Source section of the Viewport Background dialog box. 7 8 Click the Display Background option ( changes to ). Click OK. 7 The image appears in the viewport. 8 Why does the background image appear in my viewport but not in my rendered scene? The viewport background image is a different object than the environment background image. To set the environment background image, click Rendering in the Main menu, and then click Environment. Click the Environment Map button, click Bitmap in the Material/Map Browser that opens, and then navigate to the appropriate background image in the Select Bitmap Image File dialog box. To synchronize the viewport background image to the environment background image, select the Use Environment Background option ( changes to ) in the Viewport Background dialog box. Why is my viewport background image squashed and distorted? The viewport background image’s aspect ratio — the length in pixels divided by the width in pixels — is different from the aspect ratio of the viewport. As a result, the image is squashing or stretching itself to completely fill the available area of the viewport. To constrain the background image to its correct aspect ratio, follow steps 1 and 2 to open the Viewport Background dialog box, and then select Match Bitmap in the Aspect Ratio area ( changes to ). 39