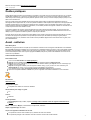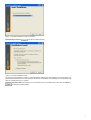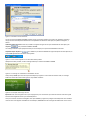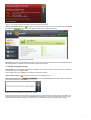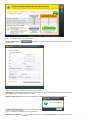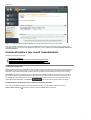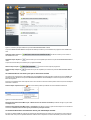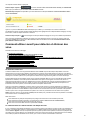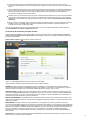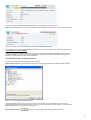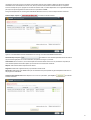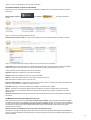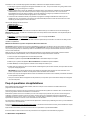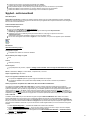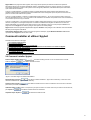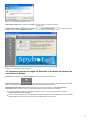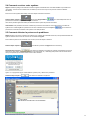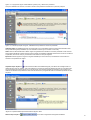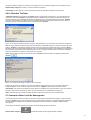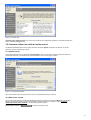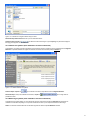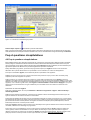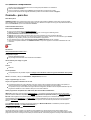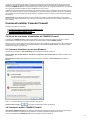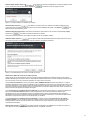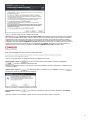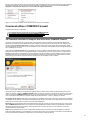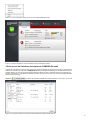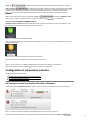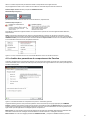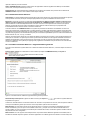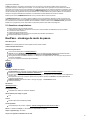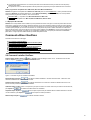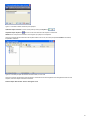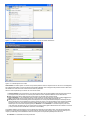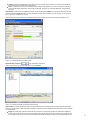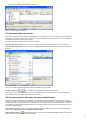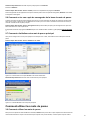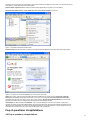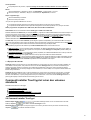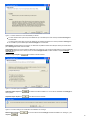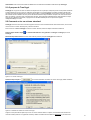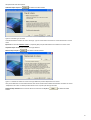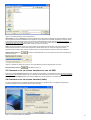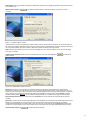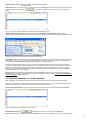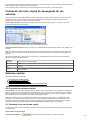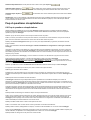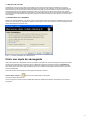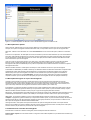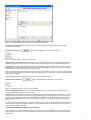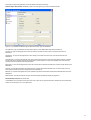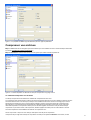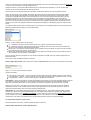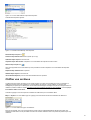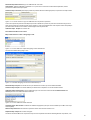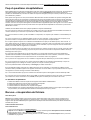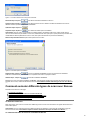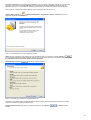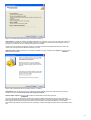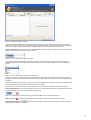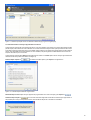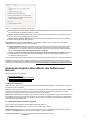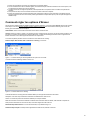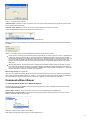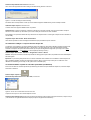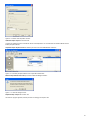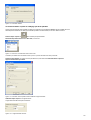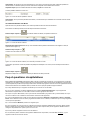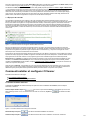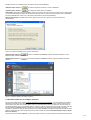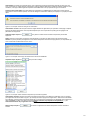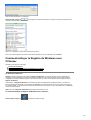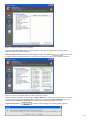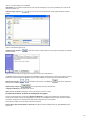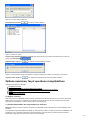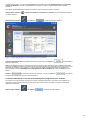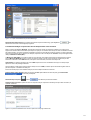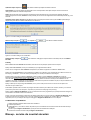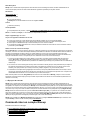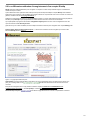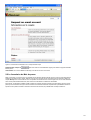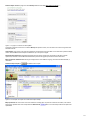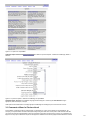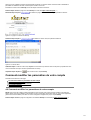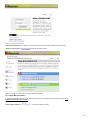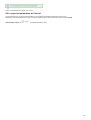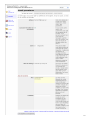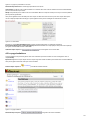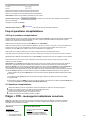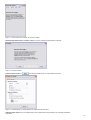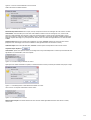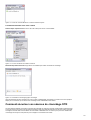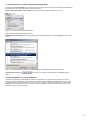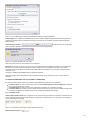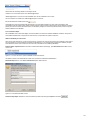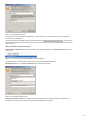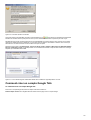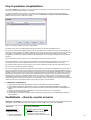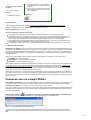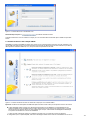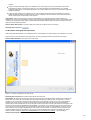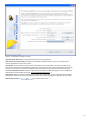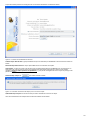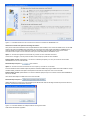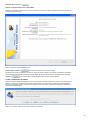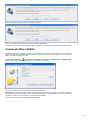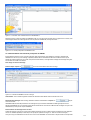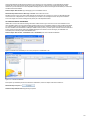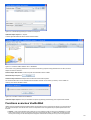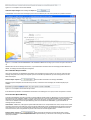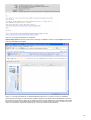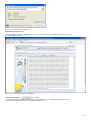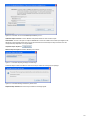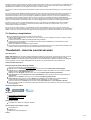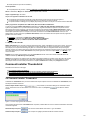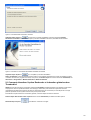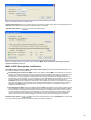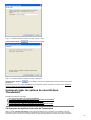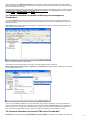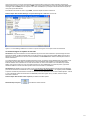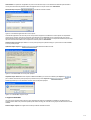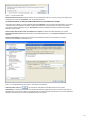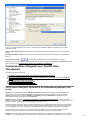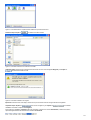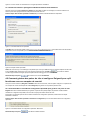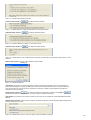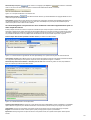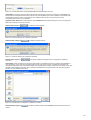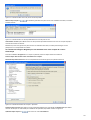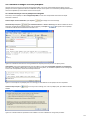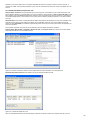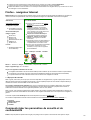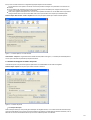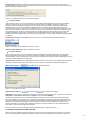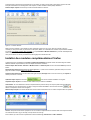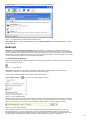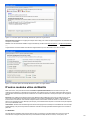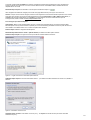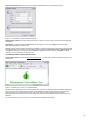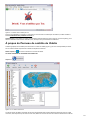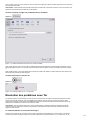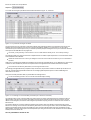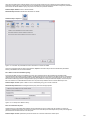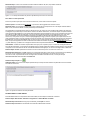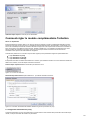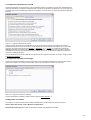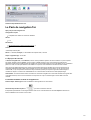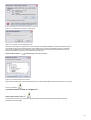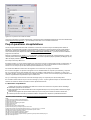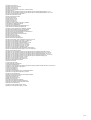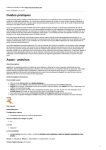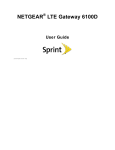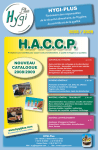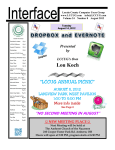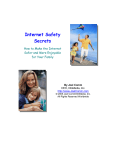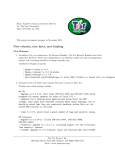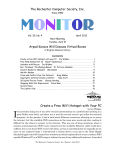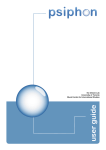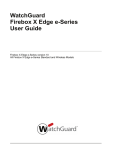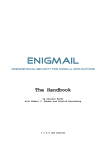Download Guides pratiques Avast - antivirus
Transcript
Publié sur Security In A Box (https://security.ngoinabox.org) Accueil > G uides pratiques Guides pratiques Chaque Guide pratique explique comment utiliser un gratuiciel ou un logiciel de source ouverte (Open Source). On y présente les difficultés potentielles, on y donne des conseils pratiques et, surtout, on vous montre comment configurer et utiliser ces outils de façon sûre. Chaque guide comporte plusieurs captures d’écran, ainsi qu’un mode d’emploi point par point pour vous aider à suivre la démarche. Tous ces logiciels peuvent être installés directement à partir du Guide pratique ou téléchargés gratuitement du site du développeur. Dans la plupart des cas, il vous sera possible d’installer un outil simplement en cliquant sur le lien approprié situé au début du guide associé à cet outil, puis en indiquant à votre navigateur d’Ouvrir ou d’Installer le programme. Si un Guide pratique fournit des instructions d’installation particulières, il vous faudra peut-être sauvegarder un fichier sur votre Bureau ou à un autre emplacement avant d’installer cet outil. La trousse à outils Security in-a-box comprend également une section appelée Sécurité portable, où vous trouverez des versions « portables » de certains outils importants. Ces versions sont conçues pour être installées directement sur une clé USB pour que vous puissiez les utiliser à partir de n’importe quel ordinateur. Pour des raisons de sécurité, vous devriez toujours utiliser la plus récente version des programmes présentés ici. La version de certains des programmes présentés ici est peut-être plus récente que celle utilisée pour rédiger le guide pratique correspondant. Dans ce cas, l'interface de la nouvelle version peut différer légèrement de celle décrite dans ce guide, mais pas substantiellement. Avast - antivirus Short Description: avast! est un programme antivirus complet qui sert à détecter et éliminer les virus et logiciels malveillants de votre ordinateur. Bien qu'avast! soit gratuit pour utilisation non commerciale sur un ordinateur familial ou personnel, votre copie gratuite doit être enregistrée après l'installation, à défaut de quoi elle expirera après 30 jours. L'enregistrement vous assurera également de recevoir automatiquement les mises à jour du programme Avast!, ainsi que les plus récentes définitions de virus au fur et à mesure de leur publication. Online Installation Instructions: Pour installer avast! Lisez la courte Introduction aux Guides pratiques [1] Cliquez sur l'icone avast! ci-dessous pour ouvrir la page de téléchargement d'www.avast.com. Cliquez sur le bouton 'Télécharger' au bas de la colonne 'Antivirus Gratuit', puis cliquez sur le lien 'Télécharger' qui s'affiche sur la prochaine page. Cliquez sur 'Enregistrer le fichier' pour sauvegarder le fichier 'setup_av_free_fre.exe' sur votre ordinateur, puis double-cliquez sur 'setup_av_free_fre.exe' pour lancer l'installation du programme. Lisez attentivement la section 2.0 Comment installer et enregistrer avast! avant de poursuivre. Après avoir complété l'installation d'avast! vous pouvez supprimer l'exécutable d'installation de votre ordinateur. avast!: [2] Site Internet: www.avast.com [3] Configuration requise: Compatible avec toutes les versions de Windows Version utilisée pour rédiger ce guide: 5.0 Licence: Gratuiciel Lecture préalable: Livret pratique Security-in-a-Box, chapitre 1. Protéger votre ordinateur contre les logiciels malveillants et les pirates [4] Niveau: 1: Débutant, 2: Moyen, 3: Intermédiaire, 4: Expérimenté, 5: Avancé Temps d'apprentissage: 20 minutes Ce que vous apportera l’utilisation de cet outil: La capacité de scanner votre ordinateur pour y détecter des virus et les éliminer. La capacité de protéger votre ordinateur contre les nouveaux virus et toute nouvelle infection. 1 La capacité de recevoir des mises à jour des définitions de virus depuis Internet. Autres programmes compatibles avec GNU Linux, Mac OS et/ou Microsoft Windows: Bien que nous recommandions l'antivirus gratuit d'avast! dans ce chapitre, il existe d'autres programmes compatibles avec Microsoft Windows qui valent également la peine qu'on s'y intéresse: Avira AntiVir Personal Edition [5] et AVG Anti-Virus [6] . Par ailleurs, si vous avez les moyens d'acheter la version commerciale du programme antivirus pour Microsoft Windows, vous en retirerez probablement une protection plus complète. Bien que les systèmes d'exploitation comme GNU Linux et Mac OS soient pratiquement épargnés des virus, il existe plusieurs bonnes raisons pour y installer des programmes contre les virus et les programmes malveillants. D'abord, des virus seront éventuellement créés pour ces systèmes d'exploitation, et deuxièmement, vous courez le risque de répandre des virus à votre insu, même si votre propre système est protégé. À l'heure actuelle, il n'existe malheureusement aucun programme antivirus gratuit que nous serions à l'aise de recommander pour Linux et Mac OS. Cependant, il existe plusieurs produits commerciaux qui présentent de nombreux avantages et une excellente protection. Voici la liste des programmes les plus populaires: avast! [7] , Kaspersky [8] , Mcafee [9] , Sophos [1 0] , et Symantec [11 ] , entre autres. Si vous pouvez vous permettre d'acheter une copie de l'un ou l'autre de ces programmes, n'hésitez pas à le faire. 1.1 À propos de cet outil Les virus informatiques sont des programmes malveillants qui peuvent détruire des fichiers, ralentir votre ordinateur et utiliser votre carnet d’adresses pour trouver et infecter d’autres ordinateurs. Avast est un programme antivirus complet qui protège votre ordinateur contre les virus qui pourraient y accéder par téléchargement depuis Internet, par courriel (pièce jointe) ou par transfert depuis un support amovible (CD, DVD, disquette, clé USB, etc.). Assurez-vous de ne pas avoir deux programmes antivirus installés et actifs simultanément. Si vous utilisez présentement un autre programme et souhaitez changer pour avast!, vous devez d’abord désinstaller l’autre programme antivirus avant d’installer avast!. De nouveaux virus sont conçus à tous les jours. Pour protéger efficacement votre ordinateur, avast! doit être en mesure de mettre à jour régulièrement votre base de données virale. Les virus les plus insidieux sont ceux qui empêchent carrément l'installation d'avast! et ceux qu'avast! n'est pas en mesure de détecter et supprimer. Dans une situation comme celle-là, il vous faudra recourir à des méthodes un peu plus avancées, dont certaines sont abordées à la section 4.9 Méthodes avancées de suppression des virus [1 2] . Offline Installation Instructions : Pour installer avast! *Lisez la courte Introduction aux Guides pratiques [1 3] ** Cliquez sur l'icone avast! ci-dessous et 'Ouvrez' ou 'Exécutez' l'assistant d'installation. Si nécessaire, sauvegardez d'abord l'exécutable sur votre ordinateur, puis double-cliquez sur l'icône pour lancer l'assistant. Lisez attentivement les 'Consignes d'installation' dans la prochaine section avant de poursuivre l'installation. Si vous avez sauvegardé l'exécutable sur votre ordinateur, vous pouvez le supprimer après l'installation. avast!: [1 4] Comment installer et enregistrer avast! Sommaire des sections de cette page: 2.0 Comment installer avast! 2.1 Comment enregistrer avast! 2.0 Comment installer avast! L'installation d'avast! est relativement simple et rapide. Pour commencer, suivez les étapes énumérées ci-dessous: Première étape. Double-cliquez sur ; si une fenêtre Fichier ouvert - Avertissement de sécurité s'affiche, cliquez sur pour activer la barre de progression du décompactage, qui peut prendre jusqu'à une minute, selon la vitesse de votre ordinateur. Lorsque toutes les composantes d'avast! seront décompactées, la boîte de dialogue suivante s'affichera (NDT: Si vous installez le programme à partir du fichier d'installation français, l'assistant passe directement à la deuxième étape décrite ci-dessous.) 2 Figure 1: La fenêtre d'installation d'avast! Free Antivirus Deuxième étape. Cliquez sur pour afficher la fenêtre suivante: Figure 2: La fenêtre d'installation d'avast! Lors du processus d'installation d'**avast!*, la fenêtre d'installation s'affiche avec l'option Participer à la communauté avast! automatiquement sélectionnée. Pour des raisons de sécurité et de confidentialité, il est préférable que vous désactiviez cette option, tel qu'illustré à la Figure 2, ci-dessus. Troisième étape. Décochez la case Participer à la communauté avast! pour dessélectionner cette option, puis cliquez sur pour afficher la prochaine fenêtre: 3 Figure 3: La fenêtre avast! recommande Lors du processus d'installation d'avast!, la fenêtre avast! recommande s'affiche avec l'option Oui, installer le navigateur Google Chrome automatiquement sélectionnée. Il est préférable de désactiver cette option, tel qu'illustré à la figure 3, cidessus. Quatrième étape. Décochez la case Oui, installer le navigateur Google Chrome pour dessélectionner cette option, puis cliquez sur pour poursuivre l'installation d'avast!. Un message s'affichera après quelques minutes pour vous indiquer que le processus d'installation est terminé. Cinquième étape. Cliquez sur pour finaliser le processus d'installation du logiciel. Quelques secondes plus tard, un icone avast! apparaît dans votre Barre d'état système: Figure 4: L'icone avast! surlignée en noir dans Barre d'état système Quelques secondes plus tard, un autre message s'affiche pour confirmer l'installation d'avast!: Figure 5: Le message de confirmation de l'installation d'avast! Chaque fois qu'avast! opère une mise à jour automatique du programme ou de la base de données virale, un message s'affiche au dessus de la Barre d'état système, tel qu'illustré ci-dessous: Figure 6: Un exemple de message d'avast! Important: Vous devez enregistrer votre copie du programme pour vous assurer que la base de données virale et le logiciel lui-même soient régulièrement mis à jour automatiquement. Lorsque vous aurez correctement enregistré votre copie d'avast!, le programme protégera automatiquement votre ordinateur contre les virus et les logiciels malveillants. En cas d'attaque, avast! affichera des messages d'avertissement comme celui-ci: 4 Figure 7: Un exemple d'avertissement indiquant qu'une menace a été bloquée. Sixième étape. Double-cliquez sur dans la Barre d'état système (voir la figure 4) pour ouvrir la fenêtre principale d'avast!, puis cliquez sur pour afficher les détails de l'État actuel, tel qu'illustré ci-dessous: Figure 8: La fenêtre principale du programme avast! Important: Vous devez enregistrer avast! pour continuer à recevoir les mises à jour du programme et des définitions de virus, qui sont essentielles à la protection de votre ordinateur contre diverses menaces. 2.1 Comment enregistrer avast! Commentaire: Si vous n'enregistrez pas votre copie d'avast!, celle-ci cessera de fonctionner après 30 jours. Il vous faut être connecté à Internet pour enregistrer avast!. Pour enregistrer votre copie d'avast!, suivez les étapes énumérées ci-dessous: Première étape. Cliquez sur pour afficher la fenêtre principale d'avast! (Figure 10). Deuxième étape. Cliquez sur deux fenêtres suivantes successivement: (par les menus MAINTENANCE et Enregistrement) pour afficher les Figure 9: Fenêtre d'enregistrement d'avast! antivirus gratuit La fenêtre d'Enregistrement d'avast! antivirus gratuit vous informe que des informations sont en cours de récupération. Une deuxième fenêtre vous avise que votre copie d'avast! expirera dans 30 jours si vous ne l'enregistrez pas d'ici là. (La même fenêtre affiche également des renseignements sur les versions commerciales du logiciel et les promotions en cours.) 5 Figure 10: La fenêtre d'état de votre enregistrement Troisième étape. Cliquez sur de cette fenêtre: pour afficher à nouveau la boîte illustrée à la figure 2, suivie immédiatement Figure 11: Le formulaire d'enregistrement d'avast! antivirus gratuit Commentaire: Les seuls champs obligatoires sont le Nom et l'E-mail. Ils sont identifiés par des astérisques et encadrés d'une ligne pointillée rouge. Les autres champs sont facultatifs. Quatrième étape. Saisissez votre nom et votre adresse de courriel dans les champs appropriés, puis cliquez sur pour afficher la prochaine fenêtre: Figure 12: Fenêtre pop-up Merci pour votre enregistrement Cinquième étape. Cliquez sur pour afficher le panneau VOTRE ENREGISTREMENT dans la fenêtre principale du 6 programme: Figure 13: Le panneau VOTRE ENREGISTREMENT qui confirme l'enregistrement de votre copie d'avast! Vous avez complété l'enregistrement de votre copie d'avast! et êtes maintenant en position d'apprendre comment mettre manuellement à jour le programme et les définitions de virus. Pour ce faire, veuillez lire la section 3.0 Comment mettre à jour avast! manuellement. Comment mettre à jour avast! manuellement Sommaire des sections de cette page : 3.0 Avant de commencer 3.1 Comment lancer une mise à jour par l'interface principale d'avast! 3.2 Comment lancer une mise à jour par le menu local d'avast! 3.3 Comment désactiver la fonction de mise à jour automatique d'avast! 3.0 Avant de commencer avast! marche discrètement en arrière-plan de votre ordinateur et exécute automatiquement des mises à jour du programme et des définitions de virus chaque fois que vous vous connectez à Internet. Cela dit, si votre accès à Internet est temporaire ou sporadique, il sera peut-être plus pratique ou efficace de lancer les mises à jour manuellement lorsque cela vous convient. Commentaire: Il existe deux méthodes pour lancer les mises à jour d'avast! manuellement. Vous pouvez lancer une mise à jour à partir de l'interface principale d'avast! ou en passant par le menu local qui se déploie lorsque vous cliquez à droite sur l'icone avast! de la Barre d'état système. De plus, il est possible de désactiver l'option de mise à jour automatique dans la fenêtre RÉGLAGES PRINCIPAUX, en cliquant sur dans le coin supérieur droit de l'interface principale. Comment lancer une mise à jour par l'interface principale d'avast! Pour mettre à jour avast! manuellement à partir de l'interface principale, suivez les étapes énumérées ci-dessous: Première étape. Cliquez sur pour afficher l'interface principale d'avast!, illustrée ci-dessous: 7 Figure 1: L'onglet Résumé affichant le panneau État actuel, où figure un avis typique de mise à jour de la Version du programme Une mise à jour du programme ou des définitions de virus est indiquée par un icone orange marqué d'un point d'exclamation, au lieu de l'icone vert marqué d'un crochet. La mise à jour du programme ou de la définition de virus est affichée en rouge et un bouton Mise à jour est désormais visible. Figure 2: Une nouvelle version du programme est disponible Deuxième étape: Cliquez sur programme s'affiche comme ceci: pour lancer la mise à jour. À l'issue de la mise à jour, la sous-fenêtre Version du Figure 3: La Version du programme est mise à jour Le programme est passé de la version 5.0.677 à la version 5.1.889. La liste ci-dessous décrit brièvement chacun des items ou icones d'état du panneau État actuel SÉCURISÉ: Astuce: Cliquez sur pour afficher ou cacher les renseignements du panneau État actuel Protection résidente: Cet icone indique si la protection résidente fonctionne normalement. La protection résidente surveille l'activité de votre ordinateur; il y a des protections résidentes dédiées au courriel, au système de fichier local, à l'activité sur Internet, ainsi qu'à d'autre systèmes. Lorsqu'une protection résidente est désactivée, que ce soit volontairement ou sous l'effet d'un programme malveillant, l'icone d'avast dans la Barre d'état système change d'apparence pour refléter ce changement d'état: Mise à jour automatique de la VPS: Cet icone indique si le mécanisme de mise à jour automatique est activé ou non. Version de la base de données virale VPS: Cet icone indique la date de publication de la plus récente définition de virus. La date est affichée de la façon suivante: 11 réfère à l'année 2011, 01 réfère au mois et 17 réfère au jour. Version du programme: Cet icone indique la plus récente mise à jour de la version du programme. Date d'expiration: Cet item indique la date et l'heure d'expiration de votre copie d'avast!; vous devez renouveler ou réenregistrer votre copie avant cette date. Troisième étape. Cliquez sur pour afficher la fenêtre ci-dessous: 8 Figure 4: L'interface principale affichant le panneau MAINTENANCE MISE À JOUR Le panneau MAINTENANCE MISE À JOUR peut être utilisé pour mettre à jour manuellement le programe et les définitions de virus. Quatrième étape: Cliquez sur des définitions de virus. pour lancer la mise à jour du moteur et Cinquième étape: Cliquez sur JOUR. quand la mise à jour est complétée pour retourner au panneau MAINTENANCE MISE À Le processus est le même pour mettre à jour le programme avast!. Sixième étape: Cliquez sur Septième étape: Cliquez sur JOUR. pour lancer la mise à jour du programme. quand la mise à jour est complétée pour retourner au panneau MAINTENANCE MISE À 3.2 Comment lancer une mise à jour par le menu local d'avast! Les mises à jour du programme et des définitions de virus d'avast! peuvent être exécutées à partir du menu local avast!. Il est possible d'accéder directement au panneau MAINTENANCE MISE À JOUR d'avast! par le menu local qui se trouve dans la Barre d'état système. Pour lancer manuellement les mises à jour du moteur et de la base de données virale à partir du menu local, suivez les étapes énumérées ci-dessous: Première étape. Cliquez à droite sur dans la barre d'état système pour afficher le menu local illustré ci-dessous: Figure 5: Le menu local d'avast! Deuxième étape: Sélectionnez Mise à jour > Moteur et base de données virale VPS pour afficher la Figure 4, puis suivez les étapes 4 et 5. Troisième étape: Sélectionnez Mise à jour > Programme pour afficher la Figure 6, puis suivez les étapes 6 et 7 décrite à la section 3.1 Comment lancer une mise à jour par l'interface principale d'avast! 3.3 Comment désactiver la fonction de mise à jour automatique d'avast! En mode par défaut, avast! est configuré pour télécharger automatiquement les mises à jour du programme et de la base de données virale. Vous pouvez cependant désactiver cette fonction en cliquant sur le bouton Paramètres, qui se trouve dans le 9 coin supérieur droit de l'interface principale. Première étape. Cliquez sur pour activer la fenêtre RÉGLAGES PRINCIPAUX d'avast!, puis sélectionnez Mises à jour pour afficher le panneau RÉGLAGES DES MISES À JOUR. Deuxième étape. Cliquez sur l'option Mise à jour manuelle dans les rubriques MOTEUR ET BASE DE DONNÉES VIRALE VPS et PROGRAMME. Figure 6: Le panneau RÉSUMÉ ATTENTION indiquant que la Mise à jour automatique de la VPS est désactivée Les utilisateurs avancés voudront peut-être raffiner davantage leurs réglages dans les rubriques Détails et Réglage du Proxy. Pour ce faire, suivez les étapes énumérées ci-dessous: Troisième étape. Cliquez sur pour développer les rubriques Détails et Réglage du Proxy et en modifier les paramètres. Vous avez appris les différentes méthodes pour mettre à jour manuellement le moteur et la base de données virale et le programme d'avast!. Pour commencer à utiliser avast!, veuillez lire attentivement la section 4.0 Comment utiliser avast! pour détecter et éliminer des virus Comment utiliser avast! pour détecter et éliminer des virus Sommaire des sections de cette page: 4.0 Avant de commencer 4.1 Comment faire face efficacement à une attaque de virus 4.2 Un survol de l'interface principale d'avast! 4.3 Comment balayer votre ordinateur pour détecter des programmes malveillants et des virus 4.4 Comment exécuter un Scan minutieux du système 4.5 Comment exécuter un Scan de dossiers 4.6 Comment exécuter un Scan au démarrage 4.7 Comment gérer les virus détectés 4.8 Comment utiliser la Zone de quarantaine 4.9 Méthodes avancées de suppression de virus 4.0 Avant de commencer Le traitement efficace des virus et logiciels malveillants à l'aide d'avast! comporte deux étapes importantes. Il vous faut d'abord balayer (ou scanner) votre ordinateur pour détecter les menaces. Il faut ensuite éliminer les menaces ou les délacer vers la Zone de quarantaine d'avast!. La suppression et/ou le déplacement des virus et logiciels malveillants empêche ceux-ci d'interagir avec d'autres systèmes, tel que le système de fichiers ou les programmes de gestion du courrier électronique. Il peut paraître étrange de sauvegarder de tels virus ou logiciels malveillants. Mais si ceux-ci se sont attachés à des données importantes ou sensibles, vous voudrez peut-être ultérieurement récupérer ou sauvegarder ces documents, fichiers ou programmes infectés. Dans de rares cas, avast! peut se tromper en identifiant des codes et programmes légitimes comme malveillants. Généralement appelés faux positifs, ces codes ou programmes sont potentiellement important pour le bon fonctionnement de votre système, il vous faudra peut-être les récupérer ultérieurement. La Zone de quarantaine d'avast! est un espace virtuel où vous pouvez examiner un virus et déterminer s'il constitue une authentique menace, soit en effectuant une recherche sur Internet, soit en le soumettant à l'attention d'un laboratoire spécialisé (une option qui s'offre à vous dans avast! en cliquant à droite sur un virus listé dans la Zone de quarantaine. Cette opération n'activera pas le virus ou le logiciel malveillant en question car la Zone de quarantaine l'isole du reste de votre système. Astuce: À l'inverse, la Zone de quarantaine d'avast! peut être utilisée pour y transférer des données importantes ou sensibles et les mettre à l'abri en cas d'attaque de virus. Dans cette section: Nous étudierons les pratiques exemplaires pour protéger votre réseau et/ou votre ordinateur personnel; Nous explorerons l'interface principale, et en particulier les onglets LANCER UN SCAN et MAINTENANCE; Nous verrons comment exécuter les divers types de scans; et Nous verrons comment utiliser la Zone de quarantaine d'avast!. 4.1 Comment faire face efficacement à une attaque de virus Il y a un ensemble de précautions élémentaires que vous pouvez prendre pour limiter les menaces contre votre ordinateur; par exemple, en évitant les sites douteux ou problématiques ou en utilisant régulièrement des logiciels anti-mouchard et antivirus comme avast! et Spybot. Cela dit, il est possible que notre système personnel fasse partie d'un réseau local (LAN) et/ou que l'on partage une connexion Internet. Les considérations qui suivent concernent les façons de réagir efficacement à une attaque de virus lorsque plusieurs ordinateurs sont en réseau, que ce soit en contexte communautaire ou au travail. 10 Déconnectez physiquement votre ordinateur d'Internet et du réseau local. Si vous utilisez une connexion sans fil, déconnectez votre ordinateur du réseau sans fil. Si possible, éteignez la machine et retirez la carte de communications sans fil. Si votre ordinateur fait partie d'un réseau, vous devriez immédiatement déconnecter tous les ordinateurs d'Internet et du réseau lui-même. Chaque utilisateur devrait cesser d'utiliser le réseau et lancer avast! ou un autre programme antivirus fiable afin de détecter et éliminer le virus. Cela peut sembler laborieux, mais cette procédure est essentielle à la protection des ordinateurs personnels et du réseau. Planifiez un Scan au prochain démarrage pour chaque ordinateur du réseau. Notez bien le nom de chaque virus détecté, de sorte que vous puissiez effectuer une recherche, puis supprimez-les ou déplaces-les vers la Zone de quarantaine d'avast!. Pour vous familiariser avec cette procédure, veuillez consulter la section 4.6 Comment exécuter un Scan au démarrage. Même si un virus a été détecté ou réparé, répétez les étapes précédentes et lancez un scan au démarrage sur chaque ordinateur, jusqu'à ce qu'avast! n'affiche plus aucun message d'avertissement. Selon la gravité de l'attaque, il est possible qu'un seul scan au démarrage suffise. Pour plus de renseignements sur les moyens de défense contre les virus et les logiciels malveillants, veuillez consulter la section 4.9 Méthodes avancées de suppression de virus 4.2 Un survol de l'interface principale d'avast! L'interface utilisateur d'avast! comporte quatre onglets principaux, situés à la gauche de la fenêtre: RÉSUMÉ, LANCER UN SCAN, PROTECTION RÉSIDENTE et MAINTENANCE. Chaque onglet est divisé en sous-onglets qui permettent d'afficher les panneaux correspondants. Première étape. Cliquez sur pour afficher la fenêtre ci-dessous: Figure 1: L'onglet RÉSUMÉ affichant le panneau État actuel SÉCURISÉ La liste ci-dessous détaille brièvement les fonctions des quatre onglets principaux: RÉSUMÉ: Cet onglet comprend les sous-onglets État actuel et Statistiques. Le sous-onglet État actuel affiche l'état des composantes principales utilisées par avast! pour défendre votre ordinateur contre les virus et autres attaques. Le panneau Statistiques affiche les opérations des composantes d'avast!. Affichage par semaine, mois ou année. LANCER UN SCAN: Cet onglet comporte les sous-onglets Scanner maintenant, Scan au démarrage et Rapports de scans. Le panneau SCANNER MAINTENANT affiche les différentes options de scan manuels. Le panneau SCAN AU DÉMARRAGE vous permet de planifier un scan au prochain démarrage de votre ordinateur. Le panneau RAPPORTS DE SCANS affiche un rapport des scans manuels effectués, sous forme de tableau. PROTECTION RÉSIDENTE: Cet onglet affiche tous les agents de protection associés aux fonctions de votre ordinateur, dont l'AGENT DES FICHIERS. Vous avez ici un accès direct aux réglages des agents de protection, y compris les boutons pour les arrêter et les démarrer. MAINTENANCE: Cet onglet comporte les sous-onglets Mise à jour, Enregistrement, Zone de quarantaine et À propos d'avast!. Le panneau MISE À JOUR vous permet de lancer manuellement des mises à jour du programme et des définitions de virus. Le panneau ENREGISTREMENT vous permet d'enregistrer votre copie d'avast!. Le panneau ZONE DE QUARANTAINE affiche les virus et logiciels malveillants détectés par avast! lors des scans et vous permet de les gérer de différentes façons, soit en les supprimant, en lançant de nouveaux scans ou en soumettant les virus détectés à l'analyse de laboratoires spécialisés. Le panneau À PROPOS D'AVAST affiche des renseignements sur la plus récente version d'avast! installée sur votre ordinateur. Commentaire: Les panneaux LANCER UN SCAN et MAINTENANCE sont particulièrement pratiques pour traiter les menaces posées par des virus et des logiciels malveillants. 11 4.3 Comment balayer votre ordinateur pour détecter des programmes malveillants et des virus Dans cette section, nous examinerons les différentes options de scan disponibles, ainsi que leur mode d'emploi. Nous verrons également comment lancer un scan du système, un scan de dossiers et un scan au démarrage. Le panneau LANCER UN SCAN > SCANNER MAINTENANT présente les quatre options de scan offertes par avast!; pour les afficher, suivez les étapes décrites ci-dessous: Première étape. Cliquez sur pour afficher la fenêtre suivante: Figure 2: L'onglet LANCER UN SCAN affichant le panneau SCANNER MAINTENANT Les descriptions suivantes vous aideront à choisir le mode de scan le plus approprié: Scan rapide: Cette option est recommandée aux utilisateurs qui ont peu de temps pour détecter de potentielles menaces. Scan minutieux: Cette option est recommandées aux utilisateurs qui ont assez de temps pour lancer un scan minutieux de leur système. Ce mode est également recommandé si vous utilisez le programme antivirus pour la première fois sur votre ordinateur. La durée de ce scan dépend du nombre de documents, de fichiers, de dossiers et de disques durs sur votre ordinateur, ainsi que la vitesse de la machine. Veuillez consulter la section 4.4 Comment exécuter un Scan minutieux du système. Scan des médias amovibles: Cette option est recommandée pour scanner des disques durs externes, des clés USB et d'autres dispositifs ou supports amovibles, en particulier ceux qui ne vous appartiennent pas. avast! tentera de détecter des programmes malveillants conçus pour s'exécuter lorsque le dispositif est connecté. Scan des dossiers sélectionnés: Cette option est recommandée pour scanner un ou plusieurs dossiers en particulier. Cette option est utile si vous soupçonnez qu'un fichier ou un dossier est infecté. Veuillez consulter la section 4.5 Comment exécuter un Scan de dossiers. Astuce: Chaque option de scan vous permet de voir les détails du scan, par exemple, les secteurs qui sont actuellement balayés. Cliquez sur pour les afficher. Si vous êtes un utilisateur avancé ou expert, cliquez sur pour raffiner les réglages pour chaque mode de scan. 4.4 Comment exécuter un Scan minutieux du système Pour lancer un scan minutieux du système, suivez les étapes décrites ci-dessous: Première étape. Cliquez sur dans la rubrique du mode Scan minutieux pour afficher la fenêtre suivante: 12 Figure 3: Le panneau SCANNER MAINTENANT affichant le scan minutieux en cours d'exécution À l'issue du scan minutieux, si une menace a été détectée sur votre ordinateur le panneau Scan minutieux ressemblera à ceci: Figure 4: La rubrique Scan complété affichant un avertissement MENACE DÉTECTÉE! Le scan minutieux du système a détecté quelques menaces; pour savoir quoi faire à partir de là, veuillez consulter la section 4.7 Comment gérer les virus détectés. La Zone de quarantaine d'avast! est un dossier mis en place lors du processus d'installation d'avast!; c'est une zone de quarantaine virtuelle où les virus et les logiciels malveillants sont isolés de telle sorte qu'ils ne peuvent pas interagir avec, ou parasiter, les autres processus en cours sur votre ordinateur. 4.5 Comment exécuter un Scan de dossiers Pour scanner vos dossiers, suivez les étapes décrites ci-dessous: Première étape. Cliquez sur dans la rubrique du mode Scan des dossiers sélectionnés pour afficher la fenêtre suivante: Figure 5: La boîte de dialogue Sélection des zones La boîte de dialogue Sélection des zones vous permet de choisir le dossier que vous souhaitez scanner. Vous pouvez également sélectionner plus d'un dossier. Lorsque vous cochez la case correspondant à chaque dossier, le chemin d'accès du dossier s'affiche dans le champs Chemins d'accès choisis:. Deuxième étape. Cliquez sur pour lancer le scan de vos dossiers et afficher la fenêtre suivante: 13 Figure 6: Le Scan de dossiers en cours d'exécution Astuce: avast! vous permet de scanner des dossiers à partir du menu local Windows standard qui s'affiche lorsque vous cliquez à droite sur un dossier donné. Vous n'avez qu'à sélectionner l'icone qui apparaît à côté du nom du dossier que vous souhaitez scanner. 4.6 Comment exécuter un Scan au démarrage Le scan au démarrage d'avast! vous permet de planifier un scan complet de votre disque dur avant que le Système d'exploitation Windows de Microsoft ne soit mis en exécution. Au moment où le scan au démarrage s'exécute, la majorité des programmes malveillants sont toujours en dormance, c'est-à-dire, qu'ils n'ont pas encore eu l'occasion de s'activer ou d'interagir avec d'autres processus du système. C'est pourquoi ils sont plus facilement détectables à cette étape. Le scan au démarrage accède directement au disque sans passer par les pilotes du système de fichier Windows, une cible de premier choix pour la plupart des programmes malveillants. Un scan au démarrage devrait être en mesure de détecter même les plus agressifs des "rootkits" (c'est le nom employé pour désigner un type de logiciel malveillant particulièrement pernicieux). Il est fortement recommandé de planifier un scan au démarrage si vous avez le moindre soupçon que votre système a été compromis ou infecté. L'option Scan au démarrage est recommandée pour un scan complet et minutieux de votre système. Le scan peut prendre un certain temps, selon la vitesse de votre ordinateur, la quantité de données à examiner et le nombre de disques dur branchés à votre ordinateur. Le Scan au démarrage est toujours planifié pour le prochain redémarrage de votre ordinateur. Pour scanner votre système au prochain démarrage, suivez les étapes décrites ci-dessous: Première étape. Cliquez sur Deuxième étape. Cliquez sur Troisième étape. Cliquez sur pour afficher le panneau SCAN AU DÉMARRAGE. pour planifier un scan au prochain démarrage de votre ordinateur. pour lancer le scan au démarrage immédiatement si vous préférez. Commentaire: Un scan au démarrage s'exécute avant que le système d'exploitation et l'interface utilisateur ne soient chargés. C'est pourquoi vous ne verrez qu'un écran bleu affichant le progrès du scan, tel qu'illustré ci-dessous: Figure 7: Le scan au démarrage planifié d'avast! Chaque fois qu'avast! détecte une menace, le programme vous demande si vous voulez Supprimer, Ignorer, Mettre en quarantaine ou Réparer les virus détectés. Il est recommandé de ne jamais les ignorer. La liste de ces commandes n'apparaît uniquement que si un virus est détecté sur votre système. 4.7 Comment gérer les virus détectés Lors du processus d'installation d'avast!, la Zone de quarantaine d'avast! a été créée sur votre disque dur. La Zone de 14 quarantaine n'est ni plus ni moins qu'un dossier qui est isolé du reste de votre système et utilisé pour stocker les logiciels malveillants ou les virus détectés au cours du scan, ainsi que les documents, fichiers et dossiers infectés ou compromis. Si vous avez déjà mis à jour le programme et la base de données virale, vous êtes déjà familier avec l'onglet MAINTENANCE, par lequel vous pouvez également accéder à la Zone de quarantaine d'avast!. Pour gérer adéquatement les virus et logiciels malveillants détectés lors du scan, suivez les étapes décrites ci-dessous: Première étape. Cliquez sur pour afficher la fenêtre suivante: Figure 8: La fenêtre RÉSULTATS DU SCAN affichant le message d'avertissement MENACE DÉTECTÉE! Deuxième étape. Cliquez sur pour afficher le menu déroulant présentant la liste des actions qui peuvent être appliquées aux menaces détectées, tel qu'illustré à la Figure 8, ci-dessus. Commentaire: Dans cet exercice, nous voulons déplacer les fichiers infectés vers la Zone de quarantaine. Cependant, le menu déroulant présente trois autres options que nous décrivons sommairement ci-dessous: Réparer: Cette action tentera de réparer le fichier infecté. Supprimer: Cette action supprimera de façon permanente le fichier infecté. Ne rien faire: Cette action n'est définitivement pas recommandée lorsqu'il est question de gérer adéquatement des virus ou des programmes malveillants. Troisième étape. Sélectionnez l'action Déplacer vers la zone de quarantaine, puis cliquez sur la fenêtre ci-dessous: pour afficher 15 Figure 9: Les virus ont été déplacés vers la Zone de quarantaine 4.8 Comment utiliser la Zone de quarantaine Maintenant que le virus a été délacé vers la Zone de quarantaine d'avast!, vous pouvez déterminer quelle est la meilleure chose à faire. Première étape. Cliquez sur dessous: puis cliquez sur pour afficher la fenêtre ci- Figure 10: La Zone de quarantaine affichant deux virus Deuxième étape: Cliquez à droite sur un des virus pour afficher le menu des actions possibles, tel qu'illustré ci-dessous: Figure 11: Le menu déroulant des actions à appliquer aux virus dans la Zone de quarantaine Commentaire: Vous n'activerez pas un virus en double-cliquant dessus dans la Zone de quarantaine. Cette action affichera plutôt les propriétés du virus, de la même façon que si vous cliquiez sur l'option Propriétés dans le menu local. La liste ci-dessous décrit les différentes actions du menu déroulant: Supprimer: Cette action supprimera le virus de façon irréversible. Restaurer: Cette action restaurera les virus à leur emplacement initial. Extraire...: Cette action copiera le fichier ou le virus dans un dossier de votre choix. Scan: Cette action soumettra le virus à un nouveau scan. Envoyer à AVAST Software...: Cette action vous permet de soumettre le virus à une analyse plus poussée. En sélectionnant cette action, vous activerez un formulaire à remplir et à envoyer. Propriétés: Cette action vous permet d'afficher plus de détails concernant le virus en question. Ajouter...: Cette action vous permet de naviguer dans votre système pour chercher d'autres fichiers que vous aimeriez déplacer vers la Zone de quarantaine. Cette fonction pourrait s'avérer très utile pour protéger certains fichiers lors d'une attaque de virus. Actualiser tous fichiers: Cette action permet d'opérer une mise à jour des fichiers pour être certain d'afficher les fichiers les plus récents. 4.9 Méthodes avancées de suppression de virus Dans certains cas, la protection fournie par avast!, Comodo Firewall et Spybot n'est tout simplement pas suffisante. Malgré nos efforts les plus rigoureux, nos ordinateurs personnels et de travail sont parfois infectés par des programmes malveillants et des virus. Dans la section 4.1 Comment faire face efficacement à une attaque de virus, nous avons vu quelques méthodes pour faire face aux virus les plus coriaces. Mais il existe d'autres mesures qui peuvent être mises en place pour éliminer complètement ces menaces. Méthode A: Utiliser des CD/DVD de secours anti-logiciel malveillant (Rescue CD) Certaines des compagnies qui développent des outils contre les programmes malveillants offrent également des CD/DVD de secours, ou Rescue CD/DVD. On peut les télécharger sous forme d'images ISO (un format qui peut être facilement gravé sur un disque CD ou DVD). 16 Pour utiliser un CD ou un DVD anti-programme malveillant, veuillez suivre les étapes décrites ci-dessous: 1. Téléchargez et gravez le programme anti-logiciel malveillant sur un CD. Vous pouvez utiliser un logiciel gratuit comme ImgBurn [15] pour graver l'image sur un disque. 2. Insérez le disque dans le lecteur de CD/DVD de l'ordinateur infecté, puis redémarrez l'ordinateur à partir du CD/DVD. Habituellement, vous pouvez démarrer à partir d'un disque en appuyant sur la touche F10 ou F12 du clavier immédiatement après avoir allumé l'ordinateur. Soyez très attentif aux consignes qui s'affichent sur l'écran lors du démarrage pour connaître la méthode appropriée sur votre ordinateur. 3. Connectez votre ordinateur à Internet pour permettre au programme anti-logiciel malveillant de mettre à jour ses définitions de virus, si nécessaire. Le programme se mettra automatiquement à la recherche des menaces sur votre ordinateur, puis il les supprimera au fur et à mesure. Voici une liste d'images de CD de secours: AVG Rescue CD [1 6] Kaspersky Rescue CD [1 7] F-Secure Rescue CD [1 8] BitDefender Rescue CD [1 9] Il peut aussi être utile de scanner votre ordinateur à l'aide des outils suivants, qui se mettent en marche au démarrage de Windows OS. Par contre, ces outils ne s'exécuteront que si les virus qui infectent votre ordinateur ne les empêchent pas de fonctionner normalement. HijackThis [20] et d'autres outils gratuits Clean-up Tools [21 ] de la compagnie Trend Micro. RootkitRevealer [22] de Sysinternals [23] de Microsoft. Commentaire: Il est possible d'utiliser les outils listés ci-dessus séparément pour maximiser vos chances de nettoyer votre ordinateur complètement. Méthode B: Réinstaller le système d'exploitation Windows de Microsoft Commentaire: Avant d'entamer le processus de réinstallation, assurez vous de disposer de tous les numéros de série et licences nécessaires, ainsi que des copies d'installation de Windows OS et de tous les programmes dont vous avez besoin. Ce processus peut prendre un certain temps mais en vaut l'effort si vous n'avez pas réussi à éliminer toutes les menaces avec les autres méthodes. Dans de rares cas, une infection peut s'avérer tellement destructrice que les logiciels recommandés ci-dessus s'avèrent impuissants. Dans de telles situations, il est recommandé de suivre les étapes énumérées ci-dessous: 1. Créer une copie de sauvegarde de tous vos fichiers personnels. 2. Réinstaller le système d'exploitation Microsoft Windows en formatant le disque au complet. 3. Mettre à jour le système d'exploitation Microsoft Windows immédiatement après l'installation. 4. Installer avast! (ou un autre programme antivirus recommandé) et le mettre à jour. 5. Installer tous les programmes dont vous avez besoin et télécharger les plus récentes versions, ainsi que toutes les mises à jour pour chaque programme. IMPORTANT: Vous ne devriez jamais insérer votre disque de sauvegarde dans le lecteur de votre ordinateur avant d'avoir compléter toutes ces tâches. Vous risqueriez ainsi de ré-infecter votre ordinateur. 6. Insérez votre copie de sauvegarde dans le lecteur de l'ordinateur et exécutez un scan minutieux pour détecter et éliminer tous les problèmes potentiels. 7. Lorsque vous aurez détecté et supprimé tous les problèmes, vous pourrez copier vos fichiers du disque de sauvegarde vers votre disque dur. Faq et questions récapitulatives Elena et Nikolai trouvent Avast plutôt facile à utiliser, mais ils ne sont pas encore certains de connaître assez bien le programme et ses fonctionnalités. Q: Comment puis-je m’assurer que mes documents ne seront pas infectés si j’utilise un ordinateur dans un café Internet, et qu'aucun programme antivirus n'est installé sur cet ordinateur? A: Excellente question! Il est bon de constater que tu te rends compte à quel point les virus peuvent s’avérer dangereux. L’utilisation d’ordinateurs publics comporte un facteur de risque élevé. On ne sait jamais quel type de programmes malveillants peuvent s’y trouver. Voici un conseil simple : ne jamais utiliser d’ordinateurs publics pour effectuer des tâches importantes ou délicates, à moins de n’avoir absolument aucune alternative. Q: J’ai plusieurs ordinateurs et une connexion Internet plutôt lente. Comment puis-je télécharger la mise à jour des définitions de virus pour tous mes ordinateurs? A: Tu peux télécharger les plus récentes mises à jour [24] directement du site Internet d'avast!, puis les distribuer à chaque ordinateur de ton réseau. Q: Qu’advient-il des fichiers qui se trouvent dans la Zone de quarantaine si je désinstalle avast!? A: Tous les fichiers contenus dans la Zone de quarantaine seront supprimés si tu désinstalles le programme. 5.1 Questions récapitulatives 17 Comment peut-on scanner un répertoire en particulier avec avast!? Combien de jours peut-on utiliser avast! avant de devoir l’enregistrer? Est-il possible de déplacer un document qui n'est pas infecté par un virus vers la Zone de quarantaine? Quelle est la différence entre supprimer un virus et le déplacer vers la Zone de quarantaine? Quelle est la différence entre un scan au démarrage et un scan minutieux du système? Spybot - anti-mouchard Short Description: Spybot Search & Destroy est utilisé pour détecter et éliminer divers types de logiciels publicitaires (adware), malveillants (malware) ou espions (spyware). Le programme offre des mises à jour gratuites et vous permet d'immuniser votre navigateur Internet contre des infections futures. Online Installation Instructions: Pour télécharger Spybot Lisez la courte introduction aux Guides pratiques [1] . Cliquez sur l'icone Spybotci-dessous pour ouvrir la page de téléchargement http://www.safernetworking.org/fr/mirrors/index.html Choisissez une source de téléchargement parmi celles listées su cette page en cliquant sur le bouton "Téléchargement ici". Téléchargez le programme d'installation. Ensuite, trouvez-le et cliquez dessus. Si vous avez sauvegardé l'exécutable de Spybot sur votre ordinateur, vous pouvez le supprimer après l'installation. Spybot: [25] Site Internet www.safer-networking.org/fr [26] Configuration requise Compatible avec toutes les versions de Windows Version utilisée pour rédiger ce guide 1.6.2 Licence Gratuiciel (Freeware) Lecture requise Livret pratique Security in-a-box, chapitre 1. Protéger votre ordinateur contre les logiciels malveillants et les pirates [4] Niveau: 1: Débutant, 2 : Moyen, 3 : Intermédiaire, 4 : Expérimenté, 5 : Avancé Temps d'apprentissage: 20 minutes Ce que vous apportera l’utilisation de cet outil: La capacité de supprimer plusieurs types de logiciels malveillants et/ou espions. La capacité de vacciner votre système informatique avant qu’il ne soit infecté ou menacé de perturbations malveillantes. Autres programmes compatibles avec GNU Linux, Mac OS et/ou Microsoft Windows: Les systèmes d'exploitation GNU Linux et Mac OS sont, à l'heure actuelle, pratiquement épargnés par les logiciels malveillants (mouchards, virus, etc.). Pour vous protéger, nous vous recommandons de: 1) mettiez régulièrement à jour votre système d'exploitation, ainsi que tous les programmes qui y sont installés; 2) utilisez un des programmes antivirus listés au chapitre portant sur Avast [27] ; 3) utilisiez un des programme pare-feu listés au chapitre portant sur Comodo [28] ; 4) utilisiez un navigateur sûr comme Firefox [29] avec le module complémentaire [NoScript] (/fr/firefox_noscript) qui empêche l'exécution des scripts téléchargés automatiquement avec les pages web. Ces mesures préventives suffiront à protéger votre système GNU Linux ou Mac OS. La situation est très différente pour les ordinateurs équipés du système Microsoft Windows. Des milliers de nouveaux logiciels malveillants sont conçus chaque jour. Les méthodes d'attaque sont de plus en plus sophistiquées. Les mesures préventives décrites au précédent paragraphe sont nécessaires aux ordinateurs qui fonctionnent avec Microsoft Windows. De plus, nous recommandons fortement l'utilisation de Spybot, telle que décrite dans le présent chapitre. Si malgré toutes ces précautions votre ordinateur est infecté et que vous avez besoin d'outils supplémentaires, nous recommandons les logiciels suivants: 1. Installez SuperAntiSpyware [30] , actualisez les définitions et scannez votre ordinateur. 2. Installez Malwarebytes Anti-Malware [31 ] , lancez un Scan rapide, puis lancez un Scan. Lorsque l scan est complété, supprimez les mouchards détectés affichés dans le panneau Show Results 3. Utilisez d'autres programmes anti-mouchards gratuits comme: Microsoft Windows Defender [32] , Ad-Aware Internet Security [33] ou SpywareBlaster [34] . 1.1 À propos de cet outil 18 Spybot S&D est un programme libre et gratuit, dont l’usage est très répandu pour détecter et éliminer des systèmes informatiques divers types de logiciels publicitaires (adware), malveillants (malware) ou espions (spyware). Le programme vous permet également de vacciner votre système contre les logiciels publicitaires, malveillants et/ou espions avant même qu’ils n’infectent votre ordinateur. Le terme « logiciel publicitaire » (ou publiciel; adware en anglais) désigne tout logiciel qui affiche des publicités sur votre ordinateur. Certains types de publiciels fonctionnent sensiblement comme des logiciels espions et peuvent envahir votre vie privée ou menacer la sécurité de votre système. Le terme « logiciel malveillant » (malware en anglais) désigne tout programme – par ex. des Chevaux de Troie (Trojans) ou des vers informatiques (worms) – conçu pour nuire à votre ordinateur ou en détourner les opérations sans votre consentement, ou sans même que vous en soyez conscient. Le terme « logiciel espion » (ou mouchard; spyware en anglais), désigne tout programme conçu pour récolter des données, observer et enregistrer vos renseignements privés et surveiller vos habitudes de navigation sur Internet. Tout comme les logiciels malveillants, les mouchards s’exécutent souvent sur votre ordinateur à votre insu. C’est pourquoi l’installation d’un programme comme Spybot vous aidera à protéger votre système et à VOUS protéger! Spybot installe aussi une application supplémentaire appelée TeaTimer. Cela protégera votre ordinateur contre d’éventuelles infections par des logiciels malveillants. Commentaire: Windows Vista comporte son propre programme anti-espion, appelé Windows Defender. Vista semble cependant laisser Spybot fonctionner sans conflit. Comment installer et utiliser Spybot Sommaire des sections de cette page: 2.0 Comment installer Spybot 2.1 À propos de Spybot 2.2 Comment utiliser Spybot pour la première fois 2.3 Comment actualiser les règles de détection et les bases de données de vaccination de Spybot 2.4 Comment vacciner votre système 2.5 Comment détecter la présence de problèmes 2.6 Le Résident TeaTimer 2.7 Comment utiliser l'outil de Sauvegardes 2.0 Comment installer Spybot Première étape. Double-cliquez sur s'affiche, cliquez sur ; si la boîte de dialogue Fichier ouvert - Avertissement de sécurité pour afficher la fenêtre suivante: *Figure 1: La fenêtre Langue de l'assistant d'installation * Deuxième étape. Cliquez sur pour afficher la fenêtre Installation - Spybot Search & Destroy – Bienvenue dans l'assistant d'installation de Spybot - Search & Destroy. Troisième étape. Cliquez sur poursuivre le processus d'installation. pour afficher la fenêtre Accord de licence. Veuillez lire l'Accord de licence avant de Quatrième étape. Cochez l'option Je comprends et j'accepte les termes du contrat de licence pour activer le bouton Suivant, puis cliquez sur pour afficher la fenêtre Dossier de destination. Cinquième étape. Cliquez sur pour afficher la fenêtre suivante: 19 Figure 2: La fenêtre Composants à installer Sixième étape. Cochez les composants appropriés pour que la fenêtre correspondent à la figure 2 ci-dessous, puis cliquez sur pour afficher la fenêtre Sélection du dossier de menu Démarrer. Septième étape. Cliquez sur supplémentaires. Huitième étape. Cliquez sur fenêtre Installation en cours. Neuvième étape. Cliquez sur pour accepter l'emplacement par défaut et afficher la fenêtre Tâches pour afficher la fenêtre Prêt à installer, puis cliquez sur pour afficher la pour finaliser le processus d'installation et lancer Spybot - Search & Destroy. 2.1 À propos de Spybot L’utilisation appropriée de Spybot comporte deux étapes élémentaires: Mettre à jour les Règles de détection (Detection Rules) et les Bases de données de vaccination (Immunization databases) avec l’information la plus récente et la plus pertinente. Exécuter Spybot. Cela implique la vaccination de votre système avec les règles de détection et les bases de données de vaccination que vous avez préalablement téléchargées, la vérification du système afin de détecter tout logiciel malveillant ou espion qui pourrait s’y trouver et, finalement, l’élimination des infections trouvées. Note: Pour un aperçu des fonctions avancées, veuillez consulter la section 3.0 Mode avancé [35] . 2.2 Comment utiliser Spybot pour la première fois Lorsque vous aurez finalisé l’installation, Spybot affichera automatiquement la fenêtre Infos légales illustrée ci-dessous: Figure 3: La fenêtre Infos légales Commentaire: Pour lancer Spybot la prochaine fois, vous pouvez, soit double- cliquer sur > Programmes > Spybot - Search & Destroy > Spybot - Search & Destroy. ou sélectionner Démarrer Première étape. Cliquez sur pour afficher la console Spybot - Search & Destroy (figure 8) et la fenêtre Créer une sauvegarde du Registre, tel qu'illustré ci-dessous: 20 Figure 4: La fenêtre Créer une sauvegarde du Registre de l'Assistant Spybot-S&D Commentaire: Il est fortement conseillé de créer une copie de sauvegarde du registre. L’explication détaillée du Registre Windows est donnée dans le guide pratique CCleaner [36] . Deuxième étape. Cliquez sur de sauvegarde du registre de votre système. dans la figure 4 pour créer et sauvegarder une copie Troisième étape. Cliquez sur pour afficher la fenêtre Spybot – Rechercher des mises à jour. Si vous êtes connecté à Internet, suivez les étapes énumérées ci-dessous: Quatrième étape. Cliquez sur pour afficher la fenêtre Spybot – Rechercher des mises à jour, et rendez-vous directement à la section Comment actualiser les règles de détection et les bases de données de vaccination de Spybot. Si vous n'êtes pas connecté à Internet, suivez les étapes énumérées ci-dessous: Cinquième étape. Cliquez sur lancer la vaccination du système, tel qu'illustré ci-dessous: pour afficher la fenêtre Vaccination du système, et Figure 5: Le processus de vaccination en cours Commentaire: Si vous avez laissé une page de navigateur ouverte, la fenêtre suivante s'affichera avant que le processus de vaccination se mette en marche: 21 Figure 6: The Open Browser Detected screen Sixième étape. Fermez votre navigateur, puis cliquez sur pour vacciner votre système. Septième étape. Cliquez sur , puis cliquez sur de Spybot - Search & Destroy en mode Vaccination. pour revenir à la console Figure 8: La console Spybot - Search & Destroy 2.3 Comment actualiser les règles de détection et les bases de données de vaccination de Spybot Important: Il est crucial que vous mainteniez Spybot à jour avec les plus récentes définitions. Première étape. Cliquez sur dans le menu de gauche de Spybot-S&D pour afficher la fenêtre Spybot-S&D Mise à jour présentant une liste de serveurs d’où il est possible de télécharger les mises à jour. Deuxième étape. Choisissez l'emplacement le plus rapproché de votre lieu de résidence, puis cliquez à droite et sélectionnez l'option Positionner ce serveur comme miroir préféré tel qu'illustré à la figure 9 ci-dessous. Si vous avez effectué la mise à jour des règles de détection récemment, une fenêtre apparaît pour vous aviser qu'Aucune mise à jour n’est disponible. Si vous n’avez pas effectué la mise à jour des règles de détection récemment, la fenêtre de Mises à jour de Spybot-S&D apparaît, affichant une liste de serveurs d’où il est possible de télécharger les mises à jour :: 22 Figure 9: La fenêtre Spybot-S&D Mise à jour Troisième étape. Cliquez sur télécharger ici. pour afficher la fenêtre Spybot-S&D Mise à jour - Veuillez choisir les mises à jour à Quatrième étape. Cochez toutes les options présentées, puis cliquez sur ces mises à jour. pour lancer le téléchargement de Figure 10: La fenêtre de mise à jour de Spybot-S&D affichant les règles de détection, les fichiers d’aide et les bases de données de vaccination Commentaire: Si une erreur se produit pendant le téléchargement de ces mises à jour, Spybot vous donnera l’occasion de réessayer. Après avoir terminé le téléchargement avec succès, le programme vous invitera à vacciner votre système et à vérifier s’il comporte des problèmes: Figure 11: La fenêtre Information Sixième étape. Cliquez sur , puis sur . Vous serez alors redirigé vers la fenêtre principale de Spybot - Search & Destroy Commentaire: Vous pouvez également exécuter le processus de mise à jour de Spybot en tout temps en: Sélectionnant : Démarrer > Programmes > Spybot Search & Destroy > Update Spybot S&D. 23 2.4 Comment vacciner votre système Spybot contribue à protéger votre ordinateur contre les logiciels malveillants et les mouchards identifiés en procédant à sa "vaccination". C’est un exercice similaire à la vaccination que nous recevons pour nous prémunir contre les maladies infectieuses. Pour vacciner votre système informatique, suivez les étapes énumérées ci-dessous : Première étape. Cliquez sur dans le menu Spybot-S&D ou processus de vaccination, tel qu'illustré à la figure 6 ci-dessus. pour automatiquement lancer le Vous devrez peut-être agrandir la fenêtre pour afficher toutes les options du panneau Vaccination. Commentaire: Il est possible de renverser ou défaire le processus de vaccination si vous craignez que la vaccination du système ait eu un effet négatif sur la performance de votre ordinateur. Vous pouvez cliquer sur processus de vaccination et restaurer votre système à son état précédent. pour renverser le 2.5 Comment détecter la présence de problèmes Rappel: Avant de commencer à vérifier votre système pour y détecter de potentielles menaces, il est important d'actualiser les règles de détection et les bases de données de vaccination de Spybot. Pour contrôler la présence de problèmes et de menaces, suivez les étapes ci-dessous: Première étape. Cliquez sur pour afficher le panneau de Spybot Search and Destroy. Deuxième étape. Cliquez sur pour entamer la vérification du système et y détecter d’éventuelles menaces (si vous avez un gros volume de données, de fichiers et de programmes, etc., cette étape peut prendre entre 20 minutes et une heure). Il est possible qu'une fenêtre d'invite comme celle-ci s'affiche: Figure 12: Le programme Spybot - S&D vérifiant le système pour y détecter des problèmes. Troisième étape. Cliquez sur pour entamer la vérification du système: 24 Figure 13: Le programme Spybot - S&D vérifiant le système pour y détecter des problèmes. Lorsque la vérification est achevée, le nombre et la nature des problèmes est listée dans le panneau principal:: Figure 14: La fenêtre principale de Spybot - S&D affichant les problèmes et menaces potentielles Quatrième étape. Ne cochez uniquement que les éléments que vous souhaitez supprimer. Certains des éléments trouvés sont peut-être des logiciels publicitaires que vous souhaitez conserver (pour une raison ou une autre). Astuce: Tous les éléments affichés en lettres rouges sont généralement considérés comme des problèmes ou des menaces. Tous les éléments affichés en lettres vertes servent à surveiller vos habitudes d’utilisation d’Internet. Pour conserver un élément en particulier, décocher la case qui y est associée et cet élément ne sera pas supprimé. Important: Avant de supprimer ou ignorer un logiciel malveillant que vous avez trouvé, il est fortement recommandé d’en examiner le comportement et l’origine. Cinquième étape. Cliquez sur du côté droit de la fenêtre des résultats de Spybot, pour afficher des renseignements sur l’élément trouvé. Si rien ne s’affiche, vous pouvez effectuer une recherche sur Internet. Renseignez-vous sur le fonctionnement et le comportement de l’élément trouvé et sur comment il peut compromettre l’intégrité et la sécurité de votre système. Une meilleure connaissance des problèmes et des menaces entraîne une plus grande sécurité et une meilleure protection de votre vie privée. *Figure 15: Le panneau Afficher plus d’informations de Spybot - S&D * Sixième étape. Cliquez sur pour activer la suppression des logiciels malveillants. 25 Une boîte de dialogue apparaît vous demandant de confirmer que vous souhaitez supprimer tous les problèmes trouvés. Septième étape. Cliquez sur le bouton oui si vous souhaitez les supprimer. Commentaire: De façon générale, il est recommandé d’effectuer une vérification du système chaque semaine. 2.6 Le Résident TeaTimer Le Résident TeaTimer est un programme de Spybot qui tourne constamment en arrière-plan (c.-à-d. même lorsque vous n’êtes pas en train d’utiliser Spybot). Le programme surveille continuellement les principaux processus du système pour s’assurer qu’aucune menace potentielle ne modifie les configurations ou les paramètres essentiels du système. TeaTimer vous alerte chaque fois qu’un processus suspect ou malveillant est détecté et vous demande d’autoriser ou de refuser ce processus (si celui-ci s’avère malveillant). Voici un exemple d’alerte de TeaTimer : Figure 16: Une alerte du Résident TeaTimer de Spybot - S&D, présentant le choix d’autoriser ou de refuser le changement Étant donné que plusieurs programmes (qu’ils soient nécessaires ou malveillants) exigent un accès aux processus internes du système, TeaTimer vous demandera régulièrement d’autoriser ou de refuser des changements. Dans cet exemple, Skype est supprimé du menu de Démarrage de Windows. Cela se produit habituellement lorsque vous désinstallez un programme (et pas nécessairement uniquement lors du démarrage). Dans ce cas, il s’agit d’une requête valide concernant une modification mineure à un paramètre du système et vous pouvez donc l’autoriser. Astuce: Si vous n’êtes pas certain de comprendre l’alerte de TeaTimer et aimeriez obtenir un supplément d’information, cliquez sur . Figure 17: La fenêtre de démarrage de Spybot - Search & Destroy Il est plus sûr de refuser une requête si vous n’êtes pas certain de l’action posée. Par contre, si vous êtes certain que la requête est légitime, cocher la case Se rappeler de cette décision et Spybot n’affichera plus cette alerte à l’avenir. Commentaire: Vous verrez souvent TeaTimer s’activer lorsque vous installez un nouveau programme et que celui-ci tente de s’ajouter au processus de démarrage. La même chose se produit lorsque vous désinstallez un programme. Astuce: Il est fortement recommandé d’actualiser TeaTimer chaque fois que des mises à jour sont disponibles. 2.7 Comment utiliser l’outil de Sauvegardes L’outil de Sauvegardes permet de récupérer ou de retrouver chaque élément précédemment supprimé ou réparé. Cela est possible car Spybot crée une copie de sauvegarde pour chaque élément supprimé. Si un logiciel malveillant est supprimé et que cela entraîne une défaillance de l’ordinateur, il est possible de récupérer l’élément en question en utilisant l’outil de Sauvegardes. Pour récupérer un élément précédemment supprimé, suivez les étapes énumérées ci-dessous : Première étape. Cliquez sur pour afficher la fenêtre de Sauvegardes illustrée ci-dessous : 26 Figure 18: La fenêtre de sauvegardes de Spybot - Search & Destroy Deuxième étape. Dans la liste des éléments précédemment supprimés, cochez les éléments que vous souhaitez récupérer, puis cliquez sur . Une boîte de dialogue de confirmation est alors activée: Figure 19: La boîte de dialogue de confirmation Troisième étape. Cliquez sur pour récupérer ces éléments. Quatrième étape. Autrement, cliquez sur pour éliminer définitivement les éléments cochés. Cependant, soyez conscient que les éléments purgés ne seront plus récupérables. Comment utiliser Spybot en mode avancé 3.0 À propos du mode avancé 3.1 Comment activer le mode avancé 3.2 Comment utiliser les outils du mode avancé 3.0 À propos du mode avancé* Spybot fonctionne en mode par défaut et en mode avancé. Le mode avancé vous permet d’accéder aux paramètres du programme, ainsi qu’à des outils supplémentaires. 3.1 Comment activer le mode avancé Pour activer le mode avancé de Spybot, suivez les étapes énumérées ci-dessous: Première étape. Sélectionnez Mode > Mode avancé dans la barre menu: Figure 1: Les options du sous-menu Mode Cette action activera la fenêtre suivante: 27 Figure 2: La fenêtre d'invite Avertissement Deuxième étape. Cliquez sur pour confirmer le choix du mode avancé. Dans le mode avancé , le menu latéral de Spybot comporte plus d’options que sous le mode par défaut: Figure 3: Le menu latéral du mode avancé de Spybot - Search & Destroy Troisième étape. Double-cliquez sur Réglages pour afficher les descriptions de divers éléments et options dans le panneau principal: Figure 4: La fenêtre réglages Quatrième étape. Double-cliquez sur outils pour afficher les outils qui vous permettront d’identifier des mouchards que le processus de vérification normal ne suffit pas à détecter, et à refaire la vérification du système. 28 Figure 5: La fenêtre outils Cinquième étape. Double-cliquez sur Info & Licence pour afficher les renseignements généraux et l’information portant sur la licence d’utilisation de Spybot 1.6.2. 3.2 Comment utiliser les outils du mode avancé Les utilisateurs avancés apprécieront les options avancées offertes par Spybot: Ajustements IE , Effaceur de sécurité, Intérieur du système et Démarrage système. 3.2.1 Ajustements IE L’option Ajustements IE sert à la configuration d’Internet Explorer. Cela vous permet de configurer certains paramètres de sécurité importants d’IE, en particulier lorsque plusieurs utilisateurs se servent d'un même système. Figure 6: La fenêtre Ajustements IE Vous devriez toujours laisser la première option cochée, tel qu’illustré dans l’exemple ci-dessus. 3.2.2 Effaceur de sécurité Voici une option très pratique pour supprimer définitivement (effacer) des fichiers temporaires de Windows et du navigateur Internet. Pour plus d’information sur la suppression définitive de fichiers temporaires, consultez le chapitre 6. Détruire définitivement des données sensibles [37] du livret pratique Security in-a-Box. Première étape. Cliquez sur pour afficher la fenêtre suivante: 29 Figure 7: La fenêtre de l'Effaceur de sécurité de Spybot-S&D Deuxième étape. Cliquez sur Templates pour activer un menu défilant des emplacements où se trouvent des fichiers temporaires, tel qu'illustré à la figure 7, puis sélectionnez un item dans la liste pour remplir la fenêtre de l'Effaceur de sécurité de Spybot-S&D: Figure 8: La liste des fichiers temporaires dans la fenêtre de l'Effaceur de sécurité Troisième étape. Sélectionnez un ou des fichier(s) à supprimer. Quatrième étape*. **Déterminer le nombre de passages utilisés pour effacer le(s) fichier(s) sélectionné(s): Figure 9: Choisissez le nombre de passages désiré Cin quième étape. Cliquez sur de suppression après avoir déterminé le nombre de passages que comptera la processus Spybot supprimera définitivement de votre ordinateur tous les fichiers temporaires non nécessaires. Vous pouvez également utiliser l'Effaceur de sécurité pour supprimer et effacer d'autres fichiers. Pour ce faire, suivez les étapes énumérées ci-dessous: Première étape. Sélectionnez > Add file(s) to the list... pour afficher la fenêtre suivante: 30 Figure 10: La fenêtre de navigateur Select File(s) to shred Deuxième étape. Sélectionnez le fichier que vous souhaitez effacer. Troisième étape. Cliquez sur pour afficher le fichier dans la figure 8, puis cliquez ![] sur (/sbox/screen/spybotfr/61.png) pour supprimer et effacer le fichier. 3.2.3 Intérieur du système (Pour utilisateurs avancés seulement!) L’outil Intérieur du système cherchera des fichiers incorrectement nommés ou dotés de noms incohérents dans le Registre Windows. L’explication détaillée du registre de Windows est donnée dans le Guide pratique CCleaner [36] . Figure 11: La fenêtre Intérieur du système Première étape. Cliquez sur pour entamer la recherche de problèmes dans le Registre Windows. Deuxième étape. Lorsque la vérification est terminée, cliquez sur problèmes trouvés. pour corriger tous les 3.2.4 Démarrage système (Pour utilisateurs avancés seulement!) L’outil Démarrage système affiche, en ordre séquentiel, tous les programmes chargés par Windows au démarrage de l’ordinateur. Il vous laisse départager ceux qui sont nécessaires de ceux qui ne sont pas essentiels au démarrage. Astuce: Le retrait de certains éléments de cette liste augmente la vitesse à laquelle Windows démarre. 31 Figure 12: La fenêtre de l’outil Démarrage système Première étape. Cliquez sur pour afficher le panneau d'information. Dans ce panneau d’information, chaque élément surligné comporte une description de son comportement et de sa fonction. Lisez attentivement ces descriptions avant de décider si oui ou non un élément doit être chargé au démarrage de Windows. Faq et questions récapitulatives 4.0 Faq et questions récapitulatives Elena et Nikolai ont tous deux l’impression que Spybot est un programme complet et facile à utiliser. Sa fonction essentielle, soit de protéger un ordinateur des infections et des mouchards, est exécutée automatiquement. Même s'ils sont un peux nerveux d’autoriser ou de refuser certains changements lorsque TeaTimmer sollicite leur attention, ils ont le sentiment qu’ils apprendront rapidement à différencier les processus légitimes des processus malveillants. Q: Si je désinstalle le programme, qu’advient-il des programmes espions que Spybot a trouvé lors des recherches effectuées dans le passé? Demeurent-ils "en quarantaine" sur mon ordinateur, ou sont-ils en fait supprimés? A: Lorsque tu désinstalles Spybot, tous les éléments placés en quarantaine sont supprimés. Q: Nikolai, je perd souvent la trace de cookies et de trackers dont j’ai besoin ou que je trouve utiles. Comment puis-je empêcher qu’ils soient supprimés ou réparés? A: Ne t’en fais pas. Il y a plusieurs façons de protéger tes cookies utiles. Premièrement, lorsque Spybot a achevé la vérification du système, il dresse une liste de tous les problèmes et de toutes les menaces détectés. Clique sur chacun des éléments pour obtenir des renseignements supplémentaires à leur sujet et pour t’aider à décider si tu souhaites bel et bien le supprimer, ou au contraire le garder. Sinon, lance Spybot et sélectionne Mode > mode avancé > Réglages. Là, tu peux préciser quels sont les éléments ou les types d’éléments que tu souhaites exclure des missions de recherche et de destruction. Q: Est-il facile de désinstaller Spybot? A: *En fait, c’est assez simple. Tu n’as qu’à sélectionner > Démarrer> Programmes > Spybot – Search & Destroy > Uninstall Spybot S&D. Q: Ma connexion Internet est plutôt lente. Comment puis-je optimiser la vitesse de téléchargement des mises à jour des règles de détection et des bases de données de vaccination? A: *Assure-toi de sélectionner les mises à jour qui correspondent à la région du monde où tu te trouves. Il n’y a aucune raison pour télécharger des mises à jour depuis un serveur qui se trouve en Asie si tu es toi-même quelque part en Europe, d’autant plus si tu dois économiser la bande passante. Les régions sont clairement indiquées par des petits drapeaux, tu devrais facilement pouvoir trouver un serveur près de chez-toi. Q: Pourquoi Spybot n’effectue-t-il pas des mises à jour automatiques des règles de détection et des bases de données de vaccination, directement au démarrage du programme? A: Les mises à jour sont automatiques avec les versions réseau et professionnelle de Spybot. Puisque tu utilises une version gratuite, certaines fonctionnalités ne sont pas offertes. De toute façon, la mise à jour manuelle des règles de détection et des bases de données de vaccination de Spybot est relativement simple et facile. Voici une animation Flash pratique qui montre comment procéder à la mise à jour manuelle du système : www.safer-networking.org [38] . 32 4.1 Questions récapitulatives Qu’est-ce qu’un logiciel malveillant et comment un tel logiciel peut-il affecter mon ordinateur? Quel est l’utilité de TeaTimer? Lorsqu’on supprime un élément avec Spybot, est-il possible de le récupérer par la suite? À part chercher et détruire des logiciels malveillants, quelles sont les autres fonctions de Spybot? Comodo - pare-feu Short Description: COMODO Firewall est un logiciel pare-feu bien connu et réputé. Il est gratuit pour utilisation personnelle. Ce logiciel protège votre ordinateur des connexions non autorisées depuis, et vers, l'Internet. Ce chapitre est conçu pour répondre aussi bien aux besoins des débutants qu'à ceux des utilisateurs avancés. Online Installation Instructions: Pour installer COMODO Firewall Lisez la courte introduction aux Guides pratiques [1] Cliquez sur l'icone de COMODO Firewall ci-dessous pour ouvrir la page de téléchargement personalfirewall.comodo.com/free-download.html. Cliquez sur le bouton 'Click to download' dans la section 'Download Comodo Firewall for Windows'. Cliquez sur ‘Enregistrer le fichier’ pour sauvegarder le fichier 'cfw_installer_x86.exe' sur votre ordinateur, puis doublecliquez sur 'cfw_installer_x86.exe' pour lancer l'installation du programme. Lisez attentivement la section 2.0 Comment installer COMODO Firewall avant de continuer. Après avoir complété l'installation de COMODO Firewall vous pouvez supprimer l'exécutable d'installation de votre ordinateur. COMODO: [39] Site Internet www.personalfirewall.comodo.com [40] Configuration requise Windows 2000/XP/2003/Vista Les privilèges d'administration sont nécessaires à l'installation Version utilisée pour rédiger ce guide 5.0.16 Licence Gratuiciel Lecture préalable: Livret pratique Security-in-a-Box chapitre 1. Protéger votre ordinateur contre les logiciels malveillants et les pirates [4] Niveau: 1: Débutant, 2: Moyen, 3: Intermédiaire, 4: Expérimenté, 5: Avancé Temps d’apprentissage: 60 minutes Ce que vous apportera l’utilisation de cet outil: Une protection efficace de votre ordinateur et de votre réseau contre les attaques de tiers hostiles ou de pirates, et contre les programmes malveillants, les virus et autres menaces à vos logiciels et à votre système; La capacité, au moyen d’une interface de logiciel aisément configurable, de filtrer toutes les requêtes effectuées par les programmes installés sur votre ordinateur lorsque vous accédez à Internet. Autres programmes compatibles avec GNU Linux, Mac OS et/ou Microsoft Windows: GNU/Linux comporte un pare-feu intégré (netfilter/iptables [41 ] ) et présente d'excellents paramètres de sécurité. Il existe plusieurs interfaces utilisateurs simplifiées, dont GUFW [42] (Graphical Uncomplicated Firewall) (voir plus d'information [43] ). Mac OS contient également un puissant pare-feu intégré, qui peut être amélioré par un assortiment de modules complémentaires, dont: NoobProof [44] ou IPSecuritas [45] . Pour les utilisateurs qui en ont les moyens, nous recommandons l'achat de Little Snitch [46] , qui permet de pousser au niveau supérieur votre sécurité et la protection de votre identité sur Internet. À part COMODO Firewall, il existe de nombreuses options pour Microsoft Windows. Les utilisateurs pourront apprécier ZoneAlarm Free Firewall [47] ou Outpost Firewall Free [48] . 1.1 À propos de cet outil Un pare-feu agit comme un portier ou un gardien de votre ordinateur. Le pare-feu applique une série de règles quant à l’information qui doit être autorisée à accéder à votre ordinateur et celle qui doit pouvoir en sortir. Votre pare-feu est le premier programme à recevoir et à analyser l’information provenant d’Internet, et le dernier programme à balayer l’information sortante. 33 Le pare-feu permet d’empêcher les pirates ou d’autres intrus d’accéder aux renseignements personnels stockés sur votre ordinateur. Le programme empêche aussi les programmes malveillants d’envoyer de l’information vers Internet sans votre autorisation. COMODO Firewall est un logiciel pare-feu bien connu et réputé. C’est un logiciel d’exploitation libre, ce qui signifie que vous n’avez pas besoin d’obtenir une licence d’utilisation pour vous en servir. L’utilisation d’un programme pare-feu personnalisé exige, dans les premiers temps, un investissement important de temps et d’effort. Vous devez vous assurer que tous les paramètres sont correctement réglés et adaptés à l’usage que vous faites de votre ordinateur. Une fois la période initiale d’apprentissage complétée, le pare-feu n’exigera que des interventions mineures de votre part. Avertissement!: N’accédez jamais à Internet si aucun pare-feu n’est installé sur votre ordinateur! Même si votre modem Internet ou votre routeur possèdent leur propre pare-feu, il est fortement recommandé que vous en installiez également un sur votre ordinateur. Comment installer Comodo Firewall Sommaire des sections de cette page: 2.0 Survol du processus d'installation de COMODO Firewall 2.1 Comment désactiver le pare-feu Windows 2.2 COmment installer COMODO Firewall 2.0 Survol du processus d'installation de COMODO Firewall L'installation de COMODO Firewall est relativement simple et rapide. Elle comporte deux étapes: il faut dans un premier temps désactiver manuellement le pare-feu de Windows, et ensuite installer le logiciel COMODO Firewall. Idéalement, vous ne devriez utiliser qu'un seul logiciel pare-feu sur votre ordinateur, en tout temps. Si vous utilisez actuellement un autre pare-feu sur votre ordinateur, vous devez le désinstaller avant d'installer Comodo Firewall, afin d'éviter les conflits possibles entre logiciels d'un même type. 2.1 Comment désactiver le pare-feu Windows Pour désactiver le programme Pare-feu Windows, suivez les étapes énumérées ci-dessous: Première étape: Sélectionnez Démarrer> Panneau de configuration > Pare-feu Windows pour afficher la fenêtre **Parefeu Windows **. Deuxième étape. Cochez l'option Désactivé (non recommandé) pour désactiver le Pare-feu Windows tel qu'illustré cidessous: Figure 1. Le Pare-feu Windows avec l'option 'Désactivé' sélectionnée Troisième étape. Cliquez sur pour finaliser la désactivation du Pare-feu Windows. 2.2 Comment installer COMODO Firewall Commentaire: COMODO Firewall ne désinstalle pas automatiquement les versions plus anciennes de son logiciel. Celles-ci doivent être désinstallée manuellement avant d'entamer le processus d'installation de la plus récente version. Pour lancer l'installation de COMODO Firewall, suivez les étapes énumérées ci-dessous: 34 Première étape. Double-cliquez sur pour entamer le processus d'installation. Si une boîte de dialogue Fichier ouvert - Avertissement de sécurité s'affiche, cliquez sur pour afficher la boîte de dialogue suivante: Figure 2: La boîte de dialogue de sélection de la langue Deuxième étape. Cliquez sur pour afficher le Contrat de licence de l'utilisateur. Veuillez lire attentivement le Contrat de licence de l'utilisateur avant de poursuivre le processus d'installation du logiciel, puis cliquez sur afficher la fenêtre Enregistrement gratuit. pour Troisième étape: Ne saisissez pas votre adresse email dans le champs Entrez votre adresse email (facultatif); cliquez simplement sur pour afficher la fenêtre d'extraction des fichiers. Lorsque le processus d'extraction est complété, la fenêtre Dossier de destination s'affiche. Quatrième étape. Cliquez sur pour accepter l'emplacement par défaut et afficher la fenêtre Sélection du niveau de sécurité du pare-feu, puis cochez l'option Pare-feu seulement, tel qu'illustré ci-dessous: Figure 3: La fenêtre Sélection du niveau de sécurité du pare-feu Définition des différents niveau de sécurité du pare-feu Chaque niveau de sécurité du pare-feu répond aux besoins particuliers d'utilisateurs de différents niveaux. Chaque option équilibre différents types de protection selon la complexité de l'utilisation et détermine le nombre d'avertissements de sécurité que vous pourriez recevoir. Voici une brève description de chaque niveau de sécurité: Le mode Pare-feu seulement: Ce mode vous permet d'utiliser COMODO Firewall sans la fonction Defense +. Le logiciel identifie les applications les plus couramment utilisées et qui sont relativement sûres (comme les navigateurs Web et les clients de courrier électronique), ce qui réduit le nombre d'avertissements de sécurité que vous pourriez recevoir. Dans ce mode, le programme explique en termes généraux pourquoi un avertissement en particulier s'affiche dans telle ou telle circonstance. De plus, les actions à entreprendre sont relativement simples. Le mode Pare-feu avec une défense proactive optimale: Ce mode ajoute la fonction Defense + à la bonne protection de base du mode Pare-feu seulement. Defense + offre une protection active contre les logiciels malveillants conçus spécifiquement pour contourner différents pare-feu. Les Avertissements Comodo Firewall présentent des explications approfondies des raisons pour lesquelles certaines applications ou requêtes sont bloquées, et vous donnent l'option d'isoler des fichiers ou programmes suspects ou de les placer dans une 'sandbox'. Le mode Pare-feu avec une défense proactive maximale: Ce mode combine l'option Pare-feu avec une défense proactive optimale avec une fonction de protection 'anti-fuite' contre les menaces 'passives', par exemple lorsque des renseignements concernant les ports ouverts sur votre ordinateur sont envoyés sur Internet. La fonction 'sandbox' est complètement automatique. Sixième étape. Cliquez sur pour afficher la fenêtre Configuration de COMODO Secure DNS, avec l'option Je veux utiliser les serveurs COMODO SecureDNS sélectionnée, tel qu'illustré ci-dessous: 35 Figure 4: La fenêtre Configuration de COMODO Secure DNS Important: Même si aucun Système de noms de domaine (DNS) n'est parfaitement sécurisé les bénéfices liés à l'utilisation des ** Serveurs COMODO Secure DNS** sont plus nombreux que les inconvénients. Cette fonction vous offre une protection supplémentaire contre le dévoiement (pharming) et l'hammeçonnage (phishing), deux techniques de piratage courantes employées par des tiers malveillants pour détourner votre ordinateur vers des sites hostiles ou dangereux. Facile à configurer à l'installation, la fonction serveurs COMODO Secure DNS peut également vous protéger des interférences du gouvernement et facilite l'accès sécurisé aux sites Internet qui sont inscrits auprès de COMODO. Par exemple, si vous faites une faute en saisissant une URL, vous recevrez un avertissement du Serveur COMODO Secure DNS semblable à celui-ci: Figure 5: Un exemple typique d'avertissement du Serveur COMODO Secure DNS Septième étape. Cliquez sur pour afficher la fenêtre Prêt à installer COMODO Firewall, puis cliquez sur pour lancer l'installation et afficher la fenêtre Installation de COMODO Firewall en cours. À l'issue du processus d'installation, la fenêtre L'installation du COMODO Firewall est terminée s'affiche. Huitième étape. Cliquez sur pour afficher la fenêtre de confirmation Fait, puis cliquez à nouveau sur pour afficher la fenêtre de confirmation illustrée ci-dessous: Figure 6: La fenêtre de confirmation Installation de Firewall Neuvième étape. Cliquez sur Firewall. pour redémarrer l'ordinateur et finaliser la procédure d'installation de COMODO Après avoir redémarré votre ordinateur, la fenêtre Nouveau réseau privé détecté s'affiche comme suit: 36 Figure 7: La fenêtre Nouveau réseau privé détecté de COMODO Firewall Astuce: Si vous travaillez dans un environnement LAN, cochez l'option Je veux être pleinement accessible aux autres ordinateurs du réseau pour activer les fonctions de partage de fichiers/dossiers/imprimantes et/ou de connexion à Internet. Dixième étape. Dans le champs Donnez un nom à ce réseau, saisissez un nouveau nom ou acceptez le nom par défaut tel qu'illustré à la Figure 7 ci-dessus. Laissez les options de la rubrique Étape 2 - Déterminez si vous voulez faire confiance aux autres PC en réseau dessélectionnez, puis cliquez sur pour finaliser l'installation. L'icone de bureau COMODO Firewall et l'icone de connectivité COMODO Firewall apparaissent en même temps que la fenêtre illustrée à la figure 7. Avant de vous connecter à Internet, l'icone de connectivité s'affiche dans la barre des tâches, tel qu'illustré ci-dessous: Figure 8: L'icone de connectivité de COMODO Firewall (ici surligné en noir) dans la barre des tâches Lorsque une requête est faite pour aller sur Internet ou lancer un programme qui doit accéder à Internet (par exemple, un navigateur Web), une série de flèches orange pointant vers le bas et de flèches verte pointant vers le haut s'afficheront pour indiquer toute requête de connexion entrante ou sortante à Internet, tel qu'illustré ci-dessous: Figure 9: L'icone de connectivité de COMODO Firewall en action Après quelques minutes de fonctionnement, le Centre de messagerie de COMODO affichera peut-être un message comme celui-ci: Figure 10: La fenêtre du Centre de messagerie de COMODO Commentaire: Cliquez sur le lien Learn more pour être automatiquement redirigé vers les forums d'aide de Comodo. Astuce: Cliquez à droite sur l'icone de connectivité de COMODO Firewall dans la Barre des tâches (tel qu'illustré à la figure 10) pour afficher le menu contextuel suivant, ainsi que ses sous-menus: Figure 11: Le menu et les sous-menus contextuels de l'icone de connectivité Le menu de l'icone de connectivité vous permet de changer les produits de COMODO Firewall que vous utilisez. En sélectionnant l'item Configuration, vous activez le sous-menu Gérer mes configurations, où vous pouvez sélectionner soit COMODO - Proactive Security, soit COMODO - Internet Security afin d'activer la fonction 'Sandbox'. 37 De plus, il est possible d'ajuster le niveau de sécurité de chaque produit à partir du menu contextuel de l'icone de connectivité, tel qu'illustré ci-dessous; ces niveaux de sécurité sont examinés plus attentivement dans les sections 4.1 La fenêtre de réglages du comportement du pare-feu et 4.2 La fenêtre de réglages de Defense+ Figure 12: Le sous-menu 'Niveau de sécurité Pare-feu' de l'icone de connectivité Comment utiliser COMODO Firewall Sommaire des sections de cette page: 3.0 Comment autoriser ou bloquer des accès avec COMODO Firewall 3.1 Comment ouvrir l'interface principale de COMODO Firewall 3.2 Un survol de l'interface principale de COMODO Firewall 3.0 Comment autoriser ou bloquer des accès avec COMODO Firewall Un pare-feu est un programme conçu pour protéger votre ordinateur contre des pirates ou des logiciels malveillants. Ces derniers peuvent tenter d'accéder directement à votre ordinateur ou d'envoyer des donnée à partir de votre ordinateur vers une tierce partie. Comodo Firewall doit être configuré correctement pour lui permettre d'apprendre et d'enregistrer quelles sont les applications qui sont "sûres" afin de leur autoriser l'accès, et de bloquer les requêtes provenant de logiciels dangereux et/ou constituent des menaces. Chaque fois que Comodo Firewall reçoit une requête de connexion, il affiche une fenêtre Alerte Pare-feu vous demandant d'autoriser ou de bloquer l'accès de votre système depuis ou vers l'Internet. L'exercice qui suit concerne un programme sûr (Firefox) et vous aidera à vous familiariser avec les alertes pare-feu et à les utiliser correctement. Même si des exceptions sont parfois faites pour les requêtes provenant de navigateurs et clients de courrier électronique universellement reconnus, chaque fois qu'une requête de connexion est faite, une Alerte pare-feu semblable à celle-ci s'affiche: Figure 1: Un exemple d'alerte pare-feu de COMODO Un pare-feu n'est rien d'autre qu'un ensemble de règles servant à contrôler le trafic entrant et sortant. Chaque fois que vous cliquez sur Autoriser ou Bloquer, COMODO Firewall génère une règle sur mesure pour la requête au réseau de ce processus ou de ce programme. COMODO Firewall fait cela pour les processus et programmes nouveaux ou inconnus, ainsi que pour ceux compris dans la liste Éditeurs de logiciels certifiés de la fenêtre Defense+ - Tâches > Stratégie de Sécurité. Se souvenir de ma réponse: Cette option est employée pour enregistrer si autorisez ou bloquez un programme en particulier. **COMODO Firewall* autorisera ou bloquera automatiquement les requêtes provenant de ce programme la prochaine fois qu'il tentera de se connecter, selon le choix que vous aurez fait préalablement. Important: Nous recommandons fortement de désactiver la fonction Se souvenir de ma réponse lorsque vous commencez à utiliser COMODO Firewall. Décidez si vous autorisez ou bloquez différentes requêtes et observez quels effets vos décisions ont sur le fonctionnement de votre système. Activez la fonction Se souvenir de ma réponse si et seulement si vous êtes complètement sûr de votre décision. Astuce: Limiter strictement l'accès à votre système est la meilleure façon d'en assurer la sécurité. N'hésitez pas à bloquer toutes les requêtes suspectes ou non identifiées. Si un blocage fait en sorte qu'un programme ne fonctionne plus normalement, vous pourrez autoriser la requête la prochaine fois que vous recevez une alerte du pare-feu. 38 Première étape. Cliquez sur pour afficher la fenêtre Propriétés et obtenir des renseignements sur le processus ou le programme qui lance une requête, dans ce cas-ci, Firefox: Figure 2: La fenêtre Propriétés de Firefox.exe Deuxième étape: Cliquez sur pour fermer la fenêtre Propriétés du programme. Troisième étape: Selon les renseignements affichés dans la fenêtre Propriétés: si vous avez déterminé qu'une requête n'est pas sûre, ou si vous êtes incertain, cliquez sur pour donner à COMODO Firewall la consigne de bloquer l'accès à votre système. OU: Si vous avez déterminé qu'un programme légitime lance une requête non malveillante, cliquez sur pour autoriser l'accès à votre système. Quatrième étape. Cliquez sur COMODO Firewall. pour permettre à Firefox d'accéder à votre système par l'intermédiaire de Cinquième étape. Puisque Firefox est un programme considéré sûr, cochez l'option Firewall autorise automatiquement l'accès à Firefox la prochaine fois et subséquemment. pour que COMODO Commentaire: Le bouton Autoriser vous permet d'autoriser manuellement, au cas par cas, l'accès à un processus ou un programme. Astuce: Cliquez sur pour accéder aux fiches d'aide en ligne de COMODO Firewall. Votre capacité à prendre les bonnes décisions s'améliorera au fur et à mesure que vous prendrez de l'expérience avec COMODO Firewall. 3.1 Comment ouvrir l'interface principale de COMODO Firewall COMODO Firewall démarrera automatiquement lorsque vous aurez installé le programme et redémarré votre système. Le programme comporte un panneau de configuration complet, avec de nombreuses fonctions et options flexibles. Les utilisateurs débutants apprendront facilement à gérer les alertes de sécurité COMODO Firewall, alors que les utilisateurs expérimentés et avancés pourront se familiariser avec des aspects plus complexes de la gestion et de la configuration du pare-feu. Commentaire: Tous les exemples illustrés ici sont basés sur le mode Défense optimale. Cela signifie que le système de prévention des intrusions est activé automatiquement. Si vous avez installé COMODO Firewall avec l'option Pare-feu seulement, Defense+" ne sera pas activé. Pour ouvrir l'interface principale de COMODO Firewall suivez les étapes énumérées ci-dessous: Première étape. Sélectionnez Démarrer> Programmes > Comodo > Firewall > Comodo Firewall. Commentaire: Vous pouvez également afficher l'interface principale du programme en double-cliquant sur l'icone de bureau, ou en double-cliquant sur l'icone COMODO Firewall qui se trouve dans la Barre des tâches. De plus, vous pouvez cliquer à droite sur l'icone COMODO Firewall pour afficher le menu contextuel, puis sélectionner ouvrir, comme suit: 39 Figure 3: Le menu contextuel à partir de l'icone de connectivité COMODO Firewall Figure 4: L'interface principale de Comodo Firewall, en mode Sommaire par défaut 3.2 Un survol de l'interface principale de COMODO Firewall La fenêtre Pare-feu affiche un sommaire clair et concis des requêtes entrantes et sortantes des processus et programmes qui tentent de se connecter par l'entremise de COMODO Firewall. Il y a habituellement davantage de requêtes sortantes que de requêtes entrantes. Le mode de fonctionnement par défaut est le Mode sécurisé. Les différents modes seront abordés plus loin dans cette section. Le Trafic affiche les différents processus et programmes en cours et le nombre de requêtes effectuées, sous forme de pourcentage. Cliquez sur pour afficher les sommaires détaillés des requêtes sortantes en tout temps, comme suit: Figure 5: Un exemple de fenêtre de Connexions actives affichant les détails du trafic Internet 40 Cliquez sur pour afficher la fenêtre des Connexions actives des requêtes entrantes, en tout temps. Astuce: Cliquez sur pour arrêter toutes les requêtes entrantes et sortantes, si votre service Internet ralentit ou plante soudainement, et/ou si vous avez des raisons de croire qu'un processus ou un programme malveillant est en cours de téléchargement ou d'opération. Ce faisant, vous mettez automatiquement le pare-feu en mode de fonctionnement . Révisez le sommaire détaillé dans la fenêtre Connexions actives pour trouver les possibles sources du problème. Après vous être assuré d'avoir résolu les problèmes, cliquez sur de recommencer à traiter les requêtes entrantes et sortantes et retourner au pour indiquer à COMODO Firewall comme d'habitude. 3.2.1 Les icones d'état de COMODO Firewall COMODO Firewall et Defense+ fonctionnent main dans la main; si les deux programmes sont en cours d'opération, l'icone qui se trouve à la gauche de l'interface principale s'affiche comme suit: Figure 6: L'icone d'état vert de COMODO Firewall Si l'un ou l'autre des programmes est désactivé, l'icone d'état indique que le pare-feu ou une des composants de la protection proactive est désactivé: Figure 7: L'icone d'état jaune indiquant que le pare-feu est désactivé Si les deux programmes sont désactivés, l'icone d'état s'affiche comme suit: Figure 8: L'icone d'état jaune de COMODO Firewall indiquant que plusieurs protections sont désactivées Dans un cas comme dans l'autre, cliquez sur pour activer la protection correspondante. Configuration et paramètres avancés Sommaire des sections de cette page: 4.0 Comment accéder aux fenêtres Pare-feu et Defense+ 4.1 La fenêtre Paramètres du comportement du Pare-feu 4.2 La fenêtre Paramètres Defense+ 4.0 Comment accéder aux fenêtres Pare-feu et Defense+ L'interface principale de COMODO Firewall est séparée en deux panneaux, le panneau Pare-feu et le panneau Defense+. Figure 1: L'interface principale de COMODO Firewall affichant les panneaux Pare-feu et Defense+ On accède aux fenêtres Paramètres du comportement du Pare-feu et Paramètres Defense+ en cliquant sur 41 dans l'un ou l'autre des panneaux pour afficher la fenêtre correspondante et les onglets associés. On peut également accéder à l'une ou l'autre de ces fenêtres en suivant les étapes énumérées ci-dessous: Première étape. Ouvrez l'interface principale de COMODO Firewall. Deuxième étape. Cliquez sur OU pour afficher la fenêtre Tâches du Pare-feu ou Tâches Defense+, respectivement. Troisième étape. Cliquez sur OU Pour afficher le contenu de l'onglet Paramètres du comportement du pare-feu OU celui de l'onglet Paramètres Defense+, respectivement. Astuce: Les Niveau de Sécurité Pare-feu, Niveau de Sécurité Defense+ et Niveau de Sécurité de la Sandbox, qui sont abordés dans la prochaine section, peuvent être réglés facilement et efficacement en passant par l'icone de connectivité de COMODO Firewall qui se trouve dans la Barre des tâches Windows. Cliquez à droite sur l'icone de connectivité pour afficher le menu contextuel et les sous-menus, tel qu'illustré ci-dessous: Figure 2: Le menu contextuel de l'icone de connectivité affichant le niveau de sécurité du Pare-feu 4.1 La fenêtre des paramètres du comportement du Pare-feu La fenêtre **Paramètres du comportement du Pare-feu vous permet de personnaliser le pare-feu avec une panoplie d'options et de fonctionnalités, dont le niveau de sécurité du pare-feu, la fréquence et le type d'alertes à recevoir, ainsi que l'analyse et la surveillance des paquets. Figure 3: La fenêtre Paramètres du comportement du pare-feu - Paramètres généraux L'onglet Paramètres généraux vous permet de spécifier le niveau de sécurité que vous jugez approprié pour COMODO Firewall. Le glisseur vous permet de choisir parmi les niveaux de sécurité suivants: toutes Bloquez tout: Ce mode bloque tout le trafic Internet et outrepasse tous les réglages et toutes les règles que vous avez déterminées. Ce mode ne génère aucune règle de trafic pour les applications et n'enregistre pas leur comportement. Mode avancé: Ce mode applique uniquement les stratégies de sécurité et de réseautage déterminées par l'utilisateur dans les fenêtres Tâches Pare-feu > Stratégie de Sécurité Réseau et Tâches Dedense+ > Stratégie de Sécurité. Mode sécurisé: Ce mode est le réglage par défaut de COMODO Firewall, y compris les installations Défense proactive 42 optimale et Défense proactive maximale. Astuce: COMODO Firewall maintient une liste interne des applications et fichiers régulièrement utilisés qui ont été définis comme sûrs, et n'émet pas d'alertes pour ceux-ci. Avertissement: Les modes Apprentissage et Désactivé ne sont pas recommandés car ils peuvent nuire à l'efficacité de COMODO Firewall et exposer votre ordinateur à des risques d'infection. 4.2 La fenêtre Paramètres Defense+ Commentaire: Les fonctionnalités et options décrites dans cette section exigent une compréhension approfondie des pare-feu et des questions de sécurité, et est par conséquent principalement conçu pour les utilisateurs de niveau avancé. Important: si vous avez coché l'une ou l'autre des options Pare-feu avec défense proactive optimale* et Pare-feu avec défense proactive maximale lors du processus d'installation de **COMODO Firewall, le système de prévention des intrusions Defense+ a été automatiquement activé. Cela dit, si vous avez coché l'option Pare-feu seulement, le système Defense+ peut tout de même être activé manuellement. L'option Defense+ doit être activée pour que plusieurs des fonctionnalités décrites ci-dessous soient en mesure de fonctionner. La fonction Defense+ de COMODO Firewall est un système de prévention des intrusions. Tout ordinateur connecté à un réseau est techniquement un ordinateur hôte. Le système Defense+ surveille continuellement les activités de tous les fichiers exécutables qui se trouvent actuellement sur votre ordinateur. Un fichier exécutable est une application ou un programme, ou une partie d'un programme, est est habituellement (mais pas nécessairement) identifiable par l'un ou l'autre des extensions de fichiers suivants: .bat, .exe, .dll, .sys, ou d'autres. Defense+ émet des alertes chaque fois qu'un fichier exécutable inconnu tente de s'exécuter, et vous demande d'autoriser ou de bloquer son exécution. Ce système peut s'avérer important dans les situations où des logiciels malveillants essaieraient d'installer des applications ou des programmes pour endommager ou voler vos données personnelles, reformater votre disque dur ou détourner votre système pour propager des programmes malveillants ou du pourriel sans votre consentement ou votre connaissance. 4.2.1 La fenêtre Paramètres Defense+ - Onglet Paramètres généraux Pour activer manuellement le système Defense+ et afficher la fenêtre Paramètres Defense+, suivez les étapes énumérées cidessous: Première étape. Cliquez sur l'onglet Defense+ dans l'interface principale de COMODO Firewall, puis cliquez sur pour afficher la fenêtre suivante: Figure 6: La fenêtre Defense+ affichant l'onglet Paramètres général par défaut Deuxième étape. Faites passer le glisseur au Mode sécurisé, puis cliquez sur tel qu'illustré à la Figure 6. pour activer le système Defense+ Le Niveau de Sécurité Defense+ ressemble au Niveau de sécurité du comportement du Pare-feu, offre des options similaires, et vous permet d'utiliser le glisseur pour choisir le niveau de protection optimal contre les intrusions. Mode Paranoïa: Ce mode offre le niveau de sécurité le plus élevé; il comprend une surveillance automatique de tous les fichiers exécutables, à part ceux que vous avez définis comme sûrs, y compris ceux inclus dans la liste des Éditeurs de logiciels certifiés. Ce mode comporte la plus haute fréquence d'alertes de sécurité, et l'activité du système est filtrée à travers les paramètres de votre configuration. Mode sécurisé: Ce mode 'apprend' automatiquement les comportements des différentes applications exécutables, tout en surveillant les activités critiques du système. Toutes les applications non certifiées génèrent une Alerte de sécurité chaque fois 43 qu'elles sont mises en exécution. Ce mode est le plus recommandé pour la majorité des utilisateurs. L'option Bloquer toutes les requêtes inconnues si l'application est fermée bloque automatiquement toutes les requêtes émises par des applications et des programmes inconnus, ou que vous n'avez pas spécifié dans votre Stratégie de sécurité. L'option Désactiver Defense+ de façon permanent (nécessite un redémarrage) vous permet de désactiver manuellement le système de prévention des intrusions * Defense+*. Cette option n'est généralement pas recommandée. 4.2.2 Les paramètres Defense+ - Onglet Réglages du contrôle des exécutables L'onglet Réglages du contrôle des exécutables limite l'auto-exécution des fichiers suspects ou inconnus (ainsi que leur accès aux ressources de votre ordinateur), et soumet ceux-ci à une analyse. Figure 7: L'onglet Réglages du contrôle des exécutables Astuce: Les utilisateurs de niveau avancé peuvent créer des exclusions aux tâches susmentionnées en cliquant sur pour afficher le panneau Exclusions et sélectionner différents processus et programmes à exclure. Commentaire: Les utilisateurs de niveau expérimenté et avancé sont fortement encouragés à cliquer sur pour accéder aux fiches d'aide en ligne de COMODO qui concernent les onglets Réglages du contrôle des exécutables, les Paramètres de la Sandbox et les Paramètres de surveillance. Vous pouvez également vous référer à http://help.comodo.com/topic-72-1-155-1074-Introduction-to-Comodo-Internet-Security.html pour choisir une fiche à partir d'une liste de rubriques d'aides en ligne. Faq et questions récapitulatives 5.0 Faq et questions récapitulatives Muhindo et Salima sont agréablement surpris de constater à quel point COMODO Firewall est facile à utiliser et fonctionne silencieusement en arrière-plan. Il leur reste cependant quelques questions. Q: Si je n’ai pas de pare-feu, peux-tu me parler davantage des menaces qui guettent mon ordinateur? Quels sont les différents types de programmes qui peuvent accéder à mon ordinateur, et que font-ils? A: Il existe des milliers de programmes qui peuvent accéder à ton ordinateur depuis Internet s’il n’y a pas de pare-feu installé. Il existe même des "araignées" du Web (ou robots) qui parcourent toutes les adresses possibles à la recherche d’ordinateurs qui ne sont pas munis d’un pare-feu fonctionnel. Lorsqu’elles trouvent ces adresses, les araignées les rapportent aux pirates. De plus, il existe des programmes conçus pour 'détourner' ton ordinateur et l'utiliser pour mener des transactions illégales ou disséminer du pourriel sans ton consentement ou ta connaissance: tu pourrais potentiellement être accusé pour des activités illégales dont tu es complètement innocent! Q: Si COMODO Firewall garde tous ces programmes à distance, pourquoi ai-je aussi besoin d’un programme antivirus et d’un programme anti-logiciel espion? A: Un pare-feu se concentre sur la restriction de l’accès depuis et vers Internet. Il empêche un programme ou un pirate d’accéder à ton ordinateur, mais ne peut pas te protéger des logiciels malveillants qui sont téléchargés, par exemple, par messagerie électronique, depuis des sites Internet ou depuis des disques externes. COMODO Firewall comprend en outre Defense+, un système de prévention des intrusions qui surveille en permanence les types de fichiers exécutables autorisés à fonctionner sur notre système. Les programmes antivirus et anti-logiciel espion servent à empêcher la contamination là où le pare-feu est impuissant. De plus, ces outils peuvent également retirer des logiciels malveillants déjà installés sur ton ordinateur. Q: Devrais-je être vigilant à l’égard de logiciels malveillants qui ont l’apparence de programmes Windows (ou d’autres 44 programmes inoffensifs)? A: Malheureusement, de nombreux programmes sont conçus ainsi. Tu dois être très vigilant quant à l’origine d’un programme lorsque tu le télécharges ou l’installes. Tu ne devrais installer aucun logiciel qui n’est pas absolument utile et nécessaire à ton travail, surtout sur des ordinateurs qui contiennent beaucoup de données importantes ou délicates. C'est à cet égard que le système de prévention des intrusions COMODO Defense+ peut s'avérer fort utile; en comparant chaque nouvel exécutable des applications récemment installées avec une liste d'éditeurs de logiciels certifiés et en soumettant à l'analyse tout logiciel potentiellement malveillant, cet outil améliore considérablement ta sécurité sur Internet. Q: Dans quelle mesure COMODO Firewall offre-t-il une protection efficace contre les pirates? A: COMODO Firewall offre un contrôle complet et raffiné de l'accès à la plateforme *Windows. Cela dit, un pare-feu n'est efficace que dans la mesure où sa configuration est appropriée. En dépit des inconvénients mineurs que présentent un parefeu, il est fortement recommandé de persister dans son utilisation. Continue à t'informer sur COMODO Firewall; plus tu sera familier avec le programme, plus tu comprendras à quel point la protection qu'il t'offre est avantageuse.* 5.1 Questions récapitulatives Peut-on employer plus d'un pare-feu à la fois? Comment peut-on vérifier si un programme avec lequel on n'est pas familier est suffisamment sûr pour le laisser s'exécuter sur notre ordinateur? Comment le pare-feu fonctionne-t-il? Quelle est la différence entre un pare-feu et un système de prévention des intrusions? Pourquoi dois-je installer un pare-feu? KeePass - stockage de mots de passe Short Description: KeePass est un outil de gestion de mots de passe sécurisé et facile à utiliser. Online Installation Instructions: Pour télécharger KeePass Lisez la courte introduction aux Guides pratiques [1] Cliquez sur l'icone KeePassci-dessous pour ouvrir la page de téléchargement www.keepass.info/download.html Dans la section "Classic Edition", cliquez sur "KeePass 1.xx (Installer EXE for Windows)". Sauvegardez le fichier d'installation KeePass-1.xx-Setup.exe à un emplacement de votre choix, puis cliquez dessus pour lancer l'installation. Vous pouvez supprimer l'exécutable après l'installation. Keepass: [49] Pour utiliser KeePass en français Installez KeePass en suivant les consignes indiquées à la section 2.0 Comment installer Keepass [50] Rendez-vous à la page web des traductions de KeePass [51 ] Localisez le fichier .zip de traduction française French-1.xx.zip et sauvegardez-le sur votre ordinateur à un emplacement de votre choix. Décompactez le fichier .zip, et copiez le fichier French.lng dans le répertoire où KeePass est installé (habituellement C:/Program Files/KeePass). Démarrez KeePass, allez au menu View > Change Language... et sélectionnez French. Redémarrez KeePass. Site Internet www.keepass.info [52] Configuration requise Compatible avec toutes les versions de Windows Version utilisée pour rédiger ce guide 1.18 Licence Free/libre Open Source Software (FLOSS) Lecture préalable Livret pratique Security in-a-box, chapitre 3. Créer et sauvegarder des mots de passe sûrs [53] . Niveau: 1 : Débutant, 2 : Moyen, 3 : Intermédiaire, 4 : Expérimenté, 5 : Avancé Temps d'apprentissage: 15 minutes Ce que vous apportera l’utilisation de cet outil: 45 La capacité de sauvegarder tous vos mots de passe dans une seule base données (une base de mots de passe) pratique et sécurisée. La capacité de créer et de stocker plusieurs mots de passe forts (complexes) sans pour autant devoir les mémoriser. Autres programmes compatibles avec GNU Linux, Mac OS et Microsoft Windows: KeePass est également compatible avec GNU Linux et Mac OS (dans sa version KeePassX [54] version). Il existe aussi des versions de KeePass pour d'autres plateformes, comme iPhone, BlackBerry, Android, PocketPC, etc. Si vous préférez essayer d'autres programmes similaires, nous recommandons: Password Safe [55] , compatible avec Microsoft Windows et GNU Linux 1Password [56] compatible avec Mac OS, Microsoft Windows, iPhone etiPad 1.1 À propos de cet outil KeePass est un outil puissant et facile à utiliser qui vous permettra de stocker et de gérer vos mots de passe dans une base de données, ou base de mots de passe, hautement sécurisée. Il vous sera possible de charger la base de mots de passe et le programme KeePass sur une clé USB que vous pourrez transporter sur vous. La base de mots de passe est protégée par un mot de passe principal que vous créez vous-même. Ce mot de passe unique sert à chiffrer l’ensemble du contenu de la base de mots de passe. Vous pouvez stocker vos mots de passe existants avec KeePass ou vous servir du logiciel pour en générer de nouveaux. KeePass ne requiert aucune configuration préalable et ne comporte pas d’instructions d’installation particulières. Le logiciel peut être utilisé aussitôt que VOUS êtes prêts à le faire! Comment utiliser KeePass Sommaire des sections de cette page: 2.0 Comment installer KeePass 2.1 Comment créer une nouvelles base de mots de passe 2.2 Comment ajouter une entrée 2.3 Comment éditer une entrée 2.4 Comment générer des mots de passe aléatoirement 2.5 Comment fermer, réduire ou restaurer KeePass 2.6 Comment créer une copie de sauvegarde de la base de mots de passe 2.7 Comment réinitialiser votre mot de passe principal 2.0 Comment installer KeePass Première étape. Double-cliquez sur ; si la boîte de dialogue Fichier ouvert - avertissement de sécurité s'affiche, cliquez sur pour afficher la fenêtre suivante: Figure 1: La fenêtre Langue de l'assistant d'installation Deuxième étape. Cliquez sur pour afficher la fenêtre Installation - KeePass Password Safe – Bienvenue dans l'assistant d'installation de KeePass Password Safe. Troisième étape. Cliquez sur pour afficher la fenêtre Accord de licence. Veuillez lire attentivement l'Accord de licence avant de poursuivre le processus d'installation. Quatrième étape. Cochez l'option Je comprends et j'accepte les termes du contrat de licence pour activer le bouton Suivant, puis cliquez sur pour afficher la fenêtre Dossier de destination. Cinquième étape. Cliquez sur du menu Démarrer, puis cliquez sur Sixième étape. Cliquez sur pour accepter l'emplacement par défaut et afficher la fenêtre Sélection du dossier pour accepter le dossier par défaut. pour afficher la fenêtre suivante: 46 Figure 2: La fenêtre Tâches supplémentaires Septième étape. Cochez l'option tel qu'illustré à la figure 2. Commentaire: Si vous avez laissé l'option Ne pas créer de dossier dans le menu Démarrer désactivée à l'étape précédente, l'assistant d'installation de KeePass Password Safe crée automatiquement un icone de lancement rapide KeePass dans le menu Démarrer. Huitième étape. Cliquez sur pour afficher la fenêtre Prêt à installer, puis cliquez sur fenêtre Installation en cours et sa barre de progression. pour afficher la Quelques secondes plus tard, la fenêtre Fin de l'installation de KeePass Password Safe s'affiche. Neuvième étape. Cochez l'option Exécuter KeePass, puis cliquez sur pour ouvrir to KeePass immédiatement, ainsi que la page web Plugins and Extensions de KeePass si vous êtes connecté à Internet. 2.1 Comment créer une nouvelles base de mots de passe Dans les prochaines sections de ce guide, vous apprendrez à créer un mot de passe principal (clé maître), à sauvegarder la base de mots de passe nouvellement crée, à générer des mots de passe aléatoires pour un programme en particulier, à créer des copies de sauvegarde de votre base de mots de passe et à extraire les mots de passe de KeePass lorsque cela s'avère nécessaire. Pour ouvrir KeePass, suivez les étapes énumérées ci-dessous: Première étape. Sélectionnez: Démarrer > Programmes > KeePass Password Safe > KeePass ou cliquez sur l'icone de bureau pour afficher la fenêtre principale de KeePass illustrée ci-dessous : Figure 3: La console de KeePass Password Safe 2.1.1 Comment créer une nouvelles base de mots de passe La création d’une nouvelle base de mots de passe comporte deux étapes: Vous devez inventer un mot de passe principal, fort (complexe) et unique, qui vous servira à verrouiller et déverrouiller votre banque de mots de passe. Vous devez ensuite 47 sauvegarder votre banque de mots de passe. Pour créer une nouvelle base de mots de passe, suivez les étapes énumérées ci-dessous: Première étape. Sélectionnez: Fichier> Nouvelle, comme suit: Figure 4: La fenêtre principale de KeePass, avec Fichier > Nouvelle sélectionné Cela activera la fenêtre Créer une Nouvelle base de Mots de Passe, illustrée ci-dessous: Figure 5: La fenêtre Créer une Nouvelle base de Mots de Passe Deuxième étape. Saisissez le mot de passe maître que vous avez inventé dans la zone Mot de passe principal. Figure 6: La fenêtre Définir la Clé composite Principale, avec la zone Mot de passe principal remplie Vous verrez alors apparaître une barre de progression orange/vert sous la saisie du mot de passe. La barre passe du orange au vert au fur et à mesure que vous saisissez votre mot de passe, selon la complexité et la force du mot de passe choisi, et selon le nombre de caractères utilisés. Astuce: Lorsque vous saisissez votre mot de passe, vous devriez essayer de faire en sorte qu’au moins la moitié de la barre soit colorée en vert. Troisième étape. Cliquez sur de passe, comme suit: pour activer la fenêtre Confirmer le Mot de passe principal et confirmer votre mot 48 Figure 7: La fenêtre Confirmer le Mot de passe principal Quatrième étape. Saisissez le même mot de passe qu’avant, puis cliquez sur Cinquième étape. Cliquez sur pour voir si vous avez saisi votre mot de passe correctement. Attention: Ceci n’est pas recommandé si vous craignez que quelqu’un vous espionne. Lorsque vous aurez saisi deux fois votre mot de passe maître avec succès, la console principale de KeePass sera activée, tel qu’illustré ci-dessous : Figure 8: La fenêtre principale de KeePass Password Safe, en mode actif Lorsque vous aurez créé la base de mots de passe, il vous faudra encore la sauvegarder. Pour sauvegarder la base de mots de passe, suivez les étapes énumérées ci-dessous: Première étape. Sélectionnez: Fichier > Enregistrer sous: 49 Figure 9: La fenêtre principale de KeePass, avec Fichier > Enregistrez sous sélectionné Cela activera la fenêtre Enregistrez sous, illustrée ci-dessous: Figure 10: La fenêtre Enregistrer sous Deuxième étape. Saisissez le nom désiré pour votre base de de mots de passe. Troisième étape. Cliquez sur pour sauvegarder votre base de mots de passe. Astuce: N’oubliez pas l’emplacement et le nom de fichier de votre base de mots de passe! Cela vous sera utile lorsque viendra le temps d’en faire une copie de sauvegarde. Félicitations! Vous venez de créer et de sauvegarder votre base de mots de passe sécurisée. Vous pouvez désormais commencer à la remplir avec tous vos mots de passe actuels et futurs. 2.2. Comment ajouter une entrée La fenêtre Ajouter une entrée vous permet d’ajouter les détails de vos comptes, vos mots de passe et d’autres renseignements importants à votre base de données. Dans l’exemple qui suit, vous ajouterez des entrées pour sauvegarder des mots de passe et des noms d’utilisateur associés à divers sites Internet et comptes de courriel. Première étape. Sélectionnez: Édition > Ajouter une entrée à partir de la fenêtre Password Safe de KeePass pour activer la fenêtre Ajouter une entrée, comme suit: 50 Figure 11: La fenêtre principale de KeePass, avec Édition > Ajouter une entrée sélectionné Figure 12: La fenêtre Ajouter une entrée Commentaire: La fenêtre Ajouter une entrée vous présente plusieurs zones à remplir. Aucune de ces zones n’est obligatoire; les renseignements saisis ici servent principalement à faciliter l'utilisation. Ces renseignements pourraient s’avérer utiles dans des situations où vous seriez à la recherche d’une entrée en particulier. Voici une courte explication pour chacune de ces zones de saisie: Groupe: KeePass vous permet de trier vos mots de passe dans des groupes prédéfinis. Par exemple, Internet est un bon emplacement pour stocker vos mots de passe associés à des comptes d’utilisateur sur des sites Internet. . Titre: Un titre pour décrire cette entrée de mot de passe. Par exemple: mot de passe Gmail. Nom d'utilisateur: Le nom d’utilisateur associé à cette entrée de mot de passe. Par exemple: [email protected] URL: Le site Internet associé à cette entrée de mot de passe. Par exemple: https://mail.google.com Mot de passe: Cette fonctionnalité génère automatiquement un mot de passe aléatoire lorsque la fenêtre Ajouter une entrée est activée. Si vous enregistrez un nouveau compte de courriel, vous pouvez utiliser le mot de passe par défaut inscrit dans cette zone. Vous pouvez également utiliser cette fonction si vous désirez changer votre mot de passe existant pour un nouveau mot de passe généré par KeePass. Comme KeePass le conservera toujours pour vous, il n’est même pas nécessaire de voir ce mot de passe. Un mot de passe généré aléatoirement est considéré comme fort (c.-à-d. qu’un intrus aura de la difficulté à le deviner ou le déchiffrer). La génération aléatoire sur demande d’un mot de passe sera expliquée à la prochaine section. Vous pouvez évidemment remplacer le mot de passe par défaut par un mot de passe de votre choix. Par exemple, si vous créez une entrée pour un compte qui existe déjà, il est souhaitable de saisir le mot de passe correspondant (existant) dans cette zone. Confirmer: La confirmation du mot de passe saisi. 51 Qualité: Une barre de gradation qui mesure la force du mot de passe selon la longueur et le degré d’aléatoire. Plus la barre est verte, plus le mot de passe choisi est fort. Notes: C’est dans cette zone que vous saisissez des renseignements généraux concernant le compte ou le site pour lequel vous stockez de l’information. Par exemple : POP3 SSL, pop.gmail.com, Port 995; SMTP TLS, smtp.gmail.com, Port: 465* Commentaire: Le fait de créer ou modifier les entrées de mot de passe dans KeePass ne change pas réellement vos mots de passe! Considérez KeePass comme un livre d’adresses sécurisé où sont stockés vos mots de passe. Vous n’y trouvez que ce que vous y consignez, rien de plus. Si vous sélectionnez Internet dans le menu défilant Groupe, votre entrée de mot de passe ressemblera peut-être à ceci : Figure 13: La fenêtre Ajouter une entrée remplie Deuxième étape. Cliquez sur pour sauvegarder cette entrée. Votre mot de passe se trouve désormais dans le groupe Internet. Figure 14: La fenêtre principale de KeePass Password Safe Commentaire: Le panneau d’affichage au bas de cette fenêtre montre les renseignements inclus dans l’entrée sélectionnée. Cela comprend la création, l’édition et la date d’expiration, ainsi que les notes enregistrées dans cette entrée. Le mot de passe n’y est pas révélé. Expire le: Cochez cette option pour activer les zones de texte où vous pouvez spécifier une date limite de validité. Ce faisant, vous pouvez ajouter une note qui vous rappellera de changer votre mot de passe à date fixe (tous les trois mois, par exemple). Lorsqu’un mot de passe aura dépassé sa date limite de validité, une petite croix rouge apparaîtra à côté 52 de son nom, tel qu’illustré dans l’exemple ci-dessous: Figure 15: Un exemple de clé expirée 2.3 Comment éditer une entrée Il est possible d’éditer une entrée existante dans KeePass, et ce, en tout temps. Vous pouvez changer votre mot de passe (il est indiqué, pour des raisons de sécurité, de changer un mot de passe régulièrement tous les trois à six mois), ou modifier les autres détails inclus dans l’entrée du mot de passe. Pour éditer une entrée, suivez les étapes énumérées ci-dessous: Première étape. Sélectionnez le bon Groupe dans la colonne de gauche pour activer les entrées qui y sont associées. Deuxième étape. Sélectionnez l’entrée pertinente, puis cliquez à droite sur l’entrée sélectionnée pour activer la fenêtre cidessous : Figure 16: La fenêtre principale de KeePass Password Safe affichant le menu Édition Troisième. Cliquez sur pour sauvegarder tout changement, y compris le mot de passe. Pour changer un mot de passe existant (que vous aviez préalablement créé vous-même) pour un nouveau mot de passe généré aléatoirement par KeePass, veuillez lire la section suivante. 2.4 Comment générer des mots de passe aléatoirement De longs mots de passe aléatoires sont considérés comme forts dans le monde de la sécurité informatique. Leur nature aléatoire est fondée sur des principes mathématiques et il est pratiquement impossible pour un intrus de les deviner. KeePass fournit un générateur de mot de passe pour vous assister dans ce processus. Comme vous l’avez vu ci-dessus, un mot de passe aléatoire est automatiquement généré lorsque vous créez une nouvelle entrée. Cette section vous montrera comment en générer un par vous-même. Commentaire: Le générateur de mot de passe peut être activé depuis les fenêtres Ajouter une entrée et Modifier/Afficher l'entrée. Sinon, sélectionnez: Outils > Générateur de mots de passe. Première étape. Cliquez sur depuis la fenêtre Ajouter une entrée ou la fenêtre Modifier/Afficher l'entrée, pour afficher la fenêtre Générateur de mots de passe illustrée ci-dessous : 53 Figure 17: La fenêtre Générateur de mots de passe La fenêtre Générateur de mots de passe présente plusieurs options pour générer un mot de passe. Vous pouvez préciser la longueur du mot de passe souhaité, les jeux de caractères utilisés pour le créer, et bien plus. Pour les fins de cet exemple, conservons les paramètres par défaut qui nous sont présentés. Cela signifie que le mot de passe généré comportera 20 caractères et sera composé de lettres majuscules et minuscules, ainsi que de chiffres. Deuxième étape. Cliquez sur présentera le mot de passe généré. pour entamer le processus. Lorsque celui-ci sera terminé, KeePass vous Figure 18: La rubrique Mot de passe généré de KeePass Commentaire: Vous pouvez visionner le mot de passe généré en cliquant . Cependant, cela comporte un risque de sécurité, comme nous l’avons déjà mentionné. Au fond, vous n’aurez jamais vraiment besoin de voir le mot de passe généré. Nous y reviendrons à la section 3.0 Comment utiliser les mots de passe [57] . Troisième étape. Cliquez sur ci-dessous: pour accepter le mot de passe et retourner à la fenêtre Ajouter une entrée illustrée 54 Figure 19: La fenêtre Ajouter une entrée Quatrième étape. Cliquez sur pour sauvegarder cette entrée. Cinquième étape. Sélectionnez: Fichier > Enregistrer pour sauvegarder la base de données ainsi mise à jour. 2.5 Comment fermer, réduire ou restaurer KeePass Vous pouvez réduire ou fermer le logiciel KeePass en tout temps. Lorsque vous souhaiterez rouvrir ou restaurer le programme, une invite vous demandera de saisir de nouveau votre mot de passe principal. KeePass se réduit automatiquement et cet icône de votre écran). s’affiche dans votre barre de tâches système (dans le coin inférieur droit KeePass vous permet également de verrouiller le programme en suivant les étapes décrites ci-dessous: Première étape. Sélectionnez: Fichier> Verrouiller l'espace de travail pour afficher la fenêtre suivante: Figure 20: La fenêtre Enregistrer avant de fermer/verrouiller de KeePass Deuxième étape. Cliquez sur pour sauvegarder l'information et désactiver la console KeePass, qui devrait maintenant ressembler à la figure 2. Cet icone apparaît désormais dans votre barre de tâches système: Première étape. Double-cliquer sur cet icone pour restaurer KeePass à la grandeur normale et afficher la fenêtre suivante: Figure 21: La fenêtre Ouvrir base de données Database.kdb 55 Figure 21: La fenêtre Ouvrir base de données Database.kdb Troisième étape. Saisissez votre Mot de passe principal pour ouvrir KeePass. Pour fermer KeePass: Première étape. Sélectionnez: Fichier > Quitter pour fermer complètement le programme KeePass. Si des changements ont été apportés à la banque de mots de passe mais n’ont pas été sauvegardés, KeePass vous invitera à enregistrer la sauvegarde. 2.6 Comment créer une copie de sauvegarde de la base de mots de passe Le fichier de la base de mots de passe KeePass qui se trouve sur votre ordinateur est désigné par l’extension de fichier .kdb. Vous pouvez copier ce fichier sur une clé USB. Personne d’autre que vous ne sera en mesure d’ouvrir la base de donnée, à moins de connaître le mot de passe principal. Première étape. Sélectionnez: Fichier > Enregistrez sous depuis la fenêtre principale, puis sauvegardez une copie de la base de données à un autre emplacement. Il est possible d’exécuter le programme KeePass depuis une clé USB. Veuillez consulter le guide pratique KeePass Portable [58] . 2.7 Comment réinitialiser votre mot de passe principal Vous pouvez changer votre mot de passe principal en tout temps. Pour ce faire, il faut d’abord ouvrir la banque de mots de passe. Première étape. Sélectionnez: Fichier > Modifier la clé maître Figure 22: Le menu fichier avec l'option Modifier la clé maître sélectionnée Deuxième étape. Saisissez deux fois votre nouveau Mot de passe principal. Figure 23: La fenêtre Modifier la clé composite principale Comment utiliser les mots de passe 3.0 Comment utiliser les mots de passe Puisqu’un mot de passe sécurisé est difficile à mémoriser, KeePass vous permet de le copier depuis la base de données et le coller directement dans le compte ou le site Internet qui le requiert. Pour plus de sécurité, un mot de passe copié ne restera 56 pas plus de 10 secondes dans le presse-papiers, alors il est conseillé d’avoir déjà ouvert le compte ou le site Internet pour que vous puissiez y copier rapidement votre mot de passe. Première étape. Cliquez à droite sur l’entrée de mot de passe appropriée pour activer le menu contextuel. Deuxième étape. Sélectionnez : Copier le Mot de passe dans le Presse-Papiers comme suit: Figure 1: La fenêtre de KeePass Password Safe Troisième étape. Rendez-vous dans le compte ou sur le site pertinent et collez le mot de passe dans la zone appropriée : Figure 2: Un compte de courriel Gmail affichant un mot de passe copié-collé Astuce: Pour copier, coller et changer de fenêtre efficacement, utilisez les raccourcis de clavier. Pressez et maintenez enfoncée la touche Ctrl, puis appuyez sur la touche C pour copier un mot de passe. Pressez et maintenez enfoncée la touche Ctrl, puis appuyez sur la touche V pour coller ce mot de passe. Pressez et maintenez enfoncée la touche Alt, puis appuyez sur la touche Tab pour naviguer entre les programmes et les fenêtres ouvertes. Commentaire: En utilisant constamment KeePass, vous n’avez pas besoin de voir votre mot de passe, ni même de le connaître. La fonction copier/coller suffit à transférer le mot de passe de la base de données à la fenêtre appropriée. Si vous utilisez la fonction Générateur de mot de passe et transférez ensuite ce mot de passe dans un nouveau compte de courriel, vous utiliserez un mot de passe que vous n’aurez en fait jamais vu. Et ça fonctionne! Faq et questions récapitulatives 4.0 Faq et questions récapitulatives 57 KeePass KeePass semble être un programme facile à utiliser pour Nikolai et Elena. Le seul aspect qui leur paraît plus difficile est de prendre l’habitude de créer de nouveaux mots de passe avec KeePass. Elena a du mal à se faire à l’idée qu’elle ne verra jamais plus de mots de passe, mais c’est définitivement plus facile que de devoir s’en rappeler! Q: Nikolai, j’ai été surprise de constater à quel point il est facile de se servir de KeePass. Par contre, si jamais par malheur j’oubliais mon mot de passe principal, y aurai-t-il une façon d’accéder à KeePass pour récupérer ma banque de mots de passe? A: Elle est facile celle-là, Elena! Non. Désolé, il n’y a rien à faire dans cette situation. Mais pour prendre les choses du bon côté, au moins, personne d’autre ne sera en mesure d’accéder à ta banque de mots de passe! Pour empêcher que cela ne se produise, tu peux toujours employer l’une ou l’autre des méthodes pour se souvenir d’un mot de passe qui sont suggérées au chapitre 3. Créer et sauvegarder des mots de passe sûrs [53] du livret pratique Q: Et si je désinstalle KeePass, qu’adviendra-t-il de mes mots de passe? A: Le programme sera supprimé de ton ordinateur, mais ta base de données (stockée dans le fichier .kdb) s’y trouvera toujours. Tu pourras ouvrir ce fichier en tout temps si tu réinstalles KeePass plus tard. Q: Je crois que j’ai supprimé le fichier de la base de données par erreur! A: J'espère que tu avais fait une copie de sauvegarde! Aussi, assure-toi que tu n'as pas simplement oublié l’emplacement de ton fichier. Exécute une recherche sur ton ordinateur pour trouver un fichier comprenant l’extension .kdb. Si tu l’as effectivement supprimé, jette un coup d’œil au Guide pratique Recuva [59] . Cela pourrait t’aider à retrouver ton fichier. 4.1 Questions récapitulatives Qu’est-ce qui constitue un mot de passe fort? Comment puis-je modifier une entrée de mot de passe existante dans KeePass? Comment puis-je générer un mot de passe de 30 caractères dans KeePass? TrueCrypt - stockage de fichiers sécurisé Short Description: TrueCrypt protège vos données en empêchant quiconque ne dispose pas du bon mot de passe d'y accéder. C'est en quelque sorte un «coffre-fort» électronique où vous rangez vos fichiers en sûreté. Online Installation Instructions: Pour télécharger TrueCrypt Lisez la courte introduction aux Guides pratiques [1] Cliquez sur l'icone TrueCrypt ci-dessous pour ouvrir la page de téléchargement www.truecrypt.org/downloads Sous la section Latest Stable Version - Windows, cliquez sur le bouton Download Sauvegardez le fichier d'installation sur votre ordinateur à un emplacement de votre choix, puis cliquez dessus pour lancer l'installation. Lisez attentivement les consignes d'installation avant de continuer Vous pouvez supprimer l'exécutable après l'installation. TrueCrypt: [60] Pour utiliser TrueCrypt en français Installez KeePass en suivant les consignes indiquées à la section 2.0 Comment installer TrueCrypt [61 ] Rendez-vous à la page web des traductions de TrueCrypt [62] Localisez le fichier .zip de traduction française langpack-fr-0.1.0-for-truecrypt-7.0a et sauvegardez-le à un emplacement de votre choix. Décompactez le fichier .zip, et copiez le fichier Language.fr.xml dans le répertoire où TrueCrypt est installé (habituellement C:/Program Files/TrueCrypt). Démarrez TrueCrypt. Le logiciel devrait s'ouvrir en français. Sinon, allez au menu Settings > Language et sélectionnez Français. Site Internet www.truecrypt.org [63] Configuration requise Windows 2000/XP/2003/Vista/7 Les droits d’administration sont nécessaires pour installer le logiciel et créer des volumes chiffrés, mais pas pour accéder aux volumes existants. Version utilisée pour rédiger ce guide 7.0a Licence FLOSS (Free/Libre & Open Source Software) 58 Lecture préalable Livret pratique Security in-a-box, chapitre 4. Protéger les données sensibles stockées sur votre ordinateur [64] Niveau (Volumes Standards): 1 : Débutant, 2 : Moyen, 3 : Intermédiaire, 4 : Expérimenté, 5 : Avancé (Volumes cachés): 1 : Débutant, 2 : Moyen, 3 : Intermédiaire, 4 : Expérimenté, 5 : Avancé Temps d’apprentissage: (Volumes Standards): 30 minutes (Volumes cachés): 30 minutes **Ce que vous apportera l'utilisation de cet outil **: La capacité de protéger efficacement vos fichiers de toute intrusion et de tout accès non autorisé. La capacité de stocker facilement des copies de sauvegarde de vos fichiers importants, et ce, de façon sécurisée. Autres programmes compatibles avec GNU Linux, Mac OS et/ou Microsoft Windows: Commentaire: Nous recommandons fortement TrueCrypt pour GNU Linux et Mac OS. Plusieurs distributions de GNU Linux, par exemple Ubuntu [65] , supportent le chiffrement/déchiffrement à la volée du disque au complet. Vous pouvez choisir d'utiliser cette fonction standard à l'installation du système. Vous pouvez également ajouter la fonction de chiffrement à votre système Linux en utilisant l'intégration de dm-crypt [66] et cryptsetup et LUKS [67] . Une autre approche consiste à utiliser ScramDisk pour Linux SD4L [68] , un programme gratuit et de source libre de chiffrement/déchiffrement à la volée. Pour Mac OS, vous pouvez utiliser FileVault, qui est intégré au système d'exploitation, pour chiffrer et déchiffrer à la volée le contenu de votre répertoire Home et tous ses dossiers. On trouve également un programme gratuit et de source libre Encrypt This [69] . Ce programme permet de chiffrer des fichiers choisis dans une image de disque .DMG. Il existe plusieurs programmes de chiffrement pour Microsoft Windows. Nous recommandons ceux-ci: FREE CompuSec [70] est un programme gratuit, propriétaire, de chiffrement/déchiffrement à la volée. Il peut, chiffrer un disque dur, une clé USB ou un CD en partie ou au complet. Le module DataCrypt de CompuSec peut être utilisé pour chiffrer des fichiers individuels. CryptoExpert 2009 Lite [71 ] est un programme gratuit, propriétaire, de chiffrement/déchiffrement à la volée qui crée des volumes chiffrés, à la manière de TrueCrypt. AxCrypt [72] est un programme gratuit et de source libre qui permet de chiffrer des fichiers individuels. Steganos LockNote [73] est un programme gratuit et de source libre. Il peut être utilisé pour chiffrer et déchiffrer n'importe quel texte. Le texte sera stocké dans l'application LockNote: Le mécanisme qui permet de chiffrer ou de déchiffrer une note est incorporé au fichier. LockNote est portable et aucune installation n'est requise. 1.1 À propos de cet outil TrueCrypt protégera vos données en les verrouillant derrière un mot de passe que vous créerez vous-même. Attention : Si vous oubliez le mot de passe, vous perdrez l’accès à vos données! TrueCrypt utilise un processus de chiffrement pour protéger vos fichiers (veuillez vous assurer que le chiffrement est légal dans votre pays!). Au lieu de chiffrer les fichiers existants, TrueCrypt crée une section protégée sur votre ordinateur, un volume chiffré, où vous pouvez ensuite stocker des fichiers de façon sécurisée. TrueCrypt offre la possibilité de créer un volume standard ou un volume caché. D'une manière ou d'une autre, vos fichiers resteront confidentiels, mais un volume caché vous permet de dissimuler vos données les plus importantes derrière des données moins délicates, ce qui les protège même lorsque vous êtes forcé à ouvrir votre volume TrueCrypt standard. Le présent guide explique comment fonctionnent les deux types de volume. Comment installer TrueCrypt et créer des volumes standards Sommaire des sections de cette page: 2.0 Comment installer TrueCrypt 2.1 À propos de TrueCrypt 2.2 Comment créer un volume standard 2.3 Comment créer un volume standard sur une clé USB 2.4 Comment créer un volume standard (suite) 2.0 Comment installer TrueCrypt Première étape. Double-cliquez ; si la boîte de dialogue Fichier ouvert - Avertissement de sécurité s'affiche, cliquez sur pour afficher la fenêtre TrueCrypt License. Deuxième étape. Cochez l'option I accept and agree to be bound by the license terms pour activer le bouton Accept; cliquez sur pour afficher la fenêtre suivante: 59 Figure 1: Le Mode assistant en mode d'installation par défaut Le mode Installer: Cette option est pour les utilisateurs qui ne souhaitent pas cacher le fait qu'ils utilisent TrueCrypt sur leur ordinateur. Le mode Extraire: Cette option est pour les utilisateurs qui souhaitent transporter une version portable de TrueCrypt sur une clé USB et qui ne souhaitent pas installer TrueCrypt sur leur ordinateur. Commentaire: Certaines options (par exemple, le chiffrement de partitions entières et de disques entiers) ne fonctionneront pas si TrueCrypt est extrait mais non installé. Commentaire: Même si le mode Installer par défaut est recommandé ici, vous voudrez peut-être utiliser la version portable de TrueCrypt ultérieurement. Pour en savoir plus sur le mode TrueCrypt Traveller, veuillez consulter le chapitre TrueCrypt mode Traveler [74] . Troisième étape. Cliquez sur pour afficher la fenêtre suivante: Figure 2: La fenêtre Options d'installation Quatrième étape. Cliquez sur votre système. Cinquième étape. Cliquez sur pour afficher la fenêtre Installation en cours et lancer l'installation de TrueCrypt sur pour afficher la fenêtre suivante: Figure 3: La boîte de dialogue de confirmation de l'installation de TrueCrypt Sixième étape. Cliquez sur cliquez sur pour ouvrir le site Internet de TrueCrypt et finaliser l'installation de *TrueCrypt**, puis . 60 Commentaire: Il est recommandé à tous les utilisateurs de consulter la documentation d'aide fournie par TrueCrypt. 2.1 À propos de TrueCrypt TrueCrypt est conçu pour sécuriser vos fichiers en bloquant l’accès à quiconque ne dispose pas du mot de passe nécessaire. Le logiciel fonctionne un peu comme un "coffre-fort" électronique en vous permettant de verrouiller vos fichiers de telle sorte que seule une personne disposant du bon mot de passe puisse y accéder. TrueCrypt vous permet de créer des volumes, ou des sections de votre ordinateur où vous pouvez stocker des fichiers de façon sécurisée. Lorsque vous créez des données dans ces volumes, ou lorsque vous y transférez des données, TrueCrypt chiffre automatiquement cette information. Lorsque vous ouvrez ou déplacez ces fichiers, le programme les déchiffre automatiquement. Ce processus s’appelle chiffrage/déchiffrage à la volée. 2.2 Comment créer un volume standard TrueCrypt vous donne le choix de créer deux types de volumes: caché et standard. Dans cette section section, nous verrons comment créer un volume standard pour y stocker vos fichiers. Pour commencer à utiliser TrueCrypt en créant un volume standard, suivez les étapes énumérées ci-dessous: Première étape. Double-cliquez TrueCrypt. ou Sélectionnez Démarrer > Programmes > TrueCrypt > TrueCrypt pour ouvrir Deuxième étape. Sélectionnez un lecteur dans la liste du panneau principal TrueCrypt illustré ci-dessous: Figure 4: La console TrueCrypt Troisième étape. Cliquez sur pour activer l’Assistant de création de volume TrueCrypt, illustré ci-dessous: Figure 5: L’Assistant de création de volume TrueCrypt La figure 5 vous présente trois options pour créer un volume standard. Dans ce chapitre, nous aborderons la Création d'un conteneur chiffré (Create an encrypted file container). Veuillez consulter la documentation de TrueCrypt [75] pour obtenir les 61 descriptions des deux autres options. Quatrième étape. Cliquez sur pour afficher la fenêtre suivante: Figure 6: La fenêtre Type de volume La fenêtre Assistant de création de volume TrueCrypt - Type de volume offre le choix entre un volume standard et un volume caché. Important: Voir la section Volumes cachés [76] du présent guide pour plus d'information sur la création d'un volume caché. Cinquième étape. Cochez l'option Volume TrueCrypt Standard. Sixième étape. Cliquez sur pour afficher la fenêtre suivante: Figure 7: L’Assistant de création de volume TrueCrypt affichant le panneau Emplacement du volume Vous pouvez déterminer où vous aimeriez stocker votre volume standard dans la fenêtre de l’Assistant de création de volume - Emplacement du volume. Ce fichier peut être stocké comme n’importe quel autre type de fichier Septième étape. Saisissez le nom du fichier dans la zone de texte ou cliquez sur suivante: pour afficher la fenêtre 62 Figure 8: La fenêtre Spécifier le nom et l’emplacement Commentaire: Un volume TrueCrypt est contenu à l’intérieur d’un fichier normal. Cela signifie qu’il peut être déplacé, copié et même supprimé! Il est donc très important de se rappeler le nom et l'emplacement du fichier. Cependant, vous devez choisir un nouveau nom de fichier pour le volume que vous créez (veuillez également consulter la section 2.3 Comment créer un volume standard sur une clé USB). Pour les fins de cet exercice, nous créerons notre volume standard dans le répertoire Mes documents, et nous nommerons le fichier Mon volume (voir Figure 8, ci-dessus). Astuce: Vous pouvez utiliser n’importe quel nom de fichier et type d’extension. Par exemple, vous pouvez nommer votre volume standard recettes.doc pour lui donner l'apparence d'un document Word, ou vacances.mpeg pour lui donner l'apparence d'un d’un fichier vidéo. C'est un moyen par lequel vous pouvez dissimuler l’existence d’un volume standard. Huitième étape. Cliquez sur création de volume: pour fermer la fenêtre Spécifier le nom et l’emplacement et revenir à l’Assistant de Figure 9: L’Assistant de création de volume de TrueCrypt affichant le panneau Emplacement du volume Neuvième étape. Cliquez sur pour afficher la figure 10. 2.3 Comment créer un volume standard sur une clé USB Pour créer un volume TrueCrypt standard sur une clé USB, suivez les étapes 1 à 3 décrites à la section 2.2 Comment créer un volume standard afin d'activer la fenêtre Type de volume. Au lieu de choisir Mes documents comme emplacement, naviguez jusqu’à votre clé USB. Nommez ensuite votre fichier et créez votre volume standard à cet emplacement. 2.4 Comment créer un volume standard (suite) À ce point, il faut déterminer une méthode de chiffrement spécifique (ou algorithme selon le vocabulaire du logiciel) pour encoder les données qui seront stockées dans le volume standard. Figure 10: Le panneau Options de chiffrement 63 Commentaire: Vous pouvez laisser les options par défaut telles quelles. Tous les algorithmes présentés dans les deux options sont considérés sûrs. Dixième étape. Cliquez sur TrueCrypt: pour afficher la fenêtre Taille du volume de l'Assistant de création de volume Figure 11: La fenêtre Taille du volume La fenêtre Taille du volume vous permet de préciser la taille du volume standard. Dans cet exemple, le volume est réglé à 10 Mo. Vous pouvez toutefois déterminer la taille qui vous convient. Prenez en considération les documents et les types de fichiers que vous voudrez stocker, ainsi que leur poids, et déterminez ensuite une taille de volume appropriée. Astuce: Si vous avez l’intention de créer une copie de sauvegarde de votre volume standard sur un CD, vous devriez régler votre volume à 700 Mo. Onzième étape. Saisissez la taille de volume souhaitée dans la zone de texte, puis cliquez sur fenêtre suivante: pour afficher la *Figure 12: La fenêtre Mot de passe du volume * Important: Le choix d’un mot de passe fort et sécuritaire est l’une des tâches les plus importantes à accomplir lors du processus de création d’un volume standard. Un bon mot de passe protégera efficacement un volume chiffré: plus votre mot de passe est fort, mieux votre volume sera protégé. Vous n’êtes pas obligé de créer vos propres mots de passe, ou même de vous en rappeler, si vous utilisez un programme de génération automatique de mots de passe comme KeePass. Veuillez consulter le Guide pratique KeePass [77] pour obtenir des renseignements sur la création et le stockage de mots de passe. Douzième étape. Saisissez votre mot de passe, puis saisissez-le à nouveau dans les zones de texte Mot de passe et Confirmer. Important: Le bouton Suivant demeurera désactivé tant et aussi longtemps que les mots de passe saisis dans les deux zones de texte ne correspondront pas. Si le mot de passe que vous avez choisi n’est pas particulièrement sûr, un message d’avertissement apparaîtra. Il est conseillé, dans ce cas, de changer de mot de passe! Cela dit, TrueCrypt fonctionnera tout de même avec le mot de passe que vous avez choisi, même si vos données ne seront pas particulièrement bien sécurisée. Treizième étape. Cliquez sur pour afficher la fenêtre suivante: 64 Figure 13: La fenêtre Formatage du volume TrueCrypt est maintenant prêt à créer un volume standard. Bougez votre souris aléatoirement au dessus de la fenêtre de l ’Assistant de création de volume TrueCrypt pendant au moins 30 secondes. Plus vous bougez votre souris longtemps, meilleure sera la qualité de la clé de chiffrement. Quatorzième étape. Cliquez sur pour poursuivre la création de votre volume standard. TrueCrypt créera un fichier nommé Mon volume dans le répertoire Mes documents, tel que spécifié plus tôt. Ce fichier contiendra un volume TrueCrypt standard, d’une taille de 10 Mo, que vous pourrez utiliser pour stocker vos fichiers de façon sécurisée. Quand la création du volume standard sera achevée, cette boîte de dialogue apparaîtra : : Figure 14: La boîte de dialogue Le volume TrueCrypt a été créé avec succès Quinzième étape. Cliquez sur Seizième étape. Cliquez sur pour finaliser la création du volume standard et revenir à la console TrueCrypt. pour fermer l'Assistant de création de volume TrueCrypt. Comment monter un volume standard Sommaire des sections de cette page: 3.0 Comment monter un volume standard 3.1 Comment démonter un volume standard 3.0 Comment monter un volume standard Dans TrueCrypt, monter un volume désigne le processus par lequel le volume est rendu accessible et prêt à l’utilisation. Dans cette section, vous apprendrez à monter le volume standard que vous venez de créer. Pour entamer le montage du volume standard, suivez les étapes énumérées ci-dessous : Première étape. Double-cliquez sur TrueCrypt. ou Sélectionnez Démarrer > Programmes > TrueCrypt > TrueCrypt pour ouvrir Deuxième étape. Sélectionnez un lecteur dans la liste, comme suit : 65 Figure 1: La console TrueCrypt Dans cet exemple, le volume standard sera monté sur le lecteur M. Commentaire: Dans la figure 1, le lecteur 'M' est sélectionné pour le montage du volume standard, mais vous pouvez choisir n’importe quel lecteur. Troisième étape. Cliquez sur La fenêtre Sélectionner un volume TrueCrypt apparaîtra: Figure 2: La fenêtre Sélectionner un volume TrueCrypt Quatrième étape. Sélectionnez le fichier du volume standard que vous avez créé, puis cliquez sur figure 2 et revenir à la console TrueCrypt. Cinquième étape. Cliquez sur pour fermer la pour activer la fenêtre Entrez le mot de passe pour..., illustrée ci-dessous: Figure 3: La fenêtre Entrez le mot de passe pour... Sixième étape. Saisissez le mot de passe dans la zone de texte Mot de passe:. 66 Septième étape. Cliquez sur pour monter le volume standard. Commentaire: Si le mot de passe que vous avez saisi est incorrect, TrueCrypt vous en avisera et vous devrez saisir le mot de passe de nouveau, puis cliquer sur monté: . i cette fois-ci le mot de passe est correct, le volume standard sera Figure 4: La console TrueCrypt affichant le volume standard nouvellement monté Huitième étape. Double-cliquez sélection surlignée dans la liste TrueCrypt ou double-cliquez la lettre du disque correspondant dans la fenêtre Poste de travail pour accéder directement au volume standard maintenant monté sur le lecteur 'M:'. Figure 5: Accéder au volume standard via la fenêtre Poste de travail Commentaire: Nous venons de monter le volume standard Mon volume en tant que lecteur virtuel M:. Ce lecteur virtuel a tous les attributs d’un vrai lecteur, sauf qu’il est complètement chiffré. Tous les fichiers copiés, déplacés ou sauvegardés dans ce disque virtuel seront automatiquement chiffrés (un processus appelé chiffrage à la volée). Vous pouvez copier des fichiers dans le volume standard, exactement de la même façon qu’avec un lecteur normal (par exemple en le glissant depuis un autre répertoire). Lorsque vous déplacez un fichier depuis le volume standard vers un autre emplacement, celui-ci est automatiquement déchiffré. De la même façon, lorsque vous déplacez un fichier vers le volume standard, celui-ci est automatiquement chiffré. Lorsque votre ordinateur plante, ou s’il est soudainement éteint, TrueCrypt ferme automatiquement le volume standard. Important: Après avoir transférer des fichiers dans le volume TrueCrypt, assurez-vous de ne laisser aucune trace de ces fichiers ailleurs sur l'ordinateur ou la clé USB dont ils proviennent. Veuillez consulter le chapitre 6. Détruire définitivement des données sensibles [37] du livret pratique. 3.1 Comment démonter un volume standard Dans **TrueCrypt*, le terme démonter désigne simplement le processus par lequel le volume est rendu inaccessible. Pour fermer, ou démonter, un volume standard et faire en sorte que les fichiers qui s’y trouvent ne soient accessibles qu’aux personnes disposant du bon mot de passe, suivez les étapes énumérées ci-dessous : Première étape. Sélectionnez le volume voulu dans la liste des volumes montés de la fenêtre principale de TrueCrypt: Figure 17: Sélectionner le volume standard à démonter Deuxième étape. Cliquez sur pour démonter, ou fermer, le volume standard TrueCrypt. Important: Assurez-vous de démonter votre volume TrueCrypt avant de mettre l'ordinateur en veille ou en veille prolongée. En 67 fait, il est plutôt conseillé d'éteindre le système complètement si vous avez l'intention de vous en éloigner. Cela empêchera tout intrus éventuel d'accéder au mot de passe de votre volume. Pour récupérer les fichiers stockés dans votre volume standard, vous devrez monter le volume de nouveau. Comment créer des copies de sauvegarde de vos volumes Il est très important de créer régulièrement des copies de sauvegarde de vos documents, fichiers et répertoires. La copie de sauvegarde de votre volume TrueCrypt standard est essentielle et (heureusement) facile à réaliser. N'oubliez pas de démonter votre volume avant d'en faire une copie de sauvegarde. Première étape. Naviguez jusqu'au fichier qui contient votre volume standard (dans la figure 1, ci-dessous, ce fichier se trouve dans le répertoire Mes Documents). Figure 1: La recherche du fichier Mon Volume, dans la fenêtre Mes documents Deuxième étape. Sauvegardez le fichier sur un support ou un dispositif de stockage amovible, comme un CD, un DVD ou une clé USB. Astuce: Si vous avez une grande quantité de données que vous souhaitez chiffrer et archiver régulièrement, pourquoi ne pas créer un nouveau volume standard de la taille d’un CD ou d’un DVD? Cela peut être une technique d’archivage pratique et sécuritaire. Avant de sauvegarder votre volume standard sur un support ou un dispositif amovible, assurez-vous que sa capacité de stockage correspond à la taille du volume. Support de sauvegarde Taille de volume TrueCrypt suggérée CD 700 mo DVD 3 900 mo Clé USB 25% de la capacité de stockage totale (par ex. pour une clé USB de 128 Mo, utilisez 30 Mo pour votre volume standard) Volumes cachés Sommaire des sections de cette page: 5.0 À propos des volumes cachés 5.1 Comment créer un volume caché 5.2 Comment monter un volume caché 5.3 Conseils sur l'utilisation sécuritaire de la fonction disque caché 5.0 À propos des volumes cachés Dans TrueCrypt, un volume caché est placé à l'intérieur de votre volume standard chiffré, mais son existence est dissimulée. Même si vous montez votre volume standard, il est impossible de trouver un volume caché, ou même d'en prouver l'existence. Dans l'éventualité où l'on vous forcerait à révéler votre mot de passe et l'emplacement de votre volume standard, le contenu de ce dernier serait révélé, mais l'existence du volume caché resterait occultée. Imaginez une valise pourvue d'un double fond. Les dossiers de peu d'importance, dont la perte ou la confiscation ne vous dérange pas, sont conservés dans le compartiment normal, mais les dossiers importants et privés sont dissimulés dans le double fond. L'intérêt d'un compartiment secret (surtout s'il est bien conçu) est justement le secret: toute personne hostile ou malveillante n'en perçoit tout simplement pas l'existence. TrueCrypt utilise cette technique à votre avantage. 5.1 Comment créer un volume caché La création d'un volume caché est semblable à celle d'un volume standard. Certains panneaux et fenêtres ont exactement la même apparence. Première étape. Ouvrez TrueCrypt. Deuxième étape. Cliquez sur pour afficher l'Assistant de création de volume de TrueCrypt. 68 Troisième étape. Cliquez sur pour accepter l'option par défaut Create an encrypted file container. Quatrième étape. Cochez l'option Volume TrueCrypt caché, comme suit: Figure 1: L'Assistant de création de volume TruCrypt avec l'option Volume TrueCrypt caché sélectionné Cinquième étape. Cliquez sur pour afficher la fenêtre suivante: Figure 2: La fenêtre Mode création de volume Mode direct: Cette option vous permet de créer un volume caché dans un volume standard existant. Mode normal: Cette option vous permet de créer un nouveau volume standard, à l'intérieur duquel vous incorporerez un volume caché. Pour les fins de cet exercice, cochez l'option Mode direct. Commentaire: Si vous souhaitez plutôt créer un nouveau volume standard, répétez les étapes détaillées à la section 2.2 Comment créer un volume standard [78] . Sixième étape. Cochez l'option Mode direct, puis cliquez sur TrueCrypt. pour afficher la fenêtre Sélectionner un volume Commentaire: Assurez-vous que le volume standard est démonté lorsque vous le sélectionnez. Septième étape. Cliquez sur pour afficher la fenêtre suivante: 69 Figure 3: La fenêtre Sélectionner un volume TrueCrypt Huitième étape. Trouvez le fichier du volume à l'aide de la fenêtre Sélectionner un volume TrueCrypt, tel qu'illustré à figure 3. Neuvième étape. Cliquez sur Dixième étape. Cliquez sur pour revenir à l'Assistant de création de volume. pour afficher la fenêtre Mot de passe du volume. Onzième étape. Saisissez le mot de passe que vous avez utiliser lors de la création du volume standard dans la zone de texte Mot de passe pour afficher la fenêtre suivante: Figure 4: Le panneau volume caché Douzième étape. Cliquez sur caché. après avoir lu le message pour afficher la fenêtre Options de chiffrement du volume Commentaire: Laissez les options de l'Algorithme de chiffrement et l'Algorithme de hachage du *volume caché * telles quelles. Treizième étape. Cliquez sur pour afficher la fenêtre suivante: Figure 5: La fenêtre Taille du volume caché Il faut maintenant choisir la taille du volume caché. Commentaire: Tenez compte du type de documents, de leur taille ainsi que de la quantité de fichiers à stocker. N'oubliez pas de laisser de l'espace pour le volume TrueCrypt standard. Si vous choisissez la taille maximale disponible pour votre volume caché, vous ne pourrez plus stocker de fichiers dans le volume standard original. Si votre volume standard est de 10 Mo et que vous indiquez que votre volume caché doit avoir 5 Mo (tel qu'illustré à la figure 5, ci-dessus), vous aurez deux volumes (un standard et l'autre caché) d'approximativement 5 Mo chacun. Dans ce cas, vous devez vous assurer que les données que vous stockerez dans le volume standard ne dépassent pas 5 Mo. Le programme TrueCrypt ne détecte pas automatiquement l'existence d'un volume caché (par mesure de sécurité) et il est donc possible que les données qui s'y trouvent soient écrasées par mégarde. Vous risquez de perdre les données contenues dans le volume caché si vous dépassez la taille que vous aviez fixée. Quatorzième étape. Saisissez la taille que vous souhaitez pour votre volume caché dans la zone appropriée de la fenêtre illustrée à la figure 5. Quinzième étape. Cliquez sur pour afficher la fenêtre Mot de passe du volume caché. Vous devez maintenant choisir pour votre volume caché un mot de passe différent de celui que vous avez attribué au volume 70 standard. N'oubliez pas de choisir un mot de passe fort. Pour plus d'information sur la création de mot de passes forts, voir le Guide pratique KeePass [77] . Vous devez absolument choisir un mot de passe différent de celui utilisé pour le volume standard. Astuce: Si vous craignez qu'advienne une situation où vous êtes forcé de révéler le contenu de vos volumes TrueCrypt, archivez le mot de passe du volume standard dans KeePass, puis créez un mot de passe fort que vous mémoriserez pour le volume caché. Cela contribuera à protéger davantage le volume caché, puisque vous ne laisserez aucune trace de son existence. Seizième étape. Créez un mot de passe, saisissez-le deux fois, puis cliquez sur pour afficher la fenêtre suivante: Figure 6: La fenêtre Formatage du volume caché Laissez les options Système et Cluster telles qu'elles. Dix-septième étape. Bougez la souris au dessus de la fenêtre pour accroître la force de chiffrement, puis cliquez sur pour formater le volume caché. Lorsque le formatage du volume caché est complété, vous verrez apparaître une fenêtre semblable à celle-ci: Figure 7: Fenêtre d'avertissement de l'Assistant de création de volume Commentaire: La Figure 7 ci-dessus confirme que vous avez bien créé un volume caché et vous rappelle le risque d'écraser des fichiers dans le volume caché lorsque vous stockez des fichiers dans le volume standard original. Dix-huitième étape. Cliquez sur revenir à la console TrueCrypt. pour afficher la fenêtre Volume caché créé, puis cliquez sur pour Le volume caché a été créé à l'intérieur de votre volume standard. Cela vous permet de cacher des documents à l'intérieur de votre volume standard. Ceux-ci resteront invisibles, même pour une personne qui a réussi à obtenir le mot de passe de ce volume standard. 5.2 Comment monter un volume caché La méthode pour accéder à un volume caché est exactement de la même que pour un volume standard. La seule différence est que vous devez utiliser le mot de passe du volume caché plutôt que celui du volume standard. C'est par le mot de passe que TrueCrypt détermine s'il doit ouvrir le volume standard ou le volume caché. Pour monter, ou ouvrir, le volume caché, suivez les étapes énumérées ci-dessous: Première étape. Sélectionnez un lecteur dans la liste (dans cet exemple, le lecteur K): Figure 8: Un lecteur sélectionné dans la fenêtre des volumes de TrueCrypt Deuxième étape. Cliquez sur pour afficher la fenêtre Sélectionnez un volume TrueCrypt. Troisième étape. Naviguez jusqu'à votre fichier de volume TrueCrypt (le même fichier que pour votre volume standard), puis sélectionnez-le. Quatrième étape. Cliquez sur Cinquième étape. Cliquez sur dessous: pour revenir à la console TrueCrypt. pour afficher la fenêtre Entrez le mot de passe pour..., tel qu'illustré ci71 Figure 9: La fenêtre Entrez le mot de passe pour... Sixième étape. Saisissez e mot de passe que vous avez choisi lors de la création du volume caché, puis cliquez sur . Le volume caché est maintenant monté (ouvert), tel qu'illustré ci-dessous: Figure 10: La fenêtre principale de TrueCrypt affichant le volume caché récemment monté Septième étape. Double-cliquez sur cette entrée ou passer par la fenêtre Poste de travail. 5.3 Conseils sur l'utilisation sécuritaire de la fonction disque caché Le but de la fonction lecteur caché est de vous soustraire à toute situation potentiellement dangereuse en laissant l'impression à un adversaire que vous lui donnez ce qu'il veut - l'accès à vos fichiers - sans pour autant compromettre la sécurité de vos données. En plus de protéger vos données, cela vous permet d'éviter de vous mettre davantage en danger ou d'exposer vos collègues et partenaires. Pour que cette technique soit efficace, vous devez créer une situation où votre adversaire sera satisfait des résultats de sa recherche et cessera de vous importuner. Pour que cela soit efficace, vous devriez suivre ces quelques indications: Placez vos documents semi-sensibles, ceux dont la perte vous dérange moins, dans le volume standard. Ces documents doivent tout de même être assez "intéressants" pour capter l'attention de votre adversaire lorsque vous serez forcé de les lui montrer. Gardez à l'esprit que votre adversaire est peut être conscient de la possibilité de créer des volumes cachés avec TrueCrypt. Cela dit, si vous utilisez TrueCrypt correctement, cette personne ne sera pas en mesure de prouver l'existence d'un volume caché, ce qui rendra votre démenti plus crédible. Actualisez régulièrement (une fois par semaine) les fichiers placés dans le volume standard. Cela donnera l'impression que vous utilisez réellement ces fichiers. Lorsque vous montez un volume TrueCrypt, il vous est toujours possible d'activer la fonction Empêcher les dommages causés en écrivant dans le volume externe. C'est une option extrêmement importante qui vous permet d'ajouter des fichiers de "diversion" à votre volume standard sans devoir vous inquiéter de supprimer ou d'écraser le contenu chiffré de votre volume caché. Comme nous l'avons déjà vu, il existe un risque que vous écrasiez vos fichiers cachés lorsque vous dépassez la limite d'espace que vous avez déterminée pour votre volume standard. Vous ne devriez jamais activer l'option Protection du volume caché lorsque vous êtes forcé par quelqu'un de monter un volume TrueCrypt, parce que vous seriez alors obligé de saisir le mot de passe secret de votre volume caché et cela révélerait automatiquement l'existence dudit volume. Lorsque vous actualisez vos fichiers de "diversion" en privé, par contre, vous devriez toujours activer cette option. Pour utiliser l'option Protection du volume caché, suivez les étapes énumérées ci-dessous. Première étape. Cliquez sur de la fenêtre Entrez le mot de passe pour... illustrée à la figure 9, ci-dessus, pour afficher la fenêtre Options de montage, illustrée ci-dessous: Figure 11: La fenêtre Options de montage Deuxième étape. Cochez l'option Empêcher les dommages causés en écrivant dans le volume externe. 72 Troisième étape. Saisissez le mot de passe de votre volume caché, puis cliquez sur . Quatrième étape. Cliquez sur pour monter votre volume standard. Lorsque celui-ci sera monté, vous serez en mesure d'ajouter des fichiers de "diversion" sans endommager les fichiers stockés dans votre volume caché. Cinquième étape. Cliquez sur le contenu. pour démonter votre volume standard quand vous avez fini d'en actualiser N'oubliez pas: Vous ne devez effectuer cette opération que lorsque vous actualisez les fichiers qui se trouvent dans votre volume standard. Lorsque vous révélez l'existence de votre volume standard à quelqu'un, vous ne devriez pas utiliser la fonction Protection du volume caché. Faq et questions récapitulatives 6.0 Faq et questions récapitulatives Claudia et Pablo sont satisfaits de ce que leur offre TrueCrypt, d’autant plus que le programme est facile à installer et fonctionne maintenant automatiquement. Cependant, avant de décider définitivement de l’utiliser, ils ont encore quelques questions à propos de TrueCrypt. Q: Est-ce que je vais devoir passer tout mon temps à saisir des mots de passe? A: Non, tu n'auras qu'à saisir ton mot de passe une seule fois, à l'ouverture du volume standard. Lorsque cela est fait, tu peux ouvrir tous les fichiers contenu dans le volume sans devoir saisir de mots de passe. Q: Puis-je désinstaller TrueCrypt facilement si je n’en veux plus? Si je désinstalle le programme, mes fichiers seront-ils toujours chiffrés? A: Oui, on peut facilement désinstaller TrueCrypt en sélectionnant Démarrer > Programmes > Truecrypt > Uninstall Truecrypt. Cependant, tu dois retirer tous tes fichiers du volume standard avant de désinstaller le programme, sinon il ne te sera plus possible d’y accéder, à moins de réinstaller TrueCrypt ou de transférer le fichier du volume standard sur un ordinateur où est installé le programme. Si tu transfères ton volume standard sur un autre ordinateur, tu auras toujours besoin du bon mot de passe pour y accéder. Q: Si j’ai un problème avec TrueCrypt, y a t-il une adresse de courriel ou un site Internet où je peux trouver de l’aide? A: Pour obtenir du soutien technique, consulte la documentation en ligne sur le site de TrueCrypt http://www.TrueCrypt.org/docs/ [75] ou sur le forum à http://forums.truecrypt.org// [79] , ou encore sur le site Internet Security Box http://security.ngoinabox.org/fr/truecrypt_principale [80] . Cela dit, personne ne pourra retrouver un mot de passe oublié! Q: Est-ce que différentes versions de Windows affichent différents formats de fenêtre lorsqu’on utilise TrueCrypt? A: L’apparence des fenêtres peut varier un peu, mais le contenu est toujours le même. Q: Quels types de fichiers doit-on chiffrer? A: Idéalement, tu devrais chiffrer tous tes documents, images ou fichiers qui contiennent des renseignements privés ou sensibles. S'il advenait que ton ordinateur soit perdu ou confisqué, l'information comprise dans ton volume TrueCrypt serait à l'abri. Q: Dans quelle mesure nos fichiers seront-ils sécurisés? A: TrueCrypt a été testé de façon indépendante par des spécialistes de la sécurité informatique pour évaluer sa performance et déterminer si toutes les fonctions incluses dans le programme opèrent tel qu’annoncé. Les résultats de ces examens révèlent que TrueCrypt est un excellent programme, qui offre un niveau élevé de protection. Le choix d’un mot de passe fort est essentiel pour préserver la sécurité de vos volumes. La fonction de volume caché de TrueCrypt présente un niveau de sécurité exceptionnel pour les données stockée sur votre ordinateur. L'utilisateur doit avoir une excellente maîtrise du programme et de ses fonctions de base, ainsi qu'une bonne compréhension de ses propres risques en terme de sécurité et des situations où la fonction de volume caché peut s'avérer utile. Q: Est-il possible d'endommager ou détruire le disque caché par inadvertance? A: Oui. Si vous continuez d'ajouter des fichiers au volume standard jusqu'à ce qu'il n'y ait plus assez d'espace (pour que le volume caché puisse exister), votre volume caché sera automatiquement écrasé. Il existe une option dans le menu de TrueCrypt qui sert à protéger votre volume caché contre l'écrasement ou la suppression accidentelle, mais l'utilisation de cette fonctionnalité peut révéler l'existence d'un volume caché. Q: Puis-je modifier la taille de mon volume caché après l'avoir créé? A: Non. Il vous faudra créer un autre volume caché et y transférer vos fichiers manuellement Q: Puis-je utiliser 'chkdsk', 'Défragmenteur de disque', ou d'autres outils semblables sur un volume monté TrueCrypt? A: Les volumes TrueCrypt se comportent exactement comme de vrais disques. Il est donc possible d'utiliser n'importe quel outil de vérification, de réparation ou de défragmentation du contenu sur un volume TrueCrypt. Q: Est-il possible de changer le mot de passe d'un volume caché? 73 A: Oui. La fonction 'Modifier le mot de passe du volume' s'applique aussi bien aux volumes cachés qu'aux volumes standards. Vous n'avez qu'à saisir le mot de passe actuel du volume caché dans la zone de texte Mot de passe actuel de la fenêtre de l'option 'Modifier le mot de passe du volume'. Q: Quand devrais-je utiliser la fonction de volume caché? A: Utilisez la fonction de volume caché de TrueCrypt lorsque vous devez dissimuler l'existence de certains renseignements se trouvant sur votre ordinateur. Notez bien que cela est différent de l'utilisation d'un volume standard, qui sert essentiellement à protéger l'accès à vos renseignements. Pour une foire aux questions détaillée à propos de TrueCrypt, http://www.TrueCrypt.org/faq.php [81 ] 6.1 Questions récapitulatives portant sur les volumes standards Qu’est-ce que le chiffrement? Qu’est-ce qu’un volume standard? Comment peut-on créer un volume standard sur une clé USB? Quels sont les différentes façon de démonter un volume standard? Comment peut-on choisir et conserver un bon mot de passe pour protéger un volume standard? Quelles sont les options pour la création d’une copie de sauvegarde de votre volume standard? Décrivez quelques une des méthodes utilisées pour dissimuler la présence du volume standard sur votre ordinateur. 6.2 Questions récapitulatives portant sur les volumes cachés Quel est la principale différence entre un volume standard et un volume caché? Quel types de fichiers devraient être placés dans un volume standard si vous utilisez aussi un volume caché? Où est situé le volume caché? Quel est la taille idéale d'un volume caché? Quels sont les avantages et désavantages associés à l'option qui protège votre volume caché contre une suppression ou un écrasement accidentel? Cobian - copies de sauvegarde Cobian Backup sert à créer des copies de sauvegarde ou des « archives » de vos fichiers et répertoires. Les copies de sauvegarde peuvent être stockées dans d’autres répertoires ou lecteurs de votre ordinateur, sur les autres ordinateurs d’un réseau de travail ou sur des supports amovibles. Site Internet Pour installer Cobian www.educ.umu.se/~cobian/cobianbackup.htm Lisez la courte introduction des Guides pratiques [13] Cliquez sur l'icône cidessous et 'Ouvrez' ou 'Exécutez' l'assistant d'installation. Si nécessaire, sauvegardez d'abord l'exécutable sur votre ordinateur, puis doublecliquez sur l'icône pour lancer l'assistant. Lisez attentivement la 'Notice d'installation' avant de continuer. Si vous avez sauvegardé l'exécutable sur votre ordinateur, vous pouvez le supprimer après l'installation. [82] Configuration requise : Windows NT/2000/XP/Vista (version 8) Windows 95, 98, ME sont compatibles avec la version 7 [83] de Cobian Backup Version utilisée pour rédiger ce guide : 8.4.0.202 Cobian: [84] Licence : Gratuiciel (Freeware) Lecture préalable : Livret pratique Security in-a-box, chapitre 5. Récupérer des données perdues [85] . Niveau : 1 : Débutant, 2 : Moyen, 3 : intermédiaire, 4 : Expérimenté, 5 : Avancé Temps d’apprentissage : 30 minutes Ce que vous apportera l’utilisation de cet outil : La capacité de créer des copies de sauvegarde pour tous vos documents, fichiers et répertoires. La capacité de compresser et décompresser vos fichiers de sauvegarde. La capacité de chiffrer et déchiffrer vos fichiers archivés. 74 1.1 À propos de cet outil Cobian Backup sert à créer des copies de sauvegarde ou des "archives" de vos fichiers et répertoires. Les copies de sauvegarde peuvent être stockées dans d’autres répertoires ou lecteurs de votre ordinateur, sur les autres ordinateurs d’un réseau de travail ou sur des supports amovibles (CD, DVD et clés USB). Vous pouvez planifier le moment où des copies de sauvegarde de fichiers et de répertoires devront être créées. Le programme peut rouler en arrière-plan de votre système (c’est-à-dire dans la barre des tâches de votre système), consulter votre horaire et générer des copies de sauvegarde lorsque cela est nécessaire. Cobian Backup peut également compresser et chiffrer des fichiers en même temps qu’il crée les copies de sauvegarde. 1.2 Commentaire sur l’installation Durant le processus d’installation, vous devrez régler une série d’options. Nous recommandons de cocher l’option en tant que service pour vous assurer que le programme soit actif en tout temps (en arrière-plan) et que vos copies de sauvegarde soient créées automatiquement en temps voulu. Figure 1 : La fenêtre d’installation de Cobian Backup 8 Créer une copie de sauvegarde Cette section aborde les configurations minimales nécessaires à la création de copies de sauvegarde de groupes de fichiers. D’autres sections aborderont la compression et/ou le chiffrage des copies de sauvegarde des fichiers. Cobian Backup vous permet de créer des tâches de sauvegarde qui peuvent être configurées pour inclure un groupe particulier de fichiers et/ou de répertoires. Vous pouvez régler le programme pour que ces tâches de sauvegarde soient exécutées à des heures et des jours déterminés. Pour créer une tâche de sauvegarde, suivez les étapes énumérées ci-dessous : Première étape. Cliquez sur : pour créer une nouvelle tâche de sauvegarde. Ceci active la fenêtre Propriétés de: Le menu de gauche vous offre d’activer les différentes fenêtres et d’établir les paramètres nécessaires à la procédure de sauvegarde. 75 Figure 2 : La fenêtre Propriétés de: affichant le nom du fichier MaSauvegarde nouvellement créé 2.1 Description des options Nom de la tâche : Sélectionnez un nom pour la tâche. Utilisez un nom qui désigne la nature de la copie de sauvegarde. Par exemple, si la copie de sauvegarde contiendra les fichiers vidéo, vous pouvez la nommer Copie de sauvegarde vidéo. Désactiver : Laissez la case désactiver non cochée. Avertissement : Si vous cochez cette option, la tâche ne s’exécutera pas. Inclure les sous-répertoires : Si cette option est cochée, tout dossier qui se trouve dans le dossier que vous avez sélectionné sera inclus. Cette méthode est efficace pour créer des copies de sauvegarde d’un grand nombre de fichiers. Par exemple : si vous sélectionnez le dossier Mes documents et cochez cette option, tous les fichiers et dossiers dans Mes documents seront inclus dans la copie de sauvegarde. Créer des copies de sauvegarde séparées avec date-heure : Cette option signifie qu’une fois la copie de sauvegarde terminée, l’heure et la date à laquelle elle a été créée apparaîtra dans le nom du dossier qui contient la copie de sauvegarde. Cette option est intéressante parce qu’elle vous permettra de reconnaître facilement le moment où la copie de sauvegarde a été créée. Utiliser les attributs de fichiers : Cette option n’est utile que si vous choisissez de créer une copie de sauvegarde incrémentielle ou différentielle (voir détails ci-dessous). Les attributs de fichiers contiennent de l’information au sujet du fichier. Cobian Backup vérifie cette information afin de déterminer si un changement a été apporté au fichier source depuis la dernière fois qu’une copie de sauvegarde a été créée. Si vous exécutez une copie de sauvegarde incrémentielle ou différentielle, le fichier sera mis à jour. Commentaire : Vous ne serez en mesure d’exécuter une copie de sauvegarde complète ou "factice" que si vous décochez cette option (la copie de sauvegarde "factice" est expliquée ci-dessous). 2.2 Description des types de copies de sauvegarde Complète : Tous les fichiers se trouvant à l’emplacement source seront copiés dans votre répertoire de copies de sauvegarde. Si vous cochez l’option Créer des copies de sauvegarde séparées avec date-heure, vous aurez plusieurs copies provenant de la même source (identifiées au moyen de l’heure et de la date, incluses dans le nom du fichier, où la copie a été créée). Autrement dit, le programme écrasera la version antérieure (s’il en existe une). Incrémentielle : Le programme vérifiera si les fichiers source ont été modifiés depuis la création de la plus récente copie de sauvegarde. Le programme ignorera les fichiers qui n’ont pas besoin d’être copiés, ce qui économisera du temps. L’option Utiliser les attributs de fichiers doit être cochée pour que ce type de sauvegarde puisse être exécutée. Bit d’archive : Il s’agit d’information sur la taille du fichier et sur la date de création et de modification. Cette information permet à Cobian Backup de déterminer si le fichier a été modifié par vous depuis la dernière création d’une copie de sauvegarde. Différentielle : Le programme vérifiera si la source a été modifiée depuis la dernière création d’une copie de sauvegarde complète. Le programme ignorera les fichiers qui n’ont pas besoin d’être copiés, ce qui économisera du temps. Si vous avez auparavant exécuté une copie de sauvegarde complète du même groupe de fichiers, vous pouvez alors continuer à créer des copies de sauvegarde en utilisant la méthode différentielle. Sauvegarde factice : Cette option correspond à une fonction de copie de sauvegarde dont nous n’avons pas vraiment besoin. Tu peux l’utiliser pour que ton ordinateur exécute ou ferme certains programmes à des moments précis. Cette option, de niveau avancé, est peu utile à nos procédures de copie de sauvegarde. 2.3 Comment créer un fichier de sauvegarde Pour démarrer la création d’un fichier de sauvegarde, suivez les étapes énumérées ci-dessous : Première étape. Cliquez sur l’icône Fichiers dans le coin gauche de la fenêtre Propriétés de: pour sélectionner les fichiers qui seront copiés. 76 seront copiés. Figure 3 : La fenêtre Propriétés de : affichant les fenêtres Source et Destination Deuxième étape. Sélectionnez les fichiers que vous souhaitez copier. (Dans l’exemple précédent, le dossier Mes documents est sélectionné.) Troisième étape. Cliquez sur dans la fenêtre Source pour activer le menu suivant : Figure 4 : La fenêtre Source – le menu du bouton Ajouter Quatrième étape. Sélectionnez Fichiers pour créer des copies de sauvegarde de fichiers individuels, et Répertoire si vous souhaitez créer une copie de sauvegarde d’un répertoire entier ou pour indiquer quel fichier ou répertoire doit être copié. Commentaire : Vous pouvez ajouter autant de fichiers ou de répertoires que vous le souhaitez. Si vous souhaitez effectuez une sauvegarde de fichiers se trouvant déjà sur votre serveur FTP, sélectionnez l'option Site FTP (vous aurez besoins des détails de connexion appropriés pour vous connecter au serveur). Après avoir sélectionné les fichiers et/ou dossiers, vous les verrez apparaître dans la zone Source. Comme vous le constatez avec l’exemple ci-dessous, Mes documents est affiché dans cette partie, ce qui veut dire que ce dossier fait maintenant partie de la copie de sauvegarde. La fenêtre Destination désigne l’endroit où les copies de sauvegarde seront stockées. Cinquième étape. Cliquez sur : dans la fenêtre Destination pour activer le menu suivant : Figure 5 : La fenêtre Destination – le menu du bouton Ajouter Sixième étape. Sélectionnez Répertoire. Une fenêtre de navigation s’ouvre par laquelle vous devez sélectionner le répertoire de destination de votre copie de sauvegarde. Commentaire : Si vous souhaitez créer différentes versions de la copie de sauvegarde du fichier, vous pouvez à ce moment sélectionner plusieurs répertoires. Si vous avez coché l’option Manuellement, vous devez saisir le chemin complet vers le répertoire où vous souhaitez conserver la copie de sauvegarde. Pour utiliser un serveur Internet distant pour stocker votre archive, sélectionnez l'option Site FTP (vous aurez besoins des détails de connexion appropriés pour vous connecter au serveur). La fenêtre devrait maintenant ressembler à l’exemple ci-dessus, avec des fichiers et/ou des répertoires dans la zone source et des répertoires dans la zone destination. Toutefois, ne cliquez pas tout de suite sur OK! Nous devons encore planifier la création de nos copies de sauvegarde! 2.4 Comment planifier vos tâches de sauvegarde La dernière partie que nous devons aborder afin que nos copies de sauvegarde automatiques soient fonctionnelles est la partie Planification. Cette partie vous permet de déterminer les moments où vous souhaitez que vos copies de sauvegarde soient créées. 77 Pour régler les options de planification, suivez les étapes énumérées ci-dessous : Première étape. Sélectionnez Planification, dans le menu de gauche, pour activer la fenêtre suivante : Figure 6 : Les Propriétés de MaSauvegarde affichant la fenêtre Type de planification. Les options de Type de planification sont énumérées dans un menu défilant. Elles sont décrites ci-dessous : Une fois : La copie de sauvegarde sera créée une seule fois à la date et à l’heure que vous inscrivez dans la zone Date/Heure. Quotidienne : La copie de sauvegarde sera créée chaque jour à la date et à l’heure que vous inscrivez dans la zone Date/Heure. Hebdomadaire : La copie de sauvegarde sera créée le jour de la semaine que vous aurez choisi. Dans l’exemple ci-dessus, la copie est créée le vendredi. Vous pouvez aussi choisir une autre journée. La copie de sauvegarde sera créée selon les journées et l’heure inscrites dans la zone Date/Heure. Mensuelle : La copie de sauvegarde sera créée selon les journées choisies dans la boîte mois à l’heure inscrite dans la zone Date/Heure. Annuelle : La copie de sauvegarde sera créée selon les journées choisies dans la boîte mois, au cours du mois que vous aurez également choisi et à l’heure inscrite dans la zone Date/Heure. Minuterie : La copie de sauvegarde sera créée à plusieurs reprises aux intervalles inscrits dans la boîte Minuteur de la zone Date/Heure. Manuellement : Vous devrez exécuter la copie vous-même depuis la fenêtre principale du programme. Deuxième étape. Cliquez sur le bouton OK. La planification des sauvegardes clôt le processus. Des copies de sauvegarde des fichiers sélectionnés seront désormais créées aux moments que vous avez déterminés. 78 Figure 7 : Les propriétés de MaSauvegarde affichant le panneau Type de planification Compresser vos archives Étape 1. Créez une tâche de sauvegarde pour tous les fichiers que vous souhaitez archiver en suivant les étapes énumérées à la section 2.3 Créer une copie de sauvegarde [86] . Étape 2. Sélectionnez l’option Archive dans le menu de gauche pour activer la fenêtre Propriétés de: Figure 8 : La fenêtre Propriétés de: affichant les rubriques Compression et Cryptage avancé 3.1 Comment compresser vos archives La rubrique Compression sert à déterminer la méthode de compression de votre choix. La compression sert à réduire l'espace employé pour stocké vos fichiers. Supposons que votre ordinateur contienne une série de vieux fichiers dont vous vous servez peu, mais que vous souhaitez tout de même conserver. Il est logique que vous les stockiez dans un format qui occupe le moins d’espace possible en ayant recours aux techniques de compression et de décompression. La compression enlève les éléments de codification peu importants d’un document, tout en conservant l’information importante. La compression n’abîme pas vos données originales. Les fichiers ne sont pas visibles lorsque compressés. Le processus inverse, la décompression, doit être appliqué aux fichiers pour les rendre visibles à nouveau. Les trois sous-options du menu défilant de la méthode de compression sont : Pas de compression : Tel que son nom l’indique, cette option n’exécute pas de compression. Compression Zip : Il s’agit de la technique de compression normale pour les systèmes Windows. Les archives, une fois 79 créées, peuvent être ouvertes à l’aide des outils Windows habituels (vous pouvez aussi télécharger le programme ZipGenius [87] pour les ouvrir). Cette option est la plus pratique des trois. Compression SQX : La compression SQX est plus lente que la compression Zip. Cependant, en cas de corruption des archives, son taux de récupération des données est plus élevé. Si vous avez choisi l’une des trois options de compression mentionnées ci-dessus, vous pouvez également choisir : Options de découpage, du menu défilant. Cette option est pratique pour stocker des données sur des supports portatifs comme des CD, des DVD, des disquettes ou des clés USB. Vos archives seront découpées en morceaux dont la taille correspond au dispositif de stockage de votre choix. Supposons que vous copiez un grand nombre de fichiers, que vous souhaitez les transférer sur un CD et que la taille de vos archives dépasse 700 Mo (la taille d’un CD). La fonction de découpage divisera vos archives en morceaux plus petits que 700 Mo, ou équivalents à cette taille : vous pourrez alors les graver sur un ou plusieurs CD. Si vous prévoyez créer des copies de sauvegarde du disque dur de votre ordinateur ou que la taille de votre copie de sauvegarde est inférieure à la capacité de stockage de votre dispositif, vous pouvez passer cette section. Les options de taille suivantes vous sont offertes lorsque vous cliquez sur le menu défilant Options de découpage. Votre choix dépendra du dispositif de stockage que vous souhaitez utiliser. Figure 9 : Le menu défilant Options de découpage 3,5" – Disquette. Cette option contient assez d’espace pour y stocker un petit nombre de documents. Zip – Disque Zip (vérifiez la capacité du disque Zip que vous utilisez). Vous aurez besoin d’un lecteur de disque Zip connecté à votre ordinateur et des disques personnalisés. Disque CD-R – CD (vérifiez la capacité du disque que vous utilisez). Vous aurez besoin d’un graveur de CD connecté à votre ordinateur et d’un programme d’écriture de CD. Disque DVD – DVD (vérifiez la capacité du disque que vous utilisez). Vous aurez besoin d’un graveur DVD connecté à votre ordinateur et d’un programme d’écriture DVD. Si vous créez des copies de sauvegarde que vous stockez sur plusieurs clés USB, vous avez peut-être intérêt à fixer une taille personnalisée. Pour ce faire, suivez les étapes énumérées ci-dessous : Première étape. Sélectionnez l’option Taille personnalisée, et saisissez la taille de l’archive en octets dans la zone de texte : Figure 10 : La zone de texte Taille personnalisée Un aperçu des tailles : 1 Ko (kilooctet) = 1 024 octets – un document texte d’une page fait à l’aide de Open Office correspond environ à 20 Ko. 1 Mo (mégaoctet) = 1 024 Ko – une photo prise à l’aide d’une caméra numérique se situe généralement entre 1 et 3 Mo. 1 Go (gigaoctet) = 1 024 Mo – environ une demi-heure d’un film DVD de bonne qualité. Commentaire : Lorsque vous choisissez une taille personnalisée pour découper vos copies de sauvegarde afin de les stocker sur un DVD ou un CD, Cobian Backup ne copiera pas automatiquement la sauvegarde sur votre dispositif de stockage. Le programme créera plutôt vos archives sur votre ordinateur, et vous devrez les graver vous-même sur le CD ou le DVD. Protéger par mot de passe : Cette option vous permet de choisir un mot de passe pour protéger vos archives. Saisissez simplement, deux fois, un mot de passe dans les zones de texte appropriées. Au moment de décompresser l’archive, le programme vous demandera votre mot de passe avant d’exécuter la tâche. Commentaire : Si vous souhaitez augmenter le niveau de sécurité de l’archive, vous devriez envisager d’utiliser une autre méthode que celle du mot de passe. Cobian Backup vous permet également de chiffrer votre archive. Cette méthode sera abordée dans la section qui suit, 4. Chiffrer vos archives [88] . Sinon, vous pouvez aussi consulter le Guide pratique TrueCrypt [89] pour apprendre comment créer un volume de stockage chiffré sur votre ordinateur ou sur un dispositif amovible. Commentaire : Cette option vous permet d’inscrire une information descriptive au sujet de l’archive (facultatif). 3.2 Comment décompresser votre archive Pour décompresser votre archive, suivez les étapes énumérées ci-dessous : Première étape. Sélectionnez : Outils > Décompacteur 80 Figure 16 : Le menu Outils affichant l’option Décompacteur La fenêtre Décompacteur apparaît : Figure 17 : La fenêtre Cobian Backup - Décompacteur Deuxième étape. Cliquez sur : Troisième étape. Sélectionnez l’archive (fichier .zip ou .sqx) Quatrième étape. Cliquez sur le bouton OK. Cinquième étape. Sélectionnez un répertoire ou vous souhaitez décompresser le fichier archivé. Sixième étape. Cliquez sur : Vous verrez apparaître une nouvelle fenêtre qui vous permettra de choisir le répertoire où vous souhaitez décompresser l’archive. Septième étape. Sélectionnez un répertoire. Huitième étape. Cliquez sur le bouton OK. Utilisez Windows Explorer pour voir les fichiers transférés dans ce répertoire. Chiffrer vos archives Le chiffrement peut s'avérer nécessaire si vous voulez protéger vos copies de sauvegarde des accès non autorisés. Le Chiffrement est le processus de codification, ou d’embrouillage, des données : une fois chiffrées, les données sont inintelligibles pour quiconque ne détient pas la clé nécessaire au décodage du message. Pour plus de renseignements sur le chiffrement, veuillez consulter le chapitre 4. Protéger les données sensibles stockées sur votre ordinateur [90] du livret pratique. 4.1 Comment chiffrer vos archives La fenêtre Cryptage avancé sert à préciser la méthode de chiffrement que vous souhaitez utiliser. Étape 1 : Cliquez sur le menu défilant Type de cryptage pour activer la liste des diverses méthodes de chiffrement : Figure 11 : Le menu défilant des types de chiffrement Par souci de simplicité, nous vous recommandons de choisir entre les méthodes Blowfish et Rijndael (128 octets). Ces méthodes sont très sûres et vous permettent d’accéder aux données chiffrées à l’aide d’une phrase de protection que vous choisissez. 81 Deuxième étape: Sélectionnez le type de chiffrement de votre choix. Commentaire : Rijndael et Blowfish s’équivalent en ce qui concerne le niveau de sécurité. DES est plus faible, mais le processus de chiffrement est plus rapide. Troisième étape : Saisissez (deux fois) la phrase de protection dans les boîtes appropriées, tel que dans l’exemple suivant : Figure 12 : Les zones de texte du Type de chiffrement et de la phrase de protection La force de la phrase de protection est indiquée par la barre Qualité de la phrase de protection. Plus la barre bouge vers la droite, plus la phrase de protection est forte. Voir le chapitre 3. Créer et sauvegarder des mots de passe sûrs du livret pratique pour obtenir des directives sur la création et le stockage de mots de passe sûrs. Quatrième étape : Cliquez sur le bouton OK. 4.2 Comment déchiffrer votre archive Étape 2. Sélectionnez : Outils > Décryptage et clés Figure 13 : Le menu Outils avec l'option Décryptage et Clés sélectionnée Ceci activera la fenêtre Décryptage et clés : Figure 14 : La fenêtre Décryptage et Clés dans Cobian Backup 8 Deuxième étape. Cliquez sur le bouton Source pour sélectionner l’archive que vous souhaitez déchiffrer. Troisième étape. Cliquez sur le bouton Afficher pour sélectionner le répertoire où l’archive doit être stockée. Quatrième étape. Sélectionnez le type de chiffrement (que vous avez choisi à la section 4.1 Comment chiffrer vos archives) dans le menu défilant Nouvelles méthodes. Figure 15 : Le menu défilant Nouvelles méthodes Cinquième étape. Sélectionnez la méthode de chiffrement appropriée (celle que vous avez utilisée pour chiffrer votre copie de sauvegarde). Sixième étape. Saisissez votre Phrase de protection dans la zone de texte du même nom. Septième étape. Cliquez sur le bouton Décrypter. Les fichiers seront déchiffrés vers l’emplacement que vous avez spécifié. Si les fichiers étaient également compressés, vous 82 devrez les décompresser en suivant les étapes énumérées à la section 3.2 Comment décompresser vos archives. [91 ] Faq et questions récapitulatives Elena et Nikolai savent à quel point il est important de créer des copies de sauvegarde de leurs documents : ils ont déjà perdu des fichiers importants suite au bris d’un ordinateur causé par un virus. Cobian Backup est une solution adéquate au problème de rationalisation du processus de création de copies de sauvegarde, bien que l’on doive prendre un peu de temps pour l’installer et s’y habituer. Elena, après avoir appris à s’en servir, est heureuse d’utiliser la fonction de base de création de copies de sauvegarde. Elle sait qu’elle peut conserver ses copies dans un emplacement sûr, loin de son ordinateur et de son bureau. De plus, elle trouve que la fonction de compression des fichiers de sauvegarde est très utile puisqu’elle permet d’économiser de l’espace sur son ordinateur. Nikolai est particulièrement content de pouvoir utiliser un seul programme pour à la fois chiffrer un document d’archive et en créer une copie de sauvegarde. Il est aussi intéressé à approfondir l’option Sauvegarder sur un serveur distant par ftp dans un avenir rapproché, afin de pouvoir stocker des copies de fichiers importants sur des serveurs qui se trouvent ailleurs dans le monde. Toutefois, Elena et Nikolai ont tous deux quelques questions au sujet de Cobian Backup : Q. : Si je conserve les archives de mes fichiers sur un DVD, est-ce que je peux décompresser et déchiffrer mes fichiers sur un autre ordinateur que le mien? Est-ce possible de les utiliser dans un café Internet? R. : Tu peux restaurer ton archive, qu’elle soit chiffrée ou compressée, sur n’importe quel ordinateur où Cobian Backup est installé. Q. : Je suis aux prises avec un véritable problème d’espace sur mon ordinateur. J’ai des doutes quant à l’espace que je pourrai économiser en compressant mes fichiers. Peux-tu me donner quelques exemples simples? R. : La majeure partie de l’espace d’un ordinateur est habituellement occupée par des fichiers photos, vidéo et audio. Tu peux vérifier l’espace que ces fichiers occupent sur ton ordinateur en cliquant à droite sur le répertoire qui les contient et en choisissant l’option Propriétés. Si tu as peu d’espace libre sur ton ordinateur, tu peux envisager de créer des archives des fichiers pour ensuite retirer les originaux de ton ordinateur. Q. : On me demande toujours de mettre à jour des programmes que j’obtiens sur Internet. Si une nouvelle version de Cobian Backup est créée et que je la télécharge, j’ai peur de ne plus avoir accès à mes fichiers compressés et chiffrés. Devrais-je télécharger des mises à jour? R. : Tu devrais toujours télécharger les plus récentes mises à jour, puisqu’elles apportent souvent des améliorations opérationnelles et sécuritaires. Cobian Backup continuera de bien fonctionner sur ton ordinateur, et toutes les nouvelles versions seront compatibles avec les copies créées avec une ancienne version du programme. Q. : La présence de ce programme sur mon ordinateur ne signale-t-elle pas clairement que j’ai des données chiffrées? R. : Tu n'as pas besoin de conserver une copie de sauvegarde chiffrée sur ton ordinateur. Cobian Backup n’est pas un programme réputé pour le chiffrage de données, puisque ce n’est pas sa fonction principale. Q. : Est-ce préférable d’utiliser Cobian Backup ou TrueCrypt pour chiffrer des fichiers ? R. : Il est préférable d’utiliser TrueCrypt pour chiffrer des fichiers sur ton ordinateur. Le mécanisme de chiffrage est plus puissant et offre la possibilité d’ajouter et de supprimer des fichiers du volume chiffré. Tu peux par ailleurs créer une copie de sauvegarde d’un volume TrueCrypt à l’aide de Cobian Backup. Q. : Y a-t-il d’autre information que je dois connaître avant d’installer l’option de Sauvegarde sur serveur distant par FTP? R. : Tu devrais savoir si ton fournisseur offre le service FTP, et connaître les détails d’ouverture de session. Il est préférable que tu utilises une version sécurisée de FTP, le SFTP, si cette option est offerte par ton fournisseur de service. 4.1 Questions récapitulatives 1. 2. 3. 4. 5. Quelle est la différence entre les copies de sauvegarde incrémentielles et différentielles ? Quelle est la meilleure façon de sécuriser une copie de sauvegarde? Comment stocker une copie de 1 Go sur un disque CD? Comment restaurer un seul fichier d’une copie de sauvegarde? Est-il possible de créer une tâche automatisée de sorte que votre ordinateur mette à jour les copies de sauvegarde une fois par semaine, le vendredi après-midi? Quelles sont les étapes à suivre pour y arriver ? Recuva - récupération de fichiers Short Description: Recuva est un outil facile à utiliser qui permet de récupérer des fichiers perdus. Vous pouvez scanner vos disques pour récupérer des documents, fichiers, dossiers ou autres données, y compris des messages de courrier électronique, des images et des clips vidéo. Recuva emploie également des techniques d'écrasement sécurisées pour effacer des données sensibles et/ou privées. Online Installation Instructions: Pour installer Recuva Lisez la courte introduction des Guides pratiques [1] Cliquez sur l'icone Recuva ci-dessous pour afficher la page de téléchargement www.piriform.com/recuva/builds Dans la section 'Recuva - Slim', cliquez sur le bouton 'Download' Sauvegardez le fichier exécutable 'rcsetup_slim.exe' sur votre ordinateur, puis double-cliquez dessus pour lancer l'installation du programme 83 Lisez attentivement les 'consignes d'installation' détaillées à la prochaine section avant de continuer Après avoir complété l'installation de Recuva vous pouvez supprimer l'exécutable d'installation de votre ordinateur Recuva: [92] Site Internet www.piriform.com/recuva [93] Configuration requise Compatible avec toutes les versions de Windows (Commentaire: Le soutien technique pour Windows 98 n'est plus disponible.) Version utilisée pour rédiger ce guide 1.3 Licence Gratuiciel Lecture requise Livret pratique Security in-a-box, chapitre 5. Récupérer des données perdues [94] Niveau: 1: Débutant, 2: Moyen, 3: Intermédiaire, 4: Expérimenté, 5: Avancé Temps d'apprentissage: 20 minutes Ce que vous apportera l’utilisation de cet outil: La capacité d'exécuter différentes méthodes de scan La capacité de récupérer des fichiers préalablement supprimés de votre ordinateur La capacité d'effacer de façon sécurisée certaines données privées ou sensibles Autres programmes compatibles avec GNU Linux, Mac OS et/ou Microsoft Windows: Pour les utilisateurs GNU Linux, nous recommandons R-Linux [95] . Les utilisateurs de Mac OS apprécieront sans doute TestDisk et PhotoRec [96] , qui sont également compatibles avec Microsoft Windows et GNU Linux. À part Recuva, il existe d'autres programmes de récupération de données compatibles avec Microsoft Windows: NTFS Undelete [97] Disk Digger [98] PCInspector File Recovery [99] Undelete Plus [1 00] 1.1 À propos de cet outil Dans les situations fâcheuses où certaines données sensibles auraient pu être supprimées par accident, Recuva peut vous aider à les restaurer. Comme nous l'avons vu au chapitre 6. Détruire définitivement des données sensibles [37] , un fichier supprimé à l'aide de la méthode de suppression standard du système Windows, même après que la corbeille eut été vidée, existe peut-être toujours quelque part sur le disque dur. Il existe tout de même certaines circonstances où Recuva n'est pas en mesure de retrouver les données. Si vous avez effacé, ou supprimé de façon permanente, des fichiers temporaires à l'aide de CCleaner et de sa fonction Effacement sécurisé (Lent), ces fichiers sont irrécupérables. Recuva ne peut pas récupérer des fichiers après que des programmes comme CCleaner ou Eraser aient été utilisés pour effacer l'espace libre de vos disques durs, ou après que Windows ait écrasé lesdits fichiers avec de nouvelles données. De plus, Recuva ne peut pas récupérer des fichiers ou documents endommagés. Recuva peut également être utilisé pour écraser de façon sécuritaire des données privées ou sensibles. Comment installer Recuva 2.0 Comment installer Recuva L'installation de Recuva est relativement simple et rapide. Pour lancer l'installation de Recuva, suivez les étapes énumérées ci-dessous: Première étape. Double-cliquez sur ; Il est possible que s'ouvre une boîte de dialogue Fichier ouvert - Avertissement de sécurité. Si c'est le cas, cliquez sur pour afficher la boîte de dialogue suivante: 84 Figure 1: La boîte de sélection de la langue de l'assistant Deuxième étape. Cliquez sur pour afficher l'Assistant d'installation de Recuva. Troisième étape. Cliquez sur pour afficher la fenêtre Licence utilisateur. Veuillez lire attentivement la Licence Utilisateur avant de poursuivre le processus d'installation. Quatrième étape. Cliquez sur Cinquième étape. Cliquez sur . pour afficher la fenêtre Options d'installation. Commentaire: Selon la version, il est possible que la fenêtre Options d'installation s'affiche avec l'option Install optional Yahoo! toolbar sélectionnée par défaut. Si c'est le cas, dessélectionnez cette option parce qu'elle pourrait compromettre votre confidentialité sur Internet. (NDT: Dans la version v1.38, cette option a été éliminée du processus d'installation.) Sixième étape. Dessélectionnez l'option Install optional Yahoo! toolbar: Figure 2: La fenêtre Options d'installation Septième étape. Cliquez sur pour lancer l'installation de Recuva. La barre de progression de l'installation s'affichera momentanément, puis l'installation se complètera d'elle même en quelques minutes. Huitième étape. *Cliquez sur pour finaliser l'installation de Recuva. Maintenant que vous avez finalisé l'installation de Recuva, vous êtes prêt à récupérer et/ou écraser des données privées ou sensibles. Pour ce faire, veuillez lire attentivement la section 3.0 Comment exécuter différents types de scan avec Recuva [1 01 ] . Comment exécuter différents types de scan avec Recuva Sommaire des sections de cette page: 3.0 Avant de commencer 3.1 Comment exécuter un scan avec l'assistant de Recuva 3.2 Comment exécuter un scan sans utiliser l'assistant de Recuva 3.3 Comment exécuter une Analyse approfondie avec Recuva 3.4 Une introduction à la fenêtre Options 3.0 Avant de commencer Dans cette section, nous verrons comment lancer différent types de scans et nous examinerons les onglets Général et Actions de la fenêtre Options. Commentaire: Un scan ne fait que retrouver et afficher les fichiers récupérables. Le processus de récupération comme tel sera examiné à la section 4.0 Comment récupérer et effacer des fichiers de façon sécuritaire avec Recuva [1 02] . 3.1 Comment exécuter un scan avec l'assistant de Recuva 85 L'Assistant de Recuva est recommandé dans les situations ou le nom du fichier à récupérer n'est pas connu. Ce mode est également recommandé si vous utilisez Recuva pour la première fois. L'Assistant de Recuva vous laisse régler les paramètres du scan en vous permettant de spécifier le type de fichier et/ou l'emplacement original du fichier supprimé. Pour commencer à chercher les fichiers supprimés, suivez les étapes énumérées ci-dessous: Première étape. Cliquez sur ou sélectionnez Démarrer > Programmes > Recuva > Recuva pour lancer le programme et afficher la fenêtre suivante: Figure 1: La fenêtre Bienvenue dans l'assistant de Recuva Astuce: Si vous connaissez le nom du fichier que vous souhaitez récupérer, au complet ou en partie, cliquez sur pour vous afficher l'interface principale de Piriform Recuva. Vous n'avez ensuite qu'à suivre les consignes décrites à la section 3.2 Comment exécuter un scan sans utiliser l'assistant de Recuva. Deuxième étape. Cliquez sur pour afficher la fenêtre suivante: Figure 2: La fenêtre Type de fichiers de l'assistant de Recuva La fenêtre Type de fichiers affiche une liste des différents types de fichiers et décrit quels fichiers peuvent être récupérés lorsque l'une ou l'autre des options est sélectionnée. Troisième étape. Cochez l'option autre, tel qu'illustré à la Figure 2, puis cliquez sur suivante: pour afficher la fenêtre 86 Figure 3: La fenêtre Emplacement du fichier de l'Assistant de Recuva Commentaire: Le réglage par défaut de la fenêtre Emplacement de fichier est Je ne suis pas sûr. Cette option lancera un scan sur tous les disques et sur tous les dispositifs amovibles, à l'exception des CD, DVD et médias optiques. Il est donc possible qu'un tel scan prennent un certain temps à générer des résultats. Le plus souvent, les fichiers sont supprimés à partir de la Corbeille du système d'exploitation Windows, pour réduire les chances que vous supprimiez des données sensibles ou privées. Quatrième étape. Cochez l'option Dans la corbeille, tel qu'illustré à la Figure 3 ci-dessus, puis cliquez sur afficher la fenêtre suivante: pour Figure 4: Merci, maintenant Recuva est prêt à chercher vos fichiers Commentaire: Pour les fins de cet exercice, n'activez pas l'option Analyse approfondie. Cette technique de scan sera abordée à la section 3.3 Comment exécuter une analyse approfondie. Première étape. Cliquez sur pour entamer la restauration de vos fichiers supprimés. Au cours du processus de récupération, de barre de progression s'affichent successivement. La barre de progression Recherche des fichiers effacés sur les lecteurs liste les fichiers supprimés. La barre de progression Analyse du contenu du fichier regroupe et trie les fichiers supprimés par types de fichiers et selon qu'ils sont récupérables ou non. Elle affiche également la durée estimée du processus de scan et d'analyse. L'interface principale de Piriform Recuva ressemblera alors à ceci: 87 Figure 5: L'interface principale de Piriform Recuva affichant des fichiers supprimés retrouvés L'interface principale de Piriform Recuva liste des renseignements sur chaque fichier supprimé en six colonnes. Voici une description de chaque colonne: Nom du fichier: Cette colonne affiche le nom et l'extension de fichier du fichier supprimé Cliquez sur le titre Nom du fichierpour arranger les résultats en ordre alphabétique. Emplacement: Cette colonne affiche l'emplacement où le fichier a été retrouvé. Puisque l'option Dans la corbeille a été sélectionnés dans cet exemple, l'emplacement du fichier est C:RECYCLER pour tous les fichiers supprimés. Cliquez sur le titre Emplacement pour afficher tous les fichiers rangés sous un emplacement de fichier ou de dossier particulier. Dernier modifié: Cette colonne affiche la dernière date à laquelle le fichier a été modifié avant d'être supprimé. Cela peut être utile pour identifier un fichier que vous souhaiteriez récupérer. Cliquez le titre Dernier modifié pour lister les résultats du plus ancien au plus récent. Taille: Cette colonne affiche la taille des fichiers. Cliquez sur Taille pour lister les fichiers du plus grand au plus petit, ou du plus petit au plus grand. État: Cette colonne indique dans quelle mesure il est possible de récupérer un fichier et correspond à l'icone de l'état du fichier dont il est question à la Figure 6 ci-dessous. Cliquez sur Etat pour trier les fichiers par catégorie, de Excellent à Irrécupérable. Commentaire: Cette colonne affiche les raisons pour lesquelles un fichier peut ou non être récupérer, et indique si un fichier supprimé a été ou non écrasé dans la Table de fichiers maîtres (MFT). Cliquez sur Commentaire pour voir dans quelle mesure un fichier ou un groupe de fichiers a été écrasé. Chaque fichier est doté d'un icone de couleur qui indique dans quelle mesure chaque fichier peut être récupéré: Figure 6: Les icones d'état des fichiers La liste suivante décrit chaque icone d'état: Vert: Excellente possibilité de récupérer le fichier au complet. Orange: Possibilité acceptable de récupérer le fichier. Rouge: Très faible possibilité de récupérer le fichier. 3.2 Comment exécuter un scan sans utiliser l'assistant de Recuva Pour accéder directement à l'interface principale de Recuva, c.-à-d. sans passer par l'Assistant de Recuva, suivez les étapes énumérées ci-dessous: Première étape. Cliquez sur 1. ou sélectionnez Démarrer > Programmes > Recuva > Recuva pour afficher la Figure Deuxième étape. Cochez l'option Ne plus afficher cet assistant au démarrage, puis cliquez sur fenêtre suivante: pour afficher la 88 Figure 7: L'interface principale de Recuva L'interface principale de Piriform Recuva est divisée en deux panneaux: le panneau des résultats, à gauche, et les onglets Aperçu, Info et En-tête, à droite, qui servent à trier et afficher les renseignements concernant un fichier supprimé en particulier. Vous pouvez y régler certaines options d'analyse similaires à celles qu'on retrouve dans l'assistant de Recuva. Troisième étape. Cliquez sur le menu déroulant et sélectionnez le disque à analyser; le Disque local (C:) est sélectionné par défaut, et c'est celui qui est utilisé dans l'exemple suivant: Figure 8: Le menu déroulant des disques à analyser Le menu déroulant Nom du fichier ou emplacement vous permet de spécifier le type de fichier que vous recherchez, et correspond grosso modo aux catégories comprises dans la fenêtre Type de fichiers de l'assistant de Recuva illustrée à la Figure 2. Figure 9: Le menu déroulant Nom du fichier ou emplacement L'option Nom du fichier ou emplacement est une combinaison de zone de texte et de menu déroulant. Elle a deux fonctions principales: elle vous permet de chercher directement un fichier particulier, et/ou de trier un liste de fichiers supprimés par types de fichiers. La même option l'option Nom du fichier ou emplacement peut être utilisée pour chercher des fichiers d'un type particulier ou de trier un liste générale de fichiers supprimés dans le panneau des résultats. Pour retrouver un fichier dont le nom est connu (partiellement ou au complet), suivez les étapes énumérées ci-dessous: Première étape. Saisissez le nom (ou la partie du nom que vous connaissez) du fichier que vous souhaitez récupérer comme suit (dans l'exemple suivant, nous cherchons le fichier triangle.png): Figure 10: Le menu déroulant Nom du fichier ou emplacement affichant le nom de fichier triangle.png Astuce: Cliquez sur pour rafraîchir la zone de texte Nom du fichier ou emplacement (qui s'affiche estompée). Deuxième étape. Cliquez sur similaire à celle-ci s'affichera: pour lancer la recherche du ou des fichier(s) supprimé(s); peu après, une fenêtre 89 Figure 11: L'interface principale de Recuva affichant le fichier triangle.png dans l'onglet Aperçu 3.3 Comment exécuter une analyse approfondie avec Recuva L'option Analyse approfondie vous permet d'exécuter un scan plus minutieux; bien entendu, une analyse approfondie prendra plus de temps, selon la vitesse de votre ordinateur et le nombre de fichiers à analyser. Cette option peut s'avérer utile si votre scan initial n'a pas trouvé les fichiers que vous souhaitez récupérer. Bien qu'une analyse approfondie puisse prendre plusieurs heures, selon la quantité de données stockées sur votre ordinateur, elle peut augmenter considérablement vos chances de récupérer les fichiers que vous cherchez. L'option Analyse approfondie de Recuva peut également être activée en cochant l'option Activer l'analyse approfondie dans l'assistant de Recuva (veuillez vous référer à la Figure 4). Première étape. Cliquez sur pour afficher la fenêtre Options, puis cliquez sur l'onglet Actions: Figure 12: La fenêtre Options affichant l'onglet Actions Deuxième étape. Cochez l'option Analyse approfondie (augmentation de la durée d'analyse), puis cliquez sur . Troisième étape. Cliquez sur pour chercher des fichiers supprimés à l'aide de la fonction Analyse approfondie. Il est possible que le scan prennent plusieurs heures, selon la taille du disque dur et la vitesse de l'ordinateur: 90 Figure 13: La fenêtre de progression du scan affichant le temps restant estimé pour compléter l'analyse approfondie 3.4 Une introduction à la fenêtre Options Dans cette section, nous verrons comment utiliser les différents paramètres de la fenêtre Options pour récupérer et/ou écraser efficacement vos données privées ou sensibles. Pour régler ces paramètres, suivez les étapes énumérées ci-dessous: Première étape: Cliquez sur pour afficher la fenêtre suivante: Figure 14: La fenêtre Options affichant l'onglet Général par défaut La fenêtre Options est divisée en trois onglets: Général, Actions et À propos. L'onglet Général vous permet de définir un ensemble de paramètres importants, dont la Langue (Recuva supporte 37 langues), le Type de vue et la possibilité d'activer ou de désactiver l'Assistant de Recuva. Figure 15: Le menu déroulant de l'option Type de vue L'option Type de vue vous permet de choisir la façon dont s'afficheront les fichiers supprimés. Cette option peut aussi être activée en **cliquant à droite* sur un fichier dans l'interface Piriform Recuva. Liste: Cette option vous permet d'afficher les fichiers supprimés sous forme de liste, tel qu'illustré à la Figure 5. Arborescence: Cette option vous permet d'afficher l'emplacement des fichiers supprimés sous forme d'arborescence extensible. Vignettes: Cette option vous permet d'afficher les fichiers supprimés sous forme de graphiques ou d'images lorsque cela est possible. La section Avancé de l'onglet Général vous permet de déterminer le nombre de fois que vos données seront écrasées par des données aléatoires pour empêcher que des parties malveillantes soient en mesure de les récupérer. Le menu déroulant Effacement sécurisé affiche quatre options distinctes pour écraser vos données privées. Le mode par défaut est Simple (1 passage), tel qu'illustré à la Figure 14. Les passages sont les fois que vos documents, fichiers ou dossiers seront écrasés avec des données aléatoires pour les rendre illisibles et irrécupérables. Deuxième étape: Sélectionnez l'option DOD 5220.22-M (3 passages): Figure 16: Le menu déroulant Effacement sécurisé avec l'option DOD 5220.22-M (3 passages) sélectionnée Un passage simple peut être efficace pour écraser un document, un fichier ou un dossier donné; certaines personnes disposent des ressources et des capacités nécessaires pour récupérer des données relativement peu écrasées. L'option de trois passages constitue un équilibre entre la durée exigée pour écraser des données de façon sécurisée, d'une part, et la capacité de récupérer ces documents, fichiers ou dossiers, d'autre part. Troisième étape. Cliquezsur pour sauvegarder vos paramètres de l'onglet Général. 91 Figure 17: La fenêtre Options affichant l'onglet Actions Afficher les fichiers trouvés dans les dossiers cachés du système: Cette option vous permet d'afficher des fichiers qui se trouvent dans des répertoires cachés du système. Afficher les fichiers vides (0 octets): Cette option vous permet d'afficher des fichiers qui ne comportent pas ou très peu de contenu, et qui sont pratiquement irrécupérables. Afficher les fichiers effacés définitivement: Cette option vous permet d'afficher dans le panneau des résultats des fichiers qui ont été effacés de façon sécurisée. Commentaire: Si vous avez déjà utilisé CCleaner ou un programme similaire, ce dernier change le nom du fichier pour ZZZZZZZ.ZZZ lorsqu'il efface un fichier de façon sécurisée. Analyse approfondie: Cette option vous permet de scanner un disque dur au complet pour retrouver un document ou un fichier supprimé; si les analyses précédentes n'ont pas suffit à retrouver le fichier, l'analyse approfondie pourrait s'avérer utile. Par contre, il faut être conscient que cette méthode prend beaucoup plus de temps. Veuillez consulter la section 3.3 Comment exécuter une analyse approfondie avec Recuva. Analyse des fichiers non effacés (pour récupérer depuis des disques endommagés ou formatés): Cette option vous permet d'essayer de récupérer des fichiers sur des disques qui ont subi des dommages physiques ou une corruption due à l'action de logiciels. L'onglet À propos affiche des renseignements sur la version du programme, ainsi que des liens vers le site Internet de Piriform. Maintenant que vous avez acquis la confiance nécessaire pour exécuter différents types de scans et que vous vous êtes familiarisé avec les paramètres des onglets Général et Actions de la fenêtre Options, nous pouvons voir comment récupérer ou effacer vos données privées ou sensibles à la section 4.0 Comment récupérer et/ou effacer des fichiers avec Recuva [1 02] Comment récupérer et/ou effacer des fichiers avec Recuva Sommaire des sections de cette page: 4.0 Avant de commencer 4.1 Comment récupérer un fichier supprimé 4.2 Comment utiliser le menu contextuel 4.3 Comment effacer un fichier supprimé 4.0 Avant de commencer Dans cette section, nous verrons comment récupérer des fichiers préalablement supprimés et comment effacer (ou écraser) des données privées ou sensibles. Recuva vous permet de créer un nouveau dossier pour y sauvegarder vos fichiers et documents récupérés. Même si Recuva vous laisse choisir un dossier pré-existant, pour des raisons de sécurité, il est recommandé de sauvegarder vos fichiers récupérés sur un support amovible, comme un disque dur externe ou une clé USB. Important: Bien que Recuva soit très efficace pour écraser des données, il est possible que le programme laisse derrière lui des identifiants de fichiers qui peuvent révéler l'existence de ces fichiers. Pour protéger votre sécurité et votre confidentialité, il est plus logique de sauvegarder toutes vos données importantes, privées ou sensibles sur des dispositifs amovibles plutôt qu'à l'emplacement original des fichiers. 4.1 Comment récupérer un fichier supprimé Pour récupérer un fichier supprimé, suivez les étapes énumérées ci-dessous: Première étape. Connectez un disque dur externe ou une clé USB à votre ordinateur. Deuxième étape. Cochez la case à cocher qui correspond au fichier que vous souhaitez récupérer pour activer le bouton Récupérer... ou double cliquez ce fichier pour cocher et surligner ce fichier simultanément. Troisième étape. Cliquez sur pour afficher la fenêtre Rechercher un dossier. 92 Quatrième étape. Sélectionnez une destination puis cliquez sur fichiers récupérés, tel qu'illustré à la Figure 1 ci-dessous. afin de créer un dossier pour vos Figure 1: La fenêtre Rechercher un dossier affichant le nouveau dossier créé sur un disque du dur externe Commentaire: Dans cet exemple, le nouveau dossier s'est vu donner un nom explicite. Cependant, toujours dans l'optique de préserver votre confidentialité et votre sécurité numérique, nous vous encourageons à donner un nom plus discret au dossier que vous créerez pour y sauvegarder vos données privées et sensibles. Cinquième étape. Cliquez sur pour lancer le processus de récupération de vos fichiers supprimés; vous verrez apparaître une fenêtre affichant une barre de progression, tel qu'illustré ci-dessous: Figure 2: La barre de progression du processus de récupération des fichiers Lorsque les fichiers seront récupérés, une fenêtre de confirmation s'affichera: Figure 3: La fenêtre Opération terminée Commentaire: Recuva peut récupérer plusieurs fichiers en une seule opération. Vous n'avez qu'à cocher tous les fichiers que vous souhaitez récupérer et suivre les consignes des étapes 4 à 5. Maintenant que vous savez comment récupérer des fichiers supprimés, nous verrons maintenant comment utiliser le menu contextuel pour exécuter une récupération de plusieurs fichiers et/ou écraser des fichiers. 4.2 Comment utiliser le menu contextuel Recuva offre différentes options pour sélectionner des documents, fichiers ou dossiers que vous souhaiteriez récupérer ou écraser. Cocher: Habituellement, on coche pour sélectionner rapidement plusieurs fichiers non contigus ou séparés afin de les récupérer ou les écraser. Surligner: Habituellement, on surligne pour sélectionner rapidement plusieurs fichiers contigus en bloc ou en groupe afin de les récupérer ou les écraser. Cliquez à droite sur un fichier supprimé affiché dans l'interface principale de Recuva pour afficher le menu contextuel suivant: 93 Figure 4: Le menu contextuel Récupérer les éléments surlignés: Cette option vous permet de récupérer tous les fichiers que vous avez surlignés. Récupérer les éléments sélectionnés: Cette option vous permet de récupérer un fichier dont vous avez coché la case à cocher. Sélectionner les éléments surlignés: Cette option vous permet de cocher le(s) fichier(s) surligné(s). Dessélectionnez les éléments surlignés: Cette option vous permet de décocher les fichiers surlignés. Comme nous l'avons vu, le Type de vue peut également être défini dans l'onglet Général de la fenêtre Options. Cette option-ci vous permet de définir les fichiers supprimés s'afficheront. Liste: Cette option vous permet d'afficher les fichiers supprimés sous forme de liste, tel qu'illustré à la Figure 5. Arborescence: Cette option vous permet d'afficher l'emplacement des fichiers supprimés sous forme d'arborescence extensible. Vignettes: Cette option vous permet d'afficher les fichiers supprimés sous forme de graphiques ou d'images lorsque cela est possible. Surligner le dossier: Cette option vous permet de sélectionner plusieurs fichiers supprimés en fonction de leur chemin d'accès au répertoire, et d'exécuter sur eux les actions listées dans le menu contextuel. Effacement sécurisé des fichiers surlignés: Cette option vous permet d'effacer le fichier supprimé surligné. Effacement sécurisé des fichiers cochés: Cette option vous permet d'effacer un fichier supprimé, ce qui change son icone d'état du vert au rouge. 4.3 Comment écraser un fichier supprimé Pour écraser/effacer un fichier supprimé, suivez les étapes énumérées ci-dessous: Première étape. Cochez le fichier que vous voulez écraser/effacer, puis cliquez à droite sur la case à cocher pour afficher le menu contextuel. Deuxième étape. Sélectionnez pour afficher la boîte de dialogue de confirmation suivante: Figure 5: La boîte de dialogue de confirmation Effacement sécurisé Troisième étape. Cliquez sur pour lancer le processus d'effacement; selon la taille et l'état du fichier, ainsi que le paramètre de l'Effacement sécurisé que vous avez défini dans l'onglet Général de la fenêtre Options, cette opération peut prendre un certain temps. Lorsque le processus d'effacement est complété, une fenêtre comme celle-ci s'affiche: Figure 6: La fenêtre Opération terminée Vous avez réussi à utiliser Recuva pour récupérer et effacer des fichiers préalablement supprimés. Pour réviser votre connaissance du programme Recuva veuillez consulter la section FAQ et questions récapitulatives [1 03] Faq et questions récapitulatives Elena et Nikolai sont enchantés par les possibilités que leur offre Recuva, et surtout par la facilité d'utilisation et l'efficacité du programme. Ils sont maintenant curieux de connaître ses options avancées et ont quelques questions supplémentaires. Q: Y a-t-il des types de fichiers que Recuva ne peut pas récupérer? A: Non, Recuva peut récupérer n'importe quel type de fichiers. Q: Est-ce que je peux récupérer un fichier qui a été écrasé/effacé de façon sécurisée? A: Une fois qu'un fichier a été effacé de façon sécurisée, il est disparu pour toujours. Q: J'ai remarqué que parfois, même après qu'un fichier ait été effacé, il reste identifié comme récupérable. Comment est-ce possible? 94 possible? A: Il est possible que ce que tu vois est un identifiant de fichier, une balise indiquant l'emplacement original du fichier. Par contre, si tu récupères et que tu ouvres ce fichier, tu verras que son contenu est illisible. Q: J'ai supprimé un fichier par accident; comme je l'avais créé à peine cinq minutes auparavant, je croyais qu'il allait être assez facile de le récupérer. Comment se fait-il que Recuva soit incapable de le récupérer? *A: Ironiquement, un document ou un fichier qui n'existe que depuis quelques minutes est plus susceptible d'être écrasé par des fichiers temporaires qu'un fichier qui existe depuis plus longtemps. Recuva ne récupère pas facilement des fichiers qui ont été supprimés peu après leur création.* Q: Suite à un nettoyage de mon système à l'aide de CCleaner, est-ce que mes données pourraient être récupérées? *A: Selon les ressources et les aptitudes de la personne qui tenterait une telle récupération, c'est effectivement possible. Cela dépend aussi des paramètres de l'effacement sécurisé qui ont été définis pour nettoyer les fichiers temporaires et le Registre de Windows avec CCleaner. Pour réduire au maximum la possibilité de récupérer des données privées ou sensibles, il est conseillé d'activer l'option Effacement sécurisé dans CCleaner, puis d'effacer l'espace libre du disque dur et du Windows Master File Table. Dans Recuva, il est possible d'augmenter le nombre de passages utilisés pour écraser des données. C'est une bonne question parce qu'on peut voir comment différents outils peuvent être combinés pour protéger ta confidentialité et ta sécurité numérique.* 5.1 Questions récapitulatives Est-ce que le fait de fermer votre ordinateur réduit la capacité de Recuva à récupérer efficacement vos documents, fichiers et dossiers supprimés? En quoi le fait d'augmenter le nombre de passages à un effet sur l'effacement sécurisé d'un document ou d'un fichier donné? Nommez deux conditions qui ont un effet sur votre capacité à récupérer un document un fichier supprimé dans recuva. Il y a deux façons d'activer l'Analyse approfondie dans recuva; quelles sont-elles? Dans quelle circonstance est-il indiqué d'utiliser l'Assistant de Recuva pour lancer un scan et tenter de récupérer des fichiers supprimés? Eraser - suppression de fichiers sécurisée Eraser permet de nettoyer votre ordinateur en supprimant définitivement les fichiers sensibles qui s’y trouvent. Il peut également être utilisé pour nettoyer des dispositifs de stockage amovibles. Site Internet Pour installer Eraser www.heidi.ie [1 04] Lisez la courte introduction des Guides pratiques [13] Cliquez sur l'icône ci-dessous et 'Ouvrez' ou 'Exécutez' l'assistant d'installation. Si nécessaire, sauvegardez d'abord l'exécutable sur votre ordinateur, puis double-cliquez sur l'icône pour lancer l'assistant. Si vous avez sauvegardé l'exécutable sur votre ordinateur, vous pouvez le supprimer après l'installation. Configuration requise : Windows 95, 98, ME, NT 4.0, 2000, XP & Vista Version utilisée pour rédiger ce guide : 5.86 Licence : FLOSS (Free/Libre and Open Source Software) Eraser: [1 05] Lecture préalable : Livret pratique Security in-a-box, chapitre 6. Détruire définitivement des données sensibles [1 06] . Niveau : 1 : Débutant, 2 : Moyen, 3 : Intermédiaire, 4 : Expérimenté, 5: Avancé Temps d'apprentissage : 20 minutes Ce que vous apportera l'utilisation de cet outil : : La capacité de supprimer définitivement de votre ordinateur des fichiers de nature « délicate ». La capacité de supprimer définitivement de votre ordinateur tous les fichiers récupérables qui sont actuellement invisibles. 1.1 À propos de cet outil Eraser permet de nettoyer votre ordinateur en supprimant définitivement les fichiers sensibles qui s’y trouvent. Pour ce faire, il réécrit par dessus, ou « écrase », les données à effacer. Cette méthode permet de supprimer définitivement aussi bien des fichiers que des répertoires. De plus, Eraser effacera les copies de fichiers qui se trouvent sur votre ordinateur et dont vous ne soupçonnez peut-être même pas l'existence. Cela comprend les fichiers que vous avez déjà supprimés par l'interface de Windows, ainsi que les copies des documents sur lesquels vous avez travaillé dans le passé. 95 Windows, ainsi que les copies des documents sur lesquels vous avez travaillé dans le passé. 1. Eraser permet d’effacer les fichiers ponctuellement ou à intervalle régulier. 2. Si vous choisissez de le faire à intervalle régulier, il faut absolument que l'ordinateur soit allumé au moment prévu, sinon la suppression des fichiers ne sera pas effectuée. 3. Une fois qu'un fichier est supprimé par Eraser, il est impossible de le récupérer à l'aide d'un outil de récupération de données. 4. Pour plus de sécurité, il est recommandé d'écraser les fichiers entre trois et sept fois. 5. Eraser permet également de supprimer/réécrire tout l'espace libre restant sur votre ordinateur. Cela signifie qu'il peut supprimer toutes les traces de vos travaux passés (potentiellement récupérables parce qu'ils n'ont pas été supprimés définitivement). Comment régler les options d’Eraser Tel que décrit au chapitre 6. Détruire définitivement des données sensibles [1 06] du livret pratique, Eraser supprime les données sur le disque en les écrasant avec d'autres données aléatoires. Plus le nombre de réécritures est élevé (pour écraser les fichiers), plus il sera difficile de les récupérer. Commentaire : Nous recommandons d’écraser les données au moins trois fois. Conseil : Notez que chaque « passe » de réécriture prend un certain temps et que plus le nombre de passes est élevé, plus long sera le processus de suppression du fichier. Évidemment, cet effet sera davantage ressenti lors de la suppression de fichiers volumineux ou lors de la suppression/réécriture de l'espace libre. Le nombre de passes peut être choisi en accédant au menu Preferences: Erasing. Première étape. Sélectionnez: Edit > Preferences > Erasing, comme suit : Figure 1 : La fenêtre Eraser [On-demand] affichant les options du menu Edit La fenêtre Preferences:Erasing s'affiche comme suit : Figure 2 : La fenêtre Preferences: Erasing La fenêtre Preferences: Erasing décrit la méthode utilisée pour la suppression/réécriture des fichiers. Description: Les noms des procédures de réécriture sont affichés dans cette colonne. Passes: Le nombre de passes de réécritures utilisées pour chaque méthode. Nous allons écraser nos données en utilisant la méthode Pseudorandom Data. Par défaut, cette méthode comprend une seule passe de réécriture. Par souci de sécurité, nous allons augmenter cette valeur à 3. Deuxième étape. Sélectionnez : # 4 Pseudorandom Data, tel qu’illustré à la figure 2. Troisième étape. Cliquez sur Edit pour faire apparaître la fenêtre Passes, illustrée ci-dessous : 96 Figure 3 : La fenêtre Passes d’Eraser Quatrième étape. Choisissez un nombre de passes entre 3 et 7 (tenez compte autant du temps requis pour chaque passe que du niveau de sécurité souhaité). Cinquième étape. Cliquez sur le bouton OK pour revenir à la fenêtre Eraser Preferences: Erasing. L'option # 4 Pseudorandom Data devrait maintenant ressembler à ceci : Figure 4 : La fenêtre Preferences: Erasing avec l’option 4 sélectionnée. Conseil : Assurez-vous que les options Cluster Tip Area et Alternate Data Streams sont sélectionnées (elles devraient l'être par défaut). Figure 5 : Les options Cluster Tip Area et Alternate Data Streams sélectionnées par défaut. Cluster Tip Area : Un disque dur est divisé en plusieurs segments que l'on nomme clusters ou « blocs ». Habituellement, un fichier est contenu sur plusieurs blocs, sans toutefois remplir complètement le dernier bloc qu'il occupe. La partie vacante à la fin du dernier bloc se nomme la Cluster Tip Area ou « Zone de fin de bloc ». Cette Zone de fin de bloc peut contenir une partie des données sensibles d'un autre fichier ayant précédemment occupé cet espace du bloc. Les données qui se trouvent dans cette zone peuvent être récupérées par un spécialiste. Assurez-vous donc de cocher cette case! Alternate Data Streams : Un fichier stocké sur un ordinateur peut comporter plusieurs parties. Par exemple, le présent document contient du texte et des images. Ces différents éléments sont stockés à différents emplacements du disque : c’est ce que sont les streams ou « trames de données ». Cocher cette option vous assure que toutes les « Trames de données alternatives » associées aux fichiers seront effacées. Sixième étape. Cliquez sur le bouton OK. Vous venez de configurer la méthode utilisée pour écraser les fichiers dans Eraser. Vous devriez choisir les mêmes options dans l'onglet suivant de la fenêtre Preferences : Erasing, c.-à-d. l'onglet Unused Disk Space. Cela dit, tenant en considération que chaque passe prendra environ deux heures, vous pouvez y spécifier un nombre de passes moins élevé. Comment utiliser Eraser 3.1 Comment utiliser Eraser avec Windows Explorer L'application la plus fréquente d’Eraser ne passe pas par le programme lui-même, mais plutôt par la fenêtre du Poste de travail de l’Explorateur Windows. Première étape. Ouvrez un dossier où se trouve un fichier que vous souhaitez supprimer définitivement. Deuxième étape. Cliquez à droite sur le fichier voulu. Deux nouvelles options s’offrent maintenant à vous dans le menu défilant, c.-à-d. Erase et Eraser Secure Move. Figure 6. Les options Erase et Eraser Secure Move Nous utiliserons l'option Erase pour supprimer ce fichier définitivement. 97 Troisième étape. Sélectionnez : Erase dans le menu. Vous verrez alors apparaître la boîte de dialogue Confirm Erasing, illustrée ci-dessous : Figure 7 : La boîte de dialogue Confirm Erasing Si le fichier décrit correspond bien à celui que vous souhaitez supprimer définitivement, passez à l’étape suivante : Quatrième étape. Cliquez sur le bouton Yes. Le fichier sera alors supprimé définitivement du système. Avertissement : Lorsque vous effacez un fichier de cette façon, il est perdu à jamais. Vous ne pourrez PAS le récupérer. Assurez vous de n'effacer que les fichiers que vous ne voulez pas conserver sur votre ordinateur. Pour transférer un ou plusieurs fichiers de façon sécurisée d'un emplacement à un autre (par exemple de votre ordinateur à une clé USB) : Cinquième étape. Sélectionnez : Eraser Secure Move. Vous devrez répondre au même message d'avertissement que précédemment pour continuer. 3.2 Comment « nettoyer » l'espace libre du disque dur Le nettoyage, ou la réécriture, de l'espace inutilisé du disque dur implique la suppression définitive de toutes les traces des fichiers qui se trouvaient préalablement dans « l'espace libre » de votre disque dur ou de votre dispositif de stockage amovible. Cet espace vide peut contenir des fichiers qui n'ont pas été intégralement supprimés. (À ce sujet, voir le guide pratique Undelete Plus [1 07] et le chapitre 6 [1 06] du livret pratique Security in-a-box.) Première étape. Sélectionnez : Démarrer > Programmes > Eraser > Eraser Conseil : Vous pouvez soit lancer une tâche ponctuelle de nettoyage de l'espace libre, soit planifier une tâche automatique à intervalle régulier. Important : Ce processus peut prendre de 2 à 5 heures et ralentira votre ordinateur si vous l'utilisez en même temps. Il est donc conseillé de planifier une tâche de nettoyage de l’espace libre à un moment qui n'entre pas en conflit avec votre utilisation de l'ordinateur (par exemple, la nuit, quand vous ne travaillez pas). 3.3 Comment utiliser l’option de réécriture ponctuelle (On-Demand) Pour créer une tâche de réécriture ponctuelle (On-Demand) pour effacer l'espace inutilisé du disque dur, suivez les étapes énumérées ci-dessous : Première étape. Cliquez sur : Deuxième étape. Sélectionnez : File > New Task, comme suit : Figure 8 : Ouvrir une nouvelle tâche dans le menu File L'option Unused space on drive devrait déjà être cochée. Troisième étape. Sélectionnez le disque dont l'espace libre doit être nettoyé. (Dans l'exemple ci-dessous, le disque local (C :) est sélectionné. Il s’agit habituellement du disque principal sur la plupart des ordinateurs.) 98 Figure 9 : La fenêtre Task Properties d’Eraser Quatrième étape. Cliquez sur le bouton OK. La tâche est maintenant créée et devrait être lancée automatiquement. La nouvelle tâche devrait être affichée dans la fenêtre principale d’Eraser. Cinquième étape. Cliquez à droite sur la tâche pour activer le menu défilant illustré ci-dessous : Figure 10 : La fenêtre principale d’Eraser avec l’option Run sélectionnée Sixième étape. Sélectionnez : Run pour activer la boîte de dialogue suivante : Figure 11. La boîte de dialogue Eraser Septième étape. Cliquez sur le bouton Yes. Une barre de progrès apparaît, et Eraser procède au nettoyage de l'espace vide. 99 Figure 12 : La fenêtre d’Eraser 3.4 Comment utiliser l’option de nettoyage par tâche planifiée Comme il est souvent trop facile d'oublier d’entretenir son ordinateur convenablement, Eraser offre la possibilité de lancer automatiquement les tâches de nettoyage à intervalle quotidien ou hebdomadaire, à une heure définie d’avance. Première étape. Cliquez sur : dans la fenêtre principale d’Eraser. Deuxième étape. Sélectionnez : File > New Task, comme suit : Figure 13 : Ouvrir une nouvelle tâche dans le menu File La fenêtre qui s’affiche alors ressemble à celle qui nous a permis de définir une tâche ponctuelle. Troisième étape. Réglez ces options comme précédemment, à la section 3.3 Comment utiliser l’option de suppression/réécriture ponctuelle. Figure 14 : La fenêtre Task Properties d’Eraser affichant l’onglet Schedule Quatrième étape. Cliquez sur l'onglet Schedule. L'onglet Schedule affiche les options suivantes : Figure 15 : L’onglet Schedule d’Eraser 10 0 Commentaire : En cliquant sur le menu déroulant Every, vous aurez le choix de lancer la tâche à intervalle quotidien ou hebdomadaire. La deuxième option permet de choisir l'heure à laquelle vous souhaitez lancer la tâche. Cinquième étape. Après avoir défini l’intervalle de la tâche, cliquez sur le bouton OK. La tâche planifiée s'affichera comme ceci : Figure 16 : La liste des tâches planifiées d’Eraser Commentaire : Pour que la tâche planifiée soit exécutée, il est nécessaire que l'ordinateur soit en fonction à l'heure choisie pour la tâche. 3.5 Comment éliminer une tâche Après avoir lancé ou planifié une tâche, vous voudrez peut-être l'enlever de votre liste de tâches. Pour éliminer une tâche ponctuelle, suivez les étapes énumérées ci-dessous : Première étape. Cliquez sur : pour afficher la liste des tâches, tel qu’illustré ci-dessous : Figure 17 : La liste des tâches d’Eraser Deuxième étape. Sélectionnez la tâche que vous souhaitez éliminer (la tâche sélectionnée sera surlignée en bleu, tel qu’illustré dans la figure 17). Troisième étape. Cliquez sur : La tâche sera alors retirée de la liste. Figure 18 : La liste des tâches d’Eraser, avec la tâche ponctuelle en moins La procédure pour éliminer une tâche planifiée est pratiquement identique. Pour ce faire, suivez les étapes énumérées cidessous : Première étape. Cliquez sur : Répétez les étapes 2 et 3 énumérées ci-dessus pour éliminer une tâche ponctuelle. Faq et questions récapitulatives Elena et Nikolai trouvent Eraser assez facile à utiliser, mais ils se rendent bien compte que c’est un programme qui doit être manipulé avec précaution, puisque les éléments qui sont supprimés de cette façon seront irrécupérables. Ils ont l’impression qu’il est important de prendre le temps d’apprendre à bien connaître le programme avant de s’en servir régulièrement. Eraser semble bien fonctionner sur l’ordinateur d’Elena, mais ils ont encore quelques questions à propos d’Eraser. Q. : Puis-je utiliser Eraser pour supprimer des fichiers qui se trouvent sur ma clé USB? R. : Oui. Tu peux supprimer ces fichiers définitivement par l’interface Explorateur Windows. Tu peux également effacer/réécrire l’espace libre sur ta clé USB en créant une tâche appropriée dans Eraser. Q. : Si je ne veux plus utiliser Eraser, est-ce qu’il est facile de désinstaller le programme? Et si je le désinstalle, est-ce que cela aura un effet sur mon ordinateur? Et mes fichiers demeureront-ils supprimés? R. : Tu peux désinstaller Eraser à partir du menu Démarrer. Sélectionne Démarrer > Programmes > Eraser > Uninstall Eraser. Cela n’affectera en rien les autres programmes installés sur ton ordinateur, et les fichiers que tu as déjà supprimés ne seront pas récupérables. Q. : Y a-t-il des fichiers Windows qu’Eraser ne supprime pas? R. : Tous les fichiers qui se trouvent sur ton ordinateur peuvent être supprimés définitivement par Eraser. Même certains fichiers invisibles (tel que les fichiers récupérables se trouvant dans l’espace libre) seront supprimés définitivement si tu configures adéquatement les options que nous avons vues. Q. : Est-ce qu’Eraser supprime aussi les noms des fichiers? R. : Oui, toutes les parties du fichier sont supprimées définitivement. Cependant, tu devrais utiliser CCleaner [108] pour supprimer la liste des documents récents. 10 1 Q. : Est-ce qu’il sera possible à quelqu’un d’accéder aux fichiers supprimés? R. : La récupération des données de fichiers qui ont été écrasés est un processus extrêmement complexe et onéreux. Le temps requis pour restaurer un fichier qui n’a été écrasé qu’une seule fois est démesuré, alors imagine le temps qu’il faut pour restaurer un fichier écrasé de trois à sept fois! Si tu utilises Eraser de façon adéquate, tu peux être certain que tes données ont été supprimées définitivement. 4.1 Questions récapitulatives 1. 2. 3. 4. 5. 6. 7. 8. Quel genre d'information Eraser peut-il effacer de votre ordinateur? Qu'entend-on par « espace libre / inutilisé »? Comment Eraser supprime-t-il vos données? Quel est le nombre de passes minimum recommandé avec Eraser? Comment configure-t-on le nombre de passes minimum dans Eraser? Comment planifie-t-on une tâche automatique dans Eraser? Comment peut-on effacer un répertoire qui se trouve dans un autre répertoire? Comment peut-on effacer plusieurs fichiers à la fois? CCleaner - suppression de fichiers et nettoyage sécurisé s Short Description: CCleaner est un programme efficace et facile à utiliser pour protéger votre sécurité et votre confidentialité numérique. En supprimant de façon permanente votre historique de navigation, vos cookies et autres fichiers temporaires générés automatiquement lors de vos séances de travail, et en nettoyant l'espace libre de vos disque durs, CCleaner limite les moyens par lesquels des tiers partis hostiles ou malveillants pourraient contrôler vos préférences et habitudes de travail ou infecter votre système. Online Installation Instructions: Pour installer CCleaner Lisez la courte Introduction aux Guides pratiques [1] Cliquez sur l'icone CCleaner ci-dessous pour ouvrir la page de téléchargement www.piriform.com/ccleaner/builds Dans la section 'CCleaner - Slim' cliquez sur le bouton de 'téléchargement' Sauvegardez l'exécutable 'ccsetup_slim.exe' sur votre ordinateur, puis double-cliquez sur l'icone pour lancer l'installation du programme Lisez attentivement les 'consignes d'installation' détaillées à la prochaine section avant de continuer Après avoir complété l'installation de CCleaner vous pouvez supprimer l'exécutable d'installation de votre ordinateur CCleaner: [1 09] Site Internet www.ccleaner.com [11 0] Configuration requise Compatible avec toutes les versions de Windows Version utilisée pour rédiger ce guide 2.33 Licence Gratuiciel Lecture préalable Livret pratique Security-in-a-Box, chapitre 6. Détruire définitivement des données sensibles [37] Niveau: 1: Débutant, 2: Moyen, 3: Intermédiaire, 4: Expérimenté, 5: Avancé Temps d'apprentissage: 15 minutes Ce que vous apportera l’utilisation de cet outil: La capacité de supprimer définitivement toutes traces de vos activités et des fichiers temporaires stockés sur votre ordinateur. La capacité de nettoyer l'espace libre des disques connectés à votre ordinateur La capacité de nettoyer le Registre de Windows La capacité de déterminer quels programmes sont activés au démarrage de votre ordinateur Autres programmes compatibles avec GNU Linux, Mac OS et/ou Microsoft Windows: BleachBit [111 ] est un autre excellent outil de suppression et de destruction de fichiers temporaires, compatible avec GNU Linux et Microsoft Windows. BleachBit vous permet de supprimer les fichiers temporaires générés par 70 des applications les plus répandues et par le système d'exploitation, et de libérer de l'espace sur vos disques durs. Un programme de code 10 2 source libre proposant une version portable, BleachBit est disponible en 32 langues. Les utilisateurs de Ubuntu Linux peuvent en outre se référer au guide Nettoyer Ubuntu… [11 2] pour apprendre à nettoyer leur système. Les utilisateurs de Mac OS apprécieront sûrement les outils gratuits proposés par Titanium’s Software: OnyX et Maintenance [11 3] pour supprimer les traces de vos séances de travail. Pour effacer de façon sécuritaire le contenu de votre Trash, ouvrez l'application Finder et sélectionnez le menu Finder > Secure Empty Trash. Vous pouvez choisir de toujours supprimer le contenu de votre Trash de façon sécuritaire en ouvrant les préférences Avancées du Finder et en cochant l'option Empty Trash securely. Pour nettoyer l'espace libre de votre disque dur, lancez l'application système Disk Utility, sélectionnez la partition voulue, sélectionnez l'onglet Erase et cliquez sur le bouton Erase Free Space. 1.1 À propos de cet outil Les paramètres par défaut de votre système et de votre navigateur Web génèrent automatiquement une trace de vos données dont un tiers parti hostile ou malveillant pourrait tirer avantage, un peu comme un chasseur traquant sa proie. Chaque fois que vous utilisez un navigateur ou un logiciel de traitement de texte, ou tout autre programme, des fichiers et données temporaires sont générés et stockés quelque part sur votre ordinateur. Ces programme génèrent également des listes de documents ou pages Internet récemment consultés. Par exemple, chaque fois que vous saisissez une adresse Internet dans votre navigateur préféré, une liste des adresses qui commencent avec les mêmes caractères s'affichent automatiquement, comme ceci: Figure 1: Une barre d'adresse de navigateur affichant différentes URLs Bien que les historiques des navigateurs puissent êtres utiles à l'occasion, elle peuvent aussi permettre à un tiers parti d'identifier les sites Internet que vous avez visités. De plus, vos activités récentes peuvent être exposées par les données temporaires sauvegardées à partir des images comprises dans ces sites Internet., y compris les messages de courrier électronique et les coordonnées saisies dans des formulaires. Pour supprimer les données temporaires générées chaque fois que vous utilisez un programme, il vous faudrait ouvrir chaque répertoire de chaque programme, identifier et supprimer manuellement chaque fichier temporaire. **CCleaner affiche une liste de programmes et vous laisse choisir le ou les programme(s) dont vous souhaitez supprimer les fichiers temporaires. Important: Même si CCleaner ne supprime que les fichiers temporaires, et non pas les documents sauvegardés sur votre ordinateur, il est fortement recommandé que vous conserviez une sauvegarde mise à jour de vos documents (veuillez consulter le Livret pratique Security-in-a-Box, chapitre 5. Récupérer des données perdues [94] pour plus de conseils sur la création de copies de sauvegarde). Après avoir lancé CCleaner, il est possible que vous ayez perdu les historiques de votre navigateur et de vos documents récents, ainsi que vos mots de passe sauvegardés. C'est précisément la fonction de cet outil, c'est-à-dire de minimiser les différentes façons par lesquelles des tiers partis malveillants pourraient infecter ou espionner votre système. Comment installer et configurer CCleaner Sommaire des sections de cette page: 2.0 Comment installer CCleaner 2.1 Avant de commencer à configurer CCleaner 2.0 Comment installer CCleaner L'installation de CCleaner est relativement simple et rapide. Pour lancer l'installation de CCleaner, suivez les étapes énumérées ci-dessous: Première étape. Double-cliquez sur pour lancer le processus d'installation. Il est possible que s'ouvre une boîte de dialogue Fichier ouvert - Avertissement de sécurité. Si c'est le cas, cliquez sur pour afficher la fenêtre suivante: Figure 1: La boîte de sélection de la langue de l'assistant Deuxième étape. Cliquez sur pour afficher l'assistant d'installation de CCleaner. Troisième étape. Cliquez sur pour afficher la fenêtre de la licence utilisateur de CCleaner. Veuillez lire 10 3 attentivement la Licence utilisateur avant de poursuivre le processus d'installation. Quatrième étape. Cliquez sur pour afficher la fenêtre Choisissez le dossier d'installation. Cinquième étape. Cliquez sur pour afficher la fenêtre Options d'installation. Commentaire: Si la fenêtre Options d'installation s'affiche avec l'option Add CCleaner Yahoo! toolbar and use CCleaner from your browser sélectionnée par défaut, dessélectionnez cette option parce qu'elle pourrait compromettre votre confidentialité sur Internet. (NDT: Dans la version v2.35, cette option a été éliminée du processus d'installation.) Sixième étape. Cliquez sur l'option Add CCleaner Yahoo! toolbar and use CCleaner from your browser pour la dessélectionner. Figure 2: Les options d'installation avec la barre d'outil Yahoo! Septième étape. Cliquez sur affichant la barre d'état de l'installation. Huitième étape. Cliquez sur CCleaner. pour lancer l'installation de CCleaner et afficher la fenêtre Installation en cours pour finaliser l'installation de CCleaner et activer l'interface utilisateur de Piriform Figure 3: L'interface utilisateur de Piriform CCleaner 2.1 Avant de commencer à configurer CCleaner Tel que décrit en détail dans le chapitre 6. Détruire définitivement des données sensibles [37] du Livret pratique, les méthodes standard de suppressions de fichiers de Microsoft Windows ne suppriment pas réellement les données du disque (et ce, même lorsque vous videz votre corbeille). Même chose pour les fichiers temporaires. Pour supprimer ces fichiers de façon permanente du disque dur (ce qu'on appelle 'nettoyer' ou 'effacer' le disque), il faut écraser les données en question avec des données aléatoires. CCleaner doit être configuré pour écraser les fichiers qu'il supprime et ainsi les nettoyer de façon sécuritaire (le programme n'est pas réglé de cette façon par défaut). CCleaner peut également supprimer de vieilles données inutiles en nettoyant l'espace libre de votre disque dur (veuillez consulter la section 5.3 Comment nettoyer l'espace disque libre avec CCleaner). Avant de commencer à utiliser CCleaner, vous devriez le régler pour être en mesure de supprimer les fichiers temporaires de 10 4 façon permanente et sécuritaire. Première étape. Cliquez sur de Piriform CCleaner. Deuxième étape. Cliquez sur ou sélectionnez Démarrer > Programmes > CCleaner pour afficher l'interface principale pour afficher la fenêtre suivante: Figure 4: Le panneau à propos Troisième étape. Cliquez sur pour afficher le panneau Paramètres. Le panneau Paramètres vous permet de choisir votre langue de travail et de déterminer comment CCleaner supprimera les fichiers temporaires et nettoiera vos disques. Commentaire: La section Effacement s'affiche avec l'option Effacement normal (Rapide) sélectionnée par défaut. Quatrième étape. Cliquez sur l'option Effacement sécurisé (Lent) pour activer le menu déroulant. Cinquième étape. Développez le menu déroulant et sélectionnez l'item DOD 5220.22 M de l'option Effacement sécurisé (Lent), tel qu'illustré ci-dessous: Figure 5: Le panneau Paramètres affichant les options d'Effacement sécurisé Après avoir configuré cette option, CCleaner écrasera les fichiers et dossiers que vous voulez supprimer avec des données aléatoires, ce qui les effacera de façon permanente. Les Passages du menu déroulant Effacement sécurisé réfère au nombre de fois que les données à effacer seront écrasées par des données aléatoires. Plus le nombre de passages est élevé, plus vos documents, fichiers ou dossiers seront écrasés avec des données aléatoires. Cela réduit considérablement la possibilité de restaurer ces documents, fichiers ou dossiers, mais cela augmente le temps de traitement requis par le processus d'effacement. 10 5 Comment supprimer vos fichiers temporaires avec CCleaner Dans cette section, nous verrons comment supprimer tous les fichiers temporaires générés par Microsoft Windows et la plupart des applications que vous utilisez sur votre ordinateur. Première étape. Cliquez sur de CCleaner. Deuxième étape. Cliquez sur ou sélectionnez Démarrer > Programmes > CCleaner pour afficher la fenêtre principale pour afficher la fenêtre suivante: Figure 1: L'interface principale de CCleaner affichant la fenêtre Nettoyeur La fenêtre Nettoyeur est divisée en deux panneaux: le panneau de gauche présente les onglets Windows et Applications, et le panneau de droite est un espace vide où s'affichent l'information ou les résultats d'une opération de nettoyage donnée. Les boutons * Analyser* et Nettoyer se trouve juste en dessous de cet espace. Figure 2: Les onglets Windows et Applications avec toutes les options cochées 10 6 Commentaire: En suivant les prochaines étapes, vous supprimerez les fichiers temporaires associés aux items que vous avez cochés dans les onglets Windows et Applications. Puisque différents utilisateurs ont différents logiciels installés sur leurs ordinateurs, votre propre liste d'applications peut être assez différent de celle que présente la Figure 2 ci-dessous. Troisième étape: Faites défiler les onglets Windows et Applications et cochez toutes les options de la section Avancé également. En cochant certaines options, une boite de dialogue de confirmation s'affiche pour expliquer ce qu'implique chaque option: Figure 3: Un exemple de boîte de dialogue de confirmation Commentaire: Cochez toutes les options des des onglets Windows et Applications pour permettre un nettoyage complet et rigoureux des fichiers temporaires. Il est cependant important que vous compreniez bien quels types de réglages et de paramètres sont supprimés. Quatrième étape. Cliquez sur supprimés. pour générer une liste de tous les fichiers temporaires pouvant être Astuce: Fermez tous les autres programmes avant d'entamer le processus de nettoyage. Si vous les laissez activés, CCleaner ne pourra peut-être pas supprimer tous les fichiers temporaires associés à ces programmes, et il est possible que vous receviez des avertissements comme celui-ci: Figure 4: Un exemple de message d'avertissement de fermer Firefox/Mozilla Cinquième étape. Cliquez sur pour poursuivre l'analyse. Figure 5: Un exemple de liste de fichiers temporaires pouvant être supprimés Commentaire: CCleaner supprime les fichiers temporaires générs lorsque vous utilisez une application, mais ne supprime pas l'application elle-même. Dans la Figure 5, par exemple, la suite de programmes Applications - Office 2003 reste installée sur l'ordinateur, mais les fichiers temporaires générés par ce programme sont supprimés. Pour désinstaller des programmes à l'aide de CCleaner, veuillez vous référer à la section Options avancées, Faq et questions récapitulatives [11 4] , 5.1 Comment désinstaller des programmes avec CCleaner. Sixième étape. Cliquez sur suivante: pour lancer la suppression des fichiers temporaires et activer la fenêtres 10 7 Figure 6: Boîte de dialogue de confirmation Septième étape. Cliquez sur pour supprimer ces fichiers temporaires. Lorsque le processus de suppression est complété,le résultat s'affiche comme suit: Figure 7: Le résultat de la suppression de fichiers temporaires Vous avez réussi à supprimer les fichiers temporaires de Windows et de vos Applications avec CCleaner. Comment nettoyer le Registre de Windows avec CCleaner Sommaire des sections de cette page: 4.0 Avant de commencer 4.1 Comment nettoyer le Registre de Windows avec CCleaner 4.2 Comment restaurer un fichier de sauvegarde du registre 4.0 Avant de commencer CCleaner vous permet également de nettoyer le Registre de Windows, une base de données où sont enregistrées vos configurations et les paramètres du matériel et des logiciels installés sur votre ordinateur. Chaque fois que vous modifiez la configuration du système, installez un logiciel ou exécutez une tâche de routine, ces modifications sont enregistrées dans le Registre de Windows. Au fil du temps, le Registre de Windows accumule des données de configuration et de réglage désuètes, y compris des traces de programmes obsolètes. L'option Registre de CCleaner vous permet d'exécuter un scan du registre pour supprimer ces données inutiles, ce qui améliore le fonctionnement et la vitesse de votre système, en plus de protéger votre confidentialité et votre sécurité numérique. Astuce: Un scan du Registre de Windows devrait être exécuté à tous les mois. 4.1 Comment nettoyer le Registre de Windows avec CCleaner Première étape. Cliquez sur pour afficher la fenêtre suivante: 10 8 Figure 1: L'interface de CCleaner en mode Registre La fenêtre Registre de CCleaner est divisée en deux panneaux: la liste Intégrité du Registre et le panneau où s'affiche l'information concernant les problèmes trouvés. Deuxième étape. Cochez tous les items de la liste Intégrité du registre, puis cliquez sur pour lancer le scan du registre et détecter d'éventuels problèmes à corriger; après un certain temps, le résultat du scan s'affiche comme suit: Figure 2: La panneau des résultats affichant une liste de problèmes à corriger En guise de mesure de précaution avant de corriger le Registre Windows, le programme vous proposera de créer une copie de sauvegarde du registre. Si un quelconque problème survient suite au nettoyage du Registre de Windows, il vous sera possible de restaurer le Registre de Windows à son état précédent en utilisant cette copie de sauvegarde. Troisième étape. Cliquez sur pour afficher la boîte de dialogue de confirmation illustrée ci-dessous: 10 9 Figure 3: La boîte de dialogue de confirmation Commentaire: Si vous oubliez l'emplacement de votre copie de sauvegarde, vous n'avez qu'à effectuer une recherche de l'extension de fichier .reg. Quatrième étape. Cliquez sur suivante: pour créer une copie de sauvegarde des clés du registre et afficher la fenêtre Figure 4: La fenêtre Enregistrer sous Cinquième étape. Cliquez sur la fenêtre suivante: , après avoir choisi un emplacement pour votre copie de sauvegarde, pour afficher Figure 5: La boîte de dialogue Corriger l'erreur/Corriger toutes les erreurs sélectionnées Les utilisateurs experts ou avancés apprécieront la possibilité de corriger certaines erreurs et d'en ignorer d'autres, selon leur préférences. Il est recommandé aux utilisateurs moyens ou intermédiaires de corriger toutes les erreurs sélectionnées. Sixième étape. Cliquez sur ou celles que vous souhaitez corriger. Septième étape. Cliquez sur pour afficher chaque erreur, puis cliquez sur pour corriger uniquement pour corriger toutes les erreurs sélectionnées. Le Registre de Windows a été nettoyé avec succès. Astuce: Répétez les étapes 3 à 6 jusqu'à ce qu'il n'y ait plus aucune erreur à corriger.* 4.2 Comment restaurer un fichier de sauvegarde du registre Si vous avez l'impression que le nettoyage du Registre de Windows a occasionné un problème avec le fonctionnement normal de votre système, le fichier de sauvegarde que vous avez créé aux étapes 3 à 5 de la section 4.1 peut être utilisée pour restaure le registre à son état précédent et ainsi réduire l'interférence avec votre système. Pour restaurer le registre, suivez les étapes énumérées ci-dessous: Première étape. Sélectionnez Démarrer > Exécuter pour afficher la boîte de dialogue Exécuter, puis saisissez regedit, comme suit: 110 Figure 6: La boîte de dialogue Exécuter Deuxième étape. Cliquez sur pour afficher la fenêtre suivante: Figure 7: L'Éditeur du registre Troisième étape. Sélectionnez Fichier > Importer dans la barre de menu pour afficher la fenêtre Importer un fichier du registre, puis sélectionnez . Quatrième étape. Cliquez sur pour afficher la boîte de dialogue suivante: Figure 8: Une autre Boîte de dialogue de l'Éditeur du registre confirmant que le fichier de sauvegarde a été restauré Cinquième étape. Cliquez sur pour finaliser la restauration du fichier de sauvegarde du registre. Options avancées, faq et questions récapitulatives Sommaire des sections de cette page: 5.0 Options avancées 5.1 Comment désinstaller des programmes avec CCleaner 5.2 Comment désactiver le lancement au démarrage des programmes avec CCleaner 5.3 Comment nettoyer l'espace libre de vos disques durs avec CCleaner 5.4 Faq 5.5 Questions récapitulatives 5.0 Options avancées Deux autres fonctions de CCleaner peuvent améliorer considérablement l'efficacité générale de votre système: les fonctions Désinstallation de programmes et Démarrage. Ces fonctions sont décrites dans les sections suivantes. Vous apprendrez également comment Nettoyer, ou Effacer, l'espace libre de vos disques durs. 5.1 Comment désinstaller des programmes avec CCleaner Important: Assurez-vous que le programme à supprimer ou désinstaller n'est pas essentiel au bon fonctionnement de votre ordinateur. En supprimant des logiciels préalablement installés, qui sont désormais inutilisés ou superflus, avant de lancer CCleaner, il est possible que vous en supprimiez également les fichiers temporaires. Cela peut réduire le nombre de fichiers et dossiers temporaires èa supprimer, ainsi que la durée du processus de nettoyage. 111 La fonction Désinstallation de programmes de CCLeaner est semblable à la fonction Ajout/Suppression de programmes de Microsoft Windows. La fonction ** Désinstallation de programmes** liste les programmes plus clairement et plus rapidement. Pour entamer la désinstallation des programmes obsolètes, suivez les étapes énumérées ci-dessous: Première étape. Cliquez sur de Piriform CCleaner. Deuxième étape. Cliquez sur ou sélectionnez Démarrer > Programmes > CCleaner pour activer l'interface principale , puis cliquez sur pour afficher la fenêtre ci-dessous: Figure 1: L'option Outils affichant le panneau Désinstallation de programmes Troisième étape. Sélectionnez un programme dans la liste Programmes, puis cliquez sur programme sélectionné. pour désinstaller le Astuce: Les utilisateurs avancés ou experts trouveront sans doute les fonctions Renommer l'entrée et Effacer l'entrée utiles pour garder confidentielle l'existence de certains logiciels. Ces deux fonctions vous assurent que personne d'autre que vous ne puisse détecter l'existence de ce programme, ce qui le protège des parties potentiellement hostiles ou malveillantes qui pourraient utiliser la fonction Ajout/Suppression de programmes de Microsoft Windows ou celle de CCleaner pour les afficher. Cliquez sur pour renommer le programme. Autrement, vous pouvez cliquer sur le programme de la liste, mais sans pour autant le supprimer pour supprimer 5.2 Comment désactiver le lancement au démarrage des programmes avec CCleaner Un programme lancé au démarrage est réglé pour se lancer automatiquement lorsque vous allumez votre ordinateur. Les programmes lancés automatiquement peuvent être exigeants envers les ressources limitées du système et ainsi ralentir l'ordinateur au démarrage. Première étape. Cliquez sur , puis cliquez sur pour afficher la fenêtre suivante: 112 Figure 12: L'option Outils affichant le panneau Démarrage Deuxième étape. Sélectionnez un programme dans la liste du panneau Démarrage, puis cliquez sur désactiver le lancement au démarrage du programme. pour 5.3 Comment nettoyer l'espace libre de vos disques durs avec CCleaner Dans le système d'exploitation Windows, la suppression d'un fichier ne fait que supprimer la référence à ce fichier sans supprimer les données elles-mêmes. Bien que l'espace occupé par ces données sur le disque sur sera éventuellement écrasé par d'autres fichiers, une personne experte pourrait être en mesure de reconstruire le fichier en partie ou en entier. Cependant, vous pouvez empêcher cela en nettoyant, ou effaçant, l'espace libre de votre disque dur. CCleaner vous permet également de nettoyer la Master File Table (MFT). La Master File Table (MFT) est un index de tous les noms de fichier, leur emplacement et autres renseignements connexes. Lorsque Microsoft Windows supprime un fichier, le système marque ce fichier comme 'supprimé' uniquement pour des raisons de rendement. L'entrée MFT du fichier, ainsi que le contenu du fichier, demeure sur le disque dur. Commentaire: Le nettoyage du disque dur et de la MTP requiert une somme considérable de temps, et le temps requis dépend du nombre de passages déterminé. Avant d'entamer le nettoyage de l'espace libre du disque dur et de la MTP, certaines options doivent être réglées dans les panneaux Options > Paramètres et Nettoyeur. Pour choisir le disque que vous souhaitez nettoyer, suivez les étapes énumérées ci-dessous: Première étape. Faites dérouler la liste vers le bas et cochez l'option Effacement sécurisé (lent), puis sélectionnez si cela n'est pas déjà fait. Deuxième étape. Cliquez sur , puis sur pour afficher le panneau Paramètres. Troisième étape. Cochez les options Lecteurs sur lesquels nettoyer l'espace libre et Nettoyer l'espace libre de la MFT, tel qu'illustré ci-dessous: Figure 3: Le panneau Paramètres avec les deux options de nettoyage sélectionnés 113 Quatrième étape. Cliquez sur pour afficher l'interface principale de Piriform CCleaner. Commentaire: La prochaine étape est optionnelle si vous avez déjà activé cette option lorsque vous avez exécuté un nettoyage de routine de vos fichiers temporaires. Astuce: Souvenez-vous de fermer tous les programmes ouverts avant de lancer le processus de nettoyage. Si laissez certains programmes ouverts, CCleaner ne sera peut-être pas en mesure de supprimer tous les fichiers temporaires qui y sont associés. Cinquième étape. Faites dérouler l'onglet Windows vers le bas jusqu'à la section Avancé, puis cochez l'option Nettoyer l'espace libre pour afficher la fenêtre d'avertissement ci-dessous: Figure 4: La boîte de dialogue d'avertissement Sixième étape. Cliquez sur , puis cliquez sur pour afficher la fenêtre suivante: Figure 5: La boîte de dialogue de confirmation Septième étape. Cliquez sur File Table. pour entamer le nettoyage de l'espace libre de votre disque dur, et de la Master 5.4 Faq Elena et Nikolai trouvent CCleaner facile à utiliser, mais ils ont encore quelques questions sur son emploi: Q: Si je désinstalle CCleaner, est-ce que le matériel que j’ai supprimé restera effacé? A: Oui. Si tu as configuré et utilisé CCleaner adéquatement, les fichiers supprimés sont éliminés définitivement. Q: Si je sauvegarde CCleaner sur ma clé USB, puis-je l’utiliser sur l’ordinateur d’un café Internet pour effacer les traces du travail que j'y ai effectué ? Y a t-il une raison pour laquelle je ne devrais pas l'utiliser de cette façon? A: Oui! Il existe une version portable de CCleaner. Il faut consulter la section CCleaner - Portable de la page de téléchargement www.piriform.com/ccleaner/builds [109] . Si le café Internet te permet d'exécuter des programmes à partir d'une clé USB, alors oui, il est possible d’utiliser CCleaner pour effacer les traces du travail que tu as effectué sur cet ordinateur. Par contre, n'oublie pas que ton activité au café Internet est peut-être contrôlée. De plus, tu risque d'infecter ta clé USB en la connectant à l'ordinateur du café Internet. Q: Si je n’utilise qu’un seul passage de CCleaner, est-ce qu’une autre personne sera en mesure de récupérer mes données? Et si j’en utilise sept? A: Excellente question! Plus le nombre de passages exécutés est élevé pour effacer des données, moins il y a de chance qu’une tierce personne ne les récupère : cependant, le processus de nettoyage sera plus long. Q: Si je nettoie le Registre de Windows, est-ce que toutes les traces des programmes que j’ai temporairement chargés sur mon ordinateur et ensuite enlevés seront effacés? A: Oui. Tu devrais aussi effectuer le nettoyage des fichiers temporaires en plus de nettoyer le Registre de Windows. Ainsi, tu effaceras toute trace de logiciels (et du coup, des opérations que tu y as faites) qui n’existent plus sur ton ordinateur. Cependant, si tu n'a que très peu de temps, le nettoyage du Registre de Windows est un bon départ! 5.5 Questions récapitulatives Quelle information CCleaner efface-t-il de votre ordinateur? Comment procède-t-il? Quelle différence y a-t-il entre le nombre de passes que vous choisissez au moment d’écraser des données de façon sécuritaire? Qu’est-ce que le Registre de Windows, et pourquoi est-il recommandé de le nettoyer? Que devriez-vous faire avant de nettoyer Registre de Windows? Riseup - service de courriel sécurisé 114 Short Description: RiseUp est un collectif dont l’objectif premier est d’offrir des services d’hébergement Web, de listes de distribution et de courrier électronique privés et sécurisés à des individus et organismes qui luttent pour la justice sociale. Site Internet https://riseup.net/ [11 5] Configuration requise Une connexion Internet RiseUp offre une fonctionnalité accrue avec le navigateur Firefox Licence Gratuiciel (Freeware) Lecture préalable Livret pratique Security in-a-box, chapitre 7. Préserver la confidentialité de vos communications sur Internet [11 6] Niveau: 1 : Débutant, 2 : Moyen, 3 : Intermédiaire, 4 : Expérimenté, 5 : Avancé Temps d’apprentissage: 20 minutes Ce que vous apportera l’utilisation de cet outil: L’accès à un compte de courrier électronique sans publicité, autogéré par une communauté militante. La possibilité d’accéder à votre courrier électronique par Internet ou à l’aide d’un client de messagerie, et de communiquer confidentiellement par courrier électronique via une connexion chiffrée. La capacité de modifier votre adresse de courriel, de déterminer la taille de votre boîte de courriel et d’inviter d’autres personnes à joindre RiseUp Autres services de courrier électronique: Même si RiseUp offre un service sécurisé, géré par un collectif de confiance qui accorde beaucoup d'importance à la sécurité numérique, un service de courrier électronique inhabituel pourrait attirer une attention non désirable. Dans certaines situations, il peut être plus avantageux de passer inaperçu en optant plutôt pour un service de courriel populaire dans votre pays. L'important est de prendre une décision éclairée sans compromettre vos besoins élémentaires en matière de sécurité. Voici quelques considérations à tenir en compte lorsque vous choisissez un service de courrier électronique: 1. Le service permet-il d'utiliser des canaux chiffrés (comme https, et d'autres versions chiffrées SSL des protocoles comme IMAP, POP3 et SMTP) pour transférer l'information (y compris les détails de connexion et le contenu des messages); et le service présente-t-il des problèmes de chiffrement (par exemple, des problèmes liés aux certificats de chiffrement)? 2. Les serveurs de courriel sont-ils gérés de façon sûre et sécuritaire? Sont-ils gérés par des professionnels qui emploient les pratiques exemplaires pour protéger vos données? Leur faites-vous confiance pour ne pas donner l'accès à vos données, pour quelque raison que ce soit (commerciale, politique, religieuse, etc.), à des tierces parties? 3. Connaissez-vous l'emplacement géographique des serveurs; sous quelle juridiction territoriale se trouvent-ils; ou dans quel pays la compagnie est-elle située? Savez-vous de quelle façon ces renseignements peuvent avoir un impact sur la confidentialité et la sécurité de vos communications par courrier électronique? Dans certaines parties du monde, Google Mail peut s'avérer une bonne alternative à RiseUp, puisque ce service est très répandu et permet de passer inaperçu sans pour autant compromettre la sécurité de vos communications (étant donné son caractère commercial). 1.1 À propos de cet outil RiseUp est un collectif dont l’objectif premier est d’offrir des services d’hébergement Web, de listes de distribution et de courrier électronique privés et sécurisés à des individus et organismes qui luttent pour la justice sociale. Puisque leurs services sont gratuits, les comptes de courriel offerts par RiseUp sont considérablement plus petits que ceux qu’offrent les fournisseurs de services non sécurisés et/ou soumis aux intérêts publicitaires. De plus, un nouveau compte ne peut être enregistré que par une personne qui a reçu des codes d’invitation de la part de membres existants ou de participants au projet Digital Security. RiseUp fonctionne exclusivement avec le protocole Secure Sockets Layer (SSL), ce qui assure une connexion sécurisée entre votre ordinateur et leur serveur. Ce niveau de sécurité est maintenu lorsque vous relevez votre courrier électronique à l’aide d’un client de messagerie, avec une connexion sécurisée utilisant POP, IMAP ou SMTP (différents protocoles spéciaux utilisés par des programme de messagerie pour télécharger votre courrier électronique). RiseUp est compatible avec Mozilla Thunderbird. Pour apprendre à configurer Mozilla Thunderbird pour accéder à votre compte RiseUp, veuillez consulter le Guide pratique Thunderbird [11 7] . Comment créer un compte Riseup Sommaire des sections de cette page: 2.0 Les différentes méthodes d'enregistrement d'un compte RiseUp 2.1 Le formulaire d’Information sur le compte 2.2 Le formulaire de Mot de passe 2.3 Le formulaire d’Entraide 2.4 Le formulaire d’Activation 115 2.0 Les différentes méthodes d'enregistrement d'un compte RiseUp RiseUp offre trois méthodes différentes pour enregistrer un compte de courriel. Chaque méthode exige un investissement variable de temps et d’effort. 1) Des individus et/ou des organismes sont invités par deux personnes disposant déjà de comptes RiseUp. Cette méthode implique que vous receviez un code d’invitation de la part de chacune de ces personnes. Pour savoir comment ces codes sont générés, consultez la section 4.3 La page Invitations [11 8] 2) Effectuer une demande directement à l’équipe RiseUp pour obtenir un compte. Cette méthode exige beaucoup de patience. N’oubliez pas que RiseUp repose principalement sur l’enthousiasme et la bonne volonté de ses bénévoles! 3) Les participants au programme de formation du Digital Security Project recevront un code d’enregistrement avec leur copie de la trousse à outils Security in-a-box. Après avoir reçu vos codes d’invitation, suivez les étapes énumérées ci-dessous pour enregistrer votre compte RiseUp gratuit : Première étape. Saisissez https://mail.riseup.net [11 9] dans la barre d’adresse de votre navigateur pour activer le site Internet de RiseUp, illustré ci-dessous: Figure 1: La page https://mail.riseup.net/ Commentaire: Le s dans l'adresse https:// Cela indique que vous communiquez via une connexion Secure Socket Laye (SSL), et le message texte en vert est affiché au dessus des zones de texte servant à la connexion. Pour plus de renseignements à ce sujet, veuillez consulter le chapitre 7. Préserver la confidentialité de vos communications sur Internet [11 6] du livret pratique, ou visitez https://help.riseup.net/security [1 20] . Deuxième étape. Cliquez sur pour afficher la page Demander un nouveau compte illustrée ci-dessous : 116 Figure 2: La page Demander un nouveau compte de RiseUp Étape optionnelle. Sélectionnez votre langue d’usage dans le menu défilant qui se trouve à droite de l’écran, si nécessaire. Troisième étape. Cliquez sur pour afficher la page RiseUp À propos de notre service de courriel. Important: Vous devez cocher les options suivantes afin de poursuivre le processus de création d’un compte RiseUp. Quatrième étape. Après avoir lu les politiques de RiseUp, cochez les options J'accepte le contrat social de riseup.net, J'accepte la politique de confidentialité de riseup.net et J'accepte les termes d'utilisation de riseup.net. Cinquième étape. Cliquez sur pour commencer à créer votre compte RiseUp en remplissant les formulaires : Information sur le compte, Mot de passe, Entraide et Activation. 2.1 Le formulaire d’Information sur le compte Sixième étape. Saisissez un nom d’utilisateur pour votre compte. Ce nom sera utilisé pour vous connecter au site et vous servira d'adresse de courriel (par exemple, saisissez le nom "thierryfictif" si vous souhaitez que votre adresse de courriel soit [email protected]). Important: ’utilisez pas d’espace, de virgules ou de point final dans le nom d’utilisateur. 117 Figure 3: Un formulaire d’Information sur le compte dûment rempli Septième étape. Cliquez sur Mot de passe. après avoir choisi un nom d’utilisateur original, pour afficher la page du formulaire Commentaire: Si ce nom d’utilisateur existe déjà, vous devrez en créer un nouveau. 2.2 Le formulaire de Mot de passe Dans ce formulaire, vous devez créer une question de sécurité et la réponse assortie, ainsi qu’un bon mot de passe afin de protéger la connexion à votre compte, faute de quoi il ne vous sera pas permis de poursuivre le processus de création du compte. RiseUp vous recommande de créer une question de sécurité comme recours d'urgence au cas où vous oublieriez votre mot de passe. Malheureusement, cette mesure bien intentionnée constitue une vulnérabilité. Par exemple, un adversaire potentiel n’aurait en théorie qu’à deviner la bonne réponse pour intercepter le nouveau mot de passe qui vous serait alors envoyé. Il est donc fortement recommandé d’éliminer complètement la possibilité de deviner la réponse à votre question secrète en sabotant ces deux zones de texte, tel qu’illustré dans l’exemple ci-dessous : 118 Figure 4: Une exemple de question et réponse sabotées dans le formulaire de Mot de passe Attention: Cela signifie également qu’il sera pratiquement impossible de réinitialiser votre mot de passe. Vous devrez vous en rappeler! Si cette méthode n’est pas vraiment pratique, ça demeure l’option la plus sûre. Le mot de passe pour votre compte RiseUp est l’élément le plus important en ce qui à trait à la sécurité du comte. Vous devez choisir un mot de passe fort. Pour plus d’information à ce sujet, veuillez consulter le chapitre 3. Créer et sauvegarder des mots de passe sûrs [53] du livret pratique, ainsi que le Guide pratique KeePass [77] . Figure 5: Les zones de texte du formulaire Mot de passe dûment remplies Huitième étape. Cliquez sur pour afficher la page du formulaire d'Entraide. 2.3 Le formulaire d’Entraide En ce qui concerne l’aide financière et le bénévolat, RiseUp dépend entièrement de la générosité et de la gentillesse d’étrangers. Bien que leur demande de soutien financier soit tout à fait légitime et nécessaire, RiseUp encourage les utilisateurs à investir leur argent dans des projets locaux en faveur de la justice sociale. Il n’en tient qu’à vous de décider si vous ou votre organisme êtes en mesure d’offrir une contribution financière. Commentaire: Votre décision n’affectera en rien le processus d’enregistrement de votre compte. Vous pourrez continuer à créer votre compte RiseUp gratuitement. 119 Figure 6: Le formulaire fr, Entraide Neuvième étape. Cliquez sur pour afficher le formulaire Activation. 2.4 Le formulaire d’Activation C’est dans le formulaire Activation que vous êtes invité à saisir vos codes d’activation. Dixième étape. Saisissez les deux codes d’invitation dans les zones de texte appropriées. Figure 7: Un exemple de formulaire d'Activation dûment rempli Onzième étape. Cliquez sur pour conclure le processus de création de votre compte RiseUp: Figure 8: Un exemple de confirmation de création du compte Douzième étape. Cliquez sur pour revenir à la figure 2. Félicitations! Vous avez réussi à créer un compte de courriel RiseUp et vous serez automatiquement redirigé vers la Figure 2. Comment vous connecter à votre compte Riseup Sommaire des sections de cette page: 3.0 Comment vous connecter à votre compte RiseUp 3.1 Comment utiliser le Virtual Keyboard 3.0 Comment vous connecter à votre compte RiseUp Pour vous connecter à votre compte RiseUp, suivez les étapes énumérées ci-dessous: 120 Première étape. Ouvrez la page d’accueil de RiseUp eMail en mode SSL https://mail.riseup.net/ [1 21 ] Figure 1: La page de connexion de RiseUp Mail La page de connexion au service de courriel de RiseUp est séparée en deux, avec la section de connexion à gauche et les Nouvelles à droite. Commentaire: Vous avez le choix entre deux systèmes de webmail. Vous pouvez utiliser l'un ou l'autre des système webmail, mais le *webmail IMP est mieux adapté aux interfaces qui ne sont pas en anglais. Deuxième étape. Saisissez l’information appropriée dans les zones de texte User et Password, soit dans la section Squirrelmail, soit dans la section IMP webmail. N'incluez pas la formule '@riseup.net' dans la zone de texte User. Étape optionnelle. Sélectionnez votre langue d’usage dans le menu défilant Language, dans la section IMP webmail, si nécessaire. Troisième étape. Cliquez sur pour afficher votre compte: Figure 2: Un exemple de compte de courrier électronique RiseUp Étape optionnelle: Si vous écrivez et recevez surtout des courriels dans une police de caractères non latine, vous voudrez sans doute le spécifier dans votre compte webmail. Sélectionnez SquirrelMail: dans le menu du haut pour afficher les options de 121 Figure 3: Les options de SquirrelMail Quatrième étape. Sélectionnez dessous: pour afficher le panneau Options - Préférences d'affichage, illustré ci- Figure 4: Le panneau Options - Préférences d'affichage de SquirrelMail Cinquième étape. Trouvez le menu défilant Language, illustré à la figure 4 ci-dessus, puis sélectionnez la langue appropriée, dans cet exemple, Français. Cette option servira à déterminer l’encodage approprié à l’affichage des messages que vous enverrez et recevrez. 3.1 Comment utiliser le Clavier virtuel Si vous utilisez un ordinateur public ou partagé (dans un café Internet, un centre communautaire ou une bibliothèque, par exemple), vous pouvez utiliser le Clavier virtuel (Virtual Keyboard) pour saisir votre mot de passe. Cette méthode vous offre une mesure de protection supplémentaire contre les enregistreurs de frappe (programmes key-logger). Les enregistreurs de frappe sont conçus pour contrôler les séquences de frappe d’un utilisateur sur un clavier physique et ainsi déduire les mots de 122 passe, les noms d’utilisateur et autres renseignements importants. Les claviers virtuels contournent cette vulnérabilité en permettant aux utilisateurs de saisir un mot de passe à l’aide d’une souris. Pour utiliser le Clavier virtuel de RiseUp, suivez les étapes énumérées ci-dessous: Première étape. Ouvrez la page d’accueil de RiseUp en mode SSL https://mail.riseup.net/ [1 21 ] . Deuxième étape. Cliquez sur pour afficher la page de connexion de RiseUp, tel qu'illustré ci-dessous: Figure 5: La page de connexion de RiseUp Troisième étape. Cliquez sur pour afficher le Clavier virtuel, tel qu'illustré ci-dessous: Figure 6: Le Clavier virtuel Quatrième étape. À l’aide de votre souris, cliquez sur sur les touches qui forment votre mot de passe (ou positionnez votre curseur au dessus de chaque caractère pendant deux secondes). Cinquième étape. Cliquez sur pour accéder à votre compte RiseUp. Comment modifier les paramètres de votre compte Sommaire des sections de cette page: 4.0 Comment modifier les paramètres de votre compte 4.1 La page Mes paramètres 4.2 La page des paramètres du Courriel 4.3 La page Invitations 4.0 Comment modifier les paramètres de votre compte RiseUp vous permet de modifier certains paramètres de votre compte. Vous pouvez préciser la taille de votre boîte aux lettres, changer votre nom d’utilisateur, votre adresse et votre mot de passe, ajouter des alias, etc. Vous pouvez également générer des codes d’invitation pour aider vos amis et collègues à enregistrer leur propre compte RiseUp. Première étape. Ouvrez la page de configuration de l'utilisateur RiseUp Account Settings: https://user.riseup.net/ [1 22] 123 Figure 1: La page user.riseup.net Deuxième étape. Saisissez vos détails de connexion dans les zones de texte Nom d’utilisateur et Mot de passe. Troisième étape. Cliquez sur pour afficher la fenêtre suivante: Figure 2: La page de configuration du compte d’utilisateur RiseUp.net 4.1 La page Mes paramètres La page Mes paramètres affiche tous les renseignements que vous avez consignés à votre compte à la section 2.1 Le formulaire d’Information sur le compte [1 23] . Première étape. Cliquez sur pour afficher la fenêtre suivante: 124 Figure 3: La page Mes paramètres Dans cette fenêtre, vous pouvez changer de nom d’utilisateur, ce qui modifiera également votre adresse de courrier électronique. Le nouveau nom d’utilisateur doit donc être original. C’est aussi sur cette page qu’il vous est possible de modifier d’autres paramètres du compte, tel que votre adresse de courriel de rechange, votre mot de passe, et ainsi de suite. Première étape. Saisissez les nouveaux renseignements dans les zones appropriées, puis cliquez sur pour afficher le message suivant: 125 Figure 4: Changements sauvegardés avec succès 4.2 La page des paramètres du Courriel La page paramètres du Courriel vos permet d’afficher ou de modifier les paramètres de stockage de votre courrier électronique. Vous pouvez déterminer le "quota" ou l’espace réservé à votre compte webmail sur un des serveurs de RiseUp. Première étape. Cliquez sur pour afficher la fenêtre suivante: 126 127 Figure 5: La page des paramètres du Courriel Deuxième étape. Saisissez un nombre approprié dans la zone Quota. Commentaire: La taille de votre compte est limitée à un maximum de 47 Mo. Cela est considéré comme une taille suffisante pour les communications par courriel. RiseUp n’est peut-être pas le meilleur choix si vous souhaitez utiliser un compte de courriel pour envoyer et recevoir plusieurs pièces jointes de grande taille. Vous pouvez également créer des alias pour votre compte. Un alias est comme un surnom pour votre compte. Alors que le nom de compte principal restera inchangé, on pourra également envoyer des messages aux adresses de vos alias. Figure 6: La section Alias Exemple: Le compte [email protected] comporte maintenant deux alias. Les messages expédiés à [email protected] et à [email protected] seront transférés au compte principal. Cela peut s’avérer pratique pour garder votre véritable adresse confidentielle. Quatrième étape. Cliquez sur pour sauvegarder vos nouveaux alias. 4.3 La page Invitations La page Invitations vous permet de générer des codes d’invitation qui servent à inviter vos amis et collègues à créer un compte RiseUp. Important: Rappelez-vous que chaque nouveau compte exige deux codes d’invitation provenant de deux membres différents. Vous pouvez générer autant de codes que vous le souhaitez. Première étape. Cliquez sur pour afficher la fenêtre suivante: Figure 7: La page Invitations Deuxième étape. Cliquez sur pour générer des codes d’invitation: 128 Figure 8: Un exemple de code d’invitation généré automatiquement Commentaire: Chaque code d'invitation n'est valide que pour un mois. Troisième étape. Cliquez sur personne qui souhaite pour imprimer une copie des codes d'invitation et la remettre à la enregistrer un compte avec RiseUp. Quatrième étape. Cliquez sur pour vous déconnecter de l'interface Utilisateur. Faq et questions récapitulatives 5.0 Faq et questions récapitulatives Muhindo et Salima sont ravis de constater à quel point il est facile d’utiliser RiseUp et sont impressionnés par l’engagement du collectif envers des valeurs sociales progressistes. Par contre, quelques questions subsistent. Heureusement leur père, Assani, est en mesure de leur donner les réponses. Q: Dans quelles circonstances devrait-on utiliser IMP plutôt que SquirrelMail? A: Bonne question! En fait, il n’y a pas vraiment de différence. Si, pour une raison ou une autre, un des service webmail ne fonctionne pas ou est en cours de réparation ou de mise à jour, vous pouvez toujours utiliser l’autre service sans interruption. De plus, IMP offre un meilleur service pour les utilisateurs non anglophones. Q: En créant mon compte, j'ai réalisé que je ne suis pas obligé de fournir des renseignements privés. A: En effet, personne n’est obligé de le faire. Par contre, n’oubliez pas de changer vos mots de passe tous les 3 à 6 mois. *Q: Maintenant que Muhindo et moi disposons de comptes RiseUp, comment pouvons-nous en enregistrer un pour toi Assani? * A: Vous devez tous les deux créer un code d’invitation, puis me les envoyer.Lorsque je créerai mon propre compte, j’utiliserai vos codes d’invitation. Commentaire: Comme RiseUp dépend entièrement de dons et de la bonne volonté et du travail acharné d'une équipe de bénévoles, il n'est pas facile de faire compétition aux fournisseurs commerciaux de services de courrier électronique. Néanmoins, RiseUp a mis en ligne sa propre alternative (gratuite et en source ouverte) à Facebook, nommée Crabgrass. Le service présente des normes de confidentialité et de sécurité accrues et s'adresse principalement aux organismes communautaires et aux organisations non gouvernementales, ainsi qu'aux organismes de base. Pleine d'ambition et d'énergie, l'équipe de RiseUp espère être en mesure d'offrir ces services compétitifs et révolutionnaires dans un avenir rapproché: Édition collective de documents (Etherpad): Ce service permet à plusieurs utilisateurs d'éditer simultanément un même document. Proxy Internet chiffré (openvpn): Ce service permet de naviguer sur Internet en utilisant un serveur proxy chiffré semblable à Tor. Clavardage en temps réel (XMPP): Ce service permet de clavarder en temps réele et constitue l'équivalent RiseUp de la fonction chat de Gmail ou de la Messagerie instantanée de Microsoft. 5.1 Questions récapitulatives Quelle est la différence entre la récupération du courriel par Webmail ou à l’aide d’un client de messagerie? Qu’est-ce qu’un Secure Socket Layer (SSL) et comment cela fonctionne t-il? Qu’est-ce qu’un clavier virtuel, et comment cela fonctionne t-il? Comment peut-on ajouter un alias à un compte de courriel? Combien de temps un code d’invitation demeure t-il valide? Pidgin + OTR - messagerie instantanée sécurisée Pidgin est un client de source ouverte qui vous permet d’organiser et de gérer vos différents comptes de messagerie instantanée (MI) à l'aide d'une seule et unique interface. Le module complémentaire OTR est conçu pour sécuriser et authentifier les communications par Pidgin. Site Internet www.pidgin.im [1 24] Configuration requise : Une connexion Internet Compatible avec toutes Pour installer Pidgin et OTR Lisez la courte introduction des Guides pratiques [13] Cliquez sur l'icône de Pidgin cidessous et 'Ouvrez' ou 'Exécutez' l'assistant d'installation. Si nécessaire, 129 Compatible avec toutes les versions de Windows sauvegardez d'abord l'exécutable sur votre ordinateur, puis double-cliquez sur l'icône pour lancer l'assistant. Installez OTR, en utilisant la même méthode, dans le répertoire de Pigin que vous venez de créer. Si vous avez sauvegardé l'exécutable sur votre ordinateur, vous pouvez le supprimer après l'installation. Versions utilisées pour rédiger ce guide : Pidgin 2.5.2 et OTR 3.2.0 Licence : FLOSS (Free/libre Open Source Software) Pidgin: OTR: [1 25] [1 26] Lecture requise : Livret pratique Security in-a-box, chapitre 7. Préserver la confidentialité de vos communications sur Internet [1 27] . Niveau : 1: Débutant, 2: Moyen, 3: Intermédiaire, 4: Expérimenté, 5: Avancé Temps d'apprentissage : 30 minutes Ce que vous apportera l’utilisation de cet outil : La capacité d’organiser et de gérer certains des services de messagerie instantanée les plus connus à l’aide d’un seul programme; La possibilité de mener des séances de clavardage (chat) privées et sécurisées. 1.1 À propos de cet outil Pidgin est un client de source ouverte qui vous permet d’organiser et de gérer vos différents comptes de messagerie instantanée (MI) avec une seule et unique interface. Avant de commencer à utiliser Pidgin, vous devez disposer d’au moins un compte de MI. Par exemple, si vous possédez un compte de courriel Gmail ou Yahoo, vous pouvez utiliser les services de MI offerts par ces compagnies avec Pidgin. Utilisez les détails de connexion associés à ces comptes pour y accéder via Pidgin. Commentaire : Tous les utilisateurs sont fortement encouragés à en apprendre le plus possible sur les politiques de leurs fournisseurs de service de MI en matière de confidentialité et de sécurité. Pidgin est compatible avec les services de MI suivants : AIM [1 28] ; Google Talk [1 29] ; ICQ [1 30] ; IRC [1 31 ] ; MSN [1 32] ; QQ [1 33] ; Yahoo! [1 34] ainsi que tous les clients de MI utilisant le protocole XMPP. Pidgin ne permet pas la communication entre différents services de MI. Par exemple, si vous utilisez Pidgin pour accéder à votre compte Google Talk, il ne vous sera pas possible de clavarder avec un ami qui utilise plutôt Pidgin avec son compte Yahoo. Par contre, si vous utilisez Pidgin pour vous connecter à plusieurs comptes, alors vous pouvez vous servir du programme pour clavarder avec ceux de vos amis qui disposent d’au moins un de ces services. Il est conseillé d’utiliser Pidgin pour tous vos besoins en matière de messagerie instantanée, puisque ce programme offre plus de sécurité que la plupart des options qui existent et ne vient pas par défaut avec des logiciels publicitaires ou espions superflus. La messagerie OTR (Off-the-Record) est un module complémentaire, conçu tout spécialement pour Pidgin, qui vous permet de clavarder en privé et vous offre les fonctions suivantes: Chiffrement : Personne d’autre que vous ne peut lire vos communications instantanées. Authentification : Vous êtes assuré que votre correspondant est bel et bien la personne que vous croyez. Possibilité de démenti (deniability) : Après votre conversation, il est impossible de retracer les messages jusqu’à vous ou jusqu’à votre correspondant. Perfect Forward Secrecy : Si vous perdez la maîtrise de vos clés privées, vos conversations préalables ne sont pas compromises. Commentaire : Vous devez installer le programme Pidgin avant d’installer Pidgin OTR. Comment utiliser Pidgin Avant de commencer à utiliser Pidgin, vous devez disposer d’un compte avec l’un ou l'autre des fournisseurs de service listés ci-dessus. Vous devez saisir dans Pidgin vos renseignements de connexion à la MI. Commentaire : Si vous ne disposez pas déjà d’un compte avec l’un ou l’autre des fournisseurs de service listés ci-dessus et souhaitez obtenir de l’aide pour en créer un, veuillez vous référer à la section 4.1 Comment créer un compte Google Talk [1 35] . 2.1 Comment créer un compte Pidgin Première étape. Sélectionnez : Démarrer > Tous les programmes > Pidgin pour lancer Pidgin. 130 Figure 1 : L'écran de bienvenue à la liste de contacts de Pidgin Deuxième étape. Sélectionnez : Comptes > Gérer pour activer la fenêtre Comptes illustrée ci-dessous : Figure 2 : La fenêtre Comptes Troisième étape. Cliquez sur: pour activer la fenêtre Ajouter un compte illustrée ci-dessous : Figure 3 : La fenêtre Ajouter un compte affichant les onglets Essentiel et Avancé Quatrième étape. Cliquez sur le menu défilant Protocole pour afficher la liste des fournisseurs de messagerie instantanée compatibles : 131 Figure 4 : La fenêtre Ajouter un compte affichant le menu défilant Protocole Cinquième étape. Sélectionnez le protocole qui correspond à votre compte. Commentaire : Certains fournisseurs de service de MI affichent leurs zones de texte particulières, que vous devez remplir. D’autres remplissent les zones de texte automatiquement (par exemple, si vous sélectionnez Google Talk, les zones de texte Domaine et Ressource sont déjà remplies pour vous). Cependant, tous les services exigent que vous saisissiez un nom d’utilisateur, un Alias local et un mot de passe. Sixième étape. Dans la zone de texte Utilisateur, saisissez votre adresse de courriel, (par exemple, [email protected] [1 36] ) Septième étape. Dans la zone de texte Mot de passe , saisissez le mot de passe associé à ce compte. Huitième étape. Dans la zone de texte Alias local, saisissez un surnom par lequel vous souhaitez être identifié. (Cette zone est optionnelle.) Important : Cochez l’option Mémoriser le mot de passe si vous souhaitez que Pidgin mémorise votre mot de passe. Par contre, pour maximiser la sécurité et la confidentialité, il est souhaitable de laisser cette option décochée. Ainsi, Pidgin vous demandera de saisir votre mot de passe chaque fois que vous vous connecterez. De cette manière, personne ne sera en mesure de se connecter en usurpant votre identité si vous vous éloignez de votre ordinateur pour une longue période. Aussi, n’oubliez jamais de quitter Pidgin lorsque vous avez fini une séance de clavardage! Une fenêtre Ajouter un compte dûment remplie devrait ressembler à ceci : Figure 5 : Exemple de formulaire Ajouter un compte, dûment rempli Conseil : Les clients Google Talk, IRC, SILC et XMPP sont facilement configurables pour exiger une connexion chiffrée. Veuillez pour cela consulter la section 4.2 Comment ouvrir une connexion sécurisée [1 35] . 132 Neuvième étape . Cliquez sur : pour achever le processus d’ajout de compte. Cela activera simultanément la fenêtre Comptes et la fenêtre Liste de contacts, toutes deux mises à jours : Figure 6 : La fenêtre Comptes mise à jour Figure 7 : La fenêtre Liste de contacts en mode actif Après avoir complété ces étapes, vous êtes prêt à ajouter des détails personnels de MI pour chacun de vos contacts. 2.2 Comment ajouter un contact Première étape. Sélectionnez : Contacts > + Ajouter un contact comme suit : 133 Figure 8 : La liste de contacts affichant le menu Contacts Cette action activera la fenêtre suivante : Figure 9 : La fenêtre Ajouter le contact Deuxième étape. Sélectionnez votre compte, celui qui correspond au service de messagerie de votre nouveau "contact". Commentaire : Il est essentiel que vous et votre contact utilisiez le même service de messagerie, et ce, même si cette personne n’utilise pas Pidgin. Par exemple, si vous avez seulement ajouté un compte Google Talk dans Pidgin, vous ne pourrez pas ajouter un contact qui n’utilise que MSN ou Yahoo. Cependant, vous pouvez enregistrer et utiliser simultanément plusieurs comptes dans Pidgin, ce qui vous permet de clavarder avec un contact via Google Talk et avec un autre via Yahoo ou MSN. Troisième étape. Dans la zone de texte Nom d’utilisateur du contact, saisissez l’adresse de courriel de votre contact. (Rappelez-vous : dans Pidgin, le terme "Nom d’utilisateur" réfère généralement à une adresse de courriel.) Quatrième étape. Dans la zone de texte Alias, saisissez un mot de passe correspondant à votre nouveau contact. Cinquième étape. Cliquez sur : Commentaire : Après avoir ajouté un contact, un message sera envoyé automatiquement à ce dernier pour lui demander une approbation ou une autorisation, selon votre requête. Figure 10 : La boîte de dialogue Autoriser le contact Après que votre contact ait autorisé la requête, il ou elle devrait suivre la même procédure pour solliciter votre propre compte. Figure 11 : La fenêtre Ajouter le contact affichant les détails du contact Vous recevrez une requête d’autorisation comme celle-ci : Figure 12 : La fenêtre Ajouter le contact Sixième étape. Cliquez sur le bouton Autoriser et votre nouveau contact apparaîtra alors dans votre Liste de contacts, comme suit : 134 Figure 13 : La liste de contacts affichant un contact nouvellement ajouté 2.3 Comment clavarder avec votre contact Première étape. Cliquez à droite sur le nom de votre contact pour activer ce menu défilant : Figure 14 : Le menu des tâches de la liste de Contacts Deuxième étape. Sélectionnez Message dans le menu défilant pour activer une fenêtre de clavardage : Figure 15 : Une fenêtre de clavardage typique dans Pidgin Vous êtes désormais fin prêt à clavarder avec votre contact en utilisant Pidgin. Cependant, il vous faut encore suivre quelques étapes pour vous assurer que vos séances de clavardage soient confidentielles et sécurisées. Comment sécuriser vos séances de clavardage OTR Les deux parties souhaitant communiquer ensemble doivent installer et configurer le module complémentaire OTR avant d’être en mesure de mener des séances de clavardage sécurisées. Pidgin reconnaît automatiquement si les deux parties ont installé et configuré le module OTR. Si vous sollicitez une conversation confidentielle avec un contact qui n’a pas encore installé OTR, un message sera envoyé à cette personne pour lui expliquer comment obtenir le module. 135 3.1 Comment activer le module complémentaire Pidgin-OTR L’activation du module Pidgin-OTR est la première étape à suivre afin de mener des séances de clavardage confidentielles et sécurisées. Pour ce faire, suivez les étapes énumérées ci-dessous : Première étape. Sélectionnez : Outils > Plugins dans la fenêtre Liste de contacts de Pidgin, comme suit : Figure 16 : Le menu Outils avec Plugins sélectionné Cela activera la fenêtre Plugins illustrée ci-dessous : Deuxième étape. Faites défiler jusqu’à l’option Messagerie confidentielle Off-the-Record, puis cochez-la pour activer cette fonction. Figure 17 : La fenêtre Plugins de Pidgin avec l’option Messagerie confidentielle Off-the-Record sélectionnée Troisième étape. Cliquez sur : Record. pour commencer à configurer l’écran Messagerie confidentielle Off-the- 3.2 Comment générer une clé de chiffrement Les séances de clavardage confidentielles avec Pidgin ne sont possibles qu’en générant une clé privée pour le compte pertinent. La fenêtre de configuration Off-the-Record comporte deux onglets : Configuration et Empreintes connues. L’onglet Configuration sert à générer une clé pour chacun de vos comptes et à régler certaines options particulières à OTR. L’onglet Empreintes connues contient les clés de vos contacts. Vous devez disposer d’une clé pour chaque contact avec qui vous souhaitez clavarder en mode confidentiel. 136 Figure 18 : L’écran Messagerie confidentielle Off-the-Record affichant l’onglet Configuration Première étape. Pour optimiser la confidentialité de vos communications, cochez les options Permettre messagerie privée, Commencer messagerie privée automatiquement et Ne pas archiver les conversations OTR dans l’onglet Configuration illustré ci-dessus. Deuxième étape. Cliquez sur : pour générer votre clé. Peu de temps après, une fenêtre apparaît pour vous aviser que la clé privée a bel et bien été générée : Figure 19 : La fenêtre Génération de la clé privée Votre contact devra suivre les mêmes étapes sur son ordinateur. Important : Vous venez de créer une clé privée pour votre compte. Cette clé sera utilisée pour chiffrer vos conversations de telle sorte que personne d’autre ne pourra les lire, même si quelqu’un arrive à s’interposer entre vous et vos contacts. L’empreinte est une longue séquence de lettres et de chiffres utilisés pour identifier la clé d’un compte. L’empreinte devrait ressembler à ceci : L’empreinte : 55A3638C 5DCF5BB8 0C7A2815 70DA5122 06507354 Pidgin sauvegarde et vérifie automatiquement votre empreinte et celles de vos contacts pour que vous n’ayez pas à les mémoriser. 3.3 Comment authentifier une conversation confidentielle Il n’y a que trois étapes faciles à suivre pour assurer la confidentialité et la sécurité de vos conversations. La première étape, que vous venez d’achever à la section 3.2 Comment générer un clé de chiffrement, consistait à créer une clé privée pour votre compte. La deuxième étape est celle où vous et votre contact faites la requête d’une conversation sécurisée. La troisième étape sert à vérifier que votre contact est bel et bien la personne avec qui vous souhaitez clavarder. Cette procédure de confirmation de l’identité d’une personne s’appelle authentification dans Pidgin. 3.3.1 La deuxième étape Première étape. Double-cliquez sur le compte d’un de vos contact en ligne pour entamer une nouvelle conversation. Si vous avez tous les deux installé et correctement configuré le module OTR, vous remarquerez qu’un nouvel icône OTR est apparu au bas de la fenêtre de clavardage. Figure 20 : Une fenêtre de clavardage de Pidgin affichant l’icône OTR Deuxième étape. Cliquez sur : 137 Votre fenêtre de clavardage affichera le message suivant : Création d’une conversation privée avec utilisateur@exemple utilisateur@exemple n’a pas encore été authentifié. Vous devriez authentifier votre contact. Une conversation non-vérifiée avec utilisateur@exemple a commencé. Et le bouton OTR sera modifié comme suit : Cela signifie que vous pouvez désormais entreprendre une conversation chiffrée avec votre contact. Cependant, cette conversation n’est pas vérifiée. Votre contact pourrait en fait être quelqu’un d’autre assis devant le même ordinateur, se faisant passer pour votre vrai contact. Vous devrez donc, à cette étape, partager un code secret (entendu d’avance entre vous) pour vérifier mutuellement vos identités. 3.3.2 La troisième étape Afin d’authentifier votre contact dans Pidgin, vous devrez utiliser l'une des deux méthodes détaillées ci-dessous. Vous pouvez vous identifier mutuellement en employant un code secret ou une procédure de question et réponse. Utiliser la méthode par code secret Vous pouvez vous entendre sur un code secret à l’avance, soit lors d’une rencontre en personne ou en utilisant un autre moyen de communication (comme le téléphone, le téléphone Internet Skype, ou un message texte par téléphone cellulaire). Lorsque vous saisissez le même code secret chacun de votre côté, votre séance sera vérifiée (authentifiée). Première étape. Cliquez à droite sur le bouton OTR dans la fenêtre de clavardage , puis sélectionnez Authentifier contact, comme suit : Figure 21 : Le menu OTR avec l’option Authentifier contact sélectionnée Une fenêtre s’ouvrira vous demandant de choisir l'une ou l'autre des méthodes d'authentification. Deuxième étape. Dans le menu défilant sélectionnez l'option Shared Secret. Figure 22 : La fenêtre Authentifier contact Troisième étape étape. Saisissez le code secret désiré (sensible à la casse) puis cliquez sur le bouton . 138 Figure 23 : La fenêtre Shared Secret De son côté, votre contact verra la même fenêtre et devra saisir le même code secret. Si les deux codes correspondent, votre séance sera authentifiée. Lorsque la séance sera authentifiée, le bouton OTR ressemblera à ceci . Votre séance de clavardage est maintenant sécurisée et vous êtes assuré que la personne avec qui vous clavardez est bel et bien la personne que vous croyez. Utiliser la méthode par question et réponse Première étape. Cliquez à droite sur le bouton OTR dans la fenêtre de clavardage, puis sélectionnez Authentifier contact, comme suit : Figure 24 : Le menu OTR avec l’option Authentifier contact sélectionnée Une fenêtre s’ouvrira vous demandant de choisir l'une ou l'autre des méthodes d'authentification. Deuxième étape. Dans le menu défilant sélectionnez l'option Question and answer. Figure 25 : La fenêtre Authentifier contact Troisième étape étape. Saisissez une question et une réponse dans les zones de texte appropriées. La question sera acheminée à votre contact. Si vos réponses correspondent, l'authentification sera réussie. 139 Figure 26 : La fenêtre Question and Answer Lorsque la séance sera authentifiée, le bouton OTR ressemblera à ceci . Votre séance de clavardage est maintenant sécurisée et vous êtes assuré que la personne avec qui vous clavardez est bel et bien la personne que vous croyez. Félicitations! Vous pouvez maintenant clavarder en tout confidentialité. La prochaine fois que votre contact et vous voudrez clavarder (en utilisant les mêmes ordinateurs), vous pourrez sauter les étapes 1 et 2 décrites ci-dessus. Vous n’aurez qu’à demander une connexion sécurisée et votre contact n’aura qu’à l’accepter. Remarquez que lorsque vous Sélectionnez : Liste de contacts > Outils > Plugins > Messagerie confidentielle Off-TheRecord > Configurer le plugin, l’onglet Empreintes connues affiche désormais le compte de votre contact et un message indiquant que son identité a été vérifiée. Figure 27 : L’écran de Messagerie confidentielle Off-the-Record affichant l’onglet Empreintes connues Comment créer un compte Google Talk 4.1 Comment créer un compte Google Talk Pour créer un compte Google Talk, suivez les étapes énumérées ci-dessous : Première étape. Ouvrez votre navigateur Web et rendez-vous à la page Créer un compte Google. 140 Figure 28 : La page d’enregistrement d’un nouveau compte Deuxième étape. Saisissez les renseignements nécessaires. Commentaire : Dans la zone de texte Nom d’utilisateur souhaité : saisissez un nom pour votre compte d’utilisateur/adresse de courriel. Pour des raisons de confidentialité et de sécurité, votre nom d’utilisateur ne devrait pas correspondre, idéalement, à vos prénom et nom de famille. Troisième étape. Cliquez sur le bouton Vérifier la disponibilité pour vérifier si le nom que vous souhaitez est disponible. Si ce n’est pas le cas, vous devrez peut-être trouver quelque chose d’un peu plus original! Quatrième étape. Cliquez sur après avoir rempli les zones de texte obligatoires. pour accepter et créer votre compte Google Talk, 4.2 Comment ouvrir une connexion sécurisée Les utilisateurs enregistrés qui utilisent Pidgin avec un compte Google Talk, IRC, SILC ou un service compatible XMPP, peuvent configurer Pidgin pour utiliser une connexion sécurisée, généralement connue sous l’appellation Secure Socket Layer (SSL), ou Transport Layer Security (TLS). Dans l’onglet Essentiel de l’écran Modification du compte : Première étape. Sélectionnez votre fournisseur de messagerie instantanée, saisissez les renseignements nécessaires, puis cliquez sur l’onglet Avancé. Figure 29 : L’écran Modification du compte affichant l’onglet Avancé Deuxième étape. Cochez l’option Nécessite SSL/TLS afin d’activer automatiquement un canal sécurisé pour votre séance de messagerie instantanée. 141 Faq et questions récapitulatives Q. : J’ai éteint Pidgin hier soir. Aujourd’hui, quand j’ai relancé le programme, je ne trouvais plus aucun de mes contacts, même si je savais qu’ils étaient en ligne à ce moment. R. : Cela se produit parfois si ton compte n’a pas été fermé correctement (la connexion à Internet a été coupée ou l’ordinateur a planté). Tu dois réactiver ton compte. Pour ce faire, Sélectionne : Comptes > menu ajouter/modifier et coche la case qui se trouve à côté de ton compte. Figure 30 : La fenêtre Comptes avec votre compte réactivé Q. : Nikolai, est-ce que je peux utiliser Pidgin-OTR pour clavarder avec des amis dans MSN et Yahoo? R. : Très bonne question, Elena. Même si Pidgin-OTR est compatible avec bon nombre de services de messagerie et de clavardage, toi et ton contact devez utiliser le même fournisseur de service pour lancer une séance de MI. Vous devez tous deux utiliser un compte MSN ou un compte Google Talk, par exemple. Cependant, dans Pidgin tu peux peux être enregistrée et connectée avec plusieurs comptes de MI simultanément. C’est l’avantage principal d’un client de MI multiprotocole. Q. : Qu’arriverait-il si je devais accéder à mon compte Pidgin-OTR depuis un autre ordinateur? R. : Il te faudrait générer une nouvelle clé privée pour utiliser ton compte de MI sur cet ordinateur. Tu peux entamer une conversation avec ton contact en utilisant cette nouvelle clé, mais tu devras authentifier ta séance de nouveau. Q. : Qu’advient-il si j’oublie mon mot de passe pour mon compte de MI? Ou si quelqu’un le vole? Cette personne aura-telle accès à mes conversations passées et futures? R. : C’est une question très importante. Premièrement, si tu oublies ton mot de passe d’enregistrement, tu devras créer un nouveau compte de MI. Ensuite, tu devras aviser ton contact de la création de ce nouveau compte par téléphone, Skype, téléphonie Internet, ou courriel sécurisé. Finalement, tu devrais créer une nouvelle séance authentifiée avec ton contact. Si, par ailleurs, une personne te vole ton mot de passe de MI, cette personne pourrait essayer de se faire passer pour toi en utilisant Pidgin. Heureusement, elle ne pourrait pas authentifier la séance puisque toi seule connais le code secret que tu partages avec ton contact, et ce dernier devrait être alerté à ce stade de la communication. C’est la raison pour laquelle l’authentification est tellement importante. De plus, si tu as suivi pas à pas les instructions et as adéquatement configuré l’onglet "Configuration" d’OTR avec les préférences recommandées, même si une personne te vole ton mot de passe, elle n’aura pas accès à tes conversations passées, puisque tu as choisi de ne pas les archiver. 5.1 Questions récapitulatives 1. Quelles sont les configurations informatiques requises pour la création d’un compte dans Pidgin? 2. Est-il possible d’enregistrer et utiliser plusieurs compte de messagerie instantanée simultanément avec Pidgin? 3. Quels sont les configurations requises pour l’ouverture d’une séance de clavardage sécurisée et confidentielle dans Pidgin? 4. Combien de fois est-il nécessaire d’authentifier une séance de clavardage avec un contact donné? 5. Qu’est-ce qu’une empreinte, dans Pigin? 6. Qu’advient-il de vos préférences OTR (y compris les empreintes reçues) lorsque vous installez Pidgin et OTR sur un autre ordinateur? VaultletSuite - client de courriel sécurisé VaultletSuite 2 Go (VS2Go) est un programme de courrier électronique sécurisé qui vous donne la possibilité de stocker vos messages de courriel et autres fichiers sur votre ordinateur, sur une clé USB ou sur le serveur de VaultletSoft. Site Internet www.vaultletsoft.com [1 37] Configuration requise : Windows 2000/XP/Vista Une connexion Internet Pour installer VaultletSuite Lisez la courte introduction des Guides pratiques [13] Cliquez sur l'icône ci-dessous et 'Ouvrez' ou 'Exécutez' l'assistant d'installation. Si nécessaire, sauvegardez 142 Une connexion Internet d'abord l'exécutable sur votre ordinateur, puis double-cliquez sur l'icône pour lancer l'assistant. Si vous avez sauvegardé l'exécutable sur votre ordinateur, vous pouvez le supprimer après l'installation. Version utilisée pour rédiger ce guide : 2.7.9 (peut différer) Licence : Gratuiciel (Freeware) VaultletSuite: [1 38] Lecture préalable : Livret pratique Security in-a-box, chapitre 7. Préserver la confidentialité de vos communications sur Internet [1 27] . Niveau : 1 : Débutant, 2 : Moyen, 3 : Intermédiaire, 4 : Expérimenté, 5 : Avancé Temps d’apprentissage : 60 minutes Ce que vous apportera l’utilisation de cet outil : Un programme de courrier électronique sécurisé, qui chiffre automatiquement vos messages et fichiers. La capacité de déterminer comment vos messages de courriel sont lus par le(s) destinataire(s). Par exemple, vous pouvez faire en sorte qu’il soit impossible de transférer les courriels que vous envoyez à d’autres destinataires, ou encore configurer les messages pour qu’ils soient automatiquement supprimés après la première lecture. La possibilité d’envoyer des messages chiffrés à n’importe quelle adresse de courriel, sans qu’il soit nécessaire pour vos destinataires d’utiliser VaultletSoft ou un autre outil particulier pour les lire. La capacité de transporter avec vous vos messages et fichiers en les stockant de façon sécurisée sur une clé USB. 1.1 À propos de cet outil VaultletSuite 2 Go (VS2Go) est un programme de courrier électronique sécurisé qui vous donne la possibilité de stocker vos messages de courriel et autres fichiers sur votre ordinateur, sur une clé USB ou sur un serveur de VaultletSoft. Pour fonctionner normalement, VS2Go doit installer la plateforme Java sur votre ordinateur. Ce logiciel a une apparence un peu différente des autres programmes de messagerie avec lesquels vous êtes déjà familier, et votre compte de courriel n’est pas accessible via un navigateur Internet. VS2Go est une suite logicielle composée de trois produits complémentaires, accessibles par une console unique : VaultletMail – le client de messagerie PasswordValet – l’outil de gestion des mots passe VaultletFiler – l’outil de chiffrement des fichiers VS2Go utilise la méthode de chiffrement asymétrique (par clé publique) pour assurer la sécurité de vos communications et de vos données. Vous pouvez en apprendre davantage sur cette méthode de chiffrement en lisant le chapitre 7. Préserver la confidentialité de vos communications sur Internet [1 27] du livret pratique. Toutes les tâches de chiffrement sont effectuées automatiquement pour vous par le logiciel VS2Go. Cela accroît le niveau de sécurité de vos communications en réduisant le facteur d’erreur humaine, tout en facilitant l’utilisation du programme. VS2Go offre un peu d’espace sur ses serveurs pour vos messages de courriel. Les nouveaux messages y seront stockés et pourront être relevés à partir de n’importe quel ordinateur où le logiciel VS2Go est installé. Néanmoins, vous devriez créer une archive locale sur votre ordinateur ou sur une clé USB et y transférer régulièrement vos messages. L’archive locale n’est limitée que par son volume. Comment créer un compte VS2Go Commentaire sur l’installation : Après avoir installé VS2Go et lancé le programme une première fois, il est possible que vous receviez des requêtes de mise à jour vous invitant à installer la plus récente version. Veuillez consulter la section 2.3 Sur l’actualisation de VS2Go pour connaître la procédure à suivre lorsque cela se produit. Votre compte VS2Go comprend une adresse de courriel et des renseignements de connexions pour le système. Vous pouvez enregistrer plusieurs comptes sur le même ordinateur. Chaque compte dispose d’un espace séparé et est protégé contre les accès de non propriétaires. Première étape. Cliquez sur : ou sélectionnez : Démarrer > Programmes > VaultletSuite2Go > VaultletSuite2Go pour activer la console principale de VaultletSuite 2 Go et la fenêtre Bienvenue à VaultletSuite 2 Go : Figure 1 : La console principale deVaultletSuite 2 Go La console de VS2Go vous permet de naviguer entre le programme de courriel, l’outil de stockage de fichiers et l’outil de gestion de mots de passe de VaultletSuite. Vous devez toutefois créer un compte avant de pouvoir commencer à utiliser ces outils. 143 Figure 2 : La fenêtre Bienvenue à VaultletSuite 2 Go Deuxième étape. Cliquez sur : pour afficher la fenêtre suivante. La fenêtre Choisissez le mode de création de compte que vous souhaitez utiliser est abordée plus en détails à la prochaine section. 2.1 Comment choisir le bon compte VS2Go VaultletSuite vous offre la possibilité de stocker votre compte et vos renseignements de connexion sur votre ordinateur ou sur une clé USB. Cette option sert à accommoder aussi bien les personnes qui utilisent toujours le même ordinateur que celles qui utilisent plusieurs ordinateurs différents, et ce, sans pour autant compromettre leur sécurité. Figure 3 : La fenêtre Choisissez le mode de création de compte que vous souhaitez utiliser Important : Veuillez lire les descriptions des différentes options avant de choisir celles qui correspond le mieux à vos besoins. L’option Simplicité. Rapide et facile. Pour débutants est appropriée pour les utilisateurs qui sont satisfaits avec les options par défaut lors de l’enregistrement du compte. Vous devrez fournir un minimum de renseignements. Le compte sera stocké dans le répertoire 'home' de votre ordinateur (par exemple - C:Documents and SettingsUservaultletsoft) et la clé privée sera stockée sur le serveur de VaultletSoft. L’option Contrôle: Démarrage rapide pour l’utilisateur à domicile crée un compte par la même procédure de configuration qu’avec l’option Simplicité, mais donne davantage de détails sur les choix liés à l’installation et à l’accès au 144 configuration qu’avec l’option Simplicité, mais donne davantage de détails sur les choix liés à l’installation et à l’accès au système. L’option Contrôle: Démarrage rapide pour l’utilisateur sur la route (6 étapes) est conçu pour faciliter un processus d’enregistrement rapide, en tenant pour acquis que vos courriels et fichiers seront sauvegardés sur une clé USB. Choisissez cette option si vous souhaitez transporter votre compte VS2Go avec vous et y accéder à partir de plusieurs ordinateurs différents. L’option Contrôle: Pratique, pour l’utilisateur sur la route (10 étapes) est appropriée pour les utilisateurs qui veulent étudier attentivement toutes les options avant de choisir la configuration qui leur convient le mieux. Vous pouvez aussi choisir l’emplacement où sera stockée votre clé privée. Commentaire : Dans le présent guide, nous ferons la démonstration d’un enregistrement avec l’option Pratique pour l’utilisateur sur la route, avec des réglages qui seront appropriés pour la plupart des utilisateurs. Pour ceux qui préfèrent choisir un autre mode d’enregistrement de compte, veuillez tout de même étudier attentivement la prochaine section pour avoir une meilleure idée des étapes importantes. Première étape. Sélectionnez le mode de création de compte qui convient le mieux à vos besoins. Deuxième étape. Cliquez sur : 2.2 Procédure d’enregistrement pas à pas Cette section fait la démonstration d’un enregistrement d’un compte VS2Go avec l’option Pratique pour l’utilisateur sur la route. Pour commencer, il vous faut générer votre paire de clés. Ce sera la principale mesure de sécurité de votre compte. Première étape. Rattrapez le carré coloré avec votre souris! Figure 4 : La fenêtre du générateur de paires de clé Deuxième étape. Choisissez un emplacement où stocker votre clé privée. Commentaire : N’oubliez pas que votre clé privée est le seul moyen dont vous disposez pour déchiffrer les messages et les fichiers dans votre compte. Si vous choisissez de la sauvegarder localement (l’option Contrôle, voir ci-dessus) -- sur votre ordinateur ou sur une clé USB -- assurez-vous de ne pas perdre ou endommager ce fichier. Il ne vous sera pas possible de remplacer votre clé privée si vous perdez ou endommagez l’originale. Cette option est appropriée pour les utilisateurs expérimentés qui sont confiants d’être en mesure de gérer leur clé privée de façon sûre. Si vous décidez de sauvegarder votre clé privée sur les serveurs de VaultletSoft (l’option Simplicité, voir ci-dessus), vous n’aurez plus à vous soucier de la perdre ou d’en conserver une copie chaque fois que vous souhaitez accéder à votre compte. La responsabilité de conserver votre clé privée reposera sur la compagnie VaultletSoft. Par contre, dans ce dernier scénario, vous devrez créer une phrase secrète exceptionnellement longue afin de protéger votre clé. Pour plus de renseignements au sujet des clés publiques et privées, veuillez consulter le chapitre 7. Préserver la confidentialité de vos communications sur Internet [1 27] du livret pratique. Troisième étape. Sélectionnez l’option Simplicité 145 Figure 5: Choisissez un mode d’enregistrement Quatrième étape. Cliquez sur : pour continuer. Il est possible que vous voyiez apparaître une fenêtre vous présentant la licence gratuite pour les organismes à but non lucratif. La prochaine fenêtre est celle de l’enregistrement du compte. Choisissez un nom pour le compte et une phrase secrète (mot de passe), et saisissez les autres renseignements demandés. 146 Figure 6 : Le formulaire de création de compte Cinquième étape. Saisissez les renseignements requis dans les zones appropriées. Votre adresse de courriel actuelle sera utilisée pour réinitialiser votre phrase secrète ou pour vous communiquer des annonces importantes concernant votre compte. Commentaire : Si vous souhaitez accroître le niveau d’anonymat de votre compte VS2Go, vous pouvez enregistrer un nom fictif et omettre l’adresse de courriel alternative. N’oubliez pas, cependant, que si vous n’indiquez pas d’adresse de courriel de rechange, vous ne serez pas en mesure de réinitialiser votre phrase secrète (mot de passe) si vous l’oubliez ou la perdez. Votre Nom d’utilisateur souhaité ne doit pas contenir d’espaces et doit être complètement original. Ce nom sera utilisé dans votre adresse de courriel VS2Go. Par exemple : [email protected] [1 39] Commentaire : VS2Go vous offre une méthode sûre pour saisir votre mot de passe : le clavier virtuel. Cette option permet de protéger votre phrase secrète contre les enregistreurs de frappe qui pourraient être installés sur l’ordinateur que vous utilisez. Sixième étape. Cliquez sur : pour activer le Clavier virtuel : 147 Figure 7 : Le clavier virtuel Septième étape. Cliquez sur les touches correspondant à votre phrase secrète sur le clavier virtuel. Huitième étape. Cliquez sur : lorsque vous avez terminé. Neuvième étape. Saisissez une seconde fois votre phrase secrète à l’aide du clavier virtuel. Les deux phrases doivent correspondre et doivent comprendre au moins 8 caractères. Lorsque tout concorde, le bouton pouvez poursuivre le processus d’enregistrement. est activé et vous La prochaine fenêtre présente le contrat d’utilisation. Figure 8 : La fenêtre du contrat d’utilisation Dixième étape. Sélectionnez Oui dans les deux menus pour continuer. 148 La prochaine fenêtre présente les renseignements concernant les bénéficiaires et référents de VS2Go. Figure 9 : La fenêtre des bénéficiaires et référents Onzième étape. Sélectionnez le groupe bénéficiaire auquel vous souhaitez que VaultletSoft? achemine ses dons et offre son soutien. Douzième étape. Sélectionnez le compte Special Blue dans le menu Période d’inscription. Commentaire : Ce type de compte vous donnera accès à la plupart des fonctions de VaultletSuite pour une période d’un an. Après onze mois, vous recevrez un courriel vous rappelant que votre période d’inscription d’un an tire à sa fin. Veuillez consulter la Section 5. FAQ et questions récapitulatives [1 40] pour plus de renseignements sur les moyens de prolonger votre période d’inscription. Treizième étape. Cliquez sur : pour activer la fenêtre suivante : Figure 10 : La fenêtre de recherche de disque pour un nouveau compte Quatorzième tape. Cliquez sur le bouton Fermer pour activer la fenêtre de recherche de disque. Vous devez maintenant choisir l’emplacement où les fichiers VS2Go seront stockés. 149 Figure 11 : La fenêtre Où êtes-vous et où voulez-vous conserver vos fichiers de VaultletSuite 2 Go Choisissez l’une des trois options de stockage de fichiers : Vous pouvez conserver les fichiers de votre compte VS2G0 sur votre ordinateur, sur un serveur de Vaultlet ou sur une clé USB. Chacune des options est détaillée dans cette fenêtre, et vous pouvez lire de plus amples explications en cochant l’une ou l’autre. N’oubliez pas que si vous choisissez de conserver vos fichiers sur une clé USB, vous ne serez pas en mesure d’accéder à votre compte ou à vos archives à moins que vous ne transportiez la clé USB avec vous. Option 1 – Je désire sauvegarder tous mes fichier et y accéder sur mon ordinateur seulement . Comme le nom le suggère, vous ne pourrez accéder à votre compte qu’à partir de votre ordinateur. Première étape. Cochez l’option Maison : ceci est mon ordinateur principal et je ne veux pas conserver mes données VaultletSuite 2 Go sur une unité amovible. Deuxième étape. Cliquez sur : pour continuer. Option 2 – Je désire conserver les données de mon compte et y accéder sur une clé USB Si vous souhaitez accéder à VS2Go à partir de plusieurs ordinateurs différents (le logiciel VS2Go devra être installé sur chaque ordinateur utilisé), choisissez cette option et transportez les données du compte avec vous sur une clé USB. Première étape. Cochez l’option 'Maison: ceci est mon ordinateur principal et je veux conserver mes données VaultletSuite 2 Go sur ma clé USB'. Vous devrez alors indiquer à VS2Go où se trouve votre clé USB. Deuxième étape. Cliquez sur : VS2Go effectuera une recherche sur votre ordinateur pour détecter des unités de stockage amovible. Si plus d’une unité sont trouvées, vous devrez en sélectionner une seule. Figure 12 : La fenêtre Détection de multiples unités de stockage amovibles Cette fenêtre devrait alors apparaître : 150 Figure 13 : La fenêtre Résultat de la recherche automatique des unités amovibles La fenêtre de Détection d’unités amovibles affichera maintenant l’emplacement de votre clé USB, ainsi que le répertoire suggéré pour le stockage de vos données. Figure 14 : La fenêtre Où êtes-vous et où voulez-vous conserver vos fichiers de VaultletSuite 2 Go Si vous souhaitez changer le répertoire par défaut ou choisir une autre unité de stockage : Troisième étape. Cliquez sur : et sélectionnez l’emplacement désiré. Figure 15 : La fenêtre Où sauvegardez-vous vos fichiers VaultletSuite 2 Go Quatrième étape. Cliquez sur : pour continuer. Commentaire : Si vous choisissez de transporter les données du compte sur une clé USB, vous devrez la connecter à l’ordinateur avant de lancer le programme VS2Go. Vous devrez peut-être préciser son emplacement si vous vous êtes déjà connecté à partir d’autres ordinateurs. Option 3 – Je veux simplement recevoir et envoyer quelques nouveaux messages. Je n’ai pas besoin d’accéder à mes archives. Première étape. Cochez l’option Itinérant: Ceci n’est pas mon ordinateur principal et je ne veux pas conserver mes données VaultletSuite 2 Go sur une unité amovible. 151 Deuxième étape. Cliquez sur : Finaliser l’enregistrement de votre compte VS2Go Finalement, une fenêtre vous présente une vue d’ensemble de votre nouveau compte Vaultletsoft. Assurez-vous que tous les renseignements sont corrects. Figure 16 : Nouvau compte VaultletSuite 2 Go Première étape. Cliquez sur : pour finaliser la procédure de création du compte. Félicitations, vous venez d’enregistrer un compte de courrier électronique VS2Go. Il est possible qu’une fenêtre apparaisse à ce moment pour vous présenter un Message Système VS2Go décrivant quelques unes des nouvelles fonctions du logiciel. Cliquez sur : pour continuer. Il est conseillé d’installer toutes les mises à jour proposées. 2.3 Sur l’actualisation de VS2Go Lorsque vous lancez VS2Go, il est possible que l’on vous demande d’actualiser le logiciel avec la plus récente mise à jour de VS2Go. Les mises à jour mineures sont optionnelles mais les mises à jour majeures du programme doivent être installées avant que vous puissiez continuer à vous servir du programme. Ces mises à jour comprennent d’importantes corrections de sécurité et autres améliorations. Figure 17 : La fenêtre d’alerte de mises à jours mineures optionnelles 152 Figure 18 : La fenêtre d’alerte de mises à jours majeures partielles Figure 19: La fenêtre d’alerte de mise à jour majeure partielle supplémentaire Les mises à jour seront automatiquement téléchargées et installées sur votre ordinateur ou votre unité de stockage amovible. Comment utiliser VS2Go Maintenant que vous avez enregistré un compte, vous pouvez commencer à utiliser l’un des systèmes de courrier électronique les plus sûrs disponibles sur Internet actuellement! Après l’enregistrement (ou après vous être dûment connecté), vous serez dirigé vers l’interface de gestion du courriel. Première étape. Cliquez sur : ou sélectionnez : Démarrer > Programmes > VaultletSuite2Go > VaultletSuite2Go pour activer la console principale de VaultletSuite 2 Go et la fenêtre de connexion. Figure 20 : La fenêtre Bienvenue à VaultletSuite 2 Go! [@vaultletsoft.com] Commentaire : Si vous avez changé d’ordinateur depuis la dernière fois que vous avez accédé à votre compte, VS2Go vous interrogera sur l’emplacement de vos archives et de vos données VauletSoft. Les premières fois que vous vous connecterez, une fenêtre s’activera pour vous informer des nouvelles fonctions de VS2Go. La fenêtre de la corbeille d’arrivée de VaultletMail apparaîtra alors. 153 Figure 21 : La fenêtre de la corbeille d’arrivée de VaultletSuite 2 Remarquez que la console principale de VaultletSuite 2 Go, qui vous permet de naviguer entre le programme de courriel, l’outil de stockage de fichiers et l’outil de gestion de mots de passe de VaultletSuite, est toujours activée. Figure 22 : La console principale de VaultletSuite 2 Go 3.1 Comment utiliser les fonctions principales de VS2Go En fait, VS2Go fonctionne comme n’importe quel autre client de messagerie. Vous rédigez un message, choisissez des destinataires et leur envoyez le message. Cependant, VS2Go offre un éventail de fonctions de sécurité avancées que la plupart des autres programmes de courriel n’ont pas. Dans cette section, vous apprendrez à rédiger des messages et à gérer vos archives de courriel et vos fichiers. Pour rédiger un nouveau message : Première étape. Cliquez sur : pour ouvrir une fenêtre de Nouveau message. Figure 23. La fenêtre VaultletMail: nouveau message Commentaire : Il est conseillé d’agrandir la fenêtre de Rédaction afin d’afficher toutes les fonctions du menu. Deuxième étape. Rédigez votre message, saisissez l’adresse du destinataire et cliquez sur : vous avez terminé. lorsque VaultletMail chiffrera automatiquement tous les messages envoyés à d’autres destinataires VS2Go (qui disposent d’une adresse @vaultletsoft.com). La prochaine section donne des directives concernant le chiffrement de messages envoyés à des destinataires qui n’ont pas de compte VaultletSoft. Pour transférer des messages dans l’archive : La liste des dossiers qui se trouve à gauche de la fenêtre principale de votre corbeille d’arrivée est divisée en trois catégories : Serveur de Vaultletsoft (distant) et Votre disque dur (local), tel qu’illustré à la Figure 21. Tous les nouveaux messages, envoyés et reçus, sont initialement conservés sur un serveur de Vaultletsoft. Ce dernier offre un espace limité et un temps limité 154 de stockage. Effectuez régulièrement le transfert de vos messages vers votre ordinateur ou votre dispositif de stockage amovible (là où vous avez choisi de stocker vos archives à la section 2, ci-dessus). Votre compte local peut être aussi volumineux que votre ordinateur ou votre dispositif de stockage le permet. Tous vos messages seront stockés par l’entremise du chiffrement sécurisé VS2Go. Première étape. Sélectionnez le(s) message(s) que vous souhaitez archiver. Deuxième étape. Sélectionnez : Message > Archiver dans la barre de menus. N’oubliez pas que si vous avez choisi l’option Itinérant pour transporter vos archives avec vous sur un dispositif amovible, vous devrez avoir ce dispositif avec vous en tout temps pour accéder à vos messages archivés. Vous pouvez toutefois recevoir et rédiger de nouveaux messages sans passer par votre dispositif amovible. 3.2 Comment utiliser VaultletFiler VS2Go offre un service sécurisé de stockage de fichiers et utilise l’archive (que vous avez créé sur votre ordinateur ou sur votre clé USB) à cette fin. Vous pouvez transférer plusieurs fichiers que vous souhaitez protéger à l’aide du chiffrement VS2Go, et y accéder à partir de votre ordinateur ou dispositif de stockage amovible. Gardez à l’esprit que les fichiers qui se trouvent sur votre ordinateur seront transférés et chiffrés par VS2Go. Vous ne pourrez y accéder que si vous êtes connecté à Internet et à votre compte (les prochaines versions de Vaultletsoft intégreront une fonction d’accès hors ligne). Le VaultletFiler est accessible par la console principale deVaultletSuite 2 Go. Première étape. Sélectionnez : VaultletSuite 2 Go > VaultletFiler pour ouvrir la fenêtre VaultletFiler Figure 24. Sélectionner VaultletFiler par la console principale de VaultletSuite 2 Go Figure 25. La fenêtre VaultletFiler Pour importer (ou transférer) des documents dans le VaultletFiler?, suivez les étapes énumérées ci-dessous : Deuxième étape. Cliquez sur : Troisième étape. Sélectionnez le(s) fichier(s) à importer. 155 Figure 26. La fenêtre Quel(s) fichier(s) souhaitez-vous importer? Quatrième étape. Cliquez sur : Importer Le fichier apparaît maintenant dans la fenêtre Fichiers chiffrés : Figure 27. Les fichiers chiffrés affichés dans le VaultletFiler Pour accéder à ce(s) fichier(s) ultérieurement, vous devrez d’abord le(s) exporter et le(s) déchiffrer. Pour ce faire, suivez les étapes énumérées ci-dessous : Première étape. Sélectionnez le fichier à exporter dans la fenêtre Fichiers chiffrés. Deuxième étape. Cliquez sur : Troisième étape. Choisissez l’emplacement où les fichiers doivent être exportés. On vous demandera alors si vous souhaitez d’abord déchiffrer le fichier. Si vous voulez y accéder (c.-à-d. le modifier ou l’activer), vous devrez déchiffrer le fichier. Figure 28: La Fenêtre Confirmer le déchiffrement Quatrième étape. Cliquez sur Oui pour déchiffrer et exporter le(s) fichier(s) sélectionné(s) vers l’emplacement souhaité. Fonctions avancées VaultletMail VS2Go comporte quelques fonctions supplémentaires qui augmentent encore le niveau de sécurité de vos communications par courrier électronique. Vous devez avoir choisi un Compte bleu lors de l’enregistrement pour profiter pleinement de ces fonctions. Half-Life – Vous permet de déterminer la durée de vie d’un message à partir du moment où le destinataire l’a ouvert. Vous pouvez préciser d’avance le nombre de fois que le message pourra être lu, ou déterminer une limite de temps avant que le message ne soit automatiquement supprimé. Cette fonction est utile pour envoyer des renseignements 156 sensibles qui ne doivent plus être accessibles après une période de temps donnée. ScopeControl – Vous permet de restreindre la capacité de votre destinataire à transférer votre message à une tierce partie ou de copier le contenu affiché dans la fenêtre principale du message original. Cela est utile pour empêcher qu’un destinataire commette accidentellement une 'fuite' des renseignements qui se trouvent dans votre message. SpecialDelivery – Vous permet d’envoyer des messages chiffrés, et d’utiliser les fonctions Half-Life et Scope Control si nécessaire, à l’extérieur du domaine VaultletSoft. Cela signifie que vous pouvez maintenir votre confidentialité lorsque vous communiquez avec des personnes qui utilisent d’autres services de messagerie (même des services non sécurisés). Pour vérifier si ces fonctions complémentaires sont activées, cliquez sur : VaultletMail . dans la fenêtre de Rédaction de message Commentaire : Il est possible que vous deviez étirer la fenêtre pour afficher cet icône. 4.1 La fonction Half-Life Il est possible de limiter la durée de vie d’un message, à partir du moment que ce dernier est arrivé dans la corbeille d’arrivée du destinataire. Pour ce faire, il suffit de cliquer sur le bouton HalfLife dans la barre de menus de la fenêtre de rédaction de message de VaultletMail. Première étape. Cliquez sur : pour activer la fonction Half-Life. Deuxième étape. Sélectionnez la durée de vie souhaitée pour le message (c.-à-d. la limite de temps que le message sera affiché avant d’être automatiquement supprimé, ou le nombre limite de fois que le message peut être ouvert, ou une combinaison des deux). Figure 29. La fenêtre de la fonctionHalfLife Troisième étape. Cliquez sur: lorsque vos réglages sont terminés. Commentaire : La description de la fonction HalfLife, au dessus de votre message, devrait maintenant tenir compte des nouveaux réglages. 157 Figure 30 : La description de la fonction HalfLife Quatrième étape. Rédigez votre message et cliquez sur : Le destinataire recevra alors votre message. Il pourra voir les restrictions que vous avez imposées, tel qu’illustré ci-dessous : Figure 31. La corbeille d’arrivéeVaultletMail de votre destinataire affichant le message que vous avez envoyé et sa durée de vie Quand la durée de vie du message sera révolue, ou quand la limite du nombre de fois où le message peut être affiché sera atteinte, le message sera automatiquement supprimé. 4.2 La fonction Scope Control Vous pouvez empêcher vos destinataires de transférer votre message à une tierce partie ou de copier le contenu de votre message. Cela peut s’avérer utile pour empêcher que des 'accidents' se produisent et que votre message circule sur des listes électroniques. Première étape. Cliquez sur : dans la fenêtre de rédaction de message VaultletMail. Remarquez que la description de la fonction Scope Control, au dessus de votre message, est maintenant quelque peu modifiée : Figure 32 : La description de la fonction Scope Control Il est maintenant impossible à vos destinataires de transférer votre message ou d’en copier, archiver ou imprimer le contenu. 4.3 La fonction SpecialDelivery La fonction SpecialDelivery apporte la sécurité et la fonctionnalité de VS2Go à tous les utilisateurs de courrier électronique. Elle permet d’envoyer des messages chiffrés à n’importe quelle adresse de courriel (et d’utiliser HalfLife? et Scope Control si nécessaire). Cela peut paraître une tâche impossible, mais le truc est simple : il s’agit d’envoyer le message chiffré et d’inclure un lien vers un visualiseur sécurisé de SpecialDelivery, situé sur le site Internet de VaultletSoft?, qui permet d’afficher le message de façon sécurisée. Commentaire : Initialement, cette approche peut sembler laborieuse à vos correspondants. Par contre, lorsque ceux-ci auront complété le processus une première fois, tous les échanges subséquents seront considérablement plus rapides. Vous devez vous rappeler que si vous et vos correspondants voulez éviter que ces derniers soient en danger en utilisant un service de courriel non sécurisé, alors il est judicieux de prendre cette mesure de sécurité supplémentaire. Première étape. Cliquez sur : après avoir saisi une adresse de courriel externe dans le champ Destinataires:. Remarquez que la description de la fonction Special Delivery, au dessus de votre message, est maintenant quelque peu modifiée : 158 Figure 33 : La description de la fonction Special Delivery Vous pouvez maintenant activer les fonctions HalfLife et Scope Control, si nécessaire. Figure 34: La fenêtre de rédaction de nouveau messageVaultletMail Deuxième étape. Rédigez votre message et envoyez-le. On vous demandera de créer un code secret, que votre destinataire devra saisir à l’identique lorsque cela lui sera demandé par le système VS2Go. Cette opération sert à authentifier l’identité des deux parties en communication. Troisième étape. Saisissez un code secret (d’au moins 8 caractères) et cliquez sur : . Figure 35 : La fenêtre Confirmer le message d’accueil SpecialDelivery Passez le code secret à votre correspondant par SMS, en personne ou par téléphone. N’oubliez pas que cette opération d’authentification ne doit être effectuée qu’une seule fois pour chaque nouveau destinataire. Directives à l’intention du destinataire Vous recevrez le messageVaultletSoft dans votre programme de messagerie normal. 159 Figure 36 : Un messageSpecialDelivery de VaultletSoft Première étape. Suivez les directives incluses dans le message, en copiant le contenu au complet. Cliquez sur le lien pour ouvrir un nouvelle fenêtre de navigateur. Figure 37. Le message SpecialDelivery de VaultletSoft Message affiché dans un compte de courriel non-VaultletSoft Lorsque la page sera chargée, on vous demandera d’installer l’application Java depuis le site de VaultletSoft Inc. Il s’agit d’un petit programme qui effectuera le chiffrement et le déchiffrement des messages VaultletSoft sur votre ordinateur. Il est possible que l’on vous demande si vous souhaitez 'Toujours faire confiance à cet éditeur'. Prenez votre décision en fonction de si vous voulez ou non répondre à cette question chaque fois que vous lancez le visualiseur SpecialDelivery. 16 0 Figure 38 : La fenêtre d’alerte de sécurité Deuxième étape. Cliquez sur Run. Lorsque l’installation est terminée, faites Ctrl+V pour coller le contenu du courriel dans la fenêtre appropriée (si cela ne s’est pas produit automatiquement). Figure 39 : La fenêtre Getting Started de VaultletSoft Troisième étape. Cliquez sur : pour le déchiffrer. Le système commencera à déchiffrer le message. On vous demandera de créer un compte VS2Go, afin d’envoyer et de recevoir des messages sécurisés de la part d’expéditeurs Vaultlet à l’avenir. 16 1 Figure 40 : La fenêtre You've Got VaultletMail SpecialDelivery From ... Quatrième étape. Saisissez le nom d’utilisateur et la phrase secrète de votre nouveau compte. Commentaire : Vous ne créez pas un compte de courriel sur le serveur de VS2Go. Vous ne faites qu’enregistrer votre adresse de courriel actuelle de telle sorte que vous pourrez dorénavant communiquer de façon sécurisée avec des correspondants qui disposent d’un compte VS2Go. Cinquième étape. Cliquez sur : Sixième étape. Acceptez le Contrat d’utilisation pour continuer. Figure 41 : La fenêtre Preparing to Display Your Message La dernière étape consiste à confirmer le code secret créé par l’auteur du message pour le protéger. Figure 42 : La fenêtre Message Protected by Secret Code Septième étape. Saisissez le code secret pour afficher le message original : 16 2 Figure 43 : L’affichage du message après avoir saisi le code secret Vous pouvez désormais répondre au message de façon sécurisée en utilisant le bouton Respond sur cette même fenêtre. Toutes les communications subséquentes entre vous et ce correspondant seront beaucoup plus simples. Vous n’aurez qu’à ouvrir le lien inclus dans le message et à vous connecter avec les renseignements déjà créés. Vous n’aurez plus jamais à saisir de codes secrets suite à cette première opération. Faq et questions récapitulatives VS2Go comporte plusieurs autres fonctions qui ne sont pas abordées dans ce guide. Vous pouvez toujours vous référer à la VaultMail Tips Page (Page de conseils) et aux FAQs pour plus de renseignements. Même si cet outil ne semble pas particulièrement simple de prime abord, le programme VaultletSuite 2 Go a été conçu et développé avec minutie pour être facile d’utilisation. Les développeurs travaillent constamment à améliorer l’interface et la fonctionnalité du programme. C’est l’un des seuls services de courrier électronique gratuits offrant une fonction de chiffrement des messages et fichiers. La capacité d’envoyer des messages chiffrés à l’extérieur du domaineVaultletSoft peut s’avérer fort importante dans le cadre d’une stratégie de communication sécurisée. Claudia et Pablo ont passé une bonne partie de la journée à utiliser VS2Go. Ils ont réussi à se créer chacun un compte et ont pu échanger des messages chiffrés. Cependant, Pablo a encore quelques questions : Q. : Si je crée un compte pour utilisateurs itinérants et que je choisis la méthode Simplicité pour stocker ma clé privée, de quoi ai-je besoin pour accéder à mon compte à partir de n’importe quel ordinateur? R. : Tu auras besoin de la phrase secrète du compte pour te connecter et voir tes messages qui sont stockés sur le serveur de VaultletSoft. Si tu souhaites accéder à tes fichiers et archives, alors tu auras aussi besoin de ta clé USB. Q. : Que se passe-t-il si j’oublie ou perds l’un ou l’autre de mes mots de passe pour accéder au compte? R. : Cela pose un problème, parce que la méthode de chiffrement VS2Go repose sur l’utilisation de la phrase secrète. Si tu demandes à ce que ta phrase secrète soit réinitialisée, tu perdras automatiquement l’accès à tous les messages et fichiers chiffrés envoyés et reçus préalablement, et stockés dans le VaultletFiler. Tu recevras un code de connexion temporaire à ton adresse de rechange, ce qui te permettra tout de même de continuer à utiliser ton adresse de courriel VaultletSoft. VS2Go générera alors une nouvelle paire de clés, à partir de ta nouvelle phrase secrète, que le système utilisera dorénavant pour chiffrer ton compte. Q. : Je veux m’assurer qu’une adresse de courriel de rechange soit associée à mon compte. Peux-tu me rappeler ce que je dois faire? R. : Tu n’as qu’à te connecter à ton compte et sélectionner l’option Voir l’information du compte, à partir du menu Mon compte. Q. : Je suis encore un peu incertain quant à certaines options du processus d’enregistrement. R. : Si tu n’es pas certain, essaie la procédure d’enregistrement Simplicité - Rapide et facile. Le programme stockera tes archives sur ton ordinateur et ta clé privée sur un serveur de VaultletSoft. Tout ce que tu as à faire est de ne pas oublier ta phrase secrète, et te rappeler que tu ne peux accéder à ton compte qu’à partir de cet ordinateur. Q. : Mon compte Bleu est enregistré pour un an seulement. Que se passera-t-il à la fin de cette période? R. : Il existe plusieurs moyens de prolonger la durée de vie d’un compte Bleu. Tu peux payer, bien sûr. Tu peux aussi demander à trois personnes de créer des comptes VS2Go en utilisant ton adresse de courriel comme référent. Sinon, tu peux aussi saisir un Code Promo, que tu pourras trouver dans la copie physique de NGO in a Box - Security Edition. Si tu 16 3 sélectionnes l’option Voir l’information du compte, à partir du menu Mon compte, tu peux choisir celle de ces méthodes qui te convient le mieux. Par ailleurs, tu peux sélectionner l’option Contactez-nous, à partir du menu Aide, et écrire directement à VaultletSoft pour demander une prolongation de la durée de vie de ton compte. Q. : J’ai peur que mes correspondants soient réticents à passer par la procédure Special Delivery pour voir mes messages chiffrés. R. : Tu as peut-être raison. Malheureusement la plupart des gens ont tendance à être moins préoccupés par les enjeux de sécurité qu’ils le devraient, et sont souvent réticents à acquérir de nouveaux outils. Certains de tes correspondants te demanderont peut-être de renvoyer tes messages en utilisant une méthode moins sûre. C’est à toi de déterminer si tu es prêt à mettre ta propre sécurité en danger. Sinon, tu devras convaincre tes correspondants que la confidentialité des communications est assez importante pour que l’on supporte des inconvénients mineurs. Évidemment, tu peux toujours les diriger vers le livret pratique de Security in-a-Box ou le manuel Digital Security and Privacy for Human Rights Defenders. Q. : Disons que je reçois un message Special Delivery et que je suis capable de le déchiffrer à même mon navigateur Internet. Si je réponds à ce message, en cliquant sur le bouton Respond à partir de la même fenêtre, est-ce que la communication est toujours sécurisée? R. : Oui. Le but de cette procédure (c.-à-d. télécharger et lancer cette application Java, créer un nom de compte et une phrase secrète, et ouvrir le message à partir d’un lien) est de conserver tous les éléments nécessaires à une communication chiffrée. Ta réponse, ainsi que tous les messages subséquents échangés par la fonction Special Delivery, seront sécurisés. 5.1 Questions récapitulatives En quoi VS2Go est-il plus sûr qu’un compte de courriel normal? Quels sont les trois éléments que vous devez avoir avec vous (et sur votre ordinateur) pour être en mesure d’accéder à votre compte VS2Go? Comment pouvez-vous modifier des fichiers stockés dans le FileVault? Comment pouvez-vous transférer des messages à partir des serveurs VaultletSoft vers votre ordinateur ou votre dispositif de stockage amovible? Quelle est la différence entre HalfLife et Scope Control? Si vous avez envoyé un message avec des restrictions concernant la durée de vie ou le nombre limite d’affichages, que s’affiche-t-il dans l’en-tête de l’Objet lorsque votre destinataire reçoit le message? Thunderbird - client de courriel sécurisé Short Description: Mozilla Thunderbird est un client de messagerie électronique gratuit, de source ouverte, qui permet de recevoir, envoyer et archiver vos courriels. Vous pouvez gérer plusieurs comptes de courrier électronique à l'aide d'un programme unique. Enigmail et GnuPG vous offrent des options supplémentaires, dont l'authentification, la signature numérique et le chiffrement de vos messages, ce qui accroît la confidentialité et la sécurité de vos communications par courrier électronique. Online Installation Instructions: Pour télécharger Thunderbird, Enigmail et GnuPG Lisez la courte introduction aux Guides pratiques [1] Cliquez sur l'icone Thunderbird ci-dessous pour ouvrir la page Internet www.mozilla.com/thunderbird Cliquez sur le lien Téléchargement gratuit pour sauvegarder le fichier d'installation sur votre ordinateur; localisez ensuite le fichier, puis double-cliquez dessus Cliquez sur l'icone Enigmail ci-dessous pour ouvrir la page www.enigmail.mozdev.org/download Cliquez à droite sur le lien Download v1.1.2 for Thunderbird 3.1 et sauvegardez le module complémentaire sur votre Bureau Cliquez sur l'icone GnuPG ci-dessous pour ouvrir la page www.gnupg.org/download Faites dérouler la page jusqu'à la section Binaries, puis cliquez sur le lien FTP associé à l'option GnuPG 1.4 compiled for Microsoft Windows, puis sauvegardez le fichier d'installation sur votre ordinateur Poursuivez la lecture de la Section 4.1 de ce guide pratique Thunderbird pour installer Enigmail et GnuPG Si vous avez sauvegardé les exécutables et les fichiers d'extension sur votre ordinateur, vous pouvez les supprimer après l'installation. Thunderbird: Enigmail: GnuPG: [1 41 ] [1 42] [1 43] Site Internet www.mozilla.com/thunderbird [1 44] www.enigmail.mozdev.org [1 45] www.gnupg.org [1 46] Configuration requise Compatible avec toutes les versions de Windows Versions utilisées pour rédiger ce guide Thunderbird 3.1.5 Enigmail 1.1.2 GNU Privacy Guard (GnuPG) 2.0.4 Licence 16 4 FLOSS (Free/Libre Open Source Software) Lecture préalable Livret pratique Security in-a-box, chapitre 7. Préserver la confidentialité de vos communications sur Internet [11 6] Niveau: 1: Débutant, 2: Moyen et 3: Intermédiaire, 4: Expérimenté, 5: Avancé Temps d'apprentissage: 40 minutes Ce que vous apportera l’utilisation de cet outil: La capacité de gérer plusieurs comptes de courrier électronique à l’aide d’un seul et unique programme. La capacité de lire et composer des messages lorsque vous n’êtes pas connecté à Internet. La capacité d’utiliser le chiffrage par clé publique (asymétrique) pour faire en sorte que vos courriels restent confidentiels. Autres programmes compatibles avec GNU Linux, Mac OS et/ou Microsoft Windows: Le client de messagerie Mozilla Thunderbird est disponible pour GNU Linux, Mac OS, Microsoft Windows et d'autres systèmes d'exploitation. En ce qui a trait à la sécurité numérique, la gestion simultanée de plusieurs comptes de courrier électronique est une tâche complexe, c'est pourquoi il est fortement recommandé d'utiliser Mozilla Thunderbird à cette fin. Les avantages que présente Thunderbird, un client de messagerie libre et gratuit, multi plateforme et de source ouverte, sont d'autant plus importants lorsqu'on le compare à ses rivaux commerciaux comme Microsoft Outlook. Cela dit, si vous préférez utiliser un autre programme que Mozilla Thunderbird, nous recommandons les trois options suivantes, également gratuites et de source ouverte: Claws Mail [1 47] disponible pour GNU Linux et Microsoft Windows; Sylpheed [1 48] disponible pour GNU Linux, Mac OS etMicrosoft Windows; Alpine [1 49] disponible pour GNU Linux, Mac OS etMicrosoft Windows. 1.1 À propos de cet outil Mozilla Thunderbird est un client de messagerie électronique libre, gratuit, multi plateforme et de source ouverte, qui permet de recevoir, envoyer, trier et archiver des messages de courrier électronique. Un client de messagerie est une application informatique qui vous permet de télécharger et gérer vos courriels sans utiliser un navigateur Internet. Vous pouvez gérer plusieurs comptes de courriel à l'aide sd'un seul et unique programme de messagerie. Vous devez avoir au moins un compte de courrier électronique pour utiliser Thunderbird. Vous pouvez également créer des comptes Gmail [1 50] ou RiseUp [1 51 ] si vous le souhaitez. Enigmail est un module complémentaire conçu pour Thunderbird. Il donne accès aux fonctions d'authentification et de chiffrement offertes par GNU Privacy Guard (GnuPG). GnuPG est un programme de chiffrement par clé publique (asymétrique) utilisé pour générer et gérer des paires de clés afin de chiffrer et déchiffrer des messages pour préserver la confidentialité et la sécurité de vos communications par courrier électronique. Comme nous le verrons plus loin dans ce chapitre, GnuPG doit être installé pour qu'Enigmail fonctionne. Comment installer Thunderbird Sommaire des sections de cette page: 2.0 Comment installer Thunderbird 2.1 Comment désactiver l'option Recherche et indexation globales dans Thunderbird 2.2 Comment enregistrer un compte de courrier électronique dans Thunderbird 2.3 Comment enregistrer des comptes de Blogs, de nouvelles et de Groupes de discussion dans Thunderbird 2.0 Comment installer Thunderbird L'installation de Thunderbird est un processus relativement simple et rapide. Pour lancer l'installation de Thunderbird, suivez les étapes énumérées ci-dessous: Première étape. Double-cliquez sur ; il est possible que la boîte de dialogue de confirmation Fichier ouvert - Avertissement de sécurité s'affiche à ce moment. Si c'est le cas, cliquez sur suivante: pour afficher la fenêtre Figure 1: La barre de progression de l'extraction Lorsque l'extraction des fichiers de Thunderbird est complétée, la fenêtre Bienvenue dans l'assistant d'installation de Mozilla Thunderbird apparaît. Deuxième étape. Cliquez sur pour activer la fenêtre Mozilla Thunderbird - Type d'installation. Troisième étape. Cliquez sur pour accepter les réglages par défaut et afficher la fenêtre suivante: 16 5 Figure 2: La fenêtre Mozilla Thunderbird - Résumé Quatrième étape. Cliquez sur pour lancer le processus d'installation. La barre de progression Mozilla Thunderbird - Installation s'affiche alors. Lorsque le processus d'installation est terminé, la fenêtre suivante s'affiche: Figure 3: La fenêtre Fin de l'assistant d'installation de Mozilla Thunderbird Cinquième étape. Cliquez sur pour compléter le processus d'installation. Astuce: Thunderbird se lancera automatiquement si l'option Lancer Mozilla Thunderbird est cochée, tel qu'illustré à la figure 3 ci-dessus. Pour lancer le programme à l'avenir, vous pouvez, soit double-cliquer sur l'icone de bureau de Thunderbird, soit sélectionner > Programmes > Mozilla Thunderbird > Mozilla Thunderbird. 2.1 Comment désactiver l'option Recherche et indexation globales dans Thunderbird Attention: La fonction Recherche et indexation globales de Thunderbird doit être désactivée pour optimiser la performance du programme. Selon la quantité et la taille de vos messages, cette fonction peut ralentir votre système et réécrivant continuellement et inutilement les mêmes données sur votre disque dur. Au fur et à mesure que votre disque dur se remplit, plusieurs opérations de votre système tourneront de plus en plus au ralentit. Pour désactiver l'option Recherche et indexation globales, suivez les étapes énumérées ci-dessous: Première étape. Sélectionnez Outils > Options dans la console Thunderbird pour afficher la fenêtre Options. Deuxième étape. Cliquez sur pour afficher le contenu de cet onglet: 16 6 Figure 4: La fenêtre Options affichant le contenu de l'onglet Avancé Troisième étape. Cliquez sur la case Activer la recherche et l'indexation globales, dans la section Configuration avancée, pour désactiver cette option, tel qu'illustré ci-dessous: Figure 5: La section Configuration avancée Maintenant que vous avez désactivé cette option, vous êtes prêt à enregistrer un compte de courrier électronique dans Thunderbird. 2.2 Comment enregistrer un compte de courrier électronique dans Thunderbird La fenêtre Assistant d'importation - Importer les paramètres et les dossiers de messages n'apparaît qu'à la première installation de Thunderbird. Première étape. Cochez l'option Ne rien importer, tel qu'illustré ci-dessous: Figure 6: L'Assistant d'importation - Importer les paramètres et les dossiers de messages Deuxième étape. Cliquez sur pour afficher la fenêtre suivante: 16 7 Figure 7: La fenêtre Création d'un compte courrier Troisième étape. Saisissez votre nom, adresse de courrier électronique et mot de passe dans les champs appropriés; puis décochez l'option Retenir le mot de passe, tel qu'illustré à la figure 7 ci-dessous. Quatrième étape. Cliquez sur pour afficher la fenêtre suivante: Figure 8: La fenêtre Création d'un compte courrier avec l'option IMAP - Accès aux dossiers et messages à partir de plusieurs ordinateurs sélectionnée IMAP et POP: Descriptions et utilisation Internet Message Access Protocol (IMAP) et Post Office Protocol (POP) sont deux méthodes distinctes d'archiver et de recevoir des messages de courrier électronique. Internet Message Access Protocol (IMAP): Lorsque vous utilisez la méthode IMAP, tous vos dossiers (y compris les dossiers Courrier entrant, Brouillons, Envoyés, Corbeille et tous les autres dossiers) demeure sur le serveur de courrier. De cette façon, vous pouvez accéder à ces dossiers depuis un autre ordinateur. Tous les messages seront donc conservés sur le serveur et, initialement, seulement le titre des messages (comportant des renseignements comme la date et l'heure, le sujet du message, le nom de l'expéditeur, etc.) sont téléchargés pour être affichés par votre client mail sur votre ordinateur. Les messages complets ne sont affichés que lorsque vous cliquez dessus pour les ouvrir. Thunderbird peut aussi être configuré pour archiver dans votre ordinateur des copies de vos messages qui se trouvent dans certains ou dans tous vos dossiers, afin que vous puissiez travailler dessus en mode autonome (non connecté à Internet). En mode IMAP, lorsque vous supprimé des messages ou des dossiers, vous le faites à la fois sur votre ordinateur local et sur le serveur. Post Office Protocol (POP): Lorsque vous utilisez la méthode POP, seul le dossier Courrier entrant (le dossier où sont livrés et affichés les nouveaux messages entrants) demeure sur le serveur distant; tous les autres dossiers sont situés sur votre ordinateur local seulement. Vous pouvez choisir de laisser vos messages dans le dossier Courrier entrant sur le serveur après les avoir téléchargés sur votre ordinateur, ou vous pouvez les supprimer du serveur. Dans le dernier cas, si vous accédez à votre compte depuis un autre ordinateur, vous ne verrez uniquement que les messages du dossier Courrier entrant (les nouveaux messages et ceux que vous avez choisi de ne pas supprimé du serveur). Cinquième étape. Cliquez sur pour créer votre compte et afficher la console Thunderbird avec votre compte de courrier compris dans la barre Tous les dossiers, à gauche, tel qu'illustré ci-dessous: 16 8 Figure 9: L'interface principale de Thunderbird affichant votre compte Gmail nouvellement enregistré Commentaire: Pour ajouter un autre compte de courriel, sélectionnez Fichier > Nouveau > Comptes courrier... pour afficher la figure 7 de cette section, et reprenez les étapes 3 à 5. Après avoir enregistré vos comptes de courrier électronique dans Thunderbird, la prochaine fois que vous ouvrirez l'interface principale, on vous demandera de saisir votre mot de passe pour chaque compte, comme suit: Figure 10: La fenêtre Saisissez votre mot de passe Commentaire: Bien que la fonction d'enregistrement du mot de passe ne soit généralement pas recommandée, Thunderbird comporte une fonction de Mot de passe maître. Cette fonction permet de n'utiliser qu'un seul mot de passe pour protéger tous les mots de passes associés à vos différents comptes, que vous ne saisissez qu'une seule fois lors du processus d'enregistrement. Pour plus de renseignements sur cette fonction, veuillez consulter la section 3.3 Comment configurer les onglets de sécurité dans Thunderbird [1 52] - L'onglet Mot de passe. 2.3 Comment enregistrer des comptes de blogs, de nouvelles et de groupes de discussion Pour créer et enregistrer un compte pour des blogs, des nouvelles ou des groupes de discussion, suivez les étapes énumérées ci-dessous: Première étape. Sélectionnez > Fichier > Nouveau > Autres comptes pour afficher la fenêtre Assistant de création de compte > Paramétrage du nouveau compte. Deuxième étape. Cochez soit l'option Blogs et nouvelles, soit l'option Groupes de discussion, puis cliquez sur pour afficher la fenêtre suivante: 16 9 Figure 11: La fenêtre Assistant de création de compte - Nom du compte Troisième étape. Cliquez sur pour afficher la fenêtre suivante: Figure 12: La fenêtre Assistant de création de compte - Félicitations! Cinquième étape. Cliquez sur Thunderbird. pour compléter le processus d'enregistrement du compte et retourner à la console Maintenant que vous avez configuré Thunderbird pour une utilisation optimale, veuillez lire la prochaine section, Comment régler les options de sécurité dans Thunderbird [1 53] . Comment régler les options de sécurité dans Thunderbird Sommaire des sections de cette page: 3.0 À propos des options de sécurité de Thunderbird 3.1 Comment désactiver le panneau d'affichage des messages de Thunderbird 3.2 Comment désactiver la fonction HTML dans Thunderbird 3.3 Comment régler les options de sécurité dans Thunderbird 3.4 Comment activer le filtre des indésirables dans les paramètres du compte 3.0 À propos des options de sécurité de Thunderbird Dans le contexte de Mozilla Thunderbird, le terme 'sécurité' fait référence à la protection de votre ordinateur contre des messages de courrier électronique nuisibles ou malveillants. Il peut s'agir de pourriel, par exemple, ou encore de messages servant de véhicules à des virus ou des logiciels espions. Il existe plusieurs paramètres qui doivent être activés, désactivés ou 170 réglés adéquatement dans Mozilla Thunderbird pour permettre au programme de défendre efficacement votre système contre des attaques provenant du courrier électronique. Il est également absolument impératif que vous installiez des logiciels pare-feu, antivirus et anti-mouchards. Pour plus de renseignements sur les moyens de prévenir les intrusions nuisibles ou malveillantes, veuillez consulter le chapitre 1. Protéger votre ordinateur contre les logiciels malveillants et les pirates [4] du Livret pratique, ainsi que les chapitres portant sur Avast [1 54] , Comodo Firewall [1 55] et Spybot [1 56] . 3.1 Comment désactiver le panneau d'affichage des messages de Thunderbird La console Thunderbird est séparée en trois sections distinctes: l'encadré à gauche affiche les différents dossiers de vos comptes de courriel; le panneau à droite affiche une liste de messages; et le panneau du bas à droite affiche un aperçu d'un message sélectionné. Commentaire: Si un message contient du code malicieux, ce panneau affichant l'aperçu du message pourrait l'activer; il est donc recommandé de le désactiver. Figure 1: L'interface principale de Thunderbird Pour désactiver le panneau d'affichage des messages, suivez les étapes énumérées ci-dessous: Première étape. Sélectionnez Affichage > Disposition, puis dessélectionnez l'option Panneau d'affichage des messages pour la désactiver, comme suit: Figure 2: Le menu Affichage affichant le sous-menu Disposition avec le Panneau d'affichage des messages sélectionné Le Panneau d'affichage des messages n'apparaitra plus et vous devrez désormais double-cliquer sur un message pour en afficher le contenu. Si un message vous semble suspect (parce que son titre, par exemple, est impertinent ou inattendu, ou parce qu'il provient d'un expéditeur inconnu), vous pouvez maintenant le supprimer avant d'en afficher le contenu. 3.2 Comment désactiver la fonction HTML dans Thunderbird Thunderbird vous permet d'utiliser le HyperText Markup Language (HTML) pour composer vos messages. Cela signifie que 171 vous pouvez recevoir ou envoyer des messages qui comprennent des couleurs, des polices spéciales, des images et d'autres options de mise en page. Par contre, le HTML est le même langage utilisé pour coder des pages Web; l'affichage de messages codés en HTML peut vous exposer à des codes malveillants, ce qui comporte certains des mêmes risques que ceux posés par les sites Internet. Pour désactiver la fonction de mise en page HTML, suivez les étapes énumérées ci-dessous: Première étape. Sélectionnez Affichage > Corps du message en > Texte seul, comme suit: Figure 3: Le menu Affichage affichant le sous-menu Corps du message en avec l'option Texte seul sélectionné 3.3 Comment régler les options de sécurité Thunderbird comporte deux filtres de courrier indésirable qui peuvent vous aider à déterminer quels messages sont des pourriels. Par défaut, ces filtres sont désactivés et vous devez donc les activer avant de les utiliser. Même après les avoir désactivés, vous continuerez à recevoir du courrier indésirable, mais Thunderbird les classera automatiquement dans le dossier Indésirables. Le courrier frauduleux, aussi appelés messages d'hammeçonnage, ou phishing, essaie habituellement de vous faire cliquer sur des liens qui sont codés dans le message. Souvent, ces liens redirigent votre navigateur vers des sites Internet qui tenteront d'infecter votre ordinateur avec un virus. Dans d'autres cas, le lien vous mènera vers un site Internet qui semble légitime, mais qui est en fait conçu pour vous induire à révéler vos noms d'utilisateurs et vos mots de passe, qui pourront ensuite être utilisés ou vendus à une tierce partie à des fins commerciales ou malveillantes. Thunderbird peut identifier ce type de courrier et vous en avertir. Des outils supplémentaires peuvent prévenir les infections provenant de sites Internet malveillants: voir la section Autres modules utiles de Mozilla [1 57] du chapitre portant sur Firefox. Le premier ensemble de paramètres de sécurité concernant le courrier indésirable se trouve dans la fenêtre Options - Sécurit é, où la majorité des options de sécurité et de confidentialité peuvent être réglées. Pour y accéder, suivez les étapes énumérées ci-dessous: Première étape. Sélectionnez Outils > Options pour afficher la fenêtre Options. Deuxième étape. Cliquez sur pour afficher la fenêtre suivante: 172 Figure 4: La fenêtre Sécurité affichant le contenu de l'onglet Indésirables L'onglet Indésirables Première étape. Cochez les options pertinentes dans l'onglet Indésirables, tel qu'illustré à la figure 4, ci-dessus, pour permettre à Thunderbird de supprimer les messages que vous définis comme courrier indésirable. D'autres options de filtrage du courrier indésirable seront abordés plus loin dans cette section. L'onglet Courrier frauduleux Première étape. Cochez l'option Signaler si le message en cours de lecture est susceptible d'être frauduleux pour permettre à Thunderbird d'analyser les messages pour y détecter des fraudes potentielles: Figure 5: L'onglet Courrier frauduleux L'onglet Antivirus Première étape. Cliquez sur l'onglet Antivirus pour afficher la fenêtre suivante: Figure 6: L'onglet Antivirus Cette option permet à votre logiciel antivirus de scanner et d'isoler des messages individuellement au fur et à mesure qu'ils arrivent. Si cette option n'est pas activée, il est possible que votre dossier Courrier entrant au complet soit placé 'en quarantaine' si vous recevez ne serait-ce qu'un seul message infecté. Commentaire: Il est tenu pour acquis qu'il y a un programme antivirus fonctionnel installé sur votre ordinateur. Veuillez consulter le chapitre portant sur Avast [27] pour plus de renseignements sur l'installation et la configuration d'un logiciel antivirus. L'onglet Mots de passe Première étape. Cliquez sur l'onglet Mots de passe pour afficher la fenêtre suivante: Figure 7: L'onglet Mots de passe Important: Nous recommandons fortement que vous gardiez vos mots de passe privés en utilisant un programme conçu spécialement à cette fin; veuillez consulter le chapitre portant sur KeyPass [77] pour plus de renseignements à ce sujet. 173 Commentaire: Les options de l'onglet Mots de passe ne fonctionneront que si vous sélectionnez d'abord l'option Retenir le mot de passe dans la toute première fenêtre d'enregistrement d'un compte courrier dans Thunderbird. Deuxième étape. Cliquez sur pour afficher la fenêtre suivante: Figure 8: La fenêtre Enregistrement des mots de passe La fenêtre Enregistrement des mots de passe vous permet de supprimer ou d'afficher les mots de passe correspondant à chacun de vos comptes. Cela dit, pour maximiser votre sécurité et la confidentialité de vos renseignements, vous pouvez également définir un Mot de passe principal pour faire en sorte que vos mots de passe ne soit pas accessibles aux personnes qui sont le moindrement familière avec les options de mots de passe de Thunderbird. Troisième étape. Cochez l'option Utiliser un mot de passe principal, tel qu'illustré à la figure 7 pour activer le bouton Modifier le mot de passe principal. Quatrième étape. Cliquez sur pour afficher la fenêtre suivante: Figure 9: La fenêtre Modifier le mot de passe principal Cinquième étape. Saisissez un mot de passe suffisamment difficile, que vous seul connaîtrez, puis cliquez sur pour confirmer votre Mot de passe principal. La prochaine fois que vous cliquerez sur suivante apparaîtra pour vous demander de saisir votre mot de passe principal: , la fenêtre Figure 10: La fenêtre Mot de passe requis L'onglet Contenu Web Un cookie est un minuscule texte codé que votre navigateur web utilise pour authentifier ou identifier un site Internet donné. L'onglet Contenu Web vous permet de spécifier quels cookies de blogs, de nouvelles ou de groupes de discussions sont sûrs et fiables. Première étape. Cliquez sur l'onglet Contenu Web pour afficher la fenêtre suivante: 174 Figure 11: L'onglet Contenu Web Deuxième étape. Sélectionnez l'option la fermeture de Thunderbird dans la liste Les conserver jusqu'à: pour supprimer les cookies lorsque vous fermez Thunderbird, pour une plus grande sécurité. 3.4 Comment activer le filtre des indésirables dans les paramètres du compte Le deuxième type de filtrage du courrier indésirable offert par Thunderbird se trouve dans la fenêtre Paramètres des comptes - Paramètres pour les indésirables. Par défaut, ces filtres sont désactivés et vous devrez donc les activer pour les utiliser. Lorsque des messages indésirables arrivent, Thunderbird les classera automatiquement dans les dossiers Indésirables associés à chaque compte. Première étape. Sélectionnez Outils > Paramètres des comptes pour afficher la fenêtre Paramètres des comptes. Deuxième étape. Sélectionnez l'option Paramètres des indésirables associé à un compte Gmail ou RiseUp dans l'encadré de gauche. Troisième étape. Réglez les options des Paramètres des indésirables de sorte que vos Paramètres de comptes Paramètres des indésirables ressemblent à ceci: Figure 12: La fenêtre Paramètres des comptes - Paramètres des indésirables Quatrième étape. Cliquez sur pour compléter la configuration de la fenêtre Paramètres des comptes. Commentaire: Les options des Paramètres des indésirables doivent être réglés séparément pour chaque compte. Ainsi, les indésirables des compte Gmail ou Riseup seront placés dans leur dossier Supprimés respectif. Sinon, vous pouvez également désigner un Dossier local pour recevoir les indésirables de tous vos comptes. 175 Figure 13: La fenêtre Paramètres des comptes - Paramètres des indésirables affichant les réglages pour un dossier Indésirables central Première étape. Sélectionnez l'option Paramètres des indésirables sous la rubrique Dossiers locaux dans l'encadré de gauche. Deuxième étape. Sélectionnez l'option Dossiers locaux dans la liste défilante Dossier Indésirables sur:, tel qu'illustré à la figure 13. Troisième étape. Cliquez sur pour compléter la configuration de la fenêtre Paramètres des comptes. Maintenant que vous avez configuré les diverses options de sécurité et de gestion des indésirables de Thunderbird, veuillez lire la prochaine section, Comment utiliser Enigmail avec GnuPG dans Thunderbird [1 58] . Comment utiliser Enigmail avec GnuPG dans Thunderbird Sommaire de sections de cette page: 4.0 Un aperçu d'Enigmail, de GnuPG et du chiffrement asymétrique (à clé privée) 4.1 Comment installer Enigmail et GnuPG 4.2 Comment générer des paires de clés et configurer Enigmail pour qu'il fonctionne avec vos comptes de courriel 4.3 Comment échanger des clés publiques 4.4 Comment valider et signer un paire de clés 4.5 Comment chiffrer et déchiffrer des messages 4.0 Un aperçu d'Enigmail, de GnuPG et du chiffrement asymétrique (à clé privée) Enigmail est un module complémentaire de Mozilla Thunderbird qui vous permet de protéger la confidentialité de vos communications par courrier électronique. Enigmail n'est rien d'autre qu'une interface graphique conçue pour faciliter l'utilisation du programme de chiffrement GnuPG avec Thunderbird. L'interface d'Enigmail est représentée par un lien OpenPGP dans la barre d'outils de la console Thunderbird. Enigmail emploie la méthode de cryptographie asymétrique, ou cryptographie à clé publique [1 59] . En vertu de cette méthode, chaque individu doit générer sa propre paire de clés. La première clé est dite privée. Celle-ci est protégée par un mot de passe complexe, gardée secrète et jamais partagée avec qui que ce soit. La deuxième clé est dite publique. Cette clé peut être partagée avec vos correspondants. Lorsque vous avez la clé publique d'un correspondant, vous pouvez commencer à envoyer des messages chiffrés à cette personne. Elle, et elle seule, sera en mesure de déchiffrer et de lire vos messages, car elle est la seule personne qui dispose de la clé privée correspondante. De la même façon, si vous envoyez une copie de votre propre clé publique à tous vos contacts et gardez la clé privée secrète, vous et vous seul serez en mesure de lire les messages chiffrés que vous enverront vos contacts. Enigmail vous permet également d'attacher des signatures numériques à vos messages. Le destinataire de votre message qui dispose d'une copie légitime de votre clé publique pourra vérifier que le message provient bel et bien de vous, et que son 176 contenu n'a pas été altéré en chemin. En échange, si vous avez la clé publique d'un correspondant, vous pouvez vérifier la signature numérique de ses messages. 4.1 Comment installer Enigmail et GnuPG Veuillez consulter la section Téléchargement [11 7] pour obtenir les consignes de téléchargement d'Enigmail et de GnuPG. 4.1.1 Comment installer GnuPG L'installation de GnuPG est très simple et ressemble au processus d'installation de programmes que vous avez déjà probablement déjà effectué. Pour installer GnuPG, suivez les étapes énumérées ci-dessous: Première étape. Double-cliquez sur pour lancer le processus d'installation. Il est possible que la boîte di dialogue Fichier ouvert - Avertissement de sécurité s'affiche. Si c'est le cas, cliquez sur suivante: pour afficher la fenêtre Figure 1: L'assistant d'installation de GNU Privacy Guard Deuxième étape. Cliquez sur pour afficher la fenêtre GNU Privacy Guard Setup - License Agreement; après l'avoir lu, cliquez sur pour afficher la fenêtre GNU Privacy Guard Setup - Choose Components. Troisième étape. Cliquez sur pour accepter les paramètres par défaut et afficher la fenêtre GNU Privacy Guard Setup - Install Options - GnuPG Language Selection. Quatrième étape. Sélectionnez fr-Français dans la liste défilante, puis Cliquez sur Choose Install Location. Cinquième étape. Cliquez sur Folder. Sixième étape. Cliquez sur Complete s'affiche. Septième étape. Cliquez sur pour afficher la fenêtre pour accepter l'emplacement par défaut et afficher la fenêtre Choose Start Menu pour installer GnuPG. Lorsque ce processus est complété, la fenêtre Installation , puis sur pour finaliser l'installation du programme GnuPG. 4.1.2 Comment installer le module complémentaire Enigmail Après avoir complété l'installation du programme GnuPG, il vous faut installer le module complémentaire Enigmail. Pour lancer l'installation d'Enigmail, suivez les étapes énumérées ci-dessous: Première étape. Ouvrez Thunderbird, puis sélectionnez Outils > Modules complémentaires pour afficher la fenêtre Modules complémentaires; le panneau Catalogue sera affiché par défaut. Deuxième étape. Cliquez sur pour afficher la fenêtre suivante: 177 Figure 3: La fenêtre Modules complémentaires affichant le panneau Extensions Troisième étape. Cliquez sur pour afficher la fenêtre suivante: Figure 4: La fenêtre Choisissez une extension à installer Quatrième étape. Naviguez jusqu'à l'emplacement du dossier où vous avez sauvegardé Enigmail, puis cliquez sur pour afficher la fenêtre suivante: Figure 5: La fenêtre Installation d'un logiciel Important: Avant de franchir cette étape, assurez-vous que vos tâches et travaux en ligne aient été sauvegardés! Cinquième étape. Cliquez sur pour revenir à la figure 5, puis cliquez sur l'installation du module complémentaire Enigmail. pour finaliser Pour vérifier que l'installation d'Enigmail a bien été complétée, retournez à la console Thunderbird, et vérifiez si le bouton OpenPGP apparaît désormais dans la barre d'outils de Thunderbird. 178 Figure 6: La barre d'outils de Thunderbird avec l'onglet OpenPGP en surbrillance 4.1.3 Comment confirmer qu'Enigmail et GnuPG fonctionnent normalement Avant de commencer à utiliser Enigmail et GnuPG pour authentifier et chiffrer vos messages, vous devez d'abord vous assurer que les deux programmes communiquent normalement entre eux. Première étape. Sélectionnez OpenPGP > Préférences pour afficher la fenêtre Préférences OpenPGP: Figure 7: La fenêtre Préférences OpenPGP Si GnuPG a été correctement installé, la ligne et répertoires; sinon il est possible que vous receviez un alerte semblable à celle-ci: sera visible dans la section Fichiers Figure 8: Exemple d'alerte OpenPGP Astuce: Si vous avez reçu un tel message, il est possible que vous ayez installé le fichier au mauvais emplacement. Si tel est le cas, cochez l'option Outrepasser avec pour activer le bouton Parcourir, cliquez sur pour activer la fenêtre Localiser l'agent GnuPG et naviguer jusqu'à l'emplacement du fichier gpg.exe sur votre ordinateur. Deuxième étape. Cliquez sur pour retourner à la console Thunderbird. 4.2 Comment générer des paires de clés et configurer Enigmail pour qu'il fonctionne avec vos comptes de courriel Lorsque vous avez confirmé qu'Enigmail et GnuPG fonctionnent correctement, vous être prêt à configurer un ou plusieurs de vos comptes de courrier électronique afin d'utiliser Enigmail pour générer une ou plusieurs paires de clés. 4.2.1 Comment utiliser l'assistant de configuration OpenPGP pour générer une paire de clés Enigmail offre deux méthodes distinctes pour générer un paire de clés privée/publique; la première consiste à utiliser l'Assistant de configuration OpenPGP, et la seconde à employer la fenêtre Gestion de clefs. Pour générer une première paire de clés à l'aide de l'Assistant de configuration OpenPGP, veuillez suivre les étapes énumérées ci-dessous: Première étape. Sélectionnez OpenPGP > Assistant de configuration pour ouvrir la fenêtre Assistant de configuration OpenPGP: Figure 9: La fenêtre Assistant de configuration OpenPGP - Bienvenue Deuxième étape. Cliquez sur pour afficher la fenêtre suivante: 179 Figure 10: La fenêtre Sélectionnez une identité Troisième étape. Cliquez sur pour afficher la fenêtre suivante: Figure 11: La fenêtre Signature - Signer numériquement vos messages sortants Quatrième étape. Cliquez sur pour afficher la fenêtre suivante: Figure 12: La fenêtre Chiffrement - Chiffrer vos messages sortants Cinquième étape. Cliquez sur pour afficher la fenêtre suivante: Figure 13: La fenêtre Désirez-vous modifier quelques paramètres par défaut afin qu'OpenPGP fonctionne mieux sur votre machine? Sixième étape. Cliquez sur pour afficher la fenêtre suivante: Figure 14: La fenêtre Préférences Commentaire: À la section 3.2 Comment désactiver la fonction HTML dans Thunderbird, nous avons vu brièvement comment les messages mis en pages en HTML peuvent vous exposer à différentes menaces. Ici, les options Afficher les corps des messages en texte brut et Ne pas composer les messages en HTML servent précisément à prendre des précautions contre ces menaces. Septième étape. Cliquez sur pour revenir à l'Assistant de configuration OpenPGP, puis cliquez sur pour afficher la fenêtre Créer une clef - Créer une clef pour signer et chiffrer les messages. Commentaire: La première fois que créerez une paire de clés, aucun de vos comptes de courriel n'apparaîtra dans la liste défilante. Huitième étape. Saisissez un mot de passe complexe (ou phrase secrète) d'au moins 8 caractères alphanumériques dans les deux champs Phrase secrète: Figure 15: La fenêtre Créer une clef - Créer une clef pour signer et chiffrer les messages 180 Figure 15: La fenêtre Créer une clef - Créer une clef pour signer et chiffrer les messages Neuvième étape. Cliquez sur pour confirmer ces réglages, puis cliquez sur pour retourner à la fenêtre Créer un clef; le nom de votre premier compte de courriel devrait maintenant être affiché, comme suit: Figure 16: Le Compte /ID utilisateur nouvellement créé Dixième étape. Cliquez sur création de la paire de clés. pour afficher la fenêtre Résumé, qui devrait être fidèle aux réglages utilisés lors de la Commentaire: Chaque paire de clés générée avec l'Assistant de configuration OpenPGP est automatiquement basée sur une structure 2048-bit et a une durée de vie de 5 ans. Ces deux caractéristiques ne peuvent pas être modifiées après la création d'une paire de clés à l'aide de cette méthode. 4.2.2 Comment générer une paire de clés et un certificat de révocation supplémentaires pour un autre compte de courriel Il est de pratique courante de conserver une paire de clés distincte pour chaque compte de courriel. Suivez les étapes énumérées ci-dessous pour générer des paires de clés supplémentaires pour vos autres comptes. La création d'une paire de clés implique également la création d'un certificat de révocation qui lui est associé. Envoyez ce certificat à vos contacts pour leur permettre de désactiver votre clé publique dans l'éventualité où votre clé privée serait compromise ou perdue. Première étape. Sélectionnez OpenPGP > Gestion de clefs pour afficher la fenêtre suivante: Figure 17: Le menu Générer du gestionnaire de clefs OpenPGP Key avec l'option Nouvelle paire de clefs sélectionnée Commentaire: Cochez l'option Afficher toutes les clefs par défaut pour afficher la paire de clés générée à l'aide de l'Assistant de configuration OpenPGP pour votre premier compte de courriel, tel qu'illustré à la figure 17 ci-dessus. Deuxième étape. Sélectionnez Générer > Nouvelle paire de clefs dans la fenêtre de gestion de clefs, tel qu'illustré à la figure 20 ci-dessus, pour afficher la fenêtre suivante: Figure 18: La fenêtre Génération de clefs OpenPGP Troisième étape. Sélectionnez un compte de courrier électronique dans la liste défilante Compte / ID utilisateur, puis cochez l'option Utiliser la clef générée pour l'identité sélectionnée. Créez ensuite une phrase secrète pour protéger votre clé privée. Commentaire: Comme son nom l'indique, une phrase secrète est en quelque sorte un mot de passe long et complexe. Enigmail vous demande de choisir un mot de passe qui est plus long et plus complexe que d'habitude. Important: Il faut toujours générer une paire de clés avec une phrase secrète, et ne jamais activer l'option 'Pas de phrase secrète'. 181 Figure 19: La fenêtre Génération de clef OpenPGP affichant l'onglet Expiration de la clef Commentaire: La durée de vie d'une paire de clés dépend uniquement de vos besoins en matière de confidentialité et de sécurité. Plus vous changez fréquemment de paires de clés, plus il est difficile pour une tierce partie de compromettre votre nouvelle paire de clés. Par contre, chaque fois que vous changez de paire de clés, vous devez l'envoyer à vos correspondants et recommencer la vérification. Cinquième étape. Saisissez le nombre approprié, puis sélectionnez l'unité de temps désiré (jours, mois ou années) pour déterminer la durée de vie de la paire de clés. Sixième étape. Cliquez sur pour afficher la fenêtre suivante: Figure 20: La boîte de dialogue de Confirmation OpenPGP Septième étape. Cliquez sur pour afficher la fenêtre suivante: Figure 21: La boîte de dialogue de Confirmation OpenPGP Huitième étape. Cliquez sur révocation. pour afficher la fenêtre de navigation Créer et enregistrer le certificat de Commentaire: Si avez connaissance qu'une tierce partie hostile ou malveillante est parvenu à accéder sans autorisation à votre clé publique, ou que vous avez vous-même perdu l'accès, vous pouvez envoyer un certificat de révocation à vos contacts pour les informer qu'ils ne doivent plus utiliser votre clé publique. Soyez aussi conscient que vous devrez mener cette opération si votre ordinateur est perdu, volé ou confisqué. Il est fortement recommandé de faire une copie de sauvegarde sécurisée de votre certificat de révocation. Figure 22: La fenêtre Créer et enregistrer le certificat de révocation Neuvième étape. Cliquez sur compte: pour afficher la fenêtre suivante; puis saisissez la phrase secrète associée à ce 182 Figure 23: La fenêtre Veuillez saisir votre phrase secrète OpenPGP Dixième étape. Cliquez sur la fenêtre suivante: pour finaliser la génération de la paire de clés et du certificat de révocation, et revenir à Figure 24: La fenêtre Gestion de clefs OpenPGP affichant la nouvelle paire de clés Commentaire: Cochez l'option Afficher toutes les clefs par défaut pour afficher toutes les clés avec leur compte respectif, si vous êtes seul et dans un milieu sûr. Maintenant que vous avez générer une paire de clés et un certificat de révocation, vous êtes prêt à échanger vos clés publiques avec un correspondant de confiance. 4.2.3 Comment configurer Enigmail pour une utilisation avec votre compte de courrier électronique Pour activer l'utilisation d'Enigmail avec un compte en particulier, suivez les étapes énumérées ci-dessous: Première étape. Sélectionnez Outils > Paramètres des comptes. Deuxième étape. Sélectionnez l'item de menu OpenPGP dans l'encadré de gauche, tel qu'illustré ci-dessous: Figure 25: La fenêtre Paramètres des comptes - OpenPGP Troisième étape. Cochez l'option Activer le support OpenPGP (Enigmail) pour cette identité et sélectionnez l'option Utiliser l'adresse électronique de cette identité pour identifier la clef OpenPGP, tel qu'illustré ci-dessus à la figure 25. Quatrième étape. Cliquez sur pour revenir à la console Thunderbird. 183 4.3 Comment échanger vos clés publiques Avant de commencer à envoyer et recevoir des messages chiffré, vous et vos correspondants devez échanger vos clés publiques. Vous devez également confirmer la validité des clés que vous acceptez en vous assurant qu'elles appartiennent bel et bien aux expéditeurs qui sont censées vous les avoir envoyées. 4.3.1 Comment envoyer une clé publique avec Enigmail Pour envoyer une clé publique en utilisant Enigmail/OpenPGP, vous et votre correspondant devez suivre les étapes énumérées ci-dessous: Première étape. Ouvrez Thunderbird, puis cliquez sur pour rédiger un nouveau message. Deuxième étape. Cliquez sur OU sélectionnez Fichier > Joindre > Fichier(s) pour afficher la fenêtre to Joindre les fichiers, naviguez jusqu'à l'emplacement de votre clé publique, puis cliquez sur pour joindre votre clé publique. La fenêtre de rédaction devrait maintenant ressembler à ceci: Figure 26: La fenêtre de rédaction d'un message affichant la clé publique dans le panneau des pièces jointes Commentaire: Vous pouvez également joindre votre clé publique en sélectionnant OpenPGP > Attacher ma clef publique. Par contre, cette méthode n'affiche pas la clé dans le panneau pièces jointes:; la clé s'affichera plutôt au bas du message que recevra votre correspondant, comme dans l'exemple ci-dessous: Figure 27: Un exemple de clé publique jointe à un message par l'item Attacher ma clef publique du menu OpenPGP Troisième étape. Cliquez sur suivante: pour envoyer votre message, avec votre clé publique jointe, pour afficher la fenêtre Figure 28: La fenêtre d'invite de OpenPGP servant à définir le mode de chiffrement et de signature par défaut 184 Quatrième étape. Cochez l'option Chiffrer/signer le message en entier, puis cliquez sur d'invite illustrée à la figure 23. Cinquième étape. Saisissez votre phrase secrète, puis cliquez sur pour afficher la fenêtre pour afficher la fenêtre suivante: Figure 29: La fenêtre d'invite d'OpenPGP - Do you want to encrypt the message before saving screen Sixième étape. Cliquez sur pour chiffrer, signer et envoyer votre message. 4.3.2 Comment importer une clé publique avec Enigmail Vous et votre correspondant devrez suivre les étapes énumérées ci-dessous pour importer la clé publique de l'autre: Première étape. Sélectionnez et ouvrez le message qui contient la clé publique de votre correspondant. Si la clé publique de votre correspondant est incorporée au message, le bouton Déchiffrer sera activé et l'en-tête suivante s'affichera dans le panneau du message: Figure 30: Le message Cliquez sur le bouton 'Déchiffrer' pour importer la clef publique jointe au message Deuxième étape. Cliquez sur pour lancer automatiquement le balayage du message reçu pour détecter des données chiffrées. Lorsqu'Enigmail/OpenPGP détecte un message contenant une clé publique, il vous demande d'importer la clé comme suit: Figure 31: L'invite de confirmation OpenPGP Importer la/les clef(s) publique(s) incorporée(s) au message? Troisième étape. Cliquez sur pour importer la clé publique de votre correspondant. Si vous avez réussi à importer la clé publique, un message semblable à celui-ci s'affichera: Figure 32: Une fenêtre d'alerte OpenPGP affichant la clé publique de votre correspondant Pour confirmer que vous avez reçu la clé publique de votre correspondant, suivez les étapes énumérées ci-dessous: Première étape. Sélectionnez OpenPGP > Gestion de clefs pour afficher la fenêtre Gestion de clefs OpenPGP: Figure 33: La fenêtre OpenPGP - Gestion de clefs affichant la clé publique récemment importée 4.4 Comment valider et signer un paire de clés 185 Finalement, vous devez vérifier que la clé importée appartient bel et bien à la personne censée vous l'avoir envoyée, et confimrer sa 'validité'. C'est une étape importante que vous et vos contacts devrez suivre pour chaque clé publique que vous recevez. 4.4.1 Comment valider une paire de clés Première étape. Contactez votre correspondant par un autre moyen de communication que le courrier électronique. Vous pouvez utiliser le téléphone, le message texte, You can use a telephone, text messages, la Voix sur réseau IP (VoIP) ou toute autre méthode, mais vous devez être absolument certain que vous communiquez avec la bonne personne. À cet égard, les conversations téléphonique ou les rencontres en face à face sont les meilleures solutions possibles, si vous êtes en mesure de le faire. Deuxième étape. Vous et votre correspondant devez vérifier l'empreinte des clés publiques que vous avez échangées. Une empreinte est une série unique de chiffres et de lettres qui sert à identifier chaque clé. Vous pouvez utiliser la fenêtre de Gestion de clefs d'OpenPGP pour visualiser l'empreinte des paires de clés que vous avez créées et des clés publiques que vous avez importées. Pour visualiser l'empreinte d'une paire de clés en particulier, suivez les étapes énumérées ci-dessous: Première étape. Sélectionnez > OpenPGP > Gestion de clefs, puis cliquez à droite sur la clé dont vous voulez vérifier l'empreinte pour afficher le menu contextuel suivant: Figure 34: Le menu contextuel de Gestion de clefs d'OpenPGP avec l'item Propriétés de la clef sélectionné Deuxième étape. Sélectionnez l'item Propriété de la clef pour afficher la fenêtre suivante: Figure 35: La fenêtre Propriétés de la clef Votre correspondant devrait suivre les mêmes étapes. Confirmez l'un auprès de l'autre que l'empreinte des clés que vous 186 avez correspond bel et bien à l'original. Si les empreintes ne correspondent pas, échangez vos clés publiques à nouveau et répétez le processus de validation. Commentaire: L'empreinte elle-même n'est pas secrète et peut être enregistrée quelque part en vue d'une vérification ultérieure. 4.4.2 Comment signer une clé publique validée Lorsque vous avez déterminé que la clé publique d'un correspondant donné est valide, vous devez la signer pour confirmer que vous considérez cette clé comme valide. Pour signer une clé publique validée, suivez les étapes énumérées ci-dessous: Première étape. Cliquez sur pour revenir à la fenêtre Gestion de clefs Deuxième étape. Cliquez à droite sur la clé publique de votre correspondant, puis sélectionnez l'item Signer la clef dans le menu contextuel pour afficher la fenêtre suivante: Figure 36: La fenêtre OpenPGP - Signature de la clef Troisième étape. Cochez l'option J'ai fait une vérification très poussée, puis cliquez sur pour compléter la signature de la clé publique de votre correspondant, finaliser le processus de validation et revenir à la fenêtre Gestion de clefs OpenPGP: Figure 37: La fenêtre Gestion de clefs OpenPGP affichant la paire de clés validée 4.4.3 COmment gérer vos paires de clés La fenêtre Gestion de clefs OpenPGP est utilisée pour générer, valider et signer différentes paires de clés. Il vous est aussi possible de mener d'autres tâches de gestion, y compris: Modifier la phrase secrète: Cette fonction vous permet de changer la phrase secrète qui protège votre paire de clés. Gérer les identifiants utilisateurs: Cette fonction vous permet d'associer plus d'un compte de courriel à une paire de clés donnée. Créer et enregistrer un certificat de révocation: Cette fonction vous permet de générer un nouveau certificat de révocation si vous avez perdu celui que vous aviez créé à l'origine. 4.5 Comment chiffrer et déchiffrer des messages Important: L'en-tête d'un message de courrier électronique, c'est-à-dire le Sujet et les destinataires (y compris tous les renseignements inclus dans les champs Pour, CC et BCC), ne peut pas être chiffrée et sera envoyée en clair. Pour préserver la confidentialité et la sécurité de vos communications par courriel, le sujet ou le titre de vos messages devraient être vague et non descriptifs pour éviter de révéler des renseignements sensibles. De plus, il est fortement recommandé de mettre toutes les adresses de vos destinataires dans le champs BCC lorsque vous envoyez des messages à un groupe de personnes. Lorsque vous chiffrez des messages avec des pièces jointes, il est fortement recommandé d'utiliser l'option PGP/MIME, puisque ceci étendra le chiffrement aux fichiers joints au message. 4.5.1 Comment chiffrer un message Une fois que vous et votre correspondant avez tous deux importé, validé et signé vos clés publiques respectives, vous êtes désormais prêts à envoyer des messages chiffrés et à déchiffrer ceux que l'on vous envoie. 187 Pour chiffrer le contenu d'un message, suivez les étapes énumérées ci-dessous: Première étape. Ouvrez votre compte de courriel et cliquez sur Deuxième étape. Cliquez sur pour rédiger un nouveau message. pour afficher la fenêtre suivante: Figure 38: La fenêtre Chiffrement OpenPGP Commentaire: Si vous avez coché l'option Chiffrer/signer le message en entier et l'envoyer en utilisant PGP/MIME à la figure 28 tel qu'indiqué, la figure 38 ne s'affichera pas. Troisième étape. Cochez les options Signer le message et Chiffrer le message tel qu'illustré à la figure 38, puis cliquez sur pour finaliser la signature et le chiffrement de votre message. Commentaire: Pour vérifier que votre message sera bel et bien chiffré et signé, assurez-vous que les deux icones ci-dessous figurent dan sle coin inférieur droit du panneau de message: Figure 39: Les icones de confirmation de la signature et du chiffrement Quatrième étape. Cliquez sur pour envoyer le message. Une fenêtre d'invite vous demande de saisir votre phrase secrète pour utiliser votre clé privée et signer le message. 4.5.2 Comment déchiffrer un message Lorsque vous recevez un message chiffré, Enigmail/OpenPGP tentera automatiquement de le déchiffrer sur réception ou lorsque vous souuhaitez l'ouvrir. La fenêtre suivante s'affiche: Figure 40: La fenêtre d'invite d'OpenPGP - Veuillez saisir votre phrase secrète OpnePGP ou le code PIN de votre carte à puce Première étape. Saisissez votre phrase secrète tel qu'illustré à la figure 40. Lorsque vous avez saisi la phrase secrète de votre clé privée, le message est déchiffré et affiché en clair: 188 Figure 41: Le message déchiffré dans le panneau de message Vous avez réussi à déchiffrer le message. En répétant les étapes énumérées à la section 4.5 Comment chiffrer et déchiffrer des messages chaque fois que votre correspondant et vous échangez des messages, vous maintiendrez une voie de communication privée et sécurisée, même si des tierces parties essaient de surveiller vos communications. Faq et questions récapitulatives 5.0 Faq et questions récapitulatives Claudia et Pablo ont configuré Mozilla Thunderbird pour envoyer et recevoir des messages avec leurs comptes RiseUp. Après avoir consulté leur courrier, ils ont été ravis de pouvoir poursuivre leur lecture des messages même après s’être déconnecté d’Internet. Peu après, Claudia et Pablo ont installé GnuPG et Enigmail, créé leurs propres paires de clés, échangé leurs clés publiques et validé respectivement leurs clés en comparant leurs empreintes. Même s’il leur a fallu un certain temps pour comprendre les complexités du chiffrement asymétrique (par clé publique), ils peuvent d’ores et déjà envisager les avantages que comportent un moyen de communication chiffré et sécurisé. Cependant, comme avec n’importe quel nouveau logiciel, ils ont encore quelques questions. Q: Que se passe t-il si je n’installe qu'Enigmail, et pas GnuPG? A: C’est simple. Enigmail ne fonctionnera tout simplement pas. En fait, c’est le logiciel GnuPG qui fournit le moteur de chiffrement utilisé par Enigmail. Q: Combien de comptes de courrier électronique différents puis-je enregistrer dans Thunderbird? A: Autant que tu le désires! Thunderbird peut facilement gérer 20 comptes de courrier électronique, ou même plus! ** Q: Mon ami a un compte Gmail. Devrais-je essayer de le convaincre d’installer Thunderbird, Enigmail et GnuPG? A: Ce serait idéal. Il n’a qu’à s’assurer de régler ses paramètres de sécurité exactement comme tu l’as fait toi-même. Après cela, vous disposerez d’un moyen extrêmement efficace de communiquer de façon sûre et confidentielle! Q:Rappelle-moi encore, quelle partie du message est chiffrée par Enigmail? A: Enigmail chiffre le contenu du message. Il ne chiffre pas la ligne du sujet, ni l’adresse de courriel ou le nom que tu as choisi d’associer à ce compte de courriel. Si tu veux envoyer un message confidentiel, assure-toi que la ligne du sujet ne te trahit pas! Et si tu souhaites rester anonyme, évite d’utiliser ton vrai nom lorsque tu crées ton compte de courriel. Q: Je ne saisis toujours pas le but d’apposer une signature numérique à mes messages. A: Une signature numérique prouve que tu est bel et bien l’expéditeur d’un message donné, et que ce message n’a pas été modifié ou piraté entre le moment où tu l’as expédié et celui où ton destinataire l’a reçu. C’est un peu comme un cachet de cire utilisé pour sceller une lettre importante. 5.1 Questions récapitulatives Avant de pouvoir envoyer un message chiffré à un de vos collègues, quels logiciels devez-vous d’abord installer et configurer? Comment pouvez-vous accéder à vos messages de façon sûre en utilisant Thunderbird? 189 Comment pouvez-vous stocker les mots de passe de vos comptes de courriel en utilisant Thunderbird? Comment pouvez-vous vous protéger contre des messages comportant du contenu malveillant? Quelle est la différence entre accéder à vos courriels par l’intermédiaire d’un navigateur Web, et y accéder avec un client de messagerie comme Thunderbird? Firefox - navigateur Internet Mozilla Firefox est un navigateur Internet gratuit et de plus en plus populaire. Sa fonctionnalité est améliorée par l'inclusion de nombreux modules complémentaires, dont ceux qui augmentent le degré de confidentialité et la sécurité du navigateur. Site Internet www.mozilla.com/firefox [1 60] Configuration requise : Compatible avec toutes les versions de Windows Versions utilisées pour rédiger ce guide : Firefox 3.0.4 NoScript 1.9.1 FormFox 1.6.3 McAfee Site Advisor 28.0 PetName 1.6 FireGPG 0.7.5 Licence : FLOSS (Free/Libre Open Source Software) Pour installer Firefox Lisez la courte introduction des Guides pratiques [13] Cliquez sur l'icône de Firefox cidessous et 'Ouvrez' ou 'Exécutez' l'assistant d'installation. Si nécessaire, sauvegardez d'abord l'exécutable sur votre ordinateur, puis double-cliquez sur l'icône pour lancer l'assistant. Cliquez sur l'icône de NoScript et sauvegardez le fichier de l'extension. Optionnel : cliquez sur les autres icônes et sauvegardez les fichiers d'extension. Poursuivez la lecture du guide pratique et installez NoScript et les autres modules complémentaires aux sections 4 et 5. Si vous avez sauvegardé les exécutables et les fichiers d'extension sur votre ordinateur, vous pouvez les supprimer après l'installation. Firefox: NoScript: FormFox: Petname: FireGPG: [1 61 ] [1 64] [1 62] [1 63] [1 65] Niveau : 1 : Débutant, 2 : Moyen, 3 : Intermédiaire, 4 : Expérimenté, 5 : Avancé Temps d’apprentissage : 20 - 30 minutes Ce que vous apportera l’utilisation de cet outil : Un navigateur Web stable et sûr, dont la fonctionnalité peut être améliorée par de nombreux modules complémentaires; La capacité de vous protéger contre des programmes potentiellement dangereux et des sites Internet malveillants; La capacité d’effacer de votre ordinateur les traces de vos séances de navigation sur Internet. 1.1 À propos de cet outil Dans ce guide, nous tenons pour acquis que vous savez déjà utiliser un navigateur Web; ce guide n’explique pas comment utiliser les fonctions de base du navigateur Firefox. Nous y exposons plutôt quelques uns des modules complémentaires qui contribuent à améliorer la fonctionnalité et la sécurité de Firefox. Les modules complémentaires de Mozilla sont conçus tout spécialement pour le navigateur Web Firefox. Les modules complémentaires (ou plugins, extensions et parfois greffons), sont des petits programmes qui ajoutent des fonctions ou améliorent les fonctions existantes d’une application particulière, dans ce cas-ci, Firefox. Dans ce guide, vous apprendrez à télécharger, installer et utiliser les modules complémentaires Mozilla listés ci-dessous, afin d’améliorer le niveau de confidentialité et de sécurité de votre navigateur Web Firefox et de votre expérience de navigation en général. Le module complémentaire NoScript est documenté séparément à la section 4.0 NoScript [1 66] . Les modules complémentaires suivants sont documentés à la section 5.0 D’autres modules utiles de Mozilla [1 67] : Form Fox McAfee Site Advisor Petname Tool FireGPG Comment régler les paramètres de sécurité et de confidentialité Firefox comporte plusieurs options faciles à régler pour protéger votre vie privée et la sécurité de votre système chaque 19 0 fois que vous accédez à Internet. La configuration appropriée dépend de votre situation : Si vous êtes dans un lieu public ou au travail, vous devrez peut-être reconfigurer ces paramètres en fonction de vos besoins; Si vous utilisez votre ordinateur personnel et ne permettez à personne de l’utiliser pour naviguer sur Internet, vous n’aurez qu’à configurer ces paramètres une seule fois; Vous pouvez également transporter avec vous une version portable de Firefox sur une clé USB. Cela vous permet de configurer Firefox selon vos besoins et d’utiliser cette version personnalisée sur n’importe quel ordinateur public. Première étape. Sélectionnez : Outils > Options dans le menu principal de Firefox pour activer la fenêtre Options : Figure 1 : La fenêtre Options, en mode Général Commentaire : Cliquez sur l'onglet Général si la fenêtre Général, illustrée à la Figure 1, ne s’affiche pas automatiquement. C’est ici que se trouvent les paramètres principaux de Firefox. 2.1 Comment configurer la fenêtre Vie privée La fenêtre Vie privée vous permet de régler les options liées à la confidentialité et la sécurité du navigateur. Première étape. Cliquez sur Vie privée pour activer la fenêtre ci-dessous : Figure 2 : La fenêtre Vie privée La rubrique Historique Sous la rubrique Historique, vous pouvez gérer l’historique du navigateur Firefox, c.-à-d. la liste de tous les sites Internet que vous avez visités depuis que vous avez commencé à utiliser le programme. En désactivant les fonctions suivantes, vous ne laisserez aucune trace des adresses Internet que vous avez visitées à partir de cet ordinateur. 19 1 Deuxième étape. Cochez les cases appropriées pour désactiver les options Se souvenir des pages visitées lors des [nombre] derniers jours et Se souvenir des informations saisies dans les formulaires et la barre de recherche (si bien sûr ces options n’étaient pas déjà désactivées) : Figure 3 : Les options désactivées sous la rubrique Historique La rubrique Cookies Sous la rubrique Cookies, vous pouvez déterminer si vous permettez le téléchargement des cookies sur votre ordinateur, ainsi que la "durée de vie" de ces cookies. Un cookie est un fichier utilisé pour authentifier, entretenir ou contrôler vos comportements et vos habitudes de navigation sur Internet. Chaque fois que vous visitez un site Internet particulier, les cookies associés à ce site sont automatiquement téléchargés sur votre ordinateur. Par exemple, lorsque vous ouvrez certaines pages de connexion à un service de courrier électronique, votre nom d’utilisateur apparaît automatiquement. C’est parce que ce site à placé un cookie sur votre ordinateur et y a associé votre page de connexion. Bien que plusieurs cookies soient nécessaires pour accéder à certains sites Internet et y naviguer librement, d’autres cookies sont conçus avec des intentions malveillantes. C’est pourquoi il est fortement recommandé d’effacer tous les cookies téléchargés sur votre ordinateur après chaque utilisation de Firefox. Pour plus de renseignements à ce sujet, veuillez consulter la rubrique Vie privé e, ci-dessous. Troisième étape. Activez le menu défilant Les conserver jusqu’à : pour afficher les options illustrées ci-dessous : Figure 4 : Les options du menu défilant Les conserver jusqu’à : Quatrième étape. Sélectionnez l’option la fermeture de Firefox. La rubrique Vie privée Sous la rubrique Vie privée, vous pouvez déterminer comment est traitée l’information colligée lorsque vous naviguez sur Internet. Cela inclut la mémoire cache, les cookies, l’historique de navigation et les fichiers temporaires. Il est fortement conseillé d’effacer toutes les informations personnelles lorsque vous avez fini de naviguer sur Internet, particulièrement si vous utilisez des ordinateurs destinés à un usage public. Cinquième étape. Cochez les cases appropriées pour activer les options Toujours effacer mes informations personnelles à la fermeture de Firefox et Demander avant d’effacer mes traces (si bien sûr ces options n’étaient pas déjà activées). Sixième étape. Cliquez sur : et cochez toutes les options présentées. Figure 5 : L’écran Effacer mes traces Septième étape. Cliquez sur : et de nouveau sur pour confirmer vos réglages. Commentaire : Pour effacer vos informations personnelles conservées par le navigateur Firefox, vous pouvez en tout temps Sélectionner : Outils > Effacer mes traces ou appuyer sur les touches Ctrl+Shift+Del. Les options de la rubrique Vie privée sont désormais réglées de telle sorte que les cookies seront effacés après chaque séance de navigation, ce qui concorde avec le comportement déjà réglé sous la rubrique 'Cookies'. Il est utile d’activer les deux options, étant donnée l’importance de supprimer les cookies. Puisque les autres renseignements personnels, tels que l’historique et les mots de passe enregistrés, ne sont visibles que par les personnes qui utilisent votre ordinateur, vous pouvez aussi choisir de ne pas tout effacer. Rappelez-vous que les cookies peuvent être envoyés aux sites Internet que vous visitez, ce qui les rend particulièrement vulnérable. Pour des moyens avancés et sûrs de supprimer des données temporaires, veuillez consulter le . [1 68] 2.2 Comment configurer la fenêtre Sécurité Entre autres choses, la fenêtre Sécurité vous permet de régler comment vos renseignements de connexion et vos mots de passe sont stockés. Même si la plupart des navigateurs sont pourvus d’options permettant de sauvegarder et stocker ces 19 2 renseignements, il est fortement recommandé de ne pas utiliser ces options, puisqu’elles comportent un risque de sécurité. Pour plus d’information sur le stockage des mots de passe, veuillez consulter le Guide pratique KeePass?. Première étape. Cliquez sur Sécurité pour activer la fenêtre illustrée ci-dessous : Figure 6 : La fenêtre Sécurité Dans la première rubrique, il est conseillé d’activer l’option Me signaler si le site que je visite est suspecté d’être une contrefaçon. Vous pouvez aussi, en plus d’activer cette option, utiliser une combinaison de modules complémentaires détaillés à la section 5.0 D’autres modules utiles de Mozilla [1 67] , tel que FormFox et McAfee Site Advisor, pour être automatiquement avisé lorsque vous visitez un site Internet jugé peu sûr. Vous pouvez laisser les valeurs par défaut des autres réglages de la fenêtre Sécurité. Installer des modules complémentaires Firefox Le téléchargement et l’installation des modules complémentaires Mozilla est rapide et facile. Pour télécharger et installer différents modules complémentaires, suivez les étapes énumérées ci-dessous : Première étape. Sélectionnez : Démarrer > Mozilla Firefox ou double-cliquez sur l’icône de bureau Firefox pour lancer Firefox. Deuxième étape. Saisissez https://addons.mozilla.org/fr/firefox/ [1 69] dans la barre d’adresse, puis faites Enter pour ouvrir la page des modules complémentaires pour Firefox. Troisième étape. Saisissez le nom du module voulu (par exemple, NoScript) dans la zone de recherche, puis cliquez sur Search pour trouver ce module. Quatrième étape. Cliquez sur le bouton pour activer la fenêtre Installation d'un logiciel. Cinquième étape. Cliquez sur le bouton Installer maintenant pour entamer l'installation. Commentaire : Si vous installez des modules complémentaires à partir de sites qui ne font pas partie du domaine Mozilla, il est possible que vous deviez Autoriser ces sites à charger les fenêtre d'installation. Vous trouverez le bouton dans le coin supérieur droit de votre navigateur. Sixième étape. Cliquez sur le bouton Redémarrez Firefox. Firefox redémarrera avec le module complémentaire en opération. Conseil : Vous pouvez aussi trouver quelques un de ces modules complémentaires sur d’autres sites. Il sont toujours assortis de l’extension de fichier .xpi (par exemple, noscript-1.6.8-fx+mz+sm.xpi). Pour confirmer que votre module complémentaire a bien été téléchargé, Sélectionnez : Outils > Modules 19 3 complémentaires, dans le menu principal de Firefox, pour activer l’écran illustré ci-dessous : Figure 7 : La fenêtre Modules complémentaires de Mozilla Firefox Commentaire : Certains modules complémentaires, notamment McAfee SiteAdvisor, devraient être téléchargés à partir de leur site respectif. NoScript NoScript est un module complémentaire Mozilla particulièrement utile. Ce programme peut contribuer à protéger votre ordinateur contre des sites Internet malveillants. Il fonctionne en dressant une "liste blanche" des sites que vous avez désignés comme acceptables, sûrs ou fiables (tel qu’un site de "télébanque" à domicile ou un journal électronique). Tous les autres sites sont considérés comme potentiellement dangereux et leurs fonctions sont limitées jusqu’à ce que vous décidiez que le contenu du site ne comporte aucun risque et que vous l’ajoutiez à la liste blanche. 4.1 Comment utiliser NoScript Après avoir téléchargé NoScript et redémarré Firefox, l’icône NoScript apparaît dans le coin inférieur droit de la barre d’état de Firefox, tel qu’illustré ci-dessous : Figure 8 : Le bouton NoScript Commentaire : Vous vous rendrez compte qu’après avoir installé NoScript, certains sites Web ne s’afficheront plus correctement; l'explication de ce phénomène est données plus loin dans ce guide. Pour commencer à utiliser NoScript, suivez les étapes énumérées ci-dessous : Première étape. Cliquez sur : pour activer le menu défilant illustré ci-dessous : Figure 9 : Le menu défilant NoScript NoScript comporte par ailleurs sa propre barre d’état. Le programme y affiche de l’information sur les éléments (par exemple, la publicité et les fenêtres intempestives) et les scripts dont l’exécution est actuellement bloquée par le programme. Le bouton Options, qui apparaît dans le coin droit, vous permet d’afficher la fenêtre Options de NoScript, illustrée ci-dessous : Figure 10 : La barre d’état deNoScript Après l’installation, NoScript commencera à bloquer automatiquement toutes les publicités intempestives (pop-up), les bannières électroniques, le code Java et JavaScript, ainsi que tout attribut potentiellement dangereux provenant d’un site Internet. NoScript ne fait pas lui-même la différence entre un contenu dangereux et un contenu nécessaire à l’affichage normal d’un site Internet. Il vous appartient de définir des exceptions pour les sites dont vous jugez les contenus sûrs. 19 4 Voici deux exemples de NoScript à l’œuvre : à la Figure 11, NoScript a réussi à bloquer une publicité sur un site commercial. À la Figure 12, le site Internet d’Air Canada vous avise que JavaScript doit être activé (au moins temporairement) pour que le site s’affiche correctement. Figure 11 : Un exemple où NoScript bloque une publicité intempestive lors d’une visite sur un site commercial Figure 12 : Le site Web d’Air Canada nécessite l’activation de JavaScript Parfois, NoScript ne bloque que partiellement JavaScript. Lorsque cela se produit, le message suivant s’affiche : PuisqueNoScript ne fait pas la différence entre code malveillant et code légitime, il est possible que certaines fonctions et fonctionnalités importantes (par exemple, une barre d’outil) soient désactivées. Dans ce cas, vous n’avez qu’à passer à l’étape suivante : Deuxième étape : Cliquez sur et sélectionnez l'une ou l'autre des options suivantes : l’option Autoriser [nom du site Internet] temporairement pour autoriser tous les éléments de code lors de cette séances; l’option Autoriser [nom du site Internet] pour définir une règle permanente autorisant tous les éléments de code de ce site Web. Conseil : Bien que l’utilisation de NoScript puisse paraître laborieuse au début, (parce que, par exemple, les sites Web que vous avez l’habitude de visiter ne s’affichent pas correctement), vous tirerez immédiatement avantage de la fonction de blocage automatique des éléments suspects. Cela bloquera toutes les publicités et fenêtres intempestives, ainsi que les éléments de code malveillants intégrés (ou piratés) à certains sites Web. 4.2 Comment utiliser les options de NoScript (Strictement pour utilisateurs expérimentés et avancés) NoScript peut être configuré pour défendre votre système contre les attaques XSS (ou Cross-site Scripting), y compris le blocage des ressources distantes de type JAR. Un script cross-site est un type de faille de sécurité informatique qui permet à des pirates et autres intrus d’injecter un virus ou un bogue informatique dans un code existant utilisé par un navigateur Internet (en particulier les codes HTML, Java et JavaScript, ou tout autre langage de programmation supporté par un navigateur). En fait, un site Internet peut s’exposer à de nombreuses attaques depuis plusieurs sites différents si ces derniers comportent des éléments publicitaires ou des liens pointant vers ce site. De telles attaques peuvent également être générées par un site Web tiers. Si vous vous y connaissez en matière d’informatique et de logiciels, NoScript comporte plusieurs onglets permettant de configurer divers paramètres de sécurité afin de protéger vos systèmes contre ce type d’attaques. Pour accéder à ces fonctions, suivez les étapes énumérées ci-dessous : Première étape. Cliquez sur : pour activer le menu défilant du programme, puis sélectionnez Options pour afficher la fenêtre Options de NoScript. Cliquez ensuite sur l’onglet Avancé, illustré ci-dessous : 19 5 Figure 13 : La fenêtre Options de NoScript, affichant les options de l’onglet Avancé Deuxième étape. Cliquez sur un onglet (par exemple JAR ou XSS), puis cochez les options appropriées et/ou définissez des exceptions, si nécessaire. Conseil : Pour des informations détaillées à propos de NoScript, veuillez visiter http://noscript.net/ [1 70] et http://noscript.net/faq [1 71 ] . L’onglet Greffons vous laisse définir des restrictions supplémentaires pour les sites fiables et les sites non fiables. Figure 14 : La fenêtre Options de NoScript affichant les options de l’onglet Greffons D’autres modules utiles de Mozilla Dans cette section, nous présenterons d’autres modules complémentaires Mozilla, tous très utiles à leur façon. Ces modules peuvent améliorer ou perfectionner la sécurité de votre système lorsque vous visitez certains sites Web et lorsque vous effectuez des transactions par Internet. Certains de ces modules fonctionnent en arrière-plan lorsque vous naviguez sur Internet. Important : Des conflits peuvent parfois survenir entre différents outils ou différentes versions de ces outils. Si vous croyez qu’un outil a un effet négatif sur la performance générale de votre système, désinstallez-le et vérifiez si votre ordinateur fonctionne alors correctement. Si les modules complémentaires recommandés ci-dessous entrent en conflit les uns avec les autres (ce qui pourrait arriver avec NoScript, par exemple), il vous faudra décider lequel de ces modules est le plus important pour vous, et désinstaller l’autre. Commentaire : Plusieurs sites de téléchargement exécutent des programmes JavaScript non malveillants. Si vous avez déjà installé NoScript, vous pouvez temporairement autoriser l’exécution de scripts permettant le téléchargement d’un module en particulier. 5.1 FormFox FormFox affiche la destination réelle d’un formulaire en ligne. Le programme vous laisse déterminer s’il est sûr ou pas de soumettre des renseignements personnels tels que votre dossier de crédit, adresse de courriel, mot de passe, nom 19 6 d’utilisateur et autres renseignements. FormFox trouve et affiche la vraie destination d’un formulaire Web qui, en apparence, peut sembler légitime, sûr ou fiable. Avant de cliquer sur les boutons Enter, Login ou Soumettre dans n’importe quel formulaire électronique, glisser votre curseur au dessus du bouton pour activer une infobulle qui affiche la réelle destination du formulaire. Important : Rappelez-vous que même si un formulaire est affiché dans un site sécurisé, cela ne signifie pas nécessairement que l’information soumise via le formulaire sera envoyée à une destination également sécurisée. Figure 15 : Un exemple d’infobulle de FormFox 5.2 McAfee SiteAdvisor McAfee SiteAdvisor est un logiciel propriétaire conçu pour fonctionner avec tous les navigateurs, y compris Firefox. McAfee SiteAdvisor entretient une énorme base de données en ligne contenant des renseignements sur différents sites Internet. Il affiche des renseignements sur les sites malveillants ou inconnus, ainsi que sur les sites jugés sûrs ou fiables. Il affiche par ailleurs une évaluation de la sécurité des différents liens trouvés lorsque vous effectuez une recherche sur Internet. SiteAdvisor balaie constamment Internet avec un moteur de recherche automatique pour vous aider à examiner ces sites. Figure 16 : Un example d’évalution d’un site par McAfee SiteAdvisor 5.3 Petname Tool Petname Tool est un outil conçu pour vous rafraîchir la mémoire concernant votre expérience ou votre historique de navigation par rapport à un site Internet donné. Cependant, Petname Tool n’est actif que lorsque vous visitez un site utilisant le protocole Secure Socket Layer (SSL – Pour plus de renseignements à ce sujet, voir le chapitre 7. Préserver la confidentialité de vos communications sur Internet [1 27] du livret pratique). Une zone de texte apparaitra à droite de la barre d’outil Firefox. Vous n’avez qu’à y saisir un commentaire descriptif au sujet du site; ce commentaire apparaîtra à votre prochaine visite de ce site, vous assurant ainsi que vous visitez bel et bien le même site qu’auparavant. Cela diminue considérablement les risques de fraude par Internet, d’hameçonnage (ou phishing) et d’usurpation d’adresse IP. Petname s’affiche en trois modes distincts : Hors service, la zone de texte est grise et affiche le mot "untrusted" : cela indique que la page visitée n’emploie pas le protocole SSL! Sur un fond jaune, la zone de texte affiche le mot "untrusted" : cela indique que la page visitée emploie le protocole SSL. Sur un fond vert, la zone de texte affiche le commentaire que vous avez saisi lors d’une visite antérieure : cela indique que cette page provient d’un site SSL que vous avez déjà visité. 5.4 FireGPG FireGPG est un module complémentaire de Firefox qui vous permet de chiffrer et déchiffrer le texte affiché sur une page Web donnée. Cette fonction est très utile pour accroître le niveau de confidentialité de vos communications par messagerie webmail. FireGPG utilise le modèle de chiffrement Public Key Encryption (PKE). Ce module comporte en outre une fonction spéciale pour les comptes de courriel Gmail, qui facile davantage le processus de chiffrement. Commentaire : FireGPG requiert l'installation préalable du logiciel de chiffrement Gnu Privacy Guard et la création d'une paire de clés. Pour plus d'inofrmation sur le fonctionnement de SafeHistory, veuillez vous référer à http://getfiregpg.org/install.html [1 72] 5.5 Désinstaller des modules complémentaires de Mozilla Pour désinstaller l’un ou l’autre des modules complémentaires, vous n’avez qu’à suivre les étapes énumérées ci-dessous : 19 7 Pour désinstaller l’un ou l’autre des modules complémentaires, vous n’avez qu’à suivre les étapes énumérées ci-dessous : Première étape : Dans le menu de Firefox, sélectionnez : Outils > Modules complémentaires Deuxième étape : Sélectionnez le module voulu et cliquez sur Désinstaller Figure 17 : La fenêtre Modules complémentaires de Firefox Faq et questions récapitulatives Muhindo et Salima comprennent bien les fonctions de certains modules complémentaires pour Firefox, mais sont un peu rebutés par d’autres. Heureusement, Assani est capable de les aider à mieux comprendre ces modules plus complexes mais tout de même fort utiles. Q. : Pourquoi dois-je utiliser autant de modules différents pour me défendre contre les sites Internet malveillants? Si NoScript me protège contre les scripts dangereux, par exemple, pourquoi ai-je besoin que McAfee Site Advisor m'indique quels sites sont malveillants? R. : Il est souvent judicieux d'utiliser plus d'un outil pour se prémunir contre une même menace. (Les logiciels antivirus sont une exception notable à cette règle, puisqu'ils entrent habituellement en conflit les uns avec les autres.) Ces modules complémentaires de Firefox emploient des techniques différentes pour protéger ton navigateur contre une multitude de menaces. NoScript, par exemple, bloquent tous les scripts des sites Internet inconnus, mais la plupart des internautes ont tendance à approuver les sites qu'ils visitent régulièrement, ce qui ouvre automatiquement la porte à des scripts potentiellement malveillants. Les utilisateurs de NoScript ont aussi tendance à permettre aux sites inconnus de charger leurs scripts, de façon temporaire, si ces scripts sont nécessaires pour que le site s'affiche et fonctionne normalement. D'autres modules sécuritaires, comme McAfee Site Advisor, peuvent vous aider à maintenir une protection efficace dans des situations comme celles-là. 6.1 Questions récapitulatives 1. Comment peut-on effacer l’historique de navigation, les cookies et la mémoire cache du navigateur? 2. Contre quels types d’attaques le module NoScript peut-il protéger votre système? Tor - anonymat et contournement Tor est un logiciel conçu pour accroître le degré d’anonymat de vos activités sur Internet. Il agit en camouflant votre identité et en brouillant la trace de vos activités sur Internet, afin que les technologies de surveillance soient incapables de vous retracer. Site Internet Pour installer Tor https://www.torproject.org [1 73] Lisez la courte introduction des Guides pratiques [13] Cliquez sur l'icône ci-dessous et 'Ouvrez' ou 'Exécutez' l'assistant d'installation. Si nécessaire, sauvegardez d'abord l'exécutable sur votre ordinateur, puis double-cliquez sur l'icône pour lancer l'assistant. Si vous avez sauvegardé l'exécutable sur votre ordinateur, vous pouvez le supprimer après l'installation. Configuration requise : Compatible avec toutes les versions de Windows Une connexion Internet Maximisé pour Mozilla Firefox Versions utilisées pour rédiger ce guide : Tor : 0.2.0.32 Vidalia : 0.1.7 TorButton : 1.2.0 Tor: [1 74] Licence : Gratuiciel (Freeware) Lecture préalable : Livret pratique Security in-a-box, chapitre 8. Préserver son anonymat et contourner la censure sur Internet [1 75] . 19 8 Niveau : 1 : Débutant, 2 : Moyen, 3 : Intermédiaire et 4 : Expérimenté, 5 : Avancé Temps d’apprentissage : 20 - 30 minutes Ce que vous apportera l’utilisation de cet outil : La capacité de cacher votre identité numérique sur Internet. La capacité de déjouer vos fournisseurs de service Internet et les mécanismes nationaux de surveillance en dissimulant vos destinations en ligne. La capacité de contourner la censure et les règles de filtrage sur Internet. 1.1 À propos de cet outil Tor est un logiciel conçu pour accroître le degré d’anonymat de vos activités sur Internet. Il agit en camouflant votre identité et en brouillant la trace de vos activités sur Internet, afin que les technologies de surveillance soient incapables de vous retracer. Que l’anonymat soit important ou pas pour vous, Tor peut s’avérer un moyen utile et sécuritaire de contourner les mesures de censure sur Internet lorsque vous naviguez (ou publiez) sur certains sites ou carnets. Tor protège votre anonymat en routant vos communications à travers un réseau décentralisé de serveurs/relais géré par des bénévoles un peu partout dans le monde. Cela empêche d’éventuels agents espions ou malveillants de surveiller votre connexion Internet pour savoir quels sites vous avez visités et/ou pour déterminer votre position géographique (où vous vous trouvez, sur quel ordinateur vous travaillez, etc.). Quant aux bénévoles de Tor, certains d’entre eux sont en mesure de savoir que vous utilisez le logiciel, et certains autres peuvent savoir que « quelqu’un » est en train d’accéder au site que vous visitez, mais personne ne peut détenir ces deux informations en même temps. Tor peut camoufler vos tentatives de connexion à un site en particulier, mais n’a pas été conçu pour cacher le contenu de vos communications. En conséquence, Tor peut ajouter une couche supplémentaire de protection lorsque vous l’utilisez en combinaison avec d’autres services sécurisés comme Riseup ou Gmail, mais vous ne devriez pas utiliser ce programme pour accéder à des fournisseurs de service de courrier électronique non sécurisé, comme Hotmail ou Yahoo, ou tout autre site qui accepte vos mots de passe avec une connexion 'http' non sécurisée. Le programme Tor est livré avec la suite Vitalia. Après l’installation, vous trouverez quatre nouveaux programmes sur votre ordinateur : Tor – le programme lui-même, qui vous permet d’utiliser le réseau de connexion anonyme Tor; Vidalia – une interface graphique (GUI) pour Tor; Privoxy – un programme de proxy qui accroît votre capacité à accéder à Internet via Tor; Torbutton – un module complémentaire pour le navigateur Firefox qui vous permet d’activer et désactiver Tor facilement. Après l’installation, Tor, Privoxy et Vidalia seront immédiatement lancés au démarrage de l’ordinateur. Les trois programmes doivent être fonctionnels pour que Tor puisse être utilisé normalement et efficacement. Définitions : Port : Dans ce guide, le terme « port » désigne un point d’entrée à travers lequel un logiciel peut communiquer avec des services se trouvant sur d’autres ordinateurs mis en réseau. Si une URL, comme www.google.com [1 76] , vous fournit « l’adresse » d’un service, le port vous indique quelle « porte » utiliser lorsque vous arrivez à la bonne destination. Lorsque vous naviguez sur Internet, vous utilisez habituellement le port 80 pour les sites non sécurisés (http://mail.google.com [1 77] ) et le port 443 pour les sites sécurisés (https://mail.google.com [1 78] ). Proxy : Dans ce guide, le terme « proxy » désigne un logiciel intermédiaire – sur votre ordinateur, votre réseau local ou quelque part d’autre sur Internet – qui contribue à relayer votre communication jusqu’à sa destination finale. Route : Dans ce guide, le terme « route » désigne le chemin de communication sur Internet entre votre ordinateur et le serveur de destination. Relais passerelle : Un relais passerelle (ou passerelle) est un serveur Tor qui facilite votre première entrée dans le réseau de connexion anonyme Tor. Les passerelles sont optionnelles et sont conçues pour être utilisées dans les pays où l’accès à Tor est bloqué. Comment accéder au réseau Tor Après avoir installé la suite Vidalia, vous remarquerez de nouveaux icônes sur votre Bureau et dans le menu Démarrer. La Barre des tâches Windows (dans le coin inférieur droit de votre écran) affiche maintenant l’icône Privoxy et l’icône Vidalia . L’icône Vidalia change d’apparence pour indiquer si Tor est en fonction ou non. Vous n’avez qu’à cliquer à droite pour Arrêter Tor ou Lancer Tor. 19 9 Figure 1 : Le menu Vidalia de la barre des tâches Lorsque vous arrêtez le service Tor, l’icône apparaît ainsi : Vous pouvez également lancer Privoxy et Vidalia depuis le menu Démarrer en suivant les étapes énumérées ci-dessous : Première étape. Sélectionnez : Démarrer > Programmes > Vidalia Bundle > Privoxy > Privoxy Deuxième étape. Sélectionnez : Démarrer > Programmes > Vidalia Bundle > Vidalia Avant de continuer, assurez-vous que Privoxy et Vidalia sont activés et apparaissent dans la barre des tâches. 2.1 Le panneau de contrôle de Vidalia Le Panneau de contrôle de Vidalia présente une interface graphique pour les nombreuses fonctionnalités de Tor. Figure 2 : Le Panneau de contrôle de Vidalia Lorsque vous ouvrez le panneau de contrôle, le programme tente automatiquement de se connecter au réseau Tor. Une barre de progression vous indique l’état de la connexion. Figure 3 : L’état lors du démarrage de Tor Commentaire : Avant de se connecter au réseau, Tor doit accomplir un série de tâches. La première tentative risque d’être considérablement plus longue que les connexions futures. C’est parce que Tor prend un certain temps pour se familiariser avec le réseau et ses fonctions, et télécharge ensuite les renseignements nécessaires sur votre ordinateur. Si la tentative de connexion est réussie, l’écran suivant s’affichera : Figure 4 : La rubrique d’État de Tor – Tor est actif Si, pour une raison ou une autre, la connexion ne s’établit pas, veuillez consulter la Section 4 : Résolution des problèmes sous Tor [1 79] . 2.2 Comment naviguer sur Internet en utilisant Tor La prochaine étape, avant de commencer à naviguer sur Internet via Tor, est de configurer votre navigateur Internet. Veuillez lire attentivement l’une des sections suivantes, selon le navigateur que vous utilisez avec Tor. Nous recommandons fortement l’utilisation du navigateur Mozilla Firefox [1 80] . 2.2.1 Consignes pour Mozilla Firefox Première étape. Lancez Firefox. Après l’installation de la suite Vidalia, un nouveau bouton s’affiche dans le coin inférieur droit du navigateur. 20 0 Le module complémentaire Torbutton est l’outil que vous utiliserez dorénavant pour déterminer si votre navigateur doit accéder à Internet via le réseau Tor ou via une connexion Internet normale. À l’installation initiale, Torbutton est éteint et l’étiquette affiche Tor inactif. Deuxième étape. Cliquez sur le Torbutton. Le bouton prend maintenant cet aspect : Votre navigateur est maintenant configuré pour accéder aux pages Internet de façon anonyme via le réseau Tor. Conseil : Lorsque vous avez fini de naviguer, assurez-vous de supprimer tous vos fichiers Internet temporaires et vos cookies, et de vider votre mémoire cache. Cela peut être facilement accompli en sélectionnant : Outils > Effacer mes traces, en cochant toutes les options disponibles et en cliquant sur le bouton Effacer mes traces maintenant. Pour plus de renseignements, veuillez consulter le Guide pratique Mozilla Firefox [1 80] . 2.2.2 Consignes pour Internet Explorer Commentaire : Même s’il est possible d’utiliser Tor avec n’importe quel navigateur Internet, vous devriez éviter d’utiliser Internet Explorer si l’anonymat est un facteur important pour vous. Il est beaucoup plus difficile à une tierce partie de découvrir votre identité si vous utilisez Firefox avec le module complémentaire Torbutton. Première étape. Lancez le navigateur Internet Explorer. Deuxième étape. Sélectionnez : Outils > Options Internet pour afficher la fenêtre Options Internet. Troisième étape. Cliquez sur l’onglet Connexions pour afficher la fenêtre illustrée ci-dessous : Figure 5 : L’onglet Connexions de la fenêtre Options Internet Quatrième étape. Cliquez sur le bouton Paramètres réseau… pour afficher la fenêtre Paramètres du réseau local, illustrée cidessous : Figure 6 : Paramètres du réseau local Cinquième étape. Cochez la case Utiliser un serveur proxy… et cliquez sur le bouton Avancé pour activer la fenêtre Paramètres du proxy . 20 1 Sixième étape. Remplissez les champs vide pour régler les paramètres du proxy, tel qu’indiqué ci-dessous : Figure 7 : Les paramètres du proxy dans Internet Explorer Septième étape. Cliquez sur le bouton OK trois fois de suite, ou jusqu’à ce que vous soyez de retour à la fenêtre principale du navigateur. Commentaire : Vous devrez répéter les étapes 1 à 4 pour interrompre le service Tor. À l’étape 5, vous devrez plutôt décocher l’option Utiliser un serveur proxy…. Conseil : Lorsque vous avez terminé votre séance de navigation, n’oubliez pas de supprimer votre mémoire cache de fichiers Internet temporaires et vos cookies. Vous pouvez effectuer cette opération en sélectionnant : Outils > Options Internet puis en cliquant sur Supprimer les cookies, puis OK; en cliquant sur Supprimer les fichiers, puis OK; en cliquant sur Effacer l’historique, puis Oui; et finalement en cliquant sur OK. 2.3 Comment vérifier votre connexion à Tor Première étape. Ouvrez le site Internet https://check.torproject.org/ [1 81 ] . Le site vous confirmera si vous êtes connecté ou non au réseau Tor. Figure 8 : La fenêtre 'Are you using Tor?' de Mozilla Firefox Félicitations! Votre navigateur Web est connecté à Internet via le réseau Tor. Les sites Internet qui sont habituellement bloqués dans votre pays vous seront désormais accessibles, et vos destinations en ligne resteront cachées pour toute personne tentant de surveiller votre connexion Internet. Vous remarquerez aussi que certains sites Internet, tel que Google [www.google.com], tiendra parfois pour acquis que vous vous trouvez dans un pays différent. Cela est normal lorsque vous utilisez Tor. S’il y a un problème avec votre connexion Tor, vous verrez peut-être apparaître cette fenêtre : 20 2 Figure 9 : La fenêtre Vous n’utilisez pas Tor Si vous voyez apparaître ce message, ou si la page que vous cherchez ne s’affiche pas normalement, veuillez consulter la section 4.0 Résolution des problèmes sous Tor [1 79] . Avertissement : Si vous utilisez un module complémentaire de Firefox offrant un service de proxy (comme FoxyProxy), vous devriez le désactiver avant d’activer Torbutton, sinon, Tor risque de ne pas fonctionner normalement. À propos du Panneau de contrôle de Vidalia L’interface graphique est accessible par le Panneau de contrôle de Vidalia (Figure 2), que vous avez déjà utilisé pour lancer Tor. Les autres fonctions du panneau de contrôle sont explorées ci-dessous. Double-cliquez sur : pour lancer le Panneau de contrôle de Vidalia. 3.1 Pour visualiser la connexion au réseau Tor Cliquez sur : Figure 10 : La carte du réseau Tor La carte du réseau Tor affiche l’ensemble des serveurs Tor disponible dans la liste de Relais du panneau de gauche. La liste Connexion, dans le panneau qui se trouve sous la carte, affiche les noms des serveurs Tor choisis au hasard comme relais de 20 3 votre connexion anonyme. Si vous cliquez sur l’une ou l’autre des rangées de cette liste, le trajet emprunté par votre connexion Tor sera affiché sur la carte. Commentaire : Cette information est présentée uniquement pour démontrer comment Tor fonctionne. Vous n’avez pas à vous inquiéter de comprendre tous les éléments de cette fenêtre. 3.2 Pour visualiser et régler les paramètres de Tor et Vidalia Cliquez sur : Figure 11: La fenêtre Paramètres du Panneau de contrôle de Vidalia Sous l’onglet Général, vous pouvez préciser si Vidalia doit être lancé automatiquement au démarrage de Windows, et si Tor devrait être également lancé à ce moment. Vous pouvez laisser les deux options cochées, tel qu’illustré ci-dessus à la Figure 11. Sous l’onglet Interface, vous pouvez sélectionner la langue de l’interface de Vidalia. Les autres options de cette rubrique sont décrites dans les sections suivantes du guide. 3.3 Pour interrompre le service Tor Cliquez sur : Figure 12 : La rubrique d’État de Tor – Tor est arrêté Résolution des problèmes sous Tor Il y a plusieurs facteurs qui peuvent faire en sorte que Tor ne fonctionne pas normalement. Certains des problèmes les plus communs sont décrits ci-dessous, avec des suggestions de solutions. Avant de continuer, assurez-vous que les quatre programmes inclus dans la suite Vidalia sont installés et fonctionnent normalement. Toutes les fonctions décrites dans cette section sont accessibles par le Panneau de contrôle de Vidalia. Commentaire : Une des meilleurs façons de s’assurer que programme nouvellement installé sous Windows fonctionne correctement est de redémarrer le système. Une proportion remarquablement élevée d’erreurs courantes peuvent être réglées de cette manière! 4.1 Comment afficher le Journal des messages En tout temps, lorsque Tor est en fonction, même lorsque le programme tente d’établir une connexion initiale, vous pouvez accéder au journal des messages. Cela peut vous aider à déterminer si le logiciel fonctionne et, ci ça n’est pas le cas, de 20 4 accéder au journal des messages. Cela peut vous aider à déterminer si le logiciel fonctionne et, ci ça n’est pas le cas, de trouver les causes du ou des problèmes. Cliquez sur : Le Journal des messages qui s’affiche alors devrait ressembler à la Figure 13, ci-dessous : Figure 13 : Le journal des messages de Vidalia Ce journal montre que Tor a été lancé et continuera à afficher des messages portant sur le fonctionnement de Tor. Ne vous inquiétez pas trop du signalement concernant le "experimental software". Malgré ce qui est indiqué ici, Tor est l’outil de connexion anonyme le mieux éprouvé à ce jour. Il existe cependant quelques messages d’erreur que vous devriez chercher si vous éprouvez des difficultés avec le programme: connection_create_listener(): Could not bind to 127.0.0.1:9050: Address already in use. Is Tor already running? Ce message signifie qu’un autre processus Tor a déjà été entamé. La solution la plus simple dans ce cas est de fermer Vidalia et de redémarrer votre ordinateur. Vidalia was unable to start Tor. Check your settings to ensure the correct name and location of your Tor executable is specified Cette erreur ce produit lorsque Vidalia est incapable de trouver le fichier exécutable de Tor, tor.exe. Effectuez une recherche de ce fichier sur votre ordinateur et précisez son emplacement sous l’onglet Général de la fenêtre Paramètres de Vidalia. I have learned some directory information, but not enough to build a circuit Ce message peut apparaître de façon répétée lorsque Tor démarre, et peut même continuer à s’afficher par la suite si vous avez une connexion Internet particulièrement lente. Ce message signifie simplement que Tor continue à télécharger de l’information sur le réseau. Lorsque Tor est enfin prêt à être utilisé, le journal affiche le message suivant : Tor has successfully opened a circuit. Looks like client functionality is working. Figure 14 : Le message Tor has successfully connected (Tor a réussi à se connecter) Ce message indique que Tor a réussi à établir une route à travers son réseau et semble fonctionner normalement. Si vous utilisez Firefox, vous devez encore activer le Torbutton avant de pouvoir naviguer sur Internet de façon anonyme. Si vous utilisez un autre navigateur, vous devez d’abord régler les paramètres du proxy pour être en mesure de vous connecter à Internet via Tor. Si le journal n’affiche aucun nouveau message pendant quinze minutes, après avoir affiché le message Opening Control listener ou le message Tor has learned some directory information, but not enough to build a circuit, il vous faudra peut-être ajuster les paramètres réseau de Tor. Il est possible que votre connexion Internet actuelle exige que vous utilisiez un proxy Web particulier, ou bloque certains ports. Il est aussi possible que votre gouvernement ou votre fournisseur de service Internet ait bloqué l’accès au réseau Tor. 4.2 Les paramètres réseau de Tor 20 5 Vous devez peut-être suivre quelques étapes si vous vous rendez compte que Tor ne fonctionne plus normalement ou si le programme n’arrive pas à se connecter lorsque vous l’installez et le lancez. Essayez tout d’abord de changer les paramètres de connexion au réseau relatifs au proxy, aux ports ou aux relais, tel que décrit ci-dessous. Première étape. Arrêtez le service Tor dans Vidalia. Deuxième étape. Ouvrez la fenêtre des Paramètres de Vidalia. Troisième étape . Cliquez sur : Figure 15 : La fenêtre des paramètres réseau du Panneau de contrôle de Vidalia Lorsque vous aurez terminé de régler ces paramètres, cliquez sur le bouton OK pour fermer la fenêtre des paramètres réseau, puis Lancez le service Tor dans Vidalia. 4.2.1 Utiliser un serveur mandataire (proxy) Si vous devez utiliser un serveur mandataire (ou proxy) pour accéder à Internet, alors saisissez les renseignements nécessaires dans cette fenêtre. En règle générale, cela est plutôt requis par les réseaux de sociétés privées ou universitaires, mais des proxys sont occasionnellement requis par des cafés Internet, ou même par le gouvernement pour couvrir l’accès à Internet dans certains pays. Si les renseignements de proxy nécessaires ne sont pas clairement indiqués, vous devrez peutêtre vous adresser à un administrateur du réseau ou à une personne qui utilise la même connexion Internet que vous. Première étape. Cochez l’option J’utilise un serveur mandataire (proxy) pour accéder à Internet. Deuxième étape. Saisissez les renseignements du proxy dans les zones appropriées. Figure 16 : La rubrique des détails du Proxy 4.2.2 Les restrictions de ports Certains réseaux ou paramètres informatiques peuvent restreindre l’accès à certains ports. Si vous êtes en mesure de naviguer normalement sur Internet, vous pouvez compter sur au moins deux ports ouverts (80 et 443). Vous pouvez régler Tor pour fonctionner exclusivement avec ces deux ports. Première étape. Cochez l’option Mon pare-feu me laisse me connecter seulement à certains ports. 20 6 Deuxième étape. La zone Ports autorisés devrait normalement afficher '80,443', tel qu’illustré ci-dessous: Figure 17 : La rubrique Paramètres du pare-feu spécifiant les ports ouverts sur le réseau 4.2.3 Utiliser un relais passerelle Si vous ne pouvez toujours pas vous connecter au réseau Tor, il vous reste encore deux options : Première option : Consultez le wiki Tor FAQ wiki [1 82] pour trouver des suggestions de marches à suivre. Deuxième option : Vous résidez peut-être dans l’un des quelques pays qui bloquent l’accès à Tor depuis l’Internet national. Dans ce cas, vous devrez utilisez un relais passerelle pour accéder à Tor. Les passerelles vous permettent d’accéder au réseau anonyme Tor, même si l’accès est bloqué de l’intérieur de votre pays, en intégrant une 'première étape' cachée dans le réseau. Pour utiliser cette fonction, vous devez indiquer l’emplacement d’au moins une passerelle. Idéalement, vous devriez saisir l’adresse de trois passerelles ou plus. Si vous connaissez une personne de confiance qui utilise déjà une passerelle, vous pouvez lui demander de partager ces renseignements avec vous. Vous pouvez aussi utiliser une des deux méthodes proposées par la Base de données de passerelles du Projet Tor. Pour commencer, vous pouvez envoyez un courriel à [[email protected]], à partir de n’importe quel compte Gmail, avec les mots "get bridges" dans le corps du message. La base de données vous acheminera alors les adresses de trois passerelles. (N’oubliez pas, vous devriez TOUJOURS vous connecter à votre compte Gmail par la page https://mail.google.com [1 78] !). Sinon, vous pouvez également accéder au site Internet de la Base de données de passerelles à https://bridges.torproject.org/ [1 83] (sans utiliser Tor), qui affiche les renseignements associés à trois passerelles différentes. Commentaire : La Base de données de passerelles est conçue pour empêcher qui que ce soit de se renseigner facilement sur toutes les passerelles, c’est pourquoi il est possible que les mêmes passerelles s’affichent chaque fois que vous effectuez un requête en vous connectant au site. Si vous attendez suffisamment longtemps, de nouveaux renseignements s’afficheront. Première étape. Cochez l’option Mon fournisseur d’accès à Internet bloque les connexions au réseau Tor. Deuxième étape. Saisissez ou collez l’adresse d’un relais passerelle dans la zone Ajouter une passerelle. Tel qu’illustré par à la Figure 18, les renseignements de la passerelle comprennent une adresse IP et un numéro de port, comme 79.47.201.97:443, et peuvent aussi inclure une longue série de chiffres et de lettres à la fin, comme par exemple 80E03BA048BFFEB4144A4359F5DF7593A8BBD47B. Troisième étape. Cliquez sur : Quatrième étape. Recommencez les étapes précédentes pour chaque nouvelle adresse de passerelle. Il est recommandé d’en saisir au moins trois. Figure 18 : Ajouter une adresse de relais passerelle 4.3 Désinstaller la suite Vidalia Pour désinstaller toutes les composantes de la suite Vidalia, suivez les étapes énumérées ci-dessous : Première étape. Sélectionnez : Démarrer> Programmes > Vidalia Bundle > Uninstall Deuxième étape. Choisissez une langue pour l’assistant, puis cliquez sur Suivant. Troisième étape. Cochez tous les éléments de la suite alors affichés dans la fenêtre. 20 7 Quatrième étape. Cliquez sur Suivant puis sur Désinstaller. Comment régler le module complémentaire Torbutton Niveau : 4: Expérimenté En plus de déterminer si Firefox utilise ou non Tor pour naviguer sur Internet, le module complémentaire Torbutton accroît la sécurité et l’anonymat de votre service Tor en remédiant à certaines failles de Firefox. Sans Torbutton, un site Internet ou un serveur Tor malveillant pourrait révéler certaines informations à propos de votre emplacement sur Internet et vos activités en ligne, même lorsque vous utilisez Tor. Heureusement, Torbutton s’installe avec une configuration par défaut très sûre. Vous pouvez modifier ces paramètres vous-même, mais vous ne devriez pas le faire à moins d’avoir une assez bonne connaissance des enjeux de sécurité relatifs aux navigateurs. La fenêtre des préférences de Torbutton comporte trois onglets qui vous permettent de régler trois options différentes : L’onglet Paramètres du proxy L’onglet Paramètres de sécurité L’onglet Paramètres d’affichage Il est possible d’accéder à la fenêtre des Préférences Torbutton, que Torbutton soit activé ou non. Pour afficher la fenêtre des Préférences Torbutton, suivez les étapes énumérées ci-dessous : Première étape. Cliquez à droite sur le Torbutton pour afficher le menu : Figure 19 : Le menu de Torbutton Deuxième étape. Sélectionnez l’option Préférences... pour afficher la fenêtre ci-dessous : Figure 20 : La fenêtre des Préférences Torbutton affichant l’onglet des paramètres du proxy 5.1 L’onglet des Paramètres du proxy L’onglet des Paramètres du proxy sert à déterminer comment Firefox accède à Internet lorsque Torbutton est actif. En temps normal, il n’est pas nécessaire de modifier ces paramètres. 20 8 5.2 L’onglet des Paramètres de sécurité L’onglet des Paramètres de sécurité est conçu pour les utilisateurs ayant une connaissance avancée des navigateurs Internet et de la sécurité Internet. Les réglages par défaut assurent un niveau de sécurité élevé aux utilisateurs moyens. Cet onglet vous permet de régler comment Torbutton gère l’historique de navigation, la mémoire cache, les cookies et les autres fonctionnalités de Firefox. Figure 21 : L’onglet des Paramètres de sécurité L’option Désactiver les plugins pendant l’utilisation de Tor est l’un des seuls paramètres de sécurité que vous devrez possiblement changer, bien que si vous le faites, cela devrait être une mesure temporaire. Afin d’afficher des contenus vidéo en ligne via Tor, plusieurs sites Internet (dont YouTube [1 84] , DailyMotion [1 85] et ' The Hub [1 86] ' de Witness) vous obligent à décocher cette option. Vous devriez activer les plugins uniquement lorsque vous visitez des sites de confiance, et rétablir immédiatement le paramètre par défaut lorsque vous avez fini de visiter ce site, en retournant à l’onglet des Paramètres de sécurité et en cochant cette option. Pour plus d’information sur la fonction particulière de chaque option de l’onglet des Paramètres de sécurité , veuillez consulter le Site Internet de Torbutton [1 87] . 5.3 L’onglet des Paramètres d’affichage L’onglet des Paramètres d’affichage vous permet de choisir comment le Torbutton est affiché dans la barre d’état de Firefox, soit par l’icône d’oignon, soit en texte. La fonctionnalité opère de façon identique d’une manière ou d’une autre. Figure 22 : L’onglet des Paramètres d’affichage Pour plus d’information sur Torbutton, veuillez consulter la page de FAQ de Torbutton [1 88] . 5.4 Supprimer le Torbutton Pour supprimer le module complémentaire Torbutton de Mozilla Firefox, suivez les étapes énumérées ci-dessous : Première étape. Sélectionnez : Outils > Modules complémentaires Deuxième étape. Sélectionnez le module complémentaire Torbutton, puis cliquez sur Désinstaller 20 9 Troisième étape. Redémarrez Firefox Le Pack de navigation Tor Aperçu du pack de navigation Tor Configuration requise Compatible avec toutes les versions de Windows Version 1.1.3 Site Internet http://www.torproject.org/torbrowser/index.html.fr/ [1 89] Licence : * Gratuiciel (Freeware) GPL Niveau : 1 : Débutant, 2: Moyen, 3 : Intermédiaire et 4: Expérimenté, 5: Avancé Temps d’apprentissage : 10 minutes 6.1 À propos de cet outil Le Pack de navigation Tor, ou Tor Browser, est une version portable du système Tor décrit ci-dessus. Le pack comprend Tor, Vidalia, Torbutton, Firefox et Polipo, qui est en fait un substitut de Privoxy. Tous ces logiciels peuvent être lancés directement à partir d'une clé USB. Le Pack de navigation Tor est une solution idéale si vous voulez utiliser Tor sur un ordinateur public ou si vous ne voulez pas installer la suite Vidalia au complet sur votre ordinateur. Il est aussi très facile à utiliser. Vous pouvez par ailleurs télécharger une version plus volumineuse du Pack de navigation Tor qui inclut le programme de messagerie instantanée Pidgin. Cette version de Pidgin est conçue et configurée pour fonctionner via Tor, et comprend le module OTR, ce qui vous permet de clavarder de façon sécurisée (chiffrée). Vous pouvez apprendre à utiliser Pidgin en consultant le chapitre 7 : Préserver la confidentialité de vos communications sur Internet et le Guide pratique Pidgin. Commentaire : Vous devez fermer Firefox avant de lancer le Pack de navigation Tor. Si vous lisez actuellement ce guide dans un navigateur Internet, nous vous recommandons d’en imprimer une copie ou de télécharger la version PDF? avant de continuer. 6.2 Comment installer le Pack de navigation Tor Première étape. Téléchargez le fichier d’installation et sauvegardez-le sur votre Bureau. Deuxième étape. Double-cliquez sur : pour lancer l’extraction du fichier. Il est possible que Windows ou votre logiciel antivirus vous envoie un Avertissement de sécurité. Cliquez sur Exécuter ou lancez l’installation d’une manière ou d’une autre. 210 Figure 23 : L’avertissement de sécurité – Fichier ouvert Figure 24 : La fenêtre 7-Zip self-extracting archive Vous devrez alors indiquer un emplacement sur votre ordinateur où l’assistant d’installation procédera à l’extraction du Pack de navigation Tor. Vous pouvez aussi sélectionner une clé USB (comme le volume amovible illustré à la Figure 25) afin de créer un copie portable du Pack de navigation Tor. Sinon, vous pouvez également extraire le dossier dans n’importe quel répertoire et le déplacer à votre guise à un emplacement de votre choix. Troisième étape. Cliquez sur : et sélectionnez le répertoire d’installation. Figure 25 : La fenêtre Rechercher un dossier Après l’extraction des fichiers, un nouveau répertoire appelé Tor Browser apparaîtra à l’emplacement choisi. Vous y trouverez l’icône de Tor Browser . 6.3 Comment utiliser le Pack de navigation Tor Première étape. Double-cliquez sur : Le programme lancera alors Tor et l’interface graphique Vidalia, qui fonctionneront exactement tel que décrit dans les précédentes sections du guide. 211 Figure 26 : La panneau de contrôle de Vidalia Lorsque Tor a terminé le processus de démarrage, le programme lance automatiquement Firefox et vous mène directement à la page https://check.torproject.org [1 90] , qui vous indique si vous êtes ou non connecté au réseau Tor. Faq et questions récapitulatives Tor est un logiciel extrêmement bien testé et entretenu. Le réseau de connexion anonyme est utilisé par des milliers de personnes, un peu partout sur la planète, et des améliorations constantes en ont fait un système de plus en plus stable et sûr. Même si certaines des explications apportées dans ce guide peuvent sembler complexes, dans la plupart des cas, vous n’aurez même pas à dépasser la section 2.0 Comment accéder au réseau Tor [1 91 ] pour être en mesure d’utiliser le programme normalement. Mansour a lu attentivement le chapitre 8 [1 75] du livret pratique, qui porte sur les mesures de contournement de la censure, et il vient tout juste de terminer la lecture du Guide pratique Tor [1 92] . Il lui reste cependant quelques questions pour Magda, qui, elle, utilise Tor depuis plusieurs années. Q. : Pourquoi devrais-je utiliser Tor? R. : Bonne question. Tor est un outil fort pratique pour contourner la censure sur Internet afin d’accéder à certains sites. Ce programme est aussi très utile si l’on souhaite cacher les sites que l’on visite à notre fournisseur de service Internet, ou encore si l’on ne veut pas que les sites Internet puissent déterminer où l’on se trouve. Q. : Quelle est la différence entre le Pack de navigation Tor et la version de Tor que je dois installer? R. : Le Pack de navigation Tor peut être sauvegardé sur une clé USB et utilisé sur n’importe quel ordinateur, y compris le tien. Tu n’auras pas besoin de le réinstaller. Par contre, si tu installes la suite Vidalia sur ton ordinateur, Tor sera un peu plus rapide. De plus, en tenant pour acquis que tu utilisais déjà Firefox, tu auras accès à tes marque-pages existants et aux modules complémentaires déjà installés lorsque tu utiliseras Tor. Q. : Il y a un message d’erreur dans le Journal des messages que je ne comprends pas. Que devrais-je faire? R. : Consulte le wiki de FAQ de Tor pour voir si ton message s’y trouve. Tu peux également cliquer sur l’icône Aide dans le Panneau de contrôle de Vidalia et consulter la section 'Dysfonctionnements'. 6.1 Questions récapitulatives Combien de serveurs Tor sont utilisés pour établir une connexion via le réseau Tor? Où peut-on trouver davantage d’information à propos de ces serveurs? Quels paramètres doivent être modifiés dans votre navigateur Internet pour que celui-ci puisse accéder à des pages Internet via Tor? Quels sont les programmes qui doivent être activés pour que vous soyez en mesure d’accéder au réseau Tor? Comment peut-on faire en sorte que l’interface Vidalia ne soit pas lancée chaque fois que Windows démarre? URL source (Obtenu le 04/13/2011 - 14:26): https://security.ngoinabox.org/fr/handsonguides Liens: [1] https://security.ngoinabox.org/fr/handsonguides [2] http://www.avast.com/fr-fr/free-antivirus-download [3] http://www.avast.com [4] https://security.ngoinabox.org/fr/chapter-1 [5] http://www.free-av.com/ [6] http://free.avg.com/ [7] http://www.avast.com/en-eu/mac-edition [8] http://www.kaspersky.co.uk/kaspersky-anti-virus-for-mac [9] http://www.mcafee.com/us/small/products/virusscan_for_mac/virusscan_for_mac.html [10] http://www.sophos.com/products/enterprise/endpoint/security-and-control/ [11] http://www.symantec.com/norton/products [12] https://security.ngoinabox.org/fr/avast_virus#4.9 [13] https://security.ngoinabox.org/handsonguides [14] https://security.ngoinabox.org/sites/security.ngoinabox.org/security/files/avast/setupeng.exe [15] http://www.imgburn.com/ 212 [16] http://www.avg.com/us-en/avg-rescue-cd [17] http://support.kaspersky.com/viruses/rescuedisk/ [18] http://www.f-secure.com/linux-weblog/files/f-secure-rescue-cd-release-3.00.zip [19] http://download.bitdefender.com/rescue_cd/ [20] http://free.antivirus.com/hijackthis/ [21] http://free.antivirus.com/clean-up-tools/ [22] http://technet.microsoft.com/en-us/sysinternals/bb897445.aspx [23] http://technet.microsoft.com/en-us/sysinternals [24] http://www.avast.com/download-update [25] http://www.safer-networking.org/fr/mirrors/index.html [26] http://www.safer-networking.org/fr [27] https://security.ngoinabox.org/fr/avast_principale [28] https://security.ngoinabox.org/fr/comodo_principale [29] https://security.ngoinabox.org/fr/firefox_principale [30] http://superantispyware.com [31] http://www.malwarebytes.org/mbam.php [32] http://www.microsoft.com/windows/products/winfamily/defender [33] http://www.lavasoft.com/ [34] http://www.javacoolsoftware.com/spywareblaster.html [35] https://security.ngoinabox.org/spybot_advance [36] https://security.ngoinabox.org/security.ngoinabox.org/fr/ccleaner_registredewindows#4.0 [37] https://security.ngoinabox.org/fr/chapter-6 [38] http://www.safer-networking.org/fr/howto/update.hs.html [39] http://personalfirewall.comodo.com/free-download.html [40] http://www.personalfirewall.comodo.com [41] http://www.netfilter.org/ [42] https://help.ubuntu.com/community/Gufw [43] http://blog.bodhizazen.net/linux/firewall-ubuntu-gufw/ [44] http://www.hanynet.com/noobproof/ [45] http://www.lobotomo.com/products/IPSecuritas/ [46] http://www.obdev.at/products/littlesnitch/index.html [47] http://www.zonealarm.com/security/en-us/zonealarm-pc-security-free-firewall.htm [48] http://free.agnitum.com/ [49] http://www.keepass.info/download.html [50] https://security.ngoinabox.org/fr/keepass_utiliser [51] http://www.keepass.info/translations.html [52] http://www.keepass.info/ [53] https://security.ngoinabox.org/fr/chapter-3 [54] http://www.keepassx.org/ [55] http://passwordsafe.sourceforge.net/ [56] http://agilewebsolutions.com/products/1Password [57] https://security.ngoinabox.org/fr/keepass_motsdepasse [58] https://security.ngoinabox.org/fr/keepass_portable [59] http://security.ngoinabox.org/fr/recuva_principale [60] http://www.truecrypt.org/downloads [61] https://security.ngoinabox.org/fr/truecrypt_volumestandard#2.0 [62] http://www.truecrypt.org/localizations [63] http://www.truecrypt.org/ [64] https://security.ngoinabox.org/fr/chapter-4 [65] http://www.ubuntu.com/ [66] http://www.saout.de/misc/dm-crypt/ [67] http://code.google.com/p/cryptsetup/ [68] http://sd4l.sourceforge.net/ [69] http://www.nathansheldon.com/files/ [70] http://www.ce-infosys.com/english/free_compusec/free_compusec.aspx [71] http://www.cryptoexpert.com/lite/ [72] http://www.axantum.com/AxCrypt/ [73] https://www.steganos.com/us/products/for-free/locknote/overview/ [74] http://security.ngoinabox.org/fr/truecrypt_portable [75] http://www.truecrypt.org/docs/ [76] https://security.ngoinabox.org/fr/truecrypt_volumescaches [77] https://security.ngoinabox.org/fr/keepass_principale [78] https://security.ngoinabox.org/fr/truecrypt_volumestandard#2.2 [79] http://forums.truecrypt.org/ [80] http://security.ngoinabox.org/fr/truecrypt_principale [81] http://www.truecrypt.org/faq.php [82] http://www.educ.umu.se/~ cobian/cobianbackup.htm [83] https://security.ngoinabox.org/sites/security.ngoinabox.org/security/files/cobian/Cb7Setup.exe [84] https://security.ngoinabox.org/sites/security.ngoinabox.org/security/files/cobian/cbSetup8.exe [85] https://security.ngoinabox.org/chapter-5 [86] https://security.ngoinabox.org/cobian_creercopie [87] http://www.zipgenius.it/ [88] https://security.ngoinabox.org/cobian_chiffrer [89] https://security.ngoinabox.org/truecrypt_principale [90] https://security.ngoinabox.org/chapter-4 [91] https://security.ngoinabox.org/cobian_compresser [92] http://www.piriform.com/recuva/builds [93] http://www.piriform.com/recuva [94] https://security.ngoinabox.org/fr/chapter-5 [95] http://www.r-tt.com/data_recovery_linux/ [96] http://www.cgsecurity.org/ [97] http://ntfsundelete.com/ [98] http://diskdigger.org/ [99] http://www.pcinspector.de/Default.htm?language=1 [100] http://undeleteplus.com/ [101] https://security.ngoinabox.org/fr/recuva_scan [102] https://security.ngoinabox.org/fr/recuva_recuperer [103] https://security.ngoinabox.org/fr/recuva_faq [104] http://www.heidi.ie [105] https://security.ngoinabox.org/sites/security.ngoinabox.org/security/files/eraser/EraserSetup32.exe [106] https://security.ngoinabox.org/chapter-6 [107] https://security.ngoinabox.org/undelete_principale [108] https://security.ngoinabox.org/ccleaner_principale [109] http://www.piriform.com/ccleaner/builds [110] http://www.ccleaner.com [111] http://bleachbit.sourceforge.net/ [112] http://doc.ubuntu-fr.org/nettoyer_ubuntu [113] http://www.titanium.free.fr/ [114] https://security.ngoinabox.org/fr/ccleaner_questions [115] https://riseup.net/ [116] https://security.ngoinabox.org/fr/chapter-7 [117] http://security.ngoinabox.org/fr/thunderbird_principale 213 [118] https://security.ngoinabox.org/fr/riseup_modifierparametres#4.3 [119] https://mail.riseup.net [120] https://help.riseup.net/security [121] https://mail.riseup.net/ [122] https://user.riseup.net/ [123] https://security.ngoinabox.org/riseup_creeruncompte#2.1 [124] http://pidgin.im [125] https://security.ngoinabox.org/sites/security.ngoinabox.org/security/files/pidginotr/pidgin-2.7.1.exe [126] https://security.ngoinabox.org/sites/security.ngoinabox.org/security/files/pidginotr/pidgin-otr-3.2.0-1.exe [127] https://security.ngoinabox.org/chapter-7 [128] http://dashboard.aim.com/aim [129] http://www.google.com/talk/ [130] http://www.icq.com [131] http://www.mirc.com/ [132] http://www.msn.com/ [133] http://www.qq.com/ [134] http://chat.yahoo.com [135] https://security.ngoinabox.org/pidgin_googletalk [136] mailto:[email protected] [137] https://www.vaultletsoft.com/ [138] http://www.vaultletsoft.com/start/downloads.html [139] mailto:[email protected] [140] https://security.ngoinabox.org/vaultletsuite_questions [141] http://www.mozillamessaging.com/fr/thunderbird/ [142] http://enigmail.mozdev.org/download/index.php [143] http://www.gnupg.org/download/index.en.html#auto-ref-2 [144] http://www.mozilla.com/thunderbird/ [145] http://enigmail.mozdev.org/home/index.php [146] http://www.gnupg.org/ [147] http://www.claws-mail.org/ [148] http://sylpheed.sraoss.jp/en/ [149] http://www.washington.edu/alpine/ [150] https://www.google.com/accounts/NewAccount?service=mail [151] http://security.ngoinabox.org/en/riseup_createaccount [152] http://security.ngoinabox.org/en/node/1451#3.3 [153] https://security.ngoinabox.org/fr/thunderbird_securite [154] https://security.ngoinabox.org/avast_principale [155] https://security.ngoinabox.org/comodo_principale [156] https://security.ngoinabox.org/spybot_principale [157] https://security.ngoinabox.org/fr/firefox_autres [158] https://security.ngoinabox.org/fr/thunderbird_utiliserenigmail [159] http://fr.wikipedia.org/wiki/Cryptographie_asym%C3%A9trique [160] http://www.mozilla.com/firefox [161] https://security.ngoinabox.org/sites/security.ngoinabox.org/security/files/firefox/Firefox3.6.3fr.exe [162] https://security.ngoinabox.org/sites/security.ngoinabox.org/security/files/firefox/noscript-1.9.9.80.xpi [163] https://security.ngoinabox.org/sites/security.ngoinabox.org/security/files/firefox/formfox-1.6.3-fx.xpi [164] https://security.ngoinabox.org/sites/security.ngoinabox.org/security/files/firefox/petname_tool-1.6-fx.xpi [165] https://security.ngoinabox.org/sites/security.ngoinabox.org/security/files/firefox/firegpg.xpi [166] https://security.ngoinabox.org/firefox_noscript [167] https://security.ngoinabox.org/firefox_autres [168] https://security.ngoinabox.org/ccleaner_main [169] https://addons.mozilla.org/fr/firefox/ [170] http://noscript.net/ [171] http://noscript.net/faq [172] http://getfiregpg.org/install.html [173] https://www.torproject.org/ [174] https://security.ngoinabox.org/sites/security.ngoinabox.org/security/files/tor/vidalia-bundle-0.2.1.26-0.2.9.exe [175] https://security.ngoinabox.org/chapter-8 [176] http://www.google.com [177] http://mail.google.com [178] https://mail.google.com [179] https://security.ngoinabox.org/tor_resolutiondesproblemes [180] https://security.ngoinabox.org/firefox_principale [181] https://check.torproject.org/ [182] https://wiki.torproject.org/noreply/TheOnionRouter/TorFAQ [183] https://bridges.torproject.org/ [184] http://www.youtube.com [185] http://www.dailymotion.com/ [186] http://hub.witness.org/ [187] https://www.torproject.org/torbutton/ [188] https://www.torproject.org/torbutton/faq.html.en [189] http://www.torproject.org/torbrowser/index.html.fr/ [190] https://check.torproject.org [191] https://security.ngoinabox.org/tor_reseau [192] https://security.ngoinabox.org/tor_principale 214