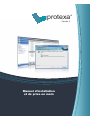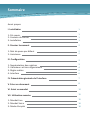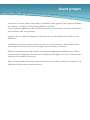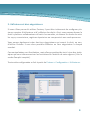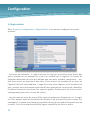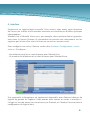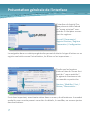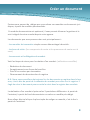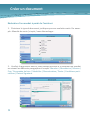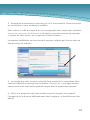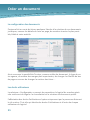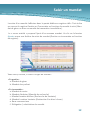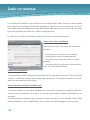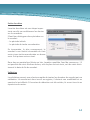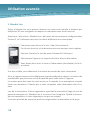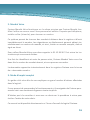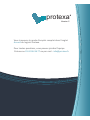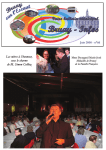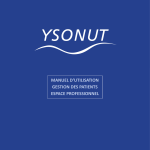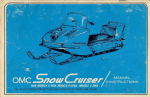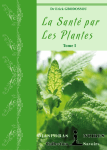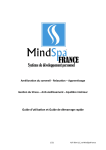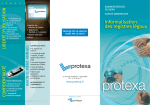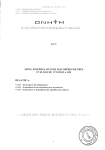Download mandat de recherche
Transcript
protexa Version 2 Manuel d’installation et de prise en main Sommaire Avant propos I. Installa on 1 1- Pré requis 2- Contenu du coffret 3- Installa on 1 II. Premier lancement 2 1- Mot de passe par défaut 2- Assistance 2 2 III. Configura on 3 1- Numérota on des registres 2- U lisateurs et ers négociateurs 3- Règles mé er 4- Interface 3 4 5 6 IV. Présenta on générale de l'interface 7 V. Créer un document 8 VI. Saisir un mandat 12 VII. U lisa on avancée 15 1- Mandat Live 2- Mandat Voice 3- Mode d’emploi 15 1 1 16 16 Avant propos Protexa a été concu pour vous aider à simplifier votre ges on des registres légaux en u lisant un logiciel informa que fiable et intui f. Il vous propose également de nombreux modules en fonc on de votre ac vité, de vos besoins et de vos priorités. La saisie de vos registres légaux est précise tout en adme ant de nombreux cas différents. L’u lisa on d’Internet vous permet, si vous en avez le besoin, de connecter plusieurs agences entre elles et de partager leurs données à distance. Grâce aux nombreuses nouveautés, vous pouvez également rédigez vous même vos documents légaux en fonc on de modèles pré-rédigés ou encore réservez des numéros de mandat à distance. Voici un bref mode d'emploi qui a pour but de vous aider à installer le logiciel et à effectuer les premières manipula ons. Installa on 1- Pré requis PC Pen um III / Celeron ou équivalent 512 Mo de RAM 100 Mo d’espace disque Windows 2000, XP, Vista, Seven 1 Port USB 1 Accès internet Droits administrateur pour l’installa on (Les ports 80,1947,4900) 2- Contenu du coffret Le pack Protexa con ent : - Le logiciel sur CD Rom (également téléchargeable sur le site Internet) - Un livret de mode d’emploi d’installa on et de prise en main - Un mode d’emploi complet disponible dans le logiciel - Une clé de protec on physique (Dongle) - Votre code personnel. 3- Installa on Vous avez la possibilité de télécharger le lien sur le site afin d'installer le logiciel ou d' insérez le CD-ROM de PROTEXA dans le lecteur de votre ordinateur. Celui-ci se lance : l’installa on commence, vous devez accepter les termes du contrat de licence. Le logiciel démarre automa quement après installa on (vous pouvez décocher ce e op on). Une icône PROTEXA apparaît sur votre bureau, pour lancer l’applica on il vous suffit de cliquer dessus. Si le CD ne se lance pas, allez dans le menu démarrer de votre PC, cliquez sur executer, puis taper d:\setup.exe. 1 Premier lancement 1- Mot de passe par défaut Avant de lancer PROTEXA vous devez insérer la clé PROTEXA dans un port USB (dans le cas contraire un message d’erreur apparaît lors du lancement). Le logiciel démarre puis vous demande un mot de passe, saisissez alors le mot de passe qui vous a été fourni lors de votre abonnement. Ce mot de passe peut être enregistré sur votre clé ou bien être demandé à chaque lancement. Il vous appar ent de ne pas le perdre. 2-Assistance Protexa s’engage et vous propose son aide pour une bonne u lisa on du logiciel. Nos techniciens et spécialistes peuvent répondre à un grand nombre de vos quesons concernant la tenue de vos registres. Ils peuvent vous assister pour toute nouvelle ac on et prendre la main sur votre ordinateur afin de résoudre le moindre dysfonc onnement. Toutes ces aides sont comprises dans l’abonnement. 2 Configura on Avant de commencer à u liser Protexa, il est nécessaire de renseigner certains paramètres du logiciel. 1- Numérota on des registres - Si vous avez déjà fait signer des mandats et que ces derniers ont été enregistrés sur un registre papier, il est important d’en informer Protexa. Le premier numéro de mandat du registre électronique sera ainsi dans la con nuité des numéros de mandat sur le registre papier. - Si par exemple, vous avez saisi les mandats 1 à 100 sur le registre papier, il parait avantageux que votre prochain numéro de mandat, réservé sur le registre électronique, soit le 101 et non pas le numéro 1. - Pour ce faire, il faut aller dans Protexa > Configura on > Numérota on des registres, et renseigner « 101 » dans la case : premier numéro de mandat transac on (ou ges on). - Les mandats 1 à 100 gardent leurs valeurs sur le papier. Vous pouvez les d l l l registre i i V ressaisir sur le registre électronique quand vous le souhaitez en tant que « mandat de reprise ». (Voir le mode d’emploi complet). 3 2- U lisateurs et ers négociateurs Si vous n’êtes pas seul à u liser Protexa, il peut être intéressant de configurer plusieurs comptes d’u lisateurs et d’y affecter des droits. Ainsi, vous pouvez donner le droit à plusieurs collaborateurs de saisir les mandats, et donnez les droits de saisir les reçus, commissions, registres répertoires ou compromis à une seule personne. Vous pouvez également créer des ers négociateurs qui auront le droit, ou non, d’u liser Protexa. Il sera alors possible d’affecter un ers négociateur à chaque mandat. Ces manipula ons sont faculta ves, mais elles perme ent de tenir à jour des sta sques qui vous informeront sur les évolu ons de l’ac vité de votre agence. (Voir le mode d’emploi complet). Toute ce e configura on se fait à par r de Protexa > Configura on > U lisateurs. 4 Configura on 3- Règles mé er Dans Protexa > Configura on > Règles Mé er, vous pouvez configurer les points suivants : - Les actes de rédac on : Il s’agit d’inscrire un acte sur le répertoire des actes, dès qu’un mandat ou un avenant est inscrit ou modifié sur le registre. Ces actes de rédac on découlent de la loi qui indique que tout acte, mandat, compromis … etc. doit être inscrit au répertoire des actes. Pour autant, un mandat est un acte où l’agence n’est pas intermédiaire, il s’agit d’un acte entre l’agence et le mandant. De plus, compte tenu du nombre important d’actes générés par ces actes de rédac on, ils étaient rarement inscrits sur les registres papier. Protexa peut les inscrire automa quement pour vous. A vous de choisir. - Les prénoms et noms de jeunes filles sont normalement obligatoires sur le registre. Pour autant, avec les contraintes du mé er, ils ne sont pas toujours connus. Par conséquent, Protexa vous laisse la possibilité de ne pas les rendre bloquants lors de la saisie. Il est de la responsabilité de l’agent immobilier de faire ce choix. 5 4- Interface Protexa est un registre légal verrouillé. Pour autant, nous avons jugé nécessaire de l’ouvrir par le biais d’une interface sécurisée et contrôlée par d’autres systèmes informa ques. Mandat Live et Mandat Voice sont, par exemple, deux systèmes fournis gratuitement avec la licence Protexa. Ils perme ent de prendre des réserva ons sur les registres par le biais d’un mini-site internet ou avec un serveur vocal. Pour configurer ces accès, il faut se rendre dans Protexa > Configura on > Accès externe. Et indiquer : - Une adresse email et un mot de passe pour Mandat Live - Un numéro de téléphone et un mot de passe pour Mandat Voice. Une passerelle informa que est également disponible avec d’autres éditeurs de logiciel de ges on de l’agence. Vous pouvez alors ajouter un accès « interface ». Le login et mot de passe vous sera fourni par Protexa, et il faudra l’inscrire dans la configura on du logiciel ers. 6 Présenta on générale de l'interface L'interface du logiciel Protexa présente tout d'abord un "menu principal" composé de 5 rubriques concernant les regitres: Accueil / Documents / Registre Ges on / Registre Transac on / Configura on. La naviga on dans ces rubriques générales permet de choisir le type d'ac on sur un registre souhaité comme l’actualisa on, les filtres ou les impressions..... Tandis que les boutons situés en bas de l'écran font par du " menu ac vités", ils agissent directement sur un mandat en par culier. Ajouter / Modifier / Voir / Ac on / Observa on... Il est donc important, avant toute ac on dans ce menu, de sélec onner le mandat souhaité, pour ensuite pouvoir consulter les détails, le modifier, ou encore ajouter des observa ons. 7 Créer un document Protexa vous permet de rédiger par vous-même vos mandats ou documents juridiques, à par r de modèles personnalisés. Ce module documentaire est op onnel, il vous permet d’assurer la ges on et le suivi intégral de votre mandat depuis votre agence. Les documents que vous pouvez créer sont principalement : - Les mandats de transac on simple ou avec démarchage à domicile. - Les bons de visite. (Les compromis de vente et les promesses de vente sont à venir) - Les avenants et la déléga on de mandat. Voici les étapes à suivre pour la créa on d’un mandat : (u lisa on conseillée) - Rédac on du document Enregistrement sous forme de brouillon Prise d’un numéro par réserva on Déversement des données dans le registre N.B : Nous vous conseillons de toujours lier les documents au registre dans le bon sens, c’est à dire de par r de la rédac on du mandat pour aller vers le registre. Il s’agit de créer le document pour ensuite le saisir dans le registre des mandats. La réalisa on d’un mandat s'opère selon 3 procédures différentes : à par r de l'assistant, à par r du fond documentaire ou selon un modèle pré-rédigé. Nous allons décrire la façon la plus simple de rediger un mandat, c'est à dire à par r de l'assistant. 8 Créer un document Rédac on d'un mandat à par r de l’assistant 1- Choisissez le type de document juridique que vous souhaitez saisir. Par exemple : Mandat de vente / simple / sans démarchage… 2- Une fois le document affiché, vous pouvez procéder à la rédac on du mandat en suivant les différents paragraphes à remplir. Mandant / Mandataire / Mission / Prix / Occupa on du bien / Modalités / Rémunéra on / Durée / Condi ons par culières / Date et Signature. 9 3- Enregistrez le document en tant que brouillon et nommez-le. Revenez ensuite sur ce brouillon si vous souhaitez le modifier. Pour ce faire, il suffit de cliquer droit sur le paragraphe dans lequel vous souhaitez ajouter ou supprimer des éléments et de choisir une ac on comme par exemple « ajouter du texte avant » ou « supprimer le bloc de texte ». Les espaces modifiables ou non vous sont toujours indiqués par la barre noire ou blanche selon les endroits. 4- Le mandat que vous venez de créer doit être numéroté. La réserva on de ce numéro s’effectue en appuyant sur le bouton « Numéroter », une ligne comprenant le numéro de réserva on apparait ensuite dans le registre des mandats. 5- Enfin, si le document créé vous semble correct et complet, vous pouvez l’enregistrer et le déverser défini vement dans le registre. Le brouillon sera alors détruit. 10 Créer un document La configura on des documents Protexa a fait en sorte de laisser quelques libertés à la créa on de vos documents juridiques, comme les détails de mise en page, de manière à rester le plus possible, fidèle à votre ac vité. Ainsi vous avez la possibilité d’insérer, comme entête du document, le logo de votre agence, de me re des marges plus importantes, de changer les libellés de bas de page ou encore de changer la couleur des tres…. Les droits u lisateurs La rubrique « Configura on » permet de paramétrer le logiciel de manière générale mais aussi de réguler la consulta on et la créa on de documents précis. L’affecta on des droits d’u lisa ons s’opère uniquement par la personne détenant la clé maitre. C’est elle qui décide des droits d’u lisa ons et d’accès de chaque u lisateur du logiciel. 11 Saisir un mandat La saisie d’un mandat s’effectue dans la par e dédiée au registre ciblé. C'est-à-dire en ouvrant le registre Ges on ou Transac on en fonc on du mandat à saisir (Mandat de gérer un bien ou mandat de transac on immobilière). Le « menu ac vité » propose l’ajout d’un nouveau mandat. Un clic sur le bouton Ajouter ouvre une fenêtre de saisie de mandat (Ges on ou transac on en fonc on du registre). Vous aurez, ensuite, à choisir le type de mandat : • En ges on : a. Mandat de gérer b. Mandat de syndicat • En transac on : a. Mandat de vente b. Mandat d’acheter (Mandat de recherche) c. Mandat loca on bailleur (Recherche de locataire) d. Mandat Loca on locataire (Recherche d’un bien à louer) e. Baux commerciaux f. Déléga on / subs tu on de mandat 12 Saisir un mandat Les libellés de mandat sont en èrement configurables dans Protexa, vous pouvez ainsi ajouter vos propres libellés de mandat en fonc on de votre ac vité. Les libellés ini aux peuvent également être désac vés afin de prévenir la saisie de certains types de mandats non désirés. (Menu configura on). La suite de la saisie du mandat se déroule selon les étapes suivantes : Saisie du ou des mandants Vous pouvez saisir les types de mandants suivants : - Une personne unique ou un couple - Une société, avec un représentant - Une indivision nommée avec un représentant - Une indivision en saisissant chaque ers avec ou sans représentant. Saisie des immeubles Il est possible de saisir plusieurs immeubles pour un même mandat. Pour les ventes en lots , il suffit de rentrer une désigna on générale. Le lot précis vendu, sera indiqué lors du compromis de vente. Saisie des observa ons (faculta ves) Les observa ons ne sont pas obligatoires, mais elles peuvent compléter judicieusement certains détails sur le bien, ou sur des procédures légales spécifiques à ce mandat. Les observa ons peuvent être ajoutées à tout moment sur le mandat. Etant elles mêmes datées et non modifiables, elles auront une valeur légale sur le registre. 13 Saisie des dates La saisie des dates est une étape importante car elle va condi onner les alertes sur les mandats. Il faut bien dis nguer deux périodes sur le mandat : - La période ini ale - La période de tacite reconduc on En transac on, le plus couramment, le mandat à une durée irrévocable de trois mois et une tacite reconduc on sur douze mois. Soit quinze mois en tout. Dans des cas par culiers (Vente en lots, Loca on meublée, fond de commerce…) il est possible de saisir d’autres durées, soit de plus de trois mois, soit de saisir directement la date de fin de mandat. Valida on La valida on permet une relecture rapide de toutes les données du mandat puis sa valida on. Le mandat est alors inscrit au registre, il devient non modifiable et un numéro lui est affecté. Si les actes de rédac on ont été ac vés, ils seront inscrits au répertoire des actes. 14 U lisa on avancée 1- Mandat Live Grâce à Mandat live vous pouvez réserver un numéro de mandat à distance par téléphone 3G avec navigateur ou depuis un ordinateur avec accès Internet. Avant tout, la fonc on « Mandat Live » doit avoir été correctement configurée dans Protexa 2, et l’u lisateur doit avoir les droits d’effectuer une réserva on. Connectez-vous alors sur le site : h p://ml.protexa.fr . Ce site est sécurisé, et les données que vous envoyez sont cryptées. Saisissez l’email et le mot de passe Protexa de l’u lisateur. Sélec onnez l’agence sur laquelle doit-être faite la réserva on. Vous devez alors saisir le nom et l’observa on (faculta ve) de la réserva on. Une fois validée, vous ob endrez le numéro de mandat de votre réserva on. Ainsi, un agent commercial en déplacement peut rapidement obtenir un numéro de mandat sans que personne ne soit disponible pour ce e tache à l’agence. Le numéro peut-être tout de suite inscrit sur le mandat et un exemplaire complet laissé aux mandants. Il faudra par la suite compléter ce e réserva on dans Protexa. Lors de la réserva on, le ers négociateur ayant fait la réserva on (Login et mot de passe de connexion à « Mandat Live ») sera inscrit sur le registre. Quand la réservaon est complétée, ce ers négociateur est pris en compte. Il est ainsi possible de suivre par quel ers négociateur la réserva on a été prise. 15 2- Mandat Voice Protexa Mandat Voice fonc onne sur le même principe que Protexa Mandat Live. Mais il u lise un serveur vocal. Vous pouvez alors u liser n’importe quel téléphone, mobile ou fixe (à touche) pour réserver un numéro. Ce système permet de réserver des mandats à distance dans le registre et d’avoir immédiatement le numéro. Les négociateurs en déplacement peuvent obtenir immédiatement un numéro de mandat, et ainsi, laisser un mandat complet, daté et signé au client. Pour u liser Mandat Voice vous devez appeler le 01 42 96 96 74 et suivre les instruc ons qui vous seront dictées. Une fois les iden fiants et mots de passes saisis, Protexa Mandat Voice vous lira deux fois le numéro de mandat réservé, et vous pourrez raccrocher. La réserva on apparaitra instantanément dans les registres Protexa sous le terme de « réserva on vocale ». 3- Mode d’emploi complet Un guide a été crée afin de vous expliquer un grand nombre d'ac ons effectuées dans le logiciel. Il vous permet de comprendre le fonc onnement et la naviga on de Protexa pour ensuite saisir vos documents légaux en toute simplicté. N'hésitez pas à le consulter si vous avez un doute sur la procédure à suivre pour réaliser l'ac on de votre choix. Ce manuel est disponible directement sur l'écran d'accueil du logiciel Protexa. 16 protexa Version 2 Vous trouverez le mode d'emploi complet dans l'onglet Accueil du logiciel Protexa. Pour toutes ques ons, vous pouvez joindre l'équipe Protexa au 01.42.96.96.77 ou par mail : [email protected]