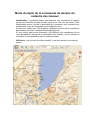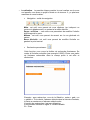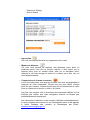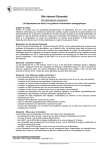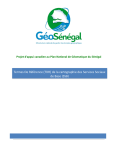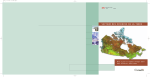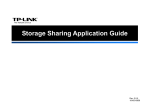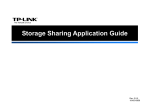Download Mode d`emploi de la commande de dossier du cadastre des réseaux
Transcript
Mode d’emploi de la commande de dossier du cadastre des réseaux - - - Identification : la première étape pour effectuer une commande de dossier est de vous identifier à l’aide de votre login et de votre mot de passe. Cette identification servira, lors de la procédure de commande, pour connaître vos coordonnées (nom de l’entreprise, email, téléphone etc..). Si vous avec oublié votre mot de passe contactez le bureau de la consultation des réseaux par email à [email protected]. Si vous n’avez pas encore d’acompte, vous pouvez vous enregistrer soit en vous adressant au bureau de la consultation des réseaux, soit en utilisant le formulaire à votre disposition dans la zone partenaire. Utilisation : une fois que vous êtes identifié, vous avez accès à une carte du canton. o Localisation : la première étape consiste à vous localiser sur la zone sur laquelle vous avez un projet d’étude ou de travaux. Il y a plusieurs manières de vous localiser. Navigation : outils de navigation Main : cet outil vous permet de vous déplacer (en indiquant un vecteur de déplacement) en restant a la même échelle. Zoom + et Zoom - : ces outils vous permettent de modifier l’échelle d’affichage de la carte. Maison : cet outil vous permet de revenir sur la vue générale du canton. Barre d’échelle : cet outil vous permet de modifier l’échelle en gardant le point central. Recherche par adresse : Cette fonction vous ouvre la fenêtre de recherche d’adresses. Se mettre à l’échelle souhaitée (par exemple 1/5000). Entrer une partie de l’adresse recherchée dans le champ prévu à cet effet et déclencher. Exemple : pour rechercher « rue de la Gabelle » entrer « gab » ou « gabelle ». Puis choisir l’adresse désirée dans la liste des résultats, la carte se centrera sur l’adresse sélectionnée. L’emploi des majuscules n’est pas obligatoire. Il est possible d’utiliser le signe % comme variable Ex : %tan - Chemin de l’Etang - Rue du Stand -… o Impression : Cet outil vous permet de faire une impression de la carte. o Mesure de distance : Cet outil vous permet de mesurer des distances entre deux ou plusieurs points. Une fois la fonction activée, il faut cliquer sur le premier point, puis en restant cliqué, aller sur le deuxième point, relâcher le clic sans bouger la souris et re-cliquer pour aller vers un point supplémentaire. o Construction de la zone concernée : L’outil de construction vous permet de créer une zone correspondant à l’emprise de votre commande. Cliquer une fois pour définir chaque point de votre contour. Double cliquer pour finir la construction de votre zone ou cliquer sur la touche « enter » du clavier. Une fois votre contour créé, le formulaire de commande s’affiche (s’il ne s’affiche pas vérifier que votre navigateur Internet ne bloque pas systématiquement les popups). Les informations relatives à votre compte s’affichent automatiquement : si vous constatez des erreurs sur ces informations merci de les signaler à l’unité Cadastre des réseaux et Géomatique par Email : [email protected] Les informations relatives à la commande : Adresse : adresse de la commande (facultative). Pour rechercher une adresse, entrer une partie de l’adresse puis cliquer sur le bouton rechercher pour déclencher la recherche. Utilisation : préciser si la commande concerne des travaux ou une étude. Dans le cas de l’étude : Vous pouvez faire une demande de devis pour recevoir les données au format numérique. Dans le cas de travaux : Genre travaux : indiquer la nature des travaux prévus Date travaux : indiquer la date à laquelle les travaux sont prévus. Cette date ne peut excéder un mois à partir de la date de demande. Données réseau souhaitées : indiquer les réseaux concernés par votre demande. Parcelles concernées (facultatif): indiquer éventuellement les numéros de parcelles concernées par votre demande. Commentaire (facultatif): vous avez la possibilité d’entrer un commentaire pour la personne qui traitera votre demande. Commander : ce bouton déclenche votre commande Annuler : ce bouton efface votre demande Aide : Ce bouton vous donne accès au manuel d’aide.