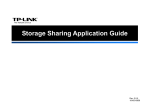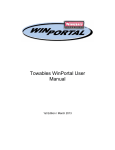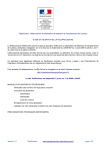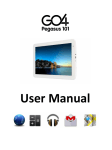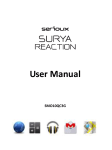Download TP-Link TD-W8968 V3 Application Guide
Transcript
Storage Sharing Application Guide Rev: 2.0.0 1910010856 Contents Overview ................................................................................................................................................................ 1 How to access shared folders.............................................................................................................................. 2 Extended Application............................................................................................................................................ 5 How to create a user account...................................................................................................................................................... 5 How to add a shared folder ......................................................................................................................................................... 7 ¾Set Access Authorization ............................................................................................................................................................................ 11 ¾Anonymous Access ....................................................................................................................................................................................13 Troubleshooting ............................................................................................................................................ 14 Overview The storage sharing feature allows you to share a USB storage device that’s connected to the modem router, to other wired or wireless users in the same network. Typical Topology Here in this guide, we take the configuration procedures of TD-W8990 for example. -1- How to access shared folders The modem router’s Storage Sharing function is enabled by default, when the storage device is plugged into its USB port. Please follow the steps to access the storage device. • For Windows Users: Windows XP: • Go to Start -> Run • Input \\192.168.1.1 in the dialog box • Click OK Windows Vista/7: • Go to Start • Type “run” in the search box • Open the run application • Input \\192.168.1.1 in the dialog box • Click OK Windows 8: • Move your mouse to the lower right corner and you will see Search icon in the Popups. Click it and search run • Open the run application • Input \\192.168.1.1 in the dialog box • Click OK -2- • For Mac OS X Users: • On the top tray, go to Go -> Connect to Server • Input Server Address smb://192.168.1.1 • Click Connect • For Linux Users: • On the top tray, go to Places -> Connect to Server • Choose Service type Windows share • Input Server 192.168.1.1 • Click Connect -3- ) Note: (1) Some USB storage devices may require using the external power. (2) To set up different accounts with their own access rights, please log into to the web-based management page and set it on USB Settings -> Storage Sharing and USB Settings -> User Accounts. Now you have accessed the storage device, and you can read, edit, copy and delete the files in the storage device. -4- Extended Application How to create a user account Log onto the web-based management page, go to USB Settings ->User Accounts and follow the steps in the figure below. -5- ) Note: (1) The status of the new user is disabled by default. You need to click Enable in the Action column of user account table to enable folders access. (2) User name “admin*” is a “Super User” with full-access permission. Its action that could access all active volumes and shared folders is enabled by default. (3) The default user name/password of the Super User is admin/admin. -6- How to add a shared folder Log onto the web-based management page, go to USB Settings -> Storage Sharing and follow the steps in the figures below. -7- -8- -9- -10- ¾ Set Access Authorization There are three access authorization levels: full-access, read-only and no-access. The full-access user (i.e. super user) has full-access permission to add, delete and modify files in the storage device. The read-only user just has file-reading permission. And the no-access user is unable to access the storage device. If you want to set access authorization for a user (eg. user1), please follow the steps illustrated in the figures below. -11- -12- ¾ Anonymous Access If the shared files have no secrets for all users, then anonymous access can be enabled for convenience. After the anonymous access is enabled, all the users will be able to access the storage device without a user name and password. -13- Troubleshooting 1. What can I do if I do not find the storage device on the web-based management page? Go to USB Settings -> Storage Sharing. Please click Disable, and then click Enable. -14- 2. What can I do if I forget the password to access the storage device? There are two ways to resolve this problem. Method one: Log onto the web-based management page, go to USB Settings ->User Accounts and follow the steps in the figure below. -15- Method two: Log onto the web-based management page, go to USB Settings -> Storage Sharing, and please tick the box according to the note in the following figure. -16-