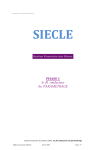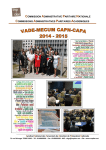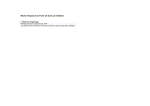Download Mode d`emploi application QUORUM 1er degréBIS
Transcript
Elections CAP Direction des Personnels Enseignants Cellule Informatique Mode d’emploi de l’application web QUORUM ELECTIONS 2005 Page 1 Sommaire 1 Introduction........................................................................................................................ 3 2 Saisie et consultation des quorums.................................................................................... 3 2.1 Connexion...................................................................................................................... 3 2.2 Page d’accueil................................................................................................................ 4 2.3 Identification ................................................................................................................. 5 2.4 Page de saisie du quorum : Premier degré .................................................................. 6 2.5 Page de validation : Premier degré ............................................................................... 9 2.6 Page de confirmation : Premier degré ........................................................................ 10 2.7 Page de menu inspection académique .......................................................................... 11 2.7.1 2.7.2 2.7.3 Page 2 Page de saisie corrective...............................................................................................................................13 Page de consultation des quorums ..............................................................................................................14 Tableau de bord .............................................................................................................................................17 1 Introduction L’application Elections CAP permet de saisir les quorums des élections à l’aide d’un site web. Cette documentation présente les différents écrans disponibles pour une élection DPE. Les utilisateurs peuvent être les sections de vote (écoles, EREA, ERPD, collèges, lycées...), les rectorats ou inspections académiques (rectorat de Dijon, inspection académique du Vaucluse...), ou le superviseur national. L’accès à l’application nécessite de s’identifier. Seules certaines pages sont accessibles en fonction de la nature de l’utilisateur connecté. 2 Saisie et consultation des quorums 2.1 Connexion Afin de vous connecter à l’application vous devez : 1. 2. 3. 4. Avoir accès à un ordinateur de type PC ou Macintosh connecté à Internet Démarrer l’ordinateur Lancer le navigateur Internet Saisir l’URL : http://www.quorum.electionscap.education.fr Après quelques instants la page d’accueil apparaît. Page 3 2.2 Page d’accueil La page d’accueil vous propose un ou plusieurs liens. Chaque lien correspond à une élection en cours. Les élections qui vous sont proposées dans cet écran dépendent de la date à laquelle vous vous connectez. Pour saisir et/ou consulter les quorums, suivez le lien correspondant à l’élection qui vous concerne. Après quelques instants la page d’identification apparaît. Page 4 2.3 Identification L’accès à la saisie et/ou à la consultation des quorums est restreint. Afin de contrôler l’identité des utilisateurs, vous disposez d’un numéro d’établissement (code RNE), ainsi que d’un mot de passe. Saisissez les champs concernés et cliquez sur « Valider ». Si vous êtes un établissement : après quelques instants, la page de saisie des quorums apparaît Si vous êtes une inspection académique : après quelques instants, le menu Inspection Académique apparaît, reportez-vous à la section 2.7. Page 5 2.4 Page de saisie du quorum : Premier degré Page 6 La page de saisie vous permet de saisir, pour chaque corps concerné par l’élection CAPN, le nombre d’inscrits et de votants. Saisissez ces chiffres puis suivez le lien « Suite de la saisie ». Page 7 L’écran suivant vous permet de saisir le nombre d’inscrits et de votants pour les corps concernés par l’élection CAPD. « Réinitialiser » vous permet de rétablir toutes les cases à 0. « Annuler » vous permet de revenir à l’écran d’identification. Une fois votre saisie terminée, vous devez cliquer sur « Validation ». Après quelques instants, l’écran de validation apparaît. Page 8 2.5 Page de validation : Premier degré Cet écran vous permet de relire les données que vous avez saisies. Si vous constatez une erreur, cliquez sur « Annuler la saisie » pour revenir à l’écran précédent. Si vous ne constatez aucune anomalie, cliquez sur « Valider ». ATTENTION ! Une fois cette page validée, vous ne pourrez plus corriger les données. Si vous constatez une erreur par la suite, vous devez contacter votre inspection académique. Après quelques instants, la page de confirmation apparaît. Page 9 2.6 Page de confirmation : Premier degré Cette page vous confirme que votre saisie a bien été prise en compte. Elle vous communique également les coordonnées à utiliser en cas de problème. Cliquez sur « Déconnexion » si vous avez terminé le quorum. Page 10 2.7 Page de menu inspection académique Page 11 Cliquez sur l’action de votre choix: « Consulter les quorums » : consultation de la saisie des sections de vote de votre inspection académique (2.7.2). « Saisie corrective » : pour corriger les données erronées d’un établissement de votre inspection académique (2.7.1). « Tableau de bord » : suivi en temps réel des quorums des établissements de votre inspection académique (2.7.3). Après quelques instants, la page demandée apparaît. Page 12 2.7.1 Page de saisie corrective Cette page vous permet de corriger la saisie erronée d’un établissement. Pour cela, indiquez s’il s’agit d’une saisie initiale (dans le cas d’un établissement dans l’incapacité de saisir), ou d’une saisie corrective (erronée). Ensuite renseignez le numéro de l’établissement concerné. Cliquez ensuite sur « Valider ». ATTENTION !! Il vous est impossible d’effectuer une saisie ou une correction déjà effectuée par un superviseur national (DPE). Après quelques instants, la page de saisie des quorums apparaît. Reportez-vous à la section 2.4. Page 13 2.7.2 Page de consultation des quorums Cette page présente sous une forme graphique les calculs des quorums pour les deux corps du premier degré. En cliquant sur le corps concerné, vous pouvez accéder à la page de consultation du quorum de ce corps. Page 14 Page 15 Vous pouvez également accéder directement à la page de saisie corrective, ou au tableau de bord. Après quelques instants, la page demandée apparaît. Page 16 2.7.3 Page 17 Tableau de bord Cette page vous permet de lister les établissements dépendant de votre département. Chaque établissement est mentionné comme « Reçu » dans le cas où cet établissement a déjà effectué la saisie des quorums, ou « Non reçu » dans le cas inverse. Si vous souhaitez effectuer une saisie corrective pour un établissement, vous pouvez suivre le lien « Saisir », ou « Modifier » qui lui est rattaché. Ceci vous permet de vous affranchir de la saisie du numéro d’établissement. Dans ce cas, après quelques instants, la page de saisie des quorums apparaît. Reportez vous à la section 2.4. Page 18