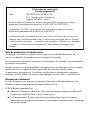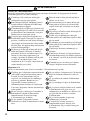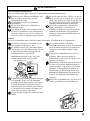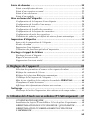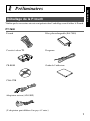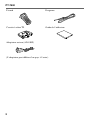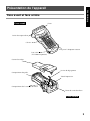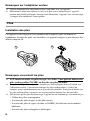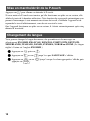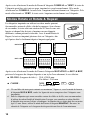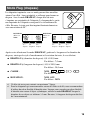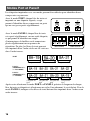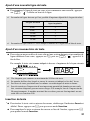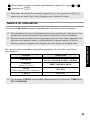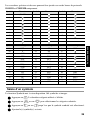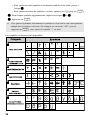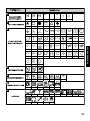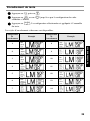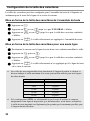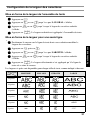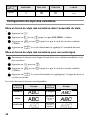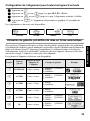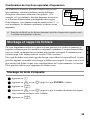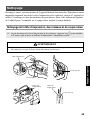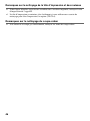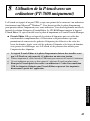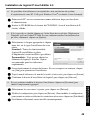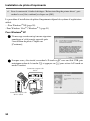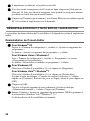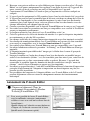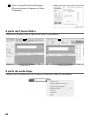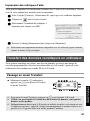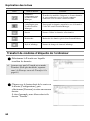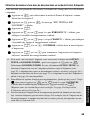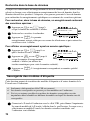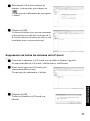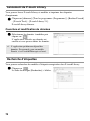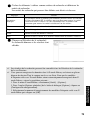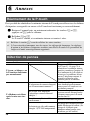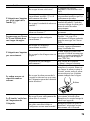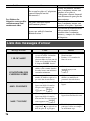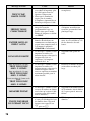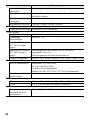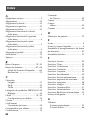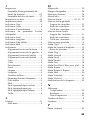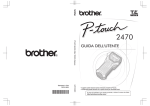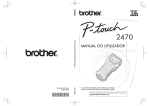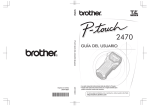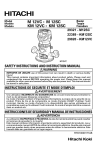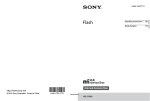Download MODE D`EMPLOI
Transcript
7500/7600 MODE D’EMPLOI • Lisez attentivement ce guide avant d’utiliser le P-touch pour la première fois. • Conservez ce guide dans un lieu sûr en vue de référence ultérieure. Si vous rencontrez des problèmes avec votre produit, visitez notre site Web : http://solutions.brother.com/ Déclaration de conformité (Europe uniquement) Nous, BROTHER INDUSTRIES, LTD. 15-1, Naeshiro-cho, Mizuho-ku, Nagoya 467-8561, Japon déclarons que ce produit est conforme aux principales exigences et autres dispositions pertinentes des directives 2004/108/CE et 2005/32/CE. L'adaptateur AD-18ES est conforme aux principales exigences et autres dispositions pertinentes de la directive 2006/95/CE. La Déclaration de conformité se trouve sur notre site Web. Visitez notre site à l'adresse http://solutions.brother.com -> choisissez une région (par ex. Europe) -> sélectionnez votre pays -> choisissez votre modèle -> cliquez sur « Manuels » -> cliquez sur Déclaration de conformité (*Sélectionnez la langue le cas échéant). Avis de publication et d’élaboration Ce manuel a été élaboré et publié sous la supervision de Brother Industries Ltd., il couvre les dernières descriptions et caractéristiques du produit. Les contenus de ce manuel, comme les caractéristiques de ce produit, sont susceptibles de changer sans préavis. Brother se réserve le droit de modifier sans préavis les caractéristiques et les contenus mentionnés ici et ne peut être tenu responsable des éventuels dégâts (même d’importance) provoqués par la confiance placée dans les informations présentées, incluant, sans être limité, les erreurs typographiques ou autres liées à la publication. Marques de commerce Le logo Brother est une marque de commerce déposée par Brother Industries, Ltd. Brother est une marque déposée de Brother Industries, Ltd. © 2010 Brother Industries Ltd. ● Microsoft, Windows et Windows Vista sont des marques déposées de Microsoft Corporation aux États-Unis et dans d’autres pays. ● Les dénominations d’autres logiciels ou produits utilisés dans ce document représentent les marques de commerce ou les marques enregistrées des sociétés qui les ont développés. AVANT D’UTILISER VOTRE P-TOUCH Nous vous remercions d’avoir choisi la PT-7500/7600. Votre nouvelle P-touch est un système d’étiquetage facile à manoeuvrer et riche en options, qui rend la création d’étiquettes professionnelles de haute qualité un jeu d’enfant. En plus d’une création d’étiquette simplifiée grâce à des mises en page d’étiquettes préformatées, le logiciel d’édition P-touch propose un formatage avancé d’étiquettes, de formats de blocs, de codes à barres et des fonctions de numérotation automatique. Mesures préventives de sécurité Pour éviter les blessures et les dégâts, des remarques d’importance sont signifiées par l’utilisation de divers symboles. Vous trouverez plus loin les symboles et leur signification : AVERTISSEMENT Vous indique quoi faire pour éviter les blessures. ATTENTION Vous indique les procédures à suivre pour éviter d’endommager la P-touch. Les symboles utilisés dans ce manuel sont les suivants : Action INTERDITE NE DEMONTEZ PAS le produit. N’ECLABOUSSEZ PAS le produit et ne le trempez pas non plus dans l’eau. NE TOUCHEZ à aucune partie donnée du produit. Action obligatoire Débranchement Avertissement de sécurité Avertissement relatifs aux risques d’électrocution i AVERTISSEMENT Batterie (PT-7600 uniquement) Suivez les instructions suivantes pour éviter tout risque d’incendie, de dégagement de chaleur, d’endommagement et de choc électrique. N’utilisez pas la P-touch avec un bloc-pile rechargeable autre que celui spécifié. Pour recharger le bloc-pile, introduisez-le dans la P-touch et utilisez l’adaptateur AD-18ES conçu spécialement pour cet appareil. N’introduisez pas et n’utilisez pas la batterie avec un autre appareil que la P-touch. Ne la raccordez pas directement à une alimentation, à une prise allume-cigare ou à une prise secteur. N’exposez pas le bloc-pile rechargeable ni la P-touch dans laquelle le bloc-pile est exposé à la pression, à la chaleur ou à une charge électrique (par exemple, un four ou un four à micro-ondes, un sèche-linge, des appareils haute tension ou un cuiseur électromagnétique). Ne placez pas le bloc-pile rechargeable ni la Ptouch dans laquelle le bloc-pile est installé à proximité d’un feu ou à un endroit exposé à la chaleur ou à des hautes températures (par exemple, à proximité de flammes ou d’un poêle, au soleil ou à un endroit exposé à une température de 60 °C ou plus, comme dans une voiture chauffée par le soleil). Évitez de mettre le bloc-pile rechargeable en contact avec de l’eau. Ne court-circuitez pas les bornes du bloc-pile rechargeable ni les prises de la P-touch dans laquelle le bloc-pile est installé avec un objet métallique. Ne percez pas le boîtier externe du bloc-pile de quelque manière que ce soit. Veillez à ne pas endommager le bloc-pile rechargeable ni la P-touch dans laquelle le blocpile est installé. Ne démontez pas ou ne modifiez pas le bloc-pile rechargeable ni la P-touch dans laquelle le blocpile est installé. N’utilisez pas de batterie endommagée ou déformée. N’utilisez pas la batterie ou l’appareil dans un environnement corrosif (par exemple en présence d’air salin ou d’eau salée, ou de gaz acide, alcalin ou corrosif). N’introduisez pas et ne retirez pas la batterie lorsque l’adaptateur secteur est branché. Adaptateur CA Suivre ces instructions pour éviter les incendies, l’électrocution ou la panne. N’utiliser que l’adaptateur courant alternatif (AD-18ES) conçu exclusivement pour la P-touch. Si cette instruction n’est pas respectée, un accident ou des dommages peuvent se produire. Brother ne sera responsable d’aucun accident ou endommagement résultant de l’utilisation d’un autre adaptateur courant alternatif que celui spécifié. En cas d’orage n’utilisez pas la machine et débranchez le cordon d’alimentation immédiatement. Il existe un risque d’électrocution par la foudre. Ne pas toucher l’adaptateur courant alternatif ou la fiche d’alimentation à mains nues. ii Ne pas utiliser d’adaptateur de CA dans des lieux très humides comme des salles de bain. Ne pas utiliser un cordon d’alimentation détérioré. Ne pas surcharger la prise d’alimentation. Ne pas placer d’objets lourds sur le cordon d’alimentation ou la prise et ne pas endommager ou modifier ces derniers. Ne pas plier ou tirer de force le cordon d’alimentation. Ne pas laisser tomber, frapper ou endommager la P-touch. S’assurer que la fiche secteur est complètement insérée dans la prise d’alimentation. Ne pas utiliser une prise desserrée. AVERTISSEMENT Piles (alcalines/rechargeables) Suivez ces instructions pour éviter que les piles fuient ou soient endommagées. N’utilisez pas d’éléments métalliques, tels que des pinces ou un stylo, lors du changement des piles. Ne pas charger la pile à des endroits surchauffés. Ne pas jeter dans le feu, réchauffer ou démonter la pile. Si le fluide de la pile entre en contact avec la peau ou les vêtements, laver attentivement les zones affectées avec de l’eau claire. Le fluide de la pile est dangereux pour la peau. En cas de fuite des piles, veillez à ce que le fluide n’entre pas en contact avec les yeux, sinon vous risquez de perdre la vue. En cas de contact, rincez les yeux à l’eau claire et consultez immédiatement un médecin. Si les piles commencent à émettre une odeur, surchauffer, se décolorer, se déformer ou subir tout autre changement pendant leur utilisation, chargement ou stockage, retirez-les immédiatement et ne les utilisez plus. P-touch Suivez ces instructions pour éviter des risques d’incendie, d’électrocution et d’obstruction. N’exposez surtout pas la P-touch à l’eau, sous quelque forme que ce soit. Ne toucher aucune des pièces métalliques situées près de la tête d’impression. La tête d’impression chauffe beaucoup lors du fonctionnement et reste chaude immédiatement après usage. Ne pas la toucher directement avec les mains. Tête d’impression N’utilisez pas la P-touch si un objet étranger y a été introduit. Si de l’eau, un instrument métallique ou un objet étranger entre dans la P-touch, débranchez l’adaptateur secteur et enlevez les piles ou la batterie, puis contactez le revendeur où la P-touch a été achetée ou votre centre de service agréé local. Ne pas toucher la lame de l’unité de couperuban. Ne pas désassembler la P-touch. Pour toute inspection, réglage ou réparation sur la P-touch, contacter le revendeur ou centre de service client autorisé le plus proche. L’appareil est emballé dans des sacs en plastique. Pour éviter tout risque de suffocation, ne laissez pas les bébés et les enfants s’en emparer. Débranchez l’adaptateur secteur et enlevez les piles ou la batterie immédiatement, et arrêtez d’utiliser l’appareil en cas d’odeur anormale, de dégagement de chaleur, de décoloration, de déformation ou de tout phénomène inhabituel qui apparaîtrait au cours de son utilisation ou pendant son stockage. Pour éviter d’endommager l’appareil, ne le laissez pas tomber ou ne le heurtez pas. iii ATTENTION Coupe-ruban Suivre ces instructions pour éviter les blessures et des dégâts à l’appareil. Ne pas ouvrir le couvercle du compartiment de la cassette quand l’unité coupe-ruban est en cours d’utilisation. Ne pas appliquer une pression excessive sur l’unité de coupe-ruban. Adaptateur CA Si vous ne comptez pas utiliser la P-touch pendant une période prolongée, débranchez l’adaptateur secteur de la prise d’alimentation et de la P-touch pour éviter que la pile ne fuie ou se décharge. Toujours tenir la fiche lorsque le cordon d’alimentation est débranché de la prise d’alimentation. Piles (alcalines/rechargeables) Suivre ces quelques instructions pour éviter les fuites, le réchauffement ou la rupture de la pile. Ne pas utiliser en même temps anciennes et nouvelles piles. Ne pas mélanger piles alcalines avec d’autres types de piles. Ne pas laisser la pile mouiller. Si vous ne comptez pas utiliser la P-touch pendant une période prolongée, retirez la pile pour éviter qu’elle ne fuie ou se décharge. Vérifiez que les piles sont correctement insérées. P-touch Suivre ces instructions pour éviter les blessures et des dégâts à l’appareil Placer la P-touch sur une surface plane et stable, telle qu’un bureau. Ne laissez pas la P-touch à la portée des enfants lorsque le couvercle arrière est ouvert. Ne placez aucun objet lourd sur la P-touch. N’appuyez pas sur l’écran à cristaux liquides. Ruban Selon l’endroit, les matériaux et les conditions environnementales, l’étiquette peut se décoller ou devenir indécollable, la couleur de l’étiquette peut changer ou se décalquer sur d’autres objets. Avant d’appliquer l’étiquette, vérifier les conditions et la nature des matériaux. Mémoire Toutes les données stockées dans la mémoire seront perdues en cas de défaillance ou de réparation de la P-touch, ou bien si la pile expire. Si la P-touch est débranchée pendant plus de deux minutes, tous les paramètres de texte et de format seront perdus. Les fichiers texte stockés en mémoire seront également supprimés. iv Précautions importantes ● ● ● ● ● ● ● ● ● ● ● ● ● ● Ne pas utiliser la P-touch d’une autre manière ou dans un autre but que ceux décrits dans ce guide. Autrement, des accidents peuvent se produire ou la machine peut être endommagée. Ne placez aucun objet étranger dans la fente de sortie du ruban, dans la prise d’alimentation ou dans le port USB (PT-7600 uniquement), etc. Ne pas toucher la tête d’impression avec les doigts. Pour le nettoyage de la tête d’impression, utilisez un chiffon ou un objet doux (ex. : un coton-tige) ou la cassette de nettoyage de tête d’impression (TZ-CL4) en option. Ne pas nettoyer la machine avec de l’alcool ou tout autre solvant organique. Utiliser uniquement un chiffon doux et sec. Ne placez pas la P-touch ou la batterie dans un endroit exposé à la lumière directe du soleil ou à la pluie, à proximité de radiateurs ou d’autres appareils dégageant de la chaleur, exposé à des températures hautes ou basses (par exemple sur le tableau de bord ou sur la plage arrière d’un véhicule), exposé à une humidité élevée ou poussiéreux. Ne laissez pas de caoutchouc ni de vinyle sur l’appareil pendant une durée prolongée, sinon cela risque de tâcher le boîtier de l’appareil. Selon les conditions de la zone où se trouve l’appareil et son paramétrage, certains paramètres ou symboles peuvent être difficiles à lire. Utiliser uniquement des cassettes TZ de Brother avec cette machine. Ne jamais utiliser de rubans ne portant pas la marque . Ne tirez pas et ne pressez pas le ruban qui se trouve dans la cassette. Sinon, cela risque d’endommager la cassette à ruban ou la P-touch. S’assurer que le levier de dégagement est en haut lorsque le couvercle arrière est fermé. Le couvercle arrière ne peut être fermé si le levier de dégagement est enfoncé. Ne pas essayer d’imprimer des étiquettes à l’aide d’une cassette vide ou sans aucune cassette insérée dans la P-touch. Cela endommagera la tête d’impression. N’essayez pas de couper le ruban pendant son avance ou l’impression, sinon cela risque d’endommager le ruban. Il est recommandé d’utiliser le câble USB fourni avec la P-touch. En cas d’utilisation d’un autre câble USB, s’assurer de la qualité de ce dernier (PT-7600 uniquement). Faire attention à ne pas effacer le CD-ROM. Ne pas mettre le CD-ROM à un endroit exposé à des températures basses ou élevées. Ne pas mettre d’objets lourds sur le CD-ROM et ne pas le plier (PT-7600 uniquement). ● Le logiciel sur le CD-ROM est conçu pour être utilisé avec la P-touch et peut être installé sur plusieurs ordinateurs personnels (PT-7600 uniquement). ● Nous vous recommandons fortement de lire avec attention le Guide de l’utilisateur avant d’utiliser votre P-touch, puis de le conserver à proximité pour de futures références. v SOMMAIRE AVANT D’UTILISER VOTRE P-TOUCH .......................................... i Mesures préventives de sécurité ....................................................................i Précautions importantes ................................................................ v SOMMAIRE .................................................................................. vi 1. Préliminaires .................................................................1 Déballage de la P-touch ................................................................. 1 Présentation de l’appareil .............................................................. 3 Face avant et face arrière .............................................................................3 Clavier et écran à cristaux liquides ..............................................................4 Rétro-éclairage .............................................................................................5 Alimentation .................................................................................. 5 Adaptateur secteur ........................................................................................5 Piles ..............................................................................................................6 Batterie (PT-7600 uniquement) ....................................................................7 Cassettes de ruban ......................................................................... 9 Installation d’une cassette de ruban .............................................................9 Mise en marche/Arrêt de la P-touch ............................................ 12 Changement de langue ................................................................ 12 2. Modes de Format d’étiquette .......................................13 Choix d’un mode de Format d’étiquette ...................................... 13 Modes Normal et Vertical ........................................................... 13 Modes Rotate et Rotate & Repeat ................................................ 14 Mode Flag (drapeau) .................................................................... 15 Modes Port et Panel1 ................................................................... 16 Mode Panel2 ................................................................................ 17 3. Fonctions de base ........................................................19 Opérations élémentaires .............................................................. 19 Choix de fonctions, de paramètres, de configurations et de groupes .........19 Choix de la configuration par défaut ..........................................................19 Confirmation d’un choix .............................................................................19 Annulation d’un choix .................................................................................19 vi Saisie de données ......................................................................... 20 Saisie et modification de texte ....................................................................20 Saisie d’un caractère accentué ...................................................................22 Saisie d’un code barres ...............................................................................23 Saisie d’un symbole ....................................................................................25 Mise en forme de l’étiquette ........................................................ 28 Configuration de la longueur d’une étiquette .............................................28 Configuration de la taille d’une marge ......................................................28 Encadrement de texte ..................................................................................29 Configuration de la taille des caractères ...................................................30 Configuration de la largeur des caractères ................................................31 Configuration du style des caractères ........................................................32 Utilisation de gabarits pré-définis de mise en forme automatique .............33 Impression d’étiquettes ................................................................ 34 Aperçu de la composition de l’étiquette .....................................................34 Avance du ruban .........................................................................................35 Impression d’une étiquette ..........................................................................35 Utilisation des fonctions spéciales d’impression ........................................35 Stockage et rappel de fichiers ...................................................... 39 Stockage de texte d’étiquette .......................................................................39 Rappel d’un texte stocké .............................................................................40 Suppression d’un texte stocké .....................................................................40 4. Réglages de l’appareil ..................................................42 Sélection des paramètres d’avance et de coupure du ruban ......................42 Réglage du contraste de l’écran .................................................................42 Réglage de la fonction Réduction automatique ..........................................43 Calibrage de la longueur de l’étiquette ......................................................43 Mise à jour régulière de la catégorie de symboles PERSONAL ...............44 Changement d’unité de mesure ...................................................................44 Affichages des informations relatives aux versions ....................................44 Nettoyage .................................................................................... 45 Nettoyage de la tête d’impression, des rouleaux et du coupe-ruban ..........45 5. Utilisation de la P-touch avec un ordinateur (PT-7600 uniquement) ..47 CONFIGURATION REQUISE ...................................................................48 Installation du logiciel P-touch Editor 5.0 et du pilote d’imprimante .......48 DÉSINSTALLATION DE P-TOUCH EDITOR / QUICK EDITOR ............52 DÉSINSTALLATION OU REMPLACEMENT DU PILOTE DE L’IMPRIMANTE .........................................................................................53 vii Utilisation du logiciel P-touch Editor 5.0 ..................................... 54 Lancement de P-touch Editor .....................................................................55 Fenêtre de mise en page .............................................................................57 Accès à l’aide de P-touch Editor ................................................................59 Transfert des données vers/depuis un ordinateur ........................ 61 Passage en mode Transfert .........................................................................61 Comment utiliser P-touch Transfer Manager et P-touch Library ......................................................................................... 62 Lancement de P-touch Transfer Manager ..................................................62 Transfert de modèles d’étiquette de l’ordinateur .......................................64 Ajout d’une image de caractère programmable au texte ...........................66 Utilisation des données de gabarit .............................................................66 Utilisation de données d’une base de données téléchargée .......................68 Sauvegarde des modèles d’étiquette ...........................................................70 Lancement de P-touch Library ...................................................................72 Recherche d’étiquettes ................................................................................72 6. Annexes .......................................................................74 Réarmement de la P-touch .......................................................... 74 Détection de pannes .................................................................... 74 Liste des messages d’erreur .......................................................... 76 Spécifications de l’appareil .......................................................... 81 Unité principale ..........................................................................................81 Accessoires .................................................................................. 83 Index ........................................................................................... 84 viii Préliminaires Préliminaires 1 Déballage de la P-touch Vérifiez que les accessoires suivants sont présents dans l’emballage avant d’utiliser la P-touch. PT-7600 P-touch Bloc-pile rechargeable (BA-7000) Cassette à ruban TZ Dragonne CR-ROM Guide de l’utilisateur Câble USB Adaptateur secteur (AD-18ES) (L’adaptateur peut différer d’un pays à l’autre.) 1 PT-7500 P-touch Dragonne Cassette à ruban TZ Guide de l’utilisateur Adaptateur secteur (AD-18ES) (L’adaptateur peut différer d’un pays à l’autre.) 2 Préliminaires Présentation de l’appareil Face avant et face arrière Face avant Ecran Levier du coupe-ruban Clavier Prise pour l’adaptateur secteur Port USB (PT-7600 uniquement) Couvercle arrière Levier de dégagement Compartiment des piles Tête d’impression Compartiment de la cassette de ruban Fente de sortie du ruban Face arrière 3 Clavier et écran à cristaux liquides La PT-7600 est illustrée ici. E G F H 1 234 5 6 7 D CB A 0 Q P O 8 9 I J N K L M 1 Alignement horizontal à gauche (Left) (page 33) 2 Alignement horizontal centré (Center) (page 33) 3 Alignement horizontal à droite (Right) (page 33) 4 Alignement horizontal justifié (Justified) (page 33) 5 Style typographique gras (bold) (page 32) 6 Style typographique contour (outline) (page 32) 7 Style typographique italique (italic) (page 32) 8 Encadrement (page 29) 9 Voyant de piles faibles (page 7) 0 Nombre de blocs (page 21) A Paramètre Format d’étiquette (page 13) B Paramètre Largeur (page 31) 4 C Paramètre Taille (pages 30 & 31) D Paramètre Longueur (page 28) E Mode Caps (majuscules) (page 20) F Mode Insertion (page 21) G Mode Shift (majuscule) (page 20) H Mode Code (page 20) I Touche d’Alimentation (page 12) J Touche de Correction (pages 19 & 22) K Touches de Déplacement du curseur (page 19) L Touche de Retour à la ligne (pages 19 & 21) M Mise en page générale (page 30) N Touches PF (page 33) (PT-7600) Touches de format automatique (page 33) (PT-7500) O Touche d’Avance du ruban (page 35) P Touche Impression (page 35) Q Format d’étiquette (page 13) Appuyez sur g et f pour allumer ou éteindre l’éclairage de l’écran. Par défaut, il est allumé. ☞ Vous pouvez économiser de l’énergie en éteignant le rétro-éclairage. Alimentation La P-touch peut recevoir son courant de deux ou trois façons différentes. PT-7500 PT-7600 Adaptateur secteur (page 5) ● ● Piles (page 6) Batterie* (page 7) ● ● ● *La batterie est un produit consommable. Aucune garantie n’est accordée quant à sa détérioration éventuelle en cours de stockage. Vous pouvez utiliser l’alimentation qui convient le mieux à vos besoins. Pour plus de détails sur chaque mode d’alimentation, reportez-vous aux sections suivantes. Adaptateur secteur Branchement de l’adaptateur secteur Lors de l’impression d’un grand nombre d’étiquettes ou d’étiquettes contenant une grande quantité de texte, il peut être utile de raccorder la P-touch à l’alimentation électrique via l’adaptateur secteur. 5 Préliminaires Rétro-éclairage Remarques sur l’adaptateur secteur ☞ Utilisez uniquement un adaptateur secteur compatible avec cet appareil. ☞ Débranchez l’adaptateur secteur si vous savez que vous n’utiliserez pas l’appareil pendant une période prolongée. Lorsque vous débranchez l’appareil, tous vos messages, y compris ceux mémorisés, seront perdus. Piles Installation des piles Cet appareil a été conçu pour vous permettre de changer les piles facilement et rapidement. Lorsque des piles sont installées, cet appareil compact et portable peut être utilisé n’importe où. 1 2 Remarques concernant les piles ☞ La P-touch nécessite six piles de type AA (LR6). Vous pouvez utiliser des piles rechargeables (Ni-MH) au lieu des six piles alcalines. ☞ Les piles rechargeables ne peuvent toutefois pas être rechargées dans la P-touch avec l’adaptateur secteur. Vous devrez recharger les piles rechargeables à l’aide d’un chargeur conçu spécifiquement pour le type des piles utilisées. Pour plus de détails sur les piles rechargeables, reportez-vous aux instructions fournies lors de leur achat. ☞ Afin d’éviter que les piles ne fuient et que l’appareil ne soit endommagé, vous ne devez pas : • Utiliser des piles au manganèse • Associer des piles usagées et des piles neuves • Associer des piles de types (alcaline, et Ni-MH), de fabricants ou de modèles différents • Associer des piles rechargées et déchargées 6 Batterie (PT-7600 uniquement) Cet appareil est fourni avec une batterie qui vous permet d’utiliser l’appareil n’importe où quand elle est chargée ainsi qu’avec un adaptateur secteur qui vous permet d’utiliser l’appareil branché sur une prise de courant quand la batterie est presque vide. ☞ Si vous n’utilisez pas la batterie fréquemment, vous pouvez augmenter sa durée de vie en la rechargeant tous les six mois. Installation de la batterie 7 Préliminaires ☞ Insérez les piles en veillant à orienter les polarités correctement. Une fois les piles insérées, la P-touch indique le niveau de charge des piles lors de l’impression et de l’avance du ruban. Si l’appareil détecte un niveau de charge faible, l’indicateur Piles faibles ()) s’affiche. Dans ce cas, vous devez changer les piles. Il est possible que l’indicateur Piles faibles ne s’affiche pas dans certaines conditions d’utilisation. ☞ Avant de changer les piles, assurez-vous que la P-touch est hors tension. En outre, lorsque vous insérez des piles neuves, veillez à le faire dans les deux minutes qui suivent le retrait des piles usagées, sinon le texte affiché et tous les fichiers texte mémorisés seront perdus. ☞ Retirez les piles si vous savez que vous n’utiliserez pas votre appareil pendant une longue période. Veuillez noter que tous vos messages, y compris ceux mémorisés, seront perdus. Charge de la batterie Raccordez la fiche du cordon de l’adaptateur secteur à la prise de l’appareil et branchez la fiche électrique de l’adaptateur secteur sur une prise de courant. Lorsque le bloc-pile rechargeable est en charge, le voyant correspondant s’allume. La durée de charge est d’environ 3 heures. Le voyant de charge s’éteint une fois la charge terminée. Voyant de charge Remplacement de la batterie Vous devez remplacer la batterie lorsque l’autonomie de la P-touch devient insuffisante, même après la charge. Même si la durée de vie de la batterie varie en fonction des conditions d’utilisation de l’appareil, il est généralement constaté que la batterie doit être remplacée après un an environ. Veillez à la remplacer par une batterie conforme aux spécifications (BA-7000). 8 ☞ Veillez à utiliser l’adaptateur secteur conseillé (AD-18ES). ☞ Raccordez l’adaptateur secteur directement à la P-touch pour l’utiliser immédiatement après l’achat ou lorsque la batterie est presque vide. ☞ Débranchez l’alimentation de la P-touch avant d’installer ou de retirer la batterie. ☞ Veillez à charger la batterie avant d’utiliser la P-touch. ☞ La batterie peut ne pas atteindre sa charge maximale si la tension d’alimentation est inférieure à la tension nominale. ☞ Veillez à charger la nouvelle batterie pendant 3 heures après un remplacement. ☞ Respectez la législation applicable à la mise au rebut des batteries NiMH (nickel-métalhydrure) en fin de vie. Cassettes de ruban Installation d’une cassette de ruban Cet appareil a été conçu pour vous permettre de changer la cassette de ruban facilement et rapidement. Des cassettes à ruban TZ sont disponibles pour cet appareil en de nombreux types, couleurs et formats différents, vous permettant de créer des étiquettes à code de couleurs et personnalisées. 1 2 9 Préliminaires Remarques concernant la batterie Remarques sur les cassettes de ruban ☞ Avant d’introduire la cassette, veillez à faire passer l’extrémité du ruban sous les guides. ☞ Si le ruban de la nouvelle cassette est détendu, tournez la roue dentée dans le sens de la flèche indiquée sur la cassette, à l’aide du doigt, jusqu’à ce que le ruban soit bien tendu. Roue dentée Extrémité du ruban Ruban sous les guides ☞ Lorsque vous introduisez la cassette, veillez à ce que le ruban ne se coince pas sur le bord du support métallique de sécurité. ☞ Après avoir introduit la cassette, appuyez sur f pour faire avancer le ruban, et appuyez ensuite sur le levier du coupe-ruban pour couper le ruban excédentaire. ☞ Coupez toujours le ruban avant de l’enlever de la machine. Si vous tirez sur le ruban sans l’avoir coupé, vous risquez d’endommager la cassette de ruban. Ruban à forte adhérence ☞ Nous recommandons d’utiliser du ruban à forte adhérence sur les surfaces irrégulières, rugueuses ou glissantes. ☞ Bien que les manuels d’utilisation fournis avec les cassettes de ruban à forte adhérence recommandent de couper le ruban avec une paire de ciseaux, le coupe-ruban dont la P-touch est équipée peut couper du ruban à forte adhérence. 10 ☞ Si vous avez besoin d’étiquettes plus flexibles, à utiliser par exemple sur des surfaces anguleuses ou rondes, nous vous recommandons d’utiliser un ruban flexible d’identification. ☞ Les étiquettes de rubans flexibles d’identification ne sont pas isolantes. ☞ Le diamètre de l’objet sur lequel vous souhaitez apposer une étiquette doit être au moins égal à 3 mm. S’il est inférieur, apposez l’étiquette comme un drapeau et utilisez le mode de type d’étiquette DRAPEAU. En outre, les rebords de l’étiquette ou du drapeau doivent mesurer au moins 5 mm. ☞ L’étiquette peut se détacher de certains objets cylindriques si ces objets subissent une torsion après la pose de l’étiquette. Rebord > 5 mm Diamètre > 3 mm Rebord > 5 mm Diamètre > 3 mm Drapeau > 5 mm 11 Préliminaires Ruban flexible d’identification Mise en marche/Arrêt de la P-touch Appuyez sur o pour allumer ou éteindre la P-touch. Si vous mettez la P-touch sous tension, qu’elle fonctionne sur piles ou sur secteur, elle affiche le texte de la dernière utilisation. Cette fonction de sauvegarde automatique vous permet d’interrompre à tout moment une séance de travail, d’éteindre l’appareil et de reprendre le travail ultérieurement, sans devoir ressaisir le texte. Que l’appareil fonctionne sur piles ou sur secteur, il s’éteint automatiquement après cinq minutes d’inactivité. Changement de langue Vous pouvez changer la langue des menus, des paramètres et des messages en sélectionnant ENGLISH, FRANÇAIS, ESPAÑOL, PORTUGUÊS, DEUTSCH, NEDERLANDS, ITALIANO, DANSK, SVENSKA, NORSK ou SUOMI. (La langue réglée à l’usine est l’anglais ENGLISH.) 1 Appuyez sur g, puis sur Z. 2 Appuyez sur l ou sur r jusqu’à ce que LANGUAGE s’affiche. 3 Appuyez sur u ou sur d jusqu’à ce que la valeur appropriée s’affiche, puis appuyez sur n. 12 2 Modes de Format d’étiquette Une pression sur a permet de sélectionner l’un des deux modes normaux pour la conception et l’impression d’étiquettes personnalisées, ou l’un des six modes spéciaux pour l’impression d’étiquettes préalablement mises en page pour l’identification de panneaux de répartition, de câbles, de connecteurs et d’autres composants. 1 Appuyez sur a. 2 3 4 Appuyez sur u ou d (ou appuyez de nouveau sur a) jusqu’à ce que le mode souhaité s’affiche. (Pour plus de détails sur les modes de Format d’étiquette, reportez-vous aux sections ci-dessous.) Appuyez sur n pour appliquer le mode Format d’étiquette sélectionné. • Si vous avez sélectionné NORMAL ou VERT, poursuivez la saisie du texte de l’étiquette comme indiqué dans le chapitre 3, Fonctions de base. • Si vous avez sélectionné ROTATION, ROT & REP, PORT, PANEL1, PANEL2 ou DRAPEAU, observez les étapes suivantes. Appuyez sur l ou r jusqu’à ce que le paramètre souhaité s’affiche. 5 Appuyez sur u ou d jusqu’à ce que le paramètre souhaité s’affiche (ou utilisez les touches numériques pour saisir le paramètre souhaité). 6 Appuyez sur n pour appliquer les paramètres sélectionnés. Saisissez le texte de chaque étiquette dans un bloc de texte séparé. Imprimez les étiquettes. • Pour n’imprimer qu’une seule copie de chaque étiquette, appuyez sur p. • Pour imprimer plusieurs copies, pour incrémenter certains caractères ou pour utiliser toute autre fonction spéciale d’impression, appuyez surg, puis sur aet choisissez vos options. (Pour plus de détails, reportez-vous à la section Utilisation des fonctions spéciales d’impression à la page 35.) 7 8 Modes Normal et Vertical NORMAL ABCDE VERT A B C D E Les étiquettes imprimées en mode NORMAL et VERT peuvent s’adapter à tous vos besoins en termes de mise en page et d’impression. 13 Modes de Format d’étiquette Choix d’un mode de Format d’étiquette Après avoir sélectionné le mode du Format d’étiquette NORMAL ou VERT, le texte de l’étiquette peut être saisi, mis en page, imprimé et coupé normalement. Si le mode sélectionné est NORMAL, le texte saisi s’imprime horizontalement sur l’étiquette. Si le mode sélectionné est VERT, le texte saisi s’imprime verticalement sur l’étiquette. Modes Rotate et Rotate & Repeat Les étiquettes imprimées en utilisant ces deux modes peuvent être enroulées autour de câbles, afin de les marquer. Avec chacun de ces modes, le texte subit une rotation de 90° dans le sens antihoraire et chaque bloc de texte s’imprime sur une étiquette différente, comme présenté ci-dessous. Avec le mode Rotate & Repeat, le texte est imprimé plusieurs fois sur l’étiquette, afin qu’il puisse être lu facilement depuis n’importe quel point. ROTATION Longueur du bloc Longueur du bloc Longueur du bloc Longueur du bloc Longueur du bloc Longueur du bloc ROT & REP Après avoir sélectionné le mode de Format d’étiquette ROTATION ou ROT & REP, précisez la longueur de chaque étiquette et un style d’encadrement, le cas échéant. ● B.LONG. (longueur du bloc) : 20,0 à 200,0 mm Par défaut : 30,0 mm ● CADRE : NON, 1 , 2 Par défaut : NON , 3 , 4 ☞ Un seul bloc de texte peut contenir au maximum 7 lignes et, avec le mode de format d’étiquette ROT & REP, seules les lignes de texte comprises dans l’étiquette sont imprimées. ☞ Pour les étiquettes qui seront enroulées autour de câbles et de fils, nous recommandons d’utiliser du ruban flexible d’identification. Lorsque vous enroulez un ruban flexible d’identification autour d’objets cylindriques, le diamètre de ces objets doit être au moins égal à 3 mm. Sinon, utilisez le mode de Format d’étiquette DRAPEAU. En outre, les rebords de l’étiquette ou la longueur du drapeau doivent être de 5 mm minimum. 14 Mode Flag (drapeau) ROTATION défini sur NON Modes de Format d’étiquette Les étiquettes imprimées avec ce mode peuvent être enroulées autour d’un câble ; leurs extrémités se colleront pour former un drapeau. Avec le mode DRAPEAU, chaque bloc de texte s’imprime aux extrémités de l’étiquette. La longueur de la partie non imprimée de l’étiquette correspond à la circonférence du câble. En outre, le texte peut être imprimé horizontalement ou avec une rotation de 90°. ROTATION défini sur OUI Longueur Diamètre Longueur du du du drapeau drapeau drapeau Longueur Diamètre Longueur du du du drapeau drapeau drapeau Après avoir sélectionné le mode DRAPEAU, précisez la longueur et le diamètre du drapeau, ainsi que le style d’encadrement et la rotation du texte, le cas échéant. ● DRAPEAU φ (diamètre du drapeau) :0,0 à 100,0 mm Par défaut : 7,0 mm ● DRAPEAU φ (longueur du drapeau) :10,0 à 200,0 mm Par défaut : 30,0 mm ● CADRE : NON, 1 , 2 Par défaut : NON ● ROTATION : NON, OUI Par défaut : NON , 3 , 4 ☞ Un bloc de texte peut contenir au maximum 7 lignes. ☞ Pour les étiquettes qui seront enroulées autour de câbles et de fils, nous recommandons d’utiliser du ruban flexible d’identification. Lorsque vous enroulez un ruban flexible d’identification autour d’objets cylindriques, utilisez le mode DRAPEAU lorsque le diamètre de ces objets est inférieur à 3 mm. En outre, la longueur du drapeau doit être de 5 mm minimum. 15 Modes Port et Panel1 Les étiquettes imprimées avec ces modes peuvent être utilisées pour identifier divers composants ou panneaux. Avec le mode PORT, chaque bloc de texte est imprimé sur une étiquette séparée, ce qui permet d’identifier divers composants ou ports qui ne sont pas espacés régulièrement. Avec le mode PANEL1, chaque bloc de texte est espacé régulièrement, sur une seule étiquette, ce qui permet d’identifier une rangée d’interrupteurs, de fusibles ou de connecteurs placés régulièrement sur un panneau de répartition. De plus, les blocs de texte peuvent être imprimés dans l’ordre où ils ont été saisis ou dans l’ordre inverse. EN ORDRE (dans l’ordre) INVERSE (ordre inverse) PORT Longueur du bloc Longueur du bloc Longueur du bloc PANEL1 (IMPRIMER défini sur EN ORDRE) PANEL1 (IMPRIMER défini sur INVERSE) Longueur du bloc Longueur du bloc Longueur du bloc Longueur du bloc Après avoir sélectionné le mode PORT ou PANEL1, précisez la longueur de chaque bloc de texte ou étiquette et sélectionnez un style d’encadrement, le cas échéant. Pour le mode PANEL1, indiquez si les blocs de texte doivent être imprimés dans l’ordre ou en ordre inverse. 16 ● B.LONG. (longueur du bloc) : * Pour le mode PORT : 20,0 à 200,0 mm Par défaut 30,0 mm * Pour le mode PANEL1 : 6,0 à 200,0 mm Par défaut : 30,0 mm ● CADRE : ● IMPRIMER (ordre d’impression) : EN ORDRE, INVERSE Par défaut : EN ORDRE Modes de Format d’étiquette * Pour le mode PORT : NON, 1 ,2 ,3 ,4 Par défaut : NON * Pour le mode PANEL1 : NON, 1 ,2 ,3 , 4 ,5 ,6 , 7 ,8 ,9 Par défaut : NON ☞ Pour ces formats d’étiquette, nous recommandons d’utiliser du ruban à forte adhérence. ☞ Le paramètre IMPRIMER n’est disponible qu’avec le mode PANEL1. ☞ L’utilisation de la fonction Numérotation avec le mode de format d’étiquette PANEL1 permet la création aisée d’une seule étiquette contenant plusieurs blocs de caractères croissants, par exemple pour étiqueter des panneaux de répartition, comme illustré cidessus. (Pour plus de détails sur la fonction Numérotation, reportez-vous à la section Impression de plusieurs copies avec incrémentation de caractères à la page 36.) Mode Panel2 La spécification d’une longueur fixe pour chaque bloc permet d’utiliser cette étiquette pour une rangée d’interrupteurs (par exemple dans un panneau de répartition) ou un tableau de connexions. En outre, les blocs de texte peuvent être imprimés dans l’ordre dans lequel ils ont été tapés ou dans l’ordre inverse, et le texte peut être imprimé suivant une rotation à 90°. PANEL2 Bloc 1 Bloc 2 Longueur du bloc Longueur du bloc (longueur × multiple) (longueur × multiple) Bloc 3 Longueur du bloc (longueur × multiple) 17 ● ● BLOC? : 1 to 50 blocks Default : 1 LONGUEUR : 6.0 to 200.0 mm Default : 17.5mm MULTIPLE : x1 to x9 Default : 1 CADRE : NON, 1 ,2 4 ,5 ,6 7 ,8 ,9 Par défaut : NON ● IMPRIMER: EN ORDRE, INVERSE Default : EN ORDRE ● ROTATION : NON, OUI Default : NON ,3 , , ☞ Le nombre de blocs peut être défini ou modifié uniquement avec le paramètre BLOCK. Il n’est pas possible d’ajouter ou de supprimer des blocs de texte autrement. ☞ Si le nombre de blocs spécifié dans le mode de format d’étiquette PANEL2 est inférieur au nombre de blocs de texte qui ont déjà été entrés, les blocs de texte entrés sont supprimés. Si le nombre spécifié de blocs est supérieur au nombre de blocs de texte entrés, des blocs de texte sont ajoutés. ☞ Pour ces formats d’étiquette, nous recommandons d’utiliser du ruban à forte adhérence. 18 3 Fonctions de base Opérations élémentaires Choix de fonctions, de paramètres, de configurations et de groupes ● ● Si “WX” s’affiche, appuyez sur l pour sélectionner l’élément précédent ou sur r pour sélectionner l’élément suivant. S Si “ T ” s’affiche, appuyez sur u pour sélectionner l’élément précédent ou sur d pour sélectionner l’élément suivant. ● Fonctions de base Choix de la configuration par défaut Pour sélectionner la configuration par défaut d’une fonction ou d’un paramètre, appuyez sur e. Confirmation d’un choix ● Pour sélectionner un élément dans une liste, pour appliquer une configuration sélectionnée ou pour répondre “oui”, appuyez sur n. Annulation d’un choix ● Pour quitter une fonction et retourner à l’affichage précédent sans modifier le texte ou pour répondre “non”, appuyez sur b. 19 Saisie de données Saisie et modification de texte Saisie de caractères ● Pour saisir une minuscule, un nombre, une virgule ou un point, appuyez simplement sur la touche de ce caractère. ● Pour saisir une majuscule, appuyez sur h pour passer en mode Shift, puis appuyez sur la lettre concernée. ● Pour saisir une série de majuscules, appuyez sur g, puis sur h pour passer en mode Caps et appuyez sur les touches désirées. ☞ Pour quitter le mode Shift sans appuyer sur une lettre, appuyez sur h. ☞ Pour quitter le mode Caps, appuyez sur g, puis sur h. ☞ Pour saisir une minuscule en mode Caps, appuyez sur h, puis sur la lettre concernée. Saisie d’espaces ● Pour ajouter un espace au texte, appuyez sur e. Déplacement du curseur Déplacez le curseur pour revoir et modifier le texte ou sélectionnez diverses fonctions et configurations. ● ● ● ● ● Pour déplacer le curseur vers la gauche, la droite, le haut ou le bas, appuyez sur l, r, u ou sur d. Pour positionner le curseur au début de la ligne en cours, appuyez sur g, puis sur l. Pour positionner le curseur à la fin de la ligne en cours, appuyez sur g, puis sur r. Pour positionner le curseur au tout début de la ligne de texte saisi, appuyez sur g, puis sur u. Pour déplacer le curseur à la fin de la ligne de texte saisi, appuyez sur g, puis sur d. ☞ Pour déplacer le curseur de plusieurs caractères ou de plusieurs lignes, appuyez sur l, r, u ou d. 20 Ajout d’une nouvelle ligne de texte ● Pour terminer la ligne de texte en cours et en commencer une nouvelle, appuyez sur n. “ ” s’affiche au bout de la ligne. ☞ Le nombre de lignes de texte qu’il est possible d’imprimer dépend de la largeur du ruban. Largeur du ruban 6 mm Nombre maximum de lignes imprimées 2 9 mm 2 12 mm 3 18 mm 5 24 mm 7 Ajout d’un nouveau bloc de texte ● Pour créer un nouveau bloc de texte afin qu’une section du texte ait un nombre de lignes différent d’une autre, appuyez sur g, puis sur n. “ ” apparaît à la fin du bloc. Par exemple, le texte saisi comme indiqué ci-dessous s’imprimera de la façon suivante. R R2:456 R1:ABC_ ---- ☞ ☞ ☞ ☞ -- 1 NORMAL 2 Une étiquette peut contenir un maximum de 50 blocs de texte. Le numéro du bloc dans lequel se trouve le curseur est indiqué au bas de l’écran. Les blocs de texte possèdent tous les mêmes caractéristiques de mise en forme. Lors de tentatives d’impression d’une importante quantité de données en une seule fois, certaines étiquettes peuvent rester vierges. Par exemple, lors de l’impression de 50 enregistrements, le nombre maximal de caractères pouvant être imprimés en une seule fois est d’environ 200. Insertion de texte ● ● Pour insérer le texte saisi au niveau du curseur, vérifiez que l’indicateur Insert est affiché. Sinon, appuyez sur i pour passer en mode Insertion. Pour remplacer le texte au niveau du curseur au lieu de l’insérer, appuyez sur i pour quitter le mode Insertion. 21 Fonctions de base ☞ Le numéro de ligne affiché à l’écran indique le numéro de la ligne dans le bloc de texte. Suppression de texte ● ● Pour supprimer des caractères à gauche du curseur, appuyez sur b jusqu’à ce que tous les caractères à supprimer soient effacés. Pour supprimer l’intégralité du texte : 1 Appuyez sur g, puis sur b. 2 Appuyez sur u ou sur d pour sélectionner TEXT UNIQU, pour n’effacer que le texte, ou sur TEXT&FORMAT pour effacer tout le texte et réinitialiser la valeur par défaut de toutes les fonctions de mise en forme. 3 Appuyez sur n. Saisie d’un caractère accentué La fonction Accent met à votre disposition divers caractères accentués. Les caractères accentués ci-dessous sont disponibles. Lettre a A c C d D e E g G i I k K l L 1 2 3 22 Caractères accentués Lettre n N o O r R s S t T u U y Y z Z Caractères accentués Appuyez sur g, puis sur s. Le message “ACCENT a-z/A-Z?” s’affiche. Appuyez plusieurs fois sur la touche correspondant au caractère accentué souhaité, jusqu’à ce que le caractère correct s’affiche. Ajoutez les caractères accentués au texte. • Pour ajouter un seul caractère accentué ou le dernier caractère accentué d’une série, passez à l’étape 5. • Pour ajouter une série de caractères accentués au texte, appuyez sur g, puis sur n. 4 Pour chaque caractère accentué supplémentaire, répétez les étapes 2 et 3. 5 Appuyez sur n. ☞ Pour entrer une majuscule accentuée, appuyez sur h (ou appuyez sur g et h pour passer en mode Caps) avant d’appuyer sur la touche de la lettre. Saisie d’un code barres La fonction Code barres permet d’imprimer des codes barres sur les étiquettes. Fonctions de base ☞ Cette machine n’étant pas spécialement conçue pour produire des codes barres, il est possible que certains lecteurs de codes barres ne puissent pas lire les étiquettes. ☞ Certains lecteurs de codes barres ne peuvent pas lire des codes barres imprimés avec des encres de certaines couleurs, sur des rubans de certaines couleurs. Pour des résultats optimaux, imprimez des étiquettes de codes barres sur du ruban blanc. En outre, les divers paramètres disponibles permettent de créer des codes barres personnalisés. Paramètre Configuration PROTOCOL CODE 39, I-2/5, EAN13, EAN8, UPC-A, UPC-E, CODABAR, EAN128, CODE128 LARGEUR (largeur de la barre) PETIT, MOYEN, LARGE SOUS# (chiffres imprimés sous le code barres) OUI, NON CAR.NO NON, OUI ☞ Le paramètre CAR.NO est disponible uniquement pour les protocoles CODE 39, I2/5 et CODABAR. 23 Configuration des paramètres du code barres 1 Appuyez sur g, puis sur c. 2 Appuyez sur l ou sur r jusqu’à ce que le paramètre à modifier s’affiche. 3 Appuyez sur u ou sur d jusqu’à ce que la configuration souhaitée s’affiche. 4 Répétez les étapes 2 et 3 jusqu’à ce que tous les paramètres soient configurés. 5 Appuyez sur n. Saisie des données du code barres 1 2 3 Appuyez sur c. Saisissez les nouvelles données du code barres ou modifiez les données existantes. Appuyez sur n pour ajouter le code barres au texte. ☞ Pour ajouter des caractères spéciaux aux données du code barres (uniquement avec les protocoles CODE39, CODABAR, EAN128 ou CODE128), positionnez le curseur sous le caractère situé à droite de l’emplacement où vous souhaitez ajouter le caractère spécial, puis appuyez sur s. Appuyez sur u ou d jusqu’à ce que le caractère spécial s’affiche, puis appuyez sur n pour ajouter le caractère aux données. Consultez les tableaux ci-dessous pour connaître la liste des caractères spéciaux disponibles. ☞ Pour modifier les données ou la configuration des paramètres LARGEUR ou SOUS# d’un code barres déjà inséré dans le texte, appuyez sur g, puis sur c. Les caractères spéciaux ci-dessous peuvent être ajoutés aux codes barres de protocole CODE39 ou CODABAR uniquement. CODE39 CODABAR Symbole Caractère Symbole Caractère Symbole Caractère Symbole Caractère 0 – 4 / 0 – 3 / 24 1 . 5 + 1 $ 4 . 2 (SPACE) 6 % 2 : 5 + 3 $ Les caractères spéciaux ci-dessous peuvent être ajoutés aux codes barres de protocole EAN128 et CODE128 uniquement. Character Symbol 0 (SPACE) 10 Character Symbol 1 11 21 2 12 22 3 13 23 4 14 24 5 15 25 6 16 26 27 7 17 8 18 9 19 Symbol 28 Caractère spécial NUL Symbol 42 Caractère spécial CR 43 SO 57 30 SOH 44 SI 58 31 STX 45 DLE 59 29 Character 20 Symbol 56 32 ETX 46 DC1 60 33 EOT 47 DC2 61 34 ENQ 48 DC3 62 35 ACK 49 DC4 63 36 37 38 39 40 41 BEL BS HT LF VT FF 50 51 52 53 54 55 NAK SYN ETB CAN EM SUB 64 65 66 67 68 69 Caractère spécial ESC FS GS RS US DEL FNC3 FNC2 FNC4 FNC1 Saisie d’un symbole La fonction Symbole met à votre disposition 164 symboles et images. 1 Appuyez sur s. La dernière catégorie utilisée s’affiche. 2 Appuyez sur u ou sur d pour sélectionner la catégorie souhaitée. 3 Appuyez sur l ou sur r jusqu’à ce que le symbole souhaité soit sélectionné. 4 Ajoutez le(s) symbole(s) au texte. 25 Fonctions de base Symbol • Pour ajouter un seul symbole ou le dernier symbole d’une série, passez à l’étape 6. • Pour ajouter une série de symboles au texte, appuyez sur g, puis sur n. 5 Pour chaque symbole supplémentaire, répétez les étapes 2 à 4. 6 Appuyez sur n. ☞ Vous pouvez également sélectionner un symbole en saisissant le code correspondant, indiqué dans le tableau ci-dessous. Par exemple, en saisissant “A02”, puis en appuyant sur n, vous ajoutez le symbole “?” au texte. Les symboles ci-dessous sont disponibles. A 00 01 02 03 04 05 06 07 10 11 12 13 14 15 16 17 ® © ™ B 00 01 02 03 04 05 00 01 02 03 04 05 06 00 01 02 03 04 05 06 07 00 01 02 03 04 05 06 07 00 01 02 03 04 05 06 07 00 01 02 03 04 05 06 07 10 11 12 13 14 08 09 08 09 08 09 C D E F G 26 H 12 13 14 0 1 2 1 2 06 07 05 06 07 08 09 14 15 16 17 18 19 23 24 25 26 27 28 29 33 34 35 36 37 38 39 02 03 04 05 06 01 02 03 04 05 00 01 02 03 04 05 07 08 09 10 11 12 13 14 00 01 02 03 04 05 00 01 02 03 04 05 00 01 02 03 04 10 11 12 13 20 21 22 30 31 32 40 41 42 00 01 02 00 01 00 I K L M N 06 27 Fonctions de base J O 00 Z 01 02 03 *Les 16 symboles sélectionnés en dernier sont enregistrés automatiquement dans la catégorie de symboles PERSONAL. ☞ Lorsque la catégorie de symboles PERSONAL est pleine, les nouveaux symboles sélectionnés effacent les anciens, sauf si la fonction Enregistrement de symbole est définie sur OFF. (Reportez-vous à la section Mise à jour régulière de la catégorie de symboles PERSONAL à la page 44.) Mise en forme de l’étiquette Configuration de la longueur d’une étiquette La longueur d’une étiquette peut être définie comme suit. 1 Appuyez sur g, puis sur A. 2 Appuyez sur l ou sur r jusqu’à ce que LONGUEUR s’affiche. 3 Appuyez sur u ou sur d jusqu’à ce que la longueur de l’étiquette souhaitée s’affiche (ou utilisez les touches numériques pour saisir la valeur souhaitée). 4 Appuyez sur n. 6,0 à 999,9 mm Configuration de la taille d’une marge La taille des marges à droite et à gauche du texte peut être configurée. 1 Appuyez sur g, puis sur A. 2 Appuyez sur l ou sur r jusqu’à ce que MARGE s’affiche. 3 Appuyez sur u ou sur d jusqu’à ce que la largeur de marge souhaitée s’affiche (ou utilisez les touches numériques pour saisir la valeur souhaitée). 4 Appuyez sur n. 28 2,0 à 99,9 mm 2,0 à 99,9 mm Encadrement de texte 1 Appuyez sur g, puis sur B. 2 Appuyez sur u ou sur d jusqu’à ce que la configuration du cadre souhaitée s’affiche. 3 Appuyez sur n. La configuration sélectionnée est appliquée à l’ensemble du texte. Les styles d’encadrement ci-dessous sont disponibles. Exemple Configuration de l’encadrement 1 8 2 9 3 10 4 11 5 12 6 13 7 14 Exemple Fonctions de base Configuration de l’encadrement 29 Configuration de la taille des caractères La taille des caractères peut être configurée pour l’ensemble du texte de l’étiquette ou seulement pour le texte de la ligne où se trouve le curseur. Mise en forme de la taille des caractères de l’ensemble du texte 1 Appuyez sur t. 2 Appuyez sur l ou sur r jusqu’à ce que T.GLOBAL s’affiche. 3 Appuyez sur u ou sur d jusqu’à ce que la taille des caractères souhaitée s’affiche. 4 Appuyez sur n. La taille sélectionnée est appliquée à l’ensemble du texte. Mise en forme de la taille des caractères pour une seule ligne 1 Positionnez le curseur sur la ligne de texte dont vous souhaitez modifier la taille. 2 Appuyez sur g, puis sur E. 3 Appuyez sur u ou sur d jusqu’à ce que la taille des caractères souhaitée s’affiche. 4 Appuyez sur n. La taille sélectionnée n’est appliquée qu’à la ligne de texte où se situe le curseur. ☞ Les tailles de texte imprimables étant fonction de la largeur du ruban, le tableau cidessous indique la taille maximum d’un texte pouvant être utilisée pour une largeur de ruban donnée. Largeur du ruban Taille maximum du texte 6 mm 12 points 9 mm 18 points 12 mm 24 points 18 mm 36 points 24 mm 48 points ☞ Si la configuration AUTO est sélectionnée et que le texte d’un bloc se compose uniquement d’une ligne de majuscules (pas de minuscules, ni de lettres accentuées), la taille du texte imprimé sera légèrement plus grande que le maximum possible pour la largeur donnée du ruban. 30 Configuration de la largeur des caractères Mise en forme de la largeur de l’ensemble du texte 1 Appuyez sur t. 2 Appuyez sur l ou sur r jusqu’à ce que L.GLOBAL s’affiche. 3 Appuyez sur u ou sur d jusqu’à ce que la largeur des caractères souhaitée s’affiche. 4 Appuyez sur n. La largeur souhaitée est appliquée à l’ensemble du texte. Mise en forme de la largeur pour une seule ligne Positionnez le curseur sur la ligne de texte dont vous souhaitez modifier la largeur des caractères. 2 Appuyez sur g, puis sur E. 3 Appuyez sur l ou sur r jusqu’à ce que LARGEUR s’affiche. 4 Appuyez sur u ou sur d jusqu’à ce que la largeur des caractères souhaitée s’affiche. Appuyez sur n. La largeur sélectionnée n’est appliquée qu’à la ligne de texte où se situe le curseur. Les largeurs ci-après sont disponibles pour chaque taille de texte, comme indiqué ci-dessous. 5 Largeur Taille MOYENNE LIM. MOY ETROITE LARGE 48 points 36 points 24 points 18 points 12 points 9 points 31 Fonctions de base 1 Largeur Taille MOYENNE LIM. MOY ETROITE LARGE 6 points Configuration du style des caractères Mise en forme du style des caractères dans l’ensemble du texte 1 Appuyez sur t. 2 Appuyez sur l ou sur r jusqu’à ce que S.GLOBAL s’affiche. 3 Appuyez sur u ou sur d jusqu’à ce que le style de caractère souhaité s’affiche. 4 Appuyez sur n. Le style sélectionné est appliqué à l’ensemble du texte. Mise en forme du style des caractères pour une seule ligne 1 Positionnez le curseur sur la ligne de texte dont vous souhaitez modifier le style des caractères. 2 Appuyez sur g, puis sur D. 3 Appuyez sur u ou sur d jusqu’à ce que le style de caractère souhaité s’affiche. 4 Appuyez sur n. Le style sélectionné n’est appliqué qu’à la ligne de texte où se situe le curseur. Les styles de texte ci-dessous sont disponibles. Configurati on du style 32 Exemple Configurati on du style NORMAL ITALIQUE GRAS IT+GRAS (italique et gras) CONTOUR IT+CONT (italique et contour) Exemple Configuration de l’alignement pour toutes les lignes d’un texte 1 Appuyez sur t. 2 Appuyez sur l ou sur r jusqu’à ce que ALI. H s’affiche. 3 Appuyez sur u ou sur d jusqu’à ce que l’alignement souhaité s’affiche. Appuyez sur n. L’alignement sélectionné est appliqué à l’ensemble du texte. Les alignements ci-dessous sont disponibles. 4 GAUCHE CENTRE DROITE JUST. Divers gabarits d’étiquette déjà mises en forme sont disponibles, permettant de créer rapidement et facilement des étiquettes pour de nombreuses applications, depuis l’identification du contenu de boîtes et de dossiers jusqu’à l’étiquetage d’équipements, la création de badges et d’étiquettes d’identification. Après avoir sélectionné l’un des dix gabarits d’étiquette, saisissez le texte dans chacun des champs ; l’étiquette est alors prête à être imprimée. Les gabarits d’étiquette ci-dessous sont disponibles. Largeur du ruban Longueur de l’étiquette Touche Nom du gabarit 1 POUBELLE 18 mm × 69 mm 1 SYMBOLE? 2 TEXTE1? 3 TEXTE2? 4 CODEBAR? 2 ACTIF1 24 mm × 83 mm 1 TEXTE1? 2 TEXTE2? 3 CODEBAR? 3 ACTIF2 24 mm × 79 mm 1 TEXTE? 2 CODEBAR? 4 ACTIF3 24 mm × 41 mm 1 TEXTE? 2 CODEBAR? 5 ACTIF4 24 mm × 55 mm 1 TEXTE1? 3 TEXTE3? 5 TEXTE5? 2 TEXTE2? 4 TEXTE4? 6 ID 24 mm × 69 mm 1 TEXTE1? 3 TEXTE3? 2 TEXTE2? Champs du gabarit Exemple 33 Fonctions de base Utilisation de gabarits pré-définis de mise en forme automatique Touche Nom du gabarit Largeur du ruban Longueur de l’étiquette Champs du gabarit 7 SIGNE 24 mm × 101 mm 1 SYMBOLE? 2 TEXTE1? 3 TEXTE2? 8 NOM BADG 18 mm × 101 mm 1 NOM? 2 SOCIETE? 9 CLASSER 12 mm × 88 mm 1 TITRE? 2 SOUS-TITRE? 0 IC CHIP 9 mm × 25 mm 1 TEXTE1? Exemple 2 TEXTE2? 1 Appuyez sur g, puis sur la touche numérique associée au modèle que vous souhaitez utiliser. 2 Appuyez sur n. Le premier champ du gabarit sélectionné s’affiche. 3 Appuyez sur u ou sur d pour afficher chaque champ, puis saisissez le texte. 4 • Pour imprimer une seule étiquette, appuyez sur p. • Pour imprimer plusieurs copies, pour les imprimer en incrémentant certains caractères ou pour imprimer une image miroir du texte, appuyez sur g, puis sur a. (Pour plus de détails, reportez-vous à la section Utilisation des fonctions spéciales d’impression à la page 35.) ☞ Des caractères accentués (page 22), des symboles (page 25) et des codes barres (page 23) peuvent être insérés dans les champs du gabarit. ☞ Pour quitter un gabarit, affichez le dernier champ et appuyez sur n. Le menu Format automatique s’affiche. Appuyez sur u ou sur d jusqu’à ce que QUITTER s’affiche, puis appuyez sur n . Impression d’étiquettes Aperçu de la composition de l’étiquette La fonction Aperçu permet d’afficher un exemple de la composition du texte. ● Pour afficher un aperçu d’impression, appuyez sur g, puis sur p. La longueur de l’étiquette est indiquée dans l’angle en bas à gauche de l’écran. ☞ Pour déplacer l’aperçu d’impression vers la gauche ou vers la droite, appuyez sur l ou sur r. ☞ Pour revenir au texte, appuyez sur n ou sur b. 34 Avance du ruban ● Pour faire avancer le ruban de 23 mm, appuyez sur f. Le message “AVANCE” s’affiche. ☞ Appuyez sur f pour faire avancer le reste du ruban imprimé, après avoir appuyé sur o pour terminer l’impression. Impression d’une étiquette Pour imprimer une étiquette, appuyez sur p. Le message “ATTENDRE SVP”, puis “COPIES” s’affiche, suivi du numéro de l’étiquette en cours d’impression. ☞ Pour quitter l’impression, appuyez sur o pour éteindre la P-touch. ☞ Si vous choisissez 3 (pause coupure, impression en série) ou 4 (pas de pause coupure, impression en série) dans la fonction Coupure (page 42), “OK ALIMRUB?” apparaît. Appuyez sur n pour avancer. Appuyez sur b pour revenir au mode de saisie de texte. Utilisation des fonctions spéciales d’impression Des fonctions spéciales d’impression permettent d’imprimer plusieurs copies d’étiquettes, de les imprimer en incrémentant certains caractères, d’imprimer des sections données du texte de l’étiquette ou d’imprimer le texte de l’étiquette sous la forme d’une image miroir. Impression multiple La fonction Imprimer de nouveau permet d’imprimer jusqu’à 99 copies du même texte. ABC ABC ABC 1 Appuyez sur g, puis sur a. 2 Appuyez sur l ou sur r jusqu’à ce que COPIES s’affiche. 3 Appuyez sur u ou sur d jusqu’à ce que le nombre de copies souhaité s’affiche (ou utilisez les touches numériques pour saisir la valeur souhaitée). 4 Appuyez sur n (ou sur p). CONFIRME s’affiche dans le menu Options d’impression. 5 Appuyez sur n (ou sur p) pour lancer l’impression du nombre de copies spécifié. Le numéro de chaque copie s’affiche lors de l’impression de l’étiquette. 35 Fonctions de base ● ☞ Si la fonction Coupure est définie sur 1 ou sur 3, le message “COUP. RUBAN/ CONT” s’affiche après l’impression de chaque étiquette. Appuyez sur le levier du coupe-ruban pour séparer l’étiquette et continuer l’impression. ☞ Veillez à couper le ruban dans les 5 minutes qui suivent l’affichage du message. ☞ Pour plus de détails sur les diverses options disponibles pour couper le ruban, reportez-vous à la section Sélection des paramètres d’avance et de coupure du ruban à la page 42. ☞ Pour définir des options d’impression supplémentaires, plutôt que de passer à l’étape 5, vous pouvez appuyer sur u ou sur d jusqu’à ce que CONTINUEZ s’affiche dans le menu Options d’impression, puis appuyer sur n. Impression de plusieurs copies avec incrémentation de caractères La fonction Numérotation peut être utilisée pour imprimer plusieurs copies du même texte, tout en augmentant la valeur de certains caractères (lettre, nombre ou donnée de code barres) après l’impression de chaque étiquette. Ce type d’incrémentation automatique est très utile pour imprimer des numéros de série, des étiquettes de contrôle de production ou d’autres étiquettes nécessitant un code croissant. 2A-C16 ABC 2A-C15 2A-C14 1 Appuyez sur g, puis sur a. 2 Appuyez sur l ou sur r jusqu’à ce que NOMBRE s’affiche. 3 Appuyez sur u ou sur d jusqu’à ce que le nombre de copies souhaité s’affiche (ou utilisez les touches numériques pour saisir la valeur souhaitée). 4 Appuyez sur c. Le message “DEPART?” apparaît. (Pour spécifier uniquement le caractère où se situe le curseur comme champ de numérotation, appuyez sur p, puis passez à l’étape 9.) 5 Appuyez sur u, d, l ou r jusqu’à ce que le premier caractère à inclure dans le champ de numérotation clignote. 6 Appuyez sur n. Le message “FIN?” s’affiche. 7 Appuyez sur u, d, l ou r jusqu’à ce que le dernier caractère à inclure dans le champ de numérotation clignote. 8 Appuyez sur n. CONFIRME s’affiche dans le menu Options d’impression. 9 Appuyez sur n (ou sur p) pour lancer l’impression du nombre d’étiquettes spécifié. Le numéro de chaque copie s’affiche lors de l’impression de l’étiquette. 36 Impression d’un ensemble de blocs de texte La fonction Impression de blocs permet de sélectionner un ensemble de blocs de texte à imprimer. ST LM NOP QR UVWX 1 Appuyez sur g, puis sur a. 2 Appuyez sur l ou sur r jusqu’à ce que le premier numéro de l’ensemble affiché sous BLOC N° clignote. 3 Appuyez sur u ou sur d jusqu’à ce que le numéro du bloc souhaité s’affiche (ou utilisez les touches numériques pour saisir le nombre souhaité). NOP QR 37 Fonctions de base ☞ Si la fonction Coupure est définie sur 1 ou sur 3, le message “COUP. RUBAN/ CONT” s’affiche après l’impression de chaque étiquette. Appuyez sur le levier du coupe-ruban pour séparer l’étiquette et continuer l’impression. ☞ Veillez à couper le ruban dans les 5 minutes qui suivent l’affichage du message. ☞ Pour plus de détails sur les diverses options disponibles pour couper le ruban, reportez-vous à Sélection des paramètres d’avance et de coupure du ruban à la page 42. ☞ Les lettres et les chiffres s’incrémentent comme indiqué ci-dessous. 0 Î 1 Î ...9 Î 0 Î ... A Î B Î ...Z Î A Î ... a Î b Î ...z Î a Î ... A0 Î A1 Î ...A9Î B0 Î ... Les espaces (indiqués ainsi “_” dans les exemples ci-dessous) peuvent être utilisés pour ajuster l’espacement entre les caractères ou pour vérifier le nombre de chiffres à imprimer. _Z Î AA Î ...ZZÎ AA Î ... _9 Î 10 Î ...99Î 00 Î ... 1_9Î 2_0 Î ...9_9Î0_0 Î ... ☞ Un seul champ de numérotation peut être sélectionné par texte. ☞ Un champ de numérotation doit être entièrement compris dans une ligne de texte d’un seul bloc. ☞ Un champ de numérotation peut compter au maximum cinq caractères. ☞ Si vous insérez, dans le champ de numérotation, un caractère non alphanumérique, tel qu’un symbole, seuls les lettres et le nombre inscrits dans le champ de numérotation seront incrémentés lors de l’impression des étiquettes ; si le champ ne contient que des caractères non alphanumériques, une seule étiquette s’imprime. ☞ Pour définir des options d’impression supplémentaires, plutôt que de passer à l’étape 9, appuyez sur u ou sur d jusqu’à ce que CONTINUEZ s’affiche dans le menu Options d’impression, puis appuyez sur n. ☞ Si un code barres est sélectionné comme champ de numérotation à l’étape 5, ignorez les étapes 6 et 7, et passez à l’étape 8. 4 Appuyez sur r jusqu’à ce que le second numéro de l’ensemble affiché sous BLOCK N° clignote. 5 Appuyez sur u ou sur d jusqu’à ce que le numéro du bloc souhaité s’affiche (ou utilisez les touches numériques pour saisir le numéro souhaité). 6 Appuyez sur n (ou sur p). CONFIRME s’affiche dans le menu Options d’impression. 7 Appuyez sur n (ou sur p) pour lancer l’impression du nombre d’étiquettes spécifié. Le numéro de chaque copie s’affiche lors de l’impression de l’étiquette. ☞ Pour définir des options d’impression supplémentaires, plutôt que de passer à l’étape 7 , vous pouvez appuyer sur u ou sur d jusqu’à ce que CONTINUEZ s’affiche dans le menu Options d’impression, puis appuyer sur n. Impression d’étiquettes miroirs Cette fonction imprime l’étiquette pour que le texte soit lisible du côté adhésif du ruban. Si l’étiquette doit être apposée sur une vitre ou tout autre matériau transparent, elle pourra être correctement lue de l’autre côté de ce matériau. ABC ABC NON 1 Appuyez sur g, puis sur a. 2 Appuyez sur l ou sur r jusqu’à ce que MIROIR s’affiche. 3 Appuyez sur u ou sur d jusqu’à ce que OUI s’affiche. 4 Appuyez sur n (ou sur p). CONFIRME s’affiche dans le menu Options d’impression. 5 Appuyez sur n (ou sur p) pour lancer l’impression du nombre d’étiquettes spécifié. Le numéro de chaque copie s’affiche lors de l’impression de l’étiquette. OUI ☞ Lorsque vous utilisez la fonction d’impression miroir, le texte doit être imprimé sur une bande adhésive transparente. ☞ Pour définir des options d’impression supplémentaires, plutôt que de passer à l’étape 5 , vous pouvez appuyer sur u ou sur d jusqu’à ce que CONTINUEZ s’affiche dans le menu Options d’impression, puis appuyer sur n. 38 Combinaison de fonctions spéciales d’impression De nombreuses fonctions spéciales d’impression peuvent être combinées, selon les conditions (mode du Format d’étiquette sélectionné, utilisation d’un gabarit...). Par exemple, si l’on combine la fonction Imprimer de nouveau et la fonction Numérotation pour imprimer deux copies d’une étiquette, avec comme champ de numérotation “1” et trois incréments, les étiquettes présentées ci-dessus seront imprimées. A-1 A-1 A-2 A-2 A-3 A-3 ☞ Pour plus de détails sur les diverses fonctions spéciales d’impression, reportez-vous à la section correspondante ci-dessus. Un texte fréquemment utilisé et sa mise en forme peuvent être stockés en mémoire et rappelés facilement pour être modifiés et imprimés rapidement. Lorsque chaque fichier texte est stocké, un numéro lui est attribué pour faciliter son rappel. La mémoire peut contenir jusqu’à dix fichiers texte ou environ 2 000 caractères. Une copie du fichier texte étant rappelée lorsque vous utilisez la fonction Recall, le texte peut être imprimé ou modifié sans changer le fichier texte original. Lorsque vous n’avez plus besoin d’un fichier ou que vous souhaitez libérer de l’espace mémoire, la fonction Clear peut être utilisée pour supprimer des fichiers texte. Stockage de texte d’étiquette 1 Appuyez sur m. 2 Appuyez sur u ou sur d jusqu’à ce que ENTREE s’affiche. 3 Appuyez sur n. 4 Appuyez sur u ou sur d jusqu’à ce que le numéro du fichier dans lequel vous souhaitez stocker le texte s’affiche. 5 Appuyez sur n. 39 Fonctions de base Stockage et rappel de fichiers ☞ Si le nombre maximum de caractères stockés a déjà été atteint, le message d’erreur “MEMOIRE PLEINE!” s’affiche à l’écran. Dans ce cas, vous devez supprimer un fichier texte existant pour pouvoir en stocker un nouveau. ☞ S’il y a déjà un fichier stocké sous le numéro de fichier sélectionné, le message “ECRASER?” s’affiche à l’écran. Pour écraser le fichier stocké et le remplacer par le nouveau fichier, appuyez sur n. Pour revenir en arrière et choisir un autre numéro de fichier, sans écraser le fichier texte, appuyez sur b, puis sélectionnez un autre numéro de fichier. Rappel d’un texte stocké 1 Appuyez sur m. 2 Appuyez sur u ou sur d jusqu’à ce que RAPPEL s’affiche. 3 Appuyez sur n. 4 Appuyez sur u ou sur d jusqu’à ce que le numéro du fichier contenant le texte à rappeler s’affiche. 5 Appuyez sur n. Le texte précédemment saisi et affiché à l’écran s’efface ; le texte stocké dans le fichier sélectionné est rappelé à l’écran. ☞ Pour afficher d’autres parties du fichier texte sélectionné, appuyez sur l ou sur r. Suppression d’un texte stocké 1 Appuyez sur m. 2 Appuyez sur u ou sur d jusqu’à ce que EFFACER s’affiche. 3 Appuyez sur n. 4 Appuyez sur u ou sur d jusqu’à ce que le numéro du fichier contenant le texte à supprimer s’affiche. 40 5 Sélectionnez le(s) fichier(s) à supprimer. • Pour supprimer un seul fichier, passez à l’étape 6. • Pour sélectionner plusieurs fichiers, appuyez sur e. Le numéro du fichier en cours est sélectionné. Continuez de sélectionner les fichiers texte en répétant l’étape 4, puis appuyez sur e jusqu’à ce que tous les fichiers à supprimer soient sélectionnés. • Pour supprimer tous les fichiers, appuyez sur g, puis sur e. 6 Appuyez sur n. Le message “OK POUR EFFACER?” (ou “EFFACER TOUT?” si tous les fichiers sont sélectionnés) s’affiche. 7 Appuyez sur n. Le texte stocké dans les fichiers sélectionnés est supprimé. Fonctions de base ☞ Pour afficher d’autres parties du fichier de texte sélectionné, appuyez sur l ou sur r. ☞ Pour retirer un fichier texte de la liste des fichiers à supprimer, affichez le fichier puis appuyez sur e pour que le numéro du fichier ne soit plus sélectionné. 41 4 Réglages de l’appareil Vous pouvez utiliser plusieurs fonctions pour modifier et régler le fonctionnement de l’appareil. Sélection des paramètres d’avance et de coupure du ruban La fonction Cut vous permet de déterminer l’emplacement de la coupure sur l’étiquette, lorsqu’elle s’imprime. Il est possible de définir deux méthodes de coupure différentes : Pause coupure (l’impression s’arrête pour permettre de couper l’étiquette) et Impression en série (le dernier exemplaire n’avance pas pour être coupé, évitant ainsi tout gaspillage de ruban). L’Impression en série est une fonction économique qui vous permet d’éviter de gaspiller du ruban lorsque vous imprimez des étiquettes. Si l’Impression en série n’est pas sélectionnée, l’excédent de ruban de la session de travail précédente est coupé avant que la première étiquette de la session en cours ne soit imprimée. Si vous sélectionnez un paramètre configuré sur Impression en série, la dernière étiquette de la session de travail précédente reste dans l’appareil (elle n’avance pas) ; ainsi, l’impression de l’étiquette suivante peut se faire sans gaspillage de ruban. Lorsque la dernière étiquette est imprimée, appuyez sur f pour faire avancer la série d’étiquettes et appuyez ensuite sur le levier du coupe-ruban. Les paramètres suivants sont disponibles : (Le paramètre par défaut est 1.) 1 (Pause coupure : pas d’Impression en série) 3 (Pause coupure, Impression en série) 2 (Pas de Pause coupure, pas d’Impression en série) 4 (Pas de Pause coupure, Impression en série) 1 Appuyez sur g, puis sur Z. 2 Appuyez sur l ou sur r jusqu’à ce que COUP. s’affiche. 3 Appuyez sur u ou sur d jusqu’à ce que le paramètre souhaité s’affiche, puis appuyez sur n. ☞ Après l’impression, lorsque la fonction Coupure est définie à 3 ou 4, “OK ALIMRUB?” apparaît. Appuyez sur n pour avancer. Appuyez sur b pour revenir au mode de saisie de texte. Réglage du contraste de l’écran Vous pouvez éclaircir ou assombrir l’affichage de l’écran en sélectionnant une valeur située entre -2 et +2. La valeur par défaut est 0. Sélectionnez une valeur supérieure pour augmenter le contraste (assombrir l’écran). Sélectionnez une valeur inférieure pour diminuer le contraste (éclaircir l’écran). 42 1 Appuyez sur g, puis sur Z. 2 Appuyez sur l ou sur r jusqu’à ce que CONTRASTE s’affiche. 3 Appuyez sur u ou d jusqu’à ce que le paramètre souhaité s’affiche, puis appuyez sur n. Réglage de la fonction Réduction automatique Grâce à la fonction Réduction automatique, vous pouvez définir la largeur du texte (LARGEUR TEXTE), ainsi que sa taille (TAILLE TEXTE), si ce texte, défini avec le paramètre de taille AUTO, est plus long que l’étiquette choisie. (La valeur par défaut est TAILLE TEXTE.) 1 Appuyez sur g, puis sur Z. 2 Appuyez sur l ou sur r jusqu’à ce que TAILLE TEXTE s’affiche. 3 Appuyez sur u ou sur d jusqu’à ce que le paramètre souhaité s’affiche, puis appuyez sur n. Si la fonction TAILLE TEXTE est sélectionnée et que vous souhaitez ajouter du texte, la taille des caractères est réduite automatiquement ; ainsi, la longueur du texte correspondra à celle de l’étiquette. Réglages de l’appareil Si la fonction LARGEUR TEXTE est sélectionnée et que vous souhaitez ajouter du texte, la largeur des caractères est réduite ; ainsi, la longueur du texte correspondra à celle de l’étiquette. Cependant, si la largeur des caractères est définie sur ETROITE, la taille des caractères est également réduite pour permettre à la longueur du texte de correspondre à celle de l’étiquette. Calibrage de la longueur de l’étiquette Si la longueur d’une étiquette imprimée ne correspond pas à celle spécifiée avec la fonction Longueur, la longueur de l’étiquette imprimée peut être ajustée à l’aide de la fonction d’ajustement de longueur en sélectionnant une valeur située entre -5 et +5. (La valeur par défaut est 0.) 1 Appuyez sur g, puis sur Z. 2 Appuyez sur l ou sur r jusqu’à ce que AJUST.LONGUEUR s’affiche. 3 Appuyez sur u ou sur d jusqu’à ce que le paramètre souhaité s’affiche, puis appuyez sur n. 43 Mise à jour régulière de la catégorie de symboles PERSONAL Lorsque la catégorie de symboles PERSONAL est pleine, vous pouvez choisir de continuer à ajouter des symboles dans cette catégorie, en effaçant les anciens symboles (OUI), ou d’arrêter d’ajouter des symboles dans cette catégorie (NON).( La configuration par défaut est OUI.) 1 Appuyez sur g, puis sur Z. 2 Appuyez sur l ou sur r jusqu’à ce que OUI s’affiche. 3 Appuyez sur u ou sur d jusqu’à ce que le paramètre souhaité s’affiche, puis appuyez sur n. Changement d’unité de mesure Les mesures peuvent être affichées en millimètres (mm) ou en pouces (inch). (L’unité de mesure par défaut est le pouce.) 1 Appuyez sur g, puis sur Z. 2 Appuyez sur l ou sur r jusqu’à ce que UNITS s’affiche. 3 Appuyez sur u ou sur d jusqu’à ce que la valeur appropriée s’affiche, puis appuyez sur n. Affichages des informations relatives aux versions Vous pouvez utiliser cette fonction pour afficher des informations relatives à la version du logiciel P-touch, ainsi qu’au jeu de symboles intégré. 1 Appuyez sur g, puis sur Z. 2 Appuyez sur l ou sur r jusqu’à ce que INFO VERSION s’affiche. 3 Appuyez sur u ou sur d jusqu’à ce que les informations souhaitées concernant la version s’affichent. 4 Appuyez sur n pour quitter le mode Réglage. 44 Nettoyage De temps à autres, certaines parties de l’appareil doivent être nettoyées. Poussière et autres impuretés risquent d’encrasser la tête d’impression et les rouleaux, surtout si l’appareil est utilisé à l’extérieur ou dans des endroits très poussiéreux. Suite à des utilisations répétées, de l’adhésif peut s’accumuler sur le coupe-ruban, rendant la coupe difficile. Nettoyage de la tête d’impression, des rouleaux et du coupe-ruban ☞ Avant de nettoyer la tête d’impression et les rouleaux, appuyez sur o pour éteindre la P-touch, puis enlevez la batterie et débranchez l’adaptateur secteur. AVERTISSEMENT Ne touchez pas la tête d’impression directement à mains nues. Elle risque d’être chaude. Ne touchez pas la lame du coupe-ruban directement à mains nues. Tête d’impression Réglages de l’appareil • • Coton-tige sec Coton-tige sec Lames du coupe-ruban Lames du coupe-ruban Coton-tige sec 45 Remarques sur le nettoyage de la tête d’impression et des rouleaux ☞ Si des lignes blanches apparaissent au milieu des caractères imprimés, nettoyez la tête d’impression de l’appareil. ☞ La tête d’impression se nettoiera plus facilement si vous utilisez une cassette de nettoyage pour tête d’impression, en option (TZ-CL4). Remarques sur le nettoyage du coupe-ruban ☞ Si le ruban ne se coupe pas correctement, nettoyez les lames du coupe-ruban. 46 5 Utilisation de la P-touch avec un ordinateur (PT-7600 uniquement) La P-touch est équipée d’un port USB, ce qui vous permet de la connecter à un ordinateur fonctionnant sous Microsoft® Windows®. Vous devez installer le pilote d'imprimante pour pouvoir utiliser l'imprimante avec votre ordinateur. Vous devez également installer le logiciel de création d'étiquettes P-touch Editor. Le CD-ROM fourni contient le logiciel P-touch Editor 5.0, qui est installé avec le pilote d’imprimante et P-touch Transfer Manager. ● P-touch Editor 5.0 est un logiciel de création d’étiquettes qui vous offre des fonctionnalités complémentaires, d’illustration et de présentation, qui vous permettront de concevoir des gabarits d’étiquette plus élaborés et de créer des bases de données. Après avoir créé les gabarits d’étiquette et les bases de données, vous pouvez les télécharger vers la P-touch, où ils pourront être utilisés pour l’impression des étiquettes. Utilisation de la P-touch avec un ordinateur (PT-7600 uniquement) ☞ Le logiciel P-touch Editor et le pilote d’imprimante doivent être installés avant que la P-Touch ne soit connectée à l’ordinateur ou mise sous tension. ☞ Utilisez uniquement le câble d’interface USB fourni pour connecter la P-touch à l’ordinateur. ☞ Un seul ordinateur ne peut pas être connecté à plusieurs P-touch en même temps. ☞ Bien que la P-touch puisse être reliée à un ordinateur à l’aide d’une connexion USB, les étiquettes élaborées sous P-touch Editor ne peuvent être imprimées directement à partir de l’application. 47 Précautions concernant le CD-ROM ● Ne rayez pas le CD-ROM. ● N’exposez pas le CD-ROM à des températures extrêmement hautes ou basses. ● Ne placez pas d’objets lourds sur le CD-ROM et n’exercez pas de pression dessus. ● Le logiciel que contient le CD-ROM est destiné à être utilisé exclusivement avec la machine que vous avez achetée. Il peut être installé sur plusieurs ordinateurs, au bureau, chez vous, etc. CONFIGURATION REQUISE Avant l’installation, vérifiez si votre configuration système répond aux exigences suivantes : Système d’exploitation Mémoire Espace disque libre Interface Écran Autre Microsoft® Windows® XP / Windows Vista® / Windows® 7 Windows® XP : Plus de 128 Mo Windows Vista® : Plus de 512 Mo Windows® 7 : Plus de 1 Go (32 bits) ou de 2 Go (64 bits) 70 Mo ou plus Port USB (spécification USB 1.1 ou protocole 2.0) SVGA Hautes couleurs ou carte graphique supérieure Lecteur de CD-ROM pour l’installation Installation du logiciel P-touch Editor 5.0 et du pilote d’imprimante ☞ Ne raccordez pas le câble USB à votre PC avant d’installer le logiciel. 48 Installation du logiciel P-touch Editor 5.0 ☞ La procédure d’installation est susceptible de varier en fonction du système d’exploitation de votre PC. Celle pour Windows Vista® est donnée à titre d’exemple. 1 2 Démarrez le PC en vous connectant comme utilisateur disposant des droits d’administrateur. Insérez le CD-ROM dans le lecteur de CD-ROM. L’écran d’installation de Ptouch s’affiche. ☞ S’il n’apparaît pas, double-cliquez sur l’icône Poste de travail dans l’Explorateur Windows, puis sur l’icône PT-7600. Si vous souhaitez annuler l’installation alors qu’elle a commencé, cliquez sur [Quitter]. 3 4 Sélectionnez la langue appropriée et cliquez deux fois sur le type d’installation de votre choix. Standard : Toutes les fonctionnalités (logiciel P-touch Editor et pilote d’imprimante) seront installées (par défaut). Personnalisée : Vous pouvez choisir les éléments du logiciel à installer. Option recommandée pour les utilisateurs expérimentés. Lisez attentivement le contrat de licence. Si vous acceptez son contenu, cliquez sur [Oui] pour poursuivre l’installation. 5 Tapez le nom d’utilisateur et le nom de la société (si nécessaire), puis cliquez sur [Suivant]. 6 Confirmez le dossier d’installation du logiciel, puis cliquez sur [Suivant]. 7 8 9 Sélectionnez les raccourcis à ajouter, puis cliquez sur [Suivant]. Vérifiez la configuration, puis cliquez sur [Suivant]. (Pour modifier la configuration, pour revenir en arrière et effectuer les corrections nécessaires cliquez sur [Précédent].) Les éléments sélectionnés seront installés automatiquement. 49 Utilisation de la P-touch avec un ordinateur (PT-7600 uniquement) ☞ Si vous souhaitez modifier le dossier d’installation, cliquez sur [Parcourir] pour choisir l’emplacement approprié. Installation du pilote d’imprimante ☞ Lisez le contenu de la boîte de dialogue “Before installing the printer driver”, puis cochez la case [Oui, confirmé] et cliquez sur [OK]. La procédure d’installation du pilote d’imprimante dépend du système d’exploitation utilisé. - - Pour Windows® XP (page 50) - Pour Windows Vista® / Windows® 7 (page 51) Pour Windows® XP 1 2 Un message avertissant qu’aucune signature numérique n’a été trouvée apparaît après l’installation du pilote. Cliquez sur [Continuer]. Lorsque vous y êtes invité, raccordez la P-touch au PC avec un câble USB, puis maintenez enfoncée la touche g et appuyez sur o pour activer la P-touch en mode Transfert. Connexion au port USB du PC Connexion au port USB de la P-touch 50 3 4 5 6 L’imprimante est détectée, et l’assistant “Assistant Matérial détecté” s’affiche. Sélectionnez [No, not this time], puis cliquez sur [Suivant]. Dans la boîte de dialogue de sélection de la méthode d’installation, sélectionnez “Installer le logiciel automatiquement (recommandé)”, puis cliquez sur [Suivant]. Un message avertissant qu’aucune signature numérique n’a été trouvée apparaît de nouveau. Cliquez sur [Continuer] pour installer le pilote d’imprimante. Lorsqu’un message indiquant que l’imprimante a été ajoutée apparaît, cliquez sur [OK] pour fermer le message. Vous êtes invité à enregistrer votre P-touch en ligne, cliquez sur [Oui] puis sur [Suivant]. Si vous avez choisi d’enregistrer votre produit, le navigateur internet par défaut est lancé dans une nouvelle fenêtre. Cliquez sur [Finish] pour terminer l’installation. Effectuez un redémarrage du PC si le système d’exploitation vous le demande. Pour Windows Vista® / Windows® 7 2 Un message confirmant l’installation du logiciel publié par Brother apparaît. Cliquez sur [Installer]. Utilisation de la P-touch avec un ordinateur (PT-7600 uniquement) 1 Lorsque vous y êtes invité, raccordez la P-touch au PC avec un câble USB, puis maintenez enfoncée la touche g et appuyez sur o pour activer la P-touch en mode Transfert. 51 3 4 5 L’imprimante est détectée, et le pilote est installé. Vous êtes invité à enregistrer votre P-touch en ligne, cliquez sur [Oui] puis sur [Suivant]. Si vous avez choisi d’enregistrer votre produit, le navigateur internet par défaut est lancé dans une nouvelle fenêtre. Cliquez sur [Terminer] pour terminer l’installation. Effectuez un redémarrage du PC si le système d’exploitation vous le demande. DÉSINSTALLATION DE P-TOUCH EDITOR / QUICK EDITOR La procédure de désinstallation de P-touch Editor 5.0 dépend du système d’exploitation utilisé. Désinstallation de P-touch Editor 1 2 Pour Windows® XP Depuis le « Panneau de configuration », accédez à « Ajouter ou supprimer des programmes ». La fenêtre « Ajouter ou supprimer des programmes » s’affiche. Pour Windows Vista® / Windows® 7 Dans « Panneau de configuration », accédez à « Programmes » et ouvrez « Programmes et fonctionnalités ». La fenêtre « Désinstaller ou modifier un programme » s’affiche. Pour Windows® XP Choisissez « Brother P-touch Editor 5.0 » et cliquez sur [Supprimer]. Pour Windows Vista® / Windows® 7 Choisissez « Brother P-touch Editor 5.0 » et cliquez sur [Désinstaller]. Lorsque la boîte de dialogue « Contrôle de compte d’utilisateur » s’affiche, cliquez sur [Continuer]. Si un mot de passe est requis, entrez-le, puis cliquez sur [OK]. 3 4 52 Cliquez sur [OK]. Une fois le logiciel supprimé de votre ordinateur, la boîte de dialogue « Maintenance terminée » s’affiche. Cliquez sur [Terminer]. Fermez la fenêtre « Ajouter ou supprimer des programmes (XP)/Programmes et fonctionnalités (Windows Vista®/Windows® 7) ». La désinstallation de P-touch Editor est terminée. DÉSINSTALLATION OU REMPLACEMENT DU PILOTE DE L’IMPRIMANTE Dans les étapes suivantes, nous utiliserons PT-XXXX. Considérez « XXXX » comme le nom de votre imprimante. Désinstallation du pilote dfimprimante 1 2 Mettez l’imprimante hors tension. Pour Windows® XP Cliquez sur le bouton « Démarrer », puis accédez à la fenêtre « Imprimantes et télécopieurs ». Pour Windows Vista® Dans « Panneau de configuration », accédez à « Matériel et audio » et ouvrez « Imprimantes ». Pour Windows® 7 Cliquez sur « », puis accédez à la fenêtre [Imprimantes et télécopieurs]. ☞ Pour plus d’informations, reportez-vous à l’aide de Windows®. 3 Pour Windows® XP Choisissez « Brother PT-XXXX » et cliquez sur « Fichier » - « Supprimer », ou cliquez avec le bouton droit de la souris sur l’icône, puis cliquez sur [Supprimer]. 4 Pour Windows® XP Accédez à « Fichier » - « Propriétés du serveur ». La fenêtre « Propriétés de Serveur d’impression » s’affiche. Pour Windows Vista® Dans la fenêtre « Imprimantes », cliquez avec le bouton droit de la souris et sélectionnez « Exécuter en tant qu’administrateur » - « Propriétés du serveur... ». Si la boîte de dialogue de confirmation de l’autorisation s’affiche, cliquez sur [Continuer]. Si la boîte de dialogue « Contrôle de compte d’utilisateur » s’affiche, entrez le mot de passe et cliquez sur [OK]. La fenêtre « Propriétés de Serveur d’impression » s’affiche. 53 Utilisation de la P-touch avec un ordinateur (PT-7600 uniquement) Pour Windows Vista® / Windows® 7 Choisissez « Brother PT-XXXX », ou cliquez avec le bouton droit de la souris sur l'icône, puis cliquez sur [Supprimer] (Windows Vista®) / [Supprimer le périphérique] (Windows® 7). Pour Windows® 7 Choisissez « Télécopieur » ou « Microsoft XPS Document Writer » dans la fenêtre « Périphériques et imprimantes », puis cliquez sur « Propriétés du serveur d'impression » dans la barre de menus. La fenêtre « Propriétés du serveur d'impression » apparaît. 5 Pour Windows® XP Cliquez sur l’onglet « Pilotes » et choisissez « Brother PT-XXXX ». Cliquez ensuite sur [Supprimer]. Passez à l’étape 7. Pour Windows Vista® Choisissez « Brother PT-XXXX ». Cliquez ensuite sur [Supprimer...]. Pour Windows® 7 Cliquez sur l'onglet « Pilotes », puis cliquez sur « Modifier les paramètres de pilote ». Si un message du contrôle de compte d'utilisateur apparaît, saisissez le mot de passe, puis cliquez sur [OK]. Choisissez « Brother PT-XXXX », puis cliquez sur [Supprimer...]. 6 7 Pour Windows Vista® / Windows® 7 Choisissez « Supprimer le pilote et le package de pilotes » et cliquez sur [OK]. Fermez la fenêtre « Propriétés de Serveur d’impression ». La désinstallation du pilote d’imprimante est terminée. Utilisation du logiciel P-touch Editor 5.0 Le logiciel P-touch Editor 5.0 permet à tout utilisateur de créer et d’imprimer des étiquettes plus complexes et ce, quels que soient leurs besoins. Voir l’aide de P-touch Editor pour obtenir des exemples de différents types d’étiquettes et des instructions détaillées pour créer, imprimer et enregistrer des étiquettes. L’explication suivante correspond à Windows Vista®. Remarques concernant la création de gabarits Certaines fonctions de P-touch Editor 5.0 n’étant pas disponibles avec la P-touch, tenez compte des éléments suivants lorsque vous utilisez P-touch Editor 5.0 pour créer des gabarits. ☞ Seule la police Helsinki est disponible sur l’appareil. Par conséquent, il se peut que la police utilisée pour l’impression soit différente de celle du gabarit de P-touch Editor. De plus, la taille de la totalité du texte de l’appareil étant définie sur AUTO, elle pourra être réduite automatiquement. Nous recommandons d’utiliser la police Helsinki installée avec P-touch Editor pour obtenir les meilleurs résultats lors de la création d’étiquettes. 54 ☞ Bien que vous puissez utiliser un style différent pour chaque caractère grâce à P-touch Editor, ce style pourra uniquement être appliqué à une ligne de texte sur l’appareil. En outre, certains styles de caractères ne sont pas disponibles sur l’appareil. ☞ Contrairement à P-touch Editor, la P-touch ne peut pas imprimer des caractères soulignés ou surlignés. ☞ L’appareil peut lire uniquement les 999 premières lignes d’une base de données liée à un gabarit. ☞ L’appareil ne peut lire que la première ligne d’un texte saisi dans un champ de la base de données. Par conséquent, si vous souhaitez imprimer à partir d’une base de données contenant plus d’une ligne de texte, créez un gabarit et une base de données avec des champs individuels pour chaque ligne de texte. ☞ Certains caractères disponibles avec le logiciel P-touch Editor ne le sont pas sur l’appareil. ☞ Les codes barres dont les paramètres ne sont pas compatibles avec ceux de la P-touch ne seront pas imprimés correctement. ☞ La longueur maximale d’un gabarit créé avec P-touch Editor est de 1 m. ☞ Créez les gabarits et les bases de données de manière à ce que les étiquettes imprimées ne contiennent pas plus de 500 caractères. ☞ Les champs situés hors de la zone d’impression risquent de ne pas être imprimés en totalité. ☞ Les champs de numérotation définis avec P-touch Editor ne peuvent pas être transférés et ne sont pas compatibles avec la fonction Numérotation de l’appareil. ☞ Les arrières-plans définis avec P-touch Editor ne sont pas compatibles avec l’appareil. ☞ Les objets horodateurs utilisant le paramètre “At Printing” sur P-touch Editor ne seront pas imprimés. ☞ L’étiquette imprimée peut différer de l’image qui s’affiche dans la zone d’aperçu de Transfer Manager. ☞ Lorsque le numéro ou l’ordre des champs d’une base de données est modifié ou que seule la base de données (fichier *.csv) est transférée pour être mise à jour, cette base de données pourra ne pas être correctement reliée au gabarit. En outre, l’appareil doit reconnaître la première ligne des données du dossier transféré en tant que “noms de champs”, sinon la base de données ne pourra pas être imprimée. ☞ Les mises en page effectuées à l’aide de P-touch Editor utilisant la fonction d’impression partagée (élargissement de l’étiquette et impression sur deux étiquettes ou plus) ne peuvent pas être transférées. ☞ Les paramètres de longueur de l’étiquette définis avec P-touch Editor et de la P-touch peuvent légèrement varier en raison de changements mineurs du fonctionnement mécanique. Lancement de P-touch Editor Cliquez sur [démarrer]-[Tous les programmes (Programmes)]-[Brother P-touch]-[P-touch Editor 5.0]. Utilisation de la P-touch avec un ordinateur (PT-7600 uniquement) 1 ☞ Il est aussi possible de lancer P-touch Editor avec les méthodes suivantes (uniquement valables si vous avez créé un raccourci lors de l’installation) : •Double-cliquez sur l’icône de raccourci du bureau. •Cliquez sur l’icône de raccourci de la barre QuickLaunch (lancement rapide). 55 Quand P-touch Editor est lancé, la boîte de dialogue [Nouveau/ouvrir] apparaît, vous permettant de choisir entre la création d’une nouvelle mise en page d’étiquette et l’ouverture d’une étiquette existante. ☞ Pour préciser le fonctionnement de P-touch Editor lors de son lancement, cliquez sur [Outils]-[Options] pour afficher la boîte de dialogue [Options]. L’onglet [Options générales] vous permet de choisir le paramètre de la zone de liste déroulante [Opérations] dans les [Configuration du démarrage]. Normalement, choisissez [Afficher la boîte de dialogue Nouveau/ouvrir]. 2 56 Choisissez une option dans la boîte de dialogue [Nouveau/ouvrir] et cliquez sur [OK]. • Choisissez l’imprimante d’étiquette et la taille du support d’impression. • Si vous sélectionnez [Ouvrir un fichier], la boîte de dialogue [Ouvrir] s’affiche. Vous pouvez choisir et ouvrir un fichier existant. • Si vous sélectionnez [Afficher l’historique], la boîte de dialogue [Historique] s’affiche. Vous pouvez sélectionner une étiquette récemment créée. • Si vous choisissez [Nouveau], choisissez le mode d’écriture vertical ou horizontal. • Si vous choisissez [Sélection par utilisation], vous pouvez faire votre choix en fonction de l’utilisation des étiquettes. • Quand vous sélectionnez [Aide - Comment], l’Aide de P-touch Editor s’affiche. Les fichiers d’Aide vous permettent d’apprendre, par étapes, à créer une mise en page d’étiquette. • Si vous sélectionnez [Recherche MAJ] sur un ordinateur connecté à Internet, vous serez directement redirigé vers le Brother Solutions Center, (http://solutions.brother.com) qui permet de consulter les tout derniers téléchargements logiciels ainsi que les questions fréquemment posées. Fenêtre de mise en page Mode Express Ce mode permet de créer facilement des étiquettes contenant du texte et des images. La fenêtre de mise en page est composée des sections suivantes : 1 2 3 4 5 1Barre de menus Les commandes sont classées par fonction dans chaque menu (Fichier, Edition, Affichage, Insérer, etc...). 2Barre de commande Cette barre contient les boutons Nouveau/Ouvrir, Papier, Texte, Cadre, Image, etc... 3Barre d’outils de dessin/édition Fournit des outils permettant de sélectionner un objet, saisir du texte, dessiner des graphiques, etc... 4Barres de propriétés Permet de facilement insérer du texte, des images, etc... 5Fenêtre de mise en page Permet d’afficher et d’éditer les objets. 6Fenêtre Base de données Affiche une base de données connectée. ☞ Le menu [Affichage] vous permet d’afficher/cacher les barres d’outils et les fenêtres. ☞ Voir l’aide de P-touch Editor pour plus de détails. 57 Utilisation de la P-touch avec un ordinateur (PT-7600 uniquement) 6 Mode Professional Ce mode permet la création complète d’étiquettes à partir de modèles. La fenêtre de mise en page est composée des sections suivantes : 1 2 3 4 5 7 6 1Barre de menus Les commandes sont classées par fonction dans chaque menu (Fichier, Edition, Affichage, Insérer, etc...). 2Barre d’outils standard Un groupe de commandes souvent utilisées (Nouvelle mise en page, Ouvrir, Enregistrer, Imprimer, etc...) est proposé dans cette barre d’outils. 3Palettes de propriétés Les palettes des propriétés comprennent les boîtes Impression, Page, Texte et des boîtes de propriétés de Mise en page. Cliquez sur le côté gauche de chaque palette pour afficher/cacher la boîte correspondante. 4Barre d’outils de dessin/édition Fournit des outils permettant de sélectionner un objet, saisir du texte, dessiner des graphiques, etc... 5Fenêtre de mise en page Permet d’afficher et d’éditer les objets. 6Fenêtre Base de données Affiche une base de données connectée. 7Barre verticale En sélectionnant l’onglet adéquat, vous pouvez facilement insérer et formater du texte, des codes à barres, des cadres, des tables, des illustrations et arranger des objets. 58 ☞ Le menu [Affichage] vous permet d’afficher/cacher les barres d’outils, les palettes et les fenêtres. ☞ Voir l’aide de P-touch Editor pour plus de détails. Mode Snap Ce mode permet de capturer l’écran, de l’imprimer sous forme d’image et de l’enregistrer pour utilisation ultérieure. Pour lancer le mode Snap, suivez les étapes suivantes. 1 Quand vous cliquez sur [Snap], une boîte de dialogue avec la description du mode Snap s’affiche. Cliquez sur [OK]. ☞ Si vous cochez [Ne plus afficher cette boîte de dialogue], vous passerez directement au mode Snap la prochaine fois. ☞ Vous pouvez aussi cliquer sur [démarrer][Tous les programmes (Programmes)][Brother P-touch]-[P-touch Editor 5.0 (Snap mode)]. 2 Le mode Snap démarre. ☞ Voir l’aide de P-touch Editor pour plus de détails. Accès à l’aide de P-touch Editor Cette section explique comment démarrer l’aide de P-touch Editor pour Windows. L’explication suivante correspond à Windows Vista®. 1 Utilisation de la P-touch avec un ordinateur (PT-7600 uniquement) Avec le bouton démarrer Cliquez sur [Start]-[All Programs (ou Programs)]-[Brother P-touch]-[P-touch Editor 5.0]. 59 2 Dans la nouvelle boîte de dialogue [Nouveau/ouvrir], cliquez sur [AideComment]. A partir de P-touch Editor Cliquez sur le menu Aide et choisissez Aide P-touch Editor. Mode Express Mode Professional A partir du mode Snap. Cliquez avec le bouton droit de la souris et choisissez Aide P-touch Editor. 60 Impression des rubriques d’aide Vous pouvez imprimer les informations données dans l’Aide de P-touch Editor. Servezvous de votre imprimante normale pour les imprimer. 1 Dans l’onglet [Contenu] , sélectionnez les sujets que vous souhaitez imprimer. 2 Cliquez sur 3 4 dans la barre d’outils. Sélectionnez l’ensemble de rubriques à imprimer puis cliquez sur [OK]. Précisez le champ [Imprimante] puis cliquez sur [Imprimer]. ☞ Sélectionnez une imprimante normale compatible avec les tailles de papier standard, comme le format A4 par exemple. Transfert des données vers/depuis un ordinateur Vous pouvez transférer un gabarit, une base de données ou encore une image de caractère programmable (caractère non disponible sur la P-touch) à partir de votre ordinateur et lui attribuer une touche PF sur la P-touch. Passage en mode Transfert Maintenez la touche g enfoncée et appuyez sur o pour passer la P-touch en mode Transfert. ☞ Pour quitter le mode Transfert, appuyez sur o pour éteindre la P-touch. ☞ Veillez à ne pas éteindre la P-touch lors du transfert de données, sans quoi les données seront perdues. ☞ Indépendamment du fait que la P-touch soit utilisée sur piles, sur batterie ou avec l’adaptateur secteur, l’appareil s’éteint automatiquement si aucune touche n’est pressée ou si l’appareil reste non utilisé pendant 5 minutes. 61 Utilisation de la P-touch avec un ordinateur (PT-7600 uniquement) ● Comment utiliser P-touch Transfer Manager et P-touch Library ☞ Bien que la PT-7600 puisse être raccordée à l’ordinateur via une connexion USB, les mises en page d’étiquette créées dans le logiciel P-touch Editor ne peuvent pas être imprimées directement à partir de l’application. P-touch Transfer Manager : la PT-7600 peut transférer des modèles créés dans Ptouch Editor. De même, vous pouvez enregistrer les données de modèles d’étiquette de la P-touch sur l’ordinateur à titre de sauvegarde. P-touch Library : cette application permet de gérer les modèles d’étiquette et d’autres données P-touch sur l’ordinateur. Lancement de P-touch Transfer Manager 1 62 Cliquez sur [démarrer]-[Tous les programmes (Programmes)]-[Brother P-touch][P-touch Tools]-[P-touch Transfer Manager 2.1]. P-touch Transfer Manager démarre. Fenêtre de mise en page 1 2 3 5 4 1Menu Les commandes sont classées par fonction dans chaque menu (Fichier, Edition, Affichage, Outils et Aide). 2Barre d’outils Il s’agit des icônes correspondant aux commandes fréquemment utilisées. Pour exécuter une commande, il suffit de cliquer sur son icône. 3Sélection du modèle d’imprimante (uniquement pour P-touch Transfer Manager) Sélectionnez le modèle d’imprimante de destination des données. Quand vous sélectionnez une imprimante, seules les données qui peuvent être envoyées vers l’imprimante sélectionnée sont affichées en vue Liste. 4Vue Dossiers Affiche une liste des dossiers. Quand vous sélectionnez un dossier, les données contenues dans ce dossier sont affichées dans la vue Liste sur la droite. 5Vue Liste Les données du dossier sélectionné sont affichées. 6Aperçu Les modèles d’étiquette sélectionnés dans la vue Liste sont affichés dans cette fenêtre de prévisualisation. 63 Utilisation de la P-touch avec un ordinateur (PT-7600 uniquement) 6 Explication des icônes Icône Nom du bouton Fonction Transférer (uniquement pour P-touch Transfer Manager) Transfère les modèles d’étiquette et d’autres données de votre ordinateur vers la P-touch (pour une connexion avec un câble d’interface USB). Sauvegarder (uniquement pour P-touch Transfer Manager) Sauvegarde les données transférées vers la P-touch à l’aide de P-touch Transfer Manager. Ouvrir Permet d’éditer les données sélectionnées. Rechercher Recherche les données gérées dans P-touch Library. Style d’affichage Permet de changer le format d’affichage. Transfert de modèles d’étiquette de l’ordinateur 1 Sélectionnez la P-touch vers laquelle transférer les données. ☞ Assurez-vous que la P-touch est en mode Transfert. (Pour plus de détails, reportezvous à la Passage en mode Transfert à la page 61.) 2 64 Cliquez avec le bouton droit de la souris sur le dossier [Configurations], puis sélectionnez [Nouveau] et créez un nouveau dossier. À titre d’exemple, nous allons créer ici le dossier “Transfer”. 3 4 Faites glisser les données de transfert dans le dossier que vous venez de créer. Faites glisser les données de transfert du dossier Tout le contenu, Mises en page ou d’un autre dossier sous Filtre. Pour transférer plusieurs jeux de données, vous pouvez placer toutes les données de transfert dans le dossier que vous avez créé. Des numéros de Code d’affectation sont automatiquement affectés aux données de transfert dans le dossier créé lors de l’étape précédente. Pour changer un numéro, faites un clic droit sur le nom de la donnée en vue Liste puis sélectionnez le numéro de code d’affectation. ☞ Les codes d’affectation sont nécessaires pour transférer des données autres que les messages de texte. ☞ Si vous changez le numéro de Code d’affectation utilisé pour des données déjà transférées vers la P-touch, les données sont remplacées. Vous pouvez vérifier le numéro du Code d’affectation utilisé pour des données déjà transférées vers la P-touch en sauvegardant les données comme indiqué dans la section Sauvegarde des modèles d’étiquette à la page 70. ☞ Vous pouvez cliquer sur le nom de donnée de la donnée transférée pour en changer le nom. Le nombre de caractères est limité à 15 mots. Sélectionnez les données ou le dossier à transférer puis cliquez sur . Un message de confirmation de transfert s’affiche. Utilisation de la P-touch avec un ordinateur (PT-7600 uniquement) 5 65 6 Cliquez sur [OK]. Les données du dossier sélectionné en vue Dossiers sont transférées vers la P-touch. ☞ Si vous avez sélectionné des données spécifiques dans la vue Liste, seules ces données sont transférées vers la P-touch. Ajout d’une image de caractère programmable au texte Si une image de caractère programmable (un caractère binaire habituellement non disponible sur la P-touch) est attribuée à une touche PF, il est possible d’ajouter ce caractère à n’importe quelle étiquette créée avec la P-touch. ● R R Appuyez sur g, puis sur la touche PF concernée. Le caractère est ajouté au texte au niveau du curseur. 1: ---- ABC IMPORT/EX -- 1 NORMAL 1 ☞ Seul un fichier bitmap monochrome (*.bmp) peut être transféré vers la P-touch. ☞ Un fichier de résolution élevée peut être coupé à partir d’un fichier disposant des spécifications susmentionnées. ☞ L’image téléchargée est automatiquement redimensionnée par rapport à la largeur du ruban utilisé. Utilisation des données de gabarit Il est possible de transférer une mise en page d’étiquette créée avec P-touch Editor (fichier *.lbx) dans la P-touch pour l’utiliser comme modèle d’impression d’étiquettes. Ces modèles peuvent être imprimés avec du texte issu d’une base de données ou directement saisi. Lorsqu’une base de données (fichier *.mdb créé avec P-touch Editor 5.0 ou fichier *.csv) est transférée dans la P-touch, il est possible d’ajouter des données d’enregistrements sélectionnés à des étiquettes avec un modèle lié à la base de données ou avec un nouveau modèle. En outre, il est possible d’effectuer une recherche dans la base de données pour trouver des enregistrements spécifiques. ☞ La P-touch ne peut contenir qu’une base de données à la fois. Cependant, cette base de données peut être remplacée et mise à jour. 66 Utilisation d’un gabarit non relié à une base de données Un gabarit non relié à une base de donnée s’utilise de la même manière qu’un gabarit de mise en page automatique. Pour plus d’informations sur l’utilisation des gabarits de mise en page automatique, reportez-vous à la section Utilisation de gabarits pré-définis de mise en forme automatique à la page 33. Utilisation d’un gabarit relié à une base de données Vous pouvez imprimer un ou plusieurs enregistrements d’une base de données reliée au gabarit. 1 Appuyez sur g pour que la touche PF où se trouve le gabarit à utiliser soit attribuée. 2 Appuyez sur n. La base de données s’affiche. Pour sélectionner un seul enregistrement à imprimer dans le gabarit : 3 4 5 Appuyez sur u ou sur d pour sélectionner l’enregistrement souhaité, puis appuyez sur n. RM NO.:[Part Nam] NO 1: AC adapter Si vous souhaitez modifier le texte de l’enregistrement, appuyez sur u ou sur d pour afficher le texte, puis saisissez le nouveau texte. Appuyez sur p. 3 Appuyez sur u ou sur d pour sélectionner un enregistrement, puis appuyez sur n. 4 Appuyez sur g, puis sur a. Le message “EFF. TEXTE & IMP DONNEES?” s’affiche. 5 Appuyez sur n. 6 Appuyez sur l ou sur r jusqu’à ce que ENREGIST. N° s’affiche, puis indiquez l’ensemble d’enregistrements souhaité. 7 Appuyez sur n (ou sur p). CONFIRME s’affiche dans le menu Options d’impression. 8 Appuyez sur n (ou sur p) pour commencer l’impression des étiquettes utilisant l’ensemble des enregistrements souhaité. 67 Utilisation de la P-touch avec un ordinateur (PT-7600 uniquement) Si vous souhaitez sélectionner un ensemble d’enregistrements de bases de données à imprimer dans le gabarit : ☞ Si la fonction Coupure est définie sur 1 ou sur 3, le message “COUP. RUBAN/ CONT” s’affiche après l’impression de chaque étiquette. Appuyez sur le levier du coupe-ruban pour séparer l’étiquette et continuer l’impression. ☞ Veillez à couper le ruban dans les 5 minutes qui suivent l’affichage du message. ☞ Pour plus de détails sur les diverses options disponibles pour couper le ruban, reportez-vous à la section Sélection des paramètres d’avance et de coupure du ruban à la page 42. ☞ Pour rechercher un enregistrement spécifique lors de l’affichage des données de la base de données (étape 2 ci-dessus), reportez-vous à la section Recherche dans la base de données à la page 70. ☞ Pour afficher les autres champs de l’enregistrement sélectionné à l’étape 3, appuyez sur l ou sur r. ☞ Lorsque vous modifiez des données comme indiqué à l’étape 4 de la procédure d’impression d’un seul enregistrement de base de données, la base de données ne subit aucune modification. Lorsque vous imprimez un ensemble d’enregistrements de bases de données, vous ne pouvez pas modifier le texte. ☞ Pour définir des options d’impression supplémentaires, plutôt que de passer à l’étape 8, vous pouvez appuyer sur u ou sur d jusqu’à ce que CONTINUEZ s’affiche dans le menu Options d’impression ; appuyez ensuite sur n. (Reportez-vous aux sections Impression multiple à la page 35 et Impression d’étiquettes miroirs à la page 38.) ☞ Pour terminer l’utilisation d’un gabarit, affichez le dernier champ, puis appuyez sur n. Le menu Gabarit s’affiche. Appuyez sur u ou sur d jusqu’à ce que QUITTER s’affiche, puis appuyez sur n. ☞ Lors de tentatives d’impression d’une importante quantité de données en une seule fois, certaines étiquettes peuvent rester vierges. Par exemple, lors de l’impression de 50 enregistrements, le nombre maximal de caractères pouvant être imprimés en une seule fois est d’environ 200. Utilisation de données d’une base de données téléchargée Vous pouvez transférer vers la P-touch des bases de données *.mdb créées avec P-touch Editor 5.0 et des bases de données converties en fichiers *.csv. Vous pouvez utiliser des données de bases de données pour un gabarit ou les ajouter à une étiquette créée sans gabarit. Ajout de données de base de données à une étiquette 1 2 3 4 5 Déplacez le curseur vers l’endroit du texte où vous souhaitez ajouter les données. Appuyez sur g, puis sur i. Appuyez sur u ou sur d jusqu’à ce que l’enregistrement qui contient les données souhaitées clignote. Appuyez sur l ou sur r jusqu’à ce que les données souhaitées clignotent. Appuyez sur n. Les données sélectionnées sont alors ajoutées au texte de l’étiquette. ☞ Pour rechercher un enregistrement spécifique, reportez-vous à la section Recherche dans la base de données à la page 70. 68 Utilisation de données d’une base de données dans un mode de Format d’étiquette 1 Appuyez sur a, puis sélectionnez le mode de Format d’étiquette, comme décrit dans le chapitre 2. 2 Appuyez sur g, puis sur a. Le message “EFF. TEXTE & IMP DONNEES?” s’affiche. 3 Appuyez sur n. 4 Appuyez sur l ou sur r jusqu’à ce que ENREGIST. N° s’affiche, puis indiquez l’ensemble d’enregistrements souhaité. 5 Appuyez sur l ou sur r jusqu’à ce que CHAMP N° s’affiche, puis indiquez l’ensemble des champs d’enregistrement souhaité. 6 Appuyez sur n (ou sur p). CONFIRME s’affiche dans le menu Options d’impression. 7 Appuyez sur n (ou sur p) pour commencer l’impression des étiquettes utilisant l’ensemble des enregistrements souhaité. ☞ Si un texte a été saisi dans l’étiquette, vous serez invité à choisir entre OPTION TEXTE ou DONNEES D’IMPR , après avoir appuyé sur g, puis sur a. Sélectionnez DONNEES D’IMPR. Si vous sélectionnez OPTION TEXTE, les fonctions d’impression servant à imprimer plusieurs copies d’étiquettes (voir page 35), à imprimer des copies en incrémentant certains caractères (voir page 36), à imprimer certains blocs de texte (voir page 37) et à imprimer le texte de l’étiquette en miroir (voir page 38) sont disponibles. ☞ Pour définir des options d’impression supplémentaires, plutôt que de passer à l’étape 7, vous pouvez appuyer sur u ou sur d jusqu’à ce que CONTINUEZ s’affiche dans le menu Options d’impression ; appuyez ensuite sur n. (Reportez-vous aux sections Impression multiple à la page 35 et Impression d’étiquettes miroirs à la page 38.) ☞ Lors de tentatives d’impression d’une importante quantité de données en une seule fois, certaines étiquettes peuvent rester vierges. Par exemple, lors de l’impression de 50 enregistrements, le nombre maximal de caractères pouvant être imprimés en une seule fois est d’environ 200. 69 Utilisation de la P-touch avec un ordinateur (PT-7600 uniquement) Cette fonction vous permet de sélectionner l’ensemble des champs des bases de données à imprimer. Recherche dans la base de données Lorsque vous sélectionnez un enregistrement de base de données pour l’utiliser dans un gabarit ou lorsque vous sélectionnez un enregistrement de base de données dont les données doivent être ajoutées à l’étiquette, vous pouvez parcourir la base de données pour rechercher les enregistrements spécifiques ou contenant des caractères spéciaux. Pour rechercher, dans la base de données, un enregistrement contenant des caractères spéciaux : 1 2 3 Appuyez sur g et sur e jusqu’à ce que la fenêtre de recherche s’affiche. Saisissez les caractères à rechercher. RRECHERCHE CAR. [ ] Appuyez sur n. Le premier enregistrement suivant celui que vous venez de sélectionner et qui contient les caractères saisis s’affiche. Pour afficher un enregistrement ayant un numéro spécifique : 1 Appuyez sur g et e jusqu’à ce que la fenêtre de saut s’affiche. RSAUT NUM ENRG L M 1 2 Appuyez sur u ou sur d jusqu’à ce que le numéro d’enregistrement souhaité s’affiche (ou utilisez les touches numériques pour saisir le numéro souhaité). 3 Appuyez sur n. L’enregistrement correspondant au numéro spécifié s’affiche. Sauvegarde des modèles d’étiquette Cette fonction permet de transférer des modèles d’étiquette et d’autres données de la P-touch vers l’ordinateur. ☞ Seulement valide quand un câble USB est connecté. ☞ Les données sauvegardées ne peuvent pas être modifiées sur l’ordinateur. ☞ Il n’est pas toujours possible de transférer des données sauvegardées vers des imprimantes dont le modèle est différent du modèle sur lequel les données ont été sauvegardées. 1 70 Connectez la P-touch à l'ordinateur avec le câble USB, puis allumez l’imprimante. Le nom du modèle de la P-touch s’affiche dans la vue Dossiers. Lorsque vous y sélectionnez un modèle P-touch, les données actuelles transférées vers l’ordinateur sont affichées. 2 3 Sélectionnez la P-touch contenant les données à sauvegarder, puis cliquez sur . Un message de confirmation de sauvegarde s’affiche. Cliquez sur [OK]. Un nouveau dossier avec un nom contenant la date du jour est créé dans le dossier de la P-touch et toutes les données de celle-ci sont transférées dans ce nouveau dossier. Suppression de toutes les données de la P-touch 2 3 Connectez l’ordinateur et la P-touch avec un câble et allumez l’appareil. Le nom du modèle de la P-touch s’affiche dans la vue Dossiers. Faites un clic droit sur la P-touch, puis sélectionnez [Effacer tout]. Un message de confirmation s’affiche. Utilisation de la P-touch avec un ordinateur (PT-7600 uniquement) 1 Cliquez sur [OK]. Toutes les données de la P-touch sont effacées. 71 Lancement de P-touch Library Vous pouvez lancer P-touch Library et modifier et imprimer des étiquettes d’imprimante. 1 Cliquez sur [démarrer]-[Tous les programmes (Programmes)] - [Brother P-touch] - [P-touch Tools] - [P-touch Library 2.1]. P-touch Library démarre. Ouverture et modification de données 1 Sélectionnez les données à modifier puis cliquez sur . L’application associée aux données est ouverte et vous pouvez éditer les données. ☞ L’application qui démarre dépend des données. Par exemple, pour un modèle Ptouch, c’est P-touch Editor qui est lancé. Recherche d’étiquettes Vous pouvez rechercher des modèles d’étiquette enregistrées dans P-touch Library. 1 72 Cliquez sur . La boîte de dialogue [Rechercher] s’affiche. 2 Cochez les éléments à utiliser comme critères de recherche et définissez les entités de recherche. Les entités de recherche qui peuvent être définis sont décrits ci-dessous. Réglages Détails Paramètres multiples Ce paramètre définit la méthode pour combiner plusieurs entités de recherche. Si vous sélectionnez ET, les fichiers sont parcourus pour trouver les entités satisfaisant tous les critères. Si vous sélectionnez OU, les fichiers sont parcourus pour trouver les entités satisfaisant l’un des critères. Nom Précise la chaîne à rechercher dans les noms de fichiers. Type Spécifie le type de données à rechercher. Taille Définit la taille des données à trouver. Date Définit la date et l’heure de la dernière modification des données à trouver. Cliquez sur [Résultats de la recherche]. La recherche démarre et les résultats sont affichés. ☞ Les résultats de la recherche peuvent être consultés dans les Résultats de la recherche de la vue Dossiers. ☞ Vous pouvez enregistrer les données dans la P-touch Library en faisant un glisserdéposer du dossier Tout le contenu ou de sa vue Liste. Pour que les modèles d’étiquette créés avec P-touch Editor soient automatiquement enregistrés dans Ptouch Library, suivez la procédure suivante : 1. Dans le menu P-touch Editor, sélectionnez [Outils] - [Options]. 2. Dans l’onglet [Options générales] de la boîte de dialogue [Options], cliquez sur [Configuration enregistrement]. 3. Sélectionnez le moment d’enregistrement des modèles d’étiquette créés avec Ptouch Editor puis cliquez sur [OK]. 73 Utilisation de la P-touch avec un ordinateur (PT-7600 uniquement) 3 6 Annexes Réarmement de la P-touch Il est possible de réinitialiser la mémoire interne du P-touch pour effacer tous les fichiers d’étiquettes sauvegardés ou encore si le P-touch ne fonctionne pas convenablement. 1 Éteignez l’appareil puis, en maintenant enfoncées les touches g et R, appuyez sur o pour le rallumer. 2 Relâchez g et R. La P-touch s’allume, et sa mémoire interne est remise à zéro. ☞ Relâcher la touche o avant de relâcher les autres touches. ☞ À l’occasion du réarmement, tous les textes, les réglages de formatage, les réglages d’option et les fichiers d’étiquettes stockées sont effacés P-touch. Les paramètres de langue et d’unité seront également supprimés. Détection de pannes Problème Cause Solution Se reporter à “Réarmement de la P-touch” à la page 74 et réinitialiser la mémoire interne L’écran « se bloque », ou pour les paramètres d’origine. Si le réarmement de la P-touch ne le P-touch ne fonctionne résout pas le problème, déconpas normalement. necter l’adaptateur courant alternatif et retirer les piles pendant plus de 10 minutes. Vérifier que l’adaptateur couL’adaptateur de courant alternatif, rant alternatif exclusivement conçu pour la P-touch est corest-il correctement connecté ? rectement connecté. S’assurer d’employer l’adEst-ce que vous employez aptateur courant alternatif exclul’adaptateur courant alternatif sivement conçu pour la P-touch L’afficheur reste blanc adéquat ? (inclus dans le ). après la mise sous tension. Les piles sont-elles installées Retirez et réinstallez les piles. correctement ? La charge de la batterie peut être La batterie est-elle suffisamment faible. Rechargez la batterie. (La charge de la batterie peut chargée ? (PT-7600 uniquement) diminuer même lorsque vous n’utilisez pas la P-touch.) 74 Cause Solution L’étiquette ne sera pas Est-ce que le texte a été saisi ? imprimée si aucun texte n’est saisi. Vérifier que la cassette est Est-ce que la cassette est correctement installée et qu’il y a correctement installée ? Y a-t-il L’étiquette ne s’imprime suffisamment de ruban ? suffisamment de ruban. pas après appui sur la Si oui, couper la portion du ruban à l’aide des touche p. Est-ce que l’extrémité du ruban est courbée ciseaux et diriger le ruban par la courbée ? fente de sortie du ruban correctement. Le couvercle du compartiment du Si tel est le cas, fermez-le corruban est-il ouvert ? rectement. Se reporter à “Changement de Les messages sur l’écran langue” à la page 12 et La langue est-elle configurée sélectionner la langue souhaitée LCD sont affichés dans correctement ? pour les messages sur l’écran une langue étrangère. LCD. Lors de la mise en place de la Est-ce que la cassette est cassette, appuyer fermement correctement installée ? jusqu’à entendre clic. Si non, nettoyer la tête d’imL’étiquette ne s’imprime Est-ce que la tête d’impression est pression à l’aide d’un coton-tige ou de la cassette optionnelle de pas correctement. propre ? nettoyage de la tête d’impression (TZ-CL4). Si le voyant de la batterie La batterie est-elle chargée s’allume, chargez la batterie. suffisamment ? Si le ruban encreur est cassé, remplacer la cassette. Sinon, ne pas couper le ruban et retirer la cassette, ensuite rouler le ruban encreur desserré sur la bobine comme indiqué dans la figure. Est-ce que le ruban encreur de la Le ruban encreur est cassette est desserré ou avez-vous séparé du rouleau tiré l’étiquette sortant de la fente de encreur. sortie du ruban ? Bobine La P-touch s’arrête lors de l’impression de l’étiquette. Le ruban rayé indique que vous Est-ce qu’il reste suffisamment de avez atteint la fin du ruban. ruban dans la cassette ? Remplacer la cassette lorsque le ruban rayé apparaît. Remplacer toutes les piles ou Les piles sont-elles faibles et brancher l’adaptateur secteur l’adaptateur secteur non branché ? directement sur la P-touch. 75 Annexes Problème Problème Les fichiers des étiquettes sauvegardées antérieurement sont maintenant vides. Cause Solution Toutes les données stockées dans la mémoire interne sont Est-ce que les piles et l’adaptateur perdues si les piles et courant alternatif ont été l’adaptateur courant alternatif déconnectés ? sont déconnectés pour plus de deux minutes. Toutes les données stockées Les piles sont-elles encore dans la mémoire interne sont suffisamment pleines ? perdues si les piles s’épuisent. La fonction de réinitialisation efface toutes les données Avez-vous utilisé la fonction stockées dans la mémoire Réinitialisation ? interne, y compris les fichiers d’étiquettes. Liste des messages d’erreur Message d’erreur Cause 1 BLOC MAXI! • Ce message apparaît si vous essayez d’utiliser la fonction Numérotation lorsque plusieurs blocs de texte ont été saisis avec le mode de format d’étiquette PANEL 1 activé. • Annulez la fonction Numérotation. • Limitez à 1 le nombre de blocs de texte. • Ce message s’affiche si les chiffres saisis comme données de codes barres sont inférieurs au nombre minimum. • Saisissez au moins un chiffre avant d’appuyer sur • Ce message s’affiche si le nombre de chiffres requis n’est pas saisi dans le code barres. • Saisissez le nombre exact de chiffres ou modifiez le protocole du code barres. • Ce message s’affiche si 50 lignes ont déjà été entrées lorsque vous appuyez sur • Limitez à 50 le nombre de lignes. CONTRÔLER# DES CHIFFRES ENTRÉS! MAX. 50 LIGNES! Mesure n. g, puis sur n. • Ce message s’affiche si sept lignes ont déjà été entrées dans un bloc de texte lorsque MAX. 7 LIGNES! vous appuyez sur n. • Ce message s’affiche si vous supprimez , ce qui crée un bloc de plus de sept lignes. 76 • Limitez à sept le nombre de lignes dans un bloc de texte. • Modifiez le nombre de lignes pour que le bloc en compte au maximum sept. Cause MEMOIRE VIDE! • Ce message apparaît si vous n’avez pas saisi de texte avant d’essayer d’imprimer ou d’utiliser la fonction Aperçu. • Entrez du texte avant d’effectuer ces opérations. • Effacez une partie du texte existant afin de pouvoir entrer davantage de texte. MEMOIRE PLEINE! • Ce message s’affiche si vous essayez d’entrer un caractère, un espace, une nouvelle ligne, un nouveau bloc, un symbole, un caractère accentué ou un code barres alors que le nombre maximum de caractères a été atteint. CASSETTE CHANGEE! • Ce message s’affiche si vous changez la cassette de ruban alors que l’appareil est en Pause coupure. • Remettez la cassette précédente. VERIF. BATTERIE! • Ce message apparaît si vous avez associé des piles neuves et usagées ou si vous avez mélangé des piles de types (alcaline, Ni-Cd et Ni-MH), de fabricants ou de modèles différents, ou si vous avez installé des piles rechargées et déchargées. • Remplacez les piles par 6 piles neuves AA de même type. • Si vous avez installé des piles rechargeables, rechargez-les toutes. • Sélectionnez un mode de Format d’étiquette différent. VERIF. PARA. TYPE LABEL! • Ce message s’affiche si vous modifiez les paramètres de la fonction Longueur ou Encadrement alors qu’un mode de Format d’étiquette (avec une longueur d’étiquette et un type d’encadrement prédéfinis) a déjà été sélectionné. • Ce message s’affiche si le levier du coupe-ruban est abaissé alors que vous appuyez sur p ou lorsque • Relevez le levier du couperuban. Si vous avez appuyé sur p, appuyez sur f ERREUR COUPE! vous faites avancer le ruban. Mesure Annexes Message d’erreur pour faire avancer le ruban imprimé. • Si vous ne réussissez pas à résoudre le problème, contactez votre service aprèsvente. 77 Message d’erreur Cause Mesure • Sélectionnez moins de 1 000 exemplaires. TROP D’IMP. LIMITE COPIE! • Ce message s’affiche si vous avez choisi d’imprimer plus de 1 000 copies dans les Options d’impression. • Notez que le nombre de copies plus le nombre d’étiquettes séquentielles ne doivent pas dépasser 1 000. ERREUR TAILLE CARACTIMAGE! • Ce message s’affiche si une image de caractère programmable large est insérée alors que le mode Format d’étiquette est défini sur VERT. • Modifiez le mode du Format d’étiquette ou utilisez un caractère personnalisé haut plutôt que large. ENTRER ABCD AU DEBUT & FIN! • Ce message s’affiche si les données du code barres ne commencent et ne finissent pas par une lettre comprise entre A et D lorsque le protocole CODABAR est sélectionné. • Saisissez une lettre comprise entre A et D au début et à la fin des données du code barres. • Supprimez une partie du texte. LONGUEUR LIMITE! • Ce message s’affiche si vous imprimez ou utilisez la fonction Aperçu, alors que la longueur du texte est supérieure à la longueur maximale de 1 m. • Ce message s’affiche si vous imprimez ou utilisez la fonction Aperçu, alors que le nombre de lignes dans le texte est supérieur au nombre maximum possible pour le ruban installé. • Réduisez le nombre de lignes ou installez un ruban plus large. MEMOIRE PLEINE! • Ce message s’affiche si vous essayez de stocker un fichier texte alors qu’environ 2 000 caractères sont déjà stockés dans la mémoire. • Supprimez tout fichier inutile de la mémoire afin de libérer de l’espace pour le nouveau fichier. PAS DE DATABASE OU FORMAT INCO.! • Ce message s’affiche si vous n’avez pas téléchargé de base de données dans l’appareil lorsque vous appuyez sur g, puis sur i. • Téléchargez une base de données. Pour un ruban de 18 mm : TROP DE LIGNES! MAX. 5 LIGNES Pour un ruban de 12 mm : TROP DE LIGNES! MAX. 3 LIGNES Pour un ruban de 9 mm ou de 6 mm : TROP DE LIGNES! MAX. 2 LIGNES 78 Cause Mesure PAS DE FICHIER! • Ce message s’affiche si aucun fichier n’est stocké en mémoire alors que vous souhaitez en rappeler un ou en supprimer un. • Stockez un fichier avant de le rappeler ou de le supprimer. ENREGISTREMENT NON TROUVE! • Ce message s’affiche si le texte ou le numéro d’enregistrement indiqué ne peut pas être trouvé dans la base de données. • Recherchez un texte ou un numéro d’enregistrement différent. • Installez une cassette de ruban de 24 mm de large. FIXE A 24mm! • Ce message s’affiche si une cassette de ruban de 24 mm de large n’est pas installée lors de l’impression d’un gabarit de Format automatique créé pour un ruban de 24 mm. • Installez une cassette de ruban de 18 mm de large. FIXE A 18mm! • Ce message s’affiche si une cassette de ruban de 18 mm de large n’est pas installée lors de l’impression d’un gabarit de Format automatique créé pour un ruban de 18 mm. • Installez une cassette de ruban de 12 mm de large. FIXE A 12mm! • Ce message apparaît si une cassette de ruban de 12 mm de large n’est pas installée lors de l’impression d’un gabarit de Format automatique créé pour un ruban de 12 mm. • Installez une cassette de ruban de 9 mm de large. FIXE A 9mm! • Ce message apparaît si une cassette de ruban de 9 mm de large n’est pas installée lors de l’impression d’un gabarit de Format automatique créé pour un ruban de 9 mm. • Installez une cassette de ruban de 6 mm de large. FIXE A 6mm! • Ce message apparaît si une cassette de ruban de 6 mm de large n’est pas installée lors de l’impression d’un gabarit de Format automatique créé pour un ruban de 6 mm. • Installez une cassette de ruban et essayez de nouveau. INSÉRER CASSETTE ! • Ce message s’affiche lorsque vous essayez de faire avancer le ruban, d’imprimer ou d’utiliser la fonction Aperçu, alors qu’aucune cassette de ruban n’est installée. Annexes Message d’erreur 79 Message d’erreur Cause Mesure • Ce message s’affiche si la largeur du texte est supérieure à celle de la cassette de ruban installée. • Réduisez la taille des caractères, installez une cassette de ruban plus large ou sélectionnez la configuration AUTO de la taille du texte. TROP LONG! • Ce message s’affiche si le texte est plus long que la longueur de l’étiquette définie dans la fonction Longueur. • Appuyez sur A, puis sélectionnez une étiquette plus longue. TROP LONG! XX BLOC • Ce message s’affiche lors de l’impression d’une étiquette plus longue que la longueur du bloc préalablement définie. • Sélectionnez une longueur de bloc supérieure. • Saisissez une valeur comprise dans l’intervalle autorisé. VALEUR HORS LIMITE! • Ce message s’affiche si la valeur saisie dans les fonctions Marge, Longueur et Longueur de bloc ne se situe pas dans l’intervalle autorisé. • Ce message s’affiche si les caractères spécifiés ne se trouvent pas dans la base de données. • Ce message s’affiche si les valeurs des blocs, des enregistrements ou des champs à imprimer ne se situent pas dans l’intervalle autorisé. CDE BARRE TROP LONG! • Ce message apparaît si la longueur du code barres est supérieure à 22 cm lorsque vous appuyez sur p. • Réduisez la largeur du code barres. OK REDUIRE NB. BLOCS? • Ce message apparaît si vous sélectionnez le mode de format d’étiquette PANEL2. Lorsque le nombre de blocs souhaité est inférieur à celui du mode texte, ce nombre est réduit. • Appuyez sur n pour réduire. Appuyez sur b pour définir une valeur identique ou supérieure au nombre de blocs. • Ce message s’affiche si vous passez d’un mode de format d’étiquette différent au mode de format d’étiquette PANEL2 et si le nombre de blocs actuel diffère de celui utilisé précédemment. • Appuyez sur n pour TROP HAUT! XX BLOC BLOC N° CHANGE EFFACER TEXT? utiliser le mode de format d'étiquette PANEL2. Tout texte est supprimé. • Appuyez sur b pour utiliser un mode de format d'étiquette différent. 80 Annexes Spécifications de l’appareil Unité principale Article Périphérique d’entrée Afficheur Ecran à cristaux liquides Contraste LCD Rétroéclairage Impression Méthode d’impression Tête d’impression Dimension de l’impression Vitesse d’impression Type de cassettes Coupe-ruban No. de lignes Direction d’impression Impression en continu Impression à numérotation Aperçu avant impression Caractères Set interne de caractères : Mémoire tampon texte Polices Fiche technique Clavier (56 touches) 16 caractères x 2 lignes (132 points x 48 points) * Indicateur de ligne et 15 caractères = 16 caractères 5 niveaux (+2, +1, 0, -1, -2) Oui Imprimante thermique 128 dot / 180 dpi 18,1 mm max. (avec ruban 24 mm) 10 mm / sec. Cassette standard à ruban TZ (largeurs de 6, 9, 12, 18, 24 mm) Manuel ruban de 24 mm : 1 - 7 lignes ; ruban de 18 mm : 1 - 5 lignes ; ruban de 12 mm : 1 - 3 lignes ; ruban de 9 mm : 1 - 2 lignes ; ruban de 6 mm : 1 - 2 lignes Horizontale, verticale 1 ~ 99 étiquettes 1 ~ 99 étiquettes Oui Total de 373 caractères (62 alphanumériques, 164 symboles, 147 caractères accentués.) 512 caractères maximum Helsinki 81 Article Dimension des caractères Style des caractères Fiche technique 48 pt, 36 pt, 24 pt, 18 pt, 12 pt, 9 pt, 6 pt Normal, Gras, Souligné, Italique, Gras italique, Souligné italique Pas d’impression des Normal, étroit, fin, large caractères Alignement du texte Gauche, Centre, Droite, Justifier Mémoire Capacité de mémoire Maximum 2000 caractères Autres entités Cadre 15 styles d’encadrement Formatage Modèles : 10 Automatique Interface PC Oui (transfert uniquement) (PT-7600 uniquement) Fonction de transfert Téléchargement de modèles et de caractères (PT-7600 uniquegraphiques (max.10) ment) Téléchargement de base de données x1 Format d’étiquette Nornal, Vert, Rotate, Repeat, Port, Panel, Panel2, Flag Bloc d’alimentation Bloc d’alimentation Adaptateur CA (AD-18ES) Six piles alcalines LR6 Six piles AA rechargeables Batterie Ni-MH (BA-7000) (PT-7600 uniquement) Mise hors tension 5 minutes automatique Dimension Dimensions 134 mm (W) x 235 mm (D) x 78 mm (H) Poids 635 g (sans cassette de ruban ni batterie) Autres Température / 10 ~ 35°C / 20 ~ 80% humidité (sans condensation) humidité de fonctionnement 82 ● Fournitures Vous pouvez vous procurer des cassettes de ruban chez votre revendeur agréé le plus proche. N’utilisez que des rubans Brother TZ dans cet appareil. Brother ne peut être tenu pour responsable des dommages causés par l’utilisation de fournitures non-agréées. N’utilisez jamais de rubans ne portant pas la marque . La disponibilité des rubans peut varier d’un pays à l’autre. 83 Annexes Accessoires Index A Adaptateur secteur .......................... 5 Alignement.................................... 33 Alignement à droite ....................... 33 Alignement à gauche..................... 33 Alignement centré ......................... 33 Alignement horizontal à droite Indicateur .................................... 4 Alignement horizontal à gauche Indicateur .................................... 4 Alignement horizontal centré Indicateur .................................... 4 Alignement horizontal justifié Indicateur .................................... 4 Alignement justifié ........................ 33 Annulation .................................... 19 Aperçu .......................................... 34 B Barre d’espace......................... 19, 20 Bases de données .................... 67, 68 Mode de Format d’étiquette....... 69 Recherche ................................. 70 C Caractère Largeur ...................................... 31 Style .......................................... 32 Taille ......................................... 30 Catégorie de symboles PERSONAL 28 Réglage ..................................... 44 Choix ...................................... 19, 20 Configuration par défaut............ 19 Clavier ............................................ 4 Code barres Caractères spéciaux ................... 24 Configuration par défaut................ 19 Confirmation ................................. 19 84 Contraste de l’écran .................................. Copies........................................... Couperuban......................................... Curseur ......................................... 42 35 45 20 D Détection de pannes ..................... 74 E Ecran............................................... 4 Ecran à cristaux liquides.................. 4 Ensemble d’enregistrements de bases de données.................................... 67 Ensemble de blocs......................... 37 F Fonction Accent ............................ 22 Fonction Clear............................... 22 Fonction Code barres .................... 23 Fonction Contraste ........................ 42 Fonction Coupure ......................... 42 Fonction Encadrement................... 29 Fonction Format automatique........ 33 Fonction Imprimer de nouveau ..... 35 Fonction Longueur ........................ 28 Fonction Marges............................ 28 Fonction Nouveau bloc................. 21 Fonction Numérotation ................. 36 Fonction Réduction automatique... 43 Format d’étiquette ........................... 4 G Gabarits Format automatique .................. 33 P-touch Editor............................ 66 I M Impression Ensemble d’enregistrements de bases de données ...................... 67 Ensemble de blocs de texte........ 37 Impression en série........................ 42 Impression miroir .......................... 38 Indicateur Caps ............................... 4 Indicateur Code............................... 4 Indicateur d’encadrement................ 4 Indicateur du paramètre Format d’étiquette ....................................... 4 Indicateur Insert .............................. 4 Indicateur Longueur ........................ 4 Indicateur Piles faibles..................... 4 Indicateur Shift ................................ 4 Indicateurs ...................................... 4 Alignement horizontal à droite .... 4 Alignement horizontal à gauche .. 4 Alignement horizontal centré ...... 4 Alignement horizontal justifié ...... 4 Caps ............................................ 4 Code ........................................... 4 Encadrement ............................... 4 Insert ........................................... 4 Largeur ........................................ 4 Longueur ..................................... 4 Nombre de blocs......................... 4 Paramètre Format d’étiquette ....... 4 Piles faibles ................................. 4 Shift............................................. 4 Style typographique contour........ 4 Style typographique gras.............. 4 Style typographique italique ........ 4 Taille ........................................... 4 Majuscules .................................... 20 Marges d’étiquettes ....................... 28 Messages d’erreur.......................... 76 Minuscules.................................... 20 Mise en forme ................... 30, 31, 32 Mise en forme générale Largeur du caractère.................. 31 Style des caractères ................... 32 Taille des caractères .................. 30 Mise en forme locale Largeur des caractères ............... 31 Style des caractères ................... 32 Taille des caractères .................. 30 Mise en page générale..................... 4 Mode Caps.................................... 20 Mode de Format d’étiquette .......... 13 Bases de données ...................... 69 Mode Flag ..................................... 15 Mode Normal................................ 13 Mode Panel................................... 16 Mode Panel2................................. 17 Mode Port ..................................... 16 Mode Port Block (bloc pour port) .. 16 Mode Rotate.................................. 14 Mode Rotate & Repeat .................. 14 Mode Shift..................................... 20 Mode Transfert .............................. 61 Mode Vertical ............................... 13 Modification de la longueur .......... 43 L Largeur.......................................... 31 Indicateur .................................... 4 N Nettoyage Coupe-ruban ............................. 45 Rouleaux ................................... 45 Tête d’impression ...................... 45 Nombre de blocs............................. 4 Nombres ....................................... 20 P Pause coupure............................... 42 85 Problèmes ..................................... 74 P-touch Editor Démarrage ................................ 54 Gabarit ...................................... 66 R Rappel........................................... 40 Recherche ..................................... 70 Rouleaux ....................................... 45 Ruban à forte adhérence ............... 10 Ruban flexible d’identification....... 11 S Sélection ....................................... 19 Configuration par défaut............ 19 Stockage........................................ 39 Style .............................................. 32 Style de texte avec contour............ 32 Style de texte gras.......................... 32 Style de texte italique .................... 32 Style typographique contour Indicateur .................................... 4 Style typographique gras Indicateur .................................... 4 Style typographique italique Indicateur .................................... 4 Suppression de texte ..................................... 22 Fichiers mémoire ....................... 40 T Taille............................................. 30 Indicateur .................................... 4 Tête d’impression .......................... 45 Texte Alignement ................................ 33 Largeur ...................................... 31 Modification de la largeur ......... 43 Modification de la taille............. 43 Style .......................................... 32 Taille ......................................... 30 Touche Avance du ruban .............. 35 86 Touche d’Alimentation.............. 4, 12 Touche d’Avance du ruban ............. 4 Touche de Correction.......... 4, 19, 22 Touche de Retour à la ligne. 4, 19, 21 Touche Format .................. 30, 31, 32 Touche Impression .................... 4, 35 Touche Insert ................................ 21 Touche Mémoire........................... 39 Touche Réglage............................. 42 Touche Symbol ............................. 25 Touches de déplacement......... 19, 20 Touches de Déplacement du curseur ............................................ 4 Touches PF...................................... 4 U une image de caractère ................. 66 V Version.......................................... 44 Déclaration de conformité Nous BROTHER INDUSTRIES, LTD. 15-1, Naeshiro-cho, Mizuho-ku, Nagoya, 467-8561, Japan déclarons par la présente que le système d’impression d’étiquettes PT-7500 et PT-7600 est conforme aux normes suivantes : EMC : EN55022:2006 Classe B EN55024:1998+A1:2001+A2:2003 EN61000-3-2:2006 EN61000-3-3:1995+A1:2001+A2:2005 et suit les prescriptions de la directive 2004/108/EC sur la compatibilité électromagnétique. L’adaptateur secteur AD-18E en option satisfait également à la norme EN60950-1 : 2001+A11:2004 et suit les prescriptions de la directive 2006/95/EC sur les basses tensions. Publié par : BROTHER INDUSTRIES, LTD. Printing & Solutions Company, Quality Management Dept. Avis de publication et d’élaboration Ce manuel a été élaboré et publié sous la supervision de Brother Industries Ltd., il couvre les dernières descriptions et caractéristiques du produit. Les contenus de ce manuel, comme les caractéristiques de ce produit, sont susceptibles de changer sans préavis. Brother se réserve le droit de modifier sans préavis les caractéristiques et les contenus mentionnés ici et ne peut être tenu responsable des éventuels dégâts (même d’importance) provoqués par la confiance placée dans les informations présentées, incluant, sans être limité, les erreurs typographiques ou autres liées à la publication. Marques de commerce Le logo Brother est une marque de commerce déposée par Brother Industries, Ltd. Brother est une marque déposée de Brother Industries, Ltd. © 2008 Brother Industries Ltd. ● Microsoft, Windows et Windows Vista sont des marques déposées de Microsoft Corporation aux États-Unis et dans d’autres pays. ● Les dénominations d’autres logiciels ou produits utilisés dans ce document représentent les marques de commerce ou les marques enregistrées des sociétés qui les ont développés. Federal Communications Commission (FCC) Declaration of Conformity (For USA Only) Responsible Party : Brother International Corporation 100 Somerset Corporate Boulevard Bridgewater, NJ 08807-0911 USA TEL : (908) 704-1700 declares that the product Product Name : Brother P-touch Electronic Labeling System Model Number : PT-7600 This device complies with Part 15 of the FCC Rules. Operation is subject to the following two conditions: (1) this device may not cause harmful interference, and (2) this device must accept any interference received, including interference that may cause undesired operation. This equipment has been tested and found to comply with the limits for a Class B digital device, pursuant to Part 15 of the FCC Rules. These limits are designed to provide reasonable protection against harmful interference in a residential installation. This equipment generates, uses and can radiate radio frequency energy and, if not installed and used in accordance with the instructions, may cause harmful interference to radio communications. However, there is no guarantee that interference will not occur in a particular installation. If this equipment does cause harmful interference to radio or television reception, which can be determined by turning the equipment off and on, the user is encouraged to try to correct the interference by one or more of the following measures: • Reorient or relocate the receiving antenna. • Increase the separation between the equipment and receiver. • Connect the equipment into an outlet on a circuit different from that to which the receiver is connected. • Consult the dealer or an experienced radio/TV technician for help. Important • The enclosed interface cable should be used in order to ensure compliance with the limits for a Class B digital device. • Changes or modifications not expressly approved by Brother Industries, Ltd. could void the user’s authority to operate the equipment. Imprimé en Chine LW5531001