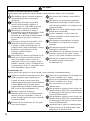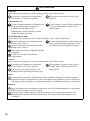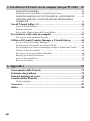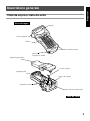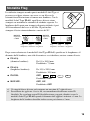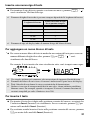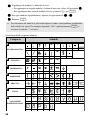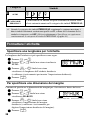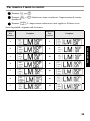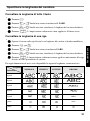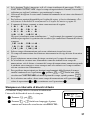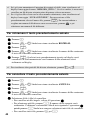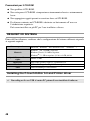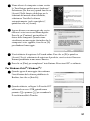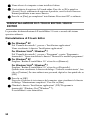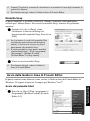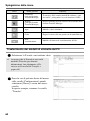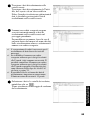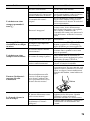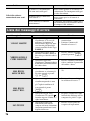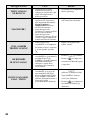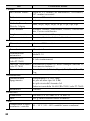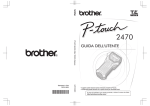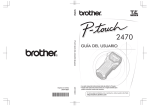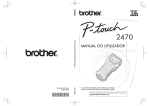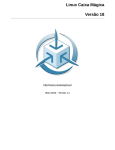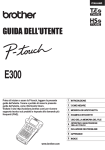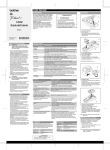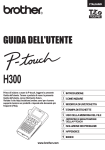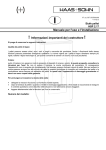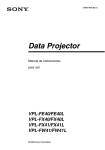Download GUIDA DELL`TENTE
Transcript
7500/7600 GUIDA DELL’TENTE • Leggere queste istruzioni prima di iniziare ad usare la P-touch. • Conservare queste istruzioni in un posto sicuro per riferimenti futuri. In caso di problemi con questo prodotto, visitare il nostro sito Web: http://solutions.brother.com/ Dichiarazione di conformità (Solo Europa) Noi, BROTHER INDUSTRIES, LTD. 15-1, Naeshiro-cho, Mizuho-ku, Nagoya, 467-8561, Giappone, dichiariamo che questo prodotto è conforme ai requisiti essenziali e ad altre disposizioni rilevanti delle Direttive 2004/108/CE e 2005/32/CE. L'adattatore AD-18ES è conforme ai requisiti essenziali e ad altre disposizioni rilevanti della Direttiva 2006/95/CE. La Dichiarazione di Conformità è disponibile nel nostro sito Web. Accedere a http://solutions.brother.com -> scegliere una regione (ad es. Europe) -> scegliere un Paese -> scegliere il modello -> scegliere "Manuali" -> scegliere Dichiarazione di conformità (*Selezionare la lingua, se richiesto). Avviso di compilazione e pubblicazione Questo manuale è stato compilato e pubblicato sotto la supervisione di Brother Industries Ltd. e contiene le descrizioni e specifiche più recenti del prodotto. Il contenuto del presente manuale e le specifiche di questo prodotto sono soggette a modifiche senza preavviso. Brother si riserva il diritto di apportare modifiche senza preavviso alle specifiche e ai materiali qui contenuti e non si ritiene responsabile di eventuale danni (compresi quelli consequenziali) causati dall’affidabilità dei materiali presentati, compresi, ma senza limitarsi ad essi, errori tipografici ed altri errori correlati alla pubblicazione. Marchi commercial Il logo Brother è un marchio registrato di Brother Industries, Ltd. Brother è un marchio depositato di Brother Industries, Ltd. © 2010 Brother Industries Ltd. ● Microsoft, Windows e Windows Vista sono marchi registrati di Microsoft Corporation negli Stati Uniti e in altri paesi. ● I nomi degli altri software o prodotti utilizzati nel presente documento sono marchi o marchi registrati delle rispettive società che li hanno sviluppati. PRIMA DI USARE LA P-TOUCH Grazie per aver acquistato la PT-7500/7600. La vostra nuova P-touch è un sistema multifunzione di etichettatura, facile da usare, che rende la creazione di etichette professionali di alta qualità un gioco da ragazzi. Oltre alla semplice creazione di etichette tramite layout pre-formattati per etichette, il software di modifica P-touch presenta funzioni di formattazione avanzata delle etichette, formati di blocchi, codici a barre e numerazione automatica. Misure di sicurezza Per evitare lesioni e danni, le note importanti sono spiegate con l’utilizzo di vari simboli. I simboli e il loro significato sono i seguenti: AVVISO Indica cosa fare per evitare il rischio di lesioni. ATTENZIONE Indica le procedure da seguire per evitare di danneggiare la Ptouch. I simboli usati in questo manuale sono i seguenti: Operazione NON consentita NON smontare il prodotto. NON bagnare il prodotto con acqua né immergerlo in essa. NON toccare una determinate sezione del prodotto. Azione obbligatoria Scollegamento del cavo di alimentazione Avviso di sicurezza Indica la possibilità di scosse elettriche i AVVISO Batteria ricaricabile (solo per PT-7600) Seguire queste linee guida per evitare incendi, surriscaldamento, danni e scosse elettriche. Non utilizzare questa P-touch con batterie ricaricabili di tipo diverso da quello specificato. Per ricaricare la batteria ricaricabile, inserirla nella P-touch e utilizzare il trasformatore CA (AD-18ES) progettato specificamente per questa stampante. Non inserire o utilizzare la batteria ricaricabile in apparecchiature diverse dalla P-touch. Non collegare la macchina direttamente a una fonte di alimentazione, a un accendisigari per auto o a una presa elettrica. Non esporre la batteria ricaricabile o la Ptouch con la batteria installata a calore, pressione o campi elettromagnetici (ad esempio, forni o forni a microonde, asciuga biancheria, apparecchiature ad alto voltaggio o piani di cottura elettromagnetici). Non collocare la batteria ricaricabile o la Ptouch con la batteria installata vicino al fuoco o in luoghi esposti al calore o a temperature elevate (ad esempio, vicino a fiamme o fornelli, al sole o in luoghi in cui la temperatura è di 60 °C o superiore, come in un’automobile esposta al sole). Non lasciare che la batteria ricaricabile si bagni. Non mettere in cortocircuito i terminali della batteria ricaricabile o della P-touch con la batteria installata, ad esempio con un oggetto metallico. Non bucare in alcun modo il corpo esterno della batteria ricaricabile. Prestare attenzione a evitare danni alla batteria ricaricabile o alla P-touch con la batteria installata. Non smontare o manomettere la batteria ricaricabile o la P-touch con la batteria installata. Non utilizzare batterie ricaricabili danneggiate o deformate. Non utilizzare in un ambiente corrosivo (ad esempio, esposto ad aria salina o acqua salata, o a gas acido, alcalino o corrosivo). Non inserire o rimuovere la batteria ricaricabile quando è collegato il trasformatore CA. Trasformatore CA Seguire queste linee guida per evitare incendi, scosse elettriche o malfunzionamenti. Utilizzare soltanto il trasformatore CA (AD18ES) progettato espressamente per la P-touch. La mancata osservanza della suddetta indicazione può provocare incidenti o danni. Brother non si assume alcuna responsabilità per incidenti o danni risultanti dall’uso di un altro trasformatore CA. Durante i temporali, scollegare immediatamente il cavo di alimentazione e smettere di usare la macchina, al fine di evitare il rischio remoto di scosse elettriche causate da fulmini. Non toccare il trasformatore AC o la spina con le mani bagnate. ii Non usare il trasformatore CA in luoghi con eccessiva umidità, ad es. bagni. Non usare il trasformatore CA in luoghi con eccessiva umidità, ad es. bagni. Non sovraccaricare la presa di alimentazione. Non posizionare oggetti pesanti sul cavo di alimentazione o sulla spina, non modificarli né danneggiarli. Non piegare a forza o tirare il cavo di alimentazione. Non posizionare oggetti pesanti sul cavo di alimentazione o sulla spina, non modificarli né danneggiarli. Non piegare a forza o tirare il cavo di alimentazione. Assicurarsi che la spina sia completamente inserita nella presa di alimentazione. Non utilizzare prese non ben fissate. AVVISO Pile (alcaline/ricaricabili) Seguire queste linee guida per evitare perdita di liquido o danni alle batterie. Non utilizzare articoli metallici come pinzette, penne metalliche quando si cambiano le batterie. Non ricaricare le pile in ambienti dalla temperatura elevata. Non gettare nel fuoco, surriscaldare o smontare la batteria. Se il liquido delle pile entra in contatto con la pelle o con gli abiti, è necessario lavare l’area interessata con abbondante acqua pulita. Il liquido delle pile è dannoso per la pelle. Se le pile perdono prestare attenzione ad evitare il contatto tra il liquido e gli occhi, poiché potrebbe portare alla perdita della vista. In caso di contatto, è necessario lavare gli occhi con acqua pulita e rivolgersi urgentemente al medico. Nel caso in cui le pile iniziassero ad emettere odori, a surriscaldarsi, scolorirsi, deformarsi o mostrare altri segni di cambiamento durante l’uso o lo stoccaggio, rimuovere immediatamente le pile ed interromperne l’uso. P-touch Operare in conformità con queste linee guida per evitare incendi, danni, scosse elettriche e soffocamento. Non lasciare che la P-touch si bagni in alcun modo. Non toccare parti metalliche in prossimità della testina di stampa. La testina di stampa si surriscalda molto durante l’uso e rimane molto calda subito dopo l’uso. Non toccarla direttamente con le mani. Testina di stampa Non utilizzare la P-touch se sono presenti corpi estranei al suo interno. Se acqua, oggetti metallici o altri corpi estranei entrano nella P-touch, scollegare il trasformatore CA e rimuovere le pile, quindi contattare il rivenditore presso cui è stata acquistata la P-touch o il centro di assistenza autorizzato. Non toccare la lama della taglierina. Non smontare la P-touch. Per l’ispezione, la regolazione e la riparazione della P-touch, contattare il punto vendita in cui è stata acquistata la P-touch oppure il centro assistenza locale. Per imballare la macchina vengono utilizzate buste di plastica. Tenerle lontano dalla portata di neonati e bambini per evitare il rischio di soffocamento. Scollegare il trasformatore CA, rimuovere immediatamente le pile e interrompere l’uso quando si notano odori anomali, surriscaldamento, scolorimento, deformazione o altri effetti insoliti durante l’uso o la conservazione. Per evitare danni, non lasciar cadere o colpire la macchina. iii ATTENZIONE Taglierina Seguire queste linee guida per evitare lesioni personali e danni alla P-touch. Non aprire il coperchio del comparto del nastro mentre si aziona la taglierina. Non applicare pressione eccessiva sulla taglierina. Trasformatore CA Se non si intende utilizzare la P-touch per un lungo periodo di tempo, scollegare il trasformatore CA dalla presa di alimentazione e dalla P-touch per evitare perdite di liquido o di carica. Tenere sempre la spina all’atto di scollegare il cavo di alimentazione dalla presa di alimentazione. Pile (alcaline/ricaricabili) Seguire queste linee guida per evitare perdita di liquido, calore, rottura della batteria. Evitare di utilizzare contemporaneamente batterie usate e nuove. Evitare di utilizzare contemporaneamente batterie usate e nuove. Non lasciare che le Pile (alcaline/ricaricabili) si bagnino. Verificare che le pile siano inserite correttamente. Se non si intende utilizzare la P-touch per un lungo periodo di tempo, rimuovere le pile per evitare perdite di liquido o di carica. P-touch Seguire queste linee guida per evitare lesioni personali e danni alla P-touch. Posizionare la P-touch su una superficie piana e stabile, ad es. Una scrivania. Non lasciare la P-touch alla portata dei bambini con il coperchio posteriore aperto. Non posizionare oggetti pesanti sopra la P-touch. Non esercitare pressione sul display LCD. Nastro A seconda della posizione, del materiale e delle condizioni ambientali, l’etichetta può non staccarsi o diventare irremovibile, il colore dell’etichetta può cambiare o essere trasferito su altri oggetti. Prima di applicare l’etichetta, controllare la condizione ambientale e il materiale. Memoria Ogni dato conservato nella memoria andrà perso in caso di malfunzionamento o riparazione della P-touch ed anche se le pile scadono. Quando si toglie alimentazione per più di due minuti, tutte le impostazioni di testo e di formattazione verranno cancellate. Qualsiasi file di testo presente nella memoria verrà cancellato. iv Precauzioni generali ● ● ● ● ● ● ● ● ● ● ● ● ● Non utilizzare la P-touch in modi o per scopi non previsti in questa guida. Ciò potrebbe provocare incidenti o danneggiare la macchina. Non introdurre corpi estranei nella fessura di uscita del nastro, nel connettore del trasformatore CA o nella porta USB (solo per PT-7600), ecc. Non toccare la testina di stampa con le dita. Pulire la testina di stampa con un panno morbido (ad es. uno scovolo in cotone), o con l’apposita cassetta per la pulizia (TZ-CL4). Non pulire la macchina con solventi che contengano alcol o solventi organici. Utilizzare solamente un panno morbido e asciutto. Non esporre la P-touch e le pile alla luce solare diretta o alla pioggia e non collocarla vicino a termosifoni o ad altre apparecchiature che raggiungono alte temperature, in luoghi esposti a temperature estremamente alte o basse (ad esempio, sul cruscotto o sul retro dell’automobile), a umidità elevata o in luoghi polverosi. Non lasciare gomma o vinile sulla macchina per lunghi periodi di tempo, altrimenti la macchina potrebbe macchiarsi. A seconda delle condizioni ambientali e delle impostazioni specificate, potrebbe essere difficile leggere alcuni caratteri o simboli. Usare solo nastri Brother TZ per questa macchina. Non usare nastri privi del marchio . Non tirare o premere sul nastro nella cassetta. Altrimenti la cassetta o la P-touch potrebbero danneggiarsi. Assicurarsi che la leva di rilascio sia in alto in fase di chiusura del coperchio posteriore. Se la leva di rilascio è premuta in basso non sarà possibile chiudere il coperchio posteriore. Non cercare di stampare le etichette utilizzando una cassetta nastro vuota o senza una cassetta nastro inserita nella P-touch. Diversamente è possibile danneggiare la testina di stampa. Non cercare di tagliare il nastro durante la stampa o l’alimentazione, in quanto il suddetto risulterà danneggiato. Si consiglia di usare il cavo USB fornito in dotazione con la P-touch. Se si utilizza un altro cavo USB, verficare che sia di alta qualità (solo per PT-7600). ● Fate attenzione a non graffiare il CD-ROM. Non collocare il CD-ROM in alcun ambiente direttamente esposto a temperature elevate o basse. Non collocare oggetti pesanti sul CD-ROM, né piegarlo (solo per PT-7600). ● Il software sul CD-ROM è pensato per essere utilizzato soltanto in relazione alla P-touch e può essere installato su più di un PC (solo per PT-7600). ● Si consiglia vivamente di leggere attentamente la presente Guida dell’utente prima di usare la P-touch e tenerla a portata di mano per un successivo utilizzo. v INDICE PRIMA DI USARE LA P-TOUCH ..................................................... i Misure di sicurezza ........................................................................................i Precauzioni generali ...................................................................... v INDICE ......................................................................................... vi 1. Preparativi .....................................................................1 Disimballaggio della P-touch ......................................................... 1 Descrizione generale ..................................................................... 3 Vista da sopra e vista da sotto ......................................................................3 Tastiera e display LCD .................................................................................4 Retroilluminazione ........................................................................................5 Alimentazione ............................................................................... 5 Trasformatore CA .........................................................................................5 Pile ................................................................................................................6 Batteria ricaricabile (solo per PT-7600) ......................................................7 Cassette nastro .............................................................................. 9 Installazione di una cassetta nastro ..............................................................9 Per accendere/spegnere la P-touch ............................................. 12 Modifica della lingua ................................................................... 12 2. Modalità Label Type ....................................................13 Per selezionare una modalità Label Type ..................................... 13 Modalità Normal e Vertical ......................................................... 13 Modalità Rotate e Rotate & Repeat .............................................. 14 Modalità Flag ............................................................................... 15 Modalità Port e Panel1 ................................................................ 16 Modalità Panel2 ........................................................................... 17 3. Funzioni di base ..........................................................19 Per eseguire le funzioni di base ................................................... 19 Scegliere funzioni, parametri, impostazioni e gruppi .................................19 Per scegliere l’impostazione predefinita ....................................................19 Per confermare una scelta ..........................................................................19 Per annullare una scelta .............................................................................19 vi Per inserire dati sulle etichette .................................................... 20 Per inserire e modificare il testo ................................................................20 Inserire un carattere accentato ...................................................................22 Inserire un codice a barre ..........................................................................23 Per inserire un simbolo ...............................................................................25 Formattare l’etichetta .................................................................. 28 Specificare una lunghezza per l’etichetta ...................................................28 Per specificare una dimensione del margine ..............................................28 Per inserire il testo in cornici .....................................................................29 Per specificare le dimensioni del carattere ................................................30 Specificare la larghezza del carattere ........................................................31 Per specificare lo stile del carattere ...........................................................32 Utilizzare i modelli di formattazione automatica preformattati .................33 Per stampare etichette ................................................................. 34 Anteprima del layout dell’etichetta .............................................................34 Alimentare il nastro ....................................................................................35 Per stampare un’etichetta ...........................................................................35 Per utilizzare funzioni di stampa speciali ...................................................35 Salvare e richiamare file .............................................................. 39 Per salvare il testo di un etichetta ..............................................................39 Per richiamare il testo precedentemente salvato .......................................40 Per cancellare il testo precedentemente salvato ........................................40 4. Regolazioni della macchina .........................................42 Per selezionare la modalità di avanzamento e di taglio del nastro ............42 Per regolare il contrasto del display ..........................................................42 Per impostare la funzione Riduzione automatica .......................................43 Per calibrare la lunghezza dell’etichetta ....................................................43 Specificare se aggiornare continuamente la categoria di simboli PERSONAL ................................................................................................44 Modifica dell’unità di misura .....................................................................44 Per visualizzare informazioni sulla versione ..............................................44 Pulizia .......................................................................................... 45 Per pulire la testina di stampa, i rulli e la taglierina .................................45 vii 5. Per utilizzare la P-touch con un computer (solo per PT-7600) ..47 REQUISITI DI SISTEMA ............................................................................48 Installing the P-touch Editor 5.0 and Printer driver ..................................48 DISINSTALLAZIONE DI P-TOUCH EDITOR / QUICK EDITOR ............52 DISINSTALLAZIONE / SOSTITUZIONE DEL DRIVER DELLA STAMPANTE ..............................................................................................53 Uso di P-touch Editor 5.0 ............................................................ 54 Avvio di P-touch Editor ..............................................................................55 Finestra di layout ........................................................................................57 Avvio della Guida in linea di P-touch Editor .............................................59 Per trasferire i dati a/da un computer ......................................... 61 Per entrare nella modalità Transfer ...........................................................61 Utilizzo di P-touch Transfer Manager e P-touch Library ............. 62 Avvio di P-touch Transfer Manager ...........................................................62 Trasferimento dei modelli di etichetta dal PC ............................................64 Per aggiungere nel testo un’immagine carattere definita dall’utente ........66 Utilizzo di dati dei modelli ..........................................................................66 Per usare i dati scaricati di un database ....................................................68 Backup dei modelli di etichette ...................................................................70 Avvio di P-touch Library ............................................................................72 Ricerca di etichette .....................................................................................72 6. Appendice ...................................................................74 Azzeramento della P-touch ......................................................... 74 Soluzione dei problemi ................................................................ 74 Lista dei messaggi di errore ......................................................... 76 Caratteristiche tecniche ............................................................... 81 Unità principale ..........................................................................................81 Accessori ..................................................................................... 83 Indice .......................................................................................... 84 viii Preparativi Preparativi 1 Disimballaggio della P-touch Verificare che la confezione contenga quanto segue prima di utilizzare la P-touch. PT-7600 P-touch Batteria ricaricabile (BA-7000) Cassetta nastro TZ Cinghia/strap CD-ROM Guida dell’utente Cavo USB Trasformatore CA (AD-18ES) (Il modello del trasformatore può variare a seconda del paese). 1 PT-7500 P-touch Cinghia/strap Cassetta nastro TZ Guida dell’utente Trasformatore CA (AD-18ES) (Il modello del trasformatore può variare a seconda del paese.) 2 Preparativi Descrizione generale Vista da sopra e vista da sotto Vista da sopra Display Tasto Taglierina Tastiera Connettore trasformatore CA Porta USB (solo per PT-7600) Coperchio posteriore Leva di sgancio Comparto pile Testina di stampa Comparto cassetta nastro Fessura di uscita del nastro Vista da sotto 3 Tastiera e display LCD Questa figura mostra la PT-7600. G H E F 1 23 4 5 6 7 D CB A 0 Q P O N 8 9 I J K L M 1 Allineamento testo a sinistra (pagina 33) 2 Allineamento testo al centro (pagina 33) 3 Allineamento testo a destra (pagina 33) 4 Allineamento testo giustificato (pagina 33) 5 Stile di testo Bold (pagina 32) 6 Stile di testo Outline (pagina 32) 7 Stile di testo Italic (pagina 32) 8 Cornice (pagina 29) 9 Indicatore pila scarica (pagina 7) 0 Numero di blocco (pagina 21) A Impostazione Label Type (pagina 13) B Impostazione larghezza (pagina 31) C Impostazione dimensioni (pagine 30 & 31) 4 D Impostazione lunghezza (pagina 28) E Modalità Caps (pagina 20) F Modalità inserimento (pagina 21) G Modalità Shift (Maiusc) (pagina 20) H Modalità codice (pagina 20) I Tasto di alimentazione (pagina 12) J Tasto Backspace (pagine 19 & 22) K Tasti freccia (pagina 19) L Tasto Return (Invio) (pagine 19 & 21) M Tasto formattazione globale (pagina 30) N Tasti PF (pagina 33) (PT-7600) Tasti Formattazione automatica (pagina 33) (PT-7500) O Tasto alimentazione (pagina 35) P Tasto Print (pagina 35) Q Label Type (pagina 13) Retroilluminazione Preparativi Premere g e f per accendere e spegnere la retroilluminazione. L’impostazione predefinita è ON (attivata). ☞ È possibile risparmiare energia quando la retroilluminazione è disattivata. Alimentazione La P-touch può essere alimentata in due o tre modi. PT-7500 PT-7600 Trasformatore CA (pagina 5) ● ● Pile (pagina 6) ● ● Batteria ricaricabile* (pagina 7) ● *La batteria ricaricabile è un prodotto di consumo. Non viene fornita alcuna garanzia in merito al suo deterioramento durante l’immagazzinamento. Utilizzare il tipo di alimentazione elettrica più adatto alle proprie esigenze. Per informazioni dettagliate, fare riferimento alla seguente sezione. Trasformatore CA Per collegare il trasformatore CA Quando si stampano molte etichette o etichette che contengono una grande quantità di testo, può risultare utile collegare la P-touch a una presa elettrica standard tramite il trasformatore CA. 5 Note sul trasformatore CA ☞ Utilizzare solo il trasformatore CA progettato esclusivamente per questa macchina. ☞ Scollegare il trasformatore CA se non si intende utilizzare la P-touch per un lungo periodo di tempo. Se si scollega il cavo dell’alimentazione, tutto il testo visualizzato sul display e i file di testo memorizzati verranno cancellati. Pile Installazione delle pile Questa macchina è stata progettata per consentire di sostituire le pile rapidamente e agevolmente. Con le pile inserite, questa macchina compatta portatile può essere utilizzata ovunque. 1 2 Note sulle pile ☞ Questa P-touch necessita di sei pile formato AA (LR6). Si possono anche utilizzare pile ricaricabili (Ni-MH) al posto delle sei pile alcaline. ☞ Non è possibile ricaricare le pile ricaricabili lasciandole inserite nella P-touch con il trasformatore CA collegato. Per ricaricarle, utilizzare invece un caricabatterie progettato specificatamente per il tipo di pile ricaricabili utilizzato. Per informazioni maggiormente dettagliate sulle pile ricaricabili, fare riferimento alle istruzioni fornite unitamente alle pile stesse. ☞ Non utilizzare le combinazioni di pile indicate di seguito, altrimenti si potrebbero verificare perdite di fluido o danneggiamenti. • Pile al manganese • Combinazione di pile nuove e di pile usate • Combinazione di pile di diverso tipo (alcaline e Ni-MH), di diversi produttori o modelli • Combinazione di pile ricaricate e scariche 6 Batteria ricaricabile (solo per PT-7600) La macchina dispone di una batteria ricaricabile che consente di utilizzarla ovunque una volta caricata, e di un trasformatore CA che consente di utilizzarla collegata a una presa elettrica quando la carica della batteria ricaricabile sta per esaurirsi. ☞ Se non si utilizza frequentemente la batteria ricaricabile, è possibile estendere la sua vita utile caricandola ogni sei mesi. Installazione della batteria ricaricabile 7 Preparativi ☞ Accertarsi che le pile siano inserite in modo che i rispettivi poli siano orientati correttamente. Con le pile inserite, la P-touch verifica la carica restante durante la stampa e l’alimentazione. Se le pile risultano scariche, l’indicatore pila scarica ()) si accende. Quando si accende l’indicatore, accertarsi di sostituire le pile. In alcune condizioni di funzionamento, l’indicatore di pila scarica potrebbe non accendersi. ☞ Prima di sostituire le pile, assicurarsi che la P-touch sia spenta. Inoltre, durante la sostituzione, inserire le pile nuove entro due minuti dalla rimozione di quelle vecchie, altrimenti il testo visualizzato sul display ed eventuali file di testo memorizzati verranno cancellati. ☞ Se non si intende utilizzare la P-touch per un lungo periodo di tempo, rimuovere le pile. Se si scollega il cavo dell’alimentazione, tutto il testo visualizzato sul display e i file di testo memorizzati verranno cancellati. Caricamento della batteria ricaricabile Inserire la spina del cavo del trasformatore CA nel connettore sulla macchina e inserire la spina del trasformatore CA in una presa elettrica standard. Quando la batteria ricaricabile è in fase di carica, la spia di carica si accende. Il tempo di carica è di circa 3 ore. La spia si spegne al termine della carica. Spia carica Sostituzione della batteria ricaricabile Sostituire la batteria ricaricabile quando la P-touch può essere utilizzata solo per un periodo di tempo limitato anche dopo la ricarica. Sebbene il periodo di sostituzione dipenda dalle condizioni di utilizzo, la batteria ricaricabile necessiterà di sostituzione generalmente dopo circa un anno. Assicurarsi di sostituirle con il tipo di batteria ricaricabile specificato (BA-7000). 8 ☞ Assicurarsi di utilizzare il trasformatore CA consigliato (AD-18ES) ☞ Collegare il trasformatore CA direttamente alla P-touch per utilizzarla subito dopo l’acquisto o quando la carica della batteria ricaricabile sta per esaurirsi. ☞ Scollegare l’alimentazione elettrica dalla P-touch quando si installa o rimuove la batteria ricaricabile. ☞ Assicurarsi di caricare la batteria ricaricabile prima di utilizzare la P-touch. ☞ La batteria ricaricabile potrebbe non venire caricata sufficientemente quando l’alimentazione elettrica è inferiore alla tensione nominale. ☞ Assicurarsi di caricare la nuova batteria ricaricabile per 3 ore dopo la sostituzione. ☞ Assicurarsi di smaltire la batteria ricaricabile esaurita nel modo previsto dalle norme locali sullo smaltimento delle pile al nichel-metallo idruro. Cassette nastro Installazione di una cassetta nastro Questa macchina è stata progettata per consentire di sostituire le cassette nastro rapidamente e agevolmente. Le cassette nastro TZ per questa macchina sono disponibili in una vasta gamma di tipi, colori e dimensioni, consentendo così la creazione di etichette distintive con codice cromatico e stilizzate. 1 2 9 Preparativi Note sulla batteria ricaricabile Note sulle cassette nastro ☞ Prima di inserire la cassetta nastro, accertarsi che l’estremità del nastro passi sotto le guide nastro. ☞ Se la cassetta nastro da installare è provvista di nastro inchiostrato e quest’ultimo è allentato, usare un dito per avvolgere la rotella dentata in direzione della freccia sulla cassetta nastro fino a che il nastro è ben teso. Rotella dentata Estremità del nastro Guide nastro ☞ Quando si inserisce la cassetta nastro, accertarsi che il nastro interno non si impigli sull’angolo della guida metallica. ☞ Dopo avere inserito una cassetta nastro, premere f una sola volta per eliminare eventuali allentamenti del nastro, quindi premere sul tasto taglierina per eliminare il nastro in eccesso. ☞ Tagliare sempre il nastro prima di rimuoverlo dalla macchina. Se si tira il nastro prima di tagliarlo, la cassetta del nastro potrebbe essere danneggiata. Nastro a forte adesivo ☞ Per superfici rugose, grezze, o scivolose, si consiglia l’utilizzo di nastro a forte adesivo. ☞ Nonostante il foglio di istruzioni allegato alla cassetta nastro a forte adesivo consigli di tagliare il nastro con delle forbici, è anche possibile tagliarlo con la taglierina fornita con la P-touch. 10 ☞ Per applicazioni che necessitano di etichette più flessibili, per avvolgere per es. oggetti con forti curvature e oggetti cilindrici, consigliamo di utilizzare nastro ID flessibile. ☞ Etichette realizzate con nastro ID flessibile non sono progettate per l’utilizzo come isolante elettrico. ☞ Quando si avvolgono etichette attorno a oggetti cilindrici, il diametro dell’oggetto dovrebbe essere pari almeno a 3 mm, in caso contrario l’etichetta andrebbe avvolta a bandiera e si dovrebbe utilizzare la modalità Label Type FLAG. Inoltre, le estremità sovrapposte dell’etichetta o la lunghezza dell’etichetta bandiera dovrebbero essere pari ad almeno 5 mm. ☞ L’etichetta può sfilarsi da oggetti cilindrici se l’oggetto è piegato dopo avere apposto l’etichetta. Sovrapposizione > 5 mm Diametro > 3 mm Sovrapposizione > 5 mm Diametro > 3 mm Bandiera > 5 mm 11 Preparativi Nastro ID flessibile Per accendere/spegnere la P-touch Premere o per accendere o spegnere la P-touch. Se la P-touch è alimentata con il trasformatore CA o le pile, alla successiva riaccensione della P-touch comparirà il testo visualizzato nella sessione precedente. Questa funzione consente di interrompere il lavoro su un’etichetta, di spegnere la macchina e di riprendere in seguito il lavoro, senza la necessità di inserire il testo. Indipendentemente che la P-touch funzioni tramite pile o tramite trasformatore CA, la macchina sarò disattivata automaticamente qualora non si premesse alcun tasto o non si eseguisse alcuna operazione per 5 minuti. Modifica della lingua La lingua dei menu, impostazioni e messaggi può essere modificata selezionando ENGLISH, FRANÇAIS, ESPAÑOL, PORTUGUÊS, DEUTSCH, NEDERLANDS, ITALIANO, DANSK, SVENSKA, NORSK o SUOMI (l’impostazione predefinita è ENGLISH). 1 Premere g, quindi Z. 2 Premere l o r finché non viene visualizzato LANGUAGE. 3 Premere u o d finché non viene visualizzata l’impostazione desiderata, quindi premere n. 12 2 Modalità Label Type Premendo a è possibile selezionare una delle due modalità normali per la composizione e la stampa delle proprie etichette personalizzate, o una qualsiasi delle sei modalità speciali disponibili per la stampa di etichette preformattate per contrassegnare quadri, cavi, connettori e altri componenti. 1 Premere a. 2 3 4 Premere u o d (o continuare a premere a) finché non viene visualizzata la modalità desiderata. (Per informazioni dettagliate su ciascuna modalità Label Type, fare riferimento alle sezioni riportate di seguito.) Premere n per applicare la modalità Label Type selezionata. • Se è stata selezionata la modalità NORMAL o VERTICAL, continuare a inserire il testo dell’etichetta come descritto nel capitolo 3, Funzioni di base. • Se si è selezionato ROTATE, R & REP., PORT, PANEL1, PANEL2 o FLAG, continuare con le seguenti operazioni. Premere l o r finché non viene visualizzato il parametro desiderato. 5 Premere u o d finché non viene visualizzata l’impostazione desiderata (o utilizzare i tasti numerici per inserire l’impostazione desiderata). 6 Premere n per applicare le impostazioni selezionate. 7 8 Digitare il testo per ciascuna etichetta in un blocco di testo separato. Per stampare le etichette. • Per stampare un’unica copia di ciascuna etichetta, premere p. • Per stampare copie multiple o varie copie aumentando al contempo certi caratteri, o per stampare utilizzando qualsiasi altra funzione di stampa speciale, premere g, quindi a e selezionare le opzioni desiderate. (Per i dettagli, fare riferimento a Per utilizzare funzioni di stampa speciali a pagina 35.) Modalità Normal e Vertical NORMAL ABCDE VERTICAL A B C D E Le etichette stampate usando le modalità Label Type Normal e VERTICAL si possono formattare e stampare per rispondere a qualsiasi esigenza. 13 Modalità Label Type Per selezionare una modalità Label Type Dopo avere selezionato la modalità Label Type NORMAL o VERTICAL, è possibile inserire, formattare, stampare e tagliare il testo dell’etichetta come di consueto. Con la modalità Label Type Normal , il testo inserito viene stampato orizzontalmente sull’etichetta. Con la modalità Label Type VERTICAL, il testo inserito viene stampato verticalmente sull’etichetta. Modalità Rotate e Rotate & Repeat Le etichette stampate usando queste modalità Label Type si possono avvolgere attorno a cavi e fili per contrassegnarli. Con entrambe queste modalità, è possibile ruotare il testo di 90° in senso antiorario e stampare ogni blocco di testo su un’etichetta separata come mostrato sotto. Con la modalità Rotate & Repeat (Ruota e Ripeti), il testo viene stampato ripetutamente per tutta la lunghezza dell’etichetta, in modo che possa essere facilmente letto da ogni angolo. Rotate Lunghezza blocco Lunghezza blocco Lunghezza blocco Lunghezza blocco Lunghezza blocco Lunghezza blocco R & REP. Dopo avere selezionato la modalità Label Type ROTATE o R & REP. specificare la lunghezza di ogni etichetta e uno stile di cornice se desiderato. ● ● BL. LEN. (lunghezza blocco): INCOR.: Da 20,0 a 200,0 mm Predefinito: 30,0 mm OFF, 1 , 2 Predefinito: OFF , 3 , 4 ☞ Un singolo blocco di testo può contenere un massimo di sette righe di testo. Con la modalità R & REP. Label Type, vengono stampate solo le righe di testo che rientrano nell’etichetta. ☞ Per etichette da applicare a cavi e fili, raccomandiamo di utilizzare nastro ID flessibile. Quando si avvolge del nastro ID flessibile attorno a oggetti cilindrici, il diametro dell’oggetto dovrebbe essere pari almeno a 3 mm, in caso contrario meglio selezionare la modalità Label Type FLAG. Le estremità sovrapposte dell’etichetta o la lunghezza della lunghezza o della bandiera dovrebbero almeno essere pari a 5 mm. 14 Modalità Flag ROTATE impostato su OFF Modalità Label Type Le etichette stampate usando questa modalità Label Type si possono avvolgere attorno a un cavo o a un filo con le estremità incollate insieme a formare una bandiera. Con la modalità Label Type FLAG, ogni blocco di testo viene stampato su entrambe le estremità di etichette separate. La lunghezza della parte non stampata di questa etichetta è pari alla circonferenza del cavo o del filo. Si può inoltre stampare il testo orizzontalmente o ruotato di 90°. ROTATE impostato su ON Flag Flag Flag lunghezza diametro lunghezza Flag Flag Flag lunghezza diametro lunghezza Dopo avere selezionato la modalità Label Type FLAG, specificare la lunghezza e il diametro della bandiera, uno stile di cornice e se si desidera, ruotare o meno il testo. ● ● FLAGφ (diametro bandiera): FLAGφ (lunghezza bandiera): Da 0,0 a 100,0 mm Predefinito: 7,0 mm Da 10,0 a 200,0 mm Predefinito: 30,0 mm ● INCOR.: OFF, 1 , 2 Predefinito: OFF ● ROTATE: OFF, ON Predefinito: OFF , 3 , 4 ☞ Un singolo blocco di testo può contenere un massimo di 7 righe di testo. ☞ Per etichette da applicare a cavi e fili, raccomandiamo di utilizzare nastro ID flessibile. Per avvolgere nastro ID flessibile attorno a oggetti cilindrici, usare la modalità Label Type FLAG quando il diametro dell’oggetto è inferiore a 3 mm. La lunghezza della bandiera dovrebbe inoltre essere pari almeno a 5 mm. 15 Modalità Port e Panel1 Le etichette stampate usando queste modalità Label Type sono utili per identificare vari tipi di componenti o quadri. Con la modalità Label Type Porta, ogni blocco di testo viene stampato su un’etichetta separata, consentendo di utilizzare tali etichette per contrassegnare diversi componenti o porte senza distanziamento uniforme. Con la modalità Label Type Panel1, tutti i blocchi del testo vengono distanziati in maniera uniforme su una singola etichetta, consentendo di utilizzare tale etichetta per contrassegnare una serie di interruttori, fusibili o connettori, posti a distanze uniformi su un quadro a spine. I blocchi di testo si possono inoltre stampare nell’ordine in cui sono stati digitati o in ordine inverso. IN ORD. ROVESCIO PORT Lunghezza blocco Lunghezza blocco Lunghezza blocco PANEL1 (STAMPA impostato su IN_ORD) PANEL1 (STAMPA impostato su ROVESCIO) Lunghezza blocco Lunghezza blocco Lunghezza blocco Lunghezza blocco Dopo avere selezionato la modalità Label Type PORT o PANEL1, specificare la lunghezza di ogni blocco di testo o etichetta e selezionare uno stile di cornice se si desidera. Per la modalità Label Type PANEL1, selezionare se i blocchi di testo devono essere stampati nell’ordine in cui sono stati digitati o in ordine inverso. 16 BL. LEN. (lunghezza blocco): * Per la modalità Label Type PORT: Da 20,0 a 200,0 mm Predefinito: 30,0 mm * Per la modalità Label Type PANEL1: Da 6,0 a 200,0 mm Predefinito: 30,0 mm ● INCOR.: * Per la modalità Label Type PORT: OFF, 1 ,2 ,3 ,4 Predefinito: OFF * Per la modalità Label Type PANEL1: OFF, 1 ,2 ,3 , 4 ,5 ,6 , 7 ,8 ,9 Predefinito: OFF ● STAMPA (ordine di stampa): IN_ORD., ROVESCIO Predefinito: IN ORD. Modalità Label Type ● ☞ Per questi tipi di etichette, consigliamo di utilizzare nastro a forte adesivo. ☞ Il parametro STAMPA è disponibile solo con la modalità Label Type PANEL1. ☞ Utilizzando la funzione Numerazione con la modalità Label Type PANEL1, è possibile creare facilmente un’unica etichetta contenente più blocchi di caratteri ascendenti, per esempio per etichettare quadri a spine, come mostrato sopra. (Per informazioni sulla funzione Numerazione, fare riferimento a Per stampare copie multiple con caratteri in ordine ascendente a pagina 36.) Modalità Panel2 Specificando una lunghezza fissa per ciascun blocco rende questa etichetta utile per una riga di interruttori (ad esempio, in una centralina) o un quadro a spine. Inoltre, i blocchi di testo possono essere stampati nell’ordine in cui sono stati inseriti o nell’ordine opposto, oppure il testo può essere stampato ruotato di 90°. Panel2 Bloc 1 Bloc 2 Bloc 3 Lunghezza blocco Lunghezza blocco Lunghezza blocco (Lunghezza × Multiplo) (Lunghezza × Multiplo) (Lunghezza × Multiplo) 17 ● ● BLOC? : 1 to 50 blocks Default: 1 LUNG. : 6.0 to 200.0 mm Default: 17.5mm MULTIPLE : x1 to x9 Default: 1 INCOR. : OFF, 1 ,2 4 ,5 7 ,8 Predefinito: OFF ,3 ,6 ,9 ● STAMPA: IN ORD. , ROVESCIO Default: IN ORD. ● ROTATE : OFF, ON Default: OFF , , ☞ Il numero di blocchi può essere specificato o modificato solo con il parametro BLOCK. I blocchi di testo non possono essere aggiunti o cancellati in nessun altro modo. ☞ Se il numero di blocchi specificato nella modalità Label Type PANEL2 è inferiore al numero di blocchi di testo già inseriti, i blocchi di testo inseriti vengono cancellati. Se il numero di blocchi specificato è maggiore del numero di blocchi di testo già inseriti, i blocchi di testo vengono aggiunti. ☞ Per questi tipi di etichette, consigliamo di utilizzare nastro a forte adesivo. 18 3 Funzioni di base Per eseguire le funzioni di base Scegliere funzioni, parametri, impostazioni e gruppi ● ● Se viene visualizzato “WX”, premere l per selezionare la voce precedente o r per selezionare la voce successiva. S Se viene visualizzato “ T ”, premere u per selezionare la voce precedente o d per selezionare la voce successiva. ● Funzioni di base Per scegliere l’impostazione predefinita Per selezionare l’impostazione predefinita di una funzione o di un parametro, premere e. Per confermare una scelta ● Per selezionare una voce da una lista, per applicare un’impostazione selezionata, o per rispondere “sì”, premere n. Per annullare una scelta ● Per uscire da una funzione e ritornare alla visualizzazione precedente senza cambiare il testo, o per rispondere “no”, premere b. 19 Per inserire dati sulle etichette Per inserire e modificare il testo Per inserire caratteri ● ● ● Per digitare una lettera minuscola, un numero, una virgola o un punto, premere semplicemente il tasto corrispondente a tale carattere. Per digitare una lettera maiuscola, premere h per entrare nella modalità Shift (Maiusc), e premere quindi la lettera desiderata. Per digitare lettere maiuscole in maniera continua, premere g, poi h per inserire la modalità Caps, e a questo punto digitare le lettere desiderate. ☞ Per uscire dalla modalità Shift (Maiusc) senza digitare alcuna lettera, premere h. ☞ Per uscire dalla modalità Caps, premere g, poi h. ☞ Per digitare una lettera minuscola in modalità Caps, premere h, quindi digitare la lettera desiderata. Per inserire spazi ● Per inserire uno spazio vuoto al testo, premere e. Per spostare il cursore Spostare il cursore per rivedere e modificare il testo, oppure selezionare le varie funzioni e impostazioni. ● Per spostare il cursore verso sinistra, destra, su o giù, premere l, r, u o d. ● Per spostare il cursore all’inizio della riga corrente di testo, premere g, poi l. ● Per spostare il cursore alla fine della riga corrente di testo, premere g, poi r. ● Per spostare il cursore all’inizio del testo inserito, premere g, poi u. ● Per spostare il cursore alla fine del testo inserito, premere g, poi d. ☞ Per spostare il cursore di più caratteri o righe contemporaneamente, tenere premuto l, r, u o d. 20 Inserire una nuova riga di testo ● Per terminare la riga di testo corrente e avviarne una nuova, premere n. “ verrà visualizzato alla fine della riga. ” ☞ Il numero di righe di testo che si possono stampare dipende dalla larghezza del nastro. Larghezza del nastro Numero massimo di righe che si possono stampare 6 mm 2 9 mm 2 12 mm 3 18 mm 5 24 mm 7 Per aggiungere un nuovo blocco di testo ● Per creare un nuovo blocco di testo in modo che una sezione del testo possa avere un numero differente di righe di un altro, premere g, poi n. “ ” verrà visualizzato alla fine del blocco. Per esempio, il testo inserito che viene visualizzato sotto, verrà stampato come segue. R R2:456 R1:ABC_ ---- ☞ ☞ ☞ ☞ -- 1 NORMAL 2 Una singola etichetta può contenere solo un massimo di cinquanta blocchi di testo. Il numero del blocco in cui si trova il cursore è indicato nella parte bassa del display. Tutti i blocchi di testo hanno le stesse caratteristiche di formattazione. Qualora si cercasse di stampare molti dati in una volta, alcune etichette potrebbero rimanere vuote. Per esempio, quando si stampano 50 record, il numero massimo di caratteri stampabili per volta è limitato a circa 200. Per inserire il testo ● Per inserire il testo che si digita nella posizione corrente del cursore, accertarsi che l’indicatore Insert (Inserisci) sia visualizzato. In caso contrario, premere i per entrare nella modalità Insert (Inserisci). ● Per sostituire anziché inserire il testo nella posizione corrente del cursore, premere i per uscire dalla modalità Insert (Inserisci). 21 Funzioni di base ☞ Il numero di riga sul display indica il numero di riga del blocco di testo. Per cancellare il testo ● Per eliminare caratteri posti a sinistra della posizione corrente del cursore, premere b finché tutti i caratteri che si desiderano cancellare non sono stati rimossi. ● Per cancellare tutto il testo: 1 Premere g, poi b. 2 Premere u o d per selezionare SOLO_TES. (per cancellare solo il testo) o TESTO&FORM. (per cancellare tutto il testo e far ritornare tutte le funzioni di formattazione nelle loro impostazioni predefinite). 3 Premere n. Inserire un carattere accentato Vi sono vari caratteri accentati disponibili attraverso la funzione Accenti. Sono disponibili i seguenti caratteri accentati. Lettere a A c C d D e E g G i I k K l L 1 2 3 22 Caratteri accentati Lettere n N o O r R s S t T u U y Y z Z Caratteri accentati Premere g, poi s. Viene visualizzato il messaggio “ACCENT a-z/A-Z?”. Premere ripetutamente il tasto corrispondente al carattere accentato desiderato fino a che non viene visualizzato il carattere corretto. Per aggiungere il carattere (i caratteri) accentati al testo. • Per aggiungere un singolo carattere accentato o l’ultimo di una serie, saltare all’operazione 5. • Per aggiungere una serie di caratteri accentati al testo, premere g, quindi n. 4 Per ciascun carattere accentato supplementare, ripetere le operazioni 2 e 3. 5 Premere n. ☞ Per digitare un carattere accentato maiuscolo, premere h (o premere g e h per passare alla modalità Caps) prima di premere il tasto della lettera. Inserire un codice a barre La funzione Codice a barre consente la stampa di codici a barre inseriti in etichette. Vari parametri di codice a barre consentono inoltre di creare codici a barre personalizzati. Parametro Impostazioni PROTOCOLLO CODE 39, I-2/5, EAN13, EAN8, UPC-A, UPC-E, CODABAR, EAN128, CODE128 LARGHEZZA (larghezza del codice a barre) PICCOLO, MEDIO, GRANDE SOTTO# (numeri stampati sotto il codice a barre) ON, OFF VER. CIF OFF, ON ☞ Il parametro VER.CIF è disponibile solo con i protocolli CODE 39, I-2/5 e CODABAR. 23 Funzioni di base ☞ Dal momento che la macchina non è progettata specificatamente per la creazione di etichette con codice a barre, alcuni lettori di codici a barre potrebbero non essere in grado di leggere le etichette. ☞ I lettori di codici a barre potrebbero non essere in grado di leggere codici a barre stampati con determinati colori di inchiostro su determinati sfondi del nastro dell’etichetta. Per risultati migliori, stampare i codici a barre in nero su nastro bianco. Impostazione parametri codice a barre 1 Premere g, poi c. 2 Premere l o r finché non viene visualizzato il parametro che si desidera cambiare. 3 Premere u o d finché non viene visualizzata l’impostazione desiderata. 4 Ripetere le operazioni 2 e 3 finché tutti i parametri non sono impostati come desiderato. 5 Premere n. Inserire i dati per il codice a barre 1 Premere c. 2 Inserire i nuovi dati del codice a barre o modificare i vecchi dati. 3 Premere n per aggiungere il codice a barre al testo. ☞ Per aggiungere caratteri speciali ai dati del codice a barre (solo con i protocolli CODE39, CODABAR, EAN128 o CODE128), posizionare il cursore sotto il carattere immediatamente a destra del punto in cui si desidera aggiungere il carattere speciale, quindi premere s. Premere u o d finché il carattere di controllo desiderato non viene visualizzato, quindi premere n per aggiungere il carattere ai dati. (Fare riferimento alle tabelle sotto presentate per un elenco dei caratteri speciali disponibili.) ☞ Per cambiare i dati o le impostazioni dei parametri LARGHEZZA o SOTTO# di un codice a barre già aggiunto in precedenza al testo, premere g, quindi c. I seguenti caratteri di controllo si possono aggiungere solo a codici a barre creati usando il protocollo CODE39 o CODABAR. CODE39 CODABAR Simbolo Carattere Simbolo Carattere Simbolo Carattere Simbolo Carattere 0 – 4 / 0 – 3 / 1 . 5 + 1 $ 4 . 2 (SPACE) 6 % 2 : 5 + 3 $ 24 I seguenti caratteri speciali si possono aggiungere solo a codici a barre creati usando i protocolli EAN128 e CODE128. Carattere Simbolo 0 (SPACE) 10 20 1 11 21 2 12 22 3 13 23 4 14 24 5 15 25 6 16 26 7 17 27 8 18 9 19 Simbolo 28 Carattere di controllo NUL 29 Carattere Simbolo 42 Carattere di controllo CR 43 SO 57 Simbolo Simbolo 56 30 SOH 44 SI 58 31 STX 45 DLE 59 32 ETX 46 DC1 60 33 EOT 47 DC2 61 34 ENQ 48 DC3 62 35 ACK 49 DC4 63 36 37 38 39 40 41 BEL BS HT LF VT FF 50 51 52 53 54 55 NAK SYN ETB CAN EM SUB 64 65 66 67 68 69 Carattere Carattere di controllo ESC Funzioni di base Simbolo FS GS RS US DEL FNC3 FNC2 FNC4 FNC1 Per inserire un simbolo Vi sono 164 simboli e immagini disponibili con la funzione Simbolo. 1 Premere s. Viene visualizzata l’ultima categoria usata. 2 Premere u o d per selezionare la categoria desiderata. 3 Premere l o r finché il simbolo desiderato non viene selezionato. 25 4 Aggiungere il simbolo (i simboli) al testo. • Per aggiungere un singolo simbolo o l’ultimo di una serie, saltare all’operazione 6. • Per aggiungere una serie di simboli al testo, premere g, poi n. 5 Per ogni simbolo supplementare, ripetere le operazioni da 2 a 4. 6 Premere n. ☞ Per selezionare un simbolo si può anche digitare il codice corrispondente prendendolo dalla tabella che segue. Per esempio, digitando “A02”, quindi premendo n si inserisce il simbolo “?” nel testo. Sono disponibili i seguenti simboli. Categoria Simboli A PUNTEGGIATURA B C 00 01 02 03 04 05 06 07 10 11 12 13 14 15 16 17 ® © ™ ATTIVITÀ 00 01 02 03 04 05 00 01 02 03 04 05 06 00 01 02 03 04 05 06 07 00 01 02 03 04 05 06 07 00 01 02 03 04 05 06 07 00 01 02 03 04 05 06 07 10 11 12 13 14 08 09 08 09 08 09 MATEMATICA D PARENTESI E F FRECCIA UNITÀ G CARATTERI INTERNAZIONALI 26 Categoria H I NUMERO Simboli 12 13 14 0 1 2 1 2 06 07 05 06 07 08 09 14 15 16 17 18 19 23 24 25 26 27 28 29 33 34 35 36 37 38 39 02 03 04 05 06 01 02 03 04 05 00 01 02 03 04 05 07 08 09 10 11 12 13 14 00 01 02 03 04 05 00 01 02 03 04 05 00 01 02 03 04 10 11 12 13 20 21 22 30 31 32 40 41 42 00 01 02 00 01 00 PITTOGRAFIA ELETTRICO / ELETTRONICO K DIVIETO L AVVISO M COMUNICAZIONI N AUDIO/VIDEO 06 27 Funzioni di base J Categoria O Simboli ALTRI 00 Z CATEGORIE PERSONALI 01 02 03 *Un massimo di 16 simboli tra quelli selezionati di recente viene salvato automaticamente nella categoria dei simboli PERSONAL. ☞ Quando la categoria dei simboli PERSONAL raggiunge la capienza massima, i nuovi simboli selezionati sostituiranno quelli vecchi, a meno che la funzione Salva simbolo sia impostata su OFF. (Si faccia riferimento a Specificare se aggiornare continuamente la categoria di simboli PERSONAL a pagina 44.) Formattare l’etichetta Specificare una lunghezza per l’etichetta La lunghezza dell’etichetta si può specificare come segue. 1 Premere g, poi A. 2 Premere l o r finché non viene visualizzato LUNG.. 3 Premere u o d finché non viene visualizzata la lunghezza dell’etichetta desiderata (o utilizzare i tasti numerici per inserire l’impostazione desiderata). 4 Premere n. da 6,0 a 999,9 mm Per specificare una dimensione del margine Consente di specificare le dimensioni dei margini per i lati sinistro e destro del testo. 1 Premere g, poi A. 2 Premere l o r finché non viene visualizzato MARGIN. 3 Premere u o d finché non viene visualizzata l’impostazione del margine desiderata (o utilizzare i tasti numerici per digitare l’impostazione desiderata del margine). 4 Premere n. 28 da 2,0 a 99,9 mm da 2,0 a 99,9 mm Per inserire il testo in cornici 1 Premere g, poi B. 2 Premere u o d finché non viene visualizzata l’impostazione di cornice desiderata. 3 Premere n. L’impostazione selezionata viene applicata all’intero testo. Sono disponibili i seguenti stili di cornice. Campione Impostazi one Cornice 1 8 2 9 3 10 4 11 5 12 6 13 7 14 Campione Funzioni di base Impostazi one Cornice 29 Per specificare le dimensioni del carattere Le dimensioni dei caratteri si possono specificare per tutto il testo nell’etichetta o solo per il testo nella riga in cui si trova il cursore. Formattare le dimensioni del carattere per tutto il testo 1 Premere t. 2 Premere l o r finché non viene visualizzato G.DIM. 3 Premere u o d finché non viene visualizzata l’impostazione delle dimensioni del carattere desiderate. 4 Premere n. L’impostazione selezionata viene applicata all’intero testo. Formattare le dimensioni del carattere di una riga 1 Spostare il cursore sulla linea di testo di cui si desiderano modificare le dimensioni. 2 Premere g, poi E. 3 Premere u o d finché non viene visualizzata la dimensione del carattere desiderata. 4 Premere n. L’impostazione selezionata viene applicata unicamente alla riga di testo in cui è posizionato il cursore. ☞ Dal momento che le dimensioni del testo stampabile dipendono dalla larghezza del nastro, la tabella che segue mostra le dimensioni massime del testo utilizzabili con ogni larghezza del nastro. Larghezza del nastro Dimensioni massime del testo 6 mm 12 punti 9 mm 18 punti 12 mm 24 punti 18 mm 36 punti 24 mm 48 punti ☞ Con l’impostazione AUTO selezionata e il testo in un blocco costituito da solo una riga di lettere maiuscole (e senza lettere accentate), il testo viene stampato leggermente più grande del massimo possibile per la larghezza del nastro. 30 Specificare la larghezza del carattere Formattare la larghezza di tutto il testo 1 Premere t. 2 Premere l o r finché non viene visualizzato G.LARG. 3 Premere u o d finché non viene visualizzata la larghezza del carattere desiderata. 4 Premere n. L’impostazione selezionata viene applicata all’intero testo. 1 Spostare il cursore sulla riga di testo la cui larghezza del carattere si desidera modificare. 2 Premere g, poi E. 3 Premere l o r finché non viene visualizzato LARG. 4 Premere u o d finché non viene visualizzata la larghezza del carattere desiderata. 5 Premere n. L’impostazione selezionata viene applicata unicamente alla riga di testo in cui è posizionato il cursore. Per ogni dimensione di testo sono disponibili le seguenti larghezze, come mostrato. Larghezza NORMALE STRETTO SOTTILE GRANDE Dimensioni 48 punti 36 punti 24 punti 18 punti 12 punti 9 punti 6 punti 31 Funzioni di base Formattare la larghezza di una riga Per specificare lo stile del carattere Per formattare lo stile del carattere per tutto il testo 1 Premere t. 2 Premere l o r finché non viene visualizzato G.STILE. 3 Premere u o d finché non viene visualizzato lo stile del carattere desiderato. 4 Premere n. L’impostazione selezionata viene applicata all’intero testo. Formattare lo stile del carattere di una riga 1 Spostare il cursore sulla riga di testo il cui stile di carattere si desidera modificare. 2 Premere g, poi D. 3 Premere u o d finché non viene visualizzato lo stile del carattere desiderato. 4 Premere n. L’impostazione selezionata viene applicata unicamente alla riga di testo in cui è posizionato il cursore. Sono disponibili i seguenti stili di testo. Impostazione di Stile 32 Campione Impostazio ne di Stile NORMALE CORSV GRASS. C+GRS (corsivo & grassetto) CONT. C+CNT (corsivo & contornato) Campione Per specificare l’allineamento per tutte le righe nel testo 1 Premere t. 2 Premere l o r finché non viene visualizzato ALLINEA. 3 Premere u o d finché non viene visualizzata l’impostazione desiderata. 4 Premere n. L’impostazione selezionata viene applicata all’intero testo. Sono disponibili le seguenti impostazioni di allineamento. SINIS. CENTRO DESTRA JUST Sono disponibili vari modelli di etichette preformattati, che consentono di creare rapidamente e facilmente etichette per una vasta gamma di applicazioni—dall’identificazione dei contenuti di scatole e cartelle di documenti, all’etichettatura di apparecchiature e alla creazione di badge e contrassegni identificativi. Basterà selezionare un modello di etichetta tra i dieci modelli a disposizione, inserire il testo all’interno di ognuno dei rispettivi campi e l’etichetta sarà pronta per essere stampata. Sono disponibili i seguenti modelli di etichetta. Tasto Nome del modello Larghezza del nastro × Lunghezza dell’etichetta 1 BIN BOX 18 mm × 69 mm 1 SYMBOLO? 2 TESTOL1? 3 TESTOL2? 4 COD. BRR? 2 ASSET1 24 mm × 83 mm 1 TESTOL1? 2 TESTOL2? 3 COD. BRR? 3 ASSET2 24 mm × 79mm 1 TESTOL? 2 COD. BRR? 4 ASSET3 24 mm × 41 mm 1 TESTOL? 2 COD. BRR? 5 ASSET4 24 mm × 55 mm 1 TESTOL1? 2 TESTOL2? 3 TESTOL3? 4 TESTOL4? 5 TESTOL5? Campi del modello Campione 33 Funzioni di base Utilizzare i modelli di formattazione automatica preformattati Larghezza del nastro × Lunghezza dell’etichetta Tasto Nome del modello 6 ID 24 mm × 69 mm 1 TESTOL1? 2 TESTOL2? 3 TESTOL3? 7 SIGN 24 mm × 101 mm 1 SYMBOLO? 2 TESTOL1? 3 TESTOL2? 8 N. BADGE 18 mm × 101 mm 1 NOME? 2 AZIENDA? 9 FILING 12 mm × 88 mm 1 TITOLO? 2 SOTTOTIT.? 0 IC CHIP 9 mm × 25 mm 1 TESTOL1? 2 TESTOL2? Campi del modello Campione 1 Premere g, quindi il tasto numerico dove viene assegnato il modello che si desidera utilizzare. 2 Premere n. Il primo campo per il modello selezionato viene visualizzato. 3 Premere u o d per visualizzare ogni campo e poi digitare il testo. 4 • Per stampare un’unica copia, premere p. • Per stampare copie multiple, più copie aumentando al contempo certi caratteri, o un’immagine speculare del testo, premere g, poi a. (Per dettagli, fare riferimento a Per utilizzare funzioni di stampa speciali a pagina 35.) ☞ Caratteri accentati (pagina 22), simboli (pagina 25) e codici a barre (pagina 23) si possono inserire nei campi del modello. ☞ Per interrompere l’utilizzo del modello, visualizzare l’ultimo campo e poi premere n . Viene visualizzato il menu di Formattazione automatica. Premere u o d finché non viene visualizzato TERMINARE, a questo punto premere n . Per stampare etichette Anteprima del layout dell’etichetta La funzione Anteprima consente di vedere un campione del layout del testo. ● Per utilizzare l’anteprima di stampa, premere g, poi p. La lunghezza dell’etichetta corrente è indicata nell’angolo in basso a sinistra del display. ☞ Per far scorrere l’anteprima di stampa a sinistra o a destra, premere l o r. ☞ Per tornare al testo, premere n o b. 34 Alimentare il nastro ● Per far uscire 23 mm di nastro, premere f. Viene visualizzato il messaggio “ALIMENTAZIONE”. ☞ Premere f per far uscire eventuali porzioni di nastro stampato dopo avere premuto o per interrompere la stampa. Per stampare un’etichetta ● Per stampare un’etichetta, premere p. Viene visualizzato il messaggio “IN CORSO”, poi “COPIE” seguito dal numero di etichette in stampa. ☞ Per interrompere la stampa, premere o per spegnere la P-touch. Funzioni di base ☞ Se si imposta 3 (pausa taglio; stampa concatenata) o 4 (senza pausa taglio; stampa concatenata) nella funzione Taglia (pagina 42), verrà visualizzato “ALIM OK?”. Premere n per far avanzare. Premere b per tornare alla modalità di inserimento testo. Per utilizzare funzioni di stampa speciali Sono disponibili varie funzioni di stampa speciali che consentono di stampare copie multiple di etichette, di stampare più copie aumentando al contempo i valori di determinati caratteri, di stampare sezioni specifiche del testo dell’etichetta, o di stampare il testo dell’etichetta come immagine speculare. Per stampare copie multiple di un’etichetta La funzione di Ripetizione stampa consente di stampare fino a 99 copie dello stesso testo. ABC ABC ABC 1 Premere g, poi a. 2 3 Premere l o r finché non viene visualizzato COPIE. Premere u o d finché non viene visualizzato il numero desiderato di copie (o utilizzare i tasti numerici per inserire l’impostazione desiderata). 4 Premere n (o p). CONFERMA viene visualizzato nel menu Opzioni di stampa. 5 Premere n (o p) per avviare la stampa del numero di copie specificato. Il numero della copia corrente viene visualizzato durante la stampa. 35 ☞ Se la funzione Taglia è impostata su 1 o 3, viene visualizzato il messaggio “TAGL NAST PER CONTINUARE” dopo la stampa di ogni etichetta. Premere il tasto della taglierina per tagliare l’etichetta e per continuare la stampa. ☞ Assicurarsi di tagliare il nastro entro 5 minuti dal momento in cui viene visualizzato il messaggio. ☞ Per le diverse opzioni disponibili per il taglio del nastro, si faccia riferimento a Per selezionare la modalità di avanzamento e di taglio del nastro a pagina 42. ☞ Per specificare impostazioni per funzioni supplementari delle Opzioni di stampa, anziché continuare con l’operazione 5, premere u o d finché non viene visualizzato CONTINUARE nel menu Opzioni di stampa, a questo punto premere n. Per stampare copie multiple con caratteri in ordine ascendente La funzione di numerazione si può usare per stampare più copie dello stesso testo, incrementando al contempo i valori di determinati caratteri (lettere, numeri o dati del codice a barre) dopo la stampa di ogni etichetta. Questo tipo di aumento automatico è molto utile quando si stampano etichette di numeri di serie, etichette di controllo della produzione o altre etichette che richiedono codici ascendenti. 2A-C16 ABC 2A-C15 2A-C14 1 Premere g, poi a. 2 Premere l o r finché non viene visualizzato NUMERO. 3 Premere u o d finché non viene visualizzato il numero desiderato di copie (o utilizzare i tasti numerici per inserire l’impostazione desiderata). 4 Premere n. Viene visualizzato il messaggio “INIZIALE?”. (Per specificare come campo di numerazione solo il carattere nella posizione corrente del cursore, premere p, e poi passare all’operazione 9.) 5 Premere u, d, l o r finché non lampeggia il primo carattere che si desidera includere nel campo di numerazione. 6 Premere n. Viene visualizzato il messaggio “FINALE?”. 7 Premere u, d, l o r finché non lampeggia l’ultimo carattere che si desidera includere nel campo di numerazione. 8 Premere n. CONFERMA viene visualizzato nel menu Opzioni di stampa. 9 Premere n (o p) per avviare la stampa del numero di etichette specificato. Il numero della copia corrente viene visualizzato durante la stampa. 36 ☞ Se si seleziona un codice a barre come campo di numerazione nell’operazione 5, saltare le operazioni 6 e 7, e continuare con l’operazione 8. Stampare un intervallo di blocchi di testo La funzione Stampa blocco consente di selezionare l’intervallo di blocchi di testo da stampare. 1 Premere g, poi a. 2 Premere l o r finché non lampeggia il primo numero nell’intervallo visualizzato sotto BLOC NO. . ST LM NOP QR UVWX NOP QR 37 Funzioni di base ☞ Se la funzione Taglia è impostata su 1 o 3, viene visualizzato il messaggio “TAGL NAST PER CONTINUARE” dopo la stampa di ogni etichetta. Premere il tasto della taglierina per tagliare l’etichetta e per continuare la stampa. ☞ Assicurarsi di tagliare il nastro entro 5 minuti dal momento in cui viene visualizzato il messaggio. ☞ Per le diverse opzioni disponibili per il taglio del nastro, si faccia riferimento a Per selezionare la modalità di avanzamento e di taglio del nastro a pagina 42. ☞ L’aumento di lettere e numeri avviene come mostrato di seguito. 0 Î 1 Î ...9 Î 0 Î ... A Î B Î ...Z Î A Î ... a Î b Î ...z Î a Î ... A0 Î A1 Î ...A9Î B0 Î ... Gli spazi (visualizzati come sottolineature “_” negli esempi che seguono) si possono utilizzare per regolare la spaziatura dei caratteri o per controllare il numero di cifre da stampare. _Z Î AA Î ...ZZÎ AA Î ... _9 Î 10 Î ...99Î 00 Î ... 1_9Î 2_0 Î ...9_9Î0_0 Î ... ☞ Solo un campo di numerazione può essere selezionato in qualsiasi testo. ☞ Un campo di numerazione deve rientrare interamente in una riga di testo di un unico blocco. ☞ Si può selezionare un massimo di cinque caratteri per il campo di numerazione. ☞ Se si include un carattere non alfanumerico come un simbolo in un campo di numerazione, solo le lettere e i numeri del campo di numerazione aumentano quando le etichette sono stampate o viene stampata una sola etichetta se il campo contiene solo un carattere non alfanumerico. ☞ Per specificare impostazioni per funzioni supplementari delle Opzioni di stampa, anziché continuare con l’operazione 9, premere u o d finché non viene visualizzato CONTINUARE nel menu Opzioni di stampa, quindi premere n. 3 Premere u o d finché non viene visualizzato il numero di blocco desiderato (o utilizzare i tasti numerici per inserire l’impostazione desiderata). 4 Premere r in modo che il secondo numero nell’intervallo visualizzato sotto BLOC NO. lampeggi. 5 Premere u o d finché non viene visualizzato il numero di blocco desiderato (o utilizzare i tasti numerici per inserire l’impostazione desiderata). 6 Premere n (o p). CONFERMA viene visualizzato nel menu Opzioni di stampa. 7 Premere n (o p) per avviare la stampa del numero di etichette specificato. Il numero della copia corrente viene visualizzato durante la stampa. ☞ Per specificare impostazioni per funzioni supplementari delle Opzioni di stampa, anziché continuare con l’operazione 7, premere u o d finché non viene visualizzato CONTINUARE nel menu Opzioni di stampa, a questo punto premere n. Per stampare etichette speculari Questa funzione stampa l’etichetta in modo che il testo si possa leggere dal lato adesivo del nastro. Applicando etichette stampate specularmente su vetro o altro materiale trasparente, potranno essere lette correttamente dal lato opposto. ABC ABC OFF ON 1 Premere g, poi a. 2 Premere l o r finché non viene visualizzato SPECCHIO. 3 Premere u o d finché non viene visualizzato ON. 4 Premere n (o p). CONFERMA viene visualizzato nel menu Opzioni di stampa. 5 Premere n (o p) per avviare la stampa del numero di etichette specificato. Il numero della copia corrente viene visualizzato durante la stampa. ☞ Quando si utilizza la funzione di Stampa speculare, il testo deve essere stampato su nastro trasparente. ☞ Per specificare impostazioni per funzioni supplementari delle Opzioni di stampa, anziché continuare con l’operazione 5, premere u o d finché non viene visualizzato CONTINUARE nel menu Opzioni di stampa, a questo punto premere n. 38 Per combinare funzioni di stampa speciali Molte delle funzioni di stampa speciali sono combinabili, in base a varie condizioni, per esempio in base alla modalità di Tipo di etichetta selezionata o all’utilizzo o meno di un modello. Per esempio, combinando le operazioni per la funzione Ripeti stampa e per la funzione di Numerazione per stampare due copie di un’etichetta, selezionando il numero “1” come campo di numerazione e tre aumenti, verranno stampate le etichette sopra visualizzate. A-1 A-1 A-2 A-2 A-3 A-3 ☞ Per dettagli sulle varie funzioni speciali di stampa, si faccia riferimento alla sezione corrispondente di cui sopra. I testi di etichette frequentemente utilizzati nonché la relativa formattazione si possono salvare in memoria e richiamare facilmente per poter essere modificati e stampati rapidamente. A ogni file di testo salvato viene assegnato un numero, per facilitarne in seguito il recupero. Nella memoria si possono salvare fino a 10 file di testo o circa 2.000 caratteri. Dal momento che viene recuperata una copia del file di testo salvato quando si utilizza la funzione Richiamo, si può modificare o stampare il testo senza cambiare il file originariamente salvato. Quando un file non serve più oppure occorre creare spazio supplementare in memoria, si può utilizzare la funzione Cancella per cancellare i file di testo. Per salvare il testo di un etichetta 1 Premere m. 2 Premere u o d finché non viene visualizzato MENU. 3 Premere n. 4 Premere u o d finché non viene visualizzato il numero di file sotto cui si desidera salvare il testo. 5 Premere n. 39 Funzioni di base Salvare e richiamare file ☞ Se è già stato memorizzato il massimo di caratteri salvabili, viene visualizzato sul display il messaggio di errore “MEMORIA_PIENA!”. Se ciò si verifica, è necessario cancellare un file di testo esistente prima di poterne salvare uno nuovo. ☞ Se vi è già un file salvato con lo stesso numero selezionato, viene visualizzato sul display il messaggio “SOVRASCRIVERE?”. Per sovrascrivere al file precedentemente salvato il nuovo file, premere n. Per tornare indietro e scegliere un numero di file diverso senza sovrascrivere, premere b, e poi selezionare un numero di file differente. Per richiamare il testo precedentemente salvato 1 Premere m. 2 Premere u o d finché non viene visualizzato RECHIAM.. 3 Premere n. 4 Premere u o d finché non viene visualizzato il numero di file contenente il testo che si desidera richiamare. 5 Premere n. Qualsiasi testo precedentemente inserito sul display verrà cancellato e il testo memorizzato con il numero di file selezionato verrà richiamato sul display. ☞ Per visualizzare altre parti del file di testo selezionato, premere l o r. Per cancellare il testo precedentemente salvato 1 Premere m. 2 Premere u o d finché non viene visualizzato ANNULLA. 3 Premere n. 4 Premere u o d finché non viene visualizzato il numero di file contenente il testo che si desidera cancellare. 5 40 Selezionare il file (i file) da cancellare. • Per cancellare un file singolo, saltare all’operazione 6. • Per selezionare più file, premere e. Il numero di file corrente verrà evidenziato. Continuare a selezionare i file di testo ripetendo l’operazione 4, quindi premere e finché non vengono selezionati tutti i file da cancellare. • Per cancellare tutti i file, premere g, poi e. 6 Premere n. Viene visualizzato il messaggio “CANC?” (o “CANC TUTTO?” se sono stati selezionati tutti i file). 7 Premere n. Il testo salvato nei file selezionati verrà cancellato. Funzioni di base ☞ Per visualizzare altre parti del file di testo selezionato, premere l o r. ☞ Per eliminare un file di testo da quelli da cancellare, visualizzare il file di testo e poi premere e in modo che il numero del file non sia più evidenziato. 41 4 Regolazioni della macchina Sono disponibili varie funzioni che consentono di modificare e regolare il funzionamento della P-touch. Per selezionare la modalità di avanzamento e di taglio del nastro La funzione Taglio consente di specificare come deve avvenire la fuoriuscita del nastro dopo la stampa. Le impostazioni della funzione Taglio consistono in combinazioni di due diversi metodi di taglio: interruzione per taglio (laddove la macchina interrompe la stampa in modo da consentire il taglio dell’etichetta) e stampa a catena (laddove l’ultima copia non fuoriesce per essere tagliata, riducendo quindi lo spreco di nastro). La stampa a catena è una funzione che consente un buon risparmio in quanto consente di eliminare lo “spreco di nastro” all’inizio delle etichette. Senza la stampa a catena, la parte in eccesso della prima sezione di stampa viene tagliata prima che avvenga la stampa della prima etichetta nella sessione corrente. In ogni caso, se si seleziona un’impostazione che utilizza la stampa a catena, l’ultima etichetta nella sessione precedente resta nella macchina (non fuoriesce), in modo che l’etichetta successiva possa essere stampata senza spreco di nastro. Quando viene stampata l’ultima etichetta, premere f per consentire l’avanzamento della catena di etichette, quindi premere il tasto della taglierina per effettuare il taglio. Sono disponibili le seguenti impostazioni: (L’impostazione predefinita è 1.) 1 (interruzione per taglio: no stampa a catena) 3 (interruzione per taglio; stampa a catena) 2 (no interruzione per taglio; no stampa a catena) 4 (no interruzione per taglio; stampa a catena) 1 Premere g, quindi Z. 2 Premere l o r finché non viene visualizzato CUT. 3 Premere u o d finché non viene visualizzata l’impostazione desiderata, quindi premere n. ☞ Dopo aver stampato con la funzione Taglia impostato su 3 o 4, verrà visualizzato “ALIM OK?”. Premere n per far avanzare. Premere b per tornare alla modalità di inserimento testo. Per regolare il contrasto del display Si può schiarire o scurire il display selezionando un’impostazione tra i valori -2 e +2. (L’impostazione predefinita è 0.) Selezionare un valore maggiore per aumentare il contrasto (per rendere il display più scuro). Selezionare un valore inferiore per diminuire il contrasto (per rendere il display più luminoso). 42 1 Premere g, poi Z. 2 Premere l o r finché non viene visualizzato CONTRASTO LCD. 3 Premere u o d finché non viene visualizzata l’impostazione desiderata, quindi premere n. Per impostare la funzione Riduzione automatica Con la funzione Riduzione automatica, è possibile selezionare se la larghezza del testo (TESTO LARG.) o le dimensioni del testo (TESTO DIM.) dovranno essere ridotte qualora il testo impostato su Regolazione dimensioni AUTO sia troppo grande per la lunghezza dell’etichetta specificata. (L’impostazione predefinita è TESTO DIM..) 1 Premere g, quindi Z. 2 3 Premere l o r finché non viene visualizzato AUTO RIDUZIONE. Premere u o d finché non viene visualizzata l’impostazione desiderata, quindi premere n. Se si seleziona TESTO DIM. e si aggiunge altro testo, le dimensioni del carattere verranno ridotte in modo che il testo possa rientrare nella lunghezza dell’etichetta specificata. Regolazioni della macchina Se si seleziona TESTO LARG. e si aggiunge altro testo, la larghezza del carattere verrà ridotta in modo che il testo possa rientrare nella lunghezza dell’etichetta specificata. In ogni caso, dopo avere ridotto la larghezza del carattere impostandola su SOTTILE, le dimensioni del carattere verranno ridotte in modo che il testo possa rientrare nella lunghezza dell’etichetta specificata. Per calibrare la lunghezza dell’etichetta Se la lunghezza dell’etichetta stampata non corrisponde alla lunghezza specificata nella funzione di lunghezza, l’etichetta stampata può essere ricalibrata con la funzione di regolazione della lunghezza selezionando un’impostazione compresa fra -5 e +5. (L’impostazione predefinita è 0.) 1 Premere g, quindi Z. 2 3 Premere l o r finché non viene visualizzato REG. LUN.. Premere u o d finché non viene visualizzata l’impostazione desiderata, quindi premere n. 43 Specificare se aggiornare continuamente la categoria di simboli PERSONAL È possibile specificare se continuare ad aggiungere simboli alla categoria di simboli PERSONAL (cancellando i più vecchi) quando la categoria raggiunge la massima capienza (ON) o se non aggiungere più altri simboli dopo che la categoria PERSONAL ha raggiunto la massima capienza (OFF). (L’impostazione predefinita è ON.) 1 Premere g, quindi Z. 2 Premere l o r finché non viene visualizzato SIMBOLO AGGIOR. 3 Premere u o d finché non viene visualizzata l’impostazione desiderata, quindi premere n. Modifica dell’unità di misura Le unità utilizzate per visualizzare le misure possono essere impostate su millimetri (mm) o pollici (inch) (l’impostazione predefinita è pollici). 1 Premere g, quindi Z. 2 Premere l o r finché non viene visualizzato UNITS. 3 Premere u o d finché non viene visualizzata l’impostazione desiderata, quindi premere n. Per visualizzare informazioni sulla versione È possibile utilizzare questa funzione per visualizzare le informazioni relative alla versione del software della P-touch e il set di simboli incorporato. 1 Premere g, quindi Z. 2 Premere l o r finché non viene visualizzato VERSION INFO. 3 Premere u o d finché non vengono visualizzate le informazioni sulla versione desiderate. 4 Premere n per uscire dalla modalità di Setup. 44 Pulizia A volte alcuni componenti della P-touch potrebbero necessitare di pulizia. Sulla testina di stampa e sui rulli della P-touch si possono attaccare particelle di polvere o sporco, soprattutto quando la macchina viene utilizzata in esterni o in un ambiente molto polveroso. L’utilizzo frequente può determinare un accumulo di nastro adesivo sulla taglierina, che rende difficoltoso il taglio del nastro. Per pulire la testina di stampa, i rulli e la taglierina ☞ Prima di pulire la testina di stampa e i rulli, premere o per spegnere la P-touch. A questo punto rimuovere la batteria e scollegare il trasformatore CA. AVVISO • Non toccare la testina di stampa a mani nude. La testina di stampa potrebbe essere calda. • Non toccare la lama della taglierina a mani nude. Bastoncino di cotone asciutto Bastoncino di cotone asciutto Lame della taglierina Lame della taglierina Bastoncino di cotone asciutto 45 Regolazioni della macchina Testina di stampa Note su come pulire la testina di stampa e i rulli ☞ Se compare una striscia orizzontale lungo il testo dell’etichetta, pulire la testina di stampa della macchina. ☞ La testina di stampa può essere pulita più facilmente se si utilizza la cassetta di pulizia per testina di stampa (TZ-CL4) opzionale. Note sulla pulizia della taglierina ☞ Se non si riesce a tagliare il nastro correttamente, pulire la lama della taglierina. 46 5 Per utilizzare la P-touch con un computer (solo per PT-7600) Questa P-touch è dotata di una porta USB che consente di collegare la P-touch a un computer sul quale sia in esecuzione Microsoft® Windows®. Sarà necessario installare il driver della stampante per poter utilizzare la stampante con il computer. Sarà necessario inoltre installare il software per la creazione di etichette P-touch Editor. Il CD-ROM allegato contiene P-touch Editor 5.0, che viene installato insieme ai driver della stampante, e P-touch Transfer Manager. ● P-touch Editor 5.0 è un software per la realizzazione di etichette che fornisce funzioni supplementari a livello di illustrazione e layout, per la realizzazione di modelli di etichette più elaborati e la creazione di database. Una volta creati tali modelli e database di etichette, essi potranno essere trasferiti sulla P-touch, per utilizzarli per la stampa delle etichette. Per utilizzare la P-touch con un computer (solo per PT-7600) ☞ Il software P-touch Editor e il driver della stampante devono essere installati prima che la P-touch sia collegata a un computer o accesa. ☞ Usare esclusivamente il cavo d’interfaccia USB fornito con la P-touch per collegare la P-touch al computer. ☞ Non è possibile collegare un solo computer a più macchine P-touch contemporaneamente. ☞ Anche se la P-touch si può collegare al computer tramite una connessione USB, non è possibile stampare layout di etichette creati in P-touch Editor direttamente dall’applicazione. 47 Precauzioni per il CD-ROM ● Non graffiare il CD-ROM. ● Non sottoporre il CD-ROM a temperature estremamente elevate o estremamente basse. ● Non appoggiare oggetti pesanti o esercitare forza sul CD-ROM. ● Il software contenuto nel CD-ROM è destinato esclusivamente all’uso con l’etichettatrice acquistata. Può essere installato su più PC per l’uso in ufficio o altrove. REQUISITI DI SISTEMA Prima dell’installazione, verificare che la configurazione del sistema utilizzato risponda ai seguenti requisiti. Sistema operativo Memoria Spazio libero su disco rigido Interfaccia Monitor Altro Microsoft® Windows® XP / Windows Vista® / Windows® 7 Windows® XP: 128 MB o superiore Windows Vista®: 512 MB o superiore Windows® 7: 1 GB o superiore (32 bit) o 2 GB (64 bit) almeno 70 MB Porta USB (specifica USB 1.1 o protocollo 2.0) SVGA, Scheda grafica High Colour o superiore Unità CD-ROM per l’installazione Installing the P-touch Editor 5.0 and Printer driver ☞ Non collegare il cavo USB al vostro PC prima di aver installato il software. 48 Installazione di P-touch Editor 5.0 ☞ La procedura di istallazione può cambiare a secondo del Sistema Operativo sul vostro PC. Windows Vista® viene mostrato qui come esempio. 1 2 Quando si avvia il PC, assicurarsi di effettuare l’accesso con privilegi di amministratore. Inserire il CD-ROM nell’unità CD-ROM. Apparirà la schermata di installazione P-touch. ☞ Se la schermata di installazione non appare, fare doppio clic su Risorse del computer in Esplora risorse, quindi fare doppio clic sull’icona PT-7600. Se si desidera annullare l’installazione mentre questa è in corso, fare clic su [Esci]. 3 4 5 6 Selezionare la lingua desiderata e fare doppio clic sul tipo di impostazione che si preferisce. Standard: Verranno installate tutte le funzioni (P-touch Editor e driver della stampante) (impostazione predefinita). Personalizzata: Consente di specificare le opzioni da installare. Impostazione consigliata ad utenti esperti. Leggere attentamente il contratto di licenza. Se si accettano i termini del contratto di lincenza, fare clic su [Sì] per continuare l’installazione. Inserire il nome utente e il nome dell’azienda (se necessario), quindi fare clic su [Avanti]. Conferma la destinazione per installare il software e fare clic su [Avanti]. 7 8 9 Attivare/disattivare i collegamenti che si desiderano aggiungere, quindi fare clic su [Avanti]. Esaminare le impostazioni, quindi fare clic su [Avanti] (per cambiare le impostazioni, fare clic su [Indietro] per tornare alle finestre appropriate e per modificare). Le opzioni selezionate verranno installate automaticamente. 49 Per utilizzare la P-touch con un computer (solo per PT-7600) ☞ Se si desidera modificare o cambiare il percorso di destinazione, fare clic su [Sfoglia] per scegliere il percorso di installazione. Installazione del driver della stampante ☞ Leggere il contenuto della finestra di dialogo “Prima di installare il driver della stampante”, quindi fare clic su [Sì, confermato] e su [OK]. La procedura di installazione del driver della stampante varia a seconda del sistema operativo utilizzato. - Per Windows® XP (pagina 50) - Per Windows Vista® / Windows® 7 (pagina 51) Per Windows® XP 1 2 Anche se viene visualizzato un messaggio che avvisa che non è stata trovata una firma digitale subito dopo l’inizio dell’installazione del driver, fare clic su [Continua]. Quando richiesto, collegare la P-touch al PC utilizzando un cavo USB, quindi tenere premuto g e premere o per accendere la P-touch in modalità Transfer. Collegare alla porta USB del PC Collegare alla porta USB della P-touch 50 3 4 5 6 Viene rilevata la stampante e viene avviata la “Installazione guidata nuovo hardware”. Selezionare [No, non ora], quindi fare clic su [Avanti]. Nella finestra di dialogo per la selezione del metodo di installazione, selezionare “Installa il software automaticamente (scelta consigliata)”, quindi fare clic su [Avanti]. Appare di nuovo un messaggio che avvisa che non è stata trovata una firma digitale. Fare clic su [Continua] per installare il driver della stampante. Quando viene visualizzato un messaggio che indica che la stampante è stata aggiunta, fare clic su [Si] per chiudere il messaggio. Verrà richiesto di registrare la P-touch online. Fare clic su [Sì] e quindi su [Avanti]. Se si è selezionato di registrare il prodotto, verrà avviato il browser Internet predefinito in una nuova finestra. Fare clic su [Fine] per completare l’installazione. Riavviare il PC se richiesto. Per Windows Vista® / Windows® 7 2 Quando appare il messaggio che conferma l’installazione del software pubblicato da Brother, fare clic su [Installa]. Quando richiesto, collegare la P-touch al PC utilizzando un cavo USB, quindi tenere premuto g e premere o per accendere la P-touch in modalità Transfer. Per utilizzare la P-touch con un computer (solo per PT-7600) 1 51 3 4 5 Viene rilevata la stampante e viene installato il driver. Verrà richiesto di registrare la P-touch online. Fare clic su [Sì] e quindi su [Avanti]. Se si è selezionato di registrare il prodotto, verrà avviato il browser Internet predefinito in una nuova finestra. Fare clic su [Fine] per completare l’installazione. Riavviare il PC se richiesto. DISINSTALLAZIONE DI P-TOUCH EDITOR / QUICK EDITOR La procedura di disinstallazione di P-touch Editor 5.0 varia a seconda del sistema operativo utilizzato. Disinstallazione di P-touch Editor 1 2 Per Windows® XP Dal “Pannello di controllo”, passare a “Installazione applicazioni”. Viene visualizzata la finestra “Installazione applicazioni”. Per Windows Vista® / Windows® 7 Dal “Pannello di controllo”, passare a “Programmi” e aprire “Programmi e funzionalità”. Viene visualizzata la finestra “Disinstalla o modifica programma”. Per Windows® XP Scegliere “Brother P-touch Editor 5.0” e fare clic su [Rimuovi]. Per Windows Vista® / Windows® 7 Scegliere “Brother P-touch Editor 5.0” e fare clic su [Disinstalla]. Quando viene visualizzata la finestra di dialogo “Controllo account utente”, fare clic su [Continua]. Se viene richiesta una password, digitarla e fare quindi clic su [OK]. 3 4 52 Fare clic su [OK]. Dopo che il software è stato rimosso dal computer, viene visualizzata la finestra di dialogo “Manutenzione completata”. Fare clic su [Fine]. Chiudere la finestra “Installazione applicazioni” (XP)/“Programmi e funzionalità” (Windows Vista®/Windows® 7). P-touch Editor è stato disinstallato. DISINSTALLAZIONE / SOSTITUZIONE DEL DRIVER DELLA STAMPANTE Nella seguente procedura, verrà riportata l'indicazione PT-XXXX. ”XXXX” rappresenta il nome della stampante in uso. Disinstallazione del driver della stampante 1 2 Spegnere la stampante. Per Windows® XP Fare clic sul pulsante ”Start” e scegliere la finestra ”Stampanti e fax”. Per Windows Vista® Dal “Pannello di controllo”, passare a “Hardware e suoni” e aprire “Stampanti”. Per Windows® 7 Fare clic su “ ”, passare a [Dispositivi e stampanti]. ☞ Per ulteriori informazioni, consultare la Guida di Windows®. 3 Per Windows® XP Scegliere “Brother PT-XXXX” e fare clic su “File” - “Elimina”, oppure fare clic sull'icona con il pulsante destro del mouse e quindi fare clic su [Elimina]. Per Windows Vista® / Windows® 7 Scegliere ”Brother PT-XXXX”, oppure fare clic con il pulsante destro del mouse sull'icona, quindi fare clic su [Elimina] (Windows Vista®) / [Rimuovi dispositivo] (Windows® 7). Per Windows® XP Selezionare “File” - “Proprietà server”. Viene visualizzata la finestra “Proprietà server di stampa”. Per Windows Vista® Nella finestra “Stampanti”, fare clic con il pulsante destro del mouse e selezionare “Esegui come amministratore” - “Proprietà server...”. Se viene visualizzata la finestra di dialogo di conferma dell'autorizzazione, fare clic su [Continua]. Se viene visualizzata la finestra di dialogo “Controllo dell'account utente”, immettere la password e fare clic su [OK]. Viene visualizzata la finestra “Proprietà server di stampa”. Per Windows® 7 Scegliere “Fax” o “Microsoft XPS Document Writer” nella finestra “Dispositivi e stampanti”, quindi fare clic su “Proprietà server di stampa” visualizzato nella barra dei menu. Viene visualizzata la finestra “Proprietà server di stampa”. 53 Per utilizzare la P-touch con un computer (solo per PT-7600) 4 5 Per Windows® XP Fare clic sulla scheda “Driver” e scegliere “Brother PT-XXXX”. Fare quindi clic su [Rimuovi]. Passare al punto 7. Per Windows Vista® Fare clic sulla scheda “Driver” e scegliere “Brother PT-XXXX”. Fare quindi clic su [Rimuovi...]. Per Windows® 7 Fare clic sulla scheda “Driver”, quindi fare clic su “Modifica impostazioni driver”. Se viene visualizzato un messaggio Controllo account utente, digitare la password, quindi fare clic su [OK]. Scegliere “Brother PT-XXXX”, quindi fare clic su [Rimuovi...]. 6 7 Per Windows Vista® / Windows® 7 Scegliere “Rimuovi driver e pacchetto driver” e fare clic su [OK]. Chiudere la finestra “Proprietà server di stampa”. Il driver della stampante è stato disinstallato. Uso di P-touch Editor 5.0 P-touch Editor 5.0 consente a chiunque di realizzare e stampare etichette più complesse per soddisfare quasi tutte le esigenze. Per esempi dei vari tipi di etichette e dettagli sulla creazione, stampa e salvataggio delle etichette, vedere la Guida in linea di P-touch Editor. Di seguito è riportato l’esempio per Windows Vista®. Note per la creazione dei modelli Poiché alcune funzioni di P-touch Editor 5.0 non sono disponibili con la P-touch, attenersi ai seguenti punti quando i modelli vengono creati con P-touch Editor 5.0. ☞ Dal momento che solo il carattere Helsinki è disponibile sulla P-touch, il carattere usato per la stampa del testo può risultare differente dal carattere selezionato per il modello in P-touch Editor. Inoltre, poiché le dimensioni del testo in P-touch sono impostate su AUTO, le dimensioni del testo possono ridursi automaticamente. Consigliamo di utilizzare il carattere Helsinki installato con P-touch Editor per risultati migliori durante la creazione delle etichette. ☞ Nonostante con P-touch Editor sia possibile applicare gli stili del carattere ai caratteri singoli, con la P-touch si possono applicare stili solo a una riga di testo. Inoltre alcuni stili di carattere non sono disponibili con P-touch. 54 ☞ A differenza di P-touch Editor, la P-touch non è in grado di stampare caratteri sottolineati o barrati. ☞ Solo le prime 999 righe di un database collegato a un modello sono disponibili con P-touch. ☞ Solo la prima riga di testo digitata nel campo database è disponibile con P-touch. Quindi, se si desidera eseguire la stampa di etichette che dispongono di più righe di testo, creare il modello e il database con campi separati per ogni riga di testo. ☞ Alcuni caratteri disponibili con P-touch Editor non sono disponibili con P-touch. ☞ I codici a barre specificati con impostazioni non compatibili con le impostazioni dei codici a barre di P-touch non verranno stampati correttamente. ☞ Un modello creato con P-touch Editor deve avere una lunghezza fissa massima di 1 m. ☞ Il modello e il database devono essere creati in modo da non stampare più di 500 caratteri circa per etichetta. ☞ I campi che eccedono l’area di stampa non verranno stampati parzialmente o per intero. ☞ Un campo di numerazione specificato con P-touch Editor non consentirà il trasferimento e non è compatibile con la funzione Numerazione sulla P-touch. ☞ Gli sfondi specificati con P-touch Editor non sono compatibili con P-touch. ☞ Gli oggetti ora e data usando l’impostazione “Alla stampa” su P-touch Editor non verranno stampati. ☞ L’etichetta stampata può differire dall’immagine visualizzata nell’area Preview (Anteprima) di Transfer Manager. ☞ Se il numero o l’ordine dei campi del database vengono modificati e solo il database (*.csv file) viene trasferito per aggiornarlo, il database potrebbe non collegarsi correttamente con il modello. Inoltre la prima riga di dati nel file trasferito deve essere riconosciuta dalla P-touch come “nomi di campo”, in caso contrario il database non può essere utilizzato per la stampa. ☞ Il layout di P-touch Editor che utilizza la funzione di stampa divisa (ingrandimento dell’etichetta e stampa su 2 o più etichette) non può essere trasferito. ☞ Le impostazioni della lunghezza dell’etichetta su P-touch Editor e sulla P-touch potrebbero essere leggermente diverse a causa di piccole differenze nel funzionamento meccanico. Avvio di P-touch Editor Fare clic sul pulsante [Start] - [Tutti i programmi (Programmi)] - [Brother Ptouch] - [P-touch Editor 5.0]. Per utilizzare la P-touch con un computer (solo per PT-7600) 1 ☞ È anche possibile avviare P-touch Editor nei seguenti modi (solo se durante l’installazione è stato creato il collegamento): •Fare doppio clic sull’icona del collegamento sul desktop. •Fare clic sull’icona del collegamento sulla barra Avvio veloce. 55 Dopo avere avviato P-touch Editor, viene visualizzata la finestra di dialogo [Nuovo/Apri] che consente di scegliere se creare un nuovo layout di etichetta o aprirne uno esistente. ☞ Per specificare la modalità di funzionamento all’avvio di P-touch Editor, scegliere [Strumenti] - [Opzioni] per visualizzare la finestra di dialogo [Opzioni]. Nella scheda [Generale], è possible scegliere l’impostazione nella casella di riepilogo [Operazioni] in [Impostazioni di avvio]. Normalmente, scegliere [Visualizza finestra di dialogo Nuovo/Apri]. 2 56 Scegliere un’opzione nella finestra di dialogo [Nuovo/Apri] e fare clic su [OK]. • È possibile scegliere la stampante e le dimensioni foglio. • Se si sceglie [Apri file], viene visualizzata la finestra di dialogo [Apri]. È possibile selezionare e aprire un file creato e memorizzato in precedenza. • Se si sceglie [Visualizza cronologia], viene visualizzata la finestra di dialogo [Cronologia] in cui è possibile scegliere le etichette create di recente. • Se si sceglie [Nuovo] è possibile scegliere lo stile di scrittura Testo verticale o Testo orizzontale. • Se si sceglie [Seleziona in base all’utilizzo], è possible scegliere in base alle applicazioni di etichette. • Se si sceglie [Guida-Procedure], viene visualizzata la Guida in linea di P-touch Editor. I file della Guida in linea contengono istruzioni dettagliate relative alla creazione del layout. • Se si sceglie [Verifica aggiornamenti] quando il computer è connesso a Internet, si accede al sito Brother Solutions Center (http://solutions.brother.com). Visitare il sito Brother Solutions Center per verificare la disponibilità di aggiornamenti software e le domande frequenti. Finestra di layout Modalità Express In questa modalità è possibile creare con facilità etichette con testo e immagini. La finestra di layout è composta dalle seguenti sezioni: 1 2 3 4 5 1Barra dei menu I comandi sono suddivisi in vari menu (File, Modifica, Visualizza, Inserisci e così via) in base alla funzione. 2Barra dei comandi La barra dei comandi contiene i comandi Nuovo/Apri, Foglio, Testo, Cornice, Immagine e così via. 3Barra degli strumenti Disegna/Modifica Contiene strumenti per scegliere un oggetto, immettere testo, disegnare elementi grafici e così via. 4Barra delle proprietà Consente di inserire e formattare con facilità testo, immagini e così via. 5Finestra di layout La finestra di layout consente di visualizzare e modificare oggetti. 6Finestra del database Visualizza un database connesso. ☞ Il menu [Visualizza] consente di visualizzare o nascondere le barre degli strumenti e le finestre. ☞ Per ulteriori dettagli, vedere la Guida in linea di P-touch Editor. 57 Per utilizzare la P-touch con un computer (solo per PT-7600) 6 Modalità Professional In questa modalità sono disponibili funzionalità complete per la creazione di etichette mediante la creazione di modelli. La finestra di layout è composta dalle seguenti sezioni: 1 2 3 4 5 7 6 1Barra dei menu I comandi sono suddivisi in vari menu (File, Modifica, Visualizza, Inserisci e così via) in base alla funzione. 2Barra degli strumenti Standard Questa barra degli strumenti contiene un gruppo di comandi utilizzati con frequenza (Nuovo layout, Apri, Salva, Stampa e così via). 3Palette delle proprietà La palette delle proprietà contiene i riquadri delle proprietà di Stampa, Foglio, Testo e Layout. Fare clic sul lato sinistro di ogni paletta per mostrare o nascondere il riquadro. 4Barra degli strumenti Disegna/Modifica Contiene strumenti per scegliere un oggetto, immettere testo, disegnare elementi grafici e così via. 5Finestra di layout La finestra di layout consente di visualizzare e modificare oggetti. 6Finestra del database Visualizza un database connesso. 7Barra laterale Selezionando le schede disponibili, è possibile inserire e formattare con facilità testo, codici a barre, cornici, tabelle, figure e disporre oggetti. 58 ☞ Il menu [Visualizza] consente di visualizzare o nascondere le barre degli strumenti, le palette e le finestre. ☞ Per ulteriori dettagli, vedere la Guida in linea di P-touch Editor. Modalità Snap In questa modalità, è possibile catturare lo schermo, stamparlo come immagine e salvarlo per l’utilizzo futuro. Per avviare la modalità Snap, attenersi alla procedura seguente. 1 Quando si fa clic su [Snap], viene visualizzata la finestra di dialogo di descrizione della modalità Snap. Fare clic su [OK]. ☞ Se si seleziona la casella di controllo [Non visualizzare questa finestra di dialogo in futuro], al successivo accesso si passerà direttamente alla modalità Snap. ☞ È anche possibile avviare questa modalità selezionando [Start] - [Tutti i programmi (Programmi)] - [Brother P-touch] [P-touch Editor 5.0 (Snap mode)]. 2 Verrà avviata la modalità Snap. ☞ Per ulteriori dettagli, vedere la Guida in linea di P-touch Editor. Avvio della Guida in linea di P-touch Editor In questa sezione viene illustrato come avviare la Guida in linea di P-touch Editor in Windows. Di seguito è riportato l’esempio per Windows Vista®. 1 Per utilizzare la P-touch con un computer (solo per PT-7600) Avvio dal pulsante Start Fare clic su [Start]-[Tutti i programmi (o Programmi)]-[Brother P-touch]-[P-touch Editor 5.0]. 59 2 Nella finestra di dialogo [Nuovo/Apri], fare clic su [Guida-Procedure]. Avvio da P-touch Editor Scegliere Guida in linea di P-touch Editor dal menu ? Modalità Express Modalità Professional Avvio dalla modalità Snap Fare clic con il pulsante destro del mouse e scegliere Guida di P-touch Editor. 60 Stampa di testo della Guida in linea Le informazioni fornite nella Guida in linea di P-touch Editor possono essere stampate. Utilizzare la stampante normale per stampare queste informazioni. 1 Nella scheda [Sommario], scegliere l’argomento che si desidera stampare. 2 Fare clic su 3 4 nella barra degli strumenti. Scegliere la serie di argomenti da stampare e fare clic su [OK]. Specificare la [Stampante] e fare clic su [Stampa]. ☞ Scegliere una stampante normale che supporti formati carta comuni, quali A4. Per trasferire i dati a/da un computer È possibile trasferire dal computer un modello, un database o un’immagine carattere definita dall’utente (carattere non disponibile nella P-touch) e assegnarli a un tasto PF sulla P-touch. Per entrare nella modalità Transfer Tenere premuto g e premere o per attivare la P-touch nella modalità Transfer. Per utilizzare la P-touch con un computer (solo per PT-7600) ● ☞ Per uscire dalla modalità Transfer, premere o per spegnere la P-touch. ☞ Accertarsi di non spegnere la P-touch mentre è in corso l’invio di dati a essa, altrimenti i dati andranno persi. ☞ Indipendentemente che la P-touch funzioni tramite la batteria o tramite trasformatore CA, la macchina sarà disattivata automaticamente qualora non si premesse alcun tasto o non si eseguisse alcuna operazione per 5 minuti. 61 Utilizzo di P-touch Transfer Manager e P-touch Library ☞ Anche se la PT-7600 si può collegare al computer tramite una connessione USB, non è possibile stampare layout di etichette creati in P-touch Editor direttamente dall’applicazione. P-touch Transfer Manager: la PT-7600 può trasferire modelli creati in P-touch Editor. Inoltre, è possibile salvare dati di modelli di etichette dalla P-touch sul computer come copia di backup. P-touch Library: questa applicazione consente di gestire i modelli di etichetta P-touch e altri dati sul computer. Avvio di P-touch Transfer Manager 1 62 Fare clic sul pulsante [Start], scegliere [Tutti i programmi (Programmi)] [Brother P-touch] - [P-touch Tools] - [P-touch Transfer Manager 2.1]. Viene avviato P-touch Transfer Manager. Finestra di layout 1 2 3 5 4 1Menu I comandi sono suddivisi nei vari menu (File, Modifica, Visualizza, Strumenti e Guida) in base alla funzione. 2Barra degli strumenti Contiene icone per i comandi di utilizzo frequente. Fare clic su un’icona per accedere al comando relativo. 3Selezione del modello di stampante (solo per P-touch Transfer Manager) Selezionare il modello di stampante a cui inviare i dati. Quando si seleziona una stampante, nella visualizzazione elenco vengono visualizzati solo i dati che è possibile inviare alla stampante selezionata. 4Visualizzazione cartella Visualizza un elenco di cartelle. Quando si seleziona una cartella, i dati contenuti nella cartella selezionata vengono visualizzati nella visualizzazione elenco sulla destra. 5Visualizzazione elenco Vengono visualizzati i dati contenuti nella cartella selezionata. 6Anteprima Vengono visualizzati in anteprima i modelli di etichette selezionati nella visualizzazione elenco. 63 Per utilizzare la P-touch con un computer (solo per PT-7600) 6 Spiegazione delle icone Icona Nome pulsante Funzione Trasferisci (solo per P-touch Transfer Manager) Trasferisce alla P-touch i modelli di etichette e altri dati sul PC (collegando il cavo di interfaccia USB). Backup (solo per P-touch Transfer Manager) Esegue il backup dei dati trasferiti alla P-touch tramite P-touch Transfer Manager. Apri Modifica i dati selezionati. Cerca Esegue la ricerca dei dati gestiti con P-touch Library. Stile visualizzazione Modifica il formato di visualizzazione del file. Trasferimento dei modelli di etichetta dal PC 1 Selezionare la P-touch a cui trasferire i dati. ☞ Accertarsi che la P-touch si trovi nella modalità Transfer (per ulteriori informazioni, fare riferimento a Per entrare nella modalità Transfer a pagina 61). 2 64 Fare clic con il pulsante destro del mouse sulla cartella [Configurazioni], quindi selezionare [Nuova] e creare una nuova cartella. In questo esempio, creeremo la cartella “Transfer”. 3 4 Trascinare i dati di trasferimento nella cartella creata. Trascinare i dati di trasferimento da Tutti i file, da Layout o da un’altra cartella in Filtro. Quando si trasferiscono più insiemi di dati, è possibile spostare tutti i dati di trasferimento nella cartella creata. I numeri con codici assegnati vengono associati automaticamente ai dati di trasferimento nella cartella creata nel passaggio precedente. Per modificare un numero, fare clic con il pulsante destro del mouse sul nome dei dati nella visualizzazione elenco e selezionare il numero con codice assegnato. ☞ L’assegnazione di codici è necessaria per il trasferimento di dati diversi da testi dei messaggi. ☞ Se si modifica il numero con codice assegnato utilizzato per i dati già trasferiti alla P-touch, i dati vengono sovrascritti. È possibile controllare il numero con codice assegnato utilizzato per i dati già trasferiti alla P-touch eseguendo il backup dei dati, come illustrato in Backup dei modelli di etichette a pagina 70. ☞ È possibile fare clic sul nome dei dati di trasferimento e impostare un nuovo nome. Il limite massimo di caratteri è 15 parole. Selezionare i dati o la cartella da trasferire, quindi fare clic su . Viene visualizzato il messaggio di conferma del trasferimento. Per utilizzare la P-touch con un computer (solo per PT-7600) 5 65 6 Fare clic su [OK]. I dati contenuti nella cartella selezionata nella visualizzazione cartella vengono trasferiti alla P-touch. ☞ Se sono stati selezionati dati specifici nella visualizzazione elenco, solo tali dati verranno trasferiti alla P-touch. Per aggiungere nel testo un’immagine carattere definita dall’utente Se si assegna a un tasto PF un’immagine carattere definita dall’utente (un carattere bitmap non disponibile sulla P-touch), tale carattere potrà essere aggiunto a ogni etichetta creata con la P-touch. ● R R Premere g, poi il tasto PF corrispondente. Il carattere verrà aggiunto al testo nella posizione corrente del cursore. 1: ---- ABC IMPORT/EX -- 1 NORMAL 1 ☞ Si potrà trasferire sulla P-touch solo un file bitmap (*.bmp) monocromatico. ☞ Si può ricavare un file ad alta risoluzione da un file con le specifiche indicate sopra. ☞ L’immagine scaricata è riadattata automaticamente alla larghezza del nastro impiegato. Utilizzo di dati dei modelli Un layout di etichetta creato con P-touch Editor (file *.lbl) può essere trasferito nella P-touch, dove è possibile utilizzarlo come modello per la stampa di etichette. È possibile stampare i modelli usando testo reperito da un database o digitato direttamente. Quando si trasferisce un database (file *.mdb creato con P-touch Editor 5.0 o file *.csv) sulla P-touch, è possibile aggiungere alle etichette dati provenienti dai record selezionati nel database usando un modello collegato al database oppure usando un nuovo modello. Inoltre è possibile effettuare ricerche di record specifici nei dati del database. ☞ La P-touch può contenere un solo database. Il database comunque può essere sostituito o aggiornato. 66 Utilizzare un modello non collegato a un database Utilizzare un modello non collegato ad alcun database non è diverso dall’utilizzare un qualsiasi modello preimpostato di formattazione automatica. Per informazioni su come utilizzare i modelli di formattazione automatica, fare riferimento a Utilizzare i modelli di formattazione automatica preformattati a pagina 33. Per utilizzare un modello collegato a un database Si può stampare un solo record o una serie di record nel database collegato al modello. 1 Premere g, poi il tasto PF dove viene assegnato il modello che si desidera utilizzare. 2 Premere n. I dati del database vengono visualizzati. Per selezionare un solo record del database da stampare nel modello: 3 4 5 Premere u o d per evidenziare il record desiderato, poi premere n. Per modificare il testo nel record, premere u o d per visualizzare il testo, quindi digitare il nuovo testo. RM NO.:[Part Nam] NO 1: AC adapter Premere p. 3 Premere u o d per evidenziare un record, quindi premere n. 4 Premere g, poi a. Viene visualizzato il messaggio “CANC TESTO & STAMPA DATABASE?”. 5 Premere n. 6 Premere l o r finché non compare RECORD NO. , quindi specificare la serie desiderata di record. 7 Premere n (o p). CONFERMA verrà visualizzato nel menu Opzioni di stampa. 8 Premere n (o p) per iniziare la stampa delle etichette utilizzando la serie di record specificati. 67 Per utilizzare la P-touch con un computer (solo per PT-7600) Per selezionare una serie di record del database da stampare nel modello: ☞ Se la funzione Taglio è impostata su 1 o 3, verrà visualizzato il messaggio “TAGL NAST PER CONTINUARE” dopo la stampa di ogni etichetta. Premere il tasto della taglierina per tagliare l’etichetta e per continuare la stampa. ☞ Assicurarsi di tagliare il nastro entro 5 minuti dal momento in cui viene visualizzato il messaggio. ☞ Per le diverse opzioni disponibili per il taglio del nastro, fare riferimento a Per selezionare la modalità di avanzamento e di taglio del nastro a pagina 42. ☞ Per ricercare un record specifico mentre i dati del database vengono visualizzati (all’operazione 2 sopra), fare riferimento a Per ricercare nel database a pagina 70. ☞ Per visualizzare altri campi nel record selezionato nell’operazione 3, premere l o r. ☞ Quando si modificano dati nella maniera descritta nell’operazione 4 della procedura per la stampa di un singolo record di un database, il database non viene modificato. Quando si stampa una serie di record di database, il testo non è modificabile. ☞ Per specificare impostazioni per funzioni supplementari delle Opzioni di stampa, anziché continuare con l’operazione 8, premere u o d finché non compare CONTINUARE nel menu Opzioni di stampa, poi premere n. (Fare riferimento a Per stampare copie multiple di un’etichetta a pagina 35 e Per stampare etichette speculari a pagina 38.) ☞ Per interrompere l’utilizzo del modello, visualizzare l’ultimo campo e poi premere n . Viene visualizzato il menu modello. Premere u o d finché non viene visualizzato TERMINARE, a questo punto premere n. ☞ Qualora si cercasse di stampare molti dati in una volta, alcune etichette potrebbero rimanere vuote. Per esempio, quando si stampano 50 record, il numero massimo di caratteri stampabili per volta è limitato a circa 200. Per usare i dati scaricati di un database È possibile trasferire nella P-touch o un file database *.mdb, creato con P-touch Editor 5.0, o un database convertito in un file *.csv. È possibile utilizzare i dati di un database o con un modello o aggiungerli a un’etichetta creata nella P-touch senza usare un modello. Per aggiungere dati di un database a un’etichetta 1 2 Spostare il cursore nel punto del testo in cui si desiderano inserire i dati del database. Premere g , poi i. 3 Premere u o d finché il record contenente i dati desiderati non lampeggia. 4 Premere l o r finché i dati desiderati non lampeggiano. 5 Premere n. I dati selezionati verranno aggiunti al testo dell’etichetta. 68 ☞ Per ricercare un record specifico, fare riferimento a Per ricercare nel database a pagina 70. Per utilizzare i dati di un database in una modalità Label Type 1 Premere a, poi selezionare la modalità Label Type come descritto nel capitolo 2. 2 Premere g, poi a. Viene visualizzato il messaggio “CANC TESTO & STAMPA DATABASE?”. 3 Premere n. 4 Premere l o r finché non compare RECORD NO. , quindi specificare la serie desiderata di record. 5 Premere l o r finché non compare CAMPO NO. , poi specificare la serie desiderata di campi di record. 6 Premere n (o p). CONFERMA verrà visualizzato nel menu Opzioni di stampa. 7 Premere n (o p) per iniziare la stampa delle etichette utilizzando la serie di record specificati. ☞ Una volta digitato il testo di un’etichetta, sarà richiesto di selezionare o STAM TESTO o STAMPA DATI quando si premerà g e successivamente a. A questo punto, selezionare STAMPA DATI. Selezionando STAM TESTO, saranno disponibili funzioni speciali di stampa per stampare copie multiple di etichette (fare riferimento a pagina 35), per stampare copie multiple con caratteri in ordine ascendente (fare riferimento a pagina 36), per stampare una serie di blocchi di testo (fare riferimento a pagina 37), o per stampare il testo dell’etichetta come immagine speculare (fare riferimento a pagina 38). ☞ Per specificare impostazioni per funzioni supplementari delle Opzioni di stampa, anziché continuare con l’operazione 7, premere u o d finché non compare CONTINUARE nel menu Opzioni di stampa, poi premere n. (Fare riferimento a Per stampare copie multiple di un’etichetta a pagina 35 e Per stampare etichette speculari a pagina 38.) ☞ Qualora si cercasse di stampare molti dati in una volta, alcune etichette potrebbero rimanere vuote. Per esempio, quando si stampano 50 record, il numero massimo di caratteri stampabili per volta è limitato a circa 200. 69 Per utilizzare la P-touch con un computer (solo per PT-7600) Questa funzione consente di selezionare una serie di campi di database da stampare. Per ricercare nel database Mentre si seleziona un record di un database da usare in un modello o mentre si seleziona un record di un database i cui dati devono essere aggiunti a un’etichetta, si possono effettuare ricerche nel database per individuare record contenenti specifici caratteri o record con un numero specifico. Per cercare nel database un record contenente specifici caratteri: 1 2 3 Premere g e e finché non viene visualizzata la schermata Trova. Digitare i caratteri che si desidera cercare. RRICERCA CAR. [ ] Premere n. Viene visualizzato il primo record dopo quello corrente che contiene i caratteri immessi. Per visualizzare un record con un numero specifico: 1 Premere g e e finché non compare la schermata Salta. RSALTA RECORD NO L M 1 2 Premere u o d finché non viene visualizzato il numero di record desiderato, o utilizzare i tasti numerici per inserire il numero desiderato. 3 Premere n. Viene visualizzato il record con il numero di record specificato. Backup dei modelli di etichette Questa operazione consente di trasferire modelli di etichette e altri dati dalla P-touch al PC. ☞ È valida solo con una connessione tramite cavo USB. ☞ I dati di backup non possono essere modificati nel PC. ☞ Potrebbe non essere possibile trasferire i dati di backup a stampanti con specifiche diverse da quelle della stampante da cui era stato eseguito il backup originale dei dati. 1 70 Collegare la P-touch al PC mediante il cavo USB e accendere la stampante. Nella visualizzazione cartella viene visualizzato il nome del modello della P-touch. Se si seleziona un modello di P-touch nella visualizzazione cartella, vengono visualizzati i dati correnti trasferiti al PC. 2 3 Selezionare la P-touch da cui eseguire il backup, quindi fare clic su . Viene visualizzato il messaggio di conferma del backup. Fare clic su [Sì]. Nella cartella della P-touch viene creata una nuova cartella con un nome contenente la data corrente e tutti i dati della P-touch vengono trasferiti nella nuova cartella. Eliminazione di tutti i dati della P-touch 2 3 Collegare il PC e la P-touch mediante il cavo e accendere la macchina. Nella visualizzazione cartella viene visualizzato il nome del modello della P-touch. Fare clic con il pulsante destro del mouse sulla P-touch, quindi selezionare [Elimina tutto]. Viene visualizzato il messaggio di conferma. Per utilizzare la P-touch con un computer (solo per PT-7600) 1 Fare clic su [OK]. Tutti i dati della P-touch vengono cancellati. 71 Avvio di P-touch Library È possibile avviare P-touch Library per modificare e stampare le etichette. 1 Fare clic sul pulsante [Start], quindi scegliere [Tutti i programmi (Programmi)] [Brother P-touch] - [P-touch Tools] - [P-touch Library 2.1]. Viene avviato P-touch Library. Apertura e modifica dei dati 1 Scegliere i dati che si desidera modificare, quindi fare clic su . Viene aperta l’applicazione associata ai dati in cui è possibile modificare i dati. ☞ L’applicazione che viene avviata dipende dai dati. Ad esempio, per un modello P-touch viene avviato P-touch Editor. Ricerca di etichette È possibile eseguire la ricerca dei modelli di etichette registrati in P-touch Library. 1 72 Fare clic su . Viene visualizzata la finestra di dialogo [Cerca]. Controllare le voci da utilizzare come criteri di ricerca e impostare le voci di ricerca. Le voci di ricerca che è possibile impostare sono le seguenti. Impostazioni Dettagli Parametri multipli Consente di impostare il metodo per combinare più voci di ricerca. Se si sceglie AND, vengono cercati i file che soddisfano tutte le condizioni. Se si sceglie OR, vengono cercati i file che soddisfano una delle condizioni. Nome file Consente di immettere il nome dei dati da cercare. Tipo Consente di selezionare il tipo di dati da cercare. Dimensioni Consente di impostare le dimensioni dei dati da cercare. Data Consente di impostare la data e l’ora dell’ultima modifica dei dati da cercare. 3 Fare clic su [Inizia ricerca]. La ricerca viene avviata e ne verranno visualizzati i risultati. ☞ I risultati della ricerca possono essere controllati nella visualizzazione cartella Risultati ricerca. ☞ È possibile registrare i dati in P-touch Library trascinandoli nella cartella Tutti i file o nella visualizzazione elenco relativa. Per registrare automaticamente i modelli di etichette creati con P-touch Editor in P-touch Library, attenersi alla seguente procedura. 1. Scegliere [Strumenti] - [Opzioni] dal menu di P-touch Editor. 2. Nella scheda [Generale] della finestra di dialogo [Opzioni] fare clic su [Impostazioni di registrazione]. 3. Scegliere l’intervallo per la registrazione dei modelli di etichette creati con P-touch Editor, quindi fare clic su [OK]. 73 Per utilizzare la P-touch con un computer (solo per PT-7600) 2 6 Appendice Azzeramento della P-touch È possibile azzerare la memoria interna dell’unità P-touch nel caso in cui si vogliano eliminare tutti i file etichetta memorizzati o ancora se l’unità P-touch non funziona normalmente. 1 Spegnere la macchina, quindi riaccenderla tenendo premuto g, R e o. 2 Rilasciare g e R. La P-touch si accende con la memoria interna reimpostata. ☞ Rilasciare il tasto o, prima di rilasciare gli altri tasti. ☞ Tutti i testi, le impostazioni dei formati, le impostazioni delle opzioni e i file etichetta memorizzati vengono cancellati quando si azzera la P-touch. Verranno cancellate anche le impostazioni relative alla lingua e all’unità. Soluzione dei problemi Problema Lo schermo si “blocca” oppure l’unità P-touch non risponde correttamente. Il display rimane spento dopo aver acceso il sistema. 74 Causa Soluzione Fare riferimento a Azzeramento della P-touch a pagina 74 ed azzerare la memoria interna ripristinando le impostazioni iniziali. Se l’azzeramento della P-touch non risolve il problema, scollegare il trasformatore CA e rimuovere le batterie per più di 10 minuti. che il trasformatore CA, Il trasformatore CA è collegato Controllare creato appositamente per l’uso con la correttamente? P-touch, sia collegato correttamente. Assicurarsi di usare il trasformatore CA, Si sta usando il trasformatore creato appositamente per la P-touch CA corretto? (fornito in dotazione). La batteria è inserita Rimuovere e reinstallare la batteria. correttamente? La carica della batteria ricaricabile potrebbe stare per esaurirsi. Caricare la La batteria ricaricabile è batteria ricaricabile (la carica della caricata sufficientemente? batteria ricaricabile potrebbe stare per (solo PT-7600) esaurirsi anche quando non si utilizza la P-touch). Causa Il testo è stato inserito? La cassetta nastro è inserita correttamente ed è rimasta una quantità sufficiente di nastro? L’etichetta non viene L’estremità del nastro è piegata? stampata premendo il tasto p. Il nastro è inceppato? Il coperchio dell’unità si apre? I messaggi LCD vengono visualizzati in una lingua straniera. La lingua è stata impostata correttamente? La cassetta nastro è inserita correttamente? L’etichetta non viene stampata correttamente. La testina di stampa è pulita? La batteria ricaricabile è caricata sufficientemente? Il nastro d’inchiostro è separato dal rullo d’inchiostro. La P-touch si ferma in fase di stampa. Il nastro inchiostrato nella cassetta è allentato oppure avete tirato l’etichetta che stava passando attraverso la fessura di uscita nastro? E’ rimasto abbastanza nastro nella cassetta nastro? Le batterie sono scariche e il trasformatore CA non è collegato? Soluzione L’etichetta non viene stampata in assenza di un testo inserito. Controllare che la cassetta nastro sia inserita correttamente e che sia rimasta una quantità sufficiente di nastro. In caso affermativo, tagliare la sezione piegata con le forbici e far passare il nastro attraverso la fessura di uscita del nastro correttamente. In caso affermativo, rimuovere la cassetta nastro, tirare delicatamente fuori il nastro inceppato e poi tagliarlo con le forbici. Controllare che l’estremità del nastro passi attraverso la guida del nastro e reinserire la cassetta nastro. Se così, chiudere il coperchio del nastro correttamente. Fare riferimento a Modifica della lingua a pagina 12 e selezionare la lingua desiderata per i messaggi LCD. Inserendo la cassetta, premere con decisione fino a quando la stessa non scatta in posizione. In caso negativo, pulire la testina di stampa utilizzando un bastoncino in cotone o una cassetta opzionale di pulizia delle testine di stampa (TZ-CL4). Se la spia della batteria si accende, caricare la batteria ricaricabile. Se il nastro inchiostrato è rotto sostituire la cassetta nastro. In caso contrario, non tagliare il nastro e rimuovere la cassetta nastro, avvolgere il nastro inchiostrato allentato sulla bobina, come indicato in figura. Bobina Le strisce sul nastro indicano che è stata raggiunta la fine del nastro. Quando appaiono le strisce sul nastro è necessario sostituire la cassetta nastro. Sostituire tutte le batterie o collegare il trasformatore CA direttametne alla P-touch. 75 Appendice Problema Problema Causa Le batterie e il trasformatore CA sono stati scollegati? I file delle etichette memorizzati sono vuoti. È rimasta energia sufficiente nelle batterie? Avete utilizzato la funzione Azzeramento? Soluzione Tutti i file memorizzati nella memoria interna vanno perduti se le batterie e il trasformatore CA rimangono scollegati per oltre due minuti. Tutti i dati memorizzati nella memoria interna vanno persi se le batterie si esauriscono. La funzione azzeramento elimina tutti i dati memorizzati nella memoria interna, ivi compresi i file etichetta. Lista dei messaggi di errore Messaggio di errore Causa 1 BLOC LIMITE! • Questo messaggio viene visualizzato se si cerca di utilizzare la funzione di numerazione dopo che sono stati inseriti più blocchi di testo in modalità Label Type PANEL1. • Annullare la funzione numerazione. • Limitare il numero di blocchi nel testo a 1. • Questo messaggio appare quando si inserisce meno di una cifra per i dati di codici a barre. • Inserire almeno una cifra • Questo messaggio viene visualizzato se il numero richiesto di cifre non è stato inserito nei dati del codice a barre. • Inserire il numero corretto di cifre o cambiare il protocollo del codice a barre. • Questo messaggio viene visualizzato se esistono già 50 righe quando si preme g, poi n. • Limitare il numero di righe a 50. • Questo messaggio viene • Limitare il numero di righe in un blocco di testo a 7. VERIFICA DELLE CIFRE INSERITE! LIM. RIGA! MAX 50 RIG. visualizzato quando vi sono Rimedio prima di premere n. già 7 righe in un blocco di LIM. RIGA! MAX 7 RIG. NO TESTO! 76 testo quando si preme n. • Questo messaggio viene visualizzato se si cancella , facendo superare il limite di 7 righe in un blocco. • Regolare il numero di righe in modo che il blocco non sia composto da più di 7 righe. • Questo messaggio viene visualizzato se si tenta di stampare o di usare la funzione Anteprima quando non è stato digitato alcun testo. • Inserire il testo prima di eseguire tali operazioni. Causa • Cancellare parte del testo esistente in modo da poter inserire nuovo testo. TESTO PIENO! • Questo messaggio viene visualizzato se si tenta di inserire un carattere, uno spazio, una nuova riga, un nuovo blocco, un simbolo, un carattere accentato o un codice a barre, dopo che è già stato inserito il numero massimo di caratteri. • Cambiare nuovamente la cassetta nastro. NASTRO CAMBIATO! • Tale messaggio viene visualizzato se si sostituisce la cassetta nastro quando la P-touch è momentaneamente ferma per l’operazione di taglio del nastro. CHECK BATTERY! • Questo messaggio viene visualizzato se si è inserita una combinazione di pile nuove e vecchie, una combinazione di tipi di pile diverse (alcaline e Ni-MH), di diversi produttori o modelli, o una combinazione di pile ricaricate e scariche. • Sostituire le pile con sei nuove pile AA dello stesso tipo. • Se si inseriscono pile ricaricabili, ricaricare tutte le pile. • Selezionare una modalità di Tipo di etichetta diversa. VER. IMP. IN MODO TIPO ETIC. • Questo messaggio viene visualizzato se si provano a cambiare le impostazioni per la funzione Lunghezza o Cornice dopo una modalità Tipo di etichetta con una lunghezza dell’etichetta predefinita o dopo che la cornice è già stata selezionata. • Questo messaggio viene visualizzato se il tasto della taglierina è premuto quando si cerca di stampare premendo p o di far avanzare il nastro. • Rilasciare il tasto della taglierina. Se era stato premuto p, premere f per far avanzare il nastro stampato. • Se non si riesce a risolvere il problema, contattare il proprio addetto all’assistenza. • Questo messaggio viene visualizzato se sono state selezionate più di 1000 copie con le funzioni Opzioni di stampa. • È opportuno sapere che il numero di copie più il numero di etichette consecutive non può superare la quota di 1000. • Selezionare meno di 1000 copie. ERRORE TAGLIERINA! STAMPA ECCEDE LIM. COPIA! Rimedio Appendice Messaggio di errore 77 Messaggio di errore Causa Rimedio IMM. CARATTER DIM_ERRORE! • Questo messaggio viene visualizzato se si inserisce un’immagine carattere ampia definita dall’utente quando è selezionata la modalità Tipo di etichetta VERTICAL. • Cambiare la modalità Tipo di etichetta o usare un’immagine carattere alta definita dall’utente. INS. A,B,C o D A INIZ&FINE • Questo messaggio viene visualizzato se non è stata inserita alcuna lettera tra A e D all’inizio e alla fine dei dati del codice a barre quando si seleziona il protocollo CODABAR. • Inserire una lettera tra A e D all’inizio e alla fine dei dati del codice a barre. • Cancellare parte del testo. LIMITE LUNG.! • Questo messaggio viene visualizzato se la lunghezza del testo supera il limite di 1 m quando si tenta di stampare o quando si utilizza la funzione Anteprima. • Questo messaggio viene visualizzato se il numero di righe nel testo supera il numero di righe massimo possibile per il nastro inserito quando si tenta di stampare o di usare la funzione di Anteprima. • Ridurre il numero di righe o inserire un nastro di larghezza maggiore. • Questo messaggio viene visualizzato se si cerca di salvare un file di testo dopo che circa 2000 caratteri sono già stati registrati in memoria. • Cancellare un file che non serve più per poter salvare quello nuovo. • Scaricare un database. NO DATABASE O FORMATO ERRATO • Questo messaggio viene visualizzato se non è stato trasferito alcun database sulla P-touch quando si preme g, quindi i. NO FILE! • Questo messaggio viene visualizzato se si cerca di richiamare o cancellare un file di testo dalla memoria quando non è memorizzato alcun file. • Salvare un file di testo prima di tentare di richiamarne o di cancellarne uno. NO RECORD TROVATO! • Questo messaggio viene visualizzato quando il testo o il numero di record specificato non viene trovato nel database. • Provare a cercare un testo diverso o un numero di record diverso. Su nastro da 18 mm: LIM. LAR. NAS.! MAX 5 RIG. Su nastro da 12 mm: LIM. LAR. NAS.! MAX 3 RIG. Su nastro da 9 mm e 6 mm: LIM. LAR. NAS.! MAX 2 RIG. MEMORIA PIENA! 78 Causa Rimedio • Installare una cassetta nastro da 24-mm di larghezza. INS. NAS.24 mm CASSETT! • Questo messaggio viene visualizzato se non è stata installata una cassetta nastro da 24-mm di larghezza quando è selezionato un modello di Formattazione automatica per la stampa creato con un nastro da 24-mm. • Installare una cassetta nastro da 18 mm di larghezza. INS. NAS.18 mm CASSETT! • Questo messaggio viene visualizzato se non è stata installata una cassetta nastro da 18 mm di larghezza quando è selezionato un modello di Formattazione automatica per la stampa creato con un nastro da 18 mm. • Installare una cassetta nastro da 12 mm di larghezza. INS. NAS.12 mm CASSETT! • Questo messaggio viene visualizzato se non è stata installata una cassetta nastro da 12 mm di larghezza quando è selezionato un modello di Formattazione automatica per la stampa creato con un nastro da 12 mm. • Installare una cassetta nastro da 9 mm di larghezza. INS. NAS.9 mm CASSETT! • Questo messaggio viene visualizzato se non è stata installata una cassetta nastro da 9 mm di larghezza quando è selezionato un modello di Formattazione automatica per la stampa creato con un nastro da 9 mm. • Installare una cassetta nastro da 6 mm di larghezza. INS. NAS.6 mm CASSETT! • Questo messaggio viene visualizzato se non è stata installata una cassetta nastro da 6 mm di larghezza quando è selezionato un modello di Formattazione automatica per la stampa creato con un nastro da 6 mm. • Installare una cassetta nastro e riprovare. INSERIRE NASTRO! • Questo messaggio viene visualizzato se non vi è alcuna cassetta nastro installata quando si tenta di alimentare il nastro, di stampare o di utilizzare la funzione di Anteprima. • Questo messaggio viene visualizzato se le dimensioni del testo sono maggiori della larghezza del nastro installato. • Ridurre le dimensioni dei caratteri, inserire un nastro di larghezza maggiore, o selezionare l’impostazione dimensioni del testo AUTO. • Questo messaggio viene visualizzato se la lunghezza del testo è maggiore della lunghezza dell’etichetta impostata con la funzione Lunghezza. • Premere A, poi selezionare una lunghezza dell’etichetta più lunga. TESTO TROP ALTO! XX BLOCCO TESTO TROPPO LUNGO! 79 Appendice Messaggio di errore Messaggio di errore Causa Rimedio TESTO LUNGO! XX BLOCCO • Questo messaggio viene visualizzato se si tenta di stampare un’etichetta che è più lunga della lunghezza del blocco specificato. • Selezionare una lunghezza di blocco più lunga. • Digitare un valore che rientri nell’intervallo consentito. VALORE ERR.! • Questo messaggio viene visualizzato se il valore inserito nelle impostazioni della funzione Margine, Lunghezza, e Lunghezza blocco non rientra nell’intervallo consentito. • Questo messaggio viene visualizzato se i caratteri specificati non si trovano nel database. • Questo messaggio viene visualizzato se i valori per i blocchi, i record o i campi da stampare non rientrano nell’intervallo consentito. COD. A BARRE TROPPO LUNGO! • Il messaggio viene visualizzato se la lunghezza del codice a barre è superiore a 22 cm quando si preme p. • Ridurre la larghezza del codice a barre. • Premere n per ridurre. OK RIDURRE BLOCCO NUM.? • Il messaggio viene visualizzato se si seleziona la modalità Label Type PANEL2 e quando il numero di blocchi desiderato è inferiore a quello della modalità testo, il numero viene ridotto. • Il messaggio viene visualizzato se si passa da una modalità Label Type diversa alla modalità Label Type PANEL2 e quando il numero di blocchi corrente è diverso da quello precedentemente utilizzato. • Premere n per BLOCCO NO MOD. CANC. TESTO? Premere b per impostare un numero di blocchi uguale o superiore. utilizzare la modalità Label Type PANEL2. L'intero testo viene eliminato. • Premere b per selezionare una modalità Label Type differente. 80 Appendice Caratteristiche tecniche Unità principale Voce Caratteristiche tecniche Dispositivo di immissione Tastiera (56 tasti) Display LCD 16 caratteri per 2 righe (132 dot x 48 dot) * Indicatore di linea e 15 caratteri = 16 caratteri Contrasto LCD 5 livelli (+2, +1, 0, -1, -2) Retroilluminazione Sì Stampa Metodo di stampa Stampante termica Testina di stampa 128 dot / 180 dpi 128 dot / 180 dpi max 18,1 mm (con nastro da 24 mm) Velocità di stampa 10 mm / sec. Cassetta nastro Cassetta nastro TZ standard (larghezze disponibili 6, 9, 12, 18, 24 mm) Taglierina Manuale N. di righe Nastro da 24 mm : 1 - 7 righe; Nastro da 18 mm: 1 - 5 righe; Nastro da 12 mm: 1 - 3 righe; Nastro da 9 mm: 1 - 2 righe; Nastro da 6 mm: 1 - 2 righe Orientamento di Orizzontale, verticale stampa Stampa in continuo 1 ~ 99 etichette Stampa con 1 ~ 99 etichette Numerazione Anteprima di stampa Sì 81 Voce Caratteri Set caratteri interni: Buffer testo Font Helsinki, Brussels, Florida, Calgary Stile carattere Larghezza carattere Allineamento testo Memoria Dimensioni memoria Altre funzioni Formattazione Formattazione automatica Interfaccia PC (solo PT-7600) Funzione Trasferimento (solo PT-7600) Tipo etichetta Alimentazione Alimentazione Spegnimento Caratteristiche tecniche Totale di 373 caratteri (62 alfanumerici, 164 simboli, 147 caratteri accentati) Massimo 512 caratteri Helsinki Auto, 48 pt, 36 pt, 24 pt, 18 pt, 12 pt, 9 pt, 6 pt Normale, Neretto, Sottolineato, Corsivo, Corsivo neretto, Corsivo sottolineato Normale, stretto, sottile, ampio A sinistra, Centrato, A destra, Giustificato Massimo 2000 caratteri 15 motivi di cornice Modelli: 10 Sì (solo trasferimento) Scaricamento di modelli e Caratteri immagine (massimo 10) Scaricamento database x1 Nornal, Vertical, Rotate, Repeat, Port, Panel, Panel2, Flag Trasformatore CA (AD-18ES) sei pile alcaline tipo AA (LR6) Sei pile ricaricabili formato AA Batteria ricaricabile Ni-MH (BA-7000) (solo PT-7600) 5 minuti automatico Dimensioni Dimensioni 134 mm (L) x 235 mm (D) x 78 mm (A) Peso 635 g (senza cassetta nastro e batteria) Varie Temperatura di funzi10 ~ 35°C / 20 ~ 80% umidità (senza condensa) onamento / umidità 82 ● Ricambi Richiedere le cassette nastro presso il proprio rivenditore autorizzato di fiducia. Usare solo nastri Brother TZ con questa macchina. Brother non è responsabile per problemi derivanti dall’uso di ricambi non autorizzati. Non usare nastri privi del marchio . La disponibilità di nastri può differire a seconda dei paesi. 83 Appendice Accessori Indice A F allineamento ................................. 33 allineamento testo a destra ............ 33 indicatore .................................... 4 allineamento testo a sinistra .......... 33 indicatore .................................... 4 allineamento testo al centro .......... 33 indicatore .................................... 4 allineamento testo giustificato ....... 33 indicatore .................................... 4 annullare....................................... 19 anteprima...................................... 34 formattare.......................... 30, 31, 32 formattazione globale dimensioni carattere .................. 30 larghezza del carattere .............. 31 stile del carattere ....................... 32 formattazione locale dimensioni carattere .................. 30 larghezza del carattere .............. 31 stile del carattere ....................... 32 Funzione accenti........................... 22 Funzione Cancella ........................ 22 Funzione Codice a barre ............... 23 Funzione Contrasto ....................... 42 Funzione Cornici........................... 29 Funzione di Formattazione automatica .................................... 33 Funzione di numerazione.............. 36 Funzione lunghezza ...................... 28 Funzione Margine ......................... 28 Funzione Nuovo blocco................ 21 Funzione Riduzione automatica .... 43 Funzione Ripetizione stampa ........ 35 Funzione Taglio ............................ 42 C cancellare file in memoria .......................... 40 testo .......................................... 22 carattere dimensioni ................................ 30 larghezza................................... 31 stile ........................................... 32 Categoria di simboli PERSONAL ... 28 setup ......................................... 44 codice a barre caratteri speciali ........................ 24 confermare .................................... 19 copie ............................................. 35 cursore .......................................... 20 D database.................................. 67, 68 Modalità Label Type .................. 69 ricercare .................................... 70 dimensioni .................................... 30 indicatore .................................... 4 display ............................................ 4 contrasto ................................... 42 display LCD .................................... 4 84 I immagine carattere definita dall’utente ..................................... 66 impostazione predefinita ............... 19 Indicatore Caps (lettere maiuscole).. 4 Indicatore Code (Codice)................. 4 indicatore cornice ........................... 4 Indicatore impostazione Label Type 4 Indicatore Insert (Inserisci)............... 4 indicatore lunghezza....................... 4 indicatore pila scarica ..................... 4 Indicatore Shift (Maiusc).................. 4 indicatori......................................... 4 allineamento testo a destra .......... 4 allineamento testo a sinistra......... 4 allineamento testo al centro......... 4 allineamento testo giustificato ..... 4 Code (Codice) ............................. 4 cornice ........................................ 4 dimensioni .................................. 4 Impostazione Label Type............. 4 Inserisci ....................................... 4 larghezza..................................... 4 Lettere maiuscole ........................ 4 lunghezza.................................... 4 numero di blocco ........................ 4 pila scarica .................................. 4 Shift (Maiusc)............................... 4 stile di testo Bold ......................... 4 stile di testo Italic......................... 4 stile di testo Outline .................... 4 interruzione per taglio ................... 42 intervallo di blocchi ...................... 37 L larghezza ...................................... 31 indicatore .................................... 4 lettere maiuscole ........................... 20 lettere minuscole........................... 20 M margini dell’etichetta..................... 28 messaggi di errore ......................... 76 Modalità Caps ............................... 20 Modalità Flag ................................ 15 Modalità Label Type...................... 13 database .................................... 69 Modalità Normal ........................... 13 Modalità Panel2 ............................ 17 Modalità Port ................................ 16 Modalità Port Block....................... 16 Modalità Port e Panel1 .................. 16 Modalità Rotate e Rotate & Repeat 14 Modalità Shift (maiusc).................. 20 Modalità Transfer .......................... 61 Modalità Vertical........................... 13 modelli Formattazione automatica ......... 33 P-touch Editor............................ 66 N nastro taglierina ................................... 45 Nastro a forte adesivo.................... 10 Nastro ID flessibile ........................ 11 numeri .......................................... 20 numero di blocco............................ 4 P problemi ....................................... P-touch Editor avvio ......................................... modello..................................... pulizia rulli ........................................... taglierina ................................... testina di stampa........................ 74 54 66 45 45 45 R regolazione della lunghezza.......... ricercare........................................ richiamare..................................... rulli ............................................... 43 70 40 45 S salvare........................................... 39 scegliere........................................ 19 impostazione predefinita ........... 19 selezionare.............................. 19, 20 impostazione predefinita ........... 19 serie di record del database........... 67 soluzione dei problemi.................. 74 stampa serie di record del database ....... 67 stampa a catena ............................ 42 stampa speculare........................... 38 85 stampare intervallo di blocchi di testo ...... 37 stile ............................................... 32 stile di testo Bold indicatore .................................... 4 stile di testo contornato ................. 32 stile di testo corsivo....................... 32 stile di testo grassetto..................... 32 stile di testo Italic indicatore .................................... 4 stile di testo Outline indicatore .................................... 4 T tasti freccia.......................... 4, 19, 20 Tasti PF ........................................... 4 tastiera ............................................ 4 Tasto alimentazione .................. 4, 35 tasto alimentazione ....................... 12 tasto backspace ................... 4, 19, 22 tasto di alimentazione ..................... 4 Tasto di formattazione ....... 30, 31, 32 Tasto di memorizzazione .............. 39 tasto formattazione globale ............. 4 Tasto Insert (Inserisci) .................... 21 tasto invio ............................... 19, 21 Tasto Label Type (Tipo etichetta) ..... 4 Tasto Print ....................................... 4 tasto Return (Invio) .......................... 4 Tasto Setup.................................... 42 Tasto Simbolo ............................... 25 Tasto Space (spazio) ................ 19, 20 Tasto stampa ................................. 35 testina di stampa ........................... 45 testo allineamento ............................. 33 dimensioni ................................ 30 larghezza................................... 31 regolazione dimensioni ............. 43 regolazione larghezza ............... 43 stile ........................................... 32 Trasformatore CA ............................ 5 86 V versione ........................................ 44 Dichiarazione di conformità Noi BROTHER INDUSTRIES, LTD. 15-1, Naeshiro-cho, Mizuho-ku, Nagoya, 467-8561, Japan dichiariamo che il sistema di etichettatura PT-7500 e PT-7600 è conforme ai seguenti documenti normativi: EMC: EN55022:2006 Classe B EN55024:1998+A1:2001+A2:2003 EN61000-3-2:2006 EN61000-3-3:1995+A1:2001+A2:2005 e soddisfa i requisiti della Direttiva sulla compatibilità elettromagnetica 2004/108/EC. Il trasformatore CA opzionale AD-18E è anch’esso conforme alla norma EN60950-1:2001+A11:2004 e soddisfa i requisiti della Direttiva sulle basse tensioni 2006/95/EC. Emesso da: BROTHER INDUSTRIES, LTD. Printing & Solutions Company, Quality Management Dept. Questo manuale è stato compilato e pubblicato sotto la supervisione di Brother Industries Ltd. e contiene le descrizioni e specifiche più recenti del prodotto. Il contenuto del presente manuale e le specifiche di questo prodotto sono soggette a modifiche senza preavviso. Brother si riserva il diritto di apportare modifiche senza preavviso alle specifiche e ai materiali qui contenuti e non si ritiene responsabile di eventuale danni (compresi quelli consequenziali) causati dall’affidabilità dei materiali presentati, compresi, ma senza limitarsi ad essi, errori tipografici ed altri errori correlati alla pubblicazione. Il logo Brother è un marchio registrato di Brother Industries, Ltd. Brother è un marchio depositato di Brother Industries, Ltd. © 2008 Brother Industries Ltd. ● Microsoft, Windows e Windows Vista sono marchi registrati di Microsoft Corporation negli Stati Uniti e in altri paesi. ● I nomi degli altri software o prodotti utilizzati nel presente documento sono marchi o marchi registrati delle rispettive società che li hanno sviluppati. Federal Communications Commission (FCC) Declaration of Conformity (For USA Only) Responsible Party : Brother International Corporation 100 Somerset Corporate Boulevard Bridgewater, NJ 08807-0911 USA TEL : (908) 704-1700 declares that the product Product Name : Brother P-touch Electronic Labeling System Model Number : PT-7600 This device complies with Part 15 of the FCC Rules. Operation is subject to the following two conditions: (1) this device may not cause harmful interference, and (2) this device must accept any interference received, including interference that may cause undesired operation. This equipment has been tested and found to comply with the limits for a Class B digital device, pursuant to Part 15 of the FCC Rules. These limits are designed to provide reasonable protection against harmful interference in a residential installation. This equipment generates, uses and can radiate radio frequency energy and, if not installed and used in accordance with the instructions, may cause harmful interference to radio communications. However, there is no guarantee that interference will not occur in a particular installation. If this equipment does cause harmful interference to radio or television reception, which can be determined by turning the equipment off and on, the user is encouraged to try to correct the interference by one or more of the following measures: • Reorient or relocate the receiving antenna. • Increase the separation between the equipment and receiver. • Connect the equipment into an outlet on a circuit different from that to which the receiver is connected. • Consult the dealer or an experienced radio/TV technician for help. Important • The enclosed interface cable should be used in order to ensure compliance with the limits for a Class B digital device. • Changes or modifications not expressly approved by Brother Industries, Ltd. could void the user’s authority to operate the equipment. PT-7500/7600 GUIDA DELL'TENTE (Italiano) LW5532001 Stampato in Cina LW5532001 7500/7600 GUIDA DELL’TENTE • Leggere queste istruzioni prima di iniziare ad usare la P-touch. • Conservare queste istruzioni in un posto sicuro per riferimenti futuri.