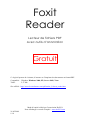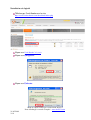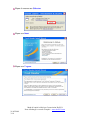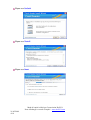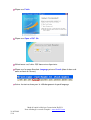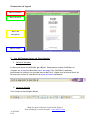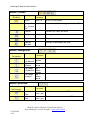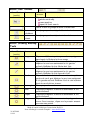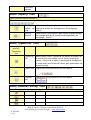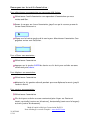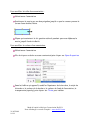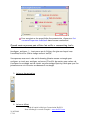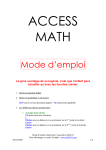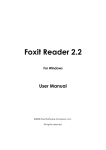Download Foxit Reader - Site de l`académie de Grenoble
Transcript
Foxit Reader Lecteur de fichiers PDF Avec outils d’annotation Gratuit Ce logiciel permet de visionner, d’annoter et d’imprimer des documents en format PDF. Compatible: Windows Windows 2000, XP, Server 2003, Vista Taille: 2.57 Mo Site officiel : http://www.foxitsoftware.com/pdf/reader_2/down_reader.htm Mode d’emploi réalisé par l’association Defis74 Pour télécharger ce mode d’emploi : www.defis74.com 21/05/2009 1/18 Installation du logiciel Télécharger Foxit Reader sur le site http://www.foxitsoftware.com/downloads/index.php Cliquer sur Foxit Reader 3.0 (.exe) Cliquer sur Enregistrer Cliquer sur Exécuter Mode d’emploi réalisé par l’association Defis74 Pour télécharger ce mode d’emploi : www.defis74.com 21/05/2009 2/18 Cliquer à nouveau sur Exécuter Cliquer sur Next Cliquer sur I agree Mode d’emploi réalisé par l’association Defis74 Pour télécharger ce mode d’emploi : www.defis74.com 21/05/2009 3/18 Cliquer sur Default Cliquer sur Install Cliquer sur Next Mode d’emploi réalisé par l’association Defis74 Pour télécharger ce mode d’emploi : www.defis74.com 21/05/2009 4/18 Cliquer sur Finish Cliquer sur Open a PDF file Sélectionner un fichier PDF dans votre répertoire Cliquer sur le menu déroulant Language puis sur French (dans la barre de menu en haut de l’écran) Suivre les instructions pour le téléchargement du pack language Mode d’emploi réalisé par l’association Defis74 Pour télécharger ce mode d’emploi : www.defis74.com 21/05/2009 5/18 Présentation du logiciel Barre de menu Barre d’outils Barre de navigation Barre d’état I - Les différentes barres de Foxit Reader 1. La barre de menu La barre de menu est affichée par défaut. Vous pouvez ne plus l’afficher en cliquant sur View puis décocher barre de menu. Pour l’afficher à nouveau, positionner le curseur sur une des barres de Foxit, cliquer sur le bouton droit de la souris et cocher la case barre de menu du menu contextuel. 2. La barre d’outils Voici la barre d’outils par défaut. Mode d’emploi réalisé par l’association Defis74 Pour télécharger ce mode d’emploi : www.defis74.com 21/05/2009 6/18 Vous pouvez changer l’apparence de la barre d’outils en incluant plus ou moins d’outils selon vos besoins. Dans le menu View puis Toolbars, cochez ou décochez les barres d’outils qui doivent apparaître ou disparaître de la barre d’outils principale. Mode d’emploi réalisé par l’association Defis74 Pour télécharger ce mode d’emploi : www.defis74.com 21/05/2009 7/18 Descriptif des barres d’outils Barre Fichier Menu File (Fichier) Sous-menu Ouvrir Touche raccourci Ctrl + O Ouvrir un document Convertir au format PDF Ctrl + W Fermer Convertir un fichier image en fichier PDF Enregistrer Ctrl + S Enregistrer le fichier en cours Imprimer Ctrl + P Fermer le fichier en cours Imprimer un document. Envoyer le document par mail Envoyer par mail Barre Navigation Menu Document Sous-menu Page précédente Page suivante Affichage précédente Affichage suivante Touche raccourci Flèche gauche Flèche droite Alt + flèche gauche Alt + flèche droite Barre Rotation Menu View (affichage) Sous-menu Rotate View Rotate View Touche raccourci Shift + Ctrl + plus Rotation sens horaire de 90° Shift + Ctrl + plus Rotation sens antihoraire de 90° Mode d’emploi réalisé par l’association Defis74 Pour télécharger ce mode d’emploi : www.defis74.com 21/05/2009 8/18 Barre Zoom Menu View (affichage) Sous-menu Touche raccourci Loupe Adapter à la page Adapter à la largeur Zoom arrière Zoom avant Ctrl + 2 Une page visible à l’écran Ctrl + 3 Toute la largeur de la page visible à l’écran Ctrl + num + moins Choisir dans la liste déroulante le pourcentage de la taille désirée. Choisir dans la liste déroulante le pourcentage de la taille désirée. Ctrl + num + plus Barre Simple Menu Tools (outils) Sous-menu Outil main Touche raccourci Alt + 3 Editeur de Alt + 9 texte Sélection annotations Menu Edit Rechercher Alt + 6 Sélection texte Capture d’écran Alt + 7 Sélectionner l’outil main en maintenant le clic gauche de la souris enfoncé pour déplacer le document à l’écran. Transforme le document PDF en texte. Un deuxième clic pour revenir au texte en PDF. Permet de sélectionner les annotations faites dans un document PDF (pour les modifier, les déplacer, les effacer…) Ouvre une fenêtre qui permet de faire une recherche dans le document PDF. Permet de sélectionner du texte (pour le copier dans le presse papier et le coller dans un document Word par exemple) Sélectionner l’outil puis sélectionner la zone à capturer (cliquer tirer). La sélection est enregistrée dans le presse papier et peut être collée dans un document Word par exemple sous forme d’image. Mode d’emploi réalisé par l’association Defis74 Pour télécharger ce mode d’emploi : www.defis74.com 21/05/2009 9/18 Barre Find ToolBar Menu Tools (outils) Touche raccourci Sous-menu Trouver Cliquer sur trouver puis choisir : whole words only case sensitive open full foxit search Entrer le mot ou groupe de mots à rechercher Mot précédent Mot suivant Mot (ou groupe de mots) précédent dans le document. Mot (ou groupe de mots) suivant dans le document. Barre Drawing Markup Tools Menu Tools (outils) Sous-menu Nuage Flèche Ligne Carré Rectangle Rond Ellipse Polygone Cliquer en différents points pour créer un polygone dans lequel s’affichera la forme nuage. Cliquer à l’endroit où doit commencer la flèche puis déplacer la souris en maintenant le clic gauche enfoncé. Relâcher là où la flèche doit finir. Cliquer à l’endroit où doit commencer la ligne puis déplacer la souris en maintenant le clic gauche enfoncé. Relâcher là où la ligne doit finir. Cliquer à l’endroit où doit se trouver le coin supérieur gauche du carré puis déplacer la souris en maintenant le clic gauche enfoncé. Relâcher là où le coin inférieur droit du carré doit se trouver. Idem que pour le carré Cliquez puis déplacer la souris en maintenant le clic gauche enfoncé. Cliquez puis déplacer la souris en maintenant le clic gauche enfoncé. Cliquer sur les différents sommets du polygone à tracer. Pour terminer, cliquer sur le premier sommet que vous avez pointé. Mode d’emploi réalisé par l’association Defis74 Pour télécharger ce mode d’emploi : www.defis74.com 21/05/2009 10/18 Ligne polygonale Crayon Gomme Dimension ??? Permet de dessiner à main levée. Cliquer et déplacer la souris en maintenant le clic gauche enfoncé pour que le crayon dessine. ??? Cliquer sur le premier point de la dimension à indiquer puis déplacer la souris en maintenant le clic gauche enfoncé. Relâcher là où la dimension à indiquer doit finir. Le dessin suivant apparaîtra. Barre Commenting Tools Sélectionner au préalable la couleur et l’opacité Touche Menu Tools Sous-menu raccourci (outils) – Commenting tools Sélectionner l’outil souligné. Appliquer sur la zone à Underline Souligné souligner (cliquer puis étirer en maintenant le clic enfoncé) Highlight Sélectionner l’outil surligné. Appliquer sur la zone à Surligné surligner (cliquer puis étirer en maintenant le clic enfoncé) Squiggly Sélectionner l’outil souligné en vague. Appliquer sur Souligné la zone à souligner (cliquer puis étirer en maintenant vague le clic enfoncé) Strikeout Sélectionner l’outil barré. Appliquer sur la zone à Barré barrer (cliquer puis étirer en maintenant le clic enfoncé) Replace Sélectionner l’outil remplace. Appliquer sur la zone à Remplace remplacer (cliquer puis étirer en maintenant le clic enfoncé). Le texte à remplacer est barré et vous pouvez écrire un nouveau texte dans une boite de dialogue rattachée au texte barré. Insert Text Outil note Mode d’emploi réalisé par l’association Defis74 Pour télécharger ce mode d’emploi : www.defis74.com 21/05/2009 11/18 Barre Format Tools Pas accessible depuis les menus Cette barre d’outils est utilisable quand un outil de la barre typewriter est sélectionné. Police Sélectionner la police d’écriture dans la liste déroulante. Taille Sélectionner la taille d’écriture dans la liste déroulante. Text color Sélectionner l’outil couleur du texte puis choisir dans Couleur du la palette la couleur du texte à insérer. texte Border Sélectionner l’outil couleur de la bordure puis choisir Color dans la palette la couleur de la bordure à insérer. Couleur de et (uniquement avec les outils la bordure Fill color Sélectionner l’outil couleur du fond puis choisir dans la Couleur du palette la couleur du fond à insérer. (uniquement avec fond les outils et Pour mettre en gras le texte à insérer Bold Gras Pour mettre en italique le texte à insérer Italic Italique Align left et Alignement Pour aligner à gauche le texte dans les outils à gauche Align center Centrer Align right Alignement à droite Character space Ecriture expansée Character horizontal scale Pour centrer le texte dans les outils Pour aligner à droite le texte dans les outils et Sélectionner l’outil puis entrer une valeur pour rétrécir ou agrandir l’espace entre les caractères. Sélectionner l’outil puis choisir un pourcentage pour rétrécir ou agrandir la largeur des caractères. Mode d’emploi réalisé par l’association Defis74 Pour télécharger ce mode d’emploi : www.defis74.com 21/05/2009 12/18 et Caractère expansé Barre Property Tools Pas accessible depuis les menus Sélectionner la couleur de fond et l’opacité avant d’utiliser les outils Fill color Couleur de fond Opacity Opacité Sélectionner l’outil couleur de fond puis choisir dans la palette la couleur du soulignement, du surlignage… désiré. Sélectionner l’outil opacité puis choisir le pourcentage de transparence de la couleur du soulignement, du surlignage… désiré. Barre Typewritter Tools Menu Tools (outils) – Typewriter tool Sous-menu Typewriter tool Callout tool Textbox tool Sélectionner l’outil Typewriter et placer le curseur de la souris là où vous voulez écrire. Saisir le texte au clavier. A la fin de la saisie, il est possible de déplacer le texte avec les flèches du clavier pour positionner au mieux le texte. Cliquer sur l’outil puis saisir le texte désiré. Cliquer sur l’outil puis saisir le texte désiré. Barre Advanced Editing Tools Menu Tools (outils) Mode d’emploi réalisé par l’association Defis74 Pour télécharger ce mode d’emploi : www.defis74.com 21/05/2009 13/18 Barre Mesure Tools Menu Tools (outils) Measure tools Sous-menu Distance tool Distance Perimeter tool Périmètre Area tool Aire Cliquer sur l’outil distance. Une boite de dialogue Apparaît. Cliquer sur la première extrémité puis sur la deuxième et la distance s’affiche dans la boite de dialogue. Cliquer sur l’outil périmètre. Une boite de dialogue apparaît. Cliquer sur les différents sommets de la figure. Pour terminer, clic droit et sélectionner complete measurement dans le menu contextuel. Le périmètre s’affiche en rouge et sa valeur s’inscrit dans la boite de dialogue. Cliquer sur l’outil aire. Une boite de dialogue apparaît. Cliquer sur les différents sommets de la figure. Pour terminer, clic droit et sélectionner complete measurement dans le menu contextuel. Le périmètre s’affiche en rouge et la valeur de l’aire s’inscrit dans la boite de dialogue. Barre Editeur de texte Pas accessible depuis les menus Ces outils ne sont accessibles que dans l’éditeur de texte, c'est-à-dire si vous avez cliquer sur l’outil Les modifications s’appliquent à tout le texte. Police Cliquer sur Police et sélectionner la police désirée. Gras Cliquer sur gras pour mettre tout le texte en gras Italique Cliquer sur Italique pour mettre tout le texte en italique Cliquer sur couleur puis composer votre couleur de police et de fond. Permet de régler l’affichage en mode éditeur de texte (largeur de la page, du document) Couleur Préférence Mode d’emploi réalisé par l’association Defis74 Pour télécharger ce mode d’emploi : www.defis74.com 21/05/2009 14/18 Remarques sur les outils d’annotation : Pour sélectionner une annotation que vous avez déjà faites : Sélectionner l’outil d’annotation correspondant à l’annotation que vous voulez modifier. Passer le curseur sur le sur l’annotation jusqu’à ce que le curseur prenne la forme d’une flèche noire. Cliquer sur le bouton gauche de la souris pour sélectionner l’annotation. Des poignées vertes vont s’afficher. Pour effacer une annotation : Sélectionner l’annotation Appuyer sur la touche SUPPR du clavier ou clic droit pour accéder au menu contextuel puis Delete. Pour déplacer une annotation : Sélectionner l’annotation Maintenir le clic gauche enfoncé pendant que vous déplacez la souris jusqu’à l’endroit désiré. Pour centrer une annotation : Sélectionner l’annotation Clic droit pour accéder au menu contextuel puis cliquer sur Center et choisir vertically (centre sur la hauteur), horizontally (centre sur la largeur) ou both (centre du document). Mode d’emploi réalisé par l’association Defis74 Pour télécharger ce mode d’emploi : www.defis74.com 21/05/2009 15/18 Pour modifier la taille d’une annotation : Sélectionner l’annotation Positionner la souris sur une des poignées jusqu’à ce que le curseur prenne la forme d’une double flèche. Cliquer puis maintenir le clic gauche enfoncé pendant que vous déplacez la souris jusqu’à l’endroit désiré. Pour modifier la couleur d’une annotation : Sélectionner l’annotation Clic droit pour accéder au menu contextuel puis cliquer sur Open Properties Dans la fenêtre qui apparaît, modifier l’épaisseur de la bordure, le style de la bordure, la couleur de la bordure, la couleur de fond de l’annotation, la transparence (opacity) puis cliquer sur Tirets pour valider Mode d’emploi réalisé par l’association Defis74 Pour télécharger ce mode d’emploi : www.defis74.com 21/05/2009 16/18 Pour enregistrer les propriétés d’une annotation, cliquer sur Set currents Properties as default dans le menu contextuel. Quand vous ne pouvez pas utiliser les outils « commenting tool » (souligner, surligner…) : c’est parce que le fichier d’origine sur lequel vous travailliez était un fichier image converti en PDF. Vous pouvez vous servir des outils drawing (dessin comme rectangle pour surligner ou trait pour souligner ou barrer) Il suffit de mettre une couleur de fond pour le rectangle est de choisir un pourcentage Opacity faible pour que l’on puisse encore voir le texte en dessous du rectangle. 3. La barre de navigation 4. La barre d’état Mode d’emploi réalisé par l’association Defis74 Pour télécharger ce mode d’emploi : www.defis74.com 21/05/2009 17/18 Mode d’emploi réalisé par l’association Defis74 Pour télécharger ce mode d’emploi : www.defis74.com 21/05/2009 18/18