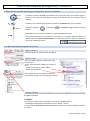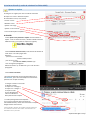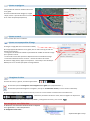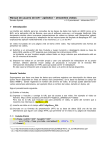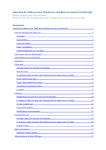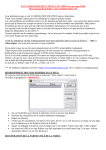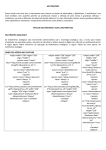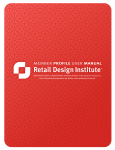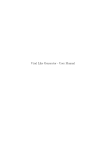Download Mode d`emploi Google Earth version 5
Transcript
Prise en main simplifiée de Google Earth – Versions 6-7 I. Utilisation des contrôles de navigation Google Earth (à droite de l’écran) 4 3 1- Utiliser le curseur de zoom pour effectuer un zoom avant (signe +) ou arrière (signe -). Cliquer sur les icônes aux extrémités du curseur pour effectuer un zoom avant ou arrière maximal. 2- Cliquer sur les flèches pour déplacer la vue dans la direction que vous souhaitez. 2 5 3- Utiliser le joystick latérale. et les flèches pour incliner l’image et obtenir une vue 4- Rétablir la vue normale en cliquant sur le bouton N (Nord en haut). 1 5- Prendre le bonhomme et le déposer sur le globe, à un endroit réactif (en bleu) : on obtient alors une vue au sol (Street View). Pour sortir de cette vue, cliquer sur le bouton en haut et à droite de l’écran : II. La Barre latérale (partie gauche de l’écran) Onglet « Search » Il permet de faire la recherche d’un lieu précis. Onglet « Lieux » Dans cet onglet s’affiche l’arborescence des fichiers Kmz : 1. Pour qu’un élément s’affiche sur le globe , il faut - cocher la case pour le rendre visible - cliquer sur cet élément 2. Un double-clic sur un élément entraîne un mouvement du globe vers sa localisation précise Onglet « Calques » En cochant les cases, il permet d’afficher des informations supplémentaires (par exemple des galeries photos). A SAVOIR : - Ces fonctionnalités sont gourmandes en ressources supplémentaires - L’affichage de nombreuses informations peut « polluer » l’écran. Il convient donc de décocher ces cases lorsqu‘on travaille sur un fichier KMZ qui se suffit à lui-même. [email protected] III. La barre d’outils (= outils de création d’un fichier KMZ) Ajouter un repère 1. Naviguer sur le globe pour aller à l’endroit recherché 2. Cliquer sur l’icône « Nouveau repère » 3. Une fenêtre s’ouvre, vous pouvez : - Donner un titre - Modifier l’icône - Ajouter une image - Ajouter un lien Internet - Faire une description complète A SAVOIR : Il faut placer avec précision le repère avant de valider le repère : il est au centre de l’écran, derrière la fenêtre ouverte (déplacez celle-ci pour placer le repère sur le globe) Pour la mise en forme du texte, il faut utiliser des balises du code "html" c’est à dire pages web : Exemples : - pour écrire un titre centré : <Center>TITRE</center> - pour écrire en gras : <p><STRONG>TITRE</STRONG></p> - Pour changer de paragraphe : Utilisez les balises <p> au début et </p> à la fin de votre paragraphe. Pour insérer une vidéo : - Elle peut être déposée en ligne (gratuitement) sur le site YouTube ; pour cela une inscription est nécessaire (création d’un compte YouTube) : 1. Charger la vidéo sur YouTube 2. Afficher la vidéo 3. Cliquer sur « Partager » 4. Cliquer sur « Intégrer » 5. Copier ce code 6. Dans Google Earth, coller le code dans la description de votre repère. - La vidéo peut également être déposée sur un serveur Internet (site Internet perso, site d’établissement). Il faut alors insérer dans le repère Google Earth le code suivant : <iframe width="largeur de la vidéo" height="hauteur" src="Adresse internet de la vidéo" frameborder="0" allowfullscreen></iframe> [email protected] Ajouter un polygone Il est possible de mettre en évidence des zones sur le globe. 1. Dans la fenêtre Nouveau Polygone, l’onglet « Style, Couleur » permet de choisir un couleur, et un niveau d’opacité (transparence) Ajouter un tracé Permet de tracer un itinéraire. Ajouter une superposition d’image 1. Charger l’image (Elle sera au format GIF ou JPEG). 2. L’image apparaît directement sur le globe, dans un cadre vert qui permet son positionnement précis : - Les angles et les côtés sont réactifs et permettent de modifier la taille de l’image pour l’ajuster à la zone. - Le centre de la croix verte permet un déplacement de l’ensemble de l’image. - Le losange (il faut bien cliquer au milieu...) permet la rotation de l’image. 3. Une fois l’image placée, régler la transparence : c’est celle qui sera utilisée par défaut pour voir la couche superposée à l’image satellite. Enregistrer la visite 1. En bas de l’écran, à gauche, 2 boutons apparaissent : 2. Ce bouton permet d’enregistrer votre navigation sur le globe (zoom, déplacements…) 3. Ce bouton permet d’enregistrer la navigation, ainsi qu’un commentaire sonore (un micro est alors nécessaire). 4. Quand l’enregistrement de la visite est terminé, un clic sur la croix entraîne l’ouverture d’une nouvelle barre : Cette barre permet de visualiser la visite, et de l’enregistrer en cliquant sur 5. La visite apparait alors dans l’arborescence (« Lieux », partie gauche de l’écran), avec l’icône Pour enregistrer votre fichier kmz 1. Retourner à la racine de l’arborescence en cliquant sur le globe dans « Lieux temporaires » 2. Enregistrer le lieu sous… [email protected]