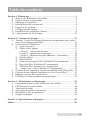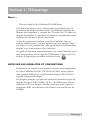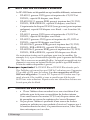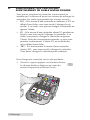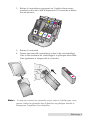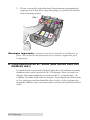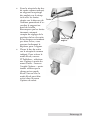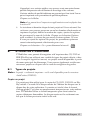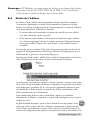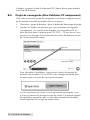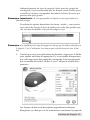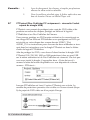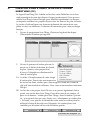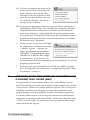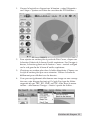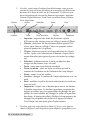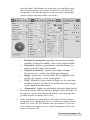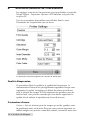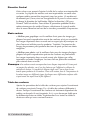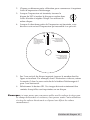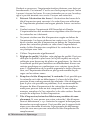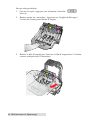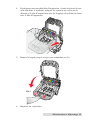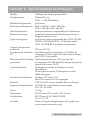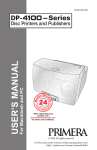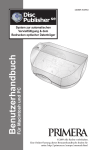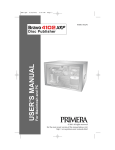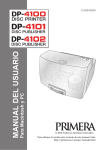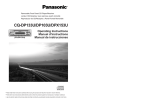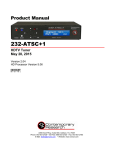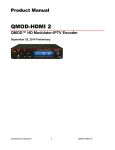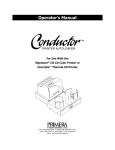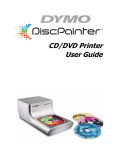Download DP-4100 Manual Française
Transcript
111912-511276 -- Series Disc Printers and Publishers Pour Macintosh et PC MODE D’EMPLOI L'imprimantes de disques et les Disc Publishers © 2010 Tous droits réservés Pour la plus récente version de ce manuel, vous pouvez consulter : http://primera.eu/europe/manuals.html Avertissements : Les informations contenues dans ce document peuvent être sujettes à des modifications sans préavis. AUCUNE GARANTIE D’AUCUNE SORTE N’EST ASSUREE, Y COMPRIS, MAIS SANS S’Y LIMITER, LES GARANTIES IMPLICITES DE QUALITE MARCHANDE OU D’ADAPTATION A UN USAGE SPECIFIQUE. Primera Technology Europe TM n’est pas responsable des erreurs contenues dans le présent document, ni des dommages accidentels ou consécutifs liés à la fourniture, à la performance, ou à l’utilisation de l’appareil. Ce manuel contient des informations protégées par les lois internationales relatives au droit d’auteur. Tous droits réservés. Aucune partie de ce document ne peut être photocopiée, reproduite ou traduite dans une autre langue sans approbation écrite préalable. Marques commerciales : Windows est une marque déposée de Microsoft Corporation. Tous les noms de marques et les marques déposées sont la propriété exclusive de leurs détenteurs respectifs. Historique de publication : Edition 5.0, #111912, Copyright 2010, Tous droits réservés. Déclaration de conformité FCC : Cet appareil est conforme au point 15 du règlement FCC. Son fonctionnement est soumis aux deux conditions suivantes : (1) Cet appareil ne peut causer d’interférences nuisibles, et (2) il doit accepter toute interférence reçue, notamment celles pouvant entraîner un disfonctionnement. Pour les utilisateurs aux Etats-Unis : Ce produit doit être alimenté par Plug-In direct listé UL, alimentation marquée « classe 2 » ou une alimentation ITE listée UL et marquée « LPS » à puissance régulée 12VDC, 4.5A ou plus. Cet équipement à été testé et respecte les limitations d’un appareil numérique de classe A, conformément au point 15 du règlement FCC. Dans un environnement domestique, ce produit peut provoquer des interférences radio, auquel cas l’utilisateur peut être amené à prendre des mesures adéquates. Cet équipement génère, utilise et peut émettre des fréquences radio et, s’il n’est pas installé et utilisé conformément aux instructions, peut provoquer des interférences nuisibles aux communications radio. Cependant, il n’existe aucune garantie comme quoi interférence ne se produira dans une installation particulière. Si cet appareil provoque une interférence nocive avec un récepteur radio ou un téléviseur, ce qui peut être déterminé en mettant l’appareil sous et hors tension, l’utilisateur peut essayer d’éliminer les interférences nuisibles en suivant au moins l’une de ces procédures : • Ré-orienter ou déplacer l’antenne réceptrice • Augmenter la distance entre l’appareil et le récepteur • Brancher l’appareil à une prise appartenant à un circuit différent de celui sur lequel est branché le récepteur • Consulter le revendeur ou un technicien radio/TV qualifié pour obtenir de l’aide L’utilisation de câbles blindés est nécessaire pour se conformer à la classe A des limites de la partie 15 des règles de la FCC. Vous êtes avertis que tout changement ou modification non approuvé expressément dans ce manuel peut annuler votre autorisation relative au fonctionnement et/ou au service de garantie de cet appareil. Pour les utilisateurs au Canada : Le présent appareil numérique n'émet pas de bruits radioélectriques dépassant les limites applicables aux appareils numériques de la class A prescrites dans le Règlement sur le brouillage radioélectrique édicté par le ministère des Communications du Canada. ATTENTION ! POUR EVITER TOUT RISQUE D’INCENDIE OU DE DECHARGE ELECTRIQUE, N’EXPOSEZ L’APPAREIL A LA PLUIE OU A L’HUMIDITE. POUR REDUIRE LE RISQUE DE DECHARGE ELECTRIQUE, NE RETIRERZ PAS LES PANNEAUX EXTERIEURS. AUCUN COMPOSANT UTILISABLE PAR L’UTILISATEUR NE SE TROUVE A L’INTERIEUR. VEUILLEZ VOUS ADRESSER A UN PERSONNEL DE SERVICE QUALIFIE. NE FAITES FONCTIONNER L’APPAREIL QU’EN RESPECTANT LES SPECIFICATIONS ELECTRIQUES INSCRITES SUR L’IMPRIMANTE. ATTENTION ! CE PRODUIT CONTIENT UNE DIODE LASER D’UNE CLASSE SUPERIEURE A 1. POUR ASSURER LA SECURITE CONSANTE, NE RETIREZ AUCUN COUVERCLE POUR TENTER D’ACCEDER A L’INTERIEUR DE CE PRODUIT. CONFIER TOUTE REPARATION AU PERSONNEL QUALIFIE. L’ETIQUETTE SUIVANTE APPARAIT DANS VOTRE UNITE : LASER DE CLASSE 1 LASER PRODUCT KLASSE 1 ATTENTION ! L’UTILISATION DE COMMANDES OU DE PROCEDURES AUTRES QUE CELLES SPECIFIEES PEUT ENTRAINER DE DANGEREUSES RADIATIONS. ii Table des matières Section 1: Démarrage ......................................................................................1 A. B. C. D. E. F. G. H. Note sur les différences de modèle........................................................2 Choisir un bon emplacement ..................................................................2 Déballage et inspection ............................................................................3 Identification des composants ................................................................4 Exigences du système...............................................................................6 Chargement du support ..........................................................................6 Installation des cartouches d’encre ........................................................8 Configuration du kit Kiosque ...............................................................10 Section 2 : Création de disques ...................................................................12 A. Tutoriel : Copie d’un disque (impression uniquement pour utilisateurs d’une imprimante DISC) .............................................................12 B. Utilisation de PTPublisher.....................................................................15 1) Types de projets...............................................................................15 2) Etapes à tous projets .......................................................................17 a. Etape 1 : Ajouter des données ...................................................17 b. Etape 2 : Ajouter une impression .............................................18 c. Etape 3 : Démarrer le projet (Résumé – Paramètres).............19 3) Options Robot ..................................................................................22 4) Statut Editeur ...................................................................................23 5) Projet de sauvegarde (Disc Publisher PC uniquement) ............24 6) Rip audio (Disc Publisher PC uniquement)................................27 7) PTProtect (Disc Publisher PC uniquement) ................................28 8) « Project sets » (Disc Publisher PC uniquement) .......................29 C. Création d’une étiquette d’impression utilisant Sure Thing (PC)...31 D. Création d’une étiquette imprimée via Disc Cover (Mac) ...............32 E. Réglages avancés de l’imprimante.......................................................36 F. Utilisation d’autres programmes graphiques.....................................42 Section 3 : Maintenance et dépannage.......................................................43 A. B. C. D. E. F. Interprétation des voyants indicateurs de l’éditeur ..........................43 LED Interne de couleur bleue ...............................................................44 Transport du robot .................................................................................44 Nettoyage de la tête d’impression........................................................45 Remplacer la tête d’impression ............................................................46 Support technique...................................................................................48 Section 4 : Spécifications techniques .........................................................49 Indexe ...............................................................................................................50 iii iv Section 1 : Démarrage Merci … … D’avoir acheté le Disc Publisher DP-4100 Series. Un Editeur de disques est la solution tout-en-un idéale pour la production de disques professionnels. Les différents formats de disques sont supportés, y compris les CD audio, les CD vidéo, les disques de données...L'opération est simple et complètement automatique une fois que la tâche a été lancée. Avant de commencer à utiliser votre Disc Publisher, lisez ce manuel attentivement. Ce guide opérationnel est complet. Etape par étape, il vous permettra de créer rapidement et facilement des disques avec votre nouveau Disc Publisher. Un guide d’utilisateur séparé est fourni avec votre Publisher, pour plus d’explications sur les logiciels PTPublisher. Cliquez sur l’icône dans le logiciel pour accéder au fichier d’aide. NOTE SUR LES MODALITES ET CONVENTIONS Dorénavant, les termes et conventions suivants seront applicables : Les Disc Publisher DP-4101, DP-4102 et DP-4051 seront simplement appelés Publisher. L’imprimante de disques DP-4100 sera appelée l’imprimante disque. Les disques optiques, qui peuvent inclure de nombreux types de disques tels que CD-R, CD-RW, DVD +/-R, BDR et plus, feront référence à CD ou à disques. Veuillez noter que pour copier ou enregistrer BDR, vous devrez avoir acheté la version Blu-ray de l’éditeur. Démarrage 1 A. NOTE SUR LES DIFFÉRENTS MODÈLES Le DP-4100-Series est disponible en sept modèles différents, notamment: • • • • • • • DP-4051 (1 graveur DVD) grave et imprime des CD, DVD et DVD-DL, capacité 50 disques, sans Kiosk. DP-4051 BLU (1 graveur BDR) grave et imprime des CD, DVD, DVD-DL, BDR et BDR-DL, capacité 50 disques, sans Kiosk. L'imprimante de disques DP-4100 (sans graveur) pour imprimer seulement, capacité 100 disques avec Kiosk – voir la section 3A, C et D. DP-4101 (1 graveur DVD) grave et imprime des CD, DVD et DVD-DL, capacité 100 disques avec Kiosk. DP-4102 (2 graveurs DVD) grave et imprime des CD, DVD et DVD-DL, capacité 100 disques avec Kiosk. DP-4101 Blu (1 graveur BDR) grave et imprime des CD, DVD, DVD-DL, BDR et BDR-DL, capacité 100 disques avec Kiosk. DP-4102 Blu (2 graveurs BDR) grave et imprime des CD, DVD, DVD-DL, BDR et BDR-DL, capacité 100 disques avec Kiosk. Ces instructions écrites sont à appliquer pour tous les modèles. Par exemple, il n’y a pas d’instructions spéciales pour la gravure de Blu-Ray Disc TM si vous avez un modèle Blu-Ray. Le logiciel reconnaît tout simplement si vous avez un lecteur Blu-Ray et ajoute le type BDR media à la liste des médias disponibles à graver. Remarque importante ! Le DP-4101 Blu ou DP-4102 Blu nécessite que le Disc Publisher soit connecté au port USB de l’ordinateur pour l’impression ET au câble eSATA pour les lecteurs. Les deux connections eSATA et USB sont obligatoires ! La carte PCI Express eSATA incluse avec l’appareil nécessite d’être installée si vous ne possédez pas déjà les ports eSATA sur votre ordinateur. Reportez-vous aux instructions incluses avec la carte pour plus de détails. B. CHOISIR UN BON EMPLACEMENT • • 2 Démarrage • Placer l’éditeur dans un endroit avec une circulation d’air suffisante pour éviter une accumulation de chaleur interne. Vous aurez besoin d’au moins 24‘’(61 cm) d’espace aérien afin de permettre au couvercle supérieur de s’ouvrir librement Ne pas placer l’éditeur à proximité d’une source de chaleur comme un radiateur ou une conduite d’air et ne l’exposez pas à la lumière directe du soleil, à la poussière excessive, à des vibrations mécaniques ou à un choc. DÉBALLAGE ET INSPECTION Lors du déballage de votre Publisher, assurez-vous que le carton n’a subit aucun choc durant le transport. Vérifiez que tous les accessoires fournis sont fournis avec votre appareil. L’emballage doit contenir les éléments suivants : • • • • • • • • • • Editeur de disque optique Bacs Entrée et de sortie en plastique gris Cordon d’alimentation Cartouches d’encre Cyan, Magenta, Jaune et Noire. Tête d’impression remplaçable QuickStart Installer Disc Câble d’interface USB 2.0 (beige) Câble eSATA (Blu-Ray uniquement) Carte eSATA (Blu-Ray uniquement) Guide de démarrage rapide et d’autres documents imprimés Non inclus avec le modèle 4051. FRA GIL E C. Conservez le carton ainsi que les emballages, vous pourriez en avoir besoin si vous souhaitez transporter votre Publisher. Ou certains de ses accessoires. Démarrage 3 D. IDENTIFICATION DES COMPOSANTS Plan de face et de dessus. Cette illustration montre le DP-41002, le panneau de contrôle, les boutons, les voyants LED, les bacs d’entrée et de sortie et d’autres composants. Panneau de commande / Voyants lumineux des statuts Couvercle avant Cartouche d’encre Transporteur Bouton d’alimentation Cartouche d’encre Bouton Graveurs CD/DVD Bras robotisé Transporteur Plateau de l’enregistreur Bouton Bac d’entrée Bac de sortie Rejeter/zone kiosque Le bras robotisé déplace les disques du bac d’entrée, au graveur, puis à l’imprimante et enfin au bac de sortie. Le graveur de CD/DVD est automatiquement chargé et déchargé par le bras robotisé. Le bouton d’éjection du graveur l’ouvre et le ferme manuellement. Lors d’une opération normale, le lecteur est contrôlé automatiquement et ce bouton n’est pas utilisé. Le panneau de commande contient les voyants lumineux et les boutons de contrôle du Publisher. Les voyants lumineux indiquent si la machine est sous tension. Ils clignotent également dans certains cas pour indiquer une 4 Démarrage erreur ou tout autre état l’éditeur. Voir la section 4 pour une explication complète sur les états des voyants lumineux. Le bouton Power correspond au bouton marche/arrêt de l’éditeur. Lorsque le capot supérieur est ouvert, le bouton de changement des cartouches d’encre est utilisé pour positionner le réceptacle de cartouches afin d’en faciliter le changement. Lorsque le capot supérieur est fermé, une pression sur le bouton de changement des cartouches d’encre ouvrira ou fermera le plateau de l’imprimante. Les bacs d’entrée et de sortie sont placés en dessous du capot supérieur du Publisher. Les bacs peuvent contenir jusqu’à 50 disques. Le bac du coté droit est le bac d’entrée pour les disques vierges ; le bac de gauche est celui de sortie pour les disques terminés. L’aire de rejet est l’endroit où sont rejetés les disques invalides s'ils ne passent pas l’essai de vérification du logiciel. Les disques glissent en bas de la rampe devant votre Publisher. Le capot supérieur est en plastique solide qui protège votre éditeur de la poussière et des interférences. Le réceptacle de cartouches contient la tête d’impression et des cartouches CMJN individuelles. Panneau de derrière Cette illustration montre les ports d’entrée et l’interrupteur d’alimentation trouvé sur le panneau arrière de l’éditeur : Entrée d’alimentation port d’alimentation port et commutateur eSATA (Blu-Ray uniquement) port USB 2.0 Le port USB 2.0 est connecté à un port USB 2.0 ouvert sur votre PC avec un câble USB 2.0 standard, inclus avec votre éditeur Démarrage 5 Le port d’entrée d’alimentation se connecte au câble d’alimentation inclus. L’alimentation interne est auto-commutative dans la gamme de 100-240v. L’interrupteur d’alimentation coupe toute l’alimentation de l’éditeur. E. EXIGENCES DU SYSTÈME PC: avant de commencer, il est important pour vous de vérifier que votre PC répond aux exigences minimales du système. • • • • Processeur Pentium IV ou mieux sous Windows XP, Vista, 7 ou 8 1 Go ou plus de RAM Au moins 10 GB d’espace libre sur le disque dur Port USB 2.0 disponible (cela ressemble à un port USB 1.0, assurezvous d’avoir un port USB 2.0 pour une performance optimale) Si votre PC n’a pas au moins cette configuration système minimum, l’utilisation de votre Publisher ne sera pas optimisée. MAC: • • • • • Processeur Intel fonctionnant sous OS X version 10.6 ou supérieur 512 Mo de RAM Au moins 10GB d’espace libre sur le disque dur Port USB 2.0 disponible Ne branchez pas l’éditeur à un hub USB ou sur le port USB de votre clavier, il doit être directement connecté sur un port USB. Si votre MAC n’a pas au moins cette configuration système minimum, l’utilisation de votre Publisher ne sera pas optimisée. F. CHARGEMENT DE MÉDIAS (DISQUES) Attention: Votre Publisher peut imprimer directement sur pratiquement toutes les marques de CD/DVD à surface imprimable. Puisque les différentes marques des disques ont des surfaces imprimables différentes, vous allez peut être devoir ajuster le centrage de l’imprimante afin de l’adapter à la marque du CD/DVD que vous utiliserez. Référez-vous à la section 2B.2 et 2E pour des informations complémentaires sur le centrage de l’impression. 6 Démarrage Pour un résultat d’impression optimum, utilisez les médias préconisés par Primera, car la qualité d’impression dépendra aussi de la qualité des CD/DVD imprimables. Référez-vous aux étapes suivantes lors du chargement des disques dans l’éditeur : • Ouvrez le capot du Publisher • Le Publisher va automatiquement positionner le réceptacle de cartouches d’encre, ainsi que le bras au centre, afin d’accéder facilement aux casiers • Charger le casier d’entrée (casier situé sur le côté droit du Publisher) avec des disques vierges et placez le casier sur son support Démarrage 7 G. REMPLACEMENT DES CARTOUCHES / AVERTISSEMENT DE FAIBLE NIVEAU D’ENCRE Vous pouvez remplacer les cartouches à tout moment ou attendre que l’avertisseur d’encre vous informe de recharger les cartouches. Les alertes sont générées aux niveaux suivants : • • • 10% - Si le niveau d’une cartouche est inférieur à 10% au début d’une tâche, vous serez invité à changer la cartouche. A ce stade, vous pouvez changer la cartouche ou ignorer l’alerte. 0% - Si le niveau d’une cartouche atteint 0% pendant un travail, vous serez invité à changer la cartouche. A ce stade, vous pouvez changer la cartouche ou ignorer l’alerte. Dans des circonstances normales, ce sera votre premier avertissement. L’alerte 10% ne se déclenche qu’au début d’une tâche. -10% - Si à tout moment le niveau d’une cartouche atteint -10%, vous serez invité à changer la cartouche. Vous devez changer la cartouche pour continuer. Pour changer une cartouche, suivez cette procédure : 1. 8 Démarrage Ouvrez le capot et appuyez sur le bouton d’encre. Le charriot de tête se déplacera au centre du secteur d’impression en libérant l’accès. 2. Retirez la cartouche en appuyant sur l’onglet coloré correspondant au dos de la tête d’impression. La cartouche se déboitera en douceur. 3. Retirez la cartouche 4. Prenez une nouvelle cartouche et sortez-la de son emballage. Otez le film extérieur de l’emballage et le plastique rétractable. Otez également le chapeau de la cartouche Note : Si vous avez ouvert une cartouche et que vous ne l’utilisez pas, vous pouvez stocker la cartouche dans le bouchon en plastique montré cidessus pour l’empêcher de se dessécher. Démarrage 9 5. Placez la nouvelle cartouche dans l’emplacement correspondant. Appuyez sur le dos de la cartouche jusqu’à ce qu’elle s’enclenche dans la bonne position Clic ! Remarque importante : Assurez-vous que la cartouche est solidement en place. Une cartouche mal positionnée, cette couleur n’apparaître pas à l’impression H. CONFIGURATION DU KIT KIOSK (NON INCLUS AVEC LES MODÈLES 4051) Le mode kiosk vous permet d’utiliser deux bacs de l’éditeur en entrée, doublant ainsi votre capacité de 50 à 100 disques. Dans ce mode, les disques finis seront déposés par le devant de la « zone de rejet » de l’éditeur. En mode kiosk tous les disques seront éjectés de cette manière. Les rejets peuvent être identifiés dans la pile, car ils ne seront pas imprimés. Référez-vous aux instructions suivantes d’installation du kit kiosk. 10 Démarrage • • Fixer le réceptacle du bac de sortie comme indiqué, en alignant le repérage des onglets sur le réceptacle avec les fentes situées sur le dessous de Fente l’éditeur permettant d’accrocher le support au bord de la table. Remarquez que les fentes tiennent vraiment compte du réglage de la position du bac de sortie. Si les disques ne tombent pas dans le bac, vous pourrez facilement le déplacer pour l’aligner. Placez le bac de sortie sur le réceptacle comme indiqué. Pour activer le mode Kiosk, ouvrez PTPublisher – sélectionnez Options à partir du menu Outils – trouvez l’onglet Options – maintenant vérifiez que le champ est en mode Kiosk. Sur un Mac le mode Kiosk peut être activé dans le menu Options de robot. Repérage des onglets Démarrage 11 Section 2 : Création de disques Il y a deux principales composantes à la création de disques : graver et imprimer. Pour PC, Sure Thing CD Labeler est utilisé pour concevoir l’image à imprimer sur le disque. Pour Mac, Disc Cover est utilisé pour la conception de l’image à imprimer sur le disque. Pour Mac et PC, PTPublisher contrôle l’enregistrement et vous permet de sélectionner l’image à imprimer sur vos disques. A. TUTORIAL : COPIER UN DISQUE (IMPRESSION UNIQUEMENT POUR LES UTILISATEURS D’UNE IMPRIMANTE DE DISQUES) Note : PTPublisher fonctionne presque de la même façon sur Mac et sur PC. Des efforts ont été fournis pour lui donner le même aspect et la même fonctionnalité. Cependant, en raison des avantages uniques et les limites des deux systèmes d’exploitation, il y a des différences subtiles. Si celles-ci sont importantes, elles seront soulignées. En général, ces instructions s’appliqueront à la fois à Mac et PC éditions. Remarque pour les utilisateurs d’une imprimante de disques : Démarrer à l’étape 4 après avoir choisi « Seulement Imprimer » dans la fenêtre d’entrée de projet. Il y à 3 étapes de base pour tout projet : 1. Ajouter des données, 2. Ajouter un fichier d’impression, 3. Définir le nombre de copies et ajuster les options. Les instructions ci-dessous expliquent comment faire le projet le plus courant – un projet de copie. Un projet de copie peut être utilisé pour la copie de CD, DVD, DVD-DL ou Blu-ray master. Ce procédé lit le disque master et le transfère sur le disque de votre ordinateur. Le master est stocké dans le format d’image global (*.gi) dans un emplacement temporaire sur votre ordinateur. PTPublisher utilise ce fichier temporaire pour faire toutes les copies ultérieures demandées. Le disque master est lu seulement une fois que le fichier provisoire initial a été créé. Recommandé pour : tous les CD, DVD, ou contenu Blu-Ray ou un disque type (CD Audio, CD de données, logiciel disque d’installation, CD vidéo, DVVD vidéo, Blu-Ray : CDR, DVD-R, DVD + R, DVD-ROM, DVD + DL, DVD-DL, BDR, BDR-DL, etc …) C’est le meilleur procédé pour des productions simples pour lesquelles vous n’aurez pas besoin de produire d’autres copies du disque master ultérieurement. 12 Création de disques Ce projet nécessite un disque master. Si vous n’en avez pas, utilisez un autre type de projet. (Voir la section 3B) 1. Sélectionnez « Copier un projet » à partir de la fenêtre de démarrage ou « Nouveau Projet» sur le coté gauche de l’écran. La première étape de la copie de disque s’affiche. 2. Vous serez invité à placer le disque que vous souhaitez copier dans le lecteur à l’intérieur de l’éditeur de disques. La porte du lecteur s’ouvre automatiquement. Placez le disque dans le lecteur et cliquez sur OK. 3. L’éditeur va fermer le lecteur et lire le contenu du disque. Il affichera le type de disque (CD/DVD) et la taille du disque en méga octets. Vérifiez si cette information est correcte et cliquez sur la flèche pour continuer. Les utilisateurs d’imprimantes de disques commencent ici après avoir choisi « seulement imprimer » dans la fenêtre de démarrage du projet. 4. Sélectionnez le fichier d’impression de l’étiquette en cliquant sur la sélection d’une d’étiquette. Lorsque vous avez sélectionné un fichier d’impression, cliquez sur la flèche suivante. Il y a plusieurs façons de sélectionner un fichier d’impression. Voir les explications ci-dessous pour plus d’informations. Pour tout type de tâche que vous choisissez, vous serez invités à sélectionner un fichier d’étiquette à imprimer. Vous pouvez sélectionner une étiquette existante, créer une étiquette ou choisir de ne rien imprimer. Pour ce dernier cas, cliquez simplement sur la flèche Suivant. Sinon, suivez les étapes ci-dessous 4A. Sélectionner une étiquette 1. Cliquez sur le bouton « parcourir » pour ouvrir une fenêtre de navigation afin de choisir votre fichier d’impression. 2. Double-cliquez sur le fichier pour l’ajouter à votre projet. Vous pouvez ajouter n’importe quel format de fichier : BMP, JPG, TIFF, Sure Thing (PC) ou Disc Cover (Mac). Les fichiers Sure Thing ou Disc Cover sont automatiquement et correctement formatés. Tous les autres types de fichiers devront être carrés : 4.72’’x4.72‘’. Pour une meilleure qualité d’impression la résolution de l’image doit être d’au moins 300 dpi. Création de disques 13 4B. Créer une étiquette 1. 2. 3. 5. Cliquez sur le bouton « créer une étiquette » pour ouvrir le Sure Thing CD Labeller ou le programme Disc Cover. Ces programmes vont vous permettre de créer une étiquette. Suivez les instructions de la section 2C ou D pour créer une étiquette à l’aide de Sure Thing ou Disc Cover. Une fois que vous avez conçu l’étiquette, sauvegardez-la et fermez le programme. Un message apparaîtra vous demandant si vous souhaitez utiliser dans votre projet le fichier d’étiquette que vous venez de créer. Cliquez sur oui pour l’utiliser dans votre projet. Une fois que vous avez choisi votre étiquette, un aperçu s’affiche. Après avoir sélectionné votre étiquette à imprimer, il est important de vérifier les paramètres de l’imprimante. Ces paramètres dépendent du disque que vous utilisez. Chaque disque (média) de marque ou type spécifiques a une marge extérieure et un diamètre intérieur non imprimables de taille différente. Il a également une surface imprimable différente. Pour les disques de marque Primera TuffCoat, choisissez tout simplement votre média de la liste déroulante, les réglages seront ajustés en conséquence.. Diamètre intérieur et marger extérieure (zone d’impression). Si vous avez d’autres médias, vous pouvez avoir besoin de mesurer la surface non-imprimable de la marge extérieure et du diamètre intérieur avec une règle millimétrique pour trouver le bon paramètre. Pour la marge extérieure, mesurer à partir du bord tu disque jusqu’au début du blanc de la surface imprimable. Pour l’intérieur, mesurer le diamètre du cercle non imprimable. Le diamètre intérieur de la zone non imprimable sera presque toujours plus grand que celui du trou au centre du disque (15mm). Qualité d’impression. Tous les médias Primera sont automatiquement prévus par défaut pour la meilleure qualité d’impression. D’autres médias peuvent aussi accepter le meilleur réglage de qualité. 14 Création de disques Cependant, avec certains médias vous pouvez avoir une moins bonne qualité d’impression afin d’éliminer le maculage et les coulures. Certains médias de qualité inférieure ne peuvent pas fixer toute l’encre qui est imprimée avec paramètres de qualité supérieure. Cliquez sur la flèche. Note : Les paramètres d’impression supplémentaires sont expliqués dans la section 2E 6. La troisième et dernière étape de tout projet est l’écran résumé. Sur cet écran vous pouvez passer en revue les données sélectionnées et imprimer le projet, définir le nombre de copies, ajuster les options de gravures et le nom de la tâche. Cliquez sur le bouton Options pour accéder à la vitesse de gravure et d’autres options. Si vous n’avez pas ajusté les options du projet, les paramètres optimaux seront automatiquement sélectionnés pour vous. Cliquez sur le bouton « Go » pour démarrer le travail. B. UTILISATION PTPUBLISHER PTPublisher vous permet d’enregistrer et d’imprimer des CD, DVD et BDR (Blu-Ray) en utilisant une variété de types de projets décrits ci-dessous. Lorsque e logiciel est ouvert, ces projets seront disponibles à partir du menu principal de démarrage. Vous pouvez également accéder aux nouveaux projets en cliquant sur la zone de navigation de gauche. B.1 Types de projets Note : Le projet « seulement imprimer » est le seul disponible pour les versions AutoPrinter (DP4100). Copier un projet Un projet peut être utilisé pour la copie de CD, DVD, DVD-DL ou BluRay master. Ce mode lit le disque master de l’éditeur de disques sur le disque dur de votre ordinateur. Le master est stocké dans le format d’image global (*.gi) dans un emplacement temporaire sur votre ordinateur. PTPublisher utilise ce fichier temporaire pour faire toutes les copies ultérieures demandées. Le disque master est lu seulement une fois que le fichier provisoire initial a été créé. Création de disques 15 Recommandé pour : tous les CD, DVD, ou contenu Blu-Ray ou un disque type (CD Audio, CD de données, logiciel disque d’installation, CD vidéo, DVVD vidéo, Blu-Ray : CDR, DVD-R, DVD + R, DVD-ROM, DVD + DL, DVD-DL, BDR, BDR-DL, etc …). C’est le meilleur mode d’utilisation pour des productions simples pour lesquelles vous n’aurez pas besoin de produire ultérieurement d’autres copies du disque master. Ce projet nécessite un disque master. Si vous n’en avez pas, utilisez un autre type de projet. Données du projet Un projet de disque de données vous permet de créer un disque de données sur un CD, DVD ou BDR en utilisant des fichiers sur votre disque dur. Vous pouvez reproduire la structure des fichiers sur votre disque dur ou vous pouvez créer votre propre structure de fichiers personnalisés. Recommandé pour : Utilisez la tâche disque de données pour créer des disques d’installation de logiciels, ou des disques de données contenant des fichiers image, des fichiers de présentation, PDF, documents, fichiers MP3 ou tout autre type de fichier. Les disques de données ne peuvent généralement être lus QUE par des ordinateurs. Projet audio Ce projet vous permet de créer un CD audio avec fichiers WAV, MP3, AIFF ou les fichiers WMA. Remarque : Cette procédure n’est pas pour la copie déjà créée et maîtrisée des CD audio originaux. Si vous avez déjà créé un CD audio master dans une autre application et que vous aimeriez faire des copies supplémentaires, veuillez utiliser « copier un projet ». Recommandé pour : Création de CD audio Projet vidéo Ce projet consiste à extraire les dossiers AUDIO_TS et VIDEO_TS à partir du DVD master ou à piloter votre logiciel de création de DVD pour générer les dossiers AUDIO_TS et VIDEO_TS au lieu de graver un disque master. Pour les vidéos Blu-Ray, cette méthode consiste à extraire les dossiers Blu-Ray à partir du DVD master ou de piloter votre logiciel de création de Blu-Ray vers la sortie en dossier Blu-Ray au lieu de graver un disque master. Remarque : le logiciel PTPublisher n’était pas destiné à créer des DVD ou des Blu-Ray. Vous devez utiliser un autre logiciel pour graver un DVD master une première fois. Assurez-vous que le disque joue et que 16 Création de disques les menus fonctionnent sur tous les systèmes. Vous pouvez également copier un DVD master à l’aide de « Copie Projet » ou « Projet d’image ». Cependant, le projet vidéo est la méthode recommandée. Recommandations: Cette méthode est particulièrement utile si vous avez des problèmes de compatibilité avec le format créé par le logiciel « d’authoring » DVD/Blu-Ray ou avec le type de support du disque master. Cette méthode supprime certaines complications potentiellement variables provenant du processus de création de DVD/Blu-Ray vidéo. Cette méthode élimine la nécessité d’un disque master. Erreur ou incompatibilité peuvent être introduits dans votre master par la commande gravant le master, le disque est gravé par le logiciel gravant le master. Au lieu de cela, les masters peuvent être stockés sur un disque dur de grande capacité. Cela vous permet de graver des copies supplémentaires à tout moment sans localiser le master. Si une stratégie de sauvegarde est employée, le stockage du disque dur est plus fiable à long terme car elle n’est pas sensible aux rayures comme un disque master. Projet Image Ce type de projet vous permet de copier plusieurs CD, DVD ou BDR master. Vous pouvez utiliser une image existante ou créer une image et ensuite l’utiliser dans le projet. Le disque master est lu de la commande spécifique sur le disque dur de votre ordinateur. Le master est stocké dans le format d’image global (*.gi) dans un emplacement spécifié par l’utilisateur dans votre ordinateur. PTPublisher utilise ce fichier pour mettre toutes les copies ultérieures qui sont demandées. Le disque master est lu seulement une fois le fichier initial créé. Recommandations pour : Pour tous les CD, DVD, ou contenu Blu-Ray ou un disque type (CD Audio, CD de données, logiciel disque d’installation, CD vidéo, DVVD vidéo, Blu-Ray : CDR, DVD-R, DVD + R, DVDROM, DVD + DL, DVD-DL, BDR, BDR-DL, etc …). C’est le meilleur mode d’utilisation pour des emplois simples qui sont répétés sur une base régulière où vous aurez besoin de produire d’autres copies du disque master ultérieurement. Ceci économise le temps qu’il faut pour lire le master et réduit la possibilité de d’éventuels défauts du disque master. Création de disques 17 B.2 Etapes à tout projet Etape 1 : Ajouter des données Selon la méthode choisie cette étape sera différente. Vous pouvez choisir votre master, les données sur votre disque dur, vos pistes audios de votre CD, votre image de disque ou les dossiers de DVD vidéo ou BDR. Quand vous avez sélectionné les données que vous souhaitez graver, cliquez sur le bouton « suivant ». Etape 2 : Ajouter étiquette du disque Si vous voulez quelque chose d'imprimé sur votre disque, c'est là que vous choisir un libellé existant ou créez-la. Suivez ces étapes. Pour sélectionner une étiquette existante : 1. Cliquez sur le bouton « parcourir » pour ouvrir une fenêtre de navigation ou glissez et déposez les fichiers dans la boîte de fichier d’impression ou cliquez sur la flèche déroulante pour choisir les étiquettes utilisées précédemment. 2. Choisissez un des types de fichiers supportés : JPG, BMP, TIFF, Sure Thing (PC), Disc Cover (Mac). Les fichiers doivent être carrés 4,72’’ (120mm). Pour une meilleure qualité d’impression la résolution de l’image doit être d’au moins 300 dpi. Les fichiers non conformes seront étirés ou augmentés de taille pour remplir complètement la surface du disque. 3. Une fois le fichier d’impression sélectionné, un aperçu s’affiche. 4. A ce stade, vous pouvez choisir de passer à l’étape suivante en cliquant sur la flèche Suivant. Cependant, il y a une qualité d’impression et des paramètres de zone d’impression que vous pouvez régler. 5. Plusieurs types de médias prédéfinis correspondant aux médias disponibles sur notre site peuvent être sélectionnés dans les options déroulantes du champ « média ». Lorsque vous sélectionnez un type de support de cette boîte, la qualité d’impression, la marge extérieure et le diamètre intérieur sont automatiquement ajusté à ce média. 6. Pour définir manuellement ces paramètres, il suffit de les modifier. Le type de média passera automatiquement par « personnaliser ». Vous pouvez sauvegarder vos réglages ajustés en tapant le nom du profil et en cliquant sur enregistrer. Ce nom et les paramètres associés seront désormais disponibles dans le menu déroulant des choix des médias. Voici une description de chacun des paramètres disponibles : 18 Création de disques • Qualité : Il y a plusieurs choix correspondant à la vitesse d’impression et à la saturation de l’image. Meilleure qualité = vitesse d’impression la plus lente, la plus dynamique et d’impressions les plus nettes. • Marge extérieure : Selon les fabricants la taille de la surface imprimable qui s’étend jusqu’au bord du disque varient considérablement. Mesurez la distance entre le bord du disque jusqu’au début de la zone blanche imprimable. Ce sera entre 0 et 2mm par incréments de 0,1 mm. • Diamètre intérieur : Selon les fabricants la taille de la surface imprimable qui s’étend à l’intérieur du disque varient considérablement. Mesurez la distance du diamètre du cercle central non imprimable. Vous trouverez entre 15mm et 50mm par incrément de 0,1mm. Note: Les paramètres d’impression supplémentaires sont expliqués dans la section 2E Pour créer une nouvelle étiquette : 1. Cliquez sur le bouton « créer une étiquette » 2. L’application d’étiquettes Sure Thing (PC) ou Disc Cover (Mac) s’ouvrira. Créez votre étiquette en utilisant les arrière-plans et les cliparts. Vous pouvez également ajouter votre propre image, du texte et toutes autres caractéristiques de conception. 3. Enregistrez votre étiquette en allant dans menu, fichier, enregistrer sous. 4. Fermer Sure Thing ou Disc Cover 5. Il vous sera demandé si vous souhaitez utiliser l’étiquette que vous venez de créer dans votre projet actuel. Cliquez sur Oui. 6. Vous pouvez maintenant choisir d’ajuster les paramètres d’impression comme décrit ci-dessus. Etape 3 : Démarrage du projet (Résumé-Paramètres) Dans cette étape, vous pouvez vérifier les données et imprimer des informations et définir le nombre de copies. Optionnellement, vous pouvez choisir de modifier les paramètres de gravure. Toutefois, les paramètres par défaut sont optimisés pour vous donner la gravure de la meilleure qualité. Il suffit de cliquer sur Go pour démarrer le travail. Ci-dessous un résumé de toutes les options de cette étape. Création de disques 19 Résumé du projet Ces zones affichent des informations sur les données que vous avez choisies, le nom de vignette et du fichier du fichier d’impression que vous avez choisi, l’image et la description du disc Publisher. Si aucune de ces informations n’est correcte, utilisez la flèche de retour au bas de l’écran pour revenir à la fenêtre appropriée pour y remédier. • Changer le robot : ceci est uniquement disponible avec plusieurs robots connectés. Utilisez cette option pour changer le robot sur lequel ce projet sera envoyé. • Lecteurs : avec un 4102 connecté, vous pouvez choisir de graver vers les deux graveurs ou seulement celui du haut ou du bas. • Protégez les vidéos avec PTProtect (PC uniquement). Ceci est uniquement disponible dans le projet de DVD vidéo et d’image ISO avec l’achat de dongle USB PTProject. Voir la section PTProject pour plus d’informations. • Ajouter à l’ensemble de projets (PC uniquement) : cette option vous permet d’ajouter un projet à un ensemble de projets nouveaux ou existants. Un ensemble de projets est un groupe de projets que vous pouvez enregistrer simultanément. Voir section 2B.8 pour plus d’informations. • Enregistrer le projet : au sommet de la fenêtre de résumé, vous pouvez taper le nom de votre travail, puis cliquez sur « enregistrer » pour l’enregistrer n’importe où sur votre ordinateur. Un fichier de projet est un petit fichier qui contient les emplacements de fichiers pour être gravés, l’emplacement du fichier d’impression à imprimer, et tous les paramètres de projets spécifiques tels que la vitesse de gravure et le nombre de copies. Remarque : un fichier projet enregistré n’inclut pas les données pour être gravé ou le fichier d’impression à imprimer. Si ces fichiers sont déplacés ou supprimés, le dossier du projet devra être modifié pour refléter ces changements. • Calendrier du projet : Cliquez sur ce bouton pour planifier cette tâche pour une exécution quotidienne, hebdomadaire ou mensuel à un moment précis. Pour plus d’informations sur ce sujet, voir la section 3B.5. Options du projet Pour tout type de travail, vous pouvez cliquer sur le bouton options pour des options supplémentaires. Ci-dessous vous trouverez une description de toutes les options du projet. Toutes les options ne sont pas disponibles pour tous les types de projets. Si les options ne sont pas disponibles pour le type de projet choisi, elles seront cachées. Si vous sou20 Création de disques haitez que ces paramètres soient la valeur par défaut pour tous les projets de ce typer, cliquez sur « enregistrer comment valeurs par défaut ». • Vitesse d’enregistrement : Réglez la vitesse d’enregistrement avec cette option. La vitesse la plus rapide d’enregistrement est déterminée par la plus petite vitesse maximale du support vierge ou du disque. Par exemple : La vitesse la « plus rapide » dans un lecteur 20x max avec 16x max médias devrait graver à 16x. Dans de nombreux cas, un ralentissement de la vitesse doit être choisi pour limiter le taux d’erreurs. • Type d’enregistrement : Track-at-Once : C’est le type par défaut. En Track At Once, le laser est éteint après chaque piste, ce qui produit un écart de deux secondes. La fonction « Track at Once » permet d’écrire des chansons et des données à intervalles différentes. La zone de « lead-in » qui est écrite au début de chaque session contient l’emplacement où les données supplémentaires peuvent être placées sur le disque. Disc-at-Once : sS cette option est cochée, la lead-in, toutes les pistes et le lead-out sont écrits dans une même action. Le laser est maintenu sur toute la session. • Fermer-Finaliser/Ouvrir : un disque fermé signifie qu’aucune donnée supplémentaire ne peut être ajoutée. Si le disque est laissé ouvert, des données additionnelles peuvent être ajoutées dans une autre session. • Système de fichiers : Le système de fichiers est la méthode par laquelle les fichiers et les dossiers sont disposés sur le disque gravé. Joliet est le meilleur pour la plupart des applications de gravures de CD. UDF 1.02 est le meilleur pour la gravure de DVD. UDF 2.6 est utilisé pour les disques Blu-Ray. Le moteur d’enregistrement peut également ajouter un pont qui ajoute effectivement un autre système de fichiers sur le disque. UDF 1.02 avec un pont Joliet est la valeur par défaut. La plupart des différences entre les types de système de fichier se rapportent la longueur du nom, à la restriction de caractères et de la profondeur du niveau du dossier. L’ISO est le plus restrictif et le plus ancien et UDF est le type de fichier le plus récent et le moins restrictif. La liste complète des spécifications de chacun est de plusieurs centaines de pages. Macs et PCs peuvent lire tous les types. Si vous souhaitez rendre votre disque gravé compatible avec les systèmes d’exploitation très anciens ou d’autres systèmes d’exploitation moins populaires, utilisez le système ISO. Création de disques 21 • Enregistrement de test : Si cette option est cochée, l’enregistreur teste l’aptitude d’enregistrement d’un disque avant gravure. Le rayon laser est réglé en puissance de lecture et toute la surface est balayée pour déceler les erreurs. • Vérifier : si cette option est cochée, il compare la copie avec le master bit à bit. S’il constate une discordance, il rejette le disque. Vérifier est un standard de qualité extrêmement élevée. Si le disque est audio ou vidéo, il peut être encore jouable et les erreurs peuvent être indétectables par l’œil ou les oreilles de l’homme. Cette opération peut être utile pour vérifier les disques l’installation de logiciel où il est extrêmement important de disposer de copies précises et fidèles de tous les fichiers d’installation. Cocher cette option va doubler le temps d’enregistrement chaque disque • Régler la date et l’heure au moment du Mastering : si cette option est cochée, tous les fichiers sur le disque seront automatiquement réglés sur la date et l’heure. B.3 Options Robot/Sélection de bac Double-cliquez sur les icônes de la boîte en bas de l’écran pour accéder à ces paramètres. Ici vous pouvez désigner le type de média dans les boîtes de gauche et de droite et l’emplacement final des bacs. Mode Kiosque (non disponible pour les modèles 4051). Par défaut, PTPublisher suppose que les disques sont chargés uniquement dans le bac de droite. Il pioche à partir du bac de droite et place les disques achevés dans le bac de gauche. Les médias finis seront placés dans la boîte kiosque. Le mode Kiosque requiert cependant le même type de média dans les deux boîtes de droite et de gauche. Voir la section 2D pour des instructions sur la mise en place du kit kiosque. Bac de sélection (non disponible pour les modèles 4051). Activez la sélection de bac pour utiliser différents types de médias dans les bacs de gauche et de droite. Cochez la case et définissez le type de média pour l’une des options disponibles. Une fois le bac de sélection activé, son contenu sera reflété à coté des icônes « bacs ». Pour profiter de cette fonctionnalité, choisissez un type spécifique de média sur la première étape du projet de données. D’autres types de projets sélectionneront automatiquement le type approprié de média. Quand vous enchaînez de multiples projets avec différents types de médias, le robot va maintenant choisir la boîte de gauche ou de droite, en fonction du type de média sélectionné dans le projet et défini pour le bac. Tous les disques finis seront placés dans le bac kiosque. 22 Création de disques Remarque : PTPublisher n’a aucun moyen de vérifier si les disques réels chargés dans le bac sont des CD, DVD, DVD-DL ou BDR. C’est à l’utilisateur d’être sûr que le média est désigné dans la bonne boîte. B.4 Statut de l’éditeur La fenêtre d’état s’affiche automatiquement lorsqu’une tâche commence. Vous pouvez également y accéder à tout moment en cliquant sur le lien Status sous l’image et la description du robot connecté. Le statut de l’éditeur n’est disponible que si l’éditeur est connecté. • Si aucune erreur n’est présente, le bouton de contrôle vert sera affiché avec une indication « prêt» à gauche • Si des erreurs sont présentes, un bouton d’exclamation rouge s’affiche avec l’erreur expliquée à droite. A certains moments l’élément d’erreur ne sera pas visible. Cliquez sur « plus d’états » pour afficher l’erreur complète. Le statut de graveur indique l’état actuel du graveur pendant un travail. Le progrès de l’enregistrement est affiché par une barre de progression avec la taille totale de la gravure et le montant déjà gravé. Imprimante/état du robot : affiche l’état actuel de l’imprimante si elle est en cours d’impression ou du robot s’il est en mouvement de disques. La zone d’état du projet de la fenêtre « état de l’éditeur » indique l’état actuel de la tâche tel que le nombre de disques à imprimer et à graver et le nombre total de disques à produire. De là, vous pouvez également afficher un journal détaillé de la tâche actuelle, un journal des tâches précédentes et des tâches annulées en cours d’exécution. Pour annuler une tâche en cours d’exécution, cliquez sur le bouton Abandonner. L’éditeur va terminer sa commande robotique en cours et puis arrêter le travail. La fille d’attente de projet : pour la file d’attente d’un autre projet à faire après que celui en cours soit fini, configurez simplement le projet comme vous le feriez normalement. Lorsque vous arrivez à la troisième étape d’assistance de configuration du projet, si un projet est en cours, un bouton « file Création de disques 23 d’attente » apparaît au lieu d’un bouton OK. Cliquez dessus pour mettre le travail en file d’attente. B.5 Projet de sauvegarde (Disc Publisher PC uniquement) Pour créer un nouveau projet de sauvegarde, vous devez configurer un projet de données et ensuite le planifier. Suivez ces étapes : 1. Choisissez « projet de données » dans la fenêtre de démarrage du projet 2. Ajoutez les fichiers ou dossiers que vous souhaitez sauvegarder. Typiquement, il y aura plus de données à sauvegarder qu’il n’y aura de place dans n’importe quel CD, DVD … Si cela arrive, vous recevrez un message d’avertissement et la barre de données au bas de l’écran deviendra rouge. Pour résoudre ce problème, vous pouvez choisir de répartir les données sur plusieurs CD ou DVD ou de changer de média pour un autre type avec plus de capacité de données. Si vous choisissez de cocher la case répartition des disques, vous n’avez pas besoin de changer le type de média. Un bouton rapport de répartition apparaîtra qui va vous dire comment les données seront réparties sur le type de média choisi 24 Création de disques Indépendamment du type de support choisi pour des projets de sauvegarde, il est recommandé que les disques soient vérifiés pour accueillir les futures sauvegardes des mêmes fichiers/dossiers qui peuvent être plus grands. Remarque importante : Il n’est pas possible de répartir un seul gros fichier sur plusieurs disques. En utilisant les options déroulantes du champ « média », vous pouvez aussi choisir de changer le type de média pour un de plus grande capacité. La barre de données va passer du rouge au vert. Remarque : La modification du type de support ne change que les médias attendus par le logiciel. C’est à l’utilisateur de s’assurer que le média choisi est dans le bon bac. 3. Une fois que vous avez sélectionné les données, cliquez sur la flèche pour ajouter un fichier d’impression. Il y a un modèle d’impression qui a été conçu pour des projets de sauvegarde. Il est recommandé que ce modèle soit utilisé. Cochez la case « utiliser le modèle d’impression ». Les champs de titre et de description apparaîtront en dessous. Remplissez ces champs avec les informations concernant le projet de Création de disques 25 sauvegarde. Date, heure et nombre de disques dans le jeu de sauvegarde seront automatiquement imprimés sur le disque. Cliquez sur le bouton « actualisez » pour afficher vos modifications dans l’aperçu. 4. Cliquez sur le bouton « suivant » pour afficher un résumé du projet. Cliquez sur « planification de projet » pour convertir le projet de données en un projet de sauvegarde. Vous serez invités à enregistrer votre projet. Ne déplacez pas les projets une fois que vous avez sauvegardé. Choisissez toujours une seule copie, même si votre projet s’étendra sur plusieurs disques. Une fois que le projet à été sauvegardé, la fenêtre « programme » apparaît. Réglez la fréquence de la sauvegarde et le moment de la journée. Cliquez sur planifier La fenêtre « projets planifiés » apparaîtra. Cochez la case près du projet de sauvegarde que vous souhaitez exécuter. Cliquez sur « exécuter maintenant » pour le faire fonctionner la première fois aujourd’hui. Sinon, le projet de sauvegarde se lancera à l’heure prévue. 26 Création de disques Vous devez garder le logiciel PTPublisher ouvert, le Disc Publisher allumé et les disques chargés de la sauvegarde automatique à venir. Si vous préférez ne pas le faire, vous pouvez aussi cocher « aucun » sur la fenêtre « calendrier » pour exécuter le projet de sauvegarde lorsque vous le souhaitez. Cela va ajouter le projet de sauvegarde à la liste des projets planifiés et vous permettra de le lancer chaque fois que vous cliquerez sur le bouton « exécuter maintenant ». Vous pouvez accéder à la liste des projets prévus à tout moment en choisissant « projet avancé » dans la fenêtre de démarrage du projet. Choisissez « projet de sauvegarde » dans le sous-menu. Ici vous pouvez voir tous les projets programmés, modifier le projet ou modifier la fréquence ou la durée de la sauvegarde automatique. Remarque : Toutes les exécutions sont des sauvegardes complètes. PTPublisher ne fait pas de sauvegardes incrémentales ou différentielles par la recherche de données nouvelles ou modifiées. B.6 Rip CD audio (Disc Publisher PC uniquement) Ce projet vous permet d’extraire de la musique sur votre disque dur au format MP3 ou tout autre utilisé d’iTunes – ou Windows Media Player. 1. Pour ripper un CD audio vers votre base de données iTunes ou Windows Media Player, choisissez « projet avancé» - « projet Rip ». 2. Choisissez si vous souhaitez extraire vers iTunes ou Media Player. 3. Chargez le CD audio dans le bac à droite de l’éditeur de disques. 4. Cliquez sur Go pour lancer l’extraction de CD. Suivez toutes les invitations à l’écran concernant les paramètres qui doivent être prêts avant que vous commenciez. Remarque : Le processus d’extraction actuel est complété par iTunes ou Media Player. Veuillez mettre tous les paramètres concernant le format RIP (mp3, wav, wma, …), l’emplacement d’extraction, la qualité d’extraction (kbps), … dans Media Player ou iTunes Création de disques 27 Conseils : B.7 1. Lors du chargement des disques, n’empilez pas plusieurs albums du même artiste ensembles. 2. Pour de meilleurs résultats ripez le fichier audio dans une base de données iTunes ou Média Player vide PTProtect (Disc Publisher PC uniquement – nécessite l’achat séparé du dongle USB) PTProtect vous permet de protéger toute copie de DVD vidéo et de produire en masse des disques protégés en utilisant le logiciel PTPublisher et un Disc Publisher de Primera. Vous pouvez protéger un DVD master existant en le convertissant en une image ISO en utilisant PTPublisher ou en protégeant un DVD qui est stocké sur votre disque dur comme dossier VIDEO_TS et AUDIO_TS. Les instructions pour chacune des deux méthodes se trouvent dans les instructions avec le dongle PTProtect ou dans le fichier d’aide du logiciel PTPublisher. Afin de protéger les DVD, vous devez d’abord insérer le dongle USB PTProtect (100, 250, 500, 1000 ou 5000 protections) dans un port USB sur le même ordinateur où le Disc Publisher est connecté. Une fois que vous avez inséré le dongle, il apparaître dans « Poste de travail » comme la lettre de lecteur disponible avec une étiquette de volume comme « PTProtect ». Lorsque PTPublisher est lancé, l’option PTProtect sera activée. Le nombre de protections permises sera visible sur l’écran résumé (étape 3) du projet de DVD vidéo ou d’un projet d’image. 28 Création de disques Remarque : vous disposez de 3 protections gratuites avant que le dongle soit connecté. Une fois les protections gratuites utilisées, l’option PTProtect est encore visible, mais pas sélectionnable. B.8 Ensemble de Projets (Disc Publisher PC uniquement) Un ensemble de projets est un groupe de projets que vous pouvez enregistrer dans un ordre spécifique et exécuter une ou plusieurs fois. Vous devriez utiliser cette fonction si vous exécutez souvent un groupe de projets ensemble. Par exemple, vous pourriez assembler un disc audio et un DVD comme une série dont vous auriez toujours besoin ensemble. Il suffit d’ajouter deux projets à un ensemble et de les lancer tous les deux avec la commande unique « Go». Ou si vous assemblez six disques ensemble comme une série, vous pouvez créer un projet pour chaque volume, ajoutez-les tous à une série et cliquez sur OK pour tous les lancer. Vous pouvez même les rassembler en exécutant la série plusieurs fois. Il y a deux façons de créer un ensemble de projets A. Ajouter un projet enregistré ou existant à un ensemble de nouveaux projets 1. Aller à « projets avancés – série de projets » 2. Vous serez invités à mettre le nom de votre projet. 3. L’écran des ensembles de projets apparaît. 4. Cliquez sur Ajouter Projet pour ajouter à un projet existant dans la liste. 5. Ajouter d’autres séries de projets de la même manière. B. Ajouter un projet actuellement ouvert à un ensemble de projets nouveaux ou existants. 1. Configurez votre projet comme vous le feriez normalement. 2. Sur l’écran de résumé, enregistrez votre projet. Création de disques 29 3. Cliquez sur « monter une série de projet » dans le menu déroulant. 4. Choisissez définir un nouveau projet ou un ensemble de projets existants. 5. La fenêtre de projet sera maintenant ouverte. 6. Ajoutez d’autres séries de projets de la même manière. 7. Réorganisez ou supprimez des séries de projets en utilisant les icônes flèches ou l’icône Supprimer. 8. Exécutez la série de projets en utilisant la bascule dans le bas de la fenêtre. 9. Cliquez sur OK pour lancer l’ensemble du projet. Hinweis: 1. Ouvrez le projet pour ajuster le nombre de copies ou tout autre paramètre dans le projet. Réenregistrer le projet lorsque vous avez terminé. 2. Les copies de projets et les projets audio ripés ne peuvent pas être ajoutés à une série de projets. 3. Des robots multi lecteurs ne peuvent pas toujours sortir les disques dans l’ordre prévu. 30 Création de disques C. CRÉATION D’UNE ÉTIQUETTE DE EN UTILISANT SURETHING (PC) Le logiciel SureThing Disc Labeler inclus dans votre Publisher est un bon outil permettant de créer des disques d’aspect professionnel. Vous pouvez utiliser SureThing’s Smart Designs pour labelliser rapidement vos disques ou importer aisément vos propres dessins dans les formats les plus courants. La section d’aide en ligne vous fournira également des instructions complètes sur tous ces éléments. Ci-dessous un sommaire pour créer un design basique: 1. Ouvrez le programme Sure Thing. Choisissez le gabarit de disque 120mm dans la fenêtre qui apparaît. 2. Ouvrez le panneau d’arrière-plan en cliquant sur la flèche du bouton de d’arrière-plan. Ajoutez votre propre fond d’écran à l’étiquette en sélectionnant le choix d’arrière-plan. 3A. Accédez à l’emplacement de votre image d’arrière-plan. Pour éviter une impression de travers ou floue, vérifiez que votre image est carrée de 120mm de côté et d’une résolution suffisante. Nous vous recommandons minimum 300 dpi. 3B. Au lieu de votre propre fond d’écran, vous pouvez également choisir parmi ceux inclus dans Sure Thing. Pour choisi une de ces images, cliquez sur le bouton « arrière-plan Sure Thing » dans la fenêtre « parcourir » qui apparaît lorsque vous cliquez sur « sélectionner un arrière-plan ». En outre, vous pouvez facilement basculer entre les arrière-plans en utilisant la barre de bascule sous l’étiquette. Les arrière-plans sont contrôlés par le bouton de bascule d’extrême gauche Création de disques 31 4A. Ouvrez le panneau de texte en cliquant sur la flèche du bouton de texte. Ajoutez du texte en sélectionnant l’une des options ci-dessous. Pour créer du texte qui suit la courbe du disque, choisissez « ajouter texte circulaire ». 4B. Vous pouvez également choisir parmi plusieurs conceptions intelligentes Sure Thing. Ces modèles de conception automatique positionnent votre texte et utilisent certains effets de texte pour donner à votre étiquette un aspect professionnel. Vous pouvez facilement basculer entre les conceptions intelligentes en utilisant le bouton à bascule du milieu sur la barre de bascule sous l’étiquette. D. 5. Enfin, ouvrez le panneau d’images en cliquant sur la flèche du bouton « photos/clipart ». Ajoutez les logos, graphiques ou symboles à l’étiquette. Ces graphiques apparaîtront sur le dessus de l’image d’arrière-plan. Vous pouvez les dimensionner de façon appropriée en faisant glisser le coin du graphique sélectionné. 6. Lorsque vous avez terminé le travail de conception, enregistrez vos étiquettes en choisissant « enregistrer le projet » dans le panneau « actions ». CRÉATION D’UNE ÉTIQUETTE DE CARACTÈRES EN UTILISANT DISC COVER (MAC) Le logiciel Disc Cover Labeler fourni avec votre éditeur est un outil formidable pour créer des disques professionnels sur un Mac. Vous pouvez utiliser des arrière-plans et cliparts Disc Cover pour labelliser rapidement un disque, ou importer facilement votre propre design dans de nombreux formats de fichiers populaires. La section Aide incluse avec le logiciel fournira des instructions complètes sur toutes les fonctionnalités. (Allez dans le menu aide – Disc Cover PE aide). Le texte suivant est un aperçu des composantes de base du logiciel. 32 Création de disques 1. Ouvrez le logiciel en cliquant sur le bouton « créer l’étiquette » sur l’étape « ajouter un fichier de caractères de PTPublisher ». 2. Pour ajouter un arrière-plan à partir de Disc Cover, cliquez sur le bouton Galerie de la barre d’outils supérieure. Sur l’image cidessus, le bouton galerie est le bouton « roue » central surligné sur le coté gauche de la barre d’outils supérieure. 3. Choisissez un arrière-plan dans la boîte déroulante. Cliquez sur le style d’arrière-plan que vous aimeriez. Utilisez la barre de défilement pour afficher tous les dessins. 4. Vous pouvez également sélectionner une image ou une conception sur votre disque dur tant qu’il s’agit d’un type de fichier supporté tel que TIFF, JPG, BMP, ou PDF. Allez dans le menu insérer – sélectionnez l’image – choisir à partir du fichier… Création de disques 33 5. Une fois votre image d’arrière-plan sélectionnée, vous pouvez ajouter du texte ou autres éléments de conception en utilisant les boutons de la barre d’outils ou de l’inspecteur. Ci-dessous une brève description de chacun des boutons importants. ImporterGalerie-Clipart-Sélection-Texte-Texte circulaire-Zoom-CouleurFont- Inspecteur. Galerie Clipart Importer Texte • • • • • • • • • • 6. Sélection Texte circulaire Zoom Couleur Font Inspecteur Importer : importez des titres de chansons à partir d’iTunes ou des images pour un collage à partir d’iPhoto Galerie : choisissez un ou plusieurs arrière-plan(s) Disc Cover pour faire un collage. Créez vos propres arrièreplans et ajoutez-les à la galerie. Clipart : choisissez parmi une large sélection de cliparts classés. Après avoir sélectionné ce bouton, cliquez sur le menu déroulant qui apparaît pour voir toutes les catégories. Sélection : redimensionnez le texte ou déplacez des images ou des formes avec cet outil. Texte : créez une zone de texte standard. Texte circulaire : créez un texte circulaire qui suit le contour de l’extérieur ou de l’intérieur de votre disque. Zoom : zoom avant ou arrière. Couleur : changez la couleur de l’objet sélectionné avec cet outil. Font : modifiez la police du texte sélectionné ou circulaire avec cet outil. Inspecteur : cliquez sur ce bouton pour ouvrir ou fermer la fenêtre inspecteur. La fenêtre inspecteur comporte des options avancées qui vous permettent de changer les propriétés de votre modèle, de changer la taille ou la position des objets, d’ajouter des effets, d’éditer la transparence, de changer les propriétés des textes et d’aligner les objets. Voir l’étape suivante pour plus d’informations. Une fois que vous avez plusieurs objets à l’écran, vous pouvez choisir d’utiliser l’outil inspecteur pour éditer les propriétés avan- 34 Création de disques cées des objets. Sélectionnez les objets que vous souhaitez modifier et cliquez ensuite sur l’un des six boutons sur le dessus de l’inspecteur. Voir leur description ci-dessous pour comprendre quelles options sont disponibles sur chacun. • • • • • • Elément de conception : passage à un nouveau modèle, modifiez le nouveau modèle, créez votre propre modèle. Géométrie : déplacez précisément, redimensionnez ou faites pivoter les objets sélectionnés. Remplir et obscurcir : Ajoutez une ombre, changez l’épaisseur ou la couleur des objets géométriques. Image : Ajoutez de la transparence ou un dégradé à des images, des cliparts ou des arrière-plans. Texte : Modifiez l’espace entre les lignes ou les caractères, modifiez la police, la taille ou les justifications de n’importe quel objet texte sélectionné. Alignement : alignez ou répartissez plusieurs objets textes. 7. Beaucoup d’autres options telles que changer l’ordre des objets ou les exporter vers d’autres formats de fichiers sont également disponibles depuis les menus Disc Cover. 8. Enfin, enregistrez la conception en allant dans le menu fichier – enregistrer sous. Quitter Disc Cover en choisissant quitter dans le menu Disc Cover PE. PTPublisher vous demandera si vous souhaitez utiliser le design que vous venez d’enregistrer dans votre projet. Choisissez Oui. Création de disques 35 E. RÉGLAGES AVANCÉS DE L’IMPRIMANTE Les réglages avancés de l’imprimante sont consultables à partir de l’étape Fichier – Imprimer- Ajouter à PTPublisher soit pour Mac ou pour PC. Tous les paramètres disponibles sont affichés dans la zone Paramètres de l’imprimante sur cet écran. Ci-dessous une description de chacun d’entre eux. Qualité d’impression Ce paramètre affecte la qualité et la rapidité de l’impression. La consommation d’encre n’est que légèrement augmentée lorsque vous augmentez la qualité. Le réglage par défaut du milieu est suffisant pour la plupart des images. Si vous imprimez des grandes zones de couleur unie, vous pouvez constater que vous devez augmenter la qualité afin de réduire la répartition en classe de niveaux. Cartouches d’encre Couleur + Noir est le mieux pour les images qui ont de grandes zones de graphiques noirs ou de texte. Bien que vous puissiez imprimer ces mêmes images avec juste les cartouches couleur, souvent les noirs sem36 Création de disques bleront plus sombres avec ce paramètre. Pour vous assurer que la cartouche noire est utilisée, les zones noires de l’image source doivent être 100% noires. Si Sure Thing ou Disc Cover est utilisé pour créer du texte noirs ou des graphiques, vous pouvez être assurés que les zones noires sont 100% noires. Cependant, si vous utilisez une image JPG, même les zones qui semblent noires ne peuvent pas utiliser la cartouche noire puisque le format JPG compresse l’image. La couleur est le seul réglage par défaut, et est le meilleur pour la plupart des images. Avec ce réglage, l’imprimante utilise uniquement des cartouches de couleur pour produire toutes les couleurs, y compris une échelle de gris pour les images en noir et blanc. Monochrome noir est utilisé pour les images qui ont de grandes zones noires ou du texte noir. Cela permettra d’assurer qu’aucune encre couleur n’est utilisée. La saturation Cette option contrôle la saturation de l’encre sur l’image imprimée. Quand l’impression se fait sur des CD TuffCoat du fabricant, cette option peut être laissée par défaut à 100%. Quand l’impression se fait sur d’autres marques de CD imprimables, il faut ajuster cette option afin d’optimiser la saturation de l’encre pour la surface imprimable de votre CD. Cliquez sur les flèches du haut et du bas pour modifier le réglage de la saturation de l’encre. Les nombres les plus bas réduisent la saturation globale de l’encre, alors que les nombres les plus élevés l’augmentent. Si les disques ne semblent pas être complètement secs, il peut être nécessaire de réduire cette valeur. Marge extérieure Réglez cette valeur pour imprimer toute la surface vers le bord extrême d’un disque. Ceci est utile si vous imprimez des images de couverture complète. Plus cette valeur est basse, plus vous allez imprimer proche du bord externe du disque (de valeur 0). Veuillez noter que pour la plupart des médias la surface imprimable ne s’étend pas jusqu’au bord du disque. En raison de cela, vous n’aurez normalement pas à définir cette valeur à 0. Vous pouvez aussi ajuster le réglage du diamètre intérieur. Pour utiliser le paramètre prédéfini de diamètre extérieur pour les médias Primera, sélectionnez le type de média dans le menu déroulant en haut de la zone des paramètres d’impression. Création de disques 37 Diamètre Central Cette valeur vous permet d’ajuster la taille de la surface non imprimable au centre. La plupart des médias sont non imprimables au centre alors quelques médias euvent être imprimés jusqu’au centre. Ce nombre est incrémenté par 0,1mm, ainsi un changement de 10 pour la valeur centrale change le diamètre de 1millimètre. Réglez le diamètre à 230 pour Primera TuffCoat médias. Pour utiliser le paramètre prédéfini du diamètre externe pour les médias Primera, sélectionnez le type de média dans le menu déroulant en haut de la zone des paramètres d’impression. Mode couleur « Meilleur pour graphique » est le meilleur choix pour des images graphiques lorsque la reproduction exacte des couleurs n’est pas essentielle. Les images imprimées dans ce mode ont un aspect plus dynamique, car plus d’encre est utilisée pour les produire. Toutefois, l’impression des images de personnes peut produire des tons de peau qui ont une teinte rougeâtre. « Meilleur pour photo » est le meilleur choix pour les images photographiques lorsque la reproduction précise des couleurs est primordiale. Les images imprimées dans ce mode seront plus légères que celles imprimées en mode Graphique. Les tons chair en particulier semblent plus naturels dans ce mode. Remarque : La couleur exacte correspondant aux disques imprimés à l’écran peut ne jamais être atteinte, car il y a des facteurs qui l’affectent en dehors du contrôle du lecteur. La surface du disque réagit avec l’encre dans la cartouche pour produire de la couleur. Pour cette raison, lors de l’impression de la même image sur différents types de disques avec différentes surfaces celleci peut avoir un aspect tout à fait différent Table des couleurs Ajustez les paramètres de la table des couleurs pour ajuster l’assortiment de couleurs pour toute l’image. Il y a 6 tables de couleurs différentes à choisir. Puisque l’assortiment des couleurs est fortement dépendant des médias sur lesquels ils sont imprimés, il n’y a pas de moyen fiable pour les différencier entre ces tables. Expérimentez avec toutes les tables et choisissez celle qui vous convient le mieux. 38 Création de disques Utilitaires d’impression et de l’estimateur de coût Les utilitaires de l’imprimante et de l’estimation de coût sont disponibles si vous cliquez sur l’icône info. De là, vous pouvez visualiser les niveaux d’encre, le coût par disque, les cartouches à changer, les têtes d’impression/cartouches à nettoyer ou exécuter l’utilitaire de calibration. Plus d’informations sur chacun d’eux. Estimateur de coût Après l’impression d’un disque de toute conception, l’estimateur de coût peut être utilisé pour estimer le coût par disque. Le coût de l’encre est automatiquement et continuellement calculé sur la base du coût des cartouches noires et couleurs insérées. Seul le coût de la dernière étiquette imprimée est affiché. Pour référence, le fichier d’impression et la date de la dernière impression sont affichés en haut de la fenêtre. • Vous aurez besoin de définir le coût de la première cartouche avant d’estimer un coût par disque. Ajustez le coût des cartouches selon le prix réel payé. L’estimation ne prend pas la monnaie en compte de sorte que vous pouvez supposer que quelle que soit la valeur que vous entrez, elle est affichée dans votre devise. Création de disques 39 • • Enregistrez une capture de l’écran du coût en cliquant sur l’icône disque Imprimez une capture de l’écran du coût en cliquant que l’icône imprimer Remarque importante : le coût par disque représente le coût moyen par disque sur une série entière d’étiquettes Cela signifie que le coût par étiquette diminue et devient plus précis lorsque le nombre d’étiquettes imprimées augmente. C’est parce que l’encre qui est utilisée pour la maintenance du travail initial de départ des cartouches est divisée en un plus grand nombre d’étiquettes.. Calibrer le Disc Publisher Plusieurs étalonnages avancés peuvent être réalisés avec cette utilitaire. En temps normal, vous n’avez pas besoin d’effectuer les étalonnages puisque tous sont étalonnés en usine. Toutefois, si le Disc Publisher a des problèmes de préhension des disques, les calibrages disponibles ici peuvent être utilisés pour corriger le système. Alignement des cartouches L’alignement des cartouches imprime un test d’impression, puis scanne automatiquement l’impression pour configurer votre imprimante pour l’impression bidirectionnelle et pour aligner les cartouches couleur et noir pour l’impression couleur + noir. Il est important d’effectuer ce calibrage à chaque fois que vous changez une cartouche. Si vous oubliez d’effectuer cette calibration, vous serez invité à le faire avant votre première impression avec la nouvelle cartouche. Centrer Image d’impression Remarque : Votre imprimante est livrée par l’usine pré-calibrée pour imprimer l’image au centre du CD. Vous pouvez utiliser ce réglage si vous avez besoin d’affiner cette localisation. Si jamais vous souhaitez vérifier votre étalonnage usine des paramètres de calibrage verticaux et horizontaux, vous pouvez exécuter une procédure simple d’étalonnage pour vous assurez que vos images seront centrées lorsqu’elles seront imprimées sur un CD. Pour ce faire, reportez-vous aux étapes suivantes : 1. Cliquez sur centrer image d’impression dans la fenêtre « paramètres de l’imprimante ». 40 Création de disques 2. Cliquez sur démarrer auto calibration pour commencer à imprimer le test d’impression d’étalonnage. 3. Lorsque l’impression est terminée, tournez le disque de 180° et mettez le disque en arrière dans le bac d’entrée et répétez l’étape 2 en utilisant le même disque. 4. Lorsque la deuxième partie de l’impression est terminée, vous devriez avoir un test d’impression qui ressemble à ce qui suit : BACK Vertical Calibration After printing this image once, rotate this CD so the ARROWS point to the BACK of the printer and print again. 5 4 3 2 1 0 -1 -2 -3 -4 -5 Find and enter the number whose lines tough (must be the SAME number) NOTE: -5 -4 -3 -2 -1 0 1 2 3 4 5 BACK -5 -4 -3 -2 -1 0 1 2 3 4 5 5 4 3 2 1 0 -1 -2 -3 4 -5 Find and enter the number whose lines tough (must be the SAME number) Horizontal Calibration 5. Sur l’axe vertical du disque imprimé, trouvez le nombre dont les lignes se touchent. Par exemple, dans l’illustration ci-dessus, entrez le numéro 2 dans la zone verticale de la fenêtre d’étalonnage et 0 pour l’axe horizontal. 6. Sélectionnez le bouton OK. Vos images doivent maintenant être centrées lorsqu’elles sont imprimées sur un disque. Remarque : si vous pensez que vous savez quelles sont les valeurs à entrer pour les champs horizontaux et verticaux, vous pouvez sauter l’auto calibration et entrer les valeurs directement en cliquant sur définir les valeurs manuellement.. Création de disques 41 Changer une cartouche Sélectionnez l’option « changer cartouche(s) » pour installer une nouvelle cartouche d’encre ou pour reinstaller des cartouches utilisées précédemment. Nettoyer la tête d’impression Si l’imprimante a été inactive pendant une longue période, vous pourrez constater certains problèmes de séchage de l’encre dans les buses de la tête d’impression. En cliquant sur le bouton « nettoyer la tête d’impression », l’éditeur va choisir un disque et le placer dans le plateau de l’imprimante. L’éditeur imprimera ensuite un motif simple qui va purger l’encre à travers les becs. Plusieurs « nettoyages tête d’impression » peuvent être nécessaires ! Si les buses ne sont pas entièrement claires après quelques nettoyages, il peut être nécessaire d’enlever la cartouche et de nettoyer manuellement la tête d’impression. Voir la section 3D. F. EXIGENCES DE CONCEPTION D’ÉTIQUETTES POUR LES AUTRES PROGRAMMES GRAPHIQUES D’autres programmes graphiques peuvent être utilisés pour concevoir et imprimer les étiquettes directement depuis l’éditeur. Lors de l’impression et la gravure via le logiciel PTPublisher, votre éditeur va soutenir les formats de fichier d’images étiquettes standards supplémentaires suivants : BMP, TIF, JPG, GIF, PNG et PRN. Ces formats peuvent être exportés de la plupart des formats graphiques originaux tels qu’Adobe Photoshop ou Illustrator. Lors de la création d’images dans les programmes d’autres graphiques, nous recommandons la création d’une image carrée 4.72’’x4.72’’ qui a une résolution de 300 dpi. 42 Création de disques Section 3 : Entretien et dépannage L’éditeur est conçu pour fonctionner pendant des périodes prolongées avec très peu d’attention. En fait, aucun entretien régulier n’est recommandé autre que le nettoyage de l’extérieur de la caisse.. Remarque : ne tentez pas d’huiler ou de graisser le bras robotisé de l’éditeur ou d’autres composants. Vous feriez probablement plus de mal que de bien ! Toutes les pièces mobiles sont conçues pour fonctionner pendant la durée de vie de la machine sans lubrifiant supplémentaire requis. A. INTERPRÉTER LES INDICATEURS LUMINEUX DE L’ÉDITEUR Les voyants LED d’alimentation et d’activité situés sur le haut de l’éditeur peuvent bien vous informer sur ce qui ce passe à l’intérieur de la machine. Pour interpréter exactement ce que cela signifie quand ces voyants sont allumés, éteints ou clignotants, veuillez vous référez à ce qui suit : Cartouche d’encre Puissance LED LED LED éditeur Éteinte Allumée (ne clignote pas) Éteinte, L’éditeur est prêt à recevoir un travail. Allumée (ne clignote pas) Allumée (ne clignote pas) Allumée, L’éditeur a reçu un travail et attend le disque de la robotique transporteur pour charger un disque. Les deux voyants clignotent lentement en alternance avec l’autre En attente d’une cartouche à installer et que le couvercle soit fermé. (Voir Section 2-A) Les deux lumières clignotent en alternance suivis par la seule lumière qui clignote par intermittence à gauche pendant environ 30 secondes L’éditeur est en cours d’initialisation. Vous verrez ce signal lorsque l’éditeur est allumé en premier. Attendez que les lumières cessent de clignoter avant d’ouvrir le logiciel ou le démarrage d’un travail. Les deux lumières clignotent rapidement Le support de l’imprimante ou le charriot de cartouches d’encre est en panne. Pressez le bouton « encre » pour réessayer l’opération. Maintenance et dépannage 43 B. LED INTERNES DE COULEUR BLEUE Les DEL internes de l’éditeur produisent une lumière utile et peuvent également fournir des informations d’état. Par défaut, les lumières sont mis pour « flash autorisé ». Cette condition fera clignoter les LED internes allumées ou éteintes en cas d’erreur. • • Une erreur d’avertissement d’encre insuffisante va lentement baisser la lumière des LED. Une lumière LED clignotante indique une erreur générale du système qui a nécessite l’attention, comme une cartouche d’encre manquante, un problème de préhension de disque. Reportez-vous au logiciel PTPublisher pour des instructions sur la façon de corriger le problème Les états des lumières DEL internes suivants peuvent être sélectionnés dans le logiciel PTPublisher.: Flash activé (par défaut) – les erreurs sont signalées de la manière décrite ci-dessus. Toujours – Aucune erreur n’est indiquée. Toujours désactivé – Aucune erreur n’est indiquée Pour accéder à ces paramètres sur un PC, allez dans le menu Outils-Options. Pour accéder à ces paramètres sur un Mac, allez dans le menu du PTPublisher – préférences. C. LE TRANSPORT DE L’ÉDITEUR Pour éviter d’endommager le bras robotique de l’éditeur lors de l’expédition, il est important de bien le fixer. Pour préparer le transport, retirez les cartouches d’encre et les bacs de disque, fermez le couvercle avant et puis procédez comme suit : 1. Avec le couvercle fermé, éteignez l’appareil. 2. Appuyez et maintenez le bouton cartouche. 3. Tout en continuant à maintenir le bouton cartouche, allumez l’appareil sous tension. Continuez à maintenir le bouton cartouche pendant 5 secondes. Quelques secondes plus tard, la robotique va se déverrouiller et le bras va descendre. L’alimentation s’éteindra automatiquement une fois que la robotique sera en position de transport. Si vous avez l’entretoise en carton qui a été livrée avec l’appareil, replacez l’entretoise à l’intérieur de l’appareil et fermez le couvercle. Si vous n’avez pas l’entretoise en carton, fixez le bras et les cartouches sur le coté de l’appareil avec un ruban adhésif et fermez le couvercle. 44 Maintenance et dépannage D. NETTOYAGE DE LA TÊTE D'IMPRESSION Il peut être nécessaire de nettoyer les buses de la tête d'impression si vous remarquez une réduction de la qualité d'impression, l'absence de couleurs ou si vous soupçonnez qu'une buse de la cartouche est devenue légèrement sèche ou obstruée. Essayez les solutions suivantes : 1. Fixer les cartouches. Vérifiez si la cartouche correspondante est bien insérée à sa place. Retirez et réinsérez la cartouche afin de s'assurer que la connection soit hermétique. Vous devez entendre un «clic» quand la cartouche est correctement mise en place. 2. Nettoyer les contacts cuivres. Avec le temps, un excédent d'encre peut s'accumuler à l'intérieur de l'imprimante et causer une interruption des signaux électriques. Retirez la tête d'impression et nettoyez les contacts cuivres du chariot de la tête d'impression et la tête d'impression elle-même. 3. Nettoyer la tête d'impression. Veillez à ne pas toucher les buses de la tête d'impression avec un tissu ou du papier essuie-tout. Ceci peut abîmer les buses! C’est différent des imprmantes pécédentes. Utilisez plutôt les méthodes suivantes : 1. Ouvrez PTPublisher. 2. Allez dans le menu Outils – Choisissez propriétés/outils de l'imprimante et cliquez sur « Nettoyer la tête d'impression ». Pour ce processus, vous aurez besoin d'un disque imprimable jet d'encre dans le casier d'entrée. Il peut être nécessaire de répéter ce processus jusqu'à 4 fois, cela dépend du degré d'obstruction de la tête d'impression. Répétez cette procédure seulement si une amélioration après chaque nettoyage est perceptible. Maintenance et dépannage 45 Pendant ce processus, l'imprimante émettra plusieurs sons forts qui bourdonnent. C'est normal! C'est le son d'une pompe forçant l'encre à passer à travers les buses. Si vous n'entendez pas ce son, le nettoyage n'a pas été terminé avec succès. Essayez une autre fois. 4. Prévenir l'obstruction des buses. L'obstruction des buses de la tête d'impression peut survenir à la suite d'une non utilisation de l'imprimante pendant une longue période. Suivez ces indications : • Gardez toujours l'imprimante 4100 branchée et allumée. L'imprimante fera des maintenances régulières afin d'éviter que les cartouches ne s'obstruent. • Ne jamais stocker une tête d'impression usagée en dehors de l'imprimante. Les buses sécheront en contact avec l'air. Si vous devez stocker une tête d'impression en dehors de l'imprimante, placez des cartouches pleines ou vides dans l'imprimante et mettez la tête d'impression complète et les cartouches dans un sac plastique sous vide. • Utilisez l'imprimante régulièrement! 5. Réglage de qualité. Modifiez votre réglage de qualité. Il est possible que la qualité la plus basse (et la plus rapide) ne soit pas suffisante pour beaucoup de photos ou graphiques. Le choix de la meilleure qualité peut entraîner un débordement d'encre sur certains graphiques en combinaison avec certains types de disques. L'augmentation de la qualité augmente le temps d'impression, car l'imprimante effectue un plus grand nombre de passages sur les mêmes zones. 6. Remplacer la tête d'impression/ la cartouche. Il est possible que la cartouche soit vide ou défectueuse. La buse de la tête d'impression d'une couleur pourrait être obstruée. Afin de diagnostiquer le plus vite possible un problème, il est recommandé de disposer de têtes d'impression et de cartouches de remplacement pour pouvoir faire un test comparatif. Si une couleur manque, remplacez la/les cartouche/s de cette couleur. Ensuite essayez de remplacer la tête d'impression. 7. Tête d'impression/cartouche défectueuse procédure de remplacement. Si vous pensez que votre cartouche/ tête d'impression est défectueuse, s.v.p. contactez le support technique pour demander un remplacement. Il est possible que le support technique vous demande d'exécuter le programme de dépannage avant de vous envoyer une cartouche ou tête d'impression de remplacement. 46 Maintenance et dépannage Indications concernant le remplacement de l'encre/de la tête d'impression • Tous les remplacements de cartouches défectueuses ou de têtes d'impression doivent être effectués par le support technique. • Pour recevoir des cartouches de remplacement, on vous demandera d'envoyer vos cartouches défectueuses/ votre tête d'impression défectueuse. • Le support technique effectuera les procédures de nettoyage et les tests mentionnés ci-dessus pour toutes les cartouches et têtes d'impression reçues. • Le support technique ne remplacera pas de cartouches avec moins de 50% d'encre restant. • Les têtes d'impression ayant effectué plus de 10.000 impressions ne seront pas remplacées gratuitement, en aucune circonstance. • Les têtes d'impression ayant effectué moins de 10.000 impressions peuvent être remplacées; ceci dépend de la description et des circonstances du dysfonctionnement et est à la discrétion du support technique de Primera. Indications concernant la durée de vie de la tête d'impression La durée de vie de la tête d'impression est estimée à environ 10.000 impressions avec une réalisation de l'impression de disques à 100% de couverture. Le nombre d'impressions sur lequel vous pouvez compter pour une tête d'impression varie d'une tête d'impression à l'autre. Il n'y a aucune garantie que la tête d'impression effectue toujours 10.000 impressions. Il y a beaucoup de variables qui peuvent prolonger ou raccourcir la durée de vie de la tête d'impression. Afin de garantir une capacité d'impression ininterrompue, il est recommandé d'acheter maintenant une tête d'impression de remplacement. Tête d'impression semi permanente – numéro d'article 53471 E. REMPLACEMENT DE LA TÊTE D’IMPRESSION Le remplacement de la tête d’impression peut s’avérer nécessaire si vous remarquez une diminution progressive de la qualité d’impression, si une ou plusieurs couleurs sont manquantes sur une impression ou si certaines des buses d’impression sont toujours bouchées après plusieurs nettoyages manuels comme décris dans la section 3D. Maintenance et dépannage 47 Suivez cette procédure : 1. Ouvrez le capot. Appuyez sur le bouton cartouche d’encre. 2. Retirez toutes les cartouches. Appuyez sur l’onglet de blocage à l’avant du chariot pour libérer le loquet. 3. Retirez la tête d’impression. Saisissez la tête d’impression à l’arrière, comme indiqué dans l’illustration. 48 Maintenance et dépannage 4. Positionnez une nouvelle tête d’impression. Avant de placer la nouvelle tête dans la machine, nettoyez les contacts en cuivre sur le charriot et la tête d’impression avec les lingettes alcoolisées incluses avec la tête d’impression. 5. Fermez le loquet jusqu’à ce que vous entendiez un clic. Clic ! 6. Replacez les cartouches. Maintenance et dépannage 49 F. SUPPORT TECHNIQUE Si vous avez des difficultés d’exploitation de votre éditeur, les procédures dans ce manuel et le guide de l’utilisateur du logiciel devront, dans la plupart des cas, résoudre vos problèmes. Si vous avez encore des difficultés, contactez le support technique via l’une des méthodes énumérées ci-dessous : Lieu source Endroit Primera Base de connaissance www.primera.com/kb Fichiers d’aide du logiciel PTPublisher, ouvrez le logiciel Cliquez sur le fichier d’aide du logiciel Sure Thing, lancez le logiciel. Cliquez sur l’Aide menu contenu Email Support [email protected] Support téléphonique +49 (0)611 92777-0 (lun.-jeu. 9heures17heures, vend. 9heures-15heures CET) 50 Maintenance et dépannage Section 4: Spécifications techniques Modèle D’Editeur de disque optique 4100 Configurations Editeur Blu-ray DVD + /-R-CDR Editeur Méthode d'impression Jet d'encre Résolution d'impression 4800 x 1200 dpi, 2400 x 1200 dpi, 1200 x 1200 dpi, 600 x 600 dpi Tête d'impression: Semi-permanentes, remplaçable par l'utilisateur Réservoirs d'encre: Cartouches d'encre individuelles pour le cyan, Magenta, Jaune et Noir Types de supports Jet d'encre surface imprimable des CD-R, CD-RW, DVD-R, DVD-RAM, DVD + R double couche DVD + R, BDR (BLU modèles uniquement). Largeur d'impression maximale Configuration minimale PC 120 mm (4.724") Intel Pentium IV ou supérieur, 1 GB RAM ou supérieur, 10 GB ou plus dur libre espace disque, port USB 2.0 disponible. Minimum MAC Système Intel fonctionnant sous OS X version 10.6 processeur ou supérieur, 512 MB de RAM, disque dur gratuit espace d'au moins 10 GB Capacité disques : 50 disques en entrée, 50 disques en sortie (par défaut) 100 disques en entrée, 100 disques en sortie (Mode kiosque) Système D'exploitation Window XP, Vista, 7 et 8 Mac OSX version 10.6 ou supérieur Interface USB 2.0; eSATA pour modèles Blu-ray disques Exigence d'alimentation 100-240VAC commutation automatique 4.5-2.5A, 50/60Hz Poids 11,8 kg Dimensions 452.12 mmL 279.4 mmH x 447.5 mmP Certifications FCC Classe A, CE, RoHS, WEEE UL, UL-C, CE Garantie Deux ans (après enregistrement du produit sur www.primerawarranty.com) Spécifications techniques 51 Indexe Projet audio ....................................................................................16 AUDIO_TS................................................................................16, 28 Projet de sauvegarde .....................................................................24 Blu-ray .................................................................................... 1, 2, 16 Sélection Bin .................................................................................. 22 Calibrer Disc Publisher .............................................................. 40 Centrer Image d’impression ....................................................... 40 Color Matching ..............................................................................37 Connexions, le panneau arrière .................................................. 5 Contrôles, panneau avant ..............................................................4 Changer Robot ...............................................................................20 Disque fermé ..................................................................................21 Copier un projet ..................................................................... 12, 15 Estimateur des coûts .................................................................... 39 projet de données.......................................................................... 16 Disc Cover ............................................................................... 12, 32 File System .....................................................................................21 Identifier les pièces ....................................................................... 4 Projet d'image .................................................................................17 Diamètre intérieur .............................................................14, 19, 38 Bac d’entrée ..................................................................................... 5 LED Interne bleue s'allume ........................................................44 iTunes ..............................................................................................27 Configuration Kiosque ............................................................... 10 LED d'état ........................................................................................ 5 Type de support ....................................................................... 2, 50 Panneau Nouveau projet .............................................................13 Marge extérieure ...............................................................14, 19, 37 Bac de sortie .................................................................................... 5 Entrée d'alimentation .....................................................................6 Imprimer Modèle ......................................................................... 25 Qualité d'impression ........................................................ 7, 15, 36 Ensemble de projet ...................................................................... 20 PTProtect....................................................................................20, 28 Statut de l’Editeur ........................................................................ 23 52 Indexe Série de projets ............................................................................. 24 Plateau Graveur .............................................................................. 4 Vitesse d'enregistrement .............................................................20 Type d'enregistrement ................................................................ 21 Zone de rejet ............................................................................. 5, 10 Rip audio ........................................................................................27 Options de Robot ................................................................... 11, 22 Saturation .......................................................................................37 Enregistrer le projet ..................................................................... 20 Calendrier du projet..................................................................... 20 Régler Heure et date du Master ................................................ 22 Disques Span ................................................................................ 25 Spécifications ................................................................................ 49 Exigences du système .................................................................... 6 Support technique ........................................................................48 Enregistrement d'essai ................................................................ 21 Transport de l'Editeur ..................................................................44 Dépannage ......................................................................................43 Vérifiez ............................................................................................21 Projet vidéo .....................................................................................16 VIDEO_TS ...............................................................................16, 28 Windows Media Player .............................................................. 27 Indexe 53