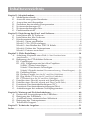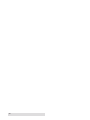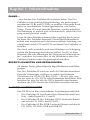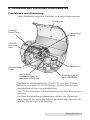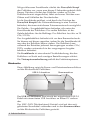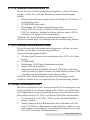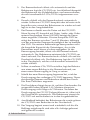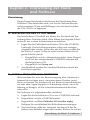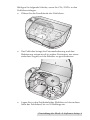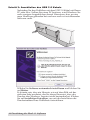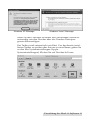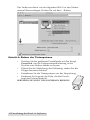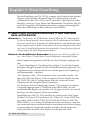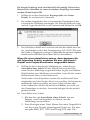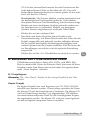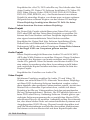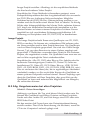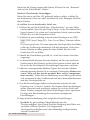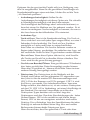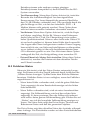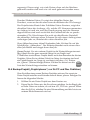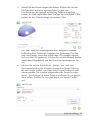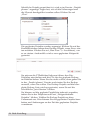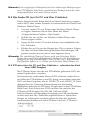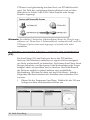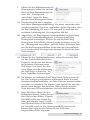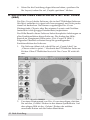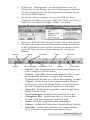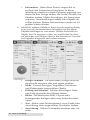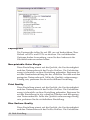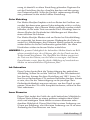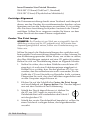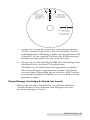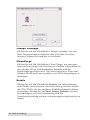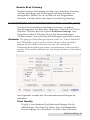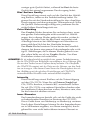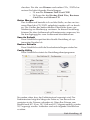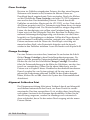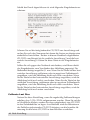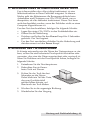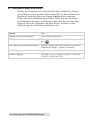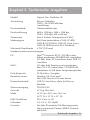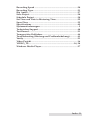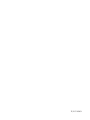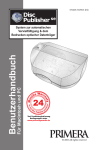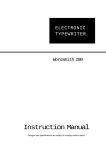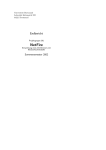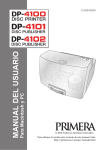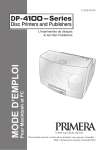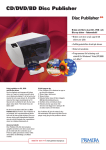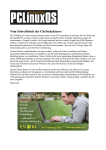Download DP-SE Manual Deutsch
Transcript
120809-510963 TM AUTOPRINTER System zur automatischen Für Macintosh und PC Benutzerhandbuch Automated Optical Disc Vervielfältigung & dem Duplication & Printing System Bedrucken optischer Datenträger © 2009 Alle Rechte vorbehalten. Eine Online-Fassung dieses Benutzerhandbuchs finden Sie unter: http://primera.eu/europe/manuals.html Anmerkung: Die Informationen in diesem Dokument können ohne Hinweis geändert werden. ES GIBT KEINE GEWÄHRLEISTUNG JEGLICHER ART AUF DIESES MATERIAL, INKLUSIVE, ABER NICHT AUSSCHLIEßLICH AUF DER ENTHALTENEN ZUSICHERUNG ALLGEMEINER GEBRAUCHSTAUGLICHKEIT UND DER GEBRAUCHSTAUGLICHKEIT FÜR EINEN BESTIMMTEN ZWECK. Es wird keine Haftung für hierin enthaltene Fehler oder für zufällige oder daraus folgende Schäden in Verbindung mit der Ausstattung, Leistung oder den Gebrauch von diesem Material übernommen. Dieses Dokument enthält eigentumsbezogene Informationen, die urheberrechtlich geschützt sind. Alle Rechte vorbehalten. Es darf ohne schriftliche vorherige Zustimmung kein Teil aus diesem Dokument kopiert, nachgebildet oder in eine andere Sprache übersetzt werden. Markenzeichenvereinbarung: Windows ist ein registriertes Markenzeichen der Microsoft Corporation. Alle anderen Markenzeichen sind Eigentum des jeweiligen Herstellers. Druckhistorie: Edition 1.5, #120809, Copyright 2009, Alle Rechte vorbehalten. FCC Einhaltungserklärung: Dieses Gerät erfüllt Teil 15 der FCC Regeln. Der Betrieb unterliegt den zwei folgenden Bedingungen: (1) dieses Gerät darf keine schädliche Beeinträchtigungen hervorrufen und (2) dieses Gerät muss jegliche Beeinträchtigung einstecken können, inklusive Beeinträchtigungen, die einen unerwünschten Betrieb hervorrufen. Für Benutzer in den Vereinigten Staaten: Dieses Produkt wurde dafür entwickelt, um mit einem UL gelisteten Stromnetzteil der Klasse „Class 2 oder LPS“ mit 12VDC, 4,5A oder höherer Ausgangsleistung betrieben zu werden. Dieses Gerät wurde getestet und erfüllt die Anforderungen eines Class A Digitalgerätes, gemäß Teil 15 der FCC Regeln. In einem häuslichen Umfeld kann dieses Produkt Funkstörungen auslösen, in welchem Fall der Benutzer angebrachte Maßnahmen ergreifen sollte. Dieses Gerät erzeugt, gebraucht und kann Radiofrequenzen ausstrahlen und kann, falls nicht nach der Anleitung installiert und benutzt, zur Beeinträchtigung von Funkverkehr führen. Allerdings wird nicht garantiert, dass eine Beeinträchtigung ausgeschlossen werden kann. Sollte dieses Gerät schädliche Beeinträchtigungen bei Funk- oder Fernsehempfang hervorrufen, was durch das An- und Ausstellen des Gerätes ermittelt werden kann, wird der Benutzer dazu angehalten diese Beeinträchtigungen durch eine der folgenden Maßnahmen zu beheben: • Platzieren oder richten Sie die Empfangsantenne neu aus. • Vergrößern Sie den Abstand zwischen dem Gerät und dem Empfänger. • Schließen Sie das Gerät an einem anderen Stromkreis als dem des Empfängers an. • Setzen Sie sich für Hilfe mit dem Händler oder einem erfahrenen Radio- / Fernsehtechniker in Verbindung. Die Benutzung von abgeschirmten Kabeln ist notwendig, um die Voraussetzungen für einen Class A gemäß Teil 15 der FCC Regeln zu erfüllen. Wenn Sie Änderungen jeglicher Art oder Modifikationen vornehmen, die nicht ausdrücklich in dieser Anleitung zugelassen sind, kann dies dazu führen, dass Sie die Berechtigung zu dem Betrieb und/oder Garantieansprüche verlieren. Für Benutzer aus Kanada: Diese Digitalgerät überschreitet die Grenzen von Funkstörungen für Class A Digitalgeräte, gemäß der gesetzlichen Vorschriften für Funkstörungen des Canadian Department of Communications, nicht. WARNUNG! SETZEN SIE DAS GERÄT WEDER REGEN NOCH FEUCHTIGKEIT AUS, UM FEUER UND STROMSCHLÄGE ZU VERMEIDEN. ENTFERNEN SIE DAS AUSSENGEHÄUSE NICHT, UM DIE GEFAHR EINES STROMSCHLAGES ZU REDUZIEREN. ES BEFINDEN SICH KEINE TEILE IM GERÄT DIE VOM BENUTZER GEWARTET WERDEN MÜSSEN. ÜBERLASSEN SIE DIE WARTUNG SERVICEPERSONAL. BETREIBEN SIE DAS GERÄT NUR MIT DEM AUF DER RÜCKSEITE DES GERÄTES ODER DEM NETZTEIL ANGEGEBENEN SPANNUNGEN. WARNUNG! DIESES PRODUKT ENTHÄLT EINE LASERDIODE EINER HÖHEREN KLASSE ALS 1. ZUR GEWÄHRLEISTUNG EINES SICHERN BETRIEBS, ENTFERNEN SIE WEDER ABDECKUNGEN NOCH VERSUCHEN SIE SONST AUF DAS INNENLEBEN DIESES PRODUKTS ZUZUGREIFEN. ÜBERLAS-SEN SIE DIE WARTUNG SERVICEPERSONAL. FOLGENDEN AUFKLEBER FINDEN SIE IM INNEREN IHRES GERÄTES: CLASS 1 LASER PRODUCT LASER KLASSE 1 WARNUNG! DIE BENUTZUNG VON BEDIENELEMENTEN ODER EINSTELLUNGEN ODER VERFAHRENSVORGÄNGEN DIE NICHT HIER BESCHRIEBEN WERDEN, KÖNNEN ZU GEFÄHRLICHER STRAHLUNG FÜHREN. ii Inhaltsverzeichnis Kapitel 1: Inbetriebnahme ....................................................................................1 A. Modellunterschiede ..................................................................................1 B. Auswahl eines guten Standortes ............................................................2 C. Auspacken und überprüfen ....................................................................2 D. Zuordnen der einzelnen Komponenten ................................................3 E. Systemanforderungen PC ........................................................................5 F. Systemanforderungen Mac......................................................................5 G. Funktionsübersicht ...................................................................................5 Kapitel 2: Einrichtung der Hard- und Software ...............................................7 A. Installation der PC Software ...................................................................7 B. Installation der Mac Software .................................................................7 C. Hardwareeinrichtung ...............................................................................8 Schritt 1: Strom anschließen ....................................................................8 Schritt 2: CDs/DVDs einlegen................................................................8 Schritt 3: Anschließen des USB 2.0 Kabels ..........................................10 Schritt 4: Einbau der Tintenpatrone .....................................................12 Schritt 5: Patrone ausrichten .................................................................13 Kapitel 3: Disk-Erstellung ............................................................................14 A. Anleitung: Kopieren einer Disk (= Nur Drucken beim AutoPrinter) ...............................................................................................14 B. Bedienung der PTPublisher-Software..................................................17 B1. Projekttypen .....................................................................................17 B2. Allg. Vorgehensweise bei allen Projekten....................................19 Schritt 1 Daten hinzufügen ............................................................19 Schritt 2 Druckmotiv hinzufügen .................................................20 Schritt 3 Projekt starten (Zusammenfassung - Einstellungen) ........21 B3. Publisher-Status ...............................................................................24 B4. Backup-Projekt (nur für PC und Disc Publisher) .............................25 B5. Rip Audio CD (nur für PC und Disc Publisher) ..............................29 B6. PTProtect (nur für PC und Disc Publisher) .......................................29 C. Erstellen eines Druck-Layouts mit SureThing (PC) ...........................30 D. Erstellen eines Druck-Layouts mit Disc Cover (Mac) ........................32 E. Erweiterte Druckertreiberfunktionen (PC) .........................................35 F. Erweiterte Druckertreibereinstellungen (Mac)...................................41 G. Anforderungen bei anderen Grafikprogrammen ..............................47 Kapitel 4: Wartung und Problembehebung.....................................................48 A. Deuten der Anzeigelampen des Publishers........................................48 B. Reinigung des Publishers ......................................................................48 C. Ausführen eines automatischen Selbsttests ........................................49 D. Reinigung der Tintenpatronen..............................................................49 E. Technischer Support ...............................................................................50 Kapitel 5: Technische Angaben ..........................................................................51 Index ........................................................................................................................52 iii iv Kapitel 1: Inbetriebnahme DANKE… ...dass Sie den Disc Publisher SE erworben haben. Der Disc Publisher ist die perfekte Komplettlösung, um professionell aussehende CD-Rs und DVD-Rs zu erstellen. Eine große Bandbreite an verschiedenen Datenträgerformaten, wie Audio-, Video-, Daten-CDs und ähnliche Formaten, werden untestützt. Die Bedienung ist einfach und vollautomatisch, sobald der Vorgang einmal gestartet wurde. Lesen Sie diese Betriebsanleitung bitte sorgfältig durch, bevor Sie ihren Disc Publisher benutzen. Dieses Benutzerhandbuch enthält eine komplette und schrittweise erklärte Anleitung, um schnell und einfach CD und DVDs mit ihrem Disc Publisher zu erstellen. Das Gerät stellt zusätzlich noch eine Hilfedatei zur Verfügung, welche die Benutzung der Software erklärt. Am PC ist diese Hilfedatei über die Menüleiste der Software im Hilfemenü unter ? aufrufbar. Auf einem Mac ist die Hilfedatei in dem Disc Publisher-Ordner in dem Programmpfad aufrufbar. BEGRIFFLICHKEITEN UND BEDINGUNGEN: Ab diesem Punkt gelten folgende Begrifflichkeiten und Bedingungen: Der Disc Publisher SE wird nur noch als Publisher bezeichnet. Optische Datenträger, welche es in vielen verschiedenen Variationen wie CD-Rs, CD-RWs, DVD+ /-Rs usw. gibt, werden nur noch als CDs, DVDs oder Datenträger bezeichnet. Bitte beachten Sie, dass Sie falls Sie DVDs kopieren oder brennen möchten, die DVD-Version des Publishers erwerben müssen. A. MODELLUNTERSCHIEDE Den DP-SE ist in drei verschiedenen Ausführungen erhältlich: • • • Disc Publisher SE AutoPrinter (kein Brennlaufwerk) Print Only - siehe Kapitel 3A, C und D. Disc Publisher SE Disc Publisher (DVD-Laufwerk) Brennt und druckt CD, DVDs und DVD-DL. Disc Publisher SE Blu (BDR-Laufwerk) Brennt und druckt CD, DVDs, DVD-DL, BDR und BDR-DL. Inbetriebnahme 1 Dieses Handbuch gilt für alle Modellvarianten. D.h. es enthält keine speziellen Anweisungen zum Brennen von Blu-ray Discs™ Medien, für den Fall, dass Sie ein Blu-ray Modell haben. Die Software erkennt, dass Ihr Modell ein Blu-ray fähiges Laufwerk hat und fügt daher die BDR Medienarten der Liste and möglichen Medien zum Brennen hinzu. B. AUSWAHL EINES GUTEN STANDORTES • • Platzieren Sie den Publisher so, dass eine angemessene Luftzirkulation gewährleistet ist, damit es nicht zu einem Hitzestau im Inneren des Gerätes kommt. Um die obere Abdeckung vollständig öffnen zu können benötigen Sie mindestens 38,73 cm (15,25“) Freiraum über dem Gerät. Stellen Sie den Publisher keines Falls in die Nähe von Wärmequellen wie Heizungen oder Lüftungsschächte. Vermeiden Sie des Weiteren direkte Sonneneinstrahlung, übermäßigen Staub, mechanische Vibrationen oder Stöße. C. AUSPACKEN UND ÜBERPRÜFEN Überprüfen Sie die Verpackung während Sie den Publisher auspacken auf etwaige Transportschäden. Überprüfen Sie das Zubehör auf Vollständigkeit. Folgende Gegenstände sollten enthalten sein: • Disc Publisher • Stromkabel und Netzteil • Eine 3-FarbenTintenpatrone (CMY) • Installations-CD • USB 2.0 Kabel • Eine Schnellstartanleitung und andere abgedruckte Informationen. Heben Sie den Karton und das Verpackungsmaterial auf. Bei-des könnten nützlich sein, wenn Sie den Publisher und/oder das Zubehör transportieren möchten. 2 Inbetriebnahme D. ZUORDNEN DER EINZELNEN KOMPONENTEN Frontblende und Abdeckung Diese Abbildung zeigt den Publisher und seine Komponenten. Frontblende Knopf für Strom/Tinte Patronenhalterung CD/DVD Brennlaufwerk Brennlaufwerkknopf Ausfahrbarer Ausgabebehälter für gebrannte CDs/DVDs Roboterarm Zufuhrbehälter für neue CDs/DVDs Der Roboterarm befördert die CDs/DVDs von dem Zufuhrbehältnis zu einem CD/DVD-Brenner, zu dem Drucker und abschließend zu dem Ausgabebehältnis. Der CD/DVD-Brenner wird automatisch von dem Roboter-arm versorgt. Der Brennlaufwerkknopf öffnet oder schließt das Brennlaufwerk manuell. Im normalen Betrieb geschieht dies automatisch und der Knopf wird nicht benötigt. Inbetriebnahme 3 Mit geschlossener Frontblende schaltet der Power/Ink Knopf den Publisher aus, wenn man diesen 5 Sekunden gedrückt hält. Kurzes Drücken schaltet den Publisher wieder an. Ist der Publisher bereist eingeschaltet, führt ein kurzes Drücken zum Öffnen und Schließen des Druckerfaches. Ist die Frontblende geöffnet, wird durch das Drücken des Power/Ink Knopfes die Patronenhalterung in eine Position befördert, die einen einfacheren Patronenaustausch ermöglicht. Die Zufuhr-/Ausgabebehältnisse befinden sich unter der Front-blende des Publishers. Das rechte Behältnis ist das Zufuhr-behältnis für die Rohlinge. Das Behältnis fasst bis zu 20 CDs/ DVDs. Das Ausgabebehältnis befindet sich vor dem Brennerlaufwerk. Sie können auf dieses zugreifen, indem Sie die Frontblende öffnen oder das Behältnis heraus ziehen. Das Behältnis kann während des Betriebes jederzeit herausgezogen werden. CDs/ DVDs werden automatisch in das ausgezogene Ausgabebehältnis befördert. Die Frontblende ist eine robuste Plastikabdeckung, die den Publisher vor Staub und sonstigen Beeinflussungen schützt. Die Tintenpatronenhalterung enthält die Farbtintenpatrone. Rückseite Diese Abbildung zeigt die Strom- und Datentransferanschlüsse auf der Rückseite des Publishers: USB 2.0 Anschluss Stromanschluss Der USB 2.0 Anschluss wird durch das mitgelieferte USB 2.0 Kabel mit einem freien USB Anschluss an Ihrem PC verbunden. Das 100V~240V (Wechselstrom) Netzteil wird mit dem mitgelieferten Stromkabel verbunden und in den Stromanschluss auf der Rückseite des Publishers gesteckt. 4 Inbetriebnahme E. SYSTEMANFORDERUNGEN PC Bevor Sie mit der Inbetriebnahme beginnen, sollten Sie überprüfen, ob Ihr PC auch die Mindestsystemanforderungen erfüllt. • Intel Celeron Prozessor oder besser mit Windows XP, Vista or 7 als Betriebssystem • 512 MB RAM oder mehr • Mindestens 10 GB freien Festplattenspeicher • Freien USB 2.0 Anschluss (Dieser sieht genauso aus wie ein USB 1.0 Anschluss. Stellen Sie sicher, dass Sie einen USB 2.0 Anschluss für optimale Leistung haben) Sollte Ihr PC diese Mindestsystemanforderungen nicht erfüllen, könnte dies zu inakzeptabler Systemleistung führen. F. SYSTEMANFORDERUNGEN MAC Bevor Sie mit der Inbetriebnahme beginnen, sollten Sie überprüfen, ob Ihr Mac auch die empfohlenen Systemanforderungen erfüllt. • G5 oder Intel Prozessor mit mindestens Mac OS X v10.5 oder besser • 512 MB RAM • Mindestens 10 GB freien Festplattenspeicher • Freien USB 2.0 Anschluss • Verbinden Sie den Publisher nicht mit USB Hubs oder dem USB Anschluss an Ihrer Tastatur. Er sollte direkt mit dem USB Anschluss an dem Rechner verbunden werden. Sollte Ihr Mac diese Mindestsystemanforderungen nicht erfüllen, könnte dies zu inakzeptabler Systemleistung führen. G. FUNKTIONSÜBERSICHT Ihr neuer Publisher ist ein automatisiertes Präzisionsgerät, das dafür gedacht ist im Dauerbetrieb CDs/DVDs zu bearbeiten. Im Folgenden wird der komplette Prozess des Brennens und Bedruckens einer CD/DVD mit Ihrem Publisher beschrieben: 1. Es können bis zu 20 CDs/DVDs in das Zufuhrbehältnis gelegt werden. 2. Zuerst überprüft der Roboterarm des Publishers ob sich eine CD/DVD im Brennerlaufwerk befindet, indem er versucht diese aufzunehmen. Anschließend entnimmt er eine CD/DVD aus dem Zufuhrbehältnis. Inbetriebnahme 5 3. Das Brennerlaufwerk öffnet sich automatisch und der Roboterarm legt die CD/DVD ein. Anschließend überprüft der Roboterarm das Zufuhrbehältnis, um herauszufinden, ob nicht versehentlich 2 CDs/DVDs aufgenommen wurden. 4. Danach schließt sich das Brennerlaufwerk automatisch wieder. Sollte eine CD/DVD komplett oder teilweise nicht bespielbar sein, nimmt der Roboterarm sie wieder auf und legt sie in den Ausgabebehälter. 5. Der Brenner schreibt nun die Daten auf die CD/DVD. Wenn Sie eine CD komplett mit Daten, Audio- oder Videomaterial beschreiben lassen (650 MB), beträgt die Brenndauer ungefähr 3 Minuten. Für eine komplette DVD benötigt der Brenner zwischen 7 und 15 Minuten, abhängig von der maximalen Brenngeschwindigkeit der zu brennenden DVD. Die meisten Brennaufträge beanspruchen nicht die komplette Kapazität des Datenträgers, also ist die Brenndauer meist kürzer als eben angegeben. Ist der Brennvorgang beendet, öffnet sich das Brennerlaufwerk automatisch. Der Roboterarm entnimmt die CD/DVD aus dem Laufwerk. Das Brennerlaufwerk schließt sich und das Druckerfach öffnet sich. Der Roboterarm legt die CD/DVD in das Druckerfach, welches sich daraufhin automatisch wieder schließt. 6. Sollten sie mehrere CDs/DVDs erstellen, legt der Roboterarm einen neuen Rohling in das Brennerlaufwerk, um einen neuen Brennvorgang in Gang zu setzen. 7. Sobald der neue Brennvorgang begonnen hat, wird der Druckvorgang der vorherigen CD/DVD begonnen. Dieses gleichzeitige Brennen und Bedrucken erhöht den Durchsatz Ihres Publishers ungemein. 8. Die Druckdauer hängt davon ab, welchen Druckmodus Sie ausgewählt haben (Kapitel 3-A). Meistens dauert ein Druckvorgang nicht länger als 2 Minuten. Nachdem der Druckvorgang der CD/DVD abgeschlossen ist, öffnet sich das Druckerfach automatisch. Der Roboterarm nimmt die CD/DVD auf und befördert sie in den Ausgabebehälter. 9. Anschließend befördert der Roboterarm die zweite gebrannte CD/DVD zum Bedrucken in das Druckerfach. 10. Der Vorgang beginnt erneut und wiederholt sich bis alle Rohlinge aufgebraucht sind oder alle Aufträge gebrannt und gedruckt wurden. 6 Inbetriebnahme Kapitel 2: Einrichtung der Hardund Software Einrichtung Dieses Kapitel beschreibt schrittweise die Einrichtung Ihres Publisher. Dies beinhaltet auch, wie Sie die Verbrauchsmaterialien einsetzen (Tinte und Rohlinge), um mit dem Erstellen der CDs/DVDs zu beginnen. A. INSTALLATION DER PC SOFTWARE Die Installations-CD enthält ein Menü, das Sie durch die Einrichtung Ihres Publisher führt. Bitte führen Sie folgende Schritte durch, um weitere Informationen zu erhalten: 1. Legen Sie die Publisher Installations-CD in Ihr CD-ROMLaufwerk. Die Installationsroutine sollte nach wenigen Augenblicken starten. Sollte dies der Fall sein, machen Sie bei Schritt 2 weiter. Sollte sie nicht starten, führen Sie folgende Schritte durch: Doppelklick auf das Arbeitsplatzsymbol, dann Doppelklick auf das entsprechende CD-ROM-Laufwerk mit der Installations-CD. • Doppelklick auf Setup.exe: Anschließend werden Sie auf dem Bildschirm durch die Installation geführt. • 2. B. INSTALLATION DER MAC SOFTWARE Bitte beachten Sie, dass ihr Benutzerzugang über Administratorenrechte verfügen muss, um einen neuen Drucker installieren zu können. Sie können sich mit Ihrem Systemadministrator oder dem Apple Support in Verbindung setzen, um in Erfahrung zu bringen, ob Sie Administratorenrechte besitzen oder nicht. Die Software wir folgendermaßen installiert: a. Legen Sie die Installations-CD in das CD-ROM-Laufwerk. b. Doppelklick auf das CD-ROM Symbol. c. Doppelklick auf Disc Publisher SE Installer.mpkg. Befolgen Sie anschließend die Bildschirmanweisungen. d. Zur Installation sollte das Laufwerk auf dem sich das Betriebssystem befindet ausgewählt werden. Klicken Sie auf die Einrichtung der Hard- & Software 7 Weiter Schaltfläche. Alle Komponenten werden installiert. e. Sobald die Installation abgeschlossen ist, klicken Sie auf Beenden. Sie haben die notwendige Software erfolgreich installiert! Das Kapitel C beschreibt, wie Sie den Publisher mit Ihrem Mac verbinden. C. HARDWAREEINRICHTUNG Schritt 1: Strom anschliessen WICHTIG! Entfernen Sie jegliches Verpackungsmaterial aus dem Inneren des Publishers, bevor Sie mit den folgenden Schritten fortfahren. • Nehmen Sie das mitgelieferte Netzteil zur Hand. • Stecken Sie den Stromstecker des Netzteils in eine Steckdose mit Überspannungsschutz und stecken Sie das andere Ende in den Stromanschluss auf der Rückseite des Publishers. Schritt 2: CDs/DVDs einlegen HINWEIS: Generell kann Ihr Publisher auf jede CD/DVD mit einer mit Tinte bedruckbaren Oberfläche drucken. Allerdings haben verschiedene Datenträgerhersteller, verschiedene bedruckbare Beschichtungen. Aus diesem Grund könnte es notwendig sein die Druckertreibereinstellungen an Ihren spezifischen Hersteller der CDs/DVDs anzupassen. Für weitere Informationen zum Druckertreiber lesen Sie bitte in den Sektionen 3-D und 4-D nach. Auf Grund der vielen verschiedenen bedruckbaren Oberflächen von CDs/DVDs, könnten Sie feststellen, dass die CDs/DVDs eines bestimmten Herstellers eine bessere Qualität liefert als andere. Benutzen Sie von Primera zugelassene CDs/DVDs, um die beste Druckqualität zu erreichen. 8 Einrichtung der Hard- & Software Befolgen Sie folgende Schritte, wenn Sie CDs/DVDs in den Publisher einlegen: • Öffnen Sie die Frontblende des Publishers. • Der Publisher bringt die Patronenhalterung und den Roboterarm automatisch in andere Positionen, um einen einfachen Zugriff auf die Behälter zu gewährleisten. • Legen Sie in den Zufuhrbehälter (Behälter auf der rechten Seite des Publishers) bis zu 20 Rohlinge ein. Einrichtung der Hard- & Software Setup 9 Schritt 3: Anschließen des USB 2.0 Kabels Verbinden Sie den Publisher mit dem USB 2.0 Kabel mit Ihrem PC oder Mac. Sollten Sie einen PC besitzen, wird Windows Sie nach wenigen Augenblicken darauf Hinweisen, dass es eine neue Hardware gefunden hat und nun nach zu installierender Software sucht. Wählen Sie Software automatisch installieren und klicken Sie auf Weiter: Es könnte sein, dass ein Hinweis wie auf dem Bild auf der nächsten Seite erscheint, der Sie darauf hinweist, dass der Drucker den Windows Logotest nicht bestanden hat. Klicken Sie auf Installation Fortsetzen, um mit der Installation des Druckertreibers Ihres Publishers fortzufahren. 10 Einrichtung der Hard- & Software Windows XP Message Windows Vista/7 Message Wenn Sie den Publisher an einem Mac anschließen, könnte es notwendig sein den Drucker über das Drucker-Dienstprogramm hinzuzufügen. Der Treiber wird automatisch installiert. Um den bereits installierten Treiber zu prüfen oder ihn neu zu installieren, gehen Sie zu den Mac Systemeinstellungen (Apple Systemeinstellungen). Klicken Sie auf Drucken & Faxen. Einrichtung der Hard- & Software 11 Der Treiber erscheint wie im folgenden Bild. Um den Treiber manuell hinzuzufügen, klicken Sie auf den + -Button. Schritt 4: Einbau der Tintenpatrone • • • • Drücken Sie bei geöffneter Frontblende auf den Knopf Power/Ink, um die Tintenpatronenhalterung in die Position zum Einbau fahren zu lassen. Öffnen Sie die Abdeckung der Halterung, indem Sie die Klappe herunter drücken. Entnehmen Sie die Tintenpatrone aus der Verpackung. Entfernen Sie langsam die Folie, die den Druckkopf der Patrone bedeckt. BERÜHREN SIE NICHT DEN KUPFERNEN BEREICH! 12 Einrichtung der Hard- & Software • • Setzen Sie die Patrone mit dem kupfernen Ende zuerst in die Halterung und drücken Sie die Abdeckung der Halterung wieder herunter, bis Sie einrastet. Schließen Sie die Frontblende des Publishers. Schritt 5: Patrone ausrichten Wenn Sie einen PC benutzen, wird Ihnen die Installationsroutine sagen, dass Sie die Patrone ausrichten müssen. Wenn Sie einen Mac benutzen, werden Sie vor dem ersten Druck darauf hingewiesen, die Patrone auszurichten. Hinweis: Jedes Mal, wenn Sie eine neue Patrone einsetzen, müssen Sie diese aursrichten. Die Software wird Sie immer darauf hinweisen. Achten Sie darauf, dass eine unbedruckte Disk im Eingabefach bereit liegt. Einrichtung der Hard- & Software 13 Kapitel 3: Disk-Erstellung Bei der Erstellung von CDs/DVDs werden zwei Prozesse durchlaufen: Brennen und Drucken. Mit SureThing CD Labeler können Sie die Aufdrucke für Ihre CDs/DVDs am PC gestalten. Wenn Sie einen Mac besitzen, wird Disc Cover diesen Job übernehmen. Sowohl bei Mac als auch PC kontrolliert PTPublisher den Brennvorgang und ermöglicht Ihnen die Abbildung für den Aufdruck auszuwählen. A. ANLEITUNG: KOPIEREN EINER DISK (= NUR DRUCKEN BEIM AUTOPRINTER) Hinweis: Die Funktionen von PTPublisher sind auf Mac wie PC nahezu gleich. Es wurde darauf geachtet, dass Aussehen und Funktionsweise bei beiden Versionen gleich sind. Aufgrund der Besonderheiten und Beschränkungen beider Systeme gibt es kleine Unterschiede. Bei den wichtigen Stellen wurden diese Unterschiede besonders hervorgehoben. Generell gelten folgende Anweisungen für beide Programmversionen. Hinweis für AutoPrinter Anwender: Beginnen mit Schritt 4, sobald Sie ein „Nur-Druck“-Projekt beim Projekt-Startfenster ausgewählt haben. Jedes Projekt kann generell mit Hilfe von drei Schritten angelegt werden. 1. Daten hinzufügen 2. Druckdatei hinzufügen 3. Anzahl der Kopien festlegen und ggf. Optionen (in der Zusammenfassung) anpassen. Die Vorgehensweise wird anhand des am meisten genutzten Projekttyps ein Kopierprojekt - erläutert. „CD kopieren“ oder „DVD kopieren“ kann verwendet werden, um jede CD, DVD und Blu-ray Disk zu kopieren. Dieses Projekt liest die CD/DVD/BD, die als Vorlage dient, über das Laufwerk in den Publisher auf die Festplatte Ihres Computers. Die Vorlage wird als Global Image Format (*.gi) temporär auf Ihrem Computer abgespeichert. PTPublisher nutzt diese Datei, um alle anschließenden Kopien zu erstellen. Die Vorlage wird also nur einmal benötigt, um die temporäre Datei zu erstellen. Empfohlen für: Alle CD, DVD und Blu-ray Inhalte oder Disk-Typen (Audio-CD, Daten-CD, Installations-CD, Video-CD, Video-DVD, Bluray Video: CDR, DVD-R, DVD+R, DVD-ROM, DVD+DL, DVD-DL, BDR, BDR-DL, etc.). Dieses Projekt benutzen Sie am Besten, wenn Sie nur einmalig Kopien erstellen möchten und keine zusätzlichen Kopien zu einem späteren Zeitpunkt erstellen möchten, da die temporäre Datei nach dem Erstellen aller Kopien wieder gelöscht wird. 14 Disk-Erstellung Für diesen Projekttyp wird eine Master-Disk benötigt. Wenn keine Master-Disk vorhanden ist, muss ein anderer Projekttyp verwendet werden. (Siehe Kapitel 3B) 1. Wählen Sie in dem Startfenster Kopierprojekt oder Neues Projekt. Es erscheint ein Untermenü. 2. Sie werden aufgefordert den zu kopierenden Datenträger in das Laufwerk des Publishers einzulegen. Der Schacht öffnet sich automatisch. Legen Sie die Disk in das Laufwerk und klicken Sie auf OK 3. Der Publisher schließt das Laufwerk und liest den Inhalt der Disk ein. Anschließen wird er den Datenträgertyp (CD/DVD/BD) und die Größe in Megabytes anzeigen. Überprüfen Sie ob diese Angaben korrekt sind und klicken Sie auf den Pfeil, um fortzufahren. Wenn Sie einen AutoPrinter nutzen, dann beginnen Sie mit folgendem Schritt, nachdem Sie das „Nur-Druck“Projekt vom Projekt-Startfenster ausgewählt haben. 4. Wählen Sie die zu druckende Abbildung aus, indem Sie auf Auswählen eines Labels klicken. Klicken Sie auch den Pfeil, wenn Sie eine Abbildung ausgewählt haben. Es gibt verschiedene Möglichkeiten eine Abbildung auszuwählen. Lesen Sie für weitere Informationen hierzu weiter unten nach. Nach beiden Auswahloptionen werden Sie anschliessend dazu aufgefordert ein Label für den Druck auszuwählen. Sie können ein bestehendes Label auswählen, ein neues Label erstellen oder nichts aufdrucken. Klicken Sie einfach auf Weiter, um nichts auf den Datenträger zu drucken. Ansonsten befolgen Sie die nachfolgenden Schritte. 4A. Auswählen eines Labels 1. Klicken Sie auf Auswählen eines Labels, um ein Fenster zum Durchsuchen zu öffnen, um die Abbildung auszuwählen. 2. Zum Einfügen einer Datei führen Sie einen Doppelklick auf die in das Projekt einzufügende Datei aus. Sie können jede BMP, JPG, TIFF, SureThing (PC) oder Disc Disk-Erstellung 15 Cover (Mac) Datei einfügen. SureThing oder Disc Cover Dateien werden automatisch korrekt formatiert. Alle anderen Dateitypen sollten in 120mm x 120mm (4.72“ x 4.72“) vorliegen. Die beste Druckqualität erreichen sie bei einer Bildauflösung von mindestens 300dpi. 4B. Label erstellen 1. Klicken Sie auf Label erstellen, um das Programm SureThing CD Labeler oder Disc Cover zu starten. Mit diesen Programmen können Sie Etiketten erstellen. 2. Für Informationen, wie Sie ein Label mit SureThing oder Disc Cover erstellen, lesen Sie die Anleitung in Kapitel 2C. 3. Wenn Sie ein Label erstellt haben, speichern Sie es und schließen Sie das Programm. Es erscheint eine Mitteilung, in der Sie gefragt werden, ob Sie die gerade erstellte SureThing Datei in Ihrem Projekt verwenden möchten. Klicken Sie auf Ja, um es in Ihrem Projekt zu verwenden. Sobald Sie Ihr Etikett ausgewählt haben, erscheint eine Vorschau 5. Nachdem das Drucklayout ausgewählt wurde, ist es wichtig die Druckereinstellungen zu prüfen. Diese Einstellungen sind abhängig von der verwendeten Disk. Jede Disk-Marke oder Typ hat unterschiedlich große nicht bedruckbare Außenränder oder Innendurchmesser, sowie unterschiedlich große Druckflächen. Bei Primera TuffCoat Medien können Sie einfach Ihren Typ aus der Ausklappliste auswählen. Die Einstellungen werden dementsprechend angepasst. Innendurchmesser und äußerer Rand. Wenn Sie andere Medien haben, müssen Sie den nicht bedruckbaren inneren und äußeren Rand der CD mit einem durchsichtigen Lineal ausmessen und die Werte in diesem Fenster eintragen. Für den äußeren Rand messen Sie den Abstand zwischen dem weißen bedruckbaren Rand und dem Ende der 16 Disk-Erstellung CD. Für den inneren Rand messen Sie den Durchmesser der nicht bedruckbaren Fläche in der Mitte der CD. Der nicht bedruckbare Innendurchmesser ist immer größer als das mittlere Loch der Disc (15mm). Druckqualität. Alle Primera Medien werden automatisch auf der bestmöglichen Druckqualität gedruckt. Viele Medien akzeptieren die beste Druckeinstellung, jedoch müssen einige Medien auf einer niedrigeren Qualität gedruckt werden um ein Verschmieren zu vermeiden. Medien von geringerer Qualität können möglicherweise nicht jede Tinte halten. Klicken Sie auf den nächsten Pfeil. 6. Der dritte und letzte Schritt bei jedem Projekt ist die Zusammenfassung. Auf dieser Seite können die Daten für das Projekt ausgewählt und gedruckt werden außerdem können Sie die Anzahl der Kopien, die Brenngeschwindigkeit und andere Optionen für das Projekt einstellen. Falls Sie keine dieser Einstellungen auswählen wird die optimale Einstellung ausgewählt. Klicken Sie auf die „Go“-Schaltfläche um den Job zu starten. B. BEDIENUNG DER PTPUBLISHER-SOFTWARE PTPublisher ermöglicht es Ihnen CDs, DVDs, und BRDs (BluRays) zu bedrucken. Wenn die Software läuft, kann man all diese Projekte in dem Start Menü oder in der linken Navigationsleiste unter „Neue Projekte“ aufrufen. B.1 Projekttypen Hinweis: Das „Nur-Druck“-Projekt ist das einzige Projekt für den Disc Printer Kopier-Projekt Ein Kopier-Projekt kann zum Kopieren von CD, DVD, DVD-DL oder Blu-rays benutzt werden. Dieser Jobtyp speichert die Daten der Master CD auf der Festplatte des Computers. Die Master CD wird im Global Image Format (*.gi) abgespeichert. PTPublisher verwendet diese temporäre Datei für alle nachfolgenden Kopien, die angefordert werden. Die Master CD wird nur einmal gelesen um die anfängliche temporäre Datei zu erstellen. Disk-Erstellung 17 Empfohlen für: alle CD, DVD oder Blu-ray Disc Inhalte oder DiskArten (Audio CD, Daten CD, Software Installation CD, Video CD, DVD Video, Blu-ray Video: CDR, DVD-R, DVD+R, DVD-Rom, DVD+DL, BDR, BDR-DL, etc.). Am Besten benutzt man dieses Projekt für einmalige Kopien, von denen man zu einem späteren Zeitpunkt keine weiteren Kopien von der Master-CD benötigt. Dieser Projekttyp benötigt eine Master-CD. Falls Sie keine haben benutzen Sie einen anderen Projekttyp Daten Projekt Ein Daten-Disk Projekt erlaubt Ihnen eine Daten-Disk auf CD, DVD oder BDR mit den Daten Ihrer Festplatte zu erstellen. Sie können die Datei Struktur auf Ihrer Festplatte abgleichen oder eine eigene benutzerdefinierte Datei-Struktur erstellen. Empfohlen für: Daten-Disk Jobs, Software Installations-Disks, Daten-Disks mit Bilddateien, Präsentations-Dateien, PDFs, Dokumente, MP3s oder andere Dateitypen. Daten-Disks können in der Regel NUR von Computern gelesen werden. Audio Projekt Dieses Projekt ermöglicht Ihnen eine Audio-CD mit WAV, MP3, AIFF oder WMA-Dateien zu erstellen. Hinweis: Dieses Verfahren ist nicht für das Kopieren von bereits erstellten und Original Audio-CDs gedacht. Wenn Sie bereits eine Master-Audio-CD in eine andere Anwendung oder diese Anwendung erstellt haben und zusätzliche Kopien erstellen möchten, nutzen Sie bitte das Kopier-Projekt. Empfohlen für: Erstellen von Audio CDs. Video Projekt Mit diesem Projekttyp erstellen Sie Audio_TS und Video_TS Ordner von einer Master DVD. Alternativ kann dieser Projekttyp mit Ihrer DVD-Authoring-Software kombiniert werden, sodass diese ebenfalls oben genannte Ordnerstruktur erstellt, anstatt eine Master Disk zu brennen. Equivalent dazu, verhält sich dieser Projekttyp bei Blu-ray Videoprojekten (mit den entsprechenden Blu-ray Ordnerstrukturen). Hinweis: Die PTPublisher Software ist keine DVD oder Blu-ray Authoring Software. Hierfür gibt es spezialisierte Softwareprogramme die es ermöglichen Master DVDs oder Master Blu-rays zu erstellen. Außerdem sollten Sie sicherstellen, dass diese Master-Disks auf unterschiedlichen Systemen und Ausgabegeräten (DVD/Blu-ray Playern) korrekt abspielbar sind und alle Menüstrukturen und Inhalte einwandfrei funktionieren. Sie können auch eine Master-disk mit dem KopierProjekt oder 18 Disk-Erstellung Image-Projekt erstellen. Allerdings ist die empfohlene Methode das hier beschriebene Video-Projekt. Empfohlen für: Diese Methode ist besonders geeignet, wenn Kompatiblitätsprobleme bei den Ausgabeformaten der verwendeten DVD/Blu-ray Authoring Software bestehen. Mögliche Probleme bei der DVD/Blu-ray Videoerstellung werden so vermieden und das Erstellen einer Master Disk ist obsolet. Da häufig Fehler oder Inkompatibilitäten bei Master Disks auftreten können (z.B. durch ein fehlerhaftes Brennlaufwerk) empfehlen wir die Master-Dateien auf einer externen Festplatte zu sichern. Ferner empfiehlt es sich verschiedene Sicherungsmöglichkeiten (z.B. Sicherung auf Festplatten und CD/DVD/BD) zu kombinieren. Image Projekt Das Image Projekt erlaubt Ihnen eine Quellkopie von CD, DVD, BDR zu machen. Sie können ein vorhandenes Bild nehmen oder ein Neues erstellen und in dem Projekt benutzen. Die Quellkopie wird auf Ihrer Festplatte gespeichert. Sie wird also Global Image Format (*.gi) von dem Benutzer in einem Ordner angelegt und gespeichert. PTPublisher verwendet diese Datei für alle weiteren Kopien, die angefordert werden. Die Quelldatei kann man nur einmal auf die ursprüngliche Datei wiederherstellen. Empfohlen für: Alle CD, DVD oder Blu-ray Disc Inhalte oder für bestimmte Datenträgertypen (Audio-CD, Daten CD, SoftwareInstallations-CD, Video CD, DVD Video, Blu-ray: CDR, DVD-R, DVD + R, DVD-ROM, DVD + DL, DVD-DL, BDR, BDR-DL, usw.). Dies ist am besten für ältere Jobs, die in regelmäßigen Abständen wiederholt werden, wo Sie zusätzliche Kopien der Quelldatei zu einem späteren Zeitpunkt machen können. Dieser Projekttyp speichert die Quelldatei auf Ihrer Festplatte, dies spart Zeit um die Quelldatei zu lesen und reduziert die Möglichkeit von Mängeln, die auftauchen können. B.2 Allg. Vorgehensweise bei allen Projekten Schritt 1: Daten hinzufügen Abhängig von ihrem Job-Typ wird dieser Schritt anders sein. Sie können die Quelldatei auswählen, Dateien auf Ihrer Festplatte, Lieder auf einer Audio-CD, ein Disk-Image, eine DVD oder eine BDR Video-Datei. Bei den meisten Job-Typen kann eine Datenträgerbezeichnung erstellt werden. Dies ist die Bezeichnung, die erscheint, wenn die CD in ein Computer Laufwerk gelegt wird. Disk-Erstellung 19 Wenn Sie die Daten ausgewählt haben, klicken Sie auf „Brennen“ und auf die Schaltfläche „Weiter“. Schritt 2: Druckmotiv hinzufügen Wenn Sie etwas auf Ihre CD gedruckt haben wollen, wählen Sie ein bestimmtes Label aus oder erstellen Sie eins. Befolgen Sie bitte diese Schritte. So wählen Sie ein bestehendes Label aus: 1. Klicken Sie auf die Schaltfläche „Durchsuchen“, um ein Motiv auszuwählen, dass Sie per Drag’n’Drop in die Druckdatei Box legen können. Um schon mal verwendete Labels auszusuchen klicken Sie auf den Dropdown-Pfeil. 2. Wählen Sie einen beliebig unterstützten Dateitypen aus (JPG, BMP, TIFF, Sure Thing (PC), Disc Cover (Mac). Dateien sollten 4.72“ (120 mm) groß sein. Für eine optimale Druckqualität des Bildes sollte die Auflösung mindestens 300 dpi betragen. Nicht konforme Dateien werden gestreckt oder erhöht um die volle Größe der CD zu füllen. 3. Sobald die Druckdatei gewählt ist, wird sie in einer Vorschau angezeigt. 4. An dieser Stelle können Sie entscheiden, ob Sie zum nächsten Schritt durch das Klicken auf den Pfeil gehen wollen oder ob Sie noch die Druckbereich Einstellungen anpassen möchten. 5. Mehrere voreingestellte Medien-Typen, die mit den Medien übereinstimmen finden Sie in unserem Onlineshop Haben wir sowas? Wie soll das ersetzt werden? Bzw. soll es rausgenommen werden?. Wenn Sie ein Medientyp auswählen passt dieser sich automatisch dem Außenrand und dem Innendurchmesser und der Druckqualität an. 6. Um die Einstellungen selber zu bearbeiten müssen Sie den Datentyp auf „Custom“ ändern. Sie können Ihre Einstellungen selber anpassen und speichern, indem Sie sich ein Profil mit ihrem Namen anlegen und Ihre Einstellungen darin speichern. Es folgt eine Beschreibung der einzelnen verfügbaren Einstellungen. Es folgt eine Beschreibung aller möglichen Einstellungen. • Qualität: Es gibt mehrere Möglichkeiten um die Geschwindigkeit, den Druck und die Sättigung des Bildes einzustellen. Höhere Qualität: Die langsamere Druckgeschwindigkeit und mehr lebendige und gestochen scharfe Ausdrucke. 20 Disk-Erstellung • Äußerer Rand: CDs von verschiedenen Herstellern sehen unterschiedlich aus, je nachdem wie weit die zu bedruckende Oberfläche an dem Rand liegt. Messen Sie den Abstand vom Rand der CD bis zum weißen bedruckbaren Bereich. Der Abstand wird zwischen 0-2mm liegen in 1mm Schritten liegen. • Innendurchmesser: CDs von verschiedenen Herstellern sehen unterschiedlich aus. Jeder Hersteller hat andere Randabstände des bedruckbaren Bereiches einer CD. Messen Sie den Abstand von einer Seite der innen nicht bedruckbaren Nabe zur Anderen. Dies wird zwischen 15mm und 50mm in Schritten von 1 mm liegen. Um ein neues Etikett zu erstellen: 1. Klicken Sie auf die Schaltfläche „Etiketten erstellen“. 2. Die Label Design Anwendung Sure Thing (PC) oder Disc Cover (Mac) öffnet sich. Gestalten Sie ihr Etikett mit dem mitgelieferten Hintergründen und Cliparts. Sie können auch Ihr eigenes Bild, Ihren eigenen Text hinzufügen und zudem auch andere Design Merkmale. 3. Speichern Sie Ihre Etiketten, indem Sie auf die Menü Datei „Speichern unter“ klicken. 4. Schließen Sie SureThing oder Disc Cover. 5. Sie werden gefragt, ob Sie das Label in Ihrem aktuellen Projekt verwenden möchten. 6. Sie können nun die Druckeinstellungen anpassen, wie zuvor beschrieben. Schritt 3: Projekt starten (Zusammenfassung - Einstellungen) In diesem Schritt können Sie Ihre Daten- und Druckinformationen überprüfen und die Anzahl der Kopien. Optional können Sie Ihre Brenneinstellungen anpassen. Allerdings sind die Standardeinstellungen so ausgelegt, dass sie in der bestmöglichen Brennqualität brennen. Klicken Sie nun auf Start um den Job zu starten. Eine Übersicht über alle Optionen für diesen Schritt unten aufgelistet. Projekt-Zusammenfassung Diese Bereiche werden Informationen über die Daten, die Sie gewählt haben, ein Vorschaubild, den Dateinamen der Druckdatei, eine Beschreibung des Bildes und eine Beschreibung des Disc Publishers , den Sie gewählt haben, enthalten. Wenn eine dieser Disk-Erstellung 21 Informationen falsch ist, verwenden Sie den zurück-Pfeil am unteren Rand des Bildschirms, um zum entsprechenden Fenster zurück zu gelangen. • Roboter wechseln: Dies steht nur zur Verfügung, wenn mehrere Roboter miteinander verbunden sind. Verwenden Sie diese Option, um den Roboter zu wechseln, zu dem es gesendet werden soll. • Laufwerke: Wenn Sie einen 4102 angeschlossen haben, können Sie wählen, welches Laufwerk Sie zum Brennen benutzen möchten. • Video sichern mit PTProtect (Nur für PC): Dies kann man nur bei DVD-Video und ISO-Image Projekten verwenden. PTProtect kann DVD-Video und ISO-Image Projekte schützen. PTProtect wird in einem USB-Dongle erworben. Siehe Abschnitt für PTProtect. • Hinzufügen zu einem Projekt: Diese Option ermöglicht es Ihnen, ein Projekt in ein neues oder vorhandenes Projekt einzufügen. Ein Projekt Set ist eine Gruppe von Projekten, die Sie gemeinsam speichern können. Siehe Abschnitt 2 B.8 für weitere Informationen. • Projekt speichern: Auf dem Fenster, indem alles zusammengefasst wird, kann man ganz oben einen Namen für die Aufgabe eingeben und anschließend speichern. Eine Projekt-Datei ist eine kleine Datei, die die Standorte von Dateien, die gebrannt werden und die Position der Druckdatei sowie weitere spezifische Projekt-Einstellungen, wie Brenngeschwindigkeit und die Anzahl der Kopien, enthält. Hinweis: Die Win gespeicherte Projekt-Datei umfasst nicht die zu brennenden Daten oder die Druckdatei die gedruckt werden soll. Wenn diese Dateien verschoben oder gelöscht werden, so wird die Projekt-Datei benötigt um die Dateien und dessen Änderungen wieder zu spiegeln. • Projekt planen: Klicken Sie auf diese Schaltfläche, um diesen Job zu planen (täglich, wöchentlich, monatlich oder zu einem bestimmten Zeitpunkt). Weitere Informationen zu diesem Projekt finden Sie in Abschnitt 2B5. Projekt Optionen Für jeden Job-Typ können Sie auf der Schaltfläche „Projektoptionen“ weitere Optionen für diesen Job auswählen. Unten finden Sie eine Beschreibung aller Projekt Optionen. Nicht alle Optionen stehen für jedes Projekt zur Verfügung. Stehen die 22 Disk-Erstellung Optionen für das gewünschte Projekt nicht zur Verfügung, werden Sie ausgeblendet. Wenn Sie die gewählten Einstellungen als Standardeinstellungen setzen möchten, klicken Sie auf die Taste „Als Standard speichern“. • Aufnahmegeschwindigkeit: Stellen Sie die Aufnahmegeschwindigkeit mit dieser Option ein. Die schnellste Schreibgeschwindigkeit wird durch die unterste Geschwindigkeit des Rohlings oder Laufwerks bestimmt, so kann bei einem 16x Medium nur 16x gebrannt werden. Es ist ratsam in niedrigerer Geschwindigkeit zu brennen, da man so die Ausschussrate der fehlerhaften CDs minimiert. • Aufnahme-Typ: Track-at-Once: Dies ist die Standardeinstellung. Für Track-atOnce wird der Laser nach jeder Spur ausgeschaltet, was eine 2 Sekunden Lücke beinhaltet. Die Track-at-Once Funktion ermöglicht es Lieder und Daten in unterschiedlichen Intervallen zu schreiben. Die Lead-in Sektoren werden zu Beginn jeder Sitzung geschrieben. Sie enthalten eine Lage, auf der zusätzliche Daten auf die CD geschrieben werden können. Disc-at-Once: Wenn diese Option aktiviert ist, wird Lead-In alle Tracks und Lead-Out in dieselbe Aktion schreiben. Der Laser wird für die ganze Sitzung gestoppt. • Geschlossen-Beendet/Öffnen: Eine geschlossene CD bedeutet, dass keine zusätzlichen Daten hinzugefügt werden können. Wenn die CD geöffnet ist, können zusätzliche Daten in einer anderen Sitzung hinzugefügt werden. • Dateisystem: Das Dateisystem ist die Methode, mit der Dateien und Ordner auf der gebrannten CD angeordnet werden. Joliet ist für die meisten CD-Brennanwendungen und UDF 1.02 für das Brennen von DVDs geeignet. UDF 2.6 wird für Blu-ray verwendet. Die Aufnahmemaschine kann eine Bridge erstellen, die effektiver ist, als ein weiteres Dateisystem auf der CD. UDF 1.02 in Verbindung mit einer Joliet-Bridge ist der Standard. Die meisten Unterschiede zwischen den Dateisystem-Typen beziehen sich auf die Länge des Dateinamens und den Charakter Einschränkungen der tiefen Ordner Ebenen . ISO ist das restriktive und älteste ImageFormat, UDF ist der am wenigstens restriktive und neuste Dateityp. Die vollständige Liste der Spezifikationen für jeden Dateityp ist mehrere hundert Seiten lang. Mac und andere Rechnerarten können beide Datentypen lesen. Wenn Sie möchten, dass Ihre gebrannte CD mit sehr alten Disk-Erstellung 23 Betriebssystemen oder anderen weniger gängigen Betriebssystemen kompatibel ist, dann können Sie das ISOSystem verwenden. • Test-Brennauftrag: Wenn diese Option aktiviert ist, testet der Recorder die Aufnahmefähigkeit vor dem eigentlichen Brennvorgang. Der Laser überprüft die gesamte Oberfläche der CD, ob Schäden vorhanden sind . Dies geschieht durch die gleiche Menge an Zeit, wie bei der Aufnahme. (DVD + R Medien können nicht getestet werden). Diese Option kann nicht mit einer normalen Aufnahme verwendet werden. • Verifizieren: Wenn diese Option aktiviert ist, wird die Kopie mit Master verglichen, Bit für Bit. Wenn es eine Diskrepanz findet, lehnt es die CD ab. Die Überprüfung ist ein extrem hoher Qualitätsstandard. Wenn es eine Audio oder Video-CD ist und noch spielbar ist, können keine Fehler durch menschliche Augen oder Ohren nachgewiesen werden. Dieser Vorgang kann nützlich sein, um Software-Installationen zu überprüfen, wo es äußerst wichtig ist über alle Installationsdateien einer CD in Kenntnis gesetzt zu sein. Das Aktivieren dieser Option verdoppelt die Zeit, der Fertigstellung, einer normalen CD. • Datum/Uhrzeit als Master Zeit einstellen: Wenn diese Option aktiviert ist, werden alle Dateien mit dem aktuellen Datum und Uhrzeit versehen. B.3 Publisher-Status Wenn ein Job startet, wird das Status-Fenster automatisch angezeigt. Sie können auch den Zugriff jederzeit durch Anklicken des „Weitere Status-Anzeigen“ Symbol unter dem Bild des Roboters benutzen. Publisher-Status ist nur verfügbar, wenn der Publisher angeschlossen ist. • Wenn keine Fehler vorhanden sind, wird die grüne HäkchenTaste angezeigt, die eine Bereitschaftsanzeige auf der linken Seite beinhaltet. • Wenn Fehler vorhanden sind, wird ein rotes Ausrufezeichen angezeigt. Die Fehlererklärung wird auf der rechten Seite angezeigt. Es kann passieren, dass der Fehler nicht erkannt wird und es keine genaue Fehlermeldung gibt. Klicken Sie auf „Weiter“ um sich die komplette Fehlermeldung anzeigen zu lassen. Die Status Seite zeigt den Drive-Status, Drucker und Roboterarm-Status und den des gesamten Projektes. Der Drive Status zeigt den aktuellen Status des Antriebs während eines Auftrags. Die Fortschritte werden auf dem Fortschrittsbalken 24 Disk-Erstellung angezeigt. Dieser zeigt, wie viele Daten schon auf das Medium gebrannt worden sind und wie viel noch gebrannt werden muss. Drucker/Roboter-Status: Er zeigt den aktuellen Status des Druckers, wenn er druckt oder wenn der Roboter die CDs bewegt. Der Projektstatus-Bereich des Publisher Status Fensters, zeigt den aktuellen Status des Auftrags, d.h. welche CD Nummer momentan im Auftrag ist und wie weit der Druckvorgang und das Brennen abgeschlossen sind und zusätzlich die Gesamtzahl der zu produzierenden CDs. Hier können Sie auch ein detailliertes Protokoll des aktuellen Auftrags sehen. Schauen Sie sich einen Auftrag eines vorherigen Jobs an, unterbricht er den aktuellen Job. Zum Abbrechen eines aktuell laufenden Jobs, klicken Sie auf die Schaltfläche „Abbrechen“. Der Roboter beendet noch seinen aktuellen Job-Befehl und stoppt dann den Job. Queue Project. Um ein weiteres Projekt in die Warteschlange einzureihen, führen Sie das ganz normale Setup für ein Projekt aus. PTPublisher startet dieses Projekt direkt nach dem Beenden des letzten Projektes. Wenn Sie im dritten Schritt im Setup Assistenten sind und ein Projekt bereits im Gange ist, erscheint statt dem „Go“ Button ein „Queue“ (Warteschlange) Button. Klicken Sie darauf um die Liste der Warteschlange einsehen zu können. B.4 Backup-Projekt („Projekt planen“; nur für PC und Disc Publisher) Zum Erstellen eines neuen Backup-Projektes müssen Sie zuerst ein Daten Projekt erstellen und können danach dieses planen. Befolgen Sie hierzu die folgenden Schritte: 1. Wählen Sie ein Daten Projekt aus dem Fenster aus. 2. Fügen Sie die Daten ein, die Sie sichern möchten. In der Regel gibt es mehr Daten zu sichern, als auf eine CD, DVD etc. passen. Wenn dies der Fall ist, erhalten Sie eine Warnmeldung und die Leiste am unteren Bildschirmrand wird rot. Disk-Erstellung 25 Um dieses Problem zu beheben, haben Sie die Wahl die Daten auf mehrere Disk verteilt zu kopieren oder ein Medium mit mehr Speicherkapazität einzulegen. Wenn Sie den „Disks überspannen“-Haken setzen, brauchen Sie Ihren Medientyp nicht ändern. Anschließend erscheint die Schaltfläche „Überspannungsbericht“, die Ihnen anzeigt wie die Daten auf die verschiedenen Disk verteilt werden. Unabhängig von dem Medientyp wird empfohlen diese „überspannten“ Disks zu überprüfen, da wahrscheinlich spätere Daten von demselben Typ größer sein können. Wichtiger Hinweis: Es ist nicht möglich eine große Datei über mehrere „überspannte“ Disks zu kopieren. Mit den Medien in der Dropdown-Liste können Sie auch festlegen, dass Sie den Medientyp auf einen mit mehr Speicherkapazität geändert haben. Die Leiste wird von rot auf grün umspringen. Hinweis: Das Ändern des Medientyps ändert nur die Medienfolge, die auf ein Medium geschrieben wird. Es ist die Aufgabe des Benutzers zu schauen, ob die richtigen Medien im richtigen Behälter sind. 26 Disk-Erstellung 3. Sobald Sie die Daten ausgewählt haben, klicken Sie auf den Pfeil um ein Printcover auszuwählen. Es gibt eine Druckvorlage, die speziell für Backup Projekte eingefügt wurde. Es wird empfohlen diese Vorlage zu verwenden. Überprüfen Sie die „Druckvorlage verwenden“ Box. Das Titel- und Beschreibungsfeld muss ausgefüllt werden. Füllen Sie diese Felder mit Angaben zur Sicherung. Die Zeit und das Datum, sowie die Anzahl der CDs werden automatisch auf die CDs gedruckt. Klicken Sie auf den Refresh Button neben dem Eingabefeld, um die Vorschau anzuzeigen zu lassen. 4. Klicken Sie auf die Schaltfläche „Weiter“ um sich eine Zusammenfassung des Projekts anzeigen zu lassen. Klicken Sie auf Projekt planen, um diese Datei in ein Backup Projekt umzuwandeln. Sie werden aufgefordert Ihr Projekt zu speichern. Verschieben Sie keine Projekte nachdem Sie sie gespeichert haben. Wählen Sie nur eine Kopie aus einem Projekt aus. Disk-Erstellung 27 Sobald das Projekt gespeichert ist, wird es im Fenster „Projekt planen“ angezeigt. Legen fest, wie oft die Sicherungen und die Uhrzeit durchgeführt werden sollen. Klicken Sie auf „Plan“ Die geplanten Projekte werden angezeigt. Klicken Sie auf das Kontrollkästchen neben dem Backup Projekt, wenn Sie es starten möchten. Klicken Sie auf „Run Now“ (= Ausführen) , um es zu starten. Andernfalls wird es zum geplanten Zeitpunkt gestartet. Sie müssen die PTPublisher-Software öffnen, den Disc Publisher einschalten und die CDs für das geplante Backup im Behälter haben. Wenn Sie das nicht wollen, dann gehen Sie in das „Projekt planen“ Fenster und starten Sie das Backup manuell, wann Sie wollen. Das Backup Projekt und die komplette Backup Liste wird nur gestartet, wenn Sie auf die Schaltfläche „Jetzt Starten“ klicken. Sie können auf die geplante Projektliste jederzeit zugreifen, indem Sie in der Projektauswahl auf „Fortgeschrittene Projekte“ klicken. Wählen Sie Backup Projekt aus dem Untermenü aus. Hier können Sie alle geplanten Projekte bearbeiten und Änderungen an der Zeit der geplanten Projekte vornehmen. 28 Disk-Erstellung Hinweis: Jeder angefangene Backuplauf wird als vollwertiges Backup angesehen. PTPublisher führt keine verschiedenen Backups durch die nach unterschiedlichen und neuen Daten suchen. B.5 Rip Audio CD (nur für PC und Disc Publisher) Dieses Projekt erlaubt Ihnen Musik auf Ihrer Festplatte zu rippen und in MP3- oder andere Formate zu konvertieren mit ITunes und Windows Media Player. 1. Um eine Audio CD von ITunes oder Windows Media Player zu rippen, benutzen Sie im Start Menü das Menü „Fortgeschrittene Projekte – Rip Projekt“. 2. Wählen Sie aus, ob Sie von Windows Media Player oder ITunes rippen wollen. 3. Legen Sie die Audio CD in den rechten Auswurfbehälter des Disc Publisher. 4. Klicken Sie auf Go um das Rippen der CDs zu starten. Folgen Sie allen auf dem Bildschirm geforderten Einstellungen, die gesetzt werden müssen, bevor man beginnen kann. Hinweis: Der tatsächliche Ripping Prozess wird vom Windows Media Player oder von ITunes abgeschlossen. Stellen Sie alle Einstellungen bezüglich der Rip-Formate (Mp3, WAV, WMA, etc.), Rip-Lokation, Rip-Qualität (kpbs) etc. in iTunes oder Windows Media Player ein. B.6 PTProtect (nur für PC und Disc Publisher – erfordert den Kauf eines USB Dongles) Mit PTProtect kann man die mit PTPublisher gebrannte DVD mit einem Kopierschutz versehen. Sie können eine vorhandene Master-DVD schützen, indem Sie es mit Hilfe des PTPublisher in ein ISO Image umwandeln oder eine DVD auf ihrer Festplatte, die als VIDEO_TS und AUDIO_TS Datei abgespeichert ist. Genauere Informationen für die beiden Methoden finden Sie im PTProtect Dongle oder in der PTPublisher Hilfe Datei. Zum Schutz der DVDs müssen Sie zunächst das PTProtect USB Dongle (100, 250, 500, 1000 oder 5000 Schutzschlüssel) auf demselben Computer per USB anschließen, an dem auch der Disc Publisher angeschlossen ist. Sobald das Dongle im Arbeitsplatz erscheint geben Sie ihm den nächsten Laufwerksbuchstaben mit einem Volume Label als „PTProtect“. Disk-Erstellung 29 PTProtect wird gleichzeitig mit dem Start von PTPublisher aktiviert. Die Zahl der verfügbaren Schutzschlüssel wird auf dem Bildschirm in Schritt 3 des DVD Video-Projekts oder ImageProjekts angezeigt. Hinweis: Sie erhalten 3 kostenlose Schutzschlüssel bevor der Dongle angeschlossen ist. Wenn diese 3 Schutzschlüssel verbraucht sind, wird die PTProtect Option zwar noch angezeigt, ist jedoch nicht mehr anwählbar. C. ERSTELLEN EINES DRUCK-LAYOUTS MIT SURETHING (PC) Die SureThing CD Label Software, die in der PTPublisherSoftware (für Windows) enthalten ist, eignet sich hervorragend, um Disks professionell zu bedrucken. Sie können SureThing Smart Designs benutzen, um Ihr eigenes Label hochzuladen oder vorgefertigte Labels auszuwählen und zu drucken. Der Hilfe-Bereich der Software enthält zu jeder Funktion eine ausführliche Beschreibung. (Klicken Sie dafür auf das Hilfe-Menü - Inhalte.) Folgender Abschnitt erleutert das Erstellen eines einfachen Disc Layouts: 1. Öffnen Sie das Programm SureThing. Wählen Sie die 120 mm Vorlage aus dem erscheinenden Fenster aus. 30 Disk-Erstellung 2. Öffnen Sie das Bedienelement für Hintergründe, indem Sie auf den Pfeil auf dem Bedienelement klicken. Mit „Hintergrund auswählen“ fügen Sie Ihren gewünschten Hintergrund hinzu. 3A. Durchsuchen Sie den Computer nach Ihrer Hintergrundabbildung. Um einen verzerrten oder verschwommenen Druck zu vermeiden, stellen Sie sicher, dass Sie Ihre Abbildung 120 mm x 120 mm groß ist und eine ausreichende Auflösung hat. Wir empfehlen 300 dpi. 3B. Abgesehen von Ihren eigenen Hintergründen hat SureThing auch viele Standardhintergründe. Um einen SureThing Hintergrund einzufügen, klicken Sie auf die SureThing Hintergrund Schaltfläche, die im Fenster erscheint, wenn Sie auf „Hintergrund auswählen“ geklickt haben. Alternativ können Sie die Hintergrundbilder leicht über die Auswahlleiste (s.u.) durchsuchen. Hintergründe können Sie durch die linke Taste ansehen. 4A. Öffnen Sie das Textbedienele-ment, indem Sie auf den Pfeil auf der Textschaltfläche klicken. Fügen Sie durch eine der darunter gelisteten Optionen einen Text hinzu. Um einen Text hinzuzu-fügen, der der Krümmung der Disk folgt, wählen Sie „Im Kreis laufenden Text einfügen“. 4B. Sie können aus mehreren SureThing Smart Designs auswählen. Die Vorlagen positionieren automatisch Ihren Text und benutzen bestimmte Effekte, um Ihrer Disk ein professionelles Aussehen zu verleihen. Sie können ganz einfach die verschiedenen smart designs durchsuchen, indem Sie die mittlere Taste der unter 3B beschriebenen Auswahl-leiste klicken. 5. Zum Abschluss öffnen Sie das Bildbedienelement, indem Sie auf den Pfeil auf der Bilder/Cliparts Schaltfläche klicken. Fügen Sie jedes gewünschte Logo-, Grafikoder Symbol-Motiv in Ihr Etikett ein. Das Bild wird vor das Hintergrundbild platziert. Sie können die Größe durch Ziehen an den Ecken des ausgewählten Bilds anpassen. Disk-Erstellung 31 6. Wenn Sie die Gestaltung abgeschlossen haben, speichern Sie Ihr Layout, indem Sie auf „Projekt speichern“ klicken. D. ERSTELLEN EINES DRUCK-LAYOUTS MIT DISC COVER (MAC) Die Disc Cover Labeler Software, die in der PTPublisher-Software (für Mac) enthalten ist, eignet sich hervorragend, um Disks professionell zu bedrucken. Sie können vorgefertigte Disc Cover Hintergründe, Cliparts oder Ihre eigenen Layouts und Grafiken (unterstützt viele gängige Dateiformate) importieren. Der Hilfe-Bereich dieser Software liefert komplette Anleitungen zu allen Funktionalitäten dieser Software. (Sie finden den HilfeBereich im Hauptmenü Hilfe unter „Disc Cover PE Hilfe“.) Folgender Überblick erläutert knap die grundlegenden Funktionalitäten der Software: 1. Die Software öffnet sich, sobald Sie auf „Create Label“ im „Choose what to print...“ Abschnitt der PTPublisher Software klicken. Ohne PTPublisher lässt sich Disc Cover PE nicht öffnen. 2. Um einen Hintergrund von Disc Cover einzufügen, drücken Sie auf den „Galerie“-Button in der oberen Symbolleiste. Auf dem obigen Bild ist der „Galerie“-Button der mittlere umrahmte Button auf der linken Menüleiste. 32 Disk-Erstellung 3. Wählen Sie „Hintergründe“ aus der Dropdown-Liste aus. Klicken Sie auf das Design, das Sie als Hintergrund möchten. Um die komplette Liste der Hintergründe anzusehen, benutzen Sie die Bildlaufleiste. 4. Sie können auch ein eigenes Layout oder Bild von Ihrer Festplatte auswählen, solange es TIFF, JPG, BMP oder PDF ist. Gehen Sie zum Menü Einfügen - Bilder - Aus Datei... . 5. Sobald ein Bild oder Hintergrund ausgewählt wurde, können Sie Texte oder andere Design-Elemente mit Hilfe der Buttons in der Symbolleiste oder mit dem Informationsbutton hinzufügen. Es folgt eine kurze Beschreibung der wichtigsten Buttons. Galerie Clipart Import Text hinzufügen • • • • • • • • • Auswahl Gebogener Text Zoom Farben Schriften Information Import - Fügt Musiktiteln aus iTunes oder Bildern für eine Collage aus iPhoto hinzu. Galerie - Auswählen einer oder mehrerer Disc Cover Hintergründe (für eine Collage). Selbst erstellte Hintergründe können zur Galerie hinzugefügt werden. Clipart - Große Auswahl an kategorisierten Cliparts. Klicken Sie zuerst auf diesen Button. Danach können Sie alle Kategorien in der Dropdown-Liste sehen. Auswahl - Verkleinert/vergrößert oder bewegt Texte, Bilder oder Formen. Text hinzufügen - Erstellt eine Standard Text-Box. Gebogener Text - Erstellt den Text so, dass er den Außen- oder Innenkonturen der Disk folgt. Zoom - Ansicht vergrößern oder verkleinern. Farben - Ändert die Farbe eines ausgewählten Objekts. Schriften - Ändert die Schriftart des ausgewählten Texts oder des ausgewählten gebogenen Texts. Disk-Erstellung 33 • 6. Information - Wenn dieser Button ausgewählt ist, erscheint die Informations-Seitenleiste. In dieser Seitenleiste werden erweiterte Optionen angezeigt, mit denen Sie Ihre Vorlage ändern, die Größe/Position von Objekten ändern, Effekte hinzufügen, die Tranzparenz anpassen, Texteinstellungen ändern oder Objekte ausrichten können. Weitere Informationen werden im folgenden Schritt erläutert. Sobald Sie mehrere Objekte in Ihrem Layout eingefügt haben, ist es sinnvoll, die Informations-Seitenleiste für erweiterte Objekteinstellungen zu verwenden. Wählen Sie hierfür ein Objekt, dass Sie anpassen wollen, aus und klicken Sie dann auf einen der sechs Buttons oben in der Seitenleiste. Vier sind im Folgenden dargestellt und zudem erläutert. • • • • • • Design Elemente - Zu einer neuen Vorlage wechseln, die aktuelle anpassen oder eine eigene erstellen. Maße - Präzises Bewegen, Vergrößern/Verkleinern und Drehen eines ausgewählten Objekts. Füllung und Schatten - Schatten hinzufügen, Dicke und Farbe geometrischer Objekte ändern. Bilder - Deckkraft eines Bilds, Cliparts oder Hintergrundes festlegen oder einen Farbverlauf definieren. Text - Zeilen- oder Zeichenabstand, sowie Größe oder Ausrichtung eines ausgewählten Textobjekts ändern. Ausrichtung - Mehrer Textobjekte anordnen oder verteilen. 34 Disk-Erstellung 7. Weiter Funktionalitäten, wie z.B. das Ändern der Objektanordnung (in den Vorder- oder Hintergrund) oder das Exportieren in andere Dateiformate, finden sich im Disc Cover Hauptmenü. 8. Speichern Sie Ihr Layout am Schluss unter „Ablage - Sichern unter...“. Drücken Sie auf „Disc Cover PE beenden“ im Disc Cover PE Menü zum Schließen der Software. PTPublisher fragt jetzt, ob Sie das soeben gespeicherte Layout für Ihr aktuelles Disk-Projekt verwenden wollen. Klicken Sie auf „Yes“ (Ja). E. ERWEITERTE DRUCKERTREIBERFUNKTIONEN (PC) Sobald Sie die Software des Publishers erfolgreich installiert haben, sollten Sie sich mit den Einstellungen des Druckertreibers Ihres Publishers vertraut machen. Diese Einstellungen haben Einfluss auf das Druckergebnis auf Ihre CDs/DVDs. Die Standardeinstellungen werden allerdings den meisten Druckanforderungen gerecht werden. Bitte folgen Sie den nachfolgenden Schritten, um die Druckertreibereinstellungen anzupassen oder zu überprüfen: 1. Klicken Sie auf die Schaltfläche Start und bei Windows 2000 fahren Sie über Einstellungen und klicken auf Drucker. Bei Windows XP Professional klicken Sie auf Drucker und Faxgräte. Bei Windows XP Home klicken Sie auf Systemsteuerung und dann auf Drucker und Faxgräte. Klicken Sie mit der rechten Maustaste auf das Disc Publisher SE Symbol und wählen Druckeinstellungen aus. HINWEIS: In der PTPublisher Anwendung können Sie einige dieser Einstellungen direkt in dem Fenster zum Drucken anpassen. Bei PTPublisher haben Sie ebenfalls die Möglichkeit, die Standardeinstellungen des Treibers zu verwenden. Sollten Sie diese Option wählen, werden alle in diesem Kapitel beschriebenen Einstellungen angewendet. Disk-Erstellung 35 Papiergröße Die Papiergröße stellen Sie auf CD, um auf bedruckbare Oberflächen von CDs und DVDs zu drucken. Die verbleibenden Optionen finden Anwendung, wenn Sie den Anbausatz für Geschäftskarten erworben haben. Non-printable Outer Margin Diese Einstellung nimmt auf die Qualität, die Geschwindigkeit und den Tintenverbrauch des Drucks Einfluss. Die Farbabstimmung ist ebenfalls an diese Einstellung gebunden. Beginnen Sie mit der Standardeinstellung für das schnellste Drucken und den geringsten Tintenverbrauch. Sollte die Qualität verbesserungswürdig sein, probieren Sie die nächst-höhere Einstellung. Print Quality Diese Einstellung nimmt auf die Qualität, die Geschwindigkeit und den Tintenverbrauch des Drucks Einfluss. Die Farbabstimmung ist ebenfalls an diese Einstellung gebunden. Beginnen Sie mit der Einstellung für das schnellste Drucken und den geringsten Tintenverbrauch. Sollte die Qualität verbesserungswürdig sein, probieren Sie die nächsthöhere Einstellung. Disc Surface Quality Diese Einstellung nimmt auf die Qualität, die Geschwindigkeit und den Tintenverbrauch des Drucks Einfluss. Die Farbabstim36 Disk-Erstellung mung ist ebenfalls an diese Einstellung gebunden. Beginnen Sie mit der Einstellung für das schnellste drucken und den geringsten Tintenverbrauch. Sollte die Qualität verbesserungswürdig sein, probieren Sie die nächst höhere Einstellung. Color Matching Der Modus Best for Graphics wird am Besten bei Grafiken verwendet, bei denen eine genaue Farbwiedergabe nicht so wichtig ist. Abbildungen, die in diesem Modus gedruckt werden wirken lebhafter, da für mehr Tinte verwendet wird. Allerdings kann in diesem Modus die Hautfarbe bei Abbildungen mit Menschen einen rötlichen Stich haben. Der Modus Best for Photos wird am Besten bei Fotoabbildungen verwendet, bei denen eine genaue Wiedergabe der Farbe essentiell ist. Abbildungen, die in diesem Modus gedruckt werden wirken heller als die im Grafikmodus gedruckten. Vor allem Hautfarben wirken in diesem Modus natürlicher. HINWEIS: Ein genauer Farbabgleich der bedruckten Medien könnte am Bildschirm unmöglich sein, da es Faktoren gibt, die den Druck aus dem Treiber heraus beeinflussen. Die Oberfläche der Medien reagiert mit der Tinte aus der Patrone, um die Farben zu erzeugen. Aus diesem Grund könnte es sein, dass die gleiche Abbildung auf verschiedenen Medien zu unterschiedlichen Ergebnissen führt. Ink Saturation Diese Option kontrolliert die Tintensättigung der gedruckten Abbildung. Sollten Sie auf die TuffCoat CD der Druckerherstellers drucken, können Sie diese Einstellung auf 100% lassen. Sollten Sie auf bedruckbare CDs anderer Hersteller drucken, könnte es sein, dass Sie die Tintensättigung an die jeweilige Oberflächenbeschaffenheit anpassen müssen, um den Druck zu optimieren. Wenn die CDs nicht komplett trockenen, sollten Sie den Wert reduzieren. Inner Diameter Dieser Wert ändert die Größe des nicht bedruckten Mittelstücks. Höhere Werte führen zu einem größeren unbedruckten Mittelstück und niedrigere Werte führen zu einem kleineren unbedruckten Mittelstück. Dieser Wert führt zu einer Änderung von 0,1mm pro Erhöhung, also führt eine Änderung von 10 zu einer Änderung des Durchmessers um 1mm. Disk-Erstellung 37 Inner Diameter Non-Printed Diameter 230 0.905" (22.0mm) (TuffCoat™, Standard) 150 0.591" (15mm) (Physikalisches Mittelstück) Cartridge Alignment Die Patronenausrichtung druckt einen Testdruck und überprüft diesen, um den Drucker für zweidimensionales drucken zu konfigurieren und um die Farbpatrone auszurichten. Es ist wichtig, dass Sie diese Ausrichtung nach jedem Austausch der Patrone ausführen. Sollten Sie es vergessen werden Sie hierzu vor dem ersten Druck mit der neuen Patrone aufgefordert. Center The Print Image HINWEIS: Ihr Drucker ist von Werk aus so eingestellt, dass die Abbildung zentriert auf die CD gedruckt wird. Sie können diese Anpassungsmöglichkeit nutzen, sollten eine Feinabstimmung von Nöten sein. Sollten Sie jemals die Werkseinstellungen der vertikalen und horizontalen Druckausrichtung überprüfen wollen, können Sie eine Kalibrierungsprozedur laufen lassen, um sicher zu stellen, dass Ihre Abbildungen zentriert auf eine CD gedruckt werden. Halten Sie sich zur Durchführung dieser an folgende Schritte: 1. Stellen Sie sicher, dass in dem Publisher sowohl eine CD eingelegt, als auch eine Farbtintenpatrone eingebaut ist. Hierbei ist es wichtig, dass Sie den gleichen CD-Typ verwenden, den Sie normalerweise auch verwenden, da die Größe der CD von Hersteller zu Hersteller leicht variieren. Überprüfen Sie auch, dass der Publisher eingeschaltet und an den Computer angeschlossen ist. 2. Klicken Sie auf die Schaltfläche Center the Print Image und anschließend auf Eigenschaften. Der Drucker beginnt nun mit dem Testdruck zur Kalibrierung. 3. Sobald der Druck abgeschlossen ist, drehen Sie die CD um 180°, legen sie zurück in das Zufuhrbehältnis und wiederholen den Schritt 2 mit der gleichen CD. 4. Sobald der zweite Druckdurchlauf beendet ist, sollten Sie einen Testdruck vorliegen haben, der folgendermaßen aussieht: 38 Disk-Erstellung BACK Vertical Calibration After printing this image once, rotate this CD so the ARROWS point to the BACK of the printer and print again. 5 4 3 2 1 0 -1 -2 -3 -4 -5 Find and enter the number whose lines tough (must be the SAME number) NOTE: -5 -4 -3 -2 -1 0 1 2 3 4 5 BACK -5 -4 -3 -2 -1 0 1 2 3 4 5 5 4 3 2 1 0 -1 -2 -3 4 -5 Find and enter the number whose lines tough (must be the SAME number) Horizontal Calibration 5. Finden Sie entlang der vertikalen Achse der bedruckten CD die Nummern der Linien, die sich berühren. Bei der vorhergehenden Abbildung würden Sie beispielsweise die Nummer 2 in das vertikale Kästchen des Kalbirisierungsfensters eintragen und 0 für die vertikale Achse. 6. Klicken Sie auf die Schaltfläche OK. Ihre Abbildung sollte nun beim Druck auf eine CD zentriert sein. Schließen Sie das Druckereinstellungsfenster, nachdem diese Einstellungen vorgenommen wurden. Sie können nun aus einer Anwendung heraus drucken. Alle Druckereinstellungen belieben bestehen, bis sie von Ihnen wieder geändert werden. Clean/Change Cartridge & Check Ink Levels Klicken Sie auf diese Schaltfläche, um sich den aktuellen Tintenfüllstand sowie Optionen zum Reinigen und Austauschen anzeigen zu lassen. Disk-Erstellung 39 Change Cartridge Klicken Sie auf die Schaltfläche Change Cartridge, um eine neue Tintenpatrone einzubauen oder zwischen zuvor benutzten Patronen hin und her zu wechseln. Clean/Purge Klicken Sie auf die Schaltfläche Clean/Purge, um eine ganz normale Testvorlage zum Drucker zu schicken. Überprüfen Sie, ob sich eine CD im Zufuhrbehältnis befindet und die Frontklappe geschlossen ist. Die Testvorlage lässt Tinte zum Säubern durch die Düsen sprühen, um alle Verstopfungen zu beseitigen. Details Klicken Sie auf die Schaltfläche Details, um Informationen zum Treiber, der Firmware, der Ausrichtung und der Anzahl der CDs/DVDs, die Sie mit Ihrem Publisher bedruckt haben, zu erhalten. Klicken Sie auf Reset Factory Defaults, um die Ein-stellungen zur Druckzentrierung und der Patronenausrichtung auf den Auslieferungszustand zurück zu setzen. 40 Disk-Erstellung Enable Bi-di Printing Stellen Sie diese Einstellung auf Yes, um schnelleres Drucken, welches allerdings eine Patronenausrichtung benötigt, zu ermöglichen. Stellen Sie sie auf No, für ein langsameres Drucken, welches dafür aber keine Ausrichtung benötigt. F. ERWEITERTE DRUCKERTREIBEREINSTELLUNGEN (MAC) Auf die Druckertreibereinstellungen können von jedem Druckprogramm auf dem Mac zugreifen. Gehen Sie auf Datei Drucken. Wählen dort die Option Publisher Settings vom Drop-Down-Menü. Klicken Sie auf bei Voreinstellungen „Sichern unter“ wenn Sie Ihre Einstellungen speichern wollen. Hinweis: Die gängigen Einstellungen können direkt im „Druck-Abschnitt“ bei PTPublisher gesetzt werden. Wenn Sie dort etwas einstellen, müssen Sie dies nicht auch noch hier tun. Die erweiterten Druckertreibereinstellungen müssen normalerweise nicht verändert werden. Diese werden zumeist nur von fortgeschrittenen Anwendern benutzt. Im Folgenden werden die Druckertreibereinstellungen beschrieben: Print Quality Es gibt 3 verschiedene Qualitätseinstellungen für die Abbildungen. Beachten Sie dabei, dass bei Normal der Druckvorgang am schnellsten ist, dabei aber auch eine Disk-Erstellung 41 weniger gute Qualität liefert, während bei Best die beste Qualität bei einem langsameren Druckvorgang liefert. Disc Surface Quality Diese Einstellung nimmt auch auf die Qualität der Abbildung Einfluss, indem es die Farbabstimmung ändert. Beginnen Sie mit der Standardeinstellung für den schnellsten Druckvorgang und dem geringsten Tintenverbrauch. Sollte die Qualität verbesserungswürdig sein, probieren Sie die nächst höhere Einstellungsstufe aus. Color Matching Den Graphic-Modus benutzen Sie am besten dann, wenn eine genaue Farbwiedergabe nicht essentiell ist. Abbildungen, die in diesem Modus gedruckt werden, wirken lebendiger, da mehr Tinte für den Druck verwendet wird. Allerdings könnte es bei Abbildungen mit Menschen zu einem rötlichen Stich bei der Hautfarbe kommen. Den Photo-Modus benutzen Sie am besten für Fotoabbildungen, bei denen eine genaue Farbwiedergabe sehr wichtig ist. Abbildungen, die in diesem Modus gedruckt werden, sehen heller aus als im Graphic-Modus. Vor allem Hautfarben wirken viel natürlicher. HINWEIS: Es ist wahrscheinlich unmöglich eine genaue Farbabstimmung für die CDs/DVDs am Bildschirm vorzunehmen, da es Faktoren gibt, die aus dem Treiber heraus Einfluss darauf nehmen. Die Oberfläche der CDs/DVDs reagiert mit der Tinte aus der Patrone, um den Farbton zu erzeugen. Aus diesem Grund kann das Druckergebnis der selben Abbildung mit den gleichen Einstellungen auf CDs/DVDs unterschiedlicher Hersteller sehr unterschiedlich ausfallen. Intensity Diese Einstellung nimmt Einfluss auf die Tintensättigung auf den CDs/DVDs. Wenn Sie auf Primera ToughCoat CDs/DVDs drucken, ist bereits 96% ausreichend. Sollten Sie auf CDs/DVDs von anderen Herstellern drucken oder mit dunkleren Farben drucken wollen, könnte es sein, dass Sie die Intensität erhöhen müssen. Inner Diameter Der Innendurchmesser bezieht sich auf die Größe des nicht zu bedruckenden Bereiches im Zentrum der CD/DVD. Die-se Größe kann von Medientyp zu Medientyp variieren. Durch diese Einstellungen können Sie den Innendurchmesser in Millimetern angeben, was Ihnen ermöglicht, durchgehend bis zum nicht bedruckbaren inneren Element zu 42 Disk-Erstellung drucken. Für die von Primera verkauften CDs /DVDs benutzen Sie bitte folgende Einstellungen: − 23 mm für Primeras Tuff-Coat CDR − 24,9 mm für die Hockey Rink Disc, Business Card Disc und 80 mm CD Outer Margin Der Außenrand bezieht sich auf die Stelle, an der am äusseren Rand der CD/DVD aufgehört werden soll zu drucken. Die Größer der bedruckbaren Oberfläche kann von Medientyp zu Medientyp variieren. In dieser Einstellung können Sie den Außenrand millimeterweise anpassen, bis Sie durchgängig bis zum Außenrand durchdrucken. Save As Default Diese Schaltfläche speichert die aktuelle Einstellung als systemweiten Standard ab Restore Defaults Diese Schaltfläche stellt die Standardeinstellungen wieder her. Config Utility Diese Schaltfläche startet das Einstellungsdienstprogramm. Sie werden sehen, dass der Farbtintenstand angezeigt wird. Der Farbtintenstand zeigt die Menge der Farbe an, von der noch am wenigsten in der Patrone vorhanden ist. Wenn Ihre Patrone zum Beispiel noch 80% Zyan, 50% Gelb und 65% Magenta enthält, würden 50% angezeigt werden. Außerdem sind noch folgende Schaltflächen zu sehen: Disk-Erstellung 43 Clean Cartridge Bei einer im Publisher eingebauten Patrone, die über einen längeren Zeitraum nicht benutzt wird, könnten die kleinen Düsen am Druckkopf durch angetrocknete Tinte verstopfen. Durch das Klicken auf die Schaltfläche Clean Cartridge wird eine CD/DVD aufgenommen und in dem Druckerbehälter platziert. Danach druckt der Publisher ein einfaches Muster auf die CD/DVD, so dass Tinte durch alle Düsen gespritzt wird. Das Testmuster zeigt Ihnen dann, ob einige der Düsen verstopft sind. Das Muster besteht aus einigen diagonalen Linien, die durchgängig sein sollten; eine Unterbrechung dieser Linien weist auf eine verstopfte Düse hin. Beachten Sie hierbei, dass mehrere Säuberungsdurchgänge nötig sein könnten, um die Düsen komplett von Verstopfungen zu befreien. Sollten die Düsen dennoch nach mehreren Durchläufen weiterhin verstopft sein, sollten Sie die Patrone ausbauen und die Düsen des Druckkopfs vorsichtig mit einem feuchten Stoff- oder Papiertuch abtupfen und die danach wieder in den Publisher einbauen. Lesen Sie hierfür auch Kapitel 4-D. Change Cartridge Um eine Patrone auszutauschen, benutzen Sie am besten die Schaltfläche Change Cartridge in dem Einstellungsdienstprogramm. Dadurch wird die genaueste Tintenstandsüberwachung gewährleistet. Klicken Sie also auf die Schaltfläche Change Cartridge. Daraufhin fährt die Patronenhalterung in die Mitte des Publishers, um den Austausch zu vereinfachen. Öffnen Sie die obere Abdeckung, um die Patrone wie in Kapitel 2 dieses Handbuches beschrieben einzubauen. Danach werden Sie vom System gefragt, ob Sie eine neue oder gebrauchte Farbpatrone einbauen. Sobald Sie den Einbau beendet haben, klicken Sie auf OK, damit das System den Patronenfüllstand aktualisiert. Alignment Calibration Print Die Patronenausrichtung führt einen Testdruck durch und überprüft anschließend automatisch den Druck, um Ihren Druck für zweidimensionales Drucken auszurichten. Es ist wichtig diese Ausrichtung nach jedem Austausch der Patronen durchzuführen. Sollten Sie die Ausrich-tung vergessen, werden Sie allerdings auch automatisch dazu aufgfordert, bevor Sie den ersten Druckvorgang mit der neuen Patrone starten. 44 Disk-Erstellung Image Alignment Diese Schaltfläche ermöglicht es Ihnen die Abbildung auf der CD/DVD nach oben, unten, links oder rechts zu verschieben. Um die Abbildung zu zentrieren, klicken Sie auf die Schaltfläche Image Alignment. Sie werden daraufhin gefragt, ob Sie einen Testdruck durchführen möchten oder einfach nur Werte zur Ausrichtung der Abbildung auf der CD/DVD eingeben möchten. Sollten Sie nicht wissen in welche Richtung und wie weit die Abbildung verschoben werden muss, um auf der CD/DVD zentriert zu sein, können Sie den Testdruck zur Zentrierung durchführen. Überprüfen Sie vorher, ob in dem Publisher CDs/DVDs und Tintenpatronen eingelegt sind und ob er angeschlossen und bereit ist Druckaufträge zu empfangen, dann Klicken Sie erst auf die Schaltfläche Yes. Der Publisher nimmt sich eine CD/DVD und druckt eine Zahlenskala darauf. Anschließend werden Sie dazu aufgefordert die Abdeckung zu öffnen und die CD/DVD um 180 Grad zu drehen, zurück in den Zufuhrbehälter zu legen und die Abdeckung wieder zu schließen. Klicken Sie auf OK wenn Sie damit fertig sind und der Publisher wird die CD/DVD erneut aufnehmen und eine weitere Zahlenskala darauf drucken. Danach sollte die CD/DVD folgendermaßen aussehen: BACK Vertical Calibration -5 -4 -3 -2 -1 0 1 2 3 4 5 5 4 3 2 1 0 -1 -2 -3 4 -5 Find and enter the number whose lines tough (must be the SAME number) Horizontal Calibration After printing this image once, rotate this CD so the ARROWS point to the BACK of the printer and print again. 5 4 3 2 1 0 -1 -2 -3 -4 -5 Find and enter the number whose lines tough (must be the SAME number) NOTE: -5 -4 -3 -2 -1 0 1 2 3 4 5 BACK Disk-Erstellung 45 Sobald der Druck abgeschlossen ist wird folgendes Eingabefenster erscheinen: Schauen Sie auf die fertig bedruckte CD/DVD zur Ausrichtung und suchen Sie nach den Nummern bei denen die Linien am ehesten eine einheitliche Linie bilden. Bei der in diesem Handbuch abgebildeten CD/DVD zum Beispiel ist die vertikale Ausrichtung 2 und die horizontale Ausrichtung 0. Geben Sie diese Werte in das Eingabefenster ein. Sollten Sie sich gegen den Testdruck entscheiden, wird Ihnen direkt das Eingabefenster zum Verschieben der Abbildung angezeigt. Die Maßeinheit beträgt ungefähr 0,1 mm. Wenn Sie die Werte bei der horizontalen Ausrichtung verkleinern oder im negativen Zahlenbereich vergrößern, wird die Abbildung leicht nach links verschoben. Wenn Sie die Werte bei der horizontalen Ausrichtung vergrößern, wird die Abbildung leicht nach rechts verschoben. Wenn Sie die Werte bei der vertikalen Ausrichtung verkleinern oder im negativen Zahlenbereich vergrößern, wird die Abbildung leicht nach oben verschoben. Wenn Sie die Werte bei der horizontalen Ausrichtung vergrößern, wird die Abbildung leicht nach unten verschoben Calibrate Last Disc Nutzen Sie diese Einstellung, wenn Sie regelmäßig Fehlermeldungen erhalten, dass 2 CDs/DVDs aufgenommen wurden. Wenn Sie auf diese Schaltfläche klicken, werden Sie dazu aufgefordert, eine CD/DVD in den Zufuhrbehälter zu legen. Anschließend wird der Roboterarm des Publisher jede einzelne CD/DVD abtasten, um die korrekte Abmessung für die letzte CD/DVD in dem Behälter zu erhalten. 46 Disk-Erstellung G. ANFORDERUNGEN BEI ANDEREN GRAFIKPROGRAMMEN Mit anderen Grafikprogrammen kann man ebenfalls Druck-Layouts erstellen und direkt mit dem Publisher drucken. Wenn Sie mit der PTPublisher Software brennen und drucken, unterstützt Ihr Publisher folgende Bilddateiformate: BMP, TIF, JPG, GIF, und PRN. Die meisten Original-Bilddateien können in diese Grafikformate exportiert werden z.B. mit Adobe Photoshop oder Illustrator. Sollten Sie Ihre Abbildungen mit anderen Grafikprogrammen erstellen, empfehlen wir Ihnen eine quadratische 12 cm x 12 cm (4,72“ x 4,72“) Abbildung mit einer Auflösung von 300 dpi zu erstellen. Disk-Erstellung 47 Kapitel 4: Wartung und Problembehebung A. DEUTEN DER ANZEIGELAMPEN DES PUBLISHERS Die Knopf Power/Ink kann Ihnen anzeigen, was im Inneren des Publishers passiert: Power/Ink Button Publisher Schnell blinkend Der Publisher ist am initialisieren. Sie sehen dieses Verhalten, wenn der Publisher zum ersten Mal eingeschaltet wird. Langsam blinkend Die Abdeckung ist geöffnet und die Patronenhalterung zum Austausch in der Mitte. Legen Sie eine neue Patrone ein und schließen die Abdeckung wieder. (Das langsame Blinken kann auch darauf hinweisen, das der Zufuhrbehälter leer ist, ein Roboterfehler vorliegt oder ein Problem beim Aufnehmen besteht. Allerdings wird solchen Problemen auch immer eine Meldung auf dem Bildschirm angezeigt.) B. REINIGUNG DES PUBLISHERS HINWEIS: Versuchen Sie KEINESFALLS den Roboterarm oder andere Komponenten des Publishers einzufetten oder –zuölen. Sie würden auf jeden Fall mehr Schaden anrichten als helfen! Alle beweglichen Komponenten des Publishers sind so entworfen, dass sie während der ganzen Lebensdauer des Publishers ohne zusätzliche Schmiermittel auskommen. Benutzen Sie einen ein flusenfreies Tuch und eine kleine Menge Fensterreiniger auf Ammoniakbasis, um das Außen-gehäuse und die Behälter zu reinigen. Diese Reinigungsmittel sind bei Tinte sehr effektiv, welche sich im Laufe der Zeit vor allem in den Behältern ansammelt. Stärkere Putzmittel werden NICHT empfohlen, da sie die Farbe und das Plastik aus denen die Teile des Publishers bestehen, beschädigen könnten. Zie-hen Sie vor der Reinigung immer erst den Stromstecker. Schließen Sie den Publisher auch erst wieder an, wenn die Oberflächen vollständig getrocknet sind. 48 Wartung und Problembehebung C. AUSFÜHREN EINES AUTOMATISCHEN SELBSTTESTS Um sicherzustellen dass alles richtig funktioniert, ist eine Selbsttestfunktion in Ihren Publisher integriert. In diesem Modus geht der Roboterarm alle Bewegungsabläufe beim Aufnehmen und Platzieren von CDs/DVDs durch, um zu überprüfen, ob alles fehlerfrei funktioniert. Dieser Test kann auch durchgeführt werden, wenn der Publisher nicht an einen Computer angeschlossen ist. Um den Test durchzuführen, befolgen Sie folgende Schritte: • • • • Legen Sie einige CDs/DVDs in den Zufuhrbehälter ein. Öffnen Sie die Abdeckung Drücken und halten Sie den Power Knopf für 5 Sekunden gedrückt. Der Test beginnt. Um den Test anzuhalten schließen Sie die Abdeckung und drücken erneut auf den Power Knopf. D. REINIGUNG DER TINTENPATRONEN Es könnte notwendig sein die Düsen der Tintenpatrone zu säubern, sollten Sie eine reduzierte Druckqualität feststellen oder vermuten, dass eine der Düsen angetrocknet oder verstopft ist. Wenn Sie Probleme mit der Druckqualität haben, beflogen Sie folgende Schritte: 1. Entnehmen Sie die Druckerpatrone. 2. Befeuchten Sie ein flusenfreies Tuch mit Wasser. 3. Halten Sie das Tuch für drei Sekunden an die Düsen. Dabei bleibt ein Teil der Tinte, der zum Qualitätsabfall geführt haben könnte, auf dem feuch-ten Tuch kleben. 4. Wischen Sie in die angezeigte Richtung. 5. Wiederholen Sie den Vorgang. Wartung und Problembehebung 49 E. TECHNISCHER SUPPORT Sollten Sie Probleme mit dem Betrieb Ihres Publishers haben, sollte Ihnen in den meisten Fällen ein Blick in dieses Benutzerhandbuch und die Software User’s Guide in den meisten Fällen bei der Problemlösung helfen. Wenn Sie das Problem nicht beheben können, kontaktieren Sie bitte den technischen Support über die Nummer auf dem Zettel, welches in der Verpackung des Publishers enthalten war. Quelle Ort Primera Wissensdatenbank www.primera.com/kb PTPublisher Software Hilfedateien Öffnen Sie die Software und klicken Sie auf das SureThing Software Hilfedateien Öffnen Sie die Software, klicken Sie auf das Hilfemenü (Help) – Inhalt (Contents) Email Support [email protected] Telefon Support +49 (0)611 92777-0 (Mo - Do 9:00 - 17:00 Uhr, Fr 9:00 - 15:00 Uhr CET) 50 Wartung und Problembehebung Kapitel 5: Technische Angaben Modell Optical Disc Publisher SE Ausstattung Blu-ray Publisher DVD+/-R-CDR Publisher AutoPrinter Druckmethode Tintenstrahldrucker Druckauflösung 4800 x 1200 dpi, 2400 x 1200 dpi, 1200 x 1200 dpi, 600 x 600 dpi Tintenarten Eine 3-Farben-Tintenpatrone (CMY) Medientypen Mit Tinte bedruckbare CD-R, CD-RW, DVD-R, DVD RAM, DVD+R, Dual Layer DVD+R, BDR (nur für BLU Modelle) Maximale Druckbreite 4.724" (120 mm) Mindestsystemvoraussetzungen: PC: IntelTM Processor III/IV 750 MHz oder höher, mindestens 256MB RAM, empfohlen 512 MB, freier PCI Anschluss,freier USB 2.0 Anschluss MAC: G5 oder Intel Prozessor mit mindestens Mac OS X 10.5 oder höher, 512 MB RAM, mindestens 10 GB freier Festplattenspeicher Disk-Kapazität 20 Disk Ein-/Ausgabe Betriebssysteme Window XP, Vista und 7 Mac OSX Version 10.5 oder besser Datenschnittstelle USB 2.0 Anschluss; eSata für Blu-ray Modelle Stromversorgung 220-240 VAC Gewicht 4,71 kg (10,4 lbs.) Maße 14,15 cm x 38,1 cm x 38,1 cm (6,75'' H x 15" W x 15" D) EMC Zertifikate FCC Class A, CE Sicherheit UL, UL-C, CE, RoHS Garantie Ein Jahr (Erweiterte (24) Monatsgarantie über autorisierte Primera EMEA Partner) erhältlich. Technische Angaben 51 Index Abort (Unterbrechen) ....................................................................24 Audio Projekt..................................................................................16 AUDIO_TS................................................................................16, 28 Backup Projekt ...............................................................................24 Blu-ray......................................................................................1, 2, 16 BDR.................................................................................................1, 2 Bin Selection ...................................................................................22 Calibrate Disc Publisher ..............................................................40 Center Print Image.........................................................................40 Color Matching...............................................................................37 Connections, Rear Panel.................................................................5 Controls, Front Panel.......................................................................4 Change Robot .................................................................................20 Closed Disc......................................................................................21 Copy Project (Kopier Projekt) ...............................................12, 15 Cost Estimator (Kostenkalkulation)...........................................39 Daten Projekt ..................................................................................16 Disc Cover .................................................................................12, 32 File System ......................................................................................21 Gallerie.............................................................................................34 Identifying the Parts (Zuordnen der einzelnen Komponenten)...............................................................4 Image Projekt..................................................................................17 Inner Diameter ...................................................................14, 19, 38 Input Bin............................................................................................5 Internal Blue LED Lights .............................................................44 iTunes ...............................................................................................27 Status-LEDs.......................................................................................5 Medientypen...............................................................................2, 50 New Project Panel..........................................................................13 Outer Margin ......................................................................14, 19, 37 Output Bin.........................................................................................5 Power Input.......................................................................................6 Print Template ................................................................................25 Print Quality .........................................................................7, 15, 36 Projektsatz .......................................................................................20 PTProtect....................................................................................20, 28 Publisher Status .............................................................................23 Queue Project..................................................................................24 Recorder Tray ....................................................................................4 52 Index Recording Speed ............................................................................20 Recording Type...............................................................................21 Rip Audio ........................................................................................27 Save Project .....................................................................................20 Schedule Project.............................................................................20 Set Time and Date to Mastering Time.......................................22 Span Discs .......................................................................................25 Specifications..................................................................................49 Systemanforderungen.....................................................................5 Technischer Support......................................................................48 Test Record ......................................................................................21 Transport des Publishers ..............................................................44 Troubleshooting (Wartung und Problembehebung) ..............43 Verify ................................................................................................21 Video Projekt ..................................................................................16 VIDEO_TS.................................................................................16, 28 Windows Media Player.................................................................27 Index 53 P/N 510963