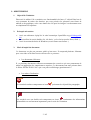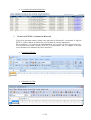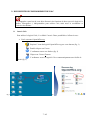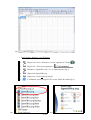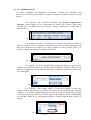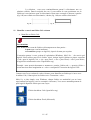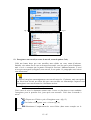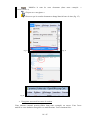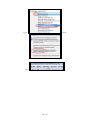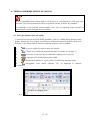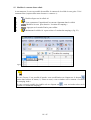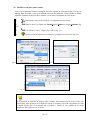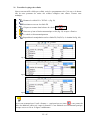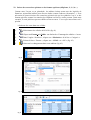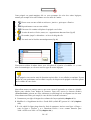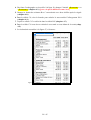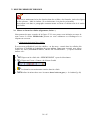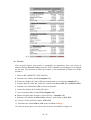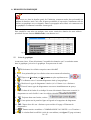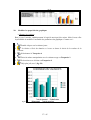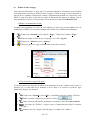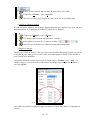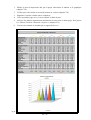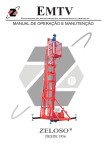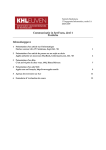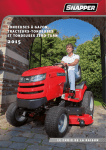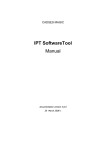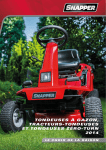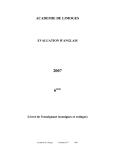Download Initiation au tableur Calc (OpenOffice.Org)
Transcript
Initiation au tableur Calc (OpenOffice.Org) Auteur : Marc CHAZELLE pour l’association RELAIS 59 (Paris 12e) Dernière mise à jour : mai 2010 Ce document est édité sous licence Creative Commons SOMMAIRE 1. AVANT PROPOS ................................................................................................................................. 3 1. Objectif de l’initiation ............................................................................................................................ 3 2. Prérequis nécessaires.............................................................................................................................. 3 3. Mode d’emploi du document ................................................................................................................ 3 2. INTRODUCTION ................................................................................................................................. 5 4. Qu’est-ce qu’un tableur ? ....................................................................................................................... 5 5. Quelles sont les utilités d’un tableur (gestion de compte, rapport d’activité,...) ?................................. 5 6. Exemples de ce que l’on peut faire avec un tableur............................................................................... 5 7. Un mot sur le tableur de Microsoft EXCEL .......................................................................................... 6 3. DECOUVERTE DE L’ENVIRONEMENT CALC .............................................................................. 7 8. Ouvrir Calc............................................................................................................................................. 7 9. Découverte de l’interface Calc (classeur, barre d’outils, feuille de calculs, cellules,...) ....................... 9 10. Le vocabulaire Calc ........................................................................................................................... 10 11. Identifier et ouvrir un fichier Calc existant ........................................................................................ 11 12. Enregistrer son travail (en cours de travail, avant de quitter Calc).................................................... 12 13. Enregistrer au format Excel ............................................................................................................... 14 4. CREER SA PREMIERE FEUILLE DE CALCUL ............................................................................. 16 14. Saisir des données dans une cellule ................................................................................................... 16 15. Modifier le contenu d'une cellule....................................................................................................... 17 16. Modifier la largeur d'une colonne ...................................................................................................... 18 17. Saisir une première formule .............................................................................................................. 19 18. Saisir une formule en s'aidant de la souris ......................................................................................... 20 19. Insérer une ligne/insérer une colonne ................................................................................................ 20 20. Copier coller une formule .................................................................................................................. 22 21. Travailler les plages de cellules ........................................................................................................ 23 22. Insérer des caractères spéciaux et des formats spéciaux (téléphone, €, %, ‰,...) ............................. 24 23. Exercice............................................................................................................................................. 27 5. MISE EN FORME DES TABLEAUX ................................................................................................ 29 24. Mettre en forme les cellules (alignement, fusion,...).......................................................................... 29 25. Mettre en forme un tableau (bordures, couleurs, motifs,...)............................................................... 31 26. Exercice.............................................................................................................................................. 33 6. REALISER UN GRAPHIQUE............................................................................................................ 34 27. Créer le graphique .............................................................................................................................. 34 28. Modifier les propriétés du graphique ................................................................................................. 35 29. Exercice.............................................................................................................................................. 37 7. IMPRIMER/INTEGRER DES TABLEAUX ET GRAPHIQUES...................................................... 38 30. Intégrer un tableau et/ou un graphique à un traitement de texte ........................................................ 38 31. Définir la zone d'impression ............................................................................................................. 39 32. Définir la mise en page ...................................................................................................................... 40 33. Exercice.............................................................................................................................................. 43 1. AVANT PROPOS 1. Objectif de l’initiation Découvrir le tableur Calc et maitriser ses fonctionnalités de bases. L’objectif final est de vous permettre de traiter des données, que vous puissiez les présenter sous forme de tableau ou de graphique, et de vous donner les clés pour les intégrer à un document texte ou simplement les imprimer. 2. Prérequis nécessaires • • • 3. Avoir un ordinateur équipé de la suite bureautique OpenOffice.org (téléchargeable ici) Savoir utiliser la souris (double clic, clic droit...) et le clavier (touche Enter, Shift...), Avoir les notions de bases de Windows (ouvrir/fermer une fenêtre...) Mode d’emploi du document Ce document est plus un parcours guidé qu’un cours. Il comprend plusieurs éléments pour vous aider et faciliter la mise en œuvre de ce parcours : • Les documents références Il y a plusieurs documents références notamment des exercices qui vous permettront de mettre en application les connaissances acquises. Ces documents sont tous présents dans le fichier INITIATION CALC que vous pouvez télécharger gratuitement ici. • Les cadres d’indication Les encadrés sombres comportant cet icone présentent les objectifs du paragraphe. Les encadrés avec un double trait comportant cet icone contiennent des informations primordiales ou extrêmement importantes pour la suite de l’initiation. 3 / 45 Les encadrés en pointillés comportant cet icone techniques vous facilitant le travail. • contiennent des astuces ou des Les tâches à réaliser Les paragraphes avec un trait vertical double à gauche (comme ci-dessous) décrivent les tâches à réaliser. L'icone en début de ligne précise la nature des activités demandées : L’icone « souris » indique que vous devez utiliser la souris, L’icone « clavier » indique que vous devez utiliser le clavier, L’icone « ordinateur » indique que l’ordinateur réalise l’action, L’icone « loupe » indique que vous devez observer, L’icone « attention » attire votre attention sur un point important. • Les copies d’écran Nous avons essayé d’insérer des copies d’écran afin de vous aider dans l’exécution des tâches demandées. 4 / 45 2. INTRODUCTION 4. Qu’est-ce qu’un tableur Un tableur est un logiciel informatique permettant d’effectuer des calculs plus ou moins complexes de façon automatisée, de gérer des bases de données, et d’interpréter graphiquement des données. 5. Quelles sont les utilités d’un tableur (gestion de compte, rapport d’activité...) A l’origine les tableurs étaient principalement utilisés pour traiter des données financières, mais les nombreuses fonctionnalités de ces logiciels, ainsi que leurs facilités d’utilisation ont permis à chacun de se les approprier pour une utilité quotidienne. Ils vous permettront de tenir vos comptes, de créer et de gérer des bases de données (carnet d’adresses, membres d’association…), de résoudre des calculs complexes, et d’interpréter graphiquement des données chiffrées (courbes, camemberts...), avec pour seules limites celles de votre imagination. 6. Exemples de ce que l’on peut faire avec un tableur • La gestion du budget de la famille avec des graphiques 5 / 45 • 7. La création de carnets d’adresses Un mot sur EXCEL, le tableur de Microsoft Vous serez sûrement amené, durant votre parcours professionnel, à rencontrer le logiciel EXCEL, célèbre tableur de Microsoft, très répandu au sein des entreprises. Pas de panique !!! Le principe de fonctionnement est le même. Si vous apprivoisez Calc, vous n’aurez aucun mal à utiliser EXCEL (et inversement). Sur les images ci-dessous vous constaterez la similitude des deux interfaces. • L'interface d'Excel : • L'interface de Calc : 6 / 45 3. DECOUVERTE DE L’ENVIRONEMENT DE CALC Ce paragraphe a pour but de vous faire découvrir les fonctions de base (ouvrir le logiciel, le fermer, l'enregistrer…) indispensables pour utiliser Calc, mais aussi le vocabulaire et l’univers des tableurs 8. Ouvrir Calc Pour utiliser le logiciel Calc, il va falloir l’ouvrir. Deux possibilités s’offrent à vous : • Par le raccourci OpenOffice.org 1. Repérez l’icone du logiciel OpenOffice.org sur votre bureau (fig. 1) 2. Double-cliquez sur l’icone 3. L’ordinateur ouvre une fenêtre (fig. 2) 4. Cliquez sur l’icone Classeur 5. calcul (fig. 3) L’ordinateur ouvre le logiciel Calc et automatiquement une feuille de Fig. 1 Fig. 2 7 / 45 Fig. 3 • Par le menu « démarrer » de Windows 1. cliquez sur l’icone « démarrer » en bas à gauche de l’écran 2. cliquez sur « Tous les programmes » 3. Cherchez « OpenOffice.org 3.2 » et cliquez dessus (fig.3) 4. Cliquez sur OpenOffice.org 5. Cliquez sur l’icone Classeur (fig.4) 6. L’ordinateur ouvre le logiciel Calc et une feuille de calcul (fig. 3) Fig. 4 Fig. 5 8 / 45 9. Découverte de l’interface Calc (classeur, barre d’outils, feuille de calculs, cellules,...) Quel que soit le tableur que vous utilisez vous retrouverez les mêmes éléments incontournables qui sont décris ci-dessous : Fig. 6 1. La feuille de calculs contient les cellules que vous retrouvez à l’intersection des lignes et des colonnes. Cet espace sera votre « zone de travail ». 2. La barre de titre, comme dans la plupart des applications ouvertes sous Windows, contient le nom de votre document et le nom du logiciel. 3. La barre de menus et la barre d’outils. Cet ensemble est le tableau de bord du logiciel. C’est à partir de ces zones que vous pourrez donner tous vos ordres. 4. La barre de calculs vous servira à insérer des calculs et des formules dans les cellules. 5. Les numéros de colonnes et de lignes, permettent d’identifier les emplacements et les noms des cellules, comme dans une bataille navale (B12, R7, …). 6. Les onglets des feuilles vous donneront la possibilité d’ouvrir plusieurs feuilles de calcul dans un même classeur (voir ci-dessous) afin d’optimiser l’organisation. 7. Les barres de défilement horizontales et verticales, vous permettront de vous déplacer dans votre feuille de calculs. 9 / 45 10. Le vocabulaire de Calc Les termes techniques sont importants à connaître. Comme pour l’interface vous retrouverez au sein des autres tableurs le même vocabulaire (classeur, feuille de calcul, cellule...). - Les classeurs : dans l’univers des tableurs, les fichiers s’appellent des classeurs, terme logique car ils contiennent des feuilles (de calculs). Dans notre exemple (fig. 7) le classeur ouvert se nomme « premier_fichier.ods », visible dans la barre de titre (2) : Fig. 7 - Les feuilles de calculs : un classeur est composé de plusieurs feuilles de calculs. Lorsqu’on ouvre un classeur, le logiciel nous en ouvre automatiquement trois dont vous retrouverez les onglets (6) en bas à gauche de votre première feuille. Ces feuilles permettent d’organiser au mieux votre travail. Fig. 7bis - Les cellules : les cases contenues dans la feuille de calcul (1) s’appellent des cellules. Une feuille de calculs en comporte plusieurs millions. Chaque cellule porte le nom qui correspond à ses coordonnées. Dans notre exemple la cellule sélectionnée (fig. 8) se nomme B2 : Fig. 8 - Les formules : dans chaque cellule, il vous sera possible d’insérer des formules afin de faire exécuter au logiciel des calculs ou des opérations plus ou moins complexes. Ces formules apparaîtront dans la barre de calculs (4). Dans notre exemple ci-dessous nous avons inséré une formule dans la cellule B3 qui permet d’additionner les cases B1 et B2. En se positionnant sur B3, la formule apparaît dans la barre de calculs : Fig. 9 10 / 45 - La sélection : vous serez continuellement amené à sélectionner une ou plusieurs cellules. Dans la majorité des cas, il vous suffira de vous positionner sur la cellule qui vous intéresse pour la sélectionner. Dans notre exemple ci-dessous à gauche (fig. 10a) une cellule non sélectionnée, à droite (fig. 10b) une cellule sélectionnée : Fig. 10a Fig. 10b 11. Identifier et ouvrir un fichier Calc existant • Identifier un fichier Calc Les extensions Sous Windows les noms de fichier se décomposent en deux parties : le nom (que vous lui attribuez), et l’extension (propre au logiciel), séparée du nom par un point. L’extension permet à votre système d’exploitation (Windows, MAC Os…) de savoir quel logiciel il doit utiliser pour lire le fichier. Ainsi, chaque logiciel détient sa propre extension « .ods » pour le logiciel Calc, « .xls » pour Excel, « .doc » pour Word, « .odt » pour Writer, le logiciel de traitement de texte d’OpenOffice.org. Exemple : notre premier document se nommera « premier_fichier.ods ». « premier_fichier » est un nom issu notre imagination et « .ods » correspond à l’extension du logiciel Calc. Comme vous l’avez vu dans le cadre ci-dessus, pour identifier un fichier qui s’ouvre avec le tableur Calc, il faut repérer les fichiers avec l’extension « .ods ». Mais il y a plus simple, sous Windows, chaque fichier est matérialisé par un icone représentant son logiciel (voir les exemples ci-dessous). Vous savez automatiquement de quel logiciel dépend le fichier que vous voyez. Fichier du tableur Calc (OpenOfice.org) Fichier du tableur Excel (Microsoft) 11 / 45 Fichier du traitement de texte Writer (OpenOfice.org) Fichier du traitement de texte Word (Microsoft) • Ouvrir un fichier Calc à partir du bureau Windows 1. Repérez le fichier Calc (voir ci-dessus) 2. Double-cliquez sur le fichier identifié 3. Le logiciel s’ouvre ainsi que le fichier • Ouvrir un fichier à partir du logiciel Calc 1. Cliquez sur « Fichier » puis « Ouvrir » (fig. 11) 2. Une fenêtre s’ouvre (fig. 12) 3. Recherchez le fichier à ouvrir 4. Double-cliquez sur le fichier pour le sélectionner et l’ouvrir 5. Le logiciel s’ouvre ainsi que le fichier 12 / 45 Fig. 11 Fig. 12 12. Enregistrer son travail (en cours de travail, avant de quitter Calc) Voilà une bonne heure que vous travaillez sans relâche sur votre carnet d’adresses. Satisfait, voire même fier de vous et du travail accompli, vous êtes sur le point d’imprimer, mais c’est à ce moment que la panne d’électricité survient ! Malheureusement, si vous n’avez pas sauvegardé (enregistré) votre travail, il sera perdu. Ce paragraphe vous évitera cette déconvenue. Le logiciel enregistre automatiquement votre travail toutes les 15 minutes, mais sauvegarder son travail doit devenir un réflexe dès que vous travaillez sur informatique. Imposez-vous d’enregistrer votre travail toutes les 10 minutes environ. • Enregistrer son travail pour la première fois Vous venez de créer le document comme nous l’avons vu plus haut et vous souhaitez l’enregistrer pour la première fois, juste après son ouverture. Voici donc la marche à suivre : 1. Cliquez sur « Fichier » puis « Enregistrer sous » (fig. 13) 2. La fenêtre « Enregistrer sous » s’ouvre (fig. 14) 3. bureau) Sélectionnez l’emplacement de votre fichier (dans notre exemple sur le 13 / 45 4. Modifiez le nom de votre document (dans notre exemple : « premier_fichier ») 5. Cliquez sur « enregistrer » 6. Observez que le nom du document a changé dans la barre de titre (fig. 15) Fig. 13 Fig. 14 Fig. 15 • Enregistrer son travail en cours de session Votre classeur (nommé premier_fichier dans notre exemple) est ouvert. Vous l’avez modifié et vous souhaitez enregistrer ces modifications. Voici comment faire : 14 / 45 1. Cliquez sur « Fichier » puis « Enregistrer » 2. La sauvegarde est réalisée • Enregistrer son travail avant de quitter Calc N’oubliez pas de sauvegarder votre travail avant de quitter le logiciel. Sachez que si vous fermez Calc sans l’avoir enregistré auparavant, apparaîtra une fenêtre (fig. 16) vous prévenant que votre travail n’a pas été enregistré. Si vous souhaitez enregistrer votre travail avant de quitter Calc, cliquez sur le bouton « Enregistrer ». Dans le cas contraire, cliquez sur « Ignorer ». Le bouton « Annuler » vous offre la possibilité de stopper le processus de fermeture du logiciel. Fig. 16 13. Enregistrer au format Excel Si vous travaillez avec le logiciel Calc mais que votre travail est destiné à une personne utilisant le logiciel Excel de Microsoft, il ne pourra malheureusement pas le lire. Les développeurs d’OpenOffice.org ont prévu cela. Calc offre donc la possibilité d’enregistrer votre travail sous le format Excel (avec l’extension .xls voir chapitre 3.3.). Voici la marche à suivre : 1. Cliquez sur « Fichier » puis « Enregistrer sous » 2. La fenêtre « Enregistrer sous » s’ouvre 3. bureau) Sélectionnez l’emplacement de votre fichier (dans notre exemple sur le 4. Modifiez le nom de votre document (dans notre exemple : « premier_fichier ») 5. Cliquez sur la liste déroulante (bleutée) « Type » (fig. 17) 6. Sélectionnez « Microsoft Excel 97/2000/XP (.xls) » 7. Cliquez sur enregistrer 8. 18) Une fenêtre s’ouvre vous prévenant que vous allez changer de format (fig. 9. Cliquez sur « Conserver le format actuel » 10. 19) Observez que l’extension du document a changé (premier_fichier.xls) (fig. 15 / 45 Fig. 17 Fig. 18 Fig. 19 16 / 45 4. CREER SA PREMIERE FEUILLE DE CALCULS Avec ce paragraphe nous entrons dans le vif du sujet en vous donnant les clefs pour vous servir de Calc et vous permettre de faire vos premiers calculs, d’utiliser des formules... Ce paragraphe et les suivants seront couplés à une mise en situation. Nous créerons un classeur pour calculer le budget de vos vacances. 14. Saisir des données dans une cellule C’est bien beau d’avoir une belle feuille quadrillée, mais il va falloir mettre quelque chose dedans. Sachez que vous pouvez écrire dans ces cellules des données chiffrées mais aussi du texte, ce qui vous permet de réaliser un tableau complet, voici la méthode : 1. Ouvrez le logiciel et donc un nouveau classeur 2. Cliquez sur la cellule A1 (intersection entre la colonne A et la ligne 1) 3. Saisissez le texte suivant « Location du camping Août » (fig. 20) 4. Appuyez sur la touche Entrée pour valider 5. Maintenant la cellule A1 a pour valeur « Location du camping Août » 6. Sauvegarder votre travail (chapitre 3.4.) en nommant le classeur « vacances » Fig. 20 17 / 45 15. Modifier le contenu d'une cellule A tout moment, il vous est possible de modifier le contenu de la cellule à votre guise. Voici comment faire (toujours dans notre classeur « vacances ») : 1. Double-cliquez sur la cellule A1 2. Vous constaterez l’apparition d’un curseur clignotant dans la cellule 3. Modifiez le texte pour obtenir « Location du camping » 4. Appuyez sur la touche Entrée pour valider 5. Maintenant la cellule A1 a pour valeur « Location du camping » (fig. 21) Fig. 21 En cas d’erreur, il est possible d’annuler votre modification en cliquant sur le bouton située dans la barre de menu (3). Faites un essai, vous reviendrez sur le contenu « Location du camping Août ». Il vous est aussi possible de rétablir cela en cliquant sur contenu « Location du camping ». 18 / 45 , vous reviendrez alors sur le 16. Modifier la largeur d'une colonne Vous l’avez sûrement constaté, la largeur de votre colonne ne correspond pas à ce qui est indiqué dans la cellule, votre texte déborde alors sur la cellule B1. Il est possible et même conseillé d’adapter la largeur de la colonne à votre texte. Pratiquons de cette façon : 1. Positionnez-vous sur la cellule A1 en cliquant une fois dessus 2. 22) Dans le menu (3) cliquez sur Format puis Colonne et Largeur optimale (fig. 3. Une fenêtre s’ouvre : cliquez sur « OK » (fig. 23) 4. Observez que la largeur de la colonne s’est adaptée à votre texte (fig. 24) Fig. 22 Fig. 23 Fig. 24 Il est possible de modifier la largeur d’une colonne, directement avec la souris. Pour cela, positionnez votre pointeur sur la ligne qui sépare la colonne A de la B. Apparaîtra un icone à double flèches que l’on nomme une « poignée ». Gardez le clic gauche de la souris enfoncé et faites glisser vers la droite. 19 / 45 17. Saisir sa première formule Pour la suite de ce cours, complétez les cellules comme indiqué dans le schéma cidessous : Fig. 25 Maintenant que vous savez mettre des éléments dans les cellules nous allons faire travailler le logiciel, ce qui est vraiment plus agréable. Demandons-lui, par exemple, de calculer le total des dépenses de vacances (soit Location + Essence + Nourriture + Sorties). Voici la technique : 1. Sélectionnez la cellule B5 2. Saisissez la formule « =B1+B2+B3+B4 » et la touche Entrée 3. Le logiciel calcule le total et l’indique dans la cellule B5 (fig. 26) 4. total 5. calculs 6. Changez les données de B1 ou de B2, la cellule B5 indiquera le nouveau Positionnez-vous sur la cellule B5 la formule apparaît dans la barre de Enregistrez votre travail Fig. 26 20 / 45 Dans notre exemple ci-dessus, nous avons vu la formule la plus simple qui soit : l’addition. Il est possible de réaliser des soustractions (en utilisant « - »), des divisions (en utilisant « / »), et des multiplications (en utilisant « * ») sur le même modèle. 18. Saisir une formule en s'aidant de la souris Les concepteurs de logiciel souhaitent que vous vous fatiguiez le moins possible en tapant sur votre clavier. Il est donc possible de créer cette formule en s’aidant de la souris. Suivez le guide : 1. Positionnez vous sur la cellule B5 et cliquez sur le bouton droit de la souris 2. cliquez sur 3. La cellule B5 est de nouveau vide 4. Cliquez 5. et « OK » sur le bouton « = » de la barre de calcul Cliquez sur la cellule B1 6. Tapez + sur votre clavier 7. Cliquez sur la cellule B2 et puis +, B3 et +, B4 et Entrée 8. Vous obtiendrez (normalement) le même résultat (fig. 26) 19. Insérer une ligne/insérer une colonne Une fois le tableau créé, il n’est pas rare de se rendre compte qu’il manque une ligne de donnée ou une colonne. Prenons notre exemple : n’aurait-il pas été judicieux de faire apparaître une ligne en haut de notre tableau qui permettrait de comparer nos dépenses en juillet et en août ? Heureusement, Calc permet d’insérer des éléments sans modifier l’ensemble du tableau. Essayons : • Insérer une ligne 1. Cliquez sur le bouton de la ligne numéro 1 2. Le logiciel sélectionne l’ensemble de la ligne 1 (fig. 27) 3. Dans la barre des menus, cliquez sur Insertion puis Ligne (fig. 28) 4. Le logiciel insère une ligne au-dessus de la ligne 1 (fig. 29) 5. Positionnez-vous sur la cellule B1 et tapez « Août » (fig. 30) 21 / 45 Fig. 27 Fig. 28 Fig. 29 Fig. 30 • Insérer une colonne 1. Cliquez sur le bouton de la colonne B 2. Le logiciel sélectionne l’ensemble de la colonne (fig. 31) 3. Dans la barre du menu, cliquez sur Insertion puis Colonne (fig. 32) 4. Le logiciel insère une colonne entre A et B (fig. 33) 5. 6. Positionnez-vous sur la cellule B1 et tapez « Juillet » ainsi que les données comme sur la figure 34 (page suivante) Sauvegardez votre travail 22 / 45 Fig. 31 Fig. 32 Fig. 33 Fig. 34 20. Copier / coller une formule Toujours dans un souci de simplification, les développeurs ont donc inventé le copier/coller que vous connaissez peut-être si vous avez utilisé des logiciels de traitement de texte. Nous allons pouvoir l’appliquer aux cellules et aux formules. Voyons cela : 23 / 45 1. Positionnez vous sur la case du Total d’Aout (C6) 2. Dans le menu cliquez sur Edition puis Copier (fig. 35) 3. Le logiciel garde cette cellule dans sa mémoire (appelé presse-papier) 4. Positionnez vous sur la case du Total de Juillet (B6) 5. Dans le menu cliquez sur Edition puis Coller (fig. 36) 6. 7. Le logiciel colle la formule et l’adapte à la colonne (fig. 37) le résultat s’affiche Sauvegardez votre travail Fig. 35 Fig. 36 Fig. 37 Il est possible d’utiliser des raccourcis au clavier pour réaliser un copier/coller. Remplacez la manipulation « copier » par la touche CTRL associée à la touche C (nous noterons désormais CTRL + le nom de la touche), et la manipulation coller par CTRL + V. Vous retrouverez la liste des raccourcis clavier au chapitre 4.10. 24 / 45 21. Travailler les plages de cellules Nous avons travaillé cellule par cellule, mais les programmeurs de Calc ont eu la bonne idée de nous permettre de traiter des cellules contigües sans efforts. Testons cette technique : 1. Nommez la cellule D1 « TOTAL » (fig. 38) 2. Positionnez-vous sur la cellule D2 3. Cliquez sur somme dans la barre de calculs 4. Observez qu’une sélection automatique se fait (fig. 39) et tapez « Entrée » 5. Le calcul se fait automatiquement 6. Reproduisez la manipulation sur les cellules D3, D4, D5 (v. le résultat à la fig. 40) Fig. 38 Fig. 39 Fig. 40 Avez-vous remarqué que l’outil « Somme » - représenté par cet icone - vous permet de faire des additions sans avoir à taper la formule ? Cette méthode est extrêmement pratique, lorsque vous avez 20 ou 30 lignes à additionner. 25 / 45 22. Insérer des caractères spéciaux et des formats spéciaux (téléphone, €, %, ‰...) Comme nous l’avons vu en préambule, les tableurs étaient avant tout des logiciels de financiers, aujourd’hui utilisés pour diverses tâches (carnet d’adresse, facturation…). Il est nécessaire de pouvoir insérer des caractères spéciaux tels que les symboles € ou %, et des formats spéciaux comme les numéros de téléphone ou bien les codes postaux. Dans notre exemple, il serait judicieux que nos chiffres soient en euros. C’est ce que nous allons voir à présent : • Insérons des euros dans nos cellules 1. Sélectionnez les cellules de B2 à D6 (fig. 41) 2. Cliquez sur Format puis Cellule : une fenêtre de « Formatage des cellules » s’ouvre 3. Dans l’onglet « Nombre », cliquez sur « Monétaire » de la liste « Catégorie » 4. Et dans la liste « Format », cliquez sur « 1 234€ » et « OK » (fig. 42) 5. Observez les changements dans votre tableau (fig. 43) Fig. 41 Fig. 42 Fig. 43 26 / 45 Si vous souhaitez insérer d’autres formats tels que des pourcentages, des francs, des dates, des heures... Répétez l’opération ci-dessus en changeant la catégorie et le format dans la fenêtre « Formatage des cellules ». 4.1. Utiliser les astuces de Calc (raccourcis, saisie automatique, copier/coller avec la poignée) Il existe un grand nombre d’astuces pour vous faciliter le travail. Nous allons nous pencher sur les raccourcis clavier, les saisies automatiques, et l’utilisation de la poignée de cellule. • Les raccourcis claviers Une fois que vous connaitrez les huit principaux raccourcis clavier vous ne pourrez plus vous en passer. De plus les plus ils sont communs à pratiquement l’ensemble des logiciels. Raccourcis CTRL + S CTRL + O CTRL + W CTRL + P CTRL + C CTRL + V CTRL + Z CTRL + MAJ + Y Fonction Enregistrer votre travail Ouvrir un nouveau fichier/classeur Fermer le classeur Imprimer Copier Coller Annuler la dernière action effectuée Répéter la dernière action effectuée • Les saisies automatiques Ce n’est pas vraiment une astuce, mais une fonction qui est intégrée au tableur. Lorsque vous tapez une valeur dans une cellule, le logiciel complète automatiquement avec les données de la même colonne. Un exemple est plus parlant : 1. 2. Dans notre tableau « vacances » positionnez-vous sur la cellule A7 Tapez N 3. Observez qu’automatiquement « Nourriture » va s’afficher ; tapez Entrée 4. La cellule a pour valeur « Nourriture » • La poignée de cellule Encore un outil indispensable pour vous éviter des tâches répétitives. Cette poignée est dans l’angle inférieur droit d’une cellule sélectionnée, comme représenté ci-dessous : 27 / 45 Cette poignée est quasi-magique elle va vous permettre de créer des suites logiques, comme par exemple créer une colonne avec les mois de l’année : 1. Placez-vous sur une cellule et saisissez « janvier », puis tapez « Entrée » 2. Repositionnez-vous sur cette cellule 3. Faites un clic continu et déplacez la poignée vers le bas 4. La suite de mois « février, mars, etc. » apparaissent dans une liste (fig.45) 5. Descendez jusqu’à « décembre » et levez le doigt du clic 6. Les mois ont été insérés automatiquement (fig.46) Fig. 45 Fig. 46 Vous pouvez réaliser la même chose, avec à la place de « janvier » le chiffre « 1 », votre suite sera numérique, et cela avec tous les types de suites logiques. Cette poignée vous servira aussi de fonction copier/coller, si vos cellules se touchent. Il vous suffira de vous positionner sur la cellule à copier, de cliquer sur la poignée et de faire glisser sur la cellule de votre choix. 23. Exercice Nous allons mettre en pratique tout ce que nous venons d’apprendre en créant un véritable fichier pour calculer votre budget de vacances. Pour cela, ouvrez le classeur (fichier) « Exercice1.ods » présent sur votre ordinateur ou téléchargez-le en cliquant sur son nom. Vous obtenez un fichier pré-rempli, à vous de faire les tâches suivantes : 1. Commencez par régler la largeur des colonnes de façon optimale (chapitre 4.3.) 2. Modifiez le « Supplément invités » d’août 2009 (cellule B7) passez-le à 16€ (chapitre 4.2.) 3. Il a été oublié la ligne péage dans les frais de transport, insérez cette ligne « Péage » entre la ligne « Essence » et « Entretiens Divers » avec comme données pour 2009→65.80 et en 2010→67.20 (chapitre 4.6.) 28 / 45 4. Une faute d’orthographe est à rectifier à la ligne 20, changez l’intitulé « Restaurant » en « Restaurant » (chapitre 4.2.) [je ne vois pas la différence entre les 2] 5. Changez le format des colonnes B et C en monétaire avec deux chiffres après la virgule (chapitre 4.8.) 6. Dans la cellule C9, créez la formule pour calculer le sous-total de l’hébergement 2010 (chapitre 4.4.) 7. Copiez la cellule C15 et collez-la dans la cellule B15 (chapitre 4.7.) 8. Dans la cellule C30 vous devrez calculer le sous-total en vous aidant de la souris (chap. 4.5.) 9. Le résultat doit ressembler à la figure 47, ci-dessous : Fig. 47 29 / 45 5. MISE EN FORME DES TABLEAUX Vous savez maintenant écrire des données dans des cellules, des formules, insérer des lignes et des colonnes... Mais le résultat, s’il est intéressant, n’est pas très présentable. Nous allons voir dans ce paragraphe comment mettre en forme ce tableau afin de le rendre plus lisible. 24. Mettre en forme les cellules (alignement, fusion...) Nous partons de notre exemple de la figure 47. Si vous prenez cette initiation en cours de route ouvrez le fichier Modele1.ods présent sur votre ordinateur ou téléchargez-le en cliquant sur son nom. • Alignement horizontal des cellules Il est souvent préférable d’avoir des chiffres - ou des mots - centrés dans les cellules afin d’améliorer la lisibilité et l’esthétique de votre tableau. Dans notre exemple nous allons centrer nos titres (HERBERGEMENT, FRAIS DE TRANSPORT…), voyons comment réaliser cela : 1. Cliquez sur la cellule A4 « HEBERGEMENT » pour la sélectionner 2. Cliquez sur l’icone « Centrer » de la barre d’outils 3. Les données sont maintenant centrées dans la cellule 4. Réalisez la même chose avec les autres titres écrits en gras, (v. le résultat fig. 48) 30 / 45 Fig. 48 • Fusion de cellules Régulièrement, vous aurez besoin de faire fusionner plusieurs cellules. Pour étayer ces propos nous allons donner un titre à notre tableau. Dans la cellule A1 tapez COMPARATIF BUDGET VACANCES ce qui devrait vous donner cela : Fig. 49 1. Sélectionnez les cellules de A1 à C2 en gardant le clic gauche enfoncé 2. Cliquez sur Format puis Fusionner les cellules (fig. 50) 3. Observez que les six cellules n’en font plus qu’une (fig. 51) 31 / 45 Fig. 50 Fig. 51 • Alignement vertical des cellules Le résultat n’est pas encore très esthétique, nous allons centrer verticalement ces données. 1. Cliquez sur la cellule A1 pour la sélectionner 2. Cliquez sur Format puis Cellules 3. Dans la fenêtre cliquez sur Alignement 4. Sélectionnez Horizontal → Centre et Vertical → Milieu puis « OK » (fig. 52) 5. Observez que vos données sont maintenant parfaitement centrées Fig. 52 25. Mettre en forme un tableau (bordures, couleurs, motifs...) Maintenant que nos cellules sont correctement alignées, nous allons nous attaquer à la mise en forme du tableau lui-même. 32 / 45 • Création de lignes et bordures 1. Sélectionnez dans votre tableau les cases A1 à C33 2. Cliquez sur Format puis Cellules 3. Dans la fenêtre, cliquez sur l’onglet « Bordures » 4. Dans « disposition des lignes », cochez la case qui insère des lignes intérieures et extérieures 5. Dans « Ligne », sélectionnez l’épaisseur des lignes 6. Observez : votre tableau est maintenant matérialisé par de lignes puis « OK » Pour mieux vous rendre compte du résultat, allez dans « Fichier » et « Aperçu » ou , vous aurez alors un aperçu de ce que votre travail donnerait si vous cliquez sur l’icone l’imprimiez maintenant. Cliquez sur « Quitter l’aperçu » pour revenir à votre page de travail. • Colorisation du tableau La mise en couleur d’un tableau va considérablement améliorer sa lisibilité, et vous pourrez mettre en valeur vos résultats. Essayons cela : 1. Sélectionnez votre titre, cellule A1 2. Cliquez sur Format puis Cellules 3. Dans « Arrière-plan », sélectionnez la couleur « Gris 30% » et « OK » 4. Observez votre titre : il est maintenant sur fond gris 5. Effectuez la même démarche sur les 3 cellules des lignes 4, 11, 18, 26, et 33 6. Puis, mettez du Gris 10% sur les lignes 9, 16, 24, et 31 7. Sélectionnez les cellules A33, B33 et C33, puis cliquez sur Format puis Cellules 8. Dans « Police » sélectionnez le Style « Gras » (ne fermez pas la fenêtre) 9. Cliquez sur « Effets de caractères » puis la couleur de police Rouge 10. Votre tableau a déjà une autre allure, non ??? Mais ce n’est pas fini… 11. Sélectionnez l’ensemble du tableau cellule A1 à C33 12. Cliquez sur « Format » puis « Cellules » 13. Dans « Bordures » supprimez toutes les lignes 14. Visualisez en faisant un aperçu (v. page suivante) : 33 / 45 Fig. 54 26. Exercice Voici un petit exercice pour mettre ce paragraphe en application. Pour cela, ouvrez le classeur (fichier) Exercice1.ods, présent sur votre ordinateur ou téléchargez-le en cliquant sur son nom. Vous obtenez un fichier pré-rempli, à vous maintenant d’effectuer les tâches suivantes : 1. Saisir en A3 « BUDGET VANCANCES » 2. Fusionnez les cellules A3 à G4 (chapitre 5.1.) 3. Centrez les données de cette cellule horizontalement et verticalement (chapitre 5.1.) 4. Toujours dans la cellule A3, mettez les caractères en Gras, taille 14, et fond Gris 30% 5. Fusionnez les cellules F6 et G6 et centrez les données 6. Centrez les données de la cellule G7 (août) 7. Créez la formule dans la cellule D13 (chapitre 4.4.) 8. Mettez des lignes dans la partie « Sorties/Loisirs » (chapitre 5.2.) 9. Fusionnez les cellules de A30 à G30 et colorez l’arrière-plan en Gris 30% 10. Colorez l’arrière-plan des cellules A35 à G35 11. Fusionnez les cellules B38 et C38, mettez en Gras et Rouge 7 12. Faites un aperçu pour voir votre travail. Il devrait ressembler à la figure 55 : 34 / 45 Fig. 55 35 / 45 6. REALISER UN GRAPHIQUE Nous avons vu, dans la dernière partie de l’initiation, comment rendre plus présentable un tableau de données, mais Calc offre d’autres possibilités d’expression, notamment celle de réaliser un graphique avec ces données. Dans ce paragraphe nous allons voir comment créer ce graphique et comment le modifier à notre guise. Pour simplifier cette mise en pratique, nous avons extrait des données de notre tableau précédent. Ouvrez classeur Modele2.ods, vous obtenez ceci : Fig. 56 27. Créer le graphique Avant toute chose, il faut sélectionner l’ensemble des données que l’on souhaite mettre dans le graphique, puis créer le graphique. Essayons tout de suite : 1. 2. Sélectionnez les cellules comprises entre A3 et D7 Il est primordial que les cellules soient correctement sélectionnées 3. Cliquez sur Insertion, puis Diagramme ou plus rapidement sur : 4. L’ordinateur ouvre l’assistant diagramme ainsi qu’un graphique 5. Choisissez le type de diagramme à insérer (ici « Colonne ») et « Suivant » 6. Testez d’autres types de diagrammes vous aurez immédiatement un aperçu 7. En haut de la fenêtre il est indiqué la zone sélectionnée. Dans notre exemple, le diagramme est sur la feuille 1 entre les cellules A3 et D7 8. Toujours dans cette fenêtre, cochez : 9. Cette option met la première ligne en légende et la supprime du diagramme 10. Cliquez deux fois sur « Suivant » pour accéder à la page « Eléments du diagramme » 11. Donnez un titre au tableau « COMPARAISON VACANCES » et « Terminer » 12. Le résultat final est affiché à côté de votre tableau (voir figure 57, page suivante) 36 / 45 Fig. 57 28. Modifier les propriétés du graphique • Changer les couleurs Bon je vous l’accorde, esthétiquement le logiciel aurait pu faire mieux. Mais il nous offre la possibilité de modifier l’ensemble des paramètres du graphique. Comme ceci : 1. 2. Double-cliquez sur la colonne jaune La fenêtre « Série de données » s’ouvre et donne le choix de la couleur de la colonne 3. Sélectionnez le Turquoise 4 4. Faites la même manipulation avec la colonne rouge en Turquoise 2 5. Et de même avec la bleue en Turquoise 8 6. Déjà plus joli, non ? (fig. 58) Fig. 58 37 / 45 Bien sûr, la fenêtre « Séries de données » offre de nombreuses options. Il est possible de choisir de nombreux motifs ou couleurs, mais aussi de modifier toutes les zones du diagramme (le fond, les lignes...). N’hésitez pas à tester toutes les options afin d’y mettre votre touche personnelle. • Changer la dimension du graphique Maintenant que les couleurs sont un peu plus plaisantes, donnons un peu de volume au graphique. 1. Cliquez sur le blanc du graphique, par exemple sous la légende (avec les années) 2. Observez que des points verts s’affichent (on les nomme « poignées ») : 3. Cliquez et restez appuyé sur un point, faites glisser jusqu’à la dimension souhaitée 4. Le diagramme est plus lisible, plus aéré Fig. 59 • Déplacer le graphique Si vous mettez plusieurs graphique sur la même feuille, il sera utile de pouvoir les déplacer afin qu’ils ne se superposent pas. 1. Cliquez sur le graphique : un curseur à 4 flèches apparaît 2. Cliquez et restez appuyé, puis bougez votre souris : le tableau la suit 38 / 45 29. Exercice Pour cet exercice, ouvrez le classeur Exercice3.ods et effectuez les indications suivantes. C’est à vous de jouer : 1. Sélectionnez tout le tableau sauf la ligne TOTAL 2. Ouvrez la fenêtre « Diagramme » en cliquant dans la barre de menu 3. Créez le graphique comme nous l’avons vu plus haut au chapitre 6.1. 4. Donnez-lui comme titre « Comparaison par poste de dépense » 5. Redimensionnez-le correctement afin de le rendre lisible 6. Modifiez la couleur des colonnes (2008 → Bleu8 ; 2009 → Gris bleu ; 2010 → Turquoise7) 7. Déplacez-le sous votre tableau 8. Vous devriez vous rapprocher de l’image ci-dessous : Fig. 60 39 / 45 7. IMPRIMER/INTEGRER DES TABLEAUX ET GRAPHIQUES Nous avons réussi à créer des tableaux présentables, accompagnés de graphiques superbement colorés. Maintenant, il va falloir présenter votre travail soit en l’imprimant soit en l’intégrant à un logiciel de traitement de texte. C’est ce que nous allons voir dans ce paragraphe. 30. Intégrer un tableau et/ou un graphique à un traitement de texte Il est rare de présenter des graphiques ou des tableaux de données sans un texte explicatif. Nous retrouvons généralement ces éléments au sein de documents du type rapports, ou comptes rendus. Il faut donc savoir les intégrer à un traitement de texte (Word, Writer...). Testons pour voir : Pour cet exercice, vous devrez ouvrir deux fichier : un courrier qui se nomme Modele3.odt et notre tableau et graphique Modele4.ods. 1. Positionnez-vous sur le logiciel Calc 2. Sélectionnez votre tableau (B3 à E9) 3. Cliquez sur « Edition » puis « Copier » (ou CTRL+C) 4. Positionnez-vous sur le courrier Modele3.odt 5. Cliquez sur la ligne vide entre « constante évolution. » et « Dans l’attente de vous » 6. Cliquez sur « Edition » puis « Coller » (ou CTRL+V) 7. Votre tableau est maintenant intégré au texte 8. Revenez sur votre classeur Calc 9. Cliquez une fois sur le graphique (des points verts apparaissent) 10. Cliquez sur « Edition » puis « Copier » (ou CTRL+C) 11. Positionnez-vous sur le courrier Modele3.odt 12. Cliquez sur la ligne vide entre votre tableau et « Dans l’attente de vous » 13. Cliquez sur « Fichier » puis « Aperçu » 14. Vous obtenez l’aperçu du courrier qui doit s’approcher de ceci (v. figure 61) : 40 / 45 Fig. 61 31. Définir la zone d'impression Il est tout à fait possible d’imprimer un document Calc sans passer par un traitement de texte. Mais si vous imprimer le document en l’état, Calc va imprimer l’ensemble des feuilles utilisées du classeur, il faut donc limiter la zone d’impression. C’est ce que nous allons voir ensemble avec notre exemple (pour cela ouvrez le Modele5.ods) : 1. Observez qu’il y a un grand nombre de données sur la feuille 2. Cliquez sur « Fichier » puis « Aperçu » 3. Cliquez sur 4. Nous voulons uniquement imprimer le premier tableau et son graphique , vous constaterez que les deux feuilles sont présentes 5. Sélectionnez les cellules de A1 à G24 6. Cliquez sur « Format » puis « Zone d’impression » et « Définir » 7. L’ordinateur sélectionne la zone 8. Cliquez sur « Fichier » puis « Aperçu » 9. Observez que l’aperçu ne propose que la plage sélectionnée 41 / 45 32. Définir la mise en page Nous pouvons déterminer la zone que l’on souhaite imprimer. Néanmoins, pour finaliser votre document, vous devrez définir la mise en page. La mise en page revient à informer le logiciel de ses souhaits d’impression, comme l’orientation horizontale ou verticale de votre feuille, l’ajout d’un titre, d’une date ou régler la dimension des marges de chaque côté de notre document. Voyons si l’on peut faire cela (conservons le document Modele5.ods) : • Définir l’orientation de la page Lorsque votre graphique est à côté de votre tableau (ou que vous avez un tableau avec de nombreuses colonnes), il sera plus avantageux d’orienter votre feuille horizontalement : 1. Cliquez sur « Format » puis l’option « Page ». Cliquez sur l’onglet « Page » 2. Dans cet onglet, cochez la case « Paysage » et « OK » (fig. 62) 3. Cliquez sur « Fichier » puis « Aperçu » 4. Observez que votre page est horizontale et non plus verticale Fig. 62 • Créer un en-tête et un pied de page Si votre document est imprimé en dehors d’un traitement de texte, comme nous l’avons vu chapitre 7.1., il serait utile de le nommer et de le dater. Les en-têtes et pieds de page permettre d’intégrer ces données. 1. Cliquez sur « Format » puis « Page », positionnez-vous sur l’onglet « En-tête » 2. Dans cet onglet, cliquez sur le bouton « Editer » 3. Dans cette nouvelle fenêtre positionnez-vous dans la case de la zone centrale 4. 5. A la place de « Feuille 1 », tapez le titre « Comparaison des frais de vacances » et « OK » Rendez-vous sur l’onglet « Pied de page » et cliquez sur « Editer » 42 / 45 6. Dans la zone centrale, tapez la date du jour et deux fois « OK » 7. Cliquez sur « Fichier », puis « Aperçu » 8. Observez que votre page possède un titre, un en-tête et un pied de page • Utiliser le facteur d’échelle Si vous souhaitez imprimer des données disproportionnées par rapport à une page A4 (ou bien trop petites), il est possible de modifier l’échelle de ces données : 1. Cliquez sur « Fichier » puis « Aperçu » 2. Vos données apparaissent dans la fenêtre « Aperçu » 3. Faites glisser le curseur du « Facteur d’échelle » 4. Observez que les données se redimensionnent automatiquement • Régler les marges Lorsque vous faites un aperçu, vous voyez que votre document horizontal possède un en-tête et un pied de page, mais qu’il n’est pas centré correctement dans la feuille. Pour remédier à cela, il existe deux méthodes. La première méthode consiste à passer par la fenêtre page (« Format » puis « Page » et l’onglet « Page ») vous trouverez les dimensions des marges que vous pouvez modifier à votre gré (fig. 63). Fig. 63 La seconde (ma préférée) permet de régler les marges de façon plus intuitive en passant par l’aperçu : 43 / 45 1. Cliquez sur « Fichier » puis « Aperçu » 2. Cliquez sur le bouton « Marges » 3. Observez que les marges sont apparues 4. Cliquez sur la marge verticale de gauche et restez appuyé 5. Décalez cette marge sur la droite afin de centrer votre tableau et graphique 6. Vous pouvez faire cela avec toutes les lignes 7. Après mes modifications de marges, ça me donne la fig. 64, et vous ? Fig.64 33. Exercice Le dernier exercice de l’initiation vous offre la possibilité de mettre en pratique ce que nous venons de voir ci-dessus. Ouvrez le classeur Exercice4.ods. Apparaît un superbe tableau et son magnifique diagramme cône 3D. Nous souhaitons imprimer ces deux éléments sur une seule et même page. Pour cela, nous devrons : 44 / 45 1. Définir la zone d’impression afin que l’aperçu sélectionne le tableau et le graphique (chapitre 7.2.) 2. Vérifier que votre feuille est en mode portrait ou vertical (chapitre 7.3.) 3. Supprimer l’en-tête existant sans le remplacer 4. Créer un pied de page avec, en zone centrale, la date du jour 5. Afin que les données apparaissent entièrement sur une seule et même page, faire glisser le « Facteur d’échelle » du mode « Apercu » (chapitre 7.3.) 6. Vous devriez obtenir un résultat qui se rapproche de ceci : Fig. 65 45 / 45