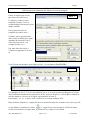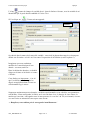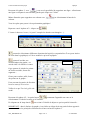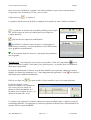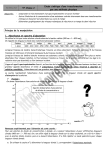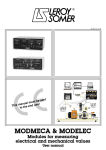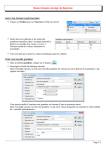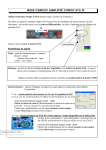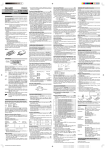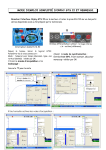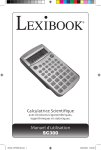Download Mode d`emploi simplifié de ®REGRESSI Utilisation pour le
Transcript
Cours Première STL Physique Optique Mode d’emploi simplifié de REGRESSI Utilisation pour le traitement des données de travaux pratiques Lancer le logiciel puis Fichier puis Nouveau puis Clavier. Photo 1 La fenêtre ci-contre s’ouvre : compléter Symbole, Unité et éventuellement Commentaire pour chaque variable. Il n’est pas nécessaire de compléter les autres cases ! Certaines lettres grecques bien utiles sont accessibles par l’appui simultané de la touche Ctrl et d’une lettre du clavier : par exemple la lettre l ici. Une autre lettre bien utile µ s’obtient en appuyant sur Ctrl et m. Voici l’écran suivant après avoir cliqué sur OK : c’est la fenêtre GRANDEURS. Photo 2 Les multiples (k, M, G, T) et les sous multiples (m, µ, n, p) sont reconnus par Regressi et évitent ainsi l’utilisation fastidieuse des puissances de dix : pour ces dernières, on écrit dans le tableau de saisi des données, à la suite de la valeur expérimentale, la lettre E. Par exemple, 4,5 .10-9 se rentre 4,5E-9 ou bien avec les sous multiples 4,5n. Dans la fenêtre Grandeurs, l’onglet Paramètres permet de saisir une constante sous réserve qu’elle est été définit en cliquant sur l’icône . L’onglet Expressions permet de vérifier la bonne écriture des formules (voir plus loin) et permet de les corriger le cas échéant. mon_REGRESSI.doc Page 1 sur 4 VINCENT Cours Première STL Physique Optique permet de changer la variable de tri : dans la fenêtre ci-dessus, n est la variable de tri L’icône identifiable par le petit dessin semblable à l’icône Trier. Si l’on clique sur l’écran suivant apparaît : Photo 3 On choisit alors la nature de la nouvelle variable : on accède la plupart du temps à cet écran pour définir une Grandeur calculée où l’on rentre l’expression de la fonction (cas de la photo 3). Imaginons que nous souhaitons modifier les caractéristiques d’une donnée : son nom, unité etc… Photo 4 Dans le tableau des données, on double clique sur la lettre et la fenêtre ci contre s’affiche : Cette fenêtre est importante : c’est ici que l’on définit pour les angles les degrés sexagésimaux dans Format en sélectionnant Degré minute. Supposons maintenant que nos données, variables expérimentales et/ou calculées, nos paramètres sont définis, il faut sauvegarder le fichier sur le serveur dans eleve, le dossier de votre classe, la matière qui convient : sauvegarder sous le nom tpxnoms où x est le n° du TP (voir énoncé) et noms vos nom écrits en minuscules sans espace sans accent. F Remplissez votre tableau puis le sauvegarder immédiatement ! mon_REGRESSI.doc Page 2 sur 4 VINCENT Cours Première STL Physique Optique Revenons à la photo 2 : avec vous avez la possibilité de supprimer une ligne : sélectionner une ligne en cliquant à son extrémité gauche puis cliquer sur l’icône. Même démarche pour supprimer une colonne avec colonne. en sélectionnant le haut de la Vous êtes prêts pour passer à la représentation graphique ! Reportez vous à la photo n°2 : cliquer sur L’écran ci-dessous s’ouvre ( ici pour l’exemple les données ont changées…). Photo 5 permet de sélectionner différentes fonctions du logiciel et en particuliers Texte (pour insérer du texte dans le graphique) et Valeur modélisée qui sera expliquée. permet d’accéder aux caractéristiques du graphe : on accède alors à la fenêtre ci-contre. Photo 6 Ligne permet de joindre les points : on choisit couleurs, forme des segments… Points pour couleur, taille, forme des points sur le graphe… Il est souvent nécessaire de décocher la ou les case(s) Zéro inclus… Veillez à ce que Tracé de grille soit coché. Revenons à la photo n°5 : les petits loupes sélectionnant à l’aide de la souris et le contraire. En cliquant sur la loupe barrée permettent d’agrandir une zone en la on revient à l’échelle de départ ce qui est parfois bien utile… IMPORTANT : dans le fenêtre du graphe, si on réalise un clique droit une petite fenêtre apparaît : on retrouve alors les principales fonctions des icônes en bas de la photo 5. mon_REGRESSI.doc Page 3 sur 4 VINCENT Cours Première STL Physique Optique Nous voici prêts à modéliser le graphe c'est-à-dire confronter ce que nous avons obtenu par l’expérience avec les relations, les lois, vues en cours. Cliquer alors sur : voir photo 5. Le graphe se décale alors sur la droite et apparaît sur la gauche un cadre visible sur la photo 7. va permettre de choisir soit un modèle prédéfini par un simple clic, soit de rentrer au clavier la relation après avoir cliqué sur l’onglet Manuelle. Photo 7 pour accéder aux options de modélisation. pour définir à l’aide de la souris la zone où l’on applique la modélisation (ou bornes) : ceci peut d’ailleurs se faire directement sur le graphe de la modélisation… ouvre un menu d'options diverses : sauvegarde des paramètres, titre du graphe … IMPORTANT : pour imprimer votre travail, ne pas utiliser l’icône de l’imprimante car on obtient seulement le graphe. Aller dans Fichier puis Imprimer : on accède alors à de nombreux choix pour l’impression. Lorsque la modélisation est choisie, on peut donc modifier son expression, changer les bornes, changer les valeurs des paramètres, etc. : tout changement fait apparaître l’icône doit cliquer pour valider la modification. Enfin si on clique sur sur lequel on on peut accéder à Valeur modélisée qui a été évoqué plus haut. La fenêtre suivante s’ouvre. Dans cet exemple, si on complète la case inva2 puis si on valide, on obtient le calcul automatique de i. De même si on complète la case i, on obtient le résultat pour inva2. L’essentiel a été écrit mais il existe de nombreuses autres possibilités pour ce logiciel conçu par Jean Michel MILLET. En particuliers il permet l’acquisition de données par l’intermédiaire d’un système EXAO comme ORPHY. mon_REGRESSI.doc Page 4 sur 4 VINCENT