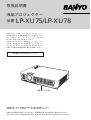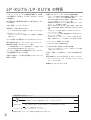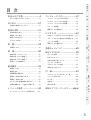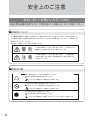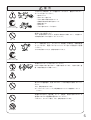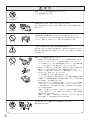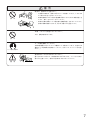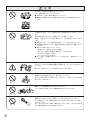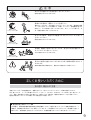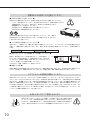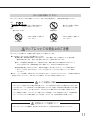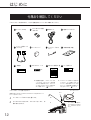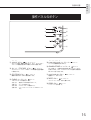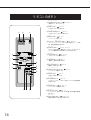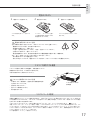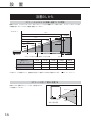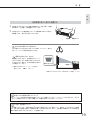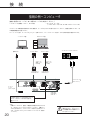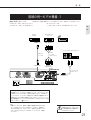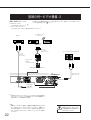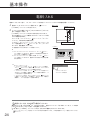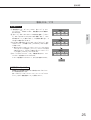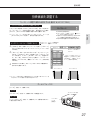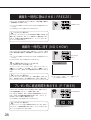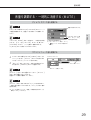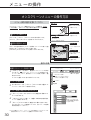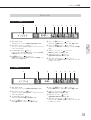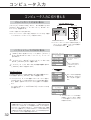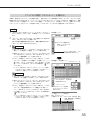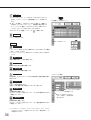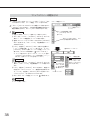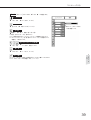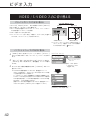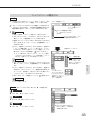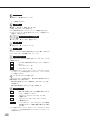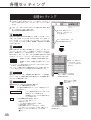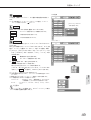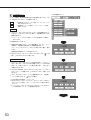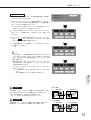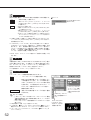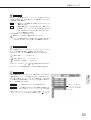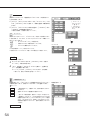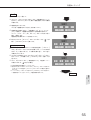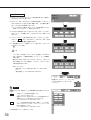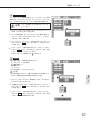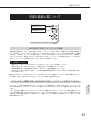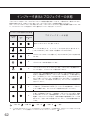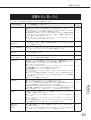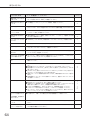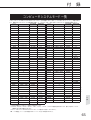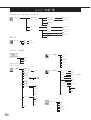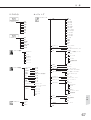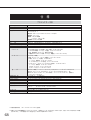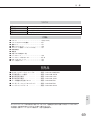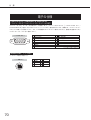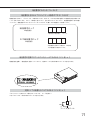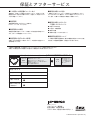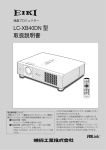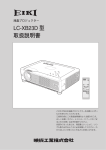Download "取扱説明書"
Transcript
取扱説明書 液晶プロジェクター 品番 LP-XU75/LP-XU78 お買い上げいただき、ありがとうございます。 ご使用の前にこの取扱説明書をよくお読みのうえ、 正しくお使い下さい。とくに4∼11ページの「安 全上のご注意」は必ずお読みください。 お読みになったあとは、保証書といっしょに、いつ でも取り出せるところに必ず保管してください。わ からないことがあったときなどにお役に立ちます。 お買い上げ商品の品番は底面の表示でご確認ください。 保証書は必ずお受け取りください 品番表示(底面) 取扱説明書、本体、定格板には色記号の表示を省略しています。 包装箱に表示している品番の( )内の記号が色記号です。 本機は日本国内用に設計されております。電源電圧の異なる外国ではご使用になれません。 This LCD Projector is designed for use in Japan only and cannot be used in any other country. LP-XU75/LP-XU78 の特長 1024 x 768 ドットの高解像度液晶パネル採用。 XGA画像をリアル表示。SXGA、WXGA、UXGA を圧縮表示。 狭い場所でも大画面投映可能な1.2倍光学式ズームレ ンズを採用 小型・軽量・コンパクトデザイン 使用後すぐに持ち運びができる。 ・ ファンの停止を待たずに、電源コードを抜くことができます。 プログレッシブ スキャン ・ プログレッシブスキャンの採用により、映像をより高画質に 投映します。 ランプの明るさを調整することができるランプモード 電力の節約を助ける、パワーマネージメントモード 暗証番号を登録してセキュリティー強化 ・「ロゴ暗証番号ロック」と「暗証番号ロック」機能で、第三 者の不正使用や誤作動を防ぐことができます。 キャプチャー機能で好きな画像を取り込み、オリジナ ルの起動画面を作ることが可能。 自動入力切換で、入力信号の有無をプロジェクターが 検知して投映。 快適なプレゼンテーションを支える豊富な機能 ・ コンピュータの信号の判別と最適設定を自動で行なう「マル チスキャン システム」と「自動PC調整」機能。 ・ 見たい部分を瞬時に拡大または縮小して投映できる「デジタ ル ズーム」機能。(コンピュータ モード時) ・ 投映画面の台形歪みをスクエアな画面に補正する「デジタル キーストーン (台形補正)」機能。 ・ 音声を一時的に消す「MUTE」機能・画面を一時的に消す 「NO SHOW」機能・画面を一時的に静止させる「FREEZE」 機能。 ・ プレゼンテーション時に便利な「P-TIMER (プレゼンテー ション タイマー)」機能。 ・「アンプ・スピーカ」内蔵で音響施設のない出先等でもプレ ゼンテーションが可能。 ・「黒(緑)板」モードでスクリーンがなくても黒(緑)板に 投映して通常のスクリーンに投映したときの色合いを再現。 コンポーネント 映像入力にも対応 ・ DVDやHDTVなどを高画質で投映。 入・出力切り替え可能D-sub端子を装備 ・ コンピュータ入力または、コンピュータ出力として切り替え て使用することができます。 天吊り、据置、リア投映など、さまざまな設置方法に 対応 海外の映像システムにも対応する 6 カラーシステム ・ NTSC、NTSC4.43、PAL、SECAM、PAL-M、PAL-N カラーシステムに対応。 高機能ワイヤレスリモコン付き ∼本説明書中の記号について∼ 関連する情報や知っておくと便利な情報を記載しています。 関連事項や、より詳しい説明を記載しているページを示しています。 [ボタン]名 「メニュー」名 リモコン、またはプロジェクター本体の入出力端子や操作パネルのボタン名称を示しています。 例: [SELECT]ボタン、[COMPUTER IN 1 / COMPONENT IN ]端子 メニューの項目を示しています。 例: 「インプット」、「キーストーン」 ✽ 本説明書に記載されているイラストや図形の形状は実際のものとは異なります。 2 各 部 の 名 称 目 次 安全上のご注意 ------------------------4 コンピュータ入力--------------------32 正しくお使いいただくために・・・・・・・・・・・・・9 コンピュータ入力に切り替える ・・・・・・・・・32 はじめに --------------------------------12 付属品を確認してください ・・・・・・・・・・・・・12 コンピュータシステムの選択 ・・・・・・・・・・・33 コンピュータシステムの調整 ・・・・・・・・・・・34 イメージの調整 ・・・・・・・・・・・・・・・・・・・・・・・37 各部の名称 ----------------------------13 画面サイズを調整する ・・・・・・・・・・・・・・・・・40 本体各部のなまえ ・・・・・・・・・・・・・・・・・・・・・13 ビデオ入力 ----------------------------42 機器をつなぐ端子 ・・・・・・・・・・・・・・・・・・・・・14 操作パネルのボタン ・・・・・・・・・・・・・・・・・・・15 リモコンのボタン ・・・・・・・・・・・・・・・・・・・・・16 イメージの調整 ・・・・・・・・・・・・・・・・・・・・・・・44 設置のしかた ・・・・・・・・・・・・・・・・・・・・・・・・・18 各種セッティング--------------------48 接続の例∼ビデオ機器 -1 ・・・・・・・・・・・・・・・21 接続の例∼ビデオ機器 -2 ・・・・・・・・・・・・・・・22 電源コードを接続する ・・・・・・・・・・・・・・・・・23 基本操作 --------------------------------24 基 本 操 作 カラーシステムや走査方式を選択する ・・・43 画面サイズを選択する ・・・・・・・・・・・・・・・・・47 接続の例∼コンピュータ ・・・・・・・・・・・・・・・20 接 続 VIDEO / S-VIDEO 入力に切り替える ・・・42 設 置------------------------------------18 接 続------------------------------------20 設 置 メ ニ 操 ュ 作 ー の 保守とお手入れ ----------------------58 ランプの交換 ・・・・・・・・・・・・・・・・・・・・・・・・・58 コ ン 入ピ 力ュ ー タ お手入れについて ・・・・・・・・・・・・・・・・・・・・・59 内部の温度上昇について ・・・・・・・・・・・・・・・61 インジケータ表示と プロジェクターの状態 ・・・・・・・・・・・・・・・・・62 ビ デ オ 入 力 故障かなと思ったら ・・・・・・・・・・・・・・・・・・・63 電源を入れる ・・・・・・・・・・・・・・・・・・・・・・・・・24 電源を切る ・・・・・・・・・・・・・・・・・・・・・・・・・・・26 付 録------------------------------------65 投映画面を調整する ・・・・・・・・・・・・・・・・・・・27 コンピュータシステムモード一覧 ・・・・・・・65 画面を一時的に静止させる ・・・・・・・・・・・・・28 メニュー内容一覧 ・・・・・・・・・・・・・・・・・・・・・66 画面を一時的に消す ・・・・・・・・・・・・・・・・・・・28 仕 様 ・・・・・・・・・・・・・・・・・・・・・・・・・・・・・・・68 プレゼン時に経過時間を表示する ・・・・・・・28 別売品 ・・・・・・・・・・・・・・・・・・・・・・・・・・・・・・・69 音量を調節する・一時的に消音する ・・・・・29 端子の仕様 ・・・・・・・・・・・・・・・・・・・・・・・・・・・70 メニューの操作 ----------------------30 保証とアフターサービス ------裏表紙 各 種 ンセ グッ テ ィ 保 守 入 と れ お 手 オンスクリーンメニューの操作方法 ・・・・・30 付 録 3 安全上のご注意 安全に正しくお使いいただくために 安全に関する重要な内容ですので、ご使用の前によくお読みの上、正しくお使いください。 ■絵表示について この取扱説明書および製品への表示では、製品を安全に正しくお使いいただき、あなたや他の人々 への危害や財産への損害を未然に防止するために、いろいろな絵表示をしています。その表示と意 味は次のようになっています。 内容をよく理解してから本文をお読みください。 警告 注意 この表示を無視して、誤った取り扱いをすると、人が死亡または 重傷を負う可能性が想定される内容を示しています。 この表示を無視して、誤った取り扱いをすると、人が傷害を負う 可能性が想定される内容および物的損害のみの発生が想定される 内容を示しています。 ■絵表示の例 注意(警告を含む)をうながす事項を示しています。 の中に具体的な注意内容が描かれています。 たとえばこの絵表示は「感電注意」を意味します。 してはいけない行為(禁止事項)を示しています。 の中や、近くに、具体的な禁止内容が描かれています。 たとえばこの絵表示は「分解禁止」を意味します。 しなければならない行為を示しています。 の中に具体的な指示内容が描かれています。 たとえばこの絵表示は「電源プラグをコンセントから抜け」を意味します。 4 警 告 下記のような場合は、すぐに電源スイッチを切り、電源プラグをコン セントから抜いてください。 警 告 電源プラグを コンセントから抜け ・煙が出ている ・変なにおいや音がする ・水など液体が本機の内部に入った ・金属類や異物が本機の内部に入った ・画面が映らない ・音が出ない ・大きな音が出てランプが消えた 故障したまま使用しない。 火災・感電の原因となります。販売店に修理をご依頼ください。お客様によ る修理は危険ですから絶対にしないでください。 禁 止 万一、本機を倒したり、キャビネットを破損した場合は、本機の電源 スイッチを切り、電源プラグをコンセントから抜いて販売店にご連絡 ください。 警 告 そのまま使用すると火災・感電の原因となります。 電源プラグを コンセントから抜け 本機のキャビネットは外さないでください。 内部には電圧の高い部分があり、感電の原因となります。内部の点検・整 備・修理は販売店にご依頼ください。 分解禁止 感電注意 表示された電源電圧(交流 100 ボルト)以外の電圧で使用しないでく ださい。 禁 止 火災・感電の原因となります。 ※1つのコンセントにいくつもの電気製品をつなぐタコ足配線もしないで ください。 本機の上に花びん、植木鉢、コップ、化粧品、薬品や水などの入った 容器または小さな金属物を置かないでください。 こぼれたり、中に入った場合、火災・感電の原因となります。 禁 止 水ぬれ禁止 5 警 告 風呂、シャワー室では使用しないでください。 火災・感電の原因となります。 風呂、シャワー室 での使用禁止 本機に水が入ったり、ぬらしたりしないでください。 火災・感電の原因となります。雨天、降雪中、海岸、水辺での使用は特にご 注意ください。 水ぬれ禁止 不安定な場所や荷重に耐えられないところに置かないでください。 ぐらついた台の上や、傾いた所、高い棚の上など不安定な場所に置かないで ください。落ちたり、倒れたりして、事故やけがの原因となります。 禁 止 「天吊り」設置をするときは、専用の金具が必要です。 警 告 取付が不十分のときは落下する危険があり、事故やけがの原因となります。 設置工事も専門の技術者にご依頼ください。詳しくは、お買い上げの販売店 にご相談下さい。 電源コードの取扱に注意してください。 禁 止 ・ 電源コードの上に重い物をのせたり、コードが本機の下敷きにならない ようにしてください。またコードを釘などで固定しないでください。 コードに傷がついて、火災・感電の原因となります。コードを敷物で覆 うと、それに気付かず、重い物をのせてしまうことがあります。 ・ 電源コードが傷んだら、(芯線の露出、断線など)販売店に交換をご依 頼ください。そのまま使用すると火災・感電の原因となります。 ・ 電源コードを傷つけたり、加工したり、無理に曲げたり、ねじったり、 引っ張ったり、加熱したりしないでください。 コードが破損して、火災・感電の原因となります。 ・ コンセント付き延長コードを使う場合は、つなぐ機器の消費電力の合計 が延長コードの定格電力を超えない範囲でお使いください。超えて使用 すると発熱し、火災の原因となります。 ・ 電源プラグとコンセントは定期的に点検し、プラグとコンセントの間に たまったホコリ・ごみ・汚れなどを取り除いてください。それらがたまっ て湿気を帯びると、火災の原因となります。(結露するところや水槽の 近くには特にご注意を) ・ 電源コードを細かく折り曲げたり、巻いたり、束ねたまま使用しないで ください。放熱しにくくなり、発熱やショートを起こし、火災・感電の 原因となることがあります。 ・ 電源コードや接続ケーブルを床の上にはわせないでください。足を引っ 掛けて転倒して、けがの原因となることがあります。 雷が鳴り出したら、電源プラグには触れないでください。 感電の原因となります。 接触禁止 6 警 告 吸気口・排気口にご注意下さい。 禁 止 ・ ご使用中は吸気口・排気口の中のファンが回転しています。これらの穴 から物などを差し込まないでください。 ・ 本機の通風孔などから内部に金属類や燃えやすいものなど異物を差し込 んだり、落とし込んだりしないでください。 ・ 本機や付属の接続コードの接点部に金属類を差し込まないでください。 事故や故障の原因となります。特にお子様にはご注意ください。 本機・リモコンを改造しないでください。 火災・感電の原因となります。 禁 止 アース線を接地してください。 アース線を接続せよ 本機は接地端子の付いた 3ピンの電源コードを使用しています。安全のため 電源コードの接地端子を接地してください。(詳しくは、23ページをご覧く ださい。) 使用中はレンズをのぞかないでください。 強い光が出ていますので、目を傷めるおそれがあります。とくに小さなお子 様にはご注意ください。吸気口や排気口ものぞかないでください。 警 告 7 注 意 以下のような場所には置かないでください。 禁 止 火災・感電の原因となることがあります。 ● 湿気やほこりの多い場所に置かないでください。 ● 調理台や加湿器のそばなど油煙や湯気が当たるような場所に置かないでく ださい。 ご使用のときは、ファンの吸気口および排気口をふさがないでくだ さい。 禁 止 内部の温度上昇を防ぐため、冷却用のファンを内蔵しています。 吸気口・排気口をふさぐと内部に熱がこもり、火災の原因となることがあり ます。 ● 設置のときは、ファンの排気口を壁から1メ−トル以上あけてください。 ● 空調設備の排気ダクト付近、冷暖気が直接当たる場所などに設置しないで ください。 ● 次のような使い方はしないでください。 * 横倒しなど、指定以外の方向への設置。 * 押し入れ、本箱など風通しの悪い狭いところに押し込む。 * じゅうたんや布団の上に置く。 * テーブルクロスなどを掛ける。 ● また、壁など、周囲のものから1メートル以上はなし、風通しをよくして ください。 キャスター付き台に本機を設置する場合には、キャスター止めをして ください。 動いたり、倒れたりして、けがの原因となることがあります。 注 意 本機の上に重い物をのせたり、乗らないでください。 特に小さなお子様にはご注意ください。倒れたり、こわれたりしてけがの原 因となることがあります。 禁 止 電源コードを熱器具に近づけないでください。 コードの被ふくが溶けて火災・感電の原因となることがあります。 禁 止 電源プラグを抜くときは、電源コードを引っ張らないでください。 禁 止 8 コードが傷つき、火災・感電の原因となることがあります。必ずプラグを持っ て抜いてください。 また、差し込むときは、根本まで確実に差し込んでください。差し込みが不完 全だと感電や発熱による火災の原因となります。 注 意 ぬれた手で電源プラグを抜き差ししないでください。 感電の原因となることがあります。 ぬれ手禁止 移動させる場合は、電源コードにご注意下さい。 電源スイッチを切り、必ず電源プラグをコンセントから抜き、機器間の接続 コードなどを外したことを確認の上、移動してください。接続機器が落下や 転倒して、けがの原因になることがあります。また、コードが傷つき、火 災・感電の原因となることがあります。 電源プラグを コンセントから抜け お手入れの際は、安全のため電源プラグをコンセントから抜いて 行なってください。 感電の原因となることがあります。 電源プラグを コンセントから抜け 長期間、機器をご使用にならないときは、安全のため必ず電源プラグ をコンセントから抜いてください。 火災の原因となることがあります。 電源プラグを コンセントから抜け 長年のご使用で内部にほこりがたまると火災や故障の原因となること があります。 掃除は梅雨の前が効果的です。費用などは販売店にご相談ください。 注 意 正しくお使いいただくために 持ち運び・輸送上のご注意 液晶プロジェクターは精密機器です。衝撃を与えたり、倒したりしないでください。故障の原因となります。 持ち運ぶときは、レンズの保護のためにレンズキャップをはめ、専用のケースに納めて持ち運んでくだ さい。車両・航空機などを利用し持ち運んだり、輸送したりする場合は、輸送用の専用ケースをご使用ください。 輸送用の専用ケースについてはお買い上げの販売店にご相談ください。 ● 電波障害自主規制について ● この装置は、情報処理装置等電波障害自主規制協議会(VCCI)の基準に基づくクラス B 情報技術装置です。こ の装置は、家庭環境で使用することを目的としていますが、この装置がラジオやテレビジョン受信機に近接して 使用されると、受信障害を引き起こすことがあります。取扱説明書に従って正しい取り扱いをしてください。 9 設置するときは次のことに注意してください ● 排気口の温風にご注意ください ● 排気口からは温風が吹き出します。温風の当たる所に次のものを置かないでください。 ・スプレー缶を置かないでください。熱で缶内の圧力が上がり、爆発の原因となります。 ・金属を置かないでください。高温になり、事故やけがの原因となります。 ・観葉植物やペットを置かないでください。 ・熱で変形したり、悪影響を受けるものを置かないでください。 ・排気口付近には視聴席を設けないでください。 注 意 熱で変形や変色の恐れのあるものを上に置かないでください。また、動作中 排気口周辺ならびに排気口上部のキャビネットが高温になります。特に小さ いお子さまにはご注意ください。 排気口 ● こんな場所には設置しないでください ● 湿気やホコリ、油煙やタバコの煙が多い場所には設置しないでください。レンズやミラーなどの光学部品に汚れが 付着して、画質を損なう原因になります。また、高温、低温になる場所に設置しないでください。故障の原因にな ります。 使用温度範囲 5℃∼35℃ 保管温度範囲 −10℃∼60℃ ● 壁などからじゅうぶんな距離をあけて設置してください ● 吸気口・排気口をふさぐと内部に熱がこもり、火災の原因や、プ ロジェクターの寿命を縮めたり、故障の原因となることがありま す。押し入れ、本箱など風通しの悪い狭いところに押し込んだり しないで、風通しのよい場所に設置してください。 (上方20cm、側面・後面50cm、排気口1m以上) 20cm 50cm 1m 50cm ● 結露にご注意 ● 低温の場所から高温の場所へ急に持ち込んだときや、部屋の温度を急に上げたとき、空気中の水分が本機のレンズ やミラーに結露して、画像がぼやけることがあります。結露が消えて通常の画像が映るまでお待ちください。 エアフィルターを定期的に掃除してください 吸気口のエアフィルターは、プロジェクター内部の光学部品(レンズやミラー)をホコリや汚れから守っています。 エアフィルターにホコリがたまるとプロジェクターを冷却する空気の流れが悪くなり、内部の温度が上がり故障の原 因となります。長期間プロジェクターの安全と性能を維持するためには、エアフィルターを定期的に掃除することが 必要です。掃除の目安はプロジェクターをご使用になる環境によって異なります。通常の生活環境でプロジェクター をご使用になる場合は、約200時間のご使用のたびにエアフィルターの掃除をされることをおすすめします。ホコ リや煙が多い場所でプロジェクターをご使用になる場合、その状況によってこまめに掃除を行なってください。エア フィルターの掃除の手順は60ページをご覧ください。 天井から吊り下げてご使用になるときに 天井から吊り下げたり、高いところへ設置してご使用になるときは、吸気口や排気 口、エアフィルターの掃除を定期的に行なってください。吸気口や排気口にホコリ がたまると、冷却効果が悪くなり、内部の温度上昇を招いて故障や火災の原因とな ります。吸気口や排気口についたホコリは掃除機などで取りのぞいてください。 10 注 意 正しい方向に設置してください プロジェクターは正しい方向に設置してください。誤った方向に設置すると、故障や事故の原因となります。 20˚ 左右への傾きは各20度 以内としてください。 20˚ 傾きは 20°以内に 横に立てて設置して投映し ないでください。 横置き禁止 下向きに設置して投映しな いでください。 上向きに設置して投映しな いでください。 上向き禁止 下向き禁止 ランプについての安全上のご注意 プロジェクターの光源には、内部圧力の高い水銀ランプを使用しています。 ◆この水銀ランプはつぎのような性質を持っています。 ● 衝撃や傷、使用時間の経過による劣化などで、大きな音をともなって破裂したり、不点灯状態、 画像が次第に暗くなる、色合いが不自然になるなどして寿命が尽きたりします。 ● ランプの個体差や使用条件によって破裂や不点灯、寿命に至るまでの時間はそれぞれのランプ で大きく異なります。使用開始後まもなく破裂したり、不点灯になる場合もあります。 ● 交換時期を超えてお使いになると、破裂の可能性が一段と高くなります。ランプ交換の指示が 出たら([LAMP REPLACE]インジケータが点灯したら)すみやかに新しいランプと交換し てください。 ◆万が一、ランプが破裂した場合に生じたガスを吸い込んだり、目や口に入らないように、ご使用中は排気口に 顔を近づけないでください。目や口に入った場合は、すみやかに医師にご相談ください。 ランプが破裂した場合 プロジェクター内部にガラスの破片が飛び散ったり、ランプ内部のガスや粉じんが排気口から出たりする ことがあります。ランプ内部のガスには水銀が含まれています。破裂した場合は窓や扉を開けるなど部屋 の換気を行ってください。万一吸い込んだり、目や口に入った場合はすみやかに医師にご相談ください。 ランプが破裂した場合、プロジェクター内部にガラス片が散乱している可能性があります。お客様相談セ ンターへプロジェクター内部の清掃とランプの交換、プロジェクター内部の点検をご依頼ください。 使用済みランプの廃棄について プロジェクターランプの廃棄は、蛍光灯と同じ取り扱いで、各自治体の条例に従い行ってください。 11 はじめに 付属品を確認してください プロジェクター本体のほかに、以下の付属品がそろっているかお確かめください。 1 リモコン (CXVM) 2 リモコン用アルカリ乾電池 (単3形 2本) 3 電源コード 4 電源プラグアダプタ 5 コンピュータ接続ケーブル (D-sub 用) 6 レンズキャップ 7 レンズキャップ用ひも とネジ 8 取扱説明書 (本書) 9 保証書 PIN code lock シール 11 お客さまご相談窓口一覧 12 10 * * * 暗証番号を登録し、プロジェクターをロ ックしたとき、プロジェクター本体の目 立ちやすい箇所に貼り付け、プロジェク ターがロックされていることを表示する のにご使用ください。 71ページ * プロジェクターを天吊りにて使用され ているとき、ランプ交換ラベルをプロ ジェクター本体の目立つところへ貼り 付け、ランプ交換の際この品番のラン プを注文しください。 71ページ <レンズキャップを取り付ける> 本機をお使いにならないときはホコリやキズからレンズを守るためレンズ キャップをはめてください。 12 1 レンズキャップの穴にひもを通します。 2 ネジ穴の上にひもをのせ、上からネジをしめて、本 機に取り付けます。 ランプ交換ラベル レンズキャップ ネジ レンズキャップ用ひも ネジ穴の上にひもをの せ、上からねじをしめ ます。 ネジ穴 各部の名称 各 部 の 名 称 本体各部のなまえ ご使用中、天面は熱くなります。上に物を置いたりし ないでください。変形や火災の原因となります。 前面 q リモコン受信部 w フォーカスリング e レンズ r ズームスリング t レンズキャップ y 排気口 *1 2 * u 電源コード接続ソケット i スピーカ o 後面端子 !0 操作パネル・インジケータ !1 吸気口 2 * !2 ランプカバー qw e r t !3 吸気口(後面と底面) u 後面 i o !4 エアフィルター !0 *2 !5 調整脚 y ✽ !1 !1 ✽ 底面 !2 !3 盗難防止用ロック穴 盗難防止用のチェーンなどを取り付けるときに使用します。 *1 !4 *2 y *3 !5 !3 ランプ点灯中はレンズキャップをかならずはずして ください。レンズキャップをつけたまま点灯すると、 レンズキャップの変形および火災の原因となり ます。 スプレーなど、引火性のもの、燃えやすいもの、熱 で変形しやすい物を近くに置かないでください。火 災や火事の原因となります。 内部に冷却ファンがあります。ここをふさがないで ください。 13 機器をつなぐ端子 後面端子 q w r e i q SERVICE PORT(サービス用端子) サービスマン用の端子です。 w COMPUTER IN 1 / COMPONENT IN (コンピュータ / コンポーネント入力端子) 20、22ページ コンピュータからの信号または、ビデオ機器からのコン ポーネント信号を入力します。 接続には付属のコンピュータケーブル(D-sub用)また は別売のD-sub/コンポーネントケーブルを使用します。 ※ 市販の長いコンピュータケーブルを使うときは、この端子 に接続してください。 e COMPUTER IN 2 / MONITOR OUT (コンピュータ入力 / モニター出力端子) 20ページ コンピュータからのアナログ信号を入力します。 また、コンピュータのモニター出力として切り替えて使 用することができます。 接続には付属または市販のコンピュータケーブル(D-sub 用)を使用します。 r S-VIDEO IN(S映像入力端子) 21ページ ビデオ機器からのS映像出力をこの端子に接続します。 ※ 別売のD-sub/コンポーネントケーブルの3ピン部分は、メ スになっています。ビデオ機器とつなぐときは市販のオス の形状のケーブルが必要になります。 22ページ 14 t y u t AUDIO IN(音声入力端子) 21ページ rまたはiに接続された、ビデオ機器からの音声出力を この端子に接続します。モノラルの音声は[L (MONO)] 端子へ接続してください。 y AUDIO OUT(音声出力端子)(可変) 20∼22ページ tまたはuに接続された、投映中のコンピュータまたは ビデオ画面の音声を外部のオーディオ機器へ出力する端 子です。 u COMPUTER / COMPONENT AUDIO IN (コンピュータ / コンポーネント音声入力端子) 20、22ページ wまたはeに接続された、コンピュータまたはビデオ機 器からの音声出力(ステレオ)をこの端子に接続します。 i VIDEO IN(ビデオ入力端子) 21ページ ビデオ機器からの出力をこの端子に接続します。 各 部 の 名 称 各部の名称 操作パネルのボタン y t u r i e w o ラ ン プ リ プ レ イ ス セ レ ク ト q SELECT ボタン 30、40、41ページ ポインタの指す項目を選択します。また、デジタルズー ム モードで画像を拡大または縮小するのに使用します。 w ポイント(VOLUME)ボタン 29、30ページ オンスクリーンメニューのポインタの移動や音量の調節 に使用します。 27、48ページ 画面の台形ひずみ (あおり) を補正します。 ワ ワ ー ニ ン グ テ ン プ 62ページ 赤く点滅して、内部の温度が異常に高くなっていること を知らせます。また、プロジェクターの内部の異常を検 知したとき赤く点灯します。 u ON/STAND-BY ボタン 24、26ページ 電源を入り・切りします。 インプット ー r POWER インジケータ 62ページ ランプの交換時期を知らせます。 オ ン / ス タ ン バ イ キ ー ス ト ー ン e KEYSTONE ボタン t LAMP REPLACE インジケータ y WARNING TEMP. インジケータ ボ リ ュ ー ム パ q 62ページ プロジェクターの状態を示します。 点灯(赤):電源を入れる準備ができました。 点滅(赤):ランプの冷却中です。 点灯(緑):プロジェクターは動作中です。 点滅(緑):パワーマネージメントモードがはたらいてい ます。 i INPUT ボタン 32、42ページ インプット(入力)を切り換えます。 メニュー o MENU ボタン 31ページ メニューバーを出します。 15 リモコンのボタン オ ン / ス タ ン バ イ q ON/STAND-BY ボタン 24、26ページ 電源を入り・切りします。 ビ デ オ w VIDEO ボタン 42ページ 入力をビデオに切り換えます。 コ ン ピ ュ ー タ e w e COMPUTER ボタン 32ページ 入力をコンピュータに切り換えます。 q メニュー r MENU ボタン 31ページ メニューバーを出します。 ボリューム t ポイント(VOLUME)ボタン 29、30ページ オンスクリーンメニューのポインタの移動やメニューの調 整、音量の調整に使用します。 セ レ ク ト y SELECT ボタン 30、40、41ページ ポインタの指す項目を選択します。また、デジタルズーム モードで画像を拡大または縮小するのに使用します。 !5 r デジタルズーム u D.ZOOM ボタン 40、41ページ デジタルズームの操作をします。 フ リ ー ズ t i FREEZE ボタン 28ページ 画面を一時的に静止させます。 !4 y ノ ー シ ョ ー o NO SHOW ボタン !3 u !2 28ページ 画面を一時的に消します。 ラ ン プ コ ン ト ロ ー ル !0 LAMP CONTROL ボタン 53ページ ランプモードを選択します。 !1 ミュート !1 MUTE ボタン 29ページ 音声を一時的に消します。 ピー タイマー !2 P-TIMER ボタン 28ページ プレゼンテーション (ボタンを押してからの) 経過時間を 表示させます。 イメージ !3 IMAGE ボタン 37、44ページ イメージモードを選択します。 i o !0 オートピーシー !4 AUTO PC ボタン 34ページ トラッキング・総ドット数・水平位置・垂直位置を自動調 整します。 キ ー ス ト ー ン !5 KEYSTONE ボタン 27、48ページ 画面の台形ひずみ (あおり) を補正します。 16 各 部 の 名 称 各部の名称 電池の入れかた 1 電池カバーを開けます。 2 ツメの部分を押して、引き上げ ます。 3 電池を入れます。 +プラス、−マイナスに注意し て付属の乾電池(単3形アルカリ 乾電池2本)を入れます。 電池カバーを閉めます。 カチッと音がするまでしっかり 閉じます。 電池を使用するときのご注意 電池の破裂や液もれを防ぐために、次のことにじゅうぶんご注意ください。 ・種類のちがうものや新・旧を混ぜて使わない。 ・乾電池は充電しない。分解しない。 注 意 ・+極と−極の向きを正しく入れる。+極と−極をショートさせない。 ・可燃ごみに混ぜたり、燃やしたりしない。 ・電池を廃棄するときは、各自治体の指示および電池製造者の指示に従って廃棄する。 また、正しくお使いいただくために次のことをお守りください。 ・長い間使わないときは乾電池をとりだす。 ・液もれが起こったときは、電池入れについた液をよくふきとってから新しい乾電池を入れる。 禁 止 リモコンで操作できる範囲 リモコンで離れて操作できる範囲は、本体前面のリモコン 受信部から約5m以内、上下左右30度以内です。 ※間に障害物があると操作の妨げになります。 5m 30° リモコンを使用するときのご注意 ・ 本体のリモコン受信部に、直射日光や照明器具の強い 光が当らないようにする。 ・ 液状のものをかけない。 ・ 落としたり衝撃を与えない。 ・ 熱や湿気をさける。 30° 上下左右各30° 以内の 操作範囲 リモコンコードの設定 本機は2種類のリモコンコードの設定が可能です。2台のプロジェクターを使用するときにリモコンコードを使い分 けて使用することができます。リモコンコードを他のコードに変更する場合、プロジェクター本体とリモコンの両方 をあわせて切り替える必要があります。 プロジェクターのリモコンコードを切り替えるには「セッティング」メニュー内で行ないます。 53ページ 本機 (プロジェクター) を「コード 2」に設定した場合、リモコン本体のコードも「コード 2」に切り換える必要があります。リモ コンの[MENU]と[IMAGE]ボタンの両方を同時に5秒以上押すと、リモコン本体のコードが「コード 2」に切り換わります。 リモコン本体のコードを切り換えた後は、リモコンが正しく動作するか確認してください。また、長期間電池を入れずにいると、 リモコン本体のコードが「コード 1」に戻ります。 ※ 工場出荷時は「コード 1」に設定されています。 17 設 置 設置のしかた スクリーンからのおよその距離と画面サイズの関係 画面サイズは、プロジェクターのレンズからスクリーンまでの距離によって決まります。スクリーンからレンズまで の距離が約1.4m∼12.6m の範囲に設置してください。 A:B=9:1 12.6 m 10.5 m 300型(tele) 300型(wide) 7.0 m ズーム最大 5.2 m 200型 250型 3.5 m 150型 1.4m 166型 100型 ズーム最小 A 126型 40型 83型 B スクリーンに対して垂直に投映したときの光軸 スクリーン 画面サイズ (幅 x 高さ : mm) 40 型 100 型 150 型 200 型 300 型 813 x 610 2032 x 1524 3048 x 2286 4064 x 3048 6096 x 4572 投映距離(ズーム最小:tele) 1.6m 4.2m 6.3m 8.4m 12.6m 投映距離(ズーム最大:wide) 1.4m 3.5m 5.2m 7.0m 10.5m ※上表は 4:3 の画面サイズで、投映画像の内容により画面サイズが異なる場合があります。 40、41、47ページ スクリーンに対して直角に設置する 投映したとき光軸がスクリーンに対して直角になるよ うに設置してください。 スクリーン 90˚ 光軸 上から見た図 18 設 置 設 置 投映画面の高さと傾きを調整する 1 本体前方を持ち上げてから両側の調整脚ロックを指で押して調整 脚を伸ばし、指を離して調整脚をロックします。 2 本体前方の2つの調整脚をまわして投映画面の高さと傾きを 微調整します。最大約10度まで上がります。 調整脚 調整脚ロック 左右方向の傾きは±20度以内に 左右の傾きが±20度以内になるように投映してください。傾きが 大きいと、ランプの故障の原因となります。 注 意 画面の台形ひずみ(あおり) 調整脚を上げすぎると、投映角度がスクリーン に対して斜めになり、画面が台形にひずみます。 ひずみが大きい場合は、本体の設置台の高さな どを調整してください。 画面の台形ひずみ 調整脚 ※ 画面の台形ひずみは、キーストーン調整でも 補正できます。 27、48ページ 設置台 ※ 画面のひずみが大きいときは、設置台を高くして調整してください。 お使いになる部屋の明るさについて スクリーンは、太陽光線や照明が直接当たらないように設置してください。スクリーンに光が当たると、白っぽ く見にくい画面になります。明るい部屋では、部屋の明るさをやや落としてください。 ご注意・著作権について この液晶プロジェクターを営利目的または公衆に視聴させることを目的として、喫茶店、ホテル等において画面 サイズ切り替え機能等を利用して画面の圧縮、引き伸ばし等を行いますと、著作権法で保護されている著作者の 権利を侵害する恐れがありますので、ご注意願います。 19 接 続 接続の例∼コンピュータ 接続に使用するケーブル(✽ = 市販のケーブルをお使いください。) • コンピュータ接続ケーブル (D-sub用) • オーディオ ケーブル (ステレオミニプラグ ✽、または 2xピンジャック ✽) コンピュータの映像を外部出力にする設定は、ケーブルをつないだ後に行なってください。設定方法はコンピュータ の取扱説明書をご覧ください。 ※ ノートブック型は、キーボードの[Fn]キーを押しながら、ファンクションキーを押す、などの操作が必要な場合があります。 ノートブック型 音声出力へ デスクトップ型 モニター出力へ オーディオアンプ/ステレオスピーカ モニター出力へ 音声入力へ コンピュータ 接続ケーブル (D-sub用) COMPUTER IN 1 / COMPONENT IN へ コンピュータ 接続ケーブル (D-sub用) COMPUTER IN 2 / MONITOR OUT へ オーディオケーブル (2x ピンジャック) ✽ AUDIO OUT へ オーディオ ケーブル (ステレオミニプラグ) ✽ COMPUTER/ COMPONENT AUDIO IN へ ※注1) [COMPUTER IN 1/ COMPONENT IN]の モニター出力として切り替え可能です。 52ページ ※注) 内蔵スピーカからは、接続した機器の音声信号が出力されます が、[AUDIO OUT]にプラグがささっていると、内蔵スピー カから音は出ません。プロジェクター本体から音を出したいと きは、[AUDIO OUT]にプラグがささっていないか、確認し てください。 20 接続するときのご注意: 接続するときは、プロジェクター と外部機器の両方の電源を切って から行なってください。 接 続 接続の例∼ビデオ機器 -1 接続に使用するケーブル ※本機にはビデオ機器と接続するケーブルは付属されていません。市販のケーブルをお使いください。 • ビデオ ケーブル(3xピンジャック) • オーディオ ケーブル (ステレオミニプラグ、または2xピンジャック) • Sビデオ ケーブル(ミニDIN 4ピン) 接 続 ビデオ S-ビデオ ビデオディスク プレーヤ S映像出力へ コンポジット 映像/音声出力へ オーディオアンプ/ステレオスピーカ ビデオ ケーブル (3x ピンジャック) Sビデオ ケーブル 音声入力へ S-VIDEO IN へ VIDEO IN / AUDIO IN (L/R) へ オーディオケーブル (2x ピンジャック) AUDIO OUT へ ※2台のビデオ機器を接続しているときは、インプットメニュー内の信 号選択メニューで「Auto」に設定していても、プロジェクターは入 力 端 子 へ の プ ラ グ の 挿 入 (信 号 の 有 無 で は な い ) を 検 知 し て 、 1) S-Video、2) Video の順位で入力端子を自動選択します。 接続されている入力端子が選択されないときは、インプットメニュー 内の信号選択メニューでポインタを合わせ、 [SELECT]ボタンで選 択してください。 42ページ ※注) 内蔵スピーカからは、接続した機器の音声信号が出力されます が、[AUDIO OUT]にプラグがささっていると、内蔵スピー カから音は出ません。プロジェクター本体から音を出したいと きは、[AUDIO OUT]にプラグがささっていないか、確認し てください。 接続するときのご注意: 接続するときは、プロジェクター と外部機器の両方の電源を切って から行なってください。 21 接続の例∼ビデオ機器 -2 接続に使用するケーブル ※ 本機にはビデオ機器と接続するケーブルは付属されていません。市販のケーブルをお使いください。 * =は別売品があります。 • ビデオ ケーブル (D-sub/コンポーネント ) • オーディオ ケーブル (ステレオミニプラグ、または2xピンジャック) * 69ページ ビデオディスク プレーヤ ビデオ 音声出力へ コンポーネント 映像出力へ ビデオ ケーブル (3x ピンジャック) オーディオアンプ/ステレオスピーカ オーディオ ケーブル (ステレオミニプラグ) ビデオケーブル (D-sub / コンポーネント ) 音声入力へ * COMPUTER IN 1 / COMPONENT IN へ オーディオケーブル (2x ピンジャック) AUDIO OUT へ COMPUTER/ COMPONENT AUDIO IN へ * 別売のD-sub/コンポーネントケーブルの3ピン部分の形状は メスになっています。ビデオ機器とつなぐときは市販のオス の形状のケーブルが必要になります。 ※注) 内蔵スピーカからは、接続した機器の音声信号が出力されます が、[AUDIO OUT]にプラグがささっていると、内蔵スピー カから音は出ません。プロジェクター本体から音を出したいと きは、[AUDIO OUT]にプラグがささっていないか、確認し てください。 22 接続するときのご注意: 接続するときは、プロジェクター と外部機器の両方の電源を切って から行なってください。 接 続 電源コードを接続する 電源コードをつなぐ前に、14、20∼22ページを参照してコンピュータやビデオ機器を接続してください。 1 電源コードのソケット部分を本体側面の電源コード接 続ソケットに差し込みます。 ソケット部分 接 続 本体側面の電源コード 接続ソケットに差し 込む。 電源コード (付属) アース端子 電源コード 接続ソケットへ 2 電源コードのプラグ部分をアース端子付き3ピンのAC コンセントに差し込みます。 プラグ部分 ACコンセントへ アース端子付き3ピンの ACコンセントへ差し込む。 注 意 電源コード取扱上の注意 電源コードはかならず本機に付属のものをご使用ください。他の機器に使われているものを絶対にご使用 にならないでください。事故や火災の原因となります。また、本機に付属の電源コードを他の機器に使用 しないでください。 ご使用にならないときは電源コードを抜いてください 本機は、操作パネルやリモコンの[ON/STAND-BY]ボタンで電源を切っても電力{約10.5W(LPXU75)、約11.5W (LP-XU78)}が消費されています。安全と節電のため、長期間ご使用にならないと きは電源プラグをACコンセントから抜いてください。 電源プラグアダプタのアースリード線を接地してください 電源コードのプラグはアース端子付き3ピンプラグです。アースは確実に接地してご使用ください。コン セントが2ピン専用(アース端子がない)の場合は、アース工事を行ない、付属の電源プラグアダプタを 使用して接続してください。アースはコンピュータ使用時の電波障害の防止にもなっています。接地しな いと、テレビやラジオに受信障害をおよぼす原因になることがあります。 ・感電の原因となりますので、アース工事は必ず専門業者に 依頼してください。 ・アースリード線をコンセントに差し込まないでください。 感電の原因となります。 ・電源プラグアダプタを使うときは、安全のため、コンセン トに電源プラグアダプタを差し込む前にアースリード線を アースへ接続してください。また、はずすときは電源プラ グアダプタをコンセントから抜いたあとでアースリード線 をはずしてください。 アース端子 アースリード線 アース端子 電源プラグアダプタ AC変換プラグ (付属) 23 基本操作 電源を入れる 電源コードをつなぐ前に、14、20∼22ページを参照してコンピュータやビデオ機器を接続してください。 1 電源コードを ACコンセントに接続します。 [POWER]インジケータが点灯します。 2 リモコンまたは操作パネルの[ON/STAND-BY]ボタンを 押して電源を入れます。✽ [POWER]インジケータが赤から緑の点灯にかわります。 約30秒間のオープニング画面とそのカウントダウン が終 わると画像が映せます。 スタート時、「ランプモード」( 53ページ)と「インプッ トモード」の表示が約4秒間出ます。 このとき、「セッティング」メニューの「セキュリティ」内 の、「暗証番号ロック」( 54ページ)を「オン」にしてい るときは、暗証番号を入力します。 23ページ 操作パネル POWER インジケータ * ※ 暗証番号の入力方法は次ページを参照ください。 ON/STAND-BY ボタン リモコン ✽ 1)セッティングメニューで「オンスタート・オン」( 53ペー ジ)に設定しているときは、電源コードを接続すると同時にプ ロジェクターの電源が入ります。 2)セッティングメニューで「自動入力切換・オン2」( 52ペー ジ)に設定しているときは、電源が入ると同時に入力信号の検 出を始めます。 ON/STAND-BY ボタン セッティングメニューで、 *・「オンスクリーン表示・オン」 ( 48ページ)、「ロゴ選択・ オフ」( 49ページ)に設定しているときは、カウントダウ ンは表示されますがオープニング画面は出ません。 ・「オンスクリーン表示・オフ」( 48ページ)に設定してい るときは、「ロゴ選択」( 49ページ)の設定に関係なく、ラ ンプ点灯後すぐに投映されます。 ・「オンスクリーン表示・カウントダウンオフ」( 48ページ) に設定しているときは、「ロゴ選択」( 49ページ)の設定に 関係なく、ランプ点灯後すぐに投映されます。 インプットモードと ランプモードの表示 電源を切った後、約90秒間❖は電源が入りません ❖ 電源を切った後、約90秒間 は、次の点灯に備え、高温になったランプを冷却しています。この間は [ON/STAND-BY]ボタンを押しても電源は入りません。 ❖ 90秒 経ち、[POWER]インジケータが赤く点灯すれば電源を入れることができます。 ❖「ファン」モードを「L1」に設定しているときは約60秒間かかります。 (工場出荷時は「L2」に設定されています) 56ページ 24 基本操作 電源を入れる、つづき 暗証番号の入力 q「暗証番号ロック」が「オン」のとき、前ページ「2」でカ ウントダウン が終わったあと、暗証番号を入れる画像が あらわれます。 * w[ポイント]ボタンの上下で0∼9の数字を選択し、[ポイン ト]ボタン右でポインタを2けた目に移動します。(1けた 目の表示が「*」に変わります。)この操作を繰り返し、4 けた全ての数字を入力します。 基 本 操 作 e 4けた全ての数字を入力したらポインタを[ポイント]ボタ ン右で「セット」に移動します。[SELECT]ボタンを押し て決定します。 ※ 数字の入力をやりなおしたいときは、[ポイント]ボタンの左右 でやり直したいけたを選択し[ポイント]ボタンの上下で数字 を選びなおします。4けた全ての数字を消したいときは、「クリ ア」を選択し[SELECT]ボタンを押します。 r 正しく入力されていると、「OK」が画面に表示され、プロ ジェクターを操作することができます。 ※ 正しい暗証番号が入力されないと、約3分後に電源が切れます。 「暗証番号ロック」とは? 管理者以外の暗証番号を知らない第三者によるプロジェク ターの操作を防止します。 詳しくは54ページの「セッティング」メニューの「セキュ リティ」内の「暗証番号ロック」を参照ください。 25 電源を切る 1 リモコンまたは操作パネルの[ON/STAND-BY]ボタンを押すと、 画面に「もう1度押すと電源が切れます」の表示が出ます。 2 表示が出ている間に再度[ON/STAND-BY]ボタンを押すと画面 と音が消え、電源が切れます。 電源が切れると[POWER]インジケータが緑色から赤の点滅に かわり、ランプの冷却を始めます。 ※ 表示は約4秒間出ます。 電源を切った後、約90秒間✽は電源が入りません 電源を切った後、約90秒間✽は、次の点灯に備え、高温になったランプを冷却しています。この間は [ON/STAND-BY]ボタンを押しても電源は入りません。約90秒✽経ち、 [POWER]インジケータが赤く点灯す れば電源を入れることができます。 ✽ 「セッティング」メニューの「ファン」を「L1」に設定しているときは約60秒間かかります。 (工場出荷時は「L2」に設定 されています) 56ページ ランプを長持ちさせるために ランプが発光を始め、安定しない状態のまま電源を切ると、ランプの寿命を縮める原因になります。約5分以上点 灯させてから電源を切ってください。電源を切るときは、[ON/STAND-BY]ボタンで操作してください。電源 が入った状態からいきなり電源プラグを抜くと、ランプや回路に悪影響を与えます。 冷却ファンについて 投映している最中、温度によりファンの回転速度が自動的に切り替わりますが、故障ではありません。また、 56ページ 電源を切った後の、ファンの回転速度は調節することができます。 ケースなどにしまう前に 本機は[ON/STAND-BY]ボタンを押して電源を切って、すぐに電源コードをプロジェクターから抜くことがで きますが、すぐにケースに収納すると、本体がしばらく高温になり故障の原因となりますので、プロジェクター がじゅうぶん冷えてから、ケースなどに入れるようにしてください。 パワーマネージメント機能とそのはたらき 本機にはパワーマネージメント機能が搭載されています。30秒以上 信号が入力されず、またプロジェクターも操作されなかった場合、 画面に「入力信号なし」とタイマー表示が現れ、カウントダウンを 始めます。信号が入力されず、また操作されずカウントダウンが完 了すると、ランプが消灯し、電力の節約とランプ寿命を助ける働き をします。 ※ 工場出荷時は「待機・5分」に設定されています。 52ページ パワーマネージメントの動作について 設定が「待機」のとき 1)タイマーのカウントダウンが完了するとランプが消灯し、ランプ 冷却動作にはいります。ランプ冷却中は[POWER]インジケー タが赤く点滅し、プロジェクターの操作はできません。 2)ランプの冷却が完了すると[POWER]インジケータが緑色の点 滅を始め、パワーマネージメントモードになっていることを知ら せます。この状態のときに、信号が入力されたりプロジェクター が操作されるとランプが点灯し、画像が投映されます。 設定が「シャットダウン」のとき 1)タイマーのカウントダウンが完了するとランプが消灯し、ランプ の冷却が始まります。ランプ冷却中は[POWER]インジケータ が赤く点滅し、プロジェクターの操作はできません。 2)ランプの冷却が完了すると 、電源が切れます。 26 ランプ消灯までの時間 パワーマネージメントモード になると、[POWER]イン ジケータが点滅を始めます。 ※ 設定が「待機」のとき プロジェクターを24時間以上連続して使用する 場合は、24時間に一度電源を切り1時間休ませ てください。 休ませることによりランプをより長くご使用いた だけます。 基本操作 投映画面を調整する キーストーン調整で画面の台形ひずみを補正する(KEYSTONE) リモコンまたは操作パネルで操作するとき リモコンまたは操作パネルの[KEYSTONE]ボタンを押しま す。「キーストーン」表示が現われます。表示が出ている間に [ポイント]ボタンの上下で画面の台形ひずみを補正します。 ※ 表示は約4秒間出ます。 ※「オンスクリーン表示・オフ」( 48ペー ジ)のときは表示されません。 ※ 補正された方向の矢印は赤く表示されま す。(無補正の場合の表示は白色です。) ※ 最大の補正位置で矢印の表示が消えます。 ※「キーストーン」表示が現れているあいだに、もう一度 [KEYSTONE]ボタンを押すと、補正前の状態に戻ります。 オンスクリーンメニューで操作するとき 基 本 操 作 30ページ:メニューの操作方法 48ページ:各種セッティング 1 [MENU]ボタンを押してメニューバーを出し、[ポイント] ボタンの左右でポインタを「セッティング」メニューに合 わせます。 セッティングメニュー アイコン 2 [ポイント]ボタンの上下でポインタを「キーストーン」に 合わせ、[SELECT]ボタンで選択します。[ポイント]ボ タンの左右で「メモリー」または「リセット」を選択しま す。もう一度[SELECT]ボタンを押すと、キーストーン 調整モードに入ります。画面に「キーストーン」表示が現 われます。 3 「メモリー」または「リセット」 を選択し、[SELECT]ボタ ンを押すと、上図の「キース トーン」表示が現れます。 表示が出ている間に[ポイント]ボタンの上下で画面の台 形ひずみを補正します。 ポイントボタン上 ポイントボタン下 ※ キーストーン調整で補正した画面は信号をデジタル圧縮して映しますので、線 や文字がオリジナルの画像と多少異なる場合があります。 ズームとフォーカス [リング]を回して、調節します。 ズーム ズームリング(奥) [ズームリング]を回して、画面の大きさを調整します。 フォーカス [フォーカスリング]を回して、画像がもっとも鮮明に映るよう に焦点を合わせます。 フォーカス リング (手前) 27 画面を一時的に静止させる(FREEZE) リモコンの[FREEZE]ボタンを押すと、再生機器に関係な く投映画面だけが静止します。 FREEZE ボタン ※ リモコンまたは操作パネルのどのボタンを押しても解除することが できます。 ※ [FREEZE]ボタンは操作パネルにはありません。 こんなときに便利です プレゼンターがコンピュータで次の資料の準備をする間、視 聴者には[FREEZE]ボタンで一時静止した画面を見てもら います。準備中の無用な画像を隠して、スマートなプレゼン テーションが行なえます。 画面を一時的に消す (NO SHOW) リモコンの[NO SHOW]ボタンを押すと、「ブランク」表示 が出て再生機器に関係なく投映画面を一時的に消すことができ ます。 NO SHOW ボタン ※ リモコンまたは操作パネルのどのボタンを押しても解除することが できます。 ※[NO SHOW]ボタンは操作パネルにはありません。 ロゴ画面を表示させることができます [NO SHOW]ボタンを2回押します。 「セッティング」メニューの「ロゴ」内の「キャプチャー」 ( 49ページ)を使い、 「ロゴ選択 ユーザー」( 49ページ)」 を選択していると、設定したロゴ画面を表示させることができ ます。 こんなときに便利です プレゼンテーション中にプレゼンターの話に集中してほしいと きや、視聴者に見せたくない画面があるときなどに便利です。 ※ 表示は約4秒間出ます。 ※「オンスクリーン表示・オフ」( のときは表示されません。 48ページ) プレゼン時に経過時間を表示する (P-TIMER) リモコンの[P-TIMER]ボタンを押すとボタンを押したとき からの経過時間をカウントし、画面に表示します。 もう一度[P-TIMER]ボタンを押すと経過時間のカウントを 止め、それまでの経過時間を画面に表示します。さらに[PTIMER]ボタンを押すと解除されます。 P-TIMERボタン ※[P-TIMER]ボタンは操作パネルにはありません。 こんなときに便利です プレゼンテーションの持ち時間が決められているときなど、 プレゼンターは経過時間を考えながら、スムーズなプレゼン テーションを行なうことができます。 28 ※00分00秒から最長59分59秒まで 経過時間を画面表示できます。 基本操作 音量を調節する・一時的に消音する (MUTE) ダイレクトボタンで音を調節する 音 量 音量の目安になります。 リモコンまたは操作パネルの[VOLUME]ボタン(+/–) で音量を調節します。音量バーを目安にして調節してく ださい。 基 本 操 作 [MUTE]ボタンを押 す と 「 オ ン 」「 オ フ 」 が切り替わります。 消 音 リモコンの[MUTE]ボタンを押すと、一時的に音が消 えます。もう一度[MUTE]ボタンを押すか、 [VOLUME] ボタン(+/–)を押すと解除されます。 ※ 表示は約4秒間出ます。 ※「オンスクリーン表示・オフ」 ( 48ページ)のときは表示され ません。 ※[MUTE]ボタンは操作パネルにはありません。 サウンドメニューで音を調節する 1 リモコンまたは操作パネルの[MENU]ボタンでメ ニューバーを出し、[ポイント]ボタンの左右でポイ ンタを「サウンド」メニューに合わせます。 サウンドメニュー 2 [ポイント]ボタンの上下で、お好みの項目にポイン サウンド メニュー タを合わせ、[SELECT]ボタンで選択します。 音 量 メニューを終了します。 [ポイント]ボタン左で音量が小さくなり、[ポイント] ボタン右で音量が大きくなります。 音量のバーを目安に調節してください。 消 音 [ポイント]ボタン右または左で「オン」に切り替えると、 一時的に音を消すことができます。「オフ」にすると再び 音が出ます。 ※「オン」を選択していても、「音量」の数値を変更すると、自 動的に「オフ」になります。 29 メニューの操作 オンスクリーンメニューの操作方法 メニュー操作の基本を覚えてください 操作パネル ポイントボタン ポインタを上下左右 に動かします。 オンスクリーンメニュー(画面上のメニュー)の操作は、➀ポイ ンタを移動し、➁ポインタの指す項目を選択するのが基本です。 SELECT ボタン ポインタの指す項目 を選択します。 1 ポインタの動かし方 ポインタは、[ポイント]ボタンで上下左右に動かします。 [ポイント]ボタンはリモコンと操作パネルにあります。 2 項目の選択のしかた MENUボタン オンスクリーン メニューを表示させます。 MENU ボタン リモコン オンスクリーン メニューを表示させ ます。 ポインタの指す項目やアイコン(操作をイメージした図)を選 択するには、[SELECT]ボタンを押します。 [SELECT]ボタンはリモコンと操作パネルにあります。 ポイントボタン ポインタを上下左右 に動かします。 SELECT ボタン ポインタの指す項目 を選択します。 操作の手順 画面にメニューバーを表示させる メニューバー メニューアイコン 1 [MENU]ボタンを押すと、画面上にメニューバーが表示 されます。( 31ページ)メニューバーには選択できる メニューがアイコン(操作をイメージした図)の形で一覧 表示されます。 アイコンを囲んでいる赤い枠がポインタです。 メニューを選択する 2 赤い枠のポインタを、[ポイント]ボタンの左右で選択した いメニューのアイコンに移動させます。 ポインタ(赤枠) ポインタ(赤枠) [ポイント]ボタンの上下 でポインタを動かします。 アイコン 項目 SELECT ボタン メニュー画面で調整や切り替えを行なう 3 [ポイント]ボタンの上下でポインタを調整する項目のアイ コンに合わせます。 4 [SELECT]ボタンを押して、調整する項目の設定状態を メニュー画面に出します。 5 [ポイント]ボタンの左右で、調整や切り替えを行ないます。 それぞれのメニューの調整については、各メニューの説明 項目を参照してください。 ※ これ以降のページで、メニューバーや各項目のアイコンについての 説明をするとき、“アイコン”を省略するときがあります。 30 [ポイント]ボタンの 左右で調整や切り替え を行ないます。 メニューの操作 メニューバー コンピュータ画面のメニューバー q w e q ガイドボックス r t y u t イメージ選択メニュー オンスクリーンメニューの選択中の項目を表示します。 w インプットメニュー インプット(入力)を切り替えます。「コンピュータ1/コ ンピュータ2/ビデオ」 e システムボックス r PC調整メニュー 37ページ メ ニ 操 ュ 作 ー の 38、39ページ コンピュータ画面のイメージをマニュアルで調整し ます。 u スクリーンメニュー 33ページ コンピュータシステムを選択します。ボックス内の表示 は選択中のコンピュータシステムです。 o コンピュータ画面のイメージモードを選択します。 y イメージ調整メニュー 32ページ i 40、41ページ 画面の大きさのモード設定をします。 i サウンドメニュー 29ページ 音量の調節や消音の切り替えをします。 34∼36ページ お使いのコンピュータに合わせてシステムを調整し、カ スタムモードに登録します。 o セッティングメニュー 48∼57ページ プロジェクターの設定およびランプカウンターをリセッ トするメニューです。 ビデオ画面のメニューバー w q q ガイドボックス r t y t イメージ調整メニュー オンスクリーンメニューの選択中の項目を表示します。 w インプットメニュー 42ページ インプット(入力)を切り替えます。「コンピュータ1/コ ンピュータ2/ビデオ」 e システムボックス e 43ページ カラーシステムまたは走査方式を選択します。 r イメージ選択メニュー 44ページ ビデオ画面のイメージモードを選択します。 u i 45、46ページ ビデオ画面のイメージをマニュアルで調整します。 y スクリーンメニュー 47ページ 画面の大きさのモード設定をします。 u サウンドメニュー 29ページ 音量の調節や消音の切り替えをします。 i セッティングメニュー 48∼57ページ プロジェクターの設定およびランプカウンターをリセッ トするメニューです。 31 コンピュータ入力 コンピュータ入力に切り替える ダイレクトボタンで入力を切り替える リモコンの[COMPUTER]ボタン、または操作パネルの [INPUT]ボタンを押して、「コンピュータ 1」または「コン ピュータ 2」を選択します。 入力切換 / INPUT ボタン リモコン 操作パネル ※ ボタンを押すごとに切り換わります。 ※ セッティングメニュー内の「端子」の設定で「モニター出力」を選択 しているときは、「コンピュータ 2」 は表示されません。 COMPUTER ボタン INPUT ボタン ※ セッティングメニュー内の「自動入力切換」で 「オン1/オン2」を選択しているときは自動的に 入力が切り替わります。 52ページ インプットメニューで入力を切り替える 1 [MENU]ボタンを押してメニューバーを出し、[ポイント] インプット メニュー ボタンの左右でポインタを「インプット」メニューに 合わせます。 インプット メニュー アイコン 2 「コンピュータ 1」または「コンピュータ 2」に ポインタを 合わせ、[SELECT]ボタンで選択します。 3 ポインタを合わせ、 [SELECT]ボタン で選択します。 「コンピュータ 1」は、ポインタを入力信号の種類に合わせ、 [SELECT]ボタンで選んで下さい。 コンピュータ1 コンピュータ 1 [COMPUTER IN 1/ COMPONENT IN]端子に接続されてい る入力信号に合わせ、[SELECT]ボタンで選択します。 ※「Component」は、ビデオ機器からのコンポーネント信号を [COMPUTER IN 1/ COMPONENT IN]に入力する場合に選択し ます。接続は、別売のD-sub/コンポーネント変換ケーブルを使用し ます。 ポインタを入力信号の種 類へ合わせ、 [SELECT] ボタンを押して選択し ます。 ※ 「RGB (Scart)」は、ビデオ機器からの信号(SCART 21ピン✽) が[COMPUTER IN 1/ COMPONENT IN]に入力されている場 合に選択します。 ※ セッティングメニューの中の端子 の設定で「モニター出力」を選択 している場合は、 「コンピュータ 2」 は表示されません。 ✽ SCART 21ピン端子は、主にヨーロッパ地域で販売されているビデ オ機器に備えられているビデオ出力端子で、この端子のRGB出力を プロジェクターで見るには、ビデオ機器のSCART 21ピン端子とプ ロジェクターの[COMPUTER IN 1 / COMPONENT IN]を専用 のケーブルで接続します。 [COMPUTER IN 1 / COMPONENT IN] で再生される RGB SCART信号は、480i、575iのRGB信号のみで す。コンポジットビデオ信号は再生されません。 32 コンピュータ入力 コンピュータシステムの選択 システムモードが自動選択されます (マルチ スキャン システム) システムメニュー 本機は接続されたコンピュータの信号を判別し、適合するシステ ム モード (VGA、SVGA、XGA、SXGA・・・) を自動で選択し ますので、ほとんどの場合、特別な操作をせずにコンピュータ画 面を投映することができます。 65ページ 選択されたシステムモードは、メニューバーのシステムボックス に表示されます。 システムボックス 選択中のシステムモード を表示します。 ※ システムボックスには、下記のメッセージが表示されることがあります。 システムボックスに表示されるメッセージ Auto 接続されたコンピュータの信号に合ったシステムモードがプロジェクターに用意されていない場合、自動 PC調整機能が働き、システムボックスに「Auto」の表示が出ます。画像が正しく投映されないときは、 お使いのコンピュータに合わせてマニュアルで調整し、「カスタムモード」に登録してください。 コ ン 入ピ 力ュ ー タ 35∼36ページ –––– コンピュータの入力信号がありません。接続を確認してください。 14、20∼22ページ システムモードをマニュアルで選択するとき 「カスタムモード※」を選択するときなどは、マニュアルでシステ ムモードを選択してください。 1 [MENU]ボタンを押してメニューバーを出し、[ポイント] ボタンの左右でポインタをシステムボックスに合わせます。 2 [ポイント]ボタンの上下でポインタを、いずれかのモード に合わせて[SELECT]ボタンで選んでください。 ※ カスタムモード:お使いのコンピュータに合わせて、お客さまがマ ニュアルで登録したシステムモードです。 35、36ページ システムメニュー システム ボックス 選択中のシステムモードを 表示します。 選択できるシステムモード の一覧を表示します。 PC調整メニューで登録し た「カスタムモード1∼5」 を表示します。 33 コンピュータシステムの調整 自動 PC 調整機能 調整頻度の高い「トラッキング」「総ドット数」「水平位置」「垂直位置」の4項目を自動調整することができます。 リモコンのダイレクトボタンで調整する リモコンの[AUTO PC]ボタンを押します。 AUTO PC ボタン メニューから調整する 自動PC調整 PC調整メニュー 1 [MENU]ボタンを押してメニューバーを出し、[ポイント] ボタンの左右で、ポインタを「PC調整」メニューに合わせ ます。 PC調整メニュー アイコン 2 [ポイント]ボタンの上下でポインタを「自動PC調整」に合 わせて[SELECT]ボタンを押すと、PC調整画面が出ます。 [SELECT]ボタンをもう一度押して、自動調整を実行させ ます。 ※自動PC調整機能で「トラッキング」「総ドット数」「水平位置」「垂直 位置」のすべてを完全に調整できないコンピュータもあります。その場 合は、マニュアルで調整し、「カスタムモード」に登録してください。 35、36ページ ※自動調整した内容を一度登録しておくと、前述のシステムメニューで そのモードを選択できます。登録のしかたについては、次ページの 「マニュアルPC調整の手順3」をごらんください。 ※シ ス テ ム メ ニ ュ ー で 、 4 8 0 p 、 5 7 5 p 、 7 2 0 p 、 4 8 0 i 、 5 7 5 i 、 1035i、1080iが選択されているときは、自動PC調整機能ははたら きません。 34 ポインタを「自動PC調整」 へ移動し、[SELECT]ボ タンを2回押します。 コンピュータ入力 マニュアルPC調整(「カスタムモード」を登録する) 本機は、接続されたコンピュータの信号を判別し、適合するモードを自動選択しますが、コンピュータによっては自 動選択できないものもあります。メニューバーの「システムボックス」に「Auto」と表示され、画像が正しく投映 されないときは、PC調整メニューでマニュアル調整し、「カスタムモード」に登録してください。登録した「カスタ ムモード」は、システムメニューで選択できます。「カスタムモード」は5つまで登録することができます。 手 順 1 [MENU]ボタンを押してメニューバーを出し、[ポイント] PC調整メニュー ボタンの左右で、ポインタを「PC調整」メニューに合わせ ます。 2 [ポイント]ボタンの上下でポインタを調整したい項目に合 わせ、[SELECT]ボタンで選択します。 選んだ項目の調整画面が現われます。調整は画面を見ながら [ポイント]ボタンの左右で行ないます。 3 メモリ− PC調整メニュー アイコン ポインタを調整項目へ 移動し、[SELECT]ボ タンを押します。 q ポインタを「メモリー」に合わせ、[SELECT]ボタンを 押すと、「PC調整データ登録」メニューが現われます。 ポインタを合わせると、その 他の設定項目が現われます。 w 登録したいモード (「モード 1 から 5」 のいずれか) にポ インタを合わせ、[SELECT]ボタンを押します。「はい、 いいえ」の登録確認メニューが表示されます。 e「はい」を選択し[SELECT] ボタンを押すと、「カスタ ムモード」へ登録され「PC調整データ登録メニュー」へ 戻ります。さらに、[SELECT] ボタンを押すと「PC調 整」メニューに戻ります。(ポインタは自動的に をさ しています。) コ ン 入ピ 力ュ ー タ PC調整データ登録メニュー カスタムモード * ※ モードの選択をやり直したいときは、「いいえ」を選択し [SELECT]ボタンを押すと「PC調整データ登録メニュー」 へ戻ります。登録したいモードを選び直してください。 データ消去 q ポインタを「データ消去」に合わせ、[SELECT]ボタン を押すと、「PC調整データ消去」メニューが現われます。 w 消去したいモード (「モード 1 から 5」 のいずれか) にポ インタを合わせ、[SELECT]ボタンを押します。「はい、 いいえ」の登録確認メニューが表示されます。 e「はい」を選択し[SELECT] ボタンを押すと、「カスタ ムモード」の登録が解除され、「PC調整データ消去」メ ニューへ戻ります。さらに、[SELECT] ボタンを押すと 「PC調整」メニューに戻ります。(ポインタは自動的に をさしています。) ※ モードの選択をやり直したいときは、「いいえ」を選択し [SELECT]ボタンを押すと「PC調整データ消去」メニュー へ戻ります。消去したいモードを選び直してください。 ポインタを合わせ[SELECT] ボタンを押すと、その他の設 定項目が現われます。 メモリーアイコン *「カスタムモード」の登録状 況(データあり/データなし) を表示します。 ※「調整メニュー」の表示内容 既に「カスタムモード」 が登録されています。 総ドット数、水平位置、垂直 位置、画面領域 H、画面領域 Vを表示します。 何も登録されていません。 このメニュー をとじます。 35 リセット q ポインタを「リセット」に合わせ、[SELECT]ボタンを 押すと、「はい、いいえ」の登録確認メニューが表示され ます。 PC調整データ消去メニュー w「はい」を選択し[SELECT] ボタンを押すと、調整した 内容をキャンセル(リセット)し、調整前の値を表示しま す。「いいえ」を選択し[SELECT]ボタンを押すとキャ ンセル(リセット)を中止することができます。 e ポインタが「PC調整」メニューの に移動します。 戻る メニューを終了します。 データ消去アイコン 項 目 トラッキング トラッキング (同期) がずれて画面のちらつきがあるときに調整 します。 (0から31まで) ※ コンピュータによっては、画面のちらつきが完全に消えない場合があ ります。 総ドット数 1 水平期間の総ドット数を調整します。 水平位置 画面の水平方向の位置を調整します。 垂直位置 画面の垂直方向の位置を調整します。 コンピュータ情報 コンピュータ情報 現在接続しているコンピュータの水平周波数と垂直周波数の値を 表示します。 クランプ クランプ位置を調整します。 投映している映像に暗い線が出ているときに使います。 画面領域 H 水平解像度を調整します。 [ポイント]ボタンの左右でコンピュ−タの水平解像度に合わせ て調整してください。 画面領域 V 垂直解像度を調整します。 [ポイント]ボタンの左右でコンピュータの垂直解像度に合わせ て調整してください。 ※ システムメニューで480p、575p、720p、480i、575i、1035i、 1080iのシステムモードが選択されているときは、 「画面領域 H / V」 の調整はできません。 36 [ポイント]ボタンの左右で 値を調整します。 ポインタを合わせ[SELECT] ボタンを押すと、前の表示画 面に戻ります。 コンピュータ入力 イメージの調整 IMAGEボタンでイメージモードを選択する リモコンの[IMAGE]ボタンを押すごとに、イメージモードが「ダイナミック」「標準」「リアル」「黒(緑)板」 「イメージ 1」 「イメージ 2」「イメージ 3」「イメージ 4」と切り替わります。 ダイナミック IMAGE ボタン 「標準」よりもメリハリの効いた画質を再現することができます。 ダイナミック リモコン IMAGE ボタン 標 準 「コントラスト、明るさ、色温度、ホワイトバランス(赤/緑/青)、 画質、ガンマ補正」が、工場出荷時設定の標準値になります。 標 準 リアル リアル このモードは中間調が明るめに補正されるため、明るい場所での 見栄えが改善されます。 黒(緑)板 教室などの緑色をした黒板に投映するとき、白いスクリーンに投 映したときに近い色合いを再現します。 イメージ 1∼4 黒(緑)板 [IMAGE]ボタンを押す ごとに切り替わります。 イメージ 1 ※表示は約4秒間出ます。 ※「オンスクリーン表 示・オフ」( 48ペー ジ)のときは表示され ません。 イメージ 2 コ ン 入ピ 力ュ ー タ イメージ 3 イメージ調整メニューでマニュアル調整した画質を呼び出します。 次ページ イメージ 4 イメージ選択メニューでイメージモードを選択する [ポイント] 1 [MENU]ボタンを押してメニューバーを出し、 ボタンの左右でポインタを「イメージ選択」メニューに合わ イメージ選択メニュー せます。 2 [ポイント]ボタンの上下でポインタをお好みの「イメージ モード」に合わせ、[SELECT]ボタンで決定します。 ダイナミック 「標準」よりもメリハリの効いた画質を再現することができます。 標 準 イメージ選択メニュー アイコン ポインタをお好みの「イメー ジ モ ー ド 」 へ 移 動 し 、 [SELECT]ボタンを押します。 「コントラスト、明るさ、色温度、ホワイトバランス(赤/緑/青)、 画質、ガンマ補正」が、工場出荷時設定の標準値になります。 リアル このモードは中間調が明るめに補正されるため、明るい場所での 見栄えが改善されます。 選択中のイメージモード 黒(緑)板 教室などの緑色をした黒板に投映するとき、白いスクリーンに投 映したときに近い色合いを再現します。 イメージ 1∼4 イメージ調整メニューでマニュアル調整した画質を呼び出します。 次ページ 37 マニュアルでイメージ調整を行なう 手 順 [ポイント]ボタ 1 [MENU]ボタンを押してメニューバーを出し、 ンの左右でポインタを「イメージ調整」メニューに合わせます。 イメージ調整メニュー 2 [ポイント]ボタンの上下でポインタを調整したい項目に合わせ、 [SELECT]ボタンを押すと、その項目の調整画面が現われます。 イメージ調整メニュー アイコン 調整は画面を見ながら[ポイント]ボタンの左右で行ないます。 3 メモリ− ※ 調整した項目は「メモリー」で登録しないと保存されません。 ポインタを調整項目へ移動 し、[SELECT]ボタンを 押します。 q ポインタを「メモリー」に合わせ、[SELECT]ボタンを 押すと、「イメージ調整登録」メニューが現われます。 ポインタを合わせると、その 他の設定項目が現われます。 w 登録したいイメージモードにポインタを合わせ、 [SELECT] ボタンを押します。「はい、いいえ」の登録確認メニュー が表示されます。 e「はい」を選択し[SELECT] ボタンを押すと登録され、 「イメージ調整登録」メニューへ戻ります。さらに、 [SELECT] ボタンを押すと「イメージ調整」メニューに 戻ります。(ポインタは自動的に をさしています。) 選択中のイメージモード ※ モードの選択をやり直したいときは、「いいえ」を選択し [SELECT]ボタンを押すと「イメージ調整登録メニュー」へ 戻ります。登録したいモードを選び直してください。 リセット q ポインタを「リセット」に合わせ、[SELECT]ボタンを 押すと、「はい、いいえ」の登録確認メニューが表示され ます。 w「はい」を選択し[SELECT] ボタンを押すと、調整した 内容をキャンセル(リセット)し、調整前の値を表示しま す。「いいえ」を選択し[SELECT]ボタンを押すとキャ ンセル(リセット)を中止することができます。 e ポインタが「イメージ調整」メニューの 戻る メニューを終了します。 38 に移動します。 ポインタを合わ せ[SELECT] ボタンを押す と、前の表示画 面に戻ります。 メモリーアイコン イメ−ジ調整登録メ ニュー 登録したいイメージ モードにポインタを 合わせ、[SELECT] ボタンを押します。 )右( ▲ 項 目 [ポイント]ボタンの左( ▲ コンピュータ入力 )で調整します。 うすくなる ▲ ▲ コントラスト こくなる(0∼63) 暗くなる ▲ ▲ 明るさ 明るくなる(0∼63) [ポイント]ボタンの左右 で値を調整します。 超低へ ▲ ▲ 色温度 高へ(超低ー低ー中ー高) ※ 超低(赤みがかる)∼高(青みがかる) ※ この項目を調整すると「ホワイトバランス」の調整値も変化します。 ※「ホワイトバランス」(赤/緑/青のどれか1つでも)の調整をすると 「調整中」と表示されます。 こくなる(各色0∼63) ▲ うすくなる ▲ ▲ ホワイトバランス(赤/緑/青) くっきり(0∼15) ▲ 画 質 やわらかい コ ン 入ピ 力ュ ー タ ガンマ補正 [ポイント]ボタンの左右で映像の白レベルから黒レベルまでの コントラストバランスを調整します。(0∼15) 39 画面サイズを調整する お好みにより、画像サイズを変えることができます。 1 [MENU]ボタンを押してメニューバーを出し、[ポイント] スクリ−ンメニュ− ボタンの左右でポインタを「スクリーン」メニューに合わせ ます。 スクリーンメニュー アイコン 2 [ポイント]ボタン上下で選択したい機能に合わせ、 [SELECT]ボタンで決定します。 選択したい機能のアイコンに ポインタを合わせ、 [SELECT] ボタンを押します。 ノーマル 画像を有効投映画面注)の高さに合わせて投映します。 リアル 画像をオリジナルサイズで投写します。 q 画像サイズが有効投写画面 注)よりも小さいときは、画面 の中央に投写し、画面左上に「リアル」の表示が現れます。 注) 1024x768 ドット ノーマル w 画像サイズが有効投写画面 注)と同じときは、画面の左上 に「リアル」の表示が現れますが、その後「ノーマル」で 投写されます。 e 画像サイズが有効投写画面 注)よりも大きいときは、画面 の左上に「リアル」の表示が現れ、画面の上下左右に△が 表示されます。[ポイント]ボタンの上下左右で画像を移 動させます。 ※ 「リアル」を選択しているとき、「デジタルズーム +・−」 は選択することができません。 ワイド ※ 表示は約4秒間出ます。 リアル 有効投写画面より小さいとき 画像を有効投映画面注)の幅に合わせ、アスペクト比横16 : 縦9 のワイド画面で投映します。 フルスクリーン アスペクト比横4:縦3 のフルスクリーンサイズで投映します。 ※ 「フルスクリーン」を選択しているとき、「デジタルズーム +・−」 は選択することができません。 有効投写画面より大きいとき カスタム 水平と垂直の、スケールおよび位置を調整します。 「カスタム」を選択し「SELECT」ボタンを押すと、「カスタム」 の表示*が現れ、約4秒後「アスペクト調整」画面が現れます。 * 「オンスクリーン表示・オフ」( 48ページ)のときは「カス タム」を選択し「SELECT」ボタンを押すとすぐに「アスペ クト調整」画面が表示されます。 スケール H/V 垂直および水平のスケールを調整します。「ポイント」ボタ ンの左右で調整します。 H&V 垂直および水平のスケールを調整するときに、垂直と水平 のスケールを連動させ、映像のアスペクトを保持したまま スケール調整をするときに「オン」を選択します。 ※「スケール H」で調整し、数値の変化に合わせて「スケ ール V」の数値も変化します。 40 ※ 補正された方向の矢印は赤く表示されます。 ※ 最大の補正位置で矢印の表示が消えます。 コンピュータ入力 ポジション H/V 垂直および水平のスケールを位置を調整します。 「ポイント」 ボタンの左右で調整します。 カスタムのアスペクト調整画面 共通-------------- カスタム調整は、各入力毎(コンピュータ 1/2 およびビデオ)に設定出来ますが、この共通を 選択すると調整内容が全ての入力に適用され、 今迄各入力毎に設定されていた調整はここでの 調整にリセットされます。 q ポインタを「共通」に合わせ、 [SELECT]ボタンを押すと、 「はい、いいえ」の確認メニューが表示されます。 w「はい」を選択し[SELECT] ボタンを押すと、調整内容が 全ての入力に適用され、今迄各入力毎に設定されていた調整 はここでの調整にリセットされます。 リセット--------------カスタムのアスペクトの全ての調整がリセッ トされます。 確認メニュー q ポインタを「リセット」に合わせ、[SELECT]ボタンを押 すと、「はい、いいえ」の確認メニューが表示されます。 コ ン 入ピ 力ュ ー タ w「はい」を選択し[SELECT] ボタンを押すと、カスタムの アスペクトの全ての調整がリセットされます。 戻る-------------- メニューから抜け出します。 デジタルズーム + 「ポイント」ボタンの上下で項目を移動し、 「ポイント」ボタンの左右で調整します。 ※「スケール H/V」、「ポジション H/V」は 入力信号によっては補正量が変わること があります。 ※カスタムで調整した内容はプロジェクタ ーの電源を切っても記憶されています。 「デジタルズーム+」を選択するとメニューバーが画面から消え、「D.Zoom +」表示が現われます。 [SELECT]ボタンを押すごとに画像が拡大します。 [ポイント]ボタンの上下左右で画像を移動させます。 画像の移動機能は、画像サイズが有効投影画面注)よりも大きいときのみはたらきます。 リモコンの[D.ZOOM ▲]ボタンを押しても画像の拡大ができます。 デジタルズーム – 「デジタルズーム −」を選択するとメニューバーが画面から消え、 「D.Zoom −」表示が現われます。 [SELECT]ボタンを押すごとに画像が縮小します。 リモコンの[D.ZOOM ▼]ボタンを押しても画像の縮小ができます。 ※「デジタルズーム」モードから抜けるときは、[D.ZOOM、SELECT、ポイント]以外のボタンを押します。 ※「ノーマル」モードへもどるときは、ポインタを「ノーマル」モードに合わせ[SELECT]ボタンを押します。 ※ システムメニューで 720p 、1035i、1080iのシステムモードが選択されているときは、「ノーマル」と「カスタム」のみ選 択することができます。 ※ システムメニューで 480i、575i、480p、575p のシステムモードが選択されているときは、「ノーマル」、「ワイド」と「カ スタム」のみ選択することができます。 ※「カスタム」選択時は、「デジタルズーム−」は選択できません。 ※ 本機はUXGA(1600×1200ドット)を超える解像度には対応しておりません。お使いのコンピュータの解像度がUXGA (1600×1200ドット) を超える場合は、プロジェクターに接続する前に低い解像度に再設定してください。 ※ 有効投影画面注)以外の画像データは、初期画面で有効投影画面注)に合うように自動的に画像サイズが変換されます。 ※ PC調整メニューでマニュアル調整した「カスタムモード」をコンピュータのシステムモードに使用しているときは、「デジタル ズーム +」モードのときの画像の移動機能は正しくはたらかないことがあります。 ※ システムモード( 33ページ)で「VGA、SVGA、SXGA、WXGA、UXGA」が選択されていて、上部への「キーストーン」 調整が最大値のとき、「デジタルズーム −」が正しくはたらかないときがあります。 41 ビデオ入力 VIDEO / S-VIDEO 入力に切り替える ダイレクトボタンで入力を切り替える 入力切換 / INPUT ボタン リモコンの[VIDEO]ボタン、または操作パネルの[INPUT] ボタンを押して、「ビデオ」に切り換えます。 リモコン 操作パネル ※ 正しい入力信号が選択されないときは、インプット メニューで正しい 入力信号を選んでください。(下記参照) ※ ボタンを押すごとに切り換わります。 ※ セッティングメニュー内の「端子」の設定で「モニター出力」を選択して いるときは、「コンピュータ 2」 は表示されません。 VIDEO ボタン INPUT ボタン ※ セッティングメニュー内の「自動入力切換」で 「オン1/オン2」を選択しているときは自動的に 入力が切り替わります。 52ページ インプットメニューで入力を切り替える 1 [MENU]ボタンを押してメニューバーを出し、[ポイント] インプット メニュー ボタンの左右でポインタを「インプット」メニューに合わせ ます。 インプットメニュー アイコン 2 [ポイント]ボタンの上下でポインタを「ビデオ」に合わせ、 [SELECT]ボタンを押します。「信号選択」メニューが現わ れます。 3 ポインタを合わせ、 [SELECT]ボタン で選択します。 ポインタを入力信号の種類に合わせ、[SELECT]ボタンで 選んでください。 ※ 2台のビデオ機器を接続しているときは、信号選択メニューで 「Auto」に設定すると、プロジェクターは入力端子へのプラグの挿 入 (信号の有無ではない) を検知して、 1)S-Video、2)Video の接続順位で入力端子を自動選択します。 S-Video、Video 両方の入力端子へプラグが挿入されている場合は Video側の信号が有り、S-Video側の信号が無くてもS-Videoが選 択されます。 (Videoは選択されません) 接続されている入力端子が選択されないときは、信号選択メニュー でポインタを合わせ、 [SELECT]ボタンで選択してください。 ビデオ 信号選択メニュー (ビデオ) ポインタを入力信号の種類に合わせ、 [SELECT]ボタンを押します。 42 ビデオ入力 カラーシステムや走査方式を選択する [ポイント] 1 [MENU]ボタンを押してメニューバーを出し、 ボタンの左右で、ポインタを「システム」メニューに合わせ ます。 2 ポインタを入力信号に合ったカラーシステムまたは走査方式 に合わせ、[SELECT]ボタンで選んでください。 VIDEO または S-VIDEO 端子入力選択時 システム メニュー (コンポジット映像またはS映像入力時) Auto(自動) 入力信号のカラーシステムにプロジェクターが自動で対応します。 ※ 「PAL-M」 「 PAL-N」は自動選択されません。上記「1」「2」の手順 で選択してください。 PAL・SECAM・NTSC・NTSC4.43・PAL-M・PAL-N システムボックス カラーシステムの設定状態 を表示します。 ポインタを入力信号に合った カラーシステムに合わせ、 [SELECT]ボタンを押します。 対応できるカラーシステムの一覧です。日本のカラーシステムは NTSCです。入力信号の状態が悪く、「Auto」に設定してもシス テムが自動で選択されないとき(色ムラがある、色が出ないとき など)は、「NTSC」を選んでください。 コンポーネント入力選択時 システムメニュー(コンポーネント映像入力時) ビ デ オ 入 力 Auto(自動) 入力信号の走査方式にプロジェクターが自動で対応します。 コンポーネント映像の走査方式 正しい映像が再生されないときは、メニュー の中から正しい走査 方式を選んでください。 システム ボックス 走査方式の設定状態を 表示します。 ポインタを入力信号に合った 走査方式に合わせ、 [SELECT] ボタンを押します。 43 イメージの調整 IMAGEボタンでイメージモードを選択する リモコンの[IMAGE]ボタンを押すごとに、イメージモードが「ダイナミック」「標準」「シネマ」「黒(緑)板」 「イメージ 1」 「イメージ 2」「イメージ 3」「イメージ 4」と切り替わります。 IMAGE ボタン ダイナミック 「標準」よりもメリハリの効いた画質を再現することができます。 ダイナミック リモコン IMAGE ボタン 標 準 「コントラスト、明るさ、色の濃さ、色合い、色温度、ホワイト バランス(赤/緑/青)、画質、ガンマ補正、ノイズリダクション、 プログレッシブ」が、工場出荷時設定の標準値になります。 シネマ 標 準 シネマ 黒(緑)板 [IMAGE]ボタンを押す ごとに切り替わります。 イメージ 1 ※ 表示は約4秒間出ます。 ※「オンスクリーン表 示・オフ」( 48ペー ジ)のときは表示され ません。 映画を見るのに適した階調表現を重視した画質に設定します。 黒(緑)板 教室などの緑色をした黒板に投映するとき、白いスクリーンに投 映したときに近い色合いを再現します。 イメージ 1∼4 イメージ 2 イメージ 3 イメージ調整メニューでマニュアル調整した画質を呼び出します。 次ページ イメージ 4 イメージ選択メニューでイメージモードを選択する [ポイント] 1 [MENU]ボタンを押してメニューバーを出し、 ボタンの左右でポインタを「イメージ選択」メニューに合わ イメージ選択メニュー せます。 2 [ポイント]ボタンの上下でポインタをお好みの「イメージ モード」に合わせ、[SELECT]ボタンで決定します。 ダイナミック 「標準」よりもメリハリの効いた画質を再現することができます。 イメージ選択メニュー アイコン ポインタをお好みの「イメー ジ モ ー ド 」 へ 移 動 し 、 [SELECT]ボタンを押します。 標 準 「コントラスト、明るさ、色の濃さ、色合い、色温度、ホワイト バランス(赤/緑/青)、画質、ガンマ補正、ノイズリダクション、 プログレッシブ」が、工場出荷時設定の標準値になります。 シネマ 映画を見るのに適した階調表現を重視した画質に設定します。 黒(緑)板 教室などの緑色をした黒板に投映するとき、白いスクリーンに投 映したときに近い色合いを再現します。 イメージ 1∼4 イメージ調整メニューでマニュアル調整した画質を呼び出します。 次ページ 44 選択中のイメージモード ビデオ入力 マニュアルでイメージ調整を行なう 手 順 [ポイント]ボタ 1 [MENU]ボタンを押してメニューバーを出し、 ンの左右でポインタを「イメージ調整」メニューに合わせます。 イメージ調整メニュー 2 [ポイント]ボタンの上下でポインタを調整したい項目に合わせ、 [SELECT]ボタンを押すと、その項目の調整画面が現われます。 イメージ調整メニュー アイコン 調整は画面を見ながら[ポイント]ボタンの左右で行ないます。 3 メモリ− ※ 調整した項目は「メモリー」で登録しないと保存されません。 q ポインタを「メモリー」に合わせ、[SELECT]ボタンを 押すと、 「イメージ調整登録」メニューが現われます。 ポインタを調整項目へ移動 し、[SELECT]ボタンを 押します。 ポインタを合わせると、その 他の設定項目が現われます。 w 登録したいイメージモードにポインタを合わせ、 [SELECT] ボタンを押します。「はい、いいえ」の登録確認メニュー が表示されます。 e「はい」を選択し[SELECT] ボタンを押すと、登録され 「イメージ調整登録」メニューへ戻ります。さらに、 [SELECT] ボタンを押すと「イメージ調整」メニューに 戻ります。(ポインタは自動的に をさしています。) 選択中のイメージモード ※ モードの選択をやり直したいときは、「いいえ」を選択し [SELECT]ボタンを押すと「イメージ調整登録」メニューへ 戻ります。登録したいモードを選び直してください。 イメ−ジ調整登録メ ニュー 登録したいイメージ モードにポインタを 合わせ、[SELECT] ボタンを押します。 リセット q ポインタを「リセット」に合わせ、[SELECT]ボタンを 押すと、「はい、いいえ」の登録確認メニューが表示され ます。 ビ デ オ 入 力 w「はい」を選択し[SELECT] ボタンを押すと、調整した 内容をキャンセル(リセット)し、調整前の値を表示しま す。「いいえ」を選択し[SELECT]ボタンを押すとキャ ンセル(リセット)を中止することができます。 e ポインタが「イメージ調整」メニューの 戻る メモリーアイコン ポインタを合わせ、 [SELECT]ボタン に移動します。 を押すと、「イメージ 調整データ登録」メ ニューが現れます。 )右( ▲ 項 目 [ポイント]ボタンの左( ▲ メニューを終了します。 )で調整します。 うすくなる ▲ ▲ コントラスト こくなる(0∼63) 暗くなる ▲ ▲ 明るさ 明るくなる(0∼63) うすくなる ▲ ▲ 色の濃さ こくなる(0∼63) ポインタを合わせ[SELECT] ボタンを押すと、その他の設 定項目が現われます。 45 紫がかる ▲ ▲ 色合い 緑がかる(0∼63) ※ カラーシステムが PAL、SECAM、PAL-M、PAL-N のときは、「色合 い」の調整はできません。 超低へ ▲ ▲ 色温度 高へ(超低ー低ー中ー高) ※ 超低(赤みがかる)∼高(青みがかる) ※ この項目を調整すると「ホワイトバランス」の調整値も変化します。 ※「ホワイトバランス」(赤/緑/青のどれか1つでも)の調整をすると 「調整中」と表示されます。 こくなる(各色0∼63) ▲ うすくなる ▲ ▲ ホワイトバランス(赤/緑/青) くっきり(0∼15) ▲ 画 質 やわらかい ガンマ補正 [ポイント]ボタンの左右で映像の白レベルから黒レベルまでの コントラストバランスを調整します。(0∼15) ノイズリダクション 古いビデオやノイズの多い映像を見るとき、ザラつき(ノイズ) が軽減されます。 オフ ・・・ノイズのない映像を見るときは「オフ」に設定して ください。 L1 ・・・ノイズリダクション:弱 L2 ・・・ノイズリダクション:強 ※ 入力信号が1080i、1035i、480p、575p、720pのとき、または システムメニューで同信号を選択しているときは、「ノイズリダクショ ン」は選択できません。 ノイズリダクションの使い分け ノイズリダクションを使用すると、動きの早い映像をみるとき、 残像が発生することがあります。 ・ 動きの早い映像(アクション映画など)のときは「L1」(弱) に設定する。 ・ 動きの遅い映像のときは「L2」(強)に設定する。 プログレッシブ オフ ・・・・動きの多い映像でチラツキや横線が目立つときは、 「オフ」に設定してください。 L1 ・・・・プログレッシブスキャンを「ON」にします。 (動画のとき) L2 ・・・・プログレッシブ スキャンを「ON」にします。 (静止画のとき) フィルム ・・「3-2 プルダウン / 2-2 プルダウン」された映画 を投映するときに、映画の質感を損なわずに再生 できます。 ※ 入力信号が1080i、1035i、480p、575p、720pのとき、または システムメニューで同信号を選択しているときは、「プログレッシブ」 は選択できません。 46 ビデオ入力 画面サイズを選択する お好みにより、画面サイズを変えることができます。 1 [MENU]ボタンを押してメニューバーを出し、[ポイント] スクリ−ンメニュ− ボタンの左右で、ポインタを「スクリーン」メニューに合わ せます。 2 [ポイント]ボタンの上下で選択したい画面サイズに合わせ、 スクリーンメニュー アイコン [SELECT]ボタンで決定します。 ノーマル ポインタを選択したい画面サ イズに合わせ、[SELECT]ボ タンを押します。 通常の映像のアスペクト比横:縦 4:3 で投映します。 ワイド カスタムのアスペクト調整画面 DVDプレーヤ等のワイドモードで出力された映像信号を、アス ペクト比 横:縦16:9 のワイド画面で投映します。 ※「システム」メニューで1080i、1035iまたは720pの信号(アスペ クト比16:9)が選択されているときは、 「ワイド」は機能しません。 カスタム 水平と垂直の、スケールおよび位置を調整します。 「カスタム」を選択し「SELECT」ボタンを押すと、「カスタム」 の表示*が現れ、約4秒後「アスペクト調整」画面が現れます。 * 「オンスクリーン表示・オフ」( 48ページ)のときは「カス タム」を選択し「SELECT」ボタンを押すとすぐに「アスペ クト調整」画面が表示されます。 ビ デ オ 入 力 スケール H/V 垂直および水平のスケールを調整します。「ポイント」ボタ ンの左右で調整します。 確認メニュー H&V 垂直および水平のスケールを調整するときに、垂直と水平 のスケールを連動させ、映像のアスペクトを保持したまま スケール調整をするときに「オン」を選択します。 ※「スケール H」で調整し、数値の変化に合わせて「スケ ール V」の数値も変化します。 ポジション H/V 垂直および水平のスケールを位置を調整します。 「ポイント」 ボタンの左右で調整します。 「ポイント」ボタンの上下で項目を移動し、 「ポイント」ボタンの左右で調整します。 ※「スケール H/V」、「ポジション H/V」は 入力信号によっては補正量が変わること があります。 ※カスタムで調整した内容はプロジェクタ ーの電源を切っても記憶されています。 共通-------------- カスタム調整は、各入力毎(コンピュータ 1/2 およびビデオ)に設定出来ますが、この共通を 選択すると調整内容が全ての入力に適用され、 リセット--------------カスタムのアスペクトの全ての 今迄各入力毎に設定されていた調整はここでの 調整がリセットされます。 調整にリセットされます。 q ポインタを「リセット」に合わせ、[SELECT] q ポインタを「共通」に合わせ、 [SELECT]ボタンを押すと、 ボタンを押すと、「はい、いいえ」の確認メニ 「はい、いいえ」の確認メニューが表示されます。 ューが表示されます。 w「はい」を選択し[SELECT] ボタンを押すと、調整内容が w「はい」を選択し[SELECT] ボタンを押すと、 全ての入力に適用され、今迄各入力毎に設定されていた調整 カスタムのアスペクトの全ての調整がリセット はここでの調整にリセットされます。 されます。 戻る-------------- メニューから抜け出します。 47 各種セッティング 各種セッティング [ポイント] 1 [MENU]ボタンを押してメニューバーを出し、 ボタンの左右でポインタを「セッティング」メニューに合わ セッティング メニュー せます。 2 [ポイント]ボタンの上下でポインタを設定する項目に合わ せ、[SELECT]ボタンを押します。 選んだ項目の設定画面が現われます。 言 語 画面表示の言語を切り替える機能です。英語、ドイツ語、フラン ス語、イタリア語、スペイン語、ポルトガル語、オランダ語、ス ウェーデン語、フィンランド語、ポーランド語、ハンガリー語、 ルーマニア語、ロシア語、中国語、韓国語、日本語の16か国語 の中から選べます。 セッティング メニュー アイコン 設定する項目にポインタ を合わせ、[SELECT]ボ タンを押します。 ポインタを合わせると、その 他の設定項目が現われます。 キーストーン 画面の台形ひずみを補正する機能です。[ポイント]ボタンで 「リセット」または「メモリー」を選択し、[SELECT]ボタンを 押すと、画面からメニュー表示が消えて「キーストーン」表示が 現われます。[ポイント]ボタンの上下で画面の台形ひずみを補 正します。「メモリー」、「リセット」は以下のはたらきをします。 メモリー ・・・電源コードを抜いても調整した状態を記憶します。 リセット ・・・電源コードを抜くと調整した状態がリセットされ ます。 ※ 「キーストーン」表示が現れているあいだに、[KEYSTONE]ボタン を押すと、補正前の状態に戻ります。 ※ キーストーン調整で補正した画面は信号をデジタル圧縮して映します ので、線や文字がオリジナルの画像と多少異なる場合があります。 ブルーバック 信号のないときにブルーの画面を出す機能です。この機能を 「オン」にすると、画像の再生前や中断時のノイズの画面を映さ ずにブルーの画面を映します。 オンスクリーン表示 画面表示を出す・出さないを選択する機能です。 オン ・・・すべての画面表示を出します。 選択したい項目にポイ ンタを合わせ、[ポイン ト]ボタンの左右で設 定します。 ポインタを合わせ、 [SELECT] ボタンを押すと、その他の設 定項目が現われます。 言語のアイコンを選択 すると言語メニューが 現われます。 ある程度投映画面が明るくなってから、映像を映したいと きに選択します。 カウントダウンオフ ・・・ランプ点灯後30秒のカウントダウンを 表示せず、すぐに投映します。 投映画面が少し暗くても早く映像を映した いときに選択します。 オフ ・・・以下の画面表示以外は出しません。 ・メニューバー表示 31ページ ・電源を切るときの、 「もう1度押すと電源が切れます」の表示 ・P-TIMER表示 28ページ ・自動PC調整の「しばらくお待ち下さい」の表示 ・パワーマネージメント時のタイマー表示 52ページ ・画面サイズが大きいとき表示される「△」の矢印 40ページ 48 ポインタを合わせ、 [SELECT] ボタンを押すと、その他の言 語が現われます。 各種セッティング ロゴ選択 ロ ゴ ロゴ選択。画面のキャプチャー、ロゴ選択の暗証番号の設定をし ます。 ※「ロゴ暗証番号ロック」が「オン」のとき、「ロゴ選択」と「キャプ チャー」は設定できません。 50ページ [ポイント]ボタンの 左右で設定します。 ロゴ選択 電源を入れたときのロゴ表示を選択することができます。 ユーザー ・・・キャプチャー機能で取り込んだ画像を表示します。 初期設定 ・・・工場出荷時の設定を表示します。 オフ ・・・・・ ロゴ表示を画面に出しません。 キャプチャー キャプチャー 投映している画面を取り込んで、スタートアップロゴにすること ができます。 取り込んだ画像をスタートアップロゴにするときは、「ロゴ」機 能で「ユーザー」を選択してください。(上記「ロゴ選択」参照) 1 [ポイント]ボタンの上下でポインタを「キャプチャー」に合 わせ、[SELECT]ボタンを押すと、「はい」、「いいえ」の表 示が現れます。 はい ・・・・画面の取り込みを始めます。 いいえ ・・・ キャプチャー機能を取り消します。 2 はい を選択すると、取り込みを始めます。 取り込みの進行を示すバーが現れます。 取り込みが完了するとメニュー表示は消えます。 このとき、取り込みを中止したいときは、バーの上にある 「戻る?」の はい ✽ を選択し[SELECT]ボタン押します。 ※ 「ユーザー」へ保存できるのは1画面のみです。 ※ 適切な画面を取り込むために、イメージモードは標準を選択しておい てください。 ※ 画像を取り込むときは「キーストーン」調整を一時的に解除します。 ※ この機能が使えるのは以下の信号のときです。 コンピュータ・・・XGA以下(ただし、 「画面領域 H」を1025以上、 「画面領域 V」を769以上に設定すると不可) ビデオ・・・コンポジット、Sビデオ、480p、575p、480i、 575i 各 種 ンセ グッ テ ィ ご注意 ✽ 「戻る?」で「はい」を選択すると、すでに「ユーザー」に保存 していた画像の登録も削除されます。 49 ロゴ暗証番号ロック ロゴ暗証番号ロック 「ロゴ」の設定・変更を暗証番号を持つ管理者以外できなくしま す。設定により以下のモードが選択できます。 オン ・・・暗証番号を入れないと「ロゴ選択」と「キャプチャー」の 設定・変更はできません。 オフ ・・・暗証番号なしで「ロゴ選択」と「キャプチャー」の設定・ 変更ができます。 * 手 順 1 [ポイント]ボタンの上下でポインタを「ロゴ暗証番号ロック」 に合わせ、[SELECT]ボタンを押すと、暗証番号を入力する 画面が現れます。 ※「オン」「オフ」のどちらを選択していても暗証番号の入力画面は 表示されます。 2 3 4 暗証番号を入力します。 暗証番号が承認されると、「ロゴ暗証番号」の「オン・オフ」 の設定と、暗証番号の変更ができる画面が現れます。 「オン・オフ」は[ポイント]ボタンの左右で切り替え、選択 します。 暗証番号の変更は次ページを参照ください。 終了するときは、[ポイント]ボタン下でポインタを 動し、[SELECT]ボタンを押します。 に移 暗証番号の入力方法 1 [ポイント]ボタンの上下で0∼9の数字を選択し、[ポイント] ボタン右でポインタを2けた目に移動します。(1けた目の表 示が「*」に変わります。)この操作を繰り返し、4けた全て の数字を入力します。 2 4けた全ての数字を入力したらポインタを[ポイント]ボタン 右で「セット」に移動します。[SELECT]ボタンを押して決 定します。 3 正しく入力されていると、「「ロゴ暗証番号ロック」の選択メ ニューが表示されます。 上記『手順3』 ※ 工場出荷時の暗証番号は、「4321」です。 ※ 数字の入力をやりなおしたいときは、[ポイント]ボタンの左右でや り直したいけたを選択し[ポイント]ボタンの上下で数字を選びな おします。 ※ 「キャンセル」にポインタを合わせて[SELECT]ボタンを押すと、 「ロゴ暗証番号ロック( )」の選択画面に戻ります。 * 設定画面 へ 50 次ページへ 各種セッティング * 暗証番号を変更する 1 [ポイント]ボタンの上下で「ロゴ暗証番号変更」を選択し [SELECT]ボタンを押します。 2 [ポイント]ボタンの上下で0∼9の数字を選択し、[ポイント] ボタン右でポインタを2けた目に移動します。この操作を繰り 返し、4けた全ての数字を入力します。 ※ このときは決定した数字も見えています。変更後の数字をはっきり 確認していただけるように、数字を見せています。 3 4けた全ての数字を入力したらポインタを[ポイント]ボタン 右で「セット」に移動します。[SELECT]ボタンを押して決 定します。 4 さらに、「OK?」の表示が現れますので、[ポイント]ボタン の上下で はい にポインタを合わせ、[SELECT]ボタンを押 します。新しい暗証番号が登録されます。 5 「ロゴ暗証番号ロック」の選択メニューに戻ります。(ポイン タは をさしています) メモ ・入力を中断し、この機能を操作するのをやめるときは、 [ポイ ント]ボタンの左右で「キャンセル」を選択し[SELECT] ボタンを押すと、「ロゴ暗証番号変更」メニュー( )の画 面まで戻ります。 ・数字の入力をやりなおしたいときは、[ポイント]ボタンの 左右で変更したいけたを選択し、[ポイント]ボタンの上下 で数字を選びなおします。 ・以下のようなときは、エラーを表しています。入力をやり なおしてください。 * ・「ロゴ暗証番号」と入力した数字(見た目は「*」)が赤く表示 された。 ・「新ロゴ暗証番号」と入力した数字が赤く表示された。 各 種 ンセ グッ テ ィ 天吊り この機能を「オン」にすると、画像の上下左右を反転して映し ます。天井から逆さに吊り下げて設置するときに設定します。 天吊り機能 オフ (通常の画像) オン (天吊り設定時) ※ 吊り下げ型の設置には、専用の天吊り金具を使います。 詳しくは、お買い上げの販売店にお問い合わせください。 リア投映 この機能を「オン」にすると、画像の左右を反転して映します。 透過型スクリーンの後ろから投映するときに設定します。 リア投映機能 オフ (通常の画像) オン (リア投映設定時) 51 自動入力切換 信号の有無を検出し、入力のある信号で自動的に止まる機能です。 24ページ オフ ・・・「自動入力切換」を解除します。 入力が切り換わるたびに 表示されます。 オン1 ・ ・ ・ 操 作 パ ネ ル の [ I N P U T ] ボ タ ン 、 リ モ コ ン の [COMPUTER]ボタン、[VIDEO]ボタンを押したとき に作動します。 オン2 ・・・以下のときに作動します。 q操作パネルまたはリモコンの[ON/STAND-BY]ボタ ンで電源を入れたとき。 w操 作 パ ネ ル の [ I N P U T ] ボ タ ン 、 リ モ コ ン の [COMPUTER]ボタン、 [VIDEO]ボタンを押したとき。 eプロジェクターが動作中に選択している信号が入力され なくなったとき。(オンスクリーンメニューが表示され ているときは作動しません。) ※「自動入力切換」が作動している途中に操作パネルの[INPUT]ボタ ン、リモコンの[COMPUTER]ボタン、[VIDEO]ボタンを押すと、 検出動作を停止します。 ※「 F R E E Z E 」、「 N O S H O W 」 実 行 中 に 無 信 号 に な っ た 場 合 は 「FREEZE」、「NO SHOW」を解除すると、「自動入力切換」が作 動します。 また、無信号が検出された時にメニュー等のオン スクリーンが表示されている場合は「自動入力切換」は作動し ません。 この場合、無信号検出後にオンスクリーンを非表示 にしても「自動入力切換」は作動しません。 ※ RGB 入力は、セパレートシンクの場合のみ「自動入力切換」に対 応します。 端 子 本機の後ろにある[CONPUTRE IN 2/MONITOR OUT]端子 の切り替えを行ないます。入力端子として端子を使用するために は、「コンピュータ 2」を、「コンピュータ 1」の出力端子として 使用するためには、「モニター出力」を選んでください。 ※ 工場出荷時は「コンピュータ 2」に設定されています。 パワーマネージメント パワーマネージメント機能の動作設定を行ないます。 オフ ・・・・・・ パワーマネージメント機能を解除します。 待機 ・・・・・・設定された時間が経つとランプが消灯しラン プ冷却動作に入ります。ランプの冷却が完了 すると[POWER]インジケータが緑の点滅 を始めます。この時信号が入力されたり、プ ロジェクターが操作されるとランプが点灯し、 画像が投映されます。 シャットダウン ・・設定された時間が経つとランプが消灯し電源 が切れます。 タイマーの設定 ・[ポイント]ボタンの左右でパワーマネージメント機能 が動作を開始するまでの時間を設定します。1∼30分の 範囲で設定できます。 ・パワーマネージメント動作詳細については26ページを参 照ください。 ※ 工場出荷時は「待機・5分」に設定されています。 ※ 「FREEZE( 28ページ)」または、「NO SHOW( 28ページ) 」 機能がはたらいているときは、パワーマネージメントは動作しません。 ※ パワーマネージメントがはたらくと、「P-TIMER( 28ページ)」は リセットされます。 52 [SELECT]ボタンを 押して設定画面に入り ます。 [ポイント]ボタン右 で「オフ」 ➔「待機」 ➔「シャットダウン」 の順に表示が切り替わ ります。 ポインタを合わせ [SELECT]ボタン を押すと、前の表 示画面に戻ります。 ランプ消灯までの時間 各種セッティング オンスタート 電源コードを接続すると、リモコンや操作パネルの [ON/STAND-BY]ボタンを押さなくても自動的にプロジェクタ ーの電源を入れる機能です。 オン ・・・ 電源コードを接続すると同時にプロジェクターの 電源が入ります。 オフ ・・・通常の電源の入り・切りを行ないます。電源コード を接続しても、リモコンまたは操作パネルの [ON/STAND-BY]ボタンを押さなければプロジェ クターの電源は入りません。 ※ 工場出荷時は「オフ」に設定されています。 電源オン・オフは正しい操作で行なってください。 ランプの冷却が終わり、再点灯できる状態になるまで [ON/STAND-BY]ボタンを押しても電源は入りません。 ランプコントロール ランプの明るさを、「ノーマルモード」、「オートモード」、「エコ モード」の3段階で切り替え・選択することができます。 「エコモード」は、ランプの消費電力を抑えることができます。 明るい表示・・・ノーマルモード 明るい表示に「A」・・・オートモード 上部がグレーの表示・・・エコモード ※[ポイント]ボタン右で ➔ ➔ の順に表示が切り替わります。 ※「オートモード」は調光回路が働いて、明るさを自動的に調整します。 リモコンコード 本機は2種類の異なるリモコンコードで操作することができます。 工場出荷時は「コード 1」に設定されており、2台目のプロジェ クター用(拡張用)として「コード 2」に設定することができま す。本機を2台ご使用の場合、リモコンコードを別々に設定して おくと、誤動作防止になります。 コード1 コード2 ・・・1台目のプロジェクター用に使用します。 ・・・2台目のプロジェクター用(拡張用)に使用します。 ※ [ポイント]ボタンの左右で「コード1」と「コード2」を切り換え ます。 ※ 本機 (プロジェクター) を「コード 2」に設定した場合、リモコン本体 のコードも「コード 2」に切り換える必要があります。 17ページ 各 種 ンセ グッ テ ィ [ポイント]ボタン左 右で「コード1」と 「コード2」を切り換 えます。 53 セキュリティ 操作ボタンのロックと、暗証番号でプロジェクターの操作をロッ クする設定をします。 1 [ポイント]ボタンの上下でポインタを「セキュリティ」に合 [ポイント] ボタンの上下 で 選 択 し 、 [SELECT] ボタンを押し ます。 わせ、[SELECT]ボタンを押すと、項目を選択する画面が現 れます。 2 [ポイント]ボタンの上下で項目を選択し、[SELECT]ボタ ンを押すと、設定画面が現れます。 ※ 設定の詳細は、各項目を参照してください。 キーロック 操作ボタンをロックして、プロジェクターが誤って操作されるこ とを防ぎます。たとえば、リモコンをプロジェクターの鍵として 使うこともできます。 ・・・ キーロックは「オフ」の状態です。 ・・・ 操作パネルからの操作をロックします。 ・・・ リモコンの操作をロックします。 キーロック ※ 工場出荷時は「オフ」に設定されています。 ※ 解除できなくなったときは、お買い上げの販売店へご相談ください。 手 順 上記「1∼2」に続いて、 3 ポインタをいずれかに合わせ、[SELECT]ボタンを押す と「OK?」の表示が現れます。 ボタンを押すと、登録が完 4 「はい」を選択し[SELECT] 了し、設定画面へ戻ります。 ※「いいえ」に合わせ、[SELECT]ボタンを押すと、設定画面 に戻ります。設定する項目を選び直してください。 暗証番号ロック 暗証番号により、プロジェクターの管理者以外のプロジェクター の操作を防止します。設定により以下のモードが選択できます。 暗証番号ロック 25ページ オフ ・・・「暗証番号ロック」を解除します。通常の操作をすること ができます。 オン1 ・・・電源を入れるときに暗証番号が要求されます。 オン2 ・・・一度入力した暗証番号は、電源コードを抜くまで有効です。 一度電源コードを抜くと、その次に電源を入れるときに暗 証番号が要求されます。[ON/STAND-BY]ボタンで電源 の入り・切りをするだけで、電源コードを抜かないときは、 暗証番号が要求されることなく、通常の操作をすることが できます。 ※ 手順は次ページへ 54 * 各種セッティング 手 順 前ページ「1∼2」に続いて、 3 [ポイント]ボタンの上下でポインタを「暗証番号ロック」に 合わせ、[SELECT]ボタンを押すと暗証番号を入力する画面 が現れます。 4 暗証番号を入力します。 ※ 下記「暗証番号の入力方法」を参照ください。 5 6 暗証番号が承認されると、「暗証番号」の「オン1・オン2・ オフ」の設定と、暗証番号の変更ができる画面が現れます。 「オン1・オン2・オフ」は[ポイント]ボタンの左右で切り 替え、選択します。 暗証番号の変更は次ページを参照ください。 終了するときは、[ポイント]ボタン下でポインタを 動し、[SELECT]ボタンを押します。 に移 暗証番号の入力方法 1 [ポイント]ボタンの上下で0∼9の数字を選択し、[ポイント] ボタン右でポインタを2けた目に移動します。(1けた目の表 示が「*」に変わります。)この操作を繰り返し、4けた全て の数字を入力します。 2 4けた全ての数字を入力したらポインタを[ポイント]ボタン 右で「セット」に移動します。[SELECT]ボタンを押して決 定します。 3 正しく入力されていると、「暗証番号ロック」の選択メニュー が表示されます。 上記『手順5』 ※ 工場出荷時の暗証番号は、「1234」です。 ※ 数字の入力をやりなおしたいときは、[ポイント]ボタンの左右でや り直したいけたを選択し[ポイント]ボタンの上下で数字を選びな おします。 ※ 「キャンセル」にポインタを合わせて[SELECT]ボタンを押すと、 「暗証番号ロック(前ページ )」の選択画面に戻ります。 * 設定画面 へ 次ページへ 各 種 ンセ グッ テ ィ 55 * 暗証番号を変更する 1 [ポイント]ボタンの上下で「暗証番号変更」を選択し [SELECT]ボタンを押します。 2 [ポイント]ボタンの上下で0∼9の数字を選択し、[ポイント] ボタン右でポインタを2けた目に移動します。この操作を繰り 返し、4けた全ての数字を入力します。 ※ このときは決定した数字も見えています。変更後の数字をはっきり 確認していただけるように、数字を見せています。 3 4けた全ての数字を入力したらポインタを[ポイント]ボタン 右で「セット」に移動します。[SELECT]ボタンを押して決 定します。 4 さらに、「OK?」の表示が現れますので、[ポイント]ボタン の上下で はい にポインタを合わせ、[SELECT]ボタンを押 します。新しい暗証番号が登録されます。 5 「「暗証番号ロック」の選択メニューに戻ります。(ポインタ は をさしています) メモ ・入力を中断し、この機能を操作するのをやめるときは、 [ポイ ント]ボタンの左右で「キャンセル」を選択し[SELECT] ボタンを押すと、「暗証番号変更」メニュー( )の画面ま で戻ります。 ・数字の入力をやりなおしたいときは、[ポイント]ボタンの 左右で変更したいけたを選択し、[ポイント]ボタンの上下 で数字を選びなおします。 ・以下のようなときは、エラーを表しています。入力をやり なおしてください。 * ・「暗証番号」と入力した数字(見た目は「*」)が赤く表示さ れた。 ・「新暗証番号」と入力した数字が赤く表示された。 暗証番号ロックの「オン1」、 「オン2」 いずれかが選択されていることを表 しています。 ファン 電源を切ったときの冷却ファンの回転動作を切り替えることがで きます。 L1 ・・・自動でファンの回転速度を調整します。 「L2」より大きい音がします。 電源を切ったとき、冷却のためにファンの回転速度があがり、 投映時よりファンの音が気になるときがあります。 ファンが停止するまで、約60秒かかります。 L2 ・・・ファンの回転速度を投映時と同じに調整し、ファンの音が 大きくならないようにします。ただし、「L1」よりファンの 停止に時間がかかります。 ファンが停止するまで、約90秒かかります。 ※ 工場出荷時は「L2」に設定されています。 56 各種セッティング ランプカウンター ランプカウンター(実使用時間)をリセットします。ランプ交換 後は必ずランプカウンターをリセットしてください。リセットす ると [LAMP REPLACE]インジケータ(黄)の点灯が消えます。 注意 ランプを交換したとき以外はリセットしな いでください。 1 [ポイント]ボタンの上下でポインタを「ランプカウンター」に 合わせ、 [SELECT]ボタンを押します。 2 ランプの使用時間と、カウンターをリセットする項目が現れます。 [ポイント]ボタンの上下でポインタを「リセット」に合わせ、 [SELECT]ボタンを押します。 [ポイント] 3 「ランプカウンターリセット?」が現われますので、 ボタンの上下で はい にポインタを合わせ、[SELECT]ボタ ンを押します。 4 さらに、「OK?」の表示が現れますので、[ポイント]ボタン の上下で はい にポインタを合わせ、[SELECT]ボタンを押 します。カウンターがリセットされます。 ※ポインタは「2」の画面にある に戻ります。 初期設定 下記の設定以外を、工場出荷状態に戻します。 ・ランプカウンター(点灯時間) ・ロゴ暗証番号ロック ・暗証番号ロック ・ユーザーロゴ ※ この設定は電源コードを抜いても有効です。 ご注意 この設定が実行されると、お客さまが設定された内容はすべて 失われ、各設定内容は工場出荷時の状態となります。 各 種 ンセ グッ テ ィ 1 [ポイント]ボタンの上下で「初期設定」にポインタを合わせ、 [SELECT]ボタンを押します。 2 「初期設定へ戻しますか?」が現われますので、[ポイント] ボタンの上下で はい にポインタを合わせ、 [SELECT]ボタ ンを押します。 3 さらに、「OK?」の表示が現れますので、[ポイント]ボタン の上下で はい にポインタを合わせ、[SELECT]ボタンを押 します。設定が工場出荷時に戻ります。 57 保守とお手入れ ランプの交換 LAMP REPLACEインジケータの点灯 [LAMP REPLACE]インジケータ (黄) の点灯は、ランプ交換時期の目安です。[LAMP REPLACE]インジケー タ (黄) が点灯した場合は、ランプをすみやかに交換してください。[LAMP REPLACE]インジケータは、ランプ カウンターをリセットするまで電源「ON(入)」 のときに点灯します。なお、[LAMP REPLACE]インジケータが 点灯する前に寿命が尽きる場合もあります。 ランプの交換のしかた ランプの交換はランプハウスごと行ないます。必ず指定のランプハウスを取りつけてください。交換ランプは お買い上げの販売店にご相談ください。また、ご注文の際には、つぎのことをお知らせください。 ・交 換 ラ ン プ の 品 番: POA-LMP115 (サービス部品コード:610 334 9565) ・プロジェクターの品番: LP-XU75/LP-XU78 注意 動作中、ランプは大変高温になります。ランプを交換するときは、本機 の電源を切り、ファン停止後に電源コードを抜き、45分以上放置してか ら行なってください。動作停止後すぐに手で触ると、やけどをするおそ れがあります。 1 電源を切り、電源コードを抜きます。必ず45分以上放 置してください。 2 (+)ドライバーで1本ネジをゆるめてランプカバーを外 します。 3 ランプハウスの2本のネジをゆるめ、ハンドルを持って ランプハウスごと引き出します。 4 交換用のランプハウスを本体の奥までしっかり押し込 み、2本のネジを締めて固定します。 5 ランプカバーを取り付け、ネジを締めて固定します。 ランプカウンターをリセットします ランプ交換後は必ずランプカウンターをリセットしてくだ さい。リセットすると[LAMP REPLACE]インジケータ (黄)の点灯が消えます。 ランプカウンターのリセットのしかたは、57ページの「ラ ンプカウンター」の設定を参照ください。 58 ランプカバー ランプハウス ネジ ハンドル ネジ ネジ ガラス面を手で触って 汚さないでください。 保守とお手入れ お手入れについて 本機の性能を維持し、安全にご使用いただくために、注意事項をよくお読みの上、正しくお手入れください。 ● 長い間ご使用にならないとき ● レンズや本体にホコリが付着しないよう、レンズキャップをはめ、ケースなどに納めて保管してください。 ● キャビネットのお手入れ ● キャビネットや操作パネルの部分の汚れはネルなどの柔らかい布で軽く拭き取ってください。汚れがひどいときは水 でうすめた中性洗剤にひたした布をよく絞ってふき取り、乾いた布で仕上げてください。 ● キャビネットをいためないために ● キャビネットにはプラスチックが多く使われています。キャビネットに殺虫剤など揮発性のものをかけたり、ゴムや 粘着テープ、ビニール製品を長期間接触させないでください。変質したり、塗料がはげるなどの原因となります。 ● ベンジン・シンナーは使わないで ● ベンジンやシンナーなどでふきますと変質したり、塗料がはげることがあります。また化学ぞうきんをご使用の際は、 その注意書きにしたがってください。 ● レンズのお手入れ ● レンズ表面の掃除は、カメラ用に市販されているブロワーブラシやレンズクリーナー (カメラやメガネの掃除用に市 販されているクロスやペーパー) で行なってください。レンズの表面は傷がつきやすいので、固いものでこすったり、 たたいたりしないでください。 ● エアフィルターのお手入れ ● 吸気口のエアフィルターは、内部のレンズやミラーをホコリや汚れから守っています。エアフィルターはこまめに掃 除してください。(掃除のしかたは 、次ページを参照) 保 守 入 と れ お 手 59 エアフィルターはこまめに掃除してください エアフィルターは、内部のレンズやミラーをホコリや汚れから守っています。エアフィルターや吸気口にホコリがた まると冷却効果が悪くなり、内部の温度上昇をまねいて故障の原因になります。エアフィルターや吸気口は、こまめ に掃除してください。 1 プロジェクターの電源を切り、冷却ファンの回転が止 まったことを確認し、電源プラグをコンセントから抜 きます。掃除は必ず電源を切ってから行なってくだ さい。 2 プロジェクターを裏返します。エアフィルターの両端の ツメを上に引き上げて、エアフィルターをはずします。 3 4 エアフィルターのホコリをブラシなどで取ります。 A B エアフィルターを取り付けます。 エアフィルターの汚れがひどいときは、水洗いの後よく乾 かしてから取り付けてください。取り替え用エアフィル ター (別売) は、お買い上げの販売店にご相談ください。 エアフィルター 中央のツメを上に引き 上げて取り外します。 取り替え用エアフィルターの品番:フィルターA 610-334-8100 フィルターB 610-335-4910 ●お掃除の際にご注意ください● ・ エアフィルター部の穴から内部へ、ものを差し込まないでください。内部には高電圧の部分や回転する部 分があり、ふれると感電やけがの恐れがあります。また、冷却ファンの故障にもつながります。 ・ エアフィルターを取り外した状態でプロジェクターを使用しないでください。液晶パネル、レンズ、ミ ラーなどを汚し、画質を損なう原因になります。 ・ エアフィルターは、ていねいに扱ってください。穴があいたり、破れたりすると、フィルターの効果が損 なわれます。 60 保守とお手入れ 内部の温度上昇について ワーニングテンプ WARNING TEMP. インジケータ パ ワ ー POWER インジケータ [WARNING TEMP.]インジケータの点滅 本機内部の温度が高くなると[WARNING TEMP.]インジケータ が赤く点滅し、保護のために自動的に電源が切 れ、[POWER]インジケータが赤く点滅します。 ([WARNING TEMP.]インジケータも点滅を続けます。)温度が 下がると [POWER]インジケータが赤く点灯し、リモコンおよび本体の[ON/STAND-BY]ボタンで電源を入 れることができます。電源を入れると[WARNING TEMP.]インジケータの点滅が消えます。[WARNING TEMP.]インジケータの点滅が消えないときは、次のことを確認してください。 ここを確認してください ・ 底面のエアフィルターにホコリがたまっていませんか。エアフィルターを掃除してください。 ・ 排気口や吸気口がふさがれていませんか。通気を妨げるような設置をしないでください。 ・ 使用温度範囲を超えた温度の場所で使用していませんか。(使用温度範囲:5℃∼35℃) ・ 上記のいずれでもない場合は、冷却ファンまたは内部回路の故障が考えられます。お買い上げの販売店または当 社にご相談ください。 電源を入れるときは、[POWER]インジケータが点灯していることを確認してください。内部の温度が下がってい ない場合は、再び[WARNING TEMP]インジケータが点滅して電源が切れます。 プロジェクターの電源が切れ[WARNING TEMP.]インジケータ が点灯しているとき プロジェクター内部で異常が検出されると、プロジェクターの電源が切れ、[WARNING TEMP.]インジケータが 赤く点灯を始めます。このとき、リモコンおよび本体の[ON/STAND-BY]ボタンでの電源入り切りはできなくな ります。 このような時は、電源コードを一旦コンセントから抜いて電源を入れなおしプロジェクターの動作を確認してくだ さい。再び電源が切れ、[WARNING TEMP.]インジケータが点灯する場合、プロジェクターの点検をお買い上げ の販売店、または修理相談窓口にご依頼ください。電源コンセントを接続したまま放置しないでください。火災や 事故の原因となります。 保 守 入 と れ お 手 61 インジケータ表示とプロジェクターの状態 プロジェクターの各インジケータはプロジェクターの動作状態を表示しています。ご使用中うまく動作しないなど、 動作が不明なときは、下表にしたがい各インジケータでプロジェクターの動作を確認してください。 また、インジケータはメンテナンスをお知らせします。プロジェクターをよりよい性能で長期間ご使用いただくため に、これらのインジケータの指示にしたがい適切なメンテナンスを行なってください。 インジケータの名称と点灯 状 態 POWER 緑/赤 WARNING TEMP 赤 プロジェクターの状態 LAMP REPLACE 黄 電源コードがコンセントから抜けています。 ・・・点灯:緑 ※ ランプの冷却中です。インジケータが赤の点灯に変わるまで、 [ON/STAND-BY]ボタンを押して始動することはできません。 ※ プロジェクターはスタンバイ状態です。 [ON/STAND-BY]ボタンを押すと動 作します。 ※ プロジェクターは正常に動作しています。 ※ パワーマネージメントモードになっています。プロジェクターを操作すると、 ランプが点灯し、プロジェクターが動作をはじめます。 ※ プロジェクターの内部温度が高くなっています。[ON/STAND-BY]ボタン を押しても電源は入りません。プロジェクターが冷却され、正常な温度にな ると、[POWER]インジケータが点灯に変わります。[ON/STAND-BY] ボタンを押してプロジェクターを始動することができます。([WARNING TEMP.]インジケータは点滅したままです。)エアフィルターの点検などを 行なってください。 ※ 内部の冷却が完了し、正常な温度に戻りました。[ON/STAND-BY]ボタ ンを押すと、[WARNING TEMP.]インジケータの点滅は消え、プロジェ クターが動作します。エアフィルターの点検などを行なってください。 ※ プロジェクターの内部に異常が検出されました。 [ON/STAND-BY]ボタン を押しても電源は入りません。一度電源コードをコンセントから抜き、電源 を入れなおしてください。再び電源が切れ、インジケータが点灯するときは、 電源コードをコンセントから抜き、点検と修理をお客様相談センターへご依 頼ください。点灯したままで放置しないでください。火災や感電の原因とな ります。 ・・・点滅:緑 ・・・点灯:赤 ・・・点滅:赤 ・・・消灯 ※・・・[LAMP REPLACE]インジケータが点灯するとランプの寿命です。(正常時は消灯)すみやかにランプを新しいものと交 換してください。ランプ交換後は、ランプカウンターをリセットしてください。 57ページ 62 保守とお手入れ 故障かなと思ったら アフターサービスを依頼される前に、つぎのことをお確かめください。 こんなときは 電源が入らない ここを確認してください ● 電源コードは接続されていますか。 ● 電源は入っていますか。[ON/STAND-BY]ボタンを押してみてください。 ●[POWER]インジケータが消えているとき、または赤く点滅しているときは、 [ON/STAND-BY]ボタンを押しても電源が 入りません。 ●[WARNING TEMP.]インジケータが赤く点滅しているときは、内部の温度が過度 に高くなっており、[ON/STAND-BY]ボタンを押しても保護のため電源は入りま せん。温度が 下がるまでお待ちください。 ●「 キ ー ロ ッ ク 」 が は た ら い て い ま せ ん か 。 リ モ コ ン ま た は 操 作 パ ネ ル の [ON/STAND-BY]ボタンを押してみてください。 参照 ページ 24、26 62 54 電源を入れたら、暗証番号 を要求された ●「暗証番号ロック」が設定されています。 登録した(または工場出荷時の)暗証番 号を入力してください。 解除、または設定の変更は[セッティング]の[セキュリ ティ]を確認してください。 54 オープニング画面が表示さ れない ●「オンスクリーン表示」が「オフ」または「カウントダウンオフ」になっていません か。「セッティング」の「オンスクリーン表示」を確認してください。 48 オープニング画面が初期設定の 画像とちがう ●「ロゴ」が「ユーザー」または「オフ」になっていませんか。「セッティング」の 「ロゴ」を確認してください。 49 インプットモードが自動的に切 り換わる (換わらない) ●「自動入力切換」が「オン2」または(「オン1・オフ」)になっていませんか。「セッ ティング」の「自動入力切換」を確認してください。 52 画像が映らない ● コンピュータやビデオ機器は正しく接続されていますか。接続を確認してください。 ● 電源を入れたあと約30秒間はオープニング画面が出て、画像は映せません。(「オン スクリーン表示・オフ」、「カウントダウンオフ」のときをのぞく) ● レンズキャップをとりましたか。 ● コンピュータモードのときはコンピュータのシステムモードが、ビデオモードのとき は信号の種類とカラーシステムや走査方式が合っていますか。 ● 使用温度範囲(5℃∼35℃)からはずれていませんか。 ●「NO SHOW」モードになっていませんか。リモコンの[NO SHOW]ボタンを押 してみてください。 ● コンピュータが外部出力に切り換わっていますか。コンピュータの出力の切り換えは、 ケーブルをつないだ後に行なってください。切り換え方法はコンピュータの取扱説明 書をご覧ください。 ● コンピュータを再起動してみてください。 14、20-22 ● フォーカスは合っていますか。フォーカスを合わせてください。 ● スクリーンとの距離がフォーカスの合う範囲からはずれていませんか。 ● スクリーンに対して過度に斜めに投映しているときは、画面に台形ひずみ (あおり) ができ、 部分的にフォーカスが合わなくなることがあります。 ● 温度の低い所から急に暖かい所へ持ち込んだとき、空気中の水分がレンズやミラー表 面に結露し、画像がぼやけることがあります。しばらくすると通常の画像に戻ります。 ● レンズが汚れたり、くもってはいませんか。 レンズのお手入れをしてください。 27 画面が不鮮明 画面が暗い 実際の色と違う 色がおかしい 色が出ない ●「コントラスト」や「明るさ」が、正しく調整されていますか。「コントラスト」や 「明るさ」を調整してみてください 。 ●「イメージモード」が、正しく選択されていますか。「イメージモード」を確認してみ てください 。 ●「ランプコントロール」が、「エコモード」になっていませんか。 「ノーマルモード」 にしてください。 ● ランプの交換時期が来ていませんか。「LAMP REPLACE」インジケータの点灯はラ ンプ交換をお知らせしています。 新しいランプに交換してください。 ● 入力信号の種類、カラーシステムや走査方式、または、コンピュータのシステムモー ドは合っていますか。 ● イメージモードが「黒(緑)板」になっていませんか。 リモコンの「IMAGE」ボタ ンまたは、「メニュー」から「イメージモード」を確認してください。 24 33、43 28 20 18 19、27 保 守 入 と れ お 手 59 39 37、44 53 58 33、43 37、44 63 保守とお手入れ こんなときは 参照 ページ 51 映像が左右(上下)逆さま に映っている ●「リア投映」や、「天吊り」機能が「オン」になっていませんか。 「セッティング」 の「リア投映」および「天吊り」を確認してください。 画面がゆがんだり切れたり している ●「PC調整」や「スクリーン」メニューを確認.・調整してください。 自動PC調整がはたらかない ● 入力信号を確認してください。 システムメニューで 480p、575p、720p、480i、 575i、1035i、1080i が選択されているときは「自動PC調整」ははたらきません。 34 表示されないオンスクリー ンメニューがある ●「オンスクリーン表示」が「オフ」になっていませんか。 「セッティング」の「オ ンスクリーン表示」を確認してください。 48 電源を切る前の設定が残っ ていない ● 項目の調整後「メモリー登録」を実行しましたか。 「メモリー」で登録しないと保 存されない項目があります。 35、38、 パワーマネージメントがは たらかない ●「FREEZE」、「NO SHOW」が動作中は「パワーマネージメント」は作動しません。 52 キャプチャーがはたらかない ● 無信号状態ではないですか。 接続および信号を確認してください。 49 自動的に電源が切れる ● 工場出荷の状態で「パワーマネージメント」機能が設定されています。 「セッティ ング」の「パワーマネージメント」を確認してください。 52 自動入力切換でVideo が選 択されない ● ビデオの信号選択メニューが「Auto」になっていませんか。 ビデオの信号選択メニ ューで「Video」を選択してください。 42 プロジェクター本体の操作 パネルで操作できない ●「キーロック」で操作パネルからの操作をロックしていませんか。 リモコンから [セッティング]の[キーロック]を確認してください。 54 コンピュータ2が表示され ない ●「端子」が「モニター出力」になっていませんか。 「セッティング」の「端子」を 確認してください。 52 音が出ない ● コンピュータやビデオ機器の音声は正しく接続されていますか。接続を確認してくだ さい。 ● 音量が最小になっていませんか。[VOLUME +]ボタンを押してみてください。 ● 消音状態になっていませんか。[MUTE]ボタンを押すか、[VOLUME +]ボタンを 押してみてください。 ●[AUDIO OUT]端子にプラグがささっていませんか。[AUDIO OUT]端子にプラ グがささっていると内蔵スピーカから音は出ません。 ● 選択したインプットは映像が投映されていますか。映像が投映されていないと音はで ません。 ● 抵抗内蔵のオーディオケーブルを使用していませんか。抵抗なしのオーディオケーブ ルを使用してください。 14、20-22 ● 電池は正しく入っていますか。+−を正しく入れてください。 ● 電池がなくなっていませんか。新しい電池と交換してください。 ● 本体のリモコン受信部とリモコンの間に障害物はないですか。リモコンはリモコン受 信部に向けて操作してください。障害物があれば移動させてください。 ● リモコンの受信範囲から、はずれていませんか。受信範囲で操作してください。 ● リモコンコードを切り替えていませんか。リモコンコードを確認してください。 ●「キーロック」でリモコンからの操作をロックしていませんか。操作パネルから 「セッティング」の[キーロック]を確認してください。 17 リモコンで操作できない 64 ここを確認してください 36、40-41, 47 キーロックの解除ができな い ロゴ暗証番号・暗証番号を 忘れてしまった ● お手数ですが、お買い上げの販売店または修理相談窓口へご相談ください。 インジケータが点滅・点灯 している ●「インジケータ表示とプロジェクターの状態」でプロジェクターの動作を確認してく ださい。 ボタンを押したのに禁止マ ーク(!)が表示された ● プロジェクターがその操作を受け付けられないことをお知らせする表示です。 接続 や入力信号を確認してみてください。 45 29 29 17 17 17 17 54 62 付 録 コンピュータシステムモード一覧 プロジェクターにはあらかじめ以下のシステムモードが用意されています。(「カスタムモード 1∼5 」 は含みませ ん。)接続されたコンピュータの信号を判別して、プロジェクターが以下のシステムモードを自動で選択します。 システム モード 解像度 水平周波数 (KHz) 垂直周波数 (Hz) システム モード 解像度 水平周波数 (KHz) 垂直周波数 (Hz) VGA 1 VGA 2 VGA 3 VGA 4 VGA 5 VGA 6 VGA 7 MAC LC13 MAC 13 480p 575p 480i 575i SVGA 1 SVGA 2 SVGA 3 SVGA 4 SVGA 5 SVGA 6 SVGA 7 SVGA 8 SVGA 9 SVGA 10 SVGA 11 MAC 16 XGA 1 XGA 2 XGA 3 XGA 4 XGA 5 XGA 6 XGA 7 XGA 8 XGA 9 XGA 10 XGA 11 XGA 12 XGA 13 XGA 14 XGA 15 MAC 19 SXGA 1 640 x 480 720 x 400 640 x 400 640 x 480 640 x 480 640 x 480 640 x 480 640 x 480 640 x 480 –––––––– –––––––– –––––––– –––––––– 800 x 600 800 x 600 800 x 600 800 x 600 800 x 600 800 x 600 800 x 600 800 x 600 800 x 600 800 x 600 800 x 600 832 x 624 1024 x 768 1024 x 768 1024 x 768 1024 x 768 1024 x 768 1024 x 768 1024 x 768 1024 x 768 1024 x 768 1024 x 768 1024 x 768 1024 x 768 1024 x 768 1024 x 768 1024 x 768 1024 x 768 1152 x 864 31.47 31.47 31.47 37.86 37.86 37.50 43.269 34.97 35.00 31.47 31.25 15.734 15.625 35.156 37.88 46.875 53.674 48.08 37.90 34.50 38.00 38.60 32.70 38.00 49.72 48.36 68.677 60.023 56.476 60.31 48.50 44.00 63.48 36.00 62.04 61.00 35.522 46.90 47.00 58.03 60.24 64.20 59.88 70.09 70.09 74.38 72.81 75.00 85.00 66.60 66.67 59.88 50.00 SXGA 2 SXGA 3 SXGA 4 SXGA 5 SXGA 6 SXGA 7 SXGA 8 SXGA 9 SXGA 10 SXGA 11 SXGA 12 SXGA 13 SXGA 14 SXGA 15 SXGA 16 SXGA 17 SXGA 18 SXGA 19 SXGA 20 SXGA +1 SXGA +2 SXGA +3 MAC 21 MAC MAC WXGA 1 WXGA 2 WXGA 3 WXGA 4 WXGA 6 WXGA 7 WXGA 8 WXGA 9 UXGA 1 UXGA 2 UXGA 3 UXGA 4 720p 1035i 1080i 1080i 1280 x 1024 1280 x 1024 1280 x 1024 1280 x 1024 1280 x 1024 1280 x 1024 1280 x 1024 1280 x 1024 1280 x 960 1152 x 900 1152 x 900 1280 x 1024 1280 x 1024 1280 x 1024 1280 x 1024 1152 x 900 1280 x 1024 1280 x 1024 1280 x 1024 1400 x 1050 1400 x 1050 1400 x 1050 1152 x 870 1280 x 960 1280 x 1024 1366 x 768 1360 x 768 1376 x 768 1360 x 768 1280 x 768 1280 x 768 1280 x 768 1280 x 800 1600 x 1200 1600 x 1200 1600 x 1200 1600 x 1200 –––––––– –––––––– –––––––– –––––––– 62.50 63.90 63.34 63.74 71.69 81.13 63.98 79.976 60.00 61.20 71.40 50.00 50.00 63.37 76.97 61.85 46.43 63.79 91.146 63.979 65.346 65.121 68.68 75.00 80.00 48.36 47.70 48.36 56.16 47.776 60.289 68.633 49.600 75.00 81.25 87.50 93.75 45.00 33.75 33.75 28.125 58.60 60.00 59.98 60.01 67.19 76.107 60.02 75.025 60.00 65.20 75.60 60.00 (インターレース) 50.00 (インターレース) 56.25 60.32 75.00 85.06 72.19 61.03 55.38 60.51 60.31 51.09 60.51 74.55 60.00 84.997 75.03 70.07 74.92 60.02 54.58 79.35 87.17 (インターレース) 77.07 75.70 86.96 (インターレース) 58.20 58.30 72.00 75.08 70.40 86.00 (インターレース) 94.00 (インターレース) 60.01 72.00 66.00 86.70 (インターレース) 60.18 85.024 60.190 60.116 59.902 75.06 75.08 75.08 60.00 60.00 60.00 72.00 59.870 74.893 84.837 60.050 60.00 65.00 70.00 75.00 60.00 ✽1 ✽1 ✽1 ✽1 ✽1 60.00 付 録 (インターレース) 60.00 (インターレース) 50.00 (インターレース) ※ 仕様は改善のため予告なしに変更する場合があります。 ※ SXGA、WXGA、UXGA、Mac21、Mac、720p、1035i、1080iの信号を投映するときは、線や文字がオリジナル の画像と多少異なる場合があります。 ※ ドットクロックが 140MHz 以上のコンピュータの信号には対応しておりません。 ✽1:「PC調整」メニュー内で調整できないメニューが生じる場合があります。 65 メニュー内容一覧 コンピュータ / ビデオ インプット インプット コンピュータ 1 RGB (アナログ) システム (1) Component システム (2) RGB( Scart ) 戻る コンピュータ 2 RGB システム (1) ビデオ Auto システム (3) Video システム (3) S-Video システム (3) 戻る サウンド サウンド 音量 0 - 63 消音 オン / オフ 戻る コンピュータ入力 イメージ選択 システム (1) 標準 モード 1 リアル モード 2 黒(緑)板 XGA 1 イメージ 1 ---- イメージ 2 ✽ 表示される内容は入力された信 イメージ 3 号によって異なります。 PC 調整 ダイナミック イメージ 4 自動PC調整 トラッキング 0 - 31 イメージ調整 コントラスト 0 - 63 総ドット数 明るさ 0 - 63 水平位置 色温度 超低/低/中/高/調整中 垂直位置 赤 0 - 63 水平周波数 緑 0 - 63 垂直周波数 青 0 - 63 クランプ 画質 0 - 15 画面領域 H ガンマ補正 0 - 15 画面領域 V リセット はい / いいえ メモリー イメージ 1 コンピュータ情報 リセット はい / いいえ データ消去 モード 1 イメージ 2 モード 2 イメージ 3 モード 3 イメージ 4 モード 4 戻る モード 5 戻る 戻る メモリー モード 1 モード 2 モード 3 モード 4 モード 5 戻る 戻る スクリーン ノーマル リアル ワイド フルスクリーン カスタム デジタルズーム + デジタルズーム – 66 付 録 セッティング ビデオ入力 セッティング 言語 英語 ドイツ語 システム (2) Auto フランス語 1080i イタリア語 1035i スペイン語 720p ポルトガル語 575p オランダ語 480p スウェーデン語 575i フィンランド語 480i ポーランド語 ハンガリー語 ルーマニア語 システム (3) Auto ロシア語 PAL 中国語 SECAM 韓国語 NTSC 日本語 戻る NTSC 4.43 イメージ選択 PAL-M キーストーン メモリー/リセット PAL-N ブルーバック オン / オフ ダイナミック オンスクリーン表示 オン / カウントダウンオフ / オフ ロゴ ロゴ選択 オフ / 初期設定 / ユーザー 標準 キャプチャー シネマ はい / いいえ 黒(緑)板 ロゴ暗証番号ロック イメージ 1 オン / オフ イメージ 2 ロゴ暗証番号変更 イメージ 3 戻る イメージ 4 イメージ調整 戻る コントラスト 0 - 63 明るさ 0 - 63 色の濃さ 0 - 63 色合い 0 - 63 色温度 超低/低/中/高/調整中 赤 0 - 63 緑 0 - 63 青 0 - 63 画質 0 - 15 ガンマ補正 0 - 15 ノイズリダクション オフ/ L1 / L2 プログレッシブ オフ/ L1 / L2 / フィルム リセット はい / いいえ メモリー イメージ 1 天吊り オン / オフ リア投映 オン / オフ 自動入力切換 オフ / オン1 / オン2 端子 コンピュータ2 / モニター出力 パワーマネージメント オフ / 待機 / シャットダウン 1∼30(タイマー:分) 戻る オンスタート オン / オフ ランプコントロール ノーマル / オート / エコ リモコンコード コード 1 / コード 2 戻る セキュリティ キーロック プロジェクター リモコン オフ 暗証番号ロック イメージ 2 オフ / オン1 / オン2 イメージ 3 暗証番号変更 イメージ 4 戻る 戻る スクリーン ノーマル ワイド カスタム 戻る ファン L1 / L2 ランプカウンター 時間(使用時間) 付 録 リセット 戻る 初期設定 はい / いいえ 戻る 67 仕 様 プロジェクター本体 型 名 種 類 表示方式 液晶パネル 投映レンズ 光 源 画面サイズ(投映距離) ズーム/フォーカス調整 入出力 コンピュータ ビ デ オ 音 声 制御入出力、他 走査周波数 カラーシステム 音声出力 スピーカ 電 源 消費電力 本体寸法 質 量 ※ 高調波電流規格 LP-XU75/LP-XU78 液晶プロジェクター 液晶パネル 3枚 3原色光シャッター方式 サイズ:0.63型 x 3 アスペクト比 4:3 駆動方式:ポリシリコンTFTアクティブマトリクス方式 画素配列:ストライプ 画素数:786,432画素 (1,024 × 768) ×3枚 総画素数 2,359,296 画素 1.2倍ズームレンズ F= 1.65 ∼ 1.81 f= 22.5 ∼ 27 mm LP-XU75 200W UHPランプ, LP-XU78 220W UHPランプ 最小 40 ∼ 最大 300 型(1.4m∼12.6m) 手動 アナログRGB入出力 (入力2系統・出力1系統):ミニD-sub 15ピン アナログRGB信号:0.7Vp-p、正極性、インピーダンス75Ω 水平・垂直同期:TTLレベル、負または正極性 (G信号中のコンポジット同期:0.3Vp-p、負極性、インピーダンス75Ω) ビデオ入力 (1系統) 映像:ピンジャック、1Vp-p、同期負、インピーダンス75Ω S映像:セパレートYC信号、ミニDIN 4ピン Y;1Vp-p、同期負、インピーダンス75Ω C;0.286Vp-p (バースト信号)、インピーダンス75Ω コンポーネント:セパレートY Cb/Pb Cr/Pr信号、ミニD-sub 15ピン Y;1Vp-p、同期負、インピーダンス75Ω Cb/Pb;0.7Vp-p、インピーダンス75Ω Cr/Pr;0.7Vp-p、インピーダンス75Ω 音声入力 (2系統):ミニジャック (ステレオ)、400mVrms、インピーダンス47KΩ以上 音声入力:ピンジャック、400mVrms、インピーダンス47KΩ以上 (左モノ:右) 音声モニター出力(コンピュータ / ビデオ兼用):ミニジャック(ステレオ)、可変出力、 インピーダンス1KΩ以下 サービスポート:ミニDIN 8ピン 水平 15kHz∼100kHz、垂直 50∼100Hz 6システム (NTSC/PAL/SECAM/NTSC4.43/PAL-M/PAL-N) モノラル 1W (JEITA) 2.8 cm 円形 1個 AC100V 50/60Hz ノーマルモード LP-XU75 245W、 LP-XU78 290W エコモード LP-XU75 185W、 LP-XU78 205W 待機中消費電力 LP-XU75 10.5W、 LP-XU78 11.5W 幅 335×高さ 79.7×奥行 238.4 mm 3.1 Kg JIS C 61000-3-2 2005 適合品 ※ 液晶パネルの有効画素数は 99.99 % 以上です。投映中 0.01 % 以下の点灯したままの点や、消灯したままの点が見られる場 合があります。これは液晶パネルの特性で生じるもので故障ではありません。 68 付 録 リモコン 電源 到達距離 本体寸法 質量 DC3.0V 単3形アルカリ乾電池 2本使用 約5m (受信部正面) 幅49×高さ22×奥行145.3mm 100g (電池を含む) 付属品 ■ ■ ■ ■ ■ ■ ■ ■ ■ ■ ■ ■ リモコン ・・・・・・・・・・・・・・・・・・・・・・・・・・・・・・・・・・ 1個 (CXVM) リモコン用 アルカリ乾電池 ・・・・・・・・・・・・・・・・・・ 2本 電源コード ・・・・・・・・・・・・・・・・・・・・・・・・・・・・・・・・ 1本 電源プラグアダプタ ・・・・・・・・・・・・・・・・・・・・・・・・ 1個 コンピュータ接続ケーブル(D-sub用)・・・・・・・ 1本 取扱説明書 保証書 お客さまご相談窓口一覧 レンズキャップ ・・・・・・・・・・・・・・・・・・・・・・・・・・・・ 1個 レンズキャップ用ひもとネジ ・・・・・・・・・・・・・・・・ 各1本 PIN code lock シール ・・・・・・・・・・・・・・・・・・・・・ 1枚 ランプ交換ラベル ・・・・・・・・・・・・・・・・・・・・・・・・・・ 1枚 別売品 ■ ■ ■ ■ ■ ■ ■ D-sub / コンポーネント ケーブル ・ ・ ・ ・ 天吊金具用ベース金具 ・ ・ ・ ・ ・ ・ ・ ・ ・ ・ ・ 高天井用天吊金具 ・ ・ ・ ・ ・ ・ ・ ・ ・ ・ ・ ・ ・ ・ 低天井用天吊金具 ・ ・ ・ ・ ・ ・ ・ ・ ・ ・ ・ ・ ・ ・ レーザ機能付き別売リモコン ・ ・ ・ ・ ・ ・ ・ プレゼンテーションリモコンキット ・ ・ ・ ソフトキャリングケース ・ ・ ・ ・ ・ ・ ・ ・ ・ ・ 品番:POA-CA-COMPVGA 品番:POA-CHB-XU78 品番:POA-CHL-UL01 品番:POA-CHS-US01 品番:POA-RCKIT03 品番:POA-RCKIT04 品番:POA-CAC-VCL2 付 録 ※このプロジェクターは日本国内用に設計されております。電源電圧が異なる外国ではお使いいただけません。 ※仕様および外観は改善のため予告なく変更する場合があります。 ※説明書に記載のメーカー名および商品名は、各社の登録商標です。 69 付 録 端子の仕様 COMPUTER IN 1(2) / COMPONENT IN / MONITOR OUT (コンピュータ入力 / コンポーネント入力 / モニター出力端子) コ ン ピ ュ ー タ 入 力 、 モ ニ タ ー 出 力 端 子 と し て 動 作 し ま す 。 モ ニ タ ー 出 力 に す る と 、[ C O M P U T E R I N 1 / COMPONENT IN]端子に入力されたコンピュータ(アナログ)信号を出力します。接続には、コンピュータケー ブル(D-sub用)をご使用ください。また、ビデオ機器からのコンポーネント信号を入力します。接続には別売のD-sub/ コンポーネントケーブル をご使用ください。 ミニ D-sub 15ピン 4 5 10 15 2 3 9 14 8 13 1 7 12 6 11 1 2 3 4 5 6 7 8 R (R/Cr) 入出力 G (G/Y) 入出力 B (B/Cb) 入出力 未接続 接地(水平同期) 接地 (R) 接地 (G) 接地 (B) SERVICE PORT (サービス用端子) サービスマンが使用する端子です。 ミニ DIN 8ピン 1 3 4 6 7 70 2 5 8 1 2 3 4 RXD 未接続 未接続 接地 5 RTS / CTS 6 TXD 7 接地 8 接地 9 10 11 12 13 14 15 +5v パワー 接地(垂直同期) 接地 / 未接続 DDC データ 水平同期 入出力(コンポジット:水平垂直同期) 垂直同期 入出力 DDC クロック 暗証番号がわからなくなったとき 暗証番号を忘れるとプロジェクターの操作ができなくなります 暗証番号を忘れると、プロジェクターの操作ができなくなります。以下の記入欄に登録した暗証番号を書き留めてお くことをおすすめします。ただし、第三者に見られたり、持ち出されたりしないように、取扱説明書は大切に保管し てください。暗証番号がわからなくなってしまったときは、お買い上げの販売店へご相談ください。 暗証番号ロック の暗証番号 工場出荷時の暗証番号: 1 2 3 4* ロゴ暗証番号ロック の暗証番号 工場出荷時の暗証番号: 4 3 2 1* *暗証番号を変更された場合は、工場出荷 時の暗証番号は無効になります。 暗証番号が登録されていることをシールでわかるようにしましょう 暗証番号を登録し、暗証番号を有効にしているとき、付属のシールを本体の目立つところへ貼り付けます。 交換ランプの品番をラベルでわかるようにしましょう プロジェクターを天吊りにて使用されているとき、ランプ交換ラベ ルをプロジェクター本体の目立つところへ貼り付けます。 ランプ交換ラベル 71 保証とアフターサービス ■この商品には保証書がついています ■修理を依頼される前に 保証書は、お買い上げ販売店でお渡しします。お買い上げ日、 販売店名などの記入をお確かめの上、内容をよくお読みになり 大切に保管してください。 「故障かなと思ったら」にそって故障かどうかお確かめください。 それでもなおらない場合は、ただちに電源プラグをコンセント から抜き、お買い上げ販売店に修理をご依頼ください。 ■保証期間 ■修理を依頼されるときに ご連絡いただきたいこと 保証期間はお買い上げ日より 1 年間です。 (ただし、ランプは 6 ヶ月です) ● お客さまのお名前 ● ご住所、お電話番号 ● 商品の品番 ● 故障の内容(できるだけ詳しく) ■保証期間中の修理 保証書の記載内容にしたがってお買い上げ販売店が修理いたし ます。詳しくは保証書をごらんください。 ■補修用性能部品について ■保証期間の過ぎたあとの修理 この商品の補修用性能部品(製品の機能を維持するために必要 な部品)の最低保有期間は、製造打ち切り後 8 年です。 お買い上げの販売店にご相談ください。お客様のご要望により 有料修理いたします。 ご転居やご贈答の際、そのほかアフターサービスについてご不明の点がありましたら、 お買い上げ販売店または最寄りのお客さまご相談窓口にお問い合わせください。 愛情点検 ●長年ご使用の液晶プロジェクターの点検をぜひ! このような 症状は ありませんか 熱、湿気、ホコリなどの影響や使用の度合いにより部品か劣化し、故 障したり、時には、安全性を損なって事故につながることもあります。 ● 電源スイッチを入れても映像や音が出ない。 ● 映像が時々消えることがある。 ● 変なにおいがしたり、煙が出たりする。 ● 電源スイッチを切っても、映像や音が消えない。 ● 内部に水や異物が入った。 ● その他異常や故障がある。 ご使用 中 止 故障や事故防止のため、 スイッチを切り、コンセ ントから電源プラグをは ずして、必ず販売店にご 相談ください。 お客さまメモ 品 番 LP-XU75/LP-XU78 年 月 お買い上げ年月日 お買い上げ店名 最寄りのお客さま ご相談窓口 日 ☎ ☎ DIカンパニー プロジェクター事業部 販売企画部 国内販売課 〒574 - 8534 大阪府大東市三洋町1 - 1 1LG6P1P0205-A (KH3CC-A)