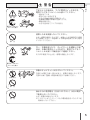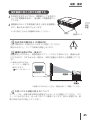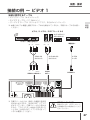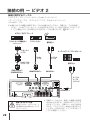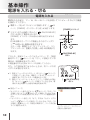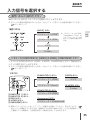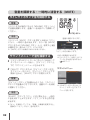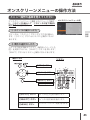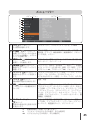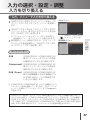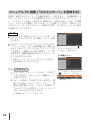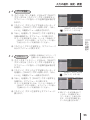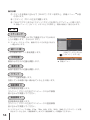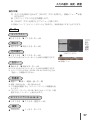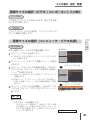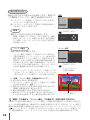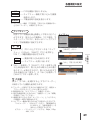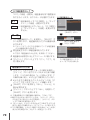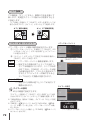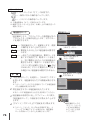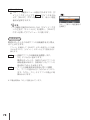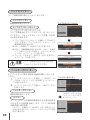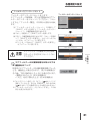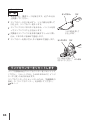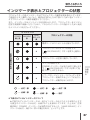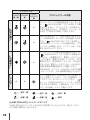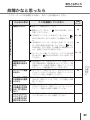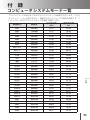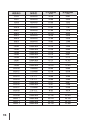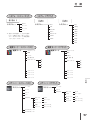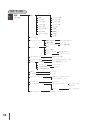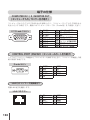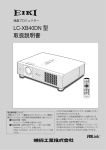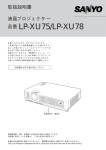Download LC-XB43D 取扱説明書
Transcript
液晶プロジェクター LC-XB43D 型 取扱説明書 取扱説明書について: 本機のネットワーク機能の操作については、別冊の取扱説明書をご覧ください。 ■取扱説明書(別冊) ネットワークの接続と操作のしかた PJ Network Manager (SNMP マネージャーソフトウェア )[Windows 版] このたびは EIKI 液晶プロジェクターをお買い上げい ただきありがとうございます。 ご使用の前にこの取扱説明書をよくお読みのうえ、 正しくお使い下さい。とくに 4 〜 14 ページの「安全 上のご注意」は必ずお読みください。 お読みになったあとは、保証書といっしょに、いつ でも取り出せるところに必ず保管してください。わ からないことがあったときなどにお役に立ちます。 LC-XB43D の特長 1024x768ドット高解像度液晶パネルを採用 1.6倍ズームレンズを採用 XGA画像をリアル表示、SXGA,SXGA+,WSXGA+, WXGA,UXGA,WUXGAを圧縮表示 コーナー補正機能で設置範囲が拡大 ❏ 上下左右のデジタルキーストーン(台形補正) 機能のほか、コーナー補正機能で、斜めからの 投影でも投影画面の歪みの補正が可能。 オートセットアップ機能 ❏ 上下方向の台形歪みを補正するオートキース トーン補正と自動入力信号サーチ、自動 PC 調 整、ガイダンス機能で初心者でも簡単にすば やくセットアップできます。 使用後すぐに持ち運びができるクイックOFF機能 ❏ ファンの停止を待たずに、電源コードを抜く ことができます。 好きな画像を取り込んでオリジナルの起動画面を 作成できるキャプチャー機能 暗証番号を登録してセキュリティ強化 さまざまな設置方法に対応 ❏ 据置 ❏ 天吊り ❏ リア投映 ❏ 垂直方向 360 度全方位投映 快適なプレゼンテーションを支える豊富な機能 ❏ コンピュータの信号の判別と最適設定を自動 で行なう「マルチスキャン システム」と「自 動 PC 調整」機能。 ❏ 見たい部分を瞬時に拡大または縮小して投影 できる「デジタルズーム」機能。(コンピュー タモード時) ❏ 投影画面の台形歪みをスクエアな画面に補正 する「デジタル キーストーン ( 台形補正 )」機能。 ❏ 画面を一時的に静止させる「FREEZE」機能。 ❏ 画面を一時的に消す「NO SHOW」機能。 ❏ プ レ ゼ ン テ ー シ ョ ン 時 に 便 利 な「P-TIMER ( プレゼンテーション タイマー )」機能。 ❏「アンプ・スピーカ」内蔵で音響施設のない 出先等でもプレゼンテーションが可能。 ❏ 音声を一時的に消す「MUTE」機能。 ❏「黒(緑)板」「カラーボード」モードでスク リーンがなくても黒(緑)板や色のついた壁 などに投影して通常のスクリーンに投影した ときの色合いを再現。 ❏「ロゴ暗証番号ロック」と「暗証番号ロック」 機能で、第三者の不正使用や誤作動を防ぐこ 有線LAN機能 とができます。 ❏ ネットワーク経由でプロジェクターの操作・ 管理が可能。 電力の節約を助けるパワーマネージメントモード 〜本説明書中の記号について〜 操作上の注意事項や制限事項を記載しています。 関連する情報や知っておくと便利な情報を記載しています。 関連事項や 、 より詳しい説明を記載しているページを示しています。 [ ボタン ] 名 「メニュー」名 リモコン 、 またはプロジェクター本体の入出力端子や操作パネルのボタン名 称を示しています。 例:[SELECT] ボタン 、[COMPUTER IN 1]端子 メニューの項目を示しています。 例: 「オートセットアップ」、「ファン制御」 ✽ 本説明書に記載されているイラストや図形の形状は実際のものとは異なります。 2 はじめに----------------------------- 3 入力の選択・設定・調整------47 正しくお使いいただくために・・・・・ 10 24 26 27 28 29 基本操作---------------------------30 30 35 36 43 ランプの交換・ ・・・・・・・・・・・・・・・・ お手入れについて・・・・・・・・・・・・・・ インジケータ表示と プロジェクターの状態・・・・・・・・・・ 故障かなと思ったら・・・・・・・・・・・・ 83 85 87 89 付 録------------------------------93 コンピュータシステムモード一覧・・・ 93 メニュー内容一覧・・・・・・・・・・・・・・ 96 仕 様・・・・・・・・・・・・・・・・・・・・・・ 100 別売品・・・・・・・・・・・・・・・・・・・・・・ 102 保証とアフターサービス------- 107 保守と お手入れ 電源を入れる・切る・・・・・・・・・・・・・ 入力信号を選択する・・・・・・・・・・・ 投影画面の調整や その他の操作・・・・・・・・・・・・・・・・・ オンスクリーンメニューの 操作方法・・・・・・・・・・・・・・・・・・・・・ 保守とお手入れ-------------------83 各種機能の 設定 設置のしかた・ ・・・・・・・・・・・・・・・・ 接続の例 〜 コンピュータ・・・・・・・ 接続の例 〜 ビデオ1・・・・・・・・・・・ 接続の例 〜 ビデオ2・・・・・・・・・・・ 電源コードを接続する・・・・・・・・・・ 「設定」メニューで 各種機能の設定をする・・・・・・・・・ 63 入力の選択・ 設定・調整 設置・接続------------------------24 各種機能の設定------------------63 基本 操作 付属品を確認してください・ ・・・・・・15 本体各部の名称・・・・・・・・・・・・・・・ 16 機器をつなぐ端子・・・・・・・・・・・・・・17 操作パネルとインジケータ・・・・・・・19 リモコンのボタン・・・・・・・・・・・・・・ 20 47 49 50 51 55 59 設置・ 接続 準 備------------------------------15 入力を切り換える・ ・・・・・・・・・・・・ コンピュータシステムの選択・・・・・ ビデオシステムの選択・・・・・・・・・・ コンピュータシステムの調整・・・・・ イメージの調整・・・・・・・・・・・・・・・・ 画像サイズの調整・ ・・・・・・・・・・・・ 準備 安全上のご注意・・・・・・・・・・・・・・・・ 3 はじめに もくじ 付録 保証とアフター サービス ✽ ネットワーク機能の使い方は、 別冊の取扱説明書をご参照ください 3 安全上のご注意 安全上のご注意 安全に正しくお使いいただくために 安全に関する重要な内容ですので、ご使用の前によくお読みの上、正しくお使いください。 ■絵表示について この取扱説明書および製品への表示では、製品を安全に正しくお使いいただき、あ なたや他の人々への危害や財産への損害を未然に防止するために、いろいろな絵表 示をしています。その表示と意味は次のようになっています。 内容をよく理解してから本文をお読みください。 警告 この表示を無視して、誤った取り扱いをすると、人が死亡ま たは重傷を負う可能性が想定される内容を示しています。 注意 この表示を無視して、誤った取り扱いをすると、人が傷害を 負う可能性が想定される内容および物的損害のみの発生が想 定される内容を示しています。 ■絵表示の例 注意(警告を含む)をうながす事項を示しています。 の中に具体的な注意内容が描かれています。 たとえばこの絵表示は「感電注意」を意味します。 してはいけない行為(禁止事項)を示しています。 の中や、近くに、具体的な禁止内容が描かれています。 たとえばこの絵表示は「分解禁止」を意味します。 しなければならない行為を示しています。 の中に具体的な指示内容が描かれています。 たとえばこの絵表示は「電源プラグをコンセントから抜け」を意味します。 4 下記のような場合は、すぐに電源スイッチを切り、 電源プラグをコンセントから抜いてください。 警 告 はじめに 警告 ・煙が出ている ・変なにおいや音がする ・水など液体が本機の内部に入った ・金属類や異物が本機の内部に入った ・画面が映らない ・大きな音が出てランプが消えた 電源プラグをコン セントから抜け 故障したまま使用しないでください。 禁 止 警 告 火災・感電の原因となります。お買い上げの販売店に修理 をご依頼ください。お客様による修理は危険ですから絶対 にしないでください。 万一、本機を倒したり、キャビネットを破損した場 合は、本機の電源スイッチを切り、電源プラグをコ ンセントから抜いて販売店にご連絡ください。 そのまま使用すると火災・感電の原因となります。 電源プラグをコン セントから抜け 本機のキャビネットは外さないでください。 分解禁止 内部には電圧の高い部分があり、感電の原因となります。 内部の点検・整備・修理は販売店にご依頼ください。 感電注意 禁 止 表示された電源電圧(交流 100 ボルト)以外の電圧 で使用しないでください。 禁 止 火災・感電の原因となります。 ※1つのコンセントにいくつもの電気製品をつなぐタコ足 配線もしないで下さい。 5 警告 本機の上に花びん、植木鉢、コップ、化粧品、薬品 や水などの入った容器または小さな金属物を置かな いでください。 禁 止 水ぬれ禁止 こぼれたり、中に入った場合、火災・感電の原因となります。 風呂、シャワー室では使用しないでください。 火災・感電の原因となります。 風呂、シャワー 室での使用禁止 本機に水が入ったり、ぬらしたりしないでください。 水ぬれ禁止 火災・感電の原因となります。雨天、降雪中、海岸、水辺 での使用は特にご注意ください。 不安定な場所や荷重に耐えられないところに置かない でください。 禁 止 ぐらついた台の上や、傾いた所、高い棚の上など不安定な 場所に置かないでください。落ちたり、倒れたりして、け がの原因となります。 「天吊り」設置をするときは、専用の金具が必要です。 警 告 取り付けが不十分なときは落下する危険があり、事故やけ がの原因となります。設置工事も専門の技術者にご依頼く ださい。詳しくは、お買い上げの販売店にご相談ください。 吸気口・排気口や接点部などに異物を差し込んだり、 落とし込んだりしないでください。 禁 止 ・ご使用中は吸気口・排気口の中のファンが回転していま す。これらの穴から物などを差し込まないでください。 ・本機の通風孔などから内部に金属類や燃えやすいものな ど異物を差し込んだり、落とし込んだりしないでくだ さい。 ・本機や付属の接続コードの接点部に金属類を差し込まな いでください。事故や故障の原因となります。特にお子 様にはご注意ください。 雷が鳴り出したら、本機や電源プラグには触れない でください。 接触禁止 6 感電の原因となります。 電源コードの取扱に注意してください。 禁 止 はじめに 警告 ・電源コードの上に重い物をのせたり、コードが本機の下 敷きにならないようにしてください。またコードを釘な どで固定しないでください。 コードに傷がついて、火災・感電の原因となります。 コードを敷物で覆うと、それに気付かず重い物をのせて しまうことがあります。 ・電源コードが傷んだら、(芯線の露出、断線など)販売 店に交換をご依頼ください。そのまま使用すると火災・ 感電の原因となります。 ・電源コードを傷つけたり、加工したり、無理に曲げたり、 ねじったり、引っ張ったり、加熱したりしないでくだ さい。 コードが破損して、火災・感電の原因となります。 ・コンセント付き延長コードを使う場合は、つなぐ機器の 消費電力の合計が延長コードの定格電力を超えない範囲 でお使いください。超えて使用すると発熱し、火災の原 因となります。 ・電源プラグとコンセントは定期的に点検し、プラグとコ ンセントの間にたまったホコリ ・ ごみ ・ 汚れなどを取り除 いてください。それらがたまって湿気を帯びると、火災 の原因となります。(結露するところや水槽の近くには 特にご注意を) ・電源コードを細かく折り曲げたり、巻いたり、束ねたま ま使用しないでください。放熱しにくくなり、発熱や ショートを起こし、火災・感電の原因となることがあり ます。 ・電源コードや接続ケーブルを床の上にはわせないでくだ さい。足を引っ掛けて転倒して、けがの原因となること があります。 本機やリモコンを改造しないでください。 火災・感電の原因となります。 禁 止 アース線を接地してください。 アース線を 接続せよ 本機は接地端子の付いた 3 ピンの電源コードを使用してい ます。安全のため電源コードの接地端子を接地してくださ い。(詳しくは、29 ページをご覧ください。) 可燃性の溶剤やエアースプレーを、プロジェクター やその近くで絶対に使用しないで下さい。 禁 止 ランプの点灯により製品内部が非常に高温になっているた め、電源を抜いた後でも爆発、火災が発生することがあり ます。また、可燃性のエアスプレーでなくとも冷気により 内部部品が故障するおそれがあります。 7 警告 使用中はレンズをのぞかないでください。 警 告 強い光が出ていますので、目を傷めるおそれがあります。 とくに小さなお子様にはご注意ください。吸気口や排気口 ものぞかないでください。 注意 以下のような場所には置かないでください。 禁 止 火災・感電の原因となることがあります。 ・湿気やほこりの多い場所に置かないでください。 ・調理台や加湿器のそばなど油煙や湯気が当たるような 場所に置かないでください。 ご使用のときは、ファンの吸気口および排気口をふ さがないでください。 禁 止 内部の温度上昇を防ぐため、冷却用のファンを内蔵してい ます。 吸気口・排気口をふさぐと内部に熱がこもり、火災の原因 となることがあります。 ・設置のときは、ファンの排気口を壁から 1 メ-トル以上 あけてください。 ・空調設備の排気ダクト付近などに設置しないでください。 ・次のような使い方はしないでください。 * 横倒しなど、指定以外の方向への設置。 * 押し入れ、本箱など風通しの悪い狭いところに押し 込む。 * じゅうたんや布団の上に置く。 * テーブルクロスなどを掛ける。 また、壁など、周囲のものから じゅうぶんにはなし、風通 しをよくしてください。(上方 20cm 以上、側面 50cm 以上、 排気口・後面各 1m 以上) キャスター付き台に本機を設置する場合には、キャ スター止めをしてください。 注 意 8 動いたり、倒れたりして、けがの原因となることがあります。 本機の上に重い物をのせたり、乗らないでください。 禁 止 はじめに 注意 特に小さなお子様にはご注意ください。倒れたり、こわれ たりしてけがの原因となることがあります。 電源コードを熱器具に近づけないでください。 禁 止 コードの被ふくが溶けて火災・感電の原因となることがあ ります。 電源プラグを抜くときは、電源コードを引っ張らな いでください。 禁 止 コードが傷つき、火災・感電の原因となることがあります。 必ずプラグを持って抜いてください。 ぬれた手で電源プラグを抜き差ししないでください。 感電の原因となることがあります。 ぬれ手禁止 移動させる場合は、電源コードにご注意下さい。 電源プラグを コンセントから 抜け 電源スイッチを切り、必ず電源プラグをコンセントから抜 き、機器間の接続コードなどを外したことを確認の上、移 動してください。接続機器が落下や転倒して、けがの原因 になることがあります。また、コードが傷つき、火災・感 電の原因となることがあります。 お手入れの際は、安全のため電源プラグをコンセン トから抜いて行なってください。 電源プラグを コンセントから 抜け 感電の原因となることがあります。 長期間、機器をご使用にならないときは、安全のた め必ず電源プラグをコンセントから抜いてください。 電源プラグを コンセントから 抜け 火災の原因となることがあります。 9 注意 長年のご使用で内部にほこりがたまると火災や故障 の原因となることがあります。 注 意 掃除は梅雨の前が効果的です。費用などは販売店にご相談 ください。 正しくお使いいただくために 持ち運び・輸送上のご注意 プロジェクターは精密機器です。衝撃を与えたり、倒したりしないでください。故 障の原因となります。 持ち運ぶときは、レンズの保護のためにスライドシャッターを閉じ調整脚を収納し てから、専用のケースに納めて持ち運んでください。車両・航空機などを利用し持 ち運んだり、輸送したりする場合は、輸送用の専用ケースをご使用ください。 輸送用の専用ケースについてはお買い上げの販売店にご相談ください。 ● 付属キャリングケースについて ● 付属のキャリングケースはプロジェクターを持ち運ぶとき、ホコリ等による汚れの 防止と、キャビネット表面保護のためです。キャリングケースはプロジェクターを 外部からの衝撃から保護する様に設計されていません。キャリングケースに入れて 持ち運ぶとき、衝撃を与えたり、落としたり、またはキャリングケースに入れたプ ロジェクターの上にものを置かないでください。破損の原因になります。プロジェ クターをキャリングケースで輸送しないでください。破損の原因となります。(プロ ジェクターを付属のキャリングケースへ入れるときは、レンズ部分が上にくるよう に入れてください。) 10 設置するときは次のことに注意してください はじめに はじめに ● 排気口の温風にご注意ください ● 排気口からは温風が吹き出します。温風の当たる所に次のものを置かないでください。 ・スプレー缶を置かないでください。熱で缶内の圧力が上がり、爆発の原因となり ます。 ・金属を置かないでください。高温になり、事故やけがの原因となります。 ・観葉植物やペットを置かないでください。 ・熱で変形したり、悪影響を受けるものを置かないでください。 ・排気口付近には視聴席を設けないでください。 注 意 排気口 熱で変形や変色の恐れのあるものを上に置かないでください。また動作中は、排気 口周辺ならびに排気口上部のキャビネットが高温になります。特に小さいお子さま にはご注意ください。 ● こんな場所には設置しないでください ● 湿気やホコリ、油煙やタバコの煙が多い場所には設置しないでください。レンズや ミラーなどの光学部品に汚れが付着して、画質を損なう原因になります。また、高温、 低温になる場所に設置しないでください。故障の原因になります。 使用温度範囲 5℃〜 35℃ 保管温度範囲 - 10℃〜 60℃ ● 壁などからじゅうぶんな距離をあけて設置してください ● 吸気口・排気口をふさぐと、内部に熱 がこもり、火災の原因や、プロジェク 50cm 20cm ターの寿命を縮めたり、故障の原因と なることがあります。押し入れ、本箱 など風通しの悪い狭いところに押し込 1m 50cm んだりしないで、風通しのよい場所に 設置してください。 (上方 20cm 以上、側面・後面各 50cm 以上、排気口 1m 以上) 50cm ● 結露にご注意 ● 低温の場所から高温の場所へ急に持ち込んだときや、部屋の温度を急に上げたとき、 空気中の水分が本機のレンズやミラーに結露して、画像がぼやけることがあります。 結露が消えて通常の画像が映るまでお待ちください。 11 エアフィルターを定期的に掃除してください 吸気口のエアフィルターはプロジェクター内部の光学部品(レンズやミラー)をホ コリや汚れから守っています。エアフィルターにホコリがたまるとプロジェクター を冷却する空気の流れが悪くなり、内部の温度が上がり故障の原因となります。長 期間プロジェクターの安全と性能を維持するためには、エアフィルターを定期的に 掃除することが必要です。掃除の目安はプロジェクターをご使用になる環境によっ て異なります。通常の生活環境でプロジェクターをご使用になる場合は、約 200 時 間のご使用のたびにエアフィルターの掃除をされることをおすすめします。ホコリ や煙が多い場所でプロジェクターをご使用になる場合、その状況によってこまめに 掃除を行なってください。エアフィルターの掃除の手順は 86 ページをご覧ください。 お掃除時期をお知らせする「フィルター警告」 本機にはフィルターの掃除時期をお知らせする「フィル ター警告」機能があります。設定した時間を越えると、 フィルターの掃除をお知らせする表示(右図)があらわ れます。設定については 80 ページをご覧ください。 正しい方向に設置してください プロジェクターは、正しい方向に設置してください。誤った方向に設置すると、故 障や事故の原因となります。 プロジェクターを安全にご使用頂くため、プロジェクターは必ず指定の方向でご使 用ください。指定以外の方向でご使用になると、プロジェクターの寿命を縮めるの みならず、火災や事故の原因となります。 プロジェクターは上方向、下方向、斜めと、360 度の範囲で投影可能です。 下図及び指定の範囲内でご使用ください。 通常位置 上向き 裏返し設置 下向き 12 以下の方向では使用しないでください はじめに はじめに 10˚ 横に立てて設置して投影 しないでください。 10˚ 左右への傾きは各 10 度 以内としてください。 10˚ 横置き禁止 10˚ プロジェクターの水平軸を 10 度以上傾けて上方向に 投影しないでください。 10˚ 10˚ プロジェクターの水平軸を 10 度以上傾けて下方向に 投影しないでください。 上向き方向でのランプコントロールとファン制御の設定 海抜約 1600m までの場所で、下図のようにプロジェクターを水平面からの角度が 40 度から 140 度の範囲で上向きに設置するときは、ランプの保全のために設定メ ニューの「ランプコントロール」( 74 ページ)を「高(ハイ)」モードに、「ファ ン制御」( 79 ページ)を「オン3」モードにしてください。 さらに高地で使用する場合は、設置角度にかかわらず、 「ファン制御」を「オン2」モー ドにして使用してください。 13 天井から吊り下げてご使用になるときに 天井から吊り下げたり、高いところへ設置してご使用に なるときは、吸気口や排気口、エアフィルター周辺の掃 除を定期的に行なってください。吸気口や排気口にホコ リがたまると、冷却効果が悪くなり、内部の温度上昇を 招いて故障や火災の原因となります。吸気口や排気口に ついたホコリは掃除機などで取りのぞいてください。 注 意 ランプについての安全上のご注意 プロジェクターの光源には、内部圧力の高い水銀ランプを使用しています。この水 銀ランプはつぎのような性質を持っています。 ● 衝撃やキズ、使用時間の経過による劣化などで、大きな音をともなって破裂したり、 不点灯状態、画像が次第に暗くなる、色合いが不自然になるなどして寿命が尽き ます。 ● ランプの個体差や使用条件によって破裂や不点灯、寿命に至るまでの時間はそれ ぞれのランプで大きく異なります。使用開始後まもなく破裂したり、不点灯にな る場合もあります。 ● 交換時期を超えてお使いになると、破裂の可能性が一段と高くなります。ランプ 交換の指示が出たら([LAMP REPLACE]インジケータが点灯したら)すみやかに 新しいランプと交換してください。 ● 万が一、ランプが破裂した場合に生じたガスを吸い込んだり、目や口に入らない ように、ご使用中は排気口に顔を近づけないでください。 ランプが破裂した場合 プロジェクター内部にガラスの破片が飛び散ったり、ランプ内部のガスや粉じ んが排気口から出たりすることがあります。ランプ内部のガスには水銀が含ま れています。破裂した場合は窓や扉を開けるなど部屋の換気を行ってください。 万一吸い込んだり、目や口に入った場合はすみやかに医師にご相談ください。 ランプが破裂した場合、プロジェクター内部にガラス片が散乱している可能性 があります。お客様相談センターへプロジェクター内部の清掃とランプの交換、 プロジェクター内部の点検をご依頼ください。 使用済みランプの廃棄について プロジェクターランプの廃棄は、蛍光灯と同じ取り扱いで、各自治体の条例に 従い行ってください。 14 準 備 準 備 付属品を確認してください 1 5 9 リモコン(CXZS) コンピュータケーブル (D-sub 用) キャリングケース 2 6 10 リモコン用アルカリ乾電池 (単4形 2本) 取扱説明書 (本書+別冊2冊) PIN code lock シール 3 電源コード 4 電源プラグアダプタ 7 保証書 8 ネットワーク アプリケーション CD-ROM 準備 プロジェクター本体のほかに、以下の付属品がそろっているかお確かめください。 * * 暗証番号を登録してプロジェクターをロックする場合に、プロジェク ター本体の目立ちやすい箇所に貼り付け、プロジェクターがロックさ れていることを表示するのにご使用ください。 105 ページ <スライドシャッターについて> 電源を入れる前にスライドシャッター を開けます。 プロジェクターの電源を入れる前に、スライドシャ ッターが開いているか確認してください。 投影中はスライドシャッターを閉じな いでください。 ランプ点灯中はスライドシャッターを閉じないでく ださい。スライドシャッターを閉じたまま長時間使 用すると、シャッターが変形するおそれがあります。 スライドシャッター 15 本体各部の名称 ご使用中、天面は熱くなります。上に 物を置いたりしないでください。変形 や火災の原因となります。 前面 q リモコン受光部 w フォーカスレバー e レンズ r ズームレバー t スライドシャッター ※1 y 操作パネル・インジケータ u 吸気口※2 u q w er t y u i 排気口※3 o スピーカ !0 吸気口※2 !1 電源コード接続ソケット 後面 !2 後面端子 !3 LAN 接続端子 !4 ランプカバー !5 エアフィルター !6 調整脚 / 調整脚ロック i 底面 [ !4 !0 o !0 !1 !5 !2 !3 [ 盗難防止用ロック穴 盗難防止用のチェーンなどを取り付ける ときに使用します。 ※1 ランプ点灯中は、スライドシャッターを必ず 開いてください。スライドシャッターを閉じ たまま点灯すると、スライドシャッターの変 形および火災の原因となります。 ※2 内部に冷却ファンがあります。ここを ふさがないでください。 ※3 !6 16 スプレーなど、引火性のもの、燃えやすい もの、熱で変形しやすいものを近くに置か ないでください。火災の原因となります。 準 備 機器をつなぐ端子 準備 後面端子 q コ ン ト ロ ー ル ポ ー w e r t ト q CONTROL PORT r コ ン ピ ュ ー タ イン COMPUTER IN 2(コンピュータ入 コンピュータから RS-232C シリアルデータ 26、28 ページ 力) でプロジェクターを操作するときに使用し コンピュータからのアナログ信号を入力 ます。 します。 コ ン ピ ュ ー タ イン コ ン ポ ー ネ ン ト w COMPUTER IN 1/ COMPONENT ラ ン t LAN 接続端子 イン I N(コンピュータ / コンポーネント入 有線 LAN ケーブルを接続します。 別冊の取扱説明書をご参照ください。 26、28 ページ 力端子) コンピュータからの信号、ビデオ機器か らのコンポーネント信号を入力します。 接続には付属または市販のコンピュー タケーブル(D-sub 用)または別売の D-sub/ コンポーネントケーブル※を使 用します。 モ ニ タ ー ア ウ ト e M ONITOR O UT(モニター出力端 26、28 ページ 子) コンピュータのモニター出力として使 用することができます。 接続には付属または市販のコンピュー タケーブル(D-sub 用)を使用します。 ※ 別売の D-sub/ コンポーネントケーブル の 3 ピン部分は、メスになっています。 ビデオ機器とつなぐときは市販のオス の形状のケーブルが必要になります。 17 後面端子 y y ビ デ オ イン VIDEO IN(ビデオ入力端子) 27 ページ ビデオ機器からの出力をこの端子に接 続します。 オ ー デ ィ オ イン u A UDIO IN(音声入力端子) 27 ページ !0 に接続された S ビデオまたは y に接 続されたビデオ機器からの音声出力をこ の端子に接続します。モノラルの音声は [L (MONO)]端子に接続してください。 ュ ー タ コ ン ピ ュ ー タ i Cコ OンMピP U T E R1/ C O M P U T E R2 オ ー デ ィ オ イン AUDIO IN (コンピュータ 1/ コンピュータ 2 26、28 ページ 音声入力端子) w または r に接続された、コンピュー タまたはビデオ機器(コンポーネント) からの音声出力(ステレオ)をこの端 子に接続します。 18 u i オ ー デ ィ オ o !0 ア ウ ト o AUDIO OUT(音声出力端子) (可変) 26 〜 28 ページ u または i に接続された投影中のコン ピュータまたはビデオ機器からの音声を 外部のオーディオ機器へ出力する端子 です。 エス ビ デ オ イン !0 S -VIDEO IN(S 映像入力端子) 27 ページ ビデオ機器からの S 映像出力をこの端 子に接続します。 準 備 操作パネルとインジケータ y o t i r u e 準備 !0 w q q w セ レ ク ト SELECT ボタン 43、60 ページ ポインタの指す項目を選択します。ま た、デジタルズームモードでは画像の 拡大または縮小に使用します。 パ 87 〜 88 ページ 点灯(赤):電源を入れる準備ができました。 点滅(赤):ランプの冷却中です。 点灯(緑) :プロジェクターが動作しています。 点滅(緑):パワーマネージメントモードが 働いています。 ボ リ ュ ー ム 42、43、59 ページ e r y オート セットアップ キ ャ ン セ ル AUTO SETUP/CANCEL ボタン 36 ページ ワ ー ニ ン グ WARNING インジケータ 87 〜 88 ページ 赤く点滅して、内部の温度が異常に高く なっていることを知らせます。また、プ ロジェクターの内部の異常を検知したと き赤く点灯します。 メニュー 43 〜 44 ページ MENU ボタン オンスクリーンメニューを表示します。 ー プロジェクターの状態を示します。 ポイント /VOLUME ボタン オンスクリーンメニューでのポインタの 移動や各種メニューの調整、音量の調整 に使用します。また、デジタルズームモー ドあるいはリアルモードで画像を上下左 右に移動するのに使用します。 ワ t POWER インジケータ u キ ー ス ト ー ン KEYSTONE ボタン 37 〜 38 ページ 画面の台形ひずみ、または角ゆがみを補 正します。 インプット 設定メニューの「オートセットアップ」 i INPUT ボタン 35 ページ で設定した「自動入力切換、自動 PC 調 インプット(入力)を切り換えます。 整(PC 入力時のみ)、オートキーストーン」 オン ス タ ン バ イ o の機能を実行します。 ON / STAND-BY ボタン 30、33 ページ 電源を入・切します。 ン プ リ プ レ イ ス !0 LラAMP REPLACE インジケータ 83、88 ページ ランプの交換時期を知らせます。 19 リモコンのボタン オン ス タ ン バ イ q ON / STAND-BY ボタン 30、33 ページ w q オート e r t @0 !9 y y u !8 i o !0 !7 !6 !5 !4 !1 !3 !2 電源を入・切します。 セット w AUTO SET ボタン 36 ページ 「設定」メニューの「オートセットアップ」で 設定した「自動入力切換、自動 PC 調整(PC 入力時のみ)、オートキーストーン」機能を実 行します。 コ ン ピ ュ ー タ e COMPUTER 1/2 ボタン 35 ページ 入力をコンピュータ 1(または 2)に切り換え ます。 ビ デ オ r VIDEO ボタン 35 ページ 入力をビデオに切り換えます。 エス ビ デ オ t S-VIDEO ボタン 35 ページ 入力を S ビデオに切り換えます。 ポイント y POINT ボタン 42、43、59 ページ オンスクリーンメニューでのポインタの移動 やメニューの調整に使用します。また、デジ タルズームモードあるいはリアルモードで画 像を上下左右に移動するのに使用します。 スクリーン u SCREEN ボタン 41、59 ページ 画面サイズを選択します。 メニュー i MENU ボタン 43 〜 44 ページ オンスクリーンメニューを表示します。 フ リ ー ズ o FREEZE ボタン 39 ページ 画面を一時的に静止させます。 ノー シ ョ ー !0 NO SHOW ボタン 40 ページ 画面を一時的に消します。 デジタルズーム !1 D.ZOOM ▲ / ▼ ボタン 41 ページ デジタルズームの操作に使用します。 ボ リ ュ ー ム !2 VOLUME+/- ボタン 音量の調整に使用します。 42 ページ !3 以降は次ページへ 20 準 備 w q e 準備 ミュート !3 MUTE ボタン 42 ページ 音声を一時的に消します。 イ メ ー ジ !4 IMAGE ボタン 39 ページ 画質モードを選択します。 ピータイマー r t @0 !9 y y u !8 i o !0 !7 !6 !5 !4 !1 !3 !2 !5 P-TIMER ボタン 40 ページ このボタンを押してから経過した時間を表示 させます。 ラ ン プ !6 LAMP ボタン 39 ページ ランプモードを選択します。 インフォ !7 INFO. ボタン 46 ページ 投影中の信号状況や設定の状況を表示します。 キ ー ス ト ー ン !8 KYESTONE ボタン 37 〜 38 ページ 画面の台形ひずみ(あおり)を補正します。 セ レ ク ト !9 SELECT ボタン 43、60 ページ ポインタの指す項目を選択します。また、デ ジタルズームモードで画像を拡大または縮小 するのに使用します。 コ ン ポ ー ネ ン ト @0 COMPONENT ボタン 35 ページ 入力をコンポーネントに切り換えます。 21 電池の入れかた 1 電池カバーを開けます。 2 電池を入れます。 ツメの部分を押して、引き 上げます。 3 電池カバーを閉めます。 + ( プラス ) − ( マイナス ) に注意して付属の乾電池(単 4 形アルカリ乾電池 2 本)を 入れます。 カチッと音がするまで しっかり閉じます。 電池を使用するときのご注意 電池の破裂や液もれを防ぐために、次のことにじゅうぶん ご注意ください。 注 意 禁 止 ・種類のちがうものや新・旧を混ぜて使わない。 ・乾電池は充電しない。分解しない。 ・+極と-極の向きを正しく入れる。+極と-極をショートさせない。 ・可燃ごみに混ぜたり、燃やしたりしない。 ・電池を廃棄するときは、各自治体の指示および電池製造者の指示に従って廃 棄する。 また、正しくお使いいただくために次のことをお守りください。 ・長い間使わないときは乾電池をとりだす。 ・液もれが起こったときは、電池入れについた液をよくふきとってから新しい 乾電池を入れる。 22 準 備 リモコンで操作できる範囲 5m 準備 リモコンで離れて操作できる範囲は、本体 前面のリモコン受光部から約 5m 以内、上 下左右 30 度以内です。 ※間に障害物があると操作の妨げになります。 30° 30° リモコン リモコンを使用するときのご注意 ¡ ¡ ¡ ¡ 本体のリモコン受光部に、直射日光や照明器具の強い光が当らないようにする。 液状のものをかけない。 落としたり衝撃を与えない。 熱や湿気をさける。 リモコンコードの設定 本機は 2 種類のリモコンコードの設定が可能です。2 台のプロジェクターを使用する ときにリモコンコードを使い分けて使用することができます。リモコンコードを他 のコードに変更する場合、プロジェクター本体とリモコン本体の両方をあわせて切 り換える必要があります。 たとえば、本機 ( プロジェクター ) を「コード 2」に設定した場合、リモコン本体の コードも「コード 2」に切り換える必要があります。 75 ページ リモコンコードの切り換えかた リモコンの[MENU]と[IMAGE]ボタンの両方を同時に 5 秒以上押すと、リモコン 本体のコードが「コード 2」に切り換わります。リモコン本体のコードを切り換えた 後は、リモコンが正しく動作するか確認してください。また、いったんリモコンから 電池を抜くと、リモコン本体のコードが「コード 1」に戻ります。 23 設置・接続 設置のしかた スクリーンからのおよその投影距離と画面サイズの関係 画面サイズは、プロジェクターのレンズからスクリーンまでの距離によって決まりま す。本機のレンズの場合、スクリーンからレンズまでの距離が約 0.93m 〜 11.5m の範 囲に設置してください。 11.5m A:B = 9:1 7.2m 0.93m ズーム最大 200型 3.6m 100型 40 型 ズーム最小 189型 150型 2.4m 300型 300型 4.8m A 126型 95型 64型 B スクリーンに対して垂直に投影したときの光軸 スクリーン 画面サイズ 40 型 100 型 150 型 200 型 300 型 ( 幅 x 高さ : mm ) 813 x 610 2032 x 1524 3048 x 2286 4064 x 3048 6096 x 4572 投影距離( ズーム最大 ) 0.93 m 2.4 m 3.6 m 4.8 m 7.2 m 投影距離( ズーム最小 ) 1.5 m 3.8 m 5.7 m 7.6 m 11.5 m ※ 上表はアスペクト比 4:3 の画面サイズです。投影画像の内容により画面サイズが異なる場 59 〜 62 ページ 合があります。 スクリーンに対して直角に設置する 上から見た図 投影したとき、光軸がスクリーンに対して直角になる ように設置してください。 ※ ス クリーンに対して過度に斜めに投影すると、部分的に フォーカスが合わなくなることがあります。 90˚ 光軸 スクリーン 24 設置・接続 投影画面の高さと傾きを調整する 1 本体前方を持ち上げてから、調整脚ロックを指で引 き上げて調整脚を伸ばし、指を離して調整脚をロッ クします。 設置・ 接続 2 調整脚をまわして投影画面の高さと傾きを微調整し ます。最大約 8.9 度まで上がります。 ※- 持ち運ぶときは必ず調整脚を収納してください。 調整脚 調整脚ロック 左右方向の傾きは± 10 度以内に 左右の傾きが± 10 度以内になるように投影してください。 傾きが大きいと、ランプの故障の原因となります。 注 意 画面の台形ひずみ(あおり) 調整脚を上げすぎると、投影角度がスクリーンに対して斜めになり、画面が台形 にひずみます。ひずみが大きい場合は、本体の設置台の高さなどを調整してくだ さい。 ※ 画面の台形ひずみは、 キーストーン調整でも 補正できます。 37 〜 38、66 ページ 画面の台形ひずみ 調整脚 設置台 ※ 画面のひずみが大きいときは、設置台を高くして調整してください。 お使いになる部屋の明るさについて スクリーンは、太陽光線や照明が直接当たらないように設置してください。スク リーンに光が当たると、白っぽく見にくい画面になります。明るい部屋では、部 屋の明るさをやや落としてください。 25 接続の例 〜 コンピュータ 接続に使用するケーブル(✽ = 市販のケーブルをお使いください。) ・D-sub ケーブル ・オーディオ ケーブル(ステレオミニプラグ ✽、または 2x ピンジャック ✽) ・シリアルコントロールケーブル ✽ コンピュータの映像を外部出力にする設定は、ケーブルをつないだ後に行なってく ださい。設定方法はコンピュータの取扱説明書をご覧ください。 ※ ノートブック型は、キーボードの[Fn]キーを押しながらファンクションキーを押す、など の操作が必要な場合があります。 デスクトップ型 ノートブック型 音声出力へ オーディオケーブル ( ステレオミニプラグ ) RS-232C 出力へ モニター 出力へ モニター 入力へ モニター 出力へ オーディオアンプ / ステレオスピーカ シリアルコ ントロール ケーブル D-sub ケーブル D-sub ケーブル CONTROL COMPUTER IN 1 / MONITOR PORT へ COMPONENT IN へ OUT へ D-sub ケーブル 音声入力へ COMPUTER IN 2 / へ オーディオケーブル (2x ピンジャック ) AUDIO OUT へ COMPUTER 1/2 AUDIO IN へ 接続するときのご注意 : 接続するときは、プロジェクターと 外部機器の両方の電源を切ってから 行なってください。 ※ 内蔵スピーカからは、接続した機器の音声信号が出力されますが、[AUDIO OUT]にプラグ がささっていると、内蔵スピーカから音は出ません。プロジェクター本体から音を出したい ときは、[AUDIO OUT]にプラグがささっていないか確認してください。 26 設置・接続 接続の例 〜 ビデオ 1 接続に使用するケーブル ※ 本機にはビデオ機器と接続するケーブルは付属されていません。市販のケーブルをお使い ください。 設置・ 接続 ・ビデオ ケーブル(3x ピンジャック) ・S ビデオ ケーブル(ミニ DIN 4 ピン) ・オーディオ ケーブル(ステレオミニプラグ、または 2x ピンジャック) ビデオ、S- ビデオ、DVD プレーヤ など オーディオアンプ / ステレオスピーカ コンポジット映像 / 音声出力へ (R) (L) VIDEO 音声入力へ (R) オーディオケーブル (2x ピンジャック ) ビデオケーブル (3x ピンジャック ) (R) (L) VIDEO VIDEO IN AUDIO IN へ S 映像出力へ (L) AUDIO OUT へ ※ 内蔵スピーカからは、接続した機器の音声信 号が出力されますが、 [AUDIO OUT]にプラグ がささっていると、内蔵スピーカから音は出 ません。プロジェクター本体から音を出した いときは、 [AUDIO OUT]にプラグがささって いないか確認してください。 S- ビデオ ケーブル S-VIDEO IN へ 接続するときのご注意 : 接続するときは、プロジェクターと 外部機器の両方の電源を切ってから 行なってください。 27 接続の例 〜 ビデオ 2 接続に使用するケーブル ・ビデオ ケーブル(コンポーネント、D-sub/ コンポーネント) ・オーディオ ケーブル (ステレオミニプラグ、または 2x ピンジャック) ・D-sub ケーブル ※ 本機にはビデオ機器と接続するケーブルは付属されていません。市販のケーブルをお使い ください。(D-sub/ コンポーネントケーブルは別売がありますが、3 ピン部分の形状はメスになっていま 102 ページ) す。ビデオ機器とつなぐときは市販のオスの形状のケーブルが必要になります。 ビデオ / DVD プレーヤ コンポーネント映像出力へ モニター入力へ Y,Pb/Cb/,Pr/Cr 音声出力へ コンポーネント ケーブル オーディオアンプ / ステレオスピーカ D-sub ケーブル オーディオ ケーブル D-sub/ コンポー ネントケーブル COMPUTER IN 1/ COMPONENT IN へ MONITOR OUT へ 音声入力へ AUDIO IN へ オーディオ ケーブル (2x ピンジャック ) AUDIO OUT へ 接続するときのご注意 : 接続するときは、プロジェクターと 外部機器の両方の電源を切ってから 行なってください。 28 ※ 内蔵スピーカからは、接続した機器の音声信 号が出力されますが、 [AUDIO OUT]にプラグ がささっていると、内蔵スピーカから音は出 ません。プロジェクター本体から音を出した いときは、 [AUDIO OUT]にプラグがささって いないか確認してください。 設置・接続 電源コードを接続する 電源コードをつなぐ前に、17 〜 18、26 〜 28 ページを参照してコンピュータやビデ オ機器を接続してください。 本体付属の電源コードのソケット部分を、本体後面 の電源コード接続ソケットに差し込みます。 設置・ 接続 1 ソケット部分 本体後面の電源コード接続 ソケットに差し込む。 2 電源コードのプラグ部分をアース端子付き 3 ピンの AC コンセントに差し込みます。 アース端子 プラグ部分 電源コード接続ソケット アース端子付き 3 ピンの AC コンセントへ差し込む。 電源コード取扱上の注意 電源コードは必ず本機に付属のものをご使用ください。他の機器に使われているものを絶対に ご使用にならないでください。事故や火災の原因となります。また、本機に付属の電源コード を他の機器に使用しないでください。 ご使用にならないときは電源コードを抜いてください 本機は、リモコンや操作パネルの[ ON/STAND-BY]ボタンで電源を切っても約 0.9W(エ コモード時)の電力が消費されています。安全と節電のため、長期間ご使用にならないときは 電源プラグを AC コンセントから抜いてください。 安全のため電源プラグアダプタのアースリード線を接地してください 電源コードのプラグはアース端子付き3ピンプラグです。アースは確実に接地してご使用 ください。コンセントが2ピン専用(アース端子がない)場合は、アース工事を行ない、 付属の電源プラグアダプタを使用して接続してください。アースはコンピュータ使用時の 電波障害の防止にもなっています。接地しないとテレビやラジオに受信障害をおよぼす原 因になることがあります。 ¡ 感 電の原因となりますので、アース工事は必ず専門業者 に依頼してください。 ¡ ア ースリード線をコンセントに差し込まないでください。 アース端子 アースリード線 感電の原因となります。 ¡ 電 源プラグアダプタ使用の際は、安全のためコンセント に電源プラグアダプタを差し込む前にアースリード線を アースへ接地してください。はずすときは電源プラグアダ プタをコンセントから抜いた後でアースリード線をはずし てください。 29 基本操作 電源を入れる・切る 電源を入れる 操作パネル 電源を入れる前に、17 〜 18、26 〜 28 ページを参照してコンピュータやビデオ機器 を接続してください。 1 電源コードを AC コンセントに接続します。( 29 ページ )[POWER]インジケータ ( 赤 ) が点灯します。 [POWER] インジケータ 2 リモコンまたは操作パネルの[ ON/STAND-BY] ボタンを押して電源を入れます。✽ [POWER]インジケータが赤から緑の点灯にかわり ます。 約 30 秒間のオープニング画面とそのカウントダウ ン ✽✽ が終わると画像が投影されます。 スタート時、画面左上に「インプットモード、ラン プコントロール、自動入力切換」が約 4 秒間表示さ れます。 [ ON/STAND-BY] ボタン このとき、設定メニューの「セキュリティ」で、「暗証 番号ロック」( 76 ページ)を「オン」に設定している 場合は、暗証番号を入力します。 ※ 暗証番号の入力方法は 32 ページを参照してください。 また、入力信号が見つからないときは、次ページのガ イダンスが表示されます。 ✽ 1)設定メニューの「オンスタート」を「オン」 ( 73 ページ) に設定しているときは、電源コードを AC コンセントに 接続するとプロジェクターの電源が入ります。 2)設定メニューの「オートセットアップ」-「自動入力切換」 64 ページ)に設定しているときは、電 を「オン 2」( 源が入ると同時に入力信号の検出を始めます。 [ ON/STAND-BY] ボタン ✽✽ 設定メニューで、 「オンスクリーン表示」を「オン」 ( 68 ページ)、 「ロゴ」「 - ロ ・ ゴ選択」を「オフ」( 68 ページ)に設定しているときは、 カウントダウンは表示されますがオープニング画面は出ま せん。 ・「オンスクリーン表示」を「オフ」または「カウントダウ ( 68 ページ)に設定しているときは、 「ロゴ」-「ロ ンオフ」 ゴ選択」( 68 ページ)の設定に関係なく、ランプ点灯後 すぐに投影されます。 30 インプットモード、ランプモード、 自動入力切換の表示 基本操作 エアフィルターおよびランプに関するお知らせ表示 電源を入れた後、プロジェクターの状態により「フィルター警告」および「ラン 81、83 ページ プ交換」のお知らせ表示が出ることがあります。 ※ 約 4 秒間表示されます。 ※「オンスクリーン表示」を「オフ」 ( 68 ページ)に設定しているときは表示されません。 基本 操作 入力信号が見つからないとき 無信号時には以下のガイダンスが表示されます。ガイダンスに合わせて接続状況を 確認することができます。 ※「オンスクリーン表示」を「オフ」( 68 ページ)に設定しているときや、メニューが表 示されているときは、ガイダンスは表示されません。 1 入力信号が見つからないときに下図 z が表示されます。[ポイント ] ボタンの上 下でビデオまたはコンピュータを選択します。 2 自動的に信号の有無を確認し、それでも入力信号が確認されないときは、下図 x が表示されます。信号の種類やケーブルの接続状況、出力機器の状況を確認してく ださい。 ※ 約 30 秒表示され、その後下図 z に戻ります。このとき「自動入力切換」が「オン 1」ま たは「オン 2」の場合は、信号を検索してから下図 z に戻ります。 ビデオを映したい コンピュータを映したい 図z 図z 図x 図x <コンピュータの信号が投影されない場合> ケーブルが正しく接続されていても映らない ときは、コンピュータの外部出力設定を取扱 説明書などで確認してください。また、ノー トブック型は、キーボードの[Fn]キーを押 しながらファンクションキーを押す、といっ た操作が必要な場合があります。 31 暗証番号の入力 ※ 30 ページの「電源を入れる」1・2 に続いて・・・ 3 「暗証番号ロック」が「オン」のとき、30 ページの 「手順 2」でカウントダウンが終わったあと、暗証番 号を入力する画面が現れます。 [ポ 4 [ポイント]ボタン上下で 0 〜 9 の数字を選択し、 イント]ボタン右でポインタを2けた目に移動しま す。(1 けた目の表示が「*」に変わります。)この 操作を繰り返し、4 けた全ての数字を入力します。 5 4 けた全ての数字を入力したらポインタを[ポイン ト]ボタン右で「セット」に移動します。 6 [SELECT]ボタンを押して決定します。 ※ 数字の入力をやり直したいときは、[ポイント]ボタン の左右でやり直したいけたを選択し、[ポイント]ボタ ン上下で数字を選び直します。 ※ 4 けた全ての数字を消したいときは、「クリア」にポイ ンタを合わせて [SELECT] ボタンを押します。 7 正しく入力されていると、 「OK」が画面に表示され、 プロジェクターを操作できます。 ※ 暗証番号を入力して「OK」が画面に表示されない場合は、 約 3 分後に電源が切れます。 「暗証番号ロック」とは? 管理者以外の暗証番号を知らない、第三者によるプロ ジェクターの操作を防止します。詳しくは 76 ページの 設定メニュー「セキュリティ」-「暗証番号ロック」を 参照してください。 32 操作パネル 基本操作 電源を切る リモコンまたは操作パネルの[ ON/STANDBY]ボタンを押すと、画面に「もう 1 度押すと電 源が切れます」が表示されます。 2 メッセージが表示されている間に再度ボタンを押す と画面と音が消え、電源が切れます。 電源が切れると[POWER]インジケータが赤の点 滅に変わり、ランプの冷却を始めます。 基本 操作 1 ※ 約 4 秒間表示されます。 電源を切った後、すぐには電源が入りません 電源を切った後、しばらくの間は次の点灯に備え、高温になったランプを冷却し ON/STAND-BY]ボタンを押しても電源は入りません。 ています。この間は[ [POWER]インジケータが赤く点灯すれば電源を入れることができます。 ランプを長持ちさせるために ランプが発光を始め、安定しない状態のまま電源を切ると、ランプの寿命を縮め る原因になります。約 5 分以上点灯させてから電源を切ってください。電源を切 るときは、[ ON/STAND-BY]ボタンで操作してください。電源が入った状態 からいきなり電源プラグを抜くと、ランプや回路に悪影響を与えます。 冷却ファンについて 投影している最中、温度によりファンの回転速度が自動的に切り換わりますが、 故障ではありません。また、電源を切った後のファンの回転速度は、設定メニュー 78 ページ の「ファン」で調節することができます。 電源を切った後、すぐに電源コードを抜ける「クイック OFF」機能 本機は[ ON/STAND-BY]ボタンを押して電源を切ったら、冷却ファンの停止 を待たずに、すぐに電源コードをプロジェクターから抜くことができる「クイック OFF」機能を搭載しています。電源を切った後、すぐに持ち運ぶことができます。 ケースなどにしまう前に クイック OFF 機能により、電源を切った後すぐに電源コードをプロジェクターか ら抜くことができますが、すぐにケースなどに収納すると本体がしばらく高温にな り故障の原因となりますので、プロジェクターがじゅうぶんに冷えてからケースな どに入れるようにしてください。 33 パワーマネージメント機能とそのはたらき 本機にはパワーマネージメント機能が搭載されていま す。30 秒以上信号が入力されず、またプロジェクター が操作されなかった場合、画面に「入力信号なし」と タイマー表示が現れ、カウントダウンを始めます。信 号が入力されず、またプロジェクターが操作されずに カウントダウンが完了すると、ランプが消灯して電力 の節約とランプ寿命を助ける働きをします。 ※ 工場出荷時は「待機・5 分」に設定されています。 72 ページ ランプ消灯までの時間 [POWER] インジケータ パワーマネージメントの動作について 設定が「待機」の場合 (1)タイマーのカウントダウンが完了するとランプが 消灯し、ランプ冷却動作にはいります。ランプ冷 却中は[POWER]インジケータが赤く点滅し、プ ロジェクターを操作できません。 (2)ランプの冷却が完了すると[POWER]インジケー タの点滅が緑に変わり、パワーマネージメント モードになっていることを知らせます。この状態 のときに、信号が入力されたりプロジェクターが操 作されるとランプが点灯し、画像が投影されます。 設定が「シャットダウン」の場合 (1)タイマーのカウントダウンが完了するとランプが 消灯し、ランプの冷却が始まります。ランプ冷却 中は[POWER]インジケータが赤く点滅し、プロ ジェクターを操作できません。 (2)ランプの冷却が完了すると 電源が切れます。 プロジェクターを 24 時間以上連続して使用する場合は、24 時間に一度電源を切って 1 時間休ませてください。 休ませることにより、ランプをより長くご使用いただけます。 34 パワーマネージメントモード になると、 [POWER]インジケー タが緑の点滅を始めます。(設 定が「待機」のとき) 基本操作 入力信号を選択する 操作パネルの [INPUT] ボタン 操作パネルの [INPUT] ボタンで入力を選択することができます。 ※ 正しい入力信号が選択されないときは、入力メニューで正しい入力信号を選んでください。 47 〜 48 ページ 操作パネル コンピュータ 1 (RGB)* コンピュータ 2 (RGB) 「コンピュータ 1」は、 「RGB」 * 「Component」 「Scart」 の 基本 操作 [INPUT] ボタン うち「入力」メニューで設 定した入力信号が選択され ます。 ビデオ [INPUT] ボタン S-video リモコンの [COMPUTER1/2], [VIDEO], [S-VIDEO], [COMPONENT] ボタン リモコンの [COMPUTER1/2、VIDEO、S-VIDEO、COMPONENT] ボタンで信号をダイ レクトに選択することができます。 ※ 正しい入力信号が選択されないときは、入力 メニューで正しい入力信号を選んでください。 47 〜 48 ページ リモコン [COMPUTER 1] ボタン コンピュータ 1 (RGB) コンピュータ 1(Scart) [COMPUTER 2] ボタン [COMPUTER 1] ボタン [COMPUTER 2] ボタン [VIDEO] ボタン [S-VIDEO] ボタン [COMPONENT] ボタン [VIDEO] ボタン ビデオ [S-VIDEO] ボタン S-video コンピュータ 2 (RGB) [Component] ボタン コンピュータ 1 (Component) ※ 設定メニューの「オートセットアップ」-「自動入力切換」で「オン 1」または「オン 2」 ( 64 ページ)を選択しているときは、自動的に入力が切り換わります。このとき変換ケーブル で接続している場合は、入力信号が正しく検出されないことがあります。 35 投影画面の調整やその他の操作 投影画面を調整する 画面の大きさを決める ズーム [ズームレバー]を動かして画面の大きさを調整します。 フォーカス [フォーカスレバー]を動かして、画像がもっとも鮮 明に映るように焦点を合わせます。 ズームレバー フォーカスレバー オートセットアップ [AUTO SET], [AUTO SETUP] ボタン 設定メニューの「オートセットアップ」の設定にした 64 〜 65 ページ がって投影画面を自動調整します。 ・自動入力切換 ・自動 PC 調整(コンピュータ入力時のみ) ・オートキーストーン(上下) リモコンの[AUTO SET]または操作パネルの[AUTO SETUP]ボタンを押します。 [AUTO SETUP]ボタン ※ 調整が完了すると、調整された適切な画面で投影されます。 ※「オートキーストーン(上下)」は、プロジェクターが設置 されたときの傾斜を読みとり、台形ひずみを補正します。 設置の状況によっては台形ひずみを完全に補正できないこ ともあります。そのようなときは、リモコンまたは操作パ ネルの[KEYSTONE]ボタン、または設定メニューの「キ ーストーン」から、手動で補正を行なってください。 ※ 設定メニューの「天吊り」が「オン」のときは「オートキー ストーン」は動作しません。 71 ページ ※ RGB 入力は、セパレートシンクのみ「自動入力切換」に対 応しています。 ※ 自動 PC 調整は入力信号がコンピュータの時だけ働きます。 「トラッキング」「総ドット数」「水平位置」「垂直位置」の 4 項目を自動調整します。 ※ 自動 PC 調整で「トラッキング」 「総ドット数」 「水平位置」 「垂 直位置」のすべてを完全に調整できないコンピュータもあ ります。その場合はマニュアルで調整して「カスタムモード」 52 〜 54 ページ に登録してください。 36 [AUTO SET]ボタン 基本操作 キーストーン調整(台形ひずみの補正、コーナー補正) 操作パネルおよびリモコンの[KEYSTONE]ボタンで、台形ひずみの補正またはコー ナー補正を行なうことができます。[KEYSTONE]ボタンを押すごとに台形ひずみの 補正機能とコーナー補正機能が切り換わります。 基本 操作 ※ 台形ひずみの補正とコーナー補正は同時に保持できません。最後に行なった補正のみが有効になります。 ※「天吊り」を「オン」に設定すると、台形ひずみの補正およびコーナー補正は解除されます。 ※ キーストーン調整で補正した画面は信号をデジタル圧縮して映しますので、線や文字がオリジナルの 画像と多少異なる場合があります。 ※ 入力信号によっては補正量が変わることがあります。 ※ キーストーンの設定値によっては、一瞬画像が乱れることがあります。 台形ひずみの補正 [KEYSTONE] ボタン 操作パネルまたはリモコンの[KEYSTONE]ボタンを 押して ※「キーストーン」を表示させます。表示が出 ている間に[ポイント]ボタンで画面の台形ひずみを 補正します。 [ポイント]ボタン 上・・・画面上部の幅が縮みます。 [ポイント]ボタン 下・・・画面下部の幅が縮みます。 [ポイント]ボタン 左・・・画面左部の高さが縮みます。 [ポイント]ボタン 右・・・画面右部の高さが縮みます。 [KEYSTONE] ボタン ※[KEYSTONE]ボタンを押 すごとに、台形ひずみの 補正とコーナー補正の機 能が切り換わります。 ※補 正中に[KEYSTONE]ボタンを 3 秒間長押しすると、補 キーストーン表示 正前の状態に戻ります。 ※ 設定メニューの「キーストーン」からも補正できます。 66 ページ ※ 上下の台形ひずみについては、設定メニューの「オートセ ットアップ」-「オートキーストーン」で自動的に補正で ※ 約 10 秒間表示されます。 ※「オンスクリーン表示」が「オ 65 ページ きるよう設定できます。 フ」のときは表示されません。 68 ページ [ポイント]ボタン上 [ポイント]ボタン下 ※ 補正された方向の矢印が 赤く表示されます。 (無補正の場合は白色です) [ポイント]ボタン左 [ポイント]ボタン右 ※ 最大の補正位置で矢印の 表示が消えます。 37 コーナー補正 [KEYSTONE] ボタン 操作パネルまたはリモコンの[KEYSTONE]ボタンを 押して※ コーナー補正バーとコーナーパターンを表示 させます。表示が出ている間に[ポイント]ボタン上 [KEYSTONE]ボタン 下で水平線を上下に、[ポイント]ボタン左右で垂直線 を左右に調整して、投影画面の角ゆがみを補正します。 ※[KEYSTONE]ボタンを押すご とに、台形ひずみの補正とコ また、[SELECT]ボタンを押すと、補正対象の角が時 ーナー補正の機能が切り換わ 計回りに切り換わります。 ります。 [ポイント]ボタン 上、下・・・水平線の上下調整 [ポイント]ボタン 左、右・・・垂直線の左右調整 コーナー補正バーの矢印 コーナー補正バーの矢印は、補正の向きと状態を表します。 無補正の状態 矢印が白色で表示されます。 ※ コーナー補正を行なう前に、 あらかじめ「オートセットアッ プ」-「オートキーストーン」 65 ペ ー ジ ) を「 オ フ 」 ( に設定しておいてください。 「オートキーストーン」が働く と、コーナー補正が解除され て無効になります。 ※ 表示は約 10 秒間出ます。 ※「オンスクリーン表示」が「オ 垂直線を左右に補正している状態 フ」のときは表示されません。 補正すると矢印が赤色で表示されます。 ※ 補正中に[KEYSTONE]ボタ ンを 3 秒間長押しすると、補 垂直線を限界まで補正した状態 正前の状態に戻ります。 補正の限界点で矢印が消えます。 ※ 設定メニューの「キーストー ン 」 か ら も 補 正 で き ま す。 66 ページ コーナー補正の作業イメージ ※ 簡略化のため、コーナーパターンは外枠のみを記載しています。 ① 無補正の状態 ②[ポイント]ボタン下で 上に伸びた水平線を補正 ③[ポイント]ボタン右で 左に伸びた垂直線を補正 補正する角の切り換え [SELECT]ボタンを押すごとに、時計回りで補正対象の角が切り換わります。 38 基本操作 画面を一時的に静止させる [FREEZE] ボタン リモコンの[FREEZE]ボタンを押すと、再生機器に関 係なく投影画面だけが静止します。 ※ リモコンまたは操作パネルのどのボタンを押しても解除す ることができます。 [FREEZE] ボタン プレゼンターがコンピュータで次の資料の準備をする 間、視聴者には[FREEZE]ボタンで一時静止した画 面を見てもらいます。準備中の無用な画像を隠して、 スマートなプレゼンテーションが行なえます。 基本 操作 こんなときに便利です イメージモードを選択する [IMAGE] ボタン [IMAGE]ボタンを押すごとに、イメージモードが「ダ イナミック」「標準」「リアル / シネマ ✽」「黒(緑)板」 「カラーボード ✽✽」「イメージ 1」「イメージ 2」「イメ ージ 3」「イメージ 4」に切り換わります。 [IMAGE] ボタン ✽「リアル」はコンピュータ入力時に、 「シネマ」はビデオ入 力時にそれぞれ切り換えられます。 ✽✽ 「カラーボード」の色の設定は、画質モードメニューで行 ないます。 55 ページ ランプの明るさを選択する [LAMP] ボタン ランプの明るさを「ハイモード」 、 「ノーマルモード」 、 「エコモード」から選択します。 「エコモード」は、 ランプの消費電力を抑えることができます。 ハイモード・・・最も明るい設定です。 ノーマルモード・・・ハイモードとエコモードの 中間の明るさです。 エコモード・・・明るさ(ランプの消費電力)を 抑えます。 [LAMP] ボタン ※ ボタンを押すごとに モード が切り換わります。 ※ 設定メニューの「ランプコ ントロール」からも調整で 74 ページ きます。 39 画面を一時的に消す [NO SHOW] ボタン リモコンの[NO SHOW]ボタンを押すと、 「ブランク」 が表示され、再生機器に関係なく投影画面を一時的に 消すことができます。再度[NO SHOW]ボタンを押す と解除されます。 ※[NO SHOW]中に他のボタンを押すと[NO SHOW]は自 動的に解除され、押したボタンの機能が働きます。 [NO SHOW] ボタン 「ブランク」表示 こんなときに便利です プレゼンテーション中にプレゼンターの話に集中し てほしいときや、視聴者に見せたくない画面がある ときなどに便利です。 ※ 約 4 秒間表示されます。 ※「オンスクリーン表示」が「オ フ」のときは表示されません。 68 ページ プレゼン時に経過時間を表示する [P-TIMER] ボタン リモコンの[P-TIMER]ボタンを押すとボタンを押した ときからの経過時間をカウントし、画面に表示します。 もう一度[P-TIMER]ボタンを押すと経過時間のカウ ントを止め、それまでの経過時間を画面に表示します。 カウントが表示されているときに再度[P-TIMER]ボタ ンを押すと[P-TIMER]が解除されます。 [P-TIMER] ボタン ※[P-TIMER]中に他のボタンを押すと、押したボタンの機能 が働いてカウント表示が消えますが、[P-TIMER]機能は継 続して働いています。カウント表示が消えているときに再 度[P-TIMER]ボタンを押すとカウントが再表示されます。 「P-TIMER」のカウント表示 こんなときに便利です プレゼンテーションの持ち時間が決められていると きなど、プレゼンターは経過時間を考えながら、ス ムーズなプレゼンテーションを行なうことができ ます。 40 ※ 00 分 00 秒から最長 59 分 59 秒までの経過時間を画面表示 できます。 基本操作 画面サイズの選択 [SCREEN] ボタン リモコンの[SCREEN]ボタンで、入力信号に合わせて 59 ~ 62 ページ 画面のサイズを切り換えます。 ご注意: ※ 入力信号によっては切り換らないモードがあります。 ビデオ入力画面 ノーマル ノーマル リアル ワイド ワイド カスタム 基本 操作 コンピュータ入力画面 [SCREEN] ボタン フル カスタム デジタルズーム [D.ZOOM ▲ / ▼ ] ボタン コンピュータ入力時に画面の拡大、縮小を行います。 60 ページ デジタルズーム+: リモコンの [D.ZOOM ▲ ] ボタンを押すと「D.zoom +」が表 示され、「デジタルズーム+」モードに入ったことをお知ら せします。[D.ZOOM ▲ ] ボタンまたは[SELECT]ボタンを 押すごとに画面が拡大します。[ポイント]ボタンで画面の パンニング操作を行います。 デジタルズーム−: リモコンの [D.ZOOM ▼ ] ボタンを押すと「D.zoom −」が表 示され、「デジタルズームー」モードに入ったことをお知ら せします。[D.ZOOM ▼ ] ボタンまたは[SELECT]ボタンを 押すごとに画面が縮小します。 ※ デジタルズームモードを解除するときは、入力信号または 画面サイズ(スクリーンモード)を切り換えます。 [D.ZOOM] ボタン ※スクリーンモードが「リアル」 または「フル」のときには、 デジタルズーム機能は使用で きません。 41 音量を調節する・一時的に消音する(MUTE) ダイレクトボタンで音を調節する 音量 リモコンまたは操作パネルの[VOLUME]ボタン(+/–) で音量を調節します。音量バーを目安にして調節して ください。 消音 リモコンの[MUTE]ボタンを押すと消音が「オン」 になり、一時的に音が消えます。もう一度[MUTE] ボタンまたは[VOLUME] ボタン(+/–)を押すと消音 が解除され、表示が「オフ」になります。 ※[MUTE]ボタンは操作パネルにはありません。 サウンドメニューで音を調節する 1 リモコンまたはコントロールパネルの[MENU]ボ タンでメニューバーを出し、 [ポイント]ボタン上 下で「サウンド」メニューに合わせます。 2[SELECT]ボタンまたは[ポイント]ボタン右で、 サブメニュー内に入り、[ポイント]ボタン上下で [MUTE] ボタン 音量の目安になります。 [MUTE]ボタンを押すと「オン」 「オフ」が切り換わります。 ※約 4 秒間表示されます。 ※「オンスクリーン表示」が「オ フ」のときは表示されません。 68 ページ サウンドメニュー 項目に合わせ、[SELECT]ボタンで選択します。 音量 [ポイント]ボタン上で音量が大きくなり、 [ポイント] ボタン下で音量が小さくなります。音量のバーを目安 ※[SELECT]ボタンまたは、 [ポ に調節してください。 イント]ボタン左でサブメ 消音 [SELECT]ボタンで「オン」に切り換えると、一時的 に音を消すことができます。「オフ」にすると再び音 が出ます。 ※「オン」を選択していても、「音量」の数値を変更すると、 自動的に「オフ」になり、音が出ます。 42 ニューに戻ります。 基本操作 オンスクリーンメニューの操作方法 メニュー操作の基本を覚えてください オンスクリーンメニューの例 オンスクリーンメニュー ( 画面上のメニュー ) の操作 は、①ポインタを動かして ②ポインタの指す項目を 選択するのが基本です。 基本 操作 q ポインタの動かしかた ポインタは、[ポイント]ボタンで上下左右に動かし ます。[ポイント]ボタンはリモコンと操作パネルに あります。 w 項目の選択のしかた ポインタの指す項目やアイコン(操作をイメージした 図)を選択するには、[SELECT]ボタンを押します。 [SELECT]ボタンはリモコンと操作パネルにあります。 操作パネル リモコン [MENU]ボタン w [ポイント]ボタン e q r q w e r w e q r [SELECT]ボタン [MENU]ボタン [ポイント]ボタン ポインタを上下左右に動かします。 [SELECT]ボタン ポインタの指す項目を選択します。 [MENU]ボタン オンスクリーンメニューを表示させます。 43 操作の手順 画面にメニューバーを表示させる 1 リモコンまたは操作パネルの[MENU]ボタンを押すとメニューが表示されます。 選択できない項目の文字色は灰色で表示されます。 メニューを選択する 2[ポイント]ボタンの上下で、オレンジ色のポインタを選択したい項目に移動させ ます。表示されているメニューの右側に、選択した項目の詳細なメニュー(サブ メニュー)が表示されます。 メニュー画面で調整や切り換えを行なう 3[SELECT]ボタンまたは[ポイント]ボタン右でサブメニューに入り、調整する 項目を[ポイント]ボタン上下で選択します。 ボタンの上下左右や[SELECT]ボタンで、調整や切り換えを行ないます。 4[ポイント] それぞれのメニューの調整については、各メニューの説明の項目を参照してくだ さい。またサブメニューの次に、さらに詳細な設定をするメニューが表示される 項目もあります。(この説明書では、サブメニューの次のメニューをサブメニュー 2 と表現します。) メインメニュー(が選択されている状態) [SELECT]ボタン または [ポイント]ボタン右 サブメニュー(が選択されている状態) [ポイント]ボタン左 ガイドについて メニュー下に表示されるガ [メニュー]ボタン [ポイント]ボタン上下 [SELECT] ボタン イドには、選択・実行する メニューを閉じる 項目を移動する 項目を決定・実行する ボタンが表示されます。 右図はサブメニューのガイ ドです。 [ポイント]ボタン左 前の画面にもどる 44 [ポイント]ボタン右 項目の調整・選択をする メニューバー メインメニュー サブメニュー q w e r t y u i h q 入力 47 〜 50 ページ 入力信号を選択します。 コンピュータ 1、コンピュータ 2、ビデオ、S-video w PC 調整 ✽ 51 〜 54 ページ 自動 PC 調整、トラッキング、総ドット数、水平位置、垂 お使いのコンピュータに合わせ 直位置、クランプ、画面領域 H、画面領域 V、リセット、 てシステムを調整し、カスタム データ消去、メモリー モードに登録します。 ダイナミック、標準、リアル ✽、シネマ ✽✽、黒(緑)板、 55 ページ e 画質モード カラーボード、イメージ 1 〜 4 画質モードを選択します。 r 画質調整 56 〜 58 ページ 画面のイメージをマニュアルで 調整します。 コントラスト、明るさ、色の濃さ ✽✽、色合い ✽✽、色温度、 ホワイトバランス(赤 / 緑 / 青)、画質、ガンマ補正、ノイズ リダクション ✽✽、プログレッシブ ✽✽、リセット、メモリー t スクリーン 59 〜 62 ページ コンピュータ入力のスクリーン設定:ノーマル、リアル、 画面の大きさのモード設定をし ワイド、フル、カスタム、デジタルズーム+ / − ビデオ入力のスクリーン設定:ノーマル、ワイド、カスタム ます。 y サウンド 音量、消音 42 ページ 音量の調節や消音の切り換えをします。 u 設定 63 〜 82 ページ プロジェクターの各種設定を行 ないます。 言語、メニュー位置、オートセットアップ、キーストーン、 バックグラウンド、オンスクリーン表示、ロゴ、天吊り、 リア投映、パワーマネージメント、オンスタート、クロ ーズドキャプション、スタンバイモード、ランプコント ロール、リモコンコード、セキュリティ、ファン、ファ ン制御、ランプカウンター、フィルターカウンター、警 告履歴、初期設定 i インフォメーション 入力、水平周波数、垂直周波数、スクリーン、言語、ラ ンプ状態、ランプカウンター、パワーマネージメント、 46 ページ 投影中の信号状況と設定の状況 キーロック、暗証番号ロック、リモコンコード を表示します。 h ✽ ✽✽ 取扱説明書の『別冊』をご覧ください。 コ ンピュータ入力のときのみ表示、または選択可 ビデオ入力のときのみ表示、または選択可 45 投影中の入力信号の状況やランプの状態を確認する 「インフォメーション」で、投影中の入力信号の状況とランプの状態を画面上で確認 することができます。 1 リモコンまたは操作パネルの[MENU]ボタンを押 してメインメニューを出し、 [ポイント]ボタンの 上下で[インフォメーション]を選択します。 2 サブメニューに、以下の内容が表示されます。 ※ ランプの交換推奨時間に達すると、ランプカウンターの時間が赤色で表示されます。 インフォメーションの項目 入力 ・・・・・・・・・・・・・・・・・・・・・・・・・・ 投影中の入力と信号の種類 水平周波数 ・・・・・・・・・・・・・・・・・・・・(およその目安の数値です) 垂直周波数 ・・・・・・・・・・・・・・・・・・・・(およその目安の数値です) スクリーン ・・・・・・・・・・・・・・・・・・・・ 選択中の画面サイズ 言語 ・・・・・・・・・・・・・・・・・・・・・・・・・・ 選択中の言語 ランプ状態 ・・・・・・・・・・・・・・・・・・・・ 選択中のランプモードをアイコンで表示 ランプカウンター ・・・・・・・・・・・・・・ 実使用時間 (交換推奨時間に達すると赤色で表示) パワーマネージメント ・・・・・・・・・・ 設定内容と機能が働くまでの時間 キーロック ・・・・・・・・・・・・・・・・・・・・ 設定内容 暗証番号ロック ・・・・・・・・・・・・・・・・ 暗証番号ロックの設定状況 リモコンコード ・・・・・・・・・・・・・・・・ 設定されているリモコンコード ※「インフォメーション」を閉じたいときは、 [ポイント]ボタンの上下を押すとインフォメー ションから他の項目に移ります。また、リモコンの[INFO.]ボタンを押すとメニュー画面ご と消えます。 リモコン リモコンの[INFO.]ボタンで直接選択、表示 させることができます。 ※[INFO.]ボタンは操作パネルにはありません。 [INFO.] ボタン 46 こんなときに便利です プロジェクターの準備・設置などでうまく投影でき ないとき、問題解決の手助けになります。 入力の選択・設定・調整 入力を切り換える 「入力」メニューで入力を切り換える ボタンを押してメインメニューを出し、 [ポ 1[MENU] イント]ボタンの上下で「入力」メニューを選択し 入力メニュー ます。 2[SELECT]ボタンまたは[ポイント]ボタン右でサ ブメニューに入り、映したい入力にポインタを合わ せて[SELECT]ボタンを押します。 ※「コンピュータ 1」は[ポイント]ボタン右を押すと、 信号選択メニュー(サブメニュー 2)が表示されます。 信号選択メニュー は[ポイント]ボタン右を押します。 コンピュータ 1 RGB 入力の選択・ 設定・調整 [ポイント]ボ 3 信号選択メニューが表示されたら、 タンの上下で信号を選択し、[SELECT]ボタンまた [SELECT]ボタンまたは [ポイント]ボタン右 [COMPUTER IN 1/COMPONENT IN] 端子にコンピュータのアナログ信号 が接続されているときに選択します。 Component [COMPUTER IN 1/COMPONENT IN] 端子にコンポーネントビデオ信号が 接続されているときに選択します。 RGB(Scart)[COMPUTER IN 1/COMPONENT IN] 端子に映像機器の SCART 映像出力 ✽ が SCART-VGA ケーブルで接続されて いるときに選択します。 ※[COMPUTER IN 1/COMPONENT IN]にビデオ機器からのコ ンポーネント信号を接続しているときは、入力に「コンピ ュータ 1」を選択して「コンピュータ 1」を「Component」 に設定します。 ✽ SCART 21 ピン端子は、主にヨーロッパ地域で販売されているビデオ機器に備えられてい るビデオ出力端子で、この端子の RGB 出力をプロジェクターで見るには、ビデオ機器の SCART 21 ピン端子とプロジェクターの[COMPUTER IN 1/COMPONENT IN]を専用のケー ブルで接続します。[COMPUTER IN 1/COMPONENT IN]で再生される RGB SCART 信号は 480i、575i の RGB 信号のみです。コンポジットビデオ信号は再生されません。 47 コンピュータ 2 [COMPUTER IN 2]端子に、コンピュータのアナログ 信号が接続されているときに選択します。(信号選択メ ニューは表示されません) ビデオ [VIDEO IN]端子に、ビデオ入力信号が接続されていると きに選択します。(信号選択メニューは表示されません) ※ビデオ機器からのコンポーネント信号を投影する場合は、 [COMPUTER IN 1/COMPONENT IN]に接続し、 「コンピュー タ 1」で「Component」を選択します。 前ページ S-video [S-VIDEO IN]端子に S 映像信号が接続されているとき に選択します。(信号選択メニューは表示されません) 48 入力の選択・設定・調整 コンピュータシステムの選択 システムモードが自動選択されます (マルチ スキャン システム) 本機は接続されたコンピュータの信号を判別し、適合するシステム モード (VGA、 SVGA、XGA、SXGA・・・) を自動で選択しますので、ほとんどの場合、特別な操作を せずにコンピュータ画面を投影することができます。 93 〜 95 ページ 選択されたシステムモードは、サブメニュー下の「システム」に表示されます。 ※ システムには、下記のメッセージが表示されることがあります。 ・・・ 接続されたコンピュータの信号に合ったシステムモードがプロ ジェクターに用意されていない場合、自動 PC 調整機能が働き、 システムに「Auto」の表示が出ます。画像が正しく投影されな いときは、お使いのコンピュータに合わせてマニュアルで調整 し、「カスタムモード※」に登録してください。 52 〜 54 ページ –––– ・・・ コンピュータの入力信号がありません。接続を確認してくださ 26 ページ い。 マニュアルで登録された「カスタムモード」が選択されたとき表 ・ ・ ・ モード 1 示されます。 入力の選択・ 設定・調整 システムに表示されるメッセージ Auto システムモードをマニュアルで選択するとき 「カスタムモード※」を選択するときなどは、マニュアルでシステムモードを選択し てください。 [ポ 1[MENU]ボタンを押してメインメニューを出し、 イント]ボタンの上下で「入力」メニューを選択します。 2[SELECT]ボタンまたは[ポイント]ボタン右でサ ブメニュー内に入り、ポインタを映したい入力に合 わせて[SELECT]ボタンを押して選択します。 ポイント]ボタンの上下でポインタをサブメ 3[ニューの下方にある 「システム」に合わせ、 [SELECT] ボタンを押します。システムモードを選択するサブ メニュー 2 が表示されます。 [SELECT]ボタンまたは [ポイント]ボタン右 システムモードの選択 4 [ポイント]ボタンの上下でポインタをいずれかの モードに合わせて[SELECT]ボタンで選択します。 ※ カスタムモード お使いのコンピュータに合わせて、お客さまが手動で登録 52 〜 54 ページ したシステムモードです。 49 ビデオシステムの選択 ボタンを押してメインメニューを出し、 [ポ 1[MENU] イント]ボタンの上下で「入力」メニューを選択し ます。 2[SELECT]ボタンまたは[ポイント]ボタン右でサ ブメニュー内に入り、ポインタを「ビデオ」または 「S ビデオ」に合わせます。 ポイント]ボタンの上下でポインタをサブメ 3[ニューの下方にある 「システム」に合わせ、 [SELECT] ボタンを押します。システムモードを選択するサブ メニュー 2 が表示されます。 [SELECT]ボタンまたは [ポイント]ボタン右 システムモードの選択 4[ポイント]ボタンの上下でポインタをいずれかの モードに合わせて[SELECT]ボタンで選択します。 VIDEO または S-VIDEO 端子入力選択時 Auto(自動) 入力信号のカラーシステムにプロジェクターが自動で対応します。 ※「PAL-M」「PAL-N」は自動選択されません。上記の手順で選択してください。 PAL・SECAM・NTSC・NTSC4.43・PAL-M・PAL-N 対応できるカラーシステムの一覧です。日本のカラーシステムは NTSC です。入力信 号の状態が悪く、「Auto」に設定してもシステムが自動で選択されないとき(色ムラ がある、色が出ないときなど)は、「NTSC」を選んでください。 コンポーネント入力選択時 Auto(自動) 入力信号の走査方式にプロジェクターが自動で対応します。 コンポーネント映像の走査方式 正しい映像が再生されないときは、メニュー の中から正しい走査方式を選んでくだ さい。 50 入力の選択・設定・調整 コンピュータシステムの調整 自動 PC 調整 調整頻度の高い「トラッキング」「総ドット数」「水平位置」「垂直位置」の 4 項目を 自動調整することができます。 「自動 PC 調整」機能で自動調整する 設定メニューの「オートセットアップ」で自動 PC 調 整をオンに設定しているときのみ動作します。 [AUTO SET] ボタン リモコンの[AUTO SET]ボタン、または操作パネル の[AUTO SETUP]ボタンを押します。 w メニューから調整する 1[MENU]ボタンを押してメニューを出し、メイン メニューから[ポイント]ボタンの上下で「PC 調整」 メニューを選択します。 2[SELECT]ボタンまたは[ポイント]ボタン右で サブメニューに入り、 「自動 PC 調整」を選択して 入力の選択・ 設定・調整 q ダイレクトボタンで調整する [AUTO SETUP] ボタン PC 調整メニュー [SELECT]ボタンを押すと自動調整を実行します。 ※ 自動 PC 調整機能で「トラッキング」「総ドット数」「水平位置」「垂直位置」のすべてを完全 に調整できないコンピュータもあります。その場合は、マニュアルで調整し、「カスタムモー ド」に登録してください。 52 〜 54 ページ ※ 自動調整した内容を一度登録しておくと、前述のシステムメニューでそのモードを選択でき ます。登録のしかたについては 53 ページをご覧ください。 ※ システムメニューで、480p、575p、720p、480i、575i、1035i、1080i が選択されているときは、 自動 PC 調整機能は働きません。 ※ ご使用のコンピュータまたは信号の種類によっては、正しく映らないときがあります。 51 マニュアル PC 調整(「カスタムモード」を登録する) 本機は、接続されたコンピュータの信号を判別し、適合するモードを自動選択しま すが、コンピュータによっては自動選択できないものがあります。サブメニュー下 の「システム」に「Auto」と表示され、画像が正しく投影されないときは、PC 調整 メニューでマニュアル調整し、 「カスタムモード」に登録してください。登録した「カ スタムモード」は、システムメニューで選択できます。「カスタムモード」は 5 個ま で登録することができます。 手 順 ボタンを押してメインメニューを出し、 [ポ 1[MENU] イント]ボタンの上下で「PC 調整」メニューを選 択します。 2[SELECT]ボタンまたは[ポイント]ボタン右でサ ブメニューに入り、ポインタを調整したい項目に合 わせて[SELECT]ボタンまたは[ポイント]ボタ コンピュータ入力で「システム」 に「Auto」と表示される ン右を押すと、調整したい項目の詳細メニュー(Q) が現れます。調整は画面を見ながら[ポイント]ボ PC 調整メニュー タンの左右で行ないます。 ※ 詳細メニューで[ポイント]ボタンの上下を押すと、 項目を順送りすることができます。 3 -1 リセット q ポインタを「リセット」に合わせて[SELECT] ボタンを押すと、 「はい、いいえ」の確認メニュー が表示されます。 w「はい」を選択し[SELECT] ボタンを押すと、調 整した内容をリセット(キャンセル)し、調 整前の値を表示します。「いいえ」を選択して [SELECT]ボタンを押すと、リセット(キャン セル)を中止することができます。 ※ 自動的にサブメニューにもどります。 52 [SELECT]ボタンまたは [ポイント]ボタン右 Q 詳細メニュー 入力の選択・設定・調整 3 -2 データ消去 q ポインタを「データ消去」に合わせて[SELECT] ボタンまたは[ポイント]ボタン右を押すと、 サブメニュー 2 に各モードの登録内容が表示さ れます。 w[ポイント]ボタンの上下で消去したいモード を選択し、 [SELECT]ボタンを押します。「はい、 いいえ」の確認メニューが表示されます。 [SELECT]ボタンまたは [ポイント]ボタン右 e「はい」を選択して[SELECT]ボタンを押すと 登録が解除され、サブメニュー 2 に戻ります。 入力の選択・ 設定・調整 ※ モードを選び直すときは、「いいえ」を選択して [SELECT]ボタンを押し、サブメニュー 2 に戻っ て消去したいモードを選び直してください。 r[ポイント]ボタン左を押すと、サブメニュー 2 からサブメニューに戻ります。 3 -3 メモリー ※ 調 整した項目は「メモリー」で 登録しないと保存されません。 q ポインタを「メモリー」に合わせ、[SELECT] ボタンまたは[ポイント]ボタン右を押すと、 サブメニュー 2 に各モードの登録内容が表示さ れます。 w[ポイント]ボタンの上下で登録したいモード を選択し、 [SELECT]ボタンを押します。「はい、 いいえ」の確認メニューが表示されます。 [SELECT]ボタンまたは [ポイント]ボタン右 e「はい」を選択して[SELECT]ボタンを押すと 登録され、サブメニュー 2 に戻ります。 ※ モードを選び直すときは、「いいえ」を選択して [SELECT]ボタンを押し、サブメニュー 2 に戻っ て登録したいモードを選び直してください。 r[ポイント]ボタン左を押すとサブメニューに 戻ります。 ※ 既にデータが登録されて いるモードを選択すると、 「データあり」と表示され ます。そのまま登録すると データが上書きされます。 53 操作手順 q ポインタを項目に合わせて[SELECT]ボタンを押すと、詳細メニュー Q が表 示されます。 w[ポイント]ボタンの左右で調整します。 e[SELECT]ボタンまたは[ポイント]ボタン左を押すとサブメニューに戻ります。 ※ 詳細メニューで[ポイント]ボタンの上下を押すと、項目が順送りで表示されます。 項 目 トラッキング トラッキング ( 同期 ) がずれて画面のちらつきがある ときに調整します。 (0 から 31 まで ) ※ コンピュータによっては、画面のちらつきが完全に消えな い場合があります。 総ドット数 1 水平期間の総ドット数を調整します。 [SELECT]ボタンまたは [ポイント]ボタン右 水平位置 画面の水平方向の位置を調整します。 Q 詳細メニュー 垂直位置 画面の垂直方向の位置を調整します。 クランプ クランプ位置を調整します。 投影している映像に暗い線が出ているときに使います。 画面領域 H 水平解像度を調整します。 [ポイント]ボタンの左右でコンピュ-タの水平解像 度に合わせて調整してください。 画面領域 V 垂直解像度を調整します。 [ポイント]ボタンの左右でコンピュータの垂直解像 度に合わせて調整してください。 ※ システムメニューで 480p、575p、720p、480i、575i、1035i、1080i のシステムモードが選 択されているときは、「画面領域 H」および「画面領域 V」の調整はできません。 54 入力の選択・設定・調整 イメージの調整 画質モードメニューでイメージモードを選択する ボタンを押してメインメニューを出し、 [ポ 1[MENU] イント]ボタンの上下で「画質モード」メニューを 選択します。 2[SELECT]ボタンまたは[ポイント]ボタン右で サブメニューに入り、お好みのモードに合わせて [SELECT]ボタンを押します。 [SELECT]ボタンまたは [ポイント]ボタン右 「標準」よりもメリハリの効いた画質を再現することが できます。 標準 入力の選択・ 設定・調整 ダイナミック コントラスト、明るさ、色温度、ホワイトバランス(赤 / 緑 / 青)、画質、ガンマ補正が、 工場出荷時設定の標準値になります。 リアル シネマ 自然な諧調で再現します。 ※ コンピュータ入力時のみ選択できます。 映画を見るのに適した、階調表現を重視 した画質です。 ※ ビデオ入力またはコンポーネント入力時の み選択できます。 黒(緑)板 教室などの緑色をした黒板に投影するとき、白いスクリーンに投影したときに近い色 合いを再現します。 カラーボード 色のついた壁などに投影する場合に、白いスクリーンに投影したときに近い色合いを 再現します。 操作手順 q[ポイント]ボタン右を押すと色選択メニューが表示されます。 w[ポイント]ボタンの上下で投影面の色に近い項目を選択し、[SELECT]ボ タンを押します。 イメージ 1 〜 4 ※ コンピュータ入力、ビデオ入力それぞれ別々に登録できます。 イメージ調整メニューでマニュアル調整した画質を呼び出します。 55 画質調整メニューでイメージ調整を行なう 手 順 ボタンを押してメインメニューを出し、 [ポ 1[MENU] イント]ボタンの上下で「画質調整」メニューを選 択します。 2[SELECT]ボタンまたは[ポイント]ボタン右でサ ブメニューに入り、ポインタを調整したい項目に合 わせて[SELECT]ボタンを押すと、項目の詳細メ ニュー Q が表示されます。画面を見ながら[ポイ ント]ボタンの左右で項目の値を調整します。 [SELECT]ボタンまたは [ポイント]ボタン右 ※ 詳細メニューで[ポイント]ボタンの上下を押すと、 項目を順送りすることができます。 3 -1 リセット q ポインタを「リセット」に合わせて[SELECT] ボ タ ン を 押 す と、「 は い、 い い え 」 の 確 認 メ ニューが表示されます。 ボタンを押すと w「はい」を選択して[SELECT] 調整した内容をリセット(キャンセル)し、調 整 前 の 値 に 戻 り ま す。「 い い え 」 を 選 択 し て [SELECT]ボタンを押すとリセット(キャンセル) を中止します。 [SELECT]ボタン Q 詳細メニュー ※ 自動的にサブメニューにもどります。 3 -2 メモリー ※ 調 整した項目は「メモリー」で 登録しないと保存されません。 q ポインタを「メモリー」に合わせ、[SELECT] ボタンまたは[ポイント]ボタン右を押すと、 サブメニュー 2 に「イメージ 1 〜 4」の登録内 容が表示されます。 w[ポイント]ボタンの上下で登録したいモード ※ 登録されるとイメージ番号 を選択し、 [SELECT]ボタンを押します。「はい、 の後ろに「データあり」と 表示されます。 いいえ」の確認メニューが表示されます。 e「はい」を選択して[SELECT]ボタンを押すと 登録され、サブメニュー 2 に戻ります。 ※ コンピュータ入力、ビデオ 入力それぞれ別々に登録さ ※ モードの選択をやり直したいときは、「いいえ」 れます。 を 選 択 し て[SELECT] ボ タ ン を 押 し ま す。 イ メージ調整を登録する画面に戻りますので、登録 するモードを選びなおしてください。 56 入力の選択・設定・調整 操作手順 q ポインタを項目に合わせて[SELECT]ボタンを押すと、詳細メニュー Q が表 示されます。 w[ポイント]ボタンの左右で調整します。 e[SELECT]ボタンを押すとサブメニューに戻ります。 ※ 詳細メニューで[ポイント]ボタンの上下を押すと、項目を順送りすることができます。 項 目 コントラスト 7 うすくなる 8 こくなる(0 〜 63) 入力の選択・ 設定・調整 明るさ 7 暗くなる 8 明るくなる(0 〜 63) 色の濃さ [SELECT]ボタン 7 うすくなる 8 こくなる(0 〜 63) ※ビデオ入力またはコンポーネント入力時のみ調整できます。 色合い Q 詳細メニュー 7 紫がかる 8 緑がかる(0 〜 63) ※ビデオ入力またはコンポーネント入力時のみ調整できます。 ※ カラーシステムが PAL、SECAM、PAL-M、PAL-N のときは、 「色合い」の調整はできません。 色温度 7 超低へ 8 高へ(超低ー低ー中ー高) ※ 超低(赤みがかる)〜高(青みがかる) ※ この項目を調整すると「ホワイトバランス」の調整値も変 化します。 ※「ホワイトバランス」(赤 / 緑 / 青のどれか 1 つでも)の調 整をすると「ユーザー」と表示されます。 ホワイトバランス(赤 / 緑 / 青) 7 うすくなる 8 こくなる(各色 0 〜 63) 画質 7 やわらかい 8 くっきり(0 〜 15) 57 ガンマ補正 [ポイント]ボタンの左右で映像の白レベルから黒レベ ルまでのコントラストバランスを調整します。 (0 〜 15) ノイズリダクション 古いビデオやノイズの多い映像を見るとき、ザラつき (ノイズ)が軽減されます。 オフ ・・・ ノイズのない映像を投影するときは「オフ」 に設定してください。 L1 ・・・ ノイズリダクション:弱 L2 ・・・ ノイズリダクション:強 ※ システムメニューで 1080i、1035i、480p、575p、720p の信号を選択しているとき、または コンピュータ信号入力時は「ノイズリダクション」は選択できません。 ノイズリダクションの使い分け ノイズリダクションを使用すると、動きの速い映像に残像が発生することがあります。 ・ 動きの速い映像(アクション映画など)のときは「L1」(弱)に設定する。 ・ 動きの遅い映像のときは「L2」(強)に設定する。 プログレッシブ オフ ・・・ 動きの多い映像でチラツキや横線が目立つ ときは「オフ」に設定してください。 L1 ・・・ プログレッシブスキャンを「ON」にします。 L2 ・・・ プログレッシブ スキャンを 「ON」にします。 (動画のとき) (静止画のとき) フィルム ・・・「3-2 プルダウン / 2-2 プルダウン」された 映画を投影するときに、映画の質感を損な わずに再生できます。 ※ システムメニューで 1080i、1035i、480p、575p、720p の信号を選択しているとき、または コンピュータ信号入力時は「プログレッシブ」は選択できません。 58 入力の選択・設定・調整 画像サイズの調整 お好みにより、画像サイズを変えることができます。 ボタンを押してメインメニューを出し、 [ポ 1[MENU] イント]ボタンの上下で「スクリーン」メニューを 選択します。 2[SELECT]ボタンまたは[ポイント]ボタン右でサ ブメニュー内に入り、スクリーンモードを選択し、 [SELECT]ボタンまたは[ポイント]ボタン右を押 します。 [SELECT]ボタンまたは [ポイント]ボタン右 ※ リモコンの[SCREEN]ボタンでも選択できます。 41 ページ 画像サイズの選択(コンピュータ入力時) 入力の選択・ 設定・調整 ※ 入力信号により選択可能なスクリーンモードが異なります。 41 ページ 選択できないときはグレーで表示されます。 ノーマル 入力信号のアスペクト比を保ったまま、表示できる最 大の大きさで投影します。 リアル ※ 表示は約 4 秒間出ます。 リアル 画像をオリジナルサイズで投影します。 q 画像サイズが有効投影画面(注)よりも小さいと きは、画面の中央に投影し、画面左上に「リアル」 の表示が現れます。 q有効投影画面よ り小さいとき w 画像サイズが有効投影画面(注) と同じときは、 e有 効 投 影 画 面 画面の左上に「リアル」の表示が現れますが、 より大きいとき その後「ノーマル」で投影されます。 e 画像サイズが有効投影画面(注)よりも大きいと きは、画面の左上に「リアル」の表示が現れ、 画面の上下左右に△が表示されます。[ポイン ト]ボタンの上下左右で画像を移動させます。 ※「リアル」を選択しているときには、 「デジタルズーム+ / -」 ※ 移動させた方向の△は赤色 は選択できません。 で表示されます。 ※ 限界まで移動させると△の ワイド 表示が消えます。 アスペクト比 4:3 の入力信号を、アスペクト比 16:9 のワイド画面で投影します。 59 フル フルスクリーンサイズで投影します。 ※「フル」を選択しているとき、「デジタルズーム+ / -」 はグレーで表示され、選択することができません。 デジタルズーム+ 「デジタルズーム+」を選択するとメニュー画面が消え て「D.zoom +」表示が現われ、[SELECT]ボタンを押 すごとに画像が拡大します。また、画像サイズが有効 投影画面注) よりも大きい場合には、[ポイント]ボタ ンの上下左右で画像を移動させることができます。 (注)1024 × 768 ドット デジタルズームー 「デジタルズーム−」を選択するとメニューが画面か ら消えて「D.zoom −」表示が現われ、[SELECT]ボ タンを押すごとに画像が縮小します。また、画像サイ ズが有効投影画面注)よりも大きい場合には、[ポイン ト]ボタンの上下左右で画像を移動させることができ ます。 ※「スクリーン」モードが「カスタム」の場合は、ノーマル サイズ以下への「デジタルズーム-」は機能しません。 メモ ※「デジタルズーム」モードから抜けるときは、[D.ZOOM][SELECT][ポイント]以外のボタ ンを押します。 ※「デジタルズーム + / -」で拡大、または縮小した画面サイズから、 「デジタルズーム + / -」 でノーマルサイズの大きさに戻すと、「デジタルズーム」モードが自動的に解除されます。 ※「ノーマル」モードに戻るときは、ポインタを「ノーマル」モードに合わせて[SELECT]ボ タンを押します。 ※ スクリーンモードを「カスタム」モードに設定しているときは、「デジタルズーム ー」によ るノーマルサイズ以下への縮小は機能しません。 ※ 有効投影画面注)以外の画像データは、初期画面で有効投影画面注)に合うように自動的に画 像サイズが変換されます。 49 ページ)で「VGA、SVGA、SXGA、WXGA、UXGA」が選択されていて、 ※ システムモード( 上部への「キーストーン」調整が最大値のとき、「デジタルズーム-」が正しく働かないと きがあります。 ※ 無信号時には、「リアル」「フル」「デジタルズーム +/ −」は選択できません。「カスタム」 は選択できますが、「アスペクト調整」の画面は表示されず、調整できません。 「カスタム」は次ページ 60 入力の選択・設定・調整 画像サイズの選択(ビデオ / コンポーネント入力時) ノーマル 入力信号のアスペクト比を保ったまま、表示できる最 大サイズで投影します。 ワイド アスペクト比 4:3 の入力信号を、アスペクト比 16:9 のワイド画面で投影します。 カスタム 水平と垂直のスケールおよび位置を調整します。 カスタム 入力の選択・ 設定・調整 画像サイズの選択(コンピュータ・ビデオ共通) 1[ポイント]ボタン右を押します。 ※[SELECT]ボタンを押すとスクリーンモードの「カスタ ム」を選択します。 2(アスペクト調整メニュー)が表示 2 サブメニュー されます。 [SELECT] 3[ポイント]ボタンの上下で項目を選択し、 ボタンまたは[ポイント]ボタン右を押すと詳細メ [ポイント]ボタン右 ニュー Q が表示されます。 ※「H&V」は[SELECT]ボタンを押して、サブメニュー 2 で調整します。 ※ 詳細メニューで[ポイント]ボタンの上下を押すと、 「H&V」「共通」「リセット」以外の項目が順送りで表示 されます。 [SELECT]ボタ 4[ポイント]ボタンの左右で調整し、 ンまたは[ポイント]ボタンの左でサブメニューに 戻ります。 [SELECT]ボタンまたは [ポイント]ボタン右 Q 詳細メニュー 項 目 水平スケール 水平のスケールを調整します。 「水平スケール」を選択して[SELECT]ボタンを押 すと詳細メニューが表示されますので、[ポイント] ボタン左右で調整します。[SELECT]ボタンでサブ メニュー 2 に戻ります。 続きは次ページへ 61 前ページから 垂直スケール 垂直のスケールを調整します。 「垂直スケール」を選択して[SELECT]ボタンを押 すと詳細メニューが表示されますので、[ポイント] ボタン左右で調整します。[SELECT]ボタンでサブ メニュー 2 に戻ります。 H&V 映像のアスペクトを保持したままスケール調整す るときに「オン」を選択します。 「H&V」を選択して[SELECT]ボタンを押すと、△ ▽が表示されます。[ポイント]ボタンの上下で「オ ン」「オフ」を選択し、 [SELECT]ボタンを押します。 水平位置 水平の位置を調整します。 ※「H&V」を「オン」に設定 した場合、スケール調整 は「水平スケール」で行 ないます。水平スケール の数値の変化に連動して 垂直スケールの数値が自 動的に変化します。 「水平位置」を選択して[SELECT]ボタンを押すと 詳細メニューが表示されますので、[ポイント]ボ タン左右で調整します。[SELECT]ボタンでサブメ ニュー 2 に戻ります。 垂直位置 垂直の位置を調整します。 「垂直位置」を選択して[SELECT]ボタンを押すと 詳細メニューが表示されますので、[ポイント]ボ タン左右で調整します。[SELECT]ボタンでサブメ ニュー 2 に戻ります。 共通 調整した内容を全ての入力(「インプット」)に反 映します。✽✽ ✽✽「全ての入力に反映する」とは、 例えば、コンピュータ入力で「水 「共通」を選択して[SELECT]ボタンを押すと「はい、 平 ス ケ ー ル 」 を「0」 か ら「2」 いいえ」の確認メニューが表示されます。「はい」を に変えて登録したとき、ビデオ 選択して[SELECT] ボタンを押すと登録します。登録 入力で「カスタム」を表示させ が完了すると自動的にサブメニュー 2 に戻ります。 たときに「水平スケール」に「2」 が表示されている、ということ リセット です。 調整した内容を全てリセットします。 「リセット」を選択して[SELECT]ボタンを押すと「は い、いいえ」の確認メニューが表示されます。「はい」 を選択して[SELECT] ボタンを押すとリセットします。 メモ ※ 無信号時にはアスペクト関連の調整はできません。 ※ 無信号時に「カスタム」の選択はできますが、サブメ ニュー 2(アスペクト調整メニュー)には入れません。 ※ 調整中に無信号になると、調整値は保持されますが、自 動的にサブメニュー 2(アスペクト調整メニュー)から スクリーンのサブメニューに戻ります。 62 各種機能の設定 「設定」メニューで各種機能の設定をする 手 順 ボタンを押してメインメニューを出し、 [ポ 1[MENU] イント]ボタンの上下で「設定」メニューを選択し メインメニュー ます。 2[SELECT]ボタンまたは[ポイント]ボタン右でサ ブメニューに入ります。 [ポイント]ボタン上下で 項目を選択して[SELECT]ボタンを押すと、さら にサブメニュー 2 が表示され、サブメニュー 2 か ら選択肢を選んで[SELECT]ボタンを押して決定 します。決定した選択肢にはチェックマークが付き ます。(右図サブメニュー 2 参照) また、項目を選択して[SELECT]ボタンを押すと、 項目に△▽が表示される場合があります。△▽が表 示されたら、[ポイント]ボタン上下で項目の設定 を切り換えることができます。 とメニューを終了します。 サブメニュー [SELECT]ボタンまたは [ポイント]ボタン右 サブメニュー 2 ※ 操作できるボタンと用法が、メニュー下のガイドに表示さ れます。ガイドについては 44 ページを参照してください。 各種機能の 設定 3 項目の設定が完了したら[ポイント]ボタン左で前 の画面に戻ります。また、[MENU]ボタンを押す [SELECT]ボタンまたは [ポイント]ボタン右 項 目 言語 [ポイント]ボタン上下で選択 画面表示の言語を切り換えます。 し、[SELECT]ボタンで決定。 英語、ドイツ語、フランス語、イタリア語、スペイン語、 ポルトガル語、オランダ語、スウェーデン語、フィン ランド語、ポーランド語、ハンガリー語、ルーマニア 語、ロシア語、中国語、韓国語、日本語、タイ語の計 17 か国語から選択できます。 q 「言語」を選択して[SELECT]ボタンを押すと、サブ メニュー 2(言語選択メニュー)が表示されます。 w [ポイント]ボタンの上下で項目を選択し、[SELECT] ボタンで決定します。 q メニュー位置 e オンスクリーンメニューを表示する位置を変更します。 [SELECT]ボタンを押すたびに、右図の番号順にメ ニュー画面が移動します。 w r t 63 オートセットアップ オートセットアップ機能の動作内容の設定を行ないます。 q 「オートセットアップ」を選択して[SELECT]ボタン を押すと、サブメニュー 2 が表示されます。 w [ポイント]ボタンの上下で設定する項目を選択し、 [SELECT]ボタンで決定します。 自動入力切換 信号の有無を検出し、入力のある信号で自動的に止ま る機能です。 自動入力切換の動作内容を設定します。 「自動入力切換」を選択して[SELECT]ボタンを押すと △▽が表示されますので、[ポイント]ボタンの上下で 設定を切り換えます。 オフ ・・・「自動入力切換」は動作しません。 オン 1 ・・・ 操作パネルの[AUTO SETUP]またはリモ コンの[AUTO SET]ボタンを押したとき に動作します。 オン 2 ・・・ 以下のときに動作します。 q 操 作 パ ネ ル ま た は リ モ コ ン の[ ON/STAND-BY]ボタンで電源を入れた とき。 w 操 作パネルの[AUTO SETUP]または リモコンの[AUTO SET]ボタンを押し たとき。 。 36 ページ e プ ロジェクターの動作中に、選択して いる信号が入力されなくなったとき。 ※「オン 2・q」設定時、「暗証番号ロック」が「オン」の 場合には「自動入力切換」は作動しません。 ※「オン 2・e」設定時、無信号になったときにオンスクリー ンメニューが表示されていた場合には「自動入力切換」は 作動しません。その後メニューを消しても作動しません。 ※「FREEZE」、[NO SHOW]の動作中に無信号になったとき は、それぞれが解除されてから信号の検出を開始します。 ※「 自 動 入 力 切 換 」 の 動 作 中 に、 操 作 パ ネ ル の[ON/ STAND-BY] 、 [MENU]、 [AUTO SETUP]、 [INPUT]ボタン、 リモコンの[ON/STAND-BY]、[MENU]、[AUTO SET]、 [COMPUTER 1]、 [COMPUTER 2]、 [VIDEO]、 [S-VIDEO]、 [COMPONENT]ボタンを押すと、検出動作を停止します。 ※ RGB 入力は、セパレートシンクのみ「自動入力切換」に 対応しています。 ※ 変換ケーブルで接続している場合には、入力信号が正し く検出されないことがあります。 64 各種機能の設定 自動 PC 調整 調整頻度の高い「トラッキング」「総ドット数」「水 平位置」 「垂直位置」を自動で調整する機能です。 自動 PC 調整の動作を設定します。 「自動 PC 調整」を選択して[SELECT]ボタンを押すと △▽が表示されますので、[ポイント]ボタンの上下で 設定を切り換えます。 オフ ・・・ 動作設定を行ないません。 オン ・・・ 自動 PC 調整を行ないます。 ※ 工場出荷時は「オン」に設定されています。 「総ドット数」 「水平位置」 ※ 自動 PC 調整で「トラッキング」 「垂直位置」のすべてを完全に調整できないコンピュータ もあります。その場合は手動で調整して「カスタムモード」 に登録してください。 52 〜 54 ページ オートキーストーン 「オートキーストーン」を選択して[SELECT]ボタンを 押すと△▽が表示されますので、[ポイント]ボタンの 上下で設定を切り換えます。 各種機能の 設定 画面の上下の台形ひずみを自動で補正する機能で す。オートキーストーンの動作内容を設定します。 オフ ・・・ 動作しないように設定します。 自動 ・・・ プロジェクターを傾けると常に「オート キーストーン」が働くように設定します。 手動 ・・・ 操作パネルの「AUTO SETUP」ボタンを 押したときに「オートキーストーン」が 働くように設定します。 ※ 工場出荷時は「自動」に設定されています。 ※ 電源オン後のカウントダウン中には動作しません。カウ ントダウンの終了後に動作を開始します。 ※「天吊り」が「オン」のとき、オートキーストーンは動 作しません。また、オートキーストーンの設定も行なえ ません。 71 ページ ※ 自動補正中に他のボタンが押されると自動補正を中止し ます。なお、押されたボタンの機能は動作しません。 ※ 設置の状況によっては台形ひずみを完全に補正できない 場合があります。その場合は手動で補正してください。 同時に3つの設定を「オフ」に設定できません。 たとえば、 「自動入力切換」と「オートキーストーン」を「オ フ」にしたときは、「自動 PC 調整」は選択できなくなり、 自動的に「オン」に設定されます。 65 キーストーン 画面の台形ひずみや角ゆがみを補正します。電源ボタ ンで電源をオフにしても、補正内容は保持されます。 標準 q 「キーストーン」を選択して[SELECT]ボタンを押すと、 サブメニュー 2 が表示されます。 w [ポイント]ボタンの上下で設定する項目を選択し、 [SELECT]ボタンで決定します。 標準 [SELECT]ボタン 画面の上下左右の台形ひずみを補正します。 「標準」を選択して[SELECT]ボタンを押すと、画面 中央に「キーストーン」が表示されます。表示が現れ ている間に[ポイント]ボタンの上下左右で台形ひず みを補正します。 コーナー補正 コーナー補正 画面の角ゆがみを補正します。 「コーナー補正」を選択して[SELECT]ボタンを押すと、 三重の四角枠の「コーナーパターン」と、角ゆがみの 補正方向を表す「コーナー補正バー」が表示されます。 [SELECT]ボタンを押すごとに補正対象の角が右回りで 切り換わりますので、補正する角を選択し、 [ポイント] ボタンの上下で水平線のゆがみを、[ポイント]ボタン の左右で垂直線のゆがみをそれぞれ補正します。 ※「 スクリーンモード」を「カスタム」に設定している ときは、「コーナー補正」の「コーナーパターン」は 表示されず、 「コーナー補正バー」だけが表示されます。 <「標準」「コーナー補正」の画面表示について> ※ 表示はそれぞれ約 10 秒間出ます。 ※「オンスクリーン表示」を「オフ」に設定している場合 71 ページ には表示は出ません。 ※ 補正された方向の△および矢印は赤色で表示されます。 (無補正の場合は白色で表示されます) ※ 最大の補正位置で△および矢印の表示が消えます。 ※ 補正中にリモコンまたは操作パネルの[KEYSTONE]ボ タンを 3 秒以上長押しすると、補正前の状態に戻ります。 [SELECT]ボタン コーナーパターン (三重の四角枠) コーナー補正バー 「標準」での補正と「コーナー補正」での補正は、同時に保持できません 「標準」での台形ひずみの補正と「コーナー補正」での角ゆがみの補正は、一方を実行した時点で、 もう一方の補正は解除され、最後に行なった補正が有効になります。そのため、コーナー補正で 画面のゆがみを補正する場合には、あらかじめ「オートセットアップ」の「オートキーストーン」 65 ページ)を「オフ」に設定してから行なってください。オートキーストーンが働くとコー ( ナー補正は解除され、オートキーストーンによる上下の台形ひずみの補正が有効になります。 66 各種機能の設定 コーナーパターン コーナーパターンの表示色(赤 / 白 / 青 / オフ)を 選択します。なお「オフ」に設定すると、コーナー パターンは表示されません。 「コーナーパターン」を選択して[SELECT]ボタンを押 すと△▽が表示されますので、[ポイント]ボタンの上 下で選択します。 メモリー 「標準」による台形ひずみの補正または「コーナー補 正」による角ゆがみの補正を、電源コードを AC コ ンセントから抜いた場合に、調整状態を保持するか どうかを設定します。 「メモリー」を選択して[SELECT]ボタンを押すと△▽ が表示されますので、[ポイント]ボタンの上下で設定 を切り換えます。 ても調整状態を保持します。 リセット ・・・ 電源コードを AC コンセントから抜く と調整状態が解除されます。 各種機能の 設定 メモリー ・・・ 電源コードを AC コンセントから抜い <キーストーンのご注意> ※「天吊り」( 71 ページ)を「オン」に設定すると、 「標準」 および「コーナー補正」で行なった補正は解除され無効に なります。 バックグラウンド 画像の再生前や、中断時といった信号がないときの背 景画面(青 / ユーザー / 黒)を選択します。 「バックグラウンド」を選択して[SELECT]ボタンを押す と△▽が表示されますので、[ポイント]ボタンの上下で 設定を切り換えます。 ※「ユーザー」はキャプチャー機能( 69 ページ)で取り 込んだ画像を表示します。 ※ キャプチャー画像が無いときは、「ユーザー」を選択でき ません。 67 オンスクリーン表示 画面表示を出す・出さないを選択する機能です。 「オンスクリーン表示」を選択して[SELECT]ボタンを押 すと△▽が表示されますので、[ポイント]ボタンの上下 で設定を切り換えます。 オフ ・・・ 下記以外の画面表示は行ないません。 ・メニュー表示 44 ページ ・電源を切るときの、 「もう 1 度押すと電源が切れます」の表示 40 ページ ・P-TIMER のカウント表示 ・自 動 PC 調整の「しばらくお待ち下さい」 の表示 ・パワーマネージメント時のタイマー表示 ・画面サイズが大きいときに表示される「△」 59 ページ カウントダウンオフ ・・・ ランプ点灯後 30 秒のカウントダウンを表 示せず、すぐに投影します。 投影画面が少し暗くても早く映像を映したい ときに選択します。 オン ・・・ すべての画面表示を行ないます。 ある程度投影画面が明るくなってから、映像 を映したいときに選択します。 ロゴ ロゴの選択、画面のキャプチャー、ロゴへの暗証番号 の設定をします。 q [SELECT]ボタンを押すと、サブメニュー 2 が表示さ れます。 w [ポイント]ボタンの上下で項目を選択し、[SELECT] ボタンで決定します。 ※「ロゴ暗証番号ロック」が「オン」のときは、「ロゴ選択」 と「キャプチャー」は設定できません。 ロゴ選択 電源を入れたときのロゴ表示を選択できます。 「ロゴ選択」を選択して[SELECT]ボタンを押すと△▽ が表示されますので、[ポイント]ボタンの上下で設定 を切り換えます。 68 各種機能の設定 オフ ・・・ ロゴを画面に表示しません。 ユーザー ・・・ キャプチャー機能で取り込んだ画像 を表示します。 初期設定 ・・・ 工場出荷時の設定を表示します。 ※ キャプチャー機能(下記参照)で取り込んだ画像がない ときは「ユーザー」は選択できません。 キャプチャー 投影している画面を静止画像として取り込むこと ができます。取り込んだ画像は、「ロゴ選択」で スタートアップロゴに、あるいは「バックグラウ ンド」で背景画面に設定できます。 キャプチャー 手 順 1 [ポイント]ボタンの上下でポインタを「キャプ [SELECT]ボタン はい ・・・ 画面の取り込みを実行します。 いいえ ・・・ キャプチャーを取り消します。 「はい」で取り込みを実行 各種機能の 設定 チャー」に合わせ、[SELECT]ボタンを押すと、 「OK ?」の確認画面が表示されます。 2 「はい」を選択して[SELECT]ボタンを押すと取 り込みを始めます。取り込み中は取り込みの進行 を示すバーが表示されます。取り込みを途中で やめる場合には「戻る?」の「はい」を選択して [SELECT]ボタンを押します。 ご注意 「戻る?」で「はい」を選択すると、すでに「ユーザー」 に保存していた画像も削除されます。 ※「ユーザー」に保存できるのは1画面のみです。再度キャ プチャーを行なうとデータが上書きされます。 ※ 無信号時には、「キャプチャー」は動作しません。 ※ 適切な画面を取り込むために、「画質モード」は「標準」 を選択しておいてください。 ※ 画像を取り込むときは「キーストーン」と「カスタム」 の調整が一時的に解除されます。 ※ キャプチャー機能が使えるのは以下の信号のときだけです。 コンピュータ・・・XGA 以下(ただし、「画面領域 H」 を 1025 以 上、「 画 面 領 域 V」 を 769 以上に設定すると不可) ビデオ・・・コンポジット、S ビデオ、480p、575p、 480i、575i 69 ロゴ暗証番号ロック 「ロゴ」の設定・変更を、暗証番号を持つ管理者以 外できなくします。以下のモードを選択できます。 ロゴ暗証番号ロック オフ ・・・ 暗証番号なしで「ロゴ選択」と「キャプ チャー」の設定・変更ができます。 「ロゴ選択」 オン ・・・ 暗 証番号を入力しないと、 と「キャプチャー」の設定・変更はでき ません。 手 順 1 「ロゴ暗証番号ロック」を選択し、[SELECT]ボ タンを押します。暗証番号を入力する画面が表 示されます。 [SELECT]ボタン 現在の暗証番号を 入力して承認 ※「オン」「オフ」のどちらを選択していても暗証番号 の入力画面が表示されます。 2 現在設定されている暗証番号を入力します。 ※ 下記の「暗証番号の入力方法」を参照してください。 3 暗証番号が承認されるとサブメニュー 2 に戻ります。 4 [ポイント]ボタンの上下で「オン」「オフ」を 切り換えます。 暗証番号の入力方法 1 [ポイント]ボタンの上下で 0 〜 9 の数字を選択し、 [ポイント]ボタン右でポインタを2けた目に移動 します。(1 けた目の表示が「*」に変わります)こ の操作を繰り返し、4 けた全ての数字を入力します。 4 2 けた全ての数字を入力したらポインタを[ポ イント]ボタン右で「セット」に移動します。 [SELECT]ボタンを押すと「はい」 、 「いいえ」の 3 表示が現れます。 4 [ポイント]ボタンの上下で「はい」を選択して [SELECT]ボタンを押します。 ※ 工場出荷時のロゴ暗証番号の数字は、「1234」です。 ※ 数字の入力をやり直したいときは、[ポイント]ボタン の左右でやり直したいけたを選択し、[ポイント]ボタ ン上下で数字を選び直します。 ※「キャンセル」にポインタを合わせて [SELECT] ボタンを 押すと現在の作業を中止し、サブメニュー 2 に戻ります。 ※「ロゴ暗証番号」と入力した数字 ( 見た目は「*」) が赤く 表示された場合には、入力エラーが発生しています。 70 ロゴ暗証 番号ロックの オン / オフを切り換える 各種機能の設定 ロゴ暗証番号変更 ロゴの暗証番号を変更します。 手 順 ロゴ暗証番号変更 1 「ロゴ暗証番号変更」を選択し、[SELECT]ボタ ンを押します。暗証番号を入力する画面が表示 されます。 2 現在設定されている暗証番号を入力します。 ※ 前記の「暗証番号の入力方法」を参照してください。 3 暗証番号が承認されると「新ロゴ暗証番号」の 画面が表示されます。 4 「新ロゴ暗証番号」に、変更後の新しい暗証番号 を入力します。 ※ このときは暗証番号の承認時と異なり、入力した数 字が見えます。変更後の数字をはっきり確認して いただけるように数字を見せています。 新しい暗証番号を入力したらポインタを[ポイ ント]ボタン右で「セット」に移動し、 [SELECT] ボタンを押して決定します。 [ポ 6 「OK ?」の確認メニューが表示されますので、 イント]ボタンの上下で はい にポインタを合 わせて[SELECT]ボタンを押します。新しい暗 証番号が登録されます。 現在の暗証番号を 入力して承認 新しい暗証番号を入力 「はい」で新しい暗証番号の 登録完了 各種機能の 設定 5 [SELECT]ボタン メモ この機能の操作をやめるときは[ポイント]ボタン の左右で「キャンセル」を選択し、 [SELECT]ボタ ンを押してサブメニュー 2 に戻ります。 天吊り この機能を「オン」にすると、画像の上下左右を反転 して映します。天井から逆さに吊り下げて設置すると きに設定します。 「天吊り」を選択して[SELECT]ボタンを押すと△▽が表 示されますので、[ポイント]ボタンの上下で設定を切り換 えます。 オフ ( 通常の画像 ) オン ( 天吊り投影設定時 ) <「オン」設定時のご注意> ・台形ひずみの補正およびコー 37、38、66 ペー ナー補正( ジ)は解除されます。 ・オ ー ト キ ー ス ト ー ン( 65 ページ)は作動しません。 71 リア投映 この機能を「オン」にすると、画像の左右を反転して 映します。透過型スクリーンの後ろから投影するとき に設定します。 「リア投映」を選択して[SELECT]ボタンを押すと△▽が 表示されますので、 [ポイント]ボタンの上下で選択します。 オフ ( 通常の画像 ) オン ( リア投映設定時 ) パワーマネージメント パワーマネージメント パワーマネージメント機能の動作設定を行ないます。 q 「パワーマネージメント」を選択して[SELECT]ボタ ンまたは[ポイント]ボタン右を押すと、サブメニュー 2 が表示されます。 w [ポイント]ボタンの上下で設定する項目を選択し、 [SELECT]ボタンで決定します。 オフ ・・・ パワーマネージメント機能を解除します。 [SELECT]ボタン 待機 ・・・ 設定された時間が経つとランプが消灯し、 ランプ冷却動作に入ります。ランプの冷却 が完了すると[POWER]インジケータが緑 の点滅を始めます。このときに信号が入力 されたりプロジェクターが操作されると、 ランプが点灯して画像が投影されます。 シャットダウン ・・・ 設定された時間が経つとランプが消灯して 電源が切れます。 タイマーの設定 1 〜 30 分の範囲で設定できます。 タイマーの設定 「タイマー」を選択して[SELECT]ボタンを押すと△▽が表 示されますので、 [ポイント]ボタン上下で数値を変更します。 ※ 工場出荷時は、動作が「待機」、タイマーが「5 分」に設定 されています。 ( 39 ページ)および「NO SHOW」( 40 ※「FREEZE」 ページ)が働いているときは、パワーマネージメントは動 作しません。 ※ パワーマネージメントが働くと、 「P-TIMER」( 40 ページ) はリセットされます。 72 ランプ消灯までの時間 各種機能の設定 オンスタート 電源コードを接続すると、リモコンまたは操作パネル ON/STAND-BY]ボタンを押さなくても自動 の[ 的にプロジェクターの電源を入れる機能です。 「オンスタート」を選択して[SELECT]ボタンを押すと△▽ が表示されますので、 [ポイント]ボタンの上下で選択します。 オフ ・・・ 通常の電源の入・切を行ないます。電源 コードを接続しても、リモコンまたは操 ON/STAND-BY]ボタン 作パネルの[ を押さなければプロジェクターの電源は 入りません。 ・ ・ ・ 電 源コードを接続するとプロジェクター オン の電源が入ります。 ※工場出荷時は「オフ」に設定されています。 クローズドキャプション クローズドキャプション 各種機能の 設定 <「オン」設定時のご注意> ※ 本機は[ON/STAND-BY]ボタンを押して電源を切ったら、 すぐに電源コードをプロジェクターから抜けますが、ラン プの温度が高いまま再度電源コードを接続した場合、すぐ には電源が入りません。ファンが回転していったんランプ を冷却した後、自動的に電源が入ります。 クローズドキャプション(字幕)の表示の選択と、表 示する色を設定します。 q 「クローズドキャプション」を選択して[SELECT]ボ タンまたは[ポイント]ボタン右を押すと、サブメ ニュー 2 が表示されます。 w [ポイント]ボタンの上下で設定する項目を選択し、 [SELECT]ボタンで決定します。 クローズドキャプション クローズドキャプションの表示(オフ /CC1/CC2/ CC3/CC4)を選択します。なお、「オフ」に設定する とクローズドキャプションは表示されません。 「クローズドキャプション」を選択して[SELECT]ボタ ンを押すと△▽が表示されますので、[ポイント]ボタ ン上下で設定を切り換えます。 カラー クローズドキャプションの表示色(カラー / ホワイ ト)を設定します。 「カラー」を選択して[SELECT]ボタンを押すと△▽が 表示されますので、 [ポイント]ボタン上下で選択します。 続きは次ページへ 73 前ページから <クローズドキャプションのご注意> ※ 工場出荷時は「オフ」 、「カラー」に設定されています。 ※ この機能は、入力信号がコンポジット、S- ビデオまたは Component で、かつシステムが Auto、NTSC または 480i のときだけ使用できます。 ※ システムが Auto であっても、NTSC あるいは 480i 以外の 信号の場合は使用できません。 ※ メニュー画面などが表示されているときには、クローズド キャプションは表示されません。 スタンバイモード 待機中の消費電力の設定をする機能です。通常は「エコ」 で使用してください。 「スタンバイモード」を選択して[SELECT]ボタンを押す と△▽が表示されますので、[ポイント]ボタンの上下で設 定を切り換えます。 エコ ・・・ 待機中の消費電力を抑えることができ ます。 ※ス タンバイ時に、プロジェクターをネット ワークから電源を入れられません。電源を 入れるには、本体またはリモコンで電源を オンにする必要があります。電源を入れる と、ネットワークから制御可能になります。 ネットワーク ・・・ 待機中の消費電力が「エコ」より大き くなります。 ※ ス タンバイ時に、プロジェクターをネッ トワークから電源を入れられます。 ランプコントロール ランプの明るさを「ハイモード」「ノーマルモード」、 「エ コモード」の3段階で設定できます。ご使用環境に合っ たモードを選択してください。 「ランプコントロール」を選択して[SELECT]ボタンを押 すと△▽が表示されますので、[ポイント]ボタンの上下で 設定を切り換えます。 ハイモード・・・最も明るい設定です。 ノーマルモード・・・ハイモードとエコモードの 中間の明るさです。 エコモード・・・明るさ(ランプの消費電力)を 抑えます。 74 ※ 消費電力を抑えたいときに は「エコ」モードをおすす めします。 各種機能の設定 リモコンコード 本機は 2 種類の異なるリモコンコードで操作することが できます。工場出荷時は「コード 1」に設定されており、 2 台目のプロジェクター用(拡張用)として「コード 2」 に設定することができます。本機を 2 台ご使用の場合、 リモコンコードを別々に設定しておくと誤動作を防止で きます。 q 「リモコンコード」を選択して[SELECT]ボタンまた は[ポイント]ボタン右を押すと、サブメニュー 2 が 表示されます。 w [ポイント]ボタンの上下で選択し、[SELECT]ボタン で決定します。 コード 1 ・・・ 1 台目のプロジェクター用に使用します。 コード 2 ・・・ 2 台目のプロジェクター用(拡張用)に 使用します。 セキュリティ 操作ボタンのロックや、暗証番号でプロジェクターの 操作をロックする設定をします。 セキュリティ 各種機能の 設定 ※プ ロジェクター本体のコード を「コード 2」に設定したと きは、リモコン本体のコードも「コード 2」に設定する必要 23 ページ があります。 q 「セキュリティ」を選択して[SELECT]ボタンを押す とサブメニュー 2 が表示されます。 w [ポイント]ボタンの上下でサブメニュー 2 の項目を 選択し、[SELECT]ボタンで決定します。 キーロック 操作ボタンをロックして、プロジェクターが誤って 操作されることを防ぎます。たとえば、リモコンを プロジェクターの鍵として使うこともできます。 [SELECT]ボタンまたは [ポイント]ボタン右で サブメニュー 2 へ q「キーロック」を選択して[SELECT]ボタンを押す と△▽が表示されますので、[ポイント]ボタンの 上下で設定を切り換えます。 w[SELECT]ボタンを押して決定すると「OK ?」の確 認画面が表示されます。 e「はい」を選択して[SELECT] ボタンを押すと登録が 完了します。「いいえ」を選択して[SELECT]ボタン を押すと登録を中止し、サブメニュー 2 に戻ります。 ※△ ▽の表示で設定を切り換える場合、通常は[ポイント] ボタン上下で設定を切り換えた時点で設定が完了します が、「キーロック」については、設定を切り換えた後、 [SELECT]ボタンを押して決定する必要があります。 選択肢は次ページへ 75 前ページから ・・・ キーロックは「オフ」の状態です。 ・・・ 操作パネルの操作をロックします。 ・・・ リモコンの操作をロックします。 ※ 工場出荷時は「オフ」に設定されています。 ※ 解除できなくなったときは、お買い上げの販売店へご 相談ください。 暗証番号ロック 暗証番号ロック 暗証番号により、プロジェクターの管理者以外の プロジェクターの操作を防止します。以下のモー ドを選択できます。 オフ ・・・「暗証番号ロック」を解除します。通常 の操作をすることができます。 [SELECT]ボタン オン 1 ・・・ 電源を入れるときに暗証番号が要求さ れます。 オン 2 ・・・ 一度入力した暗証番号は、電源コードを 抜くまで有効です。電源コードを抜く と、次に電源を入れたときに暗証番号が 要求されます。電源コードを抜かずに、 リモコンまたは操作パネルの[ ON/ STAND-BY]ボタンで電源の入・切をす る場合には、暗証番号は要求されません。 手 順 1 「暗証番号ロック」を選択し、[SELECT]ボタン 現在の暗証番号を 入力して承認 暗証番号ロ ックの設定 を切り換える を押します。暗証番号を入力する画面が表示され ます。 ※「オン」「オフ」のどちらを選択していても暗証番号 の入力画面が表示されます。 2 現在設定されている暗証番号を入力します。 ※ 次ページの「暗証番号の入力方法」を参照してください。 3 暗証番号が承認されると、サブメニュー 2 に戻り、 「暗証番号ロック」の設定を切り換えることがで きます。 4 [ポイント]ボタンの上下で設定を切り換えます。 ※「オン 1」、「オン 2」のいずれかを選択すると、メ ニュー左下に鍵のアイコンが表示され、暗証番号 ロックが掛かっていることをお知らせします。 76 暗証番号ロックの 「オン 1」、「オン 2」 いずれかが選択さ れていることを表 しています。 各種機能の設定 暗証番号の入力方法 1 [ポイント]ボタンの上下で 0 〜 9 の数字を選択し、 [ポイント]ボタン右でポインタを2けた目に移動し ます。(1 けた目の表示が「*」に変わります。)こ の操作を繰り返し、4 けた全ての数字を入力します。 2 4 けた全ての数字を入力したらポインタを[ポイ ント]ボタン右で「セット」に移動します。 3 [SELECT]ボタンを押すと「はい」、「いいえ」の 確認表示が現れます。 4 [ポイント]ボタンの上下で「はい」を選択して [SELECT]ボタンを押します。 各種機能の 設定 ※ 工場出荷時の暗証番号の数字は「1234」です。 ※ 数字の入力をやり直すときは、[ポイント]ボタンの左 右でやり直したいけたを選択し、[ポイント]ボタン上 下で数字を選び直します。 ※「キャンセル」にポインタを合わせて [SELECT] ボタンを 押すと現在の作業を中止し、サブメニュー 2 に戻ります。 ※「暗証番号」と入力した数字 ( 見た目は「*」) が赤く表示 された場合には、入力エラーが発生しています。 暗証番号変更 暗証番号を変更します。 手 順 暗証番号変更 1 「暗証番号変更」を選択し、[SELECT]ボタンを 押します。暗証番号を入力する画面が表示され ます。 2 現在設定されている暗証番号を入力します。 ※ 上記の「暗証番号の入力方法」を参照してください。 3 暗証番号が承認されると「新暗証番号」の画面 が表示されます。 4 「新暗証番号」に、変更後の新しい暗証番号を入 力します。 ※ このときは暗証番号の承認時と異なり、入力した数 字が見えます。変更後の数字をはっきり確認してい ただけるように数字を見せています。 5 新しい暗証番号を入力したらポインタを[ポイ ント]ボタン右で「セット」に移動し、 [SELECT] ボタンを押して決定します。 [SELECT]ボタン 現在の暗証番号を 入力して承認 新しい暗証番号を入力 続きは次ページへ 77 前ページから [ポ 6 「OK ?」の確認メニューが表示されますので、 イント]ボタンの上下で はい にポインタを合わ せて[SELECT]ボタンを押します。新しい暗証 番号が登録されます。 メモ ・ この機能の操作をやめるときは[ポイント]ボタ ンの左右で「キャンセル」を選択し、 [SELECT] ボタンを押してサブメニュー 2 に戻ります。 ファン 電源を切ったときの冷却ファンの回転動作を切り換え ることができます。 「ファン」を選択して[SELECT]ボタンを押すと△▽が表 示されますので、[ポイント]ボタンの上下で設定を切り 換えます。 L1 ・・・ 自動でファンの回転速度を調整します。 「L2」より大きい音がします。 電源を切ったとき、冷却のためにファンの 回転速度があがり、投影時よりもファンの 音が気になるときがあります。 ファンの回転速度を投影時と同じに調整 ・ ・ ・ L2 し、ファンの音が大きくならないようにし ます。ただし、 「L1」よりファンの停止に時 間がかかります。 ※ 工場出荷時は「L2」に設定されています。 78 「はい」で新しい暗証番号の 登録完了 各種機能の設定 ファン制御 プロジェクターの設置場所(高地での使用)などに よって、冷却ファンの回転動作を切り換えます。 「ファン制御」を選択して[SELECT]ボタンを押すと△▽ が表示されますので、[ポイント]ボタンの上下で設定を切 り換えます。 オ フ ・・・通常の回転速度です。 オン 1 ・・・ 海抜約 1200m を越える場所で使用す るときに設定します。 オン 2 ・・・「オン 1」で有効な冷却効果が得られな いときに設定します。 ※ 工場出荷時は「オフ」に設定されています。 ※ これらの設定が適切でないと、プロジェクターの寿命を縮 めるほか、故障の原因にもなります。 各種機能の 設定 オン 3 ・・・ 海抜約 1600m までの場所で、水平面か らの角度が 40 度から 140 度の範囲で プロジェクターを上向きに設置すると きに設定します。 詳しくは下記を参照してください。 向き方向でのランプコントロールとファ 上 ン制御の設定 海抜約 1600m までの場所で、右図のようにプロジェ クターを水平面からの角度が 40 度から 140 度の範 囲で上向きに設置するときは、ランプの保全のため に「設定」メニューの「ランプコントロール」( 74 ページ)を「ハイ」モードに、 「ファン制御」を「オ ン3」モードにしてください。 さらに高地で使用する場合は、設置角度にかかわら ず、「ファン制御」を「オン2」モードにして使用 してください。 79 ランプカウンター ランプ使用時間の表示とリセットをします。 ランプカウンター 使用時間が表示されます。 ランプカウンターリセット ランプカウンターリセット ランプカウンターをリセットします。 ランプ交換後は必ずランプカウンターをリセットし てください。リセットすると「ランプ交換」のお知 らせ表示が消えます。 q「ランプカウンターリセット」を選択して[SELECT] ボタンを押すと「ランプカウンターリセット?」の 確認画面が表示されます。 w「はい」を選択して[SELECT] ボタンを押します。 e「OK ?」の確認画面が表示されます。「はい」を選択 して[SELECT] ボタンを押すと、カウンターがリセ ットされ、サブメニュー 2 に戻ります。 ※「 いいえ」に合わせて[SELECT]ボタンを押すと、 サブメニュー 2 に戻ります。 注意 ランプ交換を行なったとき以外は リセットしないでください。 フィルターカウンター エアフィルターに関する設定や使用時間のリセットを します。 q 「フィルターカウンター」を選択して[SELECT]ボタ フィルターカウンター ンまたは[ポイント]ボタン右を押すと、サブメニュー 2 が表示されます。 w [ポイント]ボタンの上下で選択し、[SELECT]ボタン で決定します。 フィルターカウンター 使用時間を表示します。 タイマー エアフィルターのお掃除時期を知らせる表示を表示 させるまでの時間を設定します。(オフ /100 時間 /200 時間 /300 時間) 「タイマー」を選択して[SELECT]ボタンを押すと△▽ が表示されますので、[ポイント]ボタンの上下で設定 を切り換えます。 80 [SELECT]ボタンまたは [ポイント]ボタン右で サブメニュー 2 へ 各種機能の設定 フィルターカウンターリセット フィルターカウンターのリセットをします。 エアフィルターの掃除後、または交換後は必ずフィ ルターカウンターをリセットしてください。リセッ トすると「フィルター警告」のお知らせ表示が消え ます。 フィルターカウンターリセット q「 フ ィ ル タ ー カ ウ ン タ ー リ セ ッ ト 」 を 選 択 し て [SELECT]ボタンを押すと「フィルターカウンター リセット?」の確認画面が表示されます。 w「はい」を選択して[SELECT] ボタンを押します。 e「OK ?」の確認画面が表示されます。「はい」を選択 して[SELECT] ボタンを押すと、カウンターがリセ ットされ、サブメニュー 2 に戻ります。 ※「いいえ」に合わせて[SELECT]ボタンを押すと、 サブメニュー 2 に戻ります。 エアフィルターのお掃除時期をお知らせする 画面表示について 各種機能の 設定 注意 エアフィルターの掃除または交換を 行なったとき以外はリセットしない でください。 投影中にエアフィルターのお掃除推奨時間になった とき、画面右上に表示されます。(約 10 秒間表示) その後、下記の操作をしたときにも表示されます。 ・電源を入れたとき(約 4 秒間表示) ・ 「入力」を切り換えたとき(約 4 秒間表示) ※「オンスクリーン表示」を「オフ」( 68 ページ ) に 設定しているとき、または「FREEZE」、「NO SHOW」 ( 39、40 ページ ) が動作中のときは表示されません。 ※「フィルターカウンター」をリセットすると、このお 知らせ表示が消えます。 81 警告履歴 プロジェクターが表示した警告が表示されます。最新 のものから 10 件表示されます。 「警告履歴」を選択して[SELECT]ボタンまたは[ポイント] ボタン右を押すと警告履歴が表示されます。 ※ 履歴が 10 件を超えると履歴の古いものから削除されます。 ※「初期設定」を実行すると、全て削除されます。 警告履歴 上の欄には、最新の警告が表示されます。 下の欄には、過去の警告履歴が新しい ものから順に 9 件表示されます 初期設定 下記以外の設定を、工場出荷状態に戻します。 ・ランプカウンター(使用時間) 初期設定 ・ロゴ暗証番号ロック ・暗証番号ロック ・ユーザーロゴ ・フィルターカウンター(使用時間・タイマー) (手順) q 「初期設定」を選択して[SELECT]ボタンを押すと「初 期設定へ戻しますか?」の表示が現れます。 w 「 は い、 い い え 」 の 確 認 画 面 で「 は い 」 を 選 択 し て [SELECT] ボタンを押します。 e 「OK ?」の確認画面が表示されます。「はい」を選択し て[SELECT] ボタンを押すと、設定が工場出荷時に戻 ります。 ※「 いいえ」に合わせて[SELECT]ボタンを押すと、サ ブメニューに戻ります。 ご注意 この設定が実行されると、お客さまが設定された内 容はすべて失われ、各設定内容は工場出荷時の状態 に戻ります。 82 [SELECT]ボタン 保守とお手入れ ランプの交換 [LAMP REPLACE] インジケータと [ランプ交換]表示について [LAMP REPLACE]インジケータ ( 黄 ) の点灯は、ランプ交換時期の目安です。[LAMP REPLACE]インジケータが点灯したときは、ランプをすみやかに交換してください。 ランプを交換するまで電源「ON( 入 )」のときに点灯し ます。なお、[LAMP REPLACE]インジケータが点灯す る前に寿命が尽きる場合もあります。 また、画面右上に現れる「ランプ交換」表示でもラン 「ランプ交換」の表示 プ交換時期をお知らせします。「ランプ交換」が表示さ れたら、すみやかにランプを交換してください。 ※ 約 10 秒間表示されます。 ※「オンスクリーン表示」( 68 ページ)を「オフ」にしているときは表示されません。 [LAMP REPLACE]インジケータ ランプの交換はランプハウスごと行ないます。必ず指定のランプハウスを取りつけ てください。交換ランプはお買い上げの販売店にご相談ください。また、ご注文の 際には、つぎのことをお知らせください。 保守と お手入れ ランプ交換のしかた ・交 換 ラ ン プ の 品 番: POA-LMP111 (サービス部品コード:610 333 9740) ・プロジェクターの品番: LC-XB43D 注意 動作中、ランプは大変高温になります。ランプを交換す るときは、本機の電源を切り、ファン停止後に電源コー ドを抜き、45 分以上放置してから行なってください。 動作停止後すぐに手で触ると、やけどをするおそれがあ ります。 交換手順は次ページへ 83 前ページから 手 順 1 電源を切り、電源コードを抜きます。必ず 45 分以 上放置してください。 2 ランプカバーのネジをはずし、ツメの部分を押して 引き上げ、ランプカバーを外します。 3 ランプハウスの 2 本のネジをゆるめ、ハンドルを持 ってランプハウスごと引き出します。 4 交換用のランプハウスを本体の奥までしっかり押し 込み、2 本のネジを締めて固定します。 5 ランプカバーを取り付け、ネジを締めて固定します。 ランプカバー ネジ ツメの部分を押して 引き上げます。 ランプハウス ネジ ガラス面を手で触って ハンドル 汚さないでください。 ランプカウンターをリセットします ランプ交換後は必ずランプカウンターをリセットして ください。リセットすると[LAMP REPLACE]インジ ケータ ( 黄 ) の点灯が消えます。 ランプカウンターのリセットのしかたは、「各種機能の 設定」の「ランプカウンター」を参照してください。 80 ページ 84 保守とお手入れ お手入れについて 本機の性能を維持し、安全にご使用いただくために、注意事項をよくお読みの上、 正しくお手入れください。 ● 長い間ご使用にならないとき ● レンズや本体にホコリが付着しないよう、スライドシャッターを閉め、ケースなど に納めて保管してください。 ● キャビネットのお手入れ ● キャビネットや操作パネルの部分の汚れは、ネルなどの柔らかい布で軽く拭き取っ てください。汚れがひどいときは水でうすめた中性洗剤にひたした布をよく絞って ふき取り、乾いた布で仕上げてください。 ● キャビネットをいためないために ● キャビネットにはプラスチックが多く使われています。キャビネットに殺虫剤など 揮発性のものをかけたり、ゴムや粘着テープ、ビニール製品を長期間接触させない でください。変質したり、塗料がはげるなどの原因となります。 ● ベンジン ・ シンナーは使わないで ● ベンジンやシンナーなどでふきますと、変質したり塗料がはげることがあります。 また化学ぞうきんをご使用の際は、その注意書きにしたがってください。 ● レンズのお手入れ ● 保守と お手入れ レンズ表面の掃除は、カメラ用に市販されているブロワーブラシやレンズクリーナー ( カメラやメガネの掃除用に市販されているクロスやペーパー ) で行なってください。 レンズの表面は傷がつきやすいので、固いものでこすったり、たたいたりしないでく ださい。 ● エアフィルターのお手入れ ● 吸気口のエアフィルターは、内部のレンズやミラーをホコリや汚れから守っていま す。エアフィルターはこまめに掃除してください。(掃除の仕方は次ページを参照) ご注意 可燃性の溶剤やエアースプレーをプロジェクターやその近くで絶対に使用しないで 下さい。ランプの点灯により製品内部が非常に高温になっているため、電源を抜い た後でも爆発、火災が発生することがあります。また、可燃性のエアスプレーでな くとも冷気により内部部品が故障するおそれがあります。 85 エアフィルターはこまめにお掃除してください エアフィルターは、内部のレンズやミラーをホコリや汚れから守っています。エア フィルターや吸気口にホコリがたまると冷却効果が悪くなり、内部の温度上昇をま ねいて故障の原因になります。エアフィルターや吸気口は、こまめに掃除してくだ さい。 12 ページ 1 プロジェクターの電源を切り、冷却ファンの回転が 止まったことを確認し、電源プラグをコンセントか ら抜きます。掃除は必ず電源を切ってから行なって ください。 2 エアフィルターを上に引き上げて外します。 3 エアフィルターのホコリをブラシなどで取ります。 4 エアフィルターを取り付けます。 A B エアフィルター 中央のツメを上に引き上 げて取り外します。 掃除の目安 一般的に約 200 時間ご使用になるごとにエアフィルターを掃除してください。 ※ ご使用の環境や、ご使用時間によってエアフィルターの汚れは変わりますが、こ まめに掃除することをおすすめします。 エアフィルターの汚れがひどいときは、掃除機などでホコリを取りのぞいてくださ い。(水洗いはしないでください) それでも汚れが取れないときや、エアフィルターが古くなったときには新しいもの と交換してください。取り替え用エアフィルター(別売)についてはお買い上げの 販売店にご相談ください。 取り替え用エアフィルターの品番: フィルターA(側面):AF-XB42 フィルターB(後面):AF-XB40 お掃除の際にご注意ください ・ エアフィルター部の穴から内部へ、ものを差し込まないでください。内部に は高電圧の部分や回転する部分があり、ふれると感電やけがの恐れがありま す。また、冷却ファンの故障にもつながります。 ・ エアフィルターを取り外した状態でプロジェクターを使用しないでください。 液晶パネル、レンズ、ミラーなどが汚れ、画質を損なう原因になります。 ・ エアフィルターは、ていねいに扱ってください。穴があいたり破れたりすると、 フィルターの効果が損なわれます。 86 保守とお手入れ インジケータ表示とプロジェクターの状態 プロジェクターの各インジケータはプロジェクターの動作状態を表示しています。 ご使用中うまく動作しないなど、動作が不明なときは下表にしたがい各インジケー タでプロジェクターの動作を確認してください。 また、インジケータはメンテナンスをお知らせします。プロジェクターをよりよい 性能で長期間ご使用いただくために、これらのインジケータの指示にしたがい適切 なメンテナンスを行なってください。 インジケータ POWER 緑/赤 WARNING 赤 LAMP REPLACE 黄 プロジェクターの状態 電源コードがコンセントから抜けています。 ✽ プロジェクターは正常に動作しています。 ✽ ランプの冷却中です。 [POWER] インジケータが赤の点灯に変わるま ON/STAND-BY]ボタンを押して始 で[ 動することはできません。 ✽ パワーマネージメントモードになっています。 プロジェクターを操作するとランプが点灯し、 プロジェクターが動作をはじめます。 ・・・ 点灯:緑 ・・・ 点灯:赤 ・・・ 点灯:黄 ・・・ 点滅:緑 ・・・ 点滅:赤 ・・・ 消灯 保守と お手入れ 正常な動作のとき ✽ プロジェクターはスタンバイ状態です。 ON/STAND-BY]ボタンを押すと動作し [ ます。 ✽ で表されているインジケータについて ✽ で表されているインジケータは、他のインジケータがどのような状態のときで も該当のインジケータが点灯・点滅することを意味しています。たとえば、正常 動作時に[POWER]インジケータが緑色で点灯するとき、[LAMP REPLACE]イン ジケータは点灯・消灯のいずれの場合もある、ということです。 87 インジケータ POWER WARNING 赤 緑/赤 内部の温度に 異常があるとき 内部電源に 異常があるとき ランプに 異常があるとき ✽ ✽ LAMP REPLACE 黄 プロジェクターの状態 ✽ プロジェクターの内部温度が高くなっていま ON/STAND-BY]ボタンを押しても電 す。[ 源は入りません。プロジェクターが冷却され、 正常な温度になると、[POWER]インジケータ が点灯(下記枠内の状態)に変わります。 ✽ 内部の冷却が完了し、正常な温度に戻りまし た。([WARNING]インジケータは点滅したまま ON/STAND-BY]ボタンを押すと、 [ です) [WARNING]インジケータの点滅は消え、プロ ジェクターが動作します。エアフィルターの点 検などを行なってください。 ✽ プロジェクターの内部に異常が検出されました。 ON/STAND-BY]ボタンを押しても電源は入 [ りません。一度電源を切り、電源コードをコンセ ントから抜き、電源を入れ直してください。再び 電源が切れて[WARNING]インジケータが点灯 するときは、電源コードをコンセントから抜き、 点検と修理を修理相談窓口へご依頼ください。 [WARNING]インジケータが点灯したまま放置 しないでください。火災や感電の原因となります。 ランプの寿命です。すみやかにランプを新しい ものと交換してください。ランプ交換後は、ラ ンプカウンターをリセットしてください。( 80 ページ )[LAMP REPLACE]インジケータが点 灯するまでの時間は、ご使用状況(ランプコン トロールの設定)によって異なります。 ・・・ 点灯:緑 ・・・ 点灯:赤 ・・・ 点灯:黄 ・・・ 点滅:緑 ・・・ 点滅:赤 ・・・ 消灯 [LAMP REPLACE] インジケータについて [LAMP REPLACE] インジケータが点灯する条件になったときには、他のインジケー タの状態に関係なく点灯します。 88 保守とお手入れ 故障かなと思ったら アフターサービスを依頼される前に、次のことをお確かめください。 こんなときは 電源が入らない ここを確認してください ● 電源コードは接続されていますか。 ● 電源が入っていますか。[ を押してみてください。 ON/STAND-BY]ボタン 参照 ページ 29 30 ●[WARNING]インジケータが赤く点滅してい るとき は、内部の温度が過度に高くなっており[ ON/ STAND-BY]ボタンを押しても保護のため電源は入りま せん。温度が 下がるまでお待ちください。 88 ●「キーロック」が働いていませんか。リモコンまたは操 ON/STAND-BY]ボタンを押してみ 作パネルの[ てください。 75 〜 76 電源を入れたら、 暗証番号を要求さ れた ●「暗証番号ロック」が設定されています。登録した(ま たは工場出荷時の)暗証番号を入力してください。「暗 証番号ロック」の設定の変更は、設定メニューの「セ キュリティ」-「暗証番号ロック」で行ないます。 76 〜 77 オープニング画面 が出ない ●「オンスクリーン表示」が「オフ」または「カウントダ ウンオフ」になっていませんか。設定メニューの「オ ンスクリーン表示」を確認してください。 68 オープニング画面 が初期設定の画像 とちがう ●「ロゴ選択」が「ユーザー」または「オフ」になってい ませんか。設定メニューの「ロゴ」-「ロゴ選択」を確 認してください。 68 〜 69 ●「自動入力切換」が「オン 2」(または「オン 1」、 「オフ」) になっていませんか。設定メニューの「オートセット アップ」-「自動入力切換」を確認してください。 64 ● ランプまたはエアフィルターの状態をお知らせしています。 ランプまたはエアフィルターを確認してください。 81、83 オープニング インプットモード が自動的に切り換 わる(切り換わら ない) インプットモード とランプコントロ ールの表示以外の 表示があらわれた 保守と お手入れ 87 〜 88 電 源・初 期 設 定 ●[POWER]インジケータが消えているときは、[ ON/STAND-BY]ボタンを押しても電源が 入りませ ん。 89 こんなときは 画像が映らない ここを確認してください 参照 ページ ● コンピュータやビデオ機器は正しく接続されています か。接続を確認してください。 26 〜 28 ● 電源を入れたあとの約 30 秒間は、オープニング画面が 出て画像は映りません。(「オンスクリーン表示」の設定 が「オフ」および「カウントダウンオフ」のときをのぞく) 30、68 ● スライドシャッターを開けましたか。 16 ● コンピュータモードのときは、コンピュータのシステムモ ードが、ビデオモードのときは信号の種類とカラーシステ ムや走査方式が合っているか確認してください。 49 〜 50 ● 使用温度範囲(5℃〜 35℃)からはずれていませんか。 11 ●「NO SHOW」モードになっていませんか。リモコンの [NO SHOW]ボタンを押してみてください。 40 ● コンピュータが外部出力に切り換わっていますか。出力 の切換はコンピュータの取扱説明書をご覧ください。 26 ● コンピュータを再起動してみてください。 画像が不鮮明 画 像・画 質 画面が暗い 90 ● フォーカスは合っていますか。フォーカスを合わせてく ださい。 36 ● スクリーンとの距離がフォーカスの合う範囲からはずれ ていませんか。 24 ● スクリーンに対して過度に斜めに投影しているときは、 画面に台形ひずみ ( あおり ) ができ、 部分的にフォーカ スが合わなくなることがあります。 24 ● 温度の低い所から急に暖かい所へ持ち込んだとき、空 気中の水分がレンズやミラー表面に結露し、画像がぼ やけることがあります。しばらくすると通常の画像に 戻ります。 11 ● レンズが汚れたり、くもってはいませんか。レンズのお 手入れをしてください。 85 ●「コントラスト」や「明るさ」が、正しく調整されてい ますか。画質調整メニューで調整してください。 56 〜 58 ●「イメージモード」が、正しく選択されていますか。画 質モードメニューを確認してください。 55 ●「ランプコントロール」で、「エコモード」が選択されて いませんか。「エコモード」は他のモードよりも暗くな ります。 39、74 ● ランプ交換時期が来ていませんか。ランプの輝度は寿 命が近づくにつれて徐々に暗くなる性質があります。 [LAMP REPLACE]インジケータ ( 黄 ) の点灯でランプ 交換時期をお知らせします。 [LAMP REPLACE]インジ ケータが点灯したら新しいランプに交換してください。 83、88 保守とお手入れ こんなときは ここを確認してください 画像の色がおかし ● 入力信号の種類、カラーシステムや走査方式、コンピュー タのシステムモードは合っていますか。また、画質調 い・色が出ない 整メニューを確認してください。 ● 画質モードが「黒(緑)板」または「カラーボード」になっ ていませんか。リモコンの[IMAGE]ボタン、または 画質モードメニューで設定を確認してください。 参照 ページ 47 〜 50 56 〜 58 55 逆さまに映って いる ●「リア投映」や「天吊り」機能が「オン」になっていま 71、72 せんか。設定メニューの「リア投映」または「天吊り」 を確認してください。 画像がゆがんだり 切れたりする ● PC 調整メニューやスクリーンメニューを確認、調整し てください。 51 〜 54 59 〜 61 93 〜 95 ● 入力信号を確認してください。 51 ● 入 力 メ ニ ュ ー の シ ス テ ム モ ー ド で、480p、575p、 720p、480i、575i、1035i、1080i が選択されている ときは、自動 PC 調整機能は働きません。 表示されない 機能がある ●「オンスクリーン表示」が「オフ」になっていませんか。 設定メニューの「オンスクリーン表示」を確認してく ださい。 68 電源を切る前の設 ● 項目の調整後に「メモリー」を実行しましたか。「メモ リー」で登録しないと保存されない項目があります。 定が残っていない 53、56 「パワーマネージメ ●「FREEZE」、「NO SHOW」の動作中は「パワーマネージメ ント」は働きません。 ント」が働かない 72 「 キ ャ プ チ ャ ー」 ● 無信号状態ではないですか。接続を確認してください。 が働かない 69、 26 〜 28 設定・操作・調整 選択できない メニューがある ● ビデオ入力画面とコンピュータ入力画面では、選択でき るメニューにそれぞれ制限があります。 45 オートセットアッ プが正しく作動し ない ● 設定が「オフ」になっていませんか。設定メニューの「オー トセットアップ」を確認してください。 64 ●「天吊り」が「オン」になっていませんか。設定メニュー の「天吊り」を確認してください。 71 プロジェクターを 傾けたのにキース トーンが働かない ● リモコンの[AUTO SET]ボタン、または操作パネルの [AUTO SETUP]ボタンを押してみてください。 36、65 ●「オートキーストーン」の設定が「オフ」や「手動」になっ ていませんか。設定を確認してください。 65 自動的にランプが 消灯する ● 工場出荷時の設定では「パワーマネージメント」が「待 機」に設定されています。設定を確認してください。 72 操作パネルで操作 できない ●「キーロック」で操作パネルからの操作をロックしてい ませんか。リモコンで操作し、設定メニューの「セキュ リティ」-「キーロック」を確認してください。 75 〜 76 保守と お手入れ 設定・操作・調整 自動 PC 調整が 働かない 91 こんなときは リモコンで操作 できない リモコン 音が出ない ここを確認してください 参照 ページ ● 電池は正しく入っていますか。+-を正しく入れてくだ さい。 22 ● 電池がなくなっていませんか。新しい電池と交換してく ださい。 22 ● 本体のリモコン受光部とリモコンの間に障害物はないで すか。障害物があれば移動させて、リモコンをリモコ ン受光部に向けて操作してください。 23 ● リモコンの受信範囲からはずれていませんか。受信範囲 で操作してください。 23 ● リモコンコードを切り換えていませんか。リモコンコー ドを確認してください。 23 ●「キーロック」でリモコンからの操作をロックしていませ んか。本体で操作し、設定メニューの「セキュリティ」「キーロック」を確認してください。 75 〜 76 ● コンピュータやビデオ機器の音声は正しく接続され ていますか。接続を確認してください。 26 〜 28 ● 音量が最小になっていませんか。[VOLUME +]ボ タンを押してみてください。 42 ● 消音状態になっていませんか。[MUTE]ボタンを押 すか、[VOLUME +]ボタンを押してみてください。 42 音 声 ●[AUDIO OUT]端子にプラグがささっていませんか。 26 〜 28 [AUDIO OUT]端子にプラグがささっていると内蔵 スピーカから音は出ません。 ● 抵抗内蔵のオーディオケーブルを使用していません か。抵抗なしのオーディオケーブルを使用してくだ さい。 その他 92 ● 入力メニューで選択した信号の映像が投影されています か。接続していても映像が投影されていなければ音は 出ません。接続を確認してください。 26 〜 28 インジケータが点 滅・点灯している ●「インジケータ表示とプロジェクターの状態」で、プロ ジェクターの動作を確認してください。 87 〜 88 キーロックの解除 ができない ロゴ暗証番号・暗 証番号を忘れた ● お手数ですが、お買い上げの販売店または修理相談窓 口へご相談ください。 ボタンを押したの に、 が表示さ れた ● プロジェクターがその操作を受け付けられないことをお 知らせする表示です。接続や入力信号などを確認してみ てください。 付 録 コンピュータシステムモード一覧 プロジェクターにはあらかじめ以下のシステムモードが用意されています。(「カス タムモード 1 〜 5 」 は含みません。)接続されたコンピュータの信号を判別して、プ ロジェクターが以下のシステムモードを自動で選択します。 水平周波数 垂直周波数 640x480 31.47 59.88 VGA2 720x400 31.47 70.09 VGA3 640x400 31.47 70.09 VGA4 640x480 37.86 74.38 VGA5 640x480 37.86 72.81 VGA6 640x480 37.50 75.00 VGA7 640x480 43.269 85.00 MAC LC13 640x480 34.97 66.60 MAC 13 640x480 35.00 66.67 480p 640x480 31.47 59.88 575p 768x575 31.25 50.00 575i インターレース 15.625 50.00 画面表示 解像度 VGA1 (kHz) (Hz) インターレース 15.734 60.00 800x600 35.156 56.25 SVGA2 800x600 37.88 60.32 SVGA3 800x600 46.875 75.00 SVGA4 800x600 53.674 85.06 SVGA5 800x600 48.08 72.19 SVGA6 800x600 37.90 61.03 SVGA7 800x600 34.50 55.38 SVGA8 800x600 38.00 60.51 SVGA9 800x600 38.60 60.31 SVGA10 800x600 32.70 51.09 SVGA11 800x600 38.00 60.51 MAC16 832x624 49.72 74.55 MAC19 1024x768 60.24 75.08 XGA1 1024x768 48.36 60.00 XGA2 1024x768 68.677 84.997 XGA3 1024x768 60.023 75.03 XGA4 1024x768 56.476 70.07 XGA5 1024x768 60.31 74.92 付録 480i SVGA1 93 94 水平周波数 垂直周波数 1024x768 48.50 60.02 XGA7 1024x768 44.00 54.58 XGA8 1024x768 63.48 79.35 画面表示 解像度 XGA6 (kHz) (Hz) XGA9 インターレース 36.00 87.17 XGA10 1024x768 62.04 77.07 XGA11 1024x768 61.00 75.70 XGA12 インターレース 35.522 86.96 XGA13 1024x768 46.90 58.20 XGA14 1024x768 47.00 58.30 XGA15 1024x768 58.03 72.00 SXGA1 1152x864 64.20 70.40 SXGA2 1280x1024 62.50 58.60 SXGA3 1280x1024 63.90 60.00 SXGA4 1280x1024 63.34 59.98 SXGA5 1280x1024 63.74 60.01 SXGA6 1280x1024 71.69 67.19 SXGA7 1280x1024 81.13 76.107 SXGA8 1280x1024 63.98 60.02 SXGA9 1280x1024 79.976 75.025 SXGA10 1280x960 60.00 60.00 SXGA11 1152x900 61.20 65.20 SXGA12 1152x900 71.40 75.60 SXGA13 インターレース 50.00 86.00 SXGA14 インターレース 50.00 94.00 SXGA15 1280x1024 63.37 60.01 SXGA16 1280x1024 76.97 72.00 SXGA17 1152x900 61.85 66.00 SXGA18 インターレース 46.43 86.70 SXGA19 1280x1024 63.79 60.18 SXGA20 1280x1024 91.146 85.024 SXGA+ 1 1400x1050 63.970 60.190 SXGA+ 2 1400x1050 65.350 60.120 SXGA+ 3 1400x1050 65.120 59.900 ✽1 付 録 水平周波数 垂直周波数 1152x870 68.68 75.06 MAC 1280x960 75.00 75.08 MAC 1280x1024 80.00 75.08 WXGA1 1366x768 48.36 60.00 WXGA2 1360x768 47.70 60.00 WXGA3 1376x768 48.36 60.00 WXGA4 1360x768 56.16 72.00 WXGA6 1280x768 47.776 59.870 画面表示 解像度 MAC21 (kHz) (Hz) 1280x768 60.289 74.893 1280x768 68.633 84.837 WXGA9 1280x800 49.600 60.050 WXGA10 1280x800 41.200 50.000 WXGA 11 1280x800 49.702 59.810 WUXGA 1 1920x1200 74.556 59.885 WUXGA 2 1920x1200 74.038 59.950 WSXGA+ 1 1680x1050 65.290 59.954 WXGA+ 1 1440x900 55.935 59.887 WXGA+ 2 1440x900 74.918 60.000 UXGA1 1600x1200 75.00 60.00 ✽1 UXGA2 1600x1200 81.25 65.00 ✽1 UXGA3 1600x1200 87.5 70.00 ✽1 UXGA4 1600x1200 93.75 75.00 ✽1 720p 1280x720 37.50 50.00 720p 1280x720 45.00 60.00 1035i インターレース 33.75 60.00 1080i インターレース 33.75 60.00 1080i インターレース 28.125 50.00 付録 WXGA7 WXGA8 ※ 仕様は改善のため予告なしに変更する場合があります。 ※ ドットクロックが 140MHz 以上のコンピュータの信号には対応しておりません。 ※ SXGA、WXGA、UXGA、MAC21、MAC、720p、1035i、1080i の信号を投影するときは、 線や文字がオリジナルの画像と多少異なる場合があります。 ✽1:「PC 調整」メニュー内で調整できないメニューが生じる場合があります。 95 メニュー内容一覧 入力 入力 コンピュータ 1 RGB ( アナログ ) システム (1) Component システム (3) RGB (Scart) コンピュータ 2 RGB ( アナログ ) システム (1) ビデオ システム (2) S-video システム (2) 画質調整 画質調整 コントラスト 0 - 63 明るさ 色の濃さ ✽ 色合い 0 - 63 ✽ 0 - 63 色温度 超低 / 低 / 中 / 高 / ユーザー 赤 0 - 63 緑 0 - 63 青 0 - 63 画質 0 - 15 ガンマ補正 ノイズリダクション ✽ プログレッシブ 96 ✽ 0 - 15 オフ / L1 / L2 オフ / L1 / L2 / フィルム リセット はい / いいえ メモリー イメージ 1 〜 4 サウンド サウンド 0 - 63 音量 0 - 63 消音 オン / オフ ✽ ビデオ入力時のみ表示 付 録 システム:コンピュータ入力 システム (1) システム:ビデオ入力 システム XGA 1 モード 1 (2) システム Auto モード 2 ---※ 表 示される内容は、入力された信号 によって異なります。詳しくはコン ピュータシステムモード一覧を参照 してください(P.93 〜 95) (3) Auto PAL 1080p SECAM 1080i NTSC 1035i NTSC 4.43 720p PAL-M 575p PAL-N 480p 575i 480i 画質モード:コンピュータ入力 画質モード 画質モード:ビデオ入力 画質モード ダイナミック 標準 リアル シネマ 黒(緑)板 黒(緑)板 カラーボード 赤 カラーボード 青 黄 黄 緑 緑 イメージ 2 イメージ 3 イメージ 3 イメージ 4 イメージ 4 付録 イメージ 1 イメージ 2 スクリーン:ビデオ入力 スクリーン ノーマル ノーマル リアル ワイド ワイド カスタム フル カスタム 赤 青 イメージ 1 スクリーン:コンピュータ入力 スクリーン ダイナミック 標準 スケール H/V H&V オン / オフ ポジション H/V 共通 はい / いいえ リセット はい / いいえ スケール H/V H&V オン / オフ ポジション H/V 共通 はい / いいえ リセット はい / いいえ デジタルズーム + デジタルズーム – 97 設定(第一画面) 設定 言語 (第一画面) 英語 フィンランド語 ドイツ語 ポーランド語 フランス語 ハンガリー語 イタリア語 ルーマニア語 スペイン語 ロシア語 ポルトガル語 中国語 オランダ語 韓国語 スウェーデン語 日本語 タイ語 メニュー位置 オートセットアップ 自動入力切換 オフ / オン 1 / オン 2 自動 PC 調整 オン / オフ オートキーストーン オフ / 手動 / 自動 標準 キーストーン コーナー補正 コーナーパターン 赤 / 白 / 青 / オフ メモリー メモリー / リセット バックグラウンド 青 / ユーザー / 黒 オンスクリーン表示 オフ / カウントダウンオフ / オン ロゴ ロゴ選択 オフ / 初期設定 / ユーザー キャプチャー はい / いいえ ロゴ暗証番号ロック オン / オフ ロゴ暗証番号変更 天吊り オン / オフ リア投映 オン / オフ パワーマネージメント 待機 / シャットダウン / オフ オンスタート オン / オフ クローズドキャプション クローズドキャプション オフ / CC1 / CC2 / CC3 / CC4 カラー カラー / ホワイト 1 〜 30(タイマー:分) スタンバイモード 98 エコ / ネットワーク 付 録 設定(第二画面) 設定 (第二画面) ランプコントロール ハイ / ノーマル / エコ リモコンコード コード 1 / コード 2 セキュリティ キーロック オフ プロジェクター リモコン 暗証番号ロック オフ / オン 1 / オン 2 暗証番号変更 ファン L1 / L2 ファン制御 オフ / オン 1 / オン 2 / オン 3 ランプカウンター ランプカウンター(使用時間) はい / いいえ ランプカウンターリセット フィルターカウンター フィルターカウンター(使用時間) 警告履歴 フィルターカウンターリセット タイマー はい / いいえ はい / いいえ 初期設定 インフォメーション PC 調整 PC 調整 オフ / 100 / 200 / 300 インフォメーション 自動 PC 調整 トラッキング インプット 総ドット数 信号 水平位置 付録 水平周波数 垂直位置 垂直周波数 クランプ スクリーン 画面領域 H 言語 画面領域 V リセット はい / いいえ データ消去 モード 1 モード 2 モード 3 モード 4 モード 5 メモリー 入力 モード 1 ランプモード ランプコントロール パワー マネージメント キーロック 状態 タイマー時間 暗証番号ロック リモコンコード モード 2 モード 3 モード 4 モード 5 99 仕様 型名 種類 表示方式 液晶パネル レンズ 光源 画面サイズ ズーム / フォーカス調整 入出力 COMPUTER IN 1/2 COMPONENT IN MONITOR OUT VIDEO IN S-VIDEO IN 音声 AUDIO IN AUDIO IN COMPUTER 1/2 AUDIO OUT (可変) 制御入出力、他 音声出力 スピーカ 走査周波数 100 プロジェクター本体 LC-XB43D 液晶プロジェクター 液晶パネル 3 枚 3 原色液晶シャッター方式 サイズ : 0.8 型 x 3 アスペクト比 4:3 駆動方式 : ポリシリコン TFT アクティブマトリクス 画素配列 : ストライプ 画素数 :786,432 画素 (1,024 × 768) × 3 枚 総画素数 2,359,296 画素 1.6 倍ズームレンズ F=1.7 〜 2.5 f=19.2 〜 30.2 mm 275W NSHA ランプ 最小 40 〜最大 300 型(0.93m 〜 11.5m) 手動 アナログ RGB 入力 ( 入力2系統): ミニ D-sub 15 ピン アナログ RGB 信号 :0.7Vp-p、正極性、インピーダンス 75 Ω 水平・垂直同期 :TTL レベル、負または正極性 (G 信号中のコンポジット同期 : 0.3Vp-p、負極性、インピーダンス 75 Ω ) コンポーネント : セパレート Y Cb/Pb Cr/Pr 信号、ミニ D-sub 15 ピン Y ; 1Vp-p、同期負、インピーダンス 75 Ω Cb / Pb ; 0.7Vp-p、インピーダンス 75 Ω Cr / Pr ; 0.7Vp-p、インピーダンス 75 Ω アナログ RGB 出力 ( 出力 1 系統 ): ミニ D-sub 15 ピン 映像 : ピンジャック、1Vp-p、同期負、インピーダンス 75 Ω S 映像 : セパレート YC 信号、ミニ DIN 4 ピン Y ; 1Vp-p、同期負、インピーダンス 75 Ω C ; 0.286Vp-p ( バースト信号 )、インピーダンス 75 Ω ピンジャック、400mVrms、インピーダンス 47K Ω以上 ( 左モノ:右 ) ミニジャック ( ステレオ ) X 2、400mVrms、インピーダンス 47K Ω以上 (コンピュータ / ビデオ兼用):ミニジャック(ステレオ)、可変出力、 インピーダンス 1K Ω以下 コントロールポート:D-sub 9 ピン LAN 端子:RJ-45, 10 Base-T (100 Base-TX 互換 ) モノラル 1W (JEITA) 2.8 cm 円形 1 個 水平 15k 〜 100kHz、垂直 50 〜 100Hz 付 録 カラーシステム 電源 消費電力 本体寸法 質量 6 システム (NTSC/PAL/SECAM/NTSC4.43/PAL-M/PAL-N) AC100V 50/60Hz 354W、327W、284W ( ランプモード「ハイ / ノーマル / エコ」時 ) 待機中消費電力:8.0W/0.5W(スタンバイモード「ネットワーク / エコ」時) 幅 334.2 ×高さ 78.4 ×奥行 261.5 mm ( 突起物を含まず ) 3.5 Kg リモコン 電源 到達距離 本体寸法 質量 DC3.0V 単 4 形アルカリ乾電池 2 本使用 約 5m ( 受光部正面 ) 幅 52 ×高さ 18 ×奥行 110mm 67.0g ( 電池を含む ) 付属品 リモコン(CXZS)・・・・・・・・・・・・・・・・・・・・・・・・・・・・・・・・・・・・・・・・・・ リモコン用アルカリ乾電池(単 4 形)・・・・・・・・・・・・・・・・・・・・・・・・・・ 電源コード・・・・・・・・・・・・・・・・・・・・・・・・・・・・・・・・・・・・・・・・・・・・・・・・・ 電源プラグアダプタ・・・・・・・・・・・・・・・・・・・・・・・・・・・・・・・・・・・・・・・・・ コンピュータケーブル(D-sub 用)・・・・・・・・・・・・・・・・・・・・・・・・・・・・ 取扱説明書・・・・・・・・・・・・・・・・・・・・・・・・・・・・・・・・・・・・・・・・・・・・・・・・・ 保証書 CD-ROM ( ネットワークアプリケーション)・・・・・・・・・・・・・・・・・・・ キャリングケース・・・・・・・・・・・・・・・・・・・・・・・・・・・・・・・・・・・・・・・・・・・ PIN code lock シール・・・・・・・・・・・・・・・・・・・・・・・・・・・・・・・・・・・・・・・ 1個 2本 1本 1個 1本 3 冊 ( 本書 1、別冊 2) 付録 ■ ■ ■ ■ ■ ■ ■ ■ ■ ■ 1枚 1個 1枚 101 別売品 ■ D-sub / コンポーネント ケーブル ・ ・ ・ ・ ・ ・ ・ ・ ・ ・ 品番:AH-98771 液晶パネルについて 液晶パネルの特性上、長時間同じ画面を表示していると、画面を変えたときに残像(焼 き付きのような症状)が発生する場合があります。映す映像を変えたり、電源を切っ ておくと回復します。 ※ 高調波電流規格 JIS C 61000-3-2:2005 適合品 ※ 液晶パネルの有効画素数は 99.99 % 以上です。投影中 0.01 % 以下の点灯したままの点や、 消灯したままの点が見られる場合があります。これは液晶パネルの特性で生じるもので故障 ではありません。 ※ このプロジェクターは日本国内用に設計されております。電源電圧が異なる 外国ではお使いいただけません。 This LCD Projector is designed for use in Japan only and cannot be used in any other country. ※ 仕様および外観は改善のため予告なく変更する場合があります。 ※ 説明書に記載のメーカー名および商品名は、各社の登録商標です。 102 付 録 寸法図 単位:mm 334.2 51.3 78.4 80.5 129.0 334.2 70.5 261.5 8.9° MAX 78.4 80.5 129.0 132.0 70.5 129.0 付録 140.0 129.0 112.5 天吊り金具用のビス穴 ビス径:M4 深さ :12mm 103 端子の仕様 COMPUTER IN 1 / 2 / MONITOR OUT ( コンピュータ入力 / モニター出力端子 ) コンピュータからのアナログ RGB 出力を接続したり、コンピュータへアナログ RGB 出力 を出したりする端子です。接続にはコンピュータケーブル(D-sub 用)をご使用ください。 ミニ D-sub 15 ピン 4 5 10 15 3 9 14 2 8 13 1 7 12 6 11 1 2 3 4 5 6 7 8 R 入出力 G 入出力 B 入出力 未接続 接地(水平同期) 接地 (R) 接地 (G) 接地 (B) 9 10 11 12 + 5V パワー / 未接続 接地(垂直同期) 接地 DDC データ / 未接続 水平同期 入出力 13 (コンポジット:水平垂直同期) 14 垂直同期 入出力 15 DDC クロック / 未接続 CONTROL PORT /RS232C(コントロールポート出力端子) シリアルでコンピュータ機器からプロジェクターを操作するときに、コンピュータ機器との接 続に使用する端子です。 D-sub 9 ピン 1 2 3 4 5 未接続 RXD TXD 未接続 SG 6 7 8 9 未接続 RTS CTS 未接続 TX + TX RX + 未接続 6 7 8 9 未接続 RX 未接続 未接続 LAN(ネットワーク接続端子) 有線 LAN 端子を接続します。 LAN コネクター 1 2 3 4 87654321 104 付 録 暗証番号を忘れるとプロジェクターの操作ができなくなります 暗証番号を忘れると、プロジェクターの操作ができなくなります。以下の記入欄に 登録した暗証番号を書き留めておくことをおすすめします。ただし、第三者に見ら れたり、持ち出されたりしないように、取扱説明書は大切に保管してください。暗 証番号がわからなくなってしまったときは、お買い上げの販売店へご相談ください。 暗証番号ロック の暗証番号 工場出荷時の暗証番号: 1 2 3 4* ロゴ暗証番号ロック の暗証番号 工場出荷時の暗証番号: 4 3 2 1* * 暗証番号を変更された場合は、工場出荷時の暗証番号は無効になります。 暗証番号が登録されていることをシールでわかるようにしましょう 暗証番号を登録し、暗証番号ロックを有効にしているとき、付属のシールを本体の 目立つところへ貼り付けます。 付録 105 PJ LINK について こ の プ ロ ジ ェ ク タ ー は JBMIA (Japan Business Machine and Information System Industries Association : 社団法人 ビジネス機械・情報システム産業協会)の PJLink 標 準定義の Class 1 に準拠しています。 このプロジェクターは、PJLink Class 1 によって 定義されたすべてのコマンドをサポートして、PJLink 標準定義 Class 1 との適合を検 証しています。 PJ Link で使用するパスワードは、ネットワークのシステムパスワードと同じになって おります。詳しくは取扱説明書(別冊)の「6. 基本操作・設定」の「PJLink 及びパス ワードの設定」をご覧ください。パスワード無しで使用する場合は、PJLink のパスワ ードを無しに設定してください。 本プロジェクターの入力名と PJ Link の入力名の対応表 プロジェクターの入力名 コンピュータ 2 コンピュータ 1 ビデオ RGB (Analog) RGB (Analog) Component RGB (Scart) Video S-video PJ Link 入力名 RGB 1 RGB 2 RGB 3 RGB 4 VIDEO 2 VIDEO 3 パラメータ 11 12 13 14 22 23 2003 年 9 月、データプロジェクター部会の中に、PJLink 分科会が設立されました。 この PJLink 分科会の第1期の活動において、プロジェクターの新たなインターフェ イス仕様として PJLink が規定されました。PJLink はプロジェクターを操作・管理す るための統一規格です。メーカーを問わずに、プロジェクターの集中管理やコント ローラーからの操作を実現します。今後主流となるネットワーク経由のプロジェク ター監視・制御において、早期の体系化を JBMIA による推進で実現し、ユーザーの 利便性をあげ、プロジェクターの普及促進を図ることを目的としています。 CLASS 1 : プロジェクターの基本機能の制御・監視仕様を標準化 基本的なプロジェクター制御 : 電源制御、入力切り換えなど プロジェクターの各種情報・状態を取得 : 電源状態、入力切り換え状態、エラー状態、 ランプ使用時間など JBMIA : 社団法人ビジネス機械・情報システム産業協会 1960 年に発足した日本事務機械工業会が、2002 年 4 月1日より改称した団 体です。 PJLink は JBMIA の登録商標です。 PJLink サイト URL http://pjlink.jbmia.or.jp 106 保証とアフターサービス 修理を依頼されるときのご注意 補修用性能部品について 修理を依頼されるときはお買上の販売店 この商品の補修用性能部品(製品の機能を に次のことをお知らせのうえ、修理をご 維持するために必要な部品)を製造打ち切 依頼ください。 り後 8 年保有しています。 ・ 品名、型名 ・ 故障の症状 ・ お名前、おところ 保証書について 保証期間はお買上日より 1 年間です。保 証書の記載内容により修理いたします。 詳しくは保証書をごらんください。 保証とアフター サービス 107 本 社 大 阪 営 業 所 東 京 支 社 九 州 支 社 伊 丹 工 場 〒 530-0028大阪市北区万才町 4 番 12 号 (浪速ビル) ☎ (06)6311-9475(代表) ☎ (072)782-7491(代表) 〒 135-0042東京都江東区木場 3 丁目 14 番 4 号☎ (03)5621-3051(代表) (はが木場三ビル) 〒 664-0026伊丹市寺本 6 丁目 23 番地 〒 812-0013福岡市博多区博多駅東 1 丁目 11 番 15 号 (博多駅東口ビル) ☎ (092)431-0222(代表) 〒 664-0026伊丹市寺本 6 丁目 23 番地 ☎ (072)781-3861(代表) 1LG6P1P0518-- (KB8DC)