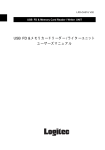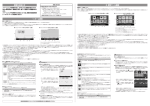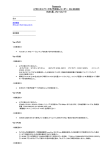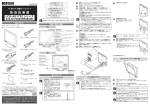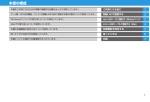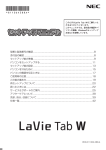Download USB機器を切断する
Transcript
USB機器をネットワークでつなげたい 動作環境 M-MANU200933-03 net.USBクライアントご利用ガイド net.USBの使用例(参考) 対応機種 Windowsパソコン、Apple Macintoshシリーズ 対応OS 製品本体の対応OSに準ずる net.USB動作確認 済み機器一覧 ホームぺージ(http://www.iodata.jp/)の製品 本体の「仕様」 ページでご確認ください。 ご利用手順(もくじ) テレビを見る 家中どこからでも印刷可能 ■ 地デジチューナーを接続 ■ プリンターを接続 1準備 2 基本操作 Step1 ダウンロードする Step2 インストールする 『net.USBクライアント』は、net.USB搭載製品に接続されたUSB機器と、パソコンやスマートフォン等の間で通信をおこなうためのソフトウェア です。さまざまなUSB機器をネットワーク上で共有できるようになります。必要に応じてご利用ください。 1準備 Step2 ダウンロードする 1 デスクトップ上にあるダウンロードした [netusb***]フォルダを開き、 [Cosetup] をダブルクリックします。 1 Webブラウザー(Internet Explorer等)を起動します。 6 ▼Windows 8 / 7 / Vistaの場合 ①Windowsセキュリティ画面が表示された 場合は、 [インストール]をクリック 1 ダウンロードしたフォルダを開き、 [netusb***.dmg] ファイルをダブル クリックします。※[***]には数字が入ります。 7 2 [インストールを続ける] をクリック ※ユーザーアカウント制御の画面が表示された場合 は、 [はい] または[続行]をクリックします。 [net.USB]をクリック ②「・・・アプリケーションを例外リストに登録 しますか?」の画面が表示されたら [はい]をクリック 2 3 ご利用のOSをクリック ■ プリンターの便利な設定 (net.USBを起動せずに印刷する) ■ 切断要求する ■ 地デジチューナーを接続する Mac OSの場合 ※[***]には数字が 入ります。 2 [http://www.iodata.jp/r/3354]にアクセス USB機器をつなぐ net.USBを起動する USB機器に接続する USB機器を切断する ※net.USB搭載製品に接続したUSB機器を利用するすべてのパソコンに『net.USB』をインストールしてください。 ※インストール実行後にパソコンを再起動します。事前に動作しているソフトウェアをすべて終了させてください。 インストールする Windowsの場合 Step1 ■ ■ ■ ■ 参考:高度な使い方 ①注記を確認 8 ※エラーが発生した場合は、 [ netUSBClient] フォルダ内の[Cosetup]を実行してください。 3 [続ける]をクリック ②[次へ] をクリック ▼Windows XPの場合 [はい]をクリック 4 [続ける]をクリック [再起動] をクリック 5 [インストール]をクリック 4 [ダウンロード] をクリック 3 [次へ]をクリック 5 画面の指示にしたがって、実行します。 4 [次へ]をクリック 以上でダウンロードは完了です。 右記【Step2 インストールする】へお進みください。 5 [開始]をクリック 6 7 ①ご利用環境に あわせて選択 ①パソコンログオン時の [名前] と [パスワード]を入力 ②[OK]をクリック ②[次へ]をクリック 8 [完了]をクリック 以上でインストールは完了です。 本紙裏面【USB機器をつなぐ】お進みください。 パソコンが自動的に再起動します。 9 初回起動時のみ 以下の画面が表示されます。 ①ご利用環境に あわせて選択 ②[OK]をクリック ※2回目以降の起動では上記画面は表示されません。 以上でインストールは完了です。 本紙裏面【USB機器をつなぐ】お進みください。 USB機器をつなぐ前に、 ソフトウェアのインストールが必要な場合があります USB機器を初めてご利用になる場合は、USB機器に付属のソフトウェアのインストールが必要になることがあります。USB機器をつなぐ前に、USB機器の取扱説明書等を参照し、 ご確認ください。 ※弊社製地デジチューナー「GV-MVP/FZ」 ご利用の場合は、本紙裏面【地デジチューナーを接続する】をご参照ください。 2 基本操作 参考:高度な使い方 パソコンにセキュリティソフトがインストールされている場合 パソコンにセキュリティソフトがインストールされている場合、net.USB搭載製品との通信が除外され、正常に動作しない場合があります。 セキュリティソフトのファイアウォール機能の詳細設定等で 「net.USBクライアント」 (または「UDPポート:19540」)を例外に登録してください。詳細な設定方法は、セキュ リティソフトのヘルプをご参照いただくか、セキュリティソフトのメーカー様にお問合せください。 ■ プリンターの便利な設定 (net.USBを起動せずに印刷する) net.USB搭載製品にプリンターを接続した場合、 アプリケー ションからの印刷実行を検知し、自動的に接続/切断の処理を おこなうことができます。 ※プリンターの機種によっては、 (例)弊社製地デジチューナー「GV-MVP/FZ」を net.USB搭載製品に接続し、パソコンでテレビ を視聴する手順を説明します。 本機能をご使用になれない場合 があります。 ■ USB機器をつなぐ USB機器を、net.USB搭載製品の USBポートへ接続します。 USB機器をつなぐ前に、ソフトウェアのインストールが必要な場合があります USB機器を初めてご利用になる場合は、USB機器に付属のソフトウェアのインストールが必要になることがあります。 USB機器をつなぐ前に、USB機器の取扱説明書等を参照し、 ご確認ください。 ※弊社製地デジチューナー「GV-MVP/FZ」 ご利用の場合は、右記【地デジチューナーを接続する】をご参照ください。 1 あらかじめ「GV-MVP/FZ」をご利用にな 1 1 ■ Windows の場合 ①設定するプリンターを選択 ②プロパティ ( ) をクリック ■ Mac OS の場合 画面右下のタスクトレイアイコン ( ) をクリック るパソコンのUSBポートに直接接続し、テ レビが視聴できるように設定します。 「GV-MVP/FZ」の取扱説明書を参照し、 設定してください。 2 「GV-MVP/FZ」をパソコンから取り外し、 ■ net.USBを起動する net.USB搭載製品のUSBポートに挿します。 3 net.USBを起動します。 (左記【net.USBを起動する】参照) ドックアイコン( ) をクリック net.USBクライアントの操作ウインドウが 表示され、ネットワーク上のUSB機器の 一覧が表示されます。 2 Q&A 2 ■ 地デジチューナーを接続する ①[オプション設定] タブをクリック ②[自動接続を有効にする]にチェック USB機器が表示されない場合 USB機器をnet.USB搭載製品に接続します。 また、更新ボタン( )をクリックします。 ③[印刷を行うときのみ自動 的に接続を行う]を選択 4 「GV-MVP/FZ」に接続します。 (左記【USB機器に接続する】参照) 以上で設定は完了です。 「GV-MVP/FZ」の認識 は、パソコンに直接つないだ場合と同じ状態に なります。 「GV-MVP/FZ」の取扱説明書を参照 し、 ご使用ください。 ④[OK] をクリック Q&A [初期設定は行われていません] と表示されている場合 以上でnet.USBの起動は完了です。下記【USB機器に接続する】へお進みください。 ! 初期設定は行われていません。 ■ USB機器に接続する 1 [ 使用できます]と表示されているUSB機器と接続可能です。 ①USB機器を選択 ②接続ボタン( ) をクリック ■ USB機器を切断する プリンターのドライバのインストールがお こなわれていない場合、またはnet.USBに 初めて接続したプリンターの場合は、以下 の手順で設定をおこなってください USB機器の使用後は切断してください 1 [ あなたが使用中です]と表示されている USB機器と接続中です。 ①USB機器を選択 USB機器の認識は、パソコンに直接つないだ場合と同じ状態になり ます。USB機器の取扱説明書を参照し、 ご使用ください。 ②切断ボタン( ) をクリック 下記の操作をおこなうと、USB機器およびパソコンの動作が不安定になること があります。動作が不安定な場合は、一旦作業を中断し、net.USB搭載製品、 USB機器、パソコンを再起動してからご使用ください。 ● net.USBにて 「接続中」に、USBケーブルまたはネットワークケーブルを抜く。 ● USB機器が動作中にnet.USBの切断ボタン( )をクリックする。 2 [ 使用できます]と表示されたら、切断は完了です。 ※Windowsの取り外し操作が必要な場合は、取り外し操作をおこ なってから、切断してください。 以上で自動プリンター接続機能が有効になりました。 アプリケーションから本手順で設定したプリンターを指定し て印刷すると、自動で印刷がおこなわれます。 Q&A 下記の操作はおこなわないでください 使いたいUSBデバイスが他のユーザーで使用中 の場合、USB機器の使用権を譲ってもらえるよう コミュニケーションすること (切断要求)ができま す。以下の手順で設定します。 1 ①「自動接続を有効にする」にチェックを入れ、 「印刷を行 うときのみ自動的に接続を行う」を選択した後、 「設定」ボタンをクリックします。 ②Windowsの場合:プリンターのデバイスドライバの インストールをおこないます。 Mac OSの場合: 適切なプリンタードライバを選択して、 「OK」をクリックします。 ⇒インストールが完了すると、上記手順2の画面に変わります。 切断操作をおこなってUSB機器を解放しないと、他のユーザーが USB機器を利用できません。 2 [ あなたが使用中です]と表示されたら、接続は完了です。 ■ 切断要求する プリンターステータス監視ツールがエラーになる プリンターにより、印刷が完了した際にプリンターに付属のプリン ターステータス監視ツールがエラー表示になる場合があります。 印刷動作には影響がありませんので、手動でプリンターステータス 監視ツールを終了してください。 ①使用したいUSBデバ イスを選択 ②切断要求ボタン ( ) をクリック 2 USB機器を使用中のユー ザーのデスクトップ上に 「USBデバイス切断リクエス ト」画面が表示されます。 ▼[はい]をクリックして もらえた場合 ▼応答がない場合 「もう一度切断をリクエス 「しばらくお待ちください...」 トしますか?」の画面が表 示されます。もう一度、切 の画面が消えたら、自動的に 断要求をおこなう場合は USB機器に接続されます。 [はい]をクリックします。