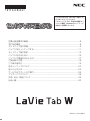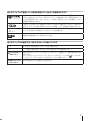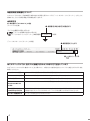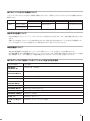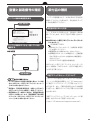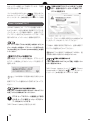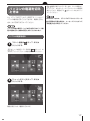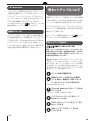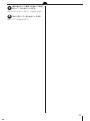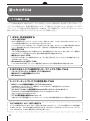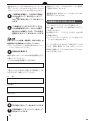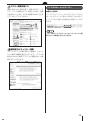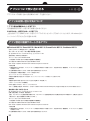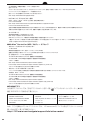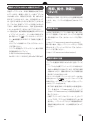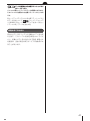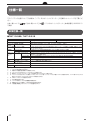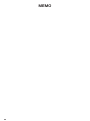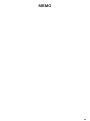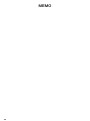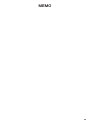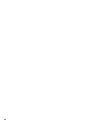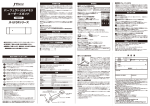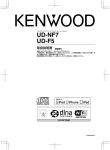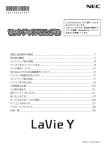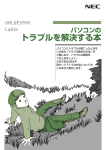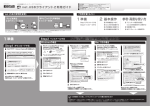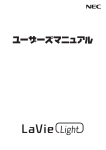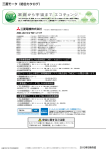Download セットアップマニュアル - 121ware.com
Transcript
このたびはLaVie Tab Wをご購入いた だきありがとうございます。 このマニュアルでは、添付品の確認やパ ソコンの接続、Windowsのセットアップ 方法などを説明しています。 型番と製造番号の確認.........................................................................................................8 添付品の確認........................................................................................................................8 セットアップ前の準備.........................................................................................................9 パソコンをセットアップする..........................................................................................11 セットアップ後の設定......................................................................................................13 パソコンを守るために......................................................................................................15 パソコンの電源を切るときは..........................................................................................17 ご使用時の注意.................................................................................................................18 この後の進め方.................................................................................................................19 再セットアップについて..................................................................................................20 困ったときには.................................................................................................................22 サービス&サポートのご案内..........................................................................................25 アフターケアについて......................................................................................................38 売却、処分、改造について................................................................................................39 仕様一覧.............................................................................................................................42 853-811064-388-A ご購入後は「お客様登録」を p.25 パ ソ コ ン の セ ッ ト ア ッ プ が 終わ っ た ら、 す ぐ に 121wareの「お客様登録」をしましょう。 電話サポートや優待サービスなど、さまざまな特典が 利用できるようになります。 困ったときは 使い方がわからなくなったときや、パソコンの調子が悪くなったときは、 あわてずに次のステップで調べてみましょう。 1 マニュアルやインターネットで調べる Step p.22 まずはパソコンに添付されているマニュアルを開いて みましょう。 また、121wareのホームページでは様々なサポート 情報が提供されています。インターネットが使えると きは、121wareのホームページ(121ware.com)に アクセスして調べてみましょう。 2 電話で相談する Step p.34 NECのパソコンに関する技術的な質問を電話で承り ます。 マニュアルやインターネットで調べてもわからないと きは、専門のスタッフに電話で相談してみましょう。 3 訪問サポートを依頼する Step インターネットにつながらない、ウイルスに感染した かもしれない、その他、どうしても問題が解決しない ときは、電話一本でスタッフがご自宅に駆けつけます。 p.36 ◆このマニュアルで使用している記号や表記には、次のような意味があります とくに重要 重要 してはいけないことや、必ずしていただきたいこと、とくに大切な注意を説明しています。よ く読んで注意を守ってください。場合によっては、人が傷害を負ったり、費用が必要になった りする可能性があります。また、作ったデータの消失、使用しているアプリの破壊、パソコン の破損の可能性もあります。 注意していただきたいことを説明しています。よく読んで注意を守ってください。場合によっ ては、作ったデータの消失、使用しているアプリの破壊、パソコンの破損の可能性があります。 パソコンをお使いになる際のヒントやポイントとなる説明です。 関連する情報が書かれている所を示しています。 ◆このマニュアルの表記では、次のようなルールを使っています 【 】 【 】で囲んである文字は、キーボードのキーを指します。 『 』 『 』で囲んである文字は、このマニュアル以外のマニュアル名を指します。 「ソフト&サポート ナビゲーター」 BIOSセットアップ ユーティリティ 画面で見るマニュアル「ソフト&サポートナビゲーター」を起動して、各項目を参照すること を示します。 「ソフト&サポートナビゲーター」は、デスクトップのタスク バーにある (ソフト&サポー トナビゲーター)アイコンをタップ、またはクリックして起動します。 BIOSの設定をおこなう画面のことを指します。 3 ◆番号検索(検索番号)について このマニュアルに出てくる検索番号(8桁の数字)を画面で見るマニュアル「ソフト&サポートナビゲーター」で入力して 検索すると、詳しい説明や関連する情報を表示できます。 ◆利用方法 例)検索番号が「91060010」の場合 (マニュアルの記載) ❶ 検索番号(8桁の数字)を確認する パソコンを最新の状態にするには 「パソコンを最新の状態にする方法」 ▶ 「ソフト&サポートナビゲーター」▶検索番号 91060010 で検索 (「ソフト&サポートナビゲーター」の画面) ❷ 検索番号を入力する ❸ をクリックする ◆このマニュアルでは、各モデル(機種)を次のような呼び方で区別しています 次の「このパソコンのモデル構成について」をご覧になり、ご購入された製品の型名とマニュアルで表記されるモデル名を 確認してください。 このパソコン、本機 このマニュアルで説明している各モデル(機種)を指します。 Windows 8.1モデル Windows 8.1があらかじめインストールされているモデルのことです。 Officeモデル Office Home and Business 2013が添付されているモデルのことです。 Office Home and Business 2013 モデル Office Home and Business 2013が添付されているモデルのことです。 11n対応ワイヤレス LAN(a/b/g/n)モデル IEEE802.11a (5GHz) 、IEEE802.11b/g (2.4GHz) 、およびIEEE802.11n (2.4/5GHz) の規格に対応したワイヤレスLANインターフェイスを内蔵しているモデルのことです。 キーボード添付モデル キーボードが添付されているモデルです。 4 ◆このパソコンのモデル構成について このパソコンはモデルごとに次のような機能で構成されています。ご購入いただいたモデルにどのような機能があるかご 確認ください。 シリーズ名 型名(型番) LaVie . Tab W TW710/S2S (PC-TW710S2S) TW710/S1S (PC-TW710S1S) キーボード キーボード添付モデル - 表記の区分 ワイヤレスLAN OS 11n対応ワイヤレスLAN Windows 8.1モデル (a/b/g/n)モデル 添付アプリ Office Home and Business 2013モデル ◆本文中の記載について ・ 本文中の画面やイラスト、ホームページは、モデルによって異なることがあります。また、実際の画面と異なることがあ ります。 ・ 記載している内容は、このマニュアルの制作時点のものです。お問い合わせ先の窓口やサービス内容、住所、電話番号、ホー ムページの内容やアドレスなどが変更されている場合があります。あらかじめご了承ください。 ◆周辺機器について ・ 接続する周辺機器および利用するソフトウェアが、各種インターフェイスに対応している必要があります。 ・ 他社製増設機器、および増設機器に添付のソフトウェアにつきましては、動作を保証するものではありません。他社製 品との接続は、各メーカにご確認の上、お客様の責任においておこなってくださるようお願いいたします。 ◆このマニュアルで使用しているソフトウェア名などの正式名称 (本文中の表記) (正式名称) Windows、 Windows 8.1 Windows 8.1 Update Office Home and Business 2013 Microsoft Office Home and Business 2013 Word 2013 Microsoft Word 2013 Excel 2013 Microsoft Excel 2013 Outlook、 Outlook 2013 Microsoft Outlook 2013 PowerPoint 2013 Microsoft PowerPoint 2013 OneNote 2013 Microsoft OneNote 2013 Internet Explorer Windows® Internet Explorer® 11 Windows Update Windows® Update タスク バー Windows® タスク バー ユーザー アカウント 制御 Windows® ユーザー アカウント制御 5 ご注意 (1) 本書の内容の一部または全部を無断転載することは禁じられています。 (2) 本書の内容に関しては将来予告なしに変更することがあります。 (3) 本書の内容については万全を期して作成いたしましたが、万一ご不審な点や誤り、記載もれなどお気づきのことがあり ましたら、121コンタクトセンターへご連絡ください。落丁、乱丁本はお取り替えいたします。 (4) 当社では、本装置の運用を理由とする損失、逸失利益等の請求につきましては、 (3)項にかかわらずいかなる責任も負 いかねますので、予めご了承ください。 (5) 本装置は、医療機器、原子力設備や機器、航空宇宙機器、輸送設備や機器など、人命に関わる設備や機器、および高度な 信頼性を必要とする設備や機器などへの組み込みや制御等の使用は意図されておりません。これら設備や機器、制御シ ステムなどに本装置を使用され、人身事故、財産損害などが生じても、当社はいかなる責任も負いかねます。 (6) 海外における保守・修理対応は、海外保証サービス[NEC UltraCareSM International Service]対象機種に限り、当社 の定めるサービス対象地域から日本への引取修理サービスを行います。サービスの詳細や対象機種については、以下の ホームページをご覧ください。 http://121ware.com/ultracare/jpn/ (7) 本機の内蔵フラッシュメモリにインストールされているWindows 8.1 Updateおよび本機に添付のCD-ROM、DVDROMは、本機のみでご使用ください。 (8) ソフトウェアの全部または一部を著作権者の許可なく複製したり、複製物を頒布したりすると、著作権の侵害となり ます。 Microsoft、Windows、Internet Explorer、Excel、Office ロゴ、OneNote、Outlook、PowerPointは、米国Microsoft Corporation および/またはその関連会社の商標です。 インテル、Intel、Atomはアメリカ合衆国およびその他の国におけるIntel Corporation またはその子会社の商標または登録商標です。 SDXC、SDHC、SD、microSDXC、microSDHC、microSD、ロゴはSD-3C, LLCの商標です。 BluetoothワードマークとロゴはBluetooth SIG, Inc.の所有であり、NECパーソナルコンピュータ株式会社はライセンスに基づきこのマー クを使用しています。 その他、本マニュアルに記載されている会社名、商品名は、各社の商標または登録商標です。 6 © NEC Personal Computers, Ltd. 2014 NECパーソナルコンピュータ株式会社の許可なく複製・改変などを行うことはできません。 ■輸出に関する注意事項 本製品 (ソフトウェアを含む)は日本国内仕様であり、外国の規格等には準拠していません。 本製品を日本国外で使用された場合、当社は一切責任を負いかねます。 従いまして、当社は本製品に関し海外での保守サービスおよび技術サポート等は行っていません。 (ただし、海外保証 サービス [NEC UltraCareSM International Service] 対象機種については、ご購入後一年間、日本への引取修理サー ビスを受けられます。) 本製品の輸出 (個人による携行を含む)については、外国為替及び外国貿易法に基づいて経済産業省の許可が必要となる 場合があります。 必要な許可を取得せずに輸出すると同法により罰せられます。 輸出に際しての許可の要否については、ご購入頂いた販売店または当社営業拠点にお問い合わせください。 ■Notes on export This product (including software) is designed under Japanese domestic specifications and does not conform to overseas standards. NEC*1 will not be held responsible for any consequences resulting from use of this product outside Japan. NEC*1 does not provide maintenance service or technical support for this product outside Japan. (Only some products which are eligible for NEC UltraCareSM International Service can be provided with acceptance service of repair inside Japan for one year after the purchase date.) Export of this product (including carrying it as personal baggage) may require a permit from the Ministry of Economy, Trade and Industry under an export control law. Export without necessary permit is punishable under the said law. Customer shall inquire of NEC sales office whether a permit is required for export or not. *1: NEC Personal Computers, Ltd. 7 型番と製造番号の確認 パソコン本体の保証書を見る 型番・製造番号 添付品の確認 パソコンの箱を開けたら、まずは添付の『添付品を 確認してください』を見ながら、添付品がそろって いるかを確認してください。 添付品が足りないときは 万一、足りないものがあったり、添付品の一部が破 損していたときは、すぐに下記までお問い合わせく ださい。 パソコン本体のラベルと一致しているか 確認する ●N ECサポート窓口(121(ワントゥワン)コンタ クトセンター) 0120-977-121 ※音声ガイダンスにしたがって、「故障診断・修理受 付」を選択してください。 ●本体底面 ※電話番号をよくお確かめになり、おかけください。 ※携帯電話やPHS、もしくはIP電話など、上記電話番 号をご利用いただけないお客様は次の電話番号へ おかけください。 03-6670-6000 (通話料お客様負担) NECサ ポ ー ト 窓口(121コ ン タ ク ト セ ン タ ー)の 詳しい情報は、「NECのサポート窓口に電話する」 (p.32)をご覧ください。 型番・製造番号 必ずご確認ください ●● パーソナル商品総合情報サイト「121ware.com」 合は、NECサポート窓口(121コンタクトセンター) の「電子マニュアルビューア」でご覧いただくこと 保証書は、所定事項(販売店名、お買い上げ日など) が記入されていることを確認し、保管してください。 ●● このパソコンに添付されているマニュアルをNEC ラベルに記載された番号が保証書と異なっている場 (p.8)にお問い合わせください。 ●● 「電子マニュアルビューア」について 保証期間中に万一故障した場合は、保証書記載内容 に基づいて修理いたします。保証期間終了後の修理 については、NECサポート窓口(121コンタクトセ ンター) (p.8)にお問い合わせください。 ができます。また、ご購入時以降のさまざまな情報 に対応した、最新のマニュアルをご覧いただける場 合もあります。 「電子マニュアルビューア」はインターネットに接 続後、次のURLからご利用いただけます。 (http://121ware.com/support/e-manual/) 8 その際に、お使いのインターネット接続環境のワイ セットアップ前の準備 ヤレスLANルータなど、パソコンを接続する機器 のネットワーク名(SSID)、ネットワーク セキュリ ティ キーの情報が必要となります。 セットアップをおこなうには、インターネットへ接 続する必要があります。 お使いの機器の説明書や、機器のラベルなどを確認 し、次の欄に情報を控えてください。 ・ネットワーク名 (SSID) : このパソコンではダイヤルアップ接続はご利用になれ ません。回線の変更については回線事業者にお問い合わ せください。 ・ネットワーク セキュリティ キー: インターネット接続環境をお持ちでない かた はじめてインターネットを始めるかたはプロバイ ダとの契約が必要です。 プロバイダと契約し回線が開通したら、インター ネットへの接続に必要なものを用意してください。 接続に必要な機器、使用可能な機器については、プ ロバイダ、回線事業者の説明書などをご覧ください。 ネットワーク セキュリティ キーは、機器のメーカー により「セキュリティキー」 「暗号化キー」 「暗号キー」 「ネットワークキー」 「WEPキー」 「WPAキー」などと 呼ばれている場合があります。 セットアップをおこなう前にネットワーク機器の 電源を入れ、インターネットに接続できるようにし ておいてください。 なお、このパソコンで使用できるワイヤレスLANに ついては次の表のとおりです。 は じ め て イ ン タ ー ネ ッ ト を 始め る か た で、 ネ ッ ト ワ ー ク 機器や パ ソ コ ン の 設定が 必要に な る 場合は、 IEEE802.11a(5GHz) ○ 「Microsoft アカウントを使用しない場合」 (p.12) の手 IEEE802.11b/g(2.4GHz) ○ アップ後の設定」 (p.13) をご覧になり、設定をおこなっ IEEE802.11n(2.4GHz) ○ IEEE802.11n(5GHz) ○ IEEE802.11ac(5GHz) × 必要なネットワーク機器がそろったら、機器に添付 の説明書や、プロバイダ、回線事業者の説明書など をご覧になり、機器の接続をおこなってください。 順でパソコンのセットアップを済ませてから、 「セット てください。 Windows 8.1を使用するのに 必要なアカウントについて Windows 8.1ではパソコンとインターネットの サービスが密接につながっています。 Microsoft アカウントでサインインすることで、パ ソコンとこれらのインターネットのサービスを簡単 につなぎ利用することができます。 インターネットへ接続する準備 機器の準備をする セ ッ ト ア ッ プ 中、 イ ン タ ー ネ ッ ト に 接 続 し、 また、Microsoft アカウントでサインインしていな い場合、パソコンは使えますが、Windows 8.1の一 部の機能を使用することができません。 Microsoft アカウントの取得などをおこないます。 ●ワイヤレスLANでつなぐ場合 セットアップの途中で、ワイヤレスLAN接続の設定 をおこないます。 9 Microsoft アカウントにはメールアドレ スをアカウント名として登録します Microsoft アカウントを取得されていないかたは、こ ACアダプタを接続する 次の図の順番に接続してください。 れからおこなうセットアップで新規に取得してくださ い。現在使用しているメールアドレスも使用可能です が、新規に取得することをおすすめします。 新規に取得することで、メールアドレスの認証手順 (メールを受け取り、リンク先を開く手間)が不要にな り、Windows 8.1標準搭載の新機能がすぐに使えます。 Webカメラ Windows Live IDをお持ちの場合は、Microsoft アカ Microsoft アカウント取得に必要な情報 3 ACアダプタ (PC-VP-BP104) ●● はじめて電源を入れる場合、ACアダプタを接続しな セットアップが完了するまで(p.12またはp.13)、 電源コードやACアダプタを抜かないでください。ま た、ご購入直後にバッテリの充電が開始した場合は、 入力します。 充電が完了するまでACアダプタを抜かないでくだ (新しいメールアドレス) ・アカウント ・生年月日 2 いと電源が入りません。 ●● Microsoft アカウントを取得する場合、次の情報を ・連絡用のメールアドレスまたは電話番号 電源コード DC電源コネクタ ウントとして使えます。 「メール」 (Windows ストア アプリ)で使えるメール アドレスについて 「メール」は、Hotmail、Gmailなどに対応していますが、 一般的なプロバイダのメールアドレスには対応してい ません。Windows 8.1の対応についてはプロバイダ各 社にお問い合わせください。 1 さい。 ●● 電源コードなどが人の通る場所にないことを確認し てください。コードを足に引っかけたりするとパソ コンの故障の原因になるだけでなく、思わぬけがを することもあります。 キーボードを接続する(添付モデルのみ) キ ー ボ ー ド 添付モ デ ル で は パ ソ コ ン 本体を キ ー ボードに取り付けて、ノートパソコンのように使う ことができます。 Webカメラがあるほうを上向きにして差し込みま す。 Webカメラ 10 周辺機器などの接続は、セットアップ作業が終わった 後におこなってください。 パソコンを セットアップする ライセンス条項をご確認のうえ、 2 「同意します」をタップ、またはクリック する セットアップ中に電源を切らないでくだ さい セットアップ中に電源を切ったり、電源コードやACア ダプタを抜くと故障の原因になります。セットアップが 完了するまでは、電源を切ったり、電源コードやACア ダプタを抜いたりしないでください。 また、セットアップで使用しないボタン類を操作しない でください。 インターネットに接続できるようにしてお 3 いてください ネットワーク機器の電源を入れ、インターネットに接続 できるようにしておいてください。 1 パソコン本体の電源を入れる パソコン本体の電源スイッチを押してください。 4 ) Webカメラ PC名を入力し、 「次へ」をタップ、または クリックする 文字の入力にはタッチ キーボードが使用できます。 PC名について ・ パソコンに付ける任意の名称です。半角英数字15 文字以内で、好きな名前を付けてください。 ・ PC名が同じパソコン同士はネットワークで接続で きません。ネットワークに接続する場合は、ほかの パソコンと異なるPC名を付けてください。 5 電源スイッチ( 示されたら、内容を確認し、 「次へ」をタッ プ、またはクリックする セ ッ ト ア ッ プ の 途中で イ ン タ ー ネ ッ ト に 接続し、 Microsoft アカウントの設定をします。使用している 「 おすすめ設定・セキュリティ対策」が表 「 インターネットへ接続する準備」 (p.9) で控えていたお使いの機器のネットワー ク名を選択する インターネットに接続する環境がない場合は、「こ の手順をスキップする」をタップ、またはクリック し、手順7に進んでください。 電源スイッチを押してから、ライセンス条項の画面が 表示されるまでに数分かかることがあります。その間、 NECのロゴ (社名のマーク)が表示されたり画面が真っ 6 「 インターネットへ接続する準備」で控え ていたワイヤレスLANのネットワークセ 暗になったりしますが、故障ではありません。ライセン キュリティキーを入力し、 「次へ」をタップ、 ス条項の画面が表示されるまで、電源を切らずにそのま またはクリックする まお待ちください。 液晶ディスプレイのドット抜けについて詳しくは、 「ア フターケアについて」 (p.38)をご覧ください。 文字を入力するときは タッチ キーボードから文字を入力する場合は、 入力モー ド (タッチ キーボードのスペースキー左横にあるキーの 表示) をタップして、半角英数字モード (アルファベット の「A」 ) にしてください。 7 「 簡単設定を使う」をタップ、または クリックする 11 ここからは、インターネットへの接続状況 によって手順が異なります インターネットへの接続環境があるかたは、次の手順8 へ進んでください。 イ ン タ ー ネ ッ ト へ の 接 続 環 境 が な い か た は、 「Microsoft アカウントを使用しない場合」の手順8へ 進んでください。 8 「 新しいアカウントを作る」をタップ、 またはクリックする Microsoft アカウントをお持ちの場合 セキュリティ情報とは パソコンを安全に保つためや、パスワードを忘れてし まったときなどのため、次の個人情報を入力する必要 があります。 ●● 電話番号は-(ハイフン)を省略。また、携帯電話の電 話番号の場合は、先頭の0も省略 ●● 連絡用のメールアドレス(Microsoft アカウントと して取得したものとは別のもの) 「 表示されている文字を入力してくださ 12 い」に表示されている文字を、下のボッ クスに入力し、 「次へ」をタップ、または Microsoft アカウントをすでにお持ちの場合は、画面 クリックする の案内に沿って進めてください。また、Windows Live IDをお持ちの場合も、Microsoft アカウントとして使 えます。 次の項目を入力します。入力が完了したら「次へ」をタッ プ、またはクリックして、手順13に進みます。 ●● アカウントに使用しているメールアドレス ●● パスワード(Microsoft アカウントのパスワード) Microsoft アカウントをここで登録しない ときは 手順9に進んで、 「Microsoft アカウントを使わずにサ インインする」をタップ、またはクリックしてください。 9 名前、取得するメールアドレス、パスワー ドを入力し、 「次へ」をタップ、または クリックする 設定がよくわからない場合は、「Microsoft アカウ ントを使わずにサインインする」をタップ、または クリックし、「Microsoft アカウントを使用しない 場合」 (p.12)の手順8へ進んでください。 ・ここで取得したメールアドレスを、Microsoft アカ ウントとして使用します。入力可能な文字は、半角 英数字と.(ピリオド)、(ハイフン) 、_(下線)です。 ・入力した名前は、サインイン時の表示名になります。 スタート画面に常に表示されることを考えて入力す ることをおすすめします。 ・パスワードは半角16文字まで入力可能です。大文 字、小文字、数字、記号を組み合わせてください。 10 生年月日を選択する セキュリティ情報を入力し、 「次へ」を 11 タップ、またはクリックする 12 文字が読めないときは 自動読み取りによる登録を防ぐため、読みにくくなっ ています。文字が読めないときは「新規」をタップして ください。新しい文字が表示されます。 「 今は行わない」をタップ、またはクリッ 13 クする 次へ」をタップ、またはクリックする 14「 スタート画面が表示されたら、セットアップは完了 です。 デスクトップを表示したときに、「お客様登録のお 願い」の画面が表示された場合は、「121wareお客 様登録」 (p.18)をご覧ください。 Microsoft アカウントを使用しない場合 ユーザー名」に、半角英数字(a ~ z、A 8「 ~ Z、0 ~ 9)でユーザー名を入力する 入力したユーザー名は、サインイン時の表示名になり ます。スタート画面に常に表示されることを考えて入 力することをおすすめします。 入力してはいけない文字列 次の文字列は、パソコンのシステムで使われているた め、入力しないでください。 CON、PRN、AUX、CLOCK$、NUL、COM1 ~ COM9、LPT1 ~ LPT9、NONE ユーザー名は次の欄に控えてください。 ユーザー名は必ず控えてください セットアップ作業をやりなおす (再セットアップする) など、パソコンのトラブルを解決する際に必要になる場 セットアップ後の設定 合があります。 9 「 パスワード」、 「パスワードの確認入力」 に設定するパスワードを入力する 半角127文字まで入力可能です。大文字、小文字、数 字、記号を組み合わせてください。 10 「 パスワードのヒント」を入力する ここではセットアップ後の補足説明をしています。 次のような場合、ここで記載される手順で設定をお こなってください。 セットアップ時にネットワーク設定がなかった 「セットアップ後にネットワーク設定をおこな う」 パスワードを忘れた場合に思い出すためのキーワード を入力します(例:ペットの名前)。 セットアップ時にMicrosoft アカウントの設定を しなかった 11 設定をする」 (p.14) 「セットアップ後にMicrosoft アカウントの 「 完了」をタップ、またはクリックする スタート画面が表示されたら、セットアップは完了 です。 セットアップ後にネットワーク設定をおこなう ここでは、セットアップ後のネットワーク設定手順 デスクトップを表示したときに、「お客様登録のお を説明します。 願い」の画面が表示された場合は、「121wareお客 初回セットアップ時にネットワーク機器がなかっ 様登録」 (p.18)をご覧ください。 た場合は、「インターネットへ接続する準備」 (p.9) をご覧になり、ネットワーク機器の準備やパソコン 「Windows のライセンス認証」画面が 表示されたら 次のような画面が出たら「PC の設定を開く」を タップ、またはクリックしてください。ライセン ス 認証は イ ン タ ー ネ ッ ト に 接続す る こ と に よ り 自動でおこなわれます。 インターネットに接続するまでは、その都度「PC 設定」を終了させてください。 との接続をおこなってください。 次の手順でワイヤレスLANルータとパソコンを接 続してください。 1 チャーム バーを表示させる 設定」をタップ、またはクリックする 2「 3 ワイヤレスLANのアイコンで、ワイヤレ スLANが利用可能であることを確認する :利用可能 :利用不可 4 ライセンス認証をおこなわないと、この画面が一定時 間ごとに表示されます。 5 ワイヤレスLANのアイコンをタップ、また はクリックする 「 インターネットへ接続する準備」で控え ていたお使いの機器のネットワーク名を タップ、またはクリックする 13 6 「 自動的に接続する」が になっているこ とを確認し、 「接続」をタップ、またはク 2 リックする 7 「 ネットワーク セキュリティ キーを入力 3 続する準備」 (p.9)で控えていたネット へ」をタップ、またはクリックする 8 9 4 「 お使いのアカウント」をタップ、または クリックし、 「Microsoft アカウントに関 「 現在のパスワード」にローカル アカウン トのパスワードを入力し、 「次へ」をタッ プ、またはクリックする ネットワーク上のデバイスへ自動接続を おこなうかを選択する する 連付ける」をタップ、またはクリックする してください」に、 「インターネットへ接 ワーク セキュリティ キーを入力し、 「次 「 アカウント」をタップ、またはクリック 5 「 新しいアカウントを作る」をタップ、ま たはクリックする 選択したネットワークが「接続済み」と表 示されていることを確認する Microsoft アカウントをお持ちの場合 Microsoft アカウントをすでにお持ちの場合は、画面 接続が完了したら、ネットワーク機器に添付の説明 の案内に沿って進めてください。また、Windows Live 書や、プロバイダ、回線事業者の説明書などをご覧 IDをお持ちの場合も、Microsoft アカウントとして使 になり、ネットワーク機器やパソコンの設定をおこ なってください。 設定後、インターネットに接続してニュースを見る などして、正常につながることを確認してみてくだ さい。 Microsoft アカウントを使用せずローカル アカ ウントのみの場合でもパソコンは使えますが、ク ラウド接続やストア利用、ファイル共有、同期など、 Windows 8.1の機能や使い方の一部が制限され ます。 ここでは、ローカル アカウントでサインインして いる状態から、マイクロソフト社の無料メールアド レスを新規に作成し、Microsoft アカウントでサイ ンインしなおす手順を説明します。 Microsoft アカウントは、普段使用しているメール アドレスで登録することもできますが、マイクロソ フト社の提供する無料のメールアドレスを使うと便 利です。 Microsoft アカウントについて 「Windows 8.1を使用するのに必要なアカウントにつ いて」 (p.9) 14 次の項目を入力します。 ●● アカウントに使用しているメールアドレス ●● パスワード(Microsoft アカウントのパスワード) この後は、「パソコンをセットアップする」の手順9 から手順14を行ってください。 「Microsoftアカウ セットアップ後にMicrosoft アカウント の設定をする 1 えます。 スタート画面の (PC 設定)をタップ、 またはクリックする ントに切り替える」の画面で「切り替え」をタップ、 またはクリックすると、Microsoftアカウント登録 とサインインが完了します。 ●● パソコンを守るために マカフィー リブセーフを使用される場合は、「お すすめ設定」で「McAfee LiveSafeTM 無償トライ アルを開始」を適用するか、デスクトップの「マカ フィー リブセーフ・インターネットセキュリティ」 アイコン( )をダブルクリックすると表示される 画面で使用許諾に同意してください。 ウイルス対策 インターネット接続を従量制で契約されて ウイルスなどの不正プログラムからパソコンを守る ためには、定期的な対策が必要です。このパソコンに はウイルス対策アプリ「マカフィー リブセーフ」が インストールされています。ウイルス対策について 詳しくは、 「ソフト&サポートナビゲーター」をご覧 ください。 いるかたへ ユーザー登録やクラウドを使用したウイルスチェック はインターネット接続が必要となるため、インターネッ ト接続料金や電話料金などがかかります。特に携帯端末 など、インターネット接続を従量制で契約されている場 合は通信料金にご注意ください。 ウイルス対策について 「ウイルスからパソコ ンを守る」▶ 「ソフト&サポートナビゲーター」▶ 検索番号 91040010 で検索 無料試用期間について 「パソコンをセットアップする」 (p.11) でマカフィー リ ブセーフの使用許諾に同意した場合には、マカフィー リブセーフは自動で有効になりパソコンを保護します (必要なアップデートも自動的におこなわれます) 。ただ し60日間の無料試用期間が過ぎると、この機能および ファイアウォール機能が無効になりセキュリティ対策 その他のセキュリティ対策について 「マカフィー リブセーフ」のほかに、パソコンを保 護するために、次のようなセキュリティ対策があり ます。 ●Windows Updateをする このパソコンのWindowsの状態などをチェック し、更新プログラムを無料配布するMicrosoftのサ ポート機能です。ご購入時の状態では、Windows をおこなうことができません。 の更新プログラムの自動更新機能が有効に設定さ 継続してマカフィー リブセーフを使用する場合は、 ユー れています。インターネット経由でWindowsを最 ザー登録をおこない、ライセンスを購入してください。 新の状態にし、ウイルスや不正アクセスに備えるこ ユーザー登録について ユーザー登録は、試用期間中、定期的に表示されるユー ザー登録をうながす画面からおこなえます。また、ラ イセンス購入時に、あわせて登録することもできます。 使用許諾に同意されていない場合 「パソコンをセットアップする」 (p.11)の「おすすめ設 とができます。 パ ソ コ ン を 最新に 保つ に は 「Windows Updateを使って更新する」▶ 「ソフト&サポート ナビゲーター」▶検索番号 91060030 で検索 ●ファイアウォール機能を使う ファイアウォール機能とは、外部 (インターネット) 定・セキュリティ対策」でマカフィー リブセーフの使用 からの不正侵入を防ぎ、情報の流出を防ぐ機能のこ 許諾に同意されなかった、または項目をスキップされた とです。セットアップ後には「マカフィー リブセー 場合も、セットアップ完了後5日間は、マカフィー リブ セーフが「有効」となります。セットアップ完了後6日目 からは、この機能およびファイアウォール機能が無効に なりセキュリティ対策をおこなうことができません。 ●● マカフィー リブセーフ以外のセキュリティ対策アプ リを使用される場合は、ソフトインストーラでマカ フィー リブセーフを削除した後、セキュリティ対策 アプリをインストールしてください。 フ」のファイアウォール機能が有効になっています。 不正アクセスから守るためには 「ファイア ウォールで不正アクセスを防ぐ」▶ 「ソ フ ト &サ ポートナビゲーター」▶検索番号 91050010 で 検索 「ソフト&サポートナビゲーター」ではこのほかに、 ワ イ ヤ レ スLANの 通信の 暗号化や お 子様を 有害 ホームページから守るための方法など、さまざまな 15 セキュリティ対策について説明しています。ご使用 の状況に合わせてご覧ください。 2 「 重要な更新プログラム」があることを確 認し、画面の指示にしたがって更新プロ グラムを適用する パソコンを安全に使うために 「安全に使うた めのポイント (セキュリティ対策) 」▶ 「ソフト&サ ポートナビゲーター」▶検索番号 91030010 で検索 Smart Updateについて 「Smart Update」は、パソコンを快適にお使いい ただくために、NECが提供する更新プログラムを インターネット上で自動的に確認し、必要に応じて アップデートをおこなうためのサービスです。ご利 用になるには、インターネット接続が必要です。 「ユーザー アカウント制御」が表示された場合は「は い」をタップ、またはクリックしてください。 セットアップ時に「 「おすすめ設定」を有効にする」の チェックを外した場合は、デスクトップに表示される 「おすすめ設定」から「Smart Updateの有効化」を適用 してください。 この後は、画面の表示をご覧になり、必要な更新プ ログラムの適用をおこなってください。 更新プログラムの適用完了の画面を終了する際に、適 用情報の更新に時間がかかる場合があります。 更新プログラムを適用する 重要な更新プログラムがある場合は、デスクトップ 手動による更新について やスタート画面右上に次のメッセージを表示して 一部の「重要な更新プログラム」は「手動」で適用してい 通知します。 ただく場合があります。 「NEC Smart Update」について 「Smart Updateを使って更新する」▶ 「ソフト&サポート ナビゲーター」▶検索番号 91060010 で検索 メ ッ セ ー ジ は2時間に1回程度の 割合で 表示さ れ ま す。 更新プログラムの適用は次の手順でおこなってく ださい。 更新プログラムを適用する前に 更新プログラムを確実に適用するために、ほかのアプリ を終了してから作業をおこなってください。 1 デスクトップやスタート画面右上に表示 されるトースト通知(メッセージ)をタッ プ、またはクリックする 「NEC Smart Update」が表示されます。 16 パソコンの電源を切る ときは セットアップが完了したら一段落です。いったんパ ソコンの電源を切ることもできます。電源を切ると きは、次の手順でおこなってください。 ロック画面が表示されているときは、ロック画面を上 にスワイプ、またはクリックしてサインインの画面を 表示してから、画面右下の をタップ、またはクリッ クしてください。 Windows Update、ドライバやアプリのインストール 後に再起動が必要な場合は、メッセージにしたがって 「再起動」を必ず実行してください。 パソコン本体の電源スイッチを押し続けるなどして無 理に電源を切ると故障の原因となることがあります。 パソコンの電源を切る 1 スタート画面の をタップ、または クリックする デスクトップを表示している場合は をタップ、ま たはクリックしてスタート画面を表示してください。 2 「 シャットダウン」をタップ、または クリックする 画面が暗くなり、電源が切れます。 17 文字を入力するときは ご使用時の注意 Officeモデルを ご購入いただいたお客様へ Word 2013やExcel 2013など「Microsoft Office」 のアプリをはじめて使用するときは、 「Microsoft Office」のインストールが必要となります。 インストー ッチ キーボードから文字を入力する場合は、入力 タ モード(タッチ キーボードのスペースキー左横にあ るキーの表示)をタップして、半角英数字モード(ア ルファベットの「A」)にしてください。 ●● プロダクトキーの入力画面にタッチ キーボードが重 なって表示される場合は、タッチキーボードをずら すか、タッチ キーボードの最大化ボタンを一度タッ プ、またはクリックして、入力画面が表示されるよ うにしてください。 ●● ライセンス条項が表示されたら ルにはプロダクトキーの入力が必要になりますので、 「マイクロソフト ソフトウェア ライセンス条項」が表示 このキーの記載されているカードをお手元にご用意 ください。 ここでは、Officeモデルに搭載されている「Office Home and Business 2013」を「Microsoft Office」 として説明しています。 プロダクトキーの記載場所について プロダクトキーは、添付の「Microsoft Office」のパッ ケージの中に入っているカードに記載されています。 プロダクトキーの入力について 「Microsoft Office」をインストールするとき、 「Office をお選びいただき、ありがとうございます。 」と表示さ れた画面で「ライセンス認証」をタップ、またはクリッ クし、次の手順でプロダクトキーを入力する必要があ された場合は、条項の内容を確認、同意のうえ、画面の 指示にしたがって操作を進めてください。 ライセンスの認証について お使いのパソコンがインターネット接続できる状態 になっていれば、インストール中に、自動でライセ ンス認証が実行されます。インターネット接続でき ない場合、 「Microsoft Office」のアプリをはじめて 起動した日から、30日以内にインターネット経由ま たはMicrosoft社のライセンス認証専用窓口へ電話 でライセンス認証をおこなう必要があります。詳し くは、添付の「Microsoft Office」のパッケージに同 梱されている、 『お使いになる前に』をご覧ください。 ライセンス認証しないと 30日以内にライセンス認証を実施しないと、機能制限 ります。 モードとなりライセンス認証をおこなうまで使用でき る機能が制限されます。 キーボード添付モデル以外の場合には、画面右下の通 知領域にある をタップ、またはクリックしてタッチ キーボードを表示させてください。 パッケージは大切に保管してください 再セットアップや「Microsoft Office」を再インストー ルした場合は、プロダクトキー入力やライセンス認証も 再度必要となります。 「Microsoft Office」のパッケー ❶ ジは大切に保管してください。 121wareお客様登録 121wareの「お客様登録」が表示されたら、画面の ❷ ❸ 後からお客様登録をおこなう場合は、 直接、 121ware. ❶プロダクトキー(25文字の英数字)を入力する comの マ イ ペ ー ジ(http://121ware.com/my/) ❷チェックが入っていることを確認する ❸「インストール」をタップ、またはクリックする 案内にしたがってお客様登録をしてください。 で登録することもできます。 お客様登録の登録方法や、登録のメリットについて 「お客様登録のお願い」 (p.25) 18 セットアップ時に「 「おすすめ設定」を有効にする」の チェックを外した場合は、デスクトップに表示される この後の進め方 「おすすめ設定」から「121wareお客様登録」を適用し てください。121wareの「お客様登録の方法」が表示さ れます。 快適にお使いいただくために このパソコンは内蔵フラッシュメモリを搭載してい ますが、通常のハードディスク搭載モデルと比べて 搭載容量が少ないため、大量の写真データや動画な どの非常に大きな容量のファイルを保存する場合 には、保存先にUSBメモリーやmicroSDカードを 指定することをおすすめします。パソコン本体の内 蔵フラッシュメモリの空き容量が少なくなってくる と、動作の不具合などが起きる可能性があります。 パソコン本体とキーボードを持ち運ぶ場合 の注意(添付モデルのみ) キーボード添付モデルでは、キーボードにこのパソ コンを取り付けることができますが、状況や持ち方 により、パソコン本体とキーボードが外れる場合が あります。 持ち運びの際には、パソコン本体とキーボードの両 方をしっかり持って外れないようにしてください。 マニュアルガイド ●あんしんスタートWindows 8.1 Windows 8.1の機能や操作方法について、わかり やすく説明しているマニュアルです。 Windows 8.1の基本的な使い方については、こち らのマニュアルをご覧ください。 ●ユーザーズマニュアル 『ユーザーズマニュアル』は、NECパーソナル商品 総合情報サ イ ト「121ware.com(ワ ン ト ゥ ワ ン ウェア ドットコム)」の「電子マニュアルビューア」 に掲載されています。 インターネットに接続できるかたは、次のURLから 直接閲覧することができます。 (http://121ware.com/e-manual/m/nx/lvtab_ win/201405/pdf/um/v1/mst/853_811064_391_ a.pdf) 次のような情報が必要なときにご覧ください。 ・再セットアップの詳細情報 ・トラブルが起きたときの解決方法 ・パソコンのお手入れ方法 パソコンをご購入時の状態に戻す再セットアップにつ いて詳しく書かれていますので、あらかじめダウンロー ドしておくことをおすすめします。 ●ソフト&サポートナビゲーター パソコンの画面で見る電子マニュアルです。このパ ソコンの各機能、添付されているアプリの紹介、ト ラブルの対処法などが掲載されています。 19 121ware.com インターネットに接続できるかたは、NECパーソナ 再セットアップについて ル商品総合情報サイト「121ware.com(ワントゥ ワンウェア ドットコム)」の「サービス&サポート」 コーナー(http://121ware.com/support/)でト ラブルの解決情報を入手することもできます。 121ware.comについて 「NECパーソナル商 品総合情報サイト「121ware.com」」 (p.27) 頻繁にエラーやフリーズが発生したり、動作が極端 に遅くなるなど、Windowsの状態が良くない場合 に、パソコンを購入時の状態に戻すことができます。 ここでは、BIOSセットアップユーティリティから 再セットアップ画面を起動し、購入時の状態に戻す 動画なびポータル 場合について説明します。 デスクトップには、アプリの使い方や設定が難しそ 再セットアップの種類や詳細について うな作業を動画で学べる「動画なび」のリンクアイ ザーズマニュアル』の「第2章 再セットアップ」 『ユー コンがあります。WindowsやMicrosoft Officeな どのアプリケーションの使い方を、動画とナレー 再セットアップを始める ションでわかりやすく解説しています。興味のある 分野の学習や実際の作業の前にご活用ください。 必要なデータはバックアップを 再セットアップの方法によっては、パソコンのデータや 設定が消えてしまいます。作業を始める前に、それぞれ の方法の注意をよく読み、必要なデータのバックアップ や設定の控えを取ってください。 あらかじめ作成しておいた再セットアップメディアか ら再セットアップをおこなったり、バックアップを作 成しておき、再セットアップ時にバックアップ作成時 点の状態にパソコンを復元する方法もあります。これ らの方法については『ユーザーズマニュアル』の「第2 章 再セットアップ」をご覧ください。 1 2 パソコン本体の電源を切る 音量ボタンの「-」を押しながら電源ス イッチを押し、画面が少し明るくなった ら、ボタンとスイッチから手をはなす 「Setup」が表示されます。 3 「 System Recovery」をタップ、または クリックする 「オプションの選択」が表示されます。 4 5 6 20 「 トラブルシューティング」をタップ、 またはクリックする 「 NECリカバリーツール」をタップ、また はクリックする 「 再セットアップ」をタップ、または クリックする 7 「 購入時のサイズ(推奨)」を選んで「実行」 をタップ、またはクリックする 「実行します。よろしいですか?」と表示されます。 はい」をタップ、またはクリックする 8「 再セットアップが始まります。 21 困ったときには トラブル解決への道 トラブル解決の秘訣は、冷静になることです。何が起こったのか、原因は何か、落ち着いて考えてみましょう。 パソコンから煙が出たり、異臭や異常な音がしたり、手で触れないほど熱かったり、その他パソコンやディ スプレイ、ケーブル類に目に見える異常が生じた場合は、すぐに電源を切り、ACアダプタをコンセントから 抜き、NECサポート窓口(121コンタクトセンター)にご相談ください。 1まずは、状況を把握する ◇しばらく様子を見る あわてて電源を切ろうとしたり、キーボードのキーを押したりせず、しばらくそのまま待ってみましょう。パ ソコンの処理に時間がかかっているだけかもしれないからです。 パソコンのディスプレイに何かメッセージが表示されているときは、そのメッセージを紙に書き留めておきま しょう。原因を調べるときや、ほかの人やサポート窓口などへの質問の際に役立つ場合があります。 ◇原因を考えてみる トラブルが発生する直前にどのような操作をしたか、操作を間違えたりしなかったか、考えてみましょう。電源を入 れ忘れていた、ケーブルが抜けていたなど、意外に単純な原因である場合も多いのです。 ◇操作をキャンセルしてみる たとえばアプリを使っていて障害が起きたとき、「元に戻す」 「取り消し」 「キャンセル」などの機能があったら、 それを使ってみてください。 ◇Windowsをいったん終了してみる いったんWindowsを終了して、もう一度電源を入れなおしただけで問題が解決する場合があります。 2当てはまるトラブル事例がないか、マニュアルで探してみる ◇ 『ユーザーズマニュアル』の「第3章 トラブル解決Q&A」 ◇使用中のアプリや周辺機器のマニュアル ◇Windowsのヘルプ 3インターネットでトラブル事例を探してみる ◇NECパーソナル商品総合情報サイト「121ware.com」 Q&A情報やウイルス/セキュリティ情報など、いろいろなサポート情報を見ることができます。 http://121ware.com/support/ ◇マイクロソフトサポート技術情報(Microsoft Fix itソリューションセンター) Windows 8.1に関する問題の解決策や修正プログラムが公開されています。 http://support.microsoft.com/fixit ◇アプリや周辺機器の開発元のホームページ お使いのアプリや周辺機器のメーカーのホームページでも、Q&A情報が提供されている場合があります。 それでも駄目なら、サポート窓口に電話する どうしても解決できないときは、サポート窓口に問い合わせてみましょう。トラブルの原因がアプリや周辺機器 にあるようならば、それぞれの開発元に問い合わせます。NECサポート窓口(121コンタクトセンター)につい ては、 「NECのサポート窓口に電話する」 (p.32)をご覧ください。 22 ポート窓口(121コンタクトセンター)にお問い トラブルの事例 合わせください。 ここではパソコンの電源が入らなかったり、異臭や ・電源を切る操作をおこなった直後に、電源スイッ 異常な音がしたりといった場合の緊急の対処法を チを押しても電源が入らない場合があります。数 記載しています。より詳しい情報やそのほかのトラ 分待ってから再度電源を入れてください。 ブルに関しては、次のマニュアルなどを参照してく ださい。 ●次のホームページからダウンロードできる『ユー ザ ー ズ マ ニ ュ ア ル』の「第3章 ト ラ ブ ル 解決 Q&A」 (http://121ware.com/e-manual/m/nx/lvtab_ win/201405/pdf/um/v1/mst/853_811064_391_ a.pdf) ●ディスプレイに何も表示されない 次の対処方法をお試しください。 ・画面に触れてみてください。 ・パソコン本体の電源スイッチを押してください。画 面が表示されるときは、電源が切れていたか、パソ コン本体の省電力機能が働いて省電力状態になっ ていたものと考えられます。 ・外部ディスプレイを接続し、画面の出力先を外部 ●使用中のアプリや周辺機器のマニュアル ディスプレイに設定しているときは、パソコン ●Windowsのヘルプ の液晶ディスプレイには画面が表示されません。 NECサポート窓口(121コンタクトセンター)のお問 い合わせ先 「サービス&サポートのご案内」 の「NECのサポート窓口に電話する」 (p.32) パソコンがおかしいとき ●パソコンから煙や異臭、異常な音がする。手で触 れないほど熱い。パソコンやケーブル類に目に見 える異常が生じた すぐに電源を切って、電源コードのプラグをコンセ キーボード添付モデルの場合は、添付のキーボー ドの 【 】を押したまま 【P】を押して表示される画 面で 【P】 【↑】 【↓】を使って画面の出力先を変更し、 【Enter】 を押してください。また、いったんパソコ ンの電源を切り、接続している外部ディスプレイ を外してから起動すると、画面の出力先は自動的 にパソコンの液晶ディスプレイに変更されます。 接続している外部ディスプレイとの接続や電源が 入っていることも、あわせて確認してください。 ントから抜き、NECサポート窓口 (121コンタクト センター) にお問い合わせください。電源が切れない ときは、 「パソコンが応答しなくなり、電源が切れな い」 (p.23) の手順でシャットダウンしてください。 ●パソコンが熱をもっている パソコンの起動時や多くの処理を同時におこなっ ているときには、内部温度が上がることがあります が、故障ではありません。 あまりにもパソコンが熱いときは、NECサポート窓 口(121コンタクトセンター)へお問い合わせくだ さい。 パソコンが応答しなくなり、電源が切れ ない パソコンが応答しなくなり、電源を切れない場合に は、電源スイッチを4秒以上押し続け、 「スライド してPCをシャットダウンします」が表示されたら、 ロック画面を下端にスライドしてシャットダウンで きます。 この方法で電源が切れない場合には、非常時リセッ トホールを使ってパソコンをリセットしてくださ い。まっすぐに伸ばしたペーパー・クリップの先を 非常時リセットホールに入れてリセットします。 電源について ●電源スイッチを押しても電源が入らない 次の対処方法をお試しください。 ・ACアダプタを接続して、バッテリを充電してか ら使ってください。それでも電源が入らないとき は、パソコン本体の故障が考えられます。NECサ 音量ボタン 非常時リセットホール 23 BIOSの設定を変更後、Windowsが起 動しなくなった ワードが正しくありません。入力し直してくださ 次の手順を見てシステムの設定をご購入時に戻し リックします。もし、そのユーザーのパスワードを てください。 設定したときに「ヒント」を設定していれば、次の画 1 2 パソコン本体の電源を切る 音量ボタンの「+」を押しながら電源ス イッチを押し、画面が少し明るくなった ら、ボタンとスイッチから手をはなす Restart」をタップ、またはクリックする 3「 4 「 Load Setup Defaults」をタップ、 またはクリックする Yes」をタップ、またはクリックする 5「 6 「 Exit Saving Changes」をタップ、 またはクリックする Yes」をタップ、またはクリックする 7「 システムの設定が保存されて、自動的に再起動し ます。 ●パスワードが間違っているというメッセージが 表示される キャップスロックの状態がパスワード設定時と異 なっていると、パスワードが正しく入力できない場 合があります。キャップスロックの状態を確認して、 パスワードを設定したときと同じ状態にしてからパ スワードを入力しなおしてください。 ●Microsoft アカウントのパスワードを忘れてし まった オンラインでリセットすることができます。詳しく はWindowsのヘルプとサポートをご覧ください。 リセット後に設定した新しいパスワードでサインイン するには、このパソコンがインターネットに接続してい る必要があります。 ●ローカル アカウントのパスワードを忘れてし まった 一度パスワードを間違えると(または何も入力しな 24 面でその「ヒント」が表示されます。これを手がかり にパスワードを思い出してください。 または、このパソコンの管理者権限を持った、ほか のユーザー名を登録してあれば、そのユーザー名で サインインし、次の手順でパスワードを設定しなお すことができます。 ❶スタート画面で「デスクトップ」をタップ、また はクリックする ❷チャーム バーを表示し、「設定」をタップ、また はクリックする ❸ 「コントロール パネル」をタップ、またはクリック する ❹ 「ユーザー アカウントとファミリー セーフティ」 をタップ、またはクリックする ❺ 「ユーザー アカウント」「 - 別のアカウントの管理」 をタップ、またはクリックする 表示された画面で、パスワードを忘れてしまった ユーザーをタップ、またはクリックし、 「パスワード パスワードについて いで い。」と表示されるので「OK」をタップ、またはク をタップ、またはクリックすると)、「パス の変更」でパスワードを設定しなおしてください。 上記の対処方法で解決しない場合、パソコンの再 セットアップが必要になります。 再セットアップについて 「再セットアップに ついて」 (p.20) BIOS(バイオス)セットアップユーティ リティで設定したパスワードを忘れてし まった BIOSセットアップユーティリティで設定したパス ワードを忘れてしまった場合は、BIOSセットアッ プユーティリティを起動できません。NECサポート 窓口(121コンタクトセンター)にご相談ください。 サービス&サポートの ご案内 メールニュース 商品広告・活用提案・サポート・キャンペーンなどの 情報をお届けします。 ※サービス内容などは予告なしに変更される場合が あります。 お客様登録のお願い パソコン本体以外の商品の「使い方相談」の無料期間 は、各商品の保証書に記載の保証期間となります。 「お客様登録」とは、お名前、電話番号、パソコンの型 番、製造番号、購入年月日などの情報を、121ware に登録することです。121wareでは「お客様登録」 お客様登録をする することで、さまざまなメリットを提供しています。 ●● 登録のメリット 1 登録料・会費無料 登録料や会費は無料です。 法人のお客様としてご使用の場合も、登録をおすす めします。 次の手順をおこなうにはインターネット接続環境が 必要です。 ●● すでにご登録済みのお客様や121wareお客様登録 番号をお持ちのかたは、新規登録をする必要はあり ません。 「マイページ」上部の「ご購入商品を登録し てください 保有商品の追加登録はこちらから」を タップ、またはクリックし、必要事項を記入してく ださい。 2 電話での「使い方相談」 お客様登録をしていただくことで、お電話での「使 NECパーソナルコンピュータ(株) は、一般財団法人日本情報経済社会 推進協会より、個人情報の適切な取 り扱いを行う事業者に付与される プライバシーマークの付与認定を 受けています。 い方相談」をご利用いただけます。 お 電 話 の 方 法 や 相 談 で き る 内 容 に つ い て は、 「NECのサポート窓口に電話する」 ( p.32)をご覧 ください。 3 あなただけのマイページ マイページは、あなた専用のページです。 登録した商品を元に、あなたのパソコンに合ったサ ポートやサービスに関する情報が表示されます。 「 121ware.com」 1 (http://121ware.com/)にアクセスし て、 「マイページ」をタップ、またはクリッ 4 NEC Directの優待サービス&ポイントもGet NEC Directの優待サービスでお買い物。ポイント クする ももらえます。 NEC商品を登録されているお客様は、NEC Direct の優待サービスが受けられます。 その他の特典 買い取りサービス 2 画面の説明をお読みになり、 「ご登録はこ ちらから」をタップ、またはクリックする イ ンターネットから簡単に買い取りサービスに 申し込めます。 修理 インターネットで修理を申し込むと、修理料金が 割引されます。 25 「ログインID」で、NECが提供するインターネットの サポートサイト「121ware」および「NEC Direct (NECショッピングサイト)」をご利用いただけます。 3 ご利用規約を確認し、 「上記3件に同意す る」の をタップ、またはクリックして から、 「次に進む」をタップ、またはクリッ クする 4 「 ご希望ログインID」や「パスワード」な どの必要事項を入力し、入力した内容に 誤りがないか確認してから、 「この内容で 登録する」をタップ、またはクリックする 登録が完了したら、121wareがEメールで登録完 了通知をお送りいたします。 登録情報の追加・変更はマイページ (http://121ware. com/my/) でおこなえます。 お客様登録に関するお問い合わせ先 「121ware(ワントゥワンウェア)登録センター」 電 話: 0120-469-121 (携 帯 電 話・PHSで も ご利用になれます) 受付時間:9:00 ~ 17:00(土・日・祝日、および弊 社休業日を除く) ※システムメンテナンスのため、サービスを休止させ お使いのパソコンの型番、製造番号、ご購入年月日、お 電話番号など必要事項をすべて記入してください。 ※E メールによるサポート情報が必要なかたは、Eメー ルアドレスを入力してください。 5 登録内容を確認する 画面に表示された「121wareお客様登録番号」を下 の欄にメモしてください。 121wareお客様登録番号(10桁の数字) ご購入いただいた商品の「型番」や「製造番号」、「購 入年月日」を下の欄にメモしてください。 型 番 製造番号 購入年月日 次に進む」をタップ、またはクリックする 6「 7 26 内容を確認し、 「マイページへ」をタップ、 またはクリックする ていただく場合があります。 サービス内容などは予告なしに変更することがあ ります。最新の情報については、NECパーソナル 商品総合情報サイト121ware(http://121ware. com/)をご覧ください。 NECパーソナル商品総合情報サイト 「121ware.com」 NECの「121ware.com」 (http://121ware.com/)は、あなたのパソコンライフに合わせたサービスをご 提供するホームページです。 ① ② ③ ④ ※1 21ware.comの内容は予告なく変更される場合があります。 ①製品情報 NECの最新パソコンの商品情報はもちろん、周辺機器やソフトウェア、ブロードバンドルータなどもご紹介 しています。商品のラインアップやスペック、NECパソコンだからできる楽しみ方や、安心機能のご紹介ま で、パソコンご購入の際に役立つ情報が満載です。 ②サービス&サポート 快適なパソコンライフを送るための、さまざまなサービス&サポート情報をご提供しています。お使いのパ ソコンに関する各種情報や使い方の情報が欲しいとき、トラブル予防・解決方法を知りたいときなどにご活 用ください。 ③活用情報 パソコンの活用情報や121ware.comの使い方をご紹介します。また、パソコンのトラブル予防・点検サー ビスや買い取り・リサイクルなどの役立つサービスをご案内します。 ④マイページ マイページはお客様の専用ページです。お客様のパソコンに合った、サポートプログラムやQ&Aなどのサ ポート情報や、キャンペーン情報などのお得な情報をご提供しています。 27 お問い合わせの前に 商品情報検索 パソコンの型番や型名から、そのモデルの仕様や情 報を検索することができます。 121wareの「サービス&サポート」やソフト&サ ポートナビゲーターには、トラブルの解決に役立つ 情報が豊富に記載されています。 サポート窓口に問い合わせる前に、あらためてそれ ぞれの記載内容をご確認ください。 サービス&サポート 121wareの「サービス&サポート」のURLは以下 のとおりです。 http://121ware.com/support/ ご利用になっているパソコンの型番を「マイPC最適 121wareの「サービス&サポート」を利用するために は、インターネット接続環境が必要です。 サポート情報検索 キーワードを入力して、サポートに関する情報を 検索することができます。キーワードに対応した 「Q&A検索」や「トラブル・故障診断ナビ」の検索結 果もあわせて確認できます。 28 情報サービス」に登録しておけば、より簡単にお手 持ちのパソコンの情報を確認することができます。 トラブル・故障診断ナビ 画面に表示された項目を選び、質問に答えていくこ とで、トラブル解決のヒントが表示されます。故障 ソフト&サポートナビゲーター と診断されたときは、そのまま修理のお申し込みを ●困ったら見る パ ソ コ ン に イ ン ス ト ー ル さ れ て い る ソ フ ト &サ していただくこともできます。 ポートナビゲーターの「困ったら見る」では、困りご と(トラブルの内容)から解決方法を探すことがで きます。 ソフト&サポートナビゲーターはインターネットに接 続しなくても使用することができます。 新着情報やセキュリティ情報 パソコンやアプリに関する新しい情報や、セキュリ ティに関する情報が表示されています。トラブルを 解決するための更新プログラムの情報がないか確 認することができます。 29 アプリについて問い合わせる アプリによってお問い合わせ先が異なります。ご注意ください。 アプリのお問い合わせ先について 1 アプリ会社が直接サポートするアプリ その提供会社のサポート窓口までお問い合わせください。 2 NECサポート窓口でサポートするアプリ 上記以外のアプリはNECサポート窓口(121コンタクトセンター)でサポートいたします。Windows(オペ レーションシステム)もこれに含まれます。 アプリ会社が直接サポートするアプリ ●Outlook 2013、Excel 2013、Word 2013、PowerPoint 2013、OneNote 2013 日本マイクロソフト株式会社 サポート受付窓口 ・セットアップ、インストールに関するお問い合わせ 月~金 9:30-12:00、13:00-19:00 土、日 10:00-17:00 指定休業日、年末年始、祝祭日除く Tel:フリーダイヤル 0120-54-2244 ※下記番号へのお問い合わせの場合は通信費はお客様負担 Tel: 東京 03-4332-5458 Tel: 大阪 06-6530-4231 URL:http://support.microsoft.com/select/?target=assistance ご利用手順 1. 電話をお掛けになる前に、コンピューターと本製品をお手元にご用意ください。受付時に氏名、電話番号、メール アドレス、製品名 をお伺いします。 2. 必要な情報をお伺いしたのち、お問い合わせ番号を発行いたします。 3. 技術担当者へお電話を転送し、サポートを提供します。 セットアップ、インストールの完了について 本製品が起動/終了可能となった時点で、セットアップ、インストールが完了したと見なします。 無償期間 お客様が初めてお問い合わせいただいた日から起算して 90日間(※) ※サポート ライフサイクル期間内 Office 製品のプロダクト サポート ライフサイクル サポート提供終了期日は、Webサイト(http://support.microsoft.com/lifecycle/)を通じてお知らせしますのでご参照ください。 ・基本操作に関するお問い合わせ 月~金 9:30-12:00、13:00-19:00 土 10:00-17:00 日曜、指定休業日、年末年始、祝祭日除く (祝日、マイクロソフト社指定休業日を除きます。マイクロソフト社指定休業日以外で日曜日が祝日である場合には、日曜日は上記どお り受付を行い、翌日の振替休日が休業となります。) Tel:フリーダイヤル 0120-54-2244 ※下記番号へのお問い合わせの場合は通信費はお客様負担 Tel: 東京 03-4332-5458 Tel: 大阪 06-6530-4231 URL:http://support.microsoft.com/select/?target=assistance ご利用手順 1. 電話をお掛けになる前に、コンピューターと本製品をお手元にご用意ください。受付時に氏名、電話番号、メール アドレス、製品名 をお伺いします。 2. 必要な情報をお伺いしたのち、お問い合わせ番号を発行いたします。 30 3. 技術担当者へお電話を転送し、サポートを提供します。 再インストール インターネットからのダウンロード、またはバックアップディスク(有償)を利用して再インストールすることができます。 バックアップ ディスクの配送には 1 ~ 2 週間かかります。 再インストールの詳細は以下の Web サイトをご覧ください。 URL:http://www.office.com/jppipcsetup/ ・マイクロソフト アクセシビリティ窓口 9:30 - 12:00、13:00 - 19:00(土日祝日、指定休業日を除く) Fax:0120-043334 URL:http://www.microsoft.com/ja-jp/enable/products/supportinfo.aspx E-mail:[email protected] 当窓口は聴覚や言語等に障碍をお持ちの方にご案内させていただくための専用窓口です。電話でのお問い合わせが困難な方以外からの お問い合わせはご遠慮いただいております。皆様のご理解とご協力をお願いいたします。 ・メール サポート 受付時間:24時間いつでも受け付けています。 URL:http://support.microsoft.com/oas/ Web サイトにアクセスし、ご質問または問題に関連する製品を選択してください。 ※電子メール サポートを利用したお問い合わせ手順やトラブル対処方法については、電子メール サポート ヘルプを参照してください。 (http://support.microsoft.com/gp/oashelpja/) ●McAfee® Central for NEC、マカフィー リブセーフ ・マカフィー・カスタマーサービスセンター 〒150-0043 東京都渋谷区道玄坂1-12-1 渋谷マークシティウェスト20階 登録方法やお支払い等のオペレーション上のお問い合わせを頂くインバウンドラインです。 月~金曜日 9:00 ~ 17:00(祝祭日を除く) Tel:0570-030-088(ナビダイヤル:通信費のみお客様負担) Tel:03-5428-1792(IP電話・光電話向け:通信費のみお客様負担) ※サポートは無料 URL:http://www.mcafee.com/japan/mcafee/support/ E-mail:http://www.mcafee.com/japan/mcafee/support/cs_email.asp このパソコンをご購入されたかたのみが対象となります。 ・マカフィー・テクニカルサポートセンター ソフトウェアのご使用上の操作方法や不具合等の技術的なお問い合わせを頂くインバウンドラインです。 年中無休 9:00 ~ 21:00 Tel:0570-060-033(ナビダイヤル:通信費のみお客様負担) Tel:03-5428-2279(IP電話・光電話向け:通信費のみお客様負担) ※サポートは無料 URL:http://www.mcafee.com/japan/mcafee/support/ E-mail:http://www.mcafee.com/japan/mcafee/support/tspc_email.asp このパソコンをご購入されたかたのみが対象となります。 ●その他のアプリ 次の表のアプリについては、 「添付アプリのサポート窓口一覧」 ( 「ソフト&サポートナビゲーター」▶検索 番号 92030010 で検索)をご覧ください。 ・楽天gateway ・Windows フォト ギャラリー 2012 ・nissen Smart Catalog ・Windows Movie Maker ・NeroKwik ・らくらく無線スタート® EX ・CyberLink PhotoDirector Mobile ・Note Anytime for NECパーソナル ・Microsoft PowerPoint 2013 ・シュフーチラシアプリ for NEC ・NAVITIME コンピュータ 楽しもう フォト ウィザード ・ヤフオク ! (n) なお、ここに記載されていないアプリについては、121ware.comの「パソコン添付アプリケーションのお 問い合わせ窓口一覧」をご確認ください。 http://121ware.com/navigate/support/info/othervendor/ 31 NECのサポート窓口に 電話する 121コンタクトセンター 使い方相談 受付時間 : 9:00 ~ 17:00(土・日・祝日、および 弊社休業日を除く) お問い合わせ先 121コンタクトセンター 0120-977-121 NEC製のパソコン・周辺機器・ソフトウェアについ 音声ガイダンスにしたがって、窓口番号を選択して て、設定方法や使い方に関するご質問にお答えし ください。 ます。 携帯電話やPHS、 も し く はIP電話な ど、 フ リ ー 受付時間 : 9:00 ~ 19:00 コールをご利用いただけないお客様は03-66706000(通話料お客様負担)へ ※電話番号をよくお確かめの上おかけください。 使い方相談のご利用には、お客様登録 (お名前、電話番 号、パソコンの型番、製造番号、購入年月日の登録) が必 要です。お客様登録の方法はp.25をご覧ください。な お、登録されていない場合は、NEC PCプレミアムセン ターにて有料で対応いたします。 ※システムメンテナンスのため、サービスを休止させ ていただく場合があります。 ※記載されたサービス内容などは予告なしに変更す ることがあります。最新の情報については、NEC パ ー ソ ナ ル 商品総合情報サ イト「121ware.com」 (http://121ware.com/121cc/) をご覧ください。 ●電話サポート予約サービス ご指定の日時に121コンタクトセンターからお電 話を差し上げるサービスです。お客様のご都合のよ い日時をインターネットでご予約いただけます。 NEC PCプレミアムセンター NEC PCプレミアム電話相談サービス ※ご 予 約 はNECのWebサ ポ ー ト「121ware.com」 「NEC PCプレミアム」とは、 「使い方相談」と比べ (http://121ware.com/support/reserve-tel/) からおこなえます。 ※予約状況により、お客様のご都合のよい日時に予約 できない場合がございます。ご了承ください。 故障診断・修理受付 対応員につながるまでの時間を利用して、自動応答 で問診をおこない、問題解決策をご案内します。音 声ガイダンスにしたがって、症状選択や確認事項に お答えいただきながらお進みください。 受付時間 : 9:00 ~ 21:00 その他の相談 ●購入相談 新しいパソコンや周辺機器のご購入についてご相 談いただけます。 受付時間 : 9:00 ~ 17:00 ●回収・リサイクル窓口 不要になったNEC製パソコンの回収・リサイクルに 関する問い合わせ窓口です。 32 て“より幅広い時間帯”で、他社製ソフトウェアや周 辺機器など“より幅広い範囲”のご相談をお受けす るサポートサービスです。 「デジタルカメラとパソコンの接続方法がわからな い」、 「電車の乗り換え案内をインターネットで調べ たい」といった、パソコンの活用に関してもご相談 いただけます。 ●問い合わせ先 0120-911-160 年中無休9:00 ~ 22:00 携帯電話やPHS、 も し く はIP電話な ど、 フ リ ー コールをご利用いただけないお客様は03-66706200(通話料お客様負担)へ ●相談内容 ・NEC製パソコンの使い方 ・NEC製周辺機器・NEC製アプリの使い方 ・他社製周辺機器・他社製アプリの使い方に関する 問題解決のご支援 ※NEC製PCにてご利用いただいている場合のみ ※問題解決を保証するものではありません ・パソコンの活用に関するもの ※問題解決を保証するものではありません ●料金 2,858円/1インシデント(税抜) ③マニュアルを手元に置く このパソコンや周辺機器、アプリなどのマニュアル (取扱説明書)を手元に集めてから電話していただ くと、技術スタッフとのやりとりに役立ちます。 ※インシデントについて お問い合わせいただいた内容を最小単位に分解し、 気持ちよくやりとりするために その単位に対して回答の提示を完了したものを1イ も、複数の回答提示になった場合は回答数分の料金 ●落ち着いて受け答えする 最初にお名前や「121wareお客様登録番号」、電話 がかかります。 番号、使用機種などをお聞きします。その後で、問 ンシデントとします。お問い合わせが1回であって ※問い合わせの最初に、クレジットカード番号と有効 期限の入力が必要です。 ※デビットカード機能が付加されたクレジットカード はご利用になれません。 ※価格は税抜表示となっております。価格には別途消 費税がかかります。 い合わせをお聞きします。落ち着いて順番にお話し ください。 ●自分のパソコン習熟度を伝える 技術スタッフがサポートするのにとても参考になり ます。パソコンを始めたばかり、3年くらいの経験 がある、会社で伝票入力ならやったことがある、な ど、はじめに伝えていただくと時間を節約できます。 電話相談サービスチケットを事前に購入して、ご相 ●トラブルの説明は根気よく、正確に 談いただくサービスもご提供しています。詳しくは、 「PC修理チェックシート」に書き込んだ内容を読み (http://121ware.com/premcc/) をご覧ください。 上げてください。 電話サポートを上手に使うコツ ①事前に質問内容を整理する このパソコンには「PC修理チェックシート」が添付 されています。 ●原因を決めつけたり、故障と決めつけずに技術ス タッフの話を聞く 故障だと思っていても、ちょっとした操作の間違い であることが意外に多いものです。落ち着いて技術 スタッフの指示にしたがってください。 パソコンの機種やトラブルの内容、直前に何をして いたか、などを「PC修理チェックシート」に書き留 めておくと、技術スタッフとスムーズにやりとりで きます。 「PC修理チ ェ ッ ク シ ー ト」は、121wareサ イ ト ●● ((http://121ware.com/support/repair/)→ サービスのご案内 →3 修理を申し込む)でも入手で きます。 ●● 修理約款を ご 一読く だ さ い。 修理約款はPC修理 チェックシートの末尾に記載されています。 ②パソコンのそばから電話する 技術スタッフが電話で誘導して操作してもらうこ とが多いので、できれば、パソコンを操作できる場 所から電話してください。 33 目的別問い合わせ先一覧 サービス利用に条件があるものや有料のものが含まれます。各ページで詳細をご確認ください。 お問い合わせ内容 電話番号 NEC製パソコン/周辺機器 121コンタクト 使い方相談※ に関する使い方のご相談※ センター 0120-977-121 修理や故障のご相談 携帯電話・PHS・ 故障診断・修理受付 IP電話など 03-6670-6000 窓口のご案内や購入前の. (通話料お客様負担) 窓口案内・購入相談 ご相談 音声ガイダンスに. NEC製パソコンのリサイク 従って窓口番号を. ルや廃棄に関するご相談 選択してください。 回収・リサイクル NEC製パソコン/周辺機器 NEC PCプレミアムセンター の使い方のご相談 0120-911-160 他社製周辺機器/ソフト ウェアの使い方のご相談 携帯電話・PHS・IP電話など パソコンの活用に関する. 03-6670-6200(通話料お客様負担) ご相談 訪問サポート「パソコン全 パソコン全国出張サービス 国出張サービス」に関する 0120-993-121 お問い合わせ、お申し込み NEC Directでのご購入に NEC Directコールセンター (フリーコール、携帯電話可能) 関するお問い合わせ 0120-944-500 延長保証サービスのご購 入、お問い合わせ お客様登録に関する. お問い合わせ フリーコールをご利用になれないお客様 03-6670-6670(通話料お客様負担) 121ware登録センター 0120-469-121 受付時間 詳細説明 9:00 ~ 19:00 9:00 ~ 21:00 p.32 9:00 ~ 17:00 9:00 ~ 17:00 (土日祝・弊社休業日を除く) 9:00 ~ 22:00 p.32 10:00 ~ 20:00 p.36 9:00 ~ 18:00 (ゴールデンウィーク・年 末年始・NEC Direct指定 休日を除く) p.37 9:00 ~ 17:00 (土日祝・弊社休業日を除く) p.26 ※使い方相談のご利用には、お客様登録が必要です。お客様登録の方法についてはp.25をご覧ください。 ・システムメンテナンスのため、サービスを休止させていただく場合があります。 ・記載されたサービス内容は予告なしに変更することがあります。最新の情報については、NECパーソナル 商品総合情報サイト「121ware.com」 (http://121ware.com/)をご覧ください。 34 修理を申し込む インターネットが使えないときは 添付の「PC修理チェックシート」に必要事項を記 入後、121コンタクトセンターの修理受付(p.32) 121ware.comでチェックする パソコンの状態を確認する マ ニ ュ ア ル や ホ ー ム ペ ー ジ で 調べ て も ト ラ ブ ル が 解決し な い と き は、 修理を 申し 込む 前に、「ト ラ ブ ル・故 障 診 断 ナ ビ」 (http://121ware.com/ support/repair/)で パ ソ コ ン の 状態を 確認し ま にお電話ください。修理が必要となったときは、そ のまま修理をお申し込みください。 「NECあんしん サービス便」がご利用いただけます。 パソコン引渡しまでに、データのバックアップや周 辺機器の取り外しなど、引渡しの準備をお願いいた します。 しょう。 「トラブル内容の選択」からパソコンの症状を選び、 表示された問診に答えることで、パソコンのトラブ ルの原因を探ります。もし故障と診断されたとき は、表示された「問診結果コード」を控えて、そのま ま修理をお申し込みください。 ※修 理お申し込みの際には、修理約款をお読みくだ さい。 修理約款をご一読ください。修理約款はPC修理チェッ クシートの末尾に記載されています。 宅配便引取修理 NECあんしんサービス便 玄関先でパソコンをお預かりし、約1週間でお届け します。梱包作業も配送担当者がおこなうサービ スです(送料無料・梱包料無料)。NECサービスセン 修理を申し込む ターで集中修理をおこなっているから安心です。 ●ご購入後、2年目以降のかた ホームページから修理をお申し込みください。ホー ムページで修理を申し込むと、修理価格が2,000 円割引となります。 「トラブル・故障診断ナビ」で問診後、そのまま修理 をお申し込みください。 ●● 合があります。 ●● を差し上げる「電話サポート予約サービス」もご用意 必ず修理約款にご同意の上、修理をお申し込みくだ さい。 ●● ケーブルの取り外しや設置、故障品の玄関までの移 動は、お客様ご自身でおこなっていただきます(ただ し、当社指定の32型以上のディスプレイ一体型大型 さい。 ご指定の日時に121コンタクトセンターからお電話 修理代金は、お届け時に代金引換でお支払い願いま す(一部離島を除く)。 ●● 「NECあんしんサービス便」がご利用いただけます。 ●ご購入後、1年未満のかた 121コンタクトセンターへ修理をお申し込みくだ 修理の内容によっては1週間以上の日数を要する場 パソコンの移動のみ宅配業者がおこないます)。 ●● 故障交換した部品はお返ししません。 しています。ホームページの「電話サポート予約」を タップ、またはクリックして、ご希望の日時をご指 定ください。 パソコンやデジタルカメラのデータを誤って消 去してしまったり、内蔵フラッシュメモリが破 損してしまっても、まだ諦めないでください。 AOSリーガルテック株式会社との提携による 「データ復旧サービス」 (有料) をご活用ください。 (http://121ware.com/navigate/support/ restoration/) 35 訪問サポート (パソコン全国出張サービス) トラブル発生時に、お電話一本で専門スタッフがご ●● 出張のみのサポートです。 ●● 一部地域、離島におきましては、別途料金が発生す る場合がございます。 ●● 自宅までお伺いします。 サポート内容によっては、特別技術料を加算させて いただく場合があります。 「パソコン全国出張サービス」は、NECパーソナルコ ●● ンピュータ(株)がキューアンドエー(株)に委託して パソコン全国出張サービス 実施しているサポートサービスです。 ●● ●お申し込み ます。 0120-993-121 年中無休10:00 ~ 20:00 ①パソコンの初期設定、周辺機器の接続設定の場合 各種サポートメニュー料金 + 訪問基本料金 5,238円 (税抜) ・サポートメニュー インターネット 接続設定 4,762円(税抜) データの移行 12,000円(税抜) このほかにもさまざまなサポートメニューをご用 意しております。 詳しくは、以下のホームページまたは電話にてご確 認をお願いします。 http://121ware.com/support/zenkoku/ ②トラブル診断の場合 8,000円 (税抜) ※訪問基本料金を含む トラブル発生時、 電話窓口ではうまく説明できない、 とにかく訪問してみてほしいという場合に、サポー トスタッフがお伺いして、トラブル原因の究明と簡 単な修正作業までをおこないます。 ※パソコンの症状により、別途追加メニューが必要 36 ●● 本出張サポートにはハードウェア修理は含まれま せん。 ●● 価格は税抜表示となっております。価格には別途消 費税がかかります。 ●サポートメニューについて な場合がございます。 サービス内容などは予告なしに変更することがあり ●サービス利用にあたってのご注意 ・ご購入前にお手持ちのパソコンが対象機種となっ 延長保証サービス ているか、ご確認ください。 NEC Refreshed PC (再 生パソコン) は、対象となりません。 PC3年間メーカー保証 サービスパック(有料) ・パソコンに同梱する「パーソナルコンピュータ保証 書」記載の購入日 (VALUESTAR G / LaVie Gシ 通常のメーカー保証(無料)は、修理料金・集配料金 リーズの場合は、 「納品書」記載の納入日)より1年 ともに1年間です。購入したら万一に備えて、メー 未満での注文成立が条件です。 カー保証の期間を3年間に延長しましょう。 ・サービスパックのご購入者とご利用者が異なる場 メーカー保証の範囲内の故障 であれば、何度でも 合、またはサービスパックをオプション購入(対 引取修理します。引取の際は、指定業者がパソコン 象パソコンと別途購入)する場合は、サービスパッ の梱包作業もおこないます。送料、梱包箱も無料で ク到着後30日以内に登録申し込み※をおこなう必 す。修理受付は121コンタクトセンターへご連絡く 要があります。本登録申し込みがない場合や、延 ださい。 長保証書をなくされたかたは、サービスを受けら ※正常なご使用状態のもとでパソコンが故障した場合 れません。 ※ が対象です。天災や取扱いの不注意による破損・損傷 ※登録申込書、パーソナルコンピュータ保証書(コ は含みません。使用条件によっては、別途費用が発 ピー) (「お買い上げ日」 「販売店印」が空欄の場合に 生します。 は、対象パソコンの購入日が確認できる書類のコ ピー(購入店の領収書、NEC Directで購入された 延長保証サービスの購入・お問い合わせ 申し込み期間は、パソコンお買い上げから1年未満 です。延長サービスの申し込みには、お客様登録と、 パソコンに同梱されている保証書 ※ が必要となり 場合は納品書)の2点または3点)を登録センター に郵送 ・正常な状態のパソコンにのみ加入できます。故障し た後からでは加入できません。 ます。 ※ 「お買い上げ日」 「販売店印」が空欄の場合、「パソコ ンのご購入日が確認できる書類のコピー(購入店の 領収書、NEC Directの納品書等)」が必要です。 ※保証書はなくさないように大事に保管してください。 NEC Direct 121wareでご購入可能な月額サービス http://www.necdirect.jp/service/warranty/ メーカー保証を最大5年間に延長できる月額料 NEC Directコールセンター 0120-944-500 金制のサービス 「延長保証サービスプラス」を ご用意しています。 受付時間 : 9:00 ~ 18:00 詳 し く は(http://121ware.com/support/ ※音声ガイダンスにしたがって操作してください(フ monthly/)をご覧ください。 リーコールのみ)。 フリーコールをご利用いただけないお客様は036670-6670(通話料お客様負担)へ ※ゴールデンウィーク・年末年始または、NEC Direct 指定休日は休業させていただきます。 パソコンに保存してあったデータを喪失された 場合、復旧にかかる費用の一部を補償する「デー タ復旧安心サービスパック」もあります。申し 込み期間は、パソコンお買い上げ日から90日以 内です。 詳し く は (http://www.necdirect.jp/service/ data/) をご覧ください。 37 アフターケアについて 消耗品 フロッピーディスク CD-ROMディスク DVD-ROMディスク メモリーカード バッテリ 乾電池など 有寿命 部品 液晶ディスプレイ 内蔵フラッシュメモリ DVD/CDドライブ キーボード ファン アルミ電解コンデンサが使用されている ユニット(ディスプレイ、DVD/CDドラ イブ、内蔵フラッシュメモリ、電源、AC アダプタ、マザーボード、グラフィック ボードに含まれる内蔵基板など) 保守サービスについて 保守サービスについては、NECサポート窓口(121 コンタクトセンター)にお問い合わせください。 詳しくは、 「サービス&サポートのご案内」 (p.25)をご 覧ください。 保守サービスに依頼するときのご注意 NECサポート窓口(121コンタクトセンター)など にこのパソコンの修理を依頼する場合は、設定した パスワードを解除しておいてください。 該当品または部品 (代表例) 種類 ※記載部品は代表例です。機種により構成部品が異な ります。仕様一覧について 「仕様一覧につ いて」 ( 「ソフト&サポートナビゲーター」▶検索 消耗品と有寿命部品について このパソコンには、消耗品と有寿命部品が含まれて います。 番号 93230010 で検索)をご覧ください。 消耗品や有寿命部品に関するご注意 ・有寿命部品の交換時期の目安は、1日8時間のご使 消耗品は、使用頻度や使用量により消耗の進行が異 用で1年365日として約5年です。上記期間はあく なります。お客様ご自身でご購入いただき、交換し までも目安であり、上記期間中に故障しないことや ていただくものです。本体の保証期間内であっても 有償になります。 無償修理をお約束するものではありません。 また、長時間連続使用などのご使用状態や、温湿度 有寿命部品は、使用頻度や経過時間、使用環境に 条件などのご使用環境によっては早期に部品交換 よって摩耗、劣化の進行に大きな差が生じ、修理に が必要となり、製品の保証期間内であっても有償と よる再生ができなくなる部品です。本体の保証期間 内であっても部品代は有償になる場合があります。 詳しくは、NECサポート窓口(121コンタクトセン なることがあります。 ・本製品の補修用性能部品の保有期間は、パソコン本 体、オプション製品については製造打切後6年です。 ター)の修理受付窓口にご相談ください。安定して ご使用いただくためには、定期的な保守による部品 交換が必要になります。特に長期間連続して使用す る場合には、安全などの観点から早期の部品交換が 必要です。 本製品使用のアルミ電解コンデンサは、有寿命部品 です。寿命が尽きた状態で使用し続けますと、電解 液の漏れや枯渇に至り、異臭や発煙の発生する場合 があります。その場合には直ちに使用を中止し修理 を依頼してください。 (尚、アルミ電解コンデンサの 交換は保守部品単位になります。) 38 24時間以上の連続使用について ・本製品は24時間連続使用を前提とした設計になっ ておりません。 24時間連続稼働した場合、標準保証の対象外とな り、 製品保証期間内であっても有償修理となります。 液晶ディスプレイのドット抜けについて 液晶ディスプレイは、非常に高精度な技術で作ら れていますが、画面の一部にドット抜け ※(ごくわ ずかな黒い点や、常時点灯する赤、青、緑の点)が 見えることがあります。また、見る角度によって は、色むらや明るさのむらが見えることがありま す。これらは、液晶ディスプレイの特性によるもの であり、故障ではありません。交換・返品はお受け いたしかねますので、あらかじめご了承ください。 ※一般社団法人 電子情報技術産業協会 (JEITA)のガ イドラインにしたがい、ドット抜けの割合を「仕 様一覧について」 ( 「ソフト&サポートナビゲー ター」▶検索番号 93230010 で検索) に記載して います。 ガイドラインの詳細については、以下のホームペー ジをご覧ください。 ・「パソコン用液晶ディスプレイのドット抜けに関す る定量的表記ガイドライン」 (http://home.jeita.or.jp/page_ file/20110511155520_QPHs9e7Z80.pdf) 売却、処分、改造に ついて 本機を他人に売却、処分するときの注意事項を説明 します。また、パソコンの改造はおこなわないでく ださい。 売却するには 当社はご使用済みパソコンの買い取り・買い替え サービスを提供しております。サービスの内容や買 い取り価格については、次のホームページをご覧く ださい。 (http://121ware.com/support/recyclesel/) 買い取り後は、再生しリフレッシュ PCとして再利 用されます。リフレッシュ PCについては、次のホー ムページをご覧ください。 (http://121ware.com/refreshed-pc/) 譲渡する際のご注意 パソコンを譲渡する際には次の点に注意してくだ さい。 ・パソコン内の内蔵フラッシュメモリには個人的に 作成した情報が多く含まれています。第三者に情報 が漏れないように、譲渡の際にはこれらの情報を削 除することをおすすめします。 このパソコンの内蔵フラッシュメモリのデータを消去 する方法について 『ユーザーズマニュアル』第 2章の「再セットアップメディアを使って再セットアッ プする」「 - データを消去する」 ・第三者に 譲渡 (売却)す る 製品を お 客様登録し て い る 場 合 は、121ware.comの マ イ ペ ー ジ (http://121ware.com/my/)の保有商品情報で削 除してください。 ・内蔵フラッシュメモリやメモリーカード上のソフ トウェア (OS、アプリなど) を削除することなく譲 渡すると、ソフトウェアライセンス使用許諾契約に 抵触する場合があります。十分な確認をおこなって ください。 39 当該製品が事業者から排出される場合 (産業廃棄物として廃棄される場合) 譲渡するには 当社は資源有効利用促進法に基づき、当社の回収・ 譲渡するお客様へ このパソコンを第三者に譲渡(売却)する場合は、次 リサイクルシステムにしたがって積極的に資源の の条件を満たす必要があります。 有効利用につとめています。廃棄時の詳細について 1. 本体に添付されているすべてのものを譲渡し、複 は、下記のホームページで紹介している窓口にお問 い合わせください。 製物を一切保持しないこと。 2. 各ソフトウェアに添付されている「ソフトウェア (http://jpn.nec.com/eco/ja/product/recycle/ のご使用条件」の譲渡、移転に関する条件を満た it/index.html) すこと。 ※本文に記載された電話番号や受付時間などは、将来 3. 譲渡、移転が認められていないソフトウェアにつ いては、削除した後譲渡すること (本体に添付され ている「ソフトウェア使用条件適用一覧」をご覧く ださい) 。 予告なしに変更することがあります。 内蔵フラッシュメモリ上のデータ消去に 関するご注意 パソコン廃棄・譲渡時の記載基準について 譲渡を受けたお客様へ 本内容は「パソコンの廃棄・譲渡時のハードディスク上 NECパ ー ソ ナ ル 商品総合情報サ イ ト「121ware. com」 (http://121ware.com/my/)に ア ク セ ス し、登録をお願いします。 お客様登録の方法について 「お客様登録のお 願い」 (p.25) のデータ消去に関するご注意」の趣旨に添った内容で記 載しています。詳細は以下のJEITA (一般社団法人 電子 情報技術産業協会) の文書をご参照ください。 (http://home.jeita.or.jp/page_ file/20110511155520_8vAEy2Fi5d.pdf) お客様が廃棄・譲渡などをおこなう際、内蔵フラッ 廃棄するには 本機を廃棄する際は、お客様が使用した設定情報 などを消去するため、「再セットアップについて」 (p.20)をご覧になり、本機を購入時の状態に戻す ことを推奨します。 シュメモリ上の重要なデータの流出トラブルを回 避するために、記録された全データをお客様の責任 において消去することが重要です。データを消去す るためには、専用ソフトウェアまたはサービス(と もに有償)を利用するか、内蔵フラッシュメモリを 物理的に破壊して、読めないようにします。なお、 物理的に破壊する場合、専門技術が必要になりま 当該製品をご家庭から排出する場合 す。また、お客様のけが防止のため、専門業者へ依 本機は、PCリサイクル対象外であり、一般廃棄物の 頼することを推奨します。 扱いとなりますので、地方自治体の廃棄処理に関連 このパソコンでは、再セットアップメディアを作成し する条例または規則に従ってください。 て、内蔵フラッシュメモリのデータ消去が可能です。 NEC商品の廃棄に関する詳細 NECパーソナル商品総合情報サイト 「121ware.com」 (http://121ware.com/support/recyclesel/) 40 「データやファイルの削除」、「内蔵フラッシュメモ リの初期化(フォーマット)」、「パソコンの再セット アップ」などの操作をおこなうと、記録されたデー タの管理情報が変更されるためにW i n d o w sでデー タ を 探す こ と は で き な く な り ま す が、 内蔵フ ラ ッ シュメモリに磁気的に記録された内容が完全に消え るわけではありません。 このため、データ回復用の特殊なソフトウェアを利 用すると、内蔵フラッシュメモリから消去されたは ずのデータを読み取ることが可能な場合があり、悪 意のある人によって予期しない用途に利用されるお それがあります。 データが削除される内蔵フラッシュメモリ やハードディスク パソコンの再セットアップでデータが削除されるのは、 このパソコンに内蔵された内蔵フラッシュメモリのみ です。 再セットアップディスクによる内蔵フラッシュメモリ のデータ消去について 『ユーザーズマニュア ル』第2章の「再セットアップメディアを使って再セッ トアップする」「 - データを消去する」 改造はおこなわない 添付されているマニュアルに記載されている以外 の方法で、このパソコンを改造・修理しないでくだ さい。記載されている以外の方法で改造・修理され た製品は、当社の保証や保守サービスの対象外にな ることがあります。 41 仕様一覧 このパソコンの仕様についての詳細は、 「ソフト&サポートナビゲーター」に記載のホームページをご覧くだ さい。 仕様一覧について で検索 「仕様一覧について」▶ 「ソフト&サポートナビゲーター」▶検索番号 93230010 本体仕様一覧 ●TW710/S2S、TW710/S1S 型名 TW710/S2S TW710/S1S 型番 PC-TW710S2S PC-TW710S1S CPU インテル® Atom™ プロセッサー Z3795 メインメモリ 標準容量/最大容量 ※2※3 4GB(LPDDR3 SDRAM/オンボード 4GB、デュアルチャネル対応) / 4GB※1 サウンド機能 音源/サラウンド機能 インテル® Smart Sound Technology(最大48kHz/16ビット※4)、マイク機能(ノイズ抑制、音響エコーキャン セル、ビームフォーミング) 通信機能 ワイヤレスLAN 11n対応ワイヤレスLAN本体内蔵(IEEE802.11a/b/g/n準拠、Wi-Fi DirectTM準拠) Bluetooth® Bluetooth® テクノロジー本体内蔵(Ver.4.0) 外部インター サウンド関連 マイク入力※5 フェイス ※6 ヘッドフォン出力 ライン出力 マ イ ク ロ フ ォ ン/ヘ ッ ド フ ォ ン・コ ン ボ・ジ ャ ッ ク×1[マ イ ク 入力イ ン ピ ー ダ ン ス 2 ~ 40kΩ、 入力レ ベ ル 0.07Vrms、バイアス電圧 3.0V] マイク入力と共用 [対応ヘッドフォンインピーダンス ミニマム16Ω、出力 0.77mW/32Ω時] マイク入力と共用 (ライン出力レベル 0.07Vrms) 外形寸法 本体 (突起部、バンプ部除く) ホームページ掲載の仕様一覧でご確認ください。 質量 本体 (標準バッテリパック含む) ※7 /キーボード ホームページ掲載の仕様一覧でご確認ください。 電源※8※9 消費電力 リチウムポリマーバッテリ(33Wh※10)またはACアダプタ(AC100 ~ 240V±10%、50/60Hz) 最大時 約36W 上記の内容は本体のハードウェアの仕様であり、オペレーティングシステム、アプリによっては、上記のハードウェアの機能をサポートしていない場合があります。 ※ 1: メモリの交換、増設はできません。 ※ 2: 実際にOSが使用可能な領域は一部制限されます。 ※ 3: メインメモリの一部をグラフィックスメモリとして使用します。 ※ 4: 量子化ビットやサンプリングレートは、OSや使用するアプリなどによって異なります。 ※ 5: ヘッドフォンや外付けスピーカ(3極ミニプラグ)、スマートフォン用ヘッドフォンマイク(4極ミニプラグ)が使用できます。パソコン用マイクとして市 販されているステレオマイクやモノラルマイクは使用できません。 ※ 6: SIMカードスロットはご使用できません。 ※ 7: 主な付属品を含みません。 ※ 8: パソコン本体のバッテリなど各種電池は消耗品です。 ※ 9: 標準添付されている電源コードはAC100V用(日本仕様)です。 ※ 10: 公称容量(実使用上でのバッテリパックの容量)を示します。 42 MEMO MEMO MEMO MEMO パソコンライフに安心をプラスする 121ware 月額サービス 特徴 1 特徴 うれしい初月無料 2 月額だから 気軽に申し込み 特徴 3 セットでのご利用で さらにオトク データや個人情報を守るサービス(バックアップなど) パソコンに入っている、 お客様の大切なデータや個人情報などのバックアップやセキュリティ対策など、 データ保護に役立つサービスを用意しています。 故障や操作ミスによる データ消失に対して インターネットウイルスや 危険なサイトから 遠隔で 備える !! 守る !! 消去する !! 月額料金 商 品 (税抜) 内 容 オンライン自動バックアップ 500円 面倒なバックアップを自動でおこないます。 データ復旧サービス月額版 (スタンダード) 300円 万一データが消えてしまった場合に、通常1回あたり10∼25万円 ほどかかるデータ復旧費用を無料で利用できるサービスです。 遠隔データ消去サービス 300円 パソコンが盗まれてしまったときの情報漏えい対策です。 マカフィー・サイトアドバイザーライブ 200円 危険なWebサイトからパソコンを守りましょう。 マカフィー・セキュリティスイート (セキュリティ対策アプリ) 500円 インターネットやメールを安全におこなうには、セキュリティ対 (3ユーザー)策アプリが必要です。 ※価格は税抜表示となっております。価格には別途消費税がかかります。 メーカー保証を最大 5 年間に延長できるサービス 通常1年間のメーカー保証を最大5年間に延長するサービスです。 保証対象のPCの発売日から4年2ヶ月以内なら加入可能な 「延長保証サービス (メーカー保証) プラス」 と、 落下・水こぼし・天災も特別保証する 「延長保証サービス (安心保証) プラス」 (PC購入後60日以内なら加入 可能) の2種類のサービスをご用意しています。 ●サービスの詳しい内容や最新情報、お申込みについては、こちらをご覧ください。 http://121ware.com/support/monthly/ ※掲載されたサービス内容、価格などは予告なしに変更することがあります。 NECパーソナルコンピュータ株式会社 〒141-0032 東京都品川区大崎一丁目11-1(ゲートシティ大崎ウエストタワー) 初版 2014年5月 Printed in China