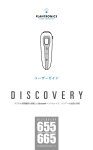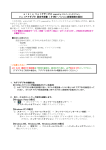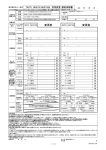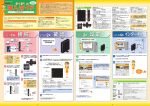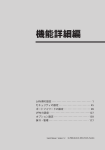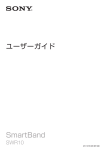Download MacOS X - aikisインターネット
Transcript
端末型ダイヤルアップ接続サービス Macintosh 設定ガイド はじめに ここでは、インターネットに接続してホームページを見るために必要な設定の方法が記 載されています。 ホームページを見る際には「ブラウザ」と呼ばれるソフトウェアを使用しますが、ここ ではMacintosh[マッキントッシュ]でのブラウザ設定方法をご紹介しています。な お、MacOSのバージョンによって設定方法に違いがありますので、各バージョンごと に方法をご紹介しています。 ●ご紹介している設定方法につきましてはaikisで動作の確認をしておりますが、 全ての機能について確認したわけではなく、またaikisとして全ての機能の動作を 保証するものではありませんのでご了承下さい。 ●お客さまがご使用になっているモデム、または回線の品質、Macintosh(O S,ツールを含む)のインストール状態等により、本書と同じ設定が見かけ上されてい ても、うまくつながらない場合があります。その場合は、システムの再インストールや 使用するモデムを変更するといった処置が必要になる場合があります。 ●接続に必要な機器及びソフトは、既に接続及びインストールされていることを前提に しています。それぞれの機器やソフトに関するお問い合わせは、販売店またはメーカー 等にお問い合わせ下さい。 ●この手順書に従って設定して、うまく接続できない場合や、もとの設定内容が失われ た場合にも、aikisはいかなる責任も負いかねますのでご了承下さい。 ●設定を始めるにあたって、弊社よりお送りしております結果通知書類をお手元にご用 意下さい。 接続の新規設定(MacOS X) 通常ダイヤルアップ接続〔アナログ、ISDN、PIAFS〕 以下では、Mac OS X Version 10.2.6 (ビルド 6L60) および「インターネット接続 1.2」で ダイヤルアップ接続の設定を行う方法をご紹介しています。 通常、設定はパソコン購入後 1 度だけ行います。 なお、Mac OS Version 10.2 を新規インストールした状態を元にご案内していますので、 以前のバージョンの Mac OS からアップデートインストールを行ったときは、項目名が異 なる場合があります。予めご了承ください。 !!ご注意ください!! フレッツ ADSL・B フレッツで接続される方は、以下とは設定方法が異なります。 P○からの「Mac OS X Version 10.2.4(ビルド 6I32)ブロードバンド接続〔フ レッツ ADSL・B フレッツ接続設定方法〕」をご覧下さい。 ①上部のアップル( )メニューから、 システム環境設定…をクリックしま す。 または、Dock のシステム環境設定 をクリックします。 ②システム環境設定画面で、 ツールバーの[ネットワーク]ボ タンをクリックします。 ※ツールバーに[ネットワーク]ボ タンがない場合は、「すべてを表 示」ボタンをクリックし、画面 下側に表示される「インターネ ットとネットワーク」項目から [ネットワーク]ボタンをクリッ クしてください。 ③ネットワーク画面で、「場所:」 から「新しい場所…」をクリッ クします。 ④新しい場所の名前:画面で、 aikis と入力し、「OK」ボタンをクリ ックします。 ⑤ネットワーク画面に戻ります。 「場所:」は、aikisを選択。 「表示:」で、お使いのモデム (または TA[ターミナルアダプタ])を選択。 TCP/IP タブをクリックします。 「設定:」で、PPP を使用を選 択します。 DNS サーバ、検索ドメイン欄に は、何も入力しません。 ⑥PPP タブをクリックします。 「サービスプロバイダ:」に、 aikisと入力します。 「アカウント名:」に、「aikis 会 員結果通知書」にあるIDを入力 します。 「パスワード:」に「aikis 会員結 果通知書」にある初期パスワード を入力します。 ●フレッツ ISDN 接続の方は・・・ アカウント名:に、「フレッツ ISDN/ADSL 用 ID 結果通知 書」にあるフレッツ ISDN 用ア カウントを、またパスワー ド:に、フレッツ用共通パス ワードを入力します。 「電話番号:」に、0739-26-7240 と入力します。 ●PIAFS(PHS)接続の方は・・・ 0739-81-3570 と入力。 ●フレッツ ISDN 接続の方は・ ・・ 1492(局番なし)と入力。 パスワードを保存するにチェック します。 ⑦モデムタブをクリックします。 「モデム:」では、お使いのモデム (または TA[ターミナルアダプタ])を選択。 モデム内蔵のエラー訂正と…にチ ェックします。 電話をかける前に…にチェックし ます。 「ダイアル:」で、お使いの電話回 線の種類に従い、 プッシュ回線の場合・・・トーン ダイヤル回線の場合・・・パルス を選択します。 ※電話をかけるときに、 「ピッポッ パッ」と音がすればトーン、 「カ タカタカタ、カタカタカタ」と 音がすればパルスになります。 ※INS(ISDN・フレッツ ISDN) 回線の方は、トーンを選択して ください。 「スピーカ:」は、 「入」を選択して ください。 メニューバーにモデムステータスを 表示するにチェックを入れておくと、 メニューバーに接続状況を示すアイ コンが表示されます。 設定しましたら、左上のクローズボ タンをクリックします。 ⑧適用ボタンをクリックします。 以上で設定は終了です。 接続の新規設定(MacOS X) ブロードバンド接続〔フレッツ ADSL・Bフレッツ〕 以下では、「Mac OS X Version 10.2.4(ビルド 6I32)」および「インターネット接続 1.2」 で、フレッツ ADSL・B フレッツ接続設定を行う方法についてご紹介しています。 お使いの Mac OS X のバージョンにより、一部の表示項目名などが違う場合もございます。 予めご了承ください。 *ご注意* ブロードバンドルータを使ってフレッツ ADSL・B フレッツ接続される場合は、以下の 方法で設定していただいても接続できません。ご利用ルータに付属の取扱説明書をご参 照のうえ、ルータ側で設定を行ってください。 ①上部のアップルメニュー( )から、 システム環境設定…をクリックし ます。 または Dock のシステム環境設定 をクリックします。 ②システム環境設定画面で、 ツールバーの[ネットワーク] ボタンをクリックします。 ※ツールバーに[ネットワーク] ボタンがない場合は、 「すべて を表示」ボタンをクリックし、 画面下側に表示される「イン ターネットとネットワーク」 項目から[ネットワーク]ボタ ンをクリックしてください。 ③ネットワーク画面で、「場所:」 から「新しい場所…」を選択し ます。 ④新しい場所の名前:画面で、 aikis と入力し、「OK」ボタンを クリックします。 ⑤ネットワーク画面に戻ります。 場所:はaikisを選択します。 表示:は内蔵 Ethernet を選択し ます。 ※「Ethernet」と表示されて いる場合もあります。 PPPoE タブをクリックします。 PPPoE を使って接続するに チェックします。 サービスプロバイダ:に、 aikisと入力します。 アカウント名:に、フレッツ接 続用アカウントを入力します。 ●フレッツ ADSL の場合 →フレッツ ISDN/ADSL 用 ID 結果通知書にある、 フレッツ ADSL 用アカウン トを入力します。 ●B フレッツの場合 →B フレッツ用 ID 結果通知 書にある、B フレッツ用 アカウントを入力します。 パスワード:に、それぞれのフ レッツ接続用結果通知書にある、 フレッツ用共通パスワードを入 力します。 PPPoE サービス名:には、何も 入力しないでください。 パスワードを保存するにチェック します。 ※メニューバーに PPPoE ステー タスを表示するにチェックを 入れておくと、メニューバー に接続状況を示すアイコンが 表示されるようになります。 ⑥TCP/IP タブをクリックします。 設定:は、PPP を使用を選択し ます。 DNS サーバ、検索ドメイン欄に は何も入力しないでください。 設定しましたら、左上のクロー ズボタンをクリックします。 ⑦適用ボタンをクリックします。 以上で設定は終了です。