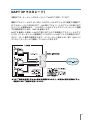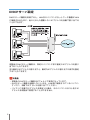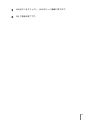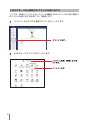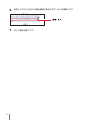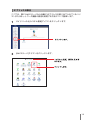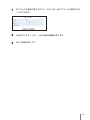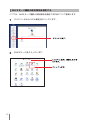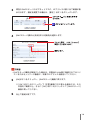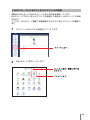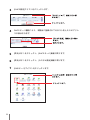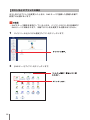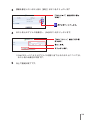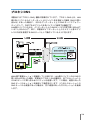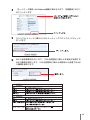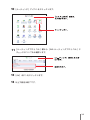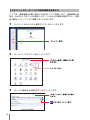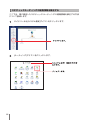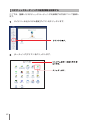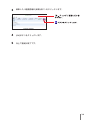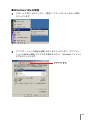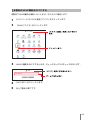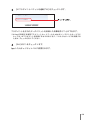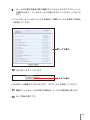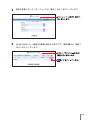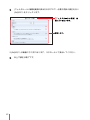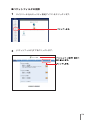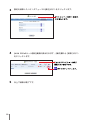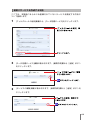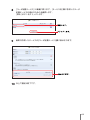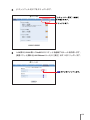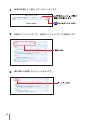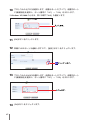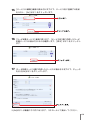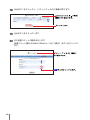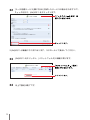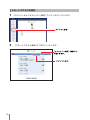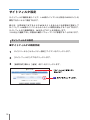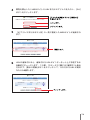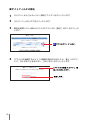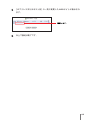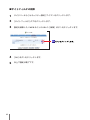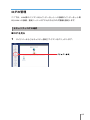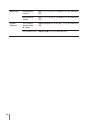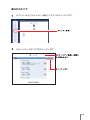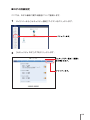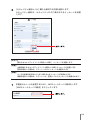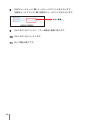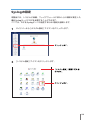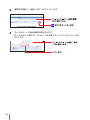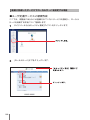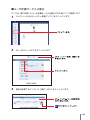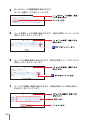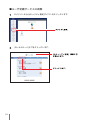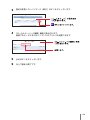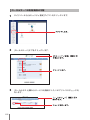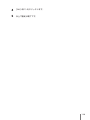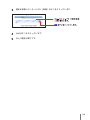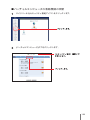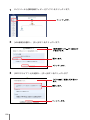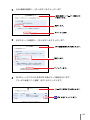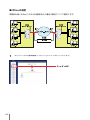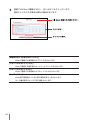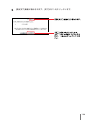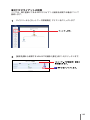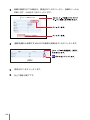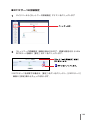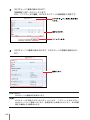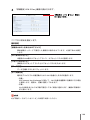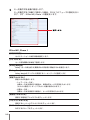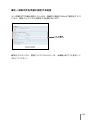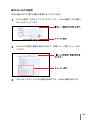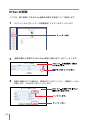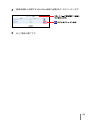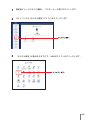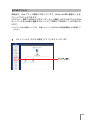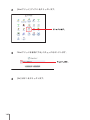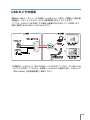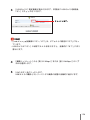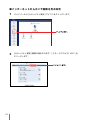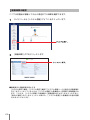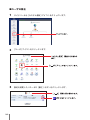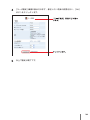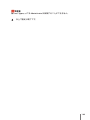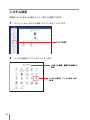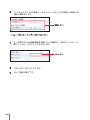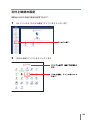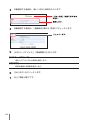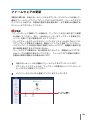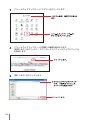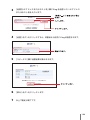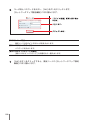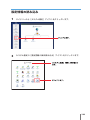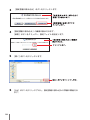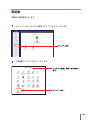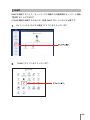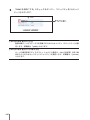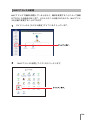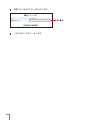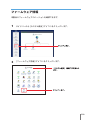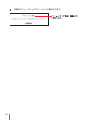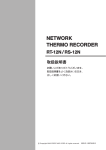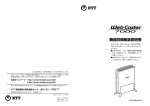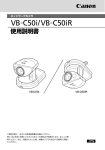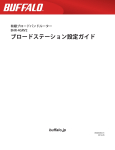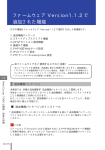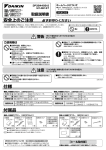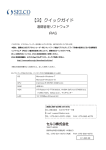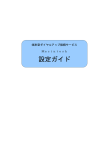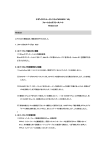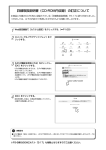Download ダウンロード
Transcript
機能詳細編 LAN 側の設定・・・・・・・・・・・・・・・・・・・・・・・・・・・・・・・・ 1 セキュリティの設定 ・・・・・・・・・・・・・・・・・・・・・・・・・ 45 ポートフォワードの設定 ・・・・・・・・・・・・・・・・・・・・・ 99 VPN の設定 ・・・・・・・・・・・・・・・・・・・・・・・・・・・・・・・・127 オプション設定・・・・・・・・・・・・・・・・・・・・・・・・・・・・ 159 保守・管理・・・・・・・・・・・・・・・・・・・・・・・・・・・・・・・・ 177 User’s Manual Version 1.2 No.PMN-06-02-XX- BRC-W14VG_Function LAN 側の設定 ここでは、主に本製品の LAN 側の設定について解説します。本製品の設定は、 有線 LAN 接続でおこなってください。 IP アドレスの設定 本製品の LAN 側ポートの IP アドレスを確認・変更する方法を解説します。 本製品の IP アドレスを変更する場合は、誤った IP アドレスを設定することの ないようご注意ください。誤った IP アドレスを設定すると、インターネットに 接続できなくなるなどのトラブルになることがあります。 1 LAN 側ポートの IP アドレスを確認・変更する 購入時の状態では、本製品の LAN 側ポートの IP アドレスは「192.168.1.1」が 設定されています。 すでに LAN が構築されている環境に本製品を導入した場合などで、本製品の LAN 側ポートの IP アドレスを変更する必要があるときは、次の手順で行います。 1 サイドバーから[ネットワーク詳細設定]アイコンをクリックします。 2 [LAN Ethernet]の、[修正]ボタンをクリックします。 3 [詳細設定]ボタンをクリックします。 2 4 本製品の LAN 側ポートの IP アドレスは「IP 設定」欄に表示されます。IP アド レスを変更するときは、必要に応じて各項目を設定します。 5 画面の一番下にある[OK]ボタンをクリックし、[ネットワーク接続 LAN Ethernet]画面に戻ります。 ※[OK]ボタンをクリックして[注意]画面に切り替わる場合には、その内容 をご確認の上、さらに[OK]ボタンをクリックして[ネットワーク接続 LAN Ethernet]画面に戻ってください。 6 [OK]ボタンをクリックし、[ネットワーク詳細設定]画面に戻ります。 ※WEB ブラウザで本製品の IP アドレスを指定して設定ページにアクセスしていた場合、 続いて別の設定を行いたいときは、変更後の IP アドレスでアクセスし直してください。 ●LAN 側の IP アドレスを変更したとき LAN 側の IP アドレスやサブネットマスクを変更したときは、変更後の内容に合わせて [DHCP サーバ]の設定も変更してください。 ●LAN 内で起動しているパソコンがあるとき 本製品の LAN 側ポートの IP アドレスを変更するときに、LAN 内で起動しているパソコン がある場合は、本製品の IP アドレスを変更した後で IP アドレスを再取得してください。 3 NAPT(IP マスカレード) 本製品では、ルーティングのモードとして NAPT に対応しています。 複数のプライベートIPアドレスを1つのグローバルIPアドレスに変換する機能で、 IP マスカレードとも呼ばれます。LAN 側にプライベート IP アドレスを割り当て たパソコンが複数台あり、1 つのグローバル IP アドレスでインターネットに接続 する運用形態のときは、NAPT を使用します。 NAPT を使用した場合、LAN 内で割り当てられてる複数のプライベート IP アド レスが、インターネットへの接続時に1つのグローバルIPアドレスに変換されます。 さらに、ポート番号も変換されます。インターネット側からは、常に 1 台のパソ コンがインターネットに接続しているように見えます。 4 DHCP サーバ設定 DHCP サーバ機能を利用すると、LAN 内のパソコンやネットワーク機器が LAN に接続されるたびに、他のどれとも重複しない IP アドレスを自動で割り当てる ことができます。 本製品の DHCP サーバ機能は、特定のパソコンに常に固定の IP アドレスを割り 当てることもできます。 また固定の IP アドレスの割り当てと、動的な IP アドレスの割り当ての両方を設定 することもできます。 ・ 本製品の DHCP サーバ機能はデフォルトで有効になっています。 ・ DHCP サーバ機能を使用しないときは、LAN 側に接続されているパソコン すべてに、手動で IP アドレスを割り当ててください。 ・ パソコンに手動で IP アドレスを設定した場合、そのパソコンのホスト名や IP アドレスを本製品で管理することはできません。 5 DHCP サーバの基本設定 ここでは、DHCP サーバの基本的な設定について説明します 1 サイドバーから[カスタム設定]をクリックします。 2 [DHCP サーバ]をクリックします。 6 3 現在の DHCP サーバのサブネットマスク、IP アドレスの割り当て範囲が表 示されます。設定を変更する場合は、[修正]ボタンをクリックします。 4 [DHCP 設定 LAN Ethernet]画面が表示されます。 割り当てる IP アドレスの範囲、サブネットマスク、リース期間を設定し、 [OK]ボタンをクリックします。 [有効] DHCP サーバ機能を有効にします。 [割り当て開始 IP アドレス] 割り当てる IP アドレスの、開始アドレスを入力します。 [割り当て終了 IP アドレス] 割り当てる IP アドレスの、終了アドレスを入力します。 [サブネットマスク] 割り当てるサブネットマスクを入力します。 [WINS サーバ] WINS サーバを使用してる場合は、サーバアドレスを入力します。 [リース期間(分)] 割り当てる IP アドレスの有効期限を分単位で入力します。 [クライアントにホスト名が設定されていないときにホスト名を自動的に割り当てる] 接続されているパソコンまたはネットワーク機器にホスト名が設定されていない 場合、自動的にホスト名が設定されます。 7 5 [OK]ボタンをクリックし、[DHCP サーバ]画面に戻ります。 6 以上で設定は終了です。 8 DHCP サーバから固定の IP アドレスを割り当てる ここでは、特定のパソコンやネットワーク機器に DHCP サーバから常に固定の IP アドレスを割り当てる方法について説明します。 9 1 サイドバーから[カスタム設定]アイコンをクリックします。 2 [DHCP サーバ]アイコンをクリックします。 3 [DHCP 設定]ボタンをクリックします。 4 [固定 IP 割り当ての追加]欄から[追加]ボタンをクリックします。 5 追加したいパソコンやネットワーク機器のホスト名、IP アドレス、MAC ア ドレスを入力し、[OK]ボタンをクリックします。 [ホスト名] パソコンまたはネットワーク機器のホスト名を入力します。半角英数字を使用し、 1 ∼ 63 文字の範囲で入力してください。 [IP アドレス] パソコンまたはネットワーク機器に割り当てる IP アドレスを入力します。 [MAC アドレス] IP アドレスを割り当てるパソコンまたはネットワーク機器の MAC アドレスを入力 します。 10 11 6 追加したホストが[DHCP 設定]画面に表示されているのを確認します。 7 以上で設定は終了です。 IP アドレスの修正 ここでは、既に DHCP サーバから自動に IP アドレスが割り当てられているパソ コンまたはネットワーク機器の設定を変更する方法について説明します。 1 サイドバーから[カスタム設定]アイコンをクリックします。 2 [DHCP サーバ]アイコンをクリックします。 12 13 3 [DHCP 設定]ボタンをクリックします。 4 設定を変更したいホストの[修正]ボタンをクリックします。 5 [固定割り当て]にチェックを付け、[OK]ボタンをクリックします。 6 タイプが[固定]になっているのを確認し、ホストの[修正]ボタンをクリック します。 7 IP アドレスを固定で割り当てたり、ホスト名、MAC アドレスの修正を行う ことができます。 8 [OK]ボタンをクリックし、[DHCP 設定]画面に戻ります。 9 以上で設定は終了です。 14 IP アドレスの削除 ここでは、登録済みの IP アドレスとホスト名の対応を削除する方法について説 明します。 15 1 サイドバーから[カスタム設定]をクリックします。 2 [DHCP サーバ]をクリックします。 3 [DHCP 設定]ボタンをクリックします。 4 削除したいホストの[削除]ボタンをクリックします。 5 [戻る]ボタンをクリックし、[DHCP サーバ]画面に戻ります。 6 以上で設定は終了です。 16 DHCP サーバ機能の有効/無効を設定する ここでは、DHCP サーバ機能の有効/無効を設定する方法について説明します。 17 1 サイドバーから[カスタム設定]をクリックします。 2 [DHCP サーバ]をクリックします。 3 現在の DHCP サーバのサブネットマスク、IP アドレスの割り当て範囲が表 示されます。設定を変更する場合は、[修正]ボタンをクリックします。 4 [DHCP サーバ]欄から[有効]または[無効]を選択します。 ・ DHCP サーバ機能を無効にした場合は、本製品の LAN 側に接続されてるパソ コンまたはネットワーク機器に、手動で IP アドレスを設定してください。 5 [OK]ボタンをクリックし、[DHCP サーバ]画面に戻ります。 ※[OK]ボタンをクリックして[注意]画面に切り替わる場合には、その 内容をご確認の上、さらに[OK]ボタンをクリックして[DHCP サーバ] 画面に戻ってください。 6 以上で設定は終了です。 18 DNS サーバ設定 本製品の DNS サーバは、LAN 内のパソコンやネットワーク機器のホスト名と IP アドレスの対応を管理しています。 DNS サーバは DHCP サーバと同じ対応表を参照しています。DHCP サーバの 設定時にホスト名を登録しておくと、他に特別な設定をせずに、ホスト名および 対応する IP アドレスが DNS サーバで管理されます。 ・ 本製品の DNS サーバは、LAN 内のドメイン名と IP アドレスの対応だけを管理 しています。 ・ インターネット上のドメイン名を指定した通信では、本製品の「プロキシ DNS」機能が使用されます。 19 DHCP サーバによるホスト名と IP アドレスの確認 本製品の DNS サーバは DHCP サーバと同じ対応表を参照しています。 DHCP サーバでホスト名と IP アドレスを登録した場合は、DNS サーバにも反映 されます。 ここでは、DHCP サーバ機能で自動登録されたホスト名と IP アドレスを確認し ます 1 サイドバーから[カスタム設定]をクリックします。 2 [DHCP サーバ]をクリックします。 20 21 3 [DHCP 設定]アイコンをクリックします。 4 DHCP サーバ機能により、本製品に登録されてるホスト名とその IP アドレ スが表示されます。 5 [戻る]ボタンをクリックし、[DHCP サーバ]画面に戻ります。 6 [戻る]ボタンをクリックし、[カスタム設定]画面に戻ります。 7 [DNS サーバ]アイコンをクリックします。 8 本製品の DNS サーバに登録されてるホスト名と IP アドレスが表示されます。 9 以上で確認は終了です。 22 ホスト名と IP アドレスを手動で登録する DHCP サーバ機能を使用しない場合は手動でホスト名と IP アドレスを登録する 必要があります。 23 1 サイドバーから[カスタム設定]アイコンをクリックします。 2 [DNS サーバ]アイコンをクリックします。 3 [DNS エントリの追加]から[追加]ボタンをクリックします。 4 DNSサーバに登録するホスト名とIPアドレスを入力し、[OK]ボタンをクリッ クします。 5 以上で設定は終了です。 24 ホスト名と IP アドレスの修正 ホスト名や IP アドレスを変更したときは、DNS サーバに登録した情報も手動で 変更する必要があります。 ・ DHCP サーバ機能を有効にしているときは、パソコンのホスト名は自動的に DNS サーバに反映されます。手動でホスト名を変更する必要はありません。 25 1 サイドバーから[カスタム設定]アイコンをクリックします。 2 [DNS サーバ]アイコンをクリックします。 3 情報を修正したいホスト名の[修正]ボタンをクリックします 4 ホスト名と IP アドレスを修正し、[OK]ボタンをクリックします。 ※ DHCP サーバにより IP アドレスを割り当てられたホストについては、 ホスト名のみ修正が可能です。 5 以上で設定は終了です。 26 ホスト名と IP アドレスの削除 登録されているホスト名と IP アドレスの削除を行います。 27 1 サイドバーから[カスタム設定]アイコンをクリックします。 2 [DNS サーバ]アイコンをクリックします。 3 情報を削除したいホスト名の[削除]ボタンをクリックし、[戻る]ボタン をクリックします。 4 以上で設定は終了です。 プロキシ DNS 本製品には「プロキシ DNS」機能が搭載されています。プロキシ DNS とは、LAN 側の各パソコンからインターネット上のドメイン名を指定した接続(DNS の問い 合わせ)があった場合に、それをインターネット上の DNS サーバにフォワー ディングして、対応する IP アドレスを各パソコンに回答する機能です。 LAN 側のパソコンからは、インターネット上の DNS サーバに代理で問い合わせて いることはわからず、単に、本製品がインターネット上のドメインと各 IP アド レスの対応を管理する DNS サーバとして動作しているように見えます。 WAN 側で複数セッションを接続している時には、LAN 側のパソコンから DNS の 問い合わせがあった場合、本製品のプロキシ DNS 機能は、全てのセッション上 の DNS サーバに問い合わせのパケットを送信します。この場合、返答のあった DNS サーバのセッションを使用して通信を行います。2 つ以上のセッションの DNS サーバから返答があった場合は、先に返答があった方のセッションを使用 します。 28 ルーティング設定 本製品は、ダイナミックルーティングのプロトコルとして RIP、RIP Version2 に 対応しています。また、スタティックルーティングにも対応しています。 ダイナミックルーティングの設定 ここでは、ダイナミックルーティングを設定し、動的に経路情報を登録する方 法について説明します。本製品のダイナミックルーティングを設定する場合は、 ダイナミックルーティングを有効にするインターフェイスを設定し、本製品の ダイナミックルーティング機能を有効にします。 29 1 サイドバーから[ネットワーク詳細設定]アイコンをクリックします。 2 [接続名]欄からダイナミックルーティングを有効にするインターフェイス の[修正]ボタンをクリックします。 3 ここでは例として[LAN Ethernet]を選択します。他のインターフェイスを 選択した場合も同様の手順で進めてください。 4 [ネットワーク接続 LAN Ethernet]画面が表示されます。 [詳細設定]ボタン をクリックします。 5 [デバイスメトリック]欄から[RIP-ルーティングプロトコル]にチェック をつけます。 6 RIP の送受信設定を行います。[RIP 受信設定]欄から本製品が受信する RIP の種類を選択します。[RIP 送信設定]欄から本製品から送信する RIP の種類を選択します。 30 7 [OK]ボタンをクリックします。[注意]画面が表示される場合は、内容を 確認したうえで[OK]ボタンをクリックします。 8 [ネットワーク接続 LAN Ethernet]画面に戻ります。 9 31 サイドバーから[カスタム設定]アイコンをクリックします。 10 [ルーティング]アイコンをクリックします。 11 [ルーティングプロトコル]欄から[RIP-ルーティングプロトコル]に チェックがついてるか確認します。 12 [OK]ボタンをクリックします。 13 以上で設定は終了です。 32 スタティックルーティングの経路情報を追加する ここでは、経路情報を手動で設定する方法について説明します。経路情報の追 加は、50 以内とすることをお勧めします。※ 50 以上の経路を設定すると、本製 品の動作パフォーマンスに影響することがあります。 33 1 サイドバーから[カスタム設定]アイコンをクリックします。 2 [ルーティング]アイコンをクリックします。 3 [ルートの追加]から[追加]ボタンをクリックします。 4 経路情報を追加するインターフェースを選択し、経路情報を入力して[OK] ボタンをクリックします。 [接続名] スタティックルーティングを設定する転送先のインタフェースを[LAN Ehternet]、 [WAN Ehternet]、[WAN PPPoE]等から選択します。 [送信先] パケットの送信先となるネットワークアドレスを入力します。 [ネットマスク] パケットの送信先のネットマスクを入力します。 [ゲートウェイ] 宛先のネットワークに到達するための、最初のゲートウェイのアドレスを入力 します。 [メトリック] 宛先のネットワークに到達するまでのホップカウント (経由するゲートウェイの数) を入力します。 5 [ルーティングテーブル]欄に設定したルーティング情報が追加されている ことを確認して[OK]ボタンをクリックします。 6 以上で設定は終了です。 34 スタティックルーティングの経路情報を修正する ここでは、既に設定したスタティックルーティングの経路情報を修正する方法 について説明します。 35 1 サイドバーから[カスタム設定]アイコンをクリックします。 2 [ルーティング]アイコンをクリックします。 3 修正したい経路情報の[修正]ボタンをクリックします。 4 経路情報を修正し、[OK]ボタンをクリックします。 5 以上で設定は終了です。 36 スタティックルーティングの経路情報を削除する ここでは、登録したスタティックルーティングを削除する方法について説明し ます。 37 1 サイドバーから[カスタム設定]アイコンをクリックします。 2 [ルーティング]アイコンをクリックします。 3 削除したい経路情報の[削除]ボタンをクリックします。 4 [OK]ボタンをクリックします。 5 以上で設定は終了です。 38 UPnP 設定 Universal Plug and Play(UPnP :ユニバーサルプラグアンドプレイ)は、ネット ワークに接続するだけで、ネットワーク上の機器同士で簡単に通信できるように する規格です。本製品は、UPnP に対応しており、次の機能を使用できます。 ※購入時の設定で UPnP が ON になっているため、特別な設定をする必要がありません。 ・ UPnP に対応している OS(Windows 検出できます。 XP と Windows Me)から、本製品を ・ UPnP に対応している OS(Windows XP と Windows Me)から本製品の状 態を確認したり、設定を一部変更できます。 ・ 本製品に接続されている LAN 内のパソコンから、Windows Messenger や MSN Messengerなど、UPnPに対応しているアプリケーションを使用する ことができます。 なお、Windows 98、Windows 2000 および Macintosh は UPnP に対応してい ません。したがって、UPnP の機能を使用することはできません。 39 パソコンの UPnP の設定を確認する お使いのパソコンが、UPnP が使用できる状態になっているか確認してください。 ■ Windows XP の場合 1 [スタート]ボタンをクリックし、 [コントロールパネル]をクリックします。 2 [プログラムの追加と削除]ボタンをクリックし、画面左側にある [Windows コンポーネントの追加と削除]ボタンをクリックします。 40 3 [コンポーネント]欄から[ネットワークサービス]を選択し、 [詳細]ボタン をクリックします。 4 ネットワークサービスの詳細が表示されますので、[UPnP ユーザーイン ターフェイス]の状態を確認します。 [UPnP ユーザーインターフェイス]がチェックされているときは、パソコンの UPnP の機能が有効になっています。ダイアログを閉じてください。 チェックされていないときは、[UPnP ユーザーインターフェイス]が無効に なっています。チェックを付け、[OK]ボタンをクリックします。画面の指示に 従って、インストールを続けてください。 5 41 以上で設定は終了です。 ■ Windows Me の場合 1 [スタート]ボタンをクリックし、[設定]→[コントロールパネル]の順に クリックします。 2 [アプリケーションの追加と削除]ボタンをクリックします。[アプリケー ションの追加と削除]ダイアログが表示されたら、[Windows ファイル] タブをクリックします。 42 3 4 5 [コンポーネントの種類]欄から[通信]を選択し、 [詳細]ボタンをクリック します。 通信の詳細が表示されますので、 [ユニバーサルプラグアンドプレイ]の状態 を確認します。 [ユニバーサルプラグアンドプレイ]がチェックされているときは、パソ コンが UPnP の機能が有効になっています。ダイアログを閉じてください。 チェックされていないときは、[ユニバーサルプラグアンドプレイ]が無効 になっています。チェックを付け、[OK]ボタンをクリックします。画面 の指示に従ってインストールを続けてください。 6 43 以上で設定は終了です。 本製品の UPnP 機能を OFF にする 本製品で UPnP 機能を使用しないときは、次のように操作します。 1 サイドバーの[カスタム設定]アイコンをクリックします。 2 [UPnP]アイコンをクリックします。 3 UPnPの機能をOFFにするときは、チェックボックスのチェックを外します。 4 5 [OK]ボタンをクリックします。 以上で設定は終了です。 44 セキュリティの設定 本製品の設定は、有線 LAN 接続でおこなってください。 セキュリティ機能 インターネットに接続すると、LAN 内のパソコンがインターネットからの攻撃を 受けたり、不正なアクセスをされるという危険があります。そのため、LAN を保護 する十分なセキュリティ対策を行うことが、快適にインターネットを使う上で重 要なポイントとなります。 本製品では、インターネットへの常時接続を行う上でのセキュリティ対策として 次の機能を搭載しています。 NAPT プロバイダから取得したグローバル IP アドレスを、LAN 内のプライベ (IPマスカレード) ート IP アドレスに変換する機能により、インターネット側から LAN 内 のパソコンを特定できず、アクセスすることができません。このため、 外部からの不正アクセスが困難になります。 ステートフル・ ファイアウォール方式として、ステートフル・パケット・インスペク パケット・イン ション方式を採用しています。通信セッションごとにパケットの整合 スペクション 性を確認し、必要なポートだけを開くようにします。通信が終了する と利用したポートを遮断します。 さらに、インターネット側からの DoS(Denial of Services)攻撃パタ ーンを識別し、不正なアクセスを遮断することが可能です。 ALG アプリケーションレベルでパケットの通過・遮断を判断します。 (Application Level Gateway) パケットフィル インターネットから送られてきたパケットを検査して通過させるかど タリング うかを判断する機能です。どのような条件でパケットを通過させるか、 遮断するかをプロトコル/ポートごとに任意に設定できます。 バーチャル コンピュータ LAN 内の 1 台のパソコンをバーチャルコンピュータホストとすると、 WAN 側からの全ての接続要求がバーチャルコンピュータホストに転送 されるようになります。 ID ・パスワード 本製品の設定を変更するには、ログイン ID とパスワードが必要です。 によるユーザ認 証 45 セキュリティレベル設定 ここでは、本製品の基本的なセキュリティレベルの設定を行います。 セキュリティ対策を考える時は、実際のデータのやり取りの流れに合わせて 「LAN からインターネットへの通信」と「インターネットから LAN への通信」の それぞれに対してルールを考える必要があります。 一般的には、LAN からインターネットにはアクセスできるようにし、インター ネットから LAN にはアクセスを拒否するように設定します。 本製品のセキュリティ機能には 3 段階のレベルがあらかじめ用意されています。 さらに、用途に応じて設定をカスタマイズすることができます。 1 サイドバーから[セキュリティ設定]アイコンをクリックします。 46 2 必要に応じて、レベルを変更します。 セキュリティ レベル インターネット側からの 接続要求 LAN 内のパソコンからの 接続要求 最大 拒否 インターネット側から LAN にアク セスできません。ただし、 [ローカル サーバ]と[リモートアクセス]画面 で設定したサービスは使用できます。 制限あり L A N 内 の パ ソ コ ン で 、WEBサ ー ビス、e-mail などのよく使うイン ターネットのサービスのみ使用で きます。※ 標準 拒否 インターネット側から LAN にアク セスできません。ただし、 [ローカ ルサーバ]と[リモートアクセス] 画面で設定したサービスは使用でき ます。 制限なし LAN 内のパソコンで、すべてのイン ターネットのサービスが使用でき ます。 最小 制限なし 制限なし インターネットから LAN へのアク LAN 内のパソコンで、すべてのイン セスをすべて許可します。 ターネットのサービスが使用でき ます。 ※[セキュリティレベル最大]を選択しているとき、LAN 側のパソコンから使用できる インターネットのサービスは次のとおりです。 Telnet、FTP、HTTP、HTTPS、DNS、IMAP、POP3、SMTP [セキュリティレベル最小]を選択すると、セキュリティ機能が一切適用されなく なりますので、必要な場合にのみ設定してください。 47 3 [IP フラグメントパケットを遮断する]をチェックします。 フラグメント化されたデータパケットを利用した攻撃を防ぐことができます。 ※IPSec を利用する仮想プライベートネットワークや UDP をベースにしたサービスに よっては、IP フラグメントを利用するものがあります。このようなサービスを利用する ときは、チェックを外してください。 4 [OK]ボタンをチェックします。 選択したセキュリティレベルに変更されます。 48 パケットフィルタリング設定 本製品のパケットフィルタの機能は、本製品が受信したパケット、送信する パケットに対してあらかじめ設定してあるフィルタルールを適用します。 フィルタルールには、[LAN Ehternet ルール]、[WAN Ehternet ルール]、[WAN PPPoEルール]等があります。 49 パケットフィルタの設定 ここでは、本製品にパケットフィルタを設定する方法について説明します。 ■パケットフィルタの新規設定 1 サイドバーから[セキュリティ設定]アイコンをクリックします。 2 [パケットフィルタ]タブをクリックします。 50 3 [セキュリティ設定]画面が表示されます。 4 [受信パケット]欄、または[送信パケット]欄からルールを作成するインター フェースをクリックします。 ※ここでは、例として[WAN PPPoEルール]を選択します。他のインターフェース を選択した場合は同様の手順で設定してください。 51 本製品で設定できるルール一覧 [LAN Ehternet ルール] LAN のポートに対して適用されるルールになります。 [WAN Ehternet ルール] WAN のポートに対して適用されるルールになります。 [WAN PPPoE ルール] WAN PPPoE のポートに対して適用されるルールになります。 [VPN PPTP ルール] VPN PPTP の接続に対して適用されるルールになります。 5 [WAN PPPoE ルール設定]画面が表示されます。 [新規作成]欄から[追加]ボタンをクリックします。 6 [フィルタルールの追加]画面が表示されます。 52 7 [IP アドレス]欄から送信元 IP アドレス、送信先 IP アドレスを入力します。 [すべて]を選択した場合は、全ての IP アドレスが対象になります。 [1 個を指定]を選択した場合は、指定した IP アドレスが対象になります。 [範囲指定]を選択した場合は、指定した IP アドレスの範囲が対象になります。 8 [動作]欄からフィルタの動作を選択します。 [破棄する] パケットを破棄します。 [拒否する] パケットを破棄して、TCP Reset または ICMP Host Unreachable パケットを送信 元に送信します。 [転送する] このルールに合致するパケットと、このパケットに関わるセッションのパケット を転送します。 [転送する(パケット)] このルールに合致するパケットのみを転送します。 53 9 [サービス名]欄に本製品に既に登録されているサービスやアプリケーション が表示されます。フィルタルールの対象となるサービスにチェックをつけ ます。 ※リストにないサービスをフィルタする場合は、 「新規にサービスを作成する場合」 を参照してください。 10 [OK]ボタンをクリックします。 ※[OK]ボタンは画面の下の方にあります。スクロールして表示してください。 11 複数のフィルタルールを作成する場合は、3 ∼ 10 の手順を繰り返します。 12 以上で設定は終了です。 54 ■パケットフィルタの修正 55 1 サイドバーから[セキュリティ設定]アイコンをクリックします。 2 [パケットフィルタ]タブをクリックします。 3 設定を変更したいインターフェースの[修正]ボタンをクリックします。 4 [WAN PPPoE ルール設定]の画面が表示されますので、[操作]欄から[修正] ボタンをクリックします。 56 5 [フィルタルールの編集]画面が表示されますので、必要な項目の修正を行い [OK]ボタンをクリックします。 ※[OK]ボタンは画面の下の方にあります。スクロールして表示してください。 6 57 以上で修正は終了です。 ■パケットフィルタの削除 1 サイドバーから[セキュリティ設定]アイコンをクリックします。 2 [パケットフィルタ]タブをクリックします。 58 3 設定を削除したいインタフェースの[修正]ボタンをクリックします。 4 [WAN PPPoE ルール設定]画面が表示されます。[操作]欄から[削除]ボタン をクリックします。 5 59 以上で削除は終了です。 新規にサービスを作成する場合 ここでは、本製品にあらかじめ登録されていないサービスを設定する方法に ついて説明します。 1 [フィルタルールの追加]画面から、[ユーザ定義サービス]をクリックします。 2 [ユーザ定義サービス]画面が表示されます。[新規作成]欄から[追加]ボタン をクリックします。 3 [サービスの編集]画面が表示されます。[新規作成]欄から[追加]ボタンを クリックします。 60 4 [プロトコル]欄から使用するプロトコルを選択します。 [プロトコル] 対象にするプロトコルを TCP、UDP、ICMP、GRE、ESP、AH、その他から選択 します。 [送信元ポート/送信先ポート] サービスやアプリケーションの発信元ポート/送信先ポート番号を入力します。 すべて →全てのポートを指定します。 1個を指定 →1つのポート番号を指定します。 範囲指定 →ポート番号の範囲を指定します。 [ICMP メッセージ] 対象にする ICMP メッセージを選択します。 5 6 7 61 [OK]ボタンをクリックします。 [追加]ボタンをクリックすることで、複数のポートを指定することもでき ます。 全ての設定が終了しましたら[サービス名]に任意の名前を入力し、[OK]ボタン をクリックします。 8 [ユーザ定義サービス]の画面に戻ります。[サービス名]欄に作成したユーザ 定義サービスが表示されるのを確認します。 [戻る]ボタンをクリックします。 9 新規に作成したサービスが[ユーザ定義サービス]欄に表示されます。 10 以上で設定は終了です。 62 フィルタルールの例 ここでは、パケットフィルタの例として NetBIOS 関連で使われてるポート 137 ∼ 139のLANからWANへの通信を遮断する方法について説明します。 Windows の LAN で使われている NetBIOS のパケットにより、予期せぬインタ ーネットへの通信が発生する場合があります。NetBIOS 関連で使われてるポート 137∼139を遮断することで、予期せぬ通信を防ぎます。 方向 送信→ WAN Ehternet 動作 プロト コル 送信元 IP アドレス 送信先 IP アドレス 送信元 ポート 破棄 TCP/ UDP すべて すべて すべて 送信元 IP アドレス 137 ∼ 139 , 445 ※ WindowsMe/98SE の場合、「445」を設定する必要はありません。 1 63 サイドバーから[セキュリティ設定]アイコンをクリックします。 2 3 [パケットフィルタ]タブをクリックします。 LAN側からWAN側へのNetBIOSのパケットを遮断するルールを作成します。 [受信パケット]欄から[LAN Ehternet ルール]の[修正]ボタンをクリックします。 64 65 4 [新規作成]欄から[追加]ボタンをクリックします。 5 送信元 IP アドレスに[すべて]、送信先 IP アドレスに[すべて]を選択します。 6 [動作]欄から[破棄する]にチェックを付けます。 7 [ユーザ定義サービス]をクリックします。 8 [ユーザ定義サービス]画面が表示されます。[新規作成]欄から[追加]ボタン をクリックします。 9 [サービスの編集]の画面が表示されます。[新規作成]欄から[追加]ボタン をクリックします。 66 10 プロトコルから[TCP]を選択します。送信元ポートに[すべて]、送信先ポート に[範囲指定]を選択し、ポート番号に「137」∼「139」を入力します。 ※ Windows XP/2000 のときは、同じ手順で「445」も設定します。 67 11 [OK]ボタンをクリックします。 12 同様に UDP ポートも遮断しますので、 [追加]ボタンをクリックします。 13 プロトコルから[UDP]を選択します。送信元ポートに[すべて]、送信先ポート に[範囲指定]を選択し、ポート番号に「137」∼「139」を入力します。 14 [OK]ボタンをクリックします。 15 [サービスの編集]画面が表示されますので、サービス名に登録する名前 を入力し、[OK]ボタンをクリックします。 16 [ユーザ定義サービス]画面に戻ります。[サービス名]欄に作成したユーザ 定義サービスが表示されるのを確認します。[戻る]ボタンをクリックし ます。 17 [ユーザ定義サービス]欄に作成したサービスが表示されますので、チェック を付け[OK]ボタンをクリックします。 ※[OK]ボタンは画面の下の方にあります。スクロールして表示してください。 68 69 18 [OK]ボタンをクリックし、[パケットフィルタ]の画面に戻ります。 19 [OK]ボタンをクリックします。 20 次に送信パケットの設定を行います。 [送信パケット]欄から[WAN PPPoE ルール]の[修正]ボタンをクリックし ます。 21 [新規作成]欄から[追加]ボタンをクリックします。 22 送信元IPアドレスに[すべて]、送信先IPアドレスに[すべて]を選択します。 23 [動作]欄から[破棄する]にチェックを付けます。 70 22 [ユーザ定義サービス]欄に先ほど作成したサービスが表示されますので、 チェックを付け、[OK]ボタンをクリックします。 ※[OK]ボタンは画面の下の方にあります。スクロールして表示してください。 71 23 [OK]ボタンをクリックし、[パケットフィルタ]の画面に戻ります。 24 以上で設定は終了です。 リモートアクセス設定 リモートアクセス機能を使うことで、インターネット側から本製品にアクセスし、 各種設定を行うことができます。 デフォルト設定では、 LANを保護するためにリモートアクセスを許可していません。 不正アクセスにより本製品の設定を変更されないよう、通常はリモートアクセス を無効に設定しておき、必要な場合のみ許可するようにしてください。 本製品に設定されたリモートアクセス機能は、ローカルサーバ、バーチャルコン ピュータより優先されます。 72 リモートアクセスの設定 73 1 サイドバーから[セキュリティ設定]アイコンをクリックします。 2 [リモートアクセス設定]タブをクリックします。 3 WAN 側からのアクセスに関する設定を行います。 設定画面 WEB サーバを 外部に公開する 本製品の HTTP ポートを TCP80 ポートで外部に公開 する場合に選択します。 (プライマリポート) 診断ツール WEB サーバを 外部に公開する (セカンダリポート) 本製品の HTTP ポートを TCP8080 ポートで外部に公 開する場合に選択します。 設定画面を外部 に公開する 本製品の設定画面を外部に公開する場合に選択し ます。上記「プライマリポート」、または「セカン ダリポート」をあわせてチェックします。 Ping に応答する Ping コマンドに返答する場合は選択します。 UDPTraceroute を許可する Traceroute コマンドなどで、UDP 上のルート確認を する場合は選択します。 オプション 設定 USB カメラから画面を外部に公開する場合に選択し ます。 ・ Windows から Traceroute コマンドを使用して、ルートの追跡を行う場合は [Ping に応答する]をチェックしてください。 ・設定画面を WAN 側から見るには、以下の URL を指定してアクセスします。 設定画面用アドレス: http://(WAN 側アドレス)/setting/ 4 [OK]ボタンをクリックします。 5 以上で設定は終了です。 74 サイトフィルタ設定 サイトフィルタ機能を使うことで、LAN 側のパソコンから特定の WEB サイトを 閲覧できないように設定できます。 例えば、公序良俗に反するような WEB サイトをあらかじめ本製品に設定して おくことで、LAN 側のパソコンからそのサイトの閲覧を禁止することができます。 サイトフィルタの登録件数は、50 以内とすることをお勧めします。 ※ 50 以上の登録すると、本製品の動作パフォーマンスに影響することがあります。 サイトフィルタの設定 ■サイトフィルタの新規作成 1 75 サイドバーから[セキュリティ設定]アイコンをクリックします。 2 [サイトフィルタ]タブをクリックします。 3 [新規作成]欄から[追加]ボタンをクリックします。 4 閲覧を禁止したい WEB サイトの URL または IP アドレスを入力し、[OK] ボタンをクリックします。 5 [IP アドレスまたはホスト名]の一覧に設定した WEB サイトが追加され ます。 6 URL が追加されると、追加された URL がインターネット上に存在するか 自動的にチェックします。この間、[ステータス]欄には[確認中]と表示 されます。[表示の更新]ボタンをクリックして、入力された URL が適切 なものか確認します。 76 7 8 [OK]ボタンをクリックすると、設定が有効になります。 以上で設定は終了です。 ステータスに[Error]が表示される場合 → WEB ブラウザを起動し設定した URL を入力し、WEB ブラウザに表示される か確認してください。正しく表示されたときは、本製品に設定した URL が 間違ってる可能性があります。 77 ■サイトフィルタの有効/無効の切替 1 サイドバーから[セキュリティ設定]アイコンをクリックします。 2 [サイトフィルタ]タブをクリックします。 3 [IP アドレスまたはホスト名]欄からサイトフィルタを無効にしたい WEB サイトのチェックを外し、[OK]ボタンをクリックします。 4 [ネットワークマップ]画面がを表示されます。再度[セキュリティ設定] アイコンをクリックし、[サイトフィルタ]タブをクリックします。 5 [サイトフィルタ]を表示します。[ステータス]表示が[無効]に替わり ます。再度、サイトフィルタを有効にする場合はチェックを付けます。 6 以上で設定は終了です。 78 ■サイトフィルタの修正 1 2 3 4 79 サイドバーから[セキュリティ設定]アイコンをクリックします。 [サイトフィルタ]タブをクリックします。 設定を変更したい WEB サイトの IP アドレスの[修正]ボタンをクリック します。 [アクセスを遮断するサイト]の画面が表示されましたら、新しい IP アド レス、またはホスト名を入力し、 [OK]ボタンをクリックします。 5 6 [IP アドレスまたはホスト名]の一覧に変更した WEB サイトが表示され ます。 以上で設定は終了です。 80 ■サイトフィルタの削除 1 2 3 4 5 81 サイドバーから[セキュリティ設定]アイコンをクリックします。 [サイトフィルタ]タブをクリックします。 設定を削除したい WEB サイトの URL の[削除]ボタンをクリックします。 [OK]ボタンをクリックします。 以上で設定は終了です。 ログの管理 ここでは、LAN 側のパソコンからインターネットへの接続やインターネット側 から LAN への接続、設定ページへのアクセスなどのログ情報を設定します。 セキュリティログの確認 ■ログを見る 1 サイドバーから[セキュリティ設定]アイコンをクリックします。 82 83 2 [セキュリティログ]タブをクリックします。 3 [セキュリティログ]画面が表示されます。現在のセキュリティに関する ログが確認できます。 ■ログの見方(例) イベント 種類 説明 Inbound/ Outbound Traffic Connection accepted 接続要求がファイアウォールのセキュリティポリ シーに適合していた場合に表示されます。 Accepted Host probed ファイアウォールのセキュリティポリシーに適合 した TCP 接続要求があったが、インターネット側の ホストが信頼できるかどうかわからない場合に表示 されます。この場合、インターネット側のホストに 認証が試みられます。 ※ インターネット側からの接続要求に対してのみ表示され ます。 Accepted Host trusted 認証を試みていたホストから応答があった場合に 表示されます。 ※ インターネット側からの接続要求に対してのみ表示され ます。 Firewall Setup Accepted Internal traffic すべてのパケットが LAN 側のホスト同士の間で自由 に行き来できる場合に表示されます。 Connection RefusedPolicy violation 接続要求がファイアウォールのセキュリティポリ シーに違反している場合に表示されます。 Blocked - IP Fragment ファイアウォールですべての IP フラグメントをブ ロックする設定を行った場合で、IP フラグメントが ブロックされたときに表示されます。エラーはブ ロックされたフラグメントごとに表示されます。 Blocked - IP Source Routes IP ヘッダに始点経路制御オプションが設定されて いることが原因で、パケットがブロックされたとき に表示されます。 Blocked State-table error ファイアウォールによってステートテーブル(LAN 側のパソコンやネットワーク機器間のセッション 状態に関する情報)が調査または操作されている間 に、エラーがあった場合に表示されます。パケット はブロックされます。 Aborting configuration ファイアウォールに関する設定がキャンセルされた ときに表示されます。 Configuration completed ファイアウォールに関する設定が完了したときに 表示されます。 84 WBM Login System Up/Down 85 Authentication Success 設定ページへのログインが成功したときに表示され ます。 Authentication Failure 設定ページへのログインが失敗したときに表示され ます。 The system is going DOWN for reboot 本製品を再起動するために終了したときに表示され ます。 The system is UP! 本製品が起動したときに表示されます。 ■ログのクリア 1 2 サイドバーから[セキュリティ設定]アイコンをクリックします。 [セキュリティログ]タブをクリックします。 86 3 [ログのクリア]ボタンをクリックすると、画面に表示されているログが消 去されます。 4 [戻る]ボタンをクリックします。 5 87 以上で設定は終了します。 ■ログの詳細設定 ここでは、ログの保存に関する設定について説明します。 1 2 サイドバーから[セキュリティ設定]アイコンをクリックします。 [セキュリティログ]タブをクリックします。 88 3 [詳細設定]ボタンをクリックします。 4 [ログイベント]欄から保存するログ内容を選択します。 [許可した接続] ファイアウォールの通過を許可されたものがログに保存されます。 [拒否した接続] ファイアウォールの通過を拒否されたものがログに保存されます。 [接続状態] 接続の有効・無効の切替えをログに保存します。 [IP アドレスを詐称した接続] 送信元 IP アドレスを詐称してファイアウォールの通過を拒否されたものがログに 保存されます。 全てのチェックをオンにすると、本製品のパフォーマンスが低下する可能性が あります。 89 5 [ログバッファ]欄からログ容量が一杯になったときの設定を選択します。 [ログ容量が一杯になったらログを停止する] ログを保存するメモリが一杯になったときにログの保存を停止する場合は、チェック します。 ログを保存するメモリが一杯になったとき古いログを消去し、続けてログを保存 する時はチェックを外します。 6 7 [OK]ボタンをクリックします。 以上で設定は終了します。 90 E-Mail 通知機能の設定 本製品は、システムや回線、ファイアウォールに何かしらの異常が発生した場合 電子メールで管理者に通知することができます。 1 2 91 サイドバーから[カスタム設定]アイコンをクリックします。 [ユーザ]アイコンをクリックします。 3 4 E-mail 通知機能を設定するユーザの[修正]ボタンをクリックします。 [E-mail アドレス]欄に、送信先の Mail アドレスを入力します。 92 5 [システム通知レベル]欄から通知する内容を選択します。 システム通知は、システム情報に関するメッセージを送信します。 [エラー] 本製品が正しく動作していないなどの、致命的なエラーが発生した際にメッセージ を送信します。 [警告] 注意を要するエラーが発生した際にメッセージを送信します。 警告を選択した場合は、エラーレベルのメッセージも送信されます。 [情報] ユーザが本製品を利用したときに表示されるメッセージが送信されます。 情報を選択した場合は、エラーレベル、警告レベルのメッセージも送信されます。 93 6 [セキュリティ通知レベル]欄から通知する内容を選択します。 セキュリティ通知は、セキュリティログに表示されるメッセージを送信 します。 [エラー] 重大なセキュリティイベントが発生した際に、メッセージを送信します。 [警告] 注意を要するセキュリティイベントが発生した際にメッセージを送信します。 警告を選択した場合は、エラーレベルのメッセージも送信されます。 [情報] ユーザが本製品を利用したときに表示されるメッセージが送信されます。 情報を選択した場合は、エラーレベル、警告レベルのメッセージも送信されます。 7 本製品からメールを送信するための、SMTP メールサーバの設定をします。 [SMTP メールサーバの設定]をクリックします。 94 8 [SMTP メールサーバ]欄にメールサーバのアドレスを入力します。 [送信元メールアドレス]欄に送信元のメールアドレスを入力します。 9 [OK]ボタンをクリックし、[ユーザ設定]画面に戻ります。 10 [OK]ボタンをクリックします。 11 95 以上で設定は終了です。 Syslog の設定 本製品には、システムや回線、ファイアウォールに何かしらの異常が発生した 場合 Syslog サーバにログを送信することができます。 ここでは、ログを Syslog サーバに送信するための設定を説明します。 1 2 サイドバーから[カスタム設定]アイコンをクリックします。 [システム設定]アイコンをクリックします。 96 3 [システム通知レベル]欄から通知する内容を選択し、[システム通知 Syslog サーバアドレス]に syslog サーバのアドレスを入力します。 [エラー] システムに関する重大なメッセージを送信します。 [警告] システムに関する注意を要するメッセージを送信します。 警告を選択した場合は、エラーレベルのメッセージも送信されます。 [情報] ユーザが本製品を利用したときに表示されるメッセージが送信されます。 情報を選択した場合は、エラーレベル、警告レベルのメッセージも送信されます。 97 4 [セキュリティ通知レベル]欄から通知する内容を選択し、[セキュリティ 通知 syslog サーバアドレス]に Syslog サーバのアドレスを入力します。 セキュリティ通知は、セキュリティログに表示されるメッセージを送信 します。 [エラー] 重大なセキュリティイベントに関するメッセージを送信します。 [警告] 注意を要するセキュリティイベントに関するメッセージを送信します。 警告を選択した場合は、エラーレベルのメッセージも送信されます。 [情報] ユーザが本製品を利用したときに表示されるメッセージが送信されます。 情報を選択した場合は、エラーレベル、警告レベルのメッセージも送信されます。 5 6 [OK]ボタンをクリックします。 以上で設定は終了です。 98 ポートフォワードの設定 ここでは、LAN 側に設定したパソコンを公開するときに必要な設定について 説明します。 本製品の設定は有線 LAN 接続でおこなってください。 ローカルサーバ設定 LAN側のサーバをインターネットに公開するときや、オンラインゲームやチャット などのソフトウェアを使うときはローカルサーバ機能の設定を行います。 本製品には、あらかじめインターネットで使われるサービスやアプリケーション が登録されており、簡単に設定することができます。 99 ローカルサーバの設定 ここでは、ローカルサーバの詳細な設定を行います。 1 サイドバーから[セキュリティ設定]アイコンをクリックします。 2 [ローカルサーバ]タブをクリックします。 100 101 3 [新規作成]欄から[追加]ボタンをクリックします。 4 [ローカルサーバの追加]画面が表示されます。 [ローカルホスト]欄にローカルサーバを設定するパソコンの IP アドレスを 入力します。 5 [デフォルト定義サービス]欄に本製品に既に登録されているサービスや アプリケーションが表示されます。インターネットに公開するサービスや、 使用するアプリケーションを選択し、チェックします。 ※リストにないサービスを使用する場合は、 「新規に作成したサービスでローカル サーバを設定する場合」を参照してください。 6 [OK]ボタンをクリックします。 ※[OK]ボタンは画面の下の方にあります。スクロールして表示してください。 7 以上で設定は終了です。 102 新規に作成したサービスでローカルサーバを設定する場合 ■ユーザ定義サービスの新規作成 ここでは、本製品にあらかじめ登録されていないサービスを設定し、ローカル サーバを利用する方法について説明します。 103 1 サイドバーから[セキュリティ設定]アイコンをクリックします。 2 [ローカルサーバ]タブをクリックします。 3 [新規作成]欄から[追加]ボタンをクリックします。 4 新規サービスを登録します。 [ユーザ定義サービス]をクリックします。 5 [ユーザ定義サービス]画面が表示されます。 [新規作成]欄から[追加]ボタンをクリックします。 6 [サービスの編集]画面が表示されます。 [新規作成]欄から[追加]ボタンをクリックします。 104 6 [プロトコル]欄から使用するプロトコルを選択し、ポート番号を入力します。 [プロトコル] 対象にするプロトコルを TCP、UDP、ICMP、GRE、ESP、AH、その他から選択 します。その他を選択したときは、対象にするプロトコル番号を直接指定して ください。 [送信元ポート/送信先ポート] サービスやアプリケーションのポート番号を入力します。 すべて →全てのポートを指定します。 1 個を指定→ 1 つのポート番号を指定します。 範囲指定 →ポート番号の範囲を指定します。 [ICMP メッセージ] 対象にする ICMP メッセージを選択します。 105 7 [OK]ボタンをクリックします。 8 さらに[追加]ボタンをクリックすることで、複数のポートを指定する こともできます。 9 全ての設定が終了しましたら、[サービス名]欄に任意の名前を入力し、 [OK] ボタンをクリックします。 10 [ユーザ定義サービス]の画面に戻ります。 [サービス名]欄に作成したユーザ定義サービスが表示されてるのを確認 します。[戻る]ボタンをクリックします。 11 [ローカルサーバの追加]の画面に戻ります。 [ユーザ定義サービス]欄に作成したユーザ定義サービスが表示されてるの を確認し、チェックします。 12 ローカルサーバ機能を使用するパソコンの設定を行います。 [ローカルホスト]欄にローカルサーバ機能を使用するパソコンの IP アドレス を入力します。 13 [OK]ボタンをクリックします。 ※[OK]ボタンは画面の下の方にあります。スクロールして表示させてください。 106 107 14 [ローカルサーバ]の画面に戻ります。ローカルサーバで使用するサービス とパソコンの IP アドレスが表示されます。 15 [OK]ボタンをクリックします。 16 以上で設定は終了です。 ■ユーザ定義サービスの修正 ここでは、既に作成したユーザ定義サービスを修正する方法について説明します。 1 サイドバーから[セキュリティ設定]アイコンをクリックします。 2 [ローカルサーバ]タブをクリックします。 3 設定を変更するパソコンの[修正]ボタンをクリックします。 108 4 5 [ユーザ定義サービス]画面が表示されます。設定を変更したいサービスの [修正]ボタンをクリックします。 6 [サービスの編集]画面が表示されます。設定を変更したいプロトコルの [修正]ボタンをクリックします。 7 109 [ローカルサーバの編集]画面が表示されます。 [ユーザー定義サービス]をクリックします。 [サービスの編集]の画面が表示されます。設定を変更したい項目を修正し、 [OK]ボタンをクリックします。 8 [OK]ボタンをクリックします。 9 [ユーザ定義サービス]画面に戻ります。 [戻る]ボタンをクリックします。 10 以上で設定は終了です。 110 ■ユーザ定義サービスの削除 111 1 サイドバーから[セキュリティ設定]アイコンをクリックします。 2 [ローカルサーバ]タブをクリックします。 3 [新規作成]欄から[追加]ボタンをクリックします。 4 [ユーザ定義サービス]をクリックします。 5 [ユーザ定義サービス]の画面が表示されます。削除したいサービスの[削除] ボタンをクリックします。 6 [戻る]ボタンをクリックします。 7 以上で設定は終了です。 112 設定したローカルサーバの修正 113 1 サイドバーから[セキュリティ設定]アイコンをクリックします。 2 [ローカルサーバ]タブをクリックします。 3 設定を変更したいパソコンの[修正]ボタンをクリックします。 4 [ローカルサーバーの編集]画面が表示されます。 使用するサービスまたはパソコンの IP アドレスを変更できます。 5 [OK]ボタンをクリックします。 6 以上で設定は終了です。 114 ローカルサーバの有効/無効の切替 115 1 サイドバーから[セキュリティ設定]アイコンをクリックします。 2 [ローカルサーバ]タブをクリックします。 3 [ローカルホスト]欄からサービスを無効にしたい IP アドレスのチェックを 外します。 4 5 [OK]ボタンをクリックします。 以上で設定は終了です。 116 設定したローカルサーバの削除 117 1 サイドバーから[セキュリティ設定]アイコンをクリックします。 2 [ローカルサーバ]タブをクリックします。 3 設定を削除したいサービスの[削除]ボタンをクリックします。 4 [OK]ボタンをクリックします。 5 以上で設定は終了です。 118 バーチャルコンピュータの設定 バーチャルコンピュータ機能を使用すると、LAN 側にある 1 台のパソコンをイン ターネット上に公開できます。次のようなときに、バーチャルコンピュータを 指定します。 ・[ローカルサーバ]機能のリストにはないオンラインゲームやビデオ会議用の ソフトウェアで、使用するポートなどの情報が公開されていない場合。 ・セキュリティの制限無しに、1台のパソコンで全てのサービスをインターネット に公開する場合。 ・ バーチャルコンピュータとして、複数のパソコンを設定することはできません。 ・ バーチャルコンピュータとして設定したパソコンは、ファイアウォールで保護 されていないため、外部から攻撃を受ける恐れがあります。 ・ ローカルサーバ機能とバーチャルコンピュータ機能を同時に設定している ときは、ローカルサーバの設定が優先されます。 ・ DMZ(ポート)機能とバーチャルコンピュータ機能を同時に設定することは できません。 インターネットから LAN 側へのアクセス要求を受け取ると、本製品は[ローカル サーバ]機能で登録されてる宛先を除き、すべてバーチャルコンピュータへその 要求を転送します。 119 LAN 側のパソコンをバーチャルコンピュータに設定する ■ バーチャルコンピュータ設定 1 サイドバーから[セキュリティ設定]アイコンをクリックします。 2 [バーチャルコンピュータ]タブをクリックします。 120 121 3 [バーチャルコンピュータ IP アドレス]欄にチェックを付け、バーチャル コンピュータにするパソコンの IP アドレスを入力します。 4 [OK]ボタンをクリックします。 5 以上で設定は終了です。 ■ バーチャルコンピュータの有効/無効の切替 1 サイドバーから[セキュリティ設定]アイコンをクリックします。 2 [バーチャルコンピュータ]タブをクリックします。 122 123 3 [バーチャルコンピュータ IP アドレス]欄からチェックを外します。 4 [OK]ボタンをクリックします。 5 以上で設定は終了です。 ダイナミック DNS の設定 WEB サーバなどをインターネットに公開するときは、固定のグローバル IP アド レスが本製品に割り当てられている必要があります。しかし、インターネットに 常時接続していても切断、再接続の際に動的に IP アドレスが変ってしまう場合が あります。 ダイナミックDNSを使用すると、本製品のIPアドレスをダイナミックDNSサーバ に一定間隔で通知することで、IP アドレスが変わった場合でも固定のホスト名が 使用できます。 ダイナミック DNS は、下記に対応しています。 ・ DynDNS.org ・ Dynamic DO!.jp ・ MyDNS.JP ※「Dynamic DO!.jp」と「MyDNS.JP」は、「カスタム設定」から「ダイナミック DNS(国内のサービス)」を選択することで利用できます ・ 本製品は「www.dyndns.org」ダイナミック DNS サービスに対応しています。 本製品のダイナミック DNS の設定を行う前に、 「www.dyndns.org」にアクセス し、ユーザ名、パスワード、ホスト名の登録を行ってください。 ・「www.dyndns.org」は、無償のサービスです(2005 年 5 月現在) 。 また、プロバイダによっては本設定を使わなくても、ダイナミック DNS を 実現することが出来る場合があります。詳しくは、プロバイダにお問い合わせ 下さい。 124 ダイナミック DNS の設定 125 1 サイドバーから[カスタム設定]アイコンをクリックします。 ここでは、DynDNS.orgを例に説明します。 2 [ダイナミック DNS(DynDNS.org)]アイコンをクリックします。 3 [ダイナミック DNS]の画面が表示されます。 [有効にする]欄にチェックを付け、ダイナミック DNS サービスに登録した 内容をもとに各項目を入力します。 [ステータス] 現在の更新情報が表示されます。 [ユーザ名] ダイナミック DNS サービスに登録されているユーザ名を入力します。 [パスワード] ダイナミック DNS サービスに登録されているユーザパスワードを入力します。 [ホスト名] 登録したホスト名とドメイン名を入力してください。 [メールサーバ] メールサーバを登録したい場合は、メールサーバのホスト名を入力します。 4 [OK]ボタンをクリックします。 5 以上で設定は終了です。 設定が完了するとダイナミック DNS サーバへ本製品が取得している IP アドレスを 24 時間毎に通知するようになります。 126 VPN の設定 VPN(Virtual Private Network)は、データのカプセル化や暗号化などのセキュリ ティ技術を使って、インターネットを仮想的に、専用線で接続した WAN のよう に 利 用 す る 技 術 で す 。 VPN を 構 築 す る た め に は 、 PPTP( Point to Point Tunneling Protocol)や IPSec(IP Security)などのプロトコルが用いられます。 ここでは、PPTP と IPSec による VPN 接続の方法について説明します。 本製品は、PPTP サーバと PPTP クライアントおよび IPSec の機能を搭載して いるため、パソコンに VPN 用のソフトウェアを導入する必要もなく、強固な セキュリティ機能をもつ VPN を構築することができます。 VPN を構築するには、簡単接続ウィザードによる設定をした後、ネットワーク 詳細設定によって、詳細な設定が可能です。次ページの簡単接続ウィザード から設定を進めてください。必要に応じて、すでに簡単接続ウィザードによる VPN 接続設定が終わっている場合は、「ネットワーク詳細設定による設定」に進 んでください。 127 簡単接続ウィザードによる設定 ここでは、簡単接続ウィザードを使い VPN を構築する方法について説明します。 本製品は PPTP サーバ、PPTP クライアント、IPSec に対応しています。ご利用 する環境に合わせて設定を進めてください。 PPTP サーバと各クライアント、または IPSec の各拠点は、LAN 側をそれぞれ別 のセグメントにする必要があります。 ■ PPTP クライアントの設定 本製品を PPTP クライアントとして使用する場合の設定について説明します。 128 129 1 サイドバーから[簡単接続ウィザード]アイコンをクリックします。 2 [VPN 接続]を選択し、[次へ]ボタンをクリックします。 3 [PPTP クライアント]を選択し、[次へ]ボタンをクリックします 4 リモートアクセスするサーバの設定に従い、PPTP 接続の設定を行います。 [送信先のホスト名または IP アドレス]に接続する PPTP サーバの IP アドレス を入力し、[接続ユーザ名]、[接続パスワード]に接続する時のユーザ名と パスワードを入力します。 [次へ]ボタンをクリックします。 5 [接続完了]画面が表示されます。 PPTP接続するサーバ名またはIPアドレスを確認し、[完了]ボタンをクリック します。 130 ■ PPTP サーバの設定 本製品を PPTP サーバとして使用する場合の設定について説明します。 1 131 サイドバーから[簡単接続ウィザード]アイコンをクリックします。 2 [VPN 接続]を選択し、[次へ]ボタンをクリックします。 3 [PPTP サーバ]を選択し、[次へ]ボタンをクリックします。 4 PPTP サーバにアクセスを許可する為のユーザ設定を行います。 [ユーザの追加]の[追加]ボタンをクリックします。 132 133 5 [一般設定]欄のフルネーム、ユーザ名、新しいパスワード、新しいパスワード の確認に登録するユーザの設定を入力し、[権限]欄から PPTP リモートアク セスにチェックをつけます。 6 ユーザの追加または修正、削除が終わると[ユーザ]画面に戻りますので、 [次へ]ボタンをクリックします。 7 8 PPTP クライアントのリモートアドレスを入力します。 PPTP サーバにリモートアクセスするユーザに割り当てる IP アドレスの範囲 を入力し、[次へ]ボタンをクリックします。 [設定完了]画面が表示されます。 [完了]ボタンをクリックします。 インターネットに接続されている場合、PPTP クライアントの設定が完了 すると、自動的に PPTP サーバへ接続を行います。 134 ■ IPSec の設定 本製品を使い IPSec による VPN 接続を行う場合の設定について説明します。 1 135 サイドバーから[簡単接続ウィザード]アイコンをクリックします。 2 [VPN 接続]を選択し、[次へ]ボタンをクリックします。 3 [IPSec]を選択し、[次へ]ボタンをクリックします。 136 4 接続する IPSec の情報を入力し、[次へ]ボタンをクリックします。 設定により入力する項目が異なる場合があります。 [接続先のホスト名または IP アドレス] IPSec で接続する相手側の IP アドレスを入力します。 [リモートサブネットアドレス] IPsec で接続する相手側のネットワークアドレスを入力します。 [リモートサブネットマスク] IPSec で接続する相手側のサブネットマスクを入力します。 [シェアードキー] IPSec 間で認証を行うときに使う事前共有キーを入力します。 キーの値は両方のルータで同じ値を入力します。 137 5 [設定完了]画面が表示されます。[完了]ボタンをクリックします。 138 ネットワーク詳細設定による設定 PPTP クライアントやサーバに関する詳細な設定と、IPSec の詳細設定について 説明します。 VPN の詳細な設定をするためには、あらかじめ「簡単接続ウィザード」による設 定を終了しておく必要があります。 ■ PPTP クライアントの詳細設定 1 2 139 サイドバーから[ネットワーク詳細設定]アイコンをクリックします。 [ネットワーク詳細設定]画面が表示されます。詳細な設定を行う VPN PPTP 接続の[修正]ボタンをクリックします。 3 [ネットワーク詳細設定 VPN PPTP]画面が表示されます。接続名、ステー タス、ユーザ名等が表示されていますので、確認して[詳細設定]ボタンを クリックします。 4 [詳細設定 VPN PPTP]画面が表示されます。PPTP サーバ管理者の通知 に従って設定します。 ◎基本設定、PPP、PPP 認証の設定 [PPP] 接続先のホスト名または IP アドレス、接続ユーザ名、接続パスワードには、簡単 接続ウィザードで設定した内容が表示されています。変更する必要がある項目を 修正します。 自動切断までの時間は、PPTP による通信が中断したときに接続を切断するまでの 時間を分単位で入力します。 [PPP 認証設定] ユーザ認証のためのプロトコルを選択します。PPP 暗号化で「暗号化を許可する」 場合は、MS-CHAP または MS-CHAP v2 を選択します。 140 ◎ PPP 暗号化、IP 設定 パケットの暗号化に関する設定を行います。 [PPP 暗号化] ・暗号化を必ず要求する: 暗号化通信を要求するときにチェックします。サーバが拒否すると PPTP 通信は 確立されません。 ・暗号化を許可する: 暗号化に MPPE(Microsoft Point-to-Point Encrypeion)を使用します。40bit の キーで暗号化するか、128bit のキーを使うかで、MPPE-40 か MPPE-128 を選択 します。 ・ MPPE 暗号化モード: 暗号化のモード(Stateless または Stateful)を選択します。Stateless はパケット ごとに暗号化キーを変更するので、通信の安全性は高くなります。Stateful は 複数のパケット単位で暗号化キーを変更します。 暗号化を許可する場合は、上の PPP 認証で、MS-CHAP または、MS-CHAP v2 が選択されていることを確認してください。 [IP 設定] IP アドレスを固定にするか、自動取得するかを選択します。 [サブネットマスクを置き換える]は、固定のサブネットマスクを利用するときに チェックし、そのときのサブネットマスクを指定します。 [DNS サーバ] DNS サーバアドレスを自動取得するのか、固定設定にするのかを選択します。固定 にする場合は、プライマリとセカンダリ DNS サーバの IP アドレスを指定します。 なお、 [DNS サーバ]をクリックすると、 [カスタム設定]で[DNS サーバ]を選んだ 状態になります。 [デバイスメトリック] メトリックの値を入力します。 必ず[NAPT]は有効の状態でお使いください。 5 141 [OK]ボタンをクリックすると設定が有効になり、[ネットワーク接続 VPN PPTP]画面に戻ります。 ■ PPTP クライアントの削除 ここでは、既に登録してある PPTP クライアント接続を削除する場合について 説明します。 1 サイドバーから[ネットワーク詳細設定]アイコンをクリックします 2 [接続名]欄から削除する VPN PPTP 接続の[修正]ボタンをクリックします。 142 143 3 回線が接続されてる場合は、[無効]ボタンをクリックし、回線をいったん 切断します。[OK]ボタンをクリックします。 4 [接続名]欄から削除する VPN PPTP 接続の[削除]ボタンをクリックします。 5 [戻る]ボタンをクリックします。 6 以上で設定は終了です。 ■ PPTP サーバの詳細設定 1 2 サイドバーから[ネットワーク詳細設定]アイコンをクリックします [ネットワーク詳細設定]画面が表示されます。詳細な設定を行う VPN PPTP サーバ接続の[修正]ボタンをクリックします。 ※ PPTP サーバを削除する場合は、 [修正]ボタンをクリックし、 [PPTP サーバ] 画面の[有効]欄からチェックを外します。 144 3 [PPTP サーバ]画面が表示されます。 [詳細設定]ボタンをクリックします。 なお、ここでユーザの編集、PPTP クライアントの接続設定も可能です。 4 [PPTP サーバ]画面が表示されます。PPTP サーバの詳細な設定を行い ます。 [ステータス] PPTP サーバの接続状況を表示します。 [有効] PPTP サーバを有効にするときにチェックします。このチェックをはずすと、 PPTP サーバとして動作しなくなり、接続状況にも反映されなくなり、また詳細 設定の画面からも削除されます。 145 [自動切断までの時間] PPTP による通信が中断したときに、接続を切断するまでの時間を分単位で入力 します。 [ユーザセキュリティ] PPTP を使用した通信での認証と暗号化について設定します。 ・認証が必要: PPTP クライアントが接続するときに、ユーザ認証を必要とするときにチェック します。接続テストなど特別な場合を除いて必ずチェックを入れてください。 ・暗号化が必要: PPTP クライアントが接続するときに、暗号化通信を要求する場合にチェック します。 [許可する認証アルゴリズム] ユーザセキュリティで認証が必要にチェックをした場合、認証のアルゴリズムを PAP、CHAP、MS-CHAP-v1、MS-CHAP-v2 から選択します。暗号化をする場合 は、 MS-CHAP-v1 か MS-CHAP-v2 をチェックしてください [許可する暗号化アルゴリズム] ユーザセキュリティで暗号化が必要にチェックをした場合、暗号化アルゴリズム を MPPE-40 と MPPE-128 から選択します。 [MPPE 暗号化モード] 暗号化のモード(Stateless または Stateful)を選択します。 ・ Stateless : パケットごとに暗号化キーを変更するので、通信の安全性は高くなります。 ・ Stateful : 複数のパケット単位で暗号化キーを変更します。 5 [簡単接続ウィザード]で設定した、リモートアドレス、クライアントとして 動作する場合の PPTP クライアントの設定が表示されます。クリックし修正 することが可能です。 6 [OK]ボタンをクリックすると、設定が有効になりネットワーク詳細設定 画面に戻ります。 [基本設定]ボタンをクリックすると、PPTPサーバの最初 の画面に戻ります。 146 ■ IPSec の詳細設定 1 147 サイドバーから[ネットワーク詳細設定]アイコンをクリックします 2 [ネットワーク詳細設定]画面が表示されます。詳細な設定を行う VPN IPSec 接続の[修正]ボタンをクリックします。 3 [ネットワーク接続 VPN IPSec]画面が表示されます。[詳細設定]ボタン をクリックします。 4 「詳細設定 VPN IPSec」画面が表示されます。 ここで次の項目を設定します。 基本設定 [接続先のホスト名または IP アドレス] 簡単接続ウィザードで設定した接続先が表示されています。必要であれば修正 します。 [ローカルサブネット] 本製品の LAN 側のサブネットアドレス、サブネットマスクを設定します。 [リモートサブネット] 接続先のサブネットアドレスとサブネットマスクを入力します。 [データ圧縮] データ圧縮をするときにチェックします。 [キー交換方式] 暗号化アルゴリズムや鍵交換のための SA の合意をとる方式を選択します。 ・自動: IKE(Internet Key Exchange)を使って、SA の合意を通信時に自動的に行う場合 に選択します。通常は、自動に設定しておきます。 ・手動: SA の合意をあらかじめ手動で設定しておく場合に選択します。画面が手動用に 切り替わります。 必ず手動モードは「トンネリング」の状態でお使いください。 148 5 キー交換方式を自動に設定します。 キー交換方式を[自動]に設定した場合、次の 2 つのフェーズの設定を行い ます。まず、IPSec IKE, Phase 1 の設定をします。 IPSec IKE, Phase 1 [接続試行回数] ネゴシエーションの試行回数を設定します。 [ライフタイム] キーの有効期限を秒単位で設定します。 [Rekey Margin] Rekey(キーの再生成)を期限切れの何秒前に開始するかを設定します。 [Rekey Fuzz] Rekey Margin をランダムに変更するパーセンテージを設定します。 [認証アルゴリズム] 認証の方式を選択します。 ・シェアードキー方式: 共通キー方式を選択する場合は、事前共有キーの文字列を入力します。 (かんたん設定ウィザードで入力した鍵が表示されます。) ・公開キー方式: 公開キー方式を使用する場合に、キーの文字列を入力します。 [暗号化アルゴリズム] 使用する暗号化アルゴリズムをチェックします。 [ハッシュアルゴリズム] 使用するハッシュのアルゴリズムをチェックします。 [Diffie-Hellman-Group] 対応するグループをチェックします。 149 6 次に IPSec IKE, Phase 2の設定をします。 IPSec IKE, Phase 2 [ライフタイム] キーの有効期限を秒単位で設定します。 [PFS 有効] Secrecy(PFS)を使用する場合にチェックします。 [AH] 認証ヘッダの設定をします。ハッシュアルゴリズムを選択します。 [ESP] 暗号ペイロードの設定をします。暗号化アルゴリズムと認証アルゴリズムの設定 をします。 [デバイスメトリック] メトリックの値を入力します。 150 151 7 [詳細設定 VPN IPSec]画面の設定内容を確認し、[OK]ボタンをクリック して、設定を有効にします。 8 IPSec を利用し VPN を構築する場合は、IP フラグメントパケットを透過 させる必要がありますので、 [セキュリティ設定]画面で、 [IPフラグメント パケットを遮断する]のチェックをはずしてください。 ■キー交換方式を手動に設定する場合 キー交換方式で手動を選択したときは、接続先の設定にあわせて暗号化アルゴ リズム、認証アルゴリズムを設定する必要があります。 暗号化アルゴリズム、認証アルゴリズムのキーは、16 進数 8 桁ずつに区切って 入力してください。 152 ■ VPN の接続、切断 サーバ側、クライアント側でインターネットに接続すると、自動的に LAN 同士 が接続されます。 153 1 IPSec による通信を切断したい場合は、[ネットワーク詳細設定]画面で、 [VPN IPSec]の[修正]ボタンをクリックします。 2 [ネットワーク接続 VPN IPSec]画面になりますので、[無効]ボタンを クリックします。 IPSec 接続に関してその他次の設定が可能です。 ■キーの再生成 1 サイドバーから[カスタム設定]アイコンを選択します。 2 [IPSec]アイコンをクリックします。 3 [IPSec]画面が表示されます。[詳細設定]ボタンをクリックします。 154 155 4 [IPSec 設定]画面が表示されます。[キーの再生成]ボタンをクリックし、 再生成を行います。 5 表示の更新ボタンをクリックすると、再生成されたキーが表示されます。 [戻る]ボタンをクリックすると[IPSec]画面に戻ります。 ■ IPSec ログの設定 IPSec 通信のログに関する設定を変更することができます。 1 カスタム設定で[IPSec]アイコンをクリックし、IPSec 画面で[ログ設定] ボタンをクリックします。 2 [IPSec ログ設定]画面が表示されます。記録したい内容にチェックを つけます。 3 [OK]ボタンをクリックすると設定が有効になり、 [IPSec]画面に戻ります。 156 IPSec の削除 ここでは、既に登録してある IPSec 接続を削除する場合について説明します。 157 1 サイドバーから[ネットワーク詳細設定]アイコンをクリックします 2 [接続名]欄から削除する VPN IPSec 接続の[修正]ボタンをクリックします。 3 回線が接続されてる場合は、[無効]ボタンをクリックし、回線をいったん 切断します。[OK]ボタンをクリックします。 4 [接続名]欄から削除する VPN IPSec 接続の[削除]ボタンをクリックします。 5 以上で設定は終了です。 158 オプション設定 ここでは、本製品を利用してオプション機能を設定します。本製品の設定は、 有線 LAN 接続でおこなってください。 VRRP 本製品は、VRRP 機能に対応しており、ルータの冗長化を行うことができます。 VRRP を設定することで、通常利用している回線・ルータが何らかの理由により 切断されたときに、同一グループ内のルータが自動的に通信が継承できます。 この機能を使用するためには、VRRP 機能に対応した複数のルータを 1 つのグ ループに所属させておく必要があります。 以下の設定例を使用して紹介します。 [設定例] 各ルータに実際に存在しない仮想 IP アドレスを設定し、マスタールータからの 回線が何らかの原因で不具合が発生したとき、バックアップルータが代わりに 通信を開始します。 159 1 設定例イメージのように接続し、マスタールータ側にログインします。 2 サイドバーから[カスタム設定]アイコンをクリックします。 3 「カスタム設定」が表示されますので、[VRRP]アイコンをクリックします。 160 161 4 「VRRP」が表示されますので、「仮想ルータの追加」をクリックします。 5 「VRRP 設定」が表示されますので、下記項目を設定します。 ①「IP アドレス」に「192.168.50.250」を入力します。 ②「VRRP ID(1-255)」に「1」を入力します。 ③「優先度」に「250」を入力します。 ④「プリエンプトモードを有効にする」のチェックをオンにします。 ⑤「監視対象」で監視する対象を選びます。 ⑥ [有効]ボタンをクリックします。 6 続いて、バックアップルータ側の設定を行います。バックアップルータに ログインし、2 から 5 の手順をおこないます。 7 「VRRP 設定」が表示されますので、下記項目を設定します。 ①「IP アドレス」に「192.168.50.250」を入力します。 ②「VRRP ID(1-255)」に「1」を入力します。 ③「優先度」に「100」を入力します。 ④「プリエンプトモードを有効にする」のチェックをオンにします。 ⑤「監視対象」で監視する対象を選びます。 ⑥ [有効]ボタンをクリックします。 以上で、設定が完了しました。 [BRC-W14VG 側] ・ DHCP サーバ機能は、[無効]に設定することをお勧めします。 [各コンピュータ側] ① IP アドレスを手動で設定し、「デフォルトゲートウェイ」に仮想 IP アドレスを 設定します。設定例の場合は、「192.168.50.250」です。 ②DNSサーバは、プロバイダから指定されたDNSサーバを設定することをお勧め します。 162 [IP アドレス] VRRP で利用する仮想ルータの IP アドレスを設定します。クライアントのデフォル トゲートウェイアドレスにはこの IP アドレスを設定します。 ○同じ VRRP ID に属するルータの IP アドレスを指定するとき 仮想ルータの IP アドレスを持つルータがマスタルータとなり、他のルータはバッ クアップルータになります。 ○実在しない IP アドレスを指定するとき マスタルータは優先度の設定によって自動的に決定されます。IP アドレスは同一 サブネットの IP アドレスを設定します。 [VRRP ID] 仮想ルータで利用するグループの ID を設定します。値は 1 ∼ 255 までの数値で設定 します。初期値は 0です。 VRRP ID を同じ値に設定したルータは同一グループに属し、1 台がマスタルータと して動作し他はバックアップルータとして動作します。 マスタルータ停止時に、バックアップルータへ処理を移行し、通信を継続します。 [VRRP 送信間隔] VRRP に設定されたルータが LAN へ送信するパケットの送信間隔を設定します。単 位は秒です。初期値は 1秒です。 マスタルータがパケットを送信し、バックアップルータが受信することで VRRP が 動作していることがわかるようになります。 [優先度] VRRP で動作するルータの優先度を設定します。値は 1 ∼ 255 までの数値で設定し ます。初期値は 100 です。値が大きいほど優先度は高くなります。 [プリエンプトモードを有効にする] プリエンプトモードを設定します。プリエンプトモードの設定でマスタルータの選 ばれ方が変わります。 ○プリエンプトモードが有効のとき VRRP で動作するルータに優先度の高いルータが加わるとマスタルータが移行し ます。有効で利用されることをお勧めします。 ○プリエンプトモードが無効のとき マスタルータ停止時などでバックアップルータへ移行したあと、優先度の高い VRRP のルータが加わってもマスタルータは移行しません。 [監視対象] 既存の接続から監視対象を選びます。 163 IPv6 ブリッジ 本製品は、IPv6 ブリッジ機能に対応しています。WAN-LAN 間の通信データを ブリッジすることができます。 これにより、通常の PPPoE によるインターネット接続と FLET'S.NET などの IPv6 ネットワークを LAN 側に設置されたパソコンで同時にご利用頂くことが可能にな ります。 ※パソコンの IPv6 設定については、お使いのパソコン及び OS の取扱説明書などを参照して ください。 1 サイドバーから[カスタム設定]アイコンをクリックします。 164 165 2 [IPv6 ブリッジ]アイコンをクリックします。 3 「IPv6 ブリッジを有効にする」のチェックをオンにします。 4 [OK]ボタンをクリックします。 PPPoE ブリッジ 本製品は、PPPoE ブリッジ機能に対応しています。本機能を利用することで、 LAN側に接続したパソコンが直接PPPoE接続して通信することができます。 ※パソコンの PPPoE 接続の設定については、お使いのパソコン及びお使いの取扱説明書を ご覧ください。 1 サイドバーから[カスタム設定]アイコンをクリックします。 166 167 2 「PPPoE ブリッジ」をクリックします。 3 「PPPoE ブリッジを有効にする」のチェックをオンにします。 4 [OK]ボタンをクリックします。 USB カメラの設定 本製品の USB インタフェースに接続した USB カメラ(別売)で撮影した静止画 や動画を、リモートアクセスした PC や携帯電話で見ることができます。 ここでは、USB カメラを有効にする設定と画像を見る方法について説明します。 本体に接続できる USB カメラは 1 台のみです。 ※本機能は、USB カメラ「BRC-EE260」にのみ対応しています。その他の USB カメラには対応していません。本製品への USB カメラ接続方法は、USB カメラ 「BRC-EE260」の取扱説明書をご参考ください。 168 USB カメラ設定 1 2 169 サイドバーから[オプション設定]アイコンをクリックします。 [オプション設定]画面が表示されます。[USB カメラ]アイコンをクリック します。 3 [USB カメラ]設定画面が表示されます。本製品に USB カメラ接続後、 「オン]にチェックをつけます。 ・[USBカメラ]設定画面の「オン/オフ」は、デフォルトの設定が「オフ」になっ ています。 ・USB カメラが「オン]の状態でカメラを取り外すと、自動的に「オフ」に切り 替わります。 4 [画像ビットレート]から[高(512Kbps)]または[低(128Kbps)]のいず れかを選択します。 5 [OK]ボタンをクリックします。 USB カメラの撮影とストリーミングの画像の配信が自動的に始まります。 170 ■インターネットからカメラ画像を見る場合 1 2 171 サイドバーから[セキュリティ設定]アイコンをクリックします。 [セキュリティ設定]画面が表示されます。[リモートアクセス]ボタンを クリックします。 3 [リモートアクセス設定]画面が表示されます。 [WEB サーバを外部に公開する(プライマリポート) ]または[WEB サーバを 外部に公開する(セカンダリポート) ]から使用していないポート番号の方に チェックし、 [USBカメラ画像を外部に公開する(TCPポート8090) ]にチェ ックをつけます。 4 [OK]ボタンをクリックします。 5 以上で設定は終了です。 172 PC や携帯電話で画像を見る ■画像を見るための条件 USB カメラで取り込んだ画像を PC や携帯電話で見る場合、コンピュータや携帯 電話の種類によって以下のソフトウェアや条件が必要となります。 ■コンピュータで画像を見る 本製品にパソコンからリモートアクセスして、画像を見る方法について説明し ます。※ BRC-14V の画面を使用して説明します。 1 ブラウザから、URL を指定してリモートアクセスします。 ・インターネットからアクセスする場合 「http://(WAN 側アドレス)/cam/」 ・ LAN からアクセスする場合 「http://(LAN 側アドレス)/cam/」 173 2 本製品にリモートアクセスすると、ログイン認証を行ないます。すでに登 録してあるユーザ名とパスワードを入力してください。はじめてアクセス するときは、事前にログインユーザ名、パスワードを設定しなければなりま せん。設定方法は、180 ページの「ログインユーザ名とログインパスワード の設定」を参照してください。 ※なお、この認証機能は、撮影された画像・動画を特定の相手にのみ公開することを完全に保証する ものでありません。 3 ログイン認証終了後、 [BRC-W14VG ・ライブカメラ]画面が表示されます。 画面にあるメニューから、観覧するカメラ画像の種類を選択します。 [カメラ画像・静止画] クリックすると静止画のページを表示します。 [カメラ画像・動画] クリックすると動画のページを表示します。 [カメラページトップ] このメインページを表示します。 メニュー項目を選択することで、どの画面からでも随時切り替えることできます。 174 4 [カメラ画像・静止画]を選択した場合、「ライブカメラ静止画像」画面が 表示されます。 [更新]ボタンをクリックすると、現在の画像を更新します。 5 [カメラ画像・動画]を選択した場合、「ライブカメラ動画」画面が表示さ れます。 ・動画配信の場合、ネットワークの状況や Windows Media Player のバッファリ ング処理等のため、画像が表示されるまでに時間がかかる場合があります。 ・動画、静止画ともに画像の輝度、コントラストなどの調整を行うことはでき ません。 175 ■携帯電話で画像を見る 本製品に携帯電話からリモートアクセスして、画像を見る方法について説明し ます。 1 携帯電話のブラウザから、URL を指定してリモートアクセスします。 ・携帯電話用アドレス: http://(WAN 側アドレス)/i/ 2 本製品にリモートアクセスすると、ログイン認証を行ないます。すでに登 録してあるユーザ名とパスワードを入力してください。はじめてアクセス するときは、事前にログインユーザ名、パスワードを設定しなければなりま せん。設定方法は、180 ページの「ログインユーザ名とログインパスワード の設定」を参照してください。 3 ログイン認証終了後、画像表示用のメインページが表示されます。[更新] ボタンをクリックすると、現在の画像を更新します。 176 保守・管理 本製品の運用開始後にネットワークの接続状態の確認や、管理者のログイン名 やパスワードの変更方法などを説明します。本製品の設定は、有線 LAN 接続で おこなってください。 機器状況の確認 接続状態の確認 各接続ポートごとに通信状態やアドレス情報等が確認できます。 1 177 サイドバーから[システム情報]アイコンをクリックします。 [WAN Ehternet] PPPoE 以外の方法でインターネットに接続している場合の、WAN 側の通信の状況 が確認できます。 [WAN PPPoE] PPPoE でインターネットに接続している場合の WAN 側の通信の状況が確認でき ます。 [LAN Ehternet] LAN 側の通信の状況が確認できます。 [VPN PPTP] 本製品が PPTP クライアントである場合の通信の状況が確認できます。 [VPN IPSec] IPSec で通信している状況が確認できます。 178 稼動時間の確認 ここでは本製品が稼動してからの現在までの時間を確認できます。 1 2 サイドバーから[システム情報]アイコンをクリックします。 [稼動時間]タブをクリックします。 ●画面表示の自動更新を停止する [カスタム設定]画面−[システム設定]画面で[システム情報ページの表示の自動更新を 行う]をチェックしているときは、[システム情報]の各画面は一定間隔で自動更新され ます。このとき、[システム情報]の各画面の[自動更新 Off]ボタンをクリックすると、 [表示の更新]ボタンをクリックした時のみ、[システム情報]の各画面の内容が更新 されるようになります。 179 ログインユーザ名・ログインパスワード設定 本製品のログインユーザ名とパスワードの登録、変更、または削除ができます。 ユーザは 50 以内とすることをお勧めします。 ※ 50 以上のユーザを設定すると、本製品の動作パフォーマンスに影響すること があります。 ログインユーザ名とログインパスワードの設定 ■ユーザの新規作成 1 サイドバーから[カスタム設定]アイコンをクリックします。 2 [ユーザ]アイコンをクリックします。 180 3 [ユーザの追加]欄から「追加」ボタンをクリックします。 4 [ユーザ設定]画面が表示されます。 フルネーム、ユーザ名、新しいパスワードを入力します。 [フルネーム] 登録するユーザのフルネームを入力します。半角英数字で128桁まで入力できます。 [ユーザ名] 新しく登録するユーザのログイン名を入力します。半角英数字で 64 桁まで入力 できます。 [新しいパスワード] ユーザがログイン時に使用するパスワードを入力します。半角英数字で 64 桁まで 入力できます。 大文字と小文字は区別されますのでご注意ください。 [新しいパスワードの確認] 「新しいパスワード」と同じパスワードを再度入力します。 181 5 本製品での権限を設定します。 [管理者権限] ユーザを管理者として登録する場合は、チェックします。 [PPTP リモートアクセス] PPTP による VPN 接続を許可する場合は、チェックします。 [ファイルサーバからのファイルの読み込み] USB ハードディスク接続時に、ディスク内のファイルの読み込みを許可する場合は、 チェックします。 [ファイルサーバからのファイルの書き込み] USB ハードディスク接続時に、ディスク内のファイルの書き込みを許可する場合は、 チェックします。 [USB カメラ] USB カメラ接続機能に、カメラ画像の閲覧を許可する場合は、チェックします。 6 E-mail 通知を利用する場合は、E-mail アドレス、システム通知レベル、セ キュリティ通知レベルを設定します。 ※ E-mail 通知機能に関しては E-mail 通知機能をご参照ください 7 8 [OK]ボタンをクリックします。 以上で設定は終了です。 182 ■ユーザの修正 1 2 3 183 サイドバーから[カスタム設定]アイコンをクリックします。 [ユーザ]アイコンをクリックします。 設定を変更したいユーザの[修正]ボタンをクリックします。 4 5 [ユーザ設定]画面が表示されます。修正したい項目の変更を行い、[OK] ボタンをクリックします。 以上で設定は終了です。 184 ■ユーザの削除 1 2 3 185 サイドバーから[カスタム設定]アイコンをクリックします。 [ユーザ]アイコンをクリックします。 設定を削除したいユーザの「削除」ボタンをクリックします。 購入時に登録されてる Administrator は削除することができません。 4 以上で設定は終了です。 186 システム設定 本製品のホスト名や LAN 側のドメイン名などを設定できます。 1 2 187 サイドバーから[カスタム設定]アイコンをクリックします。 [システム設定]アイコンをクリックします。 3 [システム]欄に本製品のホスト名、ドメイン名を入力します。 [ホスト名] 本製品のホスト名を入力します。 [ローカルドメイン] LAN 内で使用したいドメイン名を入力します。 4 USB ハードディスクを接続している場合、[ファイルサーバ]欄から [NetBIOS ワークグループ名]を入力します。 [NetBIOS ワークグループ名] LAN 内で使用するワークグループ名を入力します。 5 [設定画面]欄から[システム情報ページの表示の自動更新を行う] 、 [ネット ワーク設定の変更時に確認を行う]を設定します。 [システム情報ページの表示の自動更新を行う] [システム情報]画面の表示を自動的に更新させたい場合は、チェックします。 [ネットワーク設定の変更時に確認を行う] ネットワークに関する変更をしたときに、確認メッセージを表示させたい場合は、 チェックします。 188 6 7 8 9 189 [システムリモートログ設定] 、 [セキュリティリモートログ設定]を利用する 場合は設定をします。 ユーザ設定で E-mail 通知機能を利用している場合は、 [SMTP メールサーバ] 欄にメールサーバのアドレスを入力します。 [OK]ボタンをクリックします。 以上で設定は終了です。 日付と時刻の設定 本製品の日付や時刻の設定を変更できます。 1 2 サイドバーから[カスタム設定]アイコンをクリックします。 [日付と時刻]アイコンをクリックします。 190 3 手動設定する場合は、新しい日付と時刻を入力します。 4 自動設定する場合は、[自動設定]欄から[有効]にチェックします。 5 [NTP サーバアドレス] 、 [更新間隔]を入力します。 [NTP サーバアドレス] 指定したアドレスから時刻を指定します。 [更新間隔] 時刻を更新する間隔を指定します。 6 7 191 [OK]ボタンをクリックします。 以上で設定は終了です。 ファームウェアの更新 本製品の購入後、当社のホームページからダウンロードしたファイルを使って、 最新のファームウェアにアップデートすることができます。ファームウエアの アップデートの前には、本製品の設定内容を書き残し、必ず有線 LAN 接続する コンピュータでおこなってください。 ・インターネットに接続している場合は、アップデートを行う前に全ての通信 を切断してください。また、LAN 内のパソコンはアップデート作業を行う パソコンを除いて全て電源を OFF にしてください。 ・ファイアウォールやウィルススキャンソフトがインストールされてるパソコン でアップデート作業を行う場合は、事前にソフトウェアを終了してください。 ・このアップデートは当社が独自に提供するサービスです。新機能の追加や性 能の増強を保証するものではありません。 ・ファームウエアの更新中は、他の操作をおこなったり、本製品の AC アダプタ、 LAN ケーブルは絶対に抜かないでください。ファームウエアの更新の失敗や、 本製品の故障の原因となる場合があります。 1 当社のホームページから最新のファームウェアをダウンロードします。 ダウンロードしたファイルは、アップデート作業を行うパソコンのハード ディスクなどに保存してください。 2 サイドバーから[カスタム設定]アイコンをクリックします。 192 193 3 [ファームウェアアップデート]アイコンをクリックします。 4 [ファームウェアアップデートの準備]の画面が表示されます。 [参照]ボタンをクリックし、ダウンロードしたファームウェアのファイル を指定します。 5 [開く]ボタンをクリックします。 6 [OK]ボタンをクリックすると、ファームウェアアップデートの準備が 開始されます。 ファームウェアアップデートの準備中は、絶対に本製品の電源を切ったり、LAN ケーブルを抜いたりしないでください。ファームウェアアップデートの準備には、 数十秒間かかります。[OK]ボタンをクリックしたら、そのまましばらくお待ち ください。 7 ファームウェアアップデートの準備が終了すると、[ファームウェアアップ デート]の画面が表示されます。 [現在のバージョン]と[新しいバージョン]に表示されるバージョン番号 に間違いが無いか確認してください。 [OK]ボタンをクリックすると、ファームウェアのアップデートが開始 されます。 ファームウェアのアップデート中は、絶対に本製品の電源を切ったり、LAN ケーブルを抜いたりしないでください。ファームウェアアップデートには、 数十秒間かかります。[OK]ボタンをクリックしたら、そのまましばらくお待ち ください。 8 アップデートが終了すると、本製品は自動的に再起動します。新しいバー ジョンのファームウェアは再起動後に有効になります。 9 再起動が完了すると、ログイン画面に戻ります。以上でファームウェアの 更新は終了です。 本製品以外のファームウェアを使ってアップデートを行うことはできません。 無理にアップデートを行うと本製品が動作しなくなりますので、ご注意ください。 194 診断ツール 本製品からパソコンなどのネットワーク端末に対して Ping を送信することが できます。 1 2 195 サイドバーから[カスタム設定]アイコンをクリックします。 [診断ツール]アイコンをクリックします。 3 [送信先 IP アドレスまたはホスト名]欄に Ping を送信したい IP アドレス またはホスト名を入力します。 4 [送信]ボタンをクリックすると、本製品から宛先に Ping が送信されます。 5 [ステータス]欄に送信結果が表示されます。 6 [戻る]ボタンをクリックします。 7 以上で設定は終了です。 196 本製品の初期化 設定ページから本製品の設定内容を消去して、購入時の状態に戻すことができ ます。 ※本体にあるリセットスイッチを使って、設定を消去することもできます。 この機能を使うと、設定ページにアクセスするためのパスワードを含め、変更 した設定内容がすべて消去されます。また、本製品の LAN 側ポートの IP アドレ スを変更していた場合は、購入時の「192.168.1.1」に戻ります。ご注意ください。 1 2 197 サイドバーから[カスタム設定]アイコンをクリックします。 [設定情報の初期化]アイコンをクリックします。 3 [OK]ボタンをクリックします。 4 初期化が始まります。 5 設定内容の消去が終わると、設定ページに初めてログインするときの画面 に切り替わります。 ※画面が切り替わらないときは、[ログイン]ボタンをクリックしてください。 198 6 ユーザ名とパスワードを入力し、[OK]ボタンをクリックします。 [ネットワークマップ設定画面]に切り替わります。 [ログインユーザ名] 設定ページにログインするユーザ名を入力します。 [新しいログインパスワード] パスワードを入力します。 [新しいログインパスワードの確認] [新しいログインパスワード]の内容をもう一度入力します。 7 199 [OK]ボタンをクリックすると、設定ページの[ネットワークマップ設定 画面]に切り替わります。 設定情報の読み込み 1 サイドバーから[カスタム設定]アイコンをクリックします。 2 カスタム設定の[設定情報の保存/読み込み]アイコンをクリックします。 200 3 201 [設定情報の読み込み]ボタンをクリックします。 4 [設定情報の読み込み]の画面が表示されます。 [参照]ボタンをクリックし、設定ファイルを指定します。 5 [開く]ボタンをクリックします。 6 [OK]ボタンをクリックすると、設定情報の読み込みの準備が開始され ます。 7 設定情報の読み込みの準備が終了すると、[設定情報のアップデート]の 画面が表示されます。 [現在のバージョン]と[新しいバージョン]にはファームウェアのバー ジョンが表示されます。 バージョンが同じことをご確認の上、 [OK]ボタンをクリックしてください。 ・[現在のバージョン]と[新しいバージョン]にはファームウェアのバー ジョンが表示されます。 ・ファームウェアのバージョンが異なると設定情報のアップデートができない 場合がありますのでご注意ください。 8 アップデートが終了すると、本製品は自動的に再起動します。新しい設定 情報は再起動後に有効になります。 9 再起動が完了すると、ログイン画面に戻ります。以上で設定情報の読み 込みは終了です。 202 設定情報の保存 203 1 サイドバーから[カスタム設定]アイコンをクリックします。 2 カスタム設定の[設定情報の保存/読み込み]アイコンをクリックします。 3 [設定情報の読み込み]ボタンをクリックします。 4 [ファイルのダウンロード]の画面が表示されます。 [保存]ボタンをクリッ クしてコンピュータに保存します。 5 以上で設定情報の保存は終了です。 再起動 本製品の再起動を行います。 1 2 サイドバーから[カスタム設定]アイコンをクリックします。 [再起動]アイコンをクリックします。 204 3 4 205 [OK]ボタンをクリックします。 再起動が完了すると、ログイン画面に切り替わります。 SNMP SNMP を設定することで、ネットワークに接続された機器類をネットワーク経由 で監視することができます。 ※ SNMP 機能を使用するためには、別途 SNMP マネージャなどが必要です。 1 サイドバーから[カスタム設定]アイコンをクリックします。 2 [SNMP]アイコンをクリックします。 206 3 「SNMP を有効にする」のチェックをオンにし、コミュニティ名(セキュリ ティ)を入力します。 [コミュニティ名(リード)] 監視対象サーバのステータスを収集するのみのセキュリティ(コミュニティ)を設 定します。初期値は、 「public」になります。 [コミュニティ名(リード/ライト) ] サーバの設定変更(ディスクスレッショルドの設定や、IML の消去等)に伴う操 作を行うときのセキュリティ(コミュニティ)を設定します。初期値は、 「private」 となります。 207 MAC アドレスの変更 MAC アドレスで接続を管理しているときなど、機材を変更することによって接続 ができなくなる場合があります。そのようなことを避けるためにも、MAC アドレ スを手動で変更することができます。 1 サイドバーから[カスタム設定]アイコンをクリックします。 2 「MAC アドレスの変更」アイコンをクリックします。 208 209 3 変更したい MAC アドレスを入力します。 4 [OK]ボタンをクリックします。 ファームウェア情報 本製品のファームウェアのバージョンを確認できます。 1 2 サイドバーから[カスタム設定]アイコンをクリックします。 [ファームウェア情報]アイコンをクリックします。 210 3 211 本製品のファームウェアのバージョンが表示されます。