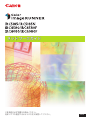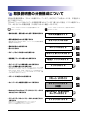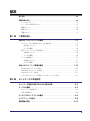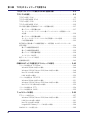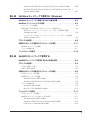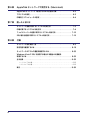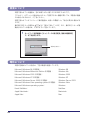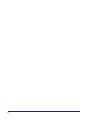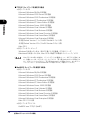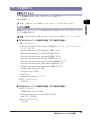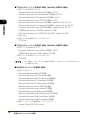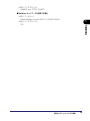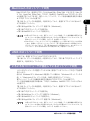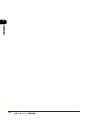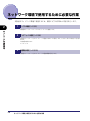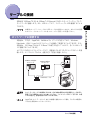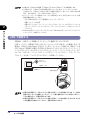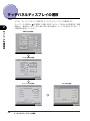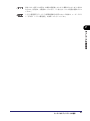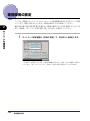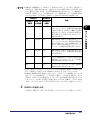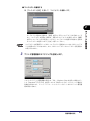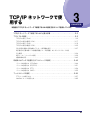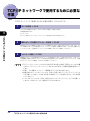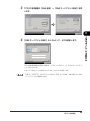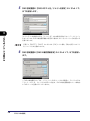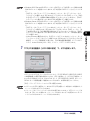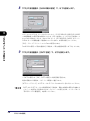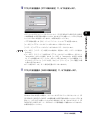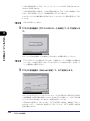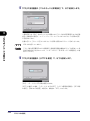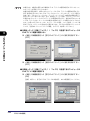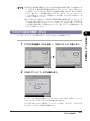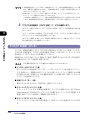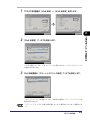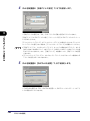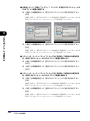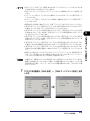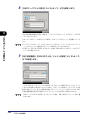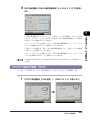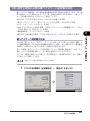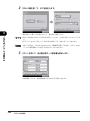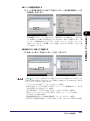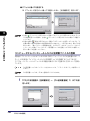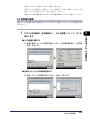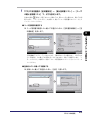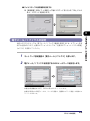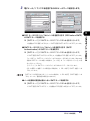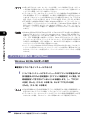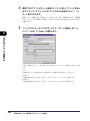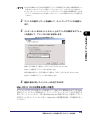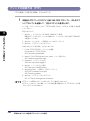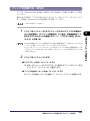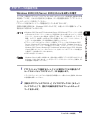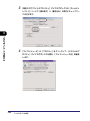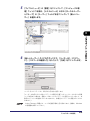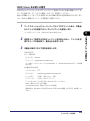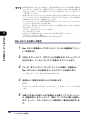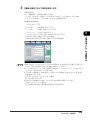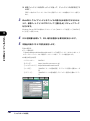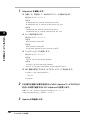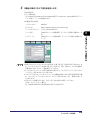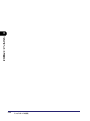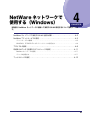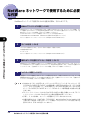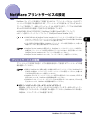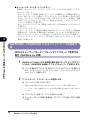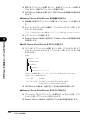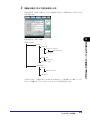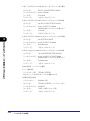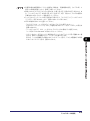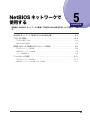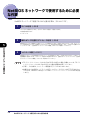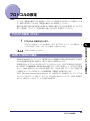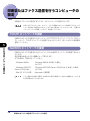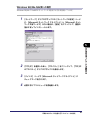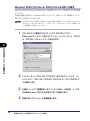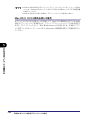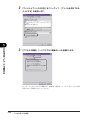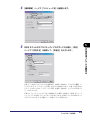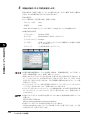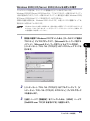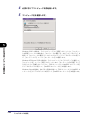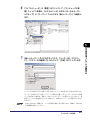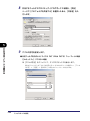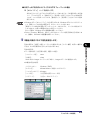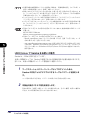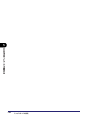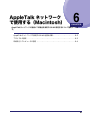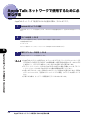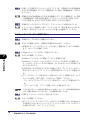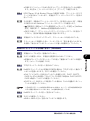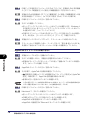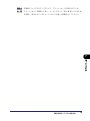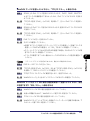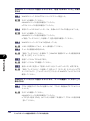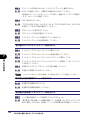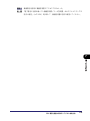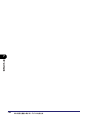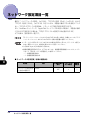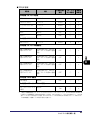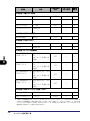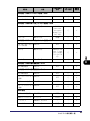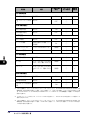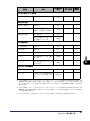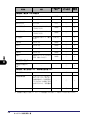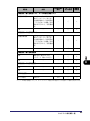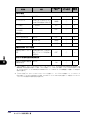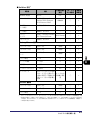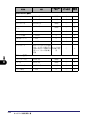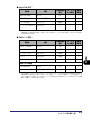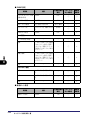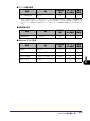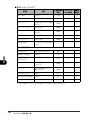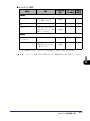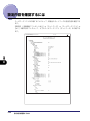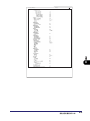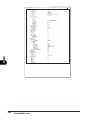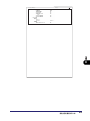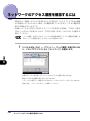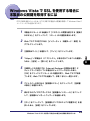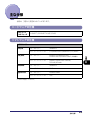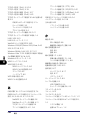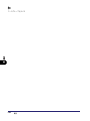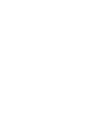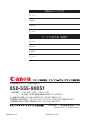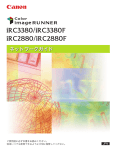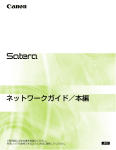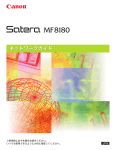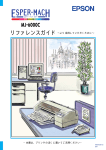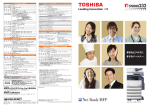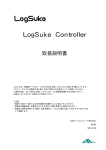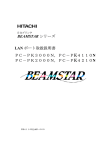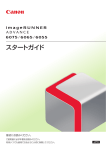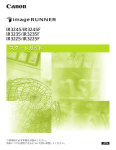Download PDFを開く
Transcript
ʗʍʒʹ˂ɹɶɮʓ ȧΈႊҰȾ॒ȭటంɥȝᝣɒȢȳȨȗǿ ఼߬ȗȷȺɕΈႊȺȠɞɛșȾ۾ҒȾίከȪȹȢȳȨȗǿ JPN 取扱説明書の分冊構成について 本製品の取扱説明書は、次のような構成になっています。目的に応じてお読みいただき、本製品を十 分にご活用ください。 下記はオプションに添付されている取扱説明書も含んでいます。購入された製品、システム構成によっ ては、お手元にない取扱説明書(ご利用になれない機能)があります。 このマークが付いているガイドは、製品に同梱されている 紙マニュアルです。 • 基本的な操作、便利な使いかたを早く簡単に知るには • 便利な機能の使いかたを学習するには 機能の使いかたの一例を学べるほか、シミュレータによる操作手順の体 験学習もできる教材です。 • 基本的な使いかたを知るには • 困ったときには • コピー/ボックスの使いかたを知るには • 送信機能/ファクスの使いかたを知るには • ダイレクトプリント機能の使いかたを知るには • プリンタ機能の使いかたを知るには CD-ROM このマークが付いているガイドは、付属の CD-ROM に 収められています。 かんたん操作ガイド チュートリアル CD CD-ROM ユーザーズガイド CD-ROM コピー/ボックスガイド CD-ROM 送信/ファクスガイド CD-ROM プリンタガイド LIPS LX プリンタ、LIPS V プリンタ、ダイレクトプリントプリンタの場 合は LIPS プリンタガイド、PS プリンタの場合は PS プリンタガイド、 N201、ESC/P、I5577、HP-GL、HP-GL/2 プリンタの場合は各エミュ レーションガイド(エミュレーションガイドの PDF マニュアルは、付属 の CD-ROM に収められています。) • リモート UI の使いかたを知るには • ネットワークとの接続や設定について知るには • Network ScanGear ドライバのインストールのし かたなどについて知るには • プリンタドライバのインストールのしかたなどについ て知るには LIPS LX プリンタの場合は LIPS LX ソフトウェアガイド LIPS V プリンタの場合は LIPS V ソフトウェアガイド PS プリンタの場合は PS ソフトウェアガイド リモート UI ガイド CD-ROM ネットワークガイド (本書) CD-ROM Network ScanGear ユーザーズガイド ソフトウェアガイド • ファクスドライバのインストールのしかたなどについ て知るには • MEAP アプリケーションのインストールのしかたや MEAP 機能の管理について知るには • MEAP のログインサービスについて知るには ファクスドライバガイド MEAP アプリケーション 管理機能ガイド CD-ROM MEAP 認証システム 設定ガイド CD-ROM PDF 形式のマニュアルを表示するには、Adobe Reader/Adobe Acrobat Reader が必要です。ご使用のシステムに Adobe Reader/Adobe Acrobat Reader がインストールされていない場合は、アドビ システムズ社のホームページからダウンロードし、インストールしてください。 本書の構成について 第1章 ご使用の前に 第2章 ネットワークの共通設定 第3章 TCP/IP ネットワークで使用する 第4章 NetWare ネットワークで使用する(Windows) 第5章 NetBIOS ネットワークで使用する 第6章 AppleTalk ネットワークで使用する(Macintosh) 第7章 困ったときには 第8章 付録 ネットワーク設定項目、仕様、および索引について説明しています。 • 本書に記載されている内容は、予告なく変更されることがあります。あらかじめ、ご了承ください。 • 本書に万一ご不審な点や誤り、または記載漏れなどお気付きのことがありましたら、ご連絡ください。 • 本書の内容を無断で転載することは禁止されています。 目次 はじめに . . . . . . . . . . . . . . . . . . . . . . . . . . . . . . . . . . . . . . . . . . . . . . . . . . . . . . . . vii 本書の読みかた . . . . . . . . . . . . . . . . . . . . . . . . . . . . . . . . . . . . . . . . . . . . . . . . . . vii マークについて . . . . . . . . . . . . . . . . . . . . . . . . . . . . . . . . . . . . . . . . . . . . . . . . . . . . . . . . . . . . . . . . vii キー・ボタンの表記について . . . . . . . . . . . . . . . . . . . . . . . . . . . . . . . . . . . . . . . . . . . . . . . . . . . . vii 画面について . . . . . . . . . . . . . . . . . . . . . . . . . . . . . . . . . . . . . . . . . . . . . . . . . . . . . . . . . . . . . . . . . .viii 略称について . . . . . . . . . . . . . . . . . . . . . . . . . . . . . . . . . . . . . . . . . . . . . . . . . . . . . . . . . . . . . . . . . .viii 商標について . . . . . . . . . . . . . . . . . . . . . . . . . . . . . . . . . . . . . . . . . . . . . . . . . . . . . . . . . . . . . . . . . . .ix 第1章 ご使用の前に 必要なオプションとシステム環境 . . . . . . . . . . . . . . . . . . . . . . . . . . . . . . . . . . .1-2 コンピュータから印刷またはファクス送信する . . . . . . . . . . . . . . . . . . . . . . . . . . . . . . . . . . 1-2 必要なオプション . . . . . . . . . . . . . . . . . . . . . . . . . . . . . . . . . . . . . . . . . . . . . . . . . . . . . . . . . 1-2 システム環境 . . . . . . . . . . . . . . . . . . . . . . . . . . . . . . . . . . . . . . . . . . . . . . . . . . . . . . . . . . . . . 1-3 電子メール/ I ファクスを使用する . . . . . . . . . . . . . . . . . . . . . . . . . . . . . . . . . . . . . . . . . . . . . 1-6 必要なオプション . . . . . . . . . . . . . . . . . . . . . . . . . . . . . . . . . . . . . . . . . . . . . . . . . . . . . . . . . 1-6 システム環境 . . . . . . . . . . . . . . . . . . . . . . . . . . . . . . . . . . . . . . . . . . . . . . . . . . . . . . . . . . . . . 1-6 データを送信する . . . . . . . . . . . . . . . . . . . . . . . . . . . . . . . . . . . . . . . . . . . . . . . . . . . . . . . . . . . . . 1-7 必要なオプション . . . . . . . . . . . . . . . . . . . . . . . . . . . . . . . . . . . . . . . . . . . . . . . . . . . . . . . . . 1-7 システム環境 . . . . . . . . . . . . . . . . . . . . . . . . . . . . . . . . . . . . . . . . . . . . . . . . . . . . . . . . . . . . . 1-7 お使いのネットワーク環境の確認 . . . . . . . . . . . . . . . . . . . . . . . . . . . . . . . . . 1-10 Windows のネットワークの例. . . . . . . . . . . . . . . . . . . . . . . . . . . . . . . . . . . . . . . . . . . . . . . . .1-10 Macintosh のネットワークの例 . . . . . . . . . . . . . . . . . . . . . . . . . . . . . . . . . . . . . . . . . . . . . . .1-11 UNIX のネットワークの例 . . . . . . . . . . . . . . . . . . . . . . . . . . . . . . . . . . . . . . . . . . . . . . . . . . . .1-11 いろいろなコンピュータが混在しているネットワークの例 . . . . . . . . . . . . . . . . . . . . . . .1-11 第2章 ネットワークの共通設定 ネットワーク環境で使用するために必要な作業 . . . . . . . . . . . . . . . . . . . . . . . . .2-2 ケーブルの接続 . . . . . . . . . . . . . . . . . . . . . . . . . . . . . . . . . . . . . . . . . . . . . . . . .2-3 ネットワークに接続する . . . . . . . . . . . . . . . . . . . . . . . . . . . . . . . . . . . . . . . . . . . . . . . . . . . . . . . 2-3 USB で接続する . . . . . . . . . . . . . . . . . . . . . . . . . . . . . . . . . . . . . . . . . . . . . . . . . . . . . . . . . . . . . . 2-4 タッチパネルディスプレイの遷移 . . . . . . . . . . . . . . . . . . . . . . . . . . . . . . . . . . .2-6 インタフェースの設定 . . . . . . . . . . . . . . . . . . . . . . . . . . . . . . . . . . . . . . . . . . . .2-8 通信環境の設定 . . . . . . . . . . . . . . . . . . . . . . . . . . . . . . . . . . . . . . . . . . . . . . . 2-10 iii 第3章 TCP/IP ネットワークで使用する TCP/IP ネットワークで使用するために必要な作業 . . . . . . . . . . . . . . . . . . . . .3-2 プロトコルの設定 . . . . . . . . . . . . . . . . . . . . . . . . . . . . . . . . . . . . . . . . . . . . . . . .3-3 TCP/IP の設定(IPv4). . . . . . . . . . . . . . . . . . . . . . . . . . . . . . . . . . . . . . . . . . . . . . . . . . . . . . . . 3-3 TCP/IP の設定の確認(IPv4). . . . . . . . . . . . . . . . . . . . . . . . . . . . . . . . . . . . . . . . . . . . . . . . . 3-17 TCP/IP の設定(IPv6). . . . . . . . . . . . . . . . . . . . . . . . . . . . . . . . . . . . . . . . . . . . . . . . . . . . . . . 3-18 TCP/IP の設定の確認(IPv6). . . . . . . . . . . . . . . . . . . . . . . . . . . . . . . . . . . . . . . . . . . . . . . . . 3-25 SSL 暗号化通信に必要な鍵ペアとサーバ証明書の設定 . . . . . . . . . . . . . . . . . . . . . . . . . . . 3-27 鍵ペアとサーバ証明書の生成 . . . . . . . . . . . . . . . . . . . . . . . . . . . . . . . . . . . . . . . . . . . . . . 3-27 コンピュータからインストールした鍵ペアファイルとサーバ証明書ファイル の登録 . . . . . . . . . . . . . . . . . . . . . . . . . . . . . . . . . . . . . . . . . . . . . . . . . . . . . . . . . . . . . . . . . . 3-29 鍵ペアとサーバ証明書の編集 . . . . . . . . . . . . . . . . . . . . . . . . . . . . . . . . . . . . . . . . . . . . . . 3-30 コンピュータからインストールした CA 証明書ファイルの登録 . . . . . . . . . . . . . . . 3-32 CA 証明書の編集. . . . . . . . . . . . . . . . . . . . . . . . . . . . . . . . . . . . . . . . . . . . . . . . . . . . . . . . . 3-33 電子署名に必要な鍵ペアと機器証明書/ユーザ証明書、およびタイムスタンプの 設定と確認 . . . . . . . . . . . . . . . . . . . . . . . . . . . . . . . . . . . . . . . . . . . . . . . . . . . . . . . . . . . . . . . . . . 3-34 鍵ペアと機器証明書の設定 . . . . . . . . . . . . . . . . . . . . . . . . . . . . . . . . . . . . . . . . . . . . . . . . 3-34 鍵ペアと機器証明書の確認 . . . . . . . . . . . . . . . . . . . . . . . . . . . . . . . . . . . . . . . . . . . . . . . . 3-35 鍵ペアとユーザ証明書の確認 . . . . . . . . . . . . . . . . . . . . . . . . . . . . . . . . . . . . . . . . . . . . . . 3-36 タイムスタンプの設定 . . . . . . . . . . . . . . . . . . . . . . . . . . . . . . . . . . . . . . . . . . . . . . . . . . . . 3-38 電子メール/ I ファクスの設定 . . . . . . . . . . . . . . . . . . . . . . . . . . . . . . . . . . . . . . . . . . . . . . . . 3-39 起動時間の設定. . . . . . . . . . . . . . . . . . . . . . . . . . . . . . . . . . . . . . . . . . . . . . . . . . . . . . . . . . . . . . 3-42 印刷またはファクス送信を行うコンピュータの設定 . . . . . . . . . . . . . . . . . . . 3-43 プリンタの接続方法(LPD/Raw). . . . . . . . . . . . . . . . . . . . . . . . . . . . . . . . . . . . . . . . . . . . . 3-44 Windows 98/Me をお使いの場合 . . . . . . . . . . . . . . . . . . . . . . . . . . . . . . . . . . . . . . . . . 3-44 Windows 2000/XP/Server 2003/Vista をお使いの場合 . . . . . . . . . . . . . . . . . . . . 3-46 Mac OS X をお使いの場合. . . . . . . . . . . . . . . . . . . . . . . . . . . . . . . . . . . . . . . . . . . . . . . . 3-49 UNIX をお使いの場合. . . . . . . . . . . . . . . . . . . . . . . . . . . . . . . . . . . . . . . . . . . . . . . . . . . . . 3-50 プリンタの接続方法(IPP/IPPS). . . . . . . . . . . . . . . . . . . . . . . . . . . . . . . . . . . . . . . . . . . . . . 3-51 Windows 98/Me をお使いの場合 . . . . . . . . . . . . . . . . . . . . . . . . . . . . . . . . . . . . . . . . . 3-51 Windows 2000/XP/Server 2003/Vista をお使いの場合 . . . . . . . . . . . . . . . . . . . . 3-52 Mac OS X 10.3 以降をお使いの場合 . . . . . . . . . . . . . . . . . . . . . . . . . . . . . . . . . . . . . . . 3-53 プリンタの接続方法(FTP). . . . . . . . . . . . . . . . . . . . . . . . . . . . . . . . . . . . . . . . . . . . . . . . . . . 3-54 プリンタの接続方法(WSD). . . . . . . . . . . . . . . . . . . . . . . . . . . . . . . . . . . . . . . . . . . . . . . . . . 3-55 ファイルサーバの設定 . . . . . . . . . . . . . . . . . . . . . . . . . . . . . . . . . . . . . . . . . . 3-56 FTP サーバの設定方法 . . . . . . . . . . . . . . . . . . . . . . . . . . . . . . . . . . . . . . . . . . . . . . . . . . . . . . . 3-57 Windows 2000/XP/Server 2003/Vista をお使いの場合 . . . . . . . . . . . . . . . . . . . . 3-57 UNIX/Linux をお使いの場合. . . . . . . . . . . . . . . . . . . . . . . . . . . . . . . . . . . . . . . . . . . . . . . 3-61 Mac OS X をお使いの場合. . . . . . . . . . . . . . . . . . . . . . . . . . . . . . . . . . . . . . . . . . . . . . . . 3-62 imageWARE Gateway シリーズをお使いの場合 . . . . . . . . . . . . . . . . . . . . . . . . . . . . 3-64 WebDAV サーバの設定方法 . . . . . . . . . . . . . . . . . . . . . . . . . . . . . . . . . . . . . . . . . . . . . . . . . . 3-65 iv Windows 2000/2000 Server/XP/Server 2003 で IIS をお使いの場合. . . . . . . .3-65 Windows 2000/2000 Server/XP/Server 2003/UNIX/Linux/Mac OS X で Apache をお使いの場合 . . . . . . . . . . . . . . . . . . . . . . . . . . . . . . . . . . . . . . . . . . . . . . . . . .3-67 第4章 NetWare ネットワークで使用する(Windows) NetWare ネットワークで使用するために必要な作業 . . . . . . . . . . . . . . . . . . .4-2 NetWare プリントサービスの設定. . . . . . . . . . . . . . . . . . . . . . . . . . . . . . . . . .4-3 プリントサービスの種類 . . . . . . . . . . . . . . . . . . . . . . . . . . . . . . . . . . . . . . . . . . . . . . . . . . . . . . . 4-3 NWADMIN、PCONSOLE によるプリントサーバの設定方法 . . . . . . . . . . . . . . . . . . . . . . 4-4 NDS のキューサーバモード/リモートプリンタモードで使用する場合 (NetWare 4.x 以降). . . . . . . . . . . . . . . . . . . . . . . . . . . . . . . . . . . . . . . . . . . . . . . . . . . . . . . 4-4 バインダリモードのキューサーバモード/リモートプリンタモードで使用す る場合(NetWare 3.2J). . . . . . . . . . . . . . . . . . . . . . . . . . . . . . . . . . . . . . . . . . . . . . . . . . . 4-5 プロトコルの設定. . . . . . . . . . . . . . . . . . . . . . . . . . . . . . . . . . . . . . . . . . . . . . . .4-8 印刷またはファクス送信を行うコンピュータの設定 . . . . . . . . . . . . . . . . . . . 4-11 NetWare ネットワークの接続. . . . . . . . . . . . . . . . . . . . . . . . . . . . . . . . . . . . . . . . . . . . . . . . 4-11 プリンタの接続方法 . . . . . . . . . . . . . . . . . . . . . . . . . . . . . . . . . . . . . . . . . . . . . . . . . . . . . . . . . 4-11 ファイルサーバの設定 . . . . . . . . . . . . . . . . . . . . . . . . . . . . . . . . . . . . . . . . . . 4-12 第5章 NetBIOS ネットワークで使用する NetBIOS ネットワークで使用するために必要な作業 . . . . . . . . . . . . . . . . . . . .5-2 プロトコルの設定. . . . . . . . . . . . . . . . . . . . . . . . . . . . . . . . . . . . . . . . . . . . . . . .5-3 TCP/IP の設定(IPv4). . . . . . . . . . . . . . . . . . . . . . . . . . . . . . . . . . . . . . . . . . . . . . . . . . . . . . . . 5-3 SMB と WINS の設定 . . . . . . . . . . . . . . . . . . . . . . . . . . . . . . . . . . . . . . . . . . . . . . . . . . . . . . . . . 5-3 印刷またはファクス送信を行うコンピュータの設定 . . . . . . . . . . . . . . . . . . . . .5-6 TCP/IP ネットワークの接続 . . . . . . . . . . . . . . . . . . . . . . . . . . . . . . . . . . . . . . . . . . . . . . . . . . . 5-6 NetBIOS ネットワークの接続 . . . . . . . . . . . . . . . . . . . . . . . . . . . . . . . . . . . . . . . . . . . . . . . . . . 5-6 Windows 98/Me をお使いの場合 . . . . . . . . . . . . . . . . . . . . . . . . . . . . . . . . . . . . . . . . . . . 5-7 Windows 2000/XP/Server 2003/Vista をお使いの場合 . . . . . . . . . . . . . . . . . . . . . 5-8 プリンタの接続方法 . . . . . . . . . . . . . . . . . . . . . . . . . . . . . . . . . . . . . . . . . . . . . . . . . . . . . . . . . . . 5-9 Windows をお使いの場合 . . . . . . . . . . . . . . . . . . . . . . . . . . . . . . . . . . . . . . . . . . . . . . . . . . 5-9 Mac OS X 10.3 以降をお使いの場合 . . . . . . . . . . . . . . . . . . . . . . . . . . . . . . . . . . . . . . .5-10 ファイルサーバの設定 . . . . . . . . . . . . . . . . . . . . . . . . . . . . . . . . . . . . . . . . . . 5-11 TCP/IP ネットワークの接続 . . . . . . . . . . . . . . . . . . . . . . . . . . . . . . . . . . . . . . . . . . . . . . . . . .5-11 NetBIOS ネットワークと共有フォルダの設定 . . . . . . . . . . . . . . . . . . . . . . . . . . . . . . . . . . .5-11 Windows 98/Me をお使いの場合 . . . . . . . . . . . . . . . . . . . . . . . . . . . . . . . . . . . . . . . . . .5-11 Windows 2000/XP/Server 2003/Vista をお使いの場合 . . . . . . . . . . . . . . . . . . . .5-15 UNIX/Linux で Samba をお使いの場合 . . . . . . . . . . . . . . . . . . . . . . . . . . . . . . . . . . . . .5-20 v 第6章 AppleTalk ネットワークで使用する(Macintosh) AppleTalk ネットワークで使用するために必要な作業 . . . . . . . . . . . . . . . . . .6-2 プロトコルの設定 . . . . . . . . . . . . . . . . . . . . . . . . . . . . . . . . . . . . . . . . . . . . . . . .6-3 印刷を行うコンピュータの設定 . . . . . . . . . . . . . . . . . . . . . . . . . . . . . . . . . . . . .6-4 第7章 困ったときには ネットワーク接続に関するトラブルと対処方法 . . . . . . . . . . . . . . . . . . . . . . . . .7-2 印刷に関するトラブルと対処方法 . . . . . . . . . . . . . . . . . . . . . . . . . . . . . . . . . . .7-4 ファイルサーバへの送信に関するトラブルと対処方法. . . . . . . . . . . . . . . . . . 7-10 SSL 暗号化通信に関するトラブルと対処方法 . . . . . . . . . . . . . . . . . . . . . . . . 7-16 第8章 付録 ネットワーク設定項目一覧 . . . . . . . . . . . . . . . . . . . . . . . . . . . . . . . . . . . . . . . . .8-2 設定内容を確認するには . . . . . . . . . . . . . . . . . . . . . . . . . . . . . . . . . . . . . . . . 8-18 ネットワークのアクセス履歴を確認するには. . . . . . . . . . . . . . . . . . . . . . . . . 8-22 Windows Vista で SSL を使用する場合に本製品の公開鍵を 取得するには . . . . . . . . . . . . . . . . . . . . . . . . . . . . . . . . . . . . . . . . . . . . . . . . . 8-23 主な仕様 . . . . . . . . . . . . . . . . . . . . . . . . . . . . . . . . . . . . . . . . . . . . . . . . . . . . . 8-25 ハードウェアの仕様. . . . . . . . . . . . . . . . . . . . . . . . . . . . . . . . . . . . . . . . . . . . . . . . . . . . . . . . . . 8-25 ソフトウェアの仕様. . . . . . . . . . . . . . . . . . . . . . . . . . . . . . . . . . . . . . . . . . . . . . . . . . . . . . . . . . 8-25 索引 . . . . . . . . . . . . . . . . . . . . . . . . . . . . . . . . . . . . . . . . . . . . . . . . . . . . . . . . 8-26 vi はじめに このたびはキヤノン iR C5185/iR C5185N、iR C4580/iR C4580F、iR C4080/iR C4080F をお買 い上げいただき、誠にありがとうございます。本製品の機能を十分にご理解いただき、より効果的に ご利用いただくために、ご使用前にこの取扱説明書をよくお読みください。また、お読みいただきま した後も大切に保管してください。 本書の読みかた マークについて 本書では、安全のためにお守りいただきたいことや取り扱い上の制限・注意などの説明に、 下記のマークを付けています。 取り扱いを誤った場合に、死亡または重傷を負う恐れのある警告事項が書かれて います。安全に使用していただくために、必ずこの警告事項をお守りください。 操作上、必ず守っていただきたい重要事項や制限事項が書かれています。誤った 操作によるトラブルを防ぐために、必ずお読みください。 操作の参考となることや補足説明が書かれています。お読みになることをおすす めします。 キー・ボタンの表記について 本書では、キー・ボタン名称を以下のように表しています。 • 操作パネル上のキー:<キーアイコン>+(キー名称) 例: (スタート) (ストップ) • タッチパネルディスプレイ上のキー:[キー名称] 例:[キャンセル] [閉じる] • コンピュータ画面上のボタン:[ボタン名称] 例:[OK] [追加] vii 画面について 本書で使われている画面は、特にお断りがない限り iR C4580F のものです。 アクセサリ、オプションの組み合わせによって使用できない機能に関しては、本製品の画面 には表示されませんが、ご了承ください。 本書で使われているコンピュータ操作画面は、お使いの環境によって表示が異なる場合があ ります。 操作時に押すキーの場所は、 (丸)で囲んで表しています。また、操作を行うキーが複 数表示されている場合は、それらをすべて囲んでいます。 1 ʗʍʒʹ˂ɹᜫް႕ᬂɁᵘʗʍʒʹ˂ɹɁᜫް۰ ¯ ፖɁᆬᝓ᚜ᇉᵚ ȺǾ͏˩ɥᜫްȪɑȬǿ ͽȾઃȬɷ˂ 略称について 本書に記載されている名称は、下記の略称を使用しています。 viii Microsoft Windows 98 日本語版: Windows 98 Microsoft Windows Millennium Edition 日本語版: Windows Me Microsoft Windows 2000 日本語版: Windows 2000 Microsoft Windows XP 日本語版: Windows XP Microsoft Windows Server 2003 日本語版: Windows Server 2003 Microsoft Windows Vista operating system 日本語版: Windows Vista Microsoft Windows operating system: Windows Novell NetWare: NetWare Apple Macintosh: Macintosh Apple Mac: Mac 商標について MEAP は、キヤノン株式会社の商標です。 Apple、AppleTalk、EtherTalk、LocalTalk、Macintosh、Mac、Mac OS は、米国 および その他の国で登録されている Apple Inc. の商標です。 Windows、Windows ロゴ、Windows Vista、Windows Vista ロ ゴ は、米 国 Microsoft Corporation の米国およびその他の国における登録商標または商標です。 その他、本書中の社名や商品名は、各社の登録商標または商標です。 ix x ご使用の前に 1 CHAPTER 対応しているネットワーク環境やお使いのネットワーク環境の確認など、お使いになる前に 知っていただきたいことについて説明しています。 必要なオプションとシステム環境. . . . . . . . . . . . . . . . . . . . . . . . . . . . . . . . . . . . . . . . . . . . 1-2 コンピュータから印刷またはファクス送信する . . . . . . . . . . . . . . . . . . . . . . . . . . . . . . . . . . . . . . . . . .1-2 電子メール/ I ファクスを使用する . . . . . . . . . . . . . . . . . . . . . . . . . . . . . . . . . . . . . . . . . . . . . . . . . . . .1-6 データを送信する . . . . . . . . . . . . . . . . . . . . . . . . . . . . . . . . . . . . . . . . . . . . . . . . . . . . . . . . . . . . . . . . . . . .1-7 お使いのネットワーク環境の確認. . . . . . . . . . . . . . . . . . . . . . . . . . . . . . . . . . . . . . . . . . . 1-10 Windows のネットワークの例 . . . . . . . . . . . . . . . . . . . . . . . . . . . . . . . . . . . . . . . . . . . . . . . . . . . . . . . 1-10 Macintosh のネットワークの例 . . . . . . . . . . . . . . . . . . . . . . . . . . . . . . . . . . . . . . . . . . . . . . . . . . . . . 1-11 UNIX のネットワークの例. . . . . . . . . . . . . . . . . . . . . . . . . . . . . . . . . . . . . . . . . . . . . . . . . . . . . . . . . . . 1-11 いろいろなコンピュータが混在しているネットワークの例. . . . . . . . . . . . . . . . . . . . . . . . . . . . . . 1-11 1-1 必要なオプションとシステム環境 1 本製品のオプションとシステム環境について説明しています。 オプションの装着または有効化をしないで本体のみで本製品を使用する場合でも、ネット ワークに接続することによって、本製品の各種設定や操作をコンピュータ上で行えます。 このような設定や操作には、リモート UI やユーティリティソフトウェアを使用します。 リモート UI については「リモート UI ガイド」、ユーティリティソフトウェアについては 「ユーザーズガイド」を参照してください。 コンピュータから印刷またはファクス送信する 必要なオプション コンピュータから印刷またはファクス送信を行うには、次のオプションが必要です。 • 下記オプションを有効にするには、さらにオプションの拡張 RAM が必要です。 ・ LIPS V/PS 拡張キット ・ ダイレクトプリント拡張キット • 必要なオプションの詳細については、担当サービスにお問い合わせください。 ■ TCP/IP、NetBIOS、NetWare 、AppleTalk ネットワークで印刷する場合 • LIPS で印刷するとき(以下のいずれかのオプション) ・ LIPS LX プリンタ & スキャナキット(iR C5185N/iR C4580F/iR C4080F では標準 装備) ・ LIPS LX プリンタ & スキャナキット(iR C5185N/iR C4580F/iR C4080F では標準 装備)と、LIPS V 拡張キット • LIPS/PS で印刷するとき ・ LIPS LX プリンタ & スキャナキット(iR C5185N/iR C4580F/iR C4080F では標準 装備)と、LIPS V/PS 拡張キット • PS で印刷するとき(以下のいずれかのオプション) ・ LIPS LX プリンタ & スキャナキット(iR C5185N/iR C4580F/iR C4080F では標準 装備)と、LIPS V/PS 拡張キット ・ PS プリントサーバユニット ・ ColorPASS 1-2 必要なオプションとシステム環境 • Windows 98/Me、Mac OS 9、または Mac OS X Classic 環境をお使いの場合に LIPS プ リンタドライバで印刷するときには、LIPS V 拡張キット、または LIPS V/PS 拡張キット を有効にする必要があります。 • Mac OS 8 をお使いの場合に印刷するときには、AppleTalk ネットワークを介して Mac OS に標準添付されている Apple 社製 PS を使用する必要があります。 • Macintosh をお使いの場合には PS プリンタドライバは、Mac OS X 10.3.9 以降の環境で のみ使用できます。また、AppleTalk ネットワークから印刷することはできません。 Windows の場合には、PS プリンタドライバは Windows 98/Me では使用できません。 • PS プリントサーバユニットまたは ColorPASS をお使いの場合、詳細については、 PS プリ ントサーバユニットまたは ColorPASS に付属の説明書を参照してください。 ■ TCP/IP、NetBIOS、NetWare ネットワークでファクス送信する場合 • FAX ボード(iR C4580F/iR C4080F はスーパー G3FAX ボードが標準装備) • オプションの FAX ボードは、スーパーG3FAX ボード(iR C4580F/iR C4080F では標準 装備)、およびマルチ FAX ボードの 2 種類です。これらの FAX ボードは、本製品に同時 に装着することはできません。それぞれの FAX ボードの詳細については、 「送信/ファク スガイド」を参照してください。 • Macintosh をお使いの場合にファクス送信できるのは、 TCP/IP ネットワークのみです。 Macintosh 用のファクスドライバを使用するときは、「Macintosh 用ファクスドライバオ ンラインマニュアル」を参照してください。 システム環境 本製品を使用して、コンピュータから印刷またはファクス送信を行うには、使用するネット ワークに応じて以下のシステム環境が必要です。 • PS プリントサーバユニットまたは ColorPASS をお使いの場合、詳細については、 PS プリ ントサーバユニットまたは ColorPASS に付属の説明書を参照してください。 • Windows 2000 をお使いのときは、Service Pack 2 以降をインストールしてください。 必要なオプションとシステム環境 1-3 1 ■ TCP/IP ネットワークを使用する場合 • 対応している OS ・ Microsoft Windows 98/Me 日本語版 ・ Microsoft Windows 2000 Server 日本語版 ・ Microsoft Windows 2000 Professional 日本語版 ・ Microsoft Windows XP Professional 日本語版 1 ・ Microsoft Windows XP Home Edition 日本語版 ・ Microsoft Windows Server 2003 日本語版 ・ Microsoft Windows Vista Ultimate 日本語版 ・ Microsoft Windows Vista Business 日本語版 ・ Microsoft Windows Vista Home Premium 日本語版 ・ Microsoft Windows Vista Home Basic 日本語版 ・ Microsoft Windows Vista Enterprise 日本語版 ・ 日本語 Solaris Version 1.1.x(SunOS Version 4.1.x)以降 ・ 日本語 Solaris Version 2.5.x(SunOS Version 5.5.x)以降 ・ Mac OS X • 対応しているコンピュータ ・ Windows をお使いのときは、IBM PC 機/その互換機、PC-98 シリーズ ・ Macintosh をお使いのときは、 Mac OS X が動作する環境のコンピュータ/メモリ Mac OS X をお使いの場合は、プリンタドライバの種類によって、対応 OS が異なりま す。詳細については、LIPS LX ソフトウェアガイド「第 3 章 Macintosh から印刷するに は」 、LIPS V ソフトウェアガイド「第 3 章 Macintosh から印刷するには」、または PS ソ フトウェアガイド「第 3 章 Macintosh から印刷するには」を参照してください。 ■ NetBIOS ネットワークを使用する場合 • 対応している OS ・ Microsoft Windows 98/Me 日本語版 ・ Microsoft Windows 2000 Server 日本語版 ・ Microsoft Windows 2000 Professional 日本語版 ・ Microsoft Windows XP Professional 日本語版 ・ Microsoft Windows XP Home Edition 日本語版 ・ Microsoft Windows Server 2003 日本語版 ・ Microsoft Windows Vista Ultimate 日本語版 ・ Microsoft Windows Vista Business 日本語版 ・ Microsoft Windows Vista Home Premium 日本語版 ・ Microsoft Windows Vista Home Basic 日本語版 ・ Microsoft Windows Vista Enterprise 日本語版 ・ Mac OS X 10.3 以降 • 対応しているプロトコル ・ NetBIOS over TCP/IP (NetBT) 1-4 必要なオプションとシステム環境 • 対応しているコンピュータ ・ Windows をお使いのときは、IBM PC 機/その他互換機、PC-98 シリーズ ・ Macintosh をお使いのときは、 Mac OS X 10.3 以降が動作する環境のコンピュータ/ メモリ Mac OS X 10.3 以降をお使いの場合に NetBIOS ネットワークを使用できるのは、Mac OS に標準添付されている Apple 社製 PS で印刷するときのみです。 ■ NetWare ネットワークを使用する場合 • 対応しているサーバ ・ Novell NetWare Version 3.2J/4.1/4.11/4.2/5/5.1/6/6.5 • 対応しているクライアント ・ Microsoft Windows 98/Me 日本語版 ・ Microsoft Windows 2000 Server 日本語版 ・ Microsoft Windows 2000 Professional 日本語版 ・ Microsoft Windows XP Professional 日本語版 ・ Microsoft Windows XP Home Edition 日本語版 ・ Microsoft Windows Server 2003 日本語版 ・ Microsoft Windows Vista Ultimate 日本語版 ・ Microsoft Windows Vista Business 日本語版 ・ Microsoft Windows Vista Home Premium 日本語版 ・ Microsoft Windows Vista Home Basic 日本語版 ・ Microsoft Windows Vista Enterprise 日本語版 • 対応しているコンピュータ ・ IBM PC 機/その互換機、PC-98 シリーズ ■ AppleTalk ネットワークを使用する場合 • 対応している AppleTalk ・ EtherTalk フェーズ 2 • 対応している OS やコンピュータなどについては、 LIPS LX ソフトウェアガイド「第 3 章 Macintosh から印刷するには」、または LIPS V ソフトウェアガイド「第 3 章 Macintosh から印刷するには」を参照してください。 本製品は、Macintosh の LocalTalk ネットワークには対応していません。 必要なオプションとシステム環境 1-5 1 電子メール/ I ファクスを使用する 必要なオプション 電子メール/ I ファクス機能を使用するには、次のオプションが必要です。 • Send 拡張キット 1 • PS プリントサーバユニットまたは ColorPASS をお使いの場合、詳細については、 PS プリ ントサーバユニットまたは ColorPASS に付属の説明書を参照してください。 • 必要なオプションの詳細については、担当サービスにお問い合わせください。 システム環境 本製品の電子メール/ I ファクス機能を使用するには、以下のシステム環境が必要です。 • 対応しているメール転送用サーバソフトウェア ・ Sendmail8.93 以降(UNIX) ・ Microsoft Exchange Server (Windows) (Microsoft Exchange Server5.5 + Service Pack1 以降) ・ Lotus Domino R4.6 以降(Windows) • 対応しているメール受信用サーバソフトウェア ・ Qpopper2.53 以降(UNIX) ・ Microsoft Exchange Server (Windows) (Microsoft Exchange Server5.5 + Service Pack1 以降) ・ Lotus Domino R4.6 以降(Windows) Windows 2000 をお使いのときは、Service Pack 2 以降をインストールしてください。 本製品から電子メールや I ファクスを送信するときは、SMTP を使用してメールサーバに 送信します。本製品が電子メールを受信するときは、メールサーバに送信された電子メー ルや I ファクスを POP3 プロトコルで受信する方法と、本製品の SMTP 受信機能を利用 して直接受信する方法があります。後者の方法で受信するときは、メールサーバが POP3 プロトコルをサポートしている必要はありません。 (本製品が受信できる電子メールは、I ファクス画像と、通信時にエラーが発生した場合の エラーメールのみです。 ) 1-6 必要なオプションとシステム環境 データを送信する 必要なオプション データ送信機能を使用するには、次のオプションが必要です。 • Send 拡張キット 1 必要なオプションの詳細については、担当サービスにお問い合わせください。 システム環境 本製品からファイルサーバへデータを送信するには、使用するネットワークに応じて以下の システム環境が必要です。 Windows 2000 をお使いのときは、Service Pack 2 以降をインストールしてください。 ■ TCP/IPv4 ネットワークを使用する場合(FTP を使用する場合) • 対応しているサーバ ・ Microsoft Windows 2000 Server 日本語版+インターネットインフォメーション サービス(IIS)5.0 ・ Microsoft Windows XP Professional 日本語+ IIS 5.1 ・ Microsoft Windows Server 2003 日本語版+ IIS 6.0 ・ Microsoft Windows Vista Ultimate 日本語版+ IIS 7.0 ・ Microsoft Windows Vista Business 日本語版+ IIS 7.0 ・ Microsoft Windows Vista Home Premium 日本語版+ IIS 7.0 ・ Microsoft Windows Vista Home Basic 日本語版+ IIS 7.0 ・ Microsoft Windows Vista Enterprise 日本語版+ IIS 7.0 ・ 日本語 Solaris Version 2.6 以降 ・ Red Hat Linux 7.2 以降 ・ Mac OS X ・ ImageWARE Gateway シリーズ • 対応しているプロトコル ・ TCP/IPv4 ■ TCP/IPv6 ネットワークを使用する場合(FTP を使用する場合) • 対応しているサーバ ・ 日本語 Solaris Version 9 以降 ・ Red Hat Enterprise Linux AS/ES/WS 4.0 以降 ・ Mac OS X 10.3 以降 • 対応しているプロトコル ・ TCP/IPv6 必要なオプションとシステム環境 1-7 ■ TCP/IPv4 ネットワークを使用する場合(WebDAV を使用する場合) • 対応している WebDAV サーバ ・ Microsoft Windows 2000 Server 日本語版+ IIS 5.0 ・ Microsoft Windows 2000 Professional 日本語版+ IIS 5.0 ・ Microsoft Windows XP Professional 日本語版+ IIS 5.1 ・ Microsoft Windows Server 2003 日本語版+ IIS 6.0 1 ・ Microsoft Windows 2000 Server 日本語版+ Apache 2.0 for Win 32 ・ Microsoft Windows XP Professional 日本語版+ Apache 2.0 for Win 32 ・ Microsoft Windows Server 2003 日本語版+ Apache 2.0 for Win 32 ・ 日本語 Solaris Version 2.6 以降+ Apache 2.0 以降 ・ Red Hat Enterprise Linux AS/ES/WS 4.0 以降+ Apache 2.0 以降 ・ Mac OS X • 対応している WebDAV サーバのプロトコル ・ TCP/IPv4 ■ TCP/IPv6 ネットワークを使用する場合(WebDAV を使用する場合) • 対応している WebDAV サーバ ・ Microsoft Windows Server 2003 日本語版+ IIS 6.0 ・ 日本語 Solaris Version 9 以降+ Apache 2.0 以降 • 対応している WebDAV サーバのプロトコル ・ TCP/IPv6 プロキシ経由でインターネットに接続する場合は、プロキシサーバが IPv6 をサポートし ている必要があります。 ■ NetBIOS ネットワークを使用する場合 • 対応しているサーバ ・ Microsoft Windows 98/Me 日本語版 ・ Microsoft Windows 2000 Server 日本語版 ・ Microsoft Windows 2000 Professional 日本語版 ・ Microsoft Windows XP Professional 日本語版 ・ Microsoft Windows XP Home Edition 日本語版 ・ Microsoft Windows Server 2003 日本語版 ・ Microsoft Windows Vista Ultimate 日本語版 ・ Microsoft Windows Vista Business 日本語版 ・ Microsoft Windows Vista Home Premium 日本語版 ・ Microsoft Windows Vista Home Basic 日本語版 ・ Microsoft Windows Vista Enterprise 日本語版 • 対応しているファイル転送用サーバソフトウェア ・ Samba 2.2.8a 以降(UNIX/Linux) 1-8 必要なオプションとシステム環境 • 対応しているプロトコル ・ NetBIOS over TCP/IP(NetBT) ■ NetWare ネットワークを使用する場合 • 対応しているサーバ ・ Novell NetWare Version 3.2J/4.11/4.2/5/5.1/6/6.5 1 • 対応しているプロトコル ・ IPX 必要なオプションとシステム環境 1-9 お使いのネットワーク環境の確認 1 以下を参考に、本製品を接続するネットワーク環境を確認して、必要な作業を行ってくださ い。 PS プリントサーバユニットまたは ColorPASS をお使いの場合、詳細については、 PS プ リントサーバユニットまたは ColorPASS に付属の説明書を参照してください。 Windows のネットワークの例 Windows のネットワーク環境の場合、プロトコルは TCP/IP、NetBIOS(NetBIOS over TCP/IP)のいずれかが使用できます。同時に複数のプロトコルを使用することもできます。 また、本製品は、 IPv4(Internet Protocol Version 4)に加えて IPv6(Internet Protocol Version 6)にも対応しており、IPv4 ネットワークと IPv6 ネットワークの両方と通信でき るデュアルスタック構成となっています。 IPv4 機能が常に有効な状態で、 IPv6 機能を使用す るかどうかを選択することできます。 電子メール/ I ファクスの機能を使用する場合は TCP/IP プロトコルが必要です。 「第 2 章 ネットワークの共通設定」の設定を行ってから、使用するプロトコルに合わせて、 以下を参照してください。 •「第 3 章 TCP/IP ネットワークで使用する」 •「第 5 章 NetBIOS ネットワークで使用する」 • お使いのモデルによっては、電子メール/ I ファクス機能を使用するには、オプションを 追加する必要があります。必要なオプションについては、 「必要なオプションとシステム 環境」(➞ P.1-2)を参照してください。 • 本製品は NetBEUI には対応していません。 • 本製品の IPv6 ネットワークでは、IPsec(Security Architecture for Internet Protocol) による暗号化はサポートしていません。 • PS プリントサーバユニットまたは ColorPASS をお使いの場合は、 IPv6 機能を使用するこ とができません。 1-10 お使いのネットワーク環境の確認 Macintosh のネットワークの例 Mac OS 8/9 では、使用するプロトコルは AppleTalk(EtherTalk)になります。Mac OS X では、AppleTalk(EtherTalk)、TCP/IP、NetBIOS(NetBIOS over TCP/IP)のいずれ かを使用することができます。電子メール/ I ファクス、データ送信の機能を使用する場合 は TCP/IP プロトコルが必要です。 「第 2 章 ネットワークの共通設定」の設定を行ってから、使用するプロトコルに合わせて、 以下を参照してください。 •「第 6 章 AppleTalk ネットワークで 使用する(Macintosh)」 •「第 3 章 TCP/IP ネットワークで使用する」 •「第 5 章 NetBIOS ネットワークで使用する」 • お使いのモデルによっては、電子メール/ I ファクス機能、データ送信機能を使用するに は、オプションを追加する必要があります。それぞれに必要なオプションについては、 「必 要なオプションとシステム環境」(➞ P.1-2)を参照してください。 • Mac OS のバージョンやプリンタドライバの種類によって、使用できるプロトコルが異な ります。詳細は、LIPS LX ソフトウェアガイド「第 3 章 Macintosh から印刷するには」、 LIPS V ソフトウェアガイド「第 3 章 Macintosh から印刷するには」、または PS ソフト ウェアガイド「第 3 章 Macintosh から印刷するには」を参照してください。 UNIX のネットワークの例 UNIX では、使用するプロトコルは TCP/IP になります。 「第 2 章 ネットワークの共通設定」の設定を行ってから、「第 3 章 TCP/IP ネットワークで 使用する」の設定を行ってください。 いろいろなコンピュータが混在しているネットワークの例 いろいろなコンピュータが混在しているときは、使用しているコンピュータに応じて各作業 を行います。 例えば、Windows XP と Macintosh を使用している場合は、 「Windows のネットワークの 例」と「Macintosh のネットワークの例」の両方の設定を行ってください。 電子メール/ I ファクスの機能を使用する場合は TCP/IP プロトコルが必要です。 データ送信の機能を使用する場合は、TCP/IP、NetWare、NetBIOS プロトコルのいずれか が必要です。 「第 2 章 ネットワークの共通設定」の設定を行ってから、使用するプロトコルに合わせて、 以下を参照してください。 •「第 3 章 TCP/IP ネットワークで使用する」 •「第 4 章 NetWare ネットワークで 使用する(Windows)」 •「第 5 章 NetBIOS ネットワークで使用する」 •「第 6 章 AppleTalk ネットワークで 使用する(Macintosh)」 お使いのモデルによっては、電子メール/ I ファクス機能、データ送信機能を使用するに は、オプションを追加する必要があります。それぞれに必要なオプションについては、 「必 要なオプションとシステム環境」(➞ P.1-2)を参照してください。 お使いのネットワーク環境の確認 1-11 1 1 1-12 お使いのネットワーク環境の確認 ネットワークの共通設定 2 CHAPTER 本製品をネットワーク環境で使用するためのプロトコル共通の設定項目について説明してい ます。各プロトコルの設定(第 3 章~第 6 章)を行う前に、必ず本章で説明する項目を設定 してください。 (PS プリントサーバユニットまたは ColorPASS をお使いの場合、詳細につ いては、 PS プリントサーバユニットまたは ColorPASS に付属の説明書を参照してくださ い。) ネットワーク環境で使用するために必要な作業 . . . . . . . . . . . . . . . . . . . . . . . . . . . . . . . . 2-2 ケーブルの接続 . . . . . . . . . . . . . . . . . . . . . . . . . . . . . . . . . . . . . . . . . . . . . . . . . . . . . . . . . . . 2-3 ネットワークに接続する . . . . . . . . . . . . . . . . . . . . . . . . . . . . . . . . . . . . . . . . . . . . . . . . . . . . . . . . . . . . . .2-3 USB で接続する . . . . . . . . . . . . . . . . . . . . . . . . . . . . . . . . . . . . . . . . . . . . . . . . . . . . . . . . . . . . . . . . . . . . .2-4 タッチパネルディスプレイの遷移. . . . . . . . . . . . . . . . . . . . . . . . . . . . . . . . . . . . . . . . . . . . 2-6 インタフェースの設定 . . . . . . . . . . . . . . . . . . . . . . . . . . . . . . . . . . . . . . . . . . . . . . . . . . . . . 2-8 通信環境の設定 . . . . . . . . . . . . . . . . . . . . . . . . . . . . . . . . . . . . . . . . . . . . . . . . . . . . . . . . . . 2-10 2-1 ネットワーク環境で使用するために必要な作業 本製品をネットワーク環境で使用するには、最初に以下の作業および設定を行います。 1 2 ケーブルの接続(➞ P.2-3) 本製品をネットワークケーブルでネットワークに接続します。 2 インタフェースの設定(➞ P.2-8) 本製品とネットワーク上のコンピュータが通信できるように設定します。以下のいずれかを使用して設定で きます。 • 本製品の操作パネル • リモート UI 3 通信環境の設定(➞ P.2-10) 本製品とネットワーク上のコンピュータの通信環境を設定します。 2-2 ネットワーク環境で使用するために必要な作業 ケーブルの接続 本製品を 100Base-TX または 10Base-T の Ethernet に対応したネットワークケーブルで、 ネットワークに接続します。また、USB ケーブルで、コンピュータと USB 接続することも できます。 本製品にネットワークケーブルや USB ケーブルは付属していません。あらかじめご使用 のコンピュータやネットワークに合ったケーブル(別売)をご用意ください。 ネットワークに接続する 本製品は、TCP/IP、AppleTalk、NetWare ネットワークに対応しており、Windows、 Macintosh、UNIX、Linux などのコンピュータと接続して使用することができます。また、 本製品は、100 Base-TX および 10 Base-T の両方に対応しているので、多くの LAN へす ぐに接続することができます。 カテゴリ 5 対応のツイストペアケーブルで、本製品の RJ-45 コネクタとハブのポートを接 続します。ケーブルやハブなどは、必要に応じて別途ご用意ください。 ±°°ÂáóåÔØߦख़Ɂ ɽʽʞʯ˂ʉ ±°ÂáóåÔߦख़Ɂ ɽʽʞʯ˂ʉ Åôèåòîåôɻ˂ʠʵ ʙʠ ネットワークケーブルを接続するときは、必ず本体右側面にある主電源スイッチを切り、 電源プラグを電源コンセントから抜いてください。 (➞ ユーザーズガイド「第 1 章 お使 いになる前に」)感電の原因となることがあります。 AppleTalk ネットワーク上に 2 台以上の機器が接続されている場合、それぞれの電源は、 10 秒以上間隔をおいて入れてください。 ケーブルの接続 2-3 2 • 本製品は、Ethernet の種類(100Base-TX または 10Base-T)を自動認識します。 • 100Base-TX、10Base-T 対応の機器が混在しているときは、スイッチングハブなど、 100Base-TX、10Base-T の両方に対応した機器が必要です。詳しくは、お買い求めの販 売店、または担当サービスへお問い合わせください。 • ネットワークケーブルを接続したら、以下の作業を行います。設定方法については、各取 扱説明書を参照してください。 ・ 日付/時刻の設定やシステム管理設定(➞ ユーザーズガイド) ・ 各種ネットワークの設定 ・ 必要なドライバやユーティリティソフトウェアのインストール(➞ LIPS LX ソフトウェ アガイド、LIPS V ソフトウェアガイド、PS ソフトウェアガイド、またはファクスドラ イバガイド) 2 • Macintosh 用のファクスドライバについては、「Macintosh 用ファクスドライバオンライ ンマニュアル」を参照してください。 USB で接続する 本製品は、USB ポートを装備したコンピュータと接続することもできます。 USB ケーブルで、本製品の USB コネクタとコンピュータの USB ポートを接続します。本 製品は、USB 2.0 High-Speed に対応しています。コンピュータ本体には、使用している OS に合わせて本製品に付属の CD-ROM に収められているドライバやユーティリティソフ トウェアをインストールします。ドライバやユーティリティソフトウェアのインストールに ついては、 「LIPS LX ソフトウェアガイド」、 「LIPS V ソフトウェアガイド」 、 「PS ソフトウェ アガイド」、または「ファクスドライバガイド」を参照してください。 ʓʳɮʚ ʇʟʒɰɱɬ ÕÓÂɻ˂ʠʵ ÕÓÂʧ˂ʒ ÕÓÂɽʗɹʉ • 本製品の主電源スイッチをオンにした状態でUSBケーブルを接続するときは、 アース線が 接続されていることを確認してください。アース線が接続されていない状態で USB ケー ブルを接続すると、感電の原因になります。 • 本製品の主電源スイッチをオンにした状態でUSBケーブルを抜き差しするときは、コネク タの金属部分に触れないでください。感電の原因になります。 2-4 ケーブルの接続 • 次のようなときは、USB ケーブルを抜き差ししないでください。コンピュータや本製品の 動作不良の原因になります。 ・ ドライバのインストール中 ・ コンピュータの電源を入れたあとの OS 起動中 ・ プリント中 • コンピュータの電源および本製品の主電源スイッチがオンになっている状態で USB ケー ブルを抜き差しする場合は、抜いたあとに必ず 5 秒以上の間隔を空けてから差し込んでく ださい。抜いた直後に差し込むと、コンピュータや本製品の動作不良の原因になります。 • 本製品とコンピュータを USB で接続する場合は、 [USB デバイスを使用] (システム管理設 定画面)が[ON]になっていることを確認してください。(➞ ユーザーズガイド) • 本製品を USB ケーブルで Macintosh と接続している場合は、本製品を起動する際、または スリープ状態から復帰する際、シャットダウンされた Macintosh も起動することがあり ます。このようなときには、USB ケーブルによる接続を取り外してください。 (本製品と Macintosh の間に USB ハブを使用すると、この問題が解決する場合があります。) • USB インタフェースは、接続するコンピュータの OS によって、以下のように異なります。 詳細については、お買い求めの販売店、または担当サービスへお問い合わせください。 ・ Windows 98/Me:USB Full-Speed(USB 1.1 相当) ・ Windows 2000/XP/Server 2003/Vista:USB 2.0 Hi-Speed/USB Full-Speed(USB 1.1 相当) ・ Mac OS 8、9、X(10.3.2 以前) 、X(Classic):USB Full-Speed(USB 1.1 相当) ・ Mac OS X(10.3.3 以降):USB 2.0 Hi-Speed/USB Full-Speed(USB 1.1 相当) • Macintosh 用のファクスドライバについては、「Macintosh 用ファクスドライバオンライ ンマニュアル」を参照してください。 ケーブルの接続 2-5 2 タッチパネルディスプレイの遷移 以下は、ネットワークガイドで使用するタッチパネルディスプレイの遷移図です。 ネットワークの設定は、 (初期設定 / 登録)を押すことによって表示される初期設定 / 登録 画面から、操作を行います。第 3 章から第 6 章で各種ネットワークを設定するときに、こ の遷移図を参照してください。 2 қఙᜫް¯ᄊ᧸႕ᬂ ʁʃʐʪከျᜫް႕ᬂ ʗʍʒʹ˂ɹᜫް႕ᬂ 2-6 タッチパネルディスプレイの遷移 ÔÃЯÉÐᜫް႕ᬂ 操作パネルで設定した内容は、本製品を再起動したとき(主電源を入れたとき)に有効に なります。設定後は、主電源をいったん切り、10 秒以上たってから再度主電源を入れて ください。 システム管理部門 ID とシステム管理暗証番号が設定されている場合は、ユーザーズガイ ド「第 6 章 システム管理設定」を参照して入力してください。 2 タッチパネルディスプレイの遷移 2-7 インタフェースの設定 ここでは、本製品の操作パネルを使用してインタフェースを設定する方法について説明して います。最初に設定を行うときは、本製品の操作パネルを使用してください。 最初の設定後に設定内容を変更する場合は、本製品の操作パネル以外を使用することもでき ます。詳細は、「ネットワーク設定項目一覧」(➞ P.8-2)を参照してください。 2 1 ネットワーク設定画面の[ネットワークの設定変更 / 接続の確認表示] で、以下を設定します。 [ON] :ネットワーク接続に関係するエラーなどが発生した場合、各種メッセージがタッチ パネルディスプレイ上に表示されます。本製品をネットワーク環境で使用する場合は[ON] を選択してください。 [OFF]:ネットワーク接続に関するメッセージがタッチパネルディスプレイ上に表示され なくなります。本製品をネットワークに接続しないでお使いになる場合には、[OFF] を選択 してください。 ネットワークに正常に接続されている状態で[ネットワークの設定変更 / 接続の確認表示] を[ON]から[OFF]に変更しても、ネットワーク接続は切断されません。また、ネッ トワーク設定画面のすべての項目の設定内容も変更されません。 2-8 インタフェースの設定 2 ネットワーク設定画面の[Ethernet ドライバ設定]で、以下を設定し ます。 2 ● Ethernet の通信方式と種類を自動的に判別する ❑ <自動検出>:[ON] [ON]を選択した場合でも、本製品の主電源を入れたまま、ネットワークケーブルを通 信速度の異なるハブに接続したり、ネットワークケーブルを接続しなおしたりすると、 自動検出できません。主電源をいったん切り、10 秒以上たってから再度主電源を入れ てください。(ケーブルの接続は、本製品の主電源を切った状態で行ってください。) 本製品は Ethernet の形式を自動的に判別しますので、通常は[ON]を選択してください。 ● Ethernet の形式の設定を固定するために Ethernet の通信方式と種類を手動で 設定する ❑ <自動検出>:[OFF] <通信方式>、< Ethernet の種類>で、お使いのネットワーク環境に合った項目を選 択してください。 インタフェースの設定 2-9 通信環境の設定 ここでは、本製品とネットワーク上のコンピュータの通信環境を設定する方法について説明 しています。最初に設定を行うときは、本製品の操作パネルを使用してください。 最初の設定後に設定内容を変更する場合は、本製品の操作パネル以外を使用することもでき ます。詳細は、「ネットワーク設定項目一覧」(➞ P.8-2)を参照してください。 2 1 ネットワーク設定画面の[SNMP 設定]で、SNMPv1 を設定します。 < SNMPv1 を使用>を[ON] :ご使用の環境に合わせて< MIB アクセス権限>を設定し てください。 [コミュニティ名]は、 「public」以外の名称に変更することもできます。 2-10 通信環境の設定 • 本製品は、管理機能として SNMPv1 と SNMPv3 をサポートしています。SNMPv1 と SNMPv3 は、同時に使用できます。SNMPv1 のアクセス権限(読み出しのみ可能、読み 出し/書き込み可能)の設定、および通信経路の暗号化などのセキュリティ機能を持つ SNMPv3 の設定によって、より強固なセキュリティ機能を備えたデバイス管理を実現す ることができます。以下の表に、SNMPv1 と SNMPv3 の組み合わせを記載します。 SNMPv1 SNMPv1 を使用 SNMPv3 MIB アク セス権限 SNMPv3 を使用 説明 ON 読込 / 書込 ON/OFF 情報の取得に SNMPv1 を使用するユーティリ ティソフトウェアから、本製品の各項目の参照 と設定が可能です。SNMPv1 で書き込み可能な 設定になっているため、< SNMPv3 を使用>の 設定に関わらず、SNMPv3 によるセキュリティ は強化されません。 ON 読込のみ ON 情報の取得に SNMPv1 を使用するユーティリ ティソフトウェアからは、本製品の各項目の参 照のみが可能です。アクセス権限のあるユーザ のみが、SNMPv3 を使用するユーティリティソ フトウェアで本製品の各項目を設定できます。 ON 読込のみ OFF 情報の取得に SNMPv1 を使用するユーティリ ティソフトウェアから、本製品の各項目の参照 のみが可能です。 ON アクセス権限のあるユーザのみが、SNMPv3 を 使用するユーティリティソフトウェアで本製品 の各項目の参照と設定を行えます。 OFF ユーティリティソフトウェアからは、本製品の 各項目の参照と設定は行えません。 OFF - OFF - • キヤノン製のドライバやユーティリティソフトウェアを使用する場合は、<SNMPv1を使 用>と[専用ポート設定](IPv4 の場合のみ)を両方とも「ON」にしてください。 • 本製品は、 設定値の設定や参照ができるコンピュータの IP アドレスを制限することができ ます。IP アドレスを制限すると、< SNMPv1 を使用>、< SNMPv3 を使用>、および [専用ポート設定] (IPv4 の場合のみ)が「ON」でも、設定や参照を許可された IP アドレ スのコンピュータ以外からは設定/参照できなくなります。詳細は、「TCP/IP の設定 (IPv4) 」 (➞ P.3-3)、および「TCP/IP の設定(IPv6)」 (➞ P.3-18)を参照してください。 2 SNMPv3 を設定します。 < SNMPv3 を使用>を[ON] :以下の手順で、ユーザとコンテキストを設定してください。 通信環境の設定 2-11 2 初期設定で以下の設定内容の SNMPv3 ユーザが登録されています。必要に応じて、削除 するか、内容を変更してお使いください。 ・ ユーザ名:initial ・ MIB アクセス権限:読込 / 書込 ・ セキュリティ設定:認証あり / 暗号化あり ・ 認証アルゴリズム:MD5 ・ 認証パスワード:initial ・ 暗号化パスワード:initial ● SNMPv3 ユーザを追加する 2 ❑ [ユーザ設定]➞ [登録]を押したあと、ユーザ名、MIB アクセス権限、セ キュリティを設定します。 セキュリティ設定ドロップダウンリストから[認証あり / 暗号化あり]を選択した場合 は、認証アルゴリズムを選択したあと認証パスワードを入力して、暗号化パスワードを 入力します。セキュリティ設定ドロップダウンリストから[認証あり / 暗号化なし]を 選択した場合は、認証アルゴリズムを選択したあと、認証パスワードを入力します。 ● SNMPv3 ユーザの設定内容を確認/変更する ❑ [ユーザ設定]を押して設定内容を確認/変更したいユーザを選択したあと、 [詳細 / 編集]を押します。 設定内容を確認したあと、必要に応じて項目の設定を変更してください。 ● SNMPv3 ユーザを削除する ❑ [ユーザ設定]を押して設定を削除したいユーザを選択したあと、[消去]を 押します。 ● SNMPv3 ユーザの状態を変更する ❑ [ユーザ設定]を押して状態を変更したいユーザを選択したあと、[ユーザの 有効 / 無効]を押します。 2-12 通信環境の設定 ● コンテキストを編集する ❑ [コンテキスト設定]を押して、コンテキストを編集します。 2 コンテキストを追加する場合は、[登録]を押して、新しいコンテキストを追加してくだ さい。コンテキストを変更する場合は、変更するコンテキストを選択したあと[編集] を押してコンテキスト名を変更してください。コンテキストを削除する場合は、削除す るコンテキストを選択したあと[消去]を押してください。 コンテキストの初期設定として NULL コンテキストが登録されています。NULL コンテキ ストを削除することはできません。また、NULL コンテキストはコンテキスト設定画面に は表示されません。 3 プリンタ管理情報のモニタリングを設定します。 <ホストからプリンタ管理情報を取得>を「ON」:Windows Vista をお使いの場合でポー トに[Standard TCP/IP Port]を設定したとき、 SNMP によるポートモニタリング機能が 自動的に有効になり、プリントアプリケーションやプリンタポートなどのプリンタ管理情 報を取得できます。 通信環境の設定 2-13 4 ネットワーク設定画面の[専用ポート設定]で、以下を設定します。 2 [ON] :キヤノン製のドライバやユーティリティソフトウェア(LIPS/PS プリンタドライバ、 NetSpot Device Installer など)から、本製品の詳細情報の設定や参照が可能です。 • キヤノン製のドライバやユーティリティソフトウェアを使用する場合は、<SNMPv1を使 用>と[専用ポート設定]を両方とも「ON」にしてください。 • 本製品は、 設定値の設定や参照ができるコンピュータの IP アドレスを制限することができ ます。IP アドレスを制限すると、< SNMPv1 を使用>、< SNMPv3 を使用>、および [専用ポート設定]が「ON」でも、設定や参照を許可された IP アドレスのコンピュータ 以外からは設定/参照できなくなります。詳細は、 「TCP/IP の設定(IPv4)」 (➞ P.3-3) 、 および「TCP/IP の設定(IPv6)」(➞ P.3-18)を参照してください。 • IPv6 には対応していません。 5 ネットワーク設定画面の[スプール機能を使用]で、以下を設定しま す。 [ON] :本製品に送信した印刷ジョブを本製品のハードディスクにスプールできます。オプ ションの LIPS LX プリンタ & スキャナキット(iR C5185N/iR C4580F/iR C4080F では 標準装備)を使用可能な状態にした場合、LIPS V 拡張キット、LIPS V/PS 拡張キットのい ずれかを有効にした場合、または FAX ボード(iR C4580F/iR C4080F はスーパーG3FAX ボードが標準装備)を装着している場合は、本項目を設定してください。 印刷ジョブをハードディスクにスプールすると、印刷ジョブを送信したコンピュータの開 放時間が早くなります。 2-14 通信環境の設定 TCP/IP ネットワークで使 用する 3 CHAPTER 本製品を TCP/IP ネットワークで使用するための設定方法について説明しています。 TCP/IP ネットワークで使用するために必要な作業 . . . . . . . . . . . . . . . . . . . . . . . . . . . . . 3-2 プロトコルの設定 . . . . . . . . . . . . . . . . . . . . . . . . . . . . . . . . . . . . . . . . . . . . . . . . . . . . . . . . . 3-3 TCP/IP の設定(IPv4). . . . . . . . . . . . . . . . . . . . . . . . . . . . . . . . . . . . . . . . . . . . . . . . . . . . . . . . . . . . . . . .3-3 TCP/IP の設定の確認(IPv4). . . . . . . . . . . . . . . . . . . . . . . . . . . . . . . . . . . . . . . . . . . . . . . . . . . . . . . . 3-17 TCP/IP の設定(IPv6). . . . . . . . . . . . . . . . . . . . . . . . . . . . . . . . . . . . . . . . . . . . . . . . . . . . . . . . . . . . . . 3-18 TCP/IP の設定の確認(IPv6). . . . . . . . . . . . . . . . . . . . . . . . . . . . . . . . . . . . . . . . . . . . . . . . . . . . . . . . 3-25 SSL 暗号化通信に必要な鍵ペアとサーバ証明書の設定 . . . . . . . . . . . . . . . . . . . . . . . . . . . . . . . . . 3-27 電子署名に必要な鍵ペアと機器証明書/ユーザ証明書、およびタイムスタンプの設 定と確認 . . . . . . . . . . . . . . . . . . . . . . . . . . . . . . . . . . . . . . . . . . . . . . . . . . . . . . . . . . . . . . . . . . . . . . . . . . 3-34 電子メール/ I ファクスの設定. . . . . . . . . . . . . . . . . . . . . . . . . . . . . . . . . . . . . . . . . . . . . . . . . . . . . . . 3-39 起動時間の設定 . . . . . . . . . . . . . . . . . . . . . . . . . . . . . . . . . . . . . . . . . . . . . . . . . . . . . . . . . . . . . . . . . . . . 3-42 印刷またはファクス送信を行うコンピュータの設定 . . . . . . . . . . . . . . . . . . . . . . . . . . . 3-43 プリンタの接続方法(LPD/Raw). . . . . . . . . . . . . . . . . . . . . . . . . . . . . . . . . . . . . . . . . . . . . . . . . . . . 3-44 プリンタの接続方法(IPP/IPPS). . . . . . . . . . . . . . . . . . . . . . . . . . . . . . . . . . . . . . . . . . . . . . . . . . . . . 3-51 プリンタの接続方法(FTP). . . . . . . . . . . . . . . . . . . . . . . . . . . . . . . . . . . . . . . . . . . . . . . . . . . . . . . . . 3-54 プリンタの接続方法(WSD). . . . . . . . . . . . . . . . . . . . . . . . . . . . . . . . . . . . . . . . . . . . . . . . . . . . . . . . 3-55 ファイルサーバの設定 . . . . . . . . . . . . . . . . . . . . . . . . . . . . . . . . . . . . . . . . . . . . . . . . . . . . 3-56 FTP サーバの設定方法 . . . . . . . . . . . . . . . . . . . . . . . . . . . . . . . . . . . . . . . . . . . . . . . . . . . . . . . . . . . . . . 3-57 WebDAV サーバの設定方法 . . . . . . . . . . . . . . . . . . . . . . . . . . . . . . . . . . . . . . . . . . . . . . . . . . . . . . . . . 3-65 3-1 TCP/IP ネットワークで使用するために必要な 作業 TCP/IP ネットワークで使用するために必要な作業は、次のとおりです。 1 プロトコルの設定(➞ P.3-3) プロトコルの設定を行います。以下のいずれかを使用して設定できます。 • 本製品の操作パネル 3 • リモート UI • キヤノン製のユーティリティソフトウェア(NetSpot Device Installer など) 2 印刷またはファクス送信を行うコンピュータの設定(➞ P.3-43) 印刷またはファクス送信を行う各コンピュータの設定を行います。 (お使いのモデルによっては、コンピュー タから印刷またはファクス送信を行うには、オプションを追加する必要があります。それぞれに必要なオプ ションについては、「必要なオプションとシステム環境」(➞ P.1-2)を参照してください。) 3 ファイルサーバの設定(➞ P.3-56) 本製品からのファイルの送信先となるコンピュータの設定を行います。(お使いのモデルによっては、デー タ送信機能を使用するには、オプションを追加する必要があります。必要なオプションについては、「必要 なオプションとシステム環境」(➞ P.1-2)を参照してください。 ) • PS プリントサーバユニットまたは ColorPASS をお使いの場合、手順 2 については、本書 ではなく、PS プリントサーバユニットまたは ColorPASS に付属の説明書を参照してく ださい。 • 手順 1、3 の作業は、ネットワーク管理者が行うことをおすすめします。 • 本製品またはプリンタオプションには、UNIX で利用できるプリンタドライバソフトウェ アは付属していません。(UNIX をお使いの場合にプリンタを設定するには、LPD を使用 してください。) • ファクスオプションには、UNIX で利用できるファクスドライバソフトウェアは付属して いません。UNIX からファクス送信することはできません。 3-2 TCP/IP ネットワークで使用するために必要な作業 プロトコルの設定 ここでは、本製品の操作パネルを使用してプロトコルを設定する方法について説明していま す。最初に設定を行うときは、本製品の操作パネルを使用してください。 最初の設定後に設定内容を変更する場合は、本製品の操作パネル以外を使用することもでき ます。詳細は、「ネットワーク設定項目一覧」(➞ P.8-2)を参照してください。 • インターネット上の外部サーバにアクセスする機能をお使いのとき、ファイアウォールの 設定などによってはアクセスできないことがあります。このような場合は、ネットワーク 管理者にご確認ください。 • PS プリントサーバユニットまたは ColorPASS をお使いの場合、詳細については、 PS プリ ントサーバユニットまたは ColorPASS に付属の説明書を参照してください。 TCP/IP の設定(IPv4) 操作パネルによる TCP/IPv4 の設定手順は、次のとおりです。TCP/IPv4 の設定後は、 「TCP/ IP の設定の確認(IPv4)」(➞ P.3-17)で、ネットワークの設定が正しくできているかどう かを確認してください。 IPv6 通信を使用する場合は、「TCP/IP の設定(IPv6)」 (➞ P.3-18)の手順に従い必要な項 目を設定したあと、「TCP/IP の設定の確認(IPv6)」(➞ P.3-25)の手順に従って設定を確 認してください。 1 TCP/IP 設定画面の[IPv4 設定]➞ [IP アドレス設定]を押します。 プロトコルの設定 3-3 3 2 3 [IP アドレス設定]で、以下を設定します。 ● IP アドレスを固定で使用する ❑ [DHCP]、[RARP]、[BOOTP]:すべて[OFF] [IP アドレス]、 [サブネットマスク]、[ゲートウェイアドレス]に適切な値を入力して ください。 DHCP、BOOTP、RARP を使用可能かどうかのチェックは、2 分程度かかりますので、使 用しない場合は設定を OFF にしておくことをおすすめします。 ● IP アドレスを自動で取得する ❑ [DHCP]、[RARP]、[BOOTP]:いずれか 1 つのみ[ON] DHCP、RARP、BOOTP で情報を取得できなかった場合、ここで設定した値を使用し ますので、[IP アドレス] 、[サブネットマスク]、 [ゲートウェイアドレス]を入力して ください。 • DHCP、BOOTP、RARP のいずれかを使用する設定を行ってから本製品を再起動すると、 操作パネルの TCP/IP 設定画面には、これらから取得した値が表示されます。 (あらかじ め各 IP アドレス、ホスト名、ドメイン名が設定してあった場合は、DHCP、BOOTP、 RARP で取得できた項目については上書きされます。) • DHCP を使用する場合、DNS の動的更新機能を使用しないときには、DHCP サーバで、常 に本製品に同じ IP アドレスが割り当てられるように設定しておくことをおすすめします。 (IP アドレスが同じでないと、本製品のホスト名と IP アドレスを対応させることができま せん。) 3-4 プロトコルの設定 3 TCP/IP 設定画面の[DNS 設定]➞ [DNS サーバアドレス設定]を押 します。 3 4 [DNS サーバアドレス設定]の< IPv4 >で、以下を設定します。 DNS の動的更新機能を使用する場合は、[プライマリ DNS サーバ]に DNS サーバの IP ア ドレスを入力します。 セカンダリ DNS サーバを設定しないときは、<0.0.0.0> を設定します。 手順 2 で[BOOTP]、[DHCP]のいずれかを[ON]にした場合、手動で設定した DNS サーバアドレスは上書きされます。 プロトコルの設定 3-5 5 DNS 設定画面の[DNS のホスト名 / ドメイン名設定]の< IPv4 >で、 以下を設定します。 3 [ホスト名]には本製品の名称、[ドメイン名]には本製品が属するネットワークドメイン 名を入力します。DNS の動的更新機能を使用する場合は、ホスト名とドメイン名を設定する 必要があります。 手順 2 で[BOOTP] 、 [DHCP]のいずれかを[ON]にした場合、手動で設定したホスト 名、ドメイン名は上書きされます。 6 DNS 設定画面の[DNS の動的更新設定]の< IPv4 >で、以下を設定し ます。 < DNS の動的更新>を「ON」 :ダイナミック DNS サーバがある環境で、デバイスの IPv4 アドレス、ホスト名、ドメイン名に設定した名前を、DNS の動的更新機能によって自動的 に DNS サーバに登録することができます。 3-6 プロトコルの設定 • Windows 2000 ServerをDHCPサーバにしてDHCPサービスを利用している場合に本製 品の DNS レコードを登録したいときには、以下の設定を DHCP サーバ上で行ってくださ い。 ・ DHCP サーバの[スコープ]アイコンを右クリックして、ポップアップメニューから [プロパティ]を選択します。表示されたダイアログボックスの[DNS]ページで、 [DNS の DHCP クライアント情報を自動的に更新する]にチェックマークを付けて、[DHCP クライアントから要求があったときのみ DNS を更新する]を選択します。 • Windows Server 2003をDHCPサーバにしてDHCPサービスを利用している場合に本製 品の DNS レコードを登録したいときには、以下の設定を DHCP サーバ上で行ってくださ い。 ・ DHCP サーバの[スコープ]アイコンを右クリックして、ポップアップメニューから [プロパティ]を選択します。表示されたダイアログボックスの[DNS]ページで、 [以 下の設定に基づいて、DNS 動的更新を有効にする]にチェックマークを付けて、[DHCP クライアントから要求があったときのみ DNS の A および PTR レコードを動的に更新す る]を選択します。 ・ Active Directory 環境ではさらに、DHCP サーバのアイコンを右クリックして、ポップ アップメニューから[プロパティ]を選択します。表示されたダイアログボックスの[詳 細設定]ページで[資格情報]を押します。[DNS 動的更新資格情報]ダイアログボッ クスで、Active Directory のユーザ名、ドメイン、パスワードを入力します。 7 TCP/IP 設定画面の[LPD 印刷の設定]で、以下を設定します。 オプションの LIPS LX プリンタ&スキャナキット(iR C5185N/iR C4580F/iR C4080F では標準装備)を使用可能な状態にしたとき、LIPS V 拡張キット、LIPS V/PS 拡張キット のいずれかを有効にしたとき、または FAX ボード(iR C4580F/iR C4080F はスーパー G3FAX ボードが標準装備)が装着されているときのみ、本項目を設定してください。 [ON]:プリントアプリケーションに LPD を使用できます。 • オプションの LIPS V 拡張キット、 または LIPS V/PS 拡張キットを有効にした場合のみ、バ ナーページを出力することができます。 • バナーページは、プリントジョブごとに出力を設定されています。< LPD バナーページの 出力>を「ON」にした場合でも、バナーページを出力しないように設定されているプリ ントジョブのときにはバナーページが出力されません。 プロトコルの設定 3-7 3 8 3 TCP/IP 設定画面の[RAW 印刷の設定]で、以下を設定します。 オプションの LIPS LX プリンタ&スキャナキット(iR C5185N/iR C4580F/iR C4080F では標準装備)を使用可能な状態にしたとき、LIPS V 拡張キット、LIPS V/PS 拡張キット のいずれかを有効にしたとき、または FAX ボード(iR C4580F/iR C4080F はスーパー G3FAX ボードが標準装備)が装着されているときのみ、本項目を設定してください。 [ON]:プリントアプリケーションに Raw を使用できます。 Port9100 を使用して双方向通信を行う場合は、<双方向通信を使用>を「ON」にします。 9 TCP/IP 設定画面の[SNTP 設定]で、以下を設定します。 < SNTP を使用>を[ON]:SNTP を使用して時刻同期が可能です。 時刻の同期をとる間隔を、<ポーリング間隔>で選択します。 [NTP サーバアドレス]に NTP サーバの IP アドレスまたはホスト名を入力してください。 SNTP による NTP サーバとの時刻同期を行う場合は、事前に本製品を使用する地域のタ イムゾーンを設定する必要があります。タイムゾーンの設定方法は、ユーザーズガイド 「第 6 章 システム管理設定」を参照してください。 3-8 プロトコルの設定 10 TCP/IP 設定画面の[FTP 印刷の設定]で、以下を設定します。 オプションの LIPS LX プリンタ & スキャナキット(iR C5185N/iR C4580F/iR C4080F では標準装備)を使用可能な状態にしたとき、または LIPS V 拡張キット、LIPS V/PS 拡張 キットのいずれかを有効にしたときのみ、本項目を設定してください。 < FTP 印刷を使用>を[ON] :プリントアプリケーションに FTP を使用できます。 [ユーザ名]に FTP サーバにログインするためのユーザ名を入力します。 [パスワード]に FTP サーバにログインするためのパスワードを入力します。 •[ユーザ名]、[パスワード]を設定しない場合は、任意のユーザ名、パスワードが有効に なります。 •[ユーザ名]、[パスワード]を設定せず、FTP サーバにログインする際にユーザ名として 「anonymous」を入力した場合、または[ユーザ名]に「anonymous」を設定した場合 は、ジョブの履歴にはパスワードがユーザ名として表示されます。 (ジョブの履歴は、タッ チパネルディスプレイで[システム状況 / 中止]➞ [プリント]➞ [ジョブ履歴]を順 に押すと表示されます。 ) • ポート番号は 21 です。ポート番号を変更することはできません。 11 TCP/IP 設定画面の[WSD 印刷の設定]で、以下を設定します。 Windows Vista をお使いの場合で、オプションの LIPS LX プリンタ&スキャナキット(iR C5185N/iR C4580F/iR C4080F では標準装備)を使用可能な状態にしたとき、LIPS V 拡 張キット、LIPS V/PS 拡張キットのいずれかを有効にしたとき、または FAX ボード(iR C4580F/iR C4080F はスーパー G3FAX ボードが標準装備)が装着されているときのみ、 本項目を設定してください。 プロトコルの設定 3-9 3 < WSD 印刷を使用>を「ON」:プリントアプリケーションに WSD(Web Services for Devices)を使用できます。 < WSD 参照を使用>の設定は、< WSD 印刷を使用>を「ON」にすると自動的に「ON」 になり、WSD を使用してデバイスの情報取得を行うことができます。 マルチキャストによる検索要求に応答するには、<マルチキャスト探索を使用>を「ON」 にします。 IPv6 には対応していません。 12 TCP/IP 設定画面の[FTP の PASV モードを使用]で、以下を設定しま す。 3 オプションの Send 拡張キットを有効にしたときのみ、本項目を設定してください。 FTP の PASV モードを使用するかどうかは、ご使用のネットワーク環境および送信先の ファイルサーバの設定に依存します。FTP の PASV モードを設定する前に、必ずネット ワーク管理者にご確認ください。 13 TCP/IP 設定画面の[BMLinkS 設定]で、以下を設定します。 オプションの LIPS LX プリンタ & スキャナキット(iR C5185N/iR C4580F/iR C4080F では標準装備)を使用可能な状態にしたとき、または LIPS V 拡張キット、LIPS V/PS 拡張 キットのいずれかを有効にしたときのみ、本項目を設定してください。 < BMLinkS を使用>を「ON」にすると、[HTTP を使用]の設定は、自動的に「ON」に なります。ただし、< BMLinkS を使用>を「OFF」にしても、[HTTP を使用]の設定内 容は変更されません。 3-10 プロトコルの設定 < Discovery 送信間隔>で本製品の機器情報をネットワークに送信する間隔を選択します。 [設置場所の情報]を押して、BMLinkS に対応した機器をネットワーク上で検索するとき のキーワードになる以下の項目を入力します。すべての項目を入力する必要はありません。 設定する項目 [国/地域名]: 本製品が設置されている国/地域を選択します。 [会社/組織名] : 本製品が設置されている会社や組織を入力します。 [部門名] : 本製品が設置されている部門を入力します。 [ビル名] : 本製品が設置されている建物の名前を入力します。 [階数]: 本製品が設置されている階を入力します。 [ブロック名]: 本製品が設置されているブロック(フロア内の位置)を入力します。 IPv6 には対応していません。 BMLinkS のプリントサービスを使用して印刷するには、印刷を行うコンピュータの設定 が必要です。詳しくは、別紙の「BMLinkS をお使いになる前にお読みください」を参照 してください。 14 TCP/IP 設定画面の[IPP 印刷の設定]で、以下を設定します。 オプションの LIPS LX プリンタ&スキャナキット(iR C5185N/iR C4580F/iR C4080F では標準装備)を使用可能な状態にしたとき、LIPS V 拡張キット、LIPS V/PS 拡張キット のいずれかを有効にしたとき、または FAX ボード(iR C4580F/iR C4080F はスーパー G3FAX ボードが標準装備)が装着されているときのみ、本項目を設定してください。 [ON] :プリントアプリケーションに IPP を使用できます。 [ON]を選択した場合は、 [HTTP を使用]の設定は自動的に「ON」になります。 IPP の通信データの SSL による暗号化を行う場合は、< SSL を使用>を「ON」にします。 IPP 認証機能を使用する場合は、<認証を使用>を「ON」にして、 [ユーザ名]に IPP 認証 で使用するユーザ名を、[パスワード]に IPP 認証で使用するパスワードを入力します。 < SSL を使用>を「ON」にして SSL 通信を行うには、使用する鍵ペアが必要になりま す。鍵ペアは、プリインストールされているデフォルト鍵ペアを使用するか、本製品で独 自の鍵ペアを生成してデフォルト鍵ペアとして使用します。デフォルト鍵ペアの説明と独 自の鍵ペアの生成方法については、「鍵ペアとサーバ証明書の生成」(➞ P.3-27)を参照 してください。 プロトコルの設定 3-11 3 15 3 TCP/IP 設定画面の[マルチキャスト探索設定]で、以下を設定します。 <探索応答>を[ON] :他のデバイスから配信されたアドレス帳や部門管理 ID などの初期 設定 / 登録設定の使用や、ユーティリティソフトウェアからのマルチキャスト探索の応答 が可能になります。 必要に応じて、 [スコープ名]にマルチキャスト探索で使用されるスコープ名を入力します。 IPv6 には対応していません。 アドレス帳や部門管理 ID などの初期設定 / 登録設定情報を複数のデバイスに配布して、設 定内容を共有する方法については、ユーザーズガイド「第 6 章 システム管理設定」を参 照してください。 16 TCP/IP 設定画面の[HTTP を使用]で、以下を設定します。 [ON]:リモート UI や IPP 印刷を使用できます。 [OFF]を選択した場合、[リモート UI の ON/OFF](システム管理設定画面)、 [IPP 印刷 を使用]、 [BMLinkS を使用]の設定は、自動的に「OFF」になります。 3-12 プロトコルの設定 17 TCP/IP 設定画面の[プロキシ設定]で、以下を設定します。 3 下記の場合に、ご使用のネットワーク環境に応じて本項目を設定します。 • オプションのダイレクトプリント拡張キットを有効にした場合 • オプションのウェブブラウザ拡張キット(Webページを本製品のタッチパネルディスプレ イで閲覧するために用いるオプションの拡張キット。詳細は、「ウェブブラウザ拡張キッ トユーザーズガイド」を参照してください。)を有効にした場合 • オプションの LIPS V/PS 拡張キットを有効にして PS プリンタドライバを使用する場合 • WebDAV サーバを使用する場合に、WebDAV クライアントをプロキシ経由でインター ネットに接続するとき • オプションのタイムスタンプ PDF 拡張キットを有効にした場合 [サーバアドレス]にプロキシサーバの IP アドレス、または FQDN(starfish.company.com のような形式)を入力します。 [ポート番号]にプロキシサーバのポート番号を入力します。 同一ドメインにもプロキシを使用する場合は、<同一ドメインにもプロキシを使用>を 「ON」にします。 プロキシ認証を使用する場合は、 [認証設定]を押したあと、<プロキシ認証を使用>を 「ON」にして、[ユーザ名]にプロキシ認証で使用するユーザ名を、[パスワード]にプロ キシ認証で使用するパスワードを入力します。 オプションのダイレクトプリント拡張キットを有効にした場合、またはオプションの LIPS V/PS 拡張キットを有効にして PS プリンタドライバを使用する場合は、リモート UI で印 刷したいファイルの URL を指定することによって、そのファイルを印刷することができ ます。この機能を利用するには、 [プロキシ設定]をお使いの環境に合わせて正しく設定 してください。(本手順を参照) 18 IPv4 設定画面の[IP アドレス範囲設定]で、以下を設定します。 オプションの LIPS LX プリンタ & スキャナキット(iR C5185N/iR C4580F/iR C4080F では標準装備)が使用可能な状態になっていないとき、LIPS V 拡張キット、LIPS V/PS 拡 張キット、Send 拡張キットのいずれも有効になっていないとき、または FAX ボード(iR C4580F/iR C4080F はスーパー G3FAX ボードが標準装備)が装着されていないときは、 <受信 / 印刷範囲設定>の設定は必要ありません。 プロトコルの設定 3-13 本製品では、本製品を使用できる機器の IP v4 アドレスの範囲を設定することによって、 セキュリティを高めることができます。 本製品の各項目を設定、参照できるコンピュータの IPv4 アドレスの範囲を設定すると、 設定、参照を許可されていない IPv4 アドレスのコンピュータ上ではリモート UI が使用で きなくなり、そのコンピュータ上のユーティリティソフトウェアで本製品の情報を表示/ 設定することができなくなります。また、本製品へデータ(印刷/ファクス/ I ファクス) を送信できるコンピュータの IPv4 アドレスの範囲を設定すると、送信を許可されていな い IPv4 アドレスのコンピュータから本製品に送信されたデータは受信しないようになり ます。 (お使いのモデルによっては、コンピュータから印刷、ファクス送信、I ファクス送 信を行うには、オプションを追加する必要があります。それぞれに必要なオプションにつ いては、「必要なオプションとシステム環境」(➞ P.1-2)を参照してください。) ● 本製品へデータ(印刷/ファクス/ I ファクス)を送信できるコンピュータの IPv4 アドレス範囲を制限しない 3 ❑ <受信 / 印刷範囲設定>の[許可 IPv4 アドレス]の<設定を有効にする>: [OFF] ❑ <受信 / 印刷範囲設定>の[拒否 IPv4 アドレス]の<設定を有効にする>: [OFF] ● 本製品へデータ(印刷/ファクス/ I ファクス)を送信できるコンピュータの IPv4 アドレス範囲を制限する ❑ <受信 / 印刷範囲設定>の[許可 IPv4 アドレス]の<設定を有効にする>: [ON] [登録]を押して、許可する IPv4 アドレスを単独設定、または範囲設定してください。 3-14 プロトコルの設定 ❑ <受信 / 印刷範囲設定>の[拒否 IPv4 アドレス]の<設定を有効にする>: [ON] [登録]を押して、拒否する IPv4 アドレスを単独設定、または範囲設定してください。 ● リモート UI、ユーティリティソフトウェアなどを使用して本製品の各項目を設 定、参照できるコンピュータの IPv4 アドレス範囲を制限しない ❑ <設定 / 参照範囲設定>の[許可 IPv4 アドレス]の<設定を有効にする>: [OFF] ❑ <設定 / 参照範囲設定>の[拒否 IPv4 アドレス]の<設定を有効にする>: [OFF] ● リモート UI、ユーティリティソフトウェアなどを使用して本製品の各項目を設 定、参照できるコンピュータの IPv4 アドレス範囲を制限する ❑ <設定 / 参照範囲設定>の[許可 IPv4 アドレス]の<設定を有効にする>: [ON] [登録]を押して、許可する IPv4 アドレスを単独設定、または範囲設定してください。 ❑ <設定 / 参照範囲設定>の[拒否 IPv4 アドレス]の<設定を有効にする>: [ON] [登録]を押して、拒否する IPv4 アドレスを単独設定、または範囲設定してください。 • IPv4 アドレスまたは IPv4 アドレス範囲は、それぞれ合計 8 個(8 組)まで設定することが できます。 • IPv4 アドレスとして <0.0.0.0> は指定できません。 • 範囲を指定する場合、 [開始アドレス]≦[終了アドレス]となるように入力してください。 •[許可 IPv4 アドレス]と[拒否 IPv4 アドレス]の<設定を有効にする>がいずれも「OFF」 の場合、すべての IPv4 アドレスが許可 IPv4 アドレスとなります。 •[許可 IPv4 アドレス]の<設定を有効にする>が「OFF」、 [拒否 IPv4 アドレス]の<設定 を有効にする>が「ON」の場合、[拒否 IPv4 アドレス]の設定範囲外の IPv4 アドレス は、許可 IPv4 アドレスとなります。 •[許可 IPv4 アドレス]の<設定を有効にする>が「ON」、 [拒否 IPv4 アドレス]の<設定を 有効にする>が「OFF」の場合、[許可 IPv4 アドレス]の設定範囲外の IPv4 アドレスは 拒否 IPv4 アドレスとなります。 •[許可 IPv4 アドレス]と[拒否 IPv4 アドレス]の<設定を有効にする>がいずれも「ON」 の場合、いずれの設定範囲にも含まれない IPv4 アドレスは拒否 IPv4 アドレスとなります。 •[許可 IPv4 アドレス]と[拒否 IPv4 アドレス]の<設定を有効にする>がいずれも「ON」 の場合、両方の設定範囲に重複して含まれる IPv4 アドレスは拒否 IPv4 アドレスとなりま す。 • 使用しない設定になっているプロトコルやプリントアプリケーションは、使用を許可する IPv4 アドレスを設定しただけでは使用できません。 各プロトコルや各プリントアプリケー ションをそれぞれ使用できるように設定する必要があります。 本製品では、本製品へのアクセスを拒否するように設定されている IPv4 アドレスを持つ 機器から本製品へのアクセスがあった場合、その履歴を残すことができます。アクセス履 歴を参照する手順は、「ネットワークのアクセス履歴を確認するには」 (➞ P.8-22)を参 照してください。 プロトコルの設定 3-15 3 19 TCP/IP 設定画面の[受信許可 MAC アドレス設定]で、以下を設定しま す。 3 <設定を有効にする>を[ON]:MAC アドレスフィルタが有効になります。[登録]を押 して、許可する MAC アドレスを設定してください。 • MAC アドレスは、100 個まで設定することができます。 • <設定を有効にする>を「ON」にすると、許可されていない MAC アドレスからのアクセ スができなくなります。そのため、設定の際には MAC アドレスをよく確認してください。 該当する MAC アドレスが存在しない場合は、ネットワークにアクセスできなくなります。 20 TCP/IP 設定画面の[部門別 ID 管理の暗証番号確認を使用]で、以下を 設定します。 オプションの LIPS LX プリンタ&スキャナキット(iR C5185N/iR C4580F/iR C4080F では標準装備)を使用可能な状態にしたとき、LIPS V 拡張キット、LIPS V/PS 拡張キット のいずれかを有効にしたとき、または FAX ボード(iR C4580F/iR C4080F はスーパー G3FAX ボードが標準装備)が装着されているときのみ、本項目を設定してください。 [ON] :Windows Vista 対応のドライバを使用して印刷する際に、部門別 ID と暗証番号を確 認することができます。 3-16 プロトコルの設定 • 部門別 ID と暗証番号の確認を行うには、 SSL 暗号化通信に使用する鍵ペアが必要になりま す。<部門別 ID 管理の暗証番号確認を使用>を「ON」にしても、鍵ペアが壊れていた り、無効だったりしたときには、部門別 ID と暗証番号は確認できません。鍵ペアを削除し たあと、「鍵ペアとサーバ証明書の生成」(➞ P.3-27) 、または「コンピュータからインス トールした鍵ペアファイルとサーバ証明書ファイルの登録」 (➞ P.3-29)を参照して、新 しい鍵ペアを登録してください。 • 鍵ペアが存在しない場合には、<部門別 ID 管理の暗証番号確認を使用>を「ON」にする ことができません。鍵ペアは、プリインストールされているデフォルト鍵ペアを使用する か、本製品で独自の鍵ペアを生成してデフォルト鍵ペアとして使用します。デフォルト鍵 ペアの説明と独自の鍵ペアの生成方法については、「鍵ペアとサーバ証明書の生成」(➞ P.3-27)を参照してください。 TCP/IP の設定の確認(IPv4) 3 ここでは、ネットワークの設定が正しくできているかどうかを確認します。 1 2 TCP/IP 設定画面の[IPv4 設定]➞ [PING コマンド]を押します。 [PING コマンド]で、以下を確認します。 ネットワーク上に存在する任意の IP アドレスを入力したあと[実行]を押すと、タッチパ ネルディスプレイに PING コマンドの実行結果が表示されます。 正しく設定できていなかった場合は、「インタフェースの設定」 (➞ P.2-8)、「TCP/IP の設 定(IPv4)」 (➞ P.3-3)の設定内容を確認します。 プロトコルの設定 3-17 •「起動時間の設定」(➞ P.3-42)で本製品のネットワーク部の起動時間を設定している場 合は、本製品の主電源を入れたあと、[起動時間の設定]で設定した時間が経過してから PING コマンドを実行してください。 • 本製品をスイッチングハブなどに接続している場合、ネットワークの設定が正しくても、 ネットワークへの接続ができないことがあります。 この場合は、本製品のネットワーク部分の起動時間を遅らせることで解決できることがあ ります。起動時間の設定方法は「起動時間の設定」(➞ P.3-42)を参照してください。 3 TCP/IP 設定画面の[SNTP 設定]で、以下を確認します。 [NTP サーバ確認]を押して「OK」と表示された場合、SNTP による時刻同期が正常に動 作しています。 3 「エラー」と表示された場合は、「TCP/IP の設定(IPv4)」 (➞ P.3-3)の手順 9 で設定した NTP サーバアドレスの設定内容を確認してください。 [NTP サーバ確認]を実行しても、時刻設定は更新されません。本製品と NTP サーバとの 間で通信可能かどうかを確認してください。 TCP/IP の設定(IPv6) ここでは、本製品の操作パネルで TCP/IPv6 の設定を行う方法について説明しています。 TCP/IPv6 の設定後は、「TCP/IP の設定の確認(IPv6)」(➞ P.3-25)で、ネットワークの 設定が正しくできているかどうかを確認してください。 本製品では、以下の IPv6 アドレスを最大で 7 個まで登録することができます。 IPv6 通信で は、複数の IPv6 アドレスを同時に使用できます。 IPv4 機能を使用せずに、IPv6 機能だけを使用することはできません。 ■ リンクローカルアドレス(1 個) 同一リンク内でのみ有効なアドレスです。リンクローカルアドレスは、特定のプレフィッ クス(fe80::)と、本製品の MAC アドレスから生成したインタフェース識別子から自動 的に設定されます。本製品では、 IPv6 機能を使用している場合、常に 1 個のリンクローカ ルアドレスが登録されています。 ■ 手動アドレス(0 ~ 1 個) 操作パネルからの入力によって設定する、固定のアドレスです。 ■ ステートレスアドレス(0 ~ 6 個) ス テ ー ト レ ス ア ド レ ス は、 本 製 品 の 起 動時に、ルータから通知される RA(Router Advertisement)に含まれるプレフィックス(所属するネットワークを示す情報)と本 製品の MAC アドレスを使用して自動的に設定されます。 ■ ステートフルアドレス(0 ~ 1 個) ステートフルアドレスは、 DHCPv6 を使用して、 DHCP サーバから取得することができま す。 3-18 プロトコルの設定 1 TCP/IP 設定画面の[IPv6 設定]➞ [IPv6 を使用]を押します。 3 2 [IPv6 を使用]で、以下を設定します。 < IPv6 を使用>を「ON」:IPv6 ネットワークを使用できます。リンクローカルアドレスが 自動的に設定されます。 3 IPv6 設定画面の[ステートレスアドレス設定]で、以下を設定します。 <ステートレスアドレスを使用>を「ON」 :本製品の起動時に、ステートレスアドレスが自 動的に設定されます。 ステートレスアドレスは、本製品を再起動したとき(主電源を入れたとき)に破棄されま す。 プロトコルの設定 3-19 4 3 IPv6 設定画面の[手動アドレス設定]で、以下を設定します。 <手動アドレスを使用>を「ON」 :IPv6 アドレスを手動で設定することができます。 [手動アドレス]に IPv6 アドレスの値、[プレフィックス長]に IPv6 アドレスのプレフィッ クス長を入力します。 [デフォルトルータアドレス]にデフォルトルータアドレスの値を入力します。デフォルト ルータアドレスを指定しない場合は、[デフォルトルータアドレス]を空欄にしてください。 •[手動アドレス]に、マルチキャストアドレス、すべて 0 で構成されるアドレス、および fe80 で始まり次の値が 0 か 1 であるアドレス(fe80:0 と fe80:1)以外のアドレスを設 定することはできません。また、[手動アドレス]を空欄にしても、手動アドレスを使用 できません。 •[デフォルトルータアドレス]に、マルチキャストアドレス、およびすべて 0 で構成される アドレスを設定することはできません。 5 IPv6 設定画面の[DHCPv6 を使用]で、以下を設定します。 < DHCPv6 を使用>を「ON」 :DHCPv6 を使用して、 DHCP サーバからステートフルアド レスを取得することができます。 3-20 プロトコルの設定 6 IPv6 設定画面の[IP アドレス範囲設定]で、以下を設定します。 オプションの LIPS LX プリンタ & スキャナキット(iR C5185N/iR C4580F/iR C4080F では標準装備)が使用可能な状態になっていないとき、LIPS V 拡張キット、LIPS V/PS 拡 張キット、Send 拡張キットのいずれも有効になっていないとき、または FAX ボード(iR C4580F/iR C4080F はスーパー G3FAX ボードが標準装備)が装着されていないときは、 <受信 / 印刷範囲設定>の設定は必要ありません。 本製品では、本製品を使用できる機器の IPv6 アドレスの範囲を設定することによって、 セキュリティを高めることができます。 本製品の各項目を設定、参照できるコンピュータの IPv6 アドレスの範囲を設定すると、 設定、参照を許可されていない IPv6 アドレスのコンピュータ上ではリモート UI が使用で きなくなり、そのコンピュータ上のユーティリティソフトウェアで本製品の情報を表示/ 設定することができなくなります。また、本製品へデータ(印刷/ファクス/ I ファクス) を送信できるコンピュータの IPv6 アドレスの範囲を設定すると、送信を許可されていな い IPv6 アドレスのコンピュータから本製品に送信されたデータは受信しないようになり ます。 (お使いのモデルによっては、コンピュータから印刷、ファクス送信、I ファクス送 信を行うには、オプションを追加する必要があります。それぞれに必要なオプションにつ いては、「必要なオプションとシステム環境」 (➞ P.1-2)を参照してください。) ● 本製品へデータ(印刷/ファクス/ I ファクス)を送信できるコンピュータの IPv6 アドレス範囲を制限しない ❑ <受信 / 印刷範囲設定>の[許可 IPv6 アドレス]の<設定を有効にする>: [OFF] ❑ <受信 / 印刷範囲設定>の[拒否 IPv6 アドレス]の<設定を有効にする>: [OFF] プロトコルの設定 3-21 3 ● 本製品へデータ(印刷/ファクス/ I ファクス)を送信できるコンピュータの IPv6 アドレス範囲を制限する ❑ <受信 / 印刷範囲設定>の[許可 IPv6 アドレス]の<設定を有効にする>: [ON] [登録]を押して、許可する IPv6 アドレスを単独設定/範囲設定してください。または IPv6 アドレスのプレフィックスとプレフィックス長を指定してください。 3 ❑ <受信 / 印刷範囲設定>の[拒否 IPv6 アドレス]の<設定を有効にする>: [ON] [登録]を押して、拒否する IPv6 アドレスを単独設定/範囲設定してください。または IPv6 アドレスのプレフィックスとプレフィックス長を指定してください。 ● リモート UI、ユーティリティソフトウェアなどを使用して本製品の各項目を設 定、参照できるコンピュータの IPv6 アドレス範囲を制限しない ❑ <設定 / 参照範囲設定>の[許可 IPv6 アドレス]の<設定を有効にする>: [OFF] ❑ <設定 / 参照範囲設定>の[拒否 IPv6 アドレス]の<設定を有効にする>: [OFF] ● リモート UI、ユーティリティソフトウェアなどを使用して本製品の各項目を設 定、参照できるコンピュータの IPv6 アドレス範囲を制限する ❑ <設定 / 参照範囲設定>の[許可 IPv6 アドレス]の<設定を有効にする>: [ON] [登録]を押して、許可する IPv6 アドレスを単独設定/範囲設定してください。または IPv6 アドレスのプレフィックスとプレフィックス長を指定してください。 ❑ <設定 / 参照範囲設定>の[拒否 IPv6 アドレス]の<設定を有効にする>: [ON] [登録]を押して、拒否する IPv6 アドレスを単独設定/範囲設定してください。または IPv6 アドレスのプレフィックスとプレフィックス長を指定してください。 3-22 プロトコルの設定 • IPv6 アドレス、IPv6 アドレス範囲、または IPv6 アドレスのプレフィックスは、それぞれ合 計 8 個(8 組)まで設定することができます。 • IPv6アドレスとして、 マルチキャストアドレス、すべて0で構成されるアドレスは指定でき ません。 •[プレフィックス長]に「0」を入力した場合は、すべての IPv6 アドレスが拒否 IPv6 アド レスとなります。 •[プレフィックス長]に「128」を入力した場合は、本製品の IPv6 アドレスが拒否 IPv6 ア ドレスとなります。 • 範囲を指定する場合、 [開始アドレス]≦[終了アドレス]となるように入力してください。 •[許可 IPv6 アドレス]と[拒否 IPv6 アドレス]の<設定を有効にする>がいずれも「OFF」 の場合、すべての IPv6 アドレスが許可 IPv6 アドレスとなります。 •[許可 IPv6 アドレス]の<設定を有効にする>が「OFF」、 [拒否 IPv6 アドレス]の<設定 を有効にする>が「ON」の場合、[拒否 IPv6 アドレス]の設定範囲外の IPv6 アドレス は、許可 IPv6 アドレスとなります。 •[許可 IPv6 アドレス]の<設定を有効にする>が「ON」、 [拒否 IPv6 アドレス]の<設定を 有効にする>が「OFF」の場合、[許可 IPv6 アドレス]の設定範囲外の IPv6 アドレスは 拒否 IPv6 アドレスとなります。 •[許可 IPv6 アドレス]と[拒否 IPv6 アドレス]の<設定を有効にする>がいずれも「ON」 の場合、いずれの設定範囲にも含まれない IPv6 アドレスは拒否 IPv6 アドレスとなります。 •[許可 IPv6 アドレス]と[拒否 IPv6 アドレス]の<設定を有効にする>がいずれも「ON」 の場合、両方の設定範囲に重複して含まれる IPv6 アドレスは拒否 IPv6 アドレスとなりま す。 • 使用しない設定になっているプロトコルやプリントアプリケーションは、使用を許可する IPv6 アドレスを設定しただけでは使用できません。 各プロトコルや各プリントアプリケー ションをそれぞれ使用できるように設定する必要があります。 本製品では、本製品へのアクセスを拒否するように設定されている IPv6 アドレスを持つ 機器から本製品へのアクセスがあった場合、その履歴を残すことができます。アクセス履 歴を参照する手順は、「ネットワークのアクセス履歴を確認するには」 (➞ P.8-22)を参 照してください。 7 TCP/IP 設定画面の[DNS 設定]➞ [DNS サーバアドレス設定]を押 します。 プロトコルの設定 3-23 3 8 3 [DNS サーバアドレス設定]の< IPv6 >で、以下を設定します。 DNS の動的更新機能を使用する場合は、[プライマリ DNS サーバ]に DNS サーバの IPv6 アドレスを入力します。 セカンダリ DNS サーバを指定しない場合は、[セカンダリ DNS サーバ]を空欄にしてくだ さい。 •[プライマリ DNS サーバ]、および[セカンダリ DNS サーバ]に、マルチキャストアドレ ス、およびすべて 0 で構成されるアドレスを設定することはできません。 • 手順 5 で< DHCPv6 を使用>を「ON」 にした場合、手動で設定した DNS サーバの IPv6 ア ドレスは上書きされます。 9 DNS 設定画面の[DNS のホスト名 / ドメイン名設定]の< IPv6 >で、 以下を設定します。 < IPv4 と同じホスト名 / ドメイン名を使用>を「ON」 :IPv4 通信と同じホスト名、ドメイ ン名を IPv6 通信でも設定することができます。「OFF」にした場合は、[ホスト名]には本 製品の名称、 [ドメイン名]には本製品が属するネットワークドメイン名を入力します。DNS の動的更新機能を使用する場合は、ホスト名とドメイン名を設定する必要があります。 手順 5 で< DHCPv6 を使用>を「ON」にした場合、手動で設定したドメイン名は上書 きされます。 3-24 プロトコルの設定 10 DNS 設定画面の[DNS の動的更新設定]の< IPv6 >で、以下を設定し ます。 3 < DNS の動的更新>を「ON」 :ダイナミック DNS サーバがある環境で、デバイスの IPv6 アドレス、ホスト名、ドメイン名に設定した名前を、DNS の動的更新機能によって自動的 に DNS サーバに登録することができます。 <ステートレスアドレスの登録>を「ON」 :DNS の動的更新機能によって、ステートレス アドレスを自動的に DNS サーバに登録することができます。 <手動アドレスの登録>を「ON」:DNS の動的更新機能によって、手動アドレスを自動的 に DNS サーバに登録することができます。 <ステートフルアドレスの登録>を「ON」 :DNS の動的更新機能によって、ステートフル アドレスを自動的に DNS サーバに登録することができます。 Windows 2000 Server と Windows Server 2003 は、DHCPv6 サーバには対応してい ません。 TCP/IP の設定の確認(IPv6) ここでは、TCP/IPv6 ネットワークの設定が正しくできているかどうかを確認します。 1 TCP/IP 設定画面の[IPv6 設定]➞ [PING コマンド]を押します。 プロトコルの設定 3-25 2 3 [PING コマンド]で、以下を確認します。 [IPv6 アドレス]にネットワーク上に存在する任意の IPv6 アドレスを入力したあと[実行] を押すと、タッチパネルディスプレイに PING コマンドの実行結果が表示されます。 [ホスト名]に本製品のホスト名を入力したあと[実行]を押すと、タッチパネルディスプ レイに PING コマンドの実行結果が表示されます。 正しく設定できていなかった場合は、「インタフェースの設定」 (➞ P.2-8)、「TCP/IP の設 定(IPv6) 」(➞ P.3-18)の設定内容を確認します。 •「起動時間の設定」(➞ P.3-42)で本製品のネットワーク部の起動時間を設定している場 合は、本製品の主電源を入れたあと、[起動時間の設定]で設定した時間が経過してから PING コマンドを実行してください。 • 本製品をスイッチングハブなどに接続している場合、ネットワークの設定が正しくても、 ネットワークへの接続ができないことがあります。 この場合は、本製品のネットワーク部分の起動時間を遅らせることで解決できることがあ ります。起動時間の設定方法は「起動時間の設定」(➞ P.3-42)を参照してください。 3 TCP/IP 設定画面の[SNTP 設定]で、以下を確認します。 [NTP サーバ確認]を押して「OK」と表示された場合、SNTP による時刻同期が正常に動 作しています。 「エラー」と表示された場合は、「TCP/IP の設定(IPv4)」 (➞ P.3-3)の手順 9 で設定した NTP サーバアドレスの設定内容を確認してください。 [NTP サーバ確認]を実行しても、時刻設定は更新されません。本製品と NTP サーバとの 間で通信可能かどうかを確認してください。 3-26 プロトコルの設定 SSL 暗号化通信に必要な鍵ペアとサーバ証明書の設定 鍵ペアとサーバ証明書は、SSL 暗号化通信機能を使用する場合に必要になります。SSL 暗 号化通信は、以下で使用されます。ここでは、本製品の操作パネルを使用して、鍵ペアと サーバ証明書の設定を行う方法について説明しています。 • IPP 印刷:「TCP/IP の設定(IPv4)」(➞ P.3-3)の手順 14 を参照 • 電子メール/ I ファクス:「電子メール/ I ファクスの設定」(➞ P.3-39)を参照 • リモート UI:「リモート UI ガイド」を参照 • Web ブラウザを介した MEAP 機能: 「MEAP アプリケーション管理機能ガイド」、または 「MEAP 認証システム設定ガイド」を参照 • 機器情報配信:「ユーザーズガイド」を参照 3 • 部門別 ID と暗証番号の確認: 「TCP/IP の設定(IPv4)」(➞ P.3-3)の手順 20 を参照 鍵ペアとサーバ証明書の生成 IPP 印刷、電子メール/ I ファクス、リモート UI、Web ブラウザを介した MEAP 機能、お よび機器情報配信に SSL 暗号化通信機能を使用したい場合 、または部門別 ID と暗証番号 を確認したい場合には、鍵ペアを生成して登録する必要があります。 また、本製品にはプリインストール済みの鍵ペアとサーバ証明書が登録されています。この 鍵ペアとサーバ証明書を使用して、SSL 暗号化通信を行うこともできます。 ここでは、本製品の操作パネルで鍵ペアと自己署名型サーバ証明書を作成してから、登録す る方法について説明しています。 鍵ペアは、2 個まで登録することができます。 1 TCP/IP 設定画面の[証明書設定]➞ [鍵生成]を押します。 プロトコルの設定 3-27 2 3 [SSL の鍵生成]で、以下を設定します。 [鍵の名前]に鍵ペアの名前を入力して、鍵の長さを選択します。 • 鍵ペアの名前は、半角 24 文字以内で設定してください。全角文字は入力しないでくださ い。 • 512 ビットまたは 1024 ビット以外の長さの鍵ペアは、生成することができません。 鍵ペアの名前に、「Device Signature Key」(機器署名用鍵ペアの名前)、および「AMS」 (アクセス制限用鍵ペアの名前)を設定することはできません。 3 [次へ]を押して、自己署名型サーバ証明書を設定します。 有効期限終了日には、有効期限開始日より前の日付は設定できません。 3-28 プロトコルの設定 以下の項目のうち、少なくとも一つの項目を設定したあと[鍵生成実行]を押して鍵を生 成してください。全項目が空白の場合、サーバ証明書は発行されません。ただし、Windows Vista をお使いの場合に IPPS 印刷を使用するときには、[共通名]に必ず本製品の IP アド レスを入力してください。 設定する項目 [国/地域名]: 25 の国/地域から国/地域名を選択、または半角 2 文字以内でインター ネット国コードを設定します。 [都道府県] : 半角 24 文字以内で、都道府県名を設定します。 [市町村]: 半角 24 文字以内で、市町村名を設定します。 [組織]: 半角 24 文字以内で、組織名を設定します。 [組織単位] : 半角 24 文字以内で、部門名など、組織の単位を設定します。 [共通名]: 半角 24 文字以内で、本製品の IP アドレス、または FQDN (starfish.company.com のような形式)を設定します。 3 • 上記の項目に入力できるのは、半角文字だけです。全角文字は入力しないでください。 •[共通名]に本製品の FQDN を使用する場合には、DNS サーバが必要です。DNS サーバ がない場合は、IP アドレスを使用してください。 • 登録した鍵ペアは、デフォルト設定するまでは SSL 暗号化通信で使用できません。デフォ ルト設定の方法については、「鍵ペアとサーバ証明書の編集」 (➞ P.3-30)を参照してく ださい。 • 登録した鍵ペアとサーバ証明書を確認するには、 「鍵ペアとサーバ証明書の編集」 (➞ P.3-30)を参照してください。 •[鍵生成実行]を押したあと、鍵ペアの生成と登録が終了するまで、各キーは利用できま せん。 コンピュータからインストールした鍵ペアファイルとサーバ証明書 ファイルの登録 IPP 印刷、電子メール/ I ファクス、リモート UI、Web ブラウザを介した MEAP 機能、お よび機器情報配信に SSL 暗号化通信機能を使用したい場合 、または部門別 ID と暗証番号 を確認したい場合は、鍵ペアをコンピュータからインストールして利用できます。 PC 上で作成した鍵ペアファイルとサーバ証明書ファイルは、リモート UI を使用してインス トールすることができます。ここでは、インストールしたファイルを本製品の操作パネルで 登録する方法について説明しています。 鍵ペアは、2 個まで登録することができます。 鍵ペアファイルとサーバ証明書ファイルのインストール方法については、 「リモート UI ガ イド」を参照してください。 プロトコルの設定 3-29 1 TCP/IP 設定画面の[証明書設定]➞ [鍵と証明書登録]で、以下を設 定します。 3 登録したいファイルを選択したあと、[登録]を押して、 [鍵の名前]に秘密鍵の名前を、 [パスワード]に秘密鍵のパスワードを入力します。 不要なファイルを削除したい場合は、ファイルを選択して[消去]を押してください。 アルゴリズムが RSA の鍵ペアファイルのみ、登録することができます。 登録した鍵ペアとサーバ証明書を確認するには、 「鍵ペアとサーバ証明書の編集」 (➞ P.3-30)を参照してください。 鍵ペアとサーバ証明書の編集 登録した鍵ペアとサーバ証明書の設定を確認することができます。必要がなくなった鍵ペア とサーバ証明書の削除や、デフォルト鍵ペアの設定も行えます。デフォルトとして設定され た鍵ペアが、SSL 通信で使用されます。 1 TCP/IP 設定画面の[証明書設定]➞ [鍵と証明書リスト]➞ [本機の 鍵と証明書リスト]で、以下を設定します。 名前の左側に (無効)が表示されている鍵ペアは、壊れているか無効です。鍵ペアを削 除したあと、 「鍵ペアとサーバ証明書の生成」 (➞ P.3-27) 、または「コンピュータからイン ストールした鍵ペアファイルとサーバ証明書ファイルの登録」 (➞ P.3-29)を参照して、新 しい鍵ペアを登録してください。 Device Signature Key は機器署名に必要な鍵ペアです。詳細については、 「鍵ペアと機器 証明書の確認」(➞ P.3-35)を参照してください。 3-30 プロトコルの設定 ● サーバ証明書を確認する ❑ サーバ証明書を確認したい鍵ペアを選択したあと、[証明書詳細情報]➞ [証 明書検証]を押します。 3 [証明書検証]がグレーアウトされており、「鍵が壊れているか無効です。」と表示され ている場合は、この鍵ペアを使用することができません。鍵ペアを削除したあと、 「鍵 ペアとサーバ証明書の生成」(➞ P.3-27)、または「コンピュータからインストールし た鍵ペアファイルとサーバ証明書ファイルの登録」 (➞ P.3-29)を参照して、新しい鍵 ペアを登録してください。 ● 登録されている鍵ペアを削除する ❑ 削除したい鍵ペアを選択したあと、[消去]を押します。 左端に (デフォルト)が表示されている鍵ペアはデフォルト設定されているため、以下 の項目で SSL の設定が[ON]になっている場合は、削除することができません。設定を すべて[OFF]にすれば、削除できます。 ・[リモート UI の ON/OFF](「リモート UI ガイド」を参照) ・[MEAP 設定]の[HTTP を使用] (「MEAP アプリケーション管理機能ガイド」、または 「MEAP 認証システム設定ガイド」を参照) ・[IPP 印刷の設定]( 「TCP/IP の設定(IPv4)」(➞ P.3-3)の手順 14 を参照) ・[電子メール /I ファクス]の< SMTP 受信>(「電子メール/ I ファクスの設定」 (➞ P.3-39)の手順 2 を参照) ・[機器情報配信の設定]の[機能毎受信制限]( 「ユーザーズガイド」を参照) ・ 部門別 ID と暗証番号の確認: (「TCP/IP の設定(IPv4)」 (➞ P.3-3)の手順 20 を参照) プロトコルの設定 3-31 ● デフォルト鍵ペアを設定する ❑ デフォルトに設定したい鍵ペアを選択したあと、[使用鍵設定]を押します。 3 • 左端に (デフォルト)が表示されている鍵ペアは、デフォルト設定されています。デフォ ルト鍵を変更したい場合は、左端に (デフォルト)が表示されていない鍵ペアを選択し てください。 • 名前の左側に (無効)が表示されている鍵ペアをデフォルトに設定しようとすると、 「こ の鍵は壊れているか無効のため使用鍵に設定できません。」と表示されます。鍵ペアを削 除したあと、 「鍵ペアとサーバ証明書の生成」 (➞ P.3-27)、または「コンピュータからイ ンストールした鍵ペアファイルとサーバ証明書ファイルの登録」 (➞ P.3-29)を参照して、 新しい鍵ペアを登録してください。 コンピュータからインストールした CA 証明書ファイルの登録 本製品にプリインストールされている X.509(DER)フォーマットの CA 証明書以外に、リ モート UI を使用してインストールした CA 証明書ファイルを登録することができます。 ここでは、インストールしたファイルを本製品の操作パネルで登録する方法について説明し ています。 CA 証明書ファイルのインストール方法については、「リモート UI ガイド」を参照してく ださい。 CA 証明書ファイルは、50 まで登録することができます。 1 TCP/IP 設定画面の[証明書設定]➞ [CA 証明書登録]で、以下を設 定します。 3-32 プロトコルの設定 登録したいファイルを選択したあと、[登録]を押します。 不要なファイルを削除したい場合は、ファイルを選択して[消去]を押してください。確 認のメッセージが表示されたら、 [はい]を押してください。 登録されたCA証明書を確認するには、 「CA証明書の編集」 (➞ P.3-33) を参照してください。 CA 証明書の編集 登録した CA 証明書の設定を確認することができます。必要がなくなった CA 証明書の削除 も行えます。 1 TCP/IP 設定画面の[証明書設定]➞ [CA 証明書リスト]で、以下を 設定します。 ● CA 証明書を確認する ❑ 詳細を確認したい CA 証明書を選択したあと、[証明書詳細情報]➞ [証明書 検証]を押します。 ● 登録されている CA 証明書を削除する ❑ 削除したい CA 証明書を選択したあと、[消去]を押します。 プロトコルの設定 3-33 3 電子署名に必要な鍵ペアと機器証明書/ユーザ証明書、およ びタイムスタンプの設定と確認 電子署名には、以下の 3 種類があります。ここでは、本製品の操作パネルを使用して、電子 署名に必要な設定や確認を行う方法を説明しています。送信する PDF に電子署名をつける 方法の詳細については、「送信/ファクスガイド」および「リモート UI ガイド」を参照して ください。 ■ 機器署名 オプションの機器署名 PDF 拡張キットを有効にしている場合に、どのデバイスでスキャ ンされた文書かを受信者に対して証明することができる機能です。送信する PDF に機器 署名をつけるには、鍵ペアと機器証明書を設定してください。 (➞ 鍵ペアと機器証明書の 設定:P. 3-34) 3 ■ ユーザ署名 オプションのユーザ署名 PDF 拡張キットを有効にしている場合に、どのユーザによって 署名された文書かを受信者に対して証明することができる機能です。送信する PDF に ユーザ署名をつけるには、鍵ペアとユーザ証明書をコンピュータ上でインストールする 必要があります。 (➞ リモート UI ガイド)インストールした鍵ペアとユーザ証明書は、本 製品の操作パネルで確認することができます。 (➞ 鍵ペアとユーザ証明書の確認:P.3-36) ■ タイムスタンプ オプションのタイムスタンプ PDF 拡張キットを有効にしている場合に、 PDF データがス タンプされた時刻に存在していたことを受信者に対して証明できる機能です。送信する PDF にタイムスタンプをつけるには、以下が必要です。 • タイムスタンプサーバの設定:「タイムスタンプの設定」(➞ P.3-38)を参照 • プロキシサーバの設定:「TCP/IP の設定(IPv4)」(➞ P.3-3)の手順 17 を参照 • タイムスタンプ用ライセンスファイルのインストール:「リモート UI ガイド」を参照 鍵ペアと機器証明書の設定 ここでは、機器署名に必要な鍵ペアと機器証明書を生成/更新する方法について説明してい ます。 機器署名には、オプションの機器署名 PDF 拡張キットが必要です。必要なオプションの 詳細については、「送信/ファクスガイド」を参照してください。 3-34 プロトコルの設定 1 TCP/IP 設定画面の[証明書設定]➞ [鍵生成]を押します。 3 2 [機器署名の鍵生成 / 更新]➞ [はい]を押します。 登録できる鍵ペアは 1 個のみです。 生成/更新した機器署名用の鍵ペアの名称は、 「Device Signature Key」です。鍵ペアと 機器証明書を確認するには、「鍵ペアと機器証明書の確認」(➞ P.3-35)を参照してくだ さい。 鍵ペアと機器証明書の確認 ここでは、「鍵ペアと機器証明書の設定」(➞ P.3-34)で生成/更新した鍵ペアの機器証明 書を確認する方法について説明しています。 1 TCP/IP 設定画面の[証明書設定]➞ [鍵と証明書リスト]➞ [本機の 鍵と証明書リスト]を押します。 名前の左側に (無効)が表示されている鍵ペアは、壊れているか無効です。 「鍵ペアと機 器証明書の設定」(➞ P.3-34)を参照して、鍵ペアを生成/更新してください。 本機の鍵と証明書リスト画面では、機器署名に必要な鍵ペアの削除などの編集は行えませ ん。 プロトコルの設定 3-35 2 「Device Signature Key」を選択したあと、[証明書詳細情報]➞ [証明書検証]を押します。 3 [証明書検証]がグレーアウトされており、 「鍵が壊れているか無効です。」と表示されてい る場合は、この鍵ペアを使用することができません。 「鍵ペアと機器証明書の設定」 (➞ P.3-34)を参照して、鍵ペアを生成/更新してください。 • <証明書のぼ印 (SHA1) >は、機器署名をつけた PDF を受信したときに、MD5、SHA-1 の メッセージダイジェスト番号と照合することによって機器証明書の信頼性を確保できる 送信者情報です。 • 機器証明書の有効期限終了日は、機器署名の鍵ペアを生成/更新した日時の 5 年後です。 鍵ペアとユーザ証明書の確認 ここでは、システム管理者が全ユーザの鍵ペアとユーザ証明書を確認する方法について説明 しています。 ユーザ署名に必要な鍵ペアとユーザ証明書は、 「リモート UI ガイド」を参照して、コンピュー タ上でインストールしてください。 • 送信する PDF にユーザ署名をつけるには、SDL、または SSO による認証を設定して、オプ ションのユーザ署名 PDF 拡張キットを有効にする必要があります。SDL、および SSO に よる認証の詳細については「MEAP 認証システム設定ガイド」、必要なオプションの詳細 については「送信/ファクスガイド」を参照してください。 • リモート UI を使用して、全ユーザの鍵ペアとユーザ証明書を確認することもできます。詳 細は、「リモート UI ガイド」を参照してください。 • 一般ユーザは、初期設定 / 登録画面で[送信 / 受信仕様設定]➞ <共通設定>の[送信機能 設定]➞ [ユーザ署名の証明書確認]を押すと、ユーザの鍵と証明書リスト画面を表示で きます。しかし、このような場合には、ログインしたユーザの鍵ペアとユーザ証明書のみ が表示され、他のユーザの鍵ペアとユーザ証明書は表示されません。また、鍵ペアを削除 することもできません。一般ユーザが鍵ペアを削除するには、リモート UI を使用する必要 があります。(➞ リモート UI ガイド) 3-36 プロトコルの設定 1 TCP/IP 設定画面の[証明書設定]➞ [鍵と証明書リスト]➞ [ユーザ の鍵と証明書リスト]で、以下を設定します。 名前の左側に (無効)が表示されている鍵ペアは、壊れているか無効です。鍵ペアを削 除したあと、 「リモート UI ガイド」を参照して、鍵ペアとユーザ証明書をコンピュータ上で インストールしてください。 ● ユーザ証明書を確認する ❑ ユーザ証明書を確認したい鍵ペアを選択したあと、[証明書詳細情報]➞ [証 明書検証]を押します。 3 [証明書検証]がグレーアウトされており、「鍵が壊れているか無効です。」と表示され ている場合は、この鍵ペアを使用することができません。鍵ペアを削除したあと、 「リ モート UI ガイド」を参照して、鍵ペアとユーザ証明書をコンピュータ上でインストール してください。 ● 登録されている鍵ペアを削除する ❑ 削除したい鍵ペアを選択したあと、[消去]を押します。 プロトコルの設定 3-37 タイムスタンプの設定 ここでは、タイムスタンプに必要なタイムスタンプサーバを設定する方法、およびタイムス タンプの使用制限を設定する方法について説明しています。 タイムスタンプをつけた PDF を送信するジョブに対しては、課金が発生します。タイムス タンプの使用制限機能で、タイムスタンプをつけた PDF の送信時にパスワード入力を要求 することによって、タイムスタンプを使用するユーザを制限できます。 • 送信するPDFにタイムスタンプをつけるには、 オプションのタイムスタンプPDF拡張キッ トが必要です。必要なオプションの詳細については、「送信/ファクスガイド」を参照し てください。 • タイムスタンプのライセンスファイルをインストールする方法については、「リモート UI ガイド」を参照してください。 3 1 ネットワーク設定画面の[タイムスタンプ設定]を押して、以下を設定 します。 ● タイムスタンプサーバを設定する ❑ [基本設定]を押して、タイムスタンプサーバのアドレスを入力したあと、ラ イセンスファイルのパスワードを入力します。 ライセンスファイルと共に発行される初期パスワードは、変更することをおすすめしま す。 [消去]を押すと、リモート UI からインストールしたライセンスファイルを削除すること ができます。 3-38 プロトコルの設定 ● タイムスタンプの使用制限を設定する ❑ [使用制限]を押して、<送信ジョブ毎にパスワードを入力>を「ON」にした あと、パスワードを設定します。 3 電子メール/ I ファクスの設定 お使いのモデルによっては、電子メール/ I ファクス機能を使用するには、オプションを追 加する必要があります。必要なオプションについては、 「必要なオプションとシステム環境」 (➞ P.1-2)を参照してください。 1 ネットワーク設定画面の[電子メール /I ファクス]を押します。 2 電子メール/ I ファクスを受信するためのメールサーバを設定します。 本製品の受信機能は SMTP、POP3 の双方をサポートしています。 本製品が受信できる電子メールは、I ファクス画像と、通信時にエラーが発生した場合のエ ラーメールのみです。 プロトコルの設定 3-39 ● 電子メール/ I ファクスを本製品の SMTP 受信機能を使用して受信する ❑ 本製品のホスト名を DNS サーバに登録したあと、以下の項目を設定します。 < SMTP 受信>を「ON」に、< POP >を「OFF」にします。 [電子メールアドレス]に本製品の電子メールアドレスを入力します。ユーザ名(@ マー クの前の部分)は、任意の名前を設定できます。登録したホスト名を、電子メールアド レスの @ マークの後ろに入力します。 < SSL の許可(SMTP 受信)>を「常に SSL」にすると、SSL を使用して暗号化した データのみ受信を許可して、ホスト側からの SSL を使用しない通信は拒絶されます。 < SSL の許可(SMTP 受信)>を「ON」にすると、ホストから要求があった場合に限 り、SSL を使用して暗号化したデータの受信が許可されます。 3 • SMTP ホストが暗号化をサポートしていない場合は、< SSL の許可(SMTP 受信)>を 「ON」にしても、通信内容は暗号化されません。 • < SSL の許可(SMTP 受信)>を「常に SSL」または「ON」にして SSL 通信を行うには、 使用する鍵ペアを事前に生成しておく必要があります。 「鍵ペアとサーバ証明書の生成」 (➞ P.3-27)を参照して、鍵ペアを生成してください。 ● 電子メール/ I ファクスを POP サーバを使用して受信する ❑ < POP >を「ON」に、< SMTP 受信>を「OFF」にします。 [電子メールアドレス]に、本製品の電子メールアドレスを入力します。 [POP サーバ]に、POP サーバの IP アドレスまたは名称を入力します。 [POP アドレス]に、POP サーバにアクセスするときのログイン名を入力します。 [POP パスワード]に、POP サーバにアクセスするときのパスワードを入力します。 POP サーバに対して受信メールを確認する< POP 発行間隔>を設定します。「 0 」に設 定した場合、POP の自動発行は行いません。手動で受信する方法は、送信/ファクス ガイド「第 8 章 送信/受信状況の確認と変更」を参照してください。 < POP 認証方式>の[標準]、 [APOP]、 [POP AUTH]から、POP サーバがサポート している認証方式を選択します。 通信内容を暗号化する場合は、< SSL の許可(POP)>を「ON」にします。 • POP サーバが暗号化をサポートしていない場合は、< SSL の許可(POP)>を「ON」に しても、通信内容は暗号化されません。 • < SSL の許可(POP)>を「ON」にして SSL 通信を行うには、使用する鍵ペアを事前に 生成しておく必要があります。 「鍵ペアとサーバ証明書の生成」 (➞ P.3-27)を参照して、 鍵ペアを生成してください。 3-40 プロトコルの設定 3 電子メール/ I ファクスを送信するためのメールサーバを設定します。 ● POP サーバにログインしてからメールを送信する方式(POP before SMTP) の SMTP サーバを使用する ❑ [SMTP サーバ]に SMTP サーバの IP アドレスまたは名称を入力します。 <送信前の POP 認証>を「ON」に、< SMTP 認証(SMTP AUTH)>を「OFF」にします。 ● SMTP サーバにログインしてからメールを送信する方式(SMTP Authentication)の SMTP サーバを使用する ❑ [SMTP サーバ]に SMTP サーバの IP アドレスまたは名称を入力します。 < SMTP 認証(SMTP AUTH)>を「ON」に、<送信前の POP 認証>を「OFF」にします。 [ユーザ名]に、SMTP サーバにログインするためのユーザ名を入力します。Microsoft 社製の SMTP サーバをお使いの場合は、 [ユーザ名]は「ユーザ名@ドメイン名」の形 式で入力してください。 [パスワード]に SMTP サーバにログインするためのパスワードを入力します。 SSL を使用して送信データを暗号化する場合は、< SSL の許可(SMTP 送信)>を 「ON」にします。 SMTP ホストが暗号化をサポートしていない場合は、< SSL の許可(SMTP 送信)>を 「ON」にしても、通信内容は暗号化されません。 ● メール送信時に認証を必要としない SMTP サーバを使用する ❑ [SMTP サーバ]に SMTP サーバの IP アドレスまたは名称を入力します。 < SMTP 認証(SMTP AUTH)>、<送信前の POP 認証>を両方とも「OFF」にします。 プロトコルの設定 3-41 3 起動時間の設定 本製品をスイッチングハブなどに接続している場合は、ネットワークの設定が正しくても ネットワークへの接続ができないことがあります。これは、スイッチングハブ間でのスパニ ングツリー処理により、本製品をスイッチングハブに接続した直後は本製品とスイッチング ハブ間の通信ができないためです。 この場合は、本製品の通信開始を待機させる必要があります。 1 ネットワーク設定画面の[起動時間の設定]で、以下を設定します。 3 [-][+]のいずれかを押して、本製品のネットワーク部の起動時間を設定します。 3-42 プロトコルの設定 印刷またはファクス送信を行うコンピュータの 設定 本製品のプロトコル設定が完了したら、各コンピュータの設定を行います。 ■ TCP/IP ネットワークに接続する 印刷またはファクス送信を行う全コンピュータにTCP/IPクライアントソフトウェアをイ ンストールして、TCP/IP ネットワークが使用できるようにします。詳しくは、OS の説 明書を参照してください。 ■ ドライバのインストールとポートの設定 印刷またはファクス送信を行うには、本製品に対応したドライバを各コンピュータにイ ンストールして、ポートを設定する必要があります。ポートの設定方法は、印刷または ファクス送信に使用するプリントアプリケーションによって異なります。以下を参考に して使用するプリントアプリケーションを決めて、必要な作業を行ってください。 • LPD TCP/IP で一般的に使用されているプリントアプリケーションです。(➞ プリンタの接 続方法(LPD/Raw):P.3-44) • Raw Windows で利用できるプリントアプリケーションです。LPD より高速に本製品にデー タを送信できます。(➞ プリンタの接続方法(LPD/Raw):P.3-44) • IPP/IPPS TCP/IP ネットワークで利用できるプリントアプリケーションです。 IPP を使用すると、HTTP プロトコルを使用してインターネット/イントラネット上の 本製品にデータを送信できます。IPPS は、IPP を使用するときに SSL による暗号化通 信を行うプリントアプリケーションです。 (➞ プリンタの接続方法(IPP/IPPS) :P.3-51) • FTP FTP クライアントソフトウェアを使用して、プリンタにファイルをコピーすることで印 刷するプリントアプリケーションです。(➞ プリンタの接続方法(FTP):P.3-54) • WSD Windows Vista で利用できるプリントアプリケーションです。 (➞ プリンタの接続方法 (WSD):P.3-55) • SMB NetBIOS ネットワークで利用できるプリントアプリケーションです。設定手順は「第 5 章 NetBIOS ネットワークで使用する」を参照してください。 • BMLinkS プリントサービス Windows 2000/XP で利用できるプリントサービスです。詳細は、別紙の「BMLinkS をお使いになる前にお読みください」を参照してください。 印刷またはファクス送信を行うコンピュータの設定 3-43 3 • お使いのモデルによっては、コンピュータから印刷、ファクス送信を行うには、オプショ ンを追加する必要があります。それぞれに必要なオプションについては、 「必要なオプショ ンとシステム環境」(➞ P.1-2)を参照してください。 • ドライバをインストールするコンピュータの IP アドレスが本製品の IPv4 設定画面および IPv6 設定画面の[IP アドレス範囲設定]の<受信 / 印刷範囲設定>で許可されていない ときには、そのコンピュータから印刷またはファクス送信は行えません。 (➞ 「TCP/IP の 設定(IPv4) 」 (P.3-3)の手順 18、および「TCP/IP の設定(IPv6) 」 (P.3-18)の手順 6) • IPP を使用して本製品に印刷を行う場合、Windows の印刷キューで、 [プリンタ]メニュー の[一時停止]と[すべてのドキュメントの取り消し] (Windows 98/Me の場合は[印 刷ドキュメントの削除] )は行うことができません(印刷キューは、 [スタート]メニュー の[設定]-[プリンタ]を選択して、本製品のアイコンをダブルクリックすると表示さ れます)。 • Windows 98/Me/2000/XP/Server 2003 で Raw または IPP をお使いになる場合は、 Canon LPR2 をインストールすることをおすすめします。Canon LPR2 を使用すると、 簡単にポートを設定することができます。詳細については、 「Canon LPR2 ユーザーズガ イド」(PDF 取扱説明書)を参照してください。Canon LPR2 およびユーザーズガイド は、オプションの LIPS LX プリンタ & スキャナキット(iR C5185N/iR C4580F/iR C4080F では標準装備)、LIPS V 拡張キット、または LIPS V/PS 拡張キットに同梱され ているソフトウェアの CD-ROM に収録されています。 3 • ネットワーク上に Windows 2000/XP/Server 2003/Vista があるときは、これらをプリ ントサーバに設定することによって、ネットワークプリンタを効率よく管理できるように なります。プリントサーバを設定すると、プリントジョブはプリントサーバによって管理 されます。 プリンタの接続方法(LPD/Raw) Windows 98/Me をお使いの場合 ■新規にドライバをインストールするとき 1 ドライバをインストールするコンピュータのIPアドレスが本製品のIPv4 設定画面および IPv6 設定画面の[IP アドレス範囲設定]の<受信 / 印 刷範囲設定>で許可されているかどうかを確認します。(➞ 「TCP/IP の設定(IPv4)」 (P.3-3)の手順 18、および「TCP/IP の設定 (IPv6)」(P.3-18)の手順 6) • IPv4 設定画面および IPv6 設定画面の[IP アドレス範囲設定] の<受信 / 印刷範囲設定>で 許可されていない IP アドレスの場合、ドライバをインストールすることができません。 • ドライバをインストールしたコンピュータのIPアドレスが<受信/ 印刷範囲設定>で許可 されなくなった場合、そのコンピュータから印刷またはファクス送信は行えません。 3-44 印刷またはファクス送信を行うコンピュータの設定 2 ドライバをインストールします。 LIPS プリンタドライバ、ファクスドライバのインストール手順については、Windows 98/ Me ドライバ用の CD-ROM に収録されている PDF 取扱説明書を参照してください。 ドライバをインストールする途中でプリンタとの通信に失敗すると、エラーメッセージが 表示されます。このときは、 [いいえ]をクリックしたあと、バイトカウントモードを OFF に設定してください。 上記手順でドライバをインストールした場合、プリントアプリケーションは LPD、プリ ントキューは「LP」となります。本製品では、 「LP」以外のプリントキューを指定するこ ともできます。プリントキューの種類や変更方法については、「ドライバをインストール したあとでポートを変更するとき」 (➞ P.3-45)を参照してください。 3 ■ドライバをインストールしたあとでポートを変更するとき 1 Canon LPR2 をインストールして、ポートを変更します。 Canon LPR2 のインストールおよびポート設定の手順については、 「Canon LPR2 ユーザー ズガイド」(PDF 取扱説明書)を参照してください。Canon LPR2 およびユーザーズガイ ドは、オプションの LIPS LX プリンタ & スキャナキット(iR C5185N/iR C4580F/iR C4080F では標準装備)、LIPS V 拡張キット、または LIPS V/PS 拡張キットに同梱されて いるソフトウェアの CD-ROM に収録されています。 LPD を使用する場合は、Canon LPR2 の[ポートの追加]ダイアログボックスの[LPR キュー名]に、以下のいずれかを入力します。 ・ LP 本製品のスプールの設定に従って印刷します。通常はこの設定にしてください。 ・ SPOOL 本製品の設定にかかわらず、常にハードディスクにスプールしてから印刷します。 ・ DIRECT 本製品の設定にかかわらず、常にハードディスクにスプールせずに印刷します。 印刷またはファクス送信を行うコンピュータの設定 3-45 Windows 2000/XP/Server 2003/Vista をお使いの場合 手順中の画面や項目名は、Windows 2000 のものです。お使いの OS の種類によっては、項 目名などが異なることがあります。 Windows Vista をお使いの場合には、操作の途中で確認ダイアログが表示されることが あります。そのようなときには、ユーザ名とパスワードを入力してください。詳細は、OS の説明書などを参照してください。 ■新規にドライバをインストールするとき 1 3 ドライバをインストールするコンピュータのIPアドレスが本製品のIPv4 設定画面および IPv6 設定画面の[IP アドレス範囲設定]の<受信 / 印 刷範囲設定>で許可されているかどうかを確認します。(➞ 「TCP/IP の設定(IPv4)」 (P.3-3)の手順 18、および「TCP/IP の設定 (IPv6)」(P.3-18)の手順 6) • IPv4 設定画面および IPv6 設定画面の[IP アドレス範囲設定] の<受信 / 印刷範囲設定>で 許可されていない IP アドレスの場合、ドライバをインストールすることができません。 • ドライバをインストールしたコンピュータのIPアドレスが<受信/ 印刷範囲設定>で許可 されなくなった場合、そのコンピュータから印刷またはファクス送信は行えません。 2 ドライバをインストールします。 各ドライバの取扱説明書に記載されている手順に従って、ドライバをインストールします。 • LIPS プリンタドライバの場合 LIPS LX ソフトウェアガイド「第 2 章 Windows から印刷するには」のネットワーク上 のプリンタを自動探索する手順 • PS プリンタドライバの場合 PS ソフトウェアガイド「第 2 章 Windows から印刷するには」のネットワーク上のプ リンタを自動探索する手順 • ファクスドライバの場合 ファクスドライバガイド「第 2 章 ファクスドライバをインストールするには」のネット ワーク上のファクスを自動探索する手順 上記手順でドライバをインストールした場合、プリントアプリケーションは LPD、プリ ントキューは「LP」となります。本製品では、 「LP」以外のプリントキューを指定するこ ともできます。また、プリントアプリケーションとして Raw を使用することもできます。 これらの種類や変更方法については、 「ドライバをインストールしたあとでポートを変更 するとき」 (➞ P.3-47)を参照してください。 3-46 印刷またはファクス送信を行うコンピュータの設定 ■ドライバをインストールしたあとでポートを変更するとき 1 Canon LPR2 をインストールして、ポートの変更を行います。 Windows Vista をお使いの場合、または Canon LPR2 を使用しない 場合は、手順 2 に進みます。 Canon LPR2 のインストールおよびポート設定の手順については、 「Canon LPR2 ユーザー ズガイド」(PDF 取扱説明書)を参照してください。Canon LPR2 およびユーザーズガイ ドは、オプションの LIPS LX プリンタ & スキャナキット(iR C5185N/iR C4580F/iR C4080F では標準装備)、LIPS V 拡張キット、または LIPS V/PS 拡張キットに同梱されて いるソフトウェアの CD-ROM に収録されています。 LPD を使用する場合は、Canon LPR2 の[ポートの追加]ダイアログボックスの[LPR キュー名]に、以下のいずれかを入力します。 ・ LP 本製品のスプールの設定に従って印刷します。通常はこの設定にしてください。 ・ SPOOL 本製品の設定にかかわらず、常にハードディスクにスプールしてから印刷します。 ・ DIRECT 本製品の設定にかかわらず、常にハードディスクにスプールせずに印刷します。 2 インストールしたプリンタのプリンタプロパティダイアログボックスの [ポート]ページで[ポートの追加]をクリックします。 3 [プリンタポート]ダイアログボックスで[利用可能なプリンタポート の種類]から[Standard TCP/IP Port]を選択したあと、[新しい ポート]をクリックします。 印刷またはファクス送信を行うコンピュータの設定 3-47 3 4 標準 TCP/IP プリンタポートの追加ウィザードに従い、 [プリンタ名また は IP アドレス]にプリンタの IP アドレスまたは名前を入力して、ウィ ザードを完了させます。 画面に「ポート情報がさらに必要です。」と表示されたときは、画面の指示に従って再検索 を行うか、 [デバイスの種類]で[標準]-[Canon Network Printing Device with P9100] を選択します。 5 プリンタプロパティダイアログボックスで、[ポートの構成]をクリッ クして、[LPR]か[Raw]を選択します。 3 [LPR]の場合は、[キュー名]に以下のいずれかのプリントキューを指定することができ ます。 • LP 本製品のスプールの設定に従って印刷します。通常はこの設定にしてください。 • SPOOL 本製品の設定にかかわらず、常にハードディスクにスプールしてから印刷します。 • DIRECT 本製品の設定にかかわらず、常にハードディスクにスプールせずに印刷します。 3-48 印刷またはファクス送信を行うコンピュータの設定 Mac OS X をお使いの場合 1 ドライバをインストールするコンピュータのIPアドレスが本製品のIPv4 設定画面および IPv6 設定画面の[IP アドレス範囲設定]の<受信 / 印 刷範囲設定>で許可されているかどうかを確認します。(➞ 「TCP/IP の設定(IPv4)」(P.3-3)の手順 18、および「TCP/IP の設定 (IPv6)」(P.3-18)の手順 6) • IPv4 設定画面および IPv6 設定画面の[IP アドレス範囲設定] の<受信 / 印刷範囲設定>で 許可されていない IP アドレスの場合、ドライバをインストールすることができません。 • ドライバをインストールしたコンピュータのIPアドレスが<受信/ 印刷範囲設定>で許可 されなくなった場合、そのコンピュータから印刷またはファクス送信は行えません。 2 ドライバをインストールします。 各ドライバの取扱説明書に従って、ドライバをインストールします。 • LIPS で印刷する場合 LIPS LX ソフトウェアガイド「第 3 章 Macintosh から印刷するには」、または LIPS V ソ フトウェアガイド「第 3 章 Macintosh から印刷するには」を参照してください。 • PS で印刷する場合 PS ソフトウェアガイド「第 3 章 Macintosh から印刷するには」を参照してください。 • Mac OSに標準添付されているApple社製PSで印刷する場合(LIPS V/PS拡張キットをお 使いのとき) PS ソフトウェアガイド「第 3 章 Macintosh から印刷するには」を参照して、プリンタ記 述ファイルをインストールしてください。PS プリンタドライバについては、Macintosh の説明書を参照してください。 • PS プリントサーバユニットまたは ColorPASS をお使いの場合、詳細については、 PS プリ ントサーバユニットまたは ColorPASS に付属の説明書を参照してください。 • PS プリンタドライバは、Mac OS X 10.3.9 以降の環境でのみ使用できます。 印刷またはファクス送信を行うコンピュータの設定 3-49 3 UNIX をお使いの場合 本製品は、TCP/IP ネットワーク上でのプリントアプリケーションとして LPD をサポートし ています。 下記の手順は、設定手順の例です。お使いの環境によっては、設定手順が異なることがあり ます。 IPv4 設定画面および IPv6 設定画面の[IP アドレス範囲設定]の<受信 / 印刷範囲設定> で許可されていない IP アドレスの場合、スプーリングシステムを設定できません。 1 3 ワークステーションにスーパーユーザとしてログインしたあと、スプー リングシステムを設定します。 ● Solaris 1.x の設定例: ❑ /etc/printcap ファイルに次の内容を追加します。 入力例: <印刷キュー名> | <コメント> :\ :lp= <デバイスのスペシャルファイル> :\ :sd= <スプールディレクトリ> :\ :rm= <本製品の IP アドレスまたは名前> : ● Solaris 2.x の設定例: ❑ admintool ユーティリティの[Browse]➞[Printers]➞[Edit]➞[Add] ➞ [Access to Printer]を順に選択して[Printer Name]に任意の印刷 キュー名、 [Print Server]に本製品の IP アドレスまたは名前を入力します。 • admintool ユーティリティは、OS に付属のユーティリティです。詳しい使用方法は、OS の説明書を参照してください。 • ファイルを印刷するときに、以下のいずれかのプリントキューを指定することができま す。 ・ LP 本製品のスプールの設定に従って印刷します。通常はこの設定にしてください。 ・ SPOOL 本製品の設定にかかわらず、常にハードディスクにスプールしてから印刷します。 ・ DIRECT 本製品の設定にかかわらず、常にハードディスクにスプールせずに印刷します。 • 本製品のタッチパネルディスプレイにジョブの履歴を表示させたときに、UNIX から本製 品に送信した印刷データのファイル名とユーザ名が「unknown」と表示されることがあ ります。(ジョブの履歴は、タッチパネルディスプレイで[システム状況 / 中止]➞ [プ リント]➞ [ジョブ履歴]を順に押すと表示されます。 ) 3-50 印刷またはファクス送信を行うコンピュータの設定 プリンタの接続方法(IPP/IPPS) Windows 98/Me をお使いの場合 Windows 98/Me をお使いの場合、マイクロソフト社から提供される Windows 98/Me 用 IPP クライアントソフトウェアのインストールによっても、IPP を使用した印刷を設定でき ます。 手順中の画面や項目名は、Windows 98 のものです。お使いの OS の種類によっては、項目 名などが異なることがあります。 1 ドライバをインストールするコンピュータのIPアドレスが本製品のIPv4 設定画面および IPv6 設定画面の[IP アドレス範囲設定]の<受信 / 印 刷範囲設定>で許可されているかどうかを確認します。(➞ 「TCP/IP の設定(IPv4)」(P.3-3)の手順 18、および「TCP/IP の設定 (IPv6)」(P.3-18)の手順 6) • IPv4 設定画面および IPv6 設定画面の[IP アドレス範囲設定] の<受信 / 印刷範囲設定>で 許可されていない IP アドレスの場合、ドライバをインストールすることができません。 • ドライバをインストールしたコンピュータのIPアドレスが<受信/ 印刷範囲設定>で許可 されなくなった場合、そのコンピュータから印刷またはファクス送信は行えません。 2 Canon LPR2 をインストールしたあと、コンピュータを再起動します。 Canon LPR2 のインストール手順については、 「Canon LPR2 ユーザーズガイド」 (PDF 取 扱説明書)を参照してください。Canon LPR2 およびユーザーズガイドは、オプションの LIPS LX プリンタ & スキャナキット(iR C5185N/iR C4580F/iR C4080F では標準装備)、 LIPS V 拡張キット、または LIPS V/PS 拡張キットに同梱されているソフトウェアの CD-ROM に収録されています。 3 ドライバをインストールします。 LIPS プリンタドライバ、ファクスドライバのインストール手順については、Windows 98/ Me ドライバ用の CD-ROM に収録されている PDF 取扱説明書を参照してください。 インストール中にポートを選択する画面が表示されたら、[標準のポート]を選択します。 印刷またはファクス送信を行うコンピュータの設定 3-51 3 4 ドライバのインストールが完了したら、Canon LPR2 を使用してポー トを設定します。 Canon LPR2 を使用したポート設定の手順については、 「Canon LPR2 ユーザーズガイド」 (PDF 取扱説明書)を参照してください。 「Canon LPR2 ユーザーズガイド」は、オプショ ンの LIPS LX プリンタ & スキャナキット(iR C5185N/iR C4580F/iR C4080F では標準 装備) 、LIPS V 拡張キット、または LIPS V/PS 拡張キットに同梱されているソフトウェア の CD-ROM に収録されています。 Canon LPR2 の[ポートの追加]ダイアログボックスの[プリンタの URL]に、手動で URL を入力する場合は、以下の形式で入力してください。 ・ 通常の IPP 印刷を行うとき http:// <本製品の IP アドレスまたは名前> /ipp 3 ・ 暗号化通信を利用して IPPS 印刷を行うとき https:// <本製品の IP アドレスまたは名前> /ipp Windows 2000/XP/Server 2003/Vista をお使いの場合 Windows 2000/XP/Server 2003 をお使いの場合には、Canon LPR2 のインストールに よっても IPP を使用した印刷を設定できます。Canon LPR2 を使用すると、簡単にポート を設定することができます。詳細については、「Canon LPR2 ユーザーズガイド」(PDF 取 扱説明書)を参照してください。Canon LPR2 およびユーザーズガイドは、オプションの LIPS LX プリンタ & スキャナキット(iR C5185N/iR C4580F/iR C4080F では標準装備)、 LIPS V 拡張キット、または LIPS V/PS 拡張キットに同梱されているソフトウェアの CD-ROM に収録されています。 手順中の画面や項目名は、Windows 2000 のものです。お使いの OS の種類によっては、 項目名などが異なることがあります。 Windows Vista をお使いの場合に IPPS 印刷を使用するときには、本製品の公開鍵を取得 して Windows Vista にインストールする必要があります。公開鍵を取得する手順につい ては、「Windows Vista で SSL を使用する場合に本製品の公開鍵を取得するには」(➞ P.8-23)を参照してください。 Windows Vista をお使いの場合には、操作の途中で確認ダイアログが表示されることが あります。そのようなときには、ユーザ名とパスワードを入力してください。詳細は、OS の説明書などを参照してください。 1 ドライバをインストールするコンピュータのIPアドレスが本製品のIPv4 設定画面および IPv6 設定画面の[IP アドレス範囲設定]の<受信 / 印 刷範囲設定>で許可されているかどうかを確認します。(➞ 「TCP/IP の設定(IPv4)」 (P.3-3)の手順 18、および「TCP/IP の設定 (IPv6)」(P.3-18)の手順 6) 3-52 印刷またはファクス送信を行うコンピュータの設定 • IPv4 設定画面および IPv6 設定画面の[IP アドレス範囲設定] の<受信 / 印刷範囲設定>で 許可されていない IP アドレスの場合、ドライバをインストールすることができません。 • ドライバをインストールしたコンピュータのIPアドレスが<受信/ 印刷範囲設定>で許可 IP アドレスに含まれなくなった場合、そのコンピュータから印刷またはファクス送信は行 えません。 2 プリンタの追加ウィザードを起動して、ネットワークプリンタを選択し ます。 3 インターネットまたはイントラネット上のプリンタを検索するオプショ ンを選択して、プリンタの URL を指定します。 ×éîäï÷ó ²°°°Ɂ႕ᬂᴥÉÐÐᴦ 通常の IPP 印刷を行う場合は、 [URL]に以下の URL を入力します。 http:// <本製品の IP アドレスまたは名前> /ipp 暗号化通信を利用して IPPS 印刷を行う場合は、[URL]に以下の URL を入力します。 https:// <本製品の IP アドレスまたは名前> /ipp 4 画面の指示に従ってインストールを完了させます。 Mac OS X 10.3 以降をお使いの場合 オプションの LIPS V/PS 拡張キットを有効にして、Mac OS に標準添付されている Apple 社製 PS プリンタドライバを使用すると、プリントアプリケーションとして IPP を設定でき ます。PS ソフトウェアガイド「第 3 章 Macintosh から印刷するには」を参照してプリン タ記述ファイルをインストールしたあと、Macintosh の説明書を参照して印刷設定を行っ てください。 印刷またはファクス送信を行うコンピュータの設定 3-53 3 プリンタの接続方法(FTP) FTP を使用して印刷する手順は、次のとおりです。 1 本製品の FTP サーバにログイン後に MS-DOS プロンプト、またはコマ ンドプロンプトを起動して、下記のコマンドを使用します。 ユーザ名、パスワードについては、 「TCP/IP の設定(IPv4)」 (➞ P.3-3)の手順 10 を参照 してください。 実行するコマンド 3 1. ftp> bin ←ファイルタイプを IMAGE(BINARY)に変更 印刷するデータがテキストファイルの場合でも、ファイルタイプを IMAGE(BINARY) に変更してください。 2. ftp> put < ファイル名 > ←印刷するファイルをアップロード 3. ftp> bye ← FTP サーバからログアウト UNIX でのコマンド実行例は、以下のとおりです。 1. U:> ftp 172.24.176.244 ←サーバへの接続 Connected to 172.24.176.244. 220 Connection established. 2. Name (172.24.176.244:none): user_name ←ユーザ名の入力 331 Password required to login. 3. Password: ←パスワードの入力 230 User user_name logged in. 4. ftp> bin ←ファイルタイプ指定 200 Type set to IMAGE (binary). 5. ftp> put print.txt ←印刷ファイルをアップロード 200 PORT command successful. 226 Transfer complete. 6. ftp> bye ← FTP サーバからログアウト 221 221 Server closing down connection. • FTP サーバに同時にログインできるクライアント数は 3 つまでです。 • FTP サーバ上のファイルの操作(ファイル名の変更や削除など)を、FTP のコマンドを使 用して行うことはできません。 3-54 印刷またはファクス送信を行うコンピュータの設定 プリンタの接続方法(WSD) ここでは、Windows Vista をお使いの場合に WSD を使用して印刷する手順について説明 しています。 操作の途中で確認ダイアログが表示されたときには、ユーザ名とパスワードを入力してくだ さい。詳細は、Windows Vista の説明書などを参照してください。 IPv6 には対応していません。 1 ドライバをインストールするコンピュータの IPv4 アドレスが本製品の IPv4 設定画面の[IP アドレス範囲設定]の<受信 / 印刷範囲設定>で 許可されているかどうかを確認します。(➞ 「TCP/IP の設定(IPv4)」 (P.3-3)の手順 18) • IPv4設定画面の[IPアドレス範囲設定]の<受信/印刷範囲設定>で許可されていないIPv4 アドレスの場合、ドライバをインストールすることができません。 • ドライバをインストールしたコンピュータのIPv4アドレスが<受信/印刷範囲設定>で許 可 IPv4 アドレスに含まれなくなった場合、そのコンピュータから印刷またはファクス送 信は行えません。 2 ドライバをインストールします。 ● エクスプローラを使ってインストールする ❑ お使いのコンピュータのエクスプローラで使用するプリンタのアイコンを右 クリックして、[インストール]を選択します。 ● プリンタの追加ウィザードを使ってインストールする ❑ プリンタの追加ウィザードを起動して、ネットワークプリンタを選択します。 印刷またはファクス送信を行うコンピュータの設定 3-55 3 ファイルサーバの設定 本製品からネットワーク上のコンピュータにデータを送信するには、送信先となるコン ピュータ(ファイルサーバ)の設定が必要です。 TCP/IP ネットワークでは、次のいずれかにデータを送信することができます。 • FTP サーバ(Windows 2000/XP/Server 2003/Vista、UNIX、Linux、Mac OS X、 imageWARE Gateway シリーズ) 3 • WebDAV サーバ(Windows 2000 Server/2000 Professional/XP/Server 2003、UNIX、 Linux、Mac OS X) • Windows の共有フォルダ(Windows 98/Me/2000/XP/Server 2003) • Samba の共有フォルダ(UNIX、Linux) ここでは、FTP サーバと WebDAV サーバの設定方法を説明しています。 Windows の共有フォルダ、および Samba の共有フォルダの設定方法については、 「第 5 章 NetBIOS ネットワークで使用する」の「ファイルサーバの設定」 (➞ P.5-11)を参照してく ださい。 • お使いのモデルによっては、データ送信機能を使用するには、オプションを追加する必要 があります。必要なオプションについては、「必要なオプションとシステム環境」 (➞ P.1-2)を参照してください。 • Samba は、2.2.8a 以降に対応しています。 • ここでは、本製品からのデータの送信先となるコンピュータの設定手順のみを説明してい ます。実際に本製品からネットワーク上のサーバにデータを送信するには、本製品操作パ ネルで宛先を設定する必要があります。宛先の設定方法は、送信/ファクスガイド「第 2 章 基本的な送信機能の使いかた」を参照してください。 • ここで説明する操作の手順は、FTP サーバと WebDAV サーバの設定手順例です。お使い の環境によっては設定手順が異なることがあります。 3-56 ファイルサーバの設定 FTP サーバの設定方法 Windows 2000/XP/Server 2003/Vista をお使いの場合 ここでは、 [既定の FTP サイト]のデフォルトのホームディレクトリを使用する場合の手順 を説明しています。それ以外の設定を行う場合は、IIS の説明書を参照して FTP サイトと ホームディレクトリを設定してください。 FTP サーバの設定はネットワーク管理者が行うことをおすすめします。 手順中の画面や項目名は、Windows 2000 のものです。お使いの OS の種類によっては、 項目名などが異なることがあります。 • Windows 2000 Server/XP Professional/Server 2003/Vista を FTP サーバとして使用 するためには、 IIS がインストールされている必要があります。お使いのコンピュータに IIS がインストールされていない場合は、設定を行う前に「データを送信する」の「システム 環境」(➞ P.1-7)を参照してお使いの OS に必要な IIS をインストールしてください。イ ンストール方法の詳細は、OS の説明書などを参照してください。 • FTP サーバにアクセスするユーザのユーザ認証は、FTP サーバとなる Windows 2000 Server、Windows XP Professional、Windows Server 2003、Windows Vista のロー カルのアカウントデータベースを参照して行います。したがって、FTP サーバとなる Windows 2000 Server、Windows XP Professional、Windows Server 2003、Windows Vista に登録したドメインユーザのアカウントで、他のドメインの FTP サーバに本製品か ら直接データを送信することはできません。 • IPv6 には対応していません。 Windows Vista をお使いの場合には、操作の途中で確認ダイアログが表示されることが あります。そのようなときには、ユーザ名とパスワードを入力してください。詳細は、OS の説明書などを参照してください。 1 FTP サイトとして定義するディレクトリに適切なアクセス権を持つグ ループのメンバとしてログオンして、IIS を起動します。 ドライブやディレクトリのアクセス権の設定は環境によって異なります。詳細は、Windows の説明書を参照してください。 2 [既定の FTP サイトのプロパティ]ダイアログボックスの[セキュリ ティアカウント]で、匿名での接続を許可するオプションのチェック マークを外します。 ファイルサーバの設定 3-57 3 3 [既定の FTP サイトのプロパティ]ダイアログボックスの[ホームディ レクトリ]ページで[読み取り]と[書き込み]の両方にチェックマー クを付けます。 3 4 [マイコンピュータ]の[プロパティ]をクリックして、[システムのプ ロパティ]ダイアログボックスを開き、[フル コンピュータ名]を確認 します。 3-58 ファイルサーバの設定 5 [マイコンピュータ]の[管理]をクリックして、[コンピュータの管 理]ウィンドウを開き、[システムツール]の中の[ローカルユーザー とグループ]の[ユーザー]フォルダを右クリックして[新しいユー ザー]を選択します。 3 6 [新しいユーザー]ダイアログボックスで、[ユーザー名]、[パスワー ド]、 [パスワードの確認入力]を入力して、[作成]をクリックします。 ユーザー名とパスワードは、半角 24 文字以内で設定します。 [ユーザーは次回ログオン時にパスワードの変更が必要]にチェックマークを付けて新規 ユーザを追加した場合は、新規ユーザはいったんパスワードを変更してからでないと、本 製品からファイルを送信することはできません。 (本製品でパスワードを変更することはで きません。) Active Directory 環境では、ユーザの登録手順は上記と異なります。詳細は、Windows の説明書を参照してください。 ファイルサーバの設定 3-59 7 本製品の操作パネルで宛先を設定します。 宛先の設定例: • サーバ側の設定 [フル コンピュータ名] : starfish.organization.company.com 既定の FTP サイトのホームディレクトリ \Inetpub \ftproot に share というディレクト リを作り、share をデータの送信先にする。 • 本製品の宛先の設定 <プロトコル>: 3 FTP [ホスト名] : starfish.organization.company.com [フォルダへのパス]: share [ユーザ名] : (手順 5 で設定したユーザ名) [パスワード]: (上記ユーザのパスワード) • 本製品の宛先の[ホスト名]の設定で、上記の設定例のように手順 4 で確認したフル コン ピュータ名を使用する場合には、DNS サーバが必要です。(本製品と FTP サーバが同じ サブネット内にある場合でも必要です。)DNS サーバがない場合は、[ホスト名]の設定 には、FTP サーバの IP アドレスを使用してください。 • 操作パネルの[ホスト名]に入力できるのは、半角 128 文字(全角 64 文字)以内です。ま た、 [フォルダへのパス]は半角 255 文字(全角 127 文字)以内です。それぞれ制限文 字数以内になるようにサーバ側を設定してください。 • タッチパネルディスプレイの表示言語を切り替えると、 [ホスト名]や[フォルダへのパ ス]が正しく表示されないことがあります。 • FTP のポート番号を 21 以外に設定して IPv4 ホストに送信するときは、 [ホスト名]は次の 形式で設定してください。 <FTP サーバの IPv4 アドレス >:< ポート番号 > 例:192.168.1.21:21000 • IPv6 ホストに送信するときは、[ホスト名]は次の形式で設定してください。 <IPv6 アドレス >:< ポート番号 > 例:[5aed:90a0:bc05:01d2:568a:2fc0:0001:12ee]:21000 3-60 ファイルサーバの設定 UNIX/Linux をお使いの場合 UNIX/Linux のコンピュータを FTP サーバとして使用するために必要な環境については、 「データを送信する」の「システム環境」(➞ P.1-7)を参照してください。 お使いの環境によっては、FTP を使用するための詳細な設定が必要な場合があります。詳し くは、お使いの環境のネットワーク管理者にご相談ください。 1 ワークステーションにスーパーユーザとしてログインしたあと、本製品 からファイルを送信するユーザとパスワードを設定します。 3 ユーザ名とパスワードは、半角 24 文字以内で設定します。 2 送信先として使用する共有ディレクトリを作成したあと、ファイルを送 信するユーザの読み取り、書き込みを許可します。 3 本製品の操作パネルで宛先を設定します。 宛先の設定例: • サーバ側の設定 [ホスト名] : starfish [ドメイン] : organization.company.com ユーザのホームディレクトリが /home/hsato で、/home/hsato/share をデータの送信 先にする。 • 本製品の宛先の設定 <プロトコル>: FTP [ホスト名] : [ユーザ名] : starfish.organization.company.com (手順 1 で設定したユーザ名) [パスワード]: (上記ユーザのパスワード) [フォルダへのパス]には以下のいずれかを入力してください。 share(相対パスを入力する場合) /home/hsato/share(絶対パスを入力する場合) 画面の例は、Windows 2000/XP/Server 2003/Vista の画面(➞ P.3-60)を参照してく ださい。 ファイルサーバの設定 3-61 • 本製品の宛先の[ホスト名]の設定で、上記の設定例のようにホスト名を使用する場合に は、DNS サーバが必要です。 (本製品と FTP サーバが同じサブネット内にある場合でも 必要です。 )DNS サーバがない場合は、 [ホスト名]の設定には、FTP サーバの IP アドレ スを使用してください。 • 操作パネルの[ホスト名]に入力できるのは、半角 128 文字(全角 64 文字)以内です。ま た、 [フォルダへのパス]は半角 255 文字(全角 127 文字)以内です。それぞれ制限文 字数以内になるようにサーバ側を設定してください。 • タッチパネルディスプレイの表示言語を切り替えると、 [ホスト名]や[フォルダへのパ ス]が正しく表示されないことがあります。 • FTP のポート番号を 21 以外に設定して IPv4 ホストに送信するときは、 [ホスト名]は次の 形式で設定してください。 <FTP サーバの IPv4 アドレス >:< ポート番号 > 例:192.168.1.21:21000 3 • IPv6 ホストに送信するときは、[ホスト名]は次の形式で設定してください。 <IPv6 アドレス >:< ポート番号 > 例:[5aed:90a0:bc05:01d2:568a:2fc0:0001:12ee]:21000 Mac OS X をお使いの場合 1 Mac OS X に管理者としてログインして、[システム環境設定]ウィン ドウを開きます。 2 [共有]をクリックして、[FTP サービスを開始する]にチェックマーク を付けたあと、ツールバーの[すべてを表示]をクリックします。 3 [ユーザ]をクリックして[ユーザ]ウィンドウを開き、本製品から Mac OS X にデータを送信するユーザとパスワードを設定します。 ユーザ名とパスワードは、半角 24 文字以内で設定します。 4 送信先として使用する共有フォルダを作成します。 設定例: [Home]フォルダの中の[Public]フォルダの中に、「iR_Folder」というフォルダを作成 します。 5 手順 4 で作成した共有フォルダを選択した状態で、 [ファイル]メニュー の[情報を見る]をクリックして、[表示]で、[アクセス権]を選択し ます。オーナー、グループのメンバーの読み取り/書き込みを許可しま す。 3-62 ファイルサーバの設定 6 本製品の操作パネルで宛先を設定します。 宛先の設定例: • サーバ側の設定(上記手順で設定した内容) ユーザ名「yoko」の[Home]フォルダ中の[Public]フォルダの中に「iR_Folder」 というフォルダを作り、「iR_Folder」をファイルの送信先にする。 • 本製品の宛先の設定 <プロトコル>: FTP [ホスト名] : [ユーザ名] : Macintosh の IP アドレス (手順 3 で設定したユーザ名) [パスワード]: (上記ユーザのパスワード) 3 [フォルダへのパス]には以下のいずれかを入力してください。 Public/iR_Folder(相対パスを入力する場合) /Users/yoko/Public/iR_Folder(絶対パスを入力する場合) • 操作パネルの[フォルダへのパス]に入力できるのは、半角 255 文字(全角 127 文字)以 内です。255 文字以内になるように送信先を設定してください。 • タッチパネルディスプレイの表示言語を切り替えると、 [ホスト名]や[フォルダへのパ ス]が正しく表示されないことがあります。 • FTP のポート番号を 21 以外に設定して IPv4 ホストに送信するときは、 [ホスト名]は次の 形式で設定してください。 <FTP サーバの IPv4 アドレス >:< ポート番号 > 例:192.168.1.21:21000 • IPv6 ホストに送信するときは、[ホスト名]は次の形式で設定してください。 <IPv6 アドレス >:< ポート番号 > 例:[5aed:90a0:bc05:01d2:568a:2fc0:0001:12ee]:21000 ファイルサーバの設定 3-63 imageWARE Gateway シリーズをお使いの場合 imageWARE Gateway シリーズの FTP サーバへデータを送信する場合は、 imageWARE Gateway シリーズ用の FTP サーバが必要です。 1 imageWARE Gateway シリーズの FTP サーバを設定したあと、本製 品から送信するデータを格納するフォルダを設定します。 imageWARE Gateway シリーズのユーザーズガイドを参照して設定します。 • フォルダ名が、半角 255 文字以内になるように設定してください。 3 • ユーザ名とパスワードは、半角 24 文字以内になるように設定してください。 2 imageWARE Gateway シリーズで、宛先データをエクスポートしま す。 imageWARE Gateway シリーズのユーザーズガイドを参照して設定します。 • FTP サーバのアドレスに FQDN(starfish.organization.company.com のような形式)を 使用する場合には、DNS サーバが必要です。(本製品と FTP サーバが同じサブネット内 にある場合でも必要です。)DNS サーバがない場合は、IP アドレスを使用してください。 • FTP サーバのアドレスに FQDN を使用する場合は、半角 128 文字以内になるように設定し てください。 3 本製品のリモート UI を使用して、手順 2 でエクスポートした宛先データ を本製品にインポートします。 リモート UI ガイド「第 3 章 使いかたにあわせた設定」を参照して、インポートします。 • 本製品のシステム管理者の ID と暗証番号を設定しているときは、 ユーザ名とパスワードを 入力するダイアログボックスが表示されます。ユーザ名にシステム管理者の ID を、パス ワードに暗証番号を入力してください。 • タッチパネルディスプレイの表示言語を切り替えると、 [ホスト名]や[フォルダへのパ ス]が正しく表示されないことがあります。 • FTP のポート番号を 21 以外に設定しているときは、 [ホスト名]は次の形式で設定してく ださい。 <FTP サーバの IP アドレス >:< ポート番号 > 例:192.168.1.21:21000 3-64 ファイルサーバの設定 WebDAV サーバの設定方法 WebDAV 送信機能とは、スキャナから読み込んだ画像ファイル、ファクス受信後に転送さ れた画像ファイル、またはユーザボックスやシステムボックスから送信された画像ファイル を、WebDAV プロトコルを使用してインターネットやイントラネット上の WebDAV サー バの指定ディレクトリに送信する機能です。 ここでは、WebDAV 発行ディレクトリのサーバへのセットアップ手順を説明しています。 発行ディレクトリをセットアップすると、アクセス権のあるユーザは、ディレクトリ内の ファイルの操作を行えるようになります。 WebDAV サーバの設定は、ネットワーク管理者が行うことをおすすめします。 Windows 2000/2000 Server/XP/Server 2003 で IIS をお 使いの場合 手順中の項目名は、Windows 2000 のものです。お使いの OS の種類によっては、項目名 などが異なることがあります。 • お使いのコンピュータに IIS がインストールされていない場合は、設定を行う前に「データ を送信する」の「システム環境」(➞ P.1-7)を参照してお使いの OS に必要な IIS をイン ストールしてください。インストール方法の詳細は、OS の説明書などを参照してくださ い。 • WebDAV サーバへの送信は、サーバの認証を受ける必要があります。WebDAV サーバを 使用する前に、認証を有効にしてください。認証方法は、匿名認証、基本認証、ダイジェ スト認証で、それ以外の認証方法では認証エラーとなります。匿名認証を有効にすると、 全てのユーザにアクセスが許可され、他の二つの認証方法が設定してあっても IIS は常に 匿名認証を優先します(優先度は、高い順に匿名認証、ダイジェスト認証、基本認証にな ります)。高いセキュリティを必要とする場合は、匿名アクセスのチェックマークを外し てください。基本認証、ダイジェスト認証には、 WebDAV サーバのアドレス帳に登録され ているユーザ名とパスワードを使用します。各認証の設定方法の詳細は、IIS の説明書を 参照してください。 • 本製品では、Windows Vista への WebDAV 送信は対応していません。しかし、Windows Vista からネットワーク上の WebDAV サーバに送信された文書を閲覧することは可能で す。 1 [マイコンピュータ]をクリックして、C:\Inetpub フォルダに送信先 として使用する物理ディレクトリを作成します。 wwwroot の既定の DACL は他のディレクトリのものと異なるため、物理ディレクトリは C:\Inetpub\wwwroot フォルダに作成することはできません。 2 仮想ディレクトリを作成します。 ❑ IISを起動して、IISスナップインでディレクトリを追加するWebサイトを選択 します。 ❑ [操作]メニューから[新規作成]-[仮想ディレクトリ]を選択します。 ファイルサーバの設定 3-65 3 ❑ 仮想ディレクトリの作成ウィザードに従って、ディレクトリの作成を完了さ せます。 手順 1 で作成したディレクトリのパスを、仮想ディレクトリの物理的パスとして指定し ます。 3 WebDAV クライアントによるファイルの書き込みを受け付けられるよ うに、仮想ディレクトリのプロパティで[書き込み]にチェックマーク を付けます。 Windows Server 2003 の場合は、 IIS マネージャの[Web サービス拡張]で[WebDAV] を[許可]に設定します。 3 4 IIS の説明書を参照して、SSL 暗号化通信に必要な設定を行います。 5 本製品の操作パネルで宛先を設定します。 宛先の設定例: • サーバ側の設定 C:\Inetpub\export\share\home\users\ という物理ディレクトリを作ったあとで、こ のディレクトリにリンクする仮想ディレクトリを作り、データの送信先にする。 • 本製品の宛先の設定 <プロトコル>: [ホスト名] : WebDAV https://starfish.cse.canon.co.jp/ [フォルダへのパス]: \export\share\home\users\ 3-66 [ユーザ名] : (WebDAV サーバの基本認証、ダイジェスト認証に必要なユーザ 名) [パスワード]: (WebDAVサーバの基本認証、 ダイジェスト認証に必要なパスワー ド) ファイルサーバの設定 • 操作パネルの[ホスト名]に入力できるのは、半角 128 文字(全角 64 文字)以内です。ま た、[フォルダへのパス]は半角 255 文字(全角 127 文字)以内です。それぞれ制限文 字数以内になるようにサーバ側を設定してください。 • タッチパネルディスプレイの表示言語を切り替えると、 [ホスト名]や[フォルダへのパ ス]が正しく表示されないことがあります。 • マスタブラウザとなっているコンピュータと本製品の操作パネルの表示言語が異なる場 合、[ホスト名]や[フォルダへのパス]が正しく表示されなかったり、参照できないこ とがあります。 • IPv6 ホストに送信するときは、[ホスト名]は次の形式で設定してください。 <IPv6 アドレス >:< ポート番号 > 例:[5aed:90a0:bc05:01d2:568a:2fc0:0001:12ee]:21000 Windows 2000/2000 Server/XP/Server 2003/UNIX/ Linux/Mac OS X で Apache をお使いの場合 3 以下の手順では、Windows のファイルシステム上で、C:/Program Files/Apache Group/ Apache2 配下に users/user_name/WebDAV ディレクトリを作成する場合を例として説 明しています。 • Mac OS X には、Apache 1.3 が標準添付されています。それ以外の場合にお使いのコン ピュータに Apache がインストールされていないときには、設定を行う前に「データを送 信する」の「システム環境」(➞ P.1-7)を参照して、お使いの OS に必要な Apache を Apache Software Foundation のホームページ(http://www.apache.org/)からダウン ロードしてインストールします。SSL を使用する場合は、Apache-SSL オフィシャルサ イト(http://www.apache-ssl.org/)から SSL に対応した Apache をダウンロードして インストールしてください。Apache のインストール後は、起動して正常にサービス動作 するか確認してください。 • Mac OS X をお使いの場合には Apache の設定ファイル(/etc/httpd/httpd.conf)は root が保有しているため、次のいずれかを行ってから WebDAV を設定してください。詳細に ついては、Macintosh の説明書、または Apache Software Foundation のホームページ (http://www.apache.org/)を参照してください。 ・ Terminal から sudo コマンドまたは su コマンドを使って root 権限を取得する。 ・ Finder で一時的に Apache の設定ファイルのパーミッションを WebDAV サーバを設定 するユーザに変える(WebDAV サーバの設定後にパーミッションは元に戻してくださ い)。 • WebDAV サーバへの送信は、サーバの認証を受ける必要があります。WebDAV サーバを 使用する前に、認証を有効にしてください。認証方法は、基本認証、ダイジェスト認証で、 それ以外の認証方法では認証エラーとなります。ディレクトリタブに、基本認証とダイ ジ ェ ス ト 認 証 の 両 方 を 記 述 し た 場 合 は、最 後 の 記 述 が 有 効 に な り ま す。認 証 に は、 WebDAV サーバのアドレス帳に登録されているユーザ名とパスワードを使用します。各 認証の設定方法の詳細は、Apache Software Foundation のホームページ (http://www.apache.org/)を参照してください。 • 本製品では、Windows Vista への WebDAV 送信は対応していません。しかし、Windows Vista からネットワーク上の WebDAV サーバに送信された文書を閲覧することは可能で す。 ファイルサーバの設定 3-67 1 httpd.conf を編集します。 ❑ 行頭の「#」を削除して、WebDAV モジュールを組み込みます。 変更対象となるディレクティブ: • 変更前 #LoadModule dav_module modules/mod_dav.so #LoadModule dav_fs_module modules/mod_dav_fs.so • 変更後 LoadModule dav_module modules/mod_dav.so LoadModule dav_fs_module modules/mod_dav_fs.so 3 ❑ サーバ名称を設定します。 変更対象となるディレクティブ: • 変更前 #ServerName localhost:80 • 変更後 #ServerName localhost:80 ServerName Apache-Server.ccm.canon.co.jp:80 ❑ ユーザディレクトリを変更します。 変更対象となるディレクティブ: • 変更前 UserDir "My Documents/My Website" • 変更後 # UserDir "My Documents/My Website" UserDir "C:/Program Files/Apache Group/Apache2/users"" ❑ DAV 機能を有効にするため、以下のディレクティブを追加します。 <Location /~user_name/WebDAV> DAV On </Location> 2 SSL 暗号化通信に必要な設定を行ったあと、Apache サービスが SSL に 対応した状態で起動するように httpd.conf を変更します。 詳細については、Apache Software Foundation のホームページ (http://www.apache.org/)を参照してください。 3 3-68 Apache を再起動します。 ファイルサーバの設定 4 本製品の操作パネルで宛先を設定します。 宛先の設定例: • サーバ側の設定 C:/Program Files/Apache Group/Apache2 配下に users/user_name/WebDAV ディレ クトリを作り、データの送信先にする。 • 本製品の宛先の設定 <プロトコル>: [ホスト名] : WebDAV https://Apache-Server.ccm.canon.co.jp/ [フォルダへのパス]: /~user_name/WebDAV/ [ユーザ名] : (WebDAV サーバの基本認証、ダイジェスト認証に必要なユーザ 名) [パスワード]: (WebDAV サーバの基本認証、ダイジェスト認証に必要なパス ワード) • 操作パネルの[ホスト名]に入力できるのは、半角 128 文字(全角 64 文字)以内です。ま た、[フォルダへのパス]は半角 255 文字(全角 127 文字)以内です。それぞれ制限文 字数以内になるようにサーバ側を設定してください。 • タッチパネルディスプレイの表示言語を切り替えると、 [ホスト名]や[フォルダへのパ ス]が正しく表示されないことがあります。 • マスタブラウザとなっているコンピュータと本製品の操作パネルの表示言語が異なる場 合、[ホスト名]や[フォルダへのパス]が正しく表示されなかったり、参照できないこ とがあります。 • IPv6 ホストに送信するときは、[ホスト名]は次の形式で設定してください。 <IPv6 アドレス >:< ポート番号 > 例:[5aed:90a0:bc05:01d2:568a:2fc0:0001:12ee]:21000 ファイルサーバの設定 3-69 3 3 3-70 ファイルサーバの設定 NetWare ネットワークで 使用する(Windows) 4 CHAPTER 本製品を NetWare ネットワークに接続して使用するための設定方法について説明していま す。 NetWare ネットワークで使用するために必要な作業 . . . . . . . . . . . . . . . . . . . . . . . . . . . 4-2 NetWare プリントサービスの設定 . . . . . . . . . . . . . . . . . . . . . . . . . . . . . . . . . . . . . . . . . . 4-3 プリントサービスの種類 . . . . . . . . . . . . . . . . . . . . . . . . . . . . . . . . . . . . . . . . . . . . . . . . . . . . . . . . . . . . . .4-3 NWADMIN、PCONSOLE によるプリントサーバの設定方法. . . . . . . . . . . . . . . . . . . . . . . . . . . . . .4-4 プロトコルの設定 . . . . . . . . . . . . . . . . . . . . . . . . . . . . . . . . . . . . . . . . . . . . . . . . . . . . . . . . . 4-8 印刷またはファクス送信を行うコンピュータの設定 . . . . . . . . . . . . . . . . . . . . . . . . . . . 4-11 NetWare ネットワークの接続 . . . . . . . . . . . . . . . . . . . . . . . . . . . . . . . . . . . . . . . . . . . . . . . . . . . . . . . 4-11 プリンタの接続方法 . . . . . . . . . . . . . . . . . . . . . . . . . . . . . . . . . . . . . . . . . . . . . . . . . . . . . . . . . . . . . . . . 4-11 ファイルサーバの設定 . . . . . . . . . . . . . . . . . . . . . . . . . . . . . . . . . . . . . . . . . . . . . . . . . . . . 4-12 4-1 NetWare ネットワークで使用するために必要 な作業 NetWare ネットワークで使用するために必要な作業は、次のとおりです。 1 NetWare プリントサービスの設定(➞ P.4-3) NetWare プリントサービスの設定を行います。 (お使いのモデルによっては、コンピュータから印刷、ファ クス送信を行うにはオプションを追加する必要があります。それぞれに必要なオプションについては、「必 要なオプションとシステム環境」(➞ P.1-2)を参照してください。) 以下のいずれかのソフトウェアを使用してコンピュータ上から設定できます。 • NWADMIN または PCONSOLE(NetWare に付属の Novell 社製ソフトウェア) • キヤノン製のユーティリティソフトウェア(NetSpot Device Installer など) 4 2 プロトコルの設定(➞ P.4-8) プロトコルの設定を行います。以下のいずれかを使用して設定できます。 • 本製品の操作パネル • リモート UI • キヤノン製のユーティリティソフトウェア(NetSpot Device Installer など) 3 印刷またはファクス送信を行うコンピュータの設定(➞ P.4-11) 印刷またはファクス送信を行う各コンピュータの設定を行います。 (お使いのモデルによっては、コンピュー タから印刷またはファクス送信を行うにはオプションを追加する必要があります。それぞれに必要なオプ ションについては、「必要なオプションとシステム環境」(➞ P.1-2)を参照してください。) 4 ファイルサーバの設定(➞ P.4-12) 本製品のファイルの送信先となるコンピュータの設定を行います。(お使いのモデルによっては、データ送 信機能を使用するにはオプションを追加する必要があります。必要なオプションについては、「必要なオプ ションとシステム環境」(➞ P.1-2)を参照してください。 ) • NetWare のプロトコル設定には、オプションの LIPS LX プリンタ & スキャナキット(iR C5185N/iR C4580F/iR C4080F では標準装備)を使用可能な状態にする、LIPS V 拡張 キット、LIPS V/PS 拡張キット、Send 拡張キットのいずれかを有効にする、または FAX ボード(iR C4580F/iR C4080F はスーパー G3FAX ボードが標準装備)を装着する必要 があります。 • PS プリントサーバユニットまたは ColorPASS をお使いの場合、詳細については、 PS プリ ントサーバユニットまたは ColorPASS に付属の説明書を参照してください。 • 手順 1、2、4 の作業は、ネットワーク管理者が行うことをおすすめします。 • 本製品の操作パネル、NWADMIN、PCONSOLE、または NetSpot Device Installer 以外 で設定を行う場合は、お使いのネットワーク環境で TCP/IPv4 プロトコルが使用できる必 要があります(IPv6 には対応していません)。 4-2 NetWare ネットワークで使用するために必要な作業 NetWare プリントサービスの設定 NetWare ネットワークを使用して印刷するためには、プリントサーバやキューなどのプリ ントサービスを設定する必要があります。プリントサービスの設定は、以下のいずれかのソ フトウェアを使用して、お使いのコンピュータ上から設定できます。ここでは NWADMIN または PCONSOLE を使用して設定する方法を説明しています。 • NWADMIN または PCONSOLE(NetWare に付属の Novell 社製ソフトウェア) • キヤノン製のユーティリティソフトウェア(NetSpot Device Installer など) • NWADMIN または NetSpot Device Installer からプリントサービスの設定を行うときは、 コンピュータにクライアントソフトウェアとして Novell Client(Novell 社製の NetWare クライアント)がインストールされている必要があります。 • ここで説明する操作の手順は、NetWare プリントサービスの設定手順例です。お使いの 環境によっては、設定手順が異なることがあります。 • NetSpot Device Installer を使用すると、NetWare サーバ上のプリントサーバの設定と、 本製品のプリントサービスの設定を同時に行うことができます。設定手順については、 NetSpot Device Installer のオンラインヘルプを参照してください。 • NetSpot Device Installer については、「ユーザーズガイド」を参照してください。 プリントサービスの種類 プリントサービスを設定する前に、以下の説明を参考にして使用するプリントサービスの種 類を選択してください。 • 通常は、NetWare 4.x 以降をお使いの場合は NDS のプリントサービスを、NetWare 3.2J をお使いの場合は、バインダリモードのプリントサービスを使用してください。本書では それ以外の設定方法について説明していません。 • NetWare 5.x では、プリントサービスとして NDPS を使用することもできます。NDPS の 設定方法については、NetWare の説明書を参照してください。 • NetWare 6 では、プリントサービスとして iPrint を使用することもできます。iPrint の設 定方法については、NetWare の説明書を参照してください。 ■ NDS(ノベルディレクトリサービス)とバインダリモード 本製品は、NDS とバインダリモードのどちらにも対応しています。お使いのネットワー ク環境に応じてどちらのモードを使用するか選択してください。NetWare 3.2J をお使い の場合は、バインダリモードのみ使用できます。 NetWare プリントサービスの設定 4-3 4 ■ キューサーバモードとリモートプリンタモード 本製品は、キューサーバモードとリモートプリンタモードのどちらにも対応しています。 • キューサーバモード キューサーバモードで使用する場合、プリントサーバの機能はすべて本製品が備えてい るため、他にプリントサーバ用のハードウェアやソフトウェアを必要としません。NDS のキューサーバモード(NDS PServer)では、NDS のプリントサーバを使用して印刷 します。バインダリのキューサーバモード(Bindery PServer)ではバインダリのプリ ントサーバを使用して印刷します。 また、キューサーバモードでは、本製品 1 台につき 1 つの NetWare ユーザライセンス が必要です。 • リモートプリンタモード リモートプリンタモードで使用する場合、NetWare プリントサーバによって本製品は 制御されます。そのため、本製品の他に NetWare プリントサーバが必要になります。 NDS のリモートプリンタモード(NPrinter)では NDS のプリントサーバを使用して、 バインダリのリモートプリンタモード(RPrinter)ではバインダリのプリントサーバを 使用して印刷します。 4 NWADMIN、PCONSOLE によるプリントサーバの設定方 法 NDS のキューサーバモード/リモートプリンタモードで使用する 場合(NetWare 4.x 以降) 1 NetWare に Admin(または同等の権利を持つユーザ)としてログイン したあと、NWADMIN を起動してクイックセットアップを実行します。 ❑ プリンタ関連のオブジェクトを作成したいコンテナオブジェクトを選択した あと、メニューバーの[ツール]メニューから、 [プリントサービスクイック セットアップ]を選択します。 2 プリントサーバ、プリンタ、キューを設定します。 ❑ [プリントサーバ名]を入力します。 既存のものを使用するときは、右のボタンをクリックして一覧から選択します。 プリントサーバ名は、本製品のプロトコルの設定で必要になりますので、控えておいて ください。 ❑ [プリンタ]の[名前]に、プリンタ名を入力します。 ❑ キューサーバモードで使用する場合は、[タイプ]で[その他 / 不明]を選択 します。 4-4 NetWare プリントサービスの設定 ❑ リモートプリンタモードで使用する場合は、[タイプ]で[パラレル]を選択 したあと、[通信]をクリックして、[パラレル通信]ダイアログボックスを 開きます。 [ポート]を[LPT1]に、[接続タイプ]を[手動ロード(プリントサーバからリモー ト) ]に設定します。 [OK]をクリックして、 [パラレル通信]ダイアログボックスを閉 じます。 ❑ [プリントキュー]の[名前]に、キュー名を入力します。 ❑ [ボリューム]に、キューを作成するボリュームオブジェクト(ネットワーク 上の物理ボリュームを表すオブジェクト)を入力します。 右のボタンをクリックすると、一覧から選択できます。 ❑ [作成]をクリックしたあと、NWADMIN を終了します。 3 リモートプリンタモードで使用するときは、プリントサーバを起動しま す。 ❑ NetWare ファイルサーバをプリントサーバとして使用する場合は、ファイル サーバで「LOAD PSERVER.NLM」と入力したあと、キーボードの[ENTER] キーを押します。 バインダリモードのキューサーバモード/リモートプリンタモード で使用する場合(NetWare 3.2J) 1 NetWare に Supervisor としてログインしたあと、PCONSOLE を起 動します。 2 プリントサーバを作成していないときは、プリントサーバを作成しま す。 ❑ [利用可能な項目]から[プリントサーバ情報]を選択したあと、キーボード の[ENTER]キーを押します。 ❑ キーボードの[INSERT]キーを押します。 ❑ 作成するプリントサーバの名前を入力したあと、キーボードの[ENTER]キー を押します。 プリントサーバ名は、本製品のプロトコル設定で必要になりますので、控えておいてく ださい。 ❑ キーボードの[ESC]キーを押して、[利用可能な項目]一覧に戻ります。 NetWare プリントサービスの設定 4-5 4 3 キューを作成したあと、プリントサーバを割り当てます。 ❑ [利用可能な項目]から[プリントキュー情報]を選択したあと、キーボード の[ENTER]キーを押します。 ❑ キーボードの[INSERT]キーを押します。 ❑ 作成するキューの名前を入力したあと、キーボードの[ENTER]キーを押し ます。 ❑ 作成したキュー名を選択したあと、キーボードの[ENTER]キーを押します。 ❑ [キューサーバ]を選択したあと、キーボードの[ENTER]キーを押します。 ❑ キーボードの[INSERT]キーを押します。 ❑ 手順 2 で作成したプリントサーバを選択したあと、キーボードの[ENTER] キーを押します。 4 ❑ キーボードの[ESC]キーを繰り返し押して、 [利用可能な項目]まで戻ります。 4 プリントサーバにプリンタを割り当てます。 ❑ [利用可能な項目]から[プリントサーバ情報]を選択したあと、キーボード の[ENTER]キーを押します。 ❑ 手順 2 で作成したプリントサーバを選択したあと、キーボードの[ENTER] キーを押します。 ❑ [プリントサーバ構成]を選択したあと、キーボードの[ENTER]キーを押 します。 ❑ [プリンタの構成]を選択したあと、キーボードの[ENTER]キーを押します。 ❑ [構成完了プリンタ]一覧でプリンタ番号を選択したあと、キーボードの [ENTER]キーを押します。 5 プリンタの名称やタイプなどを設定します。 ❑ [名称]に任意のプリンタ名称を入力したあと、キーボードの[ENTER]キー を押します。 ❑ キューサーバモードで使用するときは、[タイプ]で[定義済み]を選択しま す。リモートプリンタモードで使用するときは、 [タイプ]で[リモートパラ レル]を選択して、[ポート]を[LPT1]に設定します。 ❑ 他の項目を設定したあと、キーボードの[ESC]キーを押します。 ❑ 確認ボックスが表示されたら、 [Yes]を選択したあと、キーボードの[ENTER] キーを押します。 ❑ キーボードの[ESC]キーを押して、 [プリントサーバ構成]一覧に戻ります。 4-6 NetWare プリントサービスの設定 6 プリンタにキューを割り当てます。 ❑ [プリンタでサービスされているキュー]を選択したあと、キーボードの [ENTER]キーを押します。 ❑ 手順 5 で設定したプリンタ名を選択したあと、キーボードの[ENTER]キー を押します。 ❑ キーボードの[INSERT]キーを押します。 ❑ 手順 3 で作成したキューを選択したあと、キーボードの[ENTER]キーを押 します。 7 8 キーボードの[ESC]キーを繰り返し押して PCONSOLE の終了確認が 表示されたら、[Yes]を選択して、PCONSOLE を終了します。 リモートプリンタモードで使用するときは、プリントサーバを起動しま す。 ❑ 専 用 の プ リ ン ト サ ー バ を 使 用 す る 場 合 は、そ の コ ン ピ ュ ー タ で 「PSERVER.EXE」と プ リ ン ト サ ー バ 名 を 入 力 し た あ と、キ ー ボ ー ド の [ENTER]キーを押します。 ❑ NetWare ファイルサーバをプリントサーバとして使用する場合は、ファイル サーバで「LOAD PSERVER.NLM < プリントサーバ名 >」と入力したあと、 キーボードの[ENTER]キーを押します。 NetWare プリントサービスの設定 4-7 4 プロトコルの設定 ここでは、本製品の操作パネルを使用してプロトコルを設定する方法について説明していま す。最初に設定を行うときは、本製品の操作パネルを使用してください。 最初の設定後に設定内容を変更する場合は、本製品の操作パネル以外を使用することもでき ます。詳細は、「ネットワーク設定項目一覧」(➞ P.8-2)を参照してください。 1 4 ネットワーク設定画面の[NetWare 設定]で、以下を設定します。 < NetWare を使用>:[ON] フレームタイプドロップダウンリストから、使用するフレームタイプを選択します。 [自動 検出]を選択すると、フレームタイプを自動的に判断します。 プリントサービスドロップダウンリストから、 「NetWare プリントサービスの設定」 (➞ P.4-3)で設定したプリントサービスを選択します。プリントサービスの種類は以下の とおりです。 • Bindery PServer:キューサーバモードで使用します。 (バインダリモードのプリントサー ビス) • RPrinter:リモートプリンタモードで使用します。(バインダリモードのプリントサービ ス) • NDS PServer:キューサーバモードで使用します。(NDS のプリントサービス) • NPrinter:リモートプリンタモードで使用します。 (NDS のプリントサービス) [NetWare 設定]が表示されない場合は、担当サービスにお問い合わせください。 4-8 プロトコルの設定 2 [設定]を押して、プリントサービスの詳細を設定します。 ÎÄÓ ÐÓåòöåòɁᜫް႕ᬂ Âéîäåòù ÐÓåòöåòɁᜫް႕ᬂ 「NetWare プリントサービスの設定」(➞ P.4-3)で設定したツリー名、コンテキスト名、 ファイルサーバ名、プリントサーバ名を設定します。 (設定項目はプリントサービスによっ て異なります。各プリントサービスの設定項目は、 「ネットワーク設定項目一覧」 (➞ P.8-2) を参照してください。) 設定方法は、 [参照]を押して参照画面で各項目をリストから選択する方法と、各項目を文 字入力する方法があります。 各項目の値を参照画面でリストから選択する場合は、 「起動時間の設定」(➞ P.3-42)で 設定した時間が経過してから[参照]を押してください。 ● NDS PServer または NPrinter を参照画面で設定する(ブラウズ権が特定の ユーザに限定されていない場合) ❑ 参照画面で[ログインスキップ]を押します。 ブラウズ権が特定のユーザに限定されていない場合は、NetWare にログインしなくて も設定することができます。 ❑ 使用するプリントサーバが属するツリー、使用するプリントサーバが属する コンテキスト、使用するプリントサーバを選択します。 ❑ NDS PServer の場合は、必要に応じて NDS PServer 設定画面の各項目を設 定します。 ● NDS PServer または NPrinter を参照画面で設定する(ブラウズ権が特定の ユーザに限定されている場合) ❑ 参照画面で、ログインする<ツリー>、ログインする<コンテキスト>を選 択します。 ❑ [ログイン]を押して、ネットワークパスワードの入力画面でブラウズ権が与 えられているユーザの[ユーザ名]と[パスワード]を入力します。 ブラウズ権が特定のユーザに限定されている場合は、ブラウズ権が与えられているユー ザとして NetWare にログインする必要があります。 ユーザ名は "CN=username" の形式で入力します。パスワードが設定されていない場合 は、 [パスワード]には何も入力しないでください。 プロトコルの設定 4-9 4 ❑ 使用するプリントサーバが属するツリー、使用するプリントサーバが属する コンテキスト、使用するプリントサーバを選択します。 ❑ NDS PServer の場合は、必要に応じて NDS PServer 設定画面の各項目を設 定します。 ● Bindery PServer または RPrinter を参照画面で設定する ❑ 参照画面で使用するプリントサーバが属する<ファイルサーバ>を選択しま す。 ❑ ネットワークパスワードの入力画面で、ファイルサーバの[ユーザ名]と[パ スワード]を入力します。 パスワードが設定されていない場合は、 [パスワード]には何も入力しないでください。 ❑ <プリントサーバ>を選択します。 ❑ Bindery PServer の場合は、必要に応じて Bindery PServer 設定画面の各項 4 目を設定します。 ● NDS PServer または NPrinter を文字入力で設定する ❑ [ツリー名]にプリントサーバが属するツリー名を、[コンテキスト名]にプ リントサーバへのコンテキストを、 [プリントサーバ名]にプリントサーバ名 を入力します。 ᜫްᴷ ǽÃÁÎÏÎᴥʎʴ˂ջᴦ ǽǽϽÃÁÎÏÎßÓÁÌÅÓ ǽǽǽÏÕ½ÓÁÌÅÓ ǽǽǽǽÏÕ½ÓÁÌÅÓß± ǽǽǽǽǽÃνÉÒßÐÓÖᴥʡʴʽʒɿ˂ʚᴦ 上記のような環境の場合、ツリー名、コンテキスト名は次のように入力します。 (左辺の「xx=」は省略できます。) [ツリー名]: CANON [コンテキスト名]: ou=SALES_1.ou=SALES.o=CANON_SALES または SALES_1.SALES.CANON_SALES ❑ NDS PServer の場合は、必要に応じてその他の各項目を設定します。 ● Bindery PServer または RPrinter を文字入力で設定する ❑ [ファイルサーバ名]にプリントサーバが属するファイルサーバ名を、[プリ ントサーバ名]にプリントサーバ名を入力します。 ❑ Bindery PServer の場合は、必要に応じてその他の各項目を設定します。 4-10 プロトコルの設定 印刷またはファクス送信を行うコンピュータの 設定 NetWare プリントサービスと本製品のプロトコル設定が完了したら、各コンピュータの設 定を行います。 お使いのモデルによっては、コンピュータから印刷またはファクス送信を行うには、オプ ションを追加する必要があります。それぞれに必要なオプションについては、「必要なオ プションとシステム環境」(➞ P.1-2)を参照してください。 NetWare ネットワークの接続 印刷またはファクス送信を行うすべてのコンピュータに NetWare クライアントソフトウェ アをインストールしたあと、NetWare サーバまたはツリーにログインします。接続方法は、 NetWare の説明書や OS の説明書を参照してください。 プリンタの接続方法 各ドライバの取扱説明書に記載されている手順に従って、ドライバをインストールしてくだ さい。 • LIPS プリンタドライバの場合 ・ LIPS LX ソフトウェアガイド「第 2 章 Windows から印刷するには」のローカル接続、 ネットワーク環境のときにインストールする手順 ・ LIPS V ソフトウェアガイド「第 2 章 Windows から印刷するには」のローカル接続、 ネットワーク環境のときにインストールする手順 • PS プリンタドライバの場合 ・ PS ソフトウェアガイド「第 2 章 Windows から印刷するには」のローカル接続、ネッ トワーク環境のときにインストールする手順 • ファクスドライバの場合 ・ ファクスドライバガイド「第 2 章 ファクスドライバをインストールするには」の手動 でインストールする手順 インストール中にポートを選択する画面が表示されたら、 [ネットワーク]を選択したあと、 [設定]をクリックしてください。リストから、「NetWare プリントサービスの設定」 (➞ P.4-3)で作成したプリントキューを選択してください。 • Windows 98/Me対応のLIPSプリンタドライバ、ファクスドライバのインストール手順に ついては、Windows 98/Me ドライバ用の CD-ROM に収録されている PDF 取扱説明書 を参照してください。 • Windows 98/Me をお使いの場合は、PS プリンタドライバは使用できません。 印刷またはファクス送信を行うコンピュータの設定 4-11 4 ファイルサーバの設定 本製品からネットワーク上のコンピュータにファイルを送信するには、送信先となるコン ピュータ(ファイルサーバ)の設定が必要です。 ここでは、ファイルサーバの設定方法について説明しています。 • お使いのモデルによっては、データ送信機能を使用するにはオプションを追加する必要が あります。必要なオプションについては、 「必要なオプションとシステム環境」 (➞ P.1-2) を参照してください。 • NetWare サーバにファイルを送信するには、本製品の NetWare の設定を以下のようにし てください。設定手順は、「プロトコルの設定」(➞ P.4-8)を参照してください。 4 ・ < NetWare を使用>:[ON] ・ <フレームタイプ>:お使いの環境にあったフレームタイプ • ここでは、ファイルサーバの設定手順のみを説明しています。実際に本製品からネット ワーク上のサーバにファイルを送信するには本製品操作パネルで宛先を設定する必要が あります。宛先の設定方法は、送信/ファクスガイド「第 2 章 基本的な送信機能の使い かた」を参照してください。 • お使いの環境によっては権利の設定など、詳細な設定が必要な場合があります。詳しく は、お使いの環境のネットワーク管理者にご相談ください。 1 NetWare に Admin(または同等の権利を持つユーザ)としてログイン したあと、本製品からデータを送信するユーザとパスワードを設定しま す。 ユーザ名は半角 24 文字(全角 12 文字)以内、パスワードは半角 24 文字以内で設定します。 2 宛先として使用するディレクトリを作成したあと、データを送信する ユーザの書き込みを許可します。 4-12 ファイルサーバの設定 3 本製品の操作パネルで宛先を設定します。 宛先の設定は、 [参照]を押してリストから選択する方法と、各項目を押して文字入力する 方法があります。 4 宛先の設定例:(NDS の場合) ÔÒÅŽÃÁÎÏÎ ÓÁÌÅÓ ÓÁÌÅÓßÊÐ óèáòåßöïì ¨öïìõíå© äáôá ¨äéòåãôïòù© ïãèéáé ¨õóåò© ÓÁÌÅÓßÕÓ îáëáíõòá ¨õóåò© ÍÁÒËÅÔÉÎÇ íáëé ¨õóåò© Ôïëùï æõëáóá÷á ¨õóåò© Ùïëïèáíá 上記のようなツリー構造において share_vol の data にデータを送信したい場合、ユーザア カウントの位置によってホスト名とフォルダへのパスの設定が変わります。 ファイルサーバの設定 4-13 •(例 1)SALES_JP に ochiai さんのユーザアカウントがある場合 [ホスト名]: SALES_JP.SALES.TREE=CANON [フォルダへのパス]: share_vol\data [ユーザ名]: [パスワード]: CN=ochiai (上記ユーザのパスワード) •(例 2)SALES_US に maki さんのユーザアカウントがある場合 [ホスト名]: SALES_US.SALES.TREE=CANON [フォルダへのパス]: share_vol.SALES_JP.\data (\data の前にピリオドが 1 つ必要です。) [ユーザ名]: [パスワード]: CN=maki (上記ユーザのパスワード) •(例 3)SALES に nakamura さんのユーザアカウントがある場合 4 [ホスト名]: SALES.TREE=CANON [フォルダへのパス]: share_vol.SALES_JP\data [ユーザ名]: [パスワード]: CN=nakamura (上記ユーザのパスワード) •(例 4)Tokyo に fukasawa さんのユーザアカウントがある場合 [ホスト名]: Tokyo.MARKETING.TREE=CANON [フォルダへのパス]: share_vol.SALES_JP.SALES..\data (\data の前にピリオドが 2 つ必要です。) [ユーザ名]: [パスワード]: CN=fukasawa (上記ユーザのパスワード) 宛先の設定例:(バインダリの場合) • サーバ側の設定 [ファイルサーバ名]: TOPMAX_SERVER SYS ボリュームの \CSG をファイルの送信先にする。 • 本製品の宛先の設定 <プロトコル>: [ホスト名]: NetWare (IPX) TOPMAX_SERVER(ファイルサーバ名) [フォルダへのパス]: SYS\CFG 4-14 [ユーザ名]: (手順 1 で設定したユーザ名) [パスワード]: (上記ユーザのパスワード) ファイルサーバの設定 • 各項目の値を参照画面でリストから選択する場合は、「起動時間の設定」 (➞ P.3-42)で 設定した時間が経過してから[参照]を押してください。 • 操作パネルの[ホスト名]に入力できるのは、半角 128 文字(全角 64 文字)以内です。ま た、[フォルダへのパス]は半角 255 文字(全角 127 文字)以内です。それぞれ制限文 字数以内になるようにサーバ側を設定してください。 • タッチパネルディスプレイの表示言語を切り替えると、 [ホスト名]や[フォルダへのパ ス]が正しく表示されなかったり、参照できないことがあります。 • NDS の場合は次のことに注意してください。 ・[ホスト名]には、ユーザがログインするコンテキストを指定します。 左辺のオブジェクトタイプ名「XX=」は省略できますがツリー名の「.TREE=」の部分は 省略できません。 ・[フォルダへのパス]には、ユーザのコンテキストからの相対パスを指定します。 ユーザ名は "CN=username" の形式で入力してください。 ・ ログイン先のユーザアカウントと送信先のボリュームオブジェクトが同一階層にない場 合には、相対パスの階層に応じて、ピリオドが必要になります。 例えば、1 つ上の階層を示す場合にはピリオドが 1 つ(例 2)、2 つ上の階層を示す場合 にはピリオドが 2 つ(例 4)必要になります。 ファイルサーバの設定 4-15 4 4 4-16 ファイルサーバの設定 NetBIOS ネットワークで 使用する 5 CHAPTER 本製品を NetBIOS ネットワークに接続して使用するための設定方法について説明していま す。 NetBIOS ネットワークで使用するために必要な作業 . . . . . . . . . . . . . . . . . . . . . . . . . . . 5-2 プロトコルの設定 . . . . . . . . . . . . . . . . . . . . . . . . . . . . . . . . . . . . . . . . . . . . . . . . . . . . . . . . . 5-3 TCP/IP の設定(IPv4). . . . . . . . . . . . . . . . . . . . . . . . . . . . . . . . . . . . . . . . . . . . . . . . . . . . . . . . . . . . . . . .5-3 SMB と WINS の設定 . . . . . . . . . . . . . . . . . . . . . . . . . . . . . . . . . . . . . . . . . . . . . . . . . . . . . . . . . . . . . . . . .5-3 印刷またはファクス送信を行うコンピュータの設定 . . . . . . . . . . . . . . . . . . . . . . . . . . . . 5-6 TCP/IP ネットワークの接続 . . . . . . . . . . . . . . . . . . . . . . . . . . . . . . . . . . . . . . . . . . . . . . . . . . . . . . . . . . .5-6 NetBIOS ネットワークの接続 . . . . . . . . . . . . . . . . . . . . . . . . . . . . . . . . . . . . . . . . . . . . . . . . . . . . . . . . .5-6 プリンタの接続方法 . . . . . . . . . . . . . . . . . . . . . . . . . . . . . . . . . . . . . . . . . . . . . . . . . . . . . . . . . . . . . . . . . .5-9 ファイルサーバの設定 . . . . . . . . . . . . . . . . . . . . . . . . . . . . . . . . . . . . . . . . . . . . . . . . . . . . 5-11 TCP/IP ネットワークの接続 . . . . . . . . . . . . . . . . . . . . . . . . . . . . . . . . . . . . . . . . . . . . . . . . . . . . . . . . . 5-11 NetBIOS ネットワークと共有フォルダの設定 . . . . . . . . . . . . . . . . . . . . . . . . . . . . . . . . . . . . . . . . . 5-11 5-1 NetBIOS ネットワークで使用するために必要 な作業 NetBIOS ネットワークで使用するために必要な作業は、次のとおりです。 1 プロトコルの設定(➞ P.5-3) プロトコルの設定を行います。以下のいずれかを使用して設定できます。 • 本製品の操作パネル • リモート UI 2 印刷またはファクス送信を行うコンピュータの設定(➞ P.5-6) 印刷またはファクス送信を行う各コンピュータの設定を行います。 (お使いのモデルによっては、コンピュー タから印刷またはファクス送信を行うにはオプションを追加する必要があります。それぞれに必要なオプ ションについては、「必要なオプションとシステム環境」(➞ P.1-2)を参照してください。) 5 3 ファイルサーバの設定(➞ P.5-11) 本製品からのファイルの送信先となるコンピュータの設定を行います。(お使いのモデルによってはデータ 送信機能を使用するには、オプションを追加する必要があります。必要なオプションについては、「必要な オプションとシステム環境」(➞ P.1-2)を参照してください。) • PS プリントサーバユニットまたは ColorPASS をお使いの場合、詳細については、 PS プリ ントサーバユニットまたは ColorPASS に付属の説明書を参照してください。 • 手順 1 、 3 の作業は、ネットワーク管理者が行うことをおすすめします。 • 本製品では、NetBIOSネットワークで対応しているベースプロトコルはTCP/IPv4のみで、 TCP/IPv6、NetBEUI には対応していません(プリントアプリケーションは SMB を使用 します)。 5-2 NetBIOS ネットワークで使用するために必要な作業 プロトコルの設定 ここでは、本製品の操作パネルを使用してプロトコルを設定する方法について説明していま す。最初に設定を行うときは、本製品の操作パネルを使用してください。 最初の設定後に設定内容を変更する場合は、本製品の操作パネル以外を使用することもでき ます。詳細は、「ネットワーク設定項目一覧」(➞ P.8-2)を参照してください。 TCP/IP の設定(IPv4) 1 TCP/IPv4 の設定を行います。 TCP/IPv4 の設定を行っていない場合は、「第 3 章 TCP/IP ネットワークで使用する」の 「TCP/IP の設定(IPv4)」(➞ P.3-3)を参照して設定を行います。 IPv6 には対応していません。 SMB と WINS の設定 本製品を NetBIOS ネットワーク上で使用するには、本製品の SMB の設定が必要です。WINS による名前解決を使用する場合は、続いて WINS の設定を行います。 SMB 設定には、 オプションの LIPS LXプリンタ&スキャナキット(iR C5185N/iR C4580F/ iR C4080F では標準装備)を使用可能な状態にする、LIPS V 拡張キット、LIPS V/PS 拡張 キット、Send 拡張キットのいずれかを有効にする、または FAX ボード(iR C4580F/iR C4080F はスーパー G3FAX ボードが標準装備)を装着する必要があります。 WINS(Windows Internet Name Service)は、NetBIOS 名(NetBIOS ネットワークでの コンピュータ名やプリンタ名)と、IP アドレスを対応させるサービスです。WINS を使用す るには、WINS サーバの IP アドレスの設定が必要です。 プロトコルの設定 5-3 5 1 ネットワーク設定画面の[SMB サーバ設定]で、以下を設定します。 < SMB サーバを使用>を[ON]:SMB サーバの使用が可能です。 [サーバ名]に、本製品が属するコンピュータ名を入力します。ネットワーク上の他のコン ピュータやプリンタなどで使用している名前と重複しない名前を入力してください。全角 文字を使用することもできます。 5 [ワークグループ名]に、本製品が属するワークグループ名を入力します。お使いの環境に ワークグループがない場合は、Windows 上でワークグループを作成して、そのワークグ ループ名を入力してください。全角文字を使用することもできます。 [コメント]に、必要に応じてプリンタに関するコメントを入力します。プリンタの情報を 見るときに、ここに指定したコメントが表示されます。全角文字を使用することもできま す。 本製品の存在を LAN Manager に通知する場合は、< LM アナウンスを使用>を「ON」に します。LAN Manager から本製品を参照する必要がない場合は、 [OFF]を選択するとネッ トワークのトラフィックを抑えることができます。 SMB プリンタを設定するには、 [SMB プリンタ設定]を押して、< SMB 印刷を使用>を 「ON」にしたあと、[プリンタ名]に本製品のプリンタ名を入力します。 •[ワークグループ名]にドメイン名を指定することはできません。 •[サーバ名]と[ワークグループ名]にスペースを含めることはできません。 • お使いのモデルによっては、コンピュータから印刷またはファクス送信を行うには、オプ ションを追加する必要があります。それぞれに必要なオプションについては、「必要なオ プションとシステム環境」(➞ P.1-2)を参照してください。 •[プリンタ名]にスペースを含めることはできません。 5-4 プロトコルの設定 2 WINS の設定を行う場合は、TCP/IP 設定画面の[WINS 設定]で、以 下を設定します。 < WINS による名前解決>を[ON] :WINS の名前解決を使用できます。 [WINS サーバア ドレス]に、WINS サーバの IPv4 アドレスを入力してください。 お使いのネットワーク環境のコンピュータ側でスコープ ID を設定してるときは、[スコー プ ID]を入力します。スコープ ID は、プリンタ、コンピュータが使用できる範囲を決める ための識別子です。WINS の名前解決を使用する場合もしない場合も、スコープ ID を参照 します。 • IPv4アドレスの決定方法がDHCPの場合、DHCPサーバからWINSサーバのIPv4アドレス を取得できるときにはいつでも、DHCP サーバから取得した IPv4 アドレスが上書きされ ます。 • スコープ ID を設定したときは、スコープ ID が異なるコンピュータとは通信できません。 • お使いのネットワーク環境のコンピュータ側でスコープ ID を設定していないときは、 [ス コープ ID]は空欄にしておいてください。 プロトコルの設定 5-5 5 印刷またはファクス送信を行うコンピュータの 設定 本製品のプロトコルの設定が完了したら、各コンピュータの設定を行います。 お使いのモデルによっては、コンピュータから印刷またはファクス送信を行うには、オプ ションを追加する必要があります。それぞれに必要なオプションについては、「必要なオ プションとシステム環境」(➞ P.1-2)を参照してください。 TCP/IP ネットワークの接続 印刷またはファクス送信を行う全コンピュータに TCP/IP クライアントソフトウェアをイン ストールして、TCP/IP ネットワークを使用できるようにします。詳しくは OS の説明書を 参照してください。 5 NetBIOS ネットワークの接続 印刷またはファクス送信を行う全コンピュータが NetBIOS ネットワークを使用できるよう にします。 設定手順はお使いの OS の種類によって異なります。 以下を参照して設定を行ってください。 ・Windows 98/Me: 「Windows 98/Me をお使いの場合」 (➞ P.5-7) ・Windows 2000/XP/ Server 2003/Vista: 「Windows 2000/XP/Server 2003/Vista をお使いの場合」 (➞ P.5-8) ・Mac OS X 10.3 以降: Macintosh の説明書 ここで説明する操作の手順は、NetBIOS の設定手順例です。お使いの環境によっては、設 定手順が異なることがあります。 5-6 印刷またはファクス送信を行うコンピュータの設定 Windows 98/Me をお使いの場合 Windows 98/Me で NetBIOS ネットワークを設定する方法を説明しています。 1 [ネットワーク]ダイアログボックスの[ネットワークの設定]ページ に、[Microsoft ネットワーク クライアント]と[Microsoft ネット ワーク共有サービス]がない場合は、[追加]をクリックして、画面の 指示に従ってインストールします。 5 2 [TCP/IP]を選択したあと、[プロパティ]をクリックして、[TCP/IP のプロパティ]ダイアログボックスを表示します。 3 [バインド]ページで[Microsoft ネットワーククライアント]に チェックマークを付けます。 4 必要に応じてコンピュータを再起動します。 印刷またはファクス送信を行うコンピュータの設定 5-7 Windows 2000/XP/Server 2003/Vista をお使いの場合 Windows 2000/XP/Server 2003/Vista で NetBIOS ネットワークを設定する方法を説明 しています。 手順中の画面や項目名は、Windows 2000 のものです。お使いの OS の種類によっては、 項目名などが異なることがあります。 Windows Vista をお使いの場合には、操作の途中で確認ダイアログが表示されることが あります。そのようなときには、ユーザ名とパスワードを入力してください。詳細は、OS の説明書などを参照してください。 1 [ローカルエリア接続のプロパティ]ダイアログボックスで、 [Microsoft ネットワーク用クライアント]、[インターネット プロトコ ル(TCP/IP)]にチェックマークを付けます。 5 2 [インターネット プロトコル(TCP/IP)]をダブルクリックして、[イ ンターネット プロトコル(TCP/IP)のプロパティ]ダイアログボック スを表示します。 3 [全般]ページで[詳細設定]をクリックしたあと、[WINS]ページで [NetBIOS over TCP/IP を有効にする]を選択します。 4 5-8 必要に応じてコンピュータを再起動します。 印刷またはファクス送信を行うコンピュータの設定 プリンタの接続方法 Windows をお使いの場合 ネットワーク上に Windows 2000/XP/Server 2003/Vista があるときは、これらをプリン トサーバに設定することによって、ネットワークプリンタを効率よく管理できるようになり ます。プリントサーバを設定すると、プリントジョブはプリントサーバによって管理されま す。 Windows Vista をお使いの場合には、操作の途中で確認ダイアログが表示されることが あります。そのようなときには、ユーザ名とパスワードを入力してください。詳細は、OS の説明書などを参照してください。 1 ドライバをインストールするコンピュータの IPv4 アドレスが本製品の IPv4 設定画面の[IP アドレス範囲設定]の<受信 / 印刷範囲設定>と 5 <設定 / 参照範囲設定>の両方で許可されているかどうかを確認しま す。(➞ 「TCP/IP の設定(IPv4)」(P.3-3)の手順 18 ) • IPv4 設定画面の[IP アドレス範囲設定]の<受信 / 印刷範囲設定>と<設定 / 参照範囲設 定>の両方で許可されていない IPv4 アドレスの場合、ドライバをインストールすること ができません。 • ドライバをインストールしたコンピュータのIPv4アドレスが<受信/印刷範囲設定>で許 可されなくなった場合、そのコンピュータから印刷またはファクス送信は行えません。 2 ドライバをインストールします。 各ドライバの取扱説明書に記載されている手順に従って、ドライバをインストールします。 • LIPS プリンタドライバの場合 ・ LIPS LX ソフトウェアガイド「第 2 章 Windows から印刷するには」のローカル接続、 ネットワーク環境のときにインストールする手順 ・ LIPS V ソフトウェアガイド「第 2 章 Windows から印刷するには」のローカル接続、 ネットワーク環境のときにインストールする手順 • PS プリンタドライバの場合 ・ PS ソフトウェアガイド「第 2 章 Windows から印刷するには」のローカル接続、ネッ トワーク環境のときにインストールする手順 • ファクスドライバの場合 ・ ファクスドライバガイド「第 2 章 ファクスドライバをインストールするには」の手動 でインストールする手順 インストール中にポートを選択する画面が表示されたら、 [ネットワーク]を選択したあと、 [設定]をクリックします。リストから、「SMB と WINS の設定」(➞ P.5-3)で設定した [ワークグループ名]、[サーバ名]、[プリンタ名]を順に選択します。 印刷またはファクス送信を行うコンピュータの設定 5-9 • Windows 98/Me対応のLIPSプリンタドライバ、ファクスドライバのインストール手順に ついては、Windows 98/Me ドライバ用の CD-ROM に収録されている PDF 取扱説明書 を参照してください。 • Windows 98/Me をお使いの場合は、PS プリンタドライバは使用できません。 Mac OS X 10.3 以降をお使いの場合 オプションの LIPS V/PS 拡張キットを有効にして、Mac OS に標準添付されている Apple 社製 PS プリンタドライバを使用すると、プリントアプリケーションとして SMB を設定で きます。PS ソフトウェアガイド「第 3 章 Macintosh から印刷するには」を参照してプリ ンタ記述ファイルをインストールしたあと、Macintosh の説明書を参照して印刷設定を行っ てください。 5 5-10 印刷またはファクス送信を行うコンピュータの設定 ファイルサーバの設定 本製品からネットワーク上のコンピュータにファイルを送信するには、送信先となるコン ピュータ(ファイルサーバ)の設定が必要です。NetBIOS ネットワークでは、Windows お よび UNIX + Samba の共有フォルダへファイルを送信します。ここでは、共有フォルダの 設定手順について説明しています。 • Samba は、2.2.8a 以降に対応しています。 • お使いのモデルによっては、データ送信機能を使用するには、オプションを追加する必要 があります。必要なオプションについては、「必要なオプションとシステム環境」 (➞ P.1-2)を参照してください。 • ここでは、本製品からのデータの送信先となるコンピュータの設定手順のみを説明してい ます。実際に本製品からネットワーク上のサーバにデータを送信するには、本製品操作パ ネルで宛先を設定する必要があります。宛先の設定方法は、送信/ファクスガイド「第 2 章 基本的な送信機能の使いかた」を参照してください。 • ここで説明する操作の手順は、共有フォルダの設定手順例です。お使いの環境によっては 設定手順が異なることがあります。 TCP/IP ネットワークの接続 本製品からのファイルの送信先となるコンピュータに TCP/IP クライアントソフトウェアを インストールして、TCP/IP ネットワークを使用できるようにします。詳しくは、OS の説 明書を参照してください。 TCP/IP ネットワークでは、FTP サーバを本製品からのデータの送信先とすることもできま す。FTP サーバの設定方法については、「ファイルサーバの設定」 (➞ P.3-56)を参照して ください。 NetBIOS ネットワークと共有フォルダの設定 Windows 98/Me をお使いの場合 ネットワーク上に Windows 2000/XP/Server 2003/Vista がある場合は、これらをファイ ルサーバにすることをおすすめします。 手順中の画面や項目名は、Windows 98 のものです。OS の種類によっては、項目名が異な ることがあります。 1 [ネットワーク]ダイアログボックスの[ネットワークの設定]ページ に、[Microsoft ネットワーククライアント]と[Microsoft ネット ワーク共有サービス]がない場合は、[追加]をクリックしてインス トールします。 ファイルサーバの設定 5-11 5 2 [ファイルとプリンタの共有]をクリックして、[ファイルを共有できる ようにする]を選択します。 5 3 [アクセスの制御]ページでアクセス制御のレベルを選択します。 [ユーザーレベルでアクセスを制御する]を選択する場合は、ユーザーとグループの一覧が 保存されている場所を入力してください。 5-12 ファイルサーバの設定 4 5 [識別情報]ページで[コンピュータ名]を確認します。 5 共有するフォルダのプロパティダイアログボックスを開き、[共有] ページで[共有する]を選択して、[共有名]を入力します。 手順 3 で[共有レベルでアクセスを制御する]を選択した場合は、[アクセスの種類]で、 [フルアクセス]か[パスワードで区別]のどちらかを選択したあと、半角 14 文字以内で パスワードを入力します。 [パスワードで区別]を選択した場合は、フルアクセス用のパス ワードを入力します。 手順 3 で[ユーザーレベルでアクセスを制御する]を選択した場合は、 [追加]をクリック して[ユーザーの追加]ダイアログボックスを表示します。左側のリストから共有するフォ ルダにアクセスするユーザを選択して、右側のリストに追加します。 ファイルサーバの設定 5-13 6 本製品の操作パネルで宛先を設定します。 宛先の設定は、 [参照]を押してリストから選択する方法、[ホスト検索]を押して検索す る方法、および各項目を文字入力する方法があります。 宛先の設定例: • サーバ側の設定(上記手順で設定、確認した内容) [コンピュータ名] : swan [共有名]: share share の中に Images というフォルダを作り、Images をファイルの送信先にする。 • 本製品の宛先の設定 <プロトコル>: [ホスト名] : Windows (SMB) \\swan\share(共有フォルダのパス) [フォルダへのパス]: \Images [ユーザ名] : 5 [パスワード]: (手順 3 で[共有レベルでアクセスを制御する]を選択した場合 は、入力不要です。) ( 上記手順で設定したパスワード ) • 各項目の値を参照画面でリストから選択する場合は、「起動時間の設定」 (➞ P.3-42)で 設定した時間が経過してから[参照]を押してください。 • 操作パネルの[ホスト名]に入力できるのは、半角 128 文字(全角 64 文字)以内です。ま た、 [フォルダへのパス]には半角 255 文字(全角 127 文字)以内、 [ユーザ名]には半 角 20 文字(全角 10 文字)以内です。それぞれ制限文字数以内になるように、サーバ側 を設定してください。 • タッチパネルディスプレイの表示言語を切り替えると、 [ホスト名]や[フォルダへのパ ス]が正しく表示されなかったり、参照できないことがあります。 • マスタブラウザとなっているコンピュータと本製品の操作パネルの表示言語が異なる場 合、 [ホスト名]や[フォルダへのパス]が正しく表示されなかったり、参照できないこ とがあります。 • 宛先の[ホスト名]は、次の形式で指定することもできます。後者の場合は DNS サーバが 必要です。 \\192.168.2.100\share \\host_name.organization.company.co.jp\share • 宛先の[ユーザ名]は、次の形式で指定することもできます。 domain_name\user_name(ドメイン名は半角 15 文字(全角 7 文字)以内、ユーザ名 は半角 20 文字(全角 10 文字)以内) 5-14 ファイルサーバの設定 Windows 2000/XP/Server 2003/Vista をお使いの場合 ファイルサーバの設定は、ネットワーク管理者が行うことをおすすめします。 Windows 2000/XP/Server 2003/Vista には、アクセスできるユーザ数またはクライアン ト数に制限があります。このユーザ数またはクライアント数を超えた場合、Windows 2000/ XP/Server 2003/Vista にデータを送信することはできません。 手順中の画面や項目名は、Windows 2000 のものです。お使いの OS の種類によっては、 項目名などが異なることがあります。 Windows Vista をお使いの場合には、操作の途中で確認ダイアログが表示されることが あります。そのようなときには、ユーザ名とパスワードを入力してください。詳細は、OS の説明書などを参照してください。 1 管理者の権限で Windows にログオンしたあと、 [ローカルエリア接続の プロパティ]ダイアログボックスで、[Microsoft ネットワーク用クラ イアント]、[Microsoft ネットワーク用ファイルとプリンタ共有]、 [インターネット プロトコル(TCP/IP)]のすべてにチェックマークを 付けます。 2 [インターネット プロトコル(TCP/IP)]をダブルクリックして、[イ ンターネット プロトコル(TCP/IP)のプロパティ]ダイアログボック スを表示します。 3 [全般]ページで[詳細設定]をクリックしたあと、[WINS]ページで [NetBIOS over TCP/IP を有効にする]を選択します。 ファイルサーバの設定 5-15 5 4 必要に応じてコンピュータを再起動します。 5 コンピュータ名を確認します。 5 Windows 2000 の場合は、[マイコンピュータ]の[管理]をクリックして[コンピュー タの管理]ウィンドウを開きます。 [コンピュータの管理(ローカル)]の[プロパティ]を 選択して[コンピュータの管理(ローカル)のプロパティ]ダイアログボックスを表示し て、[ネットワーク ID]ページで[コンピュータ名]を確認します。 Windows XP/Server 2003 の場合は、 [マイコンピュータ]の[プロパティ]を選択して、 [コンピュータ名]ページで[変更]をクリックします。[コンピュータ名の変更]ダイア ログボックスで[詳細]をクリックして、 [DNS サフィックスと NetBIOS コンピュータ名] ダイアログボックスを表示して、 [NetBIOS コンピュータ名]を確認します。 Windows Vista の場合は、他の OS と同様に操作して[DNS サフィックスと NetBIOS コ ンピュータ名]ダイアログボックスを表示して、 [NetBIOS コンピュータ名]を確認します。 5-16 ファイルサーバの設定 6 [マイコンピュータ]の[管理]をクリックして、[コンピュータの管 理]ウィンドウを開き、[システムツール]の中の[ローカルユーザー とグループ]の[ユーザー]フォルダから[新しいユーザー]を選択し ます。 5 7 [新しいユーザー]ダイアログボックスで、[ユーザー名]、[パスワー ド]、 [パスワードの確認入力]を入力して、[作成]をクリックします。 ユーザー名は半角 20 文字(全角10文字) 以内、パスワードは半角 14 文字以内で設定します。 [ユーザーは次回ログオン時にパスワードの変更が必要]にチェックマークを付けて新規 ユーザを追加した場合は、新規ユーザはいったんパスワードを変更してからでないと、本 製品からファイルを送信することはできません。 (本製品でパスワードを変更することはで きません。) Active Directory 環境では、ユーザの登録手順は上記と異なります。詳細は、Windows の説明書を参照してください。 ファイルサーバの設定 5-17 8 共有するフォルダのプロパティダイアログボックスを開き、[共有] ぺージで[このフォルダを共有する]を選択したあと、[共有名]を入 力します。 5 9 アクセス許可を設定します。 ● 共有フォルダを作成したドライブが FAT または FAT32 フォーマットの場合 ([セキュリティ]タブがない場合) ❑ [アクセス許可]をクリックして、ダイアログボックスを表示します。 共有するフォルダへのアクセスを許可するユーザまたはグループを選択して、 [アクセ ス許可]で、[変更]と[読み取り]の両方にチェックマークを付けます。 5-18 ファイルサーバの設定 ● 共有フォルダを作成したドライブが NTFS フォーマットの場合 ❑ [セキュリティ]ページを表示します。 共有するフォルダへのアクセスを許可するユーザまたはグループを選択あるいは追加 して、 [アクセス許可]で、 [書き込み]と[読み取りと実行]以上のアクセス権を設定 します。フォルダ内のファイルには、[書き込み]と[読み取り]以上のアクセス権を 設定します。 • Windows XP で[セキュリティ]タブを表示するには、Windows XP のフォルダオプショ ンで[簡易ファイルの共有を使用する]のチェックマークを外します。 [簡易ファイルの共有を使用する]にチェックマークを付けると、ファイルを共有するこ ともできます。お使いの環境に合わせて設定してください。 詳しい手順は、Windows XP の説明書を参照してください。 • Active Directory 環境では、共有フォルダのセキュリティの設定手順は上記と異なりま す。詳細は、Windows の説明書を参照してください。 10 本製品の操作パネルで宛先を設定します。 宛先の設定は、 [参照]を押してリストから選択する方法、[ホスト検索]を押して検索す る方法、および各項目を文字入力する方法があります。 宛先の設定例: • サーバ側の設定(上記手順で設定、確認した内容) [コンピュータ名] : swan [共有名]: share share の中に Images というフォルダを作り、Images をデータの送信先にする。 • 本製品の宛先の設定 <プロトコル>: [ホスト名] : Windows(SMB) \\swan\share(共通フォルダのパス) [フォルダへのパス]: \Images [ユーザ名] : (上記手順で設定したユーザ名) [パスワード]: (上記ユーザのパスワード) ファイルサーバの設定 5-19 5 • 各項目の値を参照画面でリストから選択する場合は、「起動時間の設定」 (➞ P.3-42)で 設定した時間が経過してから[参照]を押してください。 • 操作パネルの[ホスト名]に入力できるのは、半角 128 文字(全角 64 文字)以内です。ま た、 [フォルダへのパス]は半角 255 文字(全角 127 文字)以内です。それぞれ制限文 字数以内になるように、サーバ側を設定してください。 • タッチパネルディスプレイの表示言語を切り替えると、 [ホスト名]や[フォルダへのパ ス]が正しく表示されなかったり、参照できないことがあります。 • マスタブラウザとなっているコンピュータと本製品の操作パネルの表示言語が異なる場 合、 [ホスト名]や[フォルダへのパス]が正しく表示されなかったり、参照できないこ とがあります。 • 宛先の[ホスト名]は、次の形式で指定することもできます。後者の場合は DNS サーバが 必要です。 \\192.168.2.100\share \\host_name.organization.company.co.jp\share • 宛先の[ユーザ名]は、次の形式で指定することもできます。 ・ domain_name\user_name(ドメイン名は半角 15 文字(全角 7 文字)以内、ユーザ 名は半角 20 文字(全角 10 文字)以内) ・ [email protected](全部で半角 128 文字(全角 64 文字)以内) この形式は、Windows 2000/Server 2003/Vista がドメインコントローラとなってい るドメインに属しているWindows 2000/XP/Server 2003/Vistaに送信するときのみ、 指定可能です。 5 UNIX/Linux で Samba をお使いの場合 Samba は、2.2.8a 以降に対応しています。 お使いの環境によっては、Samba を使用するための詳細な設定が必要な場合があります。 詳しくは、お使いの環境のネットワーク管理者にご相談ください。 1 ワークステーションにスーパーユーザとしてログインしたあと、 Samba の共有フォルダにアクセスするユーザとパスワードを設定しま す。 ユーザ名は半角 20 文字以内、パスワードは半角 14 文字以内で設定します。 2 本製品の操作パネルで宛先を設定します。 宛先の設定は、 [参照]を押してリストから選択する方法、[ホスト検索]を押して検索す る方法、および各項目を文字入力する方法があります。 5-20 ファイルサーバの設定 宛先の設定例: • サーバ側の設定 [コンピュータ名] : swan [共有名]: share share の中に Images というフォルダを作り、Images をデータの送信先にする。 • 本製品の宛先の設定 <プロトコル>: [ホスト名] : Windows (SMB) \\swan\share(共有フォルダのパス) [フォルダへのパス]: \Images [ユーザ名] : (上記手順で設定したユーザ名) [パスワード]: (上記ユーザのパスワード) 画面の例は、Windows 2000/XP/Server 2003/Vista の画面(➞ P.5-19)を参照してく ださい。 • 各項目の値を参照画面でリストから選択する場合は、「起動時間の設定」 (➞ P.3-42)で 設定した時間が経過してから[参照]を押してください。 • 操作パネルの[ホスト名]に入力できるのは、半角 128 文字(全角 64 文字)以内です。ま た、[フォルダへのパス]は半角 255 文字(全角 127 文字)以内です。それぞれ制限文 字数以内になるように、サーバ側を設定してください。 • タッチパネルディスプレイの表示言語を切り替えると、 [ホスト名]や[フォルダへのパ ス]が正しく表示されなかったり、参照できないことがあります。 • マスタブラウザとなっているコンピュータと本製品の操作パネルの表示言語が異なる場 合、[ホスト名]や[フォルダへのパス]が正しく表示されなかったり、参照できないこ とがあります。 • 宛先の[ホスト名]は、次の形式で指定することもできます。後者の場合は DNS サーバが 必要です。 \\192.168.2.100\share \\host_name.organization.company.co.jp\share • 宛先の[ユーザ名]は、次の形式で指定することもできます。 ・ domain_name\user_name(ドメイン名は半角 15 文字(全角 7 文字)以内、ユーザ 名は半角 20 文字(全角 10 文字)以内) ファイルサーバの設定 5-21 5 5 5-22 ファイルサーバの設定 AppleTalk ネットワーク で使用する(Macintosh) 6 CHAPTER AppleTalkネットワークに接続して本製品を使用するための設定方法について説明していま す。 AppleTalk ネットワークで使用するために必要な作業 . . . . . . . . . . . . . . . . . . . . . . . . . . 6-2 プロトコルの設定 . . . . . . . . . . . . . . . . . . . . . . . . . . . . . . . . . . . . . . . . . . . . . . . . . . . . . . . . . 6-3 印刷を行うコンピュータの設定 . . . . . . . . . . . . . . . . . . . . . . . . . . . . . . . . . . . . . . . . . . . . . 6-4 6-1 AppleTalk ネットワークで使用するために必 要な作業 AppleTalk ネットワークで使用するために必要な作業は、次のとおりです。 1 Macintosh のネットワークの設定 AppleTalk ネットワークの設定を行うには、Macintosh の説明書を参照して AppleTalk を有効にしてくだ さい。 2 プロトコルの設定(➞ P.6-3) プロトコルの設定を行います。以下のいずれかを使用して設定できます。 • 本製品の操作パネル • リモート UI • キヤノン製のユーティリティソフトウェア(NetSpot Device Installer など) 6 3 印刷を行うコンピュータの設定(➞ P.6-4) 印刷を行う各コンピュータの設定を行います。 • AppleTalk のプロトコル設定には、オプションの LIPS LX プリンタ & スキャナキット(iR C5185N/iR C4580F/iR C4080F では標準装備)を使用可能な状態にする、または LIPS V 拡張キット、LIPS V/PS 拡張キットのいずれかを有効にする必要があります。 • PS プリントサーバユニットまたは ColorPASS をお使いの場合、詳細については、 PS プリ ントサーバユニットまたは ColorPASS に付属の説明書を参照してください。 • お使いのモデルによっては、印刷するにはオプションを追加する必要があります。必要な オプションについては、「必要なオプションとシステム環境」(➞ P.1-2)を参照してくだ さい。 • 手順 2 の作業は、ネットワーク管理者が行うことをおすすめします。 6-2 AppleTalk ネットワークで使用するために必要な作業 プロトコルの設定 ここでは、本製品の操作パネルを使用してプロトコルを設定する方法について説明していま す。最初に設定を行うときは、本製品の操作パネルを使用してください。 最初の設定後に設定内容を変更する場合は、本製品の操作パネル以外を使用することもでき ます。詳細は、「ネットワーク設定項目一覧」(➞ P.8-2)を参照してください。 お使いのモデルによっては、AppleTalk ネットワークで印刷するにはオプションを追加す る必要があります。必要なオプションについては、「必要なオプションとシステム環境」 (➞ P.1-2)を参照してください。 1 ネットワーク設定画面の[AppleTalk 設定]で、以下を設定します。 6 < AppleTalk を使用>を[ON]:AppleTalk ネットワークを使用できます。 [サービスの名称]に、半角 32 文字(全角 16 文字)以下でプリンタの名称を入力します。 ここで設定した名称が Macintosh のプリンタ画面に表示されます。 お使いのネットワーク環境にゾーンが設定されている場合は[サービスが登録したゾーン] にゾーン名称を入力します。 • プリンタが同じゾーン内に複数あるときは、それぞれ固有の名称を付けてください。 • ゾーン名称は、[参照]を押してリストから選択することもできます。 プロトコルの設定 6-3 印刷を行うコンピュータの設定 本製品のプロトコルの設定が完了したら、印刷を行う各 Macintosh にプリンタドライバを インストールして、印刷先の設定を行います。 必要なドライバに応じた説明書を参照して、以下の設定を行ってください。 お使いのモデルによっては、AppleTalk ネットワークで印刷するには、オプションを追加 する必要があります。必要なオプションについては、 「必要なオプションとシステム環境」 (➞ P.1-2)を参照してください。 ■ LIPS で印刷する場合 1. LIPS プリンタドライバのインストール LIPS LX ソフトウェアガイド「第 3 章 Macintosh から印刷するには」、または LIPS V ソフトウェアガイド「第 3 章 Macintosh から印刷するには」を参照してください。 2. 印刷設定 本製品を印刷先に設定してください。 6 ■ Mac OS に標準添付されている Apple 社製 PS で印刷する場合 1. プリンタ記述ファイルのインストール PS ソフトウェアガイド「第 3 章 Macintosh から印刷するには」を参照してください 2. 印刷設定 本製品を印刷先に設定してください。 3. プリンタ名称の選択 Macintosh のプリンタ画面に表示される以下の名称のどちらかを選択してください。 (「xxx」は、 [サービスの名称]に入力したプリンタの名称を表しています。) ・[xxx_D]:印刷ジョブを本製品のハードディスクにスプールせずに印刷します。 ・[xxx_S]:印刷ジョブを本製品のハードディスクにスプールしてから印刷します。 6-4 印刷を行うコンピュータの設定 困ったときには 7 CHAPTER 操作中に起きたトラブルの解決法について説明しています。 ネットワーク接続に関するトラブルと対処方法 . . . . . . . . . . . . . . . . . . . . . . . . . . . . . . . . 7-2 印刷に関するトラブルと対処方法. . . . . . . . . . . . . . . . . . . . . . . . . . . . . . . . . . . . . . . . . . . . 7-4 ファイルサーバへの送信に関するトラブルと対処方法 . . . . . . . . . . . . . . . . . . . . . . . . . 7-10 SSL 暗号化通信に関するトラブルと対処方法. . . . . . . . . . . . . . . . . . . . . . . . . . . . . . . . . 7-16 7-1 ネットワーク接続に関するトラブルと対処方法 ネットワーク接続に関するトラブルの原因とその対処方法について説明しています。 ネットワークのセットアップを行えない 原 因 [ネットワークの設定変更 / 接続の確認表示]が[OFF]になっている。 処 置 [ネットワークの設定変更 / 接続の確認表示]を[ON]にしてください。 操作パネルに「ネットワークの接続を確認してください。」と表示される 原因 1 本製品とケーブルが正しく接続されていない。 処 置 次のことを確認したあと、本製品の主電源を入れなおしてください。 • 本製品がネットワークに正しいケーブルを使って接続されていることを確認し ます。 (➞ ケーブルの接続:P. 2-3) 7 原因 2 本製品をネットワークに接続して使用していないのに、 [ネットワークの設定変更 / 接続の確認表示]を[ON]にしている。 処 置 [ネットワークの設定変更 / 接続の確認表示]を[OFF]にしてください。 意図しない接続先に自動的にダイヤルアップする(ネットワークにダイヤルアップ ルータが接続されている場合) 原 因 本製品は、定期的、または一時的にネットワーク上の機器と通信を行います。 本製品が接続されているネットワーク上に、ダイヤルアップルータが接続されて いる場合や NetWare のファイルサーバが接続されている場合、本製品やダイヤル アップルータの設定によっては、意図しない接続先に接続された状態になり、電 話回線の利用料や通信料が発生することがあります。 例: • 本製品で設定したファイルサーバやメールサーバなどのホスト名や IP アドレス が、本製品が接続されているネットワーク上に存在しない場合。 • DNS サーバが、外部のネットワークにある場合。 • 本製品の接続されているネットワーク上に、外部のネットワークに接続されてい る機器の情報が登録されている DNS サーバがある場合に、その機器に接続する とき。 7-2 ネットワーク接続に関するトラブルと対処方法 処 置 次のことを確認してください。 • ダイヤルアップルータでブロードキャストを通す必要がない場合は、ダイヤル アップルータの設定をブロードキャストを通さない設定にしてください。ダイヤ ルアップルータでブロードキャストを通す必要がある場合は、設定が正しいかど うかを確認してください。 • 本製品で設定したファイルサーバやメールサーバなどのホスト名や IP アドレス が正しいかどうかを確認してください。 • DNS サーバが外部のネットワークにある場合は、本製品が接続されているネッ トワーク上の機器に接続する場合でも、接続先はホスト名ではなく、IP アドレ スを使用して設定してください。 • DNS サーバが本製品が接続されているネットワーク上にあり、DNS サーバに外 部のネットワークに接続されている機器の情報が登録されている場合は、その設 定が正しいかどうかを確認してください。 リモート UI やユーティリティソフトウェアで本製品を認識できない 原因 1 リモート UI やユーティリティソフトウェアを実行するコンピュータの IP アドレ スが、本製品の IPv4 設定画面および IPv6 設定画面の[IP アドレス範囲設定]の <設定 / 参照範囲設定>で許可されていない。 処 置 リモート UI やユーティリティソフトウェアを実行するコンピュータの IP アドレ スが、本製品の IPv4 設定画面および IPv6 設定画面の[IP アドレス範囲設定]の <設定 / 参照範囲設定>で許可されていないと、本製品の情報を表示したり、各 項目を設定したりすることができません。 本製品の IPv4 設定画面および IPv6 設定画面の[IP アドレス範囲設定]の<設定 / 参照範囲設定>で、リモート UI やユーティリティソフトウェアを実行するコン ピュータの IP アドレスが許可 IP アドレスに含まれるようにしてください。 (➞ TCP/IP の設定(IPv4):P.3-3 の手順 18、および TCP/IP の設定(IPv6): P.3-18 の手順 6) 原因 2 < SNMPv1 を使用>や[専用ポート設定] (IPv4 の場合のみ)が「OFF」になっ ている。 処 置 < SNMPv1 を使用>と[専用ポート設定] (IPv4 の場合のみ)を「ON」にします。 (➞ 通信環境の設定 :P.2-10) 原因 3 SNMP のコミュニティ名が異なっている。 処 置 本製品に設定されている SNMP のコミュニティ名と異なるコミュニティ名で ユーティリティソフトウェアから本製品にアクセスすると、本製品を認識できま せん。SNMP のコミュニティ名を確認してください。 (➞ 通信環境の設定:P.2-10) 原因 4 不適切なキャッシュデータが残っている。 処 置 「エラーがおきました」というメッセージが Web ブラウザ上で表示されるなど、 リモート UI が正常に起動しない場合は、Web ブラウザのキャッシュクリアを実 行してください。 ネットワーク接続に関するトラブルと対処方法 7-3 7 印刷に関するトラブルと対処方法 印刷に関するトラブルの原因とその対処方法について説明しています。 ドライバをインストールできない(TCP/IP ネットワーク) 7 原 因 ドライバをインストールするコンピュータの IP アドレスが、本製品の IPv4 設定 画面および IPv6 設定画面の[IP アドレス範囲設定]の<受信 / 印刷範囲設定>で 許可されていない。 処 置 TCP/IP を使用して印刷する場合、ドライバを正常にインストールするには、ドラ イバをインストールするコンピュータの IP アドレスが、本製品の IPv4 設定画面 および IPv6 設定画面の[IP アドレス範囲設定]の<受信 / 印刷範囲設定>で許可 されている必要があります。 本製品の IPv4 設定画面および IPv6 設定画面の[IP アドレス範囲設定]の<受信 / 印刷範囲設定>の設定内容を確認してください。(➞ TCP/IP の設定(IPv4): P.3-3 の手順 18、および TCP/IP の設定(IPv6):P.3-18 の手順 6) ドライバをインストールできない(NetBIOS ネットワーク) 原 因 ドライバをインストールするコンピュータの IPv4 アドレスが、本製品の IPv4 設 定画面の[IP アドレス範囲設定]の<受信 / 印刷範囲設定>、<設定 / 参照範囲 設定>の両方で許可されていない。 処 置 NetBIOS ネットワークの場合、ドライバを正常にインストールするには、ドライ バをインストールするコンピュータの IPv4 アドレスが、本製品の IPv4 設定画面 の[IP アドレス範囲設定]の<受信 / 印刷範囲設定>、<設定 / 参照範囲設定> の両方で許可されている必要があります。 本製品の IPv4 設定画面の[IP アドレス範囲設定]の<受信 / 印刷範囲設定>、 <設定 / 参照範囲設定>の設定内容を確認してください。(➞ TCP/IP の設定 (IPv4):P.3-3 の手順 18) TCP/IP ネットワークから印刷できない 原因 1 本製品とケーブルが正しく接続されていない。 処 置 次のことを確認したあと、本製品の主電源を入れなおしてください。 • 本製品がネットワークに正しいケーブルを使って接続されていることを確認し ます。 (➞ ケーブルの接続:P. 2-3) 7-4 印刷に関するトラブルと対処方法 原因 2 TCP/IP ネットワークが正しく設定されていない。 処 置 次のことを確認してください。 • IPv4 アドレスが正しく設定されていることを確認します。DHCP、BOOTP、 RARP のいずれかを使用して IPv4 アドレスを設定する場合は、DHCP、BOOTP、 RARP が動作していることを確認してください。 • IPv6 アドレスが正しく設定されていることを確認します。ルータの設定を確認 後、<ステートレスアドレスを使用>を「ON」にして、アドレスを取得できる か確認してください。 DHCPv6 を使用して IPv6 アドレスを設定する場合は、 DHCPv6 が動作していることを確認してください。 上記の設定が正しくても本製品を認識できない場合は、ネットワーク部の起動時間を遅ら せると問題が解決することがあります。(➞ 起動時間の設定:P.3-42) 原因 3 印刷を行うコンピュータが正しく設定されていない(Windows)。 処 置 次のことを確認してください。 • 正 し い プ リ ン タ ド ラ イ バ が イ ン ス ト ー ル さ れ て い る こ と を 確 認 し ま す。 Windows から印刷を行うには、各コンピュータにプリンタドライバがインス トールされている必要があります。(➞ ソフトウェアガイド) • 印刷を行うコンピュータの出力先が正しいプリンタに設定されているか確認し ます。出力先は、[コントロールパネル]の[プリンタ]で確認できます。 • Windows 98/MeでLPDをお使いの場合は、以下の手順でスプールの設定を確認 します: [スタート]メニューから[設定]-[プリンタ]を選択します ➞ 使用 するプリンタのアイコンを右クリックして、 [プロパティ]を選択します ➞ [詳 細]タブをクリックして、 [詳細]ページを表示します ➞ [スプールの設定]を クリックして、[プリンタスプールの設定]ダイアログボックスを表示します ➞ [印刷ジョブをスプールしてプログラムの印刷処理を高速に行う]が選択されて いることを確認します(これが選択されていなかった場合は、選択したあと[OK] をクリックします)。 原因 4 印刷を行うコンピュータが正しく設定されていない(Macintosh)。 処 置 Macintosh で、次のことを確認してください。 • 正しいプリンタドライバがインストールされていることを確認します。 • 印刷先が正しいプリンタに設定されていることを確認します。 • AppleTalk が使用可能になっていることを確認します。 • AppleTalk の接続方法が Ethernet になっていることを確認します。 原因 5 印刷するファイル名が長すぎる。 処 置 通常、LPR は、印刷に使用するアプリケーションソフトウェア名やファイル名を 元にしたジョブ名を送信します。しかし、ジョブ名が 255 バイト以上になると、 正常に送信できなくなります。このときは、印刷するファイル名を短くしてくだ さい。 印刷に関するトラブルと対処方法 7-5 7 原因 6 印刷データを送信するコンピュータの IP アドレスが、本製品の IPv4 設定画面お よび IPv6 設定画面の[IP アドレス範囲設定]の<受信 / 印刷範囲設定>で許可さ れていない。 処 置 本製品の IPv4 設定画面および IPv6 設定画面の[IP アドレス範囲設定]の<受信 / 印刷範囲設定>の設定内容を確認してください。(➞ TCP/IP の設定(IPv4): P.3-3 の手順 18、および TCP/IP の設定(IPv6):P.3-18 の手順 6) 原因 7 本製品のタッチパネルディスプレイに、エラーメッセージが表示されている。 処 置 エラーメッセージを確認したあと、ユーザーズガイド「第 8 章 困ったときには」 を参照して表示されているエラーメッセージに適した処置を行ってください。 NetWare ネットワークから印刷できない 原因 1 本製品とケーブルが正しく接続されていない。 処 置 次のことを確認したあと、本製品の主電源を入れなおしてください。 • 本製品がネットワークに正しいケーブルを使って接続されていることを確認し ます。 (➞ ケーブルの接続:P.2-3) 7 原因 2 NetWare ネットワークが正しく設定されていない。 処 置 次のことを確認してください。 • NetWare ファイルサーバが起動していることを確認します。 • NetWare ファイルサーバ上に十分なディスクスペースがあることを確認しま す。十分なディスクスペースがない場合は、サイズの大きいジョブの印刷ができ ないことがあります。 • NWADMIN、PCONSOLE のいずれかを起動したあと、プリントキューが正しく 設定されていることとプリントキューが使用可能になっていることを確認しま す。 • プリンタのネットワーク設定が正しく設定されていることを確認します。 (➞ プ ロトコルの設定:P.4-8)特に、次の点について確認してください。 ・ フレームタイプドロップダウンリストで有効なフレームタイプが選択されてい る。 ・[プリントサーバ名]、[プリンタ番号]が正しく設定されている。 上記の設定が正しくても本製品を認識できない場合は、ネットワーク部の起動時間を遅ら せると問題が解決することがあります。(➞ 起動時間の設定:P.3-42) 原因 3 印刷を行うコンピュータが正しく設定されていない。 処 置 次のことを確認してください。 • 正しいプリンタドライバがインストールされているか確認します。Windows か ら印刷を行うには、各コンピュータにプリンタドライバがインストールされてい る必要があります。 (➞ ソフトウェアガイド) 7-6 印刷に関するトラブルと対処方法 • 印刷を行うコンピュータの出力先が正しいプリンタに設定されているか確認し ます。出力先は、[コントロールパネル]の[プリンタ]で確認できます。 原因 4 NDS PServer または Bindery PServer を使用する場合、プリントサーバにパス ワードが設定されているときに、本製品のプリントサーバのパスワード設定が 誤っている。 処 置 次の手順で、本製品のプリントサーバのパスワードを設定しなおします。本製品 に印刷するための NetWare プリントサーバのパスワードを確認します。 • (初期設定 / 登録)➞[システム管理設定]➞[ネットワーク設定]➞[NetWare 設定]の順に押して、NetWare 設定画面を表示させます。 •[設定]を押して、 [プリントサーバパスワード]に正しいパスワードを設定して ください。(設定は本製品の再起動後に有効になります。) 原因 5 本製品のタッチパネルディスプレイに、エラーメッセージが表示されている。 処 置 エラーメッセージを確認したあと、ユーザーズガイド「第 8 章 困ったときには」 を参照して表示されているエラーメッセージに適した処置を行ってください。 NetBIOS ネットワークから印刷できない(Windows) 原因 1 本製品とケーブルが正しく接続されていない。 処 置 次のことを確認したあと、本製品の主電源を入れなおしてください。 7 • 本製品がネットワークに正しいケーブルを使って接続されていることを確認し ます。(➞ ケーブルの接続:P.2-3) 原因 2 TCP/IP ネットワークが正しく設定されていない。 処 置 NetBIOS ネットワークから本製品に印刷する場合は、TCP/IP が正しく動作して いることが前提となります。次のことを確認してください。 • IPv4 アドレスが正しく設定されていることを確認します。DHCP、BOOTP、 RARP のいずれかを使用して IPv4 アドレスを設定する場合は、DHCP、BOOTP、 RARP が動作していることを確認してください。 • DHCP サーバ、WINS サーバを使用している場合は、これらの連携がうまくいっ ているかを確認してください。 上記の設定が正しくても本製品を認識できない場合は、ネットワーク部の起動時間を遅ら せると問題が解決することがあります。(➞ 起動時間の設定:P.3-42) 原因 3 NetBIOS ネットワークが正しく設定されていない。 処 置 次のことを確認してください。 • SMB と WINS が正しく設定されていることを確認します。 印刷に関するトラブルと対処方法 7-7 原因 4 印刷データを送信するコンピュータの IPv4 アドレスが、本製品の IPv4 設定画面 の[IP アドレス範囲設定]の<受信 / 印刷範囲設定>で許可されていない。 処 置 本製品の IPv4 設定画面の[IP アドレス範囲設定]の<受信 / 印刷範囲設定>の設 定内容を確認してください。 (➞ TCP/IP の設定(IPv4):P.3-3 の手順 18) 原因 5 印刷を行うコンピュータが正しく設定されていない。 処 置 次のことを確認してください。 • 正しいプリンタドライバがインストールされているか確認します。Windows か ら印刷を行うには、各コンピュータにプリンタドライバがインストールされてい る必要があります。 (➞ ソフトウェアガイド) • 印刷を行うコンピュータの出力先が正しいプリンタに設定されているか確認し ます。出力先は、[コントロールパネル]の[プリンタ]で確認できます。 原因 6 本製品のタッチパネルディスプレイに、エラーメッセージが表示されている。 処 置 エラーメッセージを確認したあと、ユーザーズガイド「第 8 章 困ったときには」 を参照して表示されているエラーメッセージに適した処置を行ってください。 AppleTalk ネットワークから印刷できない 7 原因 1 本製品とケーブルが正しく接続されていない。 処 置 次のことを確認したあと、本製品の主電源を入れなおしてください。 • 本製品がネットワークに正しいケーブルを使って接続されていることを確認し ます。 (➞ ケーブルの接続:P.2-3) 原因 2 AppleTalk ネットワークが正しく設定されていない。 処 置 次の手順で、AppleTalk の各項目を確認してください。 • (初期設定 / 登録)➞[システム管理設定]➞[ネットワーク設定]➞[AppleTalk 設定]の順に押して、AppleTalk 設定画面を表示させます。 • 各項目が正しく設定されていることを確認します。 上記の設定が正しくても本製品を認識できない場合は、ネットワーク部の起動時間を遅ら せると問題が解決することがあります。(➞ 起動時間の設定:P.3-42) 原因 3 印刷を行うコンピュータが正しく設定されていない。 処 置 Macintosh で、次のことを確認してください。 • 正しいプリンタドライバがインストールされていることを確認します。 • 印刷先が正しいプリンタに設定されていることを確認します。 • AppleTalk が使用可能になっていることを確認します。 • AppleTalk の接続方法が Ethernet になっていることを確認します。 7-8 印刷に関するトラブルと対処方法 原因 4 本製品のタッチパネルディスプレイに、エラーメッセージが表示されている。 処 置 エラーメッセージを確認したあと、ユーザーズガイド「第 8 章 困ったときには」 を参照して表示されているエラーメッセージに適した処置を行ってください。 7 印刷に関するトラブルと対処方法 7-9 ファイルサーバへの送信に関するトラブルと対 処方法 ファイルサーバへの送信に関するトラブルの原因とその対処法について説明しています。 データを送信できない/ファイルを共有できない(FTP) 原因 1 FTP サーバが正しく設定されていない。 処 置 以下を実行して、サーバの状態を確認してください。(Windows をお使いの場合 は、MS-DOS プロンプト、またはコマンドプロンプトで実行してください。) • FTP サーバの IP アドレスが、192.168.1.195 の場合の UNIX での実行例 U:>ftp 192.168.1.195 ←サーバへの接続 Connected to 192.168.37.195. 220 canmfs FTP server (UNIX(r) System V Release 4.0) ready. User (192.168.37.195:(none)): user_name ←ユーザログイン 331 Password required for user_name. Password: ←パスワード入力 230 User user_name logged in. ftp> cd /export/share ←データの送信先のディレクトリに移動 250 CWD command successful. ftp> bin ←データ転送タイプ指定(バイナリ指定) 200 Type set to I. ftp> put sample.tif ←確認用の転送ファイル名指定 ftp> by ←サーバとの接続を切断 221 Goodbye 7 以上のことを実行しても正常に動作しない場合は、お使いの環境のネットワーク管理者に ご相談ください。 7-10 原因 2 本製品の宛先の[ユーザ名]の設定で、ユーザ名の末尾に空白(スペース)が入 力されている。 処 置 本製品の宛先の[ユーザ名]の設定で、末尾に空白(スペース)が含まれていな いかどうかを確認してください。 原因 3 本製品のサーバから FTP サーバへのデータの送信中に本製品の主電源が切れたの で、再起動後にこのデータを再送信した(Windows 2000/XP/Server 2003/ Vista を FTP サーバに設定している場合)。 処 置 FTP サーバへのファイルの送信中に本製品の主電源が切れた場合、FTP サーバは 転送が完了しなかったデータを書き込み中の状態で保持しています。したがって、 FTP サーバに新たに接続して再送信しても、このデータに上書きすることはでき ません。いったん FTP サーバを停止して、転送が完了しなかったデータを削除す ると、再びデータを送信できるようになります。 ファイルサーバへの送信に関するトラブルと対処方法 原因 4 本製品のタッチパネルディスプレイに、エラーメッセージが表示されている。 処 置 エラーメッセージを確認したあと、ユーザーズガイド「第 8 章 困ったときには」 を参照して表示されているエラーメッセージに適した処置を行ってください。 データを送信できない/ファイルを共有できない(NetWare) 原因 1 NetWare ファイルサーバのファイル共有の設定が正しくない(バインダリの場 合)。 処 置 次の手順で設定を確認してください。 • お使いのコンピュータで NetWare ファイルサーバにログインしたあと、エクス プローラで[ネットワークコンピュータ]をダブルクリックして、ファイル共有 を行う NetWare サーバがあるかどうか確認します。 [スタート]メニューから[検索]-[ほかのコンピュータ]を選択して、ファ イル共有を行う NetWare サーバ名を入力しても、ファイル共有を行う NetWare サーバがネットワーク上にあるかどうかを確認できます。 (このサーバの名前が、本製品の宛先を設定するときの[ホスト名]になります。) • このサーバを開き、ファイル共有を行うフォルダを開きます。 (このフォルダへのパスが、本製品の宛先を設定するときの[フォルダへのパス] になります。) • このフォルダにファイルが書き込めることを確認します。 7 以上のことを実行しても正常に動作しない場合は、お使いの環境のネットワーク管理者に ご相談ください。 原因 2 NetWare ファイルサーバのファイル共有の設定が正しくない(NDS の場合)。 処 置 次の手順で設定を確認してください。 • お使いのコンピュータで、Admin(または同等の権利を持つユーザ)としてログ インしたあと、エクスプローラで[ネットワークコンピュータ]をダブルクリッ クして、ファイル共有を行う NetWare サーバがあるかどうか確認します。 ([スタート]メニューから[検索]-[ほかのコンピュータ]を選択して、ファ イル共有を行う NetWare サーバ名を入力しても、ファイル共有を行う NetWare サーバがネットワーク上にあるかどうかを確認できます。) • このサーバの NWADMIN を起動します。画面の左上端に「ROOT」と表示があれ ば、その下の階層がコンテキストです。 「ROOT」が表示されていない場合は、 [表示]メニューで[上位階層からの表示]を選択して、 [ROOT]以下の表示に 切り替えます。 (このコンテキストが、本製品の宛先を設定するときの[ホスト名]に入力する 「 o= 」の右辺です。) •「ROOT」と表示された状態で、 [表示]メニューの[上位階層からの表示]を選 択すると、 [コンテキストの設定]ダイアログボックスが表示されます。 [ツリー] にツリー名が表示されます。 (このツリーの名前が、本製品の宛先を設定するときの[ホスト名]に入力する 「 .TREE= 」の右辺です。) ファイルサーバへの送信に関するトラブルと対処方法 7-11 以上のことを実行しても正常に動作しない場合は、お使いの環境のネットワーク管理者に ご相談ください。 原因 3 プリントキューに印刷ジョブがあり、本製品がその印刷ジョブを受信中である。 処 置 印刷ジョブの受信が終わってから、データを送信します。本製品は、印刷ジョブ の受信中にデータの送信を行うことはできません。 原因 4 本製品のタッチパネルディスプレイに、エラーメッセージが表示されている。 処 置 エラーメッセージを確認したあと、ユーザーズガイド「第 8 章 困ったときには」 を参照して表示されているエラーメッセージに適した処置を行ってください。 データを送信できない/ファイルを共有できない(Windows、Samba のファイ ル共有) 原因 1 共有フォルダのファイル共有の設定が正しく設定されていない。 処 置 次のことを確認してください。 • お使いのコンピュータのエクスプローラで、 [ネットワークコンピュータ]をダ ブルクリックして、共有したいコンピュータがあるかどうか確認します。 ([スタート]メニューから[検索]-[ほかのコンピュータ]を選択して、共有 したいコンピュータ名を入力しても、共有したいコンピュータがネットワーク上 にあるかどうかを確認できます。) 7 • 共有したいコンピュータがあった場合には、そのコンピュータのアイコンをダブ ルクリックして、共有したいフォルダの共有名があるかどうかを確認します。 • 共有名が見つからない場合は、「ファイルサーバの設定」(➞ P.3-56)を参照し て、共有フォルダの設定を確認してください。 原因 2 本製品のタッチパネルディスプレイに、エラーメッセージが表示されている。 処 置 エラーメッセージを確認したあと、ユーザーズガイド「第 8 章 困ったときには」 を参照して表示されているエラーメッセージに適した処置を行ってください。 WebDAV サーバを使おうとすると、「サーバを確認してください。」と表示される 7-12 原 因 WebDAV サーバが利用できない状態になっている。 処 置 WebDAV サーバの状態を確認してください。 ファイルサーバへの送信に関するトラブルと対処方法 WebDAV サーバに送信しようとすると、「TCP/IP エラー」と表示される 原因 1 SRAM 上の IPv4 アドレス設定が 0.0.0.0 のときに、DHCP、RARP、BOOTP に よるアドレスの自動取得ができなかったため、IPv4 アドレスが 0.0.0.0 に決定さ れてしまった。 処 置 「TCP/IP の設定(IPv4)」 (➞ P.3-3)を参照して、正しい IPv4 アドレスを設定し てください。 原因 2 SRAM 上の IPv4 アドレス設定が 0.0.0.0 のときに、固定の IPv4 アドレスを 0.0.0.0 に設定していた。 処 置 「TCP/IP の設定(IPv4)」 (➞ P.3-3)を参照して、正しい IPv4 アドレスを設定し てください。 原因 3 IPv6 アドレスが正しく設定されていない。 処 置 次のことを確認してください。 • 利用するアドレスの設定(<ステートレスアドレスを使用>/<手動アドレスを 使用>/< DHCPv6 を使用>)が「ON」であることを確認してください。 • ステートレスアドレスおよびDHCPv6を使用する場合、それぞれのアドレスが取 得できていることを確認してください。 • アドレスを取得できていない場合は、ルータやDHCPv6サーバの設定を確認して ください。 ステートレスアドレスが決定するまでには、数分かかる場合があります。 原因 4 DNS サーバのアドレスが正しくない。 処 置 「TCP/IP の設定(IPv4)」 (➞ P.3-3)、または「TCP/IP の設定(IPv6) 」 (➞ P.3-18) を参照して、DNS サーバのアドレスを確認してください。 原因 5 TCP/IP プロトコルスタックが資源不足となり、送信できなかった。 処 置 WebDAV サーバ上に十分なディスクスペースがあることを確認してください。 WebDAV サーバを介して SSL 暗号化通信を使用して送信しようとすると、宛先 に送信できずに「SSL エラー」と表示される 原因 1 WebDAV サーバが SSL 暗号化通信をサポートしていない。 処 置 お使いの環境に合わせて、 WebDAV サーバ側で SSL を設定してください。 原因 2 プロキシサーバが SSL 暗号化通信をサポートしていない。 処 置 WebDAV クライアントがプロキシを経由でインターネットに接続する場合は、プ ロキシサーバ側で SSL を設定してください。 ファイルサーバへの送信に関するトラブルと対処方法 7-13 7 WebDAV サーバを介して送信しようとすると、 「送信できませんでした。」と表示 される 原因 1 WebDAV サーバ、またはプロキシサーバにエラーが発生した。 処 置 次のことを確認してください。 • WebDAV サーバの設定を確認してください。 • プロキシサーバの設定を確認してください。 原因 2 目的のファイルまたはディレクトリは、外部からのアクセスを禁止されている。 処 置 次のことを確認してください。 • WebDAV サーバの設定を確認してください。 •「送信/ファクスガイド」を参照して、宛先の設定を確認してください。 原因 3 WebDAV サーバへのアクセスが混み合っている。 処 置 しばらく時間をおいてから、もう一度送信してください。 原因 4 チャンク分割送信が拒否された。 処 置 「送信/ファクスガイド」を参照して、[WebDAV 送信時にチャンク分割送信を使 用]を[OFF]にしてください。 7 原因 5 送信データのサイズが大きすぎる。 処 置 送信データのサイズを確認してください。 原因 6 指定した URI(宛先として設定したホスト名とフォルダへのパス)が長すぎる。 処 置 「送信/ファクスガイド」を参照して、宛先として[ホスト名]に入力した HTTP サーバのフルパス、[フォルダへのパス]に入力した WebDAV フォルダのパスを 確認してください。 WebDAV サーバを介して送信しようとすると、 「サーバを確認してください。」と 表示される 原因 1 プロキシ経由でのアクセスが必要だったが、プロキシを経由せずにアクセスしよ うとした。 処 置 次のことを確認してください。 • WebDAV サーバの設定を確認してください。 •「TCP/IP の設定(IPv4)」 (➞ P. 3-3)の手順 17 を参照して、プロキシの設定を確 認してください。 7-14 ファイルサーバへの送信に関するトラブルと対処方法 原因 2 送信先へのアクセスが許可されていない。 処 置 WebDAV サーバの設定を確認してください。 原因 3 SSL 暗号化通信を使用せずに、プロキシ経由でアクセスしようとした。 処 置 「送信/ファクスガイド」を参照して、[WebDAV 送信時にチャンク分割送信を使 用]を[OFF]にしてください。 原因 4 プロキシサーバが上流サーバとの通信に失敗した。 処 置 次のことを確認してください。 • WebDAV サーバの設定を確認してください。 • プロキシサーバの設定を確認してください。 原因 5 WebDAVクライアントからのリクエストにおいて、WebDAVサーバがサポートし ていない HTTP プロトコルバージョンが使用された。 処 置 WebDAV サーバの設定を確認してください。 原因 6 WebDAVクライアントのリクエストに対して、WebDAVサーバのディスクスペー スが不十分である。 処 置 WebDAV サーバ上に、リクエストに対する十分なディスクスペースを確保してく ださい。 WebDAV サーバに送信しようとすると、「接続できません。」と表示される 原 因 プロキシ認証が失敗した。 処 置 「TCP/IP の設定(IPv4)」 (➞ P. 3-3)の手順 17 を参照して、プロキシ認証の設定 を確認してください。 ファイルサーバへの送信に関するトラブルと対処方法 7-15 7 SSL 暗号化通信に関するトラブルと対処方法 SSL 暗号化通信に関するトラブルの原因とその対処方法について説明しています。 SSL の設定を ON にすると、 「使用鍵が設定されていません。証明書設定の[鍵と 証明書リスト]で設定を確認してください。」と表示される 原 因 処 置 使用する鍵ペアおよびサーバ証明書を登録していない。 SSL 暗号化通信を行うには、使用する鍵ペアおよびサーバ証明書を登録する必要 があります。 「鍵ペアとサーバ証明書の生成」 (➞ P.3-27)、または「コンピュータ からインストールした鍵ペアファイルとサーバ証明書ファイルの登録」 (➞ P.3-29)を参照して、鍵ペアを登録してください。 鍵ペアを削除しようとすると、 「SSL が ON、もしくは機器情報配信の[機能毎受 信制限]が OFF の時、使用鍵を消去することはできません。SSL もしくは機器情 報配信の設定を確認してください。」と表示される 7 原 因 削除しようとした鍵ペアが、SSL 暗号化通信、または機器情報配信の機能毎受信 制限で、現在使用されている。 処 置 すべての SSL の設定を OFF にして、SSL 暗号化通信を停止してください。ユー ザーズガイド「第 6 章 システム管理設定」を参照して、機器情報配信の機能毎受 信制限のすべての設定を ON にしてください。 デフォルトの鍵ペアを変更しようとすると、「選択した鍵は使用中のため設定を変 更することはできません。SSL の設定もしくは機器情報配信の設定を確認してく ださい。」と表示される 7-16 原 因 削除しようとした鍵ペアが、SSL 暗号化通信、または機器情報配信の機能毎受信 制限で、現在使用されている。 処 置 すべての SSL の設定を OFF にして、SSL 暗号化通信を停止してください。ユー ザーズガイド「第 6 章 システム管理設定」を参照して、機器情報配信の機能毎受 信制限のすべての設定を ON にしてください。 SSL 暗号化通信に関するトラブルと対処方法 鍵ペアファイルを登録しようとすると、「この鍵のアルゴリズムはサポートされて いないため登録することができません。」と表示される 原 因 アルゴリズムが DSA の鍵ペアファイルを登録しようとした。 処 置 アルゴリズムが RSA の鍵ペアファイルを登録してください。 SSL の設定を ON にしても、IPP 印刷、電子メール/ I ファクス、リモート UI、 Web ブラウザを介した MEAP 機能、および機器情報配信で SSL 暗号化通信機能 を使用できない 、または部門別 ID と暗証番号を確認できない 原因 1 処 置 生成した鍵ペア、またはサーバ証明書が壊れていた。 使用している鍵ペアを削除(➞ P.3-30)したあと、鍵ペアとサーバ証明書を生成 (➞ P.3-27)してください。 使用している鍵ペアが壊れているかどうかの確認については、「鍵ペアとサーバ証明書の 編集」(➞ P.3-30)を参照してください。 原因 2 工場出荷時にすでにインストールされている鍵ペア、またはサーバ証明書が壊れ ていた。 処 置 使用している鍵ペアを削除(➞ P.3-30)したあと、鍵ペアとサーバ証明書を生成 (➞ P.3-27)してください。 使用している鍵ペアが壊れているかどうかの確認については、「鍵ペアとサーバ証明書の 編集」(➞ P.3-30)を参照してください。 原因 3 登録した鍵ペアファイル、またはサーバ証明書ファイルが壊れていた。 処 置 使用している鍵ペアを削除(➞ P.3-30)したあと、PC 上で作成した鍵ペアファ イルとサーバ証明書ファイルをリモート UI を使用してインストールしてくださ い(➞ リモート UI ガイド)。インストールしたファイルを本製品の操作パネルで 登録(➞ P.3-29)してください。 使用している鍵ペアが壊れているかどうかの確認については、「鍵ペアとサーバ証明書の 編集」(➞ P.3-30)を参照してください。 「タイムスタンプサーバ接続エラー」と表示される 原因 1 タイムスタンプサーバの URL が間違っている。 処 置 タイムスタンプサーバの設定を確認して、正しい URL を指定してください。 原因 2 タイムスタンプサーバから応答がない。 処 置 タイムスタンプサーバの状態を確認してください。 SSL 暗号化通信に関するトラブルと対処方法 7-17 7 原因 3 ネットワークが切断されたため、タイムスタンプサーバと接続できない。 処 置 次のことを確認したあと、本製品の主電源を入れなおしてください。 • 本製品がネットワークに正しいケーブルを使って接続されていることを確認し ます。 (➞ ケーブルの接続:P. 2-3) 原因 4 DNS の設定が正しくない。 処 置 「TCP/IP の設定(IPv4)」 (➞ P.3-3)、または「TCP/IP の設定(IPv6)」 (➞ P.3-18) を参照して、DNS の設定を確認してください。 原因 5 プロキシサーバの設定が正しくない。 処 置 プロキシサーバの設定を確認してください。 原因 6 タイムスタンプサーバとの通信中にエラーが発生した。 処 置 タイムスタンプサーバの状態を確認してください。 「電子署名のタイムスタンプエラー」と表示される 7 原因 1 タイムスタンプのライセンスファイルが壊れている。 処 置 タイムスタンプのライセンスファイルの状態を確認してください。 原因 2 タイムスタンプのライセンスファイルのパスワードが間違っている。 処 置 タイムスタンプのライセンスファイルのパスワードを確認して、正しいパスワー ドを設定してください。 原因 3 本製品のタイムスタンプモジュールが正常に機能していない。 処 置 本製品の主電源を入れなおしてください。 以上のことを実行しても正常に機能しない場合は、担当サービスに連絡してください。 「電子署名の証明書期限エラー」と表示される 原 因 証明書の有効期限が切れている。 処 置 証明書の有効期限を確認してください。 「電子署名の証明書アクセスエラー」と表示される 原因 1 ユーザ署名送信時にユーザ証明書にアクセスできなかった。 処 置 「電子署名に必要な鍵ペアと機器証明書/ユーザ証明書、およびタイムスタンプの 設定と確認」 (➞ P.3-34)を参照して、ユーザ証明書の設定を確認してください。 7-18 SSL 暗号化通信に関するトラブルと対処方法 原因 2 機器署名送信時に機器証明書にアクセスできなかった。 処 置 「電子署名に必要な鍵ペアと機器証明書/ユーザ証明書、およびタイムスタンプの 設定と確認」 (➞ P.3-34)を参照して、機器証明書の設定を確認してください。 7 SSL 暗号化通信に関するトラブルと対処方法 7-19 7 7-20 SSL 暗号化通信に関するトラブルと対処方法 付録 8 CHAPTER ネットワーク設定項目、仕様、および索引について説明しています。 ネットワーク設定項目一覧 . . . . . . . . . . . . . . . . . . . . . . . . . . . . . . . . . . . . . . . . . . . . . . . . . 8-2 設定内容を確認するには . . . . . . . . . . . . . . . . . . . . . . . . . . . . . . . . . . . . . . . . . . . . . . . . . . 8-18 ネットワークのアクセス履歴を確認するには . . . . . . . . . . . . . . . . . . . . . . . . . . . . . . . . . 8-22 Windows Vista で SSL を使用する場合に本製品の公開鍵を取得するには . . . . . . . . 8-23 主な仕様. . . . . . . . . . . . . . . . . . . . . . . . . . . . . . . . . . . . . . . . . . . . . . . . . . . . . . . . . . . . . . . . 8-25 ハードウェアの仕様 . . . . . . . . . . . . . . . . . . . . . . . . . . . . . . . . . . . . . . . . . . . . . . . . . . . . . . . . . . . . . . . . 8-25 ソフトウェアの仕様 . . . . . . . . . . . . . . . . . . . . . . . . . . . . . . . . . . . . . . . . . . . . . . . . . . . . . . . . . . . . . . . . 8-25 索引 . . . . . . . . . . . . . . . . . . . . . . . . . . . . . . . . . . . . . . . . . . . . . . . . . . . . . . . . . . . . . . . . . . . 8-26 8-1 ネットワーク設定項目一覧 最初に「インタフェースの設定」 (➞ P.2-8)、 「TCP/IP の設定(IPv4)」 (➞ P.3-3)、および 「TCP/IP の設定(IPv6)」(➞ P.3-18)を行うときは、本製品の操作パネルを使用してくだ さい。TCP/IP のプロトコル設定後は、リモート UI で設定内容を変更できます。 また、NetWare ネットワーク、AppleTalk ネットワークをお使いの場合に、本製品の操作 パネル以外で設定を行う場合は、TCP/IP プロトコルが使用できる必要があります。 以下の表は、設定項目の一覧です。 PS プリントサーバユニットまたは ColorPASS をお使いの場合、詳細については、 PS プ リントサーバユニットまたは ColorPASS に付属の説明書を参照してください。 • リモート UI で設定することができるのは、本製品の項目の一部です。 リモート UI で設定で きない項目については、本製品の操作パネルで設定してください。 • 文字数は 1byte 文字の場合の文字数です。 • 機器情報配信項目の表示は、以下のとおりです。機器情報配信機能については、ユーザー ズガイド「第 6 章 システム管理設定」を参照してください。 ・ ○:機器情報配信対象 ・ ×:機器情報配信対象外 ■ ネットワークの設定変更 / 接続の確認表示 8 項目名 ネ ッ ト ワ ー ク の 設 定 変 ON/OFF 更 / 接続の確認表示 8-2 ネットワーク設定項目一覧 内容 工場出荷時の 設定 リモート UI による設定 機器情 報配信 OFF × ○ ■ TCP/IP 設定 項目名 内容 工場出荷時の 設定 リモート UI による設定 機器情 報配信 IPv4 設定:IP アドレス設定 IP アドレス IP アドレス 0.0.0.0 ○ × サブネットマスク IP アドレス 0.0.0.0 ○ × ゲートウェイアドレス IP アドレス 0.0.0.0 ○ × DHCP ON/OFF OFF ○ ○ RARP ON/OFF OFF ○ ○ BOOTP ON/OFF OFF ○ ○ 0.0.0.0 × × IPv4 設定:PING コマンド PING コマンド IP アドレス IPv4 設定:IP アドレス範囲設定 *1 受信 / 印刷範囲設定: 拒否 IPv4 アドレス 設定を有効にする: ON/OFF IPv4 アドレス(8 個まで登録 可能) OFF ○ × 受信 / 印刷範囲設定: 許可 IPv4 アドレス 設定を有効にする: ON/OFF IPv4 アドレス(8 個まで登録 可能) OFF ○ × 設定 / 参照範囲設定: 拒否 IPv4 アドレス 設定を有効にする: ON/OFF IPv4 アドレス(8 個まで登録 可能) OFF ○ × 設定 / 参照範囲設定: 許可 IPv4 アドレス 設定を有効にする: ON/OFF IPv4 アドレス(8 個まで登録 可能) OFF ○ × OFF ○ × ON ○ × 8 IPv6 設定:IPv6 を使用 IPv6 を使用 ON/OFF IPv6 設定:ステートレスアドレス設定 ス テ ー ト レ ス ア ド レ ス ON/OFF を使用 *1 <受信 / 印刷範囲設定>は、オプションの LIPS LX プリンタ & スキャナキット(iR C5185N/iR C4580F/iR C4080F では標準装備)を使用可能な状態にした場合、LIPS V 拡張キット、LIPS V/PS 拡張キット、Send 拡 張キットのいずれかを有効にした場合、または FAX ボード(iR C4580F/iR C4080F はスーパー G3FAX ボー ドが標準装備)を装着している場合に設定が必要です。 ネットワーク設定項目一覧 8-3 項目名 内容 工場出荷時の 設定 リモート UI による設定 機器情 報配信 OFF ○ × IPv6 設定:手動アドレス設定 手動アドレスを使用 ON/OFF 手動アドレス IPv6 アドレス(最大 39 文 字) - ○ × プレフィックス長 0 ~ 128 64 ○ × - ○ × OFF ○ ○ デ フ ォ ル ト ル ー タ ア ド 最大 39 文字 レス IPv6 設定:DHCPv6 を使用 DHCPv6 を使用 ON/OFF IPv6 設定:PING コマンド IPv6 アドレス 最大 39 文字 - ○ × ホスト名 最大 48 文字 - ○ × 受信 / 印刷範囲設定:拒 設定を有効にする: ON/ 否 IPv6 アドレス OFF IPv6 アドレス(8 個まで登 録可能) OFF ○ × 受信 / 印刷範囲設定:許 設定を有効にする: ON/ 可 IPv6 アドレス OFF IPv6 アドレス(8 個まで登 録可能) OFF ○ × 設定 / 参照範囲設定:拒 設定を有効にする: ON/ 否 IPv6 アドレス OFF IPv6 アドレス(8 個まで登 録可能) OFF ○ × 設定 / 参照範囲設定:許 設定を有効にする: ON/ 可 IPv6 アドレス OFF IPv6 アドレス(8 個まで登 録可能) OFF ○ × IPv6 設定:IP アドレス範囲設定 *1 8 DNS 設定:DNS サーバアドレス設定:IPv4 プライマリ DNS サーバ IP アドレス 0.0.0.0 ○ × セカンダリ DNS サーバ IP アドレス 0.0.0.0 ○ × *1 <受信 / 印刷範囲設定>は、オプションの LIPS LX プリンタ & スキャナキット(iR C5185N/iR C4580F/iR C4080F では標準装備)を使用可能な状態にした場合、LIPS V 拡張キット、LIPS V/PS 拡張キット、Send 拡張 キットのいずれかを有効にした場合、または FAX ボード(iR C4580F/iR C4080F はスーパー G3FAX ボードが 標準装備)を装着している場合に設定が必要です。 8-4 ネットワーク設定項目一覧 項目名 内容 工場出荷時の 設定 リモート UI による設定 機器情 報配信 DNS 設定:DNS サーバアドレス設定:IPv6 プライマリ DNS サーバ IPv6 アドレス - ○ × セカンダリ DNS サーバ IPv6 アドレス - ○ × CANON ****** (" ****** " は MAC アドレ スの下 6 桁) ○ × (空欄) ○ × OFF ○ × CANON *** ***(" *** *** " は MAC アドレスの下 6 桁) ○ × - ○ × OFF ○ × ON/OFF OFF ○ × ス テ ー ト レ ス ア ド レ ス ON/OFF の登録 OFF ○ × 手動アドレスの登録 ON/OFF OFF ○ × ス テ ー ト フ ル ア ド レ ス ON/OFF の登録 OFF ○ × OFF ○ × 0.0.0.0 ○ × - - × (空欄) ○ × DNS 設定:DNS のホスト名 / ドメイン名設定:IPv4 ホスト名 ドメイン名 最大 47 文字 最大 47 文字 DNS 設定:DNS のホスト名 / ドメイン名設定:IPv6 IPv4 と同じホスト名 / ド ON/OFF メイン名を使用 ホスト名 ドメイン名 最大 47 文字 最大 47 文字 8 DNS 設定:DNS の動的更新設定:IPv4 DNS の動的更新 ON/OFF DNS 設定:DNS の動的更新設定:IPv6 DNS の動的更新 WINS 設定 WINS による名前解決 ON/OFF WINS サーバアドレス IP アドレス ノードタイプ 自動設定、表示のみ スコープ ID 最大 63 文字 ネットワーク設定項目一覧 8-5 工場出荷時の 設定 リモート UI による設定 機器情 報配信 ON/OFF ON ○ ○ LPD バナーページの出 ON/OFF 力 *3 OFF ○ ○ 項目名 内容 LPD 印刷の設定 *2 LPD 印刷の設定 RAW 印刷の設定 *2 RAW 印刷の設定 ON/OFF ON ○ ○ 双方向通信を使用 ON/OFF OFF ○ ○ SNTP を使用 ON/OFF OFF ○ × ポーリング間隔 時刻の同期をとる間隔(1 ~ 48 時間) 24 ○ × NTP サーバアドレス IP アドレスまたはホスト名 (空欄) ○ × - ○ × ON ○ ○ SNTP 設定 NTP サーバ確認 - *4 FTP 印刷の設定 8 FTP 印刷を使用 ON/OFF ユーザ名 FTP サーバにログインするた めのユーザ名(最大 24 文字) (空欄) ○ × パスワード FTP サーバにログインするた めのパスワード(最大 24 文 字) (空欄) ○ × WSD 印刷の設定 *2 WSD 印刷を使用 ON/OFF ON ○ ○ WSD 参照を使用 ON/OFF ON ○ ○ マ ル チ キ ャ ス ト 探 索 を ON/OFF 使用 ON ○ ○ *2 これらの項目は、オプションの LIPS LX プリンタ & スキャナキット(iR C5185N/iR C4580F/iR C4080F では 標準装備)を使用可能な状態にした場合、LIPS V 拡張キット、LIPS V/PS 拡張キットのいずれかを有効にした場 合、または FAX ボード(iR C4580F/iR C4080F はスーパー G3FAX ボードが標準装備)を装着している場合に 設定が必要です。 *3 < LPD バナーページの出力>は、オプションの LIPS V 拡張キット、または LIPS V/PS 拡張キットを有効にした 場合に表示されます。 *4 これらの項目は、オプションの LIPS LX プリンタ & スキャナキット(iR C5185N/iR C4580F/iR C4080F では 標準装備)を使用可能な状態にした場合、または LIPS V 拡張キット、LIPS V/PS 拡張キットのいずれかを有効に した場合に設定が必要です。 8-6 ネットワーク設定項目一覧 項目名 内容 工場出荷時の 設定 リモート UI による設定 機器情 報配信 OFF ○ ○ FTP の PASV モードを使用 *5 FTP の PASV モードを使 ON/OFF 用 BMLinkS 設定 *4 BMLinkS を使用 ON/OFF OFF ○ ○ Discovery 送信間隔 30 分/ 1 時間/3時間/6 時間/ 12 時間/ 24 時間 30 分 ○ × 設置場所の情報 国/地域名 ○ × 会社/組織名/部門名/ビル 名/階数/ブロック名 JP (空欄) IPP 印刷の設定 *2 IPP 印刷の設定 ON/OFF ON ○ ○ SSL を使用 ON/OFF OFF ○ × 認証を使用 ON/OFF OFF ○ × ユーザ名 IPP 認証時のユーザ名(最大 24 文字) (空欄) ○ × パスワード IPP 認証時のパスワード(最 大 24 文字) (空欄) ○ × ON ○ ○ (default) ○ × 8 マルチキャスト探索設定 探索応答 ON/OFF スコープ名 マルチキャスト探索で使用さ れるスコープ名(最大 32 文 字) *2 これらの項目は、オプションの LIPS LX プリンタ & スキャナキット(iR C5185N/iR C4580F/iR C4080F では 標準装備)を使用可能な状態にした場合、LIPS V 拡張キット、LIPS V/PS 拡張キットのいずれかを有効にした場 合、または FAX ボード(iR C4580F/iR C4080F はスーパー G3FAX ボードが標準装備)を装着している場合に 設定が必要です。 *4 これらの項目は、オプションの LIPS LX プリンタ & スキャナキット(iR C5185N/iR C4580F/iR C4080F では 標準装備)を使用可能な状態にした場合、または LIPS V 拡張キット、LIPS V/PS 拡張キットのいずれかを有効に した場合に設定が必要です。 *5 < FTP の PASV モードを使用>は、オプションの Send 拡張キットを有効にした場合に表示されます。 ネットワーク設定項目一覧 8-7 項目名 内容 工場出荷時の 設定 リモート UI による設定 機器情 報配信 (空欄) ○ × - - × 512 ○ × 証明書設定:鍵生成:SSL の鍵生成 鍵の名前 最大 24 文字 鍵のアルゴリズム RSA、表示のみ 鍵の長さ (bit) 512/1024 有効期限開始日 西暦、月、日(2000/01/01 ~ 2048/12/31) (空欄) ○ × 有効期限終了日 西暦、月、日(2000/01/01 ~ 2048/12/31) (空欄) ○ × 国/地域名 国/地域名と国コード(最大 2 文字) 日本 (JP) ○ × 都道府県 最大 24 文字 (空欄) ○ × 市町村 最大 24 文字 (空欄) ○ × 組織 最大 24 文字 (空欄) ○ × 組織単位 最大 24 文字 (空欄) ○ × 共通名 本製品の IP アドレス、または FQDN(最大 24 文字) (空欄) ○ × - - ○ × - - ○ × バージョン/シリアル No. / 署名アルゴリズム/発行先/ 有効期限開始日/有効期限終 了日/発行者/公開鍵/証明 書のぼ印 (SHA1) /証明書検 証 - ○ × - - ○ × 証明書設定:鍵生成 8 機器署名の鍵生成 / 更新 *6 証明書設定:鍵と証明書リスト:本機の鍵と証明書リスト 使用鍵設定 証明書詳細情報 消去 *6 [機器署名の鍵生成 / 更新]は、オプションの機器署名 PDF 拡張キットを有効にした場合に表示されます。 8-8 ネットワーク設定項目一覧 項目名 内容 工場出荷時の 設定 リモート UI による設定 機器情 報配信 証明書設定:鍵と証明書リスト:ユーザの鍵と証明書リスト *7 証明書詳細情報 バージョン/シリアル No. / 署名アルゴリズム/発行先/ 有効期限開始日/有効期限終 了日/発行者/公開鍵/証明 書のぼ印 (SHA1) /証明書検 証 - ○ × - - ○ × バージョン/シリアル No. / 署名アルゴリズム/発行先/ 有効期限開始日/有効期限終 了日/発行者/公開鍵/証明 書のぼ印 (SHA1) /証明書検 証 - ○ × - - ○ × 登録 鍵の名前(最大 24 文字) パスワード(最大 24 文字) - ○ × 消去 - - ○ × 登録 - - ○ × 消去 - - ○ × ON ○ ○ 消去 証明書設定:CA 証明書リスト 証明書詳細情報 消去 証明書設定:鍵と証明書登録 8 証明書設定:CA 証明書登録 HTTP を使用 HTTP を使用 ON/OFF *7 [ユーザの鍵と証明書リスト]は、オプションのユーザ署名 PDF 拡張キットを有効にした場合に表示されます。 ネットワーク設定項目一覧 8-9 項目名 内容 工場出荷時の 設定 リモート UI による設定 機器情 報配信 ON ○ × (空欄) ○ × 80 ○ × OFF ○ × OFF ○ × プロキシ設定 *8 プロキシを使用 ON/OFF サーバアドレス プロキシサーバのIPアドレス またはFQDN(最大128文字) ポート番号 1 ~ 65535 同 一 ド メ イ ン に も プ ロ ON/OFF キシを使用 認証設定 プロキシ認証を使用 ON/OFF ユーザ名 最大 24 文字 (空欄) ○ × パスワード 最大 24 文字 (空欄) ○ × OFF ○ × ON ○ × 受信許可 MAC アドレス設定 受信許可 MAC アドレス 設定を有効にする:ON/OFF 設定 MAC アドレス(100 個まで 登録可能) 部門別 ID 管理の暗証番号確認を使用 *2 部門別 ID 管理の暗証番 ON/OFF 号確認を使用 8 *2 これらの項目は、オプションの LIPS LX プリンタ & スキャナキット(iR C5185N/iR C4580F/iR C4080F では 標準装備)を使用可能な状態にした場合、LIPS V 拡張キット、LIPS V/PS 拡張キットのいずれかを有効にした場 合、または FAX ボード(iR C4580F/iR C4080F はスーパー G3FAX ボードが標準装備)を装着している場合に 設定が必要です。 *8 [プロキシ設定]は、オプションのダイレクトプリント拡張キット、ウェブブラウザ拡張キット、タイムスタンプ PDF 拡張キットのいずれかを有効にした場合、またはオプションの LIPS V/PS 拡張キットを有効にして PS プリ ンタドライバを使用する場合に設定が必要です。 8-10 ネットワーク設定項目一覧 ■ NetWare 設定 *1 項目名 内容 NetWare を使用 ON/OFF フレームタイプ 自動検出 /Ethernet II/ Ethernet 802.2/Ethernet 802.3/Ethernet SNAP 工場出荷時の 設定 リモート UI による設定 機器情 報配信 OFF ○ ○ 自動検出 ○ × - - × - - × IPX 外部ネット ワーク番号 自動設定、表示のみ ノード番号 自動設定、表示のみ プリント サービス Bindery PServer/RPrinter/ NDS PServer NDS PServer/NPrinter ○ × パケットサイン 自動設定、表示のみ - - × Bindery PServer 選択時 プリントサーバ名 最大 47 文字 (空欄) ○ × ファイルサーバ名 最大 47 文字 (空欄) ○ × プ リ ン ト サ ー バ パ ス 最大 20 文字 ワード (空欄) ○ × プリンタ番号 0 ~ 15 0 ○ × ポーリング間隔 1 ~ 15 秒 5 ○ × 用紙定義フォーム 0 ~ 255 0 ○ × データバッファサイズ 1 ~ 20KB 20 ○ × サービスモード 現在マウントされている用紙 のみサービス可/必要に応じ キュー内での た用紙の変更可/用紙最小限 用紙最小限変 更 変更/キュー内での用紙最小 限変更 ○ × プリントサーバ名 最大 47 文字 (空欄) ○ × ファイルサーバ名 最大 47 文字 (空欄) ○ × プリンタ番号 0 ~ 15 0 ○ × RPrinter 選択時 *1 オプションの LIPS LX プリンタ & スキャナキット(iR C5185N/iR C4580F/iR C4080F では標準装備)を使 用可能な状態にした場合、LIPS V 拡張キット、LIPS V/PS 拡張キット、Send 拡張キットのいずれかを有効に した場合、または FAX ボード(iR C4580F/iR C4080F はスーパー G3FAX ボードが標準装備)を装着して いる場合に表示されます。 ネットワーク設定項目一覧 8-11 8 項目名 内容 工場出荷時の 設定 リモート UI による設定 機器情 報配信 NDS PServer 選択時 プリントサーバ名 最大 64 文字 (空欄) ○ × ツリー名 最大 32 文字 (空欄) ○ × コンテキスト名 最大 256 文字 (空欄) ○ × (空欄) ○ × プ リ ン ト サ ー バ パ ス 最大 20 文字 ワード プリンタ番号 0 ~ 254 0 ○ × ポーリング間隔 1 ~ 255 秒 5 ○ × 用紙定義フォーム 0 ~ 255 0 ○ × データバッファサイズ 3 ~ 20KB 20 ○ × サービスモード 現在マウントされている用紙 のみサービス可/必要に応じ キュー内での た用紙の変更可/用紙最小限 用紙最小限変 更 変更/キュー内での用紙最小 限変更 ○ × プリントサーバ名 最大 64 文字 (空欄) ○ × ツリー名 最大 32 文字 (空欄) ○ × コンテキスト名 最大 256 文字 (空欄) ○ × プリンタ番号 0 ~ 254 0 ○ × NPrinter 選択時 8 8-12 ネットワーク設定項目一覧 ■ AppleTalk 設定 *1 項目名 内容 AppleTalk を使用 ON/OFF 使用するフェーズ フェーズ 2(固定) サービスの名称 最大 32 文字 サ ー ビ ス が 登 録 し た 最大 32 文字 ゾーン 工場出荷時の 設定 リモート UI による設定 機器情 報配信 OFF ○ ○ - - × 機種名 ○ × * ○ × *1 これらの項目は、オプションの LIPS LX プリンタ & スキャナキット(iR C5185N/iR C4580F/iR C4080F で は標準装備)を使用可能な状態にした場合、LIPS V 拡張キット、LIPS V/PS 拡張キットのいずれかを有効に した場合に表示されます。 ■ SMB サーバ設定 *1 項目名 内容 工場出荷時の 設定 リモート UI による設定 機器情 報配信 ON ○ × SMB サーバを使用 ON/OFF サーバ名 最大 15 文字 (空欄) ○ × ワークグループ名 最大 15 文字 (空欄) ○ × コメント 最大 48 文字 (空欄) ○ × LM アナウンスを使用 ON/OFF OFF ○ × SMB 印刷を使用 ON/OFF ON ○ × プリンタ名 最大 13 文字 (空欄) ○ × SMB プリンタ設定 *1 これらの項目は、オプションの LIPS LX プリンタ & スキャナキット(iR C5185N/iR C4580F/iR C4080F で は標準装備)を使用可能な状態にした場合、LIPS V 拡張キット、LIPS V/PS 拡張キット、Send 拡張キットの いずれかを有効にした場合、または FAX ボード(iR C4580F/iR C4080F はスーパー G3FAX ボードが標準 装備)を装着している場合に表示されます。 ネットワーク設定項目一覧 8-13 8 ■ SNMP 設定 項目名 内容 工場出荷時の 設定 リモート UI による設定 機器情 報配信 ○ ○ ホ ス ト か ら プ リ ン タ 管 ON/OFF 理情報を取得 OFF SNMPv1 を使用 ON/OFF ON ○ ○ MIB アクセス権限 読込 / 書込/読込のみ 読込 / 書込 ○ × コミュニティ名 コミュニティ名(最大 32 文 字) ○ × SNMPv3 を使用 ON/OFF OFF ○ × - - ○ × ユーザ名/ MIBアクセス制限 /セキュリティ設定/認証ア ルゴリズム/認証パスワード /暗号化アルゴリズム/暗号 化パスワード - ○ × ユーザ名/ MIBアクセス制限 /セキュリティ設定/認証ア ルゴリズム/認証パスワード /暗号化アルゴリズム/暗号 化パスワード - ○ × - - ○ × 登録 コンテキスト名(最大 32 文 字) - ○ × 編集 コンテキスト名(最大 32 文 字) - ○ × 消去 - - ○ × 内容 工場出荷時の 設定 リモート UI による設定 機器情 報配信 ON ○ ○ public ユーザ設定 ユーザの有効 / 無効 登録 詳細 / 編集 8 消去 コンテキスト設定 ■ 専用ポート設定 項目名 専用ポート設定 8-14 ネットワーク設定項目一覧 ON/OFF ■ スプール機能を使用 *1 項目名 スプール機能を使用 内容 ON/OFF 工場出荷時の 設定 リモート UI による設定 機器情 報配信 OFF ○ ○ *1 オプションの LIPS LX プリンタ & スキャナキット(iR C5185N/iR C4580F/iR C4080F では標準装備)を使 用可能な状態にした場合、LIPS V 拡張キット、LIPS V/PS 拡張キットのいずれかを有効にした場合、または FAX ボード(iR C4580F/iR C4080F はスーパー G3FAX ボードが標準装備)を装着している場合に表示され ます。 ■ 起動時間の設定 項目名 起動時間の設定 内容 0 ~ 300 秒 工場出荷時の 設定 リモート UI による設定 機器情 報配信 60 ○ × 工場出荷時の 設定 リモート UI による設定 機器情 報配信 ON ○ × 半二重 ○ × 10 Base-T ○ × - - × ■ Ethernet ドライバ設定 項目名 内容 自動検出 ON/OFF 通信方式 半二重/全二重 Ethernet の種類 10 Base-T/100 Base-TX MAC アドレス 表示のみ 8 ネットワーク設定項目一覧 8-15 ■ 電子メール/ I ファクス *1 項目名 内容 工場出荷時の 設定 リモート UI による設定 機器情 報配信 SMTP 受信 ON/OFF ON ○ ○ POP ON/OFF ON ○ ○ SMTP サーバ 名称または IP アドレス(最大 48 文字) (空欄) ○ × 電子メールアドレス 最大 64 文字 (空欄) ○ × POP サーバ 名称または IP アドレス(最大 48 文字) (空欄) ○ × POP アドレス 最大 64 文字 (空欄) ○ × POP パスワード 最大 32 文字 (空欄) ○ × POP 発行間隔 0 ~ 99 分(0 のときは発行 しない) 0 ○ × 認証 / 暗号化設定 POP 認証方式 標準 /APOP/POP AUTH 標準 × ○ 送信前の POP 認証 ON/OFF OFF × × OFF × × SMTP 認証用のユーザ名(最 大 64 文字) (空欄) × × SMTP 認証用のパスワード (最大 32 文字) (空欄) × × ON/OFF OFF × × SSLの許可 (SMTP送信) ON/OFF OFF × × SSLの許可 (SMTP受信) 常に SSL/ON/OFF OFF × × SMTP 認証 (SMTP AUTH) 8 ユーザ名 パスワード SSL の許可(POP) ON/OFF *1 これらの項目は、オプションの Send 拡張キットを有効にした場合に表示されます。 8-16 ネットワーク設定項目一覧 ■ タイムスタンプ設定 *1 内容 工場出荷時の 設定 リモート UI による設定 機器情 報配信 タイムスタンプサーバのIPア ドレス(最大 128 文字) (空欄) ○ × - - ○ × タイムスタンプのライセンス ファイルのパスワード(半角 英数字 4 ~ 20 文字) (空欄) ○ × OFF ○ × (空欄) ○ × 項目名 基本設定 サーバアドレス 消去 パスワード 使用制限 送 信 ジ ョ ブ 毎 に パ ス ON/OFF ワードを入力 パスワード タイムスタンプをつけたPDF の送信時に入力するパスワー ド(最大 32 文字) *1 これらの項目は、オプションのタイムスタンプ PDF 拡張キットを有効にした場合に表示されます。 リモート UI で設定できない項目については、本製品の操作パネルで設定してください。 8 ネットワーク設定項目一覧 8-17 設定内容を確認するには ユーザデータリストを印刷することによって、本製品のネットワークの設定内容を確認でき ます。 初期設定 / 登録画面で[レポート出力]➞ [ネットワーク]➞ [ユーザデータリスト]➞ [はい]を順に押すことによって、以下のユーザデータリスト(ネットワーク)を印刷でき ます。 2007 04/06 FRI 04:30 8 8-18 設定内容を確認するには iR C4580 . 001 2007 04/06 FRI 04:30 iR C4580 . 002 8 設定内容を確認するには 8-19 2007 04/06 FRI 04:30 8 8-20 設定内容を確認するには iR C4580 . 003 2007 04/06 FRI 04:30 iR C4580 . 004 8 設定内容を確認するには 8-21 ネットワークのアクセス履歴を確認するには 本製品では、本製品へのアクセスを拒否するように設定されている IP アドレスを持つ機器 から本製品へのアクセスがあった場合、その履歴を残すことができます。アクセス履歴を参 照する手順は以下のとおりです。 本製品へのアクセスを許可/拒否する IP アドレスを設定する手順は、「TCP/IP の設定 (IPv4) 」 (➞ P.3-3)の手順 18、および「TCP/IP の設定(IPv6)」 (➞ P.3-18)の手順 6 を 参照してください。 [ジョブ履歴]を表示するには、[システム状況画面の制限](システム管理設定画面)を 押して[ジョブ履歴の表示]を「ON」にする必要があります。 1 [システム状況 / 中止]➞ [プリント]➞ [ジョブ履歴]を順に押したあ と、ドロップダウンリストから[ネットワーク]を選択します。 8 本製品がアクセスを拒否した IP アドレスからのアクセス履歴が表示されます。 最近の 100 件分の履歴を表示することができます。 リモート UI を使用して、履歴を CSV 形式のファイルにエクスポートすることもできます。 操作方法は、 「リモート UI ガイド」を参照してください。 8-22 ネットワークのアクセス履歴を確認するには Windows Vista で SSL を使用する場合に 本製品の公開鍵を取得するには IPPS 印刷を使用したいときは、以下の手順で本製品の公開鍵を取得して Windows Vista に インストールする必要があります。 1 本製品のリモート UI を起動して[このサイトの閲覧を続行する(推奨さ れません)。]をクリックして、リモート UI の画面を表示します。 2 Web ブラウザの右下にある[インターネット|保護モード:無効]を ダブルクリックします。 3 [信頼済みサイト]を選択して、[サイト]をクリックします。 4 「https:// <本製品の IP アドレス>」が表示されていることを確認し たあと、[追加]➞ [閉じる]をクリックします。 5 [保護モードを有効にする(Internet Explorer の再開が必要)]に チェックマークが付いている場合はチェックマークを外したあと、 [OK]をクリックしてリモート UI の画面に戻り、Web ブラウザを終 了します。Web ブラウザを起動して、手順 1 をもう一度行います。 6 アドレスバーの右にある[証明書のエラー]をクリックして、[証明書 の表示]を選択します。 7 表示されたダイアログボックスの[証明書のインストール]をクリック して、証明書のインポートウィザードを起動します。 8 [次へ]をクリックして、[証明書をすべて次のストアに配置する]を選 択したあと、[参照]をクリックします。 Windows Vista で SSL を使用する場合に本製品の公開鍵を取得するには 8-23 8 9 [信頼されたルート証明機関]を選択したあと、画面の指示に従って ウィザードを完了させます。 10 手順 5 で[保護モードを有効にする(Internet Explorer の再開が必 要)]のチェックマークを外した場合は、チェックマークを付けます。 8 8-24 Windows Vista で SSL を使用する場合に本製品の公開鍵を取得するには 主な仕様 仕様は、予告なく変更されることがあります。 ハードウェアの仕様 ネットワーク インタフェース 10 BASE-T/100 BASE-TX 共用(RJ45) ソフトウェアの仕様 対応プロトコル TCP/IP IPX/SPX NetBIOS*1 AppleTalk フレームタイプ: Ethernet II プリントアプリケーション: LPD/Raw/IPP/IPPS/BMLinkS*1/FTP/WSD*1 フレームタイプ: Ethernet II /Ethernet 802.2/ Ethernet 802.3/Ethernet SNAP/ 自動検出 プリントアプリケーション: Bindery PServer/NDS PServer/ RPrinter/NPrinter フレームタイプ: Ethernet II プリントアプリケーション: SMB フレームタイプ: Ethernet SNAP プリントアプリケーション: PAP 8 *1 IPv6 には対応していません。 主な仕様 8-25 索引 英数字 100Base-TX, 2-3 登録, 8-9 CA 証明書リスト, 8-9 10Base-T, 2-3 消去, 8-9 AppleTalk 設定, 8-13 証明書詳細情報, 8-9 AppleTalk を使用, 8-13 DHCP, 8-3 使用するフェーズ, 8-13 DHCPv6 を使用, 8-4 サービスが登録したゾーン, 8-13 Discovery 送信間隔, 8-7 サービスの名称, 8-13 DNS サーバアドレス設定, 3-5, 8-4, 8-5 AppleTalk ネットワークで使用するために必要 セカンダリ DNS サーバ, 8-4, 8-5 な作業, 6-2 プライマリ DNS サーバ, 8-4, 8-5 Macintosh のネットワークの設定, 6-2 DNS 設定, 8-4 印刷を行うコンピュータの設定, 6-2 DNS サーバアドレス設定, 3-5, 8-4, 8-5 プロトコルの設定, 6-2 DNS の動的更新設定, 8-5 AppleTalk ネットワークを使用する場合, 1-5 8 消去, 8-9 AppleTalk を使用, 8-13 DNS のホスト名 / ドメイン名設定, 8-5 DNS の動的更新設定, 8-5 Bindery PServer, 4-10 DNS の動的更新, 8-5 Bindery PServer 選択時, 8-11 手動アドレスの登録, 8-5 サービスモード, 8-11 データバッファサイズ, 8-11 ファイルサーバ名, 8-11 ステートフルアドレスの登録, 8-5 ステートレスアドレスの登録, 8-5 DNS のホスト名 / ドメイン名設定, 8-5 プリンタ番号, 8-11 IPv4 と同じホスト名 / ドメイン名を使用, プリントサーバパスワード, 8-11 8-5 プリントサーバ名, 8-11 ドメイン名, 8-5 ポーリング間隔, 8-11 ホスト名, 8-5 用紙定義フォーム, 8-11 BMLinkS 設定, 8-7 Ethernet ドライバ設定, 2-9, 8-15 Ethernet の種類, 8-15 BMLinkS を使用, 8-7 MAC アドレス, 8-15 Discovery 送信間隔, 8-7 自動検出, 8-15 設置場所の情報, 8-7 通信方式, 8-15 BMLinkS プリントサービス, 3-43 Ethernet の種類, 8-15 BMLinkS を使用, 8-7 FTP, 3-43 BOOTP, 8-3 FTP 印刷の設定, 8-6 CA 証明書登録, 8-9 8-26 索引 FTP 印刷を使用, 8-6 パスワード, 8-6 ユーザ名, 8-6 FTP 印刷を使用, 8-6 FTP サーバの設定方法, 3-57 ゲートウェイアドレス, 8-3 サブネットマスク, 8-3 IP アドレス範囲設定, 3-13, 8-3, 8-4 受信 / 印刷範囲設定:許可 IPv4 アドレス, imageWARE Gateway シリーズ, 3-64 8-3 Mac OS X, 3-62 受信 / 印刷範囲設定:拒否 IPv4 アドレス, UNIX/Linux, 3-61 8-3 Windows2000/XP/Server 2003/Vista, 設定 / 参照範囲設定:許可 IPv4 アドレス, 3-57 8-3 FTP の PASV モードを使用, 8-7 設定 / 参照範囲設定:拒否 IPv4 アドレス, HTTP を使用, 8-9 8-3 IIS, 3-57 受信 / 印刷範囲設定:許可 IPv6 アドレス, imageWARE Gateway シリーズ, 3-64 8-4 IPP 印刷の設定, 8-7 受信 / 印刷範囲設定:拒否 IPv6 アドレス, IPP 印刷の設定, 8-7 8-4 SSL を使用, 8-7 設定 / 参照範囲設定:許可 IPv6 アドレス, 認証を使用, 8-7 8-4 パスワード, 8-7 設定 / 参照範囲設定:拒否 IPv6 アドレス, ユーザ名, 8-7 8-4 IPv4 設定, 8-3 I ファクス, 1-6, 8-16 IP アドレス設定, 8-3 POP, 8-16 IP アドレス範囲設定, 8-3 POP アドレス, 8-16 PING コマンド, 8-3 POP サーバ, 8-16 IPv4 と同じホスト名 / ドメイン名を使用, 8-5 POP パスワード, 8-16 IPv6 設定, 8-3 POP 発行間隔, 8-16 DHCPv6 を使用, 8-4 SMTP サーバ , 8-16 IPv6 を使用, 8-3 SMTP 受信, 8-16 IP アドレス範囲設定, 8-4 電子メールアドレス, 8-16 PING コマンド, 8-4 LM アナウンスを使用, 8-13 手動アドレス設定, 8-4 LPD, 3-43 ステートレスアドレス設定, 8-3 LPD 印刷の設定, 3-7, 8-6 IPv6 を使用, 8-3 8 LPD バナーページの出力, 8-6 IPX 外部ネットワーク番号, 8-11 LPD バナーページの出力, 8-6 IP アドレス, 8-3 Macintosh のネットワーク, 1-11 IP アドレス設定, 3-4, 8-3 Mac OS X, 3-62 BOOTP, 8-3 MAC アドレス, 8-15 DHCP, 8-3 NDS, 4-3, 4-13 IP アドレス, 8-3 NDS のキューサーバモード/リモートプリンタ RARP, 8-3 モードで使用する場合, 4-4 索引 8-27 NDS PServer, 4-9, 4-10 NetWare ネットワークで使用するために必要な NDS Pserver 選択時, 8-12 作業, 4-2 コンテキスト名, 8-12 NetWare プリントサービスの設定, 4-2 サービスモード, 8-12 印刷またはファクス送信を行うコン ツリー名, 8-12 ピュータの設定, 4-2 データバッファサイズ, 8-12 ファイルサーバの設定, 4-2 プリンタ番号, 8-12 プロトコルの設定, 4-2 プリントサーバパスワード, 8-12 NetWare ネットワークの接続, 4-11 プリントサーバ名, 8-12 NetWare ネットワークを使用する場合, 1-5 ポーリング間隔, 8-12 NetWare プリントサービスの設定, 4-2, 4-3 用紙定義フォーム, 8-12 NPrinter, 4-9, 4-10 NetBIOS ネットワーク, 1-8 NPrinter 選択時, 8-12 NetBIOS ネットワークで使用するために必要な コンテキスト名, 8-12 作業, 5-2 ツリー名, 8-12 印刷またはファクス送信を行うコン ピュータの設定, 5-2 プリンタ番号, 8-12 プリントサーバ名, 8-12 ファイルサーバの設定, 5-2 NTP サーバアドレス, 8-6 プロトコルの設定, 5-2 NTP サーバ確認, 8-6 NetBIOS ネットワークと共有フォルダの設定, NWADMIN、PCONSOLE によるプリントサー 5-11 バの設定方法, 4-4 8 UNIX/Linux, 5-20 NDS のキューサーバモード/リモートプ Windows 2000/XP/Server 2003/Vista, リンタモードで使用する場合, 4-4 5-15 バインダリモードのキューサーバモード Windows 98/Me, 5-11 /リモートプリンタモードで使用する場 NetBIOS ネットワークの接続, 5-6 Windows 2000/XP/Server 2003/Vista, 5-8 Windows 98/Me, 5-7 合, 4-5 PING コマンド, 8-3, 8-4 IPv6 アドレス, 8-4 ホスト名, 8-4 NetBIOS ネットワークを使用する場合, 1-4, 1-8 POP, 8-16 NetSpot Device Installer, 4-3 POP アドレス, 8-16 NetWare 設定, 8-11 POP サーバ, 8-16 IPX 外部ネットワーク番号, 8-11 POP 認証方式, 8-16 NetWare を使用, 8-11 POP パスワード, 8-16 ノード番号, 8-11 POP 発行間隔, 8-16 パケットサイン, 8-11 RARP, 8-3 プリントサービス, 8-11 RAW 印刷の設定, 8-6 フレームタイプ, 8-11 NetWare を使用, 8-11 NetWare ネットワーク, 1-9 8-28 索引 RAW 印刷の設定, 8-6 双方向通信を使用, 8-6 RPrinter, 4-10 RPrinter 選択時, 8-11 SNTP を使用, 8-6 ファイルサーバ名, 8-11 Solaris, 3-50 プリンタ番号, 8-11 SSL 暗号化通信に必要な鍵ペアとサーバ証明書 プリントサーバ名, 8-11 の設定, 3-27 Samba, 5-20 SSL の鍵生成, 8-8 SMB, 3-43 鍵のアルゴリズム, 8-8 SMB サーバ設定, 8-13 鍵の長さ (bit), 8-8 LM アナウンスを使用, 8-13 鍵の名前, 8-8 SMB サーバを使用, 8-13 共通名, 8-8 コメント, 8-13 国/地域名, 8-8 サーバ名, 8-13 市町村, 8-8 ワークグループ名, 8-13 組織, 8-8 SMB サーバを使用, 8-13 組織単位, 8-8 SMB の設定, 5-3 都道府県, 8-8 SMB プリンタ設定, 8-13 有効期限開始日, 8-8 SMB 印刷を使用, 8-13 プリンタ名, 8-13 有効期限終了日, 8-8 SSL の許可(POP),8-16 SMTP サーバ, 3-41, 8-16 SSL の許可(SMTP 受信),8-16 SMTP 受信, 8-16 SSL の許可(SMTP 送信),8-16 SMTP 認証(SMTP AUTH),8-16 TCP/IP 設定, 8-3 SNMP 設定, 2-10, 8-14 BMLinkS 設定, 8-7 MIB アクセス権限, 8-14 DNS 設定, 8-4 SNMPv1 を使用, 8-14 FTP 印刷の設定, 8-6 SNMPv3 を使用, 8-14 FTP の PASV モードを使用, 8-7 コミュニティ名, 8-14 HTTP を使用, 8-9 コンテキスト設定, 8-14 IPP 印刷の設定, 8-7 消去, 8-14 IPv4 設定, 8-3 詳細 / 編集, 8-14 IPv6 設定, 8-3 登録, 8-14 LPD 印刷の設定, 8-6 編集, 8-14 RAW 印刷の設定, 8-6 ユーザ設定, 8-14 SNTP 設定, 8-6 ユーザの有効 / 無効, 8-14 WINS 設定, 8-5 8 SNMPv1 を使用, 8-14 WSD 印刷の設定, 8-6 SNMPv3 を使用, 8-14 受信許可 MAC アドレス設定, 8-10 SNTP 設定, 8-6 証明書設定, 8-8 NTP サーバアドレス, 8-6 部門別 ID 管理の暗証番号確認を使用, NTP サーバ確認, 8-6 8-10 SNTP を使用, 8-6 プロキシ設定, 8-10 ポーリング間隔, 8-6 マルチキャスト探索設定, 8-7 索引 8-29 TCP/IP の設定(IPv4),3-3, 5-3 プリンタの接続方法(FTP),3-54 TCP/IP の設定(IPv6),3-18 プリンタの接続方法(IPP/IPPS),3-51 TCP/IP の設定の確認(IPv4),3-17 プリンタの接続方法(LPD/Raw) , 3-44 プリンタの接続方法(WSD),3-55 TCP/IP の設定の確認(IPv6),3-25 TCP/IP ネットワークで使用するために必要な作 印刷を行うコンピュータの設定, 6-2, 6-4 業, 3-2 インタフェースの設定, 2-2, 2-8 印刷またはファクス送信を行うコン 主な仕様, 8-25 ピュータの設定, 3-2 ソフトウェアの仕様, 8-25 ファイルサーバの設定, 3-2 ハードウェアの仕様, 8-25 プロトコルの設定, 3-2 TCP/IP ネットワークの接続, 5-6, 5-11 TCP/IP ネットワークを使用する場合, 1-4 UNIX, 3-50, 3-61 UNIX のネットワーク, 1-11 か 鍵生成, 8-8 SSL の鍵生成, 8-8 WebDAV サーバの設定方法, 3-65 機器署名の鍵生成 / 更新, 8-8 Windows 2000/XP/Server 2003/Vista, 3-46, 3-52, 3-57, 5-8, 5-15 鍵と証明書登録, 8-9 Windows 98/Me, 3-44, 3-51, 5-7, 5-11 消去, 8-9 Windows Vista で SSL を使用する場合に本製品 登録, 8-9 の公開鍵を取得するには, 8-23 鍵と証明書リスト, 8-8 本機の鍵と証明書リスト, 8-8 Windows のネットワーク, 1-10 8 ユーザの鍵と証明書リスト, 8-9 WINS サーバアドレス, 8-5 WINS 設定, 5-3, 8-5 機器署名の鍵生成 / 更新, 8-8 WINS サーバアドレス, 8-5 起動時間の設定, 3-42, 8-15 WINS による名前解決, 8-5 基本設定, 8-17 スコープ ID, 8-5 サーバアドレス, 8-17 ノードタイプ, 8-5 消去, 8-17 パスワード, 8-17 WSD 印刷の設定, 8-6 WINS による名前解決, 8-5 ゲートウェイアドレス, 8-3 ケーブルの接続, 2-3 USB で接続する, 2-4 ネットワークに接続する, 2-3 あ コミュニティ名, 8-14 印刷に関するトラブルとその対処方法, 7-4 コメント, 8-13 印刷またはファクス送信を行うコンピュータの コンテキスト名, 8-12 設定, 3-2, 3-43, 4-2, 4-11, 5-2, 5-6 コンピュータが混在しているネットワーク, 1-11 8-30 NetBIOS ネットワークの接続, 5-6 コンピュータから印刷またはファクス送信する, NetWare ネットワークの接続, 4-11 1-2 TCP/IP ネットワークの接続, 5-6 システム環境, 1-3 プリンタの接続方法, 4-11, 5-9 必要なオプション, 1-2 索引 さ 鍵と証明書リスト, 8-8 スコープ ID, 8-5 サーバ名, 8-13 ステートレスアドレス設定, 8-3 サービスが登録したゾーン, 8-13 ステートレスアドレスを使用, 8-3 サービスの名称, 8-13 スプール機能を使用, 8-15 サービスモード, 8-11, 8-12 セカンダリ DNS サーバ, 8-4 サブネットマスク, 8-3 セキュリティアカウント, 3-57 システム環境, 1-3, 1-6, 1-7 設置場所の情報, 8-7 AppleTalk ネットワークを使用する場合, 設定 / 参照範囲設定:許可 IPv4 アドレス, 8-3 1-5 設定 / 参照範囲設定:拒否 IPv4 アドレス, 8-3 NetBIOS ネットワークを使用する場合, 設定 / 参照範囲設定:許可 IPv6 アドレス, 8-4 1-4, 1-8 設定 / 参照範囲設定:拒否 IPv6 アドレス, 8-4 NetWare ネットワークを使用する場合, 設定内容を確認するには, 8-18 1-5, 1-9 専用ポート設定, 8-14 TCP/IP ネットワークを使用する場合, 1-4 送信前の POP 認証, 8-16 TCP/IPv4 ネットワークを使用する場合, 双方向通信を使用, 8-6 1-7 ソフトウェアの仕様, 8-25 TCP/IPv6 ネットワークを使用する場合, 1-7 自動検出, 8-15 受信 / 印刷範囲設定:許可 IPv4 アドレス, 8-3 受信 / 印刷範囲設定:拒否 IPv4 アドレス, 8-3 た タイムスタンプ設定, 8-17 8 基本設定, 8-17 受信 / 印刷範囲設定:許可 IPv6 アドレス, 8-4 使用制限, 8-17 受信 / 印刷範囲設定:拒否 IPv6 アドレス, 8-4 受信許可 MAC アドレス設定, 8-10 通信環境の設定, 2-2, 2-10 手動アドレス設定, 8-4 通信方式, 8-15 手動アドレス, 8-4 ツリー名, 8-12 手動アドレスを使用, 8-4 データを送信する, 1-7 システム環境, 1-7 デフォルトルータアドレス, 8-4 必要なオプション, 1-7 プレフィックス長, 8-4 使用するフェーズ, 8-13 データバッファサイズ, 8-11, 8-12 使用制限, 8-17 電子署名に必要な鍵ペアと機器証明書/ユーザ 送信ジョブ毎にパスワードを入力, 8-17 証明書、およびタイムスタンプの設定と確認, パスワード, 8-17 3-34 証明書設定, 8-8 CA 証明書登録, 8-9 CA 証明書リスト, 8-9 鍵生成, 8-8 鍵と証明書登録, 8-9 電子メール/ I ファクスの設定, 3-39 電子メール/ I ファクスを使用する, 1-6 システム環境, 1-6 必要なオプション, 1-6 電子メール, 1-6, 8-16 POP, 8-16 索引 8-31 POP アドレス, 8-16 ネットワーク設定項目一覧, 8-2 POP サーバ, 8-16 AppleTalk 設定, 8-13 POP パスワード, 8-16 Ethernet ドライバ設定, 8-15 POP 発行間隔, 8-16 I ファクス, 8-16 SMTP サーバ , 8-16 NetWare 設定, 8-11 SMTP 受信, 8-16 SMB サーバ設定, 8-13 電子メールアドレス, 8-16 SNMP 設定, 8-14 電子メールアドレス, 3-40, 8-16 TCP/IP 設定, 8-3 ドメイン名, 8-5 起動時間の設定, 8-15 スプール機能を使用, 8-15 専用ポート設定, 8-14 な 電子メール, 8-16 ネットワークのアクセス履歴を確認するには, 認証 / 暗号化設定, 8-16 8-22 POP 認証方式, 8-16 ネットワークの設定変更 / 接続の確認表示, 8-2 SMTP 認証(SMTP AUTH),8-16 ノードタイプ, 8-5 SSL の許可(POP),8-16 ノード番号, 8-11 SSL の許可(SMTP 受信),8-16 SSL の許可(SMTP 送信),8-16 送信前の POP 認証, 8-16 パスワード, 8-16 8 ユーザ名, 8-16 認証設定, 8-10 は バインダリモード, 4-3 バインダリモードのキューサーバモード/リ パスワード, 8-10 モートプリンタモードで使用する場合, 4-5 プロキシ認証を使用, 8-10 パケットサイン, 8-11 ユーザ名, 8-10 パスワード, 8-6, 8-7, 8-16 認証を使用, 8-7 パラレル通信, 4-5 ネットワーク環境で使用するために必要な作業, 必要なオプション, 1-2, 1-6, 1-7 2-2 TCP/IP、NetBIOS、NetWare 、 インタフェースの設定, 2-2 AppleTalk ネットワークで印刷する場合, ケーブルの接続, 2-2 1-2 通信環境の設定, 2-2 TCP/IP、NetBIOS、NetWare ネット ネットワーク環境の確認, 1-10 Macintosh のネットワーク, 1-11 ワークでファクス送信する場合, 1-3 必要なオプションとシステム環境, 1-2 Windows のネットワーク, 1-10 コンピュータから印刷またはファクス送 UNIX のネットワーク, 1-11 信する, 1-2 コンピュータが混在しているネットワー データを送信する, 1-7 ク, 1-11 電子メール/ I ファクスを使用する, 1-6 ネットワーク接続に関するトラブルと対処方法, ファイルサーバの設定, 3-2, 3-56, 4-2, 4-12, 7-2 5-2, 5-11 8-32 索引 プロキシを使用, 8-10 FTP サーバの設定方法, 3-57 ポート番号, 8-10 NetBIOS ネットワークと共有フォルダの 設定, 5-11 プロトコルの設定, 3-2, 3-3, 4-8, 5-2, 5-3, 6-2, TCP/IP ネットワークの接続, 5-11 6-3 ファイルサーバへの送信に関するトラブルと対 SMB と WINS の設定, 5-3 処方法, 7-10 TCP/IP の設定(IPv4) , 3-3, 5-3 ファイルサーバ名, 8-11 TCP/IP の設定(IPv6),3-18 部門別 ID 管理の暗証番号確認を使用, 8-10 起動時間の設定, 3-42 プライマリ DNS サーバ, 8-4 電子メール/ I ファクスの設定, 3-39 プリンタの接続方法, 4-11, 5-9 ホスト名, 8-5 Mac OS X 10.3, 5-10 ホームディレクトリ, 3-58 Windows, 5-9 ポーリング間隔, 8-6, 8-11, 8-12 プリンタの接続方法(FTP),3-54 本機の鍵と証明書リスト, 8-8 使用鍵設定, 8-8 プリンタの接続方法(IPP/IPPS),3-51 Mac OS X 10.3, 3-53 消去, 8-8 Windows 2000/XP/Server 2003, 3-52 証明書詳細情報, 8-8 Windows 98/Me, 3-51 プリンタの接続方法(LPD/Raw),3-44 Mac OS X, 3-49 UNIX, 3-50 Windows 2000/XP/Server 2003/Vista, ま マルチキャスト探索設定, 8-7 3-46 スコープ名, 8-7 Windows 98/Me, 3-44 探索応答, 8-7 8 プリンタの接続方法(WSD),3-55 プリンタ番号, 8-11, 8-12 プリンタ名, 8-13 プリントサーバパスワード, 8-11 プリントサーバ名, 8-11, 8-12 プリントサービス, 8-11 や ユーザ名, 8-6, 8-7, 8-16 ユーザの鍵と証明書リスト, 8-9 消去, 8-9 プリントサービスの種類, 4-3 NDS, 4-3 キューサーバモード, 4-4 証明書詳細情報, 8-9 用紙定義フォーム, 8-11, 8-12 バインダリモード, 4-3 リモートプリンタモード, 4-4 フレームタイプ, 8-11 ら プロキシ設定, 8-10 リモート UI, 3-64 サーバアドレス, 8-10 同一ドメインにもプロキシを使用, 8-10 認証設定, 8-10 索引 8-33 わ ワークグループ名, 8-13 8 8-34 索引 ᐗֿɁȧา୫а ៧ ۨ а ᝈႭհ આछᩌ આ छ ᐐ ɿ˂ʝʃઆछᐐ ᣵፅа ៧ ۨ ࣆ ᝈႭհ આछᩌ આ छ ᐐ ȝറᄾᝬʅʽʉ˂ ᴥпّцᣮႭհᴦ 050-555-90051 Ûՙ͇ᩖÝ ¼ࢲஓ¾ ¹º°°ᵻ±²º°°Ǿ±³º°°ᵻ±·º°° ǽǽǽǽǽ ᴥ٠ஓᇗஓȻࢳఞࢳܿࣷᇋ͡ഈஓɂ͡ɑȮȹȗȲȳȠɑȬᴦ Ɔ˨ᜤႭհɥȧҟႊȗȲȳȤȽȗɂ°´³²±±¹³±¹ɥȧҟႊȢȳȨȗǿ ƆÉÐᝈɥȧҟႊɁکնǾʡʷʚɮʊ˂Ɂɿ˂ʝʃȾɛȶȹȷȽȟɜȽȗکնȟȕɝɑȬǿ Ɔՙ͇ᩖɂ̙֖ȽȢ۰ȬɞکնȟȕɝɑȬǿȕɜȞȫɔȧ̘੪ȢȳȨȗǿ Ȏ±°¸¸°±±ǽూ̱᥆ຨԖຨԧ²±¶¶ Ãáîïîʥ˂ʪʤ˂ʂᴷèôô𺯯ãáîïî®êð USRM1-2911-00 ©CANON INC. 2007