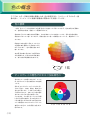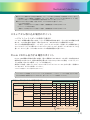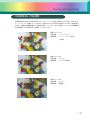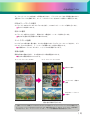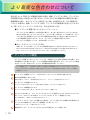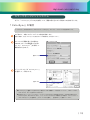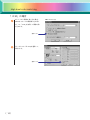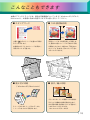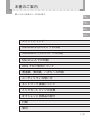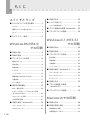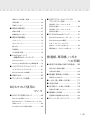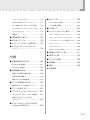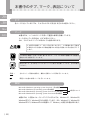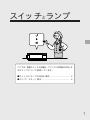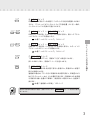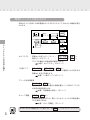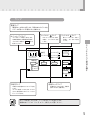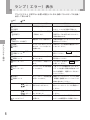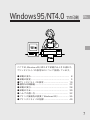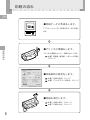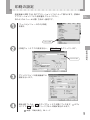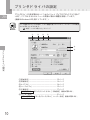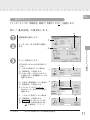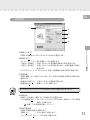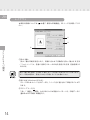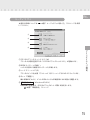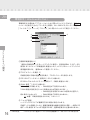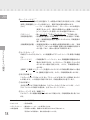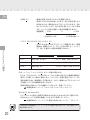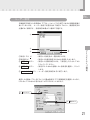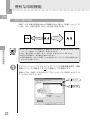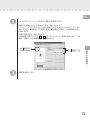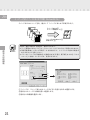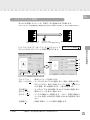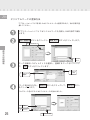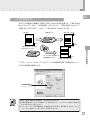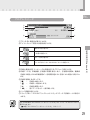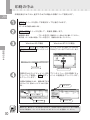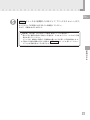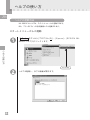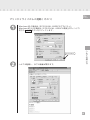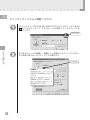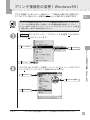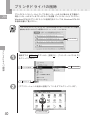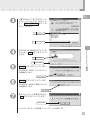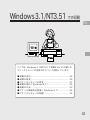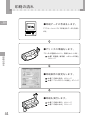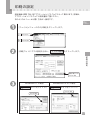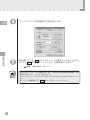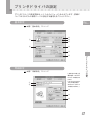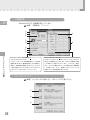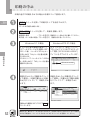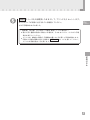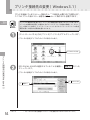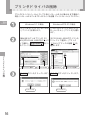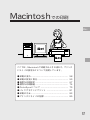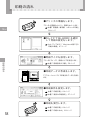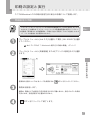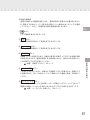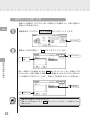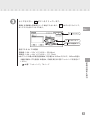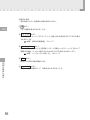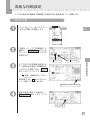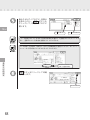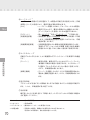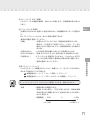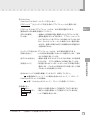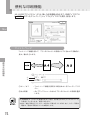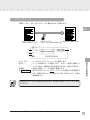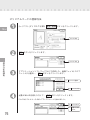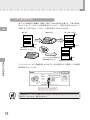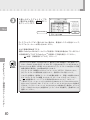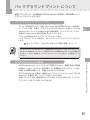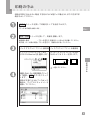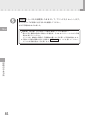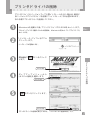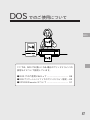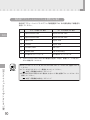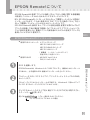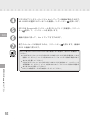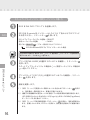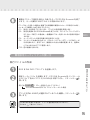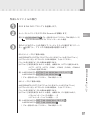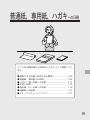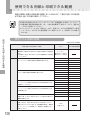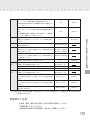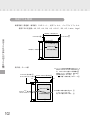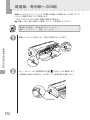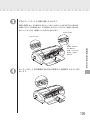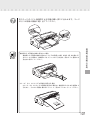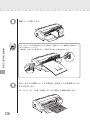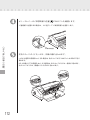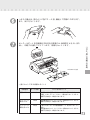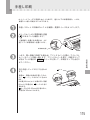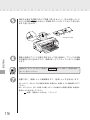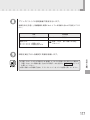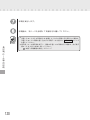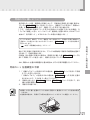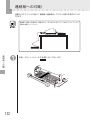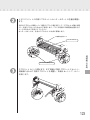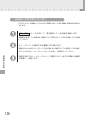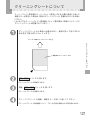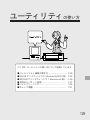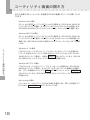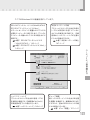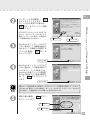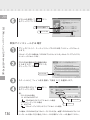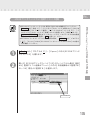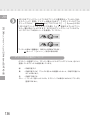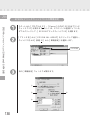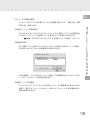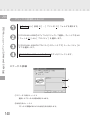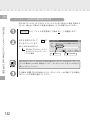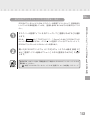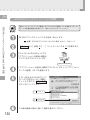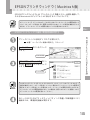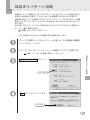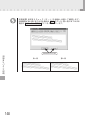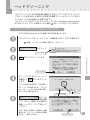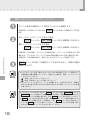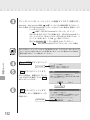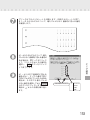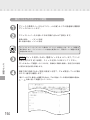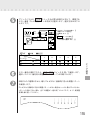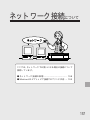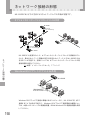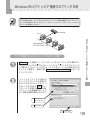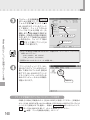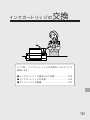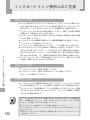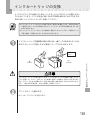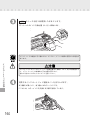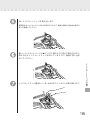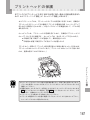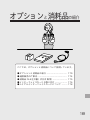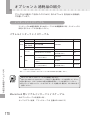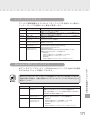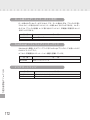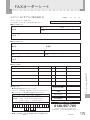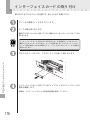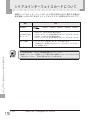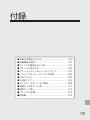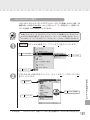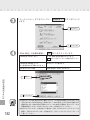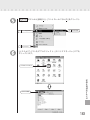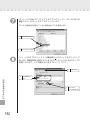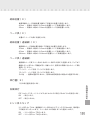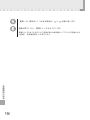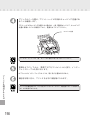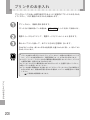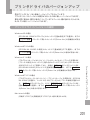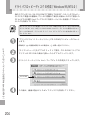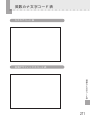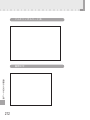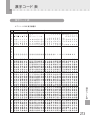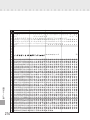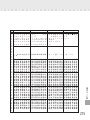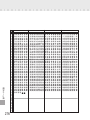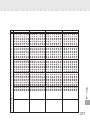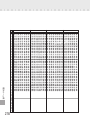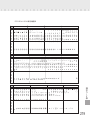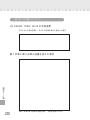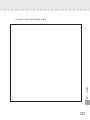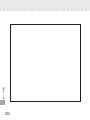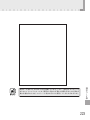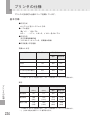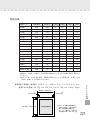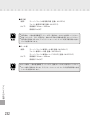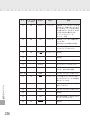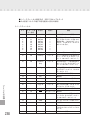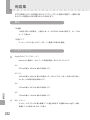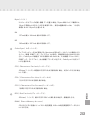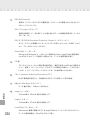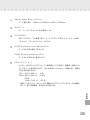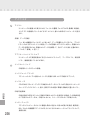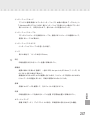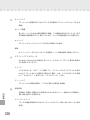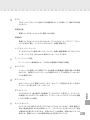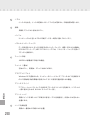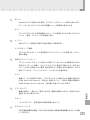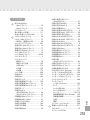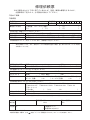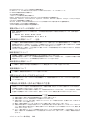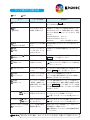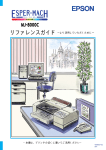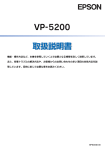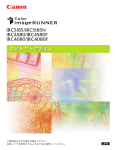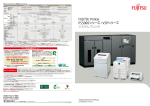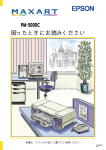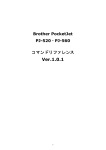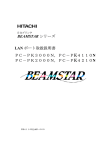Download EPSON MJ-6000Cリファレンスガイド
Transcript
リファレンスガイド ∼より活用していただくために∼
−本書は、プリンタの近くに置いてご活用ください−
4008109-03
S01
取扱説明書の種類と使い方
○ ○ ○ ○ ○ ○ ○ ○ ○ ○ ○ ○ ○ ○ ○ ○ ○ ○ ○ ○ ○ ○ ○ ○ ○ ○ ○ ○ ○ ○ ○ ○ ○ ○ ○ ○ ○ ○ ○ ○ ○ ○ ○ ○ ○ ○ ○ ○ ○ ○ ○
本製品には次の取扱説明書が付属しています。
はじめにご確認ください
00C
N MJ-60
EPSO
びは、
。
だき、
このた
います
げいた
うござ
お買上
りがと
誠にあ
を
裏面に
示して MJ-6
います 000C
。ご覧 の印刷
可能領
くださ
域を
い。
はじめにご確認ください。
1. 内容物の確認
2. 保護具の取り外し
箱を開けたら、まず下の内容物がすべてそろっていること、プリンタ本体と付属品に損傷がないことを確認してください。
もし、不足しているもの、損傷しているものがございましたら、お買い求めいただいた販売店へご相談ください。
以下の一覧では、印刷を行うために必要なものに★印を付けてあります。
★①プリンタ本体 ★②排紙トレイ ★③用紙サポート ★④インターフェイスカバー ★⑤インクカートリッジ(2 個)
輸送時の衝撃などからプリンタを守るために保護具(青いテープ)が取り付けられています。
プリンタを組み立てる前に、必ず取り外してください。
梱包箱、梱包材、保護具などは、プリンタの再輸送時に必要です。大切に保存してください。
① ③
②
①
②
⑨お客様情報カード
★⑥プリンタドライバ・ユーティリティ CD-ROM
(1 枚)
お客様に正式保証書、
情報やご連絡を差し上げる際に使用しますの
(Windows3.1/95/NT3.51/NT4.0・Macintosh 用)
⑦Windows3.1用プリンタドライバフロッピーディスク
(4枚) で必ずご返送ください。
また、
(仮)
保証書は正式保証書が届くまで大切に保管してください。
(★Windows3.1をご使用で、CD-ROMがお使いいただけない
⑩専用紙(試供品)
場合に必要)
EPSON製インクジェットプリンタのための専用紙です。高品位な
★⑧取扱説明書(合計 3 冊)
印刷をお楽しみください。
セットアップガイド / リファレンスガイド / 困ったときには
⑪アプリケーション CD-ROM
(1 枚)
★ 印刷を行うには上記同梱物のほかに、
コンピュータとプリンタを接続するためのインターフェイス
ケーブル
(別売)
が必要です。
④
⑤
プリンタを梱包箱から取り出したときにお読みになり、
内容物の確認と保護具の取りはずしを行ってください。
③
⑦
⑥
インターフェイスケーブルは、お客様がお使いのコンピュータの機種により形状が異なります。コンピュータにあった型番
のものをご用意ください。
詳しくは「セットアップガイド」22 ページを参照してください。
3. このあとは・・・
「セットアップガイド ∼設置から印刷まで∼」へお進みください。セットアップガイドは、以下のような流れで進んでいきます。
プリンタの設置
コンピュータとの接続
プリンタドライバのインストール
プリンタドライバの推奨設定を
使って実際に印刷を行います
付属品の取り付け
4008107
S01-01
© セイコーエプソン株式会社
Printed in Japan 98.4-XX.X
セットアップガイド ∼設置から印刷まで∼
セットアップガイド ∼設置から印刷まで∼
必ずお読みください。
プリンタの組み立てからプリンタドライバのインストール、
印刷までの手順が記載されています。
−本書は、プリンタの近くに置いてご活用ください−
今読んでいる
取扱説明書は
これです。
リファレンスガイド ∼より活用していただくために∼
リファレンスガイド ∼より活用していただくために∼
機能、操作方法など、本プリンタを使用していく上で必要と
なる情報を詳しく説明しています。
お客様の目的や必要に応じて、
必要な章をお読みください。
−本書は、プリンタの近くに置いてご活用ください−
困ったときには ∼トラブル解決のために∼
困ったときには ∼トラブル解決のために∼
−本書は、プリンタの近くに置いてご活用ください−
各種トラブルの解決方法や、お客様からのお問い合わせの
多い項目の対処方法を説明しています。
「印刷できない」などのトラブルでインフォメーション
センターにお問い合わせいただく前に、お読みください。
Welcome to Color Imaging World
さ を ま あ
い 盛 す る
。 り 。 文
込 こ 書
ん れ 、
だ を デ
楽 ヒ ザ
し ン イ
い ト
カ に ン
カ
ラ 、
お ン
ー 客
印 様 プ
刷 ご な
に 自 ど
挑 身 が
戦 の で
し ア き
て イ あ
く デ が
だ ア り
カ
ラ
ー
で
印
刷
す
る
こ
と
に
よ
り
、
よ
り
表
現
力
の
ジ
ェ
ッ
ト
カ
ラ
ー
プ
リ
ン
タ
で
印
刷
し
た
例
で
す
。
さ
ま
ざ
ま
な
写
真
デ
ー
タ
を
活
用
し
て
、
マ
ッ
ハ
カ
ラ
ー
イ
メ
ー
ジ
ン
グ
の
世
界
へ
よ
う
こ
そ
!
色の概念
ここでは、カラー印刷の知識の基礎となる、色の表現方法や、コンピュータでのカラー画
像の扱い、コンピュータと画像の解像度の関係などを説明しています。
色の要素
一般に「色」というと赤や青などの色相(色合い)を指すことが多いのですが、色を表現する要素に
は、色相の他に彩度、明度という要素があります。
彩度はあざやかさの変化を表す要素で、白みを帯びていない度合をいいます。例えば赤色の場合、
彩度を上げるとより赤くなりますが、彩度を落とすに従って無彩色になっていき、最後はグレーに
なります。
明度はその字の通り、
明るさ、
つまり光
の強弱を表す要素です。明度を上げれ
ばより白っぽく、逆に明度を落とせば
暗くなります。
右の図
(色立体と呼びます)
は円周方向
が色相変化を、半径方向が彩度変化
を、高さ方向が明度変化を表します。
A
B
C
A : 色相
B : 彩度
C : 明度
ディスプレイの発色プロセス<加法混色>
色は光によって表現されますが、ここで
は、
光がどのように色を表現するかを説明
します。
例えば、
テレビやディスプレイなどを近く
で良く見ると、赤(R)、緑(G)、青(B) の3
色の光が見えます。これは「光の三原色」
と呼ばれるもので、光はこれら3色の組み
合わせでさまざまな色を表現します。
この方法は、どの色も光っていない状態
(全てが0:黒)
を起点に、
全ての色が光って
いる状態
(全てが100:白)
までを色を加える
ことで表現するため、
CRTディスプレイで
表現される色は、加法混色(加色法)と
呼ばれます。
(2)
R : 赤 G : 緑 B : 青 W : 白
A Notion of Color
プリンタ出力の発色プロセス<減法混色>
加法混色で色が表現できるのは、そのもの
自らが光を発することができる場合です。
しかし多くの場合、自ら光を出すことは
ないため、反射した光で色を表現するこ
とになります。
正確には、当たった光のうち一部の色を
吸収
(減色)
し、
残りの色を反射することで
色を表現します。
このような方法を減法混色(減色法)と
呼び、プリンタのインクや絵の具などは
この減法混色によって色を表現します。
このとき、基本色となる色は加法混色の
RGBではなく、混ぜると黒(光を全く反
射しない色)になるシアン (C)、マゼン
タ (M)、黄色 (Y) の 3 色です。この 3 色
を一般に「色の三原色」と呼び、
「光の三
原色」と区別します。
Y : 黄 M : マゼンタ C : シアン BK : 黒
理論的には CMY の 3 色を混ぜると黒になりま
す。しかし一般に印刷では、より黒をくっきりと
表現するために黒 (BK) インクを使用し、CMY
BK の 4 色で印刷します。
出力装置による発色の違い<ディスプレイとプリンタ出力>
コンピュータで作成したグラフィックスデータをプリンタに出力するとき、この加法混色と減法混
色を考え合わせる必要があります。なぜなら、CRTディスプレイで表現される色は加法混色である
のに対して、プリンタで表現される色は減法混色であるからです。
“光”の三原色で表示
“色”の三原色で印刷
このRGB→CMY変換はプリンタドライバで行いますが、ディスプレイの調整状態によっても変化
するため、完全に一致させることはできません。このように発色方法の違いにより、ディスプレ
イ上と実際の印刷出力の色合いに差異が生じます。これらの差異をできる限り合わせこむことも
可能です。
「より高度な色合わせについて」
(12)ページ
スキャナで読み込んだ画像を印刷するときは、原画 (CMY) → ディスプレイ (RGB) → 印刷 (CMY) の変換が
必要になり、さらに一致させることが難しくなります。このような場合の機器間のカラーマッチングの方法をキャ
リブレーションと呼び、市販のスキャナユーティリティソフトウェアの中にはこの機能があるものもあります。
(3)
カラー印刷のポイント
カラー印刷の中でも、文字に色をつけたり、8∼16色のイラストを印刷する場合は、
「プ
リンタドライバでカラー印刷を行う指定」や「アプリケーションソフトでカラー印刷を
行う指定」さえしておけば、ほかに特別な準備は不要です。しかし、本書の出力サンプルや
販売店でご覧になった写真のような印刷を行うには、印刷データを準備したり、パソコンの
環境を整備する必要があります。
印刷データの準備
印刷品質に応じて画像解像度を設定する
画像データの解像度は、出力機器の解像度
(印刷解像度)
に応じて設定してください。本機で出力す
る場合、画像データの解像度は、ファイン印刷で120∼180DPI、スーパーファイン印刷で240∼
360DPIが適しています。これ以上解像度を上げても、印刷時間が長くなるだけで品質はほとんど
向上しません。
以下は、印刷品質と画像解像度を実際に変えて印刷したサンプルです。
●ファイン(360DPI)印刷
画像解像度 180DPI
240DPI
180DPI以上に上げても画質はほとんど変わりません。
●スーパーファイン(720DPI)印刷
画像解像度 180DPI
スーパーファイン印刷では360DPIで十分な画質が得られます。
(4)
360DPI
The Point of Color Printing
●スキャナから画像を取り込む場合の解像度は、スキャナからの取り込み解像度(入力解像度)ではなく、取り込
み後の画像ファイルの解像度(出力解像度)です。つまり、画像ファイルのサイズ(縦 / 横の大きさ)を、印刷
するサイズに設定したときの画像解像度が前記の数値になるように取り込んでください。
● Photo CD から出力する場合、原版(BASE)サイズは次のものを選んでください。
ファイン印刷する場合:
画像サイズを印刷するサイズに設定した状態で、画像解像度が 120DPI 以上あるサイズ
スーパーファイン印刷する場合:
画像サイズを印刷するサイズに設定した状態で、画像解像度が 240DPI 以上あるサイズ
スキャナから取り込む場合のポイント
ハイライト/シャドウ/ガンマの設定に注意する
ハイライトは画像の最も明るい部分、シャドウは画像の最も暗い部分、ガンマはその中間部分の濃
度です。この3点を適切に設定して取り込むだけで、おおむねきれいな画像が得られます。
スキャナの取扱説明書を参照し、ハイライト/シャドウ/ガンマを正しく設定した上で画像を取り込
んでください(シャドウを黒ベタにしないように、またハイライトを白としてとばさないように注
意してください)。詳しくは、お使いのスキャナの取扱説明書をご覧ください。
Photo CD から出力する場合のポイント
Photo CDの画像を印刷で利用する場合、開いた画像をそのまま出力しても必ずしも高品位な出力
結果は得られませんので、適切な処理が必要です
(Photoshopでのモニタ設定、ハイライト/シャ
ドウの設定、色かぶりの除去、シャープネス設定など)
。
処理すべき内容・方法については、
「Photo CDプリプレスリファレンス*」
などに詳しく記載され
ていますので、そちらを参照してください。
* Photo CD 制作サービスの窓口でお求めください。
プリンタドライバの機能「オートフォトファイン! 2」を利用すると、ハイライト / シャドウの設定、色かぶりの除
去などを印刷時に自動的に行うことができます。詳しくは、
(8)ページを参照してください。
印刷サイズに応じて入力装置を選びましょう。
入力装置/品質
推奨印刷サイズ
B5
A4
B4
350,000 画素
ー
640 × 480
○
△
△
△
△
△
870,000 画素
フイルムスキャナ 1200DPI
ー
ー
1024 × 768
1700 × 1100
◎
◎
○
◎
○
○
△
○
△
○
△
○
4' × 6'
1200 × 1800
*
◎
◎
◎
◎
○
A4
2550 × 3600
*
*
*
*
◎
◎
600DPI
4' × 6'
A4
2400 × 3600
5100 × 7200
*
*
*
*
*
*
*
*
◎
*
◎
*
BASE
ー
768 × 512
○
△
△
△
△
△
デジタルカメラ
フラットベッド
300DPI
スキャナ
Photo CD
原稿サイズ
出力サイズ(ピクセル) A6/ ハガキ A5
A3
4BASE
ー
1536 × 1024
◎
◎
○
○
○
△
16BASE
ー
3072 × 2048
*
*
◎
◎
◎
◎
◎推奨サイズ
○許容サイズ
△推奨外サイズ *オーバースペック
(5)
The Point of Color Printing
環境を整える
圧縮をかけない画像解像度 240DPI のフルカラーデータは、印刷サイズによっては容量も膨大に
なります。大きなデータを扱うには、コンピュータの環境を整えることが必要になります。画像の
読み書き・表示・印刷などの作業に影響を与える要素には、次のものが挙げられます。
メモリ・ハードディスクの容量
画像の読み書き・表示・印刷など、すべての作業効率に影響を与える重要な要素です。そのため、
メモリやハードディスク(システムを起動しているドライブ、または仮想記憶領域を割り当ててい
るドライブ)
には十分な容量を確保してください。快適に作業するには、ハードディスクに、最低
でも扱う画像データ容量の2倍以上の空き容量が必要です。高速なCPUを搭載していれば、さらに快
適な作業が可能です。
ディスプレイアダプタの性能
フルカラーのデータを扱うには、WindowsではHighColor(65000色)以上、Macintoshでは
32000色以上の色数を表示できるディスプレイアダプタおよびディスプレイドライバが必須です。
さらに、表示色数だけでなく、表示速度も作業効率に影響を与える重要な要素です。
アプリケーションソフトウェアの性能
メモリ・ハードディスクと同じく、画像の読み書き・表示・印刷など、すべての作業に影響を与え
る重要な要素です。画像の読み書きの速度は、アプリケーションソフトウェアによって差があります。
また、カラーマッチング
(表示および印刷)
の点でも、モニタキャリブレーションの機能を持つもの
がベストな選択と言えます。
Photoshopなどの、本格的なグラフィックス向けのアプリケーションソフトを使用されることを
お薦めします。
(6)
The Point of Color Printing
印刷解像度と用紙種類
印刷解像度や印刷する用紙の違いによっても、プリンタ出力の結果に大きな違いがあります。
スーパーファイン印刷は、もっとも美しく印刷できますが、同時に時間もかかります。使用目的に
あわせて、
最適な印刷解像度および用紙を選択してください。
以下の印刷サンプルでは、
印刷解像度
と用紙種類による印刷の違いを確認していただけます。
用紙サイズ:A4
印刷品質 :スーパーファイン
用紙種類 :スーパーファイン専用
光沢紙
用紙サイズ:A4
印刷品質 :ファイン
用紙種類 :ファイン専用紙
用紙サイズ:A4
印刷品質 :ファイン
用紙種類 :普通紙
(7)
カラー調整
写真やコンピュータで作成したカラーデータの印刷を行う際に問題となるのが、
ディスプ
レイ上と実際のプリンタ出力の色合いに差異があることです。
これらの差異を完全に一致
させることは困難ですが、できる限り合わせ込むこと(カラーマッチング)も可能です。
カラーマッチングのさらに詳細な説明は(12)ページを参照してください。
プリンタドライバの設定
プリンタドライバの設定モードは、通常
「推奨設定」
にしておけば、標準的な出力結果が得られるよ
うに色調整されています。しかし、ここで行われる色調整は、あくまでも一般的かつ一律的なレベ
ルですので、さらにより細かく調整をしたい場合には
「詳細設定」
で微調整
(設定変更)
を行ってくだ
さい。
● Windows ドライバ
● Macintosh ドライバ
オートフォトファイン! 2
(Windows3.1/NT3.51は
「オートフォトファイン」
ですが、
以下
「オートフォトファイン!2」
を主体に
説明します。)
オートフォトファイン!2とは、
エプソン独自の画像解析/処理技術を用いて自動的に画像を高画質
化する、業界初の機能です。
一般的に、
市場で
「きれい」と感じられるデジタル画像には、
ほとんどの場合、
元データに対して何ら
かの「補正」がかけられています。
通常、このような「補正」はフォトレタッチソフトなどを使用して
行いますが、この作業には「色」に関する知識と、豊富な作業経験が要求されます。また、この作業に
は時間もかかります。
このような難しい補正作業を、人の手に代わって、
自動的にかつ短時間に行う
機能が「オートフォトファイン!2」です。
この機能は、
基本的にはどのような画像に対しても効果を発揮し、
また、
1ページ内に複数の画像イメー
ジが存在する場合にも、
それぞれのイメージに対して個別の解析を行い、
最適な処理を実行します。
●画像によって補正の効果は異なります。例えば、すでに適切な補正がかけられている画像などについては効果が
薄くなります。
●画像を解析しながら印刷処理を行うので、処理速度の遅い CPU を搭載しているコンピュータなどでは印刷時間
が長くなります。
(8)
Adjusting Color
オートフォトファイン!2を指定して印刷を実行すると、プリンタドライバはまず画像全体の中から
主要なオブジェクトを認識します。そして、このオブジェクトを次のように解析して処理を行います。
RGBカラーバランスの補正
オブジェクトのRGBごとのヒストグラムを分析し、RGBごとにトーンカーブ補正を行います。
色かぶりが補正されます。
明るさの補正
オブジェクトの明るさを分析し、輝度に対して最適なトーンカーブ補正を行います。
暗すぎる(露出不足)
画像などが修正されます。
コントラストの強調
ヒストグラムの最小値と最大値を、それぞれ最適になるようにダイナミックレンジを拡大し、さら
にヒストグラムの分布から、トーンカーブを画像に応じて適切に調整します。
中間調のコントラストが上がり、メリハリのある画像になります。
彩度の強調
画像の彩度の程度を分析し、その程度に応じた彩度調整をかけます。
色あせた画像が鮮やかになります。
オートフォトファイン! 2 OFF
オートフォトファイン! 2 ON
明るさの補正
コントラスト・彩度の
強調
RGB カラーバランス
の補正
※1ページの複数の画像に対して
個別に適切な補正が行われます。
「主要オブジェクトの認識」と「RGBごとのヒストグラム分析」は、オートフォトファイン!2のみの機能です。
オートフォトファイン(Windows3.1/NT3.51)では、画像全体を分析して、明るさ、コントラスト、彩度の補正
のみを行います。また、オートフォトファインでは、1ページ内の複数画像の個別処理は行えません。
(9)
Adjusting Color
イメージ補正
明度・ブライトネスの調整
プリンタ出力の結果がディスプレイ表示に比べて、色が暗い、または色が明るくとんでしまうときに
調整します。
設定−
設定0
設定+
コントラストの調整
画像全体の明暗の差がはっきりしない、プリンタ出力の結果がディスプレイ表示に比べて全体的に
ぼやけているときに調整します。
設定−
設定0
設定+
彩度・サチュレーションの調整
プリンタ出力の結果を、もっと鮮やかに、色の深みを増したいときに調整します。
設定−
(10)
設定0
設定+
Adjusting Color
カラーコントロールの調整
シアン・マゼンタ・イエローの濃淡を調整して、色合いを変えたいときに行います。
シアンの調整
プラス
(+)
方向に上げると青緑色がかり、マイナス
(ー)
方向に下げるとシアンの補色である赤みが
強くなります。
設定−
設定0
設定+
マゼンタの調整
プラス
(+)
方向に上げると赤紫色がかり、マイナス
(ー)
方向に下げるとマゼンタの補色である緑色が
強くなります。
設定−
設定0
設定+
イエローの調整
プラス
(+)
方向に上げると黄色みが強くなり、マイナス
(ー)
方向に下げるとイエローの補色である
青みが強くなります。
設定−
設定0
設定+
(11)
より高度な色合わせについて
例えばスキャナで取り込んだ画像を印刷する場合、原画・ディスプレイ表示・プリンタでの
印刷結果の色合いは完全には一致しません。これは、それぞれの機器の色の表現方法の違い、
階調表現力の違い、またディスプレイ表示のクセ(偏った色表示をする)などが原因です。
このような場合の、原画・ディスプレイ表示・プリンタでの印刷結果の色合いをできるだ
け一致(カラーマッチング)させるには、次の方法があります。
●ディスプレイを調整する
(モニタキャリブレーション)
ディスプレイはその機器ごとに表示特性が異なり、赤っぽく表示するディスプレイもあれば、
青っぽく表示するディスプレイもあります。このように偏った表示をしている状態では、スキャ
ナから取り込んだ画像やPhoto CDなどの画像は適切な明るさや色合いで表示されませんし、
また印刷結果が予測できません。そこで、ディスプレイの調整が必要になります。
ディスプレイの調整については、次項を参照してください。
●カラーマネジメントシステムを使う
原画・ディスプレイ表示・プリンタでの印刷結果の色合いを一致させるためのシステムとして、
MacintoshではApple社の
「ColorSync」
、Windows95ではMicrosoft社の
「ICM」
があります。
カラーマネージメントシステムについては、次ページを参照してください。
ディスプレイの調整
ディスプレイ調整
(モニタキャリブレーション)
は、本格的に行うと非常に手間のかかる作業で、また
測定機器なども必要になります。ここでは簡易的な調整手順を紹介します。ディスプレイの調整
方法については、お使いのディスプレイの取扱説明書を参照してください。
これらの調整を行うと、一部の明るさや色合いは、原稿または印刷結果に近づけることができますが、全てを近づ
けることはできません。最も気になる部分(肌色など)を合わせ、その他の部分は多少目をつぶるくらいの気持ち
で調整してください。
ディスプレイの電源をオンにし、30分以上おいてディスプレイの表示を安定させます。
室内の照明環境を一定にします。
自然光は避けて、なるべく一定の照明条件になるようにし、さらにフードを装着すると良いでしょう。
ディスプレイの白調整を行います。
ディスプレイで表示される「白」が、「印刷に使用する紙の白」に近くなるように調整します。
ディスプレイの黒調整を行います。
ディスプレイで表示される「黒」が、「真っ黒」に近くなるように調整します。
Macintoshをお使いで、コントロールパネルに
「ガンマ」
が登録されている
(Adobe Photoshop
がインストールされている)場合は、ディスプレイのガンマ(グレー)
調整を行います。
ガンマ補正の値は、一般的な 1.8 に設定するのが良いでしょう。
ディスプレイでカラーバランスを調整できる場合は、スキャナで取り込んだ画像の色が原稿または
プリンタの出力結果に近くなるように微調整しても良いでしょう。
一般的なディスプレイは、やや青みが強くなっています。
調整が終了したら、ディスプレイのダイヤルなどが動かないように固定します。
(12)
High level color matching
カラーマネージメントシステム
以下に、
「ColorSync」
や
「ICM」を使用しての、画像の取り込みから印刷までの流れを示します。
「ColorSync」の場合
「ColorSync」を利用するには、Macintosh に「ColorSync」がインストールされている必要があります。
まず始めに、お使いのディスプレイの特性を設定します。
設定の手順は、本書「ColorSync を使用するときの準備作業」をお読みください。
スキャナから画像を取り込む場合は、
TWAIN
(スキャナの画像取り込み用ソ
■ES-8000での例
を使用して
フト)
で、
「ColorSyncTM」
画像を取り込みます。
選択します
プリンタドライバで
「ColorSyncTM」
を選択して、印刷します。
選択します
●「ColorSync」を選択して色合わせを行う場合は、RGB の画像データを使用してください。CMYK、Lab など
のデータでは、正しく色合わせができません。
●一部のアプリケーションソフトでは、ソフトウェア上で ColorSync の設定が行えます(AdobePageMaker6.5J、
Photoshop4.0J、Illustrator7.0J など)
。ソフトウェア上で ColorSync の設定を行う場合は、プリンタドライバ
では「ColorSyncTM」を選択せず、[ドライバによる色補正] − [色補正なし] を指定してください。
(13)
High level color matching
「ICM」の場合
スキャナから画像を取り込む場合、
■ ES-8000 での例
TWAIN
(スキャナの画像取り込み用ソ
フト)で、「ICM」
を使用して画像を取
り込みます。
選択します
プリンタドライバで
「ICM」
を選択して、
印刷します。
選択します
ハイエンドのプロフェッショナルユースのお客様へ!
一般的に言われる
「色」
とは、定量的な値が定められているにもかかわらず、個人の知覚能力の
差に左右されやすいものであり、非常に奥の深い題材です。
本書で説明した色に関する知識は、その奥の深い題材のほんの一部の導入部分だけです。さら
により高度な情報をお求めのプロフェッショナルユースのお客様には、印刷機色とのカラー
マッチングを行うためのプロファイル付きの、次のガイドブックをお奨めいたします。
「EPSON??????? 」
著者:
詳細は、出版会社XXXXXXX(電話番号XXXX-XXXX-XXXX)
までお問い合わせください。
(14)
こんなこともできます
本機のプリンタドライバには、便利な印刷機能がついています(Windows95/NT4.0/
Macintosh)
。お客様の自由な発想でさまざまな使い方をしてください。
■ スタンプマーク
■ 180 度回転印刷
14mm
14mm
ることができます。
印刷イメージを180度回転して印刷しま
す。
通常とは逆にイメージの下端より印刷
お客様のオリジナルのイメージを保存し、
印刷することも可能です。
を開始しますので、
上端3mm、
下端14mm
のマージン
(余白)
を、
見かけ上、
上下逆に
文書に 秘 などのイメージを重ねて印刷す
することができます。
■ 割り付け印刷
■ 拡大 / 縮小印刷
(Windows95/Macintosh)
1
2
3
4
プリンタにセットした用紙サイズを設定す
ることで、
自動的に倍率が設定されます。
また任意の倍率*を設定することも可能です。
2ページまたは4ページ分のデータを
1ページにまとめて印刷できます。
* Windows 10%∼400%、
Macintosh 25%∼400%
(15)
本書のご案内
○ ○ ○ ○ ○ ○ ○ ○ ○ ○ ○ ○ ○ ○ ○ ○ ○ ○ ○ ○ ○ ○ ○ ○ ○ ○ ○ ○ ○ ○ ○ ○ ○ ○ ○ ○ ○ ○ ○ ○ ○ ○ ○ ○ ○ ○ ○ ○ ○ ○ ○ ○ ○
詳しいもくじは次のページにあります。
Win
95/NT4.0
Win
3.1/NT3.51
Mac
DOS
スイッチとランプ
Windows95/NT4.0 での印刷
Windows3.1/NT3.51 での印刷
Macintosh での印刷
DOS でのご使用について
普通紙、専用紙、ハガキへの印刷
ユーティリティの使い方
ネットワーク接続について
インクカートリッジの交換
オプションと消耗品の紹介
付録
索引
(17)
もくじ
○ ○ ○ ○ ○ ○ ○ ○ ○ ○ ○ ○ ○ ○ ○ ○ ○ ○ ○ ○ ○ ○ ○ ○ ○ ○ ○ ○ ○ ○ ○ ○ ○ ○ ○ ○ ○ ○ ○ ○ ○ ○ ○ ○ ○ ○ ○ ○ ○ ○ ○ ○ ○ ○ ○ ○ ○ ○
スイッチとランプ
● スイッチとランプの名前と働き ............. 2
スイッチ .............................................................. 2
電源スイッチとの組み合わせ .......................... 4
ランプ ................................................................. 5
● 印刷の中止 .................................... 30
● ヘルプの使い方 .............................. 32
ヘルプの起動方法 ......................................... 32
● プリンタ接続先の変更(Windows95)... 35
● プリンタドライバの削除 ..................... 40
● ランプ(エラー)表示 ........................... 6
Windows95/NT4.0
での印刷
● 印刷の流れ ....................................... 8
● 印刷の設定 ...................................... 9
● プリンタドライバの設定 ..................... 10
設定のポイント............................................... 11
基本設定 ......................................................... 12
用紙設定 ......................................................... 13
レイアウト........................................................ 14
ユーティリティ................................................. 15
環境設定(Windows95のみ)..................... 16
手動設定 ......................................................... 17
ユーザ設定 ..................................................... 21
● 便利な印刷機能 .............................. 22
拡大/縮小印刷 ............................................ 22
Windows3.1/NT3.51
での印刷
● 印刷の流れ ..................................... 44
● 印刷の設定 .................................... 45
● プリンタドライバの設定 ..................... 47
基本設定 ......................................................... 47
用紙設定 ......................................................... 47
手動設定 ......................................................... 48
ユーティリティ................................................. 48
● 印刷の実行(Windows3.1)............. 49
スプールマネージャ ....................................... 49
キューセットアップ ......................................... 50
ディスプーラ ................................................... 51
● 印刷の中止 .................................... 52
● プリンタ接続先の変更
(Windows3.1)............................... 54
● プリンタドライバの削除 ..................... 56
2、4ページ分を1ページにまとめて印刷
(Windows95のみ)...................................... 24
スタンプマーク印刷 ...................................... 25
180度回転印刷 ............................................. 27
Macintoshでの印刷
● 印刷の実行(Windows95).............. 28
● 印刷の流れ ..................................... 58
スプールマネージャ ....................................... 28
● 印刷の設定と実行 ........................... 59
プログレスメータ ........................................... 29
用紙設定の手順 ............................................ 59
用紙設定ダイアログ...................................... 60
(18)
○ ○ ○ ○ ○ ○ ○ ○ ○ ○ ○ ○ ○ ○ ○ ○ ○ ○ ○ ○ ○ ○ ○ ○ ○ ○ ○ ○ ○ ○ ○ ○ ○ ○ ○ ○ ○ ○ ○ ○ ○ ○ ○ ○ ○ ○ ○ ○ ○ ○ ○ ○ ○ ○ ○ ○ ○ ○ ○ ○ ○ ○ ○ ○ ○
用紙サイズの登録/変更 ............................. 62
印刷手順 ......................................................... 64
印刷ダイアログ .............................................. 65
● 高度な印刷設定 .............................. 67
● DOSアプリケーションソフトでの
プリンタドライバ設定 ........................ 89
国内版アプリケーションソフトを
使用する場合 ................................................. 89
設定の手順 ..................................................... 67
海外版アプリケーションソフトを
使用する場合 ................................................. 90
詳細設定ダイアログ ...................................... 69
● EPSON Remote!について.............. 91
● 便利な印刷機能 .............................. 74
EPSON Remote!のインストール ............... 91
フィットページ ................................................. 74
EPSON Remote!の概要 .............................. 93
スタンプマーク............................................... 75
割り付け .......................................................... 77
スタートアップユーティリティ/
設定ユーティリティの使い方 ........................ 94
印刷順序 ......................................................... 77
簡易設定ユーティリティの使い方 ................ 95
180度回転印刷 ............................................. 78
● ColorSyncについて
∼機器間のカラーマッチング∼ ......... 79
ColorSyncとは .............................................. 79
ColorSyncを使用するときの準備作業 ..... 79
● バックグラウンドプリントについて ....... 81
バックグラウンドプリントとは ....................... 81
EPSON Moniter3の機能 ............................ 81
● 印刷の中止 .................................... 83
● プリンタドライバの削除 ..................... 85
普通紙、
専用紙、
ハガキ
への印刷
● 使用できる用紙と印刷できる範囲 ... 100
使用できる用紙の種類 ............................... 100
印刷できる領域 ............................................ 102
● 普通紙、専用紙への印刷 ............... 104
用紙セットのまとめ ...................................... 110
● ハガキ、厚い用紙への印刷 ............. 111
● 手差し印刷 ................................... 115
DOSでのご使用に
ついて
● 長尺紙、
ロール紙への印刷 ............ 118
● DOSでのご使用にあたって .............. 88
連続紙と単票用紙の切り替え ................... 126
DOS上での印刷について ............................ 88
● クリーニングシートについて ............. 127
用紙の切り離しについて ............................ 121
● 連続紙への印刷 ........................... 122
EPSON PCシリーズ/NECコンピュータでの
印刷について ................................................. 88
PC-PR201Hでご使用の場合 ..................... 88
(19)
○ ○ ○ ○ ○ ○ ○ ○ ○ ○ ○ ○ ○ ○ ○ ○ ○ ○ ○ ○ ○ ○ ○ ○ ○ ○ ○ ○ ○ ○ ○ ○ ○ ○ ○ ○ ○ ○ ○ ○ ○ ○ ○ ○ ○ ○ ○ ○ ○ ○ ○ ○ ○ ○ ○ ○ ○ ○ ○ ○ ○ ○ ○ ○ ○
ユーティリティの
使い方
ネットワーク接続に
ついて
● ユーティリティ画面の開き方 ............ 130
● ネットワーク接続の形態 .................. 158
● EPSONプリンタウィンドウ!2
(Windows95/NT4.0版)............... 132
オプションのインターフェイスカードによる
共有 ............................................................... 158
EPSONプリンタウィンドウ!2の
インストール ................................................. 132
Windows95ピアトゥピアによる共有 ........ 158
EPSONプリンタウィンドウ!2
(監視アイコン)の起動 ............................... 135
● Windows95ピアトゥピア接続での
プリンタ共有 .................................. 159
アイコンの色表示について ........................ 136
プリンタが接続されているコンピュータ
の設定 ........................................................... 159
EPSONプリンタウィンドウ!2の
ウインドウについて ...................................... 137
プリンタが接続されていないコンピュータ
の設定 ........................................................... 160
EPSONプリンタウィンドウ!2の環境設定 .... 138
プリンタの詳細を見るには ......................... 140
インストール時の初期設定の変更 ............ 142
EPSONプリンタウィンドウ!2の
停止(中止).................................................. 143
EPSONプリンタウィンドウ!2の削除 .......... 144
インクカートリッジの
交換
● インクカートリッジ使用上のご注意 ... 162
● EPSONプリンタウィンドウ
(Macintosh版)............................ 145
使用上のご注意 ........................................... 162
EPSONプリンタウィンドウの画面、
環境設定画面の開き方 .............................. 145
交換時のご注意 ........................................... 162
● 目詰まりパターン印刷 ..................... 147
保管上のご注意 ........................................... 162
● インクカートリッジの交換 ................. 163
● プリントヘッドの保護 ...................... 167
● ヘッドクリーニング .......................... 149
ユーティリティでのクリーニング
(Windows、Macintoshのみ)................... 149
操作パネルでのヘッドクリーニング........... 150
● ギャップ調整 .................................. 151
(20)
オプションと消耗品の
紹介
ユーティリティでのギャップ調整 ................ 151
● オプションと消耗品の紹介.............. 170
操作パネルでのギャップ調整 ..................... 154
インターフェイスケーブル .......................... 170
○ ○ ○ ○ ○ ○ ○ ○ ○ ○ ○ ○ ○ ○ ○ ○ ○ ○ ○ ○ ○ ○ ○ ○ ○ ○ ○ ○ ○ ○ ○ ○ ○ ○ ○ ○ ○ ○ ○ ○ ○ ○ ○ ○ ○ ○ ○ ○ ○ ○ ○ ○ ○ ○ ○ ○ ○ ○ ○ ○
インターフェイスカード ............................... 171
● セルフテスト .................................. 205
Macintosh用インターフェイス ................. 171
セルフテストの手順 ..................................... 205
ロール紙ホルダ(カッターガイド添付)..... 172
テスト結果の確認 ........................................ 206
PostScriptソフトウェアインタープリタ .... 172
● 16進ダンプ ................................... 207
インクカートリッジ ....................................... 172
● サービス・サポートのご案内 ............. 208
専用紙 ........................................................... 173
エプソンFAXインフォメーション ............... 208
● 通信販売のご案内 ........................ 174
エプソンインフォメーションセンター ........ 208
● FAXオーダーシート......................... 175
インターネット・パソコン通信サービス...... 208
● インターフェイスカードの取り付け..... 176
ショールーム................................................. 208
● シリアルインターフェイスカードに
ついて .......................................... 178
パソコンスクール ......................................... 209
保守サービスのご案内 ............................... 209
● 英数カナ文字コード表 .................... 211
付録
● 印刷を高速化するには ................... 180
Windows95の場合 .................................... 181
Macintoshの場合 ....................................... 186
● 漢字コード表 ................................. 213
● プリンタの仕様 .............................. 224
● 用語集.......................................... 242
● 索引 ............................................. 252
修正依頼票
● 各種機能の設定 ........................... 187
変更できる項目と初期状態 ........................ 188
各設定項目の機能 ....................................... 189
操作パネルでの設定変更 ........................... 194
● プリンタを輸送するときは ................ 197
輸送後のプリンタの使用について ............ 199
● プリンタのお手入れ........................ 200
● プリンタドライバのバージョンアップ .. 201
プリンタドライバのバージョンの確認 ....... 201
最新プリンタドライバの入手と
インストール ................................................. 202
●ドライバフロッピーディスクの作成
(Windows95/NT4.0)................... 204
(21)
本書中のタブ、
マーク、
表記について
○ ○ ○ ○ ○ ○ ○ ○ ○ ○ ○ ○ ○ ○ ○ ○ ○ ○ ○ ○ ○ ○ ○ ○ ○ ○ ○ ○ ○ ○ ○ ○ ○ ○ ○ ○ ○ ○ ○ ○ ○ ○ ○ ○ ○ ○ ○ ○ ○ ○ ○ ○ ○
Win
95/NT4.0
タブ
Win
各ページに付いているタブは、それぞれの OS に該当する方のみお読みください。
3.1/NT3.51
Mac
マーク
DOS
本書中では、いくつかのマークを用いて重要な事項を記載しています。
マークが付いている記述は、必ずお読みください。
なお、それぞれのマークには次のような意味があります。
この表示を無視して、誤った取り扱いをすると、人が傷害を負う可能性
が想定される内容および物的損害のみの発生が想定される内容を示して
います。
この表示を無視して誤った取り扱いをすると、プリンタ本体が損傷する可能性が
想定される内容を示しています。
お取り扱い上、必ずお守りいただきたいこと(操作)を記載しています。必ずお読み
ください。
用語(*1)
分かりにくい用語の説明を、欄外に記載している事を示しています。
関連した内容の参照ページを示しています。
表記
Microsoft® Windows® operating system Version3.1 日本語版
Microsoft® Windows® 95 operating system日本語版 の表記について
Microsoft® WinodwsNT® operating system Version3.51 日本語版
Microsoft® WindowsNT® operating system Version4.0 日本語版
本書中では、上記各オペレーティングシステムをそれぞれ、Windows3.1、Windows95、
WindowsNT3.51、WindowsNT4.0と表記しています。また、Windows3.1、Windows95、
WindowsNT3.51、WindowsNT4.0の総称として「Windows」と表記する場合があります。
(22)
スイッチとランプ
ここでは、各種スイッチの役割と、プリンタの状態をお知らせ
するランプについて説明しています。
●スイッチとランプの名前と働き ........................... 2
● ランプ(エラー)表示 ...................................... 6
1
スイッチとランプの名前と働き
○ ○ ○ ○ ○ ○ ○ ○ ○ ○ ○ ○ ○ ○ ○ ○ ○ ○ ○ ○ ○ ○ ○ ○ ○ ○ ○ ○ ○ ○ ○ ○ ○ ○ ○ ○ ○ ○ ○ ○ ○ ○ ○ ○ ○ ○ ○ ○ ○ ○ ○ ○ ○ ○ ○ ○ ○ ○
操作パネル上のスイッチ操作により、各種機能の設定や実行ができます。
また、操作パネル上のランプにより、プリンタの状態を知ることができます。
スイッチ
シフト
①
電源
インクエンド
カバーオープン
インクエンド
④
用紙チェック
印刷可
微小送り
⑤
改行/改頁
⑦
クリーニング
5秒
リセット
ス
イ
ッ
チ
と
ラ
ン
プ
の
名
前
と
働
き
⑥
給紙/排紙
⑧
クリーニング
②
③
① 電源 スイッチ
プリンタの電源をオン / オフするスイッチです。
印刷可
5秒
リセット
微小送り
2
② 印刷可 スイッチ
プリンタの状態(印刷可と印刷不可)を切り替えるスイッチです。
印刷中にこのスイッチを押すと、印刷が中断します。その場合、再度
このスイッチを押すと印刷が再開します。
また、このスイッチを5秒間押すと、プリンタ内に残されているデータが
クリアされます(リセット)。この場合、操作パネルのすべてのランプが1
秒間点灯します。
③ 微小送り 微小送り スイッチ
このスイッチを押すと用紙が微小送りされるので、ページ先頭位置や
ページ途中での印刷位置が調整できます。
微小送り スイッチを押すと用紙が正方向に微小送りされます。
微小送り スイッチを押すと用紙が逆方向に微小送りされます。
○ ○ ○ ○ ○ ○ ○ ○ ○ ○ ○ ○ ○ ○ ○ ○ ○ ○ ○ ○ ○ ○ ○ ○ ○ ○ ○ ○ ○ ○ ○ ○ ○ ○ ○ ○ ○ ○ ○ ○ ○ ○ ○ ○ ○ ○ ○ ○ ○ ○ ○ ○ ○ ○ ○ ○ ○ ○ ○ ○ ○ ○ ○ ○ ○
シフト
改行/改頁
⑤ シフト スイッチ + 改行/改頁 スイッチ
印刷可ランプ消灯時、2つのスイッチを同時に押すと、黒インクプリント
へッドのクリーニングを開始します。
本書 「ヘッドクリーニング」 149 ページ
給紙/排紙
⑥ シフト スイッチ + 給紙/排紙 スイッチ
印刷可ランプ消灯時、2 つのスイッチを同時に押すと、カラーインク
プリントへッドのクリーニングを開始します。
本書 「ヘッドクリーニング」 149 ページ
シフト
+
シフト
④ シフト スイッチ
印刷可ランプが消えている状態で、このスイッチを約3秒間押したままに
すると、プリントヘッドがインクカートリッジ交換位置(少し左)へ動き、
インクカートリッジの交換が可能になります。
+
改行/改頁
⑦ 改行/改頁 スイッチ
1 回スイッチを押すごとに、用紙が 1 行ずつ紙送りされます。
押したままにすると、用紙が 1 ページ分送られます。
給紙/排紙
⑧ 給紙/排紙 スイッチ
プリンタ内に用紙がある状態で押すと排紙され、用紙がない状態で
押すと給紙されます。
連続紙の場合は、プリンタ内に用紙がある状態で押すと、印刷前のとき
はトラクタユニットへセットした位置まで戻ります。印刷後のときは用紙
を用紙切り離し位置まで移動し、再度押すと最初のセット位置まで
戻ります。
本書 「連続紙への印刷」 122 ページ
ス
イ
ッ
チ
と
ラ
ン
プ
の
名
前
と
働
き
通常の印刷時は自動的に給紙/排紙されますので、給紙/排紙 スイッチを押す必要は
ありません。
3
○ ○ ○ ○ ○ ○ ○ ○ ○ ○ ○ ○ ○ ○ ○ ○ ○ ○ ○ ○ ○ ○ ○ ○ ○ ○ ○ ○ ○ ○ ○ ○ ○ ○ ○ ○ ○ ○ ○ ○ ○ ○ ○ ○ ○ ○ ○ ○ ○ ○ ○ ○ ○ ○ ○ ○ ○ ○ ○ ○ ○ ○ ○ ○ ○
電源スイッチとの組み合わせ
特定のスイッチを押したまま電源をオンにすることによって、次のような機能が実行
されます。
シフト
電源
インクエンド
カバーオープン
インクエンド
用紙チェック
印刷可
5秒
ス
イ
ッ
チ
と
ラ
ン
プ
の
名
前
と
働
き
リセット
微小送り
改行/改頁
クリーニング
給紙/排紙
クリーニング
セルフテスト
英数カナ文字
(カラー)
モード : 改行/改頁 + 電源 オン
漢字(モノクロ)
モード
: 給紙/排紙 + 電源 オン
プリンタの動作や印刷状態を確認できます。
本書 「セルフテスト」 205 ページ
16 進ダンプ
改行/改頁 + 給紙/排紙 + 電源 オン
コンピュータから送られてきたデータを、16進数とそれに対応する
英数カナ文字で印刷します。
本書 「16 進ダンプ」 207 ページ
プリンタ設定値変更
微小送り + 電源 オン
特にDOS上でお使いの場合に給紙位置やページ長など、プリンタ
の設定状態を変更します。
本書 「各種機能の設定」 187 ページ
ギャップ調整
印刷可 + 電源 オン
印刷時の縦罫線のズレや、黒インクとカラーインクの印刷位置の
ズレを補正できます。
本書 「ギャップ調整」 151 ページ
以上のいずれかの機能を実行した後は、
必ず一度 電源 スイッチをオフにしてください。
4
○ ○ ○ ○ ○ ○ ○ ○ ○ ○ ○ ○ ○ ○ ○ ○ ○ ○ ○ ○ ○ ○ ○ ○ ○ ○ ○ ○ ○ ○ ○ ○ ○ ○ ○ ○ ○ ○ ○ ○ ○ ○ ○ ○ ○ ○ ○ ○ ○ ○ ○ ○ ○ ○ ○ ○ ○ ○ ○ ○
ランプ
電源ランプ
電源がオンの時に点灯します。印刷中およびプリンタ内
にデータが残っている場合には、点滅します。
インクエンド
カバーオープンランプ
ランプ
インクエンド ランプ
カラーインクが少なくなると
点滅し、なくなると点灯
します。
プリンタカバーが開くと点灯します。
印刷を開始または再開する場合は、
プリンタカバーを閉じて、印刷可スイッチ
を押してください。
黒インクが少なくなると
点滅し、なくなると点灯
します。
ス
イ
ッ
チ
と
ラ
ン
プ
の
名
前
と
働
き
シフト
電源
インクエンド
カバーオープン
インクエンド
用紙チェック
印刷可
微小送り
改行/改頁
クリーニング
5秒
リセット
給紙/排紙
クリーニング
印刷可ランプ
印刷できる状態のときにランプが点灯
します。
ランプが点滅しているときは、インクの
充てん処理中またはプリントヘッドの
クリーニング中です。
用紙チェックランプ
用紙がないときに点灯し、用紙が
詰まったときに点滅します。
エラーが発生したときは、いくつかのランプが点灯します。
詳細は次ページの「ランプ(エラー)表示」をご覧ください。
5
ランプ(エラー)表示
○ ○ ○ ○ ○ ○ ○ ○ ○ ○ ○ ○ ○ ○ ○ ○ ○ ○ ○ ○ ○ ○ ○ ○ ○ ○ ○ ○ ○ ○ ○ ○ ○ ○ ○ ○ ○ ○ ○ ○ ○ ○ ○ ○ ○ ○ ○ ○ ○ ○ ○ ○ ○
プリンタにエラー
(正常でない状態)
が発生したときは、操作パネルのランプが点滅/
点灯して知らせます。
点灯 点滅 プリンタの状態
ランプ
電源
印刷可能な状態です。
印刷可
コンピュータから印刷命令を送ること
により、いつでも印刷が可能です。
電源
(
対処方法
プリンタがデータを処理中
印刷可)
(印刷中)です。
印刷可ランプが消灯している場合は
印刷可ランプを点灯させることにより、
印刷を開始します。
電源
電源をオフにする作業中です。 点滅中は電源プラグをコンセントから
(印刷可ランプは消灯)
ラ
ン
プ
︵
エ
ラ
ー
︶
表
示
抜かないでください。
電源
プリントヘッドのクリーニング
印刷可
または、インクの充てん、 しないでください。
印刷可ランプの点滅中は電源をオフに
交換中です。
電源(または
電源)
用紙がありません。
用紙チェック
用紙をセットして、印刷可 スイッチを
押してください。
電源
用紙がプリンタの内部で詰
電源をオフにし、詰まっている用紙を
用紙チェック
まっています。
取り除いてください
カバーオープン
プリンタカバーが開いてい
プリンタカバーを閉じて、印刷可 スイッチ
ます。
を押してください。
印刷可
プリントヘッドが正常に動作
一度、
プリンタの電源をオフにします。
カバーオープン
していません。
プリンタ内部に異物や紙詰まりが
ないかを確認し、電源スイッチをオン
にしてください。
印刷可
レリースレバーの設定位置
用紙チェック
が合っていません。
実際にプリンタにセットしている用紙
(単票紙、連続紙)とレリースレバーの
設定を合わせてください。
インクエンド
(黒)
点滅している色のインクが
(カラー) 残り少なくなりました。
インクがなくなるまで印刷は可能ですが、
新しいインクカートリッジを準備して
ください。
インクエンド
(黒)
点灯している色のインクが
(カラー) なくなりました。
すべてのランプが点滅
すべてのランプ
6
新しいインクカートリッジと交換して
ください。
プリンタ内部の部品調整が
お買い求めいただいた販売店、
もしくは
必要です。
エプソンの修理窓口へご相談ください。
Windows95/NT4.0 での印刷
Win
95/NT4.0
ここでは、
Windows95/NT4.0 で印刷するときの流れや、
プリンタドライバの設定などについて説明しています。
● 印刷の流れ ..................................................... 8
● 印刷の設定 ..................................................... 9
●プリンタドライバの設定 .................................. 10
● 便利な印刷機能 ............................................. 22
● 印刷の実行 ................................................... 28
● 印刷の中止 ................................................... 30
● ヘルプの使い方 ............................................. 32
● プリンタ接続先の変更(Windows95)............... 35
● プリンタドライバの削除 ................................. 40
7
印刷の流れ
○ ○ ○ ○ ○ ○ ○ ○ ○ ○ ○ ○ ○ ○ ○ ○ ○ ○ ○ ○ ○ ○ ○ ○ ○ ○ ○ ○ ○ ○ ○ ○ ○ ○ ○ ○ ○ ○ ○ ○ ○ ○ ○ ○ ○ ○ ○ ○ ○ ○ ○ ○ ○
Win
95/NT4.0
●印刷データの作成をします。
アプリケーションソフトで印刷するデータを作成し
ます。
●プリンタの準備をします。
印
刷
の
流
れ
プリンタの電源をオンにし、用紙をセットします。
本書「普通紙、専用紙、ハガキへの印刷」
99 ページ
●印刷条件の設定をします。
本書 「印刷の設定」 9 ページ
本書「プリンタドライバの設定」10ページ
●印刷を実行します。
8
本書 「印刷の実行」 28 ページ
本書 「印刷の中止」 30 ページ
印刷の設定
○ ○ ○ ○ ○ ○ ○ ○ ○ ○ ○ ○ ○ ○ ○ ○ ○ ○ ○ ○ ○ ○ ○ ○ ○ ○ ○ ○ ○ ○ ○ ○ ○ ○ ○ ○ ○ ○ ○ ○ ○ ○ ○ ○ ○ ○ ○ ○ ○ ○ ○ ○ ○
設定画面の開き方は、各アプリケーションソフトによって異なります。詳細は
アプリケーションソフトの説明書をごらんください。
次のようなメニューから開く方法が一般的です。
Win
95/NT4.0
[ファイル]メニューの中の[印刷]
を開き、
クリックします
[印刷]ウィンドウでの設定を行い、 プロパティ をクリックします。
印
刷
の
設
定
クリックします
プリンタドライバの設定画面での
設定を行います。
設定が終了したら、OK ボタンでウィンドウを閉じていきます。 のウィ
ンドウで OK ボタンをクリックすると印刷が実行されます。
本書 「印刷の実行」 28 ページ
9
プリンタドライバの設定
○ ○ ○ ○ ○ ○ ○ ○ ○ ○ ○ ○ ○ ○ ○ ○ ○ ○ ○ ○ ○ ○ ○ ○ ○ ○ ○ ○ ○ ○ ○ ○ ○ ○ ○ ○ ○ ○ ○ ○ ○ ○ ○ ○ ○ ○ ○ ○ ○ ○ ○ ○ ○ ○ ○ ○ ○ ○
Win
95/NT4.0
プリンタドライバの設定項目は、いくつかのメニュー(ダイアログボックス)に別れて
います。ここではそれらのメニューの関係と項目の概要を説明しています。
(画面はWindows95を例にしています。)
ここで説明されている内容は、ヘルプ機能を使うことにより、コンピュータの画面
上でも見ることができます。
本書「ヘルプの使い方」32 ページ
① ② ③ ④
⑤
⑥
プ
リ
ン
タ
ド
ラ
イ
バ
の
設
定
①[基本設定] ................................................................. 12 ページ
②[用紙設定] ................................................................. 13 ページ
③[レイアウト] ................................................................ 14 ページ
④[ユーティリティ] ......................................................... 15 ページ
⑤[手動設定] ................................................................. 17 ページ
設定変更(N)... ボタンをクリックすると[手動設定]画面が開きます。
⑥[ユーザー設定] ......................................................... 21 ページ
保存/削除(G)ボタンをクリックすると[ユーザー設定]画面が開きます。
10
○ ○ ○ ○ ○ ○ ○ ○ ○ ○ ○ ○ ○ ○ ○ ○ ○ ○ ○ ○ ○ ○ ○ ○ ○ ○ ○ ○ ○ ○ ○ ○ ○ ○ ○ ○ ○ ○ ○ ○ ○ ○ ○ ○ ○ ○ ○ ○ ○ ○ ○ ○ ○ ○ ○ ○ ○ ○ ○ ○ ○ ○ ○ ○ ○
Win
95/NT4.0
設定のポイント
プリンタドライバの「用紙設定」画面で「用紙サイズ(Z)」を選択します。
次に、「基本設定」の設定をします。
用紙種類を選択します。
インク
(カラーまたは黒)
を選択し
ます。
プ
リ
ン
タ
ド
ラ
イ
バ
の
設
定
モードの設定をします。
以下のABCいずれかの方法で設定して
ください。
A おまかせ設定をしたい場合は
① 「推奨設定」 を選択します。
② 「きれい/速い」のどちらかのモード
を選択します。
(用紙種類によっては
選択できません)
B お好みで用途設定をしたい場合は
① 「詳細設定」 を選択します。
② リストボックス内のプリセット(* 1 )、
またはユーザー設定した内容から
選択します。
① ②
A
①
B
C こだわって設定をしたい場合は
① 「詳細設定」 を選択します。
C
② 設定変更 ボタンをクリックします。
③ 「手動設定」の項目を設定します。
「手動設定」 17 ページ
*1 プリセット
②
:あらかじめ用意されている印刷目的別の設定。
①
②
11
○ ○ ○ ○ ○ ○ ○ ○ ○ ○ ○ ○ ○ ○ ○ ○ ○ ○ ○ ○ ○ ○ ○ ○ ○ ○ ○ ○ ○ ○ ○ ○ ○ ○ ○ ○ ○ ○ ○ ○ ○ ○ ○ ○ ○ ○ ○ ○ ○ ○ ○ ○ ○ ○ ○ ○ ○ ○ ○ ○ ○ ○ ○ ○ ○ ○
Win
95/NT4.0
基本設定
②
③
①
④
⑤
⑥
⑦
⑧
①モード設定
推奨設定(U)
プ
リ
ン
タ
ド
ラ
イ
バ
の
設
定
詳細設定(M)
:ドライバが自動的に、用紙の種類と印刷色に合わせて設定を
調整して印刷します。
:印刷の各種設定を、手動で行う場合にクリックします。
②[推奨設定]で普通紙、スーパーファイン専用紙を選択した場合に有効です。[きれ
い]か[速い]を指定します。
③ 設定変更(N)... ボタン
①で[詳細設定]を選択した場合に有効です。[詳細設定(M)]をクリックして
からこのボタンをクリックすると、[手動設定]の画面が開きます。
本書 「手動設定」 17 ページ
④ 保存 / 削除(G) ボタン
①で[詳細設定]を選択した場合に有効です。 設定した内容を、名前を付けて
保存したり、または削除するための[ユーザー設定]画面を開きます。
本書 「ユーザー設定」 21 ページ
⑤用紙種類(T)
印刷する用紙の種類を、リストボックスの中から選択します。
⑥インク
インクの種類を[カラー]と[黒]から選択します。
[黒]を選択すると、モノクロ印刷
になります。
⑦現在の設定
現在設定されている内容が確認できます。
12
⑧ バージョン情報(O) ボタン
著作権、商標およびプリンタドライバのバージョン情報を表示します。
○ ○ ○ ○ ○ ○ ○ ○ ○ ○ ○ ○ ○ ○ ○ ○ ○ ○ ○ ○ ○ ○ ○ ○ ○ ○ ○ ○ ○ ○ ○ ○ ○ ○ ○ ○ ○ ○ ○ ○ ○ ○ ○ ○ ○ ○ ○ ○ ○ ○ ○ ○ ○ ○ ○ ○ ○ ○ ○ ○ ○ ○ ○ ○ ○ ○
Win
95/NT4.0
用紙設定
①
②
③
④
⑤
プ
リ
ン
タ
ド
ラ
イ
バ
の
設
定
①用紙サイズ
(Z)
印刷する用紙のサイズをリストボックスの中から選択します。
②給紙方法(S)
[オートシートフィーダ]:常に給紙トレイから給紙します。
[手差し
(定形紙)] :手差しスロットから定形紙を給紙する時に設定します。
[手差し
(長尺紙)] :手差しスロットから長尺紙、またはロール紙を給紙する時に
設定します。
[トラクタユニット]:トラクタユニットを使って連続紙に印刷する時に設定します。
③印刷部数
印刷の部数(コピー数)
を入力します。また、2部以上印刷する場合の印刷方法を
選択します。
[部単位で印刷(L)] :1 部ずつ入力した部数を印刷します。
[逆順印刷(V)]
:最終ページから印刷します。
WindowsNT4.0 / NT3.51 には[部単位で印刷][逆順印刷]はありません。
④印刷方向
印刷データを[縦]/[横]どちらで印刷するかを選択します。
[180 度回転
(R)] :チェックボックスにチェックを入れると、印刷イメージを180度
回転して印刷します。
本書 「180 度回転印刷」 27 ページ
⑤印刷可能領域
印刷する領域(位置)
を選択します。
[通常(X)
]
:左上に寄せて印刷します。
[センタリング
(T)]:ページの中央に印刷します。
13
○ ○ ○ ○ ○ ○ ○ ○ ○ ○ ○ ○ ○ ○ ○ ○ ○ ○ ○ ○ ○ ○ ○ ○ ○ ○ ○ ○ ○ ○ ○ ○ ○ ○ ○ ○ ○ ○ ○ ○ ○ ○ ○ ○ ○ ○ ○ ○ ○ ○ ○ ○ ○ ○ ○ ○ ○ ○ ○ ○ ○ ○ ○ ○ ○ ○
Win
95/NT4.0
レイアウト
本項目の詳細については
さい。
本書 「便利な印刷機能」 22 ページを参照してくだ
①
②
③
プ
リ
ン
タ
ド
ラ
イ
バ
の
設
定
①拡大 / 縮小
拡大/縮小印刷を設定します。 用紙に合わせて自動的に拡大/縮小する方法
(フィットページ)
と、任意に倍率(10% ∼ 400%)を設定する方法(任意倍率)が
あります。
拡大/縮小率を指定して印刷した場合、カラーの色合いが変化することがあります。
カラー印刷の場合は、等倍(100%)で印刷することをお勧めします。
②割り付け(Windows95 のみ)
2ページまたは4ページ分のデータを、1ページ内に割り付けて印刷することがで
きます。
③スタンプマーク(S)
「z」、「重要」、「回覧」 などのあらかじめ用意したパターンを、印刷データに
重ねあわせて印刷する機能です。
14
○ ○ ○ ○ ○ ○ ○ ○ ○ ○ ○ ○ ○ ○ ○ ○ ○ ○ ○ ○ ○ ○ ○ ○ ○ ○ ○ ○ ○ ○ ○ ○ ○ ○ ○ ○ ○ ○ ○ ○ ○ ○ ○ ○ ○ ○ ○ ○ ○ ○ ○ ○ ○ ○ ○ ○ ○ ○ ○ ○ ○ ○ ○ ○ ○ ○
Win
95/NT4.0
ユーティリティ
本項目の詳細については
してください。
本書 「ユーティリティの使い方」 129 ページを参照
①
②
③
④
プ
リ
ン
タ
ド
ラ
イ
バ
の
設
定
⑤
① EPSONプリンタウィンドウ!2(W)
プリンタの状態を監視できる 「EPSON プリンタウィンドウ!2」 が起動します。
②目詰まりパターン印刷(J)
ヘッドの目詰まりを確認するパターンを印刷します。
③ヘッドクリーニング(D)
プリンタのインク吐出部(プリントヘッド)
をクリーニングするときにクリックします。
④ギャップ調整(Y)
縦の罫線がずれたり、ピントがぼけたような印刷結果になる場合に調整します。
⑤ 環境設定(C)...(Windows95 のみ)
印刷速度や進捗表示、EPSON プリンタポートに関する設定をします。
本書 「環境設定」 16 ページ
15
○ ○ ○ ○ ○ ○ ○ ○ ○ ○ ○ ○ ○ ○ ○ ○ ○ ○ ○ ○ ○ ○ ○ ○ ○ ○ ○ ○ ○ ○ ○ ○ ○ ○ ○ ○ ○ ○ ○ ○ ○ ○ ○ ○ ○ ○ ○ ○ ○ ○ ○ ○ ○ ○ ○ ○ ○ ○ ○ ○ ○ ○ ○ ○ ○ ○
Win
95/NT4.0
環境設定(Windows95 のみ)
環境設定する場合は、アプリケーション上から開いたウィンドウではなく、スタート
メニューの[設定(S)]から[プリンタ(P)]を開き、MJ-6000C をクリックして選択し
[ファイル(F)]メニューの[プロパティ]から開いたウィンドウで実行してください。
①
③
④
②
⑤
プ
リ
ン
タ
ド
ラ
イ
バ
の
設
定
①部数印刷高速化(H)
1 部目の印刷処理データをハードディスクに保存し、2 部目以降は、そのデータを
使用することによって印刷速度を高速化します。オフにするとハードディスクの
使用量が減ります。 通常はオンで使用してください。
②プログレスメータ表示(S)
印刷実行時に印刷の進捗状況を表す、プログレスメータを表示します。
③ EPSONプリンタポート使用(E)(DOS/V 機のみ)
EPSON パラレルポートドライバを使用して、印刷を高速化します。
④ DMA 転送(*1)(DOS/V 機のみ)
「DMA 転送で印刷します」 :DMA 転送がご利用になれます。
「DMA 転送の設定を行うとより高速な出力が可能になります。」
:DMA 転送を利用するためには設定が必要です。
何も表示されないとき
:DMA 転送はご利用になれません。
本書 「印刷を高速化するには」 180 ページ
⑤ フォルダ選択
ハードディスクドライブが複数存在する場合に表示されます。
印刷データの処理を行ったり、部数印刷高速化機能を使用する際に、一時的に印
刷データを保存するフォルダを選択できます。通常は変更する必要はありません。
16
*1 DMA 転送
:CPU を介さずに直接メインメモリと周辺装置間でデータをやりとりする転送方法。
○ ○ ○ ○ ○ ○ ○ ○ ○ ○ ○ ○ ○ ○ ○ ○ ○ ○ ○ ○ ○ ○ ○ ○ ○ ○ ○ ○ ○ ○ ○ ○ ○ ○ ○ ○ ○ ○ ○ ○ ○ ○ ○ ○ ○ ○ ○ ○ ○ ○ ○ ○ ○ ○ ○ ○ ○ ○ ○ ○ ○ ○ ○ ○ ○ ○
Win
95/NT4.0
手動設定
[EPSON MJ-6000Cのプロパティ]のウィンドウで、
[基本設定]タブを選択します。
[詳細設定(U)]を選択、設定変更(N)... ボタンをクリックしてください。
①
②
⑨
③
④
⑩
⑤
⑥
⑦
⑪
⑫
プ
リ
ン
タ
ド
ラ
イ
バ
の
設
定
⑧
①印刷品質(P)
印刷の品質を、リストボックスの中から選択します。
[ドラフト]
:インク消費量をセーブしながら高速に印刷します。試し印刷
などに向いています。
[ファイン]
:ファイン(解像度:360DPI)で印刷します。 印刷スピード、
品質、ランニングコストのバランスが良く、日常的に印刷する
場合にはもっとも適した印刷です。
[スーパーファイン] :スーパーファイン(解像度:スーパーファイン専用紙などで
720DPI)で印刷します。 印刷時間は多少かかりますが、
もっとも高い品質で印刷できます。
②用紙種類(T)
印刷する用紙の種類を、リストボックスの中から選択します。
用紙の種類は、印刷品質の設定に合わせる必要があります。[用紙種類]の設定の
前に、[印刷品質]の設定をしてください。
③インク
インクの種類を選択します。印刷の目的に合わせて、[カラー]か[黒]のどちらかを
クリックします。
17
○ ○ ○ ○ ○ ○ ○ ○ ○ ○ ○ ○ ○ ○ ○ ○ ○ ○ ○ ○ ○ ○ ○ ○ ○ ○ ○ ○ ○ ○ ○ ○ ○ ○ ○ ○ ○ ○ ○ ○ ○ ○ ○ ○ ○ ○ ○ ○ ○ ○ ○ ○ ○ ○ ○ ○ ○ ○ ○ ○ ○ ○ ○ ○ ○ ○
Win
95/NT4.0
(*1)
④ハーフトーン(H)
ハーフト−ンの処理の方法を選択して、中間色の印刷方法を指定します。[印刷
品質]、[用紙種類]、[インク]の設定により、選択可能な項目が異なります。
[なし]
:ハーフトーン処理をしません。 グレースケールや中間色を
表現できないので、 濃淡や階調のない画像になります。
[インク]で[カラー]を指定したときは選択できません。
[スクリーン]
:粗いマトリクス(*2)を持つディザパターン(*3)で印刷します。
[高速誤差拡散] :処理速度を重視した誤差拡散(*4)でデータを処理して印刷し
ます。[高画質誤差拡散]を選択したときよりも、印刷速度が
速くなります。
[高画質誤差拡散] :[高速誤差拡散]よりも緻密な誤差拡散処理をします。写真
やグラデーションなどの階調(色調)のある画像を処理する
のに適しており、細かい部分まで表現できます。
プ
リ
ン
タ
ド
ラ
イ
バ
の
設
定
⑤マイクロウィーブ
印刷行ごとのムラを少なくし、より高画質なグラフィックイメージを表現する機能
です。
[スーパー(U)]
:印刷品質がスーパーファイン、かつ、用紙種類が普通紙以外の
場合に設定できます。マイクロウィーブを選択してもムラが
なくならない場合に設定します。 ただし、印刷時間は長く
なります。
[標準(F)][精細(J)]:[スーパー]を選択したときにさらに印刷品質を高めたい場合
は、[精細]を選択します。ただし、印刷時間は長くなります。
⑥双方向印刷
(E)
このチェックボックスをオンにすると、プリントヘッドが左右どちらに移動するときに
も印刷します。 より高速に印刷できますが、印刷品質は多少低下します。
⑦左右反転(L)
左右を反転させて印刷する場合は、このチェックボックスをオンにします。バック
ライトフィルムに印刷する場合は、必ずチェックしてください。
⑧スムージング(文字/輪郭)
(D)
テキストデータや線画の輪郭を、なめらかに印刷します。印刷時間は多少長くなり
ます。
*1 ハーフトーン
:色の階調表現。
*2 マトリクス
:仮想の網目。
*3 ディザパターン :擬似的にハーフトーンを表現する方法。
*4 誤差拡散
18
:印刷時に中間色、階調などを表現するための手法のひとつ。
写真などの印刷時に、最も自然な感じにできる。
○ ○ ○ ○ ○ ○ ○ ○ ○ ○ ○ ○ ○ ○ ○ ○ ○ ○ ○ ○ ○ ○ ○ ○ ○ ○ ○ ○ ○ ○ ○ ○ ○ ○ ○ ○ ○ ○ ○ ○ ○ ○ ○ ○ ○ ○ ○ ○ ○ ○ ○ ○ ○ ○ ○ ○ ○ ○ ○ ○ ○ ○ ○ ○ ○ ○
Win
⑨ドライバによる色補正(O)
[色補正方法]の中から選択した設定内容に従い、印刷するデータの色バランスを
整えます。リストボックスからは、次の 4 つの項目が選択できます。
通常は[自動]を選択してください。
[自動]
:文書内のオブジェクトに対して最適な色処理を行います。
通常はこの設定でご使用ください。ただし、データを解析
しながら印刷しますので、印刷時間が長くなる場合があります。
[自然な色あい]
:より自然な発色状態になるように色処理を行います。
を上げ、色みを強くする処理を行います。
[あざやかな色あい] :彩度(あざやかさ)
[色補正なし]
:ドライバによる色補正を行いません。ICM 用プロファイルを
作成する際の基準色を印刷するときに選択します。通常は
選択しないでください。
95/NT4.0
プ
リ
ン
タ
ド
ラ
イ
バ
の
設
定
⑩各スライドバーについて
6 つのスライドバーを調整することにより、画像イメージ、色バランスをお好みに
合わせて変更することが可能です。
本書巻頭カラーページ 「イメージ補正」(10)
ページ
「カラーコントロールの調整」(11)
ページ
[明度(R)]
:画像の明るさを調整できます。
明度を上げると明るく、下げると暗くなります。明度は画像
全体の明るさを調整しますので、全体的に暗い画像や明る
い画像に対して有効です。
調整範囲 − 25%
0
+ 25%
−
+
←より暗く
より明るく→
[コントラスト
(A)] :画像の明暗比を調整できます。
コントラストを上げると、明るい部分はより明るく、暗い部分
はより暗くなります。逆にコントラストを落とすと、画像の明
暗の差が少なくなります。明暗の差をはっきりさせたいとき
や、逆に明暗の差をなくしたいときに有効です。
調整範囲 − 25%
0
+ 25%
−
+
←明暗差が少ない
明暗差多く→
19
○ ○ ○ ○ ○ ○ ○ ○ ○ ○ ○ ○ ○ ○ ○ ○ ○ ○ ○ ○ ○ ○ ○ ○ ○ ○ ○ ○ ○ ○ ○ ○ ○ ○ ○ ○ ○ ○ ○ ○ ○ ○ ○ ○ ○ ○ ○ ○ ○ ○ ○ ○ ○ ○ ○ ○ ○ ○ ○ ○ ○ ○ ○ ○ ○
Win
95/NT4.0
[彩度(S)]
:画像の彩度(色のあざやかさ)
を調整できます。
彩度を上げると色味が強くなります。逆に彩度を落とすと
色味がなくなり、無彩色化されてグレーに近くなります。色を
はっきりさせたいときや、逆に色味を落としたいときに有効
です。[インク]で[黒]を選択した場合は調整できません。
調整範囲 − 25%
0
+ 25%
−
+
←色味がなくなる
より色味が強く→
(G)][イエロー(Y)]
[シアン(N)][マゼンタ
:それぞれの強さだけをスライドバーで調整できます。調整
範囲は、標準を0として、-25 ∼ 25%の間です。「インク」
で 「黒」 を選択した場合は調整できません。
プ
リ
ン
タ
ド
ラ
イ
バ
の
設
定
− 0 +
シアン
赤色が強くなります
シアン(青緑)が強くなります
マゼンタ
緑色が強くなります
マゼンタ(赤紫)が強くなります
イエロー
青色が強くなり
イエロー(黄色)が強くなります
⑪オートフォトファイン!2(V)(カラー印刷の場合のみ)
ビデオ、デジタルカメラ、フィルムスキャナ、スキャナ等から取り込んだ画像を自動的に
補正して印刷したい場合に選択します。コントラスト、彩度が適切でないデータに
適切な補正を加え、高画質化して印刷します。ただし、画像のサイズやコンピュータ
の性能によっては印刷時間が長くなります。
詳細な説明と印刷サンプルを掲載していますので、参照してください。
本書巻頭カラーページ 「オートフォトファイン!2」(8)
ページ
⑫ ICM(I)
(Windows95)
ディスプレイ上の表示と実際の印刷出力の色合いを合わせるときに選択します。
色合わせについての説明を掲載していますので参照してください。
本書巻頭カラーページ 「より高度な色合わせについて」(12)
ページ
[印刷品質][用紙種類][ハーフトーン]などの設定の組み合わせで、上記の選択できる
項目が変わります。
20
○ ○ ○ ○ ○ ○ ○ ○ ○ ○ ○ ○ ○ ○ ○ ○ ○ ○ ○ ○ ○ ○ ○ ○ ○ ○ ○ ○ ○ ○ ○ ○ ○ ○ ○ ○ ○ ○ ○ ○ ○ ○ ○ ○ ○ ○ ○ ○ ○ ○ ○ ○ ○ ○ ○ ○ ○ ○ ○ ○
Win
95/NT4.0
ユーザー設定
手動設定で設定した各項目は、アプリケーションソフトを終了させると初期設定値に
戻ってしまいます。 ユーザー設定で名前を付けて保存しておくと、再度設定する
必要がなく便利です。 設定保存は最大 10 個まで可能です。
①
②
③
④
⑤
プ
リ
ン
タ
ド
ラ
イ
バ
の
設
定
①設定リスト
(L)
②設定名(N)
③ 保存(S)ボタン
:保存した設定名の一覧を表示します。
:設定した内容を保存するための名称を入力します。
:設定した内容を保存します。「設定名」を入力してから
クリックしてください。
④ 削除(D)ボタン
:設定リストの中から削除したい設定名を選択し、クリック
します。
⑤ キャンセル(C)ボタン :ユーザー設定を保存せずに終了します。
保存した内容は、プリンタドライバの[基本設定]タブで[詳細設定]を選択したときに、
リストボックスの中から呼び出すことができるようになります。
1 クリックして、
2 選択します
21
便利な印刷機能
○ ○ ○ ○ ○ ○ ○ ○ ○ ○ ○ ○ ○ ○ ○ ○ ○ ○ ○ ○ ○ ○ ○ ○ ○ ○ ○ ○ ○ ○ ○ ○ ○ ○ ○ ○ ○ ○ ○ ○ ○ ○ ○ ○ ○ ○ ○ ○ ○ ○ ○ ○ ○ ○ ○ ○ ○ ○
Win
95/NT4.0
拡大/縮小印刷
印刷データを、印刷する用紙に合わせて自動的に拡大/縮小して印刷
(フィットページ)
します。また、任意の倍率で 10%∼ 400%まで設定できます。
●
便
利
な
印
刷
機
能
●
●
●
プリンタドライバの[用紙設定]で[給紙方法]を[手差し(長尺紙)]または[トラクタ
ユニット]に設定している場合は、使用できません。
拡大 / 縮小印刷をした場合、カラーの色合いが変化することがあります。
割り付け印刷時は、拡大縮小印刷はできません。
印刷可能領域いっぱいに印刷データを作成するとレイアウトが変わる場合があり
ますのでご注意ください。
アプリケーションソフトからプリンタドライバの設定画面を開き、[用紙
設定]メニューの[用紙サイズ(Z)]で用紙サイズを選択します。
用紙サイズは、印刷データを作成したアプリケーションソフトで設定したサイズ(元
データのサイズ)
を入力します。
1 クリックして、
2 選択します
22
○ ○ ○ ○ ○ ○ ○ ○ ○ ○ ○ ○ ○ ○ ○ ○ ○ ○ ○ ○ ○ ○ ○ ○ ○ ○ ○ ○ ○ ○ ○ ○ ○ ○ ○ ○ ○ ○ ○ ○ ○ ○ ○ ○ ○ ○ ○ ○ ○ ○ ○ ○ ○ ○ ○ ○ ○ ○ ○ ○ ○ ○ ○ ○ ○
Win
95/NT4.0
[レイアウト]メニューの[拡大/縮小]を設定します。
印刷する用紙の大きさに合わせて拡大/縮小するとき
[フィットページ(F)]をクリックして[出力用紙(O)]のリストボックスの中から、プリンタに
セットされている用紙サイズを選択します。この場合、印刷データは用紙の中心に
印刷されます。
任意の倍率で拡大 / 縮小するとき
[任意倍率(C)]をクリックし、▼ ▲ ボタンをクリックして、倍率を設定します。この
場合、印刷データは用紙の左上に印刷されます。
2 確認します
1 設定を行い
便
利
な
印
刷
機
能
印刷を実行します。
23
○ ○ ○ ○ ○ ○ ○ ○ ○ ○ ○ ○ ○ ○ ○ ○ ○ ○ ○ ○ ○ ○ ○ ○ ○ ○ ○ ○ ○ ○ ○ ○ ○ ○ ○ ○ ○ ○ ○ ○ ○ ○ ○ ○ ○ ○ ○ ○ ○ ○ ○ ○ ○ ○ ○ ○ ○ ○ ○ ○ ○ ○ ○ ○ ○ ○
Win
95/NT4.0
2、4 ページ分を 1 ページにまとめて印刷(Windows95 のみ)
2 ページまたは 4 ページ分を、縮少して 1 ページにまとめて印刷できます。
2ページまたは
4ページを縮少して、
1ページの中にまとめて
印刷します。
●
●
●
便
利
な
印
刷
機
能
●
拡大/縮小印刷をする場合は、使用できません。
ページ管理のできないアプリケーションソフトウェア上からは、
ご利用になれません。
印刷可能領域いっぱいに印刷データを作成すると、レイアウトが変わる場合が
ありますのでご注意ください。
プリンタドライバの[用紙設定]で[給紙方法]を[手差し(長尺紙)]または[トラクタ
ユニット]に設定しているときは、使用できません。
①
③
②
① 1 ページに、2 ページまたは 4 ページのどちらを割り付けるか選択します。
②割り付けたページに枠線を描くか選択します。
③割り付ける順番を選択します。
24
○ ○ ○ ○ ○ ○ ○ ○ ○ ○ ○ ○ ○ ○ ○ ○ ○ ○ ○ ○ ○ ○ ○ ○ ○ ○ ○ ○ ○ ○ ○ ○ ○ ○ ○ ○ ○ ○ ○ ○ ○ ○ ○ ○ ○ ○ ○ ○ ○ ○ ○ ○ ○ ○ ○ ○ ○ ○ ○ ○ ○ ○ ○ ○ ○ ○
Win
95/NT4.0
スタンプマーク印刷
あらかじめ用意したパターンを、印刷データに重ねあわせて印刷します。
※プリンタドライバの[用紙設定]で[給紙方法]を[手差し
(長尺紙)]に設定しているときは使用できません。
アプリケーションソフト
で作成した印刷データ
プリセットマーク
(オリジナルマークも作成できます)
重ね合わせて印刷します
[レイアウト]のタブで、スタンプマーク
(S)
をチェックして、スタンプマーク設定(M)
をクリックするとスタンプマーク印刷の設定ができます。
便
利
な
印
刷
機
能
②
①
③
④
⑤
⑥
1 クリックして、
2 クリックします
①[レイアウト] :設定したイメージを表示します。
②[マーク名(M)] :マークをリストボックスから選択します。[追加/削除(U)]ボタン
をクリックすると、新たに作成したマーク
(BMP(*1)画像ファイ
ル)
を登録、または削除できます。(最大保存数 10)
③[位置(P)]
:マークをレイアウトする位置をリストボックスの中から選択します。
④[サイズ(S)]
:選択したマークを拡大/縮小します。
⑤[カラー(C)]
:マークの印刷カラーを選択します。 ただし、新規に登録した
マークは、保存した時の色で印刷されるため、色指定はできま
せん。
⑥[濃度(I)]
:印刷する際の、マークの濃さを調整します。
*1 BMP
:画像データを保存する際のファイル形式のひとつ。
25
○ ○ ○ ○ ○ ○ ○ ○ ○ ○ ○ ○ ○ ○ ○ ○ ○ ○ ○ ○ ○ ○ ○ ○ ○ ○ ○ ○ ○ ○ ○ ○ ○ ○ ○ ○ ○ ○ ○ ○ ○ ○ ○ ○ ○ ○ ○ ○ ○ ○ ○ ○ ○ ○ ○ ○ ○ ○ ○ ○ ○ ○ ○ ○ ○
Win
95/NT4.0
オリジナルマークの登録方法
アプリケーションソフトで作成したオリジナルマークも使用できます。次の手順で登
録してください。
アプリケーションソフトでオリジナルマークを作成し、BMP形式で保存
します。
追加/削除(U) ボタンをクリックし、参照
(B)
... ボタンをクリックします。
1 クリックして、
便
利
な
印
刷
機
能
2 クリック
します
マークを保存したディレクトリを選択し、登録するマークをクリックし
て、 OK ボタンをクリックします。
2 クリック
します
1 クリックして
選択し、
[マーク名(M)]を入力し、保存(S) ボタンをクリックして、戻る(E) ボタン
をクリックします。
これでマーク名のリストにオリジナルマークが加わりました。
1 入力し、
2 クリックし、
26
3 クリックします
○ ○ ○ ○ ○ ○ ○ ○ ○ ○ ○ ○ ○ ○ ○ ○ ○ ○ ○ ○ ○ ○ ○ ○ ○ ○ ○ ○ ○ ○ ○ ○ ○ ○ ○ ○ ○ ○ ○ ○ ○ ○ ○ ○ ○ ○ ○ ○ ○ ○ ○ ○ ○ ○ ○ ○ ○ ○ ○ ○
Win
95/NT4.0
180 度回転印刷
本プリンタは紙送りの機構上、用紙の下部に14mmの余白が必要です。下部に余白が
ほとんどないデータは、「180 度回転」 することにより、下部の余白を 3mm にして
印刷することができます。(ただし、上部の余白が 14mm になります。)
例えば
印刷すると
消えてしまいます
3mm
講演会のご案内
TEL 123-4567
講演会のご案内
TEL 123-4567
14mm
下部に余白(マージン)が
ほとんどないデータ
14mm
3mm
便
利
な
印
刷
機
能
TEL 123-4567
講演会のご案内
イメージ
(文書)の下端から
印刷を開始します。
14mm
今度は印刷できました
アプリケーションソフトから、プリンタドライバの設定画面を開き、[用紙設定]メニュー
の[180 度回転]を選択します。
クリックします
●
●
●
拡大/縮小印刷をする場合は、ご利用になれません。
印刷可能領域いっぱいに印刷データを作成すると、レイアウトが変わる場合が
ありますのでご注意ください。
プリンタドライバの[用紙設定]で[給紙方法]を[手差し(長尺紙)]または[トラクタ
ユニット]に設定しているときは、使用できません。
27
印刷の実行(Windows95)
○ ○ ○ ○ ○ ○ ○ ○ ○ ○ ○ ○ ○ ○ ○ ○ ○ ○ ○ ○ ○ ○ ○ ○ ○ ○ ○ ○ ○ ○ ○ ○ ○ ○ ○ ○ ○ ○ ○ ○ ○ ○ ○ ○ ○ ○ ○ ○ ○ ○ ○ ○ ○ ○ ○ ○ ○ ○
Win
95/NT4.0
印刷を実行すると、スプールマネージャ(*1)が起動して、プログレスメータ(*2)が表示
されます。
スプールマネージャ
印刷データは、印刷実行とともにスプールマネージャに送られ、そこからプリンタに
出力されます。
印刷を実行すると、タスクバーに EPSON MJ-6000C ボタンが表示されます。
このボタンをクリックして画面を開くと印刷するデータの名称や用紙サイズ等が表示
されます。
クリックします
印
刷
の
実
行
︵
①
Windows95
② ③ ④ ⑤
︶
①印刷ジョブ一覧
:印刷するデータの名称、用紙サイズ、状態、進捗状況、
印刷実行日時が表示されます。
②削除(D)
:印刷を中止します。 中止するドキュメント名をクリックして
選択してからこのボタンをクリックしてください。
③一時停止/再開(P):印刷を一時停止/再開します。 一時停止/再開させたい
データをクリックしてからこのボタンをクリックしてください。
④再印刷(R)
:現在印刷中のページを再印刷します。
⑤ヘルプ(H)
:ヘルプ情報を表示します。 スプールマネージャの詳細は、
このボタンをクリックして参照してください。
*1 スプールマネージャ:印刷データを蓄積し、印刷順や印刷の状態を管理するもの。
28
*2 プログレスメータ :印刷の進行状態を表示するもの。
○ ○ ○ ○ ○ ○ ○ ○ ○ ○ ○ ○ ○ ○ ○ ○ ○ ○ ○ ○ ○ ○ ○ ○ ○ ○ ○ ○ ○ ○ ○ ○ ○ ○ ○ ○ ○ ○ ○ ○ ○ ○ ○ ○ ○ ○ ○ ○ ○ ○ ○ ○ ○ ○ ○ ○ ○ ○ ○ ○
Win
95/NT4.0
プログレスメータ
①
③
②
⑤
⑥
⑦
④
①プリンタ名と接続先が表示されます。
②アイコンによって現在の状態を表示します。
通常の印字状態です。
印
刷
の
実
行
︵
一時停止状態です。
エラー停止状態です。
Windows95
インクが少なくなったまたはなくなった状態です。
③印刷の進捗状況(コンピュータの処理状況)
をグラフィック表示します。
④印刷データ名、印刷枚数、予測残り時間を表示します。予測残り時間は、複数枚
印刷する場合、
または印刷時間が一定時間を超えると予測された場合に表示され
ます。
⑤印刷を制御するボタンです。
「■」 : 印刷を中断します。
「❚❚」 : 印刷を一時停止します。
「s」 : 印刷を再開します。
「tt」 : 同じデータをもう一度印刷します。
⑥インク残量を表示します。
⑦クリックすると「EPSON プリンタウィンドウ!2」のステータス詳細シートが表示さ
れます。
︶
⑥と⑦の項目は「EPSONプリンタウィンドウ!2」がインストールされていないと
表示されません
本書「EPSON プリンタウィンドウ!2」132 ページ
29
印刷の中止
○ ○ ○ ○ ○ ○ ○ ○ ○ ○ ○ ○ ○ ○ ○ ○ ○ ○ ○ ○ ○ ○ ○ ○ ○ ○ ○ ○ ○ ○ ○ ○ ○ ○ ○ ○ ○ ○ ○ ○ ○ ○ ○ ○ ○ ○ ○ ○ ○ ○ ○ ○ ○ ○ ○ ○ ○ ○
Win
印刷を実行させてから、途中で中止する場合の手順について説明します。
95/NT4.0
印刷可 スイッチを押して印刷可ランプを消灯させます。
プリンタは印刷を中断します。
給紙/排紙 スイッチを押して、用紙を排紙します。
連続紙の場合
:プリンタ前方で、用紙をミシン目から切り離してください。
長尺紙、ロール紙の場合:プリンタ前方で、用紙を切り取ってください。
Windows95 の場合
WindowsNT4.0の場合
タスクバー
( スタート ボタンの並び)
から [プリンタ]フォルダを開き、[EPSON MJEPSON MJ-6000C ボタンをクリック 6000C]アイコンをダブルクリックします。
します。
印
刷
の
中
止
クリックします
ダブルクリックします
印刷を中止したいドキュメント名を プリンタメニュー内の[印刷ドキュ
クリックして選択し、削除 ボタン メントの削除]をクリックします。
をクリックします。
[状態]が[削除中]になり、削除が終了する
とドキュメント名はウィンドウ上から消え
ます。
1 クリックして選択し、
2 クリックます
1 クリックして、
2 クリックします
画面と全く異なるデータが印字されるなど、印刷が正常に行われないときに印刷を
中止する場合は、ウィンドウ上のすべてのドキュメントを削除してください。
30
○ ○ ○ ○ ○ ○ ○ ○ ○ ○ ○ ○ ○ ○ ○ ○ ○ ○ ○ ○ ○ ○ ○ ○ ○ ○ ○ ○ ○ ○ ○ ○ ○ ○ ○ ○ ○ ○ ○ ○ ○ ○ ○ ○ ○ ○ ○ ○ ○ ○ ○ ○ ○ ○ ○ ○ ○ ○ ○ ○
Win
95/NT4.0
印刷可 スイッチを5秒間押したままにして、
プリンタをリセットします。
すべてのランプが同時に点灯することを確認してください。
以上で、印刷は中止されました。
∼ 連続紙、長尺紙、またはロール紙を使用していた場合は ∼
●
●
続けて同じ種類の用紙に印刷をする場合は、そのままコンピュータ上から印刷
命令を実行してください。
プリンタは、自動的に用紙を「印刷開始位置」まで引き戻して印刷を開始します。
印刷する用紙の種類を変える場合は、給紙 / 排紙 スイッチを押してください。
プリンタは用紙を後方へ引き戻します。
印
刷
の
中
止
31
ヘルプの使い方
○ ○ ○ ○ ○ ○ ○ ○ ○ ○ ○ ○ ○ ○ ○ ○ ○ ○ ○ ○ ○ ○ ○ ○ ○ ○ ○ ○ ○ ○ ○ ○ ○ ○ ○ ○ ○ ○ ○ ○ ○ ○ ○ ○ ○ ○ ○ ○ ○ ○ ○ ○ ○ ○ ○ ○ ○ ○
Win
95/NT4.0
ヘルプの起動方法
MJ-6000C のヘルプは、スタートメニューから起動できます。
また、プリンタドライバの設定画面上でも起動できます。
スタートメニューからの起動
スタート ボタンから[プログラム(P)]−[Epson]−[EPSON MJ6000C ヘルプ]をクリックします。
ヘ
ル
プ
の
使
い
方
クリックします
ヘルプが起動し、以下の画面が開きます。
32
○ ○ ○ ○ ○ ○ ○ ○ ○ ○ ○ ○ ○ ○ ○ ○ ○ ○ ○ ○ ○ ○ ○ ○ ○ ○ ○ ○ ○ ○ ○ ○ ○ ○ ○ ○ ○ ○ ○ ○ ○ ○ ○ ○ ○ ○ ○ ○ ○ ○ ○ ○ ○ ○ ○ ○ ○ ○ ○ ○ ○ ○ ○ ○ ○
Win
95/NT4.0
プリンタドライバからの起動(その 1)
Windows95 の場合は、
[EPSON MJ-6000Cのプロパティ]、
WindowsNT4.0の場合は、[EPSON MJ-6000Cの既定]のウィンドウ
右下の ヘルプ ボタンをクリックします。
ヘ
ル
プ
の
使
い
方
クリックします
ヘルプが起動し、以下の画面が開きます。
33
○ ○ ○ ○ ○ ○ ○ ○ ○ ○ ○ ○ ○ ○ ○ ○ ○ ○ ○ ○ ○ ○ ○ ○ ○ ○ ○ ○ ○ ○ ○ ○ ○ ○ ○ ○ ○ ○ ○ ○ ○ ○ ○ ○ ○ ○ ○ ○ ○ ○ ○ ○ ○ ○ ○ ○ ○ ○ ○ ○
Win
95/NT4.0
プリンタドライバからの起動(その 2)
プリンタドライバ[EPSON MJ-6000Cのプロパティ]のウィンドウ右上の
? ボタンをクリックして、マウスカーソルの横に?マークがついている
状態にします。
クリックします
ヘ
ル
プ
の
使
い
方
そのままカーソルを移動し、確認したい項目の上でクリックをすると、
その項目に関するヘルプウィンドウが開きます。
クリックします
34
プリンタ接続先の変更(Windows95)
○ ○ ○ ○ ○ ○ ○ ○ ○ ○ ○ ○ ○ ○ ○ ○ ○ ○ ○ ○ ○ ○ ○ ○ ○ ○ ○ ○ ○ ○ ○ ○ ○ ○ ○ ○ ○ ○ ○ ○ ○ ○ ○ ○ ○ ○ ○ ○ ○ ○ ○ ○ ○ ○ ○ ○ ○ ○
プリンタを接続しているコンピュータ側のポート(*1)の設定を、
必要に応じて変更します。
ここでは、プリンタ側のエラー状態を示すメッセージ条件なども変更できます。
●
●
Win
95/NT4.0
プリンタの接続先を変更すると、
プリンタの機能設定が変更されることがあります。
プリンタの接続先を変更した場合は、必ず各種機能設定を確認してください。
ここで設定した内容が、アプリケーションソフトなどからプリンタドライバの設定
画面を開いた場合の初期設定値になります。
スタート ボタンをクリックし、マウスカーソルを[設定(S)]に合わせ、
[プリンタ(P)]をクリックします。
2 カーソルを合わせ、
3 クリックします
プ
リ
ン
タ
接
続
先
の
変
更
︵
1 クリックして、
「EPSON MJ-6000C」を選択し、[ファイル(F)]メニュー内の[プロパ
ティ(R)]をクリックします。(画面は Windows95)
Windows95
2 クリックして、
1 クリックして選択し、
︶
3 クリックします
*1 ポート
:プリンタなどの周辺機器とコンピュータを接続するためのコネクタやソケット。
35
○ ○ ○ ○ ○ ○ ○ ○ ○ ○ ○ ○ ○ ○ ○ ○ ○ ○ ○ ○ ○ ○ ○ ○ ○ ○ ○ ○ ○ ○ ○ ○ ○ ○ ○ ○ ○ ○ ○ ○ ○ ○ ○ ○ ○ ○ ○ ○ ○ ○ ○ ○ ○ ○ ○ ○ ○ ○ ○ ○ ○ ○ ○ ○ ○ ○
Win
95/NT4.0
[詳細]メニューのタブをクリックし、各項目を設定して OK ボタンを
クリックします。
①
②
③
④
⑤
プ
リ
ン
タ
接
続
先
の
変
更
︵
⑥
①印刷先のポート(P)
プリンタを接続したポート(インターフェイス)を選択します。コンピュータのプリンタ
用インターフェイスに接続した場合は、LPT1 のままでお使いください。
Windows95
PRN :EPSON PC シリーズ/ NEC PC-9800 シリーズ標準の 14ピンプリンタ
ポートに接続している場合の設定です。この PRN が表示されない場合
は、LPT1 を選択します。
LPT :通常のポートの設定です。DOS/Vシリーズなどの標準パラレルプリンタ
ポートに接続している場合は、この中の LPT1 を選択します。
COM :シリアルポートに接続している場合に選択します。このポートに接続する
場合は、シリアルポートの通信設定とプリンタの通信条件を合わせる必要
があります。
EPT :EPSON プリンタでは使用しません。
FILE :印刷データを、プリンタではなく、ファイルに出力します。
︶
接続したいポートが表示されない場合は
ポートの追加(T)ボタンをクリックして[印刷先のポート]の一覧へポート名を
追加してください。
ポートの削除(D) ボタンをクリックすると、ポート一覧から不必要なポートが
削除できます。
36
○ ○ ○ ○ ○ ○ ○ ○ ○ ○ ○ ○ ○ ○ ○ ○ ○ ○ ○ ○ ○ ○ ○ ○ ○ ○ ○ ○ ○ ○ ○ ○ ○ ○ ○ ○ ○ ○ ○ ○ ○ ○ ○ ○ ○ ○ ○ ○ ○ ○ ○ ○ ○ ○ ○ ○ ○ ○ ○ ○ ○ ○ ○ ○ ○ ○
Win
②印刷に使用するドライバ(U)
プリンタドライバの種類が表示されます。[EPSON MJ-6000C]が選択されて
いることを確認してください。
ドライバの追加(W) :プリンタドライバを追加(インストール)するときにクリック
します。 通常は、使用する必要はありません。
95/NT4.0
③プリンタポートの割り当て(C)/プリンタポートの解除(N)
ネットワークプリンタと接続している場合に使用できます。
プリンタポート割り当て(C):ポートをネットワークドライブに割り当てるときに
クリックします。
プリンタポートの解除(N) :ネットワークポートに割り当てたポートを解除すると
きにクリックします。
プ
リ
ン
タ
接
続
先
の
変
更
︵
Windows95
④タイムアウト設定(I)
選択したポートによってはタイムアウト時間は変更できません。
[未選択時(S)]
:プリンタが印刷できる状態になるまで待つ時間を設定し
ます。ここで指定した時間を経過してもプリンタが印刷
できる状態にならないと、エラーが表示されます。
[送信の再試行時(R)] :プリンタの印刷途中でデータを受信できなくなったとき
に、データの送信を繰り返す時間を設定します。ここで
指定した時間が経過してもプリンタがデータを受信でき
ないと、エラーが表示されます。
通常は標準設定のままで使用できますが、印刷データが複雑な場合やネットワーク
など複数のコンピュータで共有している場合、エラーが表示されることがあります。
そのようなときはタイムアウト時間、特に[送信の再試行時]を長く設定してください。
︶
37
○ ○ ○ ○ ○ ○ ○ ○ ○ ○ ○ ○ ○ ○ ○ ○ ○ ○ ○ ○ ○ ○ ○ ○ ○ ○ ○ ○ ○ ○ ○ ○ ○ ○ ○ ○ ○ ○ ○ ○ ○ ○ ○ ○ ○ ○ ○ ○ ○ ○ ○ ○ ○ ○ ○ ○ ○ ○ ○ ○ ○ ○ ○ ○ ○
Win
95/NT4.0
⑤スプールの設定(L)
印刷データのスプール方法の設定を変更する場合にクリックします。通常は変更
する必要はありません。
[印刷ジョブをスプールし、プログラムの印刷処理を高速に行う(S)]
印刷データのスプール方法には、2つの方法がありますが、どちらを選択
しても印刷速度は変わりません。
[プリンタに直接データを送る(P)]
印刷データをスプールせずに、直接プリンタに送ります。
[スプールデータ形式]
通常は RAW を選択してください。
[このプリンタで双方向通信機能のサポートする(E)]
プリンタとコンピュータの双方向通信機能を使うように指定します。 本
プリンタに添付のEPSONプリンタウィンドウ!2は双方向通信機能により
動作可能なユーティリティのため、使用する際は必ず「サポートする」を
クリックしてください。
[このプリンタで双方向通信機能のサポートしない(I)]
プリンタとコンピュータの双方向通信機能を使わないように指定します。
プ
リ
ン
タ
接
続
先
の
変
更
︵
Windows95
︶
双方向通信機能のサポートの設定は、EPSONプリンタウィンドウ!2が正常にインス
トールされている場合のみ有効です。設定ができない場合は、EPSON プリンタ
ウィンドウ!2 を再度インストールしてください。
本書「EPSONプリンタウィンドウ!2 のインストール」132 ページ
38
○ ○ ○ ○ ○ ○ ○ ○ ○ ○ ○ ○ ○ ○ ○ ○ ○ ○ ○ ○ ○ ○ ○ ○ ○ ○ ○ ○ ○ ○ ○ ○ ○ ○ ○ ○ ○ ○ ○ ○ ○ ○ ○ ○ ○ ○ ○ ○ ○ ○ ○ ○ ○ ○ ○ ○ ○ ○ ○ ○
Win
⑥ポートの設定(O)
通常は設定を変更する必要はありません。
95/NT4.0
[MS-DOS の印刷ジョブをスプール(S)]
MS-DOSアプリケーションの印刷データをWindowsにてスプールします。
[印刷前にポートの状態をチェック(C)]
印刷先のポートが印刷可能な状態かどうかを、印刷を行う前にチェック
します。
プ
リ
ン
タ
接
続
先
の
変
更
︵
Windows95
︶
39
プリンタドライバの削除
○ ○ ○ ○ ○ ○ ○ ○ ○ ○ ○ ○ ○ ○ ○ ○ ○ ○ ○ ○ ○ ○ ○ ○ ○ ○ ○ ○ ○ ○ ○ ○ ○ ○ ○ ○ ○ ○ ○ ○ ○ ○ ○ ○ ○ ○ ○ ○ ○ ○ ○ ○ ○ ○ ○ ○ ○ ○
Win
95/NT4.0
プリンタドライバのバージョンアップや再インストールを行う場合は、
まず最初に、
現在インストールされているプリンタドライバを削除
(アンインストール)
してください。
WindowsNT4.0のプリンタドライバの削除方法については、WindowsNT4.0の
取扱説明書をご覧ください。
「プリンタドライバ・ユーティリティ」CD-ROMをコンピュータにセットした際に
自動的に表示される以下の画面からもアンインストールできます。
クリックします
プ
リ
ン
タ
ド
ラ
イ
バ
の
削
除
画面左下の スタート ボタンから、
[設定(S)]−[コントロールパネル
(C)
]
をクリックします。
3 クリックします
2 カーソルを合わせ、
1 クリックして、
[アプリケーションの追加と削除]アイコンをダブルクリックします。
40
ダブルクリックします
○ ○ ○ ○ ○ ○ ○ ○ ○ ○ ○ ○ ○ ○ ○ ○ ○ ○ ○ ○ ○ ○ ○ ○ ○ ○ ○ ○ ○ ○ ○ ○ ○ ○ ○ ○ ○ ○ ○ ○ ○ ○ ○ ○ ○ ○ ○ ○ ○ ○ ○ ○ ○ ○ ○ ○ ○ ○ ○ ○
Win
一覧の中から「EPSONプリンタ
ドライバ・ユーティリティ」
をクリック
し、 追加と削除( R ) ボタンを
クリックします。
95/NT4.0
1 クリックして、
2 クリックします
「EPSON MJ-6000C」
のアイコンを
クリックし、OK ボタンをクリック
します。
プ
リ
ン
タ
ド
ラ
イ
バ
の
削
除
1 クリックして、
2 クリックします
はい
(Y)ボタンをクリックします。
EPSON MJ-6000C プリンタドライバ
の削除を行います。
クリックします
はい
(Y)ボタンをクリックします。
EPSON MJ-6000Cに関するファイル
の削除を行います。
クリックします
終了のメッセージが表示されたら
OK ボタンをクリックします。
クリックします
これでプリンタドライバの削除(アンインストール)は終了です。
41
Windows3.1/NT3.51 での印刷
Win
3.1/NT3.51
ここでは、Windows3.1/NT3.51 で印刷するときの流れや、
プリンタドライバの設定などについて説明しています。
● 印刷の流れ ...................................................
● 印刷の設定 ...................................................
● プリンタドライバの設定 .................................
● 印刷の実行(Windows3.1)............................
● 印刷の中止 ...................................................
● プリンタ接続先の変更(Windows3.1)..............
● プリンタドライバの削除 .................................
44
45
47
49
52
54
56
43
印刷の流れ
○ ○ ○ ○ ○ ○ ○ ○ ○ ○ ○ ○ ○ ○ ○ ○ ○ ○ ○ ○ ○ ○ ○ ○ ○ ○ ○ ○ ○ ○ ○ ○ ○ ○ ○ ○ ○ ○ ○ ○ ○ ○ ○ ○ ○ ○ ○ ○ ○ ○ ○ ○ ○
Win
3.1/NT3.51
●印刷データの作成をします。
アプリケーションソフトで印刷するデータを作成し
ます。
●プリンタの準備をします。
プリンタの電源をオンにし、用紙をセットします。
本書「普通紙、専用紙、ハガキへの印刷」
99 ページ
印
刷
の
流
れ
●印刷条件の設定をします。
本書 「印刷の設定」 45 ページ
本書 「プリンタドライバの設定」 47 ページ
●印刷を実行します。
44
本書 「印刷の実行」 49 ページ
本書 「印刷の中止」 52 ページ
印刷の設定
○ ○ ○ ○ ○ ○ ○ ○ ○ ○ ○ ○ ○ ○ ○ ○ ○ ○ ○ ○ ○ ○ ○ ○ ○ ○ ○ ○ ○ ○ ○ ○ ○ ○ ○ ○ ○ ○ ○ ○ ○ ○ ○ ○ ○ ○ ○ ○ ○ ○ ○ ○ ○ ○ ○ ○ ○
設定画面の開き方は、各アプリケーションソフトウェアによって異なります。詳細は、
アプリケーションソフトウェアの説明書をご覧ください。
次のようなメニューから開く方法が一般的です。
Win
3.1/NT3.51
[ファイル]メニューの中の[印刷]をクリックします。
1 クリックして、
2 クリックします
[印刷]ウィンドウでの設定を行ない、プリンタの設定 をクリックします。
印
刷
の
設
定
設定が終了したら、
クリックします
Windows3.1 の場合
オプション ボタンをクリックし
ます
WindowsNT3.51の場合
プロパティ ボタンをクリックし
ます。
クリックします
クリックします
45
○ ○ ○ ○ ○ ○ ○ ○ ○ ○ ○ ○ ○ ○ ○ ○ ○ ○ ○ ○ ○ ○ ○ ○ ○ ○ ○ ○ ○ ○ ○ ○ ○ ○ ○ ○ ○ ○ ○ ○ ○ ○ ○ ○ ○ ○ ○ ○ ○ ○ ○ ○ ○ ○ ○ ○ ○ ○ ○ ○
Win
プリンタドライバの設定画面での設定を行います。
3.1/NT3.51
印
刷
の
設
定
設定が終了したら、OK ボタンでウィンドウを閉じていきます。 のウィ
ンドウで OK ボタンをクリックすると、印刷が実行されます。
本書 「印刷の実行」 49 ページ
Windows3.1 には、ヘルプ機能があります。印刷の手順、設定項目の詳細は、次の
手順を参考にして、ヘルプもご参照ください。
[プログラムマネージャ]から[EPSON]−[MJ-6000Cヘルプ]をダブルクリックし
ます。
もしくは、設定画面右下の Help ボタンをクリックしてください。
46
プリンタドライバの設定
○ ○ ○ ○ ○ ○ ○ ○ ○ ○ ○ ○ ○ ○ ○ ○ ○ ○ ○ ○ ○ ○ ○ ○ ○ ○ ○ ○ ○ ○ ○ ○ ○ ○ ○ ○ ○ ○ ○ ○ ○ ○ ○ ○ ○ ○ ○ ○ ○ ○ ○ ○ ○ ○ ○ ○ ○ ○
プリンタドライバの設定項目は、いくつかのメニューに分かれています。詳細に
ついてはそれぞれの参照ページの該当する番号ををごらんください。
Win
基本設定
3.1/NT3.51
本書 「基本設定」 12 ページ
①
②
③
④
⑤
⑥
⑦
⑧
プ
リ
ン
タ
ド
ラ
イ
バ
の
設
定
用紙設定
本書 「用紙設定」 13 ページ
①
②
([部単位で印刷]、[逆
順印刷]は、Windows
NT3.51 では使用でき
ません)
(Windows95/NT4.0
での[180 度回転]は
Windows3.1/NT3.51
では使用できません。)
③
④
⑤
47
○ ○ ○ ○ ○ ○ ○ ○ ○ ○ ○ ○ ○ ○ ○ ○ ○ ○ ○ ○ ○ ○ ○ ○ ○ ○ ○ ○ ○ ○ ○ ○ ○ ○ ○ ○ ○ ○ ○ ○ ○ ○ ○ ○ ○ ○ ○ ○ ○ ○ ○ ○ ○ ○ ○ ○ ○ ○ ○ ○
手動設定
Win
3.1/NT3.51
WindowsNT3.51 の画面を例にしています。
本書 「手動設定」 17 ページ
①
②
⑨
③
④
⑤
⑩
⑥
⑦
⑧
プ
リ
ン
タ
ド
ラ
イ
バ
の
設
定
アプリケーションの解放優先
(F)
(WindowsNT3.51のみ)
アプリケーションソフトの解放時間やトータル印刷
時間が速くなります。複雑な印刷データを印刷する
場合に、印刷時間が極端に長くなったり、データの
一部が印刷されないようなときは、チェックボックス
をオフ
(チェックを入れない)にしてください。
オートフォトファイン
(V)
ビデオ、デジタルカメラ、フィルムスキャナ、スキャナなどから
取り込んだ画像や PhotoCDのデータなどを自動的に補正
して印刷したい場合にクリックします。コントラスト、彩度、
カラーバランスが適切でないデータに補正を加え、高画質化
して印刷します。ただし、画像サイズやコンピュータの
性能によっては印刷時間が長くなります。
ユーティリティ
本書 「ユーティリティの使い方」 129 ページをご覧ください。
②
③
④
48
印刷の実行(Windows3.1)
○ ○ ○ ○ ○ ○ ○ ○ ○ ○ ○ ○ ○ ○ ○ ○ ○ ○ ○ ○ ○ ○ ○ ○ ○ ○ ○ ○ ○ ○ ○ ○ ○ ○ ○ ○ ○ ○ ○ ○ ○ ○ ○ ○ ○ ○ ○ ○ ○ ○ ○ ○ ○ ○ ○ ○ ○ ○
印刷データはスプールマネージャからプリントマネージャを経由してプリンタに
送られます。印刷を実行すると、スプールマネージャが起動し、ディスプーラが
画面右下に表示されます。
Win
3.1/NT3.51
スプールマネージャ
印刷を実行すると、[スプールマネージャ]アイコンが表示されます。
「スプールマネージャ」
アイコンをダブルクリックして画面を開くと、印刷するデータの名称やサイズなどが
表示されます。
① ② ③ ④ ⑤
印
刷
の
実
行
︵
Windows3.1
①プリントキュー :プリントキュー
(各プリンタドライバに割り当てられた、印刷データ
を一時的に保持する領域)
を一旦停止したり、プリントキューの
条件を設定します。[プリントキュー]のプルダウンメニューから
[セットアップ]をクリックすると、次ページのキューセットアップ
画面が開きます。
②印刷文書
:プリントキューの出力データをコントロールします。印刷の中止や
再印刷等はここで実行できます。
③表示
:スプールマネージャが表示する情報を選択/変更します。
④オプション
:スプールディレクトリ先の初期値とスプールディレクトリの印刷
文書リストを更新するまでの時間を設定します。
⑤ヘルプ
:ヘルプ情報を表示します。スプールマネージャの詳細は、この
ボタンをクリックし、ヘルプを参照してください。
︶
スプールマネージャは印刷実行時以外でも起動させることができます。 スタート
ボタンから「EPSON」−「スプールマネージャ」をクリックしてください。
49
○ ○ ○ ○ ○ ○ ○ ○ ○ ○ ○ ○ ○ ○ ○ ○ ○ ○ ○ ○ ○ ○ ○ ○ ○ ○ ○ ○ ○ ○ ○ ○ ○ ○ ○ ○ ○ ○ ○ ○ ○ ○ ○ ○ ○ ○ ○ ○ ○ ○ ○ ○ ○ ○ ○ ○ ○ ○ ○ ○ ○ ○ ○ ○ ○
キューセットアップ
Win
3.1/NT3.51
プリントキューメニューのセットアップをクリックすると表示されます。
④
①
②
③
①スプールディレクトリ:印刷データを一時的に保存するディレクトリを指定します。
通常は変更の必要はありません。
印
刷
の
実
行
︵
②スプール先
Windows3.1
︶
:出力先のプリンタを指定します。 MJ-6000C では、
[ローカルプリンタへスプール]を選択してください。
③プリントマネージャを使用する
:通常は使用しない
(チェックボックスに×を付けない)設定
で使用します。コンピュータの機種によっては使用する
(チェックボックスに×を付ける)設定にしないと、印刷が
行われない場合があります。印刷を確認して、お使いの
コンピュータに合った設定にしてください。
④リモートディスプール:ネットワークで使用している場合に、プリンタを接続して
いる端末で設定が必要になる項目です。通常は、操作
の必要はありません。
50
○ ○ ○ ○ ○ ○ ○ ○ ○ ○ ○ ○ ○ ○ ○ ○ ○ ○ ○ ○ ○ ○ ○ ○ ○ ○ ○ ○ ○ ○ ○ ○ ○ ○ ○ ○ ○ ○ ○ ○ ○ ○ ○ ○ ○ ○ ○ ○ ○ ○ ○ ○ ○ ○ ○ ○ ○ ○ ○ ○
ディスプーラ
Win
印刷を実行すると、画面右下に表示されます。
3.1/NT3.51
①
②
③
⑤
④
⑥
⑦
⑧
印
刷
の
実
行
︵
①経過時間
Windows3.1
:印刷データがどのくらいスプール
(プリンタ用に処理)
されたかを
示しています。
(スプールの経過ですので、実際の印刷の進行
とは一致しない場合があります)
②頁数
:文書の総ページのうち、何ページ目を処理しているかを示し
ます。
③部数
:指定した総部数のうち、何部目を処理しているかを示します。
④ ■(キャンセル)
:印刷作業を中止します。
⑤ ■■(一時停止):印刷作業を一時停止します。一時停止の状態の場合は、表示
が s に変わります。 s ボタンをクリックすると印刷を再開
します。
⑥ tt (再印刷):現在の印刷を中止して、もう一度印刷をやり直します。 印刷
をやり直す場合は、「現在のページ」「文書全体」「後で印刷」
の中から条件を選べます。
⑦バージョン情報 :ディスプーラの情報などを表示します。
⑧ヘルプ
:ディスプーラについてのヘルプ情報を表示します。
︶
51
印刷の中止
○ ○ ○ ○ ○ ○ ○ ○ ○ ○ ○ ○ ○ ○ ○ ○ ○ ○ ○ ○ ○ ○ ○ ○ ○ ○ ○ ○ ○ ○ ○ ○ ○ ○ ○ ○ ○ ○ ○ ○ ○ ○ ○ ○ ○ ○ ○ ○ ○ ○ ○ ○ ○ ○ ○ ○ ○ ○
印刷の途中で印刷を中止する場合の手順について説明します。
Win
印刷可 スイッチを押して印刷可ランプを消灯させます。
3.1/NT3.51
プリンタは印刷を中断します。
給紙/排紙 スイッチを押して、用紙を排紙します。
連続紙の場合
:プリンタ前方で、用紙をミシン目から切り離してください。
長尺紙、ロール紙の場合:プリンタ前方で、用紙を切り取ってください。
Windows3.1 の場合
WindowsNT3.51の場合
タスク切り替え機能を使用して
[メイングループ]から[プリント
[スプールマネージャ]を選択します。 マネージャ]アイコンをダブルクリック
DOS/V機 :キーボードの「Alt」キー して開き、
[EPSON MJ-6000C]
を押しながら「Tab」キーを必要な回数
アイコンをダブルクリックします。
印
刷
の
中
止
だけ押します。
PC-98 シリーズ:キーボードの 「GRPH」
キーを押しながら 「TAB」キーを必要な
回数だけ押します。
印刷を中止したい文書名をクリック
して選択し、[印刷文書]から[印刷
中止]をクリックして、印刷を中止
します。
ダブルクリックします
印刷を中止したい文書名をクリック
して選択し、
[文書]から[文書の削除]
をクリックして、印刷を中止し
ます。
印刷中止を確認するダイアログで はい を
クリックします。
52
画面と全く異なるデータが印字されるなど、印刷が正常に行われないときに印刷を
中止する場合は、ウィンドウ上のすべてのドキュメントを削除してください。
○ ○ ○ ○ ○ ○ ○ ○ ○ ○ ○ ○ ○ ○ ○ ○ ○ ○ ○ ○ ○ ○ ○ ○ ○ ○ ○ ○ ○ ○ ○ ○ ○ ○ ○ ○ ○ ○ ○ ○ ○ ○ ○ ○ ○ ○ ○ ○ ○ ○ ○ ○ ○ ○ ○ ○ ○ ○ ○ ○
印刷可 スイッチを5秒間押したままにして、プリンタをリセットします。
すべてのランプが同時に点灯することを確認してください。
以上で印刷は中止されました。
Win
3.1/NT3.51
∼ 連続紙、長尺紙、またはロール紙を使用していた場合は ∼
●
●
続けて同じ種類の用紙に印刷をする場合は、そのままコンピュータ上から印刷
命令を実行してください。
プリンタは、自動的に用紙を「印刷開始位置」まで引き戻して印刷を開始します。
印刷する用紙の種類を変える場合は、給紙 / 排紙 スイッチを押してください。
プリンタは用紙を後方へ引き戻します。
印
刷
の
中
止
53
プリンタ接続先の変更(Windows3.1)
○ ○ ○ ○ ○ ○ ○ ○ ○ ○ ○ ○ ○ ○ ○ ○ ○ ○ ○ ○ ○ ○ ○ ○ ○ ○ ○ ○ ○ ○ ○ ○ ○ ○ ○ ○ ○ ○ ○ ○ ○ ○ ○ ○ ○ ○ ○ ○ ○ ○ ○ ○ ○ ○ ○ ○ ○ ○
プリンタを接続しているコンピュータ側のポート(*1)の設定を、
必要に応じて変更します。
ここでは、プリンタ側のエラー状態を示すメッセージ条件なども変更できます。
Win
プリンタの接続先を変更すると、プリンタの機能設定が変更されることがあります。
プリンタの接続先を変更した場合は、
必ずプリンタドライバの設定を確認してください。
ここで設定した内容が、アプリケーションソフトなどからプリンタドライバの設定
画面を開いた場合の初期設定値になります。
3.1/NT3.51
[コントロールパネル]内の[プリンタ]アイコンをダブルクリックします。
[プリンタの設定]ダイアログボックスが表示されます。
ダブルクリックします
プ
リ
ン
タ
接
続
先
の
変
更
︵
EPSON MJ-6000Cが選択されていることを確認し、 接続
(C)ボタンを
クリックします。
[プリンタの接続]ダイアログボックスが表示されます。
Windows3.1
2 クリックします
1 確認して、
︶
54
*1 ポート
:プリンタなどの周辺機器とコンピュータを接続するためのコネクタやソケット。
○ ○ ○ ○ ○ ○ ○ ○ ○ ○ ○ ○ ○ ○ ○ ○ ○ ○ ○ ○ ○ ○ ○ ○ ○ ○ ○ ○ ○ ○ ○ ○ ○ ○ ○ ○ ○ ○ ○ ○ ○ ○ ○ ○ ○ ○ ○ ○ ○ ○ ○ ○ ○ ○ ○ ○ ○ ○ ○ ○
[接続先(P)]のポートを設定し、OK ボタンをクリックします。
接続先(P)の一覧には、プリンタが接続されているポートが表示されています。
①
Win
3.1/NT3.51
2 クリックします
1 選択して、
②
①接続先(P)
プリンタを接続したポート(インターフェイス)を選択します。コンピュータのプリンタ
用インターフェイスに接続した場合は、LPT1 のままでお使いください。
プ
リ
ン
タ
接
続
先
の
変
更
︵
Windows3.1
PRN :EPSON PC シリーズ/ NEC PC-9800 シリーズ標準の 14ピンプリンタ
ポートに接続している場合の設定です。この PRN が表示されない場合
は、LPT1 を選択します。
LPT :通常のポートの設定です。DOS/Vシリーズなどの標準パラレルプリンタ
ポートに接続している場合は、この中の LPT1 を選択します。
COM :シリアルポートに接続している場合に選択します。このポートに接続する
場合は、シリアルポートの通信設定とプリンタの通信条件を合わせる必要
があります。
EPT :EPSON プリンタでは使用しません。
FILE :印刷データを、プリンタではなく、ファイルに出力します。
︶
②タイムアウト時間の設定
[プリンタ接続]ダイアログボックスでは、印刷タイムアウト時間の設定が行えます。
通常は標準設定のままで使用しますが、印刷データが複雑な場合やネットワークなど
複数のコンピュータを共有している場合、エラーが表示されることがあります。その
ようなときは、タイムアウト時間の設定、特に「再び送信しなおすまで」の時間を
長く設定してください。
その他の機能の説明は、ヘルプ
(H)ボタンをクリックし、プリンタドライバのヘルプ
をご覧ください。
55
プリンタドライバの削除
○ ○ ○ ○ ○ ○ ○ ○ ○ ○ ○ ○ ○ ○ ○ ○ ○ ○ ○ ○ ○ ○ ○ ○ ○ ○ ○ ○ ○ ○ ○ ○ ○ ○ ○ ○ ○ ○ ○ ○ ○ ○ ○ ○ ○ ○ ○ ○ ○ ○ ○ ○ ○
プリンタドライバのバージョンアップや再インストールを行う場合は、
まず最初に、
現在インストールされているプリンタドライバを削除
(アンインストール)
してください。
Win
3.1/NT3.51
Windows3.1 の場合
WindowsNT3.51の場合
[メイン]から[コントロールパネル] [プログラムマネージャ]から[コント
−[プリンタ]を開きます。
ロールパネル]−[プリンタ]を開き
ます。
[組み込まれているプリンタ
(P)
]
[EPSON MJ-6000C]アイコンを
から[EPSON MJ-6000C]をクリック クリックして選択し、
[プリンタ
して選択し、登録の削除
(R)ボタン (P)
]から[プリンタの削除
(R)
]を
をクリックします。
選択します。
プ
リ
ン
タ
ド
ラ
イ
バ
の
削
除
1 クリックして選択し、
2 クリックします
2 クリックします
1 クリックして選択し、
はい
(Y)ボタンをクリックします。 はい
(Y)ボタンをクリックします。
クリックします
56
クリックします
Macintoshでの印刷
Mac
ここでは、Macintoshで印刷するときの流れや、プリンタ
ドライバの設定などについて説明しています。
● 印刷の流れ ...................................................
● 印刷の設定と実行 ..........................................
● 高度な印刷設定 .............................................
● 便利な印刷機能 .............................................
● ColorSync について ......................................
● バックグラウンドプリント ..............................
● 印刷の中止 ...................................................
● プリンタドライバの削除 .................................
58
59
67
74
79
81
83
85
57
印刷の流れ
○ ○ ○ ○ ○ ○ ○ ○ ○ ○ ○ ○ ○ ○ ○ ○ ○ ○ ○ ○ ○ ○ ○ ○ ○ ○ ○ ○ ○ ○ ○ ○ ○ ○ ○ ○ ○ ○ ○ ○ ○ ○ ○ ○ ○ ○ ○ ○ ○ ○ ○ ○ ○
●プリンタの準備をします。
Mac
プリンタの電源をオンにし、用紙をセットします。
本書「普通紙、専用紙、ハガキへの印刷」
99 ページ
●セレクタで MJ-6000C を選択
して用紙の設定をします。
セットアップガイド 「Macintosh 側で行う
印刷の準備」 47 ページ
●用紙サイズを設定します。
プリンタドライバで、用紙サイズを設定します。
本書 「用紙設定の手順」 59 ページ
印
刷
の
流
れ
●印刷データの作成をします。
アプリケーションソフトで印刷するデータを作成し
ます。
●印刷条件を設定します。
本書 「印刷手順」 64 ページ
本書 「高度な印刷設定」 67 ページ
●印刷を実行します。
58
本書 「印刷手順」 64 ページ
本書 「印刷の中止」 83 ページ
印刷の設定と実行
○ ○ ○ ○ ○ ○ ○ ○ ○ ○ ○ ○ ○ ○ ○ ○ ○ ○ ○ ○ ○ ○ ○ ○ ○ ○ ○ ○ ○ ○ ○ ○ ○ ○ ○ ○ ○ ○ ○ ○ ○ ○ ○ ○ ○ ○ ○ ○ ○ ○ ○ ○ ○ ○ ○ ○ ○
ここではMacintoshでの印刷の設定方法や実行の手順について説明します。
用紙設定の手順
●
●
アプリケーションソフトによっては、独自の用紙設定ダイアログを表示することが
あります。その場合は、アプリケーションソフトの取扱説明書を参照してください。
普通紙/専用紙などの用紙種類は、印刷する前に印刷ダイアログで指定しますの
で、ここでは指定する必要はありません。
Mac
[アップル]メニューから[セレクタ]を選択して開き、
[MJ-6000C]を選択
してください。
セットアップガイド 「Macintosh 側で行う印刷の準備」 47 ページ
[ファイル]メニューから[用紙設定]
(または[プリンタの設定]など)
を選択
します。
印
刷
の
設
定
と
実
行
各項目の内容については、次ページを参照するか
ボタンをクリックしてください。
各項目を設定します。
通常は、用紙サイズと紙送り方向を設定するだけで構いません。表示されている条件
で良ければ、設定変更する必要はありません。
OK ボタンをクリックして終了します。
59
○ ○ ○ ○ ○ ○ ○ ○ ○ ○ ○ ○ ○ ○ ○ ○ ○ ○ ○ ○ ○ ○ ○ ○ ○ ○ ○ ○ ○ ○ ○ ○ ○ ○ ○ ○ ○ ○ ○ ○ ○ ○ ○ ○ ○ ○ ○ ○ ○ ○ ○ ○ ○ ○ ○ ○ ○ ○ ○ ○ ○ ○ ○ ○ ○ ○
用紙設定ダイアログ
Mac
①
②
③
④
⑤
⑥
⑦
⑧
⑨
⑩
⑪
⑫
①用紙サイズ
印刷する用紙のサイズをポップアップメニュー(*1)の中から選択します。
メニュー以外の用紙サイズを使用する場合は、⑪の カスタム用紙 ボタンをクリック
して用紙サイズ登録ダイアログを開き、用紙サイズを登録してください。
②給紙方法
オートシートフィーダ :常に給紙トレイから給紙します。
手差し
(定形紙) :定形紙を手差しでプリンタ後部から給紙するときに指定します。
手差し
(長尺紙) :長尺紙またはロール紙を手差しでプリンタ後部から給紙する
ときに指定します。
トラクタユニット
:トラクタユニットを使って連続紙に印刷するときに指定します。
印
刷
の
設
定
と
実
行
③印刷方向
用紙の挿入方向に対する印刷方向を、縦・横のいずれかで選択します。印刷
イメージのアイコンをクリックして選択します。
④ 180 度回転印刷
印刷実行時に印刷方向を 180 度回転して印刷します。
本書 「180 度回転印刷」 78 ページ
⑤拡大/縮小率
印刷するときの拡大/縮小率を 25 ∼ 400%まで1%単位で設定できます。
ただし、特定のアプリケーションソフトウェアと用紙サイズの組み合わせによっては、
拡大/縮小率の設定範囲が変わることがあります。
拡大/縮小率を指定して印刷した場合、カラーの色合いが変化することがあります。
カラー印刷の場合は、等倍で印刷することをお勧めします。
60
*1 ポップアップメニュー:▼マークのある枠内をクリックすると、複数の選択肢が表示されるメニュー。
○ ○ ○ ○ ○ ○ ○ ○ ○ ○ ○ ○ ○ ○ ○ ○ ○ ○ ○ ○ ○ ○ ○ ○ ○ ○ ○ ○ ○ ○ ○ ○ ○ ○ ○ ○ ○ ○ ○ ○ ○ ○ ○ ○ ○ ○ ○ ○ ○ ○ ○ ○ ○ ○ ○ ○ ○ ○ ○ ○ ○ ○ ○ ○ ○ ○
⑥印刷可能領域
用紙の印刷される範囲を指定します。 通常は設定を変更する必要はありません
が、用紙上下左右のマージン(余白)を均等にしたい場合は[センタリング]を選択
してください。 ただし、物理的な印刷可能領域は狭くなります。
Mac
⑦
ボタン
ヘルプ情報を表示するボタンです。
⑧ OK ボタン
変更した設定を有効にして設定を終了するボタンです。
⑨ キャンセル ボタン
変更した設定を無効にして設定を終了するボタンです。
⑩ 印刷設定 ボタン
印刷オプションが設定できます。印刷する直前に印刷ダ イアログでも同様の項目
が設定できますので、通常は設定する必要はありません。設定できる内容につい
ては印刷ダイアログを参照してください。
本書 「印刷ダイアログ」 65 ページ
印
刷
の
設
定
と
実
行
⑪ カスタム用紙 ボタン
このボタンをクリックすると、用紙サイズ登録ダイアログが表示され、用紙サイズ
を登録できます。詳しくは次のページの「用紙サイズの登録/変更」を参照して
ください。
⑫ ユーティリティ ボタン
[EPSONプリンタウィンドウ][目詰まりパターン印刷][ヘッドクリーニング][ギャップ
調整]の各種ユーティリティを実行するためのダイアログを表示するボタンです。
本書 「ユーティリティの使い方」 129 ページ
61
○ ○ ○ ○ ○ ○ ○ ○ ○ ○ ○ ○ ○ ○ ○ ○ ○ ○ ○ ○ ○ ○ ○ ○ ○ ○ ○ ○ ○ ○ ○ ○ ○ ○ ○ ○ ○ ○ ○ ○ ○ ○ ○ ○ ○ ○ ○ ○ ○ ○ ○ ○ ○ ○ ○ ○ ○ ○ ○ ○ ○ ○ ○ ○ ○ ○
用紙サイズの登録 / 変更
用紙サイズ登録ダイアログでは、新しい用紙サイズを登録したり、以前に登録した
用紙サイズを変更できます。
Mac
用紙設定ダイアログの カスタム用紙 ボタンをクリックします。
クリックします
用紙サイズ名を指定し、 OK ボタンをクリックします。
2 クリックします
1 クリックして
選択し、
印
刷
の
設
定
と
実
行
新しい用紙サイズを登録するときは 新規 ボタンをクリックしてから、用紙サイズ名
を入力します。以前に登録した用紙サイズを変更するときは、左のリストに表示され
ている用紙サイズ名をクリックします。 用紙サイズを指定するボックスが現れます。
2 入力します
1 クリックして、
●
●
62
登録できる用紙サイズは8つまでです。
用紙サイズ名を指定してから 削除 ボタンをクリックすると、その用紙サイズは
削除されます。
○ ○ ○ ○ ○ ○ ○ ○ ○ ○ ○ ○ ○ ○ ○ ○ ○ ○ ○ ○ ○ ○ ○ ○ ○ ○ ○ ○ ○ ○ ○ ○ ○ ○ ○ ○ ○ ○ ○ ○ ○ ○ ○ ○ ○ ○ ○ ○ ○ ○ ○ ○ ○ ○ ○ ○ ○ ○ ○ ○ ○ ○ ○ ○ ○ ○
サイズを入力し、OK ボタンをクリックします。
登録する用紙幅と用紙長をインチ単位で入力します。 cm のボタンをクリックして、
センチで入力することもできます。
Mac
3 クリックします
2 それぞれ入力して、
1 どちらかを選択して、
指定できるサイズの範囲
用紙幅:3.94 ∼ 22 インチ(10.02 ∼ 55.88cm)
用紙長:3.94 ∼ 44 インチ(10.02 ∼ 111.76cm)
*本プリンタの最大印刷可能領域は(印字幅)は 345mm ですので、345mm を超え
る幅の用紙サイズを指定する場合は、印刷を実行する前にフィットページを設定して
ください。
本書 「フィットページ」 74 ページ
印
刷
の
設
定
と
実
行
63
○ ○ ○ ○ ○ ○ ○ ○ ○ ○ ○ ○ ○ ○ ○ ○ ○ ○ ○ ○ ○ ○ ○ ○ ○ ○ ○ ○ ○ ○ ○ ○ ○ ○ ○ ○ ○ ○ ○ ○ ○ ○ ○ ○ ○ ○ ○ ○ ○ ○ ○ ○ ○ ○ ○ ○ ○ ○ ○ ○ ○ ○ ○ ○ ○ ○
印刷手順
印刷する前に、印刷部数などを設定します。印刷関係の項目は、以下の印刷ダイア
ログで設定します。
Mac
●
●
アプリケーションソフトによっては、独自の印刷ダイアログを表示することがあ
ります。その場合は、アプリケーションソフトの取扱説明書を参照してください。
通常は簡単な設定だけで印刷を行うことができますが、必要に応じて「高度な設
定」を行うこともできます。高度な設定については、
「高度な印刷設定について」
をお読みください。
本書「高度な印刷設定」67 ページ
[ファイル]メニューから[プリント](または[印刷])を選択します。
印
刷
の
設
定
と
実
行
各項目の内容は次ページを参照するか、
ボタンをクリックしてください。
[印刷]ダイアログ内の各項目を設定します。
表示されている内容でよければ設定する必要はありません。「用紙種類」では必ず
実際に印刷する用紙種類を指定してください。
印刷 ボタンをクリックして、印刷を実行します。
64
○ ○ ○ ○ ○ ○ ○ ○ ○ ○ ○ ○ ○ ○ ○ ○ ○ ○ ○ ○ ○ ○ ○ ○ ○ ○ ○ ○ ○ ○ ○ ○ ○ ○ ○ ○ ○ ○ ○ ○ ○ ○ ○ ○ ○ ○ ○ ○ ○ ○ ○ ○ ○ ○ ○ ○ ○ ○ ○ ○ ○ ○ ○ ○ ○ ○
印刷ダイアログ
⑦
⑧
①
②
⑩
⑪
⑨
③
⑥
Mac
④
⑤
①部数
印刷する部数を直接入力して指定します。
②ページ
印刷ページを指定します。「全ページ」を選択すると、文書の全ページを印刷し
ます。印刷するページを指定するときは、右側のボタンをクリックしてページ指定
ボックスに指定ページを入力します。
印
刷
の
設
定
と
実
行
③モード設定
印刷の設定を自動的に行う「推奨設定」か、手動で行う「詳細設定」かを選択
します。通常は「推奨設定」を選択しますが、「詳細設定」を選択すると、高度な
設定を行うことができます。
本書 「高度な印刷設定」 67 ページ
④用紙種類
使用する用紙の種類をポップアップメニューの中から選択します。
⑤インク
カラーインクを使用して印刷する「カラー」か、黒インクだけで印刷する「黒」の
どちらかを選択します。
65
○ ○ ○ ○ ○ ○ ○ ○ ○ ○ ○ ○ ○ ○ ○ ○ ○ ○ ○ ○ ○ ○ ○ ○ ○ ○ ○ ○ ○ ○ ○ ○ ○ ○ ○ ○ ○ ○ ○ ○ ○ ○ ○ ○ ○ ○ ○ ○ ○ ○ ○ ○ ○ ○ ○ ○ ○ ○ ○ ○
⑥現在の設定
現在設定されている詳細な内容が表示されます。
Mac
⑦
ボタン
ヘルプ情報を表示するボタンです。
⑧ レイアウト ボタン
[印刷順序][フィットページ][スタンプマーク][割り付け]を設定するダイアログを表示
するボタンです。
本書 「便利な印刷機能」 74 ページ
⑨ ユーティリティ ボタン
[EPSONプリンタウィンドウ][目詰まりパターン印刷][ヘッドクリーニング][ギャップ
調整]の各種ユーティリィを実行するためのダイログを表示するボタンです。
本書 「ユーティリティの使い方」 129 ページ
⑩ 印刷 ボタン
設定した内容で印刷を開始します。
印
刷
の
設
定
と
実
行
⑪ キャンセル ボタン
設定した内容を無効にして、印刷を中止するボタンです。
66
高度な印刷設定
○ ○ ○ ○ ○ ○ ○ ○ ○ ○ ○ ○ ○ ○ ○ ○ ○ ○ ○ ○ ○ ○ ○ ○ ○ ○ ○ ○ ○ ○ ○ ○ ○ ○ ○ ○ ○ ○ ○ ○ ○ ○ ○ ○ ○ ○ ○ ○ ○ ○ ○ ○ ○ ○ ○ ○ ○ ○
ここでは、高度な印刷設定(詳細設定)の設定方法や設定項目について説明します。
設定の手順
[ファイル]メニューから[プリント]
(または[印刷])を選択します。
Mac
「設定モード」で「詳細設定」を
選択し、 設定変更 ... ボタンを
クリックして、詳細設定ダイアログ
を開きます。
1 クリックして、
2 クリックします
高
度
な
印
刷
設
定
ダイアログ内の各項目を設定しま
す。各項目の内容は「詳細設定ダ
イアログ」を参照するか、ヘルプ
ボタンをクリックしてください。
本書 「詳細設定ダイアログ」
69 ページ
設定が終了したら、OK ボタンをクリック
して、印刷ダイアログに戻ります。
設定が終了したらクリックします
設定内容を保存する場合は、
保 存 / 削 除 ボタンをクリック
します。
クリックします
67
○ ○ ○ ○ ○ ○ ○ ○ ○ ○ ○ ○ ○ ○ ○ ○ ○ ○ ○ ○ ○ ○ ○ ○ ○ ○ ○ ○ ○ ○ ○ ○ ○ ○ ○ ○ ○ ○ ○ ○ ○ ○ ○ ○ ○ ○ ○ ○ ○ ○ ○ ○ ○ ○ ○ ○ ○ ○ ○ ○ ○ ○ ○ ○ ○ ○
表示されたダイアログに、任意の
名 称 を 入 力 し 、 登 録 ボタンを
クリックして、印刷ダイアログに
戻ります。
Mac
1 入力して、
2 クリックします
「ユーザ設定」のリストの中から特定の設定名を選択して[削除]ボタンをクリックす
ると、登録されている設定を削除することができます。
ここで保存した内容は、印刷ダイアログで[詳細設定]を指定したときに、ポップアップ
メニューから呼び出すことができるようになります。
高
度
な
印
刷
設
定
ポップアップメニューの
リストに追加されます
印刷 ボタンをクリックして印刷
を実行します。
クリックします
68
○ ○ ○ ○ ○ ○ ○ ○ ○ ○ ○ ○ ○ ○ ○ ○ ○ ○ ○ ○ ○ ○ ○ ○ ○ ○ ○ ○ ○ ○ ○ ○ ○ ○ ○ ○ ○ ○ ○ ○ ○ ○ ○ ○ ○ ○ ○ ○ ○ ○ ○ ○ ○ ○ ○ ○ ○ ○ ○ ○ ○ ○ ○ ○ ○ ○
詳細設定ダイアログ
ダイアログ内の各項目は、
「印刷品質」
「用紙種類」
「インク」の組み合わせにより、設定
変更できない場合があります。設定を変更できない項目は、薄いグレーで表示され
ます。
①
②
Mac
⑨
③
④
⑩
⑤
⑪
⑫
⑥
⑦
⑧
①印刷品質
印刷する解像度を選択します。
[ドラフト]
:インク消費量をセーブしながら高速に(解像度180DPI)
印刷します。 試し印刷などに向いています。
[ファイン]
:ファイン
(解像度:360DPI)
で印刷します。印刷スピード、
品質、ランニングコストのバランスが良く、日常的に印刷
する場合には最も適した印刷です。
[スーパーファイン] :スーパーファイン(解像度:スーパーファイン専用紙など
で720DPI)
で印刷します。印刷時間は多少かかりますが、
最も高い品質で印刷できます。
高
度
な
印
刷
設
定
②用紙種類
使用する用紙の種類を選択します。
[印刷品質]で指定した解像度により、選択可能な用紙種類が異なります。
③インク
カラーインクを使用して印刷する「カラー」か、黒インクだけで印刷する「黒」の
どちらかを選択します。
69
○ ○ ○ ○ ○ ○ ○ ○ ○ ○ ○ ○ ○ ○ ○ ○ ○ ○ ○ ○ ○ ○ ○ ○ ○ ○ ○ ○ ○ ○ ○ ○ ○ ○ ○ ○ ○ ○ ○ ○ ○ ○ ○ ○ ○ ○ ○ ○ ○ ○ ○ ○ ○ ○ ○ ○ ○ ○ ○ ○ ○ ○ ○ ○ ○ ○
④ハーフトーン(*1)
ハーフト−ンの処理の方法を選択して、中間色の印刷方法を指定します。[印刷
品質]と[インク]の設定により、選択可能な項目が異なります。
[なし]
:ハーフトーン処理をしません。グレースケールや中間色を
選択できないので、濃淡や階調のない画像になります。
[インク]で[カラー]を指定したときは選択できません。
[スクリーン]
:粗いマトリクス(*2)を持つディザパターン(*3)で印刷します。
[高速誤差拡散]
:処理速度を重視した誤差拡散(*4)でデータを処理して印刷
します。[高画質誤差拡散]を選択したときよりも、印刷
速度が速くなります。
[高画質誤差拡散]
:[高速誤差拡散]よりも緻密な誤差拡散処理を行います。
写真やグラデーションなどの階調(色調)のある画像を
処理するのに適しており、細かい部分まで表現できます。
Mac
⑤マイクロウィーブ
印刷行ごとのムラを少なくし、
より高画質なグラフイックイメージを表現できる機能
です。
[スーパー]
:専用光沢紙、専用光沢フィルムおよびスーパーファイン
専用紙に印刷する場合に設定できます。マイクロウィーブ
を選択してもムラがなくならない場合に設定します。
ただし、印刷時間は長くなります。
[標準][精細]
:[スーパー]を選択したときに、さらに印刷品質を高めたい
場合は、[精細]を選択します。ただし、印刷時間は長くなり
ます。
高
度
な
印
刷
設
定
⑥双方向印刷
プリントヘッドが左右どちらに移動するときでも印刷するので、より高速に印刷でき
ます。 しかし、印刷品質が多少低下します。
⑦左右反転
鏡で写したように左右を逆にして印刷します。バックライトフィルムに印刷する場合は
必ず選択してください。
*1 ハーフトーン
:色の階調表現。
*2 マトリクス
:仮想の網目。
*3 ディザパターン :擬似的にハーフトーンを表現する方法。
*4 誤差拡散
70
:印刷時に中間色、階調などを表現するための手法のひとつ。
写真などの印刷時に、最も自然な感じにできる。
○ ○ ○ ○ ○ ○ ○ ○ ○ ○ ○ ○ ○ ○ ○ ○ ○ ○ ○ ○ ○ ○ ○ ○ ○ ○ ○ ○ ○ ○ ○ ○ ○ ○ ○ ○ ○ ○ ○ ○ ○ ○ ○ ○ ○ ○ ○ ○ ○ ○ ○ ○ ○ ○ ○ ○ ○ ○ ○ ○ ○ ○ ○ ○ ○ ○
⑧スムージング(文字/輪郭)
テキストデータや線画の輪郭を、なめらかに印刷します。印刷時間は多少長くな
ります。
⑨ドライバによる色補正
[色補正方法]の中から選択した設定内容に従い、印刷種類の色バランスを整えま
す。
ポップアップメニューからは、次の 4 項目が選択できます。
通常は[自動]を選択してください。
[自動]
:文書内のオブジェクトに対して最適な色処理を行います。
通常は、この設定でご使用ください。 ただし、データを
解析しながら印刷しますので、印刷時間が長くなる場合が
あります。
[自然な色合い]
:より自然な発色状態になるように色処理を行います。
を上げ、色味を強くする処理を行います。
[あざやかな色合い] :彩度(あざやかさ)
[色補正なし]
:ドライバによる色補正を行いません。 ColorSync 用プロ
ファイルを作成する際の、基準色を印刷する時に選択します。
通常は選択しないでください。
Mac
高
度
な
印
刷
設
定
⑩各スライドバーについて
6 つのスライドバーを調整することにより、画像イメージ、色バランスをお好みに
合わせて変更することが可能です。
本書巻頭カラーページ 「イメージ補正」(10)
ページ
本書巻頭カラーページ 「カラーコントロールの調整」(11)
ページ
オートフォトファイン!2、ColorSync を選択したときは、設定できません。
明度
:画像の明るさ調整できます。
明度を上げると明るく、下げると暗くなります。明度は画像
全体の明るさを調整しますので、全体的に暗いものや明るい
ものに有効です。
調整範囲 − 25%
0
+ 25%
−
+
←より暗く
より明るく→
71
○ ○ ○ ○ ○ ○ ○ ○ ○ ○ ○ ○ ○ ○ ○ ○ ○ ○ ○ ○ ○ ○ ○ ○ ○ ○ ○ ○ ○ ○ ○ ○ ○ ○ ○ ○ ○ ○ ○ ○ ○ ○ ○ ○ ○ ○ ○ ○ ○ ○ ○ ○ ○ ○ ○ ○ ○ ○ ○ ○ ○ ○ ○ ○ ○
コントラスト
Mac
高
度
な
印
刷
設
定
:画像の明暗比を調整できます。
コントラストを上げると、明るい部分はより明るく、暗い部分
はより暗くなります。
逆にコントラストを落とすと、画像の明暗の差が少なくなり
ます。明暗の差をはっきりさせたいときや、逆に明暗の差を
なくしたいときに有効です。
調整範囲 − 25%
0
+ 25%
−
+
←明暗差が少ない
明暗差多く→
彩度
:画像の彩度(色の鮮やかさ)
を調整できます。
彩度を上げると、色みが強くなります。 逆に彩度を落とすと、
色みがなくなり、無彩色化されてグレーに近くなります。色を
はっきりとさせたいときや、逆に色みを落としたいときに有効
です。[インク]で[黒]を選択した場合は調整できません。
調整範囲 − 25%
0
+ 25%
−
+
←色味がなくなる
より色味が強く→
[シアン] [マゼンタ] [イエロー]
:それぞれの強さだけをスクロールバーで調整できます。
調整範囲は、標準を 0 として、− 25 ∼ 25%の間です。
[インク]で[黒]を選択した場合は調整できません。
− 0 +
シアン
赤色が強くなります
シアン(青緑)が強くなります
マゼンタ
緑色が強くなります
マゼンタ(赤紫)が強くなります
イエロー
青色が強くなり
イエロー(黄色)が強くなります
⑪オートフォトファイン!2(カラー印刷の場合のみ)
ビデオ、デジタルカメラ、フィルムスキャナ、スキャナなどから取り込んだ画像を自動
的に補正して印刷したい場合に選択します。コントラスト、彩度が適切でない
データに適切な補正を加え、高画質化して印刷します。ただし、画像のサイズや
コンピュータの性能によっては印刷時間が長くなります。
詳細な説明と印刷サンプルを掲載していますので、参照してください。
本書巻頭カラーページ 「オートフォトファイン!2」(8)
ページ
72
[印刷品質][用紙種類][ハーフトーン]などの設定の組み合わせで、上記の選択できる
項目が変わります。
○ ○ ○ ○ ○ ○ ○ ○ ○ ○ ○ ○ ○ ○ ○ ○ ○ ○ ○ ○ ○ ○ ○ ○ ○ ○ ○ ○ ○ ○ ○ ○ ○ ○ ○ ○ ○ ○ ○ ○ ○ ○ ○ ○ ○ ○ ○ ○ ○ ○ ○ ○ ○ ○ ○ ○ ○ ○ ○ ○
⑫ ColorSync
ColorSync によるカラーマッチングを行います。
[プロファイル(*1)]と[マッチング方法]を各ポップアップメニューから選択します。
[プロファイル]のポップアップメニューからは、次の項目が選択できます。
通常は[EPSON 標準]を選択してください。
[EPSON 標準]
:本機からの印刷用に最も最適化されたプロファイルです。
[その他]
:通常は選択することができません。アプリケーションソフト
ウェアなどによってはプロファイルが添付されているものが
あり、それらをインストールした場合にのみ、選択可能と
なります。通常の印刷では[EPSON標準]以外を選択する
必要はありません。
Mac
[マッチング方法]のポップアップメニューからは、次の項目が選択できます。
[自然な色合い]
:より自然な発色状態になるように処理を行います。写真
などの印刷に適しています。
[あざやかな色合い] :画面の彩度(あざやかさ)
を上げ、色みを強くする色処理
を行います。 グラフや図表などの印刷に適しています。
[特定色マッチ]
:特定色(例えば、
コーポレートカラーなど)
を印刷する際に
選択します。それぞれの特定色ができる限り正しく印刷
されるような色処理を行います。
高
度
な
印
刷
設
定
色合わせについての説明を掲載していますので、参照してください。
本書巻頭カラーページ 「より高度な色合わせについて」(12)
ページ
ColorSync2.0 についての詳細は、
本書 「ColorSync2.0 について」 79 ページを参照してください。
⑬各種ボタン
OK ボタン
キャンセル ボタン
ヘルプ ボタン
*1 プロファイル
:設定した内容を有効にして[印刷]ダイアログに戻ります
:設定した内容を無効にして[印刷]ダイアログに戻ります。
:ヘルプ情報を表示します。
:色補正データが記録されているファイル
73
便利な印刷機能
○ ○ ○ ○ ○ ○ ○ ○ ○ ○ ○ ○ ○ ○ ○ ○ ○ ○ ○ ○ ○ ○ ○ ○ ○ ○ ○ ○ ○ ○ ○ ○ ○ ○ ○ ○ ○ ○ ○ ○ ○ ○ ○ ○ ○ ○ ○ ○ ○ ○ ○ ○ ○ ○ ○ ○ ○ ○
MJ-6000Cプリンタドライバには、様々な印刷機能があります。印刷ダイアログの
レイアウト ボタンをクリックして、[レイアウト]ダイアログを開き、設定します。
Mac
フィットページ
フィットページ機能を使って、プリンタにセットした用紙サイズに合わせて自動的に、
拡大 / 縮小を行います。
便
利
な
印
刷
機
能
①
②
①オン/オフ
②出力用紙
●
●
74
:フィットページ機能を使用する場合はオンをチェックしてくだ
さい。
:ポップアップメニューの中からプリンタにセットした用紙を選択
します。
[用紙設定]ダイアログで[給紙方法]を[手差し(長尺紙)]または[トラクタユニット]
に設定しているときは、使用できません。
拡大/縮小印刷を行うとカラーの色合いが変わることがあります。カラー印刷の
場合は、等倍で印刷することをお勧めします。
○ ○ ○ ○ ○ ○ ○ ○ ○ ○ ○ ○ ○ ○ ○ ○ ○ ○ ○ ○ ○ ○ ○ ○ ○ ○ ○ ○ ○ ○ ○ ○ ○ ○ ○ ○ ○ ○ ○ ○ ○ ○ ○ ○ ○ ○ ○ ○ ○ ○ ○ ○ ○ ○ ○ ○ ○ ○ ○ ○ ○ ○ ○ ○ ○
スタンプマーク
印刷データに 「z」 などのイメージを重ね合わせて印刷します。
Mac
アプリケーションソフト
で作成した印刷データ
プリセットマーク
(オリジナルマークも作成できます)
①
重ね合わせて印刷します
④
②
③
①マーク名
②カラー
:マークをポップアップメニューから選択します。
:マークの印刷カラーを選択します。 ただし、新規に登録した
マークの色は、登録時の色で印刷されるため、指定できません。
③濃度
:印刷する際の、マークの濃さを調整します。
④ 追加/削除 :新たに作成したマーク
(PICT(*1)ファイル)
を登録、
または削除でき
ます。登録できるファイルの最大サイズは 1M Byte です。(最大
登録数は 10)
便
利
な
印
刷
機
能
[用紙設定]ダイアログで[給紙方法]を[手差し(長尺紙)]に設定しているときは、使用
できません。
*1 PICT
:画像データを保存する際のファイル形式の 1 つ
75
○ ○ ○ ○ ○ ○ ○ ○ ○ ○ ○ ○ ○ ○ ○ ○ ○ ○ ○ ○ ○ ○ ○ ○ ○ ○ ○ ○ ○ ○ ○ ○ ○ ○ ○ ○ ○ ○ ○ ○ ○ ○ ○ ○ ○ ○ ○ ○ ○ ○ ○ ○ ○ ○ ○ ○ ○ ○ ○ ○ ○ ○ ○ ○ ○ ○
オリジナルマークの登録方法
[レイアウト]ダイアログを開き 追加/削除 ボタンをクリックします。
Mac
クリックします
追加 ボタンをクリックします。
クリックします
便
利
な
印
刷
機
能
アプリケーションソフトウェアなどで作成した、画像ファイル(PICT
ファイル)を選択し、 開く ボタンをクリックします。
1 クリックして選択し、
2 クリックします
必要があれば名称を入力して、 登録 ボタンをクリックします。
これでオリジナルマークがポップアップメニューに加わりました。
2 クリックします
1 必要があれば
入力し、
76
○ ○ ○ ○ ○ ○ ○ ○ ○ ○ ○ ○ ○ ○ ○ ○ ○ ○ ○ ○ ○ ○ ○ ○ ○ ○ ○ ○ ○ ○ ○ ○ ○ ○ ○ ○ ○ ○ ○ ○ ○ ○ ○ ○ ○ ○ ○ ○ ○ ○ ○ ○ ○ ○ ○ ○ ○ ○ ○ ○ ○ ○ ○ ○ ○ ○
割り付け
2 ページまたは 4 ページ分を、縮少して 1 ページにまとめて印刷できます。
Mac
2ページまたは
4ページを縮少して、
1ページの中にまとめて
印刷します。
①
②
③
① ページ数 :1 ページに割り付けるページ数を設定します。
② 順序
:割り付ける順序を設定します。
③枠
:チェックボックスをチェックすると、割り付けたページに枠線を引き
ます。
便
利
な
印
刷
機
能
[用紙設定]ダイアログで[給紙方法]を[手差し(長尺紙)]または[トラクタユニット]に
設定しているときは、使用できません。
印刷順序
同じ印刷データを複数枚印刷する際の印刷順を設定します。
①
②
①部単位で印刷:1 部ずつ指定した部数を印刷します。
②逆順印刷
:最終ページから印刷します。
77
○ ○ ○ ○ ○ ○ ○ ○ ○ ○ ○ ○ ○ ○ ○ ○ ○ ○ ○ ○ ○ ○ ○ ○ ○ ○ ○ ○ ○ ○ ○ ○ ○ ○ ○ ○ ○ ○ ○ ○ ○ ○ ○ ○ ○ ○ ○ ○ ○ ○ ○ ○ ○ ○ ○ ○ ○ ○ ○ ○
180 度回転印刷
Mac
本プリンタは紙送りの機構上、用紙の下部に14mmの余白が必要です。下部に余白が
ほとんどないデータは、180 度回転することにより、下部の余白を 3mm にして
印刷することができます。(ただし、上部の余白が 14mm になります。)
例えば
印刷すると
消えてしまいます
3mm
講演会のご案内
TEL 123-4567
講演会のご案内
TEL 123-4567
14mm
下部に余白(マージン)が
ほとんどないデータ
14mm
3mm
TEL 123-4567
講演会のご案内
イメージ
(文書)の下端から
印刷を開始します。
便
利
な
印
刷
機
能
14mm
今度は印刷できました
[ファイル]メニューから[用紙設定](または[プリンタの設定]など)
を選択し、[180度回
転印刷]をチェックします。
クリックしてチェックを入れます
[用紙設定]ダイアログで[給紙方法]を[手差し(長尺紙)]または[トラクタユニット]に
設定しているときは、使用できません。
78
ColorSyncについて ∼機器間のカラーマッチング∼
○ ○ ○ ○ ○ ○ ○ ○ ○ ○ ○ ○ ○ ○ ○ ○ ○ ○ ○ ○ ○ ○ ○ ○ ○ ○ ○ ○ ○ ○ ○ ○ ○ ○ ○ ○ ○ ○ ○ ○ ○ ○ ○ ○ ○ ○ ○ ○ ○ ○ ○ ○ ○ ○ ○ ○ ○ ○
本機のプリンタドライバはColorSyncに対応しています。
ColorSyncとは
スキャナ、ディスプレイ、プリンタの色の表現は、それぞれのメーカー・モデル毎に
異なるため、原画とディスプレイ表示、および印刷結果の色を一致させることは非常
に困難でした。
例えば、ディスプレイには赤っぽく表示するディスプレイもあれば、逆に青っぽく表示
するディスプレイもあります。これに対してプリンタは、ディスプレイの表示色に合わせて
印刷をしているわけではないのでディスプレイ上に表示される色と、プリンタから
印刷される色との間で食い違いが生じてしまうわけです。
これに対応して、機器間のカラーマッチング
(色合わせ)
を行い、原画とディスプレイ
表示、および印刷結果を一致させるための方法の一つがColorSyncと呼ばれるもの
です。
色合わせについての説明を掲載していますので参照してください。
Mac
本書巻頭カラーページ 「より高度な色合わせについて」(12)
ページ
原画と印刷結果の色合わせを行うには、画像入力機器、画像取り込みアプリケーション
ソフトウェアがColorSyncに対応している必要があります。スキャナなどから画像を
取り込む際に ColorSync の指定ができる場合は、指定してください。
ColorSync
ColorSyncを使用するときの準備作業
に
つ
い
て
∼
機
器
間
の
カ
ラ
ー
マ
ッ
チ
ン
グ
∼
ColorSyncを使用する場合は、以下の手順により、お使いのディスプレイのシステム
特性を設定する必要があります。
コントロールパネル内の
[ColorSync TM システム特性]
アイコンをダブルクリックします。
ダブルクリックします
ご使用のディスプレイタイプが
選択されているかを確認します。
選択されていない場合は、
特 性 の 設 定 ボタンをクリック
します。
1 確認します
2 確認の結果に
よりクリックします
79
○ ○ ○ ○ ○ ○ ○ ○ ○ ○ ○ ○ ○ ○ ○ ○ ○ ○ ○ ○ ○ ○ ○ ○ ○ ○ ○ ○ ○ ○ ○ ○ ○ ○ ○ ○ ○ ○ ○ ○ ○ ○ ○ ○ ○ ○ ○ ○ ○ ○ ○ ○ ○ ○ ○ ○ ○ ○ ○ ○
お使いのディスプレイタイプを
一覧の中から選択し、選ぶ ボタン
をクリックします。
Mac
クリックします
ディスプレイタイプが一覧の中にない場合は、 最適なシステム特性について、
ディスプレイメーカーへお問い合わせください。
以上で準備作業は終了です。
実際にColorSync2.0のカラーマッチングを使用して印刷する場合は、プリンタドライバ
の詳細設定ダイアログで[ColorSyncTM]を選択して印刷を実行してください。
本書 「詳細設定ダイアログ」 69 ページ
ColorSync
に
つ
い
て
∼
機
器
間
の
カ
ラ
ー
マ
ッ
チ
ン
グ
∼
●
●
●
80
ColorSyncを使用して色合わせを行う場合は、RGB の画像データを使用してく
ださい。CMYK、Lab などのデータでは、正しく色合わせを行うことができません。
ColorSyncを使用して印刷したにもかかわらず、ディスプレイ上の色合いと印刷
結果が異なる場合は、次の理由が考えられます。
(1) ディスプレイ調整(モニタキャリブレーション)が正しく行われていない。
(2) ディスプレイの経年変化(劣化)により、色表示にズレが生じている。
このような場合は、巻頭カラーページの記載を参照して、印刷した結果に合わせ
るようにディスプレイの調整(モニタキャリブレーション)を行ってください。
本書巻頭カラーページ「より高度な色合わせについて」(12)ページ
一部のアプリケーションソフト(AdobePageMaker6.5J、PhotoShop4.0J、
Illustrator7.0Jなど)では、アプリケーションソフト上で ColorSync の設定が
行えます。アプリケーションソフト上で ColorSyncの設定を行う場合は、プリンタ
ドライバでは[ColorSync]を選択せず、[ドライバによる色補正]−[色補正なし]を
選択してください。
バックグラウンドプリントについて
○ ○ ○ ○ ○ ○ ○ ○ ○ ○ ○ ○ ○ ○ ○ ○ ○ ○ ○ ○ ○ ○ ○ ○ ○ ○ ○ ○ ○ ○ ○ ○ ○ ○ ○ ○ ○ ○ ○ ○ ○ ○ ○ ○ ○ ○ ○ ○ ○ ○ ○ ○ ○ ○ ○ ○ ○ ○
本機のプリンタドライバは印刷時にEPSON Monitor3を使用し、印刷作業をバック
グラウンドで行うことができます。
バックグラウンドプリントとは
プリンタで印刷が行われている間、Macintosh で他の作業ができないのは不便で
す。 このような時、印刷データをいったん EPSON Monitor3 に送ると、EPSON
Monitor3 はソフトウェアの作業とは別に印刷作業を「バックグラウンド」で行い、
印刷中でも Macintosh を他の作業に使えるようにします。
このような印刷方法をバックグラウンドプリントといいます。
バックグラウンドプリントの設定は、セレクタで[バックグラウンドプリント]を[入]に
します。
セットアップガイド 「Macintosh 側で行う印刷の準備」 47 ページ
Mac
バックグラウンドプリンタを行うと、ご使用の Macintoshによっては、マウスカーソル
がなめらかに動かなくなったり、印刷されるまでに時間がかかるようになる場合が
あります。このような場合は、バックグラウンドプリントを[切]にして印刷を行って
ください。
EPSON Monitor3 の機能
バ
ッ
ク
グ
ラ
ウ
ン
ド
プ
リ
ン
ト
に
つ
い
て
EPSON Monitor3 は、バックグラウンドで印刷を行うほかに、書類を印刷する順番
も管理しています。そのため、現在印刷している書類はもちろんのこと、これから
印刷される書類を確認したり、印刷を中止することができます。
EPSON Monitor3は、印刷中に画面右上のアプリケーションメニューから[EPSON
Monitor3]を選択すると、ウィンドウを開くことができます。
印刷していないときは、機能拡張フォルダにある[EPSON Monitor3]アイコンを
ダブルクリックすることで開くことができます。
81
○ ○ ○ ○ ○ ○ ○ ○ ○ ○ ○ ○ ○ ○ ○ ○ ○ ○ ○ ○ ○ ○ ○ ○ ○ ○ ○ ○ ○ ○ ○ ○ ○ ○ ○ ○ ○ ○ ○ ○ ○ ○ ○ ○ ○ ○ ○ ○ ○ ○ ○ ○ ○ ○ ○ ○ ○ ○ ○ ○
① ② ③
Mac
④
⑤
⑥
⑦
① ❙❙
:印刷中の書類、または印刷待ちの書類を保留状態にし
ます。
②s
:保留状態を解除します。
③
:印刷中の書類、または印刷待ちの書類を削除します。
印刷中の書類を選択した場合は、印刷停止確認ダイア
ログが開きます。
④状態表示部
:印刷中の書類の名称や進捗状況等を表示します。
⑤スプールファイルリスト :印刷待ちの書類を表示します。
⑥項目情報を隠す/表示 :項目情報の表示を選択できます。通常は隠れた状態に
なっています。
⑦項目情報
:選択した書類の名称等を表示します。
「印刷時刻指定」
のポップアップメニューの中から「至急」
「通常」
「保留」
を選択することができます。
バ
ッ
ク
グ
ラ
ウ
ン
ド
プ
リ
ン
ト
に
つ
い
て
82
印刷の中止
○ ○ ○ ○ ○ ○ ○ ○ ○ ○ ○ ○ ○ ○ ○ ○ ○ ○ ○ ○ ○ ○ ○ ○ ○ ○ ○ ○ ○ ○ ○ ○ ○ ○ ○ ○ ○ ○ ○ ○ ○ ○ ○ ○ ○ ○ ○ ○ ○ ○ ○ ○ ○ ○ ○ ○ ○ ○
印刷が正常に行われない場合(文字化けなどが起こった場合)は、以下の方法で印
刷を中止してください。
印刷可 スイッチを押して印刷可ランプを消灯させます。
Mac
プリンタは印刷を中断します。
給紙/排紙 スイッチを押して、用紙を排紙します。
連続紙の場合
:プリンタ前方で、用紙をミシン目から切り離してください。
長尺紙、ロール紙の場合:プリンタ前方で、用紙を切り取ってください。
バックグラウンドプリント使用時 バックグラウンドプリント未使用時
アプリケーションメニューから
キーボードのコマンドキーを押し
[EPSON Monitor3]を選択します。 ながらピリオドキーを押します。
+
.
印
刷
の
中
止
へ進んでください。
印刷を中止したい印刷文書をクリック
して選択し、削除 ボタンをクリック
します。
印刷が正常に行われていなかった
場合は、すべてのドキュメントを
削除してください。
83
○ ○ ○ ○ ○ ○ ○ ○ ○ ○ ○ ○ ○ ○ ○ ○ ○ ○ ○ ○ ○ ○ ○ ○ ○ ○ ○ ○ ○ ○ ○ ○ ○ ○ ○ ○ ○ ○ ○ ○ ○ ○ ○ ○ ○ ○ ○ ○ ○ ○ ○ ○ ○ ○ ○ ○ ○ ○ ○ ○
印刷可 スイッチを5秒間押したままにして、プリンタをリセットします。
すべてのランプが同時に点灯するのを確認してください。
以上で印刷は中止されました。
Mac
∼ 連続紙、長尺紙、またはロール紙を使用していた場合は ∼
●
●
印
刷
の
中
止
方
法
84
続けて同じ種類の用紙に印刷をする場合は、そのままコンピュータ上から印刷
命令を実行してください。
プリンタは、自動的に用紙を「印刷開始位置」まで引き戻して印刷を開始します。
印刷する用紙の種類を変える場合は、給紙 / 排紙 スイッチを押してください。
プリンタは用紙を後方へ引き戻します。
プリンタドライバの削除
○ ○ ○ ○ ○ ○ ○ ○ ○ ○ ○ ○ ○ ○ ○ ○ ○ ○ ○ ○ ○ ○ ○ ○ ○ ○ ○ ○ ○ ○ ○ ○ ○ ○ ○ ○ ○ ○ ○ ○ ○ ○ ○ ○ ○ ○ ○ ○ ○ ○ ○ ○ ○
プリンタドライバのバージョンアップや際インストールを行う場合は、最初に
旧バージョンのプリンタドライバを削除(アンインストール)する必要があります。
次の手順でプリンタドライバを削除してください。
Macintoshを起動した後、プリンタドライバCD-ROMをセットします。
Mac
フロッピーディスクを購入されたお客様は、Macintosh 用セットアップディスク 1 を
セットします。
「インストーラ」アイコンをダブル
クリックします。
インストーラが起動します。
開始画面で 続行 ボタンをクリック
します。
プ
リ
ン
タ
ド
ラ
イ
バ
の
削
除
クリックします
ポップアップメニューから
[カスタム削除]を選択します。
クリックします
削除 ボタンをクリックします。
クリックします
プリンタドライバの削除が実行されます。 これでカスタム削除は終了です。
85
DOS でのご使用について
DOS
ここでは、DOS でお使いになる場合のプリンタドライバの
設定などについて説明しています。
● DOS でのご使用にあたって ............................. 88
● DOS プリケーションソフトでのプリンタドライバ設定 ... 89
● EPSON Remote!について ............................. 91
87
DOS でのご使用にあたって
○ ○ ○ ○ ○ ○ ○ ○ ○ ○ ○ ○ ○ ○ ○ ○ ○ ○ ○ ○ ○ ○ ○ ○ ○ ○ ○ ○ ○ ○ ○ ○ ○ ○ ○ ○ ○ ○ ○ ○ ○ ○ ○ ○ ○ ○ ○ ○ ○ ○ ○ ○ ○
DOS 上での印刷について
DOS から印刷を行うには、CONFIG.SYSファイルの中にプリンタドライバが記述さ
れている必要があります。詳しくは、お使いのDOSの取扱説明書で確認してください。
EPSON PC シリーズ /NEC コンピュータでの印刷について
DOS
本プリンタを EPSON PC シリーズおよび NEC 製コンピュータと接続して DOS 上で
使用する場合、次の操作やプログラムに注意してください。
ハードコピー
BASIC プログラム中で COPY 命令は使用しないでください。COPY 命令で印刷を
行った場合は、正しい文字や画像が印刷されないことがあります。
リスト出力
BASIC の LLIST 命令または MS-DOS の TYPE 命令を使ってリスト出力をすると、
漢字が印刷されない、または英数カナ文字と漢字の大きさの比率が 1:2 にならない
ことがあります。
DOS
MS-DOSでは、バージョンにより、漢字と英数カナ文字の大きさの比率を設定できる
場合があります。設定機能の選択は、コンピュータ本体のメモリスイッチを変更して
行います。
DiskBASIC では、漢字と英数カナ文字の大きさの比は変更できません。
で
の
ご
使
用
に
あ
た
っ
て
PC-PR201H でご使用の場合
●
●
88
プリンタの ESC/P スーパー機能をオンにしてください。この機能をオンにすること
で、PC-PR201H が使用可能となります。
本書 「各種機能の設定」 187 ページ
本プリンタの最小分解能と漢字ドットは、PC-PR201H と異なります。 このため、
ESC/Pスーパー機能をオンにした場合に、画面のハードコピー、縦罫線、グラフィック
などの縦方向の連続印刷結果が、PC-PR201H に比べて約 8/9 倍になることが
あります。 しかし、プリンタのページ長には影響はありません。
DOS アプリケーションソフトでのプリンタドライバ設定
○ ○ ○ ○ ○ ○ ○ ○ ○ ○ ○ ○ ○ ○ ○ ○ ○ ○ ○ ○ ○ ○ ○ ○ ○ ○ ○ ○ ○ ○ ○ ○ ○ ○ ○ ○ ○ ○ ○ ○ ○ ○ ○ ○ ○ ○ ○ ○ ○ ○ ○ ○ ○ ○ ○ ○ ○
DOSアプリケーションソフトから本プリンタの機能を100%活用するためには、
印刷する前にアプリケーションソフト側でプリンタドライバを指定する必要があります。
国内版アプリケーションソフトを使用する場合
設定項目の名称や設定方法は、ご使用のアプリケーションソフトによっても異なります
が、多くは「プリンタ名の選択・設定」、「プリンタ設定」などの項目でプリンタ名を
指定するようになっています。 詳しくは、各アプリケーションソフトの取扱説明書を
参照してください。
DOS
アプリケーションソフトのプリンタ機種選択では、次の優先順位で機種名を指定して
ください。
MJ-6000C 以外の機種名を選択した場合には各種制限事項が発生しますので、
ご使用の目的に合わせて、機種名を選択してください。
カラー印刷をする場合
モノクロ印刷をする場合
MJ-6000C
MJ-6000C
2
MJ-8000C
MJ-8000C
3
MJ-3000CU/3000C
MJ-3000CU/3000C
4
VP-3000/2600 ※ 1
MJ-1000 ※ 5
5
MJ-5100C/810C/510C ※ 2
ESC/P ※ 5
6
ESC/P ※ 3
MJ-1100/1050/1010 ※ 5
7
その他のエプソンプリンタ※ 4
その他のエプソンプリンタ※ 4
※1
※2
※3
※4
※5
DOS
1
ア
プ
リ
ケ
ー
シ
ョ
ン
ソ
フ
ト
で
の
プ
リ
ン
タ
ド
ラ
イ
バ
設
定
カラー印刷は 7 色になります。最大印刷可能幅は 345mm(136 桁)です。
一部用紙が指定できません。また、プリンタ内蔵のアウトラインフォントは使
用できません。最大印刷可能幅は、MJ-5100C は 323mm(127 桁)
、MJ-810C/
510C は 204mm(80 桁)です。
カラー印刷は 7 色になります。一部用紙が指定できません。
選択した機種によっては、使用できない機能が多くあります。
一部用紙が指定できません。
89
○ ○ ○ ○ ○ ○ ○ ○ ○ ○ ○ ○ ○ ○ ○ ○ ○ ○ ○ ○ ○ ○ ○ ○ ○ ○ ○ ○ ○ ○ ○ ○ ○ ○ ○ ○ ○ ○ ○ ○ ○ ○ ○ ○ ○ ○ ○ ○ ○ ○ ○ ○ ○ ○ ○ ○ ○ ○ ○ ○
海外版アプリケーションソフトを使用する場合
海外版アプリケーションソフトのプリンタ機種選択では、次の優先順位で機種名を
指定してください。
カラー印刷をする場合
DOS
モノクロ印刷をする場合
1
Stylus COLOR 1520
Stylus COLOR 1520
2
Stylus COLOR 3000
Stylus COLOR 3000
3
Stylus 1500
Stylus 1500
4
LQ-2550
Stylus 1000
5
LQ-1060+/1060
SQ-1170
6
LQ-860+/860
LQ-1170/1070(+)
7
その他のエプソンプリンタ
その他のエプソンプリンタ
※ Stylus COLOR 3000/1520 以外の機種名を選択した場合、機種によっては使用で
きない機能が多くあります。
●
DOS
●
ア
プ
リ
ケ
ー
シ
ョ
ン
ソ
フ
ト
で
の
プ
リ
ン
タ
ド
ラ
イ
バ
設
定
●
90
エプソン 9 ドットプリンタ(EX、FX、RX、MX、LXシリーズなど)は、選択しないで
ください。
プリンタの ESC/P スーパー機能をオフにしてください。
本書「各種機能の設定」187 ページ
半角文字が正常に印刷されない場合は、
文字コード表を拡張グラフィックスコードに
設定してください。
本書「各種機能の設定」187 ページ
EPSON Remote!について
○ ○ ○ ○ ○ ○ ○ ○ ○ ○ ○ ○ ○ ○ ○ ○ ○ ○ ○ ○ ○ ○ ○ ○ ○ ○ ○ ○ ○ ○ ○ ○ ○ ○ ○ ○ ○ ○ ○ ○ ○ ○ ○ ○ ○ ○ ○ ○ ○ ○ ○ ○ ○ ○ ○ ○ ○ ○
EPSON Remote!は、通常「プリンタの操作パネル」で行う、印刷に関する各種機能
の設定を、
コンピュータ上から行えるようにするユーティリティです。
また、EPSON Remote!をインストールするとギャップ調整ユーティリティも同時に
インストールされます。これは、通常 DOS では「プリンタの操作パネル」で行う
ギャップ調整を、
コンピュータ上から行えるユーティリティです。
EPSON Remote!を使用すると、プリンタの設定状態を変更する際にわざわざ
プリンタの設置してある場所まで移動しなくてもよいので、アプリケーションソフト
ごとに設定を変更したり、複数のプリンタ使用者がそれぞれの設定でプリンタを
使用したいときなどに便利です。
DOS
EPSON Remote!のインストール
●
●
使用できるコンピュータ:エプソン PC シリーズ
NEC PC-9801/9821 シリーズ
NEC PC98XL2-RL シリーズ
NEC PC-H98 シリーズ
(解像度 ノーマル/ハイレゾモード)
各社 DOS/V 対応パソコン
使用できるOS
:MS-DOS Ver3.1 以上
DOS/V Ver5.×以上
DOS を起動します。
EPSON Remote!
EPSON Remote!は、Windows 上の 「DOS プロンプト」 画面からはインストール
できません。 必ず通常の DOS 画面上でインストールを行ってください。
コンピュータのディスクドライブに、プリンタユーティリティCD-ROMを
セットします。
フロッピーディスクからもインストールが可能です。 Windows3.1 用セットアップ
ディスク1をフロッピーディスクドライブにセットします。
に
つ
い
て
ディスクをセットしたドライブ名と実行コマンド(SETUP)を半角で入力し、
リターンキー を押します。
例)C:¥>A:¥SETUP (グレー部分を入力してください)
ディスクを Aドライブにセットした場合
91
○ ○ ○ ○ ○ ○ ○ ○ ○ ○ ○ ○ ○ ○ ○ ○ ○ ○ ○ ○ ○ ○ ○ ○ ○ ○ ○ ○ ○ ○ ○ ○ ○ ○ ○ ○ ○ ○ ○ ○ ○ ○ ○ ○ ○ ○ ○ ○ ○ ○ ○ ○ ○ ○ ○ ○ ○ ○ ○ ○ ○ ○ ○ ○ ○ ○
「EPSONプリンタユーティリティセットアップ」の画面が表示されます。
MJ-6000Cが選択されていることを確認し、リターンキー を押します。
EPSON Remote!のインストール先[ディレクトリ]を確認し、
リターン
キー を押して、インストールを実行します。
DOS
画面の指示に従って、セットアップをすすめます。
終了のメッセージが表示されたら、リターンキー
DOS の画面に戻ります。
EPSON Remote!
に
つ
い
て
92
を押します。画面は
DOS/V 機で EPSON Remote!が正常に動作しない場合は、次のことを確認して
ください。
● CONFIG.SYSファイルに[DEVICE=PRNESCP.SYS]
がある場合は、これを
削除してください。
(ファイル名は DOSのバージョンにより異なる場合があり
ますので注意してください)
● CONFIG.SYSファイルに[DEVICE=ANSI.SYS]を追加して、コンピュータ
を再起動してください。
(ファイル名は DOSのバージョンにより異なる場合が
ありますので注意してください)
● DOS/V の動作モードは日本語モードにしてください。
○ ○ ○ ○ ○ ○ ○ ○ ○ ○ ○ ○ ○ ○ ○ ○ ○ ○ ○ ○ ○ ○ ○ ○ ○ ○ ○ ○ ○ ○ ○ ○ ○ ○ ○ ○ ○ ○ ○ ○ ○ ○ ○ ○ ○ ○ ○ ○ ○ ○ ○ ○ ○ ○ ○ ○ ○ ○ ○ ○ ○ ○ ○ ○ ○ ○
EPSON Remote!の概要
スタートアップユーティリティ
スタートアップユーティリティは、プリンタの初期設定値(電源投入時の設定)
を変更
するユーティリティです。
ほとんど全ての設定が変更でき、一度設定すれば、電源をオフにしても設定内容が
プリンタに記憶されているため、初期設定値(電源投入時の設定)
を変更したいとき
以外は使用する必要はありません。
DOS
設定ユーティリティ
設定ユーティリティは、プリンタの設定状態を一時的に変更するユーティリティです。
印刷作業ごとにプリンタの設定を変更する場合などに使用します。
設定した内容は、設定を変更するか電源をオフにするまで有効で、電源をオフにした
場合は記憶されません。
簡易設定ユーティリティ
EPSON Remote!
簡易設定ユーティリティは、設定の内容をファイルとして保存しておき、必要なとき
にプリンタへ送る機能です。
ファイルから送った設定内容は、設定を変更するか電源をオフにするまで有効で、
電源をオフにした場合は記憶されません。
ギャップ調整ユーティリティ
ギャップ調整ユーティリティについては、 本書「ギャップ調整」151ページをお読み
ください。
に
つ
い
て
93
○ ○ ○ ○ ○ ○ ○ ○ ○ ○ ○ ○ ○ ○ ○ ○ ○ ○ ○ ○ ○ ○ ○ ○ ○ ○ ○ ○ ○ ○ ○ ○ ○ ○ ○ ○ ○ ○ ○ ○ ○ ○ ○ ○ ○ ○ ○ ○ ○ ○ ○ ○ ○ ○ ○ ○ ○ ○ ○ ○ ○ ○ ○ ○ ○ ○
スタートアップユーティリティ/設定ユーティリティの使い方
DOS または DOS プロンプトを起動します。
DOS
EPSON Remote!をインストールしたドライブ名から以下のコマンド
を半角で入力し、リターンキー を押します。
スタートアップユーティリティの起動 :PRNSET
設定ユーティリティの起動
:PANEL
例)C:¥> PRNSET
(グレー部分を入力してください)
EPSON Remote!をCドライブにインストールした場合
2回目以降に起動する場合は、
次の プリンタ選択画面、 プリンタモード選択画面は
表示されません。そのまま へ進みます。
EPSON Remote!
プリンタ名「MJ-6000C」が選択されていることを確認し、リターンキー
を押します。
設定ユーティリティの場合は
スタートアップユーティリティの場合は へ、
へ進んでください。
プリンタモード「ESC/P(S)」が選択されていることを確認し、リターン
を押します。
キー
設定を変更します。
に
つ
い
て
1) 矢印(↑↓→←)
で変更したい項目にカーソルを合わせてリターンキー
を押す
と、設定値の一覧が表示され、変更が可能になります。
2) 画面下の説明欄には、現在カーソルが指定している設定項目の説明を表示します。
全てが表示されないときはROLL UP(Page Up)、ROLL DOWN(PageDown)
キーでページを切り換えてください。
3) 矢印(↑↓→←)
で設定値を選択してリターンキー
を押すと、設定が変更され
ます。変更しないときは、ESC キーを押すと、設定値を変更せずに画面が戻り
ます。
94
○ ○ ○ ○ ○ ○ ○ ○ ○ ○ ○ ○ ○ ○ ○ ○ ○ ○ ○ ○ ○ ○ ○ ○ ○ ○ ○ ○ ○ ○ ○ ○ ○ ○ ○ ○ ○ ○ ○ ○ ○ ○ ○ ○ ○ ○ ○ ○ ○ ○ ○ ○ ○ ○ ○ ○ ○ ○ ○ ○ ○ ○ ○ ○ ○ ○
通常は F1キーで設定を実行した後 F2キーで EPSON Remote!を終了
します。キーの操作には以下のような項目があります。
F1∼F3キーを押した場合は、画面下の説明欄に確認のメッセージが表示されます。
メッセージを確認しながら進んでください。
F1: 設定した内容をプリンタに送り、プリンタの設定値を変更します。
F2: 設定を変更せずにEPSON Remote!を終了します。スタートアップユーティリティ
をこのキーで終了した場合は、一番最後にF1キーを押したときの設定が有効に
なります。
F3: ユーティリティ上の設定を購入時の設定にします。
F4: コンピュータ本体の出力ポート
(パラレル /シリアル、LPT1 ∼ 3/COM1 ∼ 4)
を切り換えます。押すごとに、画面右上の出力の欄が変更します。 通常は、
パラレルまたは LPT1 で使用します。
F10:前の画面に戻ります。
DOS
簡易設定ユーティリティの使い方
実行ファイルの作成
EPSON Remote!
DOS または DOS プロンプトを起動します。
設定ユーティリティを起動します。EPSON Remote!をインストール
したドライブ名からコマンド(PANEL)を半角で入力し、リターンキー を
押します。
例)C:¥>PANEL
に
つ
い
て
(グレー部分を入力してください)
EPSON Remote!をCドライブにインストールした場合
プリンタ名「MJ-6000C」が選択されていることを確認し、
リターンキー を
押します。
2 回目以降に起動する場合は、プリンタ選択画面は表示されません。
そのまま
へ進んでください。
95
○ ○ ○ ○ ○ ○ ○ ○ ○ ○ ○ ○ ○ ○ ○ ○ ○ ○ ○ ○ ○ ○ ○ ○ ○ ○ ○ ○ ○ ○ ○ ○ ○ ○ ○ ○ ○ ○ ○ ○ ○ ○ ○ ○ ○ ○ ○ ○ ○ ○ ○ ○ ○ ○ ○ ○ ○ ○ ○ ○ ○ ○ ○ ○ ○
設定画面で設定を変更します。
DOS
1) 矢印(↑↓→←)
で変更したい項目にカーソルを合わせてリターンキー
を押す
と、設定値の一覧が表示され、変更が可能になります。
2) 画面下の説明欄には、現在カーソルが指定している設定項目の説明を表示します。
全てが表示されないときはROLL UP(Page Up)、ROLL DOWN(PageDown)キー
でぺージを切り換えてください。
3) 矢印(↑↓→←)
で設定値を選択してリターンキー
を押すと、設定が変更され
ます。変更しないときは、ESC キーを押すと、設定値を変更せずに画面が戻り
ます。
設定の変更が終わったら、F4キーを必要な回数だけ押して、画面右上の
出力をファイルにします。
F1 キーを押して設定を実行します。
画面下の説明欄のメッセージに従って進み、
[サブディレクトリ名]を入力して
を押し、
[ファイル名]を入力してリターンキーを押します。
リターンキー
画面は DOS に戻ります。
EPSON Remote!
1
サブディレクトリ名を
入力し
2
に
つ
い
て
●
●
●
96
ファイル名を
入力し
ファイル名の拡張子は自動的に「_PR」になるので、入力は不要です。
ファイル名は、
「A4._PR」や「B5._PR」のように設定値がわかるような名称に
して くと便利です。
複数のプリンタを使用するときなどは、
サブディレクトリ名をプリンタごとに専用の
名称にしておくと間違えずに使えます。
○ ○ ○ ○ ○ ○ ○ ○ ○ ○ ○ ○ ○ ○ ○ ○ ○ ○ ○ ○ ○ ○ ○ ○ ○ ○ ○ ○ ○ ○ ○ ○ ○ ○ ○ ○ ○ ○ ○ ○ ○ ○ ○ ○ ○ ○ ○ ○ ○ ○ ○ ○ ○ ○ ○ ○ ○ ○ ○ ○
作成したファイルの実行
DOS または DOS プロンプトを起動します。
ルートディレクトリを EPSON Remote!に移動します。
DOS
例)C:¥>CD□EPREMOTE (グレー部分を入力してください、□は半角スペース)
EPSON Remote!をCドライブにインストールした場合
次のように出力ファイルを指定して、
ユーティリティを実行する
(リターン
キー を押す)と、プリンタの設定状態が変更されます。
DOS/V シリーズをご使用の場合
EPSON Remote!
A:¥EPREMOTE>PSETDV □[サブディレクトリ名]¥[ファイル名]□[オプション] [サブディレクトリ名]:サブディレクトリがある場合は、入力してください。
[ファイル名]:拡張子が _PR の場合は省略できます。
[オプション]:設定を実行するポートの指定。 省略すると /LPT1 に指定されます。
/LPT1、/LPT2、/LPT3、/COM1、/COM2、/COM3、/COM4 の
いずれかに指定できます。
例)A:¥EPREMOTE>PSETDV □ MJ-6000C¥A4._PR □ /LPT1
A:¥EPREMOTE>PSETDV □ MJ-6000C¥A4
(グレー部分を入力してください、□は半角スペース)
98 シリーズをご使用の場合
に
つ
い
て
A:¥EPREMOTE>PSET □[サブディレクトリ名]¥[ファイル名]□[オプション] [サブディレクトリ名]:サブディレクトリがある場合は、入力してください。
[ファイル名]:拡張子が _PR の場合は省略できます。
[オプション]:設定を実行するポートの指定。 省略すると /P に指定されます。
パラレルインターフェイスの場合・・・・/P
シリアルインターフェイスの場合・・・・/S
例)A:¥EPREMOTE>PSET □ MJ-6000C¥A4._PR □ /P
A:¥EPREMOTE>PSET □ MJ-6000C¥A4
(グレー部分を入力してください、□は半角スペース)
97
普通紙、専用紙、ハガキへの印刷
ここでは、
各種用紙への印刷のしかたについて説明してい
ます。
● 使用できる用紙と印刷できる範囲 ....................
● 普通紙、専用紙への印刷 ...............................
● ハガキ、厚い用紙への印刷 ............................
● 手差し印刷 .................................................
● 長尺紙/ロール紙への印刷 ............................
● 連続紙への印刷 ...........................................
● クリーニングシートについて .........................
100
104
111
115
118
122
127
99
使用できる用紙と印刷できる範囲
○ ○ ○ ○ ○ ○ ○ ○ ○ ○ ○ ○ ○ ○ ○ ○ ○ ○ ○ ○ ○ ○ ○ ○ ○ ○ ○ ○ ○ ○ ○ ○ ○ ○ ○ ○ ○ ○ ○ ○ ○ ○ ○ ○ ○ ○ ○ ○ ○ ○ ○ ○ ○ ○ ○ ○ ○ ○
用紙の種類や品質が印刷品質に影響することがあります。ご使用の前に次の説明を
必ず読み、適した用紙を使用してください。
●
●
●
使用する用紙に合わせてプリンタドライバの「用紙種類」を設定してください。
各種用紙(事務用普通紙を除く)は、一般の室温環境下(温度 15 ∼ 25℃、湿度 40
∼ 60%)で使用してください。
バックライトフィルムは、温度 23 ∼ 32℃、湿度 40 ∼ 60℃の室温環境下で使用
してください。22℃以下の室温環境下でご使用いただくと、印刷がにじむ場合が
あります。
使用できる用紙の種類
使
用
で
き
る
用
紙
と
印
刷
で
き
る
範
囲
1999 年 5 月 1 日現在
印刷に使用できる用紙および特長
普通紙
サイズ
EPSON 推奨品型番
事務用普通紙
複写機などで使用する一般のコピー用紙や上質紙、
または再生紙
A6∼A2
です。
横:182mm ∼ 420mm
* 坪量64∼90g/m2、厚さ0.08∼0.11mmの範囲内のものを使用
縦:257mm ∼ 594mm
してください
専用紙
スーパーファイン専用紙
B5
KB5100SF
スーパーファイン印刷で最良の印刷結果が得られます。
A4
MJA4SP1
B4
MJSP7N
A3
MJA3SP1
A3ノビ
MJSP8N
A2
MJSP11
ファイン専用紙
A4
MJA4SP2
ファイン印刷で最良の印刷結果が得られます。
B4
MJSP9N
A3
MJA3SP2
A3ノビ
MJSP10N
スーパーファイン専用光沢フィルム
スーパーファイン印刷で光沢のある仕上がり結果が得られます。
A2
MJSP12
A6
MJA6CP1
A4
MJA4SP6
A3ノビ
MJA3NSP6
スーパーファイン専用光沢紙 [フォト・クオリティ・ペーパー]
A4
MJA4SP3
スーパーファイン印刷で光沢のある仕上がり結果が得られます。
A3
MJA3SP3
A3ノビ
MJA3NSP3
(材質はフィルムです。
)
(材質は紙です。
)
A2
MJA2SP3
スーパーファイン専用バックライトフィルム
A3
MJA3SP4
印刷した後、うしろから光を当てることで、光沢のある鮮やかな
A2
MJA2SP4
画像が表現できます。
ハガキ
官製ハガキ/官製往復ハガキ/官製ハガキ
(インクジェット紙)
往復ハガキは、中央に折り目のないものをお使いください。
官製ハガキ(インクジェット紙)は、用紙種類の設定を、通信面
は「スーパーファイン専用紙」に、宛名面は「普通紙」にして
お使いください。
100
ハガキ
往復ハガキ
○ ○ ○ ○ ○ ○ ○ ○ ○ ○ ○ ○ ○ ○ ○ ○ ○ ○ ○ ○ ○ ○ ○ ○ ○ ○ ○ ○ ○ ○ ○ ○ ○ ○ ○ ○ ○ ○ ○ ○ ○ ○ ○ ○ ○ ○ ○ ○ ○ ○ ○ ○ ○ ○ ○ ○ ○ ○ ○ ○ ○ ○ ○ ○ ○
ハガキ
スーパーファイン専用ハガキ
スーパーファイン印刷で最良の印刷結果が得られます。
* 宛名面に印刷する場合は、用紙種類の設定を「普通紙」にし
ハガキ
MJSP5
ハガキ
MJHSP3
A4
MJOHPS1N
てください。
スーパーファイン専用光沢ハガキ [フォト・クオリティ・カード]
カラーのスーパーファイン印刷で光沢のある印刷結果が得られ
ます。
* 用紙種類の設定を、通信面は「専用光沢紙」に、宛名面は
「ファイン専用紙」にしてお使いください。
OHP
専用OHPシート
特殊加工した専用OHPシートです。ファイン印刷でお使い
使
用
で
き
る
用
紙
と
印
刷
で
き
る
範
囲
ください。
連続紙
上質紙、または再生紙をお使いください。トラクタユニットを
使用して給紙します。
ラベル紙
単票ラベル紙
幅101.6mm∼406.4mm
A6 ∼ A2
手差しスロットから手差しで給紙します。
ラベル面に段差のない
横:182mm ∼ 420mm
ものをお使いください。
縦:257mm ∼ 594mm
連続ラベル紙
トラクタユニットを使用して給紙します。
ラベル面に段差のない
幅101.6mm∼406.4mm
ものをお使いください。
スーパーファイン専用ラベルシート
印刷後、お好みの形に切ってお使いください。
長尺紙
普通紙
※1
上質紙、または再生紙をお使いください。
A4
MJA4SP5
幅:210mm ∼ 432mm
長さ:595mm ∼ 5m
スーパーファイン専用長尺紙
420mm × 2.5m
MJSP14
ファイン専用長尺紙
420mm × 2.5m
MJSP15
ロール紙
普通紙
※1
上質紙、または再生紙をお使いください。
幅:210mm ∼ 420mm
長さ:595mm ∼ 5m
スーパーファイン専用ロール紙
ロール紙ホルダに取りつけ、手差しスロットから手差しで給紙
420mm × 15m
MJROLL1
420mm × 15m
MJROLL2
420mm × 2.97m
MJSFCVC
します。
ファイン専用ロール紙
ロール紙ホルダに取りつけ、手差しスロットから手差しで給紙
します。
スーパーファイン専用キャンバスクロス
布状のロール紙です。
※ 1 Windows でご使用の場合、Windows のシステム上の制限により、印刷できる最大の長さが短
くなる場合があります。
保管時のご注意
●
●
●
高温、高湿、直射日光を避けて水平な状態で保管してください。
用紙を濡らさないでください。
開封後の専用紙や特殊用紙は、袋に戻して保管してください。
101
○ ○ ○ ○ ○ ○ ○ ○ ○ ○ ○ ○ ○ ○ ○ ○ ○ ○ ○ ○ ○ ○ ○ ○ ○ ○ ○ ○ ○ ○ ○ ○ ○ ○ ○ ○ ○ ○ ○ ○ ○ ○ ○ ○ ○ ○ ○ ○ ○ ○ ○ ○ ○ ○ ○ ○ ○ ○ ○ ○ ○ ○ ○ ○ ○
印刷できる領域
単票用紙(普通紙・専用紙)、OHP シート、光沢フィルム、バックライトフィルム
使用できる定型紙:A6、B5、A4、B4、A3、A3ノビ、B3、A2、Letter、Legal
182(B5)∼420(A2)mm
3.0mm以上※1
3.0mm以上 ※1
使
用
で
き
る
用
紙
と
印
刷
で
き
る
範
囲
3.0mm以上
(ページ先頭位置)
345mm以下
257(B5)∼594(A2)mm
印刷可能領域
14.0mm以上
長尺紙、ロール紙
※1プリンタの最大印刷幅は345mmで、
3mm以上(長尺紙)
8.5mm以上(ロール紙) 210mm∼432mm(長尺紙)
210mm∼420mm(ロール紙)
※1
余白がそれぞれ3mm以上必要なた
め、352mm以上を超える用紙幅の
用紙をセットした場合は、左右の
空白部分が多くなります。
本書「用紙仕様」227ページ
※1
(ページ先頭位置)
345mm以下
※2
5m以下 (長尺紙)
※2
15m以下 (ロール紙)
※2 実際に印刷可能な長さは、
印刷可能領域
14.0mm以上
102
ソフトウェアにより
短くなる場合があります。
○ ○ ○ ○ ○ ○ ○ ○ ○ ○ ○ ○ ○ ○ ○ ○ ○ ○ ○ ○ ○ ○ ○ ○ ○ ○ ○ ○ ○ ○ ○ ○ ○ ○ ○ ○ ○ ○ ○ ○ ○ ○ ○ ○ ○ ○ ○ ○ ○ ○ ○ ○ ○ ○ ○ ○ ○ ○ ○ ○
連続紙
13mm以上
13mm以上
注1)用紙下端より14∼134mmの領域
は印刷可能ですが、
トラクタユニット
からはずれるため、紙送り精度
を保証できません。
注2)プリンタの最大印刷幅は345mm
で、余白が左右それぞれ3mm以
上必要なため、352mm以上を超
える用紙幅の用紙をセットした
場合は、左右の空白部分が多く
なります。
本書「用紙仕様」227ページ
注3)連続ラベル紙の場合、ラベル台
紙は印刷禁止領域です。
印刷保証領域
345mm以下
9mm以上
9mm以上
印刷可能領域
印刷保証領域
使
用
で
き
る
用
紙
と
印
刷
で
き
る
範
囲
ハガキ、専用ハガキ
通常ハガキ横:100mm
3mm以上
3mm以上
往復ハガキ横:200mm
3mm以上
3mm以上
通常ハガキ縦:147mm
印刷可能領域
3mm以上
3mm以上
通常ハガキ縦:147mm
14mm以上
印刷可能領域
14mm以上
*ハガキは縦長に、往復ハガキは横長にセットします。
103
普通紙、専用紙への印刷
○ ○ ○ ○ ○ ○ ○ ○ ○ ○ ○ ○ ○ ○ ○ ○ ○ ○ ○ ○ ○ ○ ○ ○ ○ ○ ○ ○ ○ ○ ○ ○ ○ ○ ○ ○ ○ ○ ○ ○ ○ ○ ○ ○ ○ ○ ○ ○ ○ ○ ○ ○ ○ ○ ○ ○ ○ ○
給紙トレイからオートシートフィーダで印刷する場合の、用紙のセット方法とプリンタ
ドライバの設定方法について説明します。
ハガキ、フォトカードなどの厚い用紙に印刷する場合は、
本書「ハガキ、厚い用紙への印刷」111ページを参照してください。
専用紙への印刷は、一般の室温下で行ってください。
温度:15∼25℃ 湿度:40∼60%
排紙トレイを上に持ち上げ、左右の突起に引っかけます。
普
通
紙
、
専
用
紙
へ
の
印
刷
レリースレバーが<単票用紙>位置(
)にあることを確認します。
<連続紙>位置にある場合は、上に起こして<単票用紙>位置にします。
単票用紙位置
104
○ ○ ○ ○ ○ ○ ○ ○ ○ ○ ○ ○ ○ ○ ○ ○ ○ ○ ○ ○ ○ ○ ○ ○ ○ ○ ○ ○ ○ ○ ○ ○ ○ ○ ○ ○ ○ ○ ○ ○ ○ ○ ○ ○ ○ ○ ○ ○ ○ ○ ○ ○ ○ ○ ○ ○ ○ ○ ○ ○ ○ ○ ○ ○ ○
左右のエッジガイドを用紙の幅に合わせます。
通常の用紙をセットする場合は、右のエッジガイドはカチッと止まるまで左に寄せます。
A3横、A2サイズの用紙をセットする場合は、右のエッジガイドは一番右に寄せます。
左のエッジガイドは、紙幅よりやや広めに合わせます。
右のエッジガイド
左のエッジガイド
通常は、止まるまで
左に寄せます。
A3 横/ A2サイズの
場合は、一番右に
寄せます。
普
通
紙
、
専
用
紙
へ
の
印
刷
センターサポートを用紙幅の中央付近に移動させ、後端押さえを少し引き
出します。
105
○ ○ ○ ○ ○ ○ ○ ○ ○ ○ ○ ○ ○ ○ ○ ○ ○ ○ ○ ○ ○ ○ ○ ○ ○ ○ ○ ○ ○ ○ ○ ○ ○ ○ ○ ○ ○ ○ ○ ○ ○ ○ ○ ○ ○ ○ ○ ○ ○ ○ ○ ○ ○ ○ ○ ○ ○ ○ ○ ○ ○ ○ ○ ○ ○ ○
用紙を図のようによくさばき、端
を揃えます。
用紙が極端に反っている場合は、反り
を修正してください。
用紙をオートシードフィーダにセットします。
印刷する面を下側に向け、右側のエッジガイドに沿ってセットします。用紙の先端が
突き当たるまで挿入してください。
普
通
紙
、
専
用
紙
へ
の
印
刷
一度にセットできる枚数とポイント
用紙種類
セット枚数
セット時のポイント
普通紙
右側エッジガイドの スーパーファイン専用紙
マークまで
ファイン専用紙
(A3 ノビ、B3、A2 は
30 枚まで)
106
OHPシート
30 枚
切り落とされている角が右側手前
になるようにセットします。
専用光沢紙
20 枚(A3 以上は1枚) 一番下に同じサイズの給紙補助
シートを添えてセットします
セットの際には印刷面になるべく
触れないよう注意してください。
手についた油や水分が、印刷品質
に影響を及ぼします。
専用光沢フィルム
30 枚
切り落とされている角が右側手前
になるようにセットします
印刷後は1枚ずつ取り出して乾か
します。
バックライトフィルム
1枚
非光沢面を下に向けてセットします。
(非光沢面に印刷します。
)
○ ○ ○ ○ ○ ○ ○ ○ ○ ○ ○ ○ ○ ○ ○ ○ ○ ○ ○ ○ ○ ○ ○ ○ ○ ○ ○ ○ ○ ○ ○ ○ ○ ○ ○ ○ ○ ○ ○ ○ ○ ○ ○ ○ ○ ○ ○ ○ ○ ○ ○ ○ ○ ○ ○ ○ ○ ○ ○ ○ ○ ○ ○ ○ ○ ○
左のエッジガイドと後端押さえを用紙の幅と長さに合わせます。エッジ
ガイドは用紙の側面に軽く当ててください。
普
通
紙
、
専
用
紙
へ
の
印
刷
後端押さえが用紙の後端に届かない場合
後端押さえが用紙の後端に届かないサイズの用紙
(A4 横、B5 縦・横、B4 横など)
をセットする場合は、後端押さえをプリンタから引き抜き、図のように通常とは
逆方向に挿入してください。
A3 ノビ、B3、A2 サイズの用紙を使用する場合
A3 ノビ、B3、A2 サイズの用紙を使用する場合は、後端押さえを止まる位置まで
引き出し、その上に用紙を載せるようにして、図のようにセットしてください。
107
○ ○ ○ ○ ○ ○ ○ ○ ○ ○ ○ ○ ○ ○ ○ ○ ○ ○ ○ ○ ○ ○ ○ ○ ○ ○ ○ ○ ○ ○ ○ ○ ○ ○ ○ ○ ○ ○ ○ ○ ○ ○ ○ ○ ○ ○ ○ ○ ○ ○ ○ ○ ○ ○ ○ ○ ○ ○ ○ ○ ○ ○ ○ ○ ○ ○
排紙トレイを降ろします。
A3 ノビサイズ以上の用紙をセットする場合は、排紙トレイの「補助脚」を図のように
立てて使用してください。
「補助脚」を立てずに使用すると、給紙不良を起こす場合があります。
普
通
紙
、
専
用
紙
へ
の
印
刷
大きいサイズの用紙をセットする場合は、延長トレイを後端押さえの上
まで引き出します。
A2、A3ノビ、B3、A3 縦、B4 縦、USリーガル縦などの用紙が該当します。
108
○ ○ ○ ○ ○ ○ ○ ○ ○ ○ ○ ○ ○ ○ ○ ○ ○ ○ ○ ○ ○ ○ ○ ○ ○ ○ ○ ○ ○ ○ ○ ○ ○ ○ ○ ○ ○ ○ ○ ○ ○ ○ ○ ○ ○ ○ ○ ○ ○ ○ ○ ○ ○ ○ ○ ○ ○ ○ ○ ○ ○ ○ ○ ○ ○ ○
●
●
A2、A3 ノビ、B3 サイズの用紙を使用する場合は、延長トレイをいっぱいまで引き
出してください。
A3 縦、US リーガル縦、B4 縦サイズの用紙を使用する場合は、延長トレイを後端
押さえに重なる位置まで引き出してください。
後端押さえが延長トレイよりも引き出されている場合、
給紙不良をおこすことがあり
ます。
必ず後端押さえよりも延長トレイが引き出されている状態で使用してください。
延長トレイ
普
通
紙
、
専
用
紙
へ
の
印
刷
後端押さえ
プリンタドライバの設定画面で[用紙種類]を実際にセットしているものに
設定します。
印刷を実行すると、自動的に用紙が給紙されます。
●
●
●
専用光沢フィルム、専用OHPシートは、印刷後 1 枚ずつ取り出して重ねない
ように置いてください。
専用光沢フィルムを保管する場合は、用紙と用紙の間に間紙をはさんでおいて
ください。
専用紙はお買い求めいただいた際に入っていた袋に戻して保管してください。
109
○ ○ ○ ○ ○ ○ ○ ○ ○ ○ ○ ○ ○ ○ ○ ○ ○ ○ ○ ○ ○ ○ ○ ○ ○ ○ ○ ○ ○ ○ ○ ○ ○ ○ ○ ○ ○ ○ ○ ○ ○ ○ ○ ○ ○ ○ ○ ○ ○ ○ ○ ○ ○ ○ ○ ○ ○ ○ ○ ○
用紙セットのまとめ
右エッジガイド
A2、A3 横
:一番右に寄せる
この場合は、用紙の左端 25mmの位置から印刷を開始します。
本機の印刷可能幅は 345mm のため、用紙の左端 25mm ∼
370mm の幅に印刷が可能です。
Windows プリンタドライバでは、A3 横はユーザー定義サイズ
(用紙幅420mm×用紙長297mm)に設定してご使用ください。
上記以外の定形紙 :カチッと止まるまで左に寄せる
この場合は、用紙の左端3mmの位置から印刷を開始します。本
機の印刷可能幅は345mmのため、用紙の左端3mm∼348mm
の幅へ印刷が可能です。この場合、幅が351mm以下の用紙は、
右端から3mmは余白
(印刷不可能領域)
のため、印刷できません。
普
通
紙
、
専
用
紙
へ
の
印
刷
排紙トレイと後端押さえ
① A2、A3 ノビ、B3
② A3 縦、B4 縦、US リーガル縦
左右の補助脚を引き出し、延長トレイを
いっぱいまで引き出して使用します
③ A3 横、US レター縦、A4 縦
延長トレイを、後端押さえに重なる位置まで
引き出して使用します
④上記以外(縦 279mm 以下)
110
延長トレイを引き出さずに使用できます
後端押さえを、通常とは逆向きに取り
付けて使用します
ハガキ、厚い用紙への印刷
○ ○ ○ ○ ○ ○ ○ ○ ○ ○ ○ ○ ○ ○ ○ ○ ○ ○ ○ ○ ○ ○ ○ ○ ○ ○ ○ ○ ○ ○ ○ ○ ○ ○ ○ ○ ○ ○ ○ ○ ○ ○ ○ ○ ○ ○ ○ ○ ○ ○ ○ ○ ○ ○ ○ ○ ○ ○
ハガキなどの厚い用紙に印刷を行う場合は以下のようにします。
ハガキ、専用紙は、一般の室温下で行ってください。
温度:15∼25℃ 湿度:40∼60%
官製ハガキの一部(再生紙ハガキなど)を使用した場合、正しく給紙されないことが
あります。正しく給紙されなかった場合は、再生紙以外の材質のものを使用するか、
手差しスロットから給紙してください。
本書「手差し印刷」115 ページ
プリンタカバーを開け、アジャストレバーを<+>位置へ倒します。
ハ
ガ
キ
、
厚
い
用
紙
へ
の
印
刷
プリンタカバーを閉じ、印刷可ランプが消えている場合は、印刷可 スイッチ
を押して、印刷可ランプを点灯させます。
排紙トレイを上に持ち上げ左右の突起に引っかけます。
111
○ ○ ○ ○ ○ ○ ○ ○ ○ ○ ○ ○ ○ ○ ○ ○ ○ ○ ○ ○ ○ ○ ○ ○ ○ ○ ○ ○ ○ ○ ○ ○ ○ ○ ○ ○ ○ ○ ○ ○ ○ ○ ○ ○ ○ ○ ○ ○ ○ ○ ○ ○ ○ ○ ○ ○ ○ ○ ○ ○ ○ ○ ○ ○ ○ ○
レリースレバーが<単票用紙>位置(
)にあることを確認します。
<連続紙>位置にある場合は、上に起こして<単票用紙>位置にします。
ハ
ガ
キ
、
厚
い
用
紙
へ
の
印
刷
単票用紙位置
左右のエッジガイドをハガキ、用紙の幅に合わせます。
ハガキや通常の用紙をセットする場合は、右のエッジガイドはカチッと止まるまで左に
寄せます。
A2、A3横サイズの用紙をセットする場合は、右のエッジガイドは一番右に寄せます。
左のエッジガイドは、紙幅よりやや広めに合わせます。
112
○ ○ ○ ○ ○ ○ ○ ○ ○ ○ ○ ○ ○ ○ ○ ○ ○ ○ ○ ○ ○ ○ ○ ○ ○ ○ ○ ○ ○ ○ ○ ○ ○ ○ ○ ○ ○ ○ ○ ○ ○ ○ ○ ○ ○ ○ ○ ○ ○ ○ ○ ○ ○ ○ ○ ○ ○ ○ ○ ○ ○ ○ ○ ○ ○ ○
ハガキの場合は、図のように指で3∼4回、裏返して同様にさばきます。
また、反りをなくします。
センターサポートを用紙幅の中央付近に移動させ、後端押さえを少し引き
出し、印刷する面を下にしてハガキ、用紙をセットします。
ハ
ガ
キ
、
厚
い
用
紙
へ
の
印
刷
ハガキのセット方向
一度にセットできる枚数とポイント
用紙種類
セット枚数
セット時のポイント
官製ハガキ
30 枚
必ず縦方向(往復ハガキは、ハガキを横に 2 枚ならべた
状態)にセットしてください。横方向にセットすると、
給紙不良を起こす場合があります。
スーパーファイン
専用ハガキ
30 枚
必ず縦方向にセットしてください。
横方向にセットすると、
給紙不良を起こす場合があります。
スーパーファイン
専用光沢ハガキ
20 枚
一番下に同じサイズの給紙補助シートを添えてセットし
ます。
必ず縦方向にセットしてください。
横方向にセットすると、
給紙不良を起こす場合があります。
113
○ ○ ○ ○ ○ ○ ○ ○ ○ ○ ○ ○ ○ ○ ○ ○ ○ ○ ○ ○ ○ ○ ○ ○ ○ ○ ○ ○ ○ ○ ○ ○ ○ ○ ○ ○ ○ ○ ○ ○ ○ ○ ○ ○ ○ ○ ○ ○ ○ ○ ○ ○ ○ ○ ○ ○ ○ ○ ○ ○
左のエッジガイドを紙幅に合わせます。エッジガイドはハガキ、用紙の
側面に軽くあててください。
また、後端押さえを用紙の長さに合わせ(ハガキ、縦 279mm以下の用紙
は逆向きにとりつけ)、排紙トレイをおろします。
後端押さえを逆向きに取り付ける場合は、後端押さえを一度引き抜き、図のように
逆向きにしてから挿入します。
ハ
ガ
キ
、
厚
い
用
紙
へ
の
印
刷
プリンタドライバの設定画面で[用紙種類]を次のように設定します。
用紙
用紙種類
官製ハガキ(両面)
普通紙
官製ハガキ(インクジェット紙)
(通信面)
スーパーファイン専用紙
官製ハガキ(インクジェット紙)
(宛名面)
普通紙
スーパーファイン専用ハガキ(宛名面)
普通紙
スーパーファイン専用ハガキ(通信面)
スーパーファイン専用紙
スーパーファイン専用光沢ハガキ(宛名面)
ファイン専用紙
スーパーファイン専用光沢ハガキ(通信面)
専用光沢紙
印刷を実行すると、自動的に用紙が給紙されます。
ハガキ、厚い用紙への印刷終了後は、アジャストレバーを< 0 >位置へ戻してくだ
さい。
114
手差し印刷
○ ○ ○ ○ ○ ○ ○ ○ ○ ○ ○ ○ ○ ○ ○ ○ ○ ○ ○ ○ ○ ○ ○ ○ ○ ○ ○ ○ ○ ○ ○ ○ ○ ○ ○ ○ ○ ○ ○ ○ ○ ○ ○ ○ ○ ○ ○ ○ ○ ○ ○ ○ ○ ○ ○ ○ ○ ○
オートシートフィーダに用紙をセットしたままで、違うサイズの単票用紙や、ハガキ、
単票ラベル紙へ印刷することができます。
手差しスロットに用紙がないことを確認し、
電源スイッチをオンにします。
レリースレバーが<単票用紙>位置
( )にあることを確認します。
<連続紙>位置にある場合は、上に
起こして<単票用紙>位置にします。
単票用紙位置
ハガキ、厚い用紙に印刷する場合は、プリンタカバーを開け、アジャスト
レバーを<+>位置へ倒します。プリンタカバーを閉じ、印刷可ランプ
が消えている場合は 印刷可 スイッチを押して、印刷可ランプを点灯さ
せてください。
右の手差しエッジガイドを合わせ
ます。
手
差
し
印
刷
マーク
通常は、用紙の右端が手差しスロット
の 「 マーク」 になるように合わせ
ます。
B4 横(364mm)よりも幅の広い用紙
をセットする場合は、 マークより右に
寄せます。
マークから約 22 mm右に寄せると、
左余白が 25 mmになります。
115
○ ○ ○ ○ ○ ○ ○ ○ ○ ○ ○ ○ ○ ○ ○ ○ ○ ○ ○ ○ ○ ○ ○ ○ ○ ○ ○ ○ ○ ○ ○ ○ ○ ○ ○ ○ ○ ○ ○ ○ ○ ○ ○ ○ ○ ○ ○ ○ ○ ○ ○ ○ ○ ○ ○ ○ ○ ○ ○ ○ ○ ○ ○ ○ ○
印刷する面を手前側に向けて用紙(1枚)をセットし、左の手差しエッジ
ガイドを用紙の幅に合わせたら、用紙を右エッジガイドに沿って突き当た
るまで差し込みます。
ハガキのセット方向
用紙の先端がプリンタ内部に突き当たって約 3 秒後に、プリンタは用紙
を自動的に引き込みますので、用紙がまっすぐに入っていることを確認
します。
手
差
し
印
刷
用紙がまっすぐに入らなかった場合は、給紙/排紙 ボタンを押して、用紙を排出し、
セットし直してください。
必要に応じ、排紙トレイの補助脚を立て、延長トレイを引き出します。
A2、A3ノビ、B3 サイズの用紙を使用する場合は、排紙トレイの補助脚を立てて
ください。
また、A2、A3ノビ、B3、A3 縦、B4 縦、USリーガル縦などの用紙を使用する場合は、
延長トレイを引き出してください。
本書 「用紙セットのまとめ」 110 ページ
116
○ ○ ○ ○ ○ ○ ○ ○ ○ ○ ○ ○ ○ ○ ○ ○ ○ ○ ○ ○ ○ ○ ○ ○ ○ ○ ○ ○ ○ ○ ○ ○ ○ ○ ○ ○ ○ ○ ○ ○ ○ ○ ○ ○ ○ ○ ○ ○ ○ ○ ○ ○ ○ ○ ○ ○ ○ ○ ○ ○
プリンタドライバの設定画面で設定を行います。
給紙方法を[手差し]、用紙種類を実際にセットしている用紙に合わせて設定してくだ
さい。
用紙
用紙種類
スーパーファイン専用ラベルシート
スーパーファイン専用紙
官製ハガキ
スーパーファイン専用ハガキ
スーパーファイン専用光沢ハガキ
本書「ハガキ、厚い用紙への印刷」
114 ページ
印刷を実行すると自動的に用紙を給紙します。
●
●
手
差
し
印
刷
手差しスロットからの印刷をやめ、給紙トレイからの印刷に切り替えたい場合は、
手差しスロットに用紙を差し込まずに印刷データを送るか、給紙/排紙 スイッチ
を押してください。
厚い用紙への印刷終了後は、アジャストレバーを< 0 >位置へ戻してください。
117
長尺紙、ロール紙への印刷
○ ○ ○ ○ ○ ○ ○ ○ ○ ○ ○ ○ ○ ○ ○ ○ ○ ○ ○ ○ ○ ○ ○ ○ ○ ○ ○ ○ ○ ○ ○ ○ ○ ○ ○ ○ ○ ○ ○ ○ ○ ○ ○ ○ ○ ○ ○ ○ ○ ○ ○ ○ ○ ○ ○ ○ ○ ○
●
●
長尺紙、ロール紙に印刷する場合は、アプリケーションソフトが長尺紙印刷に対応
している必要があります。
本プリンタでロール紙を使い印刷するには、オプション(別売)のロール紙ホルダ
が必要です。ロール紙ホルダのセット方法、使い方については、ロール紙ホルダ
に付属の取扱説明書を参照してください。
長尺紙またはロール紙に印刷する場合には、プリンタ本体の「長尺紙モード」を
あらかじめ ONにしておく必要があります。プリンタ購入時は、
「長尺紙モード」は
OFF に設定されていますので、ON に変更してください。
本書「各種機能の設定」187 ページ
長
尺
紙
、
ロ
ー
ル
紙
へ
の
印
刷
手差しスロットに用紙がないことを確認し、
電源スイッチをオンにします。
レリースレバーが<単票用紙>位置
( )にあることを確認します。
<連続紙>位置にある場合は、上に
起こして<単票用紙>位置にします。
単票用紙位置
右の手差しエッジガイドを、用紙
の幅に合わせます。
通常は、用紙の右端が手差しスロット
の 「 マーク」 になるように合わせ
ます。
B4 横(364mm)よりも幅の広い用紙
をセットする場合は、 マークより右に
寄せます。
マークから約 22 mm右に寄せると、
左余白が 25 mmになります。
118
マーク
○ ○ ○ ○ ○ ○ ○ ○ ○ ○ ○ ○ ○ ○ ○ ○ ○ ○ ○ ○ ○ ○ ○ ○ ○ ○ ○ ○ ○ ○ ○ ○ ○ ○ ○ ○ ○ ○ ○ ○ ○ ○ ○ ○ ○ ○ ○ ○ ○ ○ ○ ○ ○ ○ ○ ○ ○ ○ ○ ○ ○ ○ ○ ○ ○
印刷する面を手前側に向けて用紙をセットし、左の手差しエッジガイド
を用紙の幅に合わせたら、用紙を右エッジガイドに沿って突き当たるまで
差し込みます。
長
尺
紙
、
ロ
ー
ル
紙
へ
の
印
刷
用紙の先端がプリンタ内部に突き当たって約 3 秒後に、プリンタは用紙
を自動的に引き込みますので、用紙がまっすぐに入っていることを確認
します。
用紙がまっすぐに入らなかった場合は、
次の手順で用紙をセットしなおしてください。
1. 給紙/排紙 ボタンを押します。
2. 用紙はプリンタ後方へ送られますので、ゆっくりと引き抜きます。
の手順で用紙をセットし直します。
3.
プリンタドライバの設定画面で次のように設定します。
用紙
用紙種類
給紙方法
用紙サイズ
普通紙の長尺紙、ロール紙
普通紙
印刷したい文書に最も近い値を選
ファイン専用長尺紙
ファイン専用紙
択してください。
手差し
ファイン専用ロール紙
スーパーファイン専用長尺紙
選択できる用紙の長さは1117mm
スーパーファイン専用紙 (長尺紙) 以下です。1118mm以上の場合
スーパーファイン専用ロール紙
は、印刷する文書を複数ページに
スーパーファイン専用キャンバスクロス キャンバスクロス
分けて選択してください。
119
○ ○ ○ ○ ○ ○ ○ ○ ○ ○ ○ ○ ○ ○ ○ ○ ○ ○ ○ ○ ○ ○ ○ ○ ○ ○ ○ ○ ○ ○ ○ ○ ○ ○ ○ ○ ○ ○ ○ ○ ○ ○ ○ ○ ○ ○ ○ ○ ○ ○ ○ ○ ○ ○ ○ ○ ○ ○ ○ ○ ○ ○ ○ ○ ○
印刷を実行します。
印刷後は、次ページを参照して用紙を切り離してください。
●
●
長
尺
紙
、
ロ
ー
ル
紙
へ
の
印
刷
120
手差しスロットからの印刷をやめ、給紙トレイからの印刷に切り替えたい場合は、
手差しスロットに用紙を差し込まずに印刷データを送るか、給紙/排紙 スイッチ
を押してください。
長尺紙、ロール紙印刷を終了し、通常の手差しでの印刷を行う場合は、必ず長尺
紙モードを OFF に設定し直してください。
本書「各種機能の設定」187 ページ
○ ○ ○ ○ ○ ○ ○ ○ ○ ○ ○ ○ ○ ○ ○ ○ ○ ○ ○ ○ ○ ○ ○ ○ ○ ○ ○ ○ ○ ○ ○ ○ ○ ○ ○ ○ ○ ○ ○ ○ ○ ○ ○ ○ ○ ○ ○ ○ ○ ○ ○ ○ ○ ○ ○ ○ ○ ○ ○ ○
用紙の切り離しについて
長尺紙やロール紙、連続紙の印刷において、印刷後に用紙を切り離す場合は、
プリンタの 給紙/排紙 スイッチを押してください。 用紙がプリンタ前方の 「用紙カット
位置」 まで送り出されますので、用紙をプリンタ前方で切り離します。
(この 「印刷後の用紙をプリンタ前方の用紙カット位置まで送り出す機能」 を
「ティアオフ機能」と言い、レリースレバーが「連続紙」位置にあるか、またはプリンタ
本体の 「長尺紙モード」 が ON になっている場合に機能します。)
プリンタ本体の「自動ティアオフ」機能を ONに設定すると、印刷後に用紙が自動的に
「用紙カット位置」まで送り出されるようになり、給紙/排紙 スイッチを押す操作が
不要となります。
本書「各種機能の設定」187 ページ
続けて同じ用紙に印刷を実行すると、プリンタは自動的に用紙を印刷開始位置まで
引き戻して、印刷を開始します。
印刷後、別の用紙に印刷する場合は、用紙を切り離した後 給紙/排紙 スイッチを
押して用紙をプリンタ後方へ戻し、用紙を引き抜いてください。
なお、用紙カット位置の微調整が必要な場合は、以下の手順で調整を行ってください。
用紙カット位置調整の手順
1. 「自動ティアオフ」の設定がOFFの場合は、 給紙/排紙 スイッチを押して用紙
をプリンタ前方へ送ります。
「自動ティアオフ」の設定が ON の場合は、給紙/排紙スイッチを押す必要が
ありませんので、そのまま 2 へ進んでください。
2. 用紙が止まったら 微小送り
または 微小送り
スイッチを押して、切り
離し位置を調整します。
3. 用紙を切り離します。
●
●
調整した切り離し位置はプリンタ本体に記憶され、電源をオフにしても設定は保持
されます。
連続紙の場合は、用紙が下の図の位置でカットできるように調整してください。
121
長
尺
紙
、
ロ
ー
ル
紙
へ
の
印
刷
連続紙への印刷
○ ○ ○ ○ ○ ○ ○ ○ ○ ○ ○ ○ ○ ○ ○ ○ ○ ○ ○ ○ ○ ○ ○ ○ ○ ○ ○ ○ ○ ○ ○ ○ ○ ○ ○ ○ ○ ○ ○ ○ ○ ○ ○ ○ ○ ○ ○ ○ ○ ○ ○ ○ ○ ○ ○ ○ ○ ○
付属のトラクタユニットを使って、連続紙や連続紙タイプのラベル紙に印刷することが
できます。
連続紙に印刷する場合は、用紙がスムーズに送られるように、次のようにプリンタと
用紙を設置してください。
連
続
紙
へ
の
印
刷
手差しスロットカバーを手前側に引いて外します。
122
○ ○ ○ ○ ○ ○ ○ ○ ○ ○ ○ ○ ○ ○ ○ ○ ○ ○ ○ ○ ○ ○ ○ ○ ○ ○ ○ ○ ○ ○ ○ ○ ○ ○ ○ ○ ○ ○ ○ ○ ○ ○ ○ ○ ○ ○ ○ ○ ○ ○ ○ ○ ○ ○ ○ ○ ○ ○ ○ ○ ○ ○ ○ ○ ○
トラクタユニットの左側スプロケットとセンターサポートの位置を調整し
ます。
左右のスプロケット固定レバー
(青色)
をプリンタ側に起こして、スプロケットが動く状態
にし、左側スプロケットを合わせて固定します。プリンタ背面に印刷開始位置を示す
マークがあるので目安にしてください。
センターサポートは、左右のスプロケットの中央に移動します。
印刷開始位置マーク
センターサポート
スプロケット固定レバー
スプロケットカバーを開けます。まず用紙を左側スプロケットにセットし、
用紙幅に合わせて右側スプロケットを調整し、用紙をセットして、カバー
を閉じます。
123
連
続
紙
へ
の
印
刷
○ ○ ○ ○ ○ ○ ○ ○ ○ ○ ○ ○ ○ ○ ○ ○ ○ ○ ○ ○ ○ ○ ○ ○ ○ ○ ○ ○ ○ ○ ○ ○ ○ ○ ○ ○ ○ ○ ○ ○ ○ ○ ○ ○ ○ ○ ○ ○ ○ ○ ○ ○ ○ ○ ○ ○ ○ ○ ○ ○ ○ ○ ○ ○ ○ ○
用紙がたるまない程度に右側のスプロケットを調節してから、スプロ
ケット固定レバー(青色)を倒して固定します。
手差しスロットカバーを取り付けます。
連
続
紙
へ
の
印
刷
レリースレバーを「連続紙」位置(
連続紙
124
)に倒します。
○ ○ ○ ○ ○ ○ ○ ○ ○ ○ ○ ○ ○ ○ ○ ○ ○ ○ ○ ○ ○ ○ ○ ○ ○ ○ ○ ○ ○ ○ ○ ○ ○ ○ ○ ○ ○ ○ ○ ○ ○ ○ ○ ○ ○ ○ ○ ○ ○ ○ ○ ○ ○ ○ ○ ○ ○ ○ ○ ○ ○ ○ ○ ○ ○ ○
プリンタドライバで[給紙方法]を[トラクタユニット]にし、
その他の用紙
設定、基本設定をして印刷を実行すると、自動的に用紙を給紙します。
印刷途中に印刷を中止したい場合は、 印刷可 スイッチを押して印刷を中断します。
そのあと、 給紙/排紙 スイッチを押すと、用紙は給紙位置まで戻ります。
印刷後、用紙を切り離します
給紙/排紙 スイッチを押すと、用紙は用紙カット位置まで紙送りされます。
用紙の切り離しについては、本書 「用紙の切り離しについて」 121 ページを参照
してください。
連続紙タイプのラベル紙は、後方に紙送りしないでください。ラベルが台紙から離れて
紙詰まりの原因になります。
● 逆方向への微小送り
( 微小送り↑ スイッチ)はしないでください。
● ティアオフ機能、自動ティアオフ機能は使用しないでください。
本書「用紙の切り離しについて」121 ページ
排紙をする場合は、下の図のようにプリンタ後方の適当なミシン目で切り離し、
改行/改頁 スイッチを押したままにして、用紙をプリンタの前方に排紙してくだ
さい。
連
続
紙
へ
の
印
刷
また、ラベル紙は印刷が終了後取り外して保管してください。トラクタユニットに
セットしたままですと、ラベル紙がたわみ、ラベルが台紙からはがれやすくなります。
125
○ ○ ○ ○ ○ ○ ○ ○ ○ ○ ○ ○ ○ ○ ○ ○ ○ ○ ○ ○ ○ ○ ○ ○ ○ ○ ○ ○ ○ ○ ○ ○ ○ ○ ○ ○ ○ ○ ○ ○ ○ ○ ○ ○ ○ ○ ○ ○ ○ ○ ○ ○ ○ ○ ○ ○ ○ ○ ○ ○
連続紙と単票用紙の切り替え
トラクタユニットと給紙トレイそれぞれに用紙をセットしたまま、簡単に用紙の切り替えが
行えます。
給紙/排紙 スイッチを押して、現在使用している用紙を排紙します。
連続紙を使用している場合は、用紙をプリンタ前方のミシン目で切り離してから排紙
してください。
レリースレバーを使用する用紙側に切り替えます。
排紙を行わないまま、
レリースレバーを切り替えると印刷可ランプと用紙ランプが点滅し
エラーになります。 レリースレバーをいったん戻し、排紙を行ってください。
連
続
紙
へ
の
印
刷
126
印刷を実行すると、レリースレバーで選択されている方の用紙を自動的
に給紙し、印刷します。
クリーニングシートについて
○ ○ ○ ○ ○ ○ ○ ○ ○ ○ ○ ○ ○ ○ ○ ○ ○ ○ ○ ○ ○ ○ ○ ○ ○ ○ ○ ○ ○ ○ ○ ○ ○ ○ ○ ○ ○ ○ ○ ○ ○ ○ ○ ○ ○ ○ ○ ○ ○ ○ ○ ○ ○
スーパーファイン専用紙やスーパーファイン専用ハガキを大量に使用したあとに
給紙エラーが発生した場合は、別売のクリーニングシート
(型番:MJCLS)
をお使い
ください。
(A4サイズのスーパーファイン専用紙とファイン専用紙は、用紙のパッケージに
クリーニングシートが同梱されています。)
クリーニングシートから黄色い台紙をはがし、縦長に持って切り欠きの
ある角を下図の向きにセットします。
プリンタの給紙トレイにセットします
ク
リ
ー
ニ
ン
グ
シ
ー
ト
に
つ
い
て
粘着面を上にしてセットする
給紙/排紙 スイッチを押します。
クリーニングシートが給紙されます。
再度、給紙/排紙 スイッチを押します。
クリーニングシートが排紙されます。
クリーニングシートの給紙、排紙を 2 ∼ 3 回くり返してください。
クリーニングシートの粘着面によって、プリンタ内部の紙粉などが取り除かれます。
127
ユーティリティの使い方
ここでは、
ユーティリィの使い方について説明しています。
● ユーティリティ画面の開き方 ......................... 130
● EPSON プリンタウィンドウ!2(Windows95/NT4.0 版).. 132
● EPSON プリンタウィンドウ(Macintosh 版)... 145
● 目詰まりパターン印刷 .................................. 147
● ヘッドクリーニング ..................................... 149
● ギャップ調整 .............................................. 151
129
ユーティリティ画面の開き方
○ ○ ○ ○ ○ ○ ○ ○ ○ ○ ○ ○ ○ ○ ○ ○ ○ ○ ○ ○ ○ ○ ○ ○ ○ ○ ○ ○ ○ ○ ○ ○ ○ ○ ○ ○ ○ ○ ○ ○ ○ ○ ○ ○ ○ ○ ○ ○ ○ ○ ○ ○ ○ ○ ○ ○ ○ ○
以下の手順で、各ユーティリティを起動するための画面(次ページ)を開くことが
できます。
Windows95 の場合
スタートから[設定(S)]−[プリンタ(P)]フォルダを開きます。[EPSON MJ-6000C]の
アイコンをクリックして選択し、左上の[ファイル(F)]から[プロパティ(R)]を選択します。
[EPSON MJ-6000Cのプロパティ]のウィンドウで[ユーティリティ]のタブを選択します。
WindowsNT4.0の場合
スタートから[設定(S)]−[プリンタ(P)]フォルダを開きます。[EPSON MJ-6000C]の
アイコンをクリックして選択し、左上の[ファイル(F)]から[ドキュメントの既定値(L)]を
選択します。[EPSON MJ-6000Cの既定]のウィンドウで[ユーティリティ]のタブを選択
します。
Windows3.1 の場合
[プログラムマネージャ]から[メイン]−[コントロールパネル]−[プリンタ]を開きます。
[プリンタの設定]のウィンドウで、[組み込まれているプリンタ]から[EPSON MJ6000C]をクリックして選択し、右側の 設定(S) ボタンをクリックします。[EPSON
MJ-6000C]のウインドウで[ユーティリティ]のタブを選択します。
ユ
ー
テ
ィ
リ
テ
ィ
画
面
の
開
き
方
WindowsNT3.51の場合
[プログラムマネージャ]から[メイン]−[プリントマネージャ]を開きます。[EPSON MJ6000C]をクリックして選択し、左上の[プリンタ(P)]から[プリンタ情報(R)]を選択し
ます。[プリンタ情報]のウィンドウで 詳細(I) ボタンをクリックし、さらに 標準設定(J)
ボタンをクリックします。[EPSON MJ-6000C]のウインドウで[ユーティリティ]のタブ
を選択します。
Macintosh の場合
[ファイル]メニューから[プリント](または[印刷])
を選択します。開いた[印刷]ダイア
ログの右上 ユーティリティ... ボタンをクリックします。
130
○ ○ ○ ○ ○ ○ ○ ○ ○ ○ ○ ○ ○ ○ ○ ○ ○ ○ ○ ○ ○ ○ ○ ○ ○ ○ ○ ○ ○ ○ ○ ○ ○ ○ ○ ○ ○ ○ ○ ○ ○ ○ ○ ○ ○ ○ ○ ○ ○ ○ ○ ○ ○ ○ ○ ○ ○ ○ ○ ○
ここではWindows95の画面を例にしています。
EPSONプリンタウィンドウ!2
(Win95/NT4.0)
EPSONプリンタウィンドウ
(Mac)
エラーメッセージやインク残量などのプリンタの
状態をコンピュータに表示できます。プリンタと
コンピュータが離れたところにある場合などに
便利です。
本書 「EPSON プリンタウィンドウ!2
(Win95/NT4.0)」 132 ページ
本書 「EPSON プリンタウィンドウ
(Mac)」
145 ページ
目詰まりパターン印刷
プリントヘッドのインクを吐出する部分
(ノズル)が目詰まりを起こしていない
かどうかを確認する印刷です。 印刷
結果からヘッドクリーニングが必要か
どうかの判断ができます。
本書 「目詰まりパターン印刷」
147 ページ
ユ
ー
テ
ィ
リ
テ
ィ
画
面
の
開
き
方
ヘッドクリーニング
プリントヘッドのインクを吐出する部分
(ノズル)
を清掃する機能です。印刷結果がかすれたり、
印刷品質が低下した場合に行います。
本書「ヘッドクリーニング」149ページ
ギャップ調整
黒インクとカラーインクの吐出する位置
を調整する機能です。縦罫線がガタガタ
にずれたり、全体がぼやけたように印刷
される場合に行います。
本書「ギャップ調整」151 ページ
131
EPSON プリンタウィンドウ!2(Windows95/NT4.0 版)
○ ○ ○ ○ ○ ○ ○ ○ ○ ○ ○ ○ ○ ○ ○ ○ ○ ○ ○ ○ ○ ○ ○ ○ ○ ○ ○ ○ ○ ○ ○ ○ ○ ○ ○ ○ ○ ○ ○ ○ ○ ○ ○ ○ ○ ○ ○ ○ ○ ○ ○ ○ ○ ○ ○ ○ ○ ○
Win
95/NT4.0
EPSONプリンタウィンドウ!2とは、プリンタのインク残量やエラー状態を監視して、
それをコンピュータ上で表示するユーティリティです。お使いのコンピュータ、および
ケ ーブルが双 方 向 通 信 に対 応してい ない場 合 は、使 用できません 。また、
Windows3.
1/NT3.51では使用できません。
EPSON
EPSON プリンタウィンドウ!2 のインストール
プ
リ
ン
タ
ウ
ィ
ン
ド
ウ
●
●
●
!2 Windows95/NT4.0
︵
●
●
旧バージョンの「EPSONプリンタウィンドウ」が起動している場合は、これを
終了させてから(削除する必要はありません)EPSONプリンタウィンドウ!2を
インストールしてください。
他のソフトウェア(ウイルス検地プログラム等)が起動している場合は、各ソフト
ウェアの取扱説明書を参照のうえ、停止させてから EPSONプリンタウィンドウ!2
のインストールを行ってください。
コンピュータに EPSONプリンタウィンドウがインストールされている場合は、
EPSONプリンタウィンドウ!2のインストールにより EPSONプリンタウィンドウ
は上書きされ、スタートアップフォルダから削除されます。
WindowsNT4.0の場合は、
ローカルマシンの管理者権限のあるユーザー
(Administrator)
がログオンする必要があります。
すでにEPSONプリンタウィンドウ!2がインストールされているコンピュータに
EPSON製プリンタドライバをインストールすると、
EPSONプリンタウィンドウ!2が
正常に動作しなくなる場合があります。その際は、EPSONプリンタウィンドウ!2
を再度、インストールし直してください。
NECのPC-9821シリーズをお使いの場合、WindowsNT4.0でのローカルプリンタの
監視はできません。
版
︶
CD-ROMからドライバのインストールに続いて行う場合
EPSON プリンタウィンドウ!2 は、プリンタドライバのインストール終了後、引き続き
インストールができます。 次の手順でインストールを進めてください。
次へ ボタンをクリックします。
クリックします
132
○ ○ ○ ○ ○ ○ ○ ○ ○ ○ ○ ○ ○ ○ ○ ○ ○ ○ ○ ○ ○ ○ ○ ○ ○ ○ ○ ○ ○ ○ ○ ○ ○ ○ ○ ○ ○ ○ ○ ○ ○ ○ ○ ○ ○ ○ ○ ○ ○ ○ ○ ○ ○ ○ ○ ○ ○ ○ ○ ○ ○ ○ ○ ○ ○
Win
95/NT4.0
EPSONプリンタウィンドウ!2がすでに
コンピュータにインストールされていて、
再度インストールを実行した場合は、
この画面は表示されません。
EPSON
インストール先を確認し、 次ヘ
ボタンをクリックします。イン
ストール先を変更する場合は、
参照 ボタンをクリックして選択
してください。
1 確認して、
プ
リ
ン
タ
ウ
ィ
ン
ド
ウ
2 クリックします
!2 Windows95/NT4.0
NetWareがインストールされて
いない場合は、この画面は表示さ
れません。この画面では監視する
プリンタを選択し、次ヘ ボタンを
クリックします。
︵
クリックします
NetWareがインストールされて
いない場合は、この画面は表示さ
れません。この画面では、
NetWare共有プリンタを監視す
るための設定です。通常は変更し
ないで、 次ヘ ボタンをクリック
します。
版
︶
クリックします
最大ホップ数を変更する場合は、必ずネットワーク管理者に相談してください。
NetWareを使用しているお客様で、ネットワーク内にダイヤルアップルータなどが
ある場合に、回線接続がされて課金される恐れがあります。
設定内容を確認し、 次ヘ ボタン
をクリックします。
1 確認して、
2 クリックします
133
○ ○ ○ ○ ○ ○ ○ ○ ○ ○ ○ ○ ○ ○ ○ ○ ○ ○ ○ ○ ○ ○ ○ ○ ○ ○ ○ ○ ○ ○ ○ ○ ○ ○ ○ ○ ○ ○ ○ ○ ○ ○ ○ ○ ○ ○ ○ ○ ○ ○ ○ ○ ○ ○ ○ ○ ○ ○ ○ ○ ○ ○ ○ ○ ○ ○
Win
95/NT4.0
どちらかを選択して、終了 ボタン
をクリックしてください。
EPSON
1 どちらかを選択して、
2 クリックします
プ
リ
ン
タ
ウ
ィ
ン
ド
ウ
単独でインストールする場合
!2 Windows95/NT4.0
プリンタドライバ・ユーティリティ CD-ROMをコンピュータにセット
します。
︵
フロッピーディスクの場合は、
「EPSONプリンタウィンドウ!2」のセットアップディスク1を
コンピュータにセットします。
CD-ROMの場合は右の画面が表示
されますので、 終了 ボタンを
クリックしてください。
版
︶
クリックします
スタートから[ファイル名を指定して実行(R)]を選択します。
以下を半角で入力して、OK ボタン
をクリックします。
例)
・CD-ROM の場合
D:¥EPW2¥SETUP
CD-ROM を Dドライブにセットした場合
・フロッピーディスクの場合
A:¥SETUP
フロッピーディスクを Aドライブにセットした場合
134
2 クリックします
1 入力して、
この後は、CD-ROMの方もフロッピーディスクの方も、本書「CD-ROMからドライバの
インストールに続いて行う場合」132ページの手順でインストールを進めてください。
○ ○ ○ ○ ○ ○ ○ ○ ○ ○ ○ ○ ○ ○ ○ ○ ○ ○ ○ ○ ○ ○ ○ ○ ○ ○ ○ ○ ○ ○ ○ ○ ○ ○ ○ ○ ○ ○ ○ ○ ○ ○ ○ ○ ○ ○ ○ ○ ○ ○ ○ ○ ○ ○ ○ ○ ○ ○ ○ ○ ○ ○ ○ ○ ○ ○
Win
95/NT4.0
EPSON プリンタウィンドウ!2(監視アイコン)の起動
EPSONプリンタウィンドウ!2 を使用する前には次の確認を行ってください。
スタート から[設定(S)]−[プリンタ(P)]のウィンドウを開きます。
[EPSON
MJ-6000C]をクリックして選択し、ウィンドウ左上の[ファイル(F)]−[プ
[詳細]のタブで
ロパティ(R)]のウィンドウで[詳細]のタブを選択します。
スプールの設定(L)... を開きます。このウィンドウで[このプリンタで双方向通信
機能をサポートする]を選択し、OK で閉じてください。
● EPSON プリンタウィンドウ!2 をご使用の際は、 スタート から[プログラム
(P)]−[Epson]の中の[EPSONプリンタウィンドウ!2Readme]の内容を
必ず確認してください。
EPSON
●
プ
リ
ン
タ
ウ
ィ
ン
ド
ウ
!2 Windows95/NT4.0
スタート から[プログラム(P)
]−[Epson]の中の[EPSONプリンタ
ウィンドウ!2]を開きます。
︵
開いた[EPSONプリンタウィンドウ!2]のウィンドウの上側の[設定]
から[監視アイコン起動オプション]の中の[次回起動時より監視する]
もしくは[現在より監視する]を選択します。 版
︶
クリックします
135
○ ○ ○ ○ ○ ○ ○ ○ ○ ○ ○ ○ ○ ○ ○ ○ ○ ○ ○ ○ ○ ○ ○ ○ ○ ○ ○ ○ ○ ○ ○ ○ ○ ○ ○ ○ ○ ○ ○ ○ ○ ○ ○ ○ ○ ○ ○ ○ ○ ○ ○ ○ ○ ○ ○ ○ ○ ○ ○ ○ ○ ○ ○ ○ ○ ○
Win
95/NT4.0
EPSON
プ
リ
ン
タ
ウ
ィ
ン
ド
ウ
EPSONプリンタウィンドウ!2 がプリンタの監視を行っているときは、
タスクバーに「監視」アイコンが表示されます。このアイコンをダブル
クリックするか、 スタート から[プログラム(P)]−[Epson]の中の
[EPSONプリンタウィンドウ!2]を開くことで、設定されているプリン
タの一覧を見ることができます。EPSONプリンタウィンドウ!2のウィ
ンドウについては次のページを参照してください。
!2 Windows95/NT4.0
アイコンの形は 2 種類あり、設定により変更ができます。
次ページ 「①メニュー」 設定の部分参照
︵
アイコンの色表示について
タスクバーの監視アイコン、プリンター覧ウィンドウのプリンタアイコンは、色により
監視しているプリンタの状態を表しています。
緑
黄
:印刷可能です
:印刷可能ですが、プリンタに何らかの処置をとらないと、印刷不可能にな
ることがあります。
赤
:印刷不可能です。
グレー :
(プリンター覧ウィンドウのみ、タスクバーでは表示されません)プリンタを
監視できません。
版
︶
136
○ ○ ○ ○ ○ ○ ○ ○ ○ ○ ○ ○ ○ ○ ○ ○ ○ ○ ○ ○ ○ ○ ○ ○ ○ ○ ○ ○ ○ ○ ○ ○ ○ ○ ○ ○ ○ ○ ○ ○ ○ ○ ○ ○ ○ ○ ○ ○ ○ ○ ○ ○ ○ ○ ○ ○ ○ ○ ○ ○ ○ ○ ○ ○ ○ ○
Win
95/NT4.0
EPSON プリンタウィンドウ! 2 のウィンドウについて
EPSON
①
②
③
④
②ツールバー
アイコンをクリックすることで各機能を実行できます。アイコンの上にマウスポインタ
を合わせると、そのアイコンの機能が表示されます。各様能は、メニューから実行した
場合と同じです。
③「プリンタ名」「状態」
「印刷待ちジョブ」
設定されているプリンタが複数ある場合は、各ボタンをクリックするとプリンタの表示
順が変わります。
④使用プリンタ
コンピュータにプリンタドライバがインストールされているEPSONプリンタが表示され
ます。通常接続しないプリンタは、コンピュータに負担をかけないために、「設定(S)」
メニューの「表示プリンタ削除」で削除することをお薦めします。この場合、プリンタ
ドライバ自体は削除されませんので、そのプリンタへの印刷は正常に行えます。
137
!2 Windows95/NT4.0
①メニュー
プリンタ
(P):使用プリンタの中からクリックして選択したプリンタの[プリンタ詳細]、
[ジョブの管理][用紙選択]のウィンドウを開きます。
表示(V) :ウィンドウの表示方法を設定します。[最新の情報に更新]をクリックす
ると、プリンタの確認を行い最新の情報を表示します。
設定(S) :環境設定、表示プリンタの追加と削除、プリンタ監視をするかしない
かの設定、監視アイコンの選択が行えます。表示プリンタを追加する
場合は、[表示プリンタ追加]のウィンドウの 参照 ボタンをクリックし
て、追加するプリンタを選択してください。 プリンタの削除は[プリ
ンタ名]から削除するプリンタをクリックして選択することで削除が可
能になります。
ヘルプ
(H) :EPSON プリンタウィンドウ!2 に関する情報を表示します。
プ
リ
ン
タ
ウ
ィ
ン
ド
ウ
︵
版
︶
○ ○ ○ ○ ○ ○ ○ ○ ○ ○ ○ ○ ○ ○ ○ ○ ○ ○ ○ ○ ○ ○ ○ ○ ○ ○ ○ ○ ○ ○ ○ ○ ○ ○ ○ ○ ○ ○ ○ ○ ○ ○ ○ ○ ○ ○ ○ ○ ○ ○ ○ ○ ○ ○ ○ ○ ○ ○ ○ ○ ○ ○ ○ ○ ○ ○
Win
95/NT4.0
EPSON プリンタウィンドウ!2 の環境設定
EPSON
スタートから[プログラム
(P)
]−[Epson]の中の[EPSONプリンタ
ウィンドウ!2]を開きます。もしくは、タスクバーの監視アイコンを
ダブルクリックして、[EPSONプリンタウィンドウ!2]を開きます。
プ
リ
ン
タ
ウ
ィ
ン
ド
ウ
[プリンタ名]から[EPSON MJ-6000C]をクリックして選択し、
ウィンドウ左上の[設定(S)]から[環境設定]を選択します。
クリックします
!2 Windows95/NT4.0
︵
次の[環境設定]ウィンドウが開きます。
版
︶
①
②
④
138
③
○ ○ ○ ○ ○ ○ ○ ○ ○ ○ ○ ○ ○ ○ ○ ○ ○ ○ ○ ○ ○ ○ ○ ○ ○ ○ ○ ○ ○ ○ ○ ○ ○ ○ ○ ○ ○ ○ ○ ○ ○ ○ ○ ○ ○ ○ ○ ○ ○ ○ ○ ○ ○ ○ ○ ○ ○ ○ ○ ○ ○ ○ ○ ○ ○ ○
Win
95/NT4.0
①ステータス確認の間隔
コンピュータがプリンタの状態をチェックする間隔を設定します。(最短 2 秒、初期
設定10秒、最長 60 秒)
EPSON
②監視アイコンでの監視設定
[モニタする]のチェックボックスにチェックをいれると、選択したプリンタの監視がは
じまります。 タスクバーに監視アイコンが表示されている場合のみ有効です。
本書「EPSON プリンタウィンドウ!2(監視アイコン)の起動」135ページ
③簡易表示設定
②で、監視アイコン設定が[モニタする]になっている場合に有効です。ここで設定し
た条件のときに以下のような[簡易表示]が表示されます。
プ
リ
ン
タ
ウ
ィ
ン
ド
ウ
!2 Windows95/NT4.0
︵
上記の画面で、プリンタ名をクリックして選択し下の詳細表示ボタンをクリックする
と、次ページの[ステータス詳細]が開きます。
④監視アイコン音声通知
チェックボックスにチェックを入れた項目について、③の簡易表示が表示されると
同時に、音声でもアナウンスされます。お使いのコンピュータに音声機能がない
場合は使用できません。
139
版
︶
○ ○ ○ ○ ○ ○ ○ ○ ○ ○ ○ ○ ○ ○ ○ ○ ○ ○ ○ ○ ○ ○ ○ ○ ○ ○ ○ ○ ○ ○ ○ ○ ○ ○ ○ ○ ○ ○ ○ ○ ○ ○ ○ ○ ○ ○ ○ ○ ○ ○ ○ ○ ○ ○ ○ ○ ○ ○ ○ ○ ○ ○ ○ ○ ○ ○
Win
95/NT4.0
プリンタの詳細をみるには
EPSON
スタート から[設定(S)]−[プリンタ(P)]フォルダを開きます。
プ
リ
ン
タ
ウ
ィ
ン
ド
ウ
[EPSON MJ-6000C]のアイコンをクリックして選択し、ウィンドウ左上の
[ファイル(F)]から[プロパテイ]を選択します。
[EPSON MJ-6000Cのプロパテイ]のウィンドウで[ユーティリティ]の
タブを選択します。
!2 Windows95/NT4.0
︵
EPSONプリンタウィンドウ!2
(W)ボタンをクリックします。
ステータス詳細
版
︶
①
②
①ステータス表示ウィンドウ
選択したプリンタの状態が表示されます。
②対処方法ウィンドウ
プリンタに問題があるときの対処方法を表示します。
140
○ ○ ○ ○ ○ ○ ○ ○ ○ ○ ○ ○ ○ ○ ○ ○ ○ ○ ○ ○ ○ ○ ○ ○ ○ ○ ○ ○ ○ ○ ○ ○ ○ ○ ○ ○ ○ ○ ○ ○ ○ ○ ○ ○ ○ ○ ○ ○ ○ ○ ○ ○ ○ ○ ○ ○ ○ ○ ○ ○ ○ ○ ○ ○ ○ ○
Win
95/NT4.0
消耗品情報
EPSON
①
②
プ
リ
ン
タ
ウ
ィ
ン
ド
ウ
①カラーインク残量表示
カラーインクのインク残量の目安を表示します。
!2 Windows95/NT4.0
︵
②黒インク残量表示
黒インクのインク残量の目安を表示します。
プリンタ情報
版
︶
①
②
①情報リスト
プリンタがコンピュータと1 対 1で接続されている場合は、表示される情報はありま
せん。
ネットワーク上に接続されている場合は、プリンタの情報、プリントサーバの情報など
確認できる情報の一覧を表示します。
②詳細ウィンドウ
情報リスト中からクリックで選択された情報の詳細を表示します。
141
○ ○ ○ ○ ○ ○ ○ ○ ○ ○ ○ ○ ○ ○ ○ ○ ○ ○ ○ ○ ○ ○ ○ ○ ○ ○ ○ ○ ○ ○ ○ ○ ○ ○ ○ ○ ○ ○ ○ ○ ○ ○ ○ ○ ○ ○ ○ ○ ○ ○ ○ ○ ○ ○ ○ ○ ○ ○ ○ ○ ○ ○ ○ ○ ○ ○
Win
95/NT4.0
インストール時の初期設定の変更
EPSON
EPSONプリンタウィンドウ!2をインストールしたときに設定した項目(監視する
プリンタ、最大ホップ数など)
を変更する場合は、以下の手順で行ってください。
スタート から[ファイル名を指定して実行
(R)
...]を選択します。
プ
リ
ン
タ
ウ
ィ
ン
ド
ウ
以下を半角で入力して、 OK ボ
タンをクリックします。
!2 Windows95/NT4.0
例)C:¥EPW2¥SETUP
EPSON プリンタウィンドウ!2
をCドライブにインストールし
ている場合
︵
1 入力して、
2 クリックします
EPSONプリンタウィンドウ!2を[EPW2]以外のディレクトリ
(フォルダ)
にインストール
している場合は、
[EPW2]の部分をインストールしたディレクトリ名
(フォルダ名)
に
変えて入力してください。
この後は、本書「CD-ROMからドライバのインストールに続いて行う場合」
132 ページの手順で進めてください。
版
︶
142
○ ○ ○ ○ ○ ○ ○ ○ ○ ○ ○ ○ ○ ○ ○ ○ ○ ○ ○ ○ ○ ○ ○ ○ ○ ○ ○ ○ ○ ○ ○ ○ ○ ○ ○ ○ ○ ○ ○ ○ ○ ○ ○ ○ ○ ○ ○ ○ ○ ○ ○ ○ ○ ○ ○ ○ ○ ○ ○ ○ ○ ○ ○ ○ ○ ○
Win
95/NT4.0
EPSON プリンタウィンドウ!2 の停止(中止)
タスクバーの監視アイコンを右クリックして、
[監視を中止する]を選択
します。
または、 スタート から[プログラム(P)]−[Epson]の中の[EPSON プリンタ
ウィンドウ! 2 ] を選択するか、タスクバーの監視アイコンをダブルクリックして、
EPSON プリンタウィンドウ!2 のウィンドウを開きます。
監視を停止
(中止)
した後で、再度監視を行う場合は、EPSONプリンタウィンドウ!2を
再起動してください。
本書「EPSONプリンタウィンドウ!2
(監視アイコン)の起動」135 ページ
プ
リ
ン
タ
ウ
ィ
ン
ド
ウ
!2 Windows95/NT4.0
開いた[EPSONプリンタウィンドウ!2]
のウィンドウの上側の
[設定
(S)
]
から[監視アイコン起動オプション]の中の[監視を中止する]を選択
します。
EPSON
EPSON プリンタウィンドウ!2 は、タスクバーの監視アイコンによって、監視設定を
したプリンタを常時監視しています。 監視を停止するには以下の手順で行ってくだ
さい。
︵
版
︶
143
○ ○ ○ ○ ○ ○ ○ ○ ○ ○ ○ ○ ○ ○ ○ ○ ○ ○ ○ ○ ○ ○ ○ ○ ○ ○ ○ ○ ○ ○ ○ ○ ○ ○ ○ ○ ○ ○ ○ ○ ○ ○ ○ ○ ○ ○ ○ ○ ○ ○ ○ ○ ○ ○ ○ ○ ○ ○ ○ ○
Win
95/NT4.0
EPSON プリンタウィンドウ!2 の削除
EPSON
他のソフトウェア(ウイルス検知プログラムなど)が起動している場合は、各ソフト
ウェアの取扱説明書を参照のうえ、停止させてから行ってください。
プ
リ
ン
タ
ウ
ィ
ン
ド
ウ
EPSONプリンタウィンドウ!2 を停止
(中止)
します。
本書 「EPSON プリンタウィンドウ!2 の停止(中止)」 143 ページ
スタート から[設定
(S)]−[コントロールパネル(C)]を開きます。
!2 Windows95/NT4.0
︵
[コントロールパネル]のウィンドウで、
[アプリケーションの追加と削除]の
アイコンをダブルクリックします。
ダブルクリックします
[アプリケーションの追加と削除のプロパティ]のウィンドウで、
[セット
アップと削除]のタブを選択します。
版
︶
リストの中から
[EPSONプリンタ
ウィンドウ!2]
をクリックして選択し、
ウィンドウ右下の 追加と削除
ボタンをクリックします。
1 クリックして、
2 クリックします
この後は画面の指示に続いて削除を進めてください。
144
EPSON プリンタウィンドウ(Macintosh 版)
○ ○ ○ ○ ○ ○ ○ ○ ○ ○ ○ ○ ○ ○ ○ ○ ○ ○ ○ ○ ○ ○ ○ ○ ○ ○ ○ ○ ○ ○ ○ ○ ○ ○ ○ ○ ○ ○ ○ ○ ○ ○ ○ ○ ○ ○ ○ ○ ○ ○ ○ ○ ○ ○ ○ ○ ○ ○
EPSONプリンタウィンドウとは、プリンタのインク残量やエラー状態を確認して、
それをMacintoshのディスプレイ上に表示するユーティリティです。
エラーメッセージ
(プリンタのエラー)
は、
EPSONプリンタウィンドウの画面を開いて
いなくても、エラーが発生すると画面上に表示されます。インク残量を確認するとき
以外は、プリンタウィンドウの画面を開いている必要はありません。
Mac
EPSON プリンタウィンドウの画面、環境設定画面の開き方
EPSON
プリンタドライバの設定ダイアログを開きます。
本書 「ユーティリティ画面の開き方」 130 ページ
プ
リ
ン
タ
ウ
ィ
ン
ド
ウ
︵
ユーティリティ... ボタンをクリック
します。
クリックします
Macintosh )
EPSONプリンタウィンドウ ボタン
または、環境設定 ボタンをクリック
します。
クリックします
版
このボタンをクリックすることで、EPSONプリンタウィンドウはプリンタのエラー
状態を確認します。エラーが発生していない場合はプリンタウィンドウの画面が
開きます。エラーが発生している場合は、エラーメッセージの画面が表示されるため、
プリンタウィンドウの画面は開きません。この場合は、表示されたエラーを解除してから
プリンタウィンドウの画面を開いてください。
次ページのEPSONプリンタウィンドウ
(インク残量/用紙残量モニタ)
画面または、環境設定画面が開きます。
145
○ ○ ○ ○ ○ ○ ○ ○ ○ ○ ○ ○ ○ ○ ○ ○ ○ ○ ○ ○ ○ ○ ○ ○ ○ ○ ○ ○ ○ ○ ○ ○ ○ ○ ○ ○ ○ ○ ○ ○ ○ ○ ○ ○ ○ ○ ○ ○ ○ ○ ○ ○ ○ ○ ○ ○ ○ ○ ○ ○
EPSON プリンタウィンドウ(インク残量モニタ)
①カラーインク残量
Mac
カラーインクの残量の目安を表示します。
①
②黒インク残量表示
EPSON
黒インクの残量の目安を表示します。
②
プ
リ
ン
タ
ウ
ィ
ン
ド
ウ
︵
環境設定
Macintosh )
①
②
版
③
④
⑤
①プリンタで発生したエラー、警告の通知方法を選択します。
②印刷データを一時的に保存しておくためのフォルダを変更する場合は、選択 ボタ
ンをクリックしてください。
③同じデータを複数枚印刷する際に、一時的に印刷データを保存しておくための
フォルダを変更する場合は、選択 ボタンをクリックしてください。
④印刷を実行する前に、プリンタでエラーが発生しているかどうかを確認する場合
は、チェックしてください。
⑤印刷を実行する前に、インク残量が少ないかどうかを確認する場合は、チェックし
てください。
146
目詰まりパターン印刷
○ ○ ○ ○ ○ ○ ○ ○ ○ ○ ○ ○ ○ ○ ○ ○ ○ ○ ○ ○ ○ ○ ○ ○ ○ ○ ○ ○ ○ ○ ○ ○ ○ ○ ○ ○ ○ ○ ○ ○ ○ ○ ○ ○ ○ ○ ○ ○ ○ ○ ○ ○ ○ ○ ○ ○ ○ ○
目詰まりパターン印刷とは、プリンタのプリントヘッドのノズル(インクが吐き出され
る部分)が目詰まりを起こしていないかどうかを確認するために行う印刷です。
目詰まりが起こっている場合にはプリントヘッドのクリーニングを行います。この機
能は、プリンタドライバのユーティリティ
(Windows、Macintoshのみ)から行うこと
ができます。
DOS 用にはこのユーティリティはありませんが、セルフテストを行うと、目詰まりパ
ターンも一緒に印刷されます。
本書「セルフテスト」205ページ
以下の手順では Windows95 の画面を例に説明を進めています。
プリンタの電源スイッチをオンにし、A4(縦)サイズの普通紙を複数枚
プリンタにセットします。
プリンタドライバの「ユーティリティ」の画面(ダイアログ)を開きます。
本書 「ユーティリティ画面の開き方」 130 ページ
目
詰
ま
り
パ
タ
ー
ン
印
刷
目詰まりパターン印刷 をクリック
します。
クリックします
実行 ボタンをクリックします。
クリックします
147
○ ○ ○ ○ ○ ○ ○ ○ ○ ○ ○ ○ ○ ○ ○ ○ ○ ○ ○ ○ ○ ○ ○ ○ ○ ○ ○ ○ ○ ○ ○ ○ ○ ○ ○ ○ ○ ○ ○ ○ ○ ○ ○ ○ ○ ○ ○ ○ ○ ○ ○ ○ ○ ○ ○ ○ ○ ○ ○ ○
印刷結果(目詰まりチェックパターン)を画面と比較して確認します。
印刷結果が良い例にあてはまる場合は 終了 ボタンを、
悪い例にあてはまる
場合は クリーニング実行 ボタンをクリックします。
どちからをクリックします
目
詰
ま
り
パ
タ
ー
ン
印
刷
良い例 悪い例
148
ヘッドクリーニング
○ ○ ○ ○ ○ ○ ○ ○ ○ ○ ○ ○ ○ ○ ○ ○ ○ ○ ○ ○ ○ ○ ○ ○ ○ ○ ○ ○ ○ ○ ○ ○ ○ ○ ○ ○ ○ ○ ○ ○ ○ ○ ○ ○ ○ ○ ○ ○ ○ ○ ○ ○ ○ ○ ○ ○ ○ ○
ヘッドクリーニングとは、印刷品質を維持するために、プリンタのプリントヘッドの
ノズル(インクが吐き出される部分)
を清掃する機能です。ヘッドクリーニングを行う
ことにより、
ノズルの目詰まりも回復できます。
ヘッドクリーニングはプリンタドライバのユーティリティ
(Windows、Macintoshの
次ページで行うこともできます。
み)で行うことも、プリンタ本体のパネル操作
ユーティリティでのクリーニング(Windows、Macintosh のみ)
以下の手順では Windows95 の画面を例に説明を進めています。
プリンタドライバの「ユーティリティ」の画面またはダイアログを開きます。
本書 「ユーティリティ画面の開き方」 130 ページ
ヘッドクリーニング をクリック
します。
クリックします
実行 ボタンをクリックします。
ヘ
ッ
ド
ク
リ
ー
ニ
ン
グ
クリックします
クリーニングするプリントヘッド
を選択して 実行 ボタンをクリック
します。
プリンタ本体の印刷可ランプが点滅し、
クリーニングが始まります。 プリンタ
は、クリーニングと休止を数分間に
わたり交互に繰り返します。
1 選択して、
2 クリックします
目詰まりパターン印刷 ボタンを
クリックし、印刷結果の回復を確認
してください。回復しない場合は、
再度、ヘッドクリーニングを行って
ください。
で[両方]を選択した場合は、右画
面上には「クリーニングは約 3 分間続
きます」 と表示されます。
クリックします
149
○ ○ ○ ○ ○ ○ ○ ○ ○ ○ ○ ○ ○ ○ ○ ○ ○ ○ ○ ○ ○ ○ ○ ○ ○ ○ ○ ○ ○ ○ ○ ○ ○ ○ ○ ○ ○ ○ ○ ○ ○ ○ ○ ○ ○ ○ ○ ○ ○ ○ ○ ○ ○ ○ ○ ○ ○ ○ ○ ○
操作パネルでのヘッドクリーニング
プリンタ本体の印刷可ランプが消えていることを確認します。
印刷可ランプが点灯しているときは、印刷可 スイッチを押して印刷可ランプを消し
ます。
カラーのヘッドクリーニングを行う場合
: シフト スイッチと 給紙/排紙 スイッチを3秒間押したままにし
ます。
黒のヘッドクリーニングを行う場合
: シフト スイッチと 改行/改頁 スイッチを3秒間押したままにし
ます。
印刷可ランプが点滅し、クリーニングが始まります。クリーニングが始まったら手を
離します。プリンタは、クリーニングと休止を数分間にわたり交互に繰り返します。
印刷可ランプの点滅が止まり、音がしなくなったらクリーニングは終了です。
ヘ
ッ
ド
ク
リ
ー
ニ
ン
グ
印刷可 スイッチを押して印刷可ランプを点灯させると、印刷が可能な
状態になります。
●
●
●
●
150
ヘッドクリーニング終了後は、セルフテストまたは目詰まりパターン印刷を行い、
印刷結果の回復を確認してください。回復しない場合は、再度、ヘッドクリーニ
ングを行ってください。
本書「セルフテスト」205 ページ
本書「目詰まりパターン印刷」147 ページ
ヘッドクリーニングを行うと、インクを消費します。文字がかすれたり、画像が
明らかに変な色で印刷されるなどの症状が出るとき以外は、クリーニングの必要
はありません。
ヘッドクリーニングを行うときに、シフト スイッチより先に 給紙/排紙 スイッチ、
改行/改頁 スイッチを押すと、給紙/排紙または改行/改頁の動作を行うのみで、
ヘッドクリーニングは実施されません。必ず シフト スイッチを先に押してください。
シフト スイッチのみを先に押したまま 3 秒経過すると、インク交換の動作となり、
プリントヘッドが移動します。この場合は、一旦、シフト スイッチから手をはなし、
もう一度 シフト スイッチを押してください。プリントヘッドが元の位置へ戻り
ますので、ヘッドクリーニングをやり直してください。
ギャップ調整
○ ○ ○ ○ ○ ○ ○ ○ ○ ○ ○ ○ ○ ○ ○ ○ ○ ○ ○ ○ ○ ○ ○ ○ ○ ○ ○ ○ ○ ○ ○ ○ ○ ○ ○ ○ ○ ○ ○ ○ ○ ○ ○ ○ ○ ○ ○ ○ ○ ○ ○ ○ ○ ○ ○ ○ ○ ○
印刷結果で、縦の罫線がガタガタにずれたり、黒色と他の色との間にすき間が
あいて、ぼけたように印刷される場合は、プリントヘッドのギャップ調整を行って
ください。
モノクロの縦罫線が
ずれる
黒色と他の色との間に
すき間ができる
写真などの印刷結果が
ピントがぼけたようになる
ギャップ調整とは黒インクとカラーインクの吐き出し位置を調整する機能で、双方向
印刷時の縦罫線のズレや、黒インクとカラーインクの印刷位置のズレを補正します。
ギャップ調整はプリンタドライバのユーティリティ
(DOSの場合はギャップ調整ユーティリ
ティ)で行うことも、プリンタ本体のパネル操作で行うこともできます。
ユーティリティでのギャップ調整
ギ
ャ
ッ
プ
調
整
以下の手順では Windows95 の画面を例に説明を進めています。
プリンタの電源スイッチをオンにし、A4(縦)サイズの普通紙を複数枚
プリンタにセットします。
プリンタカバーを開け、右側のアジャストレバーをお使いになる用紙に
合わせて設定します。
通常の場合
:< 0 >に設定
厚い用紙の場合:<+>に設定
アジャストレバーを< 0 >にした場合と、<+>にした場合とでは、ギャップ調整
の値が異なります。アジャストレバーの設定を変更すると、再度ギャップ調整が必要に
なる場合があります。
151
○ ○ ○ ○ ○ ○ ○ ○ ○ ○ ○ ○ ○ ○ ○ ○ ○ ○ ○ ○ ○ ○ ○ ○ ○ ○ ○ ○ ○ ○ ○ ○ ○ ○ ○ ○ ○ ○ ○ ○ ○ ○ ○ ○ ○ ○ ○ ○ ○ ○ ○ ○ ○ ○ ○ ○ ○ ○ ○ ○ ○ ○ ○ ○ ○ ○
プリンタドライバの「ユーティリティ」の画面(ダイアログ)を開きます。
Windows、Macintosh の場合: 本書「ユーティリティ画面の開き方」130ページ
DOS の場合:EPSON Remote!がインストールされていない場合は、最初にインス
トールをしてください。
本書 「EPSON Remote!のインストール」 91 ページ
DOSまたは DOS プロンプトを起動します。EPSON Remote!をイン
ストールしたドライブ名からコマンド(EPGAP2)を半角で入力し、リ
ターンキーを押します。 その後
へ進んでください。
例)C:¥>EPGAP2
(グレー部分を入力してください)
EPSON Remote!をCドライブにインストールした場合
DOS 用のユーティリティでマウスを使用するには、システムに「MS Mouse
Ver.7.0以上」が組み込まれている必要があります。マウスが使用できない場合は、
画面の指示に従い、キー操作をしてください。
ギャップ調整 ボタンをクリック
します。
ギ
ャ
ッ
プ
調
整
クリックします
実行 ボタンをクリックします。
DOS の場合は、調整を行うプリンタ
(MJ-6000C)を選択してから 実行
ボタンをクリックします。
クリックします
続行 ボタンをクリックします。
プリンタは、ギャップ調整用のシートを
印刷します。
クリックします
152
○ ○ ○ ○ ○ ○ ○ ○ ○ ○ ○ ○ ○ ○ ○ ○ ○ ○ ○ ○ ○ ○ ○ ○ ○ ○ ○ ○ ○ ○ ○ ○ ○ ○ ○ ○ ○ ○ ○ ○ ○ ○ ○ ○ ○ ○ ○ ○ ○ ○ ○ ○ ○ ○ ○ ○ ○ ○ ○ ○ ○ ○ ○ ○ ○ ○
プリンタは下のようなシートを印刷します。印刷されたシートを見て、
# 1 ∼# 5 のそれぞれについて、最もズレが少なく直線的に見える番号
を確認します。
#1∼#5のそれぞれについて、最も
ズレが少なく直線的に見える番号が
ある場合は、▼マークをクリック
して、リストの中からその番号を
選択し、 終了 ボタンをクリック
して終了します。
#1 ∼ #5 の中で直線的に見える
番号がなく、すべての番号で同じ
方向にズレが生じているものがある
場合は、その中でも最もズレが
少ない番号を選択してから 再調整
のボタンをクリックします。この
からの手順を繰り返し
場合は
ます。
ギ
ャ
ッ
プ
調
整
どちらかをクリックします
1 クリックして
それぞれ
番号を
選択し、
153
○ ○ ○ ○ ○ ○ ○ ○ ○ ○ ○ ○ ○ ○ ○ ○ ○ ○ ○ ○ ○ ○ ○ ○ ○ ○ ○ ○ ○ ○ ○ ○ ○ ○ ○ ○ ○ ○ ○ ○ ○ ○ ○ ○ ○ ○ ○ ○ ○ ○ ○ ○ ○ ○ ○ ○ ○ ○ ○ ○ ○ ○ ○ ○ ○ ○
操作パネルでのギャップ調整
プリンタの電源スイッチをオフにし、A4(縦)サイズの普通紙を複数枚
プリンタにセットします。
アジャストレバーをお使いになる用紙に合わせて設定します。
通常の場合
:< 0 >に設定
厚い用紙の場合:<+>に設定
アジャストレバーを< 0 >にした場合と<+>にした場合とでは、ギャップ調整の
値が異なります。アジャストレバーの設定を変更すると、再度ギャップ調整が必要
な場合があります。
印刷可 スイッチを押しながら、電源スイッチをオンにします。プリンタ
が動き出すまで(約 2 秒間)、スイッチを押したままにしてください。
ギ
ャ
ッ
プ
調
整
プリンタはギャップ調整モードに入ります。自動的に用紙を給紙し、設定方法の説明
と現在の設定状況を印刷します。
用紙下部に印刷される<現在の設定>を見て、ズレが発生している項目
のテスト番号を確認します。
1度に1つのテスト番号しか調整できません。ズレが発生している項目が複数の場合は、
∼
を繰り返して調整を行ってください。
154
○ ○ ○ ○ ○ ○ ○ ○ ○ ○ ○ ○ ○ ○ ○ ○ ○ ○ ○ ○ ○ ○ ○ ○ ○ ○ ○ ○ ○ ○ ○ ○ ○ ○ ○ ○ ○ ○ ○ ○ ○ ○ ○ ○ ○ ○ ○ ○ ○ ○ ○ ○ ○ ○ ○ ○ ○ ○ ○ ○ ○ ○ ○ ○ ○ ○
プリンタパネルの シフト スイッチを必要な回数だけ押して、調整する
テスト番号(ズレが発生している項目)を選択します。選択方法は以下の
とおりです。
シフト
電源
インクエンド
カバーオープン
インクエンド
2つのランプの点灯状態で、
調整するテスト番号
を確認します。
用紙チェック
微小送り
印刷可
改行/改頁
クリーニング
5秒
リセット
シフト スイッチを押す
ことにより、調整する
テスト番号を選択します。
給紙/排紙
クリーニング
点灯 点滅 消灯
テスト番号
ランプ
1
2
3
4
5
インクエンド インクエンド テスト番号が選択できたら、給紙/排紙 スイッチを押して確定します。
選択したテスト番号用の調整パターン(1 ∼ 7)が印刷されます。
印刷された7種類の中から、最もズレが少なく直線的に見える調整パターン
を確認します。
ズレが少なく直線的に見える調整パターンがない場合は、いったん最もズレの少ない
パターンを選んで次へ進み、全ての調整が一通り終了したところで、もう 1 度調整
作業を繰り返してください。
155
ギ
ャ
ッ
プ
調
整
○ ○ ○ ○ ○ ○ ○ ○ ○ ○ ○ ○ ○ ○ ○ ○ ○ ○ ○ ○ ○ ○ ○ ○ ○ ○ ○ ○ ○ ○ ○ ○ ○ ○ ○ ○ ○ ○ ○ ○ ○ ○ ○ ○ ○ ○ ○ ○ ○ ○ ○ ○ ○ ○ ○ ○ ○ ○ ○ ○
プリンタパネルの 印刷可 スイッチを必要な回数だけ押して、最もズレ
が少なく直線的に見える調整パターンを選択します。選択方法は以下の
とおりです。
2つのランプの点灯状態で、
調整パターンを確認します。
シフト
電源
インクエンド
カバーオープン
インクエンド
用紙チェック
印刷可
微小送り
改行/改頁
クリーニング
5秒
リセット
給紙/排紙
印刷可 スイッチを押すことにより、
調整パターンを選択します。
クリーニング
点灯 点滅 消灯
パターン番号
ランプ
1
2
3
4
5
6
7
電源
カバーオープン
ギ
ャ
ッ
プ
調
整
調整パターンが選択できたら、給紙/排紙 スイッチを押して確定します。
ここでギャップ調整が行われ、プリンタは次回からこの調整値で印刷を行います。
続けて、 のシートから他のテスト番号の調整を行う場合は、
繰り返します。
∼
を
調整が終了したら電源スイッチをオフにします。電源スイッチをオフに
することで、プリンタはギャップ調整モードを終了します。
156
ネットワーク接続について
ここでは、ネットワークでお使いになる場合の接続について
説明しています。
● ネットワーク接続の形態 ............................... 158
● Windows95 ピアトゥピア接続でのプリンタ共有 .... 159
157
ネットワーク接続の形態
○ ○ ○ ○ ○ ○ ○ ○ ○ ○ ○ ○ ○ ○ ○ ○ ○ ○ ○ ○ ○ ○ ○ ○ ○ ○ ○ ○ ○ ○ ○ ○ ○ ○ ○ ○ ○ ○ ○ ○ ○ ○ ○ ○ ○ ○ ○ ○ ○ ○ ○ ○ ○
MJ-6000C は、以下の方法によりネットワーク上での共有が可能です。
オプションのインターフェイスカードによる共有
MJ-6000C
オプション
インターフェイスカード
オプション
インターフェイスカード
MJ-6000C
オプション
インターフェイスカード
MJ-6000C
MJ-6000C の拡張スロットに、オプションのインターフェイスカードを装着すること
により、異なるネットワーク環境の混在や特定のネットワーク上で MJ-6000C を共
有することが可能です。詳細については、オプションのインターフェイスカードの取
扱説明書を参照してください。
本書 「インターフェイスカード」 171 ページ
ネ
ッ
ト
ワ
ー
ク
接
続
の
形
態
Windows95 ピアトゥピアによる共有
MJ-6000C
Windows95
ピアトゥピアネットワーク
Windows95 ピアトゥピア接続の環境にあるコンピュータに、MJ-6000C を1対1で
接続することで共有が可能です。Windows95ピアトゥピア接続環境の構築につい
ては、お使いのコンピュータの取扱説明書、または Windows95 の取扱説明書を参照
してください。
158
Windows95 ピアトゥピア接続でのプリンタ共有
○ ○ ○ ○ ○ ○ ○ ○ ○ ○ ○ ○ ○ ○ ○ ○ ○ ○ ○ ○ ○ ○ ○ ○ ○ ○ ○ ○ ○ ○ ○ ○ ○ ○ ○ ○ ○ ○ ○ ○ ○ ○ ○ ○ ○ ○ ○ ○ ○ ○ ○ ○ ○ ○ ○ ○ ○
以下の設定方法は、すでに Windows95ピアトゥピア環境が構築されていることと、
プリンタを使用するすべてのコンピュータにプリンタドライバがインストールされて
いることが前提となります。
PC1
MJ-6000C
Windows95
Windows95
ピアトゥピアネットワーク
プリンタが接続されているコンピュータ(ここでは PC1)の設定
スタート から[設定
(S)
]−[コントロールパネル
(C)
]フォルダを開きます。
[コントロールパネル]の中の[ネットワーク]のアイコンをダブルクリック
して開きます。
[ネットワーク]のウィンドウで[ネットワークの設定]のタブを
クリックで選択し、画面下側 ファイルとプリンタの共有 のボタンを
クリックします。
[ ファイルとプリンタの共有] の
ウィンドウで[プリンタを共有でき
るようにする]のチェックボックス
にチェックを入れます。OK ボタン
でウィンドウを閉じます。この後、
コンピュータを再起動することに
より、
設定の変更が有効となります。
2 クリックして
チェックを入れ、
1 クリックして、
3 クリックします
159
ピ
ア
ト
ゥ
ピ
ア
接
続
で
の
プ
リ
ン
タ
共
有
○ ○ ○ ○ ○ ○ ○ ○ ○ ○ ○ ○ ○ ○ ○ ○ ○ ○ ○ ○ ○ ○ ○ ○ ○ ○ ○ ○ ○ ○ ○ ○ ○ ○ ○ ○ ○ ○ ○ ○ ○ ○ ○ ○ ○ ○ ○ ○ ○ ○ ○ ○ ○ ○ ○ ○ ○ ○ ○ ○
Windows95
コンピュータを再起動後、スタート
]−[プリンタ
(P)
]
ボタンから[設定
(S)
フォルダを開きます。[ E P S O N
MJ-6000C]のアイコンをクリック
して選択し、ウィンドウ左上の
]から[共有
(H)
...]を
[ファイル
(F)
選択します。[共有]の画面で[共有する]
を選択し、
[共有名]に任意の共有名を
入力します。
ここでは仮に[MJ6000C]
と名前を付け、ウィンドウ下側の
OK ボタンで閉じ[プリンタ]の
ウインドウに戻ります。
ピ
ア
ト
ゥ
ピ
ア
接
続
で
の
プ
リ
ン
タ
共
有
1 クリックして、
2 入力して、
3 クリックします
①エラーが発生する場合がありますので、共有名には、スペースや−(ハイフン)を
使用しないで下さい。
× MJ-6000C MJ 6000C
○ MJ_6000C MJ6000C
②画面は Microsoft ネットワークの場合です。
[プリンタ]のウィンドウで、[MJ6000C]のアイコンが手の上に
載って表示されていれば、設定は
終了です。MJ-6000Cのプリンタ
ドライバがインストールされている
ほかのコンピュータからの印刷も
可能となります。
確認します
プリンタが接続されていないコンピュータの設定
印刷を行う時は、[印刷先のポート]を[MJ6000C]に設定してください。[印刷先の
ポート]に[MJ6000C]が見つからない場合は、[EPSON MJ-6000Cのプロパティ]の
ウインドウで[詳細]のタブを選択し、 右側の ポートの追加 ボタンをクリックして、
参照ボタンで[MJ6000C]を探して、ポートの追加を行ってください。
本書 「プリンタ接続先の変更」 35 ページ
160
交換
インクカートリッジの
ここでは、インクカートリッジの交換のしかたについて
説明します。
● インクカートリッジ使用上のご注意 ................. 162
● インクカートリッジの交換 ............................ 163
● プリントヘッドの保護 .................................. 167
161
インクカートリッジ使用上のご注意
○ ○ ○ ○ ○ ○ ○ ○ ○ ○ ○ ○ ○ ○ ○ ○ ○ ○ ○ ○ ○ ○ ○ ○ ○ ○ ○ ○ ○ ○ ○ ○ ○ ○ ○ ○ ○ ○ ○ ○ ○ ○ ○ ○ ○ ○ ○ ○ ○ ○ ○ ○ ○
使用上のご注意
いったん取り付けたインクカートリッジは、新しいインクカートリッジに交換するとき
以外、絶対に取り外さないでください。また途中まで使用したインクカートリッジを
取り付けると、プリンタはそのインクカートリッジの残量を正しく把握できません。
● インクカートリッジは、取り付け直前に開封してください。開封した状態で長時間
放置すると、印刷がかすれることがあります。
● インクカートリッジを寒い所から暖かい所に移した場合は、
3時間以上室温に放置
してから使用してください。
● インクカー
トリッジは、
個包装に印刷されている推奨使用期限までに使用してください。
● インクカートリッジを分解しないでください。
● インクカートリッジは強く振らないでください。インクが漏れることがあります。
● インクが手などについてしまった場合は、時間がたつと落ちにくくなるので、すぐに
石けんや水で洗い流してください。インクが目に入ったり皮膚に付着した場合は、
直ちに水で洗い流してください。 そのまま放置すると、目の充血や軽い炎症を
起こすおそれがあります。万一、異状がある場合は、直ちに医師にご相談ください。
● インクカートリッジへのインク補充は絶対にしないでください。場合によって正常
に動作、印刷ができなくなるおそれがあります。
●
イ
ン
ク
カ
ー
ト
リ
ッ
ジ
使
用
上
の
ご
注
意
保管上のご注意
●
●
インクカートリッジは、冷暗所で保管してください。
インクカートリッジは、子供の手の届かないところに保管してください。
また、インクは飲まないでください。
交換時のご注意
インクカートリッジの交換作業は速やかに行ってください。インクカートリッジを取り
外したまま放置すると、プリントヘッドが乾燥して印刷ができなくなる場合があります。
● インクカートリッジ交換作業中は、プリンタの電源スイッチをオフにしたり、電源
プラグをコンセントから抜いたりしないでください。プリントヘッドが乾燥して印刷が
できなくなる場合があります。
●
162
カラーインクがなくなるとカラー印刷はできなくなりますが、黒インクに残量があ
れば、一度電源をオフにし、もう一度オンにすることでモノクロプリンタとして使用
できます。この場合、以下の点に注意してください。
● プリンタドライバの設定で[インク]を[黒]に設定してください。
● インクがなくなったカラーインクカートリッジはプリンタにそのままセットして
おいてください。
● 再びカラープリンタとして使用したい場合は、新しいカラーインクカートリッジ
に交換してください。
インクカートリッジの交換
○ ○ ○ ○ ○ ○ ○ ○ ○ ○ ○ ○ ○ ○ ○ ○ ○ ○ ○ ○ ○ ○ ○ ○ ○ ○ ○ ○ ○ ○ ○ ○ ○ ○ ○ ○ ○ ○ ○ ○ ○ ○ ○ ○ ○ ○ ○ ○ ○ ○ ○ ○ ○ ○ ○ ○ ○
インクエンドランプが点滅したときは、インクカートリッジ内のインクが残り少ない
ことを示しています。インクが完全に無くなるまで印刷を続けることはできますが、
早めに新しいインクカートリッジに交換してください。
●
●
インクカートリッジは EPSON純正品のご使用をお薦めします。純正品以外を
ご使用になると、ときに印刷がかすれたり、インクエンドが正常に検出できなくなる
おそれがあります。
インクカートリッジへのインクの補充は、絶対にしないでください。場合によって
正常に動作、印刷ができなくなるおそれがあります。
インクカートリッジを個装箱と袋から取り出し、
▲マークのある白いラベルは、
はがさないように注意しながら黄色いテープだけをはがします。
はがさないで
ください
黒
MJIC8
カラー
MJIC8C
イ
ン
ク
カ
ー
ト
リ
ッ
ジ
の
交
換
インクカートリッジを取り扱うときは、インクが目に入ったり皮膚に付着しないよ
うに注意してください。目に入ったり皮膚に付着した場合は、直ちに水で洗い流し
てください。そのまま放置すると、目の充血や軽い炎症を起こすおそれがあります。
万一、異状がある場合は、直ちに医師にご相談ください。
プリンタカバーを開けます。
カバーオープンランプが点灯します。
163
○ ○ ○ ○ ○ ○ ○ ○ ○ ○ ○ ○ ○ ○ ○ ○ ○ ○ ○ ○ ○ ○ ○ ○ ○ ○ ○ ○ ○ ○ ○ ○ ○ ○ ○ ○ ○ ○ ○ ○ ○ ○ ○ ○ ○ ○ ○ ○ ○ ○ ○ ○ ○ ○ ○ ○ ○ ○ ○ ○ ○ ○ ○ ○ ○ ○
シフト スイッチを約 3 秒間押したままにします。
プリントヘッドがインク交換位置(少し左)へ移動します。
シフ
エンド
インク エンド
インク ェック
用紙チ
ト
/改項
改行
送り
微小
クリ
ーニ
プリントヘッドは絶対に手で動かさないでください。
プリンタ故障の原因となる場合が
あります。
イ
ン
ク
カ
ー
ト
リ
ッ
ジ
の
交
換
プリントヘッドがインクカートリッジ交換位置まで移動してから、約60秒放置する
と、プリントヘッドは自動的に元の位置に戻ります。
指などを挟んでけがをしないようご注意ください。
交換するインクカートリッジ固定カバーを引き上げます。
左(幅細)が黒インク、右(幅太)がカラーインクです。
ここからは、カラーインクを交換する手順で説明しています。
164
○ ○ ○ ○ ○ ○ ○ ○ ○ ○ ○ ○ ○ ○ ○ ○ ○ ○ ○ ○ ○ ○ ○ ○ ○ ○ ○ ○ ○ ○ ○ ○ ○ ○ ○ ○ ○ ○ ○ ○ ○ ○ ○ ○ ○ ○ ○ ○ ○ ○ ○ ○ ○ ○ ○ ○ ○ ○ ○ ○ ○ ○ ○ ○ ○ ○
古いインクカートリッジを取り出します。
使用済みのインクカートリッジはポリ袋などに入れて、地域の条例や自治体の指示に
従って廃棄してください。
新しいインクカートリッジの▲マークを、
図のように向けて取り付けます。
取り付けたインクカートリッジは浮いていますので、無理に押し込ま
ないでください。
インクカートリッジ固定カバーを、
止まるまでしっかりと手前に倒します。
165
イ
ン
ク
カ
ー
ト
リ
ッ
ジ
の
交
換
○ ○ ○ ○ ○ ○ ○ ○ ○ ○ ○ ○ ○ ○ ○ ○ ○ ○ ○ ○ ○ ○ ○ ○ ○ ○ ○ ○ ○ ○ ○ ○ ○ ○ ○ ○ ○ ○ ○ ○ ○ ○ ○ ○ ○ ○ ○ ○ ○ ○ ○ ○ ○ ○ ○ ○ ○ ○ ○ ○
シフト スイッチを押します。
プリントヘッドが右端に戻り、インクの充てんが始まります。印刷可ランプが「点滅」
から消灯に変わったら充てんは終了です。インクの充てんは、黒かカラーどちらか
1 つを交換した場合は約 1 分、両方交換した場合は約 2 分かかります。
シフト スイッチを押さなかった場合は、約 60 秒後にプリントヘッドは自動的に右端へ
戻り、インクの充てんを始めます。
ト
シフ
エンド
インク エンド
インク ェック
用紙チ
送り
微小
イ
ン
ク
カ
ー
ト
リ
ッ
ジ
の
交
換
/改項
改行
ーニ
クリ
インクカートリッジをセットした後は、
次の交換までインクカートリッジ固定カバーを
絶対に開けないでください。
インクが残っていても印刷ができなくなる場合があります。
プリンターカバーを閉じ、
印刷可ランプが消えている場合には、印刷可 スイッチ
を押して、印刷可ランプを点灯させると、印刷が可能です。
●
●
166
交換後のインクカートリッジは、
インク供給部からインクが漏れることがあります。
交換作業後、使用済みのインクカートリッジはポリ袋などに入れて、地域の条例
や自治体の指示に従って廃棄してください。
また、弊社では「使用済みカートリッジ回収ポスト」を回収協力販売店に設置し
ております。そちらもご利用ください。
インクカートリッジの交換後に印刷品質の低下
(印刷のかすれなど)
が発生した場合は、
プリントヘッドのクリーニングを行ってください。
プリントヘッドの保護
○ ○ ○ ○ ○ ○ ○ ○ ○ ○ ○ ○ ○ ○ ○ ○ ○ ○ ○ ○ ○ ○ ○ ○ ○ ○ ○ ○ ○ ○ ○ ○ ○ ○ ○ ○ ○ ○ ○ ○ ○ ○ ○ ○ ○ ○ ○ ○ ○ ○ ○ ○ ○
本プリンタにはプリンタヘッドを常に良好な状態に保ち、最良の印刷品質を得るた
めの「セルフクリーニング機能」と「キャッピング機能」があります。
セルフクリーニングとは、プリントヘッドのノズルの目詰まりを防ぐために、自動的に
プリントヘッドをクリーニングする機能で、プリンタの電源投入時(ウォーミングアップ
時)などに定期的に行われます。
(4 色すべてのインクを微量吐出して、ノズルの乾
燥を防ぎます。)
キャッピングとは、プリントヘッドの乾燥を防ぐために、自動的にプリントヘッドに
キャップ
(ふた)
をする機能です。 キャッピングは、次のタイミングで行われます。
● 印刷終了後
(印刷データが途絶えて)
、数秒経過したとき
● 印刷停止状態
(印刷可ランプが消えている状態)のとき
プリンタカバーを開けて、プリンタ上部の開口部より右側の奥にキャリッジがあれば、
プリントヘッドはキャッピングされています。
(プリントヘッドはキャリッジの下側にある
ため、通常は見ることはできません。)
●
●
●
●
プ
リ
ン
ト
ヘ
ッ
ド
の
保
護
キャッピングされていない状態で長時間放置すると、印刷不良の原因になります。
プリンタを使用していないときは、
プリントヘッドがキャッピングされていることを
確認してください。
用紙が詰まったときやエラーが発生したときなど、キャッピングされていないまま
電源 スイッチをオフにした場合は、再度 電源 スイッチをオンにしてください。しば
らくすると、自動的にキャッピングが行われます。
プリントヘッドは絶対に手で動かさないでください。
プリンタの電源がオンの状態で電源プラグをコンセントから抜かないで下さい。
キャッピングされない場合があります。
167
オプションと消耗品の紹介
ここでは、オプションと消耗品について説明しています。
● オプションと消耗品の紹介 ............................ 170
● 通信販売のご案内 ........................................ 174
● 消耗品 FAX 注文書(代引き専用).................... 175
● インターフェイスカードの取り付け ................. 176
● シリアルインターフェイスカードについて ........ 178
169
オプションと消耗品の紹介
○ ○ ○ ○ ○ ○ ○ ○ ○ ○ ○ ○ ○ ○ ○ ○ ○ ○ ○ ○ ○ ○ ○ ○ ○ ○ ○ ○ ○ ○ ○ ○ ○ ○ ○ ○ ○ ○ ○ ○ ○ ○ ○ ○ ○ ○ ○ ○ ○ ○ ○ ○ ○ ○ ○ ○ ○ ○
プリンタをより幅広くご活用いただくために、次のオプション
(別売品)
と消耗品を
ご用意しています。
インターフェイスケーブル
コンピュータと本機を接続するためのケーブルには数種類あります。コンピュータや
目的に応じたケーブルをお使いください。
パラレルインターフェイスケーブル
メーカー
機 種
EPSON
DOS/V仕様機
IBM、富士通、
DOS/V仕様機
DOS/V
東芝、他各社
NEC
PC-98NXシリーズ
EPSON PCシリーズ デスクトップ
EPSON
EPSON PCシリーズ NOTE
98 系
NEC
PC-9821シリーズ、PC-H98
(ハーフピッチ36ピン)
PC-9801シリーズデスクトップ
(14ピン)
PC-9801シリーズNOTE
(ハーフピッチ20ピン)
接続ケーブル
備 考
PRCB4N
※1
#8238
市販品(ハーフピッチ20ピン)
※1
をご使用ください。
PRCB5N
#8238
※1※2
市販品(ハーフピッチ20ピン)
※1※2
をご使用ください。
※ 1:Windows95 の双方向通信機能および EPSON プリンタウィンドウ!2 はコンピュータの機能
制限により対応できません。
※ 2:ハーフピッチ 36 ピンのコンピュータには PRCB5N をご使用ください。
オ
プ
シ
ョ
ン
と
消
耗
品
の
紹
介
●
●
●
●
NEC PC-98 LT/DOシリーズとは接続できません。
NEC PC-9801 LV/LX/LS/NシリーズはNEC製の専用ケーブルを使用してください。
富士通 FM/R、FM TOWNSは富士通製の専用ケーブルを使用してください。
ECP モード対応コンピュータを ECP モードで接続する場合は、PRCB4N をご
使用ください。
Macintosh 用シリアルインターフェイスケーブル
次のプリンタケーブルを推奨します。
サンワサプライ社製 プリンタケーブル
(型番 KPU-MAC2)
170
○ ○ ○ ○ ○ ○ ○ ○ ○ ○ ○ ○ ○ ○ ○ ○ ○ ○ ○ ○ ○ ○ ○ ○ ○ ○ ○ ○ ○ ○ ○ ○ ○ ○ ○ ○ ○ ○ ○ ○ ○ ○ ○ ○ ○ ○ ○ ○ ○ ○ ○ ○ ○ ○ ○ ○ ○ ○ ○ ○ ○ ○ ○ ○ ○
インターフェイスカード
プリンタに標準装備されていないインターフェイスを使用したい場合や、
インターフェイスを増設したい場合に使用します。
型番
名称
PRIF3
シリアル I/F カード
PRIF4
シリアル I/F カード
PRIF5N
IEEE-1284
双方向パラレル I/F カード
IEEE-488
I/F カード
IBM5577 プリンタ
エミュレーションカード
マルチプロトコル
Ethernet I/F カード
100Base
マルチプロトコル
Ethernet I/F カード
PRIF6
PRIF13
PRIFNW1
PRIFNW2
解 説
本機に RS-232D 規格準拠のシリアルインターフェイスを増設するため
のオプションです。
(バッファ無し)
本機に RS-232D 規格準拠のシリアルインターフェイスを増設するため
のオプションです。
(バッファ 32KByte)
本機にIEEE-1284規格準拠の双方向パラレルインターフェイスを増設する
ためのオプションです。
本機に IEEE-488 規格準拠のインターフェイスを増設するためのオプ
ションです。
(バッファ 32KByte)
本機に装着することで、
IBM5577-H02プリンタのエミュレーションを実
現するオプションです。
本機を Ethernet で接続するためのオプションです。
IPX/SPX(NetWare,Windows95/NT4.0/NT3.5x),
TCP/IP(Windows95/NT4.0/NT3.5x),
AppleTalk(Macintosh),
NetBEUI(Windows95/NT4.0/NT3.5x,OS2/Warp)に対応しています。
接続には次のいずれかのケーブルが必要です。
・PRIFNW1
Ethernet 10Base2 シン(Thin)同軸ケーブル または
Ethernet 10Base-T ツイストペアケーブル
・PRIFNW2
Ethernet 10Base-T ツイストペアケーブル(カテゴリー 5)
Macintosh 用インターフェイス
本プリンタをアップルコンピュータ社 Macintosh シリーズと AppleTalk 接続
するためのオプションを用意しております。
オ
プ
シ
ョ
ン
と
消
耗
品
の
紹
介
各オプションのインターフェイスカードには汎用のプリンタドライバが付属していますが、
本機で使用する場合は、本機に同梱されているプリンタドライバ「MJ-6000C(AT)」を
使用してください。
型番
名 称
解 説
LTIFS2
LocalTalk
I/F セット 2
本機を LocalTalk プリンタとして使用するためのセットです。
接続には LocalTalk ロッキングコネクタが別途必要です。
なお、大きな画像データファイルを印刷する場合には、
PRIFNW1、
PRIFNW2 のご使用をお勧めします。
PRIFNW1
マルチプロトコル
Ethernet I/F カード
100Base
マルチプロトコル
Ethernet I/F カード
本機を EtherTalk 接続するためのオプションです。
接続には、次のいずれかのケーブルが別途必要です。
・PRIFNW1
Ethernet 10Base2 シン(Thin)同軸ケーブル または
Ethernet 10Base-T ツイストペアケーブル
・PRIFNW2
PRIFNW2
Ethernet 10Base-T ツイストペアケーブル(カテゴリー 5)
171
○ ○ ○ ○ ○ ○ ○ ○ ○ ○ ○ ○ ○ ○ ○ ○ ○ ○ ○ ○ ○ ○ ○ ○ ○ ○ ○ ○ ○ ○ ○ ○ ○ ○ ○ ○ ○ ○ ○ ○ ○ ○ ○ ○ ○ ○ ○ ○ ○ ○ ○ ○ ○ ○ ○ ○ ○ ○ ○ ○ ○ ○ ○ ○ ○
ロール紙ホルダ(カッターガイド添付)
ロール紙ホルダとカッターガイドのセットです。ロール紙ホルダは、プリンタの手差し
スロットカバーに取り付けることにより、ロール紙をセットすることができます。カッター
ガイドは、プリンタの排紙トレイに取り付けることにより、印刷後に用紙をきれいに
切ることができます。
型 番
MJ60RPH2
名
称
ロール紙ホルダ
PostScript ソフトウェアインタープリタ
Macintoshと接続したエプソンプリンタをPostScriptプリンタとしてお使いいただく
ためのソフトウェアです。
オフセット印刷機色のシミュレーション機能を搭載しています。
型 番
MJCPSR4
名
称
CPS ソフトリッパー 4
インクカートリッジ
オ
プ
シ
ョ
ン
と
消
耗
品
の
紹
介
型
172
番
名
MJIC8C
カラーインクカートリッジ
MJIC8
黒インクカートリッジ
称
○ ○ ○ ○ ○ ○ ○ ○ ○ ○ ○ ○ ○ ○ ○ ○ ○ ○ ○ ○ ○ ○ ○ ○ ○ ○ ○ ○ ○ ○ ○ ○ ○ ○ ○ ○ ○ ○ ○ ○ ○ ○ ○ ○ ○ ○ ○ ○ ○ ○ ○ ○ ○ ○ ○ ○ ○ ○ ○ ○
専用紙
専用紙は、用途に合わせて以下のものを用意しております。ご購入前に必ず、用紙
種類、サイズ、型番を確認してください。
(1999 年 5 月 1 日現在)
用紙種類
スーパーファイン専用紙
スーパーファイン専用キャンバスクロス
スーパーファイン専用光沢紙
ファイン専用紙
スーパーファイン専用光沢フィルム
専用OHPシート
スーパーファイン専用
バックライトフィルム
*1
420mm(A2 幅) × 2500mm(2.5m)
サイズ(枚数)
B5(100 枚)
A4(100 枚)
B4(100 枚)
A3(100 枚)
A3ノビ(100 枚)
A2(30 枚)
長尺紙*1(10 枚)
ロール紙*2
ハガキ(50 枚)
A4ラベルシート(10 枚)
A2サイズ 5 枚相当のロール状
A4(20 枚)
A3(20 枚)
A3ノビ(20 枚)
A2(20 枚)
ハガキ(20 枚)
A4(100 枚)
B4(100 枚)
A3(100 枚)
A3ノビ(100 枚)
A2(30 枚)
長尺紙*1(10 枚)
ロール紙*2
A6(10 枚)
A4(20 枚)
A3ノビ(20 枚)
A4(30 枚)
A3(10 枚)
A2(10 枚)
*2
型番
KB5100SF
MJA4SP1
MJSP7N
MJA3SP1
MJSP8N
MJSP11
MJSP14
MJROLL1
MJSP5
MJA4SP5
MJSFCVC
MJA4SP3
MJA3SP3
MJA3NSP3
MJA2SP3
MJHSP3
MJA4SP2
MJSP9N
MJA3SP2
MJSP10N
MJSP12
MJSP15
MJROLL2
MJA6CP1
MJA4SP6
MJA3NSP6
MJOHPS1N
MJA3SP4
MJA2SP4
オ
プ
シ
ョ
ン
と
消
耗
品
の
紹
介
420mm(A2 幅) × 15000mm(15m)
173
通信販売のご案内
○ ○ ○ ○ ○ ○ ○ ○ ○ ○ ○ ○ ○ ○ ○ ○ ○ ○ ○ ○ ○ ○ ○ ○ ○ ○ ○ ○ ○ ○ ○ ○ ○ ○ ○ ○ ○ ○ ○ ○ ○ ○ ○ ○ ○ ○ ○ ○ ○ ○ ○ ○ ○
EPSON製品の消耗品・オプション品・マニュアルがお近くの販売店で入手困難な場合
は、以下の通信販売をご利用ください。
お申し込み方法
エプソン OA サプライ株式会社にてお受けしております。
お電話で
FAX で
インターネットで
フリーダイヤル:0120-251-528
受付時間 AM9:30 ∼ PM6:15
(土・日・祝祭日を除く)
フリーダイヤル:0120-557-765
24 時間受付
次ページの「FAX オーダーシート」をコピーし、必要事項
をご記入の上、ご注文ください。
http://www.epson-supply.co.jp
*電話番号のかけ間違いにご注意ください。
お届け方法
当日配送
お届け予定日
当日 PM4:30 までのご注文受付分は、即日配送いたします。
(在庫分のみ)
本州・四国…翌日 北海道・九州…翌々日
お支払い方法
代金引換
クレジット
通
信
販
売
の
ご
案
内
銀行振込
商品お受け取り時に商品と引き換えに宅配便配送員へ代金を
お支払いください。
UC、JCB、VISA、MC、DC、NICOS
(支払回数は、NICOS のみ 1・2・3・6・10・15・20 回。そ
れ以外は 1 回のみ)
法人でのお申し込みに限ります。
(新規お取り引きの場合は、事前にご登録が必要です。下記ま
でご連絡ください。)
連絡先電話番号:0120-251-528
送料
お買い上げ金額の合計が 5,000 円以上の場合は全国どこでも送料は無料
5,000 円未満の場合は全国一律 525 円(消費税込)
消耗品カタログのご請求
174
消耗品のカタログをお送りいたします。上記の電話・FAX・インターネットにてお送
り先をご連絡ください。
FAX オーダーシート
○ ○ ○ ○ ○ ○ ○ ○ ○ ○ ○ ○ ○ ○ ○ ○ ○ ○ ○ ○ ○ ○ ○ ○ ○ ○ ○ ○ ○ ○ ○ ○ ○ ○ ○ ○ ○ ○ ○ ○ ○ ○ ○ ○ ○ ○ ○ ○ ○ ○ ○ ○ ○
エプソン OA サプライ株式会社 行
ご発注日 年 月 日
※このページをコピーしてご利用ください。
※ご注文方法については、前ページのご案内をお読みください。
オーダーシート枚数 合計 枚の 枚目
●個人でのお申し込み
TEL. ( ) FAX. ( )
フ リ ガ ナ
お名前
E-mail
〒
ご住所
●法人でのお申し込み
フ リ ガ ナ
貴社名
部署名
ご担当者名
E-mail
TEL. ( )
FAX. ( )
〒
ご住所
●お申し込み商品
商品名
申込番号
●お支払い方法
●ご希望のお支払方法をチェックしてください。
□クレジット □代金引換 □銀行振込(※銀行振込は法人でのお申し込みに限ります)
数量
標準価格(単価)
小計(数量×標準価格)
F
A
X
オ
ー
ダ
ー
シ
ー
ト
お買上げ合計金額
消費税
●クレジットカードでのお支払をご希望の方はご記入ください。
□ UC □ JCB □ VISA □ MC □ DC(1 回払のみ)
送料(税込み)
□ NICOS(ご希望のお支払い回数をチェックしてください。)
支払回数 □ 1 回 □ 2 回 □ 3 回 □ 6 回 □ 10 回
お支払金額合計
□ 15 回 □ 20 回 □リボルビング払い
カード会員番号(左詰めでご記入ください)
︵
カード有効期限 西
暦 20 年 月
︶
お申込み FAX 番号
0120-557-765
または 03-3258-7690/03-3258-1282
★ 24 時間受付★土・日・祝祭日の受付分は翌営業日の手配となります。
●夜間指定(PM6:00 ∼ 8:00) □する □しない ●ご希望配達日 月 日
●お買い上げ合計が 5,000 円未満の場合は送料 525 円が掛かります。
(標準価格)
NO.M9904001
175
インターフェイスカードの取り付け
○ ○ ○ ○ ○ ○ ○ ○ ○ ○ ○ ○ ○ ○ ○ ○ ○ ○ ○ ○ ○ ○ ○ ○ ○ ○ ○ ○ ○ ○ ○ ○ ○ ○ ○ ○ ○ ○ ○ ○ ○ ○ ○ ○ ○ ○ ○ ○ ○ ○ ○ ○ ○ ○ ○ ○ ○ ○
取り付けにはプラスドライバが必要です。あらかじめご用意ください。
プリンタの電源スイッチをオフにします。
ケーブル類を取り外します。
電源プラグをコンセントから抜き、プリンタに接続されているインターフェイスケーブルを
取り外します。
インターフェイスカードの取り付けや取り外しは、必ず電源スイッチをオフにし、
電源プラグをコンセントから抜き、ケーブル類を取り外してから行ってください。
ケーブル類を接続したまま作業を行うと、プリンタまたはコンピュータの故障の
原因となります。
コネクタカバーのネジを、プラスドライバを使って取り外します。
イ
ン
タ
ー
フ
ェ
イ
ス
カ
ー
ド
の
取
り
付
け
インターフェイスカードに付いているディップスイッチやジャンパスイッチの
設定を確認します。
詳細は、インターフェイスカードの取扱説明書を参照してください。
176
○ ○ ○ ○ ○ ○ ○ ○ ○ ○ ○ ○ ○ ○ ○ ○ ○ ○ ○ ○ ○ ○ ○ ○ ○ ○ ○ ○ ○ ○ ○ ○ ○ ○ ○ ○ ○ ○ ○ ○ ○ ○ ○ ○ ○ ○ ○ ○ ○ ○ ○ ○ ○ ○ ○ ○ ○ ○ ○ ○
インターフェイスカードを、プリンタ内部の溝に合わせて差し込みます。
コネクタが接続されるまで、奥までしっかり押し込みます。
インターフェイスカードの両側をネジで固定します。
インターフェイスカードにインターフェイスケーブルを接続します。
ケーブルに FG 線(グランド線)が付いている場合は、パラレルインターフェイスコネ
クタ横にある FG 線取りつけネジを使って固定します。
プリンタの電源スイッチがオフであることを確認し、電源プラグを
コンセントに差し込みます。
以上でインターフェイスカードの取り付けは終了です。
177
イ
ン
タ
ー
フ
ェ
イ
ス
カ
ー
ド
の
取
り
付
け
シリアルインターフェイスカードについて
○ ○ ○ ○ ○ ○ ○ ○ ○ ○ ○ ○ ○ ○ ○ ○ ○ ○ ○ ○ ○ ○ ○ ○ ○ ○ ○ ○ ○ ○ ○ ○ ○ ○ ○ ○ ○ ○ ○ ○ ○ ○ ○ ○ ○ ○ ○ ○ ○ ○ ○ ○ ○
本機にシリアルインターフェイスカード(PRIF3)を取り付けて使用する場合の
転送速度、X-ON/OFF送出タイミングおよびエラー処理は次のとおりです。
機能
説明
転送速度
600bps(*1)、1200bps、1800bps、2400bps、4800bps、9600bps、
19200bps
X-ON/OFF 送出
タイミング
エラー処理
●
●
シ
リ
ア
ル
イ
ン
タ
ー
フ
ェ
イ
ス
カ
ー
ド
に
つ
い
て
178
*1 bps
・X-OFF コードおよび DTR 信号の出力
入力データバッファの空き容量が 256 バイト以下になったとき
・X-ON コードおよび DTR 信号の出力
入力データバッファの空き容量が 512 バイト以下になったとき
・パリティエラーが発生したとき、*を印字します。
・その他のエラーが発生したとき、
オーバーランやフレーミングエラー
などは無視します。
その他の内容は、PRIF3 の取扱説明書をごらんください。
自動インターフェイス選択をしている場合、
同時に複数のインターフェイスにデータを
送らないでください。正常に印刷できないことがあります。
:1 秒あたりのデータ転送量(Bit per Second)
付録
● 印刷を高速化するには ..................................
● 各種機能の設定 ...........................................
●プリンタを輸送するときは .............................
● プリンタのお手入れ .....................................
● プリンタドライバのバージョンアップ ..............
●ドライバフロッピーディスクの作成 .................
● セルフテスト ..............................................
● 16 進ダンプ ...............................................
● サービス・サポートのご案内 .........................
● 英数カナ文字コード表 ..................................
● 漢字コード表 ..............................................
● プリンタの仕様 ...........................................
●用語集 .......................................................
180
187
197
200
201
204
205
207
208
211
213
224
242
179
印刷を高速化するには
○ ○ ○ ○ ○ ○ ○ ○ ○ ○ ○ ○ ○ ○ ○ ○ ○ ○ ○ ○ ○ ○ ○ ○ ○ ○ ○ ○ ○ ○ ○ ○ ○ ○ ○ ○ ○ ○ ○ ○ ○ ○ ○ ○ ○ ○ ○ ○ ○ ○ ○ ○ ○ ○ ○ ○ ○ ○
カラー印刷には時間がかかります。特に使用するアプリケーションソフトのデータ
処理能力に大きく依存しますが、お使いのコンピュータの処理能力によっても印刷
速度は異なります。
ここでは、設定などにより印刷時間を短縮するための方法をいくつか紹介します。
●下描きはドラフト印刷(180DPI)を使用する
スーパーファイン印刷
(720DPI)は美しくきれいに印刷できますが、印刷時間は解像度
に比例して長くなります。解像度が高い分、データ量が多くなるためにデータ処理
時間がかかってしまうためです。下描きなどはドラフト印刷(180DPI)で出力するこ
とをお勧めします。 画質は多少粗くなりますが、出力時間を大幅に短縮することが
できます。
印刷品質に応じて使い分けることにより、印刷時間効率が大幅に向上します。
●画像データの解像度を必要以上に上げない
画像データの解像度は、出力機器の解像度に応じて決めるのが最良です。スーパー
ファイン印刷(720DPI)で出力する場合の最適解像度は 360DPI です(印刷で出力
する場合の 1/2 ∼ 1/3 が目安)。これ以上データの解像度を上げても、画質はほ
とんど変わりません。
スキャナでの入力解像度も、上記の値を目安にしながら、用途に応じた解像度を
利用してください。
●横長画像はアプリケーションソフトで縦長に回転して印刷する
横長画像(用紙方向も横)
を印刷するときは、アプリケーションソフトで縦長に 90 度
回転(アプリケーションソフトがこの機能に対応している場合のみ可能)
してから、用紙
方向も縦長にして印刷しましょう。横長画像を印刷の画面で「縦」に設定
(ローテート)
して印刷するよりも、高速に出力できます。
印
刷
を
高
速
化
す
る
に
は
180
○ ○ ○ ○ ○ ○ ○ ○ ○ ○ ○ ○ ○ ○ ○ ○ ○ ○ ○ ○ ○ ○ ○ ○ ○ ○ ○ ○ ○ ○ ○ ○ ○ ○ ○ ○ ○ ○ ○ ○ ○ ○ ○ ○ ○ ○ ○ ○ ○ ○ ○ ○ ○ ○ ○ ○ ○ ○ ○ ○ ○ ○ ○ ○ ○
Windows95 の場合
パラレルポートのコントローラとしてECPコントローラチップを搭載したDOS/V機
(一部
(*1)
機種を除く)
の場合、DMA転送 という方法によって、データ転送が3 ∼4倍速くなり、
プリンタ性能を十分に活用することができます。。
●
●
お使いのコンピュータに ECPコントローラチップが搭載されているかどうか、
またDMA転送が可能かどうかは、各コンピュータメーカーにお問い合わせください。
PC-9801シリーズ、PC-9821シリーズのコンピュータでは、ご利用になれません。
スタート ボタンから[設定(S)]−[プリンタ(P)]をクリックします。
2 カーソルを合わせ、
3 クリックします
1 クリックして、
[EPSON MJ-6000C]をクリックし、
[ファイル
(F)]−[プロパティ(R)]
をクリックします。
印
刷
を
高
速
化
す
る
に
は
2 クリックし、
1 クリックして選択し、
3 クリックします
*1DMA転送:
CPU を介さずに、直接メインメモリと周辺装置間でデータをやり取りする転送方法。
181
○ ○ ○ ○ ○ ○ ○ ○ ○ ○ ○ ○ ○ ○ ○ ○ ○ ○ ○ ○ ○ ○ ○ ○ ○ ○ ○ ○ ○ ○ ○ ○ ○ ○ ○ ○ ○ ○ ○ ○ ○ ○ ○ ○ ○ ○ ○ ○ ○ ○ ○ ○ ○ ○ ○ ○ ○ ○ ○ ○ ○ ○ ○ ○ ○ ○
「ユーティリティ」タブをクリックし、 環境設定(C)ボタンをクリック
します。
1 クリックして、
2 クリックします
「DMA 転送」の状態を確認し、 OK ボタンをクリックします。
「DMA 転送で印字します」
すでに DMA 転送が設定されています。
OK ボタンをクリックして設定を終了してく
ださい。
「DMA 転送の設定を行うと、
次のステップに進みます。
より高速な出力が可能になります。
」
何も表示されない場合
DMA 転送はご利用になれません。
1 確認して、
印
刷
を
高
速
化
す
る
に
は
2 クリックします
●
●
182
上記ステップで何も表示されない場合、
コンピュータのBIOS設定でパラレルポートを
「ECP」または「ENHANCED」に設定すると、
「DMA 転送」による印字が可能になる
場合があります。DMA転送が可能なコンピュータをお使いの場合は、各コンピュータの
取扱説明書にしたがって BIOS のパラレルポート設定を行ってください。
BIOSのパラレルポート設定を行う場合は、①MJ-6000Cのプリンタドライバを
削除し、②BIOS のパラレルポート設定を行い、③プリンタドライバをインストール
し直してください。
○ ○ ○ ○ ○ ○ ○ ○ ○ ○ ○ ○ ○ ○ ○ ○ ○ ○ ○ ○ ○ ○ ○ ○ ○ ○ ○ ○ ○ ○ ○ ○ ○ ○ ○ ○ ○ ○ ○ ○ ○ ○ ○ ○ ○ ○ ○ ○ ○ ○ ○ ○ ○ ○ ○ ○ ○ ○ ○ ○ ○ ○ ○ ○ ○ ○
スタート ボタンから[設定(S)]−[コントロールパネル(C)]をクリックし
ます。
2 カーソルを合わせて、
3 クリックします
1 クリックして、
[システム]アイコンをダブルクリックし、[デバイスマネージャ]タブを
クリックします。
ダブルクリックします
印
刷
を
高
速
化
す
る
に
は
クリックします
183
○ ○ ○ ○ ○ ○ ○ ○ ○ ○ ○ ○ ○ ○ ○ ○ ○ ○ ○ ○ ○ ○ ○ ○ ○ ○ ○ ○ ○ ○ ○ ○ ○ ○ ○ ○ ○ ○ ○ ○ ○ ○ ○ ○ ○ ○ ○ ○ ○ ○ ○ ○ ○ ○ ○ ○ ○ ○ ○ ○ ○ ○ ○ ○ ○ ○
[ポート(COM&LPT)]アイコンをダブルクリックし、MJ-6000Cが
接続されているポートをダブルクリックします。
プリンタの接続先を変更していない場合は[LPT1]を選択します。
1 ダブルクリックして、
2 ダブルクリックします
[リソース]のタブをクリックし、
[自動設定(U)]のチェックをクリックして
外します。自動設定時に設定されているI/Oポートアドレスが、次のステップで
必要になります。メモ用紙などに控えておいてください。
1 クリックして、
2 メモ用紙などに
控え、
印
刷
を
高
速
化
す
る
に
は
3 クリックして
チェックを外します
184
○ ○ ○ ○ ○ ○ ○ ○ ○ ○ ○ ○ ○ ○ ○ ○ ○ ○ ○ ○ ○ ○ ○ ○ ○ ○ ○ ○ ○ ○ ○ ○ ○ ○ ○ ○ ○ ○ ○ ○ ○ ○ ○ ○ ○ ○ ○ ○ ○ ○ ○ ○ ○ ○ ○ ○ ○ ○ ○ ○ ○ ○ ○ ○ ○ ○
[設定の登録名(B)]のリストボックスの中から、 で控えたI/Oポートアドレス
が変更されずに「DMA」
「IRQ」の設定が表示される基本設定を探します。
2 確認します
1 クリックして
選択し、
OK ボタンをクリックします。
これで、データの転送方法が 「DMA転送」 に変更されました。
●
●
BIOS の設定を変更した場合は、プリンタドライバを一旦削除してから、再度
インストールしてください。
一部のコンピュータでは、上記の設定をしたにもかかわらずDMA転送がご利用に
なれない場合があります。お使いのコンピュータのメーカーにDMA転送が可能か
どうかお問い合わせください。
印
刷
を
高
速
化
す
る
に
は
185
○ ○ ○ ○ ○ ○ ○ ○ ○ ○ ○ ○ ○ ○ ○ ○ ○ ○ ○ ○ ○ ○ ○ ○ ○ ○ ○ ○ ○ ○ ○ ○ ○ ○ ○ ○ ○ ○ ○ ○ ○ ○ ○ ○ ○ ○ ○ ○ ○ ○ ○ ○ ○ ○ ○ ○ ○ ○ ○ ○
Macintosh の場合
●システムメモリの空き容量を増やす
付属のプリンタドライバはMacintosh本体のシステムメモリの空きエリアを使用して
データを処理します。プリンタドライバが、必要なシステムメモリを確保できない場合は、
ハードディスクドライブを作業領域として使用するため、
データの処理が遅くなります。
高速なデータ処理のためには、システムメモリ上に十分な作業領域が必要です。
[アップルメニュー]から[このMacintosh(コンピュータ)
について]を開き、[最大未使用
ブロック]のサイズを確認してください。 A4 フルカラーの印刷には、
バックグラウンドプリント切のとき 5MByte 以上(推奨 8MByte 以上)
バックグラウンドプリント入のとき 10MByte 以上(推奨 16MByte 以上)
の[最大未使用]ブロックが必要です。A3 は A4 の 1.5 倍、A2 は A4 の 2 倍が目安
です。
システムメモリの空き容量を増やすには、以下のような方法があります。
● 他のアプリケーションソフ
トを終了させる。
● アプリケーションソフ
トの使用メモリを小さくする
(初期値にする)。
● Macintosh 本体にメモリを増設する。
●仮想メモリを使用しない
プリンタドライバはデータを印刷する際にメモリ上で画像処理を行います。その処理
をメインメモリ
(RAM)上で行うか、仮想メモリ
(ハードディスク)
を使用するかによって
印刷時間に差が出ます。 メインメモリが十分にある場合は、アップルメニューから
「コントロールパネル」 を選択し、その中の 「メモリ」 を選択します。「メモリ」
ウィンドウの仮想メモリのラジオボタンで 「切」 をクリックしてください。
印
刷
を
高
速
化
す
る
に
は
●インターフェイスを替える
Macintoshとプリンタを接続するインターフェイスの種類によって印刷速度が異なり
ます。 これは、インターフェイスによってデータの転送速度が異なるためです。
本機に接続できるインターフェイス
(I/F)には次の 3 種類があります。
高速シリアル I/F
LocalTalk I/F
EtherTalk I/F
186
本機に標準装備されているインターフェイスです。約1.8MBPSの高速データ
転送が行えますので、シリアル接続が可能な場合は、LocalTalk接続/EtherTalk
接続より、このインターフェイスを使用しての接続をお勧めします。
ネットワーク用のインターフェイスです。データの転送速度は約230KBPSで
すので、大量のデータ転送には時間がかかります。
ネットワーク用のインターフェイスです。LocalTalk I/F と比較して、高速に
データ転送することが可能です。
(データ転送速度は、構築されているネット
ワーク環境により大きく異なります。
)
各種機能の設定
○ ○ ○ ○ ○ ○ ○ ○ ○ ○ ○ ○ ○ ○ ○ ○ ○ ○ ○ ○ ○ ○ ○ ○ ○ ○ ○ ○ ○ ○ ○ ○ ○ ○ ○ ○ ○ ○ ○ ○ ○ ○ ○ ○ ○ ○ ○ ○ ○ ○ ○ ○ ○ ○ ○ ○ ○ ○
プリンタの持つ各種機能の設定は、プリンタドライバから実行できるため、プリンタ
本体側で設定する必要はほとんどありません。
ただし、利用したい機能およびお使いのアプリケーションソフトの種類によっては、
プリンタ本体側で設定する必要があります。
また、本プリンタに対応していないDOSアプリケーションソフトで、各種機能を設定
するとうまく印刷できるようになる場合があります。
設定方法には次の 2 種類があります。
●
●
プリンタの操作パネルで設定する方法
パネル設定ユーティリティ
「EPSON Remote!」
を利用する方法(DOSでご
利用の場合)
「EPSON Remote!」による設定方法は「EPSON Remote!について」をご覧
ください。
本書 「 EPSON Remote!について」 91 ページ
ここでは、各機能の詳しい説明と、操作パネルでの設定方法について説明します。
●
●
現在設定されている内容を確認したいときは、プリンタに用紙をセットし 微小送り
スイッチを押しながら電源スイッチをオンにしてください。
プリンタが設定内容を印刷
します。
この場合は、印刷が終わったら、必ず一度電源スイッチをオフにしてください。
操作パネル上のスイッチ、EPSON Remote!のどちらで設定を変更しても、最後に
設定した内容が有効になります。
各
種
機
能
の
設
定
187
○ ○ ○ ○ ○ ○ ○ ○ ○ ○ ○ ○ ○ ○ ○ ○ ○ ○ ○ ○ ○ ○ ○ ○ ○ ○ ○ ○ ○ ○ ○ ○ ○ ○ ○ ○ ○ ○ ○ ○ ○ ○ ○ ○ ○ ○ ○ ○ ○ ○ ○ ○ ○ ○ ○ ○ ○ ○ ○ ○ ○ ○ ○ ○ ○ ○
変更できる項目と初期状態
次の項目がプリンタの操作パネル、あるいは EPSON Remote!で変更できます。
操作パネルでの設定方法は
本書 「操作パネルでの設定変更」 194 ページ
EPSON Remote!での設定方法は
本書 「EPSON Remote!について」 91 ページ
初期項目初期状態
設定項目
各
種
機
能
の
設
定
188
操作パネル
EPSON Remote!
初期状態
設定値変更モードで
スイッチを押す
スタートアップ
ユーティリティ
設定
ユーティリティ
印字方向
◎
◎
○
自動
書体
◎
◎
○
自動
文字ピッチ
×
○
×
10CPI
文字品位
×
◎
×
LQ
文字コード表
◎
◎
×
カタカナ
縮小印刷
◎
◎
○
100%
縮小時印字桁数
◎
○
×
標準
高速印字
◎
◎
○
OFF
給紙位置
×
◎
○
8.5mm
ページ長
×
◎
×
最大
給紙位置(連続紙)
×
◎
○
8.5mm
ページ長(連続紙)
◎
◎
×
11 インチ
改行量
×
○
×
1/6 インチ
自動改行
◎
◎
×
OFF
ミシン目スキップ
◎
◎
×
OFF
自動ティアオフ
◎
◎
×
OFF
長尺紙モード
◎
◎
○
OFF
I/F
◎
◎
×
自動
I/F 固定解除時間
◎
◎
×
10 秒
タイムアウト印刷
◎
◎
×
ON
ESC/P スーパー
◎
◎
○
ON
パラレル I/F モード
◎
×
×
高速
◎: 電源をオフにしても保持される設定(初期設定値)です。毎回同じ設定で使用する場合は、初期
設定値を変更すると便利です。
○: 電源をオフするまで有効となる設定です。
いろいろな設定で使用する場合は、
設定ユーティリティ
で印刷作業ごとに変更すると便利です。
×: 設定できない設定です。
○ ○ ○ ○ ○ ○ ○ ○ ○ ○ ○ ○ ○ ○ ○ ○ ○ ○ ○ ○ ○ ○ ○ ○ ○ ○ ○ ○ ○ ○ ○ ○ ○ ○ ○ ○ ○ ○ ○ ○ ○ ○ ○ ○ ○ ○ ○ ○ ○ ○ ○ ○ ○ ○ ○ ○ ○ ○ ○ ○ ○ ○ ○ ○ ○ ○
各設定項目の機能
変更できる設定項目の詳しい説明は、次のとおりです。
(*)印の付いた設定項目は、EPSON Remote!からのみ設定できます。
印字方向
印刷時の印字方向を選択します。
自動
:プリンタ自身が、印刷データに合わせて最適な印刷結果になるように、
単方向印字と双方向印字を自動的に切り替えます。
双方向 :常に双方向で印字します。プリントヘッドが左右どちらに動くときも印刷
を行います。
単方向 :常に単方向で印字します。プリントヘッドは必ず右端に戻ってから印字す
るので、印字速度は遅くなりますが、印刷品質、特に色合いなどが均一
になります。
書体
自動
:アプリケーションソフトが指示する書体で印字します。通常はこの設定を
使用してください。
明朝
:使用する書体を明朝体に固定します。(英数カナ文字はローマン)
ゴシック :使用する書体をゴシック体に固定します。
(英数カナ文字はサンセリフ)
文字ピッチ(*)
英数カナ文字のピッチを選択します。
10CPI:25.4mm{1 インチ}あたり 10 文字を印刷します。
12CPI:25.4mm{1 インチ}あたり 12 文字を印刷します。
15CPI:25.4mm{1 インチ}あたり 15 文字を印刷します。
17CPI:25.4mm{1 インチ}あたり 17 文字を印刷します。
20CPI:25.4mm{1 インチ}あたり 20 文字を印刷します。
プロポーショナル:文字幅に合わせた文字ピッチで印刷します。例えば、「i」の間
隔はせまく、「w」 の間隔は広くなります。
各
種
機
能
の
設
定
文字品位(*)
文字の印字品質を選択します。
LQ
: 高品位文字
ドラフト :ドラフト文字
189
○ ○ ○ ○ ○ ○ ○ ○ ○ ○ ○ ○ ○ ○ ○ ○ ○ ○ ○ ○ ○ ○ ○ ○ ○ ○ ○ ○ ○ ○ ○ ○ ○ ○ ○ ○ ○ ○ ○ ○ ○ ○ ○ ○ ○ ○ ○ ○ ○ ○ ○ ○ ○ ○ ○ ○ ○ ○ ○ ○ ○ ○ ○ ○ ○ ○
文字コード表
英数カナ文字コード表として使用するコード表を選択します。
カタカナコード : 日本版アプリケーションソフトを使用するときに選択します。
グラフィック/マルチリンガルコード表
: 海外版アプリケーションソフトを使用するときに選択します。
縮小印刷
文書全体を、80%または 50%に縮小して印刷します。
● 80%縮小の場合:B3 → A3、A3 → B4、B4 → A4、A4 → B5
● 50%縮小の場合:A1 → A3、B2 → B4、A2 → A4、B3 → B5、B4 → B6
Windows ドライバ、Macintoshドライバ使用時は、縮小印刷の設定は無効となり
ます。プリンタドライバ上で設定を行ってください。
縮小時印字桁数
縮小印刷を設定しているときの最大印字桁数を選択します。
標準
:プリンタが印字可能な最大桁数に設定します。50%縮小印刷では 160
桁に、80%縮小印刷では 100 桁に設定されます。
80 桁 :50%縮小印刷、80%縮小印刷ともに 80 桁に設定されます。
136 桁 :50%縮小印刷では136 桁に、80%縮小印刷では100 桁に設定されます。
ほとんどの場合、標準の設定で問題ありません。
リスト出力の縮小印刷では通常印刷時と異なる桁数で印字されることがあります。
このような場合は、通常印刷での桁数と同じ桁数を設定します。
各
種
機
能
の
設
定
高速印字
通常より少ないドット数で印刷を行うことにより、通常より高速で印刷します。インク
節約にもなるので、試し印刷に適しています。
●
●
190
縮小印刷と高速印字は同時に設定することはできません。
Windows プリンタドライバ、Macintoshプリンタドライバ使用時は、高速印字
の設定は無効になります。
○ ○ ○ ○ ○ ○ ○ ○ ○ ○ ○ ○ ○ ○ ○ ○ ○ ○ ○ ○ ○ ○ ○ ○ ○ ○ ○ ○ ○ ○ ○ ○ ○ ○ ○ ○ ○ ○ ○ ○ ○ ○ ○ ○ ○ ○ ○ ○ ○ ○ ○ ○ ○ ○ ○ ○ ○ ○ ○ ○ ○ ○ ○ ○ ○ ○
給紙位置(*)
単票用紙のページ先頭位置(給紙して印刷する位置)
を設定します。
8.5mm :用紙の上端から 8.5mm の位置をページ先頭位置とします。
22mm :用紙の上端から 22mm の位置をページ先頭位置とします。
ページ長(*)
文書の 1 ページの長さを指定します。
給紙位置(連続紙)
(*)
連続紙のページ先頭位置(給紙して印刷する位置)
を設定します。
3.0mm :用紙の上端から 3.0mm の位置をページ先頭位置とします。
8.5mm :用紙の上端から 8.5mm の位置をページ先頭位置とします。
28.4mm :用紙の上端から 28.4mm の位置をページ先頭位置とします。
ページ長(連続紙)
連続紙のページ長(ミシン目から次のミシン目までの長さ)
を選択します。ティアオフ
機能やミシン目スキップ機能が正しく働くように、使用する用紙に合ったページ長を
選択してください。
11 インチ :ページ長を 11 インチに設定します。
12 インチ :ページ長を 12 インチに設定します。
その他
:通常は選択できません。特殊な出荷時設定の場合のみ選択できます。
改行量(*)
1 行の改行量を指定します。
自動改行
CR
(キャリッジリターン)
コードが入力されたときに改行するかどうかを設定します。
ON :改行します。
OFF :改行しません。
ミシン目スキップ
ミシン目スキップとは、連続紙のミシン目をはさんで1インチ(25.4mm)分、飛び越え
て印刷することをいいます。ミシン目の上に印刷することを避けられます。
ON :ミシン目スキップを行います。
OFF :ミシン目スキップは行いません。
191
各
種
機
能
の
設
定
○ ○ ○ ○ ○ ○ ○ ○ ○ ○ ○ ○ ○ ○ ○ ○ ○ ○ ○ ○ ○ ○ ○ ○ ○ ○ ○ ○ ○ ○ ○ ○ ○ ○ ○ ○ ○ ○ ○ ○ ○ ○ ○ ○ ○ ○ ○ ○ ○ ○ ○ ○ ○ ○ ○ ○ ○ ○ ○ ○ ○ ○ ○ ○ ○ ○
自動ティアオフ機能
連続紙、または長尺紙/ロール紙に印刷する際に、自動ティアオフ機能を使うか
どうかを設定します。
ON :自動ティアオフ機能を使います。印刷後に用紙を自動的にプリンタ前方(用紙
カット位置)に送り出します。
O FF :自動ティアオフ機能を使いません。連続紙タイプのラベル紙を使用するときは、
必ずこの設定にしてください。
本書 「用紙の切り離しについて」 121 ページ
長尺紙モード
長尺紙、ロール紙に印刷するかどうか設定します。
ON :長尺紙、ロール紙に印刷するときは、必ずこの設定(ON)にします。
OFF :通常の印刷では、この設定にします。
I/F(インターフェイス)
プリンタに複数のコンピュータを接続した場合に、インターフェイス
(ポート)
を選択
できます。
自動
: プリンタはデータを受信したインターフェイスを自動的に判別し、印刷
します。
パラレル : 標準パラレルインターフェイス固定となり、インターフェイスを自動判別
しません。この設定のとき、標準シリアルインターフェイスおよびオプション
で取り付けたインターフェイスカードは使用できません。
シリアル : Macintosh 専用です。
標準シリアルインターフェイス固定となり、インターフェイスを自動判別
しません。この設定のとき、標準パラレルインターフェイスおよびオプション
で取り付けたインターフェイスカードは使用できません。
オプション: オプションで取り付けたインターフェイスカード固定となり、インター
フェイスを判別しません。この設定のとき、標準パラレル/シリアル
インターフェイスは使用できません。
各
種
機
能
の
設
定
I/F 固定解除時間
192
I/F(インターフェイス)で「自動」が選択されているときの切り替えタイミングを
設定します。 現在動作中のインターフェイスは、データが途絶えてからここで設定
したウェイト時間経過した後に、再度インターフェイスを選択し直すウェイト状態に
なります。ウェイト状態になった後、別のインターフェイスでデータを受信した場合、
そのインターフェイスに切り替わります。
30 秒:ウェイト時間を 30 秒にします。
10 秒:ウェイト時間を 10 秒にします。
○ ○ ○ ○ ○ ○ ○ ○ ○ ○ ○ ○ ○ ○ ○ ○ ○ ○ ○ ○ ○ ○ ○ ○ ○ ○ ○ ○ ○ ○ ○ ○ ○ ○ ○ ○ ○ ○ ○ ○ ○ ○ ○ ○ ○ ○ ○ ○ ○ ○ ○ ○ ○ ○ ○ ○ ○ ○ ○ ○ ○ ○ ○ ○ ○ ○
タイムアウト印刷
受け取ったデータを、ある一定時間が経過した際に自動的に印刷するかどうかを
設定します。
ON :ある一定時間以上データが途切れた場合に、プリンタは自動的に受け取り
済みのデータを印字します。
OFF :時間による自動印字を行いません。ネットワーク環境の中で使用するときは、
この設定にします。
ESC/P スーパー
コンピュータまたは使用するアプリケーションソフトのプリンタ設定により設定を変更
します。
「DOS でのご使用にあたって」 88 ページ
ON :ESC/P スーパー機能をオンに設定します。
OFF :ESC/Pスーパー機能をオフに設定します。海外版ソフトウェアを使用すると
きなどは、この設定にします。
NECコンピュータをDOSでお使いの方へ
ESC/P スーパー機能は、NEC PC-PR201Hとは最小分解能と漢字構成ドットが
次のように違うため、印刷結果が多少異なる場合があります。
相違点
本プリンタ
PC-PR201H
最小分解能(インチ)
1 / 360
1 / 160
漢字構成ドット(横×横)
48 × 48
22 × 22
画面ハードコピー、縦罫線、グラフィックなどの縦方向の連続印刷は、PC-PR201H
に比べて約 8 / 9 倍になることがあります。しかし、プリンタのページ長には影響
ありません。
各
種
機
能
の
設
定
パラレル I/F モード
パラレルインターフェイスの通信速度を選択します。
高速 :高速にデータ通信を行います。 通常はこの設定で使用してください。
標準 :標準の速度でデータ通信を行います。「高速」に設定していて正常に印刷
できない場合に設定します。
193
○ ○ ○ ○ ○ ○ ○ ○ ○ ○ ○ ○ ○ ○ ○ ○ ○ ○ ○ ○ ○ ○ ○ ○ ○ ○ ○ ○ ○ ○ ○ ○ ○ ○ ○ ○ ○ ○ ○ ○ ○ ○ ○ ○ ○ ○ ○ ○ ○ ○ ○ ○ ○ ○ ○ ○ ○ ○ ○ ○ ○ ○ ○ ○ ○ ○
操作パネルでの設定変更
操作パネルを使って、プリンタの各種機能の設定値を変更できます。
A4縦サイズの用紙を2枚以上オートシートフィーダにセットし、電源を
オフにします。
微小送り
スイッチを押したまま、電源スイッチをオンにします。
プリントヘッドが動きはじめるまでスイッチを押したままにしてください。 約 2 秒後、
設定値変更モードに入ります。
プリンタは自動的に給紙して現在設定されている内容と設定方法の説明を印刷します。
シフト スイッチを押して、変更したい設定項目を選択します。
各項目は、インクエンド 、インクエンド
、用紙チェックの 3 つのランプの点灯
状態で表示されますので、次ページの表を参照して、 シフト スイッチを必要な回数
押してください。
設定項目
点灯 点滅 消灯
ランプ
設定項目
印字方向
書体
文字コード表の選択
縮小モード
縮小モードでの最大印字桁数
各
種
機
能
の
設
定
高速印字モード
ページ長(連続紙)
自動改行
ミシン目スキップ
自動ティアオフ
長尺紙
I/F 選択
I/F 固定解除時間
タイムアウト印刷
ESC/P スーパー
パラレル I/F モード
194
インクエンド
インクエンド
用紙チェック
○ ○ ○ ○ ○ ○ ○ ○ ○ ○ ○ ○ ○ ○ ○ ○ ○ ○ ○ ○ ○ ○ ○ ○ ○ ○ ○ ○ ○ ○ ○ ○ ○ ○ ○ ○ ○ ○ ○ ○ ○ ○ ○ ○ ○ ○ ○ ○ ○ ○ ○ ○ ○ ○ ○ ○ ○ ○ ○ ○ ○ ○ ○ ○ ○ ○
印刷可 スイッチを押して、変更したい設定項目の内容を選択します。
印刷可 スイッチを押すたびに設定項目の内容が変わります。各項目は、電源ランプ、
カバーオープンランプの2つのランプの点灯状態で表示されますので、次の表を参照
して、スイッチを必要な回数押してください。
設定項目の内容
点灯 点滅 消灯
設定項目
設定項目の内容
印字方向
自動
双方向
単方向
自動
明朝体
ゴシック体
カタカナコード表
拡張グラフィックコード表
マルチリンガル
100%
80%
50%
標準
80 桁
136 桁
オフ
オン
11 インチ
12 インチ
その他
オフ
オン
オフ
オン
オフ
オン
オフ
オン
自動
パラレル
シリアル
オプション
10 秒
30 秒
オフ
オン
オフ
オン
高速
標準
書体
文字コード表の選択
縮小モード
縮小モードでの最大印字桁数
高速印刷モード
ページ長(連続紙)
※
自動改行
ミシン目スキップ
自動ティアオフ
長尺紙
I/F 選択
I/F 固定解除時間
タイムアウト印刷
ESC/P スーパー
パラレル I/F モード
電源ランプ
※通常は選択不可。特殊な出荷時設定の場合のみ選択可。
カバーオープン
ランプ
各
種
機
能
の
設
定
195
○ ○ ○ ○ ○ ○ ○ ○ ○ ○ ○ ○ ○ ○ ○ ○ ○ ○ ○ ○ ○ ○ ○ ○ ○ ○ ○ ○ ○ ○ ○ ○ ○ ○ ○ ○ ○ ○ ○ ○ ○ ○ ○ ○ ○ ○ ○ ○ ○ ○ ○ ○ ○ ○ ○ ○ ○ ○ ○ ○
変更したい項目がいくつかある場合は、
と
を繰り返します。
変更が終了したら、電源スイッチをオフにします。
電源スイッチをオフにすることで、変更が新たな設定値としてプリンタに記憶される
と同時に、設定値変更モードを終了します。
各
種
機
能
の
設
定
196
プリンタを輸送するときは
○ ○ ○ ○ ○ ○ ○ ○ ○ ○ ○ ○ ○ ○ ○ ○ ○ ○ ○ ○ ○ ○ ○ ○ ○ ○ ○ ○ ○ ○ ○ ○ ○ ○ ○ ○ ○ ○ ○ ○ ○ ○ ○ ○ ○ ○ ○ ○ ○ ○ ○ ○ ○ ○ ○ ○ ○ ○
プリンタを輸送するときは、プリンタを衝撃などから守るために、十分に注意をして
梱包してください。
プリンタから用紙を取り除きます。
プリンタ内に用紙が残っている場合は、 給紙/ 排紙 スイッチを押して排紙します。
排紙トレイを取り外します。
用紙サポートを取り外します。
プ
リ
ン
タ
を
輸
送
す
る
と
き
は
2
1
197
○ ○ ○ ○ ○ ○ ○ ○ ○ ○ ○ ○ ○ ○ ○ ○ ○ ○ ○ ○ ○ ○ ○ ○ ○ ○ ○ ○ ○ ○ ○ ○ ○ ○ ○ ○ ○ ○ ○ ○ ○ ○ ○ ○ ○ ○ ○ ○ ○ ○ ○ ○ ○ ○ ○ ○ ○ ○ ○ ○ ○ ○ ○ ○ ○
プリンタカバーを開け、プリントヘッドが右端のキャッピング位置にあ
ることを確認します。
プリントヘッドがキャッピング位置にない場合は、一度、電源をオンにして、キャッピング
位置に移動したことを確認してから、電源をオフにしてください。
キャッピング位置
インクカートリッジは、黒、カラー共に絶対に取り外さないでください。
電源をオフにしてから、電源プラグをコンセントから抜き、インター
フェイスケーブルを取り外します。
オプションのインターフェイスカードは、取り外す必要はありません。
プ
リ
ン
タ
を
輸
送
す
る
と
き
は
梱包材を取り付け、プリンタを水平に梱包箱に入れます。
プリンタの輸送時には、上下を逆さにしないでください。輸送後に正しく印刷でき
なくなる場合があります。
198
○ ○ ○ ○ ○ ○ ○ ○ ○ ○ ○ ○ ○ ○ ○ ○ ○ ○ ○ ○ ○ ○ ○ ○ ○ ○ ○ ○ ○ ○ ○ ○ ○ ○ ○ ○ ○ ○ ○ ○ ○ ○ ○ ○ ○ ○ ○ ○ ○ ○ ○ ○ ○ ○ ○ ○ ○ ○ ○ ○
輸送後のプリンタの使用について
プリンタを輸送した後、梱包箱から取り出して使用可能にするまでの作業は、プリンタを
購入後に初めて使用可能にする場合と同じです。ただし、インクカートリッジの取り
付けは、必要ありません。
セットアップガイド 「プリンタの準備」 7 ページ
●
プリンタの輸送後に印刷の不良が発生したときは、
プリントヘッドのクリーニングを
行ってください。
本書「ヘッドクリーニング」149 ページ
プ
リ
ン
タ
を
輸
送
す
る
と
き
は
199
プリンタのお手入れ
○ ○ ○ ○ ○ ○ ○ ○ ○ ○ ○ ○ ○ ○ ○ ○ ○ ○ ○ ○ ○ ○ ○ ○ ○ ○ ○ ○ ○ ○ ○ ○ ○ ○ ○ ○ ○ ○ ○ ○ ○ ○ ○ ○ ○ ○ ○ ○ ○ ○ ○ ○ ○
プリンタをいつでも良い状態で使用できるように、定期的にプリンタのお手入れを
してください。1 年に数回のお手入れをお勧めします。
プリンタから、用紙を取り除きます。
プリンタ内に用紙が残っている場合は、給紙/排紙 スイッチを押して排紙します。
電源スイッチをオフにして、電源コードをコンセントから抜きます。
柔らかいブラシを使って、ほこりや汚れを注意深く払います。
汚れがひどいときは、柔らかい布を中性洗剤を少量入れた水に浸し、よく絞ってから
汚れをふきとります。
●
●
●
●
●
プ
リ
ン
タ
の
お
手
入
れ
200
プリンタ内部に水気が入らないように、プリンタカバーは閉めた状態でふいてくだ
さい。プリンタ内部が濡れると、電気回路がショートするおそれがあります。
ベンジン、シンナー、アルコールなどの揮発性の薬品は使用しないでください。プリンタ
の表面が変質・変形するおそれがあります。
プリンタメカニズムや電気部品に水がかからないように、注意深く扱ってください。
硬いブラシを使用しないでください。
プリンタ内部に潤滑油などを注油しないでください。
プリンタメカニズムが故障する
おそれがあります。潤滑油が必要と思われる場合は、エプソンの修理窓口にご相談
ください。
ご相談先は裏表紙にあります。
プリンタドライバのバージョンアップ
○ ○ ○ ○ ○ ○ ○ ○ ○ ○ ○ ○ ○ ○ ○ ○ ○ ○ ○ ○ ○ ○ ○ ○ ○ ○ ○ ○ ○ ○ ○ ○ ○ ○ ○ ○ ○ ○ ○ ○ ○ ○ ○ ○ ○ ○ ○ ○ ○ ○ ○ ○ ○ ○ ○ ○ ○
弊社プリンタドライバは、都度バージョンアップを行っています。
プリンタドライバのバージョンは数字が大きいものほど新しいバージョンになります。
数字が同じ場合は、数字の後ろについているアルファベット順が後のもの(AよりB、
BよりC)が新しいバージョンになります。
プリンタドライババージョンの確認
Windows95 の場合
[EPSON MJ-6000Cのプロパティ]のウィンドウで[基本設定]タブを選択し、右下の
バージョン情報 をクリックして開いたウィンドウで[Driver Ver.]の記載部分が該当
します。
WindowsNT4.0の場合
[EPSON MJ-6000C の既定]のウィンドウで[基本設定]タブを選択し、右下の
バージョン情報 をクリックして開いたウィンドウで[Driver Ver.]の部分が該当します。
Windows3.1 の場合
[プログラムマネージャ]から[メイン]−[コントロールパネル]−[プリンタ]を開きます。
[プリンタの設定]のウィンドウで、[組み込まれているプリンタ]から[EPSON MJ6000C]をクリックして選択してから、右側の 設定(S)ボタンをクリックします。
[EPSON MJ-6000C]のウィンドウで[基本設定]タブを選択し、右下の バージョン
情報 をクリックして開いたウィンドウで[Driver Ver.]の記載部分が該当します。
WindowsNT3.51の場合
[プログラムマネージャ]から[メイン]−[プリントマネージャ]を開きます。[EPSON
MJ-6000C]を選択し、ウィンドウ左上の[プリンタ]から[プリンタ情報]を選択しま
す。 詳細(I)ボタンをクリックし、さらに 標準設定(J)ボタンをクリックします。
[基本設定]タブを選択し、右下の バージョン情報 をクリックして開いたウィンドウ
の[Driver Ver.]の部分が該当します。
Macintosh の場合
[印刷ダイアログ]や[用紙設定ダイアログ]の上部に表示されます。
201
プ
リ
ン
タ
ド
ラ
イ
バ
の
バ
ー
ジ
ョ
ン
ア
ッ
プ
○ ○ ○ ○ ○ ○ ○ ○ ○ ○ ○ ○ ○ ○ ○ ○ ○ ○ ○ ○ ○ ○ ○ ○ ○ ○ ○ ○ ○ ○ ○ ○ ○ ○ ○ ○ ○ ○ ○ ○ ○ ○ ○ ○ ○ ○ ○ ○ ○ ○ ○ ○ ○ ○ ○ ○ ○ ○ ○ ○ ○ ○ ○ ○ ○
最新プリンタドライバの入手とインストール
インターネット、パソコン通信をご利用の場合
インターネット、パソコン通信にて、最新プリンタドライバのダウンロードサービスを
行っております。この場合は、ドライバは無償ですが通信にかかる費用はお客様の
負担となります。 それぞれのアドレスは、本書裏表紙の一覧表をご覧ください。
最新プリンタドライバのダウンロードとインストール
プリンタドライバのダウンロードを行う際には、必ず、事前に照会文(説明文)
をお読
みください。 照会文には、ご注意や更新方法などが記載してあります。
プリンタドライバをお客様のコンピュータのハードディスク内のディレ
クトリ(フォルダ)にダウンロードします。ダウンロードするディレクト
リ(フォルダ)内には、他のファイルがないことをお薦めします。
ダウンロードしたプリンタドライバは圧縮ファイルとなっていますので、
ファイルの解凍を行います。
Windowsの場合は、自己解凍ファイルとなっていますので、ダウンロード
したファイル名
(×××.exe)
をダブルクリックすると、
自動的に解凍され
ます。
Macintoshの場合は、それぞれのファイルにより解凍方法が異なります
ので、ダウンロード画面の照会文で解凍方法を確認してください。
プ
リ
ン
タ
ド
ラ
イ
バ
の
バ
ー
ジ
ョ
ン
ア
ッ
プ
Windows の場合は「Disk1」
「Disk2」...、Macintosh の場合は「ディ
スク 1」
「ディスク 2」...というフォルダが生成されますので、1つのフォ
ルダ内のファイルを全て、1 枚のフロッピーディスクへコピーしてくだ
さい。
コンピュータに旧バージョンのプリンタドライバがインストールされて
いる場合は、旧バージョンのプリンタドライバを削除
(アンインストール)
してください。
202
本書 「プリンタドライバの削除」Windows95/NT4.0
Windows3.1/NT3.51
Macintosh
40 ページ
56 ページ
85 ページ
○ ○ ○ ○ ○ ○ ○ ○ ○ ○ ○ ○ ○ ○ ○ ○ ○ ○ ○ ○ ○ ○ ○ ○ ○ ○ ○ ○ ○ ○ ○ ○ ○ ○ ○ ○ ○ ○ ○ ○ ○ ○ ○ ○ ○ ○ ○ ○ ○ ○ ○ ○ ○ ○ ○ ○ ○ ○ ○ ○
フロッピーディスクの 1 枚目をコンピュータにセットし、フロッピー
ディスクの中の「SETUP.EXE」
(Windows の場合)
、もしくは「インス
トーラ」
(Macintoshの場合)のアイコンをダブルクリックします。この
後は、画面の指示に従ってインストールを終了してください。
フロッピーディスクでの郵送をご希望の場合
フロッピーディスクでの郵送をご希望の場合は 「エプソンディスクサービス」 にて
承っております。 郵便局へ実費をお振り込み頂き、郵送にてお送りいたします。
各種最新ドライバ一覧表、申込方法、申込用紙は FAX インフォメーションでご確認
いただけます。 FAX 番号は、裏表紙の一覧にてご確認ください。
FAXをお持ちでないお客様には、エプソンインフォメーションセンターからの各種
最新ドライバ一覧表、申込方法、申込用紙の郵送も可能です。エプソンインフォメーション
センターの電話番号は、本書裏表紙の一覧をご覧ください。
最新プリンタドライバのインストール
コンピュータに旧バージョンのプリンタドライバがインストールされて
いる場合は、旧バージョンのプリンタドライバを削除
(アンインストール)
してください。
本書 「プリンタドライバの削除」Windows95/NT4.0
Windows3.1/NT3.51
Macintosh
40 ページ
56 ページ
85 ページ
フロッピーディスクの 1 枚目をコンピュータにセットし、フロッピー
ディスクドライブ、もしくはフロッピーディスクのアイコンをダブル
クリックして開きます。
フロッピーディスクの中には、
「SETUP.EXE」
(Windowsの場合)
、
「インス
トーラ」
(Macintoshの場合)
のアイコンがありますので、ダブルクリック
します。
この後は、画面の指示に従ってインストールを終了してください。
203
プ
リ
ン
タ
ド
ラ
イ
バ
の
バ
ー
ジ
ョ
ン
ア
ッ
プ
ドライバフロッピーディスクの作成(Windows95/NT4.0)
○ ○ ○ ○ ○ ○ ○ ○ ○ ○ ○ ○ ○ ○ ○ ○ ○ ○ ○ ○ ○ ○ ○ ○ ○ ○ ○ ○ ○ ○ ○ ○ ○ ○ ○ ○ ○ ○ ○ ○ ○ ○ ○ ○ ○ ○ ○ ○ ○ ○ ○ ○ ○
添付のプリンタドライバは、CD-ROMでご提供しております。3.5インチフロッピー
ディスクをご希望のお客様は、プリンタに同梱のご案内をお読みいただきご請求いた
だくか、以下の手順で、セットアップディスク作成ユーティリティを使用してフロッピー
ディスクを作成してください。
セットアップディスク作成ユーティリティは、お使いのコンピュータに CD-ROM
ドライブがなくても、お近くに CD-ROM とフロッピーディスクを使用できるコン
ピュータがあれば、プリンタドライバ・セットアップディスクを作成できるユー
ティリティです。
「プリンタドライバ・ユーティリティ」CD-ROMをコンピュータにセット
します。
自動的に
ド
ラ
イ
バ
フ
ロ
ッ
ピ
ー
デ
ィ
ス
ク
の
作
成
︵
の画面が表示される場合は、
以降へ進んでください。
[マイコンピュータ]をダブルクリックして開き、CD-ROMドライブの
アイコンが EPSONの表示に変わったらダブルクリックします。
[ドライバ・ユーティリティセットアップディスク作成]をクリックします。
クリックします
Windows95/NT4.0
この後は、画面の指示にしたがってディスクを作成してください。
︶
204
セルフテスト
○ ○ ○ ○ ○ ○ ○ ○ ○ ○ ○ ○ ○ ○ ○ ○ ○ ○ ○ ○ ○ ○ ○ ○ ○ ○ ○ ○ ○ ○ ○ ○ ○ ○ ○ ○ ○ ○ ○ ○ ○ ○ ○ ○ ○ ○ ○ ○ ○ ○ ○ ○ ○ ○ ○ ○ ○
セルフテストとは、プリンタの動作や印刷状態を確認できる機能です。プリンタ内部
で持っているデータを印刷するため、
コンピュータと接続しない状態でも行えるの
で、プリンタ単体での確認が行えます。セルフテストはプリンタ本体のパネル操作で
行います。セルフテストには以下の 2 種類があります。
英数カナ文字セルフテスト:カラー印刷
(黒を含め7色)
の確認を行いたいときに使用します。
漢字セルフテスト
:モノクロ
(黒色1色)
印刷の確認を行いたいときに使用します。
セルフテストの手順
電源スイッチをオフにし、A4以上の普通紙を複数枚プリンタにセットし
ます。
英数カナ文字(カラー)セルフテスト
プリンタ本体のパネルの 改行/改ページ スイッチを押しながら、電源
スイッチをオンにします。プリンタが動き出すまで
(約 2 秒間)
、スイッチ
を押したままにしてください。
漢字(モノクロ)セルフテスト
プ リ ン タ 本 体 の パ ネ ル の 給紙/排紙 スイッチを押しながら、電源
スイッチをオンにします。プリンタが動き出すまで
(約 2秒間)
、スイッチ
を押したままにしてください。
プリンタはセルフテスト
(テスト印刷)を開始します。
1枚目は用紙の先頭にページ先頭位置、用紙の下側に「ここは××行」と印刷します。
2 枚目は先頭に目詰まりパターンを印刷し、続いて文字が並んで印刷されます。
この文字の印刷は、お客様がセルフテストを停止させるまで続きます。
セ
ル
フ
テ
ス
ト
<英数カナ文字(カラー)2 枚目例> <漢字(モノクロ)2 枚目例>
205
○ ○ ○ ○ ○ ○ ○ ○ ○ ○ ○ ○ ○ ○ ○ ○ ○ ○ ○ ○ ○ ○ ○ ○ ○ ○ ○ ○ ○ ○ ○ ○ ○ ○ ○ ○ ○ ○ ○ ○ ○ ○ ○ ○ ○ ○ ○ ○ ○ ○ ○ ○ ○
セルフテストを停止させます。
印刷可 スイッチを押して、印刷可ランプを消灯させると印刷が止まり
ます。 給紙/排紙 スイッチを押して、用紙を排出してください。
プリンタ内に用紙が残っていないことを確認してから、プリンタの電源を
オフにして、セルフテストを終了します。
テスト結果の確認
印刷動作の確認
印刷動作が正常でなく、それに伴い印刷ができない場合は、お手数ですがお買い求め
いただいた販売店、またはエプソンサービスセンターへご相談ください。 印刷が
正常に行われた場合は、続いて印刷結果の確認を行ってください。
エプソンサービスセンターのご相談先は裏表紙に記載があります。
印刷結果の確認
文字が等間隔に並んで印刷されていれば、プリンタ本体は正常です。
印刷結果がかすれていたり、文字の一部が欠けているといった場合は、インクの充てん
が完全でない場合があります。2ページ目先頭に印刷されている目詰まりパターンを
以下の図と比較して確認してください。
良い例 悪い例
セ
ル
フ
テ
ス
ト
206
印刷結果が悪い例にあてはまる場合は、ヘッドクリーニングを行ったあと、再度セルフ
テストもしくは目詰まりパターン印刷を行って、印刷結果の回復を確認してください。
回復しない場合は、上記の作業を繰り返してください。必要以上にヘッドクリーニング
を行うと、インクカートリッジの寿命が短くなります。
本書 「ヘッドクリーニング」 149 ページ
本書 「目詰まりパターン印刷」 147 ページ
16 進ダンプ
○ ○ ○ ○ ○ ○ ○ ○ ○ ○ ○ ○ ○ ○ ○ ○ ○ ○ ○ ○ ○ ○ ○ ○ ○ ○ ○ ○ ○ ○ ○ ○ ○ ○ ○ ○ ○ ○ ○ ○ ○ ○ ○ ○ ○ ○ ○ ○ ○ ○ ○ ○ ○
16進ダンプは、
コンピュータから送られてきたデータを、16進数とそれに対応する
英数カナ文字で印刷する機能です。コンピュータからプリンタへ正しくデータが送
られているかどうかが確認できるので、
自作プログラムのチェックなどに使うと便利
です。
電源スイッチがオフであることを確かめます。
A4 以上の用紙をセットします。
改行/改頁 スイッチと 給紙/排紙 スイッチを同時に押したまま、
電源
スイッチをオンにします。プリントヘッドが動きはじめるまで(約 2 秒間)
スイッチを押したままにしてください。
プリンタは用紙を給紙し、「16 進ダンプ」 と印刷します。
コンピュータからプリンタへデータを送ります。
プリンタは送られてきたデータを、16 進数とそれに対応する英数カナ文字などで
印刷します。
印刷終了後、印刷可 スイッチを押します。
このとき、プリンタ内部に残っているデータを印刷します。もう一度 印刷可 スイッチを
押して、印刷しないことを確かめます。
給紙/排紙 スイッチを押して用紙を排出します。
電源スイッチをオフにします。
16
進
ダ
ン
プ
次に通常の印刷をするためには、一旦、電源スイッチを必ずオフにしてください。
207
サービス・サポートのご案内
○ ○ ○ ○ ○ ○ ○ ○ ○ ○ ○ ○ ○ ○ ○ ○ ○ ○ ○ ○ ○ ○ ○ ○ ○ ○ ○ ○ ○ ○ ○ ○ ○ ○ ○ ○ ○ ○ ○ ○ ○ ○ ○ ○ ○ ○ ○ ○ ○ ○ ○ ○ ○ ○ ○ ○ ○ ○
弊社が行っている各種サービス、サポートをご案内致します。
エプソン FAX インフォメーション
EPSON 製品に関する最新情報を 24 時間、FAX でお引き出しいただけます。
FAX付属の電話機
(プッシュ回線またはプッシュ音発信可能機種)
からおかけください。
FAX 番号:本書裏表紙の一覧表をご覧ください。
情報内容: 製品情報(カタログ、機能概要)
技術情報(Q&A他)
パソコンスクール、アフターサービス情報 等
エプソンインフォメーションセンター
EPSON プリンタに関する様々なご質問やご相談に電話でお答えします。
受付時間: 本書裏表紙の一覧表をご覧ください。
電話番号: 本書裏表紙の一覧表をご覧ください。
インターネット・パソコン通信サービス
EPSON製品に関する最新情報などをできるだけ早くお知らせするために、インター
ネット、パソコン通信による情報の提供を行っています。
■インターネット
エプソン販売 www SERVER : http://www.i-love-epson.co.jp
■パソコン通信
@nifty パソコン通信サービス *:EPSON information Forum
(コマンド:GO □ FEPSONI)□は、半角スペースです。
サ
ー
ビ
ス
・
サ
ポ
ー
ト
の
ご
案
内
* @nifty(アット・ニフティ)会員のうち、旧 NIFTY SERVE 会員のみ利用可能。
ショールーム
EPSON 製品を見て、触れて、操作できるショールームです。(東京・大阪)
営業時間:本書裏表紙の一覧表をご覧ください。
所在地 :本書裏表紙の一覧表をご覧ください。
208
○ ○ ○ ○ ○ ○ ○ ○ ○ ○ ○ ○ ○ ○ ○ ○ ○ ○ ○ ○ ○ ○ ○ ○ ○ ○ ○ ○ ○ ○ ○ ○ ○ ○ ○ ○ ○ ○ ○ ○ ○ ○ ○ ○ ○ ○ ○ ○ ○ ○ ○ ○ ○ ○ ○ ○ ○ ○ ○ ○ ○ ○ ○ ○ ○
パソコンスクール
スキャナ、デジタルカメラ、プリンタそしてパソコン。
でも分厚い解説本を見たとたん、どうもやる気が失せてしまう。
エプソン・デジタル・カレッジでは、そんなあなたに専任のインストラクターがエプ
ソン製品のさまざまな使用方法を楽しく、わかりやすく、効果的にお教えいたします。
もちろん目的やレベルに合わせた受講ができるので、趣味にも仕事にもバッチリ
活かせる技術が身につきます。
ぜひお気軽にご参加ください。
お問い合わせは本書裏表紙の一覧をご覧ください。
保守サービスのご案内
「故障かな?」と思ったときは、あわてずに、まず「困ったときには」をよくお読みくだ
さい。 そして、接続や設定に間違いがないことを必ず確認してください。
保証書について
保証期間中に、万一故障した場合には、保証書の記載内容に基づき保守サービス
を行います。 ご購入後は、保証書の記載事項をよくお読みください。
保証書は、製品の「保証期間」を証明するものです。「お買い上げ年月日」「販売
店名」 に記入漏れがないかご確認ください。これらの記載がない場合は、保証期
間内であっても、保証期間内と認められないことがあります。記載漏れがあった場
合は、お買い求めいただいた販売店までお申し出ください。
保証書は大切に保管してください。 保証期間、保証事項については、保証書をご
覧ください。
保守サービスの受付窓口
保守サービスに関してのご相談、お申し込みは、次のいずれかで承ります。
■お買い求めいただいた販売店
■エプソンフィールドセンターまたはエプソン修理センター(本書裏表紙の一覧表を
ご覧ください。)
受付日時: 月曜日∼金曜日
(土日祝祭日・弊社指定の休日を除く)
受付時間:9:00 ∼ 17:30
209
サ
ー
ビ
ス
・
サ
ポ
ー
ト
の
ご
案
内
○ ○ ○ ○ ○ ○ ○ ○ ○ ○ ○ ○ ○ ○ ○ ○ ○ ○ ○ ○ ○ ○ ○ ○ ○ ○ ○ ○ ○ ○ ○ ○ ○ ○ ○ ○ ○ ○ ○ ○ ○ ○ ○ ○ ○ ○ ○ ○ ○ ○ ○ ○ ○ ○ ○ ○ ○ ○ ○ ○
保守サービスの種類
エプソン製品を万全の状態でお使いいただくために、下記の保守サービスをご用意
しております。使用頻度や使用目的に合わせてお選びください。詳細につきまして
は、お買い求めの販売店、最寄りのエプソンフィールドセンターまたはエプソン修理
センターまでお問い合わせください。
修理代金
種類
出
張
保
守
年
間
保
守
契
約
概要
・製品が故障した場合、最優先で技術者が製品の設置場所に出向
き、現地で修理を行います。
・修理のつど発生する修理代・部品代*が無償になるため予算化が
できて便利です。
・定期点検(別途料金)で、故障を未然に防ぐことができます。
保証期間内
保証期間外
年間一定の保守料金
* 消耗品(インクカートリッジ、
トナー、用紙など)は保守対象外となります。
持
込
保
守
・製品が故障した場合、お客様に修理品をお持ち込みまたは送付い
ただき、一旦お預かりして修理いたします。
・修理のつど発生する修理代・部品代*が無償になるため予算化が
できて便利です。
・持込保守契約締結時に【保守契約登録票】を製品に貼付していた
だきます。
年間一定の保守料金
* 消耗品(インクカートリッジ、
トナー、用紙など)は保守対象外となります。
出
張
修
理
サ
ー
ビ
ス
・
サ
ポ
ー
ト
の
ご
案
内
ス
ポ
ッ
ト
持
込
/
送
付
修
理
サ
ー
ビ
ス
ド
ア
t
o
ド
ア
・お客様からご連絡いただいて数日以内に製品の設置場所に技術
者が出向き、現地で修理を行います。
・故障した製品をお持ち込みできない場合に、ご利用ください。
無償
出張料
+技術料
+部品代
修理完了後、そ
のつどお支払
いください
基本料
+技術料
+部品代
・故障が発生した場合、お客様に修理品をお持ち込みまたは送付
いただき、一旦お預かりして修理いたします。
・お持ち込みまたは送付の際には、必ず巻末の【修理依頼票】を製
品に添付してください。
・【修理依頼票】は修理箇所をすばやく的確に把握し、修理時間を
短縮するための貴重な資料となります。
無償
修理 完了品を
お届けしたとき
にお支払いくだ
さい
・指定の運送会社がご指定の場所に修理品を引き取りにお伺いす
るサービスです。
・保証期間外の場合は、
ドアtoドアサービス料金とは別に修理代金
が必要となります。
有償
(ドアtoドア
サービス料金
のみ)
有償
(ドアtoドア
サービス料金+
修理代)
持込/送付修理をされる方へ
210
持込/送付修理をされる場合は、巻末の 【修理依頼票】をコピーして、必要事
項をご記入の上、必ず製品に添付してください。【修理依頼票】は修理箇所をすば
やく、的確に把握し、修理時間を短縮するための貴重な資料となります。
英数カナ文字コード表
○ ○ ○ ○ ○ ○ ○ ○ ○ ○ ○ ○ ○ ○ ○ ○ ○ ○ ○ ○ ○ ○ ○ ○ ○ ○ ○ ○ ○ ○ ○ ○ ○ ○ ○ ○ ○ ○ ○ ○ ○ ○ ○ ○ ○ ○ ○ ○ ○ ○ ○ ○ ○ ○ ○ ○ ○ ○
カタカナコード表
拡張グラフィックスコード表
英
数
カ
ナ
文
字
コ
ー
ド
表
211
○ ○ ○ ○ ○ ○ ○ ○ ○ ○ ○ ○ ○ ○ ○ ○ ○ ○ ○ ○ ○ ○ ○ ○ ○ ○ ○ ○ ○ ○ ○ ○ ○ ○ ○ ○ ○ ○ ○ ○ ○ ○ ○ ○ ○ ○ ○ ○ ○ ○ ○ ○ ○ ○ ○ ○ ○ ○ ○ ○
マルチリンガルコード表
国際文字
英
数
カ
ナ
文
字
コ
ー
ド
表
212
漢字コード表
○ ○ ○ ○ ○ ○ ○ ○ ○ ○ ○ ○ ○ ○ ○ ○ ○ ○ ○ ○ ○ ○ ○ ○ ○ ○ ○ ○ ○ ○ ○ ○ ○ ○ ○ ○ ○ ○ ○ ○ ○ ○ ○ ○ ○ ○ ○ ○ ○ ○ ○ ○ ○ ○ ○ ○ ○ ○
漢字コード表
エプソン JIS90 漢字横書き
21 22 23 24 25 26 27 28 29 2A 2B 2C 2D 2E 2F 30 31 32 33 34 35 36 37 38 39 3A 3B 3C 3D 3E 3F
20
21
22
23
24
25
26
27
28
29
2A
2B
2C
2D
2E
2F
30
31
32
33
34
35
36
37
38
39
3A
3B
3C
3D
3E
3F
40
41
42
43
44
45
46
47
48
49
4A
4B
4C
4D
4E
4F
◆
ぁ
ァ
Α
А
─
、。,.・:;?!゛゜´`¨^ ̄_ヽヾゝゞ
□■△▲▽▼※〒→←↑↓〓 0123456
あぃいぅうぇえぉおかがきぎくぐけげこごさざ
アィイゥウェエォオカガキギクグケゲコゴサザ
ΒΓΔΕΖΗΘΙΚΛΜΝΞΟΠΡΣΤΥΦΧ
БВГДЕЁЖЗИЙКЛМНОПРСТУФ
│┌┐┘└├┬┤┴┼━┃┏┓┛┗┣┳┫┻╋
〃
7
し
シ
Ψ
Х
┠
仝
8
じ
ジ
Ω
Ц
┯
々
9
す
ス
Ч
┨
〆
∈
ず
ズ
Ш
┷
〇
∋
せ
セ
Щ
┿
ー
⊆
ぜ
ゼ
Ъ
┝
―
⊇
そ
ソ
Ы
┰
‐
⊂
ぞ
ゾ
Ь
┥
/
⊃
た
タ
Э
┸
①②③④⑤⑥⑦⑧⑨⑩⑪⑫⑬⑭⑮⑯⑰⑱⑲⑳ⅠⅡⅢⅣⅤⅥⅦⅧⅨⅩ 亜
院
押
魁
粥
機
供
掘
検
后
此
察
次
宗
勝
拭
澄
繊
臓
叩
帖
邸
董
如
函
鼻
福
法
漫
諭
痢
蓮
唖
陰
旺
晦
刈
帰
侠
窟
権
喉
頃
拶
滋
就
匠
植
摺
羨
蔵
但
帳
鄭
蕩
尿
箱
柊
腹
泡
蔓
輸
裏
連
娃
隠
横
械
苅
毅
僑
沓
牽
坑
今
撮
治
州
升
殖
寸
腺
贈
達
庁
釘
藤
韮
硲
稗
複
烹
味
唯
裡
錬
阿
韻
欧
海
瓦
気
兇
靴
犬
垢
困
擦
爾
修
召
燭
世
舛
造
辰
弔
鼎
討
任
箸
匹
覆
砲
未
佑
里
呂
哀
吋
殴
灰
乾
汽
競
轡
献
好
坤
札
璽
愁
哨
織
瀬
船
促
奪
張
泥
謄
妊
肇
疋
淵
縫
魅
優
離
魯
愛
右
王
界
侃
畿
共
窪
研
孔
墾
殺
痔
拾
商
職
畝
薦
側
脱
彫
摘
豆
忍
筈
髭
弗
胞
巳
勇
陸
櫓
挨
宇
翁
皆
冠
祈
凶
熊
硯
孝
婚
薩
磁
洲
唱
色
是
詮
則
巽
徴
擢
踏
認
櫨
彦
払
芳
箕
友
律
炉
姶
烏
襖
絵
寒
季
協
隈
絹
宏
恨
雑
示
秀
嘗
触
凄
賎
即
竪
懲
敵
逃
濡
幡
膝
沸
萌
岬
宥
率
賂
逢
羽
鴬
芥
刊
稀
匡
粂
県
工
懇
皐
而
秋
奨
食
制
践
息
辿
挑
滴
透
禰
肌
菱
仏
蓬
密
幽
立
路
葵
迂
鴎
蟹
勘
紀
卿
栗
肩
巧
昏
鯖
耳
終
妾
蝕
勢
選
捉
棚
暢
的
鐙
祢
畑
肘
物
蜂
蜜
悠
葎
露
茜
雨
黄
開
勧
徽
叫
繰
見
巷
昆
捌
自
繍
娼
辱
姓
遷
束
谷
朝
笛
陶
寧
畠
弼
鮒
褒
湊
憂
掠
労
穐
卯
岡
階
巻
規
喬
桑
謙
幸
根
錆
蒔
習
宵
尻
征
銭
測
狸
潮
適
頭
葱
八
必
分
訪
蓑
揖
略
婁
悪
鵜
沖
貝
喚
記
境
鍬
賢
広
梱
鮫
辞
臭
将
伸
性
銑
足
鱈
牒
鏑
騰
猫
鉢
畢
吻
豊
稔
有
劉
廊
握
窺
荻
凱
堪
貴
峡
勲
軒
庚
混
皿
汐
舟
小
信
成
閃
速
樽
町
溺
闘
熱
溌
筆
噴
邦
脈
柚
流
弄
渥
丑
億
劾
姦
起
強
君
遣
康
痕
晒
鹿
蒐
少
侵
政
鮮
俗
誰
眺
哲
働
年
発
逼
墳
鋒
妙
湧
溜
朗
旭
碓
屋
外
完
軌
彊
薫
鍵
弘
紺
三
式
衆
尚
唇
整
前
属
丹
聴
徹
動
念
醗
桧
憤
飽
粍
涌
琉
楼
葦
臼
憶
咳
官
輝
怯
訓
険
恒
艮
傘
識
襲
庄
娠
星
善
賊
単
脹
撤
同
捻
髪
姫
扮
鳳
民
猶
留
榔
芦
渦
臆
害
寛
飢
恐
群
顕
慌
魂
参
鴫
讐
床
寝
晴
漸
族
嘆
腸
轍
堂
撚
伐
媛
焚
鵬
眠
猷
硫
浪
鯵
嘘
桶
崖
干
騎
恭
軍
験
抗
些
山
竺
蹴
廠
審
棲
然
続
坦
蝶
迭
導
燃
罰
紐
奮
乏
務
由
粒
漏
梓
唄
牡
慨
幹
鬼
挟
郡
鹸
拘
佐
惨
軸
輯
彰
心
栖
全
卒
担
調
鉄
憧
粘
抜
百
粉
亡
夢
祐
隆
牢
圧
欝
乙
概
患
亀
教
卦
元
控
叉
撒
宍
週
承
慎
正
禅
袖
探
諜
典
撞
乃
筏
謬
糞
傍
無
裕
竜
狼
斡
蔚
俺
涯
感
偽
橋
袈
原
攻
唆
散
雫
酋
抄
振
清
繕
其
旦
超
填
洞
廼
閥
俵
紛
剖
牟
誘
龍
篭
扱
鰻
卸
碍
慣
儀
況
祁
厳
昂
嵯
桟
七
酬
招
新
牲
膳
揃
歎
跳
天
瞳
之
鳩
彪
雰
坊
矛
遊
侶
老
宛
姥
恩
蓋
憾
妓
狂
係
幻
晃
左
燦
叱
集
掌
晋
生
糎
存
淡
銚
展
童
埜
噺
標
文
妨
霧
邑
慮
聾
姐
厩
温
街
換
宜
狭
傾
弦
更
差
珊
執
醜
捷
森
盛
噌
孫
湛
長
店
胴
嚢
塙
氷
聞
帽
鵡
郵
旅
蝋
虻
浦
穏
該
敢
戯
矯
刑
減
杭
査
産
失
什
昇
榛
精
塑
尊
炭
頂
添
萄
悩
蛤
漂
丙
忘
椋
雄
虜
郎
飴
瓜
音
鎧
柑
技
胸
兄
源
校
沙
算
嫉
住
昌
浸
聖
岨
損
短
鳥
纏
道
濃
隼
瓢
併
忙
婿
融
了
六
絢
閏
下
骸
桓
擬
脅
啓
玄
梗
瑳
纂
室
充
昭
深
声
措
村
端
勅
甜
銅
納
伴
票
兵
房
娘
夕
亮
麓
綾
噂
化
浬
棺
欺
興
圭
現
構
砂
蚕
悉
十
晶
申
製
曾
遜
箪
捗
貼
峠
能
判
表
塀
暴
冥
予
僚
禄
鮎
云
仮
馨
款
犠
蕎
珪
絃
江
詐
讃
湿
従
松
疹
西
曽
他
綻
直
転
鴇
脳
半
評
幣
望
名
余
両
肋
或
運
何
蛙
歓
疑
郷
型
舷
洪
鎖
賛
漆
戎
梢
真
誠
楚
多
耽
朕
顛
匿
膿
反
豹
平
某
命
与
凌
録
漢
字
コ
ー
ド
表
213
○ ○ ○ ○ ○ ○ ○ ○ ○ ○ ○ ○ ○ ○ ○ ○ ○ ○ ○ ○ ○ ○ ○ ○ ○ ○ ○ ○ ○ ○ ○ ○ ○ ○ ○ ○ ○ ○ ○ ○ ○ ○ ○ ○ ○ ○ ○ ○ ○ ○ ○ ○ ○ ○ ○ ○ ○ ○ ○ ○ ○ ○ ○ ○ ○ ○
40 41 42 43 44 45 46 47 48 49 4A 4B 4C 4D 4E 4F 50 51 52 53 54 55 56 57 58 59 5A 5B 5C 5D 5E 5F
20
21
22
23
24
25
26
27
28
29
2A
2B
2C
2D
2E
2F
30
31
32
33
34
35
36
37
38
39
3A
3B
3C
3D
3E
3F
40
41
42
43
44
45
46
47
48
49
4A
4B
4C
4D
4E
4F
漢
字
コ
ー
ド
表
214
\ ∼ ‖ | … ‥ ‘ ’ “ ” ( ) 〔 〕 [ ]{ } 〈 〉 《 》 「 」 『 』 【 】 + − ± ×
∪∩ ∧∨¬⇒⇔∀∃ ∠⊥͡∂
A B C D E F G H I J K L M N O P Q R S T U V W X Y Z
だちぢっつづてでとどなにぬねのはばぱひびぴふぶぷへべぺほぼぽまみ
ダチヂッツヅテデトドナニヌネノハバパヒビピフブプヘベペホボポマミ
α β γ δ ε ζ η θ ι κ λ μ ν ξ ο π ρ σ τ υ φ χ ψ ω
ЮЯ абвгдеёжзийклмн
╂
㎜ ㎝ ㎞ ㎎ ㎏ ㏄ ㎡ 平成
粟袷安庵按暗案闇鞍杏以伊位依偉囲夷委威尉惟意慰易椅為畏異移維緯胃
雲荏餌叡営嬰影映曳栄永泳洩瑛盈穎頴英衛詠鋭液疫益駅悦謁越閲榎厭円
伽価佳加可嘉夏嫁家寡科暇果架歌河火珂禍禾稼箇花苛茄荷華菓蝦課嘩貨
垣柿蛎鈎劃嚇各廓拡撹格核殻獲確穫覚角赫較郭閣隔革学岳楽額顎掛笠樫
汗漢澗潅環甘監看竿管簡緩缶翰肝艦莞観諌貫還鑑間閑関陥韓館舘丸含岸
祇義蟻誼議掬菊鞠吉吃喫桔橘詰砧杵黍却客脚虐逆丘久仇休及吸宮弓急救
鏡響饗驚仰凝尭暁業局曲極玉桐粁僅勤均巾錦斤欣欽琴禁禽筋緊芹菌衿襟
契形径恵慶慧憩掲携敬景桂渓畦稽系経継繋罫茎荊蛍計詣警軽頚鶏芸迎鯨
言諺限乎個古呼固姑孤己庫弧戸故枯湖狐糊袴股胡菰虎誇跨鈷雇顧鼓五互
浩港溝甲皇硬稿糠紅紘絞綱耕考肯肱腔膏航荒行衡講貢購郊酵鉱砿鋼閤降
裟坐座挫債催再最哉塞妻宰彩才採栽歳済災采犀砕砦祭斎細菜裁載際剤在
酸餐斬暫残仕仔伺使刺司史嗣四士始姉姿子屍市師志思指支孜斯施旨枝止
疾質実蔀篠偲柴芝屡蕊縞舎写射捨赦斜煮社紗者謝車遮蛇邪借勺尺杓灼爵
柔汁渋獣縦重銃叔夙宿淑祝縮粛塾熟出術述俊峻春瞬竣舜駿准循旬楯殉淳
樟樵沼消渉湘焼焦照症省硝礁祥称章笑粧紹肖菖蒋蕉衝裳訟証詔詳象賞醤
神秦紳臣芯薪親診身辛進針震人仁刃塵壬尋甚尽腎訊迅陣靭笥諏須酢図厨
誓請逝醒青静斉税脆隻席惜戚斥昔析石積籍績脊責赤跡蹟碩切拙接摂折設
狙疏疎礎祖租粗素組蘇訴阻遡鼠僧創双叢倉喪壮奏爽宋層匝惣想捜掃挿掻
太汰詑唾堕妥惰打柁舵楕陀駄騨体堆対耐岱帯待怠態戴替泰滞胎腿苔袋貸
胆蛋誕鍛団壇弾断暖檀段男談値知地弛恥智池痴稚置致蜘遅馳築畜竹筑蓄
沈珍賃鎮陳津墜椎槌追鎚痛通塚栂掴槻佃漬柘辻蔦綴鍔椿潰坪壷嬬紬爪吊
点伝殿澱田電兎吐堵塗妬屠徒斗杜渡登菟賭途都鍍砥砺努度土奴怒倒党冬
得徳涜特督禿篤毒独読栃橡凸突椴届鳶苫寅酉瀞噸屯惇敦沌豚遁頓呑曇鈍
農覗蚤巴把播覇杷波派琶破婆罵芭馬俳廃拝排敗杯盃牌背肺輩配倍培媒梅
叛帆搬斑板氾汎版犯班畔繁般藩販範釆煩頒飯挽晩番盤磐蕃蛮匪卑否妃庇
廟描病秒苗錨鋲蒜蛭鰭品彬斌浜瀕貧賓頻敏瓶不付埠夫婦富冨布府怖扶敷
弊柄並蔽閉陛米頁僻壁癖碧別瞥蔑箆偏変片篇編辺返遍便勉娩弁鞭保舗鋪
棒冒紡肪膨謀貌貿鉾防吠頬北僕卜墨撲朴牧睦穆釦勃没殆堀幌奔本翻凡盆
明盟迷銘鳴姪牝滅免棉綿緬面麺摸模茂妄孟毛猛盲網耗蒙儲木黙目杢勿餅
誉輿預傭幼妖容庸揚揺擁曜楊様洋溶熔用窯羊耀葉蓉要謡踊遥陽養慾抑欲
寮料梁涼猟療瞭稜糧良諒遼量陵領力緑倫厘林淋燐琳臨輪隣鱗麟瑠塁涙累
論倭和話歪賄脇惑枠鷲亙亘鰐詫藁蕨椀湾碗腕
○ ○ ○ ○ ○ ○ ○ ○ ○ ○ ○ ○ ○ ○ ○ ○ ○ ○ ○ ○ ○ ○ ○ ○ ○ ○ ○ ○ ○ ○ ○ ○ ○ ○ ○ ○ ○ ○ ○ ○ ○ ○ ○ ○ ○ ○ ○ ○ ○ ○ ○ ○ ○ ○ ○ ○ ○ ○ ○ ○ ○ ○ ○ ○ ○ ○
60 61 62 63 64 65 66 67 68 69 6A 6B 6C 6D 6E 6F 70 71 72 73 74 75 76 77 78 79 7A 7B 7C 7D 7E
20
21
22
23
24
25
26
27
28
29
2A
2B
2C
2D
2E
2F
30
31
32
33
34
35
36
37
38
39
3A
3B
3C
3D
3E
3F
40
41
42
43
44
45
46
47
48
49
4A
4B
4C
4D
4E
4F
÷=
∇≡
a
むめ
ムメ
≠
≒
b
も
モ
<
≪
c
ゃ
ャ
>
≫
d
や
ヤ
≦
√
e
ゅ
ュ
≧∞∴♂♀°′″℃¥$¢£%#&*@§☆★○●◎◇
∽∝∵∫∬ ʼn♯♭♪†‡¶ ⃝
fghijklmnopqrstuvwxyz
ゆょよらりるれろゎわゐゑをん
ユョヨラリルレロヮワヰヱヲンヴヵヶ
опрстуфхцчшщъыьэюя
№ ㏍ Tel㊤ ㊥ ㊦ ㊧ ㊨ ㈱ ㈲ ㈹ ㍾ ㍽ ㍼ ≒ ≡ ∫ ∮ ∑
萎
園
迦
橿
巌
朽
謹
劇
伍
項
材
死
酌
準
鉦
逗
窃
操
退
逐
釣
凍
奈
楳
彼
斧
圃
摩
尤
沃
類
衣
堰
過
梶
玩
求
近
戟
午
香
罪
氏
釈
潤
鍾
吹
節
早
逮
秩
鶴
刀
那
煤
悲
普
捕
磨
戻
浴
令
謂
奄
霞
鰍
癌
汲
金
撃
呉
高
財
獅
錫
盾
鐘
垂
説
曹
隊
窒
亭
唐
内
狽
扉
浮
歩
魔
籾
翌
伶
違
宴
蚊
潟
眼
泣
吟
激
吾
鴻
冴
祉
若
純
障
帥
雪
巣
黛
茶
低
塔
乍
買
批
父
甫
麻
貰
翼
例
遺
延
俄
割
岩
灸
銀
隙
娯
剛
坂
私
寂
巡
鞘
推
絶
槍
鯛
嫡
停
塘
凪
売
披
符
補
埋
問
淀
冷
医
怨
峨
喝
翫
球
九
桁
後
劫
阪
糸
弱
遵
上
水
舌
槽
代
着
偵
套
薙
賠
斐
腐
輔
妹
悶
羅
励
井
掩
我
恰
贋
究
倶
傑
御
号
堺
紙
惹
醇
丈
炊
蝉
漕
台
中
剃
宕
謎
陪
比
膚
穂
昧
紋
螺
嶺
亥
援
牙
括
雁
窮
句
欠
悟
合
榊
紫
主
順
丞
睡
仙
燥
大
仲
貞
島
灘
這
泌
芙
募
枚
門
裸
怜
域
沿
画
活
頑
笈
区
決
梧
壕
肴
肢
取
処
乗
粋
先
争
第
宙
呈
嶋
捺
蝿
疲
譜
墓
毎
匁
来
玲
育
演
臥
渇
顔
級
狗
潔
檎
拷
咲
脂
守
初
冗
翠
千
痩
醍
忠
堤
悼
鍋
秤
皮
負
慕
哩
也
莱
礼
郁
炎
芽
滑
願
糾
玖
穴
瑚
濠
崎
至
手
所
剰
衰
占
相
題
抽
定
投
楢
矧
碑
賦
戊
槙
冶
頼
苓
磯
焔
蛾
葛
企
給
矩
結
碁
豪
埼
視
朱
暑
城
遂
宣
窓
鷹
昼
帝
搭
馴
萩
秘
赴
暮
幕
夜
雷
鈴
一
煙
賀
褐
伎
旧
苦
血
語
轟
碕
詞
殊
曙
場
酔
専
糟
滝
柱
底
東
縄
伯
緋
阜
母
膜
爺
洛
隷
壱
燕
雅
轄
危
牛
躯
訣
誤
麹
鷺
詩
狩
渚
壌
錐
尖
総
瀧
注
庭
桃
畷
剥
罷
附
簿
枕
耶
絡
零
溢
猿
餓
且
喜
去
駆
月
護
克
作
試
珠
庶
嬢
錘
川
綜
卓
虫
廷
梼
南
博
肥
侮
菩
鮪
野
落
霊
逸
縁
駕
鰹
器
居
駈
件
醐
刻
削
誌
種
緒
常
随
戦
聡
啄
衷
弟
棟
楠
拍
被
撫
倣
柾
弥
酪
麗
稲
艶
介
叶
基
巨
駒
倹
乞
告
咋
諮
腫
署
情
瑞
扇
草
宅
註
悌
盗
軟
柏
誹
武
俸
鱒
矢
乱
齢
茨
苑
会
椛
奇
拒
具
倦
鯉
国
搾
資
趣
書
擾
髄
撰
荘
托
酎
抵
淘
難
泊
費
舞
包
桝
厄
卵
暦
芋
薗
解
樺
嬉
拠
愚
健
交
穀
昨
賜
酒
薯
条
崇
栓
葬
択
鋳
挺
湯
汝
白
避
葡
呆
亦
役
嵐
歴
鰯
遠
回
鞄
寄
挙
虞
兼
佼
酷
朔
雌
首
藷
杖
嵩
栴
蒼
拓
駐
提
涛
二
箔
非
蕪
報
俣
約
欄
列
允
鉛
塊
株
岐
渠
喰
券
侯
鵠
柵
飼
儒
諸
浄
数
泉
藻
沢
樗
梯
灯
尼
粕
飛
部
奉
又
薬
濫
劣
∟⊿∵
印
鴛
壊
兜
希
虚
空
剣
候
黒
窄
歯
受
助
状
枢
浅
装
濯
瀦
汀
燈
弐
舶
樋
封
宝
抹
訳
藍
烈
咽
塩
廻
竃
幾
許
偶
喧
倖
獄
策
事
呪
叙
畳
趨
洗
走
琢
猪
碇
当
迩
薄
簸
楓
峰
末
躍
蘭
裂
員
於
快
蒲
忌
距
寓
圏
光
漉
索
似
寿
女
穣
雛
染
送
託
苧
禎
痘
匂
迫
備
風
峯
沫
靖
覧
廉
因
汚
怪
釜
揮
鋸
遇
堅
公
腰
錯
侍
授
序
蒸
据
潜
遭
鐸
著
程
祷
賑
曝
尾
葺
崩
迄
柳
利
恋
姻
甥
悔
鎌
机
漁
隅
嫌
功
甑
桜
児
樹
徐
譲
杉
煎
鎗
濁
貯
締
等
肉
漠
微
蕗
庖
侭
薮
吏
憐
引
凹
恢
噛
旗
禦
串
建
効
忽
鮭
字
綬
恕
醸
椙
煽
霜
諾
丁
艇
答
虹
爆
枇
伏
抱
繭
鑓
履
漣
飲
央
懐
鴨
既
魚
櫛
憲
勾
惚
笹
寺
需
鋤
錠
菅
旋
騒
茸
兆
訂
筒
廿
縛
毘
副
捧
麿
愉
李
煉
淫
奥
戒
栢
期
亨
釧
懸
厚
骨
匙
慈
囚
除
嘱
頗
穿
像
凧
凋
諦
糖
日
莫
琵
復
放
万
愈
梨
簾
胤
往
拐
茅
棋
享
屑
拳
口
狛
冊
持
収
傷
埴
雀
箭
増
蛸
喋
蹄
統
乳
駁
眉
幅
方
慢
油
理
練
蔭
応
改
萱
棄
京
屈
捲
向
込
刷
時
周
償
飾
裾
線
憎
只
寵
逓
到
入
麦
美
服
朋
満
癒
璃
聯
漢
字
コ
ー
ド
表
215
○ ○ ○ ○ ○ ○ ○ ○ ○ ○ ○ ○ ○ ○ ○ ○ ○ ○ ○ ○ ○ ○ ○ ○ ○ ○ ○ ○ ○ ○ ○ ○ ○ ○ ○ ○ ○ ○ ○ ○ ○ ○ ○ ○ ○ ○ ○ ○ ○ ○ ○ ○ ○ ○ ○ ○ ○ ○ ○ ○ ○ ○ ○ ○ ○ ○
21 22 23 24 25 26 27 28 29 2A 2B 2C 2D 2E 2F 30 31 32 33 34 35 36 37 38 39 3A 3B 3C 3D 3E 3F
50
51
52
53
54
55
56
57
58
59
5A
5B
5C
5D
5E
5F
60
61
62
63
64
65
66
67
68
69
6A
6B
6C
6D
6E
6F
70
71
72
73
74
75
76
77
78
79
7A
7B
7C
7D
7E
7F
漢
字
コ
ー
ド
表
216
弌
僉
辧
咫
圈
奸
屐
廖
悄
戞
據
曄
棔
檗
沺
漾
燹
瓠
癲
磧
筺
紂
罅
隋
茵
蕁
蝓
襦
譟
蹇
遏
錙
陝
顱
髻
鵝
堯
丐
僊
劬
哂
國
妁
屏
廣
悛
戡
擒
暸
棧
蘗
泛
漓
燿
瓣
癶
磚
笄
紜
罌
腆
茴
蘂
蝣
襤
譬
蹉
遐
錢
陟
顴
鬆
鵞
槇
丕
傳
劭
咤
圍
妝
孱
廝
悖
截
擅
曖
棕
檻
泯
滷
爍
瓧
癸
磽
筍
紕
罍
脾
茖
蕋
蝪
襭
譯
蹌
遑
錚
陦
顳
鬘
鵤
遙
个
僂
劼
咾
圓
佞
屬
廚
悗
戮
擇
曚
椶
櫃
泙
澆
爐
瓩
發
磴
笋
紊
罎
腓
茲
蕕
蠅
襪
譴
蹐
遒
錣
陲
颪
鬚
鵑
瑤
丱
僖
劵
咼
團
侫
屮
廛
悒
戰
撻
曠
椒
櫂
泪
潺
爛
瓮
皀
礇
筌
絅
罐
腑
茱
薀
螢
襯
譽
蹈
逎
錺
陬
颯
鬟
鵐
丶
僞
勁
哘
圖
妣
乢
廢
悧
戲
擘
昿
椄
檸
洟
潸
爨
瓲
皃
礒
筅
絋
网
胼
荀
薤
螟
襴
讀
蹙
遉
錵
隍
颱
鬢
鵙
丼
僥
勍
哥
嗇
妲
屶
廡
悋
戳
擂
曦
棗
檳
衍
澁
爭
瓰
皈
礑
筵
紮
罕
腱
茹
薈
螂
襷
讌
蹤
逾
錻
隘
颶
鬣
鵲
丿
僭
勗
哦
圜
姆
屹
廨
惡
扁
擱
曩
棣
檬
洶
澀
爬
瓱
皋
礙
筥
紲
罔
腮
荐
薑
螯
襾
讎
蹠
遖
鍜
隕
飄
鬥
鶉
乂
僣
勞
唏
圦
姨
岌
廩
悸
扎
擧
曰
椥
櫞
洫
潯
爰
瓸
皎
礬
筴
紿
罘
腥
荅
薊
蟋
覃
讒
踪
遘
鍠
隗
飃
鬧
鶇
乖
僮
勣
唔
圷
姜
岑
廬
惠
扞
舉
曵
棹
櫑
洽
潛
爲
瓷
皖
礫
筧
紵
罟
腦
茯
薨
螽
覈
讓
蹣
遞
鍼
險
飆
鬨
鶫
乘
價
勦
哽
圸
妍
岔
廱
惓
扣
擠
曷
棠
櫟
洸
濳
爻
甄
皓
祀
筰
絆
罠
腴
茫
蕭
蟀
覊
讖
蹕
遨
鍮
隧
飩
鬩
鵯
亂
僵
飭
哮
坎
姙
妛
廳
悴
扛
擡
朏
棯
檪
洙
潭
爼
甃
皙
祠
筱
絳
罨
膃
茗
薔
蟐
覓
讙
蹶
遯
鍖
隱
飫
鬪
鵺
亅
儉
勠
哭
圻
姚
岫
廰
忰
扠
抬
朖
椨
櫚
洵
澂
爿
甅
皚
祗
筬
絖
罩
膈
茘
薛
雖
覘
讚
蹲
遶
鎰
隲
餃
鬮
鶚
豫
儁
勳
哺
址
娥
岻
廴
悽
扨
擣
朞
椪
櫪
洳
潼
牀
甌
皰
祟
筮
絎
罧
膊
莅
藪
螫
覡
谺
蹼
隨
鎬
隰
餉
鬯
鶤
亊
儂
勵
哢
坏
娟
岶
廸
惆
扼
擯
朦
椚
櫻
洒
潘
牆
甎
皴
祚
箝
絲
罸
膀
莚
薇
蟄
覩
豁
躁
遲
鎭
隴
餒
鬲
鶩
舒
儖
勸
唹
坩
娑
岼
廾
悵
抂
攬
朧
椣
欅
洌
澎
牋
甍
皸
祕
箘
絨
羂
膂
莪
薜
螳
覦
谿
躇
邂
鎔
隶
餔
魄
鶲
弍
儕
勹
啀
埀
娜
岷
弃
惘
抉
擶
霸
椡
蘖
浣
澑
牘
甕
皹
祓
箟
絮
羆
膠
莟
蕷
蟇
覬
豈
躅
遽
鎹
隸
餘
魃
鷄
于
儔
匆
啣
垈
娉
峅
弉
慍
找
擴
朮
棆
櫺
涓
濂
牴
甓
皺
祺
箍
絏
羃
膕
莢
蕾
蟆
覯
豌
躄
邁
鏖
隹
餡
魏
鷁
亞
儚
匈
啌
坡
娚
岾
彝
愕
抒
擲
朿
楹
欒
浤
潦
牾
甞
盂
祿
箜
絣
羈
膤
莖
薐
螻
覲
豎
躋
邀
鏗
雎
餝
魍
鶻
亟
儡
甸
售
坿
婀
峇
彜
愆
抓
擺
朶
楷
欖
浚
澳
犂
甦
盍
禊
箚
經
羇
膣
茣
藉
蟯
覺
豐
躊
邊
鏨
雋
餞
魎
鶸
亠
儺
匍
啜
垉
婬
峙
弋
惶
抖
攀
杁
楜
鬱
浹
澣
犁
甬
盖
禝
箋
綉
羌
腟
莎
薺
蟲
覽
豕
躓
邉
鏥
雉
餤
魑
鶺
亢
儷
匐
啅
垓
婉
峩
弑
惷
拔
擽
朸
楸
欟
浙
澡
犇
甼
盒
禧
箒
絛
羔
膓
莇
藏
蟠
覿
豢
躑
邏
鏘
雍
餠
魘
鷆
亰
儼
匏
啖
垠
娵
峽
弖
愀
抃
攘
朷
楫
欸
涎
澤
犒
畄
盞
齋
箏
綏
羞
膩
莊
薹
蠏
觀
豬
躔
邨
鏃
襍
餬
魴
鷏
亳
儻
匕
啗
垳
娶
峺
弩
惴
抔
攜
杆
楔
欷
涕
澹
犖
畍
盡
禪
筝
絽
羝
膰
荼
藐
蠍
觚
豸
躙
邯
鏝
雜
餮
鮓
鷂
亶
儿
匚
唸
垤
婢
峭
弭
惺
拗
攅
杞
楾
盜
濤
濆
犢
畊
盥
禮
箙
綛
羚
膵
莵
藕
蟾
觜
豺
躪
邱
鏐
霍
餽
鮃
鷙
从
兀
匣
唳
垪
婪
嶌
弸
愃
拑
攤
杠
楮
欹
涅
澪
犧
畉
盧
禳
篋
綺
羣
膾
荳
藝
蟶
觝
貂
躡
邵
鏈
雕
餾
鮑
鷓
仍
兒
匯
啝
垰
媚
峪
彁
愡
抻
攣
杙
椹
飮
淹
濟
犹
畛
盪
禹
篁
綮
羯
膸
荵
藥
蟷
觧
貉
躬
郢
鏤
雹
饂
鮖
鷸
仄
兌
匱
喙
埃
媼
崋
彈
惻
拏
攫
杣
楴
歇
渕
濕
犲
畆
蘯
禺
篌
綣
羲
膽
莠
藜
蠎
觴
貅
躰
郤
鐚
霄
饉
鮗
鷦
仆
兔
匳
喀
埆
媾
崕
彌
惱
拿
攴
杤
椽
歃
渊
濬
狃
畚
盻
秉
篏
綵
羹
臀
莉
藹
蟒
觸
貊
軆
扈
鐔
霆
饅
鮟
鷭
仂
兢
匸
咯
埔
嫋
崗
彎
愍
拆
攵
枉
楙
歉
涵
濔
狆
畩
眈
秕
箴
緇
羮
臂
莨
蘊
蠑
訃
貍
躱
郛
鐓
霈
饐
鮠
鷯
仗
竸
區
喊
埒
嫂
嵜
弯
愎
擔
攷
杰
椰
歐
淇
濘
狄
畤
眇
秧
篆
綽
羶
膺
菴
蘓
蠖
訖
貎
躾
鄂
鐃
霓
饋
鮨
鷽
○ ○ ○ ○ ○ ○ ○ ○ ○ ○ ○ ○ ○ ○ ○ ○ ○ ○ ○ ○ ○ ○ ○ ○ ○ ○ ○ ○ ○ ○ ○ ○ ○ ○ ○ ○ ○ ○ ○ ○ ○ ○ ○ ○ ○ ○ ○ ○ ○ ○ ○ ○ ○ ○ ○ ○ ○ ○ ○ ○ ○ ○ ○ ○ ○ ○
40 41 42 43 44 45 46 47 48 49 4A 4B 4C 4D 4E 4F 50 51 52 53 54 55 56 57 58 59 5A 5B 5C 5D 5E 5F
50
51
52
53
54
55
56
57
58
59
5A
5B
5C
5D
5E
5F
60
61
62
63
64
65
66
67
68
69
6A
6B
6C
6D
6E
6F
70
71
72
73
74
75
76
77
78
79
7A
7B
7C
7D
7E
7F
仞仭仟价伉佚估佛佝佗佇佶侈侏侘佻佩佰侑佯來侖儘俔俟俎俘俛俑俚俐俤
兩兪兮冀冂囘册冉冏冑冓冕冖冤冦冢冩冪冫决冱冲冰况冽凅凉凛几處凩凭
卆卅丗卉卍凖卞卩卮夘卻卷厂厖厠厦厥厮厰厶參簒雙叟曼燮叮叨叭叺吁吽
喟啻啾喘喞單啼喃喩喇喨嗚嗅嗟嗄嗜嗤嗔嘔嗷嘖嗾嗽嘛嗹噎噐營嘴嘶嘲嘸
埓堊埖埣堋堙堝塲堡塢塋塰毀塒堽塹墅墹墟墫墺壞墻墸墮壅壓壑壗壙壘壥
媽嫣嫗嫦嫩嫖嫺嫻嬌嬋嬖嬲嫐嬪嬶嬾孃孅孀孑孕孚孛孥孩孰孳孵學斈孺宀
崟崛崑崔崢崚崙崘嵌嵒嵎嵋嵬嵳嵶嶇嶄嶂嶢嶝嶬嶮嶽嶐嶷嶼巉巍巓巒巖巛
彑彖彗彙彡彭彳彷徃徂彿徊很徑徇從徙徘徠徨徭徼忖忻忤忸忱忝悳忿怡恠
慇愾愨愧慊愿愼愬愴愽慂慄慳慷慘慙慚慫慴慯慥慱慟慝慓慵憙憖憇憬憔憚
拈拜拌拊拂拇抛拉挌拮拱挧挂挈拯拵捐挾捍搜捏掖掎掀掫捶掣掏掉掟掵捫
收攸畋效敖敕敍敘敞敝敲數斂斃變斛斟斫斷旃旆旁旄旌旒旛旙无旡旱杲昊
枩杼杪枌枋枦枡枅枷柯枴柬枳柩枸柤柞柝柢柮枹柎柆柧檜栞框栩桀桍栲桎
楡楞楝榁楪榲榮槐榿槁槓榾槎寨槊槝榻槃榧樮榑榠榜榕榴槞槨樂樛槿權槹
歙歔歛歟歡歸歹歿殀殄殃殍殘殕殞殤殪殫殯殲殱殳殷殼毆毋毓毟毬毫毳毯
淦涸淆淬淞淌淨淒淅淺淙淤淕淪淮渭湮渮渙湲湟渾渣湫渫湶湍渟湃渺湎渤
濱濮濛瀉瀋濺瀑瀁瀏濾瀛瀚潴瀝瀘瀟瀰瀾瀲灑灣炙炒炯烱炬炸炳炮烟烋烝
狎狒狢狠狡狹狷倏猗猊猜猖猝猴猯猩猥猾獎獏默獗獪獨獰獸獵獻獺珈玳珎
畧畫畭畸當疆疇畴疊疉疂疔疚疝疥疣痂疳痃疵疽疸疼疱痍痊痒痙痣痞痾痿
眄眩眤眞眥眦眛眷眸睇睚睨睫睛睥睿睾睹瞎瞋瞑瞠瞞瞰瞶瞹瞿瞼瞽瞻矇矍
秬秡秣稈稍稘稙稠稟禀稱稻稾稷穃穗穉穡穢穩龝穰穹穽窈窗窕窘窖窩竈窰
篝篩簑簔篦篥籠簀簇簓篳篷簗簍篶簣簧簪簟簷簫簽籌籃籔籏籀籐籘籟籤籖
綫總綢綯緜綸綟綰緘緝緤緞緻緲緡縅縊縣縡縒縱縟縉縋縢繆繦縻縵縹繃縷
羸譱翅翆翊翕翔翡翦翩翳翹飜耆耄耋耒耘耙耜耡耨耿耻聊聆聒聘聚聟聢聨
臉臍臑臙臘臈臚臟臠臧臺臻臾舁舂舅與舊舍舐舖舩舫舸舳艀艙艘艝艚艟艤
萓菫菎菽萃菘萋菁菷萇菠菲萍萢萠莽萸蔆菻葭萪萼蕚蒄葷葫蒭葮蒂葩葆萬
蘋藾藺蘆蘢蘚蘰蘿虍乕虔號虧虱蚓蚣蚩蚪蚋蚌蚶蚯蛄蛆蚰蛉蠣蚫蛔蛞蛩蛬
蠕蠢蠡蠱蠶蠹蠧蠻衄衂衒衙衞衢衫袁衾袞衵衽袵衲袂袗袒袮袙袢袍袤袰袿
訐訌訛訝訥訶詁詛詒詆詈詼詭詬詢誅誂誄誨誡誑誥誦誚誣諄諍諂諚諫諳諧
貔豼貘戝貭貪貽貲貳貮貶賈賁賤賣賚賽賺賻贄贅贊贇贏贍贐齎贓賍贔贖赧
軅軈軋軛軣軼軻軫軾輊輅輕輒輙輓輜輟輛輌輦輳輻輹轅轂輾轌轉轆轎轗轜
鄒鄙鄲鄰酊酖酘酣酥酩酳酲醋醉醂醢醫醯醪醵醴醺釀釁釉釋釐釖釟釡釛釼
鐇鐐鐶鐫鐵鐡鐺鑁鑒鑄鑛鑠鑢鑞鑪鈩鑰鑵鑷鑽鑚鑼鑾钁鑿閂閇閊閔閖閘閙
霎霑霏霖霙霤霪霰霹霽霾靄靆靈靂靉靜靠靤靦靨勒靫靱靹鞅靼鞁靺鞆鞋鞏
饑饒饌饕馗馘馥馭馮馼駟駛駝駘駑駭駮駱駲駻駸騁騏騅駢騙騫騷驅驂驀驃
鮴鯀鯊鮹鯆鯏鯑鯒鯣鯢鯤鯔鯡鰺鯲鯱鯰鰕鰔鰉鰓鰌鰆鰈鰒鰊鰄鰮鰛鰥鰤鰡
鸚鸛鸞鹵鹹鹽麁麈麋麌麒麕麑麝麥麩麸麪麭靡黌黎黏黐黔黜點黝黠黥黨黯
漢
字
コ
ー
ド
表
217
○ ○ ○ ○ ○ ○ ○ ○ ○ ○ ○ ○ ○ ○ ○ ○ ○ ○ ○ ○ ○ ○ ○ ○ ○ ○ ○ ○ ○ ○ ○ ○ ○ ○ ○ ○ ○ ○ ○ ○ ○ ○ ○ ○ ○ ○ ○ ○ ○ ○ ○ ○ ○ ○ ○ ○ ○ ○ ○ ○ ○ ○ ○ ○ ○ ○
60 61 62 63 64 65 66 67 68 69 6A 6B 6C 6D 6E 6F 70 71 72 73 74 75 76 77 78 79 7A 7B 7C 7D 7E
50
51
52
53
54
55
56
57
58
59
5A
5B
5C
5D
5E
5F
60
61
62
63
64
65
66
67
68
69
6A
6B
6C
6D
6E
6F
70
71
72
73
74
75
76
77
78
79
7A
7B
7C
7D
7E
7F
漢
字
コ
ー
ド
表
218
俥
凰
呀
噫
壜
它
巫
怙
憊
捩
昃
梳
槲
麾
滿
烙
玻
痼
矗
窶
籥
縲
聳
艢
葯
蛟
袱
諤
赭
轢
釵
閠
鞐
騾
鰰
黴
倚
凵
听
噤
壤
宦
已
怐
憑
掾
旻
栫
槧
氈
渝
焉
珀
瘁
矚
竅
籬
縺
聲
艨
葹
蛛
裃
諱
赱
轣
釶
閨
鞜
驕
鱇
黶
倨
凾
吭
嘯
壟
宸
巵
怩
憫
揩
杳
桙
樅
氓
游
烽
珥
痰
矜
竄
籵
繧
聰
艪
萵
蛯
裄
謔
赳
轤
鈞
閧
鞨
驍
鰲
黷
倔
刄
吼
噬
壯
寃
帋
怎
憮
揀
昵
档
榱
气
溂
焜
珮
痺
矣
窿
粃
繝
聶
艫
蓊
蜒
裔
諠
趁
辜
釿
閭
鞦
驛
鱆
黹
倪
刋
吮
噪
壺
寇
帚
怱
懌
揆
昶
桷
樞
氛
溪
焙
珞
痲
矮
邃
粐
繖
聹
舮
葢
蜆
裘
諢
趙
辟
鈔
閼
鞣
驗
鰾
黻
倥
刔
吶
嚆
壹
寉
帙
怛
懊
揣
昴
桿
槭
氤
溘
煥
璢
痳
矼
竇
粤
繞
聽
艱
蒹
蜈
裙
諷
跂
辣
鈬
閻
鞳
驟
鱚
黼
倅
刎
吩
嚀
壻
寔
帑
怕
應
揉
昜
梟
樔
氣
滉
煕
琅
瘋
砌
竊
粭
繙
聿
艷
蒿
蜀
裝
諞
趾
辭
鈕
閹
鞴
驢
鱠
黽
伜
刧
吝
嚊
壼
寐
帛
怫
懷
插
晏
梏
槫
汞
溷
熈
瑯
瘍
砒
竍
粢
繚
肄
艸
蒟
蜃
裹
諛
趺
辯
鈑
閾
韃
驥
鱧
鼇
俶
刪
呎
嚠
壽
寤
帶
怦
懈
揶
晄
梭
樊
汕
滓
煦
琥
瘉
礦
竏
粫
繹
肆
艾
蓙
蛻
褂
謌
跏
辷
鉞
闊
韆
驤
鱶
鼈
倡
刮
咏
嚔
夂
實
帷
怏
懃
揄
晉
梔
樒
汢
溽
煢
珸
瘟
砠
竕
粡
繪
肅
芍
蓍
蜑
裼
謇
跚
迚
鉗
濶
韈
驩
鱸
皷
倩
刳
呵
嚏
夊
寢
幄
怺
懆
搖
晁
條
櫁
汪
溯
煌
琲
瘧
礪
竓
粨
繩
肛
芒
蒻
蜉
裴
謚
跖
迥
鉅
闃
韋
驫
鳧
鼕
倬
刹
咎
嚥
夐
寞
幃
恚
憺
搴
晞
梛
樣
沂
滄
煖
琺
瘠
硅
站
粳
繼
肓
芫
蓚
蜍
裨
諡
跌
迢
鉉
闍
韜
驪
鳬
鼡
俾
剏
呟
嚮
夛
寥
幀
恁
懋
搆
晝
梃
樓
沍
溲
煬
瑕
瘡
碎
竚
粲
繻
肚
芟
蓐
蛹
裲
謖
跛
迪
鉤
闌
韭
骭
鳰
鼬
俯
剄
呱
嚶
梦
寫
幎
恪
罹
搓
晤
檮
橄
沚
滔
熏
琿
瘢
硴
竝
粱
纃
肭
芻
蓁
蜊
褄
謐
跋
迯
鉈
闕
齏
骰
鴉
鼾
們
剋
呷
嚴
夥
寰
幗
恷
懍
搦
晧
梹
樌
沁
滕
燻
瑟
瘤
碆
竡
粮
緕
冐
芬
蓆
蜴
褌
謗
跪
邇
銕
闔
韲
骼
鴈
齊
倆
剌
呰
囂
夬
寶
幔
恟
懦
搶
晨
桴
橲
沛
溏
熄
瑙
瘴
硼
竢
粹
繽
肬
苡
蓖
蜿
褊
謠
跫
迴
鈿
闖
竟
髀
鳫
齒
偃
剞
咒
嚼
夭
寳
幟
恊
懣
攝
晟
梵
樶
汾
溥
熕
瑁
瘰
碚
竦
粽
辮
胛
苣
蒡
蜷
褓
謳
跟
逅
鉋
關
韶
髏
鴃
齔
假
剔
呻
囁
夲
尅
幢
恆
懶
搗
晢
梠
橸
汨
滂
熨
瑜
瘻
碌
竭
糀
繿
胥
苟
蔡
蜻
襃
鞫
跣
迹
鉐
闡
韵
髑
鴆
齣
會
剪
咀
囃
夸
將
幤
恍
懺
搨
晰
梺
橇
汳
溟
熬
瑩
癇
碣
竰
糅
纈
胙
苒
蓿
蜥
褞
謦
跼
迺
銜
闥
頏
髓
鴪
齟
偕
剴
呶
囀
夾
專
幇
恣
懴
搏
暃
椏
橢
沒
潁
燗
瑰
癈
碵
笂
糂
纉
胝
苴
蓴
蜩
褥
謫
踈
逑
銖
闢
頌
體
鴦
齠
偐
剩
咄
囈
竒
對
幵
恃
懿
摧
暈
梍
橙
沐
漑
熹
瑣
癆
碪
笏
糘
續
胄
苳
蔗
蜚
褪
謾
踉
逕
銓
阡
頸
髞
鶯
齡
偈
剳
咐
囎
奕
尓
并
恤
懽
摯
暎
桾
橦
泄
灌
熾
瑪
癜
碯
笊
糒
纒
胚
苺
蔘
蝠
褫
謨
跿
逡
銛
阨
頤
髟
鴣
齦
做
剿
咆
囑
奐
尠
幺
恂
懼
摶
暉
椁
橈
泱
滬
燒
瑶
癘
磑
笆
糜
纐
胖
莓
蔬
蝟
襁
譁
踝
逍
鉚
阮
頡
髢
鴟
齧
偖
剽
哇
囓
奎
尢
麼
恬
懾
摎
暄
棊
樸
泓
滸
燉
瑾
癡
磆
笳
糢
纓
脉
范
蔟
蝸
襄
譌
踞
逞
鋏
阯
頷
髣
鵄
齬
偬
劍
咢
囗
奚
尨
广
恫
戀
攪
暘
椈
樢
沽
滾
燔
璋
癢
磋
笘
鬻
纔
胯
苻
蔕
蝌
褻
譏
踐
逖
銹
陂
頽
髦
鴕
齪
偸
劔
咸
囮
奘
尸
庠
恙
戈
撕
暝
棘
檐
泗
漿
燎
璞
癨
磔
笙
糯
纖
胱
苹
蔔
蝎
褶
譎
踟
逋
銷
陌
顆
髯
鴒
齷
傀
劒
咥
囹
奢
尹
廁
悁
戉
撓
曁
椢
檍
泅
滲
燠
璧
癩
碾
笞
糲
纎
脛
苞
蓼
蝴
褸
證
蹂
逧
鋩
陏
顏
髫
鵁
齲
傚
剱
咬
圀
奠
屁
廂
悍
戍
撥
暹
椦
檠
泝
漱
燬
瓊
癪
碼
笵
糴
纛
脩
茆
蕀
蝗
襌
譖
踵
逶
錏
陋
顋
髮
鴿
齶
傅
劈
哄
囿
奧
屆
廈
惧
戌
撩
曉
棡
檄
沮
滯
燧
瓏
癧
磅
笨
糶
纜
脣
苜
蕣
蝨
褝
譛
踰
逵
鋺
陷
顫
髴
鴾
龕
傴
劑
哈
圄
奬
屎
廐
悃
戔
撈
暾
椌
檢
沱
漲
燵
瓔
癬
磊
笶
糺
缸
脯
茉
蕘
蝮
襠
譚
踴
逹
鍄
陜
顯
髱
鵆
龜
傲
辨
咨
圉
奩
屓
廏
悚
戛
撼
暼
棍
檣
沾
滌
燼
珱
癰
磬
筐
紆
缺
腋
苙
蕈
蝙
襞
譫
蹊
迸
錮
陞
顰
髷
鵈
龠
○ ○ ○ ○ ○ ○ ○ ○ ○ ○ ○ ○ ○ ○ ○ ○ ○ ○ ○ ○ ○ ○ ○ ○ ○ ○ ○ ○ ○ ○ ○ ○ ○ ○ ○ ○ ○ ○ ○ ○ ○ ○ ○ ○ ○ ○ ○ ○ ○ ○ ○ ○ ○ ○ ○ ○ ○ ○ ○ ○ ○ ○ ○ ○ ○ ○
EPSON JIS90漢字縦書き
21 22 23 24 25 26 27 28 29 2A 2B 2C 2D 2E 2F 30 31 32 33 34 35 36 37 38 39 3A 3B 3C 3D 3E 3F
20
21
22
23
24
25
26
27
28
29
2A
2B
2C
2D
2E
2F
◆
ぁ
ァ
Α
А
─
、
□
あ
ア
Β
Б
│
。
■
ぃ
ィ
Γ
В
┌
,.・
△▲▽
いぅう
イゥウ
ΔΕΖ
ГДЕ
┐┘└
:
▼
ぇ
ェ
Η
Ё
├
;
※
え
エ
Θ
Ж
┬
?
〒
ぉ
ォ
Ι
З
┤
!
→
お
オ
Κ
И
┴
゛
←
か
カ
Λ
Й
┼
゜
↑
が
ガ
Μ
К
━
´
↓
き
キ
Ν
Л
┃
`
〓
ぎ
ギ
Ξ
М
┏
¨
く
ク
Ο
Н
┓
^
0
ぐ
グ
Π
О
┛
 ̄
1
け
ケ
Ρ
П
┗
︳
2
げ
ゲ
Σ
Р
┣
ヽ
3
こ
コ
Τ
С
┳
ヾ
4
ご
ゴ
Υ
Т
┫
ゝ
5
さ
サ
Φ
У
┻
ゞ
6
ざ
ザ
Χ
Ф
╋
〃
7
し
シ
Ψ
Х
┠
仝
8
じ
ジ
Ω
Ц
┯
々
9
す
ス
Ч
┨
〆
∈
ず
ズ
Ш
┷
〇
∋
せ
セ
Щ
┿
ー
⊆
ぜ
ゼ
Ъ
┝
︱
⊇
そ
ソ
Ы
┰
︲
⊂
ぞ
ゾ
Ь
┥
/
⊃
た
タ
Э
┸
①②③④⑤⑥⑦⑧⑨⑩⑪⑫⑬⑭⑮⑯⑰⑱⑲⑳ⅠⅡⅢⅣⅤⅥⅦⅧⅨⅩ 40 41 42 43 44 45 46 47 48 49 4A 4B 4C 4D 4E 4F 50 51 52 53 54 55 56 57 58 59 5A 5B 5C 5D 5E 5F
20
21
22
23
24
25
26
27
28
29
2A
2B
2C
2D
2E
2F
\ ∼‖|⋮︰‘’“”︵︶︹︺[]︷︸︿﹀︽︾﹁﹂﹃﹄︻︼+−±×
∪∩ ∧∨¬⇒⇔∀∃ ∠⊥͡∂
ABCDEFGHIJKLMNOPQRSTUVWXYZ
だちぢっつづてでとどなにぬねのはばぱひびぴふぶぷへべぺほぼぽまみ
ダチヂッツヅテデトドナニヌネノハバパヒビピフブプヘベペホボポマミ
α β γ δ ε ζ η θ ι κ λ μ ν ξ ο π ρ σ τ υ φ χ ψ ω
ЮЯ абвгдеёжзийклмн
╂
㎜ ㎝ ㎞ ㎎ ㎏ ㏄ ㎡ 平成
60 61 62 63 64 65 66 67 68 69 6A 6B 6C 6D 6E 6F 70 71 72 73 74 75 76 77 78 79 7A 7B 7C 7D 7E
20
21
22
23
24
25
26
27
28
29
2A
2B
2C
2D
2E
2F
÷=
∇≡
a
むめ
ムメ
≠
≒
b
も
モ
<
≪
c
ゃ
ャ
>
≫
d
や
ヤ
≦
√
e
ゅ
ュ
漢
字
コ
ー
ド
表
≧∞∴♂♀°′″℃¥$¢£%#&*@§☆★○●◎◇
∽∝∵∫∬ ʼn♯♭♪†‡¶ ⃝
fghijklmnopqrstuvwxyz
ゆょよらりるれろゎわゐゑをん
ユョヨラリルレロヮワヰヱヲンヴヵヶ
опрстуфхцчшщъыьэюя
№ ㏍ Tel ㊤ ㊥ ㊦ ㊧ ㊨ ㈱ ㈲ ㈹ ㍾ ㍽ ㍼ ≒ ≡ ∫ ∮ ∑
∟⊿∵
219
○ ○ ○ ○ ○ ○ ○ ○ ○ ○ ○ ○ ○ ○ ○ ○ ○ ○ ○ ○ ○ ○ ○ ○ ○ ○ ○ ○ ○ ○ ○ ○ ○ ○ ○ ○ ○ ○ ○ ○ ○ ○ ○ ○ ○ ○ ○ ○ ○ ○ ○ ○ ○ ○ ○ ○ ○ ○ ○ ○ ○ ○ ○ ○ ○ ○
旧 JIS との違いについて
JIS S0280-1990/ 旧 JIS の字形変更
旧 JIS から字形を変更し、旧 JIS の字形を新たに追加した漢字
第 1 水準と第 2 水準の位置を変えた漢字
漢
字
コ
ー
ド
表
220
*第 1 水準と第 2 水準の位置を変え、字形も変更した文字
○ ○ ○ ○ ○ ○ ○ ○ ○ ○ ○ ○ ○ ○ ○ ○ ○ ○ ○ ○ ○ ○ ○ ○ ○ ○ ○ ○ ○ ○ ○ ○ ○ ○ ○ ○ ○ ○ ○ ○ ○ ○ ○ ○ ○ ○ ○ ○ ○ ○ ○ ○ ○ ○ ○ ○ ○ ○ ○ ○ ○ ○ ○ ○ ○ ○
JISX0208-1900で字形を変更した漢字
漢
字
コ
ー
ド
表
221
○ ○ ○ ○ ○ ○ ○ ○ ○ ○ ○ ○ ○ ○ ○ ○ ○ ○ ○ ○ ○ ○ ○ ○ ○ ○ ○ ○ ○ ○ ○ ○ ○ ○ ○ ○ ○ ○ ○ ○ ○ ○ ○ ○ ○ ○ ○ ○ ○ ○ ○ ○ ○ ○ ○ ○ ○ ○ ○ ○ ○ ○ ○ ○ ○
漢
字
コ
ー
ド
表
222
○ ○ ○ ○ ○ ○ ○ ○ ○ ○ ○ ○ ○ ○ ○ ○ ○ ○ ○ ○ ○ ○ ○ ○ ○ ○ ○ ○ ○ ○ ○ ○ ○ ○ ○ ○ ○ ○ ○ ○ ○ ○ ○ ○ ○ ○ ○ ○ ○ ○ ○ ○ ○ ○ ○ ○ ○ ○ ○ ○
漢
字
コ
ー
ド
表
漢字コード表は JIS X0208-1990に準拠しています。しかし、使用するコンピュータ
またはソフトウェアによっては、画面上に現われる漢字と実際に印字される漢字が
異なる場合があります(コンピュータ側では旧JISを使用しているものがあるため)。
223
プリンタの仕様
○ ○ ○ ○ ○ ○ ○ ○ ○ ○ ○ ○ ○ ○ ○ ○ ○ ○ ○ ○ ○ ○ ○ ○ ○ ○ ○ ○ ○ ○ ○ ○ ○ ○ ○ ○ ○ ○ ○ ○ ○ ○ ○ ○ ○ ○ ○ ○ ○ ○ ○ ○ ○ ○ ○ ○ ○ ○
プリンタの技術的な仕様について記載しています。
基本仕様
●印字方式
オンデマンド型インクジェット方式
●ノズル配列
黒インク : 128ノズル
カラー : シアン、マゼンタ、イエロー各 64ノズル
●印字方向
双方向最短距離印刷
(ロジカルシーキングつき、初期値は自動)
●印字桁数 / 印字速度
英数カナ文字
文字ピッチ
印字桁数 (CPL)
印字速度(CPS)
通常
高速印字
10CPI
136
400
800
12CPI
163
480
960
15CPI
204
600
1200
17.1CPI (10CPI 縮小)
233
684
1368
20CPI
272
800
1600
(12CPI 縮小)
* 1 印刷パス当たりの速度を示す。カラー印刷時は 3 パスで 1 行を形成する。
漢字
プ
リ
ン
タ
の
仕
様
印字モード
印字桁数
文字ピッチ
印字速度(CPS)
(CPL)
(CPI)
通常
高速印字
漢字全角
90
6.7
266
532
漢字半角
188
(181)
13.8
(13.3)
554
(534)
1108
(1068)
漢字 1/4 角
174
(168)
12.8
(12.4)
514
(496)
1028
(992)
* 1 印刷パス当たりの速度を示す。カラー印刷時は 3 パスで 1 行を形成する。
* ( ) 内は半角文字間スペース補正時を示す。
224
○ ○ ○ ○ ○ ○ ○ ○ ○ ○ ○ ○ ○ ○ ○ ○ ○ ○ ○ ○ ○ ○ ○ ○ ○ ○ ○ ○ ○ ○ ○ ○ ○ ○ ○ ○ ○ ○ ○ ○ ○ ○ ○ ○ ○ ○ ○ ○ ○ ○ ○ ○ ○ ○ ○ ○ ○ ○ ○ ○ ○ ○ ○ ○ ○
●解像度
720DPI× 720DPI(最大)
DPI : 25.4mm{1 インチ}あたりのドット数 Dot Per Inch
●コントロールコード
ESC/P J84+ 拡張ラスターグラフィックス
●紙送り方式
フリクションフィード(オートシートフィーダ、手差し)
トラクタフィード(トラクタユニット)
●改行間隔
初期設定値 4.23mm{1/6 インチ}
(コントロールコードでは 3.18mm{1/8 インチ}
あるいは 0.07mm{1/360 インチ}単位に設定可能。)
●改行速度
100ms/ 行(行間隔 8.46mm{1/3 インチ})
4.0mm/ 秒{3.5 インチ / 秒}
●入力データバッファ
約 64KByte
文字仕様
●文字コード
英数カナ文字:
漢字:
●書体
英数カナ文字:
漢字:
カタカナコード
拡張グラフィックス
マルチリンガル
JIS X0208-1990 準拠
EPSON ROMAN
EPSON SANS SERIF
明朝体
ゴシック
プ
リ
ン
タ
の
仕
様
225
○ ○ ○ ○ ○ ○ ○ ○ ○ ○ ○ ○ ○ ○ ○ ○ ○ ○ ○ ○ ○ ○ ○ ○ ○ ○ ○ ○ ○ ○ ○ ○ ○ ○ ○ ○ ○ ○ ○ ○ ○ ○ ○ ○ ○ ○ ○ ○ ○ ○ ○ ○ ○ ○ ○ ○ ○ ○ ○ ○ ○ ○ ○ ○ ○ ○
インク仕様
●形態
専用インクカートリッジ
●色
黒インクカートリッジ
: MJIC8
カラーインクカートリッジ
: MJIC8C(シアン、マゼンダ、イエロー)
●推奨使用期間
黒インクカートリッジ(MJIC8):
製造時より 3 年間(常温)
開封から 6ヵ月以内
カラーインクカートリッジ(MJIC8C): 製造時より 2 年間(常温)
開封から 6ヵ月以内
●保存温度
保存時
:− 30℃∼ 40℃ (40℃の場合 1ヵ月以内)
輸送時
:−30℃∼ 60℃ (60℃の場合 120 時間以内、40℃の場合 1ヵ月以内)
●カートリッジ外形寸法
黒インクカートリッジ:
幅 27.8mm×奥行き 52.7mm×高さ 38.5mm
カラーインクカートリッジ: 幅 42.9mm×奥行き 52.7mm×高さ 38.5mm
●寿命
黒インクカートリッジ:
900 ページ
(A4、高品位英数カナ文字テキスト印刷時)
カラーインクカートリッジ: 300ページ(A4、 各色紙面占有率 5%で印刷時)
※各インクカートリッジの寿命の数値は、インクカートリッジを交換後、連続印刷(*1)
した場合の値です。
●
プ
リ
ン
タ
の
仕
様
●
*1 連続印刷
226
黒インクは -16℃、カラーインクは -18℃以下の環境で長時間放置すると凍結し
ます。万一凍結した場合は、室温(25℃)で 3 時間以上かけて解凍してから使用し
てください。
インクカートリッジを分解したり、インクを詰め替えたりしないでください。
:電源スイッチのオン・オフ操作およびヘッドクリーニング操作などで動作を中断する
ことなく、印刷し続けること。
○ ○ ○ ○ ○ ○ ○ ○ ○ ○ ○ ○ ○ ○ ○ ○ ○ ○ ○ ○ ○ ○ ○ ○ ○ ○ ○ ○ ○ ○ ○ ○ ○ ○ ○ ○ ○ ○ ○ ○ ○ ○ ○ ○ ○ ○ ○ ○ ○ ○ ○ ○ ○ ○ ○ ○ ○ ○ ○ ○ ○ ○ ○ ○ ○ ○
用紙仕様
用紙サイズ
用紙幅(X)
用紙長(Y)
左端(a)
右端(b)
上端(c)
下端(d)
A2 (縦)
420
594
25 ※
50 ※
3
14
A3 ノビ (縦)
329
483
3
3
3
14
B3 (縦)
364
514
3
16
3
14
A3(縦)
297
420
3
3
3
14
A3 (横)
420
297
25 ※
50 ※
3
14
B4 (縦)
257
364
3
3
3
14
B4 (横)
364
257
3
16
3
14
USリーガル (縦)
216
356
3
3
3
14
US レター (縦)
216
279
3
3
3
14
US レター (横)
279
216
3
3
3
14
A4 (縦)
210
297
3
3
3
14
A4 (横)
297
210
3
3
3
14
B5 (縦)
182
257
3
3
3
14
B5 (横)
257
182
3
3
3
14
A6(縦)
105
148
3
3
3
14
A6(横)
148
105
3
3
3
14
ハガキ (縦)
100
147
3
3
3
14
往復ハガキ (横)
200
147
3
3
3
14
(単位:mm)
(基本的に、A2 縦、A3 横サイズの用紙は右側のエッジガイドを右端に寄せて使用して
ください。)
※左エッジガイドを左側に寄せ、用紙を左寄りにセットした場合には、左端(a)が
13mm、右端(b)が 62mm となります。
単票用紙(普通紙・専用紙)、OHP シート、光沢フィルム、バックライトフィルム
プ
リ
ン
タ
の
仕
様
使用できる定型紙:A6、B5、A4、B4、A3、A3ノビ、B3、A2、Letter、Legal
182(B5)∼420(A2)mm
3mm以上 ※1
3mm以上 ※1
3mm以上
(ページ先頭位置)
257(B5)∼594(A2)mm
印刷可能領域
14mm以上
※1プリンタの最大印刷幅は
345mmのため、345mmを
超える用紙幅の用紙を
セットした場合は、左右の
空白部分が多くなります。
227
○ ○ ○ ○ ○ ○ ○ ○ ○ ○ ○ ○ ○ ○ ○ ○ ○ ○ ○ ○ ○ ○ ○ ○ ○ ○ ○ ○ ○ ○ ○ ○ ○ ○ ○ ○ ○ ○ ○ ○ ○ ○ ○ ○ ○ ○ ○ ○ ○ ○ ○ ○ ○ ○ ○ ○ ○ ○ ○ ○ ○ ○ ○ ○ ○ ○
ハガキ、専用ハガキ
通常ハガキ横:100mm
3mm以上
往復ハガキ横:200mm
3mm以上
3mm以上
3mm以上
3mm以上
通常ハガキ縦:147mm
3mm以上
印刷可能領域
通常ハガキ縦:147mm
印刷可能領域
14mm以上
14mm以上
*ハガキは縦長に、往復ハガキは横長にセットします。
連続紙
13mm以上 ※1
13mm以上 ※1
印刷保証領域
345mm以下
9mm以上
9mm以上
注1)用紙下端より14∼134mmの領域
は印刷可能ですが、
トラクタユニット
からはずれるため、紙送り精度
を保証できません。
注2)連続ラベル紙の場合、ラベル台
紙は印刷禁止領域です。
印刷可能領域
印刷保証領域
※1プリンタの最大印刷幅は345mmで、
長尺紙、ロール紙
プ
リ
ン
タ
の
仕
様
3mm以上(長尺紙)
210mm∼432mm(長尺紙)
8.5mm以上(ロール紙)
210mm∼420mm(ロール紙)
※1
余白がそれぞれ3mm以上必要なた
め、352mm以上の用紙幅の用紙を
セットした場合に、左右の空白部
分が多くなります。
※1
(ページ先頭位置)
345mm以下
※2
5m以下 (長尺紙)
※2
15m以下 (ロール紙)
228
※2 実際に印刷可能な長さは、
印刷可能領域
14.0mm以上
ソフトウェアにより
短くなる場合があります。
○ ○ ○ ○ ○ ○ ○ ○ ○ ○ ○ ○ ○ ○ ○ ○ ○ ○ ○ ○ ○ ○ ○ ○ ○ ○ ○ ○ ○ ○ ○ ○ ○ ○ ○ ○ ○ ○ ○ ○ ○ ○ ○ ○ ○ ○ ○ ○ ○ ○ ○ ○ ○ ○ ○ ○ ○ ○ ○ ○ ○ ○ ○ ○ ○ ○
●単票用紙
品質:
スーパーファイン専用紙
ファイン専用紙
普通紙(複写機等に使用される事務用普通紙)
再生紙(紙質によってはにじむことがありますので試し印刷をしてから
購入することをお勧めします。)
定形紙サイズ:B5、A4、B4、A3、B3、A2、 レター、リーガル
専用紙サイズ:A6、A4、A3ノビ、A2
用紙厚:
0.08mm ∼ 0.11mm
用紙重量: オートシート使用時 64 ∼ 90g/m2 (55 ∼ 78kg 紙)*
手差し給紙時
52 ∼ 90g/m2 (45 ∼ 78kg 紙)*
* 専用紙は除く
●
●
各用紙は、一般の室温環境下
(温度 15∼ 25℃、湿度 40∼ 60%)
で使用してください。
丸まっていたり、しわ、毛羽立ち、破れ等がある用紙は使用しないでください。
●ハガキ
品質:
サイズ:
用紙厚:
●
●
●
●
官製ハガキ
スーパーファイン専用ハガキ(型番:MJSP5)
専用光沢ハガキ(型番:MJHSP3)
100mm× 147mm、200mm× 147mm
0.23mm 以下
一般の室温環境下(温度 15 ∼ 25℃、湿度 40 ∼ 60%)で使用してください。
折り曲げたり、丸めたりしたハガキは使用しないでください。
ハガキは、必ず縦方向にセットしてください。
往復ハガキは、通常ハガキ(縦置き)を横に 2 枚並べた状態(方向)でセットしてく
ださい。
プ
リ
ン
タ
の
仕
様
229
○ ○ ○ ○ ○ ○ ○ ○ ○ ○ ○ ○ ○ ○ ○ ○ ○ ○ ○ ○ ○ ○ ○ ○ ○ ○ ○ ○ ○ ○ ○ ○ ○ ○ ○ ○ ○ ○ ○ ○ ○ ○ ○ ○ ○ ○ ○ ○ ○ ○ ○ ○ ○ ○ ○ ○ ○ ○ ○ ○ ○ ○ ○ ○ ○ ○
● OHP シート
品質:
専用 OHP シート
(型番:MJOHPS1N)
サイズ:
A4(210mm × 297mm)
●光沢フィルム
品質:
スーパーファイン専用光沢フィルム
(型番:MJA3NSP6(A3ノビ)
、
MJA4SP6(A4)
、MJA6CP1(A6))
サイズ:
A3ノビ、A4、A6
●光沢紙
品質:
スーパーファイン専用光沢紙
(型番:MJA4SP3(A4)
、MJA3NSP3(A3ノビ)
、MJA2SP3(A2))
サイズ:
A4、A3ノビ、A2
●バックライトフィルム
品質:
バックライトフィルム
(型番:MJA3SP4(A3)
、MJA2SP4(A2))
サイズ:
A3、A2
●単票ラベル用紙
品質:
スーパーファイン専用ラベルシート
(型番:MJA4SP5)
サイズ:
A4(210mm× 297mm)
用紙厚:
0.2mm 以下(台紙+ラベル)
●
●
●
●
プ
リ
ン
タ
の
仕
様
230
OHPシート、光沢フィルム、光沢紙、バックライトフィルム、単票ラベル用紙は
一般の室温環境下(温度 15 ∼ 25℃、湿度 40 ∼ 60%)で使用してください。
折れ曲がり、丸まり、しわ、破れ等がある OHP シート、光沢フィルム、光沢紙、
バックライトフィルム、単票ラベル用紙は使用しないでください。
バックライトフィルムは 1 枚ずつ給紙してください。
単票ラベル用紙は、手差しスロットから 1 枚ずつ手差し給紙してください。
○ ○ ○ ○ ○ ○ ○ ○ ○ ○ ○ ○ ○ ○ ○ ○ ○ ○ ○ ○ ○ ○ ○ ○ ○ ○ ○ ○ ○ ○ ○ ○ ○ ○ ○ ○ ○ ○ ○ ○ ○ ○ ○ ○ ○ ○ ○ ○ ○ ○ ○ ○ ○ ○ ○ ○ ○ ○ ○ ○ ○ ○ ○ ○ ○ ○
●連続紙
品質:
普通紙
再生紙 (紙質によってはにじむことがありますので、試し印刷をして
から購入することをお勧めします。)
サイズ:
用紙幅 101.6mm ∼ 406.4mm(4 インチ∼ 16 インチ)
用紙長 101.6mm 以上(折りたたみ時)
用紙厚:
0.065mm ∼ 0.1mm
用紙重量: 52 ∼ 82 g/m2
●連続ラベル紙
品質:
普通紙(印刷面)
サイズ:
用紙幅 101.6mm ∼ 406.4mm(4 インチ∼ 16 インチ)
用紙長 101.6mm 以上(折りたたみ時)
用紙厚:
0.2mm 以下(台紙+ラベル)
0.12mm 以下(ラベル)
●
●
●
●
●
●
●
●
連続紙、連続ラベル紙は、一般の室温環境下(15 ∼ 25℃、湿度 40 ∼ 60%)で使用
してください。
丸まっていたり、しわ、毛羽だち、破れなどがある用紙は使用しないでください。
連続紙、連続ラベル紙は、ミシン目部分のふくらみが 2mm以下のものを使用して
ください。
連続紙、連続ラベル紙は、横ミシン目の両端に各 1mm以上の余白部分があるものを
使用してください。
ラベルが台紙からはがれかけている連続ラベル紙は、使用しないでください。
連続ラベル紙で、台紙全面に粘着シールがある場合は、各ラベルの四隅に切れ込み
がないものを使用してください。
連続ラベル紙で、台紙全面にラベルがない場合は、各ラベルの四隅に丸みがある
ものを使用してください。
連続ラベル紙は、プリンタ後方(逆方向)に紙送りしないでください。
プ
リ
ン
タ
の
仕
様
231
○ ○ ○ ○ ○ ○ ○ ○ ○ ○ ○ ○ ○ ○ ○ ○ ○ ○ ○ ○ ○ ○ ○ ○ ○ ○ ○ ○ ○ ○ ○ ○ ○ ○ ○ ○ ○ ○ ○ ○ ○ ○ ○ ○ ○ ○ ○ ○ ○ ○ ○ ○ ○ ○ ○ ○ ○ ○ ○ ○ ○ ○ ○ ○ ○ ○
●長尺紙
品質:
サイズ:
●
●
●
長尺紙は、一般の室温環境下(15 ∼ 25℃、湿度 40 ∼ 60%)で使用してください。
丸まっていたり、しわ、毛羽だち、破れなどがある用紙は使用しないでください。
長尺紙に印刷をするには、アプリケーションソフトウェアが長尺紙印刷に対応し
ている必要があります。
●ロール紙
品質:
サイズ:
●
●
プ
リ
ン
タ
の
仕
様
232
スーパーファイン専用長尺紙(型番:MJSP14)
ファイン専用長尺紙(型番:MJSP15)
用紙幅 210mm ∼ 432mm
用紙長 5m 以下
スーパーファイン専用ロール紙(型番:MJROLL1)
ファイン専用ロール紙(型番:MJROLL2)
スーパーファイン専用キャンバスクロス
(型番:MJSFCVC)
用紙幅 210mm ∼ 420mm
用紙長 15m 以下
ロール紙は、一般の室温環境下(15∼ 25℃、湿度 40∼ 60%)で使用してください。
ロール紙に印刷をするには、アプリケーションソフトウェアが長尺紙印刷に対応
している必要があります。
○ ○ ○ ○ ○ ○ ○ ○ ○ ○ ○ ○ ○ ○ ○ ○ ○ ○ ○ ○ ○ ○ ○ ○ ○ ○ ○ ○ ○ ○ ○ ○ ○ ○ ○ ○ ○ ○ ○ ○ ○ ○ ○ ○ ○ ○ ○ ○ ○ ○ ○ ○ ○ ○ ○ ○ ○ ○ ○ ○ ○ ○ ○ ○ ○ ○
電気関係仕様
●定格電圧
AC100V
●入力電圧範囲
AC90 ∼ 110V
●定格周波数
50 ∼ 60Hz
●入力周波数範囲
49.5 ∼ 60.5Hz
●定格電流
0.7A
●消費電力
21W(セルフテスト時、漢字モード)
●絶縁抵抗
10MΩ以上(DC500V にて AC ラインとシャーシ間)
●絶縁耐力
AC1.0KVrms 1 分または AC1.2KVrms 1 秒
(AC ラインとシャーシ間)
●漏洩電流
0.25mA 以下[社会法人日本電子工業振興協会のパソコン業界基準(PC-111988)に適合]
プ
リ
ン
タ
の
仕
様
233
○ ○ ○ ○ ○ ○ ○ ○ ○ ○ ○ ○ ○ ○ ○ ○ ○ ○ ○ ○ ○ ○ ○ ○ ○ ○ ○ ○ ○ ○ ○ ○ ○ ○ ○ ○ ○ ○ ○ ○ ○ ○ ○ ○ ○ ○ ○ ○ ○ ○ ○ ○ ○ ○ ○ ○ ○ ○ ○ ○ ○ ○ ○ ○ ○ ○
総合仕様
●総印字量
約 75,000 ページ(A4 サイズ)
●プリントヘッド寿命
10 億ドット
(1ノズルあたり)
●温度
動作時:
10℃∼ 35℃
保存時:
− 20℃∼ 40℃
(40℃の場合 1ヵ月以内)
輸送時:
−20℃∼ 60℃
(60℃の場合 120時間以内、40℃の場合1ヵ月以内)
●湿度
動作時:
20 ∼ 80%(非結露)
保存時:
5 ∼ 85%(非結露)
輸送時:
5 ∼ 85%(非結露)
80
湿度(%)55
この範囲で使用して
ください。
20
10
温度(℃)
27
35
●プリンタ本体重量
約 15kg(インクカートリッジ含まず)
●プリンタ本体外形寸法
幅 666mm×奥行き 503mm×高さ 202mm
(用紙サポート、排紙トレイ、インターフェイスカバーを取り外したときの奥行きは
332.7mm です)
プ
リ
ン
タ
の
仕
様
234
○ ○ ○ ○ ○ ○ ○ ○ ○ ○ ○ ○ ○ ○ ○ ○ ○ ○ ○ ○ ○ ○ ○ ○ ○ ○ ○ ○ ○ ○ ○ ○ ○ ○ ○ ○ ○ ○ ○ ○ ○ ○ ○ ○ ○ ○ ○ ○ ○ ○ ○ ○ ○ ○ ○ ○ ○ ○ ○ ○ ○ ○ ○ ○ ○ ○
パラレルインターフェイス仕様
●フォワードチャンネル転送方式
8 ビットパラレル
●同期方式
外部供給 STROBE パルス信号
●ハンドシェイク
ACKNLG および BUSY 信号
●ロジックレベル
入力データおよびコントロール信号は TTL レベルコンパチブル
●適合コネクタ
57-30360(アンフェノール)の36ピンプラグまたは同等品(インターフェイスケー
ブルは必要最短距離とすること)
●入力信号(コネクタ端子の信号配列と信号)
フォワードチャンネル
ピン
リターン側
ピン番号
信号名
発信元
機能
1
19
STROBE
コンピュータ
データを読み込むためのストロー
ブパルス。パルス幅は 0.5 μ s 以
上必要。定常状態はHIGHであり、
LOW になった後にデータを読み
込む。
2
3
4
5
6
7
8
9
20
21
22
23
24
25
26
27
DATA1
DATA2
DATA3
DATA4
DATA5
DATA6
DATA7
DATA8
コンピュータ
〃
〃
〃
〃
〃
〃
〃
各信号はパラレルデータの 1 ビ
ト目から 8 ビット目までの情報
を表す。HIGH はデータが 1 で
あり、LOW はデータが 0 である
ことを示す。
10
28
ACKNLG
プリンタ
LOWは、プリンタがデータを受
け取る準備ができていることを
表すパルス信号。パルス幅は約
5 μ s。
プ
リ
ン
タ
の
仕
様
235
○ ○ ○ ○ ○ ○ ○ ○ ○ ○ ○ ○ ○ ○ ○ ○ ○ ○ ○ ○ ○ ○ ○ ○ ○ ○ ○ ○ ○ ○ ○ ○ ○ ○ ○ ○ ○ ○ ○ ○ ○ ○ ○ ○ ○ ○ ○ ○ ○ ○ ○ ○ ○ ○ ○ ○ ○ ○ ○ ○ ○ ○ ○ ○ ○ ○
プ
リ
ン
タ
の
仕
様
236
ピン
リターン側
ピン番号
信号名
発信元
11
29
BUSY
プリンタ
HIGHは、プリンタがデータを受
け取れない 状態であることを示
す。LOW は、データを受け取れ
る状態であることを示す。HIGH
になるのは次の場合である。
1)データエントリー中
2)エラー状態
12
28
PE
プリンタ
HIGHは、プリンタに用紙がない
ことを示す。
(ERROR=Low の場合に有効)
13
28
SLCT
プリンタ
常にHIGH状態。1.0kΩで+5Vに
レベルアップされている。
14
30
15
−
−
−
未使用
16
−
GND
−
ツイストペアリターン用グランド
17
−
Chassis
−
プリンタシャーシのグランド
18
−
Logic H
−
3.9k Ωで +5V にプルアップされ
ている。常に HIGH 状態。
19 ∼ 30
−
GND
−
ツイストペアリターン用グランド
31
16
INIT
コンピュータ
パルス幅 50 μ s 以上の LOW パ
ルスの入力でプリンタは初期状
態にセットされる。
32
29
ERROR
コンピュータ
LOWはプリンタがエラー状態で
あることを示す。
33
−
GND
−
ツイストペアリターン用グランド
34
−
−
−
未使用
35
−
+5V
−
常にHIGH状態。1.0kΩで+5Vに
プルアップされている。
36
30
SLCTIN
−
未使用
AUTO FEED コンピュータ
XT
機能
未使用
○ ○ ○ ○ ○ ○ ○ ○ ○ ○ ○ ○ ○ ○ ○ ○ ○ ○ ○ ○ ○ ○ ○ ○ ○ ○ ○ ○ ○ ○ ○ ○ ○ ○ ○ ○ ○ ○ ○ ○ ○ ○ ○ ○ ○ ○ ○ ○ ○ ○ ○ ○ ○ ○ ○ ○ ○ ○ ○ ○ ○ ○ ○ ○ ○ ○
●
●
●
●
●
リターン側とは、ツイストペアリターンを意味し、信号グランドレベルに接続し
ます。なお、インターフェイスについて、各信号は必ずツイストペア線を使用して、
リターン側も必ず結線します。更にこのケーブルにはシールドを行い、コンピュータ
とプリンタのそれぞれシャーシグランドに接続することがノイズ対策上有利になり
ます。
インターフェイス条件はすべてTTLレベルを基準とします。各信号の立ち上がり、
立ち下がり時間を 0.2 μ s 以下とします。
各信号のタイミングの詳細は、タイミングチャートを参照してください。
ACKNLGまたはBUSY信号を無視してデータ転送を行わないでください
(プリンタ
へのデータ転送は ACKNLG を確認するか、または BUSY が LOW 状態のときに
行う必要があります)。
LOW アクティブ信号の場合、信号名の上に横棒が入っています。
●タイミングチャート
DATA
data byte n
data byte n+1
500ns (Min.)
STROBE
500ns (Min.)
0ns (Min.)
500ns (Min.)
BUSY
0ns (Min.)
500ns (Max.)
ACKNLG
3us (標準時)
1us (高速時)
0ns (Min.)
プ
リ
ン
タ
の
仕
様
237
○ ○ ○ ○ ○ ○ ○ ○ ○ ○ ○ ○ ○ ○ ○ ○ ○ ○ ○ ○ ○ ○ ○ ○ ○ ○ ○ ○ ○ ○ ○ ○ ○ ○ ○ ○ ○ ○ ○ ○ ○ ○ ○ ○ ○ ○ ○ ○ ○ ○ ○ ○ ○ ○ ○ ○ ○ ○ ○ ○ ○ ○ ○ ○ ○ ○
●リバースチャンネル転送方式 IEEE-1284 ニブルモード
●入力信号(コネクタ端子の信号配列と信号の説明)
リバースチャンネル
プ
リ
ン
タ
の
仕
様
238
ピン
リターン側
ピン番号
信号名
発信元
1
19
HostClk
コンピュータ
ホスト側のクロック信号
2
3
4
5
6
7
8
9
20
21
22
23
24
25
26
27
DATA1
DATA2
DATA3
DATA4
DATA5
DATA6
DATA7
DATA8
コンピュータ
〃
〃
〃
〃
〃
〃
〃
各信号はパラレルデータの 1
ビット目から 8 ビット目までの
情報を表す。"HIGH" はデータ 1
であり、"LOW" はデータが 0 で
あることを示す。
10
28
PtrClk
プリンタ
プリンタ側のクロック信号
11
29
PtrBusy
プリンタ
プリンタ側の BUSY 信号および
リバースチャネルでのデータ
ビット 3 またはデータビット 7。
12
28
AckData
Req
プリンタ
Acknowledgeデータ要求信号およ
びリバースチャネルでのデータ
ビット 2 またはデータビット 6。
13
28
Xflag
プリンタ
X-flag 信号およびリバースチャ
ネルでのデータビット 1 または
データビット 5。
14
30
HostBusy
コンピュータ
15
−
NC
−
未使用
16
−
GND
−
ツイストペアリターン用グランド
17
−
Chassis
−
プリンタシャーシのグランド
18
−
Logic H
プリンタ
常に"HIGH"状態。3.9k Ωで+5V
にプルアップされている。
19 ∼ 30
−
GND
−
ツイストペアリターン用グランド
31
30
INIT
コンピュータ
32
29
Data Avail
プリンタ
Data available 信号およびリ
バースチャネルでのデータビッ
ト 0 またはデータビット 4。
33
−
GND
−
ツイストペアリターン用グランド
34
−
NC
−
未使用
35
−
+5V
プリンタ
36
30
1284-Active コンピュータ
機能
ホスト側の BUSY 信号
未使用
常に HIGH レベル
1.0k Ωで +5V にプルアップされ
ている。
1284 active 信号
○ ○ ○ ○ ○ ○ ○ ○ ○ ○ ○ ○ ○ ○ ○ ○ ○ ○ ○ ○ ○ ○ ○ ○ ○ ○ ○ ○ ○ ○ ○ ○ ○ ○ ○ ○ ○ ○ ○ ○ ○ ○ ○ ○ ○ ○ ○ ○ ○ ○ ○ ○ ○ ○ ○ ○ ○ ○ ○ ○ ○ ○ ○ ○ ○ ○
シリアルインターフェイス仕様
●通信プロトコル
データ長
:8 ビット
パリティ
:なし
スタートビット :1 ビット
ストップビット :1 ビット
●同期方式
同期転送
●ビットレート
約 1.8Mbps
●ハンドシェイク DTR 方式および XON/XOFF制御
●適合コネクタ
Mini Din 8pin コネクタ
●推奨ケーブル
Apple 社製 Mini Din 8pin システム
ペリフェラル -8 ケーブル
(型番:M0197LL/B)
●入力信号
(コネクタ端子の信号配列と信号)
ピン
信号名
発信元
1
DTR
プリンタ
2
N.C.
−
3
TxD-
プリンタ
4
S.G.
コンピュータ
信号グランド
5
RxD-
コンピュータ
受信データ
6
TxD+
プリンタ
7
N.C.
−
8
RxD+
コンピュータ
8
機能
データターミナルレディ
未使用
データ送信
データ送信/バランスト
未使用
7
5
プ
リ
ン
タ
の
仕
様
6
4
2
受信データ/バランスト
3
1
239
○ ○ ○ ○ ○ ○ ○ ○ ○ ○ ○ ○ ○ ○ ○ ○ ○ ○ ○ ○ ○ ○ ○ ○ ○ ○ ○ ○ ○ ○ ○ ○ ○ ○ ○ ○ ○ ○ ○ ○ ○ ○ ○ ○ ○ ○ ○ ○ ○ ○ ○ ○ ○ ○ ○ ○ ○ ○ ○ ○ ○ ○ ○ ○ ○
● DTR および XON/XOFFハンドシェイクのタイミング
状態
入力バッファ空き領域
DTR
XON/XOFF
ビジー
1024 バイト以下
オフ
XOFF 出力
レディ
2048 バイト以上
オン
XON 出力
インターフェイス選択
3種類のインターフェイス
(パラレル、シリアル、オプション)はプリンタの初期設定に
よるインターフェイス固定、もしくはインターフェイス自動選択機能による自動切り換え
が可能です。
「各種機能の設定」 187 ページ
●インターフェイス自動選択機能
プリンタの設定機能「I/F 選択」で「自動」を選択した場合、電源投入後、最初に
データを受信したインターフェイスを選択します。その後、データ受信が途絶えて
から、一定時間(プリンタの設定機能で設定した「I/F固定解除時間」)
を経過すると
アイドル状態(どのインターフェイスも選択されていない状態)
となり、次にデータを
受信したインターフェイスを選択します。
プ
リ
ン
タ
の
仕
様
240
○ ○ ○ ○ ○ ○ ○ ○ ○ ○ ○ ○ ○ ○ ○ ○ ○ ○ ○ ○ ○ ○ ○ ○ ○ ○ ○ ○ ○ ○ ○ ○ ○ ○ ○ ○ ○ ○ ○ ○ ○ ○ ○ ○ ○ ○ ○ ○ ○ ○ ○ ○ ○ ○ ○ ○ ○ ○ ○ ○
初期化
プリンタは次の 3 つの方法で、初期化(イニシャライズ)されます。
●ハードウェアでの初期化
電源を再投入した場合、またはプリンタがパラレルインターフェイスにより、INIT
信号を受信した場合の初期化です。
プリンタのメカニズムやソフトウェア設定をすべて初期化し、入力データバッファを
クリアします。
●ソフトウェアでの初期化
ソフトウェアにより、ESC @(プリンタ初期化)
コマンドが送られたときの初期化
です。
コントロールコードにより選択された機能や設定された値を、電源投入時と同じ
状態にします。プリンタのメカニズムは初期化しないで、入力データバッファも
クリアしません。
●リセットスイッチでの初期化
操作パネル上の 印刷可 スイッチを5秒間押したままにしたときの初期化です。
コントロールコードにより選択された機能や設定された値を、電源投入時と同じ
状態にし、入力データバッファをクリアします。プリンタのメカニズムは初期化し
ません。
いずれの初期化でも、操作パネル上での設定で変更された値は継続されます。
プ
リ
ン
タ
の
仕
様
241
用語集
○ ○ ○ ○ ○ ○ ○ ○ ○ ○ ○ ○ ○ ○ ○ ○ ○ ○ ○ ○ ○ ○ ○ ○ ○ ○ ○ ○ ○ ○ ○ ○ ○ ○ ○ ○ ○ ○ ○ ○ ○ ○ ○ ○ ○ ○ ○ ○ ○ ○ ○ ○ ○ ○ ○ ○ ○ ○
以下に説明されている用語の中には、エプソンプリンタ独自の用語で、一般的に使
われている語意とは多少異なるものがあります。
数字
16 進数
16 進法で用いる英数字。一般的には、0 ∼ 9まではそのままの数字で、10 ∼ 15 は
A ∼ F で表わす。
16 進ダンプ
コンピュータから送られたデータを、16 進数で印刷する機能。
アルファベット
AppleTalk(アップルトーク)
Macintosh 専用の、ネットワーク用通信規約、またそのソフトウェア。
A3
297mm(横)
×420mm(縦)の用紙サイズ。
A3 ノビ
329mm(横)
×483mm(縦)の用紙サイズ。A3サイズにトンボ(十字形の切り落とし
のしるし)が印刷可能な用紙サイズ。
A4
210mm(横)
×297mm(縦)の用紙サイズ。
A6
用
語
集
105mm(横)
×148mm(縦)の用紙サイズ。
Bit(ビット)
コンピュータやプリンタが扱う情報
(データ量)
の単位で「2進数
(BInary digiT)」の略。
実数を二つの数字 0 または 1 で表す。
242
○ ○ ○ ○ ○ ○ ○ ○ ○ ○ ○ ○ ○ ○ ○ ○ ○ ○ ○ ○ ○ ○ ○ ○ ○ ○ ○ ○ ○ ○ ○ ○ ○ ○ ○ ○ ○ ○ ○ ○ ○ ○ ○ ○ ○ ○ ○ ○ ○ ○ ○ ○ ○ ○ ○ ○ ○ ○ ○ ○ ○ ○ ○ ○ ○
Byte(バイト)
コンピュータやプリンタが扱う情報
(データ量)
の単位。1Byte=8Bit
(ビット)
で構成され、
1Byte で英数カナ文字の 1 文字を表現できる。 漢字は種類が多いため、1 文字を
表現するのに 2Byte を必要とする。
B4
157mm(横)
× 364mm(縦)の用紙サイズ。
B5
182mm(横)
× 257mm(縦)の用紙サイズ。
ColorSync(カラーシンク)
アップルコンピュータ社が提供する、Macintosh用のカラーマネジメント機能のうち
の 1 つ。原画(印刷データ)
、ディスプレイ上の表示、印刷結果の色の合わせ込みを
行う。ColorSync の機能を100%発揮させるためには、入力機器(スキャナなど)
、
印刷データ、ディスプレイ、出力機器(プリンタ)の全てが、ColorSync に対応して
いる必要がある。
CPI(Characters Per Inch/シーピーアイ)
25.4mm{1インチ}の範囲に印字できる文字数を表す単位。文字ピッチを示す単位
として使う。
CPL(Characters Per Line/シーピーエル)
1 行に印字できる文字数を表す単位。
CPS(Characters Per Second/シーピーエス)
1 秒間に印字できる文字数を表す単位。
DPI(Dot Per Inch/ ディーピーアイ)
用
語
集
25.4mm{1 インチ}幅に印字できるドット数を表す単位で、解像度を示す。
DMA(Direct Memory Access)
CPU を介さずに直接メインメモリと周辺装置、あるいは周辺装置間でデータをやり
とりする方法。
243
○ ○ ○ ○ ○ ○ ○ ○ ○ ○ ○ ○ ○ ○ ○ ○ ○ ○ ○ ○ ○ ○ ○ ○ ○ ○ ○ ○ ○ ○ ○ ○ ○ ○ ○ ○ ○ ○ ○ ○ ○ ○ ○ ○ ○ ○ ○ ○ ○ ○ ○ ○ ○ ○ ○ ○ ○ ○ ○ ○ ○ ○ ○ ○ ○ ○
EPSON Remote!
通常は、プリンタパネルで行う各種設定を、コンピュータの画面上から行えるように
するユーティリティソフト。
ESC(Escape/ エスケープ)
拡張用の制御コード。次に続くコードと組み合わせて一つの機能を実現する。コードの
27(〈1B〉 H)。
ESC/P(EPSON Standard Code for Printer/イーエスシーピー)
セイコーエプソンが標準化した、ターミナルプリンタ用コントロールコード体系。これに
より、プリンタのコントロールを行う。
EtherTalk(イーサトーク)
MacintoshをEthernet(イーサネット)に接続するための、AppleTalkの通信規約。
LocalTalk でネットワーク接続した場合よりも、データの通信速度が速い。
FG 線
プリンタとコンピュータとの間の電位差を無くし、動作を安定させるために接続する
コード。通常、インターフェイスケーブルのプリンタ側端子の横にケーブルから出て
いるが、インターフェイスケーブルによっては、FG 線が無いものもある。
JIS(Japanese Industrial Standard/ジス)
日本工業規格で規定した、日本国内の文字コードや漢字コード等の規格。
KByte(Kilo Byte/ キロバイト)
データ量の単位。 1KByte=1024Byte。
Legal(リーガル)
用
語
集
216mm(横)
×356mm(縦)の用紙サイズ。
Letter(レター)
216mm(横)
×279mm(縦)の用紙サイズ。
LocalTalk(ローカルトーク)
244
Macintoshに標準で装備されている、AppleTalkネットワークシステムのうちの1つ。
データの通信速度は、EtherTalk に比べて遅い。
○ ○ ○ ○ ○ ○ ○ ○ ○ ○ ○ ○ ○ ○ ○ ○ ○ ○ ○ ○ ○ ○ ○ ○ ○ ○ ○ ○ ○ ○ ○ ○ ○ ○ ○ ○ ○ ○ ○ ○ ○ ○ ○ ○ ○ ○ ○ ○ ○ ○ ○ ○ ○ ○ ○ ○ ○ ○ ○ ○ ○ ○ ○ ○ ○ ○
MByte(Mega Byte/ メガバイト)
データ量の単位。 1MByte=1024KByte=1024× 1024Byte
OHP シート
オーバーヘッドプロジェクタ用の透明フィルム。
PC-PR201H
NEC PC98 シリーズの標準である、ターミナルプリンタ用コントロールコード体系。
これにより、プリンタのコントロールを行う。
RAM(Randam Access Memory/ラム)
データなどを読み書きできるメモリ。
ROM(Read Only Memory/ロム)
データなどの読み出し専用のメモリ。
VGA(ヴイジーエー)
もともと、IBM PS/2 のグラフィックス制御用チップの名称で、解像度・色数などの
ディスプレイへの表示能力を示す。VGAを拡張した SVGAという規格もあり、通常は
下記の表示能力を持つ。
VGA :640× 480ドット 16 色
SVGA :800× 600ドット 256 色
または
1024×768ドット 256 色
* 使用しているコンピュータによっては、搭載されるグラフィックアクセラレータの機能に
応じて、更に高解像度・多色表示が可能となる。
用
語
集
245
○ ○ ○ ○ ○ ○ ○ ○ ○ ○ ○ ○ ○ ○ ○ ○ ○ ○ ○ ○ ○ ○ ○ ○ ○ ○ ○ ○ ○ ○ ○ ○ ○ ○ ○ ○ ○ ○ ○ ○ ○ ○ ○ ○ ○ ○ ○ ○ ○ ○ ○ ○ ○ ○ ○ ○ ○ ○ ○ ○ ○ ○ ○ ○ ○ ○
アイウエオ
アイコン
コンピュータの画面上に表示される、ファイルや書類、フォルダなどを象徴する図柄。
マウスでこの図柄をクリックなどすることにより、様々な命令をコンピュータに指示
する。
圧縮(データ圧縮)
1 つ、または複数のファイルを1 つにまとめて、データ容量を小さくすること。プリンタ
ドライバなどをダウンロードした場合、データが圧縮されていることが多い。圧縮された
データを使用するには、圧縮されたデータを展開して、元のデータに戻す必要がある。
(これを 「解凍」 と言う。)
アプリケーションソフトウェア
コンピュータ上で実務処理などを行うためのソフトウェア。ワープロソフト、表計算
ソフト、画像処理ソフトなどがある。
インクカートリッジ
印刷用のインクが入った容器。
インクジェットプリンタ
プリントヘッドのノズル部分からインクを用紙に吹きつけて印刷するプリンタ。
インストーラ
CD-ROMやフロッピーディスクで供給されるデータやソフトなどを自分のコンピュータ
のハードディスクにコピーし、更に、使用できる状態に環境を自動的に整えるソフト。
印刷可能領域
用
語
集
印刷内容が欠落することなく用紙に印刷されることを保証する領域。この領域を超
えて作成されたデータは、印刷されないか、2 ページにまたがって印刷される。
インターフェイス
プリンタとコンピュータのように機能や条件の違うもの同士が接する接点(境界面)。
また、それらの機器間でデータなどをやりとりするためのハードウェアやソフトウェア、
接続仕様。
246
○ ○ ○ ○ ○ ○ ○ ○ ○ ○ ○ ○ ○ ○ ○ ○ ○ ○ ○ ○ ○ ○ ○ ○ ○ ○ ○ ○ ○ ○ ○ ○ ○ ○ ○ ○ ○ ○ ○ ○ ○ ○ ○ ○ ○ ○ ○ ○ ○ ○ ○ ○ ○ ○ ○ ○ ○ ○ ○ ○ ○ ○ ○ ○ ○ ○
インターフェイスカード
プリンタに標準装備されているインターフェイス(本機の場合は 『パラレル』 と
『Macintosh用シリアル』)
以外に、更にインターフェイスを増やしたい場合にプリンタに
取りつけるカード。 目的に合わせて、様々なカードが用意されている。
インターフェイスケーブル
プリンタとコンピュータを接続するケーブル。接続するコンピュータの種類によって、
使用するケーブルが異なる。
インターフェイスコネクタ
インターフェイスケーブルを差し込む端子。
インチ
長さの単位で、1 インチは約 25.4mm。
改行
印刷位置を次行の左マージン位置に移動すること。
解像度
画質の細かさを表わす指標で、一般に DPI(dot per inch;25.4mm{1 インチ}あ
たりのドット数)の単位で表わす。
解像度が大きければそれだけ画質も良くなるが、コンピュータで処理しなければな
らないデータの容量も多くなり、印刷に時間がかかるようになる。
解凍
圧縮されたデータを展開して、元のファイルに復元すること。
改頁
用
語
集
印刷位置を次ページ先頭の左マージン位置(印字開始位置)に移動すること。
カラーマッチング
原画(印刷データ)
、ディスプレイ上の表示、印刷結果の色を合わせ込む機能。
247
○ ○ ○ ○ ○ ○ ○ ○ ○ ○ ○ ○ ○ ○ ○ ○ ○ ○ ○ ○ ○ ○ ○ ○ ○ ○ ○ ○ ○ ○ ○ ○ ○ ○ ○ ○ ○ ○ ○ ○ ○ ○ ○ ○ ○ ○ ○ ○ ○ ○ ○ ○ ○ ○ ○ ○ ○ ○ ○ ○ ○ ○ ○ ○ ○ ○
キャッピング
プリントヘッドの乾燥を防ぐためにプリンタが自動的にプリントヘッドにキャップをする
機能。
ギャップ調整
黒 /カラーインクの吐出位置を調整する機能。この機能を実行することにより、双方
向印刷時の縦罫線のズレや、黒インクとカラーインクの印刷位置のズレを補正する。
キャリッジ
プリントヘッドやインクカートリッジを左右に移動させる部分。
給紙
オートシートフィーダにセットされている用紙を、
ページ先頭位置まで紙送りすること。
グラフィックアクセラレータ
WindowsやMacintoshが動作するコンピュータにおいて、グラフィク表示を高速化
する専用ビデオアダプタ。
クリック
マウスのボタンを“カチッ”と1 回押すこと。コンピュータのディスプレイ上に表示
されたアイコンやボタンを選択する際に行う操作。なお、マウスのボタンを 2 回続
けて “カチカチッ!”と押すことを、「ダブルクリック」 と言う。
クリーニング
プリントヘッドの表面を清掃し、ノズルの詰まりを解消する機能。
誤差拡散
印刷時に中間色、階調などを表現するための手法の 1 つ。写真などの印刷時に、
最も自然な感じに印刷できる。
用
語
集
コントロールコード
プリンタの機能を制御するためにコンピュータからプリンタ側へ送られるコード
(命令
符号)。
248
○ ○ ○ ○ ○ ○ ○ ○ ○ ○ ○ ○ ○ ○ ○ ○ ○ ○ ○ ○ ○ ○ ○ ○ ○ ○ ○ ○ ○ ○ ○ ○ ○ ○ ○ ○ ○ ○ ○ ○ ○ ○ ○ ○ ○ ○ ○ ○ ○ ○ ○ ○ ○ ○ ○ ○ ○ ○ ○ ○ ○ ○ ○ ○ ○ ○
充てん
プリントヘッドノズル
(インク吐出孔)
の先端部分までインクを満たして、印刷できる状態
にすること。
初期設定値
電源スイッチをオンにしたときに選択される設定。
初期動作
電源スイッチをオンにしたときに行われる、プリンタのウォーミングアップ。プリント
ヘッドが左右に動き、インクエンドなどのエラー状態を検査する。
シリアルインターフェイス
データを1ビットずつ転送するインターフェイス。本機に標準装備されているシリアル
インターフェイスは、Macintosh 専用のインターフェイスである。
スーパーファイン印刷
スーパーファイン専用紙などに、720DPI の解像度で印刷する機能。
セルフテスト
コンピュータに接続しない状態でプリンタの動作や印刷機能に問題が無いかを確認
するテスト。目詰まりチェックパターンも印刷するので、ノズルが詰まっていないかど
うかも確認できる。
ダウンロード
ホストコンピュータに登録されたデータを、ネットワーク通信などを介して自分の
コンピュータに取り出す(コピーする)
こと。
ダブルクリック
マウスのボタンを、速い操作で2 回連続して“カチカチッ!”と押すこと。コンピュータ
の画面上のフォルダアイコンを開いたり、アプリケーションソフトをアイコンから起動
したりする際に行う操作。
チェックボックス
ディスプレイ上に表示されるダイアログボックスやウィンドウの中で、項目(機能)の
有効 / 無効を指定するための四角いマーク。マウスでクリックすることにより、有効
⇔無効を切り替えることができる。有効になっている状態は、四角の中に×や ✓ が
表示され、無効になっている状態は四角の中が空白になっている。
249
用
語
集
○ ○ ○ ○ ○ ○ ○ ○ ○ ○ ○ ○ ○ ○ ○ ○ ○ ○ ○ ○ ○ ○ ○ ○ ○ ○ ○ ○ ○ ○ ○ ○ ○ ○ ○ ○ ○ ○ ○ ○ ○ ○ ○ ○ ○ ○ ○ ○ ○ ○ ○ ○ ○ ○ ○ ○ ○ ○ ○ ○ ○ ○ ○ ○ ○
ノズル
インクの吐出孔。インクが乾燥したりしてこの孔が詰まると、印刷品質が悪くなる。
排紙
用紙をプリンタから排出すること。
バッファ
コンピュータから送られてきた印刷データを一時的に蓄えておくメモリ。
パラレルインターフェイス
データ転送を8ビットずつ行う転送方式のインターフェイス。通常、DOS/V 仕様機や、
EPSON PC シリーズ /NEC PC-98 シリーズでは、このインターフェイスを使って
プリンタと接続する。
ファイン印刷
360DPI の解像度で印刷する機能。
フォント(書体)
字体のこと。 明朝体・ゴシック体などがある。
プラグアンドプレイ
Windows95 で提供される、コンピュータにハードウェア
(プリンタなど)
を接続する
だけで自動的に動作環境が設定されてすぐに使用可能状態になる機能。
プリンタドライバ
アプリケーションソフトウェアの命令をプリンタのコマンドに変換する、システムの
一部に組み込むもの(またはソフトウェアの一部)。
用
語
集
プリントヘッド
用紙にインクを吹きつけて印刷する部分(ノズル先端部分)。外部からは見えない
位置にある。
ページ先頭位置
用紙の一番初めに印刷される位置。
250
○ ○ ○ ○ ○ ○ ○ ○ ○ ○ ○ ○ ○ ○ ○ ○ ○ ○ ○ ○ ○ ○ ○ ○ ○ ○ ○ ○ ○ ○ ○ ○ ○ ○ ○ ○ ○ ○ ○ ○ ○ ○ ○ ○ ○ ○ ○ ○ ○ ○ ○ ○ ○ ○ ○ ○ ○ ○ ○ ○
ポイント
Windows95 上で使用される用語。マウスカーソルをメニューの項目に合わせるこ
とで、クリックをしなくてもその先の階層メニューが自動的に表示される。
ポート
プリンタやモデムなどの周辺機器をコンピュータに接続するために使うコネクタや
ソケット。 通常、コンピュータの背面側にある。
マージン
余白のことで、物理的に印刷不可能な用紙上の領域を言う。
マイクロウィーブ機能
行ごとのムラを少なくし、より高品質なグラフィックスイメージを表現する、エプソン
独自の機能。
目詰まりチェックパターン
プリントヘッドのノズル(インク吐出孔)が詰まっていないかどうかを確認するための
格子状のパターン(図柄)。セルフテストを行うと最初に印刷される。格子状の
パターンの中に印刷されない箇所(線が途切れている箇所)がある場合は、
ノズルが
詰まっているので、プリントヘッドのクリーニングを行う必要がある。
メモリ
情報(データ)を保存する部分。 プログラムのような固定された情報を保持する
ROM(Read Only Memory −読み出し専用メモリ)や、一時的に情報を格納する
RAM(Random Access Memory −読み書き可能メモリ)などがある。
リストボックス
複数の項目が、一覧となって表示される窓。複数の候補のなかから、特定のものを
選択するために表示される。
リセット
バッファをクリアし、各設定値を初期設定値に戻すこと。
ロジカルシーキング
双方向最短距離印字機能。次の行の印字位置への移動が最短距離になるように判断
して改行する。
251
用
語
集
索引
○ ○ ○ ○ ○ ○ ○ ○ ○ ○ ○ ○ ○ ○ ○ ○ ○ ○ ○ ○ ○ ○ ○ ○ ○ ○ ○ ○ ○ ○ ○ ○ ○ ○ ○ ○ ○ ○ ○ ○ ○ ○ ○ ○ ○ ○ ○ ○ ○ ○ ○ ○ ○ ○ ○ ○ ○ ○
参照ページがSxxとなっているものは、
「セットアップガイド」の該当ページを示します。
数字のみのものは ページを示します。
記号/数字
16進ダンプ ................................. 207
180度回転印刷(Win) .............. 13,27
180度回転印刷(Mac) .............. 60,78
2、4ページ分を1ページに
まとめて印刷(Win95) ................. 24
?ボタン(Win95/NT4.0)...................34
■(Win95) .....................................29
■(Win3.1/NT3.51) ...................... 51
❚❚ (Win95) ................................... 29
❚❚ (Win3.1/NT3.51) ...................... 51
❚❚ (Mac) ....................................... 82
s(Win95) .....................................29
s(Win3.1/NT3.51) ...................... 51
s(Mac) ....................................... 82
tt(Win95).....................................29
tt(Win3.1/NT3.51) ...................... 51
(Mac) ..................................... 82
アルファベット
AT(AppleTalk) ........................... S43
ColorSync(Mac、ドライバ) ..............73
ColorSyncについて ...................... 79
CPI ..................................... 189,224
DMA転送(Win95、DOS/V) ......... 181
DOSアプリケーションソフト
でのプリンタドライバ設定 ............ 89
DOSでのご使用にあたって ............ 88
EPSON Monitor3(Mac) ............... 81
EPSON Remote!(DOS)
について .....................................91
のインストール ............................ 91
の概要 ...................................... 93
EPSONネーマー(Mac) ................ S44
EPSONプリンタウィンドウ
(Mac) ...................................... 145
画面の開き方 .......................... 145
索
引
252
環境設定 ................................ 145
EPSONプリンタウィンドウ!2
(Win95/NT4.0) ....................... 132
ウィンドウについて .................... 137
監視アイコンの色表示 ............. 136
初期設定の変更 ...................... 142
のインストール .......................... 132
の環境設定 ............................. 138
の起動 .................................... 135
の削除 .................................... 144
の停止 .................................... 143
プリンタの詳細をみるには.......... 140
EPSONプリンタポート使用
(Win95、DOS/V) ....................... 16
ESC/Pスーパー
(パネル、Remote) .................... 193
FAXインフォメーション.................. 208
ICM(Win、ドライバ) ........................ 20
I/F→インターフェイス
I/F固定解除時間
(パネル、Remote) .................... 192
JIS ............................................. 220
Macintosh側で行う印刷の準備
シリアル接続の場合 ................. S47
ネットワーク接続の場合 ............ S51
Macintoshでの印刷 .................... S54
Macintoshプリンタドライバ
のインストールと印刷 ................ S37
OHPシート ........................... 101,230
OHPシートへの印刷 .................... 104
PC-PR201Hでご使用の場合 ........ 88
peer-to-peer接続(Win95) .......... 159
PostScript
ソフトウェアインタープリタ.......... 172
Remote→EPSONRemote!
Winsdows95ピアトゥピア接続 ..... 159
Windowsプリンタドライバ
のインストールと印刷 ................ S27
○ ○ ○ ○ ○ ○ ○ ○ ○ ○ ○ ○ ○ ○ ○ ○ ○ ○ ○ ○ ○ ○ ○ ○ ○ ○ ○ ○ ○ ○ ○ ○ ○ ○ ○ ○ ○ ○ ○ ○ ○ ○ ○ ○ ○ ○ ○ ○ ○ ○ ○ ○ ○ ○ ○ ○ ○ ○ ○ ○ ○ ○ ○ ○ ○
アイウエオ
あざやかな色合い
(Win、ドライバ) ............................19
(Mac、ドライバ) ..................... 71,73
アジャストレバー............................. S5
厚い用紙への印刷 ...................... 111
安全にお使いいただくために ........... Si
イエロー(Win、ドライバ) ...................20
イエロー(Mac、ドライバ) ................. 72
一時停止/再開(Win95) .............. 28
イニシャライズ(プリンタ) ............... 241
色補正なし(Win、ドライバ) .............. 19
色補正なし(Mac、ドライバ) ..............71
色補正方法(Win、ドライバ) ............ 19
インク(Win、ドライバ) ...................... 12
インク(Mac、ドライバ) ................ 65,69
インクエンドランプ ............................ 5
インクカートリッジ
固定カバー ................................ S5
使用上のご注意 ...................... 162
の取り付け............................... S13
の交換 .................................... 163
の型番 .................................... 172
インク仕様 .................................. 226
印刷(Win) .................................. S35
印刷(Mac) .................................. S54
印刷可スイッチ................................ 2
印刷可能領域(プリンタ) .............. 102
印刷可能領域(Win、ドライバ) ......... 13
印刷可能領域(Mac、ドライバ) ........ 61
印刷可ランプ .................................. 5
印刷先のポート
(Win95/NT4.0、ドライバ) ............ 36
(Win3.1/NT3.51、ドライバ) ......... 55
印刷順序(Mac、ドライバ) ............... 77
印刷設定ボタン(Mac) ................... 61
印刷ダイアログ(Mac) .....................65
印刷できる範囲 ........................... 102
印刷できる用紙 ........................... 100
印刷手順(Mac) ............................ 64
印刷に使用するドライバ
(Win95/NT4.0) ......................... 37
印刷の実行(Win95) ..................... 28
印刷の実行(Win3.1) .....................49
印刷の準備(Mac) ....................... S47
印刷の設定(Win95/NT4.0) ..............9
印刷の設定(Win3.1/NT3.51) ........ 45
印刷の設定と実行(Mac) ............... 59
印刷の中止(Win95/NT4.0) ............30
印刷の中止(Win3.1/NT3.51) ........ 52
印刷の中止(Mac) ......................... 83
印刷の流れ(Win95/NT4.0) ..............8
印刷の流れ(Win3.1/NT3.51) ........ 44
印刷の流れ(Mac) ......................... 58
印刷品質(Win、ドライバ) ................ 17
印刷品質(Mac、
ドライバ) ............... 69
印刷部数(Win、
ドライバ) ................ 13
印刷部数(Mac) ............................ 65
印刷文書
(Win3.1/NT3.51、ドライバ) ......... 49
印刷方向(Win、ドライバ) ................ 13
印刷方向(Mac、ドライバ) ............... 60
印刷を高速化するには ................. 180
印字方向(パネル、Remote) ......... 189
インストール(Win95/NT4.0) ......... S30
インストール(Win3.1/NT3.51) ...... S33
インストール(Mac、ドライバ) .......... S41
インターネットサービス .................. 208
インターフェイス
(パネル、Remote) .................... 192
カード....................................... 171
カードの取り付け ...................... 176
カバーの取り付け ..................... S11
ケーブル ........................... S22,170
固定解除時間(パネル、Remote) ... 192
自動選択機能 .......................... 240
仕様 ........................................ 235
選択 ........................................ 240
インフォメーションセンター............. 208
英数カナ文字コード表 ................. 211
エッジガイド ................................... S5
エプソン→EPSON
索
引
253
○ ○ ○ ○ ○ ○ ○ ○ ○ ○ ○ ○ ○ ○ ○ ○ ○ ○ ○ ○ ○ ○ ○ ○ ○ ○ ○ ○ ○ ○ ○ ○ ○ ○ ○ ○ ○ ○ ○ ○ ○ ○ ○ ○ ○ ○ ○ ○ ○ ○ ○ ○ ○ ○ ○ ○ ○ ○ ○ ○ ○ ○ ○ ○ ○ ○
エプソン
FAXインフォメーション............... 208
インフォメーションセンター ......... 208
パソコンスクール ...................... 209
エラー表示(ランプ表示)................. 6
延長トレイ..................................... S5
オートシートフィーダ ........................ S5
オートフォトファイン!2
(Win、ドライバ) ............................20
(Mac、ドライバ) .......................... 72
オプション
(Win3.1/NT3.51、ドライバ) ......... 49
オプションと消耗品の紹介 ........... 170
オリジナルマークの登録方法
(Win95/NT4.0、ドライバ) ............ 26
(Mac、ドライバ) .......................... 76
改行/改頁スイッチ ........................ 3
改行量(Remote) ........................ 191
回転印刷→180度回転印刷
各種機能の設定 ......................... 187
拡大/縮小印刷(Win95/NT4.0) ... 22
拡大/縮小率(Mac) ..................... 60
拡張グラフィックスコード表 ........... 211
各部の名称と働き(プリンタ) ........... S4
カスタム用紙ボタン(Mac) .............. 61
カタカナコード表 .......................... 211
カバーオープンランプ ....................... 5
紙→用紙
カラー(Win、ドライバ) ................ 12,17
カラー(Mac、ドライバ) ..................... 69
カラーシンク ...................................73
カラー調整(Mac、ドライバ) ..............69
簡易設定ユーティリティ(DOS) ....... 93
簡易設定ユーティリティの使い方 ... 95
環境設定(Win95) ......................... 16
漢字コード表 ............................... 213
基本仕様(プリンタ) ...................... 224
基本設定
(Win95/NT4.0、ドライバ) ....... 11,12
(Win3.1/NT3.51、ドライバ) ......... 47
逆順印刷(Win、
ドライバ) ................ 13
逆順印刷(Mac) ............................ 77
索
引
254
ギャップ調整 ............................... 151
キャリッジ ...................................... S5
旧JISとの違いについて ............... 220
給紙位置(Remote) ..................... 191
給紙位置 連続紙(Remote) ...... 191
給紙トレイからの印刷 ................... 104
給紙/排紙スイッチ ........................ 3
給紙方法(Win、ドライバ) ................ 13
給紙方法(Mac、ドライバ) ............... 60
キューセットアップ
(Win3.1/NT3.51、ドライバ) ......... 50
クリーニングシートについて ........... 127
黒(Win、ドライバ) ...................... 12,17
黒(Mac、ドライバ) .......................... 69
ケーブル .............................. S22,170
現在の設定(Win) ......................... 12
現在の設定(Mac) ......................... 66
高画質誤差拡散(Win、ドライバ) ..... 18
高画質誤差拡散(Mac、ドライバ) .....70
高速印字(パネル、Remote) ......... 190
高速誤差拡散(Win、ドライバ) ......... 18
高速誤差拡散(Mac、ドライバ) ........ 70
後端押さえ............................. S5,110
高度な印刷設定(Mac) ...................67
国際文字 .................................... 212
ご使用の前にご確認ください .......... S1
コネクタカバー ............................... S4
コピー数→印刷部数
コンセントに接続します................. S12
コントラスト(Win、ドライバ) .............. 19
コントラスト(Mac、ドライバ) ..............72
コンピュータ環境(Win) ................. S29
コンピュータ環境(Mac) ................ S40
コンピュータと接続します .............. S22
サービス・サポートのご案内 .......... 208
再印刷(Win95) ..............................28
最新プリンタドライバの入手と
インストール ............................. 202
彩度(Win、ドライバ) ....................... 19
彩度(Mac、ドライバ) ...................... 72
サポートのご案内 ........................ 208
左右反転(Win、ドライバ) ................ 18
○ ○ ○ ○ ○ ○ ○ ○ ○ ○ ○ ○ ○ ○ ○ ○ ○ ○ ○ ○ ○ ○ ○ ○ ○ ○ ○ ○ ○ ○ ○ ○ ○ ○ ○ ○ ○ ○ ○ ○ ○ ○ ○ ○ ○ ○ ○ ○ ○ ○ ○ ○ ○ ○ ○ ○ ○ ○ ○ ○ ○ ○ ○ ○ ○ ○
左右反転(Mac、ドライバ) ............... 70
シアン(Win、ドライバ) ..................... 20
シアン(Mac、ドライバ) .....................72
システムの条件(Win) .................. S29
システムの条件(Mac) .................. S39
自然な色合い(Win、ドライバ) .......... 19
自然な色合い(Mac、ドライバ) .... 71,73
自動改行(パネル、Remote) ......... 191
自動ティアオフ ............................ 121
自動ティアオフ機能
(パネル、Remote) .................... 192
シフトスイッチ .................................. 3
修理依頼票 ...................... 最終ページ
縮小印刷(Win95/NT4.0) .............. 22
縮小印刷(Mac) ............................ 60
縮小印刷(パネル、Remote) ......... 190
縮小印字桁数(パネル、Remote) .. 190
手動設定
(Win95/NT4.0、ドライバ) ............ 17
(Win3.1/NT3.51、ドライバ) ......... 48
詳細(Win95、ドライバ) ................... 36
詳細設定(Win) ..............................12
詳細設定(Mac) ............................ 65
詳細設定ダイアログ(Mac) ..............69
初期化(プリンタ) ......................... 241
書体(パネル、Remote) ................ 189
使用できる用紙 ........................... 100
消耗品の紹介 ............................ 170
消耗品FAX注文書 ..................... 175
シリアルインターフェイス
カードについて ......................... 178
ケーブル ........................... S23,170
コネクタ ..................................... S4
仕様 ........................................ 239
推奨設定(Win) ..............................12
推奨設定(Mac) ............................ 65
スイッチ .......................................... 2
スーパーファイン
(Win、ドライバ) ............................17
(Mac、ドライバ) .......................... 69
スーパーファイン専用
キャンバスクロス......... 101,119,232
光沢紙 ............................. 100,230
光沢紙への印刷 ...................... 104
光沢ハガキ ....................... 100,229
光沢ハガキへの印刷 ................ 111
光沢フィルム ..................... 100,230
光沢フィルムへの印刷 .............. 104
紙 .................................... 100,229
紙への印刷 ............................. 104
長尺紙 ............................. 101,232
長尺紙への印刷 ...................... 118
ハガキ .............................. 100,229
ハガキへの印刷 ....................... 111
バックライトフィルム ........... 100,230
バックライトフィルムへの印刷 .... 104
ラベルシート...................... 101,230
ラベルシートへの印刷 ............... 122
ロール紙 ........................... 101,232
ロール紙への印刷 .................... 118
スクリーン(Win、ドライバ) ................ 18
スクリーン(Mac、ドライバ) ............... 70
スタートアップ
ユーティリティ(DOS) ................... 93
ユーティリティの使い方 ............... 94
スタンプマーク印刷
(Win、ドライバ) ............................25
(Mac、ドライバ) .......................... 75
スプールディレクトリ
(Win3.1/NT3.51、ドライバ) ......... 50
スプールデータ形式
(Win95/NT4.0、ドライバ) ............ 38
スプールの設定
(Win95/NT4.0、ドライバ) ............ 38
スプールマネージャ(Win95) ............ 28
スプールマネージャ(Win3.1) ............49
スペック→プリンタの仕様
スムージング(Win、ドライバ) ............ 18
スムージング(Mac、ドライバ) ............71
接続先
(Win3.1、ドライバ) ...................... 55
設置上のご注意 ............................ S8
設置スペースの確保 ..................... S9
設定変更ボタン(Win) .....................12
索
引
255
○ ○ ○ ○ ○ ○ ○ ○ ○ ○ ○ ○ ○ ○ ○ ○ ○ ○ ○ ○ ○ ○ ○ ○ ○ ○ ○ ○ ○ ○ ○ ○ ○ ○ ○ ○ ○ ○ ○ ○ ○ ○ ○ ○ ○ ○ ○ ○ ○ ○ ○ ○ ○ ○ ○ ○ ○ ○ ○ ○ ○ ○ ○ ○ ○ ○
索
引
256
設定ユーティリティ(DOS) .............. 93
設定ユーティリティの使い方 ............94
セルフクリーニング ....................... 167
セルフテスト ................................ 205
セルフテスト結果の確認 .............. 206
セレクタ(Mac)
シリアル接続の場合 ................. S47
ネットワーク接続の場合 ............ S51
センターサポート ............................ S5
センタリング(Win) .......................... 13
専用OHPシート.................... 101,230
専用OHPシートへの印刷 ............. 104
専用紙 ......................... 100,173,229
専用紙への印刷 ......................... 104
総合仕様(プリンタ) ...................... 234
操作パネル ........................... S5,S6,2
操作パネルでの設定項目 ............ 188
操作パネルでの設定変更 ............ 194
送信の再試行時
(Win95/NT4.0、ドライバ) ............ 37
双方向印刷(Win、ドライバ) ............ 18
双方向印刷(Mac、ドライバ) ............ 70
第1水準と第2水準
の位置を変えた漢字 ................. 220
タイムアウト時間
(パネル、Remote) .................... 193
タイムアウト時間の設定
(Win3.1/NT3.51、ドライバ) ......... 55
タイムアウト設定
(Win95/NT4.0、ドライバ) ............ 37
ダウンロード(ドライバ) ................... 202
単票用紙 ............................. 100,229
単票用紙への印刷 ..................... 104
単票ラベル紙 ...................... 101,230
単票ラベル紙への印刷 ............... 115
ダンプ ......................................... 207
長尺用紙 ............................. 101,232
長尺用紙モード(パネル、Remote) ... 192
長尺紙、
ロール紙への印刷 .......... 118
通信販売のご案内 ...................... 174
ティアオフ ................................... 121
ディスプーラ(Win3.1、ドライバ) ....... 51
データのクリア................................. 2
手差し印刷 ................................. 115
手差しスロット ............................... S4
手差しスロットからの印刷 ............. 115
手差し用エッジガイド...................... S5
電気関係仕様(プリンタ) .............. 233
電源コード ............................. S4,S12
電源スイッチ .............................. S5,2
電源スイッチとの組み合わせ ............ 4
電源ランプ ...................................... 5
動作可能環境(Win) .................... S29
動作可能環境(Mac) ................... S40
動作可能コンピュータ(Mac) ......... S39
特定色マッチ(Mac、ドライバ) .......... 73
ドライバ→プリンタドライバ
ドライバによる色補正(Win) ............ 19
ドライバによる色補正(Mac) ............71
ドライバの追加
(Win95/NT4.0、ドライバ) ............ 37
ドライバフロッピーディスク
の作成(Win95/NT4.0) ............. 204
トラクタユニット.............................. S4
トラクタユニットからの印刷 ........... 122
ドラフト(Win、ドライバ) ..................... 17
ドラフト(Mac、ドライバ) ................... 69
長尺→ちょうじゃく
任意倍率→拡大/縮小
ネットワーク接続について ............. 157
ネットワーク接続の形態 ............... 158
ノブ .............................................. S4
バージョンアップ(ドライバ) ............ 201
バージョン情報
(Win95/NT4.0) ......................... 12
(Win3.1/NT3.51) ...................... 51
バージョンの確認(ドライバ) ........... 201
ハーフトーン(Win、ドライバ) ............ 18
ハーフトーン(Mac、ドライバ) ............ 70
排紙トレイ..................................... S5
排紙トレイの取り付け ................... S10
倍率→拡大/縮小印刷
ハガキ、厚い用紙への印刷 .......... 111
パソコンスクール ......................... 209
パソコン通信サービス .................. 208
○ ○ ○ ○ ○ ○ ○ ○ ○ ○ ○ ○ ○ ○ ○ ○ ○ ○ ○ ○ ○ ○ ○ ○ ○ ○ ○ ○ ○ ○ ○ ○ ○ ○ ○ ○ ○ ○ ○ ○ ○ ○ ○ ○ ○ ○ ○ ○ ○ ○ ○ ○ ○ ○ ○ ○ ○ ○ ○ ○ ○ ○ ○ ○ ○ ○
バックグラウンドプリントについて
(Mac、ドライバ) .......................... 81
バッファのクリア .............................. 2
パネル→操作パネル
パラレルインターフェイス
コネクタ ..................................... S4
仕様 ........................................ 235
モード(パネル、Remote) ............ 193
ケーブル ........................... S22,170
ピアトゥピア接続
のプリンタ共有 ......................... 159
微小送りスイッチ ..............................2
表示(Win3.1/NT3.51、ドライバ) ..... 49
ファイン(Win、ドライバ) ................... 17
ファイン(Mac、ドライバ) ...................69
ファイン専用
紙 .................................... 100,229
紙への印刷 ............................. 104
長尺紙 ............................. 101,232
長尺紙への印刷 ...................... 118
ロール紙 ........................... 101,232
ロール紙への印刷 .................... 118
フィットページ(Win、ドライバ)............22
フィットページ(Mac、ドライバ) .......... 74
フォルダ選択(Win95) .....................16
複数ページを1ページに
まとめて印刷(Win95) ................. 24
付属品の取り付け ....................... S10
部数(Mac) .....................................65
部数印刷高速化(Win95) .............. 16
部単位で印刷(Win95/3.1) ............ 13
部単位で印刷(Mac) ...................... 77
普通紙 ................................ 100,229
普通紙、専用紙への印刷 ............ 104
プリンタカバー ............................... S4
プリンタ接続先の変更(Win95) .......35
プリンタ接続先の変更(Win3.1) ..... 54
プリンタ設置上のご注意 ................ S8
プリンタ設置スペースの確保 .......... S9
プリンタドライバとは?(Win) ........... S28
プリンタドライバとは?(Mac) .......... S38
プリンタドライバと
ユーティリティについて(Mac) .... S43
プリンタドライバのインストール
(Win95/NT4.0) ....................... S30
(Win3.1/NT3.51) .................... S33
(Mac) ...................................... S41
と印刷(Win) ............................ S27
と印刷(Mac) ............................ S37
プリンタドライバ
の削除(Win95/NT4.0) ............... 40
の削除(Win3.1/NT3.51) ............ 56
の削除(Mac) ..............................85
の設定(Win95/NT4.0) ............... 10
の設定(Win3.1/NT3.51) ............ 47
プリンタドライバの設定
のポイント
(Win95/NT4.0)......... 11
プリンタドライバ
のダウンロード .......................... 202
の入手 .................................... 202
のバージョンアップ ................... 201
のバージョンの確認 .................. 201
プリンタドライバフロッピー
ディスクの作成(Win95/NT4.0) .... 204
プリンタに名前を付ける
(Mac、NetWork) ...................... S44
プリンタに付属品を取り付けます ... S10
プリンタの準備 .............................. S7
プリンタの初期設定 ..................... 188
プリンタのお手入れ ..................... 200
プリンタを設置します ...................... S8
プリンタの仕様 ............................ 224
インク仕様 ............................... 226
インターフェイス選択 ................. 240
基本仕様 ................................ 224
初期化 .................................... 241
シリアルI/F仕様 ....................... 239
総合仕様 ................................ 234
電気関係仕様 ......................... 233
パラレルI/F仕様 ....................... 235
文字仕様 ................................ 225
用紙仕様 ................................ 227
索
引
257
○ ○ ○ ○ ○ ○ ○ ○ ○ ○ ○ ○ ○ ○ ○ ○ ○ ○ ○ ○ ○ ○ ○ ○ ○ ○ ○ ○ ○ ○ ○ ○ ○ ○ ○ ○ ○ ○ ○ ○ ○ ○ ○ ○ ○ ○ ○ ○ ○ ○ ○ ○ ○ ○ ○ ○ ○ ○ ○ ○ ○ ○ ○ ○ ○
プリンタポートの解除
(Win95/NT4.0、ドライバ) ............ 37
プリンタポートの割り当て
(Win95/NT4.0、ドライバ) ............ 37
プリンタを輸送するときは .............. 197
プリントキュー
(Win3.1/NT3.51、ドライバ) ......... 49
プリントヘッド................................. S5
プリントヘッドの保護 .................... 167
プリントマネージャを使用する
(Win3.1/NT3.51、ドライバ) ......... 50
プログレスメータ(Win95) ................ 29
プログレスメータ表示(Win95) ......... 16
プロパティ(Win95/NT4.0) ............... 9
プロファイル(Mac、ドライバ) ............73
プロポーショナル ......................... 189
ページ(Mac) ................................. 65
ページ長(Remote) ...................... 191
ページ長連続紙(Remote) ........... 191
ヘッドクリーニング ........................ 149
ヘルプの使い方(Win95/NT4.0) .....32
ヘルプの使い方(Win3.1)............ 46
便利な印刷機能
(Win、ドライバ) ............................22
(Mac、ドライバ) .......................... 74
ポートの削除(Win95ドライバ) ......... 36
ポートの設定(Win95ドライバ) ......... 39
ポートの追加(Win95ドライバ) ......... 36
保守サービスのご案内 ................. 209
保証書について .......................... 209
補助脚 .................................. S5,110
ポストスクリプトソフトウェア
インタープリタ........................... 172
保存/削除ボタン(Win) ................ 12
ボタン→スイッチ .............................. 2
本機の特長 .................................. S2
マイクロウィーブ
(Win、ドライバ) ............................18
(Mac、ドライバ) .......................... 70
マゼンタ(Win、ドライバ) ...................20
マゼンタ(Mac、ドライバ) ................. 72
索
引
258
マッチング方法
(Mac、ドライバ) .......................... 73
マルチリンガルコード表 ................ 212
ミシン目スキップ
(パネル、Remote) .................... 191
未選択時
(Win95/NT4.0、ドライバ) ............ 37
明度(Win、ドライバ) ....................... 19
明度(Mac、ドライバ) ...................... 71
目詰まりパターン印刷 .................. 147
モード設定(Win) ............................ 12
モード設定(Mac) ............................65
文字コード表 ............................... 211
文字コード表(パネル、Remote) .... 190
文字仕様(プリンタ) ...................... 225
文字品位(Remote) ..................... 189
文字ピッチ(Remote) ................... 189
持ち込み修理 ............................. 210
ユーザー設定(Win、ドライバ) .......... 21
ユーティリティ
(Win95/NT4.0、ドライバ) ............ 15
(Win3.1/NT3.51、ドライバ) ......... 48
ユーティリティ画面の開き方 ......... 130
ユーティリティの使い方 ................ 129
ユーティリティボタン(Mac) ......... 61,66
輸送後のプリンタの使用について ... 199
用語集 ....................................... 242
用紙 ........................................... 100
用紙カット位置 ............................ 121
用紙サイズ ................................. 227
用紙サイズ(Win、ドライバ) .............. 13
用紙サイズ(Mac,ドライバ) .............. 60
用紙サイズの登録/変更(Mac) ....... 62
用紙サポート ................................. S5
用紙サポートの取り付け ............... S10
用紙種類(Win、ドライバ) ........... 12,17
用紙種類(Mac、ドライバ) .......... 65,69
用紙仕様 .................................... 227
用紙設定
(Win95/NT4.0、ドライバ) ............ 13
(Win3.1/NT3.51、ドライバ) ......... 47
用紙設定ダイアログ(Mac) ..............60
○ ○ ○ ○ ○ ○ ○ ○ ○ ○ ○ ○ ○ ○ ○ ○ ○ ○ ○ ○ ○ ○ ○ ○ ○ ○ ○ ○ ○ ○ ○ ○ ○ ○ ○ ○ ○ ○ ○ ○ ○ ○ ○ ○ ○ ○ ○ ○ ○ ○ ○ ○ ○ ○ ○ ○ ○ ○ ○ ○
用紙セットのまとめ ....................... 110
用紙チェックランプ .......................... 5
用紙の切り離しについて .............. 121
用紙のセット ........................ S18,104
ラベル紙 ...................... 101,230,231
ラベル紙への印刷 ...................... 115
ランプ ............................................. 5
ランプ表示 ...................................... 6
リセット(プリンタ) ....................... 2,241
リモートディスプール
(Win3.1、ドライバ) ...................... 50
レイアウト(Win、ドライバ) ........... 14,23
レイアウトボタン(Mac) .....................66
レリースレバー ........................ S4,126
連続印刷 .................................... 226
連続紙 ................................ 101,231
連続紙と単票用紙の切り替え ...... 126
連続紙への印刷 ......................... 122
連続ラベル紙 ...................... 101,231
連続ラベル紙への印刷 ............... 122
ローカルプリンタへスプール
(Win3.1、ドライバ) ...................... 50
ロール紙 .............................. 101,232
ロール紙への印刷 ....................... 118
ロール紙フォルダ ......................... 172
割り付け(Win95、ドライバ) ..............24
割り付け(Mac、ドライバ) ................. 77
索
引
259
修理依頼票
※お手数をおかけして申し訳ございませんが、迅速・確実な修理をするために、
必要事項をご記入の上、必ず製品に添付してください。
□初めて故障
□再修理
機種名
お買上店名
修理品への添付
製造番号
お買上日 年 月 日
□保証書 □ケーブル(型番: ) □( )
□( ) □( ) □( )
☆発生日時/頻度についてご記入ください。
初めて故障した日時 年 月 日
故障が発生するとき 電源オン時・使用開始直後・使用開始 分/時間してから・電源オフ時
故障頻度
使用開始時のみ・いつも・ときどき
( 時間/ 日に 回)
・まれ
( 週間に 回)
☆故障内容について、文字・イラストなど、具体的にご記入ください。
【お願い】印刷結果の不具合は、必ず印刷サンプルを添付してください。用紙によって発生する場合は、該当紙の
添付をお願いします。また、特定のファイルで現象が発生する場合、差し支えなければ、データの添付
をお願いいたします。
故障発生時の用紙
平均使用時間
種類: メーカー: 規格:
時間/日( 枚/ A4 相当)or 時間/月( 枚/ A4 相当)
☆お客様のコンピュータについてご記入ください。
コンピュータ
メーカー名: モデル名:
メモリサイズ
標準( ) MB +増設( )MB
接続インターフェイス
□パラレル □双方向パラレル □ SCSI □シリアル □ USB □その他
ボード(型番: メーカー: )ケーブル(型番: メーカー: )
☆故障発生時のソフトウェアをご記入ください。
OS
□ MS-DOS □ Windows 3.1 □ Windows 95 □ Windows 98
□ Windows NT □ Windows 2000 □ Windows Me □ Mac OS
□ネットワーク
□その他( ) (Ver. メーカー: )
プリンタドライバ
ドライバ名:
Ver. メーカー:
アプリケーション
アプリケーション名: Ver. メーカー:
※対応している OS は、ご使用の機種により異なります。取扱説明書にてご確認ください。
フリガナ
お名前
ご住所 〒 電話番号 TEL:
FAX:
日中の連絡先
TEL:
お客様 ID コード
(取得済みの方のみ)
※保証期間中の修理依頼につきましては、必ず保証書を添付してください。
※製品を輸送する際は、必ず
本書「プリンタを輸送するときは」197 ページをお読みください。
EPSON ESC/Pはセイコーエプソン株式会社の登録商標です。
PC-9800シリーズ、 PC-98XA/XL/XL2/RL/LT/DO、PC-9801LV/LX/LS/Nシリーズ、PC-9821シリーズ、
PC-H98は日本電気株式会社の商標です。
AXはAX協議会の商標です。
J-3100シリーズは株式会社東芝の商標です。
IBM PC、IBMはInternational Business Machines Corporationの商標または登録商標です。
Appleの名称、Macintosh、Power Macintosh、AppleTalk、LocalTalk、EtherTalk、漢字Talk、TrueType、ColorSyncはApple
Comuter,Inc.の登録商標または商標です。
Microsoft、Windows、WindowsNTは米国マイクロソフト社の米国およびその他の国における登録商標です。
NetWareは米国ノベル社の米国での登録商標です。
そのほかの製品名は各社の商標または登録商標です。
複製が禁止されている印刷物について
紙幣、有価証券などをプリンタで印刷すると、その印刷物の使用目的および使用方法の如何によっては、法律に違反し、
罰せられます。
関連法律 刑法 第148条、第149条、第162条
通貨及証券模造取締法 第1条、第2条 等
電波障害自主規制について −注意−
この装置は、情報処理装置等電波障害自主規制協議会(VCCI)の基準に基づく第二種情報処理装置です。この装置は、家
庭環境で使用することを目的としていますが、この装置がラジオやテレビジョン受信機に近接して使用されると、受信障
害を引き起こすことがあります。取扱説明書に従って正しい取り扱いをしてください。
本装置の接続において指定ケーブルを使用しない場合、VCCIルールの限界値を越えることが考えられますので、必ず指定
されたケーブルを使用してください。
瞬時電圧低下について
本装置は、落雷等による電源の瞬時電圧低下に対し不都合が生じることがあります。
電源の瞬時電圧低下対策としては、交流無停電電源装置等を使用されることをお薦めします。(社団法人日本電子工業振
興協会のパーソナルコンピュータの瞬時電圧低下対策ガイドラインに基づく表示)
漏洩電流自主規制について
この装置は、社団法人日本電子工業振興協会のパソコン業界基準(PC-11-1988)に適合しております。
電源高調波について
この装置は、高調波抑制対策ガイドラインに適合しております。
国際エネルギースタープログラムについて
当社は国際エネルギースタープログラムの参加事業者として、本製品が国際エネルギースタープログラムの基準に適合し
ていると判断します。
本製品を日本国外へ持ち出す場合のご注意
本製品(ソフトウェアを含む)は日本国内仕様のため、本製品の修理・保守サービスおよび技術サポートなどの対応は、
日本国外ではお受けできませんので、ご了承ください。
また、日本国外ではその国の法律または規制により、本製品を使用できないことがあります。このような国では、本製品
を運用した結果罰せられることがありますが、当社といたしましては一切責任を負いかねますのでご了承ください。
ご注意
(1) 本書の内容の一部または全部を無断転載することは固くお断りします。
(2) 本書の内容については、将来予告なしに変更することがあります。
(3) 本書の内容については、万全を期して作成いたしましたが、万一ご不審な点や誤り、記載もれなど、お気づきの
点がありましたらご連絡ください。
(4) 運用した結果の影響については、(3)項にかかわらず責任を負いかねますのでご了承ください。
(5) 本製品がお客様により不適当に使用されたり、本書の内容に従わずに取り扱われたり、またはエプソンおよびエ
プソン指定の者以外の第三者により修理・変更されたこと等に起因して生じた障害等につきましては、責任を負
かねますのでご了承ください。
(6) エプソン純正品および、エプソン品質認定品以外のオプションまたは消耗品を装着し、それが原因でトラブルが
発生した場合には、保証期間内であっても責任を負いかねますのでご了承ください。この場合、修理等は有償で
行います。
© セイコーエプソン株式会社 1998
ランプ表示と対処方法
点灯 点滅 ランプ
(
プリンタの状態
対処方法
電源
電源がオンの状態です。 印刷を行うには 印刷可 スイッチを押して印刷可
ランプを点灯させてください。
電源
印刷可)
プリンタがデータを
処理中
(印刷中)
です。
電源
(印刷可ランプは消灯)
電源
印刷可
電源)
電源
用紙チェック
カバーオープン
印刷可
カバーオープン
印刷可
用紙チェック
インクエンド
用紙がありません。
用紙をセットして、印刷可ランプが消えている場合は
印刷可 スイッチを押してください。
用紙がプリンタの内部
で詰まっています。
電源をオフにし、用紙を取り除いてください。
困ったときには「用紙がプリンタ内部で詰
まったら?」31 ページ
プリンタカバーが開いて プリンタカバーを閉じ印刷可ランプが消えている
います。
場合は、印刷可 スイッチを押してください。
プリントヘッドが正常
に動作していません。
一度、プリンタの電源をオフにします。
プリンタ内部に異物や紙詰まりがないかを確認し、
電源スイッチをオンにしてください。
レリースレバーの設定
(単票紙、連続紙)が、
実際に使用している用紙
と合っていません。
プリンタ本体左側面のレリースレバーを現在セット
している用紙に合った位置(単票紙、連続紙)に設定
します。給紙/排紙 スイッチを押してプリンタ内部
の用紙を排出し、
用紙をセットしなおしてから印刷
を始めてください。
(黒)
点滅している色のインク インクがなくなるまで印刷は可能ですが、新しい
(カラー) が残り少なくなりました。 インクカートリッジを準備してください。
本書「インクカートリッジの交換」163ページ
(黒)
点灯している色のインクが
(カラー) なくなりました。
他のすべてのランプが点滅
すべてのランプ
●●●
電源をオフにする作業中 点滅中は電源プラグをコンセントから抜かないで
です。
ください。
プリントヘッドのクリー 印刷可ランプが点滅中は電源をオフにしないでく
ニングまたは、インク
ださい。
の充てん中です。
電源 (または
用紙チェック
インクエンド
印刷可ランプが消えている場合は印刷可ランプを
点灯させることにより、印刷を開始します。印刷を
中止したい場合は、 リファレンスガイド「印刷
の中止」
Windows95/NT4.0 30 ページ
Windows3.1/NT3.51 52 ページ
Macintosh
83 ページを参照してください。
プリンタ内部の部品
調整が必要です。
新しいインクカートリッジと交換してください。
本書「インクカートリッジの交換」163ページ
お買い求めいただいた販売店、もしくはエプソン
の修理窓口へご相談ください。
ご相談先は、リファンレンスガイド裏表紙を参照
してください。
折り目より切り離し、本シートをプリンタの近くに置いてご活用ください。
用紙セットのまとめ
右エッジガイド
A2、A3 横
:一番右に寄せる
この場合は、用紙の左端25mm の位置から印刷を開始します。本機
の印刷可能領域は 345mm のため、用紙の左端 25mm ∼ 370mm の
幅に印刷が可能です。
Windowsプリンタドライバでは、A3横はユーザー定義サイズ(用紙
幅 420mm ×用紙長 297mm)に設定してご使用ください。
上記以外の定形紙 :カチッと止まるまで左に寄せる
この場合は、用紙の左端 3mm の位置から印刷を開始します。本機
の印刷可能幅は 345mm のため、用紙の左端 3mm ∼ 348mm の幅に
印刷が可能です。この場合、幅351mm以下の用紙は、右端から3mm
は余白(印刷不可能領域)のため印刷できません。
排紙トレイと後端押さえ
① A2、A3 ノビ、B3
延長トレイを、後端押さえに重なる位置まで
引き出して使用します
左右の補助脚を引き出し、延長トレイを
いっぱいまで引き出して使用します
③ A3 横、US レター縦、A4 縦
延長トレイを引き出さずに使用できます
④上記以外(縦 279mm 以下)
後端押さえを、通常とは逆向きに取り
付けて使用します
折り目より切り離し、本シートをプリンタの近くに置いてご活用ください。
●●●
② A3 縦、B4 縦、US リーガル縦