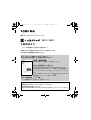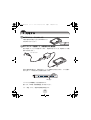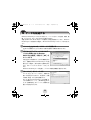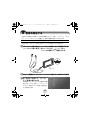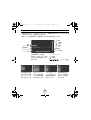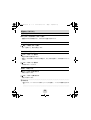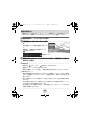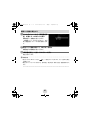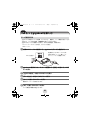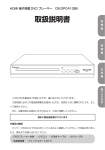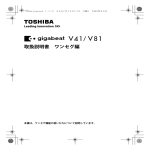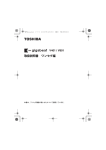Download gigabeat V401/V801 さあ始めよう
Transcript
gb-MAUI-qs.fm 1 ページ 2007年4月19日 木曜日 午後4時21分 東芝ポータブルメディアプレーヤー V401 / V801 さあ始めよう ∼データの転送からgigabeatで再生まで∼ 本書はgigabeatの基本的な使いかたについて説明しています。 以下の冊子と取扱説明書もお読みください。 冊子「安心してお使いいただくために」 ※gigabeatのご使用前に、必ず最初にお読みください。 PDF版「取扱説明書」 gigabeatの使いかた全般について説明しています。 PDF版「取扱説明書」を見るには PDF版「取扱説明書」は付属のCD-ROMに収録されています。 CD-ROMを入れ、表示されたメニュー画面で、 「取扱説明書のイン ストール」ボタンをクリックすると、パソコンにインストールされ ます。 パソコンの画面(デスクトップ)にある (gigabeat V401 V801 取 扱説明書)をクリックしてご覧ください。 冊子「取扱説明書 ワンセグ編」 ワンセグ機能の使いかた全般について説明しています。 最初にする大事なこと(詳しくは本書を順番通りご覧ください。) ● 底面のBATTERYスイッチを「ON」にしてください。 ● ご使用の前に充電してください。 ● はじめにWindows Media Player 11または10を必ずインストールしてください。 1 gb-MAUI-qs.fm 2 ページ 2007年4月19日 木曜日 午後4時21分 付属品を確認する - ACアダプター - 電源コード (国内専用) - ヘッドホン - USBケーブル - USB変換ケーブル - AVケーブル 2 - スタンド - ソフトウェア CD-ROM - 安心してお使いいただくために - さあ始めよう(本書) - 取扱説明書ワンセグ編 - 保証書/お客様登録のお願い gb-MAUI-qs.fm 3 ページ 2007年4月19日 木曜日 午後4時21分 本体各部のなまえ a b c d e f g V801の本体は、V401よりも奥行 きが厚くなっていますが、本書 ではすべて、V401本体のイメー ジのイラストで説明していま す。 l m n o p h i q r s t j k u v w a アンテナ b スキップボタン c 再生/一時停止ボタン d スキップボタン e DISPLAYボタン 1秒以上長く押すと、バックライトが消灯 し、画面が暗くなります。 ワンセグの視聴時、番組情報などを表示し ます。 f LED表示 g 電源/ ロックスイッチ の方向にスライドさせて戻すと電源が はいります。 の方向にスライドさせておくと、本体 の操作を受け付けなくなり、意図しない 操作を防ぐことができます。 h USB2.0コネクター USBケーブルを差し、パソコンと接続しま す。 i 拡張コネクター 別売の外部アンテナ接続ケーブルなどを 接続します。純正オプション以外のもの を接続しないでください。 j k l m n o p q r s t u v w 3 ヘッドホンジャック/V-OUTジャック ACアダプタージャック OKボタン 上/下/左/右ボタン バックボタン スタートボタン ワンセグボタン ワンセグを起動したり、ワンセグのクイック メニューを表示します。 VOL(+/−)ボタン チャンネル( / )ボタン スピーカー 表示画面(カラー液晶) ストラップホルダー BATTERYスイッチ ON:使用するとき OFF:長い間使用しないとき リセットスイッチ gb-MAUI-qs.fm 4 ページ 1 2007年4月19日 木曜日 午後4時21分 充電する a BATTERYスイッチをONにする ご購入後初めて使うときは、BATTERYスイッ チをONにしてください。 b ACアダプターを接続して、内蔵電池の充電開始 約3.5時間(*1)でフル充電になります。(電源が切れていても、電源を入れて使 用中でも同じです。) コンセントに 本体上面のLED表示が、充電中はオレンジで点滅または点灯します。フル充電に なるとグリーンの点灯または点滅に変わります。 LED表示 パソコンとUSB接続しても充電できます。 詳しくは、PDF版「取扱説明書」をご覧ください。 (*1) :常温(25℃)、新品の内蔵電池の場合です。 4 gb-MAUI-qs.fm 5 ページ 2 2007年4月19日 木曜日 午後4時21分 電源を入れる/切る a 電源を入れるには 電源スイッチを の方向にスライドさせて放す 電源がはいった状態でもう一度 電源スイッ チを の方向にスライドさせて放すと、電源 が切れます。 5 gb-MAUI-qs.fm 6 ページ 3 2007年4月19日 木曜日 午後4時21分 ソフトウェアをインストールする パソコン動作環境(*1) 以下の条件を満たすパソコン動作環境が必要です。 ■ OS Microsoft® Windows VistaTM / XP Home Edition / XP Professional / XP Media Center Edition (いずれも標準インストール、日本語版のみ) (Microsoft® XP:Service Pack 2推奨) ■ CPU Windows VistaTM:800MHz以上(1.5GHz以上推奨) Windows® XP:300MHz以上(1.5GHz以上推奨) ■ メモリ Windows VistaTM:512MB以上(1GB以上推奨) Windows® XP:128MB以上(512MB以上推奨) ■ ハードディスク容量 200MB 以上 ■ 接続インターフェース USB 2.0 / USB 1.1(*2) ■ CD-ROM ドライブ ソフトウェアインストールに必要 (*1)すべてのパソコンの動作を保証するものではありません。Macintosh® には対応し ていません。 (*2)USB 2.0で動作するには、USB 2.0インターフェースを標準搭載または増設している パソコンが必要です。USB1.1インターフェースと接続するとUSB 1.1として動作し ます。 パソコンにgigabeatを接続して、音楽、動画(ビデオなど)、画像のデータを転送す るには、Windows Media Player 11または10(*3)が必要です。 Windows Media Player 11または10(*3)がインストールされていなければ、以下 のように、付属のCDからWindows Media Player 11または10をインストールしてく ださい。 (*3)Windows Media Player 10の場合は、バージョンが10.00.00.4036、またはそれ以降 が必要です。お使いのWindows Media Player 10 のバージョンがそれよりも前の バージョンの場合も、付属のCDからインストールしてください。 6 gb-MAUI-qs.fm 7 ページ 2007年4月19日 木曜日 午後4時21分 a 付属のCD-ROM をパソコンに入れる CD-ROM が自動認識され、アプリケーション ソフトウェアのインストールメニューが表示 されます。表示されない場合は、エクスプロー ラなどからCD-ROM 中の[Launcher.exe]を ダブルクリックしてください。 b[Windows Media Player 10/11のインストール]ボタンをクリック する c 画面に従って、インストールする パ ソ コ ン の OS に よ っ て、Windows Media Player11 ま た は Windows Media Player10 がインストールされます。(Windows XP SP2 以降またはMedia Center Edition 2005 Rollup2以降の場合は、Windows Media Player11がインストールさ れ、そうでなければWindows Media Player10がインストールされます。 ) インストールメニューは[閉じる]ボタンをクリックすると閉じます。 ! お願い -パソコンと正常に接続するために、パソコンに接続する前に必ず Windows Media Player 11または10をインストールしてください。 -また、より新しい修正モジュールが公開されている可能性がありますので、インストー ル後はパソコンでWindows Updateを実行することをお勧めします。 7 gb-MAUI-qs.fm 8 ページ 4 2007年4月19日 木曜日 午後4時21分 パソコンと接続する a パソコンを起動する b gigabeatの電源を入れる c USBケーブルを使って、パソコンとgigabeatを接続する gigabeatが自動的に認識され、パソコンと接続されます。 パソコンのUSB端子に -Windows Media Player 11 または 10 がインストールされていないパソコンに gigabeatを接続すると、「新しいハードウェアの検出ウィザード」が起動します が、これはキャンセルしてください。必ず先にWindows Media Player 11または 10をインストールしてください。(>7ページ) -Windows Media Player10がインストールされていても、「新しいハードウェアの 検出ウィザード」が表示されることがあります。このときは付属のCD-ROMをパ ソコンのCD-ROMドライブに入れてください。必要なドライバがインストールさ れます。 -パソコンとgigabeatを接続すると、 gigabeatの画面上には右のような「接続さ れました」が表示された画面が表示されま す。接続したときは、gigabeatの操作はで きません。 -初めて接続したときは、gigabeatが接続され たときに実行する動作を選ぶ画面がパソコ ンに表示されます。(>12ページ) -手順bとcの順番を逆に行っても接続できます。 8 gb-MAUI-qs.fm 9 ページ 2007年4月19日 木曜日 午後4時21分 ! お願い -充電残量が少ないとき、パソコンとgigabeatをUSB接続してデータ転送などをす るときは、gigabeatにACアダプターを接続してください。ACアダプターを接続 していないと、電池の消耗によってgigabeatに記録されているデータが破壊され ることがあります。 gigabeatを取りはずすには a gigabeatからUSBケーブルを抜く 「接続されました」が表示された画面のときに、USBケーブルを抜いてください。 処理中の画面(*1)のときには、USBケーブルを抜いたり差したりしないでください。 (*1) :gigabeatの表示画面に、下図のようにインジケーターが回転表示しているとき。 gigabeatのバッテリー残量が少なくACアダプターが接続されていないときや処 理中のときに、パソコンやデジタルカメラなどとUSBで接続したりはずしたりす ると、gigabeat内のハードディスクに記録したデータが不良になったり消えたり することがあります。 9 gb-MAUI-qs.fm 10 ページ 5 2007年4月19日 木曜日 午後4時21分 音楽CDの曲をパソコンに取り込む Windows Media Player 11または10を使って、音楽CDの曲をパソコンに取り込むこ とができます。パソコンに取り込んだ曲は、gigabeatに転送できます。 (>12ページ) 本書ではWindows Media Player 11 を使用した場合を説明しています。Windows Media Player 10を使用する場合は、Windows Media Player 10のヘルプをご覧くだ さい。 a 音楽CDをパソコンのCD-ROMドライブに入れる b Windows Media Player 11を起動する c 上部の[取り込み]タブをクリックする CD内の曲の一覧が表示されます。 最初はすべての曲のチェックボックスにチェックが付いています。 d 取り込まない曲のチェックボックスをオフにする リストの一番上にあるチェックボックスにチェックを付けると、すべての曲に チェックを付けたりはずしたりできます。 10 gb-MAUI-qs.fm 11 ページ 2007年4月19日 木曜日 午後4時21分 e[取り込みの開始]ボタンをクリックする 選択した曲の取り込みが始まります。 c[取り込み]タブ dチェックボックス e[取り込みの開始]ボタン / お知らせ -詳しくは、Windows Media Player 11のヘルプをご覧ください。 11 gb-MAUI-qs.fm 12 ページ 6 2007年4月19日 木曜日 午後4時21分 データを転送する Windows Media Player 11または10を使って、パソコン内に入れた音楽、画像、動 画(ビデオなど)のデータをgigabeatに転送できます。 本書ではWindows Media Player 11 を使用した場合を説明しています。Windows Media Player 10を使用する場合は、Windows Media Player 10のヘルプをご覧くだ さい。 a パソコンとgigabeatを、USBケーブルで接続する gigabeatが接続されたときに実行する動作を選択する画面が表示されます。 b[デジタルメディアファイルをこのデ バイスに同期させます Windows Media Player使用]を選んで[OK]を クリックする 今後gigabeatを接続したときに本画面を表示 せず、自動的にWindows Media Player 11を起 動させたい場合は、 [常に選択した動作を実行 する]のチェックボックスにチェックを入れ ます。 Windows Media Player 11 が起動し、デバイスの設定の画面が表示されます。 c[キャンセル]をクリックする ここで[完了]をクリックすると、同期を自 動にする設定ができますが、本書では、手動 で同期(転送)する方法を説明します。 あとで、Windows Media Player 11の[同期]タ ブの下の▼をクリックし、 [TOSHIBA gigabeat V]の[同期の設定」をクリックして同期を自 動にする設定ができます。 12 gb-MAUI-qs.fm 13 ページ 2007年4月19日 木曜日 午後4時21分 d Windows Media Player 11の[同期]タブをクリックし、転送(同 期)したいデータを選ぶ 「カテゴリの選択」ボタンをクリックし、[音楽]、[画像]、[ビデオ]、[録画され たテレビ] 、いずれかの区分から選びます。 e 選んだデータを右クリックして表示さ れるショートカットメニューから 同期リスト に追加]を選ぶ 画面右側の同期リストに、データが追加され ます。 右側の同期リストのエリアにドラッグ&ド ロップしても、同期リストに追加できます。 f 右下の[同期の開始]ボタンをクリッ クする 同期が開始されます。 詳しくは、Windows Media Player11のヘルプ をご覧ください。 [同期の開始]/[同期の中止] ボタン 13 gb-MAUI-qs.fm 14 ページ 7 2007年4月19日 木曜日 午後4時21分 gigabeatの基本操作 ●スタート画面 上/下/左/右ボタン スタートボタンを押す OKボタン gigabeat の基本となる スタート画面です。 この画面からすべての メニューを選ぶことが できます。 バックボタン ひとつ前の画 面に戻ります。 スタートボタン ● 項目の選択 上/下ボタンを押すと、選択項目を移動で きます。 左/右ボタンを押すと、項目の画面を切り換えられます。 ●選択項目の決定 OKボタンを押すと、選んだ項目を実行します。 14 gb-MAUI-qs.fm 15 ページ 8 2007年4月19日 木曜日 午後4時21分 音楽を再生する gigabeat に転送した音楽データの付加情報によって、「曲」、「ジャンル」、「アルバ ム」、「アーティスト」という分類から、目的の音楽を選ぶことができます。 例:「アーティスト」から曲を選ぶ場合 gigabeatは、スピーカーで聴くこともヘッドホンで聴くこともできます。 a(スピーカーで聴く場合):ヘッドホンを接続しないで電源を入れる (ヘッドホンで聴く場合):先にヘッドホンを( )ヘッドホン ジャックに接続して、電源を入れる スピーカー b スタート画面から[マイミュージック]を選んで、OKボタンを押す c 左/右ボタンを押して、[アーティ スト]画面を表示させる 本手順は[アーティスト]から曲を選ぶ場 合ですが、ここで[曲]、 [ジャンル]、 [ア ルバム]、 [再生リスト]を選んでも再生し たい曲を選べます。 15 gb-MAUI-qs.fm 16 ページ 2007年4月19日 木曜日 午後4時21分 d 聴きたいアーティストを選んで、 OKボタンを押す 選んだアーティストのアルバムリスト画 面が表示されます。 [すべて再生]を選ぶと、すべての曲を再 生することもできます。 e 聴きたいアルバムを選んで、OKボ タンを押す 選んだアルバムの曲リスト画面が表示さ れます。 アルバムにはいっていない曲を選ぶこと もできます。その曲を選んでOKボタンを押 すと、選んだ曲のタイトル画面が表示され ます。 f 聴きたい曲を選んで、OKボタンま たは す 再生/一時停止ボタンを押 OKボタンを押した場合: 選んだ曲のタイトル画面が表示されま すので、もう一度 OK ボタンを押しま す。音楽の再生が始まります。 再生/一時停止ボタンを押した場合: 音楽の再生が始まります。 16 gb-MAUI-qs.fm 17 ページ 2007年4月19日 木曜日 午後4時21分 再生中画面 音楽の再生中には、次のような5つのパターンの画面を表示することができます。左 /右ボタンを押して、画面を切り換えます。 再生している音楽の情報、経過時間または残り時間が表示されます。 再生 一時停止 早戻し 早送り ロック 曲名 トラック番号 経過時間バー 連続再生 ランダム再生 アーティスト名 アルバム名 経過時間または残り時間 OKボタンを押すたびに、経過 時間と残り時間の表示が切り 換わります。 音楽の情報、経過 時間または残り時 間、ジャケット写 真が表示されます。 大きいジャケット 写真、経過時間ま たは残り時間の数 値が表示されます。 バッテリーアイコン 充電中 充電完了 バッテリー残量 トラックリスト、ジャ ケット写真の一部、 経過時間の数値が 表示されます。 17 音楽の再生方法や イコライザの設定、 音楽データの評価 を行います。 gb-MAUI-qs.fm 18 ページ 2007年4月19日 木曜日 午後4時21分 再生中にできること 音量を調整する VOL(+)ボタンまたはVOL(−)ボタンを押す 音量表示が約1秒間表示され、押すたびに音量が変わります。 一時停止する 再生/一時停止ボタンを押す もう一度押すと、続きを再生します。 曲の頭出し/前後の曲にスキップする スキップボタンを一度押す 再生中の曲の先頭に戻ります。 音楽データの先頭から2秒以内の場合は、ひとつ前の音楽データの先頭にスキップ します。 スキップボタンを一度押す 次の曲にスキップします。 早戻し/早送りする スキップボタンを押し続ける 早戻しが始まります。 スキップボタンを押し続ける 早送りが始まります。 / お知らせ -再生中でも、ワンセグボタンを押すとワンセグが起動し、ワンセグの視聴に変わりま す。 18 gb-MAUI-qs.fm 19 ページ 9 2007年4月19日 木曜日 午後4時21分 フォトを再生する gigabeat に転送したフォトデータを、保存されているフォルダ、または日付のグ ループごとに見ることができます。 a スタート画面から[マイピクチャ]を選んで、OKボタンを押す b 左/右ボタンを押して、[フォルダごとに表示]または[日付順に表 示]を選ぶ c 表示させるフォルダを選んで、OK ボタンを押す 選んだグループにはいっているフォトが、 縮小表示されます。 d 表示させるフォトを選んで、OKボ タンを押す 選んだフォトが全画面に表示されます。 [スライドショー]を選んだ場合は、スラ イドショーで再生されます。 / お知らせ -フォトの表示中に、上/下ボタンを押して前/後のフォトに切り換えられます。 -フォトの表示中にOKボタンを押すと、表示が拡大します。もう一度押すと、元のサイ ズに戻ります。 -スライドショーの停止は、 再生/一時停止ボタンを押してください。もう一度押す と、スライドショーが再開します。 19 gb-MAUI-qs.fm 20 ページ 2007年4月19日 木曜日 午後4時21分 10 ビデオを再生する gigabeat に転送したビデオデータの情報によって、「日付順」、 「名前順」、「ソース 順」のそれぞれから目的のビデオデータを選ぶことができます。 a スタート画面から[マイビデオ]を選んで、OKボタンを押す b 左/右ボタンを押して、[日付順]、[ソース順]、または[名前順] を選ぶ c 再生したいビデオを選んで、OKボ タンを押す 選んだビデオデータのタイトル画面が表 示されます。 ビデオデータに局名情報が付加されてい る場合は、ソース情報として局名情報が表 示されます。局名情報が付加されていない 場合は「不明なソース」と表示されます。 d[再生]を選んでOKボタンを押す 再生が始まります。 / お知らせ -再生したいビデオを選んで 再生/一時停止ボタンを押しても再生できます。 20 gb-MAUI-qs.fm 21 ページ 2007年4月19日 木曜日 午後4時21分 再生中にできること 音量を調整する VOL(+)ボタンまたはVOL(−)ボタンを押す 音量表示が約1秒間表示され、押すたびに音量が変わります。 一時停止する 再生/一時停止ボタンを押す または OKボタンを押す もう一度押すと、続きを再生します。 早戻し/早送りする スキップボタンを押す または、左ボタンを押す 約10秒前に戻ります。 押し続けると、早戻しが始まります。 スキップボタンを押す または、右ボタンを押す 約30秒後に進みます。 押し続けると、早送りが始まります。 ボタンから手を離すと、早戻し/早送りされた場面から再生が始まります。 / お知らせ -再生中でも、ワンセグボタンを押すとワンセグが起動し、ワンセグの視聴に変わ ります。 21 gb-MAUI-qs.fm 22 ページ 2007年4月19日 木曜日 午後4時21分 11 ワンセグ放送を見る ワンセグ放送を視聴することができます。 受信状態が悪いときは、アンテナを伸ばしてください。 アンテナを最後まで引き伸ばすと、アンテナの向きを変えることができます。 プリセットにチャンネルを登録する a スタート画面から[ワンセグ]を選んで、OKボタンを押す ワンセグメニューが表示されます。 初めて使う場合や設定の初期化をした場合などは、プリセット情報がないため、 ワンセグボタンを押すとワンセグメニューが表示されます。 b[ワンセグ設定]を選んでOKボタン を押す 22 gb-MAUI-qs.fm 23 ページ 2007年4月19日 木曜日 午後4時21分 c[チャンネル設定]を選んでOKボタ ンを押す d[全局スキャン]または[地域から設定]を選び、OKボタンを押す [全局スキャン]を選ぶと、その場所で受信できるすべてのチャンネルを探しま す。 [地域から設定]を選ぶと、選んだ地域で受信できるチャンネルを登録できます。 e[地域から設定]を選んだ場合は、地域一覧から受信する地域を選 び、OKボタンを押し、さらに、その中の都道府県を選んで、OKボ タンを押す 登録可能なチャンネルのリストが表示されます。 f[すべて登録]または登録したいチャンネルを選んで、OKボタンを 押す g[プリセット1へ追加]を選んでOKボタンを押す プリセット1にチャンネルが設定されます。各プリセットに 24局まで登録できます。 チャンネルを選んで番組を見る a スタート画面から[ワンセグ]を選んで、OKボタンを押す ワンセグメニューが表示されます。 b[チャンネルリスト]を選んで、OKボタンを押す 手順aで、ワンセグボタンを押すと、視聴画面を表示できます。視聴画面から チャンネルリスト画面に切り換えるには、 バックボタンを押します。 23 gb-MAUI-qs.fm 24 ページ 2007年4月19日 木曜日 午後4時21分 c チャンネルを選んでOKボタンを押 す 選んだチャンネルの放送中の番組が表示 されます。 視聴中にチャンネル( / )ボタンを 押すと前後のチャンネルに切り換えられ ます。 番組名 受信状態 (弱) 放送局名 チャンネル番号 (強) :電波が届いて いない 番組情報 放送時間 ステレオ: ステレオの番組 二重音声: 音多切換ができる番組 音声切換: 音声切換ができる番組 録画アイコン 録画中に表示されます。 DISPLAYボタンを押すと番組情報(チャンネル番号・放送局名、番組名、放送時 間)やアイコンが表示されます。もう一度DISPLAYボタンを押すと、表示が消え ます。他の画面に切り換えた場合なども表示は消えます。 / お知らせ -OKボタンを押すと選択チャンネルの番組ガイドが表示され、さらにOKボタンを押すと 番組説明が表示されます。 -視聴中にワンセグボタンを押すとクイックメニューが表示されます。クイックメ ニューからは、録画開始(>25ページ)/タイマー予約(>26ページ)/音声設定/ 表示切換/明るさ設定/音響効果が行えます。 - 再生/一時停止ボタンを押すと、画面を静止/解除できます。 -ワンセグ視聴中に電源を切った場合、再度電源を入れてから視聴できるようになるまで に電波状況によっては本体の立ち上げ時間を含めて10秒以上かかることがあります。 -DISPLAYボタンを1秒以上長く押すとバックライトを消灯できます。 24 gb-MAUI-qs.fm 25 ページ 2007年4月19日 木曜日 午後4時21分 番組を録画する 内蔵電池が十分に充電されていないと、ワンセグ録画中に、正常に録画できないこ とがあります。録画するときはできるだけACアダプターを接続してください。 a 番組視聴中に、ワンセグボタンを押す b[録画開始]を選んでOKボタンを押 す 現在視聴している番組の録画が始まりま す。 録画中は、情報表示部に録画中アイコン が表示されます。 録画中アイコン c 録画を停止するには、ワンセグボタンを押し、[録画停止]を選んで OKボタンを押す / お知らせ -録画中は、 スタートボタン、 電源スイッチは効きません。 -録画中は、チャンネルを切り換えられません。 -録画中に バックボタンを押すと、番組の画像と音声を消したり出したりできます。 録画の条件について -受信状態は天候や周りの状況により変化します。録画を行うときは、安定して受信で きることを確認してから行ってください。受信状態が悪く、受信できない場合は、録 画できません。 -途中で受信できなくなった時間があった場合、受信できなかった部分の録画は保存さ れません。 -空き容量が約1GB以上ないと録画できません。録画中でもその容量を下回るとメッセー ジが表示され自動的に録画が中止されます。 -電池残量が少ないと録画できません。電池残量が少なくなるとメッセージが表示され 自動的に録画が中止されます。 25 gb-MAUI-qs.fm 26 ページ 2007年4月19日 木曜日 午後4時21分 タイマー予約して番組を録画する/視聴する a 番組視聴中に、ワンセグボタンを押す b[タイマー予約]を選んでOKボタンを押す c[新規予約]を選んでOKボタンを押 す タイマー予約画面が表示されます。 ワンセグメニューから[タイマー予約]を 選んで、OKボタンを押しても、タイマー予 約画面が表示できます。 d チャンネル、日付、開始時刻、終了時刻、モードを入力する 左/右ボタンを押すと、カーソルが項目を移動します。各項目で、上/下ボタン を押して、数値を選んでください。 (モード) 録画+視聴: 予約時間に予約したチャンネルの視聴状態になり、録画します。 録画: 予約時間に予約したチャンネルを録画します。視聴状態にはなりま せん。(番組の画像や音声は出ません。) 視聴: 予約時間に予約したチャンネルの視聴状態になります。録画はされません。 番組説明画面から、録画したい番組を選んでも予約できます。 e OKボタンを押す 予約リスト画面に戻ります。 電源が切れていても、または音楽やビデオの再生中など他の機能を使用している ときでも、タイマー予約は実行されます。 タイマー予約の実行が終了すると、電源が切れます。 ! お願い -予約録画を実行するには、電池の残量不足で録画が実行できないことがないようにAC アダプターを接続しておくことをお勧めします。 26 gb-MAUI-qs.fm 27 ページ 2007年4月19日 木曜日 午後4時21分 録画した番組を再生する a ワンセグメニューから[録画番組再 生]を選んで、OKボタンを押す 録画番組の一覧画面が表示されます。 一覧画面は、左/右ボタンを押して、日付 順、番組名順、チャンネル順に変更できま す。 b 再生したい番組を選んで、OKボタンを押す 録画番組の詳細画面が表示されます。 c[録画番組再生]を選んでOKボタンを押す 再生が始まります。 / お知らせ - 停止するには、OKボタンまたは を再開します。 再生/一時停止ボタンを押します。もう一度押すと再生 -再生中にワンセグボタンを押すと、音声設定/表示切換/明るさ設定/音響効果が行え ます。 27 gb-MAUI-qs.fm 28 ページ 2007年4月19日 木曜日 午後4時21分 12 もっとgigabeatを楽しむ テレビ画面で見る gigabeat に保存されている動画(ビデオなど)、画像を、テレビ画面で見ることが できます。ワンセグの受信、録画映像も見ることができます。 gigabeat をテレビに接続するために、次のものを確認、準備します。 -テレビ(オーディオ入力端子、ビデオ入力端子) -AVケーブル a 付属のAVケーブルを使用して、gigabeat をテレビに接続する 電源を切ってAV ケーブルを本 体のV-OUTジャック( ヘッド ホンジャック)に接続します。 AV入力端子へ b gigabeatの電源を入れ、スタート画面から[設定]を選んで、OKボ タンを押す c[gigabeat設定]を選んでOKボタンを押す d[テレビ出力]を選んでOKボタンを押す e[オン]を選んでOKボタンを押す 確認のメッセージが表示されます。 f[OK]を選んでOKボタンを押す テレビ画面に映像が再生されます。 28 gb-MAUI-qs.fm 29 ページ 2007年4月19日 木曜日 午後4時21分 ! お願い -テレビ出力中は電池の消耗が大きいため、ACアダプターを必ず使用してください。 / お知らせ -テレビ画面で見る場合は、gigabeat の画面には何も表示されません。 -gigabeat の電源をいったんオフにしてその後オンにすると、gigabeat の画面への表示 に戻ります。 設定を変える gigabeat では、音楽、画像の再生方法、画面の表示形式を変更することができます。 現在の設定を確認したり、お好みに合わせて設定を変更できます。 a スタート画面から[設定]を選んで、OKボタンを押す b 確認、変更したい設定メニューを選 んで、OKボタンを押す c 確認、変更したい項目を選んで、OKボタンを押す d 設定を変更する場合は、上/下ボタンを押して設定値を選び、OKボ タンを押す 変更しない場合は、 バックボタンを押してください。元の画面に戻ります。 # 参照:「gigabeatの表示を変える」(PDF版「取扱説明書」125ページ) 「操作設定を変える」(PDF版「取扱説明書」129ページ) 他の機能(Windows XP Media Center Editionで録画したテレビ番組を見るなど) についてはPDF版「取扱説明書」をご覧ください。 29 gb-MAUI-qs.fm 30 ページ 2007年4月19日 木曜日 午後4時21分 異常があった場合、下図のようなエラーメッセージが表示されます。このときはリセット をしてください。(PDF版「取扱説明書」144ページ) リセットするとスタート画面が表示されます。 スタート画面が表示されずエラーメッセージに戻ってしまう場合は、モバイルAVサポート センター(>32ページ)にご相談ください。 30 gb-MAUI-qs.fm 31 ページ 2007年4月19日 木曜日 午後4時21分 ソフトウェアおよび取扱説明書について - 添付(付属の CD-ROM)のソフトウェアおよびこの取扱説明書の一部または全部を許可無く転 載したり複製したりすることはできません。 - 添付のソフトウェアおよびこの取扱説明書は、お客様のパソコン等で使用できます。 - 添付のソフトウェアおよびこの取扱説明書にそって機器を使用して、お客様または第三者にい かなる損害が発生した場合にも、当社はその責任を一切負いかねますのでご了承ください。 - 意匠、仕様、ソフトウェアおよびこの取扱説明書の内容は、改良のため予告無く変更すること がありますのでご了承ください。 - この取扱説明書で記載しているパソコンの画面は一例です。実際の画面と異なる場合がありま す。また、記載の誤りなどについての補償はご容赦ください。 商標について - gigabeatは株式会社東芝の登録商標です。 - Microsoft、Windows、Windows MediaおよびWindows Mobileは米国マイクロソフト社の米国 およびその他の国における登録商標または商標です。 - Adobe、Adobeロゴ、Readerは、Adobe Systems Incorporated(アドビシステムズ社)の米国 ならびに他の国における商標または登録商標です。 - Macintoshは、Apple Computer, Inc.の登録商標です。 - 取扱説明書に記載の商品の名称は、それぞれ各社が登録商標または商標として使用している場 合があります。 著作権について - お客様が記録したものは、個人として楽しむなどのほかは、著作権法上、権利者に無断で使用 できません。 - 音楽、映像、コンピュータ・プログラム、データベースなどは著作権法によって、その著作者 および著作権者の権利が保護されています。こうした著作物を複製することは、個人的にまた は家庭内で使用する目的でのみ行うことができます。上記の目的を超えて、権利者の了解なく これを複製(データ形式の変換を含む)、改変、複製物の譲渡、ネットワーク上での配信など を行うと、 「著作権侵害」 「著作者人格権侵害」として損害賠償の請求や刑事処罰の適用を受け ます。本製品を使用して複製などをする場合には、著作権法を遵守の上、適切なご使用を心が けていただきますよう、お願いいたします。 データについて - 本製品やパソコンの不具合で、オーディオデータやその他のデータが破損または消去された場 合、そのデータ内容の補償はできません。 31 gb-MAUI-qs.fm 32 ページ 2007年4月19日 木曜日 午後4時21分 ホームページのご案内 ホームページからサービス・サポートを含む最新の情報を発信しています。 ホームページもご覧ください。 http://www.gigabeat.net/ モバイルAVサポートセンター デジタルメディアネットワーク社 〒105-8001 東京都港区芝浦1−1−1 *所在地は変更になることがありますのでご了承ください。 ©TOSHIBA CORPORATION 2007 無断複製および転載を禁ず この冊子は大豆インキを使用して印刷しています。 Printed in China この紙は古紙配合率100%再生紙を使用しています。 32