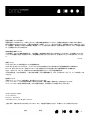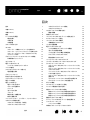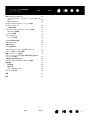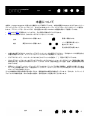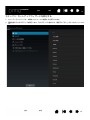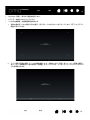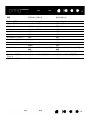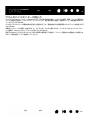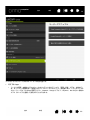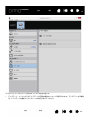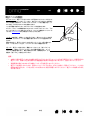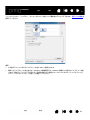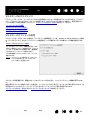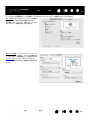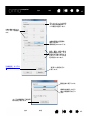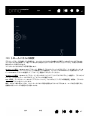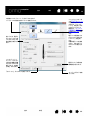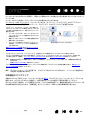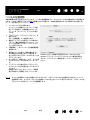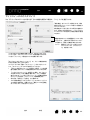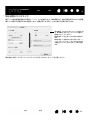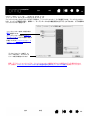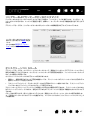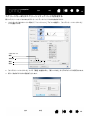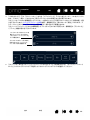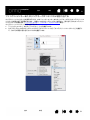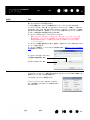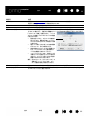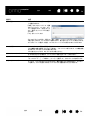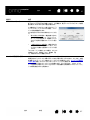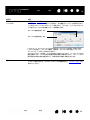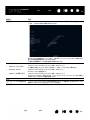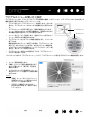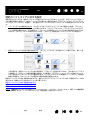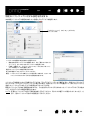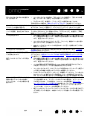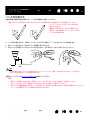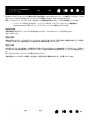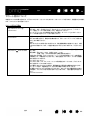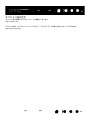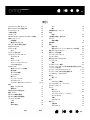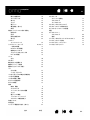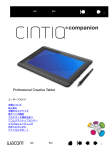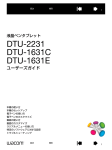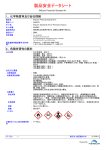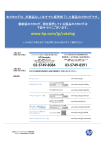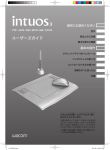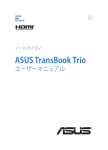Download Professional Hybrid Creative Tablet (DTH-A1300)
Transcript
目次 索引 1 Professional Hybrid Creative Tablet (DTH-A1300) ユーザーズガイド 本機について パーツおよび付属品 はじめに モバイルモード 電子ペンの機能 マルチタッチ機能を使う デスクトップモード 本機のカスタマイズ トラブルシューティング テクニカルサポート 目次 索引 1 2 製品の保証についてのお願い 保証規定をよくお読みになり、お買い上げから 1 年間は保証書を保管してください。保証書に販売店による記入がない場合は、 直ちに販売店にお申し出になるか、ご購入時の領収書、納品書、レシート(またはその写し)を保証書に添付して保管してくださ い。保証書に、販売店による記入も領収書、納品書、レシートの添付もない場合は、保証が無効になります。また、本製品の保証 は、日本国内においてのみ有効です。 電波障害自主規制について この装置は、クラス B 情報技術装置です。この装置は、家庭環境で使用することを目的としていますが、この装置がラジオやテ レビジョン受信機に近接して使用されると、受信障害を引き起こすことがあります。本書に従って正しい取り扱いをしてくださ い。 VCCI-B 商標について Cintiq および Wacom は株式会社ワコムの登録商標です。 Adobe および Adobe Photoshop は、アドビシステムズ社の米国およびその他の国における登録商標あるいは商標です。 Microsoft および Windows は、米国マイクロソフト社の米国およびその他の国における登録商標あるいは商標です。 Apple、Apple ロゴ、Mac は、米国およびその他の国で登録されたアップル社の登録商標です。 その他の会社名、および製品名は、一般に各社の商標、または登録商標です。なお、本文中では「TM」「®」マークは表記してお りません。 著作権について 付属のタブレットドライバの著作権は、株式会社ワコムにあります。 タブレットドライバ、および本書の内容の一部または全部を、無断で複製、転載することは禁止されています。 タブレットドライバを含む本製品の仕様、および本書の内容は、将来予告なしに変更することがあります。 Cintiq Companion Hybrid ユーザーズガイド Version 1.1, Rev B2514 ©2014 Wacom Co., Ltd. All rights reserved. 上記の年は、本書が作成された年を示しています。また、本製品が発売された日が、本書がユーザに公開された日です。 目次 索引 2 索引 目次 3 目次 マルチタッチオプションの設定 32 マルチタッチのテスト 34 目次 3 本書について 5 本機について 6 機能 6 本機のカスタマイズ 36 パーツおよび付属品 7 コントロールパネルでタブレットの設定を行う 36 梱包を解く 7 エクスプレスビューと設定 36 本体正面 8 コントロールパネルの概要 37 本体裏面 8 マルチディスプレイ環境で使う スタンドの取り付け 9 はじめに 10 34 画面の調整 34 本機機能のカスタマイズ 39 ペン先の位置調整 40 電子ペンのカスタマイズ 41 ステップ 1:本機をコンピュータに接続する 10 ペン先の感触とダブルクリックの調整 ステップ 2:セットアップウィザードを実行する 12 消しゴムの感触の調整 43 ペン先と消しゴムの筆圧の詳細設定 43 14 サイドスイッチのカスタマイズ 44 15 傾き感度のカスタマイズ 45 ステップ 3: デスクトップモード用のドライバを インストールする デスクトップセンターとモバイルセンターの機能 作業環境のセットアップ 42 17 ファンクションキーのカスタマイズ 46 モバイルモード 18 リングキーおよびセンターボタンのカスタマイズ 47 電子ペンおよびタッチ 18 オンスクリーンコントロール 47 リングキーおよびセンターボタン 18 ファイル管理 18 ワコムモバイルセンターの使い方 19 電池残量と操作 22 スクリーンキーまたはスクリーントラックパッドを 作成する 48 スクリーンキーまたはスクリーントラックパッドを カスタマイズする 50 ファンクションキーまたはリングキーボタンに パネルを割り当てる 51 デスクトップモード 23 利き手に合わせて設定する 23 スクリーンキーまたはスクリーントラックパッドを 使用する 52 ワコムデスクトップセンター 23 オンスクリーンコントロールの表示を変更する 52 電子ペンの機能 26 オンスクリーンコントロールを管理する 52 電子ペンの使い方 27 ボタンの機能 53 電子ペンを手に持つ 27 ラジアルメニューの使い方と設定 60 ポインタの位置決め 28 マッピング画面切り替えを使う 61 クリック 28 特定のソフトウェアに対する設定 62 消しゴムで消す 28 特定のソフトウェアに対する設定を作成する 63 ドラッグ 28 特定のソフトウェアに対する設定を変更する 64 筆圧を使って描画する 28 特定のソフトウェアに対する設定を削除する 64 傾きで描画する 28 複数の入力デバイスで使う 64 ファンクションキー、リングキー、センターボタン 29 タブレットリスト内のタブレット名を変更する 64 マルチタッチ機能を使う 30 トラブルシューティング 65 マルチタッチの有効化・無効化 30 マルチタッチのカスタマイズ 32 目次 ソフトウェアの更新 65 本機をデスクトップモードでテストする 索引 66 3 索引 目次 操作と入力デバイスのテスト 4 67 ファンクションキー、リングキー、センターボタンの テスト 68 電子ペンのテスト 68 ディスプレイのトラブルシューティング情報 (デスクトップモード) 一般的な問題 69 69 ペンタブレットのトラブルシューティング情報 71 Windows での問題 74 Mac での問題 75 テクニカルサポート 77 サービスと修理 77 よくあるご質問と回答 78 お手入れのしかた 80 本機のお手入れ 80 ペン芯を交換する 81 ドライバのアンインストールと再インストール 82 タブレット設定ファイルの管理 83 複数ペンタブレットの設置 84 タブレットコントロールができる処理が組み込まれた ソフトウェアを使う 85 上級者向け設定を組み込む 86 Windows でのペンおよびデジタルインク機能 87 製品情報 88 製品仕様 88 電池仕様 88 サポート窓口について 89 オプション品の注文 90 用語 91 索引 93 目次 索引 4 目次 索引 5 本書について 本書は、Cintiq® Companion の使い方や機能について説明しています。本書の情報は Windows および Mac オペレー ティングシステム(デスクトップモード) 、および Android オペレーティングシステム(モバイルモード)に適用さ れます。デスクトップモードについては、特に指定のない限り Windows の画面を例にして説明しています。 • 目次または索引で項目をクリックすると、その項目に移動することができます。 • 本書の中を移動するには、次のボタンやテキストをクリックします。 目次 目次のはじめへ移動します。 表紙へ移動します。 索引 索引のはじめへ移動します。 ページ番号順に戻ったり、 進んだりします。 見た順に表示を戻ります。 • 本書を拡大表示するには、PDF ビューアのズームインツールを使用してください。その他のツールの使用方法と 本書の印刷については、ビューアアプリケーションのヘルプを参照してください。 • ダイアログボックス、コントロールパネルなどのオプションの名前は、「 」で囲んで表示しています。 • ワコムデスクトップセンターからアクセスできる [ ヘルプとサポート ]-[ ユーザーズガイド ] の「製品に関する重 要なお知らせ」も合わせてお読みください。このガイドには、製品の安全上のご注意、仕様、使用許諾契約が含 まれています。 • 特定のハードウェア、オペレーティングシステムまたはソフトウェアに関する情報は、本製品に付属していませ ん。これらの情報に関しては、ご使用中のハードウェア、オペレーティングシステムまたはソフトウェアに付属 のマニュアルをご参照ください。 ワコムは継続的に製品の改善に取り組んでおり、随時技術的な変更や改良を行っています。そのため、タブレットド ライバおよび本機の仕様、および本書の内容は、将来予告なしに変更することがあります。 目次 索引 5 目次 索引 6 本機について 本機はひとつのデバイスで電子ペンとタッチディスプレイ、そして Android タブレットの機能を利用できる製品で す。本機で使用できるモードは次の 2 つです。 • デスクトップモード。Windows または Mac OS のコンピュータに本機を接続すると、デザインやグラフィック 作業用のディスプレイ対応ペンおよびタッチ入力として機能します。コンピュータからの音楽再生やビデオ会議 にも使用できます。 • モバイルモード。本機をコンピュータから外した場合、または USB ケーブルのみで接続した場合は、独立したプ ロセッサ、電子ペン、タッチ入力、インターネット接続、周辺機器を有する Android™ タブレットとして機能し ます。移動先で作業を確認・編集したり、インターネットや電子メール、Android 環境の機能を使用することが可 能です。また、内蔵 Bluetooth、GPS、Wi-Fi、正面・背面カメラ、マイク、スピーカーも搭載されています。 本機は横画面、縦画面で使用したり、デスクやひざの上でフラットにして使用することができます。横画面では、付 属のスタンドを使用して 3 つの異なる角度位置にセットすることができます。 Android システムとコンピュータ間でのファイルのやり取りのため、本機には Metago 社のアストロ ™ ファイルマ ネージャーがプリインストールされています。アストロファイルマネージャーでは USB ストレージデバイス、各種 クラウドサービスと連携したファイル転送が可能なほか、その他のファイル管理機能も利用できます。 機能 本機の機能は次の通りです。 • 高精度のペン入力 • マルチタッチ入力 • 背面スピーカー • ヘッドホン端子およびマイク端子 • Web 会議に適した前面カメラ • 写真・動画撮影に適した背面カメラ • 横画面での角度調整が可能な着脱式スタンド • 周辺機器用 USB ポート • 映像出力用 Micro HDMI ポート • MicroSD カードスロット • 2GB RAM • SSD: 16 GB または 32 GB • 内蔵 GPS • アストロ ™ ファイルマネージャー • Bluetooth 3.0 • WiFi ネットワーク 対応各種機能の位置については本体正面および本体裏面図を参照してください。機能の詳細については、デスクトッ プモードおよびモバイルモードを参照してください。 目次 索引 6 目次 索引 7 パーツおよび付属品 以下は本機と付属品です。 梱包を解く • 机など水平で安定した作業環境で本機の梱包を解いてください。補足:濡れた場所には置かないでください。す べての付属品を点検し、内容がすべて揃っていることを確認してください。 • 本体および付属ケーブルの梱包材を取り外します。なお、梱包材および梱包箱は、輸送や保管のために残してお いてください。 補足:本機のディスプレイ面を下に向けて置く場合は、傷がつかないようディスプレイ面の下に柔らかくきれいな布 などを敷いてください。 スタンド 専用接続ケーブル Cintiq Companion Hybrid 本体 電源プラグ AC アダプタ 電子ペン クリーニング クロス ペンケース、替え芯、芯抜き、 カラーペンリング ソフトケース クイックスタートガイド(冊子) 保証書 目次 索引 7 目次 索引 8 本体正面 以下に本機機能を図示しています。本機は右利き用、右側にした左利き用いずれかの方向で使用できるほか、横画面 モード・縦画面モードいずれかの向きで使用できます。 ファンクションキー (4) 光センサー リングキー 前面カメラ センターボタン 本体裏面 スピーカー グリップパッド 電源スイッチ マイク ヘッドホンジャック USB ポート インタフェースポート スタンドスロット Micro HDMI ポート (映像出力) MicroSD カード スロット 背面カメラ マイク 電池ステータス ランプ 目次 索引 8 目次 索引 9 スタンドの取り付け 横画面では、スタンドを使用して 3 つの異なる角度にセットすることが可能です。スタンドを取り付ける際の角度調 整は次のように行います。 1. 水平で安定した場所に本体を置きます。 2. シルバーの面を下、差込側を上にしてスタンドを置きます。 3. どの角度で使用するか決めます。 4. 背面が見えるように本機を真っ直ぐに持ちます。 5. スタンドの下側のタブを、本体下側のスタンドスロットにセットします。 6. 本体下側のスタンドスロットにタブを差し込んだ状態で、任意の角度になるようタブをもう一方のスロットに セットします。上側タブ、下側タブが完全にスロットに差し込まれていることを確認してください。 目次 索引 9 目次 索引 10 はじめに 本機の梱包を解き、使用準備が整ったら、次に示す手順で本機を起動してセットアップウィザードを完了してくださ い。 補足:デスクトップモードで正しく作業するには、本機の Windows または Mac 対応するドライバをインストールす る必要があります。 手順に進む前に本機に同梱されている「クイックスタートガイド」もお読みください。 ご使用中のコンピュータが次のシステム要件を満たしていることをご確認ください。 • Windows 7、8(32-bit または 64-bit)、または Mac OS X 10.6 以降 • USB ポート • HDMI ポート 補足:デスクトップモードでコンピュータの DVI ポート、Display ポート、Thunderbolt ポートに接続する場合は HDMI 変換アダプタが必要になります。 Windows 8 での使い方については、http://support.microsoft.com/find-solutions/windows/windows-8 を参照してく ださい。 ステップ 1:本機をコンピュータに接続する 本機とコンピュータの接続を行います。必ずインターネット接続が可能で、AC アダプタを外部電源に接続できる環 境ではじめてください。 1. 専用接続ケーブルの USB コネクタと HDMI コネクタを、コンピュータの USB ポートおよび HDMI ポートに接続 します。USB ハブなどは使用せずコンピュータの USB ポートに直接 USB ケーブルを接続してください。 2. 専用接続ケーブルの AC アダプタ用コネクタを AC アダプタに接続します。 3. 専用接続ケーブルのもう片方のコネクタを本機に接続します。 4. AC アダプタに電源プラグを装着します。プラグはコンセントのタイプに合った向きに装着してください。 5. AC アダプタを電源コンセントに差し込みます。 目次 索引 10 目次 索引 11 HDMI コネクタと USB コネクタ AC アダプタ用 コネクタ AC アダプタ 注意 本機には必ず付属の AC アダプタを使用してください。本機に付属以外の AC アダプタを使用すると本機が故障するお それがあります。 目次 索引 11 目次 索引 12 ステップ 2:セットアップウィザードを実行する 1. セットアップウィザードは、本機をコンピュータに接続すると表示されます。 2. 画面左側に示されるステップを実行します。次のステップに進むには、画面下の「次へ」ボタンをクリックしま す。 目次 索引 12 目次 • Language(言語):使用する言語を選択します。 • ようこそ:本機の Welcome ビデオです。 • ペン先の位置調整:位置調整画面を開きます。 索引 13 1. 通常本機を使うときの姿勢と目の位置で、各十字マークの中心をペン先でタップします。完了したらテスト 画面が表示されます。 2. テスト画面で何度か描画してペン先位置を確認します。問題なければ「保存」をクリックして調整を確定し ます。もう一度調整をやり直す場合は「再調整」をクリックします。ワコムデスクトップセンターからいつ でも再調整できます。 目次 索引 13 目次 • 索引 14 Google への登録:本機を登録して Google Play、Google +、Google Wallet、Gmail などの Google サービスにア クセスできるよう Google アカウント情報を入力するためのボックスが表示されます。 アカウントを持っている場合はこの画面から Google アカウントにログインします。Google アカウントがない場 合はここでセットアップできます。Play Store にアクセスするには Google アカウントが必要です。 ログインすると次のことが可能です。 • 任意の言語への変更 • アプリ、ストア、デバイスデータのバックアップおよび復元機能のセットアップ • Google Play などの支払用のウォレットまたはクレジットカード情報の登録 • 本機で GPS を使用するための位置情報サービス設定 • サービス、システム更新などの設定 Google アカウントのセットアップが完了したら、「完了」をクリックしてワコムセットアップウィザードに戻り ます。 • チュートリアル:本機の操作方法の説明ビデオです。セットアップ時にはスキップして後日見ることもできま す。 • PC または Mac へ接続します:本機をコンピュータに接続します。すでに本機をコンピュータに接続している場 合は次に進んでください。 ステップ 3: デスクトップモード用のドライバをインストールする モバイルモードのセットアップが完了したら、本機をデスクトップモードで使用するためのドライバをインストール する必要があります。セットアップウィザードの残りの手順を実施してください。 • PC または Mac のソフトウェアをインストール:指示に従って「次へ」をクリックしてください。 • 本機がデスクトップモードに入り、コンピュータのデスクトップが表示されます。デスクトップドライバソフト ウェアを含む仮想ドライバ CD インストール CCH を探してください。 Windows の場合:メッセージに従ってインストールを行います。 Mac の場合:新しいドライバに接続され、CD アイコンが表示されます。アイコンをクリックして、メッセージ に従ってインストールを行います。 補足:www.wacom.com からでもドライバをダウンロードすることができます。 タブレットドライバのインストール後にコンピュータを再起動をしてください。 これで本機を使用できる状態になります。コンピュータに接続すると電子ペンとタッチディスプレイとして使用で き、Windows または Mac オペレーティングシステムを使用してデスクトップモードの機能にもアクセスできます。 本機の接続を解除すると、電子ペンとタッチ入力機能を搭載したスタンドアロンの Android タブレットとして利用で き、Android タブレット機能を使って移動先でも作業が可能です。 目次 索引 14 目次 索引 15 デスクトップセンターとモバイルセンターの機能 以下の表に、各モードで使用できる主な機能の概要を示しています。 項目 デスクトップモード モバイルモード システム要件 Windows 7、8(32-bit または 64bit) 、または Mac OS X 10.6 以降、 HDMI ポート、USB ポート 該当なし 接続要件 1) インタフェースポート 2) ケーブル接続 HDMI、USB および 電源 オプション:電源、Wi-Fi、Bluetooth、 インタフェースポート(専用接続ケー ブルのうち、USB と AC アダプタのコ ネクタのみ接続) センターボタン Windows 8 の場合:ホーム Windows 7 の場合:スタート Mac OS 10.6:タスク切り替え Mac OS 10.7 以降:Launchpad Web ブラウザを起動します。ワコムモ バイルセンターでセンターボタンの機 能を変更できます リングキー 上:元に戻す 左:マッピング画面切り替え 右:ラジアルメニュー 下:オンスクリーンコントロール 左右:輝度を調整します 上下:ボリュームを調整します キー 1:Shift キー 2:Ctrl キー 3:Alt キー 4:スクロール / 移動 キー 1:ホーム画面 キー 2:メニュー キー 3:オンスクリーンキーボード キー 4:検索 コントロールパネルの標準設定 ファンクションキー (上から下) 方向を変えても ファンクションキー設定は 維持されます 電子ペンおよびタッチによる入力 (ソフトウェアが対応している場合) プロペン アートペン エアブラシ 筆圧、傾き、消しゴム 筆圧、傾き、回転、消しゴム 筆圧、傾き、コントロールホイール、 消しゴム カスタマイズ可能なジェスチャー機能 (Windows と Mac) タッチジェスチャー 目次 索引 筆圧、消しゴム 筆圧、消しゴム 筆圧、消しゴム Android ジェスチャー 15 目次 項目 索引 16 デスクトップモード モバイルモード 前面カメラ ウェブカメラ専用 写真・ビデオ 背面カメラ 非対応 写真・ビデオ マイク ウェブカメラ専用 対応 ヘッドフォンジャック 対応 対応 スピーカー 対応 対応 MicroSD カードスロット 対応 対応 Micro HDMI 出力ポート 非対応 対応 Bluetooth 3.0 非対応 対応 GPS 非対応 対応 USB ポート ストレージメディア、その他の周辺 機器 ストレージメディア、その他の周辺 機器 Wi-Fi 非対応 対応 取り外し・調整可能 スタンド 対応(3 つの角度、横画面専用) 対応(3 つの角度、横画面専用) 電池ステータスランプ 対応 対応 タブレット機能 目次 索引 16 目次 項目 索引 デスクトップモード カスタマイズ システム更新、ファイル管理、コント ロールパネル、チュートリアル、マ ニュアル、関連機能へのリンクについ ては、「スタート」スクリーン (Windows 8)、「スタート」メニュー (Windows 7)、または「システム環境 設定」(Mac)から Wacom Desctop Center を開きます。 17 モバイルモード 1) システム更新、設定、ファイル管理、 チュートリアル、関連機能へのリンク については、Android のホーム画面から ワコムモバイルセンターを開きます。 2) 標準的な Android 設定については、 Android のホーム画面から「設定内容」 を開きます。 タブレットの向きを変える ワコムデスクトップセンターから向き 向きは自動的にタブレットの位置に合 と利き手を設定してください。Mac わせて調整されます。これを無効化す る場合は、ワコムモバイルセンターの の場合は、「ディスプレイ設定」画面 「画面の自動回転切替」をオフにしてく から向きを設定する必要があります。 ださい。向きを固定するには、Android のホーム画面の「設定内容」から「回 転ロック」を設定してください。 省電力状態から復帰 接続しているコンピュータのキーボー ドキーを押します。 電源スイッチを押します。 再起動 電源スイッチを押して再起動します。 メニューが表示されるまで電源スイッ チを押します。再起動オプションを選 択してください。 作業環境のセットアップ 目や体の疲労を軽減させるため、本機を置く作業環境を整えて楽に作業ができるようにしてください。本機、電子ペ ンは手の届きやすい場所に配置してください。 本機はお好みに合わせて横画面、縦画面で使用することができます。本機の向きを変えると、数秒以内に画面が対応 する向きに切り替わります。 重要な補足: 本機はしっかりとした水平な場所、またはひざの上でご使用ください。 スタンドは角度調整にのみ使用します。本機を水平に使用する場合はスタンドを取り外してください。 カラーペンリングによる電子ペンのカスタマイズを除き、本機と電子ペンは分解可能な製品ではありません。 その他の場合に本機を分解すると、保証が無効になります。 本機や電子ペンに液体をこぼさないように注意してください。液晶画面やリングキー、ファンクションキー、 サイドスイッチ、ペン先には、液体が入ると故障するデリケートな電子部品が入っています。これらを濡ら さないように、特に注意してください。 目次 索引 17 目次 索引 18 モバイルモード 本機のモバイルモードでは、Android オペレーティングシステムを使用します。専用接続ケーブルまたは HDMI コネ クタでコンピュータに接続していない場合は、このモードが使用されます。モバイルモードでは、本機は電子ペンと タッチ入力機能を備えた Android タブレットとして機能します。 充電する場合は AC アダプタを直接インタフェースポートに接続してください。 補足:一部の HDMI 変換アダプタを使用した場合、コンピュータに接続していない場合でも本機がデスクトップモー ドに切り替わり画面が空白になります。この場合はアダプタまたは専用接続ケーブルを抜いて本機をモバイルモード にしてください。 画面に「ロック」アイコンが表示された場合は、アイコンを右側にスライドすれば、本機がロック解除されます。 電子ペンおよびタッチ モバイルモードの電子ペンおよびタッチ機能はデスクトップモードとほぼ同じです。場合により、モバイルモードの アプリケーションはすべてのペン機能に対応していない場合があります。 ペン先がディスプレイ画面の読取可能範囲にあるときは、電子ペンがタッチよりも 優先されます(およそ 5 mm)。 Android のタッチジェスチャーの一覧については http://developer.android.com/design/patterns/gestures.html を参照 してください。本サイトには、Android の設定機能、ナビゲーション、通知機能、および関連機能に関する説明もあ ります。 Android の設定およびナビゲーションについてのサポートは、http://static.googleusercontent.com/external_content/ untrusted_dlcp/www.google.com/en/us/help/hc/pdfs/mobile/AndroidUsersGuide-30-100.pdf をご覧ください。 リングキーおよびセンターボタン モバイルモードでは、リングキーボタンおよびセンターボタンの設定は以下のようになっています。 • リングキーボタンの上、下:音量を上げる、下げる。 • リングキーボタンの右、左:明るさを上げる、下げる。 センターボタン:Web ブラウザを起動する。ワコムモバイルセンターでセンターボタンの機能は変更可能です(ワ コムモバイルセンターの使い方を参照してください)。 ファイル管理 コンピュータとの間で直接ファイルをコピーや移動する場合は、専用接続ケーブルを本機に接続し、USB ケーブル のみをコンピュータに接続してください。これで、本機はモバイルモードのままとなります。 モバイルモードでは、次の 2 つの方法でファイルを管理できます。 • 本機には Metago 社製のアストロファイルマネージャーがプリインストールされています。アストロファイルマ ネージャーでは、本機とコンピュータ、USB ドライブ、クラウドロケーション間でファイルを移動することがで きます。フォルダやディレクトリの転送、コピー、削除、名前の変更、新規作成が可能で、ファイルと写真に関 するその他機能も利用できます。 • コンピュータに本機を接続すると、ドライブとデバイスが画面に表示されます。これらのデバイスのファイル は、ドラッグ & ドロップでコンピュータや本機の間で移動できます。 詳細なアストロファイルマネージャーの使用方法については www.metago.net にアクセスしてページ下部の ASTRO File Manager Getting Started Guide をクリックしてください。アストロファイルマネージャーは、ワコムモバイルセ ンターの「ファイル管理」を選択して起動するか、「ホーム」画面から起動できます。 目次 索引 18 目次 索引 19 ワコムモバイルセンターの使い方 ワコムモバイルセンターとは、Android およびアプリの使用設定の選択、システムの登録・更新、ファイル管理のオ プション選択が可能なソフトウェアユーティリティです。また使用状況の確認、製品サポート、製品関連 Web サイ トへのアクセスもできます。 ワコムモバイルセンターの画面左側の項目から選択を行うか、画面右側にある関連項目からオプションを設定するこ とができます。 本機をコンピュータに接続した後に外すと、モバイルモードに切り替わります。ワコムモバイルセンターは「ホー ム」画面の「Wacom Center」アイコンで開くことができます。 追加で Android システムのカスタマイズおよび設定の変更を行う場合は、「ホーム」画面または画面右上の通知パネ ルから「設定内容」アプリを選択してください。 目次 索引 19 目次 索引 20 ワコムモバイルセンターでは次のオプションが利用可能です。 • おすすめ Apps: • ファイルの管理:本機およびコンピュータのコンテンツおよびファイル(写真、音楽、ビデオ、文書など) を、ネットワーク通信を使って管理できるアストロファイルマネージャーを起動します。アストロファイル マネージャーでは、Facebook 写真アルバム、Dropbox、Google ドライブ、SkyDrive、Box などの一般的な クラウドサービスと連携して使用することもできます。 目次 索引 20 目次 • 索引 21 クリエイティブ Apps:Wacom Creative Canvas、Wacom Manga Canvas、その他のアプリを起動します。 これらのアプリは、Android のホーム画面からも起動できます。 「クリエイティブ Apps」では、「WACOM RECOMMENDS」を選択して便利な Android アプリにアクセスで きます。 • システムの更新:ソフトウェアの更新が利用可能になるとシステムによって通知され、更新のダウンロードおよ びインストールのオプションが提示されます。 • デバイス: • • 画面の自動回転切替:このスライダーをオンにすると、本機の向きを変更したときにディスプレイが正しい 向きに切り替わります。 • リングキーのセンターボタン:センターボタンに任意の機能を選択します。センターボタンの標準設定は Web ブラウザの起動です。この機能は、システム上で利用可能な Web ブラウザ、ワコムモバイルセンター、 アストロファイルマネージャー、カメラアプリの起動、画面キャプチャ(スクリーンショット)、その他機能 の実行に割り当てることができます。 • ペン先の位置調整:セットアップウィザードで使用するペン調整ユーティリティを開きます。 ステップ 2:セットアップウィザードを実行するを参照してください。 • 高度な設定(Desktop Driver Installation): • 仮想デスクトップドライバ CD を表示 (Show virtual Desktop Driver CD):このオプションは、セットアッ プウィザードでインストールを行っていない場合、または後でドライバを再インストールしたい場合の デスクトップモードドライバのインストールに使用します。 • ADB 経由での PC 接続を有効にします:本機とコンピュータ間の通知を有効にする際にチェックします。 ヘルプとサポート: • 製品登録:リンクをクリックするとユーザ登録サイトにアクセスします。 • ユーザーズガイド:仕様、保証、関連情報が記載されている本書および「製品に関する重要なお知らせ」に アクセスできます。 • チュートリアル:本機の基本的な使い方や応用方法の説明ビデオです。 • サポート:本機に関するサポートについてワコムサポートサイトにアクセスできます。 • ソーシャルメディアとフォーラム:ソーシャルメディアとフォーラムの Web サイトを利用できます。 目次 索引 21 索引 目次 22 電池残量と操作 本機の電池ステータスランプは次のように電池残量を示します。 LED ステータス 消灯 充電中 充電完了 残量低下 スリープ 消灯 橙 AC 電源ありの場合:緑 AC 電源なしの場合:消灯 AC 電源ありの場合:橙 AC 電源なしの場合:赤 (電池残量が 10% 以下) 消灯 電池残量はワコムデスクトップセンター画面に表示され、モバイル画面ではタスクバーに示されます。電池残量が低 くなるとメッセージが表示され、LED ステータスランプが赤くなります。電池残量が完全になくなると本機はシャッ トダウンします。 電池の使用温度が高過ぎ、または低過ぎになるとメッセージが表示されます。本機を外部電源に接続している状態で 電池が過熱状態になった場合は接続を外してください。電池に何か問題があり、解決できない場合は、ワコムサポー トセンターまでお問い合わせください。 電池を保護し寿命を最大化するには: • 本機を室温で使用・保管してください。 • 電池残量が完全に無くなった状態での保管は避けてください。 • 残量低下メッセージを無視しないでください。 • デスクトップモードで作業する際は、残量が減らないように電源ケーブルを接続しておくことをお勧めします。 • 本機を長時間使用しない場合は、最後に使用した後に充電しておいてください。また、1 ヶ月に 1 回程度本機を 起動して電池残量アイコンを確認してください。極端に残量が低下していた場合は充電してください。 重要: 本機の電池を取り出したり、修理したり、交換したり、またはその他の変更を加えたりしないでくだ さい。電池に問題がある場合はワコムサポートセンターまでお問い合わせください。 • 仕様、保証条件、関連情報が記載されている「製品に関する重要なお知らせ」をご確認ください。この文書は Wacom Desktop Center の「ユーザーズマニュアル」でご確認いただけます。 電池仕様も参照してください。 目次 索引 22 目次 索引 23 デスクトップモード デスクトップモードは本機を専用接続ケーブルでコンピュータに接続している場合に有効となります(はじめに参 照)。 ワコムデスクトップセンターは、Mac または PC に新しいタブレットドライバがインストールされると自動的に起動 します。ワコムデスクトップセンターを参照してください。 補足:一部の HDMI 変換アダプタを使用すると、コンピュータに接続していない場合でも本機がデスクトップモード に切り替わり画面が空白になります。この場合はアダプタまたは専用接続ケーブルを抜いて本機をモバイルモードに してください。 利き手に合わせて設定する セットアップウィザードによるインストールプロセスの最後に、利き手の選択画面が表示されます。ファンクション キーの標準設定は、このときに選択した設定を元に決定されています。通常、ファンクションキーは利き手と反対側 に配置します。右利きの場合は左側に、左利きの場合は右側にファンクションキーを配置してください。 ワコムデスクトップセンターから、ユーザの利き手に合わせていつでも設定を変更できます。新しい設定に合わせて ファンクションキーが自動的に変更されます。 ワコムデスクトップセンター ワコムデスクトップセンター(Wacom Desktop Center) とは、本機の設定、使用方法の確認、関連 Web サイトへの 接続ができるユーティリティです。 • Windows の場合、標準デスクトップのタスクバーまたは Windows 8 の「スタート」画面のタイルから Wacom Desktop Center にアクセスします。Mac の場合は「アプリケーション」ホルダーから Wacom Desktop Center にアクセスします。 • Wacom Desktop Center の左上のタブレットセレクターバーには、現在使用中のすべてのワコムタブレットが表 示されます。ドライバのアップデート、設定のカスタマイズ、タブレットのその他操作を行うには、タブレット セレクターバーでアイコンが選択されていることを確認してください。 • Wacom Desktop Center の画面左側のカテゴリーから選択し、そのカテゴリーで利用可能なオプションを表示し ます。 目次 索引 23 目次 索引 24 A ワコムデスクトップセンターでは次のオプションが利用可能です。 • アップデート:ソフトウェアのアップデートが可能な場合はメッセージが表示されます。アップデートする場合 は、アップデートを選択してインストールの指示に従ってください。 目次 索引 24 目次 • • • 向き:任意のファンクションキー位置を選択します(右または左)。 • 利き手: 「左利き」「右利き」、のオプションを選択します。 • 画面:明るさ、コントラスト、色温度などのディスプレイ特性を設定できます。 ペン / タッチ / ボタン: • • • 25 デバイス: • • 索引 タッチ設定: • タッチ ON/OFF:本機のタッチ機能をオン・オフします。 • タッチ設定:タッチ入力、ジェスチャー設定、オンスクリーンコントロールの設定を選択します。 ペン / ボタンの設定: 以下の機能のコントロールパネル設定にアクセスします。 • ペンの設定を開く:電子ペンのカスタマイズを参照してください。電子ペン使用方法の概要については、 電子ペンの機能 および電子ペンの使い方を参照してください。 • ファンクションキーおよびリングキー:ファンクションキー、リングキー、センターボタンを参照して ください。 • ペン先の位置調整: ポインタと電子ペンの調整を行います。ペン先の位置調整を参照してください。 バックアップと復元の設定: Windows の「タブレット設定ファイルユーティリティ」または Mac の「ワコ ム設定ユーティリティ」が開きます。ボタンをクリックして、実行したい機能を選択してください。タブ レット設定ファイルの管理を参照してください。 ヘルプとサポート: • ソーシャルメディアとフォーラム: Facebook や Twitter など、本機についてより詳しく知ることができるそ の他の Web サイトにアクセスします。 • ユーザーズガイド:ユーザーズマニュアル、および仕様、保証条件、関連情報が記載されている「製品に関 する重要なお知らせ」にアクセスします。 • チュートリアル:本機の基本的な使い方や応用方法の説明ビデオを再生します。ビデオにアクセスするには ネットワーク接続が必要です。 • サポート:ご利用地域のワコムサポートサイトにアクセスします。 • 登録:ワコム製品登録サイトで本機のユーザー登録を行います。 電池残量:右上隅に電池残量を表示します。残量低下メッセージが表示されたら本機を電源に接続してくださ い。 補足: 「未接続」表示ランプが表示される場合は、Wacom Mobile Center に進んで「オプション」の「PC Connectivity」を有効化します。 目次 索引 25 目次 索引 26 電子ペンの機能 サイドスイッチ:電子ペンにはカスタマイズ可能なサイドスイッチが付いて います。サイドスイッチは上下 2 つあり、押すことによりあらかじめ設定さ れている機能が働きます。このサイドスイッチは、ペン先が画面の近く(5 mm 以内)にあるときはいつでも使用できます。 ペン先が画面に触れていなくてもサイドスイッチは使用できます。 デスクトップモードの標準設定では上のスイッチがダブルクリックに、下の スイッチが右クリックに設定されています。スイッチの機能はコントロール パネルで カスタマイズまたは無効にすることができます。 ペン先(交換可能):画面にペン先を近づけると、操作エリアがペン先を認 識します。これにより、ペン先で画面に触れずにポインタの位置決めがで きます。 画面に触れると、電子ペンはマウスの左ボタンクリックと 6 同じ働きをし ます。ペン先のクリック圧は、コントロールパネルで調整できます。 消しゴム:電子ペンを逆に持ち、画面にテールスイッチ(消しゴム)を 近づけると、操作エリアがテールスイッチの位置を認識します。テール スイッチが画面に触れると、筆圧が感知されます。標準設定では、この 機能は「消しゴム」に設定されています。 重要: • 本機に付属の電子ペンまたは本機に対応したワコムのオプションペンのみをご使用ください。付属品以外の 電子ペンは、本機では正常に動作せず液晶画面が故障する場合がありますので、使用しないでください。 • 液晶画面に傷がつきますので本機にフェルト芯を使用しないでください。 • 電子ペンを使用しないときは、専用のペンケースに入れるか、机の上に横にして置いてください。ペン先の 感度を維持するため、ペン先や消しゴムが押された状態で保管しないでください。電子ペンが故障するおそ れがあります。 目次 索引 26 目次 索引 27 電子ペンの使い方 電子ペンはコードレス、電池レスです。また、ペン先にかかる筆圧や傾きを感知し、ポイント、クリック、ダブルク リック、ドラッグという 4 つの基本操作で使用します。詳細は以下のページを参照してください。 電子ペンを手に持つ マルチタッチ機能を使う クリック ドラッグ 筆圧を使って描画する 傾きで描画する 電子ペンを手に持つ 鉛筆やボールペンと同じように持ち、サイドスイッチが親指か人差し指で操作しやすい位置になるように持つ位置を 調整してください。ただし電子ペン使用時に誤ってサイドスイッチを押してしまわないような位置にします。 複数の電子ペンを使用していて、それぞれの 電子ペンの識別をしたい場合には、ペンの先 端を緩めて外し、別の色のカラーペンリング (非売品)と交換してください。 電子ペン設定はいつでも カスタマイズできま す。 電子ペンは使用するときに使いやすい位置に置いてください。電子ペンを使用しないときは、専用のペンケースに入 れるか、机の上に横にして置いてください。 重要:電子ペンの感度を維持するため、ペン先や消しゴムが押された状態になるような状態で保管しないでくださ い。ペン先の筆圧センサーが故障するおそれがあります。 目次 索引 27 目次 索引 28 ポインタの位置決め 画面上でポインタの位置を決めるときは、画面に触れずにペンを画面の少し上で動かします。するとペン先に合わせ てポインタが移動します。続いてペン先で画面にタッチして選択します。 補足: ペン先の位置調整 をすると、ポインタの位置を正確にペン先と合わせることができます。 デスクトップモードでペン先を画面に置いてもポインタがペン先の近くに移動しない場合には、タブレットドライバ がインストールされていないか、起動していない、もしくはペン先とポインタの位置調整を行っていない可能性があ ります。タブレットドライバをインストールしていない場合は、必ずタブレットドライバをインストールしてくださ い。モバイルモードの調整については モバイルモード を参照してください。 クリック 画面をペン先で 1 回軽くたたくか、クリックと認識されるぐらいの筆圧でペン先を画面に押し当てます。 ダブルクリックするには、上側のサイドスイッチを押すか(「ダブルクリック」に設定されている場合)、同じ場所で ディスプレイ画面をペン先で素早く 2 回、軽くたたきます。 消しゴムで消す 消しゴム機能に対応するソフトウェアでは、電子ペンのテールスイッチは鉛筆の消しゴムのように機能します。文章 作成ソフトでは、テールスイッチで文字を選び、続いて画面からペンを持ち上げて文字を消去します。 。 消しゴム機能をサポートするソフトウェアについてはワコムのホームページをご覧ください(製品情報参照) サポートしていないソフトウェアでも、テールスイッチは位置決め、描画、アノテーション(書き込み)に消しゴム を使用できます。 ドラッグ オブジェクトを電子ペンでタッチし、次にペン先を画面上でスライドさせて、オブジェクトを動かします。 筆圧を使って描画する 電子ペンは手の動きに反応し、自然な感じのペンブラシのストロークを描きます。筆圧対応のソフトウェアは、ペン に加えられた筆圧に反応します。 筆圧機能を使用するには、ペン先への筆圧を変えながらペンを画面の上で動かします。太い線や濃い色を描く場合は 強く、細い線や薄い色を描く場合は弱めに筆圧をかけます。一部のソフトウェアでは、まずツールパレットから筆圧 対応ツールを選択しなければならない場合があります。ペン先の感触を調整するには、ペン先の感触とダブルクリッ クの調整 を参照してください。 筆圧対応のソフトウェアについてはワコムのホームページをご覧ください(製品情報参照) 。 傾きで描画する ペンを垂直状態から傾けると、本機はその動きを認識します。傾きは、対応するソフトウェアで線の形や太さを調整 するために使用できます。 。 傾き検出対応のソフトウェアについてはワコムのホームページをご覧ください(製品情報参照) 目次 索引 28 目次 索引 29 ファンクションキー、リングキー、センターボタン ファンクションキー、リングキー、センターボタンは、よく使用する機能やキーストロークを割り当てることができ ます。ペンやその他の入力デバイスのプロパティを変更するためにも使用できます。 リングキーの 4 つの方向キー(上下左右)とセンターボタンはファンクションキーのように設定して使用することが できます。センターボタンに、特定機能の実行をプログラムすることが可能です。例えば、次のことが可能です。 • よく使う修飾キー、キーストローク、ショートカット、ファイル、ソフトウェアに設定する。 • 電子ペンのサイドスイッチを使用できない、または使用したくない場合にキーを右クリックまたはダブルクリッ クに設定しておく。 • その他の利用可能な 機能から選択する。詳細についてはファンクションキーのカスタマイズを参照してくださ い。 以下はファンクションキー、リングキー、センターボタンの標準設定です。なお、これは右利き用設定です。左利き 用の設定では、ファンクションキー設定が左右逆になります。 重要:ソフトウェアによっては、ファンクションキーやリングキーの機能があらかじめ設定されている場合 があります。詳細は、タブレットコントロールができる処理が組み込まれたソフトウェアを使うを参照して ください。 目次 索引 29 目次 索引 30 マルチタッチ機能を使う 本機には、画面上で指先を使用するだけでコンピュータの操作が可能な機能が搭載されています。 Windows および Mac のジェスチャーについては、www.wacom.com から Wacom Gesture Guide を参照してくださ い。 Android のジェスチャーについては http://developer.android.com/design/patterns/gestures.html を参照してくださ い。本サイトには、Android の設定機能、ナビゲーション、通知機能、および関連機能に関する説明もあります。 タッチ機能のカスタマイズができる機能の一部はデスクトップモードでの作業時にのみ利用できます。利用時には以 下の点をご注意下さい。 • タッチ機能を使用する際は、やりやすい範囲で指同士を離して使用できます。ただし、指同士を近づけすぎると 1 本の指からの入力と認識されたり、どの指でアクションまたはジェスチャーを行っているのか認識されにくい 場合があります。指は必ず画面上の読取可能範囲に置いてください。 • タッチ機能を試して、最適な設定を見つけてください。ジェスチャーを行うときに、誤ってディスプレイ画面を タッチしないよう注意してください。例えば、ズームやスクロール中に別の指がディスプレイ画面に触れると、 予期せずに右クリックと認識される場合があります。 補足: 電子ペンとマルチタッチの両方に対応している製品モデルの場合は、対応するアプリケーションで電子ペン とタッチを同時に使用できます。ペン先がディスプレイ画面の近くにあるときは、電子ペンがタッチよりも 優先されます。タッチを使うには、電子ペンと手のひらを画面から離してください。 マルチタッチの有効化・無効化 マルチタッチのカスタマイズ マルチタッチのテスト マルチタッチの有効化・無効化 デスクトップモードでタッチ機能を使用する際に、マルチタッチの有効化・無効化を選択することができます。有効 化・無効化の切替をファンクションキーに割り当てることもできます。タッチ機能はコントロールパネルの「タッチ オプション」または「ジェスチャーの標準設定」タブでも有効化できます。 モバイルモードではタッチ機能は常時有効です。ただし、ペン先が画面の近くにあるときは(およそ 5 mm)タッチ は無効になります。 目次 索引 30 目次 索引 31 ファンクションキー、リングキー、センターボタンと一緒にタッチ機能をカスタマイズできます。電子ペンの機能を 参照してください。 補足: • 2 本指のアクションおよびジェスチャーは主に Mac に適用されます。 • 類似したジェスチャーもありますが、Windows の標準設定では、Windows 標準の 2 本指でのジェスチャーを使 います。異なるソフトウェアでも同じタッチ操作を使いたい場合はコントロールパネルの「タッチオプション」 タブで「ワコムのジェスチャーを使う」を選択してください。 目次 索引 31 目次 索引 32 マルチタッチのカスタマイズ デスクトップモードでは、コントロールパネルから製品毎のマルチタッチ設定をカスタマイズできます。「入力デバ イス」リストから「タッチパネル」アイコンを選択します。次にカスタマイズするタブを選択し、使用可能なオプ ションを使用して設定を変更してください。マルチタッチの有効化・無効化も参照してください。 コントロールパネルの概要 マルチタッチオプションの設定 特定のソフトウェアに対する設定 マルチディスプレイ環境で使う マルチタッチオプションの設定 デスクトップモードでは、Mac の場合は「ジェスチャーの標準設定」タブを、Windows 8 または Windows 7 の場合 は「タッチオプション」または「ジェスチャーの個別設定」タブを選択することで本機のタッチ機能を設定できま す。 Windows 8 または Windows 7 の場合: ボックスをクリックしてタッチ機能を有効化します。 Windows 標準ジェスチャーを使用するか、ワコムの ジェスチャーを使用するかを選択します。標準設定 では Windows ジェスチャーが使用されます。 これは標準設定としてすべてのアプリケーションに 適用されます。 ヒント:アプリケーション間で同じタッチエクスペ リエンスを得るには、「ワコムのジェス チャーを使う」を選択します。 マルチタッチ設定画面では、画面のポインタをオプションに合わせると、タッチジェスチャーの画像が表示されま す。 特定の表示オプションを選択しなかった場合は、コントロールパネルに各オプションが上から順に表示されます。利 用可能なオプションはオペレーティングシステムおよびバージョンによって異なる場合があります。 マルチタッチの有効化・無効化およびマルチタッチのカスタマイズも参照してください。 目次 索引 32 目次 索引 33 「ジェスチャーの個別設定」タブを選択してカスタムタッチジェスチャーを設定することができます。 Mac の場合:ボックスをクリックしてタッチ機能を 有効化します。様々な方法で作業ができるよう、一 部の機能(右クリックなど)を別のアクションまた はジェスチャーで実施することもできます。 Windows の場合:「タッチオプション」タブの「ワ コムのジェスチャーを使う」オプションを選択する と「ジェスチャーの個別設定」タブが表示されます。 マルチタッチ ジェスチャーはドロップダウンメ ニューからの選択に基づき、選択時に利用可能とな ります。 目次 索引 33 目次 索引 34 マルチタッチのテスト マルチタッチで問題が発生した場合: 1. 本機の電源が入っているかをご確認ください。 2. 割り当てられたタッチ機能を確認するか、標準設定にリセットします。 3. 指で画面上の様々な箇所をタッチして画面のポインタを動かしてみます。項目をタッチして選択します。 4. デスクトップモードの場合は、コントロールパネルを開き、「タブレットについて」ボタンをクリックします。 表示されるダイアログボックスから「診断 ...」をクリックします。「診断」ダイアログボックスには本機とご使 用の入力デバイスに関する情報、およびマルチタッチ入力が可能な機種についての情報が表示されます。 終了したら、「閉じる」ボタンを押してダイアログボックスを終了します。 マルチディスプレイ環境で使う 本機および他のディスプレイを同一のコンピュータに接続した場合、ディスプレイ上でのポインタ動作はコンピュー タの設定によって異なります。 セカンドディスプレイがミラーモードで接続されている場合は、本機と他のディスプレイに同じ画面が表示され、ポ インタは同じ動作をします。 マルチディスプレイ環境(拡張モード)で使用する場合には、他のディスプレイを操作するオプションがいくつかあ ります。 • ファンクションキー、リングキーまたは電子ペンのサイドスイッチを「マッピング画面切り替え」機能に設定し ます。続いて設定したファンクションキー、リングキーまたはサイドスイッチを押すと、本機と他のディスプレ イとの間でポインタが対応する画面を切り替えることができます。 たとえば、マッピング画面切り替えによって、本機を液晶ペンタブレットとしての使い方(ポインタの位置はペ ン先)、と標準のペンタブレットとしての使い方(ポインタはデスクトップ全体または他のディスプレイ上を移 動できる)の間で、切り替えることができます。 • ファンクションキーまたは電子ペンのサイドスイッチの 1 つを「ペン⇔マウスモード」に設定します。これに よって本機の上で作業するペンモードと他のディスプレイ上で作業するマウスモードをすばやく切り替えること ができます。 画面の調整 デスクトップモードでは、ワコムディスプレイ設定ソフトウェアのユーティリティで、Windows 8、Windows 7、 Mac 用にさまざまな表示設定を最適化できます。これらの設定はワコムデスクトップセンターの「画面」からカスタ マイズできます。 ワコムデスクトップセンター以外から設定もできます。 Windows 8 の場合:Windows 8 の「スタート」画面から「ワコムディスプレイ設定」タイルをクリックします。 Windows 8 のクラシックデスクトップを使用している場合は、キーボードの Windows キーを押すかチャームバーの Windows アイコンを選択して「スタート」画面にアクセスしてください。 Windows 7 の場合:Windows の「スタート」ボタンをクリックして「すべてのプログラム」を選択して「ワコムタ ブレット」、「ワコムディスプレイ設定」のオプションをクリックします。 Mac の場合:メニューバーの[移動]-[アプリケーション]を選択し、「ワコムタブレット」フォルダ内の「ワコム ディスプレイ設定」を起動します。アイコンをクリックします。 目次 索引 34 目次 索引 35 同一コンピュータに対応 する製品を複数接続して いる場合に選択します。 本機の画面の明るさと コントラストを調整し ます。 本機の画面の色温度を 選択できます。 標準設定は 6500K です。 赤色、青色、緑色の値を 個別に調整します。この 色設定を手動で変更する とカラープロファイル設 定が無効になります。 「詳細設定」ダイアロ グを表示します。 変更した設定を元に 戻します。 画面全体に表示します。 縦横比を維持しながら 最大の画面表示を行い ます。 すべての調整値を工場出荷 時の設定に戻します。 目次 索引 35 目次 索引 36 本機のカスタマイズ デスクトップモードでは、本機をカスタマイズし入力デバイスの設定を調整できます。 操作に慣れたユーザは、特定のソフトウェアに対する設定を作成することにより、本機を最適な状態でお使いいただ くことができます。 コントロールパネルの概要 ペン先の位置調整 電子ペンのカスタマイズ ファンクションキーのカスタマイズ リングキーおよびセンターボタンのカスタマイズ ボタンの機能 ラジアルメニューの使い方と設定 マッピング画面切り替えを使う 特定のソフトウェアに対する設定 複数の入力デバイスで使う タブレットリスト内のタブレット名を変更する コントロールパネルでタブレットの設定を行う コントロールパネルを開いたら本機のカスタマイズをはじめられます。詳細についてはコントロールパネルの概要を 参照してください。 タブレットドライバは、ユーザごとの設定が可能です。ログイン後に各ユーザは、コントロールパネルで個人設定を カスタマイズできます。ユーザを切り替えると、新しいユーザの設定に切り替わります。 エクスプレスビューと設定 コントロールパネルの「ファンクションキー」タブで「エクスプレスビューを表示する」のチェックボックスを選択 すると、任意のファンクションキー、リングキーを長押しすると設定内容が画面に表示され、タッチの ON/OFF を 示すアイコンが表示されます。 ファンクションキーまたはリングキー位置に設定機能を割り当てることができます。そのキーまたは位置をクリック するとエクスプレスビューが表示されます。次に図中の任意の項目をクリックしてコントロールパネルを開き、設定 を変更できます。エクスプレスビューは、ファンクションキーを放してから約 1 秒で閉じます。 コントロールパネルの「ファンクションキー」または「リングキー」タブで「エクスプレスビューを表示する」 チェックボックスを選択すると、エクスプレスビュー機能がオンになります。この機能はチェックボックスのチェッ クを外すとオフになります。 目次 索引 36 目次 索引 37 コントロールパネルの概要 デスクトップモードで作業している場合は、コントロールパネルから本機および電子ペンをカスタマイズできます。 コントロールパネルを開くと、電子ペンまたはその他の入力ツールのアイコンが「入力デバイス」に表示されます。 該当するタブが表示されます。 コントロールパネルは以下の手順で開きます。 Windows 8 の場合:Windows 8 の「スタート」画面から「ワコムタブレットのプロパティ」タイルをクリックしま す。Windows 8 のクラシックデスクトップを使用している場合は、キーボードの Windows キーを押すかチャーム バーの Windows アイコンを選択して「スタート」画面にアクセスしてください。 Windows 7 の場合:Windows の「スタート」ボタンをクリックして「すべてのプログラム」を選択し、「ワコムタブ レット」 、「ワコムタブレットのプロパティ」オプションを選択します。 Mac の場合:アップルメニューまたは「アプリケーション」フォルダから「システム環境設定」を開き、「ワコムタ ブレット」アイコンをクリックします。 補足:ログイン後に各ユーザは、コントロールパネルで個人設定をカスタマイズできます。ユーザを切り替えると、 自動的に新しいユーザの設定に切り替わります。 目次 索引 37 目次 ご使用のペンタブレット、入力デバイスおよび ソフトウェアの設定を表すアイコンを表示します。 索引 38 ファンクションキーお よびラジアルメニュー の設定をカスタマイズ するには、「ファンク ション」を選択します。 マルチディスプレイ 環境では、「マッピン グ画面切り替え」機能 を利用することができ ます。 電子ペンの設定をカス タマタマイズするには 「プロペン」を選択し ます。 本機で電子ペンを使用 すると、対応するペン のアイコンが表示され ます。 各タブには、選択し た入力デバイスに対 してカスタマイズ可 能な設定が表示され ます。 ペンタブレットと タブレットドライバ に関する情報が記載 されたダイアログを 表示します。本機の 「診断」もできます。 選択したタブの設定を 標準設定に戻します。 「オプション」ダイアログを表示します。 目次 ユーザーズガイドを表 示します。 索引 38 目次 索引 39 コントロールパネルのほとんどの項目で、項目の上に画面のポインタを静止させると該当するヒントがすぐにポップ アップします。 キーボードのタブと矢印キーでコントロールパネルを操作することもできます。 コントロール パネル リストとタブ : コントロールパネルの「タブレット」 、 「入力デバイス」および「アプリケー ション」リストから、設定変更するタブレット、入力デバイス、およびソフトウェアを選択できます。 「タブレット」リストには、コンピュータに接続して いるタブレットのアイコンが表示されます。リストの 下に表示される設定はすべて、選択したタブレットに 適用されます。 • コントロールパネルは、サポートしているペンタ ブレットがコンピュータに接続されていないとき は起動しません。 • 接続しているペンタブレットの設定を閲覧または 変更することができます。 • コンピュータに接続されていないペンタブレット の設定は、「タブレット」リストから削除するこ とはできません。 現在の選択がハイライトされます。 複数ペンタブレットの設置 および タブレットリスト 内のタブレット名を変更するも参照してください。 「入力デバイス」リストには、「ファンクション」と使用されている各種入力デバイスのアイコンが表示されます。 入力デバイスの設定をカスタマイズする場合は、「入力デバイス」リストのアイコンをクリックしてください。該当するタ ブが表示されます。詳細は、ファンクションキーのカスタマイズ および 電子ペンのカスタマイズ参照してください。 補足:本機で初めて電子ペンを使用すると、電子ペンは自動的に「入力デバイス」リストに加えられ、標準設定の状態で追 加されます。 複数の入力デバイスで使うも参照してください。 「アプリケーション」リストで、特定のソフトウェアにのみ適用する「入力デバイス」設定を定義できます。特定のソフト ウェアに対する設定を参照してください。 補足:「アプリケーション」リストは任意です。入力デバイスをカスタマイズするために、ソフトウェアを選択また は追加する必要はありません。 本機機能のカスタマイズ 本機のカスタマイズを行うには、コントロールパネルを 開いて「入力デバイス」の「ファンクション」アイコンを 選択します。カスタマイズするタブを選択し、使用可能なオプションを使用して設定を変更してください。 カスタマイズを行う場合は、タブで変更を行います。いろいろな設定を試して、最適な設定を見つけてください。設 「標準設定」をクリックすると、お買い上げ時の標準設定に戻ります。 定の変更は直ちに有効となります。 目次 索引 39 索引 目次 40 ペン先の位置調整 本機を最適な状態でお使いいただくために、ペン先の位置調整を行い、ポインタとペン先の位置を合わせる必要があ ります。これは、保護ガラスによる視差の調整のために必要です。本機を通常使用するときの姿勢と目の位置(高 さ)で、本手順を行ってください。 1. コントロールパネルを開きます。 コンピュータに複数のペンタブレットを接 続している場合は、位置調整をするペンタ ブレットを「タブレット」リストから選択 します。 2. 「入力デバイス」リストから「プロペン」を 選択します。 次に「位置調整」タブを選択します。 3. 複数のディスプレイを使用している場合は、 「モニタ」欄で本機を選んでください。コン ピュータが認識しているディスプレイがリ ストに表示されます。 4. 「調整開始 ...」をクリックして位置調整画面 を開きます。 5. 普段通りにペンを持ち、通常本機を使うと きの姿勢と目の位置(高さ)を保ちます。 左上に表示された十字マークの中心をペン先 でクリックします。 6. 左上に続いて、画面の右上、左下、右下に表 示される十字マークの中心をクリックしま す。 Windows のインク機能が利用可能であり、MS Office など Windows アプリケーションでペンによりインク機能を使用す るには、「デジタルインク機能を使う」にチェックを入れてく ださい。 7. ディスプレイ上の数カ所をペンでタッチし、 ポインタとペン先の位置が合っているかテス トします。 問題なければ「OK」をクリックし、再度調 整する場合は「再調整」をクリックします。 ヒント: ポインタを実際のペン先の位置から少しずらすには、十字マークからずれた位置を示す点をクリックして 位置調整します。たとえば、ポインタの位置をペン先の左上方 2.5 mm に表示させるには、十字マークの右 下方 2.5 mm の点をクリックして位置調整します。 目次 索引 40 目次 索引 41 電子ペンのカスタマイズ 電子ペンでコントロールパネルを開くと、 「入力デバイス」リストから自動的に対応するペンが選ばれ、その内容に 応じてタブが表示されます。選択されていない場合は「入力デバイス」リストからペンを選択してください。そして タブを選択し、使用可能なオプションを設定します。 消しゴムの感触の調整 傾き感度のカスタマイズ サイドスイッチのカスタマイズ ペン先の感触とダブルクリックの調整 ペン先と消しゴムの筆圧の詳細設定 特定のソフトウェアに対する設定 ワコムは、アートペンやエアブラシといった多数の本機対応オプションペンを提供しております。 • アートペンは筆圧に対応したペン先とテールスイッチ(消しゴム)を搭載し、さらに傾き、回転にも対応してい ます。回転の検出をサポートするソフトウェアで使用すると、ペン軸を回転させるだけで、線の幅を狭くしたり 太くしたりできます。 • エアブラシは本物志向のテジタルエアブラシです。筆圧機能、消しゴム機能、傾き検出、およびホイール機能を 搭載し、アナログのエアブラシの感覚をそのままに作業できます。 本機のタブレットドライバは、これらの入力デバイスをサポートしています。本機の画面上でこれらの入力デバイス 「入力デバイス」リストに追加されます。コントロールパネルが自動で更新され、新しい入力デバイ を使用すると、 スとカスタマイズ可能なオプションが表示されます。 エアブラシのホイール、アートペンの回転をサポートしているソフトウェア内で、これらの機能を調節することがで きます。詳しくはソフトウェアに付属の取扱説明書を参照してください。 これらのオプションデバイスやその他オプション品を購入するには、ワコムストアのホームページをご覧ください。 http://store.wacom.jp/ ワコムのホームページで、エアブラシ、アートペンの機能をサポートしているソフトウェアを確認できます。 http://wacom.com/ 目次 索引 41 目次 索引 42 ペン先の感触とダブルクリックの調整 ペンの感度を調整する場合は、 「ペン」タブを選択します。 クリックしたり線を描いたりインク機能を使 用する際に必要な筆圧をカスタマイズします。 太い線で描きたい、または軽い力でクリック したい場合は、より「柔らかい」に設定しま す。強い筆圧で細い線を描きたいときは、よ り「硬い」に設定します。 ペン先の感度をさらにカスタマイズできます。 画面上の空領域にポインタを置き、ペン先で 画面を押します。無理なく最大筆圧が得られ るように、筆圧をスライダで調整します。 ダブルクリックする領域の大きさを調整し ます。ダブルクリックアシストを作動しな いようにするには、スライダを OFF の位置 へドラッグします。 ヒント : • 「ペン先の感触」を「柔らかい」の方へ設定すると、筆圧の感度が高まります。筆圧対応のグラフィックソフトウェア では、この設定をお勧めします。 • ソフトウェアによっては、柔らかい筆圧の設定に過剰に反応し、電子ペンを少し押しただけでブラシサイズが画面上で 拡大する場合があります。この場合は「ペン先の感触」を「硬い」の方へ設定してみてください。 • ダブルクリックを簡単にするには、ダブルクリックする範囲(ダブルクリック距離)を大きくします。 • グラフィックソフトウェアによっては、ダブルクリック距離を大きくしたことにより、ドラッグ操作やインクのスト ロークの開始が遅れることもあります。この場合、ドラッグ操作やインクのストロークの開始も遅れる場合がありま す。このような場合はダブルクリック距離を小さく設定し、サイドスイッチを使用してダブルクリックしてみてくださ い。また、ファンクションキーをダブルクリックに設定することも可能です。 目次 索引 42 目次 索引 43 消しゴムの感触の調整 消しゴムの感触を調整する場合は、 「テールスイッチ」タブを選択します。 テールスイッチを使用した場合に働く 機能を選択します。 消しゴムの筆圧をカスタマイズします。 消しゴムの感触をさらにカスタ マイズできます。 テールスイッチで画面上の空領域を押します。 無理なく最大筆圧が得られるように、筆圧をス ライダで調整します。 ペン先と消しゴムの筆圧の詳細設定 さらにペン先または消しゴムの筆圧をカスタマイズする場合、「ペン」または「テールスイッチ」タブを選択し、「カ スタマイズ …」ボタンをクリックします。「ペンの感触の詳細設定」ダイアログボックスのオプションで、ペン先ま たは消しゴムの筆圧感度とクリックのしきい値設定を変更できます。 選択した筆圧感度の曲線とクリック圧の設定を図 で示しています。 感度曲線を変更するには筆圧スライダを動かしま す。 • 「クリック圧」では、ペン先のクリックに必要 な筆圧を設定します。 • 「筆圧感度」を調節し、筆圧カーブの傾きを変 更します。 • 「最大筆圧」は、最大筆圧を得るために必要な 荷重を設定します。 ペン先または消し ゴムを使って、 ボックス内を何度か 試し描きしてみて、 変更結果をテスト してください。 筆圧の各コントロールを動かして、筆圧カーブを 変更します。 急激な増加を表す曲線は、ペンの感度が高いこと を示します。 重要:「ペン先の感触」、または「消しゴムの感触」のスライダと詳細な設定は連動しています。詳細な設定をカ スタマイズしてから、スライダをドラッグすると、詳細設定で設定した内容が削除されます。 目次 索引 43 目次 索引 44 サイドスイッチのカスタマイズ サイドスイッチおよびペン先に割り当てられた機能を変更する場合は、「ペン」タブを選択します。 「傾き検出」をドラッグして設定します。傾き 検出に対応したソフトウェアで新しい設定をテ ストしてください。 傾き設定はペン先と消しゴムの両方に適用され ます。傾きには方向性があり、ソフトウェアに よってはブラシの向きなどの特性の操作に使用 できます。 画面に触れずにペン先を画面から 5 mm 以内 に近づけて、上側または下側のサイドスイッ チを押すと、設定した機能が実行されます。 ヒント : 簡単にダブルクリックを行うには、 サイドスイッチに「ダブルクリッ ク」を設定します。 ペン先に割り当てた機能を変更するには、文字の上をダブルク リックします。グラフィックソフトウェアで線を描くためには、 ペン先が「クリック」に設定されている必要があります。 「サイドスイッチエキスパートモード」で、クリック機能を実行 する方法を変えることができます。 コントロールパネル下部の「オプション ...」ボタンをクリック して、「オプション」ダイアログを表示してください。 • 「浮かした状態でのクリック」を選択した場合、ペン先を画 面に接触させずにクリック機能を実行することができます。 • 「ペン先とともにクリック」を選択した場合、サイドスイッ チを押しながらペン先で画面に触れると、クリック機能が 実行されます。「ペン先とともにクリック」は正確な位置で のクリックが可能で、タブレット PC の標準設定です。 • 利き手を「右利き」、「左利き」から選びます。 • 1024 段階の筆圧レベルしかサポートしていないソフトウェ アで使用する場合は、必要に応じて「筆圧レベルの互換性」 ボックスにチェックを付けてください。 目次 索引 44 目次 索引 45 傾き感度のカスタマイズ 電子ペンの傾き感度を調整する場合は、「ペン」タブを選択します。傾き感度では、傾き効果を得るためにどの程度 電子ペンを傾ける必要があるかを設定します。感度が高くなるほど、少ない傾きで効果が得られます。 「傾き感度」のスライダをドラッグして設定しま す。傾き検出に対応したソフトウェアで新しい 設定をテストしてください。 傾き設定はペン先と消しゴムの両方に適用され ます。 傾きは電子ペンを動かす方向に反応します。ソ フトウェアによっては、ブラシの方向やその他 の特性をコントロールするために、傾きが使え ます。 傾き検出に対応しているソフトウェアについてはワコムのホームページをご覧ください。 目次 索引 45 目次 索引 46 ファンクションキーのカスタマイズ ファンクションキーのカスタマイズを行う場合は、「ファンクションキー」タブを選択します。ファンクションキー には、マッピング画面切り替え、修飾キー、キーストロークなどの機能を割り当てることができます。以下は標準の ファンクションキー設定です。 ファンクションキーを押した場合に働く 機能を選択します。 ファンクションキーの機能は特定のア プリケーションに対して個別に設定す ることもできます。 詳細についてはファンクションキー、リ ングキー、センターボタンを参照してく ださい。 「エクスプレスビューを表示」の チェックを外すと、エクスプレス ビューの表示が無効になります 重要:アプリケーションによっては、ファンクションキーの機能があらかじめ設定されている場合がありま す。詳細は、タブレットコントロールができる処理が組み込まれたソフトウェアを使うを参照してください。 目次 索引 46 目次 索引 47 リングキーおよびセンターボタンのカスタマイズ リングキーまたはセンターボタンのカスタマイズを行う場合は、「リングキー」タブを選択します。リングキー、セ ンターボタンにはそれぞれ、マッピング画面切り替え、修飾キー、キーストロークなどの機能を割り当てることがで きます。 デスクトップモードでは、リングキーボタンおよびセンターボタンの標準設定は以下のようになっています。 リングキーボタンまたはセンターボタン を押したときに実行される機能 を選択 します。 これらの機能は特定のアプリケー ションに対して個別に設定することも できます。 オンスクリーンコントロール デスクトップモードでは、オンスクリーンコントロールによって、画面からペンやタッチでアプリケーションでよく 使用する機能にアクセスできます。オンスクリーンコントロールで利用可能な設定は、ファンクションキーやタッチ ホイールの設定とほぼ同じです。 オンスクリーンコントロールには以下の 2 つの形式があります。 • 画面キー :個別設定でカスタマイズ可能な機能キーです。スクリーンキーはスクリーンキーパネルと呼ばれる 8 個のキーのグループで表示されます。 • スクリーントラックパッド:スクロールやズームなどが可能なスクリーン操作パネルです。スクリーントラック パッドは 2 本のトラックパッドパネルのグループで表示されます。 スクリーンキーとスクリーントラックパッドは画面上に水平または垂直に表示できます。スクリーンキーパネルまた はスクリーントラックパッドパネルは、特定のタスクまたはアプリケーションで使用する機能のためにカスタマイズ できます。 グループ内に表示される、押しピン型のピンアイコンは、画面上にオンスクリーンコントロールの表示を保持しま す。工具型のコントロールパネルアイコンを選択すると、コントロールパネルの「オンスクリーンコントロール」タ ブが開きます。 目次 索引 47 目次 索引 48 スクリーンキーまたはスクリーントラックパッドを作成する 新しいスクリーンキーパネルまたはスクリーントラックパッドパネルを作成するには: 1. コントロールパネルのツール一覧から「ファンクション」アイコンを選択し、「オンスクリーンコントロール」 タブを選択します。 パネルアイコン 新規 名称変更 複製 削除 「新しいパネル」ダイアログボックスが表示されます。 2. 「オンスクリーンコントロール」タブで「新規」を選択すると、 3. 新しく作成するパネルの名前を入力します。 目次 索引 48 目次 索引 49 4. 「パネルのタイプ」下の「スクリーンキー」または「トラックパッド」アイコンをクリックし、OK をクリックし ます。「パネル」一覧に、パネルのタイプを示すアイコンと共に新規パネル名が表示されます。 スクリーンキーパネルの標準設定レイアウトは 1 × 8 個のキーの 1 行で表示され 1 つのキーが「設定内容」に割 り当てられています(エクスプレスビューと設定参照)。標準設定では、残りのキーは「無効」になります。ス クリーンキーパネルのサイズはパネル上の割り当てキー数に合わせて調整されます。 スクリーントラックパッドパネルの標準設定レイアウトは 2 行のパネルで表示され、標準設定の「スクロール」 /「ズーム」機能が割り当てられています。 コントロールパネルアイコンを 押すとコントロールパネルの 「オンスクリーンコントロール」 タブが開きます。 ピンアイコンのキーパネルまた はまたはスクリーントラック パッドのパネルが開きます 5. スクリーンキーまたはスクリーントラックパッドパネルのレイアウトを変更するには、「オンスクリーンコント ロール」タブのレイアウトエリアで選択したパネルレイアウトのアイコンを選択してください。 目次 索引 49 目次 索引 50 スクリーンキーまたはスクリーントラックパッドをカスタマイズする スクリーンキーパネルをカスタマイズするには: 1. 「パネル」一覧でパネル名を選択します。 2. 「キー設定」のドロップダウンメニューからキーそれぞれの機能を選択します。 キーそれぞれに割り当てられた機能が表示されます。 3. 割り当て機能としてキーストロークを選択した場合、キーストロークダイアログボックスが開いてキーストロー クを入力できるようになります。(キーストローク参照) 補足:最大 8 個のキーに機能を割り当てできますが、スクリーンキーパネルそれぞれに少なくとも 1 つの機能を割り 当てる必要があり、8 個のキーすべてを無効化することはできません。パネルには少なくとも 1 つの機能が表示され る必要があります。 スクリーントラックパッドパネルをカスタマイズするには: 1. 「パネル」一覧でパネル名を選択します。 2. 「スクリーントラックパッド」のドロップダウンメニューから 2 本のスクリーントラックパッドそれぞれの機能 を選択します。 スクリーントラックパッドには、機能の相対値を示す - および + の表示とともにそれぞれに割り当てられた機能 が表示されます。 目次 索引 50 目次 索引 51 ファンクションキーまたはリングキーボタンにパネルを割り当てる オンスクリーンコントロールを使用するには、まずファンクションキーまたはリングキーボタンにオンスクリーンコ ントロールを割り当てる必要があります。当該キーまたはリングキーボタンを押すと、割り当てられたオンスクリー ンコントロールが開きます(ファンクションキー、リングキー、センターボタン参照)。 オンスクリーンコントロールを割り当てるには: 1. 「ファンクションキー」または「リングキー」タブを選択します。 2. エクスプレスキーまたはリングキーのドロップダウンメニューから「オンスクリーンコントロール」を選択し て、次にその項目に割り当てたいパネルを選択します。 A 目次 索引 51 目次 索引 52 スクリーンキーまたはスクリーントラックパッドを使用する すべてのスクリーンキーおよびスクリーントラックパッドアクションは電子ペン、指、またはマウスを使用して実行 できます。オンスクリーンコントロールにアクセスするには、関連付けられたファンクションキーまたはリングキー ボタンを押してください。 スクリーンキーを使用するには: 任意の機能のキーを押します。ピンアイコンを選択してパネルを開いたままにしていない状態では、キーを押すとパ ネルが閉じます。 スクリーントラックパッドを使用するには: • 値を増減するには、スクリーントラックパッドに沿って電子ペン、または指をスライドさせます。 • 少しずつ増減させる場合は、スクリーントラックパッドの端をタップします。 • 連続で増減させる場合は、スクリーントラックパッドの端を押したままにします。 オンスクリーンコントロールの名前を変更するには: 1. パネル一覧から名前を変更するパネルを選択して「名称変更」アイコンを押します。 2. 新しい名前を入力して OK をクリックします。新しい名前が「パネル」一覧に表示されます。 オンスクリーンコントロールを複製するには: 1. 「パネル」一覧から複製するパネルを選択して「複製」アイコンを押します。 2. 新しい名前を入力します。この名前がすでに使用されている場合は、別の名前を選択するように求めるメッセー ジが表示されます。 3. 必要であれば新しい名前を選択して、OK をクリックします。新しい名前がパネル一覧に表示されます。 オンスクリーンコントロールを削除するには: 1. パネル一覧から削除するパネルを選択して「削除」アイコンを押すと、選択したパネルの名前が「削除」ダイア ログボックスに表示されます。 2. 「OK」または「キャンセル」をクリックします。 補足:「パネル」一覧からすべてのパネルを削除することはできません。 オンスクリーンコントロールの表示を変更する 画面上で直接、オンスクリーンコントロールの場所とレイアウトを変更できます。 • 電子ペン、または指でパネル上部のドラッグバーを押しながら、画面上のパネルを移動します。新しい位置にド ラッグしたらドラッグバーを放します。 • 「オンスクリーンコントロール」タブのレイアウトアイコンをクリックして、パネルを水平または垂直位置に変 更します。 • 「オンスクリーンコントロール」タブで、メニューの表示される順番を変更できます。 オンスクリーンコントロールを管理する 画面上のスクリーンキーまたはスクリーントラックパッドパネルを変更するには、以下の手順を行ってください。 • 「タブレット設定ファイルユーティリティ」の「バックアップ」機能で作成したパネルを保存します(タブレッ ト設定ファイルの管理参照)。 • 「オンスクリーンコントロール」タブの「標準設定」ボタンをクリックして、ユーザー設定のパネルをすべて削 除しパネルを標準設定に戻します。 目次 索引 52 目次 索引 53 ボタンの機能 作業しやすいように、本機の設定をカスタマイズできます。デスクトップモードで作業している場合は、コントロー ルパネルで、電子ペンのスイッチ、ファンクションキー、リングキー、センターボタン、ラジアルメニューの各デバ イスボタンの設定を変更できます。ここに示すボタン機能オプションは使用する機種によって異なる場合がありま す。また、ここに示すオプションは、一部の機種や設定に利用できないことがあります。 機能名 内容 クリック • クリック クリックを行います。常にポインタの操作とクリックができるよう、少なくともひとつの スイッチはクリック機能に割り振るようにしてください。 • 右ボタンクリック 右クリックを行います。 • 中ボタンクリック 中ボタンクリックを行います。 • ダブルクリック ダブルクリックを行います。ペン先で 2 度たたく代わりにこの機能を使用すると、ダブル クリック操作が簡単になります。 • クリックロック サイドスイッチを 1 回押すと、マウスの左ボタンを押してそのまま押し続けている状態に なります。もう一度押すと、左ボタンから指を放す動作になります。もう一度押すと、左 ボタンから指を放す動作になります。クリックロックは、オブジェクトをドラッグする、 またはテキストブロックを選択する場合に便利です。 • 第 4 ボタンクリック マウスの第 4 ボタンを押すことに相当します。 • 第 5 ボタンクリック マウスの第 5 ボタンを押すことに相当します。 目次 索引 53 目次 索引 54 機能名 内容 キーストローク キーストロークを割り当てできます。このオプションを選択すると、「キーストロークを登 録」ダイアログボックスが表示されます。 1 つまたは複数のキーストロークを組み合わせて「キー」ボックスに入力できます。 キーストロークには、文字、数、F3 のようなファンクションキー、修飾キー(Windows では [Shift]、[Alt]、[Ctrl]、Mac では [shift]、[option]、[command]、[control] キー)を組み 合わせることができます。「特殊キー」メニューから、特別なキーストローク、またはキー ストロークの組み合わせを選択することもできます。 キーストロークを入力したら、「OK」をクリックします。 重要:[Enter] キー (Windows) と [Return] キー (Mac) は、キーストロークとして定 義できますが、「キーストロークを登録」ダイアログボックスの「OK」を選択す る場合に使用できません。必ず電子ペンまたはタッチ操作で「OK」ボタンをク リックしてください。 キーストローク定義に名前を入力します。名前は、それぞれコントロールまたはラジアル メニューに表示されます。 キーストローク機能は、ソフトウェアごとに設定できます。特定のソフトウェアに対する 設定を参照してください。 キーストローク入力ボックスに入力 した最後の内容を削除します。 入力ボックスをクリアします。 修飾キー(Windows では [Shift]、[Alt]、[Ctrl] キー、Mac では [shift]、[option]、 [command]、[control] キー)を割り当てできます。多くのソフトウェアでは、修飾キーを 使用してメニューやツールを切り替えます。. 修飾キー 1 つ以上のキーオプションを選択します。 「クリック」オプションの1つをチェックすると、 スイッチを押すとマウスのクリックが実行される ようになります。 目次 索引 54 目次 索引 55 機能名 内容 ラジアルメニュー 画面上にラジアルメニューを表示します。ラジアルメニューの各階層メニューは、8 つの 項目から構成され、オプション機能を設定できます。 戻る ブラウザで「戻る」機能を実行します。 進む ブラウザで「進む」機能を実行します。 スクロール / 移動 「スクロール / 移動」に設定されたデバイスボタンを押して、本機の画面上でペン先を滑ら せるように動かすと、文書または画像をウィンドウ内で自由に移動させることができます。 「スクロール / 移動」を選択すると、「ペンの スクロール速度」ダイアログボックスが画面 に表示されます。 • 設定を遅くすると、スクロールの速度が 遅くなります。画像を正確にコントロー ルしなければならないような細かい作業 に有効です。 • 電子ペンが動く方向に従って文書や画像 がスクロール、または移動します。 • 目的位置までスクロールまたは移動させ たら、デバイスボタンから指を離すか、 ペン先を画面から離してください。 • ソフトウェアによっては、文書がペン先 の動きにつれて正確にポインタに追従す るものと、ポインタと同じ方向に文書が 移動するのみのものがあります。 補足:手のひらツール(ピクセルレベル)で 移動を行うソフトウェアでは、スク ロール速度の設定が反映されません。 デスクトップを表示 開いているウィンドウをすべて最小化して、デスクトップを表示します。 タスク切り替え 起動中のソフトウェアの中で、前面に表示させたいソフトウェアをウィンドウ切り替えダ イアログボックスから選択できます。 目次 索引 55 目次 索引 56 機能名 内容 開く / 起動 .... ダイアログボックスを開いて、起動する特定のソフトウェア、ファイル、またはスクリプ トを選択できます。 「参照」ボタンをクリックして、起動 するソフトウェア、ファイル、スク リプトを選択します。「名前」ボック スに、選択したソフトウェアが表示 されます。 「OK」をクリックします。 ダイアログボックスが閉じ、選択した「開く / 起動 ...」オプションがボタンオプションとし て割り当てられます。デバイスボタンを押すだけで、割り当てたオプションが実行されます。 ラジアルメニューに選択した場合、ラジアルメニューリストに表示されるようになります。 (Mac のみ)Ink の「手書き認識」機能をオン・オフします。 Ink は筆跡を自動で認識してテキストに変換し、ドキュメントに挿入します。この機能を使 用するには、Ink をオンにする必要があります。 Ink の使い方については、Mac のヘルプをご覧ください。 Ink 文字認識 ON/OFF オンスクリーンキーボード この機能が割り当てられたデバイスボタンを押すと、画面上にキーボードが表示されます。 すでに表示されている場合は、デバイスボタンを押すとキーボードは閉じます。 Exposé (Mac のみ)画面に開いているウィンドウをタイル表示します。ダイアログボックスで 「キーストローク ....」→「特殊キー」メニューと選択して、このオプションを表示します。 筆圧一定(ペンのみ) デバイスボタンを放すまで、筆圧を一定に保ちます。 たとえば、ブラシが好みのサイズになるまで、筆圧を変えながら線を描きます。次にボタ ンを押すと、ボタンを放すまで同じブラシのサイズで描き続けることができます。 目次 索引 56 目次 索引 57 機能名 内容 プレシジョンモード 現在のペン先位置周辺のマッピングの比率を変更します。電子ペンを大きく動かしても画 面上のポインタはそれほど移動しません。この機能は、電子ペンやブラシストロークを精 密に操作しなければならない場合に便利です。. この機能をデバイスボタンに割り当てると「プ レシジョンモード」ダイアログが開き、プレシ ジョン設定を調整できます。 これを有効にするには次の操作を行ってくださ い。 • 常に有効にする場合は、機能を割り当てた デバイスボタンを押して、「プレシジョン モード」に切り替えます。再度同じデバイ スボタンを押せば通常のマッピングに戻り ます。 • 一時的に有効にする場合は、機能が割り当 てたデバイスボタンを長押しします。デバ イスボタンを離すと通常のマッピングに戻 ります。 「マウスモード」で使用している場合、ポインタ の動作について、加速は「OFF」、速度は「遅 い」で動作するように調整されます。 本機をマルチディスプレイ環境で使用している場合に使用できます。 マッピング画面切り替え 本機と他のディスプレイとの間でポインタを切り替えることができます。たとえば、本機 を液晶ペンタブレットとして使用したり(ポインタの位置はペン先)、 マッピング画面切 り替え機能を使って Intuos のようなペンタブレットとして使用する(ポインタはデスク トップ全体または他のディスプレイ上を移動できる)ことができます。これは、デスク トップ全体または他のディスプレイ上でポインタを移動できる標準のワコムタブレットと して本機を使用するのと同様です。 目次 索引 57 目次 機能名 索引 58 内容 ペンモードとマウスモードを切り替えます。マルチディスプレイ環境で本機を使用して ペン⇔マウスモード (ペンのみ) いる場合に、マウスモードで電子ペンを使用し、他の複数のディスプレイを操作できます。 ペンのボタンを「ペン⇔マウスモード」に設定すると、「マウスモード」ダイアログボック スが表示され、マウスの加速度とスピードを調整できます。 ポインタの速度を設定します。 ポインタの加速を設定します。 「マウスモード」はコントロールパネル内の別のダイアログからでも開き、設定できます。 「ポインタの加速」と「ポインタの速度」の設定は、カスタマイズ中の電子ペンとソフト ウェアにつき、1 つだけしか設定できません。 これらのマウスモード設定は、システム設定からは独立しています。コントロールパネルで 設定を変更しても、システム側の同内容の項目の設定には影響しません。しかし、システム 側で同内容の項目の設定を変更すると、本機の設定に影響する場合があります。 このデバイスボタンを押すと、「消しゴム」機能に対応したソフトウェアでペン先を消しゴ ムのように使用できます。これはテールスイッチの標準設定です。デスクトップモードを 参照してください。 消しゴム 目次 索引 58 目次 索引 59 機能名 内容 設定内容 現在のファンクションキー、リングキー、センターボタン、電子ペン設定を画面上に表示 します。それぞれの現在の機能が表示されます。 表示されている各項目をクリックすると、対応するコントロールパネルのタブが開きます。 続いて必要な設定変更を行うことができます。 ご使用の製品機種によって設定は異なる場合があります。 タブレット PC • Tablet PC 入力パネル (Windows Starter および Home Basic を除く Windows 8/ 7) この機能に設定したデバイスボタンを押すと、Tablet PC 入力パネルが開きます。 • Windows Journal (Windows Starter および Home Basic を除く Windows 7) Windows Journal を開きます。 • Tablet PC の設定に従う (Windows Starter および Home Basic を除く Windows 8/ 7) Windows の「Tablet PC 設定」および「ペンと入力デバイス」コントロールパネルの設定 に基づいてデバイスボタン機能を設定します。 無効 デバイスボタン機能を無効にします。 アプリケーションの設定に従 う ソフトウェアにデバイスボタンの数の情報を送ります。この機能は、組み込みサポートを 搭載した CAD プログラムなどのソフトウェア用です。 標準設定 デバイスボタンの設定を標準設定に戻します。 目次 索引 59 目次 索引 60 ラジアルメニューの使い方と設定 ラジアルメニューとは、デスクトップモードでの作業時に編集、ナビゲーション、メディアコントロールなど多くの 機能を素早く実行できるポップアップメニューです。 • デバイスボタンに「ラジアルメニュー」を設定します。ボタンを 押すと、ラジアルメニューがポインタの位置を中心に表示されま す。 • ラジアルメニューは円形で表示され、階層で構成されています。 メニューの各レベルは 8 つの項目で構成され、各項目にはさまざ まな機能と選択可能なオプションが設定できます。 • メニューをクリックして選択します。追加オプションを示すサブ メニューが表示される場合もあります。 • ラジアルメニューからオプション機能を選択すると、メニューは 終了します。 トップメニュー サブメニュー 機能を選択せずにメニューを終了する場合、ラジアルメニュー中 央の「X」ボタンをクリックするか、またはオプション機能が割 り当てられていない空の項目をクリックしてください。もう一度 押すと、またメニューが表示されます。 • ラジアルメニューを閉じずに選択を行うには、ラジアルメニュー のボタンを長押しします。 コントロールパネルの「ラジアルメニュー」タブで、ラジアルメニューに割り当てるオプション機能を設定します。 1. メニュー項目を選択します。 2. 「機能」でメニュー項目に機能を割り当て ます。必要に応じて「表示名」で名前を 変更できます。 3. さらにカスタマイズする場合は、メニュー またはサブメニューを選択して同様の操作 を行います。 ヒント : • 「機能」メニューから「サブメニュー」 を選択すればメニュー項目のカスタム サブメニューを作成できます。 • 「表示名」が複数行になるときは [ENTER (RETURN)] キーを押して改行 してください。 目次 索引 60 目次 索引 61 マッピング画面切り替えを使う 「マッピング画面切り替え」機能はデスクトップモードでシステムがマルチディスプレイで構成されている場合にの み利用できます。 ファンクションキーや電子ペンのサイドスイッチなどのデバイスボタンに「マッピング画面切り替え」機能を設定し ます。続いてデバイスボタンを押すと、本機と他のディスプレイとの間でポインタが切り替わります。液晶ペンタブ レットとしての使い方(ポインタの位置はペン先)、あるいは標準のペンタブレットとしての使い方(ポインタはデ スクトップ全体またはシステム上の他のディスプレイ上を移動できる)に切り替えることができます。 コントロールパネルを開き、本機が選択されていることを確認してください。「マッピング画面切り替え」タブは、 本機がマルチディスプレイ環境で使用されている場合に有効になります。このタブ上のオプションで、対象ディスプ レイへのタブレットのマッピング方法を設定します。 • 「デスクトップ全体に切り替える」では、本 機のポインタがシステムのデスクトップ全 体に切り替わります。デバイスボタンをも う一度押すと、ポインタが本機へ戻ります。 • 「他のモニタに切り替える」では、本機のポ インタが他のディスプレイに切り替わりま す。デバイスボタンを押すたびにポインタ はディスプレイ間を移動し、最後に本機に 戻ります。 重要:「マッピング画面切り替え」でソフトウェ ア個別の設定を使用する場合は、必ずカスタマ イズしたソフトウェア(「その他すべて」を含 む)でいずれかのボタンを「マッピング画面切 り替え」に割り当ててください。ソフトウェア 固有の設定を作成する前にデバイスボタンに 「マッピング画面切り替え」を割り当てるのが最 も簡単です。 「有効領域」オプションを使って、画面上の操作エリアのサイズを設定でき ます。 • 「縦横比を保持」は操作エリアのサイズを調整して、本機とデスクトッ プ全体または新規にマッピングされたディスプレイの間で正確な縦横比 率を保持します。設定内容によっては、操作エリアの一部は、このオプ ションを選択した場合に使用できなくなる場合があります。選択をしな いと、正確な縮尺比または比率は維持されません。たとえば、画面に円 を描いてもマッピングされたディスプレイ画面上では楕円が描かれま す。 • 「小さな領域を使う」は、操作エリアを 15.2 × 20.3 cm のサイズに制限 します。もし「縦横比を保持」も合わせて選択すると、操作エリアはさ らに小さくなります。選択をしないと、液晶ペンタブレットの操作エリ アの大部分が本機からディスプレイへのマッピングに使用されます。 操作エリアの赤枠が選択された範囲です。 目次 索引 61 目次 索引 62 特定のソフトウェアに対する設定 使用する入力デバイスは、特定のソフトウェア向けにカスタマイズできます。たとえば、あるソフトウェアでは、ペ ン先の筆圧を硬めに設定して、他のソフトウェアでは柔らかく設定できます。「アプリケーション」リストにアプリ ケーション(ソフトウェア)を追加し、次に追加したソフトウェアに対して入力デバイスの設定をカスタマイズしま す。 • ソフトウェアごとの設定を行わずに、入力デバイスを「入力デバイス」リストから選択した場合、「アプリケー ション」リストには「すべて」アイコンが表示されます。「すべて」アイコンは、ソフトウェアすべてに入力デ バイスの設定を適用します。以下の例では、 「プロペン」には特定のソフトウェアに対する設定は行われていま せんので、「すべて」アイコンが表示されています。「プロペン」の設定はすべてのソフトウェアに共通です。 • 特定のソフトウェアに対する設定が加わると、「すべて」アイコンは「その他すべて」に変わります。新しく追 加されたソフトウェアのアイコンが追加されます。 上記の例では、特定のソフトウェアに対する設定が、「プロペン」に追加されています。「その他すべて」アイコ ンを選択して「プロペン」の設定を変更する場合、その変更は、「アプリケーション」リストに追加したソフト ウェア以外のすべてのソフトウェアで適用されます。ソフトウェアのアイコンを選択して「プロペン」の設定を 変更する場合は、そのソフトウェアを使用する間のみ設定が適用されます。 特定のソフトウェアに対する設定を作成すると、選択した入力デバイスとソフトウェアに対して個別のグループが作 成されます。詳細については次のセクションをご覧ください。 特定のソフトウェアに対する設定を作成する 特定のソフトウェアに対する設定を変更する 特定のソフトウェアに対する設定を削除する ヒント : 起動中のアプリケーション内でのファンクションキー、リングキー、センターボタン、電子ペンの機能設定 を確認するには、デバイスボタンの 1 つに「設定内容」を割り当てください。 目次 索引 62 索引 目次 63 特定のソフトウェアに対する設定を作成する まず特定ソフトウェアの設定を作成したい製品と入力デバイスを選択します。 「アプリケーション」リストで [ + ] ボタンを クリックします。 ソフトウェアを選択する方法を次から選択します。 • 設定を作成するソフトウェアを起動します。次に「開いているアプリ ケーション」ボックスからそのソフトウェアを選択します。 • 「参照」を選択して、コンピュータにインストールされているソフト ウェアの実行ファイルを選択します。 選択したソフトウェアの名前が表示されます。 完了する場合は「OK」をクリックしてください。 補足: 2 つのソフトウェアの実行ファイル名が同じであれば、この 2 つの ソフトウェアはカスタマイズされた設定を共有します。 ソフトウェアを追加したあとで対象入力デバイスを「入力デバイス」リストから選択すると、追加したソフトウェア のアイコンが「アプリケーション」リストに表示されます。追加したソフトウェアを選択して、次に入力デバイスと 追加したソフトウェアに対してタブの設定をカスタマイズします。 特定のソフトウェアに対する設定を作成すると、この方法でカスタマイズされなかったソフトウェアには「その他す べて」の入力デバイスの設定が適用されます。 ヒント : 任意のソフトウェアに対して設定を作成してみてください。それにより電子ペンが使いやすくなったら、さ らに、別のソフトウェア向けにも設定をしてみてください 目次 索引 63 目次 索引 64 特定のソフトウェアに対する設定を変更する 入力デバイスの設定を特定のソフトウェア用に変更するには、入力デバイスとソフトウェアを選択し、表示されるタ ブの設定をカスタマイズします。 特定のソフトウェアに対する設定を削除する 特定のソフトウェアに対する設定を削除するには、 1. 「入力デバイス」リストで、特定のソフトウェアに対する設定を削除したい入力デバイスを選択します。次に 「アプリケーション」リストから削除するソフトウェアを選択します。 2. 「アプリケーション」リストで「-」ボタンをクリックし、表示されたダイアログボックスで「削除」をクリック して選択を確認します。選択したソフトウェアは、入力デバイスの設定とともにリストから削除されます。 ヒント:ある入力デバイスから特定のソフトウェアに対する設定をすべて削除するには、「入力デバイス」リストか ら入力デバイスを削除します。続いて入力デバイスをリストの上に戻すと、標準設定の状態で「入力デバイ ス」リストに追加されます。この方法では、カスタマイズされた「ファンクション」設定は削除できませ ん。 複数の入力デバイスで使う コントロールパネルは、入力デバイスの設定をカスタマイズし、現在の設定を確認することができます。コントロー ルパネルを開く際に使用した入力デバイスが自動で選択され、その入力デバイスに対応したタブが表示されます。 「入力デバイス」リストに は、「ファンクション」と 本機で使用された各種入 力デバイスのアイコンが 表示されます。 選択した入力デバイス を削除します。 特定のソフトウェアに対 する設定が追加されてい ない場合は、「すべて」ア イコンが表示され入力デ バイスの設定がすべての ソフトウェアに適用され ます。 リストに項目がひとつ しかない場合はこのボ タンは機能しません。 「ファンクション」アイ コンは削除できません。 タブの設定は選択した入力デバイス とソフトウェアのみに適用されます。 設定を変更する入力デバイスを選択します。 「入力デバイス」リストに別の入力デバイスを追加するには、本機でその入力デバイスを使用してください。 「入力デバイス」リストに追加されている入力デバイスを選択すると、対応するタブ設定が表示されます。タブ設定 に対して行った変更はこのときに適用されます。 同じ入力デバイスがすでに追加されている場合は、新しい入力デバイスがその設定を引き継ぎます。この設定は新し く追加した入力デバイスでカスタマイズ可能です。同じ入力デバイスには同じ設定が使用されます。 「入力デバイス」リストから選択した入力デバイスを削除するには、「入力デバイス」リストの「-」ボタンをクリッ クしてください。表示されるダイアログボックスから「削除」をクリックして選択を確定します。選択した入力デバ イスは、作成済みのカスタム設定とともにリストから削除されます。削除した入力デバイスは、再び画面に近づける ことで「入力デバイス」リストに戻すことができます。 タブレットリスト内のタブレット名を変更する コントロールパネルの「タブレット」リストで本機のアイコンをダブルクリックし、タブレットのダイアログボック スのアイコンに新しい名前を入力します。 目次 索引 64 目次 索引 65 トラブルシューティング この章で扱っている問題と解決方法は、デスクトップモードで本機を使用している場合に適用されます。トラブル シューティングに利用可能なオプションは次の通りです。 1. 本機が正常に作動しない場合は、ディスプレイのトラブルシューティング情報(デスクトップモード)またはペ ンタブレットのトラブルシューティング情報をご覧ください。問題と解決方法が記載されています。 2. 更新についてはドライバダウンロードに含まれている「補足」ファイルをご覧ください。 3. 本書のよくあるご質問と回答、またはワコムのホームページから製品サポート情報をご確認ください。 4. 本機と新しいハードウェアまたはソフトウェアで互換性の問題が発生した場合は、サービスと修理を参照して最 新版のタブレットドライバのダウンロード情報をご確認ください。ワコムでは定期的に対応するドライバの更新 を行い、新製品との互換性を維持しています。 5. 本機をデスクトップモードでテストするを試してみてください。 6. 本書で解決のポイントを読んでも、問題が解決しそうにない場合、ワコムサポートセンターにお問い合わせくだ さい。サポート情報については、テクニカルサポートをご覧ください。 ソフトウェアの更新 ワコムでは定期的にタブレットドライバの更新を行い、新製品との互換性を維持しています。より快適に使用するた めにドライバを適時更新することをお勧めします。最新の対応ドライバは、ワコムのホームページからダウンロード できます 製品ドライバ、その他のソフトウェア更新については、ワコムのホームページ(http://tablet.wacom.co.jp/ download/)にアクセスしてください。 本機をデスクトップモードでテストする 操作と入力デバイスのテスト ペンタブレットのトラブルシューティング情報 テクニカルサポート サービスと修理 目次 索引 65 目次 索引 66 本機をデスクトップモードでテストする 1. 画面に何も表示されない場合は、以下を確認してください。 • コンピュータの電源が入っているかをご確認ください。 • 本機が有効な HDMI ポートに接続されていることをご確認ください。 • お使いのグラフィックボードが正しくセットされ動作していることをご確認ください。お使いのグラフィッ クボードと互換性がある別のディスプレイをお持ちなら、そのディスプレイをグラフィックボードに接続し て正しく動作することを確認できます。 2. 本機の画面上で電子ペンが正常に使えることを確認してください。 • USB 接続ケーブルが有効な USB ポートに接続されているかご確認ください。本機を USB ハブに接続してい る場合は、コンピュータの USB ポートに直接接続してみてください。 • 接続中の USB ポートが有効であることをご確認ください。USB ポートが有効かどうかを確認するときは、 ご使用のシステムおよびデバイスマネージャーの確認を行ってください。 3. ファンクションキーおよびリングキーのチェックを行ってください。操作と入力デバイスのテストおよびファン クションキー、リングキー、センターボタンのテストを参照してください。 4. オプションのエアブラシなどその他入力デバイスがあればチェックしてください。操作と入力デバイスのテスト を参照してください。 症状が回復しない場合、電子ペンまたは本機の故障が考えられます。 テストが終わったら、コントロールパネルからタブレットとツールを元々使用していた任意のカスタム設定に再調整 してください。 目次 索引 66 目次 索引 67 操作と入力デバイスのテスト 電子ペンや本機の機能が正常に動作しない場合は、割り当てられている機能を確認するか、それぞれの設定をリセッ トしてください。 デスクトップモードの場合に電子ペンの標準設定を簡単に初期設定に戻すには、コントロールパネルの「入力デバイ ス」リストでペンを選択し「-」ボタンをクリックして、リストから「ペン」を削除します。続いて電子ペンのペン 先を本機の画面に近づけると、 「ペン」が再び標準設定で「入力デバイス」リストに追加されます。 • 「タブレットについて」ボタンをクリックします。表示されるダイアログボックス コントロールパネルを開き、 から「診断」をクリックします。「診断」ダイアログボックスには本機とご使用の入力デバイスに関する情報が 表示されます。 • コンピュータに複数のペンタブレットが接続されている場合は、「タブレット情報」欄でテスト中の製品を選択 してください。 • 本機および電子ペンのテスト時に「診断」ダイアログボックスに表示される情報を使用してください。 補足: 入力デバイスのデバイスボタンに「ラジアルメニュー」または「開く / 起動」が割り当てられている場合、デ バイスボタンを押すとその機能が実行されます。このような場合、テストの前にデバイスボタンの機能を変 更してください。 ファンクションキー、リングキー、センターボタンのテスト 電子ペンのテスト 目次 索引 67 目次 索引 68 ファンクションキー、リングキー、センターボタンのテスト デスクトップモードの場合は、以下の手順で機能のテストを行ってください。 1. 「診断」ダイアログボックスを開き、それぞれのファンクションキーまたはリングキーをテストしながら「タブ レット情報」欄を観察します。必ず「タブレット情報」欄からテスト中のタブレットを選択してください。 2. ファンクションキー、リングキー、センターボタンをひとつずつ押してテストします。キーやボタンを押す度 に、テスト対象のキーに応じて、「左ボタン」または「右ボタン」カテゴリーの横に対応する番号が表示されま す。 3. 終了したら、「閉じる」ボタンを押してダイアログボックスを終了します。 重要:ソフトウェアによっては、ファンクションキーやリングキーの機能があらかじめ設定されている場合 があります。ファンクションキーまたはリングキーのテストを行う際は、タブレットのコントロールパネル 以外の起動中のソフトウェアをすべて閉じるようにしてください。詳細は、タブレットコントロールができ る処理が組み込まれたソフトウェアを使うを参照してください。 電子ペンのテスト 1. 「診断」ダイアログボックスを開いて、 「入力デバイス情報」欄を確認しながらペン先を画面から 5 mm 以内に近 づけます。「読み取り高さ」 、「入力デバイス名」、「入力デバイスのタイプ」 、 「シリアル No.」が表示されます。必 ず「タブレット情報」欄からテスト中のタブレットを選択してください。 2. 本機の操作エリアで電子ペンを移動すると、X 座標と Y 座標のデータの値が、ペン先の位置を反映して変化しま す。 • 画面をペン先でクリックします。「スイッチ」の状態と「筆圧」の値が変化します。筆圧は圧力が全くかかっ ていない状態から最大圧力をかけた状態まで、0% から 100% の範囲で変化します。 • 画面にペン先を押し当てずにサイドスイッチを押すと「スイッチ」の状態が変わります。「プロペン」の場合 は、両方のスイッチでこれを行ってください。 電子ペン ペン先 = 1 スイッチの状態 サイドスイッチ(低位置)= 2 サイドスイッチ(高位置)= 3 テールスイッチ(消しゴム)= 1 エアブラシ ペン先 = 1 スイッチの状態 サイドスイッチ = 2 テールスイッチ(消しゴム)= 1 • 画面にテールスイッチを押し当てます。「スイッチ」の状態と「筆圧」の値が変化します。筆圧は圧力が全く かかっていない状態から最大圧力をかけた状態まで、0% から 100% の範囲で変化します。 • オプションのエアブラシの場合は、ホイールを前に進めます。いっぱいまで進めると「ホイール」の値がお よそ 0 まで低下します。次にホイールを反対方向に進めます。いっぱいまで戻すと「ホイール」の値はおよ そ 1000 まで上昇します。 目次 索引 68 目次 索引 69 3. X 軸方向の傾きをテストします。「X 方向の傾き」の値は、電子ペンを垂直位置から右方向へ傾けると、0 から +60 まで変わります。電子ペンを垂直位置から左方向へ傾けると、「X 方向の傾き」の値は、0 から -60 まで変わ ります。 4. Y 軸方向の傾きをテストします。「Y 方向の傾き」の値は、電子ペンを垂直位置からペンタブレットの手前に傾け ると、0 から +60 まで変わります。電子ペンを垂直位置からペンタブレットの向こう側へ傾けると、「Y 方向の 傾き」の値は、0 から -60 まで変わります。 5. オプション品のアートペンをテストする場合は、ペン先を画面に押し当て、ペン軸を中心にゆっくりと回転させ てペンの回転をテストします。ペンを回転させるにつれ、「回転」の値が変化します。 6. 終了したら、「閉じる」ボタンを押してダイアログボックスを終了します。 ディスプレイのトラブルシューティング情報(デスクトップモード) 本機のディスプレイ部で問題が発生した場合は、以下の表を参照し解決を試みてください。問題が記載されている場 合、その指示に従ってください。色の問題の詳細については、ご使用のオペレーティングシステムまたはソフトウェ アに付属の取扱説明書を参照してください。 一般的な問題 画像が表示されない。 • 「cable disconnect go to power save」というメッセージが画面 に表示される。 「out of range」というメッセージ が短く画面に表示される。 電源ケーブルが正しく接続されているか、本機の電源スイッチがオンに なっているかをご確認ください。 • 「ワコムディスプレイ設定」ダイアログでコントラストと明るさを調整す るか、「詳細設定」→「標準設定リセット」を選択して元の設定に戻しま す。 • コンピュータの電源が入っているかをご確認ください。 • 本機に付属のディスプレイケーブルを使用しているかをご確認ください。 • ディスプレイケーブルがしっかりと接続されているかをご確認ください。 • コンピュータ、および本機の電源を切り、専用接続ケーブルの折れ曲がり や、コネクタピンが破損していないかをご確認ください。そして専用接続 ケーブルを正しく接続します。 • 入力信号周波数の設定が正しくないか、本機と適合していません。本機の リフレッシュレートを 60 Hz に設定してください。ビデオカードドライ バーが水平周波数の調整に対応している場合は、対応する値も必ず設定し てください。周波数範囲の詳細については「製品に関する重要なお知ら せ」を参照してください。 • 表示解像度あるいはリフレッシュレートの設定が本機の対応範囲を超えて います。本機で使用可能な表示解像度、リフレッシュレートなどの詳細に ついては「製品に関する重要なお知らせ」を参照してください。 • 「プラグアンドプレイモニタ」を検出するように、画面のプロパティを設 定します。 目次 索引 69 目次 「set refresh range」というメッ セージが短く画面に表示される。 画像が二重、三重に表示される。 同じ画像が長時間表示された後、 残像が短時間続く。 色の具合がおかしい。 • 索引 70 本機のリフレッシュレートを 60 Hz に設定してください。周波数範囲の 詳細については「製品に関する重要なお知らせ」を参照してください。 ディスプレイケーブルを延長したり、入力切替器や映像分配器を使用したり すると、映像信号が劣化して画像が二重、三重に表示される場合があります。 スクリーンセーバーまたはコンピュータの省電力機能を使用することをおす すめします。 • 「ワコムディスプレイ設定」ダイアログで「詳細設定」→「Factory reset」 を選択して元の設定に戻します。 白色がきれいに表示されない。 目次 • コントラストの設定変更は色の精度に影響するため、コントラスト設定の 変更は少しずつ行ってください。 • 画面の設定がお買い上げ時の状態か確認し、設定が不十分な場合は色の設 定を調整してください。 カラーマネジメントの詳細は、ご使用中のオペレーティングシステムとソ フトウェアの取扱説明書を参照してください。 • ディスプレイケーブルがしっかりと接続されているかをご確認ください。 索引 70 目次 索引 71 ペンタブレットのトラブルシューティング情報 本機のタブレット部で問題が発生した場合は、以下の表を参照し解決を試みてください。問題が記載されている場 合、その指示に従ってください。また、最新の更新情報については、対応ドライバのダウンロード画面をご覧くださ い。 より詳細な情報については、ワコムのホームページにアクセスしてください。 Windows での問題 Mac での問題 本機の USB ポートに接続した USB デバイスが機能しない。 電子ペンがマウスモードでのみ動 作する。筆圧機能を使って線が描 けない。 筆圧機能が使えない。 • 本機の USB ケーブルがコンピュータの有効な USB ポートに正しく接続 されているか確認してください。 • 本機の電源が入っているかをご確認ください。本機の USB ポートは、電 源が切れていると機能しません。 • コンピュータの USB ポートに USB デバイスを直接接続してみてくださ い。 • 以上の操作を行っても USB デバイスが正常に機能しない場合は、各 USB デバイスのメーカにお問い合わせください。 タブレットドライバがインストールされていないか、または適切に読み込ま れていません。 • タブレットドライバがインストールされていることを確認してください。 • 必要があればタブレットドライバを再インストールしてください。 ソフトウェアによっては、電子ペンを使う前に筆圧機能をオンにする必要が あるものもあります。 お使いのソフトウェアが筆圧に対応しているかを確認してください。 クリックが利かない。 コントロールパネルを開き、「ペン」タブを選択し、「ペン先の感触」を柔ら かくしてください。 電子ペンがあらゆるものを選択し て、止まらない。 コントロールパネルを開き、「ペン」タブを選択します。「ペン先の感触」ラ イダを「硬い」方へ移動させるか、「カスタマイズ」を選択し、「クリック圧」 の設定を大きくします。正常に戻らない場合は、操作と入力デバイスのテス トを参照してください。 ダブルクリックが利かない。 • 同じ場所をすばやく 2 度軽くたたいてみてください。 ワコムではサイドスイッチを使ってダブルクリックすることをお勧めして います。 • コントロールパネルを開き、「ペン」タブを選択します。「ダブルクリック 距離」を長くするか、「ペン先の感触」を柔らかく設定してください。 • ファンクションキーを「ダブルクリック」に設定します。 • Windows の場合:1 回のクリックでプログラムが起動するように設定す ることができます。クリックを参照してください。 目次 索引 71 目次 消しゴムがあらゆるものを選択す る。消し続ける。 • 索引 72 コントロールパネルを開き、「消しゴム」タブを選択し、「消しゴムの感 触」スライダーを「硬い」の方に移動してください。 • 「カスタマイズ」を選択し、「クリック圧」の設定を大きくします。 正常に戻らない場合は、操作と入力デバイスのテストを参照してください。 ペンのストロークまたはインクの ストロークの開始が遅れる。 コントロールパネルを開き、「ペン」タブを選択し、「ダブルクリック距離」 を下げるか「OFF」に移動して、ダブルクリックアシストをオフにします。 ペン先を強く押さなければ、ク リックや描画、書き込みができな い。 コントロールパネルを開き、「ペン」タブを選択します。「ペン先の感触」ス ライダを「柔らかい」方へ移動させるか、「カスタマイズ」を選択し、「筆圧 感度」と「クリック圧」の設定を小さくします。 ペン先が利かない。 • 必ず本機に付属の電子ペンまたは本機に対応した電子ペンをご使用くださ い。付属品以外の電子ペンは、本機では正常に動作しない場合があります ので、使用しないでください。 • コントロールパネルの「ペン」タブで、「クリック」機能がペン先に割り 当てられていることを確認してください。 • USB ケーブルがコンピュータの有効なポートに正しく接続されているか 確認してください。 ペン先とポインタがずれる。 ワコムデスクトップセンターまたはワコムモバイルセンターから、ペン先の 位置調整に進んでください。 入力デバイスの機能設定を変更し ても反映されない。 使用中の入力デバイスとソフトウェアに対して設定変更を行っているか確認 してください。特定のソフトウェアに対する設定と複数の入力デバイスで使 うも参照してください。 電子ペンのサイドスイッチが利か ない。 • 必ず本機に付属の電子ペンまたは本機に対応した電子ペンをご使用くださ い。付属品以外の電子ペンは、本機では正常に動作しない場合があります ので、使用しないでください。 • ペン先が画面の読取可能範囲から 5 mm 以内にある状態でサイドスイッ チを押してください。ペン先で画面を押さずに行います。 • コントロールパネルで、サイドスイッチが使用中のソフトウェアと電子ペ ンで実行する機能に設定されていることを確認してください。 • 「サイドスイッチエキスパートモード」も確認してください。「ペン先とと もにクリック」が選択されている場合は、クリック操作を行うためには、 サイドスイッチを押しながらペン先を画面にタッチさせる必要があります ポインタは動かせるが、ペン先を 画面に置いてもペン先の位置に ジャンプせず、ペン先の動きに連 動しない。 目次 • コントロールパネルを開きタブレットドライバが正しくインストールされ ているか確認します。インストールされていない場合は、エラーメッセー ジが表示されます。その場合は、コンピュータを再起動しステップ 2: セットアップウィザードを実行するを参考にタブレットドライバを再イン ストールしてください。Mac の場合は、タブレットドライバをインス トールした後、コンピュータを再起動してください。 • 電子ペンのサイドスイッチでペンモードとマウスモードの切り替えを行う よう設定している場合は、本機がペンモードで作動しているか確認してく ださい。 索引 72 目次 索引 73 マルチディスプレイ環境で本機を 使用している場合に、電子ペンで 他の複数のディスプレイを操作で きない。 • マッピング画面切り替えに設定したファンクションキーまたは電子ペンの サイドスイッチを押して、操作できるディスプレイを切り換えてくださ い。 • マウスモードで電子ペンを使って、他のディスプレイを操作することがで きます。 マウスモードにするには、まず電子ペンボタンを「ペン⇔マウスモード」 に設定します。次にボタンを使用してペンモードとマウスモードを切り替 えます。 描いた線とポインタの位置が合わ ない。 • 電子ペンがペンモードに設定されていないと正しく機能しません。電子ペ ンがマウスモードに設定されていないことを確認してください。 • 本機の再調整が必要になる場合があります。ペン先の位置調整を参照して ください。 ペンモードに設定されても問題が解決しないときは、環境設定ファイルが 壊れている可能性があります。Windows での問題または Mac での問題の トラブルシューティング指示に従って、新しい環境設定ファイルを作成し てください。 電子ペンを使用しないときは、画面上に電子ペンを置いたままにしないでく ださい。置いたままにすると本機はデータを送り続け、コンピュータは作動 状態であり続けます。 • コンピュータが省電力状態になら ない。 マウスまたはトラックボールの使 用中、ポインタが急に引き戻され る。 電子ペンを使用しないときは、専用のペンケースに入れるか、本機の近くに 横にして置いてください。電子ペンは画面上に置いたままにしないでくださ い。他の入力デバイスを使用するとき、ポインタの位置決めができなくなる ことがあります。 コンピュータに別のペンタブレッ トが接続されているとき、ポイン タが不規則に動いたり、画面上で 跳び回ったりする。 別のペンタブレットを本機に近づけすぎると、ポインタの位置決めができな くなったり、電子ペンを使用していないのに電子ペンで操作した状態になる ことがあります。この現象が起こった場合は、本機と別のペンタブレットを 離してください。 一部のソフトウェアで、コント ロールパネルでファンクション キー、リングキー、センターボタ ンに設定したものとは異なる機能 が実行される。 • ソフトウェアによっては、ファンクションキー、リングキー、センターボ タンの機能があらかじめ設定されている場合があります。タブレットコン トロールができる処理が組み込まれたソフトウェアを使うを参照してくだ さい。 • 特定のソフトウェアに対する設定を使用している場合は、目的のソフト ウェアに対して設定の更新を行ったかどうか確認してください。 コントロールパネル上のファンク ションキー、リングキー、セン ターボタンの標準設定がマニュア ルに記載のものと異なる場合があ る。 地域によって、ソフトウェアやオペレーティングシステムの違いによりコン トロールパネルの標準設定が異なる場合があります。 モバイルモードの場合は、コン ピュータに接続していなくてもデ スクトップモードに切り替わり、 画面が空白になります。 一部の HDMI 変換アダプタを使用すると、コンピュータに接続していない場 合でも本機がデスクトップモードに切り替わります。この場合はアダプタま たは専用接続ケーブルを抜いて本機をモバイルモードにしてください。 目次 索引 73 目次 索引 74 WINDOWS での問題 本機の設定ファイルが壊れてい 「ワコムタブレット設定ファイルユーティリティ」を使用して、ご使用中の設 る。または、設定ファイルを標準 定を削除してください。 設定の状態にもどしたい。 • 起動中のソフトウェアをすべて閉じます。 • 「スタート」アイコンをクリックして「すべてのプログラム」を選択しま す。 • 次に「ワコムタブレット」、「ワコムタブレット設定ファイルユーティリ ティ」を選択します。 Windows 8 の場合:Windows 8 の「スタート」画面から「ワコムタブレット 設定ファイルユーティリティ」タイルをクリックします。Windows 8 のクラ シックデスクトップを使用している場合は、キーボードの Windows キーを押 すかチャームバーの Windows アイコンを選択して「スタート」画面にアクセ スしてください。 Windows 7 の場合:「スタート」メニューをクリックし、「すべてのプログラ ム」から「ワコムタブレット」→「ワコムタブレット設定ファイルユーティ リティ」を選択します。 • 最初にタブレット設定のバックアップコピーを取ることをお勧めします。 「タブレット設定ファイルユーティリティ」ダイアログボックスで、「バッ クアップ ...」をクリックし、メッセージに従って操作してください。 • 「タブレット設定ファイルユーティリティ」を使用して、次のようにタブ レット設定を削除します。 シングルユーザの場合:「ログインユーザの設定ファイル」で「削除」を クリックして現在のユーザの設定ファイルを削除します。 マルチユーザの場合:「全てのユーザの設定ファイル」で「削除」をク リックしてマルチユーザの設定を削除します。すべてのユーザの設定ファ イルを削除するには、管理者権限が必要です。最後に現在開いているタブ レット用ソフトウェアを再起動してください。 「ログインユーザの設定ファイル」の「復元 ...」をクリックして、バックアッ プしたタブレット設定を復元できます。設定ファイルのバックアップと復元 については、「タブレット設定ファイルの管理」をご覧ください。 目次 索引 74 目次 索引 75 Mac での問題 コンピュータの起動時、タブレッ 起動時に、本機が正常に認識されませんでした。USB ケーブルがコンピュー トドライバがロードできなかっ タの有効な USB ポートに正しく接続されていることを確認してください。 た、または本機の設定がまだ作成 されていないという内容のダイア 「移動」メニューから「ユーティリティ」を選択し、「システムプロファイラ」 (10.8 の場合は「システム情報」)を起動し、「内容」一覧の「ハードウェア」 ログボックスが表示される。 から USB を選択してください。ワコム製ペンタブレットが一覧表示されま す。表示されない場合、本機の USB 接続を確認するか、本機を別の USB ポートに接続してみてください。 問題が解決されない場合は、ワコムサポートセンターにご連絡ください。 テクニカルサポートを参照してください。 本機の設定ファイルが壊れてい 「ワコムタブレットユーティリティ」からご使用中の環境設定を削除してくだ る。または、設定ファイルを標準 さい。起動中のソフトウェアをすべて閉じ、「アプリケーション」フォルダを 設定の状態にもどしたい。 開いてから「ワコムタブレット」フォルダから「ワコムタブレットユーティ リティ」を実行します。 • • 最初にタブレット設定のバックアップコピーを取ることをお勧めします。 「ワコムタブレットユーティリティ」では、「ログインユーザ」または「全 てのユーザ」を選択します。次に、「バックアップ ...」をクリックし、 メッセージに従って操作します。 以下の手順でタブレット設定を削除します。 シングルユーザの場合:ユーティリティが起動したら「ログインユーザ」 を選択し、「削除」をクリックします。続いてログアウトし、再度ログイ ンします。本機のドライバがロードされると、インストール直後の標準設 定で新しい設定ファイルが作成されます。 マルチユーザの場合:ユーティリティが起動したら「すべてのユーザ」を 選択し、「削除」をクリックします。続いてログアウトし、再度ログイン します。本機のドライバがロードされると、インストール直後の標準設定 で新しい設定ファイルが作成されます。 ユーティリティ内の「復元 ...」をクリックして、「ログインユーザ」または 「全てのユーザ」に対してバックアップしたタブレット設定を復元できます。 補足:「WacomTablet.Prefpane」ファイルを「ライブラリ」の 「Preferencepanes」フォルダから削除しないでください。このファイ ルは、タブレットドライバをアンインストールする場合、また「ワコ ムタブレットユーティリティ」を使用する場合にのみ削除します。 再度、ポインタの位置調整をします。ペン先の位置調整をご覧ください。 目次 索引 75 目次 Ink が、本機で正しく動作しな い。 索引 76 Ink の設定ファイルに問題がある可能性があります。次のようにして、問題の ある設定ファイルを削除してください。手書き入力認識を有効にすると、設 定ファイルが再作成されます。 1. 「システム環境設定」を開き、 「すべてを表示」を選び、 「Ink」を選択します。 次に「手書き認識」を「切」にします。 2. 「移動」メニューから、「ホーム」を選択します。「ライブラリ」を開いて、 「Preferences」フォルダを開きます。次の設定ファイルを削除します。 • com.apple.ink.framework.plist • com.apple.ink.inkpad.plist • com.apple.ink.inkpad.sketch 3. 再度、「システム環境設定」→「Ink」を選択します。「手書き認識」を「入」にし ます。 4. 本機と電子ペンを使って、Ink 機能をテストします。 この処理で Ink の問題が解決されず、サポートが必要な場合は、アップルコ ンピュータに連絡してください。Ink 用のソフトウェアに関して、弊社では一 切のサポートを行っておりません。 目次 索引 76 目次 索引 77 テクニカルサポート 本機に問題がある場合は、はじめにをご覧いただき、本機が正しくセットアップされていることを確認してくださ い。 • 本書で必要な解決策が見つからない場合、本機の「Read Me」(お読みください)ファイルにお客さまの問題に 関する最新情報が記載されている場合があります。ワコムのホームページの FAQ(よくあるご質問と回答)も チェックしてください。 • インターネットに接続されている場合は、ワコムのホームページから最新のタブレットドライバをダウンロード してインストールできます。(http://tablet.wacom.co.jp/download/) • ホームページにあるサポートオプションをチェックしてください。こちらで問題が解決する場合があります。 • 問題が解決されず、本機が正しく動作していないと思われる場合、ワコムサポートセンターにご連絡ください。 連絡先についてはホームページ、または本書の「サポート窓口について」に記載しています。 お電話によるサポートを受けられる場合、次の情報をご用意の上、本機およびコンピュータの近くからお電話くださ い。 • 本書 • シリアル番号(本体の背面をご覧ください) • タブレットドライバのバージョン(コントロールパネルの「タブレットについて」をクリックしてください。) • コンピュータの製造元と型式、およびオペレーティングシステムのバージョン • お使いのグラフィックボードの製造元と型式、および接続のタイプ • コンピュータに接続された周辺機器のリスト • 問題が発生したとき、使用していたソフトウェアとバージョン • 画面に表示された正確なエラーメッセージ • 問題が発生したとき、具体的に何が起こったか、起こったことをどのように処置したか • どのように問題を解決しようとしたか また、ワコムのホームページから問合せフォームに記入していただき、サポートセンターにお問い合わせいただくこ とも可能です。 サービスと修理 本機に何か問題があり、解決できない場合は、ワコムサポートセンターまでお問い合わせください。テクニカルサ ポートを参照してください。 重要:問題の解決に、何らかの理由で、認定サービスセンターに本機を送付する必要がある場合、送付の前 にデータとデジタル素材をすべてバックアップしてください。お客様のプライバシーと個人情報を保護する ため、ワコムまたはワコムの指定サービスプロバイダーでは、製品保証対象であるかどうかにかかわらず、 電池の交換やその他の修理またはサービスを行う前に、本機のすべてのデータを消去し、オペレーティング システムイメージを再インストールします。 目次 索引 77 目次 索引 78 よくあるご質問と回答 この章には、本機についてよく寄せられる質問とその回答を記載しています。本書に記載のない質問と回答について はワコムのホームページをご覧ください。 本機はあらゆるソフトウェアで使用できますか ? 本機のデスクトップモードの機能に対応しているソフトウェアは ? 本機とマウスを同時にコンピュータに接続できますか ? これまでのワコムの入力デバイスと一緒に使用できますか ? 本機にタブレットドライバをインストールしている途中、システムにパスワードを要求されました。パスワードとは 何でしょうか ? 電子ペンと画面のポインタが一致しません。なぜですか ? 設定ファイルを標準設定に戻すにはどうすればよいですか ? すべての設定ファイルを一度に削除できますか ? 本機の最適なお手入れのしかたを教えてください。 電子ペンのペン芯を交換するにはどうすればよいですか ? スペアパーツや付属品はどこで入手できますか ? 型番とシリアル番号はどこで確認できますか ? 本機はあらゆるソフトウェアで使用できますか ? 本機をモバイルモードで使用する場合は、Android オペレーティングシステムで稼動する本機対応アプリケー ションでお使いいただけます。デスクトップモードで使用する場合は、すべてのソフトウェアでの一般的なマウ ス入力機能に対応しています。製品ドライバがインストールされ正常に機能していれば、筆圧や消しゴム機能も 対応するグラフィックソフトウェアで使用できます。 本機のデスクトップモードの機能に対応しているソフトウェアは ? 多くのソフトウェアがワコム製品の筆圧・消しゴム入力に対応しています。 ワコムのホームページで対応ソフトウェアをご確認ください。ご使用のソフトウェアが一覧にない場合は、本機 で使用してみて、電子ペンで描画する際に圧力変化が感知されているかどうか確認してください。ご使用のソフ トウェアが一覧にない場合は、本機で使用してみて、電子ペンで描画する際に圧力変化が感知されているかどう か確認してください。 本機とマウスを同時にコンピュータに接続できますか ? はい。デスクトップモードでマウスとワコム製品は同時にご使用いただけます。ただし、複数のデバイスで同時 にポインタを操作することはできません。用途に応じて、本機の入力デバイスとマウスを使い分けてください。 目次 索引 78 目次 索引 79 これまでのワコムの入力デバイスと一緒に使用できますか ? 通常、電子ペンなどの付属品は、それらが付属している製品でのみ使用できます。このため、他の製品では使用 できない可能性があります。詳しくはワコムサポートセンターまでお問い合わせください。 本機にタブレットドライバをインストールしている途中、システムにパスワードを要求されました。パスワード とは何でしょうか ? ログインのためのユーザパスワード、またはシステム管理者のパスワードです。会社のコンピュータをお使いの 場合には、タブレットドライバのインストールにシステム管理者の権限が必要な場合があります。この場合は、 管理者のアクセス権を持っているか確認のために、オペレーティングシステムがパスワードを要求しています。 電子ペンと画面のポインタが一致しません。なぜですか ? 「ペン先の位置調整」が必要です。タブレットドライバを再インストールした場合や本機の設定ファイルを削除 した場合にはペン先の位置調整を行ってください。ペン先の位置調整を参照してください。 設定ファイルを標準設定に戻すにはどうすればよいですか ? タブレット設定ファイルの管理を参照してください。 すべての設定ファイルを一度に削除できますか ? はい。タブレット設定ファイルの管理を参照してください。 本機の最適なお手入れのしかたを教えてください。 本機のお手入れを参照してください。 電子ペンのペン芯を交換するにはどうすればよいですか ? ペン芯を交換するを参照してください。 スペアパーツや付属品はどこで入手できますか ? オプション品の注文を参照してください。 型番とシリアル番号はどこで確認できますか ? 本体の背面に記載されています。型番は「DTH-」で始まる英数字、シリアル番号は「S/N」以降の英数字となり ます。また製品パッケージ側面のラベルなどでも確認できます。ワコムサポートセンターに連絡する際、必ず型 番とシリアル番号が必要になります。 目次 索引 79 目次 索引 80 お手入れのしかた 本章には、本機のお手入れのしかたについてのヒントを記載しています。 本機のお手入れ ペン芯を交換する 本機のお手入れ 電子ペンと本機の液晶画面は清潔にお使いください。ちりや砂ぼこりは、画面の表面を傷つけます。定期的に清掃し ていただくことで、液晶画面と電子ペンを長い期間ご利用いただくことができます。 本機と電子ペンは清潔に、涼しい場所で、極端な温度変化を避けて保管してください。また、ペンを保護するため、 使用時以外は専用のペンケースに入れておいてください。 カラーペンリングによる電子ペンのカスタマイズを除き、本機と電子ペンは分解可能な製品ではありません。本機を 分解すると、保証が無効になります。 重要:本機や電子ペンに液体をこぼさないように注意してください。液晶画面やリングキー、ファンクショ ンキー、サイドスイッチ、ペン先には、液体が入ると故障するデリケートな電子部品が入っています。これ らを濡らさないように、特に注意してください。 ペン芯は頻繁に交換して画面に傷がつかないようにしてください。ペン芯が摩耗したり鋭くなると本機が損傷するお それがあります。ペン芯を交換するを参照してください。 本体や電子ペンの清掃をするときは、柔らかい湿らせた布で拭いてください。水で薄めた刺激の少ないせっけんで布 を湿らせて使うこともできます。アルコール、シンナー、あるいはベンゼンのような揮発性の液体は、本体を傷めま すので使用しないでください。 液晶画面の清掃には帯電防止布または軽く湿らせた布をご使用ください。液晶画面を軽く拭う程度にし、表面を濡ら さないようにしてください。液晶画面が故障するおそれがありますので、洗剤は使用しないでください。このような 故障は保証の対象外となります。 目次 索引 80 目次 索引 81 ペン芯を交換する 本機を保護し最適な性能を得るため、ペン芯は定期的に交換してください。 重要:次のような状態になる前、またはこのような状態が見られた場合はペン芯を交換してください。. ペン芯(ペン先)は、使っていく間に磨り 減っていきます。 過度な力を加えると、より早く磨耗します。 短すぎ、または端部がフラットになってきた らペン先を交換します。 5. ペン芯を交換するには、芯抜き、ピンセットなどで芯を挟んで、ペンからまっすぐに引き抜きます。 6. 新しいペン芯を同じように挟んでペンの端部に取り付けます。 7. 新しいペン芯を電子ペンにまっすぐにはめ込みます。止まるまでしっかりと押し込んでください。 芯 1 mm 以下になったら 交換。 警告 お子様が替え芯やサイドスイッチを飲み込まないようにしてください。電子ペンを口の中に入れると、ペン先やサイ ドスイッチが抜け落ちてしまう可能性があります。 交換用パーツについてはオプション品の注文を参照してください。 重要: • 電子ペンを使用しないときは、専用のペンケースに入れるか、机の上に横にして置いてください。 • オプションのエアブラシを使用しないときは、机の上に横にして置いてください。 • 電子ペンの感度を維持するため、ペン先や消しゴムが押された状態になるような状態で保管しないでくださ い。ペン先の筆圧センサーが故障するおそれがあります。 目次 索引 81 目次 索引 82 ドライバのアンインストールと再インストール 通常は本機のソフトウェアドライバをコンピュータから削除する必要はありません。ただし、アンインストールが必 要な場合は以下に示すオペレーティングシステム別の手順に従ってください。また、アンインストール後にタブレッ トドライバを再インストールすることも可能です。 いずれの手順でも、コンピュータを再起動しなければならない場合があります。 重要:タブレットドライバを削除すると本機の機能は使用できなくなります。 • タブレットドライバをアンインストールするには: Windows 8 の場合: • 標準画面から:チャームバーの「設定」アイコンを選択して、「設定」リストから「コントロールパネル」を選 択します。 • Windows 8 画面から:画面下部から上にスワイプしてタスクバーを表示し、右下隅の「すべてのアプリ」を選択 します。 「アプリ」画面から「コントロールパネル」を選択します。 1. 「プログラム」の「プログラムのアンインストール」をクリックします。 2. 一覧からワコムタブレットを選択し、「アンインストール」をクリックします。 Windows 7 の場合: 1. 「スタート」をクリックして「コントロールパネル」を選択します。 2. 「プログラムのアンインストール」または「プログラムの追加と削除」をクリックします。 3. 「ワコムタブレット」を選択して「削除」をクリックします。 Mac の場合: 1. 「移動」メニューから、「アプリケーション」を選択し、「ワコムタブレット」フォルダを開きます。 2. 「ワコムタブレットユーティリティ」アイコンをダブルクリックし、「タブレットドライバ:削除」をクリックして、管理者の ユーザ名とパスワードを入力します。 3. 削除が完了したら、「OK」をクリックします。 4. コンピュータをシャットダウンして本機の電源をオフにします。 • アンインストール後にタブレットドライバを再インストールするには: 1. ワコムのホームページから「製品サポート」をクリックします。 2. ユーザサポートページで「ドライバダウンロード」をクリックします。 3. ご使用の製品モデルとオペレーティングシステムに該当するタブレットドライバを選択します。 4. 「ダウンロード」をクリックします。 5. 「保存」をクリックして本機にドライバをダウンロードします。 目次 索引 82 目次 索引 83 タブレット設定ファイルの管理 Windows 8 の場合:Windows 8 の「スタート」画面から「ワコムタブレット設定ファイルユーティリティ」タイル をクリックします。Windows 8 のクラシックデスクトップを使用している場合は、キーボードの Windows キーを押 すかチャームバーの Windows アイコンを選択して「スタート」画面にアクセスしてください。 Windows 7 の場合: 1. 「スタート」アイコンをクリックして「すべてのプログラム」を選択します。 2. 「ワコム」→「ワコムタブレット設定ファイルユーティリティ」を選択します。 続けて、以下の設定を行います。 1. 起動中のソフトウェアをすべて閉じます。 2. 以下の手順で設定を行います。 • 表示されるダイアログの内容を確認してから、実行してください。 • 現在の設定ファイルをバックアップするには、「ログインユーザの設定ファイル」から「バックアップ ...」をク リックします。 • 以前にバックアップを行った設定ファイルを復元するには、「ログインユーザの設定ファイル」から「復元 ...」 をクリックします。 • ログインユーザの設定ファイルを削除するには、「ログインユーザの設定ファイル」から「削除」ボタンをク リックします。 • マルチユーザの設定ファイルを削除するには、「全てのユーザの設定ファイル」から「削除」をクリックします。 補足:すべてのユーザの設定ファイルを削除するには、管理者権限が必要です。 最後に現在開いているタブレット用ソフトウェアを再起動してください。 Mac の場合:「アプリケーション」フォルダを開いて、「ワコムタブレット」フォルダから「ワコムタブレットユー ティリティ」を実行します。次に「ワコムタブレット」フォルダから「ワコムタブレットユーティリティ」を実行し ます。 • 表示されるダイアログの内容を確認してから、実行してください。 • 設定ファイルをバックアップするには、「ログインユーザ」を選択してから、「バックアップ ...」をクリックしま す。 • 以前にバックアップを行った設定ファイルを復元するには、「ログインユーザ」のいずれかを選択して、「復元 ...」をクリックします。 • 「ログインユーザ」または「全てのユーザ」を選択して「削除」をクリックしてください。 設定を削除するには、 補足:すべてのユーザの設定ファイルを削除するには、管理者権限が必要です。 目次 索引 83 目次 索引 84 複数ペンタブレットの設置 デスクトップモードでは、システムで検出済みのタブレットはコントロールパネルの「タブレット」リストにアイコ ンで表示されます。 入力デバイスとソフトウェアの設定をカスタマ イズするタブレットのアイコンを選択します。 • コントロールパネルは、サポートしている ペンタブレットがコンピュータに接続され ていないときは起動しません。 • 接続しているペンタブレットの設定を閲覧 または変更することができます。 新しいペンタブレットを追加する場合は、ペンタブレットをコンピュータに接続します。システムが自動でペンタブ レットを検出し初期化します。ペンタブレットのアイコンがコントロールパネルに表示されます。 重要:複数のペンタブレットを Windows システムに追加した場合、ソフトウェアによっては、追加したタ ブレット使用時に消しゴム機能が使用できないことがあります。最初にコントロールパネルに認識されたペ ンタブレットでは使用できます。 複数登録されているタブレットのうちの 1 つを削除するには、削除するタブレットのアイコンを選択し、「タブレッ ト」リストの隣の「-」ボタンをクリックします。 • サポートされているペンタブレットがコンピュータに接続されていないときは、「タブレット」リストから削除 することはできません。 • 削除したタブレットをコントロールパネルに再度追加するには、コンピュータを再起動後に行ってください。 目次 索引 84 目次 索引 85 タブレットコントロールができる処理が組み込まれたソフトウェアを使う ソフトウェアによっては、ペンタブレットのファンクションキーまたはリングキー機能を直接操作するように設計さ れているものがあります。この処理を組み込んだソフトウェアで作業を行う場合、ファンクションキーまたはリング キーは、コントロールパネルで設定されている機能とは異なる働きをする場合があります。 • ファンクションキーの機能がソフトウェアによって書き換えられた場合、ファンクションキーの設定は自動的に 更新され、新しい機能名が付けられるか、あるいは「アプリケーションの設定に従う」と表示されます。ソフト ウェアによってはファンクションキーのいくつか、またはすべてがソフトウェアにより書き換えられることがあ ります。 • ソフトウェアは実行中または画面の最前面にある場合のみ、ファンクションキーやリングキーの機能をコント ロールします。そのソフトウェアを終了するか別のソフトウェアのウィンドウを選択すると、コントロールパネ ルの設定は以前の状態に戻ります。 • 画面の現在の、または選択したソフトウェアでファンクションキー、リングキー、または電子ペンの機能設定を 確認するには、ファンクションキーの 1 つに「設定内容の表示」を設定し必要に応じてそのキーを押します。 通常、このような処理を組み込んだソフトウェアでは、そのソフトウェアで最初にワコム製品を使用する際に、この 機能を選択しないか無効にすることを選択できます。機能についての具体的な詳細、およびこの機能をカスタマイズ する、または無効にする方法についてはソフトウェアに付属の取扱説明書をご覧ください。 ソフトウェア操作時に表示される説明、またはソフトウェアの取扱説明書に、この機能を無効にする方法が記載され ていない場合、コントロールパネルを使って、特定のソフトウェアに対する設定を作成し、タブレットコントロール ができる処理が組み込まれたソフトウェアの動作に優先させることができます。タブレット設定ファイルの管理をご 覧ください。 重要:特定のソフトウェアに対する設定をタブレットコントロールできる処理を組み込んだアプリケーショ ンで作成した場合、「アプリケーションの設定に従う」をファンクションキーまたはリングキーに設定する と、このアプリケーションによってこれらの機能がコントロールされます。 目次 索引 85 目次 索引 86 上級者向け設定を組み込む XML ファイルで提供される上級者向け設定を、コントロールパネルに組み込むことができる機能です。 • ソフトウェアの開発者によっては、ソフトウェアをワコム製品で使用する際に最適なパフォーマンスが得られる よう特別に設計された「カスタム設定ファイル」を作成する場合があります。 • ワコムのホームページにアクセスして、ご使用の製品で利用可能な各種カスタム設定ファイルをご選択いただけ ます。 • XML ファイルには複数のソフトウェアに対するカスタマイズ設定が含まれている場合があります。この設定は ファンクションキー、リングキー、センターボタン、ラジアルメニュー、電子ペンのサイドスイッチ、テールス イッチなどに適用できる場合があります。 上級者向け設定の組み込み方 1. 特定のソフトウェアで使用する XML ファイル設定を選択してダブルクリックします。 2. 確認ダイアログの指示に従って操作を続けます。 • ユーティリティにより 1 つまたは複数のソフトウェアの設定がインポートされ、該当するソフトウェアのこ れまでの設定は上書きされます。 • 上級者向け設定を組み込む前に、お使いのコントロールパネルの現在の設定をバックアップしておくことを おすすめします。 • 設定の組み込みを中止することも、続けることもできます。 3. 設定を組み込むと、XML で記述された設定のみが組み込まれ、対応するすべての設定が更新されます。 対応していない設定は更新されません。 4. 設定の組み込みが完了したら、コントロールパネルで新しい設定を確認することが出来ます。 目次 索引 86 目次 索引 87 WINDOWS でのペンおよびデジタルインク機能 Microsoft Windows 8 および Windows 7 は、ペン入力に対応しています。デジタルインク機能は、Windows Starter および Home Basic 以外の Windows 8、Windows 7 の全エディションでサポートされています。 補足:Windows の電子ペンおよびインク機能を最大限に活用するには、コントロールパネルの「調整」タブで 「Windows インク機能を使用する」チェックボックスを選択してください。 • 手書きメモ帳機能:Windows 8、Windows 7 の「Windows Journal」をタブレットで操作すれば、手書きメモや 図形をファイルに直接書き込むことができます。Journal 検索エンジンでは手書きの内容も検索できます。 • 手書き文字認識機能:コンピュータで文字入力ができる場面であればいつでも手書きで素早く入力し、テキスト に変換できます。 • Office デジタルインク機能:対応ソフトウェアの「校閲」タブには、ペンタブレットを接続して手書き文字や図 形を自由に書き込めるデジタルインク機能があります。ご活用ください。 Tablet PC 入力パネルでは、電子ペンを使って手書きするか、画面上のキーボードでテキストを直接入力するかを設 定できます。Tablet PC 入力パネルのディスプレイ設定を変更するには: 1. Tablet PC 入力パネルを開きます。 2. 「入力デバイス」→「オプション」を選択します。 3. 任意のディスプレイ設定のオプションを選択します。 Tablet PC 入力パネルを起動するには次のいずれかの方法を用いてください。 • 画面のポインタがテキスト操作エリアに移動すると表示される入力パネルのアイコンをクリックします。 • 標準設定で表示画面の左端に配置されている入力パネルのタブをクリックします。 • Windows のタスクバーに配置されている「Tablet PC 入力パネル」アイコンをクリックします。アイコンが見え ない場合は、タスクバーを右クリックして、 「ツールバー」、「Tablet PC 入力パネル」を選択します。 入力パネルの無効化は以下の手順で行います。 1. Tablet PC 入力パネルを開きます。 2. 「入力デバイス」→「オプション」を選択します。 3. 「開き方」タブを選択して次のボックスのチェックを外します。 • 「タブレット ペン入力の場合、テキスト ボックスの横にアイコンを表示する」 • 「入力パネル タブを表示する」 4. 「OK」をクリックします。 目次 索引 87 目次 索引 88 Windows でのデジタルインク入力機能に関する追加情報は、Microsoft のホームページを検索してください。ワコム のホームページからも Windows のペン入力について検索ができます。http://www.wacom.com/ 補足:ワコムタブレットドライバでは、Windows での描画性能改善のために、下記の次善策をとっています。 • パフォーマンスを向上するために、ペンフリックおよび「プレスアンドホールド」機能機能は、 Photoshop などの一部のグラフィックアプリケーションでは無効にされています。 製品情報 本機の機能に対応するソフトウェアや活用方法については、ワコムのホームページをご覧ください。 http://wacom.com/ 製品仕様 本機の仕様については、ワコムデスクトップセンターからアクセスできる「製品に関する重要なお知らせ」に記載し ています。本書には、本機の保証および修理に関する情報も記載されています。 電池仕様 本製品のリチウムイオン電池は、お客様自身で交換することはできません。本機の電池を、取り出したり、交換した り、またはその他の変更を加えたりしないでください。電池の交換または修理の際には、ワコムにて交換を承りま す。 詳しくはワコムサポートセンターにお問い合わせください。 本機の電池についての詳しい情報は、製品内の「製品に関する重要なお知らせ」に記載されています。 目次 索引 88 目次 索引 89 サポート窓口について 本製品についてのお問い合わせは、以下のワコムサポートセンターまたはサポートホームページで承ります。消耗品などのご購入 には、ワコムストアをご利用ください。 サポート窓口のご案内 インターネット FAQ http://tablet.wacom.co.jp/ customercare/ 皆様からのお問い合わせの多い内容を FAQ としてワコムのホームページに掲載して おります。ぜひ、ご活用ください。左のホームページからアクセスし、「ペンタブ レット製品」の「よくあるご質問:FAQ」を選択してください。 インターネット FAQ より解決策が得られない場合、ホームページ上のサポートセン ターへのお問い合わせフォームをご利用ください。 FAX によるサポート 03-5337-6514 製品についてのご質問、動作不良についてのご相談に FAX でお答えします。 電話によるサポート ナビダイヤル 0570-05-6000 タブレットやペンの操作についてのご質問、動作不良についてのご相談に電話でお答 えします。 受付時間:平日 9:00 ∼ 20:00 土曜日 10:00 ∼ 17:00 (日曜、祝日、および年末年始など弊社指定休日を除く) お問い合わせの際は「テクニカルサポート」(← P70 の該当項目リンク)の各項目を ご確認のうえ、お電話をいただきますと、状況を把握しやすくなり、より早く問題解 決のお手伝いができます。 FAX でのお問い合わせ、修理のご依頼の際には、サポートホームページの「お問い合 わせ」をご参照ください。 注意: FAX でいただいたお問い合わせに関しては、弊社営業時間内に回答いたします。お問 い合わせの内容によっては、ご返答に数日かかることがありますので、ご了承くださ い。 ナビダイヤルについて: ナビダイヤルは、NTT コミュニケーションズ株式会社のサービスです。ダイヤル Q2 などの有料サービスではありません。 この番号におかけいただいた場合は、電話接続前に通話料金の概算をお知らせする メッセージが流れ、電話料金がいくらかかるか事前にお知らせいたします。 IP 電話および PHS からはご利用いただけません。また NTT 以外の電話会社をお使い の場合は、ナビダイヤルをご利用できないことがあります。下記の番号をご利用くだ さい。 ⇒ TEL03-5337-6701 目次 索引 89 目次 索引 90 オプション品の注文 オプション品の情報はワコムホームページに掲載しております。 http://wacom.com/ オプション品は、オンラインショッピングサイト「ワコムストア」でお買い求めいただくことができます。 http://store.wacom.jp/ 目次 索引 90 索引 目次 91 用語 読取可能範囲:電子ペンが検出される本機の描画エリア。 特定のソフトウェアに対する設定:ソフトウェアごとに電子ペンと本機の設定をカスタマイズします。コントロール パネルを使って、目的のソフトウェアで特別に機能するようにカスタマイズします。特定のソフトウェアに対する設 定は、設定したソフトウェアを使用すると必ず実行されます。 縦横比:ペンタブレット、またはディスプレイ画面の縦と横の比率。 クリック圧:クリックする時、ペン先にかかる力の大きさ。 デスクトップモード:本機をコンピュータに接続し、Windows または Mac のオペレーティングシステムを使用する 動作モード。 ダブルクリックアシスト:ダブルクリック距離の大きさを設定することにより、ダブルクリックを簡単にする機能。 ダブルクリック距離:ペン先でダブルクリックするときに、2 回目のクリックがずれてもよい距離を画面のドット数 で表します。ダブルクリック距離を大きくすると、ペン先でダブルクリックしやすくなりますが、グラフィックソフ トウェアによっては、線の引きはじめでポインタがダブルクリック距離の外へ出るまで線が現れないことがありま す。 消しゴム対応ソフトウェア:電子ペンの消しゴム機能をサポートしているソフトウェア。 ソフトウェアによっては、テールスイッチ(消しゴム)を別の機能に使うことができます。 ファンクションキー:本機に備えられたカスタマイズ可能な操作キー。ファンクションキー、リングキー、センター ボタンを参照してください。 ホイール:オプションのエアブラシを操作するホイール。 設定表示ボタン:本機の機能ボタン。デスクトップモードを参照してください。 Windows Journal:紙のメモ帳の電子版で、デジタルノートの特長も備えた Microsoft Windows ソフトウェア。たと えば、簡単に描画や手書きのメモを作成して、テキストに変換した後、デジタルデータとしてほかの人たちに送るこ とができます。Windows Journal には、電子ペンの消しゴムで動作する消しゴム機能が備えられています。Windows Journal では、手書きのコンテンツも検索できます。 LED:発光ダイオード。本機の表示ランプに使用されています。 モバイルモード:本機をコンピュータに接続せず、Android オペレーティングシステムを使用する動作モード。 修飾キー:Windows では [Shift]、[Alt]、[Ctrl] キー、Mac では、[shift]、[control]、[command]、[option] キーの修飾 キーがあります。電子ペンのサイドスイッチやファンクションキーは、修飾キーに対応するようカスタマイズできま す。 マウスの加速:ペンがマウスモードのとき、ポインタの加速を調節できます。 マウスモード:ポインタの位置決めの方法。タブレット上に入力デバイスを置くと、通常のマウスを使用した場合と 同じような「ピックアップとスライド」の動作で画面のポインタを動かすことができます。これを相対的位置決めと 呼びます。 芯:ペン先で交換が可能な部分。 目次 索引 91 目次 索引 92 視差:保護ガラスあるいはその他の媒体を通して対象を見る場合の角度のずれのこと。 ポインタとペン先の位置が合っていない場合は、本機の位置調整を行い、画面上のポインタと電子ペンのペン先の位 置を一致させる必要があります。 画面のガラスによる視差効果。ペン先とポイ ンタの位置が合っていないのが分かる。 視差なし。ペン先とポインタの位置が 合っている。 ペンモード:ポインタの位置決めの方法。電子ペンを本機の画面の上に置くと、画面のポインタが画面上の対応点に ジャンプします。これは絶対的位置決めと言われ、すべてのペンの標準設定です。ペンモードでは、先に画面上でポ インタを確認してデスクトップ上で動かさなくても、ポインタの位置を決められます。 ピクセル:画面上の最小の表示単位。 筆圧対応:筆圧の荷重を読み取るペン先と消しゴムの特性。これは、筆圧対応のソフトウェアで、ペン、ブラシ、消 しゴムの自然な感じのストロークを作成するのに使用されます。 筆圧対応ソフトウェア:筆圧をサポートするソフトウェア。 読取可能高さ:電子ペンが検出される本機の読取可能範囲からの高さ。 電子ペンの機能もご覧ください。 ラジアルメニュー:円型の階層メニュー。各階層のメニューは 8 つの項目から構成され、オプション機能を設定でき ます。メニューを表示するために、電子ペンやファンクションキーに機能を割り当てる必要があります。 画面のポインタ:画面のポインタ。ポインタは、起動しているソフトウェアにより、I 型ポインタ、矢印、あるいは ボックスなど様々な形に変わります。 Ta blet PC 入力パネル:Microsoft Windows Tablet PC 入力パネルで、電子ペンを使って手書きメモを作成したり、画 面上のキーボードを使って文字入力を行うことができます。手書き文字が、入力パネルでテキストに変換されます。 Tablet PC 入力パネルから入力した文字を文書や表計算、イラストに挿入できます。 傾き検出:入力デバイスが傾く角度を読み取るペン先とテールスイッチ(消しゴム)の特性。これは、傾き検出対応 のソフトウェアで、ペン、ブラシ、消しゴムの自然な感じのストロークを作成するのに使用されます。 USB:Universal Serial Bus。コンピュータの周辺装置を接続するためのハードウェアインタフェース規格。USB ポートはホットプラグをサポートし、これにより、コンピュータの電源を切らなくても USB デバイスの取り外しが できます。 Wintab:タブレットの情報を受け取る Windows ソフトウェアによって使用されるインタフェース規格。本機は、 Windows 環境で Wintab と互換性のあるソフトウェアをすべてサポートします。 目次 索引 92 93 索引 アストロファイルマネージャー タブ 39 開く 36 18 新しい入力デバイスを追加する 64 アンインストール 82 作業環境のセットアップ 一般的な問題 69 仕様 インストール 10 製品 87 上級者向け設定、組み込む 40 スタンド 角度の調整 39 製品情報 FAQ(よくあるご質問と回答) 78 設定 お手入れのしかた 80 Windows でのペンおよびデジタルインク機能 液晶ペンタブレット 位置調整 機能のカスタマイズ オプション品 注文 17 88 86 9 88 削除する 64 特定のアプリケーションおよびツールの変更 64 90 設定とエクスプレスビュー 36 オプション品の注文 90 設定ファイルの管理 83 オンスクリーンコントロール カスタマイズ 52 センターボタン 47 管理 52 操作と入力デバイスのテスト 67 スクリーンキー 52 スクリーントラックパッド 52 ソフトウェア 更新 65 51 ダブルクリック、調整 42 36 タブレットコントロールが出来る処理が組み込まれた ソフトウェアを使う 85 パネルの割り当て カスタマイズ セットアップウィザード 液晶ペンタブレットの機能 39 傾き感度 45 消しゴムの感触 43 ツールボタン 44 電子ペン 41 ファンクションキー 46 ラジアルメニュー 60 リングキーおよびセンターボタン 18, 47 傾き 感度、カスタマイズ 45 描画する 28 利き手に合わせて設定する 23 機能、ボタン 53 消しゴムの感触の調整 消しゴムの筆圧の詳細設定 コントロールパネル 一覧 タブレットドライバのインストール 12, 14 12, 14 タブレットリスト内の名前を変更する 64 ツールボタン、カスタマイズ 44 使い方 電子ペン 27 使う マルチタッチ機能 30 テクニカルサポート、オプション 77 デスクトップモード 23 テスト 電子ペン 68 入力デバイス 67 43 ファンクションキー、リングキー、 センターボタン 68 43 本機 66 マルチタッチ 34 39 電子ペン 26 概要 37 位置決め 28 設定の管理 36 カスタマイズ 41 目次 索引 93 94 26 マルチタッチ オプションの設定 32 27 カスタマイズ 32 テスト 68 タッチのテスト 34 電子ペン 26 マルチタッチのカスタマイズ 32 筆圧機能、使い方 28 マルチディスプレイ環境で使う 34 保持 27 モバイルモードのファイル管理 18 用語 91 ラジアルメニュー カスタマイズ 60 傾きで描画する 28 サイドスイッチ 使い方 特定のソフトウェアに対する設定 削除する 64 作成 63 設定を変更する 64 使い方 62 ドライバ アンインストール 82 トラブルシューティング 65, 69, 71 一般的な問題 71 Windows での問題 74 制御をテストする 67 入力デバイスをテストする 67 Mac での問題 75 パーツ 注文 90 はじめに 10 筆圧を使って描画する 28 複数のタブレット設置 84 複数の入力デバイスで使う 64 使用 60 リングキーおよびセンターボタンのテスト 68 ワコムディスプレイ設定 34 ワコムデスクトップセンター 23 ワコムモバイルセンター 19 ペン 芯の交換 81 ペン先、消しゴム 26 ペン先と消しゴムの筆圧の詳細設定 43 ペン先の位置調整 40 ペン先の感触、調整 42 ポインタの位置決め 28 ボタンの機能 53 本機 角度、調整 9 カスタマイズ 36 コントロールパネルの概要 37 テスト 66 電子ペンの機能 26 トラブルシューティング 65 マルチタッチ機能を使う 30 本書について 5 本体正面 8 マッピング画面切り替え、使い方 目次 61 索引 94