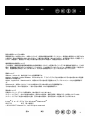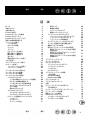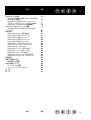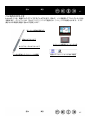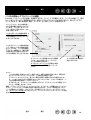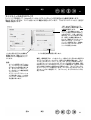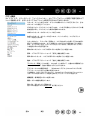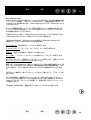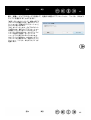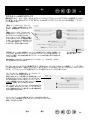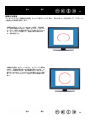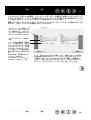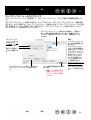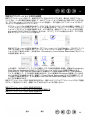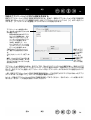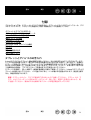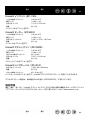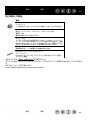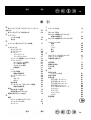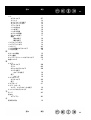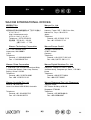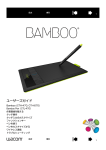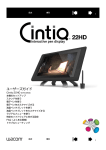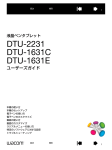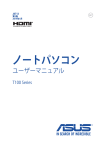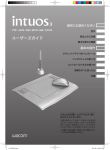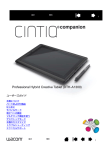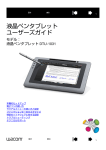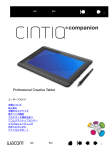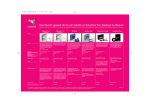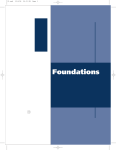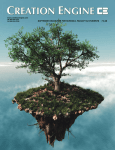Download ユーザーズガイド for Windows® / Macintosh®
Transcript
目次 索引 1 ユーザーズガイド for Windows® / Macintosh® ペンを使う ペンのカスタマイズ トラブルシューティング タブレットを使う タブレットのカスタマイズ デジタルインク マウスを使う マウスのカスタマイズ ポップアップメニューのカスタマイズ 特定のアプリケーションに対する設定 目次 索引 1 目次 索引 2 製品の保証についてのお願い 保証規定をよくお読みになり、お買い上げから1年間は保証書を保管してください。保証書に販売店による記入がな い場合は、直ちに販売店にお申し出になるか、ご購入時の領収書(またはその写し)を保証書に添付して保管してく ださい。保証書に、販売店による記入も領収書の添付もない場合は、保証書が無効になります。 電波障害自主規制等について この装置は、情報処理装置等電波障害自主規制協議会(VCCI)の基準に基づくクラス B 情報技術装置です。この装 置は、家庭環境で使用することを目的としていますが、この装置がラジオやテレビジョン受像器に近接して使用され ると、受信障害を引き起こすことがあります。取り扱い説明書に従って正しい取り扱いをしてください。 商標について Wacom、Intuos は、株式会社ワコムの登録商標です。 Adobe、Acrobat、Adobe Reader、Photoshop は、アドビシステムズ社の米国およびその他の国のおける登録 商標あるいは商標です。 Apple、Apple ロゴ、Macintosh は、米国およびその他の国で登録されたアップルコンピュータ社の登録商標で す。 Windows は、米国マイクロソフト社の米国およびその他の国における登録商標です。 その他の会社名、および製品名は、一般に各社の商標、または登録商標です。 著作権について 付属のタブレットドライバの著作権は、株式会社ワコムにあります。 タブレットドライバ、および本書の内容の一部または全部を、無断で複製、転載することは禁止されています。 タブレットドライバを含む本製品の仕様、及び本書の内容は、将来予告なしに変更することがあります。 Intuos® 3 ユーザーズガイド for Windows®/Macintosh® 2007 年 9 月 第 4 版発行 2004-2007 Wacom Co., Ltd. All rights reserved. 目次 索引 2 目次 索引 3 目 次 目 次 本書について 本書の使い方 3 5 6 Intuos3 を使う Intuos3 タブレットの機能 Intuos3 入力デバイス Intuos3 オプションデバイス 姿勢と作業環境を整える グリップペンを使う ぺンの持ち方 ポインタの移動 クリック ドラッグ サイドスイッチを使う 筆圧を使って描画する 傾きを使って描画する 消しゴム 画面を見ながらペンを使う マウスを使う エアブラシとマーカーを使う タブレットを使う ファンクションキーを使う トラックパッドを使う 7 8 9 10 11 12 12 13 14 14 15 16 16 17 18 19 20 21 22 23 コントロールパネルの使い方 コントロールパネルを開く コントロールパネル概要 コントロールパネルの設定 ペンのカスタマイズ ペン先の感触とダブルクリックの調整 消しゴムの感触を調整する ペン先と消しゴムの詳細な設定 サイドスイッチのカスタマイズ ボタン機能 傾きのカスタマイズ マウスのカスタマイズ マウスボタンのカスタマイズ マウスホイールのカスタマイズ タブレットを画面にマッピングする ペンモード マウスモード タブレットの向き 24 24 25 26 27 28 29 30 31 32 37 38 38 39 40 40 41 41 目次 表示エリア 縦横比を保持 タブレット入力エリア 複数モニタへのマッピング ファンクションのカスタマイズ ファンクションキーのカスタマイズ トラックパッドのカスタマイズ トラックパッドの詳細設定 ポップアップメニューのカスタマイズ マッピング画面切り替え機能を使う 複数デバイスでの作業 特定のアプリケーションに対する設定 特定のアプリケーションに対する設定 を作成する 特定のデバイスとアプリケーションに 対する設定を変更する 特定のアプリケーションに対する設定 を削除する 42 43 44 45 46 47 48 51 52 53 54 55 56 57 57 トラブルシューティング タブレットのテスト 入力デバイスのテスト ファンクションキーのテスト トラックパッドのテスト ペンのテスト マウスのテスト トラブルシューティング情報 一般の問題 Windows の問題 Macintosh の問題 テクニカルサポート ドライバのダウンロード 58 59 60 61 61 62 63 64 64 67 68 69 70 付録 タブレットとデバイスのお手入れ 芯を交換する タブレットドライバのアンインストール タブレットモードの変更 複数タブレットの設置 Intuos3 レンズカーソル レンズカーソルのカスタマイズ レンズカーソルの診断 71 71 72 72 73 73 74 75 75 索引 3 目次 索引 4 AutoCAD での作業 Wintab と互換性のあるデジタイザに対する AutoCAD の設定 AutoCAD におけるタブレットメニュー とスクリーンポインティングエリアの設定 AutoCAD での Intuos3 の位置調整 Windows Vista でのペン入力機能 Windows Vista Tablet PC 入力パネル について 製品仕様 Intuos3 タブレット共通の仕様 Intuos3 PTZ-431W タブレット Intuos3 PTZ-630 タブレット Intuos3 PTZ-631W タブレット Intuos3 PTZ-930 タブレット Intuos3 PTZ-1231W タブレット Intuos3 グリップぺン (ZP-501E) Intuos3 マウス (ZC-100) Intuos3 エアブラシ (ZP-400E) Intuos3 インクぺン (ZP-130) Intuos3 マーカー(ZP-600) Intuos3 クラシックペン(ZP-300E) Intuos3 レンズカーソル(ZC-210) 製品情報 部品と付属品の注文 他の部品と付属品 製品の保証について ハードウェアの保証 タブレットドライバについて 80 81 81 81 81 82 82 82 82 82 82 83 83 83 83 83 84 85 86 86 87 用 語 88 索 引 90 目次 76 76 77 78 79 索引 4 目次 索引 5 本書について 本書は、Intuos3 に関する情報を即座に入手することができます。ヘッダとフッタにあるナビゲーション ボタン、または青色にハイライトされた単語をクリックすると、ページを読み進めることができます。 本書に記載される情報は、Windows と Macintosh コンピュータに共通するもので、特に指定のない限 り、Windows の画面を使用しています。 ・ ・ 目 次 では、目次の項目をクリックすると、目的の章や項目へ移動することができます。 Intuos3 を使うでは、Intuos3 の使い方を習得します。Intuos3 タブレットの多くの機能が紹介され ています。タブレットのさまざまな機能、各 Intuos3 デバイスの特徴と機能を説明しています。初め て利用する方たちには、Intuos3 の使い方の練習になります。 ・ コントロールパネルの使い方では、コントロールパネルの変更方法を説明しています。使いやすいよ うに、Intuos3 タブレットとデバイスを設定します。 ・ トラブルシューティングでは、タブレットと入力デバイスのテストおよびトラブルシューティングの 情報が記載されています。トラブルシューティング情報 で、多くの共通した質問に対する答えが見つ けられます。 ・ 付録には、タブレットとそのほかの機器のお手入れについて、ソフトウェアのアンインストール方法、 ライセンス、保証などさまざまな情報が掲載されています。AutoCAD で作業するときに役立つ情報 や Windows Vista でみられる新しいペンとデジタルインク機能の概要が掲載されています。コン ピュータに複数のタブレットを接続している場合、複数タブレットの追加と使い方についての説明を 参考にしてください。 補足 : 本書では、タブレットのインストールに関する情報は、記載しておりません。ワコムタブレットの インストールについては、製品に付属する「ユーザーズガイド ( 紙の取扱説明書 )」 、およびドライバ CD にある自動ソフトウェアインストーラを参照してください。 オンラインマニュアルを初めて利用する場合、本書の使い方を読んで確認してください。 ・ 「」で囲まれた文字は、ダイアログボックス、コントロールパネル等のオプションの名前を特定するの に使用しています。 ・ 表示画面のマニュアルのサイズを大きくするには、ビューアのズームインツールを使用してください。 ・ 次のような情報は、この製品には含まれておりません。特定のコンピュータハードウェア、オペレー ティングシステム、アプリケーションソフトウェアに関する情報です。これらの情報については、 ハードウェア、オペレーティングシステム、アプリケーションに付属するマニュアルをお読みくださ い。 ・ 多くのグラフィックアプリケーションには、筆圧、傾き、エアブラシシミュレーション、Intuos3 マ ウスのスクロール機能のような Intuos3 機能へのサポートが組み込まれています。これらの機能をサ ポートするアプリケーションについては製品情報をご覧ください。アプリケーションで、Intuos3 の 機能を最大限に活用する方法については、アプリケーションについてのマニュアルの説明をご覧くだ さい。 目次 索引 5 目次 索引 6 本書の使い方 次のボタンやテキストをクリックして、ページを移動させます。 表紙へ移動します。 目次 目次のはじめへ移動します。 索引 索引のはじめへ移動します。 見た順に表示を戻ります。 ページ番号順に戻ったり、進んだりします。 セクションの開始 トピック セクションの初めに戻ります。 トピックへ移動します。 次のトピックへ進みます。 Adobe Reader により、マニュアルの使用および印刷のためのツールが提供されます。使い方について は、Adobe Reader のヘルプをご覧ください。 目次 索引 6 目次 索引 7 Intuos3 を使う このセクションで、Intuos3 ペンタブレットを紹介します。Intuos3 は、作業エリアとして使用するタブ レットとタブレット上で使用する Intuos3 入力デバイス で構成されています。次のセクションを読んで、 Intuos3 入力デバイスおよびタブレットの使い方を習得してください。 補足 : Intuos3 入力デバイスは、Intuos3 タブレットでのみご利用いただけます。Intuos、あるいは Intuos2 シリーズのタブレットではご利用いただけません。同様に、Intuos、あるいは Intuos2 入力デ バイスは、Intuos3 タブレットではご利用いただけません。 Intuos3 タブレットの機能 Intuos3 入力デバイス 姿勢と作業環境を整える グリップペンを使う マウスを使う エアブラシとマーカーを使う タブレットを使う 目次 索引 7 目次 索引 8 Intuos3 タブレットの機能 ペンスタンド ステータスランプ ケーブル ファンクションキー カスタマイズが可能 です。 トラックパッド 補足 : Intuos3 PTZ431W タブレットには、 タブレットの入力エリア の左側だけにファンク ションキーとトラック パッドが装備されます。 補足 : 上の図は Intuos3 タブレットです。タブレットについて習 得するには、タブレットを使うをご覧ください。Intuos3 オプ ション品の一覧については部品と付属品の注文をご覧ください。 目次 タブレットの作業面 はタブレットの操作 面に一致します。 索引 8 目次 索引 9 Intuos3 入力デバイス さまざまな入力デバイスがタブレット上で利用できます。Intuos3 入力デバイスにはコードおよび電池が ありません。人へのやさしさと使いやすさを考慮した人間工学に基づいて設計されています。各デバイス にはユニークなデバイス ID が書き込まれており、デバイス ID により複数のデバイスで作業したり、個別 に各デバイスをカスタマイズすることが可能です。 Intuos3 グリップペンは筆圧を検出するコードレスデバイスで、画像を編集したり、自然で滑らかなペン とブラシのストロークを作成します。 通常操作、ポインタの移動、クリックにマウスを使用する場合、Intuos3 ペンを傍らに置き、タブレット の上に Intuos3 マウスを置きます。マウスにはコードが付いておりません。左手または右手で簡単に使 えるように、左右対称に設計されています。 ホイール ウィンドウを上下にスクロール できる回転ホイールと中ボタン が一体となっています。さまざ まなボタン機能が実行できるよ うにカスタマイズすることがで きます。 テールスイッチ (消しゴム) ラバーグリップ (交換可能) サイドスイッチ 取り外しできます。 芯 (交換可能) 芯の種類: ・標準芯 ・ストローク芯 ・フェルト芯 Intuos3 マウス Intuos3 グリップペン プログラム可能なボタンは作業しやす いようにカスタマイズすることができ ます。 補足 : 製品構成によっては、Intuos3 マウスが含まれません。 目次 索引 9 目次 索引 10 Intuos3 オプションデバイス オプション品のエアブラシは、Intuos3 グリップペンのように筆圧を検出するコードレスデバイスです。 画像に、自然で滑らかなペンとブラシのストロークを作成したり、編集できます。 テールスイッチ(消しゴム) サイドスイッチ ホイール 芯 (交換可能) Intuos3 エアブラシ ( オプション ) 芯 (交換可能) Intuos3 インクペン ( オプション ) インクペンは筆圧を検出し、芯を交換することがで きます。インクペンでは、ボールペン芯を挿入する ことによりタブレットの上に紙を一枚置き、通常の ペンのように文字を書いたり絵を描いたりすること ができます。書かれたものはすべて、紙とコン ピュータに保存されます。 Intuos3 マーカー(オプション) マーカーもまた筆圧を検出し、傾きや回転に対応します。 ブラシの種類によって作成される効果やマーカーのストロークを ほとんど作成することができます。さまざまなペンとブラシの感 触をシミュレートするために、マーカーには硬質プラスチックと フェルト素材のヂゼル型の芯が付属します。 エアブラシやインクペン、その他の Intuos3 タブレット、入力デバイス、または部品や付属品について は部品と付属品の注文をご覧ください。マーカーやエアブラシをサポートしているアプリケーションの一 覧についてはワコムのホームページをご覧ください。製品情報もご覧ください。 目次 索引 10 目次 索引 11 姿勢と作業環境を整える 疲労が軽減するように、作業環境を整えて楽に作業できるようにしてください。タブレット、入力デバイ ス、キーボードを手の届きやすい場所に配置してください。目を疲れさせずに、楽に見ることができるよ うな場所へモニタを置いてください。画面のポインタがタブレット上の手の動きと同じ方向へ移動するよ うにタブレットを置いてください。 ・ 作業の合間に休憩をとり、筋肉 を伸ばしたり、リラックスさせ てください。 ・ 入力デバイスを持つときはなる べく力を抜いてください。 ・ 1日のうちで性質の異なる作業 を入れ替えて行ってください。 ・ 不快感を伴う不自然な姿勢や、 反復動作を控えてください。 ・ 作業姿勢に不快感を感じたら、 姿勢を変えてください。 補足: Intuos3 が原因と思われる反復性ストレスの徴候、障害、あるいは症状についての治療や予防の説 明、約束、保証はいたしかねます。必ず医師の診断を受け、適切な処置をとるようにしてください。 詳細についてはタブレットを使うもご覧ください。 目次 索引 11 目次 索引 12 グリップペンを使う Intuos3 グリップペンはコードレスで、電池がなく、筆圧を検出します。ペンの基本的な使い方は、ポイ ンタの移動、クリック、ダブルクリック、ドラッグの4つです。少し練習すれば、2 つ目の道具として自 然にペンを使えるようになります。ペンを使うことに慣れない場合は、次のページからの練習を行ってく ださい。 ぺンの持ち方 ポインタの移動 クリック ドラッグ サイドスイッチを使う 筆圧を使って描画する 傾きを使って描画する 消しゴム 画面を見ながらペンを使う ぺンの持ち方 鉛筆やボールぺンと同じようにお持ちください。サイドスイッチが、親指、または人差し指でスイッチを 押せるような位置にあることを確認してください。誤ってサイドスイッチを押さないようにしてくださ い。描きやすさを感じる方向にペンを傾けてください。 ペンの持ち方 消しゴムの使い方 タブレットにはペンスタンドが付属します。ペンを使用しない 場合は、ここに置きます。タブレットからすぐ手の届くところ へペンスタンドを置いてください。作業中に、ペンを縦か横に して置いておくことができます。 重要 : Intuos3 ペンを使用しない場合、ペンスタ ンドに置くか、または机の上にペンを横にして置 いてください。ペン先や消しゴムが押されてしま うような入れ物でペンを保管することはご遠慮く ださい。ペン先や消しゴムが押された状態でペン を収納すると、故障する場合があります。 Intuos3 入力デバイスをタブレット上に置いたま まにすると、マウスなど他のデバイスを使用する 際、画面のポインタの位置決めができなくなる場 合があります。ペンを使わない場合、タブレット の上に置いたままにすると、コンピュータの節電 モードの妨げにもなります。 目次 索引 12 目次 索引 13 ポインタの移動 画面にポインタ(またはカーソル)を置きます。画面のポインタは、絶対位置 ( ペンモード ) または相対 位置 ( マウスモード ) のどちらかで配置できます。 ・ ペンモードでは、タブレットの入力エリアは、コンピュータ画面に割り当てた表示部と一致します。 タブレットの入力エリアで指定する点は、ディスプレイ画面上の1点に正確に対応します。タブレッ トにペンを置くと、画面のポインタは画面上の対応する点にジャンプします。これはペンの標準設定 です。 ・ マウスモードでは、通常のマウスのように、動いた方向と距離に応じてポインタが移動します。 ペンを少し持ち上げてポインタを移動させ、新しい 場所へペン先を置きます。ポインタが新しい場所へ ジャンプします。 画面のポインタを置いて、サイドスイッチを操作する場 合、ペン先をタブレット面から 6mm 以内の場所に近付 けます。画面のポインタを移動させたり、サイドスイッ チを使用するのにペン先でタブレットに触れる必要はあ りません。 マウスを含むすべての Intuos3 入力デバイスはタブレッ トの操作面でのみ動作します。 6 mm (0.25 インチ ) ヒント : ・ マウスの操作に慣れていて、ペンによる操作に少し違和感を感じられる場合、画面を見 ながらペンを使うを参照してください。 ・ 画面のポインタが、タブレット上の手の動きと同じ方向へ移動するようにタブレットを 置くと、ポインタを簡単に操作できるようになります。 目次 索引 13 目次 索引 14 クリック 通常、画面上にあるものをハイライトさせたり、または選択したりする場合、クリックします。開くには ダブルクリックします。 クリック:クリックするには、タブレットを1度ペン先で軽くたたきます。または、強めにタブレットに ペン先を押し当てます(ペン先のクリック音は聞こえません)。フォルダアイコン上に画面のポインタを 移動させ、ペン先を押してアイコンをクリックしてみてください。フォルダアイコンを押すと、ハイライ トされます。 ダブルクリック: ダブルクリックするには、ペン先で同じ場所を短く2回たたきます。マウスボタンで2 回クリックするのと同じです。フォルダアイコンを開くには、ダブルクリックしてみてください。 ヒント : ・ Windows システムでダブルクリックする場合、上側のサイド スイッチを押します。Macintosh システムの場合は、下側の サイドスイッチを押します。ペン先で2回タブレットをたたく よりも簡単にダブルクリックすることができます。お買い上げ 時の設定です。詳細はサイドスイッチを使うをご覧ください。 ・ Windows:Windows の設定で、ポインタをアイコンの上に置 き、シングルクリックによるアイコンの起動を選択すると、ペ ンの操作が簡単になります。次の方法でこの操作に切り替える ことができます。 Windows 2000、XP の場合:任意のフォルダを開いて「ツール」 メニューを選択し、プルダウンメニューから「フォルダオプショ ン」を選択します。「全般」タブの「クリック方法」からポイント して選択し、「シングルクリックで開く」を選択します。 ドラッグ ペンで画面上のオブジェクトをドラッグするには、オブジェクトを指定してから、ペン先をタブレットに 押し当てます、次に、タブレット面の上を滑るように移動させます。選択したオブジェクトは、画面上を 移動します。テキストを選択するには、画面のポインタを行の開始位置に移動させます。次にタブレット 上でペンをドラッグさせ、テキストをハイライトします。 初めに、画面上のアイコンを移動させてみてください。 次に、ドキュメントのテキストをペン先を押したままド ラッグして選択します。 目次 索引 14 目次 索引 15 サイドスイッチを使う Intuos3 グリップペンにはサイドスイッチが装備されています。このスイッチには、2つのプログラム可 能な機能があり、どちらのスイッチも押して操作します。ペン先がタブレットの操作面から高さ 6mm 以 内にある場合に、サイドスイッチを使用することができます。ペン先がタブレットに触れていなくても、 サイドスイッチは使用できます。 標準設定で、上側のスイッチは「ダブルクリック」に設定されていま す。下側のスイッチは右クリックに設定されています。 ヒント: ・ダブルクリックするには、上側のサイドスイッチを押します。ペン先で2度、タブレッ トの面をたたくよりも簡単にダブルクリック操作を行うことができます。 サイドスイッチのお買い上げ時の設定 Windows サイドスイッチ 右ボタンクリック セカンドサイドスイッチ 左ダブルクリック Macintosh 右クリック (control キー + クリック) ダブルクリック ・特定のアプリケーション、または特定のアイコンのメニューを表示させるには、右ク リックを使います。 補足: スイッチ機能が必要ない場合、サイドスイッチを取り外すことができます。サイ ドスイッチを取り外してペンを使用するには、穴のないラバーグリップをご購入くださ い。注文するには他の部品と付属品をご覧ください。 新しいスイッチ機能を割り当てるには、サイドスイッチのカスタマイズをご覧ください。 目次 索引 15 目次 索引 16 筆圧を使って描画する 多くのグラフィックアプリケーションには描画ツールが備わっており、筆圧対応アプリケーションでは、 描画ツールはペンに設定された筆圧に対応します。例えば、あるグラフィックアプリケーションでは、ブ ラシの特性(太さ、色、不透明度)を変更するのにスライダーを使用します。このようなブラシの特性 は、ペンの筆圧によりさらにコントロールしやすくなります。例えば、ペンに加えられる筆圧に応じて、 線の太さや色合いを変化させたり、不明度を変更することができます。 筆圧を利用して描画するには、初めにアプリケーションの ツールパレットから筆圧ツールを選択します。次にペン先を 下向きにして筆圧荷重をいろいろ変えながら、タブレット面 に描画します。線を太くしたり、色を濃くするにはペンを強 めに押します。線を細くしたり、色を薄くするにはペンを柔 らかく押します。ペン先の感触を調整するには、ペン先の感 触とダブルクリックの調整をご覧ください。 Windows Vista と Office2007 のデジタルインク機能も 筆圧に反応します。 筆圧をサポートするグラフィックアプリケーションについて は、ワコムのホームページをご覧ください。本書の製品情報 もご覧ください。 傾きを使って描画する 筆圧と同様に、タブレットは、垂直線を基準にペンの傾く角度を検出します。 グラフィックアプリケーションのなかには、線の形や太さのコントロールに傾きが使用できるものがあり ます。これはエアブラシと同様で、ペンを傾けた場合は線が太くなり、ペンが垂直な状態にある場合は線 が細くなります。アプリケーションによっては、傾きを調整して、太さ、色、不透明度のようなブラシの 特性を定義することができます。 傾きをテストするには、傾きをサポートする Painter な どのようなグラフィックアプリケーションで曲線を描い てみてください。アプリケーションの傾き機能が有効で あることを確認し、次にブラシで線を描きながらペンの 傾きを変えて、線の形や太さが変わることを確認します。 例として、Photoshop のブラシの形を傾きに対応する ように構成した場合、ペンを傾けることにより長く引き 伸ばされたパターンが作成されます。これにより、塗面 から角度をつけるエアブラシのスプレー効果をシミュ レートすることができます。 アプリケーションで、必要な傾き効果をあらわすのにペンの傾き加減を調整するには、傾きのカスタマイ ズをご覧ください。傾きをサポートするアプリケーションについては、ワコムのホームページをご覧くだ さい。 目次 索引 16 目次 索引 17 消しゴム Intuos3 ペンの消しゴムは、鉛筆の消しゴムのように働きます。消しゴムをサポートするグラフィックア プリケーションで、直感的に消すことができます。ペンの消しゴムを使うと、自動的に消しゴムツールに 切り替わります。筆圧をサポートするアプリケーションで、ツールパレットから筆圧対応ツールを選択し て、ペンで使用する筆圧の荷重を変えるように、消しゴムの縦と横の大きさを変化させることができま す。 Windows Vista と Office 2007 で、デジタルインクによるメモやスケッチを削除する場合や、オフィ スアプリケーションでのテキストや表計算セルを選択・削除する場合に、消しゴムが利用できます。 消しゴムの使用については、消しゴムの感触を調整するをご覧ください。 消しゴムをサポートするグラフィックアプリケーションのリストについては、ワコムのホームページをご 覧ください。消しゴムがサポートされていないアプリケーションでも、ポインタを操作したり、絵を描い たりするのに消しゴムを使用することができます。 目次 索引 17 目次 索引 18 画面を見ながらペンを使う マウスにおいても画面のポインタを適切な位置に置く操作に慣れるのに時間がかかったことでしょう。 Intuos3 ペンも同様で、ペンモードで、画面のポインタを適切な位置に置く方法を習得するには、少し練 習が必要です。初めは難しいように思われるかもしれませんが、マウスモードよりも自然で速くポインタ を操作できるようになります。 この練習は、ペンを使用するために、目と手の連動に慣れるために作られています。 1. グラフィックアプリケーションを開きます。線ツールを使って 2 ∼ 2.5cm の間隔で格子を描きます。 マウスを使ってもよいでしょう。 2. フリーハンドツールを選択して、格子の交点にペンで点を打ちます。 3. 格子の交点にペンで X 印をつけます。 4. 最後に、格子の交点を○で囲んでください。下の図のようになります。 5. 今度は、画面をクリアして好きな絵を描いてみてください。ペンを使うほど、絵を描いたりポインタ を操作することが楽になっていきます。 目次 索引 18 目次 索引 19 マウスを使う Intuos3 マウスはコードレスで、電池がなく、メンテナンスが必要ないマウスです。Intuos3 タブレット 上で動作します。 左側と右側のボタンは、インターネットブラウザ で「進む」と「戻る」機能に設定されています。 右ボタンは、標準設定で「右ク リック」に設定されています。押 すと、コンテクストメニューが表 示されます。 ホイールは回転させたり、設定したボタン機能を実行すると きには、押したりして使用します。 ・ 回転:標準設定ではホイールを回転させると、ほとんど のウィンドウとアプリケーションでスクロール操作が設 定されています。ホイールを奥へ回転させると、上方向 にスクロールし、手前に引くと、下方向にスクロールし ます。ホイールの回転動作である各ノッチ(目盛り)に 対してキーストロークが実行するように設定することも できます。これは、Photoshop でのズーム操作、また はインターネットブラウザでの上下スクロール操作な ど、繰り返しの多い操作に役立ちます。 ・ ホイールボタン:ホイールを押すと、ボタンクリックが 実行されます。ホイールボタンは、標準設定では中ボタ ンクリックに設定されています。 左ボタンには、標準設定で「ク リック」が設定されています。オブ ジェクトの選択で使用します。 ヒント:ホイールマウスをサポートする Office アプリケーションでは、[Ctrl]キー を押しながらホイールを回転させると、ズー ム操作を実行することができます。 補足: 製品構成によっては、Intuos3 マウスが含まれていない場合があります。 重要: Intuos3 マウスを使用しないときは、机の上に置いてください。Intuos3 デバイスをタブ レットの上に置いたままにすると、他のデバイスを使うとき、ポインタの位置決めができなくなる 場合があります。また、コンピュータの節電モードの妨げにもなります。 マウス機能を調整する方法については、マウスのカスタマイズをご覧ください。 目次 索引 19 目次 索引 20 エアブラシとマーカーを使う オプション品のエアブラシは、ペンのように使うことができます。エアブラシにはホイールが付属してお り、ホイールを使って、エアブラシの太さなどに変化を与えることができます。ソフトウェアのサポート により、エアブラシの写実的な描写がシミュレートできます。例えば、エアブラシを傾けると、スプレー パターンを長くしたりできます。ホイールを回転させると、スプレーの強さが調整でき、ペン先の筆圧に よりブラシのサイズがコントロールできます。 他の機能はすべてペン同様に働きます。グリップペンを使うもご覧ください。 重要: エアブラシを使用しない場合、付属のペンスタンドに置くか、または机の上に横にして置き ます。ペン先が押されるような入れ物でエアブラシを保管することはご遠慮ください。ペン先が押 された状態でペンを収納すると、故障する場合があります。Intuos3 入力デバイスをタブレット の上に置いたままにすると、他のデバイスを使用する際に、ポインタの位置決めができなくなる場 合があります。 エアブラシを親指と中指で持ちます。人差し指で回転させやすい位置にホイールを配置します。筆圧を使 用して、色を塗ったり、絵を描いたりしやすいような位置までエアブラシを傾けます。 Windows では、サイドスイッチの標準設定は「右クリッ ク」です。Macintosh では、「ダブルクリック」に設定さ れています。 ホイールは手前に回転させると、インクの量また はブラシのサイズが大きくなり、奥へ回転させる と少なくなります。 人さし指でホイールを操作します。ホイールはペ ン先に適用する筆圧とは無関係に操作できます。 オプション品の Intuos3 マーカーは、ペンに与える筆圧、傾き、回転に対応します。 マーカーは、ペン軸 360°の回転をサポートします。回転の検出 をサポートするアプリケーションで使用すると、マーカーを少し 回転させるだけで、線の幅を狭くしたり太くしたりできます。例 えば、絵を描いているとき、非円形のブラシの回転をさまざまに 変えることにより、ストロークの線幅を変化させることができま す。 アプリケーションで選択したブラシの形の特徴に応じて、カリグ ラフィペン、幅広のフェルト芯マーカーやその他の非円形のブラ シまたはツールをシミュレートすることができます。 ワコムのホームページで、Intuos3 エアブラシ、マーカーの購入先とエアブラシのホイール、マーカーの 回転を現在サポートしているアプリケーションをご覧いただけます。 目次 索引 20 目次 索引 21 タブレットを使う Intuos3 タブレットの中央部分が、ペンとマウスを使うことができる入力エリアです。紙の上でボールペ ンを使うように、タブレットに手を置き、タブレットの入力エリアでペンを使います。タブレットの入力 エリアにペンを置くと、ポインタは、画面上の対応点にジャンプします。タブレットの入力デバイスの使 い方に関する情報については、グリップペンを使うとマウスを使うを参照してください。 グラフィックおよびその他のアプリケーションでの作業効率を上げるために、Intuos3 タブレットにはすべて、 ファンクションキーとトラックパッド機能が備わっており、タブレットの入力エリアのとなりに配置されています。 片方の手を使ってペンで作業しながら、同時にもう一方の手を使って、ファンクションキーまたはトラックパッドを 操作できます。例えば、Intuos3 タブレットから手を移動させなくても、入力デバイスのプロパティを変更するこ とができます。(PTZ-431W タブレットにはファンクションキーとトラックパッドがひとつだけ付いていて、それ は入力エリアの左側に配置されてます。) トラックパッド ファンクションキー:ファンクションキーを押すと、 よく使う機能、またはキーストロークを実行すること ができます。ファンクションキーはカスタマイズが可 能です。ほとんどのファンクションキーには、標準設 定でキーボードの修飾キーが割り当てられています。 ファンクションキー PTZ-630 タブレット トラックパッド:指をトラックパッド上で滑らせることにより、ズー ム、スクロール、あるいはキーストローク操作が実行することができ ます。標準設定により、トラックパッドは、ほとんどのグラフィック アプリケーションでズーム操作を実行することができます。アプリ ケーションによってはスクロール操作を実行することができます。設 定したキーストロークを実行するように、設定することもできます。 例えば、Photoshop で作業する場合、ブラシのサイズが変更できる ようにトラックパッドを設定することができます。 目次 索引 21 目次 索引 22 ファンクションキーを使う タブレット上をペンで作業しながら、もう片方の手でファンクションキーを押して、入力デバイスを切り 替えるか、あるいはデバイスのプロパティを変更することができます。初期設定では、Photoshop およ びその他のグラフィックアプリケーションで効率良く作業が進むように、次の修飾キーと機能が設定され ています。 ボタン 1: Windows:[Ctrl] キー、 Macintosh:[command] キー ( アップルキー ) ボタン 2: [Shift] キー ボタン 3: Windows:[Alt] キー 、Macintosh:[option] キー ボタン 4:「スクロール / 移動」機能(ペンのみ) 1 2 3 2 1 3 4 4 ファンクションキーは同時押しが可能です。例えば、キー3とキー1を同時に押す と、Windows システムでは [Alt] キー+ [Ctrl] キーをシミュレートし、また Macintosh システムでは [option] キー+ [command] キーをシミュレートしま す。 ヒント: ・ Intuos3 タブレットのキー 4 を押すと、ペンを使って画像をアプリケーション ウィンドウのなかで移動させることができます。 ・ Photoshop および他の多くのグラフィックアプリケーションでは、[Alt]、[Ctrl]、 [Shift] キーはツールを変更するか、または修飾キーを押している間は補足ツー ルに切り替わります。 ファンクションキーはカスタマイズすることができます。ファンクションキーを使用するのに、次のよう な方法が考えられます。 ・ Photoshop でブラシの大きさを小さくしたり大きくしたりする「[」と「]」のように、通常使用する キーストロークに1組のキーを設定します。 ・ ファイルを開いたり、またはアプリケーションを起動するのに使用するキーボードショートカットに、 キーを設定します。 ・ Intuos3 ペンのサイドスイッチを使用しない、または使用できない場合、ファンクションキーを右ク リック、あるいはダブルクリックに設定します。 ・ マルチモニタシステムで使用する場合にのみ、ファンクションキーの1つを「マッピング画面切り替 え」機能に設定してください。これによって、異なるモニタまたはディスプレイ間のタブレットの マッピングとポインタを切替えることができます。詳細についてはマッピング画面切り替え機能を使 うをご覧ください。 ・ その他の利用可能な機能から選択します。 ファンクションキーの設定に関する詳細については ファンクションキーのカスタマイズ をご覧ください。 特定のアプリケーションで異なるキー機能が必要な場合、タブレットのコントロールに「特定のアプリ ケーションに対する設定」を簡単に設定することができます。詳細については、特定のアプリケーション に対する設定を作成するをご覧ください。 目次 索引 22 目次 索引 23 トラックパッドを使う 片方の手を使って、ペンあるいはマウスで作業しながら、もう片方の手の指をトラックパッドの上で滑ら せます。簡単にズーム操作を実行したり、ウィンドウを上下にスクロールしたり、設定したキーストロー クを実行することができます。例えば、Photoshop で作業する場合、レイヤを繰り返し使用するのにト ラックパッドを設定することができます。次の3つの方法でトラックパッドを使用することができます。 ・ 通常操作:ズーム操作、スクロール操作、あるいは割り当てられたキーストローク機能を実行するの に指を上下に滑らせます。 ・ ・ 連続操作: トラックパッドの端を指で押し続けると、スクロール操作が継続します。 1回のみの操作 : トラックパッドの端を指で押して放すと、一回の操作につき一度だけ、ズーム操作、 スクロール操作、あるいは割り当てられたキーストローク機能が実行されます。 機能を連続して実行す るには、押し続けます。 また、機能を一回だけ 実行するには、押して 放します。 6x8/A5 タブレット Intuos3 ペンのペン先を使用してトラックパッドを操作するには、タブレットの入 力エリアのすぐとなりにあるトラックパッドの端にペンを置きます。 次にクリック するぐらいの強さでペン先を押して、トラックパッドの端に沿ってペン先を上下に 移動させます(トラックパッドの内側のみペン入力に対応しています)。 初期設定で、トラックパッドにより、ほとんどのグラフィックアプリケーションでズーム機能が働きます。 他のアプリケーションではスクロール機能が働きます。 多くのアプリケーションでは、2つの方法によるズーム操作がサポートされています。Photoshop、 Painter、他のアプリケーションでは、トラックパッドを操作しながら、Intuos3 の入力デバイスでズー ム操作の中心点を指定することができます(Intuos3 入力デバイスでドキュメントウィンドウの内側を指 定していることを確認してください)。他のアプリケーションでは、画像はドキュメントウィンドウの中心 点を基点にズーム操作が実行されます。 ヒント: Photoshop を使用していて、よくブラシの大きさを変更する場合、「[」と「]」キーをトラック パッドに割り当てるとよいでしょう。指をトラックパッドの奥と手前に滑らせてブラシのサイズを変更す ることができます。キーボードや Photoshop のブラシパレットを使用する必要はありません。 トラックパッドの使い方をカスタマイズする場合、トラックパッドのカスタマイズとトラックパッドの詳 細設定をご覧ください。 目次 索引 23 目次 索引 24 コントロールパネルの使い方 タブレットの基本的な使い方を習得したら、Intuos3 での作業方法をカスタマイズします。この章では、 コントロールパネルの使い方を説明します。コントロールパネルから Intuos3 タブレットとデバイスの 設定を目的や状況に合わせて変えることができます。 上級ユーザーは 特定のアプリケーションに対する設定を作成することにより、Intuos3 の最適な使い方 を習得することができます。 コントロールパネルを開く コントロールパネル概要 コントロールパネルの設定 コントロールパネルを開く タブレットをカスタマイズする Intuos3 デバイスを使用して、コントロールパネルを開きます。 ・ Windows:Windows の「スタート」ボタンをクリックして、「すべてのプログラム」を選択します。 (Windows 2000 では、「プログラム」を選択します。) 次に「Wacom タブレット」→「ワコムタブレットのプロパティ」を選択します。 ・ Macintosh:「Finder」の「アップル」メニューあるいは「アプリケーション」フォルダから「シス テム環境設定」を開きます。「ワコムタブレット」アイコンをクリックします。 コントロールパネルを開いて、Intuos3 のカスタマイズを始めます。 目次 索引 24 目次 索引 25 コントロールパネル概要 コントロールパネルを使用して、Intuos3 をカスタマイズすることができます。 コントロールパネルの上方には、タブレット、入力デバイス、アプリ ケーションを表すアイコンが表示されます。入力デバイスの設定をカ スタマイズします。 ファンクションキー、 トラックパッド、 ポップアップメ ニューの設定をカス タマイズするには 「ファンクション」を 選択します。 Intuos3 ペンの設定 をカスタマイズする には「ペン」を選択 します。 Intuos3 マウスの設 定をカスタマイズす るには「マウス」を 選択します。 タブにはカスタ マイズ可能な設 定が表示されま す。 タブレットとタ ブレットドライ バに関する情報 が記載されたダ イアログボック スが表示されま す。「診断」ダイ アログボックス にアクセスでき るオプションが あります。 「標準設定」ボタンは 選択したタブを標準 設定にリセットしま す。 「オプション設定」ダイアログを表示します。 コントロールパネルから、ペンやマウスの設定をいろいろ試して、最適な設定を見つけてください。 変更はすぐに反映されます。標準設定の状態にタブを戻すには「標準設定」をクリックします。各タブの 特徴と機能については コントロールパネルの設定 をご覧ください。 ヒントはほとんどのコントロールパネルの項目の上に表示されます。項目の上に画面のポインタを置いて 静止させておくだけで、ヒントがすぐにポップアップします。 さらに、キーボードのタブと矢印キーをコントロールパネルを操作するのに使用することができます。 目次 索引 25 目次 索引 26 コントロールパネルリストとタブ: コントロールパネルの「タブレット」 、「入力デバイス」 、「アプリケー ション」リストから、目的のタブレット、デバイス、アプリケーションを選択して設定を変更します。デ バイスの設定を変更するには、ペンやマウスを使ってコントロールパネルを開きます。デバイスが自動的 に「入力デバイス」リストに選択され、適切なタブが表示されます。別のデバイスに対する設定をカスタ マイズするには、「入力デバイス」リストからアイコンをクリックして選択します。(適切なタブが表示さ れます。 ) 詳細についてはペンのカスタマイズ、マウスのカスタマイズ、ファンクションのカスタマイズ をご覧ください。 「タブレット」リストには、システムにイン ストールされていて、サポートされたタブ レットのアイコンが表示されます。このリス トの下に表示される設定はすべて、選択した タブレットに適用されます。 「入力デバイス」リストには、「ファンク ション」とタブレットに使用される各 Intuos3 デバイスのアイコンが表示されま す。新しいデバイスが、初めてタブレットで 使用されると、自動的に「入力デバイス」 リストに追加され、標準設定の状態で動作し ます。複数デバイスでの作業もご覧くださ い。 「アプリケーション」リストで、特定のアプ リケーションにのみ適用するデバイスの設定 を定義することができます。特定のアプリ ケーションに対する設定をご覧ください。 現在、選択されているもの がハイライトされます。 補足: コントロールパネルの「アプリケーション」リストは、上級ユーザ向けの機能です。 コントロールパネルの設定 コントロールパネルを使用する場合、このセクションを参考にしてください。タブと設定が複雑な項目に ついて詳細な情報を提供します。セクションの多くには、カスタマイズに役立つヒントも含まれていま す。 ペンのカスタマイズ マウスのカスタマイズ タブレットを画面にマッピングする ファンクションのカスタマイズ ポップアップメニューのカスタマイズ マッピング画面切り替え機能を使う 複数デバイスでの作業 特定のアプリケーションに対する設定 目次 索引 26 目次 索引 27 ペンのカスタマイズ Intuos3 ペンは、簡単にカスタマイズすることができます。初めに、ペンを使用してコントロールパネル を開きます。グリップペンが「入力デバイス」リストで選択され、「ペン」タブが表示されます。タブに 表示される項目を用途に合わせて設定します。 消しゴムの感触を調整する 傾きのカスタマイズ タブレットを画面にマッピングする サイドスイッチのカスタマイズ ペン先の感触とダブルクリックの調整 目次 特定のアプリケーションに対する設定 索引 27 目次 索引 28 ペン先の感触とダブルクリックの調整 Intuos3 ペンの「ペン先の感触」を調整するには、「ペン」タブを選択します。「ペン先の感触」で「柔ら かい」ほうへスライダーを移動させると、幅広いブラシのストロークが作成できたり、軽いタッチでク リックできます。細い線を描く場合、スライダーを「硬い」ほうへ移動させます。 クリックしたり、または線を描く のに必要な筆圧の量をカスタマイ ズします。スライダーをドラッグ して、柔らかく設定するか、また は硬く設定します。 ペン先と消しゴムの詳細な設定 ダ イアログボックスが表示され、ペ ン先の感触をさらにカスタマイズ することができます。 ペン先でタブレットの操作面を押 して、現在のペン先の感触の設定 をテストします。「ペン先の感触」 スライダーを調整して、筆圧の最 大値を得るのに必要な力がどのく らいかを確認することができます。 ダブルクリックする領域の大きさを調整 します。大きく設定すると、ダブルク リックが簡単になります。 ダブルクリックアシストが必要ない場合 は、スライダーを OFF 位置へドラッグ します。 タブの設定を標準設定の 状態へ戻します。 ヒント: ・ 「ペン先の感触」を柔らかいほうへ設定すると、筆圧の感度が高まります。筆圧対応 のグラフィックアプリケーションでは、この設定をお勧めします。 ・ アプリケーションによっては、柔らかい筆圧の設定に過剰に反応する場合がありま す。ペンを少し押しただけで画面に大きく広がったりします。このような場合は、ペ ン先の感触の設定を硬くしてみてください。 ・ ダブルクリック: ダブルクリックを簡単にするには、ダブルクリックする範囲(ダブ ルクリック距離)を大きくします。 補足:グラフィックアプリケーションによっては、ダブルクリック距離を大きくしたこと により、ブラシストロークの開始が遅れる場合があります。このような場合はダブルク リック距離を小さく設定し、サイドスイッチを使用してダブルクリックしてみてくださ い。(サイドスイッチを使うをご覧ください。)ファンクションキーにダブルクリックを設 定することもできます。 目次 索引 28 目次 索引 29 消しゴムの感触を調整する Intuos3 ペンの消しゴムの感触を調整するには、 「テールスイッチ」タブを選択します。消す幅を広くし たり、または軽いタッチで消す場合、消しゴムの設定を「柔らかい」にします。力を入れて消したい場合 は、消しゴムの設定を「硬い」にします。 消しゴムを使用する場合に実行す るボタン機能を選択します。 消すのに必要な消しゴムの荷重をカ スタマイズします。スライダーをド ラッグして柔らかい、または硬いに 設定します。 感触の詳細設定ダイアログボックス が表示されます。消しゴムの感触を さらにカスタマイズすることができ ます。 消しゴムでタブレットの操作面を 押して、現在の消しゴムの感触を テストします。「ペン先の感触」ス ライダーを調整して、筆圧の最大 値を得るのに必要な力がどのくら いかを確認することができます。 目次 タブの設定を標準設定の状態に 戻します。 索引 29 目次 索引 30 ペン先と消しゴムの詳細な設定 ペン先、あるいは消しゴムの筆圧を設定する場合、「ペン」、または「テールスイッチ」タブから「詳細設 定」ボタンをクリックして、「感触の詳細設定」ダイアログボックスを表示します。このダイアログボッ クスのオプションにより、ペン先または消しゴムの筆圧の感触とクリックのしきい値の設定を変更するこ とができます。(ペンと「テールスイッチ」タブで、この設定はペン先の感触、または消しゴムの感触の スライダーで同時に調整されます。) 重要:ペン先の感触、または消しゴムの感触のスライダーは、詳細な筆圧の設定より優先されま す。詳細な設定をカスタマイズしてから、スライダーをドラッグすると、詳細設定で設定した内容 が削除されます。 筆圧カーブは、選択した 筆圧感度の曲線とクリッ ク荷重の設定が図で示さ れます。 急激な増加を表す曲線は、 ペンの感度が高いことを 示します。 スライダーをドラッグ して、筆圧感度の設定 を選択します。柔らか いタッチで、ペンに力 をそれほど加えなくて も十分な筆圧を取得し たい場合、柔らかい設 定を選択します。 スライダーをドラッグ して、クリックのしき い値を調整します。 この設定により、ペン 先でのクリックに必要 な力の量が設定されま す。 ペン先、または消しゴムを 使って、ボックス内を何度 か試し描きしてみて、変更 結果をテストしてくださ い。 目次 索引 30 目次 索引 31 サイドスイッチのカスタマイズ 「ペン」タブを選択して、Intuos3 ペンのサイドスイッチとペン先に設定された機能を変更します。 各サイドスイッチには、マウスと同じように機能が設定されています。プルダウンメニューから、設定す る機能を選択します。 上部、または下部のサイドス イッチを押した場合に働くボタ ン機能を選択します。 タブレットに接触させずに、タ ブレット面から 6mm 以内にペ ン先を入れて、上部、または下 部のサイドスイッチを押した場 合、設定した機能が働きます。 ヒント: 簡単にダブルクリック をおこなうには、「ダブルク リック」を選択すると、自動的 にサイドスイッチがダブルク リックに設定されます。 ペン先に割り当てられた機能を 変更するには、現在「クリック」 が設定されている箇所をクリッ クします。 注意: ・ クリックが設定されていない と、ペンでウィンドウの操作 ができなくなる場合がありま す。サイドスイッチの1つ に、必ずクリック機能を設定 してください。 ・ グラフィックアプリケーショ ンで線を描くのに、ペン先は 「クリック」に設定されてい る必要があります。 目次 タブの設定を標準設定に戻します。 補足: 標準設定では、ペンをタブレット面から少し浮かせた状態でサ イドスイッチをクリックすると、設定された機能が働きます。「サイ ドスイッチエキスパートモード」は、サイドスイッチを押しながら、 ペン先でクリックしたときにサイドスイッチに設定された機能(例え ば右ボタンクリックや中ボタンクリック)が働きます。右ボタンや中 ボタン操作での細かい位置決めが必要なときに、「サイドスイッチエ キスパートモード」を有効にします。コントロールパネルの下の「オ プション」ボタンを選択して、「オプション」ダイアログボックスを 表示します。 索引 31 目次 索引 32 ボタン機能 サイドスイッチ、トラックパッド、ファンクションキー、ポップアップメニューの設定に利用可能なオプ ションを説明します。必ずしもすべてのオプションが利用できるわけではありません。 クリック:クリックを行います。ポインタの操作やクリックが行えるように、必ず ボタンの1つに設定してください。 ダブルクリック:ダブルクリックを行います。ペン先で2度たたく代わりにこの機 能を使用すると、ダブルクリック操作が簡単になります。 中ボタンクリック:中ボタンクリックを行います。 右ボタンクリック:右クリックを行います。クリックすると、コンテキストメ ニューが表示されます。 クリックロック: スイッチを1回押すと、マウスの左ボタンを押してそのまま押し 続けている状態になります。もう一度押すと、左ボタンから指を放すことに相当し ます。クリックロックは、オブジェクトをドラッグするか、またはテキストブロッ クを選択するのに利用可能です。 第4ボタンクリック:マウスの第4ボタンを押すことに相当します。 戻る:ブラウザアプリケーションで「戻る」機能を実行します。 第 5 ボタンクリック: マウスの第5ボタンを押すことに相当します。 進む:ブラウザアプリケーションで「進む」機能を実行します。 「スクロール / 移動」 (ペンのみ) : Intuos3 ペンを使って、文書または画像を入力 ウィンドウのなかで、自由に移動させることができます。 アプリケーションの設定に従う: (Windows システムと Intuos3 マウスのみ) アプリケーションにボタンの数のみ知らせます。 この機能は、CAD プログラムのように、Intuos3 マウスまたはオプションのレン ズカーソルに対するサポートが組み込まれたアプリケーションに有効です。 標準設定: 標準設定にボタンを戻します。 無効:ボタン機能を無効にします。 消しゴム:消しゴムとして働きます。 消しゴムの使用については消しゴム をご覧ください。 目次 索引 32 目次 索引 33 Inkwell(Macintosh): Inkwell の Inkanywhere の機能をオンとオフに切り換えます。Inkwell は筆跡を認識 して、テキストに変換し、ドキュメントに挿入します。この機能を使用するには、イ ンクをオンにする必要があります。Inkwell の使い方については、Macintosh のヘル プをご覧ください。 マッピング画面切り替え:マルチモニタ環境で使用します。この機能が割り当てられ たファンクションキーを押すと、ディスプレイ間でタブレットのマッピングやポイン タの位置を切替えることができます。 「Tablet PC 入力パネル」 :(Tablet PC 入力パネルをサポートする Tablet PC およ び Windows Vista システム )Tablet PC 入力パネルが開きます。 「Windows Journal」 (Windows Journal を含んだ Windows Vista および Tablet PC システム)Windows Journal を開きます。 キーストローク :設定済みのキーストロークを実行します。 「ペン」モードと「マウス」モードを切り替えます。 ペン⇔マウスモード: 修飾キー :選択された修飾キーを押すことに相当します。 開く / 起動 ...:アプリケーションやファイルを開いたり、スクリプトを実行します。 ポップアップメニュー: 画面にポップアップメニューを表示します。詳細については ポップアップメニューのカスタマイズをご覧ください。 筆圧一定: ボタンを放すまで、筆圧レベルをロックして現在の筆圧を維持します。例 えば、ブラシが好みのサイズになるまで、筆圧感触を使いながら線を描きます。次に ボタンを押すと、ボタンを放すまで同じブラシのサイズで描き続けることができま す。 「デスクトップを表示」:開いているウィンドウをすべて最小化して、デスクトップを 表示します。 「タスク切り替え」:起動中のアプリケーションで、前面に表示させたいアプリケー ションがタスク切り替えダイアログから選択できます。Aero を搭載した Windows Vista システムでは、3D フリップが起動して、前面に表示させたいアプリケーショ ンを選択できます。 「Exposé」(Macintosh):画面に開いているウィンドウをタイル表示します。 目次 索引 33 目次 索引 34 ・ 「スクロール / 移動」(ペンのみ) 「スクロール / 移動」に設定されたサイドスイッチを押して、タブ レットの操作エリアでペン先を滑らせるように動かすと、文書または画像をウィンドウ内で自由に移 動させることができます。 「スクロール / 移動」を選択すると、「ペンのス クロール速度」ダイアログボックスが画面に表 示されます。 書類または画像内での手のひらツールの移動機 能をサポートしていないアプリケーションでの スクロール速度が設定できます。 設定値を小さくすると、スクロール速度が下が ることから、画像の正確な制御を必要とする細 かい作業に有効です。設定値を小さくすると、 スクロールの速度が遅くなります。画像を正確 にコントロールしなければならないような細か い作業に有効です。 ・ キーストローク .... キーストロークをシミュレートすることができます。このオプションを選択する と、「キーストロークを登録」ダイアログボックスが表示されます。1 つのキーストローク、または連 続して再生されるようにキーストロークを入力することができます。 手動で、1つのキーストロークか、またはキー ストロークを組み合わせて「キー」ボックスに 入力することができます。キーストロークに は、文字、数、F3 のようなファンクション キー、修飾キー(Windows では [Shift]、 [Alt]、[Ctrl]、Macintosh では [shift]、 [option]、[command]、[control] キー)を 組み合わせることができます。 「Add Special」メニューから、特別なキース トローク、またはキーストロークの組み合わせ を選択することもできます。選択すると、 「キー」ボックスに追加されます。 キーストロークを入力したら、「OK」をクリッ クします。 重要:[Enter] キー (Windows) と [return] キー (Macintosh) は、定 義するキーストロークとして入力す ることができます。 「キーストロー クを登録」ダイアログボックスの 「OK」を選択するのに、使用しない でください。必ず Intuos3 入力デ バイスを使用して「OK」ボタンを クリックしてください。 キーストローク入 力ボックスをクリ アにします。 キーストローク入力ボックスに入力 した最新の内容のみ削除します。 ダイアログが表示されたら、キーストローク定 義に名前を入力します。名前は、それぞれコン トロールまたはポップアップメニューに表示さ れます。 アプリケーションごとにキーストローク機能を 設定することができます。詳細については 特定 のアプリケーションに対する設定をご覧くださ い。 目次 索引 34 目次 索引 35 ・ 開く/起動 .... ダイアログボックスを開いて、起動する特定のアプリケーション、ファイル、またはス クリプトを選択することができます。 「参照」ボタンをクリックして、起動するアプ リケーションを選択します。選択したアプリ ケーションが、「起動するアプリケーション」 ボックスに表示されます。 「OK」をクリックします。ダイアログボック スが閉じます。選択した「アプリケーション を起動」オプションをデバイスボタンオプ ションとして割り当てます。ポップアップメ ニューに選択した場合、ポップアップメ ニューリストに表示されるようになります。 サイドスイッチを押すか、またはポップアッ プメニューから選択すると、定義したアプリ ケーション、ファイル、またはスクリプトが 起動します。 目次 索引 35 目次 索引 36 ・ ペン⇔マウスモード .... ペンモード と マウスモード を切り替えます。 初めてこの機能をデバイスボタ ンに設定した場合、 「マウスモード」ダイアログボックスが表示され、マウスの加速とスピードを調節 することができます。 マウスモードの場合に、ポインタの速度を設定します。 マウスモードの場合 に、ポインタの加速を 設定します。 補足: 「マウスモード」は、コントロールパネルの多くのダイアログからアクセスし て設定することができます。マウスの加速とスピードの設定は、入力デバイスとアプ リケーションをカスタマイズしている場合1つしか設定できません。 ・ 修飾キー .... 修飾キー(Windows では [Shift]、[Alt]、[Ctrl] キー、Macintosh では [shift]、 [option]、[command]、[control] キー)をシミュレートすることができます。 多くのアプリケー ションでは、修飾キーを使用してメニューやツールを切り替えます。 このオプションを選択すると 「Shift、Alt、Ctrl キーの登録」ダイアログボックスが表示され、1つあるいは複数の修飾キー機能を 割り当てることができます。機能を設定した後、「OK」をクリックします。 修飾キーオプションを選択す る以外に、「クリック」を選択 することができます。チェッ クすると、スイッチを押すと 必ずマウスのクリックが実行 されるようになります。 目次 索引 36 目次 索引 37 傾きのカスタマイズ Intuos3 ペンの傾きを調整するには、「ペン」タブを選択します。傾きに対応するアプリケーションで、 ペンをどれくらい傾けるかを決めて、ペンの傾き効果が最大限に発揮できるようにします。高い感度で は、低い感度ほどペンを傾ける必要はありません。筆圧のように、ブラシの特性がコントロールできるよ うに傾きを割り当てられます。傾きの設定は、デバイスのペン先と消しゴムの両方に適用します。 スライダーをドラッグして、傾き感 度を高くしたり、低くしてくださ い。次に、傾きをサポートするアプ リケーションで新しい設定をテスト して、適切な効果が得られたか確認 してください。 補足:傾きは方向に反応します。ア プリケーションによっては、ブラシ の方向をコントロールするのに使用 することができます。 タブの設定を標準設定に戻します。 現在、傾きをサポートするアプリケーションについてはワコムのホームページをご覧ください。 目次 索引 37 目次 索引 38 マウスのカスタマイズ Intuos3 マウスは簡単にカスタマイズすることができます。初めに、マウスでコントロールパネルを開い てください。「マウス」が「入力デバイス」リストで選択され、「マウス」タブが表示されます。タブに表 示される項目を用途に合わせて設定します。 マウスボタンのカスタマイズ マウスホイールのカスタマイズ マウスモード 特定のアプリケーションに対する設定 マウスボタンのカスタマイズ Intuos3 マウスボタンの設定を変更するには、マウスでコントロールパネルを開き、「マウス」タブを選 択します。Intuos3 ペンと同じように、プルダウンメニューからボタンに働く機能を選択します。利用可 能なオプションの詳細については、ボタン機能 をご覧ください。 ボタンを押した時に、働く機能を選択します。 マウスは複数ボタンの同時押しが可 能です。例えば、1つのボタンに [Ctrl] キーを、別のボタンに [Alt] キーストロークをシミュレートする ようにプログラムした場合、両方の ボタンを押すと、[Ctrl]+[Alt] がシ ミュレートされます。 補足: Intuos3 マウスを左手で使えるように設定す るには、ボタン機能を再度割り当てます。 目次 タブの設定を標準設定に戻します。 索引 38 目次 索引 39 マウスホイールのカスタマイズ 標準設定により、ホイールは、ほとんどのウィンドウとアプリケーションでスクロール操作をコントロー ルします。ホイールをカスタマイズするには、Intuos3 マウスでコントロールパネルを開き、「マウス」 タブを選択します。 「機能」に「スクロール」、「キースト ローク」 、「無効」を設定することがで きます。標準設定は「スクロール」で す。 「機能」メニューから「スクロール」 を選択すると、タブにカスタムスク ロールオプションが表示されます。 ホイールを 1 ノッチ(目盛り)回転 させたときのスクロールの速度を選択 します。上にスクロールするには、ホ イールを奥へ回転させ、下にスクロー ルするには、手前に回転させます。 「同時押しキー」すなわち修飾キーオプションを選択すると、選択した修飾キーオ プションが、各スクロールイベントとともにアプリケーションに送られます。こ れはズーム操作、または他の操作をアプリケーション内で作成するのに使用する ことができます。 Macintosh: [option]、[command(アップルキー)]、[control]、[shift] キーを利用することができます。 タブの設定を標準設定 値に戻します。 「キーストローク」オプションを選択すると、設定したキーストロークはホイール動作の 1 ノッチに対し て一度だけ送られます。特定のアプリケーションでサポートされるキーストロークのショートカットにつ いては、アプリケーションに付属するマニュアル等のドキュメントをご覧ください。 「キーストローク」を選択すると、タブにはキース トロークオプションが表示されます。 特定の方向にホイールを回転させる場合の各ノッチ に送られるキーストロークをカスタマイズするに は、矢印に対応したボタンをクリックして、キース トローク機能を入力します。新しいキーストローク の設定が「設定」ボタンに表示されます。 「キーストローク」オプションは、Photoshop での ズーム操作、またはインターネットブラウザでのス クロール操作などのように繰り返しの多い機能を使 用する場合に役立ちます。 ヒント:キーストロークを実行するスピードを2倍にするには、 「キーストロークを登録」ダイアログボックスでキーストロークを 連続して2回入力します。 目次 索引 39 目次 索引 40 タブレットを画面にマッピングする 「マッピング」タブを選択して、タブレット面でのデバイスの動作とモニタ画面でのポインタの動作の関 係を設定します。「座標検出モード」オプションで、画面のポインタの動き方をコントロールします。 ・ 「ペン」モードを選択すると、画面のポインタの動作は、タブレット上の Intuos3 入力デバイスの位 置と1:1で対応するように設定されます。タブレットにデバイスを置くと、モニタ画面上のポイン タは対応する位置へ移動します。これは絶対位置として知られ、ペンに対する標準設定です。 ・ 「マウス」モードを選択すると、通常のマウスのように、動いた方向と距離に応じてポインタが移動し ます。これはマウスに対する標準設定です。 ペンモード Intuos3 ペンに対する標準設定の「座標検出モード」は、「ペン」モードです。 「ペン」モードでは、「マッピング」タブが次のように表示されます。 選択する「モード」により、画面のポインタの動き方が異なります。 ペンモードによる 画面のポインタは絶対位置で移動します。 タブレットの向きを選択します。 補足: 「タブレットの向き」は各 タブレットに設定することができ ます。設定は、すべてのデバイス とアプリケーションに適用されま す。他の「マッピング」は特定の デバイスとアプリケーションに対 して設定することができます。 表示エリア:タブレットに割り当 てるモニタ画面の領域を選択しま す。 縦横比を保持 : チェックすると、タブレットと画 面は比例する関係で割り当てられ ます。 モニタ画面に割り当てるタブレッ ト入力エリアを選択します。 タブレットとモニタ画面の画像は直ぐに更新さ れ、選択したマッピングの関係が表示されま す。 目次 タブの設定を標準設定値に戻します。 索引 40 目次 索引 41 マウスモード Intuos3 マウスに対する標準設定の「座標検出」モードは「マウス」モードです。 「マウス」モードを選択すると、「マッピング」タブは次のように表示されます。 選択した「座標検出モード」により、画面のポインタの動き方が異なり ます。 マウスモードでは、ポインタは相対的に移動します。 タブレットの向きを選択します。 補足: タブレットの向き以外の マッピングの設定は、すべて特定 の Intuos3 入力デバイスに適用す ることができます。 画面のポインタの速度を遅くす るか、速くするかを選択します。 タブの設定を標準設定の状態に 戻します。 画面のポインタの加速を設定しま す。 補足: 画面の「ポップアップ」メニューを使用して、「ペン」モードと「マウス」モードを切り替えるこ ともできます。詳細については、ポップアップメニューのカスタマイズ をご覧ください。「ペン」モードと 「マウス」モードをよく切り替える場合は、デバイスボタンに「ペン⇔マウスモード」機能を割り当てる こともできます。 タブレットの向き 「タブレットの向き」を選択して、選択したタブレットの向きに合うようにタブレットを回転させます。こ の機能は、トラックパッド、ファンクションキーを下側に置いたり、あるいはタブレットの片側に置いて 作業する場合に便利です。また縦長のモニタで作業する場合に便利です。 ・ ・ 通常: タブレットの向きは横向きで、ステータスランプの位置は上側になります。これは標準設定で す。 時計回り 90°: タブレットを時計回りに90°回転させます。ステータスランプの位置は右側にな ります。 ・ 逆さ: タブレットを180°回転させます。ステータスランプの位置は下側になります。 ・ 反時計回り 90°: タブレットを反時計回りに90°回転させます。ステータスランプの位置は左側 になります。 変更を行った後、タブレットが正しい向きに置かれていることを確認してください。デバイスをタブレッ トの上で上方向に移動させて、画面のポインタが同じように上方向に移動することを確認します。 補足: 選択したタブレットの向きは、すべてのデバイスとアプリケーションに適用されます。 目次 索引 41 目次 索引 42 表示エリア 「マッピング」タブの「表示エリア」オプションで、タブレットをモニタ画面のどの部分に割り当てるか を定義することができます。 ・ 全画面: 画面全体が割り当てられます。標準設定です。詳細については 複数モニタへのマッピング をご覧ください。 ・ 一部分: タブレットに対してモニタ画面の一部分を割り当てることができます。「一部分」を選択す ると、「画面の一部分」ダイアログボックスが表示されます。 画面の一部分を定義する方法を選択します。 ・ 前面の四角形の角をドラッグして、表示エリアを選択しま す。背景の図は、画面全体を表します。 ・ 表示エリアを指定するのに画面のポインタを移動させます。 「開始」ボタンを選択します。画面の一部分を定義しながら、 メッセージに従って、マッピングに使用する表示画面の領域 を設定します。 ・ 画面表示エリアの上、下、左、右の境界に対してピクセルの 値を入力します。値は、画面の上の左隅から測定されます。 メッセージに従って確認してください。 画面の一部領域を定義したあと、表示エリアのその他の領域に アクセスするには、別の入力デバイスを使用してください。 ・ モニタ: 選んだシングルモニタの領域全体に割り当てます。複数のモニタがシステムに接続されてい る場合、検出されるそれぞれのモニタにオプションを適用することができます。 目次 索引 42 目次 索引 43 縦横比を保持 マッピングタブの「縦横比を保持」ボックスをチェックするか、またはチェックをはずして、タブレット と画面との関係を設定します。 「縦横比を保持」のチェックをはずした場合、正確な縮 尺、比率は保持されません。選択したタブレットの入力 エリアが、選択した画面の表示エリアに割り当てられま す。タブレットに円を描くと、画面に楕円が描かれま す。標準設定です。 「縦横比を保持」をチェックすると、タブレットと画面と の間で、正確な垂直比率と水平比率が保持されます。タ ブレットに描かれた円は、表示画面の円と一致します。 設定によりますが、このオプションが選択されている場 合、タブレットの入力エリアで利用できない領域があり ます。 目次 索引 43 目次 索引 44 タブレット入力エリア 「マッピング」タブの「タブレット入力エリア」で、画面に割り当てるタブレットの操作領域を定義する ことができます。 ・ 操作面全体:タブレットの入力エリア全体を画面の表示部に割り当てます。標準設定です。 ・ 一部分:このオプションで、タブレットの入力エリアの一部分をモニタ画面に割り当てます。「一部 分」を選択すると、 「操作面の一部分」ダイアログボックスが表示されます。 次の中から、タブレットの一部分を定義する方法を選択して ください。 ・ 前面の四角形の角をドラッグして、モニタ画面に割り当 てるタブレット入力エリアを設定します。背景の画像 は、タブレットを表しています。 ・ デバイスを使用して、タブレット入力エリアを選択しま す。「開始」ボタンをクリックします。「タブレットの一 部分」を定義しながら、表示されるメッセージに従っ て、割り当てるタブレットの領域を設定します。 ・ タブレット入力エリアの上、下、左、右の境界に数値を 入力します。値は、タブレット入力エリアの上の左隅か ら測定されます。数値は、タブレット解像度と同等で す。メッセージに従って確認してください。 目次 索引 44 目次 索引 45 ・ 左クイックポイントと右クイックポイント: このオプション(PTZ-930、PTZ-1231W で利用す ることができます)は、描画のための大きな領域と、メニューの選択や機能の実行などシステムの操 作を行うクイックナビゲーションのための小さな領域の 2 つにタブレットを分割します。2つの領域 は、「操作面の一部分」ダイアログボックスで定義する表示エリアに割り当てるか、または標準設定で 画面全体に割り当てられます。このオプションは、ポップアップメニューから選択したり、または選 択を解除することができます。 詳細については、ポップアップメニューのカスタマイズをご覧ください。 PTZ-930 タブレッ ト 左クイックポイントは、ク イックポイントエリアを、 タブレットの下の左隅に設 定します。 描画エリア 右クイックポイントは、ク イックポイントエリアをタ ブレットの下の右隅に設定 します。 補足:クイックポイントエリアと描画エリアは、タブレット作業面のクロスマークで指示されます。 すべてのクイックポイントエリアと描画エリアは、標準モニタ ( 縦横比率 3:4) と同じ縦横比を保ち ます。 複数モニタへのマッピング 複数のモニタを使って作業している場合、タブレットは、システムの構成方法に基づいて各モニタに割り 当てられます。標準設定で、複数のモニタを使用して画面を拡張している場合、タブレットは、それを1 つの画面として表示部全体に割り当てられます。ミラーモードを利用している場合、タブレットは各モニ タの画面に割り当てられ、画面のポインタは各モニタに同時に表示されます。 複数モニタを使用するコンピュータとオペレーティングシステムの構成については、ハードウェアとオペ レーティングシステムのドキュメントを参照してください。 複数モニタ用に設定されたコンピュータを正しく設定した後、コントロールパネルを開いて、オプション を変更することにより、タブレットのマッピングを調整することができます。 複数モニタで作業する場合、ファンクションキーにマッピング画面切り替え機能を割り当てることができ ます。これによって、プライマリディスプレイと他のモニタ間のタブレットマッピングとポインタの位置 を切り替えることができます。 目次 索引 45 目次 索引 46 ファンクションのカスタマイズ Intuos3 タブレットは、Intuos3 ペンまたはマウスと同様、簡単にカスタマイズすることができます。コ ントロールパネルを開いて、「入力デバイス」リストから「ファンクション」アイコンを選択します。タ ブを選択して、利用可能なオプションを使用して設定を変更します。 ポップアップメニューの カスタマイズ ファンクションキーのカスタマイ ズ トラックパッドのカスタマイズ 目次 特定のアプリケーションに対する設定 索引 46 目次 索引 47 ファンクションキーのカスタマイズ ファンクションキーを、修飾キー、キーストローク、マッピング画面切り替え、あるいは他の機能を実行 するのにカスタマイズすることができます。「ファンクションキー」タブを選択すると、現在選択されて いる各ファンクションキーの機能が対応するプルダウンメニューに表示されます。標準設定のファンク ションキーの設定については ファンクションキーを使うをご覧ください。利用可能なオプションの説明に ついては、ボタン機能 をご覧ください。 ファンクションキーをカスタマイズするには、対応するファンクションキープルダウンメニューからオプ ション項目を選択します。PTZ-431W タブレットで作業する場合、左キーグループのみ利用することが できます。 補足:ファンクションキー機能をアプリケーションを指定して定義することができます。このタブで行っ た変更は、コントロールパネルの「アプリケーション」リストで現在選択されている項目に適用されま す。アプリケーションごとの設定を定義しない場合、タブの設定はすべてのアプリケーションに適用され ます。 プルダウンメニューから、ファン クションキーを押した時に実行す るボタン機能 を選択します。 選択した項目がプルダウンメ ニューか、またはメニューの下に 表示されます。 タブの設定を初期設定の状態に 戻します。 目次 索引 47 目次 索引 48 トラックパッドのカスタマイズ 「トラックパッド」タブを選択すると、現在、設定されているトラックパッドの機能が表示されます。ト ラックパッドは、ズーム、スクロール、キーストローク操作を実行するようにカスタマイズすることがで きます。トラックパッドを停止させておいて、新しい機能を割り当てたり、または標準設定を更新したり することもできます。PTZ-431W タブレットで作業する場合、「左」トラックパッドのみ利用すること ができます。トラックパッドを使う では、トラックパッドでの作業に関する情報が記載されています。 補足: トラックパッド機能をアプリケーションを指定して定義することができます。このタブで行う変更 は、コントロールパネルの「アプリケーション」リストで選択されているアイコンに適用します。 トラックパッドをカスタマイズするに は、トラックパッドの「機能」を選択 します。 ・ 「オートスクロール/ズーム」は、 トラックパッドに対する標準設定 です。 これが設定されていると、トラッ クパッドはほとんどのグラフィッ クアプリケーションでズーム操作 を、他のアプリケーションではス クロール操作を行います。 ・ 「スクロール」を選択して、トラッ クパッドスクロールを設定しま す。 ・ 「ズーム」を選択して、トラック パッドズームを設定します。 ・ 「キーストローク」を選択して、ト ラックパッドキーストロークを設 定します。 ・ 「トラックパッド」機能を停止さ せる場合、「無効」を選択します。 トラックパッドのスクロールの速度 を選択します。 「トラックパッド」タブ の設定を標準設定の状態 に戻します。 クリックして、「 トラックパッド詳細設定 」ダイアログボック スを表示させ、「特殊ファンクション領域」を有効にするか、ま たは無効にできます。詳細についてはトラックパッドの詳細設 定をご覧ください。 目次 索引 48 目次 索引 49 ・ トラックパッドスクロールの設定:トラックパッドをスクロール操作だけが働くようにカスタマイズ することができます。スクロールを選択すると、トラックパッド上で奥と手前に指を動かすことによ り、ほとんどのアプリケーションでスクロール操作を行うことができます。 補足:アプリケーションによっては、スクロールイベントがズームイベントとして処理されることが あります。完全にスクロールが無視されることもあります。 トラックパッドの「機能」プル ダウンメニューから「スクロー ル」を選択すると、その下にト ラックパッドに対するスクロー ルオプションが表示されます。 スクロールのスピードを選択し ます。 1つ、あるいは複数の「同時押 しキー」を選択すると、選択し たオプションがスクロール操作 とともにアプリケーションに送 られます。これらをアプリケー ション内で、ズーム操作や他の 動作を実行するのに使用できま す。 Macintosh:利用可能なオプ ションは、[option]、 [command( アップルキー )]、 [control]、[shift] キーです。 目次 ヒント:Photoshop CS2 で作業していて、画面上のポインタの現在 の位置の周辺を拡大するには、トラックパッドのスクロールオプショ ンを選択します。次に、Photoshop CS2 で「編集」、 「環境設定」、 「一般」で、表示されるダイアログボックスで、「スクロールホイール でズーム」オプションをチェックして「OK」をクリックします。 索引 49 目次 索引 50 ・ トラックパッドズーム操作の設定:ズーム操作だけが働くように、トラックパッドをカスタマイズす ることができます。 「ズーム」を選択すると、トラックパッド上で指を上下に滑らせることにより、ほとんどのグラフィッ クアプリケーションで、ズーム操作が実行されます。 補足:アプリケーションによっては、ズームイベントがスクロールイベントとして処理されることが あります。完全にズーム操作が無視されることもあります。 ・ トラックパッドキーストローク操作の設定:キーストローク動作を実行するように、トラックパッド をカスタマイズすることができます。「キーストローク」機能をトラックパッドに設定すると、1つの キーストローク動作がトラックパッドの各イベントに送られます。 補足:アプリケーションごとにサポートされているキーストロークショートカットについては、アプ リケーションに付属するドキュメントをご覧ください。 「機能」のプルダウンメニュー から「キーストローク」を選択 すると、その下にトラックパッ ドに対するキーストロークオプ ションが表示されます。 指をトラックパッドのいずれか の方向へ動かすか、またはペン 先をトラックパッドの内側のペ ン先が動作する領域で動かす と、キーストロークが送られる ようになります、これをカスタ マイズするには、このボタンを クリックして キーストロークの 設定を行います。新しいキース トロークの設定が「設定」にボ タン名として表示されます。 目次 索引 50 目次 索引 51 トラックパッドの詳細設定 タブレットのトラックパッドは「トラックパッド詳細設定」ダイアログボックスのなかで、さらにカスタ マイズすることができます。 「トラックパッド」タブの「詳細設定」ボタンを クリックすると、「トラックパッド詳細設定」ダ イアログボックスが表示されます。このダイアロ グボックス内の設定は全体におよび、すべてのア プリケーションに適用されます。 トラックパッドの連続操作および単独操作を使用 しない場合、このボックスの選択を解除すること で、オプションを無効にすることができます。標 準設定では、選択されています。 トラックパッドを使うは、特殊ファンクション領 域の機能について説明します。 左または右のボックスをチェックすると、指先で の操作が無効になり、Intuos3 ペンでコント ロールできるようになります。トラックパッド部 分で手を動かしてしまうような予想外の操作を避 けるために、これらの設定を使います。初期設定 ではチェックが外されています。 ダイアログボックスのオプションを標準 設定に戻します。 目次 索引 51 目次 索引 52 ポップアップメニューのカスタマイズ 「ポップアップメニュー」タブを使用して、 「ポップアップメニュー」リストに表示する機能を設定しま す。 「ポップアップメニュー」を表示するには、デバイスボタンの1つに「ポップアップメニュー」機能を設 定します。ボタンを押すと、「ポップアップメニュー」が表示されます。「ポップアップメニュー」から利 用する項目をクリックして選択します。選択せずに、「ポップアップメニュー」を閉じるには、「ポップ アップメニュー」の外側でクリックします。 「ポップアップメニュー」に設定された機能を、一覧表示し ます。項目の順序を変更するには、新しい位置までドラッ グします。項目をダブルクリックすると、編集することが できます。 「ポップアップメ ニュー」リストに 追加するには、ボ タン機能 オプショ ンを選択します。 選択した項目をリ ストから削除しま す。 ポップアップメニューの表示(文字サイズ とポップアップフォント)を変更できま す。 目次 タブの設定を標準設定の状態に 戻します。 重要: この操作により 定義したポップアップ メニューの項目は削除 されます。 補足: 「ペンモード」は、ポ インタが絶対座標で位 置します。 「マウスモード」は、 ポインタが相対座標で 位置します。「マウス」 モードを「ポップアッ プメニュー」リストに 追加すると、「マウス モード」ダイアログ ボックスが表示され、 マウスの加速とスピー ドが調整できます。 左クイックポイントと 右クイックポイントオ プションは、Intuos3 PTZ-930 サイズのタ ブレットで利用できま す。 索引 52 目次 索引 53 マッピング画面切り替え機能を使う マッピング画面切り替えは、マルチモニタ環境のみで使用することができます。この機能を使うと、すべ てのディスプレイを使用するのか、あるいは1つだけディスプレイを使用して作業するのかを選択できる ようになります。「マッピング画面切り替え」機能をファンクションキーの1つに設定すると、マッピン グタブで設定されているマッピングと各モニタ間で順番にタブレットのマッピングを切り替えることがで きます。 Intuos3 タブレットがマルチモニタ環境に接続されている場合、タブレットコントロールパネルにはマッ ピング画面切り替えタブが表示されます。このタブで、ディスプレイを切り替える順番を設定します。 初期設定では、すべてのモニタが選 択されています。 モニタのチェックをはずすと、切り 替えの順番からそのモニタをはずす ことができます。 ・ マッピングタブで設定されてい るマッピングが有効な場合、タ ブレットとディスプレイのマッ ピングは、すべてのデバイスと アプリケーションに対して設定 されたマッピングタブの内容に 従います。 ・ 次のディスプレイに切り替える と、各デバイスの有効な操作エ リアがそのディスプレイに割り 当てられます(ペンモード)。 ・ マッピングタブでのタブレット の向き、縦横比を保持、タブ レット操作エリアの設定は、デ バイスとアプリケーションすべ てに適用されます。 ・ 最後にチェックしたディスプレ イのあと数回切り替えると、 マッピングタブの基のマッピン グ設定にシステムを戻します。 次の動作で切り替えの順番を基のマッピングに戻すことができます。 ・ 筆圧をサポートするグラフィックアプリケーションを起動します。 ・ システムをログアウトするか、再起動します。 ・ ユーザを切り替えます(初めのユーザに切り替え)。 ・ システムをスリープモードにします。 ・ 「マッピング」タブまたは「マッピングタブ切り替え」タブの設定を変 更します。 ・ システム上のディスプレイの解像度または数を変更します。 ・ 「マッピング切り替え」機能を使用します。 ・ ポップアップメニューから「ペンモード」または「マウスモード」を 選択します。 ヒント:「ディスプレイ全体」オプ ションを含めずに、モニタ間を切り 替えるには、「マッピング画面切り替 え」タブ上の1番目のディスプレイ を無効にします。次に、「マッピン グ」タブで1番目のディスプレイに 対して現在の「表示エリア」を設定 します。 重要:「マッピング画面切り替え」で「特定のアプリケーションに対する設定」を使用している場合、ア プリケーションリスト(「その他すべて」も含む)上のカスタマイズ済みのアプリケーションに「マッピ ング画面切り替え」が割り当てられたデバイスボタンがあるかを確認してください。「特定のアプリケー ションに対する設定」を作成する前に、ファンクションキーに「マッピング画面切り替え」を割り当てる ことをお勧めします。 目次 索引 53 目次 索引 54 複数デバイスでの作業 コントロールパネルは、Intuos3 デバイスのカスタマイズと管理に役立つように設計されています。コン トロールパネルを開く際に使用したデバイスが自動的に選択され、そのデバイスに対する適切なタブが表 示されます。 各 Intuos3 デバイスには「デバイス ID」が書き込まれ、それに より、他のデバイスと識別されます。どのような設定も、設定が 行われた特定のデバイスに対してのみ適用されます。同一の Intuos3 デバイスには番号がつけられて、表示されます。選択し たデバイスは、ハイライトされます。 「入力デバイス」リストに は、タブレットの「ファン クション」アイコンとタブ レット上で使用された Intuos3 デバイスが表示 されます。 特定のアプリケーションに 対する設定が追加されない 場合、「すべて」アイコン が表示され、デバイスに対 する設定はすべてのアプリ ケーションに適用されま す。 タブの設定は、選択したデバイスとアプ リケーションに対してのみ適用されます。 選択したデバイス を削除します。 「ファンクション」 アイコンは削除で きません。 リストに項目が1 つしかない場合、 ボタンは働きませ ん。 ヒント: デバイスのアイコンをダブルクリックして、新しい 名前を入力することで、デバイスに名前を付けることができ ます。例えば、「描画ペン」や「ペイントブラシ」などです。 「ファンクション」アイコンの名前は変えることはできませ ん。 コントロールパネルの「入力デバイス」リストにデバイスを追加するには、 Intuos3 タブレット上で追加 するデバイスを使用してください。 ・ 新しいデバイスを初めてタブレットに置いたとき、標準設定でデバイスは動作します。同じデバイス があったとしても、その設定が適用されることはありません。コントロールパネルを開くと、デバイ スは自動的に「入力デバイス」リストに追加されます。タブの設定を変更して、デバイスをカスタマ イズすることができます。 ・ 「入力デバイス」リストに追加したデバイスを選択すると、そのデバイスに適したタブの設定が表示さ れます。タブの設定に加えた変更は、今後、そのデバイスに適用されます。変更はすぐに反映されま す。 選択したデバイスを「入力デバイス」リストから削除するには、「入力デバイス」リストの[ー]ボタン をクリックします。表示されるダイアログボックスから、「削除」をクリックして、選択を確認します。 選択したデバイスは、そのデバイス向けに作成した設定とともにリストから削除されます。削除したデバ イスをタブレットの上に戻すと、 「入力デバイス」リストに再び追加されます。 補足: 「ファンクション」アイコンは「入力デバイス」リストから削除されません。 目次 索引 54 目次 索引 55 特定のアプリケーションに対する設定 特定のアプリケーションに対して、使用するデバイスをカスタマイズします。例えば、あるアプリケー ションでは、ペン先の筆圧を硬めに設定して、他のアプリケーションでは柔らかく設定することができま す。「アプリケーション」リストにアプリケーションを追加し、次に追加したアプリケーションに対して 入力デバイスの設定をカスタマイズします。 ・ アプリケーションごとの設定を行わずに、デバイスを「入力デバイス」リストから選択した場合、「ア プリケーション」リストには「すべて」アイコンが表示されます。「すべて」アイコンは、アプリケー ションすべてにデバイスの設定を適用します。以下の例では、特定のアプリケーションに対する設定 が Intuos3 マウスに行われていません。そのため、「すべて」アイコンが表示されます。マウスの設 定はすべてのアプリケーションに共通です。 ・ 特定のアプリケーションに対する設定が、「アプリケーション」リストに加わると、「すべて」アイコ ンは「その他すべて」に変わります。アプリケーションのアイコンが新しく追加されたアプリケー ションに対して表示されます。次の例では、Photoshop と Corel Painter Essentials に対してペン の設定を追加しました。 上記の例で、「その他すべて」アイコンを選択してタブの設定を変更する場合、変更は Photoshop と Corel Painter Essentials 以外のすべてのアプリケーションの「ペン」の設定に適用されます。 Photoshop と Corel Painter Essentials には個別のペンの設定が適用されます。「Photoshop」 アイコンを選択して、タブの設定に変更を加えると、行った変更は Photoshop を使用しているとき のペンに対してのみ適用されます。同様に、「Corel Painter Essentials」アイコンを選択して、タ ブの設定に変更を加えると、行った変更は Corel Painter Essentials を使用するときの「ペン」に 対してのみ適用されます。 特定のアプリケーションに対する設定を作成すると、選択したデバイスとアプリケーションに対して個別 のグループを作成しています。詳細については次のセクションをご覧ください。 特定のアプリケーションに対する設定を作成する 特定のデバイスとアプリケーションに対する設定を変更する 特定のアプリケーションに対する設定を削除する 目次 索引 55 目次 索引 56 特定のアプリケーションに対する設定を作成する 特定のアプリケーションに対する設定を作成するには、初めに、特定のアプリケーションに対する設定を 作成するタブレットとデバイスを選択します。次に「アプリケーション」リストの[+]ボタンをクリッ クすると、[アプリケーションを登録]ダイアログボックスが表示されます。 アプリケーションを選択するに は、次の2つの方法のうちいずれ かを選択します。 ・ 特別な設定を作成するアプリ ケーションを開きます。次に 「開いているアプリケーショ ン」ボックスからそのアプリ ケーションを選択します。 ・ 「参照」を選択して、コン ピュータにインストールされ ているアプリケーションの実 行ファイルを選択します。 「選択されたアプリケーション」 に、選択した内容が表示されま す。 「OK」をクリックして、終了しま す。 補足:2つのプログラムが同じ実 行ファイル名をもつ場合、2つの プログラムはカスタマイズした設 定を共有します。 選択したアプ リケーション のパスが表示 されます。 「OK」をク リックして選 択を確定し、 ダイアログ ボックスを閉 アプリケーションを追加したあと、各デバイスを「入力デバイス」リストから選択すると、追加したアプ リケーションのアイコンが「アプリケーション」リストに表示されます。追加したアプリケーションを選 択して、次にデバイスと追加したアプリケーションに対してコントロールパネルのタブの設定をカスタマ イズします。 一度、特定のアプリケーションに対する設定を作成すると、この方法でカスタマイズされなかったアプリ ケーションは「その他すべて」のデバイスの設定が適用されます。 ヒント: 任意のアプリケーションに対して設定を作成してみてください。それにより、ペンが使いやすく なったら、さらに、この設定を作成してみてください。 目次 索引 56 目次 索引 57 特定のデバイスとアプリケーションに対する設定を変更する 指定のアプリケーションに対してデバイスの設定を変更するには、デバイスとアプリケーションを選択し て、次にタブの設定をカスタマイズします。 特定のアプリケーションに対する設定を削除する 特定のアプリケーションに対する設定を削除するには、 1. 「入力デバイス」リストから、デバイスを選択します。次に「アプリケーション」リストから、削除す るアプリケーションを選択します。 2. 「アプリケーション」リストの [ − ] ボタンをクリックします。表示されるダイアログボックスから 「削除」をクリックして、選択を確認します。アプリケーションは、作成したデバイスの設定とともに リストから削除されます。 ヒント:1つのデバイスから特定のアプリケーションに対する設定をすべて削除するには、デバイスリス トからデバイスを削除します。 次にデバイスをタブレットの上に戻すと、デバイスは、標準設定の状態で「入力デバイス」リストに追加 されます。 目次 索引 57 目次 索引 58 トラブルシューティング もし、トラブルがあった場合、以下のことを行ってください。 1. ペンタブレットドライバが正しく読み込まれなかった場合、画面に表示されるエラーメッセージで推 奨される処置をまず行なってください。それでも問題が解決されない場合は、本章のトラブルシュー ティング手順を参照ください。 2. トラブルシューティング情報をご覧ください。問題が記載されている場合、その指示に従ってくださ い。 3. Windows の場合「お読みください」 、Macintosh の場合「Read Me .rtf」を開いて、最新情報をお 読みください。 4. タブレットと入力デバイスを診断します。タブレットのテストと入力デバイスのテストのテストをご 覧ください。 5. Intuos3 と新しいハードウェア、またはソフトウェア製品間に互換性の問題が発生した場合、新しい タブレットドライバが利用できるかチェックしてください。更新したタブレットドライバのダウン ロードに関する情報については、ドライバのダウンロードをご覧ください。ワコムは新しい製品との 互換性を維持するためにドライバソフトウェアを定期的に更新しています。 6. ワコムのホームページの FAQ(よくある質問)を参照してください。 7. このマニュアルの解決のポイントを読んでも、問題が解決しそうにない場合、ワコムのサポート窓口 にお問い合わせください。 タブレットのテスト 入力デバイスのテスト トラブルシューティング情報 テクニカルサポート ドライバのダウンロード 目次 索引 58 目次 索引 59 タブレットのテスト コンピュータの電源を入れ、オペレーティングシステムの読み込みが終了したら、タブレットが有効な USB ポートに適切に接続されていることを確認してください。次に、以下のテストを行ってください。 1. タブレットのチェック タブレットがコンピュータに適切に接続され、タブレットが USB デバイスとして登録されると、タ ブレットの青色のステータスランプが点灯します。ランプが点灯したら、次のステップ2に進んでく ださい。 コンピュータの電源を入れ、システムが完全に読み込まれても、ステータスランプが点灯しない場合: ・ タブレットの USB ケーブルが、コンピュータの有効な USB ポートにしっかりと接続されている ことを確認してください。Intuos3 は、コンピュータ本体に設置されている USB ポートに接続す る必要があります。 ・ タブレットを、別の電源の入った USB ポートに接続するか、または別のコンピュータの電源の 入った USB ポートに接続してみてください。 コンピュータの電源を入れて、オペレーティングシステムの起動が終了しても、タブレットのステー タスランプが点灯しない場合、USB ポートが機能していないかもしれません。タブレットが有効な USB ポートに接続されていることを確認するには、システムの BIOS の設定をチェックする必要があ ります。 詳細なテスト情報については、入力デバイスのテストもご覧ください。 2. グリップペンのチェック ・ タブレットの入力エリアを横切るようにペンを移動させてみてください。画面上のポインタは、モ ニタ画面を対応する方向へ移動します。 ・ タブレットにペン先を押しあてます。ステータスランプが青色から緑色に変わります。 ・ 次に、ペン先に荷重がかからないようにして、タブレットの面からおおよそ 6mm 以内のところで 留めておき、サイドスイッチを押します。ステータスランプが、再度、青色から緑色に変わりま す。 ・ ペンを回転させ、タブレットにテールスイッチを押しあてます。ステータスランプが青色から緑色 に変わります。詳細なテスト情報については、入力デバイスのテスト をご覧ください。 3. 他のデバイスをチェック 入力デバイスのテストをご覧ください。 これらのテストでうまく動作しない場合、デバイス、またはタブレットに欠陥があるかもしれません。テ クニカルサポートをご覧ください。 目次 索引 59 目次 索引 60 入力デバイスのテスト 入力デバイスが、思うように動作しない場合、初めに割り当てた機能をチェックするか、あるいは入力デ バイスを標準設定の状態に戻すことをお勧めします。入力デバイスを標準設定の状態に戻すには、コント ロールパネルの「入力デバイス」リストの右端にある [ − ] ボタンをクリックして入力デバイスを削除し ます。入力デバイスが削除されたあと、タブレットに再び置くと、入力デバイスは標準設定の状態でリス トに再び追加されます。 コントロールパネルを開いて、「タブレットについて」ボタンをクリックします。ダイアログボックスが 表示されますので、 「診断」ボタンをクリックして、「診断」ダイアログボックスを開きます。「診断」ダ イアログボックスには、タブレットハードウェアと入力デバイスに関する情報が表示されます。この情報 はタブレットと入力デバイスをテストする場合に使用されます。 複数のタブレットがシステムに接続されている場合、「タブレット情報」欄で入力デバイスをテストする タブレットが選択されていることを確認してください。 補足:入力デバイスのボタンをテストする場合、ボタンが「ポップアップメニュー」または「起動」に設 定されていると、ボタンを押すとその機能が実行します。このような場合、テストの前にボタンの機能を 変更してください。 ファンクションキーのテスト トラックパッドのテスト ペンのテスト マウスのテスト 目次 索引 60 目次 索引 61 ファンクションキーのテスト 1. 「診断」ダイアログボックスを開いたまま、ファンクションキーをテストします。「タブレット情報」 欄をご覧ください。複数のタブレットが、システムに接続されている場合、「タブレット情報」欄にテ ストするタブレットが選択されていることを確認します。 2. ファンクションキーを1つずつ押して、テストします。キーを押すと、左右のキーグループのどちら をテストしているかにより、「左側キー」、または「右側キー」のカテゴリのとなりに番号が表示され ます。 3. 終了後、「閉じる」ボタンをクリックしてダイアログボックスを終了します。 トラックパッドのテスト 1. 「診断」ダイアログボックスを開いたまま、トラックパッドをテストします。「タブレット情報」欄を ご覧ください。複数のタブレットがシステムに接続されている場合、「タブレット情報」欄にテストす るタブレットが選択されていることを確認します。 2. 初めに、テストするトラックパッド上を奥と手前に指を滑らせます。トラックパッドに触れて、指先 を滑らせるように動かすと、各「トラックパッド」に対する現在の指の位置を示すように「左側ト ラックパッド」または「右側トラックパッド」のとなりに数値が表示されます。 3. 次に、タブレットの操作エリアにもっとも近いトラックパッドの端に沿うようにペン先を奥と手前に 滑らせます。この部分に沿ってペン先を動かすと、「左側トラックパッド」または「右側トラックパッ ド」のとなりに、数値で「トラックパッド」に対する現在のペンの位置が示されます。 4. 終了したら、「閉じる」ボタンをクリックして、ダイアログボックスを終了します。 目次 索引 61 目次 索引 62 ペンのテスト 1. 「入力デバイス情報」欄を見ながら、Intuos3 デバイスをタブレットの操作面から高さ 6mm を越え ないように入れます。「読み取り高さ」「入力デバイス名」、「入力デバイスのタイプ」、「シリアル NO」 の値が表示されます。複数のタブレットがシステムに接続されている場合、「タブレット情報」欄で、 デバイスをテストするタブレットが選択されていることを確認してください。 2. タブレットの面でペンを移動させます。X 座標と Y 座標のデータの値が、デバイスの位置を反映して 変化します。 3. Intuos3 ペンのボタンをテストします。ペン先でクリックしたり、サイドスイッチを押したり、ある いは消しゴムをタブレットの上で押すと、タブレットのステータスランプが青色から緑色に変わりま す。 ・ ・ タブレット面をペン先でクリックします。「スイッチ」の状態と「筆圧」の値が変化します。(筆圧 は適用される圧力がない0 % から、すべての圧力が適用されるときの100%まで変わります。 ) 次に、タブレットにペン先を押しあてずに、サイドスイッチを押します。「スイッチ」の状態が変 わります。 (Intuos3 ペンに対して、サイドスイッチの両方のスイッチに対してこれを行います。 ) ペン ペン先 = 1、サイドスイッチ(下の位置)=2 、サイドスイッチ ( 上の位 置)=3、消しゴム=1 エアブラシ ペン先=1、サイドスイッチ=2、消しゴム=1 ・ タブレットにデバイスのテールスイッチ(消しゴム)を押しあてます。スイッチの状態と筆圧の値 が変わります(筆圧は0 % から100%まで変わります) 。 ・ エアブラシについて、奥にホイールを回します。ホイールを奥へ完全に回すと、およそ0の値にま で減少します。ホイールを手前に回します。ホイールの値は、手前に完全に回すと、およそ 1000まで増加します。 4. ペンを垂直位置から右方向へ傾けて、X 軸に対する傾きをテストします。X の「傾き」の値は、およ そ0から+ 60 まで変わります。ペンを垂直位置から左方向へ傾けます。X の「傾き」の値は、およ そ0からー 60 まで変わります。 5. ペンを垂直位置からタブレットの手前に傾けて、Y 軸に対する傾きをテストします。Y の「傾き」の 値は、およそ0から+ 60 まで変わります。ペンを垂直位置からタブレットの向こう側へ傾けます。Y の「傾き」の値は、およそ0からー 60 まで変わります。 6. マーカーをテストする場合、垂直にペンを持ち、ペン軸の周辺を回転させることによりペンの回転を テストします。「回転」の値が変化します。 7. 終了したら、「閉じる」ボタンをクリックして、ダイアログボックスを終了します。 目次 索引 62 目次 索引 63 マウスのテスト 1. 「診断」ダイアログボックスを開いた状態で、Intuos3 マウスをタブレットの操作面に置きます。各ボ タンをクリックして、ボタンをテストします。タブレットのステータスランプの色が変わり、ボタン をそれぞれクリックすると、「スイッチ」の状態が変わります。 1 2 3 5 4 Intuos3 マウス 2. 「診断」ダイアログボックスを開くと、ホイールの状態は0です。ホイールを手前に回します。ホイー ルの状態は0から+1に変わります。 3. ホイールを奥へ回します。ホイールの状態は− 1 に変わります。 4. 終了したら、「閉じる」ボタンをクリックしてダイアログボックスを終了します。 目次 索引 63 目次 索引 64 トラブルシューティング情報 デバイス、またはタブレットで問題が生じた場合、次の表を参照してください。問題が説明され、解決策 が提供されていたら、試してください。または、「Read Me」ファイルを参照してください。最新の情報 が記載されています。 問題のより詳細な情報については、ワコムのホームページをご覧ください。 http://tablet.wacom.co.jp/support 一般の問題 Windows の問題 Macintosh の問題 一般の問題 タブレットのステータスラ ンプが点灯しない。 タブレットを接続した後、 メッセージが表示され、 USB デバイスが必要以上 の電源を要求していること が示されます。 ペンがマウスモードでのみ 動作する。筆圧感触を使用 して線が描けない。 タブレットの USB ケーブルがコンピュータ本体の USB ポートに接続さ れていることを確認してください。 タブレットが初期設定の USB ポートに接続されていることを確認しま す。 タブレットドライバがインストールされていないか、または適切に読み込 まれていません。 タブレットドライバがインストールされていて、動作するか確認してくだ さい。タブレット CD をコンピュータの CD-ROM に挿入し、タブレット ドライバをインストールします。 ペンが筆圧を検出しない。 アプリケーションによっては筆圧機能をオンにすることが必要なものもあ ります。または、ペンの前に選択したツールが筆圧検出ツールとして反応 することがあります。 クリックが利かない。 「ペン先」を柔らかくしてください。( ペン先の感触とダブルクリックの調 整をご覧ください。 ) 目次 索引 64 目次 索引 65 ペン先でダブルクリックが 利かない。 タブレットの操作面の同じ場所を2回、速くたたいていることを確認して ください。 サイドスイッチでダブルクリックすることをお勧めします ( クリックの方 法をご覧ください) 。ペン先の感触とダブルクリックの調整もご覧くださ い。 ファンクションキーの1つを「ダブルクリック」に設定して、ダブルク リックを実行します。 ペン先の「ダブルクリック距離」を大きくします ( ペン先の感触とダブル クリックの調整をご覧ください) 。 「ペン先の感触」を柔らかく設定します(ペン先の感触とダブルクリック の調整をご覧ください)。 ペンがあらゆるものを選択 する。描くことが止まらな い。 消しゴムがあらゆるものを 選択する。消し続ける。 ペンのストロークの開始が 遅れる。 クリックしたり描画する場 合、ペンを強く押さなけれ ばならない。 ペン先が利かない。 Windows:1 回のクリックでプログラムが起動するように設定します。 クリックをご覧ください。 コントロールパネルを開いて、「ペン」タブを選択します。「ペン先の感 触」スライダーを「硬い」ほうへ移動させます。あるいは、「詳細」ボタ ンを選択して「クリック圧」の設定を大きくします。これで効果がない場 合は、入力デバイスのテストをご覧ください。 コントロールパネルを開いて、「テールスイッチ(消しゴム)」タブを選択 します。「消しゴムの感触」スライダーを「硬い」ほうへ移動させます。 あるいは、「詳細」ボタンを選択して「クリック圧」の設定を大きくしま す。これで効果がない場合は、入力デバイスのテストをご覧ください。 「ダブルクリック距離」を少なくしてください。( ペン先の感触とダブルク リックの調整をご覧ください。)動作しない場合、「OFF」位置へ「ダブル クリック距離」のスライダーをドラッグして「ダブルクリックアシスト」 をオフにします。 コントロールパネルを開いて、「ペン」タブを選択します。「ペン先の感 触」のスライダーを「柔らかい」へ移動させます。また、「詳細設定」ボ タンを選択して、「筆圧感度」と「クリック圧」の設定を減少させます。 ペン先を押したとき、ステータスランプが青色から緑色に変わることを確 認してください。色が変わらない場合、タブレット本体に問題があるかも ) しれません。( 入力デバイスのテストをご覧ください。 コントロールパネルの「ペン」タブで、ペン先にクリック機能が割り当て られていることを確認してください。 必ずペンタブレットに付属のペンを使用してください。他のペンは、 Intuos3 タブレットで正しく機能しない場合があります。 入力デバイスに対して機能 の設定を変更しても反映さ れていない。 タブレットと入力デバイスのテストを参考に、ペン操作を確認してくださ い。テストのいずれかが不合格の場合は、ハードウェアの故障が考えられ ます。 使用中のデバイスとアプリケーションに対して、設定が変更されているか 確認してください。複数デバイスでの作業と特定のアプリケーションに対 する設定をご覧ください。 目次 索引 65 目次 索引 66 サイドスイッチが利かな い。 タブレットの操作面から 6mm 以内にペン先が近づいたとき、サイドス イッチを押しているか確認してください。ペン先でタブレットを押さずに これを行ってください。 コントロールパネルで、サイドスイッチが、使用中のアプリケーションと 入力デバイスで実行する機能に設定されていることを確認してください。 「サイドスイッチエキスパートモード」オプションの選択が解除されてい ることも確認してください。(このオプションには、コントロールパネル の「詳細設定」ボタンをクリックしてアクセスします。 画面のポインタがジャンプ して引き戻される。 ポインタが画面上の思う位 置に移動しません。または ペイントアプリケーション で、描いた線とポインタの 位置が合いません。 タブレットの設定ファイル が壊れている。 または、設定ファイルを標 準設定の状態にもどす。 サイドスイッチを押すと、タブレットのステータスランプが青色から緑色 に変わることを確認してください。変わらない場合、タブレット本体が故 ) 障しているかもしれません。(入力デバイスのテストをご覧ください。 Intuos3 デバイスを使用しないとき、または他のデバイスを利用している とき、Intuos3 デバイスをタブレットの上に置かないでください。タブ レットの上に置いたままにして、ほかの入力デバイスを利用すると、画面 のポインタの位置決めができなくなる場合があります。 コントロールパネルを開いて、「マッピング」タブを指定します。「ペン」 モードが選択され、選択したデバイスとアプリケーションに対して「表示 エリア」が「操作面全体」に設定されていることを確認してください。効 果がない場合、「標準設定」ボタンをクリックして、画面のマッピングに タブレットを回復します。それでも効果がない場合、タブレットの設定 ファイルを削除してください。(次の項目をご覧ください) 次のようにしてタブレットの設定ファイルを削除します。: Windows: 「スタート」メニューをクリックし、「すべてのプログラム」 を選択します。次に「Wacom タブレット」→「Tablet Preference File Utility」を選択します。ダイアログボックスから、「Remove My Preference File」ボタンをクリックして、カレントユーザーの Preference を削除します。Windows Vista や XP 上の複数のユーザー の Preference を削除するには「Remove My Preference Files」ボタ ンをクリックします。すべてのユーザーの Preference を削除するには、 administrator 権限が必要です。実行中の、現在開いているタブレット用 アプリケーションを再起動してください。 Mac OS X: シングルユーザーの場合、初めに「移動」メニューから 「ホーム」フォルダを選択します。次にホーム「ライブラリ」フォルダを 開きます。ホーム「ライブラリ」フォルダの中の「Preferences」フォル ダを開いて「com.wacom.wacomtablet.prefs」ファイルを削除しま す。ログアウトしてログインします。タブレットドライバが読み込まれる と、標準設定の状態で新しい設定ファイルが作成されます。 複数ユーザーの場合、「アプリケーション」フォルダを開きます。次に、 「ワコムタブレット」フォルダを開いて、「ワコムタブレットの削除」ユー ティリティを実行します。ユーティリティを起動して、「全ての設定ファ イルを削除」ボタンをクリックします。タブレットドライバは再起動さ れ、新しい設定ファイルを標準設定で作成します。 補足: 「Wacom Tablet.Preference」ファイルを「ライブラリ」フォ ルダの「PreferencePanes」フォルダから手動で削除しないでくださ い。このファイルは、タブレットドライバをアンインストールする場合 と、今後「ワコムタブレットの削除」ユーティリティを使用する場合にの み削除されます。 目次 索引 66 目次 索引 67 コンピュータが節電モード にならない。 画面のポインタが揺れた り、飛び回ったりする。 Intuos3 ペンがタブレッ トのトラックパッドで動作 しない。 マルチモニタシステムで Intuos3 を使用している 場合、他のモニタ上でポイ ンタが操作できない。 Intuos3 入力デバイスを使用しない場合、タブレット面の上にデバイスを 置かないでください。デバイスを置いたままにすると、タブレットはデー タを送り続け、コンピュータは節電モードにはなりません。 まれに、タブレットはコンピュータモニタあるいは AM ラジオ局から電磁 波の影響を受ける場合があります。モニタからの電磁波による影響に気付 いた場合、タブレットをモニタから少なくとも 30cm ほど離してみてく ださい。あるいは、モニタのリフレッシュレートまたは解像度を変更して ください。 ペンは、タブレットの入力エリアに最も近いトラックパッドの縁に沿った 狭い領域でのみ動作します。 ファンクションキーの1つが「マッピング画面切り替え」に設定されてい て、そのボタンを誤って操作した可能性があります。詳細についてはマッ ピング画面切り替え機能を使うをご覧ください。 マッピングタブの「表示エリア」が「全画面」に設定されていることを確 認してください。 マウスモードで、ペンで他のモニタを操作することもできます。マウス モードにするには、初めにサイドスイッチを「ペン⇔マウスモード」に設 定します。次に、スイッチを使ってペンモードとマウスモードを切替えま す。 WINDOWS の問題 コンピュータのマウスコン トロールパネルの右手と左 手の設定を変更した後、ペ ン先が適切に機能しなくな り、Intuos3 マウスデバ イスボタン機能が反転す る。 この操作は、ワコムデバイスの右手と左手のボタンの設定を反転させま す。ワコムデバイスの設定を正しく認識させるには、Windows を再起動 させます。 目次 索引 67 目次 索引 68 MACINTOSH の問題 コンピュータを起動する タブレットが、起動時に検出されませんでした。USB インターフェース と、ドライバの読み込みに ケーブルが接続されていて、タブレット上のステータスランプが青色であ 失敗したか、あるいはタブ ることを確認してください。タブレットが電源の入った USB ハブに接続 レットの設定ファイルがま されている場合、ハブが接続されていて有効であることを確認してくださ だ作成されていないという い。 内容のダイアログボックス 「移動」メニューから、 「アプリケーション」を選択して「ユーティリ が表示されます。 ティ」フォルダを開きます。「システムプロファイラ」を起動して、「デバ イスとボリューム」タブを選択します。USB タブレットがプロファイラ によって表示されます。USB タブレットが検出されない場合、USB タブ レットケーブルの接続を確認するか、あるいはタブレットを別の USB ポートに接続してみてください。 Inkwell(インクウェル) が、タブレットで正しくし ない。 問題が解決しない場合、「アプリケーション/ユーティリティ」フォルダ に移動して、 「ディスクユーティリティ」プログラムを開きます。「First Aid」タブから「ディスクのアクセス権を修復」を実行します。これで解 決しない場合は、ワコムのテクニカルサポートに連絡してください。 テク ニカルサポートをご覧ください。 ) Inkwell(インクウェル)に問題があるかもしれません。次のようにして、 損傷した設定ファイルを削除します。手書き入力認識が有効な場合、設定 ファイルは再作成されます。 1. アップルメニューから「システム環境設定」を選択します。システム 環境設定メニューから、「すべてを表示」を選び、「Ink」を選択しま す。次に「Handwriting recognation」をオフにします。 2. 「移動」メニューから、 「ホーム」を選択します。「ライブラリ」を開い て、「Preferences」フォルダを開きます。次に、次の「設定」を削 除します。 ・ com.apple.ink.framework.plist ・ com.apple.ink.inkpad.plist ・ com.apple.ink.inkpad.sketch 3. 再度、「システム環境設定」→「Ink」を選択します。「Handwriting recognation」をオンにします。 4. ワコムタブレットとペンを使って、Inkwell(インクウェル)機能をテ ストします。 この処理で Inkwell(インクウェル)の問題が解決されずに、さらに支援 が必要な場合はアップルコンピュータのサポートに連絡してください。ワ コムは、Inkwell(インクウェル)のソフトウェアメーカーではありませ ん。私たちの力でサードパーティのソフトウェアアプリケーションをサ ポートすることは制限されています。 目次 索引 68 目次 索引 69 テクニカルサポート ワコムタブレットに問題がある場合、初めにタブレットのインストールガイドを読んで、正しくインス トールされていることを確認してください。次に、このマニュアルの中のトラブルシューティングの処理 を見直してください。 このマニュアルの中に解決法が見つからない場合、プラットフォームの「Read Me」ファイル(ワコム タブレット CD にあります)に、問題に関する最新情報が記載されていることがあります。ワコムのホー ムページの製品 FAQ(よくある質問)もチェックしてください。 インターネットが接続できる場合は、ワコムのホームページから最新のソフトウェアドライバがダウン ロードすることができます。ドライバのダウンロードをご覧ください。 問題が解決せず、ワコムタブレットが適切に動作しないと思われる場合、ワコムのサポートスタッフに連 絡してください。連絡先については、付属の「Intuos3 ユーザーズガイド」の裏表紙をご覧ください。 電話によるサポートを受ける場合、次の情報を用意してください。 ・ 本書 ・ ・ タブレットのシリアルとモデル番号(タブレットの背面をご覧ください) ドライバのバージョン(ワコムタブレット CD をご覧ください。あるいはコントロールパネルの「タ ブレットについて」ボタンをクリックしてください。 ) ・ コンピュータの製造元と型式、およびオペレーティングシステムのバージョン ・ コンピュータに接続された周辺機器のリスト ・ 問題が発生した時に使用していたソフトウェアアプリケーションとバージョン ・ 画面に表示された正確なエラーメッセージ ・ 問題が発生した時に起こったことどう処置したか ・ どのように問題を解決しようとしたか 目次 索引 69 目次 索引 70 ドライバのダウンロード ワコムは新しい製品との互換性を維持するために、定期的にタブレットドライバを更新します。機能を最 適に使用するためにドライバを定期的に更新することをお勧めします。新しいタブレットドライバ(利用 可能な場合)は、ワコムのホームぺージからダウンロードすることができます。 ワコムのホームぺージ: http://tablet.wacom.co.jp/support 目次 索引 70 目次 索引 71 付録 このセクションでは、タブレットとデバイスのお手入れ、タブレットドライバのアンインストール、デジ タルインクについて、ライセンスと保証などに関する情報とヒントを説明しています。 タブレットとデバイスのお手入れ タブレットドライバのアンインストール Intuos3 タブレット共通の仕様 複数タブレットの設置 Intuos3 レンズカーソル AutoCAD での作業 Windows Vista でのペン入力機能 製品仕様 製品情報 部品と付属品の注文 製品の保証について タブレットとデバイスのお手入れ Intuos3 デバイスとタブレット面は清潔にお使いください。ちりや砂ぼこりはデバイスに付いて、タブ レットの光沢面を傷つけます。柔らかい布を水や刺激の少ない石けん水で濡らし、固く絞って、定期的に タブレットを拭いてください。タブレットとデバイスが長期間ご利用いただけます。水で薄めた刺激の少 ないせっけんを使用して、布を湿らせることもできます。アルコール、シンナー、あるいはベンゼンのよ うな揮発性の液体は、プラスチックケースを傷めますので使用しないでください。 タブレットを清潔に、涼しい場所で、極端な温度変化を避けて保管してください。Intuos3 デバイスとタ ブレットは分解しないでください。ペンを強くねじると、ペンが壊れる可能性があります。製品を分解す ると、保証が無効になります。 重要:タブレットやペン、マウスに液体をこぼさないように注意してください。タブレットや、マ ウス、サイドスイッチ ( ペン先およびテールスイッチ(消しゴム)を含む ) を濡らさないよう、特 に注意してください。液体が入ると故障するデリケートな電子部品が入っています。 目次 索引 71 目次 索引 72 芯を交換する ペン芯は、使っていく間に磨り減っていきます。芯が短くなって平らになったら、芯を交換します。ピン セット、先の細くとがったペンチ、あるいは似たような道具で芯を挟んで、ペンからまっすぐに引き抜き ます。次に新しい芯の先を、止まるまで差し込んでください。 重要: Intuos3 ペンを 使用していない間は、ペ ンスタンドに置くか、あ るいは机の上に横にして 置いてください。オプ ション品のエアブラシを 使用していない間は、机 の上に横にして置いてく ださい。ペン先を止める ような入れ物に入れて、 保管しないでください。 ペン先を押した状態でペ ンを収納すると、ペンが 故障する場合がありま す。 警告:子供がペン先やサイドスイッチを飲み込まないようにご注意ください。ペン先またはサイドスイッ チは、子供がそれを噛んだりすると抜ける場合があります。 補足: ストローク芯はバネ荷重で、Intuos3 ペン、あるいはエアブラシで作業するときに感触の良さが加 わります。ストローク芯の色はグレーで、標準のペン芯と同じ方法で取り付けることができます。 交換部品の注文については、他の部品と付属品をご覧ください。 タブレットドライバのアンインストール タブレットとタブレットドライバをシステムから削除するには、以下の方法で行ってください。 重要:タブレットドライバをシステムからアンインストールすると、ペンタブレットのタブレット 機能は動作しませんが、マウスとしては機能します。 Windows Vista(64 ビット版を含む):「スタート」ボタンをクリックして、コントロールパネルを選 択します。コントロールパネルから「プログラムの削除」を選択します。ダイアログボックスから「タブ レット」オプションを選択します。「削除 ...」ボタンをクリックして、画面の指示に従い、タブレットド ライバを削除します。 Windows XP(64 ビット版を含む) : 「スタート」をクリックして、 「スタート」メニューから「コントロールパネル」を選択します。次に、 「プログラムの追加と削除」を選択します。 「プログラムの追加と削除」ウィンドウで、「タブレット」を 選択して「削除」ボタンをクリックします。画面の指示にしたがい、タブレットドライバを削除します。 ドライバが削除されたら、タブレットをコンピュータからはずします。 Mac OS X: 「Finder」の「移動」メニューから「アプリケーション」を選択して、「タブレット」フォルダを開きま す。「ワコムタブレットの削除」アイコンをダブルクリックして、「タブレットドライバの削除」ボタンを 選択します。「ユーザー名」と「パスワード」を入力します。削除が終了したら、「OK」をクリックしま す。コンピュータからタブレットをはずします。 補足:パスワードとは Mac のログインパスワードです。 目次 索引 72 目次 索引 73 タブレットモードの変更 コントロールパネルの「タブレット」リストで、タブレットアイコンをダブルクリックして、「タブレッ トモード」ダイアログボックスを表示させます。「タブレットモード」の設定は、すべてのデバイスとア プリケーションに適用します。 グラフィックアプリ ケーションで推奨し ます。標準設定です。 最大のデータ速度です。 手書き認識ソフトウェ アで必要とされます。 複数タブレットの設置 タブレットリストには、サポートされたタブレットでシステムに検出されたものがアイコンで表示されま す。変更するタブレットを選択します。 デバイスとアプリケーションを カスタマイズするタブレットの アイコンを選択します。 新しいタブレットを追加するには、コンピュータに接続します。 ・ ・ USB タブレットに対して、システムは USB ポートを検索します。新しいタブレットが検出される と、自動的に初期化されます。 複数のタブレットが設置されていると、コントロールパネルを開くのに使用されるタブレットが、デ フォルトのタブレットとして選択されます。 ドライバから複数あるタブレットのうちの1つを削除するには: コントロールパネルで、削除するタブ レットを選択します。「タブレット」リストのとなりにある[ー]ボタンをクリックします。タブレット をドライバに再度追加するには、先にコンピュータを再起動する必要があります。ご注意ください。 目次 索引 73 目次 索引 74 Intuos3 レンズカーソル レンズカーソルは座標位置を正確にコンピュータに知らせる理想的なデバイスです。PTZ-1231W タブ レットで使うことができます。コンピュータにクロスヘアカーソルの位置を知らせ、グラフィックアプリ ケーションや CAD アプリケーションで図面をデジタイジングするのに特に役立ちます。 見やすい角度にレン ズを回転させます。 中央ボタンは、初期設定 で中ボタンクリックに設 定されています。 右ボタンは、初期設定で右クリックに設 定されています。押すと、ポップアップ メニューが表示されます。 左ボタンは、初期設定で クリックに設定されてい ます。選択に使用される ボタンです。 左ボタンと右ボタンは、インターネッ トブラウザの「戻る」と「進む」機能 に設定されています。 レンズカーソルには、プログラム可能なボタンが装備されて います。 Intuos3 レンズカーソルの初期設定はマウスモードです。通 常のマウスを使うように、画面上のポインタを移動させるこ とができます。図面の電子化にレンズカーソルを使用する場 合は、ペンモードに設定する必要があります。 重要:レンズカーソルを使用しない場合は、机の上に置いて おきます。Intuos3 デバイスをタブレットの上に置いたまま にすると、他のデバイスを使用した場合、画面上のポインタ の位置決めができないことがあります。 レンズカーソル、その他の Intuos3 デバイスのご購入につい ては、部品と付属品の注文をご覧ください 特定のアプリケーションに対する設定 マウスモード 目次 索引 74 目次 索引 75 レンズカーソルのカスタマイズ Intuos3 レンズカーソルボタンの設定を変更するには、レンズカーソルを使ってタブレットのコントロー ルパネルを開き、「マウス」タブを選択します。Intuos3 ペンのように、各ボタンに対して実行する機能 をプルダウンメニューから選択します。利用可能なオプションの詳細についてボタン機能をご覧くださ い。 レンズカーソルのボタンは、複数ボタンの同時押しが可能です。例えば、1つのボタンを Ctrl キーをシ ミュレートするようにプログラムし、別のボタンを Alt キーストロークをシミュレートするようにプログ ラムした場合、両方のボタンを押すと、Ctrl+Alt がシミュレートできます。 補足:左手で使用できるようにレンズカーソル構成するには、必要に応じて、再度ボタン機能を割り当て ます。 レンズカーソルの診断 1.「診断」ダイアログボックスを開いて、タブレットの入力エリアに Intuos3 レンズカーソルを置きま す。各ボタンをクリックすることによりボタンをテストします。タブレットのステータスランプの色が変 化して、スイッチの状態がクリックした各ボタンに対して変わります。 1 2 5 3 6 Intuos3 レンズカーソル 2. 終了したら、「閉じる」ボタンをクリックしてダイアログボックスを閉じます。 目次 索引 75 目次 索引 76 AUTOCAD での作業 Intuos3 タブレットは、Windows システムのポインティング・デバイス、あるいは Wintab と互換性の あるデジタイザとして AuotoCAD でサポートされています。初期設定で、AutoCAD ではシステムポイ ンティングデバイスとして Intuos3 が使用できるように設定されています。タブレットメニューがある Intuos3 を使用して、正確な縮尺で図面を電子化する場合、以下の手順に従ってください。 補足:AutoCAD あるいは類似するアプリケーションで左手で使用するようにレンズカーソルあるいはマ ウスを構成するには、タブレットのコントロールパネルを開いて、「オプション」をクリックし、 「Handedness」で「Left」を選択します。 WINTAB と互換性のあるデジタイザに対する AUTOCAD の設定 1. AutoCAD を起動します。「ツール」メニューを開き、「オプション」を選択します。 2. 「オプション」ウィンドウから「システム」タブを選択します。 3. 「現在使用中のポインティングデバイス」で、「オプション」を選択します。 4. AutoCAD がどのデバイスからの入力を受けるかを決めます。「入力の受け入れ」セクションからオプ ションを選択します。 ・ 「デジタイザのみ」AutoCAD 図面には、Intuos3 からだけ入力できます。 ・ 「デジタイザとマウス」AutoCAD 図面には Intuos3 と通常のマウスの両方から入力できます。 5. 「OK」をクリックして「オプション」ウィンドウを閉じます。 目次 索引 76 目次 索引 77 AUTOCAD におけるタブレットメニューとスクリーンポインティングエリアの設 定 システムポインタが操作できるタブレット上の長方形の領域がスクリーンポインティングエリアです。ス クリーンポインティング領域の中では、AutoCAD の作図領域外にあるウィンドウやメニューやその他の アプリケーションに対して操作することができます。固定または浮動スクリーンポインティング領域の設 定も可能です。 タブレットの設定を行う前は、タブレット有効領域全体が固定スクリーンポインティング領域に設定され ています。AutoCAD アプリケーションは、タブレット上の小さな領域がモニタスクリーンにマッピング されるよう固定スクリーンポインティング領域のサイズを変更することを推奨しています。さらにそれが 提供するデフォルトタブレットメニューや行、列を設定することを薦めています。 タブレットメニューの設定後、AutoCAD は固定あるいは浮動スクリーンポインティング領域の設定を促 します。これにより、タブレットの領域をウィンドウズシステムのポインタとして設定することができま す。 固定スクリーンポインティング領域は、タブレットモードをオンにして AutoCAD でポイントをタブレッ トから入力しているときは使うことができません。これはタブレットと AutoCAD の作図領域が1対1で 対応しているからです。タブレットからメニューを利用するには、フローティングスクリーンポインティ ングエリアを使用する必要があります。これにより、タブレット操作面のどこからでもメニューにアクセ スして、終了したらオフに切り替えることができます。ツールボタンを浮動スクリーン領域のオンとオフ を切り替えるようにも定義できます。 重要:浮動スクリーンポインティング領域は、メニューエリア、タブレットモードオン、固定スク リーンポインティング領域より優先されます。 1. AutoCAD 図面から「ツール」メニューを開きます(Release13 では「オプション」メニュー) 。 2. 「タブレット設定」、次に「メニュー領域設定」を選択します。 3. タブレットメニューエリアを定義します。AutoCAD 図面の下にコマンドウィンドウが表示されます。 タブレットメニューの番号(0-4)を入力して、「Enter」を押します。メニューテンプレートを使用 しない場合は「0」を入力します。メニューエリアの左上隅、左下隅、右下隅をデジタイズして 「Enter」を押します。次に、列の番号を入力して「Enter」を押します。行の番号を入力して 「Enter」を押します。各メニューエリアに対して繰り返します。 4. 固定スクリーンポインティング領域を定義します。初期設定では、タブレット全体が固定スクリーン ポインティングエリアです。メニューテンプレートを使用する場合、テンプレートに合うように固定 スクリーンポインティング領域を再度指定します。AutoCAD 図面画面下のコマンドウィンドウの メッセージに従ってください。 5. 浮動スクリーンポインティング領域を定義します。それにより、画面の領域すべてにアクセスできま す。フローティングスクリーンポインティンエリアは、「タブレットモードオン」、固定スクリーンポ インティンエリア、メニューエリアより優先されます。AutoCAD 図面画面下のコマンドウィンドウ のメッセージに従います。 詳細は、AutoCAD のユーザーガイド等を参照してください、 目次 索引 77 目次 索引 78 AUTOCAD での Intuos3 の位置調整 Intuos3 を使って、図面をデジタル入力する場合、その図面の座標系にあわせて、Intuos3 の位置調整を 行う必要があります。位置調整後は、図面上のポインティング位置が正しくデジタル入力され、図面に反 映されます。 1. 図面から、「ツール」メニューを開きます。 (Release13 の場合「Option」メニュー) 2. 「タブレット設定」と「位置合わせ」オプションを選びます。 ・ 紙図面上のポイント #1 をタブレット上から入力(クリック)します。次に入力したポイントに紙 図面からの xy 座標を入力します。 ・ 紙図面上のポイント # 2をタブレット上から入力(クリック)します。次に入力したポイントに 紙図面からの xy 座標を入力します。 ・ 必要に応じて複数のポイントを電子化します。4つ以上のポイントをとった場合、AutoCAD が もっとも適切な射影変換を計算するのに予想以上に時間がかかることがあります。 3. 終了したら「Enter」を押します。 Intuos3 がデジタイザとして設定され、調整されたら、Intuos3 をデジタイザとして使用するかまたは Windows システムポインタとして使用するかを「Ctrl」+「T」を使って切替えることができます。 目次 索引 78 目次 索引 79 Windows Vista でのペン入力機能 Microsoft Windows Vista(Home Basic を除く)では、ペン入力をサポートしています。Windows Vista(Home Basic を除く)が稼働するコンピュータと、Intuos3 を組み合わせることで Windows Vista の「ペン入力」機能を最大限に活用することができます。さらに Windows Vista、Office2007、 Intuos3 を組み合わせることで、効果的な書類作成プレゼンテーション、コミュニケーションを可能にし ます。 ・ ・ 手書き文字認識機能 Windows Vista の「手書き文字認識機能」は、ペンタブレットで書いた手書 き文字を、素早くテキストに変換する機能。クセ字を学習する高性能な手書き認識エンジンも搭載さ れ、書いた文字を正確に認識します。Tablet PC 入力パネルの使い方については、Windows Vista Tablet PC 入力パネルについてをご覧ください。 ジェスチャー機能 新機能「ペンフリック」はタブレット上でペンを動かすだけで、パソコン操作を 可能にします。上下左右斜めの 8 方向へのペンの動きにショートカットなどを設定でき、キーボード を使わずに簡単操作ができます。 ・ 手書きメモ作成機能 Windows Vista の「Windows Journal」をペンタブレットで操作すれば、手 書きメモや図形をファイルに直接書き込むことができます。 ・ Office2007 デジタルインク機能 「2007 Microsoft Office system」の各アプリケーション (Word・Excel・PowerPoint・Outlook)では、ペンタブレットを接続することで、ペンによる手書 き文字や図形などを自在に書き込めるデジタルインク機能が使用できます。ファイル上での手書き校 正などが可能になります。 補足:描画パフォーマンスを向上させ、Vista で発生する誤ったダブルクリックを最小限に抑えるため に、次の回避策がペンタブレットドライバでとられています。 ・ Wintab API を使用するほとんどのグラフィックアプリケーションで、Vista のペンフリックおよび プレスアンドホールドは、無効になります。 ・ Vista の「ペンと入力デバイス」コントロールパネルで、ペンフリックおよびプレスアンドホールド の両方の機能を無効にして、Windows Journal や、他の Vista のインク機能で描画する場合、筆圧 が無効になります。 目次 索引 79 目次 索引 80 Windows Vista Tablet PC 入力パネルについて Windows Vista Tablet PC 入力パネルによって、Intuos3 を使って手書きするか、画面上のキーボー ドでテキストを直接入力することができます。以下のいずれかの方法で入力パネルを起動することができ ます。 ・ 画面のポインタがテキスト操作エリアに移動すると表示される入力パネルのアイコンをクリックしま す。 ・ 標準設定で表示画面の左端に配置されている入力パネルのタブをクリックします。 ・ Windows のタスクバーに配置されている「Tablet PC 入力パネル」アイコンをクリックします。ア イコンが見えない場合は、タスクバーを右クリックして、「ツールバー」、「Tablet PC 入力パネル」 を選択します。 入力パネルのカスタマイズは以下の手順で行います。 1. 初めに、入力パネルを開いて、メニューバーの「ツール」をクリックします。 2. 「オプション」を選択して、入力パネルオプション・ダイアログボックスを開きます。 3. 作業しやすいように、入力パネルの設定をカスタマイズします。 Microsoft Windows Vista および Office 2007 については、システムおよび Microsoft Office アプ リケーションに付属の資料を参照ください。 Windows Vista での活用方法については、ワコムのウェブサイト www.wacom.co.jp/vista もご覧くだ さい。 目次 索引 80 目次 索引 81 製品仕様 Intuos3 タブレット共通の仕様 読取分解能 0.005mm 読取精度(ペン) 読取精度(マウス、マーカー) +/- 0.25 mm +/- 0.5 mm 読取精度(レンズカーソル) +/-0.15mm 傾き検出角度 (すべてのペン) +/- 50 °(PTZ-431W)/ +/- 60 °(それ以外) 読取可能高さ 6 mm (ペン)/ 5mm(マウス) 読取速度 最高 200 ポイント / 秒 ファンクションキーストローク 約 1 mm トラックパッド(L x W) 52 x 12 mm インタフェース準拠規格 USB1.1 コネクタ USB A タイプ ケーブル長さ 2.5m 電源電圧/消費電流 5V / 300 mA 以下 ホストの USB ポートあるいは電源の入った USB ハ ブから供給 消費電力 使用環境 1.5 ワット以下 温度:5 ∼ 40 ℃ 保管温度:-10 ∼ 60 ℃ 湿度:20 ∼ 80% (結露がないこと) 保管湿度:20 ∼ 90%(結露がないこと) 適合電波規格 VCCI class B Intuos3 PTZ-431W タブレット 読取可能範囲 (W x D) 157.5 x 98.4 mm 外形寸法 (W x D x H) 270.0 x 216.4 x 13.0 mm 質量 約 800 g Intuos3 PTZ-630 タブレット 読取可能範囲 (W x D) 203.2 x 152.4 mm 外形寸法(W x D x H) 345.0 x 261.5 x 13.0 mm 質量 約 1000 g 目次 索引 81 目次 索引 82 Intuos3 PTZ-631W タブレット 読取可能範囲 (W x D) 271.0x 158.8 mm 外形寸法(W x D x H) 417.6 x 262.0 x 14.0 mm 質量 約 1400g Intuos3 PTZ-930 タブレット 読取可能範囲 (W x D) 304.8 x 228.6 mm 外形寸法(W x D x H) 439.5 x 340.0 x 14.0 mm 質量 約 1800g Intuos3 PTZ-1231W タブレット 読取可能範囲 (W x D) 487.6 x 304.8mm 外形寸法(W x D x H) 622.5 x 428.5 x 36.4mm 質量 約 3000g Intuos3 グリップぺン (ZP-501E) ペン先の動作ストローク 約 0.2 mm 以下 筆圧レベル 1024 レベル 消しゴムの動作ストローク 外形寸法 (L x D) 約 1.5 mm 174.8 x 14.8 mm 質量 約 17 g Intuos3 マウス (ZC-100) 外形寸法 (L x D x H) 112.2 x 58.2 x 38.2 mm 質量 約 103 g ボタンの動作ストローク 約 1.3 mm ホイールのタイプ 回転式、1周 24 ピッチ Intuos3 エアブラシ (ZP-400E) ペン先の動作ストローク 0.2 mm 以下 ホイールの回転ストローク 10 mm ホイールの回転検出レベル 1024 レベル 筆圧レベル 1024 レベル 消しゴムの動作ストローク 約 1.5 mm 外形寸法 (L x W x D) 162.5 x 17.5 x 32.5 mm 質量 約 23 g エアブラシはオプション品です。 目次 索引 82 目次 索引 83 Intuos3 インクぺン (ZP-130) ペン先の動作ストローク 0.2 mm 以下 筆圧レベル 1024 レベル 外形寸法 (L x D) 151.5 x 12.5 mm 質量 約 12 g インクぺンはオプション品です。 Intuos3 マーカー(ZP-600) ペン先の動作ストローク 0.2 mm 以下 筆圧レベル 1024 レベル 外形寸法 (L x W x D) 146.7 x 15.5 x 12.5 mm 質量 約 14 g マーカーはオプション品です。 Intuos3 クラシックペン(ZP-300E) ペン先の動作ストローク 0.2 mm 以下 筆圧レベル 1024 レベル 消しゴムの動作ストローク 約 1.5 mm 外形寸法 (L x D) 150.7 x 12.2 mm 質量 約 12 g クラシックペンはオプション品です。 Intuos3 レンズカーソル(ZC-210) 外形寸法 (L x D x H) 159 x 66 x 33.8 mm 質量 約 75 g ボタンの動作ストローク 約 1.3 mm 以下 レンズカーソルはオプション品です。Intuos3 PTZ-1231W タブレットで使うことができます。 ワコムのタブレット製品は、欧州連合 RoHS 指令(2002/95/EC)に対応しています。 製品情報 筆圧、傾き、消しゴム、Intuos3 タブレットとデバイスのその他の特別な機能をサポートするソフトウェ アアプリケーションについてはワコムのホームページをご覧ください。http://tablet.wacom.co.jp/ 目次 索引 83 目次 索引 84 部品と付属品の注文 Intuos3 はクリエイティブな仕事に携わる方には最適なデバイスです。Intuos3 グリップペンやその他の オプションデバイスを組み合わせ、イラスト作成や画像編集を行うことができます。Intuos3 グリップペ ンやオプションデバイスにはそれぞれ固有のデバイス ID が書き込まれ、それぞれに設定を記憶すること も可能です。Intuos3 の機能を最大限に使いこなすために次のページに説明される付属品もご覧下さい。 これらのオプションデバイスやその他部品を購入するには、ワコムのホームページをご覧下さい。 http://tablet.wacom.co.jp Intuos3 グリップペン(ZP-501E):消しゴム機能付き筆圧ペン。筆圧と傾きを検出しま す。ペンは電池レスでコードレスでメンテナンスフリーで幅広い用途を持つグリップペン。 マウス操作はもちろんのこと描画作業や細かい作業に最適な Intuos3 の標準的なデバイス です。テールスイッチや2つのサイドスイッチにはショートカットやキーの割り当てが可能 です。エルゴノミクスデザインで握りやすいラバーグリップが自然な描画を実現します。 Intuos3 マウス(ZC-100): Intuos3 マウスは電池レスでコードレスでメンテナンスフ リー。5 つのボタンを備えたマウスは通常のマウス作業がタブレット上で行える理想的なマ ウスデバイスです。中央部には中ボタンと上下のスクロールに便利な回転ホイールが装備さ れており、ボタンにはそれぞれ様々なキーストロークやショートカットなどの割り当てが可 能です。 Intuos3 エアブラシ(ZP-400E):Intuos3 エアブラシは筆圧検出、消しゴム機能だけで なくホイール機能を搭載したペンです。アナログのエアブラシの感覚をそのままに作業をす ることができます。 Intuos3 インクペン(ZP-130) :インクペンは筆圧と傾きを検出します。インクペンはコ ンピュータ画面だけでなく紙に描かれたものをすぐに提供できるようにと作成されました。 インクペンには、黒のボールペン芯と、インクを使わずに描画するための2つのポリアセ タールの芯が付属しています。インクペンには筆圧を検出するペン先が備わっていますが、 消しゴムとサイドスイッチはありません。 補足:インクペンを購入すると、ポリアセタールの芯が付属しています。ペン先をピンセッ トなどを使用して、空のペン先をペンからそっと引き抜きます。次に、インクペンに付属す る銀色のボールペン芯を挿入します。ボールペン芯のペン先はワックスコートされていま す。インクを出し始める前に剥がしてください。 Intuos3 マーカー (ZP-600):Intuos3 マーカーは筆圧、傾き検出と回転機能に対応した ペンです。ペン軸の回転を検出することによりカリグラフィブラシやアナログのマーカーの ような描写を実現します。幅広いニブを装備したペン先描く感覚はアナログのマーカーその ものです。 Intuos3 クラシックペン(ZP-300E):Intuos3 グリップペンと同じ機能を持つペン軸の 細いペンです。 Intuos3 レンズカーソル (ZC-210):PTZ-1231W タブレットで使用可能です。レンズ カーソルは、正確な座標位置を入力するデバイスです。図面のトレースやデジタル化、 CAD 処理、ベクトル設計などの正確な座標情報の入力が必要なアプリケーションにとって は、最適なデバイスです。レンズは、作業中、左から右へと使いやすい位置へ移動させるこ とができます。 目次 索引 84 目次 索引 85 他の部品と付属品 種類 ペンスタンド ペンを使わないとき、立てておいたり横にしておくことができます。 替え芯 ( グリップペン、エアブラシ、クラシックペン用 ) 標準芯(白) 標準で装備されている白い芯です。 ストローク芯 ストローク芯にはバネが使用されています。このため、グリップペ ン、エアブラシあるいはをクラシックペンを使って作業すると、感触 の良さが加わります。ストローク芯の色はグレーで、標準のペン芯と 同じように 取り付けられます。芯を交換するをご覧ください。 フェルト芯 摩擦係数が高く、より鉛筆に近い感触が得られます。 Intuos3 グリップペンアクセサリキット ラバーグリップ Intuos3 グリップペン用。サイドスイッチ用穴有りタイプと穴無し タイプの 2 種類。 注文については、部品と付属品の注文をご覧ください。 オプション品は、オンラインショッピングサイト「ワコムストア」でお買い求めいただくことができま す。 以下のホームページをご覧ください。 http://tablet.wacom.co.jp/store/wacomclub/ 目次 索引 85 目次 索引 86 製品の保証について ハードウェアの保証 取扱説明書、および本体添付ラベル等の注意書きに従って正しく使用したにもかかわらず、お買い上げから1年以内 に万一ハードウェアが故障した場合には、無償で修理させていただきます。ハードウェアとはタブレット本体とその 付属品です。ただし、電子ペンの替え芯などの消耗品と CD-ROM などのメディアは除きます。弊社カスタマーサ ポートセンターにご連絡いただき、カスタマーサポートセンターが故障を確認しましたら、直接お送りください。 万一、ご購入時点で既に製品に不良があった場合。 (イ)必ず購入日から1週間以内に弊社カスタマーサポートセンターにご連絡ください。カスタマーサポートセンター で製品が不良であることが確認された場合に限り、製品の交換をお受けいたします。お客様自身の判断による不良品 としての交換、返品は一切応じかねますのでご注意ください。製品の交換の際は、不良内容を明記して販売店にお返 しください。 (ロ)1週間以降の場合は、(イ)に準じ、修理扱いとなります。 次にあげる場合には、保証期間中であっても保証の対象とはなりません。 (イ)誤ったご使用方法による故障、または損傷。 (ロ)落下などによる故障、または損傷。 (ハ)お客様が改造または修理されたためと認められる故障、または損傷。 (ニ)災害、あるいは異常電圧などの外部要因による故障、または損傷。 (ホ)接続している他の機器の故障に起因して本製品に故障を生じた場合。 (ヘ)保証書の呈示がない場合、または保証書に押印やお買い上げ日など必要事項の記入がない場合、または保証書の 字句を書き換えられた場合。 本製品の修理を依頼される場合は、ワコム製以外の機器を取り外してからお送りください。 故障等により製品を弊社に送付いただく場合の費用は、お客様がご負担ください。お客様への返却費用は弊社の負担 とさせていただきます。 本保証は日本国内においてのみ有効です。 弊社は本製品の運用を理由とする損失や逸失利益などにつきましては、いかなる責任も負いません。 本保証はここに明示してある期間、条件のもとにおいて本製品の無償修理を行なうことをお約束するものです。した がって本保証によってお客様の法律上の権利を制限するものではありません。保証期間経過後の修理などについて は、弊社カスタマーサポートセンターにお問い合わせください。 目次 索引 86 目次 索引 87 タブレットドライバについて タブレットドライバの著作権はワコムにあります。タブレットドライバはワコムのタブレットと共に使用する場合に 限り、コピーしたり使用することができ、それ以外の条件ではコピーしたり使用することはできません。 タブレットドライバは、複数のコンピュータにインストールしてご使用いただくことができますが、ワコムが動作保 証をするのは、そのうちの 1 台のみとします。 中古品、譲渡品についてはすべての保証はありません。 将来発売される新しい OS およびハードウェアプラットフォームに対して、ワコムはそれに対応したドライバを提供 することをお約束はいたしません。また、ドライバの提供を行う場合も、基本的に新しいドライバを販売するものと し、無償での提供はいたしません。 付属のタブレットドライバは、この製品が出荷された時点で最新のものです。その後、品質をさらに向上させたり、 市販のコンピュータのハードウェアやオペレーティングシステムが新しくなったときは、それらに対応するため随時 バージョンアップを行っています。このようなドライバのバージョンアップについての情報は、弊社のホームページ でお知らせいたします。 製品に付属しているドライバに問題があると思われる場合や、コンピュータを買い替えられたことによって、タブ レットの動作に問題が起きた場合は、現在お使いのドライバが最新のものかどうかを、弊社サポート窓口にご確認く ださい。最新版のドライバを入手することにより解決することがあります。 また、弊社はタブレットドライバについて、市販されているすべてのハードウェアやソフトウェアとの間で、一切の 問題を起こさずに動作することを保証しておりません。市販されているハードウェアやソフトウェアとの間で問題が あった場合は、可能な限り解決のための努力をいたしますが、弊社のみでは解決できない問題もあることをご了承く ださい。 目次 索引 87 目次 索引 88 用語 画面のポインタ:表示画面のポインタ。ポインタは、起動しているアプリケーションにより、I 型ポイン タ、矢印、あるいはボックスなどさまざまな形に変わります。 傾き対応:デバイスが傾く角度を読み取るペン先と消しゴムの特性。 これは、傾き対応のアプリケーショ ンで、ペン、ブラシ、消しゴムの自然な感じのストロークを作成するのに使用されます。 クイックポイント:クイックポイントオプションは、タブレットを2つの独立した領域に分割します。描 画のための大きな領域と、メニューを選択したり、機能を実行するクイックナビゲーションのための小さ な領域です。 クリック圧:クリックする時、ペン先にかかる力の大きさ。 消しゴム対応アプリケーション: Intuos3 の消しゴムがサポートされているソフトウェアアプリケー ション。アプリケーションのサポートにもよりますが、別のかたちで消しゴムが利用されることがありま す。 修飾キー: 修飾キーには、Windows では[Shift]、 [Alt]、[Ctrl]キーが、Macintosh では、[shift] 、 [cotrol]、[command]、[option]キーが含まれます。Intuos3 デバイスを修飾キーをシミュレートす るようにカスタマイズすることができます。 縦横比:タブレット、またはモニタ画面の縦と横の比率。 芯: ペン先で交換が可能な部分。 ダブルクリックアシスト:ダブルクリック距離の大きさを設定することにより、ダブルクリックを簡単に するコントロールパネルの機能。 ダブルクリック距離: ペン先でダブルクリックするときに、2回目のクリックがずれてもよい距離を画面 のドット数で表します。ダブルクリック距離を大きくすると、ペン先でダブルクリックはしやすくなりま すが、グラフィックアプリケーションによっては、線の引き始めにポインタがダブルクリック距離の外へ 出るまで線が現れないことがあります。 ダブルクリック速度: ダブルクリックの2回目のクリックが1回目から遅れてもよい時間の設定。遅くす るとペン先でダブルクリックはしやすくなりますが、グラフィックアプリケーションによっては、線の引 き始めに「ダブルクリックの速度」で設定されている時間が過ぎるまで線が現れないことがあります。 通常: 「タブレットの向き」の設定です。タブレットを通常(横向き)に置くと、ステータスランプの位 置はタブレットの上部になります。長方形のタブレットは横に置きます。時計回り 90°もご覧ください。 デジタルインク:コンピュータへのペン入力で作成した手書きのコンテンツについての総称。この手書き のコンテンツには、画像、インク・マークアップ、手書きがあります。手書きのコンテンツは、キーボー ド入力されたテキストに変換するか、手書きのままで使用することができます。システムおよびアプリ ケーションの設定に応じて、デジタルインクによる手書きのテキストを書き終わった文字からすぐに変換 するようにもできますし、最後にまとめて変換することもできます。 デバイス ID:Intuos3 デバイスひとつひとつに書き込まれている ID。2つの同一のペンで作業する場合、 タブレットは、各デバイスを個別に認識します。これは、ペンをカスタマイズする場合に特に役立ちま す。 時計回り 90°: タブレットの「向き」の設定。タブレットを時計回り 90°(縦向き)に置くと、ス テータスランプの位置は横側になります。長方形のタブレットは縦に置きます。通常もご覧ください。 目次 索引 88 目次 索引 89 特定のアプリケーションに対する設定: アプリケーションごとに Intuos3 デバイスとタブレットの設定 をカスタマイズします。コントロールパネルを使って、目的のアプリケーションで特別に機能するように カスタマイズします。特定のアプリケーションに対する設定は、設定したアプリケーションを使用すると 必ず実行されます。特定のアプリケーションに対する設定をご覧ください。 ピクセル: モニタ画面上の最小の測定単位。 筆圧対応:筆圧の荷重を読み取るペン先と消しゴムの特性。 これは、筆圧対応のアプリケーションで、ペ ン、ブラシ、消しゴムの自然な感じのストロークを作成するのに使用されます。 筆圧対応アプリケーション:筆圧をサポートするアプリケーション。 ペンモード : ポインタの位置決めの方法。 Intuos3 デバイスをタブレット上に置くと、画面のポインタ は、画面上の対応点にジャンプします。これは絶対座標で、Intuos3 ペンの標準設定です。ペンモードで は、先に画面上でポインタを見つける必要はなく、ポインタをすぐに配置させることがきます。デスク トップを横切るようにポインタを移動させます。マウスモードもご覧ください。 ホイール: Intuos3 マウスとオプション品のエアブラシのコントロールホイール。 ポップアップメニュー: 実行可能なキーストローク機能と他の操作を表示するウィンドウ。このメニュー を表示するのに、Intuos3 デバイスとタブレットのボタンをカスタマイズします。 マウスの加速: Intuos3 デバイスが マウスモードのとき、ポインタの加速を調節することができます。 マウスモード:ポインタの位置決めの方法。Intuos3 デバイスをタブレット上に置くと、ポインタは、従 来のマウスと同様に動いた方向と距離に応じて移動します。 これは相対位置で、Intuos3 マウスの標準設定です。 ペンモードもご覧ください。 マウス速度: Intuos3 デバイスがマウスモードのとき、ポインタのスピードを調節することができます。 マッピング: タブレット上の Intuos3 デバイスの位置とモニタ画面上のポインタの位置との関係。 入力エリア: Intuos3 デバイスが検出されるタブレットの描画領域。 読み取り高さ:Intuos3 デバイスが検出されるタブレットの操作面からの高さ。ポインタの移動 もご覧 ください。 Tablet PC 入力パネル:Microsoft Windows Vista Tablet PC 入力パネルで、Intuos3 ペンを使って 手書きメモを作成したり、画面上のキーボードを使って文字入力を行うことができます。入力パネルは、 手書き文字をテキストに変換します。Tablet PC 入力パネルから入力した文字を文書や表計算、イラスト に挿入できます。Windows Vista でのペンおよびデジタルインク機能をご覧ください。 USB:Universal Serial Bus コンピュータの周辺装置を接続するためのハードウェアインタフェースの 基準。USB ポートはホットプラグをサポートし、これにより、コンピュータの電源を切らなくても USB デバイスの取り外しができます。 Windows Journal:紙のメモ帳の電子版だが、デジタルノートだけの特長も備えた Microsoft Windows アプリケーション。例えば、簡単に描画や手書きのメモを作成して、テキストに変換した後、 デジタルデータとしてほかの人たちに送ることができます。Windows Journal には、様々な Intuos3 ペンの消しゴムで動作する消しゴム機能が備えられています。Windows Journal では、手書きのコンテ ンツも検索できます。 Wintab: タブレットの情報を受け取る Windows アプリケーションによって使用されるインタフェース の基準。 Intuos3 は、Windows 環境で Wintab と互換性のあるアプリケーションをすべてサポートします。 目次 索引 89 目次 索引 90 索 引 あ く 新しいデバイスを「入力デバイス」リストに 追加する 新しい入力デバイスを追加する 54 54 え エアブラシ ペン先の交換 持ち方 72 20 オプション品の入力デバイスの特徴 10 お 31 28 46 48 47 40 48 50 50 49 51 27 28 30 52 38 39 38 37 29 30 16 37 18 き 機能 オプション品の入力デバイス コントロールパネル タブレット 目次 14 消しゴムで消す 消しゴムの感触のカスタマイズ 感触の詳細設定 消しゴムの感触をカスタマイズする 17 30 29 こ か カスタマイズ サイドスイッチ ダブルクリック タブレット トラックパッド ファンクションキー タブレットを画面にマッピングする トラックパッド キーストロークの設定 ズーム操作の設定 スクロールの設定 詳細設定 ペン ペン先の感触 感触の詳細設定 ポップアップメニュー マウス ホイール ボタン 傾き感度 テールスイッチ(消しゴム)の感触 感触の詳細設定 傾き 傾きを使った描画 傾き感度のカスタマイズ 画面を見ながらペンを使う クリックの方法 け コントールパネル 概要 タブ リスト 開く 設定 25 26 26 24 26 サイドスイッチのカスタマイズ サイドスイッチを使う 作業環境を整える 31 15 11 使用環境 縦横比を保持 芯の交換 診断 71 43 72 60 製品の仕様 タブレット共通 製品の情報 製品仕様 PTZ-431 タブレット PTZ-630 タブレット PTZ-631W タブレット PTZ-930 タブレット PTZ-1231W タブレット インクペン エアブラシ グリップペン マウス 製品情報 81 83 81 81 81 82 82 82 83 82 82 82 83 さ し せ 10 25 8 索引 90 目次 索引 91 設定 コントロールパネル 削除 設定の削除 26 57 57 ソフトウェア ドライバダウンロード 70 そ た ダブルクリックのカスタマイズ ダブルクリックの方法 タブレット カスタマイズ タブレットを使って作業する テスト トラックパッド カスタマイズ テスト 使う ファンクションキー カスタマイズ テスト ファンクションキーを使う モードの変更 機能 操作エリア 保管 タブレットドライバ アンインストール タブレットドライバのアンインストール タブレットの向き 28 14 46 21 59 キーストロークの設定 ズーム操作の設定 スクロールの設定 テスト 使う 詳細設定 トラブルシューティング Macintosh の問題 Windows の問題 一般の問題 情報 トラブルシューティングの Macintosh の問題 トラブルシューティングの Windows の問題 トラブルシューティングの一般の問題 50 50 49 61 23 51 入力デバイスとタブレットのお手入れ 入力デバイスのテスト 入力デバイスの持ち方 ペン 入力デバイスの特徴 入力デバイスを使う ペン マウス マウスホイール 71 60 筆圧を使って描く 表示エリア 描画 傾きを使う 筆圧を使う 16 42 68 67 64 64 68 67 64 に 48 61 23 47 61 22 73 8 44 71 12 19 19 ひ 72 72 41 つ 12 9 16 16 ふ 使う マウス マウスホイール 付属品と部品 注文 部品と付属品 他の部品と付属品 , 付属品と部品 他の部品と付属品 注文 部品と付属品の注文 複数 タブレットのインストール 複数タブレットのインストール 複数モニタにタブレットを割り当てる 19 19 て テクニカルサポートの連絡先 テスト タブレット トラックパッド ファンクションキー ぺン マウス 入力デバイス 69 ドライバダウンロード トラックパッド カスタマイズ 70 59 61 61 62 63 60 と 84 85 84 84 73 73 45 へ ぺン テスト 62 48 目次 索引 91 目次 索引 92 ペン カスタマイズ クリック サイドスイッチを使う ダブルクリックする ドラッグする ペンの持ち方 ペンを使う ペン先の交換 ポインタの移動 消しゴムを使う 描画 傾きを使う 筆圧を使う ペンでクリックする ペンでドラッグする ペンモード ペン先の感触のカスタマイズ ペン先の交換 27 14 15 14 14 12 12 72 13 17 16 16 14 14 40 28 72 ほ ポインタの移動 ボタン機能 ポップアップメニューのカスタマイズ 本書について 13 32 52 5 ま マウス カスタマイズ テスト ボタンのカスタマイズ マウスを使う ホイールを使う 使う ホイール マウスホイール カスタマイズ 使う マウスモード マウス、ホイール マウス、マウスホイールを使う マッピングのカスタマイズ 38 63 38 19 19 19 39 19 41 19 40 も モード 持ち方 エアブラシ 40 読み取り高さ 13 20 よ 目次 索引 92 目次 索引 93 WACOM INTERNATIONAL OFFICES 株式会社ワコム Wacom Co., Ltd. 〒 349-1148 Asia Pacific Office 埼玉県北埼玉郡大利根町豊野台 2 丁目 510 番地 1 Harmony Tower 18F, 1-32-2 Hon Cho, インターネット: http://www.wacom.co.jp Nakano-Ku, Tokyo 164-0012 Japan カスタマーサポートセンター Telephone Telephone:0570-05-6000 General: +81.3.5309.1513 受付時間 平日 9:00 ∼ 20:00 土曜 10:00 ∼ 17:00 Fax: +81.3.5309.1514 Wacom Technology Corporation Wacom Europe GmbH 1311 S.E. Cardinal Court Europark Fichtenhain A9 Vancouver, WA 98683 47807 Krefeld U.S.A. Germany Telephone Telephone General: +1.360.896.9833 Fax: +1.360.896.9724 General: +49.(0)2151.3614.0 Fax: +49.(0)2151.3614.111 Wacom China Corporation Wacom Digital Solutions Co., Ltd. 1108 Block One, Kuntai International Bldg Gangnam Telepia B/D 9th Fl, 662-18 12 Chao Wai Street, Chao Yang District, Yeoksam-dong, Gangnam-gu, Seoul, 135-080 Beijing, China 100020 Korea Telephone Telephone General: +86.10.5879.0880 General: +82.2.557.3894 Fax: +86.10.5879.0102 Fax: +82.2.557.3895 Wacom Australia Pty. Ltd. Wacom Singapore Pte. Ltd. (Singapore) Level 5, 18 Orion Rd, 3 Bishan Place, Lane Cove West NSW 2066, Australia CPF Bishan Building #06-08 Singapore 579838 Telephone Telephone General: +61.2.9422.6700 General: +65.6258.8640 Fax: +61.2.9420.2272 Fax: +65.6258.8697 目次 索引 93