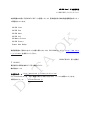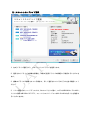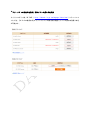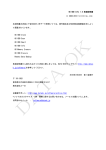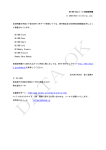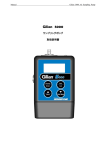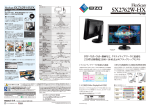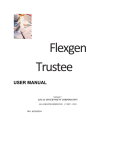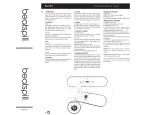Download OK HDD Scan 1.0 取扱説明書 © 2006-2010 SOOHO Co
Transcript
OK HDD Scan 1.0 取扱説明書 © 2006-2010 SOOHO Co.,Ltd. 本説明書の内容と下記のDATA OKデータ管理ソフトは、著作権法及び知的財産権関連法令によっ て保護されています。 OK HDD Clone OK HDD Scan OK HDD Smart OK HDD Info OK Memory Erasure OK HDD Erasure Remote Data Backup 取扱説明書から扱われなかった内容に関しましては、DATA OKのウェブサイトhttp://www.datao k.jp/software/を参考してください。 2010年7月30日 第1版発行 〒 101-0021 東京都千代田区外神田4-7-5石川興産ビル3F 株式会社スーホ お客様サポート:http://www.dataok.jp/software/archive.html *ソフトのカスタマイズ・OEM・開発に関するお問い合わせは、メールでお願いいたします。 お問合わせメール : [email protected] 1. OK HDD Scan HDD Scanは、ハードディスク、フラッシュメモリの不良セクタチェック及び記録面の状態を検 査するソフトウェアです。 パソコンの画面が動かない、起動を繰り返す、ファイルが開かない、原因不明のエラー発生、 読み込み速度の低下など危険性の高いエラーのチェックを行います。 主な特徴 1. 物理ドライブチェック及び論理ドライブのチェックが可能 2. 絶対セクタ単位で不良セクタの出力が可能 3. 不良ブロック内の不良セクタの位置を把握し、LBA値出力 4. スキャンバッファの選択(64KB、128KB) 5. スキャングラフ出力機能 - グラフのページ別に移動が可能 - 1ページあたりの250MB/500MB/1.0GB/2.0GBで選択使用可能 - グラフの拡大機能(100%/ 200%/ 300%) - グラフデータ位置にリアルタイムでデータ出力 -ブロック別測定値をリアルタイムで出力 - テスト画面のScreen Captureが機能(BMP / JPG) 6. スキャンの状態のログの記録およびレポート出力 - 設定事項及びスキャン中に発生した不良セクター位置、全体領域表示 2. 使用環境 対応OS : WIN98/ME/NT/2000/XP/VISTA/ 7(64bit対応) Hardware : Intel Pentium3以上 、メモリー256MB以上 対象メディア : ハードディスク、 FLASH MEMORY/IDE/SATA/NOTEBOOK/SCSI/FC 3. プログラムセットアップ/実行案内 DATA OKのSoftwareはダウンロード後、インストールなしですぐに実行が可能です。 OK Softwareは、データ復旧作業への活用を目的として製作されているため、データ復旧作業時 に、原本データの損傷を最小化することが可能です。 *ソフトウェア実行時、ディスク内のデータを最も安全に保護する方法 1. 他のPCからソフトウェアをダウンロードします。 2. USBメモリにそのソフトウェアを移します。 3. 作業を行う PCにUSBメモリを装着します。 4. USBメモリからソフトウェアを起動させます。 4. 実行画面案内 (1) ログイン / ユーザー認証 1)ソフトウェアを実行させ、ログイン画面から、ID/パスワードを入力し、ログインしていた だければ無料でご利用することができます。 ※ID/パスワードは、ユーザー登録で取得できます。 2)ログイン認証は、 http://www.dataok.jp/software/ のユーザー情報から確認が行われます ので、インターネットへの接続が必要となります。 (2)スキャンしたいドライブ選択 1)左の[ドライブ選択]から、スキャンしたいドライブを選択します。 2)選択されたドライブの詳細な情報を、右側の[選択ドライブの情報]から確認することができ ます。 3)複数のドライブが搭載されている場合は、正しく選択されているかどうかを必ず確認してく ださい。 3)ここで選択されたハードディスクは、Western Digital製で、モデルはWD1600JD-75HBB0 、 シリアル番号はWD-WCAL92731772、ファームウエアバージョンは08.02D08であることを確認す ることができます。 (3) スキャン領域設定 1) [HDD SCAN 領域設定]画面からは、選択されたディスクのスキャン範囲を設定することがで きます。 デフォルト値は、ディスク全体になっています。 2)マウスでバーを移動させ、スタートセクタと終了セクタを選択することができます。 3)スキャンしたいセクタの範囲を分かっている場合は、スキャンスタートセクタと終了セクタ を直接入力し指定することも可能です。 4)スキャン範囲の指定後、[次へ]をクリックし、スキャンスタート画面に移ります。 (4) スキャンスタート画面 1)スキャンスタート画面から [スタート]をクリックしますと、スキャンが始まります。 2)エラーメッセージ表示オプションを選択しておくと、エラー発生時にスキャンを中止させる ことが可能です。 (5) スキャンス実行画面 1)スキャンの進行状況と終了予測時間を確認することができます。 2)不良セクタの位置と数を確認することができます。 3)セクタの状態では、セクタ状態が正常であれば緑色、状態が悪ければ赤色で表示されます。 (セクタの読み込み時間が500msを越えれば、不良セクタと判断されます。) *不良セクタが大量発生している場合や物理的な故障がある場合には、スキャン中システム メディアに問題が生じることがありますので、スキャンを中断してください。 / (6) スキャン完了画面 スキャンが完了すれば[レポート]を保存することができます。レポート保存の[yes]をクリック すると、次のようなレポートファイルが保存され、スキャンの詳細な内容を確認することがで きます。 (7) レポート確認 [レポート]テキストファイル(*.txt)で、保存されます。 ●新規ユーザー登録方法 http://dataok.icrjp.com/member/join.html いただければ、ユーザー登録ができます。 ウェブフォームから必要事項を入力、確認して ●フリーソフトの使用申込方法/ 有料ソフトの購入申込方法 サイトにログイン後、MY PAGE ( http://dataok.icrjp.com/mypage/index.html )に入っていて いただき、[OK Softの使用状況]からソフトウェアの使用状況確認とソフトの使用申込購入申込 が可能です。