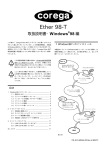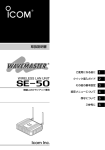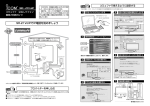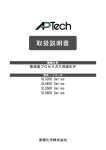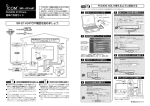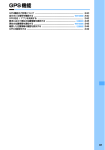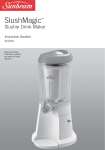Download 取扱説明書
Transcript
R 取扱説明書 IEEE 802.11a/b/g 無線LANカード SL-5200 ご使用の前に 1 ドライバーの新規インストール 2 設定ユーティリティーについて 3 アクセスポイントと無線通信する 4 パソコン同士で無線通信する 5 ご参考に 6 ドライバーを最初にインストールしてから、 SL-5200を取り付けてください。 はじめに このたびは、本製品をお買い上げいただきまして、まことにありがとうございま す。 本製品は、5.2GHz帯または2.4GHz帯の周波数を使用して、54Mbpsの通信 ができ、設置環境に合わせてパワーレベルの調整ができる無線LANカードです。 ご使用の際は、この取扱説明書をよくお読みいただき、本機の性能を十分発揮 していただくとともに、末長くご愛用くださいますようお願い申し上げます。 登録商標について アイコム株式会社、アイコム、Icom Inc.、 は、アイコム株式会社の登録商標です。 WAVEMASTERは、アイコム株式会社の登録商標です。 Windowsは、米国Microsoft Corporationの米国およびその他の国における登録商標で す。 本文中の画面の使用に際して、米国Microsoft Corporationの許諾を得ています。 Atheros Drivenロゴは、Atheros Communications, Inc. の商標です。 その他、本書に記載されている会社名、製品名は、各社の商標および登録商標です。 i はじめに 標準構成品 は じ め に 本製品には、次のものが同梱されています。 本製品をご使用になる前に、すべて揃っていることを確認してください。 本書 保証書 取扱説明書 SL-5200本体 UTILITY DISC(Windows版) 電波干渉注意シール 不足しているものがございましたら、お手数ですがお買い上げの販売店または弊社営業 所サービス係までお問い合わせください。 【お知らせ】 :無線LAN製品をご使用になるときは、下記のアドレスにアクセスしていただき、「無 線LAN製品ご使用時におけるセキュリティーに関するご注意」をご覧ください。 アドレス:http://wavemaster.icom.jp/security_wirelesslan.htm ii はじめに 本製品の概要について ◎5.2GHz帯(IEEE802.11a)または2.4GHz帯(IEEE802.11g)の無線LANと最大 54Mbpsの速度で通信できます。 また、2.4GHz帯(IEEE802.11b)でお使いの無線LAN環境がある場合には、最大 11Mbpsの速度で通信できます。 ◎IEEE802.11a(54Mbps)/IEEE802.11g(54Mbps)は、地上波デジタルテレビジョ ン放送と同じ変調(OFDM)方式を採用していますので、マルチパスによる影響を受けに くく、高速で安定性に優れています。 ◎従来の暗号化(WEP)に加え、最新の暗号化アルゴリズム(OCB AES)を搭載しています。 ◎暗号化認証方式は、「シェアードキー」と「オープンシステム」の両方に対応しています。 ◎技術基準適合証明の取得により、無線局の免許は不要です。 ◎Windows XP搭載のIEEE802.1x認証やWPA(Wi-Fi Protected Access)暗号化方式を使用できます。 ◎無線ネット表示機能やWindows XP標準のワイヤレスネットワー ク接続を使用すると、通信相手を簡単に切り替えできます。 ◎Atheros製802.11a/b/g規格対応チップセットを搭載。 iii はじめに 動作環境について ■ パソコンは、PC/AT互換機(DOS/V)に対応します。 ■ PCカードスロット(CardBus TypeⅡ)を装備するパソコンに対応します。 ■ 本製品のドライバーと設定ユーティリティーは、次の日本語OSに対応します。 ¡ Windows XP Professional ¡ Windows 2000 Professional ¡ Windows 98 Second Edition ¡ Windows XP Home Edition ¡ Windows Millennium Edition は じ め に ※本書では、各対応OSに対する記載ついて下記のように総称し、表記しています。 Windows XP、Windows 2000、Windows Me、Windows 98 SE ユーザー登録について 本製品のユーザー登録は、アイコムホームページで行っています。 インターネットから、「http://www.icom.co.jp/」にアクセスしていただき、ユーザー登 録用フォームにしたがって必要事項をご記入ください。 ご登録いただけない場合、サポートサービスをご提供できませんのでご注意ください。 iv はじめに 無線LANの電波法についてのご注意 ●電波法により、屋外で5.2GHz帯無線LANを使用することは禁止されています。 ●本製品に使用している無線装置は、電波法に基づく小電力データ通信システムの無線設 備として、特定無線設備の認証を受けています。 したがって、本製品の使用に際しては、無線局の免許は必要ありません。 ●本製品を使用できるのは、日本国内に限られています。 本製品は、日本国内での使用を目的に設計・製造しています。 したがって、日本国外で使用された場合、本製品およびその他の機器を壊すおそれがあ ります。 また、その国の法令に抵触する場合があるので、使用できません。 ●心臓ペースメーカーを使用している人の近くで、本製品をご使用にならないでください。 心臓ペースメーカーに電磁妨害をおよぼして、生命の危険があります。 ●医療機器の近くで本製品を使用しないでください。 医療機器に電磁妨害をおよぼして、生命の危険があります。 ●電子レンジの近くで本製品を使用しないでください。 電子レンジによって本製品の無線通信への電磁妨害が発生します。 ●本製品の無線装置は、電波法に基づく認証を受けていますので、本製品の分解や改造を しないでください。 v はじめに 2.4GHz無線LANの電波干渉についてのご注意 2.4GHz帯の無線LANで通信するときは、次のことがらに注意してください。 この機器の使用周波数帯では、電子レンジ等の産業・科学・医療用機器のほか工場の製造 ライン等で使用されている移動体識別用の構内無線局(免許を必要とする無線局)および特 定小電力無線局(免許を必要としない無線局)並びにアマチュア無線局(免許を必要とする無 線局)が運用されています。 は じ め に ○この機器を使用する前に、近くで移動体識別用の構内無線局および特定小電力無線局並 びにアマチュア無線局が運用されていないことを確認してください。 ○万一、この機器から移動体識別用の構内無線局に対して有害な電波干渉の事例が発生し た場合には、速やかに使用周波数を変更するか、または電波の発射を停止した上、下記 連絡先にご連絡いただき、混信回避のための対処等(例えば、パーティションの設置な ど)についてご相談ください。 ○その他、この機器から移動体識別用の特定小電力無線局あるいはアマチュア無線局に対 して有害な電波干渉の事例が発生した場合など、何かお困りのことが起きたときは、次 の連絡先へお問い合わせください。 連絡先:アイコム株式会社 サービス窓口 06−6792−4949 (9:00∼12:00、 13:00∼17:00) ※5.2GHz帯の無線LANでの通信は、電波干渉はありません。 vi はじめに 2.4GHz無線LAN 表記の意味について 「2.4」 :2.4 GHz帯を使用する無線設備を示す。 「OF・DS」:変調方式を示す。 「4」 :想定される干渉距離が40m以下であることを示す。 「 」 :全帯域を使用し、かつ移動体識別装置の帯域を回避可能なことを示す。 本書の表記について 本書では、次の表記規則にしたがって記述しています。 「 」表記: オペレーションシステム(OS)、ユーティリティー、メニュー、ウィンドウ (画面)の名称を(「 」)で囲んで表記します。 [ ]表記: タブ名、アイコン名、テキストボックス名、チェックボックス名などを ([ ])で囲んで表記します。 〈 〉表記: ダイアログボックスのコマンドボタンなどの名称を(〈 〉)で囲んで表記し ます。 vii はじめに 取り扱い上のご注意 ◎2.4GHz帯(802.11b/g)と5.2GHz帯(802.11a)の同時通信はできません。 ◎5.2GHz帯(54Mbps)は、電波法により、屋外で使用することは禁止されています。 ◎パソコンおよび本製品以外の周辺機器の取り扱いは、それぞれに付属する取扱説明書に 記載する内容にしたがってください。 ◎本製品を家庭環境で使用すると電波妨害を引き起こすことがあります。 このようなときは、本製品が装着された機器を、妨害を受けている機器からできるだけ 離して設置してください。 ◎本製品のドライバーおよび設定ユーティリティーは、本製品以外の機器で使用しないで ください。 ◎本製品の改変や分解したことによる障害、および故障、誤動作、不具合、破損、データ の消失、あるいは停電などの外部要因により通信、通話などの機会を失ったために生じ る損害や逸失利益または第三者からのいかなる請求についても弊社は一切その責任を負 いかねますのであらかじめご了承ください。 ◎本書の著作権およびハードウェア、ソフトウェアに関する知的財産権は、すべてアイコ ム株式会社に帰属します。 ◎本書の内容の一部または全部を無断で複写/転用することは、禁止されています。 ◎本書およびハードウェア、ソフトウェア、外観の内容については、将来予告なしに変更 することがあります。 は じ め に viii はじめに CD(UTILITY DISC)について 本製品のドライバーと設定ユーティリティーが収録されています。 本製品に付属のCDは、PC/AT互換機でご使用ください。 ご使用になるPC/AT互換機のCDドライブに 挿入すると、パソコンのAuto Run機能によ り、メニュー画面を自動的に表示します。 ※メニュー画面からインストールを行う前に、 ほかのアプリケーションが起動していない ことを確認してください。 ※メニュー画面が表示されないときは、本製 品のCDに収録された「AutoRun.exe」をダ ブルクリックしてください。 ※「UTILITY DISC」をCDドライブに挿入直 後、[Shift]キーをしばらくのあいだ押し続 けると、Auto Run機能をキャンセルできます。 〈ご参考に〉 CD収録の補足説明書には、本書で説明していない設定項目を詳しく説明しています。 ix ご使用までの流れ 本製品を無線ネットワークに接続するまでの設定や操作の手順です。 本書をご覧いただく場合、次のステップ(Step)にしたがって導入してください。 各ステップの右端に記載する数字は、本書の参照ページです。 ※詳細な設定をされたい場合は、CDに収録の補足説明書(PDF形式)をご覧ください。 Step 1 通信形態を確認する ━━━━━━━━━━━━━━━━1 Step 2 PCカードドライバーの状態を確認する ━━━━━━━3 Step 3 ドライバーの新規インストール ━━━━━━6、11、15 Step 4 設定ユーティリティーの新規インストール ━━━━━21 Step 5 アクセスポイントと無線通信する ━━━━━━━30、40 運用形態に より選択 パソコン同士で無線通信する ━━━━44∼51、52、59 ご参考に 取り外しかた、困ったときは? ━━━━━━━━63、69 は じ め に / ご 使 用 ま で の 流 れ x もくじ はじめに ━━━━━━━━━━━━━━━━━━━━━━━━━━━━i 登録商標について ……………………………………………………………i 標準構成品 ……………………………………………………………………ii 本製品の概要について ………………………………………………………iii 動作環境について ……………………………………………………………iv ユーザー登録について ………………………………………………………iv 無線LANの電波法についてのご注意 ………………………………………v 2.4GHz無線LANの電波干渉についてのご注意 …………………………vi 2.4GHz無線LAN 表記の意味について …………………………vii 本書の表記について…………………………………………………………vii 取り扱い上のご注意 ………………………………………………………viii CD(UTILITY DISC)について………………………………………………ix ご使用までの流れ ━━━━━━━━━━━━━━━━━━━━━━━━x もくじ ━━━━━━━━━━━━━━━━━━━━━━━━━━━━━xi 安全上のご注意(必ずお読みください。) ━━━━━━━━━━━━━xvi xi もくじ 第1章 ご使用の前に ━━━━━━━━━━━━━━━━━━━━1 1-1.通信形態を確認する ………………………………………………………1 1-2.各部の名称と機能 …………………………………………………………2 1-3.PCカードドライバーの状態を確認する ………………………………3 1-4.使用する場所について ……………………………………………………5 第2章 も く じ ドライバーの新規インストール ━━━━━━━━━━━━6 2-1.Windows XPの場合 ……………………………………………………6 2-2.Windows Me/2000の場合 …………………………………………11 2-3.Windows 98 SEの場合 ………………………………………………15 第3章 設定ユーティリティーについて ━━━━━━━━━━━21 3-1.設定ユーティリティーのインストール ………………………………21 3-2.起動と終了のしかた ……………………………………………………25 3-3.設定ユーティリティーをWindows XPで使うには…………………28 xii もくじ 第4章 アクセスポイントと無線通信する ━━━━━━━━━━30 4-1.ワイヤレスネットワーク接続を使う …………………………………30 ■ 接続の手順 ……………………………………………………………30 ■ 次回起動時の接続について …………………………………………32 ■ アクセスポイントを切り替えるには ………………………………32 ■ [利用できるワイヤレスネットワーク(N):]欄に 何も表示されないときは? …………………………………………33 ■ WPA暗号化方式で通信するには? ………………………………33 4-2.自動検索される無線アクセスポイントを追加するには ……………34 ■ 追加する手順 …………………………………………………………34 ■ 認証および暗号化方式の設定について ……………………………37 4-3.設定ユーティリティーを使う …………………………………………40 ■ 接続の手順 ……………………………………………………………40 ■ 次回起動時の接続について …………………………………………42 ■ 無線アクセスポイントを切り替えるには …………………………42 ■ 起動時の優先接続設定について ……………………………………43 xiii もくじ 第5章 パソコン同士で無線通信する ━━━━━━━━━━━━44 5-1.IPアドレスを設定する …………………………………………………44 ■ IPアドレスの設定について …………………………………………44 ■ 設定の手順 ……………………………………………………………45 5-2.「フル コンピュータ名」と「ワークグループ」の設定 …………………48 5-3.「共有フォルダー」の設定 ………………………………………………50 5-4.ワイヤレスネットワーク接続を使う …………………………………52 ■ 本製品の設定 …………………………………………………………52 ■ 接続の手順 ……………………………………………………………56 ■ 次回起動時の接続について …………………………………………58 ■ 通信相手を切り替えるには …………………………………………58 ■ [利用できるワイヤレスネットワーク(N):]欄に 何も表示されないときは? …………………………………………58 5-5.設定ユーティリティーを使う …………………………………………59 ■ 接続の手順 ……………………………………………………………59 ■ 次回起動時の接続について …………………………………………62 ■ 通信相手を切り替えるには …………………………………………62 も く じ xiv もくじ 第6章 ご参考に ━━━━━━━━━━━━━━━━━━━━━63 6-1.本製品の取り外しかた …………………………………………………63 6-2.本製品のアンインストール ……………………………………………64 ■ Windows XP/2000の場合 ………………………………………64 ■ Windows Me/98 SEの場合 ………………………………………65 6-3.本製品のインストール状態を確認する ………………………………66 6-4.Pingコマンドで接続を確認する ………………………………………68 6-5.困ったときは? …………………………………………………………69 ■ドライバー/設定ユーティリティーを Windows XP/Windows 2000に インストール、またはアンインストールできない ………………69 ■ 本製品をPCカードスロットに装着してもランプが点灯しない 69 ■ ドライバーが正しくインストールできない ………………………69 ■ 無線アクセスポイントと通信できない ……………………………70 ■ 「アドホック」モードでパソコン同士が無線通信できない ………72 ■ 無線アクセスポイントに接続できるが、ファイル共有できない 73 ■ 弊社製無線アクセスポイントに装着したとき、使用できない …73 6-6.故障のときは ……………………………………………………………74 6-7.定格 ………………………………………………………………………75 xv 安全上のご注意 安全にお使いいただくために、 ご使用の前に、必ずお読みください。 sここに示した注意事項は、使用者および周囲の人への危害や財産への損害を未然に防ぎ、 製品を安全に正しくお使いいただくために、守っていただきたい事項を示しています。 s次の『R危険』 『R警告』 『R注意』の内容をよく理解してから本文をお読みください。 sお読みになったあとは、いつでも読める場所へ大切に保管してください。 R 警告 下記の記載事項は、これを無視して誤った取り扱いをすると「使用者およ び周囲の人が、死亡または重傷を負う可能性が想定される内容」を示して います。 ◎製品の分解や改造は、絶対にしないで ください。また、ご自分で修理しない でください。 火災、感電、故障の原因になります。 ◎本製品のコネクター部分に線材のよう な金属物を入れたり、差し込んだりし ないでください。 火災、感電、故障の原因になります。 も く じ / 安 全 上 の ご 注 意 xvi 安全上のご注意 R 警告 下記の記載事項は、これを無視して誤った取り扱いをすると「使用者およ び周囲の人が、死亡または重傷を負う可能性が想定される内容」を示して います。 ◎本製品を使用中は、ぬれた手で本製品 に触れないでください。 感電の原因になります。 ◎水や海水につけたり、ぬらさないでく ださい。 火災、感電、故障の原因になります。 ◎本製品の取り付けや取り外し、保管す るときは、赤ちゃんや小さなお子さま の手が届かない場所で行ってくださ い。 けが、感電の原因になります。 xvii ◎指定以外の付属品および別売品は、使 用しないでください。 火災、感電、故障の原因になります。 ◎万一、煙が出ている、変なにおいがす る、変な音がするなどの異常がある場 合は、使用しないでください。 そのまま使用すると、火災、感電、故 障の原因になります。 すぐに本製品を取りはずしてくださ い。 煙が出なくなるのを確認してからお買 い上げの販売店、または弊社営業所サ ービス係に連絡してください。 安全上のご注意 R 注意 下記の記載事項は、これを無視して誤った取り扱いをすると「人が傷害を 負う可能性が想定される内容および物的損害のみの発生が想定される内 容」を示しています。 ◎本製品をパソコンに装着するときは、 本製品の裏と表を間違えないように十 分注意してください。 故障の原因になることがあります。 ◎OSの起動中は、本製品を取り外した り、取り付けたりしないでください。 故障の原因になることがあります。 ◎テレビやラジオの近くで使用しないで ください。 電波障害を与えたり、受けたりする原 因になることがあります。 ◎強い磁界や静電気の発生する場所、温 度、湿度がパソコンの取扱説明書に定 めた使用環境を超える、または結露す るところでは使用しないでください。 故障の原因になることがあります。 ◎湿気やホコリの多い場所、風通しの悪 い場所では使用しないでください。 火災、感電、故障の原因になることが あります。 ◎本製品の通信中に、本製品を取りはず さないでください。 故障や、データの消失または破損の原 因になることがあります。 ◎本製品の上に乗ったり、重い物を載せ たり、挟んだりしないでください。 故障の原因になることがあります。 ◎本製品を落としたり、強い衝撃を与え たり、無理にねじったりしないでくだ さい。 けが、故障の原因になることがありま す。 安 全 上 の ご 注 意 xviii 安全上のご注意 R 注意 下記の記載事項は、これを無視して誤った取り扱いをすると「人が傷害を 負う可能性が想定される内容および物的損害のみの発生が想定される内 容」を示しています。 ◎本製品を取り付けたパソコンをぐらつ いた台の上や、傾いたところなど、不 安定な場所に置かないでください。 落ちたり、倒れたりして火災、けが、 故障の原因になることがあります。 ◎長時間、本製品を使用しないときは、 安全のためパソコンから本製品を取り はずしてください。 発熱、発火、故障の原因になることが あります。 xix ◎清掃するときは、シンナーやベンジン を絶対使用しないでください。 ケースが変質したり、塗料がはげる原 因になることがあります。 普段はやわらかい布で、汚れのひどい ときは水で薄めた中性洗剤を少し含ま せてふいてください。 ご使用の前に 1 1-1.通信形態を確認する 本製品は、ご使用の環境によって、次のどちらかの「無線通信モード」が選べます。 ※出荷時は、「インフラストラクチャ」モードに設定されています。 ■ アクセスポイントと無線通信する 「インフラストラクチャ」モード(☞4章) 無線伝送エリア IEEE802.11a 5.2GHz(54Mbps) SL-5200 Wireless Access Point(弊社製) 1台のパソコンを移動 インフラストラクチャ 無線伝送エリア ■ パソコン同士が無線で直接通信する 「アドホック」モード(☞5章) 無線伝送エリア SL-5200 54Mbps 54Mbps アドホック IEEE802.11g 54Mbps 2.4GHz(54Mbps) SL-5200 SL-5200 Wireless Access Point(弊社製) 安 全 上 の ご 注 意 / ご 使 用 の 前 に SL-5200 ※2.4GHz帯と5.2GHz帯の同時通信はできません。 1 1 ご使用の前に 1-2.各部の名称と機能 Card Busコネクター ランプ 「Plug and Play」に対応していますので、 パソコンのOSが起動した状態で本製品を 装着できます。 【CardBusコネクター】 パソコンに装備されたPCカードスロット (CardBus typeⅡ)に接続する端子です。 ※金属片やゴミがコネクターに付着して いないことを確認してから装着してく ださい。 ■ ランプと無線LANカードの状態 ランプ 2 無線LANカードの状態 同時に高速で点滅 送受信しているデータ量が多いとき 同時にゆっくり点滅 送受信しているデータ量が少ないとき 交互にゆっくり点滅 無線伝送可能なエリアを外れた場合など、 通信できる無線LAN機器を探しているとき 消灯 本製品に電源が供給されていないとき ご使用の前に 1 1-3.PCカードドライバーの状態を確認する 本製品のドライバーをインストールする前に、32ビットPCカードドライバーの状態を確 認してください。(※手順は、Windows XPを例に説明しています。) ■ 確認の手順 1.マウスを〈スタート〉→[マイコンピュ ータ](右クリック)→「プロパティ(R)」の 順にクリックします。 ¡「システムのプロパティ」を表示しま す。 2.[ハードウェア]タブ→〈デバイス マネ ージャ(D)〉の順にクリックします。 ¡「デバイス マネージャ」を表示します。 1 ハードウェア マイコンピュータ q クリック w 右クリック w クリック デバイスマネージャ(D) プロパティ(R) q クリック e クリック 3 1 ご使用の前に 1-3.PCカードドライバーの状態を確認する ■ 確認の手順(つづき) + をクリックし 3.「PCMCIA アダプタ」の □ て表示されるデバイスのアイコンに「!」 や「×」マークが付いていないことを確 認します。 w クリック + □ q クリック 4.「!」や「×」マークが付いていなければ、 「デバイス マネージャ」の〈×〉をクリ ックして、画面を閉じます。 ※「PCMCIA アダプタ」の中に表示され るデバイス名に「!」や「×」マークが付 いている場合は、ご使用のパソコン に付属する取扱説明書などを参考に PCカードドライバーを再インストー ルしてください。 このままの状態でご使用になっても、 本製品を使用できません。 5.ドライバーの新規インストール(☞2章) に進みます。 〈ご参考に〉 左の画面で、「PCMCIA アダプタ」の中に 表示されるデバイス名は、ご使用のパソ コンによって異なります。 4 ご使用の前に 1 1-4.使用する場所について 下記の内容について注意しないと、通信範囲や速度に影響します。 ◎次のことを考慮して、ご使用ください。 ¡本製品の上に物を置かないでくださ い。 ¡電波は壁やガラスを通過しますが、金 属は通過しません。 コンクリートの壁でも、金属補強材が 中に埋め込まれていて、電波信号を遮 断するものがあります。 ¡通信範囲はオープンスペースだと最も 広くなりますが、倉庫の中のように大 きな金属製の壁があると、電波を反射 することがあります。 ¡床にはふつう、鋼製の梁がはいってお り、金属製防火材が埋め込まれている こともあります。そのため多くの場合、 違う階どうしでは通信できません。 ◎振動や傾きが無く、落下の危険がない 安定した場所でご使用ください。 ◎本製品を装着したパソコンができるだ け相手方を見通せるような場所でご使 用になることをおすすめします。 ◎「インフラストラクチャ」モードでご使 用になるとき、無線端末の収容台数は、 弊社製無線アクセスポイントの取扱説 明書をご覧ください。 ◎「アドホック」モードでご使用になると き、同じグループに最大40∼50台収 容できますが、煩雑に通信をするよう な環境では、接続台数を10台以下にす ることをおすすめします。 ◎本製品の最大伝送距離は、通信速度無 線LAN規格によって異なります。 定格(☞6-7章)でご確認ください。 1 5 2 ドライバーの新規インストール 2-1.Windows XPの場合 ※本製品を使って通信するすべてのパソコンにインストールしてください。 ■ インストールの手順 1.付属のCDをセットする 2.メニュー画面が表示されます。 Windowsパソコン SL-5200のCD クリック ※パソコンは、管理者権限でログオンしてく ださい。 ※表 示 し な い と き は 、 C D に 収 録 さ れ た 「AutoRun.exe」をダブルクリックします。 ■ 再インストールするときは、インストール手順1.∼3.の操作をすると表示されるアンインスト ールウィザードにしたがって操作してください。 ※再インストールのときは、PCカードスロットから本製品を取り外してください。 6 ドライバーの新規インストール 2 ■ インストールの手順(つづき) 3.インストールを始めます。 4.〈次へ(N)〉をクリックします。 ¡インストールを開始します。 クリック □ ✔ 署名の確認を無視する クリック 2 次へ(N) 次へ(N) [ドライバの署名]確認が表示されている場 合でも、そのまま〈次へ(N)〉をクリックし てください。 7 2 ドライバーの新規インストール 2-1.Windows XPの場合(■ インストールの手順)つづき 5.〈いいえ(N)〉をクリックします。 クリック 7.SL-5200を取り付けます。 いいえ(N) 6.〈完了(F)〉をクリックします。 CardBus対応のPC カードスロットに装 着してください。 クリック □ ✔ コンピューターを再起動 完了(F) 8 ※ 装着方法は、お使いのパソコンによ って異なることがありますので、ご 注意ください。 ドライバーの新規インストール 2 ■ インストールの手順(つづき) 8.SL-5200の装着を認識すると、 次の内容を表示します。 10.画面が終了するまで、そのまま の状態で待ちます。 2 9.インストール方法を設定します。 q 確認する ○ ¡ソフトウェアを自動的にインストールする(推奨)(I) w クリック 〈ご参考に〉 次へ(N)〉 手順8.で画面を表示しないときは、「PCカー ドドライバーの状態を確認する」(☞1-3章)を 確認してください。 9 2 ドライバーの新規インストール 2-1.Windows XPの場合(■ インストールの手順)つづき 11.〈完了〉をクリックします。 12.画面上で、□ ×をクリックします。 ¡インストールは完了です。 × □ クリック クリック 完了 Windows XPのネットワークセットアップウ ィザードの実行画面が表示されたときは、キ ャンセルしてください。 13.設定ユーティリティーの新規イ ンストール(☞3-1章)に進みま す。 〈ご参考に〉 SL-5200のドライバーをインストールしたパソコンは、次回使用時から本製品をそのパ ソコンに装着するだけで使用できます。 10 ドライバーの新規インストール 2 2-2.Windows Me/2000の場合 ※本製品を使って通信するすべてのパソコンにインストールしてください。 ■ インストールの手順 1.付属のCDをセットする 2.メニュー画面が表示されます。 Windowsパソコン SL-5200のCD クリック ※Windows 2000の場合は、管理者権限で ログオンしてください。 2 ※表 示 し な い と き は 、 C D に 収 録 さ れ た 「AutoRun.exe」をダブルクリックします。 ■ 再インストールするときは、インストール手順1.∼3.の操作をすると表示されるアンインスト ールウィザードにしたがって操作してください。 ※再インストールのときは、PCカードスロットから本製品を取り外してください。 11 2 ドライバーの新規インストール 2-2.Windows Me/2000の場合(■ インストールの手順)つづき 3.インストールを始めます。 4.〈次へ(N)〉をクリックします。 ¡インストールを開始します。 クリック □ ✔ 署名の確認を無視する クリック 次へ(N) 次へ(N) Windows 2000の場合、[ドライバの署 名]確認が表示されている場合でも、そのま ま〈次へ(N)〉をクリックしてください。 ※Windows Meのかたは、手順6.に進みます。 12 ドライバーの新規インストール 2 ■ インストールの手順(つづき) 5.Windows 2000のかたは、 〈いい え(N)〉をクリックします。 クリック 7.SL-5200を取り付けます。 いいえ(N) 2 6.〈完了(F)〉をクリックします。 CardBus対応のPC カードスロットに装 着してください。 クリック □ ✔ コンピューターを再起動 完了(F) ※ 装着方法は、お使いのパソコンによ って異なることがありますので、ご 注意ください。 13 2 ドライバーの新規インストール 2-2.Windows Me/2000の場合(■ インストールの手順)つづき 8.SL-5200の装着を認識すると、 次の内容を表示します。 ¡インストールは完了です。 〈ご参考に〉 ◎手順8.で画面を表示しないときは、「PCカ ードドライバーの状態を確認する」(☞1-3 章)を確認してください。 ◎SL-5200のドライバーをインストールし たパソコンは、次回使用時から本製品をそ のパソコンに装着するだけで使用できます。 9.設定ユーティリティーの新規イン ストール(☞3-1章)に進みます。 14 ドライバーの新規インストール 2 2-3.Windows 98 SEの場合 ※本製品を使って通信するすべてのパソコンにインストールしてください。 ■ インストールの手順 1.付属のCDをセットする 2.メニュー画面が表示されます。 Windowsパソコン SL-5200のCD クリック 2 ※表 示 し な い と き は 、 C D に 収 録 さ れ た 「AutoRun.exe」をダブルクリックします。 ■ 再インストールするときは、インストール手順1.∼3.の操作をすると表示されるアンインスト ールウィザードにしたがって操作してください。 ※再インストールのときは、PCカードスロットから本製品を取り外してください。 15 2 ドライバーの新規インストール 2-3.Windows 98 SEの場合(■ インストールの手順)つづき 3.インストールを始めます。 クリック 次へ(N) 4.〈次へ(N)〉をクリックします。 5.Windows 98 Second Edition のCD-ROMと入れ替えます。 クリック OK ※手順5.の画面が表示されないときは、手順 7.に進みます。 6.Win98フォルダーを指定します。 ¡インストールを開始します。 w クリック クリック OK q 指定する D:¥Win98 次へ(N) 指定のしかた☞次ページ 16 ドライバーの新規インストール 2 ■ インストールの手順(つづき) 7.〈完了(F)〉をクリックします。 8.SL-5200を取り付けます。 クリック □ ✔ コンピューターを再起動 2 完了(F) CardBus対応のPC カードスロットに装 着してください。 〈Win98フォルダーの指定について〉 CDの起動ドライブ名[D:](例)は、お使いのパ ソコンによって異なることがあります。 手順6.の画面が表示されたときは、フォルダ ー名「Win98」をドライブ名[D:](例)に続けて、 [D:¥Win98]と指定してください。 ※ 装着方法は、お使いのパソコンによ って異なることがありますので、ご 注意ください。 17 2 ドライバーの新規インストール 2-3.Windows 98 SEの場合(■ インストールの手順)つづき 9.SL-5200の装着を認識すると、 次の内容を表示します。 11.付属のCD収録されたWin98フ ォルダーを指定します。 OK ※画面を表示しないときは、「PCカードドラ イバーの状態を確認する」(☞1-3章)を確認 してください。 D:¥Driver¥Win98 10.付属のCDと入れ替えます。 q 指定する クリック OK ※手順5.の画面が表示されなかったかたは、 CDを入れ替えずに、〈OK〉をクリックし ます。 ※手順10.の画面が表示されないときは、手 順15.に進みます。 18 w クリック 〈Win98フォルダーの指定について〉 CDの起動ドライブ名[D:](例)は、お使いのパ ソコンによって異なることがあります。 手順11.の画面が表示されたときは、フォル ダー名「Driver¥Win98」をドライブ名 [D:](例)に続けて、[D:¥Driver¥Win98]と指 定してください。 ドライバーの新規インストール 2 ■ インストールの手順(つづき) 12.再度、手順11と同じフォルダー を指定します。 13.Windows 98 Second Edition のCD-ROMと入れ替えます。 OK クリック OK 14.Win98フォルダーを指定します。 2 D:¥Driver¥Win98 w クリック q 指定する w クリック OK q 指定する ※お使いのパソコンで手順11と手順12の画 面が表示されるかどうかは、環境によって 異なります。 SL5k2.sysとSL5k2Mp.sysのファイル を手順11∼12.の操作で見つけると、手順 13.の画面を表示します。 D:¥Win98 19 2 設定ユーティリティーについて 2-3.Windows 98 SEの場合(■ インストールの手順)つづき 〈ご参考に〉 15.パソコンからCDを取り出します。 16.パソコンを再起動すると、イン ストールは完了です。 ※再起動後、「ネットワークのパスワード入 力」画面が表示されたときは、[ユーザー名 (U)]と[パスワード(P)]をテキストボックス に入力してから、 〈OK〉をクリックします。 17.設定ユーティリティーの新規イ ンストール(☞3-1章)に進みま す。 20 ◎SL-5200のドライバーをインストールし たパソコンは、次回使用時から本製品をそ のパソコンに装着するだけで使用できます。 設定ユーティリティーについて 3 3-1.設定ユーティリティーの新規インストール 無線通信モード(☞1-1章)やセキュリティーの設定などを行うソフトウェアです。 ※本製品を使って通信するすべてのパソコンにインストールしてください。 ■ インストールの手順 1.付属のCDをセットする 2.メニュー画面が表示されます。 Windowsパソコン SL-5200のCD 3 クリック ※Windows XP、Windows 2000の場合は、 管理者権限でログオンしてください。 ■ 再インストールするときは、インストール手順1.∼3.の操作をすると表示されるアンインスト ールウィザードにしたがって操作してください。 ※設定ユーティリティーを起動しているときは、終了後に再インストールしてください。 21 3 設定ユーティリティーについて 3-1.設定ユーティリティーの新規インストール ■ インストールの手順(つづき) 3.インストールを始めます。 4.インストール先のフォルダーを 選択します。 ★ 参照 次へ(N) クリック 次へ(N) クリック 画面に表示されたフォルダー(C:¥Program Files)を変更しない場合は、そのまま〈次へ (N)〉をクリックします。 ★インストール先を変更するときは、〈参照〉 をクリックして指定します。 22 設定ユーティリティーについて 3 ■ インストールの手順(つづき) 5.フォルダーを作成します。 6.〈インストール(I)〉をクリック します。 ¡インストールを開始します。 クリック OK 手順4.で指定した先(C:¥Program Files)に [Icom]フォルダーを自動作成することを許可 する場合は、 〈OK〉をクリックします。 3 インストール(I) クリック 23 3 設定ユーティリティーについて 3-1.設定ユーティリティーの新規インストール ■ インストールの手順(つづき) 7.〈完了(F)〉をクリックします。 ¡インストールは完了です。 クリック 完了(F) 24 設定ユーティリティーについて 3 3-2.起動と終了のしかた インストール(☞3-1章)された設定ユーティリティーの起動と終了のしかたを説明します。 ■ 起動のしかた 1.SL-5200を取り付けます。 取り付けない場合 は、モニター表示 できません。 3.アイコンの表示を確認します。 確認する SL-5200 ※アイコンの意味については、27ページをご 覧ください。 2.プ ロ グ ラ ム メ ニ ュ ー か ら [ S L 5200 Utility]を選択します。 w クリック e クリック 3 4.モニター画面を表示します。 w 選択する q 右クリック q クリック 25 3 設定ユーティリティーについて 3-2.起動と終了のしかた(つづき) ■ 終了のしかた w 選択する q 右クリック カーソルを表示されたアイコンの上に移動し て、右クリックすると表示されるメニューか ら「終了(X)」を選択します。 26 ■ Windows XPでご使用のかたへ (2003年12月現在) Windows XP搭載のWPA暗号化認証方式 を設定する場合は、本製品の設定ユーティ リティーから、設定できません。 Windows XP標準のワイヤレスネットワ ーク接続(以後、ワイヤレスネットワーク 接続と表記)を使用してください。(☞4章) また、WPA暗号化認証方式は、弊社製無 線アクセスポイントの暗号化方式とは互換 性がありません。 ※暗号化された弊社製無線アクセスポイ ントと通信する場合は、本製品の設定 ユーティリティーで暗号化設定してく ださい。 ※Windows XPにインストールした設定 ユーティリティーを本製品の設定に使 用する場合は、「設定ユーティリティー をWindows XPで使用するには」(☞3-3 章)で設定を変更してください。 設定ユーティリティーについて 3 3-2.起動と終了のしかた(つづき) ■ タスクバーに表示されるアイコンの意味 通信中 無線ネットワークに正常に接続された状態 ※電波強度を4段階で表示し、「アドホック」のときは、 電波強度は「4」のままで変化しません。 スキャン中 無線通信モードが「インフラストラクチャ」のとき表示さ れます。 本製品と接続するパソコンが、通信できる無線アクセス ポイントの無線伝送エリアを外れた状態か、無線アクセ スポイントを探している状態 アダプタが見つか りません 本製品がパソコンに装着されていない、または本製品の 接続を認識していない状態 アダプタは正しく 動作していません 本製品が接続されているが、本製品のドライバーが正し くインストールされないなどで装着を認識しない状態 3 27 3 設定ユーティリティーについて 3-3.設定ユーティリティーをWindows XPで使うには Windows XP標準のワイヤレスネットワーク接続[(以後、ワイヤレスネットワーク接続と 表記)](☞4-1章)を使用しないときは、下記の手順で設定を変更できます。 WPA(Wi-Fi Protected Access)暗号化の設定をするときや、WPA無線LAN機器との通 信には、ワイヤレスネットワーク接続を使用してください。 ■ 設定変更の手順 1.モニター画面を起動します。 2.タブの数を確認します。 w 選択する q 右クリック 「モニターを表示(M)」を選択できないときは、 設定ユーティリティーを一度終了したあと、 SL-5200をパソコンに取り付けてから起動 (☞3-2章)しなおしてください。 28 確認する タブ(モニター画面)が5つ表示されている場合 は、手順3.で設定を変更すると、設定ユーテ ィリティーを使用して設定できます。 設定ユーティリティーについて 3 ■ 設定変更の手順(つづき) 3.[オプション]タブをクリックしま す。 4.「ゼロコンフィグを使用する」のチ ェックマークを外します。 5.〈適用(A)〉をクリックします。 6.本製品の設定に使用するタブが表 示されます。 7.〈OK〉をクリックします。 ※〈OK〉でも設定を反映できます。 q 確認する オプション □ ゼロコンフィグを使用する 3 q クリック □ ゼロコンフィグを使用する e クリック w クリック 適用(A) w クリック OK ※手順7.で上記の設定をした場合は、ワ イヤレスネットワーク接続(☞4-1章/51章)の操作はできません。 29 4 アクセスポイントと無線通信する 4-1.ワイヤレスネットワーク接続を使う Windows XP標準のワイヤレスネットワーク接続(以後、ワイヤレスネットワーク接続と 表記)を使用して、無線アクセスポイントと通信する手順です。 ■ 接続の手順 1.[ネットワークアイコン]をクリッ クします。 2.無線アクセスポイントを選択します。 【暗号化されていないネットワークの場合】 q クリック クリック LG ※本製品が無線アクセスポイントを見つけら れない場合は、上記のメッセージは表示さ れず、「×」マークを[ネットワーク]アイコ ンに表示します。 状況によっては、しばらくしてから無線ア クセスポイントを見つける場合があります。 30 w クリック ✓ アクセスポイントと無線通信する ■ 接続の手順(つづき) 【暗号化されたネットワークの場合】 暗号化鍵(キー)を入力します。 ※暗号化方式は、[利用できるネットワーク (N)]の中から接続したい無線アクセスポイ ント名をクリックすることで自動判別しま すので、キーを正確に入力するだけです。 4 【RADIUS認証が必要な場合】 [利用できるネットワーク(N)]の中から無線ア クセスポイント名をクリックしたとき、 RADIUS認証に対応している場合は、[このネ ットワークでIEEE 802.11Xを有効にする (E)]項目の設定が可能になります。 q クリック q クリック Manual ICOM 4 w 入力する ************************** ************************** w 確認する ✔ このネットワークでIEEE 802.11xを有効にする(E) □ ※適切な文字数でキーが入力されていないと きは、警告の内容にしたがって入力します。 ※IEEE802.1xが有効に設定されていれば、 暗号化鍵(キー)の入力は不要です。 31 4 アクセスポイントと無線通信する 4-1.ワイヤレスネットワーク接続を使う(■ 接続の手順)つづき ■ 次回起動時の接続について 3.〈接続(C)〉をクリックします。 前回選択した無線アクセスポイント(例: LG)を検索して優先的に接続されます。 ※無線チャンネルは、自動的に無線アクセス ポイントのチャンネルになります。 LG クリック 接続(C) ■ アクセスポイントを切り替えるには 下記の操作で表示される画面から、その名 前(例:sl5200)を指定して、接続操作を やりなおします。 ※次回起動時、無線アクセスポイントを(例: sl5200→LGの順番に)検索して、電波状 況の良い方に接続します。 w 選択する 4.接続すると画面を表示します。 利用できるワイヤレスネットワークの表示(V) q 右クリック 32 アクセスポイントと無線通信する ■ [利用できるワイヤレスネットワーク (N):]欄に何も表示されないときは? 下記の操作で、表示されることがあります。 q クリック 最新の情報に更新(E)... w 確認する e クリック OK 上記の画面は、手順2.の画面(☞P30)で、〈詳 細設定(A)...〉をクリックしてください。 4 ■ WPA暗号化方式で通信するには? 下記の条件に満たないパソコンや無線アク セスポイントでは使用できません。 (2003年12月現在) ¡本製品の設定ユーティリティーでは、設定 および接続できません。 Windows XP標準のワイヤレスネットワー ク接続をご使用ください。(☞4-1章) ¡WPA暗号化(WEP/TKIP/AES)方式をご使 用になる場合は、Windows XPのService Pack1とWPA対応修正プログラムを適用 していただく必要があります。 WPA対応修正プログラムは、Windows Updateから適用されません。 マイクロソフト サポート技術情報からダ ウンロードして適用してください。 ¡WPA暗号化方式と異なる方式で暗号化され た無線アクセスポイントとは通信できませ ん。 4 33 4 アクセスポイントと無線通信する 4-2.自動検索される無線アクセスポイントを追加するには 本製品の起動時、ワイヤレスネットワーク接続で自動検索する無線アクセスポイントを候 補に追加する手順です。 ■ 追加する手順 1.[利用できるワイヤレスネットワ ークの表示(V)]を選択します。 2.〈 詳細設定(A)〉をクリックしま す。 w 選択する 利用できるワイヤレスネットワークの表示(V) q 右クリック ※上記の選択メニューは、タスクバーの[ネッ トワーク]アイコンを右クリックすると表示 します。 34 クリック 詳細設定(A) アクセスポイントと無線通信する 4 ■ 追加する手順(つづき) 3.〈追加(A)...〉をクリックします。 4.[SSID]を入力します。 ap5100 入力する クリック 4 追加(A)... [ネットワーク名(SSID)(N):]欄に半角で入力 します。 (入力例:ap5100) ※[ESS ID]と表記されている無線アクセスポ イントもありますが、同じ意味です。 35 4 アクセスポイントと無線通信する 4-2.自動検索される無線アクセスポイントを追加するには(■ 追加する手順)つづき 5.〈OK〉をクリックします。 ※下記は、暗号化する場合の手順です。 ap5100 6.追加されていることを確認して、 〈OK〉をクリックします。 w 入力する オープン システム WEP ************************** q 確認する ************************** ap5100 e クリック q クリック OK ※鍵(キー)の入力は、無線アクセスポイント と同じにします。 (例:WEPの場合) 36 w クリック OK ※追加した名前(例:ap5100)のアイコンに 表示される「×(赤色)」印は、その無線アク セスポイントに接続できると消えます。 アクセスポイントと無線通信する 4 ■ 認証および暗号化方式の設定について 従来の無線LAN機器に搭載の[WEP(RC4)]暗号化方式に加え、[WPA(TKIP/AES)]と [WPA-PSK(TKIP/AES)]暗号化認証方式に対応しています。 ※弊社製無線LAN機器に搭載の[OCB AES]は、本製品の設定ユーティリティーで設定できます。 1.暗号化認証方式を選択します。 q 選択する オープン システム 【ネットワーク認証(A)】 ¡オープン システム(出荷時の設定) オープンシステム★1で認証します。 ★1.暗号化鍵(キー)の有無に関係なく認証 する方式です。 ¡共有キー★2 シェアードキーで認証します。 ★2.通信相手と共通の暗号化鍵を持ってい るかどうかを認証する方式です。 w クリック 4 ¡WPA(Wi-Fi Protected Access) ご使用のRADIUSサーバを利用して、 IEEE802.11x認証します。 ¡WPA-PSK(Pre Shared Key★3) 共通鍵で認証します。 ★3.RADIUSサーバを使用しない簡易的な 方法で、通信相手と共通の暗号化鍵を 持っているかどうかの認証をします。 37 4 アクセスポイントと無線通信する 4-2.自動検索される無線アクセスポイントを追加するには ■ 認証および暗号化の設定について(つづき) 2.暗号化方式について選択します。 【データの暗号化(D)】 ¡無効になっています 送信データを暗号化しません。 ※「WPA」/「WPA-PSK」認証選択時を除く ¡WEP(出荷時の設定) RC4方式を暗号化に使用します。 WPA-PSK WPA 選択する ※「WPA」/「WPA-PSK」認証で使用できる 「WEP」のほうが強力です。 ¡TKIP(Temporal key Integrity Protocol) TKIP方式を暗号化に使用します。 認証方式の設定 で、表示内容が 異なります。 ※暗号化方式が同じでも、通信相手と認証方 式の設定が異なる場合は、互換性がありま せん。 38 ※暗号化鍵(キー)を一定時間間隔で自動更 新しますので、「WEP」より強力です。 ¡AES(Advanced Encryption Standard) AES方式を暗号化に使用します。 ※暗号化の強化および暗号化鍵(キー)を一定 時間間隔で自動更新することで、「TKIP」 より強力な次世代の暗号化方式です。 アクセスポイントと無線通信する 4 ■ 認証および暗号化の設定について(つづき) 3.暗号化鍵(キー)を入力する。 4.〈OK〉をクリックします。 ap5100 q 入力する WPA-PSK TKIP ******** ******** キーのインデックス(詳細)(X): 1 ★ w クリック OK 【ネットワークキー(K)/ネットワークキー の確認入力(O)】 暗号化方式によって、入力できる文字数が 異なり、入力する文字によって、入力モー ド(16進数/ASCII)を自動判別します。 ¡「オープン システム/共有キー」選択時 10または26桁 :16進数モード 5または13文字:ASCIIモード ¡「WPA」選択時 入力は不要です。 ¡「WPA-PSK」選択時 64桁 :16進数モード 8∼63文字 :ASCIIモード 4 ★[キーのインデックス(詳細)(X)] 弊社製無線LAN機器の[キー ID]設定欄と 同じ意味として使用されています。 ※「0」が設定できる場合は、「Service Pack1」とWPA対応修正プログラムを 適用後に設定してください。 39 4 アクセスポイントと無線通信する 4-3.設定ユーティリティーを使う 本製品の設定ユーティリティーを使用して、無線アクセスポイントと通信する手順です。 Windows XPで、本製品の設定にご使用の場合は、設定を変更してください。(☞3-3章) ■ 接続の手順 1.設定ユーティリティーの「モニター表示」画面(☞3-2章)を表示させます。 2.通信が暗号化されている場合は、無線アクセスポイントと同じ鍵(キー)を入力します。 ※2003年12月現在、WPA暗号化認証方式の設定には対応していません。 q クリック w クリック セキュリティ ✔ 暗号化有効 □ WEP RC4 128ビット e 選択する r 確認する 01 01 48-6f-74-73-70-6f-74-41-63-63-65-73-73 y 入力する u 確認する ¡ 16進数入力 ○ t クリック オープンシステム i クリック 適用(A) 40 アクセスポイントと無線通信する 4 ■ 接続の手順(つづき) 3.[通信状況]タブをクリックして、無線アクセスポイントとの通信を確認します。 パソコンに装着した 本製品の情報です。 現在、接続している無線ア クセスポイントの情報です。 通信状況 クリック 4 通信相手を検索して いるときは、スキャ ン中と表示されます。 DHCPサーバからIP アドレスを再取得す るときのボタンです。 現在、接続している無線 アクセスポイントの電波 の強さで、振れが大きい ほど強い電波です。 41 4 アクセスポイントと無線通信する 4-3.設定ユーティリティーを使う ■ 次回起動時の接続について 複数の無線アクセスポイントがあると、自動的に通信環境の良い方に接続されます。 ■ 無線アクセスポイントを切り替えるには [無線ネット表示]タブに表示された別の無線アクセスポイント(例:21148)をダブルクリ ックします。(※暗号化キーが異なる無線アクセスポイントには切り替えできません。) クリック 無線ネット表示 接続を切り替える には、この無線ア クセスポイントア イコンをダブルク リックします。 ※説明のため、一部、実際とは表示が異なります。 42 自分自身のアイコ ンで、通信中の無 線アクセスポイン トの情報を表示し ます。 「 」 マークの 無線アクセス ポイントと通 信する場合は、 暗号化鍵(キー) の設定が必要 です。 アクセスポイントと無線通信する 4 ■ 起動時の優先接続設定について 本製品に設定された[SSID]と同じ無線アクセスポイントに接続を優先します。 1.[通信設定]タブをクリックして、[SSID]を半角で入力します。 (例:ap5100) 2.暗号化が必要な場合は、[セキュリティ]タブで暗号化を設定しておきます。 3.〈適用(A)〉または〈OK〉をクリックします。 q クリック 通信設定 w 確認する 優先する無線アクセス ポイントと通信できな いときは、[無線ネッ ト表示]タブで別の無 線アクセスポイントに 切り替えてください。 ¡ インフラストラクチャ ○ SSID ap5100 e 入力する 4 r クリック 出荷時の設定は、空白です。 ※ANYモードで通信します。 適用(A) 43 5 パソコン同士で無線通信する 5-1.IPアドレスを設定する 「アドホック」モードでパソコン同士が無線通信を行うには、固定IPアドレスをパソコンに 割り当ててから、本製品の設定を行い通信する必要があります。 ※本書では、Windows XPを例に説明しています。(☞そのほかのOSは補足説明書を参照) ■ IPアドレスの設定について IPアドレスを設定するときは、下記のことを注意してください。 ¡同一ネットワークグループ内におけるすべてのパソコンのIPアドレスは、重複しないよ うに設定してください。 ¡同一ネットワークグループ内におけるすべてのパソコンのサブネットマスクは、同じ値 を設定してください。 ¡小規模なネットワーク(254台まで)でご使用になる場合は、プライベートアドレスとし て192.168.0.0∼192.168.255.255を使用します。 なお、192.168.×××.0(ネットワークアドレス)と192.168.×××.255(ブロード キャストアドレス)は、特別なアドレスとして扱われますので、パソコンには割り当てな いでください。(×××:0∼255) 3台のパソコンで無線LANを構成するときは、以下のようになります。 パソコンA:192.168.0.10(サブネットマスク:255.255.255.0) パソコンB:192.168.0.11(サブネットマスク:255.255.255.0) パソコンC:192.168.0.12(サブネットマスク:255.255.255.0) 44 パソコン同士で無線通信する ■ 設定の手順 1.設定に使用するパソコンを起動します。 ¡「ログオン」画面を表示します。 2.管理者のユーザー名でログオンします。 3.パソコンが起動したら、マウスを〈ス タート〉→[コントロールパネル(C)]の 順に操作します。 4.コントロールパネルから、[ネットワー クとインターネット接続]をクリックし ます。 5.[ネットワーク接続]アイコンをクリック します。 5 6.本製品の名称が表示された[ワイヤレス ネットワーク接続]アイコンを右クリッ クして、表示されるメニューから[プロ パティ(R)]をクリックします。 q 右クリック ワイヤレスネットワーク接続 w クリック プロパティ(R) 5 ネットワーク接続 クリック 45 5 パソコン同士で無線通信する 5-1.IPアドレスを設定する(■ 設定の手順)つづき 7.本製品の名称が表示されていることを 10.[次のIPアドレスを使う(S)]のラジオ 確認します。 8.「インターネットプロトコル(TCP/IP)」 をクリックします。 9.〈プロパティ(R)〉をクリックします。 ボタンをクリックして、チェックマ ークを入れます。 11.[IPアドレス(I)]と[サブネットマスク (U)]を入力(☞P44)して、〈OK〉を クリックします。 q 確認する 全般 全般 q クリック w クリック インターネット プロトコル (TCP/IP) ¡次のIPアドレスを使う(S) ○ IP アドレス(I) 192.168.0.10 サブネットマスク(U) 255.255.255.0 プロパティ(R) w 入力する e クリック e クリック 46 OK パソコン同士で無線通信する 5 ■ 設定の手順(つづき) 12.手順9.の画面が表示されますので、 〈OK〉をクリックします。 全般 インターネット プロトコル (TCP/IP) 5 クリック OK 47 5 パソコン同士で無線通信する 5-2. 「フル コンピュータ名」と「ワークグループ」の設定 ※本書では、Windows XPを例に説明しています。(☞そのほかのOSは補足説明書を参照) ■ 設定の手順 1.本書45ページの手順で、「ネットワー ク接続」画面を表示させます。 2.「 詳 細 設 定 ( N ) 」 か ら [ ネ ッ ト ワ ー ク ID(N)]をクリックします。 3.[フル コンピュータ名:]と[ワークグルー プ:]の変更が必要な場合は、〈変更〉を クリックすると変更できます。 ※入力は、半角英数字で行います。 詳細設定(N) ネットワークID(N) q クリック q 確認する フル コンピュータ名: MY computer ワークグループ: MY WORKGROUP w クリック 変更(C) クリックすると、 変更できます。 w クリック 48 OK パソコン同士で無線通信する ■ 設定の手順(つづき) 【フル コンピュータ名:】 ネットワーク上で、パソコンごとに識別用 の名前を入力します。 なお、同じネットワークグループのパソコ ンと重複しないように設定してください。 【ワークグループ:】 同じ名前を設定したパソコンが、ネットワ ーク上で同じネットワークグループとして 認識されます。 同じグループ名を通信の対象となるすべて のパソコンに設定してください。 【コンピュータの説明(D):】 必要があれば、任意に入力します。 5 5 49 5 パソコン同士で無線通信する 5-3.「共有フォルダー」の設定 自分のパソコンのドライブまたはフォルダーを相手先に公開するには共有フォルダーの設 定が必要です。 ※本書では、Windows XPを例に説明しています。(☞そのほかのOSは補足説明書を参照) ■ 設定の手順 1.[マイコンピュータ]アイコンなどから、 共有したいフォルダーのあるウィンド ウを開きます。 2.共有したいフォルダー上にカーソルを 移動して右クリックします。 表示されたメニューから[共有とセキュ リティ(H)...]をクリックします。 3.[ネットワーク上での共有とセキュリテ ィ]の設定内容を変更します。 ¡共有設定したフォルダーには、共有 を示すアイコンが表示されます。 共有 変更する q 右クリック ネットワーク上での共有とセキュリティ w クリック □ ✔ネットワーク上でこのフォルダを共有する(S) 共有名(H): 共有とセキュリティ(H) 50 My folder □ ✔ネットワーク ユーザーによるファイルの変更を許可する(W) パソコン同士で無線通信する ■ 設定の手順(つづき) 4.手順3.の画面で〈OK〉をクリックしま す。 共有 5 共有を特定のユーザーに限定する場合は、「フ ォルダ オプション」の[表示]タブで、「簡易フ ァイルの共有を使用する(推奨)」のチェックマ ークを外すと可能になります。 下記は、そのときの設定画面です。 共有 ネットワーク上での共有とセキュリティ □ ✔ネットワーク上でこのフォルダを共有する(S) 共有名(H): ¡ ○このフォルダを共有する(S) My folder q クリック □ ✔ネットワーク ユーザーによるファイルの変更を許可する(W) w クリック クリック OK 5 アクセス許可(P) 〈ご参考に〉 手順3.の画面は、Windows XPが「簡易共有」 に設定されている場合の画面です。 共有するフォルダーのアクセス許可を特定の ユーザーだけに設定できません。 51 5 パソコン同士で無線通信する 5-4.ワイヤレスネットワーク接続を使う Windows XP標準のワイヤレスネットワーク接続(以後、ワイヤレスネットワーク接続と 表記)を使用して、相手のパソコンと直接通信する手順について説明します。 ■ 本製品の設定 1.[利用できるワイヤレスネットワ ークの表示(V)]を選択します。 2.〈 詳細設定(A)〉をクリックしま す。 w 選択する 利用できるワイヤレスネットワークの表示(V) q 右クリック ※上記の選択メニューは、タスクバーの[ネッ トワーク]アイコンを右クリックすると表示 します。 ※出荷時は、通信できる無線アクセスポイン トを自動検索ように設定されていますので、 検索できない環境では、「×」マークを[ネッ トワーク]アイコンに表示します。 52 クリック 詳細設定(A) パソコン同士で無線通信する 5 ■ 本製品の設定(つづき) 3.〈追加(A)...〉をクリックします。 4.[SSID]を入力します。 sl5200 入力する クリック 追加(A)... 5 [ネットワーク名(SSID)(N):]欄に半角で入力 します。 (入力例:sl5200) ※[ESS ID]と表記されている無線パソコンも ありますが、同じ意味です。 53 5 パソコン同士で無線通信する 5-4.ワイヤレスネットワーク接続を使う(■ 本製品の設定)つづき 5.無線通信モードを「アドホック」に 設定します。 6.〈OK〉をクリックします。 ※下記は、暗号化する場合の手順です。 w 入力する sl5200 sl5200 q クリック オープン システム WEP ************************** クリック ************************** キーのインデックス(詳細)(X): 1 ✓ ✓ e クリック ※チェックマークをいれると、「アドホック」 モードになります。 54 ★ OK ※鍵(キー)の入力は、無線アクセスポイント と同じにします。 (例:WEPの場合) パソコン同士で無線通信する ■ 本製品の設定(つづき) 【暗号化設定のご参考に】 ¡無線チャンネルは、設定不要です。 自動的に相手のチャンネルになります。 ¡「アドホック」モードの場合、「WPANone」を[ネットワーク認証(A)]で設定 しても、暗号化認証は無効です。 ¡各設定項目の説明は、「■ 認証および暗 号化方式の設定について」(☞P37)をご 覧ください。 ★[キーのインデックス(詳細)(X)] 手順6.の画面にある[キーインデックス(詳 細)(X)]項目は、弊社製無線LAN機器の[キ ー ID]設定欄と同じ意味として使用されて います。 ※「0」が設定できる場合は、「Service Pack1」を適用後に設定してください。 5 7.追加されていることを確認して、 〈OK〉をクリックします。 q 確認する sl5200 5 w クリック OK ※追加した名前(例:sl5200)のアイコンに 表示される「×(赤色)」印は、その無線パソ コンに接続できると消えます。 55 5 パソコン同士で無線通信する 5-4.ワイヤレスネットワーク接続を使う(つづき) ■ 接続の手順 1.[ネットワークアイコン]をクリッ クします。 2.相手のパソコン名を選択します。 【暗号化されていない無線パソコンの場合】 クリック q クリック sl5200 ※[ネットワーク]アイコンだけが表示される 場合は、無線伝送エリア内に通信相手がい ない通信待ちの状態です。 w クリック ✓ 【暗号化された無線パソコンの場合】 ☞次ページ 56 パソコン同士で無線通信する ■ 接続の手順(つづき) 【暗号化された無線パソコンの場合】 暗号化鍵(キー)を入力します。 ※暗号化方式は、[利用できるネットワーク (N)]の中から接続したい無線パソコン名を クリックすることで自動判別しますので、 キーを正確に入力するだけです。 q クリック 5 3.〈接続(C)〉をクリックします。 sl5200 ✓ クリック sl5200 w 入力する 接続(C) 5 ************************** ************************** 4.接続すると画面を表示します。 ※適切な文字数でキーが入力されていないと きは、警告の内容にしたがって入力します。 57 5 パソコン同士で無線通信する 5-4.ワイヤレスネットワーク接続を使う(つづき) ■ 次回起動時の接続について ■ [利用できるワイヤレスネットワーク 前回選択した無線パソコン(例:sl5200) (N):]欄に何も表示されないときは? 下記の操作で、表示されることがあります。 を検索して優先的に接続します。 ■ 通信相手を切り替えるには 下記の操作で表示される画面から、その名 前(例:ICOM)を指定して、接続操作をや りなおします。 ※次回起動時、無線パソコンを(例:ICOM→ sl5200 の順番に)検索して、電波状況の 良い方に接続します。 q クリック 最新の情報に更新(E)... w 確認する w 選択する 利用できるワイヤレスネットワークの表示(V) e クリック q 右クリック 58 OK 上記の画面は、手順2.の画面(☞P56)で、〈詳 細設定(A)...〉をクリックしてください。 パソコン同士で無線通信する 5 5-5.設定ユーティリティーを使う 本製品の設定ユーティリティーを使用して、相手のパソコンと直接通信する手順です。 Windows XPで、本製品の設定にご使用の場合は、設定を変更してください。(☞3-3章) ■ 接続の手順 1.設定ユーティリティーの「モニター表示」画面(☞3-2章)を表示させます。 2.[通信設定]タブで、下記の設定をしてから〈適用(A)〉をクリックします。 q クリック t 選択する 通信設定 チャンネル w クリック ¡ アドホック ○ SSID sl5200 e 入力する 802.11 Modes 相手の接続要求に対し て、ここで設定するチャ ンネルで通信します。 自分から接続を要求する ときは、相手のチャンネ ルに自動設定されます。 ○ 802.11a(5.2GHz,54Mbps) y クリック ¡ 802.11g(2.4GHz,54Mbps) ○ r 選択する 5 適用(A) 59 5 パソコン同士で無線通信する 5-5.設定ユーティリティーを使う ■ 接続の手順(つづき) 3.通信が暗号化されている場合は、無線パソコンと同じ鍵(キー)を入力します。 ※2003年12月現在、WPA暗号化認証方式の設定には対応していません。 w クリック q クリック セキュリティ ✔ 暗号化有効 □ WEP RC4 128ビット e 選択する r 確認する 01 01 48-6f-74-73-70-6f-74-41-63-63-65-73-73 y 入力する u 確認する ¡ 16進数入力 ○ t クリック オープンシステム i クリック 適用(A) 〈ご参考に〉 出荷時、[SSID]の設定は、空白(ANYモードで通信)です。 何も設定しない場合は、通信環境の良い方の無線パソコンに接続されます。 60 パソコン同士で無線通信する 5 ■ 接続の手順(つづき) 4.[通信状況]タブをクリックして、通信状態を確認します。 ※相手との通信を確認するには、Pingコマンドを使用(☞6-4章)してください。 q クリック 自分のパソコン の情報です。 通信状況 5 通信相手を検索してい るときは、スキャン中 と表示されます。 OK w クリック 「アドホック」のとき は、電波強度は最大の ままで変化しません。 61 5 パソコン同士で無線通信する 5-5.設定ユーティリティーを使う ■ 次回起動時の接続について 本製品に設定された[SSID](例:sl5200)や暗号化鍵(キー)と同じパソコンに接続を優先 します。 ■ 通信相手を切り替えるには [無線ネット表示]タブに表示された別の無線パソコン(例:sl50)をダブルクリックします。 ※暗号化キーが異なる無線パソコンには切り替えできません。 無線ネット表示 接続を切り替える には、パソコンの アイコンをダブル クリックします。 ※説明のため、一部、実際とは表示が異なります。 62 自分自身のアイコンで、通 信している相手の無線パソ コンの情報を表示します。 「 」マーク のパソコン と通信する 場合は、暗 号化鍵(キー) の設定が必 要です。 ご参考に 6 6-1.本製品の取り外しかた パソコンを使用中、本製品を取り外す場合の手順について説明します。 取り外す前に、通信相手と送受信中でないことを確認してから下記の操作をしてください。 ※Windows XPは、下記の操作は不要ですので、そのまま取り外してください。 ※本製品をPCカードスロットに装着しなおすと、再使用できます。 ■ 取り外すときの手順 1.アイコンをクリックします。 2.「Icom 802.11a/b/g Wireless LAN SL-5200(CardBus)」の表示をクリッ クします。 [Windows Me/Windows 2000] Icom 802.11a/b/g Wireless LAN 3.〈OK〉をクリックします。 [Windows Me/Windows 2000] クリック OK [Windows 98 Second Edition] SL-5200 (CardBus)の停止 [Windows 98 Second Edition] OK クリック 6 Icom 802.11a/b/g Wireless LAN SL-5200 (CardBus)の停止 63 6 ご参考に 6-2.本製品のアンインストール 本製品(ドライバーまたは設定ユーティリティー)をアンインストールする手順について説 明します。(※手順は同じため、ドライバーを例に説明します。) 設定ユーティリティーが起動中の場合は、終了してからアンインストールしてください。 ■ Windows XP/2000の場合(※Windows XPの画面を例にしています。) 1.マウスを〈スタート〉→[コントロール パネル(C)]の順に操作します。 2.コントロールパネルから、[プログラム の追加と削除]をクリックします。 3.「Icom 802.11a/b/g Wireless LAN SL-5200 Driver」→〈変更と削除〉の 順にクリックします。 4.〈アンインストール(U)〉をクリックし て、表示される画面にしたがいます。 q クリック クリック 802.11a/b/g Wireless LAN SL-5200 Driver アンインストール(U) w クリック 5.本製品がパソコンに装着されている場 合は、取り外します。 64 ご参考に 6 ■ Windows Me/98 SEの場合(※Windows Meの画面を例にしています。) 1.本製品を取り外します。 2.マウスを〈スタート〉→[設定(S)]→[コ 4.〈アンインストール(U)〉をクリックし て、表示する画面にしたがいます。 ントロールパネル(C)]→[アプリケーシ ョンの追加と削除]の順に操作します。 3.「Icom 802.11a/b/g Wireless LAN SL-5200 Driver」→〈追加と削除(R)...〉 の順にクリックします。 インストールと削除 クリック アンインストール(U) q クリック 5.本製品をパソコンに装着している場合 802.11a/b/g Wireless LAN SL-5200 Driver 802.11a/b/g Wireless LAN SL-5200 Utility w クリック は、取り外します。 6 追加と削除(R)... 65 6 ご参考に 6-3.本製品のインストール状態を確認する Windows XPを例に、本製品のドライバーが正常にインストールされていることを確認す る手順を説明します。 ※本製品をパソコンのPCカードスロットに装着した状態で行ってください。 ■ 確認の手順 1.マウスを〈スタート〉→[マイコンピュ ータ](右クリック)→「プロパティ(R)」の 順にクリックします。 ¡「システムのプロパティ」を表示します。 ージャ(D)〉の順にクリックします。 ¡「デバイス マネージャ」を表示します。 ハードウェア マイコンピュータ q クリック w 右クリック プロパティ(R) q クリック e クリック 66 2.[ハードウェア]タブ→〈デバイス マネ w クリック デバイスマネージャ(D) ご参考に ■ 確認の手順(つづき) + をクリッ 3.「ネットワークアダプタ」の□ クします。 ¡正しくインストールされている場合 は、「Icom 802.11a/b/g Wireless LAN SL-5200(CardBus)」を、下記 のように表示します。 クリック + □ ネットワーク アダプタ Icom 802.11a/b/g Wireless LAN SL-5200 (CardBus) 6 ※左下の画面で「Icom 802.11a/b/g Wireless LAN SL-5200(Card Bus)」のアイコンに「!」や「×」マークが ついていたり、「?その他のデバイス」 という項目に「Icom 802.11a/b/g Wireless LAN SL-5200(Card Bus)」が表示されているときは、ドラ イバーを再インストールしてください。 【ドライバーの再インストールについて】 再インストールは、PCカードスロットか ら本製品を取り外して行ってください。 新規インストールの手順(☞2章)にしたが ってウィザードを実行すると、途中でア ンインストールウィザードを表示します。 アンインストール操作に続き、インスト ールウィザードでインストールを行って ください。 6 67 6 ご参考に 6-4.Pingコマンドで接続を確認する IPパケットが通信先に正しく届いているかを、次の操作で確認できます。 Windows XPを例に、以下の操作手順を説明します。 ■ 確認の手順 1.マウスを〈スタート〉→[すべてのプロ グラム]→[アクセサリ]→[コマンド プロ ンプト]の順に操作します。 2.キーボードからPingコマンドを入力し て、[Enter]キーを押します。 ※「192.168.0.1」を相手先のIPアドレス とすると、下記のようになります。 ping 192.168.0.1と 入 力 し て 、 [Enter]キーを押します。 3.接続が正常なときは、右の画面のよう な結果を表示します。 Microsoft Windows XP [Version 5.1.2600] (C) Copyright 1985-2001 Microsoft Corp. C:Documents and Settings¥XP〉ping 192.168.0.1 Pinging 192.168.0.1 with 32 bytes of data: Reply Reply Reply Reply from from from from 192.168.0.1 192.168.0.1 192.168.0.1 192.168.0.1 bytes=32 bytes=32 bytes=32 bytes=32 time〈1ms time〈1ms time〈1ms time〈1ms 入力する TTL=255 TTL=255 TTL=255 TTL=255 Ping startistics for 192.168.0.1: Packets:Sent = 4, Received = 4, Lost = 0 (0% loss). Approximate round trip times in milli - seconds: Minimum = 0ms, Maximum = 0ms, Average = 0ms C:¥Documents and Settings¥XP ※画面中に表示される数値については、 ご使用のネットワーク環境によって異 なります。 68 ご参考に 6 6-5.困ったときは? 下記のような症状でお困りの場合の対処方法について説明しています。 〈症状〉ドライバー/設定ユーティリティーをWindows XP/Windows 2000にインスト ール、またはアンインストールできない 〈原 因〉OSを管理者(administrator)権限でログオンしていない 対処:OSを管理者のユーザー名でログオンしなおす 〈症状〉本製品をPCカードスロットに装着してもランプが点灯しない 〈原因1〉PCカードアダプターが機能していない 対処:PCカードアダプターが正常に動作していることを確認(☞1-3章)する 〈原因2〉本製品のドライバーが正しくインストールされていない 対処:ドライバーのインストール状態を確認(☞6-3章)する 〈症状〉ドライバーが正しくインストールできない 〈原因1〉「Icom 802.11a/b/g Wireless LAN SL-5200(CardBus)」のアイコンに 「!」や「×」マークがついていたり、「?その他のデバイス」という項目に「Icom 802.11a/b/g Wireless LAN SL-5200(CardBus)」を表示する(☞6-3章) 対処:本製品のドライバーを再インストールする(☞2章) 6 69 6 ご参考に 6-5.困ったときは? 〈症状〉ドライバーが正しくインストールできない(つづき) 〈原因2〉Windows 98 SE/Meをご使用の場合、「システムのプロパティ」画面の[デバ イスマネージャ]タブの中にある[ネットワークアダプタ]項目に、本製品以外 のデバイス名が6個表示されている 対処:本製品を含め、インストールしているデバイスの数を6個以下にする。 〈症状〉無線アクセスポイントと通信できない 〈原因1〉無線アクセスポイントからパソコンのIPアドレスを取得できていない 対処:無線アクセスポイントが使用できる状態であるかを確認して、本製品 が装着されたパソコンを再起動する 〈原因2〉無線アクセスポイントのDHCPサーバ機能が無効に設定されている 対処:無線アクセスポイントのDHCPサーバ機能を有効に設定する 〈原因3〉無線LANカードのIPアドレスを固定に変更している 対処:無線LANカードのIPアドレスを「自動的に取得」に設定する 〈原因4〉「アドホック」モードで通信している 対処:無線通信モードを「インフラストラクチャ」に設定する 〈原因5〉本製品に設定した[SSID]と異なる無線アクセスポイントしか存在しない 対処:[SSID]の設定を現状の無線アクセスポイントに変更するか、ワイヤレ スネットワーク接続または設定ユーティリティーを使用して接続を切 り替える 70 ご参考に 6 〈症状〉無線アクセスポイントと通信できない(つづき) 〈原因6〉802.11bの無線アクセスポイントと通信できない 対処:設定ユーティリティーで、802.11gの[送信速度]を「自動/11/ 5.5/2/1Mbps」の速度に設定する 〈原因7〉無線アクセスポイント側でMACアドレスセキュリティー(もしくは、MACア ドレスフィルター)が設定されている 対処:無線アクセスポイント側に本製品のMACアドレスを登録する ※本製品のMACアドレスは、設定ユーティリティーの[通信状況]タブ に表示されます。 〈原因8〉無線アクセスポイントと本製品の認証モードが異なっている 対処:本製品の「設定ユーティリティー」(☞4-3章)を使用して、[認証モード] の設定を「オート」にする、またはWindows XP標準のワイヤレスネッ トワーク接続(☞4-2章)を使用して、[ネットワーク認証(A)]の設定 (☞P37)を「オープン システム」/「共有キー」にする 〈原因9〉無線アクセスポイントと本製品の暗号化方式が異なっている 対処:暗号化方式[WEP(RC4)、WPA(WEP/TKIP/AES)]の設定を確認する ※RC4とWPA方式の「WEP」は、互換性がありません。 〈原因10〉暗号化鍵(キー)の設定を間違えている 対処:無線アクセスポイントと本製品の暗号化鍵(キー)やキーIDの設定を確 認する 6 71 6 ご参考に 6-5.困ったときは?(つづき) 〈症状〉「アドホック」モードでパソコン同士が無線通信できない 〈原因1〉本製品のIPアドレスを「自動的に取得」に設定している 対処:本製品のIPアドレスを固定(☞5-1章)で割り当てる 〈原因2〉「インフラストラクチャ」モードで通信している 対処:無線通信モードを「アドホック」に設定する 〈原因3〉[SSID]の設定が通信するほかのパソコンと異なる 対処:[SSID]の設定をほかのパソコンと同じに変更する 〈原因4〉802.11bの無線パソコンと通信できない 対処:設定ユーティリティーで、802.11gの[送信速度]を「自動/11/5.5/ 2/1Mbps」の速度に設定する 〈原因5〉相手の無線パソコンと暗号化方式が異なっている 対処:暗号化方式[WEP(RC4)]の設定を確認する ※パソコン同士の場合、WPA暗号化方式では通信できません。 72 ご参考に 6 6-5.困ったときは?(つづき) 〈症状〉無線アクセスポイントに接続できるが、ファイル共有できない 〈原因1〉共有フォルダーを自分または通信相手のパソコンに設定していない 対処:本書5-3章を参考に設定してください。 〈原因2〉「Microsoft ネットワーク用ファイルとプリンタ共有」のチェックボックスに チェックマークが入っていない 対処:本書47ページの手順12.の画面を参考に設定を確認してください。 Windows 98 SEやWindows Meの場合は、「Microsoft ネットワー ク共有サービス」が表示されていることを確認してください。 〈症状〉弊社製無線アクセスポイントに装着したとき、使用できない 〈原 因〉ご使用の無線アクセスポイントに書き込まれているファームウェア(プログラ ム)が本製品に対応していない 対処:弊社ホームページより最新のアップデート用ファームウェアが提供さ れている場合がありますので、その記載内容から対応状況をご確認く ださい。 6 73 6 ご参考に 6-6.故障のときは ¡保証書について 保証書は販売店で所定事項(お買い上げ日、販売店名)を記入のうえお渡しいたしますの で、記載内容をご確認いただき、大切に保管してください。 ¡修理を依頼されるとき 取扱説明書にしたがって、もう一度、本製品とパソコンの設定などを調べていただき、 それでも具合の悪いときは、次の処置をしてください。 保証期間中は お買い上げの販売店にご連絡ください。 保証規定にしたがって修理させていただきますので、保証書を添えてご依頼ください。 保証期間後は お買い上げの販売店にご連絡ください。 修理することにより機能を維持できる製品については、ご希望により有料で修理させて いただきます。 ¡アフターサービスについてわからないときは お買い上げの販売店または弊社各営業所サービス係にお問い合わせください。 74 ご参考に 6 6-7.定格 ■ 無線部 【5.2GHz帯・54Mbps(IEEE802.11a準拠)】 ¡国 際 規 格 :IEEE 802.11a準拠 ¡国 内 規 格 :ARIB STD -T 71 ¡通 信 方 式 :単信方式 ¡伝 送 方 式 :直交周波数分割多重方式(OFDM) ¡変 調 方 式 :OFDM-BPSK、QPSK、16QAM、64QAM ¡使 用 周 波 数 範 囲 :5150∼ 5250MHz(5.2GHz帯) ¡チ ャ ン ネ ル 数 :全4ch(34ch/38ch/42ch/46ch) ¡通 信 速 度 :自動、54/48/36/24/18/12/9/6Mbps ¡最 大 伝 送 距 離:室内約55m(見通し) ¡セ キ ュ リ テ ィ ー :OCB AES:128bit WEP(RC4):64bit/128bit/152bit ¡グ ル ー プ 通 信:SSID(ANY拒否対応) ¡ア ン テ ナ :ダイバーシティーアンテナ ¡送 信 出 力 :10mW/MHz以下 ¡受 信 感 度 :−65dBm以下(フレームエラーレート=10%) ¡復 調 方 式 :OFDM復調 6 75 6 ご参考に 6-7.定格(つづき) ■ 無線部 【2.4GHz帯・54Mbps(IEEE802.11g 準拠)】 ¡国 際 規 格 :IEEE 802.11g準拠 ¡国 内 規 格 :ARIB STD -T 66 ¡通 信 方 式 :単信方式 ¡電 波 方 式 :直交周波数分割多重方式(OFDM) ¡変 調 方 式 :OFDM-BPSK、QPSK、16QAM、64QAM ¡使 用 周 波 数 範 囲 :2400∼ 2483.5MHz(2.4GHz帯) ¡チ ャ ン ネ ル 数 :全13ch(1ch∼13ch) ¡通 信 速 度 :自動、54/48/36/24/18/12/9/6Mbps ¡最 大 伝 送 距 離:オープンスペース55m(見通し) ¡セ キ ュ リ テ ィ ー :OCB AES:128bit WEP(RC4):64bit/128bit/152bit ¡グ ル ー プ 通 信:SSID(ANY拒否対応) ¡ア ン テ ナ :ダイバーシティーアンテナ ¡送 信 出 力 :10mW/MHz以下 ¡受 信 感 度 :−62dBm以下(フレームエラーレート=10%) ¡復 調 方 式 :OFDM復調 76 ご参考に 6-7.定格(つづき) ■ 無線部 【2.4GHz帯・11Mbps(IEEE802.11b準拠)】 ¡国 際 規 格 :IEEE 802.11b準拠 ¡国 内 規 格 :ARIB STD -T 66 ¡通 信 方 式 :単信方式 ¡電 波 方 式 :直接スペクトラム拡散 ¡変 調 方 式 :DBPSK、DQPSK、CCK/バーガー符号 ¡使 用 周 波 数 範 囲 :2400∼ 2483.5MHz(2.4GHz帯) ¡チ ャ ン ネ ル 数 :全13ch(1ch∼13ch) ¡通 信 速 度 :自動、11/5.5/2/1Mbps ¡最 大 伝 送 距 離:室内約50m(見通し) オープンスペース150m(見通し) ¡セ キ ュ リ テ ィ ー :OCB AES:128bit WEP(RC4):64bit/128bit/152bit ¡グ ル ー プ 通 信:SSID(ANY拒否対応) ¡ア ン テ ナ :ダイバーシティーアンテナ ¡送 信 出 力 :10mW/MHz以下 ¡受 信 感 度 :−76dBm以下(フレームエラーレート=8%) ¡復 調 方 式 :デジタル復調(マッチドフィルター方式) 6 6 77 6 ご参考に 6-7.定格(つづき) ■ 一般仕様 ¡イ ン タ ー フ ェ イ ス:CardBus TypeⅡ ¡入 力 電 圧 : DC3.3V±5% ¡消 費 電 流 : 400mA(Typ) ¡使 用 温 度 範 囲:0∼+55℃ ¡保 存 温 度 範 囲:−20∼+65℃(※結露しないこと) ¡重 量:約45g(付属品を除く) ¡対 応 機 種 :PC/AT互換機(DOS/V) ¡外 形 寸 法 :118(W)×5(H)×54(D)mm(※突起物を除く) ¡対 応 O S :Windows XP、Windows 2000、 Windows Millennium Edition、Windows 98 Second Edition ■ 暗号化方式対応表(★WPA暗号化方式と互換性はありません。) 128bit 128bit 256bit 64bit WEP(RC4) 128bit 152bit ○ × × ○ ○ ○ AES OCB AES ★ Windows XP搭載のWPA暗号化方式に対応しています。 ※ 定格・仕様・外観等は改良のため予告なく変更する場合があります。 ※ 伝送距離は、通信速度や環境によって異なります。 78 MEMO 79 A-6343X-1J Printed in Taiwan © 2003 Icom Inc. 本 社 547ー0003 北海道営業所 003ー0806 仙 台 営 業 所 983ー0857 東 京 営 業 所 108ー0022 名古屋営業所 468ー0066 大 阪 営 業 所 547ー0004 広 島 営 業 所 733ー0842 四 国 営 業 所 760ー0071 九 州 営 業 所 815ー0032 大阪市平野区加美南1ー1ー32 札幌市白石区菊水6条2ー2ー7 TEL 011ー820ー3888 仙台市宮城野区東十番丁54ー1 TEL 022ー298ー6211 東京都港区海岸3ー3ー18 TEL 03ー3455ー0331 名古屋市天白区元八事3ー249 TEL 052ー832ー2525 大阪市平野区加美鞍作1ー6ー19 TEL 06ー6793ー0331 広島市西区井口3ー1ー1 TEL 082ー501ー4321 高松市藤塚町3ー19ー43 TEL 087ー835ー3723 福岡市南区塩原 4ー5ー48 TEL 092ー541ー0211 ¡サービスについてのお問い合わせは各営業所サービス係宛にお願いします。 OCB AES暗号化方式のご使用について OCB AES暗号化方式のご使用について 「OCB AES」暗号化方式を使用して、以下の無線LAN機器(弊社製)と通 「OCB AES」暗号化方式を使用して、以下の無線LAN機器(弊社製)と通 信する場合は、無線LAN機器のファームウェアをバージョンアップして からご使用いただきますようお願いします。 信する場合は、無線LAN機器のファームウェアをバージョンアップして からご使用いただきますようお願いします。 ※ 本製品の「OCB AES」暗号化方式でお使いいただける無線LAN機器のファームウェアー バージョンは、以下のとおりです。 ※ 本製品の「OCB AES」暗号化方式でお使いいただける無線LAN機器のファームウェアー バージョンは、以下のとおりです。 ■ 対応ファームウェアのバージョン ■ 対応ファームウェアのバージョン ◎AP-120B Ver.1.75以降 ◎SR-21BB Ver.1.75以降 ◎AP-120B Ver.1.75以降 ◎SR-21BB Ver.1.75以降 ◎AP-5000 Ver.1.29以降 ◎SR-21VoIP Ver.1.262以降 ◎AP-5000 Ver.1.29以降 ◎SR-21VoIP Ver.1.262以降 ◎AP-5100 Ver.1.29以降 ◎SR-5000VoIP Ver.1.105以降 ◎AP-5100 Ver.1.29以降 ◎SR-5000VoIP Ver.1.105以降 ◎AP-3000G ◎SR-5200VoIP Ver.1.055以降 ◎AP-3000G ◎SR-5200VoIP Ver.1.055以降 Ver.1.03以降 ◎SB-5000 Ver.1.10以降 Ver.1.03以降 ◎SB-5000 Ver.1.10以降 これら無線LAN機器の最新ファームウェアは、弊社ホームページで順次公開いたします。 これら無線LAN機器の最新ファームウェアは、弊社ホームページで順次公開いたします。 下記のアドレスにアクセスしていただき、ダウンロードしてください。 下記のアドレスにアクセスしていただき、ダウンロードしてください。 バージョンアップの方法は、各無線LAN機器に付属の取扱説明書でご確認ください。 バージョンアップの方法は、各無線LAN機器に付属の取扱説明書でご確認ください。 アドレス:http://www.icom.co.jp/download/index.htm アドレス:http://www.icom.co.jp/download/index.htm A-6343 I -3J A-6343 I -3J OCB AES暗号化方式のご使用について OCB AES暗号化方式のご使用について 「OCB AES」暗号化方式を使用して、以下の無線LAN機器(弊社製)と通 信する場合は、無線LAN機器のファームウェアをバージョンアップして 「OCB AES」暗号化方式を使用して、以下の無線LAN機器(弊社製)と通 信する場合は、無線LAN機器のファームウェアをバージョンアップして からご使用いただきますようお願いします。 からご使用いただきますようお願いします。 ※ 本製品の「OCB AES」暗号化方式でお使いいただける無線LAN機器のファームウェアー バージョンは、以下のとおりです。 ※ 本製品の「OCB AES」暗号化方式でお使いいただける無線LAN機器のファームウェアー バージョンは、以下のとおりです。 ■ 対応ファームウェアのバージョン ■ 対応ファームウェアのバージョン ◎AP-120B Ver.1.75以降 ◎SR-21BB Ver.1.75以降 ◎AP-120B Ver.1.75以降 ◎SR-21BB Ver.1.75以降 ◎AP-5000 Ver.1.29以降 ◎SR-21VoIP Ver.1.262以降 ◎AP-5000 Ver.1.29以降 ◎SR-21VoIP Ver.1.262以降 ◎AP-5100 Ver.1.29以降 ◎SR-5000VoIP Ver.1.105以降 ◎AP-5100 Ver.1.29以降 ◎SR-5000VoIP Ver.1.105以降 ◎AP-3000G ◎SR-5200VoIP Ver.1.055以降 ◎AP-3000G ◎SR-5200VoIP Ver.1.055以降 Ver.1.03以降 ◎SB-5000 Ver.1.10以降 Ver.1.03以降 ◎SB-5000 Ver.1.10以降 これら無線LAN機器の最新ファームウェアは、弊社ホームページで順次公開します。 これら無線LAN機器の最新ファームウェアは、弊社ホームページで順次公開いたします。 下記のアドレスにアクセスしていただき、ダウンロードしてください。 下記のアドレスにアクセスしていただき、ダウンロードしてください。 バージョンアップの方法は、各無線LAN機器に付属の取扱説明書でご確認ください。 バージョンアップの方法は、各無線LAN機器に付属の取扱説明書でご確認ください。 アドレス:http://www.icom.co.jp/download/index.htm アドレス:http://www.icom.co.jp/download/index.htm A-6343 I -3J A-6343 I -3J OCB AES暗号化方式のご使用について OCB AES暗号化方式のご使用について 「OCB AES」暗号化方式を使用して、以下の無線LAN機器(弊社製)と通 信する場合は、無線LAN機器のファームウェアをバージョンアップして 「OCB AES」暗号化方式を使用して、以下の無線LAN機器(弊社製)と通 信する場合は、無線LAN機器のファームウェアをバージョンアップして からご使用いただきますようお願いします。 からご使用いただきますようお願いします。 ※ 本製品の「OCB AES」暗号化方式でお使いいただける無線LAN機器のファームウェアー バージョンは、以下のとおりです。 ※ 本製品の「OCB AES」暗号化方式でお使いいただける無線LAN機器のファームウェアー バージョンは、以下のとおりです。 ■ 対応ファームウェアのバージョン ■ 対応ファームウェアのバージョン ◎AP-120B Ver.1.75以降 ◎SR-21BB Ver.1.75以降 ◎AP-120B Ver.1.75以降 ◎SR-21BB Ver.1.75以降 ◎AP-5000 Ver.1.29以降 ◎SR-21VoIP Ver.1.262以降 ◎AP-5000 Ver.1.29以降 ◎SR-21VoIP Ver.1.262以降 ◎AP-5100 Ver.1.29以降 ◎SR-5000VoIP Ver.1.105以降 ◎AP-5100 Ver.1.29以降 ◎SR-5000VoIP Ver.1.105以降 ◎AP-3000G ◎SR-5200VoIP Ver.1.055以降 ◎AP-3000G ◎SR-5200VoIP Ver.1.055以降 Ver.1.03以降 ◎SB-5000 Ver.1.10以降 Ver.1.03以降 ◎SB-5000 Ver.1.10以降 これら無線LAN機器の最新ファームウェアは、弊社ホームページで順次公開いたします。 これら無線LAN機器の最新ファームウェアは、弊社ホームページで順次公開いたします。 下記のアドレスにアクセスしていただき、ダウンロードしてください。 下記のアドレスにアクセスしていただき、ダウンロードしてください。 バージョンアップの方法は、各無線LAN機器に付属の取扱説明書でご確認ください。 バージョンアップの方法は、各無線LAN機器に付属の取扱説明書でご確認ください。 アドレス:http://www.icom.co.jp/download/index.htm アドレス:http://www.icom.co.jp/download/index.htm A-6343 I -3J A-6343 I -3J OCB AES暗号化方式のご使用について OCB AES暗号化方式のご使用について 「OCB AES」暗号化方式を使用して、以下の無線LAN機器(弊社製)と通 信する場合は、無線LAN機器のファームウェアをバージョンアップして からご使用いただきますようお願いします。 「OCB AES」暗号化方式を使用して、以下の無線LAN機器(弊社製)と通 信する場合は、無線LAN機器のファームウェアをバージョンアップして からご使用いただきますようお願いします。 ※ 本製品の「OCB AES」暗号化方式でお使いいただける無線LAN機器のファームウェアー バージョンは、以下のとおりです。 ※ 本製品の「OCB AES」暗号化方式でお使いいただける無線LAN機器のファームウェアー バージョンは、以下のとおりです。 ■ 対応ファームウェアのバージョン ■ 対応ファームウェアのバージョン ◎AP-120B Ver.1.75以降 ◎SR-21BB Ver.1.75以降 ◎AP-120B Ver.1.75以降 ◎SR-21BB Ver.1.75以降 ◎AP-5000 Ver.1.29以降 ◎SR-21VoIP Ver.1.262以降 ◎AP-5000 Ver.1.29以降 ◎SR-21VoIP Ver.1.262以降 ◎AP-5100 Ver.1.29以降 ◎SR-5000VoIP Ver.1.105以降 ◎AP-5100 Ver.1.29以降 ◎SR-5000VoIP Ver.1.105以降 ◎AP-3000G ◎SR-5200VoIP Ver.1.055以降 ◎AP-3000G ◎SR-5200VoIP Ver.1.055以降 Ver.1.03以降 ◎SB-5000 Ver.1.10以降 Ver.1.03以降 ◎SB-5000 Ver.1.10以降 これら無線LAN機器の最新ファームウェアは、弊社ホームページで順次公開いたします。 これら無線LAN機器の最新ファームウェアは、弊社ホームページで順次公開いたします。 下記のアドレスにアクセスしていただき、ダウンロードしてください。 下記のアドレスにアクセスしていただき、ダウンロードしてください。 バージョンアップの方法は、各無線LAN機器に付属の取扱説明書でご確認ください。 バージョンアップの方法は、各無線LAN機器に付属の取扱説明書でご確認ください。 アドレス:http://www.icom.co.jp/download/index.htm アドレス:http://www.icom.co.jp/download/index.htm A-6343 I -3J A-6343 I -3J