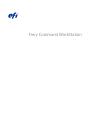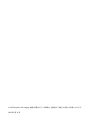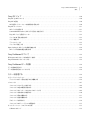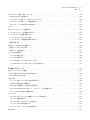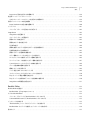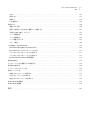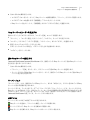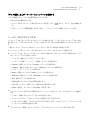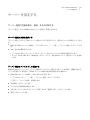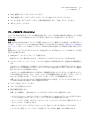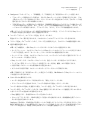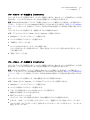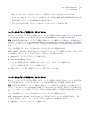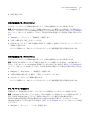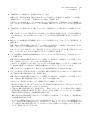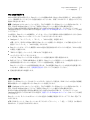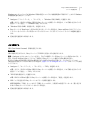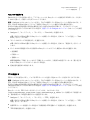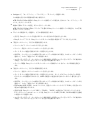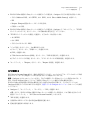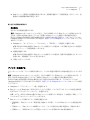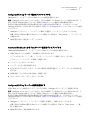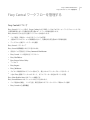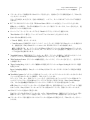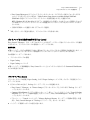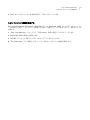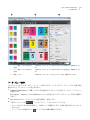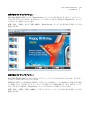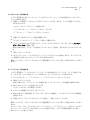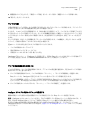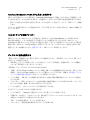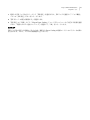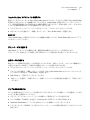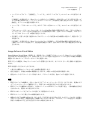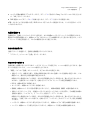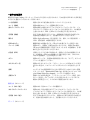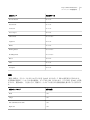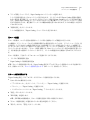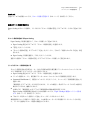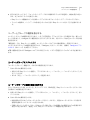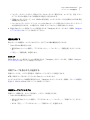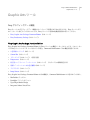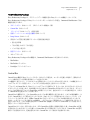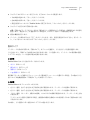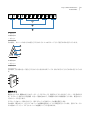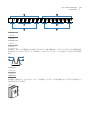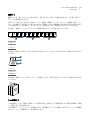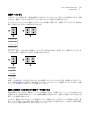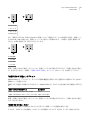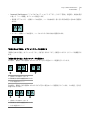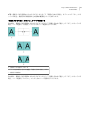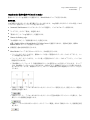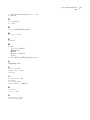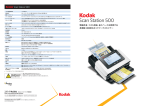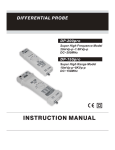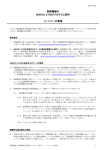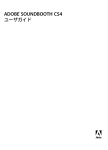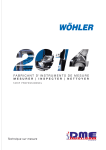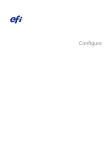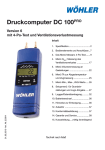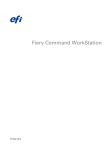Download 1 - Fiery Help
Transcript
Fiery Command WorkStation © 2014 Electronics For Imaging. 本書に記載されている情報は、本製品の『法律上の注意』の対象となります。 2014 年 6 月 26 日 Fiery Command WorkStation 3 目次 目次 概要 . . . . . . . . . . . . . . . . . . . . . . . . . . . . . . . . . . . . . . . . . . . . . . . . . . . . . . . . . . . . . . . . . . . . . . . . . . . . . . . . . . . . . . . . . 13 Command WorkStation . . . . . . . . . . . . . . . . . . . . . . . . . . . . . . . . . . . . . . . . . . . . . . . . . . . . . . . . . . . . . . . . . . . . . . . . . . . 13 Command WorkStation ワークスペース . . . . . . . . . . . . . . . . . . . . . . . . . . . . . . . . . . . . . . . . . . . . . . . . . . . . . . . . . . . . 13 ジョブセンター . . . . . . . . . . . . . . . . . . . . . . . . . . . . . . . . . . . . . . . . . . . . . . . . . . . . . . . . . . . . . . . . . . . . . . . . . . . . . . . 14 デバイスセンター . . . . . . . . . . . . . . . . . . . . . . . . . . . . . . . . . . . . . . . . . . . . . . . . . . . . . . . . . . . . . . . . . . . . . . . . . . . . . 16 Fiery サーバーを追加および接続する . . . . . . . . . . . . . . . . . . . . . . . . . . . . . . . . . . . . . . . . . . . . . . . . . . . . . . 18 アクセスレベル . . . . . . . . . . . . . . . . . . . . . . . . . . . . . . . . . . . . . . . . . . . . . . . . . . . . . . . . . . . . . . . . . . . . . . . . . . . . . . . . . 18 サーバーに接続する . . . . . . . . . . . . . . . . . . . . . . . . . . . . . . . . . . . . . . . . . . . . . . . . . . . . . . . . . . . . . . . . . . . . . . . . . . . . . 18 Fiery サーバーを追加して接続する . . . . . . . . . . . . . . . . . . . . . . . . . . . . . . . . . . . . . . . . . . . . . . . . . . . . . . . . . . . . . . . . 18 使用可能な Fiery サーバーを検索する . . . . . . . . . . . . . . . . . . . . . . . . . . . . . . . . . . . . . . . . . . . . . . . . . . . . . . . . . . . . . . 19 Fiery サーバーからログオフする . . . . . . . . . . . . . . . . . . . . . . . . . . . . . . . . . . . . . . . . . . . . . . . . . . . . . . . . . . . . . . . . . . 19 Fiery サーバーのユーザーを変更する 別の Fiery サーバーを表示する . . . . . . . . . . . . . . . . . . . . . . . . . . . . . . . . . . . . . . . . . . . . . . . . . . . . . . . . . . . . . . 20 . . . . . . . . . . . . . . . . . . . . . . . . . . . . . . . . . . . . . . . . . . . . . . . . . . . . . . . . . . . . . . . . . . . 20 サーバーリスト . . . . . . . . . . . . . . . . . . . . . . . . . . . . . . . . . . . . . . . . . . . . . . . . . . . . . . . . . . . . . . . . . . . . . . . . . . . . . . . 20 Command WorkStation をカスタマイズする Command WorkStation 環境設定を設定する . . . . . . . . . . . . . . . . . . . . . . . . . . . . . . . . . . . . . . . . . . . . . . 23 . . . . . . . . . . . . . . . . . . . . . . . . . . . . . . . . . . . . . . . . . . . . . . . . . . . . . . . . . . 23 ジョブセンターのカラムを管理する . . . . . . . . . . . . . . . . . . . . . . . . . . . . . . . . . . . . . . . . . . . . . . . . . . . . . . . . . . . . . . . . . 24 カラム表示を変更する . . . . . . . . . . . . . . . . . . . . . . . . . . . . . . . . . . . . . . . . . . . . . . . . . . . . . . . . . . . . . . . . . . . . . . . . . 25 カラムの幅を調整する . . . . . . . . . . . . . . . . . . . . . . . . . . . . . . . . . . . . . . . . . . . . . . . . . . . . . . . . . . . . . . . . . . . . . . . . . . 25 ペインとキューを開閉する . . . . . . . . . . . . . . . . . . . . . . . . . . . . . . . . . . . . . . . . . . . . . . . . . . . . . . . . . . . . . . . . . . . . . . . . 25 「印刷中」および「処理中」キューを開閉する . . . . . . . . . . . . . . . . . . . . . . . . . . . . . . . . . . . . . . . . . . . . . . . . . . . . . . . 25 「ジョブ概要」および「サーバーリスト」ペインを開閉する . . . . . . . . . . . . . . . . . . . . . . . . . . . . . . . . . . . . . . . . . . . . 25 ツールバーをカスタマイズする . . . . . . . . . . . . . . . . . . . . . . . . . . . . . . . . . . . . . . . . . . . . . . . . . . . . . . . . . . . . . . . . . . . . 26 デフォルトのツールバーアイコン . . . . . . . . . . . . . . . . . . . . . . . . . . . . . . . . . . . . . . . . . . . . . . . . . . . . . . . . . . . . . . . . . . . 26 サーバーを設定する . . . . . . . . . . . . . . . . . . . . . . . . . . . . . . . . . . . . . . . . . . . . . . . . . . . . . . . . . . . . . . . . . . . . . . . . 28 サーバー設定の内容を表示、保存、または印刷する . . . . . . . . . . . . . . . . . . . . . . . . . . . . . . . . . . . . . . . . . . . . . . . . . . . . 28 サーバー設定の内容を表示する . . . . . . . . . . . . . . . . . . . . . . . . . . . . . . . . . . . . . . . . . . . . . . . . . . . . . . . . . . . . . . . . . . 28 サーバー設定をファイルとして保存する . . . . . . . . . . . . . . . . . . . . . . . . . . . . . . . . . . . . . . . . . . . . . . . . . . . . . . . . . . . 28 サーバー設定ページを印刷する . . . . . . . . . . . . . . . . . . . . . . . . . . . . . . . . . . . . . . . . . . . . . . . . . . . . . . . . . . . . . . . . . . 28 Configure にアクセスする . . . . . . . . . . . . . . . . . . . . . . . . . . . . . . . . . . . . . . . . . . . . . . . . . . . . . . . . . . . . . . . . . . . . . . . . 29 使用している Configure のバージョン . . . . . . . . . . . . . . . . . . . . . . . . . . . . . . . . . . . . . . . . . . . . . . . . . . . . . . . . . . . . . 29 Fiery Command WorkStation 4 目次 設定ワークフロー . . . . . . . . . . . . . . . . . . . . . . . . . . . . . . . . . . . . . . . . . . . . . . . . . . . . . . . . . . . . . . . . . . . . . . . . . . . . . 30 ユーザーとグループ . . . . . . . . . . . . . . . . . . . . . . . . . . . . . . . . . . . . . . . . . . . . . . . . . . . . . . . . . . . . . . . . . . . . . . . . . . . 30 サーバー設定 . . . . . . . . . . . . . . . . . . . . . . . . . . . . . . . . . . . . . . . . . . . . . . . . . . . . . . . . . . . . . . . . . . . . . . . . . . . . . . . . . 41 ネットワーク設定 . . . . . . . . . . . . . . . . . . . . . . . . . . . . . . . . . . . . . . . . . . . . . . . . . . . . . . . . . . . . . . . . . . . . . . . . . . . . . 52 プロトコルの設定 . . . . . . . . . . . . . . . . . . . . . . . . . . . . . . . . . . . . . . . . . . . . . . . . . . . . . . . . . . . . . . . . . . . . . . . . . . . . . 65 プリンターを設定する . . . . . . . . . . . . . . . . . . . . . . . . . . . . . . . . . . . . . . . . . . . . . . . . . . . . . . . . . . . . . . . . . . . . . . . . . . 72 PDL を設定する . . . . . . . . . . . . . . . . . . . . . . . . . . . . . . . . . . . . . . . . . . . . . . . . . . . . . . . . . . . . . . . . . . . . . . . . . . . . . . . 73 PrintMe を設定する . . . . . . . . . . . . . . . . . . . . . . . . . . . . . . . . . . . . . . . . . . . . . . . . . . . . . . . . . . . . . . . . . . . . . . . . . . . . 77 Configure を終了する . . . . . . . . . . . . . . . . . . . . . . . . . . . . . . . . . . . . . . . . . . . . . . . . . . . . . . . . . . . . . . . . . . . . . . . . . . 78 バックアップ/復帰について . . . . . . . . . . . . . . . . . . . . . . . . . . . . . . . . . . . . . . . . . . . . . . . . . . . . . . . . . . . . . . . . . . . . . . .78 Fiery サーバー設定のバックアップまたは復帰を実行する . . . . . . . . . . . . . . . . . . . . . . . . . . . . . . . . . . . . . . . . . . . . . . . 79 Configure から Fiery サーバー設定をバックアップする . . . . . . . . . . . . . . . . . . . . . . . . . . . . . . . . . . . . . . . . . . . . . . . . 79 Command WorkStation から Fiery サーバー設定をバックアップする . . . . . . . . . . . . . . . . . . . . . . . . . . . . . . . . . . . . . 80 Configure から Fiery サーバーの設定を復帰する . . . . . . . . . . . . . . . . . . . . . . . . . . . . . . . . . . . . . . . . . . . . . . . . . . . . . 80 Configure から Fiery server のデフォルト設定を復帰する . . . . . . . . . . . . . . . . . . . . . . . . . . . . . . . . . . . . . . . . . . . . . . 81 Command WorkStation から Fiery server の設定を復帰する . . . . . . . . . . . . . . . . . . . . . . . . . . . . . . . . . . . . . . . . . . . . 81 Fiery Central ワークフローを管理する . . . . . . . . . . . . . . . . . . . . . . . . . . . . . . . . . . . . . . . . . . . . . . . . . . . . . 82 Fiery Central について . . . . . . . . . . . . . . . . . . . . . . . . . . . . . . . . . . . . . . . . . . . . . . . . . . . . . . . . . . . . . . . . . . . . . . . . . . . . 82 Fiery Central サーバーに対する接続または切断を行う . . . . . . . . . . . . . . . . . . . . . . . . . . . . . . . . . . . . . . . . . . . . . . . . . 82 Fiery Central サーバーのワークスペース . . . . . . . . . . . . . . . . . . . . . . . . . . . . . . . . . . . . . . . . . . . . . . . . . . . . . . . . . . .84 Fiery Central ジョブを表示する . . . . . . . . . . . . . . . . . . . . . . . . . . . . . . . . . . . . . . . . . . . . . . . . . . . . . . . . . . . . . . . . . . . 84 Fiery Central ジョブセンターをカスタマイズする Fiery Central ライセンス情報を表示または編集する Fiery Central を設定する . . . . . . . . . . . . . . . . . . . . . . . . . . . . . . . . . . . . . . . . . . . . . . . . . . . .85 . . . . . . . . . . . . . . . . . . . . . . . . . . . . . . . . . . . . . . . . . . . . . . . . . . 86 . . . . . . . . . . . . . . . . . . . . . . . . . . . . . . . . . . . . . . . . . . . . . . . . . . . . . . . . . . . . . . . . . . . . . . . . 86 Fiery Central Manager . . . . . . . . . . . . . . . . . . . . . . . . . . . . . . . . . . . . . . . . . . . . . . . . . . . . . . . . . . . . . . . . . . . . . . . . . . . . 87 Fiery Central Manager にアクセスする . . . . . . . . . . . . . . . . . . . . . . . . . . . . . . . . . . . . . . . . . . . . . . . . . . . . . . . . . . . . . 87 Fiery Central プリンターグループ . . . . . . . . . . . . . . . . . . . . . . . . . . . . . . . . . . . . . . . . . . . . . . . . . . . . . . . . . . . . . . . . . 88 バックアップまたは復帰を実行する Fiery Central . . . . . . . . . . . . . . . . . . . . . . . . . . . . . . . . . . . . . . . . . . . . . . . . . . . . 92 Fiery Central Paper Catalog を使用する . . . . . . . . . . . . . . . . . . . . . . . . . . . . . . . . . . . . . . . . . . . . . . . . . . . . . . . . . . . . 93 VDP ファイル検索パスを設定する . . . . . . . . . . . . . . . . . . . . . . . . . . . . . . . . . . . . . . . . . . . . . . . . . . . . . . . . . . . . . . . . 94 Digital StoreFront 接続を設定する . . . . . . . . . . . . . . . . . . . . . . . . . . . . . . . . . . . . . . . . . . . . . . . . . . . . . . . . . . . . . . . . 95 ジョブを表示する . . . . . . . . . . . . . . . . . . . . . . . . . . . . . . . . . . . . . . . . . . . . . . . . . . . . . . . . . . . . . . . . . . . . . . . . . . 96 Fiery Preview . . . . . . . . . . . . . . . . . . . . . . . . . . . . . . . . . . . . . . . . . . . . . . . . . . . . . . . . . . . . . . . . . . . . . . . . . . . . . . . . . . . 96 処理済みジョブの情報を表示する . . . . . . . . . . . . . . . . . . . . . . . . . . . . . . . . . . . . . . . . . . . . . . . . . . . . . . . . . . . . . . . . . . . 96 スプール済みの未処理ジョブを表示する . . . . . . . . . . . . . . . . . . . . . . . . . . . . . . . . . . . . . . . . . . . . . . . . . . . . . . . . . . . . . 97 ページ表示、シート表示、リーダービュー . . . . . . . . . . . . . . . . . . . . . . . . . . . . . . . . . . . . . . . . . . . . . . . . . . . . . . . . . 99 Fiery Command WorkStation 5 目次 「設定」ペイン . . . . . . . . . . . . . . . . . . . . . . . . . . . . . . . . . . . . . . . . . . . . . . . . . . . . . . . . . . . . . . . . . . . . . . . . . . . . . . . 100 リーダービューを開く . . . . . . . . . . . . . . . . . . . . . . . . . . . . . . . . . . . . . . . . . . . . . . . . . . . . . . . . . . . . . . . . . . . . . . . . . 101 「プレビュー」のツールバーアイコン . . . . . . . . . . . . . . . . . . . . . . . . . . . . . . . . . . . . . . . . . . . . . . . . . . . . . . . . . . . . . 102 ラスターイメージをプレビューする . . . . . . . . . . . . . . . . . . . . . . . . . . . . . . . . . . . . . . . . . . . . . . . . . . . . . . . . . . . . . . . . 103 「ラスタープレビュー」のツールバーアイコン . . . . . . . . . . . . . . . . . . . . . . . . . . . . . . . . . . . . . . . . . . . . . . . . . . . . . . 104 「ラスタープレビュー」でページをマージする . . . . . . . . . . . . . . . . . . . . . . . . . . . . . . . . . . . . . . . . . . . . . . . . . . . . . . 104 VDP ラスタープレビュー 印刷 . . . . . . . . . . . . . . . . . . . . . . . . . . . . . . . . . . . . . . . . . . . . . . . . . . . . . . . . . . . . . . . . . . . . . .104 . . . . . . . . . . . . . . . . . . . . . . . . . . . . . . . . . . . . . . . . . . . . . . . . . . . . . . . . . . . . . . . . . . . . . . . . . . . . . . . . . . . . . . . . 107 印刷ジョブをインポートする . . . . . . . . . . . . . . . . . . . . . . . . . . . . . . . . . . . . . . . . . . . . . . . . . . . . . . . . . . . . . . . . . . . . . 107 ジョブを印刷キューにインポートする . . . . . . . . . . . . . . . . . . . . . . . . . . . . . . . . . . . . . . . . . . . . . . . . . . . . . . . . . . . . 107 外部の Fiery サーバーアーカイブからジョブをインポートする . . . . . . . . . . . . . . . . . . . . . . . . . . . . . . . . . . . . . . . . . 108 プリントオプションの設定 . . . . . . . . . . . . . . . . . . . . . . . . . . . . . . . . . . . . . . . . . . . . . . . . . . . . . . . . . . . . . . . . . . . . . . . 108 ジョブのプロパティを表示する . . . . . . . . . . . . . . . . . . . . . . . . . . . . . . . . . . . . . . . . . . . . . . . . . . . . . . . . . . . . . . . . . 109 「ジョブのプロパティ」ウィンドウのジョブアクション プリントオプションカテゴリー . . . . . . . . . . . . . . . . . . . . . . . . . . . . . . . . . . . . . . . . . . . . . .110 . . . . . . . . . . . . . . . . . . . . . . . . . . . . . . . . . . . . . . . . . . . . . . . . . . . . . . . . . . . . . . . . . 111 ジョブのプロパティの Fiery Impose テンプレート . . . . . . . . . . . . . . . . . . . . . . . . . . . . . . . . . . . . . . . . . . . . . . . . . . . 111 プリセットのプリント設定 サーバープリセット . . . . . . . . . . . . . . . . . . . . . . . . . . . . . . . . . . . . . . . . . . . . . . . . . . . . . . . . . . . . . . . . . . . . . 111 . . . . . . . . . . . . . . . . . . . . . . . . . . . . . . . . . . . . . . . . . . . . . . . . . . . . . . . . . . . . . . . . . . . . . . . . . . 115 ジョブからラスターデータを除去する 印刷方法 . . . . . . . . . . . . . . . . . . . . . . . . . . . . . . . . . . . . . . . . . . . . . . . . . . . . . . . . . . . . .118 . . . . . . . . . . . . . . . . . . . . . . . . . . . . . . . . . . . . . . . . . . . . . . . . . . . . . . . . . . . . . . . . . . . . . . . . . . . . . . . . . . . . .119 トレイ調整を使用する . . . . . . . . . . . . . . . . . . . . . . . . . . . . . . . . . . . . . . . . . . . . . . . . . . . . . . . . . . . . . . . . . . . . . . . . . 119 サンプル印刷 . . . . . . . . . . . . . . . . . . . . . . . . . . . . . . . . . . . . . . . . . . . . . . . . . . . . . . . . . . . . . . . . . . . . . . . . . . . . . . . . 120 プルーフ印刷 . . . . . . . . . . . . . . . . . . . . . . . . . . . . . . . . . . . . . . . . . . . . . . . . . . . . . . . . . . . . . . . . . . . . . . . . . . . . . . .121 送信順印刷 . . . . . . . . . . . . . . . . . . . . . . . . . . . . . . . . . . . . . . . . . . . . . . . . . . . . . . . . . . . . . . . . . . . . . . . . . . . . . . . . . . . . 122 送信順印刷を設定する . . . . . . . . . . . . . . . . . . . . . . . . . . . . . . . . . . . . . . . . . . . . . . . . . . . . . . . . . . . . . . . . . . . . . . . . 123 Configure で送信順印刷のオプションを設定する Quick Doc Merge を使用する ジョブを管理する . . . . . . . . . . . . . . . . . . . . . . . . . . . . . . . . . . . . . . . . . . . . . . . . . . .123 . . . . . . . . . . . . . . . . . . . . . . . . . . . . . . . . . . . . . . . . . . . . . . . . . . . . . . . . . . . . . . . . . . . . .124 . . . . . . . . . . . . . . . . . . . . . . . . . . . . . . . . . . . . . . . . . . . . . . . . . . . . . . . . . . . . . . . . . . . . . . . . . 126 ジョブの検索 . . . . . . . . . . . . . . . . . . . . . . . . . . . . . . . . . . . . . . . . . . . . . . . . . . . . . . . . . . . . . . . . . . . . . . . . . . . . . . . . . . 126 ジョブリストをフィルタリングする . . . . . . . . . . . . . . . . . . . . . . . . . . . . . . . . . . . . . . . . . . . . . . . . . . . . . . . . . . . . . . . . 126 ジョブリストをエクスポートする 別のキューにジョブを移動する ジョブを並べ変える . . . . . . . . . . . . . . . . . . . . . . . . . . . . . . . . . . . . . . . . . . . . . . . . . . . . . . . . . . . . . . . . . 127 . . . . . . . . . . . . . . . . . . . . . . . . . . . . . . . . . . . . . . . . . . . . . . . . . . . . . . . . . . . . . . . . . . .127 . . . . . . . . . . . . . . . . . . . . . . . . . . . . . . . . . . . . . . . . . . . . . . . . . . . . . . . . . . . . . . . . . . . . . . . . . . . .128 ジョブを別の Fiery server に送信する . . . . . . . . . . . . . . . . . . . . . . . . . . . . . . . . . . . . . . . . . . . . . . . . . . . . . . . . . . . . . . . 128 ジョブをアーカイブする . . . . . . . . . . . . . . . . . . . . . . . . . . . . . . . . . . . . . . . . . . . . . . . . . . . . . . . . . . . . . . . . . . . . . . . . . 129 ドラッグ&ドロップによるファイル管理 . . . . . . . . . . . . . . . . . . . . . . . . . . . . . . . . . . . . . . . . . . . . . . . . . . . . . . . . . . . . . 129 Fiery Command WorkStation 6 目次 Fiery JDF ジョブ . . . . . . . . . . . . . . . . . . . . . . . . . . . . . . . . . . . . . . . . . . . . . . . . . . . . . . . . . . . . . . . . . . . . . . . . . . . 130 Fiery JDF と JMF について . . . . . . . . . . . . . . . . . . . . . . . . . . . . . . . . . . . . . . . . . . . . . . . . . . . . . . . . . . . . . . . . . . . . . . . . 130 Fiery JDF の設定 . . . . . . . . . . . . . . . . . . . . . . . . . . . . . . . . . . . . . . . . . . . . . . . . . . . . . . . . . . . . . . . . . . . . . . . . . . . . . . .130 JDF 送信アプリケーションを使用可能に設定する Fiery JDF ワークフロー . . . . . . . . . . . . . . . . . . . . . . . . . . . . . . . . . . . . . . . . . . . . . . . . . . . 130 . . . . . . . . . . . . . . . . . . . . . . . . . . . . . . . . . . . . . . . . . . . . . . . . . . . . . . . . . . . . . . . . . . . . . . . . . . 131 JDF ジョブを送信する . . . . . . . . . . . . . . . . . . . . . . . . . . . . . . . . . . . . . . . . . . . . . . . . . . . . . . . . . . . . . . . . . . . . . . . . . 131 Command WorkStation で JDF カラム見出しを表示する . . . . . . . . . . . . . . . . . . . . . . . . . . . . . . . . . . . . . . . . . . . . . . 131 Fiery JDF ジョブと仮想プリンター . . . . . . . . . . . . . . . . . . . . . . . . . . . . . . . . . . . . . . . . . . . . . . . . . . . . . . . . . . . . . . . 132 ジョブの JDF 設定を指定する . . . . . . . . . . . . . . . . . . . . . . . . . . . . . . . . . . . . . . . . . . . . . . . . . . . . . . . . . . . . . . . . . . . 132 ジョブ情報タブ . . . . . . . . . . . . . . . . . . . . . . . . . . . . . . . . . . . . . . . . . . . . . . . . . . . . . . . . . . . . . . . . . . . . . . . . . . . . . . 132 「ランリスト」タブ . . . . . . . . . . . . . . . . . . . . . . . . . . . . . . . . . . . . . . . . . . . . . . . . . . . . . . . . . . . . . . . . . . . . . . . . . . .133 ジョブタブを終了する . . . . . . . . . . . . . . . . . . . . . . . . . . . . . . . . . . . . . . . . . . . . . . . . . . . . . . . . . . . . . . . . . . . . . . . . . 133 Paper Catalog に JDF ジョブの用紙を追加する JDF ジョブの用紙の競合を解決する Fiery Dashboard について . . . . . . . . . . . . . . . . . . . . . . . . . . . . . . . . . . . . . . . . . . . . . . . . . . . . . . .134 . . . . . . . . . . . . . . . . . . . . . . . . . . . . . . . . . . . . . . . . . . . . . . . . . . . . . . . . . . . . . . 134 . . . . . . . . . . . . . . . . . . . . . . . . . . . . . . . . . . . . . . . . . . . . . . . . . . . . . . . . . . . . . . . . . 136 EFI Passport のアカウントを作成する(無料) . . . . . . . . . . . . . . . . . . . . . . . . . . . . . . . . . . . . . . . . . . . . . . . . . . . . . . .136 Fiery Dashboard にサインオンする . . . . . . . . . . . . . . . . . . . . . . . . . . . . . . . . . . . . . . . . . . . . . . . . . . . . . . . . . . . . . . . . . 136 Fiery Dashboard データ収集 . . . . . . . . . . . . . . . . . . . . . . . . . . . . . . . . . . . . . . . . . . . . . . . . . . . . . . . . . . . . . .138 データ収集を許可する . . . . . . . . . . . . . . . . . . . . . . . . . . . . . . . . . . . . . . . . . . . . . . . . . . . . . . . . . . . . . . . . . . . . . . . . . . . 138 データ収集の許可をキャンセルする . . . . . . . . . . . . . . . . . . . . . . . . . . . . . . . . . . . . . . . . . . . . . . . . . . . . . . . . . . . . . . . . 138 カラーを管理する . . . . . . . . . . . . . . . . . . . . . . . . . . . . . . . . . . . . . . . . . . . . . . . . . . . . . . . . . . . . . . . . . . . . . . . . .139 カラープリントオプション . . . . . . . . . . . . . . . . . . . . . . . . . . . . . . . . . . . . . . . . . . . . . . . . . . . . . . . . . . . . . . . . . . . . . . . 139 デフォルトのカラー設定を表示または編集する . . . . . . . . . . . . . . . . . . . . . . . . . . . . . . . . . . . . . . . . . . . . . . . . . . . . . 139 プロファイル . . . . . . . . . . . . . . . . . . . . . . . . . . . . . . . . . . . . . . . . . . . . . . . . . . . . . . . . . . . . . . . . . . . . . . . . . . . . . . . . . . 147 プロファイルプロパティを表示する . . . . . . . . . . . . . . . . . . . . . . . . . . . . . . . . . . . . . . . . . . . . . . . . . . . . . . . . . . . . . . 148 プロファイルの色の範囲を比較する . . . . . . . . . . . . . . . . . . . . . . . . . . . . . . . . . . . . . . . . . . . . . . . . . . . . . . . . . . . . . . 148 プロファイルをインポートまたはエクスポートする . . . . . . . . . . . . . . . . . . . . . . . . . . . . . . . . . . . . . . . . . . . . . . . . . 149 プロファイルを作成または削除する . . . . . . . . . . . . . . . . . . . . . . . . . . . . . . . . . . . . . . . . . . . . . . . . . . . . . . . . . . . . . . 150 プロファイル設定を編集する . . . . . . . . . . . . . . . . . . . . . . . . . . . . . . . . . . . . . . . . . . . . . . . . . . . . . . . . . . . . . . . . . . . 151 プロファイル内容を編集する . . . . . . . . . . . . . . . . . . . . . . . . . . . . . . . . . . . . . . . . . . . . . . . . . . . . . . . . . . . . . . . . . . . 152 テストページを印刷する . . . . . . . . . . . . . . . . . . . . . . . . . . . . . . . . . . . . . . . . . . . . . . . . . . . . . . . . . . . . . . . . . . . . . . . 154 プロファイルのグレーバランスを調整する キャリブレーション(システム 10 以前) Calibrator のモード . . . . . . . . . . . . . . . . . . . . . . . . . . . . . . . . . . . . . . . . . . . . . . . . . . . . . . . .155 . . . . . . . . . . . . . . . . . . . . . . . . . . . . . . . . . . . . . . . . . . . . . . . . . . . . . . . . . . . 155 . . . . . . . . . . . . . . . . . . . . . . . . . . . . . . . . . . . . . . . . . . . . . . . . . . . . . . . . . . . . . . . . . . . . . . . . . . . 156 Fiery Command WorkStation 7 目次 ColorCal でキャリブレーションを実行する . . . . . . . . . . . . . . . . . . . . . . . . . . . . . . . . . . . . . . . . . . . . . . . . . . . . . . . .157 ES-1000 でキャリブレーションを実行する . . . . . . . . . . . . . . . . . . . . . . . . . . . . . . . . . . . . . . . . . . . . . . . . . . . . . . . . . 159 Eye-One でキャリブレーションを実行する . . . . . . . . . . . . . . . . . . . . . . . . . . . . . . . . . . . . . . . . . . . . . . . . . . . . . . . .160 複数のキャリブレーションセットに測定値を適用する . . . . . . . . . . . . . . . . . . . . . . . . . . . . . . . . . . . . . . . . . . . . . . .161 カスタムキャリブレーションセットを作成または削除する . . . . . . . . . . . . . . . . . . . . . . . . . . . . . . . . . . . . . . . . . . . . 162 デフォルト測定値に復帰する . . . . . . . . . . . . . . . . . . . . . . . . . . . . . . . . . . . . . . . . . . . . . . . . . . . . . . . . . . . . . . . . . . . 163 キャリブレーション(システム 10 以降) . . . . . . . . . . . . . . . . . . . . . . . . . . . . . . . . . . . . . . . . . . . . . . . . . . . . . . . . . . . 164 モノクロ印刷のキャリブレーション . . . . . . . . . . . . . . . . . . . . . . . . . . . . . . . . . . . . . . . . . . . . . . . . . . . . . . . . . . . . . . 164 キャリブレーションのワークフロー . . . . . . . . . . . . . . . . . . . . . . . . . . . . . . . . . . . . . . . . . . . . . . . . . . . . . . . . . . . . . . 164 キャリブレーターの起動 . . . . . . . . . . . . . . . . . . . . . . . . . . . . . . . . . . . . . . . . . . . . . . . . . . . . . . . . . . . . . . . . . . . . . . . 165 キャリブレーションページの印刷 . . . . . . . . . . . . . . . . . . . . . . . . . . . . . . . . . . . . . . . . . . . . . . . . . . . . . . . . . . . . . . . . 165 分光測色計を使用してパッチを測定する . . . . . . . . . . . . . . . . . . . . . . . . . . . . . . . . . . . . . . . . . . . . . . . . . . . . . . . . . . 166 ColorCal を使用してパッチを測定する . . . . . . . . . . . . . . . . . . . . . . . . . . . . . . . . . . . . . . . . . . . . . . . . . . . . . . . . . . . . 167 代替測定器から測定値をインポートする 測定結果の表示 . . . . . . . . . . . . . . . . . . . . . . . . . . . . . . . . . . . . . . . . . . . . . . . . . . . . . . . . . . 169 . . . . . . . . . . . . . . . . . . . . . . . . . . . . . . . . . . . . . . . . . . . . . . . . . . . . . . . . . . . . . . . . . . . . . . . . . . . . . . 170 測定データのエクスポート . . . . . . . . . . . . . . . . . . . . . . . . . . . . . . . . . . . . . . . . . . . . . . . . . . . . . . . . . . . . . . . . . . . . . 171 測定データのリセット . . . . . . . . . . . . . . . . . . . . . . . . . . . . . . . . . . . . . . . . . . . . . . . . . . . . . . . . . . . . . . . . . . . . . . . . . 172 キャリブレーターの環境設定 . . . . . . . . . . . . . . . . . . . . . . . . . . . . . . . . . . . . . . . . . . . . . . . . . . . . . . . . . . . . . . . . . . . 172 キャリブレーション設定 . . . . . . . . . . . . . . . . . . . . . . . . . . . . . . . . . . . . . . . . . . . . . . . . . . . . . . . . . . . . . . . . . . . . . . . 174 Image Enhance 設定をカスタマイズする . . . . . . . . . . . . . . . . . . . . . . . . . . . . . . . . . . . . . . . . . . . . . . . . . . . . . . . . . . . . 178 Image Enhance Visual Editor . . . . . . . . . . . . . . . . . . . . . . . . . . . . . . . . . . . . . . . . . . . . . . . . . . . . . . . . . . . . . . . . . . . . . . 179 IEVE または高品位イメージ画像印刷オプションを使用する 大きなジョブを開く . . . . . . . . . . . . . . . . . . . . . . . . . . . . . . . . . . . . . . . . . . .179 . . . . . . . . . . . . . . . . . . . . . . . . . . . . . . . . . . . . . . . . . . . . . . . . . . . . . . . . . . . . . . . . . . . . . . . . . .180 プリセット . . . . . . . . . . . . . . . . . . . . . . . . . . . . . . . . . . . . . . . . . . . . . . . . . . . . . . . . . . . . . . . . . . . . . . . . . . . . . . . . . . 180 画像の調整 . . . . . . . . . . . . . . . . . . . . . . . . . . . . . . . . . . . . . . . . . . . . . . . . . . . . . . . . . . . . . . . . . . . . . . . . . . . . . . . . . . 180 ジョブに加えた編集内容の保存 . . . . . . . . . . . . . . . . . . . . . . . . . . . . . . . . . . . . . . . . . . . . . . . . . . . . . . . . . . . . . . . . .180 Image Enhance Visual Editor を使用する . . . . . . . . . . . . . . . . . . . . . . . . . . . . . . . . . . . . . . . . . . . . . . . . . . . . . . . . . .181 プリセットを使用する . . . . . . . . . . . . . . . . . . . . . . . . . . . . . . . . . . . . . . . . . . . . . . . . . . . . . . . . . . . . . . . . . . . . . . . . . 181 大きなジョブを開く . . . . . . . . . . . . . . . . . . . . . . . . . . . . . . . . . . . . . . . . . . . . . . . . . . . . . . . . . . . . . . . . . . . . . . . . . .182 色調を調整する . . . . . . . . . . . . . . . . . . . . . . . . . . . . . . . . . . . . . . . . . . . . . . . . . . . . . . . . . . . . . . . . . . . . . . . . . . . . . . 183 カラーを調整する . . . . . . . . . . . . . . . . . . . . . . . . . . . . . . . . . . . . . . . . . . . . . . . . . . . . . . . . . . . . . . . . . . . . . . . . . . . . 184 シャープさを調整する . . . . . . . . . . . . . . . . . . . . . . . . . . . . . . . . . . . . . . . . . . . . . . . . . . . . . . . . . . . . . . . . . . . . . . . . . 184 赤目を補正する スポットカラー . . . . . . . . . . . . . . . . . . . . . . . . . . . . . . . . . . . . . . . . . . . . . . . . . . . . . . . . . . . . . . . . . . . . . . . . . . . . . . 185 . . . . . . . . . . . . . . . . . . . . . . . . . . . . . . . . . . . . . . . . . . . . . . . . . . . . . . . . . . . . . . . . . . . . . . . . . . . . . . . . 185 スポットカラーグループと定義 . . . . . . . . . . . . . . . . . . . . . . . . . . . . . . . . . . . . . . . . . . . . . . . . . . . . . . . . . . . . . . . . .186 スポットカラー編集用の出力プロファイルを選択する . . . . . . . . . . . . . . . . . . . . . . . . . . . . . . . . . . . . . . . . . . . . . . .186 スポットカラーまたはカラーグループの優先順序を変更する スポットカラーを検索する . . . . . . . . . . . . . . . . . . . . . . . . . . . . . . . . . . . . . . . . . . 187 . . . . . . . . . . . . . . . . . . . . . . . . . . . . . . . . . . . . . . . . . . . . . . . . . . . . . . . . . . . . . . . . . . . . . 187 Fiery Command WorkStation 8 目次 スポットカラーを編集する . . . . . . . . . . . . . . . . . . . . . . . . . . . . . . . . . . . . . . . . . . . . . . . . . . . . . . . . . . . . . . . . . . . . . 188 スポットカラー最適化 . . . . . . . . . . . . . . . . . . . . . . . . . . . . . . . . . . . . . . . . . . . . . . . . . . . . . . . . . . . . . . . . . . . . . . . . . 188 スポットカラーまたはカラーグループの作成、名前変更、削除を行う . . . . . . . . . . . . . . . . . . . . . . . . . . . . . . . . . . . 189 カスタムカラーグループをインポートおよびエクスポートする カラーグループの色の範囲を表示する . . . . . . . . . . . . . . . . . . . . . . . . . . . . . . . . . . . . . . . . 190 . . . . . . . . . . . . . . . . . . . . . . . . . . . . . . . . . . . . . . . . . . . . . . . . . . . . . . . . . . . . 191 カラースウォッチページとスウォッチブック . . . . . . . . . . . . . . . . . . . . . . . . . . . . . . . . . . . . . . . . . . . . . . . . . . . . . . . 191 カラースウォッチページまたはスウォッチブックを印刷する . . . . . . . . . . . . . . . . . . . . . . . . . . . . . . . . . . . . . . . . . . 192 スポットカラー値を測定およびインポートする . . . . . . . . . . . . . . . . . . . . . . . . . . . . . . . . . . . . . . . . . . . . . . . . . . . . . 193 カラーを置き換える . . . . . . . . . . . . . . . . . . . . . . . . . . . . . . . . . . . . . . . . . . . . . . . . . . . . . . . . . . . . . . . . . . . . . . . . . .194 2 色印刷マッピング . . . . . . . . . . . . . . . . . . . . . . . . . . . . . . . . . . . . . . . . . . . . . . . . . . . . . . . . . . . . . . . . . . . . . . . . . . . 195 サーバーリソースを管理する . . . . . . . . . . . . . . . . . . . . . . . . . . . . . . . . . . . . . . . . . . . . . . . . . . . . . . . . . . . . .197 仮想プリンター . . . . . . . . . . . . . . . . . . . . . . . . . . . . . . . . . . . . . . . . . . . . . . . . . . . . . . . . . . . . . . . . . . . . . . . . . . . . . . . . 197 仮想プリンターを作成、編集、複製する . . . . . . . . . . . . . . . . . . . . . . . . . . . . . . . . . . . . . . . . . . . . . . . . . . . . . . . . . . 197 仮想プリンターを管理する . . . . . . . . . . . . . . . . . . . . . . . . . . . . . . . . . . . . . . . . . . . . . . . . . . . . . . . . . . . . . . . . . . . . . 199 仮想プリンターへ印刷する(Windows の場合) . . . . . . . . . . . . . . . . . . . . . . . . . . . . . . . . . . . . . . . . . . . . . . . . . . . . 199 仮想プリンターへ印刷する(Mac OS の場合) . . . . . . . . . . . . . . . . . . . . . . . . . . . . . . . . . . . . . . . . . . . . . . . . . . . . .200 Paper Catalog . . . . . . . . . . . . . . . . . . . . . . . . . . . . . . . . . . . . . . . . . . . . . . . . . . . . . . . . . . . . . . . . . . . . . . . . . . . . . . . . .201 Paper Catalog から用紙を選択する . . . . . . . . . . . . . . . . . . . . . . . . . . . . . . . . . . . . . . . . . . . . . . . . . . . . . . . . . . . . . . . 202 設定する Paper Catalog . . . . . . . . . . . . . . . . . . . . . . . . . . . . . . . . . . . . . . . . . . . . . . . . . . . . . . . . . . . . . . . . . . . . . . . . 203 Paper Catalog データベースの管理 . . . . . . . . . . . . . . . . . . . . . . . . . . . . . . . . . . . . . . . . . . . . . . . . . . . . . . . . . . . . . . . 208 用紙属性 . . . . . . . . . . . . . . . . . . . . . . . . . . . . . . . . . . . . . . . . . . . . . . . . . . . . . . . . . . . . . . . . . . . . . . . . . . . . . . . . . . . . .210 一般的な用紙属性 . . . . . . . . . . . . . . . . . . . . . . . . . . . . . . . . . . . . . . . . . . . . . . . . . . . . . . . . . . . . . . . . . . . . . . . . . . . . 210 給紙方向 . . . . . . . . . . . . . . . . . . . . . . . . . . . . . . . . . . . . . . . . . . . . . . . . . . . . . . . . . . . . . . . . . . . . . . . . . . . . . . . . . . .213 グレード . . . . . . . . . . . . . . . . . . . . . . . . . . . . . . . . . . . . . . . . . . . . . . . . . . . . . . . . . . . . . . . . . . . . . . . . . . . . . . . . . . .213 用紙ユニット . . . . . . . . . . . . . . . . . . . . . . . . . . . . . . . . . . . . . . . . . . . . . . . . . . . . . . . . . . . . . . . . . . . . . . . . . . . . . . . . 213 不透明度 . . . . . . . . . . . . . . . . . . . . . . . . . . . . . . . . . . . . . . . . . . . . . . . . . . . . . . . . . . . . . . . . . . . . . . . . . . . . . . . . . . .213 タブのプロパティ . . . . . . . . . . . . . . . . . . . . . . . . . . . . . . . . . . . . . . . . . . . . . . . . . . . . . . . . . . . . . . . . . . . . . . . . . . . . 214 テクスチャ . . . . . . . . . . . . . . . . . . . . . . . . . . . . . . . . . . . . . . . . . . . . . . . . . . . . . . . . . . . . . . . . . . . . . . . . . . . . . . . . . . 214 種類詳細 . . . . . . . . . . . . . . . . . . . . . . . . . . . . . . . . . . . . . . . . . . . . . . . . . . . . . . . . . . . . . . . . . . . . . . . . . . . . . . . . . . .215 米国基本サイズ 重量 . . . . . . . . . . . . . . . . . . . . . . . . . . . . . . . . . . . . . . . . . . . . . . . . . . . . . . . . . . . . . . . . . . . . . . . . . . . . . . 216 . . . . . . . . . . . . . . . . . . . . . . . . . . . . . . . . . . . . . . . . . . . . . . . . . . . . . . . . . . . . . . . . . . . . . . . . . . . . . . . . . . . . . . . 217 トレイ関連付け . . . . . . . . . . . . . . . . . . . . . . . . . . . . . . . . . . . . . . . . . . . . . . . . . . . . . . . . . . . . . . . . . . . . . . . . . . . . . . . . 218 トレイ関連付け表示 . . . . . . . . . . . . . . . . . . . . . . . . . . . . . . . . . . . . . . . . . . . . . . . . . . . . . . . . . . . . . . . . . . . . . . . . . .219 用紙をトレイに割り当てる . . . . . . . . . . . . . . . . . . . . . . . . . . . . . . . . . . . . . . . . . . . . . . . . . . . . . . . . . . . . . . . . . . . . . 220 スマート用紙 . . . . . . . . . . . . . . . . . . . . . . . . . . . . . . . . . . . . . . . . . . . . . . . . . . . . . . . . . . . . . . . . . . . . . . . . . . . . . . . . 221 トレイ内の用紙状況をモニターする . . . . . . . . . . . . . . . . . . . . . . . . . . . . . . . . . . . . . . . . . . . . . . . . . . . . . . . . . . . . . . 223 カラム表示を変更する 2 . . . . . . . . . . . . . . . . . . . . . . . . . . . . . . . . . . . . . . . . . . . . . . . . . . . . . . . . . . . . . . . . . . . . . . . 223 Fiery Command WorkStation 9 目次 バリアブルデータ印刷(VDP)リソース FreeForm マスターを管理する . . . . . . . . . . . . . . . . . . . . . . . . . . . . . . . . . . . . . . . . . . . . . . . . . . . . . . . . . . . .224 . . . . . . . . . . . . . . . . . . . . . . . . . . . . . . . . . . . . . . . . . . . . . . . . . . . . . . . . . . . . . . . . . . 224 バリアブルデータ印刷リソースをバックアップする . . . . . . . . . . . . . . . . . . . . . . . . . . . . . . . . . . . . . . . . . . . . . . . . . 225 バリアブルデータ印刷リソースを復帰させる . . . . . . . . . . . . . . . . . . . . . . . . . . . . . . . . . . . . . . . . . . . . . . . . . . . . . . . 225 グローバルリソースを表示および削除する フォント . . . . . . . . . . . . . . . . . . . . . . . . . . . . . . . . . . . . . . . . . . . . . . . . . . . . . . . .226 . . . . . . . . . . . . . . . . . . . . . . . . . . . . . . . . . . . . . . . . . . . . . . . . . . . . . . . . . . . . . . . . . . . . . . . . . . . . . . . . . . . . .226 Fiery サーバーのフォントを管理する . . . . . . . . . . . . . . . . . . . . . . . . . . . . . . . . . . . . . . . . . . . . . . . . . . . . . . . . . . . . . . . 227 フォントのバックアップと復帰を実行する ユーザーとグループの権限を表示する . . . . . . . . . . . . . . . . . . . . . . . . . . . . . . . . . . . . . . . . . . . . . . . . . . . . . . . . . .227 . . . . . . . . . . . . . . . . . . . . . . . . . . . . . . . . . . . . . . . . . . . . . . . . . . . . . . . . . . . . . . 228 ユーザーとグループにアクセスする . . . . . . . . . . . . . . . . . . . . . . . . . . . . . . . . . . . . . . . . . . . . . . . . . . . . . . . . . . . . . . 228 ユーザーとグループの権限を詳細に表示する . . . . . . . . . . . . . . . . . . . . . . . . . . . . . . . . . . . . . . . . . . . . . . . . . . . . . . . 228 権限を比較する . . . . . . . . . . . . . . . . . . . . . . . . . . . . . . . . . . . . . . . . . . . . . . . . . . . . . . . . . . . . . . . . . . . . . . . . . . . . . . 229 印刷グループを表示または追加する . . . . . . . . . . . . . . . . . . . . . . . . . . . . . . . . . . . . . . . . . . . . . . . . . . . . . . . . . . . . . . . . 229 印刷グループにアクセスする 印刷グループを追加する . . . . . . . . . . . . . . . . . . . . . . . . . . . . . . . . . . . . . . . . . . . . . . . . . . . . . . . . . . . . . . . . . . . 229 . . . . . . . . . . . . . . . . . . . . . . . . . . . . . . . . . . . . . . . . . . . . . . . . . . . . . . . . . . . . . . . . . . . . . .229 ジョブログを使用する . . . . . . . . . . . . . . . . . . . . . . . . . . . . . . . . . . . . . . . . . . . . . . . . . . . . . . . . . . . . . . . . . . . . . . . . . . . 230 ジョブログを表示する . . . . . . . . . . . . . . . . . . . . . . . . . . . . . . . . . . . . . . . . . . . . . . . . . . . . . . . . . . . . . . . . . . . . . . . . . 230 ジョブログを印刷する . . . . . . . . . . . . . . . . . . . . . . . . . . . . . . . . . . . . . . . . . . . . . . . . . . . . . . . . . . . . . . . . . . . . . . . . . 230 ジョブログのコンテンツをエクスポートする . . . . . . . . . . . . . . . . . . . . . . . . . . . . . . . . . . . . . . . . . . . . . . . . . . . . . . 231 ジョブログのコンテンツをエクスポートおよび消去する . . . . . . . . . . . . . . . . . . . . . . . . . . . . . . . . . . . . . . . . . . . . . . 231 Graphic Arts ツール . . . . . . . . . . . . . . . . . . . . . . . . . . . . . . . . . . . . . . . . . . . . . . . . . . . . . . . . . . . . . . . . . . . . . . .232 Fiery グラフィックアート機能 . . . . . . . . . . . . . . . . . . . . . . . . . . . . . . . . . . . . . . . . . . . . . . . . . . . . . . . . . . . . . . . . . . . .232 Fiery Graphic Arts Package, Premium Edition . . . . . . . . . . . . . . . . . . . . . . . . . . . . . . . . . . . . . . . . . . . . . . . . . . . . . . . 232 Fiery Productivity Package Control Bar . . . . . . . . . . . . . . . . . . . . . . . . . . . . . . . . . . . . . . . . . . . . . . . . . . . . . . . . . . . . . . . . . . . . .232 . . . . . . . . . . . . . . . . . . . . . . . . . . . . . . . . . . . . . . . . . . . . . . . . . . . . . . . . . . . . . . . . . . . . . . . . . . . . . . . . . . .233 デフォルトで各ページに Control Bar を印刷する . . . . . . . . . . . . . . . . . . . . . . . . . . . . . . . . . . . . . . . . . . . . . . . . . . . . 234 Control Bar を表示および編集する . . . . . . . . . . . . . . . . . . . . . . . . . . . . . . . . . . . . . . . . . . . . . . . . . . . . . . . . . . . . . . . 234 カスタムまたは複製の Control Bar を作成する . . . . . . . . . . . . . . . . . . . . . . . . . . . . . . . . . . . . . . . . . . . . . . . . . . . . . . 234 カスタム Control Bar をエクスポート、インポート、または削除する . . . . . . . . . . . . . . . . . . . . . . . . . . . . . . . . . . . . 235 デフォルトの Control Bar を復帰させる . . . . . . . . . . . . . . . . . . . . . . . . . . . . . . . . . . . . . . . . . . . . . . . . . . . . . . . . . . . 235 トラッピング . . . . . . . . . . . . . . . . . . . . . . . . . . . . . . . . . . . . . . . . . . . . . . . . . . . . . . . . . . . . . . . . . . . . . . . . . . . . . . . . . . 235 すべてのジョブにデフォルトの自動トラッピングを設定する . . . . . . . . . . . . . . . . . . . . . . . . . . . . . . . . . . . . . . . . . . 236 トラッピング幅を指定する . . . . . . . . . . . . . . . . . . . . . . . . . . . . . . . . . . . . . . . . . . . . . . . . . . . . . . . . . . . . . . . . . . . . . 236 トラッピングカラーリダクションを指定する . . . . . . . . . . . . . . . . . . . . . . . . . . . . . . . . . . . . . . . . . . . . . . . . . . . . . . . 236 トラッピングセル形状を指定する . . . . . . . . . . . . . . . . . . . . . . . . . . . . . . . . . . . . . . . . . . . . . . . . . . . . . . . . . . . . . . . . 237 オブジェクトのトラッピング方法を指定する . . . . . . . . . . . . . . . . . . . . . . . . . . . . . . . . . . . . . . . . . . . . . . . . . . . . . . . 237 Progressives . . . . . . . . . . . . . . . . . . . . . . . . . . . . . . . . . . . . . . . . . . . . . . . . . . . . . . . . . . . . . . . . . . . . . . . . . . . . . . . . . .237 Fiery Command WorkStation 10 目次 Progressives 設定を表示または編集する 校正用ハーフトーンシミュレーション . . . . . . . . . . . . . . . . . . . . . . . . . . . . . . . . . . . . . . . . . . . . . . . . . . . . . . . . . .238 . . . . . . . . . . . . . . . . . . . . . . . . . . . . . . . . . . . . . . . . . . . . . . . . . . . . . . . . . . . . . . 238 カスタムハーフトーンスクリーンを表示または編集する . . . . . . . . . . . . . . . . . . . . . . . . . . . . . . . . . . . . . . . . . . . . . . 239 用紙シミュレーションの白色点編集 . . . . . . . . . . . . . . . . . . . . . . . . . . . . . . . . . . . . . . . . . . . . . . . . . . . . . . . . . . . . . . . . 239 Paper Simulation の白色点値を編集する . . . . . . . . . . . . . . . . . . . . . . . . . . . . . . . . . . . . . . . . . . . . . . . . . . . . . . . . . .240 プリフライト . . . . . . . . . . . . . . . . . . . . . . . . . . . . . . . . . . . . . . . . . . . . . . . . . . . . . . . . . . . . . . . . . . . . . . . . . . . . . . . . . . 241 プリフライトチェックを設定および実行する . . . . . . . . . . . . . . . . . . . . . . . . . . . . . . . . . . . . . . . . . . . . . . . . . . . . . . . 242 ImageViewer . . . . . . . . . . . . . . . . . . . . . . . . . . . . . . . . . . . . . . . . . . . . . . . . . . . . . . . . . . . . . . . . . . . . . . . . . . . . . . . . . . 242 ImageViewer を起動する . . . . . . . . . . . . . . . . . . . . . . . . . . . . . . . . . . . . . . . . . . . . . . . . . . . . . . . . . . . . . . . . . . . . . .243 イメージプレビューを調整する . . . . . . . . . . . . . . . . . . . . . . . . . . . . . . . . . . . . . . . . . . . . . . . . . . . . . . . . . . . . . . . . .243 画像のサイズを変更する . . . . . . . . . . . . . . . . . . . . . . . . . . . . . . . . . . . . . . . . . . . . . . . . . . . . . . . . . . . . . . . . . . . . . . . 243 画像内のカラー値を表示する . . . . . . . . . . . . . . . . . . . . . . . . . . . . . . . . . . . . . . . . . . . . . . . . . . . . . . . . . . . . . . . . . . . 244 色分解の表示 . . . . . . . . . . . . . . . . . . . . . . . . . . . . . . . . . . . . . . . . . . . . . . . . . . . . . . . . . . . . . . . . . . . . . . . . . . . . . . . . 244 曲線を使用してカラー応答またはグレー応答を編集する . . . . . . . . . . . . . . . . . . . . . . . . . . . . . . . . . . . . . . . . . . . . . . 244 色相環を使用して色を編集する . . . . . . . . . . . . . . . . . . . . . . . . . . . . . . . . . . . . . . . . . . . . . . . . . . . . . . . . . . . . . . . . .245 画像からグレー応答曲線を編集する . . . . . . . . . . . . . . . . . . . . . . . . . . . . . . . . . . . . . . . . . . . . . . . . . . . . . . . . . . . . . . 246 カラー編集を 1 ページまたは全ページに適用する . . . . . . . . . . . . . . . . . . . . . . . . . . . . . . . . . . . . . . . . . . . . . . . . . . . 246 ローカルファイルを使用してカラー編集を適用する サーバープリセットを使用してカラー編集を適用する Curve2/Curve3 ファイルからカラー曲線を適用する グレー応答曲線の編集を適用する . . . . . . . . . . . . . . . . . . . . . . . . . . . . . . . . . . . . . . . . . . . . . . . . . 246 . . . . . . . . . . . . . . . . . . . . . . . . . . . . . . . . . . . . . . . . . . . . . . .247 . . . . . . . . . . . . . . . . . . . . . . . . . . . . . . . . . . . . . . . . . . . . . . . . .248 . . . . . . . . . . . . . . . . . . . . . . . . . . . . . . . . . . . . . . . . . . . . . . . . . . . . . . . . . . . . . . . 248 編集したジョブを印刷する . . . . . . . . . . . . . . . . . . . . . . . . . . . . . . . . . . . . . . . . . . . . . . . . . . . . . . . . . . . . . . . . . . . . . 249 ソフト校正を PDF にエクスポートする . . . . . . . . . . . . . . . . . . . . . . . . . . . . . . . . . . . . . . . . . . . . . . . . . . . . . . . . . . .249 モニタープロファイルと出力プロファイルを比較する Fiery サーバーに現在の編集を実装する . . . . . . . . . . . . . . . . . . . . . . . . . . . . . . . . . . . . . . . . . . . . . . .250 . . . . . . . . . . . . . . . . . . . . . . . . . . . . . . . . . . . . . . . . . . . . . . . . . . . . . . . . . . .250 Fiery サーバーで出荷時のデフォルト応答曲線に復帰する . . . . . . . . . . . . . . . . . . . . . . . . . . . . . . . . . . . . . . . . . . . . . 250 ImageViewer の環境設定を設定する Booklet Maker . . . . . . . . . . . . . . . . . . . . . . . . . . . . . . . . . . . . . . . . . . . . . . . . . . . . . . . . . . . . .251 . . . . . . . . . . . . . . . . . . . . . . . . . . . . . . . . . . . . . . . . . . . . . . . . . . . . . . . . . . . . . . . . . . . . . . . . . . . . . 252 Booklet Maker の面付け . . . . . . . . . . . . . . . . . . . . . . . . . . . . . . . . . . . . . . . . . . . . . . . . . . . . . . . . . . . . . . . . . . . . . . . . . 252 Booklet Maker と Fiery Impose について アクセス Booklet Maker . . . . . . . . . . . . . . . . . . . . . . . . . . . . . . . . . . . . . . . . . . . . . . . . . . . . . . . . . .252 . . . . . . . . . . . . . . . . . . . . . . . . . . . . . . . . . . . . . . . . . . . . . . . . . . . . . . . . . . . . . . . . . . . . . . . . .252 プリンタードライバーから Booklet Maker にアクセスする . . . . . . . . . . . . . . . . . . . . . . . . . . . . . . . . . . . . . . . . . . . . 253 Command WorkStation から Booklet Maker にアクセスする . . . . . . . . . . . . . . . . . . . . . . . . . . . . . . . . . . . . . . . . . . . 253 ブックレットを作成する . . . . . . . . . . . . . . . . . . . . . . . . . . . . . . . . . . . . . . . . . . . . . . . . . . . . . . . . . . . . . . . . . . . . . . . . . 253 「Booklet Maker」ウィンドウからブックレットを作成する . . . . . . . . . . . . . . . . . . . . . . . . . . . . . . . . . . . . . . . . . . . . 253 Booklet Maker ウィザードを使用してブックレットを作成する . . . . . . . . . . . . . . . . . . . . . . . . . . . . . . . . . . . . . . . . . 254 製本タイプ . . . . . . . . . . . . . . . . . . . . . . . . . . . . . . . . . . . . . . . . . . . . . . . . . . . . . . . . . . . . . . . . . . . . . . . . . . . . . . . . . . . . 255 Fiery Command WorkStation 目次 中とじ 11 . . . . . . . . . . . . . . . . . . . . . . . . . . . . . . . . . . . . . . . . . . . . . . . . . . . . . . . . . . . . . . . . . . . . . . . . . . . . . . . . . . . . . 256 複合中とじ . . . . . . . . . . . . . . . . . . . . . . . . . . . . . . . . . . . . . . . . . . . . . . . . . . . . . . . . . . . . . . . . . . . . . . . . . . . . . . . . . . 257 無線とじ . . . . . . . . . . . . . . . . . . . . . . . . . . . . . . . . . . . . . . . . . . . . . . . . . . . . . . . . . . . . . . . . . . . . . . . . . . . . . . . . . . .258 1-up 無線とじ . . . . . . . . . . . . . . . . . . . . . . . . . . . . . . . . . . . . . . . . . . . . . . . . . . . . . . . . . . . . . . . . . . . . . . . . . . . . . . . 259 用紙サイズ . . . . . . . . . . . . . . . . . . . . . . . . . . . . . . . . . . . . . . . . . . . . . . . . . . . . . . . . . . . . . . . . . . . . . . . . . . . . . . . . . . . . 260 書類サイズと同じ . . . . . . . . . . . . . . . . . . . . . . . . . . . . . . . . . . . . . . . . . . . . . . . . . . . . . . . . . . . . . . . . . . . . . . . . . . . . 260 選択した用紙サイズに合わせて書類ページを縮小する . . . . . . . . . . . . . . . . . . . . . . . . . . . . . . . . . . . . . . . . . . . . . . .261 「用紙に合わせて縮小」オプション . . . . . . . . . . . . . . . . . . . . . . . . . . . . . . . . . . . . . . . . . . . . . . . . . . . . . . . . . . . . . . . 262 ページを調整する . . . . . . . . . . . . . . . . . . . . . . . . . . . . . . . . . . . . . . . . . . . . . . . . . . . . . . . . . . . . . . . . . . . . . . . . . . . . 264 ページを調整する . . . . . . . . . . . . . . . . . . . . . . . . . . . . . . . . . . . . . . . . . . . . . . . . . . . . . . . . . . . . . . . . . . . . . . . . . . . . 264 ページ調整ととじしろ . . . . . . . . . . . . . . . . . . . . . . . . . . . . . . . . . . . . . . . . . . . . . . . . . . . . . . . . . . . . . . . . . . . . . . . . . 267 クリープ補正 . . . . . . . . . . . . . . . . . . . . . . . . . . . . . . . . . . . . . . . . . . . . . . . . . . . . . . . . . . . . . . . . . . . . . . . . . . . . . . . . 269 1-up 無線とじでの Mixed Media . . . . . . . . . . . . . . . . . . . . . . . . . . . . . . . . . . . . . . . . . . . . . . . . . . . . . . . . . . . . . . . . . . . 269 Mixed Media 設定を指定する Booklet Maker . . . . . . . . . . . . . . . . . . . . . . . . . . . . . . . . . . . . . . . . . . . . . . . . . . . . . . . 269 Mixed Media でジョブのナビゲーションを行う . . . . . . . . . . . . . . . . . . . . . . . . . . . . . . . . . . . . . . . . . . . . . . . . . . . . . 271 ジョブのレイアウトをページとして表示する . . . . . . . . . . . . . . . . . . . . . . . . . . . . . . . . . . . . . . . . . . . . . . . . . . . . . . 271 ジョブのレイアウトをシートとして表示する . . . . . . . . . . . . . . . . . . . . . . . . . . . . . . . . . . . . . . . . . . . . . . . . . . . . . . . 272 Booklet Maker Mixed Media の制限事項 . . . . . . . . . . . . . . . . . . . . . . . . . . . . . . . . . . . . . . . . . . . . . . . . . . . . . . . . . . . 272 表紙を追加する . . . . . . . . . . . . . . . . . . . . . . . . . . . . . . . . . . . . . . . . . . . . . . . . . . . . . . . . . . . . . . . . . . . . . . . . . . . . . . . . 273 アプリケーション内で書類サイズを変更する . . . . . . . . . . . . . . . . . . . . . . . . . . . . . . . . . . . . . . . . . . . . . . . . . . . . . . . . . 274 測定単位を変更する . . . . . . . . . . . . . . . . . . . . . . . . . . . . . . . . . . . . . . . . . . . . . . . . . . . . . . . . . . . . . . . . . . . . . . . . . . . .274 ブックレットをプレビューする 製本ワークフロー例 . . . . . . . . . . . . . . . . . . . . . . . . . . . . . . . . . . . . . . . . . . . . . . . . . . . . . . . . . . . . . . . . . . .274 . . . . . . . . . . . . . . . . . . . . . . . . . . . . . . . . . . . . . . . . . . . . . . . . . . . . . . . . . . . . . . . . . . . . . . . . . . . .275 無線とじのブックレットを印刷する . . . . . . . . . . . . . . . . . . . . . . . . . . . . . . . . . . . . . . . . . . . . . . . . . . . . . . . . . . . . . . 275 中とじのブックレットを印刷する . . . . . . . . . . . . . . . . . . . . . . . . . . . . . . . . . . . . . . . . . . . . . . . . . . . . . . . . . . . . . . . . 275 複合中とじのブックレットを印刷する Booklet Maker 制限事項 Booklet Maker 用語集 索引 . . . . . . . . . . . . . . . . . . . . . . . . . . . . . . . . . . . . . . . . . . . . . . . . . . . . . . . . . . . . 276 . . . . . . . . . . . . . . . . . . . . . . . . . . . . . . . . . . . . . . . . . . . . . . . . . . . . . . . . . . . . . . . . . . . . . . . . .276 . . . . . . . . . . . . . . . . . . . . . . . . . . . . . . . . . . . . . . . . . . . . . . . . . . . . . . . . . . . . . . . . . . . . . . . . . . . 276 . . . . . . . . . . . . . . . . . . . . . . . . . . . . . . . . . . . . . . . . . . . . . . . . . . . . . . . . . . . . . . . . . . . . . . . . . . . . . . . . . . . . . . . . 281 Fiery Command WorkStation 目次 12 Fiery Command WorkStation 概要 13 概要 Command WorkStation Command WorkStation は、Fiery サーバーのプリントジョブ管理インターフェースです。 Command WorkStation では、複数の Fiery サーバーに接続したうえで、1 つの場所でジョブの管理を行うこ とができます。直観的なインターフェースにより、オペレーターやシステム管理者は、処理するジョブの数や タイプに関係なく、複雑なタスクを簡単に処理できます。 ジョブセンターとデバイスセンターは Command WorkStation の統合機能であり、これらにはジョブの検索と プレビュー、ワークフローの割り当て、デジタルおよびオフセット印刷ジョブの管理を行うためのツールが含 まれています。Command WorkStation ツールを使用して、以下のタスクを実行できます。 • ジョブの変更とマージ • ジョブに関する情報の表示 Fiery サーバー • カスタムプリントオプションの表示、選択、変更 • カスタムワークフローの表示と変更 Fiery サーバーには数々のオプション機能が用意されており、それらはすべて本ヘルプシステムに文書化され ています。だたし、Command WorkStation には、接続している Fiery サーバーでサポートされているオプシ ョン機能のみが表示されます。たとえば、接続されている Fiery サーバーが白黒印刷のみサポートしている場 合、カラー印刷は実行できません。 プリントコントローラーにインストールされている Fiery システムのバージョンは、デバイスセンターの「一 般情報」タブ(Command WorkStation ワークスペース(14 ページ)を参照)で確認できます。 Command WorkStation の機能の詳細については、取扱説明書の『『ユーティリティ』』を参照してください。 Fiery Central Fiery Central ソフトウェアには、既存または新規の複写機/プリンターのスケーラビリティと生産性を向上す るためのプロダクションシステムが統合されています。また、複数の Fiery Driven デジタルプリンターやその 他の精選された複写機/プリンターとの組み合わせにより、Command WorkStation から利用できる集中管理 型の印刷プロダクションシステムを構築できます。 Fiery Command WorkStation 概要 14 Command WorkStation ワークスペース メインウィンドウでは、通常使用する機能にアクセスできます。ペインやキューを開閉して、メインウィンド ウの表示をカスタマイズできます。 Command WorkStation メインウィンドウには以下の領域が含まれます。 • メインメニュー - これらのメニューからコマンドにアクセスします(キュー内のジョブを管理するコマン ド(14 ページ)を参照)。 • 「ジョブセンター」 - 接続されている Fiery サーバーに送信されるジョブの表示および管理に使用します。 「ジョブセンター」には、「印刷中」キューと「処理中」キューが含まれます。 • 「デバイスセンター」 - 接続されている Fiery サーバーの設定と、各種印刷管理ツールへのアクセスに使用 します。 • 「サーバー」 - Fiery サーバーの接続/非接続と、状況とエラーメッセージおよび消耗品の確認に使用しま す。 • 「ジョブ概要」- 処理済みジョブのページの内容をサムネイルで表示します。 「ジョブ概要」ペインから「プ レビュー」を開いて、スプール済みで未処理のジョブや、ラスターデータを持つ/持たないジョブに関する 情報を表示できます。 ジョブセンター Command WorkStation のジョブセンターは、接続済みの Fiery サーバーに送信されるジョブの表示と管理を 一元的に行うことのできる場所です。ジョブセンターには「印刷中キュー」および「処理中キュー」、 「待機」、 「印刷済み」、「アーカイブ」リストが含まれます。 ジョブセンターを使用して、以下の操作を行えます。 • すべての Fiery サーバーにわたるジョブの検索、ジョブのプロパティの表示、ジョブのプレビュー。カス タマイズ可能なツールバーによって、ユーザーはジョブに関する詳細情報を表示できます。 • ワークフローの割り当てとジョブの管理 • 効率的なジョブ管理とジョブの状況表示のためのジョブのグループ化 • すべての状況の表示 Fiery サーバー • 複写機/プリンター、消耗品と用紙、およびジョブ要件に関する情報の表示 キュー内のジョブを管理するコマンド ジョブセンターの「待機」、「印刷済み」、または「アーカイブ済み」キューに表示されるジョブ向けのコマン ドを利用できます。キュー内のジョブを右クリックしてコマンドの一覧を表示したり、「アクション」メニュ ーからコマンドを選択したりできます。 オプション機能は、接続している Fiery サーバーでサポートされているものだけが表示されます。 ワークフローを適用 選択したジョブに適用できるサーバープリセットおよび仮想プリンタ ーの一覧を表示します。 アーカイブ 選択したジョブをアーカイブします。 ジョブをキャリブレート Calibrator に接続します。 Fiery Command WorkStation 概要 15 カラー検証(オプション) Fiery Color Profiler Suite に含まれる Color Verification Assistant を開 きます。 Compose(オプション) Fiery Compose を開きます(サポートされている場合)。Fiery Compose では、ジョブの章分けを定義したり、ページの範囲を異なる用紙に印刷 したり、ページ間に白紙を挿入したり、テキストラベルが含まれている タブ用紙を挿入したりできます。 削除 選択したジョブを削除します。 複製 選択したジョブのコピーを作成します。 Image Enhance Visual Editor(オ Image Enhance Visual Editor(IEVE)を開きます。これは、Fiery サー プション) バーに送信される PDF または PostScript ジョブ(Fiery JDF ワークフロ ー経由で送信されるジョブを含む)内にある個々のイメージを補正する ための視覚的ワークスペースを提供する高品位イメージ補正アプリケ ーションです。詳細については、IEVE ヘルプを参照してください。 ImageViewer 1 つのジョブの最初のページ(複数のジョブが選択されている場合は最 初の選択ジョブのもの)を表示する ImageViewer を開きます(サポー トされている場合)。詳細については、ImageViewer(242 ページ)を 参照してください。 Impose(オプション) Fiery Impose を開きます。Fiery Impose では、ジョブに面付けレイアウ トを適用して、印刷、綴じ、裁断をカスタマイズできます。Fiery Impose では、バリアブルデータジョブに面付けを行うこともできます。面付け 済みのジョブを PDF ファイルとして保存することができます。 JobMaster(オプション) Fiery JobMaster を開きます。Fiery JobMaster は、PDF ベースの高度な ジョブの印刷準備ツールで、スキャニング、タブの作成や挿入、ページ 番号付け、章作成、および後期編集が行えます。 ジョブをマージする マージされたジョブを「待機」リスト内に作成します。詳細について は、Quick Doc Merge を使用する(124 ページ)を参照してください。 プリフライト 出力エラーがよく発生する項目をチェックしてファイルが正常に印刷 されるようにするために、選択されている 1 つのジョブ(複数のジョブ が選択されている場合は最初の選択ジョブ)が表示された状態で「プリ フライト設定」ダイアログボックスを開きます。詳細については、プリ フライト(241 ページ)を参照してください。 プレビュー ジョブのページのサムネイルイメージを表示できる「プレビュー」ダイ アログボックスを開きます。 印刷 選択したジョブの印刷を行います。 印刷後削除 選択したジョブの印刷を実行したうえでそのジョブを削除します。 印刷後待機 選択したジョブが処理されている場合、そのジョブは「処理中」キュー に送信されます。選択したジョブが処理されない場合、ジョブは「処理 中」キューに送信されます。ジョブを印刷した後、「待機」リストに戻 っても、ジョブのラスターデータは保持されます。 次に印刷 現在印刷中のジョブを中断せずに、選択したジョブを「印刷中」キュー の最上位に送信します。ジョブを「印刷中」キューの最上位にドラッグ しても同じ結果になります。 処理後待機 選択したジョブを「待機」、 「印刷済み」、 「アーカイブ済み」リストから 「処理中」キューに送信します。 Fiery Command WorkStation 16 概要 次に処理 現在印刷中のジョブを中断せずに、選択したジョブを「処理中」キュー の最上位に送信します。ジョブを「処理中」キューの最上位にドラッグ しても同じ結果になります。 プルーフ印刷 ジョブのオリジナルの部数を変更せずに選択したジョブの校正用プリ ント(コピー)を印刷します。詳細については、プルーフ印刷 (121 ページ)を参照してください。 プロパティ 選択したジョブに関する情報が表示される「ジョブのプロパティ」ダイ アログボックスを開きます。複数のジョブが選択されている場合、選択 されたジョブが共有していないプロパティは空欄になります。 ラスターデータ除去 選択したジョブのラスターデータを「待機」または「アーカイブ済み」 リストから削除します。 名前の変更 選択したジョブ名を変更します。 割り込み印刷 現在印刷中のジョブを中断して、選択したジョブを「印刷中」キューの 最上位に送信し、そのジョブを直ちに印刷します。 送信先 別の Fiery サーバーのキューにジョブを移動します。送信先の Fiery サ ーバーが Command WorkStation に接続されている必要があります。 接続されていないものは「送信先」の一覧に表示されません。 プリフライトレポート表示 「プリフライトレポート」ダイアログボックスを開きます。詳細につい ては、プリフライト(241 ページ)を参照してください。 デバイスセンター Command WorkStation には、1 つのワークスペース内のシステム情報が表示されます。デバイスセンターを 使用すると、接続されている Fiery サーバーを設定したり、各種プリント管理ツールにアクセスしたりできま す。サーバー設定機能の統合、ユーザー権限の設定、キューおよびジョブログの設定を行うことができます。 デバイスセンターを使用して、以下のタスクを実行できます。 • 接続されている Fiery サーバーに関する情報の表示(関連付けられている複写機/プリンター上の消耗品に 関する情報を含む) • カラーワークフロー図を表示、変更 • Paper Catalog、バリアブルデータ印刷(VDP)、カラープロファイル、スポットカラー、フォント設定の 表示、変更 • 使用可能な仮想プリンターおよびサーバープリセット、高品位イメージ画像設定による自動画像補正を表 示 • システム管理者によって割り当てられたユーザー権限の表示、比較 • 処理済み、および印刷済みジョブの詳細ログを表示 デバイスセンターには以下のタブがあります。 • 一般 - IP アドレス、容量(ハードディスクドライブの空き領域)、インストール済みのオプションとパッ ケージのリストを含む、接続されている Fiery サーバーに関する情報を表示します。一般タブには次のタ ブがあります。一般情報、サーバー設定、ツール • カラー設定 - カラーワークフロー図を表示および変更します。カラー設定タブには次のタブがあります。 カラー管理、コントロールバー、トラッピング、プログレッシブ、ハーフトーンシミュレーション Fiery Command WorkStation 17 概要 • リソース - Paper Catalog、バリアブルデータ印刷(VDP)、カラープロファイル、スポットカラー、フォ ント設定を表示および変更します。 「リソース」タブには以下のタブがあります(接続している Fiery サー バーでサポートされている場合)。Paper Catalog、バリアブルデータ印刷(VDP)リソース、プロファイ ル、スポットカラー、フォント。 • ワークフロー - 使用可能な仮想プリンターおよびサーバープリセットのリストを表示し、高品位イメージ 画像設定によるイメージ補正を自動化します。 「ワークフロー」タブには次のタブがあります。ジョブプリ セット、仮想プリンター、高品位イメージ画像。 • ユーザー - システム管理者によって割り当てられたユーザー権限を表示および比較します。 「ユーザー」タ ブには、「ユーザーとグループ」タブ、「権限比較」タブ、「Configure」ボタンがあります。「Configure」 ツールを使用して、ユーザーとグループの権限を変更できます。 • ログ - すべての処理済みおよび印刷済みジョブの詳細ログを表示できます。「ログ」タブには「ジョブロ グ」タブがあります。 Fiery Command WorkStation Fiery サーバーを追加および接続する 18 Fiery サーバーを追加および接続する アクセスレベル システム管理者、オペレーター、ゲストのいずれかの権限でログオンできます。システム管理者は各ユーザー に対し、パスワードを設定できます。 • システム管理者 Command WorkStation と Fiery サーバーコントロールパネルの全機能にアクセスできま す。システム管理者のパスワードが必要です。 • オペレーター ジョブセンターの全機能にアクセスできます。「デバイスセンター」では、オペレーターは Configure、バックアップ/復帰、パスワードの変更、ジョブログの削除にアクセスできません。Paper Catalog、仮想プリンター、およびカラー管理機能の表示はできますが、編集はできません。オペレーター のパスワードが必要です。 • ゲスト ダウンロード、ジョブステータスの表示、環境設定の編集、レイアウトの変更はできますが、ジョ ブログへのアクセスや、Fiery サーバー設定の変更はできません。パスワードは必要ありません。 アクセスレベルの設定の詳細は、取扱説明書の『『設定管理』』を参照してください。 サーバーに接続する Command WorkStation を使用するには、Fiery サーバーに接続する必要があります。 Command WorkStation ワークスペースの「サーバー」リストにより、使用可能なすべての Fiery サーバーへ のアクセスを管理します。Fiery サーバーの追加(および接続)、削除、切断を選択できます。 「サーバーへの接続」ダイアログボックスに DNS 名または IP アドレスを入力して、Fiery サーバーを検索でき ます。サーバー接続が確立されて認証されると、 「サーバー」リスト内の IP アドレスは Fiery サーバー名に切 り替わります。Command WorkStation は一度に複数の Fiery サーバーに接続することができます。 Fiery サーバーを追加して接続する Fiery サーバーを追加し、そこに接続したり再接続したりできます。 始める前に Fiery サーバーを追加するには、そのサーバーの DNS 名または IP アドレスが必要です。DNS 名または IP アド レスがわからない場合は、検索機能を使用してネットワーク上で使用可能な Fiery サーバーを見つけることが できます。 Fiery Command WorkStation 19 Fiery サーバーを追加および接続する 1 次のいずれかの操作を行います。 • Fiery サーバーを追加するには、「サーバー」 > 「新規接続」をクリックするか、「サーバー」リストにあ る緑色のプラス記号 をクリックします。「サーバーに接続」フィールドに Fiery サーバーの IP アドレ スまたは DNS 名を入力します。続いて、「プラス記号」アイコンをクリックしてサーバーをリストに追 加します。次に、「接続」をクリックします。 使用可能な Fiery サーバーを検索するには、「検索」アイコンをクリックします。 • 新しい Fiery サーバーに接続するには、「サーバー」 > 「新規接続」をクリックします。「サーバーに接 続」フィールドに、プリントコントローラーの IP アドレスまたは DNS 名を入力し、 「接続」をクリック します。 名前または IP アドレスで Fiery サーバーを検索するには、 「サーバーに接続」ウィンドウの「接続してい ないサーバー」の一覧を調べます。見つからない場合は、 「検索」アイコンをクリックすることもできま す。 • Fiery サーバーに再接続するには、そのサーバーを選択し、「サーバー」 > 「接続」をクリック(または 「接続」アイコンをクリック)します。 Fiery サーバーをダブルクリックしても再接続できます。 2 「ユーザー」リストから「システム管理者」、「オペレーター」、または「ゲスト」を選択し、適切なパスワ ードを入力します。 ゲストとしてログインする場合、パスワードを入力する必要はありません。 メモ:3 つのデフォルトのユーザー名(「システム管理者」、 「オペレーター」、および「ユーザー」)に加え て、ユーザーは自身のユーザー名でログインできます(ネットワーク管理者がそのユーザーを 「Configure」 > 「ユーザーアカウント」のグループメンバーとして設定している場合)。 3 「ログイン」をクリックします。 使用可能な Fiery サーバーを検索する Fiery サーバーの DNS 名または IP アドレスがない場合、高度な自動検索を使用してパラメータで検索できま す。 1 「サーバーに接続」ダイアログボックスで、「検索」アイコン(虫メガネのアイコン)をクリックして「検 索」ウィンドウを開きます。 2 「自動検索」、「IP 範囲」、または「サブネット」を選択して検索範囲を指定し、「実行」をクリックします。 検索条件に適合する Fiery サーバーが表示されます。 「キーワードでフィルタリング」フィールドにキーワ ードを入力すると、検索結果の一覧をフィルタリングできます。 3 検索結果の一覧から Fiery サーバーを選択し、「追加」をクリックして「サーバーリスト」に追加します。 Fiery サーバーからログオフする Fiery サーバーからログオフすると、Fiery サーバーと Command WorkStation の間の接続が終了します。 1 「サーバー」リストから Fiery サーバーを選択します。 Fiery Command WorkStation 20 Fiery サーバーを追加および接続する 2 次のいずれかの操作を行います。 • マイナスアイコンをクリックして、Fiery サーバーの接続を解除し、 「サーバー」リストから削除します。 • マイナスアイコンの右側にある「接続解除」アイコンをクリックします。 • Fiery サーバーを右クリックし、「接続解除」または「リストから除去」を選択します。 Fiery サーバーのユーザーを変更する 別のユーザーとしてログインするには、「ユーザー変更」コマンドを使用します。 1 「サーバー」 > 「ユーザー変更」をクリックして、「ログイン」ウィンドウを表示します。 2 「ユーザー」リストから「システム管理者」、「オペレーター」または「ゲスト」を選択します。 3 指定したユーザーのパスワードを入力します。 ゲストとしてログインする場合、パスワードを入力する必要はありません。 4 「ログイン」をクリックします。 別の Fiery サーバーを表示する Command WorkStationCommand WorkStation では、接続している Fiery サーバーから別の Fiery サーバーに 表示を切り替えることができます。 • 次のいずれかの操作を行います。 • 「サーバー」 > 「変更」をクリックし、サブメニューから別の Fiery サーバーを選択します。 • サーバーリストから別の Fiery サーバーをクリックして、接続している Fiery サーバーから別の Fiery サ ーバーに表示を切り替えます。 サーバーリスト 「サーバーリスト」には、接続されている Fiery サーバー、または「お気に入り」リストに含まれている Fiery サーバーに関する情報が表示されます。 サーバーリストは、ファイルをドラッグアンドドロップできる「ドロップゾーン」です。サーバーリストは、 Fiery サーバーの名前のすぐ下に、状況とエラーメッセージおよび消耗品に関する情報が表示されるように設 計されています。サーバーリストは、セクションタイトルの二重矢印アイコンをクリックして開閉できます。 Command WorkStation を終了しても、サーバーリストは残ります。 状況アイコン サーバーリストには以下の状況アイコンが表示されます。 Fiery サーバーを追加し、「サーバーに接続」ウィンドウを開きます。 サーバーリストから Fiery サーバーを切断および削除します。 Fiery サーバーを切断します。Fiery サーバーはサーバーリストに残ります。 Fiery Command WorkStation Fiery サーバーを追加および接続する 21 Fiery サーバーに接続し、「ログイン」ウィンドウを開きます。 Fiery サーバーは、アイドル状態で、エラーがないことを示します。 Fiery サーバーは、ビジー状態で、処理中または印刷中であることを示します。 Fiery サーバーの処理中または印刷中にエラーが発生したことを示します。 Fiery サーバーが Command WorkStation に接続されていることを示します。 Fiery サーバーが Command WorkStation に接続されていないことを示します。 消耗品 消耗品とは、ジョブを印刷するために複写機/プリンターで使用(消費)される用紙、トナーやリンク、ホチ キスの針などの限りあるリソースです。 消耗品に関する情報は、以下で参照できます。 • 「サーバー」リストにおける Fiery サーバーの名前のすぐ下にある「消耗品」セクション。必要に応じて、 矢印をクリックしてセクションを展開します。 • 「デバイスセンター」 > 「一般」 > 「一般情報」 > 「消耗品」。 「サーバー」リストとデバイスセンターのどちらの「消耗品」セクションにも、使用可能なトレイ、用紙レベ ル、および現在のトナーまたはインクレベルに関する情報が含まれます。デバイスセンターでは、廃棄トナ ー、フューザーオイル、およびホチキスの針に関する追加情報も確認できます。トレイに関する情報を表示す るには、以下の操作を行います。 • トレイをダブルクリックします。 • トレイを選択し、矢印をクリックします。 Fiery サーバーがトレイの関連付けをサポートしている場合は、Paper Catalog の用紙エントリーを特定の複写 機/プリンタートレイに割り当てることができます。 サーバー情報 「サーバー情報」タブ(画面の左下にある 2 番目のタブ)は、選択した Fiery サーバーの情報のスナップショ ットを提供します。 このタブには、Fiery サーバーシステムソフトウェアに割り当てられている RAM や、種類の異なる各ジョブ によるハードディスクの使用率などの一般情報が表示されます。 複写機/プリンター情報の 「デバイスセンター」 > 「一般」 > 「一般情報」を選択します。 エラーメッセージと状況メッセージ 「サーバー」リストには、Fiery サーバーの状況に関する情報と、複写機/プリンターに関するエラーメッセー ジが表示されます。 状況メッセージ 状況メッセージには Fiery サーバーに関するものと、複写機/プリンターに関するものがあります。メッセー ジは以下のとおりです。 使用可能 Fiery サーバー または複写機/プリンターは使用可能です。 Fiery Command WorkStation 22 Fiery サーバーを追加および接続する 使用中 印刷中 Fiery サーバー はジョブを処理しています。 Fiery サーバー はジョブを印刷しています。 キャンセル中 Fiery サーバー はジョブをキャンセルしています。 スリープ 複写機/プリンター はスリープモードです。 低電源 複写機/プリンター は低電源モードです。 キャリブレーション 複写機/プリンター はキャリブレーションを実行しています。 メンテナンスが必要 複写機/プリンターの定期メンテナンスが必要です。 ウォーミングアップ中 複写機/プリンタースリープモード(低電源モード)から立ち上がり現 在ウォーミングアップ中です。 トナーがほとんど空です 指定されたトナーがほとんど空です。新しいトナーを注文するタイミ ングです。 エラーメッセージ エラーメッセージは、Fiery サーバーと複写機/プリンターの両方に影響があり、ジョブが印刷できなくなる問 題(紙詰まりなど)に関する非常に重要なメッセージです。複数のエラーが同時に発生した場合、最も重大な エラーが先に表示されます。最初のエラーが解決されると、次のエラーが表示されます。 表示されるエラーメッセージの例は以下のとおりです。 • 複写機/プリンターの電源とケーブル接続を点検してください • 複写機/プリンター シリアル通信が切断されました • 印刷一時停止 • 複写機/プリンター 前ドアが開いています • 空のトナー • 紙詰まり 用紙ミスマッチエラー 印刷へと送信されたジョブで用紙または用紙トレイ属性にミスマッチがあると、ジョブはエラーを発生しま す。ジョブは、Fiery サーバーの設定に基づき、印刷キューにとどまるか、またはブロック、キャンセル、一 時停止されます。 Fiery サーバーには次のミスマッチエラーがあります。 • ミスマッチ一時停止 • Cancel on Mismatch(ミスマッチキャンセル) 「Suspend on Mismatch」のジョブは、 「設定」で定義した時間(「タイムアウト期間」)の間、印刷キューに残 ります。この間、ミスマッチエラーメッセージとタイマーが表示されます。タイマーは、エラーを訂正する時 間がどのくらいあるかを示すものです。この時間が 0 になると、ジョブが印刷キューから削除され、キャン セルされます。ジョブが自動的にキャンセルされないようにするには、タイムアウト期間が終了する前に適切 な用紙を用紙トレイにセットする必要があります。その間は次のジョブが印刷されます。タイムアウト期間 が終了する前にそのジョブの印刷が終わると、「Suspend on Mismatch」のジョブが印刷キューに再送信され ます。 Fiery Command WorkStation Command WorkStation をカスタマイズする 23 Command WorkStation をカスタマイズする Command WorkStation 環境設定を設定する Command WorkStation 全体を対象とした環境設定を指定できます。たとえば、アニメーショングラフィック などのアプリケーション設定を制御したり、一時フォルダーへのパスを定義したりできます。 1 「環境設定」ダイアログボックスを開くには、以下のいずれかの操作を行います。 • Windows コンピューターの場合は、「編集」 > 「環境設定」をクリックします。 • Mac OS コンピューターの場合は、「Command Workstation」 > 「環境設定」をクリックします。 2 以下の環境設定を指定します。 • 前回接続したサーバーに自動接続 - パスワードを保存しているユーザーに対してのみ適用されます。こ れを選択すると、Command WorkStation は、以前接続した各 Fiery サーバーに自動的に接続します。 • アップデートを自動確認 - Fiery Software Manager を開き、最新バージョンの Command WorkStation ソフトウェアと Fiery アプリケーションをオンラインで確認します。 • キューブ回転を使用する - 変更中にキューブ回転を表示します。 • アニメーションを使用 - 指定した Fiery サーバーの処理および印刷バーにアニメーショングラフィック を表示します。 • ツールヒントを使用 - Command WorkStation のボタンおよびオプションの説明をポップアップテキス トで表示します。このオプションを選択すると、マウスのポインタをボタンまたはオプションのグラフ ィックに合わせると、説明が表示されます。 • モニタープロファイル - モニタープロファイルを設定するオペレーティングシステムが表示するか、プ ライマリモニターのモニタープロファイルを選択できるようにします。モニタープロファイルは、Color Editor や用紙シミュレーションに使用します。インストール中に選択されたプロファイルはデフォルト です。「参照」をクリックして、新しいモニタープロファイルの場所を選択し、インポートします。 • 一時パス - 編集したジョブや変更したジョブのコピーを Command WorkStation が一時的に保存するフ ォルダーを指定します。一時パスを変更するには、「参照」をクリックしてフォルダーを指定します。 • PS を PDF に変換 - Impose/Compose および Quick Doc Merge に使用するファイルを PDF に変換する際 のデフォルトの Adobe PDF 設定を指定します。 「サーバー変換を使用(サポートされている場合)」を選 択すると、Fiery サーバーは、ユーザーのコンピューター上ではなく、サーバー上でファイル変換を行い ます。また、使用する PDF 設定を選択することもできます。「選択 joboptions ファイルを使用」を選択 すると、ユーザー独自のプロファイルを参照およびアップロードできます。何も選択していない場合、 Fiery サーバーは独自のデフォルトプロファイルを使用します。 Fiery Command WorkStation 24 Command WorkStation をカスタマイズする 多くの場合、サーバー変換は、ファイルをクライアントコンピューターにダウンロードして変換して後 でそのファイルを Fiery サーバーに再アップロードするよりも高速です。ただし、このオプションは以 下のような場合はお勧めできません。 • 変換に必要なライセンス取得済みフォントが、ユーザーのコンピューターにのみインストールされて いる。 • より新しいバージョンの Adobe Acrobat が入手可能な場合、変換は新しい Acrobat 機能をサポートす るために新しいバージョンを使用して行う必要がある。 • ユーザーは、Fiery サーバーリソースがファイル変換のためではなく、処理のためだけに割り当てられ ることを求めている。 • ユーザーが接続しているのが以前のバージョンの Fiery サーバーであり、サーバー側での変換をサポ ートしていない。 • 面付けテンプレートパス - Command WorkStation で使用する面付けテンプレートのフォルダーを指定 します。テンプレートフォルダーのパスを変更するには、 「参照」をクリックしてフォルダーを指定しま す。 • 拡大縮小 - 面付けジョブで使用するデフォルトの拡大縮小単位を指定します。「用紙サイズにあわせる」 または「100%」のいずれかを選択します。 • 仕上がりサイズ - クロップボックスに合わせた面付けジョブ用のデフォルト仕上がりサイズあるいはユ ーザー定義値を指定します。 「クロップボックスに合わせる」設定がデフォルトであり、この設定は PDF クロップボックスに依存します。 「ユーザー定義」設定により、トリムボックス設定が書類内に存在すれ ば、Fiery Impose がトリムボックス設定を検知しデフォルト仕上がりサイズとして使用できます。 • アプリケーション言語 - Command WorkStation で表示する言語を選択できます。デフォルトでは、 Command WorkStation は、ローカルのオペレーティングシステム言語(言語がサポートされている場 合)を使用します。言語がサポートされていない場合、Command WorkStation は英語、またはソフトウ ェアのインストール時に選択された言語(Windows のみ)を使用します。 • 単位 - 「ジョブのプロパティ」ダイアログボックスや Command WorkStation ウィンドウに入力するペ ージサイズやカスタムサイズなど属性の表示に使用する測定単位を指定します。ここで設定を変更して も、あらかじめ定義されたページサイズの数値は変更されません。 メモ:Impose がインストールされ、有効になっている場合、「単位」設定は面付けウィンドウで手動で 入力する値にも適用されます。 • キャッシュ環境設定 - 「キャッシュを使用」を選択すると、Command WorkStation はサムネイルなどの 情報をローカルに保存して、ジョブをすばやく画面に表示できます。キャッシュ情報を保存するフォル ダーを指定します。「フォルダー変更」をクリックして、新しいパスの場所を参照します。「キャッシュ の初期化」をクリックして、指定フォルダーから保存されたデータを削除します。スライドメニューを 使用して、キャッシュに割り当てる最大ディスク空き容量を指定します。 3 次のいずれかの操作を行います。 • 「リセット」をクリックするとデフォルト値に戻ります(デフォルト値は Fiery サーバーによって異なり ます)。 • 「OK」をクリックして、「環境設定」ダイアログボックスを閉じます。 Fiery Command WorkStation 25 Command WorkStation をカスタマイズする ジョブセンターのカラムを管理する 「印刷中」、 「処理中」、 「待機」、 「印刷済み」、および「アーカイブ済み」の各ジョブウィンドウでカラム見出し をカスタマイズできます。特定の印刷環境に関連する情報が表示されるように、これらのカラムの順序を変更 するか、またはカラムを追加/削除します。 カラム表示を変更する ジョブセンターのカラムセットを指定したり、カラムの追加/削除を行ったりできます。 1 ウィンドウタイトルバーの下にある任意のカラムを右クリックします。 2 「標準セット」または「バリアブルデータ印刷セット」のどちらかを選択します。 3 メニュー内の項目を選択して、カラムの追加/削除を行います。 カラムの幅を調整する ジョブセンターのカラムの幅を変更できます。 • そのためには、カラムの境界を左または右にドラッグします。 ペインとキューを開閉する ワークステーションの必要に応じて、 「印刷中」、 「処理中」、 「ジョブ概要」、および「サーバーリスト」ペイン を開閉できます。 「印刷中」および「処理中」キューを開閉する キューを開閉したり、キューの位置を変更したりできます。 • 次のいずれかの操作を行います。 • ジョブセンターで「印刷中」または「処理中」のバーをダブルクリックしてウィンドウを開閉します。 • キューの下部に表示されているウィンドウ枠( )をクリックし、上下にドラッグして新しい位置へ移 動します。 • 「表示」 > 「印刷キューを開閉」または「表示」 > 「処理キューを開閉」をクリックします。 Fiery Command WorkStation 26 Command WorkStation をカスタマイズする 「ジョブ概要」および「サーバーリスト」ペインを開閉する ペインを開閉したり、ペインの位置を変更したりできます。 • 次のいずれかの操作を行います。 • ウィンドウのタイトルバー上部に表示されている矢印アイコン( )をクリックして、左右に移動しま す。 • 「表示」 > 「ジョブ情報を開閉」または「表示」 > 「サーバーリストを開閉」をクリックします。 ツールバーをカスタマイズする ツールバーアイコンをジョブセンターのツールバーに追加できます。デフォルトのツールバーアイコンの状 態に戻したり、アイコンのサイズや、アイコンに対するテキスト表示の有無を変更したりすることもできま す。 一部のツールバーアイコンは、Fiery サーバーでサポートされている場合のみ使用できます。 1 ツールバー上で右クリックし、表示されたサブメニューから「カスタマイズ」を選択します。 2 ツールバーアイコンをツールバー内にドラッグすると追加され、外にドラッグすると削除されます。以下 のツールバーアイコンを追加できます。 • アーカイブ - 選択したジョブをアーカイブします。 • バックアップ/復帰 - 「バックアップ/復帰」ウィンドウを開きます。 • Compose - 選択したジョブの「Compose」ウィンドウを開きます。 • Configure - 選択した Fiery サーバーの「Configure」ウィンドウを開きます。 • ヘルプ - 「ヘルプ」ウィンドウを開きます。 • Impose - 選択したジョブの「Impose」ウィンドウを開きます。 • JobMaster - 選択したジョブの「JobMaster」ウィンドウを開きます。 • 処理 - 選択したジョブを処理します。 • 印刷の再開 - すべてのジョブの印刷を再開します。 • 区切り線 - ツールバーの各アイコンの間に区切り線を表示します。 • 印刷の一時停止 - すべてのジョブの印刷を一時停止します。 3 ツールバーアイコンの表示方法を指定するには、ツールバーを右クリックし、以下のオプションを選択し ます。 • アイコン - 説明テキストなしでアイコンのみを表示します。 • アイコンとテキスト - アイコンとアイコンの説明テキストを表示します。 • アイコン(小)を使用 - アイコンを小さいサイズで表示します。このオプションと「アイコンとテキス ト」オプションは同時に選択できます。 4 「デフォルトセット復帰」をクリックすると、デフォルトのツールバーアイコン表示に戻ります。 Fiery Command WorkStation Command WorkStation をカスタマイズする 27 デフォルトのツールバーアイコン ジョブセンターのツールバーには、デフォルトでいくつかのアイコンが含まれています。 新規ジョブ インポート 印刷 「Fiery Compose/Impose/JobMaster」ウィンドウを開きます。このウィ ンドウでは、新しい印刷ジョブを作成できます。 「インポート」ダイアログボックスが開きます。 選択されているジョブの印刷を行います。 プロパティ 選択ジョブの「ジョブのプロパティ」ウィンドウを開きます。 プレビュー 選択ジョブが表示されたプレビューウィンドウを開きます。 削除 選択ジョブを削除します。 キャリブレート Fiery サーバーの「Calibrator」ウィンドウを開きます。 ログ 「ジョブログ」ウィンドウを開きます。 Paper Catalog 「Paper Catalog」ウィンドウを開きます。 サンプル印刷開始 長い印刷ジョブの間に簡単にアクセスできる出力トレイに追加ページ を印刷し、複写機/プリンターが期待通りに実行していることを確認し ます。 サンプル印刷終了 サンプルページの印刷を停止します。 メモ:一部のツールは、Fiery サーバーでサポートされている場合のみ使用できます。 Fiery Command WorkStation サーバーを設定する 28 サーバーを設定する サーバー設定の内容を表示、保存、または印刷する 「サーバー設定」タブには現在の Fiery サーバー設定が一覧表示されます。 サーバー設定の内容を表示する 「サーバー設定」タブから、Fiery サーバー設定のカテゴリを表示したり、設定オプションを変更したりできま す。 1 対象となる Fiery サーバーに接続し、 「デバイスセンター」 > 「一般」 > 「サーバー設定」をクリックしま す。 2 次のいずれかの操作を行います。 • ページの左にあるショートカットをクリックして、表示したいカテゴリの設定内容を表示します。 • ウィンドウの右下隅にある「Configure」をクリックして、現在の Fiery サーバー設定オプションを変更 します。 サーバー設定をファイルとして保存する 接続先の Fiery サーバーごとに、サーバー設定をファイルとして保存できます。これは特に、複数の Fiery サ ーバーを管理している場合に、各 Fiery サーバーの設定の変更を把握するのに便利です。 1 目的の Fiery サーバーに接続し、次のいずれかを実行します。 • 「デバイスセンター」 > 「一般」 > 「サーバー設定」をクリックします。 • 「実行」 > 「サーバー設定」を選択します。 2 「別名保存」をクリックします。 3 ファイル名と保存場所を指定します。 4 エクスポートファイルのタイプとして「PDF」または「普通テキスト」をクリックします。 5 「保存」をクリックします。 Fiery Command WorkStation 29 サーバーを設定する サーバー設定ページを印刷する 設定を行った後は、サーバー設定を印刷して設定を確認し、Fiery サーバーの近くに掲示してすぐに参照でき るようにします。ユーザーには、現在のプリンターのデフォルト設定など、このページに記されている情報が 必要です。 1 適切な Fiery サーバーに接続し、次のいずれかの操作を行います。 • 「デバイスセンター」 > 「一般」 > 「サーバー設定」をクリックします。 • 「実行」 > 「サーバー設定」を選択します。 2 次のいずれかの操作を行います。 • 「印刷」をクリックし、プリンターに「サーバー設定」ページを送信します。現在 Fiery サーバーでデフ ォルトとして設定されている内容とは異なる印刷ジョブのプロパティを指定したい場合は、 「定義」をク リックします。「印刷」をもう一度クリックしてそのページを印刷します。 • 「ファイル」>「印刷」>「サーバー設定」の順にクリックします。「サーバー設定」ページが、現在接続 されているプリンターに送信されます。Fiery サーバーのデフォルトの用紙サイズとオプションでペー ジが印刷されます。 Configure にアクセスする Configure を使用して Fiery サーバーを設定します。設定は初めて Fiery サーバーを起動する際、またはシス テムソフトウェアをインストールした後に必要です。Configure を使用すると、ネットワーク環境に関する情 報やユーザーが Fiery サーバーに送信したジョブのプリント環境の設定を指定することもできます。 1 対象となる Fiery サーバーに接続し、システム管理者としてログインし、次のいずれかの方法で Configure にアクセスします。 • 「デバイスセンター」 > 「一般」 > 「Configure」をクリックします。 • 「デバイスセンター」 > 「ユーザー」 > 「Configure」をクリックします。 • 「サーバー」 > 「Configure」を選択します。 2 現在の Fiery サーバー設定オプションを変更します。 メモ:Configure オプションの一部は Fiery サーバーによってサポートされていない場合があります。 次のタスク このヘルプに記載されていない Configure オプションについての詳細は、取扱説明書の『設定管理』を参照し てください。 使用している Configure のバージョン Configure には 2 つのバージョンがあり、それらは接続している Fiery サーバーに特有のものです。たとえば、 ある Fiery サーバーに接続すると一方のバージョンの Configure が表示され、別の Fiery サーバーに接続する と、大きく異なる改良版のインターフェイスを備えた Configure が表示されることがあります。 Fiery Command WorkStation 30 サーバーを設定する 以下に具体的な例を示します。 • Fiery システムソフトウェアが FS100/100Pro 以前の場合、Fiery サーバーでは旧バージョンの Configure が使用されます。 • Fiery システムソフトウェアが FS150/150Pro 以降の場合、Fiery サーバーでは最新バージョンの Configure が使用されます。 Configure については、次のタイプのトピックが存在します。 • FS100/100Pro またはそれ以前のソフトウェアのみに特有の手順。 • FS150/150Pro またはそれ以降のソフトウェアのみに特有の手順。 • FS100/100Pro またはそれ以前のソフトウェアを備えた Fiery サーバーに接続した際の操作を記述し、 FS150/150Pro 以降を使用する場合の操作を注記した組み合わせ型の手順。 タイトルに FS100/100Pro または FS150/150Pro という記述が含まれていないトピックは、組み合わせ型の 手順です。 1 Command WorkStation で、「デバイスセンター」をクリックします。 2 「デバイスセンター」で、「一般」、「一般情報」の順にクリックします。 接続している Fiery サーバーに特有の情報が表示されます。 「Fiery システム」の横には、Fiery サーバーのコードベースが表示されます。 設定ワークフロー Configure を使用すると、ネットワーク経由でジョブの印刷や処理に必要な Fiery サーバー設定を表示したり 管理したりできます。 1 必要に応じて、サーバーの設定を表示します。そのためには、目的の Fiery サーバーに接続し、 「デバイス センター」 > 「一般」 > 「サーバー設定」をクリックします。 2 設定を変更する場合は、右下隅にある「Configure」をクリックします。 3 Configure で、変更したい設定項目に移動します。 重要:Configure には 2 つのバージョンがあり、それらは接続している Fiery サーバーに特有のものです。 どちらのバージョンの Configure を使用しているかがわからない場合は、使用している Configure のバー ジョン(29 ページ)を参照してください。 4 オプションの設定を変更した後、次のいずれかの操作を行います。 • FS100/100 Pro 以降: 「元に戻す」または「適用」をクリックします。 • FS150/FS150 Pro 以降: 「キャンセル」または「保存」をクリックします。 5 変更を完了したら、Fiery サーバーをリブートします。 メモ:変更は、Fiery サーバーがリブートされるまで適用されません。 Fiery Command WorkStation 31 サーバーを設定する ユーザーとグループ Fiery サーバーにアクセスするユーザーを作成し、グループに割り当てることによって、ユーザーの権限を定 義できます。デフォルトでいくつかのグループが設定されていますが、新規にグループを作成することも可能 です。同じグループ内の全ユーザーが同じ権利を持ちます。 ユーザーとグループについての詳細な情報は、 「Command WorkStation」 > 「デバイスセンター」 > 「ユーザ ー」で参照できます。 作成したユーザーをグループに割り当てるだけでなく、組織全体のアドレスリストからユーザーを追加するこ ともできます。これを行うには、最初に、Fiery サーバーで LDAP サービスを使用可能に設定する必要があり ます。 新規ユーザーを作成する(FS100/100Pro) グローバルアドレスリストや連絡先リストにユーザーが存在しない場合、手動でユーザーを作成できます。連 絡先リストに表示される任意の名前をユーザーとしてグループに割り当てることができます。 重要:FS100/100 Pro 以前のソフトウェアを備えた Fiery サーバーに接続している場合は、この手順に従って ください。どちらのバージョンの Configure を使用しているかがわからない場合は、使用している Configure のバージョン(29 ページ)を参照してください。FS150/150Pro を使用している場合の手順もご覧いただけ ます。 「システム管理者」および「オペレーター」グループには、それぞれ「admin」および「operator」という名 前のデフォルトユーザーが含まれています。 1 Configure で「ユーザーとグループ」を選択します。 2 「連絡先リスト」をクリックします。 新規ユーザーを作成する際、パスワードを定義できます。パスワードの最小文字数や変更が必要な頻度に ついては、所属する組織のガイドラインに従ってください。 3 「追加」をクリックします。 4 適切な情報を入力し、「保存」をクリックします。 メモ:続けてユーザーを追加するには、「保存および追加」をクリックします。 新規ユーザーを作成する(FS150/150Pro) グローバルアドレスリストや連絡先リストにユーザーが存在しない場合、手動でユーザーを作成できます。連 絡先リストに表示される任意の名前をユーザーとしてグループに割り当てることができます。 重要:FS150/150 以降のソフトウェアを備えた Fiery サーバーに接続している場合は、この手順に従ってく ださい。どちらのバージョンの Configure を使用しているかがわからない場合は、使用している Configure の バージョン(29 ページ)を参照してください。FS100/100Pro を使用している場合の手順もご覧いただけま す。 「システム管理者」および「オペレーター」グループには、それぞれ「admin」および「operator」という名 前のデフォルトユーザーが含まれています。 1 Configure で、「ユーザーアカウント」を選択します。 Fiery Command WorkStation 32 サーバーを設定する 2 「Fiery 連絡先リスト」ボタンをクリックします。 3 「Fiery 連絡先リスト」ダイアログボックスで、「ユーザー追加」ボタンをクリックします。 4 「ユーザー作成」ダイアログボックスで、必要な情報を指定します。「作成」をクリックします。 5 「閉じる」をクリックします。 グループを作成する(FS100/100Pro) グループを作成する際には、グループの権限を定義します。グループ作成時に新規または既存ユーザーを追加 することも、ユーザーを追加せずにグループを作成して後でユーザーを追加することもできます。 始める前に 重要:FS100/100 Pro 以前のソフトウェアを備えた Fiery サーバーに接続している場合は、この手順に従って ください。どちらのバージョンの Configure を使用しているかがわからない場合は、使用している Configure のバージョン(29 ページ)を参照してください。FS150/150Pro を使用している場合の手順もご覧いただけ ます。 組織のグローバルアドレスリストからユーザーを追加するには、まず Fiery サーバー上で LDAP サービスを有 効にする必要があります。 1 Configure で、「ユーザーとグループ」を選択します。 現在のグループの一覧が表示されます。この中にはいくつかのデフォルトグループも含まれます。 2 「ユーザーとグループ」ウィンドウで、「ユーザーに認証なしの印刷を許可する」を選択または選択解除し ます。 このオプションが選択されている場合は、だれでも Fiery サーバーに対して印刷を実行できます。その人 物がユーザーとして定義されているか、グループにユーザーが追加されているか、そのグループに権限が 割り当てられているかは関係ありません。 このオプションの選択が解除されている場合は、印刷権限が有効になっているグループに属するユーザー だけが印刷を実行できます。また、「ゲスト」グループに印刷権限を設定しない限り、「ゲスト」グループ のユーザーは印刷できません。デフォルトでは、「ゲスト」グループに印刷権限はありません。 メモ:プリントデバイスでもユーザー認証手法が提供されている場合、プリントデバイスと Fiery サーバ ーで同時には認証方法を使用できない可能性があります。 3 「グループ作成」をクリックします。 4 グループ名と説明を入力します。 5 適切な権限を選択します。 メモ:以下の権限は、一部の Fiery サーバーではサポートされていない可能性があります。 • キャリブレーション - このグループのメンバーは Fiery サーバーのキャリブレーションを実行できます。 「システム管理者」および「オペレーター」グループのみがこの権限を利用できます。 • サーバープリセット作成 - このグループのメンバーは、ユーザーがジョブに対して選択できるプリント オプションのセットを保存できます。 • Fiery メールボックス - このグループのメンバーは、各自メールボックスを持つことができます。 • ワークフロー管理 - サーバープリセットや仮想プリンターを作成、編集、および削除できます。 Fiery Command WorkStation 33 サーバーを設定する • 白黒で印刷 - このメンバーは白黒印刷のみに限定されます。 • カラーおよび白黒で印刷 - このメンバーはカラーとグレースケールで印刷できます。 メモ: 「ユーザーに認証なしの印刷を許可する」オプションをオフにしている場合、Hot Folders から Fiery サーバーへのジョブも認証なしに許可されます。 6 次のいずれかの操作を行います。 • ユーザーを追加せずにグループを作成するには、「保存」をクリックします。 • グループにユーザーを追加するには、「保存してメンバーを追加」をクリックします。 7 「連絡先表示」の一覧から、ユーザーのソースを選択します。 グローバルアドレスリスト(LDAP が設定されていて使用可能な場合)には、所属する組織が持つ企業デ ータベースから取得された名前が含まれます。連絡先リストには、作成済みのユーザーが含まれます。 8 「使用可能連絡先」一覧から名前を選択して、「追加」をクリックします。 ユーザー名が右側のメンバーリストに表示されます。 Configure で作成され、LDAP 経由で企業サーバーから取得したドメイングループを共有するグループは、 動的に更新されます。これが便利なのは、Fiery サーバーが LDAP ドメイングループ内の変更内容(グルー プメンバーの追加など)の検証と Fiery サーバーグループの更新を自動的に行ってくれるためです。 9 「使用可能連絡先」の一覧で名前を検索するには、「検索」フィールドに名前の最初の部分を入力し、「実 行」をクリックします。 10「使用可能連絡先」の一覧に戻るには、「リセット」をクリックします。 11 追加したい名前が存在しない場合は、「新規追加」をクリックし、「新規連絡先」ウィンドウに必要な情報 を入力して「保存」をクリックします。 12 変更内容を保存するには、「メンバー追加」ウィンドウで「保存」をクリックします。 グループを作成する(FS150/150Pro) グループを作成する際には、グループの権限を定義します。グループ作成時に新規または既存ユーザーを追加 することも、ユーザーを追加せずにグループを作成して後でユーザーを追加することもできます。 始める前に 重要:FS150/150 以降のソフトウェアを備えた Fiery サーバーに接続している場合は、この手順に従ってく ださい。どちらのバージョンの Configure を使用しているかがわからない場合は、使用している Configure の バージョン(29 ページ)を参照してください。FS100/100Pro を使用している場合の手順もご覧いただけま す。 組織のグローバルアドレスリストからユーザーを追加するには、まず Fiery サーバー上で LDAP サービスを有 効にする必要があります。 Fiery Command WorkStation 34 サーバーを設定する 1 Configure の「セキュリティ」 > 「印刷権限」で、「印刷許可」を「認可済みユーザー」に設定します。 • 「全ユーザー」が選択されている場合は、だれでも Fiery サーバーに対して印刷を実行できます。その 人物がユーザーとして定義されているか、グループにユーザーが追加されているか、そのグループに権 限が割り当てられているかは関係ありません。 • 「認可済みユーザー」が選択されている場合は、印刷権限が有効になっているグループに属するユーザ ーだけが印刷を実行できます。また、 「ゲスト」グループに印刷権限を設定しない限り、 「ゲスト」グル ープのユーザーは印刷できません。デフォルトでは、「ゲスト」グループに印刷権限はありません。 メモ:プリントデバイスでもユーザー認証手法が提供されている場合、プリントデバイスと Fiery サーバ ーで同時には認証方法を使用できない可能性があります。 2 「ユーザーアカウント」の「グループ追加」をクリックします。 現在のグループの一覧が表示されます。この中にはいくつかのデフォルトグループも含まれます。 3 「グループ追加」ダイアログボックスで、グループ名と説明を入力し、そのグループの権限を選択します。 4 適切な権限を選択します。 メモ:以下の権限は、一部の Fiery サーバーではサポートされていない可能性があります。 • キャリブレーション - このグループのメンバーは Fiery サーバーのキャリブレーションを実行できます。 「システム管理者」および「オペレーター」グループのみがこの権限を利用できます。 • サーバープリセット作成 - このグループのメンバーは、ユーザーがジョブに対して選択できるプリント オプションのセットを保存できます。 • Fiery メールボックス - このグループのメンバーは、各自メールボックスを持つことができます。 • ワークフロー管理 - サーバープリセットや仮想プリンターを作成、編集、および削除できます。 • 白黒で印刷 - このメンバーは白黒印刷のみに限定されます。 • カラーおよび白黒で印刷 - このメンバーはカラーとグレースケールで印刷できます。 メモ: 「印刷許可」を「認可済みユーザー」に設定している場合、Hot Folders から Fiery サーバーへのジョ ブも認証なしに許可されます。 5 次のいずれかの操作を行います。 • ユーザーを追加せずにグループを作成するには、「保存」をクリックします。 • グループにユーザーを追加するには、「ユーザー保存および追加」をクリックします。 「ユーザー保存および追加」を選択した場合、「ユーザー指定」ダイアログボックスが表示されます。 6 「ユーザー指定」ダイアログボックスでは、Fiery 連絡先リストまたはグローバル連絡先リストのいずれか に対してユーザーの追加または削除を行います。 • Fiery 連絡先リスト - 作成済みのユーザーが含まれています。 • グローバルアドレスリスト - LDAP を設定して有効にする必要があります。所属組織の企業データベー スにある名前が含まれています。 Configure で作成され、LDAP 経由で企業サーバーから取得したドメイングループを共有するグループは、 動的に更新されます。これが便利なのは、Fiery サーバーが LDAP ドメイングループ内の変更内容(グルー プメンバーの追加など)の検証と Fiery server グループの更新を自動的に行ってくれるためです。 Fiery Command WorkStation 35 サーバーを設定する ユーザーを既存グループに追加する(FS100/100Pro) 既存のユーザーを既存のグループに追加したり、ユーザーを作成して既存のグループに追加したりできます。 ユーザーは複数のグループに追加できます。 重要:FS100/100 Pro 以前のソフトウェアを備えた Fiery サーバーに接続している場合は、この手順に従って ください。どちらのバージョンの Configure を使用しているかがわからない場合は、使用している Configure のバージョン(29 ページ)を参照してください。FS150/150Pro を使用している場合の手順もご覧いただけ ます。 ユーザーを作成して、必要なユーザー名とパスワードを設定しても、権限を与えたことにはなりません。権限 を与えるには、そのユーザーをグループに追加する必要があります。 「ユーザーに認証なしの印刷を許可する」 を選択した場合、グループに所属していないユーザーでも印刷はできますが、グループに追加しない限り、そ の他の権限は与えられません。 1 Configure で「ユーザーとグループ」を選択します。 2 ユーザーを追加するグループを選択して、「詳細表示」をクリックします。 3 「所属グループ」セクションで「追加」をクリックします。 4 「連絡先表示」の一覧から、ユーザーのソースを選択します。 グローバルアドレスリスト(LDAP が設定されていて使用可能な場合)には、所属する組織が持つ企業デ ータベースから取得された名前が含まれます。連絡先リストには、作成済みのユーザーが含まれます。 5 「使用可能連絡先」一覧から名前を選択して、「追加」をクリックします。 ユーザー名が右側のメンバーリストに表示されます。 6 「使用可能連絡先」一覧で名前を検索するには、「検索」フィールドに名前の一部または全部を入力して、 「実行」をクリックします。 7 「使用可能連絡先」の一覧に戻るには、「リセット」をクリックします。 8 追加したい名前が存在しない場合は、「新規追加」をクリックし、「新規連絡先」ウィンドウに必要な情報 を入力して「保存」をクリックします。 9 変更内容を保存するには、「メンバー追加」ウィンドウで「保存」をクリックします。 10「グループ詳細表示」ウィンドウで「閉じる」をクリックします。 ユーザーを既存グループに追加する(FS150/150Pro) 既存のユーザーを既存のグループに追加したり、ユーザーを作成して既存のグループに追加したりできます。 ユーザーは複数のグループに追加できます。 重要:FS150/150 以降のソフトウェアを備えた Fiery サーバーに接続している場合は、この手順に従ってく ださい。どちらのバージョンの Configure を使用しているかがわからない場合は、使用している Configure の バージョン(29 ページ)を参照してください。FS100/100Pro を使用している場合の手順もご覧いただけま す。 ユーザーを作成して、必要なユーザー名とパスワードを設定しても、権限を与えたことにはなりません。権限 を与えるには、そのユーザーをグループに追加する必要があります。 「ユーザーに認証なしの印刷を許可する」 を選択した場合、グループに所属していないユーザーでも印刷はできますが、グループに追加しない限り、そ の他の権限は与えられません。 Fiery Command WorkStation 36 サーバーを設定する 1 Configure で「ユーザーアカウント」を選択します。 2 ユーザーを追加するグループを選択し、「ユーザー指定」をクリックした後、以下のいずれかを選択しま す。 • 連絡先リストから追加 • グローバルアドレスリストから追加 グローバルアドレスリスト(LDAP が設定されていて使用可能な場合)には、所属する組織が持つ企業デ ータベースから取得された名前が含まれています。連絡先リストには、作成済みのユーザーが含まれます。 3 追加したい名前が存在しない場合は、 「新規ユーザー作成/指定」をクリックし、 「ユーザー作成」ダイアロ グボックスに必要な情報を入力して「保存」をクリックします。 スキャンジョブ用のメールボックスを作成する メールボックスを作成する場合は、Fiery メールボックス権限を持つグループにユーザーを追加します。 1 グループにユーザーを追加します。 デフォルトのスキャンユーザーグループに限らず、任意のグループにユーザーを追加できます。 2 ユーザーを追加したグループに、Fiery メールボックス権限を割り当てます。 ユーザー名と同じ名前のメールボックスが作成されます。 グループ間でユーザーを移動する(FS100/100Pro) あるグループから別のグループにユーザーを移動すると、変更がすぐにそのユーザーに適用されます。 重要:FS100/100 Pro 以前のソフトウェアを備えた Fiery サーバーに接続している場合は、この手順に従って ください。どちらのバージョンの Configure を使用しているかがわからない場合は、使用している Configure のバージョン(29 ページ)を参照してください。FS150/150Pro を使用している場合の手順もご覧いただけ ます。 メモ:FS150/150Pro を備えた Fiery サーバーに接続している場合、厳密にこれと同じ機能はありませんが、 ユーザーをグループに簡単に追加できます。 1 Configure で、「ユーザーとグループ」を選択します。 2 ユーザーが現在所属しているグループを選択します。 3 「詳細表示」をクリックします。 4 ユーザー名の左にあるチェックボックスを選択します。 グループ内の全ユーザーを選択するには、一覧の一番上の「ユーザー名」見出しの左にあるチェックボッ クスを選択します。 5 「移動先」一覧からユーザーの移動先グループを選択します。その後、「閉じる」をクリックします。 Fiery Command WorkStation 37 サーバーを設定する グループからユーザーを削除する(FS100/100Pro) グループからユーザーを削除できます。ユーザーを削除した後でも、Fiery サーバーに送信済みのジョブは処 理されます。ジョブログにはそのユーザーの名前が関連するジョブ情報と共に残ります。 重要:FS100/100 Pro 以前のソフトウェアを備えた Fiery サーバーに接続している場合は、この手順に従って ください。どちらのバージョンの Configure を使用しているかがわからない場合は、使用している Configure のバージョン(29 ページ)を参照してください。FS150/150Pro を使用している場合の手順もご覧いただけ ます。 グループからユーザーを削除しても、連絡先リストからは削除されません。 メモ:デフォルトユーザーの「admin」または「operator」は削除できません。 1 Configure で、「ユーザーとグループ」を選択します。 2 ユーザーが所属しているグループを選択します。 3 「詳細表示」をクリックします。 4 ユーザー名の左にあるチェックボックスを選択します。 グループ内の全ユーザーを選択するには、一覧の一番上の「ユーザー名」見出しの左にあるチェックボッ クスを選択します。 5 「削除」をクリックします。 グループからユーザーを削除する(FS150/150Pro) グループからユーザーを削除できます。ユーザーを削除した後でも、Fiery サーバーに送信済みのジョブは処 理されます。ジョブログにはそのユーザーの名前が関連するジョブ情報と共に残ります。 重要:FS150/150 以降のソフトウェアを備えた Fiery サーバーに接続している場合は、この手順に従ってく ださい。どちらのバージョンの Configure を使用しているかがわからない場合は、使用している Configure の バージョン(29 ページ)を参照してください。FS100/100Pro を使用している場合の手順もご覧いただけま す。 グループからユーザーを削除しても、Fiery 連絡先リストからは削除されません。 メモ:「admin」または「operator」という名前のデフォルトユーザーは削除できません。 1 Configure で、「ユーザーアカウント」を選択します。 2 ユーザーが所属しているグループを選択します。 3 グループから削除するユーザーの名前の上にカーソルを置きます。 編集および削除のアイコンが表示されます。 4 削除アイコンをクリックします。 ユーザーは、グループから削除されますが、Fiery 連絡先リストからは削除されません。 5 あるいは、2 の後、「ユーザー指定」ボタンをクリックし、「連絡先リストから追加」をクリックします。 6 「ユーザー指定」ダイアログボックスで、削除するユーザーのチェックボックスをオンにし、「ユーザーの 削除」をクリックします。 Fiery Command WorkStation 38 サーバーを設定する ユーザーの属性を変更する(FS100/100Pro) ユーザーのパスワードやメールアドレスなどの属性を変更できます。ユーザーがすでにログインしている場 合は、そのユーザーがログアウトして次に再びログインするときに変更が適用されます。 重要:FS100/100 Pro 以前のソフトウェアを備えた Fiery サーバーに接続している場合は、この手順に従って ください。どちらのバージョンの Configure を使用しているかがわからない場合は、使用している Configure のバージョン(29 ページ)を参照してください。FS150/150Pro を使用している場合の手順もご覧いただけ ます。 システム管理者およびオペレーターのデフォルトパスワードを変更するには、以下の手順に従うか、新しいパ スワードの設定を行います。 1 Configure で「ユーザーとグループ」を選択します。 2 「連絡先リスト」をクリックします。 3 ユーザーを選択し、「表示/編集」をクリックします。 4 「連絡先の詳細情報」ウィンドウでユーザーの新しい情報を入力します。 メモ:「ユーザー名」は変更できません。Fiery サーバーから LDAP 名を編集することもできません。 5 「保存」をクリックした後、「閉じる」をクリックして「連絡先リスト」ウィンドウを閉じます。 ユーザーの属性を変更する(FS150/150Pro) ユーザーのパスワードやメールアドレスなどの属性を変更できます。ユーザーがすでにログインしている場 合は、そのユーザーがログアウトして次に再びログインするときに変更が適用されます。 重要:FS150/150 以降のソフトウェアを備えた Fiery サーバーに接続している場合は、この手順に従ってく ださい。どちらのバージョンの Configure を使用しているかがわからない場合は、使用している Configure の バージョン(29 ページ)を参照してください。FS100/100Pro を使用している場合の手順もご覧いただけま す。 システム管理者およびオペレーターのデフォルトパスワードを変更するには、以下の手順に従うか、新しいパ スワードの設定を行います。 1 Configure で「ユーザーアカウント」を選択します。 2 「Fiery 連絡先リスト」ボタンをクリックします。 3 ユーザー名の上にカーソルを移動します。 「編集」アイコンが表示されます。 4 「編集」アイコンをクリックします。 「ユーザー編集」ダイアログボックスで、ユーザー属性を編集し、 「保 存」をクリックします。 5 または、ユーザーが所属しているグループを選択します。 システム管理者グループを選択すると、左のカラムが「グループ」、右のカラムが「システム管理者グルー プのユーザー」となります。選択するグループによって右のカラム名は変わります。 6 手順 3 ~ 4 を繰り返します。 Fiery Command WorkStation 39 サーバーを設定する グループの権限を変更する(FS100/100Pro) 重要:FS100/100 Pro 以前のソフトウェアを備えた Fiery サーバーに接続している場合は、この手順に従って ください。どちらのバージョンの Configure を使用しているかがわからない場合は、使用している Configure のバージョン(29 ページ)を参照してください。FS150/150Pro を使用している場合の手順もご覧いただけ ます。 1 Configure で「ユーザーとグループ」を選択します。 2 権限を変更するグループを選択します。 3 「詳細表示」をクリックします。 4 「プロパティ編集」をクリックします。 5 権限を選択または選択解除します。 メモ:以下の権限は、一部の Fiery サーバーではサポートされていない可能性があります。 • キャリブレーション - このグループのメンバーは Fiery サーバーのキャリブレーションを実行できます。 「システム管理者」および「オペレーター」グループのみがこの権限を利用できます。 • サーバープリセット作成 - このグループのメンバーは、ジョブで選択するプリントオプションのセット を保存することができます。 • Fiery メールボックス - このグループのメンバーは各自メールボックスを持つことができます。 • ワークフロー管理 - サーバープリセットと仮想プリンターを作成、編集、削除する権限を許可されます。 • 白黒で印刷 - このメンバーは白黒印刷のみに限定されます。 • カラーおよび白黒で印刷 - このメンバーはカラーとグレースケールで印刷できます。 6 「保存」をクリックしてから「閉じる」をクリックします。 グループの権限を変更する(FS150/150Pro) 重要:FS150/150 以降のソフトウェアを備えた Fiery サーバーに接続している場合は、この手順に従ってく ださい。どちらのバージョンの Configure を使用しているかがわからない場合は、使用している Configure の バージョン(29 ページ)を参照してください。FS100/100Pro を使用している場合の手順もご覧いただけま す。 1 Configure で「ユーザーアカウント」を選択します。 2 グループ名の上にカーソルを移動します。 「編集」アイコンが表示されます。 3 「編集」アイコンをクリックします。 「グループを編集」ダイアログボックスで、権限を選択または解除し、 「保存」をクリックします。 メモ:以下の権限は、一部の Fiery サーバーではサポートされていない可能性があります。 • キャリブレーション - このグループのメンバーは Fiery サーバーのキャリブレーションを実行できます。 「システム管理者」および「オペレーター」グループのみがこの権限を利用できます。 • サーバープリセット作成 - このグループのメンバーは、ジョブで選択するプリントオプションのセット を保存することができます。 Fiery Command WorkStation 40 サーバーを設定する • Fiery メールボックス - このグループのメンバーは各自メールボックスを持つことができます。 • ワークフロー管理 - サーバープリセットと仮想プリンターを作成、編集、削除する権限を許可されます。 • 白黒で印刷 - このメンバーは白黒印刷のみに限定されます。 • カラーおよび白黒で印刷 - このメンバーはカラーとグレースケールで印刷できます。 ユーザーまたはグループを削除する(FS100/100Pro) Fiery サーバーからユーザーを完全に削除できます。ユーザーを削除した後でも、Fiery サーバーに送信済みの ジョブは処理されます。ジョブログにはそのユーザーの名前が関連するジョブ情報と共に残ります。 重要:FS100/100 Pro 以前のソフトウェアを備えた Fiery サーバーに接続している場合は、この手順に従って ください。どちらのバージョンの Configure を使用しているかがわからない場合は、使用している Configure のバージョン(29 ページ)を参照してください。FS150/150Pro を使用している場合の手順もご覧いただけ ます。 グループを削除しても、グループに含まれるユーザーはシステムから削除されません。 メモ:"admin"、"operator"、および"guest"という名前のデフォルトユーザーは削除できません。また、 「シス テム管理者」、「オペレーター」、および「ゲスト」の各グループも削除できません。 1 Configure で、「ユーザーとグループ」を選択します。 2 次のいずれかの操作を行います。 • ユーザーを削除するには、「連絡先リスト」をクリックし、そのユーザーを選択します。 • グループを削除するには、グループを選択します。 3 「削除」をクリックします。確認メッセージで「OK」をクリックします。 ユーザーまたはグループを削除する(FS150/150Pro) Fiery サーバーからユーザーを完全に削除できます。ユーザーを削除した後でも、Fiery サーバーに送信済みの ジョブは処理されます。ジョブログにはそのユーザーの名前が関連するジョブ情報と共に残ります。 重要:FS150/150 以降のソフトウェアを備えた Fiery サーバーに接続している場合は、この手順に従ってく ださい。どちらのバージョンの Configure を使用しているかがわからない場合は、使用している Configure の バージョン(29 ページ)を参照してください。FS100/100Pro を使用している場合の手順もご覧いただけま す。 グループを削除しても、グループに含まれるユーザーはシステムから削除されません。 メモ:Administrator、Operator、および Guest という名前のデフォルトユーザーは削除できません。また、 「システム管理者」、「オペレーター」、および「ゲスト」の各グループも削除できません。 1 Configure で、「ユーザーアカウント」を選択します。 Fiery Command WorkStation 41 サーバーを設定する 2 Fiery サーバーからユーザーを完全に削除するには、次の操作を行います。 a)「Fiery 連絡先リスト」ボタンをクリックします。 b)「Fiery 連絡先リスト」ダイアログボックスで、削除するユーザーの名前の上にカーソルを置きます。 編集および削除のアイコンが表示されます。 メモ:削除アイコンは、ユーザーの削除を許可されている場合にのみ表示されます。 c) 削除アイコンをクリックします。 Fiery サーバーからユーザーが完全に削除されます。 d)「閉じる」をクリックします。 3 グループを削除するには、次の操作を行います。 a)「グループ」カラムで、削除するグループの名前の上にカーソルを置きます。 編集および削除のアイコンが表示されます。 メモ:削除アイコンは、グループの削除を許可されている場合にのみ表示されます。 b) 削除アイコンをクリックします。 確認を求められたら、「はい」をクリックします。Fiery サーバーからグループが完全に削除されます。 サーバー設定 「サーバー」ページを使用して、システム設定を指定できます。さまざまなタスクを実行できます。たとえば、 Fiery プリントコントローラーの一般設定の指定、ジョブオプションの設定、システム管理者用とオペレータ ー用のパスワードの設定、ジョブログの管理、JDF 設定の指定を行うことができます。 Fiery サーバーの名前を設定する Fiery サーバーの名前を指定したり、その他の一般設定を指定したりできます。 重要:Configure には 2 つのバージョンがあり、それらは接続している Fiery サーバーに特有のものです。こ れは、FS100/100Pro 以前のソフトウェアを備えた Fiery サーバーに接続した際の操作を記述し、 FS150/150Pro 以降を使用する場合の操作を注記した組み合わせ型の手順です。どちらのバージョンの Configure を使用しているかがわからない場合は、使用している Configure のバージョン(29 ページ)を参照 してください。 1 Configure で、「サーバー」 > 「一般」を選択します。 メモ:FS150/150Pro を備えた Fiery サーバーに接続している場合は、代わりに「Fiery Server」 > 「サー バー名」を選択します。 2 Fiery サーバーの名前を入力します。ここで入力した名前はネットワーク上に表示されます。 メモ:複数の Fiery サーバーに同じ名前を割り当てないでください。 Fiery Command WorkStation 42 サーバーを設定する Fiery サーバーの地域設定を指定する Fiery サーバーの言語と他の地域設定を指定できます。たとえば、データ形式、数値形式、測定単位、デフォ ルト用紙サイズ、色領域、日付と時刻を指定できます。 また、インターネット上の NTP(Network Time Protocol)を割り当てて、日付と時刻を自動的に設定するこ ともできます。 メモ:日付または時刻を手動で設定し、 「日時を自動的に設定する」も選択している場合、Fiery サーバーでは NTP サーバーによって提供される日時が使用されます。 言語と地域を設定する 言語を選択すると、選択項目に応じた地域設定(日時を除く)が自動的に設定されます。必要に応じて、各設 定を手動で変更することもできます。 重要:Configure には 2 つのバージョンがあり、それらは接続している Fiery サーバーに特有のものです。こ れは、FS100/100Pro 以前のソフトウェアを備えた Fiery サーバーに接続した際の操作を記述し、 FS150/150Pro 以降を使用する場合の操作を注記した組み合わせ型の手順です。どちらのバージョンの Configure を使用しているかがわからない場合は、使用している Configure のバージョン(29 ページ)を参照 してください。 1 Configure で、「サーバー」 > 「地域設定」を選択します。 メモ:FS150/150Pro を備えた Fiery サーバーに接続している場合は、代わりに「Fiery Server」 > 「地域 設定」を選択します。 2 「サーバー言語」で、言語を選択します。 3 プリンターと同じ言語を使用するには、「印刷エンジンの言語を使用」を選択します。 Fiery サーバーでは、プリンターの言語だけでなく、その言語の適切な地域設定も使用します。 4 たとえば測定単位のみなど、地域設定を個別に変更したい場合は、必要に応じてその設定を変更します。 5 変更内容を適用または保存します。 メモ:言語の変更を適用するには、Fiery サーバーをリブートする必要があります。 日時を手動で設定する 地域設定機能では、タイムゾーンや夏時間の設定を手動で行うことができます。 重要:Configure には 2 つのバージョンがあり、それらは接続している Fiery サーバーに特有のものです。こ れは、FS100/100Pro 以前のソフトウェアを備えた Fiery サーバーに接続した際の操作を記述し、 FS150/150Pro 以降を使用する場合の操作を注記した組み合わせ型の手順です。どちらのバージョンの Configure を使用しているかがわからない場合は、使用している Configure のバージョン(29 ページ)を参照 してください。 1 Configure で、「サーバー」 > 「地域設定」を選択します。 メモ:FS150/150Pro を備えた Fiery サーバーに接続している場合は、代わりに「Fiery Server」 > 「地域 設定」を選択します。 Fiery Command WorkStation 43 サーバーを設定する 2 日時を指定します。 日時を自動設定する(FS100/100Pro) タイムサーバーとポーリング間隔を選択することで、日時の自動設定メカニズムを利用できます。 重要:FS100/100 Pro 以前のソフトウェアを備えた Fiery サーバーに接続している場合は、この手順に従って ください。どちらのバージョンの Configure を使用しているかがわからない場合は、使用している Configure のバージョン(29 ページ)を参照してください。FS150/150Pro を使用している場合の手順もご覧いただけ ます。 1 「Configure」 > 「サーバー」 > 「地域設定」を選択します。 2 「日時」の横にある「設定」をクリックします。 3 表示されたウィンドウで「日時を自動的に設定する」を選択し、適切な「タイムサーバー」と「ポーリン グ間隔」を指定します。 ポーリング間隔により、Fiery サーバーがタイムサーバーから更新情報を受信する頻度が決まります。 日時を自動設定する(FS150/150Pro) タイムサーバーとポーリング間隔を選択することで、日時の自動設定メカニズムを利用できます。 重要:FS150/150 以降のソフトウェアを備えた Fiery サーバーに接続している場合は、この手順に従ってく ださい。どちらのバージョンの Configure を使用しているかがわからない場合は、使用している Configure の バージョン(29 ページ)を参照してください。FS100/100Pro を使用している場合の手順もご覧いただけま す。 1 Configure で、「Fiery Server」 > 「地域設定」を選択します。 2 「日時を自動的に設定する」を選択し、「管理」リンクをクリックします。 3 タイムサーバーとポーリング間隔を選択します。 ポーリング間隔により、Fiery サーバーがタイムサーバーから更新情報を受信する頻度が決まります。 ジョブオプションを設定する 印刷済みキューを使用可能にするなど、すべてのジョブに影響するジョブオプションを設定できます。 重要:Configure には 2 つのバージョンがあり、それらは接続している Fiery サーバーに特有のものです。こ れは、FS100/100Pro 以前のソフトウェアを備えた Fiery サーバーに接続した際の操作を記述し、 FS150/150Pro 以降を使用する場合の操作を注記した組み合わせ型の手順です。どちらのバージョンの Configure を使用しているかがわからない場合は、使用している Configure のバージョン(29 ページ)を参照 してください。 1 Configure で、「サーバー」 > 「ジョブ」を選択します。 Fiery Command WorkStation 44 サーバーを設定する 2 「印刷済みキューを使用する」を選択またはクリアします。 メモ:ただし、FS150/150Pro を備えた Fiery サーバーに接続している場合は、この設定が「ジョブ管理」> 「印刷済みキュー」にあります。「印刷済みジョブを保存」を選択します。 このオプションを選択すると、ジョブを Fiery サーバーに再送信せずに、印刷済みキューから再印刷でき ます。このオプションを選択しないと、ジョブは印刷後、Fiery サーバーのハードディスクから削除されま す。 3 「印刷済みキューに保存するジョブ数」フィールドに、印刷済みキューに保存するジョブの数を入力しま す。 メモ:このオプションは、印刷済みキューを有効にしている場合のみ使用できます。ジョブを印刷済みキ ューに保存すると、それだけ Fiery サーバーのハードディスクの空き容量が消費されることに注意してく ださい。 4 Fiery サーバーの起動または再起動時にスタートページを印刷するには、「スタートページを印刷する」を 選択します。 メモ:FS150/150Pro を備えた Fiery サーバーに接続している場合は、この設定が「Fiery Server」にあり ます。「スタートページを印刷する」チェックボックスを選択します。 スタートページには、Fiery サーバー、現在日時、インストールされているメモリの量、有効になっている ネットワークプロトコル、および公開されているプリント接続が示されます。 5 ジョブの処理中に Command WorkStation にプレビューサムネイルを表示するには、「処理中にプレビュ ー」を選択します。 メモ:FS150/150Pro を備えた Fiery サーバーに接続している場合は、この設定が「ジョブ管理」にあり ます。「処理中にプレビュー」チェックボックスを選択します。 このオプションを選択していない場合、ユーザーはジョブの処理後待機によってプレビューを確認できま す。Impose を使用している場合は、未処理で待機中のジョブであってもプレビューできます。 メモ:このオプションを選択すると、Fiery サーバーの処理時間が長くなる場合があります。 6 スプールする前に大型 PS または PCL ジョブの処理(RIP)を開始するように Fiery サーバーを設定するに は、「受信中に RIP を使用可能にする」を選択します。 メモ:FS150/150Pro を備えた Fiery サーバーに接続している場合は、この設定が「ジョブ管理」にあり ます。「受信中に RIP を使用可能にする」チェックボックスを選択します。 このオプションを有効にする前に、以下の制限があることを確認してください。 • PDF および VDP ジョブは、スプールを完了してから印刷する必要があるため、これらのジョブでは「受 信中に RIP を使用可能にする」はサポートされません。 • 「受信中に RIP を使用可能にする」を使用すると、一部のジョブが、ネットワーク経由で受信した順序と は異なる順序で印刷される場合があります。「先入れ、先出し(FIFO)」ワークフローでジョブを順番に 印刷する必要がある場合は、送信順印刷を有効にします。 メモ:FS150/150Pro を備えた Fiery サーバーに接続している場合は、「ジョブ送信」 > 「送信順印刷」 で送信順印刷を有効にします。 • ネットワーク環境や、Fiery サーバーにジョブを送信するクライアントコンピューターの処理速度によっ ては、「受信中に RIP を使用可能にする」を有効にすると、Fiery サーバーのリソースが長時間独占され て、 「受信中に RIP を使用可能にする」ジョブのスプール中に小規模ジョブや高速ジョブを「先にスキッ プして」処理できないことがあります。 Fiery Command WorkStation 45 サーバーを設定する 7 印刷後、Fiery サーバーからジョブを安全に消去するには、以下の操作を行います。 • 「セキュアイレース」を選択します(この機能が Fiery サーバーでサポートされている場合)。 メモ:このオプションを選択すると、Fiery サーバーの処理時間が長くなる場合があります。この機能の 詳細については、Fiery サーバーに付属するセキュアイレース機能の説明書を参照してください。この情 報は、別のドキュメントや『設定管理』に記載されている場合もあります。 メモ:FS150/150Pro を備えた Fiery サーバーに接続している場合は、この設定が「Fiery Server」 > 「セキュリティ」 > 「セキュアイレース」にあります。 • 操作モードで、Fiery サーバーのファイルを消去するタイミングを指定します(この機能が Fiery サーバ ーでサポートされている場合)。 8 サンプル印刷では、ページ数の多いジョブの印刷中にジョブの一部または全体をサンプルとして印刷する ための設定を行います。この機能を設定するには、以下のオプションを指定します。 • 頻度 - すべてのジョブに対して指定したシート数を印刷するか、現在のジョブのみを印刷するかを指定 します。オペレーターが要求した場合のみサンプル印刷を実行する場合は、 「オンデマンド」を選択しま す。 • 内容 - サンプル印刷を実行するジョブのタイプを選択します。ジョブが丁合されている場合には、出力 セット全体がサンプルとして印刷されます。ジョブが丁合されていない場合には、1 枚のシートのみが サンプルとして印刷されます。セット全体をサンプル印刷の内容として設定すると、Fiery サーバー(印 刷済みシート間隔)を設定終了後、次のセットの前にサンプルセットの印刷が開始されます。 • 排紙トレイ - サンプル印刷を排紙するトレイを指定します。排紙トレイを「使用しない」を選択した場 合、サンプル印刷は実行されません。ジョブの排紙トレイとサンプル印刷の排紙トレイが同じ場合は、 サンプルページが印刷されます。 サンプル印刷ジョブは例外のセットとして出力され、丁合された出力順序には影響しません。 メモ:Fiery サーバーによっては、サンプル印刷オプションがサポートされていない場合もあります。 メモ:FS150/150Pro を備えた Fiery サーバーに接続している場合は、この設定が「ジョブ管理」 > 「サ ンプル印刷」にあります。 9 「ジョブミスマッチ」では、用紙不足が原因で印刷できないジョブの処理方法を指定できます。 メモ:FS150/150Pro を備えた Fiery サーバーに接続している場合は、この設定が「ジョブ管理」 > 「ジ ョブミスマッチ」にあります。 10 変更内容を適用または保存します。 用紙不足のジョブを処理する(FS100/100Pro) ジョブに指定されていた用紙が不足している場合、Fiery サーバーでの処理方法を定義できます。ジョブを待 機キューに送信し、次に続くジョブの処理をキャンセルするか、または処理を一時停止するかを指定します。 重要:FS100/100 Pro 以前のソフトウェアを備えた Fiery サーバーに接続している場合は、この手順に従って ください。どちらのバージョンの Configure を使用しているかがわからない場合は、使用している Configure のバージョン(29 ページ)を参照してください。FS150/150Pro を使用している場合の手順もご覧いただけ ます。 1 ジョブページがアクティブではない場合、Configure で「サーバー」 > 「ジョブ」を選択します。 Fiery Command WorkStation 46 サーバーを設定する 2 ジョブの処理をキャンセルして、「待機」キューに送信するには、「ミスマッチアクションを使用」を選択 します。 3 「ミスマッチアクション」一覧から「一時停止」または「キャンセル」を選択します。 「一時停止」を選択した場合、エラーのない他のジョブは継続して処理および印刷されます。 4 「タイムアウト」フィールドで、Fiery サーバーがジョブの処理を一時停止またはキャンセルして待機キュ ーに送信するまでの時間を指定します。 5 「ミスマッチアクション」で「一時停止」を指定した場合、タイムアウト期限切れ後、「ジョブの処理をキ ャンセル」を選択できます。 6 「適用」をクリックします。 用紙不足のジョブを処理する(FS150/150Pro) ジョブに指定されていた用紙が不足している場合、Fiery サーバーでの処理方法を定義できます。ジョブを待 機キューに送信し、次に続くジョブの処理をキャンセルするか、または処理を一時停止するかを指定します。 重要:FS150/150 以降のソフトウェアを備えた Fiery サーバーに接続している場合は、この手順に従ってく ださい。どちらのバージョンの Configure を使用しているかがわからない場合は、使用している Configure の バージョン(29 ページ)を参照してください。FS100/100Pro を使用している場合の手順もご覧いただけま す。 1 ジョブページがアクティブではない場合、Configure で「Fiery Server」 > ジョブ管理 > 「ジョブミスマッ チ」を選択します。 2 ジョブの処理をキャンセルして「待機」キューに送信するには、「ジョブミスマッチ使用」を選択し、「ミ スマッチアクション」を次のいずれかに設定します。 • 一時停止 - エラーのない他のジョブは処理および印刷が続行されます。 • キャンセル - ジョブの処理をキャンセルし、ジョブを待機キューに送ります。 3 「タイムアウト」フィールドに、Fiery サーバーがジョブの処理を一時停止またはキャンセルして待機キュ ーに送信するまでの時間を指定します。 4 「ミスマッチアクション」で「一時停止」を指定した場合、タイムアウト期限切れ後、「タイムアウト後に ジョブ処理をキャンセル」を選択できます。 5 「保存」をクリックします。 システム管理者とオペレーターのパスワードを設定する(FS100/100Pro) システム管理者およびオペレーターのデフォルトパスワードを設定できます。デフォルトでは、Fiery サーバ ーにシステム管理者パスワードが設定されていますが、オペレーターパスワードは設定されていません。無許 可の変更から Fiery サーバーを保護するには、システム管理者パスワードを変更します。 重要:FS100/100 Pro 以前のソフトウェアを備えた Fiery サーバーに接続している場合は、この手順に従って ください。どちらのバージョンの Configure を使用しているかがわからない場合は、使用している Configure のバージョン(29 ページ)を参照してください。FS150/150Pro を使用している場合の手順もご覧いただけ ます。 Fiery Command WorkStation 47 サーバーを設定する メモ:設定したパスワードは忘れないようにしてください。 パスワードの詳細については、取扱説明書の『設定管理』を参照してください。 1 Configure で、「サーバー」 > 「パスワード」を選択します。 2 次のいずれかを実行します。 • 「システム管理者」または「オペレーター」セクションの「新規パスワード」と「新規パスワードの確 認」フィールドに新しいパスワードを入力します。 メモ:パスワードでは大文字と小文字が区別されます。 • オペレーターパスワードを削除するには、パスワードの各フィールドを空白にしてカーソルを置きます。 3 「適用」をクリックします。 システム管理者とオペレーターのパスワードを設定する(FS150/150Pro) システム管理者およびオペレーターのデフォルトパスワードを設定できます。デフォルトでは、Fiery サーバ ーにシステム管理者パスワードが設定されていますが、オペレーターパスワードは設定されていません。無許 可の変更から Fiery サーバーを保護するには、システム管理者パスワードを変更します。 重要:FS150/150 以降のソフトウェアを備えた Fiery サーバーに接続している場合は、この手順に従ってく ださい。どちらのバージョンの Configure を使用しているかがわからない場合は、使用している Configure の バージョン(29 ページ)を参照してください。FS100/100Pro を使用している場合の手順もご覧いただけま す。 メモ:設定したパスワードは忘れないようにしてください。 パスワードの詳細については、取扱説明書の『設定管理』を参照してください。 1 Configure で、「セキュリティ」を選択します。 2 次のいずれかを選択します。 • システム管理者パスワード • オペレーターパスワード 3 新しいパスワードを入力し、確認のためにもう一度入力します。「保存」をクリックします。 ジョブログを管理する(FS100/100Pro) ジョブログは、Fiery サーバーに保存されたファイルです。このファイルには、ジョブログが最後に消去され た時点、または、Fiery サーバーソフトウェアが再インストールされた時点以降に Fiery サーバーが処理した ジョブがすべて記載されています。 重要:FS100/100 Pro 以前のソフトウェアを備えた Fiery サーバーに接続している場合は、この手順に従って ください。どちらのバージョンの Configure を使用しているかがわからない場合は、使用している Configure のバージョン(29 ページ)を参照してください。FS150/150Pro を使用している場合の手順もご覧いただけ ます。 ジョブログの各エントリーには、ユーザー名、書類名、印刷日時、およびページ数が含まれます。 Fiery Command WorkStation 48 サーバーを設定する 1 Configure で、「サーバー」 > 「ジョブログ」を選択します。 2 ジョブログを E メールまたは SMB で自動的にエクスポートするように Fiery サーバーを設定するには、 「自動エクスポートを使用する」を選択します。 このオプションを選択する場合、エクスポートを実行する日時を指定してください。ジョブログは CSV(カ ンマ区切り)ファイルでエクスポートされます。 3 エクスポート後、ジョブログを自動的に消去するには、「エクスポート後ジョブログを消去」を選択しま す。 メモ:エクスポートが正常に完了しない場合もジョブログは消去されます。ジョブログを重要なアカウン ト情報として使用している場合は、このオプションを選択しないでください。この場合、ジョブログが正 常に保存されたことを確認した後、Fiery サーバーから消去するようにしてください。 4 E メール経由でジョブログをエクスポートするには、送信先の E メールアドレスを入力します。SMB 経由 でジョブログをエクスポートするには、SMB アドレス、ユーザー名、パスワードを入力します。「確認」 をクリックして、SMB 情報が正しく入力されていることを確認します。 5 システム管理者パスワードを入力しないとジョブログを印刷できないように設定するには、 「ジョブログ印 刷用パスワードを要求する」を選択します。 6 印刷するジョブログの用紙サイズを選択し、「適用」をクリックします。 ジョブログを管理する(FS150/150Pro) ジョブログは、Fiery サーバーに保存されたファイルです。このファイルには、ジョブログが最後に消去され た時点、または、Fiery サーバーソフトウェアが再インストールされた時点以降に Fiery server が処理したジ ョブがすべて記載されています。 重要:FS150/150 以降のソフトウェアを備えた Fiery サーバーに接続している場合は、この手順に従ってく ださい。どちらのバージョンの Configure を使用しているかがわからない場合は、使用している Configure の バージョン(29 ページ)を参照してください。FS100/100Pro を使用している場合の手順もご覧いただけま す。 ジョブログの各エントリーには、ユーザー名、書類名、印刷日時、およびページ数が含まれます。 1 Configure で、「Fiery Server」 > 「ジョブログ」を選択します。 2 ジョブログを E メールまたは SMB で自動的にエクスポートするように Fiery サーバーを設定するには、 「自動ジョブログエクスポートを使用」を選択します。 このオプションを選択した場合は、エクスポートを実行する日時を指定してください。ジョブログは CSV (カンマ区切り)ファイルでエクスポートされます。 3 エクスポート後、ジョブログを自動的に消去するには、「エクスポート後ジョブログを消去」を選択しま す。 メモ:エクスポートが正常に完了しない場合もジョブログは消去されます。ジョブログを重要なアカウン ト情報として使用している場合は、このオプションを選択しないでください。この場合、ジョブログが正 常に保存されたことを確認した後、Fiery サーバーから消去するようにしてください。 4 E メール経由でジョブログをエクスポートするには、「E メール」を選択し、必要な情報を入力します。 5 SMB 経由でジョブログをエクスポートするには、「SMB」を選択し、必要な情報を入力します。SMB 情報 が正しく入力されていることを確認したら、「確認」をクリックします。 Fiery Command WorkStation 49 サーバーを設定する 6 システム管理者パスワードを入力しないとジョブログを印刷できないように設定するには、 「パスワードを 要求」を選択します。 7 印刷するジョブログの用紙サイズを選択し、「保存」をクリックします。 JDF 設定を指定する(FS100/100Pro) JDF(Job Definition Format)技術は、ジョブチケットのための XML ベースのオープン業界規格です。異なる グラフィックアーツアプリケーションおよびシステムの間で起きる情報交換を簡素化します。 重要:FS100/100 Pro 以前のソフトウェアを備えた Fiery サーバーに接続している場合は、この手順に従って ください。どちらのバージョンの Configure を使用しているかがわからない場合は、使用している Configure のバージョン(29 ページ)を参照してください。FS150/150Pro を使用している場合の手順もご覧いただけ ます。 Fiery JDF を使用すると、JDF チケットの作成が可能なアプリケーションから Fiery サーバーに JDF ジョブを 送信できます。 「Configure」を使用して、JDF 設定を指定し、Fiery JDF のバージョン、JDF デバイス ID および JMF の URL を表示します。 1 Configure で、「サーバー」 > 「JDF」を選択します。 2 「JDF を使用可能にする」を選択します。 3 Fiery サーバーで仮想プリンターを設定している場合は、「仮想プリンターからのジョブ設定を使用」オプ ションを選択します。 メモ:このオプションは、特定のワークフローに適用する場合にのみ選択します。 4 「ジョブアクション」からデフォルトの印刷キューを指定します。 5 JDF チケットに指定されている設定を上書きしたい場合は、 「JDF ジョブを上記の設定で上書きする」を選 択します。 6 JDF ジョブの印刷後に JDF を閉じる方法を指定します。 7 JDF ジョブを閉じるのに必要な項目を指定します。ジョブを自動的または手動で閉じる前に、ここで選択 した項目を入力する必要があります。 8 Fiery サーバーが共通リソースを検索するネットワークパスを指定します。 Fiery サーバーは、必要なオブジェクトが見つかるまで、指定された順番でネットワークパスを検索しま す。Fiery サーバーは、入力されたパスがネットワーク上に存在するかどうかを検証しません。 メモ:他のユーザーが同じリソースにアクセスできるように、このパスを通知してください。 9 「適用」をクリックします。 Fiery Command WorkStation 50 サーバーを設定する JDF 設定を指定する(FS150/150Pro) JDF(Job Definition Format)技術は、ジョブチケットのための XML ベースのオープン業界規格です。異なる グラフィックアーツアプリケーションおよびシステムの間で起きる情報交換を簡素化します。 重要:FS150/150 以降のソフトウェアを備えた Fiery サーバーに接続している場合は、この手順に従ってく ださい。どちらのバージョンの Configure を使用しているかがわからない場合は、使用している Configure の バージョン(29 ページ)を参照してください。FS100/100Pro を使用している場合の手順もご覧いただけま す。 Fiery JDF を使用すると、JDF チケットの作成が可能なアプリケーションから Fiery サーバーに JDF ジョブを 送信できます。 「Configure」を使用して、JDF 設定を指定し、Fiery JDF のバージョン、JDF デバイス ID および JMF の URL を表示します。 1 Configure で、「ジョブ送信」 > 「JDF 設定」を選択します。 2 「JDF を使用可能にする」を選択します。 3 Fiery サーバーで仮想プリンターを設定している場合は、「仮想プリンターからのジョブ設定を使用」オプ ションを選択します。 メモ:このオプションは、特定のワークフローに適用する場合にのみ選択します。 4 「ジョブアクション」からデフォルトの印刷キューアを指定します。 5 JDF チケットに指定されている設定を上書きしたい場合は、 「JDF ジョブを上記の設定で上書きする」を選 択します。 6 JDF ジョブの印刷後に JDF を閉じる方法を指定します。 7 JDF ジョブを閉じるのに必要な項目を指定します。ジョブを自動的または手動で閉じる前に、ここで選択 した項目を入力する必要があります。 8 Fiery サーバーが共通リソースを検索するネットワークパスを指定します。 Fiery サーバーは、必要なオブジェクトが見つかるまで、指定された順番でネットワークパスを検索しま す。Fiery サーバーは、入力されたパスがネットワーク上に存在するかどうかを検証しません。 メモ:他のユーザーが同じリソースにアクセスできるように、このパスを通知してください。 9 「保存」をクリックします。 連絡先情報を指定する Fiery サーバーとプリントデバイスのサポート担当者の連絡先情報を指定できます。 重要:Configure には 2 つのバージョンがあり、それらは接続している Fiery サーバーに特有のものです。こ れは、FS100/100Pro 以前のソフトウェアを備えた Fiery サーバーに接続した際の操作を記述し、 FS150/150Pro 以降を使用する場合の操作を注記した組み合わせ型の手順です。どちらのバージョンの Configure を使用しているかがわからない場合は、使用している Configure のバージョン(29 ページ)を参照 してください。 Fiery Command WorkStation 51 サーバーを設定する 1 Configure で「サーバー」 > 「サポート」を選択します。 メモ:FS150/150Pro を備えた Fiery サーバーに接続している場合は、 「Fiery Server」を選択し、 「Fiery サ ポート連絡先情報」または「プリンターサポート連絡先情報」のどちらかを選択します。 2 連絡先情報を使用可能なフィールドに入力します。 3 変更内容を適用または保存します。 システムソフトウェアのアップデートをスケジュールする システムアップデート機能では、インターネット上のアップデートサーバーに対して、入手可能な Fiery サー バーアップデートがないかどうかを定期的に確認するようにスケジュールを設定できます。Fiery サーバー は、インターネット経由でアップデートサーバーに定期的に問い合わせて、アップデートの有無を自動的にチ ェックします。 重要:FS100/100 Pro 以前のソフトウェアを備えた Fiery サーバーに接続している場合は、この手順に従って ください。どちらのバージョンの Configure を使用しているかがわからない場合は、使用している Configure のバージョン(29 ページ)を参照してください。FS150/150Pro を使用している場合の手順もご覧いただけ ます。 アップデートが入手可能になると、System Update から通知されます。通知は、Fiery サーバーのコントロー ルパネルと、Fiery サーバーに接続されているモニター(サポートされている場合)に表示されます。 1 Configure で、「サーバー」 > 「システムアップデート」を選択します。 メモ:ただし、FS150/150Pro を備えた Fiery サーバーに接続している場合は、この手順に記されている 設定が「Fiery Server」 > 「システムアップデート」にあります。 2 「システムアップデートを使用する」を選択します。 3 Fiery サーバーがアップデートサーバーにアクセスするタイミングを指定します。 4 Fiery サーバーのオペレーティングシステム(オペレーティングシステムのアップデート)、システムソフ トウェア(Fiery システムのアップデート)、およびユーティリティソフトウェア(Fiery アプリケーション のアップデート)のアップデート方法を選択します(サポートされている場合)。 • アップデートを自動的にダウンロードしてインストールする - 自動的にアップデートを Fiery サーバー にダウンロードしてインストールします。Fiery サーバーのリブートが必要な場合を除き、オペレーター の操作は不要です。 • アップデートをダウンロードして知らせる - アップデートを Fiery サーバーに自動的にダウンロードし ます。オペレーターは後でアップデートをインストールする必要があります。 • アップデートが入手可能になったら知らせる - 新しいアップデートが利用可能になると、Fiery サーバー の画面にメッセージが表示されます。オペレーターはアップデートをダウンロードして、インストール する必要があります。 メモ:Fiery サーバーによっては、上記の 3 つのオプションがサポートされていない場合があります。 5 プロキシサーバーを使用してファイアウォール経由でアップデートサーバーに接続する場合は、 「プロキシ 設定」をクリックし、「プロキシを使用する」を選択して、以下のフィールドに情報を入力します。 Fiery Command WorkStation 52 サーバーを設定する メモ:FS150/150Pro を備えた Fiery サーバーに接続している場合は、代わりに「HTTP プロキシ設定」を クリックし、プロキシサーバーについての必要な情報を入力します。 • アドレス - プロキシサーバーの IP アドレス • ポート - プロキシサーバーによって使用されるポート • ユーザー - プロキシサーバーにアクセスするユーザー名 • パスワード - プロキシサーバーにアクセスするためのパスワード 6 指定したプロキシ設定を保存します。 7 変更内容を適用または保存します。 ネットワーク設定 「ネットワーク」ページでは、Fiery サーバーに印刷ジョブを転送するアクティブなネットワークシステムを指 定します。 コンピューター、サーバー、および Fiery サーバーが互いに通信するときに使用するネットワークアドレスお よび名前を入力します。Fiery サーバーは必ず動作中のネットワークに接続して、ネットワークで適切な情報 を取得できるようにしてください。 イーサネット速度を設定する Fiery サーバーが接続されているネットワークの速度を指定します。速度がわからない場合は、自動検出機能 を使用できます。 重要:Configure には 2 つのバージョンがあり、それらは接続している Fiery サーバーに特有のものです。こ れは、FS100/100Pro 以前のソフトウェアを備えた Fiery サーバーに接続した際の操作を記述し、 FS150/150Pro 以降を使用する場合の操作を注記した組み合わせ型の手順です。どちらのバージョンの Configure を使用しているかがわからない場合は、使用している Configure のバージョン(29 ページ)を参照 してください。 1 Configure で、「ネットワーク」 > 「ポート」 > 「イーサネット」を選択します。 メモ:ただし、FS150/150Pro を備えた Fiery サーバーに接続している場合は、この手順に記されている 設定が「ネットワーク」 > 「イーサネット」にあります。 2 Fiery サーバーが接続されているネットワークの速度を選択します。 複数のプロトコルがネットワーク上に混在している、またはネットワーク速度がわからない場合は、 「自動 検出(10/100/1000)」を選択します。 「1Gbps」(ギガビット/秒)を選択した場合、設定は全二重です。 3 変更内容を適用または保存します。 Fiery Command WorkStation サーバーを設定する 53 USB ポートを設定する Fiery サーバーの USB ポートに送信されたジョブのデフォルトの処理方法を定義します。ユーザーは、Fiery サーバーの USB ポートを使用して、印刷するファイルが格納された Windows コンピューターや USB デバイ スに接続できます。 重要:Configure には 2 つのバージョンがあり、それらは接続している Fiery サーバーに特有のものです。こ れは、FS100/100Pro 以前のソフトウェアを備えた Fiery サーバーに接続した際の操作を記述し、 FS150/150Pro 以降を使用する場合の操作を注記した組み合わせ型の手順です。どちらのバージョンの Configure を使用しているかがわからない場合は、使用している Configure のバージョン(29 ページ)を参照 してください。 1 Configure で、「ネットワーク」 > 「ポート」 > 「USB」を選択します。 メモ:ただし、FS150/150Pro を備えた Fiery サーバーに接続している場合は、この手順に記されている 設定が「ジョブ送信」 > 「USB」にあります。 2 「USB ポートを使用する」を選択します。 3 以下のオプションの設定を選択します。 • 「EOF キャラクターの無視」 - Fiery サーバーがファイルの終わり(EOF)メッセージを無視するように 設定します。通常の使用環境では、このオプションの選択を解除しておいてください。(ASCII 形式では なく)バイナリ形式の PostScript ファイルを印刷する場合は、このオプションを有効にします。このオ プションが選択されている場合、Fiery サーバーは USB ポートタイムアウトの値を使用して、ファイル の終わりに到達したことを判定します。ただし、印刷に問題が発生する場合は、このオプションを選択 解除してください。 • ポートタイムアウト - Fiery サーバーが USB ポートからデータを受信せずに、ジョブが完了したと判断し てタイムアウトするまでの時間を秒単位で指定します。タイムアウトするまで、Fiery サーバーは USB ポートから新しいジョブを受信できませんが、ネットワーク経由の印刷ジョブは受信できます。 • デフォルトキュー - USB ポートに送信されたジョブについて、デフォルトで送信するプリント接続を指 定します。公開しているプリント接続のみが表示されます。この一覧には、定義済みの仮想プリンター も含まれます(Fiery サーバーでこの機能がサポートされている場合)。 4 USB メディアデバイスを Fiery サーバーの USB ポートに接続するとジョブを自動印刷できるようにするに は、「自動印刷」の設定を選択します。 Fiery サーバーに USB メディアデバイスが取り付けられると、メディアに含まれているジョブがただちに 印刷されます。 5 変更内容を適用または保存します。 次のタスク USB デバイスからの自動印刷の詳細については、取扱説明書の『設定管理』を参照してください。 Fiery Command WorkStation 54 サーバーを設定する 802.1x 認証を設定する 802.1x 認証を有効に設定すると、Fiery サーバーは 2 種類の EAP 方法のいずれかを使用して、802.1x 認証サ ーバー(RADIUS サーバーなど)から認証を取得しようとします。中間アクセスポイント(認証システム)を 経由する場合もあります。 重要:Configure には 2 つのバージョンがあり、それらは接続している Fiery サーバーに特有のものです。こ れは、FS100/100Pro 以前のソフトウェアを備えた Fiery サーバーに接続した際の操作を記述し、 FS150/150Pro 以降を使用する場合の操作を注記した組み合わせ型の手順です。どちらのバージョンの Configure を使用しているかがわからない場合は、使用している Configure のバージョン(29 ページ)を参照 してください。 この認証は、Fiery サーバーの起動時や、イーサネットケーブルが切断された後に再接続されたときに行われ ます。認証後、Fiery サーバーはネットワークにアクセスできるようになります。 1 Configure で、「ネットワーク」 > 「ポート」 > 「802.1x 認証」を選択します。 メモ:ただし、FS150/150Pro を備えた Fiery サーバーに接続している場合は、この手順に記されている 設定が「ネットワーク」 > 「802.1x 認証」にあります。 2 Fiery サーバーがネットワーク接続時に 802.1x 経由で認証を要求するようにしたい場合は、「802.1x 認証 を使用」を選択します。 3 「EAP タイプ選択」メニューから、EAP のタイプを選択します。 4 ユーザー名とパスワードを入力します。 これらは、Fiery サーバーが 802.1x 認証サーバーに認証を要求する際に使用されます。 5 EAP タイプとして「PEAP-MSCHAPv2」を選択し、Fiery サーバーが認証サーバーとの通信時に信用ルート 証明書を使用するようにしたい場合は、「サーバー証明書の認証」を選択します。 Fiery サーバーでサーバーの証明書を検証するには、その証明書を Fiery サーバーの信用する証明書リスト に入れます。詳細については、証明書を管理する(71 ページ)を参照してください。 6 変更内容を保存または適用します。 LDAP を設定する 使用している Fiery サーバーでこのオプションがサポートされている場合は、LDAP プロトコル経由で所属組 織内の情報サーバーと通信するように Fiery サーバーを設定できます。 重要:Configure には 2 つのバージョンがあり、それらは接続している Fiery サーバーに特有のものです。こ れは、FS100/100Pro 以前のソフトウェアを備えた Fiery サーバーに接続した際の操作を記述し、 FS150/150Pro 以降を使用する場合の操作を注記した組み合わせ型の手順です。どちらのバージョンの Configure を使用しているかがわからない場合は、使用している Configure のバージョン(29 ページ)を参照 してください。 Fiery サーバーは、E メールへのスキャンジョブの送信などの機能で使用する E メールアドレスの一覧にアク セスできます。 メモ:LDAP サーバーと、Fiery サーバーのシステムタイム(「サーバー」 > 「一般」 > 「日時」)との間の日 時のずれは、5 分以内でなければなりません。 Fiery Command WorkStation 55 サーバーを設定する 1 Configure で、「ネットワーク」 > 「サービス」 > 「LDAP」を選択します。 ただし、FS150/150Pro を備えた Fiery サーバーに接続している場合は、この手順に記されている設定が 「ネットワーク」 > 「LDAP」にあります。 2 「LDAP 設定」をクリックします。 メモ:FS150/150 Pro 以降のソフトウェアを備えた Fiery サーバーに接続している場合は、この手順をス キップしてください。 3 「LDAP 設定」ウィンドウで「LDAP を使用する」を選択します。 4 LDAP サーバーのサーバー名または IP アドレスを入力します。 DNS サーバーに LDAP サーバーの IP アドレスとホスト名が登録されている必要があります。 5 LDAP サーバーとの通信に使用するポート番号を入力します。 6 安全な通信を要求する場合は、「セキュア通信(SSL/TLS)」を選択します。 Fiery サーバーは、LDAP サーバーによってサポートされている通信タイプを自動的に判別し、その結果に 応じた接続を行います。 7 認証が必要な場合には、「認証を要求する」を選択し、認証の種類を指定します。 8 LDAP サーバーへの接続に使用するユーザー名とパスワードを入力します。 9 認証の種類として「GSSAPI」を選択した場合は、「ドメイン」フィールドに LDAP サーバーのドメイン名 を入力します。 10 詳細オプションの検索ベースに、Fiery サーバーが LDAP サーバーを検索する場所を入力します。検索ベー スの場所を検証するには、「認証」をクリックします。 11「最大許容エントリ数」フィールドに、Fiery サーバーが LDAP サーバーから受け入れるエントリの最大数 を入力します。 12「検索タイムアウト」フィールドで、Fiery サーバーが LDAP サーバーと通信する際にタイムアウトするま での時間を指定します。 13 すべての変更内容を適用または保存します。 Windows 印刷(SMB)を設定する Windows 印刷により、Windows に組み込まれているファイルおよびプリンター共有プロトコルである SMB (Server Message Block)が有効になります。SMB を有効にすると、Fiery サーバーがネットワーク上にあるデ バイスの一覧に追加され、Windows コンピューターは Fiery サーバー上にある特定のプリント接続(待機、 印刷、直接)に対する印刷を実行できるようになります。 始める前に Windows 印刷では TCP/IP が使用されるため、Fiery サーバーと、Windows 印刷を使用するすべてのコンピュ ーターで TCP/IP を設定する必要があります。 重要:Configure には 2 つのバージョンがあり、それらは接続している Fiery サーバーに特有のものです。こ れは、FS100/100Pro 以前のソフトウェアを備えた Fiery サーバーに接続した際の操作を記述し、 FS150/150Pro 以降を使用する場合の操作を注記した組み合わせ型の手順です。どちらのバージョンの Configure を使用しているかがわからない場合は、使用している Configure のバージョン(29 ページ)を参照 してください。 Fiery Command WorkStation サーバーを設定する 56 Windows コンピューターでの Windows 印刷の設定については、取扱説明書の『印刷ガイド』、および Windows の取扱説明書を参照してください。 1 Configure で「ネットワーク」 > 「サービス」 > 「Windows 印刷(SMB)」を選択します。 メモ:ただし、FS150/150Pro を備えた Fiery サーバーに接続している場合は、この手順に記されている 設定が「ジョブ送信」 > 「Windows 印刷」にあります。 2 「Windows 印刷(SMB)を使用する」を選択します。 3 Fiery サーバーが PostScript と PCL の両方をサポートしている場合は、Point and Print 方法でプリンター ドライバーをインストールする際にユーザーがダウンロードできるプリンタードライバーの種類を選択し ます。 4 変更内容を適用または保存します。 LPD を設定する LPD(Line Printer Daemon)印刷を設定できます。 始める前に LPD 印刷を実行するには、Fiery サーバーで TCP/IP を有効にする必要があります。 重要:Configure には 2 つのバージョンがあり、それらは接続している Fiery サーバーに特有のものです。こ れは、FS100/100Pro 以前のソフトウェアを備えた Fiery サーバーに接続した際の操作を記述し、 FS150/150Pro 以降を使用する場合の操作を注記した組み合わせ型の手順です。どちらのバージョンの Configure を使用しているかがわからない場合は、使用している Configure のバージョン(29 ページ)を参照 してください。 1 Configure で、「ネットワーク」 > 「サービス」 > 「LPD」を選択します。 メモ:ただし、FS150/150Pro を備えた Fiery サーバーに接続している場合は、この手順に記されている 設定が「ジョブ送信」 > 「LPD」にあります。 2 「LPD 印刷を使用する」を選択します。 メモ:FS150/150Pro を備えた Fiery サーバーに接続している場合は、「使用」を選択します。 3 LPD ジョブを送信する Fiery サーバーのプリント接続を選択します。 標準印刷接続の「印刷」キューおよび「待機」キューのほか、公開済みの仮想プリンターも一覧に表示さ れます(Fiery サーバーでサポートされている場合)。 4 変更内容を適用または保存します。 Fiery Command WorkStation 57 サーバーを設定する Port 9100 を設定する Port 9100 サービスを有効にすると、アプリケーションは、Fiery サーバーに接続する TCP/IP ソケットをポー ト 9100 で開いて、印刷ジョブをダウンロードできます。 重要:Configure には 2 つのバージョンがあり、それらは接続している Fiery サーバーに特有のものです。こ れは、FS100/100Pro 以前のソフトウェアを備えた Fiery サーバーに接続した際の操作を記述し、 FS150/150Pro 以降を使用する場合の操作を注記した組み合わせ型の手順です。どちらのバージョンの Configure を使用しているかがわからない場合は、使用している Configure のバージョン(29 ページ)を参照 してください。 1 Configure で、「ネットワーク」 > 「サービス」 > 「Port 9100」を選択します。 メモ:FS150/150Pro を備えた Fiery サーバーに接続している場合は、代わりに「ジョブ送信」 > 「Port 9100」をクリックします。 2 「ポート 9100 サービスを使用する」を選択します。 メモ:FS150/150Pro を備えた Fiery サーバーに接続している場合は、代わりに「使用する」をクリック します。 3 ポート 9100 が関連付けられた公開済みの Fiery サーバーのプリント接続のいずれかを選択します。 • 直接接続 • 印刷キュー • 待機キュー 標準印刷接続の「印刷」キューおよび「待機」キューのほか、公開済みの仮想プリンターも一覧に表示さ れます(Fiery サーバーでサポートされている場合)。 4 変更内容を適用または保存します。 FTP を設定する FTP サービスを有効にすると、ジョブを FTP サーバーに送信して他のユーザーと共有することができます。 重要:Configure には 2 つのバージョンがあり、それらは接続している Fiery サーバーに特有のものです。こ れは、FS100/100Pro 以前のソフトウェアを備えた Fiery サーバーに接続した際の操作を記述し、 FS150/150Pro 以降を使用する場合の操作を注記した組み合わせ型の手順です。どちらのバージョンの Configure を使用しているかがわからない場合は、使用している Configure のバージョン(29 ページ)を参照 してください。 Fiery サーバーは、FTP プロキシをサポートしています。このプロキシでは、 "target_username@target_system_name / target_username@target_ip_address"という接続タイプを使用しま す。他の接続タイプは適切に動作しない可能性があります。 1 Configure で、「ネットワーク」 > 「サービス」 > 「FTP」を選択します。 メモ:FS150/150Pro を備えた Fiery サーバーに接続している場合は、代わりに「ジョブ送信」 > 「FTP 印刷」をクリックします。 2 外部 FTP サーバーを使用している場合は「外部接続に FTP 受動モードを使用する」を選択します。 3 「FTP 印刷を使用する」を選択します。 Fiery Command WorkStation サーバーを設定する 58 4 「デフォルト FTP キュー」の一覧で、FTP ジョブを送信する Fiery サーバーのプリント接続を選択します。 標準印刷接続の「印刷」キューおよび「待機」キューのほか、公開済みの仮想プリンターも一覧に表示さ れます(Fiery サーバーでサポートされている場合)。 5 書類を印刷する際に有効なユーザー名とパスワードを要求する場合は「印刷用パスワードを要求する」を 選択します。 ユーザー名とパスワードは、システム管理者が許可したものである必要があります。 6 FTP タイムアウトの時間を指定します。 7 変更内容を適用または保存します。 Web サービスと IPP 印刷を設定する Web サービスを有効にすると、WebTools を使用できます。Fiery サーバーおよびクライアントコンピュータ ー上で TCP/IP が有効になってる必要があります。それぞれのコンピューターには、Java 対応の Web ブラウ ザーがインストールされ、有効な IP アドレスまたは DNS ホスト名が割り当てられている必要もあります。 重要:Configure には 2 つのバージョンがあり、それらは接続している Fiery サーバーに特有のものです。こ れは、FS100/100Pro 以前のソフトウェアを備えた Fiery サーバーに接続した際の操作を記述し、 FS150/150Pro 以降を使用する場合の操作を注記した組み合わせ型の手順です。どちらのバージョンの Configure を使用しているかがわからない場合は、使用している Configure のバージョン(29 ページ)を参照 してください。 Web サービスを有効にした後、IPP(Internet Printing Protocol)を有効にできます。 ブラウザーとコンピューターの要件については、『設定管理』を参照してください。IPP 印刷を使用するため のクライアントコンピューターの設定方法については、『印刷ガイド』を参照してください。これらのドキュ メントは取扱説明書に含まれています。 1 Configure で、「ネットワーク」 > 「サービス」 > 「Web」を選択します。 2 「Web サービスを使用」を選択または選択解除します。 メモ:FS150/150Pro を備えた Fiery サーバーに接続している場合は、Configure を使用して Web サービ スにアクセスできないことがあります。その場合は、プリンターのコントロールパネルを使用して Web サ ービスを有効または無効にする必要があります。 3 「IPP を使用」を選択または選択解除します。 メモ:FS150/150Pro を備えた Fiery サーバーに接続している場合は、「ジョブ送信」の「IPP」チェック ボックスをオンにします。 4 変更内容を適用または保存します。 Fiery Command WorkStation 59 サーバーを設定する SNMP を設定する SNMP を有効にすると、Configure やその他の Fiery サーバー機能へのリモートアクセスが可能になります。 重要:Configure には 2 つのバージョンがあり、それらは接続している Fiery サーバーに特有のものです。こ れは、FS100/100Pro 以前のソフトウェアを備えた Fiery サーバーに接続した際の操作を記述し、 FS150/150Pro 以降を使用する場合の操作を注記した組み合わせ型の手順です。どちらのバージョンの Configure を使用しているかがわからない場合は、使用している Configure のバージョン(29 ページ)を参照 してください。 1 Configure で、「ネットワーク」 > 「サービス」 > 「SNMP」を選択します。 メモ:ただし、FS150/150Pro を備えた Fiery サーバーに接続している場合は、この手順に記されている 設定が「ネットワーク」 > 「SNMP」にあります。 2 「SNMP の使用」を選択します。 3 Fiery サーバーの SNMP 設定を当初の設定に復帰するには、「SNMP 設定を復帰する」をクリックします。 メモ:SNMP ページの読み込み後に SNMP 設定が変更された場合は、変更する前に「SNMP 設定を復帰す る」をクリックする必要があります。 メモ:FS150/150Pro を備えた Fiery サーバーに接続している場合は、代わりに「復帰」ボタンをクリッ クします。 4 「セキュリティレベル」の一覧から、次のいずれかを選択します。 • 最小 - SNMP バージョン 1 と同じ機能を提供します。 • 中 - SNMP バージョン 3 のセキュリティを提供します。 • 最大 - SNMP バージョン 3 で可能な最大セキュリティを提供します。 5 「コミュニティ名読み込み」および「コミュニティ名書き込み」を指定します。 6 SNMP サーバーによる認証または暗号化を必要としないユーザー名を「非セキュアユーザー名」フィール ドに入力します。 7 SNMP サーバーによる認証または暗号化を必要とするユーザー名を「セキュアユーザー名」フィールドに 入力し、以下の情報を指定します。 • ユーザー認証タイプ(MD5 または SHA) • ユーザー認証パスワード-セキュアユーザー名に基づいた MIB 値を読み込むためのパスワード • ユーザープライバシータイプ-暗号化のタイプ(DES またはなし) • ユーザプライバシーパスワード 8 変更内容を適用または保存します。 Fiery Command WorkStation 60 サーバーを設定する スキャンを設定する Fiery サーバーでスキャンがサポートされている場合、送信先、デフォルトのファイル形式、削除の頻度など、 スキャンジョブの設定を行うことができます。 重要:Configure には 2 つのバージョンがあり、それらは接続している Fiery サーバーに特有のものです。こ れは、FS100/100Pro 以前のソフトウェアを備えた Fiery サーバーに接続した際の操作を記述し、 FS150/150Pro 以降を使用する場合の操作を注記した組み合わせ型の手順です。どちらのバージョンの Configure を使用しているかがわからない場合は、使用している Configure のバージョン(29 ページ)を参照 してください。 1 Configure で、「ネットワーク」 > 「サービス」 > 「スキャン」を選択します。 メモ:ただし、FS150/150Pro を備えた Fiery サーバーに接続している場合は、この手順に記されている 設定が「スキャン」にあります。 2 「スキャンを使用する」を選択します。 メモ:FS150/150Pro を備えた Fiery サーバーに接続している場合は、代わりに「原稿台ガラス台または 書類フィーダーを使用した書類スキャンを使用」を選択します。 3 スキャンジョブの保存先を選択します。 FTP を選択してプロキシサーバーを使用する場合は、「プロキシを使用する」を選択し、プロキシサーバ ー、ポート、ユーザー名、およびユーザーパスワードといった関連情報を各フィールドに入力します。 メモ:FS150/150Pro を備えた Fiery サーバーに接続している場合は、代わりに「プロキシ設定」をクリ ックします。 4 スキャンジョブのデフォルトファイル形式を選択します。 5 Fiery サーバーがスキャンジョブを消去する頻度を選択します。 6 変更内容を適用または保存します。 E メールサービスを設定する E メールサービスを有効にすると、E メールでジョブを Fiery サーバーに送信したり、ジョブをスキャンして E メールで特定の E メールアドレスに送信したりするなど、Fiery サーバーの機能を活用できます。 E メールサービスを有効にしないと、E メールサービスやインターネット FAX(IFAX)の機能を利用できませ ん。 E メールサービスの管理の詳細については、取扱説明書の『『設定管理』』を参照してください。 E メールサービスを有効にする E メールサービスを使用可能にする場合は、受信および送信メールサーバーの設定などを指定します。 重要:Configure には 2 つのバージョンがあり、それらは接続している Fiery サーバーに特有のものです。 これは、FS100/100Pro 以前のソフトウェアを備えた Fiery サーバーに接続した際の操作を記述し、 FS150/150Pro 以降を使用する場合の操作を注記した組み合わせ型の手順です。どちらのバージョンの Configure を使用しているかがわからない場合は、使用している Configure のバージョン(29 ページ)を 参照してください。 Fiery Command WorkStation 61 サーバーを設定する 1 Configure で、「ネットワーク」 > 「サービス」 > 「E メール」を選択します。 この画面に表示される情報は読み取り専用です。 メモ:FS150/150Pro を備えた Fiery サーバーに接続している場合は、代わりに「ネットワーク」 > 「E メール」をクリックします。 2 画面の下部の「E メール設定」ボタンをクリックします。 メモ:FS150/150 Pro 以降のソフトウェアを備えた Fiery サーバーに接続している場合は、この手順 をスキップしてください。 3 「E メールを使用する」を選択し、以下の情報を指定します。 • 表示名 - Fiery サーバーから送信する E メールに表示される名前を入力します。 • Fiery E メールアドレス - Fiery サーバーが E メールの受信に使用するアドレスを入力します。 4 「受信メールサーバー」で以下の情報を指定します。 • サーバータイプ - サーバーのタイプを入力します。 • サーバー - 受信メールサーバーのサーバー名を入力します。 • ポート - E メール通信で使用するポート番号を入力します。 • SSL/TLS - メールサーバーとの通信で高いセキュリティが要求される場合、このチェックボックスを 選択して、セキュア通信プロトコルを使用します。 • ユーザー名、パスワード - メールサーバーと通信を確立する際にユーザー名とパスワードが要求され る場合、ここでユーザー名とパスワードを入力する必要があります。 • ポーリング間隔 - Fiery サーバーが E メールサーバーで新規 E メールをチェックする頻度を指定し ます。 5 「送信メールサーバー」で以下の情報を指定します。 • サーバー - 送信メールサーバーのサーバー名を入力します。 • ポート - E メール通信で使用するポート番号を入力します。ポート 25 がブロックされている場合 (スパムメールを制限するためなど)、SMTP を使用した通信が許可されているポート番号を入力し ます。 • SSL/TLS - メールサーバーとの通信で高いセキュリティが要求される場合、このチェックボックスを 選択して、セキュア通信プロトコルを使用します。 • POP before SMTP を使用 - このオプションは、受信メールサーバータイプで「POP3」を有効にした 場合のみ選択可能になります。 • 認証が必要 - Fiery サーバーは「MD5」、「PLAIN」、「LOGIN」の認証タイプをサポートしています。 E メールサーバーとのネゴシェーション後、Fiery サーバーは MD5、PLAIN、LOGIN の順番で自動的 に認証タイプを選択します。 • ユーザー名、パスワード - メールサーバーと通信を確立する際にユーザー名とパスワードが要求され る場合、ここでユーザー名とパスワードを入力する必要があります。 Fiery Command WorkStation 62 サーバーを設定する 6 以下の追加情報を指定します。 • すべての SSL 証明書を承認する - メールサーバーが E メールクライアントに証明書を保持すること を要求している場合は、このチェックボックスを選択します。自動的にすべての接続されたメール サーバーからの証明書が承認され、通信が可能になります。 • タイムアウト - Fiery サーバーがメールサーバーへの接続試行を停止するまでの最大経過時間を指定 します。 • リモート診断を使用する - E メール印刷に関する問題をトラブルシューティングするには、このオプ ションを選択します。 • 管理者 E メールアドレス - E メールのアドレス帳を管理する管理者 E メールアカウントのメールア ドレスを入力します。 7 変更内容を適用または保存します。 E メール印刷を有効にする プリント接続を指定することによって、Fiery サーバーは E メールに添付されたジョブを受信できるよう になります。 重要:Configure には 2 つのバージョンがあり、それらは接続している Fiery サーバーに特有のものです。 これは、FS100/100Pro 以前のソフトウェアを備えた Fiery サーバーに接続した際の操作を記述し、 FS150/150Pro 以降を使用する場合の操作を注記した組み合わせ型の手順です。どちらのバージョンの Configure を使用しているかがわからない場合は、使用している Configure のバージョン(29 ページ)を 参照してください。 1 Configure で、「ネットワーク」 > 「サービス」 > 「E メール印刷」を選択します。 メモ:ただし、FS150/150Pro を備えた Fiery サーバーに接続している場合は、この手順に記されてい る設定が「ジョブ送信」 > 「E メール印刷」にあります。 2 「E メール印刷を使用」を選択します。 3 E メールジョブの送信先となる Fiery サーバー上のプリント接続を指定します。 4 E メールの添付ファイルとしてジョブを送信した後、ユーザーが Fiery サーバーからの印刷通知を受け 取れるようにする場合は、「印刷通知を送信」を選択します。 5 変更内容を適用または保存します。 ヘルプコマンドを取得する Fiery サーバーに E メールを送信すると、Fiery サーバーから追加ヘルプコマンドの一覧を取得できます。 1 E メールアプリケーションを起動し、新しいメッセージウィンドウを開きます。 2 「宛先」に Fiery サーバーのメールアドレスを入力します。 3 種類「件名」に 「#Help」と入力します。 4 E メールを送信します。 Fiery Command WorkStation 63 サーバーを設定する Bonjour を設定する Bonjour を使用すると、何も設定をしなくても、ネットワークから Fiery サーバーの設定、インストール、追 加、または削除を行うことができます。これにより、Mac OS コンピューターは Bonjour 対応の Fiery サーバ ーを検出し、接続して、そこで印刷できるようになります。 重要:Configure には 2 つのバージョンがあり、それらは接続している Fiery サーバーに特有のものです。こ れは、FS100/100Pro 以前のソフトウェアを備えた Fiery サーバーに接続した際の操作を記述し、 FS150/150Pro 以降を使用する場合の操作を注記した組み合わせ型の手順です。どちらのバージョンの Configure を使用しているかがわからない場合は、使用している Configure のバージョン(29 ページ)を参照 してください。 1 Configure で、「ネットワーク」 > 「サービス」 > 「Bonjour」を選択します。 メモ:ただし、FS150/150Pro を備えた Fiery サーバーに接続している場合は、この手順に記されている 設定が「ネットワーク」 > 「Bonjour」にあります。 2 「Bonjour を使用」を選択します。 3 Bonjour サービス名を入力します。 4 「使用する印刷プロトコル」の一覧で、Bonjour サービス使用時に Fiery サーバーが使用するプロトコルを 選択します。 有効にしたプロトコルのみが一覧に表示されます。デフォルトキューには選択したプロトコル用のプリン ト接続が表示されます。 この情報は読み取り専用で変更できません。デフォルトの接続を定義できない場合(IPP の場合など)は、 印刷キューが使用されます。 5 変更内容を適用または保存します。 Direct Mobile Printing を設定する Direct Mobile Printing を使用すると、サポートされているモバイルデバイスからワイヤレスで Fiery サーバー に直接印刷ができます。 始める前に Direct Mobile Printing を使用するには、サポートされているモバイルデバイスが Fiery サーバーと同じワイヤ レスネットワークのサブネットに接続されている必要があります。 Direct Mobile Printing を複数の Fiery サーバーで実行する場合は、各 Fiery サーバーに異なる Bonjour 名を割 り当てる必要があります。同じ名前を割り当ててしまうと、ユーザー認証上の問題が生じます。 重要:Configure には 2 つのバージョンがあり、それらは接続している Fiery サーバーに特有のものです。こ れは、FS100/100Pro 以前のソフトウェアを備えた Fiery サーバーに接続した際の操作を記述し、 FS150/150Pro 以降を使用する場合の操作を注記した組み合わせ型の手順です。どちらのバージョンの Configure を使用しているかがわからない場合は、使用している Configure のバージョン(29 ページ)を参照 してください。 「デフォルトの用紙サイズ」で指定されている用紙サイズが、すべてのダイレクトモバイル印刷ジョブで使用 されます。 Fiery Command WorkStation 64 サーバーを設定する 1 FS150/150Pro を備えた Fiery サーバーに接続している場合は、Configure で以下の項目を有効にします。 • 5353(Multicast DNS)、80(HTTP)、631(IPP)、6310(Direct Mobile Printing)の各ポート。 • IPP • Bonjour(Bonjour 設定のチェックボックスを含む)。 • 印刷キューの公開。 2 FS150/150Pro を備えた Fiery サーバーに接続している場合は、Configure で「セキュリティ」 > 「TCP/IP ポートフィルタリング」をクリックし、この手順の残り部分を完了してください。 3 「TCP/IP ポートフィルターを使用」を選択し、以下のポートを有効にします。 • 80(HTPP) • 631(IPP) • 5353(マルチキャスト DNS) 4 「ジョブ送信」をクリックし、次の操作を行います。 a)「キュー」をクリックし、「印刷キュー」を選択します。 b)「IPP」を選択します。 c)「Web Services for Devices (WSD)」をクリックし、「WSD を使用する」を選択します。 d)「ダイレクトモバイル印刷」をクリックし、「ダイレクトモバイル印刷を使用」を選択します。 5 「ネットワーク」 > 「Bonjour」をクリックし、「Bonjour を使用」を選択します。 SLP を設定する SLP(Service Location Protocol)は、事前に設定を行うことなく、ローカルエリアネットワークのサービス検 索をコンピューターやその他のデバイスに許可するサービス検出プロトコルです。 重要:Configure には 2 つのバージョンがあり、それらは接続している Fiery サーバーに特有のものです。こ れは、FS100/100Pro 以前のソフトウェアを備えた Fiery サーバーに接続した際の操作を記述し、 FS150/150Pro 以降を使用する場合の操作を注記した組み合わせ型の手順です。どちらのバージョンの Configure を使用しているかがわからない場合は、使用している Configure のバージョン(29 ページ)を参照 してください。 1 Configure で、「ネットワーク」 > 「サービス」 > 「SLP」を選択します。 メモ:ただし、FS150/150Pro を備えた Fiery サーバーに接続している場合は、この手順に記されている 設定が「ネットワーク」 > 「SLP(Service Location Protocol)」にあります。 2 「SLP を使用」を選択します。 3 公開済みの SLP サービスに含める追加の範囲を定義します。 4 変更内容を適用または保存します。 Fiery Command WorkStation 65 サーバーを設定する WSD(Web Services for Devices)を設定する Web Services for Devices(WSD)により、コンピューターはネットワーク上にあるプリンターやその他のデ バイスを検出できます。そのためには、ポート 3702(WS-Discovery)を有効にする必要があります。 重要:Configure には 2 つのバージョンがあり、それらは接続している Fiery サーバーに特有のものです。こ れは、FS100/100Pro 以前のソフトウェアを備えた Fiery サーバーに接続した際の操作を記述し、 FS150/150Pro 以降を使用する場合の操作を注記した組み合わせ型の手順です。どちらのバージョンの Configure を使用しているかがわからない場合は、使用している Configure のバージョン(29 ページ)を参照 してください。 1 Configure で、「ネットワーク」 > 「サービス」 > 「WSD」を選択します。 メモ:ただし、FS150/150Pro を備えた Fiery サーバーに接続している場合は、この手順に記されている 設定が「ジョブ送信」 > 「Web Services for Devices(WSD) 」にあります。 2 「WSD を使用する」を選択します。 3 デフォルトのプリント接続を選択します。 4 変更内容を適用または保存します。 プロトコルの設定 TCP/IP 設定を指定する際には、DHCP または BOOTP サーバーからアドレスを自動的に割り当てることができ ます。 この方法をとる場合は、イーサネット、DNS、WINS サーバー、セキュリティ、IPsec、証明書に関する TCP/IP の設定を行う前に、適切なサーバーが稼働中であることを確認してください。 イーサネット用の TCP/IP を設定する Fiery サーバーで IP アドレスを自動的に取得するか、手動でアドレスを設定するかを指定できます。 始める前に メモ:Fiery サーバーは、後になって TCP/IP が無効にされても、割り当てられた IP アドレスを保存していま す。Fiery サーバーの IP アドレスを別のデバイスに割り当てなければならなくなった場合は、まず Fiery サー バーのアドレスをループバックアドレス(127.0.0.1)に設定します。 Fiery サーバーには、有効な固有の IP アドレスが必要です。Fiery サーバーで IP アドレスを自動的に取得する か、手動でアドレスを設定するかを指定できます。Fiery サーバーによる IP アドレスの自動取得を許可してい る場合は、ゲートウェイアドレスも自動的に取得されます。 DNS サーバーや WINS サーバーなど、他の種類の IP アドレスを自動設定したい場合は、Fiery サーバーによ る IP アドレスの自動取得を許可する必要があります。 Fiery Command WorkStation 66 サーバーを設定する Fiery server の TCP/IP アドレスの自動取得を許可する Fiery サーバーで自らの IP アドレスを自動取得する場合は、プロトコルに関する仕様を作成します。Fiery サーバーにゲートウェイアドレスの自動取得または手動取得を行わせることができます。 重要:Configure には 2 つのバージョンがあり、それらは接続している Fiery サーバーに特有のものです。 これは、FS100/100Pro 以前のソフトウェアを備えた Fiery サーバーに接続した際の操作を記述し、 FS150/150Pro 以降を使用する場合の操作を注記した組み合わせ型の手順です。どちらのバージョンの Configure を使用しているかがわからない場合は、使用している Configure のバージョン(29 ページ)を 参照してください。 1 Configure で「ネットワーク」 > 「プロトコル」 > 「TCP/IP」 > 「イーサネット」を選択します。 メモ:FS150/150Pro を備えた Fiery サーバーに接続している場合は、次の場所からも設定方法を確認 できます。 • 「ネットワーク」 > 「IPv4 アドレス」 • 「ネットワーク」 > 「IPv6 アドレス」 2 「IPv4 アドレス選択」セクションで「自動」を選択します。 メモ:この設定により、Fiery サーバーの IP アドレスとゲートウェイアドレスの両方を自動的に取得 できます。「自動」を選択しない場合は、ゲートウェイアドレスの手動設定を選択できます。 メモ:FS150/150Pro を備えた Fiery サーバーに接続している場合は、「自動」を選択します。 3 ネットワークで IPv6 アドレスが使用されている場合は、「IPv6 を使用する」を選択します。 メモ:IPv4 を無効にして IPv6 を有効にすることも可能かもしれませんが、IPv6 を動作させるには IPv4 を有効にする必要があります。 メモ:FS150/150Pro を備えた Fiery サーバーに接続している場合は、 「ネットワーク」 > 「IPv6 アド レス」「IPv6 アドレスを使用する」を選択します。 4 ゲートウェイアドレスの取得を自動で行うか手動で行うかを選択します。 メモ:FS150/150Pro を備えた Fiery サーバーに接続している場合は、 「ネットワーク」 > 「IPv4 アド レス」からこの操作を行う必要があります。まず、「IP アドレス設定」を「手動」に設定し、「デフォ ルトゲートウェイ」フィールドに手動で IP アドレスを入力する必要があります。 5 変更内容を適用または保存します。 Fiery server の TCP/IP アドレスを手動で設定する TCP/IP アドレスを手動で設定する場合、IP アドレスとサブネットアドレスを指定し、ゲートウェイアド レスに関する指定を行います。 重要:Configure には 2 つのバージョンがあり、それらは接続している Fiery サーバーに特有のものです。 これは、FS100/100Pro 以前のソフトウェアを備えた Fiery サーバーに接続した際の操作を記述し、 FS150/150Pro 以降を使用する場合の操作を注記した組み合わせ型の手順です。どちらのバージョンの Configure を使用しているかがわからない場合は、使用している Configure のバージョン(29 ページ)を 参照してください。 1 Configure で、「ネットワーク」 > 「プロトコル」 > 「TCP/IP」 > 「イーサネット」を選択します。 Fiery Command WorkStation 67 サーバーを設定する メモ:ただし、FS150/150Pro を備えた Fiery サーバーに接続している場合は、この手順に記されてい る設定が • 「ネットワーク」 > 「IPv4 アドレス」 • 「ネットワーク」 > 「IPv6 アドレス」 にあります。 2 「IPv4 アドレス選択」セクションで「手動」を選択します。 メモ:FS150/150Pro を備えた Fiery サーバーに接続している場合は、代わりに「手動」を選択しま す。 3 IP アドレスとサブネットアドレスを各フィールドに入力します。 4 ネットワークで IPv6 アドレスが使用されている場合は、「IPv6 を使用する」を選択します。 メモ:FS150/150Pro を備えた Fiery サーバーに接続している場合は、代わりに「ネットワーク」>「IPv6 アドレス」をクリックして「IPv6 を使用する」を選択します。 5 「ゲートウェイアドレス選択」セクションで、次のいずれかを選択します。 • 自動 - Fiery サーバーはゲートウェイアドレスを自動的に取得します。 • 手動 - 「IP アドレス」フィールドにゲートウェイの IP アドレスを入力できます。 メモ:FS150/150Pro を備えた Fiery サーバーに接続している場合は、 「ネットワーク」 > 「IPv4 アド レス」でこの操作を実行できます。まず「IP アドレス設定」を「手動」に設定し、 「デフォルトゲート ウェイ」フィールドに手動で IP アドレスを入力する必要があります。 6 変更内容を適用または保存します。 DNS を設定する DNS の設定を行うと、Fiery サーバーは名前解決によって IP アドレスを取得できます。 始める前に Fiery サーバーで DNS アドレスを自動取得できるようにするには、まず Fiery サーバーが自身の IP アドレスを 自動取得できるようにする必要があります。 重要:Configure には 2 つのバージョンがあり、それらは接続している Fiery サーバーに特有のものです。こ れは、FS100/100Pro 以前のソフトウェアを備えた Fiery サーバーに接続した際の操作を記述し、 FS150/150Pro 以降を使用する場合の操作を注記した組み合わせ型の手順です。どちらのバージョンの Configure を使用しているかがわからない場合は、使用している Configure のバージョン(29 ページ)を参照 してください。 1 Configure で、「ネットワーク」 > 「プロトコル」 > 「TCP/IP」 > 「DNS」を選択します。 メモ:ただし、FS150/150Pro を備えた Fiery サーバーに接続している場合は、この手順に記されている 設定が「ネットワーク」 > 「IPv4 アドレス」にあります。 Fiery Command WorkStation 68 サーバーを設定する 2 DNS アドレスを自動的に取得するには、「DNS アドレスを自動取得」を選択します。 DNS サーバーの IP アドレスを手動で割り当てるには、このオプションの選択を解除します。 メモ:FS150/150Pro を備えた Fiery サーバーに接続している場合は、代わりに「DNS サーバー設定」を 「自動」に設定します。 3 DNS サーバーの IP アドレスを手動で割り当てる場合は、プライマリ DNS サーバーの IP アドレス、セカン ダリ DNS サーバーの IP アドレス、およびドメイン名を入力します。 4 変更内容を適用または保存します。 WINS サーバー(名前解決)を設定する 名前解決に WINS サーバーを使用するかどうかを指定できます。WINS サーバーの利用により、ユーザーは IP アドレスではなく名前を使用してネットワークリソースにアクセスできます。 始める前に Fiery サーバーで WINS アドレスを自動取得できるようにするには、まず Fiery サーバーが自身の IP アドレス を自動取得できるようにする必要があります。 重要:Configure には 2 つのバージョンがあり、それらは接続している Fiery サーバーに特有のものです。こ れは、FS100/100Pro 以前のソフトウェアを備えた Fiery サーバーに接続した際の操作を記述し、 FS150/150Pro 以降を使用する場合の操作を注記した組み合わせ型の手順です。どちらのバージョンの Configure を使用しているかがわからない場合は、使用している Configure のバージョン(29 ページ)を参照 してください。 1 Configure で、「ネットワーク」 > 「プロトコル」 > 「TCP/IP」 > 「WINS サーバー」を選択します。 メモ:ただし、FS150/150Pro を備えた Fiery サーバーに接続している場合は、この手順に記されている 設定が「ネットワーク」 > 「IPv4 アドレス」にあります。 2 「WINS サーバーを使用する」を選択します。 メモ:FS150/150Pro を備えた Fiery サーバーに接続している場合は、代わりに「WINS サーバー設定」を 選択します。 3 次のいずれかを選択します。 • 自動 - WINS サーバーの IP アドレスが自動的に指定されます。 • IP アドレス - WINS サーバーの IP アドレスを手動で指定できます。 メモ:FS150/150Pro を備えた Fiery サーバーに接続している場合は、これらのコントロールのラベルが 「自動」と「手動」になっています。 4 「NetBIOS 名」フィールドに、Fiery サーバーの名前を入力します。 ユーザーが SMB(Server Message Block)経由で Fiery サーバーにアクセスすると、この名前がネットワ ーク上に表示されます。この名前は Fiery サーバーと同じものです。 5 変更内容を適用または保存します。 Fiery Command WorkStation 69 サーバーを設定する セキュリティを設定する Fiery サーバーへの接続を制御するために、特定の IP ポートを介した通信を許可したり、IP アドレスの範囲 を制限したりできます。 特定の IP ポート経由の通信を許可する Fiery サーバーへの許可されていない接続を制限するために、ネットワークアクティビティを特定のポー トに対してのみ許可できます。許可されていないポートから送信されたコマンドやジョブは、Fiery サー バーによって無視されます。 重要:Configure には 2 つのバージョンがあり、それらは接続している Fiery サーバーに特有のものです。 これは、FS100/100Pro 以前のソフトウェアを備えた Fiery サーバーに接続した際の操作を記述し、 FS150/150Pro 以降を使用する場合の操作を注記した組み合わせ型の手順です。どちらのバージョンの Configure を使用しているかがわからない場合は、使用している Configure のバージョン(29 ページ)を 参照してください。 1 Configure で「ネットワーク」 > 「プロトコル」 > 「TCP/IP」 > 「セキュリティ」を選択します。 メモ:FS150/150Pro を備えた Fiery サーバーに接続している場合は、 「セキュリティ」 > 「TCP/IP ポ ートフィルタリング」からでも設定方法を確認できます。 2 「ポートフィルタリングを使用」を選択し、使用するポートを指定します。 Fiery サーバーで許可するポートのみを選択します。 メモ:FS150/150Pro を備えた Fiery サーバーに接続している場合は、 「TCP/IP ポートフィルターを使 用」を選択します。 3 変更内容を適用または保存します。 Fiery サーバーでリモートデスクトップ接続を使用可能にするには、ポート 3389 が使用可能に設定さ れており、リモートデスクトップオプションが有効になっている必要があります。 メモ:一部の Fiery サーバーはポート 3389 のオプションをサポートしていません。 IP アドレスの範囲を許可または制限する IP アドレスの範囲を定義することにより、Fiery サーバーへの許可されていない接続を制限できます。 指定した IP アドレス範囲のみにアクセスを許可したり、指定した IP アドレスからのアクセスをブロック したりできます。許可およびブロックのために必要な範囲は別々に管理できます。許可されていない IP アドレスから送信されたコマンドやジョブは、Fiery サーバーによって無視されます。 重要:Configure には 2 つのバージョンがあり、それらは接続している Fiery サーバーに特有のものです。 これは、FS100/100Pro 以前のソフトウェアを備えた Fiery サーバーに接続した際の操作を記述し、 FS150/150Pro 以降を使用する場合の操作を注記した組み合わせ型の手順です。どちらのバージョンの Configure を使用しているかがわからない場合は、使用している Configure のバージョン(29 ページ)を 参照してください。 1 Configure で「ネットワーク」 > 「プロトコル」 > 「TCP/IP」 > 「セキュリティ」を選択します。 メモ:FS150/150Pro を備えた Fiery サーバーに接続している場合は、 「セキュリティ」 > 「IP アドレ スフィルタリング」からでも設定方法を確認できます。 Fiery Command WorkStation 70 サーバーを設定する 2 「IPv4」タブ、次に「IPv4 フィルタを使用する」を選択するか、 「IPv6」タブ、次に「IPv6 フィルタを 使用する」を選択します。 メモ:FS150/150Pro を備えた Fiery サーバーに接続している場合は、「IPv4 アドレスフィルタリン グ」および「IPv6 アドレスフィルタリング」チェックボックスを選択します。 3 IP アドレスの範囲を追加する場合、追加する IP アドレス範囲の大部分に適用するポリシーのタイプを 選択します。IP アドレスの範囲を許可するには、 「デフォルトフィルタポリシー」一覧から「承認」を 選択します。IP アドレスの範囲をブロックするには「拒否」を選択します。 メモ: 「デフォルトフィルタポリシー」の一覧は、複数のアドレス範囲を連続して追加する場合に役立 ちます。最終的にアドレス範囲を定義する際には、デフォルトの設定に関わらず、 「承認」または「拒 否」のいずれかを選択できます。その後に追加したアドレス範囲には「デフォルトフィルタポリシー」 の一覧における設定は適用されません。 4 「追加」をクリックします。 メモ:FS150/150Pro を備えた Fiery サーバーに接続している場合は、 「IPv4 アドレスフィルタリング 追加」または「IPv6 アドレスフィルタリング追加」をクリックします。 5 表示されるウィンドウで、IP アドレスの範囲について「承認」または「拒否」を選択します。 6 IP アドレス(IPv4)の範囲、または IPv6 アドレスおよびプレフィックス長(IPv6)を入力し、変更を 保存します。 7 複数のアドレス範囲を追加するには上記の手順を繰り返します。 8 変更内容を適用または保存します。 重要:拒否する IP アドレスの範囲のみを設定して承認する IP アドレスの範囲を設定していない場合、 Fiery サーバーに対するすべてのネットワーク通信が無効になります。 IPsec(Internet Protocol Security)を設定する クライアントコンピューターが IPSec をサポートしている場合、ユーザーから Fiery サーバーへの暗号化通信 を可能にできます。 重要:Configure には 2 つのバージョンがあり、それらは接続している Fiery サーバーに特有のものです。こ れは、FS100/100Pro 以前のソフトウェアを備えた Fiery サーバーに接続した際の操作を記述し、 FS150/150Pro 以降を使用する場合の操作を注記した組み合わせ型の手順です。どちらのバージョンの Configure を使用しているかがわからない場合は、使用している Configure のバージョン(29 ページ)を参照 してください。 1 Configure で、「ネットワーク」 > 「プロトコル」 > 「TCP/IP」 > 「IPSec」を選択します。 メモ:ただし、FS150/150Pro を備えた Fiery サーバーに接続している場合は、この手順に記されている 設定が「セキュリティ」 > 「IPSec」にあります。 2 「IPsec を使用する」を選択します。 3 事前共有鍵を定義するには、「事前共有鍵」ボックスに入力します。 事前共有鍵を定義した場合、IPsec を使用したすべての着信通信にはこの鍵が含まれている必要がありま す。 4 変更内容を適用または保存します。 Fiery Command WorkStation 71 サーバーを設定する 証明書を管理する Secure Sockets Layer(SSL)は、情報を暗号化し、認証方法を提供することによって Fiery サーバーを保護す る技術です。 SSL 証明書には公開鍵と秘密鍵があります。公開鍵で情報を暗号化し、秘密鍵で暗号化を解除します。秘密鍵 は 1024~2048 ビットで、印刷可能な文字をすべて含むことができます。最大サイズは 16KB です。 証明書には、信用証明書と非信用証明書があります。信用証明書は証明書ファイルのみで、秘密鍵がありませ ん。ユーザーは証明書の追加および削除ができますが、現在サービスに割り当てられている証明書を削除する ことはできません。 証明書または秘密鍵を追加する SSL 証明書または秘密鍵を追加する際には、その場所を指定します。 重要:Configure には 2 つのバージョンがあり、それらは接続している Fiery サーバーに特有のものです。 これは、FS100/100Pro 以前のソフトウェアを備えた Fiery サーバーに接続した際の操作を記述し、 FS150/150Pro 以降を使用する場合の操作を注記した組み合わせ型の手順です。どちらのバージョンの Configure を使用しているかがわからない場合は、使用している Configure のバージョン(29 ページ)を 参照してください。 1 Configure で「ネットワーク」 > 「プロトコル」 > 「TCP/IP」 > 「証明書」を選択します。 メモ:FS150/150Pro を備えた Fiery サーバーに接続している場合は、「セキュリティ」 > 「信用証明 書」からでも設定方法を確認できます。 2 「追加」をクリックします。 3 証明書または秘密鍵の場所を入力するか、「参照」ボタンをクリックして場所を指定します。「追加」 をクリックします。 4 証明書の情報を表示するには、一覧にある証明書をダブルクリックします。 Fiery サーバーの Web サーバー部分に証明書を割り当てる Web サーバーで使用する証明書の割り当てまたは再割り当てを行うことができます。 重要:Configure には 2 つのバージョンがあり、それらは接続している Fiery サーバーに特有のものです。 これは、FS100/100Pro 以前のソフトウェアを備えた Fiery サーバーに接続した際の操作を記述し、 FS150/150Pro 以降を使用する場合の操作を注記した組み合わせ型の手順です。どちらのバージョンの Configure を使用しているかがわからない場合は、使用している Configure のバージョン(29 ページ)を 参照してください。 1 Configure で「ネットワーク」 > 「プロトコル」 > 「TCP/IP」 > 「証明書」を選択します。 メモ:FS150/150Pro を備えた Fiery サーバーに接続している場合は、「セキュリティ」 > 「サーバー 証明書」からも設定方法を確認できます。 2 「自己署名入り証明書作成」をクリックします。 3 証明書情報を指定し、保存します。 Fiery Command WorkStation 72 サーバーを設定する 4 Web サーバーで使用する証明書を変更するには、証明書を選択して「証明書変更」をクリックし、証 明書または秘密鍵の場所を指定します。 割り当てた証明書を削除する 始める前に 割り当てた証明書を削除できます。 重要:Configure には 2 つのバージョンがあり、それらは接続している Fiery サーバーに特有のものです。 これは、FS100/100Pro 以前のソフトウェアを備えた Fiery サーバーに接続した際の操作を記述し、 FS150/150Pro 以降を使用する場合の操作を注記した組み合わせ型の手順です。どちらのバージョンの Configure を使用しているかがわからない場合は、使用している Configure のバージョン(29 ページ)を 参照してください。 1 Configure で、「ネットワーク」 > 「プロトコル」 > 「TCP/IP」 > 「証明書」を選択します。 メモ:FS150/150Pro を備えた Fiery サーバーに接続している場合は、この手順に記されている設定が 「セキュリティ」 > 「信用証明書」にあります。 2 証明書を選択します。 メモ:FS150/150Pro を備えた Fiery サーバーに接続している場合は、削除する証明書の上にカーソル を置きます。削除通知アイコンが表示されます。 3 「削除」をクリックします。 プリンターを設定する プリンターページでは、プリント接続を公開したり、ジョブの処理に影響するその他の設定を行ったりできま す。 重要:Configure には 2 つのバージョンがあり、それらは接続している Fiery サーバーに特有のものです。こ れは、FS100/100Pro 以前のソフトウェアを備えた Fiery サーバーに接続した際の操作を記述し、 FS150/150Pro 以降を使用する場合の操作を注記した組み合わせ型の手順です。どちらのバージョンの Configure を使用しているかがわからない場合は、使用している Configure のバージョン(29 ページ)を参照 してください。 1 Configure で、「プリンター」 > 「一般」を選択します。 2 Fiery サーバーが PostScript と PCL をサポートしている場合、ジョブのデフォルトページの記述言語を指 定するには「デフォルトパーソナリティ」を選択します。 メモ:ただし、FS150/150Pro を備えた Fiery サーバーに接続している場合は、この設定が「RIP」 > 「プ リンターのデフォルトパーソナリティ」にあります。 3 Fiery サーバー上で公開するプリント接続を選択します。 • 「直接接続」 - Fiery サーバーが「使用可能」状態のときに限り、ジョブは Fiery サーバーに直接送信され ます。 • 「印刷キュー」 - Fiery サーバーの標準キューです。ジョブは受信された順に処理され、印刷されます。 • 「待機キュー」 - 時間をおいてジョブ管理ツールからジョブを印刷するための保存領域です。 Fiery Command WorkStation 73 サーバーを設定する メモ:FS150/150Pro を備えた Fiery サーバーに接続している場合は、この設定が「ジョブ送信」 > 「キ ュー」にあります。 4 多数のジョブで構成される印刷の順序を Fiery サーバーで管理できるようにするには、「送信順印刷を使 用」を選択します。 メモ:FS150/150Pro を備えた Fiery サーバーに接続している場合は、この手順の残りの設定が「ジョブ 送信」 > 「送信順印刷」にあります。 5 「タイムアウト」の値を選択します。これは、Fiery サーバー側で実行が完了したと判断してタイムアウト する前に、送信順印刷の次のジョブまで待機する時間を定義します。 6 「送信順印刷キュー開放」を選択すると、すべてのサポートされている印刷プロトコル、Command WorkStation、仮想プリンター、Hot Folders で送信順印刷キューを使用できるようになります。 7 変更内容を適用または保存します。 PDL を設定する PDL(Printer Description Language)を使用して、ジョブのデフォルト設定を定義します。 PostScript を設定する PostScript ジョブに影響する設定を行うことができます。ここでの設定は、ユーザーが設定を指定していない ジョブに影響します。 重要:Configure には 2 つのバージョンがあり、それらは接続している Fiery サーバーに特有のものです。こ れは、FS100/100Pro 以前のソフトウェアを備えた Fiery サーバーに接続した際の操作を記述し、 FS150/150Pro 以降を使用する場合の操作を注記した組み合わせ型の手順です。どちらのバージョンの Configure を使用しているかがわからない場合は、使用している Configure のバージョン(29 ページ)を参照 してください。 設定の組み合わせのなかには不適切なものが存在する場合があります(OHP 用紙に両面印刷を指定するな ど) 。指定した設定の組み合わせが不適切であっても、エラーメッセージは表示されません。 1 Configure で、「PDL」 > 「PS」を選択します。 メモ:ただし、FS150/150Pro を備えた Fiery サーバーに接続している場合は、この手順に記されている 設定が「RIP」 > 「PS 設定」にあります。 2 オプションの設定を指定します。 3 変更内容を適用または保存します。 次のタスク PostScript 設定については、取扱説明書の『設定管理』を参照してください。 Fiery Command WorkStation 74 サーバーを設定する PCL を設定する Fiery サーバーが PCL をサポートしている場合、すべての PCL ジョブに影響する以下のオプションのデフォル ト設定を指定できます。 重要:Configure には 2 つのバージョンがあり、それらは接続している Fiery サーバーに特有のものです。こ れは、FS100/100Pro 以前のソフトウェアを備えた Fiery サーバーに接続した際の操作を記述し、 FS150/150Pro 以降を使用する場合の操作を注記した組み合わせ型の手順です。どちらのバージョンの Configure を使用しているかがわからない場合は、使用している Configure のバージョン(29 ページ)を参照 してください。 ここでの設定は、ユーザーが設定を指定していないジョブに影響します。設定の組み合わせのなかには不適切 なものが存在する場合があります(OHP 用紙に両面印刷を指定するなど)。指定した設定の組み合わせが不適 切であっても、エラーメッセージは表示されません。 1 Configure で、「PDL」 > 「PCL」を選択します。 メモ:ただし、FS150/150Pro を備えた Fiery サーバーに接続している場合は、この手順に記されている 設定が「RIP」 > 「PCL 設定」にあります。 2 オプションの設定を指定します。 3 変更内容を適用または保存します。 次のタスク PCL 設定については、取扱説明書の『設定管理』を参照してください。 バリアブルデータ印刷(VDP)を設定する FreeForm1 ジョブのレコード長や、バリアブルデータ印刷(VDP)で使用されるオブジェクト(共通オブジ ェクト、PPML オブジェクトおよび VPS オブジェクトなど)のネットワークの場所(パス)を指定できます。 重要:Configure には 2 つのバージョンがあり、それらは接続している Fiery サーバーに特有のものです。こ れは、FS100/100Pro 以前のソフトウェアを備えた Fiery サーバーに接続した際の操作を記述し、 FS150/150Pro 以降を使用する場合の操作を注記した組み合わせ型の手順です。どちらのバージョンの Configure を使用しているかがわからない場合は、使用している Configure のバージョン(29 ページ)を参照 してください。 1 Configure で、「PDL」 > 「バリアブルデータ印刷(VDP)」を選択します。 メモ:ただし、FS150/150Pro を備えた Fiery サーバーに接続している場合は、この手順に記されている 設定が「RIP」 > 「バリアブルデータ印刷(VDP)」にあります。 2 ユーザーが面付けまたは両面印刷を FreeForm1 ジョブに適用する場合は、レコード長を選択します。 • ジョブ - レコード境界をジョブ全体として定義します。 • FreeForm マスター - レコード境界を FreeForm マスターの長さとして定義します。 Fiery Command WorkStation 75 サーバーを設定する 3 VPS ジョブのスプール中に解析するレコードの数を指定します。 数値を入力した場合、Fiery サーバーはレコードのサンプル数を解析して、レコード長が統一されているか どうかを調べます。このサンプル中のレコード長が同じである場合、Fiery サーバーはジョブ内のすべての レコードが同じ長さであると仮定します。 Fiery サーバーがレコード長の異なるレコードが検出された場合は(「全レコード」またはサンプル数のど ちらを指定したかに関係なく)、Fiery サーバーは処理または面付けの目的で必要なときにすべてのレコー ドを解析します。Fiery サーバーによってスプール時にレコード長の異なるサンプルレコードが検出され なくても、それ以降に長さの異なるレコードが検出されると、ユーザーはさらなるアクションの指定を求 められます。 4 「追加」をクリックして、Fiery サーバーが共通オブジェクト、PPML オブジェクト、および VPS オブジェ クトを検索するネットワークパスを指定します。 5 表示されるウィンドウで、パス名を入力するか、「参照」をクリックしてパスを検索します。 パス名を入力する際には、割り当て済みドライブの形式(たとえば、Z:\フォルダー)または UNC の形式 (たとえば、\\コンピューター名\フォルダー)を使用します。 6 リソースの置かれているサーバーで認証が必要な場合には、 「リモートサーバー認証」を選択し、該当する ユーザー名とパスワードを入力します。 7 「OK」をクリックします。 8 パスを追加するには、「追加」をクリックし、上記の手順を繰り返します。 9 変更内容を適用または保存します。 ネイティブ書類を設定する ネイティブ書類変換機能では、Microsoft Office(Word、PowerPoint、および Excel)ファイルを自動的に変 換して印刷することができます。 重要:Configure には 2 つのバージョンがあり、それらは接続している Fiery サーバーに特有のものです。こ れは、FS100/100Pro 以前のソフトウェアを備えた Fiery サーバーに接続した際の操作を記述し、 FS150/150Pro 以降を使用する場合の操作を注記した組み合わせ型の手順です。どちらのバージョンの Configure を使用しているかがわからない場合は、使用している Configure のバージョン(29 ページ)を参照 してください。 E メールの添付ファイルとして、または USB メディアサーバー機能を使用して MS Office ファイルを Fiery サ ーバーに送信すると、Fiery サーバーは PostScript ファイルに変換するためにそのファイルを PrintMe サーバ ーに送信します。その後、ファイルは Fiery サーバーで印刷されます。 メモ:すべての Fiery サーバーがこのオプションをサポートしているわけではありません。 1 Configure で、「PDL」 > 「ネイティブ書類」を選択します。 メモ:ただし、FS150/150Pro を備えた Fiery サーバーに接続している場合は、この手順に記されている 設定が「RIP」 > 「ネイティブ書類」にあります。 2 「PrintMe を使用してネイティブ書類を変換する」を選択します。 PrintMe サーバーへの接続が開始されます。画面に表示される指示に従ってください。このオプションを 使用するには、DNS を有効にする必要があります。 Fiery Command WorkStation 76 サーバーを設定する 3 PrintMe ライセンスアップデートが変更された場合、システム管理者へ E メールが送信されるように設定 する場合は、「Fiery システム管理者 E メールアドレスに使用許諾アップデート情報を送信する」を選択し ます。 4 変更内容を適用または保存します。 APPE を設定する Adobe PDF Print Engine(APPE)を有効にすると、Fiery サーバーで PDF ジョブを PostScript に変換すること なく処理してレンダリングすることができます。 重要:Configure には 2 つのバージョンがあり、それらは接続している Fiery サーバーに特有のものです。こ れは、FS100/100Pro 以前のソフトウェアを備えた Fiery サーバーに接続した際の操作を記述し、 FS150/150Pro 以降を使用する場合の操作を注記した組み合わせ型の手順です。どちらのバージョンの Configure を使用しているかがわからない場合は、使用している Configure のバージョン(29 ページ)を参照 してください。 1 Configure で、「PDL」 > 「Adobe PDF Print Engine」を選択します。 メモ:ただし、FS150/150Pro を備えた Fiery サーバーに接続している場合は、この手順に記されている 設定が「RIP」 > 「APPE」にあります。 2 「Adobe PDF Print Engine(APPE)を使用する」を選択します。 3 ジョブのプロパティの「Adobe PDF Print Engine 使用」オプションをすべての PDF ジョブに対してデフォ ルトで選択したい場合は、「PDF ジョブに Adobe PDF Print Engine 使用」を選択します。 4 変更内容を適用または保存します。 「Adobe PDF Print Engine 使用」のチェックボックスは、Configure で有効に設定された後、ジョブのプロ パティで使用できるようになります。 次のタスク ジョブのプロパティに表示される Fiery サーバーオプションの詳細については、取扱説明書の『印刷ガイド』 を参照してください。 SPD(ページ設定デバイス)マッピングを設定する SPD(ページ設定デバイス)コマンドは、印刷ジョブの特定の属性を指定する、PostScript、VIPP、および VPS ファイル内の命令です。 重要:Configure には 2 つのバージョンがあり、それらは接続している Fiery サーバーに特有のものです。こ れは、FS100/100Pro 以前のソフトウェアを備えた Fiery サーバーに接続した際の操作を記述し、 FS150/150Pro 以降を使用する場合の操作を注記した組み合わせ型の手順です。どちらのバージョンの Configure を使用しているかがわからない場合は、使用している Configure のバージョン(29 ページ)を参照 してください。 Fiery Command WorkStation 77 サーバーを設定する SPD マッピングを有効にすると、Fiery サーバーでこうした属性の一部を認識および適用できます。以下にそ うした属性の例を示します。 • 用紙の属性(用紙の種類や色など) • 仕上げ属性(ホチキス止め、折りなど) • 一般属性(コピー部数など) 1 Configure で「PDL」を選択します。 メモ:FS150/150Pro を備えた Fiery サーバーに接続している場合は、代わりに「RIP」をクリックして「SPD (ページ設定デバイス)」チェックボックスをオンにします。 2 「SPD」をクリックします。 3 「SPD マッピングを使用」を選択します。 4 変更内容を適用または保存します。 Configure で有効にすると、SPD マッピングオプションはジョブのプロパティで使用できるようになりま す。 次のタスク ジョブのプロパティに表示される Fiery サーバーオプションについては、取扱説明書の『印刷ガイド』を参照 してください。 PrintMe を設定する これらのオプションを使用して、PrintMe クラウド印刷の設定を定義します。ユーザーは書類を PrintMe クラ ウドサービスにアップロードし、その書類を Fiery コントロールパネルから複写機/プリンターで印刷できま す。 PrintMe cloud printing を有効にする PrintMe を有効にすると、プロキシサーバーに関する情報の指定が必要になる場合があります。 重要:Configure には 2 つのバージョンがあり、それらは接続している Fiery サーバーに特有のものです。こ れは、FS100/100Pro 以前のソフトウェアを備えた Fiery サーバーに接続した際の操作を記述し、 FS150/150Pro 以降を使用する場合の操作を注記した組み合わせ型の手順です。どちらのバージョンの Configure を使用しているかがわからない場合は、使用している Configure のバージョン(29 ページ)を参照 してください。 1 Configure で「PrintMe」を選択します。 メモ:ただし、FS150/150Pro を備えた Fiery サーバーに接続している場合は、この手順に記されている 設定が「ジョブ送信」 > 「PrintMe」にあります。 2 「PrintMe を使用」をクリックします。 Fiery Command WorkStation 78 サーバーを設定する 3 お使いの Fiery サーバーがネットワーク上でプロキシサーバーを使用している場合は、 「プロキシ設定」を クリックします。 メモ:FS150/150Pro を備えた Fiery サーバーに接続している場合は、代わりに「管理」リンクをクリッ クします。 4 「プロキシを使用する」をクリックします。 メモ:FS150/150Pro を備えた Fiery サーバーに接続している場合は、代わりに「HTTP プロキシを使用」 を選択します。 5 プロキシサーバーについての情報を入力し、「保存」をクリックします。 6 変更内容を適用または保存します。 PrintMe サブスクリプションをアップグレードする Configure で PrintMe をアップグレードできます。 重要:Configure には 2 つのバージョンがあり、それらは接続している Fiery サーバーに特有のものです。こ れは、FS100/100Pro 以前のソフトウェアを備えた Fiery サーバーに接続した際の操作を記述し、 FS150/150Pro 以降を使用する場合の操作を注記した組み合わせ型の手順です。どちらのバージョンの Configure を使用しているかがわからない場合は、使用している Configure のバージョン(29 ページ)を参照 してください。 1 Configure で、「PrintMe」 > 「アップグレード」を選択します。 メモ:ただし、FS150/150Pro を備えた Fiery サーバーに接続している場合は、この手順に記されている 設定が「ジョブ送信」 > 「PrintMe」にあります。「アップグレード」リンクをクリックします。 2 情報を入力し、変更内容を送信または保存します。 Configure を終了する 変更内容を保存しても、Fiery サーバーをリブートするまで変更は反映されません。 • 次のいずれかの操作を行います。 • 変更が反映されるように、Fiery サーバーをリブートします。 • まだ Fiery サーバーをリブートしたくない場合は、中止するか、ログアウトによって Configure を終了し ます。変更内容が保存されます。一部の変更は、Fiery サーバーがリブートされるまで有効になりませ ん。 バックアップ/復帰について 設定の一部をバックアップ/復帰することができます(Fiery サーバーがサポートしている場合)。 Fiery Command WorkStation 79 サーバーを設定する • Fiery 設定(Configure で選択されたすべての設定内容) • カラー設定(Color Editor で編集したプロファイル、ユーザー追加のプロファイル、スポットカラーおよ び代替カラー) • プリフライトプリセット • スキャン設定(Fiery サーバーがこの機能をサポートしている場合の、現在のスキャンテンプレートと設 定) • Command WorkStation 設定(ユーザー作成のタブプリセット、ローカルジョブプリセット、Command WorkStation 環境設定、面付けテンプレート) メモ:一部の Fiery サーバーでは、Command WorkStation 設定が使用できない場合があります。サポート されている場合は、このオプションはモニター、キーボード、マウスを接続した Fiery サーバー上の Command WorkStation でのみ使用できます。 • FreeForm/バリアブルデータ印刷リソース(FreeForm マスター、および PPML リソースとリンクなどの VDP リソース) • Paper Catalog(トレイの関連付け以外の Paper Catalog で実行した設定) • 仮想プリンター(すべてのユーザー作成の仮想プリンターと設定) • サーバープリセット • フォント(ユーザーインストールのフォント) • ジョブログ(処理済みジョブの一覧) メモ:バックアップファイルは Fiery サーバーではなく、ネットワークサーバーに保存してください。 Fiery Server に保存すると、システムソフトウェアを再インストールした場合、バックアップファイルが 削除されます。 バックアップ/復帰の際の重要な情報: • 保存済みバックアップ/復帰設定は、Configure と Command WorkStation のいずれにも使用できます。 • Fiery サーバーを新しいシステムソフトウェア版にアップグレードする場合は、旧バージョンで作成した バックアップファイルを復帰させることができます。ただし、旧システムソフトウェア版にない新規設定 はシステムデフォルトに設定されます。 • バックアップ/復帰設定は、機種とバージョンが同一であれば、新しい Fiery サーバーに復帰できます。こ の場合、サーバー名、IP アドレス、ネットワーク設定などの設定はシステムデフォルトにリセットされま す。同じネットワーク上にある両方の Fiery サーバーに問題が発生するのを防ぎます。 Fiery サーバー設定のバックアップまたは復帰を実行する Fiery サーバー設定のバックアップ/復帰は、Configure または Command WorkStation から実行できます。 メモ:一部の Fiery サーバーでは、「Fiery 設定復帰」および「Fiery デフォルト設定復帰」オプションが使用 できない場合があります。 Fiery Command WorkStation 80 サーバーを設定する Configure から Fiery サーバー設定をバックアップする Configure から、バックアップしたい Fiery サーバーの設定を選択できます。 重要:Configure には 2 つのバージョンがあり、それらは接続している Fiery サーバーに特有のものです。こ れは、FS100/100Pro 以前のソフトウェアを備えた Fiery サーバーに接続した際の操作を記述し、 FS150/150Pro 以降を使用する場合の操作を注記した組み合わせ型の手順です。どちらのバージョンの Configure を使用しているかがわからない場合は、使用している Configure のバージョン(29 ページ)を参照 してください。 1 Configure で「サーバー」 > 「バックアップ/復帰」を選択し、「バックアップ」をクリックします。 メモ:FS150/150Pro を備えた Fiery サーバーに接続している場合は、 「Fiery Server」 > 「バックアップ」 を選択します。 2 画面の指示に従って設定をバックアップします。 Command WorkStation から Fiery サーバー設定をバックアップする Command WorkStation から、バックアップしたい Fiery サーバーの設定を選択できます。 1 対象の Fiery サーバーに接続し、次の操作のいずれかを行います。 • 「デバイスセンター」 > 「一般」 > 「ツール」 > 「バックアップ/復帰」をクリックします。 • 「サーバー」 > 「バックアップ/復帰」を選択します。 2 「バックアップ」をクリックします。 3 バックアップしたい項目を選択します。 4 表示されるダイアログボックスで、ファイルを保存する場所を選択し、バックアップファイルの名前を指 定します。 5 (省略可能)「ファイル名に日付を追加」を選択します。 6 「次へ」をクリックし、「完了」をクリックします。 Configure から Fiery サーバーの設定を復帰する 以前に Fiery サーバーの設定をバックアップしている場合、Configure からバックアップを復帰できます。 重要:Configure には 2 つのバージョンがあり、それらは接続している Fiery サーバーに特有のものです。こ れは、FS100/100Pro 以前のソフトウェアを備えた Fiery サーバーに接続した際の操作を記述し、 FS150/150Pro 以降を使用する場合の操作を注記した組み合わせ型の手順です。どちらのバージョンの Configure を使用しているかがわからない場合は、使用している Configure のバージョン(29 ページ)を参照 してください。 1 Configure で、「サーバー」 > 「バックアップ/復帰」を選択し、「復帰」をクリックします。 メモ:FS150/150Pro を備えた Fiery サーバーに接続している場合は、代わりに「Fiery Server」 > 「復 帰」を選択します。 2 画面の指示に従い、設定の復帰を行います。 Fiery Command WorkStation サーバーを設定する 81 Configure から Fiery server のデフォルト設定を復帰する Configure からデフォルト設定を復帰した後、Fiery サーバーはリブートしてデフォルト設定を反映する必要 があります。 1 Configure(「デバイスセンター」 > 「一般」 > 「Configure」)から、 「サーバー」 > 「バックアップ/復帰」 を選択します。 2 「Fiery デフォルト設定復帰」をクリックします。 Command WorkStation から Fiery server の設定を復帰する 以前に Fiery サーバーの設定をバックアップしている場合、Command WorkStation からバックアップを復帰 できます。 1 適切な Fiery サーバーに接続し、次のいずれかの操作を行います。 • 「デバイスセンター」 > 「一般」 > 「ツール」 > 「バックアップ/復帰」をクリックします。 • 「サーバー」 > 「バックアップ/復帰」を選択します。 2 「復帰」をクリックします。 3 ダイアログボックスで、復帰したい設定の場所を参照し、 「開く」をクリックするか、最近のバックアップ を選択します。 4 「次へ」をクリックし、復帰する項目を選択します。 5 「次へ」をクリックし、「完了」をクリックします。 Fiery Command WorkStation Fiery Central ワークフローを管理する 82 Fiery Central ワークフローを管理する Fiery Central について Fiery Central モジュール形式、Paper Catalog および PDF ベースのプロダクションワークフローツールです。 大量印刷環境に対して効果的な負荷分散のネットワーク印刷を提供します。 Fiery Central 以下の方法で自動ワークフローをお届けします: • ジョブ提出、印刷キューおよびスプーリングの管理 • 大量およびプロダクション印刷環境に対して、効果的な負荷分散および印刷を提供 • ワークフロー自動フレームワークを提供 Fiery Central ソフトウェア Fiery Central 標準機能には以下が含まれます。 • 高度なジョブ管理を行う FieryCommand WorkStation • Fiery Central ジョブ提出を行うドライバー • Fiery Hot Folders • Fiery Printer Delete Utility • アーカイブ • Fiery Impose • Fiery JobMaster • ライセンス取得済みのプリンター数に応じ、最大 10 のプリンターグループをサポート • 3 台の Fiery 搭載プリンターのサポート、さらにプリンターを追加することも可能 Fiery Color Profiler Suite はオプション機能です。 Fiery CentralBalance のオプションには以下が含まれます。 • ジョブ経由の自動化、ジョブ分割、負荷分散およびプリンターグループ間のエラー復帰 • Fiery Central の全標準機能 Fiery Command WorkStation 83 Fiery Central ワークフローを管理する Fiery Central サーバーに対する接続または切断を行う Fiery Central サーバーに接続すると、プリンターグループおよび各グループのプリンターについての情報が 「サーバー」ペインに自動的に表示されます。 始める前に 監視したい Fiery Central サーバーを追加する前に、サーバーの DNS 名または IP アドレスを用意しておいてく ださい。 IP アドレスを入力すると、 「サーバー」ペインに入力したアドレスが表示されます。サーバー接続が確立され て認証されると、「サーバー」ペイン内の IP アドレスは Fiery Central サーバー名に切り替わります。 ネットワークから Fiery Central サーバーに接続する ネットワークから Fiery Central サーバーに接続するには、IP アドレスと DNS 名を入力してログインします。 1 「サーバー」 > 「新規接続」を選択し、「サーバーに接続」ウィンドウを表示します。 2 Fiery Central サーバーの IP アドレスまたは DNS 名を「サーバーに接続」フィールドに入力し、プラス記 号アイコンをクリックして「サーバー」ペインに追加するか、 「接続」をクリックして「ログイン」ウィン ドウを開きます。 名前または IP アドレスで Fiery Central サーバーを検索するには、「サーバーに接続」ウィンドウの「接続 していないサーバー」の一覧を調べます。見つからない場合は、検索アイコンをクリックすることもでき ます。 3 一覧から「システム管理者」、 「オペレーター」、または「ゲスト」を選択し、該当するパスワードを入力し ます。 ゲストとしてログインする場合、パスワードを入力する必要はありません。 4 「ログイン」をクリックします。 「サーバー」ペインの Fiery Central サーバーに再接続する 切断した後、Fiery Central サーバーに再度ログインできます。 1 次のいずれかの操作を行います。 • Fiery Central サーバーを選択し、「サーバー」 > 「接続」をクリックします。 • Fiery Central サーバーを選択し、「接続」アイコンをクリックします。 • Fiery Central サーバーをダブルクリックします。 2 一覧から「システム管理者」、 「オペレーター」、または「ゲスト」を選択し、該当するパスワードを入力し ます。 ゲストとしてログインする場合、パスワードを入力する必要はありません。 3 「ログイン」をクリックします。 Fiery Command WorkStation 84 Fiery Central ワークフローを管理する Fiery Central サーバーからログオフする 「サーバー」ペインで、Fiery Central サーバーを接続解除できます。 1 「サーバー」ペインから Fiery Central サーバーを選択します。 2 次のいずれかの操作を行います。 • マイナスアイコンをクリックして、Fiery Central サーバーの接続を解除し、削除します。 • マイナスアイコンの右側にある「接続解除」アイコンをクリックします。 Fiery Central サーバーのワークスペース ワークスペースには、Fiery Central サーバー接続、消耗品、およびエラーと警告が一覧表示されます。また、 Fiery Central デバイスセンターのインターフェイスと Paper Catalog Map も提供されます。 上の「サーバー」ペイン Fiery Central 「サーバー」ペインには、認証済みの Fiery Central サーバー接続が表示されます。 Fiery Central サーバーは次の表示と共に「サーバー」ペインに表示されます。 Fiery Central サーバー 内のプリンターグループ Fiery Central サーバー Fiery サーバー 内 Fiery Central サーバー 内の切断済み Fiery サーバー Fiery Central サーバー 内の一般の PostScript プリンターまたは Fiery 以外のプリンター Fiery Central サーバー 消耗品 「サーバー」ペインの「消耗品」セクションには、プリンターグループ内の選択した Fiery サーバーの消耗品 に関する情報があります。消耗品を表示するには、Fiery サーバーにログオンする必要があります。 Fiery Central サーバー、プリンターグループ、Fiery サーバー以外、または一般の PostScript プリンターの消 耗品の情報は表示できません。 サーバー情報を表示する サーバー情報の詳細および完全な一覧を表示するには、 「デバイスセンター」 > 「一般」 > 「一般情報」をク リックします。 状況とエラーメッセージの表示 Fiery Central サーバー、Fiery サーバー、または Fiery 以外のプリンターに関する状況、および、サーバーが 接続している複写機/プリンターに関するエラーメッセージは、 「サーバー」ペインの Fiery サーバーの名前の すぐ下のセクションに表示されます。 エラーのある Fiery サーバーまたは Fiery 以外のプリンターを含むプリンターグループには、 「サーバー」ペイ ンでエラーアイコンが表示されます。複数エラーが同時に発生した場合、最も重大なエラーが先に表示されま す。エラーを解決すると次のエラーが表示され、すべてのエラーが解決されるまで続きます。 Fiery Command WorkStation 85 Fiery Central ワークフローを管理する Fiery Central ジョブを表示する Fiery Central ジョブを「ジョブ概要」ペインや Fiery Central ジョブセンターに表示できます。ジョブセンタ ーには、Fiery Central 以外のジョブをフィルタリングするオプションがあります。 プリンターグループを選択すると、Fiery Central サーバーの選択されたグループに割り当てられているジョブ のみジョブセンターに表示されます。同様に、プリンターグループ内の特定の Fiery サーバーを選択すると、 Fiery サーバー上のジョブがジョブセンターに表示されます。Fiery 以外または一般の PostScript プリンター を選択すると、Fiery Central のジョブのみジョブセンターに表示されます。 • 次のいずれかの操作を行います。 • 「サーバー」ペインでプリンターグループの Fiery サーバーを右クリックし、「Central ジョブのみ表示」 を選択します。 • 「サーバー」ペインでプリンターグループの Fiery サーバーを選択し、「表示」 > 「Central ジョブのみ表 示」をクリックします。 • 「サーバー」ペインでプリンターグループの Fiery サーバーを選択し、「待機/印刷済み/アーカイブ済み」 ペインのリストボックスから「Central ジョブ」を選択します。 Fiery Central ジョブセンターをカスタマイズする Fiery Central のジョブセンターの「処理中」および「印刷中」ペインにあるツールバーアイコンとカラム見出 しをカスタマイズできます。 これらの項目をカスタマイズするには、Fiery Central サーバーまたはプリンターグループが「サーバー」ペイ ンで選択されている必要があります。 Fiery Central のツールバーアイコンをカスタマイズする デフォルト設定の Fiery Central ツールバーアイコンを使用したり、アイコンをツールバーの内外に移動した り、ツールバーアイコンに対するテキスト表示の有無を決定したりできます。 1 ツールバーの任意の場所を右クリックし、表示されるメニューから「カスタマイズ」を選択します。また は、「Fiery Central セット」を選択して、あらかじめ配置されているデフォルトの Fiery Central ツールバ ーアイコンを使用します。 2 「DSF」ツールバーアイコンをツールバーにドラッグするか、ツールバーからドラッグします。 DSF アイコンを使用すると、事前定義された Digital StoreFront(DSF)Web サイトにアクセスできます。 3 ツールバーアイコンの表示方法を指定するには、ツールバーを右クリックしてオプションを選択します。 4 設定が終わったら、「完了」をクリックします。 Fiery Command WorkStation Fiery Central ワークフローを管理する 86 Fiery Central カラム見出しの表示 Fiery サーバーが Fiery Central ジョブを受信して、そのジョブが Command WorkStation の待機キューまたは 印刷キューに表示されると、Fiery Central カラム見出しにそのジョブに関する有益な情報を表示できます。 • Fiery Central ジョブ用のカラム見出しを表示するには、カラム見出しバーを右クリックして、「Central セ ット」を選択します。 デフォルトの Fiery Central 見出しセットが追加されます。さらに Fiery Central のカテゴリーを表示する には、「More(詳細)」をクリックします。 Fiery Central ライセンス情報を表示または編集する Fiery Central License Manager は、Fiery Central ライセンスの条件を表示します。この機能には、Fiery Central サーバーにインストールされた Command WorkStation からのみアクセスできます。 他にも Fiery Central アプリケーションまたは機能をライセンスした場合は、アップデートされたライセンス 情報を入力することができ、インストールプログラムを実行する必要はありません。アップデートされたライ センス情報は Fiery Central License Manager に入力する必要があります。この情報を入力してからでない と、新しい機能は使用できません。また、ライセンスは、Fiery Central ソフトウェアのインストール中にアッ プデートすることもできます。 メモ:各 Fiery Central サーバーで最大 10 個のプリンターグループを作成できます。 1 次のいずれかの操作を行います。 • 「デバイスセンター」 > 「一般」 > 「ツール」をクリックし、「FC License Manager 起動」をクリックし ます。 • 「サーバー」 > 「Central ツール」 > 「Fiery Central ライセンス管理」を選択します。 • 「スタート」 > 「すべてのプログラム」 > 「EFI」 > 「Fiery Central」 > 「Fiery Central License Manager」をクリックします。 2 ライセンス情報を入力するには、アクティベートキーコードを、Fiery Central ソフトウェアパッケージに 含まれる Fiery Central ライセンスフォームに表示されているとおりに正確に入力します。 Fiery Central を設定する Fiery Central の設定は Fiery Central バーから行います。このバーは、Fiery Central ソフトウェアのインスト ールを完了してサーバーを再起動した後、コンピューター画面の上部に表示されます。 Fiery Command WorkStation 87 Fiery Central ワークフローを管理する Fiery Central サーバーを設定する Fiery Central サーバーの設定は、WebTools、Configure、またはデバイスセンターから行うことができます。 • 次のいずれかの操作を行います。 • Fiery Central Bar を右クリックし、WebTools を選択して、 「Configure」タブをクリックします(WebTools Configure の使用方法を参照するには、 「WebTools Configure」ウィンドウのオンラインヘルプアイコン をクリックします)。 • Command WorkStation で、「サーバー」 > 「Configure」をクリックします。 • Command WorkStation で、「デバイスセンター」 > 「一般」 > 「ツール」をクリックし、右下隅にある 「Configure」をクリックします。 メモ:この機能は、Fiery Central サーバー上にインストールされている Command WorkStation からのみ 利用できます。 WebTools は、サーバー設定を更新して Fiery Central 印刷環境の変更を反映するために、Fiery Central バ ーからいつでも起動できます。 「Configure」で JDF を使用可能にする JDF(Job Definition Format)技術はジョブチケットのための XML ベースのオープン業界規格です。異なるグ ラフィックアーツアプリケーションおよびシステムの間で起きる情報交換を簡素化します。 Fiery JDF を使用すると、JDF チケットを作成できるアプリケーションから JDF ジョブを Fiery Central サーバ ーに送信できます。「Configure」を使用して、JDF 設定を指定し、Fiery JDF のバージョン、JDF デバイス ID および JMF の URL を表示します。 1 Configure から「サーバー」 > 「JDF」を選択します。 2 「JDF を使用可能にする」を選択し、JDF 機能を使用可能にします。 3 「ジョブアクション」からデフォルトの印刷キューを指定します。 4 JDF チケットに指定されている設定を上書きしたい場合は、 「Override JDF job with the above settings(JDF ジョブを上記の設定で上書きする)」を選択します。 5 「Apply(適用)」をクリックします。 Fiery Central Manager Fiery Central Manager を使用すると、プリンターグループの作成、新規プリンターの追加、プリンターグル ープ設定の変更、VDP 設定と DSF 接続設定の構成ができます。 Fiery Command WorkStation 88 Fiery Central ワークフローを管理する Fiery Central Manager にアクセスする Fiery Central をインストールすると Fiery Central「Manager」ウィンドウが表示され、プリンターグループの 作成や編集などの作業が行えます。 • 次のいずれかの操作を行います。 • Fiery CentralBar を右クリックし、「Fiery Central Manager」を選択します。 • 「スタート」 > 「すべてのプログラム」 > 「EFI」 > 「Fiery Central」 > 「Fiery Central Manager」を選 択します。 • または Command WorkStation で、 「デバイスセンター」 > 「一般」 > 「ツール」をクリックし、 「Launch Manage Groups」をクリックするか、 「サーバー」 > 「Central Tools」から「Manage Groups」を選択し ます。 メモ:この機能は、Fiery Central サーバー上にインストールされている Command WorkStation からのみ 利用できます。 Fiery Central プリンターグループ プリンターグループは、プリンターおよびデフォルトの印刷オプションのセットです。プリンターグループに より、Fiery Central サーバーはプリンターにジョブをルーティングし、複数のプリンター間でバランスをとる ことができます。 Fiery Central には複数のプリンターグループが存在する場合があります。オプションの Balance モジュール がインストールされている場合、複数のプリンターグループのそれぞれに複数のプリンターを含め、各プリン ターを 1 つ以上のグループに所属させることができます。 プリンターグループは仮想プリンターとしてネットワークに表示され、印刷キューと待機キューがあります。 Fiery Central プリンタードライバー、Hot Folders など、そのプリンターグループに関連付けられた印刷ユー ティリティーを使用して印刷されるジョブは、グループ内のプリンターで使用できる任意の印刷オプションで タグ付けすることができます。 プリンターグループを作成または編集する Fiery Central でプリンターに対するジョブの印刷を実行できるようにするには、プリンターグループを作成す る必要があります。 始める前に メモ:プリンターグループを設定する前に、Fiery Central で使用する各プリンターの IP アドレスまたはサー バー DNS 名を確認しておく必要があります。各プリンターに用意されている追加オプションに注意します。 プリンターグループを作成する際には、プリンターの能力、実行する印刷の種類、速度やカスタム印刷の重要 性を念頭に置いてください。 1 「Fiery Central Manager」ウィンドウで、 「Printer Groups(プリンターグループ)」タブをクリックします。 2 プリンターグループを追加するには、「Add(追加)」をクリックします。既存のプリンターグループを編 集するには、グループを選択し、「Edit(編集)」をクリックします。 Fiery Command WorkStation 89 Fiery Central ワークフローを管理する 3 プリンターグループを識別するためのグループ名を入力し、(必要に応じて)説明を追加して、「Next(次 へ)」をクリックします。 グループ名は最大 16 文字です。名前には特殊文字、ハイフン、スペースまたはアンダースコアは使用で きません。 4 IP アドレスまたはプリンター名を「IP/Server Name(IP/サーバーの名前)」フィールドに入力します。 複数のキューを保持し、それぞれを個別のプリンターとして扱うプリンターでは、キュー名を入力し、選 択するプリンターを検索します。 5 サーバーファミリーとプリンターモデルを「Model(モデル)」リストから選択します。 「Port Number(ポート番号)」フィールドにはデフォルトの 631 と入力されています。 6 次のいずれかの操作を行います。 • 「Search(検索)」をクリックします。 • 「Auto Discovery(自動発見)」をクリックして、ネットワーク上で使用できる Fiery サーバーを検索しま す。自動発見は、Fiery Central サーバーのローカル TCP/IP サブネットのみを検索します。 メモ:自動発見では、ネットワーク上にある Fiery 以外のプリンターや一般の PostScript プリンターは 検索されません。それらのプリンターは、IP アドレスやプリンター名を使用して手動でプリンターグル ープに追加する必要があります。 7 「Available Printers(使用可能なプリンター)」の一覧で、プリンターを選択し、矢印ボタンをクリックし てそのプリンターを「Selected Printers(選択されたプリンター)」の一覧に移動します。 8 「Edit/Configure Printer(プリンターの編集/設定)」ウィンドウで、プリンター名が正しく、一意であるこ とを確認します。 9 「Paper Catalog Map」をクリックして編集および設定するプリンターの Paper Catalog またはトレイ選択 を設定します。 Paper CatalogMap 機能は、Fiery サーバーや Fiery 以外のプリンターでサポートされている場合のみ使用 できます。 10「Installable Options(インストール可能なオプション)」ペインにプリンターにインストールされているオ プションが表示されていることを確認し、「OK」をクリックします。 ステープル、スタッカー、製本フィニッシャーなど、必須ではないオプションやプリンター特有のオプシ ョンをプリンターグループ内の個々のプリントデバイスに対して指定できます。Fiery Central Manager では、これらの追加機能が印刷用のプリンターグループ PPD ファイル内に組み込まれています。 メモ:Fiery サーバーをプリンターグループに追加する際には、設定可能なオプションがデフォルトで選択 されています。Fiery 以外のプリンターのプリンター固有のオプションは、手動でインストールします。 11 ほかのプリンターを追加して設定します。 そのグループに入れるほかのプリンターを 1 つずつ「Selected Printers(選択したプリンター)」の一覧に 移動したうえで、各プリンターを設定します。グループからプリンターを削除することもできます。 12 プリンターグループ用に選択したすべてのプリンターを追加および設定したら、「Next(次へ)」をクリッ クします。 Fiery Command WorkStation Fiery Central ワークフローを管理する 90 13 プリンターグループのデフォルトオプションを設定します。 • グループ内のプリンターで個々の印刷ジョブのバランスをとるオプションとして「Load Balance(負荷 分散)」を選択します。 「Load Balance(負荷分散)」を「Preferred Printer(優先プリンター)」に設定し ている場合は、 「Preferred Printer(優先プリンター)」フィールドでプリンターグループからプリンター を 1 台選択します。 • 「Use Printer Type(使用するプリンターの種類)」をデフォルトに設定し、白黒プリンターまたはカラー プリンターがこのグループに送信されたジョブのみに使用されるか指定します。 • 「Cover Sheet/Merge Options(表紙/マージオプション)」の 1 つを設定します。 • Maximum Number of Printers(プリンター最大数)を設定します。 • Reroute on Error(エラーのため経路を変更)は、出力先プリンターでエラーが生じたとき、Fastest Single Engine(最高速シングルエンジン)に残りのジョブを送信します。このオプションを選択しない場合、 エラーがなくなるまで、出力先の印刷キューにジョブが待機します。 14「Next(次へ)」をクリックし、プリンターグループの概要情報を確認してから「Save(保存)」をクリック します。 変更が必要な場合は、「Cancel(キャンセル)」をクリックして、現在のプリンターグループを破棄したう えで新しいグループを作成します。 15 ユーザーがインターネットブラウザーで Fiery Central のプリンタードライバーをダウンロードできるよ うにする場合は、「Fiery Central Manager Printer Groups(Fiery Central Manager プリンターグループ)」 ペインでプリンターグループを選択した状態で「Make Printer Group drivers available through WebTools (WebTools を通してプリンターグループドライバーを使用可能にする)」を選択します。 Windows または Mac OS クライアントを使用している場合は、このオプションを選択して、ユーザーが Web からプリンタードライバーファイルや関連するプリンターファイルをダウンロードできるようにし ます。 16 公開したい印刷キューを選択します。 17 変更を保存してプリンターグループを作成するには、「Fiery Central Manager」ダイアログボックスで 「OK」をクリックします。 プリンターグループオプション プリンターグループを設定するときに、次の「Load Balance(負荷分散)」、 「Cover Sheet/Merge Options(表 紙/マージオプション)」、および「エラーのため経路を変更」オプションを指定できます。 「Load Balance(負荷分散)」オプション 「Fastest Single Engine(最高速シ ジョブの印刷仕様を満たす最高速プリンターでジョブ全体を印刷しま ングルエンジン)」 す。 「Preferred Printer(優先プリンタ 指定したプリンターでジョブ全体を印刷します。 ー)」 「Copy Split(コピー分割)」 印刷仕様および各プリンター上の現在の印刷負荷により、1 つの書類の 複数コピーを異なるプリンターに送信します。「Copy Split(コピー分 割)」を使用するには、最低 2 台のカラープリンターまたは白黒プリン ターが必要です。 Fiery Command WorkStation 91 Fiery Central ワークフローを管理する 「Long Job Split(長いジョブ分割)」書類のコピー一部を異なるプリンター間で分割します。 「Long Job Split (長いジョブ分割)」を使用するには、最低 2 台のカラープリンターまた は白黒プリンターが必要です。 「Color Split(カラー分割)」 すべてのコピーを 2 台のプリンターに分割します。カラーコンテンツ はグループの最高速カラープリンターに送信され、白黒コンテンツはグ ループの最高速白黒プリンターに送信されます。 「Color Split(カラー分 割)」を使用するには、最低 2 台のカラープリンターまたは白黒プリン ターが必要です。 「Cover Sheet/Merge Options(表紙/マージオプション)」 「None(なし)」 表紙の作成またはインラインページの挿入を行いません。 「Cover Sheet-Manual Merge(表 紙-手動マージ) 」 手動マージを容易にするためにジョブの各部分に関する情報を含む表 紙を自動的に作成します。 「Bar Code-Offline Merge(バーコ オフラインマージフィニッシャーによる照合に必要なバーコードを含 ード-オフラインマージ)」 む表紙を自動的に作成します。このオプションは Load Balance(負荷分 散)が Color Split(カラー分割)に設定されているときにのみ使用でき ます。 「No Cover Sheet-Inline Merge(表 印刷済みページをインライン挿入トレイから挿入します。このオプシ 紙-インラインマージなし)」 ョンは、グループの白黒プリンターに挿入トレイがあり、 「Load Balance (負荷分散)」が「Color Split(カラー分割)」に設定されている場合にの み使用できます。 「エラーのため経路を変更」パラメータ 「Job Time Out(ジョブタイムアウ エラーが発生した場合、経路を変更するまでに、ジョブが出力先の印刷 ト)」 キューで待つ時間を指定します。 「Total Reroutes(経路変更合計)」 1 つのジョブに対して、何回経路を変更できるか指定します。最大数に 達すると、エラーがなくなるまで、最後のプリンターの印刷キューにジ ョブが待機します。 プリンターグループを管理する プリンターグループを設定した後、グループからプリンターを追加または削除してグループを管理したり、プ リンターグループについての情報を表示したりすることができます。 1 「Fiery Central Manager」ウィンドウで、「プリンターグループ」タブを選択し、プリンターグループを表 示します。 2 既存のプリンターグループを選択し、次のいずれかの操作を実行します。 • 「Edit(編集)」をクリックしてグループを更新するか、または「View(表示)」をクリックしてグループ の情報概要を表示します。 • 「削除」をクリックして、選択したプリンターグループを削除します。 • 「Add(追加)」をクリックして新しいグループを追加します。 Fiery Command WorkStation 92 Fiery Central ワークフローを管理する • Fiery Central Manager のプリンタードライバーをインターネットブラウザーを通してユーザーがダウ ンロードできるようにしたい場合は、「Make Printer Group drivers available through WebTools (WebTools を通してプリンターグループドライバーを使用可能にする)」を選択します。 メモ:Windows または Mac OS のクライアントを使用している場合、このオプションを選択してユーザ ーが Web からプリンタードライバーファイルや関連するプリンターファイルをダウンロードできるよ うにします。 • 公開する印刷キューを選択します(デフォルトで選択)。 3 「OK」をクリックして変更を保存し、プリンターグループを作成します。 バックアップまたは復帰を実行する Fiery Central Fiery Central「Manager」では、システムのクラッシュまたはアップグレード後にプリンターグループを復帰 できるように、プリンターグループの情報をバックアップできます。 始める前に メモ:バックアップからの復帰を行う前に、既存のプリンターグループをすべて削除する必要があります。バ ックアップされたプリンターグループを既存のプリンターグループとマージすることはできません。 次の情報がバックアップされます。 • プリンターグループの情報 • Paper Catalog • Paper Catalog マッピング メモ:バックアップ/復帰機能は、Fiery Central サーバー上にインストールされている Command WorkStation からのみ利用できます。 バックアップ Fiery Central プリンターグループの情報、Paper Catalog、および Paper Catalog マッピングは、ウィザードを使用してバッ クアップできます。 1 以下のいずれかの方法で、Backup(バックアップ)ツールを起動します。 • Fiery Central 「Manager」の「Printer Groups(プリンターグループ)」タブにある「Backup(バックア ップ)」をクリックします。 • Command WorkStation で、 「デバイスセンター」 > 「一般」 > 「ツール」をクリックし、 「Launch Backup & Restore(バックアップ/復帰の起動)」をクリックして、Fiery CentralManager の「Backup(バックア ップ)」をクリックします。 • 「サーバー」 > 「Central ツール」から「Manage Backup & Restore(バックアップ/復帰の管理)」を選 択し、Fiery Central Manager の「Backup(バックアップ)」をクリックします。 2 バックアップ/復帰ウィザードの指示に従います。 Fiery Command WorkStation Fiery Central ワークフローを管理する 93 復帰する Fiery Central ウィザードを使用して、プリンターグループ情報、Paper Catalog、および Paper Catalog マッピングを復帰で きます。 1 以下のいずれかの方法で、Restore(復帰)ツールを起動します。 • Fiery Central Manager の「プリンターグループ」タブで、「Restore(復帰)」をクリックします。 • Command WorkStation で、 「デバイスセンター」 > 「一般」 > 「ツール」をクリックし、 「Launch Backup & Restore(バックアップ/復帰の起動)」をクリックして、Fiery Central Manager の「Restore(復帰)」 をクリックします。 • 「サーバー」 > 「Central ツール」から「Manage Backup & Restore(バックアップ/復帰の管理)」を選 択し、次に Fiery Central Manager の「Restore(復帰)」をクリックします。 2 バックアップ/復帰ウィザードの指示に従います。 復帰処理の間、Paper Catalog Map が Paper Catalog マッピングの復帰のために開いています。復帰された マッピングを確認できます。 メモ:任意のプリンターデバイスにネットワーク上でアクセスできない場合、プリンターグループは復帰 できません。 Fiery Central Paper Catalog を使用する Fiery Central Paper Catalog は、均一な用紙の一覧表を提供し、ユーザーはジョブに対して希望する用紙その ものを指定できます。 Fiery Central Paper Catalog 用紙が Fiery サーバー上の対応する Paper Catalog 用紙にマッピングされると、 Paper Catalog よって印刷されるジョブは、その用紙がストックされるプリンターで直接印刷されます。 メモ:Paper CatalogMap 機能は、Fiery サーバーや Fiery 以外のプリンターでサポートされている場合のみ使 用できます。 Paper Catalog エントリーを作成する Fiery Central Fiery Central サーバー上の Fiery サーバーにシステム管理者としてログオンしている場合は、Fiery Central Paper Catalog エントリーを作成できます。 • 「Command WorkStation」 > 「デバイスセンター」 > 「リソース」 > 「Paper Catalog」を選択して Paper Catalog にアクセスします。 Fiery Command WorkStation 94 Fiery Central ワークフローを管理する をマッピングする Paper Catalog 適切に作動させるためには、印刷前にプリンターの Paper Catalog を設定して、プリンタートレイを Paper Catalog の用紙と関連付ける必要があります。プリンターは常に Paper Catalog の用紙を備えていることを前 提としています。 1 「Add/Remove Printers(プリンターの追加/削除)」ウィンドウで、「Selected Printers(選択されたプリン ター)」一覧の中からプリンターを選択し、「Edit/Configure(編集/設定)」をクリックします。 「Add/Remove Printers(プリンターの追加/削除)」ウィンドウにアクセスするには、プリンターグループ を追加または編集する必要があります。 2 次のいずれかの操作を行います。 • 「Edit/Configure Printer(プリンターの編集/設定)」ウィンドウで、Paper Catalog Map(用紙カタログ マップ)をクリックします。 • Command WorkStation で、Fiery Central サーバーの「デバイスセンター」 > 「リソース」 > 「Paper Catalog」をクリックし、 「Mapping(マッピング)」をクリックします。これはクライアントのコンピュ ーターでは使用できません。 「Paper Catalog Map(用紙カタログマップ)」ユーティリティーが表示されます。プリンターに Paper Catalog がある場合は、プリンターの Paper Catalog のエントリーを適切な Fiery CentralPaper Catalog に マップする必要があります。 Fiery CentralPaper Catalog コラムの「Add as New(新規として追加)」を選択して、プリンターの Paper Catalog エントリを Fiery CentralPaper Catalog にインポートすることができます。 プリンターに Paper Catalog がない場合は、Fiery CentralPaper Catalog のエントリーをそのプリンタの適 切な用紙属性にマップする必要があります。 VDP ファイル検索パスを設定する Fiery Central Manager では、VDP リソースの共有場所を指定できます。 次の種類の可変データ印刷要素に対して、すべてのジョブにおいてグローバルに使用できるファイル検索パス を設定できます。共通オブジェクト、PPML オブジェクト、または VPS オブジェクト。 メモ:ジョブ固有の検索パスを定義するには、特定のジョブで Command WorkStation ジョブのプロパティの 「VDP」タブを使用します。 1 「Fiery Central Manager」ウィンドウで、「VDP」タブをクリックします。 2 「Add(追加)」をクリックして、場所を追加したいリソースの種類共有、PPML または VPS を選択します。 • PPML オブジェクトは PPML(Personalized Print Markup Language)を使用します。PPML は、PODi によって開発された XML ベースの言語で、業界標準とされています。PPML 形式の書類を印刷するに は、PPML 形式と互換性のある他社ソフトウェアアプリケーションを使用します。 • VPS オブジェクトは Creo VPS を使用します。Creo VPS は、Creo によって開発された PostScript 言語の 拡張機能です。ページ要素はすべて、Creo VPS ファイルにパッケージされる必要があります。印刷する には、Creo VPS データストリームを出すアプリケーションが必要です。 メモ:PPML および Creo VPS ジョブによっては、1 つのファイルにすべての可変データジョブリソースが 含まれていない場合があります。この場合、可変データジョブ外部リソースの場所を指定して、Fiery Central がアクセスできるようにします。これらの共有場所には、Fiery Central と Fiery サーバーからの読 み取り権限が設定されている必要です。 Fiery Command WorkStation 95 Fiery Central ワークフローを管理する 3 保存されているオブジェクトの場所を参照し、「OK」をクリックします。 Digital StoreFront 接続を設定する Fiery Central Command WorkStation で使用可能なデジタル StoreFront(DSF)ウェブサイトへのショートカ ットを作成できます。ショートカットが使用できる前に、DSF サーバーに URL を入力して、設定することが 必要です。 1 「Fiery CentralManager」ウィンドウで、「DSF Settings(DSF の設定)」タブをクリックします。 2 Enable DSF(DSF の使用)を選択します。 3 DSF URL フィールドに DSF ウェブサイトのウェブアドレスを入力します。 4 「Test Connection(テスト接続)」をクリックし、DSF ウェブサイトへの接続を確認します。 Fiery Command WorkStation ジョブを表示する 96 ジョブを表示する Fiery Preview Fiery Preview でジョブのページやシートの内容を確認し、プリントオプションを指定することができます。 ジョブの印刷に備えて、面付けなどの付加的な準備タスクを実行することができます。 Fiery Preview はラスターイメージ 処理前(RIP 前)のプレビューであり、処理後のジョブではなく、スプー ルされたジョブを表示します。Fiery Impose と Fiery Compose、または Fiery JobMaster を利用できる場合は、 「Preview」ウィンドウにワークフローの機能を統合し、印刷前にその結果を見ることができます。 • Fiery Impose によってジョブが PDF ファイル形式に変換され、面付けレイアウトの作成ができるようにな ります。 • Fiery Compose では、章の設定、空白ページの追加、ジョブに対する別の用紙の指定を行うことができま す。 • Fiery JobMaster では、タブ挿入、スキャン、章作成、ページ番号付け、後期編集など、複雑な書類準備タ スクにアクセスできます。JobMaster には Fiery Compose オプションが含まれます。 メモ:Fiery Impose、Fiery Compose、Fiery JobMaster については、JobMaster ヘルプを参照してくださ い。 メモ:「Fiery Impose/Compose/JobMaster」ウィンドウで新しい印刷ジョブを作成するには、Command WorkStation ツールバーの「新規ジョブ」アイコンを選択します。空のジョブから作業を開始して、スキャン された書類からジョブを準備したり、タブのみのジョブを印刷したり、既存のジョブを組み合わせたりする場 合は、新規ジョブを作成します。 「リーダープレビュー」には、メインの「Fiery Preview」ウィンドウからアクセスし、ジョブが印刷後の見え 方で表示されます。 処理済みのジョブに対して「プレビュー」を選択すると、ジョブはラスタープレビューモードで開きます。ラ スターデータ付きの印刷済みジョブとアーカイブ済みジョブはプレビューできます。ラスターデータ付きの アーカイブ済みジョブは、Fiery サーバーにアーカイブされている必要があります。 Fiery Graphic Arts Package, Premium Edition がインストールされている場合、処理済みのジョブのラスター イメージを ImageViewer で表示し、カラー調整などのソフト校正を行うことができます。ImageViewer はラ スタープレビューウィンドウのボタンからアクセスできます。 RIP 済みジョブを開いて、Fiery Impose、Fiery JobMaster、または Fiery Compose で設定を指定するには、 Command WorkStation の「ジョブセンター」でジョブを選択し、「アクション」メニューから「ラスターデ ータ除去」を選択します。 Fiery Command WorkStation ジョブを表示する 97 処理済みジョブの情報を表示する 「ジョブ概要」ペインには、選択した処理済みジョブに関する特定の情報と、そのジョブの全ページのサムネ イルが表示されます。このペインの上部には、選択したジョブのファイル名、その下にジョブの全ページのサ ムネイルが表示されます(処理済み/待機ジョブの場合)。 ジョブが処理済みである場合、「ジョブセンター」の「ジョブ概要」ペインからジョブを表示させることがで きます。処理済みジョブの「Raster Preview」ウィンドウに、Fiery Compose、Fiery JobMaster、または Fiery Impose は表示されません。Fiery サーバーで、Fiery Graphic Arts Package、Premium Edition、または Fiery Productivity Package がサポートされている場合は、ImageViewer を開くことができます。 Command WorkStation を起動し、待機リストから処理済みジョブを選択して「ジョブ概要」ペインに表示し ます。 「ジョブ概要」ペインは、「Command WorkStation」ウィンドウの右側にあります。 1 ジョブ名 2 処理済みジョブのサムネイル 3 表示ページ数 4 ナビゲーションツール。虫メガネのアイコンは、ジョブを「Raster Preview」ウィンドウに開きます。 5 ジョブの全ページ数、または VDP レコード数(VDP ジョブのみ)と部数 6 用紙情報(ページサイズ、印刷の向き、用紙の種類、坪量など) 7 オペレーターへのジョブの指示/注意事項 8 ジョブのプリフライトの実行、またはプリフライトレポートの表示 9 日時のスタンプとともに、スプール、処理、印刷など、そのジョブに対して行った最終的な処理 Fiery Command WorkStation ジョブを表示する 98 スプール済みの未処理ジョブを表示する スプール済みジョブを表示するには、「プレビュー」ウィンドウを使用します。 1 「ジョブセンター」で、「待機」キュー内のスプール済みジョブを選択します。 メモ:ジョブが処理済みの場合は、ラスタープレビューに表示され、機能は制限されます。 2 次のいずれかの方法で、「プレビュー」ウィンドウを表示します。 • 右クリックして「プレビュー」を選択します。 • 「アクション」メニューから「プレビュー」を選択します。 • Command WorkStation ツールバーの「プレビュー」アイコンをクリックします。 • 「ジョブ概要」ペインで、「プレビュー起動」アイコン(サムネイルの下にある虫メガネのアイコン)を クリックします。 • Command WorkStation ツールバーの「新規ジョブ」アイコンをクリックします。 メモ:「新規ジョブ」を選択すると、Fiery Impose/Compose/JobMaster のワークスペースに空のジョブ が作成されます。その後、Fiery Impose/Compose/JobMaster の設定をそのジョブに適用できます。 次の図は、標準的な「プレビュー」ウィンドウを示しています。最初に「プレビュー」を開いたときに「ペー ジ表示」および「設定」のペインが表示されていない場合は、それぞれツールバーの左および右に表示されて いる矢印をクリックしてください。 Fiery Command WorkStation ジョブを表示する 1 ページビュー表示用矢印 以下を参照してください。 ページ表示、シート表示、リーダービュー(99 ページ) 2 メニュー JobMaster ヘルプで「Compose のメニュー」を参照してください。 3 ツールバーアイコン 以下を参照してください。 「プレビュー」のツールバーアイコン(102 ページ) 99 4 シート表示のサムネイル表示 JobMaster ヘルプで「シート表示について」を参照してください。 5 設定ペイン用矢印 以下を参照してください。 「設定」ペイン(100 ページ) 6 シートツール JobMaster ヘルプで「シート表示について」を参照してください。 7 拡大表示コントロール JobMaster ヘルプで「ズームツールの使用」を参照してください。 ページ表示、シート表示、リーダービュー 「ページ表示」では作業中の文書のサムネイルを表示します。 Fiery Compose または Fiery JobMaster を有効にすると、「ページ表示」で次の操作を実行できます。 • 別の文書からのページを挿入する • 空白ページを挿入する • タブを追加する • 別のジョブを挿入する • ジョブをマージする • ページを削除する • ページの順序を変更する • ページを入れ替える • 内容を編集する 詳細は、『JobMaster ヘルプ』を参照してください。 「シート表示」では、ジョブの面付け(複写機/プリンターで印刷されるシートの内容のレイアウト)が表示さ れます。これは実際のシートの RIP 前のプレビューになります。 「リーダービュー」では、補助的なウィンドウが開き、印刷後の文書を折り重ねて裁断し、とじた後に、読者 にどう見えるかが表示されます。 下記は、「ページ表示」と「シート表示」ペインに表示されるサムネイルイメージの画面です。「ページ表示」 ペイン内で作業した結果はすぐに「シート表示」に表示されます。 Fiery Command WorkStation 100 ジョブを表示する 1 「ページ表示」ペイン 『JobMaster ヘルプ』の「Compose ウィンドウでジョブを表示する」を参照し てください。 2 「ページ表示」ツールバーアイコ ン 『JobMaster ヘルプ』の「Compose のツールバーアイコン」を参照してくださ い。 3 「ページ表示」のサムネイル表示 『JobMaster ヘルプ』の「ページをサムネイルとして表示する」を参照してくだ さい。 4 「シート表示」ツールバーアイコ ン 『JobMaster ヘルプ』の「Compose のツールバーアイコン」を参照してくださ い。 5 「シート表示」ペイン 『JobMaster ヘルプ』の「Compose ウィンドウでジョブを表示する」を参照し てください。 6 「シート表示」のサムネイル表示 『JobMaster ヘルプ』の「シート表示について」を参照してください。 「設定」ペイン 「プレビュー」ウィンドウの「設定」ペインでは、面付け設定を指定でき、その変更は「シート表示」ペイン に表示されます。 面付け設定は、Fiery Impose ソフトウェアで実行されます。Fiery Impose ライセンスを有効にしていなくて も、スプールされたジョブの面付けを「プレビュー」ウィンドウで行ったり、Fiery Impose をデモモードで使 用したりすることは可能です。ジョブは、Adobe PDF としてではなく、.dbp ファイルとして Fiery サーバー に保存できます。ウォーターマークを使用してジョブを印刷できます。 メモ: 「プレビュー」ウィンドウに「設定」ペインが表示されない場合は、 「プレビュー」ウィンドウツールバ ーの矢印をクリックします。面付け設定を表示するには、「設定」ペインの上部にあるメニューから「製本」 または「ギャングアップ」を選択します。 Fiery Command WorkStation 101 ジョブを表示する 1 「ページ表示」ペインのサムネイ ル表示 『JobMaster ヘルプ』で「ジョブをサムネイルとして表示する」を参照してくだ さい。 2 「シート表示」ペインのサムネイ ル表示 『JobMaster ヘルプ』で「ジョブをサムネイルとして表示する」を参照してくだ さい。 3 「設定」ペイン 『JobMaster ヘルプ』で「ジョブをプレビューする」を参照してください。 リーダービューを開く リーダービューは「リーダースプレッドシート」を表示します。リーダースプレッドシートでは、読者が読む 順序およびレイアウトでページが表示されます。 1 Command WorkStation の「待機」リストにある処理されていないジョブを右クリックして、 「プレビュー」 を選択します。 Fiery Impose、Compose、または JobMaster のうち、有効化されているアプリケーションがあれば選択で きます。 2 Fiery Preview のウィンドウでジョブに設定を適用し、保存します。 3 下部のツールバーにある 「リーダービュー」アイコンをクリックします。 • ウィンドウの下にある矢印を使用して、文書のページを移動できます。右側には拡大表示コントロール があります。 • 「パン」アイコンを使用すると、 ウィンドウ内で画像の移動ができます。 Fiery Command WorkStation 102 ジョブを表示する • 「用紙情報」をクリックし、文書についての情報を表示します。 • Alt キーを押しながらマウスの左ボタンを押すと、文書が回転します。マウスのスクロールホイールを回 転させると画像がズームします。 1 表示されたページに関する用紙情報 2 表示された文書のページ 3 移動コントロール 4 拡大表示コントロール 「プレビュー」のツールバーアイコン 下記のアイコンは、標準的な「プレビュー」ツールバーに表示されます。Fiery Compose または Fiery JobMaster が利用可能である場合は、使用できるツールが増えます。 「プレビュー」ウィンドウで「シート」または「ページ」を選択します。 プレビューをウィンドウの周りにドラッグします。 ページ要素の測定値を表示します。 ズームインします。 ズームアウトします。 Fiery Command WorkStation ジョブを表示する 103 「シート内容をトグル」は、サムネイルビューとワイヤーフレーム表示を切り替えます。ワイヤーフレー ム表示はレコードのページ番号を表示します。 ラスターイメージをプレビューする ジョブが処理済みである場合、 「ジョブセンター」の「ジョブ概要」ペインにジョブを表示できます。または、 「Raster Preview」ウィンドウに、出力用紙に生成されるラスターイメージを表示できます。ジョブは処理済 みである必要があります。最小限の機能がサポートされています。 ジョブが処理済みである場合、「ジョブセンター」の「ジョブ概要」ペインからジョブを表示させることがで きます。処理済みジョブの「Raster Preview」ウィンドウでは Fiery Compose、Fiery JobMaster、または Fiery Impose の画面は表示されません。Fiery サーバーで Fiery Graphic Arts Package, Premium Edition、または Fiery Productivity Package がサポートされている場合は、ImageViewer を開くことができます。 次のいずれかの方法で、「ラスタープレビュー」を開きます。 • 「アクション」メニューから「プレビュー」をクリックします。 • ツールバーの「プレビュー」ボタンをクリックします。 • 「待機」リストで選択したジョブを右クリック(Windows)/Ctrl + クリック(Mac OS)して、「プレビュ ー」を選択します。 次の図は、ジョブのラスタープレビューが表示された画面です。 1 ジョブの保存、複製、削除に使用するツールバーアイコン 2 「ページ表示」ペインのサムネイル Fiery Command WorkStation 104 ジョブを表示する 3 「ラスタービュー」ペインのラスターファイル 4 ジョブのページ移動およびシート数の表示に使用するシートツール 「ラスタープレビュー」のツールバーアイコン 下記のアイコンは、標準的な Raster Preview ツールバーに表示されます。Compose が利用可能である場合は、 使用できるツールが増えます。 現在表示されているファイルを新しい名前で保存します。 現在選択されているページを複製します。 選択したページを削除します。 Fiery サーバーが Fiery Graphic Arts Package または Fiery Productivity Package をサポートしてい る場合は、「ImageViewer 起動」で「ImageViewer」ウィンドウが開きます。 「ラスタープレビュー」でページをマージする 異なるジョブで複数の「プレビュー」ウィンドウを開くことができますが、どのジョブも同じ Fiery サーバー から送信されることが必要です。各ジョブは該当ウィンドウで編集できます。また、ページを別のウィンドウ へドラッグすることもできます。 ページを別のウィンドウへドラッグすると、ドラッグ元のソースウィンドウは表示のみで編集はできなくなり ます。ドラッグ先のウィンドウは編集できますが、ソースウィンドウを再び編集可能にするには、ドラッグ先 ウィンドウでマージされたページの入った新しいジョブを保存することが必要です。 VDP ラスタープレビュー 処理済みのバリアブルデータ印刷(VDP)を「ラスタープレビュー」ウィンドウでプレビューできます。プレ ビューにはジョブに適用されている面付け設定も含まれています。ジョブの内容が、レコードまたは仕上げセ ットにより整理されて実際のサイズで表示されます。 「VDP Raster Preview」で、以下の操作を行うことができます。 • レコードまたは仕上げセット、およびページまたはサーフェスによるジョブのナビゲート。ジョブが面付 けされているかいないかによって、表示されるナビゲーションパラメータが大きく変わります。 • 「ページ表示」ペインのサムネールのサイズ変更。 • レコードまたはサムネールの開閉。 • 「ImageViewer」ウィンドウからのジョブのオープン。 メモ: 「保存」、 「複製」、および「削除」機能は、 「Raster Preview」ウィンドウに表示された VDP ジョブでは 使用できません。 Fiery Command WorkStation ジョブを表示する 105 面付け前の VDP ジョブのプレビュー 面付け前の処理済み VDP ジョブが「Raster Preview」ウィンドウに表示されているときは、レコードとペー ジによるナビゲートができます。また Fiery サーバーでサポートされている場合は「ImageViewer」ウィンド ウでそのジョブを開くこともできます。 メモ: 「保存」、 「複製」、および「削除」機能は、 「Raster Preview」ウィンドウに表示された VDP ジョブでは 使用できません。 面付け後の VDP ジョブのプレビュー 面付け後の処理済み VDP ジョブが「ラスタープレビュー」ウィンドウに表示されているときは、仕上げセッ トとサーフェスによるナビゲートができます。 処理済みの VDP ジョブを面付けする場合は、ラスターデータを除去し、ジョブを面付けして.dbp 形式で保存 し、処理してから「ラスタープレビュー」ウィンドウで開くという手順が必要です。また、Fiery サーバーで サポートされている場合は、「ImageViewer」ウィンドウでそのジョブを開くこともできます。 メモ:「保存」、「複製」、「削除」の機能は、「ラスタープレビュー」ウィンドウに表示された VDP ジョブでは 使用できません。 Fiery Command WorkStation ジョブを表示する 106 ギャングアップ VDP ジョブの表示 VDP ジョブが「ギャングアップ」 (「カットスタック」または「Deploy(配置)」)として面付けされていて「ス タックサイズ」が「すべて」に設定されている場合、そのジョブは1つの仕上げセットで構成されます。この ワークフローではサーフェスのみでナビゲートできます。「スタックサイズ」が1より大きい値に設定されて いる場合は、他の面付けされた VDP ジョブと同様、仕上げセットとサーフェスによるナビゲーションが行え ます。 Fiery Command WorkStation 印刷 107 印刷 印刷ジョブをインポートする ファイルは、Fiery サーバーのキューに直接インポートすることによって印刷できます。あるいは、外部(Fiery サーバーのハードディスク以外の場所)にアーカイブされたジョブをインポートすることができます。 ジョブを印刷キューにインポートする Fiery サーバーに直接ファイルをインポートすることによってファイルを印刷します。一度に複数のジョブを インポートでき、各種ファイル形式を維持できます。 ジョブをインポートするには、システム管理者またはオペレーターとしてログインする必要があります。必要 であれば、一度に複数のジョブをインポートできます。ファイルをキューにインポートすることは、プリンタ ードライバーを使用してアプリケーションからジョブを送信するのと似ていますが、「インポート」機能では ジョブのファイル形式が維持されます。「印刷」コマンドから送信されたジョブは PostScript ファイルに変換 されます。ファイルをインポートするには、 • サーバーリスト内の接続された Fiery サーバー • 「印刷中キュー」または「処理中キュー」 • 「待機」リスト ファイルを最適な状態でインポートするために、「インポート」ダイアログボックスを使用してください。こ のダイアログボックスを使用して、インポート時により簡単にワークフロー(サーバープリセットまたは仮想 プリンター)をファイルに適用できます。ドラッグ&ドロップ機能でファイルをインポートする場合、通常こ の機能は使用できません(例外は「サーバー」リストのみ)。 1 コンピューターからファイルやフォルダーを「印刷中」キュー、 「処理中」キュー、または「待機」リスト にドラッグ&ドロップします。 上記の場所へファイルやフォルダーをドラッグ&ドロップしているときは、 「インポート」ダイアログボッ クスは表示されません。フォルダーにあるすべての内容がインポートされます。 2 次のいずれかの方法で、「インポート」ダイアログボックスを開きます。 • メニューから「ファイル」 > 「ジョブのインポート」をクリックします。 • ジョブセンターでツールバーの「インポート」アイコンをクリックします。 • 「サーバー」リストの接続済み Fiery サーバーにファイルまたはフォルダーをドラッグ&ドロップしま す。 3 「インポート」ダイアログボックスで、「追加」をクリックして、追加するファイルの場所を選択し、「開 く」をクリックします。ほかにインポートするファイルがあれば、この手順を繰り返します。 Fiery Command WorkStation 108 印刷 4 「上へ移動」および「下へ移動」ボタンを使用して、インポートの順序を変更できます。 5 次のいずれかの操作を行います。 • 「デフォルト設定を適用」を選択します。 • 「ワークフローの適用」を選択し、現在 Fiery サーバーで公開されているサーバープリセットおよび仮想 プリンターのリストから選択します。 以上の 2 つのオプションは、サーバープリセットまたは仮想プリンターが Fiery サーバーに設定されてい る場合にのみ有効です。 6 ジョブアクションを選択します。例: • 処理と待機(デフォルト) • 印刷 • 印刷後待機 • 印刷後削除 Fiery サーバーの機能によって、他の選択肢が表示される場合があります。また、Fiery サーバーでサポー トされている場合、複数のジョブから成る印刷実行の印刷順序を維持するために送信順印刷を指定するこ ともできます。 外部の Fiery サーバーアーカイブからジョブをインポートする Fiery サーバーのハードディスク以外の場所にアーカイブされたジョブをインポートします。 1 次のいずれかの操作を行います。 • コンピューターデスクトップ上からファイルを選択し、Command WorkStation の指定のキューにドラッ グアンドドロップします。 • メニューから「ファイル」 > 「アーカイブ済みジョブのインポート」をクリックします。 2 アーカイブ済みジョブが含まれるディレクトリを選択します。 ディレクトリが一覧に表示されない場合は、 「追加」をクリックしてディレクトリを指定します。指定した ら「OK」をクリックします。 3 「OK」をクリックします。 プリントオプションの設定 ジョブのプリントオプション(「ジョブのプロパティ」ウィンドウからアクセス)は、ジョブを片面に印刷す るか、両面に印刷するか、ステープル(ホチキス)で止める必要があるかどうかなどの情報を指定します。 印刷ジョブの送信元となるクライアントコンピューター上のプリンタードライバーからプリントオプション を指定できます。印刷ジョブが Fiery サーバーに到達すると、オペレーターは Command WorkStation のジョ Fiery Command WorkStation 109 印刷 ブのプロパティを使用して、これらのプリントオプションを表示または変更できます。たとえば、オペレータ ーは次の操作を実行できます。 • ジョブのプリント設定を表示する(オペレーターへの指示を含む) • 設定を書き換える • 現在適用されているジョブのプロパティのリストをローカルプリントデバイスで印刷する ジョブのプロパティを表示する 「待機」、 「印刷済み」、または「アーカイブ済み」リストで選択したジョブのプリントプロパティを表示または 上書きできます。 オペレーターが Command WorkStation にあるジョブの設定やプリントオプションを何も変更していなけれ ば、「ジョブのプロパティ」ウィンドウには、ユーザーがジョブを送信する際に PostScript プリンタードライ バーで指定したジョブ設定が反映されます。ジョブ設定がない場合は、PostScript プリンタードライバーのデ フォルトの設定が反映されます。 Command WorkStation にインポートされたジョブは、ジョブに含まれる設定(PostScript ジョブのみ)、また は Fiery サーバーのデフォルトのジョブ設定(PDF ファイルまたはジョブ情報なしでインポートされたジョ ブ)のどちらかを表示します。 ジョブのプロパティを表示または上書きする ジョブのプリントオプションを表示または変更できます。 1 「待機」/「印刷済み」リストのジョブをダブルクリックします。または、ジョブを選択して以下のいずれ かを行います。 • 右クリックして「プロパティ」を選択します。 • 「ジョブセンター」 > 「プロパティ」をクリックします。 • 「アクション」 > 「プロパティ」をクリックします。 単一の Fiery サーバーで複数のジョブを選択するには、Shift キーまたは Ctrl キーを押しながらクリックす るか(Windows の場合)、command キーを押しながらクリックして(Mac OS X の場合)、「プロパティ」 をクリックします。複数のジョブが開いたら、 「ジョブのプロパティ」ウィンドウで値を指定するとその値 はすべてのジョブにデフォルトで適用されます。 「サマリー」タブでは、複数のジョブのプリントオプショ ンを左右に並べて比較できます。 2 ツールバーから各アイコンをクリックし、それぞれのプリントオプションを表示します。 オプションによっては、設定を変更した後に、ジョブの再処理が必要となる場合もあります。 Fiery Command WorkStation 印刷 110 3 プリントオプションを書き換えたい場合は、変更を行ってから「OK」をクリックして設定を書き換える か、または「印刷」をクリックして保存してその設定でジョブを印刷します。 「印刷」をクリックすると、「ジョブのプロパティ」ウィンドウが閉じ、現在の設定でジョブが印刷されま す。 設定によっては、ジョブに適用した後でジョブの再処理が必要となる場合があり、そのような設定は、処 理済みおよび待機状態にあるジョブに対しては適用できません。このような場合には、 「ジョブを再度 RIP する必要があります」というメッセージが「ジョブのプロパティ」に表示されます。 ジョブの既存のプリントプロパティの概要を表示する 「ジョブのプロパティ」ウィンドウでは、ジョブの現在のプロパティの概要を印刷できます。 1 「ジョブのプロパティ」ウィンドウのツールバーで、「概要」アイコンをクリックします。 2 ジョブの既存のプロパティのリストを印刷するには、「概要印刷」をクリックします。 メモ:プリンタードライバーで使用できるプリントオプションによっては、 「ジョブのプロパティ」ウィン ドウに表示されないものもあります。特定のプリントオプションと設定、およびそれらの設定方法につい ては、Fiery サーバーの取扱説明書を参照してください。 「ジョブのプロパティ」ウィンドウのジョブアクション 「印刷」や「処理後待機」など一般的なジョブアクションをジョブのプロパティのウィンドウ内で使用するこ とができます。デフォルトのジョブアクションは「印刷」です。 印刷 このジョブアクションを使用すると、Fiery サーバーはジョブをキュー に入れて、処理を行い、印刷します。ジョブが処理済みの場合、Fiery サーバーはキュー内のジョブを印刷します。 印刷後待機 このジョブアクションを使用すると、Fiery サーバーはジョブをキュー に入れて、処理および印刷を行い、処理済みの状態でジョブを待機キュ ーに戻します。 印刷後削除 このジョブアクションを使用すると、Fiery サーバーはジョブをキュー に入れて、処理および印刷を行い、ジョブを削除します。このアクショ ンでは、印刷済みジョブが「印刷済み」一覧に保存されません。このよ うな機能はセキュア印刷で必要になります。 待機 このジョブアクションを使用すると、オペレーターがさらにアクション を起こさない限り、ジョブは Fiery サーバーにスプールされます。待機 ジョブは処理前状態または処理済み状態で存在します。 処理後待機 このジョブアクションを使用すると、Fiery サーバーはジョブをキュー に入れて処理を行い、ジョブを待機キューに戻します。このアクション により、「印刷済み」リストにはジョブのコピーがもう 1 部生成されま す。このジョブアクションを使用すると、印刷前にジョブをプレビュー することができます。 プルーフ印刷 このジョブアクションを選択すると、ジョブを 1 部印刷し、出力を確認 できます。印刷完了後、ジョブは元の部数に戻されます。校正印刷から 作成された(すでに存在していた場合は、使用した)ラスターは保持さ Fiery Command WorkStation 111 印刷 れます。プルーフ印刷は、右クリックメニューの「ジョブのプロパテ ィ」、「Hot Folders」から利用できます。 プリントオプションカテゴリー ジョブのプロパティのプリントオプションは、簡単にアクセスできるようにカテゴリー別にグループ分けされ ています。 クイックアクセス 他のジョブプロパティのグループから複製したプリントオプションで す。ここに表示するプリントオプションはカスタマイズできるため、任 意のプリントオプションを追加または削除ができます。「クイックアク セス」タブでは、「ジョブのプロパティ」の他のタブを参照することな く、すばやくプリントオプションを見つけることができます。 ジョブ情報 ユーザー認証に必要なユーザー情報、セキュア印刷プロパティ、ジョブ の処理、ドキュメントサーバーなど、ジョブに関するすべての情報があ ります。 用紙 印刷および挿入する用紙の属性とソースが含まれています。 レイアウト 「トレイ調整」などの仕上げオプションを補正する位置設定を除く、用 紙/シート上でのファイルの配置や画像の作成方法に関する情報です。 カラー カラー設定およびグラフィックアート機能(オンの場合)です。白黒複 写機/プリンターに接続されている場合、このタブは非表示になります。 イメージ 接続している Fiery サーバーおよび複写機/プリンターでサポートされ ているすべての画像品質の設定があります。 仕上げ 複写機/プリンターに装着された仕上げ装置、および仕上げオプション を補足する画像のシフトにのみ関係するプリントオプションです。 バリアブルデータ印刷(VDP) すべてのバリアブルデータ印刷(VDP)設定です。FreeForm や高度な バリアブルデータ印刷設定が含まれます。 スタンプ ジョブの画像の追加または非表示/削除を行う画像スタンプオプション です。ウォーターマークの位置やスタイルを定義するウォーターマー クのプロパティも含みます。 メモ:「スタンプ」タブをサポートしていない Fiery サーバーもありま す。 概要 ジョブの既存のプリントプロパティを概要で表示します。 ジョブのプロパティの Fiery Impose テンプレート Fiery Impose にテンプレートを保存すると(Fiery Impose ライセンスが必要です)、 「ジョブのプロパティ」ウ ィンドウでテンプレートを利用できます。Impose テンプレートを選択すると、関連するジョブのプロパティ がすべて設定され、印刷設定が互いに競合しないように適切な設定を使用できます。 Fiery Command WorkStation 112 印刷 プリセットのプリント設定 プリセットは、以降にアクセス可能な、「ジョブのプロパティ」ウィンドウ内のプリント設定のコレクション です。 サーバープリセットは、ジョブのプロパティおよびプリンタードライバーからアクセスでき、Hot Folders や 仮想プリンターなどのワークフローに適用できます。 ジョブプリセットは、「ジョブのプロパティ」ウィンドウの「プリセット」ドロップダウンメニューにリスト が表示されます。このリストからジョブのプリセットの 1 つを選択するか、または「ジョブのプロパティ」 ウィンドウで選択された現在のオプションに基づいて新しいプリセットを作成できます。現在ジョブがプリ セットを使用していない場合、プリセットフィールドは空白になります。すべてのプロパティは初期のデフォ ルト設定を表示します。ジョブプリセットを選択すると、保存済みプリセットを反映するよう、すべての設定 が更新されます。プリント設定を変更した場合、「プリセット」リストは空白に戻ります。 次に示す 2 種類のジョブのプリセットがあります。 • ローカルプリセット - ユーザーのローカルコンピューターに保存され、他のユーザーとは共有されません。 • サーバープリセット - Fiery サーバーまたは Fiery Central サーバーに保存され、Fiery サーバーまたは Fiery Central サーバーの他のユーザーと共有されます。 プリセットの適用 以下のいずれかの方法で、ジョブプリセットを適用できます。 • 「ジョブセンター」の「ファイル」 > 「ジョブのインポート」または「インポート」ツールバーアイコン を使用してジョブを Command WorkStation にインポートします。さらに、 「ワークフローを適用」を選択 し、「インポートするファイル」ウィンドウのプリセット一覧から選択できます。 • 「ジョブセンター」の「待機/印刷済み/アーカイブ済み」ペインでジョブを選択し、「プロパティ」ツール バーアイコンをクリックします。 「プリセット」一覧からローカルプリセットまたはサーバープリセットを 選択します。 • 「ジョブセンター」の「待機/印刷済み/アーカイブ済み」ペインでジョブを右クリックし、「ワークフロー を適用」をクリックしたうえで一覧からプリセットを選択します。 ローカルプリセットまたはサーバープリセットの作成 システム管理者は、 「デバイスセンター」 > 「ワークフロー」 > 「ジョブプリセット」で、サーバープリセッ トの作成、編集、名前の変更、非公開、公開、および削除を行うことができます。ローカルプリセットは「ジ ョブのプロパティ」ウィンドウでのみ保存ができます。 ローカルプリセットまたはサーバープリセットを作成するには、「ジョブのプロパティ」ウィンドウで設定を 選択し、「プリセット」リストにそれらを保存します。 システム管理者は、プリセットをローカルプリセットまたはサーバープリセットとして保存できます。オペレ ーターは、ローカルプリセットのみ保存できます。 Fiery Command WorkStation 113 印刷 ローカルプリセットを作成する システム管理者およびオペレーターは、「ジョブのプロパティ」ウィンドウ内の設定をローカルプリセッ トとして保存できます。 1 「待機」/「印刷済み」リストのジョブをダブルクリックします。または、ジョブを選択して以下のい ずれかを行います。 • 右クリックして「プロパティ」を選択します。 • 「ジョブセンター」 > 「プロパティ」をクリックします。 • 「アクション」 > 「プロパティ」をクリックします。 2 必要に応じて各タブのプリント設定を調整します。 3 「プリセット」のメニューで、「プリセット保存」を選択します。 4 プリセットのわかりやすい名前を入力し、プリセットタイプに対して「ローカル」またはプリンター グループローカル を選択します。 Fiery Central では、プリセットの名前がプリンターグループ全体で一意になるように与えられていま す。 5 「保存」をクリックします。 ローカルプリセットは、「ジョブのプロパティ」ウィンドウからいつでも利用できます。ローカルプリセ ットは削除されるまでローカルハードディスクに保存されます。 メモ:ユーザー名、パスワードなどのユーザー認証情報がプリセットの一部として保存されることはあり ません。 サーバープリセットを作成する システム管理者は、「ジョブのプロパティ」ウィンドウ内の設定をサーバープリセットとして保存できま す。このプロセットは、Fiery サーバー上に保存され、サーバーのユーザーと共有されます。 1 「デバイスセンター」 > 「ワークフロー」 > 「ジョブプリセット」をクリックします。 2 「新規」をクリックします。 Fiery Central では、プリセットペインの選択に従ってプリンターグループが自動的に選択されます。 3 わかりやすいプリセットの名前を入力します。 プリセット名にスペースは使用できません。 4 プリセットの説明を入力します(オプション)。 5 Fiery Central で、使用可能なプリンターグループの 1 つを選択し、ジョブのプロパティから印刷設定 を指定します。 6 「定義」をクリックしてジョブのプロパティを指定し、「保存」をクリックします。 メモ:ユーザー名、パスワードなどのユーザー認証情報がプリセットの一部として保存されることはあり ません。 サーバープリセットは、 「デバイスセンター」 「ワークフロー」 「ジョブプリセット」、 または「ジョブのプ ロパティ」ウィンドウにアクセスすれば、いつでも使用できます。システム管理者が削除しない限り、 Fiery サーバー上に残っています。 Fiery Command WorkStation 114 印刷 サーバープリセットの作成後、「設定」ペイン(右側)はデフォルトから変更された設定、およびロック された設定を表示します。サーバープリセットは、Fiery サーバーに接続している他のユーザーと共有で きるように自動的に公開されます。 印刷ジョブのプリセットを変更する すべてのジョブに対して異なるプリセットを選択して適用することができます。プリセットの編集や名前変 更、ローカルプリセットの削除を行ったり、デフォルトプリセットに戻したりすることもできます。 プリセットの操作は、 「ジョブのプロパティ」ウィンドウで行います。プリセットを表示するには、 「待機」ま たは「印刷済み」のリストでジョブをダブルクリックし、「ジョブセンター」 > 「プロパティ」をクリックし ます。 別のプリセットを選択する プリントオプションの現在のセットを別のプリセットに変更できます。 • 「ジョブのプロパティ」ウィンドウの「プリセット」で、異なるプリセットを選択します。 ほかのプリセットを選択するまで、または「ジョブのプロパティ」にさらなる変更を加えるまで、現 在選択されたプリセットが印刷時に使用されます。 プリセットの編集 プリセットは、「ジョブのプロパティ」ウィンドウで設定されるほとんどのプリントオプションを含みま す。プリセットを選択した後、「ジョブのプロパティ」ウィンドウで設定を上書きできます。 1 「ジョブのプロパティ」ウィンドウの「プリセット」で、「ローカルプリセット管理」を選択します。 2 編集するプリセットを選択し、プリント設定を変更します。 「プリセット」フィールドは空白になります。 3 「プリセット」リストから「プリセット保存」を選択します。 4 同じプリセット名を入力し、ローカルプリセットまたはサーバープリセットを指定し、 「OK」をクリッ クしてプリセットを保存します。 5 「OK」をクリックし、同じ名前の現在のプリセットを置き換えます。 ローカルプリセットを削除する 「ジョブのプロパティ」ウィンドウにある「ローカルプリセット管理」機能を使用して、ローカルプリセ ットを削除できます。 1 「ジョブのプロパティ」ウィンドウの「プリセット」で、「ローカルプリセット管理」を選択します。 2 プリセットを選択し、「削除」をクリックします。 Fiery Command WorkStation 115 印刷 プリセットの名前を変更する 「ジョブのプロパティ」ウィンドウで、 「ローカルプリセット管理」機能を使用してローカルプリセットの 名前を変更できます。 1 「ジョブのプロパティ」ウィンドウの「プリセット」で、「ローカルプリセット管理」を選択します。 2 プリセットを選択し、「名前の変更」をクリックします。 3 わかりやすいプリセットの名前を入力して、「保存」をクリックします。 デフォルトプリセットに復帰 ジョブにデフォルトプリセットを適用して、印刷オプションをデフォルト設定に戻すことができます。 • 「ジョブのプロパティ」ウィンドウで、「プリセット」の「プリンターの初期設定」を選択します。 サーバープリセット サーバープリセットは、すべてのユーザーが使用できる一貫したプリントオプションのセットを提供します。 ユーザーはローカルプリセットを自身のコンピュータに保存できますが、サーバープリセットの保存、編集、 公開、および削除ができるのはシステム管理者のみです。 サーバープリセットには以下からアクセスできます。 • Command WorkStation (「デバイスセンター」 > 「ワークフロー」 > 「ジョブプリセット」を選択し、 「ジ ョブセンター」 > 「プロパティ」からアクセス) • Hot Folders (Hot Folders のヘルプを参照) • 仮想プリンター(仮想プリンター(197 ページ)参照) • Windows 用および Mac OS X 用プリンタードライバーからアクセス システム管理者は、サーバープリセットに基づいて Hot Folders および仮想プリンターを作成できます。ま た、サーバープリセットを編集すると、Hot Folders および仮想プリンターの設定も変更されます。 アーカイブ済みジョブとサーバープリセット アーカイブ済みジョブは、ジョブ情報とプリセット名を保持します。アーカイブ済みジョブをアーカイブ作成 時と同じ Fiery サーバーまたは Fiery Central サーバーに復元した場合、サーバープリセットは「処理中」や 「印刷中」などの「ジョブセンター」ウィンドウの「プリセット」カラム見出しに表示されます。 編集されたプリセットの追跡 サーバープリセットが、待機ジョブ、印刷済みジョブ、またはアーカイブ済みジョブに適用された後で変更さ れた場合、プリセット名にアスタリスク(*)が付きます。つまり、そのプリセットは、ジョブが送信された 後でシステム管理者によって編集されています。最新の設定を使用するには、プリセットをジョブに再適用し ます。 「ジョブセンター」ウィンドウのいずれか(印刷中、処理中、待機、印刷済み、またはアーカイブ済み)に「プ リセット」カラム見出しが追加された場合、アスタリスクとジョブ名は「プリセット」カラムに表示されま す。 Fiery Command WorkStation 116 印刷 サーバープリセットの編集、削除、非公開 「デバイスセンター」 > 「ワークフロー」 > 「ジョブプリセット」で、サーバープリセットの編集、削除、ま たは非公開ができます。 これらの操作を行うには、Fiery サーバーまたは Fiery Central サーバーにシステム管理者としてログオンする 必要があります。 現在使用中のサーバープリセットを編集または削除する場合、その変更は以降のジョブにのみ適用されます。 変更したプリセット設定は、そのサーバープリセットを使用するすべての Hot Folders または仮想プリンター に直ちに適用されます。 すでに Fiery サーバーの「待機」リストまたは「印刷済み」リストの中にあるジョブには、このプリセットへ の編集内容が自動的には反映されません。Fiery サーバーのキュー内のジョブを、新たに編集したプリセット で更新する場合は、「ジョブのプロパティ」を使用してジョブにプリセットを再適用する必要があります。 サーバープリセットの編集 システム管理者はサーバープリセットを編集することができます。 1 編集するプリセットを選択し、ツールバーから「編集」をクリックします。 2 変更内容の説明を入力します(オプション)。 3 「定義」をクリックしてプリント設定を変更し、「OK」をクリックします。 サーバープリセットの削除 システム管理者はサーバープリセットを削除できます。 1 リストからプリセット(非公開または公開)を選択し、ツールバーから「削除」をクリックします。 2 「はい」をクリックします。 削除されたプリセットと関連付けられていた Hot Folders および仮想プリンターとの接続は切断され ます。ただし、Hot Folders および仮想プリンターは削除されたプリセットのプリセット設定を保持し ます。 サーバープリセットを非公開 非公開のプリセットは、プリンタードライバーまたは「ジョブのプロパティ」ウィンドウからは使用でき ません。サーバープリセットを非公開にした後、そのエントリーを再度公開することができます。 1 公開済みアイコンを持つサーバープリセットをリストから選択します。 2 ツールバーで「非公開」をクリックします。 サーバープリセットに非公開アイコンが表示されます。 Fiery Command WorkStation 117 印刷 3 「はい」をクリックします。 非公開にされたサーバープリセットに関連付けられていた Hot Folders と仮想プリンターは切断され ます。ただし、Hot Folders および仮想プリンターは非公開にされたプリセットのプリセット設定を保 持します。 ロック済みサーバープリセットについて サーバープリセットのプリント設定を「デバイスセンター」 > 「ワークフロー」 > 「ジョブプリセット」で ロックまたはアンロックできます。 これらの操作を行うには、システム管理者として Fiery サーバーにログオンする必要があります。 サーバープリセットの設定をロックすることにより以下の操作が可能になります。 • プリセットを使用して Command WorkStation にインポートされるすべてのファイルに設定が適用されま す。 • 設定の選択後、プリンタードライバーの「ジョブのプロパティ」で設定の書き換えができますが、書き換 えるとプリセットリストは空白になります。 • Hot Folders ジョブも同じロック済み設定を継承します(Hot Folders がサーバープリセットを使用すると 仮定した場合)。 • 仮想プリンターでは設定がロック済みとして表示されます。仮想プリンターに接続しているクライアント プリンタードライバーは、設定を変更できません。 ロックはジョブの送信時にのみ適用されます。ジョブが Fiery サーバーにある場合は、Command WorkStation の「ジョブのプロパティ」でロック済み設定を編集できます。 サーバープリセットのロック/アンロック設定 「デバイスセンター」 > 「ワークフロー」 > 「ジョブプリセット」でプリント設定をロックまたはアンロ ックするには、Fiery サーバーにシステム管理者としてログオンする必要があります。 1 編集するプリセットを選択し、ツールバーから「編集」をクリックします。 2 変更内容の説明を入力します(オプション)。 3 「定義」をクリックしてプリント設定を変更します。 4 次のいずれかの操作を行います。 • 「すべてロック」をクリックして、すべてのプリント設定をロックします。 • 特定のプリント設定をロックするには、ロックアイコンをクリックします。 • 「すべてアンロック」をクリックして、すべてのプリント設定をアンロックします。 • 特定のプリント設定に対して、ロックアイコンをクリックして、アンロックアイコンに変えます。 5 「OK」をクリックします。 Fiery Command WorkStation 118 印刷 サーバープリセットのエクスポートとインポート Fiery サーバーまたは Fiery Central サーバーからサーバープリセットをファイル(エクスポート済みプリセッ ト.fjp)にエクスポートし、別の同種の Fiery サーバーまたは Fiery Central サーバーのファイルにインポート することができます。これを行うには、 「デバイスセンター」 > 「ワークフロー」 > 「ジョブプリセット」を 使用します。 また、保管のために、バックアップ/復帰ツール(「デバイスセンター」 > 「一般」 > 「ツール」)を使用して サーバープリセットをエクスポートすることもできます。プリセットバックアップファイルは、異なる Fiery サーバーまたは Fiery Central サーバーには復帰できません。 プリセットファイルをインポートした場合、その新しいプリセットを既存のプリセットとマージしたり、既存 のプリセットを置き換えたりすることができます。 サーバープリセットをエクスポート/インポートするには Fiery サーバーにシステム管理者としてログオンす る必要があります。 サーバープリセットをエクスポートする システム管理者はサーバープリセットをエクスポートして、別の Fiery サーバーまたは 。 1 ツールバーから「エクスポート」をクリックします。 2 エクスポート済みプリセット.fjp ファイルの保存場所を選択します。 3 「保存」をクリックします。 サーバープリセットをインポートする システム管理者は Fiery サーバーまたは Fiery Central サーバーからサーバープリセットをエクスポート した後、インポートして、別の同種の Fiery サーバーまたは Fiery Central サーバーで使用することができ ます。 1 ツールバーから「インポート」をクリックします。 2 「既存とマージ」または「既存を置換」を選択します。 サーバープリセットをマージする場合、インポートしたファイルのプリセットは Fiery サーバーまたは Fiery Central サーバーの既存のプリセットに追加されます。重複した同じ名前が存在する場合、イン ポートしたプリセットの名前の末尾には数字の接尾辞が付きます(たとえば、FirstTest-1)。 サーバープリセットの既存のプリセットを置き換える場合、現在のすべてのサーバープリセットは削 除され、新しくインポートした Fiery ジョブプリセットファイルに含まれるサーバープリセットに置き 換えられます。 3 エクスポート済みプリセット.fjp ファイルの場所を選択します。 4 「開く」をクリックします。 Fiery Command WorkStation 119 印刷 ジョブからラスターデータを除去する ラスターデータは必要に応じてジョブから除去できます(たとえば、ジョブのプロパティを変更し、再処理が 必要な場合)。 ラスターデータが生成され、処理済みジョブまたは処理済み/待機ジョブにリンクされます。 このアイコンは、ラスターデータが関連付けられた処理済みジョブを示しています。 このアイコンは、ラスターデータなしのスプール済みジョブを示しています。 1 「待機」リストから処理済み/待機ジョブを選択します。 2 「アクション」 > 「ラスターデータ除去」をクリックします。 印刷方法 「トレイ調整」機能を使用してページ内容をシフトできます。大量に印刷する場合は、複写機/プリンターが正 しく実行されることを「Sample Print」機能で確認できます。「プルーフ印刷」機能を使用すると出力をチェ ックできます。 トレイ調整を使用する 用紙トレイの不具合で生じた位置ずれは、「トレイ調整」機能を使用してページ上の内容を移動および回転さ せて補正できます。 補正によりマージンが均等になるので、両面印刷での登録に理想的です。 メモ:トレイ調整はシステム管理者のみ使用できます。 1 メインウィンドウで、接続されている Fiery サーバーを選択します。 2 次のいずれかの操作を行います。 • 「サーバー」 > 「トレイを調整」を選択します。 • デバイスセンターで「一般」 > 「ツール」 > 「トレイ調整」を選択します。 3 「トレイ調整」ウィンドウのトレイ一覧から調整したいトレイを指定します。 4 用紙サイズ一覧からトレイにセットされている用紙のサイズを指定します。 メモ:指定するサイズは、実際の用紙サイズと一致している必要があります。たとえば、レターサイズの 用紙を指定してもトレイにセットされている用紙がリーガルサイズの場合は、トレイ調整は無効になりま す。トレイと用紙サイズの組み合わせごとにトレイ調整を行います。 5 両面印刷では「両面印刷用調整」を選択し、片面印刷では、このチェックボックスのチェックを外します。 6 「続行」をクリックして、トレイ調整テストページを印刷します。 7 ページが印刷されたら、調整ページの指示に従います。 8 1 面で折り目が A、B、C の 3 つのスケールそれぞれと交差する値を「調整設定」エリアに入力します。両 面印刷の位置調整を行う場合は、そのページの 2 面にある 3 つのスケールの値を入力します。 「Apply(適 用)」をクリックします。 Fiery Command WorkStation 120 印刷 9 調整値をすべて入力したら、「確認ページ印刷」をクリックして新しく調整したページを印刷します。 10「閉じる」をクリックします。 サンプル印刷 大量の印刷を行っている間に、すぐに使用できる出力トレイからサンプルページを印刷します。プリントデバ イスから予期したとおりの印刷結果が出力されるか確認できます。 たとえば、1 つのジョブが大容量給紙トレイ(1000 枚が入る用紙トレイで、ジョブがすべて印刷完了になる まで空かないトレイ)で印刷しているとき、サンプル印刷機能を使用して個別ページまたはとじたページを空 いている出力トレイに 1 部出力させて確認できます。出力結果が不十分な場合は、修正アクションを実行で きます。 サンプル印刷は、出力トレイが複数あるプリンターでのみ使用します。この機能は、出力トレイの 1 つが閉 じていて、印刷中に簡単にアクセスできない場合に便利です。 追加のシートまたは出力を以下のように印刷することができます。 • ジョブの印刷中にオンデマンドで • 現在印刷中のジョブで N シートごとに • 印刷をキャンセルするまで(N)枚ごとに出力 Configure(「サーバー」 > 「Configure」)を使用すると、指定の Fiery サーバーに対するサンプル印刷のデフ ォルト設定を指定できます(『Command WorkStation のヘルプ』を参照してください)。 サンプル印刷を開始または停止する ジョブの印刷中に、サンプル印刷を開始できます。デフォルトの設定値が適用され、実行中のサンプル印刷に 関するコマンドは上書きされます。 1 サンプル印刷を開始するには、ジョブの印刷中に「サーバー」 > 「サンプル印刷開始」を選択します。 Fiery サーバーは、Configure で指定したオプションに基づいてサンプル印刷を実行します。 「サンプル印刷開始」がグレーアウトして選択不可能な場合は、Fiery サーバーがすでにサンプル印刷を実 行しているか、または指定された Fiery サーバーがサンプル印刷を使用できない状態にあります。 2 サンプル印刷をキャンセルするには、「サーバー」 > 「サンプル印刷終了」を選択します。 Configure でサンプル印刷のオプションを設定する 複数の印刷ジョブを対象に所定の間隔でサンプル印刷を行うように Fiery サーバーを設定できます。 重要:Configure には 2 つのバージョンがあり、それらは接続している Fiery サーバーに特有のものです。こ れは、FS100/100Pro 以前のソフトウェアを備えた Fiery サーバーに接続した際の操作を記述し、 FS150/150Pro 以降を使用する場合の操作を注記した組み合わせ型の手順です。どちらのバージョンの Configure を使用しているかがわからない場合は、使用している Configure のバージョン(29 ページ)を参照 してください。 Fiery Command WorkStation 121 印刷 サンプル印刷では、サンプルページを一定の間隔で印刷できます。これは定期的なスポットチェックとして利 用できるほか、より方法論的なプロセスとして印刷品質を定期的に記録した印刷シートのアーカイブを作成す るために利用できます。 Configure で、システム管理者は、印刷内容、印刷間隔、およびサンプル印刷ジョブで使用する出力トレイを 指定できます。 1 Configure(「サーバー」 > 「Configure」)で、「サーバー」 > 「ジョブ」をクリックします。 メモ:FS150/150Pro を備えた Fiery サーバーに接続している場合は、この設定が「ジョブ管理」 > 「サ ンプル印刷」にあります。 2 「サンプル印刷」オプション設定を指定します。 • 頻度 - 「シートごと」または「オンデマンド」を指定します。「シートごと」を選択した場合は、Fiery サーバーは指定された枚数のシートごとにサンプル印刷を実行します。サンプル印刷は、Fiery サーバー が再起動されるまで、またはサンプル印刷モードがキャンセルされるまで、すべてのジョブに適用され、 「現在のジョブのみ」の場合は現在のジョブの印刷が終了するか、キャンセルされるまで適用されます。 「オンデマンド」を選択した場合は、1 部のみが印刷されます。 メモ:印刷済みシートには、Fiery サーバーによって印刷されるすべてのページ(システムページを含 む)が含まれます。 • 内容 - 「シート(すべてのジョブ用)」または「シート(丁合いされていないジョブ用)/セット(丁合 いされたジョブ用)」を指定します。 「シート(すべてのジョブ用)」を選択した場合は、サンプルとして 1 枚のシートが印刷されます。ジョブが丁合されている場合には、出力セット全体がサンプルとして印 刷されます。ジョブが丁合いされていない場合は、サンプルとして 1 枚のシートが印刷されます。サン プル印刷の内容がセットで指定され、印刷の間隔があいたために Fiery サーバーがサンプル印刷を開始 した場合、Fiery サーバーは次のセットの 1 ページ目からサンプル印刷を開始します。 • 出力トレイ - サンプル印刷のジョブ用の出力トレイを指定します。仕上げのオプションを必要としない 装着済みの出力トレイがリストに表示されます。 メモ:ジョブの仕上げオプションは、サンプル印刷ジョブには適用されません(両面のオプションを除 く)。 3 オプションの設定を変更した後、次のいずれかの操作を行います。 • FS100/100 Pro 以降: 「元に戻す」または「適用」をクリックします。 • FS150/150 Pro 以降: 「キャンセル」または「保存」をクリックします。 4 Fiery サーバーを再起動します。 プルーフ印刷 プルーフ印刷を使用すると、ジョブのオリジナルの部数を変更せずに、ジョブの印刷結果を確認するためのプ ルーフ(コピー)を印刷できます。 プルーフ印刷をジョブに適用すると、選択されたジョブは部数が 1 にセットされて「印刷済み」キューに送 信されます。オリジナルジョブは指定された部数とジョブのプロパティを保持し、以降のジョブの印刷では、 このプルーフ印刷から作成されたラスターデータが使用されます。 プルーフ印刷を処理済みジョブ(ラスター付き)に適用すると、ジョブは直接「印刷中」キューに移動しま す。ジョブに変更が加えられていない限り、ジョブの再処理は行われません。 プルーフ印刷ジョブは、部数が 1 にセットされて「ジョブログ」に表示されます。 Fiery Command WorkStation 122 印刷 また、Sample Print を使用すると、長い印刷ジョブの実行中に、複写機/プリンターが期待どおりの動作をし ているかどうかを確認するためのサンプルページを出力トレイに印刷できます。 プルーフを印刷する 「待機」リストまたは「印刷済み」リストのジョブを右クリックしてプルーフ印刷を使用することができます。 このコマンドには、 「アクション」メニューからアクセスすることも、ジョブのプロパティおよび Hot Folders 内のジョブアクションからアクセスすることもできます。 • 次のいずれかの操作を行います。 • 「ジョブセンター」から「待機」リストまたは「印刷済み」リストのジョブを右クリックし、「プルーフ 印刷」を選択します。 • 「アクション」 > 「プルーフ印刷」をクリックします。 バリアブルデータ印刷ジョブでプルーフ印刷を選択した場合、印刷される校正は最初のレコードのコピー です。面付けされたバリアブルデータ印刷ジョブでプルーフ印刷を選択した場合、印刷される校正は、最 初のレコードと関連付けられたセットです。 送信順印刷 「送信順印刷」機能では、Fiery サーバーで、ネットワークから送信される特定のジョブの順序を維持できま す。ワークフローは「先入れ、先出し(FIFO)」です。 この機能は特にプロダクション印刷および CRD(Corporate Reprographics Department)環境で使用されま す。その理由は、この種の環境ではジョブは特定のレコード順またはレポート順に送信されるためです。通 常、各レコードは別個のジョブとして送信されます。このジョブにはいくつかのページが含まれている可能性 があります。 Fiery サーバーはどのジョブが送信順印刷キューに送信されたかを把握する必要があり、これにより、印刷実 行中に送信された他のジョブにより実行の順序が変更されたり、実行の最中に印刷が終了したりすることがな くなります。 送信順印刷は Fiery サーバーで設定できます。この機能がオンになっている場合、サポートされている以下の 印刷プロトコルを通じて送信順印刷キューを使用できます。 • Command WorkStation インポートコマンド • MyDocs WebTools • Hot Folders • 仮想プリンター • SMB 印刷 • LPR または LPD • Port 9100(Configure で送信順印刷キューにルーティングされている場合) 「送信順印刷」機能は統合 Fiery サーバーでは使用できません。 Fiery Command WorkStation 123 印刷 送信順印刷の実行プロセス 最初のファイルが送信順印刷キューにスプールされると、送信順印刷実行(バースト)が開始します。送信順 印刷実行は、一意のグループ ID でマークされます。 タイムアウト間隔は、同じグループ ID に送信されたジョブ間での Fiery サーバーの待機時間を定義します。 送信順印刷実行が開始された後、タイムアウトまでにジョブがスプールされるたびに、タイムアウトは初期設 定にリセットされます。タイムアウト期間が経過すると、Fiery サーバーは送信順印刷実行が完了したとみな します。 タイムアウト間隔を指定するときは、次の点を考慮します。 • ネットワークトラフィック • 送信順印刷実行のジョブのサイズ • スプール時間。これは送信順印刷実行全体が送信される前にタイムアウトが経過しないようにするために 各ジョブの準備に費やされる時間です。 長期間のタイムアウトを設定すると、Fiery サーバーがシステムをロックしてしまい、送信順印刷実行の最後 のファイルをスプールした後に他のファイルを処理できなくなる場合もあります。 送信順印刷実行で送信されたジョブは、すべてのジョブの受信が終わるまで「処理中」キューにとどまりま す。すべてのジョブの受信が終わると、ジョブは受信された順番に「印刷中」キューに送信されます。 送信順印刷実行の順序変更 Fiery サーバーは、ユーザーが印刷順序を変更しない限り、印刷順序を維持しようとします。以下のアクショ ンが適用された場合、ジョブの印刷順序が変わることになります。 • Rush Print • Print Next • Process next • キュー内の処理中ジョブおよび印刷中ジョブの順序を変更 • Suspend on Mismatch • プレビュー • 待機 • Sample Print • 送信順印刷グループからジョブをキャンセル 送信順印刷を設定する 送信順印刷を新しい Hot Folder または仮想プリンター用に設定できます。 • Hot Folder または仮想プリンターを作成したら、 「ジョブアクション」リストから「送信順印刷」を選択し ます。 送信順印刷のジョブを Fiery サーバーに送信し、Configure で指定したオプションに基づいて送信順印刷を 実行できます。 Fiery Command WorkStation 124 印刷 Configure で送信順印刷のオプションを設定する ネットワークから送信された特定のジョブの順序を維持するように Fiery サーバーを設定できます。 重要:Configure には 2 つのバージョンがあり、それらは接続している Fiery サーバーに特有のものです。こ れは、FS100/100Pro 以前のソフトウェアを備えた Fiery サーバーに接続した際の操作を記述し、 FS150/150Pro 以降を使用する場合の操作を注記した組み合わせ型の手順です。どちらのバージョンの Configure を使用しているかがわからない場合は、使用している Configure のバージョン(29 ページ)を参照 してください。 この機能では、複数のジョブをタイムアウト間隔によって指定される送信順印刷実行にまとめることができま す。また、他のユーザーがアクセスできるように送信順印刷キューをネットワーク上に公開することもできま す。 Configure で、システム管理者は、送信順印刷の有効化、送信順印刷実行におけるジョブ間の待機時間の指 定、およびネットワーク上への送信順印刷キューの公開を行うことができます。 1 「サーバー」 > 「Configure」をクリックして「Configure」ダイアログボックスを開きます。 2 Configure で、「プリンター」 > 「一般」をクリックします。 メモ:FS150/150Pro を備えた Fiery サーバーに接続している場合は、この設定が「ジョブ送信」 > 「送 信順印刷」にあります。 3 「送信順印刷を使用」チェックボックスを選択します。 4 必要に応じてタイムアウト間隔を指定します。 タイムアウト間隔とは、送信順印刷実行中に Fiery サーバーが次のジョブを待機する時間のことで、この 時間が経過すると実行は完了したとみなされます。 長期間のタイムアウトを設定すると、Fiery サーバーがシステムをロックしてしまい、送信順印刷実行の最 後のファイルをスプールした後に他のファイルを処理できなくなる場合もあります。 5 ネットワーク上のすべてのユーザーがこのキューを利用できるようにする場合は、「送信順印刷キュー開 放」チェックボックスを選択します。 6 オプションの設定を変更した後、次のいずれかの操作を行います。 • FS100/100 Pro 以降: 「元に戻す」または「適用」をクリックします。 • FS150/150 Pro 以降: 「キャンセル」または「保存」をクリックします。 7 Fiery サーバーを再起動します。 Quick Doc Merge を使用する Quick Doc Merge 機能を利用することで、複数のファイルやジョブを 1 つにマージして単一ジョブとして Fiery サーバーで印刷できます。 マージする書類は PostScript または PDF 形式のいずれかである必要があります。Fiery サーバーで 1 つにマ ージされたジョブは、VDP ジョブとして扱われます。 Quick Doc Merge ジョブは、個々の書類のジョブのプロパティ設定を Fiery サーバーのデフォルト設定にすべ て上書きします。各書類を結合した後に、マージされた Quick Doc Merge 単一ジョブのジョブのプロパティ を開いて、設定を行う必要があります。 Fiery Command WorkStation 印刷 125 1 次のいずれかの操作を行います。 • ジョブセンターから「待機」リストでジョブを右クリックし、「ジョブマージ」を選択します。 • 「アクション」 > 「ジョブマージ」をクリックします。 メモ:処理前状態のジョブのみをマージできます。 2 「ネットワークから追加」をクリックしてインポートする PostScript または PDF ファイルを選択します。 3 「Fiery から追加」をクリックして Fiery サーバーの待機ジョブ内にあるすべての PostScript および PDF フ ァイルの一覧を表示します。 4 選択したジョブが表示されたら、 「上へ移動」または「下へ移動」をクリックし、ファイルの印刷順序を変 更します。ジョブを削除するには「除去」をクリックします。 5 必要に応じて、「章ごとに仕上げセットを定義」を選択します。 このオプションを選択すると、各章にジョブの仕上げオプションが適用されます。たとえば、このオプシ ョンが選択されている場合に、マージされたジョブのプロパティが「ステイプル」に設定されていると、 マージされたジョブは個々にステープル(ホチキス)で綴じられます。このオプションが選択されていな い場合は、マージされたジョブは 1 つにまとめてステープル(ホチキス)で綴じられます。 6 「QDM ジョブを次の名前で保存」フィールドにマージ後の書類の名前を入力します。 7 「保存」をクリックします。 マージされたジョブが作成され、「待機」リストに表示されます。 8 新しい Quick Doc Merge ジョブに対するジョブのプロパティを指定します。 メモ:ジョブのプロパティの FreeForm 設定は Quick Doc Merge ジョブに適用できません。 Fiery Command WorkStation ジョブを管理する 126 ジョブを管理する ジョブの検索 接続している Fiery サーバー上でジョブを検索します。ジョブの検索は、ファイル名、ファイルサイズ、日付 などを条件に行います。 ジョブの検索範囲を、選択した Fiery サーバーまたは接続しているすべての Fiery サーバーに制限できます。 「待機」、「印刷済み」、「アーカイブ済み」リストからジョブを検索できます。 1 メニューの「編集」 > 「検索」をクリックします。または、 「ジョブセンター」ツールバーボタンの右側に 表示されている「検索」フィールドにファイル名を入力します。 2 ジョブの検索を開始する「日付」を指定します。 3 ジョブの「ファイルサイズ」を指定します。 4 「サーバー」の一覧から、特定の Fiery サーバーまたはすべての Fiery サーバーを選択します。 5 「検索」アイコン(虫メガネのアイコン)をクリックし、指定した検索条件に該当するジョブを検索しま す。 6 検索結果の一覧からジョブを選択してジョブの詳細な情報を表示します。 7 「ジョブへ移動」をクリックして、検索結果から特定のジョブの場所に移動します。 8 次のいずれかの操作を行います。 • 検索結果を、ジョブ、日付、サーバー、または状況(待機、印刷済み、またはアーカイブ済み)で並べ 替えます。 • 検索結果にすべてのジョブを表示するか、待機ジョブ、完了済みジョブ、またはアーカイブ済みジョブ のいずれかのみを表示するかを指定します。 • 検出されたジョブをクリックし、「ジョブへ移動」を選択して、ジョブを選択した特定の Fiery サーバー に Command WorkStation を切り替えます。 • 検出されたジョブをダブルクリックして、 「ジョブのプロパティ」ウィンドウを開きます。このウィンド ウでは印刷オプションを変更できます。次に、 「印刷」をクリックすると、そのジョブが検出された Fiery サーバーでジョブを印刷できます。 Fiery Command WorkStation 127 ジョブを管理する ジョブリストをフィルタリングする ジョブリストのビューをフィルタリングして、特定の属性に一致するジョブのみを表示できます。 待機、印刷済み、アーカイブ済みの各リストや、ジョブログでは、各カラムにジョブの属性が表示されます。 ジョブリストをフィルタリングして、1 つ以上の属性について指定の値に一致するジョブのみを表示できま す。 ジョブリストやサーバーごとに異なるフィルターを指定できます。フィルター設定は、変更するか Command WorkStation を終了するまで保持されます。 1 ジョブリスト内のカラム見出しの下に表示されるフィールドに、探し求める値を入力します。 フィールドの横に矢印が表示されている場合は、その矢印をクリックしてリストから値を選択することも できます。 ジョブのリストには、検索値に一致するジョブのみが表示されます。 2 必要に応じて、1 つ以上の追加フィールドを入力して、リストをさらに制限します。 検索値のすべてに一致するジョブのみが表示されます。 3 すべてのフィルターをクリアしてリストにすべてのジョブを表示するには、 「フィルターを消去」をクリッ クします。 ジョブリストをエクスポートする 「待機」、「印刷済み」、「アーカイブ済み」リストでジョブのリストをエクスポートできます。 1 「待機」、「印刷済み」、「アーカイブ済み」リストのいずれかをクリックします。 2 メニューから「ファイル」 > 「エクスポート」を選択します。 3 ファイルのエクスポート先を選択し、「保存」をクリックします。 別のキューにジョブを移動する 「待機」、「印刷済み」、「アーカイブ済み」リストにあるジョブを「処理中」または「印刷中」キューに移動で きます。さらに、印刷するジョブを指定して、キューから除去することができます。 • 「待機」、 「印刷済み」、 「アーカイブ済み」リストから任意のジョブを選択します。メニューから「アクショ ン」をクリックし、以下のいずれかを選択します。 • 印刷 - ジョブを「印刷中」キューに送信します。 • 印刷後待機 - 選択したジョブを「待機」、「印刷済み」、「アーカイブ済み」リストからキューに送信しま す。選択したジョブが処理されていない場合は「処理中」キューに、処理されている場合は「印刷中」 キューに送信します。印刷の完了後、 「待機」リストに戻っても、ジョブのラスターデータは保持されま す。 • 印刷後削除 - 選択したジョブを「待機」、「印刷済み」、「アーカイブ済み」リストからキューに送信しま す。選択したジョブが処理されていない場合は「処理中」キューに、処理されている場合は「印刷中」 キューに送信します。印刷の完了後、ジョブは削除されます。ジョブを安全に印刷したい場合、またジ ョブが Fiery サーバーでアーカイブされないようにしたい場合にはこのオプションを使用します。 Fiery Command WorkStation 128 ジョブを管理する • 待機 - ジョブを「待機」リストに送信します。 • 処理後待機 - ジョブを処理しますが、印刷はしません。 • アーカイブ - ジョブをアーカイブし、「アーカイブ済み」リストに送信します。 • プルーフ印刷 - ジョブのコピーを一部印刷して出力を確認できます。このオプションはアーカイブ済み ジョブでは使用できません。 キュー内のジョブを選択し、別のキューにドラッグすることもできます。 ジョブを並べ変える 「印刷中」または「処理中」キューに含まれるジョブの順序を変更できます。 • 次のいずれかの操作を行います。 • 「ジョブセンター」で「印刷中」または「処理中」キューのジョブを選択し、ジョブリスト内で上下にド ラッグします。 • 「処理中」または「印刷中」キューのジョブを選択し、「アクション」 > 「上へ移動」または「アクショ ン」 > 「下へ移動」を選択します。 • Fiery サーバーがこの処理に対応している場合、「処理中」または「印刷中」キューのジョブを選択し、 次に「アクション」 > 「Print Next」を選択すると、Fiery サーバー現在のジョブの処理が終了した後す ぐに、次のジョブを処理します。 • Fiery サーバーがこの処理に対応している場合、「処理中」または「印刷中」キューのジョブを選択し、 次に「アクション」 > 「Rush Print」を選択すると、Fiery サーバーは現在印刷中のジョブを中断して Rush Print ジョブを印刷します。Fiery サーバーは、現在仕上げているジョブのセットが完了するまで待 機し、それから Rush Print ジョブの印刷を行います。Rush Print ジョブが終了すると、Fiery サーバーは 中断したジョブの印刷を再開します。 ジョブを別の Fiery server に送信する 「送信先」コマンドを使って、ジョブを別の Fiery サーバーに送信できます。 ジョブを同じ Fiery サーバーに送信した場合は、ラスターデータが送信されます。異なる Fiery サーバーにジ ョブを送信した場合は、実際のラスターデータではなく、ソースファイルのみ送信されます。Fiery サーバー の動作はそれぞれ異なる場合があるので、ジョブを送信する場合は、ジョブのプロパティをすべて確認し、必 要に応じて再指定してください。 1 次のいずれかの操作を行います。 • ジョブセンターで待機ジョブを選択し、サーバーの一覧に表示されている別の Fiery サーバーにドラッ グアンドドロップします。 • ジョブセンターで待機ジョブを選択し、「アクション」 > 「送信先」をクリックします。 • ジョブセンターで待機ジョブを右クリックし、「送信先」を選択します。 2 Fiery サーバーを選択します。 Fiery Command WorkStation 129 ジョブを管理する 3 「はい」をクリックしてジョブの送信を確認します。 ジョブをアーカイブする ジョブは、Fiery サーバーのハードディスク内、または外部のリムーバブルメディアやネットワーク上のデバ イスにアーカイブできます。 アーカイブされたジョブは、「ジョブセンター」の「アーカイブ済み」タブに表示されます。 1 次のいずれかの操作を行います。 • 「印刷済み」または「待機」リストでジョブを選択し、アーカイブリストにドラッグします。 メモ:ジョブをコンピューターからアーカイブリストにドラッグすることはできません。上にすでにあ るジョブに限り、アーカイブリストにドラッグできます。 Fiery サーバー • 「ジョブセンター」で待機ジョブを選択し、「アクション」 > 「アーカイブ」をクリックします。 • 「ジョブセンター」で待機ジョブを右クリックし、「アーカイブ」をクリックします。 2 次のいずれかの操作を行います。 • 「保存先」で「サーバー内」を選択し、「OK」をクリックします。 • 別の保存先を指定するには、「管理」、「追加」の順にクリックします。ジョブのアーカイブ先フォルダを 選択して「OK」をクリックします。 3 ジョブをアーカイブする際に設定したアーカイブオプションを今後変更しない場合は、 「次回はこのメッセ ージを表示しない」を選択し、「OK」をクリックします。 ドラッグ&ドロップによるファイル管理 ドラッグ&ドロップ機能でファイルを移動します。 ファイルをドラッグ&ドロップすることで、いくつもの領域や「ドロップゾーン」に移動できます。この機能 により、コンピューターから Command WorkStation へファイルを移動できます。さらにドロップゾーンから 別のドロップゾーンへも移動できます。簡単に使用できる機能で、ジョブのワークフローを改善します。次の 項目をドロップゾーンとして使用できます。 • 「サーバー」リスト内の接続済みの Fiery サーバー • 「印刷中」キュー • 「処理中」キュー • 「待機」リスト • 「アーカイブ済み」リスト Fiery Command WorkStation 130 Fiery JDF ジョブ Fiery JDF ジョブ Fiery JDF と JMF について Fiery JDF は JDF(Job Definition Format)のインテントや処理要素をサポートしています。Command WorkStation を使用して JDF の設定を表示したり、ジョブ処理中の用紙ミスマッチのようなエラーを解消する ことができます。 JDF は、アプリケーション間におけるデータの受け渡しにより印刷生産プロセスを自動化するオープンスタン ダードの XML ベースのファイル形式です。データ交換を単純化することにより、JDF はデジタルプロダクシ ョンをより早く効率的に行い、同時にジョブ詳細情報の受け渡しの迅速化も可能にします。電子 JDF チケッ トは、ジョブがカスタマーの構想から完成までどのように扱われ、作成されるのかを指定します。 JDF ファイルをジョブ用のカスタマー仕様書の電子版として考えてください。たとえば、 「10 ページの文書を 20#レターサイズの白色紙で両面印刷で 100 部白黒コピーする」仕様のジョブのカスタマー要請ジョブチケ ットは、JDF が有効なデバイスで読める標準 XML 形式、つまり JDF チケットで表すことがことができます。 JMF(Job Messaging Format)は、JDF ワークフローで使用される通信プロトコルです。JMF メッセージは、 イベント(開始、停止、エラー)、状況(使用可能、オフラインなど)および結果(数、消耗など)について の情報を含んでいます。Fiery JDF は、JMF を使用して、JDF 送信アプリケーションと Fiery サーバー間にお ける JDF インテントや JDF プロセスのジョブチケットの統合した双方向通信を可能にします。 JMF をサポートすることにより、Fiery サーバーは JDF ジョブの状況とプロダクションデータ(配信または印 刷時刻やジョブの印刷に使用された用紙など)を JDF 送信アプリケーションにフィードバックとして送信す ることができます。 Fiery JDF の設定 JDF ジョブを Fiery サーバーに送信するには、Configure で JDF を有効に設定しておく必要があります。Fiery サーバーを設定するときに、JDF パラメータを指定できます。 • デフォルト仮想プリンター- 必要に応じて、仮想プリンターを選択します。 • デフォルトジョブアクション - 「待機」、「処理後待機」、「印刷」、「印刷後待機」から選択します。 • JDF ジョブを上書きする - デフォルトの印刷設定で JDF 設定を上書きします。 • ジョブの終了 - 「自動」または「手動」のどちらでジョブを終了するのかを指定します。 • 終了の必要項目 - 終了に必要な情報を指定します。 • 共通グローバルパス - SMB 経由のファイル検索パスを追加、編集、または除去します。 JDF 送信アプリケーションを使用可能に設定する Fiery JDF には、JDF 送信アプリケーションをチェックして認証する有効化メカニズムが含まれています。 Fiery JDF で特定の JDF 送信アプリケーションを使用可能にするには、Fiery サーバーで設定するか、または Fiery Command WorkStation 131 Fiery JDF ジョブ JDF 送信アプリケーションから送られた JMF(ジョブメッセージフォーマット)メッセージによって設定しま す。 JDF 送信アプリケーションが使用可能に設定されていない場合は、以下の表示が出て、アプリケーションから のジョブがチェックおよび認証済みではないことをユーザーに警告します。 • Command WorkStation のジョブリストで、該当するジョブに警告アイコンが表示されます。 • 「JDF 詳細」のダイアログボックスに警告メッセージが表示されます。 • JDF 送信アプリケーションに JMF コメントが戻され、アプリケーションの認証方法に関する情報が通知さ れます。 Fiery JDF ワークフロー Fiery サーバーは、ジョブの処理中に、JMF(JDF のジョブメッセージフォーマット)を使用して、状況や監 査情報を JDF ジョブ送信アプリケーションに戻します。 JDF ジョブを Fiery サーバーに送信すると、ジョブにエラーや競合がないかがチェックされます。エラーや競 合がない場合、オペレーターは Command WorkStation の「アクション」メニューから追加の印刷アクション を選択できます。または直接ジョブを印刷することもできます。 エラーがある場合は、「待機」リストのジョブの横にエラーアイコンが表示されます。 「ジョブエラー」ウィンドウで、JDF チケットの競合を解消するか、または無視するかを選択できます。競合 を無視する場合、JDF 情報がない状態でジョブが印刷されます。 Fiery サーバーで「ジョブの終了」を「自動」に設定していた場合、JDF ジョブの印刷後に、ジョブの終了を 知らせるメッセージが送信アプリケーションに自動的に戻されます。「ジョブの終了」を「手動」に設定して いた場合、オペレーターは、印刷が完了し満足できる結果であれば、Command WorkStation ウィンドウから ジョブを終了する必要があります。 JDF ジョブを送信する Hot Folder フィルターを介して、または従来の JDF 送信アプリケーションで Fiery サーバーの JMF URL を使 用して、JDF チケットを送信できます。 1 JDF 送信アプリケーションから Fiery サーバーにジョブを送信します。 メモ:JDF ジョブをインポートしたり、プリンタードライバーから送信したりすることはできません。 2 ジョブは JMF(ジョブメッセージフォーマット)を介して送信されます。送信アプリケーションは、Fiery サーバーの JMF URL にジョブを送信します。 3 Fiery サーバーの JMF URL を以下の形式で入力します。 http://<ホスト>:<ポート> (例:http://192.168.1.159:8010) Fiery Command WorkStation 132 Fiery JDF ジョブ Command WorkStation で JDF カラム見出しを表示する JDF ジョブが Fiery サーバーに受信され、Command WorkStation の「待機」リストまたは「印刷済み」リス トに表示されると、カラム見出しの JDF セットを選択して、JDF ジョブに関する有益な情報を表示できます。 • JDF ジョブ用のカラム見出しを表示するには、カラム見出しバーを右クリックして、 「JDF セット」を選択 します。 デフォルトの JDF 見出しセットが追加されます。さらに JDF カテゴリーを表示するには、 「More(詳細)」を クリックします。 Fiery JDF ジョブと仮想プリンター 仮想プリンターは、Fiery サーバー上で定義でき、JDF チケット内で NamedFeature として参照できます。 Fiery JDF の設定で、ジョブの送信先として仮想プリンターを選択することができます。Fiery サーバー (Configure の JDF セクション)でそのように設定した場合、このジョブは仮想プリンターでのジョブ設定を 使用します。JDF チケットの任意の設定は、仮想プリンターの「ロックされていない」設定を上書きします。 仮想プリンターの詳細については、仮想プリンター(197 ページ)を参照してください。 ジョブの JDF 設定を指定する 「保持」または「印刷済み」の一覧から JDF ジョブを選択するときに、「JDF 設定」ウィンドウで JDF ジョブ のオプションを設定できます。 • 「JDF 設定」ウィンドウを開くには、ジョブを右クリックして「JDF 設定」を選択するか、「ジョブ概要」 ペインの「JDF 設定」ボタンをクリックします。 「JDF 設定」ウィンドウでは、以下のタブが表示されます。 • 「用紙」 - 対応する Paper Catalog エントリーの隣に JDF ジョブの用紙属性が表示されます。JDF ジョブの 用紙は、このタブの Paper Catalog エントリーに手動でマッピングできます。詳細は、JDF 送信アプリケ ーションを使用可能に設定する(130 ページ)を参照してください。 • 「ジョブ情報」 - JDF チケットの情報が表示されます。追加の MIS 詳細を指定したり、コメントを追加し たりできます。 • 「ランリスト」- JDF ジョブのコンテンツ生成に使用した顧客支給のファイルが表示されます。ウィンドウ のファイルを追加、編集、および並べ替えることができます。 • 「ジョブの終了」 - オペレーターがジョブを手動で終了できます。 以下のアクションはすべてのタブで使用できます。 • 「ジョブの終了」 - Configure で設定したパラメータに従ってジョブを終了します。 • 「用紙チケットの表示」 - このオプションは、JDF 送信アプリケーションにオリジナルのジョブチケットの 可視コピーが含まれている場合にオンになります。 • 「OK」 - この設定を保存し、ウィンドウを閉じます。 • 「キャンセル」 - 設定の変更を保存せずにウィンドウを閉じます。 Fiery Command WorkStation 133 Fiery JDF ジョブ ジョブ情報タブ 「ジョブ情報」タブには、送信されるジョブに関する JDF 情報が表示されます。 「ジョブ名」、「ジョブ ID」、「用紙」フィールドは自動的に入力されます。 以下のペインは自動的に入力されますが、読み取り専用で編集できません。 • ジョブヘッダー • スケジュール • カスタマー情報 MIS 詳細 「MIS 詳細」ペインで、ドロップダウンメニューから以下のカテゴリーに関する設定を選択します。 • 課金可 - 課金するジョブを指定します。 • 作業タイプ - ジョブを変更すべきかどうかと変更方法を指定します。 • 作業タイプ詳細 - 変更の理由を指定します。作業タイプ詳細の値の中には、作業タイプが特定の値の場合 にのみ有効となるものがあります。たとえば、作業タイプが原本の場合、作業タイプ詳細は無視されます。 • 動作モード - 動作モードのタイプを指定します。 コメント コメントエリアには、読み取り専用の JDF コメントが入力されていますが、 「追加」ボタンをクリックし、ブ ランクのフィールドにコメントを入力することにより、コメントを追加できます。 コメントは、ジョブのプロパティの「ジョブ情報」タブの「ジョブ注釈メモ」フィールドに表示されます。 「ランリスト」タブ 「ランリスト」タブには、JDF ジョブ入力用のコンテンツページ(アートワーク)作成に使用する PDL ファイ ルの場所が表示されます。ファイルパスは、ジョブの印刷に受信した順番に表示されます。各パスは、1 つの ジョブに対して 1 つのファイルタイプをサポートします。さまざまな種類のプロトコルをサポートしていま す。 • サポートされているプロトコル:HTTP、FTP、SMB、MIME、ローカルファイル • サポートされているファイルタイプ:PDF、Postscript、PPML、ZIP メモ:同一のジョブで複数のファイルタイプをサポートすることはできません。最初の項目が PDF ファイル に関連付けられている場合、そのジョブで使用するファイルはすべて PDF にしてください。 パスを追加、パス名を編集、またはパスを削除できます。 メモ:ランリストのジョブに必要な認証済みパスは削除できません。少なくとも 1 件の有効な項目がジョブ に必要です。 JDF ジョブにファイル名が付いていても、Configure で定義したパスでファイルが見つからない場合、アラー トアイコンが表示されます。この場合は、「編集」を選択して、正しいパスを挿入します。 項目をダブルクリックして、「追加/編集」ダイアログボックスを開きます。 Fiery Command WorkStation 134 Fiery JDF ジョブ ジョブタブを終了する 手動で「ジョブの終了」を選択した場合、オペレーターは、ジョブがキャンセルされたときでも、送信アプリ ケーションがジョブのプロダクション情報を受け取った順番でジョブを終了する必要があります。 他のユーザーは、ジョブを終了することで、ジョブの実際の完了状況を記録したり送信元に返したりできま す。Print MIS Solution ユーザーは、実行中のプロダクション状況を受信し、Fiery サーバーでのジョブの終了 時に原価計算の監査詳細情報を受信します。 必要な情報がすべて提供されていれば、Fiery JDF ワークフローの任意の時点でジョブを手動で終了できます。 Fiery JDF 設定では、ジョブの自動終了または手動終了のどちらを行うのか、ジョブの終了に必要な情報があ るとすればどんな情報かを指定します。 「ジョブの終了」タブには、以下のフィールドが表示されます。これらのフィールドは自動的に設定されます。 • Paper Catalog-JDF チケットで指定されている用紙のリストが表示されます。異なる用紙が使用された 場合、このエントリーを変更できます。 • 従業員 ID-ユーザーが Command WorkStation へのログインに使用したログイン情報から取得されます。 • 用紙製品 ID-Paper Catalog の製品 ID を指します。 • 印刷予定シート-JDF チケットから取得されます。 • 実際のシート数-Fiery サーバーのジョブログから取得されます。 必要に応じて、用紙製品 ID および印刷予定シートを除く上記のフィールドの内容を上書きできます。 Paper Catalog に JDF ジョブの用紙を追加する JDF チケットが送信された Fiery サーバーでは、JDF ジョブで指定された用紙をその Fiery サーバーの Paper Catalog 内にある対応するエントリーに自動的にマッピングしようとします。 自動用紙マッピングが失敗した場合、JDF チケットの JDF ジョブ用紙が表示され、このジョブに対する Paper Catalog の用紙エントリーを手動で選択できます。 1 JDF ジョブで使用する用紙を追加したい場合は、「用紙」タブで、JDF チケットの用紙を選択し、Paper Catalog に追加します。 2 「Paper Catalog へマッピング」メニューから「Paper Catalog へ追加/マッピング」を選択します。 次のタスク Paper Catalog に新しい用紙を追加する方法の詳細については、Paper Catalog の新規エントリーを作成する (205 ページ)を参照してください。 JDF ジョブの用紙の競合を解決する JDF チケットが Paper Catalog へ自動的にマッピングできない用紙を使用している場合、Command WorkStation にはジョブのエラーが表示されます。問題を解決するには、JDF ジョブ用の用紙を既存の用紙エ ントリーにマッピングするか新しいエントリーとして追加して、JDF ジョブ用の用紙を Paper Catalog に追加 します。 Fiery Command WorkStation Fiery JDF ジョブ 135 1 選択した JDF ジョブを右クリックして「JDF 設定」を選択するか、JDF ジョブを選択して「ジョブ概要」 ペインの「JDF 設定」ボタンをクリックします。 2 「JDF チケットの競合を解消する」を選択します。 3 「JDF 設定」の「用紙」タブで、 「Map to Paper Catalog」ドロップダウンメニューから対応する用紙を選択 するか、「用紙カタログへ追加/マッピング」を選択して、「OK」をクリックします。 次のタスク JDF ジョブ用に指定した用紙のパラメータは、選択した Paper Catalog の用紙エントリーのパラメータの隣に 表示されます。これで、ジョブの印刷準備が完了しました。 Fiery Command WorkStation Fiery Dashboard について 136 Fiery Dashboard について Fiery Dashboard はプリントショップでの生産を監視するクラウドベースのサービスです。プリンターの利用 効率、システムアップタイム、カラーメトリック、用紙使用率、ジョブの状況などの分析情報を提供します。 生産性の追跡、より効率的な運用管理に役立ちます。 Fiery Dashboard は主に 2 つの要素で構成されています。 • クラウドベースのサービス • Fiery データコレクターは Fiery サーバーからジョブログのデータを収集し、クラウドにアップロードしま す。 ここでは、主に Command WorkStation での Fiery Dashboard によるデータ収集をどのように許可するかを扱 います。クラウドベースのサービスおよびユーザーインターフェイスについての詳細は、http:// www.efi.com/fierydashboard をご覧ください。 次の事項をご確認ください。 • Command WorkStation を実行するクライアントのコンピューターにはインターネット接続が必要です。 • クライアントのコンピューターには、標準的なインターネットブラウザー(Internet Explorer 10 以降、 Chrome 32 以降、Firefox 28 以降、Safari 5 以降など)が必要です。 • EFI Passport のアカウントを作成する必要があります。 EFI Passport のアカウントを作成する(無料) Command WorkStation では、EFI Passport のアカウントを使用して、接続されている Fiery サーバーからデ ータをアップロードする Fiery データコレクターの認可を行います。 1 Command WorkStation で、「編集」 > 「このコンピューターを認証」をクリックします。 2 「認証」ダイアログボックスで、「Fiery Dashboard 詳細情報」または「Dashboard 起動」をクリックしま す。 これらの手順をスキップして http://passport.efi.com にアクセスし、画面の指示に従ってユーザーアカウ ントを作成することもできます。 EFI Passport のアカウントの作成方法についてのわかりやすい手順が表示されたページが(クライアント コンピューターのデフォルトブラウザーで)開かれます。 Fiery Command WorkStation 137 Fiery Dashboard について Fiery Dashboard にサインオンする Command WorkStation の「認証」ダイアログボックスから Fiery Dashboard にサインオンできます。 1 Command WorkStation で、「編集」 > 「認証」をクリックします。 2 「認証」ダイアログボックスで、「Fiery Dashboard 起動」をクリックします。 クライアントコンピューターのデフォルトブラウザーで Fiery Dashboard が開きます。 3 「Sign In」をクリックします。 http://fierydashboard.efi.com にアクセスし、EFI Passport のアカウントを使用してサインインすることも できます。 Fiery Dashboard の詳細については、http://www.efi.com/fierydashboard を参照してください。 Fiery Command WorkStation Fiery Dashboard データ収集 138 Fiery Dashboard データ収集 データ収集は、クライアントコンピューター上でバックグラウンドで実行される Fiery データコレクターによ って行われます。 データは、Command WorkStation が現在動作しているかどうかに関係なく、収集されてクラウドにアップロ ードされます。 データ収集を許可した後、ジョブログデータが認可済みアカウントにアップロードされます。Fiery Dashboard の認可では、Command WorkStation のこのインスタンスに接続されているすべての Fiery サーバ ーからのデータ収集が許可されます。Command WorkStation が今後さらに別の Fiery サーバーに接続された 場合、データ収集が依然として許可されていれば、その Fiery サーバーからもデータ収集が行われます。 収集されたデータには、認可済みユーザーのみがアクセスできます。収集されたデータは、印刷されたカラー ページ数、ユーザーまたはプリンターごとの印刷ページ数など、特定のメトリックを提供します。 データ収集を許可する Command WorkStation の「認証」ダイアログボックスからデータ収集を許可することができます。 1 Command WorkStation で、「編集」 > 「このコンユーターを認証」をクリックします。 2 「認証」ダイアログボックスに、EFI Passport のユーザー名とパスワードを入力します。 これにより Fiery Dashboard による Command WorkStation でのデータ収集が許可されます。 データ収集の許可をキャンセルする Command WorkStation の「認証」ダイアログボックスからデータ収集をキャンセルすることができます。 1 Command WorkStation で、「編集」 > 「認証の解除」をクリックします。 2 「認証」ダイアログボックスに、EFI Passport のパスワードを入力して許可のキャンセルを確定します。 Fiery Dashboard は Command WorkStation からのデータ収集を中止します。 Fiery Command WorkStation カラーを管理する 139 カラーを管理する カラープリントオプション カラープリントオプションでは、印刷ジョブに適用されるカラー管理の制御を行います。 Command WorkStation の「カラー管理」ウィンドウにあるカラープリントオプションには、Fiery サーバー のデフォルトのカラープリント設定が表示されます。デフォルトのカラープリント設定は、ほかのカラープリ ント設定がジョブに対して指定されていない場合に適用されます。ユーザーは、プリンタードライバーまたは ジョブのプロパティでジョブの設定を変更することでデフォルト設定を上書きできます。 Command WorkStation の「カラー管理」ウィンドウにあるカラープリントオプションは、Fiery サーバー上 で行われるカラー処理を表すフローダイアグラムに表示されます。一部の高度な処理は表示されません。高 度なカラープリントオプションの設定は、「詳細編集」ウィンドウで行います。 デフォルトのカラープリント設定は、カラープリントオプションの一覧が表示されるその他の場所で参照され ます。たとえば、プリンタードライバーの「プリンターの初期設定」はこのデフォルト設定を参照していま す。 キャリブレーション内容はプリントオプションではなく、出力プロファイルによって決定されます。表示され ているキャリブレーション設定は、選択した出力プロファイルに関連付けられているキャリブレーション設定 です。 カラープリントオプションを使用した印刷の詳細については、取扱説明書の『カラー印刷』を参照してくださ い。 デフォルトのカラー設定を表示または編集する 「Color Management」ウィンドウでは、ほとんどのカラープリントオプションのデフォルト設定を表示または 編集できます。より詳細なカラープリントオプションによっては、このウィンドウに表示されないものもあ り、それらについては「詳細編集」ウィンドウで設定する必要があります。 1 デバイスセンターで、「カラー設定」タブをクリックし、「カラー管理」をクリックして、基本デフォルト オプションを選択します。 2 より詳細なオプションを設定するには、「エキスパート設定」をクリックします。 3 「詳細編集」ウィンドウで、プリントオプションを含むタブをクリックし、設定を選択して、 「OK」をクリ ックします。 Fiery Command WorkStation 140 カラーを管理する CMYK/グレースケールソースと RGB/Lab ソース 「CMYK/グレースケールソース」および「RGB ソース」プリントオプションでは、書類の CMYK データおよ び RGB データの色空間を定義して、Fiery サーバーで適切な色変換が行われるようにすることができます。 Fiery サーバーには、よく使用される色空間が提供されています。その他の色空間は、カスタムプロファイル として Fiery サーバーにインポートできます。 CMYK/グレースケールソース ICC プロファイルを使用して色分解された印刷イメージ内のカラーを適切に管理するには、同じプロファイル をイメージの印刷時に指定する必要があります。 指定する「CMYK/グレースケールソース」設定は、CMYK データが色分解されたときの CMYK プロファイル または印刷標準に依存します。このオプションは、CMYK データだけのみに影響します。 • カスタム色分解(たとえば、ICC プロファイル指定の色分解)により色分解されている画像には、 「CMYK/ グレースケールソース」オプションで Fiery サーバー上の対応するプロファイルを選択します。 • 印刷標準用に色分解されたイメージでは、その印刷標準を「CMYK/グレースケールソース設定」として選 択します。 「CMYK/グレースケールソース」オプションは、Fiery サーバー上に存在する任意の CMYK ソースプロファイ ルに対して設定できます。 ジョブの CMYK データを CMYK ソース色空間に変換したくない場合は、以下の設定のいずれかを選択できま す。 • 「なし」または「変換を省略」 - これらの設定では、ジョブにおけるオリジナルの CMYK データが変換な しにプリンターに送信されますが、キャリブレーションは適用されます。ColorWise 以外のカラー管理シ ステム(ColorSync や Photoshop など)を使用する場合は、「なし」または「変換を省略」の設定をお勧 めします。 書類に埋め込み CMYK プロファイルが含まれている場合は、「なし」または「埋め込みプロファイルを使 用(使用可能な場合) (CMYK)」オプションを選択します。埋め込みプロファイルは CMYK データに適用 されます。 メモ:以前の Fiery サーバーでは、「CMYK/グレースケールソース」設定にかかわらず、埋め込みプロファイ ルが CMYK データに適用されるものがあります。すべての Fiery サーバーでは、「なし」設定または「埋め込 みプロファイルを使用(使用可能な場合) (CMYK)」オプションを選択すると、埋め込みプロファイルが使用 されます。 • ColorWise オフ - この設定では、キャリブレーションの適用も CMYK データへの変換も行われることな く、ジョブのオリジナル CMYK データがプリンターに送信されます。ただし、CMYK データに最大濃度制 限は適用されます。 「ColorWise オフ」設定は特定のジョブで使用できますが、Fiery サーバーでのデフォルト設定にはできま せん。この設定は特定のジョブでのみ選択してください。 メモ: 「ColorWise オフ」を設定して印刷する場合、アプリケーションで選択するオプションが CMYK データ を変更してしまわないように設定してください。「ColorWise オフ」設定で印刷する場合は、アプリケーショ ンで「カラー管理を使用しない」を指定する必要があります。 RGB/Lab ソース 「RGB ソース」のプロファイルを指定した場合、Fiery サーバーは、その他のカラー管理システムで指定され ている可能性があるソース色空間定義またはプロファイルを上書きします。たとえば、書類に RGB プロファ イルが埋め込まれていても、「RGB ソース」設定で上書きされます。 Fiery Command WorkStation 141 カラーを管理する RGB ソースプロファイルを指定すると、Fiery サーバーからの出力はプラットフォーム間で一貫性のあるもの になります。「RGB ソース」には以下のオプションがあります。 • EFIRGB - EFI 社指定のソース色空間を定義します。RGB データの詳細情報がない場合に最適です。 • sRGB(PC) - マイクロソフト社および Hewlett-Packard 社推奨の色空間であり、一般的なホームおよびオ フィスアプリケーション向けに定義されています。 • Apple 標準 - 従来の Mac OS 対応モニター用のデフォルトソース色空間を定義します。 • Adobe RGB(1998) - Adobe 社が定義した色空間であり、一部のプリプレスワークフローで Adobe Photoshop 用のデフォルト作業用色空間として使用されます。 • ECI-RGB - ECI(ヨーロッパカラーイニシアティブ)推奨の色空間であり、広告代理店、出版社、複製業、 印刷所で RGB 作業用色空間およびカラーデータ交換形式として使用されます。 • Fiery RGB - オフィスアプリケーションの使用時に適した EFI 定義の色空間です。この色空間は EFIRGB に 類似していますが、より大きく、より適切な青色の出力が得られます。 指定されている別のソース色空間を「RGB ソース」によって上書きしたくない場合は、 「なし」または「埋め 込みプロファイルを使用(使用可能な場合) (RGB)」オプションのうち、どちらか Fiery サーバーでサポート されているものを選択します。 「RGB ソース」が「なし」に設定されているか、 「埋め込みプロファイルを使用(使用可能な場合) (RGB)」オ プションが有効になっている場合、Fiery サーバーは「RGB ソース」を無視し、印刷ジョブに埋め込まれてい る RGB プロファイルがあればそのプロファイルを RGB ソースプロファイルとして使用します。 CMYK/グレースケールデバイスリンクと RGB/Lab デバイスリンク 「CMYK/グレースケールデバイスリンク」オプションまたは「RGB/Lab デバイスリンク」オプションを「出力 プロファイル」オプションと組み合わせると、それぞれ CMYK から CMYK へのデバイスリンクプロファイル または RGB から CMYK へのデバイスリンクプロファイルを選択できます。 デバイスリンクプロファイルを印刷ジョブで選択するには、そのプロファイルが Fiery サーバー上にあって特 定のソースプロファイル(CMYK から CMYK へのデバイスリンクプロファイルの場合は「CMYK/グレースケ ールデバイスリンク」、RGB から CMYK へのデバイスリンクプロファイルの場合は「RGB/Lab デバイスリン ク」)および出力プロファイル(「出力プロファイル」設定)に関連付けられている必要があります。 デバイスリンクプロファイルと関連付けられているソースプロファイルおよび出力プロファイルの設定を選 択すると、Fiery サーバーでは通常のカラー管理が無視され、ジョブのカラーデータへのデバイスリンク変換 が適用されます。ソースプロファイルおよび出力プロファイルは使用されません。 Fiery サーバー上にないプロファイルは、設定として表示されません。ソースプロファイルの設定や出力プロ ファイルの設定と関連付けられていないデバイスリンクプロファイルは、ジョブに対して選択できません。そ のため、デバイスリンクプロファイルと関連付けられているソースプロファイルや出力プロファイルは、たと えカラー変換の計算には使用されなくても、Fiery サーバー上に存在している必要があります。 埋め込みプロファイルを使用する(使用可能な場合)(CMYK および RGB) Fiery サーバーで、プリント設定で指定されているソースプロファイルではなく、印刷ジョブに埋め込まれて いるソースプロファイル(CMYK または RGB)を使用するかどうかを指定できます。 CMYK 「埋め込みプロファイルを使用(使用可能な場合)(CMYK)」をオンにした場合、Fiery サーバーは、「CMYK/ グレースケールソース」オプションを無視し、印刷ジョブに CMYK ソースプロファイルとして埋め込まれた Fiery Command WorkStation 142 カラーを管理する CMYK プロファイルを使用します。このオプションをオフにした場合、Fiery サーバーは、「CMYK/グレース ケールソース」オプションで指定されたプロファイルを使用します。 CMYK プロファイルがジョブに埋め込まれており、ジョブに対して「埋め込みプロファイルを使用(使用可能 な場合) (CMYK)」が有効になっている場合、またはジョブが PostScript カラー管理で送信される場合、キャ リブレートされた CMYK(または CIEBasedDEFG)データがジョブに含まれます。キャリブレーションされた CMYK がジョブに含まれている場合、CMYK 処理オプションは使用されません。代わりに、キャリブレートさ れた CMYK データの処理に、 「RGB/Lab レンダリングインテント」オプションが使用されます(通常、このオ プションは RGB または Lab データにのみ適用されます)。 「RGB ソース」設定は、キャリブレートされた CMYK データに影響を及ぼしません。 RGB 「埋め込みプロファイルを使用(使用可能な場合)(RGB)」をオンにした場合、Fiery サーバーは、「RGB ソー ス」オプションを無視し、印刷ジョブに RGB ソースプロファイルとして埋め込まれた RGB プロファイルを使 用します。このオプションをオフにした場合、Fiery サーバーは、「RGB ソース」オプションで指定されたプ ロファイルを使用します。 CMYK/グレースケール処理方法 「CMYK 処理方法」オプションを使用すると、印刷ジョブの CMYK データに対する CMYK から CMYK への変 換方法を定義できます。 • 純原色-Fiery サーバーがこの設定をサポートしている場合は、ジョブ内の原色(C のみ、M のみ、Y の み)が 1 つのトナーのみを使用して出力されます。その結果、純粋に見える原色が出力され、グラデーシ ョンにおけるバンディングは最小限に抑えられます。 「純原色」では、全体的な色の精度は低下します。最終校正刷りを行う場合など、色の精度が重要な場合 は、「純原色」を使用しないでください。 • クイック-Fiery サーバーがこの設定をサポートしている場合、シアン、マゼンタ、イエロー、ブラック の各チャンネルの出力濃度を調整するために 1 次元のトランスファー曲線が適用されます。この方法で は、原色カラーが他の着色剤による影響を受けないため、見た目の良いカラー出力が得られます。 「クイッ ク」は、最終校正に使用する最終出力には使用しないでください。カラーの正確さでは他の方法よりも劣 ります。 • フル(ソース GCR)-カラーメトリック変換に基づいた完全かつ正確なシミュレーションが可能です。色 相は、原色に対しても維持されます。オリジナル(ソース)書類で指定された GCR(Gray Component Replacement:グレー置換)レベルが近似されます。ただし、ブラックトナーの暗さがカラースペースの 最暗部の表示に不十分な場合は、カラーの精度を向上させるために、出力されるブラックに CMY を追加 する場合があります。CMY で表現されたプロセスブラックは、CMY のトナーを使用して再現されます。 この方法を使用すると、純ブラックオブジェクトを CMYK に変換することなく保持できます。ただし、純 ブラックを保持する最も一般的な方法は「グレー(CMYK)」オプションです。 • フル(出力 GCR)-カラーメトリック変換に基づいた完全かつ正確なシミュレーションが可能です。色相 は、原色に対しても維持されます。この方法では、オリジナル書類で指定された GCR レベルは維持されま せん。代わりに、出力プロファイルで指定された GCR レベルを使用して、すべての CMYK データが再度 色分解されます。このシミュレーション方法は、従来の ICC カラーマッチング方法に似ており、従来の印 刷用に設計され、プリンターで再現されるフルカラー印刷には「フル(ソース GCR)」よりも適していま す。 メモ: 「ブラックテキスト/グラフィック」で「純ブラック-オン」を指定し、 「CMYK 処理方法」で「フル(出 力 GCR)」または「フル(ソース GCR)」を指定すると、書類内のブラックテキストおよびグラフィックは100% ブラックで印刷されます。 Fiery Command WorkStation カラーを管理する 143 黒色点の補正 「黒色点の補正」オプションを使用して、CMYK ソースカラーのシャドウ領域の出力品質を管理できます。 CMYK ソースの色空間がプリンターの色の範囲を超えている場合は、「黒色点の補正」を使用してシャドウの 細部の出力品質を高められます。CMYK ソースの色空間がプリンターの色の範囲内の場合は、校正アプリケー ションではこのオプションを使用しないでください。 「黒色点の補正」は、FS150/!50 Pro ソフトウェア(またはそれ以降のバージョン)での Fiery サーバーでサ ポートされています。 メモ:RGB ソースカラーの場合は、「黒色点の補正」が常に適用されます。 「黒色点の補正」は、ソースカラーを調整し、ソースプロファイルの最暗部を出力プロファイルの最暗部にマ ッピングします。 RGB/Lab レンダリングインテント 「RGB/Lab レンダリングインテント」オプションでは、RGB/Lab から CMYK へのカラー変換に使用するレン ダリングインテントを指定します。印刷するカラー画像の種類に応じて、この変換を最適化することができま す。 オフィスアプリケーションからの画像や Adobe Photoshop からの RGB 写真画像などの印刷時に、各画像に適 したレンダリングインテントを選択する必要があります。Fiery サーバーでは、現在業界標準の ICC プロファ イルにある 4 つのレンダリングインテントから選択することができます。 メモ:色調の再現に問題がある場合は、「連続調」設定を使用してください。 レンダリングインテント 用途 対応する ICC レンダリングインテント 連続調 - 色域外のカラーを印刷 する場合は、通常、ビジネスグ ラフィックレンダリングより も彩度の低い出力となります。 この方法では、画像の色調関係 が保持されます。 ストックフォトグラフィー CD からのスキ ャンと画像およびデジタルカメラ画像を含 む写真。 画像、コントラスト、および知覚的 ビジネスグラフィック - 鮮やか な彩度の高いカラーを作成し ますが、出力カラーとモニター 表示カラーを正しくマッチさ せるものではありません。肌 の色合いなどの色域内の色は 適切にレンダリングされます。 この方法は、連続調レンダリン グインテントと類似していま す。 プレゼンテーション用のアートワークやグ ラフ。この方法はプレゼンテーションで使 用するグラフィックや写真等が混在してい るページに使用されます。 彩度、グラフィック Fiery Command WorkStation カラーを管理する レンダリングインテント 用途 対応する ICC レンダリングインテント 相対カラーメトリック - ソース 白色点とターゲット白色点の 間の色変換を定義します。た とえば、モニター上で青みがか った色に見える白色(灰色) は、紙地の白色に置き換えられ て出力されます。この方法で は、空白の部分と白いオブジェ クト間に目に見える境界が発 生しません。 カラーのマッチが重要であるが、書類の白色 を紙地の白色として出力する場合の高度な 方法。この方法は、シミュレーションの目的 で CMYK データに影響を及ぼすために PostScript カラー管理でも使用されること があります。 相対カラーメトリック 絶対カラーメトリック - ソース 白色点とターゲット白色点の 間の色変換は定義されません。 たとえば、青みがかった色に見 える白色(灰色)は、紙地の白 色に置き換えられません。 正確なカラーが必要とされ、目に見える境界 が問題でない場合。この方法は、シミュレー ションの目的で CMYK データに影響を及ぼ すために PostScript カラー管理でも使用さ れることがあります。 絶対カラーメトリック 144 RGB/Lab を CMYK ソースに分解 「RGB/Lab を CMYK ソースに分解」オプションでは、RGB カラー(Lab カラー、XYZ カラーを含む)を CMYK に変換する方法を指定します。このオプションでは、Fiery サーバーで RGB データを CMYK 値に分解する際 に使用する色空間を定義します。 • 「RGB/Lab を CMYK ソースに分解」をオンにすると、最初にすべての RGB カラーが、「CMYK/グレースケ ールソース」プリントオプションによって定義される CMYK 色空間に変換され、その後、プリンターの CMYK 色空間(「出力プロファイル」プリントオプションによって定義される)に変換されます。変換結 果は、プリンターから出力される RGB カラーのシミュレーションで、 「CMYK/グレースケールソース」プ ロファイルによって定義される特性を持ちます。 たとえば、高品質 ICC プロファイルが別のプリンターで使用できる場合、 「RGB/Lab を CMYK ソースに分 解」を使用して、その別のプリンターの動作をお使いのプリンターでシミュレートできます。 • 「RGB/Lab を CMYK ソースに分解」をオフにすると、すべての RGB カラーがプリンターの CMYK 色空間 (「出力プロファイル」プリントオプションによって定義される)に直接変換されます。 Fiery Command WorkStation 145 カラーを管理する スポットカラーマッチング 「スポットカラーマッチング」オプションを使用すると、自動的なマッチングによってジョブ内のスポットカ ラーを最良の CMYK 値に変換できます。 • 「スポットカラーマッチング」をオンにすると、Fiery サーバーは内蔵の変換テーブルを使用して、複写 機/プリンターが生成できるスポットカラーに最も近似する CMYK 値を生成します。(Fiery サーバーに出 力プロファイルを追加した場合は、その出力プロファイル用の新しい変換テーブルが自動的に作成されま す) Fiery スポットカラーを使用すると、Fiery サーバーは Command WorkStation スポットカラーで決定され た CMYK 値を使用します。 • 「スポットカラーマッチング」をオフにすると、Fiery サーバーはスポットカラーを CMYK データとして処 理し、PANTONE 社などのスポットカラーのメーカーにより定義されている CMYK 値を使用します。これ らの CMYK 値は、スポットカラーライブラリを提供しているアプリケーションで使用されている CMYK 値と同じものです。 メモ:内蔵の変換テーブルに含まれていないスポットカラーは、書類内の代替カラーを使用してシミュレート されます。 ジョブにスポットカラーが含まれている場合は、オフセット印刷用のプロセスカラーのシミュレーションを印 刷する場合以外は、「スポットカラーマッチング」をオンにしてください。オフセット印刷のシミュレーショ ンを印刷する場合は、 「スポットカラーマッチング」をオフにし、適切な「CMYK/グレースケールソース」設 定を選択します。 グレーとブラック(CMYK と RGB) 「グレー(RGB)」オプションをオンに設定すると、R、G、B の値の等しい RGB カラーはすべて、CMYK ブラ ックではなく、K のみのブラックで印刷されます。同様に、 「グレー(CMYK)」をオンに設定すると、C、M、 Y が 0 で、K が任意の値の CMYK カラーは、CMYK ブラックではなく、K のみのブラックで印刷されます。 「グレー(RGB)」または「グレー(CMYK)」は、テキストとグラフィックに適用するか、テキスト、グラフ ィック、および画像に適用するかを選択できます。「グラフィック」とはベクトルグラフィックを指します。 「画像」とはビットマップ画像を指します。 次の制限が適用されます。 • 「グレー(RGB)」および「グレー(CMYK)」オプションは、事前に色分解されたジョブには適用されませ ん。 • 「CMYK 処理方法」が「純原色」に設定されている場合、「グレー(CMYK)」設定は出力に影響を及ぼしま せん。 • 「CMYK 処理方法」が「クイック」に設定されている場合、「グレー(CMYK)」設定は出力に影響を及ぼし ません。 • 「RGB/Lab を CMYK ソースに分解」をオンにすると、「グレー(RGB)」はオフになります。同様に、「グレ ー(RGB)」をオンにすると、「RGB/Lab を CMYK ソースに分解」をオンにすることはできません。 • 「ブラックテキスト/グラフィック」を「純ブラック-オン」または「リッチブラック-オン」に設定してい る場合、100%ブラックのテキスト/グラフィックには、 「グレー(RGB)」および「グレー(CMYK)」の設 定より「ブラックテキスト/グラフィック」での設定が優先されます。 • スポットカラーとしてグレーが指定されている場合、そのグレーには「グレー(RGB)」および「グレー (CMYK)」は適用されません。 Fiery Command WorkStation 146 カラーを管理する ブラックテキスト/グラフィック 「ブラックテキスト/グラフィック」オプションでの設定は、ブラックのテキストおよびベクトルグラフィック に適用されます。このオプションを「純ブラック-オン」に設定すると、アプリケーションによって生成され るブラック(たとえば、RGB=0, 0, 0 または CMYK=0%, 0%, 0%, 100%)がブラックのみを使用して印刷され ます。 「ブラックテキスト/グラフィック」を「純ブラック-オン」に設定している場合は、1 つのトナーしか使用さ れないため、ブラックのテキストおよびラインアートで印刷ずれが生じることはありません。またこの設定で は、特定の用紙へのトナーの量が多すぎるために印刷オブジェクトの境界線がはみ出してしまうブラスティン グの問題も回避できます。 ジョブによっては、「ブラックテキスト/グラフィック」を「普通」に設定することをお勧めします。たとえ ば、ブラックを使用したグラデーション塗りつぶしがジョブに含まれている場合は、「普通」の設定によって 最適な結果が得られます。 「ブラックオーバープリント」を「テキスト」または「テキスト/グラフィック」に設定している場合は、「ブ ラックテキスト/グラフィック」を「純ブラック-オン」に設定する必要があります。 重要: 「ブラックテキスト/グラフィック」オプションは、コンポジット印刷でのみ使用し、分版の出力には使 用しません。 次の表に、異なる色空間で定義されたブラックデータによる「ブラックテキスト/グラフィック」オプション の動作を示します。 メモ:PostScript アプリケーションの中には、印刷ジョブを Fiery サーバーに送る前に、RGB=0, 0, 0 で定義さ れたブラックを 4 色の CMYK ブラックに変換するものがあります(QuarkXPress など)。これらのブラック は、「ブラックテキスト/グラフィック」オプションの影響を受けません。 詳細については、取扱説明書の『Fiery カラーリファレンス』を参照してください。 ブラックオーバープリント 「ブラックオーバープリント」オプションでは、RGB=0, 0, 0、または CMYK=0%, 0%, 0%, 100%で定義された ブラックのテキストまたはテキストとベクトルグラフィックを、カラーの背景上にオーバープリント(重ね出 力)するかどうかを指定します。このオプションをオフにすると、ブラックのテキストまたはテキストとグラ フィックのカラーの背景はノックアウト(くり抜き)されて出力されます。ノックアウトの場合は、カラーの 版ずれによってオブジェクトの周りに白い境界線が表示されることがあります。 「ブラックオーバープリント」オプションには、次の設定があります。 • テキスト-ブラックのテキストはカラーの背景上に重ねて出力されます。これにより、ブラックテキスト と背景の間の隙間や版ずれの問題を回避できます。この設定は、「ブラックテキスト/グラフィック」オプ ションが「純ブラック-オン」に設定されている場合のみ選択できます。 • テキスト/グラフィック-ブラックのテキストとグラフィックはカラーの背景上に重ねて出力されます。 これにより、ブラックテキストと背景の間の隙間や版ずれの問題を回避できます。この設定は、 「ブラック テキスト/グラフィック」オプションが「純ブラック-オン」に設定されている場合のみ選択できます。 • オフ-ブラックのテキストとグラフィックのカラーの背景部分はノックアウト(くり抜き)されて出力さ れます。 メモ:PostScript アプリケーションによっては、印刷前に独自のブラックオーバープリント変換が実行される ことがあります。 Fiery Command WorkStation 147 カラーを管理する この設定の使用方法の例として、ブラックのテキストを淡い青色の背景に表示するページを取り上げます。青 色の背景は、CMYK=40%, 30%, 0%, 0%です。ブラックのテキストは CMYK=0%, 0%, 0%, 100%です。 • 「ブラックオーバープリント」を「テキスト」または「テキストとグラフィック」に設定すると、ページの 最終的なテキストまたはグラフィックの部分がオーバープリントされます(背景色と組み合わされます)。 アプリケーションによって生成されたブラック(たとえば、RGB=0, 0, 0、または CMYK=0%, 0%, 0%, 100%)は、ブラックのみを使用して印刷されます。このため、プリンターのキャリブレーションが正し く行われている限り、ブラックのテキストおよびラインアートではハーフトーンによるモアレの問題は起 こりません。シアンとマゼンタとの境目が一切生じず、テキストの境界での問題が起こらないため、出力 の品質は向上します。 • 「ブラックオーバープリント」を「オフ」に設定すると、ブラックのテキストやグラフィックの境界では、 一方の側(テキストまたはグラフィックの外側)にシアンおよびマゼンタ、もう一方の側(テキストまた はグラフィックの内側)にブラックが使用されます。このため、プリンターの限界により、版ずれが起き てしまうことがあります。 メモ:CMYK が 0%, 0%, 0%, 100%でない場合、CMYK 各要素の再現は「CMYK/グレースケールソース」の設 定とキャリブレーションの影響を受けます。 出力プロファイル 「出力プロファイル」プリントオプションでは、ジョブの処理に使用する出力プロファイルを指定します。印 刷ジョブ内のカラーデータはプリンターの色空間に変換されますが、その色空間が出力プロファイルに記述さ れています。さらに、出力プロファイルに関連付けられたキャリブレーションが、印刷前にジョブに適用され ます。 Fiery サーバーにはデフォルトの出力プロファイルが 1 つ以上あります。各出力プロファイルは特定の用紙 の種類のために作成されたものです。Fiery サーバーに独自の出力プロファイルをインポートすることもでき ます。 「用紙定義プロファイルを使用(可能な場合)」を設定すると、特定の出力プロファイルではなく、印刷ジョブ で使用する用紙の種類に関連付けられている出力プロファイルが自動的に選択されます。印刷ジョブで Paper Catalog の用紙を使用する場合、Paper Catalog の用紙に指定されている出力プロファイルが使用されま す。 「CMYK/グレースケールデバイスリンク」または「RGB デバイスリンク」 - これらのオプションのどちらかと 組み合わせて特定の出力プロファイルを選択する場合は、組み合わせによって、CMYK から CMYK へのデバ イスリンクプロファイルまたは RGB から CMYK へのデバイスリンクプロファイルが指定されます。 「CMYK/グレースケールデバイスリンク」または「RGB デバイスリンク」プロファイル設定と「出力プロファ イル」設定を組み合わせて使用すると、デバイスリンクプロファイルを有効化できます。デバイスリンクプロ ファイルは、「出力プロファイル」と「CMYK/グレースケールデバイスリンク」または「RGB デバイスリン ク」の特定の設定に関連付けておく必要があります。この場合、デバイスリンクプロファイルが使用されるた め、選択した出力プロファイルはカラー管理に使用されません。 プロファイル Command WorkStation の Profile Manager では、Fiery サーバー上の ICC プロファイルを管理できます。 (Profile Manager の)Color Editor では、既存の CMYK プロファイルからカスタムプロファイルを作成した り、「AutoGray」機能を使用して出力プロファイルのグレーバランスを調整したりできます。 また、Fiery サーバーがカスタム用紙シミュレーション機能をサポートしている場合、Profile Manager では CMYK ソースプロファイルのカスタム用紙シミュレーション機能にアクセスすることもできます。 Fiery Command WorkStation 148 カラーを管理する Fiery サーバーでは、カラー管理で次の種類のプロファイルを使用します。 • RGB ソースプロファイルは、印刷ジョブの RGB(および Lab)色のソース色空間を定義します。通常、 RGB プロファイルを使用しているデバイスは、モニター、スキャナー、デジタルカメラなどです。Fiery サーバーでは、RGB ソースプロファイルを使用して印刷ジョブの RGB 色を複写機/プリンターの CMYK 色 空間に正確に変換できます。 • CMYK ソースプロファイルは、印刷ジョブの CMYK 色のソース色空間を定義します。通常、CMYK プロフ ァイルを使用しているデバイスは、印刷機、デジタルプリンターなどです。Fiery サーバーでは、CMYK ソースプロファイルを使用して印刷ジョブの CMYK 色を複写機/プリンターの CMYK 色空間に正確に変 換できます。 • 出力プロファイルは、特定の種類の用紙に印刷する場合の複写機/プリンターの色特性を記述します。出力 プロファイルには、複写機/プリンターの期待されるカラー出力濃度を記述するキャリブレーションが関連 付けられます。出力プロファイルとその関連するキャリブレーションは、印刷ジョブのすべてのカラーデ ータに適用されます。 • デバイスリンクプロファイルは、特定のソース色空間から出力色空間への変換を記述します。デバイスリ ンクプロファイルには、変換元デバイスから変換先デバイスへの完全な変換が定義されているため、Fiery サーバーは変換の計算を行いません。 Fiery サーバーは、次の 2 種類のデバイスリンクプロファイルをサポートします。RGB ソース色空間から CMYK 色空間と CMYK ソース色空間から CMYK 色空間への変換。 デバイスリンクプロファイルには、ソースプロファイル設定(CMYK から CMYK へのデバイスリンクプロ ファイルの「CMYK/グレースケールデバイスリンク」と RGB から CMYK へのデバイスリンクプロファイ ルの「RGB/Lab デバイスリンク」)と「出力プロファイル」設定を関連付ける必要があり、これらが関連 付けられていないと、デバイスリンクプロファイルをジョブで選択できません。 プロファイルプロパティを表示する Command WorkStation の Profile Manager には、Fiery サーバー上のプロファイルに関する情報(デバイスや 用紙タイプなど)が表示されます。 プロファイル名の左側にある緑色のチェックマークは、このプロファイルは工場出荷時のデフォルトプロファ イルであることを示しています。たとえば、「RGB Source Profiles」の sRGB (PC)プロファイルの横にある 緑色のチェックマークは、 「sRGB (PC)」が「RGB/Lab ソース」オプションのデフォルト設定であることを意 味しています。デフォルトプロファイルは、「Color Management」ウィンドウで変更できます。 プロファイル名の左側にあるロックアイコンは、このプロファイルは工場出荷時にインストールされたもの で、編集または削除できないことを示しています。 1 「デバイスセンター」の「リソース」タブをクリックし、「プロファイル」をクリックします。 2 Profile Manager でプロファイルを選択します。選択プロファイルのプロパティがウィンドウの右側に表 示されます。 プロファイルの色の範囲を比較する 使用するコンピューターに Fiery Color Profiler Suite がインストールされている場合、Fiery Profile Inspector を使用して 2 つのプロファイルの色の範囲を比較できます。Profile Inspector には、色の範囲が 3 次元モデル で表示され、2 つの色の範囲で重なりのある色とそうでない色を確認できます。たとえば、プロファイル間で 青の色相の範囲に違いがある場合があります。 Fiery Command WorkStation カラーを管理する 149 1 「デバイスセンター」の「リソース」タブで「プロファイル」をクリックし、プロファイルを選択します。 2 Ctrl キーを押しながら、もう 1 つのプロファイルを選択します(両方のプロファイルが選択状態になりま す)。 3 いずれかのプロファイルを右クリックして「プロファイルを比較」を選択します。 Profile Inspector が別ウィンドウで開きます。Profile Inspector のヘルプアイコンをクリックすると、詳細な 情報が表示されます。 プロファイルをインポートまたはエクスポートする Command WorkStation の Profile Manager を使用すると、プロファイルを Fiery サーバーにインポートして、 Fiery サーバー上のジョブの印刷に使用することができます。Fiery サーバーのソフトウェアの更新時などに、 誤ってカスタムプロファイルを削除しないように、エクスポート機能を使用してプロファイルをバックアップ しておいてください。 プロファイルをコンピューターにエクスポートして、Adobe Photoshop など ICC 対応のアプリケーションで 使用することもできます。 プロファイルをインポートする ソースプロファイル(RGB または CMYK)、出力プロファイル、またはデバイスリンクプロファイルを Fiery サーバーにインポートすることができます。 始める前に メモ:Windows の場合、プロファイルをインポート画面で選択可能にするには、プロファイル名に.icc また は.icm の拡張子がついている必要があります。Mac OS の場合は、プロファイルが「プロファイル」形式でな ければなりません。 1 「デバイスセンター」の「リソース」タブをクリックし、「プロファイル」、「インポート」の順にクリック します。 2 「場所」リストのフォルダーを選択します。 • カスタムの場所の管理 - カスタムの場所として指定するフォルダーを追加または削除できます。カスタ ムの場所は「場所」リストに表示されます。 • すべて - 「場所」リストのフォルダーをすべて選択します。 • OS でインストール済みのフォルダーは次のように定義されています。 オペレーティン グシステム 表示フォルダー 名 フォルダーへのパス Windows システム WINDOWS\system32\spool\drivers\color その他 Windows によりプロファイル格納に使用されているその他のすべてのパス システム /System/Library/ColorSync/Profiles Mac OS X Fiery Command WorkStation 150 カラーを管理する オペレーティン グシステム 表示フォルダー 名 フォルダーへのパス コンピューター /Library/ColorSync/Profiles ユーザー ~/Library/ColorSync/Profiles その他 Mac OS によりプロファイル格納に使用されているその他のすべてのパス 選択したフォルダー内のプロファイルが表示され、選択可能になります。OS によりインストールされたフ ォルダーを選択した場合、サブフォルダーも含まれます。カスタムの場所を選択した場合、サブフォルダ ーは含まれません。 3 プロファイルを選択します。 4 CMYK プロファイル用に「プロファイルのインポート」でカテゴリ名を選択します。 • CMYK ソースおよびシミュレーション - プロファイルを CMYK ソースプロファイルとして使用します。 Fiery サーバーで別のプリンターまたは印刷標準をシミュレーションする場合は、このオプションを選択 します。 • 出力 - プロファイルを出力プロファイルとして使用します。複写機/プリンターのカスタムプロファイ ルの場合は、このオプションを選択します。 5 「インポート」をクリックします。 6 「プロファイル設定」ダイアログボックスが表示されたら、このプロファイル用の設定を選択し、 「OK」を クリックします。 インポートしたプロファイルが、Fiery サーバーにすでにあるプロファイルの置き換えではなく、新規のプ ロファイルである場合、プロファイル設定を行います。 プロファイルをエクスポートする プロファイルを Fiery サーバーからエクスポートして、バックアップ手段としたり、Adobe Photoshop などの ICC 対応アプリケーションで使用したりすることができます。 1 「デバイスセンター」の「リソース」タブをクリックし、「プロファイル」をクリックします。 2 プロファイルを選択し、「エクスポート」をクリックします。 3 コンピューター上の保存先を指定し、「選択」(Mac OS)または「OK」(Windows)をクリックします。 プロファイルを作成または削除する Command WorkStation の Profile Manager では、新しい出力プロファイルやデバイスリンクプロファイルを 作成したり、不要になったプロファイルを削除したりできます。 新しいプロファイルを作成するには、コンピューターに Fiery Color Profiler Suite がインストールされている 必要があります。 Fiery Command WorkStation 151 カラーを管理する 出力プロファイルを作成する 使用するコンピューターに Fiery Color Profiler Suite がインストールされている場合、Fiery Printer Profiler を使用して出力プロファイルを作成できます。 メモ:既存の出力プロファイルを Color Editor で編集して別名で保存することによって、出力プロファイルを 作成することもできます。 Fiery Printer Profiler は、Command WorkStation の Profile Manager から起動できます。 1 「デバイスセンター」の「リソース」タブで、「プロファイル」をクリックします。 2 「新規」をクリックし、「出力プロファイル」を選択します。 Printer Profiler が別のウィンドウで開きます。Printer Profiler を使用した出力プロファイル作成の詳細につ いては、Printer Profiler のオンラインヘルプを参照してください。 メモ:新しいキャリブレーション設定を作成した後、Command WorkStation の Calibrator から Fiery Printer Profiler を起動できます。 デバイスリンクプロファイルを作成する 使用しているコンピューターに Fiery Color Profiler Suite がインストールされている場合、Fiery Device Linker を使用してデバイスリンクプロファイルを作成できます。 Fiery Device Linker は、Command WorkStation の Profile Manager から起動できます。 1 「デバイスセンター」の「リソース」タブで、「プロファイル」をクリックします。 2 「新規」をクリックし、「デバイスリンク」を選択します。 Device Linker が別のウィンドウで開きます。Device Linker を使用したデバイスリンクプロファイル作成の 詳細については、Device Linker のオンラインヘルプを参照してください。 プロファイルを削除する 不要になったプロファイルを削除できます。プロファイルを削除すると、Fiery サーバー上のディスク領域を 解放できます。ロックされたプロファイルは削除できません。 1 「デバイスセンター」の「リソース」タブで「プロファイル」をクリックし、削除するプロファイルを選択 します。 2 「設定」をクリックし、「ドライバーのラベル」を「指定なし」に設定して、「OK」をクリックします。 メモ: 「ドライバーのラベル」は Fiery サーバーのモデルでは使用できません。このオプションが表示され ない場合は、次の手順に進みます。 3 「削除」をクリックし、確認のために「はい」をクリックします。 Fiery Command WorkStation 152 カラーを管理する プロファイル設定を編集する プロファイル設定は、Fiery サーバーのプロファイル使用方法を決定する属性です。たとえば、説明や用紙の 種類をプロファイルに割り当てることができます。プロファイル設定が、プロファイルの内容に影響を与える ことはありません。 1 「デバイスセンター」の「リソース」タブをクリックし、「プロファイル」をクリックします。 2 プロファイルを選択し、「設定」をクリックします。 3 「プロファイル設定」ウィンドウで、必要なオプションを設定し、 「OK」をクリックします。選択できるオ プションは、プロファイルの種類と Fiery サーバーの機種によって変わります。 • プロファイルの説明 - プロファイルを識別する説明です。プロファイルがロックされている場合、説明 は変更できません。 • ドライバーのラベル - プロファイルが関連付けられている既定の名前です。プリンタードライバーで Two-Way Communication が使用可能になっていない場合でも、ここで既定の名前を使用してプロファ イルを選択することができます。プロファイルがロックされている場合、RGB ソースプロファイルまた は CMYK ソースプロファイルのラベルは変更できません。 • 用紙の種類 - 出力プロファイルが関連付けられている 1 つまたは複数の用紙設定です。ジョブの 「Output Profile」設定が「用紙定義プロファイルを使用」に設定されている場合、ジョブの用紙設定に 関連付けられている出力プロファイルが使用されます。 「用紙の種類」が表示されない場合は、Paper Catalog を使用して用紙定義プロファイルを設定します。 (Paper Catalog を参照。) • キャリブレーション - 出力プロファイルに関連付けるキャリブレーションです。 • CMYK Source Profile または RGB Source Profile - デバイスリンクプロファイルに関連付けられているソ ースプロファイル設定です。特定のソースプロファイル設定と出力プロファイル設定の組み合わせによ って、ジョブのデバイスリンクプロファイルが選択されます。CMYK から CMYK へのデバイスリンクプ ロファイルの場合、CMYK Source Profile 設定があります。RGB から CMYK へのデバイスリンクプロフ ァイルの場合、RGB Source Profile 設定があります。 メモ:CMYK ソースプロファイルを編集しても、CMYK ソースプロファイルに関連付けられているデバ イスリンクプロファイルを使用する場合は、変更が適用されません。 • Output Profile - デバイスリンクプロファイルに関連付けられている出力プロファイル設定。 プロファイル内容を編集する Command WorkStation CMYK プロファイルの編集には Color Editor があります。Fiery Color Profiler Suite には Fiery Profile Editor があり、Command WorkStation から Fiery Profile Editor にアクセスすると、出力プ ロファイルを編集できます。 Color Editor では、CMYK プロファイル(CMYK ソースプロファイルまたは出力プロファイル)を編集できま す。プロファイルの濃度曲線を微調整するには、Color Editor を使用します。 Fiery Profile Editor(Fiery Color Profiler Suite の一部)では、出力プロファイルの範囲を定義するカラーデー タを編集できます。 Fiery Command WorkStation 153 カラーを管理する Color Editor でプロファイルを編集する Color Editor を使用すると、出力プロファイルの明るさ、CMYK 濃度曲線、ターゲット濃度、グレーバラン ス、および CMYK ソースプロファイルの用紙シミュレーションなどの機能を調整できます。 Color Editor で編集できるのは、Fiery サーバーを使用する印刷だけです。それ以外のケースでプロファイル を使用する場合、プロファイルに影響はありません。 1 「デバイスセンター」の「リソース」タブをクリックし、「プロファイル」をクリックします。 2 プロファイルを選択し、「編集」をクリックします。 3 「Color Editor」を選択します。 メモ:Fiery Color Profiler Suite がコンピューターにインストールされている場合は、次の手順に進みま す。Color Editor が自動的に開きます。 4 Color Editor で、濃度曲線を調整します。微調整するには、一度に 1 つまたは 2 つのカラーのみを操作し ます。 Color Editor のグラフの曲線は、各カラーチャンネル(C、M、Y、K)の入力%と出力%を表しています。 これらの%は、CMYK ハーフトーンドットのサイズを表しています。 • C、M、Y、K 曲線の表示/非表示を切り替えるには、各カラーの眼アイコンをクリックします。 • 曲線を手前に表示するには、眼アイコンの横にあるカラーバーをクリックします。 • 表示している曲線の明るさを調整するには、プラスとマイナスのボタンを使用します。 • 曲線を調整するには、曲線上の点をドラッグするか、点をクリックして入力フィールドと出力フィール ドに新しい値を入力するか、または、点をクリックして矢印キーで移動します。 メモ:明るさを調整してから、曲線を調整してください。 5 出力プロファイルの場合:Fiery サーバーによってキャリブレーションターゲットが出力プロファイル内に 保存されている場合は、各カラー(C、M、Y、K)のキャリブレーションターゲットの最高濃度(D-Max 値)を変更することができます。 D-Max 値が表示されていない場合、使用している Fiery サーバーではキャリブレーションターゲットが出 力プロファイルとは別に保存されることを示しています。この場合は、D-Max 値を Calibrator で表示して 調整することができます。 注意:最高濃度値(D-Max 値)を変更することはできますが、D-Max 値は表示し確認するだけにして おくことをお勧めします。キャリブレーションターゲットは、キャリブレーションの理想的な値を表 しています。この値が出力プロファイルに含まれます。キャリブレーションターゲットの値は、特定 の理由がない限りは変更しないでください。 6 出力プロファイルの場合:必要に応じて、「AutoGray」をクリックして出力プロファイルのグレーバラン スを調整します。 7 CMYK ソースプロファイルの場合:Fiery サーバーで用紙シミュレーションがサポートされている場合、必 要に応じて、「Paper Simulation」をクリックして白色点シミュレーションを設定します。 8 テストページを印刷します(オプション)。 9 操作が終了したら、「保存」をクリックし、新しいプロファイル用の名前を入力します。 重要:新しいプロファイル用の名前を入力しない場合は、編集済みのプロファイルがオリジナルを上書き してしまいます。ロックされているプロファイルを編集して保存する場合は、それをコピーとして保存す ることしかできません。ロックされているプロファイルは上書きできません。 Fiery Command WorkStation 154 カラーを管理する Fiery Profile Editor でプロファイルを編集する 使用しているコンピューターに Fiery Color Profiler Suite がインストールされている場合、Fiery Profile Editor を使用して出力プロファイルを編集することができます。Profile Editor を使用すると、レンダリングインテ ント、CMYK 濃度曲線などの全体的なカラー機能を調整できるだけでなく、特定の色相、カラー、またはプロ ファイル全域の中の特定のデータ点を調整することもできます。 1 「デバイスセンター」の「リソース」タブをクリックし、「プロファイル」をクリックします。 2 出力プロファイルを選択して、「編集」をクリックし、「Fiery Profile Editor」を選択します。 次のタスク 「Fiery Profile Editor」を使用したプロファイルの編集の詳細については、Profile Editor 画面上のヘルプアイ コンをクリックしてください。 テストページを印刷する Color Editor でプロファイルを編集した後、編集前後の画像を示すテストページを印刷できます。 テストページは、独自のサンプル画像、または Fiery サーバーで提供される比較ページのどちらかです。 比較ページを印刷する Fiery サーバーが提供する比較ページを印刷することができます。比較ページには、プロファイル編集を行っ た場合と行わなかった場合で、印刷される画像やカラーパッチの違いが表示されます。 1 「デバイスセンター」の「リソース」タブをクリックし、「プロファイル」をクリックします。 2 プロファイルを選択し、「編集」をクリックします。Fiery Color Profiler Suite がコンピューターにインス トールされている場合は、「Color Editor」を選択します。 3 Color Editor で、「印刷テスト」をクリックします。 4 「比較ページ」を選択し、 「用紙サイズ」と「給紙トレイ」について必要な設定を選択して、 「印刷」をクリ ックします。 サンプル画像を印刷する サンプル画像を作成してテストページを印刷することができます。サンプル画像ページは、待機キューにある ユーザー定義の CALIB.PS ファイルです。 1 グラフィックアプリケーションで、サンプル画像として使用するファイルを作成します。 2 サンプル画像を「CALIB.PS」の名前で、PostScript または EPS ファイル形式で保存します。 3 Command WorkStation で、ファイルを Fiery サーバーの待機キューにインポートします。 4 ジョブセンターで、CALIB.PS ジョブをダブルクリックし、ページの印刷に使用するジョブのプロパティを 設定します。 Fiery Command WorkStation 155 カラーを管理する 5 「デバイスセンター」の「リソース」タブをクリックし、「プロファイル」をクリックします。 6 プロファイルを選択し、「編集」をクリックします。Fiery Color Profiler Suite がコンピューターにインス トールされている場合は、「Color Editor」を選択します。 7 Color Editor で、「印刷テスト」をクリックします。 8 「サンプル画像ページ」を選択し、「印刷」をクリックします。 プロファイルのグレーバランスを調整する AutoGray 機能では、出力プロファイルのグレーバランスを調整できます。グレーバランスは、プロファイル 内のニュートラルグレーの色調の質を表します。多くの場合、グレーの色調には青みまたは赤みがかったカラ ーキャストが含まれます。AutoGray では、こうした色調を調整してニュートラルグレーに近づけることがで きます。 始める前に 複写機/プリンターのグレーバランスに問題がない場合、AutoGray 機能を使用する必要はありません。 AutoGray 機能を使用するには、グレースケールストリップが必要です。グレースケールストリップがない場 合は、複写機/プリンターのメーカーまたは Tiffen 社(www.tiffen.com)から入手してください。 メモ:複写機/プリンターにスキャナーが内蔵されていない場合は、AutoGray 機能は使用できません。 1 「デバイスセンター」の「リソース」タブで「プロファイル」をクリックします。 2 出力プロファイルを選択し、「編集」をクリックします。Fiery Color Profiler Suite がコンピューターにイ ンストールされている場合は、「Color Editor」を選択します。 3 「Color Editor」で「AutoGray」をクリックします。 4 測定ページ印刷用の用紙をセットしているトレイを選択し、 「印刷」をクリックします。用紙サイズは、自 動的に LTR/A4 に設定されています。 5 プリンターの排紙トレイから測定ページを回収します。 6 画面の指示に従ってグレースケールストリップと AutoGray 測定ページを複写機ガラス(プラテン)に配 置し、「続行」をクリックします。 7 調整が完了したら「OK」をクリックします。 Color Editor に調整済み出力プロファイルの曲線が表示されます。AutoGray 機能により、上級ユーザーが 手動で行うのと同等の方法で、グレーバランスを調整するための新しい編集ポイントが挿入されます。 8 AutoGray 調整を承認して結果を保存するには、「保存」をクリックします。 9 「完了」(Windows の場合)または「閉じる」(Mac OS の場合)をクリックして、Color Editor を閉じま す。 Fiery Command WorkStation 156 カラーを管理する キャリブレーション(システム 10 以前) Fiery サーバーのキャリブレーションを行うことにより、一貫した信頼性のあるカラー出力が可能となります。 キャリブレーションは、時間の経過や印刷状況の変化によるプリントデバイスのカラー出力の変動を調整しま す。 Calibrator のバージョン Command WorkStation では、Fiery サーバーソフトウェアのバージョンの違いに対応した 2 つのバージョン の Calibrator が用意されています。Fiery System のバージョンは、Command WorkStation の「デバイスセン ター」の「一般」タブの下にある「一般情報」タブで確認できます。 • システム 8 または 9(およびその改良版):本ヘルプでは、このバージョンの Calibrator について説明しま す。 • Fiery システムのその他すべてのバージョン:「Calibrator」ウィンドウの「ヘルプ」ボタンをクリックする と、ヘルプを参照できます。 Calibrator のワークフロー Fiery サーバーのキャリブレーションは、Command WorkStation の Calibrator を使用して実行できます。キ ャリブレーションを行うには、測定方法とキャリブレーションセットを選択し、測定ページを印刷および測定 して、その測定データを Fiery サーバーに適用する必要があります。 異なる方法で Fiery サーバーのキャリブレーションを行うことができます。お使いの Fiery サーバーでどの方 法がサポートされているかについては、取扱説明書の『カラー印刷』を参照してください。 Fiery サーバーが複数のキャリブレーションをサポートしている場合、それぞれに適切な用紙タイプを使用し て、キャリブレーション手順を 1 つずつ実行できます。その場合、Fiery サーバーにはキャリブレーションご とに異なる測定データが保存されます。ただし、用紙が非常に似ている場合は複数の用紙タイプに対するキャ リブレーションを一度に実行することもできます。その場合は、キャリブレーション手順の最後で、選択した キャリブレーションまたはすべてのキャリブレーションに同じ測定データを適用できます。 キャリブレーションを変更すると、全ユーザーのすべてのジョブに影響を与える可能性があります。そのた め、キャリブレーションを実行するユーザーを制限することをお勧めします。デフォルトでは、システム管理 者の権限を持つユーザーのみがキャリブレーションを実行できます。 一度に 1 人のユーザーのみが Calibrator を使用できます。別のユーザーが Calibrator を使用しているときに キャリブレーションを行おうとすると、エラーメッセージが表示されます。 キャリブレーションの使用方法 カラー出力は用紙タイプの影響を受けるため、通常、キャリブレーションおよび出力プロファイルは特定の用 紙タイプに固有のものになります。Fiery サーバー上にあるすべての出力プロファイルは、キャリブレーショ ンに関連付けられています。キャリブレーションがジョブに適用されるのは、そのキャリブレーションに関連 付けられている特定の出力プロファイルを使用した印刷ジョブの実行時です。 メモ:特定の出力プロファイルに関連付けられたキャリブレーションを表示するには、プロファイル設定を確 認します。キャリブレーションを有効にするには、1 つ以上の出力プロファイルに関連付ける必要がありま す。 Fiery Command WorkStation 157 カラーを管理する Calibrator のモード Calibrator には「標準」と「エキスパート」という 2 つのモードがあります。「標準」モードでは、キャリブ レーションの基本的な機能をすべて実行できます。「エキスパート」モードには、テストページの印刷や測定 データの表示を行うための追加のオプションが用意されています。 • ページを印刷-新しいキャリブレーションの効果を印刷した出力で確認できます。 「ページを印刷」オプシ ョンでは、新しい測定値の結果を現在選択されているキャリブレーションセットに関連付けられたプロフ ァイルと共に示した比較ページを印刷できます。カスタム比較ページを作成し、「CALIB.PS」という PostScript(EPS)ファイルとして保存することができます。次に、このファイルを Fiery プリントコント ローラーの待機キューに出力します。待機キューに入っている任意のジョブの名称を変更して 「CALIB.PS」を作成することもできます。 • 測定値を表示-測定データを確認できます。「測定値を表示」オプションでは、測定値とターゲット曲線の 両方を示す表またはグラフとして現在の測定値セットを表示できます。 複数のプロファイルが同じターゲットを使用している場合は、「プロット対象」という追加メニューがダイア ログボックスの右上に表示されます。このメニューをクリックすると、同じキャリブレーションセットを使用 するすべての出力プロファイルの一覧が表示されます。メニューから出力プロファイルを選択すると、そのプ ロファイルに関連付けられているターゲット曲線が表示されます。各出力プロファイルに独自のキャリブレ ーションターゲットが含まれている場合は、プロファイルを切り替えると表示される曲線も変化します。 ColorCal でキャリブレーションを実行する ColorCal では、測定器を使わずに Fiery サーバーのキャリブレーションを実行できます。代わりに、ColorCal では複写機/プリンターに内蔵されているスキャナーを使用して濃度を測定します。 始める前に ColorCal を使用する場合、Fiery サーバーのキャリブレーションを行う前に、スキャナーを ColorCal 向けに準 備できます。そのためには、Fiery サーバーの付属メディアパックに含まれているカラーコントロールパッチ とグレースケールストリップを使用します。グレースケールストリップは Fiery サーバーのキャリブレーシ ョンにも必要です。 メモ:測定器を使用すると、ColorCal よりも精度の高いキャリブレーションを実行できます。使用可能な場合 は、ES-1000 分光測色計などの測定器を使用してキャリブレーションを行ってください。 一部の Fiery サーバーでは、グレースケールストリップがなくてもスキャナーの準備がサポートされていま す。その場合、Fiery サーバーは、前回のキャリブレーションで取得した測定値を使用します。Fiery サーバー のキャリブレーションを初めて実行する場合は、デフォルトの測定値が使用されます。ただし、最良の結果を 得るためには、グレースケールストリップを使用します。 スキャナーの準備は省略可能です。メンテナンスや整備の後、また複写機/プリンターの出力品質が変化した 場合は常に、スキャナーの準備を行うことをお勧めします。 一部の Fiery サーバーでは、複写機/プリンター側で追加の手順を実行する必要があります。その場合は、 Calibrator で追加の手順が記されたページを印刷できます。 Fiery Command WorkStation 158 カラーを管理する 測定ページの印刷およびスキャナーを準備する ColorCal の測定ページを印刷するときには、スキャナーを準備することもできます。グレースケールストリッ プ、カラーコントロールパッチストリップ、および ColorCal スキャナーページを使用して、スキャナー測定 を実行します。 以下の手順は、Calibrator のバージョン 1.3 に適用されます。Calibrator のバージョン 2.0 については、アプ リケーションに付属のヘルプを参照してください。 1 「デバイスセンター」で「一般」、「ツール」、「キャリブレート」の順にクリックします。 2 Calibrator で、「測定方法を選択」の「ColorCal」を選択します。 3 「プリント設定を確認」で、関連付けられた名前またはプリント設定によってキャリブレーションセットを 選択します。 メモ: 「プリント設定を確認」に複数のキャリブレーションセットがある場合は、最もよく使う出力プロフ ァイルに関連付けられているキャリブレーションセットを選択します。 4 「測定ページを生成」の「印刷」をクリックします。 5 測定ページの印刷に適した設定を選択します。 • ColorCal ページ - 256 種類の ColorCal パターンから、無作為で、またはプリントデバイス用に設定され た特定のパターンで選択した 1 ページを印刷します。 • シングルパターン - 指定したパターンを印刷します。「パッチページ番号」フィールドにパターン番号を 入力してください。このオプションは、以前印刷したパターンと同じパターンを再度印刷する場合に便 利です。 ソート済みパッチは、色相および彩度のレベル順でページ上に印刷されます。ランダムパッチは、ランダ ムな順序で印刷されます。ランダムパッチは、ページの各領域で濃さが異なる場合の補正に役立ちます。 6 スキャナーの準備を行う場合は、 「スキャナーキャリブレーションページ印刷」を選択します。スキャナー の準備を省略する場合は、「スキャナーキャリブレーションページ印刷」をオフにします。 7 「印刷」をクリックします。ColorCal 測定ページ、および ColorCal スキャナーページ(印刷した場合)を 取得します。ColorCal スキャナーページを印刷しなかった場合は、この後の手順を省略し、Fiery サーバー のキャリブレーションに進みます。 8 Calibrator の「測定値の取得」で「測定」をクリックします。 9 グレースケールストリップ、カラーコントロールパッチストリップ、および ColorCal スキャナーページ を、ColorCal スキャナーページで指定されたとおりに、ガラス台(プラテン)上の適切な位置に配置しま す。 グレースケールストリップを下向きにガラス台(プラテン)に置き、ColorCal スキャナーページの上端中 央に配置します。カラースケールストリップを下向きにガラス台(プラテン)に置き、中央揃えになるよ うにグレースケールストリップの下に配置します。ストリップの間は 0.5~1cm 空けます。最後に、 ColorCal スキャナーページを下向きにストリップ上に配置します。 10「続行」をクリックして、スキャナー測定を開始します。 11「続行」をクリックして、スキャナーの準備を終了します。 次のタスク 次の手順は、Fiery サーバーのキャリブレーションです。 Fiery Command WorkStation 159 カラーを管理する Fiery server のキャリブレーションを実行する グレースケールストリップおよび ColorCal 測定ページを使用して、ColorCal によるキャリブレーションを実 行します。 始める前に この手順を行うには、Calibrator で ColorCal 測定ページを印刷済みである必要があります。また必要に応じて スキャナーを用意します。 1 Calibrator の「測定値の取得」で「測定」をクリックします。 2 グレースケールストリップは、おもてを下にしてガラスの上端に沿って置き、測定ページの上端の中央に 来るように配置します。 3 ColorCal 測定ページを、ページに記載の指示どおりに、おもてを下にしてグレースケールストリップの上 に配置します。カラーパッチがグレースケールストリップのパッチに重ならないように注意します。グレ ースケールストリップと測定ページを動かさないように注意しながら、プリンターの原稿ガラス台カバー を閉じます。 4 「続行」をクリックして、ColorCal 測定を開始します。 5 「OK」をクリックしてキャリブレーションを終了します。 6 測定データを Fiery サーバーに適用するには、「適用」をクリックします。 7 Calibrator を終了するには、「完了」をクリックします。 ES-1000 でキャリブレーションを実行する ES-1000 分光測色計を使用すると、印刷されたカラーパッチを測定して自動的に測定値を Fiery サーバーにダ ウンロードできます。 1 「デバイスセンター」で「一般」、「ツール」、「キャリブレート」の順にクリックします。 2 Calibrator の「測定方法を選択」で、ES-1000 を選択します。 3 「プリント設定を確認」で、関連付けられた名前またはプリント設定によってキャリブレーションセットを 選択します。 メモ: 「プリント設定を確認」に複数のキャリブレーションセットがある場合は、最もよく使う出力プロフ ァイルに関連付けられているキャリブレーションセットを選択します。 4 「測定ページを生成」の「印刷」をクリックします。 5 測定機器にふさわしいオプションを選択し、「印刷」をクリックして測定ページを印刷します。 ソート済みパッチは、色相および彩度のレベル順でページ上に印刷されます。ランダムパッチは、ランダ ムな順序で印刷されます。ランダムパッチは、ページの各領域で濃さが異なる場合の補正に役立ちます。 6 「測定値の取得」の「測定」をクリックし、印刷された測定ページに適合するオプションを選択します。 7 「測定」をクリックします。 Fiery Command WorkStation 160 カラーを管理する 8 ES-1000 をキャリブレーションドックに配置します。 白色点キャリブレーションは、分光測色計のキャリブレーションや、時間経過に伴う測定値の変動の補正 に使用します。サンプルアパーチュアがキャリブレーションドックの白色タイルに完全に接触するよう注 意してください。キャリブレーションドックに正しく配置しなければ、分光測色計は正確な測定を行うこ とができません。 メモ:正確なキャリブレーションを行うには、ES-1000 のシリアル番号とドックのシリアル番号が一致し ている必要があります。 9 「OK」をクリックし、(「測定」ダイアログボックスの「状況」フィールドに表示される)ストリップ測定 の手順に従います。 10 さらに正確な測定結果を得るには、測定ページの下に白い紙を数枚敷くか、使用可能な場合は、下地板を 当てます。シートを余分に置くことによって、測定器が下のカラーを読み込むのを防ぐことができます。 11 ストリップが水平で、スキャン方向が左から右になるように、測定ページの方向を調整します(スキャン 方向は、各ストリップの端に矢印で示されています)。 12 ES-1000 をスキャン方向に対して垂直に保持し、センサーの先端を指定した色の開始地点にある白いスペ ースに配置します。 13 ES-1000 のボタンを押し、ビープ音が鳴るか、ダイアログボックスの背景色が緑から白に変わるまでボタ ンを押し続けます。 メモ:Windows 搭載コンピューターでビープ音を鳴らすには、サウンドカードとスピーカーを取り付ける 必要があります。ビープ音が聞こえるようにコンピューターの音量を上げる必要もあります。 14 ビープ音が聞こえるか、ダイアログボックスの背景色が変わったら、ゆっくりと一定の速さで ES-1000 を ストリップの上でスライドさせます。1 つのストリップの端から端までスライドするのに約 5 秒かけま す。 15 ストリップ内の全パッチを測定し、ストリップの端の白い部分まで来たら、ボタンから指を離します。 ストリップの測定が正しく行われると、ダイアログボックスの背景色が緑に変わり、クロスヘアが次の色 に移動します。ストリップが正しく測定されなかった場合、ダイアログボックスの背景色が赤に変わり、 再試行を促すメッセージが表示されます。 16 画面に表示した順番で、すべてのストリップに同じ手順を繰り返します。 17 すべてのパッチの読み取りが正常に完了したら、「承認」をクリックします。 18 測定データを Fiery サーバーに適用するには、「適用」をクリックします。 19「OK」をクリックしてキャリブレーション処理を終了します。 Eye-One でキャリブレーションを実行する Eye-One 分光測色計を使用すると、印刷されたカラーパッチを測定して自動的に測定値を Fiery サーバーにダ ウンロードできます。 1 「デバイスセンター」で「一般」、「ツール」、「キャリブレート」の順にクリックします。 2 Calibrator の「測定方法を選択」で、Eye-One を選択します。 Fiery Command WorkStation 161 カラーを管理する 3 「プリント設定を確認」で、関連付けられた名前またはプリント設定によってキャリブレーションセットを 選択します。 メモ: 「プリント設定を確認」に複数のキャリブレーションセットがある場合は、最もよく使う出力プロフ ァイルに関連付けられているキャリブレーションセットを選択します。 4 「測定ページを生成」の「印刷」をクリックします。 5 測定機器にとって適切なオプションを選択し、「印刷」をクリックして測定ページを印刷します。 ソート済みパッチは、色相および彩度のレベル順でページ上に印刷されます。ランダムパッチは、ランダ ムな順序で印刷されます。ランダムパッチは、ページの各領域で濃さが異なる場合の補正に役立ちます。 6 「測定値の取得」の「測定」をクリックし、印刷された測定ページに適合するオプションを選択します。 7 「測定」をクリックします。 8 Eye-One をキャリブレーションドックに配置します。 白色点キャリブレーションは、分光測色計のキャリブレーションや、時間経過に伴う測定値の変動の補正 に使用します。サンプルアパーチュアがキャリブレーションドックの白色タイルに完全に接触するよう注 意してください。キャリブレーションドックに正しく配置しなければ、分光測色計は正確な測定を行うこ とができません。 9 「OK」をクリックし、(「測定」ダイアログボックスの「状況」フィールドに表示される)ストリップ測定 の手順に従います。 10 さらに正確な測定結果を得るには、測定ページの下に白い紙を数枚敷くか、使用可能な場合は、下地板を 当てます。シートを余分に置くことによって、測定器が下のカラーを読み込むのを防ぐことができます。 11 ストリップが水平で、スキャン方向が左から右になるように、測定ページの方向を調整します(スキャン 方向は、各ストリップの端に矢印で示されています)。 12 Eye-One をスキャン方向に対して垂直に保持し、センサーの先端を指定した色の開始地点にある白いスペ ースに配置します。 13 Eye-One のボタンを押し、ビープ音が鳴るか、ダイアログボックスの背景色が緑から白に変わるまでボタ ンを押し続けます。 メモ:Windows 搭載コンピューターでビープ音を鳴らすには、サウンドカードとスピーカーを取り付ける 必要があります。ビープ音が聞こえるようにコンピューターの音量を上げる必要もあります。 14 ビープ音が聞こえるか、ダイアログボックスの背景色が変わったら、ゆっくりと一定の速さで Eye-One を ストリップの上でスライドさせます。1 つのストリップの端から端までスライドするのに約 5 秒かけま す。 15 ストリップ内の全パッチを測定し、ストリップの端の白い部分まで来たら、ボタンから指を離します。 ストリップの測定が正しく行われると、ダイアログボックスの背景色が緑に変わり、クロスヘアが次の色 に移動します。ストリップが正しく測定されなかった場合、ダイアログボックスの背景色が赤に変わり、 再試行を促すメッセージが表示されます。 16 画面に表示した順番で、すべてのストリップに同じ手順を繰り返します。 17 すべてのパッチの読み取りが正常に完了したら、「承認」をクリックします。 18 測定データを Fiery サーバーに適用するには、「適用」をクリックします。 19「OK」をクリックしてキャリブレーション処理を終了します。 Fiery Command WorkStation 162 カラーを管理する 複数のキャリブレーションセットに測定値を適用する Fiery サーバーが「全キャリブレーションセットに適用」オプションをサポートしている場合、現在実行して いるキャリブレーションの測定値を Fiery サーバー上のすべてのキャリブレーションセットまたは選択され ているキャリブレーションセットにコピーできます。 1 「デバイスセンター」で「一般」、「ツール」、「キャリブレート」の順にクリックします。 2 Calibrator で「全キャリブレーションセットに適用」を選択または選択解除します。 • このオプションを選択すると、すべてのキャリブレーションセットのキャリブレーションデータに影響 が及ぶため、すべての出力プロファイルからの出力も変更されます。このオプションがすべての出力プ ロファイルで適切であることを必ず確認してください。最良の結果を得るには、用紙の各タイプに独自 のキャリブレーションデータが必要です。 • このオプションをクリアすると、Fiery サーバー上にあるキャリブレーションセットのサブセットに現在 のキャリブレーションを適用できます。キャリブレーションセットを指定するには、 「全キャリブレーシ ョンセットに適用」の隣にある「カスタマイズ」をクリックします。 メモ:選択したキャリブレーションセットのいずれも出力プロファイルと関連付けられていない場合は 警告が表示されますが、それでも測定値をそのキャリブレーションセットに適用することができます。 3 Fiery サーバーのキャリブレーションを行います。 カスタムキャリブレーションセットを作成または削除する Fiery サーバーでカスタムキャリブレーションセットがサポートされている場合、既存のキャリブレーション セットのコピーを編集することで、特定の用紙タイプまたは印刷条件に対するキャリブレーションセットを作 成できます。 始める前に カスタムキャリブレーションセットを作成するタイミングの詳細については、取扱説明書の『『カラー印刷』』 を参照してください。 カスタムキャリブレーションセットを作成する カスタムキャリブレーションセットを作成するには、既存のキャリブレーションセットをコピーして編集しま す。 1 Calibrator の「キャリブレーションセット」で、一覧をクリックし、「管理」を選択します。 2 「キャリブレーションセット」の一覧からキャリブレーションセットを選択します。 使用する用紙に最も近い用紙のキャリブレーションセットを選択します。たとえば、同じブランドの用紙 で坪量が異なる用紙のキャリブレーションセットなどです。 Fiery Command WorkStation 163 カラーを管理する 3 「キャリブレーション」ページで、「推奨用紙」に新しい説明を入力し、用紙に関連付けられた設定を選択 して、「保存」をクリックします。 「推奨用紙」の説明と設定は、キャリブレーション用の測定ページを印刷する際に表示されるので、正しい 用紙をロードしているかどうか確認できます。 メモ:新しいキャリブレーションセットの設定が元になるキャリブレーションセットからコピーされるの で、異なる設定を変更するだけで済みます。 4 新しいキャリブレーションセットの名前を入力し、関連付ける出力プロファイルを選択します。 名前には、用紙名、坪量、用紙の種類、その他の具体的な印刷条件(ハーフトーン、グロス設定など)が わかるものを使用します。名前は 70 文字まで入力できます。 選択した出力プロファイルのコピーが作成され、新しいキャリブレーションセットと関連付けられます。 コピーには、関連付けられたキャリブレーションセットの名前が付きます。 5 「OK」をクリックします。 新しいキャリブレーションセットが追加されます。 カスタムキャリブレーションセットを削除する カスタムキャリブレーションセットを削除しても、そのセットに関連付けられている出力プロファイルは削除 されません。そのプロファイルは自動的に別のキャリブレーションセットに関連付けられます。 1 Calibrator の「キャリブレーションセット」で、一覧をクリックして「管理」を選択します。 2 キャリブレーションセットを選択し、「削除」、「OK」の順にクリックします。 削除するキャリブレーションセットと関連付けられている出力プロファイルがキャリブレーションセット の削除後に別のキャリブレーションセットと関連付けられることを知らせるメッセージが表示されます。 キャリブレーションセットの削除後、関連付けられていた出力プロファイルが不要な場合は(たとえば、 その出力プロファイルがキャリブレーションセット作成時に作成された別の出力プロファイルのコピーで ある場合)、そのプロファイルを削除できます。 3 ウィンドウを閉じるには、「キャンセル」をクリックします。 重要: 「キャンセル」をクリックしても、削除の操作は取り消されません。 「OK」をクリックすると、キャ リブレーションセットが削除されます。 デフォルト測定値に復帰する 一部またはすべてのキャリブレーションセットを工場出荷時のデフォルト測定値に戻すことができます。 1 次のいずれかの操作を行います。 • すべてのキャリブレーションセットを工場出荷時のデフォルト測定値に戻すには、 「全キャリブレーショ ンセットに適用」を選択します。 • 特定のキャリブレーションセットを工場出荷時のデフォルト測定値に戻すには、 「全キャリブレーション セットに適用」の選択を解除し、 「カスタマイズ」をクリックして、キャリブレーションセットを選択し ます。 2 「デバイスを復元」をクリックします。 Fiery Command WorkStation カラーを管理する 164 3 「OK」をクリックして確定します。 キャリブレーション(システム 10 以降) プリンターの出力は時間の経過および印刷条件によって変化します。キャリブレーションを行うことで、一貫 性のある確実な出力を得ることができます。 キャリブレーションは現在の出力の濃度を測定し、印刷ジョブを望ましい出力の濃度(キャリブレーションタ ーゲットまたはキャリブレーション目標)に調整します。ジョブに適用されるキャリブレーションは、ジョブ 用の特定の出力プロファイルに関連付けられています。 キャリブレーションを変更すると、全ユーザーのすべてのジョブに影響を与える可能性があります。そのた め、キャリブレーションを実行するユーザーを制限することをお勧めします。 一度に 1 人のユーザーのみが「キャリブレーター」を使用することができます。他のユーザーがキャリブレ ーターを使用している時にキャリブレーションを行おうとすると、エラーメッセージが表示されます。 Command WorkStation では、Fiery サーバーソフトウェアのバージョンの違いに対応した 2 つのバージョン の Calibrator が用意されています。Fiery System のバージョンは、Command WorkStation の「デバイスセン ター」の「一般」タブの下にある「一般情報」タブで確認できます。システム 10 以降の場合、「Calibrator」 ウィンドウの「ヘルプ」ボタンをクリックすると、ヘルプを参照できます。 モノクロ印刷のキャリブレーション キャリブレーションのカラー機能にはモノクロ印刷に対応していないものもあります。1 色印刷の方がキャ リブレーションをより簡単に行えます。 モノクロ印刷の場合は、以下の点に留意してください。 • 出力ファイルおよびキャリブレーション設定が選択できません。 • キャリブレーション測定(曲線)の表示、またはテストページの印刷ができません。 • 測定データのエクスポートまたはインポートができません。キャリブレーションターゲットをインポート できません。 • 単一パッチレイアウトの測定方法としてサポートされているのは、EFI 分光測色計のみです。ColorCal は サポートされていません。 Fiery Command WorkStation 165 カラーを管理する キャリブレーションのワークフロー Fiery サーバーをキャリブレートする際には、以下の作業を行ってください。 • 特定のレイアウトで複数のカラー(モノクロプリンターの場合はグレーシェード)のパッチを含むキャリ ブレーションページを印刷します。このページを、現在のプリントデバイスからの出力の測定に使用しま す。 プリントデバイスからの出力は、時間の経過と使用状況により変化します。現在のプリントデバイスの出 力状態のデータについては、必ず新しく印刷したキャリブレーションページを測定してください。 • 分光測色計または ColorCal を使用して、キャリブレーションページのカラーパッチの値を測定します。 メモ:モノクロプリンターの場合は、測定方法として ColorCal はサポートされていません。 • 測定を適用します。 測定データは特定のキャリブレーション設定と共に保存されます。特定のキャリブレーション設定を適用 してジョブを印刷すると、この測定データを使用して、望ましいカラー(キャリブレーションターゲット) で出力するのに必要なキャリブレーションが算出されます。 キャリブレーターの起動 キャリブレーターの起動方法は、目的に応じて異なります。 1 Fiery サーバーでのキャリブレーション設定に基づいてキャリブレーションを行う場合は、次のいずれかを 行います。 • ジョブセンターでツールバーの「キャリブレート」アイコンをクリックします。 • デバイスセンターの「一般」タブ > 「ツール」をクリックして、「キャリブレート」をクリックします。 2 特定のジョブで使用されるキャリブレーション設定に基づいてキャリブレーションを行うには、ジョブセ ンターでジョブを選択して、アクション > キャリブレートを選択します。 この方法でキャリブレーターを起動すると、このジョブの印刷に使用されるキャリブレーション設定のみ が更新されます。 キャリブレーションページの印刷 キャリブレーションページを印刷する場合は、最初にキャリブレーション設定(カラープリンターの場合)、 給紙方法、および測定方法を指定します。 • カラープリンターで希望のキャリブレーション設定を選択できない場合は、特定のジョブを選択してキャ リブレーションを開始している可能性があります。特定のジョブに対してキャリブレーションを開始する と、該当ジョブの印刷に使用されるキャリブレーション設定のみが表示されます。 選択したキャリブレーション設定に関連付けられている最新のキャリブレーションの推奨用紙および日時 が表示されます。キャリブレーション日時が表示されない場合は、このキャリブレーション設定を使用し たキャリブレーションが Fiery サーバーで実行されていません。 • 給紙方法には、キャリブレーション設定に合った適切な用紙が選択されていることを確認してください。 「給紙方法」設定で警告メッセージが表示された場合は、給紙方法がキャリブレーション設定に適合してい ない可能性があります。他のキャリブレーション設定を選択するか、他の給紙方法を選択してください。 Fiery Command WorkStation 166 カラーを管理する 1 次のオプションを設定します。 • カラープリンターの場合は、「キャリブレート」の一覧でキャリブレーション設定を選択します。 • 「給紙方法」の一覧で、目的の給紙方法を選択します。 • 「測定方法」の一覧で、方法を選択します。 2 「続行」をクリックしてキャリブレーションページを印刷し、測定に進みます。 分光測色計を使用してパッチを測定する カラーパッチを手動で測定するには、分光測色計を使用します。 分光測色計を使用した測定では、次の作業を実行します。 • 分光光度計をキャリブレートします。 • 分光測色計を使用してキャリブレーションページを測定します。 • 測定結果を確認して、保存します。 キャリブレーターは下記の分光測色計を含むいくつかのタイプの分光測色計に対応しています。 • EFI ES-1000 • EFI ES-2000 • X-Rite i1Pro • X-Rite i1Pro2 その他のタイプの測定器の中には、Fiery サーバーに接続したプリントデバイスで対応しているものもありま す。 EFI ES-2000 または X-Rite i1Pro2 を ES-1000 互換性モードで使用すると、インジケーターランプが作動しな い場合があります。分光測色計の状態を示すメッセージが画面に表示されます。 分光測色計のキャリブレーション 分光測色計のキャリブレーションを行ってキャリブレーションページの測定に備える 始める前に ドックの白色タイルと測定器のアパーチュアが両方とも汚れていないことを確認してください。白色タイル にカバーがかけられている場合は、必ずカバーを開けてください。 白色点キャリブレーションを使用し、分光測色計の時間の経過に伴う測定の変動を調整します。分光測色計を ドックに設置し、サンプルアパーチュアがキャリブレーションドックの白色タイルに完全に接触するようにし てください。キャリブレーションドックに正しく配置しないと、分光測色計は正確な測定を行うことができま せん。 正確なキャリブレーションを行うには、分光測色計のシリアル番号とドックのシリアル番号が一致している必 要があります。 1 キャリブレーションページを印刷後、分光測色計をキャリブレーションドックに配置します。 2 「続行」をクリックするか、分光測色計のボタンを押します。 Fiery Command WorkStation 167 カラーを管理する 次のタスク 分光測色計のキャリブレーションが成功したら、キャリブレーションページの測定に進みます。 キャリブレーションページの測定 分光測色計を使用し、パッチの各ストリップを順番にスキャンすることによって、カラーパッチを測定しま す。 ストリップのスキャンが正しく行われると、ディスプレイインジケーターが緑に変わり、画面の矢印が次のス トリップに移動します。ストリップのスキャンが正常に完了しない場合、ディスプレイインジケーターは赤色 で表示され、再試行を指示するメッセージが表示されます。 1 正確な測定結果を得るには、キャリブレーションページの下に白い紙を数枚敷くか、使用可能な場合は、 板を当てます。 2 ストリップが水平で、スキャン方向が左から右になるように、キャリブレーションページの方向を調整し ます(スキャン方向は、画面またはキャリブレーションページのストリップの端に矢印で示されています)。 3 分光測色計をスキャン方向に対して垂直に持ち、サンプルアパーチュアの先端を、指定したストリップの 開始地点にある白いスペースに配置します。 4 分光測色計のボタンを押したままにして、信号(画面上のメッセージまたはビープ音)を待ちます。 5 信号を確認したら、ゆっくりとした一定の速さで分光測色計をストリップの上でスライドさせます。 6 1 つのストリップをスキャンするには、約 5 秒かかります。 7 ストリップ内の全パッチをスキャンし、ストリップの端の白い部分まで来たら、ボタンから指を離します。 8 画面に表示した順番で、すべてのストリップに同じ手順を繰り返します。 モノクロプリンターの場合、ストリップは 1 つです。 9 全ストリップのスキャンが完了したら、「続行」をクリックして、測定結果を確認します。 ColorCal を使用してパッチを測定する ColorCal を使用すると、測定器を使用しなくても Fiery サーバーのキャリブレーションを行うことができま す。ColorCal は、プリントデバイスに内蔵されているスキャナーを使用して濃度を測定します。 モノクロプリンターの場合は、測定方法として ColorCal はサポートされていません。 メモ:測定器を使用すると、ColorCal を使ったキャリブレーションよりも正確にキャリブレートできます。使 用可能な場合は、分光測色計などの測定器を使用してキャリブレーションを行ってください。 ColorCal 測定では、次の作業を実行します。 • ColorCal 用にスキャナーを準備します。 • スキャナーを使用してキャリブレーションページを測定します。 • 測定結果を確認して、保存します。 Fiery Command WorkStation 168 カラーを管理する スキャナーの準備 ColorCal 用にスキャナーを準備する場合は、スキャナーを使用して、カラーコントロールパッチストリップ、 グレースケールストリップ、および印刷した ColorCal スキャナーページでパッチを測定します。カラーコン トロールパッチストリップおよびグレースケールストリップは、Fiery サーバーに付属のお客様用メディアパ ックに含まれています。 スキャナーを準備するかどうかは任意ですが、プリントデバイスのメンテナンスやサービス後にはスキャナー を準備することをお勧めします。また、プリントデバイスの出力品質の変化に気づいた場合にもスキャナーを 準備してください。 • ColorCal 使用のキャリブレーションでは、スキャナーの準備はデフォルトでオンに設定されています。環 境設定の「ColorCal キャリブレーション用にスキャナーを準備」チェックボックスをオフにすることによ り、スキャナーの準備を省略することができます。 • ColorCal キャリブレーションを実行する場合、「省略」をクリックすると、スキャナーの準備をスキップ して、直接測定に移行できます。 メモ:一部のタイプの Fiery サーバーでは、グレースケールストリップがない場合でもスキャナーの準備がサ ポートされています。この場合、Fiery サーバーは、前回のスキャナー準備で取得した測定値を使用します。 ColorCal キャリブレーションが初めての場合は、デフォルトの測定値が使用されます。最良の印刷結果を得る には、グレースケールストリップを使用してスキャナーを準備してください。 1 画面の指示に従って、グレースケールストリップ、カラーコントロールパッチストリップ、および ColorCal スキャナーページをガラス台(プラテン)の正しい位置に配置します。 a) グレースケールストリップを下向きにガラス(プラテン)台に置き、ColorCal スキャナーページの上端 中央に配置します。 b) カラーコントロールパッチストリップを下向きにガラス(プラテン)台に置き、中央揃えになるように グレースケールストリップの下に配置します。ストリップの間は 0.635~1.27 cm(0.25~0.5 インチ) 空けます。 c) 最後に ColorCal スキャナーページを下向きにストリップ上に配置します。 2 スキャナーの準備を開始するには、「続行」をクリックします。 3 キャリブレーションページの測定に進むには、「OK」をクリックします。 ColorCal キャリブレーションページの測定 ColorCal のカラーパッチを測定する場合は、印刷した ColorCal キャリブレーションページと共に、グレース ケールストリップを使用します。グレースケールストリップは、Fiery サーバーに付属のお客様用メディアパ ックに含まれています。 スキャナーの準備をスキップしている場合を除き、スキャナーを準備した後で ColorCal キャリブレーション ページを測定します。 1 必要に応じて、スキャナーの準備に使用した ColorCal スキャナーページおよびカラーコントロールパッチ ストリップを取り除きます。 2 グレースケールストリップを下向きにしてガラス台(プラテン)に置きます。ストリップをガラス台(プ ラテン)の上端に沿って置き、キャリブレーションページの上端中央と合うよう配置します。 Fiery Command WorkStation 169 カラーを管理する 3 ColorCal キャリブレーションページをグレースケールストリップの上に重ねて配置します。 ColorCal キャリブレーションページのカラーパッチがグレースケールストリップのパッチに重ならないよ うに注意します。 4 グレースケールストリップと ColorCal キャリブレーションページが動かないように注意しながら、プリン トデバイスのガラスカバーを閉じます。 5 「続行」をクリックして、ColorCal 測定を開始します。 6 測定が完了したら、「OK」をクリックして、測定結果を確認します。 代替測定器から測定値をインポートする カラープリンターの場合は、代替測定器で取得した独自の測定データを使用し、測定値をテキストファイルに 記録して、そのデータをキャリブレーターにインポートできます。測定データは、単純な ASCII ファイル形式 (SAIFF)であることが必要です。 ファイル名に拡張子「.cm0」または「.cm1」を付けてください。 1 キャリブレーターのメインウィンドウの「測定方法」の一覧から、 「ファイルから測定値をロード」を選択 します。 2 ファイルの保存場所を指定して、「開く」をクリックします。 測定データインポートのファイル形式 キャリブレーターに CMYK データをインポートする場合、パッチページの Status T 濃度測定の指定に特定の ファイル形式が使用されます。この形式には、数多くの要件があります。 • ファイルは ASCII 形式である必要があります。 • 1 行目は「#!EFI 3」であることが必要です。 • 1 行目とデータとの間には、「type:1DST」の行が必要です。 • データは、1 行に 5 つの数値を含み、各数値が 1 文字以上のスペースで区切られている必要があります。 数値の順序は、トナー/インクのパーセンテージ、シアン測定データ、マゼンタ測定データ、イエロー測定 データ、ブラック測定データです。 • パーセンテージは、小数で指定します。たとえば、50%の場合は 0.5 や 0,5 と指定します。 • 測定データは、-0.1~3.0(両端を含む)の範囲で指定します。 • データの 1 行目には 0%サンプルの測定データが、最後の行には 100%サンプルの測定データが含まれて いる必要があります。その中間の行のパーセンテージは、昇順に並んでいることが必要です。 • データは、最大 256 行まで指定できます。 • コメントのある行は「#」で始め、その直後にスペースを入れます。コメントの行には、コメント以外の データは挿入できません。 測定データは絶対値として扱われ、1 行目の濃度値を残りのパッチから減算することによって、用紙内での相 対値に調整されます。 例: Fiery Command WorkStation 170 カラーを管理する #!EFI 3 # EFI ColorWise 2.0 Data type:1DST # percent Cyan Magenta Yellow Black 0.000 0.0300 0.0400 0.0200 0.0400 0.003 0.0600 0.0700 0.0800 0.0700 0.011 0.1000 0.1000 0.1000 0.1000 (途中省略) 0.980 1.6700 1.3400 0.8900 1.6700 1.000 1.7200 1.4300 0.9300 1.7500 測定結果の表示 キャリブレーションページの測定または測定データのインポートを行うと、測定結果を適用できるようになり ます。測定データを適用(保存)すると、既存のデータが上書きされます。カラーデータの場合は、グラフで 測定データを表示して、適用する前にデータを確認できます。 測定結果は、各 C、M、Y、K の濃度曲線として表示されます。同じグラフ内に比較用にキャリブレーション ターゲットデータが太線の曲線で表示され、最大濃度の数値が表示されます。 1 キャリブレーションページの測定またはファイルからの測定データのインポートが正常に行われた後、 「測 定値の表示」をクリックします。 2 曲線を表示/非表示にするには、該当するラベルの横にある アイコンをクリックします。 • 測定値 - 測定された濃度曲線を表示/非表示にします。 • ターゲット - ターゲット濃度曲線を表示/非表示にします。 • シアン、マゼンタ、イエロー、またはブラック - 特定の着色剤の測定された濃度曲線およびターゲット 濃度曲線を表示/非表示にします。 視覚的な差 カラー測定では、視覚的な差のパーセンテージは、キャリブレーションの正確さを評価する上で便利な方法で す。 測定データは、用紙の相対濃度単位(Status T)で表示されます。Fiery サーバーは、濃度測定値の指数関数 的性質を考慮する Murray-Davies 形式を使用して視覚的な差のパーセンテージを計算します。 測定した最大濃度がターゲット最大濃度より小さい場合は、プリントデバイスの出力が特定のキャリブレーシ ョン設定を使用して予想される濃度値に達していないことを意味します。この着色剤の 100%での出力濃度 は、このタイプのプリンターで想定される出力の最大濃度には到達していません。多くの場合、シミュレート した CMYK の色空間はプリントデバイスで出力可能な最大濃度での出力を要求しないので、これは許容範囲 内です。 測定した最大濃度がターゲット最大濃度より大きい場合、プリントデバイスの出力が特定のキャリブレーショ ン設定を使用して予想される濃度値を上回っていることを意味しています。Fiery サーバーでは、キャリブレ Fiery Command WorkStation 171 カラーを管理する ーションターゲットに合わせるため、着色剤の 100%の出力を指定する必要はありません。ただし、プリント デバイスで出力可能な色の範囲の全範囲は使用されません。 Adobe Photoshop などのアプリケーションは、0%(用紙白)から 100%(最大濃度)までの%単位を使用しま す。Adobe Photoshop で指定されている出力プロファイルが Fiery サーバーのキャリブレーション済み状態 に合ったものであることを(必要条件として)想定すると、たとえばシアンの視覚的相違が「-5%」の場合、 Adobe Photoshop で指定したシアンのカラー値の 95%から 100%の値を出力できないことを表します。ま た、シアンの視覚的相違が「+5%」というのは、プリントデバイスが Adobe Photoshop で指定したすべての シアン値およびその 5%増しの濃度で出力できることを表しています。 テストページの印刷 カラープリンターでは、特定のキャリブレーション設定を使用して印刷した画像と、同じ画像をデフォルトの キャリブレーション設定を使用して印刷したものを並べて比較できるテストページを印刷できます。 1 Command Workstation の「デバイスセンター」で、 「一般」タブ > 「ツール」をクリックし、 「キャリブレ ート」の下にある「管理」をクリックします。 2 キャリブレーション設定を選択して、「測定値の表示」をクリックします。 3 「印刷テスト」をクリックします。 テストページ カラープリンターでは、テストページを使用して、現在のキャリブレーションデータと Fiery サーバーのデフ ォルトキャリブレーションデータを比較することができます。デフォルトのキャリブレーションデータとは、 工場出荷時のデータ(工場出荷時に提供されているキャリブレーション設定)、または初回の測定値データ(カ スタムキャリブレーション設定)を指します。 テストページには、確認対象のキャリブレーションデータを適用したカラーバーと画像のセットが印刷されま す。各画像には 2 種類のバージョンがあります。上段にはデフォルトのキャリブレーションデータを適用し た画像が、下段には確認対象のキャリブレーションデータを適用した画像が印刷されています。 カラーバーは、各カラーのハイライトからシャドウへのグラデーションを示しています。濃度が徐々に変化す るスムーズなグラデーションが印刷されます。ただし、カラー管理でのブラックの処理によって、100% K パ ッチは濃く印刷されます。 テストページが満足ゆくものでない場合は、キャリブレーション設定に関連付けられている出力プロファイル が、使用している用紙または印刷設定に適合していない可能性があります。 測定データのエクスポート カラープリンターでは、特定のキャリブレーション設定の測定データを.cm0 ファイルにエクスポートできま す。 1 Command WorkStation の「デバイスセンター」で、「一般」タブ > 「ツール」をクリックし、「キャリブ レート」の下にある「管理」をクリックします。 2 キャリブレーション設定を選択して、「測定値の表示」をクリックします。 3 「測定値をエクスポート」をクリックします。 4 ファイルを保存する場所を指定して、必要に応じてファイル名を入力して「保存」をクリックします。 Fiery Command WorkStation カラーを管理する 172 測定データのリセット 特定のキャリブレーション設定の測定データを、デフォルトデータ(工場出荷時のデフォルトデータ、または カスタムキャリブレーション設定の場合は初回測定データ)にリセットできます。このオプションは、現在の 測定データがすでにデフォルトデータに設定されている場合は、使用できません。 カラープリンターの測定データをリセットする カラープリンターには、複数のキャリブレーション設定が存在する場合があります。 1 Command Workstation の「デバイスセンター」で、 「一般」タブ > 「ツール」をクリックし、 「キャリブレ ート」の下にある「管理」をクリックします。 2 キャリブレーション設定を選択して、「測定値の表示」をクリックします。 3 「デフォルト測定値にリセット」をクリックします。 4 確認画面で「はい」をクリックします。 モノクロプリンターの測定データをリセットする モノクロプリンターの場合、キャリブレーション設定は 1 つです。 1 Command Workstation デバイスセンターの「一般」タブ > 「ツール」をクリックして、 「キャリブレート」 をクリックします。 2 「デフォルト測定値にリセット」をクリックします。 3 確認画面で「はい」をクリックします。 キャリブレーターの環境設定 「環境設定」ウィンドウでの設定は、キャリブレーションのさまざまな面に影響します。デフォルトのキャリ ブレーション方法とパッチレイアウト、キャリブレーションの時間制限(有効期限)、およびデフォルトのプ ロファイル方法とパッチレイアウトを設定できます。 メモ:環境設定を変更するには、システム管理者権限が必要です。 Fiery Command WorkStation 173 カラーを管理する キャリブレーション方法およびパッチレイアウト カラープリンターでは、デフォルトの測定方法およびパッチレイアウトを設定することができます。キャリブ レーションページの印刷に利用できるパッチレイアウトは、パッチの順序とパッチ数によって変わります。 パッチが多いほど測定データが多く得られるため、より優れた結果が得られますが、パッチが多いと測定に時 間がかかります。 • ソート済みパッチは、色相および彩度のレベル順に印刷されます。 • 「ランダム」、 「Randomized」、または未分類パッチは無作為な順序で印刷され、ページの各領域の濃度のム ラを補正します。 • お使いの Fiery サーバーで「Fixed Pattern」パッチレイアウトが ColorCal 用に利用可能な場合は、無作為 な順序でカラーパッチが印刷されますが、数字で順序を指定することもできます。このレイアウトは、以 前印刷したパターンと同じパターンを再度印刷する場合に便利です。 ColorCal 用のスキャナーを準備する デフォルトのキャリブレーション方法として ColorCal を選択した場合は、Fiery サーバーのキャリブレーショ ンの前にデフォルトでスキャナーの準備を要求することができます。 プリントデバイスのメンテナンスやサービス後にはスキャナーを準備することをお勧めします。また、プリン トデバイスの出力品質の変化に気づいた場合にもスキャナーを準備してください。環境設定で「ColorCal キャ リブレーション用にスキャナーを準備」オプションを選択しない場合、スキャナーの準備はスキップされま す。 メモ:スキャナーの準備は、ColorCal のみに影響します。プリントデバイスの他のスキャナー機能には影響が ありません。 キャリブレーション状況(有効期限) キャリブレーションに時間制限を設定した場合、期限切れのキャリブレーションにより Command WorkStation では状況メッセージが表示され、ジョブが一時停止される可能性があります。 Command WorkStation では、ジョブセンターのジョブについて、キャリブレーションが 30 分以内に期限切 れになる場合は黄色の警告アイコン/メッセージ、キャリブレーションがすでに期限切れの場合は赤色のエラ ーアイコン/メッセージが表示されます。 ジョブのキャリブレーションが期限切れの場合にジョブの印刷を試みると、Fiery サーバーはジョブを一時停 止させます。ジョブは印刷されず、一時停止の状態で印刷中キューに残ります。 キャリブレーション状況は、ジョブが印刷に送信される前に確認されます。ジョブの印刷中にキャリブレーシ ョンが期限切れになった場合は、ジョブは一時停止されません。ジョブの印刷中にキャリブレーションが期限 切れにならないように、印刷時間の長いジョブを実行する前にキャリブレーションを行うことをお勧めしま す。 一時停止状態のジョブを再確認してから、以下のいずれかを行うことができます。 • Fiery サーバーをキャリブレートして、ジョブのキャリブレーション設定を開きます。キャリブレーショ ンの測定値を更新した後、一時停止状態のジョブを選択し、印刷します。 • 「期限切れ」のキャリブレーション測定データを使用して、ジョブの印刷を続行します。該当ジョブにとっ て出力の一貫性が重要でない場合は、このオプションを選択してください。 Fiery Command WorkStation 174 カラーを管理する キャリブレーション制限によって影響を受けるジョブのタイプ Fiery サーバーは、次のジョブに対して、キャリブレーションが期限内であるかどうかを検出できます。 • Fiery PostScript プリンタードライバーまたは Fiery VUE によってアプリケーションから送信されたジョ ブ。 • インポートされた PDF または TIFF ジョブ。 • 処理済みのジョブ(処理済みの VPS および VIPP ジョブを含む)。 Fiery サーバーではキャリブレーションが期限内であるか検出できず、次のジョブについてはジョブを一時停 止にすることはできません。 • PCL および PJL ジョブ。 • Fiery PostScript プリンタードライバーまたは Fiery VUE を使用せずにアプリケーションから送信された ジョブ。未処理の VPS および VIPP ジョブが含まれます。 • 直接接続で送信されたジョブ。直接接続で送信されたジョブは一時停止にできません。 また Fiery サーバーは、「強制印刷」コマンドを使用して印刷したジョブのキャリブレーション状況を確認し ません。「強制印刷」コマンドは、ジョブのミスマッチ(ジョブに必要な用紙や仕上げが使用できない)のた めに一時停止されたジョブに使用されます。この種類のジョブは強制的に印刷するように設定されているた め、キャリブレーション状況は確認できません。 キャリブレーションの時間制限およびジョブの一時停止を設定する キャリブレーションの時間制限を設定し、キャリブレーションの制限時間が経過した場合に Command Workstation でジョブを一時停止するかどうかを設定できます。 • キャリブレーションの「環境設定」ダイアログボックスで、次のいずれか操作を実行します。 • 有効期限を設定するには、「時間制限を設定してジョブセンターに状況を表示する」を選択して、時間 (1~23 時間、または 1~200 日)を指定します。 • ジョブの一時停止を有効にするには、「キャリブレーションが期限切れの場合、印刷を一時停止する」を 選択します。 Printer Profiler の測定方法およびパッチレイアウト Fiery サーバーがカラー印刷をサポートしており、Fiery Color Profiler Suite がコンピューターにインストール されている場合は、カスタムキャリブレーション設定の作成後に、カスタム出力プロファイルを作成すること ができます。Printer Profiler のデフォルトの測定方法およびパッチレイアウトを設定できます。 Fiery Color Profiler Suite には測定方法の一覧および使用できるパッチレイアウトの一覧があります。 ColorCal はプロファイルの測定方法としては利用できません。ColorCal では正確なデータを生成することが できません。 Fiery Command WorkStation 175 カラーを管理する キャリブレーション設定 Fiery サーバーがカラー印刷をサポートしている場合は、複数のキャリブレーション設定にアクセスできます。 通常、キャリブレーション設定および出力プロファイルは、特定の用紙および印刷条件に適しています。キャ リブレーション設定は、複数の出力プロファイルに関連付けることができます。 特定の出力プロファイルに関連付けられているキャリブレーション設定を確認するには、Command WorkStation のプロファイル設定を確認してください。 キャリブレーション設定のジョブプロパティを表示する キャリブレーション設定に関連付けられているジョブプロパティを表示できます。同じジョブプロパティを 持つ印刷ジョブに対して同じキャリブレーション設定を使用します。キャリブレーションページの印刷時に は、これらのジョブプロパティが使用されます。 「ジョブのプロパティ」ウィンドウが開き、キャリブレーション設定に関連付けられているすべての印刷設定 が表示されます。このウィンドウにはキャリブレーションに影響しない印刷設定も含まれています。設定は、 キャリブレーション設定の作成時に指定します。既存のキャリブレーション設定の設定は変更できません。 印刷設定の多くは、キャリブレーションには一切影響しません。ただし、画像品質に影響する印刷設定(ハー フトーン画面や解像度など)は、キャリブレーションに影響を及ぼします。 「ジョブのプロパティ」ウィンドウの「カラー」タブでの設定は、キャリブレーションページの印刷時には適 用されません。 1 Command Workstation の「デバイスセンター」で、 「一般」タブ > 「ツール」をクリックし、 「キャリブレ ート」の下にある「管理」をクリックします。 2 選択したいキャリブレーション設定をクリックします。 3 「プロパティ表示」をクリックして、キャリブレーション設定のジョブプロパティを確認します。 キャリブレーション設定の測定データを表示する 特定のキャリブレーション設定に基づいてキャリブレーションを実行すると、測定データが保存されます。測 定データは、キャリブレーションターゲットデータと共にグラフに表示できるので、測定されたプリンター出 力とキャリブレーションターゲットとの一致度を確認できます。 1 Command Workstation の「デバイスセンター」で、 「一般」タブ > 「ツール」をクリックし、 「キャリブレ ート」の下にある「管理」をクリックします。 2 選択したいキャリブレーション設定をクリックします。 3 「測定値の表示」をクリックします。 カスタムキャリブレーション設定の作成 カスタムキャリブレーション設定を作成する際、分光測色計が測定方法として自動的に選択されます。 ColorCal はカラリメトリック測定デバイスを使用しないため、測定方法としては使用できません。 カスタムキャリブレーション設定を作成するには、システム管理者の権限が必要です。 Fiery Command WorkStation 176 カラーを管理する 新しいキャリブレーション設定を作成した後、出力プロファイルと関連付けます。新しいキャリブレーション 設定が既存の出力プロファイルと共に使用されると、用紙の種類によっては満足のいく結果を得られない場合 があります。印刷結果に不満が残る場合は、使用する用紙に基づいたカスタム出力プロファイルを作成してく ださい。 • 既存の出力プロファイルを選択する場合は、使用する用紙に最も近い用紙用の出力プロファイルを選択し てください。キャリブレーション設定と同じ名前を持ったこのプロファイルのコピーが作成されます。プ ロファイルの既存のキャリブレーションターゲットは、キャリブレーション測定値を使用して計算された 新しいターゲットで上書きされます。新しいキャリブレーション設定はこのプロファイルに関連付けられ ます。 • 新しいカスタム出力プロファイルを作成すると、プロファイル用測定ページが印刷されます。Fiery Color Profiler Suite の Printer Profiler を使用してページを測定します。できあがったプロファイルは Fiery サ ーバーにインポートされ、新しいキャリブレーション設定と関連付けられます。 1 Command WorkStation の「デバイスセンター」で、「一般」タブ > 「ツール」をクリックし、「キャリブ レート」の下にある「管理」をクリックします。 2 「新規作成」をクリックします。 3 使用する用紙に一番ふさわしいキャリブレーション設定を選択するか、 「サーバーのデフォルト」を選択し て「OK」をクリックします。 4 キャリブレーション設定に付ける名前を入力します。 5 (省略可能)「推奨用紙」に用紙の名前を入力します。 6 (省略可能)「用紙再注文番号」に用紙の製品 ID 番号を入力します。 この情報は通常、用紙のパッケージ上に記載されています。推奨用紙については、再注文番号を使用して インターネットで検索してください。 7 (省略可能)「コメント」フィールドに、その他に必要な情報を入力します。 8 キャリブレーションに関連するプロパティ(印刷設定)の一覧を確認します。 9 印刷設定を変更するには、「プロパティ」をクリックして項目内容を変更し、「OK」をクリックします。 キャリブレーションページの測定を妨げることになる設定(仕上げオプションなど)は選択しないでくだ さい。 10「続行」をクリックします。 11 キャリブレーションページ印刷用の「給紙方法」を選択し、「続行」をクリックします。 12 画面上の指示に従い、キャリブレーションページを測定します。 13 テストページを印刷するには、「測定値を表示」、次に「印刷テスト」をクリックします。 テストページを印刷して、キャリブレーション設定を既存の出力プロファイルと関連付けるか、または新 しい出力プロファイルを作成するかどうかを判断してください。 14 新しいキャリブレーション設定を出力プロファイルと関連付けるには、次のいずれかの操作を行います。 • Fiery サーバー上のプロファイル一覧から出力プロファイルを選択します。 • コンピューターに Fiery Color Profiler Suite がインストールされている場合は、 「新規プロファイル作成」 をクリックし、Fiery Color Profiler Suite を使用して新しいカスタム出力プロファイルを作成できます。 Fiery Command WorkStation 177 カラーを管理する キャリブレーションターゲットの編集 キャリブレーション設定の作成時に、特定のキャリブレーション設定と関連付けされているキャリブレーショ ンターゲットの最大濃度(D-Max 値)を編集することができます。各着色剤(C、M、Y、K)に、新しい値を 入力するか、ファイルからキャリブレーションターゲットをインポートすることができます。 編集されたターゲットデータは、現在の測定データを適用する際に、キャリブレーション設定に関連付けられ ているターゲットデータを上書きします。 別の Fiery サーバー上の既存のプロファイルとキャリブレーションターゲットを、現在使用している Fiery サ ーバーで使用したい場合は、ファイルからターゲットデータをインポートします。ただし、最良の印刷結果を 得るには、現在使用している Fiery サーバーと接続プリントデバイス用に作成した出力プロファイルとキャリ ブレーションデータを使用してください。 最大濃度値は編集できますが、編集の際は注意が必要です。キャリブレーションターゲットはキャリブレーシ ョンの理想の値を示しており、不要に変更しないことをお勧めします。 1 新しいキャリブレーション設定でキャリブレーションページの測定を問題なく実行した後、「測定値を表 示」をクリックします。 2 次のいずれかの操作を行います。 • 「ターゲット」の下の「D-Max 値」に新しい値を入力します。 • 「ターゲットインポート」をクリックし、ファイルの保存場所でファイルを指定して、「開く」をクリッ クします。 3 キャリブレーション設定の作成を続行します。 キャリブレーション設定の編集 カスタムキャリブレーション設定の基礎的情報を編集することができます。工場出荷時に提供されているキ ャリブレーション設定は編集できません。 キャリブレーション設定と共に保存されている測定データは無効になるため、ジョブのプロパティ(印刷設 定)は編集できません。キャリブレーション設定のジョブのプロパティを編集するには、既存の設定に基づい て新しいキャリブレーション設定を作成します。 カスタムキャリブレーション設定を編集するには、システム管理者権限が必要です。 1 Command WorkStation の「デバイスセンター」で、「一般」タブ > 「ツール」をクリックし、「キャリブ レート」の下にある「管理」をクリックします。 2 編集するキャリブレーション設定を選択し、「編集」をクリックします。 3 以下の情報を指定します。 • 名前 - 用紙名、坪量、用紙の種類のほかに印刷設定の特徴(ハーフトーン、グロス設定など)がわかる ような名前を入力してください。70 文字まで入力できます。 • 推奨用紙 - 使用する用紙名を入力します。 • 用紙再注文番号 - 用紙の製品 ID 番号を入力します。この情報は通常、用紙のパッケージに記載されてい ます。 • コメント - (オプション)追加情報を入力します。この情報は、Fiery サーバーで使用できるキャリブレ ーション設定の一覧に表示されます。 Fiery Command WorkStation 178 カラーを管理する カスタムキャリブレーション設定を削除するには デフォルトの出力プロファイルに関連付けられていないカスタムキャリブレーション設定を削除することが できます。工場出荷時に提供されているキャリブレーション設定は削除できません。 カスタムキャリブレーション設定を削除するには、システム管理者権限が必要です。 1 Command Workstation の「デバイスセンター」で、 「一般」タブ > 「ツール」をクリックし、 「キャリブレ ート」の下にある「管理」をクリックします。 2 削除するキャリブレーション設定を一覧から選択し、「削除」をクリックします。 Image Enhance 設定をカスタマイズする 「高品位イメージ画像設定」プリントオプションのデフォルト設定では、ジョブ内の各指定イメージの露出、 カラー、シャドウ、ハイライト、およびシャープさが自動的に最適化されます。デフォルト設定では満足な結 果が得られない場合は、明るさ、コントラスト、赤目補正などのプロパティに関する高品位イメージ画像設定 をカスタマイズできます。 「高品位イメージ画像設定」プリントオプションがジョブで選択されている場合は、ジョブの指定されたペー ジまたはシートにあるカラーイメージに写真仕上げの効果が印刷時に適用されます。このオプションは写真 イメージのみに適用され、ロゴやグラフなどのグラフィックには適用されません。 「高品位イメージ画像設定」プリントオプションは、プリンタードライバーおよびジョブのプロパティの「イ メージ」タブにあります。このプリントオプションの詳細については、取扱説明書の『『印刷ガイド』』を参照 してください。 1 「デバイスセンター」の「ワークフロー」タブで「Image Enhance」をクリックします。 2 「編集」をクリックします。 3 「カスタム設定」をクリックし、設定を変更して、「OK」をクリックします。 • 露出-「ダイナミック補正」、「コントラスト」、および「明るさ」のコントロールを有効にします。 「ダイナミック補正」を選択すると、Fiery サーバーは各イメージを解析し、コントラストと明るさにそ れぞれ適正な値を適用します。「ダイナミック補正」はダークからライトまでの全範囲を補正します。 「明るさ」と「コントラスト」は手動で調整することもできます。「ダイナミック補正」が選択されてい る場合、 「コントラスト」および「明るさ」コントロールに対する手動調整は、コントラストと明るさの 自動調整に追加する形で適用されます。 「ダイナミック補正」が選択されていない場合は、「明るさ」と 「コントラスト」の手動調整がオリジナルイメージに適用されます。 • カラー-「キャスト補正」、「色調」、「彩度」のコントロールを有効にします。 「キャスト補正」を選択すると、Fiery サーバーは各イメージを解析し、イメージのカラーバランスを自 動補正します。 色調と彩度の調整値は手動で指定することもできます。 「キャスト補正」が選択されている場合、手動調 整の内容は「キャスト補正」による自動調整に追加する形で適用されます。カラーバランスの調整が適 用された後、「色調」および「彩度」の調整が適用されます。「キャスト補正」が選択されていない場合 は、「色調」と「彩度」の手動調整がオリジナルイメージに適用されます。 Fiery Command WorkStation 179 カラーを管理する • シャドウ/ハイライト-「自動補正」、「シャドウ」、および「ハイライト」のコントロールを有効にしま す。 「自動補正」を選択すると、Fiery サーバーは各イメージを解析し、暗すぎるシャドウと明るすぎるハイ ライトの補正を試みます。 「シャドウ」および「ハイライト」の効果を手動で指定するには、最初に「自 動補正」オプションの選択を解除します。 • シャープさ-「スキンのシャープさ」および「スキン以外のシャープさ」のコントロールを有効にしま す。 「スキンのシャープさ」コントロールは、イメージ内の肌の色調に影響を及ぼします。「スキン以外のシ ャープさ」は、イメージ内のその他のカラーに影響を及ぼします。各コントロールの値は、-100(ソフ ト)から 100(シャープ)の範囲で指定できます。 • 赤目補正-赤目とは光源(通常はカメラのフラッシュ)が被写体の目の網膜に反射して、瞳孔が赤く写 る現象です。 「赤目補正」を選択すると、Fiery サーバーはイメージを解析し、赤目の現象の識別と補正を試みます。 「領域」コントロールを使用して、補正範囲を調整できます。値を 100 にすると赤い瞳孔部分だけが補 正されます。 Image Enhance Visual Editor Image Enhance Visual Editor(IEVE)は、高品位イメージ画像アプリケーションで、Fiery サーバーに送信さ れた PDF または PostScript ジョブ(Fiery JDF ワークフロー経由で送信されたジョブを含む)の個別の画像を 調整するためのビジュアルなワークスペースを提供します。 IEVE で行った調整は、Fiery サーバーのジョブに影響を与えますが、オリジナル(ソース)書類には適用され ません。 IEVE を使用して以下のことができます。 • 1 枚または複数のページの 1 つ以上の画像を最適化します。 • 設定を適用し、印刷前の画像の微調整を行う際には、画像への設定の結果を確認します。 • 設定のセットをプリセットとして保存します。プリセットは将来、他のジョブに適用できます。 制限 • IEVE でのジョブの編集は、一度に 1 台のクライアントコンピューターで行うことができます。複数のクラ イアントコンピューターで編集を行うと、期待どおりの結果が得られない場合があります。 • IEVE でジョブを編集および保存し、以前のバージョンの IEVE でジョブを開く場合、一部の編集内容は表 示されないか、削除される場合があります。 • IEVE は 100 ページ以下のファイルを開くよう制限されています。 • IEVE は 1 ページから最大 50 の画像を抽出します。 • 画像のふちがその画像の別のふち(たとえば、正方形または長方形のふち)およびページのふちと直角に 交わっていない場合、画像を選択して編集することはできません。これには、ページの底辺から非直角に 回転した画像および正方形や長方形ではない画像も含まれます。 Fiery Command WorkStation 180 カラーを管理する IEVE または高品位イメージ画像印刷オプションを使用する 印刷前に微調整とビジュアル検査が必要となる特定の調整を行うには Image Enhance Visual Editor(IEVE) を使用し、印刷前のビジュアル検査が不要なシンプルかつ迅速な調整には高品位イメージ画像印刷オプション を使用します。 IEVE と高品位イメージ画像印刷オプションはそれぞれ独立した機能ですが、IEVE と高品位イメージ画像印刷 オプションを同時に使用して画像を調整しないでください。同時に使用すると両方からの設定が適用され、画 像の外観や品質に予期せぬ影響を及ぼす可能性があります。 大きなジョブを開く IEVE は 2GB 以下のファイルを開くよう制限されています。大きなジョブは開かないか、適切に表示されない 場合があります。 次のことが原因の場合があります。 • FACI キットがインストールされている Fiery サーバーに IEVE をインストールした。Fiery サーバーのハ ードディスクの空き容量を増やす必要がある場合があります。 • メモリまたはディスクの空き容量に制限がある場合、ファイルが 2GB 以下であっても、IEVE が大きなフ ァイルを正常に開いたりレンダリングできない場合があります。 プリセット プリセットを、1 つ以上のページ、または 1 つ以上のページの 1 つまたは複数の画像に適用することができま す。 以下の定義済みのプリセットが使用できます。 • 自動 - レベル、ハイライト/シャドウ、カラーバランスの自動設定を可能にし、定義、彩度、肌色の彩度、 シャープさ、肌色のシャープさを最適なレベルに設定します。 • 補正なし - すべてのコントロールは元の未変更の設定になり、画像は元の状態に戻ります。PDF ファイル については、選択された画像に加えられたすべての調整が削除されます。PostScript ファイルについては、 最後にファイルを保存して以降に選択された画像に加えられたすべての調整が削除されます。 設定のセットをプリセットとして保存して、カスタムプリセットを作成することができます。 カスタムプリセットは削除できますが、自動および補正なしプリセットを削除することはできません。開いて いるジョブのカスタムプリセットを削除した場合、IEVE は補正なしプリセットを適用します。プリセットを 削除しても、プリセットを適用済みの画像の設定には影響を与えません。 画像の調整 画像を調整するには、調整ペインの「プレビュー」タブまたは「分割」タブの機能を使用します。 以下のいずれかを実行します。 • 画像にプリセットを適用する。 • 「色調」、「カラー」、「シャープさ」、および「赤目補正」設定を編集する。 メモ:仕上げオプションなど、画像の外観に影響を与えない一部のジョブのプロパティは、プルーフ印刷に適 用されない場合があります。 Fiery Command WorkStation 181 カラーを管理する ジョブに加えた編集内容の保存 編集内容の保存は、PDF ジョブと PostScript ジョブのそれぞれで異なります。 • PDF ジョブを編集および保存する場合、調整内容は保存済みジョブ内に保持されます。IEVE を閉じ、その 後同じ PDF ジョブを開くと、コントロールは保存した時のままに設定されます。設定を手動で微調整する か、希望の効果を得られなかった変更を取り消します。 • PostScript ジョブを編集および保存する場合、編集内容はジョブに含まれ、取り消すことはできません。 IEVE を閉じ、その後同じ PDF ジョブを IEVE で開くと、編集時と同じ状態の画像が表示されますが、すべ てのコントロールはデフォルト設定になります。 Image Enhance Visual Editor を使用する Image Enhance Visual Editor(IEVE)は、Command WorkStation のジョブから開くことができます。 • 待機キューでジョブを右クリックし、「Image Enhance Visual Editor」を選択します。 プリセットを使用する プリセットを作成して適用することができます。カスタムプリセットは削除できますが、自動および補正なし プリセットを削除することはできません。プリセットを削除しても、プリセットを適用済みの画像の設定には 影響を与えません。 プリセットを作成する 既存の設定を使用するか、独自の設定でプリセットを作成できます。 1 保存する設定をすでに持っている画像を選択するか、選択した画像に調整を加えます。 2 プリセットリストで、「別名保存」を選択します。 3 プリセットの名前を入力して「OK」をクリックします。 プリセットの削除 プリセットがプリセットリストから削除され、補正なしプリセットが現在の画像に適用されます。 1 プリセットリストで、削除するプリセットを選択します。 2 「削除」をクリックし、「はい」をクリックして確定します。 メモ:プリセット削除され、補正なしプリセットが現在の画像に適用されます。 Fiery Command WorkStation 182 カラーを管理する 画像にプリセットを適用する 1 つまたは複数の画像にプリセットを適用することができます。 1 画像を選択します。 2 プリセットリストで、プリセットを選択します。 プリセットを 1 つまたは複数のページに適用する プリセットを 1 つまたは複数のページに適用することができます。 1 プリセットリストで、プリセットをクリックします。 2 プリセットリストの横にある「適用先」をクリックします。 3 「ページ」を選択してページ範囲を入力するか、「全ページ」を選択します。 画像をリセットする 補正なしプリセットを適用すると、画像は元の状態にリセットされます。PDF ファイルについては、選択され た画像に加えられたすべての調整が削除されます。PostScript ファイルについては、最後にファイルを保存し て以降に選択された画像に加えられたすべての調整が削除されます。 1 画像を選択します。 2 次のいずれかの操作を行います。 • 調整の下の「リセット」をクリックします。 • プリセットリストで、「補正なし」を選択します。 大きなジョブを開く Image Enhance Visual Editor(IEVE)が FACI キットがインストールされている Fiery サーバーにインストー ルされる場合、大きいジョブが開かないか、適切に表示されない場合があります。Fiery サーバーのハードデ ィスクの空き容量を増やすと、問題を解決できる場合があります。 1 IEVE と Command WorkStation を閉じます。 2 E ドライブに一時ファイル用のフォルダを作成します。フォルダーの名前を「Temp」にします。 3 Windows の「スタート」メニューから「コントロールパネル」をクリックします。 4 コントロールパネルで「システム」をダブルクリックします。 5 システムのプロパティダイアログボックスで「詳細」タブをクリックします。 「環境変数」をクリックしま す。 6 環境変数ダイアログボックスの一番上で、TEMP 変数を選択します。「編集」をクリックします。 Fiery Command WorkStation 183 カラーを管理する 7 ユーザー変数の編集ダイアログボックスで、ステップ 2 で作成した Temp フォルダーへのパスを入力しま す。「OK」をクリックします。 8 TMP 変数についてステップ 6~7 を繰り返します。ステップ 7 と同じパスを使用します。 メモ:大きなジョブを次回開いた際、IEVE はこの一時フォルダーを使用するため、ジョブは正常にレンダリ ングされるはずです。 色調を調整する 色調設定は、色調レベル(コントラストと明るさ)、および画像のハイライトとシャドウに影響を与えます。 露出または照明の問題により、画像のハイライトまたはシャドウの細部がほとんど見えない場合には、ハイラ イトとシャドウ設定を使用して、これらの細部を見やすく補正できます。 色調を自動調整する 自動プリセットを適用して、色調を自動調整することができます。 • 「プリセット」メニューの「自動」をクリックします。 色調を手動で調整する 色調を個々に調整することができます。ハイライトとシャドウ設定では、0~100 の値を入力できます。他の すべての設定については、–100~100 の値を入力できます。 • 「調整」ペインの「色調」セクションから、以下のいずれかを設定します。 • 自動(レベル) - 画像を分析し、最良の外観を達成するために色調レベルを自動的に設定します。この 調整により、露出不足と露出過多が補正されます。 画像がすでに最適化されている場合、またはほぼ最適化されている場合には、違いが分からないかもし れません。自動をオンにした後でも、必要に応じてハイライトとシャドウ設定を微調整できます。 • 明るさ - 画像の明るさを増減します。 • コントラスト - 画像のコントラストを増減します。 • 精細度 - 画像のコントラスト量に影響を与えることなく、画像の精細度(細部)の量を増減します。 • 自動(ハイライト/シャドウ) - 最適なハイライトおよびシャドウのレベルを計算し、その調整を画像に 自動的に適用し、「ハイライト」と「シャドウ」設定をアップデートします。 画像がすでに最適化されている場合、またはほぼ最適化されている場合には、違いが分からないかもし れません。 「自動」をオンにした後でも、必要に応じて「ハイライト」および「シャドウ」設定を微調整 できます。 • ハイライト - 画像のハイライト部分が見やすくなるよう、画像のハイライト部分の細部を強調します。 • シャドウ - 画像のシャドウ部分が見やすくなるよう、画像のシャドウ部分の細部を強調します。 Fiery Command WorkStation 184 カラーを管理する カラーを調整する 色調再現(トーンリプロダクション)を最適化させた場合、通常、カラーに関する唯一の問題はカラーキャス ト(画像のカラーのアンバランス)です。カラー設定は、カラーバランスと彩度全体に影響を与えます。 カラーを自動調整する 自動プリセットを適用して、カラーを自動調整できます。 • 「プリセット」メニューの「自動」をクリックします。 カラーを手動で調整する プリセットを使用することなく、カラーを手動で調整することができます。 • 「調整」ペインの「カラー」セクションから以下のいずれかを設定します。 • 温度 - ブルー-イエローカラーバランスを設定します(Lab 色空間の b チャンネル)。 • ティント - レッド-グリーンカラーバランスを設定します(Lab 色空間の a チャンネル)。 • 彩度 - 画像のすべてのカラーの彩度を増減します。 • 肌色の彩度 - 画像全体の彩度ではなく、画像の肌色の彩度のみを増減します。 • ロック(彩度) - 彩度設定を増減すると、別の彩度設定の値も同じだけ調整されます。たとえば彩度が 10 で、肌色の彩度が 20 であり、ロックがオンになっている場合、彩度を 15 に上げると、肌色の彩度 は 25 に増加します。 • 自動(カラーバランス) - 最適な外観となるよう、画像のカラーバランス(温度とティント)を自動的 に補正します。 画像がすでに最適化されている場合、またはほぼ最適化されている場合には、違いが分からないかもし れません。自動をオンにした後でも、必要に応じてカラーバランス設定を微調整できます。 シャープさを調整する 「シャープさ」を高く設定してぼやけた画像を鮮明にさせるか、 「シャープさ」を低く設定して画像をぼかすこ とができます。ぼかしは、特殊効果やポートレート写真にしばしば利用されます。 シャープさを自動調整する 自動プリセットを適用して、シャープさを自動調整できます。 • 「プリセット」メニューの「自動」をクリックします。 Fiery Command WorkStation 185 カラーを管理する シャープさを手動で調整する プリセットを使用することなく、シャープさを手動で調整することができます。 • 「調整」ペインの「シャープさ」セクションから、以下のいずれかを設定します。 • シャープさ - 画像内の肌色以外のカラーに影響を及ぼします。 • 肌色のシャープさ - 画像内の肌色に影響を及ぼします。 メモ:シャープさと肌色のシャープさを同じ値に設定すると、予期せぬ結果をもたらすことがあります。 物体のくっきりとしたレンダリングを作り出しているシャープさのレベルは、画像内の人物の肌を、で こぼこのあるざらついたような外観にしてしまう場合があります。ほとんどの場合、シャープさを肌色 のシャープさよりも高く設定することで最適な結果が得られます。 • ロック(シャープさ) - シャープさ設定を高くしたり低くしたりすると、別のシャープさ設定の値も同 じだけ調整されます。たとえばシャープさが 15 で、肌色のシャープさが 0 であり、ロックがオンにな っている場合、シャープさを 30 に上げると、肌色のシャープさは 15 に増加します。 赤目を補正する 赤目補正は画像を分析し、赤目を識別および補正しようと試みます。補正する領域を選択し、許容値を増減す ることで、該当箇所を補正および調整をすることができます。 許容値設定は、画像のすべての赤目補正領域に適用されます。 1 調整する画像を選択します。 2 赤目補正の下の「オン」をクリックします。 このアプリケーションは画像を分析して、赤目を含むと判別される部分に長方形のマーキーを表示します。 3 次のいずれかの操作を行います。 • 赤目補正領域を削除するには、マーキーの隅にある赤い X をクリックします。 • 赤目補正領域を手動で作成するには、赤目補正がオンであることを確認し、イメージ内でクリック&ド ラッグしてマーキーを作成します。 • 赤目補正領域のサイズを変更するには、マーキーのハンドルをドラッグします。 4 赤目補正の量を変更するには、許容値を赤目が解消されるだけの値に設定します。 • 許容値を上げると、赤目マスクを拡大できます。 • 許容値を下げると、赤目マスクを縮小できます。 5 赤目補正が完了した後にマーキーを非表示にするには、「マーキーの非表示」を選択します。 メモ:赤目補正はマーキーが非表示でも適用されています。 Fiery Command WorkStation 186 カラーを管理する スポットカラー 「スポットカラー」機能は、Command WorkStation のスポットカラー(名称付きカラー)マネージャーです。 この機能を使用すると、Fiery サーバーでスポットカラーの定義を編集したり、カスタムスポットカラーの定 義を作成したりできます。 「スポットカラー」は EFI 社提供の Spot-On 機能の一部です。Fiery サーバーで「ス ポットカラー」が使用可能で、有効になっている場合は、スポットカラーおよびそれと等価の CMYK 値のリ ストを調整および管理することができます。 「スポットカラー」には、PANTONE、HKS、TOYO、DIC などの名称付きカラーのライブラリーがあらかじめ 用意されています。スポットカラーライブラリーは、オリジナルのスポットカラー値とそれに対応するデバイ ス独自の定義(Lab 値)を含んでいます。 「スポットカラー」は、Fiery サーバー上の各出力プロファイル用に それぞれのスポットカラーに最も近い CMYK 値を算出します。新しい出力プロファイルを作成、または既存 出力プロファイルを更新した場合、 「スポットカラー」はスポットカラーに対応する最良の CMYK 値を自動的 に再計算します。 「代替」カラーのリストを作成できます。このリスト内のカラーが書類内で特定の RGB または CMYK 値で定 義されている場合は、スポットカラー内の代替カラーの定義に従って、書類での定義とは異なる値のカラーで 代替されます。これにより、正確なカラー制御を行って、個々の RGB および CMYK カラーを上書きすること が可能になります。 Fiery サーバーで 2 色印刷マッピングが使用可能で、かつ有効になっている場合は、ジョブ内で使用している カラーに特定のスポットカラーまたはプロセスカラーを割り当てることができます。「2-Color Print Mapping」機能は、プリントショップのオペレーターが 2 色刷り校正をシミュレートできるようにデザインさ れています。ジョブ内のカラーをプリントショップで使用する印刷機上ですでに準備されているカラーにマ ッピングして印刷することができます。 スポットカラーグループと定義 Command WorkStation の「スポットカラー」機能を使用すると、Fiery サーバーでスポットカラーの定義を 編集したり、カスタムスポットカラーの定義を作成したりできます。一度に一人のユーザーのみ「スポットカ ラー」を使用できます。 「スポットカラー」ウィンドウは 3 つの部分に分かれています。 • 画面の左側には、カラーグループの一覧が表示されます。 • 画面の中央には、現在選択されているカラーグループのスポットカラーの一覧が表示されます。 • 画面の右側には、現在選択されているスポットカラーの定義、およびオリジナルの Lab 値と出力プロファ イルにより変換された後の CMYK 値を示すスウォッチが表示されます。 スポットカラー定義内の「!」アイコンは、1 つ以上の着色剤がその最大値に達していることを示していま す。 Fiery サーバーはデフォルトで、PANTONE Goe を含む数種類の PANTONE カラーグループ、およびシステム カラーグループを提供します。また、DIC、HKS、TOYO カラーグループもサポートしています。これらの標 準グループはロックされています。ロックされたグループは、削除、名前の変更、またはエクスポートを行え ません。また、ロックされたグループにスポットカラーを追加したり、スポットカラーの名前を変更したり、 スポットカラーを削除したりすることもできません。スポットカラーの優先順位を変更することもできませ ん。 Fiery Command WorkStation 187 カラーを管理する スポットカラー編集用の出力プロファイルを選択する Fiery サーバーは、出力プロファイルごとにスポットカラー辞書を管理しています。スポットカラーを編集す ると、そのスポットカラーに関連付けられている出力プロファイルを使用して印刷されるジョブのスポットカ ラーにその編集内容が適用されます。 Fiery サーバーに応じて、出力プロファイルを直接選択することも、編集するスポットカラーを使用するジョ ブの印刷設定(ジョブのプロパティ)を指定することもできます。Fiery サーバーは印刷設定から出力プロフ ァイルを決定します。 編集されたスポットカラーを使用するジョブの「Output Profile」設定が特定のプロファイルではなく、「Use Media Defined Profiles」の場合、印刷設定の指定は簡単です。この場合、Fiery サーバーは出力ファイルをジ ョブの用紙設定から決定するため、スポットカラーを編集する出力ファイルをオペレーターは指定できませ ん。 1 「デバイスセンター」の「リソース」タブをクリックし、「スポットカラー」をクリックします。 2 「Output Profile」が「スポットカラー」ウィンドウの上部に表示される場合は、一覧から出力プロファイ ルを選択します。 3 「プロパティ」が「スポットカラー」ウィンドウの上部に表示される場合は、 「プロパティ」をクリックし、 編集されたスポットカラーを使用するジョブの印刷設定を選択して、「OK」をクリックします。 「プロパティ」ウィンドウでの印刷設定は、Fiery サーバーの現在のデフォルト設定値です。 メモ:カラー管理に関係のない印刷設定は無視されます。Mixed Media ジョブの場合は、最初のページの 印刷設定が使用されます。 「スポットカラー」ウィンドウの給紙方法および Output Profile の設定が更新されます。 スポットカラーまたはカラーグループの優先順序を変更する スポットカラーの定義を検索する場合、Fiery サーバーは「スポットカラー」に表示されている順序でカラー グループ内のカラーを検索します。複数のスポットカラーが同じ名前を持つ場合は、一覧の一番上から探して Fiery サーバーが最初に見つけたカラーが優先されます。必要に応じて、カラーグループの順序、またはカラ ーグループ内のスポットカラーの順序を変更して、特定のスポットカラーを優先させることもできます。 メモ:ロックアイコン付きカラーグループ内ではカラーの順序を変更できません。 1 「デバイスセンター」の「リソース」タブで「スポットカラー」をクリックします。 2 カラーグループまたはカラーを選択します。 3 選択した項目を一覧内の新しい場所にドラッグします。 スポットカラーを検索する スポットカラーを名前で検索することができます。Fiery サーバーは「スポットカラー」に表示されている順 序でカラーグループ内のカラーを検索します。複数のスポットカラーが同じ名前の場合、リストで最初に現れ る名前が優先されます。 1 「デバイスセンター」の「リソース」タブで「スポットカラー」をクリックします。 2 「検索」をクリックします。 Fiery Command WorkStation 188 カラーを管理する 3 スポットカラー名の一部またはすべてを入力し、「次へ」をクリックします。 メモ:検索では大文字と小文字が区別されます。 前に向かって検索するには、「前へ」をクリックします。 スポットカラーを編集する スポットカラーの CMYK 値を定義するには、数値を入力するか、カラースウォッチのパターンから目視で一 致するものを選択するか、または測定器を使用して対象物の色を測定します。 「スポットカラーマッチング」プリントオプションを選択すると、スポットカラーは自動的にそのスポットカ ラーに対応する最適な CMYK 値に変換され、CMYK 着色剤を使用してスポットカラーをシミュレートするこ とができます。ところが、特定の印刷状況によっては、デフォルトの CMYK 値を調整して、カラーを改善す る必要のある場合があります。「スポットカラー」を使用すると、スポットカラーの定義を変更することがで きます。 1 「デバイスセンター」の「リソース」タブで「スポットカラー」をクリックします。 2 スポットカラーを探してダブルクリックします。 3 次のいずれか(または複数)の操作を行います。 • CMYK のパーセンテージの値を直接編集するには、C、M、Y、K の各フィールドをクリックして新しい 値を入力します。入力フィールドを移動するには Tab キーを使用します。新しいカラーが「現在の選択」 の隣に表示されます。 • 目視で新しいカラーを選択するには、ダイアログボックス下側のカラーパッチをクリックします。 選択したカラーが新たな「現在の選択」となり、中央クラスタの中央パッチに表示されます。隣接パッ チには、更新後の色相のバリエーションが表示されます。これらは、それぞれ色つき矢印で示された方 向に中央パッチの色相を変化させたものです。画面の左側と右側のクラスタは、中央のクラスタの「微 調整モード」での設定による、彩度または明るさのバリエーションです。隣接パッチのバリエーション の度合いを制御するには、調整スライドバーを「細」(より小さなバリエーション)または「粗」(より 大きなバリエーション)の方向にスライドしてください。「トナー使用量」でパッチの CMYK 値を表示 するには、カーソルをパッチ上に移動してください。 メモ:カラーを選択すると、ダイアログボックスの右上部に「!」アイコンが表示されることがありま す。このアイコンは、1 つ以上の着色剤がその最大値に達していることを示しています。 • 測定器を使用して新しいカラーを選択するには、スポットカラー値を測定およびインポートする(193 ページ)を参照してください。 4 テストページを印刷するには、「印刷」をクリックします。 モニター上でスポットカラーを正確に合わせるのは非常に困難です。必ずテスト印刷ページを印刷してカ ラーを確認してください。 5 「OK」をクリックして、編集した内容を保存します。 Fiery Command WorkStation 189 カラーを管理する スポットカラー最適化 コンピューターに Fiery Color Profiler Suite がインストールされている場合、Fiery Device Linker のスポット カラー最適化機能を使用してスポットカラーの定義を最適化することができます。最適化ではスポットカラ ーの印刷サンプルを測定し、この測定データを使用してスポットカラーの定義を調整できます。 Device Linker を使用したスポットカラー最適化の詳細については、Device Linker 画面上のヘルプアイコンを クリックしてください。 1 「デバイスセンター」の「リソース」タブで「スポットカラー」をクリックします。 2 次のいずれかの操作を行います。 • 1 つまたは複数のスポットカラーを選択し(追加でカラーを選択するには Ctrl キーを押します)、選択し たカラーを右クリックして、「スポットカラー最適化」を選択します。 • 「編集」をクリックして、「スポットカラー最適化」を選択します。選択すると、Device Linker でスポッ トカラーを選択できます。 3 Device Linker での最適化が完了したら、 「完了」をクリックして、 「スポットカラー」ウィンドウに戻りま す。 スポットカラーまたはカラーグループの作成、名前変更、削除を行う スポットカラーまたはカラーグループの作成、名前変更、削除を行うことができます。ロックされたスポット カラーやカラーグループは変更できません。 スポットカラーまたはカラーグループを作成する 新しいスポットカラーを既存のグループ内に作成したり、新しいカラーグループを作成したりできます。 1 「デバイスセンター」の「リソース」タブで「スポットカラー」をクリックします。 2 スポットカラーリストまたはカラーグループリストで、新しいスポットカラーまたはカラーグループを配 置する場所を選択し、「新規」をクリックします。 3 「スポットカラー」または「グループ」を選択し、スポットカラーまたはカラーグループの名前を入力しま す。 4 スポットカラーの場合は、その定義を指定します。 スポットカラーの CMYK 値を定義するには、数値を入力するか、カラースウォッチのパターンから目視で 一致するものを選択するか、または測定器を使用して対象物の色を測定します。また、Lab 値によってス ポットカラーを定義することもできます。 5 保存したうえで別のスポットカラーまたはグループを追加するには、「新規追加」をクリックします。 6 新しいスポットカラーまたはグループを保存するには、「OK」をクリックします。 Fiery Command WorkStation 190 カラーを管理する スポットカラーまたはカラーグループの名前を変更する 既存のスポットカラーまたはカラーグループがロックされていない場合、それらの名前を変更できます。スポ ットカラーの名前を特定のジョブ内で使用されている名前に一致させるには、大文字、小文字、スペースなど も含めて名前を正確に入力する必要があります。 1 「デバイスセンター」の「リソース」タブをクリックし、「スポットカラー」をクリックします。 2 スポットカラーまたはグループを右クリックし、「名前の変更」を選択します。 3 新しい名前を入力して、Enter キーまたは Return キーを押します。 スポットカラーまたはカラーグループを削除する スポットカラーやカラーグループ(およびそのグループ内のスポットカラー)は、ロックされていない限り削 除できます。 1 「デバイスセンター」の「リソース」タブで「スポットカラー」をクリックします。 2 スポットカラーまたはグループを右クリックし、「削除」を選択します。 3 確認のために「はい」をクリックします。 カスタムカラーグループをインポートおよびエクスポートする Fiery サーバーから、カスタムカラーグループを ICC ファイルとしてコンピューターにエクスポートすること ができます。カスタムカラーグループをコンピューターから Fiery サーバーにインポートできます。 インポートしたカラーグループは、スポットカラーグループの一覧に追加され、Fiery サーバーですぐに使用 することができます。 カスタムカラーグループをインポートする スポットカラーは Fiery サーバー上に用意されていますが、それ以外のスポットカラーの定義をサポートする には、コンピューターから名前付きカラープロファイルをカスタムカラーグループとしてインポートできま す。 1 「デバイスセンター」の「リソース」タブで「スポットカラー」をクリックします。 2 カラーグループの一覧から、インポートしたカラーグループを追加する場所を選択します。 3 「インポート」をクリックします。 4 インポートするカラーグループを選択します。 多くの ICC プロファイルが表示されていても、インポートできるのは ICC 名前付きカラープロファイルだ けです。 5 「開く」をクリックします。 インポートしたグループは、カラーグループ一覧で、前の手順で選択したグループの前に追加されます。この グループは一覧でその下に表示されているカラーグループよりも優先順位が高くなります。インポートする Fiery Command WorkStation カラーを管理する 191 グループ名が一覧内の既存のグループと同一名の場合は、インポートするカラーグループ名を変更するように 促すメッセージが表示されます。 カスタムカラーグループをエクスポートする カスタムカラーグループを別の Fiery サーバーと共有するには、そのグループをローカルコピーにエクスポー トして、ローカルコピーを別の Fiery サーバーにインポートします。ロックされているカラーグループをエク スポートすることはできません。 1 「デバイスセンター」の「リソース」タブで「スポットカラー」をクリックします。 2 エクスポートするカラーグループを選択します。 3 「エクスポート」をクリックします。 4 ファイル名を入力し、ファイルタイプを選択します。 5 ファイルの保存先を指定し、「保存」をクリックします。 カラーグループの色の範囲を表示する コンピューターに Fiery Color Profiler Suite がインストールされている場合は、Fiery Profile Inspector を使用 して、グループ内のスポットカラーの色空間の色の範囲と、選択出力プロファイルの色の範囲と比較して表示 することができます。 1 「デバイスセンター」の「リソース」タブをクリックし、「スポットカラー」をクリックします。 2 表示するカラーグループを選択し、「検査」をクリックします。 次のタスク Profile Inspector が別ウィンドウで開きます。スポットカラーと出力プロファイルの色の範囲の比較方法な ど、Profile Inspector の使用に関する詳細は、Profile Inspector 画面上のヘルプアイコンをクリックしてくだ さい。 カラースウォッチページとスウォッチブック スポットカラーとその隣接スポットカラーを含むスウォッチページを印刷できます。カラーグループ内のす べてのスポットカラーが含まれているスウォッチブックや、カラーグループ内の選択されたカラーを印刷する こともできます。 Fiery Command WorkStation 192 カラーを管理する スポットカラーマッチング スウォッチページまたはスウォッチブックを印刷する際、「スポットカラー」では次のジョブプロパティを使 用してジョブが印刷されます。 • Fiery サーバーの「スポットカラー」メインウィンドウで出力プロファイルを選択できる場合、「スポット カラー」では指定した出力プロファイルと Fiery サーバーのデフォルトのジョブプロパティを使用してス ウォッチブックまたはスウォッチページが印刷されます。 • Fiery サーバーの「スポットカラー」メインウィンドウで「ジョブのプロパティ」を選択できる場合、「ス ポットカラー」では選択したジョブプロパティを使用してスウォッチブックまたはスウォッチページが印 刷されます。「スポットカラー」でジョブのプロパティを選択していない場合、「スポットカラー」では Fiery サーバーのデフォルトのジョブプロパティが使用されます。 いずれの場合も、ジョブのプロパティの「スポットカラーマッチング」オプションを無効にしている場合 は、メッセージが表示されます。 「スポットカラーマッチング」は使用される「スポットカラー」のスポッ トカラー定義に対して有効にする必要があるため、 「スポットカラー」によるスウォッチブックまたはスウ ォッチページの印刷では、 「スポットカラー」や Fiery サーバーで設定されたジョブのプロパティに関係な く、有効になっている「スポットカラーマッチング」オプションが必ず使用されます。 キャリブレーション Fiery サーバーのキャリブレーションを行うことで、一貫性のある信頼性の高いカラー出力が得られます。キ ャリブレーションは、時間の経過や印刷状況の変化によるプリントデバイスのカラー出力の変動を調整しま す。 スウォッチブックまたはスウォッチページを印刷する際に、キャリブレーションの有効期間が切れていること を知らせる警告が表示された場合は、期限切れのキャリブレーションを使用してジョブが印刷されるタイミン グを検出するように Fiery サーバーが設定されています(すべての Fiery サーバーがこの機能をサポートして いるわけではありません)。警告を無視して印刷を続行することもできますが、一貫性のあるカラー出力を得 るために、最新のキャリブレーションのみを使用して「スポットカラー」からページを印刷することをお勧め します。 カラースウォッチページまたはスウォッチブックを印刷する 単一のスポットカラーのカラースウォッチページを印刷します。スポットカラーのグループのスウォッチブ ックを印刷します。 スポットカラースウォッチページを印刷する スウォッチページを印刷するときには、スポットカラーとパターンを選択します。 1 「デバイスセンター」の「リソース」タブで「スポットカラー」をクリックします。 2 スポットカラーを選択し、「印刷」をクリックします。 あるいは、 「スポットカラー編集」ダイアログボックスまたは「新規スポットカラー」ダイアログボックス で「印刷」をクリックします。 Fiery Command WorkStation 193 カラーを管理する 3 レイアウトを選択します。 • カラーサーチパターン - 「スポットカラー編集」または「新規スポットカラー」ダイアログボックスで 表示されているものと同じパターンでパッチを印刷します。 • 隣接カラーパターン - 「スポットカラー編集」または「新規スポットカラー」ダイアログボックスで表 示されているパッチを、3 列x 8 行形式で印刷します。 4 印刷設定(「プロパティ」)で給紙方法を指定していない場合は、印刷に使用する用紙サイズと給紙方法を 選択します。 5 「印刷」または「OK」(Fiery サーバーでサポートされている、どちらかのボタン)をクリックして、スウ ォッチページを印刷します。 カラースウォッチブックを印刷する スウォッチブックを印刷するときには、スポットカラーグループとレイアウトを選択します。 1 「スポットカラー」ウィンドウで、カラーグループを選択し、次のいずれかの操作を実行します。 • カラーグループ内の全スポットカラーのスウォッチブックを印刷するには、カラーグループを選択して 「印刷」をクリックします。 • カラーグループ内の選択カラーのスウォッチブックを印刷するには、 「スポットカラー」ウィンドウでカ ラーグループを選択し、Ctrl キーを押しながらスポットカラーをクリックして選択し、 「印刷」をクリッ クします。 2 レイアウトを選択します。 • カラースウォッチ 8 x 4 は、4 列x 8 行の形式でカラーパッチを印刷します。 • カラースウォッチ 8 x 8 は、8 列x 8 行の形式でカラーパッチを印刷します。 3 印刷設定(「プロパティ」)で給紙方法を指定していない場合は、印刷に使用する用紙サイズと給紙方法を 選択します。 4 「印刷」または「OK」(使用している Fiery サーバーでサポートされている、どちらかのボタン)をクリッ クして、スウォッチページを印刷します。 スポットカラー値を測定およびインポートする EFI ES-2000 分光測色計など、単一のカラーサンプルを測定できる計器がある場合、測定したカラー値を直接 スポットカラー定義にインポートできます。この機能を使用することによって、印刷物のロゴの赤色やパッケ ージの黄色など、実物の実際のカラーにスポットカラーを合わせることができます。 始める前に メモ:X-Rite i1Pro または i1Pro 2 を使用する場合は、EFI 社から購入したものを使用する必要があります。 EFI 社製以外の計器は「スポットカラー」では使用できません。 1 分光測色計をインストールし、コンピューターで使用できるように設定します。 計器のインストールおよび設定の詳細については、計器に付属の取扱説明書を参照してください。 Fiery Command WorkStation 194 カラーを管理する 2 「デバイスセンター」の「リソース」タブで「スポットカラー」をクリックします。 3 計器が接続されていることを確認し、「計器」をクリックします。 4 分光測色計をキャリブレーションドックに置いて、 「キャリブレート」をクリックします。キャリブレート することにより、測定の精度が向上します。 5 対象となるカラーグループを選択して「新規」 > 「スポットカラー」をクリックするか、スポットカラー をダブルクリックして編集します。 6 分光測色計の計測部が測定するカラーの中央にくるように、分光測色計をカラーの上に置きます。 7 分光測色計のボタンを押して測定します。測定した CMYK 値が以下のように「スポットカラー」にインポ ートされます。 • カラー一覧でカラーが選択されている場合、そのカラーの定義が、測定したカラー値に更新されます。 • 「スポットカラー編集」または「新規スポットカラー」ウィンドウが開いている場合、「現在の選択」が 測定したカラー値で更新されます。 • カラーグループ一覧でカラーグループが選択されている場合、インポートした測定値を持つ新しいカラ ーがグループ内に作成されます。 カラーを置き換える 「カラー代替」機能は、ジョブ内のカラーを最終印刷の別のカラーにマッピングするために使用されます。 カラーの置き換えは、テキスト、ベクトルグラフィック、およびラインアートにのみ影響します。ラスターイ メージには影響しません。 カラーが代替カラーとして定義されている場合、 「RGB ソース」、 「レンダリングインテント」、 「RGB を CMYK ソースに分解」などの RGB カラー用の設定、および「CMYK/グレースケールソース」、 「CMYK/グレースケー ル処理方法」などの CMYK カラー用の設定は無効になります。代替カラーはスポットカラーと同様のプロセ スでカラー変換されます。 重要: 「カラー代替」機能と「Postflight」機能を同時に使用することはできません。これらの印刷オプション には制限があります。 「カラー代替」機能を使用するには、以下のタスクを行う必要があります。 • Command WorkStation で Substitute Color 値を設定します。 • 「カラー代替」プリントオプションをオンにして書類を印刷します。 代替カラーを設定する 代替カラーは、代替グループと呼ばれる特殊なタイプのスポットカラーグループ内に存在します。代替カラー では、オリジナルカラーの CMYK 値とそのカラーの代替カラーの CMYK 値を指定します。 1 「デバイスセンター」の「リソース」タブで「スポットカラー」をクリックします。 2 代替グループがすでに存在する場合は、代替グループを選択し、5 に進みます。それ以外の場合は、代替 グループを作成するために、カラーグループの一覧で、新しい代替グループを配置する場所を選択します。 3 「新規」をクリックし、「代替グループ」を選択します。 Fiery Command WorkStation 195 カラーを管理する 4 グループ用の名前を入力し、「OK」をクリックします。 5 スポットカラーの一覧で、新しい代替カラーを配置する場所を選択します。 6 「新規」をクリックし、「代替カラー」を選択します。 7 オリジナルのカラー値を指定するカラーモードを選択します。 8 オリジナルカラーの許容度を選択します。 許容範囲によって、特定のカラーがオリジナルカラーにどの程度近くなければ一致と見なされないかが決 まります。許容範囲の「小さい」および「大きい」は、次のように定義されています。 カラーモード 小さい許容範囲 大きい許容範囲 CMYK(0-100%) +/–0.25% +/–0.5% RGB(デバイスコード 0-255) +/–0.25 +/–1 RGB(0-100%) +/–0.25% +/–0.5% メモ:許容範囲の設定は、変換後のカラーには影響を及ぼしません。 9 オリジナルカラーの値を入力します。入力フィールドを移動するには Tab キーを使用します。 10「変換」の下にある「編集」をクリックします。 11 変換後のカラーの名前を入力し、「OK」をクリックします。 2 色印刷マッピング 「2 色印刷マッピング」を使用すると、ジョブ内のプロセスカラーを 2 色刷りのプリントデバイス(シアン、 マゼンタ、イエロー、ブラック、またはスポットカラー)のプロセスカラーにマッピングできます。「2 色印 刷マッピング」機能は、プリントショップのオペレーターが 2 色刷りのプリントデバイスで校正を行えるよ うにデザインされています。 この機能を使用すると、ジョブ内のプロセスカラーをプリンターですでに用意されているカラーにマッピング して、2 色刷りのジョブを 2 色刷りのプリントデバイスに印刷できます。 メモ:「2 色印刷マッピング」は、「カラー代替」とは異なります。「2 色印刷マッピング」は、ジョブで使用 されるプロセスカラーを変換します。「カラー代替」は、ジョブ内の 1 つのカラーを別のカラーに変換しま す。 「2 色印刷マッピング」機能を使用するには、以下のタスクを行う必要があります。 • Command WorkStation で 2 色印刷マッピング値を設定します。 • 「2 色印刷マッピング」プリントオプションをオンにして書類を印刷します。 Fiery Command WorkStation カラーを管理する 196 この機能を使用するときは、次の制約が適用されます。 • 「コンポジットオーバープリント」または「色分解の組合せ」を有効にしている場合、「2 色印刷マッピン グ」は無視されます。 • Postflight はカラー変換を行う前にオリジナル書類の状態を点検してレポートを作成するため、Postflight レポートには 2 色印刷マッピングの情報は含まれません。 • ジョブで「2 色印刷マッピング」と「カラー代替」を同時に選択することはできません。また、「2 色印刷 マッピング」を設定するときに、代替カラーを選択することもできません。 2 色印刷マッピングを設定する 2 色印刷マッピングを設定するには、ジョブ内の各オリジナルカラーに対する出力カラーを指定します。 1 「デバイスセンター」の「リソース」タブで「スポットカラー」をクリックします。 2 「2 色印刷マッピング」をクリックします。 3 2 色のプロセスカラーのそれぞれについて、ジョブ内で使用されるオリジナルのプロセスカラーを選択し ます。 最初は、ブラックとマゼンタがオリジナルのプロセスカラーとして表示されます。カラー選択を変更する と、 「印刷」のプロセスカラーも同じカラーに変わります。これは、誤って他のプロセスカラーにマッピン グするのを防ぐためです。 4 「印刷」で、プロセスカラーのマップ先となるプロセスカラーまたはスポットカラーを選択します。スポッ トカラーを選択するには、一覧からカラーグループとカラー名を選択します。 5 「OK」をクリックします。2 色印刷マッピング用のグループが保存され、 「スポットカラー」ウィンドウの グループの一覧に追加されます。 Fiery Command WorkStation サーバーリソースを管理する 197 サーバーリソースを管理する 仮想プリンター 仮想プリンターでは、既定のジョブ設定を使用して Fiery サーバーで印刷が行えます。仮想プリンターはネッ トワーク上に公開されており、ユーザーは仮想プリンターをコンピューター上のプリンターとして設定できま す。 デフォルトでは、3 つの仮想プリンターが設定されており、それぞれが印刷キュー、待機キュー、直接接続に 対応しています。システム管理者は、仮想プリンターを Command WorkStation で管理できます。システム管 理者は、印刷および待機仮想プリンターを複製してその設定を変更できますが、直接仮想プリンターを複製す ることはできません。また、システム管理者は、新しい仮想プリンターを作成することもできます。 仮想プリンターが一覧から選択されると、選択された仮想プリンターのジョブのプロパティが右側のパネルに 表示されます。 ツールバーから各種タスクにアクセスできます。 システム管理者は、ジョブプリセットを仮想プリンターとして公開できます。詳細は、プリセットのプリント 設定(112 ページ)を参照してください。 仮想プリンターを作成、編集、複製する デフォルトでは、3 つの仮想プリンターが設定されており、それぞれが印刷キュー、待機キュー、直接キュー に対応しています。ユーザーは、これらのプリンターを編集できませんが、複製して編集することはできま す。また、新しい仮想プリンターを作成することもできます。 直接キューの仮想プリンターは変更できませんが、システム管理者は、印刷および待機キューの仮想プリンタ ーを変更できます。システム管理者はデフォルト仮想プリンターの 1 つまたは別の仮想プリンターを複製 し、その設定を変更することができます。 仮想プリンターを作成、編集、および複製できるのはシステム管理者だけです。また、システム管理者はジョ ブプリセットを仮想プリンターとして公開することもできます。 1 次のいずれかの操作を行います。 • 仮想プリンターを作成するには、ツールバーの「新規」をクリックします。 • 仮想プリンターを編集するには、ツールバーの「編集」をクリックします。 • 仮想プリンターを複製するには、ツールバーの「複製」をクリックします。 Fiery Command WorkStation 198 サーバーリソースを管理する 2 以下を指定します。 • プリンター名-プリンターを作成または複製する場合は、英数字からなる名前を入力します。 メモ:仮想プリンターの作成または複製後はその名前を変更できません。ただし、印刷設定は変更でき ます。 • 説明-その仮想プリンターをユーザーに説明するためのコメントを追加または変更します(例:"両面印 刷の会社案内用")。 • ジョブアクション-Fiery サーバーの標準アクションの 1 つを選択します(「待機」、「処理後待機」、「印 刷」、「印刷後待機」、「印刷後削除」など)。「Configure」で選択されている場合、「送信順印刷」も表示 されます。 • ジョブのプロパティ-「定義」を選択してジョブのプロパティにアクセスし、プリント設定を指定しま す。サーバープリセットも選択肢として表示されます。 メモ:ロックアイコンをクリックすると、該当するジョブ設定をロックできます。 3 必要に応じて、プリフライトを選択し、設定を編集します。 • デフォルトプリセット-編集を行わない限りデフォルトのプリフライト設定が使用されることを示しま す。 • 編集-他のプリセットから選択したり、各設定を指定したりできます。 • 重大エラー発生の場合-重大エラーが発生した場合に実行されるアクションを指定します。「ジョブア クションを使用」は、仮想プリンター用に指定されたジョブアクションを示します。 ロックされたジョブ設定 ジョブ設定をロックすると、他のユーザーはその設定を変更することができません。 以下に注意してください。 • Windows プリンタードライバーを通じてジョブを仮想プリンターに送信 - ロックされた設定はグレー表 示になります。ユーザーは設定を変更できません。 • Mac OS プリンタードライバーを通じてジョブを仮想プリンターに送信 - ユーザーはロックされた設定を 変更できますが、ジョブが Fiery サーバーに送られると、ジョブはロックされたジョブ設定に従って印刷 されます。ユーザーが行った変更はすべて上書きされます。 • 仮想プリンターを使用して Command WorkStation にジョブをインポート - インポートされたジョブは、 Fiery サーバーのロックされた設定を使用し、ジョブに指定されている競合する設定を上書きします。 • ロックされていないジョブ設定 - ユーザーはジョブ設定を変更できます。ジョブはこれらの設定に従って 印刷します。ただし、ジョブ設定が指定されていない場合は、ジョブは仮想プリンター設定を使用します。 ジョブプリセットを仮想プリンターとして公開する サーバージョブプリセットは仮想プリンターとして公開できます。 1 デバイスセンターで「ワークフロー」をクリックし、「ジョブプリセット」をクリックします。 2 プリセットを選択し、「仮想プリンターとして公開」をクリックします。 Fiery Command WorkStation 199 サーバーリソースを管理する 3 「新規仮想プリンター」ダイアログボックスで設定を指定します。 メモ:ジョブのプロパティを除くすべての設定を指定できます。ジョブのプロパティには、サーバープリ セットで指定された設定が使用されます。 仮想プリンターを管理する Fiery サーバーのシステム管理者は、仮想プリンターの公開、非公開、削除ができます。 標準の Fiery サーバーのキュー(直接、印刷、待機)が仮想プリンターリストに表示されますが、それらの削 除はできません。印刷および待機のデフォルト仮想プリンターの編集はできます。 • リストから仮想プリンターを選択し、ツールバーから次のいずれかのボタンをクリックします。 • 「公開」をクリックすると、選択した仮想プリンターをネットワーク上に公開できます。 「サーバー設定」で SMB 印刷が有効になっている場合、仮想プリンターはネットワーク上で共有されま す。 • 「非公開」をクリックすると、選択した仮想プリンターをネットワークから削除できます。 以降この仮想プリンターは共有プリンターとして表示されません。Command WorkStation では以降こ の仮想プリンターはジョブをインポートできるプリンターとして表示されません。 • 「削除」をクリックすると、選択した仮想プリンターを削除できます。 仮想プリンターへ印刷する(Windows の場合) 仮想プリンターはネットワーク上で公開されます。Windows クライアントコンピュータから、公開済みの仮 想プリンターに印刷するには、まず仮想プリンターを追加する必要があります。その後、インストール可能な オプションを更新する必要があります。 プリンターの追加の詳細については、取扱説明書の『『印刷ガイド』』を参照してください。 インストール可能なオプションを更新する Windows コンピューターから仮想プリンターで印刷するには、Two-Way Communication を有効にして、イ ンストール可能なオプションが更新する必要があります。 1 「プリンタと FAX」に仮想プリンターを設置します。 2 仮想プリンターを右クリックし、「プロパティ」を選択します。 3 「インストール可能なオプション」タブをクリックし、Fiery サーバーとの Two-Way Communication が確 立していることを確認します。 4 「アップデート」をクリックします。 Fiery Command WorkStation 200 サーバーリソースを管理する ジョブを印刷する Windows から仮想プリンターに印刷するには、ジョブ設定を選択する必要があります。 1 ファイルを開き、「ファイル」メニューから「印刷」を選択します。 2 「プロパティ」をクリックします。 3 「Fiery Printing(Fiery 印刷)」タブが選択されていることを確認したら、タブをクリックしてジョブ設定を 選択します。 仮想プリンターへ印刷する(Mac OS の場合) 仮想プリンターはネットワーク上で公開されます。Mac OS クライアントコンピュータから、公開済みの仮想 プリンターに印刷するには、まず仮想プリンターを追加する必要があります。仮想プリンターを追加する前 に、ユーザーソフトウェア DVD または WebTools からプリンタードライバーをインストールします。 プリンタードライバーのインストールの詳細については、取扱説明書の『『印刷ガイド』』を参照してくださ い。 仮想プリンターを Mac OS に追加する 仮想プリンターを Mac OS に追加する際には、Fiery サーバーの IP アドレスまたは DNS 名、仮想プリンター 名、使用するプリント接続などの設定を指定します。 始める前に 仮想プリンターを追加する前に、Fiery サーバーのプリンタードライバーをインストールする必要があります。 1 Apple メニューから「システム環境設定:プリントとファックス」を選択します。 2 「+」ボタンをクリックしてプリンターを追加します。 3 「プリンタブラウザ」ダイアログボックスで「IP」または「IP プリンタ」を選択します。 4 「プロトコル」リストから「LPD(Line Printer Daemon)」を選択し、Fiery サーバーの IP アドレスまたは DNS 名を「アドレス」フィールドに入力します。「キュー」フィールドには仮想プリンター名を入力しま す。 5 「名前」フィールドに仮想プリンターの名前を入力します。 ここで「名前」フィールドに名前を入力しなかった場合、仮想プリンターはプリンターリストには、Fiery サーバーの IP アドレスとして表示されます。 6 「使用するドライバ」メニューからインストールしたプリンタードライバーを選択します。 7 「追加」をクリックします。 8 「続行」をクリックします。 ここで設定した仮想プリンターを選択して Fiery サーバーにジョブを送信すると、仮想プリンターでの設 定がジョブに適用されます。 次のタスク ジョブを印刷する前に、インストール可能なオプションを更新する必要があります。 Fiery Command WorkStation 201 サーバーリソースを管理する インストール可能なオプションを更新してジョブを印刷する Mac OS コンピューターから仮想プリンターで印刷するには、インストール可能なオプションが更新されるよ うに Two-Way Communication を有効にする必要があります。 1 ファイルを開き、「ファイル」メニューから「印刷」を選択します。 2 仮想プリンターをプリンターとして選択します。 3 ドロップダウンリストから「Fiery の機能」を選択し、「Two-Way Communication」を選択します。 Two-Way Communication が有効になると、仮想プリンターは、複写機/プリンターにオプションがインス トールされた状態で更新されます。 4 「印刷」をクリックします。 Paper Catalog Paper Catalog とは、プリントショップで使用可能な用紙にさまざまな属性を関連付け、それを保存できるシ ステムベースの用紙ウェアハウスデータベースです。 Paper Catalog データベースは Fiery サーバーに格納されています。Fiery サーバーの再起動/初期化を行って もデータベースは影響を受けません。 Paper Catalog が Fiery サーバーでサポートされている場合、ユーザーはプリンタードライバーまたは Command WorkStation のジョブのプロパティにある Paper Catalog からジョブの用紙を選択することができ ます。 Paper Catalog を設定および管理するには、Command WorkStation にシステム管理者としてログインする必 要があります。 アクセスレベル Paper Catalog の機能のうちで利用可能のレベルは、Command WorkStation へのログイン方法によって異な ります。関連するアクセスレベルは以下のとおりです。 • システム管理者 - Command WorkStation および Fiery サーバーの全機能にアクセスできます。システム 管理者にはパスワードが必要です。 • オペレーター - ジョブセンターの全機能にアクセスできます。デバイスセンターでは、Configure、バック アップ/復帰、パスワードの変更、ジョブログの削除にはアクセスできません。Paper Catalog、仮想プリ ンター、およびカラー管理機能を表示することはできますが、編集はできません。オペレーターのパスワ ードが必要です。 システム管理者は、Paper Catalog で次の操作ができます。 • 複数の用紙属性の組み合わせを定義し、それぞれの組み合わせに一意の名前を割り当てることができます。 • 用紙にカラープロファイルを割り当てます。 • ジョブ印刷時に設定済み用紙から用紙を選択できます。 • 用紙をトレイに割り当てます。 • ユーザーが使用できる Paper Catalog のカラムを指定できます。 • Paper Catalog データベースを一元的に管理できます。 Fiery Command WorkStation 202 サーバーリソースを管理する オペレーターは、Paper Catalog で次の操作ができます。 • ジョブ送信時に設定済み用紙から用紙を選択できます。 • 用紙をトレイに割り当てます。 Paper Catalog から用紙を選択する Paper Catalog の設定とエントリーの定義が完了すると、Paper Catalog から用紙を選択してジョブに割り当て ることができます。 システム管理者は、次の方法で Paper Catalog にアクセスできます。 • 「ジョブのプロパティ」の「用紙」または「用紙種類の混合」からアクセス • 「ジョブのプロパティ」の「Booklet Maker」からアクセス • Fiery Impose、Compose、または JobMaster からアクセス(サポートされている場合) ジョブのプロパティの Paper Catalog から選択する Paper Catalog は、Command WorkStation の「ジョブのプロパティ」ダイアログボックスから利用できます。 1 「ジョブセンター」ウィンドウでジョブをダブルクリックします。あるいは、ジョブを選択したうえで、右 クリックによって「プロパティ」を選択するか、「アクション」>「プロパティ」を選択します。 2 「用紙」ボタンをクリックします。 3 「Paper Catalog」リストから適切な項目を選択します。用紙に関連付けられた属性を確認するには、用紙 を選択後、「選択」ボタンをクリックします。 Mixed Media インターフェイスの Paper Catalog から選択することもできます。 「レイアウト」タブから「製本」を選択した場合、用紙を割り当てる際に「Paper Catalog から選択」を選 択し Paper Catalog にアクセスすることもできます。 メモ:Paper Catalog エントリーを指定した後でジョブのプロパティを使用して用紙サイズ(または Paper Catalog エントリーに関連付けられた別の属性)を変更すると、Paper Catalog の割り当てはキャンセルさ れます。その場合、ジョブのプロパティでは、Paper Catalog が「未定義」と表示されます。 Fiery Compose の Paper Catalog から選択する システム管理者は、Paper Catalog に Fiery Command WorkStation の Compose からアクセスできます(サポ ートされている場合)。 1 「ジョブセンター」の「待機」または「印刷済み」キュー内のスプール済みジョブを右クリックし、 「Compose」 を選択します。 2 「プレビュー」の「ページ表示」ペインで、ページを右クリックし、「用紙を指定」を選択します。 3 表示されたウィンドウで、「用紙」フィールドの横にある矢印をクリックして用紙メニューを表示します。 Fiery Command WorkStation 203 サーバーリソースを管理する 4 下にスクロールして、「Paper Catalog から選択」を選択します。 5 「Paper Catalog」ウィンドウで適切な用紙を選択し、「OK」をクリックします。 6 もう一度「OK」をクリックします。 詳細については、Fiery Compose のヘルプを参照してください。 Fiery Impose の Paper Catalog から選択する システム管理者は、Paper Catalog に Fiery Impose からアクセスできます(サポートされている場合)。 1 「ジョブセンター」の「待機」または「印刷済み」キュー内のスプール済みジョブを右クリックし、 「Impose」 を選択します。 2 プレビューウィンドウの「設定」ペインで、 「シート」フィールドの隣にある「編集」ボタンをクリックし ます。 3 表示されたウィンドウで、「用紙」フィールドの横にある矢印をクリックして用紙メニューを表示します。 4 下にスクロールして、「Paper Catalog から選択」を選択します。 5 「Paper Catalog」ウィンドウで適切な用紙を選択し、「OK」をクリックします。 6 もう一度「OK」をクリックします。 詳細については、Fiery Impose のヘルプを参照してください。 設定する Paper Catalog システム管理者は、複写機/プリンターで使用可能な用紙の説明を示した Paper Catalog エントリーを作成し ます。 データベースに存在しない Paper Catalog エントリーがアーカイブから復元されたジョブに含まれている場 合、Paper Catalog はアーカイブ属性を使用して自動的に新しいエントリーを生成します。 Paper Catalog の設定オプションにアクセスして、特定のプリントショップのシナリオに合わせてカスタマイ ズできるのは、システム管理者のみです。 1 目的の Fiery サーバーにシステム管理者としてログインします。システム管理者パスワードが設定されて いる場合はそのパスワードを入力します。 2 次のいずれかの操作を行います。 • 「デバイスセンター」をクリックし、「リソース」 > 「Paper Catalog」を選択します。 • 「サーバー」 > 「Paper Catalog」を選択して、Paper Catalog メインウィンドウを開きます。 • ジョブセンターのツールバーに「Paper Catalog」アイコンがある場合は、「Paper Catalog」アイコンを クリックします。 Paper Catalog ウィンドウでは、エントリーの新規作成、編集、削除、複製、および Paper Catalog データ ベースの管理を行うことができます。 Fiery Command WorkStation サーバーリソースを管理する 204 Paper Catalog 設定を選択する Paper Catalog エントリーを作成する際、システム管理者はプリンター(PPD)ベースと JDF(Job Definition Format)のどちらかの用紙属性セットを選択できます。 • PPD 用紙属性セットは Fiery サーバー専用です。個々の設定の名前は各デバイスを通じて標準になります が、可能なオプションのリストは変わります。PPD 設定はデフォルトです。PPD セットは新規ユーザーお よび中級ユーザーにお勧めです。 • JDF 用紙属性セットは、JDF(Job Definition Format)用の印刷業界標準の仕様になります。この用紙属性 セットは Fiery サーバー専用のものでなく、このセットを使用すると MIS ジョブ送信ワークフローからの 用紙定義のスムーズなマッピングが可能になります。JDF セットは、JDF ワークフローに精通した上級ユ ーザーにお勧めです。 メモ:Fiery サーバーは JDF 印刷をサポートしている必要があり、この機能は Configure で有効にしてお く必要があります。 両方のセットに共通な用紙属性もいくつかありますが、双方で名前が微妙に異なります。JDF セットは PPD セットに比べてより詳細な用紙属性を提供します。 1 「デバイスセンター」 > 「リソース」から、または「ジョブセンター」の Paper Catalog アイコンをクリッ クして、Paper Catalog を開きます。 2 「Paper Catalog」メニューバーで「設定」をクリックします。 3 PPD または JDF の仕様を選択します。 Paper Catalog でのカラム表示を変更する Paper Catalog ウィンドウのカラム見出しは、PPD ベースの用紙属性と JDF 用紙属性のどちらを使用している かによって動的に変化します。 システム管理者は、表示されるこれらのカラムの順序を変更したり、特定の印刷環境に有益な情報が提供され るようにカラムを追加/削除したりできます。列の幅を調整するには、列の枠線を左右にドラッグします。 メモ:トレイは、常に先頭のカラムの見出しになるので移動/削除はできません。 1 「Paper Catalog」ウィンドウで、カラム見出しバーを右クリックします。 2 次のいずれかの操作を行います。 • 「追加」をクリックすると、メニューから項目を選択して列に追加できます。 • 「削除」をクリックすると、列を削除できます。 • 「左へ移動」または「右へ移動」をクリックすると、希望する方向に列を移動できます。 Fiery Command WorkStation 205 サーバーリソースを管理する Paper Catalog の新規エントリーを作成する Paper Catalog の新規エントリーの作成時には、カタログエントリーの複製名を使用できます。ただし、一部 の複写機/プリンターを除きます。そのような複写機/プリンターの場合、複製した名前は Paper Catalog で無 視されます。 メモ:システム管理者だけが Paper Catalog を設定できます。 1 「デバイスセンター」 > 「リソース」から、または「ジョブセンター」の Paper Catalog アイコンをクリッ クして、Paper Catalog を開きます。 2 Paper Catalog メニューバーで「設定」をクリックして、PPD ベースまたは JDF のいずれかの仕様を選択 します。 PPD は、デフォルトの用紙属性セットです。 3 「新規追加」アイコンをクリックします。 4 「新規」(用紙)ウィンドウで属性を指定します。 星印(*)が付いた設定では必ず選択を行わなければなりません。 メモ:用紙属性に誤った値を入力して別の用紙属性に移動すると、誤った用紙属性は前の値に戻ります。 • JDF 設定を選択した場合、各タブをクリックすると属性を指定できます。 JDF 属性を指定する Paper Catalog Paper Catalog 用紙エントリーに対して JDF 用紙の属性と給紙方向を指定できます。 メモ:システム管理者だけが JDF 属性を指定できます。 1 次のいずれかの操作を行います。 • メインの「Paper Catalog」ウィンドウで、「新規追加」アイコンをクリックします。 • 既存のカタログエントリーを編集するには、エントリーを選択して「編集」ボタンをクリックします。 2 「新規」 > 「一般」または「新規」 > 「その他属性」ウィンドウで、テキストフィールドに情報を入力する か、または矢印をクリックして属性のドロップダウンメニューにアクセスします。 指定できる属性の詳細については、用紙属性(210 ページ)を参照してください。 3 「長辺給紙」または「短辺給紙」をクリックして給紙方向を指定します。 その他の設定について、カラープロファイル設定を指定する (206 ページ)を参照してください。 作成した新しいエントリーは、編集可能なエントリー(白いエントリー)として「Paper Catalog」ウィンド ウに表示されます。 Fiery Command WorkStation 206 サーバーリソースを管理する カラープロファイル設定を指定する Fiery サーバーのカラープロファイルと Paper CatalogPaper Catalog エントリーを関連付けることができま す。 Fiery サーバーのデフォルトまたはカスタムカラープロファイルが、割り当て可能な Paper Catalog 属性とし て名前別に一覧表示されます。 メモ:システム管理者だけが Paper Catalog を設定できます。 1 次のいずれかの操作を行います。 • メインの「Paper Catalog」ウィンドウで、「新規追加」アイコンをクリックします。 • 既存のカタログエントリーを編集するには、エントリーを選択して「編集」ボタンをクリックします。 2 「新規」 > 「設定」ウィンドウで、以下の適切なプロファイルオプションをカタログエントリーに割り当て ます。 • 「おもてカラープロファイル」 - 用紙のおもて面にのみ適用されるデフォルトのカラープロファイルで す。ジョブのプロパティで新しいカラープロファイルを指定すると、この属性は上書きされます。PPD と JDF のどちらの設定でも表示されます。 • 「裏カラープロファイル」 - 用紙の裏面にのみ適用されるデフォルトのカラープロファイルです。ジョブ のプロパティで新しいカラープロファイルを指定すると、この属性は上書きされます。PPD と JDF のど ちらの設定でも表示されます。 3 「長辺給紙」または「短辺給紙」をクリックして給紙方向を指定します。 4 追加設定を指定します。 新しいエントリーは、編集可能な(白い)エントリーとして Paper Catalog ウィンドウに表示されます。 Paper Catalog エントリーの複製 既存のカタログエントリーを複製し、カスタマイズすることで新しいエントリーを作成できます。 Paper Catalog の新規エントリーの作成時には、カタログエントリーの複製名を使用できます。ただし、一部 の複写機/プリンターを除きます。そのような複写機/プリンターの場合、複製した名前は Paper Catalog で無 視されます。 メモ:システム管理者だけが Paper Catalog を設定できます。 1 Paper Catalog のメインウィンドウで、複製する Paper Catalog エントリーを選択します。 2 「複製」ボタンをクリックします。 複製されたエントリーは、エントリーリストの最下部に表示されます。 3 すべての項目を設定したら「OK」をクリックします。 4 カタログエントリーをカスタマイズするには、 「編集」ボタンをクリックしてください。詳細は、カタログ エントリーを編集または削除する(207 ページ)を参照してください。 メモ:Paper Catalog エントリーを右クリックして「編集」または「複製」を選択することもできます。 Fiery Command WorkStation 207 サーバーリソースを管理する カタログエントリーを編集または削除する Paper Catalog エントリーは編集または削除できますが、いくつか制限があります。 以下の場合にはエントリーの削除または編集ができません。 • Fiery サーバー上の印刷ジョブ、待機ジョブ、または印刷済みジョブのいずれかで、その Paper Catalog エ ントリーが使用されている場合。 • Paper Catalog エントリーがトレイに割り当てられている場合。 • Paper Catalog エントリーがロックされている場合。 ジョブとの関連付け、またはトレイへの割り当てのある Paper Catalog エントリーを削除しようとすると、ジ ョブまたはトレイとの関連付けを削除してもよいかどうかを確認するメッセージが表示されます。 システム管理者だけが Paper Catalog を設定できます。 Paper Catalog のメインウィンドウでカタログエントリーを編集する Paper Catalog エントリーの用紙属性と値を指定できます。 1 Paper Catalog のメインウィンドウで、編集するエントリーを選択し、「編集」をクリックするか、ま たは選択したエントリーをダブルクリックします。 編集可能なエントリーは白い行として表示されます。 2 必要な情報をテキストフィールドに入力するか、または矢印をクリックして属性のドロップダウンメ ニューを表示します。新しい属性設定を選択するか、または新しい属性値を入力します。 変更された項目はすべて自動的に保存されます。 メモ:用紙属性に誤った値を入力して別の用紙属性に移動すると、誤った用紙属性は前の値に戻りま す。 カタログエントリーを削除する Paper Catalog のメインウィンドウで 1 つ以上の Paper Catalog エントリーを削除できます。 1 Paper Catalog のメインウィンドウで、削除する Paper Catalog エントリーをリストから選択します。 連続している複数のエントリーを選択する場合は Shift キーを押しながらクリックし、連続していない 複数のエントリーを選択する場合は Ctrl キーを押しながらクリックします。 2 削除アイコンをクリックします。 エントリーを削除してもよいかどうかを確認するダイアログボックスが表示されます。 3 「はい」をクリックします。 メモ:複数のエントリーを選択した後、右クリックして「削除」を選択することもできます。 Fiery Command WorkStation 208 サーバーリソースを管理する カスタム用紙サイズを定義する システム管理者は、Paper Catalog エントリーの作成または編集時にカスタム用紙サイズを定義できます。 1 次のいずれかの操作を行います。 • 新規追加アイコンをクリックします。 • 既存のカタログエントリーを編集するには、エントリーを選択し、「編集」ボタンをクリックします。 2 次のいずれかの操作を行います。 • PPD 設定では、「カスタム」をクリックし、カタログエントリーのカスタム用紙サイズの値を入力しま す。 • JDF 設定で、「一般」タブの「カスタム」をクリックし、カスタム用紙サイズを入力します。 Paper Catalog データベースの管理 Paper Catalog データベースを設定すると、そのデータベースをエクスポートしたり、別の Paper Catalog デ ータベースとマージしたり、出荷時のデフォルトにリセットしたり、Paper Catalog 用紙エントリーを公開/非 公開したりすることができます。 システム管理者だけが Paper Catalog データベースを管理できます。 Paper Catalog データベースのエクスポート エクスポートしたデータベースは.xml ファイルとして保存されるため、いつでも Paper Catalog にインポート できます。 始める前に Paper Catalog データベースを置き換える場合、またはシステムソフトウェアを再インストールする場合は、 現在のデータベースをエクスポートして別の場所にバックアップしておくことをお勧めします。データベー ス内のエントリーのエクスポート、またはサブセット内のエントリーのエクスポートを選択できます。 メモ:システム管理者だけが Paper Catalog を設定できます。 1 「エクスポート」アイコンをクリックし、「すべてエクスポート」を選択します。 一部の用紙エントリーのみをエクスポートする場合は、Paper Catalog で複数のエントリーを選択し、「選 択項目をエクスポート」を選択します。連続しているエントリーを選択する場合は Shift キーを押しながら クリックし、連続していないエントリーを選択する場合は Ctrl キーを押しながらクリックします。 2 エクスポートしたデータベースファイルを保存するためのコンピューターまたはネットワーク上の保存場 所を指定します。 3 データベースファイルの名前を入力して、「保存」をクリックします。 エクスポートされたデータベースは.xml ファイル形式で保存されます。 Fiery Command WorkStation 209 サーバーリソースを管理する Paper Catalog データベースを置換する 新しいデータベースをインポートして、既存の Paper Catalog データベースを置き換えることができます。 始める前に Paper Catalog データベースを置き換える前に、現在使用しているデータベースをエクスポートしてアーカイ ブすることをお勧めします。 メモ:システム管理者だけが Paper Catalog を設定できます。 1 Paper Catalog のメインウィンドウで、「インポート」アイコンの隣にある矢印をクリックし、「既存を置 換」を選択します。 2 コンピューターまたはネットワーク上にある置換するデータベースファイル(.xml ファイル)を検索し、 「開く」をクリックします。 3 警告メッセージが表示されたら「はい」をクリックします。 Paper Catalog データベースのマージ 他のデータベースからエントリーをインポートし、既存の Paper Catalog データベースとマージして新たなデ ータベースを作成できます。 インポートするデータベース内に既存のデータベースと同一の属性を持つエントリーがあった場合、そのエン トリーはインポートされません。オリジナル(既存)のデータベースエントリーがそのまま修正されずに残り ます。 メモ:システム管理者だけが Paper Catalog を設定できます。 1 Paper Catalog のメインウィンドウで、 「インポート」アイコンの隣にある矢印をクリックし、 「既存とマー ジ」を選択します。 2 インポートするデータベースファイル(.xml ファイル)をコンピューターまたはネットワーク上から検索 し、「開く」をクリックします。 これで現在の Paper Catalog データベースに、選択したデータベースがマージされました。 メモ:インポートしたデータベース内で用紙と関連付けられていたカラープロファイルはすべて、マージ後は 無効になります。 次のタスク 上記の手順を繰り返すことで複数の Paper Catalog データベースを 1 つにマージできます。 Paper Catalog を工場出荷時デフォルト値にリセットする 「出荷時デフォルト設定にリセット」コマンドを使用すると、Paper Catalog データベースを製品出荷時のデフ ォルトの状態(デフォルトのエントリーおよび属性)に戻すことができます。 始める前に Paper Catalog を出荷時のデフォルトにリセットすると、追加/編集されたカタログエントリーはすべて消去さ れます(ただし、カタログエントリーがジョブに割り当てられている場合、トレイに割り当てられている場 合、またはロックされている場合を除きます)。カスタマイズしたエントリーを保存する場合は、出荷時のデ フォルトにリセットする前に既存のカタログデータベースをエクスポートしてください。 Fiery Command WorkStation 210 サーバーリソースを管理する メモ:システム管理者だけが Paper Catalog を設定できます。 1 「設定」ボタンの左側にある矢印をクリックします。 2 「出荷時デフォルト設定にリセット」を選択します。 3 警告メッセージが表示されたら「はい」をクリックします。 Paper Catalog 用紙エントリーを非公開または公開する デフォルトでは、Paper Catalog のすべてのエントリーが画面に表示され、ユーザーはジョブ用のエントリー を選択できます。言い換えれば、これらのエントリーはすべて「公開」されます。 システム管理者がエントリーを非公開にした場合、そのエントリーは Paper Catalog メインウィンドウでグレ ー表示になり、ジョブのプロパティの Paper Catalog リストまたはプリンタードライバーには表示されませ ん。また、システム管理者は、非公開にしたエントリーを Paper Catalog ウィンドウ内で非表示にすることも できます。 システム管理者は、非公開のエントリーをいつでも再公開できます。 1 Paper Catalog メインウィンドウで、公開または非公開にするエントリーを選択します。 連続している複数のエントリーを選択する場合は Shift キーを押しながらクリックし、連続していない複数 のエントリーを選択する場合は Ctrl キーを押しながらクリックします。 2 次のいずれかの操作を行います。 • エントリーを非公開にするには、「設定」ボタンの左側にある矢印をクリックし、「非公開」を選択しま す。 • エントリーを公開するには、Paper Catalog メニューバーの「公開」アイコンをクリックします。 メモ:また、Paper Catalog エントリーを右クリックし、「非公開」または「公開」を選択することもでき ます。 用紙属性 Paper Catalog エントリーを作成または編集する際には、多くの用紙属性を指定できます。カタログエントリ ーの用紙属性を設定するには、Paper Catalog のメインウィンドウまたは「編集」ウィンドウを使用します。 入力が必須の属性は名前の横に星印(*)が表示されます。入力が必須の属性のフィールドについては必ず設 定する必要があります。 Paper Catalog には次の 2 種類の用紙属性のセットがあります。 • プリンター(PPD)ベース(デフォルト) 各 PPD 設定で表示される選択肢は、接続している Fiery サーバーの PPD によって決まります。 • JDF(Job Definition Format) JDF 属性は標準であり、接続している Fiery サーバーに依存しません。 Fiery Command WorkStation 211 サーバーリソースを管理する 一般的な用紙属性 属性名は Paper Catalog メインウィンドウのカラム見出しに表示されます。その内容は、PPD または JDF 設定 のどちらを選択しているかによって異なります。 %(再生紙率) 用紙に含まれる再生紙の比率をパーセントで入力します。 コート(裏面) 用紙の裏面のコーティング種類を指定します。 裏カラープロファイル 用紙の裏面に適用されるデフォルトのカラープロファイルです。ジョ ブのプロパティで新しいカラープロファイルを指定すると、この属性は 上書きされます。PPD と JDF のどちらの設定でも表示されます。 光沢値(裏面) 光を 75 度の角度で当てたときに、用紙裏面で反射する光の割合です。 反射の割合の値が大きいと、光沢値が大きいことを示します。 明るさ 用紙の Light reflectance(光反射率)です。値は、0%(低反射率)~ 100%(高反射率)の範囲を指定できます。 CIE Lab カラー 機器非依存の用紙の色です。CIE の L*a*b*値でカラーを指定します。 ティント(CIE) 用紙の中立、非飽和、非着色の度合いを示します。用紙の Tint 値は、 CIE の xyz 座標値を使用して指定します。(0, 0, 0)の座標値は、赤-緑 軸で完全に中立であることを示します。 白色度(CIE) 可視スペクトラム全体で計測される、用紙による光の反射量を示しま す。反射量は、CIE の xyz 座標値による値で指定します。(100, 100, 100)の座標値は、完全な白色を示します。 カラー 用紙のカラーです。半透明の用紙を指定するには、「クリア」カラーオ プションを選択してください。 カスタムカラー名 用紙のカスタムカラーです。「カラー」メニューに目的のカラーが表示 されない場合は、このフィールドにカスタムカラーの名前を入力しま す。 説明 ユーザーがこの用紙を購入先に注文する際に役立つわかりやすい情報 です。たとえば、「Hammermill Color Copy 10246-7 8 1/2" x 11" 105 g/m2 Photo White Ultra Smooth」というような説明にします。 書類サイズ 書類サイズの PPD 設定は、アプリケーションの「プリント設定(また はページ設定)」ダイアログボックスで指定されるページサイズです。 類似の JDF 設定として、サイズおよび給紙方向があります。 給紙方向(213 ページ) コート(おもて面) 用紙のおもて面のコーティングの種類です。 おもてカラープロファイル 用紙のおもて面に適用されるデフォルトのカラープロファイルです。 ジョブのプロパティで新しいカラープロファイルを指定すると、この属 性は上書きされます。PPD と JDF のどちらの設定でも表示されます。 光沢値(おもて面) 光を 75 度の角度で当てたときに、用紙おもて面で反射する光の割合で す。反射の割合の値が大きいと、光沢値が大きいことを示します。 グレード(213 ページ) Fiery Command WorkStation 212 サーバーリソースを管理する 紙目方向 用紙の紙目の向きです。次のオプションから選択します。 • 縦目-「サイズ」で定義された用紙の短辺と平行な紙目の向きです。 • 横目-「サイズ」で定義された用紙の長辺と平行な紙目の向きです。 穴の種類 用紙のパンチ穴のパターンを表示します。 印刷可能面 画像を印刷する面を指定します。 用紙カラープロファイル カラープロファイルのデフォルト値を、用紙のおもて面と裏面に個別に 指定できます。ジョブのプロパティで新しいカラープロファイルを指 定すると、この属性は上書きされます。「おもてカラープロファイル」 または「裏カラープロファイル」でおもてと裏で異なるカラープロファ イルを指定した場合、「Paper Catalog」ウィンドウの「用紙のカラープ ロファイル」の列には個々のプロファイルが表示されます。 用紙ユニット(213 ページ) 用紙重量 使用する用紙の重量に関する PPD 設定。平方メートルあたりのグラム 単位(g/m2)またはポンド(パウンド)の測定単位で表されます。類 似の JDF 設定は重量(217 ページ)です。 名前 トレイにセットする用紙を説明するための、カタログエントリーの識別 名です(たとえば、11" x 17" Hammermill 105 g/m など)。適切な名前 をこのフィールドに入力します。 不透明度(214 ページ) 不透明度レベル% 用紙の透明度をパーセントで指定します。完全に透明であれば 0%、完 全に不透明であれば 100%を指定します。 用紙のカラー 使用する用紙のカラーに関する PPD 設定。用紙のカラーに関する JDF 設定としては「カラー」と「カスタムカラー名」があります。 用紙のタイプ この PPD 設定には、「タイプ」、「種類詳細(215 ページ)」、「テクスチ ャ(214 ページ)」設定など、JDF のカテゴリーに類似したカテゴリー が含まれています。 印刷済み このチェックボックスを選択した場合、用紙には印刷済みの内容が含ま れていることを示します(たとえば、印刷済みのレターヘッドがある便 箋など)。このチェックボックスを選択しない場合は、用紙は印刷済み でないことを示します。 印刷テクノロジー 使用できる印刷テクノロジーを選択してください。 製品 ID 製品番号、アイテムコード、商品コードなど、使用される用紙に関する 識別子であり、印刷業者によって手動で、または Management Information System(MIS)によって定義されます。 パンチ穴の有無 可能なパンチ穴の組み合わせに関する PPD 設定。類似の JDF 設定は穴 の種類です。 セット数 グループ化された用紙セットの枚数を定義します。たとえば、5 枚のプ リカットタブを持つタブストックには、セット数は「5」になります。 サイズ 用紙の高さと幅を指定します。サイズを選択したり、カスタム用紙サイ ズをインチ、ミリメートル、またはポイント単位で入力したりできま す。 用紙サイズオプションの詳細については、取扱説明書の『『印刷ガイド』』を参照してください。 Fiery Command WorkStation サーバーリソースを管理する テクスチャ(214 ページ) 厚さ 用紙の厚さをミクロン単位で指定します。 種類 使用する用紙の種類です。次のオプションから選択します。 • 用紙 - 標準の繊維質の用紙です。 • OHP 用紙 - プロジェクターに使用する透明の OHP シートです。 種類詳細(215 ページ) タブのプロパティ(214 ページ) 米国基本サイズ(216 ページ) 重量(217 ページ) 給紙方向 「給紙方向」属性では、用紙の給紙方向を指定します。 次のオプションから選択します。 長辺給紙 用紙は、「サイズ」で定義したシートの長辺側から給紙されます。 短辺給紙 用紙は、 「サイズ」で定義したシートの短辺側から給紙されます。 グレード 「グレード」属性は用紙表面の質を示します。1~5 のレベルで指定します。 メモ:この属性は、デジタル印刷の場合は通常使用しません。 使用する必要がある場合は、次のガイドラインに従ってください。 1 光沢コート紙 2 マットコート紙 3 光沢コート紙(ロール) 4 非コート紙(白) 5 非コート紙(ナチュラル) 用紙ユニット 「用紙ユニット」属性は、複写機/プリンターに給紙する用紙の物理フォーマットを示します。 次のオプションから選択します。 シート 1 枚 1 枚カットされた紙です。 ロール スピンドルに巻き付けられた連続紙です。 連続 折り畳まれた連続紙(ファンフォールド紙)です。 213 Fiery Command WorkStation サーバーリソースを管理する 214 不透明度 「不透明度」属性は用紙の透明レベルを示すものです。 次のオプションから選択します。 不透明 用紙/メディアが不透明な場合に選択します。このタイプの用紙/メデ ィアでは、両面印刷しても通常は裏面が透けて見えることはありませ ん。 半透明 バックライト表示のようなある照明条件化で透明であるような用紙/メ ディアを使用する場合に選択します。 透明 すべての照明条件下で裏が見えている用紙/メディアを使用する場合は このオプションを選択します。 タブのプロパティ 新規の Paper Catalog エントリーを JDF 設定で指定し、「種類詳細」メニューからタブストックを選択した場 合は、「タブのプロパティ」ボタンが有効になります。 ボタンをクリックして以下の JDF タブ設定を選択します。 タブ丁合い順 プリカットのタブのセットに適用できます。 タブ幅 タブの正中線に沿って測ったタブ辺沿いの幅。各タブは、タブピッチと 呼ばれるスペース内の中央にあります。 タブ辺 用紙のどの端(左、上、右、下)にタブがあるかを示します。 タブ高さ タブが他の用紙の本体を超えて延長する正の距離です(単位はポイン ト)。 タブオフセット 山数 用紙のかどから、タブ辺沿いのバンクにおける最初のタブの pitch point (ピッチポイント)端までの距離の大きさ(単位はポイント)。この距離 はタブのバンクの両端で同一である。 すべてのポジションが占められていた場合のシングルセット中の同サ イズのタブの数。 テクスチャ テクスチャ属性は、使用する用紙の表面テクスチャを示します。 次のオプションから選択するか、またはカスタムテクスチャを入力します。 アンティーク 表面はベラムより粗い仕上げになっています。 カレンダ仕上げ エクストラスムーズまたはつや出し非コート紙です。 コックル 紙の表面にさざ波状のしわを付けた仕上げです。 ダル 光沢やつやのないコート紙です。 エッグシェル 表面が卵の殻のような模様の付いた仕上げです。 リネンエンボス 表面が粗織り布に似た、エンボス加工の仕上げです。 イングリッシュ マシン仕上げよりスムーズで、スーパーカレンダ仕上げより粗い仕上げ の表面です。 Fiery Command WorkStation サーバーリソースを管理する 215 フェルト 特殊フェルト加工仕上げです。 レイド 垂直線と水平線のパターン(すそ目模様)の仕上げです。 ライトコックル コックルほどのしわのない、さざ波状のしわをもつ仕上げです。 リネン 表面が粗織り布のテクスチャをもつ仕上げです。 光沢 光沢のある仕上げです。 マシン仕上げ エクストラスムーズまたはつや出し非コート紙ですが、イングリッシュ よりも粗い仕上げです。 マット 光沢やつやのないダル仕上げです。 モトル 斑点模様の仕上げです。 パーチメント 羊皮紙に似た外観を持つ仕上げです。 サテン サテン地に似たスムーズなダル仕上げです。 セミベラム わずかに粗い仕上げですが、ベラムよりスムーズです。 シルク 絹織物に似たスムーズなダル仕上げです。 スムーズ 表面が滑らかな仕上げです。 スティップル 微細な小石を埋め込んだ仕上げです。 スエード スエード地に似たスムーズなダル仕上げです。 スーパーカレンダ仕上げ 最もスムーズで、最もつやのある非コート紙です。 スーパースムーズ 凹凸のない仕上げです。ウルトラスムーズよりも滑らかです。 トラディショナルレイド レイドよりも込み入ったパターンのすそ目模様の仕上げです。 ウルトラスムーズ 凹凸のない仕上げですが、スーパースムーズほど滑らかではありませ ん。 カレンダ仕上げなし 粗くつやのない非コート仕上げです。 べラム やや粗いダル仕上げです。 ベルベット ベルベット地に似た滑らかなダル仕上げです。 ウーブ 柔らかく滑らかな仕上げです。 種類詳細 タイプ詳細属性は、使用する用紙ストックタイプの他の詳細を定義します。 次のオプションから選択します。 普通 このオプションは、用紙ストックが特別な記述を必要としない場合に選 択します。システムによっては、このオプションの指定が必須の場合が ありますが、多くの場合には普通紙を使用する場合でもこのオプション は指定する必要はありません。 ボール紙 段ボールにも使用される用紙です。 連続紙(横取り) サイズによって定義された長辺に沿って連続的につながったシートか ら成る不透明用紙です。 Fiery Command WorkStation サーバーリソースを管理する 216 連続紙(縦取り) サイズによって定義された短辺に沿って連続的につながったシートか ら成る不透明用紙です。 封筒 郵便に使用できる用紙です。普通紙の封筒または透明の住所用の窓が 付いている封筒のいずれかです。 封筒(普通) 印刷済みでない封筒で、住所用の窓がないものです。 封筒(窓付き) 住所用の透明の窓が付いている封筒です。 フルカットタブ シートの長さ全体のタブを持つ用紙です。 ラベル シールのラベル用紙です。 レターヘッド 印刷済みレターヘッドを含む裁断済みシートの不透明用紙です。 複写帳票 複数の層からなるフォームとして使用する用紙です。フォームの個々 の層は切り離し可能で、別の用紙トレイから引き出される場合もありま す。各層は事前に丁合いされている可能性が高くなります。これらの 用紙は NCR(No Carbon Required)と呼ばれています。 印画紙 写真画質の画像印刷をサポートする、裁断済み不透明用紙です。 プリカットタブ 複数のタブを持つ用紙です。 ステーショナリ 不透明の裁断済みシートです。一般的な用紙はこのカテゴリーにあて はまります。 タブストック 1 つまたは複数のタブを持つ用紙です。フルカットタブまたはプリカ ットタブのいずれかです。または、タブとして使用される十分な厚さと 堅さを備える用紙を示します。この用紙にはタブがある場合もない場 合もあります。 たとえば、50 ポンドの Bond ストックの重さをグラム値で表すには、次の計算を行います。 基本重量 x 変換用因数 = 50 x 3.76 = 188g/m2 米国基本サイズ 「米国基本サイズ」属性は、米国標準の用紙サイズをインチで指定します。 米国基本サイズは、米国国内で用紙ストックの基本重量の計算に使用されているもので、用紙ストックをイン チ単位で指定したサイズです。用紙ストックの基本サイズを指定するだけで、それに対応するサイズの用紙を 購入できます。次のオプションから選択します。 用紙ストック 米国基本サイズ Bond 17" x 22" Ledger 17" x 22" Thin (manifold, onion skin) 17" x 22" Duplicator 17" x 22" Safety 17" x 22" Fiery Command WorkStation サーバーリソースを管理する 用紙ストック 米国基本サイズ Uncoated book 25" x 38" Coated book 25" x 38" Text book 25" x 38" Cover Papers 20" x 26" Index bristol 25.5" x 30.5" Tagboard 24" x 36" Blanks 22" x 28" Printing bristol 22.5" x 28.5" Wedding bristol 22.5" x 28.5" Blotter 19" x 24" Label 25" x 36" Newsprint 24" x 36" 217 重量 「重量」属性は、平方メートルあたりのグラム単位(g/m2)またはポンド(lb)の測定単位で表されます。 北米地域の用紙ストックタイプの基本重量は、ポンド単位(lb)で表されます。グラム単位(g/m2)に変換 するには、重量の値に、下記表に示す、用紙ストックタイプに該当する変換用因数を掛けることで計算しま す。 用紙ストックタイプ 変換用因数 Bond 3.76 Ledger 3.76 Thin (manifold, onion skin) 3.76 Duplicator 3.76 Fiery Command WorkStation 218 サーバーリソースを管理する 用紙ストックタイプ 変換用因数 Safety 3.76 Uncoated book 1.48 Coated book 1.48 Text book 1.48 Cover Papers 2.70 Index bristol 1.81 Tagboard 1.63 Blanks 2.28 Printing bristol 2.19 Wedding bristol 2.19 Blotter 3.08 Label 1.48 Newsprint 1.63 トレイ関連付け トレイ関連付けを使用すると、Paper Catalog の用紙エントリを複写機/プリンタートレイに割り当てることが できます。この機能を使用すると、複写機/プリンターはトレイに関連付けられた Paper Catalog の用紙を自 動的に使用して、特定の Paper Catalog エントリを使用しているジョブを印刷できるようになります。 メモ:トレイ関連付けは、Paper Catalog がサポートされている場合のみ使用できます。 トレイ関連付け機能を使用すると、Paper Catalog の用紙を複写機/プリンターに装着されているトレイに割り 当てることができます。 また、たとえば、トレイ内の同じ用紙を 90%以上の時間で使用するように複写機/プリンターが設定されてい るプリントショップでは、スマート用紙を使用して、自動トレイ関連付けを行うこともできます。 Fiery Command WorkStation 219 サーバーリソースを管理する トレイ関連付け表示 トレイ関連付けは以下に表示されます。 • 「消耗品」タブ • Paper Catalog ウィンドウ • ジョブのプロパティの「用紙」タブにある Paper Catalog リスト Command WorkStation の「消耗品」タブでは、複写機/プリンターに装着されているすべてのトレイが、セ ットされている用紙のサイズと共に表示されます。 Paper Catalog の用紙エントリが特定のトレイと関連付けられている場合、そのトレイには用紙の名前が表示 されます。Paper Catalog のどの用紙も関連付けられていないトレイは、「指定なし」と表示されます。 メモ:Paper Catalog エントリがトレイに割り当てられると、ジョブのプロパティでその用紙の「給紙トレイ」 に対して行った選択はすべて無視されます。 用紙をトレイに割り当てる方法はいくつかありますが、その場合、用紙エントリーはトレイにセットされる用 紙属性と一致する必要があります。Paper Catalog は、Fiery サーバーから報告される用紙属性によって、トレ イごとに表示されるエントリをフィルタリングします。 表示される各トレイの右側にある矢印をクリックすると「トレイ情報」ウィンドウが開きます。 • このウィンドウを開く方法については、用紙をトレイに割り当てる(220 ページ)を参照してください。 • このウィンドウのカスタマイズ方法については、カラム表示を変更する 2(223 ページ)を参照してくだ さい。 また、トレイでの給紙状況を表示することもできます。 • 詳細については、トレイ内の用紙状況をモニターする(223 ページ)を参照してください。 トレイ関連付け表示 トレイ関連付けは以下に表示されます。 • 「消耗品」タブ • Paper Catalog ウィンドウ • ジョブのプロパティの「用紙」タブにある Paper Catalog リスト Command WorkStation の「消耗品」タブでは、複写機/プリンターに装着されているすべてのトレイが、セ ットされている用紙のサイズと共に表示されます。 Paper Catalog の用紙エントリが特定のトレイと関連付けられている場合、そのトレイには用紙の名前が表示 されます。Paper Catalog のどの用紙も関連付けられていないトレイは、「指定なし」と表示されます。 メモ:Paper Catalog エントリがトレイに割り当てられると、ジョブのプロパティでその用紙の「給紙トレイ」 に対して行った選択はすべて無視されます。 用紙をトレイに割り当てる方法はいくつかありますが、その場合、用紙エントリはトレイにセットされる用紙 属性と一致している必要があります。Paper Catalog は、Fiery サーバーから報告される用紙属性によって、ト レイごとに表示されるエントリをフィルタリングします。 Fiery Command WorkStation 220 サーバーリソースを管理する 表示される各トレイの右側にある矢印をクリックすると「トレイ情報」ウィンドウが開きます。 • このウィンドウを開く方法については、用紙をトレイに割り当てる(220 ページ)を参照してください。 • このウィンドウのカスタマイズ方法については、カラム表示を変更する 2(223 ページ)を参照してくだ さい。 また、トレイの給紙状況を表示することもできます。 • 詳細は、トレイ内の用紙状況をモニターする(223 ページ)を参照してください。 用紙をトレイに割り当てる トレイ関連付け機能を使用すると、Paper Catalog の用紙を複写機/プリンターに装着されているトレイに割り 当てることができます。スマート用紙機能が Paper Catalog 設定でオンになっている場合は、トレイの関連付 けを自動で行うことができます。 「Paper Catalog」ウィンドウから用紙をトレイに割り当てる Paper Catalog では、右クリックまたはドラッグアンドドロップによって用紙をトレイに関連付けることがで きます。 1 「デバイスセンター」 > 「リソース」で「Paper Catalog」を選択します。 2 次のいずれかの操作を行います。 • 用紙を右クリックし、「関連付け」を選択し、トレイを選択します。 • 「消耗品」ペイン内に表示されている適切なトレイに用紙をドラッグアンドドロップします。 「関連付け」は、選択した用紙が指定トレイの仕様に一致する場合にのみ表示されます。同様に、ドラッグ アンドドロップできるのはトレイの仕様に一致する用紙エントリーのみになります。たとえば、レターサ イズの用紙は、タブロイド用のトレイや、重さまたは給紙方向の異なるレターサイズ用のトレイには関連 付けることができません。 「消耗品」タブから用紙をトレイに割り当てる Command WorkStation の「消耗品」タブから、用紙とトレイとの関連付けを作成したり削除したりできま す。 1 Command WorkStation のメインウィンドウで、左下ペインにある「消耗品」タブをクリックします。 2 トレイの右側にある矢印をクリックするか、トレイリストを右クリックし、「用紙を指定」を選択します。 メモ:用紙がすでにトレイに割り当てられている場合は、「関連付けを除去」を選択できます。「関連付け を除去」をクリックすると、その後の他の操作なしで、この関連付けは除去されます。 Fiery Command WorkStation 221 サーバーリソースを管理する 3 「トレイ情報」ウィンドウで、Paper Catalog のエントリーを 1 つ選択します。 トレイで使用可能なすべてのエントリーが表示されます。トレイでいかなる Paper Catalog 情報も認識さ れない場合は、複写機/プリンターのトレイプロパティに一致する Paper Catalog エントリーを作成/変更す るか、必要な Paper Catalog エントリーが表示されるように複写機/プリンター上のトレイプロパティを設 定する必要があります。複写機/プリンターには複数の属性を持つものもあれば、サイズの属性しか持たな いものもあります。 4 「用紙を指定」をクリックします。 トレイの関連付けは、「Paper Catalog」ウィンドウにも表示されます。 スマート用紙 スマート用紙は、ユーザー指定の用紙をセットした時に自動的にトレイ関連付けを行います。 この機能は、プリントショップのような特殊な環境での使用を目的としています。プリントショップでは、同 じ用紙をトレイで 90%以上の確率で使用するように複写機/プリンターが設定されています。この環境下で は、ユーザーはいつもトレイに紙のラベルを貼り付けて、オペレーターにどの紙をセットするかを指示するよ うにしていたかもしれません。 「スマート用紙」機能では、Fiery サーバーがユーザー指定の用紙を記憶してい て、同じ属性を持つ用紙がトレイにセットされると、トレイへの関連付けが自動的に行われるようになりま す。 スマート用紙は、下記のワークフローの一つで定義することができます。 • トレイから新規用紙を追加 • Paper Catalog から新規用紙を追加 メモ:スマート用紙を使用するには、Paper Catalog 設定ダイアログでスマート用紙をオンにする必要があり ます。詳細については、スマート用紙を有効にする(221 ページ)を参照してください。 スマート用紙を有効にする 「Paper Catalog 設定」ダイアログボックスでスマート用紙を有効にできます。 1 次のいずれかの操作を行います。 • 「デバイスセンター」をクリックし、「リソース」 > 「Paper Catalog」を選択します。 • 「サーバー」 > 「Paper Catalog」を選択します。 • ジョブセンターツールバーの「Paper Catalog」アイコンをクリックします。 2 「設定」ボタンをクリックします。 3 「PPD 準拠」を選択します。 メモ:JDF 準拠の用紙属性は、スマート用紙を定義する時には使用できません。 4 「スマート用紙を使用」が選択されていない場合は選択してください。 5 「閉じる」または、「管理」をクリックします。 Fiery Command WorkStation 222 サーバーリソースを管理する 次のタスク 管理ダイアログの情報については、スマート用紙を管理する(223 ページ)を参照してください。 新規スマート用紙を追加する Paper Catalog のスマート用紙は、トレイまたは「スマート用紙の管理」ダイアログボックスから追加できま す。 スマート用紙を追加する Paper Catalog Paper Catalog で用紙を選択して、スマート用紙として追加できます。 1 Paper Catalog 設定のダイアログで「スマート用紙を使用」を選択します。 2 「管理」をクリックします。 3 「スマート用紙の管理」ダイアログで「追加」をクリックし、それから「用紙カタログから追加」を選 択します。 4 Paper Catalog で用紙を選択し、「OK」をクリックします。 選択した用紙が「スマート用紙の管理」ダイアログでスマート用紙として指定されます。 トレイからスマート用紙を追加する スマート用紙を追加する場合は、セットされる用紙の設定を複写機/プリンターのコントロールパネルお よび「新規用紙」ダイアログボックスで指定できます。 1 Paper Catalog 設定のダイアログで「スマート用紙を使用」を選択します。 2 トレイに用紙をセットし、複写機/プリンターのコントロールパネルで用紙設定を指定します。 3 Command WorkStation で、消耗品ペインのトレイをクリックし、メニューから「新規用紙を追加」を 選択します。 「新規用紙」ダイアログボックスが表示されます。トレイの属性と一致するフィールドにはその値が反 映されているため、編集できません。 4 必要ならば、「新規用紙」のダイアログで新規用紙の詳細の属性を指定します。 Paper Catalog に新規用紙を追加する方法の詳細については、Paper Catalog の新規エントリーを作成 する(205 ページ)を参照してください。 5 「次のトレイ用スマート用紙として追加」チェックボックスをオンにします。 新規用紙をスマート用紙として指定します。この属性にマッチングする用紙がトレイにセットされる度 に、トレイが自動的にスマート用紙に関連付けられます。 Fiery Command WorkStation 223 サーバーリソースを管理する 「スマート用紙の管理」ダイアログボックスからスマート用紙を追加する トレイを選択し、「スマート用紙の管理」ダイアログボックスを使用してスマート用紙を追加することが できます。 1 消耗品ペインでトレイを選択します。 2 「スマート用紙の管理」をコンテキストメニューから選択します。 3 「スマート用紙の管理」ダイアログで、トレイを選択し、 「追加」をクリックし、 「トレイから追加」を 選択します。 スマート用紙を管理する スマート用紙を作成すると、その用紙が「スマート用紙の管理」ダイアログに表示されます。このダイアログ には、利用できるすべてのトレイが表示され、各トレイに指定されたスマート用紙がすべて一覧表示されま す。 「スマート用紙の管理」ダイアログは、Paper Catalog 設定のダイアログからアクセスできます。または、「消 耗品」ペインでトレイをクリックして表示されるメニューからアクセスできます。 次のアクションを行うことができます。 • Paper Catalog またはトレイから追加します。 • 選択したスマート用紙を除去します。 • すべてのスマート用紙を除去します。 • 列見出しを修正します。 列見出しは、使用できる用紙の属性です。 トレイ内の用紙状況をモニターする 複写機/プリンターがトレイ毎の用紙レベルの報告をサポートしている場合、 「消耗品」ペインから用紙状況を 確認することができます。 1 Command WorkStation のメインウィンドウで、左下ペインにある「消耗品」タブをクリックします。 トレイ毎に現在の用紙残量がグラフィック表示されます。 2 トレイリストにカーソルを置くと、レベルがパーセントで表示されます。 カラム表示を変更する 2 「トレイ情報」ウィンドウのカラム見出しをカスタマイズできます。 「表示」メニューからウィンドウ内のペー ジサイズ表示を指定することもできます。 表示されるこれらのカラムの順序を変更したり、特定の印刷環境に有益な情報が提供されるようにカラムを追 加/削除したりします。列の幅を調整するには、列の枠線を左右にドラッグします。 メモ:トレイは、常に先頭のカラムの見出しになるので移動/削除はできません。 Fiery Command WorkStation 224 サーバーリソースを管理する 1 Command WorkStation メインウィンドウの左下ペインにある「消耗品」タブをクリックします。 2 トレイの右側の矢印をクリックします。 3 「トレイ情報」ウィンドウで、ウィンドウタイトルバーの下にある任意のカラムを右クリックします。 4 「追加」をクリックし、カラムに追加する項目をメニューから選択します。 5 「削除」をクリックすると、列を削除できます。 6 「左へ移動」または「右へ移動」をクリックすると、希望する方向に列を移動できます。 7 表示する用紙サイズを選択する場合は、「表示」メニューから選択します。 バリアブルデータ印刷(VDP)リソース バリアブルデータ印刷(VDP)ジョブでは、マスターデータとグローバル/再利用可能リソースのバリアブル データを使用してジョブを構成します。 毎回変更されるバリアブルデータ部分との組み合わせになる可能性がある固定のデータ部分には FreeForm マスターを使用できます。たとえば、レターヘッドのテンプレートを FreeForm マスターとして保存し、内容 が異なる各レター(バリアブルデータ部分)のバックグラウンドとして繰り返し使用できます。 グローバルリソースとは、バリアブルデータと一緒にバリアブルデータ印刷(VDP)ジョブのために Fiery サ ーバーにダウンロードする必要がある画像のことです。これらのグローバルリソースは、各プロジェクト内の 1 つのグループとして Fiery サーバーに格納されます。 バリアブルデータ印刷(VDP)リソースを使用した場合、システム管理者は Fiery サーバーのディスク容量を 次のように管理できます。 • FreeForm マスターの管理 • グローバルリソースの表示と削除 • 将来のバリアブルデータ印刷(VDP)ジョブのためのグローバルリソースの作成と保存 • グローバルリソースのアーカイブと復元 Fiery サーバー バリアブルデータ印刷リソースにアクセスするには、以下のいずれかの操作を行います。 • 対象となる Fiery サーバーに接続し、「デバイスセンター」 > 「リソース」 > 「バリアブルデータ印刷リソ ース」をクリックします。 • 「移動」 > 「デバイスセンター」 > 「バリアブルデータ印刷リソース」を選択します。 FreeForm マスターを管理する FreeForm バリアブルデータ印刷では、ジョブのマスターをバリアブルデータとは別に Fiery サーバーに送信 し、RIP 化します。 このマスターデータの RIP 済みデータを Fiery サーバーに FreeForm マスターとして保存しておき、必要に応 じてバリアブルデータと組み合わせて印刷します。 マスターデータを作成した後は、「バリアブルデータ印刷リソース」を使用して FreeForm マスターのサムネ イルを表示したり、Fiery サーバーのマスターファイルを管理できます。 Fiery Command WorkStation 225 サーバーリソースを管理する 1 対象となる Fiery サーバーに接続し、 「デバイスセンター」 > 「リソース」 > 「バリアブルデータ印刷リソ ース」をクリックします。 2 FreeForm マスターを表示するには、「FreeForm」をクリックし、FreeForm マスターを選択します。そし て、表示メニューから「リストビュー」または「サムネイルビュー」をクリックします(Fiery サーバーが サポートしている場合)。 3 FreeForm マスターを削除するには、「FreeForm」をクリックし、FreeForm 言語またはマスターファイル を選択して「削除」をクリックします。 4 現在の情報を更新するには、 「リフレッシュ」をクリックします(Fiery サーバーがサポートしている場合)。 バリアブルデータ印刷リソースをバックアップする FreeForm マスターおよびグローバルリソースをバックアップできます。 プロジェクトの FreeForm マスターをバックアップする デバイスセンターのバリアブルデータ印刷リソース機能を使用すると、FreeForm マスターを別のファイルに バックアップできます。 1 必要な Fiery プリントコントローラーに接続し、 「デバイスセンター」 > 「リソース」 > 「バリアブルデー タ印刷リソース」をクリックします。 2 「FreeForm」をクリックし、FreeForm 言語および FreeForm マスターを順に選択します。 3 「バックアップ」をクリックします。 4 ファイルを保存する場所を指定し、「OK」をクリックします。 プロジェクトのグローバルリソースをバックアップする デバイスセンターのバリアブルデータ印刷リソース機能を使用すると、プロジェクトを別のファイルにバック アップできます。 PDF/VT ジョブではバックアップ/復帰を実行できません。 1 必要な Fiery プリントコントローラーに接続し、 「デバイスセンター」 > 「リソース」 > 「バリアブルデー タ印刷リソース」をクリックします。 2 バリアブルデータ印刷フォルダをクリックし、利用可能なプロジェクトのリストを表示します。 3 アーカイブするプロジェクトを選択し、「バックアップ」をクリックします。 4 ファイルを保存する場所を指定し、「OK」をクリックします。 Fiery Command WorkStation 226 サーバーリソースを管理する バリアブルデータ印刷リソースを復帰させる FreeForm マスターとアーカイブ済みグローバルリソースを復帰できます。 プロジェクトの FreeForm マスターを復帰させる FreeForm マスターを別のファイルにバックアップしている場合は、それを復帰できます。 1 「復帰」をクリックします。 2 アーカイブ済みのマスターファイルを保存した場所を検索し、ファイルを選択し、 「復帰」をクリックしま す。 アーカイブ済みファイルを既存のファイルの名前と同じ名前で復帰すると、既存のファイルを上書きする かどうかを確認するメッセージが表示されます。 プロジェクトのアーカイブ済みグローバルリソースを復帰させる アーカイブ済みのジョブは、ファイルがアーカイブされたオリジナルの Fiery サーバーにのみ復帰できます。 メモ:FreeForm を除き、グローバルリソースを持たないバリアブルデータ印刷(VDP)言語は「バリアブル データ印刷リソース」には表示されません。グローバルリソースが復帰されたバリアブルデータ印刷(VDP) 言語のみが「バリアブルデータ印刷リソース」に表示されます。 1 「復帰」をクリックします。 2 アーカイブ済みファイルを保存した場所を検索し、ファイルを選択し、「復帰」をクリックします。 アーカイブ済みファイルを既存のファイルの名前と同じ名前で復帰すると、既存のファイルを上書きする かどうかを確認するメッセージが表示されます。 グローバルリソースを表示および削除する グローバルリソースや、プロジェクトのジョブ名情報を表示できます。 1 必要な Fiery プリントコントローラーに接続し、 「デバイスセンター」 > 「リソース」 > 「バリアブルデー タ印刷リソース」をクリックします。 2 グローバルリソースを表示するには、プロジェクトをクリックし、「表示」メニューから「リストビュー」 または「サムネイルビュー」をクリックします(Fiery サーバーがサポートしている場合)。 3 送信済みジョブの名前情報とプロジェクトのリソースを表示するには、プロジェクトをクリックし、 「リソ ース」または「ジョブ」をクリックします(Fiery サーバーがサポートしている場合)。 4 グローバルリソースを削除するには、バリアブルデータ印刷言語またはプロジェクトをクリックして、 「削 除」をクリックします。 5 現在の情報を更新するには、 「リフレッシュ」をクリックします(Fiery サーバーがサポートしている場合)。 Fiery Command WorkStation 227 サーバーリソースを管理する フォント フォントマネージャーは、Fiery サーバーにあるすべての PostScript および PCL フォントを表示します。フォ ントマネージャーの使用により、Fiery サーバーにある PostScript フォントのバックアップと復帰ができるの に加え、完全なフォント一覧の印刷ができます。 Fiery サーバーのフォントを管理する フォントの追加、更新、削除およびフォント一覧の印刷ができます。 メモ:PCL オプションは、Fiery サーバーがサポートしている場合、利用できます。このサポートは PCL フォ ント一覧の表示に限定されます。PCL フォントのダウンロードはできません。 1 次のいずれかの操作を行います。 • 「デバイスセンター」 > 「リソース」タブ > 「フォント」を選択します。 • 「実行」メニューから「フォント」を選択します。 Fiery サーバーに現在存在するフォントの一覧が表示されます。 2 ツールバーのボタンを使用して、次のようにフォントを管理します。 • フォントを追加または更新するには、「新規追加」をクリックします。(Adobe PostScript Type 1 フォン トを追加できます。)「追加」をクリックして、ダウンロードするフォントを探し、「OK」、「リフレッシ ュ」をクリックします。 • フォントを削除するには、フォント一覧のロックされていないフォントを選択し、「削除」をクリックし ます。ロックされたフォントは削除できません。 • フォント一覧を印刷するには、「印刷」をクリックします。 フォントのバックアップと復帰を実行する バックアップおよび復帰できるのは、PostScript フォントのみです。すべての PostScript フォントはバックア ップまたは復帰が行われます。個々のフォントを選択することはできません。 メモ:Fiery サーバーでフォントのバックアップおよび復帰を実行するには、システム管理者としてログイン する必要があります。 1 次のいずれかの操作を行います。 • 「デバイスセンター」 > 「リソース」タブ > 「フォント」を選択します。 • 「実行」メニューから「フォント」を選択します。 2 「バックアップ」または「復帰」をクリックします。 Fiery Command WorkStation 228 サーバーリソースを管理する 3 表示されるウィンドウで、フォントをバックアップまたは復帰するフォルダを選択し、画面の指示に従い ます。以下のガイドラインを順守します。 • Fiery サーバーも格納されている内蔵ハードディスクにはフォントをバックアップしないでください。 • フォントの復帰は、バックアップの作成元になったのと同じ Fiery サーバーに対して行う必要がありま す。 ユーザーとグループの権限を表示する ユーザーとグループの権限を表示できます。システム管理者は、デフォルトグループを使用するか、新しいグ ループを作成して、Configure から権限を割り当てることができます。同じグループ内の全ユーザーが同じ権 利を持ちます。 「権限比較」では、Fiery サーバーの権限、ユーザーとグループのアクセス権を簡単に一覧表示できます。 ユーザーおよびグループの権限を変更するには、「Configure」をクリックします。詳細は、Configure にアク セスする(29 ページ)を参照してください。 メモ:権限の表示および Configure へのアクセスを行うには、システム管理者としてログインする必要があり ます。 ユーザーとグループにアクセスする 「ユーザーとグループ」機能では、さまざまな権限を表示できます。 • 次のいずれかの操作を行います。 • 対象となる Fiery サーバーに接続し、「デバイスセンター」 > 「ユーザー」 > 「ユーザーとグループ」を クリックします。 • または「実行」 > 「ユーザーとグループ」を選択します。 ユーザーとグループの権限を詳細に表示する グループ内のユーザー数、ユーザー名、E メールアドレス、LDAP 設定、Fiery サーバーユーザーとグループの 合計数などの情報を表示できます。 1 対象となる Fiery サーバーに接続し、 「デバイスセンター」 > 「ユーザー」 > 「ユーザーとグループ」をク リックします。 2 次のいずれかの操作を行います。 • 画面左側に表示されているユーザーやグループをクリックすると、特定のユーザーやグループに関する 情報が右側のウィンドウペインに表示されます。 • 「情報」をクリックすると、グループ内のユーザー数やグループの説明などの情報(これらの情報がある 場合)が表示されます。「権限」には、Fiery サーバーのグループの権限が表示されます。 Fiery Command WorkStation 229 サーバーリソースを管理する • 「ユーザー」をクリックすると、特定のグループのユーザーが一覧表示され、ユーザー名、名前、E メー ルアドレスなどの情報(これらの情報がある場合)が表示されます。 • 「LDAP ユーザーとグループ」には、LDAP の有効/無効、ユーザーやグループの合計数などの LDAP 設定 の概要が表示されます。 • 「ローカルユーザーとグループ」には、ローカルの Fiery サーバーで設定されているユーザーとグループ の合計数が表示されます。この数字には、LDAP グループのメンバー数は含まれていません。 3 現在の Fiery サーバー設定オプションを変更するには、 「Configure」をクリックします。詳細は、Configure にアクセスする(29 ページ)を参照してください。 権限を比較する Fiery サーバーの権限や、ユーザーおよびグループのアクセス権の概要を表示できます。 • 次のいずれかの操作を行います。 • 適切な Fiery サーバーに接続し、「デバイスセンター」 > 「ユーザー」 > 「権限比較」をクリックしま す。 • 「実行」 > 「権限比較」を選択します。 次のタスク 現在の Fiery サーバー設定オプションを変更するには、「Configure」をクリックします。詳細は、Configure にアクセスする(29 ページ)を参照してください。 印刷グループを表示または追加する 印刷グループでは、システム管理者は、印刷グループとパスワードを設定できます。 メモ:印刷グループをサポートしていない Fiery サーバーもあります。 ユーザーおよびグループの権限を変更するには、 「Configure」をクリックします。詳細は、グループの権限を 変更する(FS100/100Pro) (39 ページ)を参照してください。 印刷グループにアクセスする 印刷グループ機能では、グループを作成し、パスワードを設定できます。 • 次のいずれかの操作を行います。 • 対象となる Fiery サーバーに接続し、「デバイスセンター」 > 「ユーザー」 > 「印刷グループ」をクリッ クします。 • または「実行」 > 「デバイスセンター」 > 「印刷グループ」を選択します。 Fiery Command WorkStation 230 サーバーリソースを管理する 印刷グループを追加する 印刷グループの追加、削除、および名前の変更を行うことができます。 1 対象となる Fiery サーバーに接続し、 「デバイスセンター」 > 「ユーザー」 > 「印刷グループ」をクリック します。 2 「新規作成」をクリックします。 3 グループ名とパスワードを入力し、パスワードの確認を行います。 4 「OK」をクリックします。 5 (省略可能)次のいずれかを行います。 • 印刷グループの名前やパスワードを変更するには、リストから印刷グループを選択し、「編集」をクリッ クします。 • 印刷グループを削除するには、リストから印刷グループを選択し、「削除」をクリックします。 次のタスク 印刷グループの詳細については、Fiery サーバーの取扱説明書を参照してください。 ジョブログを使用する ジョブログには、処理および印刷済みのジョブ、印刷日時、特記事項などの記録が保存されます。 メモ:システム管理者が Fiery サーバーをクリアしたり、新しいソフトウェアをインストールしたりした場 合、ジョブログが消去されることがあります。 システム管理者は、Configure で自動のジョブログメンテナンスを設定できます(ジョブログをエクスポート して消去する日時を設定するなど)。 ジョブログを表示する 1 必要な Fiery サーバーに接続し、以下のいずれかの操作を行います。 • 「デバイスセンター」 > 「ログ」 > 「ジョブログ」をクリックします。 • 「サーバー」 > 「ログ」をクリックします。 2 「開始」と「終了」フィールドに表示するジョブの日付の範囲を指定し、「実行」をクリックします。 3 すべてのジョブを表示するには、「すべて表示」をクリックします。 ジョブに対してプルーフ印刷を選択すると、印刷済みプルーフが「ジョブログ」に表示され、部数が 1 に設 定されます。 Fiery Command WorkStation 231 サーバーリソースを管理する ジョブログを印刷する 1 必要な Fiery サーバーに接続し、次のいずれかの操作を行います。 • 「デバイスセンター」 > 「ログ」 > 「ジョブログ」をクリックします。 • 「サーバー」 > 「ログ」をクリックします。 2 「印刷」をクリックします。 3 印刷に使用するプリンターを選択します。選択肢は「Fiery」(現在接続している Fiery サーバー)または 「ローカルプリンター」のどちらかです。 • 「Fiery」を選択した場合、ジョブが印刷されます。 • 「ローカルプリンター」を選択した場合は、プリンターを選択し、「印刷」をクリックします。 ジョブログのコンテンツをエクスポートする 1 必要な Fiery サーバーに接続し、次のいずれかの操作を行います。 • 「デバイスセンター」 > 「ログ」 > 「ジョブログ」をクリックします。 • 「サーバー」 > 「ログ」をクリックします。 2 「エクスポート」をクリックします。 3 「現在の表示」を選択して「ジョブログ」の現在の日付の範囲の表示をエクスポートするか、または「完了 ログ」を選択して、表示に指定した日付の範囲に関係なくジョブログ全体をエクスポートします。 ジョブログのコンテンツをエクスポートおよび消去する 1 必要な Fiery サーバーに接続し、次のいずれかの操作を行います。 • 「デバイスセンター」 > 「ログ」 > 「ジョブログ」をクリックします。 • 「サーバー」 > 「ログ」をクリックします。 2 次のいずれかの操作を行います。 • 「エクスポート/消去」をクリックします。 • 「消去」をクリックします。 Fiery Command WorkStation Graphic Arts ツール 232 Graphic Arts ツール Fiery グラフィックアート機能 Fiery サーバーのグラフィックアート機能にはパッケージで提供されるものがあります。Fiery サーバーがど のパッケージに対応しているかについては、Fiery サーバーに付属の取扱説明書を参照してください。 • Fiery Graphic Arts Package, Premium Edition(232 ページ) • Fiery Productivity Package(233 ページ) Fiery Graphic Arts Package, Premium Edition Fiery Graphic Arts Package, Premium Edition は、Fiery サーバーの機能パッケージの 1 つです。このパッケー ジが Fiery サーバーにインストールされている場合、Command WorkStation で次の機能を使用できます。 • 2 色印刷マッピング(195 ページ) • Control Bar(233 ページ) • トラッピング(236 ページ) (設定可能) • Progressives(238 ページ) • 校正用ハーフトーンシミュレーション(238 ページ) (カラーごとの線数設定付き) • 用紙シミュレーションの白色点編集(240 ページ) • プリフライト(241 ページ) • ImageViewer(242 ページ) Fiery Graphic Arts Package, Premium Edition の次の機能は、Command WorkStation には含まれていません。 • Hot Folders フィルター • Postflight プリントオプション • Ugra/Fogra Media Wedge • Integrated Altona Visual Test Fiery Command WorkStation 233 Graphic Arts ツール Fiery Productivity Package Fiery Productivity Package は、グラフィックアート機能を含む Fiery サーバーの機能パッケージです。 Fiery Productivity Package が Fiery サーバーにインストールされている場合、Command WorkStation で次の 機能を使用できます。 • スポットカラー(186 ページ) (スポットカラー機能の一部) • Control Bar(233 ページ) • トラッピング(236 ページ) (設定可能) • 用紙シミュレーションの白色点編集(240 ページ) • ImageViewer(242 ページ) • 高度なジョブ管理(複写機/プリンターで使用可能な場合) • 割り込み印刷 • 「次に印刷」および「次に処理」 • ジョブを並べ変える • 仮想プリンター(197 ページ) • セキュアイレース Fiery Productivity Package の次の機能は、Command WorkStation には含まれていません。 • Hot Folders • Hot Folders フィルター • Postflight プリントオプション Control Bar Control Bar の機能が Fiery サーバーでサポートされている場合は、ユーザーが定義した場所で、静的なカラ ーバーや動的なジョブ情報を各印刷ページに追加できます。 この機能は、校正したり、ジョブのカラーの正確さをチェックしたりするのに役立ちます。この機能をサーバ ーのデフォルトとして設定したり、ジョブごとに特定の設定を上書きしたりできます。 デフォルトの Control Bar は、Fiery サーバーのデフォルト用紙サイズ(レター/A4、またはそれより大きいサ イズ)にぴったり収まります。他の用紙サイズに合わせて Control Bar を作成することもできます。ほとんど のジョブの印刷にはデフォルト Control Bar の情報で十分ですが、独自のカラーバーが必要な場合は、カスタ ム Control Bar を定義することで作成します。 Control Bar を複製すると、元の Control Bar のすべての値が複製先に表示されます。これらの値を編集し、カ スタム Control Bar として保存することができます。Fiery サーバーで処理されたすべてのページには、シス テムページサイズがあります。複数の Control Bar で同じシステムページサイズの値を使用することはでき ません。システムページサイズの 2 つの数値は、システムによって処理されたページの幅と高さ(ポイント 単位)を表します。これらの値を変更せずに Control Bar を編集してカスタム Control Bar として保存すると、 警告メッセージが表示されます。 Control Bar はジョブの一部ではないため、ある Control Bar を備えた書類を印刷した後、Control Bar の定義 が変更されていれば、同じジョブを新しい Control Bar 付きで印刷することができます。Control Bar の内容を 保存して再利用するには、変更内容をカスタム Control Bar として保存する必要があります。 Fiery Command WorkStation 234 Graphic Arts ツール Control Bar は、Fiery Color Profiler Suite などの分析ツールと併用して、カラー品質評価に使用できます。 デフォルトで各ページに Control Bar を印刷する カラーの正確さをチェックし、ジョブを校正するために、各ページに Control Bar を追加できます。 「デフォ ルトで Control Bar を印刷」オプションを選択すると、Fiery サーバーに送信されるすべてのページに Control Bar が印刷されます。 1 「デバイスセンター」の「Color Setup」タブをクリックし、「Control Bar」をクリックします。 2 「デフォルトで Control Bar を印刷」を選択します。 Control Bar を表示および編集する Control Bar の定義を表示したり、既存の Control Bar の設定(システムページサイズを除く)を編集したりで きます。デフォルトの Control Bar のシステムページサイズは、別のシステムページサイズを参照していま す。Control Bar の他の数値は、テキストフィールドに表示されます。 1 「デバイスセンター」の「Color Setup」タブで「Control Bar」をクリックします。 2 左側のリストから「Control Bar」を選択すると、ウィンドウの右側に定義が表示されます。 3 「編集」をクリックし、各オプションの値を定義します。 • 「説明」 - 今後の参考のために、カスタム Control Bar の説明を追加します(説明は 1 行)。 • 「カラーバー EPS ファイル」 - EPS ファイルには、カラーバーやロゴなどページに追加したい固定情報を 含めることができます。デフォルトは「標準」です。 「カスタム」を選択して、ユーザーが設計した EPS ファイルをコンピューターから選択するか、 「なし」を選択し、EPS ファイルが不要であることを示しま す。 • 「ジョブ情報」 - 選択したジョブ設定がカラーバーとともに印刷されます。プリントオプションは Fiery サーバーのモデルによって異なります。 • 「テキスト位置」 - この一覧で、ジョブ情報をページのどの位置に印刷するかを選択します。テキスト は、指定した用紙の辺に沿って読み取れる方向に配置されます。 • 「端からの間隔」 - ジョブ情報の印刷開始位置をページの左下隅からの距離で指定します。 4 「OK」をクリックして、編集した内容を保存します。 カスタムまたは複製の Control Bar を作成する Control Bar を複製したり、ユーザーのニーズに合ったカスタム Control Bar を作成したりできます。たとえ ば、Control Bar のイメージとして別の EPS ファイルを使用した Control Bar を作成できます。 初めて「Control Bar」ウィンドウを開くと、「Control Bar 定義」ダイアログボックスにデフォルトの Control Bar のみが表示されます。 1 「デバイスセンター」の「Color Setup」タブにある「Control Bar」をクリックします。 Fiery Command WorkStation 235 Graphic Arts ツール 2 次のいずれかを行います。 • Control Bar を複製するには、Control Bar を選択し、「複製」をクリックして、各オプションの値を指定 します。 • カスタム Control Bar を作成するには、「新規作成」をクリックします。 3 各オプションの値を指定します。システムページサイズを決定する場合は、ターゲットの用紙サイズと印 刷方向を使用して以前印刷された Control Bar を書類上で確認します。2 つの数値を持つシステムページ サイズのラベルが Control Bar ごとに印刷されます。カスタム Control Bar の作成時には、この 2 つの値を そのまま入力します。 4 「OK」をクリックして Control Bar を保存します。 カスタム Control Bar をエクスポート、インポート、または削除する Fiery サーバーからコンピューターにカスタム Control Bar をファイルとしてエクスポートし、ローカルコピ ーを共有したり、別の Fiery サーバーにインポートしたりすることができます。インポートした Control Bar は、「Control Bar」タブの一覧に追加され、Fiery サーバーですぐに使用することができます。 メモ:一覧からカスタム Control Bar を削除することはできますが、デフォルトの Control Bar は削除できま せん。 1 「デバイスセンター」の「Color Setup」タブをクリックし、「Control Bar」をクリックします。 2 「Control Bar」ウィンドウで、次のいずれかの操作を行います。 • Control Bar をエクスポートするには、「エクスポート」をクリックし、ファイルの保存先を指定して、 「OK」をクリックします。 • Control Bar をインポートするには、「インポート」をクリックし、必要な Control Bar を検索して選択 し、「開く」をクリックします。 メモ:インポートする Control Bar と同名の Control Bar がすでに一覧に存在する場合は、インポートする Control Bar の名前を変更するように求めるメッセージが表示されます。 3 カスタム Control Bar を削除するには、一覧から Control Bar を選択し、「削除」をクリックして、確認画 面で「はい」をクリックします。 デフォルトの Control Bar を復帰させる ユーザー定義のコントロールバーをすべて削除して、工場出荷時のデフォルトのコントロールバーの状態に戻 すことができます。 1 「デバイスセンター」の「Color Setup」タブで「Control Bar」をクリックします。 2 一覧の「Control Bar」を選択し、「編集」をクリックします。 3 「出荷時のデフォルト」をクリックし、「OK」をクリックします。 Fiery Command WorkStation 236 Graphic Arts ツール トラッピング トラッピングとは、多色刷りの印刷時に版の位置ずれによってオブジェクト周囲に白い縁、または「すき間」 が発生するのを防ぐ手法です。トラッピング機能を使用して、オブジェクトを拡大または縮小して印刷し、オ ブジェクトの周囲にすき間が発生するのを防止します。 「Auto Trapping」プリントオプションを有効に設定すると、トラッピングがジョブに適用されます。 お使いの Fiery サーバーが設定可能なトラッピング機能をサポートしている場合は、 「Auto Trapping」プリン トオプションのトラッピング設定を完全にコントロールできます。Fiery サーバーの出荷時デフォルト設定 は、複写機/プリンターでの普通紙印刷用に最適化されています。ほとんどの場合、デフォルトのトラッピン グ設定でも十分な結果が得られますが、使用した用紙での印刷品質に納得できない場合は、条件に合うようト ラッピングの値を設定してください。 Auto Trapping についての詳細は、取扱説明書の『『カラー印刷』』を参照してください。 すべてのジョブにデフォルトの自動トラッピングを設定する 「デフォルトトラッピング設定を使用」オプションを選択すると、「Auto Trapping」印刷オプションの Fiery サーバーのデフォルト値を「オン」に設定し、Fiery サーバーに送信されるすべてのジョブにデフォルトでト ラッピングを適用できます。 1 デバイスセンターの「カラー設定」タブで「トラッピング」をクリックします。 2 「デフォルトトラッピング設定を使用」を選択します。 トラッピング幅を指定する トラッピング幅の値は、オブジェクト間のトラッピングエリアの幅を指定します。用紙の給紙方向に対して、 幅の値を指定します。「横」は給紙方向に 90 度の角度、「縦」は給紙方向と平行です。 1 デバイスセンターの「カラー設定」タブで「トラッピング」をクリックします。 2 「トラッピング幅」で、水平方向および垂直方向のトラッピング幅を指定します。また、トラッピング幅を 強制的に同じ値にする場合は、水平方向の値と垂直方向の値の間に表示されるリンクアイコンを選択しま す。両方の値が異なる場合に、このリンクアイコンを選択すると、大きい方の値が使用されます。 • 「横」 - 水平方向のトラップ幅を定義します(0~10 ピクセル)。 • 「縦」 - 垂直方向のトラップ幅を定義します(0~10 ピクセル)。 選択した値の結果をビットマップ画像の表示ですぐに確認できます。 トラッピングカラーリダクションを指定する 「トラッピングカラーリダクション」値は、トラッピングに適用される各カラーの濃度を指定します。カラー が異なる 2 つのオブジェクト間にトラッピングを適用すると、2 色のカラーを組み合わせた 3 つ目のカラーが 生成されます。トラッピングカラーリダクション機能を使用すると、この 3 つ目のカラーによる線を見えに くくすることができます。 Fiery Command WorkStation 237 Graphic Arts ツール トナーの濃度リダクションの割合を指定します。 「100%」を選択すると、トラッピングエリアにトナー濃度が 適用されません。「0%」を選択すると、オブジェクトの縁と同じトナー濃度が適用されます。 1 デバイスセンターの「カラー設定」タブで「トラッピング」をクリックします。 2 「トラッピングカラーリダクション」で以下のカラーチャンネルの値を指定します。 • 「シアン」 - シアン用のトラッピングリダクション(0~100%)を定義します。 • 「マゼンタ」 - マゼンタ用のトラッピングリダクション(0~100%)を定義します。 • 「イエロー」 - イエロー用のトラッピングリダクション(0~100%)を定義します。 • 「ブラック」 - ブラック用のトラッピングリダクション(0~100%)を定義します。 3 (オプション)トラッピング値を強制的に同じ値にする場合は、トラッピングリダクション値の間に表示さ れるリンクアイコンを選択します。異なる数値が設定されている場合に、リンクアイコンを選択すると、 そのうちの最も高い値が使用されます。 各カラーの左側にあるアイコンで、選択した値の結果を視覚的に確認できます。 トラッピングセル形状を指定する 「トラッピングセル形状」は、コントラストの強い背景に対してトラッピングを適用する際の 1 ピクセルの形 を表します。1 ピクセルより大きい要素の場合は、形状または形状の一部がオブジェクトのコーナーから見え ます。 1 デバイスセンターの「カラー設定」タブで「トラッピング」をクリックします。 2 「トラッピングセル形状」で、「楕円」、「ダイヤモンド」、または「長方形」のいずれかを選択します。 オブジェクトのトラッピング方法を指定する 「オブジェクトのトラッピング方法」でオプションが選択されていない場合は、オブジェクト(テキストとグ ラフィック)に対するトラッピングのみ適用されます。画像にトラッピングを適用するには、「オブジェクト のトラッピング方法」の設定を使用します。 1 デバイスセンターの「カラー設定」タブで「トラッピング」をクリックします。 2 「オブジェクトのトラッピング方法」で以下のいずれかのトラッピング方法を選択します。 • 「オブジェクトを画像にトラップ」 - 各オブジェクトおよび画像の境界線にトラッピングが適用されま す。 • 「画像内でトラップ」 - 画像内の各ピクセルにトラッピングが適用されます。このオプションは、「オブ ジェクトを画像にトラップ」を選択している場合にのみ使用できます。 Fiery Command WorkStation 238 Graphic Arts ツール Progressives 「Progressives」とはマルチカラー書類で CMYK 色分解の任意の組み合わせを印刷することを指します。 「Progressives」機能をサポートしている Fiery サーバーでは、その機能を使用してジョブの問題を診断できま す。 複数の着色剤を使用するほとんどの印刷処理では、着色剤を連続的に適用します。従来のプログレッシブで は、一部の着色剤が適用された後、またはすべての着色剤が適用される前の中間段階を指しています。 「Progressives」機能を使用すると、印刷する色の組み合わせ(元の書類ページあたり最大 4 つの組み合わせ) を選択できます。 Progressives の順序が、プリンターが実際に適用する順序を表す必要はありません。画像の構成分析には別の 順序が便利な場合もあります。 「Progressives」機能により、トラッピング効果の確認、2 種類のカラートナー間でのハーフトーン作用のチェ ック、2 つの版同士での登録の確認、カラー分解パラメータの表示などができます(たとえば、ブラック版の み、またはブラック版以外の全色印刷時にグレー置換(GCR)レベルを確認するのに便利です)。 「Progressives」機能は、複写機/プリンターで印刷する場合にジョブで使用する色分解を示します。この機能 は他のプリンター用にプルーフするためのものではありません。 Progressives の設定を指定し、ジョブを印刷するときに「Progressives」プリントオプションを選択できます。 ジョブは、指定された順序で分解として印刷されます。 ジョブの印刷に、「Progressives」機能と「Postflight」機能を同時に使用することはできません。これらのプ リントオプションには制約があります。 ImageViewer の分解に対する編集は Progressives に影響しません。ImageViewer でジョブの 1 つ以上の分解 をオフにし、Progressives をオンにしてジョブを印刷すると、Progressives に指定された値を使用してジョブ が印刷されます。 Progressives 設定を表示または編集する デフォルトの Progressives 設定では、各書類ページに 4 つのシートが印刷されます。各シートには次の順序 でカラーが追加されます。ブラック、シアン、マゼンタ、イエロー。カラーチャンネルの組み合わせや印刷シ ート数をカスタマイズする場合は、「Progressives」ウィンドウで設定を編集します。 1 デバイスセンターの「カラー設定」タブをクリックし、「Progressives」をクリックします。 2 「Progressives」ウィンドウで、各シートのカラーチャンネルを指定し、印刷するシートを選択して、「適 用」をクリックします。 各シートに最低 1 色の着色剤(シアン、マゼンタ、イエロー、またはブラック)を選択し、最低 1 枚のシ ートを選択する必要があります。 校正用ハーフトーンシミュレーション Halftone Simulation 機能を使用すると、高度な校正を行うためのユーザー定義のハーフトーンを生成するこ とができます。ハーフトーン解像度が複写機/プリンターの解像度より低い場合、ハーフトーン校正でオフセ ット印刷のフィルムや版の最終的な網点イメージをシミュレートすることができます。 プリセットのハーフトーンスクリーンの場合でも、正常にジョブの印刷を実行できますが、使用している Fiery サーバーが Halftone Simulation をサポートしている場合、特定の印刷ジョブに適用するカスタムスクリーン 機能を定義することができます。Fiery サーバーでは、カラーチャンネルごとに異なる線数の設定をサポート している場合もあります。 Fiery Command WorkStation 239 Graphic Arts ツール カラーの正確さがドットのシミュレーションよりも重要な場合は、実際のジョブ印刷に使用するハーフトーン スクリーンを使用して Fiery サーバーでのキャリブレーションが行われていること、また、印刷に使用する出 力プロファイルがそのハーフトーンスクリーンに適合していることを確認してください。通常、ハーフトーン スクリーンを変更すると、複写機/プリンターのカラー応答が変化します。 ドットのシミュレーションがカラーの正確さより重要な場合は、CMYK シミュレーションなしで(「CMYK/グ レースケールソース」を「変換を省略」または「なし」に設定して)印刷します。 カスタムハーフトーンスクリーンを表示または編集する ハーフトーンスクリーンの値をカスタマイズする場合、カスタムハーフトーンスクリーンを設定し、ジョブの 印刷時に「Halftone Simulation」プリントオプションでスクリーンを選択します。 「Halftone Simulation」プリントオプションの「ユーザースクリーン 1」、 「ユーザースクリーン 2」、 「ユーザー スクリーン 3」の設定に対応するカスタムスクリーンを最大 3 つ定義できます。各スクリーンに対して、角 度、線数、および網点形状を定義できます。 カスタムハーフトーンスクリーンを指定する 「Halftone Simulation」ウィンドウでは、カスタムハーフトーンスクリーンを指定できます。 1 デバイスセンターで、「カラー設定」タブをクリックし、「Halftone Simulation」をクリックします。 2 「Halftone Simulation」ウィンドウで、各カラーチャンネル(シアン、マゼンタ、イエロー、ブラック)の 角度と線数、カスタムハーフトーンスクリーンの網点形状を指定します。 • 「角度」 - 各カラーの角度(0~360°) • 「線数」- 線数とは、ハーフトーンドットを構成するスポット行の数を指し、1 インチあたりの行数(LPI) を表します。 4 つのカラーチャンネルの線数をすべて同じ値に制限するには、リンクアイコンを選択します。 Fiery サーバーが各カラーチャンネルでの異なる線数の設定をサポートしていない場合、線数値はすべて のカラーチャンネルに適用されます。 • 「網点形状」 - 一覧から形状を選択するか、「カスタム」を選択してカスタム形状を指定します。 網点のカスタム形状を指定する 標準の網点形状がニーズを満たしていない場合、網点形状をカスタマイズできます。 1 「網点形状を編集」ウィンドウの「テンプレート」一覧から既定の形を選択します。 テキストフィールドに網点の形状を示す PostScript ファンクションが表示されます。 2 PostScript ファンクションを編集して網点形状を変更したら、「プレビュー」をクリックして表示します。 3 プレビューのサイズを変更するには、適用範囲スライダーを移動します。 4 カスタム形状を保存してウィンドウを閉じるには、「OK」をクリックします。 Fiery Command WorkStation 240 Graphic Arts ツール 用紙シミュレーションの白色点編集 Paper Simulation 機能では、ページの白の領域を印刷せずにおくのではなく、出力の印刷カラーとして白で用 紙を塗ることができます。白色点編集を使用することによって、CMYK ソースプロファイルで白色点として定 義されている、シミュレーションの用紙の白の色相、明るさ、および彩度を調整することができます。 通常は、Paper Simulation のプリントオプションで使用するデフォルトの白色点設定で正常な印刷結果を得る ことができますが、お使いの Fiery サーバーが白色点編集付きの用紙シミュレーションをサポートしている場 合、必要であれば、納得の行く結果を得るために白色点をカスタマイズすることができます。 メモ:Paper Simulation で、代替カラーを C=0、M=0、Y=0、K=0 と定義してジョブを印刷すると、 「Substitute Colors」で定義した値が Paper Simulation の値を上書きします。 Paper Simulation の白色点値を編集する Paper Simulation の白色点編集機能では、既存の CMYK ソースプロファイルをカスタマイズして、白色点を 調整することができます。調整したカスタムプロファイルは、特定の出力プロファイルにリンクさせる必要が あります。Paper Simulation の白色点編集を反映させるには、ジョブを印刷する際、編集済みのカスタム CMYK ソースプロファイルとそれにリンクされている出力プロファイルを選択する必要があります。 始める前に 既存の CMYK ソースプロファイルを保存するには、白色点を編集する前にプロファイルを複製しておいてく ださい。プロファイルをエクスポートし、別の名前を付けてインポートすることにより、プロファイルを複製 できます。 メモ:CMYK ソースプロファイルの白色点を編集することはできますが、出力プロファイルを編集することは できません。 ES-2000 などの分光測色計を使用できる場合は、カラーの測定値を直接インポートできます。この機能によっ て、用紙の実際のカラーに基づいたターゲットカラーを指定することができます。分光測色計を使用するに は、白色点の編集を開始する前に、分光測色計のインストールと設定を実行してください。 メモ:X-Rite i1Pro 2 を使用する場合は、EFI 社から購入したものを使用する必要があります。 1 「デバイスセンター」の「リソース」タブをクリックし、「プロファイル」をクリックします。 2 カスタマイズする CMYK ソースプロファイルを選択して、「Paper Simulation」をクリックします。 3 上記の CMYK ソースプロファイルにリンクする出力プロファイルを選択して、「OK」をクリックします。 メモ:カスタムプロファイルを使用してジョブを印刷する場合は、ここで選択した出力プロファイルを選 択する必要があります。 4 「モニタープロファイル」に、使用しているモニターに対して正しいモニタープロファイルが表示されてい ることを確認します。正しいモニタープロファイルが選択されていない場合は、Command WorkStation の 「環境設定」で正しいモニタープロファイルを選択します。 5 分光測色計を使用して白色点を測定するには、その分光測色計アイコンをクリックします。 6 分光測色計をキャリブレーションドックに置いて、 「キャリブレート」をクリックします。キャリブレート することにより、測定の精度が向上します。 7 分光測色計の計測部が測定するカラーの中央にくるように、分光測色計をカラーの上に置きます。 8 分光測色計のボタンを押して測定します。測定した CMYK 値が CMYK フィールドにインポートされ、対応 する Lab 値が表示されます。 Fiery Command WorkStation 241 Graphic Arts ツール 9 必要に応じて、色相、Brightness、彩度の値を手動で編集します。 • 色相 -「0.0」から「+359.9」までの値を入力します。 • Brightness -「0.0」から「100.0」までの値を入力します。 • 彩度 -「0.0」から「100.0」までの値を入力します。 スライダーをドラッグするか、テキストフィールドに数値を入力して値を編集します。スライダーは絶 対的な値を示すものではありません。スライダーの位置と対応する値は、ダイアログボックスを開いた 時に有効となっている、用紙の白色点定義に対する相対的なものです。ダイアログボックスの左上にあ るプレビューパッチ、および右側に表示される Lab 値で変更を確認してください。 10 テストページを印刷するには、「印刷」をクリックします。 11 テストページで編集結果が適切に印刷されている場合は、「保存」をクリックして、Paper Simulation の 「白色点」ダイアログボックスを閉じます。 プリフライト 印刷前にプリフライト機能を使用してジョブをチェックし、印刷エラーを低減して無駄なコストを削減するこ とができます。プリフライト機能を使用すると、実際にジョブを印刷する前に印刷時にエラーが発生しがちな 項目をチェックして、印刷がスムーズに行われ、かつ予想通りの印刷結果が得られるようにジョブのエラー状 況を点検できます。 プリフライトでは、エラーだけでなく、セキュリティ設定、ページサイズ、色空間などジョブに関する情報の レポートも生成されます。 プリフライトのチェックは、Hot Folders、Virtual Printers、および Command WorkStation で有効化できま す。 メモ:処理済みのジョブをプリフライトでチェックすることはできません。 プリフライトでサポートされているファイル形式は、PostScript、PDF、EPS、PPML、Creo VPS、および PDF/ VT です。 TIFF および PCL ファイル形式はプリフライト機能でサポートされていません。 プリフライト機能では、次のカテゴリーのエラーをチェックできます。 • フォント - 不明のフォント、および Courier フォントの置換有無をチェックします。 • スポットカラー - 不明のスポットカラーをチェックします。不明になっているスポットカラーは、 Command WorkStation の「スポットカラー」で追加できます。 • 画像解像度 - 指定値以下の画像の解像度をチェックします。 • バリアブルデータ印刷リソース - 不明のバリアブルデータ印刷のリソースをチェックします。チェックす るレコード数を指定して、処理時間が長くなるのを防ぐことができます。 • ヘアライン - 指定値以下のヘアライン幅をチェックします。 • オーバープリント - オーバープリントをチェックします。 • PostScript - PostScript エラーをチェックします。 プリフライトの設定で、チェックするエラーのカテゴリーとエラーのレポート方法を指定することができま す。プリフライトの設定は、プリセットとして保存できます。これにより、特定のジョブのプリフライト設定 をすばやく選択できます。 Fiery Command WorkStation 242 Graphic Arts ツール プリフライトチェックを設定および実行する プリフライトの設定で、チェックするエラーのカテゴリーとエラーのレポート方法を指定することができま す。プリフライトの設定は、プリセットとして保存できます。これにより、特定のジョブのプリフライト設定 をすばやく選択できます。 1 ジョブセンターで、待機ジョブを選択し、「アクション」 > 「プリフライト」を選択します。 2 必要に応じて、「プリセット」の一覧からプリセット(設定のコレクション)を選択します。 3 チェックするエラーの各カテゴリを選択し、任意の設定を指定します。特定のカテゴリをスキップするに は、該当するチェックボックスの選択を解除します。 スキップされたカテゴリには、自動的に合格の結果が与えられます。 4 エラーのカテゴリごとに通知レベル(重大または警告)を選択します。 5 重大エラーが検出され次第、プリフライトの実行を停止する場合は、 「1 つ目の重大エラーでプリフライト を中止」を選択します。 6 設定を新規プリフライトとして保存するには、 「プリセット」の一覧から「保存」または「別名保存」を選 択します。 7 この設定でプリフライトチェックを実行するには、「プリフライト」をクリックします。 プリフライトが実行され、結果がレポートに表示されます。このレポートは印刷したり保存したりできま す。また、ジョブを選択してプリフライト状況の隣にあるリンクをクリックすると、ジョブセンターでレ ポートを再表示することもできます。 ImageViewer Fiery ImageViewer では、ジョブを印刷する前に、ジョブのカラーまたはグレーレベルをソフト校正および編 集できます。ImageViewer では、プレビューを使用して、ジョブの配置、向き、内容、および一般的なカラ ーまたはグレースケールの精度を確認できます。ImageViewer には、処理済みジョブのラスター画像が表示 されます。 カラー出力 プレビューアプリケーションとは異なり、ImageViewer は、プリンターに送信される実際の CMYK 値を使用 してジョブを表示するため、正確なソフト校正が得られます。キャリブレーションの効果はソフト校正には表 示されませんが、色はキャリブレーションの影響を受ける可能性があります。 C、M、Y、K の応答曲線を個別に編集できます。編集結果を保存して他のカラー印刷ジョブに適用できます。 また、CHROMiX Curve2 または Curve3 を使用して作成された G7 キャリブレーション曲線を適用することも できます。 各プロセスカラーの色分解データを個別に表示することも、他のプロセスカラーと組み合わせて表示すること もできます。ジョブにハーフトーンシミュレーションが設定されている場合は、すべての色分解のコンポジッ ト画像がドットレベルでプレビューされます。ImageViewer からページを印刷すると、ImageViewer で選択 された色分解のコンポジットカラー情報が出力に含まれます。 モノクロ出力 ImageViewer では、ジョブを印刷する前に、ジョブのグレーレベルを調整できます。これらの調整は視覚的 に行うことができ、応答曲線(入力濃度と出力濃度のグラフィック表示)を変更したり、ジョブのプレビュー で効果を確認したりできます。 Fiery Command WorkStation 243 Graphic Arts ツール また、ImageViewer では、Fiery サーバーに現在のジョブの応答曲線の調整を実装できます。これ以降、処理 されるすべてのジョブに、同じグレーレベルの調整が適用されます。 ImageViewer を起動する ImageViewer は、Command WorkStation のジョブから起動できます。 メモ:ImageViewer は、Command WorkStation の「プレビュー」から起動することもできます。 1 Command WorkStation の「ジョブセンター」で、処理済み/待機中ジョブを選択します。 必要に応じて、「アクション」 > 「処理後待機」を選択して、ジョブのステータスを「処理済み/待機中」 ジョブに変更します。 2 次のいずれかの操作を行います。 • 「アクション」 > 「ImageViewer」を選択します。 • 選択したジョブを右クリック(Windows の場合)または「Ctrl」キーを押しながらクリック(Mac OS の場合)して、表示されたメニューから「ImageViewer」を選択します。 イメージプレビューを調整する 「ナビゲータ」ペインでイメージプレビューの表示を管理できます。イメージプレビューは、画面サイズに合 うように拡大することができます。 「ナビゲータ」ペインの境界ボックスにはイメージプレビューで表示できる画像の一部が含まれています。境 界ボックスが見づらい場合は、「環境設定」でボックスのカラーを変更できます。 1 イメージプレビューに表示される画像の一部の位置を変更するには、以下のいずれかを行います。 • 「ナビゲータ」ペインで境界ボックスをドラッグする。 • 画像をドラッグする。 • 画像内の特定の位置のプレビューを中央に配置するには、 「Shift」キーを押しながらその位置をクリック する。 2 画像を回転させるには、次のいずれかを行います。 • 時計回りに 90 度回転させるには、「回転」アイコンをクリックする • 時計回りに 90 度、180 度、または 270 度回転させるか、プレビューを元の向きにリセットするには、 「表示」 > 「回転」をクリックし、適切な数値を選択する 「回転」はプレビュー上でのみ使用でき、印刷ジョブには適用できません。 3 イメージプレビューを拡大するには、「表示」 > 「フルスクリーン」をクリックします。 ページのサムネイルおよび Viewer コントロールは非表示になっていますが、画面の左右にそれぞれカーソ ルを持って行くと表示させることができます。 Fiery Command WorkStation 244 Graphic Arts ツール 画像のサイズを変更する 画面下部のズームコントロールの他にも、画像のサイズを変更する方法がいくつか用意されています。 1 画像をズームして、画像内の各データピクセルを単一のピクセルとして画面に表示するには、「表示」 > 「ピクセル等倍」を選択します。 ピクセルの実際の表示サイズは、モニター解像度の設定によって決まります。 メモ:ジョブにハーフトーンシミュレーション設定が適用され、ズームが「100%」以上に設定されてい る場合は、ハーフトーンのドットパターンと形状が表示されます。ドットパターンの頻度によって、ドッ トは複数のピクセルで構成されます。 2 ページ全体がイメージプレビューに合わせて表示されるようにズームアウトするには、ズームコントロー ルの横にある「ウィンドウサイズに合わせる」アイコンをクリックするか、 「表示」 > 「ウィンドウサイズ に合わせる」を選択します。 3 カーソルがある位置の周辺領域を拡大表示して、カーソルの動きに合わせて拡大表示を移動するには、 「拡 大鏡」アイコンをクリックするか、「表示」 > 「拡大鏡」を選択します。 画像内のカラー値を表示する カラー印刷のジョブでは、ImageViewer は、プリンターに送信される実際の CMYK 値を使用してジョブを表 示します。画像内の任意のポイントの CMYK 値を調べることができます。 • 画像内のピクセルにマウスポインターを置きます。 「分解」ペインに CMYK 値が表示されます。 色分解の表示 「分解」ペインでは、イメージプレビューおよび印刷出力での色分解の表示方法を設定できます。ジョブ内の ページごとに異なる色分解を設定することもできます。 • 色分解を表示するには、次のいずれかを行います。 • どの分解を表示するかを指定するには、 「分解」ペインの分解名の横にあるチェックボックスを選択また は解除します。 • 現在選択されている分解を反転するは、「表示」 > 「分解」 > 「選択範囲を反転」を選択します。 選択範囲を反転させると、選択されていない色分解が新たに選択されます。たとえば、シアンとマゼン タが選択されている場合、その選択範囲を反転させるとイエローとブラックが表示されます。 • すべての色分解をすばやく表示するには、「表示」 > 「分解」 > 「すべて選択」を選択します。 Fiery Command WorkStation 245 Graphic Arts ツール 曲線を使用してカラー応答またはグレー応答を編集する カラー印刷のジョブには「カラー調整」ペイン、モノクロ印刷のジョブには「曲線編集」ペインで応答曲線を 編集して、ジョブに適切な編集を加えることができます。この機能では、カラー印刷ジョブの各色分解用また はモノクロ印刷のジョブのグレー用に応答曲線をカスタマイズできます。 モノクロ印刷のジョブの場合、グレー応答曲線への編集はジョブの全ページに適用されます。 メモ:カラー印刷のジョブ用に曲線編集を作成した後は、ジョブを保存してから「色相環」タブに切り替えて ください。先に保存しなかった場合は、すべての曲線編集が失われます。 1 カラー印刷ジョブの場合、 「カラー調整」ペインの「曲線」をクリックした後、以下のいずれかを行って曲 線の表示方法を設定します。 • カラー曲線の表示/非表示を切り替えるには、特定のカラーブロックの下にある「眼」のアイコンをクリ ックする。 • 特定のカラー曲線を選択するには、その曲線のカラーブロックをクリックして曲線を前面に表示する。 • 「Page Up」または「Page Down」キーを使用して表示曲線を切り替える。 2 次のいずれかを行います。 • 曲線上のいずれかの場所をクリックして、曲線にポイントを加える。 • 曲線上のポイントを望ましい応答の値までドラッグして、曲線を編集する。 メモ:Windows では、ポイントを選択し、矢印キーを使用してポイントをいずれかの方向に 1%移動させ るか、「Shift」キーを押しながら矢印キーを押して大幅に移動させることができます。 • 曲線上のポイントを削除するには、ポイント選択し、「削除」を押す。 ポイントを選択して、削除したいポイント上にドラッグする。 • Windows では、曲線上の一点を選択し、「Shift」キーを押しながら「Page Up」または「Page Down」を 使用してポイント上を移動する。 色相環を使用して色を編集する カラー印刷のジョブでは、「カラー調整」領域の色相環を使用して色を編集できます。 メモ:色相環を使用して行う編集は、「曲線」タブに切り替えた後も保持されます。一方、曲線を使用して行 う編集は、「色相環」タブに切り替える前にジョブを保存しないと、編集内容が失われます。 1 「カラー調整」領域の「色相環」タブをクリックします。 2 色の範囲(「ハイライト」、 「すべて」、または「シャドウ」)をクリックして、編集する色の範囲を設定しま す。 メモ:色の範囲の選択は、「明るさ」には適用されません。「明るさ」は、常に色の範囲全体に適用されま す。 3 色相と彩度を編集するには、色相環内の新しい場所をクリックします。 イメージプレビューに編集結果が反映されます。 Fiery Command WorkStation 246 Graphic Arts ツール 4 「色相」、「彩度」、「ブラック」、または「明るさ」のスライダーをドラッグして編集結果を微調整するか、 スライダーの右側に新しい数値を入力します。 画像からグレー応答曲線を編集する モノクロの Fiery サーバーでは、「曲線編集」ペインのグレー応答曲線を使用して、ジョブのグレー応答を正 確に編集できます。 グレー応答曲線に対する編集は、ジョブの全ページに適用されます。 メモ:「曲線編集」の下にある応答曲線は、Fiery サーバーの応答曲線ではありません。処理済みのジョブで は、グレーレベルが Fiery サーバーによってすでに変換されています。 1 画像内にあるカーソルを調整対象のグレーエリアに移動します。 小さいエリアでも画像には多様なグレーレベルが含まれていることがあります。調整対象のグレーを正確 に識別できるように画像を十分に拡大してください。 2 カーソルの位置で「Ctrl」キーを押しながらクリックします。 クリックした位置のグレーレベルに対応するポイントが応答曲線上でハイライト表示されます。 3 矢印キーを使用して、そのポイントを望ましい位置へ移動することで応答曲線を調整します(上矢印キー を使用すると濃くなり、下矢印キーを使用すると薄くなります)。 カラー編集を 1 ページまたは全ページに適用する カラー印刷のジョブでは、現在のページからカラー編集をコピーし、ジョブの別のページまたは全ページに貼 り付けることができます。 1 「編集」 > 「カラー調整」 > 「コピー」を選択します。 2 目的のページで、「編集」 > 「カラー調整」 > 「貼り付け」をクリックするか、または「編集」 > 「カラ ー調整」 > 「すべてに貼り付け」をクリックします。 ローカルファイルを使用してカラー編集を適用する カラー印刷のジョブには、まず使用しているコンピューターのローカルファイルにカラー編集を保存します。 そして保存先のファイルから編集をインポートして、ImageViewer の現在のページに適用することができま す。現在のページは、同様のジョブまたは別のジョブのものである場合があります。 メモ:Fiery サーバーの種類によっては、カラー編集をサーバープリセットとして保存し、異なるジョブに適 用することができます。 ファイルにカラー編集を保存する 1 「ファイル」 > 「エクスポート」 > 「カラー調整」を選択します。 Fiery Command WorkStation 247 Graphic Arts ツール 2 ファイル名を入力し、ファイルタイプを選択します。 3 ファイルの保存先を指定し、ファイルを保存します。 ファイルからカラー編集をインポートする 1 「ファイル」 > 「インポート」 > 「カラー調整」を選択します。 2 必要なカラー編集ファイルを選択します。 3 「開く」をクリックします。 現在のページにカラー編集が適用されます。 サーバープリセットを使用してカラー編集を適用する お使いの Fiery サーバーがこの機能をサポートしている場合、カラー編集をサーバープリセットとして保存で きます。プリセットを使用して、同様のカラー編集を ImageViewer の異なるジョブに適用できます。また、 ImageViewer を使用せずに Command WorkStation の「ジョブのプロパティ」から待機ジョブにプリセットを 適用することもできます。 メモ:使用しているコンピューターのローカルファイルにカラー編集を保存し、ImageViewer の異なるジョ ブに編集を適用することも可能です。 カラー編集をプリセットとして保存する 1 編集を行います。 2 「カラー調整」領域で、「プリセット」 > 「別名保存」をクリックします。 3 プリセットの名前を入力し、「OK」をクリックします。 プリセットがリストに追加されます。 ImageViewer のプリセットを使用してカラー編集を適用する 1 「カラー調整」領域で、「プリセット」一覧からプリセットを選択します。 2 「ファイル」 > 「保存」をクリックします。 プリセットが現在のジョブに適用されます。 「ジョブのプロパティ」のプリセットを使用してカラー編集を適用する 1 Command WorkStation の「ジョブセンター」で、待機ジョブを選択し、「アクション」 > 「プロパティ」 をクリックします。 Fiery Command WorkStation 248 Graphic Arts ツール 2 「カラー」タブをクリックし、「曲線」オプションからプリセットを選択して「OK」をクリックします。 3 同様のジョブを選択した状態で、「アクション」 > 「処理後待機」をクリックします。 プリセットのカラー編集が処理済みのジョブに適用されます。 メモ:ジョブの処理後、カラー編集はジョブに組み込まれ、ImageViewer 上で編集として表示されなくな ります。 プリセットの削除 1 「カラー調整」領域で、「プリセット」一覧からプリセットを選択します。 プリセットが画像に適用されます。 2 「プリセット」 > 「削除」を選択し、「はい」をクリックして確定します。 プリセットが一覧および画像から削除されます。 Curve2/Curve3 ファイルからカラー曲線を適用する カラー印刷のジョブには、CHROMiX Curve2 または Curve3(G7 キャリブレーションソフトウェア)で作成 され、テキストファイルとしてエクスポートされた CMYK 応答曲線をインポートすることができます。 ImageViewer で曲線をインポートすると、現在のページに適用されて、既存の応答曲線を上書きします。 1 「ファイル」 > 「インポート」 > 「曲線をインポート」を選択します。 2 曲線を含むファイルを選択します。 3 「開く」をクリックします。 グレー応答曲線の編集を適用する モノクロ印刷のジョブでは、使用しているコンピューターのファイルに編集済みグレー応答曲線を保存し、そ の編集を別のモノクロ印刷のジョブに適用できます。 グレー応答曲線はジョブの全ページに適用されます。 グレー応答曲線を保存する 1 「ファイル」 > 「曲線をファイルに保存」を選択します。 2 ファイル名を入力します。 3 ファイルの保存先を指定し、ファイルを保存します。 Fiery Command WorkStation 249 Graphic Arts ツール グレー応答曲線をインポートする メモ:ファイルから曲線をインポートすると、現在のジョブに行った変更が失われます。 1 「ファイル」 > 「ファイルから曲線をロード」を選択します。 2 必要なグレー応答曲線を選択します。 3 「開く」をクリックします。 編集したジョブを印刷する ジョブを編集した後、そのジョブを印刷できます。 カラー印刷のジョブでは、「分解」ペインで選択された色分解のコンポジットカラー情報が印刷ページに含ま れます。ジョブ内のページごとに異なる色分解を設定することもできます。 1 カラー印刷のジョブのページごとに、印刷する色分解を「分解」ペインで設定します。 2 「ファイル」 > 「保存」をクリックします。 3 「ファイル」 > 「印刷」をクリックします。 4 ページ範囲を選択し、「印刷」をクリックします。 ソフト校正を PDF にエクスポートする カラー印刷のジョブでは、ソフト校正を PDF 形式で保存すると、他の時間や場所で表示できるようになりま す。PDF へのエクスポートでは、画像品質を制御することができ、必要なページを選択して保存することもで きます。ソフト校正 PDF ファイルは編集も印刷もできませんが、注釈を追加することは可能です。 メモ:キャリブレーションの効果はソフト校正には表示されませんが、色はキャリブレーションの影響を受け る可能性があります。 ソフト校正の PDF へのエクスポートでは、画像品質を設定できます。 • 「JPEG2000 圧縮」は、画像をプリンター解像度の半分にダウンサンプルして、JPEG2000 圧縮を適用しま す。画像と色の品質は、この圧縮の影響を受けません。標準的なフォントサイズとカラー濃度を使用して いれば、テキストの判読に問題が出ることはありません。ただし、フォントや線画によっては、印刷ペー ジと同じように滑らかには表示されない場合があります。 • 「最高画像品質」は、プリンターと同じ解像度となるフル解像度の、可逆圧縮された画像を作成します。結 果として作成される画像ファイルは、サイズが圧縮ファイルより大幅に大きくなる可能性があります。こ の設定は、「JPEG2000 圧縮」によって満足できる結果が生成されない場合にのみ使用します。 ソフト校正の解像度は、ジョブの解像度とは異なる値に設定できます。使用可能な設定は、ジョブで使用可能 な設定と同じです。 1 「ファイル」 > 「エクスポート」 > 「PDF ソフト校正」をクリックします。 2 ページ範囲を指定します。ページ番号やページ範囲を複数指定する場合は、それらをカンマで区切ります。 Fiery Command WorkStation 250 Graphic Arts ツール 3 PDF ソフト校正オプションを指定します。 • 「選択ページすべてを一つの PDF に保存する」または「各ページを別の PDF に保存する」を選択します。 • 「最高画像品質」または「JPEG 2000 圧縮を使用する」を選択します。 4 可能であれば、希望の解像度を選択します。 5 「OK」をクリックします。 6 ファイル名を入力します。ファイルタイプは常に PDF です。 7 ファイルの保存先を指定し、「保存」をクリックします。 モニタープロファイルと出力プロファイルを比較する カラー印刷のジョブでは、使用しているコンピューターに Fiery Color Profiler Suite がインストールされてい る場合、Fiery Profile Inspector を使用して、モニタープロファイルとジョブ用の出力プロファイルの色の範 囲モデルを比較することができます。 比較することで、より正確なソフト校正を行うことができます。また、ImageViewer の画像を印刷出力と比 較した場合のイメージを把握することができます。 • ImageViewer で表示 > モニタープロファイルと出力プロファイルを比較を選択します。 メモ:コンピューターに Fiery Color Profiler Suite がインストールされている場合は、ImageViewer の「環境 設定」で「モニタープロファイルの作成」をクリックし、Fiery Monitor Profile で新しいモニタープロファイ ルを作成することができます。 Fiery サーバーに現在の編集を実装する モノクロの Fiery サーバーでは、現在のジョブのグレー応答曲線の編集をサーバーに実装できます。現在の曲 線編集を実装すると、今後処理されるすべてのジョブに同じグレーレベルの調整が適用されます。 同じ編集を多くのジョブに適用する場合は、この機能が便利です。 重要:Fiery サーバーに曲線編集を実装し、その後で別の曲線編集のセットを実装する場合は、新しい曲線編 集を作成する前に、出荷時のデフォルト状態に復帰してください。 1 「サーバー」 > 「曲線編集をインストール」を選択します。 2 確認画面で「OK」をクリックします。 Fiery サーバーで出荷時のデフォルト応答曲線に復帰する モノクロの Fiery サーバーでは、実装したグレー応答曲線の編集を取り消したい場合、出荷時のデフォルト応 答曲線に復帰できます。出荷時のデフォルト曲線に復帰すると、今後処理されるジョブに、グレーレベルの調 整は適用されません。グレーレベルは、Fiery サーバーのデフォルトの動作に従って処理されます。 1 「サーバー」 > 「工場出荷値に復帰」を選択します。 Fiery Command WorkStation Graphic Arts ツール 251 2 確認画面で「OK」をクリックします。 ImageViewer の環境設定を設定する カラー印刷のジョブでは、単位やモニタープロファイルなど、ImageViewer の環境設定を指定できます。 画像のサイズ(寸法)と解像度は画面下部に表示されます。 1 「編集」 > 「環境設定」 (Windows の場合)または「ImageViewer」 > 「環境設定」 (Mac OS の場合)を選 択します。 2 「環境設定」ダイアログボックスで、次の環境設定を設定します。 • 「単位」 - 寸法と解像度を表示するときの単位を設定します。 • 「クリア」分解表示設定」 - Fiery サーバーが、C、M、Y、K 色分解だけでなく、クリアなワニス色分解 もサポートしている場合は、この設定を使用して、クリア色分解の「マスキングカラー」と「不透明度」 を ImageViewer に表示されるとおりに指定します。 • 「クロスヘアカラーピッカー」 - カラーブロックをクリックして、「ナビゲータ」ペインの境界ボックス の色を選択します。 • 「モニタプロファイル」 - モニタープロファイルのオペレーティングシステム設定を表示するか、モニタ ープロファイルを選択できます。正確なソフト校正を行うには、使用モニター用のプロファイルを使用 する必要があります。 コンピューターに Fiery Color Profiler Suite がインストールされている場合は、Fiery Monitor Profiler で 「モニタープロファイルの作成」をクリックし、新しいモニタープロファイルを作成することができま す。 Fiery Command WorkStation Booklet Maker 252 Booklet Maker Booklet Maker の面付け Booklet Maker は、より高度な面付け用のプログラムを使用することなく、複数ページの印刷ジョブを製本と して印刷できる面付け機能です。 面付けでは、1 枚のシートに複数のページを割り付けて印刷処理をします。面付けされたシートを折り合わせ ると、ページが実際に読み進められる順序に並びます。 Booklet Maker は、2-up 面付けを行うようにデザインされています。この方式では、書類の 4 つのページが 両面印刷用の 1 枚のシートに割り付けられ、書類の 2 つのページが 1 枚のシートのおもてと裏にそれぞれ印 刷されます。ほとんどのアプリケーションで製本用の面付け設定を行うことができます。 ページが面付けされる順序は、選択したとじ方法によって決まります。 Booklet Maker は、プリンタードライバーまたは Command WorkStation の「ジョブのプロパティ」からアク セスできます。Booklet Maker は、次の 2 つの方法で操作できます。 • Booklet Maker ウィザードを使用 - 初めて使用する方や初級ユーザーにお勧めの方法です。 • Booklet Maker のメインウィンドウで設定項目を指定 - 経験のある方や上級ユーザーにお勧めの方法で す。 ここでは、2-up 面付けのレイアウトについて説明します。複写機/プリンターに無線とじフィニッシャーなど 製本用フィニッシャーを備えている場合、追加のオプションについては取扱説明書の『印刷ガイド』を参照し てください。 Booklet Maker と Fiery Impose について Booklet Maker 設定は Fiery Impose によってサポートされています。Booklet Maker 設定を行ったジョブを Fiery Impose で開き、面付けレイアウトを確認できます。また、必要に応じて面付けレイアウトの変更もでき ます。 Fiery Impose はすべての Booklet Maker 設定を Fiery Impose コマンドに変換およびマップします。Booklet Maker 設定のあるジョブが Fiery Impose で編集された場合、Booklet Maker でジョブを編集できなくなりま す。Fiery Impose は、Booklet Maker より多くの機能を備えており、それらの機能は Booklet Maker のコマン ドで変換できません。 メモ:Fiery Impose の全機能を使用するには、アプリケーションの有効ライセンスが必要です。デモモードで Fiery Impose を使用した場合は、ウォーターマーク付きのジョブが保存されます。 Fiery Impose についての詳細は、Fiery Impose ヘルプを参照してください。 Fiery Command WorkStation 253 Booklet Maker アクセス Booklet Maker Booklet Maker には、プリンタードライバー、または Command WorkStation のジョブのプロパティからアク セスできます。 プリンタードライバーから Booklet Maker にアクセスする Fiery サーバープリンタードライバーの「レイアウト」タブから Booklet Maker にアクセスできます。 1 アプリケーションで、「ファイル」 > 「印刷」を選択し、プリンター一覧から Fiery サーバーを選択しま す。 • Windows の場合は、「プロパティ」をクリックします。 • Mac OS の場合は、「Fiery の機能」をドロップダウンリストから選択します。 2 次のいずれかの操作を行います。 • Windows をお使いの場合は、「Fiery プリント」タブを選択します。 • Mac OS をお使いの場合は、「クイックアクセス」画面で「全プロパティ」をクリックします。 3 「レイアウト」タブをクリックし、「製本」オプションを選択します。 Command WorkStation から Booklet Maker にアクセスする Command WorkStation の「ジョブのプロパティ」ウィンドウから Booklet Maker にアクセスできます。 1 「ジョブセンター」の「待機」ジョブ一覧のジョブをダブルクリックするか、ジョブを右クリック(Windows) または「Ctrl」キーを押しながらクリック(Mac OS)し、 「アクション」メニューから「プロパティ」を選 択します。 2 「ジョブのプロパティ」ウィンドウで「レイアウト」タブを選択します。 3 「製本」オプションを選択します。 ブックレットを作成する プリンタードライバーまたは(Command WorkStation の)ジョブのプロパティの「レイアウト」タブで「製 本」オプションを選択すると、ブックレットの作成に適用できるすべてのコントロールが Booklet Maker によ って動的に表示されます。Booklet Maker のメインウィンドウ、または Booklet Maker ウィザード(各手順の イメージが表示されます)を使用して処理を完了できます。 Fiery Command WorkStation 254 Booklet Maker 「Booklet Maker」ウィンドウからブックレットを作成する ウィザードを使用したくない場合は、 「Booklet Maker」ウィンドウでオプションを選択することでブックレッ トを作成できます。 1 「ジョブのプロパティ」ウィンドウで「レイアウト」タブを選択します。 2 「製本タイプ」(中とじ、複合中とじ、または無線とじ)を選択します。 メモ:複写機/プリンターがパーフェクトバインダーのような高機能なフィニッシャーを備えている場合 は、1-up 無線とじ製本のオプションが使用できることがあります。 3 とじ方法(「左」、「上」、または「右」)を選択します。 4 用紙サイズを指定します。 • Paper Catalog から選択します(Fiery サーバーで Paper Catalog がサポートされている場合)。 • カスタム用紙サイズを作成します。 • 書類サイズと同じサイズを選択します。 • 選択した用紙サイズに合わせて書類ページを縮小します。 5 「ページ調整」を選択して、オリジナルの書類の縦横比を維持しながら書類のサイズを縮小します。 6 必要に応じて、クリープ補正を指定します(中とじ/複合中とじで使用できます)。クリープを補正するに は、用紙の種類に合わせて次の設定を選択します。 • 普通-ブックレットのページ数が多い場合はこのオプションを選択します。 • 厚紙-厚紙または坪量が多い用紙に印刷する場合はこのオプションを選択します。「厚紙」の用紙で補正 を行う場合、プリンタードライバー、または Command WorkStation のジョブのプロパティ(「用紙」タ ブ)で適切な厚紙を指定する必要があります。 メモ: 「厚紙」の用紙で補正を行う場合、プリンタードライバー、または Command WorkStation のジョ ブのプロパティ(「用紙」タブ)で適切な厚紙を指定する必要があります。 7 手順 2 で「中とじ」製本を選択した場合は、表紙設定を指定します。 メモ:表紙設定は中とじ製本でのみ使用できます。詳細は、表紙を追加する(273 ページ)を参照してく ださい。 8 設定を保存するには「OK」をクリックします。ジョブをキャンセルするには「キャンセル」をクリックし ます。あるいは、 「印刷」メニューを使用して、ジョブの印刷、処理、またはプルーフ印刷の各オプション の 1 つを選択します。 Booklet Maker ウィザードを使用してブックレットを作成する Booklet Maker ウィザードでは、指示に従いながら段階的な手順でブックレットを作成できます。 1 「レイアウト」タブをクリックし、「製本」オプションを選択します。 2 「ウィザード起動」をクリックします。 Fiery Command WorkStation 255 Booklet Maker 3 ウィザードのナビゲーションを行うには、以下のコントロールを使用します。 • 次の画面に進むには、「次へ」をクリックします。 • 前の画面に戻るには、「前へ」をクリックします。 • 設定内容をキャンセルして Booklet Maker を終了するには、「キャンセル」をクリックします。 4 ウィザードに表示される手順に従います。 メモ: 「製本タイプ」で「中とじ」または「複合中とじ」が選択されている場合は、表紙設定および内容を 指定します。「複合中とじ」が選択されている場合は、サブセット内のシート数を指定します。 5 設定の概要を表示します。 6 ブックレットを保存するには「完了」をクリックします。また、設定を変更するには「前へ」をクリック し、ジョブをキャンセルするには「キャンセル」をクリックします。 製本タイプ ブックレットを作成する際には、「製本タイプ」オプションを選択し、とじ方法ととじ位置を選択します。 とじ方法により、印刷ジョブの面付けの方法が決まります。とじ位置により、ブックレットの背表紙の位置、 レイアウトの方向、ページ内容の回転の有無が決まります。 とじ方法 Booklet Maker 次のとじ方法がサポートされています。 • 中とじ(256 ページ) • 複合中とじ(257 ページ) • 無線とじ(259 ページ) • 1-up 無線とじ(259 ページ) 複写機/プリンターに無線とじフィニッシャーなど製本用フィニッシャーを備えている場合、その他のとじ方 法については取扱説明書の『『印刷ガイド』』を参照してください。 とじ位置 Booklet Maker のオプションが 3 つあります。 • 左とじ-通常、左から右方向に文字を読む言語で使用されます。ブックレットは左側から開きます。 • 右とじ-通常、右から左方向に文字を読む言語で使用されます。ブックレットは右側から開きます。 • 上とじ-通常、カレンダー、横向きの書類、シネマサイズの書類で使用されます。ブックレットは上方向 に開きます。 「上とじ」のとじ位置で表紙がある場合、裏表紙の外側は自動的に 180 度回転しておもて表紙の向きと同 じ向きになります。 次の図に、とじ位置による 2 面付けのレイアウトの違いを示します。 Fiery Command WorkStation 256 Booklet Maker 左とじ 図 1: 左とじ 1 おもて 2 裏 図 2: 右とじ 1 おもて 2 裏 図 3: 上とじ 1 おもて 2 裏 中とじ 「中とじ」は、サドルステッチとじとも呼ばれ、もっとも簡単なとじ方法です。 「中とじ」では、折り丁部分が グループごとに綴じられ、中央折り目に沿ってステープル(ホチキス)で止めるか縫われて背表紙になりま す。「中とじ」ではクリープが生じます。 「中とじ」には、印刷済みおよびインラインカバーのオプションが含まれています。 次の図は、左中とじ用に整版された 12 ページの書類の組み付けの折り丁を示しています。 Fiery Command WorkStation 257 Booklet Maker 1 折り丁 3 2 折り丁 2 3 折り丁 1 次の図は、12 ページの中とじの折り丁がどのように 1 つのグループとして折られるかを示しています。 1 12 1 折り丁 1 2 折り丁 2 3 折り丁 3 次の図は、折り線に沿って折り丁がどのように糸またはステープル(ホチキス)でとじられるかを示していま す。 複合中とじ 複合中とじでは、複数の中とじのブックレット(サブセット)を結合してより大きなブックレットを形成しま す。サブセットを折り目(背表紙)に沿って重ね合わせて、印刷後に糸または接着剤でとじます。複合中とじ ではクリープが生じます。 サブセット内のシート数(中とじ) - 各サブセットに含めるシートの数を指定します。 次の図は、複合中とじ、左とじで 16 ページの書類を面付けしてとじる場合を示しています。各サブセットに は 2 枚のシート(シートごとに 8 ページの書類ページ)が含まれます。 Fiery Command WorkStation Booklet Maker 258 1 サブセット 1 2 折り丁 2 3 折り丁 1 4 サブセット 2 5 折り丁 4 6 折り丁 3 次の図は、16 ページの複合中とじの折り丁がどのように折り重ねられ、サブセットがどのように重ね合わさ れるかを示しています。サブセット 1 には折り丁 1 および 2、サブセット 2 には折り丁 3 および 4 が含まれ ます。 1 16 1 折り丁 1 2 折り丁 2 3 折り丁 3 4 折り丁 4 次の図は、複合中とじ、左とじのブックレットの場合に、サブセットが折り線に沿ってどのように重ねてとじ られるかを示しています。 Fiery Command WorkStation 259 Booklet Maker 無線とじ 無線とじでは、折り丁を 1 つずつ別々に折り、折り目に沿って折り丁を重ね合わせます。この折り目がブッ クレットの背表紙になります。 A 折り丁(一枚) 折りを入れた 1 枚のシートで、連続した順番でブックレットのページを構成します。ブッ クレットの各折り丁は同じように折りを入れます。無線とじでは、表紙に糊づけする前に背となる部分を平ら にする必要があり、また通常、より大きなとじしろを必要とします。無線とじではクリープが生じます。 次の図は、無線とじ、左とじで 12 ページの書類を面付けしてとじる場合を示しています。 1 折り丁 1 2 折り丁 2 3 折り丁 3 次の図は、無線とじの折り丁がそれぞれ別々に折られてから、どのように折り目に沿って重ねられるかを示し ています。 1 12 1 折り丁 1 2 折り丁 2 3 折り丁 3 次の図は、無線とじ、左とじのブックレットの場合に、折り丁が折り目に沿ってどのように重ねられるかを示 しています。 1-up 無線とじ 「1-up 無線とじ」は、印刷した単数ページを重ね合わせ、必要に応じて用紙の背に当たる部分を裁断して接着 し、表紙で包んだ形で綴じます。 「1-up 無線とじ」でブックレットを印刷するには、複写機/プリンターに無線とじをサポートしている高機能 なフィニッシャーが搭載されている必要があります。 Fiery Command WorkStation 260 Booklet Maker 複写機/プリンターが「1-up 無線とじ」をサポートしている場合は、取扱説明書の『『印刷ガイド』』を参照し てください。 製本方法が 1-up 無線とじの場合は、Booklet Maker で用紙種類の混合の設定を指定できます。 用紙サイズ 「用紙サイズ」は、ブックレットの印刷に使用する実際の用紙(折り無し)のサイズです。 ブックレットの用紙サイズを選択する際には、次の複数の選択肢があります。 • Paper Catalog から選択する(Paper Catalog が Fiery サーバーでサポートされている場合) • カスタムの用紙サイズを作成する • 書類サイズを選択する • 選択した用紙サイズに合わせて書類ページを縮小する メモ:「用紙に合わせて縮小」オプションは、書類のページサイズを縮小するだけです。「用紙に合わせて縮 小」では、拡大はしません。詳細は、「用紙に合わせて縮小」オプション(262 ページ)を参照してくださ い。 カスタムページサイズ Booklet Maker ブックレットの本文ページと表紙ページにカスタムページサイズを使用することができます。 プリンタードライバーから Booklet Maker にアクセスする場合は、カスタムの書類サイズを作成することもで きます。カスタムページサイズの最小および最大サイズは、複写機/プリンターまたはフィニッシャーの機能 によって異なります。 プリントデバイス用にサポートされているカスタムサイズの詳細については、取扱説明書の『『印刷ガイド』』 を参照してください。 書類サイズ 書類サイズとは、オリジナル書類の各ページのサイズのことであり、使用しているアプリケーションの「プリ ント設定(ページ設定)」ダイアログボックスで定義されています。ブックレットをデザインする際は、書類 サイズをデジタル入力(オリジナル書類で定義されているページサイズ)、用紙サイズを物理的な出力(複写 機/プリンターのトレイにセットされている実際の用紙のサイズ)と考えると便利です。 メモ:アプリケーションの書式設定メニューで指定したサイズは、アプリケーションの「プリント設定(ペー ジ設定)」ダイアログボックスで指定したサイズと異なる場合があります。Booklet Maker で使用するサイズ は、アプリケーションの「プリント設定(ページ設定)」ダイアログボックスで指定した値です。 給紙辺 複写機/プリンターに先に入る方の辺を給紙辺といいます。給紙方向(短辺給紙または長辺給紙)は、特定の 用紙サイズに関連付けられています。 「プリント設定(ページ設定)」で「書類サイズ」を選択する場合、指定した用紙サイズの給紙辺を考える必要 はありません。ただし、フィニッシャーによっては特定の給紙辺でなければならない場合があります。 Booklet Maker では、フィニッシャーでサポートされていない給紙方向の用紙サイズがある場合、その用紙サ イズは、利用できるサイズの一覧でグレーアウトされています。 Fiery Command WorkStation 261 Booklet Maker 書類サイズと同じ このオプションを選択すると、書類の用紙サイズをオリジナルのファイルと同じサイズを保持できます。用紙 サイズは、書類ページのサイズの少なくとも 2 倍になるように選択する必要があります。 たとえば、8.5 x 11 インチの書類は、11x17 インチの用紙に印刷します。書類サイズ(入力)は下の図の左 側に、用紙サイズ(出力)は右側に表示されます。 1 8 1 1 11 インチ 2 8.5 インチ 3 11 インチ 4 17 インチ A4 サイズ(297 x 210 mm)の書類は、A3 サイズ(297x420 mm)に印刷します。書類サイズ(入力)は 下の図の左側に、用紙サイズ(出力)は右側に表示されます。 1 8 1 1 297 mm 2 210 mm 3 297 mm 4 420 mm メモ:上の例の図は、同じ系列(A4~A3)または標準(レターからタブロイド紙)の用紙サイズを示してい ます。Booklet Maker ある系列から別の系列(たとえば、A4 からレター)に整版することもできます。詳細 は、ページを調整する(264 ページ)を参照してください。 選択した用紙サイズに合わせて書類ページを縮小する 特定の用紙サイズに合わせて書類のページサイズを縮小するには、「用紙サイズ」メニューから目的のサイズ を選択します。Booklet Maker オリジナルの書類の縦横比を保持しながら、選択した用紙サイズに合わせて書 類ページを自動的に縮小します。 たとえば、書類サイズが 8.5x11 インチの印刷ジョブに「用紙サイズ」で 8.5x11 インチを選択した場合、書 類ページは 5.5x8.5 インチに縮小され、用紙に 2 ページずつ並列して印刷されます。下の図は、左側に書類サ イズ(入力)、右側に用紙サイズ(出力)を示しています。 Fiery Command WorkStation 262 Booklet Maker 1 8 1 1 11 インチ 2 8.5 インチ 3 8.5 インチ 4 11 インチ また、書類サイズが A4(297x210 mm)の印刷ジョブに「用紙サイズ」で A4 を選択した場合、書類ページ は 210x148.5 mm に縮小され、用紙に 2 ページずつ並列して印刷されます。下の図は、左側に書類サイズ (入力)、右側に用紙サイズ(出力)を示しています。 1 8 1 1 297 mm 2 210 mm 3 210 mm 4 297 mm メモ:「用紙に合わせて縮小」オプションは、書類ページサイズを縮小するだけです。「用紙に合わせて縮小」 は、拡大は行いません。詳細は、「用紙に合わせて縮小」オプション(262 ページ)を参照してください。 「用紙に合わせて縮小」オプション Booklet Maker は、デフォルトで、オリジナル書類の縦横比を保持しながら選択された用紙サイズに合わせて 書類のページを縮小します。 書類サイズと選択した用紙サイズに基づいて、Booklet Maker は、次のように拡大縮小率を自動的に計算しま す。 用紙サイズに対する書類サイズ 拡大縮小率 書類サイズが用紙サイズの 1/2 以下の場合 100% 書類サイズが用紙サイズの 1/2 よりも大きい場合 用紙に合わせて縮小 メモ:「用紙に合わせて縮小」オプションは、書類ページサイズを縮小するだけです。「用紙に合わせて縮小」 では、拡大はしません。 「用紙に合わせて縮小」をオン Booklet Maker 選択した用紙サイズの 1/2 になるように書類ページを自動的に縮小します。 たとえば、13x19 インチの書類は、11x17 インチの用紙の 1/2 サイズ(8.5x11 インチ)に縮小されます。 Fiery Command WorkStation 263 Booklet Maker 1 書類サイズ - 13x9 インチ 2 用紙サイズ - 用紙サイズ 11x17 インチ(1/2 = 8.5x11 インチ) 3 結果 - 書類サイズ 13x19 インチが用紙サイズの 1/2(8.5x11 インチ)になるように縮小 Booklet Maker 異なる系列の用紙や、非標準サイズの用紙にも面付けすることができます。 たとえば、A4 サイズの書類を、レターサイズの用紙に合わせて縮小できます。書類サイズは、レターサイズ の用紙(8.5x11 インチ)の 1/2 である 5.5x8.5 インチに縮小されます。 1 1 1 書類サイズ - A4(210x297 mm) 2 用紙サイズ - 用紙サイズ 8.5x11 インチ(1/2 = 5.5x8.5 インチ) 3 結果 - A4 サイズの書類が 1/2(5.5x8.5 インチ)の用紙サイズになるように縮小 「用紙に合わせて縮小」をオフ 「用紙に合わせて縮小」オプションを選択しない場合、書類のページは 100%の倍率で印刷されます。選択し た用紙サイズの 1/2 サイズに収まらない内容は切り捨てられます。 場合によっては、意図的に切り捨てることもあります。たとえば、書類にプリンターのマークが含まれてい て、用紙サイズの 1/2 のサイズに収まっていない場合、「用紙に合わせて縮小」オプションをオフにすると、 内容が 100%の倍率で印刷されます。一方、このオプションをオンにすると、ページ全体の内容(プリンター のマークを含む)が指定された用紙サイズに合わせて縮小されます。 同様に、フルブリードを設定するために書類サイズを用紙サイズの 1/2 より大きく設定している場合、 「用紙 に合わせて縮小」オプションをオフにすると、ページ内容を 100%の倍率で印刷します。 次の図は、8.5x11 インチの内容にプリンターのマークが入ることで書類ページのサイズが 10.2x12.5 インチ になっている例を示しています。「用紙に合わせて縮小」を「オフ」にすることにより、プリンターのマーク が切り捨てられ、ページ内容が 100%の倍率で用紙の 1/2 のサイズに印刷されます。 Fiery Command WorkStation 264 Booklet Maker 1 1 1 4 1 書類サイズ - 10.2x12.7 インチ、目的の内容 8.5x11 インチ 2 用紙サイズ - 用紙サイズ 11x17 インチ(1/2 = 8.5x11 インチ) 3 切り捨て前 4 結果 - 目的の内容(8.5x11 インチ)が 100%の倍率で印刷 ページを調整する ページ調整は、オリジナル書類で定義したページレイアウトを変更するものではありません。ページ調整で は、印刷可能領域(テキストと画像に割り当てられたスペース)にマージン(印刷可能領域の周囲の白または ブランクのスペース)を加えたページ内容全体をずらします。 Booklet Maker 次の 3 つのオプションを使ってページ内容を配置し、微調整します。 • ページ調整- このオプションを使用して、背表紙またはページのセンターに揃えてページ内容を配置しま す。 • とじしろ増幅値 - とじるための余白(とじしろ)を追加します。 • クリープ補正 - このオプションを使用して「中とじ」または「複合中とじ」を選択した場合にクリープに よって生じるページ内容のずれを補正します。 メモ:ページ調整のオプションは、書類サイズの拡大縮小率を変更するものではありません。「用紙に合わせ て縮小」オプションを「オフ」に設定している場合、書類の内容のうち用紙サイズに収まらない部分はクリッ ピングされます。クリッピングされないようにするには、「ページ調整」および「とじしろ」のオプションを 使用してページ内容の位置を調整します。 ページを調整する Booklet Maker では、「ページ調整」オプションでページ内容の最初の位置(「センター」または「背表紙」) を指定します。後でこの位置は、とじしろの値を増やすことでさらに調整できます。 「ページ調整」オプションでは、ページ内容の最初の位置を背表紙または中央のどちらかに合わせて指定しま す。 Fiery Command WorkStation Booklet Maker • 265 Command WorkStation の「ジョブのプロパティ」の「レイアウト」タブで「製本」を選択し、画面の指示 に従って「ページ調整」オプションを設定します。 • 背表紙(デフォルト)-書類ページの内容は、シート中央の折り目に当たる背の部分に合わせて配置さ れます。 AA • センター-書類ページの内容は、シートの 1/2 サイズの中央に配置されます。 A A 「用紙に合わせて縮小」オプションでページを調整する 「用紙に合わせて縮小」オプションを「オン」(有効)または「オフ」(無効)にすることでページを調整でき ます。 「用紙に合わせて縮小」をオンにてページを調整する 次の図は、書類サイズが用紙の 1/2 のサイズより小さい場合のページ配置を示しています。 A AA A A 1 書類サイズ<用紙の 1/2 サイズ 2 背の部分に合わせて配置されたページ 3 中央に配置されたページ 次の図は、書類サイズが用紙の 1/2 のサイズに等しい場合のページ配置を示しています。この場合、見た目 の違いはありません。 A AA AA 1 書類サイズ=用紙の 1/2 サイズ 2 背の部分に合わせて配置されたページ 3 中央に配置されたページ Fiery Command WorkStation Booklet Maker 266 メモ:書類サイズが用紙の 1/2 のサイズよりも大きくて「用紙に合わせて縮小」オプションが「オン」にな っている場合、最終的な印刷結果は元の書類の縦横比によって決まります。 「用紙に合わせて縮小」をオフにしてページを調整する 次の図は、書類サイズが用紙の 1/2 のサイズより大きくて「用紙に合わせて縮小」が「オフ」になっている 場合、ページ配置を「背表紙」にしたときのページ配置を示しています。 1 書類サイズ>用紙の 1/2 サイズ 2 ページを背の部分に合わせて配置、「用紙に合わせて縮小」はオフ 3 最終的な印刷結果 次の図は、書類サイズが用紙の 1/2 のサイズより大きくて「用紙に合わせて縮小」が「オフ」になっている 場合、ページ配置を「センター」にしたときのページ配置を示しています。 Fiery Command WorkStation 267 Booklet Maker 1 書類サイズ>用紙の 1/2 サイズ 2 ページを中央に配置、「用紙に合わせて縮小」はオフ 3 最終的な印刷結果 ページ調整ととじしろ とじしろは、印刷したジョブをとじたり、他の仕上げオプションを適用したりするための追加マージン(余 白)です。 Booklet Maker では、「ページ調整」オプションでページ内容の配置(「センター」または「背表紙」)を指定 します。その後、とじしろ値を増やすことで、さらに配置を調整することができます。「とじしろ増幅値」オ プションにより、ブックレット内の隣接したページ間の余白を増やします(単位はミリまたはインチ)。 メモ:とじしろで指定する値は、オリジナル書類で指定したページのマージンやレイアウトを変更するもので はありません。とじしろは、製本の仕上げに必要な余白を確保するための追加マージンです。 複写機/プリンターでサポートされているとじしろ値の範囲の詳細については、取扱説明書の『『印刷ガイド』』 を参照してください。 背表紙に揃えた配置ととじしろ ページを「背表紙」に揃えて配置している場合、背表紙から片方のページ内容までの余白は、とじしろ値の 1/2 です。 次の図は、「ページ調整」で「背表紙」を選択して、とじしろ無しで印刷した結果と、とじしろを追加して印 刷した結果を示しています。 Fiery Command WorkStation Booklet Maker A AA AA A A A A 268 1 書類サイズ<用紙の 1/2 サイズ 2 背表紙に揃えた配置で、とじしろ無しの場合 3 図 2 の印刷結果 4 背表紙に揃えた配置で、とじしろ有りの場合 5 図 4 の印刷結果 センターに揃えた配置ととじしろ ページがセンターに配置されている場合、背表紙からページ内容までの余白は、とじしろ値の 1/2 の値に、 センターに配置した際にできている元の余白分を追加した値になります。 次の図は、「ページ調整」で「センター」を選択して、とじしろ無しで印刷した結果と、とじしろを追加して 印刷した結果を示しています。 A A A A A A A A A 1 書類サイズ<用紙の 1/2 サイズ 2 用紙サイズ 3 センターに揃えた配置で、とじしろ無しの場合 Fiery Command WorkStation 269 Booklet Maker 4 図 3 の印刷結果 5 センターに揃えた配置で、とじしろ有りの場合 6 図 5 の印刷結果 メモ:とじしろ値を増やす場合は、シートの端または用紙の印画可能領域を超えるページ内容はクリッピング されることがあるので注意してください。 クリープ補正 クリープが発生するのは、厚紙に印刷された中とじまたは複合中とじのブックレット、またはページ数の多い ブックレットです。 シートを折り重ねて折り丁(ブックレットのページを形成するように折り重ねられたシート)を作成する際に は、シートを重ねるたびにページ内容の位置が少しずつずれていきます。そのため、ブックレットを裁断する と、冊子の中央に近いページほど外側のマージンが狭くなります。その結果、ページの内容が切り落とされた り、仕上がり時の印刷位置が用紙の端に近くなりすぎたりします。 1 クリープ 1-up 無線とじでの Mixed Media 製本ジョブが 1-up 無線とじの場合のみ、Booklet Maker で Mixed Media 設定を指定できます。Mixed Media の機能の拡張では、Mixed Media のダイアログとビューアが Booklet Maker のウィンドウに統合されます。 Mixed Media ビューアは、完成品の実際のページ付けを表示するので、Mixed Media ダイアログで行った選択 内容がリアルタイムで反映されます。ジョブのレイアウトをページまたはシートとして見ることができます。 Booklet Maker の 1-up 無線とじでは Mixed Media で以下の指定ができます。 • 章の開始 - 両面印刷のジョブで章の開始が指定されているときは、間接的ブランクが挿入されます。 • ページ範囲とそのページ範囲の用紙。 • ブランクページの挿入とその挿入ページの用紙 - ユーザーの指定によるブランクページの挿入は、直接的 ブランクです。Mixed Media ビューアでは、直接的ブランクと間接的ブランクの表示が異なります。 メモ:タブ挿入および表紙定義設定は、Booklet Maker の Mixed Media では指定できません。 Booklet Maker の Mixed Media を使用する場合、「用紙」タブのほうは無効になります。Booklet Maker で行 った選択内容が、「用紙」タブと Fiery Compose に表示されます。 Fiery Command WorkStation 270 Booklet Maker Mixed Media 設定を指定する Booklet Maker 製本タイプとして 1-up 無線とじを選択すると、Mixed Media ビューアが表示されます。 始める前に 1-up 無線とじをサポートしない複写機/プリンターもあります。1-up 無線とじをサポートしない場合、このオ プションは「製本タイプ」メニューに表示されません。 1 Command WorkStation のジョブセンターでジョブを選択し、ジョブのプロパティを開きます。 2 「レイアウト」タブで「製本」を選択します。 3 「製本タイプ」に「1-up 無線とじ」を選択します。 4 Choose the Binding edge. 5 「本文用紙サイズ」と「表紙用紙サイズ」を指定します。 メモ:Booklet Maker の Mixed Media では Define Covers を選択できません。表紙の定義は、標準の Booklet Maker オプションを使用して作成します。 6 表紙設定と他の必要な設定を行います。 7 Mixed Media ビューアまでスクロールダウンし、次の設定を行います。 • 「ページ」タブ - クリックすると、書類のページに従って整理されたブックレットのレイアウトと、シー トとの関連が表示されます。 • 「シート」タブ - クリックすると、シートに従って整理されたブックレットのレイアウトと、ページとの 関連が表示されます。 • 「章の開始ページ」フィールド - 各章を開始するページの番号をコンマで区切って入力します。ビューア では、章の開始ページはマーカーで表されます。必要に応じて、間接的ブランクページが挿入されます。 以下のグラフィックでは、章開始マーカーと、10 ページの後に挿入された間接的ブランクページを示し ています。 • 「新規ページ範囲」 - アイコンまたはボタンをクリックしてページ番号を入力し、指定したページ範囲に 用紙設定を適用します。 • 「新規インサート」 - アイコンまたはボタンをクリックして任意の場所にブランクページを挿入し、その 挿入ページに用紙設定を適用します。 • 「編集」 - アイコンまたはボタンをクリックして「ページ範囲」または「新規インサート」用紙設定を変 更します。 Fiery Command WorkStation Booklet Maker 271 • 「削除」 - アイコンまたはボタンをクリックして「ページ範囲」または「新規インサート」用紙設定を削 除します。 次のタスク Fiery サーバーに適用する用紙設定の詳細は、取扱説明書の『『印刷ガイド』』および『『ユーティリティー』』 を参照してください。 Mixed Media でジョブのナビゲーションを行う 製本タイプとして 1-up 無線とじを選択すると、Mixed Media ビューアが表示されます。 • Mixed Media ビューアで、書類内を移動するには次の方法があります。 • スクロールバー. • 標準のナビゲーション用矢印 - 内側の矢印をクリックすると、次のページまたは前のページに順に移動 します。外側の矢印をクリックすると、書類の最初または最後に移動します。移動先がない場合、矢印 は無効になります。 • アクションのナビゲーション用矢印 - 矢印をクリックするたびに、次のアクションまたは前のアクショ ンに順に移動します。テキストフィールドには該当のアクションが表示されます。移動先がない場合、 矢印は無効になります。 ジョブのレイアウトをページとして表示する ジョブのページ付けをページ表示またはシート表示するよう選択できます。文書のページとシートは互いに 対応しているので、どのページがどのシートで印刷されるかがわかります。 • ジョブをページ表示するには、ビューアの一番上にある「ページ」タブをクリックします。 Fiery Command WorkStation 272 Booklet Maker 下記は、ジョブのページ表示です。タブ上の「ページ」の後の数字は書類ページ数で、各ページは最上段にサ ムネールで表示されます。各ページはソース書類を普通に読む順序で表示されます。 次の段には、複写機/プリンターでシートが並ぶ順序を表示します。表紙の内容は、読む順序で先頭に表示さ れます。この例では書類の最初の 2 ページが表紙となっています。ジョブの最後にある裏表紙の内容は、ス クロールバーまたはその他のシートツールを使用して表示します。 ジョブのレイアウトをシートとして表示する ジョブをシート表示するときは、シートの順序が重要なポイントとなります。 • ジョブをシート表示するには、ビューアの一番上にある「シート」タブをクリックします。 一番上の段のサムネイルは、プリンター複写機/プリンター上での実際の印刷順序を表します。次の段には、 どのページがどのシートに印刷されるかが表示されます。たとえば、以下の図の表紙のシートには、おもて表 紙(書類の最初の 2 ページの内容)、背表紙(最後から 3 ページ目の内容)、裏表紙(書類の最後の 2 ページ の内容)が含まれています。 メモ:表紙は、プリンターによっては最後のシートに出力されることもありますが、常に先頭に表示されま す。 Fiery Command WorkStation 273 Booklet Maker Booklet Maker Mixed Media の制限事項 1-up 無線とじの場合の Mixed Media では、次の操作を実行できません。 • 内容が表紙として割り当てられた書類ページの前後または途中にページを挿入すること。 • 仕上り、製本済み設定となる本の外側にページを挿入すること。 • 表紙を物理的に分割するようなページを挿入すること。 • 1 つのジョブで異なるサイズの用紙を指定すること。「新規ページ範囲」および「新規インサート」での用 紙サイズの選択は、本文折り丁と同じサイズに限られます。 メモ:複写機/プリンター Z 折り丁の挿入がサポートされている場合は、本文折り丁の 2 倍の用紙サイズを使 用できます。 表紙を追加する Booklet Maker では、表紙を中とじのブックレットに追加し、表紙の用紙を指定することができます。 中とじのブックレットの場合のみ、Booklet Maker には、印刷済みの表紙を差し込む方法と、文書内で用紙を 指定して印刷する方法の 2 つの表紙オプションが用意されています。文書内の表紙の場合、追加オプション を指定できます。プリントデバイスが無線とじフィニッシャーなど製本用フィニッシャーを装着している場 合、追加のオプションについては取扱説明書の『『印刷ガイド』』を参照してください。 1 プリンタードライバーまたは Command WorkStation の「ジョブのプロパティ」の「レイアウト」 > 「製 本」タブにある「製本タイプ」で「中とじ」を選択し、とじ位置を選択します。 2 ブックレットの本文の「用紙サイズ」と「ページ調整」の設定を指定します。 3 「表紙内容入力」メニューで、以下のいずれかを行います。 • 印刷済みの表紙を挿入するには、「印刷済み」を選択します。印刷済みの表紙は、別途印刷されるブック レットの本文ページにマージされます。このオプションを選択すると、「おもて表紙」および「裏表紙」 オプションは表示されません。 • 文書内の表紙を指定するには、「おもてと裏を別に印刷」を選択します。このオプションを指定すると、 表紙ページと本文ページは単一ジョブとして印刷されます。書類の各ページが 1 枚のシートに面付けさ れ、ブックレットの表紙が作られます。 元の書類にブックレットの表紙ページや表紙アートワークが含まれている場合、文書内の表紙を指定で きます。表紙の内容は、書類の最初のページおよび最後のページ、または書類の最初の 2 ページおよび 最後の 2 ページ、またはそれらの組み合わせのいずれかになります。このオプションを選択した場合、 「おもて表紙」と「裏表紙」のオプションを指定できます。 • おもて表紙/裏表紙(文書内の表紙のみ)-おもて表紙と裏表紙を、両面印刷(シートの両面に印刷)に するか、片面印刷にするか、または両面ともブランクにするかを指定できます。元の書類にブランクペ ージを作成する必要はありません。 メモ:文書内の表紙を「上とじ」のとじ位置で印刷すると、裏表紙の外側は自動的に 180 度回転しておも て表紙の方向と一致します。 4 表紙の用紙、サイズ、および給紙トレイを指定するには、 「表紙定義」をクリックして「表紙用用紙」設定 ウィンドウを開きます。このオプションは、印刷済みの表紙と文書内の表紙の両方で使用できます。 5 挿入する印刷済みの表紙、または文書内の表紙について、用紙および用紙サイズを指定します。 Fiery Command WorkStation 274 Booklet Maker 6 挿入する印刷済みの表紙、または文書内の表紙を印刷する用紙が入ったトレイを選択し、「OK」をクリッ クします。 アプリケーション内で書類サイズを変更する 書類を作成したアプリケーションの印刷設定でオリジナルの書類のサイズを変更します。 始める前に 書類サイズを変更する前に、使用する複写機/プリンターで変更後の用紙サイズがサポートされていることを 確認します。 1 オリジナルの書類を開き、 「ファイル」>「プリント設定」 (または「ファイル」>「ページ設定」)を選択し ます。 2 使用する複写機/プリンターを「プリンター名」メニューから選択します。 3 使用するサイズを使用可能な用紙サイズの一覧から選択し、「OK」をクリックします。 メモ:一覧から使用する用紙サイズを選択する際、用紙のエッジフィードを考慮する必要はありません。 測定単位を変更する 測定にはミリメートル、ポイント、またはインチを使用できます。 メモ:プリンタードライバーでは、測定単位を変更することはできません。 1 Command WorkStation で「編集」>「環境設定」を選択します。 2 「サイズ」タブをクリックします。 3 単位(ミリメートル、ポイント、またはインチ)を選択し、「OK」をクリックします。 メモ:変更は、次に Command WorkStation を起動するまで反映されません。 次のタスク ブックレットをプレビューする ブックレットを「プレビュー」または「Raster Preview」ウィンドウでプレビューできます。 メモ:プリンタードライバーで Booklet Maker を操作している場合、ジョブをプレビューすることはできませ ん。 • ジョブセンターの Command WorkStation 待機リストで、印刷ジョブを選択し、「アクション」>「プレビ ュー」を選択します。 • スプール後待機のジョブの場合、「プレビュー」ウィンドウにジョブのプレビューが表示されます。 • 処理後待機のジョブの場合、「Raster Preview」ウィンドウにジョブのプレビューが表示されます。 Fiery Command WorkStation 275 Booklet Maker 製本ワークフロー例 この Booklet Maker ワークフロー例では、ウィザードを使用して次の標準的なブックレットを作成する場合の 大まかな手順を示します。無線、中とじ、および複合中とじ。 • 無線とじのブックレットを印刷する(275 ページ) • 中とじのブックレットを印刷する(275 ページ) • 複合中とじのブックレットを印刷する(276 ページ) 無線とじのブックレットを印刷する ウィザードを使用して無線とじブックレットを印刷することができます。 1 プリンタードライバーまたは Command WorkStation のジョブのプロパティから Booklet Maker にアクセ スします。 2 「ウィザード起動」をクリックします。 3 「製本タイプ」と製本用のとじ位置を選択し、「次へ」をクリックします。 4 「用紙サイズ」を選択して、「次へ」をクリックします。 5 ページ調整ととじしろ値(オプション)を設定し、「次へ」をクリックします。 6 設定概要でブックレットの設定を確認し、 「完了」をクリックして、プリンタードライバーまたは Command WorkStation のジョブのプロパティの「レイアウト」>「製本」タブに戻ります。 7 プリンタードライバーまたは Command WorkStation のジョブのプロパティで、他の印刷オプション(任 意)と仕上げオプション(折り、ステープル、とじなど)を設定し、「OK」をクリックします。 中とじのブックレットを印刷する ウィザードを使用して中とじのブックレットを印刷することができます。 1 プリンタードライバーまたは Command WorkStation のジョブのプロパティから Booklet Maker にアクセ スします。 2 「ウィザード起動」をクリックします。 3 「製本タイプ」と製本用のとじ位置を選択し、「次へ」をクリックします。 4 表紙ソースと内容を指定します。 5 表紙ソースと内容に対して「おもてと裏を別に印刷」を選択した場合は、表紙の印刷方法を指定します。 印刷方法には「おもてと裏」、「外側と内側」があります。「次へ」をクリックします。 6 表紙ソースと内容に対して「挿入」を選択した場合は、「次へ」をクリックします。 7 「用紙サイズ」を選択して、「表紙定義」をクリックします。 8 「表紙用用紙」設定ウィンドウで、用紙、サイズ、給紙トレイを指定します。 Fiery Command WorkStation 276 Booklet Maker 9 「OK」をクリックし、「次へ」をクリックします。 10 ページ調整、とじしろ値、クリープ補正(オプション)を設定します。 11 設定概要でブックレットの設定を確認し、 「完了」をクリックして、プリンタードライバーまたは Command WorkStation のジョブのプロパティの「レイアウト」>「製本」タブに戻ります。 12 他の印刷オプション(任意)と仕上げオプション(折り、ステープル、とじなど)を設定し、「OK」をク リックします。 複合中とじのブックレットを印刷する ウィザードを使用して複合中とじブックレットを印刷することができます。 1 プリンタードライバーまたは Command WorkStation のジョブのプロパティから Booklet Maker にアクセ スします。 2 「ウィザード起動」をクリックします。 3 「製本タイプ」と製本用のとじ位置を選択し、「次へ」をクリックします。 4 「用紙サイズ」とサブセット内のシート数を選択し、「次へ」をクリックします。 5 ページ調整、とじしろ値、クリープ補正(オプション)を設定し、「次へ」をクリックします。 6 設定概要でブックレットの設定を確認し、 「完了」をクリックして、プリンタードライバーまたは Command WorkStation のジョブのプロパティの「レイアウト」>「製本」タブに戻ります。 7 プリンタードライバーまたは Command WorkStation のジョブのプロパティで、他の印刷オプション(任 意)と仕上げオプション(折り、ステープル、とじなど)を設定し、「OK」をクリックします。 Booklet Maker 制限事項 Booklet Maker には、PDF ファイルやキュータイプなどに関する制限があります。 セキュリティ付き PDF ファイル Adobe PDF ファイルは、セキュリティ設定を使用して保存できます。セキュリティ設定により、PDF ファイ ルに対する開く/印刷/編集の操作が制限されます(「制限付きのドキュメント」)。制限付きのドキュメントは、 Booklet Maker を使用して印刷することができません。 キュータイプ Booklet Maker は、直接接続キューに送信されたジョブをサポートしません。Booklet Maker 印刷ジョブは、 待機キューまたは印刷キューに送信する必要があります。 プリントオプション/Command WorkStation のジョブのプロパティ • 「バリアブルデータ印刷」オプションは Booklet Maker ではサポートされていません。 • Mixed Media は Booklet Maker ではサポートされていません。 • 「PPT 白背景除去」(PowerPoint 用)オプションは Booklet Maker ではサポートされていません。 Fiery Command WorkStation Booklet Maker 277 Booklet Maker 用語集 以下に製本処理に関連する用語を示します。 2-up 面付け 1 枚の用紙の裏表に 2 枚の書類ページを印刷します。 システム管理者 Command WorkStation および Fiery サーバーのコントロールパネルの 全機能にアクセスできます。システム管理者にはパスワードが必要で す。 ページ調整 「ページ調整」コントロールでは、シートの予め定義したスロット内で ページの位置を指定します。たとえば、ページのサイズがスロットより 小さくなるように変更された場合、その位置に対応するコントロールを クリックして、ページをスロットの左上に配置することができます。 縦横比 幅と高さの関係(比率)を示します。通常、「縦向き」は高さよりも幅 が短い場合を指します。「横向き」は、幅が高さより長い場合を指しま す。 裏カラープロファイル 用紙の裏面のみに適用されるデフォルトのカラープロファイルを選択 します。ジョブのプロパティで新しいカラープロファイルを指定する と、この属性は上書きされます。 ブリード トンボの外までコンテンツを拡張させることを指します。印刷領域が トリミングしたページの端まで拡張されるように削除します。 クリッピングインジケーター 指定された拡大値が大きく、ページがシートの端よりはみだして印刷さ れる場合に表示されます。ウィンドウがレイアウトモードの場合、クリ ップしたページの端がイエローでハイライト表示されます。ウィンド ウがプレビューモードの場合は、「拡大縮小率」フィールドの左側にク リッピングアイコンが表示されます。また、ページのプレビューにシー トの端で切り取られたコンテンツが表示されます。 クリープ クリープ、または製本クリープは、「中とじ」および「複合中とじ」で 折り丁を複数回折ることにより、内容領域がずれることを指します。 クリープ調整 クリープ調整メニュー カスタム 「中とじ」が指定された場合、製本クリープを自動的に補正します。 クリープ調整は、「中とじ」が指定された場合、自動的に製本クリープ を補正します。 「カスタム」では「拡大縮小率」、 「仕上がり高さ」および「仕上がり幅」 フィールドがそれぞれ有効になるので、新しい倍率の値を指定できま す。元の高さと幅が参照用に表示されます。数値を指定すると、Impose は自動的にその他のフィールドをアップデートして、ページの縦横比を 保持します。 両面印刷 シートの両面に印刷します。 エッジフィード プリントデバイスに最初に入る用紙の面。 フィニッシャー 折り、ステープル、製本など印刷後の処理作業用に作られたデバイスを 指します。 仕上げ 折り、ステープル、製本など印刷後の処理作業を指します。 高さを合わせる シートの各ページスロットの高さに合うようにページを縮小拡大しま す。 幅を合わせる シートの各ページスロットの幅に合うようにページを縮小拡大します。 Fiery Command WorkStation Booklet Maker 278 固定ページ 固定ページモードでは、同じサイズのページを含む書類を面付けできま す。 折り目 折る位置を示す点線です。 おもてカラープロファイル 用紙の表側のみに適用されるデフォルトのカラープロファイルです。 ジョブのプロパティで新しいカラープロファイルを指定すると、この属 性は上書きされます。 ギャングアップ ゲスト とじしろ 「ギャングアップ」印刷は、異なる画像やページをそれぞれ別のシート に配置するのではなく、1 枚のシート上にまとめて配置します。 ダウンロード、ジョブステータスの表示、環境設定の編集、レイアウト の変更ができますが、ジョブログへのアクセスや Fiery サーバー設定の 変更はできません。パスワードは必要ありません。 製本印刷などの仕上げオプションで考慮される追加の余白を指します (ページマージンと混同しないでください)。 出力可能領域 マークを実際に作れる用紙の領域を指します。 インラインカバー 同じジョブで本文ページとともに印刷される表/裏カバー。 ジョブラベル ジョブ名、シート情報、そして日時に使用する説明テキストを保存しま す。 横向き 横向き書類では、幅が高さより長くなります。 レイアウトビュー レイアウトビューモードは、番号付けされたページを表示し、面付けし たジョブでのソース書類ページの位置がわかるようになっています。 レイアウトビューで各ページを回転させることもできます。 左とじ 本の左端をとじることを指します。左から右方向に読む文章に適して います。 マージン 印刷可能領域の周囲の余白、または空きスペースです。マージンは書類 によって異なります。 用紙カラープロファイル 用紙の両面に適用されるデフォルトのカラープロファイルです。ジョ ブのプロパティで新しいカラープロファイルを指定すると、この属性は 上書きされます。 ページ混合 ページ混合モードでは、サイズが異なるページを含む書類を面付けでき ます。 複合中とじ 中とじと無線とじ法を組み合わせたものです。「中とじ」では、折り丁 をまとめて折り、サブセットを作ります。無線とじと同様、サブセット を一枚一枚重ねてのりづけします。 オフライン仕上げ 表紙を別に印刷し、印刷後に本文と合わせる方法です。 オフセット オフセットの数値は調整位置を参考に計算され、新しい調整位置を指定 したら、ゼロにリセットされます。 オペレーター ジョブセンターの全機能にアクセスできます。デバイスセンターでは、 Configure、バックアップ/復帰、パスワードの変更、ジョブログの削除 にはアクセスできません。Paper Catalog、仮想プリンター、およびカラ ー管理機能を表示することはできますが、編集はできません。オペレー ターのパスワードが必要です。 パンツール ジョブの好きな部分をビューまでドラッグできます。 Fiery Command WorkStation Booklet Maker 279 無線とじ 複数ある折り丁を個別に折り、折り目にそって重ね合わせてから、とじ る方法です。背を平らにして、のりづけします。 縦向き 縦向き書類では、幅は高さより短くなります。 後処理給紙トレイ プリントデバイスのフューザーをバイパスするブランク、または印刷済 みの用紙を給紙できるトレイのことです。 プレビュー表示 プレビュー表示モードでは、最終的な印刷結果に近い形で表示されま す。 「WYSIWYG (What You See Is What You Get)」と呼ばれることもあ ります。 印字可能領域 ページ内容(テキストおよび/または画像)に割り当てられたスペース のことです。 印刷マーク 折りの位置、カット、マージン、とじしろ、ブリードを決定します。印 刷マークは、印刷したシートのメインの内容領域の外側に表示されま す。 印刷スプレッドシート 面付け済みのジョブとして印刷される順番とレイアウトでページを表 示します。 印刷中 Fiery サーバーの場合、印刷中とは Fiery サーバーから複写機/プリンタ ーへのラスターイメージの高速転送を意味します。ラスターイメージ の高速転送により、RAM が次のジョブのために解放されます。プリン トジョブのファイルは通常ディスクに保存されますが、ラスターイメー ジはプリントジョブの処理中または処理後に RAM に保持されます。た だし、ユーザーまたはオペレーターが指示すれば、ラスターイメージを 元の印刷ジョブのファイルと共にディスクに保存できます。ラスター イメージをディスクに保存することには利点があります。ラスターフ ァイルは処理済みのファイルなので、素早く印刷できます。また、ラス ターファイルは元の書類と同じようにページ識別されているため、ラス ターファイルの個別ページにアクセスできます。 処理済み/待機 ジョブの処理、および RIP(ラスタライズ)処理には、スプール済みの ラスターファイルの作成(ラスター画像)が含まれます。処理済み/待 機ジョブは、複写機/プリンターに送信されるまで「待機」キューで保 持されます。 リーダースプレッドシート 読まれるべき順番とレイアウトでページを表示します。 右とじ 本の右端をとじることを指します。右から左方向に読む文章に適して います。 RIP 処理 RIP はラスターイメージ処理の略称です。ラスターイメージ処理では、 印刷処理の最初の部分でジョブが送信されます。ジョブに指定された プリントオプションが解釈され、ラスターイメージファイルが作成され ます。このラスターファイル(ラスターイメージ)内では、カラーデー タが複写機/プリンターにレンダリングされる各ドットに関連付けられ ています。複写機/プリンターはこのカラーデータに従って、シアン、 マゼンタ、イエロー、またはブラックのトナーをページ上の適切な位置 に付着させます。 中とじ 複数あるシートの共通の中央折り目部分を糸/ステイプルでとじる方法 です。中とじは最も基本的なとじ方で、一般的にブックレットに使用さ れます。 用紙サイズにあわせる 端がはみ出ないように、ページを用紙に合わせて縮小する方法です。 「用 紙サイズにあわせる」はデフォルトモードです。 Fiery Command WorkStation Booklet Maker 280 シート 印刷プレスで印刷ジョブをイメージ出力する用紙のことです。 折り丁(一枚) 折りを入れた一枚のシートで、連続した順番でブックレットのページを 構成します。ブックレットの各折り丁は同じように折りを入れます。 片面印刷 シートの片面のみに印刷することを指します。 「サイズ」メニュー 「サイズ」メニューには、現在選択している複写機/プリンターの PPD (PostScript printer description)ファイルで定義されたすべてのページ サイズを表す項目が含まれます。 背表紙 中央の折り目で折り丁を半折してそろえて、糸または糊付けします。 スプール済み/待機 オペレーターによるジョブ管理の準備中、Fiery サーバーでジョブがス プールおよび待機している状態になります。オペレーターが出力先を 割り当てたら、ジョブが処理用にスプールされます。 スプール中 ジョブは印刷用に送信されると、Fiery サーバーのハードディスクに保 存されます。ファイルはネットワークからパケット形式で送信された り、ディスクから送られたりします。ジョブは、キュー内では、送信さ れた順番に表示され、オペレーターが介入しない限り、その順番に従っ て印刷ワークフローで処理されます。ジョブが中断されると、そのジョ ブはスプールキューに送られ、次の指示を待ちます。このため、スプー ルキューは待機キューとも呼ばれます。 上とじ 本の上端をとじることを指します。 トンボ(トリムマーク) 裁断位置を定義する実線です。 Fiery Command WorkStation 索引 281 索引 記号 %(再生紙率) 211 数字 1-up 無線とじ 259 2-up 面付け 252 B Booklet Maker ウィザード 252, 254, 275 Booklet Maker へのアクセス 253 Booklet Maker 設定 252 C CIE Lab カラー 211 Command WorkStation、ジョブプレビューの表示 43 Configure の終了 78 Configure、定義された 29 Configure 設定に変更を保存する 30 IP ポート 許可 69 制限 69 L LDAP 54 License Manager 86 Line Printer Daemon - LPD 200 M Mac OS X Line Printer Daemon - LPD 200 Mac OS コンピューター 88, 91 P DNS 名 88 Paper Catalog 88 Paper Catalog について 201 Port 9100 57 PostScript ファイル、印刷 53 PPML、バリアブルデータ印刷のオブジェクトへのパス 74 E S D EOF キャラクターの無視オプション 53 E メールサービス 60 E メール印刷 62 F カラムヘッダー 86 サーバーへ接続 83 ツールバーボタン 85 設定のカスタマイズ 85 License Manager 86 設定 86 プリンターグループ 88 Fiery プリントコントローラー、接続 253 FTP サービス 57 I ImageViewer ジョブのプレビュー 97 IPsec 70 IP アドレス 許可 69 制限 69 IP アドレスの範囲の制限 69 SMB 55 SNMP コミュニティ名書き込み 59 コミュニティ名読み込み 59 プライバシー 59 暗号化 59 設定 59 認証 59 SSL 71 U USB ポート設定 53 USB メディア自動印刷オプション 53 USB 設定 53 V VDP ファイル検索パス 概要 94 VPS、バリアブルデータ印刷のオブジェクトへのパス 74 W WebTools 91 Web サービス 58 Windows 印刷 55 WINS サーバー 68 Fiery Command WorkStation 索引 あ アクションメニュー 14 アクセスレベル 18 アンティーク 214 い イーサネット速度 52 イングリッシュ 214 印刷済みキューを使用する 47, 48 インストール可能なオプション 88 インターネット FAX(IFAX) 60 う ウーブ 214 ウルトラスムーズ 214 え エッグシェル 214 お オペレーターパスワード 46, 47 か カスタムカラー名 211 カスタム用紙サイズ 208 カタログエントリー 新規作成 205, 206 複製 206 編集 207 カタログエントリーの複製 206 カタログエントリーの編集 207 カラー名 211 カラムヘッダー 86 カレンダ仕上げ 214 カレンダ仕上げなし 214 き キャラクタセット 41 許可された IP ポート 69 く クリープ ページ数が多い場合に設定 254 指定 269 指定する 275, 276 設定 254 補正 264, 269 グループ 権限の変更 39 ユーザーの削除 37 ユーザーの追加 35 こ コート(おもて面) 211 コート(裏面) 211 コックル 214 コミュニティ名書き込み、SNMP 59 コミュニティ名読み込み、SNMP 59 さ サーバー ユーザーの変更 20 接続解除中 19, 84 サーバーに接続 18 サーバーの削除 20 サーバーを接続解除中 19, 84 サーバー名 41 サテン 214 サドルステッチ 256 サブセット 254, 257, 276 サポート 50 サンプル印刷 43 し シート 252, 257 シートサイズ 260 シートフォーマット 213 システム管理者パスワード 46, 47 ジョブ Fiery server への送信 128 並べ替え 128 ジョブセンター 14 ジョブのプロパティ について 108 書き換える 109, 110 表示 109 ジョブのプロパティを書き換える 109, 110 ジョブの削除 43 ジョブログ 使用 230 シルク 214 す スーパーカレンダ仕上げ 214 スーパースムーズ 214 スエード 214 スキャン 60 スキャンユーザー用のメールボックス 36 スタートページ 43 スタートページを印刷する 43 スティップル 214 ステーショナリ 215 スプール済みジョブ 274 スポットカラー 186 スムーズ 214 282 Fiery Command WorkStation 索引 せ セキュアイレース 43 セキュリティ 69 セット数 211 セミベラム 214 センター ページを配置 264, 265 た タイムゾーン 42 タブストック 215 ダル 214 ち 中止 78 つ ツールバー カスタマイズ 85 て ティント(CIE) 211 デバイスセンター 16 データベース エクスポート 208 デフォルトにリセット 209 マージ 209 置換 209 データベースのエクスポート 208 データベースのマージ 209 データベースの置換 209 データベースをリセット 209 と とじオプション 254 とじしろ 指定 267 指定する 275, 276 とじしろの測定 267 とじしろを増幅 264 とじ位置 255 とじ方法 255 トラディショナルレイド 214 トレイと用紙の関連付け 218 トレイ関連付け 93 ね ネイティブ書類 75, 76 は バイナリデータ、USB ポート経由で印刷 53 パスワード オペレーター 46, 47 システム管理者 46, 47 バリアブルデータ印刷(VDP) 74 パーチメント 214 ふ ファイルタイプと USB ポート設定 53 ファイルの終わり(EOF)キャラクター、USB 通信 53 フィニッシャー 88 フェルト 214 フォント、インポート 227 プライバシー、SNMP 59 プリカットタブ 215 プリセット 削除 114 指定する 114 名前の変更 115 プリンター 88 プリンターグループ オプション 94 設定 88 プリンタードライバー 253 プリントオプション、設定 109, 110 プリントサーバーのサポート担当者の連絡先 50 プリントサーバーのリモートアクセス 41 プリントサーバーの設定 29 プリントサーバーの名前 41 プリントサーバーのリブート 78 プリント設定 保存した設定の削除 114 保存した設定の選択 114 保存した設定の名前の変更 115 フルカットタブ 215 プレビュー ImageViewer の使用 97 ページのスクロール 97 プロキシサーバー FTP サイトにスキャンする 60 システムソフトウェアをアップデートする 51 プロトコル、IP アドレスの自動割り当て 66 へ べラム 214 ベルベット 214 ページ内容のクリップ 回避する方法 264 ページ内容をずらす 264 ページ内容を配置 264 ほ ポート 3389 69 ポーリング間隔 283 Fiery Command WorkStation 索引 NTP(Network Time Protocol)サーバー 43 ボール紙 215 ま マシン仕上げ 214 マット 214 み ミスマッチの場合処理を中止 45, 46 め メインウィンドウ 14 も モトル 214 ゆ ユーザー グループからの削除 37 権限の変更 39 削除 40 既存グループに追加 35 作成 31 ユーザーに認証なしの印刷を許可する 32, 33, 41 よ 用紙の関連付け 218 ら ライトコックル 214 ラスタープレビュー 274 ラベル 215 り リーダーレイアウト 252 リネン 214 リネンエンボス 214 リモートデスクトップを使用 41 れ レイド 214 レターヘッド 215 ろ ロールフォーマット 213 ログアウトする 19, 84 284