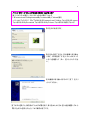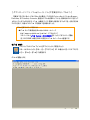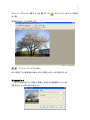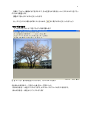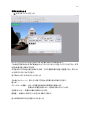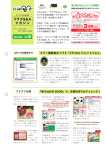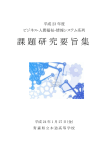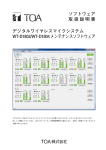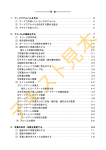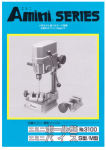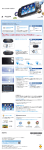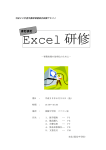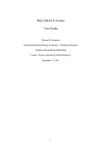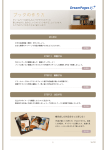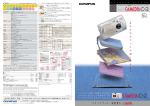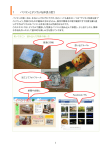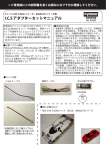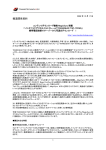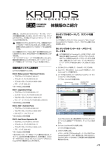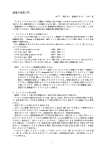Download 【デジタルカメラに親しもう】
Transcript
1 【デジタルカメラに親しもう】 1)写真を取り込む デジカメ写真をパソコンに取り込むには、主に 3 つの方法があります。 ①カメラとデジカメをカメラ付属の USB コードとつないで取り込む ②カードリーダーや PC カードにデジカメメモリーを入れて取り込む ③デジカメメモリーをカメラ屋さんに持って行き、CD-R などのデジタルデータにしてもらってそこか ら取り込む 方法はいろいろですが、近年はパソコンの OS やカメラのメーカーを問わず、①の方法が一般 的になってきました。小さなデジカメのメモリーをわざわざ抜くことなく写真が取り込めるので、こ の方法を覚えておくとよいでしょう。 カメラを併用していたり、メモリーを使い分けているという方は②の方法も覚えておくと便利です。 カードリーダーと呼ばれる機械を用意するか、パソコンによってはカードリーダーが内蔵されてい るものや、パソコンに PC カードが付属されている場合があります。 カードリーダーの種類はいろいろ出ていますが、これから購入を考えている人は、自分のデジ カメメモリーに対応している専用のカードリーダーではなく、いろいろなメモリーの種類に対応した カードリーダーを購入すると、今後デジカメを買い換えたり、デジカメを併用することになった場合 に便利です。値段はメーカーによっていろいろですが、大体 3000 円前後くらいからです。 最近は携帯電話にもメモリーが付属しているものが増えてきました。携帯電話で撮った写真を パソコンに取り込みたい場合は②の方法になります。携帯電話で使われるメモリーは通常デジカ メで使われるメモリーよりも小さいものが使われていますので、先に紹介したカードリーダーでも 対応しているものもありますが、それ専用のカードリーダーの方の種類が豊富なのが現状です。 また携帯電話の機種によっては別売りで専用の USB コードを購入して、①の方法で取り込め る場合もありますので、お使いの携帯電話の取り扱い説明書で確認してください。 《参考》デジカメのメモリー ○SD カード ○コンパクトフラッシュ ○スマートメディア(以前の FUJIFILM 製) ○メモリースティック(SONY 製) ○XD カード(FUJIFILM・オリンパス製) ●miniSD カード・メモリースティック Duo(携帯電話用) 2 写真の取り込み方(Windows XP) Windows XP をお使いの場合は、ほとんどのカメラの機種で以下の方法で取り込みができます。 ①デジカメとパソコンを付属の USB コード等でつなぐ ②カメラの電源を ON にする (カメラの機種によっては、閲覧モードに合わせてから電源を ON にしてください) ③以下のような画面が起動します。 この画面が出たら、リストの中から コンピュータにあるフォルダに画像 をコピーする をクリックし、OK をク リックしてください 注)リストの中のアイコン等は、お使 いのパソコンにインストールされて いるソフトなどによって変わります。 ④ウィザードがはじまりますので、次へ をクリックしてください 3 パソコンに取り込みたい写真にチェックを入れます 初期設定ではすべてにチェックを入れた状態で表示されますので、取り込まない写真(ex:すでに 取り込んでいる写真)はクリックをしてチェックを外します 取り込む写真を決めたら 次へ をクリックします ここではパソコン側の設定をします。 画面上の 1 では、取り込む写真に付ける名前を決め、入力します。写真に関連した名前を付け ると良いでしょう(ex:万博、旅行、家の花) 2 では、写真の取り込み先を決めます。このテキストでは「マイピクチャ」の中に「旅行(1で付けた 写真の名前)」のフォルダが出来て、そのフォルダの中に写真を取り込む、という形になります。 「参照」ボタンで、取り込み先やフォルダの名前は変更が出来ますが今回の講習ではこのままで 行います。作業が終わったら 次へ をクリックしてください。 注)すでにこの方法で何度か取り込みをやっている人は 2 のところで紹介した手順どおりにいか ない場合があります。 4 パソコンで\マークでフォルダの区切りを示すことがあります 例)マイピクチャ\旅行→マイピクチャの中の旅行フォルダ C:\Documents and Settings\xxxxxx\My Documents\My Pictures\旅行 →ローカルディスク C(C ドライブ)の中にある Documents and Settings フォルダの中の xxxxxx フォルダの中の My Documents フォルダの中の My Pictures フォルダの中の旅行フォルダ 取り込みが始まります。 取り込みが終了すると、左の画面に切り替わ ります。「作業を終了する」にチェックが入って いることを確認して 次へ をクリックしてくださ い。 左の画面に切り替わりますので 完了 をクリ ックしてください。 完了ボタンを押すと、保存先のフォルダが開きます。取り込めたかどうかをひと通り確認してから 「閉じる」ボタンを押しましょう。これで保存は完了です。 5 写真の取り込み方(Windows XP 以外)※XP の方でも使えます XP 以外の方は、あらかじめカメラに付属していた CD-R からドライバをインストールする必要があ ります。 手順 ※マイドキュメント→マイピクチャを開いておき、アイコンなど何もないところで右クリック→新規作 成→フォルダをクリックします というアイコンが出来るので、フォルダの名前を変更しておきましょう。 ※写真の保存先を決めておくものなので、マイピクチャである必要はありませんが、写真の保存 先はひとつの場所に決めておきましょう いったんその画面を閉じておき、カメラとパソコンを付属の USB コードで接続して、カメラの電源を ON にします ON にしたら、マイコンピュータを開きます。 リムーバブルディスクというアイコン(※)が出来るので、それをダブルクリックして開きます。 ※カメラ・パソコンによってはリムーバブルディスクという名前ではなくてカメラの名前そのもので出てくる場合が あります。 以下の順番でダブルクリックして開いてください リムーバブルディスク→DCIM→※100xxxxx(お使いのカメラによってここの表示は変わります) 取り込みたい写真を選びます メモリーの中の写真すべて取り込みたい場合・・・【編集】→【すべて選択】 写真を選んで取り込みたい場合・・・Ctrl キーを押しながら取り込みたい写真をクリック 写真を選んだら、【編集】→【コピー】をクリックし、閉じるボタンを押します。 再びマイドキュメント→マイピクチャから先ほど名前を作って作成したフォルダのアイコンをダブル クリックし、フォルダを開きます 開いたら【編集】→【貼り付け】をクリックしましょう。 アイコンが出たら、取り込みの完了です。 カードリーダー・PC カードから取り込みたい場合は、メモリーをカードリーダーに挿入して必要なら ばパソコンとカードリーダーをつなぎます。あとはデジカメとカメラをつないだ場合と同じです 6 パソコンからデジカメを抜くときは、以下の手順を必ず行ってください ① インジケータ(画面右下の時計のあたり)にあるハード上の安全な取り外しアイコン ックし、ハードウェアの安全な取り外しをクリック を右クリ ② USB 大容量記憶装置デバイス をクリックし、停止 を押す ③ ハードウエアデバイスの停止 の中の デジカメの名前(お使いのパソコン・デジカメによって 表示名称が変わります)をクリックし OK をクリックする ○○○(カメラの名称など)は安全に取り外すことができます という表示が出たら、抜くことができ ます。取り外すことができません、という表示が出たら Windows を終了させてから抜いてください。 ただし、カメラ、OS によってはカメラ側の電源を切るだけでいいものもありますが、カメラに限らず カードリーダーや USB メモリーなどをパソコンから抜くときにこれらの手順が必要になってきます ので、この方法は必ず覚えておいてください。 <注意> ◆ ここで紹介した方法は、ごく一般的な方法です。ほとんどのメーカーではこの方法で取り込 むことができますが、一部メーカーではメーカー独自の方法でしか取り込みができないよう なものもあります。取扱説明書で確認してください。 また写真を取り込む方法はひとつだけではありません。写真管理専用のソフトを使うのもひ とつの方法ですので、自分のやりやすい方法を見つけましょう。 ◆ 写真をパソコンに取り込んだ後カメラ側の画像を消すときは、必ずカメラの方で消してくださ い。 ◆ 一度パソコンに取り込んだ写真を、パソコンからデジカメ側に移動する(写真を戻す)のはや めましょう ◆ 写真を整理するにあたっては、フォルダを作って整理する習慣を付けましょう 例)青字が自分で作ったフォルダ 旅行 マイドキュメント マイピクチャ 子供 韓国 …写真 温泉 …写真 万博 …写真 運動会 …写真 入学式 …写真 花 …写真 7 【ダウンロードソフト JTrim(ジェイトリム)で写真加工をしてみよう】 写真加工をするにあたっては Office の付属のソフトである Photo editor や Picture Maneger、 Photoshop や Photoshop Erements、最近はデジカメ付属のソフトにも、簡単な加工ができるソフ トが付いていることがあります。JTrim は無料で、OS 関係なく使用することができ、さまざまな加 工ができます。今回はこの JTrim で写真加工を体験しましょう。 JTrim をダウンロードするには ◆JTrim のソフト制作会社 Woodybellsのホームページ http://www.woodybells.com/jtrim.html にアクセスして このページから JTrim Version 1.48 (1483KB)をクリックしてダウンロード開始 (注:1.48(1438KB)は現在(2005.9 現在)の JTrim のバージョンと容量です) ◎JTrim を使う デスクトップ上の JTrim アイコンをダブルクリックして開きましょう スタートボタンからだと【スタート】→【プログラム】(XP の場合は【すべてのプログラ ム】)→【JTrim】→【JTrim】でも開きます JTrim が起動します。 8 メニューバー【ファイル】→【開く】、もしくは【開く】アイコン をクリックして、加工したい写真を 出します。 写真が出ました。ここから加工します。 ズームイン・ズームアウトボタン ボタンを押すごとに写真を拡大・縮小します。作業をしやすいように活用しましょう 明るさを補正する フラッシュの使えないところで撮った写真や、明るすぎた写真を暗くしたりします 明るさ/コントラストボタンをクリック 9 左側にプレビュー画面が出てきますので、それを見ながら明るさ・コントラストのメモリをドラッ グしながら調整します。 調整ができたら OK ボタンをクリックします もし、OK をしてから明るさが気に入らなければ、 元に戻すボタンをクリックしましょう トリミング(切り抜き) ①トリミングをしたいところをドラッグして線で囲みます ②【イメージ】→【切り抜き】をクリックすると、トリミングができます そのほかの切り抜き・・・①を行った後【イメージ】をクリック 円形切り抜き・・・丸型にトリミングします。ポストカードやアルバム作りに使えます。 角丸切り抜き・・・角を丸くしてトリミングします 10 写真に文字を入れる 文字入れアイコンをクリック 白いところに入力したい文字を入れると左上の黒い枠の中に反映されます。 この状態で写真の中の文字が反映されたところにマウスポイントを近づけてドラッグすると、文字 の置く位置を変える事ができます。 文字色ボタンで字の色を変える事ができます。下の不透明率度の目盛りを変更すると、ぼやけた ような文字にすることができます。 全て決めたら OK ボタンをクリックしましょう その他にもメニューバー【カラー】や【加工】で色々な写真に変える事ができます。 例えば・・・ グレースケール変換・・・カラーの写真を立体的な白黒写真に変換します。 写真付の文書を白黒でコピー・印刷する時に向いています。 立体枠をつける・・・写真の外側が立体的になります。 超新星・・・太陽のようなまぶしい光を入れる事ができます。 色々な写真の加工の仕方を楽しんでみましょう 11 加工した写真を保存する 【ファイル】→【名前を付けて保存】をクリック 加工した写真を保存する時は、なるべく上書き保存をせず元の画像を保存しているフォルダとは 別にフォルダを作って保存をしましょう。元の画像がまた別の機会に必要になる事があります。 上書き保存をしてもいい場合は、回転をした時のみだけにした方がいいでしょう。 ◆その他写真管理に関する、やっておいた方がいいこと ◎バックアップを取る 取り込んだ写真はパソコンに入れておきますが、写真の量が増えると、パソコンの動きが鈍く なってきます。またパソコンを修理に出さなければならなくなった際、保存してあるデータが残る 保証はありません。一定の写真のデータがたまったら、CD-R 等の外部メディアに保存をし、写真 を使用したい時や写真加工をする時もそこからファイルを開けるといいでしょう。 ただし 98 あたりの古いパソコンをお使いの場合は、機械が CD-R の書き込みに対応していな いことがあります。その場合は、あらかじめ 1 ページ目③の方法をとってそこから取り込む、また は外付けの書き込みの機械を購入したり、外付けの HDD を購入して、そこに写真を保存しておく といいでしょう。 ◆写真管理に便利なフリーソフト ◎縮小専用。・・・たくさんの画像を一度に縮小するソフトです。サイズも自由に決めることができ ます。ホームページ用に写真を掲載したい時や、写真入りの文書、アルバムを作る時などに非常 に便利です。 縮小専用。ダウンロードページ http://www.i-section.net/software/shukusen/ ◎蔵衛門 2006【梅】・・・デジカメ画像を取り込んで、実物のアルバムのようにページをめくって閲 覧できるデジタルアルバムを作成できるソフト。ブックカバーやレイアウトを指定し、画像ファイル が収録されているフォルダなどを指定するだけで簡単にデジタルアルバムを作成できます。 蔵衛門 2006【梅】ダウンロードページ http://www.vector.co.jp/soft/winnt/art/se293436.html ◎VIX・・・画像の管理ソフト。パソコンに取り込んだ画像を閲覧、また簡単な加工、印刷もできま す。「縮小版」表示が搭載されていない、写真の印刷ウィザードがついていない XP 以外のパソコ ンを使っている方には大変便利です。また撮影した写真にコメントもつけて印刷できるので、アル バム作りにも便利です。 VIX ダウンロードページ http://homepage1.nifty.com/k_okada/ また最近は、プリンタやデジカメに付属しているソフトで画像閲覧や写真印刷、ポストカード印刷 に適したソフトが付いていますので、これらを積極的に活用するといいでしょう