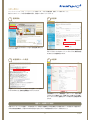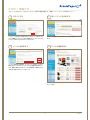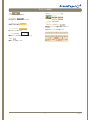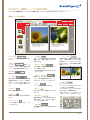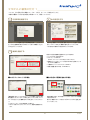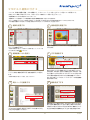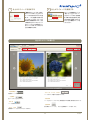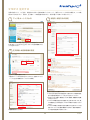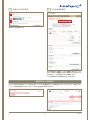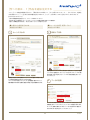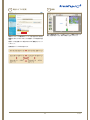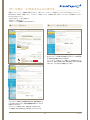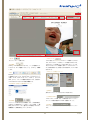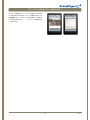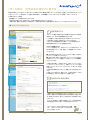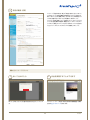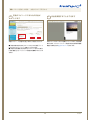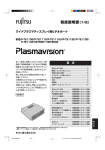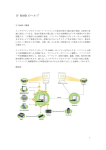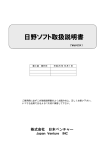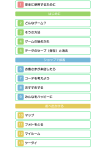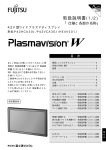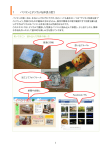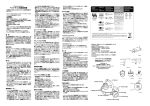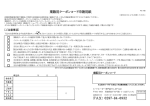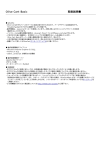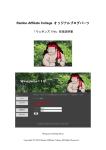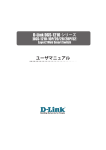Download 完成した作品をもっと楽しむ はじめに STEP.1 準備する
Transcript
はじめに まずは会員登録(無料)を行いましょう。 あなた専用のマイページで作品の管理ができるようになります。 P.02 STEP.1 準備する 作りたいブックの種類を選んで、画像をアップロード! ブックに使いたい画像はデジタルカメラの写真やスキャンした画像を JPEG で用意しましょう。 P.03 STEP.2 編集する ドリームページはレイアウトやフォント選びの自由度が高いのが特徴です。 画像やテキストを手軽に編集して、思い通りの作品を作りましょう。 P.05 STEP.3 注文する 仕上がりのイメージを確認したらついに注文です。 配送先やお支払い方法などを指定しましょう。ご注文から 7 ~ 10 日程度で発送いたします。 P.10 ●完成した作品をもっと楽しむ♪ 「作品が届いたら終わり」ではありません。完成 した作品は、ギャラリーに公開したり、友達に見 せたり、いろいろなかたちで楽しめます。 P.12 1 Ver.13.0 はじめに ドリームページへようこそ! フォトブックを作るには、まずは会員登録(無料)から始めましょう。 自分だけのマイページで作品の編集や保存、管理ができるようになります。 1 2 登録開始 トップページの左上にあるオレンジ色の 「会員登録 (無料) 」 を クリックします。 3 仮登録 会員規約及びプライバシーポリシーをよく読み、 「同意する」 のチェックボックスをチェック。 メールアドレス (確認用を含 む) を入力し、 仮登録を行います。 4 本登録用メール受信 本登録 仮登録したメールアドレスに送られる本登録メールに記載さ れているURLから、 会員本登録画面にアクセスします。 必要事項を入力して、 「確認画面へ」 をクリックし、 内容に間違 いがないことを確認したら、 「登録」 ボタンを押します。 登録し たメールアドレスに登録完了メールが届けば、会員登録は終 了です。 迷惑メール設定にご注意! お使いのメールソフトで迷惑メールの設定をしている場合、仮登録完了や本登録完了をご連絡するメールが届かない場合があり ます。 設定内容を確認し、 [email protected]からのメールを受信できるようにしておきましょう。 2 Ver.13.0 STEP.1 準備する どのブックを作るかは、決まりましたか? お好みの商品を選んで、早速フォトブックづくりを始めましょう! 1 2 ログインする トップページの左上にある 「ログイン」をクリックすると、ロ グイン画面へとジャンプします。登録したメールアドレスと パスワードを入力してログインしてください。 3 新しいブックを作成する マイページが開いたら、 「新しいブックを作る」をクリックし ます。 4 クーポンを使用する ブックの種類を選ぶ クーポンをお持ちの場合は、クーポンコードを入力し、 「次へ 進む」 をクリックしましょう。 クーポンの内容にあわせたサー ビス・特典が受けられます。クーポンを使わない場合は、その まま 「次へ進む」 をクリックしましょう。 作りたいブックの種類を選択し、 「 このブックを作る」をク リックします。 3 Ver.13.0 マイページの見方 ・編集 ブックの編集画面を開きます。 ・流用(複製) 同じ内容のブックがもう一つできます。 ・仕上がりイメージ 印刷時の状態を確認できます。 ・カートに入れる 購入するときに使います。 ・商品タイプを変更する 編集途中でブックの種類を変更することが できます。 変更できるブックは次の通りです。 ・ブックの保存期間 編集中のブックの保存期間が表示されます。 ・削除 編集データを消去します。 4 Ver.13.0 STEP.2-1 編集ページの基本機能 いよいよ本の編集開始です。さまざまな機能を使いこなして、魅力的な作品を作り上げましょう! ■編集ページの基本機能 ・MY フォルダ アップロードした画像はここに表示さ れます。 ・画像一覧 アップロードした画像を一覧すること ができます。また、画像の順番を変更 したり、不要な画像を削除できます。 ・画像追加 画像を追加できます。 ・フリー画像 無料で自由に使える、フリー画像の選 択画面が開きます。気に入った画像を 選択して、 「MY フォルダに追加」をク リック。ブック内で自由に使用できま す。 ・削除ボタン 選択した画像を削除します。 ・回転ボタン 画像を半時計周りに 90° 単位で回転さ せます。 ・チェックマーク ブックに配置した画像にはチェックマ ークが付きます。 ・自動配置 MY フォルダの表示順に、画像を自動 配置します。画像一覧表示のときのみ 使用できます。 ・設定タブ:背景色 本の背景色、背表紙のワンポイントカ ラーを変更できます。 ・ページプレビュー 見開き単位で、印刷時の状態を確認で きます(見開き表示しているときのみ 使用可能) 。ページ上でクリックすれば 拡大できるので、文字や画像の詳細を 確認しましょう。 ※背景色の種類は表紙と中面で別々に用 意されています。 ・設定タブ:本の設定 画像のフチ(有り・無し) 、 書体(明朝体・ ゴシック体・秀英明朝、 秀英丸ゴシック) 、 文字サイズ(大・中・小)が選べます。 ・HELP ブックの作り方ページが開きます。 ・保存 保存を行い、編集を継続するときに使 用します。 ・一覧表示 全ページを一覧表示します。 ページのレイアウトの変更ができます(Ctrl キーを押しながら複数選択可) 。 ドラッグ&ドロップで、ページの入れ替え、 挿入ができます(複数選択不可) 。 ※挿入と見開きページの入れ替えは、見 開き 2 ページごとの操作となります。 ・編集の終了 編集作業を終了し、編集画面を閉じる 場合に使用します。注文を行う場合も このボタンを使用します。 ・見開き表示 現在編集中のページを、見開きで表示 します。 5 Ver.13.0 STEP.2-2 編集の仕方 1 ここでは、本の設定方法や画像のアップロード方法、タイトル・作者名の入力など、 本格的な編集に入る前の基本設定や準備について、解説していきます。 1 2 注意事項を確認する 作りたいブックの種類を選んで編集画面を開くと、使用にあ たっての注意事項が表示されます。よく読んで確認した上で 「OK」 をクリックします。 3 本の設定をする 背景の色、画像のフチの有無、書体、文字サイズを選び、 「画像 をアップロードする」 か 「編集に進む」 をクリックします。 ※本の設定は、編集中にも変更することができます。 画像を追加する お好みの方法で画像を追加することができます。 ※ファイル形式:JPEG形式のみ ※カラーモード:RGBのみ (CMYK、グレースケールには対応しておりません) ※縦横50ピクセル以上(ピクセル数は300dpiで換算していま す)、2000万画素まで ※1画像あたりのファイルサイズ:10MBまで ※枚数、総容量:最大300枚、1024MBまで ■PCからアップロードする場合 ■他の作品から画像を追加する場合 作品を選択すると、その作品にアップロードされている画像 が表示されます。 使いたい画像にチェックを入れて 「MYフォルダに追加」をク リックしましょう。 「画像選択」をクリックするとウィンドウが開きますので、画 像を選択して 「アップロード実行」をクリックします。アップ ロードが完了したら 「編集をはじめる」をクリックしましょ う。 ※一回にアップロードできる画像数:100枚まで ※Ctrlキーを押しながらクリックしていくと、 画像を複数選択でき ます。 6 Ver.13.0 4 タイトル、サブタイトル、 作者名を入力する タイトル、サブタイトル、作者名を入力しましょう。表紙の該 当部分をクリックすると入力画面が開きます。入力したタイ トル名と作者名は、 背表紙、 扉、 奥付、 柱にも自動的に反映され ます。 (半角) 123 (全角) 3 2 京 1 東 (半角) 123 123(全角) 東京 ※背表紙の文字は向きを変えられます。 デジタルカメラからの画像の取り込み方 デジタルカメラからパソコンに画像を取り込むには、 USBケーブルなどでデジタルカメラとパソコンをつないで転送しましょ う。また、メモリーカードリーダーの付いたパソコンであれば、デジタルカメラから取り出したメモリーカードから直接取り込む こともできます。 詳しくはお使いのデジタルカメラの取扱説明書をご覧ください。 7 Ver.13.0 STEP.2-3 編集の仕方 2 ここでは、画像の配置や調整、文字の編集など、まさにフォトブックを作り上げていく工程について解説します。 出来上がりに直結する部分ですので、気合いを入れて素晴らしい作品に仕上げましょう。 ※編集作業中は、 こまめに保存するようにしましょう。 ※編集中のブック製作用データの保存期間は、 最後に編集画面を開いた日から21日間です。 ※2ページ見開きのレイアウトを使用した場合、 ノド (本を綴じている部分) 付近の中央部の絵柄は見にくくなることがあります。 ※本の設定で画像のフチを無しにした場合、 外側が3mmほどカットされますので、 ご注意ください。 1 2 画像を配置する 画像を選んだら、 配置したい場所へドラッグ&ドロップ。 画像 がページに配置されます。 画像位置を調整する 配置した画像はクリック&ドラッグで、位置を調整すること ができます。 ※画像の解像度が足りず、印刷すると画像が粗くなってしまう場 合は注意を促す警告 が出ます。 3 4 画像編集パネルを使う テキストボックスをクリックすると、テキスト編集パネルが 表示されます。 テキスト編集パネルの上部にあるアイコンで、 行を右揃え・中央揃え・左揃え、段落を上揃え・中央揃え・下揃 えから選ぶことができます。テキストボックスから文字があ ふれた場合は警告が出ますので、 文字数を調整してください。 また、 文字の多いページでは、 ページプレビューでの内容確認 をおすすめします。 画像をクリックすると、画像編集パネルが開きます。拡大、 フィット (枠内に画像をあわせる) 、 回転、 画像のクリアを行え ます。 ※画像の解像度が足りない場合、拡大できません。 5 文字を編集する 6 奥付ページを編集する 編集を終了する 編集を終了したい場合は、 「終了/注文」 ボタンをクリックします。 終了方法は、 「編集を完了して、 注文へ進む」 「保存して終了する」 、 、 「保存せずに終了する」 の3つの方法があります。 編集したブック を注文する場合は、 「編集を完了して、 注文へ進む」 を選択します。 奥付ページでは、あとがきと発行日を編集することができま す。あとがきが必要ない場合は、文字ボックスを開いて 「あと がき」 の文字を削除してください。 8 Ver.13.0 7 8 仕上がりイメージを作成する 仕上がりイメージを確認する 「編集を終了して、注文へ進む」 をクリックすると、仕上がりイ メージの作成が始まります (通 常、5~10分程度で作成が完 了します) 。 仕上がりイメージの 作成終了を確認するには、 ① 「終 了確認する」ボタンをクリック する、②ブラウザの更新ボタン をクリックする、のいずれかの 方法で確認できます。 マイページの編集中のブック 一覧から、 「 仕上がりイメー ジ」 をクリックします。 誤字脱 字、文章の改行位置や文字切 れなど内容に間違いがないか どうか、必ず最終チェックを してください。 仕上がりイメージの使い方 ・見開き表示 見開きページで表示します。 ・一覧表示 全ページを一覧表示します。 ・閉じる ページを閉じます。 ・PLAY / STOP 自動的にページをめくることができます。 ・ゆっくり/ふつう/はやい ページをめくる速さを設定できます。 ・拡大表示 ページ上をクリックすると、該当箇所が2段階に拡大表示されます。 ・全体表示 拡大表示したページを、もとの全体表示モードに戻します。 9 Ver.13.0 STEP.3 注文する 作品が完成したら、いざ注文! 配送先やお支払い方法を確実に入力しましょう。値引きチケットをお持ちの場合は、ここで使 用するのをお忘れなく! 作品は、注文後7~10日程度で出荷します。作品が届くのを楽しみに待ちましょう。 1 3 ブックをカートに入れる 配送先・配送方法の設定 マイページの「MY作品一覧」で注文したい作品の「カートに入 れる」をクリックします。仕上がりイメージを必ず確認してか ら、ご注文ください。 2 注文冊数・お客様情報の設定 仕上がりと冊数を選択します。 ※値引きチケットをお持ちの方はここで入力し、登録してくださ い。 (入力方法の詳細は次ページのコラム参照) 配送先・配送方法を選択します。 ※1回の注文で指定できる配送先は1箇所のみです。複数の配送 先に作品を送る場合は、カートを分けて注文してください。 ※住所を入力する際は、誤配防止のため、建物名、部屋番号を正確 にご記入ください。 ※クロネコDM便で配送できる冊数には上限があります。また、異 なる商品を注文する場合は、クロネコDM便はご利用いただけ ません。 ※クロネコDM便とは荷物の外装に記載された住所のポストに投 函するサービスです。受領の確認はできません。受取の確認をし お客様情報を入力します。 たい場合は宅配便をご利用ください。 10 Ver.13.0 4 5 お支払い方法の設定 ご注文内容の確認 お支払い方法を選択します。 ご注文内容をよく確認して、 「注文を確定する」をクリックし ます。ご注文完了の画面になれば、手続きはすべて完了です。 ご注文完了メールが届きますので、 ご確認ください。 ※ご注文確定後に内容の変更や取り消しは承れません。 値引きチケットの使い方 チケットをお持ちの場合は、 「カートを見る」をクリックした後の画面でチケット番号を入力したうえで、 「チケットを使う」をク リックし、 手続きを進めてください。 チケットにあわせた値引きを受けられます。 11 Ver.13.0 [作った後は…1] 作品を追加注文する フォトブックを友達や家族に見せたら、 「私も同じものが欲しい!」なんて言われてしまった…。そんなときは、追加注 文を活用しましょう! 全く同じ内容で追加注文するほかに、ちょこっと手直ししてから注文することもできますよ。 【こんなときにオススメ!】 ・子供の成長記録を追加注文して、じいじ・ばあばにプレゼント! ・自分用に作った結婚式のフォトブックを、ちょこっと写真や文章を手直しして両親用に ・完成した卒業記念の本を見て、あとから欲しいという人が増えたときに ■ちょっとだけ修正・変更してから 追加注文する場合 ■一度作った作品をそのまま 追加注文する場合 1 カートに入れる 1 流用して作る 表紙写真やメッセージなど、作品の一部をちょっとだけ手直 ししてから追加注文したい、というときは、マイページの 「過 去の作品一覧」で注文したいブックの 「流用 (複製) 」をクリッ クしましょう。 最終注文日から90日間は、マイページの 「過去の作品一覧」 から作品を追加注文することができます。 「カートに入れる」 をクリックして、 注文画面へ進みましょう。 購入期限までの残り日数も 「過去の作品一覧」 で確認できます。 2 ブックの流用 クーポンをお持ちであれば、クーポンコードを入力し、 「流 用開始」をクリックしましょう。クーポンの内容にあわせた サービス・特典が受けられます。クーポンを使わない場合は、 そのまま 「次へ進む」 をクリックしましょう。 12 Ver.13.0 3 商品タイプの変更 4 編集 通常の編集画面と同じく、 写真やテキストの編集が可能です。 修正・変更が完了したら、 改めて保存し注文しましょう。 複製されたデータが編集中のブック一覧に追加され、作品を 編集できるようになります。ここで商品タイプの変更も可能 です。 商品タイプを変更しない場合はそのまま「編集」をクリック しましょう。 変更可能なブックは次の通りです。 13 Ver.13.0 [作った後は…2] 作品をみんなに見せる 完成したフォトブック、 「素敵な作品ができた!」と思ったら、ギャラリーに公開してたくさんの人に見てもらいましょう! Facebook や Twitter で共有したり、ブログパーツを貼ったりと、作品を広めるためのツールもたくさん用意しています。 【こんなときにオススメ!】 ・完成した力作を、こっそり自慢したい ・作品のファンを増やしたい ・かわいいペットの写真集をみんなに見て欲しい! ■ギャラリー公開の仕方 ■ギャラリー設定の変更方法 マイページ 「過去の作品一覧」 の 「設定を変更する」 から公開設 定 (ギャラリーへの公開・非公開およびブログパーツ作成の許 可・非許可) を変更することができます。 ※ニックネーム・作品コメント・掲載ジャンルは変更することが できません。変更をご希望の場合、再度公開申し込みをする必要 があります。(申し込み中は公開停止となります) マイページ 「過去の作品一覧」の 「公開する」をクリックする と、 ギャラリー公開申し込み画面が開きます。 必要項目を入力 して、 お申し込みください。 作品の審査結果は後日メールにて お知らせいたします。 ※ギャラリーに公開できるのは、審査を通った作品のみです。 ※この機能は、作品の出荷が完了すると使えるようになります。 14 Ver.13.0 ■公開した作品ページ(ギャラリー)のイメージ ・閉じる ギャラリービューを閉じます。 ・再生機能 「PLAY」ボタンををクリックすると、ページが自動めくり になります。めくる速度は「ゆっくり」 「はやい」で調節 します。 ・共有 Facebook、Twitter、mixi、Google +で作品を共有する際 に利用するボタンです。それぞれのサービスのアカウント を持っている人がボタンをクリックすると、その人の SNS 上にフォトブックの情報が表示されます。作品をク チコミで広めたいときなどに便利な機能です。 ・ブログパーツ ブログを持っている人は、ブログパーツを貼ることができ ます。ボタンをクリックするとソースが表示されますので、 それをコピーして利用したいブログに貼りましょう。なお、 あらかじめギャラリー公開申し込みページでブログパーツ の「作成を許可する」を選んだ方の作品のみ、ボタンが表 示されます。 ・ブログパーツの表示イメージ ・Facebook で共有した際の表示イメージ ・全体表示 拡大されたフォトブックを元のサイズに戻します。 ・表示設定 フォトブックの表示の仕方を変更します。 「見開き表示」 は本のように見開きでページをめくっていく設定、 「一覧 表示」はすべてのページを一覧で見られる設定になります。 初期設定は「見開き表示」になっています。 ・この作品の URL このギャラリーの URL です。共有を使わずにフォトブッ クへリンクを貼る場合はこの URL を使用しましょう。 ・拡大表示 フォトブックを拡大するときは、ページの上でクリックし ます。 15 Ver.13.0 スマートフォンでもギャラリーが見られます! ギャラリーの作品はスマートフォンでも見ることができま す。外出先でこれから作るフォトブックの参考になりそうな 作品を閲覧したり、 「いいな!」と思った作品を、Facebook や Twitter で共有したり・・・。フォトブックの楽しみがも っと広がります。 16 Ver.13.0 [作った後は…3] 作品を友達だけに見せる 家族や仲間内だけで楽しみたい思い出には 「友達に見せる」 機能が便利。 あいことばを教えた友達だけに作品を見せることが できます。 オプション設定すると、 友達が作品を購入したり再編集したりもできるので、 ぜひ活用してみてくださいね。 【「友達に見せる」の特徴】 ・会員登録しなくても作品を見ることができます。 ・「作品の購入を許可する」を設定すると、友達が作品を購入できるようになります。 ・「作品の流用(複製)を許可する」を設定すると、友達の写真と自分の写真を組み合わせたフォトブックが作れるようになります。 ■ 「友達に見せる」設定の仕方 1 設定項目の入力 マイページ 「過去の作品一覧」の 「友達に見せる」から、設定を 始めましょう。 まずは、 設定項目を入力します。 ※この機能は、作品の出荷が完了すると使えるようになります。 ※作品の購入と流用は、最終注文日より 90 日以内です。 ※あいことばの有効期間は 30 日間で、いつでも変更できます。 期限は再設定するごとに 30 日間延長されます。 オプション設定について オプション設定をすると、友達のマイページに作品が送られ、友 達が作品を購入したり、流用(複製)して再編集したりできるよ うになります。 ■「作品の購入を許可する」にチェックを入れた場合、友達はそ のフォトブックを買うことができます。 ■「作品の流用(複製)を許可する」にチェックを入れた場合、 友達はそのフォトブックの複製データを使ってブックを再編集す ることができます。 ※友達が作品の購入・流用をするには、友達リストに入力された メールアドレス(ログイン ID)と、友達がドリームページに会員 登録しているメールアドレス(ログイン ID)が一致している必要 があります。 ※作品の購入期限が切れたあとは、閲覧のみができる状態になり ます。 ※友達リストは作品ごとに設定します。2作品の作品データを共 有する場合は、それぞれの友達リストに登録します。 2 作品のURLを受け取る 「友達に見せる」の設定が完了すると、あなたのメールアドレ ス宛に、友達がこの作品を見るための作品URLが送られま す。友達にこのURLとあいことばを伝えて、作品を見てもら いましょう。 オプション設定をした場合、友達のマイページ 「友達の作品」 に作品が送られたことをメールなどで知らせましょう。 ※あいことばは、あなたの作品を守る大切な鍵 です。ブログや HP などであいことばを公表す ることはお控えください。 17 Ver.13.0 3 設定の確認・変更 マイページ 「過去の作品一覧」の 「友達に見せる」から、あいこ とばやオプション設定の確認・変更を行なうことができます。 新しいあいことばに変更すると、古いあいことばは無効にな ります。 友達に新しいあいことばを教えてあげましょう。 オプション設定 「友達リスト」で設定したメールアドレス (ロ グインID)を変更する場合は、間違えたメールアドレス (ログ インID)に 「無効」のチェックを入れ、改めてリストの空き枠 に正しいメールアドレス (ログインID) を設定しましょう。 ■友達からはこう見えます 1 あいことばの入力 2 作品を閲覧することができます プライベートビュー (友達が作品を見る際の閲覧画面) の操作 方法は仕上がりイメージと同じです。 あいことばを入力して 「友達の作品を見る」をクリックしま す。 18 Ver.13.0 ■オプション設定した場合、 友達からはこう見えます 1 友達のマイページにあなたの作品が 入ります 2 作品を閲覧することもできます 作品タイトルかサムネイル写真をクリックすると、作品を閲 覧できます。 プライベートビュー (友達が作品を見る際の閲覧 画面) の操作方法は仕上がりイメージと同じです。 友達のマイページ 「友達の作品」 にあなたの作品が入ります。 ■ 「作品の購入を許可する」 にチェックを入れた場合、 「カート に入れる」 からフォトブックを買うことができます。 ■ 「作品の流用 (複製)を許可する」にチェックを入れた場合、 「流用 (複製) 」からフォトブックを複製・再編集することがで きます。 19 Ver.13.0