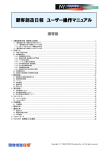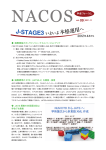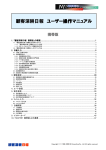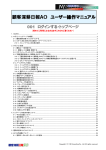Download NIコラボ PostgreSQL対応版 - ログイン画面 - [NIコンサルティング 管理
Transcript
NI コラボ ユーザー操作マニュアル 019 携 帯 はじめに ........................................................................................................................................................................................ 1 1.ご利用になる前に ............................................................................................................................................................... 2 1-1.アカウントの設定 ..........................................................................................................................................................................................................................................2 1-1-1.携帯版「ログインID」「パスワード」「携帯メールアドレス」を設定する ........................................................................................ 2 1-1-2.携帯版のURLを携帯にメールで送信する............................................................................................................................... 3 1-1-3.QRコードからログイン情報を読み取る................................................................................................................................... 3 2.ログインする........................................................................................................................................................................... 4 2-1.「NIコラボ 携帯」にログインする ............................................................................................................................................................................................................4 2-1-1.「NIコラボ 携帯」のURLを入力する方法 ................................................................................................................................ 4 2-1-2.「NIコラボ」から送信したメールを使用する方法 ...................................................................................................................... 4 3.トップ画面 .............................................................................................................................................................................. 5 3-1.表示される内容.............................................................................................................................................................................................................................................5 4.通知情報................................................................................................................................................................................ 6 4-1.通知情報一覧................................................................................................................................................................................................................................................6 4-2.通知情報を確認する...................................................................................................................................................................................................................................6 5.メール....................................................................................................................................................................................... 7 5-1.メール一覧 ......................................................................................................................................................................................................................................................7 5-2.メールを受信する .........................................................................................................................................................................................................................................8 5-3.メールを確認する .........................................................................................................................................................................................................................................8 5-4.社内メールを作成する ...............................................................................................................................................................................................................................9 5-4-1.宛先・CCはアドレス帳から選択する...................................................................................................................................... 9 5-5.社外メールを作成する ............................................................................................................................................................................................................................ 10 5-5-1.宛先・CCはアドレス帳から選択する.................................................................................................................................... 10 5-6.メールを返信、転送する......................................................................................................................................................................................................................... 11 5-7.メールを削除する ...................................................................................................................................................................................................................................... 11 6.マイスケジュール................................................................................................................................................................. 12 6-1.閲覧................................................................................................................................................................................................................................................................. 12 6-1-1.マイスケジュール〔日表示〕を閲覧する .................................................................................................................................. 12 6-1-2.マイスケジュール〔週表示〕を閲覧する .................................................................................................................................. 13 6-1-3.マイスケジュールの内容を閲覧する...................................................................................................................................... 13 6-2.マイスケジュールの新規登録.............................................................................................................................................................................................................. 14 6-3.編集................................................................................................................................................................................................................................................................. 14 6-4.社員選択....................................................................................................................................................................................................................................................... 14 7.グループスケジュール........................................................................................................................................................ 15 7-1.閲覧................................................................................................................................................................................................................................................................. 15 7-1-1.グループスケジュール〔日表示〕を閲覧する........................................................................................................................... 15 7-1-2.グループスケジュール〔週表示〕を閲覧する........................................................................................................................... 16 8.伝言メモ ............................................................................................................................................................................... 17 8-1.伝言メモの閲覧.......................................................................................................................................................................................................................................... 17 8-1-1.伝言メモ一覧を閲覧する ...................................................................................................................................................... 17 8-1-2.伝言メモの内容を閲覧する................................................................................................................................................... 18 8-2.伝言メモの確認.......................................................................................................................................................................................................................................... 18 8-2-1.伝言メモを確認する.............................................................................................................................................................. 18 8-2-2.伝言メモを確認済にする....................................................................................................................................................... 19 8-2-3.伝言メモをアクションリストに転送する ................................................................................................................................... 19 9.在席状況.............................................................................................................................................................................. 20 9-1.在席状況の閲覧........................................................................................................................................................................................................................................ 20 9-2.在席登録(自分の在席状況の変更) .................................................................................................................................................................................................. 20 Copyright ( C ) 1998-2010 NI Consulting Co., Ltd. All rights reserved. 10.ナレッジコラボ.................................................................................................................................................................. 21 10-1.閲覧 .............................................................................................................................................................................................................................................................. 21 10-1-2.ルームを閲覧する .............................................................................................................................................................. 21 10-1-3.メッセージを閲覧する.......................................................................................................................................................... 22 10-2.新規登録 .................................................................................................................................................................................................................................................... 23 10-2-1.ルームの新規登録 ............................................................................................................................................................. 23 10-2-2.メッセージの新規登録......................................................................................................................................................... 24 10-3.メッセージの編集 .................................................................................................................................................................................................................................... 24 10-4.メッセージの通知先・閲覧制限の選択方法 ................................................................................................................................................................................ 25 10-5.メッセージへの返答 ............................................................................................................................................................................................................................... 25 10-6.メッセージへの投票 ............................................................................................................................................................................................................................... 26 11.アクションリスト................................................................................................................................................................ 27 11-1.閲覧 .............................................................................................................................................................................................................................................................. 27 11-1-1.アクションリスト一覧を閲覧 ................................................................................................................................................. 27 11-1-2.アクションリストの内容を閲覧.............................................................................................................................................. 28 11-2.アクションリストの新規登録................................................................................................................................................................................................................ 28 11-3.状態の変更 ............................................................................................................................................................................................................................................... 29 11-4.編集 .............................................................................................................................................................................................................................................................. 29 11-5.削除 .............................................................................................................................................................................................................................................................. 29 12.回覧板................................................................................................................................................................................ 30 12-1.閲覧 .............................................................................................................................................................................................................................................................. 30 12-2.回覧板を確認保存、コメント入力する............................................................................................................................................................................................ 31 13.アドレス帳.......................................................................................................................................................................... 32 13-1.各アドレス帳を閲覧する ...................................................................................................................................................................................................................... 32 13-2.アドレス帳の新規登録.......................................................................................................................................................................................................................... 33 13-2-1.個人情報を登録する .......................................................................................................................................................... 33 13-2-2.会社情報を登録する .......................................................................................................................................................... 34 13-3.個人情報、会社情報の編集 .............................................................................................................................................................................................................. 34 14.交通費精算...................................................................................................................................................................... 35 14-1.閲覧 .............................................................................................................................................................................................................................................................. 35 14-1-1.未精算一覧を閲覧する ....................................................................................................................................................... 35 14-1-2.精算済一覧を閲覧する ....................................................................................................................................................... 36 14-1-3.交通費精算の内容を閲覧する ............................................................................................................................................ 37 14-2.交通費精算の新規登録....................................................................................................................................................................................................................... 38 14-3.編集・再利用............................................................................................................................................................................................................................................. 39 14-3-1.「編集」について .................................................................................................................................................................. 39 14-3-2.再利用について.................................................................................................................................................................. 39 14-4.削除 .............................................................................................................................................................................................................................................................. 39 15.設備予約........................................................................................................................................................................... 40 15-1.閲覧 .............................................................................................................................................................................................................................................................. 40 15-1-1.予約状況〔日表示〕を閲覧する ............................................................................................................................................ 40 15-1-2.予約状況〔週表示〕を閲覧する ............................................................................................................................................ 41 15-1-3.予約状況の内容を閲覧する................................................................................................................................................ 42 15-2.設備予約の新規登録 ........................................................................................................................................................................................................................... 43 15-4.予約状況を編集する ............................................................................................................................................................................................................................. 44 16.ワークフロー...................................................................................................................................................................... 45 16-1.閲覧 .............................................................................................................................................................................................................................................................. 45 16-1-1.ワークフロー(未決裁)一覧を閲覧する ................................................................................................................................ 45 16-1-2.ワークフロー(決裁中)一覧を閲覧する ................................................................................................................................. 45 16-1-3.ワークフロー(未確認)一覧を閲覧する ................................................................................................................................. 46 16-1-4.ワークフロー一覧を閲覧する .............................................................................................................................................. 47 16-1-5.申請書の内容を閲覧し、承認する....................................................................................................................................... 47 16-1-6.申請書の詳細内容を閲覧する ............................................................................................................................................ 48 Copyright ( C ) 1998-2010 NI Consulting Co., Ltd. All rights reserved はじめに 本説明書は、株式会社 NI コンサルティング社が開発する「NI コラボ 携帯」ユーザー操作マニュアルです。 「NI コラボ 携帯」では、携帯の Web ブラウザを用いて、「NI コラボ 携帯」にアクセスし、データの閲覧や操作をすることが できます。 外出先からメール、スケジュール、そして自分宛の伝言メモを確認したい場合や、移動時などのノートパソコンを立ち上げ る場所や時間がない場合など、シーンに応じてご利用ください。 1 ユーザー操作マニュアル(携 帯) 1.ご利用になる前に 1-1.アカウントの設定 携帯電話から「NI コラボ 携帯」にログインする際に必要なアカウントを設定します。 「NI コラボ」にログインするための「ログイン ID」「パスワード」とは別に、「NI コラボ 携帯」用の「ログイン ID」「パスワード」 を設定する必要があります。 「NI コラボ」のシステム管理者から携帯用アカウント情報を取得されている場合、この項目は読み飛ばしてください。 ・携帯版の「ログイン ID」「パスワード」の設定、及び携帯への URL の送信は「NI コラボ」で行います。 ご注意ください。 1-1-1.携帯版「ログイン ID」「パスワード」「携帯メールアドレス」を設定する 「NI コラボ」のオプション設定で設定を行います。 以下の手順で操作をしてください。 1. 「NI コラボ」にログイン後、ポータル画面が開きます。 2. ポータル画面右下の「オプション設定」をクリックすると、オプション設定画面が表示されます。 続けて、「設定メニュー」の「個人共通」をクリックし、さらに「携帯版ログイン設定」を選択すると、「個人共通 > 携帯版ログイン設 定」画面が表示されます。 3. 必要情報を入力し、最後に[保存する]ボタンで設定を保存してください。 機能 必須 携帯版ログイン ID 携帯版パスワード 携帯版パスワード (確認) 携帯メールアドレス 4. ○ ○ ○ 説明 入力制限 「NI コラボ 携帯」のログイン ID を入力してください。 半角 6~32 文字 利用できる文字:0-9 a-z A-Z _ 半角 6~32 文字 利用できる文字:0-9 a-z A-Z _ 半角 6~32 文字 利用できる文字:0-9 a-z A-Z _ 「NI コラボ 携帯」のパスワードを入力してください。 「NI コラボ 携帯」のパスワードをもう一度入力してくださ い。 携帯のメールアドレスを入力してください。 ※「NI コラボ 携帯」の URL を携帯へメールで送信する場合 は必ず入力してください。 - . @ - . @ - . @ 「設定が保存されました。[OK]ボタンを押してください。」の画面が表示されることを確認してください。 ⇒ 「個人共通 > 携帯版ログイン設定」画面が表示され、内容が変更された携帯ログイン設定画面が表示されます。 ・携帯版ログイン ID/パスワードの変更が許可されている場合のみ、設定を変更することができます。 携帯メールアドレスの入力ミスは、情報漏洩の原因となる可能性があります。入力には十分ご注意ください。 2 ユーザー操作マニュアル(携 帯) 1-1-2.携帯版の URL を携帯にメールで送信する ブラウザ版から送信したメールを使用することで、携帯から簡単に「NI コラボ 携帯」ログインすることができます。 ・「NI コラボ」のオプション設定で携帯版「ログイン ID」「パスワード」、さらに「携帯メールアドレス」を設定する必要があります。 ・未設定の場合は「1-1-1.携帯版「ログインID」「パスワード」「携帯メールアドレス」を設定する」を参照して、設定してください。 ・外部(携帯)へメールを送信する場合には、「NI コラボ」のシステム設定にて外部メールサーバーの設定を行う必要が あります。 ログイン ID、パスワードを設定済みの場合は以下の手順で操作をしてください。 1. 「NI コラボ」にログインすると、ポータル画面が表示されます。 2. ポータル画面右下の「オプション設定」をクリックすると、オプション設定画面が表示されます。 続けて、「設定メニュー」の「個人共通」をクリックし、さらに「携帯版ログイン設定」を選択すると、「個人共通 > 携帯版ログイン設 定」画面が表示されます。 3. 「ログイン情報を付けないで送信」、「ログイン ID のみを付けて送信」、「ログイン ID/パスワードを付けて送信」 いずれかを選択し て[携帯に送信する]ボタンを押します。 ・「ログイン情報を付けないで送信」・・・ログイン URL のみ送信します。 ・「ログイン ID のみ付けて送信」・・・ログイン ID 入力済みのログイン画面が表示される URL を送信します。 ・「ログイン ID/パスワードを付けて送信」・・・ログイン入力が不要な URL を送信します。 ※上記項目は、システム管理者によって送信タイプが制限されている場合があります。 詳細については、自社のシステム管理者へご確認ください。 4. 携帯電話で上記メールを受信したら、受信メールに記述されている URL をクリックし、「NI コラボ 携帯」にログインします。 ⇒ トップ画面が表示されます。 ※送信する際の「送信タイプ」は、システム管理者によって制限されている場合があります。 詳細については、自社のシステム管理者へご確認ください。 1-1-3.QR コードからログイン情報を読み取る 携帯端末が QR コード読み取り機能を搭載している場合、ログイン情報を QR コードにて参照することができます。 1. 「NI コラボ」にログインすると、ポータル画面が表示されます。 2. ポータル画面右下の「オプション設定」をクリックすると、オプション設定画面が表示されます。 続けて、「設定メニュー」の「個人共通」をクリックし、さらに「携帯版ログイン設定」を選択すると、「個人共通 > 携帯版ログイン設 定」画面が表示されます。 3. 「ログイン ID」~「ログインタイプ」の各項目が入力されていることを確認し、「QR コードを生成する」ボタンを押します。 ⇒QR コード項目が追加されます。 ※送信する際の「送信タイプ」は、システム管理者によって制限されている場合があります。 詳細については、自社のシステム管理者へご確認ください。 4. 携帯端末より、生成された QR コードを読み取ります。 携帯端末での QR コード読み込み手順については、携帯端末の取扱説明書をご覧ください。。 3 ユーザー操作マニュアル(携 帯) 2.ログインする 2-1.「NI コラボ 携帯」にログインする 携帯電話から「NI コラボ 携帯」を使用するには携帯版にログインする必要があります。 「NI コラボ 携帯」のログイン画面にアクセスするには、以下の方法があります。 ● 携帯電話の URL 入力画面で「NI コラボ 携帯」の URL を入力する方法 ● 「NI コラボ」から送信したメールを使用する方法 2-1-1.「NI コラボ 携帯」の URL を入力する方法 「NI コラボ 携帯」の IP アドレスなど、接続先の詳細については「NI コラボ」のシステム管理者にご確認してください。 携帯電話の URL の入力画面で「NI コラボ 携帯」の URL を入力できます。以下の手順で操作をしてください。 1. 携帯電話の URL 入力画面で「NI コラボ 携帯」の URL を入力します。 http://(ホスト名または IP アドレス)/ni/nicollabo/mobile/ ※SSL 接続環境の場合には、「http://~」を「https://~」に変えて接続して下さい。 2. 「NI コラボ 携帯」のログイン画面が表示されますので、ログイン ID とパスワードを入力します。 ※ ⇒「1-1.アカウントの設定」で設定したログインIDとパスワードを入力します。 3. [LOGIN]ボタンを選択し、ログインします。 ※ ⇒トップ画面が表示されます。 ※ 操作を終了する場合には、「ログアウト」を選択して終了します。 ※セキュリティを考慮し、ログイン後 30 分以上操作が行われない場合は、自動的にログアウトします。 ※ご利用端末で、Cookie の使用を停止していると、ログインすることができない場合があります。 Cookie の使用を許可するよう設定してください。 ※パスワード入力を複数回まちがえると、ログインできなくなる場合があります。自社のシステム管理者にご確認ください。 2-1-2.「NI コラボ」から送信したメールを使用する方法 ブラウザ版から送信したメールを使用できます。以下の手順で操作をしてください。 1. 「NI コラボ」から携帯電話のメールアドレス宛に、URL を携帯に送信する機能を使い、「ログイン ID・パスワード付の URL」を送信し ます。 ※URLを携帯に送信する機能の詳細は「1-1-2.携帯版のURLを携帯にメールで送信する」を参照ください。 2. 携帯電話で上記メールを受信したら、受信メールに記述されている URL をクリックし、「NI コラボ 携帯」にログインします。 ⇒ トップ画面が表示されます。 受信したメールに記述されている URL には、「NI コラボ 携帯」のトップページへログインする際に必要な情報が付加されて います。このため、「ログイン ID」「パスワード」を入力する必要がありません。 4 ユーザー操作マニュアル(携 帯) 3.トップ画面 携帯電話から、「NI コラボ 携帯」にログインした時に最初に表示されるページについてご案内します。 「NI コラボ 携帯」にログイン後、最初に表示される画面を「トップ画面」といいます。 「トップ画面」では、通知情報の件数を確認したり、各メニューから、目的の情報の参照/登録/編集/削除などができま す。 3-1.表示される内容 ログイン後、トップ画面が開きます。トップ画面には携帯で使用可能な機能の一覧が表示されます。 通知情報、メールおよび伝言メモに関しては新着件数、伝言メモの登録件数が表示されます。 在席状況より社員の在席状況を確認することができます。 左の表示では通知情報が 3 件、 登録されている伝言メモが 1 件あることを表示しています。 ナレッジコラボは最新メッセージのタイトルが最大 5 件表示されています。 6 件目以降は「次へ」を選択するとさらに 5 件表示させることができます。 5 ユーザー操作マニュアル(携 帯) 4.通知情報 「NI コラボ 携帯」では、各機能の通知機能で通知された情報が「通知情報」に表示されます。各機能とは、アクションリス ト、スケジュール、ナレッジ・コラボレーション、文書共有管理、ワークフローです。ここでは、「NI コラボ 携帯」における通 知情報の確認について説明します。 4-1.通知情報一覧 通知情報の一覧を見ることができます。以下の手順で操作をしてください。 1. トップ画面より「通知情報」を選択し、通知情報一覧画面を表示させることができます。 2. 現在通知されている情報の一覧を閲覧できます。 3. 通知情報のカテゴリを絞り込むには、プルダウンメニューから閲覧したい通知情報の種類を選択し、[選択]ボタンを押します。 ※「すべて」「アクション」「スケジュール」「ナレッジ」「文書共有」「ワークフロー」の中から選択します。 4. 該当する通知情報の一覧が表示されます。 5. 閲覧したい通知情報の件名を選択すると詳細が表示されます。 6. 10 件以降の通知情報を表示させる場合は、画面下に表示される[次へ]ボタンを押してください。 機能 種類 説明 機能 選択 情報名 プルダウンメニュー ボタン リンク 「すべて」、各機能名の中から目的の機能を選択します。 「機能」を選択し、ボタンを押すと選択した機能の通知情報が表示されます。 対象通知情報の情報名になります。 対象情報の機能名になります。 ※ナレッジコラボは機能名が表示されません。 機能名 4-2.通知情報を確認する 通知情報を確認できます。以下の手順で操作をしてください。 1. トップ画面より「通知情報」を選択し、通知情報一覧画面を表示させます。 2. プルダウンメニューから該当機能を選択し、[選択]ボタンを押します。 ⇒画面下部に、選択した機能の通知情報一覧が表示されます。 ※「すべて」、各機能名の中から選択します。 ※ただし、情報が無い場合は、「該当する情報はありません」と表示されます。 3. 目的の通知情報の情報名を選択します。 ⇒目的の通知情報の詳細が表示されます。 6 ユーザー操作マニュアル(携 帯) 5.メール 「NI コラボ 携帯」では、外出先から携帯電話を利用して「NI コラボ」のメール機能を使用することができます。ここでは、 「NI コラボ 携帯」におけるメールの受信/確認/作成/送信について説明します。 5-1.メール一覧 メールの一覧を見ることができます。以下の手順で操作をしてください。 1. トップ画面より「メール」を選択し、メール一覧画面を表示させることができます。 2. 画面下の[すべて参照]ボタンを押すと既存、未読含めすべてのメールが表示されます。 3. メール一覧は、日付の昇順で並んでいます。 ※表示内容は下表のとおりです。 ・ 社外に公開している(社外とやり取りできる)メールアカウントの設定をしていない場合、「社外メール」はご利用できません。 ⇒メール一覧のプルダウンメニューに「社外メール」が表示されません。 ■ 表示内容 機能 種類 説明 社内 社外 メールタイプ 受信 選択 日付 件名 ボタン ボタン プルダウンメニュー ボタン ボタン 社内メールを新規に作成する場合に押します。 社外メールを新規に作成する場合に押します。 「すべて」「社内メール」「社外メール」の中から目的のメールタイプを選択します。 押すことで、「メールタイプ」で選択した条件にあったメールを受信します。 押すことで、「メールタイプ」で選択した条件にあったメールを表示します。 メールの受信日を表示します。 対象メールの件名になります。 ※件名の色が「赤色」の場合は未読メール、「青色」の場合は既読メールです。 対象メールの送信者名になります。 すべて参照:未読メール・既読メールを含め、すべての受信メールを一覧表示させます。 新着参照:新着メールを一覧表示させます。 リンク 担当者名 すべて参照 ボタン 7 ユーザー操作マニュアル(携 帯) 5-2.メールを受信する メールを受信します。以下の手順で操作をしてください。 1. トップ画面より「メール」を選択し、メール一覧画面を表示させます。 2. プルダウンメニュー(※)から受信対象メールを選択し、[受信]ボタンを押します。 ※「すべて」「社内メール」「社外メール」の中から選択します。 プルダウンメニューについて、 社外に公開している(社外とやり取りできる)メールアカウントの設定をしていない場合、「社外メール」はご利用できませんので 「社外メール」は表示されません。 5-3.メールを確認する 受信したメールを確認できます。以下の手順で操作をしてください。 1. トップ画面より「メール」を選択し、メール一覧画面を表示させます。 2. プルダウンメニュー(※)から受信対象メールを選択し、[選択]ボタンを押します。 選択したメールのメール一覧が表示されます。 ※「すべて」「社内メール」「社外メール」の中から選択します。 3. 目的のメールの件名を選択します。 ⇒目的のメールの詳細が表示されます。 ※件名の色が「赤色」の場合は未読メール、「青色」の場合は既読メールです。 ※「戻る」ボタンを押すと、メール一覧画面が表示されます。 ■ 表示内容 表示項目 説明 件名 送信者 宛先 CC メールの件名が表示されます。 メールの送信者が表示されます。 メールの宛先が表示されます。 目的のメールの CC 先が表示されます。 ※CC が無ければ表示されません。 メールの受信日が表示されます。 メールの内容が表示されます。 受信日 本文 ■ 表示ボタン ボタン名 返信 全員に返信 転送 削除 未読 説明 件名の先頭に“Re:”が追加され、さらに宛先に該当するアドレスが入力された状態のメール編集画面が表示さ れます。 件名の先頭に“Re:”が追加され、さらに宛先、CC に該当するアドレスが入力された状態のメール編集画面が 表示されます。 件名の先頭に“Fw:”が追加された状態のメール編集画面が表示されます。 目的のメールを削除します。 目的のメールを“未読”の状態にします。 携帯は 1 ページに表示されるファイルサイズが制限されています。 5KB 以上の本文を表示する場合、機種によっては本文すべてが表示されない場合があります。 [参考] 5KB で約 2500 字表示されます。 8 ユーザー操作マニュアル(携 帯) 5-4.社内メールを作成する 社内メールを作成します。以下の手順で操作をしてください。 1. トップ画面より「メール」を選択し、メール一覧画面を表示させます。 2. [社内]ボタンを押します。 ※以下の入力項目が開きます。 登録項目 宛先 CC 件名 内容 必須 ○ 説明 宛先のメールアドレスをアドレス帳から選択入力します。 複数入力可能です。 同報送信を送信したい場合、宛先のメールアドレスをアドレス帳から選択入力します。複数入力可能です。 メールのタイトルを入力します。 メールの内容を入力します。 3. 情報入力後、画面下[送信]ボタンを押します。 ※「戻る」ボタンを押すと、メールは送信されずメール一覧画面が表示されます。 5-4-1.宛先・CCはアドレス帳から選択する 宛先・CC をアドレス帳から選択します。以下の手順で操作をしてください。 1. 宛先・CC の右に表示されている[アドレス帳]ボタンを選択し、アドレス帳画面に移動します。 2. 宛先・CC はグループ名もしくは社員名のいずれかから選択することができます。 プルダウンメニューから、目的のグループ名を選択し、次に[グループ]ボタン、または[社員]ボタンを押すと、登録されているグルー プ、または社員が下段に一覧表示されます。 3. 宛先、及び CC にセットしたいグループ、または社員名にチェックを入れ、[セットする]ボタンを押します。 4. 選択した登録者のメールアドレスが宛先、及び CC にセットされます。 9 ユーザー操作マニュアル(携 帯) 5-5.社外メールを作成する 社外メールを作成します。以下の手順で操作をしてください。 1. 2. トップ画面より「メール」を選択し、メール一覧画面を表示させます。 [社外]ボタンを押します。 ※以下の入力項目が開きます。 登録項目 必須 送信者 ○ 宛先 ○ CC 件名 内容 3. 説明 プルダウンメニューから送信者のアドレスを選択します。 宛先のメールアドレスをアドレス帳から選択入力、もしくは直接入力します。 複数入力可能です。 ※アドレスを複数入力する場合は、「;」をアドレス間に入力してください。 同報送信を送信したい場合、宛先のメールアドレスをアドレス帳から選択入力、もしくは直接入力します。複数 入力可能です。 ※アドレスを直接入力する場合は、「;」をアドレス間に入力してください。 メールのタイトルを入力します。 メールの内容を入力します。 情報入力後、画面下[送信]ボタンを押します。 ※「戻る」ボタンを押すと、メールは送信されずメール一覧画面が表示されます。 5-5-1.宛先・CCはアドレス帳から選択する 宛先・CC をアドレス帳から選択します。以下の手順で操作をしてください。 1. 宛先・CC の右に表示されている[アドレス帳]ボタンを選択し、アドレス帳画面に移動します。 ※アドレス帳画面の表示内容は、下表の通りです。 登録項目 説明 アドレス帳選択 検索文字 「送信ランキング」「社内アドレス帳」「アドレス帳」よりプルダウンから選択します。 「すべて」「あ~お」「か~こ」...など行単位の検索文字から選択。 2. プルダウンメニューより該当するアドレス帳の種類、検索文字を選択します。 3. [検索]ボタンを押すと、条件にあった登録者が下段に一覧表示されます。 4. 該当者のチェックボックスにチェックします。 5. [セットする]ボタンを押します。 6. 選択した登録者のメールアドレスが宛先および CC にセットされます。 10 ユーザー操作マニュアル(携 帯) 5-6.メールを返信、転送する メールを返信、転送します。以下の手順で操作をしてください。 1. トップ画面より「メール」を選択し、メール一覧画面を表示させます。 2. 返信もしくは転送したいメールを選択し、参照画面を開きます。 3. [返信] [全員に返信] [転送]ボタンのいずれか該当するものを押すと編集画面を開きます。 ■「返信」の場合 件名の先頭に“Re:”が追加され、さらに宛先に該当するアドレスが入力されます。 ■「全員に返信」の場合 件名の先頭に“Re:”が追加され、さらに宛先、CC に該当するアドレスが入力されます。 ■「転送」の場合 件名の先頭に“Fw:”が追加されます。 4. 内容を入力後、[送信]ボタンを押すとメールが送信されます。 5-7.メールを削除する メールを削除します。以下の手順で操作をしてください。 1. トップ画面より「メール」を選択し、メール一覧画面を表示させます。 2. 削除したいメールを選択し、参照画面を開きます。 3. [削除]ボタンを押すとメールが削除されます。 11 ユーザー操作マニュアル(携 帯) 6.マイスケジュール 「NI コラボ 携帯」では、外出先から携帯電話を利用して「NI コラボ」のマイスケジュール機能を使用することができます。こ こでは、「NI コラボ 携帯」におけるマイスケジュールの閲覧/登録/編集/日付送りについて説明します。 6-1.閲覧 マイスケジュールの一覧表示には日単位で表示させる方法と週単位で表示させる方法の2通りがあります。また各スケジ ュールの内容を一件ずつ表示させることもできます。 以下の手順で操作をしてください。 6-1-1.マイスケジュール〔日表示〕を閲覧する 閲覧したい日を表示させます。以下の手順で操作してください。 1. トップ画面より「マイスケジュール」を選択し、マイスケジュール一覧画面を表示させます。 2. 本日のスケジュールが一覧表示されます。 3. 10 件以降のスケジュールを表示させる場合は、画面下に表示される[次へ]ボタンを押して下さい。 4. 画面上に表示されている[昨日] [今日] [翌日]ボタンを押すことで 日付送りすることができます。 ※本日が 2004/12/09 の場合、[昨日]ボタンを押すと前日にあたる 2004/12/08 のスケジュール一覧が表示されます。 5. [日付]ボタンを押すと、日付を指定して表示させることができます。 [日表示]ボタンを選択したとき、スケジュールが登録されていないときは、時間が表示されず、選択できません。 12 ユーザー操作マニュアル(携 帯) 6-1-2.マイスケジュール〔週表示〕を閲覧する 閲覧したい週を表示させます。以下の手順で操作してください。 1. トップ画面より「マイスケジュール」を選択し、マイスケジュール一覧画面を表示させます。 2. マイスケジュール画面の[週表示]ボタンを押します。 3. 本日の日付を先頭に 1 週間分のスケジュールが一覧表示されます。 4. 一覧表示されている日付を選択すると、その日のスケジュールを閲覧することができます。 5. 画面上に表示されている[先週] [今週] [翌週] [日付]のボタンを押すと週単位で日付送りすることができます。 ※本日が 2004/12/09 の場合、[先週]ボタンを押すことで先週である 2004/12/02 からのスケジュールが一覧表示されます。 ※[日付]ボタンを押すと週表示から日付を指定した表示に移動することができます。 6-1-3.マイスケジュールの内容を閲覧する 各スケジュールの内容を一件ずつ表示させます。 1. トップ画面より「マイスケジュール」を選択し、マイスケジュール一覧画面を表示させます。 2. 閲覧したいスケジュールを一覧から選択してください。 3. マイスケジュール一覧画面から目的のスケジュールを選択すると、その日のスケジュールが表示されます。 ※日付しか表示されていない場合はスケジュールが登録されていません。 ※表示される項目は以下のとおりです。 ■ 表示内容 表示項目 表示内容 区分 件名 開始 確定、予定、イベントのいずれかが表示されます。 スケジュール名が表示されます。 スケジュールの開始日時が表示されます。 終了 スケジュールの終了日時が表示されます。 場所が表示されます。 ※未登録の場合は表示されません。 スケジュールの内容が表示されます。 ※未登録の場合は表示されません。 スケジュールを共有した社員名が表示されます。 ※未登録の場合は表示されません。 閲覧制限を設定した場合は「制限」と表示されます。 ※未登録の場合は表示されません。 「要返答」を選択した場合は“要返答通知済”、「お知らせ」を選択した場合は“お知らせ通知済”と表示されます。 ※未登録の場合は表示されません。 場所 内容 共有 閲覧 通知 13 ユーザー操作マニュアル(携 帯) 6-2.マイスケジュールの新規登録 マイスケジュールの登録を行います。以下の手順で操作をしてください。 1. トップ画面より「マイスケジュール」を選択し、マイスケジュール一覧画面を表示させます。 2. 画面上側の[登録]ボタンを押し、登録画面を開きます。 3. 情報を入力します。 ※表示される項目は以下のとおりです。 登録項目 登録状態 必須 ○ 社員 件名 開始 終了 場所 内容 閲覧 通知 ○ 登録内容 登録するスケジュールを確定、予定、イベントのいずれかから選択します。 スケジュールを共有する社員を選択してください。右横の[選択]ボタンを押し、社員を選択します。 ※社員選択の方法については「6-4.社員選択」を参照してください。 スケジュールのタイトルを入力します。 スケジュールの開始日を YYYY/MM/DD 形式で入力します。(例)2002/11/10 時間はプルダウンメニューから選択してください。 スケジュールの終了日を YYYY/MM/DD 形式で入力します。(例)2002/11/10 時間はプルダウンメニューから選択してください。 場所を入力してください。 内容を入力してください。 閲覧制限を設定します。「選択」ボタンより閲覧可能なグループ又は社員を選択してセットします。 プルダウンメニューから通知内容(お知らせ、要返答)を選択することができます。 4. 情報入力後、[登録]ボタンを押すと、内容が保存されます。 6-3.編集 マイスケジュールの編集を行います。以下の手順で操作をしてください。 1. トップ画面より「マイスケジュール」を選択し、マイスケジュール一覧画面を表示させます。 2. 編集したいスケジュールを選択し、詳細画面を開きます。 3. 画面一番下までスクロールし、[編集]ボタンを押すと、編集画面が開きます。 ⇒ 各項目の編集内容については、「6-2.マイスケジュールの新規登録」を参照してください。 4. スケジュール登録と同様に内容を入力後、[登録]ボタンを押すと、編集内容が保存されます。 6-4.社員選択 マイスケジュールの登録/編集で使用する社員選択を行います。以下の手順で操作をしてください。 1. 登録/編集画面の「社員」右横の[選択]ボタンを押し、社員選択画面を開きます。 2. 画面上に表示されているプルダウンメニューから該当する社員が所属するグループを選択します。 3. [社員]ボタンを押すと、社員一覧が表示されます。該当する社員のチェックボックスにチェックを入れてください。 4. 選択済みの社員は「選択中の情報」欄に表示されています。選択が終わりましたら、[セットする]ボタンを押します。 登録画面もしくは編集画面の「社員」に設定されます。 ※「選択中の情報」欄の社員のチェックをはずすと、選択中の情報から削除されます。 14 ユーザー操作マニュアル(携 帯) 7.グループスケジュール 「NI コラボ 携帯」では、外出先から携帯電話を利用して「NI コラボ」のグループスケジュール機能を使用することができます。 ここでは、「NI コラボ 携帯」におけるグループスケジュールの閲覧について説明します。 7-1.閲覧 グループスケジュールの一覧表示には日単位で表示させる方法と週単位で表示させる方法の2種類があります。 以下の手順で操作をしてください。 7-1-1.グループスケジュール〔日表示〕を閲覧する 閲覧したい日のスケジュールが担当者ごとに表示されます。以下の手順で操作してください。 1. トップ画面より「グループスケジュール」を選択し、グループスケジュール一覧画面を表示させます。 2. グループの本日のスケジュール状態が表示されます。 3. プルダウンメニューからグループを選択し、[選択]ボタンを押すと、各グループに所属する社員のスケジュールを閲覧することがで きます。 4. 画面上に表示されている[昨日] [今日] [翌日] [日付]のボタンを押すことで 日付送りすることができます。 ※本日が 2004/12/09 の場合、[昨日]ボタンを押すと前日の 2004/12/08 のスケジュール一覧を表示することができます。 ※[日付]のボタンを押すと、日付を指定して表示することができます。 5. 社員名を選択することで、各社員の詳しいスケジュールを日表示で閲覧する事ができます。 ※一度に 10 名までのスケジュール状態が表示されます。 ※予定がある場合時間帯の下に「*」予定がない場合「-」が表示されます。終日の場合すべてに予定が入ります。 ※午前 9:00 以前及び午後 9:00 以降のスケジュールは表示されません。 15 ユーザー操作マニュアル(携 帯) 7-1-2.グループスケジュール〔週表示〕を閲覧する 閲覧したい週のスケジュールが担当者ごとに表示されます。以下の手順で操作してください。 1. トップ画面より「グループスケジュール」を選択し、グループスケジュール一覧画面を表示させます。 2. [週表示]ボタンを押します。 3. 本日の日付を先頭に、1 週間分の各個人のスケジュール状態が表示されます。 4. プルダウンメニューからグループを選択し、[選択]ボタンを押すことで、各グループに所属する社員のスケジュールを閲覧すること ができます。 5. [先週] [今週] [翌週] [日付]のボタンを押すことで日付送りすることができます。 ※本日が 2004/12/09 の場合、[先週]のボタンを押すことで先週の 2004/12/02 からのスケジュールが一覧表示されます。 ※[日付]のボタンを押すと週表示から日付を指定した表示に移動することができます。 6. 社員名を選択することで各社員の詳しいスケジュールを週表示で閲覧することができます。 ※一度に 10 名までのスケジュールが表示されます。予定がある場合「*」予定がない場合「-」が表示されます。 16 ユーザー操作マニュアル(携 帯) 8.伝言メモ 「NI コラボ 携帯」では、外出先から携帯電話を利用して「NI コラボ」の伝言メモ機能を使用することができます。ここでは、 「NI コラボ 携帯」における伝言メモの閲覧/確認/また伝言メモを利用した在席状況の閲覧/編集方法について説明し ます。 8-1.伝言メモの閲覧 伝言メモは一覧で表示させる方法と、各内容の詳細を 1 件ずつ表示させる方法の 2 通りがあります。 以下の手順で操作をしてください。 8-1-1.伝言メモ一覧を閲覧する 登録されている伝言メモの一覧を表示します。以下の手順で操作をしてください。 1. トップ画面より「伝言メモ」を選択し、伝言メモ一覧画面を表示させます。 2. 最新のものから 10 件の伝言メモが表示されます。 10 件以降の伝言メモを表示させる場合は、画面下に表示される[次へ]ボタンを押してください。 3. 伝言メモの内容を閲覧したい場合は、一覧表示されているお客様名を選択してください。 ※「確認」の伝言メモの場合、伝言メモ名の前に[確認]が表示されます。 17 ユーザー操作マニュアル(携 帯) 8-1-2.伝言メモの内容を閲覧する 各伝言メモの内容を1件ずつ表示します。以下の手順で操作をしてください。 1. トップ画面より「伝言メモ」を選択し、伝言メモ一覧画面を表示させます。 2. 内容を閲覧したい伝言のお客様名を選択し、参照画面を開いてください。 ※表示内容は以下のとおりです。 ■ 表示内容 表示項目 表示内容 伝言メモ確認状況 伝言メモ登録日時 お客様会社名 お客様名 未確認・確認・確認済等が表示されます。 伝言メモの登録日時が表示されます。 お客様の会社名が表示されます。 お客様の個人名が表示されます。 伝言内容 お客様の伝言内容が表示されます。 ご連絡先 登録者 お客様の連絡先が表示されます。 連絡先を選択することでお客様に電話をかけることができます。 伝言メモの登録者名が表示されます。 備考 備考内容が表示されます。 8-2.伝言メモの確認 伝言メモの確認にはメモの登録をそのまま残し、確認という文字を表示させる[確認]ボタンと、確認後、登録を取り下げる[確認済み]ボ タンがあります。 以下の手順で操作をしてください。 8-2-1.伝言メモを確認する 伝言メモの確認のみを行います。 ■ 参照画面より確認する 1. トップ画面より「伝言メモ」を選択し、伝言メモ一覧画面を表示させます。 2. 伝言メモ一覧画面から確認にしたい伝言メモを選択し、参照画面を開きます。 3. 伝言メモ参照画面の一番下までスクロールし、[確認]ボタンを押します。 4. 伝言メモに[確認]と表示されます。 ■ 一覧画面より確認する 1. トップ画面より「伝言メモ」を選択し、伝言メモ一覧画面を表示させます。 2. 伝言メモ一覧画面から確認にしたい伝言メモのチェックボックスにチェックを入れます。 3. 伝言メモ参照画面下側の[確認]ボタンを押します。 4. 伝言メモに[確認]と表示されます。 18 ユーザー操作マニュアル(携 帯) 8-2-2.伝言メモを確認済にする 伝言メモの確認後、登録を取り下げます。 ■ 参照画面より確認済みにする 1. トップ画面より「伝言メモ」を選択し、伝言メモ一覧画面を表示させます。 2. 伝言メモ一覧画面から確認済みにしたい伝言メモを選択し、参照画面を開きます。 3. 伝言メモ参照画面の一番下までスクロールし、[確認済み]ボタンを押します。 4. 登録が取り下げられ再度確認済の伝言メモを見ることはできません。 ■ 一覧画面より確認済みにする 1. トップ画面より「伝言メモ」を選択し、伝言メモ一覧画面を表示させます。 2. 伝言メモ一覧画面から確認にしたい伝言メモのチェックボックスにチェックを入れます。 3. 伝言メモ参照画面下側の[確認済み]ボタンを押します。 4. 登録が取り下げられ再度確認済の伝言メモを見ることはできません。 8-2-3.伝言メモをアクションリストに転送する 自分宛に残された伝言メモをアクションリストに転送します。 アクションリストに転送された伝言メモは確認状況が「確認済み」となります。 ■ 参照画面より確認済みにする 1. トップ画面より「伝言メモ」を選択し、伝言メモ一覧画面を表示させます。 2. 伝言メモ一覧画面からアクションに転送したい伝言メモを選択し、参照画面を開きます。 3. 伝言メモ参照画面の一番下までスクロールし、[アクション]ボタンを押します。 4. 選択した伝言メモがアクションリストに転送されます。 ■ 一覧画面より確認済みにする 1. トップ画面より「伝言メモ」を選択し、伝言メモ一覧画面を表示させます。 2. 伝言メモ一覧画面からアクションに転送したい伝言メモのチェックボックスにチェックを入れます。 3. 伝言メモ参照画面下側の[アクション]ボタンを押します。 4. 選択した伝言メモがアクションリストに転送されます 19 ユーザー操作マニュアル(携 帯) 9.在席状況 「NI コラボ 携帯」では、外出先から携帯電話を利用して「NI コラボ」の在席状況機能を使用することができます。ここでは、 「NI コラボ 携帯」における在席状況の閲覧/確認/編集方法について説明します。 9-1.在席状況の閲覧 自分以外の社員の在席状況を閲覧します。以下の手順で操作をしてください。 1. トップ画面より「伝言メモ」を選択し、伝言メモ一覧画面を表示させます。 2. 伝言メモ一覧画面に表示されている[在席状況]ボタンを押します。 3. プルダウンメニューより該当するグループを選択し、右横の[選択]ボタンを押すとそのグループの在席状況が一覧表示されます。 4. 社員の在席状況の詳細を閲覧することができます。 5. 自分以外の社員の在籍状況参照画面に表示される内容は以下のとおりです。 ※トップ画面の「在席状況」より参照することも可能です。 ■ 表示内容 表示項目 社員名 区分 行先 帰社日時 備考 表示内容 社員名が表示されます。 在席区分が表示されます。 在席登録時に登録された、行き先等が表示されます。 ※未登録の場合は表示されません。 在席登録時に登録された、帰社日時が表示されます。 ※既に帰社日時が登録されている場合、現在の日付より過去であれば今日の日付を、未来であれば 登録されている日付を表示します。 在席登録時に登録された、特記事項が表示されます。 ※未登録の場合は表示されません。 9-2.在席登録(自分の在席状況の変更) 自分の在席状況の変更を行います。以下の手順で操作をしてください。 1. トップ画面より「伝言メモ」を選択し、伝言メモ一覧画面を表示させます。 2. 伝言メモ一覧画面に表示されている[在席登録]ボタンを押し、在席状況編集画面を開きます。 3. 情報を入力します。 登録項目 必須 日付 区分 行先 帰社日時 備考 4. ○ 登録内容 左のボックスには変更対象開始日を YYYY/MM/DD 形式で入力し、右のボックスには変更対象 終了日を YYYY/MM/DD 形式で入力します。 在席区分をプルダウンメニューから選択します。 行先を入力します。 帰社日を YYYY/MM/DD 形式で入力し、時刻をプルダウンメニューから選択します。 特記事項を入力します。 情報入力後、[登録]ボタンを選択すると在席状況が保存されます。 ※在社・退社を選択した場合、帰社日時、及び時刻を設定する必要はありません。 ※トップ画面の「在席状況」より参照することも可能です。 20 ユーザー操作マニュアル(携 帯) 10.ナレッジコラボ ナレッジコラボではそれぞれのカテゴリーをルーム(部屋のようなイメージ)という枠で構成しています。それぞれのルーム には閲覧者からのメッセージが保管されています。ここではナレッジコラボの閲覧/登録/編集/返答/投票について説明し ます。 10-1.閲覧 ルームとメッセージの閲覧を行います。以下の手順で操作をしてください。 10-1-2.ルームを閲覧する ルームの閲覧を行います。以下の手順で操作してください。 1. トップ画面より「ナレッジコラボ」を選択し、ナレッジコラボ一覧画面を表示させます。 2. ルームの件名一覧が表示され、各ルームへの閲覧者数(閲)、新規登録者数(新規)、投票者数(投票)等も表示されます。 ※ルーム一覧件名を絞り込みたい時はキーワードを設定し、[R 検索]ボタンを押します。キーワードを含んだ件名のみが表示され ます。(R 検索は Room 検索のことです) 3. 10 件以降のルーム名を表示させる場合は[次へ]ボタンを押してください。 4. 閲覧したいルーム名を選択すると各ルーム内のメッセージ一覧を閲覧できます。 21 ユーザー操作マニュアル(携 帯) 10-1-3.メッセージを閲覧する メッセージの閲覧を行います。以下の手順で操作してください。 1. トップ画面より「ナレッジコラボ」を選択し、ナレッジコラボ一覧画面を表示させます。 2. ナレッジコラボ一覧画面の[M 検索]ボタンを押します。(M 検索はメッセージ検索のことです) 3. メッセージごとの件名一覧が表示されます。 ※メッセージ一覧を更に絞り込みたい時はキーワードを設定し、[M 検索]ボタンを押します。キーワードを含んだ件名のみが表示さ れます。その中から更に絞り込みたい時は再びキーワードを設定し[検索]ボタンを押します。 4. 10 件以降のルーム名を表示させる場合は[次へ]ボタンを押してください。 5. 閲覧したいメッセージ名を選択すると各メッセージの内容を閲覧できます。 22 ユーザー操作マニュアル(携 帯) 10-2.新規登録 ルームとメッセージの新規登録を行います。以下の手順で操作をしてください。 10-2-1.ルームの新規登録 ルームの登録を行います。以下の手順で操作してください。 1. トップ画面より「ナレッジコラボ」を選択し、ナレッジコラボ一覧画面を表示させます。 2. 画面上の[登録]ボタンを押します。 3. ルーム登録画面に情報を入力します。登録項目は以下のとおりです。 登録項目 ルーム名 カテゴリ その他 4. 必須 ○ ○ 登録内容 ルームの件名を登録します。 プルダウンメニューから該当するものを選択します。 ※「カテゴリーなし」、登録済みのカテゴリから選択します。 プルダウンメニュー以外にカテゴリを登録したい場合は、入力してください。 ※カテゴリを「カテゴリーなし」を選択した場合のみ、入力値が有効になります。 情報を入力後[登録]ボタンを押すと情報が保存されます。 23 ユーザー操作マニュアル(携 帯) 10-2-2.メッセージの新規登録 メッセージの登録を行います。以下の手順で操作してください。 1. トップ画面より「ナレッジコラボ」を選択し、ナレッジコラボ一覧画面を表示させます。 2. メッセージを登録したいルームを選択し、メッセージ一覧画面を開きます。 3. 画面上の[登録]ボタンを押すとメッセージ登録画面が開きます。 4. 情報を登録します。登録項目は以下の通りです。 登録項目 必須 タイトル 期限 通知 ○ ○ 内容 ○ ○ 閲覧制限 5. 登録内容 メッセージのタイトルを登録します。 メッセージの掲載期限を YYYY/MM/DD 形式で登録します。 [選択]ボタンを押しメッセージを通知する社員を選択します。通知者はグループ単位でも選択できます。 ※通知先選択方法については「10-4.メッセージの通知先・閲覧制限の選択方法」を参照してください。 メッセージの内容を登録します。 [閲覧制限]ボタンを押し閲覧を許可する社員を選択します。通知者はグループ単位でも選択できます。 ※通知先選択方法については「10-4.メッセージの通知先・閲覧制限の選択方法」を参照してください。 情報を入力後[登録]ボタンを押すと情報が保存されます。 10-3.メッセージの編集 メッセージの編集を行います。以下の手順で操作をしてください。 1. トップ画面より「ナレッジコラボ」を選択し、ナレッジコラボ一覧画面を表示させます。 2. [M 検索]ボタンを押してメッセージ一覧を表示させて、編集したいメッセージを選択します。 3. メッセージ画面下[編集]ボタンを押し編集画面を開きます。 ⇒ 各項目の編集内容は、「10-2-2.メッセージの新規登録」を参照してください。 4. 編集内容を入力します。 5. 情報を入力後[登録]ボタンを押すと情報が更新されます。 24 ユーザー操作マニュアル(携 帯) 10-4.メッセージの通知先・閲覧制限の選択方法 メッセージを登録もしくは編集する際の通知先選択、閲覧制限時の社員/部署の選択を行います。以下の手順で操作を してください。 1. トップ画面より「ナレッジコラボ」を選択し、ナレッジコラボ一覧画面を表示させます。 2. メッセージを新規登録させたいルームを選択して[登録]ボタンを押すか、[M 検索]ボタンを押してメッセージ一覧を表示させ、編集し たいメッセージを選択します。 ⇒メッセージの「新規登録」画面もしくは「編集」画面が表示されます。 3. 通知先を選択する場合は[選択]ボタン、閲覧先を選択する場合は[閲覧制限]ボタンを押すと選択画面が開きます。 4. グループ名もしくは社員名のいずれかから選択することができます。 ■グループ名で選択する場合 ① プルダウンメニューより該当するグループを選択し、[グループ]ボタンを押します。 ② 該当するグループ名のチェックボックスにチェックを入れます。 ③ [セットする]ボタンを押します。 ■担当者名で選択する場合 5. ① プルダウンメニューより該当するグループを選択し、[社員]ボタンを押します。 ② 該当する社員名のチェックボックスにチェックを入れます。 ③ [セットする]ボタンを押します。 選択したグループ名、社員名が選択先にセットされます。 ※複数選択が可能です。 10-5.メッセージへの返答 メッセージへの返答を行います。以下の手順で操作をしてください。 1. トップ画面より「ナレッジコラボ」を選択し、ナレッジコラボ一覧画面を表示させます。 2. [M 検索]ボタンを押して、メッセージ一覧を表示させ、返答したいメッセージを選択します。 3. メッセージ画面下[返答]ボタンを押し、編集画面を開きます。 ⇒ 各項目の編集内容は、「10-2-2.メッセージの登録について」を参照してください。 4. 返答内容を登録します。 5. 返答内容を入力後、[登録]ボタンを押すと返答が保存されます。 25 ユーザー操作マニュアル(携 帯) 10-6.メッセージへの投票 メッセージへの投票を行います。 ユーザー一人が投票できる点数は最高5点になります。 以下の手順で操作をしてください。 ■ 閲覧画面から投票する場合 1. トップ画面より「ナレッジコラボ」を選択し、ナレッジコラボ一覧画面を表示させます。 2. [M 検索]ボタンを押し、メッセージ一覧を表示させ、投票したいメッセージを選択します。 3. メッセージ画面中にある[1★]ボタンを押し、投票します。 ⇒ 投票結果が★の数で表示されます。投票結果を選択すると投票画面が開きます。 ■ 投票画面から投票する場合 1. トップ画面より「ナレッジコラボ」を選択し、ナレッジコラボ一覧画面を表示させます。 2. [M 検索]ボタンを押し、メッセージ一覧を表示させ、投票したいメッセージを選択します。 3. メッセージ画面下[投票]ボタンを押し、投票画面を開きます。 4. プルダウンメニューより点数(1~5)を選択します。 5. コメントを入力する場合はテキストボックスに入力します。 ※コメントは未入力でも結構です。 6. 情報を入力後[登録]ボタンを押すと投票が保存されます。 26 ユーザー操作マニュアル(携 帯) 11.アクションリスト 「NI コラボ 携帯」では、外出先から携帯電話を利用して「NI コラボ」ブラウザ版のアクションリスト機能を使用することがで きます。 ここでは、「NI コラボ 携帯」におけるアクションリストの閲覧/登録/変更/削除について説明します。 11-1.閲覧 アクションリストは登録したデータを一覧で表示させる方法と、各内容の詳細を 1 件ずつ表示させる方法の 2 通りがありま す。以下の手順で操作をしてください。 11-1-1.アクションリスト一覧を閲覧 登録されているアクションリストの一覧を表示させます。 1. トップ画面より「アクションリスト」を選択し、アクションリスト一覧画面を表示させます。 期限当日・遅延状態のアクションで、期限当日の場合は「 ! 」、遅延の場合は「 !! 」マークが表示されます。 2. プルダウンメニューから参照したいカテゴリーを選択し、右横の[選択]ボタンを押すと各カテゴリーに属するアクションリストを参照 することができます。 3. 10 件以降のアクションリストを表示させる場合は画面下に表示される[次へ]ボタンを押してください。 ※アクションリストが 10 件に満たない場合は、ボタンが表示されません。 27 ユーザー操作マニュアル(携 帯) 11-1-2.アクションリストの内容を閲覧 各アクションリストの内容を1件ずつ表示します。以下の手順で操作をしてください。 1. トップ画面より「アクションリスト」を選択し、アクションリスト一覧画面を表示させます。 2. 内容を閲覧したいアクションを一覧から選択すると、参照画面が表示されます。 ※表示される項目は以下のとおりです ■ 表示内容 表示項目 表示内容 アクション名 状態 期限 登録したアクション名が表示されます。 アクションの状態が表示されます。 ・完了 ・着手 ・未着手 アクションの期限日が表示されます。 着手 アクションの着手日が表示されます。 優先度 作成者 指示アクション アクション内容 アクションの優先度が表示されます。 表示されるアクションリストの優先度は、「普通」「優先」「最優先」です。 登録者が表示されます。 ※アクションが指示された者の場合、指示者名が表示されます。 指示先のアクションがある場合は、指示アクションの状況と社員名が表示されます。 ※アクションを他の社員に指示していない場合は表示されません。 アクションの内容が表示されます。 ※未登録の場合は表示されません。 11-2.アクションリストの新規登録 アクションリストの新規登録を行います。以下の手順で操作をしてください。 1. トップ画面より「アクションリスト」を選択し、アクションリスト一覧画面を表示させます。 2. アクションリスト一覧画面の[登録]ボタンを押し、登録画面を開きます。 3. 情報を入力します。 ※表入力項目は以下のとおりです。 ■ 表示内容 表示項目 アクション名 カテゴリ その他 期限日 着手日 優先度 内容 4. 必須 ○ ○ ○ ○ 表示内容 アクション名を入力します。 プルダウンメニューから該当するカテゴリを選択します。 登録済みのカテゴリではなく、カテゴリを新規作成する場合は入力してください。 アクションの期限日を「YYYY/MM/DD 形式」で入力します。 例) 2004/12/24 アクションの着手日を「YYYY/MM/DD 形式」で入力します。 例) 2004/12/24 プルダウンメニューから優先度(「普通」「優先」「最優先」)を選択します。 アクションの内容を入力します。 情報入力後、[登録]ボタンを押すと、内容が保存されます。 28 ユーザー操作マニュアル(携 帯) 11-3.状態の変更 アクションリストに登録されている業務の現在の進捗状態を表示します。状態は変更することができます。 (デフォルトの 状態では未着手に設定されています。) 状態の変更は 2 通りあります。 ■ 参照画面にて変更する 1. トップ画面より「アクションリスト」を選択し、アクションリスト一覧画面を表示させます。 2. 状態を変更したいアクションリストを一覧画面から選択し、参照画面を開きます。 3. 参照画面の一番下までスクロールし、[着手]ボタンもしくは[完了]ボタンを押します。 4. 該当アクションリストの状態が変更されて、表示されます。 ■ 編集画面にて変更する 1. トップ画面より「アクションリスト」を選択し、アクションリスト一覧画面を表示させます。 2. 状態を変更したいアクションリストを一覧画面から選択し、参照画面を開きます。 3. 参照画面の一番下までスクロールし、[編集]ボタンを押すと編集画面が開きます。 4. 「状態」でプルダウンメニューから該当する状態を選択します。 ※「状態」には「未着手」「着手」「完了」、未読があります。 5. 変更後、[登録]ボタンを押すと、内容が変更されます。 11-4.編集 アクションリストの編集を行います。以下の手順で操作をしてください。 1. トップ画面より「アクションリスト」を選択し、アクションリスト一覧画面を表示させます。 2. 編集したいアクションリストを一覧画面から選択し、参照画面を開きます。 ⇒ 各項目の編集内容は、「11-2.アクションリストの新規登録」を参照してください。 3. 参照画面の一番下までスクロールし、[編集]ボタンを押します。 4. 情報を修正後[登録]ボタンを押すと、内容が更新されます。 11-5.削除 アクションリストの削除を行います。以下の手順で操作をしてください。 1. トップ画面より「アクションリスト」を選択し、アクションリスト一覧画面を表示させます。 2. 削除したいアクションリストを一覧画面から選択し、参照画面を開きます。 3. 参照画面の一番下までスクロールし、[削除]ボタンを押します。 4. 該当アクションリストの登録が削除されます。 29 ユーザー操作マニュアル(携 帯) 12.回覧板 「NI コラボ 携帯」では、外出先から携帯電話を利用して「NI コラボ」ブラウザ版の回覧板機能を使用することができます。 ここでは、「NI コラボ 携帯」における回覧板の閲覧/確認保存について説明します。 12-1.閲覧 回覧板の閲覧を行います。以下の手順で操作をしてください。 1. トップ画面より「回覧板」を選択し、回覧板一覧画面を表示させます。 2. プルダウンメニューから閲覧したい回覧の種類、カテゴリー名を選択し、[選択]ボタンを押します。 3. 該当する回覧の一覧が表示されます。 一覧表は重要度によって件名の前に以下のアイコンがつきます。 表示項目 表示内容 アイコン無し ! !! 通常 重要な回覧内容の場合表示されます。 最重要な回覧内容の場合表示されます。 ★ タイトル 期限 緊急な回覧内容の場合表示されます。 回覧板のタイトルが表示されます。 回覧の期限日が表示されます。 4. 閲覧したい回覧板の件名を選択すると詳細が表示されます。 5. 以下の内容が表示されます。 表示項目 表示内容 確認状況 確認が必要な回覧版の場合、未確認の回覧板のみに「!未確認」と表示されます。 ※確認が不要な回覧板、確認済みの回覧板は表示されません。 回覧板の件名が表示されます。 回覧板の属するカテゴリ名が表示されます。 回覧版の重要度が表示されます。 回覧板の回覧開始日が表示されます。 回覧板の回覧期限日が表示されます。 メッセージに自動削除の設定をしている場合は「削除」と表示されます。 回覧板の作成者の氏名が表示されます。 回覧板の本文が表示されます。 すでに回覧板に入力していたコメント文が表示されます。 ※コメントを入力していない場合は表示されません。 件名 カテゴリ名 重要度 開始 期限 作成 内容 コメント 30 ユーザー操作マニュアル(携 帯) 12-2.回覧板を確認保存、コメント入力する 閲覧した回覧板は確認保存、さらにコメントを入力することができます。以下の手順で操作をしてください。 ・確認保存ボタンの表示ありの回覧板の場合のみ、確認保存をすることができます。 ・すでにコメントを入力済みの場合は更新することができます。 1. トップ画面より「回覧板」を選択し、回覧板一覧画面を表示させます。 2. プルダウンメニューから閲覧したい回覧の状態を選択し、[選択]ボタンを押します。 3. 該当する回覧の一覧が表示されます。 4. 閲覧したい回覧板の件名を選択すると詳細が表示されます。 5. コメントを入力/更新する場合はコメントを入力し、画面下の[確認保存]ボタンを押します。 ※コメントは空欄でも結構です。 31 ユーザー操作マニュアル(携 帯) 13.アドレス帳 「NI コラボ 携帯」では、外出先から携帯電話を利用して「NI コラボ」ブラウザ版のアドレス帳機能を使用することができま す。ここでは、「NI コラボ 携帯」におけるアドレス帳の閲覧/登録/編集について説明します。 13-1.各アドレス帳を閲覧する アドレス帳の閲覧を行います。以下の手順で操作をしてください。 1. トップ画面より「アドレス帳」を選択し、アドレス帳一覧画面を表示させます。 2. アドレス帳、検索対象文字をプルダウンメニューから選択し[検索]ボタン押します。 3. 該当する社員情報が 50 音順で一覧表示されます。 4. 登録内容を閲覧したい社員名を選択します。 ※一度に 10 件までの社員名が表示されます。10 件以降の社員名を表示する場合は、画面下に表示される「次へ」ボタンを選択し てください。 ※各アドレス帳にて表示される登録内容は以下のとおりです。 【アドレス帳の場合】 表示項目 表示内容 氏名 登録されている氏名が表示されます。 会社 登録されている会社名が表示されます。 登録されている役職が表示されます。 ※未登録の場合は表示されません。 登録されているグループが表示されます。 ※未登録の場合は表示されません。 連絡先を選択することで電話をかけることができます。 ※未登録の場合は表示されません。 登録されている携帯番号が表示されます。 ※未登録の場合は表示されません。 登録されている携帯メールアドレスが表示されます。 ※未登録の場合は表示されません。 メールアドレスを選択すると、携帯電話のメーラーが起動します。 ※未登録の場合は表示されません。 役職 所属 TEL 携帯 携帯 Mail Mail 32 ユーザー操作マニュアル(携 帯) 【社内アドレス帳の場合】 表示項目 表示内容 氏名 かな グループ 登録されている氏名が表示されます。 登録されているかなが表示されます。 登録されているグループが表示されます。 【グループアドレス帳(登録したグループ名)の場合】 表示項目 表示内容 氏名 かな グループ 登録されている氏名が表示されます。 登録されているかなが表示されます。 登録されているグループが表示されます。 13-2.アドレス帳の新規登録 アドレス帳の新規登録を行います。以下の手順で操作をしてください。 13-2-1.個人情報を登録する 個人情報のデータを登録します。以下の手順で操作をしてください。 1. トップ画面より「アドレス帳」を選択し、アドレス帳一覧画面を表示させます。 2. 画面上に表示されている[登録]ボタン押し、登録画面を開きます。 3. 情報を入力します。※入力内容は以下のとおりです。 4. 登録項目 必須 姓 名 かな 役職 所属 TEL FAX 携帯 携帯メール E-Mail 自宅 TEL 自宅 FAX 自宅〒 自宅住所 1 自宅住所2 ○ ○ 登録内容 氏名(姓)を入力します。 氏名(名)を入力します。 氏名(かな)を入力します。 顧客の役職を入力します。 所属部署名を入力します。 電話番号を入力します。 FAX 番号を入力します。 携帯番号を入力します。 携帯 Mail を入力します。 E-Mail を入力します。 自宅 TEL を入力します。 自宅 FAX を入力します。 自宅〒を入力します。 自宅住所 1 を入力します。 自宅住所2を入力します。 会社情報を登録する場合は、[会社登録]ボタン押すと会社選択画面が開きますので登録してください。 ⇒会社情報登録方法については「13-2-2.会社情報を登録する」を参照してください。 5. 情報入力後、[登録]ボタン押すと内容が保存されます。 33 ユーザー操作マニュアル(携 帯) 13-2-2.会社情報を登録する 会社情報のデータを登録します。以下の手順で操作をしてください。 1. アドレス帳で新規アドレス登録画面の[会社登録]ボタンを押し、会社情報一覧画面を開きます。 ■ ① 一覧の会社名をクリックします。 ② 会社情報がセットされ、会社情報一覧画面が終了し、さらにアドレス登録画面が終了します。 ■ 2. 該当する会社名が存在する場合 該当する会社名がなかった場合 ① 画面上側にある[登録]ボタンを押します。 ② 会社情報新規登録画面が開きます。 会社情報を入力します。※入力内容は以下のとおりです。 登録項目 会社名 かな コード 〒 住所1 住所2 TEL FAX URL 3. 必須 ○ ○ 登録内容 顧客会社名を入力します。 顧客名(かな)を入力します。 顧客コードを入力します。 顧客所在地の郵便番号を入力します。 顧客所在地の市区町村名を入力します。 顧客所在地の番地、ビル名などを入力します。 電話番号を入力します。 FAX 番号を入力します。 URL を入力します。 情報入力後、[登録]ボタン押すと内容が保存され、個人情報にセットされます。 13-3.個人情報、会社情報の編集 アドレス帳の編集を行います。以下の手順で操作をしてください。 1. トップ画面より「アドレス帳」を選択し、アドレス帳一覧画面を表示させます。 2. 編集したい登録者を一覧から選択し、参照画面を開きます。 3. 画面上に表示されている[個人情報編集]ボタンか[会社情報編集]ボタン押し、編集画面を開きます。 ⇒ 個人情報の各項目の編集内容は、「13-2-1.個人情報を登録する」を参照してください。 ⇒ 会社情報の各項目の編集内容は、「13-2-2.会社情報を登録する」を参照してください。 4. 情報を入力し、[登録]ボタン押すと内容が保存されます。 34 ユーザー操作マニュアル(携 帯) 14.交通費精算 「NI コラボ 携帯」では、外出先から携帯電話を利用して「NI コラボ」ブラウザ版の交通費精算機能を使用することができま す。ここでは、「NI コラボ 携帯」における交通費精算の閲覧/登録/編集/再利用/削除について説明します。 14-1.閲覧 交通費精算の閲覧を行います。以下の手順で操作をしてください。 14-1-1.未精算一覧を閲覧する 未精算のデータを一覧表示します。以下の手順で操作をしてください。 1. 2. トップ画面より「交通費精算」を選択し、交通費精算登録画面を表示させます。 [一覧]ボタンを押すと、申請日順に 10 件の未精算の交通費精算が一覧表示されます。 10 件以降の交通費精算を表示させる場合は、画面下に表示される[次へ]ボタンを押してください。 日付の選択をする場合は、画面上側に表示される[日付]ボタンを押し、選択してください。 3. 交通費精算の内容を閲覧したい場合は、一覧の行き先・要件名を選択してください。 ⇒ 閲覧内容は、「14-1-3.交通費精算の内容を閲覧する」を参照してください。 未精算のデータがない場合は「該当する交通費は登録されていません。」と表示されます。 35 ユーザー操作マニュアル(携 帯) 14-1-2.精算済一覧を閲覧する 精算済のデータを一覧表示します。以下の手順で操作をしてください。 1. トップ画面より「交通費精算」を選択し、交通費精算登録画面を表示させます。 2. [一覧]ボタンを押すと、未精算の交通費精算が一覧表示されます。 3. 未精算一覧画面の一番下に表示されている、[精算済]ボタンを押すと、精算済み一覧画面を開きます。 4. 申請日順に 10 件の精算済みの交通費精算が一覧表示されます。 10 件以降の精算済みの交通費精算を表示させる場合は、画面下に表示される[次へ]ボタンを押すとボタンを押してください。 5. 交通費精算の内容を閲覧したい場合は、一覧の行き先・要件を選択してください。 ⇒ 閲覧内容は、「14-1-3.交通費精算の内容を閲覧する」を参照してください。 精算済みのデータがない場合は「該当する交通費は登録されていません。」と表示されます。 36 ユーザー操作マニュアル(携 帯) 14-1-3.交通費精算の内容を閲覧する 各交通費精算内容が1件ずつ表示されます。以下の手順で操作をしてください。 1. トップ画面より「交通費精算」を選択し、交通費精算登録画面を表示させます。 2. 該当する一覧画面を表示させます。 ⇒ 未精算情報の閲覧の場合は、「14-1-1.未精算一覧を閲覧する」を参照してください。 ⇒ 精算済み情報の閲覧の場合は、「14-1-2.精算済一覧を閲覧する」を参照してください 3. 内容を閲覧したい交通費精算の行き先・要件名を選択し、参照画面を開いてください。 4. 以下の内容が表示されます。 ■ 表示内容 表示項目 表示内容 申請 利用 行先 交通機関 交通費を申請した日付が表示されます。 費用が発生するもしくは発生した日付が表示されます。 行き先または要件が表示されます。 使用する交通機関名が表示されます。 精算済みの区間には交通機関名の前に(■)が表示されます。 各交通機関を使用した区間名が表示されます。(例 広島 → 岡山) 区間 金額 日当 合計 各交通機関の使用費用が表示されます。 日当の金額が表示されます。 ※未登録の場合は表示されません。 各区間の金額・日当の合計が表示されます。 ※未清算の交通費では未精算のみが計算対象となります。 ※決算済みの交通費では決算済みのみが計算対象となります。 ■ 表示ボタン ボタン名 編集 再利用 削除 説明 編集画面が表示されます。 ※編集方法については「14-3-1.編集について」を参照してください。 以前に作成した交通費精算情報を再利用することができます。 ※再利用方法については「14-3-2.再利用について」を参照してください。 交通費精算情報を削除します。 37 ユーザー操作マニュアル(携 帯) 14-2.交通費精算の新規登録 ワークフロー連携時は新規登録できません。 ワークフローの連携を行なっている場合は、交通費精算の新規登録をすることができません。 よって新規登録画面は表示されません。 交通費の精算登録を行います。以下の手順で操作をしてください。 1. トップ画面より「交通費精算」を選択し、交通費精算登録画面を表示させます。 2. 情報を入力します。入力される項目は以下の通りです。 【交通費登録画面】 項目 申請 利用 行先・要件 区間 交通機関 【区間登録画面】 必須 ○ ○ ○ ○ ○ 登録内容 申請日を YYYY/MM/DD 形式で入力します。(例:2004/12/01) 利用日を YYYY/MM/DD 形式で入力します。(例:2004/12/01) 行き先や要件を入力します。 交通区間を入力します。 交通機関をプルダウンメニューから選択します。 片道往復 片道か往復かプルダウンメニューから選択します。 金額 日当 精算状況 交通機関を使用する費用を入力します。 日当を入力します。 未清算か精算済かプルダウンメニューから選択します。 3. 情報入力後、[登録]ボタンを押すと内容が保存されます。 4. 引き続き複数の区間を登録する場合、[続けて登録]ボタンを押すと、各区間の登録画面を開きます。 38 ユーザー操作マニュアル(携 帯) 14-3.編集・再利用 交通費の編集・再利用を行います。以下の手順で操作をしてください。 14-3-1.「編集」について 登録された交通費精算を編集します。以下の手順で操作をしてください。 1. メニュー一覧より「交通費精算」を選択し、交通費精算登録画面を表示させます。 2. 該当する一覧画面を表示させます。 ⇒ 未精算情報の閲覧の場合は、「14-1-1.未精算一覧を閲覧する」を参照してください。 ⇒ 精算済み情報の閲覧の場合は、「14-1-2.精算済一覧を閲覧する」を参照してください。 3. 編集したい交通費精算を選択し、参照画面を開きます。 4. 画面一番下に表示されている[編集]ボタンを押し、編集画面を開きます。 ⇒ 各項目の編集内容は、「14-2.交通費精算の新規登録」を参照してください。 5. 複数の区間を登録済みの場合は、[続けて登録]ボタンを押すと、各区間の編集画面を開くことができます。 ⇒ 各項目の編集内容は、「14-2.交通費精算の新規登録」を参照してください。 6. 情報を入力後、[登録]ボタンを押し、内容を保存します。 14-3-2.再利用について 以前使用した交通区間、交通機関、金額を再利用することができます。 同一の場所に同じ手段で行く場合、再度同じ入力を省くことができます。 1. トップ画面より「交通費精算」を選択し、交通費精算登録画面を表示させます。 2. 該当する一覧画面を表示させます。 ⇒ 未精算情報の閲覧の場合は、「14-1-1.未精算一覧を閲覧する」を参照してください。 ⇒ 精算済み情報の閲覧の場合は、「14-1-2.精算済一覧を閲覧する」を参照してください。 3. 再利用したい交通費精算を選択し、参照画面を開きます。 4. 画面一番下に表示されている[再利用]ボタンを押し、編集画面を開きます。 ⇒ 各項目の編集内容は、「14-2.交通費精算の新規登録」を参照してください。 5. 複数の区間を登録済みの場合は、[続けて登録]ボタンを押すと、各区間の編集画面を開くことができます。 ⇒ 各項目の編集内容は、「14-2.交通費精算の新規登録」を参照してください。 6. 情報を入力後、[登録]ボタンを押し、内容を保存します。 14-4.削除 登録された交通費精算の削除を行います。以下の手順で操作をしてください。 1. トップ画面より「交通費精算」を選択し、交通費精算登録画面を表示させます。 2. 該当する一覧画面を表示させます。 ⇒ 未精算情報の閲覧の場合は、「14-1-1.未精算一覧を閲覧する」を参照してください。 ⇒ 精算済み情報の閲覧の場合は、「14-1-2.精算済一覧を閲覧する」を参照してください。 3. 削除したい交通費精算を選択し、参照画面を開きます。 4. 画面一番下に表示されている[削除]ボタンを押し、内容を削除します。 39 ユーザー操作マニュアル(携 帯) 15.設備予約 「NI コラボ 携帯」では、外出先から携帯電話を利用して「NI コラボ」ブラウザ版の設備予約機能を使用することができます。 ここでは、「NI コラボ 携帯」における設備予約の閲覧/登録/編集について説明します。 15-1.閲覧 設備予約の一覧表示には日単位で表示させる方法と週単位で表示させる方法の2通りがあります。また各設備予約の詳 細を一件ずつ表示させることもできます。 以下の手順で操作をしてください。 15-1-1.予約状況〔日表示〕を閲覧する 閲覧したい日の設備予約状況が時間ごとに表示されます。以下の手順で操作してください。 1. トップ画面より「設備予約」を選択し、設備一覧画面を表示させます。 2. 本日の予約状況を閲覧することができます。 3. 画面上に表示されているプルダウンメニューから閲覧したい設備情報を選択できます。 4. 画面上に表示されている[昨日] [今日] [翌日] [日付]のボタンを押すことで 日付送りすることができます。 ※本日が 2004/11/05 の場合、[昨日]ボタンを押すと前日にあたる 2004/11/04 のスケジュールの一覧を表示することができま す。 ※[日付]のボタンを押すと日付を指定して表示することができます。 40 ユーザー操作マニュアル(携 帯) 15-1-2.予約状況〔週表示〕を閲覧する 閲覧したい週の設備予約状況が時間ごとに表示されます。以下の手順で操作してください。 1. トップ画面より「設備予約」を選択し、設備一覧画面を表示させます。 2. 設備一覧画面上側に表示されている[週表示]ボタンを選択します。 3. 本日の日付を先頭に、1 週間分の予約状況が一覧表示されます。 ※一覧表示されている日付を選択することで、その日の予約状況を閲覧することができます。 4. 5. 画面上に表示されているプルダウンメニューから閲覧したい設備の種類を選択できます。 [先週] [今週] [翌週] [日付]のボタンを押すことで日付送りすることができます。 ※本日が 2004/11/05 の場合、[先週]のボタンを押すことで先週である 2004/10/29 からのスケジュールが一覧表示されます。 ※[日付]のボタンを押すと週表示から日付を指定した画面に移動することができます。 41 ユーザー操作マニュアル(携 帯) 15-1-3.予約状況の内容を閲覧する 各設備の予約状況内容が1件ずつ表示されます。以下の手順で操作をしてください。 1. トップ画面より「設備予約」を選択し、設備一覧画面を表示させます。 2. 閲覧したい設備をプルダウンメニューから選択し、日付を設定します。 3. 登録されている設備が時間ごとに表示されます。 4. 閲覧したい時間を選択すると参照画面が表示されます。 5. 参照画面に表示される項目は以下の通りです。 ■ 表示内容 表示項目 表示内容 区分 件名 開始 終了 「確定」「予定」「イベント」の中から区分を表示します。 件名が表示されます。 予約開始日時が表示されます。 予約終了日時が表示されます。 場所が表示されます。 ※未登録の場合は表示されません。 設備予約の詳細を表示します。 ※未登録の場合は表示されません。 閲覧制限がある場合は「制限」と表示されます。 ※未登録の場合は表示されません。 どの設備・備品を使用するか表示します。 場所 内容 閲覧 設備 42 ユーザー操作マニュアル(携 帯) 15-2.設備予約の新規登録 設備予約の新規登録を行います。以下の手順で操作をしてください。 1. トップ画面より「設備予約」を選択し、設備一覧画面を表示させます。 2. 画面上に表示されている[登録]ボタンを押し、登録画面を開きます。 3. 情報を入力します。※入力される項目は以下の通りです。 登録項目 区分 必須 「確定」「予定」「イベント」から選択します。 ○ ○ ○ 選択画面でセットされた設備、備品を表示します。 [選択]ボタンを押し、設備・備品選択画面を開き、使用する設備を選択します。 ※設備・備品選択方法については「15-3.設備・備品選択」を参照してください。 件名を入力します。 予約状況の開始日を YYYY/MM/DD 形式で入力し、開始時刻をプルダウンメニューから選択します。 予約状況の終了日を YYYY/MM/DD 形式で入力し、終了時刻をプルダウンメニューから選択します。 予約場所を入力します。 予約内容を入力します。 閲覧制限をする場合は“制限する”をプルダウンメニューから選択します。 設備 件名 開始 終了 場所 内容 閲覧 4. 登録内容 ○ 情報入力後、[登録]ボタンを押すと内容が保存されます。 43 ユーザー操作マニュアル(携 帯) 15-4.予約状況を編集する 登録された設備予約を編集します。以下の手順で操作をしてください。 1. トップ画面より「設備予約」を選択し、設備一覧画面を表示させます。 2. 編集したい設備予約を選択し、予約状況の参照画面を開きます。 3. [編集]ボタンを押し、編集画面を開きます。 ⇒ 各項目の編集内容は、「15-2.設備予約の新規登録」を参照してください。 4. 情報を修正後、[登録]ボタンを押すと修正内容が登録されます。 44 ユーザー操作マニュアル(携 帯) 16.ワークフロー 「NI コラボ 携帯」では、外出先から携帯電話を利用して「NI コラボ」ブラウザ版のワークフロー機能を使用することができ ます。 16-1.閲覧 自分が決裁すべき申請書がある場合の閲覧になります。 16-1-1.ワークフロー(未決裁)一覧を閲覧する 登録されている未決裁の申請書の一覧を表示します。以下の手順で操作をしてください。 未決裁の申請書がない場合はメニューに「ワークフロー未決裁」は表示されません。 1. トップ画面より「ワークフロー未決裁」を選択し、ワークフロー(未決裁)一覧画面を表示させます。 ■表示内容 表示項目 説明 未決裁の申請書のタイトルが表示されます。選択すると申請書参照画面が開きます。 ※参照画面の詳細は「16-1-5.申請書の内容を閲覧し、承認する」を参照してください。 未決裁の申請書の申請者が表示されます。 未決裁の申請書の申請日が表示されます。 申請書名 申請者 申請日 2. 最新のものから 10 件の申請書が表示されます。 10 件以降の未決裁の申請書を表示させる場合は、画面下に表示される[次へ]ボタンを押してください。 3. 未決裁の申請書の内容を閲覧したい場合は、一覧表示されている申請書のタイトル名を選択してください。 ⇒ 参照画面の詳細は、「16-1-5.申請書の内容を閲覧し、承認する」を参照してください。 1 16-1-2.ワークフロー(決裁中)一覧を閲覧する 自分自身で登録した決裁中の申請書の一覧を表示します。以下の手順で操作をしてください。 決裁中の申請書がない場合はメニューに「ワークフロー決裁中」は表示されません。 1. トップ画面より「ワークフロー決裁中」を選択し、ワークフロー(決裁中)一覧画面を表示させます。 ■表示内容 表示項目 申請書名 申請者 申請日 2. 説明 決裁中の申請書のタイトルが表示されます。選択すると申請書参照画面が開きます。 ※参照画面の詳細は「16-1-5.申請書の内容を閲覧し、承認する」を参照してください。 決裁中の申請書の申請者が表示されます。 決裁中の申請書の申請日が表示されます。 最新のものから 10 件の申請書が表示されます。 10 件以降の決裁中の申請書を表示させる場合は、画面下に表示される[次へ]ボタンを押してください。 3. 決裁中の申請書の内容を閲覧したい場合は、一覧表示されている申請書のタイトル名を選択してください。 ⇒ 参照画面の詳細は、「16-1-5.申請書の内容を閲覧し、承認する」を参照してください。 1 45 ユーザー操作マニュアル(携 帯) 16-1-3.ワークフロー(未確認)一覧を閲覧する 自分が確認すべき申請書がある場合の閲覧になります。 確認待ちの申請書がない場合はメニューに「ワークフロー未確認」は表示されません。 1. トップ画面より「ワークフロー未確認」を選択し、ワークフロー(未確認)一覧画面を表示させます。 ■表示内容 表示項目 申請書名 申請者 申請日 2. 説明 未確認の申請書のタイトルが表示されます。選択すると申請書参照画面が開きます。 ※参照画面の詳細は「16-1-5.申請書の内容を閲覧し、承認する」を参照してください。 未確認の申請書の申請者が表示されます。 未確認の申請書の申請日が表示されます。 最新のものから 10 件の申請書が表示されます。 10 件以降の未確認の申請書を表示させる場合は、画面下に表示される[次へ]ボタンを押してください。 3. 未確認の申請書の内容を閲覧したい場合は、一覧表示されている申請書のタイトル名を選択してください。 ⇒ 参照画面の詳細は、「16-1-5.申請書の内容を閲覧し、承認する」を参照してください。 1 46 ユーザー操作マニュアル(携 帯) 16-1-4.ワークフロー一覧を閲覧する 自分自身で登録、または決裁する立場にある場合の申請書の一覧を表示します。以下の手順で操作をしてください。 1. トップ画面より「ワークフローすべて」を選択し、ワークフロー一覧画面を表示させます。 ■表示内容 表示項目 申請書名 申請者 申請日 2. 説明 申請書のタイトルが表示されます。選択すると申請書参照画面が開きます。 ※参照画面の詳細は「16-1-5.申請書の内容を閲覧し、承認する」を参照してください。 申請書の申請者が表示されます。 申請書の申請日が表示されます。 最新のものから 10 件の申請書が表示されます。 10 件以降の申請書を表示させる場合は、画面下に表示される[次へ]ボタンを押してください。 3. 申請書の内容を閲覧したい場合は、一覧表示されている申請書のタイトル名を選択してください。 ⇒ 参照画面の詳細は、「16-1-5.申請書の内容を閲覧し、承認する」を参照してください。 16-1-5.申請書の内容を閲覧し、承認する 各申請書の内容を1件ずつ表示します。以下の手順で操作をしてください。 1. 該当する一覧画面を表示させます。 ⇒ 未決裁申請書の閲覧の場合は、「16-1-1.ワークフロー(未決裁)一覧を閲覧する」を参照してください。 ⇒ 決裁中申請書の閲覧の場合は、「16-1-2.ワークフロー(決裁中)一覧を閲覧する」を参照してください。 ⇒ 未確認申請書の閲覧の場合は、「16-1-3.ワークフロー(未確認)一覧を閲覧する」を参照してください。 ⇒ すべての申請書の閲覧の場合は、「16-1-4.ワークフロー一覧を閲覧する」を参照してください。 2. 3. 内容を閲覧したい申請書のタイトルを選択し、参照画面を開いてください。 以下の内容が表示されます。 ■表示内容 表示項目 表示内容 タイトル 状況 申請内容 備考 申請書のタイトルが表示されます。 申請書の状況が表示されます。 「未決裁」「決裁中」「決裁完了」 申請書の内容が表示されます。 申請書の備考内容が表示されます。 ■表示ボタン 表示項目 表示内容 戻る 前へ 次へ 申請書の一覧画面の最初に戻ります。 申請書の一覧のひとつ前の画面に戻ります。 申請書の一覧の次の画面に移動します。 申請書の詳細が表示されます。 ※詳細画面の詳細は「16-1-6.申請書の詳細内容を閲覧する」を参照してください。 申請書の入力した承認内容が登録されます。 詳細 登録 ■入力内容 機能 種類 説明 承認タイプ 差戻先 ラジオボタン プルダウンメニュー テキストボックス 承認タイプを1つ選択してください。 「承認」「伺い」「却下」「差戻」「確認」 (※) 差戻を行うときに差戻先をリストから選択します。 申請書に対する承認コメントを入力してください。 ※空欄でも結構です。 コメント ※ ※ ※ ※ ※ 4. 承認・・・承認を行う時に選択します。 伺い・・・次の決裁者へ伺いする時に選択します。 携帯版では次の決裁者のみに限定されます。最終決裁者の伺いはできません。 却下・・・却下を行なうときに選択します。 差戻・・・差戻を行うときに選択します。 確認・・・未確認書類にのみ表示されます。確認状態にします。 続けて決裁処理を完了する場合は、必要項目に入力し、画面下側に表示される[登録]ボタンを押してください。 47 ユーザー操作マニュアル(携 帯) 16-1-6.申請書の詳細内容を閲覧する 各申請書の詳細内容を表示します。 以下の手順で操作をしてください。 1. 該当する一覧画面を表示させます。 ⇒ 未決裁申請書の閲覧の場合は、「16-1-1.ワークフロー(未決裁)一覧を閲覧する」を参照してください。 ⇒ 決裁中申請書の閲覧の場合は、「16-1-2.ワークフロー(決裁中)一覧を閲覧する」を参照してください。 ⇒ 未確認申請書の閲覧の場合は、「16-1-3.ワークフロー(未確認)一覧を閲覧する」を参照してください。 ⇒ すべての申請書の閲覧の場合は、「16-1-4.ワークフロー一覧を閲覧する」を参照してください。 2. 内容を閲覧したい申請書のタイトルを選択し、参照画面を開いてください。 3. さらに詳細内容を閲覧したい場合は画面中央にある[詳細]ボタンを押してください。 4. 以下の内容が表示されます。 ■表示内容 表示項目 表示内容 書類名 申請日 申請者 決裁状況 申請書のタイトルが表示されます。 申請書の状況が表示されます。 「未決裁」「決裁中」「決裁完了」 申請書の内容が表示されます。 申請書の決裁ルートと決裁状況が表示されます。 ■表示ボタン 表示項目 表示内容 戻る 申請書の参照画面が表示されます。 48 ユーザー操作マニュアル(携 帯) ○ 商標 本説明書に登場する会社名、製品名は各社の登録商標、商標です。 ○ 免責 本説明書に掲載されている手順による操作の結果、ハード機器に万一障害などが発生しても、弊社では一切の責任を負いませんの であらかじめご了解ください。 ○ 発行 平成 24 年 8 月 28 日 第 10 版 株式会社 NI コンサルティング内ヘルプデスク E-MAIL : [email protected] URL : http://www.ni-consul.co.jp FAX : 082-511-2226 営業時間:弊社休業日、土・日・祝日を除く月曜日~金曜日 9:00~12:00、13:00~17:00
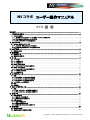
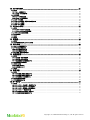

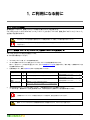
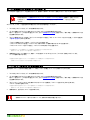



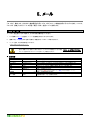


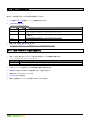
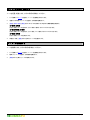
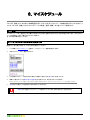
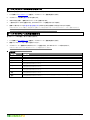

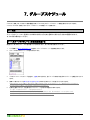

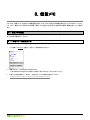
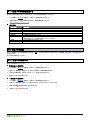
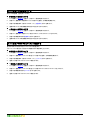
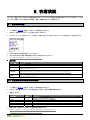
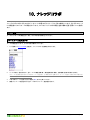
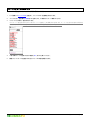
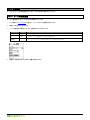

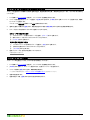

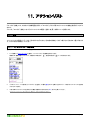
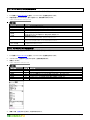
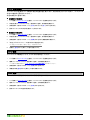
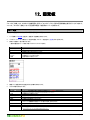
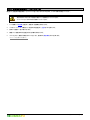
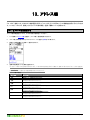
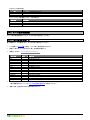

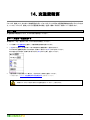
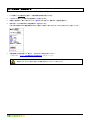
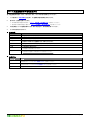
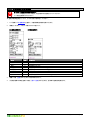
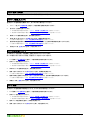
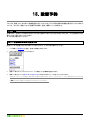
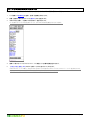


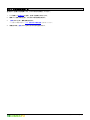
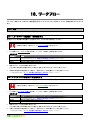
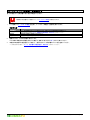

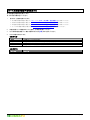
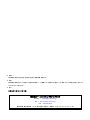
![モバイル版マニュアル - ログイン画面 - [NIコンサルティング 管理者ページ]](http://vs1.manualzilla.com/store/data/006638424_2-d7fde7c3f4abab9e1feaa6327ef94504-150x150.png)