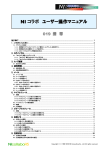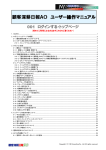Download モバイル版マニュアル - ログイン画面 - [NIコンサルティング 管理者ページ]
Transcript
モバイル版マニュアル Copyright ( C ) NI Consulting Co., Ltd. All rights reserved はじめに ..................................................................... 1 モバイル版の対象機種 ログイン情報の設定について 携帯 URL 送信について QR コードからログイン情報を読み取る モバイル版の共通の操作・表示について 1 2 3 3 4 1.モバイル版にログインする ................................. 6 2.トップページ ......................................................... 7 2-1. トップページ一覧 2-2. 通知情報一覧 7 8 3.メール ................................................................... 9 3-1. メールを確認する 3-2. 社外メールを確認する 3-3. 社内メールを確認する 3-4. メールを受信する 3-5.メールを作成する 3-6. メールを返信・転送・再送する 3-7. メールを削除する 3-8. メールを未読にする 9 11 11 12 13 15 15 15 4.スケジュール ......................................................16 4-1. 4-3. 4-4. 4-5. スケジュールを確認する スケジュールを登録する スケジュールを編集する 通知されたスケジュールに返答する 16 19 20 20 5.在席状況 ...........................................................21 5-1. 在席状況を確認する 5-2. 在席状況を変更する 21 22 6.伝言メモ.............................................................23 6-1. 伝言メモを確認する 6-2. 伝言メモを登録する 23 24 7.回覧板 ...............................................................25 7-1. 回覧板を確認する 7-2. 回覧板を確認済にする 25 26 8.社員名簿 ...........................................................27 8-1. 社員名簿を確認する 27 9.ワークフロー ...................................................... 28 9-1. 書類を確認する 9-2.書類を決裁・完了する 28 30 10.ナレッジコラボ................................................ 31 10-1. 10-2. 10-3. 10-4. 10-5. 10-6. 10-7. ルーム・メッセージを閲覧する メッセージ表示を切り替える ルーム・メッセージを検索する メッセージに返答する メッセージに投票する 新規登録 メッセージを編集する 31 32 33 33 33 34 35 11.アクションリスト .............................................. 36 11-1.アクションリストを確認する 11-2. アクションリストを新規登録 11-3. アクションリストを編集する 36 37 37 12.文書共有管理 ............................................... 38 12-1. 文書を閲覧する 38 13.設備・備品予約............................................. 39 13-1. 設備・備品予約を確認する 13-2. 設備・備品予約の新規登録 13-3. 予約を編集する 39 41 42 14.アドレス帳....................................................... 43 14-1. アドレス帳一覧 14-2. アドレス帳の新規登録 14-3. アドレス帳を編集する 43 44 44 15.交通費精算 ................................................... 45 15-1. 交通費精算を閲覧する 15-2. 交通費精算を新規登録する 15-3. 交通費精算の編集 45 47 49 16.タイムカード .................................................... 50 16-1. タイムカードを打刻する 50 17.マイブックマーク ............................................ 51 17-1. マイブックマーク一覧 17-2. マイブックマークを閲覧する 51 51 はじめに 「NI コラボ モバイル版」のご利用について 「NI コラボ モバイル版」をご利用になる場合は、、下記対応携帯機種かどうかご確認ください。 (一部、機種によっては正しく製品が動作しないことがあります) また、携帯版に比べ、モバイル版はデータサイズが大きくなります。それに伴い、パケット量が増加しますので、以下の表をご参考くださ い。ご利用には「パケット定額制」にご契約いただくことを推奨いたします。 モバイル版の対象機種 2012 年 11 月 26 日現在 種類 携帯電話 メーカー 詳細 DoCoMo FOMA 902i 以降 au WAP2.0 対応機種 SoftBank Yahoo!ケータイ対応 SoftBank 3G 機種 iPhone iPhone iOS4 ~ iOS6(iPhone 3GS、iPhone 4、iPhone 4S、iPhone5) Android Android OS 1.6、2.1、2.2、2.3、4.0 系標準ブラウザ WILLCOM CLUB AIR-EDGE 対応機種 その他 Internet Explorer Mobile、 Pocket Internet Explorer、 NetFront 3.0 以上 スマートフォン iPad iPad(第 1 世代~第 3 世代 Safari)iOS4 ~ iOS6 1 モバイル版マニュアル ログイン情報の設定について 「NI コラボ モバイル版」をご利用になる前に、携帯・モバイル版専用のログイン ID・パスワードを設定する必要があります。 設定方法は、下記の2つの方法があります。 ■ ブラウザ版:オプション設定「携帯版ログイン設定」より、必要情報を設定 ・システム管理者によって、「パスワード個人変更」を(許可しない)にしている場合は、設定できません。システム管理者に ご確認ください。 1. ブラウザ版 NI コラボのオプション設定「携帯版ログイン設定」を開きます。 2. 「携帯用ログイン ID」「携帯用パスワード」「携帯用パスワード(確認)」に ID・パスワードを入力し、携帯メールアドレスを登録し、 [保存する]ボタンを押します。 2 モバイル版マニュアル 携帯 URL 送信について 「NI コラボ モバイル版」のアカウント付(選択した場合のみ)URL を携帯電話・PDA・スマートフォンのメールアドレスに送信する ことができます。この機能を利用することで、携帯電話からの面倒な URL 入力作業を省略でき、アカウント付きで送付することで、 ID またはパスワード(両方も可能)を入力することなくログインが可能になります。 なお事前に、ログイン情報(携帯ログイン ID と携帯パスワード)や、携帯メールアドレスの登録が必要です。 1. ブラウザ版 NI コラボのオプション設定「携帯版ログイン設定」を開きます。 2. 「ログイン情報を付けないで送信」、「ログイン ID のみを付けて送信」、「ログイン ID/パスワードを付けて送信」 いずれかを選択し て[携帯に送信する]ボタンを押します。 ・「送信タイプ」は、システム管理者によって制限されている場合があります。 詳細については、自社のシステム管理者へご確認ください。 ・「ログイン ID/パスワードを付けて」を選択した場合 ログイン ID/パスワードの入力なしで製品にログインできます。第三者のメールアドレスに送信しないようにご注意ください。 ・セキュリティの確保 各携帯端末のセキュリティ機能だけでは、パスワードが漏洩する可能性がありますので定期的なパスワード変更を推奨いたします。 QR コードからログイン情報を読み取る 携帯端末が QR コード読み取り機能を搭載している場合、ログイン情報を QR コードにて参照することができます。 1. ブラウザ版 NI コラボのオプション設定「携帯版ログイン設定」を開きます。 2. 「ログイン ID」~「ログインタイプ」の各項目が入力されていることを確認し、「QR コードを生成する」ボタンを押します。 ⇒QR コードが追加されます。 3. 携帯端末より、生成された QR コードを読み取ります。 携帯端末での QR コード読み込み手順については、携帯端末の取扱説明書をご覧ください。。 3 モバイル版マニュアル モバイル版の共通の操作・表示について モバイル版をご利用の際、共通する操作及び表示について説明いたします。 ■一覧や詳細画面の「▽」を選択し、「決定ボタン」を押すと、次のカテゴリへ画面が移動します。 (画面をスクロールさせる必要がありません。) ■ダイヤルキー「0」を押すと、画面下に表示されている「トップページ」に移動します。 また、トップページのメニューについて、上から順番に「1」「2」「3」・・・のダイヤルキーを押して画面を切り替えることが可能です。 ■各一覧画面にて、ダイヤルキー「2」、「8」を押すと、「2」=画面一覧の一番上、「8」=画面一覧の一番下へ移動します。 4 モバイル版マニュアル ■『カラー設定』 ブラウザ版のカラー設定を反映しています。 【コラボレーショングリーン】 【ブラウザ版:オプション設定】画面 【クールブルー】 ■モバイル用にメニューの並びを自由に変更することができます。 1. ブラウザ版 NI コラボのオプション設定「メニューの並び(モバイル版)」を開きます。 2. 並び替え対象のメニューを選択し、▲↑↓▼ボタンにて移動させます。 3. 最後に[保存する]ボタンを押します。 5 モバイル版マニュアル 1.モバイル版にログインする 「NI コラボ モバイル版」に接続する方法についてご説明いたします。以下の手順で操作を行ってください。 携帯電話より、以下の「NI コラボ モバイル版」の URL を入力し、指定した URL に移動します。 (携帯 URL 送信機能を使用すると、URL を入力する作業が省略できます。詳しくは「携帯 URL 送信について」をご参照ください。) http://(サーバーに設定しているホスト名、または IP アドレス)/ni/nicollabo/mbc/ ※SSL 接続環境の場合には、「http://~」を「https://~」に変えて接続してください。 1. ログイン画面が表示されます。ご自身の「ログイン ID」、「パスワード」をそれぞれ入力すると、ログインボタンを押します。 2. 正しい「ログイン ID」、「パスワード」を入力すると、「N コラボ R5」のトップページが表示されます。 ※操作を終了する場合は、トップページの「 ログアウト」を選択します。 ※ご利用端末で、Cookie の使用を停止していると、ログインすることができない場合があります。 Cookie の使用を許可するよう設定してください。 ※パスワード入力を複数回まちがえると、ログインできなくなる場合があります。自社のシステム管理者にご確認ください。 ■携帯端末のトップページ ■iphone のトップページ ・ホスト名、または IP アドレスがわからない場合、 「NI コラボ」のインストール作業を実施した社内・業者の担当者又は、社内のシステム管理者にご確認ください。 ・ご自身の「ログイン ID」、「パスワード」がわからない場合、 NI の初期設定(社員登録やマスタ設定)をされた担当者又は社内システム管理者へご確認ください。 Point 「ログイン ID」「パスワード」で使用できる文字は[0-9 a-z A-Z ‗ - . @]です。 すべて半角となりますので、入力時には携帯電話の文字設定にご注意ください。 6 モバイル版マニュアル 2.トップページ 2-1. トップページ一覧 「NI コラボ モバイル版」へログインすると、トップページが表示されます。トップページの機能について説明いたします。 【1】 【2】 【3】 番号 各部の名称 説明 各機能のリンクと通知情報 機能名のリンクから各機能の画面へ移動します。 ():新着件数 機能名の下に「通知(*)」とリンクが表示されている場合、そのリンクから通知一覧画面へ移動できます。 【2】 顧客深耕日報 可視化日報(※) 各導入製品へ移動します。 顧客創造日報シリーズの通知情報がある場合、個別に表示します。 ※タブブラウザ対応の機種(携帯含)の場合、タブで開きます。 この場合、どれかのタブで「ログアウト」すれば全てがログアウトされるわけではありませんのでご注意 ください。それぞれのタブにて「ログアウト」を実施してください。 【3】 ログアウト 操作を終了します。 【1】 PDA・スマートフォンに限り、画面切替ボタンが表示されます。 トップページを縦・横自由に切り替えることができます。 【4】 「画面切替」ボタン ※顧客創造日報シリーズおよび可視化日報を導入しており、且つ利用権限がある場合のみ表示します。 ・トップページメニューの並びは、オプション設定画面で自由に並び替えが可能であるため、上記の並びではない場合があります。 7 モバイル版マニュアル 2-2. 通知情報一覧 「NI コラボ モバイル版」へログインすると、トップページが表示されます。通知情報をすばやく確認することができます。 このトップページでは、到着している各通知情報が一目でわかるよう「 「 」アイコンを表示します。 通知」リンクで表示されるチェックボックスの出る通知情報は、チェックボックスにチェックを入れ[一括削除]ボタンを選択し削除で きます。また、「>>>一覧画面を見る」リンクを選択し、その機能の登録情報一覧画面を表示することができます。 ※対象機能:「スケジュール」「ナレッジコラボ」「アクションリスト」「文書共有管理」「ワークフロー」 (「メール」機能は一覧画面に「 」アイコンを表示します。) 8 モバイル版マニュアル 3.メール 3-1. メールを確認する メールを確認します。 以下の手順で操作をしてください。 1. メニュー一覧より「 メール」を選択し、メール一覧画面を表示させます。 ⇒「すべて」メールアドレス、「受信 BOX」が初期表示されます。 2. プルダウンメニューから、メール種類およびメールボックスを選択し、[検索]ボタンを押します。 ⇒画面下部に選択したメールの一覧が表示されます。 3. 該当のメールの件名を選択します。 【1】 【6】 【2】 】 【3】 】 】 【4】 】 【7】 【5】 】 】 番号 【1】 【2】 【3】 【4】 【5】 各部の名称 説明 「社内」ボタン 社内メール新規作成画面が開きます。 「社外」ボタン 社外メール新規作成画面が開きます。 「受信」ボタン 「メールタイプ」で選択した条件にあったメールを受信します。 「新着表示」 「全て表示」ボタン 新着メールを一覧表示します。 選択されているメールボックスのメールを新着順に一覧表示します。 メール種類プルダウン 「すべて」、「社内メール」、登録済み社外メールアカウントの中から一覧に表示させるメールタイプを選択 します。 メールボックスプルダウン 「すべての BOX」「受信 BOX」「送信 BOX」「送信済 BOX」「個人 BOX」「迷惑 BOX」「削除 BOX」及び作成し たメール BOX の中から一覧に表示させるメール BOX を選択します。 チェックマーク チェックマーク選択画面が開きます。選択したチェックマークてメールを抽出します。 チェックボックス メールを一括「未読」、「削除」する場合にチェックをつけます。 件名 対象メールの件名が表示されます。 送信者名、宛先 対象メールの送信者名または宛先が表示されます。 受信日付・送信日付 対象メールの受信日付または送信日付が表示されます。 メール本文 メールの内容冒頭(半角で約 100 文字)が表示されます。 [展開]、[省略]ボタンにて表示、非表示に切り替えます。 ※PDA・スマートフォンの場合、[内容]欄に URL が入力されている場合は URL リンクとして表示します。 その URL をクリックしてアクセスすることも 可能です。 「未読」ボタン 件名の左横のチェックボックスにチェックが付いたメールをすべて未読に戻します。 「削除」ボタン 件名の左横のチェックボックスにチェックが付いたメールをすべて削除します。 「省略」「展開」ボタン メール本文の文頭 100 文字を表示、非表示にします。 9 モバイル版マニュアル 番号 各部の名称 説明 返信する 履歴付返信 全員返信 【6】 各アクションプルダウン 履歴付全員返信 件名に“Fw:”を追加した状態のメールを社内メール編集画面で表示します。 社外転送 件名に“Fw:”を追加した状態のメールを社外メール編集画面で表示します。 再送 元のメールをそのまま編集画面で開きます。 未読 【7】 件名に“Re:”を追加し、送信者を宛先に、履歴を本文に入力したメール編集画面が表 示されます。 件名に“Re:”を追加し、送信者,Cc を宛先に入力したメール編集画面が表示されま す。 件名に“Re:”を追加し、送信者,Cc を宛先に、履歴を本文に入力した状態のメール編 集画面が表示されます。 社内転送 削除 「マイブックマーク / マイブックマーク解除」 ボタン 件名に“Re:”を追加し、送信者を宛先に入力した状態のメール編集画面が表示され ます。 押すと、表示しているメールが削除されます。 押すと、表示しているメールが“未読”状態になります。 マイブックマークを登録/登録解除します。 登録した情報は、「 マイブックマーク」メニューから閲覧することができます。 WindowsMobile を搭載している機種および PDA・スマートフォーンのみ添付ファイルをダウンロードすることが可能です。 10 モバイル版マニュアル 3-2. 社外メールを確認する メニュー一覧から社外メールを確認します。 以下の手順で操作をしてください。 1. メニュー一覧より「 メール」の「社外(受信)」もしくは「社外(*)」を選択し、メール一覧画面を表示させます。 ⇒「標準」に設定されているメールアドレス、「受信 BOX」が初期表示されます。 ※「社外(受信)」と「社外(*)」はブラウザ版「オプション設定」より設定することができます。 「社外(*)」表示設定にて、新着メールがなければ表示されません。 2. 該当のメールの件名を選択します。 ・「社外(受信)」と「社外(*)」の表示の切り替えについて ブラウザ版「オプション設定」>「メール」>「共通設定」>「モバイル版 TOP ページ社外メール受信件数表示」より、 表示内容を設定することができます。 「件名表示する」にチェック⇒「社外(*)」(*は件数)と表示されます。 TOP ページ表示時にメールサーバーと通信を行います。「標準」に設定されているメールアカウントの未受信のメール件数を表示 します。このリンクからアクセスすると新着メールを受信します。 新着がなければ「社外(*)」は表示されません。 「件名表示する」にチェックなし⇒「社外(受信)」と表示されます。 リンクをクリックすると、新着メールを受信して社外メール一覧を表示します。 3-3. 社内メールを確認する メニュー一覧から社内メールを確認します。 以下の手順で操作をしてください。 1. メニュー一覧より「 メール」の「社内(*)」を選択し、メール一覧画面を表示させます。 ⇒「社内メール」、「受信 BOX」が初期表示されます。 2. 該当のメールの件名を選択します。 11 モバイル版マニュアル 3-4. メールを受信する メールを受信します。 以下の手順で操作をしてください。 1. メニュー一覧より「 メール」を選択し、メール一覧画面を表示させます。 2. プルダウンメニューからメールタイプを選択し、[受信]ボタンを押します。 ※「すべて」「社内メール」、登録済み社外メールアカウントの中から選択します。 社外メールについて 社外に公開している(社外とやり取りできる)メールアカウントの設定をしていない場合、「社外メール」はご利用できません。 12 モバイル版マニュアル 3-5.メールを作成する 3-5-1. 社内メールを作成 社内メールを作成します。 以下の手順で操作をしてください。 1. メニュー一覧より「 メール」を選択し、メール一覧画面を表示させます。 [社内]ボタンを押すと、社内メール作成画面が開きます。 <宛先を選択する> ・宛先の右に表示されている[宛先] または[BCC]ボタンを選択し、宛先選択画面に移動します。 ・TO・CC・BCCはグループ名、もしくは社員名のいずれかから選択することができます。 ・プルダウンメニューより該当するグループ名を選択し、[選択]ボタンを押します。 該当する社員名のチェックボックスをチェックします。 (この時に社員名上部に表示される部署をチェックしていただいても部署を選択することができます。) 2. [セット]ボタンを押します。選択したグループ名、社員名が宛先のプルダウンにセットされます。 3. 各項目を入力後、[送信]ボタンを選択します。 ※[下書き]ボタンを選択した場合、下書き BOX に作成されたメール内容が保存されます。 13 モバイル版マニュアル 3-5-2. 社外メールを作成 社外メールを作成します。 以下の手順で操作をしてください。 1. メニュー一覧より「 メール」を選択し、メール一覧画面を表示させます。 2. [社外]ボタンを押すと、社外メール作成画面が開きます。 <宛先を入力する> ・宛先のメールアドレスをそれぞれ入力します。[宛先](=TO)[CC][BCC] ※複数設定する場合は、「;」区切りで入力します。 <宛先を選択する> ・宛先の右に表示されている[宛先] または[BCC]ボタンを選択し、宛先選択画面に移動します。 ・TO・CC・BCCはグループ名、もしくは社員名のいずれかから選択することができます。 ・プルダウンメニューより該当するアドレス帳選択方法、検索文字を選択します。 ※アドレス帳選択方法には「送信ランキング」「社内アドレス帳」「アドレス帳」「グループアドレス帳」の 4 種類です。また、顧客創造日報 シリーズ、可視化日報、顧客創造 Approach 製品をご利用の場合、「連携製品」メニューが表示されます。顧客プロフィール(会社情報)・パーソ ンプロフィール(お客様情報)の登録情報を送信先にセットすることが可能です。 ※グループアドレス帳はブラウザで登録されていれば、「--------」の下に登録順に 5 件表示されます。 3. [セット]ボタンを押します。選択したグループ名、社員名が宛先のプルダウンにセットされます。 4. 各項目を入力後、[送信]ボタンを選択します。 ※[下書き]ボタンを選択した場合、下書き BOX に作成されたメール内容が保存されます。 ※「戻る」ボタンを押すと、メールは送信されずメール一覧画面が表示されます。 14 モバイル版マニュアル 3-6. メールを返信・転送・再送する メールを返信、転送します。 以下の手順で操作をしてください。 1. メニュー一覧より「 メール」を選択し、メール一覧画面を表示させます。 2. 返信もしくは転送したいメールの件名を選択し、参照画面を開きます。 3. ダウンから[返信] [履歴付返信] [全員返信] [全員履歴付返信] [社内転送] [社外転送][再送]のいずれかを選択し[実行]ボタンを 押します。 4. 内容を入力後、[送信]ボタンを押すとメールが送信されます。 3-7. メールを削除する メールを削除します。 以下の手順で操作をしてください。 ■ 方法 1 参照画面から 1. メニュー一覧より「 メール」を選択し、メール一覧画面を表示させます。 2. 削除したいメールの件名を選択し、参照画面を開きます。 3. プルダウンより「削除」を選択し、[実行]ボタンを押すとメールが削除されます。 ■ 方法 2 メール一覧から 1. メニュー一覧より「 メール」を選択し、メール一覧画面を表示させます。 2. 削除したいメールの左横のチェックボックスに、チェックを入れます。 3. [削除]ボタンを押すと、チェックされていたすべてのメールが一括削除されます。 3-8. メールを未読にする メールを未読の状態に戻します。 以下の手順で操作をしてください。 ■ 方法 1 参照画面から 1. メニュー一覧より「 メール」を選択し、メール一覧画面を表示させます。 2. 未読にしたいメール件名を選択し、参照画面を開きます。 3. プルダウンより「未読」を選択し、[実行]ボタンを押すとメールが未読状態に戻ります。 ■ 方法 2 一括未読 1. メニュー一覧より「 メール」を選択し、メール一覧画面を表示させます。 2. 未読にしたいメールの左横のチェックボックスに、チェックを入れます。 3. [未読]ボタンを押すとメールが未読状態に戻ります。 15 モバイル版マニュアル 4.スケジュール 4-1. スケジュールを確認する スケジュール確認します。 以下の手順に従って操作してください。 4-1-1. 日表示、週表示、月表示 1. メニュー一覧より「 スケジュール」を選択します。 2. ログインユーザーの当日の予定が一覧表示されます。 【1】 【2】 【3】 【4】 【5】 番号 【1】 【2】 【3】 各部の名称 説明 「登録」ボタン スケジュールの新規登録画面が表示されます。 「社員選択」ボタン 一覧表示したい社員の選択画面が表示されます。 「日付」ボタン 一覧表示したい日付の選択画面が表示されます。 表示日付 表示されているカレンダー種類と日付(または月または開始日)が表示されます。 社員名 表示されている社員名が表示されます。 表示切替アイコン スケジュールの表示形式を変更します。 :月のカレンダーを表示します。 :週間カレンダーを表示します。 :ログイン日または、日付送りした場合はその日付の予定を表示します。 日付 スケジュール日付を表示します。 日付を選択するとその日のスケジュール新規登録画面が表示されます。 ※他人のスケジュールをセットしている場合、表示されている人を共有社員を自動セットして新規登録 画面が表示されます。 スケジュール スケジュール概要を表示します。「時間」、「件名」が表示されます。 ※スケジュールがイベントの場合は、 アイコンが表示されます。 ※終日場合、[終日]と表示されます。 ※閲覧制限がかかっている場合、[非公開]と表示されます。 ※顧客創造日報シリーズおよび可視化日報をご導入の場合、 予定商談(予定業務)を表示します。 また、ブラウザ版「オプション設定」>「スケジュール」>「連携設定」>「表示設定」項目にて「表示する」 に設定されている場合、 商談履歴/業務を表示します。 ※ブラウザ版「オプション設定」>「スケジュール」>「共通設定」>「アクションリスト」項目にて「表示する」 に設定されている場合、 アクションリストを表示します。 【4】 16 モバイル版マニュアル 3. 一覧の中から各アイコンを選択して表示形式を変更します。 【月表示】ユーザー名の横にある「 」を選択し、月予定カレンダーを表示します。 【週表示】ユーザー名の横にある「 」を選択し、一週間分の予定の一覧を表示します。 【日表示】ユーザー名の横にある「 」を選択し、ログイン日または、日付送りした場合はその日付の予定予定を表示します。 ※社員選択ボタンから社員を選択していただくことで該当社員の予定の一覧を表示することができます。但し、複数の社員を選択している場合は 日表示での表示になります。 4. 該当のスケジュールの件名を選択します。 【週表示】 【月表示】 【日表示】 【1】 【3】 【2】 【4】 番号 【1】 【2】 各部の名称 月カレンダー 本日の日付は赤字で表示されます。スケジュールの入っている日付には背景色が入ります。 スケジュールの入っている日付を選択すると、その日のスケジュール一覧が表示されます。 薄緑:午前のみ予定あり 、濃緑:午後のみ予定あり、黄 :終日予定あり 「前月」ボタン 表示社員の前月のスケジュールを表示します。 「今月」ボタン 表示社員の今月のスケジュールに戻ります。 「翌月」ボタン 表示社員の翌月のスケジュールを表示します。 日付 スケジュール日付を表示します。日付を選択するとその日のスケジュール新規登録画面が表示されます。 社員名 スケジュール対象の社員を表示します。社員を選択するとその人のその日のスケジュールが表示されます。 スケジュール スケジュール概要を表示します。「時間」、「件名」が表示されます。 ※スケジュールがイベントの場合は、 アイコンが表示されます。 ※終日場合、[終日]と表示されます。 ※閲覧制限がかかっている場合、[非公開]と表示されます。 「前週」ボタン 表示社員の前週のスケジュールを表示します。 「今週」ボタン 表示社員の今週のスケジュールに戻ります。 「翌週」ボタン 表示社員の翌週のスケジュールを表示します。 【3】 【4】 説明 ※日表示の詳細については、前項をご参考ください。 17 モバイル版マニュアル 4-1-2. グループ表示 1. メニュー一覧より「 スケジュール」を選択します。 2. [社員選択]ボタンから社員選択ダイアログを開き、スケジュールを閲覧したい社員・部署を複数選択します。(グループ表示) ⇒選択した社員のスケジュール一覧が表示されます。 ※[社員選択]ボタンで検索条件に当てはまる社員が表示され、[部署選択]ボタンで検索条件に当てはまる部署・グループが表示されます。 3. 該当のスケジュール件名を選択します。 【1】 【2】 【3】 番号 【1】 【2】 【3】 各部の名称 説明 「グループ」ボタン 一覧に表示したい社員をプルダウンメニューのグループから選択します。 「かな」プルダウン 社員氏名の先頭文字となるかなを選択します。 検索用テキストボックス 検索したいキーワードを入力します。 ※社員:「社員名」、「社員かな」 ※部署:「部署名」、[部署かな] ※複数選択不可。 「部署選択」ボタン 「社員選択」ボタン 検索結果の表示対象を指定します。[検索]ボタンをクリックする前に指定します。 「部署選択」:検索条件に一致する部署・グループを表示します。 「社員選択」:検索条件に一致する社員を表示します。 18 モバイル版マニュアル 4-3. スケジュールを登録する スケジュールを登録します。 以下の手順で操作してください。 ■ 方法 1 登録ボタンから 1. メニュー一覧より「 スケジュール」を選択します。 2. スケジュール一覧画面上部に表示されている[登録]ボタンを押します。 3. スケジュール新規登録画面が表示されますので、項目を入力し保存ボタンを押します。 ※以下の操作は「方法 2」をご参照ください。 ■ 方法 2 週表示の日付リンクから 1. メニュー一覧より「 スケジュール」を選択します。 2. [日付]ボタンを押し、登録する日付を選択します。[セット]ボタンを押し、前の画面に戻ります。 ※[日付]ボタンのほかに、 週表示、 月表示アイコンから該当の日付を選択することもできます。 3. 表示された「日付」を選択します。 4. スケジュール新規登録画面が表示されますので、項目を入力します。 <「設備・備品」の登録をする> ・[選択]ボタンを押し、設備・備品を選択します。[セット]ボタンを押して元の画面に戻ります。 <「共有社員」「閲覧制限」社員、「通知」社員を登録する> ・[選択]ボタンを押し、通知先を選択します。[セット]ボタン押して元の画面に戻ります。保存ボタンを押します。 ⇒「共有社員」で設定した社員を「閲覧制限」社員、「通知」社員として設定したい場合は、[共有社員]ボタンを押すと、簡単に セットすることができます。 5. その他情報入力後[保存]ボタンを押すと、内容が保存されます。 19 モバイル版マニュアル 4-4. スケジュールを編集する スケジュールを編集します。 以下の手順で操作してください。 1. メニュー一覧より「 スケジュール」を選択し、スケジュール一覧画面を表示させます。 2. [社員選択]ボタンまたは[日付]ボタンから編集したいスケジュールを選択し、参照画面を開きます。 3. [編集]ボタンを押します。 4. 情報を修正後[保存]ボタンを押すと、内容が更新されます。 編集できるスケジュールの制約 モバイル版では、「繰り返し」スケジュール登録、「一括登録」スケジュール登録を行うことはできません。 またブラウザ版で登録した「繰り返し」スケジュールの編集は、「全てのスケジュール」に対する編集のみ可能です。 尚、一括登録のスケジュールについては、「全てのスケジュール」に対する編集はできません。 すべて個別の編集となります。 4-5. 通知されたスケジュールに返答する 「要返答」として通知されたスケジュールに返答します。 以下の手順で操作してください。 1. メニュー一覧より「 スケジュール」を選択し、スケジュール一覧画面を表示させます。 2. [社員選択]ボタンまたは[日付]ボタンから該当のスケジュールを選択します。 3. <返答メッセージを入力する> ・テキストボックスにメッセージを入力し、[コメント保存]ボタンを押します。 ※この場合、[YES][NO]返答はされません。 <YES,NO 回答をする> ・[YES][NO]いずれかのボタンを押します。このとき、返答メッセージが入力されている場合は、メッセージも同時に保存します。 20 モバイル版マニュアル 5.在席状況 5-1. 在席状況を確認する 自分以外の在席状況の閲覧を行います。 以下の手順で操作をしてください。 1. メニュー一覧より「 在席状況」を選択し、在席状況一覧画面を表示させます。 【1】 【3】 【2】 【4】 2. プルダウンメニューからグループを選択することで、各グループに所属する社員の在籍状況一覧が表示されます。 ※初期表示内容は、ブラウザ版「オプション設定」>「初期表示」の設定が反映されます。 3. 社員名を選択すると、各社員の在席状況の詳細を確認することができます。 ※ログインユーザーを選択した場合、在席編集画面が開きます。 ※メニュー一覧の「伝言メモ」の[在席一覧]ボタンより参照することも可能です。 ※一度に 20 名までの在席状況が表示されます。 番号 【1】 【2】 【3】 各部の名称 説明 「在社」ボタン ログインユーザーの在席区分を「在社」にして保存します。 「退社」ボタン ログインユーザーの在席区分を「退社」にして保存します。 「グループ」プルダウン 一覧に表示したい社員をプルダウンメニューのグループから選択します。 「かな」プルダウン 社員氏名の先頭文字となるかなを選択します。 検索用テキストボックス 検索したい社員の社員名、社員かなを入力します。 ※複数選択不可。 社員名 社員名が表示されます。クリックすると、在席明細を表示します。 在席区分 在席状況が表示されます。 行先・補足 在席登録時に登録された、行き先・補足が表示されます。 ※未登録の場合は表示されません。 帰社日時 在席登録時に登録された、帰社日時が表示されます。 ※未登録の場合は表示されません。 備考 在席登録時に登録された、特記事項が表示されます。 ※未登録の場合は表示されません。 【4】 21 モバイル版マニュアル 5-2. 在席状況を変更する 自分の在席状況の変更を行います。登録画面をからの変更と在席状況一覧画面からの変更の 2 通りの方法があります。 5-2-1. 在席登録画面からの在席変更 1. メニュー一覧より「 在席状況」を選択し、在席状況一覧画面を表示させます。 2. 自分の氏名を選択し、在席状況を変更します。 トップ画面でログインユーザー名の横に表示されている在席状況のリンクからも在席登録画面を開けます。 3. 情報入力後、「登録」ボタンを押すと、内容が保存されます。 ※在社・退社を選択した場合、帰社日時及び時刻を設定する必要はありません。 ※メニュー一覧の上にあるログインユーザー社員名横の在席状況リンクより変更することも可能です。 ※日付や帰社日付が時間が経過して過去となった場合に編集画面を開くと自動的に本日の日付がセットされます。 5-2-2. 簡易在席登録 1. メニュー一覧より「 在席状況」を選択し、在席状況一覧画面を表示させます。 2. [在社]、または[退社]ボタンを押し、在席状況を変更します。 22 モバイル版マニュアル 6.伝言メモ 6-1. 伝言メモを確認する 登録されている伝言メモの一覧を表示します。 以下の手順で操作をしてください。 1. メニュー一覧より「 伝言メモ」を選択し、伝言メモ一覧画面を表示させます。 【1】 【2】 【3】 【4】 【5】 2. 自分宛の伝言がある場合、伝言メモが最新のものから 20 件の伝言メモが一覧に表示されます。 20 件以降の伝言メモを表示させる場合は、画面下に表示される[>]ボタンを押してください。 3. 伝言メモの詳細内容を確認したい場合は、一覧表示されているお客様名を選択してください。 ※「確認」状態になっていない伝言メモの場合、伝言メモの横に[未確認]と表示されます。 4. 内容を確認後、「確認状態」が「未確認」の場合、「確認」または「確認済」のボタンを押します。 ⇒状態が「確認」または「確認済」となります。 ※確認済みになった伝言メモは、モバイル版画面からは見ることはできません。(ブラウザ版から参照してください。) 番号 【1】 【2】 【3】 【4】 【5】 各部の名称 説明 チェックボックス 伝言メモを確認、確認済、アクションへ転送する時にチェックをつけます 会社名 お客様の会社名が表示されます。クリックすると、伝言メモ詳細を表示します。 氏名 お客様名が表示されます。 ※未登録の場合は表示されません。 受付日付 伝言メモの登録日時が表示されます。 お客様連絡先 連絡先が表示されます。 ※未登録の場合は表示されません。 伝言内容 伝言内容が表示されます。 ※未登録の場合は表示されません。 備考 伝言の詳細内容が表示されます。 ※未登録の場合は表示されません。 「確認」ボタン 押すと、会社名の左横のチェックボックスにチェックのついた伝言メモをすべて確認状態にします。 ※確認済みになった伝言メモは、モバイル版画面からは見ることはできません。 (ブラウザ版から参照してください。) 「確認済」ボタン 会社名の左横のチェックボックスにチェックのついた伝言メモをすべて確認済みにします。 「アクション転送」ボタン 会社名の左横のチェックボックスにチェックのついた伝言メモをすべてアクションリストへ転送します。 「在席一覧」ボタン 在席状況一覧画面が開きます。 「マイブックマーク / マイブックマーク解除」 ボタン マイブックマークを登録/登録解除します。 登録した情報は、「 マイブックマーク」メニューから閲覧することができます。 23 モバイル版マニュアル 6-2. 伝言メモを登録する 伝言メモの新規登録をします。 以下の手順で操作をしてください。 1. メニュー一覧より「 伝言メモ」を選択し、伝言メモ一覧画面を表示させます。 2. [登録]ボタンを選択します。 ⇒伝言メモ新規登録画面が表示されます。 3. [選択]ボタンを押し、伝言宛先社員を選択します。[セット]ボタン押して元の画面に戻ります。 4. その他情報入力後[登録]ボタンを押すと、内容が保存されます。 ※在席状況の参照画面の「伝言登録」ボタンから伝言メモ登録画面を開いた場合、宛先は自動的にセットされます。 24 モバイル版マニュアル 7.回覧板 7-1. 回覧板を確認する 回覧板の一覧を表示します。 以下の手順で操作をしてください。 1. メニュー一覧より「 回覧板」を選択し、回覧板一覧画面を表示させます。 ※初期表示は「未読」カテゴリが選択されています。 2. プルダウンメニューから閲覧したい回覧の状態、またはカテゴリ名を選択し、[選択]ボタンを押します。 3. 該当する回覧の一覧が表示されます。[展開]ボタンを押すことで回覧板本文の冒頭を一覧画面で確認することができます。 【展開】表示 【省略】表示 【1】 【2】 【詳細】表示 【2】 【3】 【5】 【4】 【6】 番号 各部の名称 説明 【1】 「分類/カテゴリ」 プルダウン 「すべて」「回覧中」「未読」「既読」「作成した回覧」のいずれかの分類または、登録されている回覧板カテゴ リを選択し、「選択」ボタンを押します。 【2】 「展開」「省略」ボタン [展開]、[省略]ボタンにて回覧板本文の冒頭の表示、非表示と切り替えます。 チェックボックス 回覧板を一括で確認する時にチェックをつけます。 ※システム設定より回覧一括確認を許可している場合のみ表示されます。 タイトル 回覧板のタイトルを表示します。重要度の設定されている回覧板にはそれぞれ (重要)、 【3】 (最重要)、 (緊急)のアイコンがタイトルの前に表示されます。 回覧者 回覧板を作成した社員の名前が表示されます。 [要確認]マーク 回覧板に確認保存が必要な場合に表示されます。 回覧板本文 回覧板の内容冒頭(半角 50 文字程度)が表示されます。 [展開]、[省略]ボタンにて表示、非表示に切り替えます。 【4】 「一括確認」ボタン チェックボックスにチェックの入っている回覧板を確認済みの状態にします。 ※システム設定より回覧一括確認を許可している場合のみ表示されます。 【5】 「確認保存」ボタン ボタンを押すと、確認済となります。コメントを入力する場合は、コメント入力の後にボタンを押します。 >>>>詳細を表示 回覧先一覧の詳細画面を表示します。 【6】 「マイブックマーク / マイブックマーク解除」 ボタン マイブックマークを登録/登録解除します。 登録した情報は、「 マイブックマーク」メニューから閲覧することができます。 WindowsMobile を搭載している機種および PDA・スマートフォーンのみ添付ファイルをダウンロードすることが可能です。 25 モバイル版マニュアル 7-2. 回覧板を確認済にする 回覧板の一覧を表示します。 以下の手順で操作をしてください。 ■ 方法 1 1 件の回覧を確認済にする 1. メニュー一覧より「 回覧板」を選択し、回覧板一覧画面を表示させます。 2. プルダウンメニューから閲覧したい回覧板を選択します。 3. 一覧画面の下方へスクロールして内容を確認し、[確認保存]ボタンを押します。 ※コメント入力がある場合、コメント入力の後に「確認保存」ボタンを押します。 ⇒回覧板は「既読」カテゴリに分類されます。 ■ 方法 2 複数の回覧を一括で確認済にする システム設定より回覧一括確認を許可している場合のみご利用になることができます。 ※表示については、自社のシステム管理者へご確認ください。 1. メニュー一覧より「 回覧板」を選択し、回覧板一覧画面を表示させます。 2. 対象の回覧板にチェックを入れ、「一括確認」ボタンを押します。 一覧画面の下方へスクロールして内容を確認し、[確認保存]ボタンを押します。 26 モバイル版マニュアル 8.社員名簿 8-1. 社員名簿を確認する 社員名簿を確認します。 以下の手順で操作をしてください。 1. メニュー一覧より「 社員名簿」を選択し、社員名簿一覧画面を表示させます。 2. ※一度に 20 件までの社員名が表示されます。20 件以降の社員名を表示する場合は、画面下に表示される「次へ」ボタンを選択してください。 ※「かな」プルダウンと検索用テキストボックスで絞込みが可能です。 3. 閲覧したいルーム名を選択すると各ルーム内のメッセージ一覧を閲覧できます。 4. 【1】 【2】 【3】 【4】 番号 【1】 【2】 【3】 【4】 各部の名称 説明 「グループ」プルダウン 一覧に表示したい社員をプルダウンメニューのグループから選択します。 「かな」プルダウン 登録された社員の先頭文字となるかなを選択します。 検索用テキストボックス 検索したい氏名などを入力します。 ※検索対象となるのは、「社員名」「社員かな」「メールアドレス」 ※入力値を含む部分一致検索(複数の場合は、スペースにて複数指定ができます。) 氏名 登録されている氏名が表示されます。選択すると、明細画面が表示されます。 TEL、携帯 TEL 登録されている TEL/携帯 TEL が表示されます。選択すると、直接電話をかけることができます。 携帯、E-mail 登録されている E-mail/携帯 E-mailが表示されます。選択すると、直接メールを打つことができます。 ※ブラウザ版「オプション設定」>「アドレス帳」>「共通設定」>「E-mail リンクをクリックした時のアクショ ン」項目にて、「クライアントに設定されたメールソフト」が選択されている場合、表示されたアドレスをクリ ックすると、携帯固有のメール作成画面が開きます。 マイブックマーク マイブックマークを登録/登録解除します。 登録した情報は、「 マイブックマーク」メニューから閲覧することができます。 27 モバイル版マニュアル 9.ワークフロー 9-1. 書類を確認する ワークフロー一覧を表示します。 以下の手順で操作をしてください。 1. メニュー一覧より「 ワークフロー」を選択し、ワークフロー一覧画面を表示させます。 2. プルダウンメニューからワークフローの状態、書類分類を選択し、[検索]ボタンを押します。 ※初期表示内容は、ブラウザ版「オプション設定」>「初期表示」の設定が反映されます。 ※最大 20 件表示します。 3. 一覧表示されている申請書のタイトル名を選択すると、詳細を確認することができます。 【1】 【2】 【3】 番号 【1】 各部の名称 説明 「決裁状態」プルダウン 決裁状態「決裁中」「決裁完了」「完了」「差戻」「却下」または「すべて」を選択します。 ※ブラウザ版で「下書き」したワークフローは「すべて」の中には含みません。 「書類分類」プルダウン 書類の分類を選択します。 「申請書類」:自分が申請した書類 「決裁書類」:自分が承認(決裁)しなければならない書類 「業務書類」:自分が業務担当として完了させなけらばならない書類 「確認書類」:自分に確認処理依頼が来ている書類。 件名 ワークフローの件名を表示します。クリックすると、ワークフロー明細を表示します。 決裁状態 ワークフローの決裁状態を赤字で表示します。 申請日・更新日 ワークフローの申請日または更新日を表示します。 ※「申請書類」「業務書類」が選択されている場合は、「申請日」、「決裁書類」が選択されている場合は、 「更新日」が表示されます。 最新決裁者、申請者 申請書類を表示している場合は最新決裁者を、それ以外の場合は申請者を表示します。 【2】 【3】 WindowsMobile を搭載している機種および PDA・スマートフォーンのみ添付ファイルをダウンロードすることが可能です。 28 モバイル版マニュアル 9-1-1.トップページから確認する トップページ表示されている通知情報(決裁完了、未決裁、未完了)から書類を確認します。 以下の手順で操作をしてください。 1. メニュー一覧より「 通知(*)」「⇒決裁完了(*)」「⇒未決裁(*)」「⇒未完了(*)」「⇒未確認(*)」を選択し、一覧画面を表示さ せます。 ※最新のものから 20 件ずつ該当する申請書が表示されます。 【1】 【2】 【3】 番号 各部の名称 通知 説明 決裁依頼、事務処理依頼、申請完了通知、決済完了通知、同報通知がある場合 表示されます。 【1】 【2】 【3】 2. ⇒決裁完了(*) 自分が申請し決裁が完了した書類です。書類を閲覧すると通知は消えます。 ⇒未決裁(*) 自分に承認、決済依頼が来ている書類。承認・決裁を行うと、通知は消えます。 ⇒未完了(*) 自分に事務処理依頼が来ている書類。事務処理を行い、決裁状況を完了にすると通知は消えます。 ⇒未確認(*) 自分に確認処理依頼が来ている書類。確認を行うと、通知は消えます。 「一括確認」ボタン チェックボックスにチェックの入っている通知を一括で確認済みの状態にします。 ※確認済みにすると、通知は消えます。 >>>一覧画面を見る ワークフロー一覧画面を表示します。 申請書の内容を閲覧したい場合は、一覧表示されている申請書のタイトル名を選択してください。 29 モバイル版マニュアル 9-2.書類を決裁・完了する ワークフローを決裁・完了します。 以下の手順で操作してください。 1. メニュー一覧より「 ワークフロー」を選択し、ワークフロー一覧画面を表示させます。 2. 決裁または完了する申請書のタイトル名を選択し、参照画面を開いてください。 3. <決裁する場合> ・「承認」「伺い」「却下」「差戻」のいずれかを選択します。「差戻」を選択した場合は、次の「差戻先」をプルダウンより選択します。 ・次に「コメント」欄にコメントを入力し[登録]ボタンを押します。 <完了する場合> ・「コメント」欄にコメントを入力し[完了]ボタンを押します。 ⇒決裁、完了の処理が終了し、一覧画面が表示されます。 【決裁時】 【完了時】 30 モバイル版マニュアル 10.ナレッジコラボ 10-1. ルーム・メッセージを閲覧する ルームの一覧を表示します。 以下の手順で操作してください。 1. メニュー一覧より「 ナレッジコラボ」を選択し、ルーム一覧を表示します。 ※初期表示内容は、ブラウザ版「オプション設定」>「初期表示」の設定が反映されます。 ※最大 20 件表示します。 2. 閲覧したいルーム名を選択すると各ルーム内のメッセージ一覧を閲覧できます。 ※目的のルームが表示されていない場合は、検索キーワードを入力し検索を行ってください。 ※未読メッセージはタイトルが赤で表示されます。 ※初期設定時は「詳細表示」で一覧表示されます。 ※画面上に表示されている「ツリー表示」「詳細表示」ボタンを選択することで表示方法を切り替えることができます。 3. 閲覧したいメッセージのタイトルをクリックするとメッセージ内容を確認することができます。 【4】 【1】 【2】 【5】 【3】 【6】 番号 【1】 【2】 各部の名称 説明 「ルーム登録」ボタン ルームの新規登録画面が表示されます。 検索用テキストボックス 検索したいルーム・メッセージのキーワードを入力します。 ※「ルーム名」「タイトル」「内容」「添付ファイル名」が検索対象となります。 「Room 検索」ボタン 検索用テキストボックスに入力されたルームの検索結果一覧を表示します。 「Msg 検索」ボタン 検索用テキストボックスに入力されたメッセージの検索結果一覧を表示します。 ルーム名 ルーム名が表示されます。 :「人気ルーム」アイコン 閲覧・新着・投稿件数 該当ルームの閲覧数、新着数、投稿数を表示します。 「メッセージ登録」ボタン 表示されているルームのメッセージ新規登録画面が表示されます。 「ルーム一覧」ボタン ルーム一覧画面に戻ります。 「ツリー表示」 「詳細表示」ボタン ブラウザ版と同様に、ツリー表示と詳細表示の切り替えを行うことができます。 ※詳細については、、次項「9-2 メッセージ表示を切り替える」をご参照ください。 【3】 【4】 【5】 【6】 「マイブックマーク / マイブックマーク解除」 ボタン マイブックマークを登録/登録解除します。 登録した情報は、「 マイブックマーク」メニューから閲覧することができます。 WindowsMobile を搭載している機種および PDA・スマートフォーンのみ添付ファイルをダウンロードすることが可能です。 31 モバイル版マニュアル 10-2. メッセージ表示を切り替える ブラウザ版と同様、メッセージの表示を切り替えることができます。 以下の手順で操作してください。 1. 目的のメッセージを表示します。 2. 「ツリー表示」「詳細表示」ボタンを押すと、メッセージ一覧の表示を切り替えることができます。 【詳細表示】 【ツリー表示】 ツリー表示について 3階層まで階層表示します。3階層以降のメッセージは3階層目に表示します。 1 2 3 1 2 3 4 32 モバイル版マニュアル 10-3. ルーム・メッセージを検索する 1. メニュー一覧より「 ナレッジコラボ」を選択し、ルーム一覧を表示します。 2. 検索キーワードを入力し[Room 検索] [Msg 検索]ボタンを押すことで対象のメッセージの一覧を表示することができます。 3. 閲覧したいメッセージのタイトルをクリックすると参照画面が開きます。 10-4. メッセージに返答する 1. メニュー一覧より「 ナレッジコラボ」を選択し、ルーム一覧から目的のメッセージを表示します。 2. [返答]ボタンを押します。 3. 登録項目を入力し、保存ボタンを押します。 10-5. メッセージに投票する 1. メニュー一覧より「 ナレッジコラボ」を選択し、ルーム一覧から目的のメッセージを表示します。 2. 「ポイント」項目の[1★]ボタンを押すまたは、[投票]ボタンを押します。 ⇒[1★]ボタンを押した場合、1ポイントとして投票します。 ⇒[投票]ボタンを押した場合、投票画面に遷移しますので「投票ポイント」および「コメント」項目を入力し、[登録]ボタンを押し ます。 33 モバイル版マニュアル 10-6. 新規登録 10-6-1.ルームを登録する ルームの登録を行います。 以下の手順で操作してください。 1. メニュー一覧より「 ナレッジコラボ」を選択し、ナレッジコラボ一覧画面を表示させます。 2. 画面上の[ルーム登録]ボタンを押します。 ⇒ナレッジコラボ新規登録画面が表示されます。 3. [選択]ボタンを押し、閲覧可能社員を選択します。[セット]ボタン押して元の画面に戻ります。 ※閲覧制限しない場合は、セットは不要です。 4. その他情報入力後[登録]ボタンを押すと、内容が保存されます。 10-6-2.メッセージを登録する メッセージの登録を行います。 以下の手順で操作してください。 1. メニュー一覧より「 2. 登録したいルームを選択し、メッセージ一覧画面を開きます。 3. 画面上の[メッセージ登録]ボタンを押すとメッセージ登録画面が開きます。 4. ナレッジコラボ」を選択し、ナレッジコラボ一覧画面を表示させます。 [選択]ボタンを押し、閲覧可能社員、通知社員を選択します。[セット]ボタン押して元の画面に戻ります。 ※閲覧制限および通知機能を利用しない場合は、セットは不要です。 ※ルームに閲覧制限がかかっている場合、その閲覧部署・社員が表示されます。更に絞込みを行いたい場合のみ、[選択]ボタンを押して閲覧 可能社員をセットしてください。 5. その他情報入力後[登録]ボタンを押すと、内容が保存されます。 34 モバイル版マニュアル 10-7. メッセージを編集する メッセージの編集を行います。 以下の手順で操作してください。 1. メニュー一覧より「 ナレッジコラボ」を選択し、ナレッジコラボ一覧画面を表示させます。 2. メッセージを登録したいルームを選択し、メッセージ一覧画面を開きます。 3. 画面上の[編集]ボタンを押し編集画面を表示します。 4. 編集内容を入力します。 5. 情報入力後、[登録]ボタンを押すと情報が更新されます。 35 モバイル版マニュアル 11.アクションリスト 11-1.アクションリストを確認する アクションリストを参照します。 以下の手順で操作してください。 1. メニュー一覧より「 アクションリスト」を選択し、アクションリスト一覧画面を表示させます。 2. プルダウンメニューから参照したいアクションリストの状態と優先度を選択し、右横の[検索]ボタンを押すと条件に一致した アクションリストの一覧が表示されます。 3. アクション名を選択すると、アクションリスト明細を確認することができます。 【1】 【2】 【3】 【4】 【5】 番号 【1】 【2】 各部の名称 説明 「新規登録」ボタン アクションリストの新規登録画面が表示されます。 「状態」プルダウン 一覧表示したい状態を「すべて」「未着手・着手」「遅延」「着手」「未着手」「完了」の中から選択します。 「優先度」プルダウン 一覧表示したい優先dのを「すべて」「普通」「優先」「最優先」の中から選択します。 チェックボックス アクションリストを一括で「完了」「着手」「削除」する場合にチェックをつけます。 アクション名 アクションリストのアクション名を表示します。 ※他人から指示されたアクションの場合、アクション名の前に「指示」と表示されます。また、日報と連携し ている場合、日報コメント入力時にアクションリストに転送した場合も、アクション名に「指示」と表示され ます。 ※プロジェクト管理から登録されたアクションは件名の前に アイコンが表示されます。 状態 着手状態によって、「未読」、「 期限 アクション期限を表示します。 遅延状況 アクションの期限が当日のもの、または過ぎているものを赤字で警告表示します。 「完了」ボタン チェックボックスにチェックの入っているアクションリストをを「完了」の状態にします。 「着手」ボタン チェックボックスにチェックの入っているアクションリストをを「着手」の状態にします。 「削除」ボタン チェックボックスにチェックの入っているアクションリストをを「削除」の状態にします。 「編集」ボタン 表示のアクションリストの編集画面を表示します。 【3】 【4】 【5】 「マイブックマーク / マイブックマーク解除」 ボタン 着手」、「 未着手」、「 完了」を表示します。 マイブックマークを登録/登録解除します。 登録した情報は、「 マイブックマーク」メニューから閲覧することができます。 36 モバイル版マニュアル 11-2. アクションリストを新規登録 アクションリストの登録を行います。 以下の手順で操作をしてください。 1. メニュー一覧より「 アクションリスト」を選択し、アクションリスト一覧画面を表示させます。 2. アクションリスト一覧画面の[新規登録]ボタンを押します。 ⇒アクションリストの登録画面を開きます。 3. [選択]ボタンを押し、閲覧可能社員を選択します。[セット]ボタン押して元の画面に戻ります。 ※閲覧制限しない場合は、セットは不要です。 4. その他情報入力後[登録]ボタンを押すと、内容が保存されます。 11-3. アクションリストを編集する アクションリストの編集を行います。 以下の手順で操作をしてください。 1. メニュー一覧より「 アクションリスト」を選択し、アクションリスト一覧画面を表示させます。 2. 編集したいアクションリストを一覧画面から選択し、参照画面を開きます。 3. 参照画面の一番下までスクロールし、[編集]ボタンを押します。 4. 情報を修正後[保存]ボタンを押すと、内容が更新されます。 新規登録とは違いアクションの状態を「未着手」「着手中」「完了」のいずれかに変更することができます。 モバイル版では、アクションリストの「指示」機能は、新規登録時のみ設定が可能です。一旦保存されたアクションリストから指示先を 変更することはできません。 37 モバイル版マニュアル 12.文書共有管理 12-1. 文書を閲覧する 文書共有管理の一覧画面を表示します。 以下の手順で操作してください。 1. メニュー一覧より「 文書共有管理」を選択し、文書共有管理一覧画面を表示させます。 2. プルダウンメニューから参照したい文書の含まれる文書 BOX を選択し、テキストボックスに検索ワードを入力して、[検索]ボタンを 押すと、条件に一致した文書の一覧が表示されます。 ※最大 20 件表示します。 3. 閲覧したい文書タイトルを選択すると、文書明細を確認することができます。 【2】 【1】 【3】 【4】 番号 各部の名称 説明 「文書 Box」プルダウン 一覧に表示したい文書 Box をプルダウンメニューから選択します。 ※文書 Box プルダウンは第二階層目まで表示します。第三階層以降の文書ファイルは第二階層に 表示します。 検索テキストボックス 検索したいファイル名などを入力します。 ※検索対象となるのは、「ファイル名」「検索キーワード」「タイトル」「内容」「更新メッセージ」 ※入力値を含む部分一致検索(複数の場合は、スペースにて複数指定ができます。) タイトル 文書ファイルのタイトルが表示されます。クリックすると文書明細を表示します。 >>>>詳細を表示 改版履歴一覧を表示します。 【1】 【2】 【3】 【4】 「マイブックマーク / マイブックマーク解除」 ボタン マイブックマークを登録/登録解除します。 登録した情報は、「 マイブックマーク」メニューから閲覧することができます。 WindowsMobile を搭載している機種および PDA・スマートフォーンのみ添付ファイルをダウンロードすることが可能です。 38 モバイル版マニュアル 13.設備・備品予約 13-1. 設備・備品予約を確認する 設備・備品予約一覧を表示します。 以下の手順に従って操作してください。 1. メニュー一覧より「 設備・備品予約」を選択し設備・備品予約の一覧画面を表示させます。 ログイン日の一覧が表示されます。 ※初期表示内容は、ブラウザ版「オプション設定」>「初期表示するカテゴリ」の設定が反映されます。 2. プルダウンメニューから表示カテゴリを選択し、「日付]ボタンから日付を指定して[選択]ボタンを押します。 ⇒画面下部に選択したメールの一覧が表示されます。 3. 該当項目の「時間,件名」を選択します。 【週表示】設備・備品名の横にある「 」を選択すると、その設備・備品の一週間分の予定を表示します。 【グループ表示】設備・備品名の横にある「 」を選択すると、指定した日の予定を表示します。 【AM・PM 表示】【24 時間表示】[12h⇔24h]ボタンを選択すると、時間帯の表示を切り替えます。 【グループ表示】 【週表示】 【明細表示】 を選択 【24h表示】 【12h表示】 39 モバイル版マニュアル 【週表示】 【グループ表示】 【明細表示】 【5】 【1】 【2】 【6】 【3】 【4】 【7】 番号 【1】 【2】 【3】 【4】 【5】 【6】 各部の名称 説明 「登録」ボタン 設備・備品予約の新規登録画面が開きます。 カテゴリプルダウン 一覧表示したい設備・備品カテゴリをプルダウンメニューから選択します。 「日付」ボタン 一覧表示したい日付の選択画面が表示されます。 表示対象 表示されている種類「グループ表示」「週表示」、日付、設備・備品名を表示します。 設備・備品名 登録されている設備・備品名が表示します。 予約状況 予約状況を帯表示します。予約されている時間帯には橙色の帯が表示されます。 予約内容 予約されている内容を表示します。「時間」、「件名」を表示します。 「昨日」ボタン 前日の予約状況を表示します。 「当日」ボタン 当日の予約状況に戻ります。 「明日」ボタン 明日の予約状況を表示します。 「12h⇔24h」ボタン 予約状況の時間帯の表示を切り替えます。 「編集」ボタン 設備・備品予約の編集画面が開きます。 「マイブックマーク / マイブックマーク解除」 ボタン マイブックマークを登録/登録解除します。登録した情報は、「 マイブックマーク」メニューから閲覧する ことができます。 40 モバイル版マニュアル 13-2. 設備・備品予約の新規登録 設備・備品予約の新規登録を行います。 以下の手順で操作をしてください。 ■ 方法 1 登録ボタンから 1. メニュー一覧より「 設備・備品予約」を選択します。 2. 設備・備品予約の一覧画面上部に表示されている[登録]ボタンを押します。 3. スケジュール新規登録画面が表示されますので、項目を入力し保存ボタンを押します。 ※以下の操作は「方法 2」をご参照ください。 ■ 方法 2 各設備・備品名から 1. メニュー一覧より「 設備・備品予約」を選択します。 2. 該当の設備・備品名を選択します。 ※[日付]ボタンを選択して、日付をセットした後に設備・備品名をクリックすると日付入力を省略することができます。 3. 設備・備品予約の新規登録画面が表示されますので、項目を入力します。 <「設備・備品」の登録をする> ・[選択]ボタンを押し、設備・備品を選択します。[セット]ボタンを押して元の画面に戻ります。 <「共有社員」「閲覧制限」社員、「通知」社員を登録する> ・[選択]ボタンを押し、通知先を選択します。[セット]ボタン押して元の画面に戻ります。保存ボタンを押します。 ⇒「共有社員」で設定した社員を「閲覧制限」社員、「通知」社員として設定したい場合は、[共有社員]ボタンを押すと、簡単に セットすることができます。 4. その他情報入力後[保存]ボタンを押すと、内容が保存されます。 41 モバイル版マニュアル 13-3. 予約を編集する 設備・備品予約の編集を行います。 以下の手順で操作をしてください。 1. メニュー一覧より「 スケジュール」を選択し、スケジュール一覧画面を表示させます。 2. [社員選択]ボタンまたは[日付]ボタンから編集したいスケジュールを選択し、参照画面を開きます。 3. [編集]ボタンを押します。 情報を修正後[保存]ボタンを押すと、内容が更新されます。 42 モバイル版マニュアル 14.アドレス帳 14-1. アドレス帳一覧 アドレス帳一覧を表示します。 以下の手順に従って操作してください。 1. メニュー一覧より「 アドレス帳」を選択し、アドレス帳一覧画面を表示させます。 ※一度に 20 件までの社員名が表示されます。20 件以降の社員名を表示する場合は、画面下に表示される「次へ」ボタンを選択してください。 ※「かな」プルダウンと検索用テキストボックスで絞込みが可能です。 2. 閲覧したいルーム名を選択すると各ルーム内のメッセージ一覧を閲覧できます。 【1】 【2】 【3】 【4】 番号 【1】 各部の名称 説明 「新規登録」ボタン アドレス帳の新規作成画面が表示されます。 「アドレス帳」プルダウン 一覧に表示したいアドレス帳の種類を選択します。 「グループ」プルダウン アドレス帳プルダウンから「社内アドレス帳」を選択し、「検索」ボタンを押した場合に表示されます。 一覧に表示したい社員をプルダウンメニューのグループから選択します。 「グループ名」プルダウン アドレス帳プルダウンから「グループアドレス帳」を選択し、「検索」ボタンを押した場合に表示されます。 一覧に表示したいグループ名をプルダウンメニューから選択します。 「かな」プルダウン アドレス帳に登録された氏名の先頭文字となるかなを選択します。 検索用テキストボックス 検索したい氏名などを入力します。 ※検索対象となるのは、 【アドレス帳】:「氏名」「氏名かな」「会社名」「会社コード」「E-mail」「携帯 E-mail」 【グループアドレス帳】:「氏名」「氏名かな」「E-mail」「携帯 E-mail」 【社内アドレス帳】:「氏名」「氏名かな」「E-mail」「携帯 E-mail」 ※入力値を含む部分一致検索(複数の場合は、スペースにて複数指定ができます。) 氏名 登録されている氏名が表示されます。選択すると、明細画面が表示されます。 TEL、携帯 TEL 登録されている TEL/携帯 TEL が表示されます。選択すると、直接電話をかけることができます。 携帯、E-mail 登録されている E-mail/携帯 E-mailが表示されます。選択すると、直接メールを打つことができます。 ※ブラウザ版「オプション設定」>「アドレス帳」>「共通設定」>「E-mail リンクをクリックした時のアクショ ン」項目にて、「クライアントに設定されたメールソフト」が選択されている場合、表示されたアドレスをクリ ックすると、携帯固有のメール作成画面が開きます。 【2】 【3】 【4】 【5】 「編集」ボタン 表示のアドレス帳の編集画面を表示します。 マイブックマーク マイブックマークを登録/登録解除します。 登録した情報は、「 マイブックマーク」メニューから閲覧することができます。 43 モバイル版マニュアル 14-2. アドレス帳の新規登録 アドレス帳を新規登録します。 以下の手順に従って操作してください。 1. メニュー一覧より「 アドレス帳」を選択し、アドレス帳一覧画面を表示させます。 2. 画面上に表示されている[新規登録]ボタンを押し、登録画面を開きます。 3. 「個人用」「共有用」のいずれかをチェックします。その他、必要事項を入力します。 ※「氏名(姓)」「氏名(かな)」は必須項目です。 4. 次に会社情報を登録またはセットします。 ※会社情報の登録またはセットの必要がない場合は、そのまま[登録]ボタンを押します。 5. 「会社情報を登録する」にチェックを押します。 6. <新規で会社情報を登録する場合> ・必要事項を入力し、最後に[登録]ボタンを押します。 <登録済の会社情報をセットする場合> ・[選択]ボタンを押し、会社情報を選択します。「セット」ボタンを押して元の画面に戻ります。 ・必要事項を修正し、最後に[登録]ボタンを押します。 ・会社情報だけの登録をすることはできません。(ブラウザ版でご登録ください。) 14-3. アドレス帳を編集する アドレス帳を編集します。 以下の手順に従って操作してください。 1. 登録されている編集したい情報を参照します。 2. [編集]ボタンを押し、編集画面を開きます。表示される項目については、本マニュアル「13-3. アドレス帳を新規登録する」を参照 してください。 3. 登録内容を編集後、[保存]ボタンを押すと、編集内容が保存されます。 44 モバイル版マニュアル 15.交通費精算 15-1. 交通費精算を閲覧する 15-1-1. 未精算一覧 未清算のデータを一覧表示します。 以下の手順で操作をしてください。 1. メニュー一覧より「 交通費精算」を選択し、交通費精算一覧画面を表示させます。 ⇒交通費精算の新規作成画面が表示されます。 2. [未精算一覧]ボタンを押すと、未精算一覧を閲覧できます。 ※最大 20 件表示します。 【1】 【2】 【3】 【4】 番号 【1】 【2】 【3】 【4】 各部の名称 説明 「新規登録」ボタン 交通費精算の新規作成画面が表示されます。 「精算済」ボタン 「精算済」一覧画面が表示されます。 表示年月プルダウン 一覧表示させたい未精算の期間をプルダウンメニューから選択します。 ※精算期日までに申請された書類が表示されます。 行き先・用件 行き先・用件を表示します。 申請日 交通費を申請した日付が表示されます。 未精算合計 各交通機関の使用費用が表示されます。 区間 各交通機関を使用した区間名(出発地⇒目的地)が表示されます。(例:東京駅⇒品川駅) 使用交通機関 各区間で使用した各交通機関名が赤字で表示されます。(例:電車) 45 モバイル版マニュアル 15-1-2. 精算済一覧 精算済のデータを一覧表示します。 以下の手順で操作をしてください。 1. メニュー一覧より「 交通費精算」を選択し、交通費精算一覧画面を表示させます。 ⇒交通費精算の新規作成画面が表示されます。 2. [精算済一覧]ボタンを押すと、未精算一覧を閲覧できます。 ※最大 20 件表示します。 【1】 【2】 【3】 【4】 番号 【1】 【2】 【3】 【4】 各部の名称 説明 「新規登録」ボタン 交通費精算の新規作成画面が表示されます。 「未精算」ボタン 「精算済」一覧画面が表示されます。 表示年月プルダウン 一覧表示させたい未精算の期間をプルダウンメニューから選択します。 ※精算期日までに申請された書類が表示されます。 行き先・用件 行き先・用件を表示します。 申請日 交通費を申請した日付が表示されます。 未清算合計 各交通機関の使用費用が表示されます。 区間 各交通機関を使用した区間名(出発地⇒目的地)が表示されます。(例:東京駅⇒品川駅) 使用交通機関 各区間で使用した各交通機関名が赤字で表示されます。(例:電車) 46 モバイル版マニュアル 15-2. 交通費精算を新規登録する 交通費精算を新規登録します。 以下の手順に従って操作してください。 1. メニュー一覧より「 交通費精算」を選択し、交通費精算登録画面を表示させます。 ※未精算一覧、精算済一覧画面に表示される[新規登録]ボタンを押しても登録画面を表示することができます。 2. 情報を入力します。一度に登録できる区間は3件です。更に登録したい場合は[続けて登録]ボタンを押します。 登録を終了する場合は[登録]ボタンを押してください。 47 モバイル版マニュアル 15-2-1. ワークフロー連携時の新規登録 ワークフロー連携時は、「下書き保存」までの登録となります。 ⇒下書き保存後は、ブラウザ版より申請を行ってください。 ワークフローとは? 「NI コラボ ワークフロー」は、稟議書・出張申請書・休暇届など、フォーマットとして登録された申請書類を事前に設定されたルートに自 動的に回すことができるシステムです。提出者から承認者を通り、決裁権を持っている人が決裁して、業務担当者まで自動的、かつス ピーディーに回せるようになります。交通費の精算についてもこのシステムをご活用ください。 ワークフローと連携するには [システム設定] – [NI コラボ] – [交通費精算] にて、交通費精算とワークフローを連携させる設定をしなければいけません。 ※システム設定画面には、システム管理者権限のユーザーのみアクセス可能です。詳細については、自社のシステム管理者にご確認 ください。 1. メニュー一覧より「 交通費精算」を選択し、交通費精算登録画面を表示させます。 ※未精算一覧、精算済一覧画面に表示される[新規登録]ボタンを押しても登録画面を表示することができます。 2. 情報を入力します。一度に登録できる区間は3件です。更に登録したい場合は[続けて登録]ボタンを押します。 登録を終了する場合は[登録]ボタンを押してください。 ⇒ワークフロー画面に移動します。情報を入力後、[ワークフローへ送る]ボタンを選択すると、交通費精算の申請書類が下書き 保存されます。 ※[キャンセル]ボタンを選択すると、交通費精算の登録のみ保存され、申請書類としては保存されません。 48 モバイル版マニュアル 15-3. 交通費精算の編集 交通費精算を編集します。 以下の手順に従って操作してください。 1. メニュー一覧より「 交通費精算」を選択し、アクションリスト一覧画面を表示させます。 2. 「未精算一覧」または「精算済一覧」ボタンから編集したい交通費精算を選択します。 3. [編集]ボタンを押し、編集画面を開きます。 4. 情報を修正後[保存]ボタンを押すと、内容が更新されます。 49 モバイル版マニュアル 16.タイムカード 16-1. タイムカードを打刻する 16-1-1. 出社 タイムカードに出社時刻を打刻します。 以下の手順で操作をしてください。 1. メニュー一覧で「 」を押します。⇒出社時刻が打刻され、[退社]または[外出]ボタンが表示されます。 16-1-2. 外出・戻り タイムカードに外出、戻り時刻を打刻します。 以下の手順で操作をしてください。 1. メニュー一覧で「 2. メニュー一覧で「 」を押します。⇒外出時刻が打刻され、[戻り]ボタンと[退社]ボタンが表示されます。 」を押します。⇒戻り時刻が打刻され、[退社]ボタンのみ表示されます。 16-1-3. 退社 タイムカードに退社時刻を打刻します。 以下の手順で操作をしてください。 1. メニュー一覧で「 」を押します。⇒退社時刻が打刻されます。 50 モバイル版マニュアル 17.マイブックマーク 17-1. マイブックマーク一覧 登録されたマイブックマーク一覧を表示します。 以下の手順に従って操作してください。 1. メニュー一覧より「 マイブックマーク」を選択し、マイブックマーク一覧画面を表示させます。 2. 閲覧したいタイトル名を選択するとブックマークされた各ページを閲覧できます。 ※プルダウンメニューより「機能別」または登録先「フォルダ分類」で絞込みが可能です。 ※【 外部】:NI コラボ以外の WEB ページ登録分 17-2. マイブックマークを閲覧する マイブックマークを閲覧します。 以下の手順に従って操作してください。 1. メニュー一覧より「 マイブックマーク」を選択し、アドレス帳一覧画面を表示させます。 2. 閲覧したいタイトル名を選択し、参照画面を開いてください 51 モバイル版マニュアル ○ 商標 本説明書に登場する会社名、製品名は各社の登録商標、商標です。 ○ 免責 本説明書に掲載されている手順による操作の結果、ハード機器に万一障害などが発生しても、弊社では一切の責任を負いませんの であらかじめご了解ください。 ○ 発行 平成 24 年 11 月 26 日 15 版 株式会社 NI コンサルティング内 サポートデスク E-MAIL : [email protected] URL : http://www.ni-consul.co.jp FAX : 082-511-2226 営業時間:弊社休業日、土・日・祝日を除く月曜日~金曜日 9:00~12:00、13:00~17:00