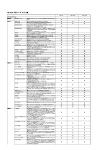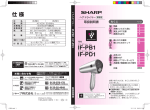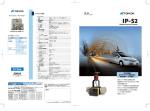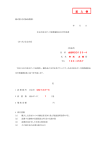Download 取扱説明書(印刷用PDF)
Transcript
取扱説明書 / ABACUS 美容室/理容室③ v3.20 ABACUS 美容室/理容室③の動作環境/試用条件等 ・・・・・・・・・・・・・・・・・・・・・ インストールおよびアンインストール(削除)方法 ・・・・・・・・・・・・・・・・・・・・ 目次画面について ・・・・・・・・・・・・・・・・・・・・・・・・・・・・・・・・・・・・・・・・・・・・・・・・・・ 設定画面について ・・・・・・・・・・・・・・・・・・・・・・・・・・・・・・・・・・・・・・・・・・・・・・・・・・ 予約管理の画面について ・・・・・・・・・・・・・・・・・・・・・・・・・・・・・・・・・・・・・・・・・・・・ カルテ管理一覧の画面について ・・・・・・・・・・・・・・・・・・・・・・・・・・・・・・・・・・・・・・ カルテの入力/編集画面について ・・・・・・・・・・・・・・・・・・・・・・・・・・・・・・・・・・・・ カルテの画像ファイルついて ・・・・・・・・・・・・・・・・・・・・・・・・・・・・・・・・・・・・・・・・ ポップアップリストの編集方法 ・・・・・・・・・・・・・・・・・・・・・・・・・・・・・・・・・・・・・・ 売上管理の画面について ・・・・・・・・・・・・・・・・・・・・・・・・・・・・・・・・・・・・・・・・・・・・ 条件検索について ・・・・・・・・・・・・・・・・・・・・・・・・・・・・・・・・・・・・・・・・・・・・・・・・・・ バージョンアップと入力データの移動方法 ・・・・・・・・・・・・・・・・・・・・・・・・・・・・ バージョンアップと入力データの移動方法(※前製品がv2.xxの場合) ・・・・・ パソコンの乗り換えと入力データの移動方法 ・・・・・・・・・・・・・・・・・・・・・・・・・・ パソコンの乗り換えと入力データの移動方法(※前製品がv2.xxの場合) ・・・ 非保存リストの移動方法 ・・・・・・・・・・・・・・・・・・・・・・・・・・・・・・・・・・・・・・・・・・・・ バックアップの保存方法 ・・・・・・・・・・・・・・・・・・・・・・・・・・・・・・・・・・・・・・・・・・・・ 簡易共有について ・・・・・・・・・・・・・・・・・・・・・・・・・・・・・・・・・・・・・・・・・・・・・・・・ よくある質問集(操作全般) ・・・・・・・・・・・・・・・・・・・・・・・・・・・・・・・・・・・・・・・・ よくある質問集(トラブル関連) ・・・・・・・・・・・・・・・・・・・・・・・・・・・・・・・・・・・・ よくある質問集(その他) ・・・・・・・・・・・・・・・・・・・・・・・・・・・・・・・・・・・・・・・・・・ 更新履歴 ・・・・・・・・・・・・・・・・・・・・・・・・・・・・・・・・・・・・・・・・・・・・・・・・・・・・・・・・・・ お問い合わせ窓口 ・・・・・・・・・・・・・・・・・・・・・・・・・・・・・・・・・・・・・・・・・・・・・・・・・・ 1 2 3 4 5 6 7 8 9 10 11 12 13 14 15 16 17 18 19 20 21 22 23 取扱説明書 1 ABACUS 美容室/理容室③の動作環境/試用条件等 ◆動作環境 ─────────────────────────────────── ・対応OS Windows 10/8.1/8/7/Vista/XP ─────────────────────────────────── ・対応パソコン i486x相当以上のCPU搭載の機種 ─────────────────────────────────── ・モニタ解像度 FWXGA(1366×768)以上の画面領域を推奨 ─────────────────────────────────── ・必要メモリ 16MB以上 ─────────────────────────────────── ・ハードディスク 25MB以上の空き領域 ─────────────────────────────────── ◆試用条件 ─────────────────────────────────── ・試用期間 30日間 ─────────────────────────────────── ・試用制限 なし(※バックアップ機能は除く) ─────────────────────────────────── ※試用期間終了後、継続使用する場合はライセンスキーをお申込みください。 ─────────────────────────────────── ※試用期間中の入力データは継続利用できます。 ─────────────────────────────────── ◆ライセンスキー料金 ─────────────────────────────────── ・ダウンロード 18,800円(税別) ─────────────────────────────────── ・CD-ROM 20,800円(税別) ─────────────────────────────────── ※CD-ROMは、ダウンロードと同じプログラムをCDに保存したものです。 ─────────────────────────────────── ※CD-ROMはの送料は無料です。 ─────────────────────────────────── ※年間利用料金や月間利用料金などはありません。 ─────────────────────────────────── ※サポート窓口(お電話、メール)のご利用はご購入日から1年間無料です。 ─────────────────────────────────── 取扱説明書 2 インストールおよびアンインストール(削除)方法 ◆DL版(ダウンロード版)の場合 ─────────────────────────────────── ・弊社ホームページからインストールできます。 ─────────────────────────────────── ◆CD-ROMの場合 ─────────────────────────────────── ・CD-ROMをパソコンのドライブにセットすると自動的にセットアップ画面 が表示されます。 ─────────────────────────────────── ・画面の指示に従って作業をすすめるとインストールが完了します。 ─────────────────────────────────── ・インストール作業が完了したら、CD-ROMは取り出して保管してください。 ─────────────────────────────────── ◆CD-ROMが自動的に起動しない場合 ─────────────────────────────────── ・キーボードの「Windows」キーを押しながら「E」キーを押してください。 ─────────────────────────────────── ・エクスプローラー画面が表示されます。 ─────────────────────────────────── ・「ABACUS」という名前のCD-ROMを見つけて開きます。 ─────────────────────────────────── ・CD-ROM内の緑色の箱のアイコンを開くとセットアップ画面が表示されます。 ─────────────────────────────────── ◆アンインストール(削除)方法 ─────────────────────────────────── ・コントロールパネルを開き「プログラムと機能」から削除(アンインスト ール)出来ます。 ─────────────────────────────────── ※Windows.XPの場合は「プログラムの追加と削除」です。 ─────────────────────────────────── 取扱説明書 3 目次画面について ◆予約管理 ─────────────────────────────────── ・予約管理の画面が開きます。 ─────────────────────────────────── ◆カルテ管理 ─────────────────────────────────── ・カルテの一覧や新規作成の画面が開きます。 ─────────────────────────────────── ◆売上管理 ─────────────────────────────────── ・売上管理の画面が開きます。 ─────────────────────────────────── ◆条件検索 ─────────────────────────────────── ・条件検索の画面が開きます。 ─────────────────────────────────── ◆設定 ─────────────────────────────────── ・自社情報、各種設定の画面が開きます。 ─────────────────────────────────── ◆サポート窓口 ─────────────────────────────────── ・弊社と製品サポートに関するご案内が開きます。 ─────────────────────────────────── ◆終了 ─────────────────────────────────── ・ABACUS を終了するときにクリックします。 ─────────────────────────────────── ※終了しないで一時的に閉じる場合は、キーボードの「Windows」ロゴマーク キーを押しながら..「D」キーを押してください。 ─────────────────────────────────── 取扱説明書 4 設定画面について ◆自社名/店名等 ─────────────────────────────────── ・店名等を入力します。 ◆郵便番号 ─────────────────────────────────── ・郵便番号を入力します。(7桁+ハイフンで入力してください) ◆住所 ─────────────────────────────────── ・住所を入力します。(2行まで入力できます) ◆電話番号/ファックス ─────────────────────────────────── ・電話、ファックス番号を入力します。(市外局番から入力してください) ◆その他 ─────────────────────────────────── ・メールアドレス、URLなど.. ◆暗証番号 ─────────────────────────────────── ・必要な場合は、美容室/理容室③の起動時に設定できます。 ・必要な場合は、売上管理の画面のみに設定できます。 ◆消費税率 ─────────────────────────────────── ・消費税率と計算方法(内税/外税)の設定です。 ◆ライセンスキー ─────────────────────────────────── ・ライセンスキーを入力します。(※試用期間中は不要です) ◆バックアップファイルの読み込み ─────────────────────────────────── ・バージョンアップやパソコンの乗り換え時にバックアップファイルから 入力データが移動できます。 ◆郵便辞書(CD) ─────────────────────────────────── ・カルテの住所挿入や〒番号の逆引きができます。 取扱説明書 5 予約管理の画面について ◆予約表の表示方法 ─────────────────────────────────── ・例えば、2014年04月15日の担当:山田分の予約表表示/入力したい場合は、 下記のように指定します。 ┌───┬───┬───┬─────────┐ │ 年 │ 月 │ 日 │ 担当 │ ├───┼───┼───┼─────────┤ │ 2014 │ 04 │ 15 │山田 │ └───┴───┴───┴─────────┘ ・担当名は、ポップアップリストの「編集..」からできます。 ─────────────────────────────────── ◆予約表の分類について ─────────────────────────────────── ・例えば、カット/パーマ/エステなどメニュー別にした場合.. ┌───┬───┬───┬─────────┐ │ 年 │ 月 │ 日 │ メニュー │ ├───┼───┼───┼─────────┤ │ 2014 │ 04 │ 15 │カット │ └───┴───┴───┴─────────┘ ※分類の必要がない場合は、年月日のみの表にできます。 ─────────────────────────────────── ◆予約表の時間帯 ─────────────────────────────────── ・時間帯は変更できます。 ─────────────────────────────────── ◆カルテからの転記 ─────────────────────────────────── ・「カルテ」ボタンをクリックすると、カルテから顧客名/会員№が貼り付け できます。 ─────────────────────────────────── ◆文字のコピーや貼付について ─────────────────────────────────── 文字のコピーや貼付をする場合は、画面右上のコピー(C)と、貼付(P)ボタン を使用してください。 ─────────────────────────────────── 取扱説明書 6 カルテ管理一覧の画面について ◆新しくカルテを作成する場合 ─────────────────────────────────── ・新規作成ボタンをクリックすると、新しいカルテが作成されます。 ─────────────────────────────────── ◆作成済みのカルテを一覧表示する場合 ─────────────────────────────────── ・例えば、山田花子さんを50音で検索する場合は下記のように指定します。 ┌───┬─────────────┬─────────┐ │ 50音 │顧客名(漢字/かな)の一部 │ 会員№ 又はTEL │ ├───┼─────────────┼─────────┤ │ や │ │ │ └───┴─────────────┴─────────┘ ・例えば、山田花子さんを漢字の一部で検索する場合.. (ふりがなの一部でも検索できます) ┌───┬─────────────┬─────────┐ │ 50音 │顧客名(漢字/かな)の一部 │ 会員№ 又はTEL │ ├───┼─────────────┼─────────┤ │ │山田 │ │ └───┴─────────────┴─────────┘ ・例えば、山田花子さんを電話番号で検索する場合.. (会員№でも検索できます) ┌───┬─────────────┬─────────┐ │ 50音 │顧客名(漢字/かな)の一部 │ 会員№ 又はTEL │ ├───┼─────────────┼─────────┤ │ │ │03-1234-5678 │ └───┴─────────────┴─────────┘ ・全てのカルテを表示する場合は「全表示」をクリックしてください。 ─────────────────────────────────── ・「失客リスト」は、来店周期を経過した顧客のみ表示されます。 (※来店周期は顧客ごとに指定できます) ─────────────────────────────────── ◆作成済みのカルテを開く場合 ─────────────────────────────────── ・一覧で開きたいカルテの行をクリックしてください。 ─────────────────────────────────── ◆エクスポートボタンについて ─────────────────────────────────── ・一覧内容をCSV等の形式で書き出せます。 ─────────────────────────────────── 取扱説明書 7 カルテの入力/編集画面について ◆会員番号 ─────────────────────────────────── ・6桁(数字)で入力してください。(他のカルテの使用済み番号は不可) ◆顧客名~生年月日 ─────────────────────────────────── ・郵便辞書(別売CD)を利用すると、住所の挿入や郵便番号の逆引ができます。 ・電話番号の重複したカルテがある場合は、重複数などが表示されます。 ・生年月日で年齢計算できます(誕生月は♪マークが表示されます) ◆自由項目 ─────────────────────────────────── ・項目が追加できます。 (例えば.. 顧客ランク、主な担当者、DM区分など) ・頻繁に入力する語句などは、□ポップアップリストに登録できます。 ◆メモ ─────────────────────────────────── ・最大20ページまでのメモが入力できます。 ・デジカメ等の画像が3枚まで読み込みできます。 ◆日付~備考 ─────────────────────────────────── ・日々の売上を入力する明細行です。 ・頻繁に入力する売上内容などは、□ポップアップリストに登録できます。 ◆前回来店/来店周期/来店状況 ─────────────────────────────────── ・例えば.. 来店周期を30日にした場合、前回来店から30日以上経過すると、 来店状況は、失客扱いになります。 ◆売上の詳細について ─────────────────────────────────── 売上合計のグラフマークをクリックすると売上詳細が開きます。 ◆文字のコピーや貼付について ─────────────────────────────────── ・画面右上の「コピー(C)」と「貼り付け(P)」ボタンを使用してください。 ◆その他 ─────────────────────────────────── ・画面右上の「?」をクリックすると入力サンプルと説明が表示されます。 取扱説明書 8 カルテの画像ファイルついて ・画像の大きさは、1024×768 ピクセル以下の大きさを強く推奨します。 (※縦の場合は、768×1024 ピクセル以下) ※撮影時に1024×768以下を指定するか、撮影後に画像編集ソフト等で大きさ を調整してください。 ┌─────────────┐ │ │ │ │ │ │ │ │ │ 1024×768 ピクセル │ │ │ │ │ │ │ │ │ └─────────────┘ ◆ご注意 ─────────────────────────────────── ※画像の大きさを調整しないとディスク容量が非常に大きくなり、保存できる 画像枚数が少なくなります。 ─────────────────────────────────── ※バックアップ時間なども非常に長くなりますのでご注意ください。 ─────────────────────────────────── ※日本語のファイル名は使用出来ません。会員番号などをご使用ください。 ─────────────────────────────────── ※ファイル名の例.. 000123-1.jpg hanako-yamada-000123-1.jpg など.. ─────────────────────────────────── 取扱説明書 9 ポップアップリストの編集方法 ◆ポップアップリストとは? ─────────────────────────────────── ・売上内容や担当名など、よく入力する名称などの登録リストです。 ─────────────────────────────────── ◆ポップアップリストの編集(※売上内容の場合) ─────────────────────────────────── ・売上内容のポップアップリストの「編集..」をクリックします。 ─────────────────────────────────── ・編集用の窓が表示されます。 ─────────────────────────────────── 「編集画面」 「表示」 ┌────────────┐ ┌────────────┐ │値一覧「・」の編集 ×│ │カット │ ├───────────┬┤ │シャンプー │ │カット ││ │ブロー │ │シャンプー ││ │パーマ │ │ブロー ││ │カラー │ │パーマ ││ ├────────────┤ │カラー ││ │店販品(シャンプー等) │ │- ││→ │店販品(育毛用品等) │ │店販品(シャンプー等)││ ├────────────┤ │店販品(育毛用品等) ││ │優待割引等 │ │- ││ ├────────────┤ │優待割引等 ││ │ │ │- ││ │編集.. │ └───────────┴┘ └────────────┘ ─────────────────────────────────── ・売上内容を入力して改行で区切ります。 ─────────────────────────────────── ・半角のマイナス記号(-)を入力すると仕切り線になります。 ─────────────────────────────────── ・リストに空白行が必要な場合は、何も入力しないで改行だけします。 ─────────────────────────────────── ※テンキーの「Enter」キーは、改行キーではないのでご注意ください。 ─────────────────────────────────── 取扱説明書 10 売上管理の画面について ◆売上の検索条件の指定方法 ─────────────────────────────────── ・例えば、2015年04月分の売上を表示する場合.. ┌───┬───┬───┬────────┬────────┐ │ 年 │ 月 │ 日 │ 売上内容 │ 担当者 │ ├───┼───┼───┼────────┼────────┤ │ 2015 │ 04 │ │ │ │ └───┴───┴───┴────────┴────────┘ ・例えば、2015年04月分で「山田太郎」担当分のみ表示する場合.. ┌───┬───┬───┬────────┬────────┐ │ 年 │ 月 │ 日 │ 売上内容 │ 担当者 │ ├───┼───┼───┼────────┼────────┤ │ 2015 │ 04 │ │ │山田太郎 │ └───┴───┴───┴────────┴────────┘ ・例えば、2015年分で「パーマ」分のみ表示する場合.. ┌───┬───┬───┬────────┬────────┐ │ 年 │ 月 │ 日 │ 売上内容 │ 担当者 │ ├───┼───┼───┼────────┼────────┤ │ 2015 │ │ │パーマ │ │ └───┴───┴───┴────────┴────────┘ ─────────────────────────────────── ・売上内容や担当名の条件を消去する場合は「×」をクリックしてください。 ─────────────────────────────────── ・全売上を表示する場合は「全て表示」をクリックします。 ─────────────────────────────────── ◆売上内容を修正したい場合など ─────────────────────────────────── ・表示中の売上行の中をクリックすると該当するカルテに移動します。 ─────────────────────────────────── ◆来店者数を計算したい場合 ─────────────────────────────────── ・「来店者数」をクリックすると男女別の来店者が計算できます。 ─────────────────────────────────── ◆エクスポートボタン ─────────────────────────────────── ・表示中の売上内容を「CSV」等のファイル形式で書き出しができます。 ─────────────────────────────────── 取扱説明書 11 条件検索について ◆検索方法 ─────────────────────────────────── ・例えば、桜木町に住んでいる女性の顧客カルテのみ検索する場合.. ┌────┬──────────┐ │住所 │桜木町 │ │性別 │女性 │ └────┴──────────┘ ・例えば、10時~13時の間にパーマをした顧客カルテを検索する場合.. ┌────┬──────────┐ │時間帯 │10時~13時 │ │売上内容│パーマ │ └────┴──────────┘ ・例えば、以前に飼い犬の「チワワ」の話をした顧客カルテを検索する場合.. ┌────┬──────────┐ │メモ │チワワ │ └────┴──────────┘ ◆入替ボタン ─────────────────────────────────── ・条件検索の該当カルテと未該当カルテを入れ替えます。 ─────────────────────────────────── ・例えば、2015年04月15日以降来店した顧客を検索してから「入替」ボタンを クリックすると、2015年04月15日以降来店していない顧客一覧になります。 ─────────────────────────────────── ・該当カルテを行単位で除外する場合は、行右の「×」をクリックします。 ◆印刷ボタン ─────────────────────────────────── ・表示中のリストの印刷ができます。 ◆はがきボタン ─────────────────────────────────── ・表示中のリストのはがき印刷ができます。 ◆ラベルボタン ─────────────────────────────────── ・表示中のリストのラベル印刷ができます。 ◆エクスポートボタン ─────────────────────────────────── ・表示中のリストを「CSV」等のファイル形式で書き出しができます。 取扱説明書 12 バージョンアップと入力データの移動方法 ◆最新版のインストール ─────────────────────────────────── ・ 弊社ホームページから「美容室/理容室③」をインストールします。 ─────────────────────────────────── ◆入力データの移動方法 ─────────────────────────────────── ① インストール後、美容室/理容室③を起動して「設定」画面を開きます。 ─────────────────────────────────── ② 「バックアップファイルの読み込み」をクリックします。 ─────────────────────────────────── ③ 「読み込み」をクリックします。 ─────────────────────────────────── ④ 警告を確認の上「実行」をクリックして完了です。 ─────────────────────────────────── ※バックアップファイルが無い場合は「美容室/理容室③」のフォルダが別の 場所に移動されています。 その場合は、下記の「フォルダが移動している場合」をご参照ください。 ─────────────────────────────────── ◆フォルダが移動している場合 ─────────────────────────────────── ① 移動した方の「美容室/理容室③」のフォルダを開きます。 ─────────────────────────────────── ② 下記の各ファイルを今回インストールした方の「美容室/理容室③」の フォルダの中へ移動します。 ───────────────────────────────── 自店情報②、予約情報②、カルテ情報②、売上情報②、メモ情報②、 画像情報②、Pリスト ───────────────────────────────── ※使用状況により、予約、メモ、画像情報②は、無い場合があります。 ─────────────────────────────────── ③ 美容室/理容室③を起動して「設定」画面を開きます。 ─────────────────────────────────── ④「バックアップファイルの読み込み」→「読み込み」を実行して完了です。 ─────────────────────────────────── ※ 移動した方の「美容室/理容室③」のフォルダは削除してください。 ─────────────────────────────────── ◆ポップアップリストについて ─────────────────────────────────── 売上内容や担当など、入力用の「ポップアップリスト」は、非保存リストの ため「読み込み」ができません。但し、個別のコピーと貼り付けは可能です。 詳しくは「非保存リストの移動方法」をご参照ください。 ─────────────────────────────────── 取扱説明書 13 バージョンアップと入力データの移動方法(※前製品がv2.xxの場合) ◆最新版のインストール ─────────────────────────────────── ・ 弊社ホームページから「美容室/理容室③」をインストールします。 ─────────────────────────────────── ◆入力データの移動方法 ─────────────────────────────────── ① パソコンの「ドキュメント」フォルダを開きます。 (※Windows.XPの場合は「マイドキュメント」です) ───────────────────────────────── 「ドキュメント」フォルダの場所がわからない場合は、キーボードの 「Windows」ロゴのキーを押しながら「E」キーを押してください。 ─────────────────────────────────── ② 「ABACUS」という名前のフォルダを見つけて開きます。 ─────────────────────────────────── ③ その中に「美容室/理容室③」のファルダと、前製品(ver2.xx)の フォルダがありますので、前製品(ver2.xx)のフォルダを開きます。 ─────────────────────────────────── ④ 下記の各ファイルを「美容室/理容室③」のフォルダの中へ移動します。 ───────────────────────────────── 自店情報②、予約情報②、カルテ情報②、売上情報②、メモ情報②、 画像情報② ─────────────────────────── ※使用状況により、予約、メモ、画像情報②は、無い場合があります。 ─────────────────────────────────── ⑤ 美容室/理容室③を起動して「設定」画面を開きます。 ─────────────────────────────────── ⑥ 「バックアップファイルの読み込み」をクリックします。 ─────────────────────────────────── ⑦ 「読み込み」をクリックします。 ─────────────────────────────────── ⑧ 警告を確認の上「実行」をクリックして完了です。 ─────────────────────────────────── ◆ポップアップリストについて ─────────────────────────────────── 売上内容や担当など、入力用の「ポップアップリスト」は、非保存リストの ため「読み込み」ができませんので改めて編集してください。 ─────────────────────────────────── ◆旧バージョン(ver2.xx)の削除(アンインストール)について ─────────────────────────────────── 上記の作業が完了したら「旧バージョン」については、コントロールパネルを 開き「プログラムと機能」から削除(アンインストール)してください。 (※Windows.XPの場合は「プログラムの追加と削除」です) ─────────────────────────────────── 取扱説明書 14 パソコンの乗り換えと入力データの移動方法 ◆移動元のパソコンの手順(※USBメモリ使用の場合) ─────────────────────────────────── ① パソコンの「ドキュメント」フォルダを開きます。 (※Windows.XPの場合は「マイドキュメント」です) 「ドキュメント」フォルダの場所がわからない場合は、キーボードの 「Windows」ロゴのキーを押しながら「E」キーを押してください。 ─────────────────────────────────── ② 「ABACUS」という名前のフォルダを見つけて開きます。 ─────────────────────────────────── ③ その中にある「美容室/理容室③」のフォルダを開きます。 ─────────────────────────────────── ④ 下記の各ファイルをUSBメモリに保存します。 ───────────────────────────────── 自店情報②、予約情報②、カルテ情報②、売上情報②、メモ情報②、 画像情報②、Pリスト ───────────────────────────────── ※使用状況により、予約、メモ、画像情報②は、無い場合があります。 ◆移動先のパソコンの手順(※USBメモリ使用の場合) ─────────────────────────────────── ① 弊社ホームページから「美容室/理容室③」をインストールします。 ─────────────────────────────────── ② パソコンの「ドキュメント」フォルダを開きます。 「ドキュメント」フォルダの場所がわからない場合は、キーボードの 「Windows」ロゴのキーを押しながら「E」キーを押してください。 ─────────────────────────────────── ③ 「ABACUS」という名前のフォルダを見つけて開きます。 ─────────────────────────────────── ④ その中にある「美容室/理容室③」のフォルダを開きます。 ─────────────────────────────────── ⑤ この場所にUSBメモリに保存した下記の各ファイルを移動します。 ───────────────────────────────── 自店情報②、予約情報②、カルテ情報②、売上情報②、メモ情報②、 画像情報②、Pリスト ───────────────────────────────── ※使用状況により、予約、メモ、画像情報②は、無い場合があります。 ─────────────────────────────────── ⑥ 美容室/理容室③を起動して「設定」画面を開きます。 ─────────────────────────────────── ⑦「バックアップファイルの読み込み」→「読み込み」を実行して完了です。 ◆ポップアップリストについて ─────────────────────────────────── 売上内容や担当など、入力用の「ポップアップリスト」は、非保存リストの ため「読み込み」ができません。但し、個別のコピーと貼り付けは可能です。 詳しくは「非保存リストの移動方法」をご参照ください。 取扱説明書 15 パソコンの乗り換えと入力データの移動方法(※前製品がv2.xxの場合) ◆移動元のパソコンの手順(※USBメモリ使用の場合) ─────────────────────────────────── ① パソコンの「ドキュメント」フォルダを開きます。 (※Windows.XPの場合は「マイドキュメント」です) 「ドキュメント」フォルダの場所がわからない場合は、キーボードの 「Windows」ロゴのキーを押しながら「E」キーを押してください。 ─────────────────────────────────── ② 「ABACUS」という名前のフォルダを見つけて開きます。 ─────────────────────────────────── ③ その中にある ABACUS(美容室/理容室)ver2.xx のフォルダを開きます。 ─────────────────────────────────── ④ 下記の各ファイルをUSBメモリに保存します。 ───────────────────────────────── 自店情報②、予約情報②、カルテ情報②、売上情報②、メモ情報②、 画像情報② ───────────────────────────────── ※使用状況により、予約、メモ、画像情報②は、無い場合があります。 ◆移動先のパソコンの手順(※USBメモリ使用の場合) ─────────────────────────────────── ① 弊社ホームページから「美容室/理容室③」をインストールします。 ─────────────────────────────────── ② パソコンの「ドキュメント」フォルダを開きます。 「ドキュメント」フォルダの場所がわからない場合は、キーボードの 「Windows」ロゴのキーを押しながら「E」キーを押してください。 ─────────────────────────────────── ③ 「ABACUS」という名前のフォルダを見つけて開きます。 ─────────────────────────────────── ④ その中にある「美容室/理容室③」のフォルダを開きます。 ─────────────────────────────────── ⑤ この場所にUSBメモリに保存した下記の各ファイルを移動します。 ───────────────────────────────── 自店情報②、予約情報②、カルテ情報②、売上情報②、メモ情報②、 画像情報② ───────────────────────────────── ※使用状況により、予約、メモ、画像情報②は、無い場合があります。 ─────────────────────────────────── ⑥ 美容室/理容室③を起動して「設定」画面を開きます。 ─────────────────────────────────── ⑦「バックアップファイルの読み込み」→「読み込み」を実行して完了です。 ◆ポップアップリストについて ─────────────────────────────────── 売上内容や担当など、入力用の「ポップアップリスト」は、非保存リストの ため「読み込み」ができませんので改めて編集してください。 ─────────────────────────────────── 取扱説明書 16 非保存リストの移動方法 ◆お読みください。 ─────────────────────────────────── 売上内容や担当など、入力用の「ポップアップリスト」は、非保存リストの ため「読み込み」ができません。但し、個別のコピーと貼り付けは可能です。 このページは、ポップアップリスト(非保存リスト)を個別の作業で移動する 手順について説明しています。 ─────────────────────────────────── ※非保存リストは、v3.00未満の製品にはありません。 ─────────────────────────────────── ◆個別作業の手順(※売上内容の場合) ─────────────────────────────────── ・「設定」画面を開き「バックアップファイルの読み込み」を開きます。 ─────────────────────────────────── ・「非保存リスト」ボタンをクリックします。 ─────────────────────────────────── ・前バージョン 又は、前パソコンで使用していた各リストが表示されます。 ─────────────────────────────────── ・「売上内容」のリストの文字列を選択してコピーします。 ─────────────────────────────────── ・ブラウザを閉じて「美容室/理容室③」の画面に戻ります。 ─────────────────────────────────── ・「売上内容」のポップアップリストあるカルテの画面を開きます。 ─────────────────────────────────── ・「売上内容」のポップアップリストを開き「編集..」を選びます。 ─────────────────────────────────── ┌────────────┐ │値一覧「・」の編集 ×│ ├───────────┬┤ │カット ││ │シャンプー ││ │ブロー ││ │- ││ │店販品(シャンプー等)││ │店販品(育毛用品等) ││ │- ││ └───────────┴┘ ─────────────────────────────────── ・編集窓の中を右クリックして「すべてを選択」を選びます。 ─────────────────────────────────── ・編集窓の中を再度、右クリックして「削除」を選び既存リストを消します。 ─────────────────────────────────── ・編集窓の中を再度、右クリックして「貼り付け」を選びます。 ─────────────────────────────────── ・編集窓の「OK」をクリックして完了です。 ─────────────────────────────────── 取扱説明書 17 バックアップの保存方法 ◆お読みください。 ─────────────────────────────────── パソコン本体の故障、破損、紛失などに備え、定期的なバックアップ(複製)を 強くおすすめします。 ─────────────────────────────────── ◆バックアップの手順(※USBメモリ使用の場合) ─────────────────────────────────── ① USBメモリをパソコンに挿し込みます。 ─────────────────────────────────── ② パソコンの「ドキュメント」フォルダを開きます。 (※Windows.XPの場合は「マイドキュメント」です) ───────────────────────────────── 「ドキュメント」フォルダの場所がわからない場合は、キーボードの 「Windows」ロゴのキーを押しながら「E」キーを押してください。 ─────────────────────────────────── ③ 「ABACUS」という名前のフォルダを見つけます。 ─────────────────────────────────── ④ 「ABACUS」のフォルダを右クリックします。 ─────────────────────────────────── ⑤ 右クリックメニューから「送る(N)」を選びます。 ─────────────────────────────────── ⑥ 送り先の一覧から、手順①で挿し込み済みのUSBメモリを選びます。 ───────────────────────────────── ※バックアップが2回目以降の場合は、上書き(置き換え)してください。 ─────────────────────────────────── ⑦ バックアップが完了したら、USBメモリを安全に取り外します。 ───────────────────────────────── ※安全な取外方法は、PC、USBメモリ等の取扱説明書をご参照ください。 ─────────────────────────────────── ※右クリックメニューから「送る(N)」メニューなどが表示されない場合は、 「ABACUS」のフォルダをコピー&貼り付けでUSBメモリに保存してください。 ─────────────────────────────────── 取扱説明書 18 簡易共有について ◆ネットワーク上で「美容室/理容室③」を簡易共有する場合のイメージ図 ┌────────┬────────┐ │ │ │ ┌───────────┴──┐ ┌──┴──┐ ┌──┴──┐ │美容室/理容室③│ PC-1 │ │ PC-2 │ │ PC-3 │ └──────────────┘ └─────┘ └─────┘ ◆簡易共有で出来ること ─────────────────────────────────── ・PC-1・PC-2・PC-3で「美容室/理容室③」が同様に使用できます。 ・PC-1・PC-2・PC-3の入力データは共通になります。 ◆簡易共有で出来ないこと ─────────────────────────────────── ・「美容室/理容室③」を同時に使用することはできません。 ※例えば、PC-1が使用している時は、PC-2・PC-3は使用出来ません。 ◆簡易共有の設定(※PC-2で共有する場合の標準的な設定例です) ─────────────────────────────────── ①「美容室/理容室③」は、PC-1のみにインストールしてください。 (※既にPC-1でご使用中の場合は、再インストールしないでください) ─────────────────────────────────── ② PC-2からPC-1の「ドキュメント」フォルダを開きます。 (※Windows.XPの場合は「マイドキュメント」です) ─────────────────────────────────── ③「ABACUS」という名前のフォルダを見つけて開きます。 ─────────────────────────────────── ④「美容室/理容室③」のフォルダを開きます。 ─────────────────────────────────── ⑤「ABACUS 美容室/理容室③.EXE」のアイコンを右クリックします。 ─────────────────────────────────── ⑥ 右クリックメニューから「送る」を選びます。 ─────────────────────────────────── ⑦ 送るメニューから、デスクトップ(ショートカットを作成)を選びます。 ─────────────────────────────────── ⑧ デスクトップにショートカットアイコンが作成されます。 ─────────────────────────────────── ⑨「美容室/理容室③」がPC-1と同様に使用できるかご確認ください。 ─────────────────────────────────── ※マイネットワークやホームグループのアクセス許可/読み取り/書き込み 許可などの設定は、必ずご確認ください。 ─────────────────────────────────── ※マイネットワーク、ホームグループ、その他、ネットワーク全般についての ご質問等は、弊社サポートの対象外となりますので、予めご了承ください。 ─────────────────────────────────── 取扱説明書 19 よくある質問集(操作全般) ◆入力/編集画面で文字列のコピーや貼り付けは、どうするのですか? ─────────────────────────────────── ・入力/編集画面の場合は、画面右上のコピー/貼付ボタンで出来ます。 ─────────────────────────────────── ◆美容室/理容室③を使用中に「IME」の手書き入力は使えますか? ─────────────────────────────────── 文字の入力中にキーボードの「Ctrl」キーを押しながら「F10」キーを押すと 画面右上に「IME」メニューが表示されます。 ─────────────────────────────────── ◆美容室/理容室③を起動中に別の画面に切り替える方法はありますか? ─────────────────────────────────── ※終了しないで一時的に閉じる場合は、キーボードの「Windows」ロゴマーク キーを押しながら..「D」キーを押してください。 ─────────────────────────────────── 取扱説明書 20 よくある質問集(トラブル関連) ◆キーボードから、かな・漢字の入力ができません。 ─────────────────────────────────── ・ユーザーアカウント制御が原因です。下記①~④の手順で解決できます。 ─────────────────────────────────── ①「美容室/理容室③」を一旦終了します。 ─────────────────────────────────── ② デスクトップの「美容室/理容室③」のアイコンを右クリックします。 ─────────────────────────────────── ③ 右クリックメニューから「管理者として実行」を選びます。 ─────────────────────────────────── ④ ユーザーアカウント制御の確認で「はい」や「許可」をクリックします。 ─────────────────────────────────── ◆印刷、または、プロパティ設定ができません。 ─────────────────────────────────── ・ユーザーアカウント制御が原因です。下記①~④の手順で解決できます。 ─────────────────────────────────── ①「美容室/理容室③」を一旦終了します。 ─────────────────────────────────── ② デスクトップの「美容室/理容室③」のアイコンを右クリックします。 ─────────────────────────────────── ③ 右クリックメニューから「管理者として実行」を選びます。 ─────────────────────────────────── ④ ユーザーアカウント制御の確認で「はい」や「許可」をクリックします。 ─────────────────────────────────── ◆一覧の画面を印刷をしても、1件分しか印刷されません。 ─────────────────────────────────── ・印刷開始ボタンをクリックしたあとの画面で「印刷(R)」の選択メニューが 「現在レコード」など「対象レコード」以外を選択しているのが原因です。 「対象レコード」に戻すと解決します。 ─────────────────────────────────── ◆帳票の枠しか印刷されません。 ─────────────────────────────────── ・印刷開始ボタンをクリックしたあとの画面で「印刷(R)」の選択メニューが 「レイアウト」など「対象レコード」以外を選択しているのが原因です。 「対象レコード」に戻すと解決します。 ─────────────────────────────────── ◆美容室/理容室③の起動時間が異常に長いのですが? ─────────────────────────────────── ・パソコン本体に非常に多くの日本語フォントをインストールしている場合、 標準フォントの有無を確認する時間が長くなるためです。 ─────────────────────────────────── 取扱説明書 21 よくある質問集(その他) ◆印刷結果をメールに添付できますか? ─────────────────────────────────── ・PDF変換ソフトをインストールすると印刷結果がそのままPDFファイルになり ますので、メールに添付できます。 ─────────────────────────────────── ◆複数台のパソコンで「美容室/理容室③」を共有できますか? ─────────────────────────────────── ・「簡易共有について」をご参照ください。 ─────────────────────────────────── ◆インターネットに接続されていないパソコンでも使用できますか? ─────────────────────────────────── ・インターネット接続の有無に関係なく使用できます。 ─────────────────────────────────── 取扱説明書 22 更新履歴 ・v3.00(2014.01) ─────────────────────────────────── ・新消費税率に対応。 ・画面デザイン、印刷帳票の一部変更等 ・v3.10(2014.09) ─────────────────────────────────── ・カルテの売上明細のページ数を最大P.20から最大P.999に変更しました。 ・カルテのメモのページ数を最大P.20から最大P.999に変更しました。 ・v3.20(2015.04) ─────────────────────────────────── ・消費税率の設定期間を変更しました。 ・予約管理に30分単位の表を追加しました。 ・予約管理の担当別のあり/なしの設定を追加しました。 ・予約表に区分線を追加しました。 取扱説明書 23 お問い合わせ窓口 ◆製品開発/販売会社 ─────────────────────────────────── イオンソフトウェア有限会社 ─────────────────────────────────── 〒310-0804 茨城県水戸市白梅3-6-3 TEL.029-227-0239 FAX.029-227-0240 ─────────────────────────────────── ウェブサイト http://www.ion-sw.co.jp/ ─────────────────────────────────── ◆営業時間 ─────────────────────────────────── 月曜日~金曜日 10:00-18:00 ─────────────────────────────────── ※祝祭日/年末年始/夏期休暇日を除きます。 ───────────────────────────────────