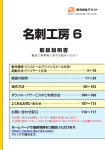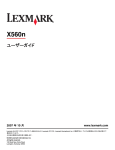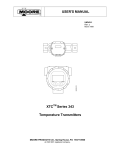Download 物品・在庫管理+バーコード - 株式会社デネット パソコンソフト製品サイト
Transcript
http://www.de-net.com/ 物品・在庫管理+バーコード 取扱説明書 製 品 ご 利 用 前 に 必 ず お 読 みくだ さ い 動作環境・インストール/アンインストール方法・ アップデート方法・起動方法・困ったときは…………………2∼11 操作方法 ………………………………………………12∼60 画面の説明 ………………………………………………61∼77 ダウンロードサービスのご利用方法 ……………………78∼80 よくあるお問い合わせ …………………………………81∼87 お問い合わせ窓口 ……………………………………88∼89 ※お問い合わせの際は、ユーザー登録が必須となります。 ※冊子操作説明書に貼付されているシリアルナンバーが必要になります。 ユーザー登録はこちら http://www.de-net.com/user/ 目次 動作環境・ご注意_______________________________________________________________________________3 インストール・アンインストール方法__________________________________________________________4~7 ソフトウェアの最新版について___________________________________________________________________8 起動方法___________________________________________________________________________________9~10 困ったときは__________________________________________________________________________________11 ソフトの概要__________________________________________________________________________________12 在庫管理データを作成する・保存する・開く 新しく在庫管理データを作成する______________________________________________________________13 在庫管理データを保存する________________________________________________________________14~15 在庫管理データを開く________________________________________________________________________16 在庫管理データの設定をする 単位リストの設定________________________________________________________________________17~19 品名情報登録時の項目名を設定する____________________________________________________________20 起動時に最後に保存したファイルを開くように設定する__________________________________________21 物品情報を登録する________________________________________________________________________22~26 入庫・出庫データを入力する 入庫データを入力する____________________________________________________________________27~30 出庫データを入力する____________________________________________________________________31~34 データを印刷する 品名情報一覧を印刷する__________________________________________________________________35~36 入出庫一覧を印刷する____________________________________________________________________37~38 在庫確認シートを印刷する________________________________________________________________39~40 バーコードをラベル印刷する______________________________________________________________41~43 その他の機能・操作説明 登録情報をCSVファイルで出力する_________________________________________________________44~45 品名情報を検索する______________________________________________________________________46~48 登録した品名情報を編集する______________________________________________________________49~50 登録した品名を削除する______________________________________________________________________51 個々の入出庫履歴を閲覧する______________________________________________________________52~53 入出庫履歴の数を編集する(入庫数・出庫数・実数の変更)__________________________________54~55 在庫実数を入力する______________________________________________________________________56~60 画面・各部の説明 [はじめに] 画面_____________________________________________________________________________61 [管理メニュー] 画面_____________________________________________________________________62~63 [品名情報入力] 画面_____________________________________________________________________64~65 [入庫データ登録] 画面_______________________________________________________________________66 [出庫データ登録] 画面_______________________________________________________________________67 [印刷メニュー] 画面_________________________________________________________________________68 [印刷プレビュー] 画面_______________________________________________________________________69 [ラベル作成] 画面_______________________________________________________________________70~71 [単品入力] 画面_____________________________________________________________________________72 [一覧] 画面_________________________________________________________________________________73 [検索] 画面_________________________________________________________________________________74 [履歴] 画面_________________________________________________________________________________75 [単位リスト] 画面___________________________________________________________________________76 [設定] 画面_________________________________________________________________________________77 ダウンロードサービスのご利用方法__________________________________________________________78~80 よくあるお問い合わせ______________________________________________________________________81~87 お問い合わせ窓口__________________________________________________________________________88~89 物品・在庫管理+バーコード 目次 2 動作環境・ご注意 ■ 動作環境 対応PC メーカーサポートを受けられる Windows パソコン ● Mac には対応しておりません。 OS Windows 8.1 / 8 / 7 / Vista / XP ● マイクロソフトのサポート期間が終了している CPU メモリ ディスプレイ CD-ROM ハードディスク プリンター その他 OS での動作は保証いたしません。 また弊社ユーザーサポートも 対象外です。 ● Mac OS には対応しておりません。 ● 日本語版 OS の 32bit 版専用ソフトです。 Windows 8.1 / 8 / 7 64bit では、 WOW64(32bit 互換モード ) で動作します。Windows 8.1 / 8 では、 デスクトップモードのみ対応です。 ● OS が正常に動作している環境でお使いください。 ● 対応 OS の動作環境を満たした環境でのご利用が前提となります。 ● 最新のサービスパック及びアップデートがされている環境でお使いください。 ● Server OS には対応しておりません。 ● 管理者権限を持ったユーザーでお使いください。 Intel プロセッサ 2GHz 以上(または同等の互換プロセッサ) 1GB 以上(Windows 8.1 / 8 / 7 の場合、2GB 以上) 1024×768 以上の解像度で色深度 32bit True color 以上表示可能なもの 倍速以上 1GB 以上の空き容量 ( インストール時 ) ● 上記以外にシステムドライブにデータ保存のための空き容量が必要となります。 A4 サイズの用紙に印刷可能な正常に動作するレーザーもしくはインクジェットプリンター ● プリンターの印刷可能領域によっては、 印刷内容が一部切れてしまう場合もあります。 ● 一部のプリンターではパソコンとの組み合わせ等により、 対応用紙サイズであっても印刷できない場合もあります。 ( 複合機等の特殊な構造をしたプリンター等で発生しやすい現象となっております。) インターネット接続必須 ● PDF マニュアルの閲覧ソフトのインストール、 本ソフトに関する最新情報の確認やアップデートを行う際に インターネット環境が必要となります。 ■ご注意 他のソフトとの互換性はありません。 本ソフトは物品や在庫などの個数管理のみのソフトです。減価償却費等、費用管理や金額での管理、取引先の管理等には対応しておりません。 物品を登録できる件数に制限はありませんが、入力できる文字数や印刷できる文字数については項目により制限数が異なります。 ● 大量のデータを登録した際には、 パソコンの動作等に遅延がみられる場合があります。 ● バーコードを読み取る為のバーコードリーダーは同梱されていません。 予めパソコンで使える EAN-8 / EAN-13 に対応したバーコードリーダーをご準備ください。 ● バーコードリーダーが無い場合でも本ソフトをご利用いただけます。 その際バーコードは手入力になります。 ● 本製品で使用するバーコードは EAN-8(JAN-8) / EAN-13(JAN-13) になります。 チェックデジット必須です。 ● バーコードのレフトガードバー、 センターガードバー、ライトガードバーのみを長くすることはできません。 ● OCR(Optical Character Recognition:光学文字認識 ) には対応していません。 ● バーコード印刷時、 ご利用のパソコンやプリンター環境、使用する用紙などの組み合わせによっては、印刷されたバーコードが印刷精度等により 認識されない場合があります。 ● CSV ファイルは文字データのみのファイルです。 バーコードの画像等は含まれません。 ● プリンタードライバーや、 プリンターを動かす為のソフトウェア、Windows OS 等は更新した状態でお使いください。 ● 弊社ではソフトの動作関係のみのサポートとさせていただきます。 また、製品の仕様やパッケージ、ユーザーサポートなどすべてのサービス等は 予告無く変更、または終了することがあります。予めご了承ください。 ● 各種ソフトウェア、 またパソコン本体などの各種ハードウェアについてのお問い合わせやサポートにつきましては、各メーカーに直接お問い合わ せください。 ● ユーザーサポートの通信料・通話料はお客様の負担となります。 (サポート料は無料です) 本ソフトの動作以外のご質問や各種専門知識などのお問い合わせには、お答えできない場合があります。その他ご不明な点などは ユーザーサポートまでお問い合わせください。また、お問い合わせ内容によっては返答までにお時間を頂くこともあります。予めご了承ください。 ● 弊社のソフトは 1 つのパソコンに 1 ユーザー 1 ライセンスとなっております。 ● 本ソフトにはネットワーク上でデータを共有する機能はありません。 また、ネットワークを経由してソフトや作成したデータを使用することはできません。 ● 本ソフトを著作者の許可無く賃貸業等の営利目的で使用することを禁止します。 改造、リバースエンジニアリングすることを禁止します。 ● 本ソフトのソフトウェアの再配布・貸与・レンタル・中古品としての取引は禁止します。 ● 本ソフトを運用された結果の影響につきましては、 弊社は一切の責任を負いかねます。 また、本ソフトに瑕疵が認められる場合以外の返品はお受けいたしかねますので予めご了承ください。 ● 著作者の許諾無しに、 画像・イラスト・文章等の内容全て、もしくは一部を無断で改変・頒布・送信・転用・転載等は法律で禁止されております。 ● ● ● ● Microsoft、 Windows、Windows 8.1、Windows 8、Windows 7、Windows Vista、Windows XP は米国 Microsoft Corporation の米国及びその他の国に おける登録商標または商標です。 ● Intel はアメリカ合衆国および他の国における Intel Corporation の登録商標または商標です。 ● Mac、 Mac OS は、米国および他国の Apple Inc. の登録商標です。 ● その他記載されている会社名・団体名及び商品名などは、 商標または登録商標です。 ● 本製品は、 株式会社デネットのオリジナル製品です。 物品・在庫管理+バーコード 動作環境・ご注意 3 インストール・アンインストール方法 インストール方法 お使いのパソコンに『物品・在庫管理+バーコード』をインストールします。 memo インストールする前に・・・ 本ソフトをインストールする前に、次の項目をご確認ください。 ●ハードディスクの空き容量 1GB以上の空き容量(インストール時) ※上記以外にシステムドライブにデータ保存のための空き容量が必要となります。 ●管理者権限について インストールするパソコンの管理者権限を持っているユーザーがインストールを行ってください。 ●アプリケーションソフトの停止 インストールする前にウィルス対策ソフトなどの常駐ソフトや他のアプリケーションを停止して ください。 ※WindowsOSやお使いのパソコンそのものが不安定な場合も、正常にインストールが行われない場合があります。 手順1 「物品・在庫管理+バーコード」の セットアップがはじまります CD-ROMが認識されましたら、 自動でセットアップが始まります。 左のような画面が表示されますので、 内容を確認して 次へ ボタンをクリックします。 次へ ボタン をクリック! memo インストールが自動で始まらない場合 次の手順でインストールを始めてください。7ページもあわせてご確認ください。 ① [コンピューター(※)]をダブルクリックします。 ② CDまたはDVDドライブをダブルクリックします。 ③ [setup]をダブルクリックします。 [setup]をダブル クリックします。 ※Windows 7、8、8.1の場合は「コンピューター」または「PC」等 Windows Vistaの場合は「コンピュータ」 Windows XPの場合は「マイコンピュータ」 物品・在庫管理+バーコード インストール・アンインストール方法 4 インストール・アンインストール方法 手順2 使用許諾契約の内容を確認します 使用許諾契約書の内容を確認し、 使用許諾契約の条項に同意しますをクリックして 選択した後、次へ ボタンをクリックしてください。 次へ ボタン をクリック! 手順3 インストール先を確認します 次へ ボタン をクリック! インストール先を変更することができます。 変更しない場合は 次へ ボタンをクリックして ください。 インストール先を変更する場合は 変更 ボタンを クリックして、インストール先を選択してから、 次へ ボタンをクリックしてください。 通常はインストール先を変更しなくても問題は ありません。 手順4 インストールの設定内容を 確認します インストール先等の情報が表示されます。 確認を行い、インストールを行う場合は インストール ボタンをクリックしてください。 インストール ボタン をクリック! 手順5 インストール完了です インストールが正常に終了すると左のような 画面が表示されます。 内容を確認して、完了 ボタンをクリックして ください。 完了 ボタン をクリック! 物品・在庫管理+バーコード インストール・アンインストール方法 5 インストール・アンインストール方法 アンインストール方法 お使いのパソコンから『物品・在庫管理+バーコード』をアンインストール(削除)します。 本ソフトを完全に終了して、 タスクバーの左下あたりにマウスカーソルを合わせます。 タスクバーの左下に マウスカーソルをあわせる! 小さいスタート画面が表示されますので、右クリックをして、表示されるメニューから [コントロールパネル]を クリック! 2 小さいスタート画面を 右クリック! 1 「コントロールパネル」→「プログラムのアンインストール」で 一覧表示されるプログラムの中から「物品・在庫管理+バーコード」を選択して「アンインストール」 をクリックすると、確認メッセージが表示されますので、はい ボタンをクリックすると アンインストールが実行されます。 ※Windows OSが7の場合、 ボタン→「コントロールパネル」→ 「プログラムのアンインストール」を選択してアンインストールを行ってください。 ※Windows OSがVistaの場合、 ボタン→「コントロールパネル」→ 「プログラムのアンインストールと変更」を選択してアンインストールを行ってください。 ※Windows OSがXPの場合、 →「コントロールパネル」→「プログラムの追加と削除」 を選択してアンインストールを行ってください。 物品・在庫管理+バーコード インストール・アンインストール方法 6 インストール・アンインストール方法 memo インストール中、またはアンインストール中に下のような画面が表示された場合 次の手順で作業を続けてください。 Windows 8、8.1で[ユーザーアカウント制御]画面が 表示された場合 はい ボタンをクリックしてください。 Windows 8、8.1で[自動再生]画面が 表示された場合 [setup.exeの実行]をクリックしてください。 Windows 7で[ユーザーアカウント制御]画面が 表示された場合 はい ボタンをクリックしてください。 Windows 7で[自動再生]画面が表示された場合 [setup.exeの実行]をクリックしてください。 Windows Vistaで[自動再生]画面が 表示された場合 Windows Vistaで[ユーザーアカウント制御]画面 が表示された場合 [許可]をクリックしてください。 [setup.exeの実行]をクリックしてください。 物品・在庫管理+バーコード インストール・アンインストール方法 7 ソフトウェアのアップデートについて ソフトウェア最新版について 下記、弊社ホームページよりソフトウェアの最新情報をご確認ください。 ソフトウェア最新版をホームページよりダウンロードを行い、お客様がお使いのソフトウェアを 最新のソフトウェアへ更新します。ソフトウェア最新版をご利用いただくことで、より快適に 弊社ソフトウェアをご利用いただけます。 検索エンジンより 「デネット」で検索! 手順1 弊社ホームページにアクセスして ください。 [弊社ホームページ] http://www.de-net.com/ 「株式会社デネット パソコンソフト製品サイト」 をクリック! 検索エンジンで「デネット」と入力して 検索を開始すると、 「株式会社デネット パソコンソフト製品サイト」 が表示されますので、クリックしてください。 手順2 アップデートページを開いて [アップデート]ボタン をクリック! お使いの製品名を クリック! アップデート状況を確認します 弊社ホームページが表示されましたら、画面上部 にある[アップデート]ボタンをクリックして、 アップデート情報ページを開いてください。 アップデート版を公開している製品一覧が 表示されますので、お使いの製品名を クリックしますと、ダウンロードするページを ご案内します。 ※アップデート版を公開していない製品は 一覧に掲載されていませんので、アップデート する必要はありません。 シリアルナンバーを入力して ダウンロード ボタンをクリック! ※シリアルナンバーは、冊子の 操作説明書表紙に貼付されています。 物品・在庫管理+バーコード ソフトウェアのアップデートについて 8 起動方法 自タ ス 社ー 情ト 報画 の面 登(録 W i n会 do 社w 印sの8登 、録 8.1)からの起動 クリック! タスクバーの左下あたりにマウスカーソルをあわせます。 タスクバーの左下に マウスカーソルをあわせる! 小さいスタート画面が表示されますので、クリックをします。 小さいスタート画面を クリック! スタート画面が表示されますので、スタート画面上で右クリックして、 を クリックして「De-Net」→「物品・在庫管理+バーコード」 をクリックしますと、 本ソフトが起動します。 物品・在庫管理+バーコード 起動方法 9 起動方法 スタートメニュー(Windows 7、Vista、XP)からの起動 ※Windows OSが7の場合、 ボタンをクリックして 「すべてのプログラム」→「De-Net」→「物品・在庫管理+バーコード」とたどって 「物品・在庫管理+バーコード」 をクリックしますと、本ソフトが起動します。 ※Windows OSがVistaの場合、 ボタンをクリックして 「すべてのプログラム」→「De-Net」→「物品・在庫管理+バーコード」とたどって 「物品・在庫管理+バーコード」 をクリックしますと、本ソフトが起動します。 ※Windows OSがXPの場合、 ボタンをクリックして 「すべてのプログラム」→「De-Net」→「物品・在庫管理+バーコード」とたどって 「物品・在庫管理+バーコード」 をクリックしますと、本ソフトが起動します。 自ス デ 社ク 情ト 報ッ のプ 登シ録 ョ ー会 ト社 カ印 ッの トか 登ら 録の 起 動 正常にインストールが完了しますと、デスクトップに下の様なショートカットアイコンができます。 ダブルクリックをすると、ソフトが起動します。 ←物品・在庫管理+バーコード ショートカットアイコン 物品・在庫管理+バーコード ←物品・在庫管理+バーコード_ PDFマニュアル ショートカットアイコン 起動方法 10 困ったときは 操作に困ったときには、以下の内容をご確認ください。 ソフトのインストールや起動ができない 81 ページをご覧ください。 インストールしようとするとメッセージや画面が 表示される 81 ページをご覧ください。 画面の端が切れて表示される 84 ページをご覧ください。 ボタンや文字などがずれていたり、 画面の表示がおかしい 85 ページをご覧ください。 「2014****」は日付ではありません… というエラーメッセージが表示される 86 ページ∼ 87 ページをご覧ください。 そのほか、ソフトや操作についてのよくある質問は 82 ページ∼ 84 ページをご覧ください。 物品・在庫管理+バーコード 困ったときは 11 ソフトの概要 『物品・在庫管理+バーコード』は、バーコードを使用して物品や在庫、備品などをかんたんに 管理するパソコンソフトです。 予めパソコンで使えるEAN-8 / EAN-13に対応したバーコードリーダーをご準備ください。 ※バーコードリーダーが無い場合は、バーコードは手入力になります。 (登録後の物品は、データを呼び出して作業できます) ※本製品で使用するバーコードはEAN-8(JAN-8) / EAN-13(JAN-13)になります。 チェックデジット必須です。(チェックデジットを自動計算する機能あり) 物品の情報をかんたんに登録! 物品の情報を登録する時は、基本情報を入力して すでにバーコードが付いている物品は、リーダーで 読み取ってかんたんに登録できます。 また、EAN-8(JAN-8) / EAN-13(JAN-13)のJANコードを 作成して登録することもできます。 バーコードが付いてる物品は リーダーで読み取ってかんたん登録! ピッ 物品の情報をかんたんに呼び出して編集! ピッ 登録されたバーコード(管理JAN)をリーダーで読み取ると、 在庫管理データを呼び出して入出庫登録をかんたんに行うことができます。 バーコードの手入力や登録リストからも、物品情報呼び出しに対応して いるため、バーコードリーダーが無い場合でも物品や在庫の入出を かんたんに記録できます。 在庫管理データの情報を印刷 記録した情報はボタンのクリックだけでバーコードのラベル印刷や 一覧印刷、CSV出力が可能。 わざわざ表計算ソフトなどを使い商品一覧表を作成する手間もかかりません。 また、出力したCSVデータを他のソフト等で活用することもできます。 例:在庫確認シート印刷 例:CSVデータを他のソフト等で活用 例:品名情報一覧印刷 物品・在庫管理+バーコード 例:バーコードラベル印刷 ソフトの概要 12 在庫管理データを作成する・保存する・開く 新しく在庫管理データを作成する まずはじめに、新しく在庫管理データのファイルを作成します。 1つの在庫管理データに登録できる物品の件数に制限はありませんが、 大量のデータを登録した際には、パソコンの動作等に遅延がみられる場合があります。 管理する年度や物品の種類などで、複数のファイルで在庫管理を行うことができます。 ←在庫管理データのファイル (拡張子.bcm) 「物品・在庫管理+バーコード」を起動します。 (起動方法は、9∼10ページをご覧ください。) [はじめに]画面が表示されますので [新しく在庫管理をはじめる]ボタンをクリック します。 [新しく在庫管理をはじめる] ボタンをクリック! [管理メニュー]画面が表示されます [管理メニュー]画面が表示されます。 この画面で、物品の登録や編集、入出庫 データの入力、登録データの印刷を行います。 新しく在庫管理をはじめた場合は、 [保存]ボタンから保存作業を行わないと 在庫管理データのファイルが作成されません ので、まずは保存してファイルを作成しま しょう。(次ページへお進みください。) 物品・在庫管理+バーコード 在庫管理データを作成する・保存する・開く 13 在庫管理データを作成する・保存する・開く 在庫管理データを保存する 新規保存の場合 [管理メニュー]画面の[保存]ボタンをクリック します。 はじめて保存する場合は、 名前を付けて保存画面が表示されます。 保存先を選択し、ファイル名を入力して、 保存 ボタンをクリックします。 「データを保存しました」とメッセージが 表示されますので、OK ボタンをクリック します。 [保存]ボタンを クリック! 設定したファイル名が[管理メニュー]画面の 上に表示されます。 保存先を選択! 1 ファイル名を 入力! 2 保存 ボタンを クリック! 3 OK ボタンを クリック! 保存先にファイルが作成されました 物品・在庫管理+バーコード ここに設定したファイル名が表示されます 在庫管理データを作成する・保存する・開く 14 在庫管理データを作成する・保存する・開く 上書き保存・名前を付けて保存する [管理メニュー]画面の[保存]ボタンをクリック します。 表示される確認画面で はい ボタンをクリック するとデータが上書き保存されます。 名前を付けて保存する場合は、 表示される確認画面で いいえ ボタンを クリックします。 名前を付けて保存画面が表示されますので 保存先を選択し、ファイル名を入力して、 保存 ボタンをクリックします。 入力したファイル名が[管理メニュー]画面の 上に表示され、別名でファイルが保存され ます。 < 名前を付けて保存する場合 > いいえ ボタンを クリック! [保存]ボタンを クリック! < 上書き保存の場合 > はい ボタンを クリック! 保存先を選択! 1 ファイル名を 入力! 2 保存 ボタンを クリック! 3 OK ボタンを クリック! OK ボタンを クリック! 物品・在庫管理+バーコード 在庫管理データを作成する・保存する・開く 15 在庫管理データを作成する・保存する・開く 在庫管理データを開く 保存した在庫管理データを開いて、在庫管理データの入力・編集を行います。 「物品・在庫管理+バーコード」を起動します。 (起動方法は、9∼10ページをご覧ください。) [はじめに]画面が表示されますので [在庫管理データをひらく]ボタンをクリック します。 [ファイルを開く]画面が表示されますので 開くファイル(拡張子.bcm)を選択して 開く ボタンをクリックすると、 在庫管理データが開きます。 memo [在庫管理データをひらく] ボタンをクリック! 保存先を指定! 1 ファイルアイコンをダブルクリックで ファイルを開く 開くファイルを 選択! 2 保存したファイルアイコンをダルクリックする と、[はじめに]画面を飛ばして、ファイルが 開きます。 開く ボタンを クリック! 3 ダブルクリックで ファイルを開く! 選択したデータが開きました 最後に保存したデータを開く設定にする 9∼10ページの起動方法でソフトを起動した 時に、[はじめに]画面を飛ばして、 最後に保存したデータを開きます。 設定方法は、21ページをご覧ください。 物品・在庫管理+バーコード 在庫管理データを作成する・保存する・開く 16 在庫管理データの設定をする 単位リストの設定 ※ソフト内の共通設定になりますので、変更した内容は、他の在庫管理データの単位リストにも反映されます。 [管理メニュー]画面で保存作業を行わなくても、ここで設定した内容は更新されます。 「物品・在庫管理+バーコード」を起動して 在庫管理データを開きます。 ※起動方法は9∼10ページ、ファイルを開く 方法は、13、16ページをご覧ください。 [管理メニュー]画面の[単位リスト]ボタンを クリックして、[単位リスト]画面を表示します。 左側には、初期設定で登録されている 単位一覧があります。 単位を追加したい場合は、登録 ボタンの横に ある入力欄に、追加する単位を入力します。 (全角4文字まで) [単位リスト]ボタンを クリック! 登録 ボタンをクリックすると、 確認画面が表示されますので、登録する場合 は はい ボタンをクリックします。 追加する単位を入力! 例: ml 1 登録 ボタンを クリック! 2 はい ボタンを クリック! 物品・在庫管理+バーコード 在庫管理データの設定をする 17 在庫管理データの設定をする 左側の単位一覧をスクロールして一番下まで 表示すると、登録した単位が追記されて います。 続けて登録する場合は、同様の作業を繰り返 します。 単位の登録が終わりましたら、 保存して閉じる ボタンをクリックします。 確認画面が表示されますので、保存する場合 は はい ボタンをクリックします。 「単位リストを設定しました」とメッセージ が表示され、OK ボタンをクリックすると [単位リスト]画面が閉じます。 単位が追記 されました! 1 保存して閉じる ボタン をクリック! 2 はい ボタンを クリック! OK ボタンを クリック! 物品・在庫管理+バーコード 在庫管理データの設定をする 18 在庫管理データの設定をする memo 登録している単位を編集する [単位リスト]画面の左側の単位一覧から、 編集する単位を選択します。 編集 ボタンの横にある入力欄に変更する内容 を入力(全角4文字まで)して、編集 ボタン をクリックします。 確認画面が表示されますので、編集を実行 する場合は はい ボタンをクリックします。 変更内容を入力! 例: リットル 2 編集 ボタンを クリック! 編集する単位を選択! 例: L 3 1 単位の編集が終わりましたら、 保存して閉じる ボタンをクリックすると、 単位リストの内容が更新されます。 はい ボタンを クリック! memo 登録している単位を削除する 選択削除 ボタンを クリック! [単位リスト]画面の左側の単位一覧から、 削除する単位を選択します。 選択削除 ボタンをクリックすると、確認画面が 表示されます。 削除する場合は、はい ボタンをクリックすると 選択していた単位が、リストから削除されます。 ※単位リストの内容を全て削除する場合は、 全て削除 ボタンをクリックすると、 「単位を全て削除します。よろしいですか?」 と確認画面が表示されますので、よろしければ はい ボタンをクリックします。 単位の削除が終わりましたら、 保存して閉じる ボタンをクリックすると、 単位リストの内容が更新されます。 物品・在庫管理+バーコード 2 削除する単位を選択! 例: リットル 1 はい ボタンを クリック! 在庫管理データの設定をする 19 在庫管理データの設定をする 品名情報登録時の項目名を設定する ※設定した項目名は、品名情報入力画面や検索画面、品名情報一覧の印刷項目に反映されます。 ※ソフト内の共通設定になりますので、変更した内容は、他の在庫管理データを開いた時にも反映されます。 [管理メニュー]画面で保存作業を行わなくても、ここで設定した内容は更新されます。 「物品・在庫管理+バーコード」を起動して 在庫管理データを開きます。 ※起動方法は9∼10ページ、ファイルを開く 方法は、13、16ページをご覧ください。 [管理メニュー]画面の[設定]ボタンをクリック します。 [設定]画面が表示されますので、メモ1∼3の 項目名を入力します。 入力が終わりましたら、設定 ボタンを クリックすると、「設定を変更しました」と メッセージが表示されます。 OKボタンをクリックすると、入力した内容 がデータに反映されます。 [設定]ボタンを クリック! メモ1∼3の項目名を入力! 例: 1 [品名情報入力]画面を開くと… 設定 ボタンを クリック! 2 OK ボタンを クリック! 項目名が変更されています 物品・在庫管理+バーコード 在庫管理データの設定をする 20 在庫管理データの設定をする 起動時に最後に保存したファイルを開くように設定する ソフトを起動した時に、[はじめに]画面を飛ばして、最後に保存したファイルの[管理メニュー]画面 を表示するように設定することができます。 「物品・在庫管理+バーコード」を起動して [管理メニュー]画面を表示します。 ※起動方法は9∼10ページ、[管理メニュー] 画面の表示方法は、13、16ページをご覧 ください。 [管理メニュー]画面の[設定]ボタンをクリック して[設定]画面を表示します。 「□起動時に最後に保存したファイルを開く」 を有効にする場合は、□をクリックして チェックを入れます。 [設定]ボタンを クリック! 次に、設定 ボタンをクリックします。 「設定を変更しました」とメッセージが表示 されますので、これで設定が完了です。 次回以降、ソフトを起動した時は、 最後に保存したファイルの[管理メニュー]画面 が表示されます。 設定 ボタンを クリック! 2 有効にする場合は、 □をクリックしてチェックを入れる! 1 OK ボタンを クリック! 物品・在庫管理+バーコード 在庫管理データの設定をする 21 物品情報を登録する 物品情報を登録する [品名情報登録]画面で、在庫管理する物品の情報を登録します。 1 [品名情報入力]画面を表示します 「物品・在庫管理+バーコード」を起動して 在庫管理データを開きます。 ※起動方法は9∼10ページ、ファイルを開く 方法は、13、16ページをご覧ください。 [管理メニュー]画面の[在庫登録]ボタンを クリックします。 [品名情報入力]画面が表示されますので、 各項目を入力します。 [在庫登録]ボタンを クリック! [品名情報入力]画面が表示されます 物品・在庫管理+バーコード 物品情報を登録する 22 物品情報を登録する 2 品名を入力します [品名]の入力欄に、品名を入力します。 全角20文字まで入力できます。 ↑ 品名を入力! 3 単位を入力します [単位]の入力欄に、単位を入力します。 ※品名情報登録後、単位を変更することは できません。 単位 ボタンをクリックして、単位リストに 登録している単位から、該当する単位を選択 して設定できます。 単位 ボタンをクリックして単位を選択! 入力欄に直接入力することもできます。 全角4文字まで入力できます。 4 初期数量を入力します [初期数量]の入力欄に、数量を入力します。 ※品名情報登録後、初期数量を変更することは できません。 ▲ ▼ をクリック、または直接入力して 初期数量を入力します。 半角数字6桁(0∼999999)まで入力できます。 物品・在庫管理+バーコード 初期数量を入力! 物品情報を登録する 23 物品情報を登録する 5 メモ1、メモ2を入力します 初期設定では[メモ1] [メモ1]の欄を入力します。 全角20文字まで入力できます。 メモ1、メモ2の欄を 入力! ※[メモ1、メモ2]の項目名は変更することが できます。 設定方法は、20ページをご覧ください。 6 初期設定では[メモ2] メモ3を入力します 初期設定では[メモ3] [メモ3]の欄を入力します。 全角100文字まで入力できます。 ここに入力した内容は、印刷されません。 ※[メモ3]の項目名は変更することができます。 設定方法は、20ページをご覧ください。 7 メモ3の欄を入力! 管理JAN(8・13桁)を入力します JAN コードを直接入力して登録する場合 8桁、または13桁のJANコードを入力します。 自社商品などで、新たにJANコードを作成 する時は、標準タイプ13桁の場合は12桁、 短縮タイプ8桁の場合は7桁のコードを入力して 自動計算 ボタンをクリックすると、 チェックデジットを自動計算して末尾の1桁を 追加します。 JAN企業コード+商品アイテムコードを入力! 例:13桁の場合(12桁を入力します) 456024392341 JAN企業コード 商品アイテムコード (9桁) (3桁) 1 <13桁の場合(例)> ① ② <8桁の場合(例)> ③ ①JAN企業コード ②商品アイテムコード ③チェックデジット ① 物品・在庫管理+バーコード 自動計算 ボタンを クリック! 2 ② ③ 物品情報を登録する 24 物品情報を登録する 「チェックデジットを追加しました」と メッセージが表示されますので、 OK ボタン をクリックします。 管理JANの末尾にチェックデジットが 追加されました。 OK ボタンを クリック! チェックデジットが追加されました すでにバーコードが付いている物品を登録する場合 すでにJANコードが付いている物品を登録 する場合は、入力欄をカーソルが点滅している 状態にして、パソコンに接続している バーコードリーダーで物品のバーコードを 読み取ります。 正常に読み取ると、[管理JAN]の欄に バーコードが入力されます。 ! ピピッ バーコードを 読み取る! バーコードリーダーで読み取った コードが入力されました 8 IDを入力します [ID]の欄を入力します。 半角20文字まで入力できます。 IDを入力! 物品・在庫管理+バーコード 物品情報を登録する 1 25 物品情報を登録する 9 入力日時を設定します 入力日時を編集して登録する場合は、 □をクリックしてチェックを入れます。 (チェックを入れないと、パソコンで設定 されている現在の時刻で登録されます。) □をクリックして チェックを入れる! (日時を編集する時のみ) ▼をクリックして、 カレンダーから日付を 設定! 年月日の▼をクリックすると、カレンダーが 表示されますので、日付を選択します。 時刻は、00(時):00(分):00(秒)で表記されて います。 変更したい単位の箇所をクリックして選択し、 数値入力または ▲ ▼ をクリックして設定 します。 変更する単位の箇所をクリックして選択! ▲▼をクリックして時間を変更! 10 入力した内容を登録します 入力した品名情報のデータを登録します。 バーコードのラベル印刷、品名情報一覧など に印刷しない場合は、 「□印刷に使用する」のチェックを外して ください。 連続登録 ボタンをクリックすると、 確認画面で はい → OKボタンをクリックして データが登録され、新しい入力画面になります ので、新たに物品情報を入力していきます。 登録 ボタンをクリックすると、確認画面で はい → OKボタンをクリックしていき、 登録が完了して[管理メニュー]画面に戻ります。 [管理メニュー]画面の[保存]ボタンで、こまめ に保存作業をおこなってください。 物品・在庫管理+バーコード 連続登録 または 登録 ボタンを クリック! はい ボタンを クリック! OK ボタンを クリック! 物品情報を登録する 1 26 入庫・出庫データを入力する 入庫データを入力する 在庫管理データを開いて、登録している物品の入庫データを入力します。 予め、物品情報を登録してください。(登録方法は、22∼26ページをご覧ください。) 1 [入庫データ登録]画面を表示します 「物品・在庫管理+バーコード」を起動して 在庫管理データを開きます。 ※起動方法は9∼10ページ、在庫管理データ を開く方法は、16ページをご覧ください。 在庫管理データの[管理メニュー]画面が表示 されましたら、[入庫データ入力]ボタンを クリックします。 [入庫データ登録]画面が表示されますので、 管理JANの欄に、登録している物品の JANコードを読み込みます。 [入庫データ入力]ボタンを クリック! [入庫データ登録]画面が開きました 物品・在庫管理+バーコード 入庫・出庫データを入力する 27 入庫・出庫データを入力する 2 JANコードを読み込みます 管理JANの欄に、登録している物品のJANコード を読み込みます。 [管理JAN]の入力欄をクリックして カーソルを点滅表示! バーコードリーダーで読み取る場合 [入庫データ登録]画面が表示されましたら、 [管理JAN]の入力欄をクリックしてカーソルを 点滅表示させてから、パソコンに接続してい るバーコードリーダーで、物品のバーコード を読み取ります。 正常に読み取ると、そのバーコードの 登録情報が表示されます。 ! ピピッ バーコードを 読み取る! 物品の登録情報が表示されます 物品・在庫管理+バーコード 入庫・出庫データを入力する 28 入庫・出庫データを入力する バーコードリーダーを使わずに管理JANを入力する場合 バーコードリーダーを使わずに登録した品名 情報を呼び出すには、 管理JANの入力欄に、登録した8桁、または 13桁のバーコードの数値を入力します。 呼出 ボタンを クリック! また、呼出 ボタンをクリックすると 登録している品名一覧が表示されますので 呼び出す品名を選択して、呼出 ボタンを クリックします。 確認画面が表示されますので、はい ボタンを クリックすると、選択した品名のデータを 呼び出して登録情報が表示されます。 呼び出す品名を 選択! 1 呼出 ボタンを クリック! 2 はい ボタンを クリック! 物品の登録情報が表示されます 物品・在庫管理+バーコード 入庫・出庫データを入力する 29 入庫・出庫データを入力する 3 入庫した数量を入力します [数量入力]欄に入庫した数を入力します。 自動計算されて[登録後の数量]の数値が 変わります。 入力前 入庫データを連続して登録する場合は、 連続登録 ボタンをクリックします。 確認画面が表示され、 はい → OK ボタンを クリックしていくと、データが登録され、 新しい登録画面になります。 品名情報を呼び出して登録作業を続けていき ます。 ①入庫した数を入力! 1 ↓ ↑ ②「登録後の数量」が自動計算されます。 続けて入庫データを登録しない場合は、 登録 ボタンをクリックします。 確認画面が表示され、 はい → OK ボタンを クリックしていくと登録が完了して [管理メニュー]画面に戻ります。 [管理メニュー]画面の[保存]ボタンで、こまめ に保存作業をおこなってください。 入力日時を現在の時刻ではなく 変更したい場合、□にチェックを 入れて日時を設定します。 連続登録 または 登録 ボタンを クリック! 2 登録した入庫データは、データ全体に反映されます。 品名の履歴情報や入出庫一覧(印刷)で確認することができます。 履歴画面 ([管理メニュー]画面→[検索]ボタン→[履歴]ボタン) 物品・在庫管理+バーコード 入出庫一覧印刷 ([管理メニュー]画面→[印刷・CSV]ボタン→ [入出庫一覧]ボタン) 入庫・出庫データを入力する 30 入庫・出庫データを入力する 出庫データを入力する 在庫管理データを開いて、登録している物品の出庫データを入力します。 予め、物品情報を登録してください。(登録方法は、22∼26ページをご覧ください。) 1 [出庫データ登録]画面を表示します 「物品・在庫管理+バーコード」を起動して 在庫管理データを開きます。 ※起動方法は9∼10ページ、在庫管理データ を開く方法は、16ページをご覧ください。 在庫管理データの[管理メニュー]画面が表示 されましたら、[出庫データ入力]ボタンを クリックします。 [出庫データ登録]画面が表示されますので、 管理JANの欄に、登録している物品の JANコードを読み込みます。 [出庫データ入力]ボタンを クリック! 出庫データ登録画面が開きました 物品・在庫管理+バーコード 入庫・出庫データを入力する 31 入庫・出庫データを入力する 2 JANコードを読み込みます 管理JANの欄に、登録している物品のJANコード を呼び出します。 [管理JAN]の入力欄をクリックして カーソルを点滅表示! バーコードリーダーで呼び出す場合 [出庫データ登録]画面が表示されましたら、 [管理JAN]の入力欄をクリックしてカーソルを 点滅表示させてから、パソコンに接続してい るバーコードリーダーで、物品のバーコード を読み取ります。 正常に読み取ると、そのバーコードの 登録情報が表示されます。 ! ピピッ バーコードを 読み取る! 物品の登録情報が表示されます 物品・在庫管理+バーコード 入庫・出庫データを入力する 32 入庫・出庫データを入力する バーコードリーダーを使わずに管理JANを入力する場合 バーコードリーダーを使わずに登録した品名 情報を呼び出すには、 管理JANの入力欄に、登録した8桁、または 13桁のバーコードの数値を入力します。 呼出 ボタンを クリック! また、呼出 ボタンをクリックすると 登録している品名一覧が表示されますので 呼び出す品名を選択して、呼出 ボタンを クリックします。 確認画面が表示されますので、はい ボタンを クリックすると、選択した品名のデータを 呼び出して登録情報が表示されます。 呼び出す品名を 選択! 1 呼出 ボタンを クリック! 2 はい ボタンを クリック! 物品の登録情報が表示されます 物品・在庫管理+バーコード 入庫・出庫データを入力する 33 入庫・出庫データを入力する 3 出庫した数量を入力します [数量入力]欄に出庫した数を入力します。 自動計算されて[登録後の数量]の数値が 変わります。 入力前 出庫データを連続して登録する場合は、 連続登録 ボタンをクリックします。 確認画面が表示され、 はい → OK ボタンを クリックしていくと、データが登録され、 新しい登録画面になります。 品名情報を呼び出して登録作業を続けていき ます。 ①出庫した数を入力! 1 ↓ ↑ ②「登録後の数量」が自動計算されます。 続けて出庫データを登録しない場合は、 登録 ボタンをクリックします。 確認画面が表示され、 はい → OK ボタンを クリックしていくと登録が完了して [管理メニュー]画面に戻ります。 [管理メニュー]画面の[保存]ボタンで、こまめ に保存作業をおこなってください。 入力日時を現在の時刻ではなく 変更したい場合、□にチェックを 入れて日時を設定します。 連続登録 または 登録 ボタンを クリック! 2 登録した出庫データは、データ全体に反映されます。 品名の履歴情報や入出庫一覧(印刷)で確認することができます。 履歴画面 ([管理メニュー]画面→[検索]ボタン→[履歴]ボタン) 物品・在庫管理+バーコード 入出庫一覧印刷 ([管理メニュー]画面→[印刷・CSV]ボタン→ [入出庫一覧]ボタン) 入庫・出庫データを入力する 34 データを印刷する 品名情報一覧を印刷する 品名情報一覧印刷は、品名/数量※/単位/管理JAN/ID/メモ1/メモ2/在庫変動日の情報を 一覧印刷します。 ※ソフト上での数量です。 対応用紙:A4 印刷の向き:縦 印刷例:拡大図 1 [印刷方法]画面を表示します 印刷する在庫管理データを開いて [管理メニュー]画面を表示します。 ※起動方法は9∼10ページ、在庫管理データ を開く方法は16ページをご覧ください。 [印刷・CSV]ボタンを クリック! [管理メニュー]の[印刷・CSV]ボタンを クリックして[印刷方法]画面を表示します。 次に、[品名情報一覧]ボタンをクリックします。 [品名情報一覧]ボタンを クリック! 物品・在庫管理+バーコード データを印刷する 35 データを印刷する 2 印刷を行います [印刷プレビュー]画面が表示されましたら、 印刷 ボタンをクリックします。 [印刷]画面が表示されますので、プリンター を選択します。 用紙サイズ、用紙の向きの設定は、 プロパティ ボタンをクリックして確認します。 ※A4用紙・縦向きで設定してください。 印刷 ボタンを クリック! 印刷範囲、印刷部数などの設定が終わりまし たら OK ボタンをクリックして印刷を実行 します。 「印刷が完了しました」とメッセージが表示 されましたら、[印刷プレビュー]画面の 閉じる ボタンをクリックすると、[印刷方法] 画面に戻ります。 ※A4用紙・縦向きで以外の設定で印刷を行った 場合は、正常に印刷されない場合があります のでご注意ください。 ※印刷位置設定は、左上を基点として 全体の位置をずらします。(69ページ参照) 印刷範囲、 部数を設定! 3 プロパティ ボタンをクリックして 用紙サイズ、用紙の向きを設定! 2 プリンターを選択! 1 OK ボタンを クリック! 4 OK ボタンを クリック! 閉じる ボタンを クリック! 物品・在庫管理+バーコード データを印刷する 36 データを印刷する 入出庫一覧を印刷する 入出庫一覧印刷は、管理JAN/品名/単位/入庫/出庫の情報を一覧印刷します。 対応用紙:A4 印刷の向き:縦 印刷例:拡大図 1 [印刷方法]画面を表示します 印刷する在庫管理データを開いて [管理メニュー]画面を表示します。 ※起動方法は9∼10ページ、在庫管理データ を開く方法は16ページをご覧ください。 [印刷・CSV]ボタンを クリック! [管理メニュー]の[印刷・CSV]ボタンを クリックして[印刷方法]画面を表示します。 次に、[入出庫一覧]ボタンをクリックします。 [入出庫一覧]ボタンを クリック! 物品・在庫管理+バーコード データを印刷する 37 データを印刷する 2 印刷を行います [印刷プレビュー]画面が表示されましたら、 印刷 ボタンをクリックします。 [印刷]画面が表示されますので、プリンター を選択します。 用紙サイズ、用紙の向きの設定は、 プロパティ ボタンをクリックして確認します。 ※A4用紙・縦向きで設定してください。 印刷 ボタンを クリック! 印刷範囲、印刷部数などの設定が終わりまし たら OK ボタンをクリックして印刷を実行 します。 「印刷が完了しました」とメッセージが表示 されましたら、[印刷プレビュー]画面の 閉じる ボタンをクリックすると、[印刷方法] 画面に戻ります。 ※A4用紙・縦向きで以外の設定で印刷を行った 場合は、正常に印刷されない場合があります のでご注意ください。 ※印刷位置設定は、左上を基点として 全体の位置をずらします。(69ページ参照) 印刷範囲、 部数を設定! 3 プロパティ ボタンをクリックして 用紙サイズ、用紙の向きを設定! 2 プリンターを選択! 1 OK ボタンを クリック! 4 OK ボタンを クリック! 閉じる ボタンを クリック! 物品・在庫管理+バーコード データを印刷する 38 データを印刷する 在庫確認シートを印刷する 在庫確認シートは、管理JAN/品名/単位/数量の情報と、確認数量/確認メモの項目を一覧印刷 します。確認数量、確認メモは記入できるようになっていますので、棚卸の時などに便利です。 対応用紙:A4 印刷の向き:縦 1 印刷例:拡大図 [印刷方法]画面を表示します 印刷する在庫管理データを開いて [管理メニュー]画面を表示します。 ※起動方法は9∼10ページ、在庫管理データ を開く方法は16ページをご覧ください。 [印刷・CSV]ボタンを クリック! [管理メニュー]の[印刷・CSV]ボタンを クリックして[印刷方法]画面を表示します。 次に、[数量確認シート]ボタンをクリックします。 [数量確認シート]ボタンを クリック! 物品・在庫管理+バーコード データを印刷する 39 データを印刷する 2 印刷を行います [印刷プレビュー]画面が表示されましたら、 印刷 ボタンをクリックします。 [印刷]画面が表示されますので、プリンター を選択します。 用紙サイズ、用紙の向きの設定は、 プロパティ ボタンをクリックして確認します。 ※A4用紙・縦向きで設定してください。 印刷 ボタンを クリック! 印刷範囲、印刷部数などの設定が終わりまし たら OK ボタンをクリックして印刷を実行 します。 「印刷が完了しました」とメッセージが表示 されましたら、[印刷プレビュー]画面の 閉じる ボタンをクリックすると、[印刷方法] 画面に戻ります。 ※A4用紙・縦向きで以外の設定で印刷を行った 場合は、正常に印刷されない場合があります のでご注意ください。 ※印刷位置設定は、左上を基点として 全体の位置をずらします。(69ページ参照) 印刷範囲、 部数を設定! 3 プロパティ ボタンをクリックして 用紙サイズ、用紙の向きを設定! 2 プリンターを選択! 1 OK ボタンを クリック! 4 OK ボタンを クリック! 閉じる ボタンを クリック! 物品・在庫管理+バーコード データを印刷する 40 データを印刷する バーコードをラベル印刷する 用紙メーカーの用紙型番を選択して、バーコードのラベル印刷を行います。 対応用紙:A4 印刷の向き:縦 1 例:18面付のラベル用紙 拡大 [印刷方法]画面を表示します 印刷する在庫管理データを開いて [管理メニュー]画面を表示します。 ※起動方法は9∼10ページ、在庫管理データ を開く方法は16ページをご覧ください。 [印刷・CSV]ボタンを クリック! [管理メニュー]の[印刷・CSV]ボタンを クリックして[印刷方法]画面を表示します。 次に、[バーコード印刷]ボタンをクリックします。 [バーコード印刷]ボタンを クリック! 物品・在庫管理+バーコード データを印刷する 41 データを印刷する 2 用紙メーカー、用紙型番を選択します [ラベル作成]画面が表示されましたら、 [用紙メーカー]の入力欄をクリックして 用紙メーカーを指定します。 指定した用紙メーカーの用紙型番が下に 表示されますので、使用する用紙型番を 選択します。 ① 入力欄をクリックして 用紙メーカーを選択! ② 2 選択した用紙型番で 印刷プレビューされます。 用紙型番を 選択! 1 3 印刷数を設定します 全品名の枚数を同数変更する場合は - 印刷数 + の - + ボタンをクリック! ラベルの印刷枚数を設定します。 全品名のラベルの印刷枚数を同数増減する 場合は、 - 印刷数 + の - + ボタンをクリック すると全品名の枚数を変更できます。 各品名の印刷枚数を調整する場合は、 各行にある ▲ ▼ をクリックして 1 数値を変更してください。 各品名の印刷枚数を調整する場合は、 の ▲ ▼ ボタンをクリック して数値変更! 物品・在庫管理+バーコード データを印刷する 42 データを印刷する 4 印刷を行います [ラベル作成]画面で用紙型番、印刷枚数等の 設定が終わりましたら、印刷 ボタンを クリックします。 [印刷]画面が表示されますので、プリンター を選択します。 用紙サイズ、用紙の向きの設定は、 プロパティ ボタンをクリックして確認します。 ※A4用紙・縦向きで設定してください。 印刷範囲、印刷部数などの設定が終わりまし たら OK ボタンをクリックして印刷を実行 します。 「印刷が完了しました」とメッセージが表示 されましたら、[印刷プレビュー]画面の 閉じる ボタンをクリックすると、[印刷方法] 画面に戻ります。 ※A4用紙・縦向き以外の設定で印刷を行った 場合は、正常に印刷されない場合があります のでご注意ください。 ※印刷位置設定は、左上を基点として 全体の位置をずらします。(69ページ参照) 印刷範囲、 部数を設定! 3 印刷 ボタンを クリック! プロパティ ボタンをクリックして 用紙サイズ、用紙の向きを設定! 2 プリンターを選択! 1 OK ボタンを クリック! 4 OK ボタンを クリック! 閉じる ボタンを クリック! 物品・在庫管理+バーコード データを印刷する 43 その他の機能・操作説明 登録情報を CSV ファイルで出力する 登録している品名情報を、CSVファイルで出力します。 登録データを他のソフト等で活用することができます。 出力される項目:ID/管理JANコード/品名/単位/数量※/メモ1/メモ2/メモ3/登録日※ ※登録日:商品を在庫登録した日です。数量:ソフト上での数量です。 1 [印刷方法]画面を表示します 登録データをCSV出力する在庫管理データを 開いて[管理メニュー]画面を表示します。 ※起動方法は9∼10ページ、在庫管理データ を開く方法は16ページをご覧ください。 [印刷・CSV]ボタンを クリック! [管理メニュー]の[印刷・CSV]ボタンを クリックして[印刷方法]画面を表示します。 次に、[CSV出力]ボタンをクリックします。 [CSV出力]ボタンを クリック! 物品・在庫管理+バーコード その他の機能・操作説明 44 その他の機能・操作説明 2 CSVファイルを出力します 名前を付けて保存画面が表示されます。 CSVファイルの保存先を選択し、ファイル名を 入力して、保存 ボタンをクリックします。 「CSV出力しました」とメッセージが表示され ますので、OK ボタンをクリックします。 保存先を確認すると、CSVファイルが出力 されています。 保存先を選択! 1 ファイル名を 入力! 2 保存 ボタンを クリック! 3 OK ボタンを クリック! 保存先にCSVファイルが出力されています 物品・在庫管理+バーコード その他の機能・操作説明 45 その他の機能・操作説明 品名情報を検索する 登録している品名情報を一覧から検索します。 [検索]画面と[一覧]画面で検索ができます。ここでは[検索]画面を例に、検索方法をご案内します。 ※[検索]画面:[管理メニュー]画面→[検索]ボタン [一覧]画面:[管理メニュー]画面→[数量確認]ボタン [検索]画面 1 [一覧]画面 [検索]画面を表示します 在庫管理データを開いて[管理メニュー]画面を 表示します。 ※起動方法は9∼10ページ、在庫管理データを 開く方法は16ページをご覧ください。 [管理メニュー]の[検索]ボタンをクリックして [検索]画面を表示します。 [検索]ボタンを クリック! [検索]画面が表示されました 物品・在庫管理+バーコード その他の機能・操作説明 46 その他の機能・操作説明 2 検索を行います 検索キーワードを入力する場合 [検索]画面が表示されましたら、 検索する項目をクリックして選択します。 例として、 IDを選択します。 次に検索キーワードを入力します。 検索する項目を クリック! 例えば、英数字の C を入力すると、 C を含むIDを検索して一覧表示します。 検索キーワードを入力! ↑ 文字が確定していない場合は入力後に キーボードの[Enter]キーを押す! 検索結果を解除する場合は… 検索結果が表示されました 検索結果を解除するには、キーワードクリア ボタンをクリックします。 検索キーワードの入力欄が空欄になり、 一覧で表示されている検索結果が解除されます。 キーワードクリア ボタンを クリック! 物品・在庫管理+バーコード その他の機能・操作説明 47 その他の機能・操作説明 バーコードリーダーでバーコードを読み取る場合 [検索]画面が表示されましたら、 検索項目では、[ 管理JAN ]を選択します。 次に検索キーワードの入力欄をクリックして カーソルを点滅表示させます。 パソコンに接続しているバーコードリーダー で、物品のバーコードを読み取ります。 検索項目では [管理JAN]を選択! 正常に読み取ると、そのバーコードの情報が 検索されます。 検索キーワードの入力欄をクリックして ↑ カーソルを点滅させます。 ! ピピッ バーコードを 読み取る! バーコード番号を読み取って、 一覧に検索結果が表示されます。 物品・在庫管理+バーコード その他の機能・操作説明 48 その他の機能・操作説明 登録した品名情報を編集する 登録している品名情報を編集します。 品名 ここで編集できる項目は、 品名/メモ1∼3/管理JAN/ID □印刷に使用する です。 ※単位/初期数量/入力日時は 変更できません。 メモ 1 ∼ 3 管理 JAN ID □印刷に使用する 1 [検索]画面で、編集する品名を選択します 編集する在庫管理データを開いて [管理メニュー]画面を表示します。 ※起動方法は9∼10ページ、在庫管理データを 開く方法は16ページをご覧ください。 [管理メニュー]の[検索]ボタンをクリックして [検索]画面を表示します。 品名一覧から、編集する品名を選択します。 [検索]ボタンを クリック! 品名一覧から品名を検索する方法は、 46∼48ページをご覧ください。 選択できましたら、編集 ボタンをクリックします。 編集する品名の行を クリックして選択! 編集 ボタンを クリック! 2 物品・在庫管理+バーコード その他の機能・操作説明 1 49 その他の機能・操作説明 2 品名情報を編集します 選択した品名の[品名情報入力]画面が表示され ます。 登録内容を編集して、編集 ボタンをクリック します。 「編集します。よろしいですか?」とメッセージ が表示されますので、編集内容を更新する場合 は、はい ボタン、続けて OK ボタンをクリック します。 編集が完了して、[品名情報入力]画面が閉じます。 ※入力した編集内容をキャンセルする場合は 閉じる ボタンをクリックしてください。 品名情報を変更! はい ボタンを クリック! OK ボタンを クリック! 物品・在庫管理+バーコード その他の機能・操作説明 50 その他の機能・操作説明 登録した品名を削除する [検索]画面で、登録している品名を削除します。 編集する在庫管理データを開いて [管理メニュー]画面を表示します。 ※起動方法は9∼10ページ、在庫管理データを 開く方法は16ページをご覧ください。 [管理メニュー]の[検索]ボタンをクリックして [検索]画面を表示します。 [検索]ボタンを クリック! 品名一覧から、削除する品名の行をクリックして 選択します。 ※検索機能を使用する場合は、46∼48ページの 手順をご覧ください。 ※複数の品名を削除したい場合は、キーボードの [Shift]キーや[Ctrl]キーを押しながら行をクリック して複数行を選択してください。 削除する行を選択できましたら、削除 ボタンを 削除する品名の行を クリックして選択! クリックします。 1 確認画面が表示されますので、削除を実行する 場合は、はい ボタンをクリックします。 「削除しました」とメッセージが表示され、 削除 ボタンを クリック! 2 選択した品名がデータ全体から削除されます。 はい ボタンを クリック! OK ボタンを クリック! 物品・在庫管理+バーコード その他の機能・操作説明 51 その他の機能・操作説明 個々の入出庫履歴を閲覧する 登録している個々の品名の入出庫履歴を[履歴]画面で閲覧できます。 [履歴]画面では、入出庫の数を編集することもできます。(54∼55ページをご覧ください) 1 [検索]画面を表示します 在庫管理データを開いて[管理メニュー]画面を 表示します。 ※起動方法は9∼10ページ、在庫管理データを 開く方法は16ページをご覧ください。 [管理メニュー]の[検索]ボタンをクリックして [検索]画面を表示します。 [検索]ボタンを クリック! [検索]画面が表示されました 物品・在庫管理+バーコード その他の機能・操作説明 52 その他の機能・操作説明 2 品名を選択して[履歴]画面を表示します [検索]画面が表示されましたら、 履歴を確認する品名をクリックして選択します。 履歴 ボタンをクリックすると、[履歴]画面が 表示され、品名の入出庫履歴を閲覧できます。 また、[検索]画面で、品名の行をダブルクリック 履歴を確認する品名の行を クリックして選択! 1 して[履歴]画面を表示させることもできます。 履歴 ボタンを クリック! 2 選択した品名の入出庫履歴を表示できました 物品・在庫管理+バーコード その他の機能・操作説明 53 その他の機能・操作説明 入 出 庫 履 歴 の 数 を 編 集 す る (入庫数・出庫数・実数の変更) 登録している個々の品名の入出庫数・実数を編集します。 変更する数を 入力! [履歴]画面を表示! 1 [履歴]画面を表示します (表示方法の手順:52∼53ページ) 入出庫数を編集する品名の[履歴]画面を表示 します。 [履歴]画面の表示方法は、52∼53ページを ご覧ください。 編集する日付の行を選択して、 数量変更 ボタンをクリックします。 または、行をダブルクリックします。 入出庫数・実数を 変更する行を選択! 1 数量変更 ボタンを クリック! 2 物品・在庫管理+バーコード その他の機能・操作説明 54 その他の機能・操作説明 2 選択した行の内容が表示されています 数量を変更します [数量変更]画面が表示され、選択した行の 内容が 選択( )されています。 変更する数値を入力して、変更 ボタンを クリックします。 確認画面が表示されますので、内容を確認し 変更を実行する場合は、はい ボタンをクリック します。 「変更しました」と確認画面が表示されます ので OK ボタンをクリックします。 [履歴]画面に戻り、数量が変更されているのが 確認できます。 変更する数を 入力! 1 変更 ボタンを クリック! 2 はい ボタンを クリック! memo 選択した入出庫の履歴を 削除するには・・・ 入出庫の履歴を削除するには、[履歴]画面で 削除する行を選択して、削除 ボタンを OK ボタンを クリック! クリックします。 削除する行を 選択! 1 削除 ボタンを クリック! 2 物品・在庫管理+バーコード 数量を変更できました その他の機能・操作説明 55 その他の機能・操作説明 在庫実数を入力する 棚卸しなどで実際の在庫数をカウントして、在庫管理データの数値と実際の在庫数があわない時に 実数を入力して、データ上の現在の在庫数を変更します。 実数を入力! 1 [在庫確認メニュー]画面を表示します 在庫管理データを開いて[管理メニュー]画面を 表示します。 [在庫確認]ボタン をクリック! ※起動方法は9∼10ページ、在庫管理データを 開く方法は16ページをご覧ください。 [管理メニュー]画面の[在庫確認]ボタンを クリックして[在庫確認メニュー]画面を表示 します。 次に[単品入力]ボタンをクリックします。 [単品入力]ボタン をクリック! 物品・在庫管理+バーコード その他の機能・操作説明 56 その他の機能・操作説明 2 編集する品名情報を呼び出します 管理JANの欄に、登録している品名のバーコード番号を呼び出します。 バーコードリーダーで呼び出す場合 [管理JAN]の入力欄をクリックして カーソルを点滅表示! [単品入力]画面が表示されましたら、 [管理JAN]の入力欄をクリックしてカーソルを 点滅表示させてから、パソコンに接続してい るバーコードリーダーで、物品のバーコード を読み取ります。 正常に読み取ると、そのバーコードの 登録情報が表示されます。 ! ピピッ バーコードを 読み取る! 物品の登録情報が表示されます 物品・在庫管理+バーコード その他の機能・操作説明 57 その他の機能・操作説明 バーコードリーダーを使わずに管理JANを入力する場合 バーコードリーダーを使わずに登録した品名 情報を呼び出すには、 管理JANの入力欄に、登録した8桁、または 13桁のバーコードの数値を入力します。 呼出 ボタンを クリック! また、呼出 ボタンをクリックすると 登録している品名一覧が表示されますので 呼び出す品名を選択して、呼出 ボタンを クリックします。 確認画面が表示されますので、はい ボタンを クリックすると、選択した品名のデータを 呼び出して登録情報が表示されます。 呼び出す品名を 選択! 1 呼出 ボタンを クリック! 2 はい ボタンを クリック! 物品の登録情報が表示されます 物品・在庫管理+バーコード その他の機能・操作説明 58 その他の機能・操作説明 3 実数を入力します [数量入力]欄に実数を入力します。 実数の登録を連続して行う場合は、 連続登録 ボタンをクリックします。 確認画面が表示され、 はい → OK ボタンを クリックしていくと、データが登録され、 自動計算されて在庫数の数値が変わり、 空欄の単品入力画面に切り替わります。 品名情報を呼び出して登録作業を続けていき ます。 実数を入力! 1 続けて実数登録をしない場合は、 登録 ボタンをクリックします。 確認画面が表示され、 はい → OK ボタンを クリックしていくと登録が完了して [管理メニュー]画面に戻ります。 メモを残す場合は、 備考欄に入力! 2 連続登録 または 登録 ボタンを クリック! 3 入力日時を現在の時刻ではなく 変更したい場合、□にチェックを 入れて日時を設定します。 [履歴]画面 はい ボタンを クリック! 実数を登録した履歴が残ります OK ボタンを クリック! ※履歴画面で、登録した実数を変更できます。 詳細は、54∼55ページをご覧ください。 物品・在庫管理+バーコード その他の機能・操作説明 59 その他の機能・操作説明 memo 一覧表示から在庫実数を入力する場合 [管理メニュー]画面の[在庫確認]ボタンを クリックして[在庫確認メニュー]画面を表示 します。 [在庫確認]ボタン をクリック! 次に[一覧表示]ボタンをクリックします。 [一覧]画面が表示されますので、 実数を登録する品名の行をクリックして 選択し、単品入力 ボタンをクリックします。 または、行をダブルクリックします。 [単品入力]画面が表示されますので、 59ページと同じく、実数の登録を行います。 [一覧表示]ボタン をクリック! 品名の行を クリックして選択! 1 単品入力 ボタンを クリック! 2 [単品入力]画面で実数の登録を 行います 物品・在庫管理+バーコード その他の機能・操作説明 60 画面・各部の説明 [ はじめに ] 画面 本ソフトを起動※すると、この画面が表示されます。 また、[管理メニュー]画面の[戻る]ボタンをクリックすると、この画面に戻ります。 ※①作成したデータアイコンをダブルクリックして起動した時 ②起動時に最後に保存したファイルを開くように設定している場合 は、[はじめに]画面をスキップして、在庫管理データの[管理メニュー]画面を表示します。 新しく在庫管理をはじめる 在庫管理データをひらく 新しく在庫管理データを作成します。 [管理メニュー]の新規作成画面が表示されます。 保存した在庫管理データを開きます。 [ファイルを開く]画面が表示されますので 保存ファイル(拡張子.bcm)を選択して 在庫管理データを開きます。 終了する 「物品・在庫管理+バーコード」を終了します。 物品・在庫管理+バーコード 画面・各部の説明 61 画面・各部の説明 [ 管理メニュー ] 画面 在庫管理データを開くと、この画面が表示されます。 それぞれのメニューボタンから、在庫管理の作業をおこないます。 JANコードの入力欄がある画面では、バーコードリーダーで登録データを呼び出すことができます。 入庫データ入力 出庫データ入力 [入庫データ登録]画面が表示されます。 登録しているJANコードを呼び出して 入庫データを記録します。 操作手順は、27∼30ページをご覧ください。 [出庫データ登録]画面が表示されます。 登録しているJANコードを呼び出して 出庫データを記録します。 操作手順は、31∼34ページをご覧ください。 在庫登録 印刷・CSV [品名情報入力]画面が表示されます。 各項目を入力して、品名情報を登録します。 操作手順は、22∼26ページをご覧ください。 [印刷メニュー]画面が表示されます。 品名情報一覧/入出庫一覧/在庫確認シート バーコードのラベル印刷/品名登録情報のCSV出力 を行います。 操作手順は、35∼45ページをご覧ください。 在庫確認 検索 [在庫確認メニュー]画面が表示されます。 在庫一覧を閲覧し、在庫の実数を入力して データ上の在庫数を変更することができます。 操作手順は、56∼60ページをご覧ください。 [検索]画面が表示されます。 登録している品名情報を検索し、品名登録情報の 編集/削除、入出庫履歴の閲覧/変更を行います。 操作手順は、46∼55ページをご覧ください。 物品・在庫管理+バーコード 画面・各部の説明 62 画面・各部の説明 単位リスト 設定 単位の追加、削除、編集を行います。 設定した単位リストは、 全ての在庫管理データに共通した情報に なります。 操作手順は、17∼19ページをご覧ください。 品名情報入力画面にあるメモ1∼3の項目名を 設定します。(全角5文字まで) ここで設定した項目名は、 全ての在庫管理データの項目名に反映されます。 操作手順は、20∼21ページをご覧ください。 保存 戻る [管理メニュー]画面の各画面で入力・編集した データは、最後にこのボタンから保存作業を 行わないと、データの上書きが完了しません。 保存作業は、こまめに行うことをお勧めします。 現在開いている在庫管理データを閉じて [はじめに]画面に戻ります。 この時、データ保存作業の有無を十分に 確認してから、[はじめに]画面に戻ってください。 新規の在庫管理データを保存する場合は、 名前を付けて保存画面が表示されます。 名前を設定してデータを保存します。 次回以降は、上書き保存、別名保存を指定して 保存作業を行います。 操作手順は、14∼15ページをご覧ください。 物品・在庫管理+バーコード 画面・各部の説明 63 画面・各部の説明 [ 品名情報入力 ] 画面 ボタンをクリックすると、下のような[品名情報入力]画面が表示されます。 在庫管理する品名情報を登録します。 また ボタンから、登録した品名情報を編集する時にもこの表示されます。 編集する時は、単位/初期数量/入力日時は変更できないため入力不可となります。 初期設定 メモ1 メモ2 メモ3 品名 品名を入力します。(入力文字数は全角20文字まで) 単位 単位を入力します。(入力文字数は全角4文字まで) 単位 ボタンをクリックして、単位リストで登録してい る単位を選択して設定できます。 ※品名情報登録後、単位の変更はできません。 初期数量 初期数量を入力します。 (入力桁数は半角数字6桁(0∼999999)まで) ※品名情報登録後、初期数量の変更はできません。 メモ1/メモ2 [メモ1、メモ2]の項目名は変更することができます。 設定方法は、20ページをご覧ください。 (入力文字数は各々全角20文字まで) メモ3 [メモ3]の項目名は変更することができます。 設定方法は、20ページをご覧ください。 (入力文字数は全角100文字まで) 入力した内容は印刷されません。 管理JAN(8・13桁) 8桁、または13桁のJANコードを入力します。 入力欄をカーソルが点滅している状態にして、 バーコードリーダーでJANコードを読み込みます。 自社商品などで新たにJANコードを作成する時は、 標準タイプ13桁の場合は12桁、短縮タイプ8桁の場合は 7桁のコードを入力して 自動計算 ボタンをクリック すると、チェックデジットを自動計算して末尾の1桁を 追加します。 ※正しいJANコードを入力しないと、品名情報を登録 できません。 物品・在庫管理+バーコード 画面・各部の説明 64 画面・各部の説明 初期設定 メモ1 メモ2 メモ3 ID IDを入力します。(入力文字数は半角20文字まで) □入力日時 入力日時を編集して登録する場合は、□をクリック してチェックを入れます。 年月日の▼をクリックすると、カレンダーが表示され ますので、日付を選択します。 時刻は、00(時):00(分):00(秒)で表記されています。 変更したい単位の箇所をクリックして選択し、 数値を入力または ▲ ▼ をクリックして設定します。 ※品名情報登録後、入力日時の変更はできません。 □にチェックを入れないと、パソコンで設定されて いる現在の時刻で登録されます。 □印刷に使用する 初期設定では、チェックが入っています。 印刷しない場合は、□をクリックしてチェックを 外します。 連続登録 入力した内容を登録後、新規の品名情報入力画面が 表示されますので、続けて品名情報を登録できます。 登録 入力した内容を登録後、品名情報入力画面が閉じて [管理メニュー]画面に戻ります。 閉じる 入力した内容を登録せずに、画面を閉じます。 物品・在庫管理+バーコード 画面・各部の説明 65 画面・各部の説明 [ 入庫データ登録 ] 画面 [入庫データ入力]ボタンをクリックすると、下のような[入庫データ登録]画面が表示されます。 初期設定 メモ1 メモ2 メモ3 管理JAN(8・13桁) 入力欄をカーソルが点滅している状態にして、 バーコードリーダーでJANコードを読み込みます。 また、直接登録しているJANコードを入力します。 呼出 ボタンをクリックすると、登録している品名一覧 から、JANコードを呼び出すことができます。 □入力日時 入力日時を編集して登録する場合は、□をクリック してチェックを入れます。 年月日の▼をクリックすると、カレンダーが表示され ますので、日付を選択します。 時刻は、00(時):00(分):00(秒)で表記されています。 変更したい単位の箇所をクリックして選択し、 数値を入力または ▲ ▼ をクリックして設定します。 ※入庫データ登録後、入力日時の変更はできません。 数量入力 入庫数を入力します。 (入力桁数は半角数字6桁(0∼999999)まで) ※登録した入庫数を変更する場合は、[履歴]画面から 行います。詳細は54∼55ページをご覧ください。 登録後の数量 入力した入庫数が自動計算されて数量を表示します。 連続登録 入力した内容を登録後、新規の[入庫データ登録]画面が 表示されますので、続けて入庫データを登録できます。 登録 入力した内容を登録後、[入庫データ登録]画面が閉じて [管理メニュー]画面に戻ります。 閉じる 入力した内容を登録せずに、画面を閉じます。 物品・在庫管理+バーコード 画面・各部の説明 66 画面・各部の説明 [ 出庫データ登録 ] 画面 [出庫データ入力]ボタンをクリックすると、下のような[出庫データ登録]画面が表示されます。 初期設定 メモ1 メモ2 メモ3 管理JAN(8・13桁) 入力欄をカーソルが点滅している状態にして、 バーコードリーダーでJANコードを読み込みます。 また、直接登録しているJANコードを入力します。 呼出 ボタンをクリックすると、登録している品名一覧 から、JANコードを呼び出すことができます。 □入力日時 入力日時を編集して登録する場合は、□をクリック してチェックを入れます。 年月日の▼をクリックすると、カレンダーが表示され ますので、日付を選択します。 時刻は、00(時):00(分):00(秒)で表記されています。 変更したい単位の箇所をクリックして選択し、 数値を入力または ▲ ▼ をクリックして設定します。 ※出庫データ登録後、入力日時の変更はできません。 数量入力 出庫数を入力します。 (入力桁数は半角数字6桁(0∼999999)まで) ※登録した出庫数を変更する場合は、[履歴]画面から 行います。詳細は54∼55ページをご覧ください。 登録後の数量 入力した出庫数が自動計算されて数量を表示します。 連続登録 入力した内容を登録後、新規の[出庫データ登録]画面が 表示されますので、続けて出庫データを登録できます。 登録 入力した内容を登録後、[出庫データ登録]画面が閉じて [管理メニュー]画面に戻ります。 閉じる 入力した内容を登録せずに、画面を閉じます。 物品・在庫管理+バーコード 画面・各部の説明 67 画面・各部の説明 [ 印刷メニュー ] 画面 ボタンをクリックすると、下のような[印刷メニュー]画面が表示されます。 品名情報一覧/入出庫一覧/在庫確認シート/バーコードのラベル印刷/品名登録情報のCSV出力を 行います。操作手順は、35∼45ページをご覧ください。 品名情報一覧 (印刷対応用紙:A4 印刷の向き:縦) 品名/数量/単位/管理JAN/ID/メモ1/メモ2/在庫変動日の情報を 一覧印刷します。操作手順は、35∼36ページをご覧ください。 入出庫一覧 (印刷対応用紙:A4 印刷の向き:縦) 管理JAN/品名/単位/入庫/出庫の情報を一覧印刷します。 操作手順は、37∼38ページをご覧ください。 数量確認シート (印刷対応用紙:A4 印刷の向き:縦) 管理JAN/品名/単位/数量の情報と、確認数量/確認メモの項目を 一覧印刷します。操作手順は、39∼40ページをご覧ください。 CSV出力 登録している品名情報を、CSVファイルで出力します。 出力項目:ID/管理JAN/品名/単位/数量/メモ1/メモ2/メモ3/登録日 操作手順は、44∼45ページをご覧ください。 バーコード印刷 (印刷対応用紙:A4 印刷の向き:縦) 用紙メーカーの用紙型番を選択して、バーコードのラベル印刷を行います。 操作手順は、41∼43ページをご覧ください。 戻る [管理メニュー]画面に戻ります。 物品・在庫管理+バーコード 画面・各部の説明 68 画面・各部の説明 [ 印刷プレビュー ] 画面 品名情報一覧/入出庫一覧/在庫確認シートの印刷プレビュー画面です。 □期間 ※入出庫一覧印刷の時のみ 期間を指定して印刷する場合は、□をクリックして チェックを入れます。 年月日の▼をクリックすると、カレンダーが表示され ますので、日付を選択します。 時刻は、00(時):00(分):00(秒)で表記されています。 変更したい単位の箇所をクリックして選択し、 数値を入力または ▲ ▼ をクリックして設定します。 例:入出庫一覧の印刷プレビュー画面 ページ 印刷する内容が複数ページになる場合は、← → ボタン でページめくりをします。 数値を入力または ▲ ▼ をクリックしてページ表示を 指定できます。 印刷位置設定 印刷の位置を調整する場合は、縦・横にミリメートル 単位で数値を入力します。 用紙の左上を基点として、余白を増減します。 横→(+) 縦 ↓ (+) プレビューサイズ 100∼500%の間で、50%単位でプレビューサイズを 選択できます。 印刷 [印刷]画面を開いて、印刷を実行します。 閉じる 印刷を実行せずに、印刷プレビュー画面を閉じます。 物品・在庫管理+バーコード 画面・各部の説明 69 画面・各部の説明 [ ラベル作成 ] 画面 バーコード印刷時の印刷設定・プレビュー画面です。 印刷数設定 印刷する「商品ID/品名」のリストの各行の右側に 印刷数を設定する箇所があります。 ここでラベルの印刷枚数を設定 します。 全品名のラベルの印刷枚数を 同数増減する場合は、 - 印刷数 + の - + ボタンを クリックすると全品名の枚数を変更できます。 各品名の印刷枚数を調整する場合は、各行にある ▲ ▼ をクリックして数値を変更してください。 1 ←前ページ 印刷する「商品ID/品名」のリストの前ページを表示 します。 次ページ→ 印刷する「商品ID/品名」のリストの次ページを表示 します。 用紙メーカー [用紙メーカー]の入力欄をクリックして、用紙メーカー を指定します。 指定した用紙メーカーの用紙型番が下に表示されます ので、使用する用紙型番を選択します。 プレビュー [用紙メーカー]の項目で指定している用紙型番で 印刷プレビューを表示します。 最終ページの印刷プレビューが表示され、左下には 印刷枚数が表示されます。 □印刷時、枠線を含めて印刷する □にチェックを入れると、プレビューで表示されてい る枠線を含めて印刷します。 物品・在庫管理+バーコード 画面・各部の説明 70 画面・各部の説明 印刷位置設定 印刷の位置を調整する場合は、縦・横にミリメートル 単位で数値を入力します。 用紙の左上を基点として、余白を増減します。 横→(+) 縦 ↓ (+) 印刷 [印刷]画面を開いて、印刷を実行します。 閉じる 印刷を実行せずに、[ラベル作成]画面を閉じます。 物品・在庫管理+バーコード 画面・各部の説明 71 画面・各部の説明 [ 単品入力 ] 画面 [在庫確認メニュー]から、下のような[単品入力]画面が表示されます。 管理JAN(8・13桁) 入力欄をカーソルが点滅している状態にして、 バーコードリーダーでJANコードを読み込みます。 また、直接登録しているJANコードを入力します。 呼出 ボタンをクリックすると、登録している品名一覧 から、JANコードを呼び出すことができます。 □入力日時 入力日時を編集して登録する場合は、□をクリック してチェックを入れます。 年月日の▼をクリックすると、カレンダーが表示され ますので、日付を選択します。 時刻は、00(時):00(分):00(秒)で表記されています。 変更したい単位の箇所をクリックして選択し、 数値を入力または ▲ ▼ をクリックして設定します。 ※実数を登録後、入力日時の変更はできません。 数量入力 実数を入力します。 (入力桁数は半角数字6桁(0∼999999)まで) ※登録した実数を変更する場合は、[履歴]画面から 行います。詳細は54∼55ページをご覧ください。 備考 メモしておきたい内容などを入力します。 (入力文字数は全角20文字まで) 連続登録 入力した内容を登録後、新規の[単品入力]画面が 表示されますので、続けて実数を登録できます。 登録 入力した内容を登録後、[単品入力]画面が閉じて [管理メニュー]画面に戻ります。 閉じる 入力した内容を登録せずに、画面を閉じます。 物品・在庫管理+バーコード 画面・各部の説明 72 画面・各部の説明 [ 一覧 ] 画面 [在庫確認メニュー]画面の[一覧表示]ボタンをクリックすると、下のような[一覧]画面が表示されます。 検索項目 検索キーワードで登録している品名を検索する場合、 検索する項目を選択します。 品名一覧 検索キーワード 検索キーワードを入力します。 キーワードクリア ボタンをクリックすると、入力欄が 空白になり、検索が解除されます。 品名一覧 登録している品名一覧を表示します。 品名の行をダブルクリックすると、[単品入力]画面が 表示されて、実数の登録ができます。 単品入力 品名一覧で、実数を登録する品名の行を1行選択して [単品入力]ボタンをクリックすると、[単品入力]画面が 表示されて、実数の登録ができます。 閉じる 画面を閉じて、[管理メニュー]画面に戻ります。 物品・在庫管理+バーコード 画面・各部の説明 73 画面・各部の説明 [ 検索 ] 画面 [在庫確認メニュー]画面の[検索]ボタンをクリックすると、下のような[検索]画面が表示されます。 検索項目 検索キーワードで登録している品名を検索する場合、 検索する項目を選択します。 品名一覧 検索キーワード 検索キーワードを入力します。 キーワードクリア ボタンをクリックすると、入力欄が 空白になり、検索が解除されます。 品名一覧 登録している品名一覧を表示します。 品名の行をダブルクリックすると、[履歴]画面が 表示されて、履歴の閲覧や入出庫・実数の変更が できます。 編集 品名一覧で、登録情報を変更したい品名の行を1行選択 して[編集]ボタンをクリックすると、[品名情報入力] 画面が表示されます。 単位/初期数量/日時以外の登録情報を変更できます。 削除 登録した品名を削除したい場合は、品名一覧で、 削除したい品名の行を選択して[削除]ボタンをクリック します。 一度に複数の品名を削除したい場合は、 キーボードの[Shift]キー、[Ctrl]キーを押しながら 品名一覧の行をクリックして複数行選択してください。 閉じる [検索]画面を閉じて、[管理メニュー]画面に戻ります。 物品・在庫管理+バーコード 画面・各部の説明 74 画面・各部の説明 [ 履歴 ] 画面 [検索]画面の品名一覧の行をダブルクリック、または品名を選択して[履歴]ボタンをクリックすると 下のような[履歴]画面が表示されます。 表示 すべて表示 履歴をすべて表示します。 履歴一覧 期間指定 期間を指定して履歴を表示します。 年月日の▼をクリックすると、カレンダーが表示され ますので、日付を選択します。 時刻は、00(時):00(分):00(秒)で表記されています。 変更したい単位の箇所をクリックして選択し、 数値を入力または ▲ ▼ をクリックして設定します。 履歴一覧 履歴を一覧表示します。 日付:入庫、出庫、実数を登録した日付 入庫:登録した入庫データ 出庫:登録した出庫データ 数量:登録した実数 備考(実数):実数を登録した時の備考内容 品名の行をダブルクリックすると、[数量変更]画面が 表示されて、数量を変更できます。 [数量変更]画面 数量変更 履歴一覧で、1行選択して[数量変更]ボタンをクリック すると、[数量変更]画面が表示されて、数量を変更 できます。 削除 履歴一覧で選択した行を削除します。 閉じる [履歴]画面を閉じて、[検索]画面に戻ります。 物品・在庫管理+バーコード 画面・各部の説明 75 画面・各部の説明 [ 単位リスト ] 画面 ボタンをクリックすると、下のような[単位リスト]画面が表示されます。 単位一覧 登録している単位を一覧表示します。 登録できる単位数は、100個までです。 単位入力 登録する単位を入力(全角4文字まで)して、 登録 ボタンをクリックすると、左側の単位一覧に 追加されます。 単位一覧 単位一覧で編集する単位を選択してから、変更する 単位を入力して 編集 ボタンをクリックすると、 左側で選択した単位を変更できます。 選択削除 左側の単位一覧で選択した単位を削除されます。 全て削除 左側の単位一覧の単位を全て削除します。 保存して閉じる 登録・編集・削除した内容を保存して、[単位リスト] 画面を閉じます。 ※ソフト内の共通設定になりますので、変更した内容 は、他の在庫管理データを開いた時にも変更されて います。 [管理メニュー]画面で保存作業を行わなくても ここで設定した内容は更新されます。 保存せずに閉じる 登録・編集・削除した内容を保存せずに、 [単位リスト]画面を閉じます。 物品・在庫管理+バーコード 画面・各部の説明 76 画面・各部の説明 [ 設定 ] 画面 ボタンをクリックすると、下のような[設定]画面が表示されます。 各入力欄は、全角5文字まで入力できます。 メモ1∼3 変更する項目名を入力します。 (全角5文字まで) □起動時に最後に保存したファイルを開く 有効にする場合は、□をクリックしてチェックを 入れます。 設定 入力した内容が、在庫管理データに反映されます。 ※ソフト内の共通設定になりますので、変更した内容 は、他の在庫管理データを開いた時にも変更されて います。 [管理メニュー]画面で保存作業を行わなくても ここで設定した内容は更新されます。 閉じる 入力した内容を設定せずに、[設定]画面を閉じます。 物品・在庫管理+バーコード 画面・各部の説明 77 ダウンロードサービスのご利用方法 「物品・在庫管理+バーコード」を購入し、ユーザー登録をしていただいたお客様には、 弊社ホームページから「物品・在庫管理+バーコード」を5回までダウンロードすることができます。 ネットブックご利用のお客様、CD、DVDドライブがないパソコンをご利用のお客様はソフトウェアを ダウンロードしてお使いいただくことができます。 ■ ユーザー登録時のメールアドレスが必要です。 ■ 製品のシリアルナンバーをご用意ください。 ※最新版プログラム(アップデート)がある場合はそちらをご利用ください。 最新版プログラムについては8ページをご覧ください。 ※ダウンロードとはお客様のパソコンに外部のファイルが保存されることをいいます。 ※ユーザー登録がお済みでない場合には、弊社ホームページからユーザー登録を行ってください。 ※本サービスは、サービスの一部または全てを終了することがあります。 これによりユーザーおよび第三者に損害が生じた場合、理由の如何を問わず一切の責任を負わない ものとします。 1 弊社のホームページを表示します お使いのブラウザーを起動して、アドレス 欄に弊社ホームページのURL http://www.de-net.com/ を入力します。 (Internet Explorerを例に説明します) 2 ブラウザーのアドレス欄に 弊社のホームページのURLを入力! 「ソフトウェアダウンロードサービス」ページを表示します 弊社のホームページが表示されましたら、 [サポート]ボタンをクリックし、 表示されるページにある [ソフトウェアダウンロードサービス] ボタンをクリックしてください。 [サポート]ボタン をクリック! [ソフトウェアダウンロードサービス] ボタンをクリック! 物品・在庫管理+バーコード ダウンロードサービスのご利用方法 78 ダウンロードサービスのご利用方法 3 「ソフトウェアダウンロードサービス」ページ内の各項目を設定、入力します ソフトウェアダウンロードサービスページ が表示されましたら、注意事項を確認し、 各項目を設定、入力してください。 すべての設定、入力が終わりましたら、 発行 ボタンをクリックします。 1 各項目を 設定、入力! 発行 ボタン 2 をクリック! 4 ファイルをダウンロードします ダウンロードURLが発行されますので、 URLをクリックするか、 次へ ボタンを クリックしてください。 ソフトウェアをダウンロードするページが 表示されますので、 Download ボタンを クリックしてください。 URLまたは[次へ]ボタンをクリック! Download ボタン をクリック! 物品・在庫管理+バーコード ダウンロードサービスのご利用方法 79 ダウンロードサービスのご利用方法 ファイルのダウンロード画面が表示され ましたら、保存 ボタンの▼をクリック します。 名前を付けて保存画面が表示されますので、 ソフトウェアの保存場所を選択して、 保存 ボタンをクリックしてください。 保存 ボタンの▼をクリックして、 [名前を付けて保存]をクリック! [setup.exeはダウンロードしたユーザー数 が少ないため、PCに問題を起こす可能性が あります。]という画面が表示されましたら、 実行 ボタンをクリックします。 ソフトウェアの 1 保存先を選択! [WindowsによってPCが保護されました] という画面が表示されましたら、 [詳細情報]をクリックします。 保存 ボタン 2 をクリック! 詳細情報が表示されますので、 内容を確認し、 実行 ボタンをクリック します。 設定した場所にソフトウェアが保存され、 インストールがはじまりますので、 必要に応じてインストールを行って ください。 実行 ボタン をクリック! [詳細情報]を クリック! 実行 ボタン をクリック! 物品・在庫管理+バーコード ダウンロードサービスのご利用方法 80 よくあるお問い合わせ ホームページでもよくあるお問い合わせをご覧いただけます。 http://www.de-net.com/faq/ クリックで開きます。 インストール・起動関連 Q:ソフトのインストールや起動ができません A:本ソフトをインストールする際、ウィルス対策などの常駐ソフトや他のアプリケーションが 起動していませんか?必ず、すべて終了してからインストール作業を行ってください。 また、HDD(ハードディスクドライブ)の空き容量が極端に少ない状態、Windowsのシステムが 不安定になってますと、インストール作業を行うことや本ソフトが正常に起動することが できない場合もあります。 お使いのパソコンのWindows OSは、Windows Update等で常に最新の状態を保ってください。 Q:インストールしようとすると『・・・にアクセスする権限がありません。インストールを 継続できません。』といったメッセージ(Windows XP)や次のような画面(Windows Vista、 Windows 7、Windows 8、8.1)が表示されてインストールができません 例:Windows 8 A:管理者権限を持っていないユーザーアカウントでパソコンを起動していませんか? 本ソフトをご利用の際には予め管理者権限を持ったユーザーアカウントでパソコンを 起動してからインストール作業を行ってください。 物品・在庫管理+バーコード よくあるお問い合わせ 81 よくあるお問い合わせ Q:完全アンインストールの手順は? A:1.PDFマニュアル6ページ、または冊子の取扱説明書4ページのアンインストール方法で 「物品・在庫管理+バーコード」のアンインストールを行います。 2.[Windows 8.1 / 8の場合] スタート画面→デスクトップ→キーボードのWindowsキーを押した状態で「Eキー」を押す→ Cドライブ→ProgramData(※1)→De-Net→BarcodeManagementフォルダーを削除します。 [Windows 7 / Vistaの場合] コンピューター(※2 ※3)→Cドライブ→ProgramData(※1)→De-Net→ BarcodeManagementフォルダーを削除します。 [Windows XPの場合] マイコンピュータ→Cドライブ→Documents and Settings→All Users→Application Data(※1) →De-Net→BarcodeManagementフォルダーを削除します。 ※1 初期設定では隠しフォルダーになっている為、表示されていない場合があります。 ※2 Windows Vistaの場合は「コンピュータ」 ※3 一部のパソコンでは「コンピューター」が「PC」と表示されている場合があります。 隠しフォルダーの表示方法 [Windows 8.1 / 8] 設定→コントロールパネル→[デスクトップのカスタマイズ]→[フォルダーオプション]→ [表示]タブ→詳細設定:ファイルとフォルダーの表示[隠しファイル、隠しフォルダー、および 隠しドライブを表示する]を選択→[適用]→[OK]をクリックします。 [Windows 7] コントロールパネル→[フォルダーオプション]→[表示]タブ→詳細設定:ファイルとフォルダーの 表示[隠しファイル、隠しフォルダー、および隠しドライブを表示する]を選択→[適用]→[OK]を クリックします。 [Windows Vista / XP] コントロールパネル→[フォルダオプション]→[表示]タブ→詳細設定:ファイルとフォルダの表示 [すべてのファイルとフォルダを表示する]を選択→[適用]→[OK]をクリックします。 物品・在庫管理+バーコード よくあるお問い合わせ 82 よくあるお問い合わせ データ関連(保存・開くなど) Q:JANコードがついていない商品や在庫のバーコードを設定するにはどうすればいい? A:本ソフトは、8桁または13桁のJAN(EAN)コードで管理するソフトになりますので、 登録する商品や在庫一つ一つに予め7桁または12桁の数字を決めておきます。 決めておいた数字を入力後「自動計算」ボタン(チェックデジット計算)にて 8桁目または13桁目の数字を設定してください。 一例: 「000000000001」の場合 →自動計算ボタンを実行することで「0000000000017」になります。 Q:商品や在庫の写真(画像)登録はできますか? A:対応しておりません。 Q:金額で管理することや減価償却の処理はできますか? A:本ソフトは物品や在庫などの個数管理のみのソフトの為、 減価償却費等、費用管理や金額での管理、取引先の管理等には対応しておりません。 Q:バーコードリーダーを持っていないがソフトは使えますか? A:バーコードリーダーをお持ちでない場合でもキーボードとマウス操作で作業できます。 Q:CSVデータを上書き出力しようとしたら、「出力しました」の後にエラーが表示されます A:既に出力したCSVファイルが他のソフト等で開いている可能性があります。 上書き出力(保存)する場合は、対象のCSVファイルを閉じた(終了した)状態で再度お試しください。 Q:CSV出力したデータにバーコード画像が含まれていません。 A:CSVファイルは文字データのみのファイルです。バーコードの画像等は含まれません。 バーコード部分は数字のみ(コード)が表示されます。 Q:データを呼び出す時にバーコードをリーダーで読み取ったが、管理JANの入力欄が 全角入力になってしまう A:入力欄をクリックしてカーソルが点滅表示している時に、入力モードが全角になっていると 読み取ったバーコードが全角入力されてしまうことがあります。 読み取ったバーコードを削除してから、入力モードを半角にして再度バーコードをリーダーで 読み取ってください。 物品・在庫管理+バーコード よくあるお問い合わせ 83 よくあるお問い合わせ その他 Q:他のパソコンで作成保存したデータを別のパソコンで編集等できますか? A:作業するパソコンに本ソフトがインストールされていれば保存データをお使いいただけます。 ※保存データの取扱や管理には十分ご注意ください。 Q:本ソフト一つで複数のパソコンにインストールできますか? A:複数のパソコンでご利用の場合は台数分のソフト(シリアルナンバー)が必要になります。 本ソフトは1つのパソコンに1ユーザー1ライセンスとなっております。 Q:他のパソコンとの共有やネットワーク上で使用できますか? A:本ソフトは、インストールを行ったパソコン上で操作してください。 ネットワーク経由等でご利用いただくことはできません。 Q:CD-RやUSBメモリーなど外部メディアに保存したい A:本ソフトには、外部メディアへの保存機能は備えておりません。 ご利用パソコン内にデータを保存した後、その保存データを外部メディアへ コピー等行ってください。 ※外部メディアに関するご質問は各メーカー様へお問い合わせください。 Q:画面の端が切れて表示される A:画面解像度を推奨サイズ以上に変更してください。 確認方法 [Windows 8 / 8.1] 1.デスクトップの何も無い所で右クリック→画面の解像度をクリックします。 2.画面の解像度を1024x768 以上に設定し「OK」をクリックで設定完了です。 ※機種によっては推奨解像度が表示できないものもあります。 [Windows 7] 1.スタートメニューより「コントロールパネル」をクリックします。 2.「デスクトップのカスタマイズ」をクリックし、「画面の解像度の調整」をクリック します。 3.画面の解像度を1024x768以上に設定し「OK」をクリックで設定完了です。 ※機種によっては推奨解像度が表示できないものもあります。 [Windows Vista] 1.デスクトップの何も無い所で右クリック→個人設定をクリックします。 2.個人設定ウィンドウ内の、画面の設定を左クリックします。 3.画面の解像度を1024x768 以上に設定し「OK」をクリックで設定完了です。 ※機種によっては推奨解像度が表示できないものもあります。 [Windows XP] 1.デスクトップの何も無い所で右クリック→プロパティをクリックします。 2.[設定]タブをクリックします。 3.画面の解像度を1024x768 以上に設定し「適用」→「OK」をクリックで設定完了です。 ※機種によっては推奨解像度が表示できないものもあります。 物品・在庫管理+バーコード よくあるお問い合わせ 84 よくあるお問い合わせ Q:ボタンや文字などがずれていたり、画面の表示がおかしい A:お使いのパソコン画面の設定をご確認ください。 【Windows 8.1、8の場合】 1.マウスポインタを右下の角に移動し、設定ボタンをクリックします。 2.右側に設定画面が表示されましたら「コントロールパネル」をクリックします。 3.「デスクトップのカスタマイズ」をクリックし、 「テキストやその他の項目の大きさを変更します」をクリックします。 4.小-100%(規定)にチェックを入れ「適用」をクリッックします。 5.「これらの変更を適用するには、コンピューターからサインアウトする必要があります。」 と確認を求められますので、「今すぐサインアウト」をクリックします。 6.パソコンからサインアウトされますので、再度サインインすると設定完了です。 【Windows 7の場合】 1.スタートメニューより「コントロールパネル」をクリックします。 2.「デスクトップのカスタマイズ」をクリックし、「テキストやその他の項目の大きさを 変更します」をクリックします。 3.小-100%(規定)にチェックを入れ「適用」をクリッックします。 4.「これらの変更を適用するには、コンピューターからログオフする必要があります。」と 確認を求められますので、「今すぐログオフ」をクリックします。 5.パソコンからログオフされますので、再度ログインすると設定完了です。 【Windows Vistaの場合】 1.デスクトップの何も無い所で右クリック→個人設定を右クリックします。 2.フォントサイズ(DPI)の調整をクリックします。 3.「あなたの許可が必要です」と許可を求められますので「続行」をクリックします。 既定のスケール(96DPI)にチェックを付け、「OK」をクリックします。 4.パソコンを再起動した後、本ソフトを起動させて画面表示をご確認ください。 【Windows XPの場合】 1.デスクトップの何も無い所で右クリック→プロパティをクリックします。 2.「設定」タブをクリックして、「詳細設定」をクリックします。 3.DPI設定を「通常のサイズ(96DPI)」を選択して「適用」→「OK」をクリックします。 4.パソコンを再起動した後、本ソフトを起動させて画面表示をご確認ください。 物品・在庫管理+バーコード よくあるお問い合わせ 85 よくあるお問い合わせ Q:「2014 ****」は日付ではありません…というエラーメッセージが表示されたり、文字化けなど 日本語が正しく表示されない A:Windowsの言語や日付形式の設定が標準のもの以外になっているとアプリケーションソフトが 正常に動作(表示等)がされない場合があります。 以下の手順で設定をご確認の上、標準の設定にて本ソフトをご使用ください。 確認方法 [Windows 8.1、8] 1.本ソフトを含め、起動している全てのソフトを終了させます。 2.マウスポインタを右下の角に移動し、設定ボタンをクリックします。 3.右側に設定画面が表示されましたら「コントロールパネル」をクリックします。 4.「時計、言語および地域」→「地域」をクリックします。 5.言語が「日本語」に設定されていることを確認後、「形式」タブを選択して「追加の設定」 をクリックします。 6.「日付」タブをクリックして、表示されている設定項目を以下の通りに変更します。 「データ形式」 短い形式(S) yyyy/MM/dd 長い形式(L) yyyy'年'M'月'd'日' 「カレンダー」 西暦(日本語) 7.「適用」→「OK」の順にクリックし、パソコンを再起動させます。 [Windows 7] 1.本ソフトを含め、起動している全てのソフトを終了させます。 2.スタートメニューより「コントロールパネル」をクリックします。 3.「時計・言語・および地域」→「地域と言語」をクリックします。 4.「形式」タブを選択して、「Japanese(Japan)」に設定されていることを確認後、 「追加の設定」をクリックします。 5.「日付」タブをクリックして、表示されている設定項目を以下の通りに変更します。 「データ形式」 短い形式(S) yyyy/MM/dd 長い形式(L) yyyy'年'M'月'd'日' 「カレンダーの種類」 西暦(日本語) 6.「適用」→「OK」の順にクリックし、パソコンを再起動させます。 物品・在庫管理+バーコード よくあるお問い合わせ 86 よくあるお問い合わせ [Windows Vista] 1.本ソフトを含め、起動している全てのソフトを終了させます。 2.スタートメニューより「コントロールパネル」をクリックします。 3.「時計・言語・および地域」→「地域と言語のオプション」をクリックします。 4.「形式」タブを選択して、「日本語」に設定されていることを確認後、 「この形式のカスタマイズ」をクリックします。 5.「日付」タブをクリックして、表示されている設定項目を以下の通りに変更します。 「データ形式」 短い形式(S) yyyy/MM/dd 長い形式(L) yyyy'年'M'月'd'日' 「カレンダーの種類」 西暦(日本語) 6.「適用」→「OK」の順にクリックし、パソコンを再起動させます。 [Windows XP] 1.本ソフトを含め、起動している全てのソフトを終了させます。 2.スタートメニューより「コントロールパネル」をクリックします。 3.「日付・時刻・地域と言語のオプション」→「地域と言語のオプション」をクリックします。 4.「地域オプション」タブを選択して、「日本語」に設定されていることを確認後、 「カスタマイズ」をクリックします。 5.「日付」タブをクリックして、表示されている設定項目を以下の通りに変更します。 「カレンダーの種類」 西暦(日本語) 「短い形式」 短い形式(S) yyyy/MM/dd 区切り記号 / 「長い形式」 長い形式(L) yyyy'年'M'月'd'日' 6.「適用」→「OK」の順にクリックし、パソコンを再起動させます。 DPI設定や解像度、日付(時刻)などにつきましては、Windows OSでの設定となるため、 詳細についてはMicrosoft社へお尋ねください。 また、その他のソフト、パソコン本体、その他の周辺機器につきましても各メーカー様へ お尋ねください。 弊社では「物品・在庫管理+バーコード」以外に関する詳細につきましては一切の責任を負いかねます。 物品・在庫管理+バーコード よくあるお問い合わせ 87 お問い合わせ窓口 お問い合わせをいただく際はユーザー登録が必須となります。 ユーザー登録はこちら http://www.de-net.com/user/ クリックで開きます。 お問い合わせについて FAX及びe-mailでのお問い合わせの際には、『ご連絡先を正確に明記』の上、サポートまで お送りくださいますようよろしくお願い申し上げます。 お客様よりいただいたお問い合わせに返信できないということがあります。 問い合わせを行っているのにも関わらず、サポートからの返事がない場合、 弊社ユーザーサポートまでご連絡が届いていない状態や、返信先が不明(正しくない)場合が 考えられますので、宛先(FAX・メール)の確認をお願いいたします。 弊社ホームページ上からサポート宛にメールを送ることも可能です。 直接メール・FAX・お電話等でご連絡の場合、下記項目を事前にご確認の上お伝えください。 ○ソフトのタイトル・バージョン 例:「物品・在庫管理+バーコード」 ○ソフトのシリアルナンバー ※冊子の取扱説明書表紙に貼付されています。 ○ソフトをお使いになられているパソコンの環境 ・OS及びバージョン 例:Windows 8.1 64bit Windows Updateでの最終更新日○○年○月○日 ・ブラウザーのバージョン 例:Internet Explorer 10 ・パソコンの仕様 例:NEC XXXX-XXX-XX / PentiumⅢ 1GHz / HDD 500GB / Memory 2GB ○お問い合わせ内容 例:∼の操作を行ったら、∼というメッセージがでてソフトが動かなくなった □□□部分の操作について教えてほしい…etc ○お名前 ○ご連絡先(正確にお願いいたします) メールアドレス等送る前に再確認をお願いいたします。 ※お客様のメールサーバーのドメイン拒否設定により、 弊社からのメールが受信されない場合があります。 お問い合わせ先(次のページ) → 物品・在庫管理+バーコード お問い合わせ窓口 88 お問い合わせ窓口 お知らせ 平成26年3月31日(月)より サポート営業時間を10:00∼17:00までに変更いたしました。 何卒ご理解賜りますようお願い申し上げます。 ホームページからのお問い合わせ [弊社ホームページ] または、検索エンジンより 「デネット」で検索! http://www.de-net.com/ クリックで開きます。 「株式会社デネット パソコンソフト製品サイト」 をクリック! [サポートページ] http://www.de-net.com/support.htm ソフトウェアの最新情報やよくあるご質問などを公開しています。 アップデート情報より、最新版のソフトウェアをダウンロードしてお使いいただけます。 [問い合わせページ] http://www.de-net.com/contact/ 弊社ホームページのお問い合わせフォームにご記入いただき、メールを送信してください。 メールでのお問い合わせ eメール:[email protected] サポート対応時間 : 10:00∼17:00 (土・日、祭日を除く) ※通信料はお客様負担となります。 お電話・FAXでのお問い合わせ Tel:048-669-9099 Fax:048-669-9111 サポート時間 : 10:00∼17:00 (土・日、祭日を除く) ※電話・FAX番号は変更する場合があります。最新の情報は、http://www.de-net.com/support.htm からご確認ください。 ※通信料はお客様負担となります。 ※パソコン本体の操作方法やその他専門知識に関するお問い合わせにはお答えできない場合があります。 ※お客様のご都合による返品はできません。 ※お問い合わせ内容によっては返答までにお時間をいただくこともあります。 物品・在庫管理+バーコード お問い合わせ窓口 89