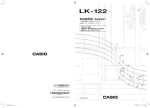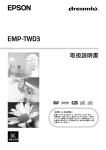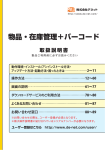Download FAX - Lexmark
Transcript
X560n ユーザーガイド 2007 年 10 月 www.lexmark.com Lexmark およびダイヤモンドのデザインを組み合わせた Lexmark のロゴは、Lexmark International, Inc. の商標であり、アメリカ合衆国およびその他の国々で 登録されています。 その他の商標は各所有者に帰属します。 © 2008 Lexmark International, Inc. All rights reserved. 740 West New Circle Road Lexington, Kentucky 40550 目次 安全に関する情報..................................................................................11 本機について.........................................................................................12 同梱品を確認する......................................................................................................................12 プリンタの構成設定....................................................................................................................13 プリンタの操作パネルについて...................................................................................................16 プリンタの FAX 機能を有効にする..............................................................................................18 FAX 接続を指定する ..........................................................................................................................18 RJ 11 アダプタを使用する...................................................................................................................19 電話線コネクタに直接接続する ...........................................................................................................22 電話機を接続する...............................................................................................................................23 留守番録音装置を接続する ................................................................................................................24 コンピュータをモデムに接続する..........................................................................................................25 送信する FAX 名および FAX 番号を設定する .....................................................................................27 国番号を設定する...............................................................................................................................27 日付を設定する ..................................................................................................................................29 時間を設定する ..................................................................................................................................30 FAX およびスキャンソフトウェアについて....................................................................................30 アドレス帳エディタについて .................................................................................................................30 Express Scan Manager(高速スキャンマネージャ)について................................................................30 オプションを取り付ける...........................................................................32 550 枚カセットを取り付ける........................................................................................................32 550 枚カセットをプリンタに固定する............................................................................................33 マルチプロトコルのネットワークカードを取り付ける......................................................................35 メモリカードを取り付ける.............................................................................................................37 ケーブルを接続する...................................................................................................................40 用紙および専用紙をセットする................................................................42 カセット 1(MPT)の用紙のセット.................................................................................................42 カセット 2 およびカセット 3 をセットする.......................................................................................44 用紙のタイプを設定する.............................................................................................................46 カセットをリンクする....................................................................................................................46 用紙および専用紙に関するガイド...........................................................48 用紙に関するガイドライン...........................................................................................................48 用紙特性 ............................................................................................................................................48 目次 3 使用できない用紙 ...............................................................................................................................49 用紙を選択する ..................................................................................................................................49 プレプリントフォームとレターヘッド紙を選択する ...................................................................................49 再生紙を使用する...............................................................................................................................50 レターヘッド紙を使用する...........................................................................................................50 OHP フィルムを使用する............................................................................................................50 封筒を使用する.........................................................................................................................51 ラベルを使用する.......................................................................................................................52 厚紙を使用する.........................................................................................................................53 用紙の保管................................................................................................................................53 サポートされる用紙の大きさ、種類、重さ.....................................................................................54 サポートされる用紙の大きさ................................................................................................................54 サポートされる用紙の種類 ..................................................................................................................55 サポートされる用紙重量......................................................................................................................56 用紙の容量 ........................................................................................................................................56 印刷中...................................................................................................57 プリンタソフトウェアをインストールする........................................................................................57 Windows からドキュメントを印刷する..........................................................................................57 Macintosh コンピュータからドキュメントを印刷する......................................................................57 構成設定ページを印刷する........................................................................................................57 デモページを印刷する................................................................................................................58 セキュア印刷を使用する.............................................................................................................58 機密性を確保した印刷について ..........................................................................................................58 プリンタの操作パネルから機密性を確保した印刷ジョブを印刷する .......................................................58 確認印刷を使用する..................................................................................................................59 確認印刷について ..............................................................................................................................59 プリンタの操作パネルから確認印刷ジョブを印刷する...........................................................................59 印刷ジョブを取り消す.................................................................................................................60 プリンタの操作パネルから印刷ジョブをキャンセルする .........................................................................60 Windows のタスクバーから印刷ジョブをキャンセルする.......................................................................60 Windows のデスクトップから印刷ジョブをキャンセルする .....................................................................60 Mac OS X から印刷ジョブをキャンセル する........................................................................................60 コピー....................................................................................................61 コピーを実行する.......................................................................................................................61 コピー設定をカスタマイズする.....................................................................................................62 コピーに使用する用紙カセットを選択する ............................................................................................62 部単位印刷 ........................................................................................................................................62 コピーを縮小または拡大する...............................................................................................................63 目次 4 コピーする原稿のタイプを選択する......................................................................................................63 コピー品質を調整する.........................................................................................................................64 コピー濃度を調整する.........................................................................................................................64 コピーのシャープネスを調整する .........................................................................................................64 コピーのカラー出力の彩度を調整する .................................................................................................65 コピーの自動露出を調整する ..............................................................................................................65 イメージをページの中央に揃える.........................................................................................................66 1 枚の用紙に複数のページをコピーする..............................................................................................66 ポスターを印刷する.............................................................................................................................67 用紙にイメージを繰り返しコピーする....................................................................................................67 余白を設定する ..................................................................................................................................68 コピージョブをキャンセルする.....................................................................................................68 スキャン.................................................................................................69 コンピュータを使用して原稿をスキャンする.................................................................................69 原稿をスキャンして他のアプリケーションに直接送信する............................................................70 編集用にテキストをスキャンする.................................................................................................70 コンピュータを使用してスキャン設定をカスタマイズする...............................................................70 雑誌または新聞からイメージをスキャンする................................................................................72 スキャンジョブをキャンセルする..................................................................................................72 コンピュータへのスキャンデータの送信.......................................................................................72 Windows でフォルダを共有する ..........................................................................................................72 アドレス帳エディタを使用してコンピュータアドレスを作成する ...............................................................73 内蔵 Web サーバを使用してコンピュータのアドレスを作成する ............................................................74 スキャンデータをネットワークを介してコンピュータに送信する...............................................................74 FTP サーバへのスキャンデータの送信.......................................................................................75 アドレス帳エディタを使用して FTP アドレスを作成する.........................................................................75 内蔵 Web サーバを使用して FTP アドレスを作成する .........................................................................75 FTP アドレスへのスキャンデータの送信 ..............................................................................................76 E メールへのスキャン.................................................................................................................76 SMTP サーバを設定する....................................................................................................................76 アドレス帳エディタを使用して E メールアドレスを作成する....................................................................77 内蔵 Web サーバを使用して E メールアドレスを作成する....................................................................78 内蔵 Web サーバを使用して E メールグループを作成する ..................................................................78 E メールアドレスへスキャンデータを送信する ......................................................................................78 プリンタの操作パネルを使って標準のスキャン設定をカスタマイズする.........................................79 スキャンするイメージの自動露出を調整する ........................................................................................79 スキャンするイメージのカラー出力の彩度を調整する ...........................................................................79 スキャンするイメージのイメージ圧縮を調整する ...................................................................................80 スキャン解像度を調整する ..................................................................................................................80 スキャンするイメージのシャープネスを調整する ...................................................................................80 スキャンする原稿のサイズを選択する .................................................................................................80 目次 5 スキャンするイメージの最大 E メールサイズを変更する .......................................................................81 スキャンの送信先を変更する ..............................................................................................................81 スキャンするイメージの TIFF 形式を変更する......................................................................................81 スキャンする原稿の種類を選択する ....................................................................................................81 スキャンイメージの濃度を変更する......................................................................................................82 スキャンのカラーモードを設定する.......................................................................................................82 スキャンした画像ファイルのタイプを設定する.......................................................................................82 個別のスキャンジョブのスキャン設定をカスタマイズする..............................................................83 E メールへのスキャン時にスキャン設定をカスタマイズする ..................................................................83 コンピュータへのスキャンデータの送信時にスキャン設定をカスタマイズする ........................................83 FAX......................................................................................................84 FAX を送信する.........................................................................................................................84 ADF を使用して FAX を送信する ........................................................................................................84 原稿台を使用して FAX を送信する .....................................................................................................84 FAX 同報を送信する ..........................................................................................................................85 FAX 番号にポーズを挿入する ............................................................................................................85 FAX 用のアドレス帳を設定する..................................................................................................86 アドレス帳エディタを使用して FAX 番号のエントリを作成する...............................................................86 内蔵 Web サーバを使用して FAX 番号のエントリを作成する...............................................................86 プリンタの操作パネルを使用して FAX 番号のエントリを作成する .........................................................87 アドレス帳エディタを使用して FAX グループを作成する .......................................................................87 内蔵 Web サーバを使用して FAX グループを作成する .......................................................................88 プリンタの操作パネルを使用して FAX グループを作成する .................................................................88 FAX ジョブをキャンセルする.......................................................................................................89 FAX を受信する.........................................................................................................................89 FAX 受信モードについて ....................................................................................................................89 FAX 受信モードの設定 .......................................................................................................................89 セキュア FAX を利用する....................................................................................................................90 セキュア FAX を印刷する....................................................................................................................90 FAX 動作レポート設定を調整する..............................................................................................90 FAX の動作レポートを印刷する..................................................................................................91 FAX を指定時刻に送信する.......................................................................................................91 カラー FAX を利用する..............................................................................................................91 FAX およびスキャン操作へのアクセスを制限する.......................................................................92 FAX をプリンタへ送信できる送信元を制限する...........................................................................92 ダイヤル設定をカスタマイズする.................................................................................................93 ダイヤルモードを設定する...................................................................................................................93 音量を調節する ..................................................................................................................................93 PBX 接続時の FAX 送信を設定する...................................................................................................94 FAX を自動受信する前の遅延時間を設定する....................................................................................94 目次 6 プリンタの操作パネルを使って標準の FAX 設定をカスタマイズする............................................95 FAX 解像度の調整.............................................................................................................................95 FAX 送信する原稿のタイプを選択する ................................................................................................95 FAX の濃度を調整する.......................................................................................................................95 遅延開始時刻を設定する ....................................................................................................................95 特定の FAX ジョブ向けに FAX 設定をカスタマイズする..............................................................96 紙づまりを除去する................................................................................97 紙づまりを防ぐ...........................................................................................................................97 紙づまりのメッセージと発生箇所について...................................................................................97 カセット 1(MPT)の紙づまりを取り除く........................................................................................99 カセット 2 の紙づまりを取り除く.................................................................................................103 カセット 1 の紙づまりを取り除く.................................................................................................108 フューザの紙づまりを除去する.................................................................................................112 両面印刷ユニットの紙づまりを除去する....................................................................................114 ADF の紙づまりを除去する......................................................................................................117 プリンタのメニューについて...................................................................121 メニュー一覧............................................................................................................................121 [標準設定]メニュー.................................................................................................................122 Copy Defaults(コピー標準設定)メニュー ..........................................................................................122 [Scan Defaults(スキャン標準設定)]メニュー ...................................................................................125 [Fax Defaults (Fax 標準設定)]メニュー ..........................................................................................126 [カセット設定]メニュー.............................................................................................................127 [Tray 1 (MPT)(カセット 1(MPT))]メニュー ......................................................................................127 [Tray 2(カセット 2)]メニュー ............................................................................................................128 [Tray 3(カセット 3)]メニュー ............................................................................................................128 [Information Pages(情報ページ)]メニュー..............................................................................129 [Billing Meters(料金メーター)メニュー]...................................................................................130 [管理]メニュー........................................................................................................................130 [Address Book(アドレス帳)]メニュー...............................................................................................130 [Print Language(印刷言語)]メニュー ..............................................................................................131 [Network Settings(ネットワーク設定)]メニュー ................................................................................133 [Parallel Settings(パラレル設定)]メニュー ......................................................................................135 [USB Settings(USB 設定)]メニュー................................................................................................135 [FAX Setting(FAX 設定)]メニュー ..................................................................................................135 [System Settings(システム設定)]メニュー ......................................................................................139 [Maintenance(メンテナンス)]メニュー..............................................................................................143 [Secure Settings(セキュア設定)]メニュー .......................................................................................144 [Admin Reports(管理レポート)]メニュー..........................................................................................145 [Scan to Email(電子メールへのスキャン)]メニュー ..........................................................................145 目次 7 [Panel Language(パネル言語)]メニュー................................................................................146 プリンタのメッセージについて................................................................147 状況メッセージとエラーメッセージの一覧...................................................................................147 プリンタのメンテナンス..........................................................................159 消耗品の保管..........................................................................................................................159 プリンタを清掃する...................................................................................................................159 プリンタの外側を掃除する .................................................................................................................159 原稿台を清掃する.............................................................................................................................160 消耗品を注文する....................................................................................................................160 プリントカートリッジを注文する...........................................................................................................160 フューザを注文する...........................................................................................................................161 転写ベルトを注文する .......................................................................................................................161 プリンタを移動する...................................................................................................................162 プリンタを移動する前に.....................................................................................................................162 スキャナをロックする .........................................................................................................................162 550 枚カセットからプリンタを取り外す................................................................................................163 プリンタを別の場所に移動する ..........................................................................................................165 プリンタを新しい場所に設置する .......................................................................................................165 カラー登録を調整する..............................................................................................................166 カラーの見当ずれを自動的に調整する ..............................................................................................166 カラーの見当ずれを手動で調整する..................................................................................................167 管理サポート........................................................................................168 管理メニューをロックする..........................................................................................................168 電力節約を調整する................................................................................................................168 自動リセットを設定する.............................................................................................................169 内蔵 Web サーバを使用する...................................................................................................169 内蔵 Web サーバの管理者パスワードを作成する.....................................................................170 電子メール警告を作成する.......................................................................................................170 トラブルシューティング..........................................................................171 オンラインカスタマサポート.......................................................................................................171 応答しないプリンタの確認........................................................................................................171 印刷の問題を解決する.............................................................................................................171 複数言語の PDF が印刷されない .....................................................................................................171 プリンタの操作パネル画面に何も表示されない ..................................................................................171 ジョブが印刷できない ........................................................................................................................172 ジョブの印刷に予想以上の時間がかかる ..........................................................................................172 目次 8 カセットがリンクしない .......................................................................................................................172 予期せずに印刷が中断する ..............................................................................................................173 コピーの問題を解決する..........................................................................................................173 コピー装置が反応しない ...................................................................................................................173 スキャナユニットが閉じない ...............................................................................................................173 コピーの品質が悪い .........................................................................................................................174 原稿や写真の一部がコピーされない .................................................................................................175 スキャンの問題を解決する.......................................................................................................175 スキャナが反応しない .......................................................................................................................175 スキャンができない ...........................................................................................................................176 スキャンに時間がかかる、コンピュータが停止してしまう .....................................................................176 スキャン品質が悪い..........................................................................................................................176 原稿や写真の一部がスキャンされない ..............................................................................................177 コンピュータからスキャンできない ......................................................................................................177 FAX の問題を解決する............................................................................................................178 FAX の送受信ができない .................................................................................................................178 FAX を送信できるが受信できない .....................................................................................................179 FAX を受信できるが送信できない .....................................................................................................180 受信 FAX の品質が低下している ......................................................................................................180 オプションの問題を解決する.....................................................................................................181 オプションが正しく動作しないか、取り付け後に停止する ....................................................................181 カセット .............................................................................................................................................181 給紙の問題を解決する.............................................................................................................182 紙づまりが頻繁に発生する ...............................................................................................................182 紙づまりを除去した後も紙づまりのメッセージが表示されている..........................................................182 印刷品質の問題を解決する.....................................................................................................182 印刷不良が繰り返し発生する ............................................................................................................182 カラーの見当ずれ .............................................................................................................................183 明るい色、白色、または不適切な色の線が印刷される .......................................................................184 縦方向のすじ....................................................................................................................................184 印刷が薄すぎる ................................................................................................................................185 印刷の抜け ......................................................................................................................................185 印刷が濃すぎる ................................................................................................................................186 OHP フィルムへの印刷品質が悪い ...................................................................................................186 印刷濃度が一定でない .....................................................................................................................187 余白が正しくない ..............................................................................................................................187 印刷が傾く........................................................................................................................................187 空白ページが印刷される...................................................................................................................187 イメージがクリッピングされる .............................................................................................................188 ソリッドカラーページ ..........................................................................................................................188 用紙のカール ...................................................................................................................................189 トナーの染み ....................................................................................................................................189 トナーのはがれ.................................................................................................................................190 目次 9 カラー印刷のよくある質問........................................................................................................190 カスタマサポートへの問い合わせ.............................................................................................191 通知事項.............................................................................................192 改訂通知.................................................................................................................................192 電力消費.................................................................................................................................194 索引....................................................................................................196 目次 10 安全に関する情報 電源コードは、製品に近く、抜き差しが容易な、正しく接地された電源コンセントに接続してください。 本製品を公共電話回線ネットワークに接続する場合は、26 AWG 以上の太さの電気通信ケーブル(RJ-11)のみを 使用してください。 取扱説明書に記載されていないサービスまたは修理については、専門のサービス担当者にお問い合わせください。 本製品は、特定の Lexmark コンポーネントとともに使用される場合に国際安全基準に厳格に適合するよう、設計、 試験、承認されています。市場に流通する部品には、安全性が明白でないものが含まれている場合があります。 Lexmark は、認定外の交換部品の使用に関する責任を負いません。 危険!感電の恐れあり: Ethernet および電話線の接続など、すべての外部接続が表示どおりのポートに正し く行われていることを確認してください。 本製品はレーザーを使用しています。 危険!ケガの恐れあり: ここに記載されている手順以外の制御、調整などを行うと、有害な放射にさらされる恐 れがあります。 本製品は印刷処理において印刷用紙を加熱するため、この熱が原因で用紙から有害ガスが発生する可能性があり ます。 操作説明書に記載されている、用紙選択についてのセクションをよく読み、有害ガスが放出されないようにし てください。 この製品にはリチウム電池が含まれています。 危険!ケガの恐れあり: 誤った種類の電池と交換すると破裂する危険性があります。使用済みの電池を廃棄 する際は、電池製造元の指示およびお使いの地域の法律に従ってください。 本製品のランプ部には水銀(5mg Hg 以下)が含まれています。 水銀を廃棄する際は、環境に関する法律に従って ください。 廃棄またはリサイクルについては、お使いの地域の政府機関または米国電子機械工業会(Electronic Industries Alliance: www.eiae.org)にお問い合わせください。 この記号は、表面またはコンポーネントが高温になることを示します。 危険!表面は高温です: 高温になったコンポーネントで火傷などを負わないように、表面が冷えてから触れてく ださい。 安全に関する情報 11 本機について 同梱品を確認する 以下の図に、プリンタに同梱されている品目を示します。 1 2 6 5 4 3 1 プリンタ 2 印刷カートリッジ 3 電話コード 4 電源コード 5 セットアップシート 6 ソフトウェアおよび説明書類 CD 本機について 12 プリンタの構成設定 基本機種 以下の図に、基本的なプリンタ機種を示します。 1 2 8 3 7 6 4 5 1 自動原稿フィーダ(ADF) 2 用紙ガイド 3 スキャナカバー 4 プリンタの操作パネル 5 標準 250 枚カセット(カセット 2) 6 標準排紙トレイ 7 原稿台 8 スキャナロック 本機について 13 1 2 3 7 4 5 6 1 LINE ポート 2 Ethernet ポート 3 EXT ポート 4 パラレルポート 5 USB ポート 6 電源ポート 7 電源スイッチ 本機について 14 完全構成設定済み機種 以下の図に、完全に構成設定されたプリンタ機種を示します。 550 枚カセットを追加すると、基本機種は完全に構成 設定できます。 1 1 オプションの 550 枚カセット(カセット 3) 本機について 15 プリンタの操作パネルについて プリンタの操作パネルの項目 1 説明 クイックアクセスパネル クイックアクセスパネルのボタンで、あらかじめプログラムされた FAX 番号に直 接アクセスできます。 クイックダイヤルのディレクトリには、FAX 番号へのワンタ ッチアクセス用のエントリが最大で 10 件保存できます。 メモ: クイックダイヤルのエントリは、プリンタの操作パネル、内蔵 Web サーバ、 またはアドレス帳エディタを使用して設定できます。 2 Copy(コピー) コピーモードを起動します。 3 Fax FAX モードを起動します。 4 E メール E メールモードを起動します。 5 スキャン スキャンモードを起動します。 6 画面 プリンタの現在の状態や、プリンタで発生している解決すべき問題を示したメッセ ージが表示されます。 7 OK メニューの選択や設定を確定します。 8 ナビゲーションボタン • メニューリストをスクロールするには、 または を押します。 • メニューを後ろへスクロールしたり、Walk-up Function(ウォークアップ機能) のメニューを表示したりするには、 • メニューを前へスクロールするには、 を押します。 を押します。 9 矢印ランプ プリンタに入ってくる、またはプリンタから出て行くデータの流れを示します。 10 ジョブインジケータライト 点灯している場合、プリンタメモリに Fax ジョブが存在することを示します。 本機について 16 プリンタの操作パネルの項目 説明 11 背面 前のメニューに戻ります。 12 カラーモード コピー、Fax、またはスキャンジョブのカラーモードを、カラーとモノクロ(白黒)の間 で切り替えます 操作パネルの項目 説明 13 ジョブの状態 実行中のジョブの状態およびウォークアップ印刷ジョブを確認する場合は、このボタン を押します。 14 システム [セットアップ]メニュー画面に切り替えます 15 キーパッド コピーモード:コピーまたは印刷する部数を入力します。 FAX モード: • FAX 番号を入力します。 • 短縮ダイヤルリストを作成するときは文字を選択します。 • 画面に表示される日付や時刻を入力したり、編集したりするには番号を入力します。 16 ウェイクアップ このランプは節電モード時に点灯します。 節電モードを終了する場合は、[Wake Up (ウェイクアップ)]をクリックします。 メモ: プリンタが節電モードになっている間、プリンタの操作パネルのその他の機能は 使用できません。 17 すべてクリア メインメニューに戻る場合は、このボタンを 1 回押します。 すべてのジョブ設定が工場 出荷時の設定に戻ります。 本機について 17 操作パネルの項目 説明 18 ストップ ある操作を実行する場合にプリンタをリセットします。 19 開始 コピー、スキャン、または FAX ジョブを開始する場合には、このボタンを押します。 20 エラー 赤色のランプが点灯する場合は、エラー状態を示します。 21 短縮ダイヤル グループまたは個別の Fax 番号のディレクトリにアクセスする場合には、このボタンを 押します。 22 クリアボタン 1 回押すたびに 1 文字ずつ削除します。 E メールアドレスや電話番号を入力する場合 には、このボタンを使用します。 23 リダイヤル/ポーズ • 前回入力した FAX 番号をダイヤルします(リダイヤル)。 • 外線につなぐために待機する必要がある場合や自動応答システムに電話する場合 は、ダイヤルする番号にポーズを挿入します。 24 手動ダイヤル Fax 操作時にこのボタンを押すと、Fax 番号を英数字キーパッドから迅速に入力でき ます。 25 アドレス帳 Fax および E メールのアドレス帳にアクセスする場合には、このボタンを押します。 プリンタの FAX 機能を有効にする 以下の接続方法は、一部の国と地域でご利用できない場合があります。 危険!感電の恐れあり: 雷雨の際は FAX 機能を使用しないでください。雷のときは、AC アダプタ、USB ケー ブル、モジュラーケーブルの接続など、本製品のセットアップを一切行わないでください。 FAX 接続を指定する 電話機、留守番録音装置、コンピュータのモデムなどの機器をプリンタに接続できます。 メモ: プリンタは電話回線ジャックに直接接続して使用するアナログデバイスです。 セットアップ手順で説明されてい るように、電話機や留守番録音装置などのその他のデバイスはプリンタを介して取り付けることができます。 ISDN、DSL、ADSL などのデジタル接続を利用する場合は、DSL フィルタなどのサードパーティ製のデバイスが必 要です。 FAX の送受信にプリンタをコンピュータに接続する必要はありませんが、電話回線には接続する必要があります。 プリンタを他の機器に接続できます。 プリンタの最適なセットアップ方法については、以下の表を参照してください。 機器 • プリンタ • 電話コード 利点 コンピュータを使用しないで FAX の送受信ができます。 本機について 18 機器 利点 • プリンタ • 電話機 • 電話コード(2 本) • • • • プリンタ • • • • プリンタ • FAX 回線を通常の電話回線として使用できます。 • コンピュータを使用しないで FAX の送受信ができます。 音声メッセージと FAX の両方を受信できます。 電話機 留守番録音装置 電話コード(3 本) コンピュータまたはプリンタを使用して FAX を送信できます。 電話機 コンピュータのモデム 電話コード(3 本) RJ 11 アダプタを使用する 国/地域 • • • • • 英国 • アイルランド • フィンランド • ノルウェー • デンマーク • イタリア スウェーデン オランダ フランス ポルトガル 一部の国または地域では、プリンタを留守番電話、電話機、またはその他の電気通信機器に接続するには、プリン タのパッケージに同梱されている電話線用アダプタを使用してください。 メモ: DSL を使用している場合は、FAX 機能が正しく動作しなくなる可能性がありますので、スプリッタを使用してプ リンタを接続しないでください。 1 プリンタに付属するアダプタをモジュラーケーブルに接続します。 メモ: 図に示したものは英国のアダプタです。お使いのアダプタとは異なる場合がありますが、お使いの国また は地域の電話コンセントで使用できるものが付属しています。 2 使用する電気通信機器の電話線をアダプタの左側のコネクタに接続します。 本機について 19 お使いの電気通信機器の電話線で米国形式(RJ11)のプラグが使用されている場合、以下の手順に従って機器を 接続します。 1 プリンタ背面の EXT ポート からプラグを取り外します。 FA X メモ: このプラグを取り外すと、図のようにアダプタを使用してプリンタに接続した国/地域特定の機器は正しく機 能しません。 2 お使いの電気通信機器を、プリンタ背面の EXT ポート に直接接続します。 FA X 警告!破損の恐れあり: FAX を送受信している間は、ケーブルまたはプリンタの図で示した範囲に手を触れな いでください。 FA X 本機について 20 国/地域 • • • • • • • • • サウジアラビア • アラブ首長国連邦 • エジプト • ブルガリア • チェコ共和国 • ベルギー • オーストラリア • 南アフリカ • イスラエル ハンガリー ポーランド ルーマニア ロシア スロベニア スペイン トルコ ギリシャ 電話機、留守番電話、またはその他の電気通信機器をプリンタに接続するには、以下の手順に従います。 1 プリンタの背面からプラグを取り外します。 FA X 2 お使いの電気通信機器を、プリンタ背面の EXT ポート に直接接続します。 FA X メモ: このプラグを取り外すと、図のようにアダプタを使用してプリンタに接続した国/地域特定の機器は正しく機能し ません。 本機について 21 国/地域 • ドイツ • オーストリア • スイス プリンタの EXT ポート 要なものです。 にはプラグが取り付けられています。このプラグは、プリンタが正しく機能するために必 FA X メモ: このプラグを取り外さないでください。プラグを取り外すと、電話機や留守番電話など、ご家庭のその他の電気 通信機器が機能しない場合があります。 電話線コネクタに直接接続する プリンタを電話線コネクタに直接接続します。コンピュータを使用せずにコピーや FAX の送受信が行えます。 1 電話ケーブルと電話線コネクタをお手元にご用意ください。 2 電話コードの一端を、プリンタの FAX ポートに差し込みます。 本機について 22 3 電話ケーブルのもう一方の端を、使用可能な壁の電話線コネクタに差し込みます。 電話機を接続する FAX 回線を通常の電話回線として使用するには、電話機をプリンタに接続します。 プリンタは電話機の場所に関係 なくセットアップできます。コンピュータを使用せずにコピーや FAX の送受信が行えます。 メモ: セットアップ手順はお住まいの国や地域により異なる場合があります。 1 以下のものが必要です。 • 電話機 • 電話コード(2 本) • 電話回線ジャック 2 電話コードの一端をプリンタの FAX ポートに接続し、もう一端を使用可能な電話回線ジャックに差し込みます。 FA X 3 プリンタの EXT ポート から保護プラグを取り外します。 FA X 本機について 23 4 もう 1 本の電話コードを電話機に接続し、もう一端をプリンタの EXT ポート に差し込みます。 FA X 留守番録音装置を接続する 音声メッセージと FAX の両方を受信するには、プリンタに留守番録音装置を接続します。 メモ: セットアップ手順はお住まいの国や地域により異なる場合があります。 1 以下のものが必要です。 • 電話機 • 留守番録音装置 • 電話コード(3 本) • 電話回線ジャック 2 電話コードをプリンタの FAX ポートに接続し、もう一端を使用可能な電話回線ジャックに差し込みます。 FA X 本機について 24 3 プリンタの EXT ポート から保護プラグを取り外します。 FA X 4 2 本目の電話コードを電話機と留守番録音装置に接続します。 5 3 本目の電話コードを留守番録音装置とプリンタの EXT ポート 1 に接続します。 FA X 2 3 FA X コンピュータをモデムに接続する ソフトウェアプログラムから FAX を送信するには、プリンタをモデム搭載のコンピュータに接続します。 メモ: セットアップ手順はお住まいの国や地域により異なる場合があります。 1 以下のものが必要です。 • 電話機 • モデム搭載のコンピュータ • 電話コード(3 本) • 電話回線ジャック 本機について 25 2 電話コードをプリンタの FAX ポートに接続し、もう一端を使用可能な電話回線ジャックに差し込みます。 FA X 3 プリンタの EXT ポート から保護プラグを取り外します。 FA X 4 2 本目の電話コードを電話機とコンピュータのモデムに接続します。 本機について 26 5 3 本目の電話コードをコンピュータのモデムとプリンタの EXT ポート に接続します。 FA X 送信する FAX 名および FAX 番号を設定する 1 プリンタの電源が入った状態で、「Select Function(機能を選択)」と表示されていることを確認します。 2 プリンタの操作パネルで、[System(システム)]を押します。 3 「Admin Menu(管理用のメニュー)」が表示されるまで、 4 「Fax Settings(FAX 設定)」が表示されるまで、 または または を何度か押してから、[OK]を押します。 を何度か押してから、[OK]を押します。 5 「Your Fax Number(自局の FAX 番号)」が表示されるまで、 または を何度か押してから、[OK]を押 します。 6 キーパッドを使用して FAX 番号を入力してから、[OK]を押します。 7 「Company Name(会社名)」が表示されるまで、 または を何度か押してから、[OK]を押します。 8 キーパッドを使用してユーザ名を入力してから、[OK]を押します。 9 「Select Function(機能を選択)」が表示されるまで、 を何度か押します。 国番号を設定する 1 プリンタの電源が入った状態で、「Select Function(機能を選択)」と表示されていることを確認します。 2 プリンタの操作パネルで、[System(システム)]を押します。 3 「Admin Menu(管理用のメニュー)」が表示されるまで、 4 「Fax Settings(FAX 設定)」が表示されるまで、 5 「Country(国)」が表示されるまで、 6 または または または または を何度か押してから、[OK]を押します。 を何度か押してから、[OK]を押します。 を何度か押してから、[OK]を押します。 を何度か押してから、国または地域を選択し、[OK]を押します。 7 「(Yes)はい」が表示されるまで、 または を何度か押してから、[OK]を押します。 プリンタが自動的に再起動して、「Select Function(機能を選択)」と表示されます。 本機について 27 メモ: • 国番号を変更したら、Fax およびアドレス帳の設定はクリアされます。 • [国]メニューに自分の国または地域が表示されない場合は、次の表を使用して選択する国または地域を決 定します。 住んでいる国または地域 選択 アルジェリア フランス オーストリア フランス バルバドス 米国 ベラルーシ 米国 ブルガリア フランス コロンビア 米国 コスタリカ 米国 クロアチア フランス キプロス フランス エクアドル 米国 エジプト フランス エルサルバドル 米国 エストニア フランス フィンランド フランス ギリシャ フランス グアム 米国 グアテマラ 米国 ホンジュラス 米国 ハンガリー フランス アイスランド フランス イスラエル フランス ヨルダン フランス クウェート フランス ラトビア フランス レバノン フランス リヒテンシュタイン フランス リトアニア フランス マレーシア ブラジル マルタ 米国 本機について 28 住んでいる国または地域 選択 モロッコ フランス ニカラグア 米国 ナイジェリア フランス ノルウェー フランス オマーン フランス パナマ 米国 パラグアイ 米国 ペルー 米国 ポルトガル フランス プエルトリコ 米国 カタール フランス ルーマニア フランス サウジアラビア フランス セルビア モンテネグロ フランス セネガル フランス シンガポール 米国 スロバキア フランス スロベニア フランス スリランカ フランス トリニダード トバゴ共和国 米国 チュニジア フランス アラブ首長国連邦 フランス ウルグアイ 米国 ベネズエラ 米国 ベトナム フランス バージン諸島 米国 日付を設定する 送信するすべての FAX に正しい日付が印刷されるように日付を設定できます。 停電が起きた場合は、日付の再設 定が必要な場合があります。 日付を設定するには、以下の手順に従います。 1 プリンタの電源が入った状態で、「Select Function(機能を選択)」と表示されていることを確認します。 2 プリンタの操作パネルで、[System(システム)]を押します。 3 「Admin Menu(管理用のメニュー)」が表示されるまで、 または 4 「System Settings(システム設定)」が表示されるまで、 本機について 29 または を何度か押してから、[OK]を押します。 を何度か押してから、[OK]を押します。 5 「Clock Settings(時計の設定)」が表示されるまで、 6 「Set Date(日付を設定)」が表示されるまで、 7 キーパッドを使用して日付を入力し、 または または または を何度か押してから、[OK]を押します。 を何度か押してから、[OK]を押します。 を押して隣の桁に移動します。 日付を入力したら、[OK]を押 します。 8 「Select Function(機能を選択)」が表示されるまで、 を何度か押します。 時間を設定する 送信するすべての FAX に正しい時間が印刷されるように時間を設定できます。 停電が起きた場合は、時間の再設 定が必要な場合があります。 時間を設定するには、以下の手順に従います。 1 プリンタの電源が入った状態で、「Select Function(機能を選択)」と表示されていることを確認します。 2 プリンタの操作パネルで、[System(システム)]を押します。 3 「Admin Menu(管理用のメニュー)」が表示されるまで、 または 4 「System Settings(システム設定)」が表示されるまで、 5 「Clock Settings(時計の設定)」が表示されるまで、 6 「Set Time(時間を設定)」が表示されるまで、 7 キーパッドを使用して時間を入力し、 または または または または を何度か押してから、[OK]を押します。 を何度か押してから、[OK]を押します。 を何度か押してから、[OK]を押します。 を何度か押してから、[OK]を押します。 を押して隣の桁に移動します。 時間を入力したら、[OK]を押 します。 8 「Select Function(機能を選択)」が表示されるまで、 を何度か押します。 FAX およびスキャンソフトウェアについて アドレス帳エディタについて アドレス帳エディタは、プリンタに保存されているアドレス帳エントリを変更するために便利なインターフェイスを提供 します。 このインターフェイスを使用して作成できるのは次のとおりです。 • FAX エントリ • E メールエントリ • サーバエントリ プログラム開始時に、プリンタが USB ケーブルで接続されている場合、アドレス帳エディタはプリンタのアドレス帳を 読み込みます。 エントリの作成、編集、および削除が可能です。 アドレス帳を変更したら、更新後のアドレス帳をプ リンタまたはコンピュータに保存できます。 アドレス帳エディタは、[Software and Documentation(ソフトウェアおよび説明書類)]CD からインストールできま す。 アドレス帳エディタは、Windows および Macintosh で使用可能です。 Express Scan Manager(高速スキャンマネージャ)について Express Scan Manager(高速スキャンマネージャ)は、USB ケーブルを介してプリンタからコンピュータに送信され たスキャンジョブを処理します。 スキャンがプリンタからコンピュータに送信されたとき、Express Scan Manager(高 速スキャンマネージャ)は自動的にスキャンジョブを管理します。 コンピュータへのスキャンを行う前に、Express Scan Manager(高速スキャンマネージャ)を起動し、スキャン設定を 設定する必要があります。 イメージタイプ、解像度、用紙サイズ、出力先の設定を指定できます。 本機について 30 Express Scan Manager(高速スキャンマネージャ)は、『ソフトウェアおよび説明書類 』CD からインストールできます。 本機について 31 オプションを取り付ける 550 枚カセットを取り付ける 本機は、追加の 550 枚の用紙をセットできるオプションのカセットをサポートしています。 危険!感電の恐れあり: プリンタの設定後に 550 枚カセットを取り付ける場合は、以下の手順を実行する前に プリンタの電源を切り、電源コードを抜いてください。 1 550 枚カセットを梱包から取り出し、梱包材をすべて取り除きます。 2 固定用の脚をカセット筐体の底面の四隅に取り付けます。 それぞれの脚は、特定の角に合うようになっています。 3 プリンタを設置する場所にこのカセットを置きます。 4 プリンタを 550 枚カセットに合わせ、所定の位置まで下げます。 オプションを取り付ける 32 550 枚カセットをプリンタに固定する 1 ハンドルを握り、標準カセット(トレイ 2)を引き出します。 カセットを完全に取り外します。 2 フィーダに付属の 2 本のねじを取り付けて、コインなどで締めます。 オプションを取り付ける 33 3 カセットを合わせてから挿入します。 オプションを取り付ける 34 マルチプロトコルのネットワークカードを取り付ける システムボードには、オプションのマルチプロトコルネットワークカード用のコネクタが 1 つあります。 危険!感電の恐れあり: プリンタの設定後にネットワークカードを取り付ける場合は、以下の手順を実行する前 にプリンタの電源を切り、電源コードを抜いてください。 警告!破損の恐れあり: システムボードの電子部品は静電気によって破損するおそれがあります。 システムボード の電子部品またはコネクタに触れる前に、プリンタの金属部分に触れてください。 1 システムボードにアクセスします 2 ネットワークカードを梱包から取り出します。 メモ: カードの端にある接点には触れないでください。 3 ネットワークカードの側面を持ち、カードのコネクタをシステムボードのコネクタに合わせます。 オプションを取り付ける 35 4 カードを所定の位置にしっかりと押し入れます。 メモ: • ネットワークカードのコネクタ全体がシステムボードに触れ、水平になっている必要があります。 • コネクタを損傷しないように注意してください。 5 ねじを取り付けてネットワークカードを所定の位置に固定します。 オプションを取り付ける 36 6 システムボードのカバーを閉じます。 メモリカードを取り付ける 危険!感電の恐れあり: プリンタの設定後にメモリカードを取り付ける場合は、以下の手順を実行する前にプリ ンタの電源を切り、電源コードをコンセントから抜いてください。 警告!破損の恐れあり: システムボードの電子部品は静電気によって破損するおそれがあります。 システムボード の電子部品またはコネクタに触れる前に、プリンタの金属部分に触れてください。 オプションを取り付ける 37 オプションのメモリカード(別売)を購入してシステムボードに接続します。 メモリカードを取り付けるには、以下の手 順に従います。 1 システムボードにアクセスします 2 メモリカードを梱包から取り出します。 メモ: カードの端にある接点には触れないでください。 3 メモリカードの刻み目をコネクタの突起に合わせます。 オプションを取り付ける 38 4 メモリカードをスロットに挿入します。 5 メモリカードの後方を押し下げて、カチッと はめ込まれるまで、メモリカードをコネクタにまっすぐ押し入れます。 オプションを取り付ける 39 6 システムボードのカバーを閉じます。 ケーブルを接続する USB ケーブルまたは Ethernet ケーブルを使用してプリンタをコンピュータに接続します。 • USB ポートには USB ケーブルが必要です。 ケーブルの USB マークをプリンタの USB マークと必ず一致させ てください。 • 図のように、Ethernet ケーブルを Ethernet ポートに接続してください。 オプションを取り付ける 40 1 2 3 1 Ethernet ポート 2 USB マーク 3 USB ポート オプションを取り付ける 41 用紙および専用紙をセットする このセクションでは、多目的フィーダ(カセット 1)、250 枚給紙カセット(カセット 2)、およびオプションの 550 枚給紙 カセット(カセット 3)への用紙のセット方法を示します。 カセット 1(MPT)の用紙のセット カセット 1(MPT)では、普通紙のほかに、種々のサイズやタイプの用紙、または封筒、OHP フィルム等の特殊用紙 を使用できます。 メモ: • カセット 1(MPT)を開く前に、カセット 2 が完全にセットされていることを確認してください。 • 最大 150 枚または重さ 60 ~ 216 g/m 2 で高さが 15 mm(0.59 インチ)未満の用紙の束をセットします。 サポ ートされる最小用紙サイズは、76.2 x 127mm (3 x 5 インチ) です。 • カセット 1 (MPT)は、次の寸法以内の用紙または特殊用紙をサポートします。76.2 x 127 mm ~ 220.0 x 355.6 mm (3 x 5 インチ ~ 8.66 x 14 インチ) • 両面印刷では、64 ~ 163g/m2 の用紙をセットできます。 • 同時に別のタイプの用紙をセットしてはいけません。 • 印刷時またはカセットにまだ用紙がある場合に、カセット 1 (MPT)から用紙を取り出したり、追加してはいけま せん。 そのような操作は紙づまりの原因となります。 • カセット 1 (MPT)に用紙以外の物体を入れてはいけません。 • 必ず最初に用紙の短辺をセットしてください。 カセット 1 (MPT)に用紙をセットするには、次の手順を実行します。 1 カセット 1 (MPT)のカバーをゆっくりと引いて開きます。 用紙および専用紙をセットする 42 2 幅ガイドをカセットの両端にスライドさせます。 幅ガイドを完全に延ばす必要があります。 3 用紙を上下にまげてほぐし、パラパラめくります。 用紙を折ったり畳んだりしないでください。 平らな面で端を揃 えます。 4 すべての用紙または特殊用紙は、表を下にして、上端からカセット 1 (MPT)に挿入します。 用紙および専用紙をセットする 43 5 幅ガイドを用紙の束の端に軽く触れるまでスライドさせます。 カセット 2 およびカセット 3 をセットする プリンタには選択できるカセットが 2 つあります。250 枚カセットとも呼ばれる標準カセット(カセット 2)と、オプション の 550 枚カセット(カセット 3)です。550 枚カセットは 550 枚カセットの一部で、サポートユニットに収まります。 適切 な用紙をセットすることで、紙づまりを防ぎ、問題のない印刷を行うことができます。 標準カセットおよびオプションカセットを同じ方法でセットします。 1 ハンドルを握り、カセットを引き出します。 カセットを完全に取り外します。 メモ: ジョブの印刷中は、カセットを取り外さないでください。 このような操作は紙づまりの原因となります。 用紙および専用紙をセットする 44 2 長さガイドタブを図のように締め付けます。 セットする用紙のサイズに適した位置にスライドさせます。 3 幅ガイドタブを図のように締め付け、セットする用紙のサイズに適した位置にスライドさせます。 メモ: カセット側のセットラインラベルに注意してください。このラインは、用紙をセットできる最大の高さを示します。 4 用紙を上下にまげてほぐし、パラパラめくります。 用紙を折ったり畳んだりしないでください。 平らな面で端を揃 えます。 用紙および専用紙をセットする 45 5 推奨される印刷面を上にして、用紙の束をセットします。 図に示すように、用紙をカセットの背面に向けてセットし ます。 プレプリントされたレターヘッド紙をセットする場合は、ヘッダーをカセットの前面に向けて置きます。 6 カセットを合わせてから挿入します。 用紙のタイプを設定する 1 プリンタの電源が入った状態で、 [Select Function(機能の選択)]が表示されていることを確認します。 2 プリンタの操作パネルで、[System(システム)]を押します。 3 [カセット設定]が表示されるまで または を何度か押してから、[OK]を 押します。 4 目的のカセットが表示されるまで、 または を何度か押してから、 [OK]を押します。 5 [用紙のタイプ]が表示されるまで または を何度か押してから、[OK]を 押します。 6 目的の用紙のタイプが表示されるまで、 または を何度か押してから、 [OK]を押します。 7 [Select Funcion(機能の選択)]が表示されるまで を何度か押します。 カセットをリンクする 複数の給紙源に同じサイズとタイプの用紙がセットされている場合、カセットをリンクして自動リンク機能を使用でき ます。 カセットをリンクすることで、出力の容量を増やすことができます。 カセット 2 が空になると、カセット 3 から自 動で給紙して印刷を完了します。 用紙および専用紙をセットする 46 カセットのリンクを設定するには、以下の手順に従います。 • カセット 2 と カセット 3 の両方に同じサイズとタイプの用紙をセットします。 • [印刷プロパティ]で[給紙源]を[自動選択]に変更します。 • [Tray Switching(トレイの切り替え)]を[Nearest Size(一番近いサイズ)]に設定します。 1 プリンタの操作パネルで、[System(システム)]を押します。 2 「Admin Menu(管理用のメニュー)」が表示されるまで、 または を何度か押してから、[OK]を押します。 3 「System Settings(システム設定)」が表示されるまで、 または を何度か押してから、[OK]を押し ます。 4 「Tray Switching(トレイの切り替え)」が表示されるまで、 または を何度か押してから、[OK]を押 します。 5 「Nearest Size(一番近いサイズ)」が表示されるまで、 または を何度か押してから、[OK]を押しま す。 6 「Select Function(機能を選択)」が表示されるまで、 を何度か押します。 用紙および専用紙をセットする 47 用紙および専用紙に関するガイド 用紙に関するガイドライン 専用紙に印刷する場合は、プリンタの操作パネルを使って適切な用紙のタイプを設定します。 用紙特性 以下の用紙特性は、印刷の品質と信頼性に影響します。 新しい用紙を評価する場合は、これらの特性を考慮してく ださい。 重さ(厚さ) プリンタでは、60 ~ 176g/m2 (16 ~ 47lb ボンド)の重さの縦目用紙を自動的に取り込むことができます。 60g/m2 (16lb)より軽い用紙は、適切に取り込むには堅さが足りず、紙づまりの原因となります。 最適なパフォーマンスを実 現するには、90g/m2 (24lb ボンド)の重さの縦目用紙を使用してください。 182x257mm(7.2x10.1 インチ)より小さ い用紙の場合は、90g/m2 以上の重さの用紙をお勧めします。 カール カールとは、用紙の先端が丸まる傾向のことです。 カールが大きすぎると、用紙の取り込み時に問題が発生するこ とがあります。 カールは、高温になっているプリンタ内部を用紙が通過した後に発生することがあります。 包装され ていない用紙を高温、多湿、低温、または乾燥した状態で保管すると、それがカセット内であっても印刷前に用紙が カールすることがあり、取り込みの問題の原因となります。 平滑度 用紙の平滑度は、印刷品質に直接影響します。 用紙のきめが粗すぎる場合、トナーが適切に定着しません。 用紙 が滑らかすぎると、用紙の取り込みや印刷品質の問題の原因となることがあります。 必ず 100 ~ 300 シェフィール ドポイントの用紙を使用してください。ただし、最高の印刷品質は 150 ~ 200 シェフィールドポイントの平滑度で実 現されます。 含水率 用紙に含まれる水分の量は、印刷品質とプリンタの適切な用紙取り込みの両方に影響します。 用紙は、使用すると きまで元の包装に入れたままにしておいてください。 これにより、用紙が湿度の変化にさらされてパフォーマンスが 低下する可能性を最小限に抑えることができます。 印刷前 24 ~ 48 時間は、用紙を元の包装に入れたままプリンタと同じ環境に保管し、用紙の状態を調整してくださ い。 保管または輸送環境がプリンタ環境と大きく異なる場合は、時間を数日延ばしてください。 厚い用紙の場合も、 より長時間の調整が必要になる場合があります。 紙目 紙目とは、用紙の繊維の方向を意味します。 紙目には、用紙の縦方向に延びる縦目と用紙の横方向に延びる横目 があります。 60 ~ 90g/m2 (16 ~ 24lb ボンド)の用紙の場合は、縦目の繊維を使用します。 用紙および専用紙に関するガイド 48 繊維含有率 最高品質のゼログラフィ用紙は、100% の化学処理済みパルプ木材から作られています。 この含有率により、用紙 の安定度が高まるとともに、用紙の取り込みの問題が減少し、印刷品質が向上します。 コットンなどの繊維を含む 用紙には、用紙の取扱いに悪影響を与える可能性のある特性があります。 使用できない用紙 次の種類の用紙は、プリンタで使用しないでください。 • ノーカーボン紙、感圧複写紙(CCP)、またはカーボン不要(NCR)紙とも呼ばれる、コピーの作成に使用される 化学処理済みの用紙 • プリンタを汚染する可能性のある化学薬品を使用したプレプリント用紙 • プリンタフューザの温度の影響を受ける可能性のあるプレプリント用紙 • 光学式文字認識(OCR)フォームなど、±2.3 mm(±0.9 インチ)よりも高い精度で位置合わせする必要がある プレプリント用紙 場合によっては、ソフトウェアアプリケーションで位置合わせを調整して、これらのフォームに正常に印刷できるこ とがあります。 • • • • • コーティングされた用紙(消去可能ボンド)、合成紙、感熱紙 縁がぎざぎざな用紙、表面のきめが粗い用紙、ざらつきのある用紙、またはカールした用紙 EN12281:2002(欧州)に準拠していない再生紙 重量が 60 g/m2(16 lb)未満の用紙 マルチパートフォームまたはドキュメント 用紙を選択する 適切な用紙を使用すると、紙づまりを防ぎ、問題のない印刷を行うことができます。 紙づまりと印刷品質の低下を防ぐには • • • • • 必ず新しく損傷のない用紙を使用する。 用紙をセットする前に、用紙の推奨印刷面を確認する。 通常、この情報は用紙のパッケージに記載されています。 手で切った用紙は使用しない。 大きさ、種類、重さが異なる用紙を 1 つのカセットにセットしない。これらを混在させると紙づまりが発生します。 電子写真印刷用に特に設計されていない限り、コーティングされた用紙を使用しない。 プレプリントフォームとレターヘッド紙を選択する プレプリントフォームとレターヘッド紙を選択する場合は、以下のガイドラインに従ってください。 • 60 ~ 176 g/m2 の重さの縦目用紙を使用する。 • オフセットリトグラフ印刷または写真版印刷処理を使用して印刷されたフォームおよびレターヘッド紙のみ使用す る。 • 表面のきめが粗い用紙やざらつきが大きい用紙は避ける。 ゼログラフィコピー機用に設計された耐熱インクを使用して印刷された用紙を使用する。 このインクは、溶解したり有 毒ガスを放出したりせずに 230℃(446°F)までの温度に耐えられる必要があります。 トナーの樹脂に影響されな いインクを使用してください。 酸化状態または石油を主成分としたインクは一般にこれらの要件を満たしています。 ラテックス製インクはこれらの要件を満たしていない場合があります。 判別できない場合は、用紙の供給元に問い 合わせてください。 用紙および専用紙に関するガイド 49 レターヘッド紙などのプレプリントされた用紙は、溶解したり有毒ガスを放出したりせずに 180℃(381.6°F)までの 温度に耐えられる必要があります。 再生紙を使用する 環境問題意識を持つ企業として、Lexmark は、レーザー(電子写真)プリンタ向けに特別に生産された事務用再生 紙の使用を推奨しています。 1998 年に Lexmark は、米国の大手工場で生産された再生紙が普通紙と同様に給 紙されることを示す調査報告を米国政府に提出しました。 ただし、すべての再生紙がスムーズに給紙されるとは限 りません。 Lexmark は、再生紙(消費財廃棄物の含有率 20 ~ 100%)および世界中から集めた各種のテスト紙を使用して、 さまざまな温度や湿度の条件下でのチャンバー試験など、継続的にプリンタのテストを行っています。 Lexmark で は、今日の事務用再生紙の使用を阻む理由はありませんが、再生紙には一般的に次の特性ガイドラインが適用さ れます。 • 低い含水率(4 ~ 5%) • 適切な平滑度(100 ~ 200 シェフィールド) • 適切な紙間の摩擦係数(0.4 ~ 0.6) • 給紙方向への十分な剛軟度 再生紙、軽量(<60 gm2/16 lb ボンド)およびキャリパーの低い(<3.8 mils/0.1 mm)紙、縦方向(または短辺綴じ)給 紙のプリンタ用に横目に切れている紙は、信頼できる給紙に必要な剛難度を満たさない可能性があります。 このよ うな種類の用紙をレーザー(電子写真)印刷に使用する場合は、前もって用紙の製造元に問い合わせてください。 以上はあくまで一般的なガイドラインであり、これらを満たす用紙でも給紙トラブルを起こす可能性はあるので注意し てください。 レターヘッド紙を使用する 選択したプレプリントレターヘッド紙をレーザープリンタで使用できるかどうかを判断するには、製造元または販売店 に問い合わせてください。 レターヘッド紙に印刷する場合は、用紙の向きが重要です。 レターヘッド紙をセットする場合は、次の表を参照してく ださい。 給紙源 印刷面 ページの上端 カセット 1(250 枚給紙カセット)およびカセット 2(オプシ レターヘッド面が上 レターヘッドがカセットの前方を向く ョンの 550 枚給紙カセット) 多目的フィーダ レターヘッド面が下 レターヘッドがカセットの前方を向く OHP フィルムを使用する 使用を検討している OHP フィルムを大量に購入する前に、その OHP フィルムにサンプルを印刷してください。 OHP フィルムに印刷する場合 • [印刷プロパティ]またはプリンタの操作パネルで、[用紙の種類]を[OHP フィルム]に設定する。 警告!破損の恐れあり: [用紙のタイプ]を[OHP フィルム]以外に設定すると、プリンタに損傷を与える可能性 があります。 • OHP フィルムは、多目的フィーダから給紙する。 用紙および専用紙に関するガイド 50 • レーザープリンタ用に設計された OHP フィルムを使用する。 メーカーまたはベンダに問い合わせて、OHP フィ ルムが溶解、退色、ずれ、または有毒ガスの放出を伴わずに 180℃(356°F)までの温度に耐えられることを確 認する。 • OHP フィルムは、厚さ 0.12 ~ 0.14 mm(4.8 ~ 5.4 mil)または重さ 161 ~ 179 g/m2 のものを使用する。 印 刷品質と耐久性は、使用する OHP フィルムによって異なります。 • 印刷品質に関する問題を防ぐために、OHP フィルムに指紋が付着しないようにする。 • OHP フィルムをセットする前に、フィルムの束をパラパラめくって、くっつかないようにする。 • レターサイズの OHP フィルムには Lexmark 品番 12A8240、A4 サイズの OHP フィルムには Lexmark 品番 12A8241 が推奨される。 封筒を使用する 使用を検討している封筒を大量に購入する前に、その封筒にサンプルを印刷してください。 封筒に印刷する場合 • [印刷プロパティ]またはプリンタの操作パネルで、[用紙サイズ]と[用紙のタイプ]を設定する。 • レーザープリンタ用に設計された封筒を使用する。 メーカーまたはベンダに問い合わせて、封筒が封印、しわ、 過度のカール、または有毒ガスの放出を伴わずに 180℃(356°F)までの温度に耐えられることを確認する。 • 最適なパフォーマンスを実現するには、90 g/m2(24 lb ボンド)の用紙から作られた封筒を使用する。 コットン含 有率が 25% 以下の場合、105 g/m2(28 lb ボンド)までの重量の封筒を使用する。 コットン 100% の封筒は重 量が 90 g/m2(24 lb ボンド)以下である必要がある。 • 新しい封筒のみ使用する。 • 印刷結果にしわまたは染みが発生する場合は、[印刷プロパティ]で、封筒の向きを 180 度回転させて、再度印 刷してみる。 • パフォーマンスを最適化し、紙づまりを最小限にするため、以下のような封筒は使用しない。 – – – – – – – – – カールやねじれが大きい封筒 封筒同士が張り付いているものや、何らかの損傷のある封筒 窓、穴、ミシン目、切り抜き、またはエンボスのある封筒 金属製の留め具、ひも、または折れ筋のある封筒 かみ合わせのデザインのある封筒 切手が貼付されている封筒 垂れ蓋に封をしたとき、または閉じたときに接着剤がはみ出る封筒 角が折れ曲がった封筒 きめの粗い、しわのある、またはすの目仕上げの封筒 • 幅ガイドを調節して、封筒の幅に合わせる。 • 一度にセットする封筒は、大きさが同じもののみにする。 封筒は多目的フィーダ以外の場所にセットしない。 封 筒は垂れ蓋の面を上にして多目的フィーダの左端にセットする。 用紙および専用紙に関するガイド 51 • 継ぎ目の部分に垂れ蓋がかかる封筒のみを使用する。 詳細については、以下の図を参照してください。 1 2 1 継ぎ目に垂れ蓋がかかる封筒(サポートあり) 2 継ぎ目が覆われていない封筒(サポートなし) メモ: 高い湿度(60% 以上)と高い印刷温度が組み合わさると、封筒にしわがよったり封がされたりすることがありま す。 ラベルを使用する 使用を検討しているラベルを大量に購入する前に、そのラベルにサンプルを印刷してください。 ラベルの印刷、特性、デザインの詳細については、Lexmark のホームページ(www.lexmark.com/publications) から入手可能な『Card Stock & Label Guide』(英語版のみ)を参照してください。 ラベルに印刷する場合 • [印刷プロパティ]、またはプリンタの操作パネルで、[用紙のタイプ]を[ラベル]に設定する。 • ラベルを用紙または OHP フィルムと一緒に 1 つの給紙源にセットしない。これらを混在させると、用紙の取り込 み時に問題が発生することがあります。 • レターサイズ、A4 サイズ、リーガルサイズのラベル用紙のみ使用する。 • ビニールラベル以外でレーザープリンタ用に設計されたラベルを使用する。 メーカーまたはベンダに問い合わせ て、ラベルの接着剤、前面シート(印刷用ストック)、表面コーティングが、裂け、端のにじみ、または危険なガスの 放出を伴わずに 180℃(356°F)の温度と 30 psi の圧力に耐えられることを確認する。 ビニールラベルは使用 しない。 • 裏面がつやのある素材でできているラベルは使用しない。 用紙および専用紙に関するガイド 52 • ラベル用紙全体を使用する。 用紙の一部だけを使用すると、印刷時にラベルがはがれ、紙づまりが発生するこ とがあります。 また、接着剤でプリンタやカートリッジが汚染され、プリンタやカートリッジの保証対象外となること もあります。 • ラベルの端やミシン目から 1 mm(0.04 インチ)以内の範囲、またはラベルのダイカットの間には印刷しない。 • 粘着性の背面が用紙の端からはみ出ないようにする。 接着剤のゾーンコーティングが、端から少なくとも 1 mm (0.04 インチ)離れているラベルの使用をお勧めします。 接着剤によってプリンタが汚染され、保証対象外となる ことがあります。 • 接着剤のゾーンコーティングが不可能な場合は、リーディングエッジとドライバエッジで 3 mm(0.125 インチ)の 細片を取り除き、にじみ出てこない接着剤を使用する。 • バーコードを印刷する場合は、必ず縦方向に印刷する。 • 接着剤が露出しているラベルは使用しない。 厚紙を使用する 厚紙とは、重量のある 1 層の用紙です。 含水率、厚さ、テクスチャなどのさまざまな特性が印刷品質に大きく影響し ます。 使用を検討している厚紙を大量に購入する前に、その厚紙にサンプルを印刷してください。 厚紙に印刷する場合 • [印刷プロパティ]またはプリンタの操作パネルで、[用紙のタイプ]を[Thin Card Stock(厚紙(軽))]または[Thick Card Stock(厚紙(重))]に設定する。 メモ: 重量が 164 g/m2 より重い厚紙の場合は、[Thick Card Stock(厚紙(重))]に設定します。 • プレプリント、ミシン目、折り目は、印刷品質に大きな影響を与えることがあり、紙づまりやその他用紙の取扱い に関する問題を引き起こす可能性があることに注意します。 • メーカーまたはベンダに問い合わせて、厚紙が危険なガスの放出を伴わずに 180℃(356°F)までの温度に耐 えられることを確認する。 • プリンタを汚染する可能性のある化学薬品を使用して製造されたプレプリント厚紙は使用しないでください。 プレ プリントから、半液体または揮発性の成分がプリンタに流れ込んでしまいます。 • 可能な場合は縦目の厚紙を使用してください。 • 最良の印刷結果を得るために、厚紙または光沢紙を使用する場合にはカセット 1(MPT)またはカセット 2 を使 用してください。 用紙の保管 紙づまりを防いで印刷品質を安定させるため、用紙の保管に関する以下のガイドラインに従ってください。 • 最良の印刷結果を得るため、温度 21℃(70°F)、相対湿度 40% の場所に用紙を保管してください。 ほとんど のラベルメーカーは、温度が 18 ~ 24℃(65 ~ 75°F)で、相対湿度が 40 ~ 60% で印刷することを推奨して います。 • 可能な場合は、用紙をダンボール箱に入れ、台の上か棚において床より高い場所で保管してください。 • 梱包された用紙を平らな場所に保管してください。 • 梱包された用紙の上には何も置かないでください。 用紙および専用紙に関するガイド 53 サポートされる用紙の大きさ、種類、重さ 以下の表に、標準およびオプションの給紙源、サポートされる用紙の種類を示します。 メモ: 表に記載されていないサイズの用紙については、次に大きな用紙を選択してください。 厚紙とラベルについては、『Card Stock & Label Guide』(英語版のみ)を参照してください。 サポートされる用紙の大きさ 用紙サイズ 寸法 多目的フィーダ(カ 標準の 250 枚カ オプションの 550 セット 1 MPT) セット(カセット 2) 枚カセット(カセッ ト 3) A4 210 x 297 mm(8.27 x 11.7 イン チ) A51 148 x 210 mm(5.83 x 8.27 イン チ) JIS B5 182 x 257 mm(7.17 x 10.1 イン チ) レター 215.9 x 279.4 mm(8.5 x 11 イ ンチ) リーガル 215.9 x 355.6 mm(8.5 x 14 イ ンチ) エグゼクティブ 184.2 x 266.7 mm (7.25 x 10.5 インチ) フォリオ 216 x 330 mm(8.5 x 13 インチ) ステートメント 1 139.7 x 215.9 mm(5.5 x 8.5 イ ンチ) ユニバーサル 2 250 枚カセット: 140 x 98.4 mm ~ 297 x 432 mm(5.5 x 3.9 イ ンチ~ 11.7 x 17 インチ)2 多目的フィーダ: 105 x 148 mm ~ 305 x 482 mm(4.1 x 5.8 インチ ~ 12 x 19 インチ)3 7 3/4 封筒(Monarch) 98.4 x 190.5 mm (3.875 x 7.5 インチ) X X Com 10 封筒 104.8 x 241.3 mm (4.12 x 9.5 インチ) X X DL 封筒 110 x 220 mm(4.33 x 8.66 イン チ) X X 1 臨時的な使用のみを推奨します 用紙サイズがソフトウェアプログラムで指定されていない限り、250 枚カセットに対してページまたは封筒のサイ ズを 215.9 x 355.6 mm(8.5 x 14 インチ)に設定します。 2 3 測定値は、片面印刷にのみ適用されます。 用紙および専用紙に関するガイド 54 用紙サイズ 寸法 C5 封筒 162 x 229 mm(6.38 x 9.01 イン チ) X X B5 封筒 176 x 250 mm(6.93 x 9.84 イン チ) X X その他の封筒 2 89 x 98.4 mm ~ 297 x 431.8 mm(3.5 x 3.8 イン チ~ 11.7 x 17 インチ) X X 1 多目的フィーダ(カ 標準の 250 枚カ オプションの 550 セット 1 MPT) セット(カセット 2) 枚カセット(カセッ ト 3) 臨時的な使用のみを推奨します 用紙サイズがソフトウェアプログラムで指定されていない限り、250 枚カセットに対してページまたは封筒のサイ ズを 215.9 x 355.6 mm(8.5 x 14 インチ)に設定します。 2 3 測定値は、片面印刷にのみ適用されます。 サポートされる用紙の種類 用紙のタイプ 多目的フィーダ(カセット 1 MPT) 標準の 250 枚カセット(カセッ ト 2) オプションの 550 枚カセット(カ セット 3) 用紙 厚紙 OHP フィルム X X X X 用紙ラベル 封筒 ビニールラベルはサポートされません。 用紙および専用紙に関するガイド 55 サポートされる用紙重量 用紙のタイプ 多目的フィーダ(カセット 1 MPT) 標準の 250 枚カセット(カセッ オプションの 550 枚カセッ ト 2) ト(カセット 3) 普通(ゼログラフィまた 60 ~ 90 g/m2 縦目(16 ~ はビジネス)紙 24 lb ボンド) 厚紙 - 最大(縦目)1 厚紙 - 最大(横目)2 OHP フィルム 60 ~ 90 g/m2 縦目(16 ~ 24 lb ボンド) 60 ~ 90 g/m2 縦目(16 ~ 24 lb ボンド) インデックス ブリストル - 163 g/m2(90 lb) インデックス ブリストル - 163 g/m2(90 lb) インデックス ブリストル 163 g/m2(90 lb) タグ - 163 g/m2(100 lb) タグ - 163 g/m2(100 lb) タグ - 163 g/m2(100 lb) カバー - 176 g/m2(65 lb) カバー - 176 g/m2(65 lb) カバー - 176 g/m2(65 lb) インデックス ブリストル - 199 g/m2(110 lb) インデックス ブリストル - 199 g/m2(110 lb) インデックス ブリストル 199 g/m2(110 lb) タグ - 203 g/m2(125 lb) タグ - 203 g/m2(125 lb) タグ - 203 g/m2(125 lb) カバー - 216 g/m2(80 lb) カバー - 216 g/m2(80 lb) カバー - 216 g/m2(80 lb) 138-146 g/m2(37 ~ 39 lb ポ 138-146 g/m2(37 ~ 39 lb ポ X ンド) ンド) 用紙ラベル - 最大 2、 180 g/m2(48 lb ボンド) 180 g/m2(48 lb ボンド) 180 g/m2(48 lb ボンド) 3 封筒 4 75 to 90 g/m2(20 ~ 24 lb ポ X ンド)5、6 X 60 ~ 135 g/m2 の用紙の場合は、縦目の繊維を推奨します。 135 g/m2 より重い用紙の場合は、横目をお勧め します。 1 2 圧力に敏感な領域が最初にプリンタに入る必要があります。 3 ビニールラベルはサポートされません。 4 亜硫酸パルプ、上質紙、または最大 100% のコットンの封筒を使用します。 5 100% コットンの封筒の最大重量は 90 g/m2 です。 6 105 g/m2(28 lb ボンド)の封筒のコットン含有率は 25% 以下である必要があります。 用紙の容量 用紙のタイプ 多目的フィーダ(カセット 1 MPT) 標準の 250 枚レターサイズカセ オプションの 550 枚カセット(カセ ット(カセット 2) ット 3) 用紙 150 枚 250 枚* 厚紙 高さ 15mm(0.59 インチ)以内 高さ 27.6mm(1.09 インチ)以内 高さ 59.4mm(2.34 インチ)以内 ラベル 高さ 15mm(0.59 インチ)以内 高さ 27.6mm(1.09 インチ)以内 高さ 59.4mm(2.34 インチ)以内 550 枚* OHP フィルム 高さ 15mm(0.59 インチ)以内 高さ 27.6mm(1.09 インチ)以内 X 封筒 高さ 15mm(0.59 インチ)以内 X X * 75 g/m 用紙および専用紙に関するガイド 56 印刷中 この章では、印刷、プリンタレポート、ジョブの取り消しについて説明します。 用紙および専用紙の選択と取り扱い は、印刷の信頼性に影響します。 プリンタソフトウェアをインストールする プリンタドライバは、コンピュータをプリンタと通信させるためのソフトウェアです。 プリンタソフトウェアは、通常、プリ ンタの初期設定時にインストールします。 詳細については、プリンタに付属の『セットアップシート』または『セットアッ プガイド』を参照するか、『ソフトウェアおよびユーザーズガイド』の CD の [Install printer and software(プリンタ およびソフトウェアをインストール)]をクリックしてください。 ソフトウェアアプリケーションから[Print(印刷)]を選択すると、プリンタドライバのダイアログボックスが開きます。 こ の印刷ダイアログボックスで[Properties(プロパティ)]、[Preferences(設定)]、[Options(オプション)]、または [Setup(セットアップ)]をクリックして[Print Properties(印刷プロパティ)]を開き、変更可能なすべてのプリンタ設定 を参照します。 [Print Properties(印刷プロパティ)]に表示されている機能の詳細については、オンラインヘルプを 参照してください。 メモ: ドライバで選択した印刷設定は、プリンタの操作パネルで選択した標準設定より優先されます。 Windows からドキュメントを印刷する 1 ドキュメントを開いて[ファイル]→[印刷]の順に選択します。 2 [プロパティ]、[設定]、[オプション]、または[セットアップ]をクリックします。 3 設定を調整します。 4 [OK]をクリックします。 5 [OK]または[印刷]をクリックします。 Macintosh コンピュータからドキュメントを印刷する 1 ドキュメントを開いて「ファイル」→「プリント」の順に選択します。 2 「印刷部数と印刷ページ」または「一般」ポップアップメニューから、設定を調整します。 3 「OK」または「プリント」をクリックします。 構成設定ページを印刷する 構成設定ページには、消耗品残量、プリンタハードウェア情報、ネットワーク情報などのプリンタに関する情報が表 示されます。 1 プリンタの電源が入った状態で、 [Select Function(機能の選択)]が表示されていることを確認します。 2 プリンタの操作パネルで、[System(システム)]を押します。 3 [情報]ページが表示されるまで 4 [構成設定]が表示されるまで または または を何度か押してから、[OK]を押します。 を何度か押してから、[OK]を押します。 構成設定ページが印刷されると、 [Select Function(機能の選択)]が表示されます。 印刷中 57 デモページを印刷する デモページを印刷して、印刷品質に関する問題の原因を特定します。 1 プリンタの電源が入った状態で、 [Select Function(機能の選択)]が表示されていることを確認します。 2 プリンタの操作パネルで、[System(システム)]を押します。 3 [情報]ページが表示されるまで または を何度か押してから、[OK]を押します。 4 [デモページ]が表示されるまで または を何度か押してから、[OK]を押します。 デモページが印刷されると、 [Select Function(機能の選択)]が表示されます。 セキュア印刷を使用する 機密性を確保した印刷について 機密性を確保した印刷は、コンピュータからの印刷ジョブにパスワードを割り当て、一時的な格納のためにプリンタ に送信し、プリンタの操作パネルからデータの印刷を開始できる機能です。 パスワードを添付せずにプリンタに印刷 データを格納することもできます。 頻繁に使用するデータをプリンタに格納することで、コンピュータからデータを何 度も送信することなく、プリンタからデータを印刷できます。 メモ: 印刷後に機密性を確保した印刷データを削除するかどうかを選択できます。 プリンタのメモリに格納された機 密性を確保した印刷ジョブは、プリンタの電源を切ったときに消去されます。 プリンタの操作パネルから機密性を確保した印刷ジョブを印刷する 機密性を確保した印刷によってプリンタに格納されたデータを印刷するには: 1 プリンタの電源が入った状態で、 [Select Function(機能の選択)]が表示されていることを確認します。 2 プリンタの操作パネルで、[Job Status(ジョブの状態)]を押します。 3 [Walk-Up Functions(ウォークアップ機能)]が表示されるまで または を何度か押してから、[OK]を押し ます。 4 [Security Print(機密性を確保した印刷)]が表示されるまで または を何度か押してから、[OK]を押しま す。 5 または を何度か押してユーザー名を選択してから、[OK]を押します。 6 キーパッドを使用してパスワードを入力し、[OK]を押します。 7 印刷するジョブの名前を選択し、[OK]を押します。 8 または を何度か押して、 [印刷して削除]または [Print and Save(印刷して保存)]を選択し、[OK] を押します。 印刷中 58 メモ: • 表示されるユーザー ID(最大 8 文字)は、[印刷プロパティ)]の[Paper/Output(用紙/出力)]タブの[Secure Print(機密性を確保した印刷)]ダイアログボックスで指定したユーザー ID です。 • パスワードについては、[印刷プロパティ]の[Paper/Output(用紙/出力)]タブの[Secure Print(機密性を確保 した印刷)]ダイアログボックスで設定したパスワードを入力します。 パスワードが構成されていない場合は、プ リンタの操作パネルに設定が表示されません。 • 表示されるドキュメント名(最大 12 文字)は、[印刷プロパティ]の[基本]タブの[Secure Print(機密性を保持し た印刷)]ダイアログで指定したドキュメント名です。 確認印刷を使用する 確認印刷について 確認印刷は、複数部の印刷データをメモリに格納し、最初の 1 部のみを印刷して印刷結果を確認し、間違いがない 場合にプリンタの操作パネルから残りの部数を印刷できる機能です。 メモ: 印刷後に確認印刷データを削除するかどうかを選択できます。 プリンタのメモリに格納された確認印刷ジョブ は、プリンタの電源を切ったときに消去されます。 プリンタの操作パネルから確認印刷ジョブを印刷する 確認印刷によってプリンタに格納されたデータを印刷するには: 1 プリンタの電源が入った状態で、 [Select Function(機能の選択)]が表示されていることを確認します。 2 プリンタの操作パネルで、[Job Status(ジョブの状態)]を押します。 3 [Walk-Up Functions(ウォークアップ機能)]が表示されるまで または を何度か押してから、[OK]を押し ます。 4 [Proof Print(確認印刷)]が表示されるまで または 5 6 または を何度か押してから、[OK]を押します。 を何度か押してユーザー名を選択してから、[OK]を押します。 または を何度か押して、 [印刷して削除]または [Print and Save(印刷して保存)]を選択し、[OK] を押します。 または 7 を何度か押して目的の部数を選択してから、[OK]を押します。 メモ: • 表示されるユーザー ID(最大 8 文字)は、[印刷プロパティ)]の[Paper/Output(用紙/出力)]タブの[Proof Print (確認印刷)]ダイアログボックスで指定したユーザー ID です。 • 表示されるドキュメント名(最大 12 文字)は、[印刷プロパティ]の[基本]タブの[Proof Print(確認印刷)]ダイア ログボックスで指定したドキュメント名です。 印刷中 59 印刷ジョブを取り消す 印刷ジョブを取り消す方法はいくつかあります。 以降のセクションでは、プリンタの操作パネルまたはコンピュータ (各オペレーティングシステム)から印刷ジョブを取り消す方法について説明します。 プリンタの操作パネルから印刷ジョブをキャンセルする 印刷ジョブをキャンセルするには、[Stop(ストップ)] を押します。 メモ: 印刷ジョブが続行している場合、停止コマンドが送信される前に、ジョブの一部がプリンタバッファに既に送信 されている場合があります。 画面に「Canceling(キャンセル中)」と表示され、バッファリングされた残りのページ が印刷されてから、ジョブがキャンセルされます。 Windows のタスクバーから印刷ジョブをキャンセルする 印刷するジョブを送信すると、タスクバーの右下隅に小さなプリンタアイコンが表示されます。 1 プリンタアイコンをダブルクリックします。 プリンタウィンドウに印刷ジョブのリストが表示されます。 2 キャンセルするジョブを選択します。 3 キーボードの Delete キーを押します。 Windows のデスクトップから印刷ジョブをキャンセルする 1 プログラムをすべて最小化して、デスクトップを表示します。 2 [マイコンピュータ]アイコンをダブルクリックします。 3 [プリンタ]アイコンをダブルクリックします。 4 プリンタアイコンをダブルクリックします。 5 キャンセルするジョブを選択します。 6 キーボードの Delete キーを押します。 Mac OS X から印刷ジョブをキャンセル する 1 [Applications(アプリケーション)] [Utilities(ユーティリティ)]の順に選択し、[Print Center(印刷センタ ー)] または [Printer Setup Utility(プリンタ セットアップ ユーティリティ)]をダブルクリックします。 2 出力先のプリンタをダブルクリックします。 3 プリンタウィンドウから、キャンセルするジョブを選択します。 4 ウィンドウ上部のアイコンバーから[Delete(削除)]アイコンをクリックします。 印刷中 60 コピー 自動原稿フィーダ(ADF) 原稿台 複数ページの A4、レターサイズ、リーガルサイズの原稿 1 枚の原稿、はがきや写真などのサイズの小さなもの、 は、自動原稿フィーダ(ADF)にセットします。 OHP フィルム、フォト用紙、雑誌の切り抜きなどの薄い ものは、原稿台にセットします。 コピーを実行する 1 原稿は、短辺方向から ADF へスキャンする面を上にしてセットするか、原稿台にスキャンする面を下にしてセッ トします。 メモ: はがき、写真、サイズの小さなもの、OHP フィルム、フォト用紙、雑誌の切り抜きなどの薄いものは ADF にセットしないでください。 これらの原稿は原稿台にセットしてください。 2 ADF に原稿をセットする場合は、用紙ガイドを調整します。 3 プリンタの操作パネルで、[Copy(コピー)]を押します。 4 キーパッドを使用して、部数を入力します。 5 カラーモードを変更するには、目的のモードの横に光が点灯するまで[Color Mode(カラーモード)]を押します。 [B&W](モノクロ)と[カラー]から選択します。 6 コピーオプションを調整します。 7 [Start(スタート)] を押してコピーを開始します。 メモ: • コピー機能をキャンセルするには、[ ストップ] を押します。 • ユーザーがコピーを実行するとき、印刷ジョブは中断されます。 プリンタが原稿をスキャンする間、印刷は継 続します。 コピーを印刷する準備ができると、印刷ジョブは一時停止し、コピーが印刷されてから、印刷ジョ ブが再開されます。 受信 FAX の印刷中はコピーを実行できません。 コピー 61 コピー設定をカスタマイズする コピーオプションを使用するには、コピーモードにして または を押します。 コピーに使用する用紙カセットを選択する 現在選択されているカセット以外の用紙カセットを選択するには: 1 原稿は、短辺方向から ADF へスキャンする面を上にしてセットするか、原稿台にスキャンする面を下にしてセッ トします。 メモ: はがき、写真、サイズの小さなもの、OHP フィルム、フォト用紙、雑誌の切り抜きなどの薄いものは ADF にセットしないでください。 これらの原稿は原稿台にセットしてください。 2 ADF に原稿をセットする場合は、用紙ガイドを調整します。 3 プリンタの操作パネルで、[Copy(コピー)]を押します。 4 キーパッドを使用して、部数を入力します。 5 カラーモードを変更するには、目的のモードの横に光が点灯するまで[Color Mode(カラーモード)]を押します。 [B&W](モノクロ)と[カラー]から選択します。 6 [Paper Supply(用紙)]が表示されるまで 7 または ます。 または を何度か押してから、[OK]を押します。 を何度か押して、 [カセット 1](MPT)、 [カセット 2]、または [カセット 3]を選択し、[OK]を押し メモ: カセット 3 はオプションで、使用できない場合があります。 8 [Start(スタート)] を押してコピーを開始します。 部単位印刷 ドキュメントを複数部印刷する場合は、それぞれセットとして印刷(丁合印刷)するか、ページごとにまとめて印刷(丁 合せずに印刷)するかを選択できます。 部単位 部単位にしない 12 31 23 11 22 33 1 原稿は、短辺方向から ADF へスキャンする面を上にしてセットするか、原稿台にスキャンする面を下にしてセッ トします。 メモ: はがき、写真、サイズの小さなもの、OHP フィルム、フォト用紙、雑誌の切り抜きなどの薄いものは ADF にセットしないでください。 これらの原稿は原稿台にセットしてください。 2 ADF に原稿をセットする場合は、用紙ガイドを調整します。 3 プリンタの操作パネルで、[Copy(コピー)]を押します。 4 キーパッドを使用して、部数を入力します。 5 カラーモードを変更するには、目的のモードの横に光が点灯するまで[Color Mode(カラーモード)]を押します。 [B&W](モノクロ)と[カラー]から選択します。 6 [部単位]が表示されるまで、 または を何度か押してから、[OK]を押します。 コピー 62 7 [オン]が表示されるまで、 8 [Start(スタート)] または を何度か押してから、[OK]を押します。 を押してコピーを開始します。 コピーを縮小または拡大する コピーの標準サイズ比を変更するには: 1 原稿は、短辺方向から ADF へスキャンする面を上にしてセットするか、原稿台にスキャンする面を下にしてセッ トします。 メモ: はがき、写真、サイズの小さなもの、OHP フィルム、フォト用紙、雑誌の切り抜きなどの薄いものは ADF にセットしないでください。 これらの原稿は原稿台にセットしてください。 2 ADF に原稿をセットする場合は、用紙ガイドを調整します。 3 プリンタの操作パネルで、[Copy(コピー)]を押します。 4 キーパッドを使用して、部数を入力します。 5 カラーモードを変更するには、目的のモードの横に光が点灯するまで[Color Mode(カラーモード)]を押します。 [B&W](モノクロ)と[カラー]から選択します。 6 [拡大/縮小]が表示されるまで、 または を何度か押してから、[OK]を押します。 7 目的のサイズ比が表示されるまで または を何度か押すか、 または を何度か押して、目的のサイズ を手動で選択します。 原稿サイズの 25% まで縮小したり、400% まで拡大したりできます。 8 [Start(スタート)] を押してコピーを開始します。 コピーする原稿のタイプを選択する スキャナは、原稿の内容に基づいて印刷出力の外観を最適化します。 以下の原稿のタイプが使用可能です。 • Text(テキスト)- モノクロまたはカラーのテキストに使用 • Mixed(混在)- 雑誌や新聞など、テキストとグラフィックスまたは写真が混在している原稿の場合に使用 • Photo(写真)- 写真印刷に使用 1 原稿は、短辺方向から ADF へスキャンする面を上にしてセットするか、原稿台にスキャンする面を下にしてセッ トします。 メモ: はがき、写真、サイズの小さなもの、OHP フィルム、フォト用紙、雑誌の切り抜きなどの薄いものは ADF にセットしないでください。 これらの原稿は原稿台にセットしてください。 2 ADF に原稿をセットする場合は、用紙ガイドを調整します。 3 プリンタの操作パネルで、[Copy(コピー)]を押します。 4 キーパッドを使用して、部数を入力します。 5 カラーモードを変更するには、目的のモードの横に光が点灯するまで[Color Mode(カラーモード)]を押します。 [B&W](モノクロ)と[カラー]から選択します。 6 [Document Type(原稿のタイプ)]が表示されるまで、 7 目的の原稿のタイプが表示されるまで、 8 [Start(スタート)] または または を何度か押してから、[OK]を押します。 を何度か押してから、[OK] を押します。 を押してコピーを開始します。 コピー 63 コピー品質を調整する [Enhanced(高度)](最高品質)と[標準](最高速度)から選択します。 品質設定を変更するには: 1 原稿は、短辺方向から ADF へスキャンする面を上にしてセットするか、原稿台にスキャンする面を下にしてセッ トします。 メモ: はがき、写真、サイズの小さなもの、OHP フィルム、フォト用紙、雑誌の切り抜きなどの薄いものは ADF にセットしないでください。 これらの原稿は原稿台にセットしてください。 2 ADF に原稿をセットする場合は、用紙ガイドを調整します。 3 プリンタの操作パネルで、[Copy(コピー)]を押します。 4 キーパッドを使用して、部数を入力します。 5 カラーモードを変更するには、目的のモードの横に光が点灯するまで[Color Mode(カラーモード)]を押します。 [B&W](モノクロ)と[カラー]から選択します。 6 [Output Quality(印刷品質)]が表示されるまで、 または 7 [標準]または[Enhanced(高度)]が表示されるまで、 8 [Start(スタート)] を何度か押してから、[OK]を押します。 または を何度か押して から、[OK]を押します。 を押してコピーを開始します。 コピー濃度を調整する コピーするときのイメージの濃度を調整するには: 1 原稿は、短辺方向から ADF へスキャンする面を上にしてセットするか、原稿台にスキャンする面を下にしてセッ トします。 メモ: はがき、写真、サイズの小さなもの、OHP フィルム、フォト用紙、雑誌の切り抜きなどの薄いものは ADF にセットしないでください。 これらの原稿は原稿台にセットしてください。 2 ADF に原稿をセットする場合は、用紙ガイドを調整します。 3 プリンタの操作パネルで、[Copy(コピー)]を押します。 4 キーパッドを使用して、部数を入力します。 5 カラーモードを変更するには、目的のモードの横に光が点灯するまで[Color Mode(カラーモード)]を押します。 [B&W](モノクロ)と[カラー]から選択します。 6 [濃度]が表示されるまで、 7 または または を何度か押してから、[OK]を押します。 を何度か押してイメージの濃度を調整してから、[OK]を押します。 8 [Start(スタート)] を押してコピーを開始します。 コピーのシャープネスを調整する コピーするイメージのシャープネスを調整するには: 1 原稿は、短辺方向から ADF へスキャンする面を上にしてセットするか、原稿台にスキャンする面を下にしてセッ トします。 メモ: はがき、写真、サイズの小さなもの、OHP フィルム、フォト用紙、雑誌の切り抜きなどの薄いものは ADF にセットしないでください。 これらの原稿は原稿台にセットしてください。 2 ADF に原稿をセットする場合は、用紙ガイドを調整します。 コピー 64 3 プリンタの操作パネルで、[Copy(コピー)]を押します。 4 キーパッドを使用して、部数を入力します。 5 カラーモードを変更するには、目的のモードの横に光が点灯するまで[Color Mode(カラーモード)]を押します。 [B&W](モノクロ)と[カラー]から選択します。 6 [シャープネス]が表示されるまで、 7 上方向ボタン または [OK]を押します。 8 [Start(スタート)] または を何度か押してから、[OK]を押します。 を、 [普通]、または[Softer(よりソフト)]が表示されるまで、 何度か押して から、 を押してコピーを開始します。 コピーのカラー出力の彩度を調整する コピーの全体的なカラー出力の濃度を調整するには: 1 原稿は、短辺方向から ADF へスキャンする面を上にしてセットするか、原稿台にスキャンする面を下にしてセッ トします。 メモ: はがき、写真、サイズの小さなもの、OHP フィルム、フォト用紙、雑誌の切り抜きなどの薄いものは ADF にセットしないでください。 これらの原稿は原稿台にセットしてください。 2 ADF に原稿をセットする場合は、用紙ガイドを調整します。 3 プリンタの操作パネルで、[Copy(コピー)]を押します。 4 キーパッドを使用して、部数を入力します。 5 カラーモードを変更するには、目的のモードの横に光が点灯するまで[Color Mode(カラーモード)]を押します。 [B&W](モノクロ)と[カラー]から選択します。 6 [Color Satulation(カラー出力の彩度)]が表示されるまで 7 上方向ボタン または 8 [Start(スタート)] または を何度か押してから、[OK]を押します。 を、 または[Lower(低)]が表示されるまで、 何度か押して から、[OK]を押します。 を押してコピーを開始します。 コピーの自動露出を調整する 新聞用紙などのオフホワイトまたはアイボリー色の用紙により、印刷出力が原稿と同じ背景を持つようにプリンタが ページにトナーを転写することがあります。 自動露出設定により明るい色または白に近い色が取り除かれ、イメージ のみが印刷されます。 標準の自動露出設定を調整するには: 1 プリンタの操作パネルで、[System(システム)]を押します。 2 [標準設定]が表示されるまで または を何度か押してから、[OK]を押します。 3 [Copy Default(コピーの標準設定)]が表示されるまで または 4 [Auto Expo. Level(自動露出レベル)]が表示されるまで 5 上方向ボタン または または を何度か押してから、[OK]を押します。 を何度か 押してから、[OK]を押します。 を、 または[Higher(2)(高(2))]が表示されるまで、 何度か押して から、[OK] を押します。 6 [Select Funcion(機能の選択)]が表示されるまで を何度か押します。 コピー 65 イメージをページの中央に揃える コピーされるイメージをページの中央に自動的に揃えることができます。 プリンタは、現在セットされている用紙に適 合するようにコピーされるイメージを自動的に拡大/縮小します。 メモ: この機能には ADF を使用できません。 イメージを中央に揃えるには: 1 原稿のスキャンする面を下に向けて原稿台にセットします。 2 プリンタの操作パネルで、[Copy(コピー)]を押します。 3 キーパッドを使用して、部数を入力します。 4 カラーモードを変更するには、目的のモードの横に光が点灯するまで[Color Mode(カラーモード)]を押します。 [B&W](モノクロ)と[カラー]から選択します。 5 [自動合わせ]が表示されるまで 6 [オン]が表示されるまで 7 [Start(スタート)] または または を何度か押してから、[OK]を押します。 を何度か押してから、[OK]を押します。 を押してコピーを開始します。 1 枚の用紙に複数のページをコピーする 用紙を節約するために、連続した 2 ページのドキュメントを 1 枚の用紙にコピーすることが可能です。 使用できる設 定は複数あります。 N アップ設定 説明 Off(オフ) 原稿の 1 ページを用紙の片面にコピーします Auto(自動) 原稿の 2 ページを縮小コピーし、用紙の片面に印刷します ID Copy(同一コピー) 原稿の 2 ページをオリジナルサイズで用紙の片面にコピーします Manual(手動) [拡大/縮小]で指定されているとおりに原稿の 2 ページを縮小し、用紙の片面に印刷します 1 原稿は、短辺方向から ADF へスキャンする面を上にしてセットするか、原稿台にスキャンする面を下にしてセッ トします。 メモ: はがき、写真、サイズの小さなもの、OHP フィルム、フォト用紙、雑誌の切り抜きなどの薄いものは ADF にセットしないでください。 これらの原稿は原稿台にセットしてください。 2 ADF に原稿をセットする場合は、用紙ガイドを調整します。 3 プリンタの操作パネルで、[Copy(コピー)]を押します。 4 キーパッドを使用して、部数を入力します。 5 カラーモードを変更するには、目的のモードの横に光が点灯するまで[Color Mode(カラーモード)]を押します。 [B&W](モノクロ)と[カラー]から選択します。 6 [N アップ]が表示されるまで、 または を何度か押してから、[OK]を押します。 7 目的の N アップオプションが表示されるまで、 8 [Start(スタート)] または を押してコピーを開始します。 コピー 66 を何度か押してから、[OK] を押します。 ポスターを印刷する ポスターオプションを使用すると、1 枚の原稿をポスターを構成する複数のページにコピーすることができます。 現 在の[拡大/縮小]設定が適用されます。 以下のオプションが使用可能です。 ポスター設定 説明 Off(オフ) ポスター印刷をオフにする 2x2 イメージを 4 枚の用紙にコピーする 3x3 イメージを 9 枚の用紙にコピーする 4x4 イメージを 16 枚の用紙にコピーする メモ: この機能では ADF を使用できません。 1 原稿のスキャンする面を下に向けて原稿台にセットします。 2 プリンタの操作パネルで、[Copy(コピー)]を押します。 3 キーパッドを使用して、部数を入力します。 4 カラーモードを変更するには、目的のモードの横に光が点灯するまで[Color Mode(カラーモード)]を押します。 [B&W](モノクロ)と[カラー]から選択します。 5 [ポスター]が表示されるまで または 6 目的のポスター設定が表示されるまで、 7 [Start(スタート)] を何度か押してから、[OK]を押します。 または を何度か押してから、[OK] を押します。 を押してコピーを開始します。 用紙にイメージを繰り返しコピーする 1 つの原稿の複数のコピーを用紙の片面にコピーすることができます。 これは、小さなイメージを複数コピーする場 合に役立ちます。 メモ: この機能には ADF を使用できません。 用紙にイメージを繰り返しコピーするには: 1 原稿のスキャンする面を下に向けて原稿台にセットします。 2 プリンタの操作パネルで、[Copy(コピー)]を押します。 3 キーパッドを使用して、部数を入力します。 4 カラーモードを変更するには、目的のモードの横に光が点灯するまで[Color Mode(カラーモード)]を押します。 [B&W](モノクロ)と[カラー]から選択します。 5 [Repeat Image(イメージの繰り返し)]が表示されるまで 6 [オン]が表示されるまで または または を何度か押してから、[OK]を押します。 を何度か押してから、[OK]を押します。 メモ: コピー上でイメージが繰り返し印刷される回数は、原稿のサイズによって自動的に決定されます。 [Repeat Image(イメージの繰り返し)]が有効になっているとき、[拡大/縮小]設定は無効になります。 7 [Start(スタート)] を押してコピーを開始します。 コピー 67 余白を設定する メモ: この機能には ADF を使用できません。 1 プリンタの操作パネルで、[System(システム)]を押します。 2 [標準設定]が表示されるまで または を何度か押してから、[OK]を押します。 3 [Copy Default(コピーの標準設定]が表示されるまで 4 [Margin Width(余白の幅)]が表示されるまで または または を何度か押してから、[OK]を押します。 を何度か押してから、[OK]を押します。 5 または を何度か押して変更する余白を選択してから、[OK]を押します。 6 または を何度か押して余白を調整してから、[OK]を押します。 7 他の余白に対して手順を繰り返してから、[Select Funcion(機能の選択)]が表示されるまで を何度か押し ます。 8 原稿のスキャンする面を下に向けて原稿台にセットします。 9 プリンタの操作パネルで、[Copy(コピー)]を押します。 10 キーパッドを使用して、部数を入力します。 11 カラーモードを変更するには、目的のモードの横に光が点灯するまで[Color Mode(カラーモード)]を押します。 [B&W](モノクロ)と[カラー]から選択します。 12 [Margin(余白)]が表示されるまで 13 「On(オン)」が表示されるまで 14 [Start(スタート)] または または を何度か押してから、[OK]を押します。 を何度か押してから、[OK]を押します。 を押してコピーを開始します。 コピージョブをキャンセルする 印刷ジョブをキャンセルするには、[Stop(ストップ)] を押します。 メモ: コピージョブの印刷が続行している場合、停止コマンドが送信される前に、ジョブの一部がプリンタバッファに既 に送信されている場合があります。 キャンセル処理中が画面に表示され、バッファリングされた残りのページが印刷 されてから、ジョブがキャンセルされます。 コピー 68 スキャン 原稿台 自動原稿フィーダ(ADF) 複数ページの A4、レターサイズ、リーガルサイズの原稿 1 枚の原稿、はがきや写真などのサイズの小さなもの、 は、自動原稿フィーダ(ADF)にセットします。 OHP フィルム、フォト用紙、雑誌の切り抜きなどの薄い ものは、原稿台にセットします。 コンピュータを使用して原稿をスキャンする 1 プリンタがコンピュータに接続され、それぞれの電源が入っていることを確認します。 2 原稿をセットするときは、ADF の場合は、スキャンする面が上になるように、原稿台の場合は、スキャンする面が 下になるようにセットします。 メモ: はがき、写真、サイズの小さなもの、OHP フィルム、フォト用紙、雑誌の切り抜きなどの薄いものは ADF にセットしないでください。 これらの原稿は原稿台にセットしてください。 3 ADF に原稿をセットする場合は、用紙ガイドを調整します。 4 [スタート]→[プログラム]または[すべてのプログラム]→[Lexmark Applications]→[Presto! PageManager]の順にクリックします。 [Presto! Scan Buttons(スキャンボタン)]ダイアログが表示されます。 メモ: [Presto! Scan Buttons(スキャンボタン)]ダイアログが表示されない場合は、F9 キーを押してください。 5 [Presto! Scan Buttons(スキャンボタン)]ツールバーでスキャンするアプリケーションをクリックします。 6 スキャン設定ダイアログが表示されたら、[プレビュー]をクリックします。 メモ: ADF を使用している場合、プレビュー機能はサポートされません。 原稿台を使用している場合、1 回につ き 1 ページのプレビューが可能です。 7 スキャン設定を調整し、[スキャン]をクリックします。 スキャン 69 原稿をスキャンして他のアプリケーションに直接送信する 原稿をスキャンして、TWAIN または WIA 互換のアプリケーションに直接送信できます。 詳細については、アプリケ ーションのヘルプを参照してください。 編集用にテキストをスキャンする 光学文字認識(OCR)ソフトウェアを使用してスキャンしたイメージを、ワープロアプリケーションで編集可能なテキス トに変換します。 1 以下のことを確認してください。 • プリンタがコンピュータに接続され、それぞれの電源が入っている。 • ABBYY Fine Reader がインストールされている。 2 原稿をセットするときは、ADF の場合は、スキャンする面が上になるように、原稿台の場合は、スキャンする面が 下になるようにセットします。 メモ: はがき、写真、サイズの小さなもの、OHP フィルム、フォト用紙、雑誌の切り抜きなどの薄いものは ADF にセットしないでください。 これらの原稿は原稿台にセットしてください。 3 ADF に原稿をセットする場合は、用紙ガイドを調整します。 4 [スタート]→[プログラム]または[すべてのプログラム]→[ABBYY FineReader 6.0 Sprint]→[ABBYY FineReader 6.0 Sprint]の順にクリックします。 5 ツールバーで[Scan&Read(スキャンと読み取り)]をクリックします。 6 スキャン設定ダイアログが表示されたら、[プレビュー]をクリックします。 メモ: ADF を使用している場合、プレビュー機能はサポートされません。 原稿台を使用している場合、1 回につ き 1 ページのプレビューが可能です。 7 最良の結果を得るために、[テキストの編集(OCR)]を選択してから、[スキャン]をクリックします。 8 イメージの読み込みが完了したら、[保存]をクリックします。 9 保存先を選択し、[OK]をクリックします。 10 原稿を編集し保存します。 コンピュータを使用してスキャン設定をカスタマイズする 1 プリンタがコンピュータに接続され、それぞれの電源が入っていることを確認します。 2 原稿をセットするときは、ADF の場合は、スキャンする面が上になるように、原稿台の場合は、スキャンする面が 下になるようにセットします。 メモ: はがき、写真、サイズの小さなもの、OHP フィルム、フォト用紙、雑誌の切り抜きなどの薄いものは ADF にセットしないでください。 これらの原稿は原稿台にセットしてください。 3 ADF に原稿をセットする場合は、用紙ガイドを調整します。 4 [スタート]→[プログラム]または[すべてのプログラム]→[Lexmark Applications]→[Presto! PageManager]の順にクリックします。 5 [Presto! Scan Buttons(スキャンボタン)]ツールバーでスキャンするアプリケーションをクリックします。 メモ: [Scan Buttons(スキャンボタン)]ダイアログが表示されない場合は、F9 キーを押してください。 スキャン 70 6 [プレビュー]をクリックします。 画面にイメージが表示されるまで待ちます。 メモ: ADF を使用している場合、プレビュー機能はサポートされません。 原稿台を使用している場合、1 回につ き 1 ページのプレビューが可能です。 7 原稿の一部のみをスキャンする場合は、点線枠をドラッグして、プレビューイメージ内でスキャンする範囲を選択 します。 8 スキャンする原稿の種類を選択します。 9 [一般]タブまたは[詳細]タブでスキャン設定をカスタマイズします。 [一般]タブ オプション スキャン目的 • スキャナの IP アドレスを選択します。 • スキャンのソース(原稿台または自動原稿フィーダ)を選択します。 • すでに設定されている原稿の種類を選択するか、[ユーザ定義]を選択します。 スキャン構成設定 • モード([True Color]、[グレースケール]、または[モノクロ])を選択します。 • スキャン解像度を選択します。 • すでに設定されているサイズを選択するか、プレビューウィンドウの点線枠を使用して プレビューイメージ内でスキャンする範囲を指定します。 • [スキャンタスク]を使用して、プレビューウィンドウ内のサイズ調整を無効にするか、自動ト リム設定を選択します。 メモ: 詳細については、画面下部の[ヘルプ] をクリックしてください。 [詳細]タブ ガンマ/シャープネス オプション • イメージ全体またはそれぞれのカラーチャンネルのカラー補正曲線(ガンマ曲線)を調 整します。 • ぼやけた輪郭を鮮明にするかどうかを選択します。 明度/コントラスト 彩度/色相 モアレ軽減 イメージ全体またはそれぞれのカラーチャンネルの明るさを調整します。 • イメージ内の色の鮮やかさを調整します。 • イメージの色相を調整します。 雑誌、新聞、アート印刷から縞模様を取り除きます(モアレ除去)。 メモ: 詳細については、画面下部の[ヘルプ] をクリックしてください。 10 [スキャン]をクリックします。 スキャン 71 雑誌または新聞からイメージをスキャンする 雑誌や新聞からスキャンしたイメージの干渉縞を取り除くにはモアレ軽減機能を使用します。 1 プリンタがコンピュータに接続され、それぞれの電源が入っていることを確認します。 2 原稿をセットするときは、ADF の場合は、スキャンする面が上になるように、原稿台の場合は、スキャンする面が 下になるようにセットします。 メモ: はがき、写真、サイズの小さなもの、OHP フィルム、フォト用紙、雑誌の切り抜きなどの薄いものは ADF にセットしないでください。 これらの原稿は原稿台にセットしてください。 3 ADF に原稿をセットする場合は、用紙ガイドを調整します。 4 [スタート]→[プログラム]または[すべてのプログラム]→[Lexmark Applications]→[Presto! PageManager]の順にクリックします。 [Presto! Scan Buttons(スキャンボタン)]ダイアログが表示されます。 メモ: [Presto! Scan Buttons(スキャンボタン)]ダイアログが表示されない場合は、F9 キーを押してください。 5 [Presto! Scan Buttons(スキャンボタン)]ツールバーでスキャンするアプリケーションをクリックします。 6 スキャン設定ダイアログが表示されたら、[プレビュー]をクリックします。 メモ: ADF を使用している場合、プレビュー機能はサポートされません。 原稿台を使用している場合、1 回につ き 1 ページのプレビューが可能です。 7 [詳細]タブをクリックします。 8 [モアレ軽減]を選択します。 9 [雑誌]、[新聞]、または[アート印刷]のいずれかを選択してから、[スキャン]をクリックします。 スキャンジョブをキャンセルする スキャンジョブをキャンセルするには、[Stop(ストップ)] を押します。 コンピュータへのスキャンデータの送信 Windows でフォルダを共有する コンピュータにスキャンデータを送信するには、コンピュータの共有フォルダにファイルを送信する必要があります。 コンピュータ上でフォルダを共有するには、以下の手順に従います。 1 目的のフォルダを右クリックして、[プロパティ]を選択します。 2 [Sharing(共有)]タブをクリックします。 スキャン 72 3 次のいずれかを行います。 • Windows Vista の場合は、以下の手順に従います。 a [Advanced Sharing(共有の詳細)]セクションの[Advanced Sharing(共有の詳細)]をクリックします。 b [User Account Control(ユーザアカウント制御)]ダイアログが表示されたら、[Continue(続行)]をクリ ックします。 c [Share this folder(このフォルダを共有する)]が選択されていることを確認します。 [Share name(共 有名)]は、このフォルダへのスキャンデータ送信時に使用される名前です。 標準では、共有名はフォル ダ名と同じです。 d [OK]をクリックして共有フォルダの設定を保存し、ウィンドウを閉じます。 e [閉じる]をクリックし、フォルダのプロパティウィンドウを閉じます。 これで、フォルダが共有フォルダとして設定されました。 • Windows XP 以前のバージョンの場合は、以下の手順に従います。 a [Network Sharing and Security(ネットワークの共有とセキュリティ)]セクションで、[Share this folder on the network(ネットワーク上でこのフォルダを共有する)]および[Allow network users to change my files(ネットワークユーザに自分のファイルの変更を許可する)]が両方とも選択されていることを確 認します。 [Share name(共有名)]は、このフォルダへのスキャンデータ送信時に使用される名前です。 標準では、共有名はフォルダ名と同じです。 メモ: 共有タブの下にこれらのオプションが表示されない場合は、共有が有効にされていない可能性 があります。 その場合は、共有ウィザードの使用というオプションを使って共有を有効にするためのリ ンクが表示されます。 b [OK]をクリックして共有フォルダの設定を保存し、ウィンドウを閉じます。 これで、フォルダが共有フォルダとして設定されました。 アドレス帳エディタを使用してコンピュータアドレスを作成する 1 プリンタが USB ケーブルでコンピュータに接続され、それぞれの電源が入っていることを確認します。 2 次のいずれかを行います。 • Windows Vista の場合は、 をクリックします。 • Windows XP 以前のバージョンでは、[スタート]をクリックします。 3 [Programs(プログラム)]または [すべてのプログラム] [Lexmark Applications(Lexmark アプリケーシ ョン)] [Address Book Editor(アドレス帳エディタ)]の順にクリックします。 4 アドレス帳エディタの左側のウィンドウで、[Server(サーバー)]をクリックし、[New(新規作成)]をクリックします。 [サーバーアドレス]ダイアログが表示されます。 5 [Computer(SMB)(コンピュータ(SMB))]をクリックします。 6 [Computer Settings Wizard(コンピュータ設定ウィザード)]をクリックします。 7 [Browse(参照)]をクリックしてから、コンピュータ上の共有フォルダを選択します。 8 [OK]をクリックし、[Next(次へ)]をクリックします。 9 ログインに使用する名前とパスワードを入力し、[Next(次へ)]をクリックします。 10 設定を確認し、[Finish(完了)]をクリックします。 コンピュータ設定ウィザードが閉じます。 スキャン 73 11 [サーバーアドレス]ダイアログの[名前]フィールドに、アドレス帳でのこのアドレスの表示名を入力し、[OK]をク リックします。 12 [ファイル]メニューで、[Save All(すべて保存)]を選択します。 アドレス帳に新しいエントリが保存されます。 内蔵 Web サーバを使用してコンピュータのアドレスを作成する 1 Web ブラウザを開きます。 2 アドレスバーに、プリンタの IP アドレスを入力し、Enter キーを押します。 Java アプレット画面が表示された場合は、[はい]をクリックします。 3 [Address Book(アドレス帳)]をクリックします。 4 サーバアドレス帳の下の[Individual Directory(個別のディレクトリ)]をクリックします。 5 ディレクトリ一覧表示で、アドレスが空白の箇所があれば[Add(追加)]をクリックします。 6 コンピュータの情報を入力します。 a [名前]フィールドに、アドレス帳でのこのアドレスの表示名を入力します。 b [Server Type(サーバの種類)]ドロップダウンリストから、[SMB]を選択します。 c [サーバアドレス]フィールドに、送信先のコンピュータの IP アドレスを入力します。 d ポート番号は、サーバが標準設定以外のポートを使用している場合にのみ指定してください。 e [ログイン]フィールドに、送信先のコンピュータへのログインに使用する名前とパスワードを入力します。 f [Share Name(共有名)]フィールド: • Windows を使用している場合は、共有している送信先フォルダの共有名を入力します。 • Macintosh を使用している場合は、簡易名を入力します。 g [Share Path(共有パス)]フィールド: • Windows を使用している場合は、共有している送信先フォルダの任意のサブフォルダを指定します。 サ ブフォルダがない場合は、このフィールドは空白にしておきます。 • Macintosh を使用している場合は、「Public\foldername(foldername には送信先フォルダを指定)」と入 力します。 7 [Save Changes(変更を保存)]をクリックしてアドレスを作成します。 スキャンデータをネットワークを介してコンピュータに送信する 1 プリンタがプリントサーバーを介してネットワークに接続され、プリンタ、プリントサーバー、およびスキャンデータ を受信するコンピュータそれぞれの電源が入っていることを確認します。 2 原稿をセットするときは、ADF の場合は、スキャンする面が上になるように、原稿台の場合は、スキャンする面が 下になるようにセットします。 メモ: はがき、写真、サイズの小さなもの、OHP フィルム、フォト用紙、雑誌の切り抜きなどの薄いものは ADF にセットしないでください。 これらの原稿は原稿台にセットしてください。 3 ADF に原稿をセットする場合は、用紙ガイドを調整します。 4 プリンタの操作パネルで、[Scan(スキャン)]を押します。 5 [Computer(Network)(コンピュータ(ネットワーク))]が表示されるまで を押します。 スキャン 74 または を何度か押してから、[OK] 6 [Scan to(スキャン先)]が表示されるまで 7 または または を何度か押してから、[OK]を押します。 を何度か押してコンピュータを参照するアドレスを選択してから、[OK]を押します。 8 スキャン設定を調整する場合は、 または を何度か押して変更するスキャン設定を選択してから、[OK]を 押します。 メモ: スキャン設定の変更は一時的です。 [Select Funtion(機能の選択)]に 戻った後、プリンタの設定は出荷 時標準設定に戻ります。 9 [Start(スタート)] を押してコピーを開始します。 FTP サーバへのスキャンデータの送信 File Transfer Protocol(FTP)は、リモートコンピュータシステム間でのファイル転送のための標準プロトコルです。 FTP を使用すると、スキャンした画像をサーバに直接送信できます。 アドレス帳エディタを使用して FTP アドレスを作成する 1 プリンタが USB ケーブルでコンピュータに接続され、それぞれの電源が入っていることを確認します。 2 次のいずれかを行います。 • Windows Vista の場合は、 をクリックします。 • Windows XP 以前のバージョンでは、[スタート]をクリックします。 3 [Programs(プログラム)]または [すべてのプログラム] [Lexmark Applications(Lexmark アプリケーシ ョン)] [Address Book Editor(アドレス帳エディタ)]の順にクリックします。 4 アドレス帳エディタの左側のウィンドウで、[Server(サーバー)]をクリックし、[New(新規作成)]をクリックします。 [サーバーアドレス]ダイアログが表示されます。 5 [サーバーアドレス]ダイアログの[名前]フィールドに、アドレス帳でのこのアドレスの表示名を入力します。 6 [Server(FTP)(サーバー(FTP))]をクリックします。 7 FTP サーバーの残りの情報を入力します。 a [サーバー名/IP アドレス]フィールドに、FTP サーバーの IP アドレスを入力します。 b [パス]フィールドに、イメージを配置するフォルダのパスを入力します。 c FTP サーバーでログインが必要な場合は、該当するフィールドに名前とパスワードを入力します。 8 [OK]をクリックします。 9 [ファイル]メニューで、[Save All(すべて保存)]を選択します。 アドレス帳に FTP サーバー用の新しいエントリが保存されます。 内蔵 Web サーバを使用して FTP アドレスを作成する 1 Web ブラウザを開きます。 2 アドレスバーに、プリンタの IP アドレスを入力し、Enter キーを押します。 Java アプレット画面が表示された場合は、[はい]をクリックします。 3 [Address Book(アドレス帳)]をクリックします。 4 サーバアドレス帳の下の[Individual Directory(個別のディレクトリ)]をクリックします。 スキャン 75 5 ディレクトリ一覧表示で、アドレスが空白の箇所があれば[Add(追加)]をクリックします。 6 FTP サーバの情報を入力します。 a [名前]フィールドに、アドレス帳でのこのアドレスの表示名を入力します。 b [サーバアドレス]フィールドに、FTP サーバの IP アドレスを入力します。 c ポート番号は、FTP サーバが標準設定以外のポートを使用している場合にのみ指定してください。 d FTP サーバーでログインが必要な場合は、該当するフィールドに名前とパスワードを入力します。 e [共有名]および[サーバのパス]フィールドは空白のまま残してください。 7 [Save Changes(変更を保存)]をクリックしてアドレスを作成します。 FTP アドレスへのスキャンデータの送信 1 プリンタがプリントサーバーを介してネットワークに接続され、プリンタ、プリントサーバー、およびスキャンデータ を受信するコンピュータそれぞれの電源が入っていることを確認します。 2 原稿をセットするときは、ADF の場合は、スキャンする面が上になるように、原稿台の場合は、スキャンする面が 下になるようにセットします。 メモ: はがき、写真、サイズの小さなもの、OHP フィルム、フォト用紙、雑誌の切り抜きなどの薄いものは ADF にセットしないでください。 これらの原稿は原稿台にセットしてください。 3 ADF に原稿をセットする場合は、用紙ガイドを調整します。 4 プリンタの操作パネルで、[Scan(スキャン)]を押します。 5 「Computer(Network)(コンピュータ(ネットワーク))」が表示されるまで、 または を何度か押してから、 [OK]を押します。 6 「Server(FTP)(サーバ(FTP))」が表示されるまで、 7 または または を何度か押してから、[OK]を押します。 を何度か押してコンピュータを参照するアドレスを選択してから、[OK]を押します。 8 スキャン設定を調整する場合は、 または を何度か押して変更するスキャン設定を選択してから、[OK]を 押します。 9 [Start(スタート)] を押して、スキャンを開始します。 プリンタは原稿をスキャンして、その後 FTP サーバに置きます。 E メールへのスキャン SMTP サーバを設定する スキャンして E メールする機能を使用するには、まず SMTP サーバ情報を設定する必要があります。 簡易メール 転送プロトコル(SMTP)は、E メールの送信に使用されるプロトコルです。 プリンタから E メールを正常に送信する には、次の設定を完了する必要があります。 E メール設定 説明 SMTP サーバアドレス SMTP サーバのアドレスを入力します。 この情報は、E メールプロバイダに問い合わ せるか、または Web サイトで確認してください。 SMTP サーバポート番号: SMTP サーバが使用するポートです。 E メールプロバイダによって指定されない限 り、この番号は 25 に設定しておいてください。 スキャン 76 E メール設定 説明 E メール送信認証 SMTP サーバによっては、認証を要求する場合があります。 E メールプロバイダが認 証を要求する場合は、ドロップダウンリストから適切な方式を選択します。 ログイン名 SMTP 認証のためのユーザ名。 認証が要求されていなければ、このフィールドは空 白のまま残します。 パスワード SMTP 認証のためのパスワード。 認証が要求されていなければ、このフィールドは空 白のまま残します。 1 Web ブラウザを開きます。 2 アドレスバーに、プリンタの IP アドレスを入力し、Enter キーを押します。 Java アプレット画面が表示された場合は、[はい]をクリックします。 3 [プロパティ]をクリックします。 4 プロトコルの下の[Email Server(E メールサーバ)]をクリックします。 5 E メール設定を入力します。 6 [Save Changes(変更を保存)]をクリックします。 アドレス帳エディタを使用して E メールアドレスを作成する 1 プリンタが USB ケーブルでコンピュータに接続され、それぞれの電源が入っていることを確認します。 2 次のいずれかを行います。 • Windows Vista の場合は、 をクリックします。 • Windows XP 以前のバージョンでは、[スタート]をクリックします。 3 [Programs(プログラム)]または [すべてのプログラム] [Lexmark Applications(Lexmark アプリケーシ ョン)] [Address Book Editor(アドレス帳エディタ)]の順にクリックします。 4 アドレス帳エディタの左側のウィンドウで、[E-Mail(E メール)]をクリックし、[New(新規作成)] [New Entry (新しいエントリ)]を順にクリックします。 [E-Mail Address(E メールアドレス)]ダイアログが表示されます。 5 アドレス帳エディタは、最初の空のエントリに自動的にアドレス ID を割り当てます。 アドレス ID を手動で指定す るには、[Specify an Address Number(アドレス番号の指定)]をクリックし、目的のアドレス番号の値を 1 ~ 100 の範囲で入力します。 6 E メールアドレスの情報を入力します。 a [名前]フィールドに、アドレス帳でのこのアドレスの表示名を入力します。 b [E-Mail Address(E メールアドレス)]フィールドに、受信者の E メールアドレスを入力します。 7 この E メールアドレスを既存のグループに追加するには: a [Group Membership(グループメンバシップ)]をクリックします。 b このエントリを追加するグループを選択し、[OK]をクリックします。 8 [OK]をクリックします。 9 [ファイル]メニューで、[Save All(すべて保存)]を選択します。 アドレス帳に新しいエントリが保存されます。 スキャン 77 内蔵 Web サーバを使用して E メールアドレスを作成する 1 Web ブラウザを開きます。 2 アドレスバーに、プリンタの IP アドレスを入力し、Enter キーを押します。 Java アプレット画面が表示された場合は、[はい]をクリックします。 3 [Address Book(アドレス帳)]をクリックします。 4 E メールアドレス帳の下の[Individual Directory(個別のディレクトリ)]をクリックします。 5 ディレクトリ一覧表示で、アドレスが空白の箇所があれば[Add(追加)]をクリックします。 6 E メールアドレスの情報を入力します。 a [名前]フィールドに、アドレス帳でのこのアドレスの表示名を入力します。 b [Email Address(E メールアドレス)]フィールドに、受信者の E メールアドレスを入力します。 7 [Save Changes(変更を保存)]をクリックしてアドレスを作成します。 内蔵 Web サーバを使用して E メールグループを作成する 1 Web ブラウザを開きます。 2 アドレスバーに、プリンタの IP アドレスを入力し、Enter キーを押します。 Java アプレット画面が表示された場合は、[はい]をクリックします。 3 [Address Book(アドレス帳)]をクリックします。 4 E メールアドレス帳の下の[Group Directory(グループのディレクトリ)]をクリックします。 5 ディレクトリ一覧表示で、任意のグループ名に[Add(追加)]をクリックします。 6 グループの名前を入力して、[Save Changes(変更を保存)]をクリックし、グループを作成します。 7 [Return(戻る)]をクリックして、グループのディレクトリを一覧表示します。 8 作成したグループの横にある[Edit(編集)]をクリックします。 9 グループに含める E メールアドレスを選択して[Save Changes(変更を保存)]をクリックし、それらのアドレスを グループに追加します。 E メールアドレスへスキャンデータを送信する 1 プリンタがプリントサーバーを介してネットワークに接続され、プリンタ、プリントサーバー、およびスキャンデータ を受信するコンピュータそれぞれの電源が入っていることを確認します。 2 原稿をセットするときは、ADF の場合は、スキャンする面が上になるように、原稿台の場合は、スキャンする面が 下になるようにセットします。 メモ: はがき、写真、サイズの小さなもの、OHP フィルム、フォト用紙、雑誌の切り抜きなどの薄いものは ADF にセットしないでください。 これらの原稿は原稿台にセットしてください。 3 ADF に原稿をセットする場合は、用紙ガイドを調整します。 4 プリンタの操作パネルで、[E-mail(E メール)]を押します。 5 [Email to(E メール先)]が表示されるまで 6 または または を何度か押してから、[OK]を押します。 を何度か押して受信者の選択方法を選択してから、[OK]を押します。 スキャン 78 7 アドレス帳または E メールグループを使用している場合は、 するアドレスを選択してから、 または を押してアドレスを選択します。 を何度か押して目的の受信者を参照 8 これを繰り返してその他のアドレスまたはグループを追加してから、[OK]を押します。 メモ: • 受信者を宛先から BCC に変更したり、受信者を送信一覧から削除したりするには、 • 受信者一覧を編集するには、ディスプレイの上部に表示される手順を実行します。 9 スキャン設定を調整する場合は、 または を何度か押します。 を何度か押して変更するスキャン設定を選択してから、[OK]を 押します。 メモ: スキャン設定の変更は一時的です。 [Select Funtion(機能の選択)]に 戻ると、現在の標準設定が復元 されます。 10 [Start(スタート)] を押して E メールへのスキャンを開始します。 11 スキャンが終了したら、[Select Function(機能の選択)]が表示されるまで を何度か押します。 プリンタの操作パネルを使って標準のスキャン設定をカスタマイズする スキャンするイメージの自動露出を調整する 薄い用紙に印刷された原稿を使用する場合、用紙の片面に印刷されたテキストやイメージが裏面に透けて見えてい ることがあります。 スキャンしたドキュメントでこれを防ぎ、両面スキャンしたページの品質を向上するには、印刷コン トロールパネルの[Auto Exposure(自動露出)]設定を使用します。 この設定により、明るい背景色内のばらつきに 対するスキャナの感度が最小限に抑えられます。 1 プリンタの操作パネルで、[System(システム)]を押します。 2 [標準設定]が表示されるまで または を何度か押してから、[OK]を押します。 3 [Scan Defaults(スキャンの標準設定)]が表示されるまで 4 [Auto Exp. Level(自動露出レベル)]が表示されるまで 5 上方向ボタン または または または を何度か押してから、[OK]を押します。 を何度か 押してから、[OK]を押します。 を、 または[Higher(2)(高(2))]が表示されるまで、 何度か押して から、[OK]を 押します。 6 [Select Funcion(機能の選択)]が表示されるまで を何度か押します。 スキャンするイメージのカラー出力の彩度を調整する 1 プリンタの操作パネルで、[System(システム)]を押します。 2 [標準設定]が表示されるまで または を何度か押してから、[OK]を押します。 3 [Scan Defaults(スキャンの標準設定)]が表示されるまで 4 [コントラスト]が表示されるまで 5 または または または を何度か押してから、[OK]を押します。 を何度か押してから、[OK]を押します。 を何度か押して目的のコントラストレベルを選択してから、[OK]を押します。 6 [Select Funcion(機能の選択)]が表示されるまで を何度か押します。 スキャン 79 スキャンするイメージのイメージ圧縮を調整する スキャン時のイメージ圧縮を設定します。 圧縮が低いと画質は向上しますが、ファイルサイズは大きくなります。 イ メージ圧縮を調整するには: 1 プリンタの操作パネルで、[System(システム)]を押します。 2 [標準設定]が表示されるまで または を何度か押してから、[OK]を押します。 3 [Scan Defaults(スキャンの標準設定)]が表示されるまで または を何度か押してから、[OK]を押します。 4 [Image Compression(イメージ圧縮)]が表示されるまで または を何度か押してから、[OK]を押します。 5 または を何度か押して目的のイメージ圧縮を選択してから、[OK]を押します。 6 [Select Funcion(機能の選択)]が表示されるまで を何度か押します。 スキャン解像度を調整する 1 プリンタの操作パネルで、[System(システム)]を押します。 2 [標準設定]が表示されるまで または を何度か押してから、[OK]を押します。 3 [Scan Defaults(スキャンの標準設定)]が表示されるまで 4 [解像度]が表示されるまで 5 または または または を何度か押してから、[OK]を押します。 を何度か押してから、[OK]を押します。 を何度か押して目的の解像度を選択してから、[OK]を押します。 6 [Select Funcion(機能の選択)]が表示されるまで を何度か押します。 スキャンするイメージのシャープネスを調整する スキャンするイメージのシャープネスを調整するには: 1 プリンタの操作パネルで、[System(システム)]を押します。 2 [標準設定]が表示されるまで または を何度か押してから、[OK]を押します。 3 [Scan Defaults(スキャンの標準設定)]が表示されるまで 4 [シャープネス]が表示されるまで 5 または または または を何度か押してから、[OK]を押します。 を何度か押してから、[OK]を押します。 を何度か押して目的のシャープネスを選択してから、[OK]を押します。 6 [Select Funcion(機能の選択)]が表示されるまで を何度か押します。 スキャンする原稿のサイズを選択する 「Document Size(ドキュメントサイズ)」設定では、スキャンする原稿のサイズを指定します。 1 プリンタの操作パネルで、[System(システム)]を押します。 2 「Default Settings(標準設定)」が表示されるまで、 または 3 「Scan Defaults(スキャン標準設定)」が表示されるまで、 または を何度か押してから、[OK]を押します。 を何度か押してから、[OK]を押しま す。 4 「Document Size(原稿のサイズ)」が表示されるまで、 スキャン 80 または を何度か押してから、[OK]を押します。 5 または を何度か押してから、印刷する用紙のサイズを選択し、[OK]を押します。 6 「Select Function(機能を選択)」が表示されるまで、 を何度か押します。 スキャンするイメージの最大 E メールサイズを変更する [Max Email Size(最大 E メールサイズ)]設定は、スキャンされるドキュメントのサイズ制限を設定します。 サイズ 制限を変更するには: 1 プリンタの操作パネルで、[System(システム)]を押します。 2 [標準設定]が表示されるまで または を何度か押してから、[OK]を押します。 3 [Scan Defaults(スキャンの標準設定)]が表示されるまで 4 [Max Email Size(最大 E メールサイズ)]が表示されるまで または または を何度か押してから、[OK]を押します。 を何度か押してから、[OK]を押しま す。 5 または を何度か押して目的のファイルサイズを選択してから、[OK]を押します。 6 [Select Funcion(機能の選択)]が表示されるまで を何度か押します。 スキャンの送信先を変更する 1 プリンタの操作パネルで、[System(システム)]を押します。 2 [標準設定]が表示されるまで または を何度か押してから、[OK]を押します。 3 [Scan Defaults(スキャンの標準設定)]が表示されるまで 4 [Scan to network(ネットワークスキャン)]が表示されるまで または または を何度か押してから、[OK]を押します。 を何度か押してから、[OK]を押しま す。 5 または を何度か押して目的のスキャンの送信先を選択してから、[OK]を押します。 6 [Select Funcion(機能の選択)]が表示されるまで を何度か押します。 スキャンするイメージの TIFF 形式を変更する 1 プリンタの操作パネルで、[System(システム)]を押します。 2 [標準設定]が表示されるまで または を何度か押してから、[OK]を押します。 3 [Scan Defaults(スキャンの標準設定)]が表示されるまで 4 [TIFF ファイル形式]が表示されるまで 5 または または または を何度か押してから、[OK]を押します。 を何度か押してから、[OK]を押します。 を何度か押して目的の TIFF ファイル形式を選択してから、[OK]を押します。 6 [Select Funcion(機能の選択)]が表示されるまで を何度か押します。 スキャンする原稿の種類を選択する スキャナは、原稿の内容に基づいてスキャン出力の外観を最適化します。 以下の原稿のタイプが使用可能です。 • Text(テキスト)-モノクロまたはカラーのテキストに使用 • Mixed(混在)- 雑誌や新聞など、テキストとグラフィックスまたは写真が混在している原稿の場合に使用 • Photo(写真)-写真印刷に使用 スキャン 81 1 プリンタの操作パネルで、[System(システム)]を押します。 2 「Default Settings(標準設定)」が表示されるまで、 または 3 「Scan Defaults(スキャン標準設定)」が表示されるまで、 を何度か押してから、[OK]を押します。 または を何度か押してから、[OK]を押しま す。 4 「Document Type(原稿のタイプ)」が表示されるまで、 5 または または を何度か押してから、[OK]を押します。 を何度か押してから、印刷する原稿のタイプを選択し、[OK]を押します。 6 「Select Function(機能を選択)」が表示されるまで、 を何度か押します。 スキャンイメージの濃度を変更する 1 プリンタの操作パネルで、[System(システム)]を押します。 2 [標準設定]が表示されるまで または を何度か押してから、[OK]を押します。 3 [Scan Defaults(スキャンの標準設定)]が表示されるまで 4 [濃度]が表示されるまで 5 または または または を何度か押してから、[OK]を押します。 を何度か押してから、[OK]を押します。 を何度か押してスキャンの濃度を調整してから、[OK]を押します。 6 [Select Funcion(機能の選択)]が表示されるまで を何度か押します。 スキャンのカラーモードを設定する 画像はカラーまたはモノクロでスキャンできます。 モノクロでスキャンを行うと、スキャンする画像のファイルサイズを 大幅に縮小できます。 ある画像をカラーでスキャンした場合、同じ画像をモノクロでスキャンした場合よりもファイル サイズが大きくなります。 1 プリンタの操作パネルで、[System(システム)]を押します。 2 「Default Settings(標準設定)」が表示されるまで、 または 3 「Scan Defaults(スキャン標準設定)」が表示されるまで、 を何度か押してから、[OK]を押します。 または を何度か押してから、[OK]を押しま す。 4 「Color(カラー)」が表示されるまで、 5 または または を何度か押してから、[OK]を押します。 を何度か押してから、印刷するカラーモードを選択し、[OK]を押します。 6 「Select Function(機能を選択)」が表示されるまで、 を何度か押します。 スキャンした画像ファイルのタイプを設定する 1 プリンタの操作パネルで、[System(システム)]を押します。 2 「Default Settings(標準設定)」が表示されるまで、 または 3 「Scan Defaults(スキャン標準設定)」が表示されるまで、 を何度か押してから、[OK]を押します。 または を何度か押してから、[OK]を押しま す。 4 「File Format(ファイル形式)」が表示されるまで、 5 または または を何度か押してから、[OK]を押します。 を何度か押してから、印刷するファイルのタイプを選択し、[OK]を押します。 6 「Select Function(機能を選択)」が表示されるまで、 スキャン 82 を何度か押します。 個別のスキャンジョブのスキャン設定をカスタマイズする E メールへのスキャン時にスキャン設定をカスタマイズする 1 プリンタの操作パネルで、[E-mail(E メール)]を押します。 2 使用するスキャン設定が表示されるまで、 または を何度か押してから、[OK]を押します。 3 選択した設定を変更し、[OK]をクリックします。 コンピュータへのスキャンデータの送信時にスキャン設定をカスタマイズする 1 プリンタの操作パネルで、[Scan(スキャン)]を押します。 2 使用するスキャン先が表示されるまで、 3 使用するスキャン設定が表示されるまで、 または を何度か押してから、[OK]を押します。 または を何度か押してから、[OK]を押します。 4 選択した設定を変更し、[OK]をクリックします。 スキャン 83 FAX 自動原稿フィーダ(ADF) 原稿台 複数ページの A4、レターサイズ、リーガルサイズの原稿 1 枚の原稿、はがきや写真などのサイズの小さなもの、 は、自動原稿フィーダ(ADF)にセットします。 OHP フィルム、フォト用紙、雑誌の切り抜きなどの薄い ものは、原稿台にセットします。 FAX を送信する メモ: ニュージーランドの電気通信会社をご利用の方で、市内通話料が請求されない場合は、市内通話に「ダイヤ ル」ボタンを使用しないでください。 お使いの電話機から 7 桁の市内番号をダイヤルしてください。 市外局番にかけ たり、0 局番をダイヤルしないでください。 ADF を使用して FAX を送信する 1 プリンタの電源が入っていて、使用可能な電話回線に接続されていることを確認します。 2 原稿は、短辺方向から ADF へスキャンする面を上にしてセットします。 メモ: はがき、写真、サイズの小さなもの、OHP フィルム、フォト用紙、雑誌の切り抜きなどの薄いものは ADF にセットしないでください。 これらの原稿は原稿台にセットしてください。 3 用紙ガイドを調整します。 4 プリンタの操作パネルで、[Fax]を押します。 5 「Fax to(Fax 送信先)」が表示されるまで、 6 または または を何度か押してから、[OK]を押します。 を何度か押してから、受信者のタイプを選択し、[OK]を押します。 7 [Start(スタート)] を押して FAX ジョブを開始します。 原稿台を使用して FAX を送信する 1 プリンタの電源が入っていて、使用可能な電話回線に接続されていることを確認します。 2 最初のページの表面を下向きにして原稿台にセットします。 3 「Fax to(Fax 送信先)」が表示されるまで、 4 または または を何度か押してから、[OK]を押します。 を何度か押してから、受信者のタイプを選択し、[OK]を押します。 FAX 84 5 [Start(スタート)] を押して FAX ジョブを開始します。 そのページのスキャンが終了したら、「Another Page?(ほかのページ?)」 と表示されます。 何度か押してから、「No(いいえ)」または「Yes(はい)」を選択し、[OK]を押します。 または を 6 単一のページを送信する場合は、[No(いいえ)]を選択し、「Select Function(機能の選択)」が表示される まで を何度か押します。 7 2 ページ以上送信する場合は、「Yes(はい)」を選択します。 「Place Next Page(次のページをセット)」が表 示されます。 次のページの表面を下向きにして原稿台にセットします。 (続行)」を選択してから、[OK]を押します。 または を何度か押して「Continue 8 必要なすべてのページについて、手順 7 を繰り返します。 操作が終了したら「 No(いいえ)」を選択し、「Select Function(機能の選択)」が表示されるまで を何度か押します。 FAX 同報を送信する 同じ FAX を複数の FAX 番号に送信することができます。 1 つの同報送信に、アドレス帳の番号、グループダイヤ ル番号、および手動で FAX 送信する番号 1 つを含めることができます。 1 プリンタの電源が入っていて、使用可能な電話回線に接続されていることを確認します。 2 原稿は、短辺方向から ADF へスキャンする面を上にしてセットするか、原稿台にスキャンする面を下にしてセッ トします。 メモ: はがき、写真、サイズの小さなもの、OHP フィルム、フォト用紙、雑誌の切り抜きなどの薄いものは ADF にセットしないでください。 これらの原稿は原稿台にセットしてください。 3 ADF に原稿をセットする場合は、用紙ガイドを調整します。 4 プリンタの操作パネルで、[Fax]を押します。 5 「Fax to(Fax 送信先)」が表示されるまで、 6 または または を何度か押してから、[OK]を押します。 を何度か押してから、受信者のタイプを選択し、[OK]を押します。 7 手順 6 を繰り返して受信者を追加します。 8 [Start(スタート)] を押して FAX ジョブを開始します。 FAX 番号にポーズを挿入する FAX 番号によっては、ダイアルの手順中に 1 つまたは複数のポーズが必要な場合があります。 1 プリンタの電源が入っていて、使用可能な電話回線に接続されていることを確認します。 2 原稿は、短辺方向から ADF へスキャンする面を上にしてセットするか、原稿台にスキャンする面を下にしてセッ トします。 メモ: はがき、写真、サイズの小さなもの、OHP フィルム、フォト用紙、雑誌の切り抜きなどの薄いものは ADF にセットしないでください。 これらの原稿は原稿台にセットしてください。 3 ADF に原稿をセットする場合は、用紙ガイドを調整します。 4 プリンタの操作パネルで、[Fax]を押します。 5 「Fax to(Fax 送信先)」が表示されるまで、 6 「Fax Number(FAX 番号)」が表示されるまで、 または または FAX 85 を何度か押してから、[OK]を押します。 を何度か押してから、[OK]を押します。 7 キーパッドを使用して、FAX 番号を入力します。 [Redial/Pause(リダイヤル/ポーズ)]を押して FAX 番号中の 適切な位置にポーズ(ハイフン「-」で表される)を挿入し、[OK]を押します。 メモ: [Redial/Pause(リダイヤル/ポーズ)]を押すたびに、ポーズが追加されます。 8 [Start(スタート)] を押して FAX ジョブを開始します。 FAX 用のアドレス帳を設定する アドレス帳エディタを使用して FAX 番号のエントリを作成する 1 プリンタが USB ケーブルでコンピュータに接続され、それぞれの電源が入っていることを確認します。 2 次のいずれかを行います。 • Windows Vista の場合は、 をクリックします。 • Windows XP 以前のバージョンでは、[スタート]をクリックします。 3 [プログラム]または[すべてのプログラム] [Lexmark Applications(Lexmark アプリケーション)] [Address Book Editor(アドレス帳エディタ)]の順にクリックします。 4 アドレス帳エディタの左ウィンドウで、[Fax]を右クリックして[New(新規作成)]を選択します。 [短縮ダイヤル]ダイアログボックスが表示されます。 5 アドレス帳エディタは、短縮ダイヤル番号を自動的に最初の空白のエントリに割り当てます。 短縮ダイヤル番号 を手動で指定するには、[Specify an Address Number(アドレス帳の番号を指定)]をクリックし、1 ~ 200 の 値を入力します。 6 FAX 番号のエントリを作成して、1 つまたは複数のグループに追加します。 a [名前]および[FAX 番号]に値を入力します。 b [Group Membership(グループメンバーシップ)]をクリックします。 c このエントリを追加するグループを選択し、[OK]をクリックします。 7 グループのメンバーを確認し、[OK]をクリックします。 8 [ファイル]メニューで、[Save All(すべて保存)]を選択します。 アドレス帳が、新しい FAX エントリを追加した状態で保存されます。 内蔵 Web サーバを使用して FAX 番号のエントリを作成する 1 Web ブラウザを開きます。 2 アドレスバーに、プリンタの IP アドレスを入力し、Enter キーを押します。 Java アプレット画面が表示された場合は、[はい]をクリックします。 3 [Address Book(アドレス帳)]をクリックします。 4 FAX アドレス帳の下の[Individual Directory(個別のディレクトリ)]をクリックします。 5 ディレクトリ一覧表示で、アドレスが空白の箇所があれば[Add(追加)]をクリックします。 FAX 86 6 個人の情報を入力します。 a [名前]フィールドに、アドレス帳でのこのアドレスの表示名を入力します。 b [Phone Number(FAX 番号)]フィールドに、受信者の FAX 番号を入力します。 7 [Save Changes(変更を保存)]をクリックして FAX 番号を作成します。 メモ: アドレス帳の最初の 10 個のエントリは、プリンタの操作パネルの 10 個のワンタッチボタンに対応します。 プリンタの操作パネルを使用して FAX 番号のエントリを作成する 1 プリンタの電源が入った状態で、「Select Function(機能を選択)」と表示されていることを確認します。 2 プリンタの操作パネルで、[System(システム)]を押します。 3 「Admin Menu(管理用のメニュー)」が表示されるまで、 または を何度か押してから、[OK]を押します。 4 「Address Book(アドレス帳)」が表示されるまで、 または を何度か押してから、[OK]を押します。 5 「Speed Dial(短縮ダイヤル)」が表示されるまで、 または を何度か押してから、[OK]を押します。 6 または を何度か押してから、使用していない短縮ダイヤルのエントリを選択し、[OK]を押します。 7 「Name(名前)」が表示されるまで、 または を何度か押してから、[OK]を押します。 8 キーパッドを使用して名前を入力してから、[OK]を押します。 9 「Fax Number(FAX 番号)」が表示されるまで、 または を何度か押してから、[OK]を押します。 10 キーパッドを使用して FAX 番号を入力してから、[OK]を押します。 11 「Apply Settings(設定を適用)」が表示されるまで、 12 「Select Function(機能を選択)」が表示されるまで、 または を何度か押してから、[OK]を押します。 を何度か押します。 アドレス帳エディタを使用して FAX グループを作成する 1 プリンタが USB ケーブルでコンピュータに接続され、それぞれの電源が入っていることを確認します。 2 次のいずれかを行います。 • Windows Vista の場合は、 をクリックします。 • Windows XP 以前のバージョンでは、[スタート]をクリックします。 3 [プログラム]または[すべてのプログラム] [Lexmark Applications(Lexmark アプリケーション)] [Address Book Editor(アドレス帳エディタ)]の順にクリックします。 4 アドレス帳エディタの左ウィンドウで、[Fax]を右クリックして[New(新規)] [New Group(新規グループ)]を 選択します。 [グループダイヤル]ダイアログボックスが表示されます。 5 アドレス帳エディタは、グループ ID を自動的に最初の空白のエントリに割り当てます。 グループ ID を手動で指 定するには、[Specify an Address Number(アドレス帳の番号を指定)]をクリックし、1 ~ 6 の値を入力します。 6 グループ名を入力します。 7 [Group Membership(グループメンバーシップ)]をクリックします。 8 画面左領域のリストからグループメンバーを選択し、[Add(追加)]をクリックしてそれらをグループに追加して、 [OK]をクリックします。 FAX 87 9 [OK]をクリックしてグループを作成します。 10 グループのメンバーを確認し、[OK]をクリックします。 11 [ファイル]メニューで、[Save All(すべて保存)]を選択します。 アドレス帳が、新しい FAX グループを追加した状態で保存されます。 内蔵 Web サーバを使用して FAX グループを作成する 1 プリンタの電源が入った状態で、「Select Function(機能を選択)」と表示されていることを確認します。 2 Web ブラウザを開きます。 3 アドレスバーに、プリンタの IP アドレスを入力し、Enter キーを押します。 Java アプレット画面が表示された場合は、[はい]をクリックします。 4 [Address Book(アドレス帳)]をクリックします。 5 FAX アドレス帳の下の[Group Directory(グループディレクトリ)]をクリックします。 6 ディレクトリ一覧表示で、アドレスが空白の箇所があれば[Add(追加)]をクリックします。 7 グループ名を入力し、[Save Changes(変更を保存)]をクリックします。 8 「Request Acknowledged(要求が認識されました)」というメッセージが表示されたら、[Return(戻る)]をクリッ クします。 9 作成したグループについて[Edit(編集)]をクリックします。 10 グループに含めるそれぞれの名前の横にあるチェックボックスを選択します。 11 [Save Changes(変更を保存)]をクリックします。 新しいグループがプリンタのアドレス帳に保存されます。 プリンタの操作パネルを使用して FAX グループを作成する 1 プリンタの電源が入った状態で、「Select Function(機能を選択)」と表示されていることを確認します。 2 プリンタの操作パネルで、[System(システム)]を押します。 3 「Admin Menu(管理用のメニュー)」が表示されるまで、 4 「Address Book(アドレス帳)」が表示されるまで、 または 5 「Group Dial(グループダイヤル)」が表示されるまで、 6 または または を何度か押してから、[OK]を押します。 を何度か押してから、[OK]を押します。 または を何度か押してから、[OK]を押します。 を何度か押してから、使用していない短縮ダイヤルのエントリを選択し、[OK]を押します。 7 「Name(名前)」が表示されるまで、 または を何度か押してから、[OK]を押します。 8 キーパッドを使用して名前を入力してから、[OK]を押します。 9 「Speed Dial No(短縮ダイヤル番号)」が表示されるまで、 または を何度か押してから、[OK]を押し ます。 10 または を何度か押してから、グループに追加する名前を選択し、 11 短縮ダイヤル番号の選択が完了したら、[OK]をクリックします。 FAX 88 を押してそれぞれの名前を追加します。 12 「Apply Settings(設定を適用)」が表示されるまで、 または 13 「Select Function(機能を選択)」が表示されるまで、 を何度か押してから、[OK]を押します。 を何度か押します。 FAX ジョブをキャンセルする 印刷ジョブをキャンセルするには、どの時点でも[Stop(ストップ)] を押します。 FAX を受信する FAX 受信モードについて FAX 受信モード 説明 電話モード 自動 FAX 受信がオフになっています。 FAX を受信するには、外付け電話の受話器を取ってリ モート受信コードを押すか、または[On Hook(オンフック)]を[オン]に設定して(リモートマシン からの音声または FAX トーンが聞こえるようにするため)[スタート]を押します。 FAX モード FAX が自動的に受信されます。 電話/FAX モード プリンタが着信 FAX を受信した場合、外付け電話は[自動応答]で指定されている時間、呼び 出し音を鳴らし続けます。 電話/FAX およびプリンタは、自動的に FAX を受信します。 着信デ ータが FAX ではない場合、プリンタは内部スピーカからビープ音を出します。 応答/FAX モード プリンタは、1 本の電話回線を留守番電話と共有することができます。 このモードでは、プリンタ は FAX シグナルを監視し、FAX トーンが検出された場合はその回線を受信します。 自分の国 または地域で電話での通信がシリアルに行われる場合、このモードは使用できません。 DRPD モード [Distinctive Ring Pattern Detection(DRPD)]オプションを使用する前に、FAX 専用着信音サ ービスが電話会社によって電話回線にインストールされている必要があります。 電話会社によ って FAX 送信用の別の番号に固有の呼び出し音パターンが提供されたら、FAX 設定を確認し て特定の呼び出し音パターンを監視します。 FAX 受信モードの設定 1 プリンタの電源が入った状態で、「Select Function(機能を選択)」と表示されていることを確認します。 2 プリンタの操作パネルで、[System(システム)]を押します。 3 「Admin Menu(管理用のメニュー)」が表示されるまで、 4 「Fax Settings(FAX 設定)」が表示されるまで、 5 「Ans Select(応答の選択)」が表示されるまで、 6 または または または または を何度か押してから、[OK]を押します。 を何度か押してから、[OK]を押します。 を何度か押してから、[OK]を押します。 を何度か押してから、印刷する FAX モードを選択し、[OK]を押します。 7 「Select Function(機能を選択)」が表示されるまで、 FAX 89 を何度か押します。 セキュア FAX を利用する [Secure Receive Lock(セキュア受信ロック)]オプションが選択されているとき、FAX を印刷または削除するために パスワードが要求されます。 1 プリンタの電源が入った状態で、「Select Function(機能選択)」と表示されていることを確認します。 2 プリンタの操作パネルで、[System(システム)]を押します。 3 [Admin Menu(管理メニュー)]が表示されるまで、 または を何度か押してから、[OK]を押します。 4 [Secure Settings(セキュリティ設定)]が表示されるまで、 または を何度か押してから、[OK]を押し ます。 5 「Panel Lock(パネルロック)」と表示されるまで、 または 6 「Enable(有効化)」が表示されるまで、 を何度か押してから、[OK]を押します。 7 または を何度か押してから、[[OK]を押します。 を 1 回押します。 8 [Secure Receive(セキュア受信)]が表示されるまで、 または を何度か押してから、[OK]を押します。 9 [OK]をクリックします 10 「Enable(有効化)」が表示されるまで、 または を何度か押してから、[OK]を押します。 11 「Change Password(パスワードの変更)」が表示されるまで、 または を何度か押してから、[OK]を押 します。 4 桁のパスワードを入力し、[OK]を押します。 12 「Select Function(機能選択)」と表示されるまで、 を何度か押します。 セキュア FAX を印刷する [Secure Receive Lock(セキュア受信ロック)]オプションを選択している場合、受信 FAX を印刷するには数字のパ スワードを入力しなければなりません。 1 プリンタの操作パネルで、[Job Status(ジョブの状況)]を押します。 2 [Walk-Up Features(ウェークアップ機能)]が表示されるまで、 または を何度か押してから、[OK]を 押します。 3 [Secure Print(セキュア出力)]が表示されるまで、 または を何度か押してから、[OK] を押します。 4 パスワードの入力を求められたとき、4 桁のパスワードを入力し、[OK]を押します。 受信した FAX が印刷されます。 FAX 動作レポート設定を調整する プリンタが FAX 動作レポートを自動的に印刷するか([Print Always(常に印刷する)])、エラーが発生したときにだ け印刷するか([Print at Error(エラー時に印刷する)])を設定できます。 送信および(または)受信した FAX につい てのレポートを印刷できます。 1 プリンタの電源が入った状態で、「Select Function(機能選択)」と表示されていることを確認します。 2 プリンタの操作パネルで、[System(システム)]を押します。 3 [Admin Menu(管理メニュー)]が表示されるまで、 または FAX 90 を何度か押してから、[OK]を押します。 4 [System Settings(システム設定)]が表示されるまで、 5 [Fax Transmit(FAX 送信)]が表示されるまで、 6 または または または を何度か押してから、[OK]を押します。 を何度か押してから、[OK]を押します。 を何度か押して希望する印刷オプションを選択してから、[OK]を押します。 FAX の動作レポートを印刷する FAX の送受信の記録、ディレクトリ、未完了のジョブに関する情報を提供するために、いくつかの FAX レポートを利 用できます。 短縮ダイヤルレポートやアドレスブックレポートは、FAX 番号や受信者または受信グループに関する 情報を表示します。 FAX 送受信記録レポートは、完了した FAX ジョブに関する情報を提供します。 FAX 未完了レ ポートは、送信待ち状態の FAX の一覧を示します。 FAX の動作レポートを印刷する 1 プリンタの電源が入った状態で、「Select Function(機能選択)」と表示されていることを確認します。 2 プリンタの操作パネルで、[System(システム)]を押します。 3 [Admin Menu(管理メニュー)]が表示されるまで、 または 4 [Admin Reports(管理レポート)]が表示されるまで、 5 または を何度か押してから、[OK]を押します。 または を何度か押してから、[OK]を押します。 を何度か押してレポートを選択してから、[OK]を押します。 選択したレポートが印刷され、プリンタが[Select Function(機能選択)]に戻ります。 FAX を指定時刻に送信する FAX を指定した時刻(24 時間以内)に送信するには、 1 プリンタの操作パネルで、[FAX]を押します。 2 [Delayed Start(あとで送信)]が表示されるまで、 3 「On」が表示されるまで、 または 4 キーパッドから時刻を入力し、 または を何度か押してから、[OK]を押します。 を何度か押してから、[OK]を押します。 または を押して次の桁に移動します。 時刻の入力が完了したら、[OK]を押 します。 5 「Fax to(送信先)」が表示されるまで、 または を何度か押してから、[OK]を押します。 カラー FAX を利用する 1 プリンタの操作パネルで、[System(システム)]を押します。 2 [Admin Menu(管理メニュー)]が表示されるまで、 または 3 [Fax Settings(FAX の設定)]が表示されるまで、 4 [Color Fax(カラー FAX)]が表示されるまで、 5 「On(オン)」が表示されるまで、 または または または を何度か押してから、[OK]を押します。 を何度か押してから、[OK]を押します。 を何度か押してから、[OK]を押します。 を何度か押してから、[OK]を押します。 メモ: カラー FAX の設定を変更するには、プリンタをオフにしてから、もう一度オンにする必要があります。 6 「Select Function(機能選択)」と表示されるまで、 FAX 91 を何度か押します。 メモ: • • • • 他のデータの転送中または受信中は、カラー FAX の送信を行うことはできません。 カラー FAX に原稿台を使用する場合、1 つのジョブについて 1 つのページだけをスキャンできます。 受信側または送信側の FAX 機がカラー FAX でない場合、カラー FAX は正しく機能しないことがあります。 カラー FAX は、一斉 FAX 送信では利用できません。 FAX およびスキャン操作へのアクセスを制限する [Scan/Fax Lock(スキャン/FAX のロック)]オプションを選択すると、FAX およびスキャン操作を利用する前にパス ワードの入力が求められ、それによって FAX およびスキャン操作へのアクセスが制限されます。 1 プリンタの電源が入った状態で、「Select Function(機能選択)」と表示されていることを確認します。 2 プリンタの操作パネルで、[System(システム)]を押します。 3 [Admin Menu(管理メニュー)]が表示されるまで、 または 4 [Secure Settings(セキュリティ設定)]が表示されるまで、 を何度か押してから、[OK]を押します。 または を何度か押してから、[OK]を押し ます。 5 「Panel Lock(パネルロック)」と表示されるまで、 または 6 「Enable(有効化)」が表示されるまで、 を何度か押してから、[OK]を押します。 7 または を何度か押してから、[[OK]を押します。 を 1 回押します。 8 「Scan/Fax Lock(スキャン/FAX のロック)」と表示されるまで、 または を何度か押してから、[OK]を 押します。 9 [OK]をクリックします 10 「Enable(有効化)」が表示されるまで、 または を何度か押してから、[OK]を押します。 11 「Change Password(パスワードの変更)」が表示されるまで、 または を何度か押してから、[OK]を押 します。 4 桁のパスワードを入力し、[OK]を押します。 メモ: 出荷時の標準設定のパスワードは 0000 です。 12 「Select Function(機能選択)」と表示されるまで、 を何度か押します。 FAX をプリンタへ送信できる送信元を制限する [Junk Fax Filter(不要 FAX フィルタ)]設定を選択しているとき、プリンタはアドレスブックに登録されている電話番 号から受信した FAX のみを印刷します。 [Junk Fax Filter(不要 FAX フィルタ)]設定を有効にするには、以下の手 順を実行します。 1 プリンタの電源が入った状態で、「Select Function(機能選択)」と表示されていることを確認します。 2 プリンタの操作パネルで、[System(システム)]を押します。 3 [Admin Menu(管理メニュー)]が表示されるまで、 または 4 [Fax Settings(FAX の設定)]が表示されるまで、 FAX 92 または を何度か押してから、[OK]を押します。 を何度か押してから、[OK]を押します。 5 [Junk Fax Filter(不要 FAX フィルタ)]が表示されるまで、 または を何度か押してから、[OK]を 押します。 6 「On」が表示されるまで、 または を何度か押してから、[OK]を押します。 この設定は、プリンタを再起動した後で有効になります。 [OK]をクリックして続行します 7 「Select Function(機能選択)」と表示されるまで、 を何度か押します。 メモ: • [Junk Fax Filter(不要 FAX フィルタ)]オプションを使用するとき、プリンタに送信 FAX 番号を設定しなければ なりません。 • FAX は、プリンタのアドレスブックに登録されている電話番号からのみ受信されます。 • FAX の送信者が自分の FAX 機に自分の電話番号を正しく登録していることを確認してください。 そうでなけれ ば、送信者の電話番号がプリンタのアドレスブックに登録されている場合でも、送信者の電話番号が認識されま せん。 ダイヤル設定をカスタマイズする ダイヤルモードを設定する 使用する電話回線に応じて、プリンタのダイヤルモードを「Touch Tone(PB)(トーン(PB))」または「Pulse(DP)(パ ルス(DP))」に設定できます。 出荷時の標準設定は「Touch Tone(トーン)」です。 1 プリンタの電源が入った状態で、「Select Function(機能選択)」と表示されていることを確認します。 2 プリンタの操作パネルで、[System(システム)]を押します。 3 [Admin Menu(管理メニュー)]が表示されるまで、 または 4 [Fax Settings(FAX の設定)]が表示されるまで、 または 5 [Dialing Type(ダイヤルモード)]が表示されるまで、 6 または を何度か押してから、[OK]を押します。 を何度か押してから、[OK]を押します。 または を何度か押してから、[OK]を押します。 を何度か押して希望するダイヤルモードを選択してから、[OK]を押します。 7 「Select Function(機能選択)」と表示されるまで、 を何度か押します。 音量を調節する FAX の着信音の音量を調整できます。 アラーム音量を設定するには、以下の手順に従います。 1 プリンタの電源が入った状態で、「Select Function(機能選択)」と表示されていることを確認します。 2 プリンタの操作パネルで、[System(システム)]を押します。 3 [Admin Menu(管理メニュー)]が表示されるまで、 または 4 [Fax Settings(FAX の設定)]が表示されるまで、 5 [Ring Tone Volume(音量)]が表示されるまで、 または または FAX 93 を何度か押してから、[OK]を押します。 を何度か押してから、[OK]を押します。 を何度か押してから、[OK]を押します。 6 または を何度か押して音量を調整してから、[OK]を押します。 この設定は、プリンタを再起動した後で有効になります。 [OK]をクリックして続行します 7 「Select Function(機能選択)」と表示されるまで、 を何度か押します。 PBX 接続時の FAX 送信を設定する プリンタを企業やオフィスで使用する場合、プリンタが構内交換機(PBX)電話システムに接続されていることがあり ます。 通常、FAX 番号をダイヤルすると、プリンタはいったん待機し、ダイヤルトーンを認識してから FAX 番号をダ イヤルします。 しかし、ほとんどの FAX 機器が認識できないダイヤルトーンを使用する PBX 電話システムの場 合、このダイヤル方式では正常に機能しません。 「PBX」では、プリンタはダイヤルトーンを待機することなく FAX 番 号をダイヤルできます。 1 プリンタの電源が入った状態で、「Select Function(機能選択)」と表示されていることを確認します。 2 プリンタの操作パネルで、[System(システム)]を押します。 3 [Admin Menu(管理メニュー)]が表示されるまで、 または 4 [Fax Settings(FAX の設定)]が表示されるまで、 5 [Line Type(回線タイプ)]が表示されるまで、 6 「PBX」が表示されるまで、 または を何度か押してから、[OK]を押します。 または または を何度か押してから、[OK]を押します。 を何度か押してから、[OK]を押します。 を何度か押してから、[OK]を押します。 この設定は、プリンタを再起動した後で有効になります。 [OK]をクリックして続行します 7 「Select Function(機能選択)」と表示されるまで、 を何度か押します。 FAX を自動受信する前の遅延時間を設定する Auto Answer 受信モードでは、着信呼に応答する前にプリンタが待機する時間の長さを指定します。 時間を 0 ~ 255 秒の範囲で設定します。 1 プリンタの電源が入った状態で、「Select Function(機能選択)」と表示されていることを確認します。 2 プリンタの操作パネルで、[System(システム)]を押します。 3 [Admin Menu(管理メニュー)]が表示されるまで、 または 4 [Fax Settings(FAX の設定)]が表示されるまで、 を何度か押してから、[OK]を押します。 または を何度か押してから、[OK]を押します。 5 [Auto Answer Fax(自動応答 FAX)]、[Auto Answer TEL/FAX(自動応答電話/FAX)]、または[Auto Answer Ans/FAX(自動応答 Ans/FAX)]が表示されるまで ます。 または を何度か押し、次に[OK]を押し メモ: 現在のプリンタの受信モードを選択します。 6 または を何度か押して遅延時間を選択してから、[OK]を押します。 この設定は、プリンタを再起動した後で有効になります。 [OK]をクリックして続行します 7 「Select Function(機能選択)」と表示されるまで、 を何度か押します。 設定した時間が過ぎると、プリンタは自動的に着信 FAX を受信します。 FAX 94 プリンタの操作パネルを使って標準の FAX 設定をカスタマイズする FAX 解像度の調整 1 プリンタの操作パネルで、[System(システム)]を押します。 2 [Default Settings(標準設定)]が表示されるまで、 または 3 [Fax Defaults(FAX の標準設定)]が表示されるまで、 4 「Resolution(解像度)」が表示されるまで、 5 または または または を何度か押してから、[OK]を押します。 を何度か押してから、[OK]を押します。 を何度か押してから、[OK] を押します。 を何度か押して希望する解像度を選択してから、[OK]を押します。 6 「Select Function(機能選択)」と表示されるまで、 を何度か押します。 FAX 送信する原稿のタイプを選択する スキャナは、原稿の内容をもとに送信する FAX の外観を最適化します。 次の原稿タイプを選択できます。 • Text(テキスト)-白黒またはカラーのテキストの送信に使用します。 • Mixed(組み合わせ)-原稿が、雑誌や新聞のように、文字とグラフィックスまたは写真の組み合わせである場合 に使用します。 • Photo(写真)-写真プリントに使用します。 1 プリンタの操作パネルで、[System(システム)]を押します。 2 [Default Settings(標準設定)]が表示されるまで、 または 3 [Fax Defaults(FAX の標準設定)]が表示されるまで、 4 [Document Type(原稿タイプ)]が表示されるまで、 5 または または または を何度か押してから、[OK]を押します。 を何度か押してから、[OK]を押します。 を何度か押してから、[OK]を押します。 を何度か押して希望する原稿タイプを選択してから、[OK]を押します。 6 「Select Function(機能選択)」と表示されるまで、 を何度か押します。 FAX の濃度を調整する 1 プリンタの操作パネルで、[System(システム)]を押します。 2 [Default Settings(標準設定)]が表示されるまで、 または 3 [Fax Defaults(FAX の標準設定)]が表示されるまで、 4 [Lighten/Darken(薄い/濃い)]が表示されるまで、 5 または または または を何度か押してから、[OK]を押します。 を何度か押してから、[OK]を押します。 を何度か押してから、[OK]を押します。 を何度か押して FAX の濃度を調整してから、[OK]を押します。 6 「Select Function(機能選択)」と表示されるまで、 を何度か押します。 遅延開始時刻を設定する FAX を後で送信する場合、FAX 送信を開始する標準時刻(24 時間以内)を設定します。 1 プリンタの操作パネルで、[System(システム)]を押します。 2 [Default Settings(標準設定)]が表示されるまで、 FAX 95 または を何度か押してから、[OK]を押します。 3 [Fax Defaults(FAX の標準設定)]が表示されるまで、 4 [Delayed Start(あとで送信)]が表示されるまで、 5 キーパッドから時刻を入力し、 または または または を何度か押してから、[OK]を押します。 を何度か押してから、[OK]を押します。 を押して次の桁に移動します。 時刻の入力が完了したら、[OK]を押 します。 6 「Select Function(機能選択)」と表示されるまで、 を何度か押します。 特定の FAX ジョブ向けに FAX 設定をカスタマイズする 1 プリンタの操作パネルで、[FAX]を押します。 2 希望する FAX 設定が表示されるまで、 または を何度か押してから、[OK]を押します。 3 選択した設定を変更し、[OK]をクリックします。 4 「Fax to(送信先)」が表示されるまで、 または を何度か押してから、[OK]を押します。 FAX 96 紙づまりを除去する 紙づまりを防ぐ 以下の手順に従うことで紙づまりを防ぐことができます。 • 推奨用紙または専用紙のみを使用する。 詳細については、Lexmark のホームページ(www.lexmark.com/publications)から入手可能な『Card Stock & Label Guide』(英語版のみ)を参照してください。 • セットする用紙の量が多すぎないようにする。 重ねた用紙の高さが、設定されている高さ制限を超えないように してください。 • • • • • • • • • しわ、折り目のある用紙、湿っている用紙、曲がっている用紙をセットしない。 ほぐしたり、パラパラめくったり、端を揃えたりしてから用紙をセットする。 手で切った用紙は使用しない。 用紙の大きさ、重さ、種類が異なる用紙を 1 つのカセットにセットしない。 適切な環境で用紙を保存する。 印刷中はカセットを取り外さない。 用紙をセットしたらすべてのカセットをしっかりと押し込む。 カセットのガイドが正しい位置にあり、用紙をきつく挟みすぎていないことを確認する。 プリンタのケーブルが正しく接続されていることを確認する。 詳細については設定に関する説明書類を参照して ください。 紙づまりのメッセージと発生箇所について 紙づまり箇所にアクセスするには、ドアとカバーを開いてカセットを取り外します。 以下の図に紙づまりする可能性の ある場所を示します。 紙づまりのメッセージを解決するには、用紙経路から用紙をすべて除去する必要があります。 紙づまりを除去する 97 7 1 2 6 3 5 4 紙づまりのメッセージ 紙づまり箇所 1 排紙部の紙づまり ドア A を開く ヒューザの上 2 レジスタロール での紙づまり ヒューザの下 ドア A を開く 3 両面印刷ユニットでの紙づまり ドア A を開く オプションの両面印刷ユニット ベルトユニットを持ち上げる 4 カセット 3 での紙づまり オプションの 550 枚カセット(カセット 3) カセット 3 を開く ドア A を開く 5 カセット 2 での紙づまり 標準カセット(カセット 2) カセット 2 を開く ドア A を開く 6 カセット 1 での紙づまり 多目的フィーダ(カセット 1) カセット 1 を確認 ドア A を開く 7 スキャナでの紙づまり ADF カセット ADF カバー R を開き、用紙を取り除きます 緑のダイヤルを回し、用紙を取り除きます 紙づまりを除去する 98 カセット 1(MPT)の紙づまりを取り除く 用紙が多目的フィーダから正しく給紙されなかった場合は、「Jam at Tray 1(カセット 1 で紙づまり)」と表示さ れます。 1 つまった用紙を多目的フィーダカセットから引き出し、カセットから残りの用紙をすべて取り出します。 2 リリースボタンを押し、前部ドアをゆっくりと下げます。 危険!表面は高温です: 高温になったコンポーネントで火傷などを負わないように、表面が冷えてから触 れてください。 紙づまりを除去する 99 3 プリンタ内から、つまっている用紙をすべて取り除きます。 4 前面ドアを閉じます。 紙づまりを除去する 100 5 ハンドルを握り、カセット 1 を引き出します。 カセットを完全に取り外します。 紙づまりを除去する 101 6 カセット筐体内から、つまっている用紙をすべて取り除きます。 7 カセットを合わせてから挿入します。 紙づまりを除去する 102 カセット 2 の紙づまりを取り除く カセット 2 から用紙が正しく給紙されなかった場合は、カセット 2 で紙づまりが発生しています。 カセット 2 での紙 づまりと表示されます。 1 ハンドルを握り、カセット 1 を引き出します。 カセットを完全に取り外します。 紙づまりを除去する 103 2 紙づまりを除去します。 カセット自体またはカセットの周辺で紙づまりが発生しています。 • カセットでの紙づまり - 用紙の束の一番上にある用紙一枚を探します。 用紙をまっすぐに引き出します。 紙づまりを除去する 104 • カセットエリアの後ろでの紙づまり - カセット筐体の底面を探します。 詰まった紙を探すために、下の図のよ うにプリンタの奥まで手を入れなければならない場合があります。 つまった用紙をまっすぐに引き出します。 3 カセットを合わせてから挿入します。 4 リリースボタンを押し、前部ドアをゆっくりと下げます。 危険!表面は高温です: 高温になったコンポーネントで火傷などを負わないように、表面が冷えてから触 れてください。 紙づまりを除去する 105 5 プリンタ内から、つまっている用紙をすべて取り除きます。 紙づまりを除去する 106 6 前面ドアを閉じます。 紙づまりを除去する 107 カセット 1 の紙づまりを取り除く カセット 1 から用紙が正しく給紙されなかった場合は、カセット 1 で紙づまりが発生しています。 カセット 1 での紙 づまりと表示されます。 1 ハンドルを握り、カセット 3 を引き出します。 カセットを完全に取り外します。 2 紙づまりを除去します。 カセット自体またはカセットの周辺で紙づまりが発生しています。 • カセットでの紙づまり - 用紙の束の一番上にある用紙一枚を探します。 用紙をまっすぐに引き出します。 紙づまりを除去する 108 • カセットエリアの後ろでの紙づまり - カセット筐体の底面を探します。 詰まった紙を探すために、下の図のよ うにプリンタの奥まで手を入れなければならない場合があります。 つまった用紙をまっすぐに引き出します。 3 カセットを合わせてから挿入します。 4 リリースボタンを押し、前部ドアをゆっくりと下げます。 危険!表面は高温です: 高温になったコンポーネントで火傷などを負わないように、表面が冷えてから触 れてください。 紙づまりを除去する 109 5 プリンタ内から、つまっている用紙をすべて取り除きます。 紙づまりを除去する 110 6 前面ドアを閉じます。 紙づまりを除去する 111 フューザの紙づまりを除去する フューザ部に用紙がつまった場合、排紙部の紙づまりまたは レジスタロールでの紙づまりと表示されます。 レジス タロールでの紙づまりというメッセージは、用紙がフューザの下につまっていることを示します。 排紙部の紙づまりと いうメッセージは、用紙がフューザの上につまっていることを示します。 危険!表面は高温です: 高温になったコンポーネントで火傷などを負わないように、表面が冷えてから触れてく ださい。 1 リリースボタンを押し、前部ドアをゆっくりと下げます。 2 定着ユニットの圧力解放レバーを持ち上げ、用紙にかかる圧力を解放します。 紙づまりを除去する 112 3 フューザローラーカバーを持ち上げ、紙づまりを取り除きます。 1 2 4 フューザカバーを閉じ、圧力解放レバーを下げます。 紙づまりを除去する 113 5 前面ドアを閉じます。 両面印刷ユニットの紙づまりを除去する 両面印刷ユニットから用紙が正しく給紙されなかった場合は、両面印刷経路で紙づまりが発生しています。 両面印 刷ユニットでの紙づまりと表示されます。 危険!表面は高温です: 高温になったコンポーネントで火傷などを負わないように、表面が冷えてから触れてく ださい。 1 リリースボタンを押し、前部ドアをゆっくりと下げます。 紙づまりを除去する 114 2 両面印刷ユニットから、つまった紙を引き出します。 紙づまりが見つからなかった場合、次の手順に進みます。 3 転送ベルトユニットを持ち上げます 紙づまりを除去する 115 4 両面印刷用フィーダからつまった用紙を取り除きます。 5 転送ベルトユニットを閉じます。 紙づまりを除去する 116 6 前面ドアを閉じます。 ADF の紙づまりを除去する ADF で紙づまりが発生するとスキャナでの紙づまりと表示されます。 つまった用紙をすべて取り除いて、用紙カセッ トに用紙がつまりすぎていないことを確認します。 1 用紙カセットからすべての紙を取り除き、ADF カバーを開きます。 紙づまりを除去する 117 2 紙づまりが給紙部で起こっている場合、つまっている用紙をゆっくりと引き上げて、取り除きます。 3 紙づまりが排紙部で起こっている場合、ダイヤルを回して用紙を取り除きます。 紙づまりを除去する 118 4 ADF カバーを閉じます。 5 スキャナカバーを開き、給紙部からつまっている用紙をすべて取り除きます。 紙づまりを除去する 119 6 スキャナカバーを閉じます。 7 つまっている用紙がすべて取り除かれると、「Return the Removed Original and Press Start(原 稿をもとに戻して、[開始]を押してください)」と表示されます。 ADF に原稿を置き、[開始(Start)] キャンジョブを続行します。 紙づまりを除去する 120 を押してス プリンタのメニューについて メニュー一覧 プリンタの設定を簡単に変更するための多くのメニューが用意されています。 Default Settings(標準 設定) Tray Settings(カセット 設定) Information Pages(情報ペ ージ) Copy Defaults(コピー標 準設定) Scan Defaults(スキャン 標準設定) Fax Defaults(Fax 標準 設定) Tray 1 (MPT)(トレー 1 (MPT)) Demo Page(デモページ) Tray 2(トレー 2) Tray 3(トレー 3) Total Impression(全インプ レッション) Configuration(設定) PCL Fonts List(PCL フォント Color Impression(カラーイ ンプレッション) 一覧) PS Fonts List(PS フォント一 Black Impression(ブラック インプレッション) 覧) Job History(ジョブ履歴) Error History(エラー履歴) Protocol Monitor(プロトコルモ ニタ) PCL Macro List(PCL 5 マクロ 一覧) Stored Documents(保存ドキ ュメント) Admin Menu Lock(管理メニューのロック) Panel Language(パネル言語) Address Book(アドレス帳) English(英語) Print Language(印刷言語) Français(フランス語) Network Settings(ネットワーク設定) Italiano(イタリア語) Parallel Settings(パラレル設定) Deutsch(ドイツ語) USB Settings(USB 設定) Español(スペイン語) Fax Settings (FAX 設定) Dansk(デンマーク語) System Settings(システム設定) Nederlands(オランダ語) Maintenance(メンテナンス) Português(ポルトガル語) Secure Settings(セキュア設定) Svenska(スウェーデン語) Pyccкий Admin Reports(管理レポート) Scan to Email(電子メールへのスキャン) Billing Meters(料金メータ ー) Polski(ポーランド語) Türkçe(トルコ語) プリンタのメニューについて 121 [標準設定]メニュー Copy Defaults(コピー標準設定)メニュー メニュー項目 説明 Color(カラー) Black&White(モノクロ) Color(カラー) コピーがモノクロかカラーかを指定する Paper Supply(用紙供給) Tray 1 (MPT)(カセット 1(MPT)) Tray 2(カセット 2) Tray 3(カセット 3) コピーする用紙の給紙源を設定します。 メモ: 出荷時の標準設定は[Color(カラー)]です。 メモ: • 出荷時の標準設定はカセット 2 です。 • 「Tray3(カセット 3)」は、カセット 3 が取り付けられている場 合のみ表示されます。 Collated(部単位) Off(オフ) On(オン) 複数部を印刷する場合に、印刷ジョブのページをページ順に積 み重ねます。 メモ: • 出荷時の標準設定は「Off(オフ)」です。 ページは丁合され ません。 • 「On(オン)」設定では、印刷ジョブを順番に積み重ねます。 • どちらの設定も、[Copy(コピー)]の設定で指定した回数だ けジョブ全体を印刷します。 Reduce/Enlarge(拡大/縮小) 200% 154% 129% 8.5x11"->8.5x14" 100% 78% 8.5x14"->8.5x11" 64% 50% 印刷結果を縮小または拡大します。 Document Type(原稿のタイプ) Text(テキスト) Mixed(混合) Photo(写真) コピーする原稿のタイプを選択します。 Output Quality(出力品質) Standard(標準) Enhanced(高品質) 印刷品質を指定します。 2Sided(両面) 1->1Sided(1->片面) Long Edge Binding(長辺綴じ) Short Edge Binding(短辺綴じ) 両面印刷を指定します。 メモ: 出荷時の標準設定は「100%」です。 メモ: 出荷時の標準設定は「Mixed(混合)」です。 メモ: 出荷時の標準設定は[Standard(標準)]です。 メモ: このメニューは、オプションの両面印刷ユニットが取り付け られている場合だけ表示されます。 プリンタのメニューについて 122 メニュー項目 説明 Lighten/Darken(濃度) <レベル表示> 印刷結果の濃淡を調整します。 Sharpness(鮮明さ) Sharper(より鮮明) Normal(普通) Softer(よりソフトに) コピーの鮮明さを指定します。 メモ: 出荷時の標準設定は[Normal(普通)]です。 メモ: 出荷時の標準設定は[Normal(普通)]です。 Color Saturation(カラー彩度) Higher(高) Normal(普通) Lower(低) コピーの全体的なカラーレベルを濃くまたは薄くします。 Auto Exposure(自動露光) Off(オフ) On(オン) コピー時に自動露光をオンまたはオフにします。 新聞用紙など のオフホワイトまたはアイボリー色の用紙では、プリンタが、印刷 出力に原稿と同じ背景が印刷されるように、ページにトナーを転 写することがあります。 [Auto Exposure(自動露光)]設定で は、明るい色または白に近い色が取り除かれ、イメージのみが 印刷されます。 メモ: 出荷時の標準設定は[Normal(普通)]です。 メモ: 出荷時の標準設定は[On(オン)]です。 Auto Expo.Level(自動露光レベル) Normal(普通) Higher(1)(高(1)) Higher(2)(高(2)) 自動露光レベルを調整します。 メモ: 出荷時の標準設定は[普通]です。 コピーのカラーレベルを調整します。 Color Balance(カラーバランス) Yellow Low Dens(イエロー低濃度) Yellow Med(イエロー中間) Dens(濃度) Yellow High Dens(イエロー高濃度) Magen(マゼンタ) Low Dens(低濃度) Magen(マゼンタ) Med(中間) Dens(濃度) Magen(マゼンタ) High Dens(高濃度) Cyan Low Dens(シアン低濃度) Cyan Med(シアン中間) Dens(濃度) Cyan High Dens(シアン高濃度) Black Low Dens(ブラック低濃度) Black Med(ブラック中間) Dens(濃度) Black High Dens(ブラック高濃度) Auto Fit(自動サイズ合わせ) Off(オフ) On(オフ) 指定した用紙カセットにセットされている用紙のサイズに合わせ てコピーのサイズを調整し、中心を揃えます。 メモ: 出荷時の標準設定は「Off(オフ)」です。 プリンタのメニューについて 123 メニュー項目 説明 N-Up(割り付け) Off(オフ) Auto(自動) ID Copy(ID コピー) Manual(手動) 原稿の 2 つのページを 1 枚の用紙の片面にコピーします。 メモ: • [ID Copy(ID コピー)]設定は、ID カードのコピーに使用し ます。 • 出荷時の標準設定は「Off(オフ)」です。 Poster(ポスター) Off(オフ) 2x2 3x3 4x4 1 つの原稿イメージを複数のページにコピーし、ポスターに組み 合わせることができるようにします。 Poster Doc.(ポスター原稿) Size(サイズ) Letter - 8.5 x 11"(レター- 8.5 x 11") A4 - 210 x 297mm B5 - 182 x 257mm A5 - 148 x 210mm ポスターのサイズを選択します。 Repeat Image(イメージの繰り返し) Off(オフ) On(オン) 1 つのイメージの複数のコピーを 1 枚の用紙の片面にコピーし ます メモ: 出荷時の標準設定は「Off(オフ)」です。 メモ: 出荷時の標準設定は、「Letter - 8.5 x 11"(レター- 8.5 x 11")」です。 メモ: • コピー上でイメージが繰り返し示される回数は、原稿のサイ ズによって自動的に決定されます。 • [Repeat Image(イメージの繰り返し)]を有効にしていると きは、[Reduce/Enlarge(拡大/縮小)]設定は無効です。 • 出荷時の標準設定は「Off(オフ)」です。 Margin(余白) Off(オフ) On(オン) コピー余白を使用するかどうかを指定します。 Margin Width(余白幅) Top/Bottom(上/下) Left/Right(左/右) Middle(中央) コピーの余白を設定します。 メモ: • 余白の設定は、原稿台からコピーするときだけ有効です。 • 出荷時の標準設定は「Off(オフ)」です。 メモ: • [Middle(中央)]設定は、本をコピーするときに生じる黒い領 域や、折り曲げた領域をコピーしたときにできる暗い部分を 除去するために使用します。 中央の余白を使用して、この 暗い領域を除去できます。 • [Middle (中央)]設定は、割り付けコピーでは有効ではあり ません。 プリンタのメニューについて 124 [Scan Defaults(スキャン標準設定)]メニュー メニュー項目 説明 Scan to Network(ネットワークへのスキャン) Computer (Network)(コンピュータ(ネットワーク)) Server (FTP)(サーバ(FTP)) スキャンの送信先を指定します。 メモ: 出荷時の標準設定は「Server (FTP)(サーバ (FTP))」です。 File Format(ファイル形式) PDF MultipageTIFF TIFF JPEG スキャンイメージのファイルのタイプを指定します。 Color(カラー) Black&White(モノクロ) Color(カラー) コピーがモノクロかカラーかを指定する Resolution(解像度) 150 x 150 dpi 300 x 300 dpi 400 x 400 dpi 600 x 600 dpi スキャン解像度を設定します。 Document Type(原稿のタイプ) Text(テキスト) Mixed(混合) Photo(写真) スキャンする原稿のタイプを選択します。 メモ: 出荷時の標準設定は「PDF」です。 メモ: 出荷時の標準設定は「Color(カラー)」です。 メモ: 出荷時の標準設定は、「150 x 150 dpi」です。 メモ: 出荷時の標準設定は「Mixed(混合)」です。 原稿のサイズを指定します。 Document Size(ドキュメントサイズ) Letter - 8.5 x 11"(レター - 8.5 x 11") メモ: 出荷時標準設定は[Letter(レター)]です。 US Folio - 8.5 x 13"(US フォリオ- 8.5 x 13") Legal - 8.5 x 14"(リーガル - 8.5 x 14") A4 - 210 x 297mm A5 - 148 x 210mm B5 - 182 x 257mm Executive - 7.25 x 10.5"(エグゼクティブ - 7.25 x 10.5") Lighten/Darken(濃度) <レベル表示> スキャンイメージの濃度を調整します。 Sharpness(鮮明さ) Sharper(より鮮明) Normal(普通) Softer(よりソフトに) スキャンイメージの鮮明さを指定します。 Contrast(コントラスト) Higher(高) Normal(普通) Lower(低) スキャンの全体的なカラーレベルを暗くするか明るく します。 メモ: 出荷時の標準設定は「普通」です。 メモ: 出荷時の標準設定は[普通]です。 メモ: 出荷時の標準設定は「普通」です。 プリンタのメニューについて 125 メニュー項目 説明 Auto Exposure(自動露光) Off(オフ) On(オン) スキャン時に自動露光をオンまたはオフにします。 新聞用紙などのオフホワイトまたはアイボリー色の 用紙では、不必要な背景がスキャンされることがあ ります。 [Auto Exposure(自動露光)]設定では、明 るい色または白に近い色が取り除かれ、イメージの みがスキャンされます。 メモ: 出荷時の標準設定は「On(オン)」です。 Auto Expo.(自動露光) Level(レベル) Normal(普通) Higher(1)(高(2)) Higher(2)(高(2)) 自動露光レベルを調整します。 TIFF File Format(TIFF ファイル形式) TIFF V6 TTN2 希望する TIFF 形式を指定します。 Image Compression(イメージ圧縮) Higher(高) Normal(普通) Lower(低) スキャン時のイメージ圧縮を設定します。 圧縮が低 いと画質は向上しますが、ファイルサイズは大きくな ります。 Max Email Size(電子メールの最大サイズ) 50-16384 KB スキャンした原稿のサイズの制限を設定します メモ: 出荷時の標準設定は「普通」です。 メモ: 出荷時の標準設定は「TIFF V6」です。 メモ: 出荷時の標準設定は「普通」です。 メモ: 出荷時の標準設定は「2048 KB」です。 [Fax Defaults (Fax 標準設定)]メニュー メニュー項目 説明 Resolution(解像度) Standard(標準) Fine(ファイン) SuperFine(スーパーファイン) FAX の解像度を指定します。 メモ: 出荷時の標準設定は「Standard(標準)」です。 Document Type(ドキュメントの種類) スキャンする原稿のタイプを選択します。 Text(テキスト) メモ: 出荷時の標準設定は「Mixed(混合)」です。 Mixed(混合) Photo(写真) スキャンイメージの濃度を調整します。 Lighten/Darken(濃度) <レベル表示> メモ: 出荷時の標準設定は「普通」です。 Delayed Start(遅延開始) <時間範囲> FAX ジョブを送信する前に時間遅延を指定します。 最大 23 時間 59 分 の遅延を指定できます。 プリンタのメニューについて 126 [カセット設定]メニュー [Tray 1 (MPT)(カセット 1(MPT))]メニュー メニュー項目 説明 Paper Type(用紙のタイプ) Plain Paper(普通紙) Thin Card Stock(薄いグリーティングカード) Thick Card Stock(厚いグリーティングカード) Envelope(封筒) Labels(ラベル) Transparency(OHP フィルム) Letterhead(レターヘッド) Glossy Paper(光沢紙) Thick Glossy Paper(厚手の光沢紙) Prepunched(パンチ穴入りの用紙) カラー用紙 Special(特殊用紙) カセット 1 にセットされている用紙のタイプを指定します。 Paper Size(用紙サイズ) Driver Size(ドライバサイズ) Letter - 8.5 x 11"(レター - 8.5 x 11") US Folio - 8.5 x 13"(US フォリオ- 8.5 x 13") Legal - 8.5 x 14"(リーガル - 8.5 x 14") A4 - 210 x 297mm A5 - 148 x 210mm B5 - 182 x 257mm Executive - 7.25 x 10.5"(エグゼクティブ - 7.25 x 10.5") Monarch Env. - 3.9 x 7.5"(モナコ封筒 - 3.9 x 7.5") DL Env. - 110 x 220mm(DL 封筒 - 110 x 220mm) C5 Env. - 4.1 x 9.5"(C5 封筒 - 4.1 x 9.5") New Custom Size(新規のユーザ定義用紙のサイズ) Portrait(Y)(縦(Y)) <ユーザ定義のサイズ> Landscape(X)(横(X)) <ユーザ定義のサイズ> カセット 1 にセットされている用紙のサイズを指定しま す。 メモ: 出荷時の設定は、[Thin Card Stock(薄いグリ ーティングカード)]です。 メモ: 出荷時の標準設定は「Driver Size(ドライバサイ ズ)」です。 プリンタのメニューについて 127 メニュー項目 説明 Mode(モード) Driver Specified(指定したドライバ) Panel Specified(指定したパネル) カセット 1 にセットする用紙の種類とサイズを設定する 方法を指定します。 メモ: • 出荷時の標準設定は「Panel Specified(指定した パネル)」です。 • [Driver Specified(指定したドライバ)]を選択した 場合は、プリンタの操作パネル上で設定を指定す ることはできません。 カセット 1 に用紙をセットするたびに用紙のサイズとタ イプを設定するよう要求するメッセージを表示するかし ないかを指定します。 Display Popup(ポップアップを表示) Off(オフ) On(オン) メモ: 出荷時の標準設定は「Off(オフ)」です。 [Tray 2(カセット 2)]メニュー メニュー項目 説明 Paper Type(用紙のタイプ) Plain Paper(普通紙) Thin Card Stock(薄いグリーティングカード) Thick Card Stock(厚いグリーティングカード) Labels(ラベル) Letterhead(レターヘッド) Glossy Paper(光沢紙) Thick Glossy Paper(厚手の光沢紙) Prepunched(パンチ穴入りの用紙) カラー用紙 Special(特殊用紙) カセット 2 にセットされている用紙のタイプを指定しま す。 メモ: 出荷時の設定は、[Thin Card Stock(薄いグリ ーティングカード)]です。 カセット 2 にセットされている用紙のサイズを指定しま Paper Size(用紙サイズ) す。 Auto(自動) Letter - 8.5 x 11"(レター - 8.5 x 11") メモ: 出荷時の標準設定は「Auto(自動)」です。 New Custom Size(新規のユーザ定義用紙のサイズ) Portrait(Y)(縦(Y)) <ユーザ定義のサイズを入力> Landscape(X)(横(X)) <ユーザ定義のサイズを入力> [Tray 3(カセット 3)]メニュー メモ: [Tray 3(カセット 3)]は、オプションの 550 枚カセットを取り付ける場合だけ表示されます。 プリンタのメニューについて 128 メニュー項目 説明 Paper Type(用紙のタイプ) Plain Paper(普通紙) Thin Card Stock(薄いグリーティングカード) Thick Card Stock(厚いグリーティングカード) Labels(ラベル) Letterhead(レターヘッド) Glossy Paper(光沢紙) Thick Glossy Paper(厚手の光沢紙) Prepunched(パンチ穴入りの用紙) カラー用紙 Special(特殊用紙) カセット 3 にセットされている用紙のタイプを指定しま す。 メモ: 出荷時の標準設定は「Plain(普通紙)」です。 カセット 3 にセットされている用紙のサイズを指定しま Paper Size(用紙サイズ) す。 Auto(自動) メモ: 出荷時の標準設定は「Auto(自動)」です。 Letter - 8.5 x 11"(レター - 8.5 x 11") New Custom Size(新規のユーザ定義用紙のサイズ) Portrait(Y)(縦(Y)) <ユーザ定義のサイズを入力> Landscape(X)(横(X)) <ユーザ定義のサイズを入力> [Information Pages(情報ページ)]メニュー メニュー項目 説明 Demo Page(デモページ) <なし> デモページを印刷します。 Configuration(設定) <なし> プリンタ情報、設定情報、消耗品情報、ネットワーク情報に関する構成設 定ページを印刷します。 PCL Fonts List(PCL フォント一覧) <なし> PCL フォントおよびそのサンプルに関する情報を印刷します。 PS Fonts List(PS フォント一覧) <なし> PostScript フォントおよびそのサンプルに関する情報を印刷します。 Job History(ジョブ履歴) <なし> 印刷結果に関する情報(コンピュータからのデータが正しく印刷されたか 等)を印刷します。 ジョブ履歴レポートには最大 22 件のジョブのステー タスが印刷されます。 メモ: プリンタのコントロールパネルを使用して、22 件のジョブが完了す るごとにジョブ履歴レポートを自動的に印刷するかどうかを設定します。 Error History(エラー履歴) <なし> 最近のエラー(最大 42 件)に関する情報を含むエラー履歴レポートを印 刷します。 Protocol Monitor(プロトコルモニタ) <なし> FAX プロトコルの判別を支援するために、前の FAX ジョブに関する情 報を印刷します。 プリンタのメニューについて 129 メニュー項目 説明 PCL Macro List(PCL 5 マクロ一覧) <なし> PCL マクロの一覧を印刷します。 Stored Documents(保存ドキュメント) セキュア印刷およびサンプル印刷機能を使用するときにプリンタに保存 されている原稿の一覧を印刷します。 <なし> [Billing Meters(料金メーター)メニュー] メニュー項目 説明 Total Impression(全インプレッション) <なし> 印刷したページの総数を表示します。 Color Impression(カラーインプレッション) <なし> カラーで印刷したページ数の総数を表示します。 Black Impression(ブラックインプレッション) モノクロで印刷したページの総数を表示します。 <なし> [管理]メニュー [Address Book(アドレス帳)]メニュー メニュー項目 説明 Speed Dial(短縮ダイヤル) <短宿ダイヤル一覧> Name(名前) <名前を入力> Fax Number(FAX 番号) <FAX 番号を入力> Apply Settings(設定の適用) 各短縮ダイヤル番号の名前と FAX 番号を設定しま す。 短縮ダイヤルのディレクトリには、最大で 2000 件の名前と番号を保存できます。 Group Dial(グループダイヤル) <グループダイヤル一覧> Name(名前) <名前を入力> Speed Dial No(短縮ダイヤル番号) <グループに含める利用可能な短縮ダイヤル番号 を選択> Apply Settings(設定の適用) 各 FAX グループの名前と短縮ダイヤル番号を設定 します。 グループダイヤルのディレクトリには、最大 6 つのグループを保存できます。 メモ: 短縮ダイヤル番号を作成または削除した後、 [Apply Settings(設定の適用)]を選択してから、 [OK]を押して設定を保存します。 メモ: グループを作成または削除した後、[Apply Settings(設定の適用)]を選択してから、[OK]を押 して設定を保存します。 プリンタのメニューについて 130 [Print Language(印刷言語)]メニュー メニュー項目 説明 PCL 設定を指定します。 PCL Paper Supply(用紙供給) メモ: Auto(自動) • Paper Supply(用紙供給)-印刷に使用する用 Tray 1 (MPT)(カセット 1(MPT)) 紙カセットを指定します。 出荷時の標準設定は カセット 2 「Auto(自動)」です。 カセット 3 • Document Size(ドキュメントサイズ)-用紙のサ Document Size(ドキュメントサイズ) イズを指定します。 Letter - 8.5 x 11"(レター - 8.5 x 11") • Orientation(用紙の向き)-用紙の印刷の方向 US Folio - 8.5 x 13"(US フォリオ- 8.5 x 13") は、[Portrait(縦)]および[Landscape(横)]か Legal - 8.5 x 14"(リーガル - 8.5 x 14") ら選択できます。 出荷時の標準設定は[Portrait (縦)]です。 A4 - 210 x 297mm A5 - 148 x 210mm • 2 Sided Print(両面印刷)-両面印刷を行うかど うかを指定します。 出荷時の標準設定は 「0ff(オ B5 - 182 x 257mm フ)」です。 この設定は、両面印刷ユニットが取り Executive - 7.25 x 10.5"(エグゼクティブ - 7.25 x 付けられている場合のみ使用可能です。 10.5") Monarch Env. - 3.9 x 7.5"(モナコ封筒 - 3.9 x 7.5") • Binding Edge(綴じしろ)-綴じ方向を[Flip Long Edge(長辺を反転)]または[Flip Short Edge(短 DL Env. - 110 x 220mm(DL 封筒 - 110 x 220mm) 辺を反転)]から選択します。 出荷時の標準設定 C5 Env. -162 x 9.5"(C5 封筒 - 4.1 x 9.5") は[Flip Long Edge(長辺を反転)]です。 この設 #10 Env. - 4.1 x 9.5"( #10 封筒 - 4.1 x 9.5") 定は、両面印刷ユニットが取り付けられている場 New Custom Size(新規のユーザ定義用紙のサイ 合のみ使用可能です。 ズ) • Font(フォント)-使用するフォントを指定します。 Portrait(Y)(縦(Y)) 出荷時の標準設定は[Courier (クーリエ)]です。 <ユーザ定義のサイズ> Landscape(X)(横(X)) <ユーザ定義のサイズ> Orientation(用紙の向き) Portrait(縦) Landscape(横) 2 Sided Print(両面印刷) Off(オフ) On(オン) Binding Edge(綴じしろ) Flip long edge(長辺を反転) Flip Short edge(短辺を反転) Font(フォント) <利用可能なフォントの一覧> プリンタのメニューについて 131 メニュー項目 説明 PCL(続き) Symbol Set(シンボルセット) <利用可能なシンボルセットの一覧> Font Size(フォントサイズ) 4 ~ 50 ポイント Font Pitch(フォントピッチ) 6.00 ~ 24.00 ピッチ Form Line(フォームライン) 5 ~ 128 Quantity(部数) 1 ~ 999 イメージ品質向上 Off(オフ) On(オン) Hex Dump(16 進ダンプ) Disable(無効) Enable(有効) Draft Mode(下書きモード) Disable(無効) Enable(有効) Line Termination(ラインターミネーション) Off(オフ) Add-LF Add-CR CR-XX Default Color(デフォルトカラー) Black(ブラック) Color(カラー) PCL 設定を指定します。 メモ: • Symbol Set(シンボルセット)-シンボルのフォン トを指定します。 出荷時の標準設定は 「ROMAN-8」です。 • Font Size(フォントサイズ)-フォントサイズを指定 します。 この設定は、印刷フォントに対してのみ 使用できます。 フォントサイズを 0.25 刻みで変 更できます。 • Font Pitch(フォントピッチ)-文字間隔を指定しま す。 出荷時の標準設定は「10.00」です。 フォン トピッチを 0.01 刻みで変更できます。 • Form Line(フォントライン)-フォームライン(フォ ームに対応する行数)を指定します。 出荷時の 標準設定は「64」です。 フォームラインを 1 刻み で変更できます。 • Quantity(部数)-印刷部数を指定します。 出荷 時の標準設定は 「1」です。 • Image Enhance(イメージ品質向上)-イメージ品 質向上を行うかどうかを選択します。 出荷時の 標準設定は「0 n(オン)」です。 • Hex Dump(16 進ダンプ)-データの内容を確認 するために、コンピュータから送られたデータを 16 進表記形式に対応する ASCII コードで印刷 するかどうかを指定します。 出荷時の標準設定 は「Disable(無効)」です。 • Draft Mode(下書きモード)-下書きモードで印刷 するかどうかを指定します。 出荷時の標準設定 は「Disable(無効)」です。 • Line Termination(ラインターミネーション)-ライ ンターミネーションを指定します。 出荷時の標準 設定は [0ff(オフ)]です。 • Default Color(デフォルトカラー)-カラーモード を指定します。 出荷時の標準設定は「Black(ブ ラック)」です。 プリンタのメニューについて 132 メニュー項目 説明 PostScript PS Error Report(PS エラーレポート) PS Job Time-Out(PS ジョブのタイムアウト) PaperSelectMode PostScript 設定を指定します。 メモ: • PS Error Report(PS エラーレポート)PostScript エラーが発生したとき、エラーレポー トを印刷するかどうかを指定します。 • PS Job Time-Out(PS ジョブのタイムアウト)PostScript ジョブが完了するための最大のジョブ 実行時間を指定します。 ジョブが指定した時間 (分)を経過した場合、PostScript エラーが発生 します。 • Paper Select Mode(用紙選択モード)PostScript 印刷ジョブでのカセットの選択方法を 指定します。 [Network Settings(ネットワーク設定)]メニュー メニュー項目 説明 Ethernet Auto(自動) 10Base Half(10Base ハーフ) 10Base Full(10 Base フル) 100Base Half(100Base ハーフ) 100Base Full(100Base フル) 通信速度と Ethernet のモードを指定します。 メモ: 出荷時の標準設定は「Auto(自動)」です。 ネットワークの TCP/IP 設定を指定します。 TCP/IP IP アドレスを取得します。 メモ: 出荷時の標準設定は「DHCP/Autonet」です。 DHCP/Autonet BOOTP RARP DHCP Panel(パネル) IP Address(IP アドレス) < IP アドレスを入力> Network Mask(ネットワークマスク) < Network Mask(ネットワークマスク)を入力> Gateway Address(ゲートウェイアドレス) < Gateway Address(ゲートウェイアドレス)を入力> プリンタのメニューについて 133 メニュー項目 説明 Protocol(プロトコル) LPR Disable(無効) Enable(有効) Port9100 Disable(無効) Enable(有効) FTP Disable(無効) Enable(有効) SNMP Disable(無効) Enable(有効) Email Alerts(電子メール警告) Disable(無効) Enable(有効) Web Server(Web サーバ) Disable(無効) Enable(有効) Bonjour(mDNS) Disable(無効) Enable(有効) 使用するネットワークプロトコルを指定します。 IP Filter(IP フィルタ) <IP フィルタの一覧> 特定の IP アドレスからのデータ受信をブロックしま す。 最大 5 つの IP アドレスをブロックできます。 こ の変更を、プリンタをオフにして再度オンにした後に 有効になります。 メモ: 出荷時の標準設定は「Enable(有効)」です。 メモ: この機能は、LPD または Port9100 を使用し ているときだけ使用できます。 Initialize NVM(NVM の初期化) Yes(はい) No(いいえ) NVM に保存されているネットワークデータを初期化 します。 この機能を実行してプリンタを再起動した 後、すべてのネットワーク設定は出荷時の標準設定 にリセットされます。 Adobe Protocol(Adobe プロトコル) Auto(自動) Standard(標準) BCP TBCP Binary(バイナリ) 各インターフェイスの PostScript 通信プロトコルを指 定します。 ネットワークに対して[Adobe Protocol (Adobe プロトコル)]設定を設定できます。 この変更 を、プリンタをオフにして再度オンにした後に有効に なります。 メモ: 出荷時の標準設定は「Auto(自動)」です。 プリンタのメニューについて 134 [Parallel Settings(パラレル設定)]メニュー メニュー項目 説明 ECP Disable(無効) Enable(有効) パラレルインターフェイスの ECP 通信モードが有効か、無効かを指定しま す。 メモ: 出荷時の標準設定は「Enable(有効)」です。 Adobe Protocol(Adobe プロトコル) パラレルインターフェイスの PostScript 通信プロトコルを指定します。 メニ ューで変更を行った後、プリンタを再起動します。 TBCP Binary(バイナリ) メモ: 出荷時の標準設定は「TBCP」です。 [USB Settings(USB 設定)]メニュー メニュー項目 説明 Adobe Protocol(Adobe プロトコル) USB インターフェイスの PostScript 通信プロトコルを指定します。 メニュ ーで変更を行った後、プリンタを再起動します。 TBCP Binary(バイナリ) メモ: 出荷時の標準設定は「TBCP」です。 [FAX Setting(FAX 設定)]メニュー メニュー項目 説明 Interval Timer(間隔タイマ) 3 ~ 255 秒。 再送信試行の間隔を指定します。 Number of Redial(リダイヤル回数) 0~9回 リダイヤル試行の回数を指定します。 Int. of Redial(リダイヤル間隔) 1 ~ 15 分。 リダイヤル信試行の間隔を指定します。 メモ: 出荷時の標準設定は 8 秒です。 メモ: 出荷時の標準設定は「3」です。 メモ: 出荷時の標準設定は「1 分」です。 プリンタのメニューについて 135 メニュー項目 説明 Ans Select(Ans 選択) TEL Mode(TEL モード) FAX Mode(FAX モード) TEL/FAX Mode(TEL/FAX モード) Ans/FAX Mode(Ans/FAX モード) DRPD Mode(DRPD モード) 受信モードを指定します。 メモ: • TEL Mode(TEL モード)-FAX 自動受信をオフにします。 FAX を受信するときは、外線電話の受話器を上げて遠隔受信コー ドを押すか、または[OnHook(オンフック)]をオンに設定し(遠 隔の機器からの音声または FAX 音が聞こえます)、次に[Start (スタート)]を押します。 • FAX Mode(FAX モード)-FAX が自動的に受信されます。 • TEL/FAX Mode(TEL/FAX モード)-プリンタが着信 FAX を受 信したとき、[Auto Ans. TEL/FAX(自動応答 TEL/FAX)]で指 定されている時間のあいだ、外線電話の呼び出し音が鳴り、 その後、プリンタは自動的に FAX を受信します。 着信データ が FAX でない場合、プリンタは内蔵スピーカーを通じてビープ 音を鳴らします。 • Ans/FAX Mode(Ans/FAX モード)-プリンタは 1 本の電話回 線を留守番録音装置と共有できます。 このモードでは、プリン タは FAX 信号をモニタし、FAX 音を検出した場合に回線をピ ックアップします。 使用地における電話回線がシリアルである 場合、このモードは使用できません。 • DRPD Mode(DRPD モード)-Distinctive Ring Pattern Detection (DRPD)オプションを使用するには、電話会社によ って電話回線に特殊呼び出し音サービスが導入されていなけ ればなりません。 電話会社によって FAX 用に特殊呼び出し 音パターンを持つ別の番号が提供された後に、その呼び出し 音パターンをモニタするように FAX の設定を行わなければな りません。 • 出荷時の標準設定は「FAX Mode(FAX モード)」です。 Auto Answer Fax(自動応答 FAX) 0 ~ 255 秒。 [FAX Mode(FAX モード)]が有効のとき、このメニュー項目によっ て、着信呼に応答する前にプリンタが待機する時間の長さを指定し ます。 メモ: 出荷時の標準設定は 0 秒です。 Auto Ans. TEL/FAX(自動応答 TEL/FAX) [TEL/FAX Mode(TEL/FAX モード)]が有効のとき、このメニュー 項目によって、着信呼に応答する前にプリンタが待機する時間の 0 ~ 255 秒。 長さを指定します。 メモ: 出荷時の標準設定は 6 秒です。 Auto Ans. Ans/FAX 0 ~ 255 秒。 [ANS/FAX Mode(ANS/FAX モード)]が有効のとき、このメニュー 項目によって、着信呼に応答する前にプリンタが待機する時間の 長さを指定します。 メモ: 出荷時の標準設定は 21 秒です。 Line Monitor(ラインモニタ) Off(オフ) Min(最小) Middle(中) Max(最大) 外線電話(ラインモニタ)の音量を指定します メモ: 出荷時の標準設定は[Middle (中)]です。 プリンタのメニューについて 136 メニュー項目 説明 Ring Volume(着信音量) None(なし) Min(最小) Middle(中) Max(最大) 着信 FAX の音量を指定します。 メモ: 出荷時の標準設定は[Max (最大)]です。 Line Type(回線タイプ) PSTN PBX 回線タイプを指定します。 Dialing Type(ダイヤルタイプ) PB DP(10PPS) DP(20PPS) ダイヤルタイプを指定します。 Junk Fax Filter(不要 FAX フィルタ) Off(オフ) On(オン) [Junk Fax Filter(不要 FAX フィルタ)]をオンに設定しているとき、 着信ファックスはアドレスブックに登録されている番号からのみ受 け付けられます。 メモ: 出荷時の標準設定は「PSTN」です。 メモ: 出荷時の標準設定は[PB]です。 メモ: 出荷時の標準設定は「Off(オフ)」です。 Remote Receive(遠隔受信) Off(オフ) On(オン) 外線電話の受話器を上げて遠隔受信コードを押すことによって FAX を受信するかどうかを指定します。 [Remote Receive(遠隔受 信)]がオンに設定されているとき、外線電話で遠隔受信コードを押 すことによって FAX を受信することができます。 メモ: 出荷時の標準設定は「Off(オフ)」です。 Remote Rcv Tone(遠隔受信音) 00-99 [Remote Receive(遠隔受信)]がオンに設定されているときに、音 声を 2 桁で指定します。 メモ: 出荷時の標準設定は[00]です。 Duplex Print(両面印刷) Off(オフ) On(オン) FAX を受信するときに両面印刷を使用するかどうかを指定します。 メモ: • 出荷時の標準設定は「Off(オフ)」です。 • このオプションは、両面印刷ユニットが取り付けられている場 合だけ使用できます。 Send Header(送信ヘッダ) Off(オフ) On(オン) [Send Header(送信ヘッダ)]がオンに設定されているとき、FAX の先頭に送信者記録が印刷されます。 Company Name(会社名) <会社名を入力> 送信者レポートに記録される送信者の名前を指定します。 Your Fax Number(FAX 番号) <FAX 番号を入力> プリンタから送信される各ページの上段に印刷される電話番号を 指定します。 Device Name(デバイス名) <デバイス名を入力> レポートシートに印刷される名前と会社名を指定します。 メモ: 出荷時の標準設定は[On(オン)]です。 プリンタのメニューについて 137 メニュー項目 説明 DRPD Pattern(DRPD パターン) Pattern1(パターン 1) Pattern2(パターン 2) Pattern3(パターン 3) Pattern4(パターン 4) Pattern5(パターン 5) DRPD サービスで使用する特殊呼び出し音パターンを指定しま す。 DRPD パターンは電話会社によって指定されます。 Forward Settings(転送設定) Trans. at Error(エラー時に転送) Trans. Always(常に転送) Not Trans.(転送しない) どのような場合にプリンタがすべての発信 FAX を特定の送信先へ 転送するかを指定します。 メモ: 出荷時の標準設定は[Pattern4(パターン 4)]です。 メモ: • Trans. at Error(エラー時に転送)-発信 FAX は、エラーが発 生した場合にだけ転送されます。 • Trans. Always(常に転送)-発信 FAX は常に転送されます。 • Not Trans.(転送しない)-発信 FAX は転送されません。 • 出荷時の標準設定は[Not Trans.(転送しない)]です。 Fwd. Settings Num <転送設定番号を入力> 発信 FAX の転送先の番号を指定します。 Fwd. Set Print(転送設定印刷) Off(オフ) On(オン) 発信 FAX が転送されたときに印刷されるようにするかどうかを指 定します。 [Fwd. Set Print(転送設定印刷)]をオンに設定してい るとき、転送されたすべての FAX が印刷されます。 メモ: 出荷時の標準設定は「Off(オフ)」です。 Prefix Dial(局番ダイヤル) Off(オフ) On(オン) FAX を送信するときに、局番を付けるかどうかを指定します。 メモ: 出荷時の標準設定は「Off(オフ)」です。 Prefix Dial Num(事前設定ダイヤル番号) 局番(5 桁まで)を指定します。 この番号は、自動ダイヤル番号の <input prefix dial number(局番を入力)> 開始の前にダイヤルされます。 これは PBX 交換機にアクセスす るために便利です。 Discard Size(廃棄サイズ) Off(オフ) On(オン) Auto Reduction(自動縮小) プリンタがページの下にはみだしたデータを廃棄するかどうかを指 定します。 メモ: • On(オン)-ページの下にはみだしたデータを廃棄します。 • Off(オフ)-ページの下にはみだしたデータを廃棄せず、印刷し ます。 • Auto Reduction(自動縮小)-ドキュメントを用紙のサイズに合 わせて縮小します。 • 出荷時の標準設定は「Off(オフ)」です。 Color Fax(カラー FAX) Off(オフ) On(オン) [Color Fax(カラー FAX)]をオンに設定しているとき、モノクロおよ びカラーの両方の FAX ジョブが利用可能になります。 オフに設定 しているときは、カラー FAX は利用できません。 メモ: 出荷時の標準設定は「Off(オフ)」です。 プリンタのメニューについて 138 メニュー項目 説明 Extel Hook Thresh(外線フックしきい値) Lower(低) Normal(普通) Higher(高) 外線電話のしきい値を指定します。 Country(国) <国番号一覧> プリンタを使用する国または地域を指定します。 Fwd. Error Print(転送エラーを印刷) Off(オフ) On(オン) [Fwd. Set Print(転送セットを印刷)]がオフに設定されていると き、転送できなかったドキュメントを印刷します。 メモ: 出荷時の標準設定は[普通]です。 メモ: FAX を送信する前に、国を設定しなければなりません。 メモ: 出荷時の標準設定は[On(オン)]です。 [System Settings(システム設定)]メニュー メニュー項目 説明 2 Mode Power Saver(2 モード節電) Disable(無効) Enable(有効) 両方の節電モードが有効である場合に指定します。 Power Saver Timer(節電タイマ) Mode 1 (Printer)(モード 1(プリンタ)) 5 ~ 60 分 Mode 2 (System)(モード 2(システム)) 1 ~ 60 分 節電モード 1 および 2 の移行時間を 1 分刻みで指定し ます。 メモ: 出荷時の標準設定は「Enable(有効)」です。 メモ: • [Mode 1 (Printer)(モード 1(プリンタ))]の出荷時の 標準設定は「25 分」です。 • [Mode 2 (System)(モード 2(システム))]の出荷時 の標準設定は「5 分」です。 Auto Reset(自動リセット) 45sec(45 秒) 1min(1 分) 2min(2 分) 3min(3 分) 4min(4 分) プリンタが次の操作パネル入力を待つ時間を指定しま す。この時間を過ぎるとプリンタは自動的にコピー、スキャ ン、または FAX の設定をリセットし、待機モードに戻りま す。 メモ: 出荷時の標準設定は「3 分」です。 プリンタのメニューについて 139 メニュー項目 説明 プリンタでエラーが発生したときアラームをオンにするか Alert Tone(警告トーン) どうかを指定します。 Panel Select Tone(パネル選択トーン) Soft(ソフト) メモ: Normal(普通) • [Panel Select Tone(パネル選択トーン)]、 Loud(大音量) [Machine Ready Tone(機器準備完了トーン)]、 Off(オフ) [Copy Job Tone(コピージョブトーン)]、[Non-Copy Panel Alert Tone(パネル警告トーン) Job Tone(コピー以外のジョブのトーン)]、[Fault Tone(フォルトトーン)]、および[Alert Tone(警告トー Soft(ソフト) ン)]の出荷時の標準設定は、「Normal(普通)」です。 Normal(普通) • [Panel Alert Tone(パネル警告トーン)]の出荷時の Loud(大音量) 標準設定は「Off(オフ)」です。 Off(オフ) Machine Ready Tone(機器準備完了トーン) Soft(ソフト) Normal(普通) Loud(大音量) Off(オフ) Copy Job Tone(コピージョブトーン) Soft(ソフト) Normal(普通) Loud(大音量) Off(オフ) Non-copy Job Tone(コピー以外のジョブのトーン) Soft(ソフト) Normal(普通) Loud(大音量) Off(オフ) Fault Tone(フォルトトーン) Soft(ソフト) Normal(普通) Loud(大音量) Off(オフ) Alert Tone(警告トーン) Soft(ソフト) Normal(普通) Loud(大音量) Off(オフ) プリンタのメニューについて 140 メニュー項目 説明 Alert Tone (警告トーン)(続き) Out of Paper(用紙切れ) Soft(ソフト) Normal(普通) Loud(大音量) Off(オフ) Low Toner(トナーの残量が少ない) Soft(ソフト) Normal(普通) Loud(大音量) Off(オフ) Auto Clear Alert(自動クリア警告) Soft(ソフト) Normal(普通) Loud(大音量) Off(オフ) Base Tone(ベーストーン) Soft(ソフト) Normal(普通) Loud(大音量) Off(オフ) All Tones(すべてのトーン) Soft(ソフト) Normal(普通) Loud(大音量) Off(オフ) プリンタでエラーが発生したときアラームをオンにするか どうかを指定します。 Time-Out(タイムアウト) Off(オフ) On(オン) 5 ~ 300 秒 設定した時間を超えたとき印刷プロセスをキャンセルする ことができます。 印刷ジョブがキャンセルされるまでの時 間を設定します。 待ち時間を超えると印刷ジョブはキャン セルされます。 メモ: • [Out of Paper(用紙切れ)]の出荷時の標準設定は 「Normal(普通)」です。 • [Low Toner(トナーの残量が少ない)]、[Auto Clear Alert(自動クリア警告)]、[Base Tone(ベーストー ン)]の出荷時の標準設定は、「Off(オフ)」です。 メモ: 出荷時の標準設定は「30 秒」です。 プリンタのメニューについて 141 メニュー項目 説明 Clock Settings(クロック設定) Set Date(日付の設定) <日付を入力> Set Time(時刻の設定) <時刻を入力> Date Format(日付形式) yy/mm/dd mm/dd/yy dd/mm/yy Time Format(時刻形式) 12H 24H Time Zone(時間帯) <時間オフセットを選択> 日付と時刻を指定します。 mm/inch(ミリメートル/インチ) mm(ミリメートル) inch(インチ) ユーザ定義の用紙サイズの単位を「ミリメートル」または 「インチ」に設定します。 Auto Log Print(自動ログ印刷) Off(オフ) On(オン) プリンタで処理した印刷データに関する情報(Job History Report(ジョブ履歴レポート))を自動的に印刷するかどう かを指定します。 メモ: 使用地の協定世界時(UTC)に基づく時間帯を設定 します。 メモ: 出荷時標準設定は「Inch(インチ)」です。 メモ: 出荷時の標準設定は「Off(オフ)」です。 Print ID(プリント ID) Off(オフ) Top Left (左上) Top Right(右上) Bottom Left(左下) Bottom Right(右下) Print Text(テキストで印刷) Off(オフ) On(オン) ユーザ ID を印刷する場所を指定します。 メモ: 出荷時の標準設定は「Off(オフ)」です。 プリンタがサポートされていない PDL データを受信したと き、それをテキストとして出力するかどうかを指定します。 テキストデータは、A4 またはレターサイズの用紙に印刷 されます。 メモ: 出荷時の標準設定は「Off(オフ)」です。 Banner Sheet(バナーシート) Insert Position(挿入位置) Off(オフ) Front(前面) Back(背面) Front & Back(前面と背面) カセットを指定します。 Tray 1(MPT)(カセット 1(MPT)) Tray 2(カセット 2) Tray 3(カセット 3) バナーシートの印刷の設定を指定します。 メモ: [Tray 3(カセット 3)]は、オプションの 550 枚カセッ トを取り付けている場合だけ表示されます。 プリンタのメニューについて 142 メニュー項目 説明 Fax Activity(FAX の動作) Auto Print(自動印刷) No Auto Print(自動印刷なし) FAX の送受信時にレポートを印刷するようにプリンタを設 定します。 Fax Transmit(FAX 送信) Print Always(常に印刷) Print at Error(エラー時に印刷) Do Not Print(印刷しない) FAX 送信レポートを印刷する状況を指定します。 Fax Broadcast(FAX ブロードキャスト) Print Always(常に印刷) Print at Error(エラー時に印刷) Do Not Print(印刷しない) グループジョブで FAX 送信レポートを印刷する状況を指 定します。 メモ: 出荷時の標準設定は「No Auto Print(自動印刷な し)」です。 メモ: 出荷時の標準設定は「Print at Error(エラー時に印 刷)」です。 メモ: 出荷時の標準設定は「Print Always(常に印刷)」で す。 Protocol Monitor(プロトコルモニタ) Print Always(常に印刷) Print at Error(エラー時に印刷) Do Not Print(印刷しない) 通信トラブルの原因を検出するためのプロトコルモニタレ ポートを指定します。 RAM Disk(RAM ディスク) Disable(無効) Enable(有効) セキュア印刷、ソート印刷ジョブ、およびサンプル印刷機 能のために RAM ディスクファイルシステムにメモリを割り 当てます。 メモ: 出荷時の標準設定は「Do Not Print(印刷しない)」 です。 メモ: 出荷時の標準設定は「Enable(有効)」です。 自動カセット選択機能により選択したトレイ内に用紙がな くなったとき、他のトレイにセットされている用紙に印刷す るかどかを指定します。 Tray Switching(カセットの切り替え) Off(オフ) Larger Size(より大きいサイズ) Nearest Size(近いサイズ) Tray 1 (MPT) Feed(カセット 1(MPT)給紙) メモ: 出荷時の標準設定は「Nearest Size(近いサイズ)」 です。 [Maintenance(メンテナンス)]メニュー メニュー項目 説明 Auto Regi Adjust(自動見当ずれ調整) Off(オフ) On(オン) カラーの見当ずれを自動的に調整します。 メモ: 出荷時の標準設定は「On(オン)」です。 プリンタのメニューについて 143 メニュー項目 説明 Adjust ColorRegi(カラーの見当ずれの調整) カラーの見当ずれを手動で調整します。 Auto Correct(自動補正) Yes(はい) No(いいえ) Color Regi Chart(カラー見当ずれチャート) <印刷するには[OK]をクリック> Color Regi(カラーの見当ずれ) Yellow(イエロー) <値を調整します> Magenta(マゼンタ) <値を調整します> Cyan(シアン) <値を調整します> Initialize NVM(NVM の初期化) User Section(ユーザセクション) Yes(はい) No(いいえ) System Section(システムセクション) Yes(はい) No(いいえ) ネットワークの設定以外の NVM に保存されている設定を初期 化します。 NVM は、電源がオフにされた後でもプリンタの設定 を保存する不揮発性メモリです。 この機能を実行してプリンタを 再起動した後、すべてのメニューパラメータが出荷時の標準設定 値にリセットされます。 Init Print Meter(印刷メータの初期化) Yes(はい) No(いいえ) 印刷メータを初期化します。 Reset Fuser(フューザのリセット) Yes(はい) No(いいえ) 新しいフューザの取り付けの後、フューザカウンタをリセットします。 メモ: この設定をアクティブ化した後、プリンタを再起動します。 [Secure Settings(セキュア設定)]メニュー メニュー項目 説明 Panel Lock(パネルロック) Panel Lock Set(パネルロック設定) Disable(無効) Enable(有効) Change Password(パスワードを変更) <パスワードを入力> [Panel Lock(パネルロック)]が有効であるとき、[Admin Menu(管理メニュー)]へのアクセスにはパスワードが必要で す。 メモ: 出荷時の標準設定のパスワードは「 0000 」です。 プリンタのメニューについて 144 メニュー項目 説明 Scan/Fax Lock(スキャン/FAX ロック) Scan/Fax Lock Set(スキャン/FAX ロック設定) Disable(無効) Enable(有効) Change Password(パスワードを変更) <パスワードを入力> [Scan/Fax Lock(スキャン/FAX ロック)]が有効であるとき、 スキャナおよび FAX へのアクセスには、パスワードが必要で す。 Secure Receive(セキュア受信) Secure Rcv. Set(セキュア受信設定) Disable(無効) Enable(有効) Change Password(パスワードを変更) <パスワードを入力> [Secure Receive(セキュア受信)]が有効であるとき、受信 FAX を印刷するためにパスワードが必要です。 メモ: • [Scan/Fax Lock(スキャン/FAX ロック)]を有効にする前 に、[Panel Lock(パネルロック)]を有効にする必要があ ります。 • 出荷時の標準設定のパスワードは「 0000 」です。 メモ: 出荷時の標準設定のパスワードは「 0000 」です。 [Admin Reports(管理レポート)]メニュー メニュー項目 説明 Speed Dial(短縮ダイヤル) <なし> 短縮ダイヤル番号のレポートを印刷します。 Address Book(アドレス帳) <なし> アドレス帳の電子メールアドレスのレポートを印刷します。 Server Address(サーバアドレス) アドレス帳のサーバアドレスのレポートを印刷します。 <なし> Fax Activity(FAX の動作) <なし> 送受信した FAX の一覧のレポートを印刷します。 Fax Pending(未送信の FAX) <なし> 未送信の FAX のレポートを印刷します Printer Meter(プリンタメータ) <なし> 印刷動作の一覧のレポートを印刷します。 [Scan to Email(電子メールへのスキャン)]メニュー メニュー項目 説明 Disable(無効) [Scan to Email(電子メールへのスキャン)]機能を有効または無効にします。 Enable(有効) メモ: 出荷時の標準設定は「Enable(有効)」です。 プリンタのメニューについて 145 [Panel Language(パネル言語)]メニュー メニュー項目 説明 英語 プリンタの操作パネルに表示される言語を設定します。 フランス語 イタリア語 ドイツ語 スペイン語 デンマーク語 オランダ語 ポルトガル語 スウェーデン語 ポーランド語 トルコ語 プリンタのメニューについて 146 プリンタのメッセージについて 状況メッセージとエラーメッセージの一覧 550 枚フィーダのエラー エラー 072-215 プリンタを再起動します 550 枚カセットが機能していないか、または正しく取り付けられていません。 550 枚カセットを再び取り付けます。 <xxx> エラー エラー xxx-xxx プリンタを再起動します 1 プリンタの電源を切ります。 2 コンセントから電源コードを抜きます。 3 すべてのケーブルの接続を確認します。 4 電源コードを正しく接地されたコンセントに接続します。 5 プリンタの電源を入れます。 サービスメッセージが再び表示される場合は、カスタマサポートに問い合わせて、このメッセージを報告してください。 コントローラエラー エラー 116-32x プリンタを再起動します 詳細不明のプリンタエラーが発生しました。 1 プリンタの電源を切ります。 2 コンセントから電源コードを抜きます。 3 すべてのケーブルの接続を確認します。 4 電源コードを正しく接地されたコンセントに接続します。 5 プリンタの電源を入れます。 サービスメッセージが再び表示される場合は、カスタマサポートに問い合わせて、このメッセージを報告してください。 <色> - CRUM エラー エラー 093-9<xx> プリンタを再起動します 指定された印刷カートリッジを交換します。 プリンタのメッセージについて 147 プリンタを再起動し、指定された印刷カートリッジを交換します。 CRUM エラー エラー 094-330 転写ユニットを正しく取り付けます 古い転写ベルトを新しいものに交換します。 無効になっている機能 エラー 016-758 [OK]をクリックします アクセスしようとしている機能が無効になっています。 プリンタのコントロールパネルのメニューで機能を有効にする か、またはプリンタ管理者に問い合わせてください。 ドア A が開いています。ドア A を閉じてください 前ドアを閉じて、メッセージを消去します。 両面印刷ユニットのエラー エラー 077-215 プリンタを再起動します 両面印刷ユニットが機能していないか、または正しく取り付けられていません。 両面印刷ユニットを再び取り付けます。 E メールエラー。無効な POP3 サーバ エラー 016-504 [OK]をクリックします POP3 サーバが見つかりません。 [OK]をクリックして続行します。 E メールエラー。無効な SMTP サーバ エラー 016-503 [OK]をクリックします SMTP サーバが見つかりません。 [OK]をクリックして続行します。 E メールログインエラー エラー 016-506 [OK]をクリックします プリンタが、SMTP サーバへのログインに失敗しました。 ユーザ名とパスワードの設定が正しいことを確認して、 [OK]をクリックして続行します。 プリンタのメッセージについて 148 E メールログインエラー。POP3 ログインが失敗しました エラー 016-505 [OK]をクリックします プリンタが、POP3 サーバへのログインに失敗しました。 ユーザ名とパスワードの設定が正しいことを確認して、[OK] をクリックして続行します。 E メールログインエラー。SMTP ログインが失敗しました エラー 016-507 [OK]をクリックします プリンタが、SMTP サーバへのログインに失敗しました。 ユーザ名とパスワードの設定が正しいことを確認して、 [OK]をクリックして続行します。 E メールのサイズ制限 エラー 016-985 [OK]をクリックします スキャンジョブのサイズが大きすぎて送信できません。 [Max Email Size(E メールの最大サイズ)]設定の値を大き くして、ジョブを再スキャンしてください。 それでもメッセージが表示される場合は、スキャン解像度を下げてジョブの サイズを小さくしてください。 ファンモータのエラー エラー 042-3xx プリンタを再起動します 1 プリンタの電源を切ります。 2 コンセントから電源コードを抜きます。 3 すべてのケーブルの接続を確認します。 4 電源コードを正しく接地されたコンセントに接続します。 5 プリンタの電源を入れます。 サービスメッセージが再び表示される場合は、カスタマサポートに問い合わせて、このメッセージを報告してください。 フューザ CRUM エラー。フューザを正しく取り付けます フューザが付いていないか、または正しく取り付けられていません。 フューザがない場合は取り付け、ある場合は正 しく取り付けてください。 フューザエラー。エラー 010-351 1 フューザユニットを交換します。 2 [アドミン]メニューで、フューザカウンタをリセットします。 プリンタのメッセージについて 149 フューザエラー。エラー 010-397 エラーコード:xx プリンタを再起動します 1 プリンタの電源を切ります。 2 コンセントから電源コードを抜きます。 3 すべてのケーブルの接続を確認します。 4 電源コードを正しく接地されたコンセントに接続します。 5 プリンタの電源を入れます。 メッセージが再び表示される場合は、カスタマサポートに問い合わせて、このメッセージを報告してください。 ハードドライブがいっぱい エラー 016-982 [OK]をクリックします 現在の印刷ジョブを完了するのに必要なメモリがありません。 [OK]をクリックしてメッセージをクリアし、印刷ジョブ をキャンセルして再送信してください。 <色>を挿入 印刷カートリッジ エラー 093-<xxx> 指定された印刷カートリッジが入っていないか、または正しく取り付けられていません。 印刷カートリッジを再度取り 付けます。 フューザを挿入し、プリンタを再起動します フューザが取り付けられていません。 フューザを取り付けます。 転写ユニットを挿入します 転写ベルトがないか、または正しく取り付けられていません。 転写ベルトを再度取り付けます。 カセット 2 を挿入 給紙カセット 2 が付いていないか、または正しく取り付けられていません。 カセット 2 がない場合は取り付け、ある 場合は正しく取り付けてください。 無効なジョブ エラー 016-799 [OK]をクリックします プリンタのメッセージについて 150 [印刷プロパティ]のプリンタの構成が、使用しているプリンタと一致しません。 1 印刷ジョブをキャンセルするには、[Stop(ストップ)]を押します。 2 [印刷プロパティ]の設定を確認してください。 3 [OK]をクリックして続行します。 無効なユーザ エラー 016-757 [OK]をクリックします プリンタへ最後にジョブを送信したユーザは、プリンタの使用を許可されていません。 システムサポート担当者に問 い合わせてください。 両面印刷ユニットでの紙づまり ドア A を開く ベルトユニットを持ち上げる プリンタ内部で用紙がつまっています。 印刷経路に詰まっている用紙を取り除いて印刷を再開します。 排紙での紙づまり。ドア A を開く プリンタ内部で用紙がつまっています。 印刷経路に詰まっている用紙を取り除いて印刷を再開します。 レジスタでの紙づまり ロール。ドア A を開く プリンタ内部で用紙がつまっています。 印刷経路に詰まっている用紙を取り除いて印刷を再開します。 カセット 1 での紙づまり カセット 1 を確認 ドア A を開く カセット 1(MPT 用)で用紙がつまっています。 印刷経路に詰まっている用紙を取り除いて印刷を再開します。 カセット 2 での紙づまり カセット 2 を開く ドア A を開く カセット 2 で用紙がつまっています。 印刷経路に詰まっている用紙を取り除いて印刷を再開します。 カセット 3 での紙づまり カセット 3 を開く ドア A を開く カセット 3 で用紙がつまっています。 印刷経路に詰まっている用紙を取り除いて印刷を再開します。 プリンタのメッセージについて 151 制限の超過 エラー 016-759 [OK]をクリックします ユーザが印刷できるページ数の制限を超えました。 プリンタ管理者に問い合わせてください。 カセット <x> にセット 指定されたカセットに、適切なタイプおよびサイズの用紙をセットします。 ログインエラー エラー 016-782 [OK]をクリックします プリンタが、サーバ(SMTP/SMB/FTP)へのログインに失敗しました。 プリンタがネットワークに物理的に接続されて いることを確認し、ユーザ名とパスワードの設定が正しいことを確認してから、[OK]をクリックして続行します。 MCU ファームウェアエラー エラー 024-340 エラーコード:xx プリンタを再起動します ファームウェアエラーが発生しました。 1 プリンタの電源を切ります。 2 コンセントから電源コードを抜きます。 3 すべてのケーブルの接続を確認します。 4 電源コードを正しく接地されたコンセントに接続します。 5 プリンタの電源を入れます。 サービスメッセージが再び表示される場合は、カスタマサポートに問い合わせて、このメッセージを報告してください。 MCU NVRAM エラー エラー 041-340 アドレス:<xxxx> データ:<xx> プリンタを再起動します NVRAM エラーが発生しました。 1 プリンタの電源を切ります。 2 コンセントから電源コードを抜きます。 3 すべてのケーブルの接続を確認します。 4 電源コードを正しく接地されたコンセントに接続します。 5 プリンタの電源を入れます。 プリンタのメッセージについて 152 サービスメッセージが再び表示される場合は、カスタマサポートに問い合わせて、このメッセージを報告してください。 ネットワークスキャンエラー。接続時間切れ [OK]をクリックします SMB/FTP サーバに接続できません。 プリンタがネットワークに接続されていることを確認して、[OK]をクリックして 続行します。 ネットワークスキャンエラー。ディレクトリが見つかりません エラー 016-787 [OK]をクリックします アドレス帳のエントリで指定されたディレクトリが見つかりませんでした。 アドレス帳のエントリを修正して、[OK]をク リックして続行します。 ネットワークスキャンエラー。E メールサーバがいっぱい エラー 016-765 [OK]をクリックします SMTP サーバのディスクがいっぱいになっています。 サーバディスク上の領域を空けて、[OK]をクリックして続行し ます。 ネットワークスキャンエラー。ファイル名が存在します エラー 016-788 [OK]をクリックします スキャン先の場所に同じファイル名が存在します。 別のファイル名を指定して、[OK]をクリックして続行します。 ネットワークスキャンエラー。無効な SMB/FTP サーバ エラー 016-783 [OK]をクリックします プリンタがサーバパスリスト(SMB/FTP)にアクセスできません。 サーバパスの設定が正しいことを確認して、[OK] をクリックして続行します。 ネットワークスキャンエラー。無効な書き込み権 エラー 016-784 [OK]をクリックします SMB/FTP サーバに対して書き込む権限がありません。 サーバ上での権限を変更するか、または書き込みを許可 されているサーバにスキャン先を変更し、[OK]をクリックして続行します。 ネットワークスキャンエラー。サーバのメモリ不足 エラー 016-785 プリンタのメッセージについて 153 [OK]をクリックします SMTP/FTP サーバのディスクがいっぱいになっています。 サーバディスク上の領域を空けて、[OK]をクリックして 続行します。 ネットワークスキャンエラー。SMTP 接続失敗 [OK]をクリックします SMTP サーバに接続できません。 プリンタがネットワークに接続されていることを確認し、E メールサーバの設定が 正しいことを確認してから、[OK]をクリックして続行します。 純正でないトナーが取り付けられています エラー 093-700 正しくない印刷カートリッジが取り付けられています。 印刷カートリッジを取り外してから、サポートされている印刷カ ートリッジを取り付けます。 NV RAM エラー エラー 116-390 プリンタを再起動します 詳細不明のプリンタエラーが発生しました。 1 プリンタの電源を切ります。 2 コンセントから電源コードを抜きます。 3 すべてのケーブルの接続を確認します。 4 電源コードを正しく接地されたコンセントに接続します。 5 プリンタの電源を入れます。 サービスメッセージが再び表示される場合は、カスタマサポートに問い合わせて、このメッセージを報告してください。 Out of Memory(メモリがありません:メモリ不足です) エラー 016-718 [OK]をクリックします 現在の印刷ジョブを完了するのに必要なメモリがありません。 [OK]をクリックしてメッセージをクリアし、印刷ジョブ をキャンセルして再度送信を試みます。 PCL エラー エラー 016-720 [OK]をクリックします PCL エミュレーションに関する問題が発生しました。 [OK]をクリックしてメッセージをクリアし、印刷ジョブをキャンセ ルして再度送信を試みます。 プリンタのメッセージについて 154 プリンタが非常に高温です エラー 042-700 温度を下げる お待ち下さい... プリンタ内部が非常に高温になっています。 1 時間ほど待ってからプリンタを再起動してください。 プリンタの周囲に 十分な通気スペースがあること、および通気口が塞がれていないことを確認してください。 RAM エラー エラー 016-3xx プリンタを再起動します 追加のメモリが正しく取り付けられていないか、正しく機能していないか、またはサポートされていません。 1 プリンタの電源を切ります。 2 コンセントから電源コードを抜きます。 3 オプションメモリを取り付け直します。 4 電源コードを正しく接地されたコンセントに接続します。 5 プリンタの電源を入れます。 メッセージが再び表示されたら、指定された追加のメモリを交換します。 テープをはがす、<color> カートリッジ 指定された印刷カートリッジにはまだ保護テープが貼られています。 指定された印刷カートリッジから保護テープを はがします。 <color> 印刷カートリッジを交換します 空の <color> 印刷カートリッジ 指定された印刷カートリッジが空です。 指定された印刷カートリッジを取り外してから、新しいカートリッジを取り付け ます。 <色> 印刷カートリッジをなるべく早く交換してください 指定された印刷カートリッジがまもなくなくなります。 「<色> 印刷カートリッジをなるべく早く交換」のメッセージが表示された場合、または印刷がかすれるようになった場 合には、以下の方法で印刷カートリッジの寿命を延ばすことができます。 1 指定された印刷カートリッジを取り外します。 2 カートリッジを前後左右に数回よく振って、トナーの偏りをなくします。 3 印刷カートリッジを再度挿入し、印刷を続行します。 プリンタのメッセージについて 155 フューザをなるべく早く交換します フューザが寿命に近づいています。 新しいフューザを注文します。 転写ユニットを交換します 転写ベルトを交換します。 転写ユニットをなるべく早く交換します 転写ベルトが寿命に近づいています。 新しい転写ベルトを注文します。 プリンタを再起動します: 116-xxx 詳細不明のプリンタエラーが発生しました。 1 プリンタの電源を切ります。 2 コンセントから電源コードを抜きます。 3 すべてのケーブルの接続を確認します。 4 電源コードを正しく接地されたコンセントに接続します。 5 プリンタの電源を入れます。 サービスメッセージが再び表示される場合は、カスタマサポートに問い合わせて、このメッセージを報告してください。 プリンタを再起動します。118-xxx ネットワーク拡張カードが正しく取り付けられていないか、破損または誤動作によって正しく機能していません。 1 プリンタの電源を切ります。 2 コンセントから電源コードを抜きます。 3 マルチプロトコルのネットワークカードを再び取り付けます。 4 すべてのケーブルの接続を確認します。 5 電源コードを正しく接地されたコンセントに接続します。 6 プリンタの電源を入れます。 サービスメッセージが再び表示される場合は、カスタマサポートに問い合わせて、このメッセージを報告してください。 スキャンエラー エラー 116-xxx プリンタを再起動します 詳細不明のプリンタエラーが発生しました。 1 プリンタの電源を切ります。 2 コンセントから電源コードを抜きます。 3 すべてのケーブルの接続を確認します。 プリンタのメッセージについて 156 4 電源コードを正しく接地されたコンセントに接続します。 5 プリンタの電源を入れます。 サービスメッセージが再び表示される場合は、カスタマサポートに問い合わせて、このメッセージを報告してください。 スキャナランプのエラー エラー 062-371 プリンタを再起動します スキャナロックスイッチはロック位置に設定されています。 スキャナをロック解除します。 1 プリンタの電源を切ります。 2 スキャナカバーを開きます。 3 スキャナロックスイッチをロック解除位置に移動します。 プリンタのメッセージについて 157 4 スキャナカバーを閉じます。 5 プリンタの電源を入れます。 機能選択 プリンタは印刷ジョブを受信できます。 SMTP サーバエラー エラー 016-766 [OK]をクリックします SMTP サーバでエラーが発生しました。 [OK]をクリックして続行し、再び操作を試みます。 メッセージが再び表示 される場合は、システムサポート担当者に問い合わせてください。 カセット <x> がありません カセット 2 またはカセット 3 がありません。 プリンタに指定されたカセットを挿入します。 用紙タイプの誤り ドア A を開きます 用紙を取り除いて用紙タイプを設定します プリンタ内部で用紙がつまっています。 印刷経路に詰まっている用紙を取り除いて印刷を再開します。 プリンタのメッセージについて 158 プリンタのメンテナンス 最高の印刷品質を維持するために、定期的に行わなければならない作業があります。 消耗品の保管 プリンタの消耗品は、清潔で涼しい場所に保管する必要があります。 また、使用するまでは梱包から出さずに正し い面を上にして保管してください。 以下の環境は避けてください。 • • • • • • 直射日光の当たる場所 気温が 35℃(95°F)以上の場所 湿度が 80% 以上の場所 潮風の当たる場所 有害ガスが当たる場所 ほこりの多い場所 プリンタを清掃する 縞状のムラが印刷されるなど、印刷品質に問題が生じた場合は、次の手順で清掃してくだい。 警告!破損の恐れあり: プリンタに直接水をかけたり、アンモニアを含むクリーナーやシンナーのような揮発性溶剤 を使用しないでください。 プリンタの外側を掃除する 1 プリンタの電源が切れていて、電源コードが抜かれていることを確認します。 危険!感電の恐れあり: 感電の危険を避けるため、掃除を始める前に電源コードをコンセントから抜き、プ リンタのすべてのケーブルを外します。 2 標準排紙トレイから用紙を取り出す 3 水で湿らせた、清潔で糸くずの出ない布で原稿台を拭きます。 警告!破損の恐れあり: 家庭用の洗剤や溶剤を使わないでください。プリンタの表面に傷が付くことがあります。 4 プリンタの外側だけを拭き、標準の排紙トレイに付着しているインクを拭き取ってください。 警告!破損の恐れあり: 水に濡らした布を使って内部を清掃すると、プリンタが損傷することがあります。 5 新しい印刷ジョブを開始する前に、標準の排紙トレイが乾いていることを確認してください。 プリンタのメンテナンス 159 原稿台を清掃する コピーイメージまたはスキャンイメージにすじが現れるなどの印刷品質の問題が発生した場合は、原稿台を清掃して ください。 1 糸くずの出ないやわらかい布またはペーパータオルを水で少し湿らせます。 2 スキャナカバーを開きます。 3 原稿台(原稿ガラスと自動原稿フィーダガラスを含む)を拭いて汚れを取り除き、乾燥させます。 4 スキャナカバー裏側の白い部分と白いプラスチックの給紙ガイドを拭いて汚れを取り除き、乾燥させます。 メモ: 白いプラスチックの給紙ガイドは、スキャナカバーにある自動原稿フィーダの下の左側にあります。 5 スキャナカバーを閉じます。 消耗品を注文する 米国内で消耗品を注文する場合は、Lexmark に電話(1-800-539-6275)で問い合わせて、各地域の Lexmark 認 定サプライディーラーについて確認してください。 その他の国または地域の場合は、Lexmark のホームページ (www.lexmark.com)を参照するか、プリンタの購入元に問い合わせてください。 メモ: プリンタ消耗品の寿命はすべて、レターサイズまたは A4 サイズの普通紙に印刷する場合を基準に推定され ています。 プリントカートリッジを注文する 「Replace <color> Print Cartridge Soon(<色>プリントカートリッジをなるべく早く交換してください)」と 表示されたとき、指定された新しいプリントカートリッジを注文します。 指定されたプリントカートリッジがまもなくなくな ります。 指定されたプリントカートリッジでは、メッセージが表示されてから、約 100 ~ 125 枚のページしか印刷でき ません。印刷可能枚数はカラートナーの着色面率により異なります。 プリンタのメンテナンス 160 「Replace <color> Print Cartridge Soon(<色>プリントカートリッジをなるべく早く交換してください)」と いうメッセージが表示された場合、または印刷がかすれるようになった場合に、次の方法でプリントカートリッジの寿 命を延ばすことができます。 1 指定されたプリントカートリッジを取り外します。 2 カートリッジを前後左右に数回よく振って、トナーの偏りをなくします。 3 プリントカートリッジを再度挿入し、印刷を続行します。 メモ: 印刷のかすれた状態が続く間は、この手順を繰り返します。その後、まったく印刷できなくなった場合は、トナ ーカートリッジを交換します。 このプリンタ専用の推奨トナーカートリッジは以下のとおりです。 品名 品番 シアン大容量トナーカートリッジ X560H2CG マゼンタ大容量トナーカートリッジ X560H2MG イエロー大容量トナーカートリッジ X560H2YG ブラック大容量トナーカートリッジ X560H2KG シアントナーカートリッジ X560A2CG マゼンタトナーカートリッジ X560A2MG イエロートナーカートリッジ X560A2YG フューザを注文する 「Replace Fuser Soon(ヒューザをなるべく早く交換)」が表示されたら、すぐにフューザを交換します。 取り付け については、フューザに同梱の説明書類を参照してください。 品名 品番 フューザ 40X4860 (120 V/50-60 Hz) 40X4861 (220-240 V/50-60 Hz) 転写ベルトを注文する 「Replace Transfer Unit Soon(転送ユニットをなるべく早く交換)」と表示されたら、すぐに転写ベルトを交換 します。 取り付けについては、転写ベルトに同梱の説明書類を参照してください。 品名 品番 転写ベルト 40X4868 プリンタのメンテナンス 161 プリンタを移動する プリンタを移動する前に 危険!ケガの恐れあり: プリンタの重量は、41 kg(97 lb)です。安全に持ち上げるには、少なくとも 3 人の作業 者が必要です。 持ち上げるときには、プリンタの両側にある持ち手を使用してください。また、プリンタを下ろす ときは指がプリンタの下に挟まれないように注意してください。 人体への傷害やプリンタの損傷を避けるために、次のガイドラインに従ってください。 • プリンタは、少なくとも 3 人で持ち上げてください。 • プリンタを移動する前に – 電源スイッチを使用してプリンタの電源を切ります。 – コンセントから電源コードを抜きます。 – プリンタからコードやケーブル類をすべて外します。 – オプションの 550 枚カセット(取り付けられている場合)からプリンタを取り外す – 印刷カートリッジをすべて取り外し、保管しておきます。 警告!破損の恐れあり: 不適切な移動によるプリンタへの損傷は保証の対象外です。 スキャナをロックする 1 スキャナカバーを開きます。 プリンタのメンテナンス 162 2 スキャナロックスイッチをロック位置に移動します。 3 スキャナカバーを閉じます。 550 枚カセットからプリンタを取り外す 1 プリンタの電源を切り、コンセントから電源コードを抜いてください。 2 プリンタの背面に接続されているコードやケーブル類をすべて外します。 プリンタのメンテナンス 163 3 ハンドルを握り、標準カセット(トレイ 2)を引き出します。 カセットを完全に取り外します。 4 コインなどを使って 550 枚カセットを固定している 2 本のねじを取り外し、後で使用するために保管しておきます。 5 プリンタを持ち上げてカセットから取り外し、脇に置きます。 危険!ケガの恐れあり: プリンタの重量は、41 kg(97 lb)です。安全に持ち上げるには、少なくとも 3 人の作業 者が必要です。 持ち上げるときには、プリンタの両側にある持ち手を使用してください。また、プリンタを下ろす ときは指がプリンタの下に挟まれないように注意してください。 プリンタのメンテナンス 164 プリンタを別の場所に移動する プリンタやオプションを別の場所に安全に移動するため、次の点に注意してください。 • プリンタの移動に台車を使用する場合は、プリンタの底面全体を載せられる台車を使用してください。 オプション の移動に台車を使用する場合は、オプション全体を載せられる台車を使用してください。 • プリンタは直立状態に保ってください。 • 急激な動きは避けてください。 プリンタを新しい場所に設置する プリンタを設置するときは、図に示すようにプリンタ周りに余裕を持たせます。 プリンタのメンテナンス 165 5 3 4 1 2 1 10 cm (4.0 インチ) 2 60 cm (23.5 インチ) 3 10 cm (4.0 インチ) 4 10 cm (4.0 インチ) 5 35 cm (13.75 インチ) カラー登録を調整する カラーの見当ずれを自動的に調整する 1 プリンタの操作パネルで、[System(システム)]を押します。 2 「Admin(管理)」が表示されるまで、 または 3 「Maintenance(保守)」が表示されるまで、 を何度か押してから、[OK]を押します。 または を何度か押してから、[OK]を押します。 4 [Adjust ColorRegi(カラーの見当ずれの調整)]が表示されるまで、 または を何度か押してから、 [OK]を押します。 5 「Auto Correct(自動調整)」が表示されるまで、 6 「Yes(はい)」が表示されるまで、 または または を何度か押してから、[OK]を押します。 を何度か押してから、[OK]を押します。 プリンタは「Select Function(機能選択)」に戻ります。 メモ: カラーの見当ずれの自動調整は、新しいプリントカートリッジを装填するごとに行われます。 プリンタのメンテナンス 166 カラーの見当ずれを手動で調整する カラーの見当ずれを手動で調整することによって、より細かく調整することができます。 1 プリンタの操作パネルで、[System(システム)]を押します。 2 「Admin(管理)」が表示されるまで、 または 3 「Maintenance(保守)」が表示されるまで、 を何度か押してから、[OK]を押します。 または を何度か押してから、[OK]を押します。 4 [Adjust Color Regi(カラーの見当ずれの調整)]が表示されるまで、 または を何度か押してから、 [OK]を押します。 5 [Color Regi Chart(カラーの見当ずれチャート)]が表示されるまで、 または を何度か押してから、 [OK]を押します。 6 [OK]を押して、Color Registration Chart(カラーの見当ずれチャート)を印刷します。 7 チャートが印刷され、プリンタが[Select Function(機能選択)]に戻ります。 Color Registration Chart(カラーの見当ずれチャート)で、Y(黄)、M(マゼンタ)、C(シアン)パターンの右側の線を 見つけ、最もまっすぐな線の値を見つけます。 最もまっすぐな線の最も近くにある値が 0 である場合、カラーの見当 ずれを調整する必要はありません。 この値が 0 でない場合、正しい値を入力します。 1 プリンタの操作パネルで、[System(システム)]を押します。 2 「Admin(管理)」が表示されるまで、 または 3 「Maintenance(保守)」が表示されるまで、 を何度か押してから、[OK]を押します。 または を何度か押してから、[OK]を押します。 4 [Adjust Color Regi(カラーの見当ずれの調整)]が表示されるまで、 または を何度か押してから、 [OK]を押します。 5 [Color Regi(カラーの見当ずれ)]が表示されるまで、 または を何度か押してから、[OK]を押します。 6 [Yellow(黄)]、[Magenta(マゼンタ)]、または[Cyan(シアン)]を選択し、次に[OK]を押します。 7 チャートに表示されている値に到達するまで、 8 または を何度か押します。 を押します。 9 [Color Regi Chart(カラーの見当ずれチャート)]が表示されるまで、 または を何度か押してから、 [OK]を押します。 10 [OK]を押して、Color Registration Chart(カラーの見当ずれチャート)を印刷します。 Color Registration Chart(カラーの見当ずれチャート)が新しい値を使って印刷され、プリンタは「Select Function(機能選択)」に戻ります。 最もまっすぐな線の最も近くにある値が 0 であることを確認します。 さらに 調整が必要な場合は、1-10 の手順を繰り返します。 プリンタのメンテナンス 167 管理サポート 管理メニューをロックする 多数の人がプリンタを使用するため、サポート担当者はセキュリティ上の理由で、管理メニュー、スキャンおよび FAX 機能、受信 FAX をロックすることもできます。 次の設定が可能です。 セキュリティ設定 説明 Panel Lock(パネルロック) 管理メニューへのアクセスを禁止します。 Scan/Fax Lock(スキャン/Fax のロック) スキャナおよび FAX へのアクセスにパスワードを要求します。 Scan/Fax Lock(スキャン/FAX のロック)を設定する前に、Panel Lock(パネルロック)を有効にする必要があります。 Secure Receive Lock(セキュア受信ロック) 受信 FAX の印刷にパスワードを要求します。 Secure Receive Lock (セキュア受信ロック)を設定する前に、Panel Lock(パネルロック) を有効にする必要があります。 セキュリティ設定を有効にするには 1 プリンタの電源が入った状態で、「Select Function(機能選択)」と表示されていることを確認します。 2 プリンタの操作パネルで、[System(システム)]を押します。 3 [Admin Menu(管理メニュー)]が表示されるまで、 または 4 [Secure Settings(セキュリティ設定)]が表示されるまで、 を何度か押してから、[OK]を押します。 または を何度か押してから、[OK]を押し ます。 5 「Panel Lock(パネルロック)」と表示されるまで、 または を何度か押してから、[OK]を押します。 6 [OK]をクリックします 7 「Enable(有効化)」が表示されるまで、 または を何度か押してから、[OK]を押します。 8 「Change Password(パスワードの変更)」が表示されるまで、 または を何度か押してから、[OK]を押 します。 9 パスワード(暗証番号)を入力するよう指示されます。 キーパッドを使用して 4 桁の暗証番号を入力してから、 [OK]を押します。 10 他のセキュリティ設定のためにこの手順を繰り返し、次に「Select Function(機能の選択)」が表示されるま で、 を何度か押します。 電力節約を調整する プリンタおよびスキャナランプの電力節約を調整できます。 次のモードが設定可能です。 電力節約の設定 説明 モード 1(プリンタ) プリンタが待機中のとき、電力消費を節約します。 モード 2(システム) スキャナランプをコントロールします。 電力節約を調整する 管理サポート 168 1 プリンタの電源が入った状態で、「Select Function(機能選択)」と表示されていることを確認します。 2 プリンタの操作パネルで、[System(システム)]を押します。 3 [Admin Menu(管理メニュー)]が表示されるまで、 または 4 [System Settings(システム設定)]が表示されるまで、 を何度か押してから、[OK]を押します。 または 5 「Power Saver Timer(節電タイマー)」が表示されるまで、 を何度か押してから、[OK]を押します。 または を何度か押してから、[OK]を押し ます。 6 [OK]をクリックします 7 [Mode 1 (Printer)(モード 1(プリンタ))]または[Mode 2 (System)(モード 2(システム))]が表示さ れるまで、 8 または または を何度か押してから、[OK]を押します。 を何度か押して時間を調整するか、またはキーパッドで値を入力し、次に[OK]を押します。 9 「Select Function(機能選択)」と表示されるまで、 を何度か押します。 自動リセットを設定する 自動リセットによって、プランタが操作パネルからの次の入力を待つ時間を指定し、この時間を過ぎると自動的に 「Select Function(機能選択)」に戻るようにする設定ことができます。 1 プリンタの電源が入った状態で、「Select Function(機能選択)」と表示されていることを確認します。 2 プリンタの操作パネルで、[System(システム)]を押します。 3 [Admin Menu(管理メニュー)]が表示されるまで、 または 4 [System Settings(システム設定)]が表示されるまで、 5 「Auto Reset(自動リセット)」が表示されるまで、 6 または を何度か押してから、[OK]を押します。 または または を何度か押してから、[OK]を押します。 を何度か押してから、[OK]を押します。 を何度か押して時間を調整してから、[OK]を押します。 7 「Select Function(機能選択)」と表示されるまで、 を何度か押します。 内蔵 Web サーバを使用する プリンタがネットワーク上にある場合は、内蔵サーバを使用して以下の機能が利用できます。 • • • • • • プリンタ本体の状態の確認 プリンタ消耗品の状態の確認 アドレスブックの設定 FAX の短縮ダイヤルリストの設定 ネットワークの構成設定 内蔵サーバの管理者パスワードの作成 内蔵サーバにアクセスするには、以下の手順に従います。 1 Web ブラウザを開きます。 2 アドレスバーに、ネットワークプリンタまたはプリントサーバの IP アドレスを入力し、Enter キーを押します。 管理サポート 169 内蔵 Web サーバの管理者パスワードを作成する 1 Web ブラウザを開きます。 2 アドレスバーに、プリンタの IP アドレスを入力し、Enter キーを押します。 Java アプレット画面が表示された場合は、[Yes(はい)]をクリックします。 3 [プロパティ]をクリックします。 4 [Security(セキュリティ)]で、[Administrator Security Settings(管理者のセキュリティ設定)]をクリックします。 5 [Enable Administrator Mode(管理者モードの有効化)]チェックボックスをオンにします。 6 ログイン情報を入力します。 a [User Name(ユーザー名)]欄に、管理者のログイン名を入力します。 b [Password(パスワード)]欄にログインパスワードを入力します。 c [Verify Password(パスワードの確認)]欄にログインパスワードを再入力します。 7 [Save Changes(変更を保存する)]をクリックします。 新しいパスワードが設定され、管理者の名前とパスワー ドを持っている人は誰でもログインし、プリンタの構成および設定を変更できるようになります。 電子メール警告を作成する メモ: この機能を使用するためには、内蔵 Web サーバから電子メールサーバ(SMTP)を設定する必要があります。 電子メールの送受信が可能なネットワーク環境に接続すると、プリンタは以下の情報を含む電子メールレポートを、 指定した電子メールアドレスに送信できるようになります。 • ネットワーク設定およびプリンタの状態 • プリンタで発生したエラーの状態 このプリンタの電子メール警告を設定するには、次の手順を実行します。 1 Web ブラウザを開きます。 2 アドレスバーにプリンタの IP アドレスを入力し、[Enter]キーを押します。 Java アプレット画面が表示された場合は、[Yes(はい)]をクリックします。 3 [ Properties(プロパティ)]をクリックします。 4 [Mail Alerts(メール警告)]をクリックします。 5 [Enable Mail Alerts(メール警告の有効化)]チェックボックスをオンにします。 6 [Mail Address(メールアドレス)]欄に希望する電子メールアドレスを入力します。 7 電子メールメッセージを含める通知アイテムをクリックします。 8 [Save Changes(変更を保存する)]をクリックします。 管理サポート 170 トラブルシューティング オンラインカスタマサポート カスタマサポートは、Lexmark のホームページ(www.lexmark.com)から利用できます。 応答しないプリンタの確認 プリンタが応答しない場合は、以下のことを確認してください。 • • • • • • 電源コードをプリンタおよび正しくアースしたコンセントに接続している。 コンセントをスイッチやブレーカーなどでオフにしていない。 プリンタを、サージ保護器、UPS、または延長コードに接続していない。 コンセントに接続した別の電気装置が利用できる。 プリンタの電源が入っている。 プリンタケーブルをプリンタおよびホストコンピュータ、プリントサーバー、オプション、またはその他のネットワー クデバイスにしっかりと接続している。 これらをすべて確認した後、プリンタの電源を切って再び入れます。 多くの場合、これで問題が解決します。 印刷の問題を解決する 複数言語の PDF が印刷されない 文書に使用できないフォントが含まれている。 1 印刷する文書を Adobe Acrobat で開きます。 2 プリンタアイコンをクリックします。 [印刷]ダイアログボックスが表示されます。 3 [画像として印刷]を選択します。 4 [OK]をクリックします。 プリンタの操作パネル画面に何も表示されない プリンタの自己診断が失敗した。 プリンタの電源を切って約 10 秒間待ってから、再び電源を入れます。 「Select Function(機能選択)」が表示されない場合は、プリンタの電源を切ってカスタマサポートに問い合わせ てください。 トラブルシューティング 171 ジョブが印刷できない ここでは解決方法を示しています。 以下の方法をいくつか試します。 プリンタの印刷準備が完了していることを確認する 印刷ジョブを送信する前に、操作パネルに「Select Function(機能選択)」と表示されているか、使用可能ラ ンプが点灯していることを確認してください。 [Wake Up(ウェークアップ)]を押してプリンタを「Select Function (機能選択)」に戻します。 給紙カセットが空がどうかを確認する カセットに用紙をセットします。 正しいプリンタソフトウェアがインストールされていることを確認する • 正しいプリンタソフトウェアを使用していることを確認します。 • USB ポートを使用している場合、 Windows 98/Me、Windows 2000、Windows XP、または Windows Server 2003 のいずれかの OS 上で、Windows 98/Me、Windows 2000、Windows XP、また は Windows Server 2003 互換のプリンタソフトウェアを使用していることを確認します。 推奨する USB ケーブル、パラレルケーブル、ETHERNET ケーブルを使用しているこ とを確認する 詳細については、『ユーザーズガイド』の消耗品のセクションを参照するか、プリンタの購入先に問い合わせてくだ さい。 プリンタのケーブルがしっかりと接続されていることを確認する ケーブルがプリンタとプリントサーバーにしっかりと接続されていることを確認します。 詳細については、プリンタに同梱のセットアップ説明書類を参照してください。 ジョブの印刷に予想以上の時間がかかる ジョブが複雑過ぎます。 フォントの数と大きさ、イメージの数と複雑性、ジョブのページ数を減らして、印刷ジョブを簡素化します。 カセットがリンクしない 必ず以下の手順を実施してください。 • カセット 2 と カセット 3 の両方に同じサイズとタイプの用紙をセットします。 • [印刷プロパティ]で[給紙源]を[自動選択]に変更します。 • [Tray Switching(トレイの切り替え)]を「Nearest Size(近いサイズ)」に設定します。 1 プリンタの操作パネルで、[System(システム)]を押します。 2 [Admin Menu(管理メニュー)]が表示されるまで、 または を何度か押してから、[OK]を押します。 3 [System Settings(システム設定)]が表示されるまで、 ます。 トラブルシューティング 172 または を何度か押してから、[OK]を押し 4 [Tray Switching(トレイの切り替え中)]が表示されるまで、 または を何度か押してから、[OK]を 押します。 5 「Nearest Size(近いサイズ)」が表示されるまで、 または 6 「Select Function(機能選択)」と表示されるまで、 を何度か押してから、[OK]を押します。 を何度か押します。 予期せずに印刷が中断する 1 プリンタの電源が入った状態で、「Select Function(機能選択)」と表示されていることを確認します。 2 プリンタの操作パネルで、[System(システム)]を押します。 3 [Admin Menu(管理メニュー)]が表示されるまで、 または 4 [System Settings(システム設定)]が表示されるまで、 5 [Time-Out(時間切れ)]が表示されるまで、 6 「On(オン)」が表示されるまで、 または または を何度か押してから、[OK]を押します。 または を何度か押してから、[OK]を押します。 を何度か押してから、[OK]を押します。 を何度か押してから、[OK]を押します。 7 または を何度か押して時間を調整するか、またはキーパッドで値を入力し、次に[OK]を押します。 8 または を何度か押して時間を調整するか、またはキーパッドで値を入力し、次に[OK]を押します。 9 「Select Function(機能選択)」と表示されるまで、 を何度か押します。 コピーの問題を解決する コピー装置が反応しない ここでは解決方法を示しています。 以下の方法をいくつか試します。 画面にエラーメッセージが表示されますか? エラーメッセージをすべて消去します。 電源を確認する プリンタのコンセントが接続され、電源が入っていて、「Select Function(機能選択)」と表示されていることを 確認します。 スキャナユニットが閉じない 障害物がないことを確認します。 1 スキャナユニットを持ち上げます。 2 スキャナユニットが閉じない原因となっている障害物を取り除きます。 3 スキャナユニットを下ろします。 トラブルシューティング 173 コピーの品質が悪い 以下は、コピーの品質が悪い例です。 • • • • • • • • • • • 空白ページが印刷される 格子状の縞模様が現れる グラフィックや写真がゆがむ 文字が印刷されない 印刷がかすれる 印刷が濃い 線が傾く 汚れる すじが現れる 不明な文字が印刷される 印刷部分に白い線が現れる ここでは解決方法を示しています。 以下の方法をいくつか試します。 画面にエラーメッセージが表示されますか? エラーメッセージをすべて消去します。 トナーが少なくなっていませんか? 「Replace <color> Print Cartridge Soon(<色>プリントカートリッジをなるべく早く交換してください)」 というメッセージが表示された場合、または印刷がかすれるようになった場合に、次の方法でプリントカートリッジ の寿命を延ばすことができます。 1 指定されたプリントカートリッジを取り外します。 2 カートリッジを前後左右に数回よく振って、トナーの偏りをなくします。 3 プリントカートリッジを再度挿入し、印刷を続行します。 原稿台が汚れていませんか? 水で湿らせた、清潔で糸くずの出ない布で原稿台を清掃します。 コピーが明る過ぎる、または暗過ぎますか? コピーの全体的な濃淡レベルを調整する 1 プリンタの操作パネルで、[System(システム)]を押します。 2 [Default Settings(標準設定)]が表示されるまで、 または 3 [Copy Defaults(コピーの標準設定)]が表示されるまで、 を何度か押してから、[OK]を押します。 または を何度か押してから、[OK]を押 します。 4 [Color Saturation(彩度)]が表示されるまで、 または トラブルシューティング 174 を何度か押してから、[OK]を押します。 5 [Higher(高)]、[Normal(通常)]、または[Lower(低)]が表示されるまで または を何度か押し、 [OK]を押します。 6 「Select Function(機能選択)」と表示されるまで、 を何度か押します。 コピーの品質を調整する 1 プリンタの操作パネルで、[System(システム)]を押します。 2 [Default Settings(標準設定)]が表示されるまで、 または 3 [Copy Defaults(コピーの標準設定)]が表示されるまで、 を何度か押してから、[OK]を押します。 または を何度か押してから、[OK]を押 します。 4 [Output Quality(印刷品質)]が表示されるまで、 または を何度か押してから、[OK]を押します。 5 [Standard(標準)]または[Enhanced(高品質)]が表示されるまで、 または を何度か押してから、 [OK]を押します。 6 「Select Function(機能選択)」と表示されるまで、 を何度か押します。 原稿の品質を確認する 原稿の品質が十分なものであるかを確認します。 原稿の位置を確認する 原稿または写真のスキャンする面が下を向き、左上隅に合わせて原稿台にセットされていることを確認します。 原稿や写真の一部がコピーされない ここでは解決方法を示しています。 以下の方法をいくつか試します。 原稿の位置を確認する 原稿または写真のスキャンする面が下を向き、左上隅に合わせて原稿台にセットされていることを確認します。 [PAPER SIZE(用紙サイズ)]設定を確認する [Paper Size(用紙サイズ)]設定がカセットにセットした用紙の種類と一致していることを確認します。 スキャンの問題を解決する スキャナが反応しない ここでは解決方法を示しています。 以下の方法をいくつか試します。 画面にエラーメッセージが表示されますか? エラーメッセージをすべて消去します。 トラブルシューティング 175 電源を確認する プリンタのコンセントが接続され、電源が入っていて、「Select Function(機能選択)」と表示されていることを 確認します。 ケーブルの接続を確認する ネットワークケーブル、パラレルケーブルまたは USB ケーブルがコンピュータとプリンタにしっかりと接続されてい ることを確認します。 スキャンができない ここでは解決方法を示しています。 以下の方法をいくつか試します。 ケーブルの接続を確認する ネットワークケーブル、パラレルケーブルまたは USB ケーブルがコンピュータとプリンタにしっかりと接続されてい ることを確認します。 プログラムでエラーが発生している コンピュータを終了し、再起動します。 スキャンに時間がかかる、コンピュータが停止してしまう ここでは解決方法を示しています。 以下の方法をいくつか試します。 他のソフトウェアプログラムを実行していますか? 使用していないプログラムはすべて終了します。 スキャンの解像度が高過ぎる スキャンの解像度を下げます。 スキャン品質が悪い ここでは解決方法を示しています。 以下の方法をいくつか試します。 画面にエラーメッセージが表示されますか? エラーメッセージをすべて消去します。 原稿台が汚れていませんか? 水で湿らせた、清潔で糸くずの出ない布で原稿台を清掃します。 トラブルシューティング 176 スキャン解像度を調整する スキャン解像度を上げて出力品質を向上させるには、以下の手順に従います。 1 プリンタの操作パネルで、[System(システム)]を押します。 2 [Default Settings(標準設定)]が表示されるまで、 または 3 [Scan Defaults(スキャンの標準設定)]が表示されるまで、 を何度か押してから、[OK]を押します。 または を何度か押してから、[OK]を 押します。 4 「Resolution(解像度)」が表示されるまで、 5 または または を何度か押してから、[OK] を押します。 を何度か押して高い解像度を選択してから、[OK]を押します。 6 「Select Function(機能選択)」と表示されるまで、 を何度か押します。 原稿の品質を確認する 原稿の品質が十分なものであるかを確認します。 原稿の位置を確認する 原稿または写真のスキャンする面が下を向き、左上隅に合わせて原稿台にセットされていることを確認します。 原稿や写真の一部がスキャンされない ここでは解決方法を示しています。 以下の方法をいくつか試します。 原稿の位置を確認する 原稿または写真のスキャンする面が下を向き、左上隅に合わせて原稿台にセットされていることを確認します。 [PAPER SIZE(用紙サイズ)]設定を確認する [Paper Size(用紙サイズ)]設定がカセットにセットした用紙のタイプと一致していることを確認します。 コンピュータからスキャンできない ここでは解決方法を示しています。 以下の方法をいくつか試します。 画面にエラーメッセージが表示されますか? エラーメッセージをすべて消去します。 電源を確認する プリンタのコンセントが接続され、電源が入っていて、「Select Function(機能選択)」と表示されていることを 確認します。 ケーブルの接続を確認する ネットワークケーブル、パラレルケーブルまたは USB ケーブルがコンピュータとプリンタにしっかりと接続されてい ることを確認します。 トラブルシューティング 177 FAX の問題を解決する FAX の送受信ができない ここでは解決方法を示しています。 以下の方法をいくつか試します。 画面にエラーメッセージが表示されますか? エラーメッセージをすべて消去します。 電源を確認する プリンタのコンセントが接続され、電源が入っていて、「Select Function(機能選択)」と表示されていることを 確認します。 プリンタの接続を確認する 以下の使用しているハードウェアにケーブルがしっかりと接続されていることを確認します。 • 電話機 • 受話器 • 留守番録音装置 電話回線ジャックを確認する 1 電話回線ジャックと電話機を接続します。 2 ダイヤルトーンを聞きます。 3 ダイヤルトーンが聞こえない場合は、別の電話機を電話回線ジャックに接続します。 4 それでもダイヤルトーンが聞こえない場合は、電話機を別の電話回線ジャックに接続します。 5 ダイヤルトーンが聞こえる場合は、プリンタをその電話回線ジャックに接続します。 このデジタル電話サービスチェックリストを確認する FAX モデムはアナログデバイスです。 一部のデバイスはプリンタに接続して、デジタル電話サービスを利用でき ます。 • ISDN 電話サービスを利用している場合、プリンタを ISDN ターミナルアダプタのアナログ電話ポート(R インタ ーフェイスポート)に接続します。 詳細について知りたい場合、または R インターフェイスポートを要求する場 合は、ISDN プロバイダに問い合わせてください。 • DSL を利用している場合、アナログ形式をサポートする DSL フィルタまたはルーターに接続します。 詳細に ついては、DSL プロバイダに問い合わせてください。 • PBX 電話サービスを利用している場合、PBX のアナログ接続に接続していることを確認してください。 何も存 在しない場合は、FAX 機器用のアナログ電話回線の取り付けを検討してください。 ダイヤルトーンがありますか? • FAX を送信する電話番号にテストコールを実施して、正常に機能することを確認してください。 • 電話回線が他のデバイスで使用されている場合は、そのデバイスの処理が完了してから FAX を送信してくだ さい。 トラブルシューティング 178 • オンフックダイヤル機能を使用している場合、音量を上げてダイヤルトーンを確認してください。 一時的に他の機器の接続を切断する プリンタが正常に機能するかどうかを確認するため、プリンタを電話回線に直接接続してください。 留守番録音装 置、モデム搭載のコンピュータ、または電話回線スプリッタを接続しないでください。 紙づまりがないか確認する すべての紙づまりを取り除き、「Select Function(機能選択)」と表示されていることを確認します。 一時的にキャッチホン機能を無効にする キャッチホン機能が FAX 送信の障害となることがあります。 FAX の送受信を行う前にこの機能を無効にします。 電話会社に問い合わせて、キャッチホンを一時的に無効にするキーパッド手順を入手します。 音声メールサービスを利用していますか? 各地の電話会社が提供する音声メールが FAX 送信の障害となる場合があります。 音声メールとプリンタの両方 が電話に応答できるようにするには、プリンタ用に別の電話回線の追加が必要な場合があります。 国番号を確認する 1 プリンタの操作パネルで、[System(システム)]を押します。 2 [Admin Menu(管理メニュー)]が表示されるまで、 3 [Fax Settings(FAX の設定)]が表示されるまで、 4 「Country(国)」が表示されるまで、 または 5 希望する国または地域が表示されるまで、 6 「Yes(はい)」が表示されるまで、 または を何度か押してから、[OK]を押します。 を何度か押してから、[OK]を押します。 を何度か押してから、[OK]を押します。 または または または を何度か押してから、[OK]を押します。 を何度か押してから、[OK]を押します。 プリンタが電源投入シーケンスを実行し、「Select Function(機能選択)」が表示されます。 プリンタのメモリがいっぱいになっていませんか? 1 FAX 番号をダイヤルします。 2 1 回につき 1 ページの原稿をスキャンします。 FAX を送信できるが受信できない ここでは解決方法を示しています。 以下の方法をいくつか試します。 給紙カセットに用紙がありますか? 用紙がカセットにセットされていることを確認します。 トラブルシューティング 179 トナーが少なくなっていませんか? 「Replace <color> Print Cartridge Soon(<色>プリントカートリッジをなるべく早く交換してください)」 というメッセージが表示された場合、または印刷がかすれるようになった場合に、次の方法でプリントカートリッジ の寿命を延ばすことができます。 1 指定されたプリントカートリッジを取り外します。 2 カートリッジを前後左右に数回よく振って、トナーの偏りをなくします。 3 プリントカートリッジを再度挿入し、印刷を続行します。 FAX を受信できるが送信できない ここでは解決方法を示しています。 以下の方法をいくつか試します。 プリンタは FAX モードになっていますか? プリンタの操作パネルで、[Fa ]を押してプリンタを FAX モードにします。 原稿が正しくセットされていますか? 原稿は、短辺方向から ADF へスキャンする面を上にしてセットするか、原稿台にスキャンする面を下にして左上 隅に合わせてセットします。 メモ: はがき、写真、サイズの小さなもの、OHP フィルム、フォト用紙、雑誌の切り抜きなどの薄いものは ADF に セットしないでください。 これらの原稿は原稿台にセットしてください。 短縮ダイヤルが正しく設定されていることを確認してください。 • 短縮ダイヤルにダイヤルする番号がプログラムされていることを確認します。 • 別の方法として、電話番号を手動でダイヤルします。 受信 FAX の品質が低下している ここでは解決方法を示しています。 以下の方法をいくつか試します。 原稿を再送信してもらうことはできますか? FAX の送信者に以下のことを確認してください。 • 原稿の品質が十分なものであるかを確認します。 • FAX を再送信してください。 電話回線の接続に問題があった可能性があります。 • 可能な場合は、FAX のスキャン解像度を上げてください。 トナーが少なくなっていませんか? 「Replace <color> Print Cartridge Soon(<色>プリントカートリッジをなるべく早く交換してください)」 というメッセージが表示された場合、または印刷がかすれるようになった場合に、次の方法でプリントカートリッジ の寿命を延ばすことができます。 1 指定されたプリントカートリッジを取り外します。 2 カートリッジを前後左右に数回よく振ってトナーの偏りをなくします。 トラブルシューティング 180 3 プリントカートリッジを再度挿入し、印刷を続行します。 オプションの問題を解決する オプションが正しく動作しないか、取り付け後に停止する ここでは解決方法を示しています。 以下の方法をいくつか試します。 プリンタをリセットする プリンタの電源を切って約 10 秒間待ってから、再び電源を入れます。 オプションがプリンタに接続されているか確認する 1 プリンタの電源を切ります。 2 プリンタの電源コードを抜きます。 3 オプションとプリンタ間の接続を確認します。 オプションが取り付けられていることを確認する [印刷プロパティ]で、プリンタ構成の設定がすべて正しいことを確認します。 オプションが正しくインストールされ ていないと、そのオプションは[印刷プロパティ]に表示されません。 オプションが選択されていることを確認する 使用しているプログラムで、オプションを選択します。 カセット 用紙が正しくセットされていることを確認する 1 用紙カセットを開けます。 2 紙づまりや給紙ミスがないか確認します。 3 用紙ガイドが用紙の端と合っているか確認します。 4 用紙カセットが正しく閉まっているか確認します。 5 ドアを閉じます。 プリンタをリセットする プリンタの電源を切ります。 10 秒間待ちます。 プリンタの電源を入れます。 トラブルシューティング 181 給紙の問題を解決する 紙づまりが頻繁に発生する ここでは解決方法を示しています。 以下の方法をいくつか試します。 用紙を確認する 推奨用紙やその他の専用紙を使用します。 詳細については、用紙および専用紙に関するガイドの章を参照してく ださい。 カセットの用紙の量が多すぎないことを確認する セットした用紙の高さが、カセットまたは多目的フィーダに示されている上限を超えていないことを確認します。 用紙ガイドを確認する セットした用紙のサイズに合った正しい位置までカセットのガイドを移動します。 湿度が高いために、用紙が湿気を吸収していませんか? • 開封直後のパッケージから用紙をセットします。 • 用紙は、使用するときまで元の包装に入れて保管してください。 紙づまりを除去した後も紙づまりのメッセージが表示されている 用紙経路に紙づまりが発生しています。 用紙経路全体から紙づまりを除去して、開いているドアをすべて閉じます。 印刷品質の問題を解決する 以下のトピックには、印刷品質の問題を解決する際に役立つ情報が含まれています。 これらの対処方法で問題が 解決しない場合は、カスタマサポートに問い合わせてください。 プリンタ部品の調整や交換が必要な場合があります。 印刷不良が繰り返し発生する ) ) ) ) ) ) ) ) ここでは解決方法を示しています。 以下の方法をいくつか試します。 特定のカラーにおいて 1 ページに何度も印刷不良が発生するか確認する 次の間隔で印刷不良が繰り返し発生する場合は、印刷カートリッジを交換します。 • 22 mm(.87 インチ) • 25 mm(.98 インチ) • 26 mm(1.02 インチ) トラブルシューティング 182 • 29 mm(1.14 インチ) • 75 mm(2.95 インチ) すべてのカラーにおいて 1 ページに何度も印刷不良が発生するか確認する 次の間隔で印刷不良が繰り返し発生する場合は、転写ベルトを交換します。 • 28 mm(1.10 インチ) • 38 mm(1.50 インチ) • 57 mm(2.25 インチ) 次の間隔で印刷不良が繰り返し発生する場合は、フューザを交換します。 • • • • • 19 mm(0.75 インチ) 31 mm(1.22 インチ) 43 mm(1.69 インチ) 83 mm(3.27 インチ) 94 mm(3.70 インチ) カラーの見当ずれ ABCDE ABCDE カラーが該当領域からずれたり、他のカラー領域と重なっています。 • 印刷カートリッジを取り外し、再度取り付けます。 • カラーの見当ずれを調整する 1 プリンタの操作パネルで、[System(システム)]を押します。 2 「Admin(管理)」が表示されるまで、 または を何度か押してから、[OK]を押します。 3 「Maintenance(保守)」が表示されるまで、 または を何度か押してから、[OK]を押します。 4 [Adjust ColorRegi(カラーの見当ずれの調整)]が表示されるまで、 または を何度か押してか ら、[OK]を押します。 5 「Auto Correct(自動調整)」が表示されるまで、 または 6 「Yes(はい)」が表示されるまで、 を何度か押してから、[OK]を押します。 または を何度か押してから、[OK]を押します。 プリンタは「Select Function(機能選択)」に戻ります。 トラブルシューティング 183 明るい色、白色、または不適切な色の線が印刷される ここでは解決方法を示しています。 以下の方法をいくつか試します。 レーザーレンズを清掃する レーザーレンズが汚れている可能性があります。 プリントカートリッジに欠陥がありませんか? すじの原因になっているプリントカートリッジを交換します。 転写ベルトに欠陥がありませんか? 転写ベルトを交換します。 フューザーに欠陥がありませんか? フューザーを交換します。 縦方向のすじ ABCDE ABCDE ABCDE ここでは解決方法を示しています。 以下の方法をいくつか試します。 トナーに染みがありませんか? 別のカセットから給紙してみます。 プリントカートリッジに欠陥がありませんか? すじの原因になっているプリントカートリッジを交換します。 トラブルシューティング 184 転写ベルトに欠陥がありませんか? 転写ベルトを交換します。 印刷が薄すぎる ここでは解決方法を示しています。 以下の方法をいくつか試します。 [IMAGE OPTIONS(イメージオプション)]設定が明るすぎないことを確認する ジョブを送信して印刷する前に、[Print Properties(印刷プロパティ)]で[Brightness(明るさ)]設定を調整します。 メモ: この解決方法は Windows ユーザーにのみ該当します。 [PAPER TYPE(用紙のタイプ)]設定を確認する [Print Properties(印刷プロパティ)]で[Paper Type(用紙のタイプ)]設定がカセットにセットした用紙のタイプと一 致していることを確認します。 トナーが少なくなっていませんか? 「Replace <color> Print Cartridge Soon(<色>プリントカートリッジをなるべく早く交換してください)」 というメッセージが表示された場合、または印刷がかすれるようになった場合に、次の方法でプリントカートリッジ の寿命を延ばすことができます。 1 指定されたプリントカートリッジを取り外します。 2 カートリッジを前後左右に数回よく振ってトナーの偏りをなくします。 3 プリントカートリッジを再度挿入し、印刷を続行します。 プリントカートリッジに欠陥がありませんか? プリントカートリッジを交換してください。 印刷の抜け ここでは解決方法を示しています。 以下の方法をいくつか試します。 湿度が高いために、用紙が湿気を吸収していませんか? • 開封直後のパッケージから用紙をセットします。 • 用紙は、使用するときまで元の包装に入れて保管してください。 トラブルシューティング 185 [PAPER TYPE(用紙のタイプ)]設定がカセットにセットした用紙のタイプと一致してい ることを確認します。 [Print Properties(印刷プロパティ)]で[Paper Type(用紙のタイプ)]設定をカセットにセットした用紙のタイプに合 わせます。 用紙を確認する きめの粗い用紙は使用しないようにします。 トナーが少なくなっていませんか? 「Replace <color> Print Cartridge Soon(<色>プリントカートリッジをなるべく早く交換してください)」 というメッセージが表示された場合、または印刷がかすれるようになった場合に、次の方法でプリントカートリッジ の寿命を延ばすことができます。 1 指定されたプリントカートリッジを取り外します。 2 カートリッジを前後左右に数回よく振ってトナーの偏りをなくします。 3 プリントカートリッジを再度挿入し、印刷を続行します。 フューザに欠陥や磨耗がありませんか? フューザを交換します。 印刷が濃すぎる ここでは解決方法を示しています。 以下の方法をいくつか試します。 [IMAGE OPTIONS(イメージオプション)]設定が濃すぎないことを確認する ジョブを送信して印刷する前に、[Print Properties(印刷プロパティ)]で[Brightness(明るさ)]設定を調整します。 メモ: この解決方法は Windows ユーザーにのみ該当します。 プリントカートリッジに欠陥がありませんか? プリントカートリッジを交換してください。 OHP フィルムへの印刷品質が悪い ここでは解決方法を示しています。 以下の方法をいくつか試します。 使用している OHP フィルムがプリンタの仕様に適合していることを確認する プリンタの製造元が推奨する OHP フィルムのみを使用します。 [用紙のタイプ]設定が[OHP フィルム]に設定されていることを確認する [印刷プロパティ]で[用紙のタイプ]設定を[OHP フィルム]に変更します。 トラブルシューティング 186 印刷濃度が一定でない ABCDE ABCDE ABCDE ここでは解決方法を示しています。 以下の方法をいくつか試します。 プリントカートリッジに欠陥がありませんか? プリントカートリッジを交換してください。 転写ベルトに欠陥がありませんか? 転写ベルトを交換します。 余白が正しくない 選択したカセットの用紙ガイドが、セットした用紙のサイズとは異なるサイズに設定されているかどうかを確認しま す。 カセットのガイドを、セットした用紙のサイズに適した位置に移動します。 印刷が傾く 用紙ガイドを確認する セットした用紙の大きさに合った正しい位置までカセットのガイドを移動します。 用紙を確認する プリンタの仕様に合った用紙を使用していることを確認します。 空白ページが印刷される ここでは解決方法を示しています。 以下の方法をいくつか試します。 トラブルシューティング 187 トナーが少なくなっていませんか? 「Replace <color> Print Cartridge Soon(<色>プリントカートリッジをなるべく早く交換してください)」 というメッセージが表示された場合、または印刷がかすれるようになった場合に、次の方法でプリントカートリッジ の寿命を延ばすことができます。 1 指定されたプリントカートリッジを取り外します。 2 カートリッジを前後左右に数回よく振って、トナーの偏りをなくします。 3 プリントカートリッジを再度挿入し、印刷を続行します。 プリントカートリッジに欠陥があるか、トナーカートリッジが空になっていませんか? プリントカートリッジを交換してください。 プリントカートリッジから梱包材を取り除いて、カートリッジを取り付けます。 詳細については、プリンタに同梱のセットアップ説明書類を参照してください。 転送ベルトに欠陥があるか、転送ベルトが空になっていませんか? 転写ベルトを交換します。 イメージがクリッピングされる ここでは解決方法を示しています。 以下の方法をいくつか試します。 用紙ガイドを確認する セットした用紙のサイズに合った正しい位置までカセットのガイドを移動します。 [PAPER TYPE(用紙のタイプ)]設定がカセットにセットした用紙のタイプと一致してい ることを確認します。 [Print Properties(印刷プロパティ)]で[Paper Type(用紙のタイプ)]設定をカセットにセットした用紙のタイプに合 わせます。 [PAPER SIZE(用紙サイズ)]設定を確認する [Paper Size(用紙サイズ)]設定がカセットにセットした用紙のタイプと一致していることを確認します。 ソリッドカラーページ トラブルシューティング 188 ここでは解決方法を示しています。 以下の方法をいくつか試します。 トナーカートリッジに欠陥がありませんか? トナーカートリッジを取り付けます。 プリンタの保守サービスが必要ですか? カスタマサポートに問い合わせてください。 用紙のカール ここでは解決方法を示しています。 以下の方法をいくつか試します。 [PAPER TYPE(用紙のタイプ)]設定がカセットにセットした用紙のタイプと一致してい ることを確認する [Print Properties(印刷プロパティ)]で[Paper Type(用紙のタイプ)]設定をカセットにセットした用紙のタイプに合 わせます。 湿度が高いために、用紙が湿気を吸収していませんか? • 開封直後のパッケージから用紙をセットします。 • 用紙は、使用するときまで元の包装に入れて保管してください。 トナーの染み ここでは解決方法を示しています。 以下の方法をいくつか試します。 トナーが少なくなっていませんか? 「Replace <color> Print Cartridge Soon(<色>プリントカートリッジをなるべく早く交換してください)」 というメッセージが表示された場合、または印刷がかすれるようになった場合に、次の方法でプリントカートリッジ の寿命を延ばすことができます。 1 指定されたプリントカートリッジを取り外します。 2 カートリッジを前後左右に数回よく振ってトナーの偏りをなくします。 3 プリントカートリッジを再度挿入し、印刷を続行します。 転写ベルトに欠陥や磨耗がありませんか? 転写ベルトを交換します。 フューザに欠陥や磨耗がありませんか? フューザを交換します。 用紙経路にトナーがありませんか? 用紙経路に過剰なトナーが見られる場合は、カスタマサポートに問い合わせてください。 トラブルシューティング 189 トナーのはがれ ここでは解決方法を示しています。 以下の方法をいくつか試します。 [PAPER TYPE(用紙のタイプ)]設定を確認する [Print Properties(印刷プロパティ)]で[Paper Type(用紙のタイプ)]設定をカセットにセットした用紙のタイプに合 わせます。 フューザに欠陥や磨耗がありませんか? フューザを交換します。 カラー印刷のよくある質問 RGB カラーとは何ですか? レッド、グリーン、ブルーの光をさまざまな分量で混ぜ合わせると、自然界で見られる多くのカラーが再現されま す。 たとえば、レッドとグリーンを混ぜ合わせるとイエローになります。 テレビとコンピュータのモニタでは、この方 法でカラーが再現されています。 RGB カラーは、特定のカラーを再現するために必要なレッド、グリーン、ブルー の分量を示すことでカラーを表現する方法です。 CMYK カラーとは何ですか? シアン、マゼンタ、イエロー、ブラックのインクまたはトナーをさまざまな分量で印刷して、自然界で見られる多くの カラーを再現することができます。 たとえば、シアンとイエローを混ぜ合わせるとグリーンになります。 印刷機、イ ンクジェットプリンタ、カラーレーザープリンタでは、この方法でカラーを再現しています。 CMYK カラーは、特定の カラーを再現するために必要なシアン、マゼンタ、イエロー、ブラックの分量を示すことでカラーを表現する方法です。 ドキュメントに指定されたカラーは、どのように印刷されるのですか? ソフトウェアプログラムでは、通常、RGB カラーまたは CMYK カラーによって、ドキュメント内のカラーを指定しま す。 また一般的にユーザーは、ドキュメント内で各オブジェクトのカラーを変更できます。 詳細については、ソフト ウェアプログラムのヘルプを参照してください。 プリンタは、印刷するカラーをどのように識別するのですか? ユーザがドキュメントを印刷するときに、各オブジェクトの種類とカラーを示す情報がプリンタに送信されます。 カ ラー情報は、カラー変換テーブルを通じて渡されますが、このテーブルによって、目的のカラーを再現するために 必要なシアン、マゼンタ、イエロー、ブラックの適切なトナー量に換算されます。 カラー変換テーブルは、オブジェ クトの種類ごとに指定できます。 たとえば、テキストと写真イメージに異なるカラー変換テーブルを適用できます。 印刷したページの色調が違って見えます。 カラーを微調整できますか? 印刷したページの色調が違って見える場合があります(たとえば、印刷面が赤みがかって見えるなど)。 周囲の環 境、用紙のタイプ、照明状況、ユーザの好みがこの問題の原因になっている可能性があります。 これらの場合 は、望ましいカラーを再現するために、[印刷プロパティ]で[カラー調整]を変更することができます。 [Color Balance (カラーバランス)]には、各カラープレーンで使用するトナーの分量を微調整する機能があります。 [Print Properties (印刷プロパティ)]の[Color Balance(カラーバランス)]セクションでシアン、マゼンタ、イエロー、ブラックに正また は負の値を指定すると、選択したカラーで使用されるトナーの分量が指定に応じて多少増加または減少します。 たとえば、印刷したページ全体が赤過ぎると思う場合、マゼンタとイエローの両方の値を小さくすると、カラーの設 定を改善することができます。 トラブルシューティング 190 カラー OHP フィルムを投影すると暗く見えます。 カラーを改善するために何かできることがありますか? この問題は通常、反射型 OHP で OHP フィルムを投影する場合に発生します。 投影時に最高のカラー品質を実 現するには、透過型 OHP を使用することを推奨します。 推奨のカラー OHP フィルムで印刷していることを確認 してください。 カスタマサポートへの問い合わせ カスタマサポートに問い合わせをする場合は、発生している問題、画面に表示されているメッセージ、問題を解決す るためにすでに試みたトラブルシューティング手順について説明してください。 プリンタの機種とシリアル番号を調べておく必要があります。 詳細については、プリンタの上部フロントカバーの内側 に貼ってあるラベルを参照してください。 シリアル番号は、メニュー設定ページにも記載されています。 米国またはカナダにお住まいの場合は、1-800-539-6275 までお問い合わせください。 その他の国や地域の場合 は、Lexmark のホームページ(www.lexmark.com)を参照してください。 トラブルシューティング 191 通知事項 製品名: Lexmark X560n 機種番号: 7105 機種: 135 改訂通知 2008 年 1 月 以下の段落は、このような条項が該当地域の法令と矛盾する国では適用されません。 Lexmark International, Inc. は本ドキュメントを「現状有姿」で提供し、明示的または黙示的であるかを問わず、商品性および特定目的に対する 適合性の黙示的保証を含み、これに限定されないその他すべての保証を否認します。一部の地域では特定の商取 引での明示的または黙示的な保証に対する免責を許可していない場合があり、これらの地域ではお客様に対して 本条項が適用されない場合があります。 本ドキュメントには、不正確な技術情報または誤植が含まれている場合があります。ここに記載された情報は定期 的に変更され、今後のバージョンにはその変更が含まれます。記載された製品またはプログラムは、任意の時期に 改良または変更が加えられる場合があります。 本ドキュメントで特定の製品、プログラム、またはサービスについて言及している場合でも、すべての国々でそれらが 使用可能であることを黙示的に意味しているものではありません。特定の製品、プログラム、またはサービスについ てのすべての記述は、それらの製品、プログラム、またはサービスのみを使用することを明示的または黙示的に示 しているものではありません。既存の知的財産権を侵害しない、同等の機能を持つすべての製品、プログラム、また はサービスを代替して使用することができます。製造元が明示的に指定した以外の製品、プログラム、またはサービ スと組み合わせた場合の動作の評価および検証は、ユーザーの責任において行ってください。 Lexmark テクニカルサポートを参照するには、次のアドレスにアクセスします。support.lexmark.com. 消耗品とダウンロードに関する情報については、次のアドレスにアクセスしてください。www.lexmark.com. インターネットにアクセスできない場合は、Lexmark の次の住所にお手紙でご連絡ください。 Lexmark International, Inc. Bldg 004-2/CSC 740 New Circle Road NW Lexington, KY 40550 USA © 2008 Lexmark International, Inc. All rights reserved. 商標 Lexmark および菱形の Lexmark デザインは、米国およびその他の国における Lexmark International, Inc. の登 録商標です。 PCL® は、Hewlett-Packard Company の登録商標です。 通知事項 192 その他すべての商標は、それぞれの所有者に帰属します。 VCCI 規定(日本のみ) 騒音発生レベル ISO 7779 に基づく以下の測定が実施され、ISO 9296 に準拠することが報告されました。 メモ: お使いの製品に一部のモードが適用されない場合もあります。 距離 1 m での平均音圧(単位 dBA) 印刷時 52 dBA スキャン時 54 dBA コピー時 53 dBA 準備完了時 34 dBA これらの数値は変更される場合があります。最新の値については、www.lexmark.co.jp を参照してください。 廃棄電気・電子機器(WEEE)指令 WEEE のロゴは、EU 諸国での電気製品のリサイクルプログラムおよびその手順に関する特定の情報を示したもの です。弊社では、製品のリサイクルを推進しています。リサイクルに関するお問い合わせの場合は、 www.lexmark.co.jp から Lexmark ホームページにアクセスし、お近くの販売店の連絡先をお調べください。 水銀に関する宣言 本製品には、ランプ中に水銀が含まれています(5mg Hg 以下)。水銀の廃棄は、環境への配慮のため規制されて いる場合があります。廃棄またはリサイクルに関する情報については、お住まいの地方自治体、または次のアドレス からエレクトロニクス産業協議会までお問い合わせください。www.eiae.org. 通知事項 193 Energy Star(国際エネルギースター)プログラム レーザーについて 本機は、米国においてクラス I(1)レーザー製品に対する DHHS 21 CFR Subchapter J の要件に準拠し、その他 の国では IEC 60825-1 の要件に準拠するクラス I レーザー製品として認可されています。 クラス I レーザー製品は、危険性がないとみなされています。 本機には、クラス IIIb(3b)レーザーが内蔵されていま す。これは、770 ~ 795 ナノメートルの波長で動作する定格 5 ミリワットのガリウムヒ素レーザーです。 レーザーシ ステムとプリンタは、通常の操作、ユーザーによるメンテナンス、または所定のサービス条件の下で、ユーザーがク ラス I レベルを超えるレーザー放射に絶対にさらされないように設計されています。 レーザー勧告ラベル 本機には、図のようなレーザーに関する注意ラベルが貼られていることがあります。 電力消費 製品の消費電力 次の表は、本製品の消費電力を示したものです。 メモ: お使いの製品に一部のモードが適用されない場合もあります。 モード 説明 消費電力(W) 印刷 製品がデータ入力により印刷を行っているとき。 400 W コピー 製品が原稿のコピーを行っているとき。 420 W スキャン 製品が原稿のスキャンを行っているとき。 110 W 準備完了 プリンタが印刷ジョブを待機しているとき。 90 W 節電 製品がパワーセーブモードの状態にあるとき。 <17 W ハイオフ 製品の電源コードがコンセントに差し込まれていて、電源スイッチはオフの なし 状態のとき。 ローオフ(<1 W オフ) 製品の電源コードがコンセントに差し込まれていて、電源スイッチがオフ で、製品の消費電力が最も低い状態のとき。 オフ なし 製品の電源コードがコンセントに差し込まれていて、電源スイッチはオフの なし 状態のとき。 通知事項 194 上記の消費電力は、時間平均で測定したものです。瞬間的な消費電力は、時間平均の値よりも大幅に上回る場合 があります。 これらの数値は変更される場合があります。最新の値については、www.lexmark.co.jp を参照してください。 電力節約 本製品では、電力節約と呼ばれるエネルギー節約モードを使用することができます。 電力節約モードは EPA のス リープモードと同等です。 電力節約モードを使用すると、長時間使用しない場合に電力消費を低減することによって エネルギーを節約できます。 電力節約モードは、本製品を指定した時間(電力節約の時間切れ)以上使用しなかっ た場合に自動的に有効になります。 本製品出荷時の電力節約の時間切れ設定(分): 30 分 電力節約の時間切れは、設定メニューから 1 ~ 240 分の範囲で設定できます。 電力節約の時間切れに小さな値 を設定すると、消費するエネルギーは少なくなりますが、応答時間が遅くなる場合があります。 電力節約の時間切 れに大きな値を設定すると、応答時間は速くなりますが、消費するエネルギーが増えます。 オフモード オフモードでも、わずかながら電力を消費します。製品の電力消費を完全になくすには、電源コードをコンセントから 抜いてください。 合計の消費電力量 合計の消費電力量を計算することも、役に立つ場合があります。消費電力の単位はワットで表されているため、実 際の消費電力量を計算するには、それぞれの運転モードにおける動作時間をかける必要があります。合計の消費 電力量は、それぞれの運転モードにおける消費電力量を合計したものとなります。 通知事項 195 索引 数字 1 枚の用紙に複数ページ 66 550 枚カセット インストール 32 セット 44 550 枚フィーダのエラー 147 アルファベット CRUM エラー 148 E メールアドレス スキャンの送信先 78 E メールグループ 内蔵 Web サーバを使用して作成 する 78 E メールへのスキャン SMTP サーバを設定する 76 時にスキャン設定をカスタマイズす る 83 内蔵 Web サーバを使用して E メ ールアドレスを作成する 78 内蔵 Web サーバを使用して E メ ールグループを作成する 78 [E メールへのスキャン]メニュ ー 145 E メールログインエラー 148 Ethernet ポート 40 E メールエラー。無効な POP3 サー バ 148 E メールエラー。無効な SMTP サー バ 148 E メール警報 SMTP サーバを設定する 76 作成 170 E メール警報の作成 170 E メールサーバ、設定 76 E メールのサイズ制限 149 E メールログインエラー。POP3 ロ グインが失敗しました 149 E メールログインエラー。SMTP ロ グインが失敗しました 149 FAX ADF を使用する 84 FAX 受信モードについて 89 FAX ジョブをキャンセルする 89 FAX およびスキャン操作へのアク セスを制限する 92 FAX 受信モードを設定する 89 FAX 接続を指定する 18 FAX 送信する原稿のタイプを選択 する 95 FAX 動作レポート設定を調整す る 90 FAX 同報を送信する 85 FAX の動作レポートを印刷す る 91 FAX の濃度を調整する 95 FAX 番号にポーズを挿入す る 85 FAX を指定時刻に送信する 91 FAX を自動受信する前の遅延時 間を設定する 94 FAX をプリンタへ送信できる送信 元を制限する 92 PBX 接続時に FAX 送信す る 94 アドレス帳エディタを使用して FAX 番号のエントリを作成する 86 アドレス帳編集を使用して FAX グ ループを作成する 87 音量を設定する 93 解像度を調整する 95 カラー FAX を利用する 91 国番号を設定する 27 原稿台を使用する 84 時間を設定する 30 受信モード 89 セキュア FAX を印刷する 90 セキュア FAX を利用する 90 送信するユーザ名および FAX 番 号を設定する 27 ダイヤルモードを設定する 93 遅延開始時刻を設定する 95 特定の FAX ジョブ向けに FAX 設 定をカスタマイズする 96 内蔵 Web サーバを使用して FAX グループを作成する 88 内蔵 Web サーバを使用して FAX 番号のエントリを作成する 86 日付を設定する 29 プリンタコントロールパネルを使用 して FAX グループを作成す る 88 プリンタの操作パネルを使用して FAX 番号のエントリを作成す る 87 索引 196 FAX 受信 FAX 受信モードを設定する 89 セキュア FAX を印刷する 90 セキュア FAX を利用する 90 FAX 設定 特定の FAX ジョブ用にカスタマイ ズ 96 FAX 同報 送信 85 FAX のトラブルシューティング FAX の送受信ができない 178 FAX を受信できるが送信できな い 180 FAX を送信できるが受信できな い 179 受信 FAX の品質が低下してい る 180 FAX 解像度 調整 95 [FAX 設定]メニュー 126, 135 FTP アドレス スキャンの送信先 76 FTP アドレス、作成 75 MCU NVRAM エラー 152 MCU ファームウェアエラー 152 NV RAM エラー 154 OCR、原稿のテキストの編集 70 OHP フィルム ガイドライン 50 Out of Memory(メモリがありませ ん:メモリ不足です) 154 PCL エラー 154 RAM エラー 155 RJ11 アダプタ、使用 19 RJ11 アダプタの使用 19 SMTP サーバエラー 158 SMTP サーバ、設定 76 USB ポート 40 [USB 設定]メニュー 135 Windows でフォルダを共有す る 72 <xxx> エラー 147 あ行 厚紙 ガイドライン 53 アドレス帳エディタ 30 E メールアドレスを作成する 77 FAX グループを作成する 87 FAX 番号のエントリを作成す る 86 FTP アドレスを作成する 75 コンピュータアドレスを作成す る 73 [アドレス帳]メニュー 130 安全に関する情報 11 イエロー - CRUM エラー 147 イエローを交換する 155 移動、プリンタ 162, 165 <色> 印刷カートリッジを交換してく ださい 155 <色>を挿入 150 印刷 Macintosh から 57 Windows から 57 インストール、プリンタソフトウェ ア 57 構成設定ページ 57 消耗品情報 57 デモページ 58 ネットワーク情報 57 [印刷言語]メニュー 131 印刷のトラブルシューティング カセットがリンクしない 172 紙づまりが頻繁に発生する 182 ジョブが印刷できない 172 ジョブに予想以上の時間がかか る 172 複数言語の PDF が印刷されな い 171 用紙のカール 189 予期せずに印刷が中断する 173 余白が正しくない 187 印刷品質 原稿台の清掃 160 印刷品質のトラブルシューティング OHP フィルムの印刷品質が悪 い 186 明るい色、白色、または不適切な 色の線が印刷される 184 イメージがクリッピングされ る 188 印刷が薄すぎる 185 印刷が傾く 187 印刷が濃すぎる 186 印刷濃度が一定でない 187 印刷の抜け 185 印刷不良が繰り返し発生す る 182 カラーの見当ずれ 183 空白ページが印刷される 187 ソリッドカラーページ 188 縦方向のすじ 184 トナーの染み 189 トナーのはがれ 190 インストール、プリンタソフトウェ ア 57 応答しないプリンタを確認す る 171 オプション 550 枚カセット 32 マルチプロトコルのネットワークカ ード 35 メモリカード 37 オンラインカスタマサポート 171 音量設定 93 か行 ガイドライン OHP フィルム 50 厚紙 53 封筒 51 ラベル 52 レターヘッド紙 50 確認印刷 59 プリンタの操作パネルからの確認 印刷ジョブの印刷 59 カスタマサポートへの問い合わ せ 191 カセット <x> がありません 158 カセット <x> をセット 152 カセット、550 枚 固定 33 削除 163 カセット 1 での紙づまり 151 カセット 2 での紙づまり 151 カセット 2 を挿入 150 カセット 3 での紙づまり 151 [カセット設定]メニュー カセット 2 128 カセット 3 128 カセット 1(MPT) 127 カセットのリンク 46 紙づまり ADF を含める 117 アクセス 97 カセット 1(MPT) 99 カセット 3 を含める 108 多目的カセット 99 標準カセット(カセット 2)を含め る 103 索引 197 防ぐ 97 フューザ 112 両面印刷ユニットを含める 114 画面、プリンタの操作パネル 16 画面のトラブルシューティング 画面に何も表示されない 171 カラー FAX を利用する 91 カラー印刷のよくある質問 190 カラー出力の彩度 調整 65 カラーモード 設定 82 [管理]メニュー [E メールへのスキャン]メニュ ー 145 [FAX 設定]メニュー 135 [USB 設定]メニュー 135 [アドレス帳]メニュー 130 [印刷言語]メニュー 131 [管理レポート]メニュー 145 [システム設定]メニュー 139 [セキュア設定]メニュー 144 [ネットワーク設定]メニュー 133 [パラレル設定]メニュー 135 [保守]メニュー 143 [管理レポート]メニュー 145 機能選択 158 キャンセル FAX ジョブ 89 コピージョブ 68 スキャンジョブ 72 給紙のトラブルシューティング 紙づまりを除去した後もメッセージ が表示されている 182 ケーブル接続 40 ケーブルの接続 Ethernet 40 USB 40 原稿 編集用テキストのスキャン 70 原稿台 掃除 160 原稿のタイプ コピーの選択 63 スキャンの選択 81 見当ずれ カラーの見当ずれを自動的に調整 する 166 カラーの見当ずれを手動で調整す る 167 構成設定ページ、印刷 57 高速スキャンマネージャ 30 コピー 1 枚の用紙に複数ページ 66 カラー出力の彩度を調整する 65 コピー拡大 63 コピージョブをキャンセルする 68 コピーする原稿のタイプを選択す る 63 コピーに使用する用紙カセットを選 択する 62 コピー濃度を調整する 64 コピーを実行する 61 コピーを縮小する 63 自動露出の調整 65 シャープネスを調整する 64 スキャンするイメージのシャープネ スを調整する 80 部単位の印刷 62 ページでのイメージ中央揃え 66 ポスターを印刷する 67 用紙にイメージを繰り返しコピーす る 67 余白を設定する 68 コピー拡大 63 [コピー設定]メニュー 122 コピーのトラブルシューティング 原稿や写真の一部がコピーされな い 175 コピー装置が反応しない 173 コピーの品質が悪い 174 スキャナユニットが閉じない 173 スキャン品質が悪い 176 コピー品質 調整 64 コピー品質の調整 64 コピーを縮小する 63 コントローラエラー 147 コンピュータへスキャンデータを送信 する 時にスキャン設定をカスタマイズす る 83 さ行 再生紙 使用 50 シアン - CRUM エラー 147 シアンを交換する 155 [システム設定]メニュー 139 自動リセット 設定 169 自動露出 調整 65 シャープネス 調整 64 純正でないトナーが取り付けられて います 154 [情報ページ]メニュー 129 消耗品 保管 159 消耗品情報、印刷 57 消耗品の注文 転写ベルト 161 トナーカートリッジ 160 フューザ 161 ジョブの印刷 Mac OS X からキャンセル 60 Windows のタスクバーからキャン セル 60 Windows のデスクトップからキャ ンセル 60 ジョブのキャンセル Mac OS X から 60 Windows のタスクバーから 60 Windows のデスクトップから 60 プリンタの操作パネルから 60 スキャナ ロック 162 スキャナランプのエラー 157 スキャン E メールアドレスへスキャンデータ を送信する 78 E メールへのスキャン時にスキャ ン設定をカスタマイズする 83 FAX およびスキャン操作へのアク セスを制限する 92 FTP アドレスへスキャンデータを送 信する 76 FTP アドレスを作成する 75 Windows でフォルダを共有す る 72 アドレス帳エディタを使用してコン ピュータアドレスを作成する 73 アドレス帳エディタを使用して FTP アドレスを作成する 75 アドレス帳エディタを使用して E メ ールアドレスを作成する 77 アプリケーションから直接実行す る 70 解像度を調整する 80 カラーモードを設定する 82 コンピュータへのスキャンデータの 送信時にスキャン設定をカスタマ イズする 83 索引 198 コンピュータを使用してスキャン設 定をカスタマイズする 70 コンピュータを使用する 69 雑誌または新聞から 72 自動露出の調整 79 スキャンイメージの濃度を変更す る 82 スキャンした画像ファイルの種類を 設定する 82 スキャンするイメージの TIFF 形式 を変更する 81 スキャンするイメージのイメージ圧 縮を調整する 80 スキャンするイメージのカラー出力 の彩度を調整する 79 スキャンするイメージの最大 E メ ールサイズを変更する 81 スキャンする原稿のサイズを選択 する 80 スキャンする原稿の種類を選択す る 81 スキャンデータをネットワークを介 してコンピュータに送信する 74 スキャンの送信先を変更する 81 スキャンをキャンセルする 72 テキストを編集する 70 内蔵 Web サーバを使用してコン ピュータのアドレスを作成す る 74 プリンタの操作パネルを使用す る 74 スキャンエラー 156 スキャン解像度 調整 80 スキャンジョブ キャンセル 72 スキャンするイメージの自動露出 調整 79 スキャンするイメージのシャープネ ス 調整 80 スキャンの E メールサイズ 変更 81 スキャンの TIFF 形式 変更 81 スキャンの圧縮 調整 80 スキャンのコントラスト 調整 79 スキャンの送信先 変更 81 スキャンのトラブルシューティング 原稿や写真の一部がスキャンされ ない 177 コンピュータからスキャンできな い 177 スキャナが反応しない 175 スキャナユニットが閉じない 173 スキャンができない 176 スキャンに時間がかかる、コンピュ ータが停止してしまう 176 [スキャン標準設定]メニュー 125 制限の超過 152 掃除 原稿台 160 プリンタの外側 159 セキュア出力 58 プリンタの操作パネルからの機密 性を確保した印刷ジョブの印 刷 58 [セキュア設定]メニュー 144 接続 RJ11 アダプタの使用 19 設定 自動リセット 169 用紙のタイプ 46 セット 550 枚カセット 44 カセット 1(MPT) 42 標準カセット 44 騒音発生レベル 193 操作パネル、プリンタ 16 管理メニューのロック 168 管理メニューのロック解除 168 た行 ダイヤルモード トーン 93 パルス 93 注文 転写ベルト 161 トナーカートリッジ 160 フューザ 161 通知事項 193, 194, 195 テープをはがす、<色> カートリッ ジ 155 デモページ、印刷 58 転写ベルト 注文 161 転写ユニットを交換します 156 転写ユニットを挿入します 150 転写ユニットをなるべく早く交換して ください 156 電力節約 調整 168 ドア A が開いています。ドア A を閉 じてください 148 同梱品 12 トーンダイヤルモード 93 ドキュメントの印刷 Macintosh から 57 Windows から 57 トナーカートリッジ 注文 160 トラブルシューティング 応答しないプリンタを確認す る 171 オンラインカスタマサポート 171 カスタマサポートへの問い合わ せ 191 カラー印刷のよくある質問 190 トラブルシューティング、FAX FAX の送受信ができない 178 FAX を受信できるが送信できな い 180 FAX を送信できるが受信できな い 179 受信 FAX の品質が低下してい る 180 トラブルシューティング、印刷 カセットがリンクしない 172 紙づまりが頻繁に発生する 182 ジョブが印刷できない 172 ジョブに予想以上の時間がかか る 172 複数言語の PDF が印刷されな い 171 用紙のカール 189 予期せずに印刷が中断する 173 余白が正しくない 187 トラブルシューティング、印刷品質 OHP フィルムの印刷品質が悪 い 186 明るい色、白色、または不適切な 色の線が印刷される 184 イメージがクリッピングされ る 188 印刷が薄すぎる 185 印刷が傾く 187 印刷が濃すぎる 186 印刷濃度が一定でない 187 印刷の抜け 185 索引 199 印刷不良が繰り返し発生す る 182 カラーの見当ずれ 183 空白ページが印刷される 187 ソリッドカラーページ 188 縦方向のすじ 184 トナーの染み 189 トナーのはがれ 190 トラブルシューティング、画面 画面に何も表示されない 171 トラブルシューティング、給紙 紙づまりを除去した後もメッセージ が表示されている 182 トラブルシューティング、コピー 原稿や写真の一部がコピーされな い 175 コピー装置が反応しない 173 コピーの品質が悪い 174 スキャナユニットが閉じない 173 スキャン品質が悪い 176 トラブルシューティング、スキャン 原稿や写真の一部がスキャンされ ない 177 コンピュータからスキャンできな い 177 スキャナが反応しない 175 スキャナユニットが閉じない 173 スキャンができない 176 スキャンに時間がかかる、コンピュ ータが停止してしまう 176 トラブルシューティング、プリンタオプ ション オプションが動作しない 181 カセット 181 トレー 1(MPT) セット 42 な行 内蔵 Web サーバ 169 E メールアドレスを作成する 78 FAX グループを作成する 88 FAX 番号のエントリを作成す る 86 FTP アドレスを作成する 75 管理者パスワードを作成す る 170 を使用してコンピュータのアドレス を作成する 74 ネットワーク情報、印刷 57 ネットワークスキャンエラー。E メー ルサーバがいっぱい 153 ネットワークスキャンエラー。SMTP 接続失敗 154 ネットワークスキャンエラー。サーバ のメモリ不足 153 ネットワークスキャンエラー。接続時 間切れ 153 ネットワークスキャンエラー。ディレ クトリが見つかりません 153 ネットワークスキャンエラー。ファイ ル名が存在します 153 ネットワークスキャンエラー。無効 な SMB/FTP サーバ 153 ネットワークスキャンエラー。無効な 書き込み権 153 [ネットワーク設定]メニュー 133 は行 ハードドライブがいっぱい 150 排紙での紙づまり。ドア A を開 く 151 [パネル言語]メニュー 146 [パラレル設定]メニュー 135 パルスダイヤルモード 93 標準カセット セット 44 標準設定 [Fax 設定]メニュー 126 [コピー設定]メニュー 122 スキャン標準設定 125 ファンモータのエラー 149 封筒 ガイドライン 51 部単位の印刷 62 フューザ 注文 161 フューザ CRUM エラー。フューザを 正しく取り付けます 149 フューザエラー。エラー 010-351 149 フューザエラー。エラー 010-397 150 フューザを挿入し、プリンタを再起動 します 150 フューザをなるべく早く交換してくだ さい 156 ブラックを交換する 155 プリンタ 新しい場所への設置 165 移動 162, 165 機種 13 構成設定 13 プリンタオプションのトラブルシュー ティング オプションが動作しない 181 カセット 181 プリンタが非常に高温です 155 プリンタの接続 コンピュータのモデム 25 電話機 23 壁面の電話差込み口 22 留守番録音装置 24 プリンタの操作パネル 16 管理メニューのロック 168 管理メニューのロック解除 168 プリンタの外側 掃除 159 プリンタのメッセージ 550 枚フィーダのエラー 147 CRUM エラー 148 E メールログインエラー 148 E メールエラー。無効な POP3 サ ーバ 148 E メールエラー。無効な SMTP サ ーバ 148 E メールのサイズ制限 149 E メールログインエラー。POP3 ロ グインが失敗しました 149 E メールログインエラー。SMTP ロ グインが失敗しました 149 MCU NVRAM エラー 152 MCU ファームウェアエラー 152 NV RAM エラー 154 Out of Memory(メモリがありませ ん:メモリ不足です) 154 PCL エラー 154 RAM エラー 155 SMTP サーバエラー 158 <xxx> エラー 147 イエロー - CRUM エラー 147 イエローを交換する 155 <色> 印刷カートリッジを交換してく ださい 155 <色>を挿入 150 カセット <x> がありません 158 カセット <x> をセット 152 カセット 1 での紙づまり 151 カセット 2 での紙づまり 151 カセット 2 を挿入 150 カセット 3 での紙づまり 151 機能選択 158 コントローラエラー 147 シアン - CRUM エラー 147 シアンを交換する 155 索引 200 純正でないトナーが取り付けられ ています 154 スキャナランプのエラー 157 スキャンエラー 156 制限の超過 152 テープをはがす、<色> カートリッ ジ 155 転写ユニットを交換します 156 転写ユニットを挿入します 150 転写ユニットをなるべく早く交換し てください 156 ドア A が開いています。ドア A を 閉じてください 148 ネットワークスキャンエラー。E メー ルサーバがいっぱい 153 ネットワークスキャンエラー。SMTP 接続失敗 154 ネットワークスキャンエラー。サー バのメモリ不足 153 ネットワークスキャンエラー。接続 時間切れ 153 ネットワークスキャンエラー。ディレ クトリが見つかりません 153 ネットワークスキャンエラー。ファイ ル名が存在します 153 ネットワークスキャンエラー。無効 な SMB/FTP サーバ 153 ネットワークスキャンエラー。無効 な書き込み権 153 ハードドライブがいっぱい 150 排紙での紙づまり。ドア A を開 く 151 ファンモータのエラー 149 フューザ CRUM エラー。フューザ を正しく取り付けます 149 フューザエラー。エラー 010-351 149 フューザエラー。エラー 010-397 150 フューザを挿入し、プリンタを再起 動します 150 フューザをなるべく早く交換してくだ さい 156 ブラックを交換する 155 プリンタが非常に高温です 155 プリンタを再起動します: 116-xxx 156 プリンタを再起動します。 118-xxx 156 マゼンタ - CRUM エラー 147 マゼンタを交換する 155 無効なジョブ 150 無効なユーザ 151 無効になっている機能 148 モノクロ - CRUM エラー 147 用紙タイプの誤り 158 両面印刷ユニットでの紙づま り 151 両面印刷ユニットのエラー 148 レジスタでの紙づまり ロール。ド ア A を開く 151 ログインエラー 152 プリンタを再起動します: 116-xxx 156 プリンタを再起動します。 118-xxx 156 編集 原稿のテキスト(OCR) 70 放射について 193 保管 消耗品 159 用紙 53 [保守]メニュー 143 ポスター 印刷 67 ボタン、プリンタの操作パネル 16 ま行 マゼンタ - CRUM エラー 147 マゼンタを交換する 155 マルチプロトコルのネットワークカー ド インストール 35 無効なジョブ 150 無効なユーザ 151 無効になっている機能 148 [メートルを請求]メニュー 130 メニュー [E メールへのスキャン]メニュ ー 145 [FAX 設定]メニュー 135 FAX 標準設定 126 [USB 設定]メニュー 135 [アドレス帳]メニュー 130 一覧 121 [印刷言語]メニュー 131 [カセット 2]メニュー 128 [カセット 1(MPT)]メニュー 127 [カセット 3]メニュー 128 [管理レポート]メニュー 145 [システム設定]メニュー 139 情報ページ 129 スキャン標準設定 125 [セキュア設定]メニュー 144 [ネットワーク設定]メニュー 133 パネル言語 146 [パラレル設定]メニュー 135 標準設定をコピー 122 [保守]メニュー 143 [メートルを請求] 130 メモリカード インストール 37 モアレ除去 72 モノクロ - CRUM エラー 147 や行 用紙 再生 50 使用できない 49 設定、タイプ 46 選択 49 特性 48 プレプリントフォーム 49 保管 53 容量 56 レターヘッド紙 49 用紙重量、サポート 56 用紙タイプの誤り 158 用紙の大きさ、サポート 54 用紙の種類 セットする場所 55 余白 設定 68 ら行 ラベル ガイドライン 52 ランプ、ジョブインジケータ 16 ランプ、矢印 16 リサイクル 193 WEEE に関する記述 193 両面印刷ユニットでの紙づま り 151 両面印刷ユニットのエラー 148 リンク、カセット 46 レジスタでの紙づまり ロール。ドア A を開く 151 レターヘッド紙 ガイドライン 50 レポート FAX の動作レポートを印刷す る 91 レポート、FAX 動作 設定の調整 90 索引 201 ログインエラー 152 ロック 管理メニュー 168 スキャナ 162 ロック解除 管理メニュー 168