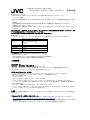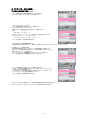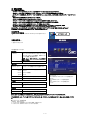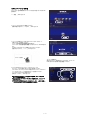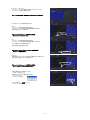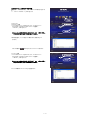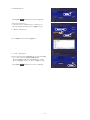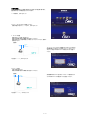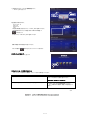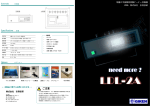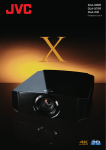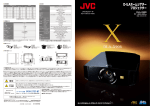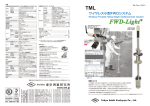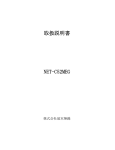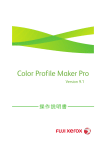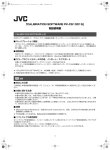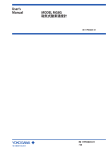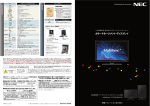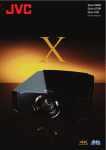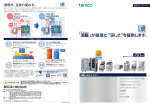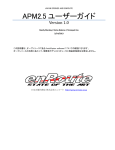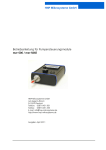Download プロジェクター キャリブレーション ソフトウェア
Transcript
D-ILA ホームシアタープロジェクター 「プロジェクター キャリブレーション ソフトウェア」 取扱説明書 ■ 「JVCキャリブレーター」とは 市販の光学センサーを使用することにより、常にプロジェクターを最適な状態でお楽しみいただくためのツールです。 ・キャリブレーション機能 プロジェクターを長時間使用することによって発生する色バランスなどのズレを補正して、プロジェクターを最適な状態に設定することができ ます。 ・環境設定 白い壁や間接照明などが画質に影響を与える場合に,影響を最小限に抑え、設置環境に適した映像設定を行うことができます。 ・画質調整データのインポート / エクスポート LAN端子を経由して、画質設定データをプロジェクターからコンピュータ(PC)へ保存することや、PCからプロジェクターへのインポートするこ とができます。 ※「プロジェクター キャリブレーション ソフトウェア」は、プロジェクター内部の設定を変更することで、プロジェクターのガ ンマ・色表示を調整するハードウエアキャリブレーションです。 ※プロジェクター内部の設定が変更されることをご理解の上、ご利用ください。 ■ 動作環境 プロジェクター キャリブレーション ソフトウェアを使用するには、以下の仕様を満たすハードウェア及びソフトウェアが必要です。 Sensor PC (コンピュータ) 対応OS メモリー HDD その他の機能 その他 Spyder3 Pro / Elite ( Datacolor社製) Windows 7 (32-bit, 64-bit) 推奨 Vista (32-bit) XP (32-bit) 256MB以上 (1GB以上推奨) 256MB以上 USB ポート LAN ポート LAN ケーブル □ ご注意 上記の条件を満たすすべてのPCについて動作を保証するものではありません。 Macintoshには対応していません。 ※Windowsは米国Microsoft Corporationの米国およびその他の国における登録商標です。 ※その他記載している会社名、製品名は各社の商標及び登録商標です。 ■ 対応機種 DLA-X90R ■ インストール □インストールを開始する前の注意点 ◆インストールする前に、開いているソフトウェアを全て終了してください。 ◆インストール時、キャリブレーション時は、PCを管理者モードにし、PCのスクリーンモードや省電力機能を無効にしてください。 ◆Spyder3のドライバをインストールする前に、Spyder3をPCに接続しないでください。 □ソフトウェアのインストール方法 ホームページ上のダウンロードファイル「JVC_PJ_Calibration_jp_v1_00.zip」をダブルクリックして、インストールを行ないます。 任意のディレクトリにダウンロードしてファイル(JVC_PJ_Calibration_jp_v1_00.zip)を解凍してください。 以下のファイルが作成されます。 ・JVC_PJ_Calibration.msi このJVC_PJ_Calibration.msi をダブルクリックし、インストールを行います。 1. 「Prjector Calibration Softwere セットアップウィザードへようこそ」ウィンドウが表示されます。[次へ]ボタンをクリックしてください。 2. 「インストールフォルダの選択」ウィンドウが表示されます。ファイルのインストール先を指定出来ますが、特に問題がない限り保存先は 変えずにお進みください。 3. 「インストールの確認」ウィンドウが表示されます。[次へ]ボタンをクリックしてください。 4. インストールが完了すると「インストールが完了しました」ウィンドウが表示されます。「閉じる」ボタンをクリックすると終了です。自動でス タートメニューとデスクトップにショートカットができますので確認ください。 □ 注意 ※本ソフトウェアは単独では動作しません。Spyder3 とPCをUSBケーブルによって接続し、PCとプロジェクターをLANケーブルで接続してはじ めて動作します。 □ Spyder3センサーのドライバのインストール Spyder3Pro/Eliteに付属のソフトウェアをインストールいただくか、下記URLからSpyder3Driver Installerをインストールしてください。 http://support.datacolor.com/index.php?_m=downloads&_a=viewdownload&downloaditemid=83 Spyder3Pro/Eliteに付属のソフトウェアをインストールした場合、本キャリブレーションソフトウェアをご使用の際はSpyder3ソフトウェアを起 動しないでください。 Spyder3Pro/Eliteに付属のソフトウェアのインストール手順は、センサー本体に付属の取扱説明書にてご確認下さい。 1/10 ■ プロジェクターとPCの接続 □ 本機とPCを直結する場合 プロジェクターとPCをLANケーブルで接続します。 メニューの「機能」タブ内の項目「通信端子」を「LAN」に設定します。 PCのTCP/IPとプロジェクターの「ネットワーク」を設定します。 ・プロジェクターの「ネットワーク」設定 メニューの「機能」タブ内の項目「ネットワーク」を設定します。 「DHCPクライアント」を「オフ」にしてください。 本機の「IPアドレス」とPCのIPアドレスは違うアドレスに設定してください。 例: PC [ 192 168 0 1 ] プロジェクター [ 192 168 0 2] 「サブネット マスク」「デフォルトゲートウェイ」は本機とPCで同じ値に設定してください。 例: サブネットマスク [ 255 255 255 0 ] ディフォルトゲートウェイ [ 192 168 0 254 ] 「セット」でOKを押すと、設定内容が反映されます。 ※PCの設定はPCの取扱説明書を参照ください。 ※直結して使用するPC内でDHCPサーバーが動作している場合は「DHCPクライアント」を「オフ」にして「セット」してください。 □ 本機をネットワークに接続する場合 ※設定内容は接続されるネットワークのネットワーク機器や管理方法に依存します。 ※DHCPサーバーの使用の可否を含めIPアドレスなどの設定値は、そのネットワーク管 理者(アドミニストレーター)にご相談ください。 プロジェクターとネットワーク接続機器(ハブなど)をLANケーブルで接続します。 メニューの「機能」タブ内の項目「通信端子」を「LAN」に設定します。 メニューの「機能」タブ内の項目「ネットワーク」を開いて設定します。 DHCPサーバーを使用する場合は「DHCPクライアント」を「オン」にして「セット」してくださ い。自動でIPアドレスの取得を始めます。 IPアドレスをネットワーク管理者から指定された場合は、「IPアドレス」「サブネット マス ク」「デフォルトゲートウェイ」を指定の値に設定してください。 「セット」でOKを押すと、設定内容が反映されます。 ※ネットワークに関しての詳細はネットワーク関連の文献や書籍をご参照する事をお勧めします。 ※プロジェクターの IP アドレスは、このアプリケーションを使用する際に必要になります。 2/10 ■ 使用方法 □ ご使用前の注意点 ・キャリブレーションを行う環境によっては、工場出荷時のデータと異なる結果となる場合があります。 ・キャリブレーション時は、PCを管理者モードにし、PCのスクリーンモードや省電力機能を無効にしてください。 ・プロジェクターの電源投入後、キャリブレーションを実施するPicture Modeに設定し、30分程度経ってからキャリブレーションを行ってく ださい。 ・部屋の環境光は実際に使用する環境と同じにしてください。 ・スクリーンに直接強い環境光が当たらないようにしてください。 ・キャリブレーションソフトウェアを実行中はリモコン及び本体の操作ボタンを使用しないで下さい。 ・キャリブレーションソフトウェアを実行中は必ず映像信号(1080 あるいは 720)を入力してください。 ・キャリブレーションソフトウェアを実行中はHIDEモードには設定しないでください。 ・キャリブレーションソフトウェアを実行中にエラーメッセージが出てアプリケーションを終了する場合には、同時に プロジェクターの再起動を行ってください。また、再起動は5分程度立ってから行ってください。 ※キャリブレーションを行いデータを保存すると、自動的にバックアップファイルが「設定」で指定したフォルダ に保存され、それ以前に設定されていたデータは全て上書きされす。 □ 操作手順 ●ソフトウェアの起動 デスクトップ上の「Projector Calibration Softwere」のアイコンをダブルクリッ ク ダブルクリック ●設定の手順 各種設定を行います。 1.設定アイコンをクリック 2. 各種設定を行ってください Network クリック IP Address: ネットワーク上でのPCのIPアドレスを入力してください プロジェクターのIPアドレスの確認は、「■ プロジェク ターとPCの接続」項を参照ください 入力後 Check ボタンをクリックし、PCとの接続を 確認してください Port No.: 特に問題がない限りこのままご使用ください Function Calibration Type* : キャリブレーションを実施するタイプを選択します Gamma Step: ガンマキャリブレーションの精度を設定します Quality 33ステップ Normal 20ステップ (初期値) *Calibration Type Speed 9ステップ Screen Size: ご視聴になる投影サイズを入力ください Viewing Distance ご視聴になる距離を入力ください Display Language: 表示言語を選択ください message: チェックを外すと各機能の操作説明が表示されなくなり ます -Gamma+Color ガンマ及びカラーのキャリブレーションを実施します -Gamma ガンマのみキャリブレーションを実施します -Color カラーのみキャリブレーションを実施します -Log only 現在の状態を測定します Backup File Path バックアップを保存する場所をご指定ください Serial No. プロジェクターの製造番号を入力ください ※キャリブレーションを行いデータを保存すると、指定したフォルダに自動的にバックアップファイルが保存されます。 ファイル名「シリアルNo._設定したPicture Mode_年-月-日-時間.cbd」 工場出荷時のデータは、ファイル名「シリアルNo.(8桁)_init_年-月-日-時間.cbd」で保存されますので、消去しないよう注意してくださ い。 ●バックアップデータの復元方法 1. IMPORT ボタンをクリック。 2.バックアップデータを指定したフォルダから選択し、開くをクリック。 3. バックアップデータがプロジェクターへインポートされます。 3/10 ●キャリブレーションの手順 プロジェクターを長時間使用することによって発生する色バランスなどのズレ を補正ます。 1.「 調整 」 ボタンをクリック クリック 2.センサー(Spyder3)をPCに接続してください。 接続が確認できましたら、「 Spyder3 」 ボタンをクリック クリック 3.センサー受光部をプロジェクタに向けてプロジェクターとスクリーン の間にセンサーを設置してください。 センサーの設置高さは投影画像中央が目安です。 プロジェクターとの距離が適切な範囲に入りますとセンサーのLEDが点灯し ます。 PCモニターの光がセンサーに直接入らないようにしてください。 設置が完了しましたら、「 >> 」 ボタンをクリック 設置後クリック センサー受光部 センサーの設置方法 図のようにセンサー受光部をプロジェクタに向け、センサーの LEDが点灯するよう前後に位置を調整してください。 4.Picture Modeをダブルクリックし、プルダウンメニューから キャリブレーションを実施するPicture Modeを選択してください。 Color Profile, Color Temp, and Gamma等をダブルクリックし、プルダウンメ ニューからキャリブレーションを実施するモードを選択してください。 Lens Apertureはスライドさせ選択ください。 設定後、「 START 」 ボタンをクリック ※Color ProfileをCustom1~5を選択した場合は、Color Temp及び Gammaは選択できません。 ※Custom1~5については、Profile Nameは反映されず、Custom1~5 で表示されます。 ※Picture Modeが表示されなかった場合は、「 << 」 ボタンを押し、 一旦前画面に戻り、再度この画面に進んでください。 4/10 ダブルクリック プルダウン 5.キャリブレーション中です。 キャリブレーション中は、周囲の光が変化しないようにしてください。 キャリブレーション結果に影響を与えます。 ※データの書き込み中、表示画面にノイズが出る場合があります。 6.各Calibration Type の結果が表示されます Gamma キャリブレーション結果が白色で表示されます。 キャリブレーションを行う前の状態は青色の線で表示されます。 緑色の線はGamma 2.2 を表します。 Gamma ※Color ProfileをCustom1~5を選択した場合は、 Gamma:Normalと表示されます。 Color キャリブレーション結果が白色で表示されます。 キャリブレーションを行う前の状態は青色の線で表示されます。 ピンクの線はRec.709の色域 を表します。 各色の色度がxy値で表示されます ※Custom1~5については、Profile Nameは反映されず、 Custom1~5と表示されます。 Color Color Temp 各階調でのcolor Temperature の色度を、各階調の●印で表示します。 赤丸は狙いの色度 xy ±0.01の円を示します。 Color Temp ※Color ProfileをCustom1~5を選択した場合は、 Color Temperature:6500K と表示されます。 7.結果に問題がなければ保存してください。 「 SAVE 」 ボタンをクリック 保存が終了すると、終了情報が表示されます。 「 OK 」 をクリック トップメニューへ戻ります。 クリック 中止する場合は、 をクリック トップメニューへ戻ります。 5/10 ●カラープロファイル作成の手順 カラースペース、色温度、ガンマの情報を含んだカラープロファイルを作成し ます。 1. 「 作成 」 ボタンをクリック クリック 2. カラープロファイルの作成 作成したいColor SpaceとColor Tempをプルダウンメニューから選択してくだ さい。 数値を直接入力することもできます。 Information が表示された場合は、指示にしたがってFilter Typeを選択してく ださい 作成したいGamma値をプルダウンから選択してください。 Information 3. プロファイル名を入力してください。 (ASCII文字10文字以内 拡張子は prof になります) 入力後、 「 START 」 ボタンをクリック ※カラープロファイルデータをプロジェクターに反映させる場合は、インポー ト機能を使ってプロジェクターにインポートしてください。 ProfileName Name Profile クリック クリック ファイル名を入力し、保存してください。 Author には、作成者の名前を入力することができます。 中止する場合は ボタンをクリック トップメニューへ戻ります。 6/10 ●インポート / エクスポートの手順 画質設定データの保存・取り込み、カラープロファイルの取り込みを行いま す。 1.「 インポート/エクスポート 」ボタンをクリック クリック -Picture Data *エクスポート手順 1. Picture Mode(User1~5)をダブルクリックし、プルダウンメニュー からエクスポートを行うPicture Mode(User1~5)を選択し、 「 EXPORT 」 ボタンをクリック. ダブルクリック クリック ※Picture Modeが表示されなかった場合は、「 << 」 ボタンを押し、 一旦前画面に戻り、再度この画面に進んでください。 3. 保存先を選択し、ファイル名をつけて保存します(拡張子は jpd に なります)。 中止する場合は、 ボタンをクリック(トップメニューに戻ります) *インポート手順 1. Picture Mode(User1~5)をダブルクリックし、プルダウンメニュー からエクスポートを行うPicture Mode(User1~5)を選択し、 「 IMPORT 」 ボタンをクリック ダブルクリック クリック ※Picture Modeが表示されなかった場合は、「 << 」 ボタンを押し、 一旦前画面に戻り、再度この画面に進んでください。 2. ファイルの場所からファイル(***.jpd)を選択します。 7/10 3. START ボタンをクリック クリック 中止する場合は、 ボタンをクリック(トップメニューに戻ります) -カラープロファイルのインポート 1.Color Profile(Custom1~5)をダブルクリックし、プルダウンメニュー からインポートを行うColor Profile(Custom1~5)を選択してください。 ダブルクリック 2. 「 IMPORT 」 ボタンをクリック クリック 3. ファイルの場所からファイル(***.prof)を選択します。 4. 「 START 」 ボタンをクリック ※インポートしたColor Profileデータを反映させるには、プロジェクター本体の メニューでカラープロファイルを切り替える必要があります。 当ソフトウェアを終了させた後、プロジェクター本体のメニューでカラー プロファイルを切り換え、インポートしたプロファイルに設定してください。 中止する場合は、 ボタンをクリック(トップメニューに戻ります) クリック クリック 8/10 ●環境対応 白い壁や間接照明などが画質に影響を与える場合に,影響を最小限に抑え、 設置環境に適した映像設定を行うことができます。 1. 「 環境対応 」ボタンをクリック クリック 2. センサー(Spyder3)をPCに接続してください。 接続が確認できましたら、「 Spyder3 」ボタンをクリック 3. センサーの設置 環境光量(フレア光量)を測定します。 環境光は実際に使用する環境と同じ設定にしてください。 環境光測定中は、周囲の環境(光)が変化しないようにしてください。結果に 影響を与えます。 クリック 設置例 30cm センサーは、プロジェクタからの直接の光が当たらない位置(投 影画像の端から外側に30cmが目安)にセンサーをスクリーンに 平行にした状態でLED面がプロジェクタ側を向くように設置して ください。 スクリーン 4. 設置後 「 >> 」ボタンをクリック クリック 5. センサーの設置 投影光量を測定します。 環境光は実際に使用する環境と同じ設定にしてください。 設置例 投影画像の端から30cmを目安としてスクリーンに接触させるよ うにLED面がプロジェクタ側を向くように設置してください。 30cm スクリーン 6. 設置後 「 >> 」 ボタンをクリック クリック 9/10 7. ご視聴になるスクリーンサイズと視聴距離を入力し、 「 START 」ボタンをクリック 視聴距離 スクリーン サイズ クリック 8. 推奨設定が表示されます。 Picture Tone -W Dark Level Bright Level Color この設定で映像をご覧になるには、「 AFTER 」ボタンを押してください。 推奨設定 この設定を保存するには、この状態(ボタンがBEFOREの状態)で ボタンをクリック 元に戻すには、「 BEFORE 」ボタンを押してください 結果に問題があれば測定をやり直してください。 中止する場合は、 ボタンをクリック(トップメニューに戻ります) ●ソフトウェアの終了 1.トップメニューに戻り、「 EXIT 」をクリック クリック ●こんなメッセージが表示されたら エラーメッセージが表示された場合は、メッセージに従った操作を行ってください。 メッセージ 対応(内容) 一旦前画面に戻り、入力信号を確認した後、再度エラー メッセージの表示された画面に進んでください。 機種判定エラーです。 ※このアプリケーションは、DLA-X90R専用です。 LAN接続が確立できませんでした。再度、LAN設定を行ってください。 トップメニューから設定画面に進み、Networkの 「 CHECK 」ボタンでLANの接続を確認してください。 「 NG 」が表示された場合は、再度、LAN設定を行って ください。 以上 10/10