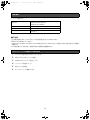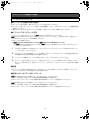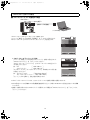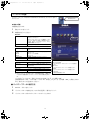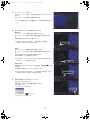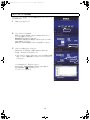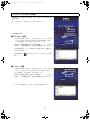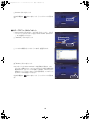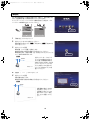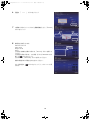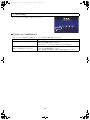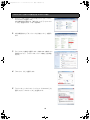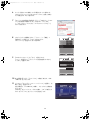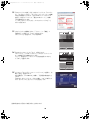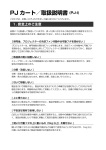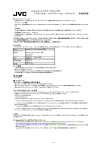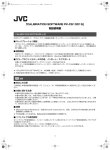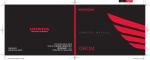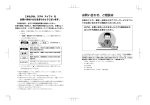Download D-ILA ホームシアタープロジェクター 取扱説明書
Transcript
JVC_PCS_manual.fm 1 ページ 2013年12月16日 月曜日 午後4時11分 D-ILA ホームシアタープロジェクター 「プロジェクター キャリブレーション ソフトウェア (3, 4)」 取扱説明書 本書で使用するマークについて 3 は、「プロジェクター キャリブレーション ソフトウェア 3」に対応します。 4 は、「プロジェクター キャリブレーション ソフトウェア 4」に対応します。 マーク記載のない項目は、双方に対応します。 「プロジェクター キャリブレーション ソフトウェア」とは 市販の光学センサーを使用することにより、常にプロジェクターを最適な状態でお楽しみいただくためのツールで す。 キャリブレーション機能 本体の設置位置、レンズシフト/ズーム位置などのプロジェクターの設置条件で変化する画質を簡単な操作で、 高精度なキャリブレーションを行なうことにより最適化し、設置条件に適した高画質映像をお楽しみいただけま す。また、プロジェクターを長時間使用することによって発生する色バランスなどのズレも補正し、プロジェク ターを常に最適な状態でお楽しみいただけます。 環境対応 白い壁や間接照明などが画質に影響を与える場合に , 影響を最小限に抑え、設置環境に適した映像設定を行うこ とができます。 画質調整データのインポート / エクスポート LAN 端子を経由して、画質設定データをプロジェクターからコンピュータ (PC) へ保存することや、PC からプ ロジェクターへのインポートすることができます。 ※「プロジェクター キャリブレーション ソフトウェア」は、プロジェクター内部の設定を変更することで、プ ロジェクターのガンマ・色表示を調整するハードウエアキャリブレーションです。 ※プロジェクター内部の設定が変更されることをご理解の上、ご利用ください。 必要なもの ● キャリブレーション対応プロジェクター 対応機種:DLA-X95R, DLA-X75R ● PC(パソコン) ● LAN ケーブル ● 光学センサー 対応機種:Datacolor 社製 4 Spyder4ELITE/PRO, 3 Spyder3ELITE/PRO ※Spyder4ELITE, Spyder4PRO, Spyder3ELITE, Spyder3PRO は、Datacolor 社の米国およびその他の国におけ る登録商標です。 1 JVC_PCS_manual.fm 2 ページ 2013年12月16日 月曜日 午後4時11分 動作環境 プロジェクター キャリブレーション ソフトウェアを使用するには、以下の仕様を満たすハードウェア及びソフ トウェアが必要です。 PC ( コンピュータ ) 対応 OS メモリー HDD その他の機能 Windows 7 (32-bit, 64-bit) 推奨 Windows Vista (32-bit) Windows XP (32-bit) 256MB 以上 (1 GB 以上推奨) 256MB 以上 USB ポート LAN ポート ※ Windows 8 (32-bit,64-bit) は、動作確認済(2013 年 7 月) ご注意 上記の条件を満たすすべての PC について動作を保証するものではありません。 Macintosh には対応していません。 ※Microsoft Windows, Windows Vista は米国 Microsoft Corporation の米国およびその他の国における登録 商標です。 ※その他記載している会社名、製品名は各社の商標及び登録商標です。 キャリブレーション調整までの操作手順 1 ソフトウェアを PC にインストール (P. 3) 2 本体と PC を LAN ケーブルで接続 3 PC 及びプロジェクターの設定(P. 4) 4 ソフトウェアを起動(P. 7) 5 光学センサーを接続 6 キャリブレーション調整(P. 8) 2 JVC_PCS_manual.fm 3 ページ 2013年12月16日 月曜日 午後4時11分 キャリブレーション調整までの準備 ソフトウェアのインストール インストールを開始する前の注意点 インストールをする前に、開いているソフトウェアを全て終了してください。 インストール時、キャリブレーション時は、PC を管理者モードにし、PC のスクリーンモードや省電力機能を 無効にしてください。 光学センサーのドライバをインストールする前に、光学センサーを PC に接続しないでください。 ソフトウェアのインストール方法 ホームページ上のダウンロードファイル 4 「JVC_PJ_Calibration4_jp_v***.zip」 、 3 「JVC_PJ_Calibration3_jp_v***.zip」をダブルクリックして、インストールを行ないます。任意のディレ クトリにダウンロードしてファイルを解凍してください。 以下のファイルが作成されます。 ● 1 2 3 4 4 「JVC_PJ_Calibration4_v***.msi」、 3 「JVC_PJ_Calibration3_v***.msi」 この 4 「JVC_PJ_Calibration4_v***.msi」 、 3 「JVC_PJ_Calibration3_v***.msi」をダブルクリック し、インストールを行います。 「Prjector Calibration Softwere セットアップウィザードへようこそ」ウィンドウが表示されます。[次 へ]ボタンをクリックしてください。 「インストールフォルダの選択」ウィンドウが表示されます。ファイルのインストール先を指定出来ますが、 特に問題がない限り保存先は変えずにお進みください。 「インストールの確認」ウィンドウが表示されます。[次へ]ボタンをクリックしてください。 インストールが完了すると「インストールが完了しました」ウィンドウが表示されます。「閉じる」ボタン をクリックすると終了です。自動でスタートメニューとデスクトップにショートカットができますので確認 ください。 注意 ※本ソフトウェアは単独では動作しません。光学センサーと PC を USB ケーブルによって接続し、PC とプロ ジェクターを LAN ケーブルで接続してはじめて動作します。 光学センサーのドライバのインストール 3 Spyder3ELITE/PRO に付属のソフトウェアをインストールしてください。 インストール手順は、光学センサー本体に付属の取扱説明書にてご確認下さい。 本キャリブレーションソフトウェアをご使用の際は Spyder3 ソフトウェアを起動しないでください。 4 Spyder4ELITE/PRO に付属のソフトウェアをインストールしてください。 インストール手順は、光学センサー本体に付属の取扱説明書にてご確認下さい。 本キャリブレーションソフトウェアをご使用の際は Spyder4 ソフトウェアを起動しないでください。 3 JVC_PCS_manual.fm 4 ページ 2013年12月16日 月曜日 午後4時11分 プロジェクター及び PC の設定 プロジェクターと PC を直結する場合 プロジェクター [LAN]端子へ 接続ケーブル (別売) ノートPCなど プロジェクターと PC を LAN ケーブルで接続します。 メニューの「機能」タブ内の項目「通信端子」を「LAN」に設定します。 PC の TCP/IP とプロジェクターの「ネットワーク」を設定します。 機能 トリガー オフ オフタイマー オフ 高地モード オフ ECO Mode オフ 通信端子 LAN ネットワーク リモコンコード A ランプリセット 操作 終了 MENU ● プロジェクターの「ネットワーク」設定 メニューの「機能」タブ内の項目「ネットワーク」を開いて設定します。 「DHCP クライアント」を「オフ」にしてください。 プロジェクターの「IP アドレス」と PC の IP アドレスは違うアドレ スに設定してください。 例: PC [ 192 168 0 1 ] プロジェクター [ 192 168 0 2 ] 「サブネット マスク」「デフォルトゲートウェイ」は本機と PC で同じ値 に設定してください。 例: サブネットマスク [ 255 255 255 0 ] ディフォルトゲートウェイ [ 192 168 0 254 ] 「セット」で OK を押すと、設定内容が反映されます。 戻る 選択 BACK 機能 > ネットワーク IP アドレス オフ 192. 168. 0. 2 サブネット マスク 255. 255. 255. 0 デフォルト ゲートウェイ 192. 168. DHCP クライアント MAC アドレス : 0. 254 AA-BB-CC-DD-EE-FF セット 操作 終了 MENU 選択 戻る BACK ※プロジェクターの IP アドレスは、このアプリケーションを使用する際に必要になります。 ※PC の設定についての詳細は PC の取扱説明書を参照ください。参考に Windows7 の設定方法を P.16 に掲載 しています。 ※直結して使用する PC 内で DHCP サーバーが動作している場合は「DHCP クライアント」を「オフ」にして 「セット」してください。 4 JVC_PCS_manual.fm 5 ページ 2013年12月16日 月曜日 午後4時11分 プロジェクターをネットワークに接続する場合 HUB プロジェクター [LAN]端子へ 接続ケーブル (別売) ネットワーク サーバー ノートPCなど プロジェクターとネットワーク接続機器(ハブなど)を LAN ケーブルで接 続します。 メニューの「機能」タブ内の項目「通信端子」を「LAN」に設定します。 機能 トリガー オフ オフタイマー オフ 高地モード オフ ECO Mode オフ 通信端子 LAN ネットワーク リモコンコード A ランプリセット 操作 終了 MENU メニューの「機能」タブ内の項目「ネットワーク」を開いて設定します。 DHCP サーバーを使用する場合は「DHCP クライアント」を「オン」にして 「セット」してください。自動で IP アドレスの取得を始めます。 IP アドレスをネットワーク管理者から指定された場合は、「IP アドレス」 「サブネット マスク」「デフォルトゲートウェイ」を指定の値に設定してくだ さい。 「セット」で OK を押すと、設定内容が反映されます。 戻る 選択 BACK 機能 > ネットワーク IP アドレス オン 192. 168. 0. 2 サブネット マスク 255. 255. 255. 0 デフォルト ゲートウェイ 192. 168. DHCP クライアント MAC アドレス : 0. 254 AA-BB-CC-DD-EE-FF セット ※プロジェクターの IP アドレスは、このアプリケーションを使用する際に必 要になります。 操作 終了 ※PC の設定は PC の取扱説明書を参照ください。参考に Windows7 の設 定方法を P.16 に掲載しています。 ※ネットワークに関しての詳細はネットワーク関連の文献や書籍をご参照す る事をお勧めします。 ※設定内容は接続されるネットワークのネットワーク機器や管理方法に依存 します。 ※DHCP サーバーの使用の可否を含め IP アドレスなどの設定値は、その ネットワーク管理者(アドミニストレーター)にご相談ください。 5 MENU 選択 戻る BACK JVC_PCS_manual.fm 6 ページ 2013年12月16日 月曜日 午後4時11分 キャリブレーション調整 ご使用前の注意点 • キャリブレーションを行う環境によっては、工場出荷時のデータと異なる結果となる場合があります。 • キャリブレーション時は、PC を管理者モードにし、PC のスクリーンモードや省電力機能を無効にしてくださ い。 • プロジェクターの電源投入後、キャリブレーションを実施する Picture Mode に設定し、30 分程度経ってから キャリブレーションを行ってください。 • 部屋の環境光は実際に使用する環境と同じにしてください。 • スクリーンに直接強い環境光が当たらないようにしてください。 • キャリブレーションソフトウェアを実行中は必ずプロジェクターの ECO Mode 機能 をオフにしてください。 トリガー オフ オフタイマー オフ 高地モード オフ ECO Mode オフ 通信端子 LAN ネットワーク リモコンコード A ランプリセット 操作 終了 MENU 選択 戻る BACK • キャリブレーションソフトウェアを実行中はリモコン及び本体の操作ボタン を使用しないで下さい。 • キャリブレーションソフトウェアを実行中は必ず映像信号(1080 あるいは 720)を入力してください。 • キャリブレーションソフトウェアを実行中は HIDE モードには設定しないでください。 • 3 D 表示でのキャリブレーションはできません。 • キャリブレーションソフトウエアにて環境対応を行う場合は、プロジェクターの環境設定をオフにしてくださ い。 • キャリブレーションソフトウェアを実行中にエラーメッセージが出てアプリケーションを終了する場合には、同 時にプロジェクターの再起動を行ってください。また、再起動は 5 分程度経ってから行ってください。 • バックアップ、インポート、エクスポート中にエラーメッセージが出てアプリケーションを終了した場合は、再 起動後、再度バックアップ等を実施してください。 ※キャリブレーションを行いデータを保存すると、自動的にバックアップファイルが「設定」で指定したフォルダ に保存され、それ以前に設定されていたデータは全て上書きされます。 6 JVC_PCS_manual.fm 7 ページ 2013年12月16日 月曜日 午後4時11分 ソフトウェアの起動 デスクトップ上の「Projector Calibration Softwere」のアイコンをダブ ルクリック ダブルクリック 設定の手順 各種設定を行います。 1 設定アイコンをクリック 2 各種設定を行ってください Network IP Address: Port No.: ネットワーク上でのプロジェクターの IP アドレ スを入力してください プロジェクターの IP アドレスの確認は、「プロ ジェクター及び PC の設定」項を参照ください 入力後 Check ボタンをクリックし、PC と の接続を確認してください クリック 特に問題がない限りこのままご使用ください Function Calibration Type * : キャリブレーションを実施するタイプを選択し ます Gamma Step: Quality Normal Speed ガンマキャリブレーションの精度を設定します 33 ステップ 20 ステップ ( 初期値 ) 9 ステップ Screen Size: ご視聴になる投影サイズを入力ください Viewing Distance: ご視聴になる距離を入力ください Display Language: 表示言語を選択ください message: チェックを外すと各機能の操作説明が表示され なくなります Backup File Path: バックアップを保存する場所をご指定ください Serial No.: プロジェクターの製造番号を入力ください ※ キャリブレーションを行いデータを保存すると、指定した フォルダに自動的にバックアップファイルが保存されま す。 * Calibration Type - Gamma+Color ガンマ及びカラーのキャリブレーションを実施し ます - Gamma ガンマのみキャリブレーションを実施します - Color カラーのみキャリブレーションを実施します - Log only 現在の状態を測定します ファイル名「シリアル No._ 設定した Picture Mode_ 年 - 月 - 日 - 時間.cbd」 工場出荷時のデータは、ファイル名「シリアル No.(8 桁)_init_ 年 - 月 - 日 - 時間.cbd」で保存されます ので、消去しないよう注意してください。 バックアップデータの復元方法 1 IMPORT ボタンをクリック。 2 バックアップデータを指定したフォルダから選択し、開くをクリック。 3 バックアップデータがプロジェクターへインポートされます。 7 JVC_PCS_manual.fm 8 ページ 2013年12月16日 月曜日 午後4時11分 キャリブレーションの手順 本体の設置位置、レンズシフト/ズーム位置などのプロジェク ターの設置条件で変化する画質やプロジェクターを長時間使用す ることによって発生する色バランスなどのズレを補正します。 1 「調整」ボタンをクリック クリック 2 光学センサーを PC に接続してください。 接続が確認できましたら、 4 「Spyder4」 、 3 「Spyder3」ボタンをクリック クリック 3 光学センサー受光部をプロジェクターに向けてプロジェク ターとスクリーンの間に光学センサーを設置してください。 光学センサーの設置高さは投影画像中央が目安です。プロ ジェクターとの距離が適切な範囲に入りますと光学センサー の LED が点灯します。PC モニターの光が光学センサーに直 接入らないようにしてください。 設置が完了しましたら、「 >> 」 ボタンをクリック 設置後クリック 光学センサー受光部 4 光学センサーの設置方法 図のように光学センサー受 光部をプロジェクターに向 け、光学センサーの LED が 点灯するよう前後に位置を 調整してください。 Picture Mode をダブルクリックし、プルダウンメニューから キャリブレーションを実施する Picture Mode を選択してく ださい。 Color Profile, Color Temp, and Gamma 等をダブルクリッ クし、プルダウンメニューからキャリブレーションを実施する モードを選択してください。 Lens Aperture はスライドさせ選択ください。 設定後、「 START 」 ボタンをクリック ダブルクリック プルダウン ※ Color Profile を Custom1 ∼ 5 を選択した場合は、Color Temp 及び Gamma は選択できません。 ※ Custom1 ∼ 5 については、Profile Name は反映されず、Custom1 ∼ 5 で表示されます。 ※ Picture Mode が表示されなかった場合は、「 << 」ボタンを押し、一旦前画面に戻り、再度この画 面に進んでください。 ※ Filter は、画質モード、Color Profile に応じて自動的に設定されます 8 JVC_PCS_manual.fm 9 ページ 5 2013年12月16日 月曜日 午後4時11分 キャリブレーション中です。 キャリブレーション中は、周囲の光が変化しないようにしてく ださい。 キャリブレーション結果に影響を与えます。 ※ データの書き込み中、表示画面にノイズが出る場合がありま す。 6 各 Calibration Type の結果が表示されます Gamma キャリブレーション結果が白色で表示されます。 キャリブレーションを行う前の状態は青色の線で表示されま す。 緑色の線は Gamma 2.2 を表します。 ※ Color Profile を Custom1 ∼ 5 を選択した場合は、 Gamma:Normal と表示されます。 Gamma Color キャリブレーション結果が白色で表示されます。 キャリブレーションを行う前の状態は青色の線で表示されま す。 ピンクの線は Rec.709 の色域 を表します。 各色の色度が xy 値で表示されます ※ Custom1 ∼ 5 については、Profile Name は反映されず、 Custom1 ∼ 5 と表示されます。 Color Color Temp 各階調での color Temperature の色度を、各階調の●印で表 示します。 赤丸は狙いの色度 xy ± 0.01 の円を示します。 ※ Color Profile を Custom1 ∼ 5 を選択した場合は、Color Temperature:6500K と表示されます。 7 Color Temp 結果に問題がなければ保存してください。 「SAVE」ボタンをクリック 保存が終了すると、終了情報が表示されます。 「OK」をクリック トップメニューへ戻ります。 クリック 中止する場合は、 をクリック トップメニューへ戻ります。 9 JVC_PCS_manual.fm 10 ページ 2013年12月16日 月曜日 午後4時11分 カラープロファイルの作成 カラースペース、色温度、ガンマの情報を含んだカラープロファイ ルを作成します。 1 「作成」ボタンをクリック クリック 2 カラープロファイルの作成 作成したい Color Space と Color Temp をプルダウンメ ニューから選択してください。 数値を直接入力することもできます。 Information が表示された場合は、指示にしたがって Filter Type を選択してください。 作成したい Gamma 値をプルダウンから選択してください。 Information 3 プロファイル名を入力してください。 (ASCII 文字 10 文字以内 拡張子は prof になります) 入力後、「START」ボタンをクリック ※ カラープロファイルデータをプロジェクターに反映させる場 合は、インポート機能を使ってプロジェクターにインポート してください。 Profile Name クリック ファイル名を入力し、保存してください。 Author には、作成者の名前を入力することができます。 中止する場合は、 ボタンをクリック トップメニューへ戻ります。 10 JVC_PCS_manual.fm 11 ページ 2013年12月16日 月曜日 午後4時11分 インポート / エクスポートの手順 画質設定データの保存・取り込み、カラープロファイルの取り込み を行います。 1 「インポート / エクスポート」ボタンをクリック クリック - Picture Data ダブルクリック エクスポート手順 A Picture Mode(User1 ∼ 5)をダブルクリックし、プルダウ ンメニューからエクスポートを行う Picture Mode(User1 ∼ 5)を選択し、「EXPORT」ボタンをクリック クリック ※ Picture Mode が表示されなかった場合は、「 << 」ボタン を押し、一旦前画面に戻り、再度この画面に進んでください。 B 保存先を選択し、ファイル名をつけて保存します(拡張子は jpd になります) 。 中止する場合は、 ます) ボタンをクリック(トップメニューに戻り インポート手順 A Picture Mode(User1 ∼ 5)をダブルクリックし、プルダウ ンメニューからインポートを行う Picture Mode(User1 ∼ 5)を選択し、「IMPORT」ボタンをクリック ※ Picture Mode が表示されなかった場合は、「 << 」ボタン を押し、一旦前画面に戻り、再度この画面に進んでください。 B ファイルの場所からファイル(***.jpd)を選択します。 11 ダブルクリック クリック JVC_PCS_manual.fm 12 ページ 2013年12月16日 月曜日 午後4時11分 C START ボタンをクリック 中止する場合は、 す) ボタンをクリック(トップメニューに戻りま クリック カラープロファイルのインポート A Color Profile(Custom1 ∼ 5)をダブルクリックし、プルダ ウンメニューからインポートを行う Color Profile(Custom1 ∼ 5)を選択してください。 B「IMPORT」ボタンをクリック ダブルクリック クリック C ファイルの場所からファイル(***.prof)を選択します。 D「START」ボタンをクリック ※ インポートした Color Profile データを反映させるには、プロ ジェクター本体のメニューでカラープロファイルを切り替える必 要があります。当ソフトウェアを終了させた後、プロジェクター 本体のメニューでカラープロファイルを切り換え、インポートし たプロファイルに設定してください。 中止する場合は、 す) ボタンをクリック(トップメニューに戻りま 12 クリック JVC_PCS_manual.fm 13 ページ 2013年12月16日 月曜日 午後4時11分 環境設定 白い壁や間接照明などが画質に影響を与える場合に、影響を最小限に 抑え、設置環境に適した映像設定を行うことができます。 キャリブレーションソフトウエアにて環境対応を行う場合は、プロ ジェクターの環境設定をオフにしてください。 設置 オン 設置 >> 環境設定 レンズコントロール 環境設定 画素調整 設置スタイル フロント 歪み補正 0 アナモフィック オフ スクリーンサイズ 台形補正 100inch 視聴距離 3.0m 壁色 Light オン オフ オフ クリック スクリーン補正 環境設定 操作 終了 MENU 1 2 3 選択 戻る BACK 操作 終了 MENU 選択 戻る BACK 「環境対応」ボタンをクリック 光学センサーを PC に接続してください。 接続が確認できましたら、 4 「Spyder4」 、 3 「Spyder3」 ボタンをクリック 光学センサーの設置 環境光量(フレア光量)を測定します。 環境光は実際に使用する環境と同じ設定にしてください。 環境光測定中は、周囲の環境(光)が変化しないようにしてくだ さい。結果に影響を与えます。 設置例 30cm スクリーン クリック 光学センサーは、プロジェク ターからの直接の光が当たら ない位置(投影画像の端から 外側に 30cm が目安)に光学 センサーをスクリーンに平行 にした状態で LED 面がプロ ジェクター側を向くように設 置してください。 4 設置後 「 >> 」ボタンをクリック 5 光学センサーの設置 投影光量を測定します。 環境光は実際に使用する環境と同じ設定にしてください。 設置例 30cm クリック スクリーン 投影画像の端から 30cm を目安としてスクリーン に接触させるように LED 面がプロジェクター側を 向くように設置してくだ さい。 13 JVC_PCS_manual.fm 14 ページ 6 2013年12月16日 月曜日 午後4時11分 設置後 「 >> 」 ボタンをクリック クリック 7 ご視聴になるスクリーンサイズと視聴距離を入力し、「START」 ボタンをクリック 視聴距離 スクリーン クリック 8 推奨設定が表示されます。 Picture Tone -W Dark Level Bright Level Color この設定で映像をご覧になるには、「AFTER」ボタンを押して ください。 この設定を保存するには、この状態(ボタンが BEFORE の状 態)で ボタンをクリック 元に戻すには、「BEFORE」ボタンを押してください。 結果に問題があれば測定をやり直してください。 中止する場合は、 ります) ボタンをクリック(トップメニューに戻 14 推奨設定 JVC_PCS_manual.fm 15 ページ 2013年12月16日 月曜日 午後4時11分 ソフトウェアの終了 1 トップメニューに戻り、「EXIT」をクリック クリック こんなメッセージが表示されたら エラーメッセージが表示された場合は、メッセージに従った操作を行ってください。 メッセージ 機種判定エラーです。 対応(内容) 一旦前画面に戻り、入力信号を確認した後、再度エラーメッセージ の表示された画面に進んでください。 ※ このアプリケーションは DLA-X95R、DLA-X75R 用です。 LAN 接続が確立できませんでした。 再度、LAN 設定を行ってください。 トップメニューから設定画面に進み、Network の「CHECK」ボタ ンで LAN の接続を確認してください。 「NG」が表示された場合は、再度、LAN 設定を行ってください。 15 JVC_PCS_manual.fm 16 ページ 2013年12月16日 月曜日 午後4時11分 プロジェクター及び PC の設定方法(Windows7 の場合) 1 2 3 4 5 デスクトップ左下のスタートボタンをクリックして、「コント ロールパネル」を選択します。 右記の画面が出た場合には、「表示方法」から「小さいアイコ ン(S)」を選択します。→ 2) へ進みます。 右記の画面が出たら「ネットワークと共有センター」を選択し ます。 「ローカルエリア接続」を選択します。( 無線 LAN で接続してい る場合には、以下、「ワイヤレスネットワーク接続」と読み替 えます ) 「プロパティ(P)」を選択します。 「インターネット プロトコル バージョン 4(TCP/IPv4)」を 選択してから「プロパティ(R)」を選択します。 16 JVC_PCS_manual.fm 17 ページ 6 7 8 2013年12月16日 月曜日 午後4時11分 ルーター経由で LAN 接続している場合には 7) に進みます。 プロジェクターとパソコンを LAN ケーブルで、直接、接続し ている場合には 12) に進みます。 「IP アドレスを自動的に取得する(O)」と「DNS サーバーのア ドレスを自動的に取得する(B)」の左にチェックします。 → 「OK」をクリックしてから、すべてのウィンドウを「×」 ボタンで閉じます。 プロジェクターの電源を入れて、「メニュー」→「機能」→ 「通信端子」と選択して、「LAN」に設定します。 「ネットワーク」を選択して 9) に進みます。 機能 トリガー オフ オフタイマー オフ 高地モード オフ ECO Mode オフ 通信端子 LAN ネットワーク リモコンコード A ランプリセット 操作 終了 MENU 9 「DHCP クライアント」を「オン」に設定します。 「セット」を選択して、「ネットワーク設定を適用しますか?」 で「はい」を選択します。 戻る 選択 BACK 機能 > ネットワーク IP アドレス オン 192. 168. 0. 2 サブネット マスク 255. 255. 255. 0 デフォルト ゲートウェイ 192. 168. DHCP クライアント MAC アドレス : 0. 254 AA-BB-CC-DD-EE-FF セット 操作 終了 MENU 10 9) の画面に戻ったら、「IP アドレス」の数値(例では、192 168 0 2)をメモします。 11 パソコンで「キャリブレーション ソフトウェア」を起動し、右 端の「設定」を選択します。 右記の画面で、「IP address」の欄に、10) でメモした数値を 入力します。 「CHECK」をクリックして、ボタン右横に “OK”が表示され れば、右下の「OK」をクリックして設定完了です。 17 選択 戻る BACK JVC_PCS_manual.fm 18 ページ 2013年12月16日 月曜日 午後4時11分 12「次の IP アドレスを使う(S)」の左にチェックして、 「IP アドレ ス」、 「サブネットマスク」、「デフォルト ゲートウェイ」の各欄 に右記の数値を入力します。「次の DNS サーバーのアドレス を使う」の左にチェックして、「優先 DNS サーバー」の欄に 下記の数値を入力します。 → 「OK」をクリックしてから、すべてのウィンドウを「×」 ボタンで閉じます。 13 プロジェクターの電源を入れて、「メニュー」→「機能」→ 「通信端子」と選択して、「LAN」に設定します。 「ネットワーク」を選択して 14) に進みます。 機能 トリガー オフ オフタイマー オフ 高地モード オフ ECO Mode オフ 通信端子 LAN ネットワーク リモコンコード A ランプリセット 操作 終了 MENU 戻る 選択 BACK 14「DHCP クライアント」を「オフ」に設定します。 「IP アドレス」、「サブネットマスク」、「デフォルト ゲートウェ イ」の各欄に下記の数値を入力します。 「セット」を選択して、「ネットワーク設定を適用しますか?」 で「はい」を選択します。 機能 > ネットワーク IP アドレス オフ 192. 168. 0. 2 サブネット マスク 255. 255. 255. 0 デフォルト ゲートウェイ 192. 168. DHCP クライアント MAC アドレス : 0. 254 AA-BB-CC-DD-EE-FF セット 操作 終了 MENU 15 パソコンで「キャリブレーション ソフトウェア」を起動し、右 端の「設定」を選択します。 右記の画面で、「IP address」の欄に、下記画面の数値を入力 します。 「CHECK」をクリックして、ボタン右横に “OK”が表示され れば、右下の「OK」をクリックして設定完了です。 仕様は改善のため予告なく変更することがあります。 18 選択 戻る BACK JVC_PCS_manual.fm 19 ページ 2013年12月16日 月曜日 午後4時11分 登録商標について ● Microsoft Windows,Windows Vista は米国 Microsoft Corporation の米国およびその他の国における登録 商標または商標です。 ● Spyder4ELITE/PRO Spyder3ELITE/PRO は、Datacolor 社の米国およびその他の国における登録商標です。 ● その他、この説明書に記載されている各種名称、会社名、商品名などは各社の商標または登録商標です。 ホームページ http://www3.jvckenwood.com/ 〒221-0022 神奈川県横浜市神奈川区守屋町3-12 ©2012 JVC KENWOOD Corporation