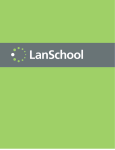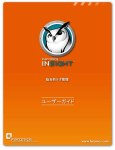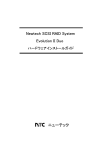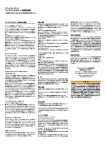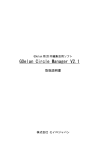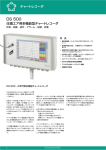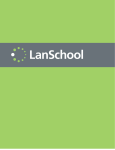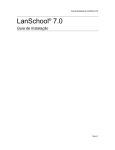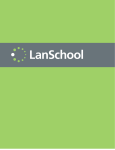Download LanSchool - Amazon Web Services
Transcript
|1 LanSchool インストールガイド 2 | © 1999 - 2010 LanSchool Technologies, LLC. 全権留保。LanSchool は LanSchool Technologies, LLC の登 録商標です。その他のブランドおよび商品名は各所有者の商標です。 LanSchool インストールガイド |3 目次 序文 . . . . . . . . . . . . . . . . . . . . . . . . . . . . . . . . . . . . . . . . . . . . . . . . . . . . . . . . . . . . . . . . . . . . . . . . . . . 5 重要な情報. . . . . . . . . . . . . . . . . . . . . . . . . . . . . . . . . . . . . . . . . . . . . . . . . . . . . . . . . . . . . . . . . . . . . . . . . . . . . . . 6 LanSchool に関して . . . . . . . . . . . . . . . . . . . . . . . . . . . . . . . . . . . . . . . . . . . . . . . . . . . . . . . . . . . . . . . . . . . . 6 製品の文書 . . . . . . . . . . . . . . . . . . . . . . . . . . . . . . . . . . . . . . . . . . . . . . . . . . . . . . . . . . . . . . . . . . . . . . . . . . . 6 サポート環境 . . . . . . . . . . . . . . . . . . . . . . . . . . . . . . . . . . . . . . . . . . . . . . . . . . . . . . . . . . . . . . . . . . . . . . . . . . . . . 7 テクニカルサポート . . . . . . . . . . . . . . . . . . . . . . . . . . . . . . . . . . . . . . . . . . . . . . . . . . . . . . . . . . . . . . . . . . . . . . . 8 連絡先情報 . . . . . . . . . . . . . . . . . . . . . . . . . . . . . . . . . . . . . . . . . . . . . . . . . . . . . . . . . . . . . . . . . . . . . . . . . . . 8 インストール LanSchool ヴァージョン 7.5 . . . . . . . . . . . . . . . . . . . . . . . . . . . . . . . . . . . . . . . . . . . . 9 インストールの計画 . . . . . . . . . . . . . . . . . . . . . . . . . . . . . . . . . . . . . . . . . . . . . . . . . . . . . . . . . . . . . . . . . . . . . . 10 インストール開始前には次のような問題を考慮しておきます:. . . . . . . . . . . . . . . . . . . . . . . . . . . . . . . . . 10 LanSchool ヴァージョン 7.5 を Windows にインストールする . . . . . . . . . . . . . . . . . . . . . . . . . . . . . . . . . . . . . 13 教師コンピュータ上への LanSchool ヴァージョン 7.5 のインストール . . . . . . . . . . . . . . . . . . . . . . . . . . . 13 生徒コンピュータ上への LanSchool ヴァージョン 7.5 のインストール . . . . . . . . . . . . . . . . . . . . . . . . . . . 13 MSI を利用して LanSchool をスクリプトまたは大量設置する . . . . . . . . . . . . . . . . . . . . . . . . . . . . . . . . . . . . . 15 シンクライアント環境で LanSchool ヴァージョン 7.5 をインストール . . . . . . . . . . . . . . . . . . . . . . . . . . . . . . 16 ターミナルサーバ のインストール . . . . . . . . . . . . . . . . . . . . . . . . . . . . . . . . . . . . . . . . . . . . . . . . . . . . . . . 16 Ncomputing インストール . . . . . . . . . . . . . . . . . . . . . . . . . . . . . . . . . . . . . . . . . . . . . . . . . . . . . . . . . . . . . . . . . . 18 NComputing X-Series. . . . . . . . . . . . . . . . . . . . . . . . . . . . . . . . . . . . . . . . . . . . . . . . . . . . . . . . . . . . . . . . . . 18 NComputing U および L シリーズ . . . . . . . . . . . . . . . . . . . . . . . . . . . . . . . . . . . . . . . . . . . . . . . . . . . . . . . . 18 LanSchool ヴァージョン 7.5 をアクティブディレクトリ安全モードでインストール . . . . . . . . . . . . . . . . . . . . 20 LanSchool ヴァージョン 7.5 を安全モードでインストール . . . . . . . . . . . . . . . . . . . . . . . . . . . . . . . . . . . . . . . . 21 LanSchool ヴァージョン 7.5 を Mac にインストールする . . . . . . . . . . . . . . . . . . . . . . . . . . . . . . . . . . . . . . . . . 22 手動インストール. . . . . . . . . . . . . . . . . . . . . . . . . . . . . . . . . . . . . . . . . . . . . . . . . . . . . . . . . . . . . . . . . . . . . 22 自動インストール. . . . . . . . . . . . . . . . . . . . . . . . . . . . . . . . . . . . . . . . . . . . . . . . . . . . . . . . . . . . . . . . . . . . . 23 LanSchool ヴァージョン 7.5 をキオスクモードで実行. . . . . . . . . . . . . . . . . . . . . . . . . . . . . . . . . . . . . . . . . . . . 24 LanSchool 優先設定の構成設定 . . . . . . . . . . . . . . . . . . . . . . . . . . . . . . . . . . . . . . . . . . . . . . . . . . . . . . . . . . . . . 教師の優先設定 . . . . . . . . . . . . . . . . . . . . . . . . . . . . . . . . . . . . . . . . . . . . . . . . . . . . . . . . . . . . . . . . . . . . . . 生徒の優先設定 . . . . . . . . . . . . . . . . . . . . . . . . . . . . . . . . . . . . . . . . . . . . . . . . . . . . . . . . . . . . . . . . . . . . . . ウェブ制限 . . . . . . . . . . . . . . . . . . . . . . . . . . . . . . . . . . . . . . . . . . . . . . . . . . . . . . . . . . . . . . . . . . . . . . . . . . アプリケーション制限 . . . . . . . . . . . . . . . . . . . . . . . . . . . . . . . . . . . . . . . . . . . . . . . . . . . . . . . . . . . . . . . . . キーストローク警告 . . . . . . . . . . . . . . . . . . . . . . . . . . . . . . . . . . . . . . . . . . . . . . . . . . . . . . . . . . . . . . . . . . . ドライブ制限 . . . . . . . . . . . . . . . . . . . . . . . . . . . . . . . . . . . . . . . . . . . . . . . . . . . . . . . . . . . . . . . . . . . . . . . . ネットワーク . . . . . . . . . . . . . . . . . . . . . . . . . . . . . . . . . . . . . . . . . . . . . . . . . . . . . . . . . . . . . . . . . . . . . . . . チャネルの変更 . . . . . . . . . . . . . . . . . . . . . . . . . . . . . . . . . . . . . . . . . . . . . . . . . . . . . . . . . . . . . . . . . . . . . . LanSchool 教師のアップデート . . . . . . . . . . . . . . . . . . . . . . . . . . . . . . . . . . . . . . . . . . . . . . . . . . . . . . . . . . LanSchool 生徒のアップデート . . . . . . . . . . . . . . . . . . . . . . . . . . . . . . . . . . . . . . . . . . . . . . . . . . . . . . . . . . 25 25 26 27 27 28 28 28 29 30 30 LanSchool セキュリティモニタ . . . . . . . . . . . . . . . . . . . . . . . . . . . . . . . . . . . . . . . . . . . . . . . . . . . . . . . . . . . . . 32 NAL 環境の LanSchool . . . . . . . . . . . . . . . . . . . . . . . . . . . . . . . . . . . . . . . . . . . . . . . . . . . . . . . . . . . . . . . . . . . . 33 ウェイクオン LAN 対応 . . . . . . . . . . . . . . . . . . . . . . . . . . . . . . . . . . . . . . . . . . . . . . . . . . . . . . . . . . . . . . . . . . . . 34 802.11 ワイヤレスサポート . . . . . . . . . . . . . . . . . . . . . . . . . . . . . . . . . . . . . . . . . . . . . . . . . . . . . . . . . . . . . . . . 35 特殊なハードウェア要件 . . . . . . . . . . . . . . . . . . . . . . . . . . . . . . . . . . . . . . . . . . . . . . . . . . . . . . . . . . . . . . . 35 その他の LanSchool ユーティリティ . . . . . . . . . . . . . . . . . . . . . . . . . . . . . . . . . . . . . . . . . . . . . . . . . . . . . . . . . 37 LanSchool インストールガイド 4 | 目次 LanSchool インストールガイド |5 序文 ご購入いただきありがとうございます。LanSchool v7.5 クラスルーム管理ソフトウェア . LanSchool ヴァージョン 7.5 は、先生、教授、トレーナーの方が 21 世紀の教室でより効率よく 教えることができるようにアシストするために開発された評価の高いソフトウェア プログラム です。 このインストールガイドではインストールの仕方を説明します。LanSchool v7.5 クラスルーム管 理ソフトウェア トピック 重要な情報 インストール LanSchool ヴァージョン 7.5 テクニカルサポート LanSchool インストールガイド 6 | 序文 重要な情報 この項には LanSchool 製品についての重要な情報が記載されています。 LanSchool に関して 1986 年以来、LanSchool は教師や教授、トレーナーが 21 世紀の教室で効率よく教授できるよう な業界をリードするソフトウェアを開発してきました。 製品の文書 下記の文書から LanSchool v7.5 クラスルーム管理ソフトウェア書類一式が構成されています: LanSchool インストールガイド • LanSchool ヴァージョン 7.5 インストールガイド (install.pdf) — この文書は製品のインス トールをアシストするものです。 • LanSchool ヴァージョン 7.5 ユーザーガイド (users.pdf)— この文書は製品の使用方法をガイ ドするものです。 サポート環境 |7 サポート環境 LanSchool ヴァージョン 7.5 は、下記のオペレーションシステムを実行する任意のコンピュータ をサポートしています。 Windows* 98, Windows ME, Windows 2000, Windows XP-32, Windows Vista-32/64,Windows 7-32/64、Windows 2003 および 2008 ターミナルサーバ、Windows MultiPoint Server、シトリ クス、NComputing X、L および U シリーズ、Mac OS 10.4 以降のバージョン、iPods、iPhone、 iPads 上の iOS3 および iOS4。 唯一の例外は Mac 対応の LanSchool Teacher コンソールで、OSX 10.5 以降のバージョンが動作 する Intel ベースの Mac ハードウェアでのみご利用いただけます。 LanSchool の動作に必要な最低要件は以下の通りです。教師、生徒いずれのコンピュータでも同 様です。 プロセッサ PC:166 MHz Intel® Pentium® プロセッサー以上のスピード Mac:700 MHz PowerPC G4、G5 以上、全 Intel-based Mac RAM - 48 MB / Windows 98 の場合 - 96 MB / Windows 2000 の場合 - 128 MB / Windows XP の場合 - 256 MB / Windows Vista の場合 - 512 MB for Mac OS X の場合 プロトコルスタック LanSchool が動作するすべてのコンピュータは、静的または動的 IP アドレスを実行する TCP/IP で設定されている必要があります。業務用アクセスポイントを推奨しますが、802.11 のワイヤ レスにも対応しています。 LanSchool インストールガイド 8 | 序文 テクニカルサポート このソフトウエアは使い勝手を考え、問題がないように全力を尽くして作成されています。問 題が生じた場合には、テクニカルサポートまでご連絡ださい。 Email:[email protected] 電話:1-877-370-5546 営業時間:8:00am ∼ 5:00pm ( 山岳部標準時 ) 連絡先情報 • ウェブサイト:www.lanschool.com • Email:[email protected] • 電話:1-877-370-5546 • ファクス :1-240-331-1316 • 営業時間:8:00am ∼ 5:00pm ( 山岳部標準時 ) • 住所: LanSchool Technologies, LLC 770 W. 210 S. Orem, UT 84058 USA LanSchool インストールガイド インストール LanSchool ヴァージョン 7.5 |9 インストール LanSchool ヴァージョン 7.5 この章は LanSchool v7.5 クラスルーム管理ソフトウェアのインストール方法を説明しています。 トピック インストールの計画 LanSchool ヴァージョン 7.5 を Windows にインストールする MSI を利用して LanSchool をスクリプトまたは大量設置する シンクライアント環境で LanSchool ヴァージョン 7.5 をインストール Ncomputing インストール LanSchool ヴァージョン 7.5 をアクティブディレクトリ安全モードでインストール LanSchool ヴァージョン 7.5 を安全モードでインストール LanSchool ヴァージョン 7.5 を Mac にインストールする LanSchool ヴァージョン 7.5 をキオスクモードで実行 LanSchool 優先設定の構成設定 LanSchool セキュリティモニタ NAL 環境の LanSchool ウェイクオン LAN 対応 802.11 ワイヤレスサポート その他の LanSchool ユーティリティ LanSchool インストールガイド 10 | インストール LanSchool ヴァージョン 7.5 インストールの計画 LanSchool ヴァージョン 7.5 をインストールする前に、以下の要件を検討し、お使いのネット ワークとコンピュータが正常に動作していることを確認してください。インストール中の問題 を防ぐためにもこの確認を行ってください。 インストールを計画する時間を除けば、各コンピュータへの LanSchool のインストールは 2 分 以内で実行できるはずです。 インストール開始前には次のような問題を考慮しておきます: 通常クラスルーム / ラップトップカート環境またはマンツーマン環境から選択する 通常クラスルーム / ラップトップカート環境に関しては、本説明書の後述する通常のインス トール指示に従ってください。 生徒 1 人 1 人が自分のコンピュータを持つ「マンツーマン」環境で LanSchool を実行する際に は、教師チャネルへのチャネルを生徒が変えられるようにするか、教師がリストを作成して生 徒をクラスに入れさせるようにしたいかを決定します。 自動的に生徒をクラスに入れるようにすることをお薦めします。 機能は下記の通りです: 1. 全ての生徒のコンピュータを、教師が誰も使用していないデフォルトの ' ホーム ’ チャネル に設定します。 2. 各教師を固有のチャネルに設定します。通常は彼らのクラスルーム番号になります。 3. 教師のログイン ID、アクティブディレクトリ名またはコンピュータ名のいずれかに基づい てクラスリストを作成します。クラスリストはちょっとしたプログラミングで生徒情報シス テムからインポートしたり、抽出することができます。クラスリストを自動的に作成するた めに LanSchool ヴァージョン 7.5 を SIS を統合することに興味がおありでしたら、 LanSchool サポートまでご連絡下さい。 4. クラスリストを読み込みます。この作業により、生徒を一時的にホームチャネルを教師がロ グオンしているチャネルに “ 引き出し ” します。 5. クラスを終了します。現在のクラスリストが終了すると、現在のクラスにいる全生徒にホー ムチャネルに戻るように命じます。 注意:生徒が教師チャネルを選択できるようにしたい場合、生徒のコンピュータに生徒用イ ンストールを実行する際に、詳細オプションにある生徒がチャネルを変更可能にするという オプションにチェックを入れて下さい。 各クラスルームに対して独自の教師チャネルを選択します。(通常クラスルーム設定 ) LanSchool ヴァージョン 7.5 は同じネットワーク上で、16,000 ものクラスルームと一緒に動く よう設計されています。教師チャンネルを使い、教師のコンピュータ上のコンテンツを同じ チャネルの生徒のコンピュータにブロードキャストするのに使用します。インストールを簡素 化するために、各クラスルームは独自のチャネルを持つ必要があります。 教師チャネルをテレビのチャンネルのように考えてください:あるチャンネルを受像できるよ う設定されたテレビはどのテレビでも同じ番組を受信します。同様に、ある教師チャネルに設 定された全ての生徒は同じチャネルに設定された教師からのスクリーンブロードキャストを受 信するわけです。ネットワーク上に 1 つの LanSchool クラスルームしかなければ、1 から 16,000 の中から任意の番号を選択できます。複数の LanSchool クラスルームがある場合は、各 クラスルームはそれぞれ独自の教師チャネル番号が必要です。 LanSchool インストールガイド インストールの計画 | 11 各クラスルーム用に、教師コンピュータとなるコンピュータを決定する 通常、クラスルーム 1 室に 1 台の割合で教師コンピュータを設定することになります。教師はこ のコンピュータを使って、同じクラスルーム内のすべての生徒コンピュータをコントロールしま す。インストール中に、コンピュータが “ 教師 ” または “ 生徒 ” 用であるかを指定しなければな りません。 クラスルーム毎に 1 台以上の教師コンピュータを設定できますが、最初に “ 制限 ” アクションを 実行した教師が、その後に同じ “ 制限 ” アクションを実行しようとする教師よりも優先されま す。 全生徒・教師コンピュータに有効な TCP/IP プロトコルスタックを設定します。 コンピュータが DHCP を使用していれば、DHCP は適切に機能するはずです。教師と生徒コン ピュータが全て同じ IP サブネットであればベストです。LanSchool ヴァージョン 7.5 は静的 IP アドレスで動作しますが、必須ではありません。 教師と生徒コンピュータが同じ IP サブネットではない場合、Multicast または IP ディレク ティッドブロードキャストを使用し、スイッチがこれらの機能をサポートしているか確認して下 さい。 良好なネットワークハードウェアおよびソフトウェアを使用する あなたのクラスルームがすでにネットワークエラーを経験している場合、LanSchool ヴァージョ ン 7.5 は事態をさらに悪化させます。コンピュータにログオンする際、またはネットワーク上で ファイルをコピーする際に問題がある場合は、LanSchool をインストールする前に問題を解決し てください。 業務用アクセスポイントを利用する ワイヤレス ネットワーク上で LanSchool ヴァージョン 7.5 を利用する場合は、業務用のクラス アクセス ポイントを利用することが重要です。通常、100 ドル以下の個人家庭用ネットワーク ワイヤレスアクセスポイントは多数の接続を処理できるほど頑丈ではありません。生徒の接続を 確実に処理可能な 200 ドルから 300 ドルのアクセスポイントをお薦めします。 生徒に LanSchool ヴァージョン 7.5 アイコンにアクセスさせるかどうかを決定する 生徒に LanSchool アイコンにアクセスさせたくない場合は、生徒用のインストールを実行し、 詳細オプションを選択し、お忍びモードを選択します。 LanSchool をアクティブディレクトリ安全モードで実行するかどうかを決定する LanSchool ヴァージョン 7.5 をアクティブディレクトリ安全モードで実行し、LanSchool 教師が 特定のチャネル上の生徒を見る際には、ドメインユーザーグループのメンバーである必要があり ます。アクティブディレクトリ安全モードでの LanSchool ヴァージョン 7.5 のインストール方法 は、本説明書の後述する LanSchool ヴァージョン 7.5 のアクティブディレクトリ安全モードでの インストールについての項目を参照してください。 LanSchool を安全モードで実行するかどうかを決定する LanSchool ヴァージョン 7.5 を安全モードで実行すると、教師は、特定のチャネル上の生徒を見 るためにパスワードをタイプする必要があります。LanSchool ヴァージョン 7.5 の安全モードで のインストール方法は、本説明書内で後述する LanSchool ヴァージョン 7.5 の安全モードでのイ ンストールの項を参照してください。 LanSchool インストールガイド 12 | インストール LanSchool ヴァージョン 7.5 Terminal Services、MultiPoint Server、Citrix、NComputing のいずれかでインストールする必要があるかを決定する LanSchool ヴァージョン 7.5 は、シンクライアント、ファットクライアント、あるいはその混合 の環境のいずれでも動作します。シンクライアント対応のインストール方法については、本説 明書内で後述するシンクライアント環境で LanSchool ヴァージョン 7.5 をインストールの項を 参照してください。 Mac でソフトウェアをインストールするかどうかを決定する LanSchool 生徒と教師のアプリケーションは Mac 上でも動作します。Mac への LanSchool ヴァージョン 7.5 のインストール方法は、本説明書内で後述する「LanSchool ヴァージョン 7.5 を Mac にインストール」の項を参照してください。 LanSchool インストールガイド LanSchool ヴァージョン 7.5 を Windows にインストールする | 13 LanSchool ヴァージョン 7.5 を Windows にインストールする LanSchool ヴァージョン 7.5 には Windows 対応の 2 つのインストールプログラムがあります。 • teacher.msi • student.msi LanSchool ヴァージョン 7.5 をインストールするには、適切な .msi ファイルを教師または生徒コ ンピュータで実行しなければなりません。インストールにより、各コンピュータ上の 「C:\Program Files\LanSchool 」フォルダが作成され、全ファイルはコンピュータ上でローカル に保存されます。 インストールが完了したら、毎回コンピュータが起動されると、生徒または教師プログラムは自 動的に起動します。 教師コンピュータでは、コンピュータ画面の右下隅のシステムトレイの中に、LanSchool アイコ ンが表示されます。小さな、緑色の、「円が重なった」アイコンです。LanSchool の使用を開始 するには、LanSchool ショートカットメニューを右クリックして開くか、LanSchool コンソール を左クリックして開きます。 生徒コンピュータでは、コンピュータ画面の右下隅のシステムトレイの中に LanSchool 生徒ア イコンが表示されます。カーソルをアイコンの上に置くと、教師チャネルと生徒のコンピュータ の IP アドレスが表示されます。 教師コンピュータ上への LanSchool ヴァージョン 7.5 のインストール 1. 「マイ コンピュータ」で、LanSchool 製品をダウンロードした場所に行き、teacher.msi をダ ブルクリックします。 2. 次へをクリックします。 3. 表示されるライセンス契約書を読み、同意します をクリックし、次へをクリックします。 4. 教師チャネル番号(1 ∼ 16,000)を入力し、次へ をクリックします。各クラスルームが独自 に持っている番号を選択するよう注意してください。 5. 詳細オプションを設定したい場合は、「詳細オプション設定をチェック」ボックスをチェッ クします。 6. 適宜、詳細オプションを設定します。ほとんどの詳細オプションは、教師コンピュータが生 徒コンピュータになる時のみに適用されます。 7. インストールをクリックします。 8. 終了をクリックしてインストールを終了します。 生徒コンピュータ上への LanSchool ヴァージョン 7.5 のインストール 1. 「マイ コンピュータ」で、LanSchool 製品をダウンロードした場所に行き、student.msi をダ ブルクリックします。 2. 次へをクリックします。 3. 表示されるライセンス契約書を読み、同意します をクリックし、次へをクリックします。 4. 教師チャネル番号(1 ∼ 16,000)を入力し、次へ をクリックします。各クラスルームが独自 に持っている番号を選択するよう注意してください。 5. 詳細オプションを設定したい場合は、「詳細オプション設定をチェック」ボックスをチェッ クします。 LanSchool インストールガイド 14 | インストール LanSchool ヴァージョン 7.5 6. 適宜、詳細オプションを設定します。 7. インストールをクリックします。 8. 終了をクリックしてインストールを終了します。 LanSchool インストールガイド MSI を利用して LanSchool をスクリプトまたは大量設置する | 15 MSI を利用して LanSchool をスクリプトまたは大量設置する teacher.msi または student.msi をスクリプトまたはデスクトップ管理ツールから実行したい場 合は、LanSchool をインストールするためのコマンドラインオプションがあります。 msiexec.exe を実行すると、機能を有効にするために、各値がヌル値以外の値(1 など)に設定 されます。Msiexe.exe コマンドライン パラメータは、msiexec.exe を実行することでわかりま す。Msiexec.exe は Microsoft のプログラムです。 • CHANNEL="X" 教師チャネル X で LanSchool をインストールします。「X」は 1 ∼ 16000 の整数である必要 があります。 • ADVANCED_OPTIONS 詳細オプションを設定するために必要です • STEALTH_MODE 無効値以外に設定した時、LanSchool アイコンは生徒コンピュータには表示されません。 • STUDENT_CHANGE_CHANNEL_MODE ヌル値以外の値に設定した場合、生徒は教師チャネルを変更できます。 • NO_KEYBOARD_MONITORING_MODE ヌル値以外の値に設定した場合、生徒キーストロークを捉えることはできません。 • AD_SECURE_MODE ヌル値以外の値に設定した場合、教師か生徒がアクティブディレクトリ安全モードに入りま す。生徒を管理できるのは、ドメインユーザーグループ「LanSchool 教師」のメンバーに なっている教師のみです。 • SECURE_MODE ヌル値以外の値に設定した場合、製品の安全バージョンがインストールされます。教師コン ソールに入るためにパスワードが必要になります。 • PASSWORD 安全モードにする際に、パスワードが必要になります。 • PASSWORD_CONFIRM 安全モードにする際に、パスワードの確認が必要になります。 • TASK_MANAGER_LIMIT ヌル値以外の値に設定した場合、教師はタスクマネージャとアクティビティモニターを制限 するかしないかを決定できます。 • ENABLECHANNELSELECT ヌル値以外の値に設定した場合、別のクラスルームを見るために教師はチャネルを変更でき ます。 例えば、「test」というパスワードを使って、チャネルは変更可能だが 3 チャネルで開始すると いう安全モードの教師用を無音でインストールしたい場合、スクリプトは次のようになります。 Msiexec.exe /i "<path to teacher.msi>\teacher.msi" /qn ADVANCED_OPTIONS=1 SECURE_MODE=1 PASSWORD=test PASSWORD_CONFIRM=test CHANNEL=3 ENABLECHANNELSELECT=1 LanSchool インストールガイド 16 | インストール LanSchool ヴァージョン 7.5 シンクライアント環境で LanSchool ヴァージョン 7.5 をインストール LanSchool ヴァージョン 7.5 は Terminal Server、MultiPoint server、Citrix、NComputing 環境 をサポートしています。LanSchool はシンクライアントコンピュータを生徒および / または教 師コンピュータとして使用可能にします。クラスルームではシンクライアントコンピュータと 従来のクライアントコンピュータ(「ファットクライアント」 )を自由に組み合わせて使用でき ます。 ターミナルサーバ のインストール ターミナルサーバのインストールは次の 2 つの手順で実行します。まず、ターミナルサーバ上 で、TerminalServer.msi を実行する必要があります。この作業により、全て必要なファイルが ターミナルサーバにコピーされますが、ターミナルサーバクライアントコンピュータを教師用 または生徒用として設定することはありません。 ターミナルサーバが「実行(Execute)」モードになっていれば、「インストール後(After Installation) 」のダイアログが表示されます。LanSchool ヴァージョン 7.5 はターミナルサーバ にインストールできるよう設計されていますので、このダイアログを完了させる必要はありま せん。ダイアログ内の「キャンセル l」ボタンを押してかまいません。 この第一手順を完了したら、LanSchool ファイルはターミナルサーバにコピーされています。 使いたい各シンクライアントのコンピュータ上で動作するよう LanSchool を適切に設定する必 要があります。次の 3 つの方法のいずれかでこれを実行します: 1. 生徒または教師の手動環境設定 管理者の権限を使ってシンクライアントにログインし、SetupTSClient.exe 環境設定を実行 します。クラスルーム内の各シンクライアント デバイスでこの手順を繰り返します。 2. 生徒または先生のスクリプト環境設定 SetupTSClient.exe ユーティリティをスクリプトすることができます。下記のコマンドライ ンオプションが認識されます: #X 「X」が希望チャネル番号である場合、先生チャネルを環境設定します。 StUdEnT LanSchool 生徒ソフトウェアをログイン時に実行するシンクライアントデバイス を環境設定します。 TeAcHeR LanSchool 教師ソフトウェアをログイン時に実行するシンクライアントデバイス を環境設定します。 PaSsWoRd セキュリティパスワードの指定を可能にします。 UNINSTALL シンクライアントデバイスが LanSchool ソフトウェアに読み込みできなくなるよ うに環境設定します。 QUIET サイレント環境設定を実行します(これは指定された最後のオプションでなけれ ばなりません) 3. LskTSDat.ini file 以前の「手動環境設定」が LanSchool 環境設定ファイル (C:\Program Files\LanSchool\LskTSDat.ini.) を編集します。各シンクライアント上で SetupTSClient.exe の 実行を希望しない場合、ノートパッドのようなテキスト編集ソフトで直接 LskTSDat.ini ファイ ルを編集できます。 LanSchool インストールガイド シンクライアント環境で LanSchool ヴァージョン 7.5 をインストール | 17 ファイル内に各シンクライアント用にエントリーがあり、これが LanSchool 生徒または教師用 のソフトウェアのいずれかを実行します。ini ファイルのフォーマットは次の通りです: [LanSchool TSClient List] THINCLIENT001001=Teacher, Channel=1, Name=Teacher1 THINCLIENT 001002=Student, Channel=1, Name= THINCLIENT001002 THINCLIENT 001003=Student, Channel=1, Name= THINCLIENT 001003 THINCLIENT 001004=Student, Channel=1, Name= THINCLIENT 001004 DEFAULT=Student, Channel=1, Name=Default 各ラインの最初の部分 ( この例では THINCLIENT001001) はそのシンクライアントの「クライ アント名」です。各シンクライアントデバイスには、製造業者が設定した、あるいはハードウェ ア環境設定時に設定された独自のクライアント名があります。デバイスにログインし、コマンド プロンプトに「SET] コマンドを入力すると、その名前が表示されます。多くの IT 部門では、各 シンクライアントデバイスのクライアント名のリストを持っています。 クライアント名「デフォルト」はデフォルト設定として使用することが可能です。シンクライア ントが LskTSDat.ini ファイル内でシンクライアントを見つけられない場合、デフォルト入力の 環境設定であると推測します。( もしそのような入力が存在する場合) 注意:シンクライアントデバイスの中にはデバイスに独自のクライアント名を設定する環境設定 が必要な場合があります。LanSchool は全てのシンクライアントデバイスに独自のクライアント 名を持たせる必要があります。シンクライアントデバイスの書類を確認し、各デバイスが独自の クライアント名を所有していることを確認して下さい。 クライアント名の次は、シンクライアントデバイス上で実行する LanSchool ソフトウェアのタ イプです(生徒または教師のいずれか) 。次のパラメータがそのシンクライアントに使用する LanSchool チャネルを定義します。一般的に、同じクラスルーム内にあるシンクライアントのデ バイスはすべて、同じチャネル番号を持っています。 最後のパラメータは LanSchool 表示名を定義します。生徒はログイン名とこの名前と一緒に教 師コンソールに表示されます。デフォルトでは、クライアント名を使いますが、もっと意義深い 名前を希望する場合、変更が可能です。 負荷バランシングの場合(複数のターミナルサーバが同じラボで使われている)には、全ターミ ナルサーバに LanSchool ソフトウェアをインストールし、次に、完了した LskTSDat.ini ファイ ルを全ターミナルサーバに複製する必要があります。もし多くのターミナルサーバの負荷バラン スが同じである場合、共通の LskTSDat.ini ファイルを共有するように LanSchool を環境設定す ることが可能です。指示をあおるためには LanSchool サポートまでご連絡下さい。 LanSchool インストールガイド 18 | インストール LanSchool ヴァージョン 7.5 Ncomputing インストール NComputing X-Series X シリーズのプラットフォームでは、単独のコンピュータを最大 11 ユーザーで共有できます。 ホストマシンには、2X シリーズ PCI カードが最大 2 枚インストールされています。ソフトウェ アをホストの全てのクライアントにインストール後、ホストを再起動し、全てのユーザーは再 度ログインします。インストールの方法はターミナルサーバーのインストール(上記に詳細説 明済み)の方法と同様です。初めに LanSchool ファイルを TerminalServer.msi パッケージが 入ったホストコンピュータにコピーしなければなりません。それからクライアントマシンを SetupTSClient.exe ユーティリティを使用して環境設定します。 NComputing U および L シリーズ L シリーズのプラットフォームでは、単独のホストコンピュータを最大 30 ユーザーで共有でき ます。標準イーサネットインフラにより、クライアントハードウェアはホストに帰属していま す。U および L シリーズ構造は標準ターミナルサーバと同様なため、初めに LanSchool ファイ ルを TerminalServer.msi パッケージが入った U および L シリーズのホストコンピュータにコ ピーしなければなりません。 この方法は上記のターミナルサーバー指示書に詳細に記載されています。ただし、 SetupTSClient.exe ユーティリティを実行する前に、U または L シリーズデバイスはもう 1 つの 環境設定を行うステップが必要となります。ホストで実行中の NComputing ソフトウェアは、 ホストに帰属する順にクライアントデバイスに「セッション番号」を割り当てます。これがラ ンダムであるために、LanSchool はどのコンピュータが「教師」で、どれが「生徒」なのかを 判別することができません。L シリーズに固有のこの「位置識別」の欠如を解決するために、 LanSchool のインストール前に特別な手順が求められます。 1. ホストコンピュータ上に「C:\Program Files\LanSchool」というファイルフォルダが存在す るか確認します。これはホストで TerminalServer.msi パッケージを実行した際に作成され たものです。 2. このフォルダに LSeries.bat ファイルが存在するかを確認します。 3. LanSchool 生徒または LanSchool 教師ソフトウェアを実行する L シリーズの各クライアント に、独自の「L シリーズ位置番号」を割り当てます。 シリーズ位置番号の割り当て 1. ホストコンピュータから、NTC-2000-XP コンソールを実行します。UTMA/UTSA デバイス フォルダまで行きます。 2. デバイスを選択し、ダブルクリックします。デバイス概要 ダイアログが現れます。 3. 「接続設定」ボタンをクリックし、デバイスプロパティダイアログを表示します。 4. 希望の接続プロファイルを選択し、「編集」ボタンをクリックして接続プロファイルを編集 します。 5. 「次のプログラムを開始」ボタンをクリックし、LSeries.bat プログラムを指定します。この デバイスの独自の番号を加えます。クラスルーム内のデバイスはそれぞれ独自の番号を持っ ていなければなりません。( 例 LSeries.bat 27) 6. フォルダを「C:\Program Files\LanSchool」に指定します。終わったら OK をクリックしま す。オリジナルの UTMA/UTSA デバイスリストに戻って、他のダイアログでも OK をク LanSchool インストールガイド Ncomputing インストール | 19 リックします。それから、他のデバイスを選択し、ホストに帰属する全てのデバイスが独自 の名前を割り当てられるまで上記手順を繰り返します。 全ての L シリーズデバイスが独自の名前を割り当てられたら、ホストを再起動し、全ての L シ リーズデバイスが再帰属し、有効な位置番号を取得しているかどうか確認するといいでしょう。 LanSchoolLSeriesLocation.exe と呼ばれるダウンロードのユーティリティフォルダにユーティリ ティがあります。L シリーズコンピュータでこれを実行すると、上記ステップで「L シリーズ位 置番号」設定を報告します。各 L シリーズデバイスに独自の番号が本当に割り当てられているか を確かめるいい方法でしょう。 各 L シリーズデバイスに独自の「L シリーズ位置番号」が割り当てられると、LanSchool ソフト ウェアの環境設定をする番です。(X シリーズデバイスを使用している場合、 「位置番号」のよう なものを割り当てる必要はありません。 ) SetupTSClient.exe ユーティリティは各クライアントが先生や生徒になるように環境設定できま す。詳細に関しては上記記載のターミナルサーバー環境設定を参照下さい。 シンクライアントにおける制限 シンクライアントに対して全ての LanSchool 機能を実施できるように努力をしていますが、制 限もあります。下記がシンクライアント上で動作しない機能をまとめたリストです。 • USB 制限 • プリンター制限 • 電源 • シャットダウンまたは再起動 • サウンドミュート • 生徒チャネルの変更 ( 現在 .ini ファイルから可能) • 生徒表示名の変更 ( 現在 .ini ファイルから可能) • 拡張生徒硬化(シンクライアントデバイスはサーバからロックダウンされると仮定) LanSchool インストールガイド 20 | インストール LanSchool ヴァージョン 7.5 LanSchool ヴァージョン 7.5 をアクティブディレクトリ安全モードでインストール 認証された教師のみが生徒を制御できるようにするため、LanSchool ヴァージョン 7.5 は Windows アクティブディレクトリに梃入れできます。このモードは、非認証コンソールの使用 を防ぐ特別な安全レベルを追加します。また、このモードはアクティブディレクトリードメイ ン環境で Windows 2000 以降のシステムでのみ機能します。 このモードを完全に環境設定するには、ドメインユーザーグループを作成・追加するドメイン 権利をもっていなければなりません。 インストールステップ: 1. アクティブディレクトリ安全モードをインストールするには、Windows Teacher または Student.msi ファイルを実行して下さい 2. 詳細オプションのチェックボックスをクリックする 3. アクティブディレクトリ安全モードを選択する 4. 教師用または生徒用のコンピュータにこれらのステップを繰り返す スクリプトまたはアクティブディレクトリを使用してアクティブディレクトリ安全モードを教 師用または生徒用にインストールするには、 「MSI を利用して LanSchool をスクリプトまたは大 量設置する」の項を参照して下さい。 このモードの時に、教師は必ず「LanSchool 教師」のドメインユーザーグループのメンバーで なければなりません。教師がそのグループのメンバーでない場合、アクティブディレクトリ安 全モードの生徒はその教師とはインタラクトできません。 適切な Windows Server 2003 または 2008 アクティブディレクトリツールを使って「LanSchool 教師」ドメインユーザーグループを作成します。グループを作成後、適切な教師と一緒にグ ループを表示するために同じツールを使うことができます。 注意:アクティブディレクトリ安全モードは Mac ユーザーの教師や生徒にはご利用いただけま せん。 LanSchool インストールガイド LanSchool ヴァージョン 7.5 を安全モードでインストール | 21 LanSchool ヴァージョン 7.5 を安全モードでインストール LanSchool ヴァージョン 7.5 には特定のチャネルの生徒を見るコンソールが立ち上げられると、 パスワードを教師が入力しなければならない機能が付いています。この機能により、非認証コン ソールの使用を防ぐ特別な安全レベルを追加します。 インストールステップ 1. パスワード保護バージョンをインストールするには、教師用コンピュータにインストールす るには teacher.msi を生徒用コンピュータにインストールするには student.msi をダブルク リックして下さい。 2. 詳細オプションのチェックボックスをクリックする 3. 安全モードを選択する 4. パスワードを入力し、確認する 教師用コンピュータが「生徒になる」機能を使用する時に安全性を保つため、教師インストール にはパスワードが必要です。 教師がコンソールを立ち上げるまたはチャネルを変更する際に、特定のチャネルやチャネルのグ ループ上の生徒を見るにはパスワードが要求されます。 スクリプトまたはアクティブディレクトリを使用して教師用または生徒用コンピュータ上にパス ワード保護バージョンをインストールするには、「MSI を利用して LanSchool をスクリプトまた は大量設置する」の項を参照して下さい。 注意:教師のパスワードが漏れた場合、新しいパスワードで教師用と生徒用の両方を再インス トールする必要があります。 LanSchool インストールガイド 22 | インストール LanSchool ヴァージョン 7.5 LanSchool ヴァージョン 7.5 を Mac にインストールする LanSchool ヴァージョン 7.5 には、Mac コンピュータを利用している生徒をモニタまたは管理す る機能があります。インストール手順はこれまで同様簡単ですが、Mac では若干異なっていま す。Mac への LanSchool 教師または生徒ソフトウェアのインストールは下記の指示に従ってく ださい。 手動インストール カスタマーポータルから LanSchool インストールファイルをダウンロードし、そのファイルを 解凍します。Mac 用のディレクトリがあります。 教師のコンピュータへのソフトウェアのインストールは次の手順で行います: 1. Mac 教師用コンピュータへ lanschool_teacher.dmg をコピーします。 2. lanschool_teacher.dmg をダブルクリックします。 3. lanschool_teacher.pkg をダブルクリックします。 4. インストールウィザードに従って教師チャネルのオプションに行き、教師のチャネル番号 (1 ∼ 16,000)を選択します。各クラスルームに固有の番号を選びます。 5. 必要があれば、詳細オプションを選択します。教師コンソールにある管理者メニューから教 師が生徒になった場合、このページから下記オプションが設定できます: お忍びモード チェックされていれば、生徒には LanSchool アイコンが見えず、 LanSchool を使って教師に質問することができません。。 チャネル変更を生徒に許 可 チェックされていれば、生徒はチャネルを変更できます。このオプ ションは、マンツーマンのスクールでのみご利用ください。 キーボード監視を無効化 チェックされていれば、生徒のキーボードストロークはログされませ ん。 安全モード 安全モード – チェックされていれば、教師はパスワードを入力して生 徒を管理します。クラスまたはスクール全体に同じパスワードを使用 することをお奨めします。パスワードを忘れた場合は、ソフトウェア を再インストールする必要があります。 6. 続行 をクリック インストールロケーションは変更できません。LanSchool をシステムドライブに必ずインス トールしてください。 7. インストール をクリックします。 インストーラが、コンピュータの管理者パスワードを尋ねてきます。パスワードを入力し て、OK をクリックします。 8. インストールに成功したら、ウィザードの最終ページで 閉じる ボタンをクリックします。 9. チャネルを変更できる教師になりたい場合は、lanschool_teacher.dmg 内のユーティリティ フォルダに入っている EnableChannelSelect ユーティリティをダブルクリックしてくださ い。 生徒のコンピュータへのソフトウェアのインストールは次の手順で行います: 1. Mac 生徒用コンピュータへ lanschool_student.dmg をコピーします。 2. lanschool_student.dmg をダブルクリックします。 LanSchool インストールガイド LanSchool ヴァージョン 7.5 を Mac にインストールする | 23 3. lanschool_student.pkg をダブルクリックします。 4. インストール ウィザードに従い LanSchool オプションのページに行きます。このページから 下記オプションを設定できます: お忍びモード チェックされていれば、生徒には LanSchool アイコンが見えず、 LanSchool を使って教師に質問することができません。 チャネル変更を生徒に許 可 チェックされていれば、生徒はチャネルを変更できます。このオプ ションは、マンツーマンのスクールでのみご利用ください。 キーボード監視を無効化 チェックされていれば、生徒のキーボードストロークはログされませ ん。 安全モード 安全モード – チェックされていれば、教師はパスワードを入力して生 徒を管理します。クラスまたはスクール全体に同じパスワードを使用 することをお奨めします。パスワードを忘れた場合は、ソフトウェア を再インストールする必要があります。 教師チャネル 教師のチャネル番号(1 ∼ 16,000)を選択します。各クラスルームに 固有の番号を選びます。 5. 続行 をクリックします。 インストールロケーションは変更できません。LanSchool をシステムドライブに必ずインス トールしてください。 6. インストールをクリックします。 インストーラが、コンピュータの管理者パスワードを尋ねてきます。パスワードを入力し て、OK をクリックします。 7. インストールに成功したら、ウィザードの最終ページで 閉じる ボタンをクリックします。 注意:ファイルボールトがオンになっているユーザーアカウントからインストールされた場合、 Mac 生徒用インストールは適切に動作しません。これは Apple のバグで、「Insert the <username> disk( ユーザー名ディスクを挿入してください)」と表示されます。 自動インストール lanschool_teacher.pkg および lanschool_student.pkg はデスクトップ管理アプリケーションを 使って , カスタマイズしてインストールすることもできます。 このパッケージのカスタマイズは、次の手順に従います: 1. lanschool_teacher.dmg または lanschool_student.dmg. をダブルクリックします。 2. 「カスタムパッケージを作成」をダブルクリックします。 3. インストール ウィザードに従い適切なオプションを選択します。 4. パッケージに名前を付け保存します。 この作業により、選択した設定でインストールされたカスタムパッケージが作成されます。 LanSchool インストールガイド 24 | インストール LanSchool ヴァージョン 7.5 LanSchool ヴァージョン 7.5 をキオスクモードで実行 LanSchool ヴァージョン 7.5 では、Windows 上で 教師用コンソールをキオスクモードで実行で きます。このモードにより LanSchool がコンソールされますので、最小化または終了すること はできません。 LanSchool コンソールをキオスクモードで実行するためには、次の指示に従います。 1. 教師用のコンピュータ上に、LanSchool 教師をインストールします。 2. regedit.exe を開きます。 3. HKEY_LOCAL_MACHINE\SOFTWARE\Microsoft\Windows\CurrentVersion\Run をブラ ウズします。 4. KiOsK を LanSchool 教師キーに追加します。 C:\Program Files\LanSchool\Teacher.exe KiOsK 5. OK をクリックします。 次回システムを再起動すると、LanSchool 教師用コンソールはキオスクモードで動作します。 LanSchool インストールガイド LanSchool 優先設定の構成設定 | 25 LanSchool 優先設定の構成設定 LanSchool の設定は簡単です。7 つのタブが付いたダイアログ 1 つですべての優先設定が制御さ れています。ほとんどの優先設定は教師コンピュータ上でのこれらの設定を変更することで制御 されています。 構成設定には次のタブが含まれます: • 教師 • 生徒 • ウェブ制限 • アプリケーション制限 • キーストローク警告 • ドライブ制限 • ネットワーク 教師の優先設定 教師タブでは、次のような優先設定を設定できます: 教師画面の表示 フルスクリーン 各生徒の画面に教師の画面が表示されます。教師を表示中、生徒はマウス、キーボードをコント ロールすることができません。 ウィンドウ表示 各生徒の画面に教師のブロードキャスト画面が表示されます。この場合、生徒は教師に「従う」 ことができ、教師のブロードキャストセッションの間自分達のコンピュータを使うことができま す。 色減少 スクリーンブロードキャスト、リモートコントロールと生徒を表示を行っている間、教師が色の 数を制限し、教師が使用した背景イメージを抑えることができます。この両方を行うことで性能 が向上し、ネットワークバンド幅要件を抑えることができます。 二重モニターの表示 教師が二重モニターを表示でき、二重モニターを使用中に生徒のサムネイルに戻ることができま す。 教師のビデオアクセルレータ 性能 このオプションは教師ビデオアクセラレータを有効にします。教師ブロードキャストの性能が格 段に向上します。このオプションは教師コンピュータが Windows 2000 以降でのみご利用いた だけ、ターミナルサーバ環境ではご利用いただけません。 互換性 このオプションは教師ビデオアクセラレータを無効にします。教師ブロードキャストモードが OpenGL または DirectX アプリケーションで適切に動作しない場合にのみ、このオプションを選 択して下さい。 LanSchool インストールガイド 26 | インストール LanSchool ヴァージョン 7.5 画面メッセージを無効にする このオプションを使うと、教師は生徒の画面がブランクの時に生徒の画面上に表示するテキス トを指定できるようになります。最新のメッセージ 10 通分が保存されていますので、画面がブ ランクになっていても迅速に選択できます。 サウンド チェックが入っていれば、教師画面が生徒に表示されている時に LanSchool サウンド効果が再 生されます。 生徒の優先設定 生徒タブでは次のような優先設定を設定できます: リモートコントロール 生徒のキーボードとマウスを使用不可にする このオプションで、教師は生徒コンピュータをリモートコントロールしている間、生徒のイン プットを「ロックアウト」できます。 生徒のサムネール 実行中のアプリケーションのアイコンをサムネールに表示 サムネールビュー内で、このオプションにより、左手上部隅に生徒が現在実行しているアプリ ケーションのアイコンが表示されます。 最新訪問したウェブサイトのアイコンをサムネールに表示 サムネールビュー内で、このオプションにより、左手上部隅に生徒が現在最近訪問したウェブ サイトを表すアイコンが表示されます。 利用可能時に(ディレクトリから)生徒名を表示する もしあれば、サムネイル下に生徒ディレクトリ名が表示されます。 タスクマネージャ / アクティビティモニター 生徒コンピュータ上のタスクマネージャまたはアクティビティモニターを無効にする 生徒の LanSchool フォルダ 生徒フォルダ このオプションを使うと、生徒コンピュータで LanSchool フォルダのパスを指定することがで きます。このパスは、ローカルドライブでもネットワーク ドライブでもかまいません。 ウェブアクセス時に生徒に通知を表示 ウェブ制限を有効な場合に、このオプションを使うと、ウェブサイトにアクセスしようとした 生徒に通知を表示する機能のオン・オフを切り替えられます。 LanSchool インストールガイド LanSchool 優先設定の構成設定 | 27 ウェブ制限 ウェブ制限タブでは、ウェブを制限するため次のような優先設定を設定できます。 全てをブロックする このオプションを使うと、すべてのウェブブラウジング、インスタントメッセージおよび電子 メールプログラムをブロックします。 許可済のウェブサイト このオプションを使ってウェブを制限をオンにした時に許可するウェブサイトのリストをタイプ 入力することができます。 ウェブサイトのリストは、読み込みと保存ボタンを使って保存・読み込みを実行します。ファイ ルは、.lsu のファイルとして保存されます。 次のウェブサイトをブロック このオプションを使って、ウェブを制限をオンにした時にブロックするウェブサイトのリストを タイプ入力することができます。 ウェブサイトのリストは、読み込みと保存ボタンを使って保存・読み込みを実行します。ファイ ルは、.lsu のファイルとして保存されます。 * 注意:許可済みウェブサイトとブロック済みウェブサイトの両方において、ウェブサイトを指 定するために “*” や “?” をワイルドカードとして使用することができます。ウィンドウ上のウェ ブ制限はいずれのブラウザでも起こります。Mac 上のウェブ制限は Sarari に限られます。 プライベートおよび IP アドレスによるブラウジングを制限 生徒がインターネットエクスプローラーのインプライベートブラウジング機能を使用し、ドット 付き 10 進法 (IP アドレス ) インターネットアドレスを使用してウェブサイトをブラウジングす るのを禁止します。 アプリケーション制限 アプリケーション制限タブを使うと、次のような優先設定を設定できます: 許可済のアプリケーション アプリケーションの制限をオンにした時に、許可するアプリケーションのリストを指定する際 に、このオプションを使用します。アプリケーションのリストは読み込みと保存ボタンを使って 保存・読み込みできます。ファイルは .lsa ファイルとして保存されます。 アプリケーションは直接入力でき、追加ボタンをクリックして教師コンピュータ上でアクティブ アプリケーションを選択して追加するか、モニターメニューで生徒の実行中プログラムを見るを クリックして生徒のコンピュータからアプリケーションを追加して追加できます。 アプリケーションをブロック アプリケーションの制限をオンにした時に、ブロックするアプリケーションのリストを指定する 際に、このオプションを使用します。 LanSchool インストールガイド 28 | インストール LanSchool ヴァージョン 7.5 アプリケーションのリストは読み込みと保存ボタンを使って保存・読み込みできます。ファイ ルは .lsa ファイルとして保存されます。 アプリケーションは直接入力でき、追加ボタンをクリックして教師コンピュータ上でアクティ ブアプリケーションを選択して追加するか、モニターメニューで生徒の実行中プログラムを見 るをクリックして生徒のコンピュータからアプリケーションを追加して追加できます。 キーストローク警告 キーストローク警告タブにより、禁止用語のリストを指定できます。生徒が禁止用語を入力す ると、教師はその生徒のサムネイルに黄色の警告アイコンが出て通知を受けます。サムネイル 上にマウスを移動させると、その生徒が入力した言葉が表示されます。 ドライブ制限 ドライブ制限タブを使うと、ドライブ制限ボタンをクリックした際にブロックされるドライブ のタイプを設定できます。LanSchool ヴァージョン 7.5 では USB ドライブと CD-ROM ドライブ をブロックできます。 ネットワーク ネットワークタブでは、次のような優先設定を設定できます: データ転送 IP- ブロードキャスト 教師が全生徒のコンピュータに連絡する必要がある場合、このデフォルトオプションはブロー ドキャストパケットを使用します。 ブロードキャストパケットはサブネットまたは VLAN をクロスしないことに注意してください。 サブネットや VLAN をクロスする必要がある場合、IP マルチキャストか IP ダイレクトブロー ドキャストのいずれかをお薦めします。 IP- マルチキャスト TCP/IP- マルチキャスト経由で LanSchool データを生徒に転送します。 マルチキャストを利 用すれば、ネットワーキングのハードウェアは LanSchool トラフィックを LanSchool コン ピュータに対してローカルに保持することができます。ネットワークハードウェアがこのオプ ションをサポートする場合、使用を強くお薦めします。 IP- ダイレクトブロードキャスト 教師が数人または全員の生徒とは異なる IP サブネット上にいる場合、マルチキャストは利用で きないので、このオプションが使用できます。適切なアドレスを計算するためには、ダウン ロードした LanSchool のユーティリティフォルダ内にある DirBCastAddr.exe ユーティリティを 使用してください。 注意:ネットワーク上でマルチキャストおよび / またはダイレクトブロードキャストを作動さ せるには、ルーター / スイッチの追加設定が必要な場合もあります。お使いのスイッチ / ルー ターについての詳細はハードウェアの取扱説明書をご覧ください。 LanSchool インストールガイド LanSchool 優先設定の構成設定 | 29 複数のネットワーク アダプタ ネットワークインターフェースカードを指定 コンピュータの中には実際に 1 つ以上のネットワークインターフェイスカード (NIC) および / ま たは複数の IP アドレス(すなわちルーター)をもつものもあります。これらはバーチャルまた はワイヤレスネットワークのアダプタであることもしばしばあります。 LanSchool は「最初の」NIC を常に使用しますが、それが望ましい NIC またはネットワークで あるとは限りません。このチェックボックスを使えば、どの NIC を使用するかを指定できます。 教師コンピュータに複数のリアルまたはバーチャルネットワーク アダプタがある場合には、 LanSchool が使用するアダプタを指定してください。 教師チャネル チャネル番号 教師がチャネル番号を変更できないよう、この機能は通常使用不可にされています。ダウンロー ドした製品のユーティリティディレクトリの中に、EnableChannelSelect.exe と呼ばれるユー ティリティが入っています。 教師チャネルを変更する必要がある場合、このユーティリティによりチャネル番号セレクターが 作動できます。 EnableChannelSelect.exe のコマンドライン パラメータは次の通りです: • EnableChannelSelect.exe TRUE • EnableChannelSelect.exe FALSE * 注意:また、EnableChannelSelect.exe を使えば、教師または管理者は生徒のチャネルをリ モートで変更できます。この機能へのアクセスは、管理者をクリックし、生徒チャネルを変更し ます ... 管理者チャネル チャネル “0” は管理者チャネルであり、全てのチャネルを監視することができます。 複数のチャネルを使用する この機能を使えば、教師は 16000 のチャネルを任意に「グループ化」できます。各チャネルは カンマで区切られている必要があります。例:1,3,4 と入力すると、教師コンソールを設定し、 チャネル 1,3,4 にいる全生徒を同時に監視できます。 チャネルの変更 生徒コンピュータのチャネルを変更する必要がある場合、このタスクを完了するにはいくつか方 法があります。 • 製品をアンインストールするかインストールし直して、新しいチャネルを選択します。 • Windows では、ユーティリティ ディレクトリにある setchannel.exe を実行します。 • LanSchool コンソールからチャネルを変更します。EnableChannelSelect.exe を実行していれ ば、コンソールから生徒チャネルを変更することもできます。 1. コンピュータを選択する 2. 管理者をクリックして、生徒チャネルを変更 … LanSchool インストールガイド 30 | インストール LanSchool ヴァージョン 7.5 3. 新しいチャネルを選択する 4. OK をクリック • アクティブディレクトリを使用し、student.adm でチャネルを設定します。 注意:LanSchool は Ghost のようなイメージツールと協調できます。イメージツールを使用す る際に、特定のクラスルームで全てのコンピュータに対するチャネルの変更の仕方に主に注意 すべきでしょう。大組織の場合では、アクティブディレクトリ か、ログインスクリプトを介し た setchannel.exe の使用という方法を推奨します。小さな組織の場合は、単純に、教師コン ソールを使ってチャネルを変更する方が簡単でしょう。 LanSchool 教師のアップデート LanSchool を新バージョンへ更新するには、教師のインストールファイルを再び実行するだけ です。これで、LanSchool ファイルが自動的にアップデートされます。オリジナルの LanSchool が v6.0 以降の場合、新しいバージョンのインストール時に古いバージョンをアンインストール する必要はありません。ただし、古いバージョンが v6.0 以前の場合、必須ではありませんがア ンインストールした方がいいかもしれません。[email protected] にメールを送信すると、 ユーティリティのアンインストール方法が入手できます。 LanSchool 生徒のアップデート LanSchool ソフトウェアへの機能拡張は必要に応じてリリースされます。生徒コンピュータを 最新の LanSchool にアップデートしたい場合、自動更新できる方法があります。ソフトウェア をすべての生徒コンピュータに手動で再インストールする必要はもうありません。 Windows PC 上の LanSchool をアップデート 1. まず、LanSchool の最新バージョンを教師コンピュータに再インストールします(上述の 「LanSchool のアップデート」の項を参照)。 2. 次に、student.msi と pcupdate.zip ファイルを教師コンピュータ上の LanSchool インストー ル フォルダにコピーします(デフォルトフォルダは、Windows では C:\Program Files\LanSchool、Mac では Applications\LanSchool です)。 注意:生徒コンピュータ上でディープフリーズまたは同様の「ロックダウン」ソフトウェアを 使用している場合は、新しいソフトウェアを生徒コンピュータにインストールできるようにす るため、このアップデート手順中はそれらを無効化しなければなりません。 3. LanSchool コンソール内で、アップデートしたいコンピュータを選択します。 4. 管理者をクリックし、次に、選択した生徒の LanSchool をアップデートメニューオプション をクリックします。 この手順は、選択した各生徒あたり数秒かかります。終了したら、表示、続いてリフレッシュ (F5)メニューを押して、生徒コンピュータ上に新しくインストールしたバージョンを確認する 必要があることもあります。 また、これは生徒コンピュータを 30 日デモバージョンから最新の販売バージョンに更新するの に最適な方法です。 5. 選択した生徒で をアップデート LanSchool メニューを使って生徒を展開すると、生徒に使 われた設定は、教師のインストール中に設定した詳細オプションと同様のものとなります。 注意:生徒のコンピュータ上で実行している生徒ソフトウェアが v6.5 以降の場合にのみこの方 法が作動します。v6.2 生徒から v7.5 生徒へアップグレードするために、この方法を使用するこ とはできません。v6.2 から v7.5 へのアップグレードには、ソフトウェアの再インストールが必 要です。 LanSchool インストールガイド LanSchool 優先設定の構成設定 | 31 Mac 上の LanSchool をアップデート 1. まず、LanSchool の最新バージョンを教師コンピュータに再インストールします(上述の 「LanSchool のアップデート」の項を参照) 。 2. 次に、mupdate.zip を Mac ディレクトリから教師コンピュータ上の LanSchool インストール フォルダにコピーします(デフォルトフォルダは、Windows では C:\Program Files\LanSchool、Mac では Applications\LanSchool です)。 生徒コンピュータ上でディープフリーズまたは同様の「ロックダウン」ソフトウェアを使用し ている場合は、新しいソフトウェアを生徒コンピュータにインストールできるようにするため、 このアップデート手順中はそれらを無効化しなければなりません。 3. LanSchool コンソール内で、アップデートしたい Mac を選択します。 4. 管理者をクリックし、次に、選択した生徒の LanSchool をアップデートメニューオプション をクリックします。 この手順は、選択した各生徒あたり数秒かかります。終了したら、表示、続いてリフレッシュ (F5)メニューを押して、Mac 上に新しくインストールしたバージョンを確認する必要があるこ ともあります。 この方法は、生徒コンピュータを 30 日デモバージョンから最新の販売バージョンに更新するの に最適です。 LanSchool インストールガイド 32 | インストール LanSchool ヴァージョン 7.5 LanSchool セキュリティモニタ LanSchool のような強力なツールでは、常に悪用される危険があります。生徒が不正コピーを 探したり、教師ソフトウェアを読み込んでみたい誘惑にかられ、クラスの進行を妨害してしま うこともあり得ます。 潜在的な悪用に対処するためには 3 つの方法があります。 1. 適切な行動についての学校の方針を設定し、その方針を監視、実行します。 2. LanSchool ヴァージョン 7.5 をアクティブディレクトリ安全モードにインストールします。 この場合、教師は生徒コンピュータを管理するために「 LanSchool 教師」というドメイング ループに属している必要があります。 (推奨されるメソッド) 3. LanSchool ヴァージョン 7.5 をパスワードが必要な安全モードでインストールします。 セキュリティモニタ セキュリティモニタは、LanSchool ダウンロードイメージ上のユーティリティフォルダでも利 用できます。このアプリケーションはどの生徒 PC でも実行できるもので、LanSchool プログラ ムのインストール、アンインストールを含む LanSchool のアクティビティについてのログ を記 録します。 このユーティリティがあれば、大概、クラスルームの「適切な使用方針」を悪用した生徒を学 校が素早く見つけることができます。このユーティリティについての詳しい説明は、同じフォ ルダ内の LanSchool ヴァージョン 7.5 Utilities.pdf ファイルにあります。 表示それからステータスウィンドウを続けてクリックしても、教師はセキュリティ監視データ にアクセスできます。アクションを実行次第、セキュリティメッセージが表示されます。 以前のバージョンでは、LanSchool のデモバージョンをダウンロードしてインストールした生 徒たちが最大のセキュリティ問題を引き起こしました。LanSchool v6.1 以降、デモバージョン はリリース済のバージョンとの連携はありません。 LanSchool インストールガイド NAL 環境の LanSchool | 33 NAL 環境の LanSchool NAL(ネットワークアプリケーションランチャー)は、Novell ZEN Works パッケージの一部で す。NAL は生徒のデスクトップを制御するために使用可能で、管理者承認済みアプリケーショ ンのみに生徒がアクセスできるようになっています。最も制限の高いモード(そしておそらく学 校側にとって最も便利なモード)では、指定のアプリケーションのみが実行できます。 LanSchool ヴァージョン 7.5 を NAL 環境でインストールする場合は、教師および生徒プログラ ムの両方とも付属の .MSI ファイルを使って実行します。 教師コンピュータ用の注意点: 教師コンピュータも NAL によってロックダウンされている場合、教師にはシステムトレイがな く、LanSchool 教師アイコンをクリックして LanSchool をコントロールすることができません。 この場合、ホットキーシーケンス「 <Ctrl><Alt><L>」を使用して、LanSchool 教師のメニュー を出すことができます。 LanSchool インストールガイド 34 | インストール LanSchool ヴァージョン 7.5 ウェイクオン LAN 対応 リモートで生徒コンピュータの「電源をオン」にするために、ウェイクオン LAN(WOL)テク ノロジーが利用されています。この場合、生徒コンピュータでは WOL が有効になるよう設定さ れている必要があります。この仕様のために必要な手順は、各コンピュータモデルによって異 なります。通常、この手順をサポートするにはコンピュータに特別なハードウェアが必要で、 有効にしなければならない BIOS スイッチがあります。実際に必要な手順を決定するにはコン ピュータサプライヤーに相談するのが一番いいでしょう。 ダウンロードした LanSchool ヴァージョン 7.5 のユーティリティフォルダ内には、WOL の準拠 性を確認するためのユーティリティである WakeUp.exe が入っています。 このユーティリティは、指定したターゲットコンピュータに WOL の「ウェイクアップ」シグナ ルを送ります。このユーティリティを使用するためには、2 台のコンピュータが必要です:ター ゲットコンピュータとコンソールコンピュータです。コンピュータは両方とも同じ IP サブネッ トに属している必要があります。また、ターゲットコンピュータの物理 MAC アドレスを決定す る必要があります コンピュータが Win9x コンピュータの場合、Window の winipcfg.exe ユーティリティを利用す ることもできます。それ以外では、DOS ボックスから、IPCONFIG /ALL コマンドを実行する ことができます。 ターゲットコンピュータの物理 MAC アドレスを入手したら、コンピュータをシャットダウン し、別のコンピュータ(つまりコンソール)上の DOS ボックスから、WakeUp.exe ユーティリ ティを実行します。 これにより、ターゲットコンピュータに WOL ウェイクアップパケットが 送信されます。 ターゲットコンピュータ上で WOL が適正に設定されていれば、電源が入ります。電源が入らな い場合、どんな追加手順をとるべきか確認するため、ハードウェアメーカーに確認しなければ なりません。生徒コンピュータ上で WOL が適切に設定されていない場合、LanSchool 教師コン ピュータは、そのコンピュータ上で WOL ウェイクアップを実行できません。 注意:また、Apple 版のウェイクオン LAN では、Mac はスリープから起きますが、オフになっ ている Mac の電源をオンにはならないのでご注意ください。 LanSchool インストールガイド 802.11 ワイヤレスサポート | 35 802.11 ワイヤレスサポート LanSchool ヴァージョン 7.5 には、ワイヤレスネットワーク上でコミュニケーション中であると 教師コンピュータが感知した際に自動的に選択される新しいワイヤレスプロトコルが含まれま す。この新しいプロトコルはワイヤレスネットワーク上の LanSchool の性能を著しく向上させ ます。 特殊なハードウェア要件 1. NIC ベンダーから入手可能な最新の NIC(ネットワークインターフェイスコネクター)ドラ イブを全てのコンピュータが使用しているか確認して下さい。「world of wireless」は 10 年ほ ど前の LAN 環境と似ています。ワイヤレスネットワークドライバは、ほとんど毎月のよう にアップデートされ、向上しています。 2. 業務用アクセスポイントを推奨します。アクセスポイントには、2 つの種類があります。家 庭用と業務用です。最もわかりやすい違いは値段です。 • 「家庭用」アクセスポイントは通常 100 ドルほどで販売されています(すなわち、LinkSys, DLink, Belkin など) 。数台のコンピュータがインターネットリンクやプリンターを共有して いる家庭環境であれば、問題なく作動します。 • 「業務用」アクセスポイントは、同時に 50 台以上のクライアントをサポートすることが可能 です。通常 300 ドルほどで販売されていますが、生徒コンピュータが 5 台以下しかないとい う環境でもない限り、「業務用」アクセスポイントを使用したほうがいいでしょう。 (当社は Meru を推奨しますが、同様の製品は HP、Dell、Cisco(LinkSys 部門以外)、IBM なども生 産しています。 )このタイプは、LanSchool だけではなく、一般的に生徒コンピュータにも利 点があります。 3. 生徒コンピュータの NIC 上の節電機能をオフにして下さい。弊社テストの結果、これにより LanSchool 性能もコンピュータのバッテリー寿命も改善したことが分かっています。 インストール 全てのワイヤレスコンピュータは同じアクセスポイントに関連していると推測されます。 これ 以外では、インストールに関する特別な問題はありません。インストールガイドで説明の通り、 教師および生徒コンピュータでインストールプログラムを実行してください。 性能 生徒コンピュータにブロードキャストする教師画面のスピードは、ワイヤレスは、有線のネット ワークでのパフォーマンスと比較した場合良好ではありません。これは変えられません。 有線のネットワークはブロードキャストおよびマルチキャストデータを 100Mbit/ 秒で送信しま す。 802.11 ワイヤレスネットワークは、通常ブロードキャストおよびマルチキャストデータ を毎秒 1MBit にて送信します。 (有線スピードのわずか 1%ということです) ワイヤレスネットワークの帯域幅が大きく減少するだけでなく、802.11 アクセスポイントの アーキテクチャでは、しばしば、ブロードキャストおよびマルチキャストデータに対する著しい 伝播遅延も発生します。(これは 802.11 世界の節電アーキテクチャに原因があります …) しかし、LanSchool 教師表示機能はそれでも妥当な範囲で良好に動作します。複雑な教師画面で も、生徒画面に 3 秒以内に表示されるはずです。教師画面の変更は、シンプルであればほぼ同時 に表示されるはずです。 LanSchool インストールガイド 36 | インストール LanSchool ヴァージョン 7.5 ワイヤレスパフォーマンスの調整 オプションで性能を向上させたい場合、アクセスポイントの環境設定を実行することができま す。これはベンダによって違いがありますので、以下には一般的なガイドラインのみを示しま す。あなたの特定のアクセスポイントの変更の仕方を知るには、アクセスポイントの説明書を 参照して下さい。 1. ビーコンインターバルをできる限り低くします(一般に、50ms まで下げることが可能です) 2. DTIM をゼロに設定します。( これにより、ブロードキャストとマルチキャストパケットは ビーコンパケットが送信されるたびに送信されるようになります) 3. ブロードキャストまたはマルチキャストのスピードを上げます。( すべての AP で設定可能 なわけではありません) LanSchool インストールガイド その他の LanSchool ユーティリティ | 37 その他の LanSchool ユーティリティ LanSchool は常に改良され続けています。ダウンロードした LanSchool 製品のユーティリティ フォルダには、役に立つユーティリティがいくつか入っています。ユーティリティについてのご 質問は、[email protected] までご連絡ください。 著作権 LanSchool Technologies, LLC 1996-2010 全権留保。LanSchool® は LanSchool Technologies, LLC の登録商標で す。 * その他のブランドおよび名称は各所有者の所有物です。 LanSchool インストールガイド 38 | インストール LanSchool ヴァージョン 7.5 LanSchool インストールガイド