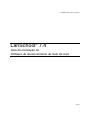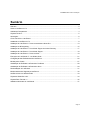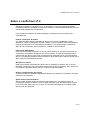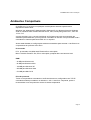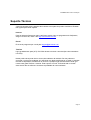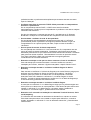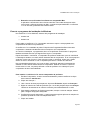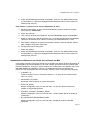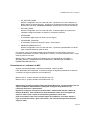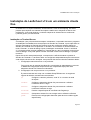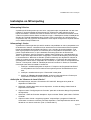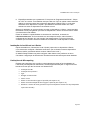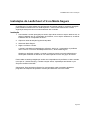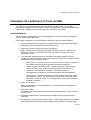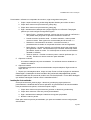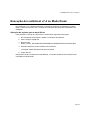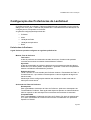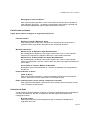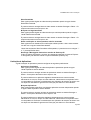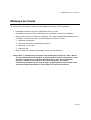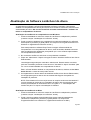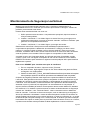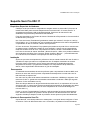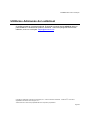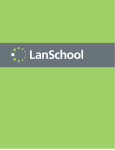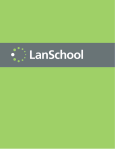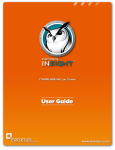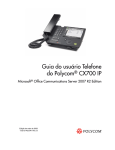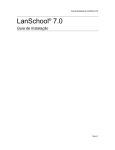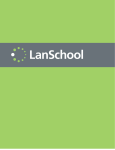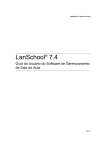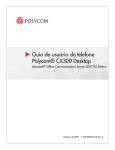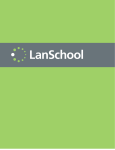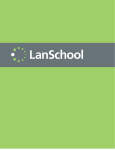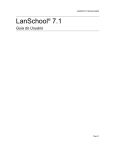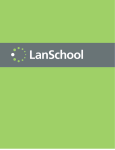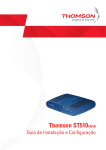Download Sobre o LanSchool v7.4
Transcript
LanSchool v7.4 Guia de Instalação ® LanSchool 7.4 Guia de Instalação do Software de Gerenciamento de Sala de Aula Page 1 LanSchool v7.4 Guia de Instalação Sumário Sumário ........................................................................................................................................... 2 Sobre o LanSchool v7.4 ................................................................................................................... 3 Ambientes Compatíveis.................................................................................................................... 4 Suporte Técnico ............................................................................................................................... 5 Introdução ........................................................................................................................................ 6 Como Funciona o LanSchool ........................................................................................................... 7 Instalando o LanSchool v7.4 ............................................................................................................ 8 Instalação do LanSchool v7.4 em um ambiente cliente fino ............................................................ 13 Instalação no NComputing ............................................................................................................. 15 Instalação do LanSchool v7.4 no Modo Seguro do Active Directory ............................................... 17 Instalação do LanSchool v7.4 no Modo Seguro .............................................................................. 18 Instalação do LanSchool v7.4 em um Mac ..................................................................................... 19 Execução do LanSchool v7.4 no Modo Kiosk ................................................................................. 21 Configuração das Preferências do LanSchool ................................................................................ 22 Mudança de Canais ....................................................................................................................... 27 Atualização do Software LanSchool do Professor .......................................................................... 28 Atualização do Software LanSchool do Aluno ................................................................................ 29 Desinstalação do LanSchool .......................................................................................................... 31 Monitoramento de Segurança LanSchool ....................................................................................... 32 LanSchool em um ambiente NAL ................................................................................................... 33 Suporte a Wake-On-LAN................................................................................................................ 34 Suporte Sem Fio 802.11................................................................................................................. 35 Utilitários Adicionais do LanSchool ................................................................................................. 37 Page 2 LanSchool v7.4 Guia de Instalação Sobre o LanSchool v7.4 Obrigado por adquirir o LanSchool v7.4. O LanSchool v7.4 é um programa de software premiado projetado para ajudar professores a melhorar o ambiente de aprendizado em uma sala de aula baseada em computadores. Com LanSchool instalado em cada computador da sala de aula, um professor tem a capacidade de: Reduzir a Distração de Alunos Um professor pode reduzir a distração de alunos por Tornar a Tela Branca, Limitar Aplicativos, Limitar a Navegação na Rede, Limitar o uso de Unidades USB ou Desabilitar o Recurso de Impressão nos computadores de alunos, o que ajuda a dirigir a atenção do aluno de seu computador para o professor e a manter o aluno na tarefa. Demonstrar Habilidades Com o recurso Mostrar Professor, os alunos podem observar o que está acontecendo no computador do professor diretamente em seus monitores. É ideal para apresentações e para mostrar aos alunos como usar os aplicativos de computador.Com o recurso Mostrar Aluno, os professores podem mostrar a tela de um aluno para toda a classe e permitir que o aluno faça uma demonstração a todos. Monitorar os Alunos Ideal para monitorar a atividade dos alunos em um ambiente de sala de aula, o recurso Miniatura permite que você veja todas as telas ou de um aluno específico, tanto quanto ver num relance o aplicativo atual e site que os alunos estão executando. Avaliar a Compreensão dos Alunos Os alunos podem ser avaliados rapidamente durante uma palestra ou receberem um teste mais longo ou perguntas. Ajudar Alunos Individualmente Alunos podem Solicitar Ajuda do professor silenciosamente. Um pequeno ponto de interrogação aparece ao lado do nome de login indicando quem precisa de ajuda. Nesse ponto você pode Bater Papo com o aluno ou Controlar Remotamente sua máquina para ajudá-lo com sua pergunta. Page 3 LanSchool v7.4 Guia de Instalação Ambientes Compatíveis O LanSchool v7.4 funciona com qualquer combinação de sistemas operacionais e dispositivos clientes finos: Windows* 98, Windows ME, Windows 2000, Windows XP-32, Windows Vista-32, Windows Vista-64, Windows 2003 e 2008 Terminal Server, Citrix, NComputing séries X e L, Mac OS 10.4 e 10.5. A única exceção é que o console LanSchool do Professor não pode ser executado em sistemas operacionais Mac, que só pode ser executado em um Mac com processador Intel e executando o sistema operacional OSX 10.5 ou superior. Abaixo estão listadas as configurações mínimas necessárias para executar o LanSchool nos computadores do professor e do aluno. Processador PCs: processador 166 MHz Intel® Pentium® ou mais rápido Macs: 700 MHz PowerPC G4, G5 ou mais rápido, qualquer Mac com base em Intel RAM - 48 MB para Windows 98 - 96 MB para Windows 2000 - 128 MB para Windows XP - 256 MB para Windows Vista - 512 MB para Mac OS X Pilha de protocolo Todos os computadores executando o LanSchool devem ser configurados com TCP/IP executando endereços estáticos ou dinâmicos. 802.11 sem fio é compatível, porém é recomendável o uso de pontos de acesso de classe empresarial. Page 4 LanSchool v7.4 Guia de Instalação Suporte Técnico 3 anos de suporte técnico gratuito são incluídos como parte do produto LanSchool. Existem três opções para obter suporte: Internet Para as últimas informações sobre LanSchool, assim como as perguntas mais freqüentes, artigos e muito mais, visite o site http://www.lanschool.com. E-mail Envie suas perguntas por e-mail para [email protected]. Telefone Ligue gratuitamente para (877) 370-5546 durante o horário comercial (hora das montanhas nos EUA). Nossa política de suporte técnico é uma das melhores da indústria. Se não pudermos encontrar e corrigir um problema do LanSchool com alguns telefonemas, e-mails ou sessões remotas de depuração, enviaremos um técnico a qualquer lugar da América do Norte (por nossa conta) para resolver o assunto. Este suporte “no local” é oferecido até na versão demo de 30 dias do software. Honramos a qualidade de nosso software! Page 5 LanSchool v7.4 Guia de Instalação Introdução O download do produto LanSchool v7.4 inclui os arquivos executáveis necessários para a instalação do aplicativo LanSchool, como também cópias eletrônicas deste Guia de Instalação do LanSchool v7.4 (INSTALL.PDF) e o Guia do Usuário do LanSchool v7.4 (USERS.PDF). Ambos os guias estão no formado de arquivo .PDF, compatível com o Adobe Acrobat*, que é necessário para leitura ou impressão. O Acrobat Reader está disponível gratuitamente no site da Adobe em http://www.adobe.com. Page 6 LanSchool v7.4 Guia de Instalação Como Funciona o LanSchool O LanSchool funciona capacitando o professor a controlar todos os computadores de alunos em uma sala de aula de computadores. Ele usa “canais” para assegurar que todos os computadores daquela sala de aula assistam à mesma tela; muito semelhante à forma que um canal de TV permite que televisões diferentes assistam ao mesmo programa. O LanSchool oferece até 16.000 canais do professor para escolha, o que significa que você pode ter até 16.000 salas de aula diferentes usando LanSchool em um determinado momento. A forma mais lógica de configurar o LanSchool é que cada sala de aula ou laboratório tenha seu próprio canal do professor, tanto quanto um único computador do professor. Esta configuração permite que todos os computadores da mesma sala de aula interajam entre si e que um professor controle toda a sala. Porém, agora há duas formas de suporte do LanSchool para escolas Um-a-Um. (Estas são escolas que têm um computador laptop pessoal para todos os alunos e para o professor.) • Os professores podem configurar previamente a lista de classe e trazer aqueles estudantes para sua aula, o que altera temporariamente o canal dos computadores dos alunos, trazendo-os para a aula. Quando a classe é dispensada, o canal retorna ao canal original. Essa é a maneira recomendada de executar o LanSchool em um ambiente um-aum. • Os professores podem configurar previamente a lista da classe, mas os alunos tem a habilidade de alterar seus canais para atenderem a uma aula do professor. O professor pode monitorar os alunos conforme ele entram e/ou saem da aula. O professor pode também comparar a lista atual de alunos na classe contra uma lista de alunos salva anteriormente, o que facilita para ver quem está ausente ou se uniu à classe, mas não deveria estar lá. Page 7 LanSchool v7.4 Guia de Instalação Instalando o LanSchool v7.4 Antes de instalar o LanSchool v7.4, revise os seguintes requisitos e certifique-se de que a rede e os computadores do laboratório estejam funcionando sem problemas, o que evitará problemas durante a instalação. Planeje a Instalação Ao dedicar alguns minutos para planejar sua instalação, você deverá ser capaz de instalar o LanSchool em cada computador em dois minutos ou menos. A configuração do LanSchool v7.4 é diferente e mais simples que as versões anteriores porque todas as opções são embutidas na instalação. Considere estes assuntos antes de iniciar a instalação: • Escolha entre a instalação normal de laboratório ou a instalação 1:1 Na instalação normal de laboratório, siga as instruções da próxima seção, “Execute os Programas de Instalação”. Se você estiver executando o LanSchool em um ambiente “um-a-um”, onde cada aluno tem seu próprio computador, decida se deseja ou não que os alunos possam mudar seus canais do professor ou se o professor deve criar uma lista e trazer automaticamente os alunos para a classe. Se você desejar que os alunos possam selecionar o canal, quando você executar a instalação do aluno nos computadores dos alunos, marque a opção nas Opções Avançadas, “Aluno pode alterar os canais". • Escolha um canal único de professor para cada laboratório (instalação normal de laboratório) O LanSchool foi projetado para trabalhar com até 16.000 laboratórios de treinamento diferentes na mesma rede. Ele usa canais de professor para transmitir o conteúdo do computador do professor para os computadores de alunos no mesmo canal. Para simplificar a instalação, cada laboratório deve ter seu próprio canal exclusivo, como também um só computador de professor. Pense em um canal de professor como se fosse um canal de TV: Todas as televisões sintonizadas em um determinado canal recebem o mesmo programa. Da mesma forma, todos os alunos configurados com um determinado canal de professor recebem as transmissões da tela do professor configurada para aquele mesmo canal. Se só houver um laboratório de LanSchool em sua rede, você pode escolher qualquer número de 1 a 16.000. Se você tem vários laboratórios de LanSchool, cada um necessitará de seu próprio número exclusivo de canal de professor. • Decida qual computador será o do professor em cada laboratório Geralmente, será necessário configurar um único computador de professor por laboratório. O professor usará este computador para controlar todos os computadores de alunos no mesmo laboratório. Durante a instalação, você terá que especificar se o computador é de “professor” ou de “aluno”. Pode ser que você deseje configurar mais de um computador de professor por laboratório, mas o primeiro professor a executar qualquer ação de “limitação” terá Page 8 LanSchool v7.4 Guia de Instalação preferência sobre os professores subseqüentes que tentarem executar a mesma ação de “limitação”. • Configure uma pilha de protocolo TCP/IP válida para todos os computadores de alunos e professores. Se os computadores usarem DHCP, o DHCP deve estar funcionando apropriadamente. É melhor que os computadores do professor e dos alunos estejam na mesma sub-rede de IP. Se eles não estiverem na mesma sub-rede de IP, use Multicast ou IP Directed Broadcast e verifique se os comutadores são compatíveis com esses recursos. • Use hardware e software de rede de boa qualidade Se seu laboratório de computadores apresentar erros de rede, o LanSchool provavelmente piorará o problema. Se surgirem problemas durante o login nos computadores ou ao copiar arquivos pela rede, corrija-os antes de instalar o LanSchool. • Use um ponto de acesso de classe empresarial Se você planeja usar LanSchool v7.4 em uma rede sem fio, é importante usar um ponto de acesso de classe empresarial. Geralmente, pontos de acesso de rede doméstica pessoal sem fio que custam menos de $100 não são robustos o suficiente para gerenciar muitas conexões. Recomendamos o uso de um ponto de acesso com custo entre $200 e $300 que provavelmente conseguirá gerenciar confiavelmente as conexões de alunos. • Determine se deseja ou não que os alunos acessem o ícone do LanSchool Caso não deseje que os alunos acessem o ícone do LanSchool, execute a instalação para o aluno, selecione “Opções Avançadas” e depois “Modo Furtivo”. • Determine se deseja executar o LanSchool no Modo Seguro do Active Directory Para executar o LanSchool v7.4 Modo de Segurança do Active Directory exige que o professor seja um membro do Grupo de Domínio dos usuários. “LanSchool Teachers” para que possa ver os alunos em um canal particular. Para obter instruções sobre como instalar o LanSchool v7.4 no Modo Seguro do Active Directory, consulte a sessão Instalação do LanSchool v7.4 no Modo de Segurança no Active Directory posteriormente neste manual. • Determine se deseja executar o LanSchool no Modo Seguro A execução do LanSchool v7.4 no Modo Seguro exige que um professor digite uma senha para ver os alunos em um canal particular. Para obter instruções sobre como instalar o LanSchool v7.4 no Modo Seguro, consulte a sessão “Instalando o LanSchool v7.4 no Modo Seguro”, posteriormente neste manual. • Determine se é necessária a instalação no ambientes Terminal Services, Citrix ou NComputing O LanSchool será executado em ambientes de clientes finos, robustos ou mistos. Para obter instruções sobre como instalar o suporte para cliente fino, consulte a sessão “Instalando o LanSchool v7.4 em um ambiente cliente fino”, posteriormente neste manual. Page 9 LanSchool v7.4 Guia de Instalação • Determine se você instalará o software no computador Mac O aplicativo LanSchool do aluno funciona em Mac. Para obter instruções sobre como instar o software do aluno em Mac, consulte a seção Instalando o LanSchool v7.4 em um Mac, posteriormente neste manual. Execute o programas de instalação do Windows No LanSchool v7.4 for Windows, existem dois programas de instalação. • teacher.msi • student.msi Para instalar o LanSchool v7.4, é necessário executar o arquivo .msi apropriado nos computadores de alunos ou professores. O LanSchool v7.4 é instalado na pasta C:\Arquivos de Programas\LanSchool de cada computador e armazena localmente todos os arquivos nos computadores. Ao concluir a instalação, o programa de aluno ou de professor será iniciado. O programa também reiniciará toda vez que alguém fizer logon no computador. Depois de instalar o LanSchool, o computador de professor exibirá um ícone do LanSchool na bandeja do sistema, no canto inferior direito da tela do computador. É um ícone pequeno verde de “círculo com círculos”. Para começar a usar o LanSchool, clique com o botão direito no menu LanSchool ou com o esquerdo para abrir o console do LanSchool. Nos computadores de alunos, um ícone de aluno LanSchool aparecerá na bandeja do sistema no canto inferior direito da tela do computador. Quando se coloca o cursor do mouse sobre o ícone, um prompt informa o canal do professor e o endereço IP que o computador do aluno está utilizando. Para instalar o LanSchool v7.4 em um computador de professor 1. Em Meu Computador, vá até o local do download do produto LanSchool e clique duas vezes em teacher.msi. 2. Clique em Avançar >. 3. Leia o acordo de licença que aparece, clique em Eu Aceito, depois em Avançar>. 4. Digite um número de canal de professor (de 1 a 16.000), depois clique em Avançar. Lembre-se de selecionar um número exclusivo para cada laboratório ou sala. 5. Caso deseje configurar as Opções Avançadas, marque a caixa de seleção “Marcar para configurar as opções avançadas”. 6. Configure as opções avançadas. A maior parte das opções aplica-se à máquina do professor quando se torna uma máquina de aluno. 7. Clique em Instalar. Page 10 LanSchool v7.4 Guia de Instalação 8. Clique em Concluir para terminar a instalação. Toda vez que alguém efetuar login no computador, o LanSchool carregará automaticamente todos os seus arquivos e estará pronto para uso. Para instalar o LanSchool v7.4 em um computador de aluno 1. Em Meu Computador, vá até o local do download do produto LanSchool e clique duas vezes em student.msi. 2. Clique em Avançar >. 3. Leia o acordo de licença que aparece, clique em Eu Aceito, depois em Avançar>. 4. Digite um número de canal de professor (de 1 a 16.000), depois clique em Avançar. Lembre-se de selecionar um número exclusivo para cada laboratório ou sala. 5. Caso deseje configurar as Opções Avançadas, marque a caixa de seleção “Marcar para configurar as opções avançadas”. 6. Configure as opções avançadas. 7. Clique em Instalar. 8. Clique em Concluir para terminar a instalação. Toda vez que alguém efetuar login no computador, o LanSchool carregará automaticamente todos os seus arquivos e estará pronto para uso. Implantação em Massa ou por Script do LanSchool via MSI Caso deseje executar os arquivos teacher.msi ou student.msi através de uma ferramenta de gerenciamento de área de trabalho ou de script, existem opções de linha de comando para instalar o LanSchool. Execute o arquivo msiexec.exe e cada valor a ser definido como valor não nulo como 1 para habilitar o recurso. Os parâmetros de linha de comando de msiexe.exe são encontrados em sua execução. Msiexec.exe é um programa da Microsoft. • CHANNEL=”X” Instala o LanSchool com o Canal de Professor X. “X” deve ser um número inteiro entre 1 e 16.000. • ADVANCED_OPTIONS Requerido para configurar as opções avançadas • STEALTH_MODE Quando configurado como um valor não nulo, o ícone do LanSchool não será exibido no computador do aluno. • STUDENT_CHANGE_CHANNEL_MODE Quando configurado como um valor não nulo, o aluno poderá alterar os canais de professores. • NO_KEYBOARD_MONITORING_MODE Quando configurado como um valor não nulo, a digitação do aluno não será capturada. Page 11 LanSchool v7.4 Guia de Instalação • AD_SECURE_MODE Quando configurado como um valor não nulo, o professor ou o aluno entrarão no Modo Seguro do Active Directory. Somente os professores membros do Grupo de Domínio dos usuários "LanSchool Teachers" poderá gerenciar esses estudantes. • SECURE_MODE Quando configurado como um valor não nulo, a versão segura do produto será instalada e exigirá a inserção de senha no console do professor. • PASSWORD É necessário digitar senha ao ativar o modo seguro. • PASSWORD_CONFIRM É necessário confirmar a senha ao ativar o modo seguro. • ENABLECHANNELSELECT Quando configurado como um valor não nulo, o professor poderá alterar os canais para visualizar diferentes salas de aula. Por exemplo, caso você deseje instalar silenciosamente um modo seguro para que o professor possa alterar os canais, começando no canal 3, com uma senha de teste, o script deve se parecer com este: Msiexec.exe /i “<path to teacher.msi>\teacher.msi” /qn ADVANCED_OPTIONS=1 SECURE_MODE=1 PASSWORD=test PASSWORD_CONFIRM=test CHANNEL=3 ENABLECHANNELSELECT=1 Desinstalando o LanSchool via MSI Agora é possível desinstalar o LanSchool Professor e Aluno por MSI. Para desinstalar silenciosamente o LanSchool, digite os seguintes parâmetros de linha de comando nos arquivos teacher.msi ou student.msi: Msiexec.exe /x “<path to teacher.msi>\teacher.msi” /qn Msiexec.exe /x “<path to student.msi>\student.msi” /qn Observação: Se estiver usando o Microsoft Active Directory, é recomendável usar um arquivo de Modelo Administrativo (.adm) para configurar as preferências do LanSchool de alunos e professores. É possível configurar os arquivos teacher.adm e student.adm usando o Editor de Diretiva de Grupo. Para visualizar um filme detalhado sobre como configurar os arquivos .adm, visite a seção de treinamento gratuito em nosso site. Para usar modelos .adm com a versão segura do LanSchool, você deve efetuar o login no portal do cliente e gerar uma chave a ser inserida na seção de senha dos arquivos .adm. Page 12 LanSchool v7.4 Guia de Instalação Instalação do LanSchool v7.4 em um ambiente cliente fino O LanSchool v7.4 suporta ambientes Terminal Server, Citrix ou NComputing. Ele ainda permite que máquinas com clientes finos sejam usadas como máquinas de alunos e/ou professores. Você pode misturar e combinar máquinas de clientes finos e tradicionais (“clientes gordos”) na sala de aula. Instalação no Terminal Server A instalação é um processo de duas etapas. Inicialmente, é necessário executar o programa de instalação TerminalServer.msi na máquina do Servidor de Terminal, o que copia todos os arquivos necessários ao Servidor de Terminal, mas não configura a máquina cliente do Servidor de Terminal como de professor ou de aluno. Se o Servidor de Terminal estiver no modo "Executar", a caixa de diálogo "Após a instalação" será exibida. Como o LanSchool v7.4 foi desenvolvido para ser instalado no Terminal Server, não é necessário concluir essa caixa de diálogo. Você pode apertar o botão "Cancelar" nessa caixa de diálogo a qualquer momento. Depois de concluir esta primeira etapa, os arquivos do LanSchool estarão copiados no Servidor de Terminal e o LanSchool deve ser configurado adequadamente para executar em cada máquina de cliente fino desejado. Isso pode ser feito de uma das três maneiras abaixo: 1. Configuração manual do aluno ou do professor Faça o login em um terminal de cliente fino com direitos de Administrador e execute o utilitário de configuração SetupTSClient.exe. Repita esta etapa para cada dispositivo cliente fino existente no laboratório. 2. Configuração com script no aluno ou no professor É possível executar um script com o utilitário SetupTSClient.exe. As seguintes opções de linha de comando são reconhecidas: #X Configura o canal do professor, onde "X" é o número do canal de sejado StUdEnT Configura o dispositivo cliente fino para executar o software LanSchool Aluno no login TeAcHeR Configura o dispositivo cliente fino para executar o software LanSchool Professor no login PaSsWoRd= Permite a especificação de uma Senha de Segurança UNINSTALL O dispositivo cliente fino não carrega mais o software LanSchool QUIET Executa uma configuração silenciosa (esta deve ser a última opção especificada) Page 13 LanSchool v7.4 Guia de Instalação 3. Arquivo LskTSDat.ini A “Configuração Manual” anterior edita um arquivo de configuração do LanSchool (C:\Arquivos de Programas\LanSchool\LskTSDat .ini). Se não desejar executar o SetupTSClient.msi em cada cliente fino, é possível editar diretamente o arquivo LskTSDat.ini em qualquer editor de texto, como o Bloco de Notas. Naquele arquivo, existe uma entrada para cada cliente fino que estiver executando tanto o software LanSchool Aluno como Professor. O formato do arquivo .ini é o seguinte: [LanSchool TSClient List] THINCLIENT001001=Teacher, Channel=1, Name=Teacher1 THINCLIENT 001002=Student, Channel=1, Name= THINCLIENT001002 THINCLIENT 001003=Student, Channel=1, Name= THINCLIENT 001003 THINCLIENT 001004=Student, Channel=1, Name= THINCLIENT 001004 DEFAULT=Student, Channel=1, Name=Default A primeira parte de cada linha (THINCLIENT001001 neste exemplo) é o “Nome do Cliente” daquele cliente fino. Cada dispositivo cliente fino possui um Nome de Cliente exclusivo, definido pelo fabricante ou durante a configuração do hardware. É possível localizar esse nome efetuando o login no dispositivo e digitando o comando “SET” em um prompt de comando. Muitos departamentos de TI terão a lista de Nomes de Cliente de cada dispositivo cliente fino. O Nome de Cliente "DEFAULT" (padrão) pode ser usado como uma configuração padrão. Se um cliente fino não conseguir localizar a si mesmo no arquivo LskTSDat.ini, assumirá a configuração da entrada DEFAULT (se essa entrada existir). NOTA: Alguns dispositivos cliente fino requerem parâmetros para configurar um Nome de Cliente exclusivo para o dispositivo. O LanSchool requer que todos os dispositivos clientes finos tenham um Nome de Cliente exclusivo. Verifique a documentação do dispositivo cliente fino para garantir que cada dispositivo tenha um Nome de Cliente exclusivo. Após o Nome do Cliente está o tipo de software LanSchool a ser executado no dispositivo cliente fino (Professor ou Aluno). O próximo parâmetro define qual Canal LanSchool deve ser usado no cliente fino. Geralmente, todos os dispositivos clientes finos do mesmo laboratório usam o mesmo número de Canal. O último parâmetro define o Nome de Exibição LanSchool. O aluno aparecerá no console do professor com o nome de login e seu nome. Por padrão, usamos o Nome de Cliente, mas é possível alterá-lo para um nome mais significativo, se desejado. Se você estiver balanceando a carga, (isto é, vários servidores de terminais que atendem ao mesmo laboratório), será necessário instalar o LanSchool em todos os servidores de terminais e replicar o arquivo LskTSDat.ini completo em todos eles. Se houver uma carga com muitos Servidores de Terminal a equilibrar, é possível configurar o LanSchool para compartilhar um arquivo LskTSDat.ini comum. Entre em contato com o Suporte do LanSchool para obter instruções. Page 14 LanSchool v7.4 Guia de Instalação Instalação no NComputing NComputing X-Series A plataforma X-Series permite que um único computador seja compartilhado com até onze usuários. É possível instalar até duas placas PCI S-Series em cada máquina de host. Depois de instalar o software em todos os clientes do host, é necessário reinicializar o host e todos os usuários devem efetuar novamente o login. A instalação é similar à instalação do Servidor de Terminal (detalhada acima). Primeiro copie os arquivos do LanSchool para o computador host com o pacote TerminalServer.msi e depois configure as máquinas clientes com o utilitário SetupTSClient.exe. NComputing L-Series A plataforma L-Series permite que até 30 usuários compartilhem um único computador host. O hardware do cliente é conectado ao host através de uma infra-estrutura Ethernet padrão. Devido à similaridade da arquitetura da Série L com o servidor de terminal padrão, você deve copiar primeiro os arquivos do LanSchool para o computador host da Série L com o pacote TerminalServer.msi, o que é detalhado nas instruções acima do Servidor de Terminal. Entretanto, antes de executar o utilitário SetupTSClient.exe, cada dispositivo da Série L requer uma etapa adicional de configuração. O software Ncomputing em execução no host atribuirá os “Números de Sessão” (Session Numbers) aos dispositivos clientes na ordem de conexão ao host. Devido a essa aleatoriedade, o LanSchool não pode informar qual dispositivo cliente será o computador de “Professor" e quais serão os computadores de “Alunos”. Para superar a falta de “identificação de local” inerente à L-Series, é necessária uma etapa extra antes de instalar o LanSchool: 1. Verifique a existência da pasta de arquivos “C:\Arquivos de Programas\LanSchool” no computador host. Ela foi criada na execução do pacote TerminalServer.msi no host. 2. Verifique a existência do arquivo "LSeries.bat" nesta pasta. 3. Atribua um “Número de Local LSeries” exclusivo para cada cliente L-Series que executará os softwares LanSchool de aluno ou de professor. Atribuição do “Número de Local LSeries” 1. Na máquina host, execute o Console do NTC-2000-XP. Navegue até a pasta de dispositivos UTMA/UTSA. 2. Selecione e clique duas vezes em um dispositivo. A caixa de diálogo Visão Geral do Dispositivo será exibida. 3. Clique no botão “Configurações de Conexão” para abrir a caixa de diálogo Propriedades do Dispositivo. 4. Selecione o Perfil de Conexão desejado e clique no botão “Editar” para editar o Perfil de Conexão. 5. Clique no botão “Iniciar o seguinte programa” e especifique o programa LSeries.bat. Acrescente um número exclusivo para este dispositivo. Cada dispositivo da sala de aula deverá ter um número exclusivo. (isto é, LSeries.bat 27) Page 15 LanSchool v7.4 Guia de Instalação 6. Especifique também que a pasta será “C:\Arquivos de Programas\LanSchool\”. Clique em “OK” ao concluir. Você também terá que clicar em “OK” em várias outras caixas de diálogo ao retornar para a lista original de dispositivos UTMA/UTSA. Lá você pode selecionar outro dispositivo e repetir o procedimento acima até atribuir um nome exclusivo a todos os dispositivos conectados ao host. Quando for atribuído um nome exclusivo a todos os dispositivos L-Series, é uma boa idéia reinicializar o host para garantir que todos os dispositivos L-Series se reconectam e obtêm os números de locais válidos. Existe um utilitário na pasta Utilities do download do LanSchool, chamado de LSeriesLocation.exe. Se for executado em uma máquina Lseries, ele informará a configuração do “Número de Local Lseries” das etapas acima. É uma boa forma de confirmar que um número exclusivo realmente foi atribuído a cada dispositivo Lseries. Instalação do LanSchool em LSeries Depois de atribuir um “Número de Local LSeries" para todos os dispositivos LSeries, é o momento de configurar o Software LanSchool. (Se você estiver usando dispositivos X-Series, NÃO é necessário atribuir nenhum “Número de Local”.) O utilitário SetupTSClient.exe pode configurar cada cliente como professor ou aluno. Consulte a configuração do Servidor de Terminal mencionada acima para obter detalhes. Limitações da NComputing Embora tenha sido feito todo o esforço para implementar todas as funcionalidades do LanSchool para dispositivos cliente finos, existem algumas limitações. A seguir está uma lista de recursos que não funcionam em clientes finos. • • • • • • • • Limitação de USB Limitação de impressora Ligar Desligar ou Reinicializar Pausar o som Alterar o canal do aluno (agora é possível pelo arquivo .ini) Alterar nome de exibição do aluno (agora é possível pelo arquivo .ini) Dificultar o acesso do aluno (presume-se que um dispositivo cliente fino seja bloqueado a partir do servidor) Page 16 LanSchool v7.4 Guia de Instalação Instalação do LanSchool v7.4 no Modo Seguro do Active Directory O LanSchool v7.4 tem a capacidade de suportar o Windows Active Directory para garantir que somente os professores autorizados possam controlar os alunos. Este recurso adiciona um nível de segurança extra que evita o uso não autorizado dos consoles. Este modo funcionará somente no ambiente do Domínio do Active Directory. Para configurar totalmente este modo, você deve ter privilégios do Domínio para criar e preencher um Grupo de usuários do domínio. Instalação 1. Para instalar o Modo Seguro do Active Directory, selecione a instalação de professor ou aluno 2. Marque a caixa de seleção Opções Avançadas 3. Selecione Modo Seguro do Active Directory 4. Repita essas etapas tanto para os computadores dos professores, como os dos alunos Para instalar o Modo Seguro do Active Directory seja professor ou aluno, usando um script através do Active Directory, consulte a seção acima, “Implantação em Massa ou por Script do LanSchool via MSI”. Nesse modo, um professor precisa ser um membro do Grupo do Domínio de usuários "LanSchool Teachers". Caso contrário, os alunos do Modo Seguro do Active Directory não poderão interagir com aquele professor. A criação do Grupo do Domínio do Usuário "LanSchool Teachers" é feita usando as ferramentas adequadas do Active Directory do Windows Server 2003 ou 2008. Uma vez criado o grupo, as mesmas ferramentas podem ser usadas para preenchê-lo com os professores adequados. Observação: o Modo Seguro do Active Directory não está disponível ainda para os professores ou alunos com equipamento Mac Page 17 LanSchool v7.4 Guia de Instalação Instalação do LanSchool v7.4 no Modo Seguro O LanSchool v7.4 pode solicitar aos professores uma senha quando o console é carregado para visualizar os alunos em um canal específico. Este recurso adiciona um nível de segurança extra que evita o uso não autorizado dos consoles. Instalação 1. Para instalar a versão protegida por senha, clique duas vezes no arquivo teacher.msi, se estiver instalando em um computador de professor, ou no arquivo student.msi, se estiver instalando em um computador de aluno. 2. Clique na caixa de seleção Opções Avançadas. 3. Selecione Modo Seguro. 4. Digite e confirme a senha. A senha é solicitada na instalação do professor, assim, se o computador do professor usar o recurso “Tornar-se uma Máquina de Aluno”, ainda estará seguro. Quando um professor carrega o console ou muda os canais, uma tela solicitará uma senha para visualizar os alunos em um canal específico ou em um grupo de canais. Para instalar a versão protegida por senha nos computadores de professor ou aluno usando um script ou o Active Directory, consulte a seção acima, “Implantação em Massa ou por Script do LanSchool via MSI”. Observação: Se a senha do professor for comprometida, será necessário reinstalar o programa nas máquinas de professor e aluno para adicionar uma nova senha. Page 18 LanSchool v7.4 Guia de Instalação Instalação do LanSchool v7.4 em um Mac O LanSchool v7.4 pode monitorar e gerenciar alunos que usam Macs. Em um Mac, o processo de instalação ainda é simples, mas um pouco diferente. Siga as instruções abaixo para instalar o software LanSchool do professor ou do aluno em um Mac. Instalação Manual Depois de fazer o download do arquivo de instalação no Portal do Cliente, descompacte o arquivo. Existe um diretório Mac. Para instalar o software no computador de um professor, siga as instruções abaixo: 1. Copie o arquivo lanschool_teacher.dmg daquele diretório para o Mac do professor. 2. Clique duas vezes no arquivo lanschool_teacher.dmg. 3. Clique duas vezes no arquivo lanschool_teacher.pkg. 4. Siga o assistente de instalaçãopara a opção Canal do professor – Selecione um número de canal (de 1 a 16.000). Selecione um número exclusivo para cada laboratório ou sala 5. Se necessário, selecione Opções Avançadas. Esta página permite que você configure as seguintes opções quando um professor se torna aluno a partir do menu Administrador no console do professor: • Modo Furtivo – se estiver marcado, o aluno não verá o ícone do LanSchool e não poderá fazer perguntas ao professor através do LanSchool. • Permitir ao aluno mudar de canal – se estiver marcado, o aluno poderá mudar os canais. Esta opção só é recomendada para as escolas 1:1. • Desativar o monitoramento do teclado – se estiver marcado, o pressionamento de teclas no computador do aluno não será registrado. • Modo Seguro – se estiver marcado, um professor deve inserir uma senha para gerenciar o aluno. Recomendamos que a mesma senha seja usada para toda a classe ou escola. Se você esquecer a senha, será necessário reinstalar o software. 6. Clique em Continuar Não é possível alterar o local de instalação. O LanSchool deve ser instalado na unidade do sistema. 7. Clique em Instalar. O instalador solicitará a senha do administrador naquela máquina. Digite a senha e clique em OK. 8. Depois da instalação bem-sucedida, clique no botão Fechar na página final do assistente. 9. Se desejar que os professores possam alterar o canal, clique duas vezes no utilitário EnableChannelSelect situado na pasta Utilitários em the lanschool_teacher.dmg Page 19 LanSchool v7.4 Guia de Instalação Para instalar o software no computador de um aluno, siga as seguintes instruções: 1. Copie o arquivo lanschool_student.dmg daquele diretório para o Mac do aluno. 2. Clique duas vezes no arquivo lanschool_setup.dmg. 3. Clique duas vezes no arquivo lanschool_setup.pkg. 4. Siga o assistente de instalação até a página Opções do LanSchool. Esta página permite que você configure as seguintes opções: • Modo Furtivo – se estiver marcado, o aluno não verá o ícone do LanSchool e não poderá fazer perguntas ao professor através do LanSchool. • Permitir ao aluno mudar de canal – se estiver marcado, o aluno poderá mudar os canais. Esta opção só é recomendada para as escolas 1:1. • Desativar o monitoramento do teclado – se estiver marcado, o pressionamento de teclas no computador do aluno não será registrado. • Modo Seguro – se estiver marcado, um professor deve inserir uma senha para gerenciar o aluno. Recomendamos que a mesma senha seja usada para toda a classe ou escola. Se você esquecer a senha, será necessário reinstalar o software. • Teacher channel – Escolha um número para o canal do professor (de 1 a 16.000). Escolha um número exclusivo para cada sala.. 5. Clique em continuar O local de instalação não pode ser alterado. O LanSchool deve ser instalado na unidade do sistema. 6. Clique em instalar O instalador perguntará a senha do administrador naquela máquina. Digite a senha e clique em OK. 7. Depois que a instalação acabar, clique no botão Fechar no final da página do assistente. Observação: a instalação de aluno em Mac não funcionará adequadamente quando instalada a partir de uma conta de usuário com File Vault ativado. É uma falha da Apple que exibe a mensagem “Insirat o disco <nomedousuário>". Instalação Automatizada Os arquivos lanschool_teacher.pkg e o lanschool_student.pkg agora podem ser personalizados e instalado através de um aplicativo de gerenciamento de área de trabalho. Para personalizar esse pacote, conclua as etapas a seguir: 1. Clique duas vezes no arquivo lanschool_teacher ou lanschool_student.dmg. 2. Clique duas vezes em “Criar um pacote personalizado”. 3. Siga o assistente de instalação e selecione as opções apropriadas. 4. Nomeie e salve o pacote. Essa ação criará um pacote personalizado, que pode ser instalado com as configurações selecionadas. Page 20 LanSchool v7.4 Guia de Instalação Execução do LanSchool v7.4 no Modo Kiosk No LanSchool v7.4, é possível executar o Console do Professor no Windows no Modo Kiosk. Este modo faz com que o console do LanSchool não possa ser minimizado nem desligado. Alteração do registro para o modo Kiosk Para executar o console do LanSchool no modo Kiosk, siga essas instruções. 1. No computador do professor, instale o LanSchool do professor. 2. Abra o arquivo regedit.exe. 3. Navegue até HKEY_LOCAL_MACHINE\SOFTWARE\Microsoft\Windows\CurrentVersion\Run 4. Adicione KiOsK na Chave LanSchool do Professor c:\Program Files\LanSchool\Teacher.exe KiOsK 5. Clique em OK. Na próxima vez que o sistema for reinicializado, o Console LanSchool do Professor será executado no Modo Kiosk. Page 21 LanSchool v7.4 Guia de Instalação Configuração das Preferências do LanSchool O LanSchool é fácil de configurar. Todas as preferências são controladas por uma caixa de diálogo com cinco guias. A maioria das preferências é controlada através de alterações nas configurações do computador do Professor. As guias de configurações disponíveis são: • Professor • Aluno • Limitação de Rede • Limitação de Aplicativos • Rede Preferências de Professor A guia Professor permite configurar as seguintes preferências: Mostrar Tela do Professor Tela Inteira A tela do professor será mostrada nas telas dos alunos. Os alunos não poderão controlar seus mouses e teclados durante Mostrar Professor Ajanelado A tela de transmissão do professor aparecerá em uma janela nas telas dos alunos. Desta forma, os alunos podem “acompanhar” o professor e usar seus computadores durante a sessão de transmissão do professor. Redução de Cores Limita o número de cores usadas pelo Professor durante a Transmissão da Tela e o Controle Remoto, o que melhora o desempenho e reduz a exigência de largura de banda da rede. Observação: Essas configurações também são usadas ao mostrar uma tela de aluno para outros alunos. Acelerador de Vídeo do Professor Desempenho Esta opção ativa o Acelerador de Vídeo do Professor. Aprimora o desempenho de Transmissão do Professor. Esta opção está disponível apenas no sistema Windows 2000 ou superior e não está disponível no ambiente de servidores de terminais. Compatibilidade Esta opção desativa o Acelerador de Vídeo do Professor. Só deve ser selecionada se o modo Transmissão do Professor não funcionar corretamente com aplicativos OpenGL ou DirectX. Page 22 LanSchool v7.4 Guia de Instalação Mensagem de Telas em Branco Esta opção permite especificar o texto a ser exibido na tela dos alunos quando as telas estiverem em branco. As últimas 10 mensagens serão salvas e poderão ser selecionadas rapidamente quando aparecerem telas em branco. Preferências de Alunos A guia Aluno permite configurar as seguintes preferências: Controle Remoto Desativar Teclado e Mouse do Aluno Esta opção permite ao professor “bloquear” as entradas de alunos enquanto o professor estiver controlando remotamente um computador de aluno. Miniaturas de Alunos Mostrar Ícone do Aplicativo Atual Nas Miniaturas Na visualização de miniaturas, esta opção mostrará um ícone no canto superior esquerdo que representa o aplicativo atual que o aluno está executando. Mostrar Ícone do Site Visitado Por Último Nas Miniaturas Na visualização de miniaturas, esta opção mostrará um ícone no canto superior direito que representa o site que o aluno visitou por último (não disponível ainda nos alunos Mac) Gerenciador de Tarefas / Monitor de Atividade Desabilita o gerenciador de tarefas ou o monitor de atividades nos computadores dos alunos Pasta LanSchool no Aluno Pasta do Aluno Esta opção permite especificar o caminho da pasta LanSchool nas máquinas de alunos. Pode ficar no disco rígido local ou na unidade de rede. Exibir notificação para o aluno quando a Internet for acessada Esta opção ativa e desativa o aviso para o aluno quando ele tenta acessar um site com a Limitação de site ativada. Limitação de Rede A guia Limitação de Rede permite configurar as seguintes preferências para computadores com base em Windows. No Mac, a seleção de uma das opções bloqueará toda a navegação do aluno: Bloquear Todos Esta opção bloqueia toda a navegação de rede, mensagens instantâneas e programas de e-mail. Page 23 LanSchool v7.4 Guia de Instalação Sites Permitidos Esta opção permite digitar uma lista de sites permitidos quando a opção Limitar Rede estiver ativada. É possível salvar e carregar listas de sites usando os botões Carregar e Salvar. Os arquivos são salvos como arquivos .lsu. Bloquear os Seguintes Sites Esta opção permite digitar uma lista de sites que são bloqueados quando a opção Limitar Rede estiver ativada. É possível salvar e carregar listas de sites usando os botões Carregar e Salvar. Os arquivos são salvos como arquivos .lsu. Exibir notificação no aluno quando a rede for acessada Esta opção ativa ou desativa uma notificação exibida quando o aluno tenta acessar um site com a opção Limitar Rede ativada. *Nota: Nas seções de Sites Permitidos e Bloqueados, é possível usar os curingas “*” e “?” para especificar sites. Restringir a Navegação Particular e através de Endereço IP Proibe os alunos de usarem o recurso de navegação particular do Internet Explorer e navegarem pela Internet usando os pontos decimais (endereço IP). Limitação de Aplicativos A guia Limitação de Aplicativos permite configurar as seguintes preferências: Aplicativos Permitidos Esta opção permite digitar uma lista de aplicativos permitidos quando a opção Limitar Aplicativos estiver ativada. É possível salvar e carregar as listas de aplicativos usando os botões Carregar e Salvar. Os arquivos são salvos como arquivos .lsa. É possível adicionar os aplicativos digitando diretamente seus nomes na lista, adicionando-os com um clique no botão Adicionar, selecionando um aplicativo ativo no computador do Professor ou adicionando um aplicativo da máquina do Aluno com um clique em Visualizar Programas em Execução pelo Aluno no menu Monitor. Bloquear Aplicativos Esta opção permite especificar uma lista de aplicativos a serem bloqueados quando a opção Limitar Aplicativos estiver ativada. É possível salvar e carregar as listas de aplicativos usando os botões Carregar e Salvar. Os arquivos são salvos como arquivos .lsa. É possível adicionar os aplicativos digitando diretamente seus nomes na lista, adicionando-os com um clique no botão Adicionar, selecionando um aplicativo ativo no computador do Professor ou adicionando um aplicativo da máquina do Aluno com um clique em Visualizar Programas em Execução pelo Aluno no menu Monitor. Page 24 LanSchool v7.4 Guia de Instalação Rede A guia Rede permite configurar as seguintes preferências: Transmissão de Dados IP-Broadcast Esta opção padrão usa pacotes de transmissão quando o professor precisa contatar todas as máquinas de alunos. Note que pacotes de transmissão não cruzam sub-redes ou VLANs. Se precisar atravessar uma sub-rede ou VLAN, é recomendável o uso de transmissão IPMulticast ou IP-Directed Broadcast. IP-Multicast Transporta os dados do LanSchool para os alunos através de TCP/IP-Multicast. O Multicast permite ao hardware de rede manter tráfego local LanSchool para computadores com o LanSchool. Esta opção é altamente recomendada, se o hardware de rede for compatível. IP-Directed Broadcast Esta opção pode ser usada se o professor estiver em uma Sub-rede IP diferente da utilizada por alguns ou todos os alunos e não for possível utilizar Multicast. Para calcular o endereço correto, use o utilitário DirBCastAddr.exe da pasta Utilitários no download do produto LanSchool. NOTA: Alguma configuração adicional dos Roteadores/Comutadores poderá ser necessária para habilitar Multicast e/ou Directed Broadcasts em sua rede. Consulte o guia de hardware dos comutadores/roteadores utilizados para ter certeza. Adaptadores de Rede Múltiplos Especificar Placa de Interface de Rede Alguns computadores possuem mais de uma placa de Interface de Rede (NIC) e/ou múltiplos endereços IP (isto é, um roteador). Muitas vezes podem ser adaptadores de rede virtuais ou sem fio. O LanSchool sempre usará a “primeira” NIC, mas nem sempre essa é a NIC ou a rede desejada. Você pode usar esta caixa de seleção para especificar qual NIC usar. Se o computador do professor tiver vários adaptadores de rede reais ou virtuais, especifique o adaptador que o LanSchool deve usar. Canal do Professor Número do Canal Este recurso normalmente fica desabilitado para que professores não possam trocar seus números de canal. Há um utilitário gratuito chamado EnableChannelSelect.exe que está disponível no diretório de utilitários no download do produto. Se for necessário trocar o Canal do Professor, este utilitário ativará o seletor de número do canal. Page 25 LanSchool v7.4 Guia de Instalação A seguir estão os parâmetros de linha de comando de EnableChannelSelect.exe EnableChannelSelect.exe TRUE EnableChannelSelect.exe FALSE *Nota: EnableChannelSelect.exe também permitirá que professores ou administradores possam mudar remotamente os canais de alunos. Para acessar este recurso, clique em Administrar, depois em Mudar Canal de Aluno… Canal do Administrador O Canal “0” é o canal do administrador que observa todos os canais. Usar Múltiplos Canais Este recurso permite à máquina do professor “agrupar” quaisquer dos 16.000 canais. Cada canal deve estar separado por uma vírgula. Por exemplo: 1,3,4 configura o console do professor para monitorar todos os alunos nos canais 1, 3 e 4 ao mesmo tempo. Page 26 LanSchool v7.4 Guia de Instalação Mudança de Canais Há várias formas de mudar os canais dos computadores de alunos, se for necessário. • Desinstale e reinstale o produto, selecionando um novo canal. • No Windows, execute o arquivo setchannel.exe, localizado no diretório de utilitários. • Mude o canal usando o Console do LanSchool. Se o arquivo EnableChannelSelect.exe for executado, será possível mudar os canais de alunos a partir do console. 1. Selecione as máquinas. 2. Clique em Administrar, Mudar Canal de Aluno... 3. Selecione o novo canal. 4. Clique em OK. • Mude o canal com o arquivo student.adm usando o Active Directory. Observação: O LanSchool funciona bem com ferramentas de imagens, como o Ghost. Ao usar uma ferramenta de imagem, a consideração principal é como alterar o canal de todas as máquinas em uma determinada classe de aula. Em organizações maiores, o método recomendado é usar o Active Directory ou o arquivo setchannel.exe através de um script de login. Organizações menores podem achar mais fácil simplesmente alterar o canal através do console do professor. Page 27 LanSchool v7.4 Guia de Instalação Atualização do Software LanSchool do Professor Para atualizar o LanSchool para uma nova versão, simplesmente execute novamente os arquivos de instalação do professor e atualizará automaticamente os arquivos do LanSchool. Enquanto a versão original do LanSchool ainda for no mínimo a v6.0, não haverá necessidade de desinstalar a versão antiga antes de instalar a nova. Se a versão antiga for anterior à v6.0, não será necessário desinstalá-la, mas é aconselhável. É possível obter um utilitário de desinstalação solicitando ao e-mail [email protected]. Page 28 LanSchool v7.4 Guia de Instalação Atualização do Software LanSchool do Aluno As melhorias ao software LanSchool são liberadas conforme necessário. Caso deseje atualizar os computadores de alunos para a mais nova versão do LanSchool, há uma forma automatizada para isso. Não é mais necessário reinstalar manualmente o software em todos os computadores de alunos. Atualização do LanSchool em computadores com Windows 1. Comece reinstalando a mais nova versão do LanSchool na máquina do professor (consulte a seção “Atualização do LanSchool” acima). 2. Copie os arquivos student.msi e pcupdate.zip na pasta de instalação do LanSchool da máquina do professor (a pasta padrão é C:\Arquivos de Programa\LanSchool no Windows ou Applications\LanSchool no Mac ). Caso esteja usando o software Deep Freeze ou algum software similar de “bloqueamento” nos computadores de alunos, será necessário desativá-lo durante este procedimento de atualização para permitir que o novo software seja instalado nos computadores dos alunos. 3. No console do LanSchool, selecione os computadores a atualizar. 4. Clique em “Administrar” e depois na opção de menu “Atualizar LanSchool em Alunos Selecionados”. Levará alguns segundos para cada aluno selecionado. Quando estiver concluído, pode ser necessário pressionar o item de menu “Visualizar” e depois “Atualizar” para ver a nova versão instalada nos computadores de alunos. Esta é a forma ideal de atualizar os computadores de alunos, desde a versão demo de 30 dias até a versão de varejo mais recente. 5. Ao implementar os alunos através de Atualizar LanSchool em Alunos Selecionados, as configurações para os alunos são as mesmas das Opções Avançadas da instalação do professor. NOTA: Este método só funciona se já houver um arquivo student.exe da versão 6.5 ou mais recente em execução no computador do aluno. Não é possível usar este método para atualizar um software de aluno v6.2 para v7.4. A atualização das versões 6.2 para 7.4 requer a reinstalação do software. Atualização do LanSchool em Macs 1. Comece reinstalando a mais nova versão do LanSchool na máquina do professor (consulte a seção “Atualização do LanSchool” acima). 2. Copie o arquivo mupdate.zip do diretório Mac para a pasta de instalação do LanSchool na máquina do professor (a pasta padrão é C:\Arquivos de Programa\LanSchool no Windows ou \Applications\LanSchool no Mac). Page 29 LanSchool v7.4 Guia de Instalação Caso esteja usando o software Deep Freeze ou algum software similar de “bloqueamento” nos computadores de alunos, será necessário desativá-lo durante este procedimento de atualização para permitir que o novo software seja instalado nos computadores dos alunos. 3. No console do LanSchool, selecione os computadores Mac a atualizar. 4. Clique em “Administrar” e depois na opção de menu “Atualizar LanSchool em Alunos Selecionados”. Levará alguns segundos para cada aluno selecionado. Quando estiver concluído, pode ser necessário pressionar o item de menu “Visualizar” e depois “Atualizar” para ver a nova versão instalada nos computadores Macs. Esta é a forma ideal de atualizar os computadores de alunos, desde a versão demo de 30 dias até a versão de varejo mais recente. Page 30 LanSchool v7.4 Guia de Instalação Desinstalação do LanSchool É fácil desinstalar o LanSchool a qualquer momento, se for necessário. O procedimento a seguir remove todos os arquivos do LanSchool de um computador de professor ou de aluno. Para desinstalar o LanSchool v7.4 de um computador de professor ou de aluno 1. Clique duas vezes nos arquivos teacher.msi ou student.msi. 2. Clique em Avançar. 3. Selecione Remover. 4. Clique em Avançar. 5. Clique em Remover. 6. Pode ser necessário reiniciar o computador para excluir todos os arquivos do LanSchool com sucesso. Observação: A desinstalação do LanSchool NÃO é executada através da opção AdicionarRemover Programas do Painel de Controle. Como o LanSchool foi desenvolvido para ambientes de laboratório de alunos, tomamos o cuidado de impedir que alunos “desinstalem” o LanSchool. Para desinstalar o LanSchool através de MSI, use os seguintes parâmetros de linha de comando: Desinstalação Silenciosa de Aluno msiexec.exe /x student.msi /qn Desinstalação Silenciosa de Professor msiexec.exe /x teacher.msi /qn Para desinstalar o LanSchool em um Mac: Clique duas vezes no arquivo lanschool_teacher.dmg ou lanschool_student.dmg. Clique duas vezes em Desinstalar LanSchool. Digite a senha administrativa. Page 31 LanSchool v7.4 Guia de Instalação Monitoramento de Segurança LanSchool Mesmo com uma ferramenta tão poderosa como o LanSchool, ainda assim há a possibilidade de mau uso. Pode ser que um aluno fique tentado a carregar o software do professor para tumultuar uma classe. Existem duas maneiras de lidar com mau uso. 1. Definir políticas na escola sobre o comportamento apropriado, depois monitorar e reforçar essas políticas. 2. Instalar o LanSchool v7.4 no Modo Seguro do Active Directory que exige que os professores pertençam a um grupo de domínio chamado “LanSchool Teachers” para gerenciar os computadores dos alunos. 3. Instalar o LanSchool v7.4 no Modo Seguro, que exige uma senha. Geralmente é mais eficaz e fácil que as escolas estabeleçam políticas sobre o comportamento apropriado no laboratório de treinamento e castigos por abuso contra políticas. O LanSchool ajuda a facilitar o reforço de suas políticas. Toda vez que você transmite, visualiza a tela do aluno, deixa a tela em branco ou remove um aluno da lista de canal do professor, uma entrada é feita no registro do computador do aluno afetado. A entrada é como uma “impressão digital” que informa qual ação foi realizada, quando ocorreu e quem o fez. Se alguém for suspeito de mau uso do LanSchool, use o utilitário REGEDIT do Windows para visualizar os registros locais de qualquer aluno para identificar rapidamente a pessoa. Para usar o REGEDIT para visualizar uma ação do LanSchool 1. Em um computador de aluno, clique em Iniciar | Executar. 2. Na caixa de texto, digite regedit. Clique em OK. Será exibida uma janela do Editor do Registro com várias pastas. 3. Observe a chave HKEY_LOCAL_MACHINE\Software\LanSchool para obter informações sobre quaisquer ações do LanSchool que tenham sido realizadas neste computador. O Monitor de Segurança também está disponível na pasta de utilitários do download do LanSchool. Este aplicativo executa em qualquer computador de aluno e captura um log de atividade do LanSchool, inclusive da instalação ou desinstalação de qualquer programa LanSchool. Com este utilitário, muitas escolas têm sido capazes de descobrir alunos que abusaram contra a “política de uso apropriado” em seu laboratório de computação. O arquivo LanSchool Utilities.pdf está na mesma pasta e descreve este utilitário em detalhes. No LanSchool v7.4, também é possível acessar os dados do Monitoramento de Segurança clicando em “Visualizar” e em “Janela de Status”. Não é necessário iniciar o utilitário de linha de comando. Conforme você executa as ações, verá os dados de log de segurança. Alunos que baixaram e instalaram a versão de demonstração do LanSchool causaram um grande problema de segurança nas versões anteriores. A partir do LanSchool v6.1, a versão de demonstração não pode interagir com a versão lançada. É duvidoso que alunos estejam interessados em adquirir a versão plena só para fazer uma brincadeira. Porém, se o fizerem, os passos mencionados acima permitirão localizar rapidamente os alunos ofensivos. Page 32 LanSchool v7.4 Guia de Instalação LanSchool em um ambiente NAL NAL (Iniciador de Aplicativo em Rede) é parte do pacote Novell ZEN Works. É possível usar o NAL para controlar a área de trabalho dos alunos, fornecendo aos alunos acesso somente a aplicativos aprovados pelo administrador. No modo mais restritivo (e talvez o modo mais útil em escolas), SOMENTE os aplicativos especificados podem ser executados. Para instalar o LanSchool em um ambiente NAL, desinstale os programas de professor e de aluno usando os arquivos .MSI fornecidos. Nota para Máquinas de Professor: Se a máquina de professor também estiver bloqueada pelo NAL, o professor não terá a Bandeja de Sistema e não poderá clicar no Ícone de Professor do LanSchool para controlar o LanSchool. Em vez disso, a seqüência de teclas “<Ctrl><Alt><L>” pode ser usada para ativar o menu do Professor do LanSchool. Page 33 LanSchool v7.4 Guia de Instalação Suporte a Wake-On-LAN A tecnologia Wake-On-LAN (WOL) pode ser usada para “ligar” remotamente os computadores de alunos. Porém, é necessário configurar os computadores de alunos para habilitar WOL. As etapas necessárias variam de acordo com o modelo de cada computador. Geralmente, o computador precisa de hardware especial para suportar este recurso e também é necessário habilitar o comutador da BIOS. É recomendável consultar seu fornecedor de computadores para determinar as etapas necessárias. Na pasta utilitários do download do LanSchool v7.4, há o utilitário WakeUp.exe que pode testar a conformidade com WOL. Este utilitário envia um sinal WOL de “Ativar” para um computador-alvo especificado. Para usar este utilitário, você precisará de dois computadores: a máquina-alvo e a máquinaconsole. Ambas precisam pertencer à mesma sub-rede IP. Será necessário determinar o endereço físico MAC da máquina-alvo. Se essa máquina estiver utilizando o win9x, será possível usar o utilitário winipcfg.exe do Windows. Caso contrário, execute o comando IPCONFIG /ALL em uma caixa de DOS. Depois de obter o endereço físico MAC da máquina-alvo, desligue a máquina e, em um prompt do DOS de outra máquina (console), execute o utilitário WakeUp.exe, que enviará o pacote de ativação por WOL para a máquina-alvo. Se o WOL estiver configurado corretamente na máquina-alvo, ela será ligada. Se não estiver, será necessário verificar com o fabricante do hardware quais etapas adicionais são necessárias. Se o WOL não estiver configurado corretamente em uma máquina de aluno, a máquina de professor do LanSchool NÃO será capaz de realizar a ativação por WOL naquela máquina. Observação: a versão da apple do-On-LAN apenas despertará o Mac do modo de descanso e não o ligará caso esteja desligado. Page 34 LanSchool v7.4 Guia de Instalação Suporte Sem Fio 802.11 Requisitos Especiais de Hardware Certifique-se de que todos os computadores estejam usando os drivers NIC (Conector de Interface de Rede) mais recentes disponíveis do fornecedor NIC. O “mundo sem fio” é semelhante ao ambiente LAN da década passada. Os drivers de rede sem fio são atualizados e aprimorados praticamente mensalmente. E há dois tipos básicos de Pontos de Acesso: Residencial e Empresarial. A forma mais fácil de diferenciar é pelo preço. Um Ponto de Acesso "Residencial" geralmente custará por volta de $ 100 (isto é, LinkSys, DLink, Belkin, etc.). Funcionam bem em um ambiente residencial onde vários computadores compartilham um link de Internet e talvez uma impressora. O Ponto de Acesso “Empresarial” foi projetado para realmente suportar 50 ou mais clientes ao mesmo tempo. Geralmente custam em torno de $300. A menos que sua organização realmente tenha menos de cinco computadores de alunos, haverá a necessidade de usar um Ponto de Acesso de classe “industrial”. (Nosso favorito é o Meru, mas produtos similares são produzidos pela Dell, Cisco (exceto a divisão LinkSys), IBM, etc....) e beneficiarão não só o LanSchool, mas também a computação dos alunos em geral. Instalação Supõe-se que todos as máquinas do professor e alunos estarão usando NIC sem fio 802.11. Também se supõe que todos os computadores sem fio estejam associados ao mesmo Ponto de Acesso. Além disso, não há outras preocupações de instalação especiais. Simplesmente execute o programa de instalação nos computadores de professores e alunos, como especificado anteriormente no guia de instalação. Desempenho A velocidade de transmissão de tela do professor para computadores de alunos NÃO será tão boa em uma rede sem fio quando comparada ao desempenho em uma rede com fio. Não há forma de superar isso. Um rede com fio pode enviar dados transmitidos e multicast a 100Mbits por segundo. Uma rede sem fio 802.11 geralmente envia dados transmitidos e multicast a 1Mbit por segundo (somente 1% da velocidade com fio). Além da redução drástica de largura de banda de redes sem fio, a arquitetura do Ponto de Acesso do 802.11 muitas vezes acrescenta significativos atrasos de propagação aos dados de transmissão e de multicast. (Isto se deve à arquitetura de Economia de Energia do universo 802.11.) Porém, o recurso Transmissão do Professor LanSchool ainda funcionará razoavelmente bem. Até telas complexas do professor devem aparecer nas telas de alunos em até três segundos. Mudanças simples na tela do professor devem aparecer quase imediatamente. Ajustes de Desempenho Sem Fio Opcionalmente, caso deseje melhorar o desempenho, você pode tentar configurar o Ponto de Acesso. Como ele difere de acordo com o fornecedor, só podemos fornecer diretrizes Page 35 LanSchool v7.4 Guia de Instalação gerais. Você terá que consultar seu manual do Ponto de Acesso para ver como executar efetivamente a alteração ao Ponto de Acesso específico. Baixe o intervalo de Beacon para o mínimo possível (geralmente pode alcançar até 50ms). Configure o DTIM como ZERO. (Dessa forma permitindo que os pacotes de transmissão e de multicast sejam enviados após cada pacote de beacon.) Aumente a velocidade de Broadcast e de Multicast. (Nem todos os pontos de acesso permitem essa configuração.) Page 36 LanSchool v7.4 Guia de Instalação Utilitários Adicionais do LanSchool O LanSchool está em constante melhoria. É possível encontrar alguns utilitários úteis na pasta Utilitários no download do produto LanSchool. Caso tenha perguntas sobre esses utilitários, envie um e-mail para [email protected]. ® Copyright © 1996-2009, LanSchool Technologies, LLC. Todos os direitos reservados. LanSchool é uma marca registrada de LanSchool Technologies, LLC. *Outras marcas e nomes são propriedade de seus respectivos proprietários. Page 37