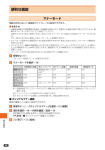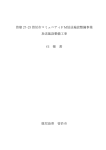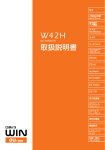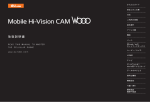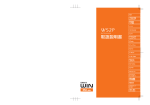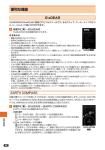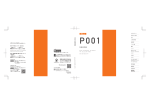Download au Music
Transcript
au Music EZweb契約要 ® 着うたフル や音楽CDの楽曲データ、 ビデオクリップをau Music Playerで再生したり、 「EZ 音楽CDの購入な Music!」のサイトへ接続して 「着うたフル®」やビデオクリップのダウンロード、 ど、 音楽データに関するさまざまな操作が、 「au Music」のメニューから行えます。 au Musicメニューを表示する 1 待受中にe→Nで 「au Music」を選択 2 au Music Player データフォルダ/microSDメモリカードに保存 P.221 されている楽曲データやビデオクリップ、プレイ リストの一覧を表示し、データを再生 EZ Music!へ接続 「EZ Music!」 のサイトへ接続 P.220 LISMOフォルダ P.139 データフォルダ/microSDメモリカードの 「LISMO」フォルダを表示 《au Musicメニュー》 着うたフル®/ビデオクリップ/プレイリストをau Music Playerで再生する ダウンロードした 「着うたフル®」/「ビデオクリップ」 /「プレイリスト」 のデータ、 またパソコンと連 でデータ移動した楽曲データやビデオクリップ、 プレイリストな 携して 「au Music Port」 (P.233) どを再生することができます。 着うたフル®/ビデオクリップ/プレイリストのダウンロード au Music au Music Playerで再生する着うたフル®やビデオクリップ、 プレイリストは、 あらかじめ 「EZ Music!」へ接続してデータをダウンロードしておきます。 1 待受中にc→ [音楽] → [au Music Player]→ [EZ Music!] 2 画面の指示に従って入力→c→ダウンロードする着うたフル®/ビデオクリップ /プレイリストを選択→c 確認メッセージが表示され、cを押すとダウンロードが実行されます。 ダウンロードした着うたフル®/ビデオクリップ/プレイリストのデータは、 「LISMO」フォルダ内のそれぞ れ 「着うたフル」 「ビデオクリップ」 「プレイリスト」フォルダに保存されます。 ■お知らせ • 着うたフル®/ビデオクリップをダウンロードするサイトや着うたフル®/ビデオクリップの種類によっては、 操作手順や表示画面が異なることがあります。 • ダウンロードできる着うたフル®は最大2MBまでです。ビデオクリップは最大10MBまでです。 • 1曲の容量を1.5MBとした場合、 「着うたフル」フォルダに保存できる曲数は最大約26曲です。 • 着うたフル®/ビデオクリップをダウンロードする場合は、プレミアムEZパスワードが必要となります。 P.14「ご利用いただく各種暗証番号について」 • ネットワークエラーや着信などにより、着うたフル®/ビデオクリップのダウンロードが中断された場合、中断 されたデータはデータフォルダに保存されます。同じデータは中断された箇所からダウンロードできますが、 ダウンロード未完了の着うたフル®/ビデオクリップがデータフォルダにある状態で別の着うたフル®/ビデ オクリップをダウンロードすると、データフォルダ内のダウンロード未完了の着うたフル®/ビデオクリップ はデータフォルダから破棄されます。 • ダウンロード未完了の着うたフル®/ダウンロード未完了のビデオクリップは、いずれか1件のみデータフォル ダに保存できます。 220 au Music Playerのメニューを表示する 1 待受中にc→ [音楽] → [au Music Player] 2 ライブラリ データフォルダ/microSDメモリカードに保 P.221 存されている楽曲やビデオクリップの各種一覧 やフォトアルバムの一覧を表示 プレイリスト お買い上げ時には、 「トップ20」 「トップレート」 P.221 「最近聴いた曲」 「最近追加した曲」のプレイリス トを表示 うたともコミュニティ 「うたとも®」 サイトで連携サービスを表示 P.228 LISMO Music Search 「気になる音楽」を色々な方法で検索 P.229 EZ Music! P.220 「EZ Music!」 のサイトへ接続 設定 《au Music Player メニュー》 P.232 各種設定 ■お知らせ • 待受中にe→Nで「au Music」 を選択→[au Music Player] と操作しても、au Music Playerメニューを表 示できます。 •a (プレイヤー)でプレイヤー画面が表示され、c()を押すと楽曲/ビデオクリップが再生されます。 •m (楽曲検索)で 「LISMO Music Search」 利用画面、e(うたとも)で「うたとも®」利用画面が表示されます。 着うたフル®/ビデオクリップ/プレイリストの再生 au Music Playerメニューの「ライブラリ」 を選択してリスト一覧から、 また 「プレイリスト」 を選択し て各プレイリストからそれぞれ再生できます。 ■ 着うたフル®/ビデオクリップの再生 1 au Music Playerメニュー (P.221) →「ライブラリ」を選択→c (選択) au Music 2 全曲一覧 保存されているデータを保存順に表示 アーティスト一覧 ファイルに含まれるアーティスト名ごと の一覧を表示 アルバム一覧 ファイルに含まれるアルバム名ごとの一 覧を表示 フォトアルバム一 保存されているフォトアルバムの一覧を 覧 表示(P.226) 《ライブラリ一覧画面》 《全曲一覧画面》 「アーティスト一覧」 「アルバム一覧」を選択した場合は、 アーティストまたはアルバムを選択します。 3 再生したいデータを選択してc (選択) プレイヤー画面が表示され、データが再生されます。 ■ プレイリストの再生 1 au Music Playerメニュー (P.221)→ [プレイリスト] 2 トップ20 再生回数の多い曲が多い順に20曲まで登録されたプレイリスト トップレート 再生中にランク付けした5つ星ランクの曲を集めたプレイリスト 最近聴いた曲 最近聴いた曲を聴いた順に20曲まで集めたプレイリスト 最近追加した曲 最近追加した順に20曲まで集めたプレイリスト プレイリストを作成(P.224)すると、プレイリスト一覧にオリジナルのプレイリ ストが表示されます。 3 再生したいデータを選択してc (選択) 《プレイリスト一覧画面》 221 ■ 楽曲/ビデオクリップ再生中のキー操作 e(うたとも) : 「うたとも®」利用画面を表示 r:直前画面に戻る h:終了メニューを表示P.232 c( /) :一時停止/再生 1/3:歌詞カードの前/次ページを表示※ B:音量調節 a (閉じる) :プレイヤー画面を閉じる p (メニュー) :メニューを表示 4:ランダム設定の切り替え 5:ガイド表示 6:リピート設定を切り替え V:次のデータへ、 長押しで早送り C:再生データの頭出し/ 前のデータへ、 長押しで巻戻し m(楽曲検索) : 「LISMO Music Search」利用画 面を表示 d:全画面再生に切り替え (ビデオクリップ再生中のみ) ※ 楽曲データに歌詞情報が含まれる場合 ■ 再生中または全曲一覧画面でp (メニュー) を押して呼び出せる機能 項目 ランダム設定※1 概要 「ON」 「OFF」 で登録されたデータの再生順をランダムにするかしないかを設定 リピート設定※1 再生中のデータの繰り返しを「1曲リピート」 「全曲リピート」 「リピートOFF」から設定 サウンド設定※1 DBEX設定 音響のDBEX効果の「ON」 「OFF」を設定 イヤホン効果※2 音質効果を「Normal」 「Rock」 「Pops」 「Classic」 「Club」 「Stadium」 「Hall」 から設定 スピーカー効果※2 スピーカー効果の「Normal」 「Stereo Wide」を設定 プレイリストに登録 編集 再生中/選択中のデータをプレイリストに登録 再生中/選択中のデータが編集可能な場合、 「着うた保存」 (P.223)/「壁紙保存」 (P.223) を選択して編集 au Music サイトリンク データ内にURLが含まれている場合に、URLへEZweb接続 削除 再生中/選択中のデータが一時停止状態の場合のみ削除が可能 レート変更 再生中/選択中のデータに対してレート(お好み度)を0∼5個の★で設定 詳細情報 再生中/選択中のデータの詳細情報を表示 ソート 全曲一覧画面に表示されるデータを「保存順」 「タイトル/曲名」 「アーティスト」 「アルバ ム」 「レート」によりソート •「タイトル/曲名」 「アーティスト」 「アルバム」でソートした場合、読みがないデータ はソートされたデータの最後に保存順に表示されます。 • レートの付与されたものは、★5→☆0の順にソートされます。 操作ガイド※1 ガイドの表示 ※1 再生中の場合のみ表示されます。 ※2「DBEX設定」は、その他のサウンド設定と同時に設定できません。 ■お知らせ • 再生回数制限/再生期限制限/再生期間制限の制限付きデータは再生できません。 • データによってはアルバムジャケット(壁紙)/歌詞カードがないものもあります。 • 一部のデータで曲名、アーティスト名、アルバム名が「その他」と表示され、プレイリストに登録できない場合が あります。 • データフォルダから着うたフル®/ビデオクリップのデータやプレイリストを個別に選択して再生することも できます。 • au Music Playerでは、本体内のデータフォルダとmicroSDメモリカード内のデータフォルダに保存された 楽曲のうち、最大4,000曲までの表示・再生が可能です。 (保存された日時が新しい楽曲から順に表示されます。 最大の楽曲数を超えたデータは表示・再生できません。) • プレイリストのデータでc(試聴/DL)が表示される場合は、c(試聴/DL)を押すとサイトに接続してデー タを試聴/ダウンロードできます。 222 ■ お買い上げ時に登録されている着うたフル®について 「LISMO」 フォルダには、あらかじめ次の曲が登録されています。 ・ 曲名:BREEZE ・ アーティスト名:元気ロケッツ ・ 作曲:田中ユウスケ ・ 作詞:水口哲也、玉井健二、深野香 © Q ENTERTAINMENT INC. 2007 ■お知らせ • ご購入時にあらかじめデータフォルダ内に登録されている着うたフル®の楽曲は、試聴用サンプルです。お客様 が任意に削除することができますが、一度削除されると元に戻すことはできませんので、ご注意ください。 なお、もう一度お聴きになりたい場合は、 「Pの缶詰」より着うた®の配信データをダウンロードしてください。 着うた保存 データの一部を着うた®としてデータフォルダの 「サウンド」 フォルダに保存することができます。 着信音などに設定することもできます。 P.144「登録」 保存した着うた®は、 1 データ再生中または全曲一覧画面でデータを選択中にp (メニュー) → [編集]→[着うた保存] 保存可能な範囲の着うた登録一覧画面が表示されます。 登録一覧から保存する場合 2 範囲指定項目を選択→c (選択) a (プレビュー) :指定されている範囲を再生 再生中や再生後にc(保存)でデータを保存できます。 お好みで着うた保存をする場合 2 「ユーザー指定区間」 →c () →再生中に保存開始のところでp (開始) c ( ) :一時停止/再生 やり直しする場合は、a (やり直し)を押します。 4 p (保存)/c (プレビュー) →c (保存) au Music 3 保存終了箇所でp (終了) c (プレビュー)を押すと指定した区間の再生ができます。 ■お知らせ • データによっては、 「着うた保存」できない場合があります。 • 保存した着うた®はmicroSDメモリカードへ移動/コピーすることはできません。 • 着うた保存を行っても再生中に表示される画像(アルバムジャケット/歌詞)は保存できません。 壁紙保存 データに登録されている壁紙用画像を 「グラフィック」 フォルダに保存します。 保存した静止画は、 待受 画面などに設定することもできます。 画像の登録については、 「登録」 (P.144)をご参照ください。 1 データ再生中または全曲一覧画面でデータを選択中にp (メニュー) →[編集] → [壁紙保存]→c(保存) データに登録されている画像が表示されます。 ■お知らせ • 再生中に表示される画像とは異なる場合があります。 • データによっては「壁紙保存」できないものがあります。 詳細情報 詳細情報 (曲名、 アーティスト名、 アルバム名、 トラック番号、 再生時間、 権利者、 販売元) を表示します。 1 データ再生中または全曲一覧画面でデータを選択→p (メニュー) →[詳細情報] 223 サイトリンク 1 全曲一覧画面でデータを選択→p (メニュー) → [サイトリンク] リンク情報のあるデータのみサイトへ接続できます。 プレイリストを作成する 「全曲一覧」 「アーティスト一覧」 「アルバム一覧」 に登録されているデータからお好みのデータを選択し て、 プレイリストを作成することができます。 1 au Music Playerメニュー (P.221)→ [プレイリスト] 2 p (メニュー)→[新規作成] 新規のプレイリスト情報編集画面が表示されます。 3 タイトル タイトルを入力(全角/半角20文字まで) 作成者 作成者を入力(全角/半角64文字まで) 作成日 作成日をBで選択 コメント コメントの入力(全角/半角128文字まで) 画像 c (追加)→ [データフォルダ]/ [外部メモリ]/ [カメラ起動] データフォルダ/外部メモリ(microSDメモリカード内のデータ フォルダ)を選択した場合 データを選択→c(選択)→p(確定)→トリミング位置を選択 →c (確定) カメラ起動を選択した場合 c (撮影)→c(保存)→トリミング位置を選択→c(確定) 《プレイリスト情報編集画面》 必要な項目だけ編集してp (確定)を押すと、その時点で保存されます。 4 データ登録欄を選択→c (追加) au Music 5 [全曲一覧] / [アーティスト一覧] /[アルバム一覧] ■ アーティスト一覧/アルバム一覧の場合 6 アーティスト/アルバムを選択→c (選択) p (一括追加)でアーティストまたはアルバムに含まれる全データを一括して追加できます。 7 データを選択→c (選択) 選択の操作を繰り返して複数のデータが選択できます。選択済みのデータにカーソルを移動してc(解除) を押すと、選択を解除できます。 8 p (決定)→p (確定) 編集した内容が保存されます。 ■お知らせ • 1つのプレイリストに登録できるデータは、最大30曲またはプレイリストのサイズは300KBまでです。 プレイリストを編集する プレイリスト一覧画面でp(メニュー) を押すと、 次の操作ができます。 項目 説明 新規作成 プレイリストの新規のプレイリスト情報編集画面を表示 編集 選択したプレイリストの編集 Eメールへ添付 プレイリストを添付したEメール作成画面を表示 削除 選択したユーザーリストを削除 プレイリスト情報 プレイリストに含まれる画像とコメントを表示 作成者名設定 224 ユーザーリスト作成時のプレイリスト「作成者名」を自動的に入力するように設定 • 最大全角/半角64文字まで入力できます。 参照先 P.224 − P.146 P.40 P.224 − 1 プレイリスト一覧画面 (P.221)→編集するプレイリストを選択 →p (メニュー)→[編集] プレイリスト情報編集画面が表示されます。 「タイトル」欄/「作成者」欄/「作成日」欄/「コメント」欄を選択→c(選択)と操作して編集できます。 「画像」欄を選択→c (選択)→ [画像編集]/ [登録解除]と操作して、画像の編集/登録解除ができます。 ■ データの追加 2 登録されているデータを選択→c (選択) → [楽曲追加] 追加位置は、編集画面で選択したデータの直前になります。 末尾の空欄を選択してc(追加)と操作しても、楽曲の追加ができます。その場合、選択した位置にデー タが追加されます。 以降の操作については、 「プレイリストを作成する」 (P.224)の操作5以降をご参照ください。 ■お知らせ •「トップ20」 「トップレート」 「最近聴いた曲」 「最近追加した曲」には登録できません。ダウンロードしたプ レイリストによっては、編集できないものもあります。 ■ データの並び替え 2 登録されているデータを選択→c (選択) → [並び替え] →位置を変更するデータを選択→c (選択) 3 Bで移動→c (移動先) 別のデータを移動する場合は、操作2、3を繰り返します。 4 p (決定) ■ 登録したデータの削除 2 登録されているデータを選択→c (選択) → [登録解除] 選択したデータの登録を解除 [はい] 複数件解除 解除するデータを選択→c (選択)→p(決定)→[はい] • 選択の操作を繰り返して複数のデータが選択できます。選択済みのデータにカーソル を移動してc(解除)を押すと、選択を解除できます。 全件解除 au Music 3 1件解除 登録されているすべてのデータを解除 [はい] ■お知らせ • 必要な項目だけ編集してp(確定)を押すと、その時点で保存されます。 225 フォトアルバム データフォルダ/microSDメモリカードに保存されている画像データからお好みの画像を選択して、 フォトアルバムを作成することができます。 フォトアルバムを作成する フォトアルバムに登録できる画像データは、 右の 各フォルダに保存されているデータで、 著作権なし のJPEGデータのみとなります。 1 au Music Playerメニュー (P.221) →[ライブラリ]→[フォトアルバム一覧] →[はい] データフォルダ microSDメモリカード 全データ デジカメフォルダ ユーザーフォルダ ユーザーフォルダ フォトフォルダ フォトフォルダ グラフィック グラフィック 新規のフォトアルバム編集画面が表示されます。 2 「タイトル」 欄を選択→c (選択) →タイトルを入力編集→c 全角/半角20文字まで入力できます。 3 「BGM」 欄を選択→c(選択) → [全曲一覧] / [アーティスト一覧] / [アルバム一覧]→データを選択→c (確定) 「アーティスト一覧」 「アルバム一覧」を選択した場合は、アーティストまたは アルバムを選択します。 4 c (追加)→「データフォルダ」 / 「外部メモリ」 / 「カメラ起動」 《フォトアルバム編集画面》 「外部メモリ」を選択すると、microSDメモリカード内のデータフォルダから 画像を選択できます。 「カメラ起動」を選択すると、フォト撮影画面が表示されます。フォト撮影後、 c (保存)と操作すると、撮影した画像がフォトアルバムに追加されます。 5 フォルダを選択→c (詳細) au Music 6 画像を選択→c (選択) →p(確定) 画像選択の操作を繰り返して複数の画像が選択できます。複数選択の場合、一度 選択した画像にカーソルを移動し、c(解除)を押して選択を解除できます。 7 p (確定) 内容が保存されます。 ■お知らせ • 必要な項目だけ編集してp(確定)を押すと、その時点で保存されます。 • フォトアルバムの作成後は、フォトアルバム一覧画面でp(メニュー)→[新規作成]と操作すると、新規のフォト アルバム編集画面が表示されます。 フォトアルバムを再生する 作成したフォトアルバムは、 スライドショーでお楽しみいただけます。 スライドショーでは、 再生中に BGMを流すように設定できます。 1 au Music Playerメニュー (P.221)→ [ライブラリ] →[フォトアルバム一覧] フォトアルバム一覧画面が表示されます。 p (メニュー)から「スライドショー再生」を選択して、スライドショー再生ができます。 2 フォトアルバムを選択→c (選択) →画像を選択→c (選択) 画像がスライドショー再生されます。 画像を選択→p (メニュー)→[プレビュー]と操作すると、選択した画像を表示します。 a (前へ)で前のデータを、p (次へ)で次のデータを表示します。 ■お知らせ 《フォトアルバム一覧画面》 226 • フォトアルバム編集画面で「BGM」を設定していると、スライドショー中にBGMが流れます。 ■ スライドショー設定 フォトアルバムをスライドショー再生するときの再生方法を設定できます。 1 フォトアルバム一覧画面 (P.226)→フォトアルバムを選択→c (選択) →p(メニュー)→[スライドショー設定] 2 パターン設定 画像表示のパターンを設定 「ワイプイン」 (お買い上げ時)、 「カラーイン」、 「カラーアウト」、 「縦/横交互スライ ド」、 「なし」から選択できます。 切替時間設定 画像表示を切り替えるまでの時間を、1∼10秒の間で設定(お買い上げ時は3秒) リピート設定 スライドショーを繰り返して表示するかどうかを「ON」/「OFF」で設定 ランダム設定 画像をランダムに表示させるかどうかを「ON」/「OFF」で設定 ■お知らせ • フォトアルバム一覧画面でフォトアルバムを選択→p(メニュー)→[スライドショー設定]と操作しても、ス ライドショーの設定ができます。 フォトアルバムを編集する 作成したフォトアルバムは、 画像を追加/並び替え/解除して編集できます。 1 フォトアルバム一覧画面 (P.226)→フォトアルバムを選択→p(メニュー) →[編集] フォトアルバム一覧画面でフォトアルバムを選択してc(選択)→p(メニュー)→[編集]と操作すること もできます。 「タイトル」欄を選択→c(選択)と操作してタイトルの編集ができます。 「BGM」欄を選択→c (選択)→[編集]/[登録解除]と操作して、BGMの編集/登録解除ができます。 2 編集する画像を選択→c (選択) ■ 画像の追加 au Music 画像を選択してa (プレビュー)で簡易再生ができます。簡易再生中はpmeを利用できません。 a (閉じる)でフォトアルバム編集画面に戻ります。 画像の選択時に空欄を選択した場合は、c (追加)を押して操作4に進みます。 3 [画像追加] 4 [データフォルダ] / [外部メモリ] / [カメラ起動] 「データフォルダ」または「外部メモリ」 (microSDメモリカード)を選択した場合、以降の操作は「フォト の操作5以降をご参照ください。 アルバムを作成する」 (P.226) 「カメラ起動」を選択すると、フォト撮影画面が表示されます。フォト撮影後、c (保存)と操作すると、撮 影した画像がフォトアルバムに追加されます。 画像の追加位置は、画像一覧画面で選択した画像の直前になります。 空欄を選択した場合は、選択した位置にデータが追加されます。 ■ 画像の並び替え 3 [並び替え] →位置を変更する画像を選択→c (選択) 4 Mで移動→c (移動先) 別の画像を移動する場合は、操作3、4を繰り返します。 5 p (決定) 227 ■ 登録した画像の解除 3 [登録解除] 1件解除 選択したデータの登録を解除 [はい] 複数件解除 解除するデータを選択→c(選択)→p(決定)→[はい] • 選択の操作を繰り返して複数のデータが選択できます。選択済みのデータ にカーソルを移動してc (解除)を押すと、選択を解除できます。 全件解除 登録されているすべてのデータを解除 [はい] ■お知らせ • 必要な項目だけ編集してp(確定)を押すと、その時点で保存されます。 ■ フォトアルバムの削除 1 フォトアルバム一覧画面 (P.226)→フォトアルバムを選択→p(メニュー) →[削除] →[はい] 選択したフォトアルバムが削除されます。 「うたとも®」 を利用する 「うたとも®」 とは? 「うたとも®」は、 同じ曲を聴いている人や似たような音楽の趣味を持つ人を見つけたり、 近くで流行っ ている曲や、 ある曲と一緒に聴かれている曲を検索したりできるサービスです。 ■お知らせ •「うたとも®」 で同じ曲を聴いている人を見つけるなどの機能を利用するためには、会員登録が必要です(有料 サービス)。 au Music 「うたとも®」 の利用方法 「うたとも®」を利用するには、 次の2つの方法で 「うたとも®」のマイページを表示します。 au Music Playerメニューから起動する場合 1 au Music Playerメニュー (P.221)→ [うたともコミュニティ] データを聴きながら起動する場合 1 データ再生中にe (うたとも) 「うたとも®」 のマイページが表示されます。 ■お知らせ • マイページではおすすめの曲などを表示し、いろいろなページへと移動することができます。また、0を押す ことでマイページに戻ることができます。 • 曲のページでは、よく一緒に聴かれている曲や、最近聴いた登録ユーザーなどの情報が表示されます。着うたフ ル®のサイトから曲をダウンロードすることもできます。 228 ■ マイページでできること 「うたとも®」のマイページは、 「music」/「people」/「myself」 の3つに分かれています。 1/2/3を押してページを切り替えることができます。 music people myself musicのコーナーでは、おすすめ の曲をジャケット画像で紹介する など、曲にまつわる情報を提供しま す。ジャケット画像を選択すると、 その曲のうたとも®内のページに移 動し、さらに詳しい曲の情報を表示 します。 peopleのコーナーでは、あなたと 同じような曲を聴いている他の登 録ユーザーのプロフィール画像な どが表示されます。 画像を選択すると、その人のページ へと移動することができます。 myselfのコーナーでは、プロフィー ルをはじめとする自分の発信して いる情報の管理など、うたとも®を 便利に楽しむための機能が表示さ れます。 ■お知らせ • お気に入りに登録できるのは、最大100曲、100人までです。 • 掲示板/レビューは、それぞれ最大100件まで表示されます。100件を過ぎると古いものから見えなくなり ます。 •「あしあと」には、最大20件まで表示されます。 • au Music Playerで再生できる曲の中には、 一部「うたとも®」 で取り扱いしていないものもあります。 LISMO Music Search au Music 気になる曲を聴かせて!うたって!入力して!無料で便利に使える 「音楽検索サービス」 です。 待ちうたの設定、 CD/ 検索結果からは、 着うたフル®や着うた®、ビデオクリップのダウンロード、 DVDなどを購入できるほか、検索した楽曲の歌詞やアーティストプロフィールなどもご覧いただけます。 1 au Music Playerメニュー (P.221) →[LISMO Music Search] LISMO Music Searchメニューが表示されます。 m(終了)を押すと、au Music Playerメニューに戻ります。 2 アーティスト検索 あいまい検索 アーティスト名からの楽曲検索 あいまいなキーワードから楽曲検索 聴かせて検索 携帯電話に音楽を聴かせて楽曲検索 うたって検索 曲のメロディをうたって楽曲検索 歌詞検索 気になる曲の歌詞を検索 ランキング/ 特集/ニュース 音楽ニュースや検索ランキングの紹介 検索りれき 検索した履歴を確認 提供:KDDI株式会社 Powered by gracenote/MEDIA SOCKET ■お知らせ • LISMO Music Searchを初めてご利用になる場合や、au Music Playerの設定で「サービス利用確認設定」を 「表示する」に設定している場合は、サービス利用確認画面が表示されます。 「はい(次回以降も同様)」にすると、 次回から表示されません。 • 本サービスをご利用になるには別途通信料が必要です。 229 アーティスト検索/あいまい検索 1 LISMO Music Searchメニュー (P.229)→[アーティスト検索]/[あいまい検索] ■ アーティスト検索 2 楽曲検索を行いたい 3 検索されたアーティ 4 楽曲リストが表示さ アーティスト名を入 スト名からアーティ れます※2 力※1 ストを選択する 目的の楽曲を選択す 検索を行いたい項目 る を選択し、c (選択) を押す ※1 名前を入力して「∼で始まる」 「∼を含む」 「∼と一致する」の条件を指定 すると、絞り込み検索ができます。 ※2 目的の楽曲が見つかるまで、 「あ行(五十音順)」 や「前へ」 「次へ」で絞り 込んでください。 ■ あいまい検索 au Music 2 キーワードを入力し 3 アルバムリストから 4 アルバムの紹介文と て検索 目的のアルバム/楽 アルバムに関連した 曲を選択する 楽曲を表示 目的の楽曲を選択す る 聴かせて検索/うたって検索 1 LISMO Music Searchメニュー (P.229) →[聴かせて検索]/ [うたって検索] 2 [検索開始] →c W52Pのマイク(0キー下の送話口)をスピーカーなどの音源に向けて、 音楽を5∼15秒程度聴かせてください。 検索が終了すると、バイブレータの振動でお知らせします。 うたって検索の場合は、マイクに向かって「タタタ∼」と鼻歌を5∼10秒間歌って ください。歌詞を口ずさむより、 「タタタ∼」と歌うほうが認識されやすくなります。 230 5 検索結果ページが 表示されます。 P.231「■ 検索 結果について」 3 聴かせて検索終了後、 画面に検索結果が表示される 聴かせて検索結果に着うたフル®や着うた®、 ビデオクリップ、CD/DVDの項目が 選択できる場合は、着うたフル®や着うた®、 ビデオクリップのダウンロード、CD/ DVDなどを購入することができます。また、楽曲によっては歌詞や楽曲情報を見るこ とができます。Eメールでも聴かせて検索結果が通知されます。 ■お知らせ • 楽曲が正しく聴こえる環境で行ってください。雑音や騒音、スピーカーが遠い、音が小さ いなどの楽曲を聴き取りづらい環境では正しく検索できないことがあります。 • 生演奏(ライブ)、 カラオケなどCDのオリジナル音源以外のものは検索できません。 • 検索した楽曲情報は検索結果一覧に100件まで保存されます。100件を超えると古い順に削除されます。ま た、お気に入りとして登録することもできます。 •「あとから検索」を行うことで検索結果を保存しておき、後で「データ一覧」から確認することができます。 • 画面は表示例ですので実際の画面とは異なることがあります。 ■ 歌詞検索 気になる曲の歌詞/楽曲情報を、 アーティスト名/曲名/歌詞のフレーズから検索することができま す。 アーティスト名から アーティスト名から検索 「アーティスト名から」を選択→アーティスト名を入力 →c(選択)と操作すると、検索されたアーティスト名が表示さ れます。 目的の楽曲が見つかるまで、 「前へ」 「次へ」で絞り込み、目的の楽 曲を選択すると歌詞が表示されます。 曲名から検索 「曲名から」を選択→曲名を入力→c (選択)と操作すると、検索 された曲名が表示されます。目的の楽曲が見つかるまで、 「前へ」 「次へ」で絞り込み、目的の楽曲を選択すると歌詞が表示されま す。 フレーズから 歌詞のフレーズから検索 「フレーズから」を選択→歌詞を探したい曲のフレーズを入力 →c(選択)と操作すると、検索された曲名が表示され、入力した フレーズを含む曲名の楽曲リストが表示されます。目的の楽曲が 見つかるまで、 「前へ」 「次へ」で絞り込み、目的の楽曲を選択する と歌詞が表示されます。 au Music 曲名から ■ 検索結果について それぞれの検索結果から楽曲ダウンロード先、 アーティスト情報、 歌詞など、 さまざまな情報をご覧い ただけます。 ダウンロード ビデオクリップのダウンロード先、待ちう 着うたフル®/着うた®、 たやCD/DVDの購入先をご案内します。 歌詞 歌詞を見ることができます。 関連情報 アーティストプロフィールや楽曲試聴コメントのほか、 「この曲 知ってる?」では音楽ジャンルや性別などさまざまな要素から連想 し、お勧めする楽曲をご紹介します。 再生 保存されている楽曲を再生します。 うたともの 楽曲ページへ うたとも®の楽曲ページに接続します。 うたとも利用者がコメントする楽曲へのコメントを確認できます。 《アーティスト検索 結果画面》 231 ■ ランキング/特集/ニュース 最新の音楽ニュースをチェックしたり、今オススメの音楽キャンペーンや特集、LISMO Music Searchでのさまざまな検索ランキングをご紹介します。 ■ 検索りれき 全検索りれき 最新検索履歴を100件までチェックできます。 お気に入り お気に入りの検索履歴を100件まで保存します。 この曲知ってる? 検索履歴の傾向から、音楽ジャンルやアーティスト・性別などさま ざまな要素で似ている楽曲を紹介します。 BGM再生 au Music Playerで再生中のデータをBGMへ切り替えることができます。 1 au Music Player再生中にh 終了メニューが表示されます。 au Music 2 [BGMへ移行する] BGM再生中は、画面に (au Music Playerアイコン) が表示されたままとなります。 BGM再生中にau Music Playerに戻るには、 待受画面で中断中アプリアイコン(P.33)を選択→ c (OK) →中断中アプリ一覧からau Music Playerアイコンを選択→c(起動)と操作してください。 ■お知らせ • BGM再生中は、データフォルダの「LISMO」 フォルダや「全データ」フォルダ内のLISMO関連データは選択でき ません。 • 電池残量が少なくなってもBGM再生は継続します。 • マナーモード設定中にBGM再生でイヤホンを抜くとスピーカーから音が出ない状態で、BGM再生が継続しま す。 • BGM再生中に他の機能を操作すると、 が表示され、一時停止する場合があります。操作終了後、BGM再生は 自動的に再開されます。詳しくは「SDオーディオプレイヤー」の「BGM再生」 (P.293)をご参照ください。 • BGM再生中に他の機能を操作すると、BGM再生を終了するかどうかを確認するメッセージが表示される場合 があります。 「はい」を選択すると、BGM再生を終了します。 au Music Playerを終了する hを押して終了メニューを表示して、 「終了する」 を選択します。 設定 1 au Music Playerメニュー (P.221)→ [設定] 232 2 オートOFF設定 設定した時間経過後、au Music Playerを自動的に終了するかどうかを設定 •「OFF」 (初期値)、 「15分」、 「30分」、 「1時間」、 「2時間」、 「3時間」、 「4時間」 から選択できます。 • 設定内容はau Music Playerが終了すると元に戻ります。 サービス利用確認設定 「うたとも®」 や「LISMO Music Search」 サービスを利用する前に、確認画面 を表示するかしないかを設定 情報ウィンドウ利用確認 設定 情報を取得する際に情報ウィンドウを表示するかどうかを設定 プレイヤー情報 au Music Playerのバージョン情報を表示 au Music Port au Music Portで取り込んだ音楽データや、 LISMO Music Storeから購入した音楽データをau電 話に転送できます。 また、 au電話のアドレス帳やスケジュールをパソコンで編集したり、 au電話で撮影 したフォト、 ムービーなどをパソコンで管理したりできます。 詳しくは、 付属のW52P CD-ROMの「トップページ」 −「au Music Port」 をご覧ください。 ■ au Music Portでできること 1 音楽を楽しむ パソコンで読み込んだり、 LISMO Music Storeから購入した 音楽データをau電話へ au電話で音楽を再生 au電話の着うたフル®データをパソコンにバックアップ 2 フォトやムービー au Music au Music Portを インストールしたパソコン 3 アドレス帳や を見る スケジュールを使う au電話のフォトやムービー のデータをパソコンにバッ クアップ アドレス帳やスケジュール をau電話とパソコンの間 で共有 ■お知らせ • ビデオクリップをご利用になるには、インターネット接続環境があるパソコンでau Music Portをご利用くだ さい。 • au ICカードを差し替えて、機種変更前の携帯電話でご利用いただく場合、 「au Music port」 →「ツール」→ 「ユーザーの編集」から、機種情報の変更設定が必要になります。詳しくは、 「au Music Portのヘルプ」、または 「au Music Portの取扱説明書」をご参照ください。 233