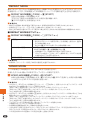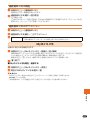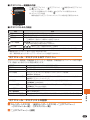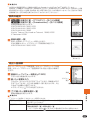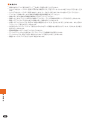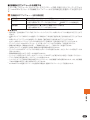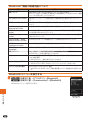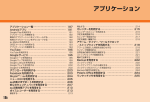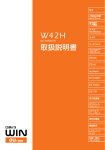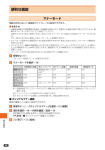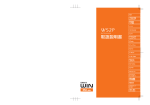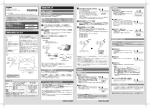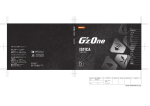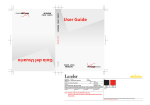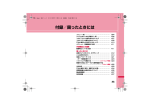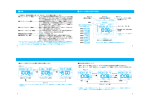Download 便利な機能 - KDDI
Transcript
便利な機能 G'zGEAR G'zGEARはG'zOneのために開発されたマルチツールです。まるでスイス・アーミーナイフのよう に、 シーンによって使い分けができます。 a 待受中にc→[G'zGEAR] G'zGEARのHOME画面が表示されます。 ■お知らせ · · · · · · 運転中は使用しないでください。 使用は日本国内のみとなります。 命の危険性に関わるスポーツでのご使用は避けてください。 GPSによる現在地情報は、圏外や山岳地帯、渓谷や森などで取得できない場合があります。 測定可能期間は2008年∼2019年になります。 GPS測位は障害物の少ない屋外でご利用ください。環境によっては測位できないことも 《HOME画面》 あります。 · 測定地点はあらかじめプリセットされたポイントから選ぶ方法と、 GPSより現在地情報を取得する方法があ ります。 · 圏外の場合はGPSによる現在地情報の取得に時間がかかります。 · GPSによる現在地情報の取得は、GPS衛星の電波の届く範囲で行ってください。なお、 GPS衛星の状況など により更新に時間がかかる場合があります。 · GPSで現在地を測位しようとすると、 確認メッセージが表示されます。 「OK」 を選択すると、 測位を開始します。 ※「GPS確認画面通知」 ( P.304)を「OFF」 に設定すると、確認メッセージは表示されなくなります。 · 待受中にc→[G'zGEAR]→[HOW TO USE]と操作すると、G'zGEARの使用方法を表示できます。 · G_SWITCH (加速度センサー)でツールを切り替えるには 「G_SWITCH」 ( P.304)を「ON」に設定すると、各ツール使用中にW62CA本体を振ることでツールを切り 替えることができます。本体をしっかり握って右から左に振ってください。 ※L/Rを押しても、ツールを切り替えることができます。 · G_SWITCHを使用する際は、 W62CA本体や手などが周囲の人や物に当たらないようにご注意ください。 · G_SWITCH (加速度センサー)に異常が発生すると、センサーが故障している可能性がある旨のメッセージが 表示され、 G'zGEARは起動できません。 EARTH COMPASS 内蔵の電子コンパスで計測した16方位 (N∼NNW) と方位の角度を表示します。LOCAL NATURE モードでは、 本体を向けた方向にある日本の自然を画面上に表示できます。WORLD NATUREモー ドでは、 本体を向けた方向にある世界の自然を画面上に表示できます。 a 待受中にc→[G'zGEAR]→[EARTH COMPASS] EARTH COMPASS画面が表示されます。 便 利な機 能 300 共通の操作 s:モードを切り替え &(HOME) :HOME画面を表示 L:ASTRO CALENDARに切り替え R:EARTH LOCATORに切り替え 5:キー操作のガイドを表示 LOCAL NATUREモードでの操作 c (GPS)を押すと、現在地を測位して更新します。 jを押すと、方位の計測を一時停止して、画面に表示された日本の自然を選択 できます。自然対象物を選択すると、現在地から自然対象物までの距離(km単 位)が表示されます。Cを押すと、元の画面に戻ります。 《LOCAL NATURE 画面》 WORLD NATUREモードでの操作 c(GPS)を押すと、現在地を測位して更新します。 jを押すと、方位の計測を一時停止して、画面に表示された世界の自然を選択できます。自然対 象物を選択すると、現在地から自然対象物までの距離(km単位)が表示されます。 Cを押すと、元の画面に戻ります。 b %(SUB MENU) c ツールの説明 EARTH COMPASSの説明を表示 STANDARD COMPASSモード STANDARD COMPASSモードに切り替え LOCAL NATUREモード LOCAL NATUREモードに切り替え WORLD NATUREモード WORLD NATUREモードに切り替え GPS情報の更新 GPSで現在地を測位して更新 方位計キャリブレーション 電子コンパスを調整 P.213「■ 電子コンパスを調整するには」 ■お知らせ · 地球が球体のため、自然対象物(日本や世界の自然)が予想外の位置に現れる場合があります。 · 電子コンパスを使用する際は、本体のキー操作部を水平にしてください。本体のキー操作部が傾いていると、 方位の計測誤差が大きくなります。 · 電子コンパスを調整するには 測定精度を保つため、定期的に電子コンパスの調整(方位計キャリブレーション)を行うことをおすすめしま す。%(SUB MENU)→[方位計キャリブレーション]と操作した後、 5∼10秒間手首を返しながら本体を大 きく8の字に動かしてください。 P.213「■ 電子コンパスを調整するには」 · 16方位(英語表記)と数値化された方位角が表示されます。これらの表示は使用する環境や温度変化により、 実際の方位と異なることがあります。 · W62CAの電子コンパスは、微小な地球の地磁気を感知して方位を算出しています。 · 電子コンパスの起動直後や、 W62CAを開閉したり、 急激な温度変化を伴う場所に長時間置いた場合は、 正しい 方位を表示できない場合があります。測定精度を保つため、 電子コンパスの調整を行うことをおすすめします。 · バイブレータが振動したり、スピーカーが鳴っているときは、正しい方位を表示できない場合があります。 · 磁気に影響を与える場所や物の近くでは、正しい方位を表示できない場合があります。以下のような場所や物 からは、できるだけ離れて電子コンパスを使用してください。 ・ 建物、乗り物(自動車・電車など)、金属製の施設(エレベータなど)の中や近く ・ 金属製の設備(ガードレール・歩道橋など)、高圧線、架線などの近く ・ 金属(鉄製の机・ロッカーなど) 、磁石(磁気ネックレス) 、家庭電化製品 (テレビ・パソコン・スピーカーなど)の 近く · 充電中は電子コンパスを使用できません。 EARTH LOCATOR GPSで測位した高度と位置を表示します。VERTICAL VIEWモードでは、現在地の高度の目安を 表示できます。画面には、生物や自然、建造物のイメージも表示されます。 SURFACE VIEWモードでは、 日本地図上に現在地の目安を表示できます。 a 待受中にc→[G'zGEAR]→[EARTH LOCATOR] 便 利な機 能 EARTH LOCATOR画面が表示されます。 共通の操作 c(GPS):現在地を測位して更新 s:モードを切り替え &(HOME):HOME画面を表示 L:EARTH COMPASSに切り替え R:HEAT GAUGEに切り替え 5:キー操作のガイドを表示 VERTICAL VIEWモードでの操作 j:画面を上下にスクロール C:現在地の高度の表示に戻る SURFACE VIEWモードでの操作 j:地図をズームイン/ズームアウト 301 b %(SUB MENU) c ツールの説明 EARTH LOCATORの説明を表示 VERTICAL VIEWモード VERTICAL VIEWモードに切り替え SURFACE VIEWモード SURFACE VIEWモードに切り替え GPS情報の更新 GPSで現在地を測位して更新 ■お知らせ · · · · 高度情報には誤差があります。目安としてご使用ください。 海抜ゼロ以下は測定できません。 VERTICAL VIEWモードで表示される生物や自然、 建造物のイメージは実物大を示すものではありません。 VERTICAL VIEWモードで表示される生物は、表示高度に適応可能な生物ですが、表示高度は必ずしも最適生 息高度ではありません。 HEAT GAUGE 温度センサーで計測した現在の気温と、西暦1975年と2000年の最高気温・最低気温を表示しま す。過去の気温を表示するポイントは、全国47箇所から選択できます。 a 待受中にc→[G'zGEAR]→[HEAT GAUGE] HEAT GAUGE画面が表示されます。 共通の操作 c(POINT):過去の最高気温と最低気温を表示するポイントを選択 u:過去の気温の日付を一日ずつ戻す d:過去の気温の日付を一日ずつ進める &(HOME):HOME画面を表示 L:EARTH LOCATORに切り替え R:SEA TIDEに切り替え C:今日の表示に戻る 5:キー操作のガイドを表示 b %(SUB MENU) c 《HEAT GAUGE 画面》 ツールの説明 HEAT GAUGEの説明を表示 ポイント選択 過去の最高気温と最低気温を表示するポイントを選択 測定ポイントを選択→c(SELECT) · % (GPS) を押すと、 現在地が測位されて、 最寄りの測定ポイントが選択されます。 ■お知らせ · · · · · 便 利な機 能 · · · · 充電中は使用できません。 本体を十分に外気にさらし、温度が安定するまでお待ちください。 本体への熱影響がない状況で使用してください。 温度センサーは体温/本体機器の熱/直射日光/水分などの影響を受けます。 ワンセグ視聴や通話後は本体が熱を帯びている場合があります。そのため、気温の計測に誤差が生じる場合が あります。 温度が安定するまで30分程度かかることがあります。 過去の気温から当日の気温を予測する際は、あくまで目安としてご利用ください。 気温の測定範囲は−20℃∼+60℃です。 高温 (50℃以上)と低温(0℃以下) では測定誤差が大きくなります。 SEA TIDE 潮の種類、満潮時間、干潮時間などの潮汐情報と、日の出、日の入りの時刻を表示します。潮汐情報 を表示するポイントは、日本全国の100ポイントから選択できます。 ONE-DAY VIEWモードでは、 1日の潮位の目安がグラフで表示されます。 CURRENT VIEWモードでは、現在の潮位の目安と、満潮に向かっているのか、干潮に向かってい るのかがグラフで表示されます。 302 a 待受中にc→[G'zGEAR]→[SEA TIDE] SEA TIDE画面が表示されます。 c(POINT):潮汐を表示するポイントを選択 u:潮汐情報の日付けを一日ずつ戻す d:潮汐情報の日付けを一日ずつ進める s:モードを切り替え &(HOME) :HOME画面を表示 L:HEAT GAUGEに切り替え R:SUNRISE SUNSETに切り替え C:今日の表示に戻る 5:キー操作のガイドを表示 b %(SUB MENU) c ツールの説明 SEA TIDEの説明を表示 ONE-DAY VIEWモード ONE-DAY VIEWモードに切り替え CURRENT VIEWモード CURRENT VIEWモードに切り替え ポイント選択 潮汐を表示する港を選択 港を選択→c(SELECT) · %(GPS)を押すと、現在地が測位されて、最寄りの港が選択されます。 ■お知らせ · · · · · · 潮汐情報には誤差があります。 サーフィンやフィッシングなど、マリンスポーツで使用の際は目安としてご利用ください。 船の航海などには利用しないでください。 海中では使用できません。 潮汐情報は2008年1月1日∼2019年12月31日まで表示できます。 CURRENT VIEWモードに表示される 「上げX分」という表記は、干潮後、現在までに潮が何割満ちたかを示す 表現です。また、 「下げX分」という表記は、満潮後、現在までに潮が何割引いたかを示す表現です。 SUNRISE SUNSET GPSで測位した現在地、 または全国47箇所の県庁所在地の日の出、 日の入りの時刻を表示します。 TRACKINGモードでは、太陽の高度の目安が画面に表示されます。太陽が沈んでいる時間帯は、 「あとXX HR XX MINで、 グレートバリアリーフで日が昇ります。」というように、世界の自然のう ち日の出の時刻が最も近い自然対象物に日が出るまでの時間が表示されます。 DAY/NIGHTモードでは、 太陽が昇っている時間帯と太陽が沈んでいる時間帯の比率がグラフで 表示されます。 a 待受中にc→[G'zGEAR]→[SUNRISE SUNSET] SUNRISE SUNSET画面が表示されます。 c(POINT): P.303「SUNRISE SUNSET」の「ポイント選択」 u:前日の日の出、日の入りを表示 d:翌日の日の出、日の入りを表示 s:モードを切り替え &(HOME):HOME画面を表示 L:SEA TIDEに切り替え R:ASTRO CALENDARに切り替え C:今日の表示に戻る 5:キー操作のガイドを表示 b %(SUB MENU) c SUNRISE SUNSETの説明を表示 TRACKINGモード TRACKINGモードに切り替え DAY/NIGHTモード DAY/NIGHTモードに切り替え ポイント選択 GPSで測位した現在地、または全国47箇所の県庁所在地を選択 県庁所在地を選択→c(SELECT) · %(GPS)を押した場合は、現在地が測位され、測位した地点の日の 出、日の入りの情報が表示されます。 便 利な機 能 ツールの説明 ■お知らせ · 表示される太陽の高度には誤差があります。 · 表示される太陽の軌道はイメージです。 · 太陽が沈んでいる時間帯に、翌日または前日へと表示を切り替えると「太陽は地平線の下にあります。」と表示 されます。 · 日の出・日の入りや太陽高度の情報は2008年1月1日∼2019年12月31日まで表示できます。 303 ASTRO CALENDAR 月齢や、新月と満月までの日数を表示します。 MOON PHASEモードでは、月の満ち欠けや日本古来の旧暦、二十四節気が表示されます。 COSMIC VIEWモードでは、宇宙から見た太陽と地球、月の位置関係が表示されます。画面上部に は、天文情報が表示されます。 a 待受中にc→[G'zGEAR]→[ASTRO CALENDAR] ASTRO CALENDAR画面が表示されます。 u:前日の月齢を表示 d:翌日の月齢を表示 s:モードを切り替え &(HOME):HOME画面を表示 L:SUNRISE SUNSETに切り替え R:EARTH COMPASSに切り替え C:今日の表示に戻る 5:キー操作のガイドを表示 b %(SUB MENU) c ツールの説明 ASTRO CALENDARの説明を表示 MOON PHASEモード MOON PHASEモードに切り替え COSMIC VIEWモード COSMIC VIEWモードに切り替え ■お知らせ · · · · 測定地点は兵庫県明石市(東経135°)を基準としています。 月齢は毎日0時を境に、 当日の21時時点の月齢を表示します。 太陽、地球、月の画像はイメージです。 COSMIC VIEWモードで表示される太陽と地球、月の位置関係は近似計算によるもので、 現実の位置関係と正 確に一致するわけではありません。 · 天文情報には日付の誤差があります。 · 月齢などの情報は、2008年1月1日から2019年12月31日まで表示できます。 SET UP a HOME画面( P.300)→[SET UP] b 便 利な機 能 304 G_SWITCH G_SWITCH(加速度センサー)を使用してツールを切り替えるかどうかを 設定 ON:G_SWITCH(加速度センサー)を使用 OFF:G_SWITCH(加速度センサー)を使用しない 前回モードを記憶 各ツールの表示モードを記憶しておき、ツール起動時に前回表示していた モードを表示するかどうかを設定 ON:表示モードを記憶する OFF:記憶しない GPS確認画面通知 GPSで現在地を測位するとき、GPS確認画面を表示するかどうかを設定 ON:GPS確認画面を表示 OFF:GPS確認画面を表示せずに測位 バックライト常時点灯 G'zGEARの起動中にメインディスプレイを常時点灯するかどうかを設定 ON:常時点灯する OFF:常時点灯しない 方位計キャリブレーション 電子コンパスを調整 P.213「■ 電子コンパスを調整するには」 初期設定に戻す 「OK」を選択すると、SET UPの設定をリセット スポーツタイマー a e 待受中にc→[時計/カレンダー]→[スポーツタイマー] w 待受中にc→[Sports Timer] q 待受中にc→[スポーツタイマー] スポーツタイマーが起動します。&(切替)を押すと、モードを切り替えられます。 & (切替) 《REFEREE MODE画面》 & (切替) 《REPEAT MODE画面》 《SPEED MODE画面》 &(切替) ■お知らせ · 次回の起動時は、終了時のモードが表示されます。 · 本体を開いた状態での計測中は、メインディスプレイは全消灯せず、 微灯のままとなります。 REFEREE MODE サッカーなどの試合時間を計測するためのモードです。ロスタイムを計測することもできます。 a REFEREE MODE画面( P.305)→c(START) お知らせ音が鳴動し、計測を開始します。試合が中断したときはc(中断)を押すと、試合時間の計 測を中断します。試合が再開したときはc(再開)を押すと、試合時間の計測を再開します。 「レフェリーモード設定」 ( P.305)の「ロスタイム計測」を「計測する」に設定していた場合は、経過 時間が終了するとお知らせ音が鳴動し、中断していた時間がロスタイムとなります。試合時間が終 了すると、お知らせ音が鳴動します。 ■お知らせ · 計測中に&(リセット)/C→[はい]と操作すると、計測をリセットします。 · 割り込みやお知らせ音のタイミングで表示が一瞬止まることがありますが計測自体には影響はありません。 ■ REFEREE MODEのサブメニュー a REFEREE MODE画面( P.305)→%(サブメニュー) b 試合停止 計測時間 [10分]/[12分]/[15分]/[20分]/[25分]/[30分]/[35分]/ [40分]/[45分] 便 利な機 能 レフェリー モード設定 「試合停止」を選択すると、経過時間と試合時間の計測を両方とも停止 · 試合停止中にサブメニューを表示すると、 「 試合再開」と表示され、選 択すると経過時間と試合時間の計測を再開します。 · 試合停止中にc(再開)を押しても、経過時間と試合時間の計測を再 開します。 ロスタイム計測 計測する:ロスタイムを計測する 計測しない:ロスタイムを計測しない お知らせ音 設定 音量 計測の開始や終了などをお知らせするお知らせ音の音量を設定 jで音量を調節→c バイブレータ お知らせ音と同時にバイブレータを振動させるかどうかを設定 [ON]/ [OFF] ■お知らせ · 計測中は、 「レフェリーモード設定」 「お知らせ音設定」を選択できません。 · 「お知らせ音設定」は、REFEREE MODE、REPEAT MODE、SPEED MODEで共通の設定です。 305 REPEAT MODE 最大で4つのプログラムに計測時間を設定し、 順番に次々と計測を行うことができるインターバル 計測用のモードです。 「30秒間走って40秒間歩くトレーニングを繰り返す」 ときなどに便利です。 a REPEAT MODE画面( P.305)→c(START) お知らせ音が鳴動し、計測を開始します。 プログラムで設定した計測時間ごとに、お知らせ音が鳴動します。 c(STOP)を押すと、計測を停止します。 ■お知らせ · 繰り返しの回数は、最大99回まで表示されます。99回以降の表示は、 「99回」のままとなります。 · 計測中に&(リセット)/C→[はい]と操作すると、計測をリセットします。 · 割り込みやお知らせ音のタイミングで表示が一瞬止まることがありますが計測自体には影響はありません。 ■ REPEAT MODEのサブメニュー a REPEAT MODE画面( P.305)→%(サブメニュー) b 計測停止 リピートモード設定 お知らせ音設定 「計測停止」を選択すると、計測を停止 · 停止中にサブメニューを表示すると、 「 計測再開」と表示され、選択す ると計測を再開します。 · 停止中にc(START)を押しても、計測を再開します。 プログラムを設定 プログラムを選択→c→計測時間を入力→c · 計測時間は、1秒∼5時間59分59秒まで設定できます。 · プログラムを選択→%(ON/OFF)と操作すると、プログラムを計測 に使用するかどうかを切り替えます。 P.305「■ REFEREE MODEのサブメニュー」 ■お知らせ · 計測中は、 「リピートモード設定」 「お知らせ音設定」を選択できません。 SPEED MODE 1/100秒単位で24時間 (23:59′59″99)まで計測できます。 計測したタイムは、最大100件までラップメモリーに保存できます。 a SPEED MODE画面( P.305)→c(START) お知らせ音が鳴動し、計測を開始します。c(LAP)またはc (SPLIT)を押すと、お知らせ音が鳴動 し、 LAPタイムとSPLITタイムを同時に計測します。 ■お知らせ 便 利な機 能 306 · LAPタイム/SPLITタイム計測後に&(リセット)/Cを押すと、計測したタイムをラップメモリーに保 存するかどうかを確認するメッセージが表示されます。 「保存して終了」を選択すると、タイムをラップメモリーに保存してからリセットします。 「保存しないで終了」を選択すると、タイムをラップメモリーに保存しないでリセットします。 「中止」を選択すると、計測中の画面に戻ります。 · LAPタイム/SPLITタイム計測後にFを押すと、計測したタイムをラップメモリーに保存するかどうかを 確認するメッセージが表示されます。 「保存して終了」を選択すると、タイムをラップメモリーに保存してからスポーツタイマーを終了します。 「保存しないで終了」を選択すると、タイムをラップメモリーに保存しないでスポーツタイマーを終了します。 「中止」を選択すると、計測中の画面に戻ります。 · ラップメモリーが100件を超えると、 最も古いラップメモリーが削除されます。 ※保護されたラップメモリーは削除されません。 · 24時間の計測範囲を超えると、 自動的に計測を停止します。 · 1回の計測で記録できるLAPタイム/SPLITタイムは、100回までです。101回目以降のLAPタイム/ SPLITタイムは、 100回目のLAPタイム/SPLITタイムに上書きされます。 · 100周目以降のLAPの記録は、100周目の記録へ上書きされます。 ■ SPEED MODEのサブメニュー a SPEED MODE画面( P.305)→%(サブメニュー) b 計測停止 ラップメモリー スピードモード設定 お知らせ音設定 「計測停止」を選択すると、計測を停止 · 停止中にサブメニューを表示すると、 「 計測再開」と表示され、選択す ると計測を再開します。 · 停止中にc(START)を押しても、計測を再開します。 P.307「■ ラップメモリーの確認」 LAP:SPEED MODE起動時の表示をLAP計測表示にする SPLIT:SPEED MODE起動時の表示をSPLIT計測表示にする P.305「■ REFEREE MODEのサブメニュー」 ■お知らせ · 計測中は、 「ラップメモリー」 「スピードモード設定」 「お知らせ音設定」 を選択できません。 ■ ラップメモリーの確認 計測日時や、BEST LAP、 WORST LAP、LAPタイム、SPLITタイムなどを確認できます。 a SPEED MODE画面( P.305)→%(サブメニュー) →[ラップメモリー] ラップメモリー一覧画面が表示されます。 《ラップメモリー 一覧画面》 b ラップメモリーを選択→c ラップメモリー詳細画面が表示されます。 ラップメモリー詳細画面には、 「RECORD」 「LAP」 「SPLIT」の3つのタブがあり ます。 sを押すと、 タブを切り替えることができます。 《ラップメモリー 詳細画面》 ■お知らせ 便 利な機 能 · ラップメモリー詳細画面の 「RECORD」タブで「タイトル」を選択→c(編集)と操作すると、ラップメモリー のタイトルを編集できます。タイトルは全角7/半角14文字まで入力できます。 ※ラップメモリーのタイトルには、あらかじめ保存日時が入力されています。 · ラップメモリー詳細画面の 「RECORD」タブで「メモ」を選択→c(編集)と操作すると、ラップメモリーのメ モを編集できます。メモは全角40/半角80文字まで入力できます。 · ラップメモリー詳細画面で%(サブメニュー)→[1件削除]→[はい]と操作すると、ラップメモリーを1件削 除できます。 · ラップメモリー詳細画面で%(サブメニュー)→[保護]と操作すると、ラップメモリーを1件保護できます。 保護されているラップメモリーを表示中にサブメニューを表示すると、 「保護解除」と表示され、選択すると保 護を解除できます。 307 ■ ラップメモリー一覧画面のサブメニュー a ラップメモリー一覧画面( P.307)→%(サブメニュー) b ソート 日付順:ラップメモリー一覧を日付の新しい順に並べ替え BEST LAP順:ラップメモリー一覧をBEST LAPの速い順に並べ替え 削除 P.46「データの削除」 選択保護/解除 ラップメモリーが自動的に削除されないように保護 ラップメモリーを選択→c→%(実行) · %(実行)を押す前に、別のラップメモリーを選択してcを押すと、 複数のラップメモリーを保護できます。 · すでに保護されているラップメモリーには、 が表示されます。 · 保護されているラップメモリーを選択してc(解除)→% (実行)と 操作すると、保護を解除できます。 · &(詳細)を押すと、ラップメモリーの詳細が表示されます。 · ラップメモリーは50件まで保護できます。 タイトル編集 ラップメモリーのタイトルを編集 タイトルを編集→c · タイトルは全角7/半角14文字まで入力できます。 · ラップメモリーのタイトルには、あらかじめ保存日時が入力されてい ます。 マナーモード 周囲の状況に応じて、着信音やバイブレータの設定ができます。 ■お知らせ · 自動車を運転中の携帯電話の使用は、交通事故の原因となり、危険なため道路交通法で禁止されています。運 転中はマナーモードを 「ドライブ」に設定してください。 · 待受中に(を1秒以上長押しすると、あらかじめ 「マナーモード」で設定した内容のマナーモードになりま す。もう一度(を1秒以上長押しすると、マナーモードを解除できます。 · マナーモード設定中は、簡易留守メモの設定は変更できますが、有効にはなりません。マナーモード解除後に 有効になります。 · オリジナル設定の「簡易留守メモ」を「ON」に設定すると、マナーモードを「オリジナルマナー」に設定したとき 「簡易留守メモ」も同時に設定されます。 「簡易留守メモ」のみ解除するには、待受画面でCを1秒以上長押し します。 · マナーモード中でも「安心設定(M59)」による「防犯ブザー」は鳴動します。 a 待受中に( マナーモード設定メニューが表示されます。 b マナーモードを選択→c 各着信音の音量 通常マナー OFF 便 利な機 能 ドライブ 各バイブレータ 各アラーム音量 「各着信設定(M21)」 OFF に従う※1 各操作音量 簡易留守メモ OFF ON OFF OFF OFF OFF ON サイレント OFF マナー OFF OFF OFF ON オリジナル OFF マナー※3 パターン1∼5※2 OFF OFF OFF ※1 各着信設定でバイブレータが「メロディ連動」または「OFF」に設定されている場合は、 「パターン1」で 動作します。 ※2 ニュースフラッシュ受信は「OFF」に設定されます。 ※3 オリジナルマナーはお買い上げ時の内容です。内容は変更できます。 308 ■ オリジナル設定の変更 着信の種類ごとに細かい設定ができます。 a 待受中に(→「オリジナルマナー」を選択→%(編集) b 項目を選択→c→内容を編集/設定→c 設定画面で% (確認)を押すと、設定内容を確認できます。 P.309「■ オリジナル設定の入力項目」 c %(完了)→%(保存) ■ オリジナル設定の入力項目 画面表示 音声着信 Eメール受信 着信音量 指定外Eメール 受信 お知らせ受信 Cメール受信 設定項目 設定できる内容 項目を選択してcを押すと、 jで次の 内容を選択できます。 Eメールの受信音量 · 表示 · 設定内容 指定外Eメールの受信音量 OFF 消音 Level1∼5 音量1∼5 伝言お知らせ/着信お知らせ/Eメールお知ら STEP↓ ステップダウン せ/EZチャンネルプラスお知らせの受信音量 STEP↑ ステップアップ Cメールの受信音量 通常着信時の着信音量 ニュース EZニュースフラッシュの受信音量 フラッシュ受信 バイブレータ 項目を選択してcを押すと、 jで次の 内容を選択できます。 · 表示/設定内容 指 定 外Eメ ー ル 指定外Eメール受信のバイブレータ メロディ連動 受信 パターン1 お知らせ受信 伝言お知らせ/着信お知らせ/Eメールお知ら パターン2 せ/EZチャンネルプラスお知らせ受信時のバ パターン3 イブレータ パターン4 Cメール受信 Cメール受信時のバイブレータ パターン5 ニュース EZニュースフラッシュ受信時のバイブレータ OFF フラッシュ受信 音声着信 通常着信時のバイブレータ Eメール受信 Eメール受信時のバイブレータ ウェイクアップ ウェイクアップトーンのバイブレータ トーン パワーオフ トーン パワーオフトーンのバイブレータ アラーム アラームのバイブレータ スケジュール アラーム スケジュールアラームのバイブレータ タスクアラーム タスクアラームのバイブレータ アラームの音量 スケジュール アラーム スケジュールアラームの音量 タスクアラーム タスクリストアラームの音量 項目を選択してcを押すと、 jで次の 内容を選択できます。 · 表示 · 設定内容 OFF 消音 Level1∼5 音量1∼5 STEP↓ ステップダウン STEP↑ ステップアップ 便 利な機 能 アラーム音量 アラーム 309 画面表示 設定項目 操作音量 キー操作音 キー操作音の音量 OK音 OK音の音量 NG音 NG音の音量 オープン音 オープン音の音量 クローズ音 クローズ音の音量 充電開始音 充電開始音の音量 充電完了音 充電完了音の音量 設定できる内容 項目を選択してcを押すと、 jで次の 内容を選択できます。 · 表示 · 設定内容 OFF 消音 Level1∼5 音量1∼5 ウェイクアップ ウェイクアップトーンの音量 トーン パワーオフトーン パワーオフトーンの音量 簡易留守メモ マナーモード (オリジナルマナー)設定中の簡 項目を選択してcを押して、ON/OFF 易留守メモ を設定できます。 「ON」を選択すると、応答メッセージを 「通常」 「 ドライブ」 「 公共」から選択でき ます。 ■お知らせ · バイブレータ設定のメロディ連動を選択したときに、 「着信設定 (M21) 」の各着信種別で設定されている着信 音、 またはアラーム音がバイブレータを振動させる情報を含む場合、 メロディに連動してバイブレータが振動し ます。ただし、 着信音/アラーム音がバイブレータを振動させる情報を含まない場合、 パターン1で振動します。 簡易留守メモ 電話に出られないとき、留守番電話のように応答メッセージを流して相手の方の伝言を録音でき ます。録音できるのは、約30秒間で通話音声メモと合わせて最大6件までです。 a 待受中にC→[簡易留守メモ] b 簡易留守メモリスト 簡易留守メモの一覧画面を表示/再生 P.312「簡易留守メモの再生」 簡易留守メモ設定 簡易留守メモをON/OFF P.310「簡易留守メモの設定/解除」 応答メッセージ設定 [通常]/ [ドライブ]/[公共] · 応答メッセージの内容は、 「簡易留守メモの設定/解除」の操作cをご参照くだ さい。 応答時間設定 着信してから簡易留守メモで応答するまでの時間を設定 応答時間を入力→c · 01∼16秒まで設定できます。 · マナーモードが「ドライブ」に設定されている場合、応答時間は設定の時間に関 わらず3秒固定となります。 簡易留守メモの設定/解除 a 待受中にC→[簡易留守メモ] 便 利な機 能 310 簡易留守メモを設定する場合 (ON) b[簡易留守メモ設定] c[応答メッセージ設定] 通常 「ただいま電話に出ることができません。ピーッという発信音の後に、お名前とご用件を お話しください」 ドライブ 「ただいま移動中ですので電話に出ることができません。ピーッという発信音の後に、お 名前とご用件をお話しください」 公共 「ただいま携帯電話の利用を控えなければならない場所にいるため、電話に出ることが できません。ピーッという発信音の後に、 お名前とご用件をお話しください」 簡易留守メモを解除する場合 (OFF) b[簡易留守メモ設定] ■お知らせ · マナーモード設定中は、簡易留守メモの設定は変更できますが、有効にはなりません。マナーモード解除後に 有効になります。 · マナーモードが「ドライブ」に設定されている場合の応答メッセージは、応答メッセージの設定にかかわらず 「ドライブ」になります。 · 待受中に簡易留守メモを設定/解除するには 待受中にCを1秒以上長押しすると、簡易留守メモを設定できます。 簡易留守メモ設定中にCを1秒以上長押しすると、簡易留守メモを解除できます。 · 簡易留守メモを設定すると、待受画面に (簡易留守メモアイコン)が表示されます。 · 6件の簡易留守メモがすべて録音済みの場合、簡易留守メモが録音できなくなります。簡易留守メモを設定す ると、 (赤い簡易留守メモアイコン)が表示されます。 · 簡易留守メモと同時に「オート着信(M243)」または「着信転送サービス」 ( P.381)が設定されている場合 は、応答時間の短い方が優先されます。なお、応答時間を同じ時間に設定した場合は、簡易留守メモが優先され ます。 ■ 簡易留守メモでの応答 a 簡易留守メモを設定 P.310「簡易留守メモの設定/解除」 b 着信 設定されている留守応答時間が経過すると、自動的に応答メッセージで応答します。 録音を開始します。 簡易留守メモの録音時間は、約30秒間です。 30秒経過すると、録音が自動的に終了します。 相手の方のメッセージが録音されると、 「簡易留守メモ 1件」と表示されます。 ■お知らせ 便 利な機 能 · 録音件数がいっぱいの場合、新たに簡易留守メモで応答する際には、最も古い再生済みの簡易留守メモが自動 的に削除されます。 ※ ただし、保護した簡易留守メモは削除されません。 · 6件の簡易留守メモがすべて未再生の場合、または保護した簡易留守メモの場合、簡易留守メモでの応答はし ません。 ※ 保護できる簡易留守メモは最大6件です。 · 相手の方から電話番号の通知があり、 「着信時相手表示」 ( P.353)が 「表示する」に設定されている場合、応答 中や録音中の画面に電話番号やアドレス帳に登録されている名前などの情報が表示されます。 · 簡易留守メモの設定を解除していても、着信時にCを1秒以上長押しすると、簡易留守メモで応答できます。 · 応答中または録音中に、Nを押すと、簡易留守メモを中断して電話に出ることができます。録音中の場合は、 再生済みの簡易留守メモとして保存されます。 · 遠隔ロック中に簡易留守メモが起動した場合、簡易留守メモガイダンス/録音中音声はW62CAから送出さ れません。 · 録音された簡易留守メモを待受画面から再生するには ・ 通知アイコン( P.36) の を選択してcを押すと、簡易留守メモリスト画面が表示されます。 311 簡易留守メモの再生 a 待受中にC→[簡易留守メモ]→[簡易留守メモリスト] 簡易留守メモリスト画面が表示されます。 b 簡易留守メモを選択→c(再生) %(サブメニュー):「削除」を選択して再生中の簡易留守メモを削除できます。 「スピーカーON」を選択すると、スピーカーでメモを聞くことができます。 ■ 簡易留守メモリスト画面の表示について a 相手の方が電話番号を通知してきたときには、電話番号が表示されます。電話 番号と名前がアドレス帳に登録されている場合は、電話番号の代わりに名前が 表示されます。 相手の方から電話番号の通知がなかった場合は、電話番号の代わりに非通知の 理由が表示されます。 「非通知設定」:相手の方が通知を拒否している場合 「公衆電話」:相手の方が公衆電話からかけている場合 「通知不可能」 :相手の方が通知できない電話からかけている場合 b :未再生の簡易留守メモには が表示されます。 c 保護されている場合は、 が表示されます。 c a b ■お知らせ · 「アドレス帳ロック(M413)」が設定されている場合、ロックNo.入力画面が表示されます。ロックNo.を入力 すると簡易留守メモリスト画面が表示されます。 · アドレス帳でシークレットが設定された電話番号から電話がかかってきた場合は、簡易留守メモにも自動的 にシークレットが設定されます。 そのため、 「シークレット (M427)」が「表示しない」に設定されている場合、シークレットが設定された簡易留 守メモは表示されません。 「シークレット (M427) 」を「表示する」に設定すると、簡易留守メモを確認できます。 簡易留守メモのサブメニュー a 待受中にC→[簡易留守メモ]→[簡易留守メモリスト] b 簡易留守メモを選択→%(サブメニュー) c 削除 簡易留守メモを削除 · 以降の操作については、 「データの削除」 ( P.46)をご参照ください。 · 削除する際は 「シークレット(M427)」を「表示する」に設定して、削除内容を確認して ください。 保護/解除 簡易留守メモが自動的に削除されないように保護を設定/解除 · 保護できる簡易留守メモは6件までです。 通話音声メモ 便 利な機 能 通話中に相手の方の声を録音できます。録音できるのは、約30秒間で簡易留守メモと合わせて最 大6件までです。 通話中の相手の方の声を録音 a 通話中にC→c(停止)/C 録音時間は最大30秒間です。30秒を経過すると自動的に終了します。 ■お知らせ · 通話音声メモでは、通話中の自分の声は録音できません。 · 録音件数がいっぱいの場合、録音を開始しようとすると、メッセージが表示され録音することができません。 312 通話音声メモの再生 a 待受中にC→[通話音声メモ] 通話音声メモの一覧画面が表示されます。 b 通話音声メモを選択→c(再生) l:頭出し再生 %(サブメニュー):「削除」を選択して再生中の通話音声メモを削除できます。 「スピーカーON」を 選択すると、 スピーカーでメモを聞くことができます。 通話音声メモのサブメニュー a 待受中にC→[通話音声メモ] b 通話音声メモを選択→%(サブメニュー) c 削除 通話音声メモを削除 · 以降の操作については、 「データの削除」 ( P.46)をご参照ください。 Myボイスメモ 待受中に自分の声を録音できます。 a 待受中にC→[Myボイスメモ]→[録音]→c(録音) 録音時間はデータフォルダの空き容量に依存しますが、 Eメールの添付データから 「ボイス録音」を 行った場合は、データフォルダの空き容量に関係なく録音時間は10秒です。 録音中にC/F→[はい]と操作すると、録音中のMyボイスメモを破棄します。 b c(終了) ■ Myボイスメモを再生/削除する a 待受中にC→[Myボイスメモ]→[再生] b 再生するMyボイスメモを選択→c ■お知らせ · Myボイスメモの一覧または再生中に%(サブメニュー)→[削除]と操作して削除できます。 P.46「データの削除」 · 「音声着信(M211) 」の「音量」を「OFF」に設定していると再生しても音は聞こえません。 便 利な機 能 313 メモ帳 最大50件のメモ帳を登録できます。 メモ帳の登録 a 待受中にC→[メモ帳] メモ帳一覧画面が表示されます。 b メモ帳を選択→&(編集)→メモを入力→c メモ帳は1件につき全角512/半角1,024文字まで入力できます。 メモ帳の表示/サブメニュー a 待受中にC→[メモ帳]→メモ帳を選択→c(詳細) b %(サブメニュー) メモ帳を選択→% (サブメニュー)と操作しても、サブメニューを表示できます。 c 削除 メモ帳を削除 · 以降の操作については、 「データの削除」 ( P.46)をご参照ください。 データコピー メモ帳の内容をテキストデータとしてデータフォルダの「テキスト」フォルダに保 存 [データフォルダ]/[microSD] · ファイル名については、 「 データコピー」 ( P.161)の「■ お 知 ら せ 」をご参 照ください。 Eメール添付 メモ帳の内容をテキストデータとして添付してEメールを作成 · Eメールの作成方法については、 「新規作成」 ( P.74)をご参照ください。 · ファイル名については、 「 データコピー」 ( P.161)の「■ お 知 ら せ 」をご参 照ください。 デコレーション メール添付 メモ帳の内容をテキストデータとして添付してデコレーションメールを作成 P.77「デコレーションメール」 赤外線送信 赤外線通信で送信 P.332「赤外線送信」 メモ帳制限※ メモ帳を表示・編集・削除する際にロックNo.の入力が必要になるように制限を ON/OFF · メモ帳制限を設定したメモ帳は、一覧画面で「メモ帳No.01∼50 」と表示さ れます。 · メモ帳制限を設定したメモ帳の登録内容をすべて削除すると、メモ帳制限は 自動的に解除されます。 カレンダー登録/ カレンダー登録解除 選択したメモ帳をリンク情報としてカレンダーに登録 ※メモ帳一覧画面でのサブメニューに表示されます。 便 利な機 能 314 カレンダー/スケジュール/タスクリスト カレンダーの表示 カレンダーには、スケジュールやタスクリスト、メモ帳を登録できます。 選択された日付に撮影したムービーやフォト、誕生日の確認などもできます。 a e 待受中にc→[時計/カレンダー]→[カレンダー/スケジュール] w 待受中にc→[Accessories]→[時計/カレンダー] →[カレンダー/スケジュール] q 待受中にc→[アクセサリ]→[時計/カレンダー] →[カレンダー/スケジュール] カレンダーが表示されます。 L:前月の一覧を表示 R:翌月の一覧を表示 b 日付を選択→c 選択した日付の当日カレンダーが表示されます。 l:前日の一覧を表示 r:翌日の一覧を表示 · カレンダー→%(サブメニュー)→[カレンダー表示切替え]と操作して、カレンダー表示を1ヶ月 リスト表示/1ヶ月画像表示/2ヶ月表示/6ヶ月表示から選択できます。 c 項目を選択→c(詳細) 登録内容詳細画面が表示されます。 ■お知らせ · カレンダーで表示できるのは、1582年11月1日から9999年12月31日までです。 · メインメニューで&(カレンダー)を押してもカレンダーを表示できます。 ■ カレンダーの内容 b d 1ヶ月リスト表示の場合 a a c 《1ヶ月リスト表示》 (今日の日付、背景が別の色) b 次 の 場 合 に は、日 付 の 下 に ア ン ダーラインを表示 L:前 の 月 か ら2 ヶ 月 分 の カ レ ン ダーを表示 R:先 の 月 か ら2 ヶ 月 分 の カ レ ン ダーを表示 ※ cは3行表示されます。 6ヶ月表示の場合 L:前の月から半年分のカレンダー を表示 R:先の月から半年分のカレンダー を表示 ※ b/cは表示されません。 便 利な機 能 撮影したフォトやムービーがあ る日付 アドレス帳に誕生日として登録 されている日付 スケジュール/タスクリストを 登録した日付 c 選択されている日付に登録された内 容 スケジュール/誕生日/タスクリス トを表示 選択された日付に撮影したフォト・ ムービーのタイトルを表示 (選択されている日付) d 選択されている日付には、四角の枠 を表示 2ヶ月表示の場合 1ヶ月画像表示の場合 選択された日付に撮影されたフォト・ ムービーがある場合、1画面に最大6件 までサムネイル表示されます。*を押 すと、サムネイルのデータが選択可能に なり、cを押して再生できます。 ※ dは2行表示されます。 315 ■ 当日カレンダーの内容 e b g f a 選択した日付に保存されているフォ ト・ムービーのタイトル h スケジュールの場合 c d a 《当日カレンダー》 誕生日の場合 e (誕生日アイコン) f 名前 アドレス帳に登録されている名前を 表示 b 開始時刻 ※ 複数のスケジュールの開始日以 外は、開始時刻の代わりに 「←:→」 タスクリストの場合 が表示されます。 g (タスクリストアイコン) c スケジュールの件名 h タスクリストの内容 d カテゴリアイコン ※ 期限を過ぎても完了していない 登録されているカテゴリの などの アイコンを表示 タスクリストは、 が表示され ます。 ■ カレンダーのサブメニュー 新規登録 スケジュール/タスクリストの編集画面/メモ帳の一覧画面を表示 · スケジュール/タスクリストは編集して新規登録、メモ帳は一覧画面で選択 したメモ帳をカレンダーへ登録できます。 スケジュール一覧 スケジュール一覧画面を表示 タスクリスト一覧 タスクリスト一覧画面を表示 削除/登録解除※2 当日に登録されているスケジュール/タスクリスト/メモ帳を削除/登録解除 日付移動 指定年月日の当日/月間カレンダーを表示 休日設定/解除※1 カレンダーで設定:カレンダーを表示して日付を選択して設定/解除 日付を選択→c(切替)→%(実行) 曜日指定:曜日を選択して設定 [休日設定]/ [休日解除]→曜日を選択→%(設定)→c · 曜日は複数選択できます。 期間設定:期間を設定して、休日設定した内容を設定/解除 [休日設定]/[休日解除]→開始日を入力→c→終了日を入力→c リセット:休日設定/解除の設定をお買い上げ時の状態に戻す ロックNo.を入力→c→[はい]/[いいえ] 祝日設定/解除※1 祝日データをカレンダーに設定 P.316「祝日の設定/解除」 カレンダー表示切替え※1 カレンダー表示を「1ヶ月リスト表示」/「1ヶ月画像表示」/「2ヶ月表示」/ 「6ヶ月表示」から選択 Eメール添付※2 スケジュール・タスクリストを添付データにしてEメールを作成 P.74「新規作成」 デコレーションメール添付※2 スケジュール・タスクリストを添付データにしてデコレーションメールを作成 P.77「デコレーションメール」 シークレット一時表示 「シークレット(M427)」を「表示する」に設定したときのみ表示するように設定 便 利な機 能 ※1 カレンダーでのみ表示されます。 ※2 当日カレンダーでのみ表示されます。 祝日の設定/解除 サイトからダウンロードした祝日データをカレンダーに設定できます。 a カレンダー( P.315)→%(サブメニュー)→[祝日設定/解除]→[設定]/[解除] b 祝日データを選択→c(選択)→%(実行) データの選択を解除する場合は、 c(解除)を押します。&(再生)を押してデータの詳細を確認で きます。 316 ■お知らせ · ダウンロードには別途パケット通信料がかかります。 · ダウンロードした祝日データが 「休日設定/解除」のデータと重複する場合は、 「休日設定/解除」のデータが 優先されます。 スケジュールの新規登録 最大200件のスケジュールを登録できます。 a カレンダー( P.315)/当日カレンダー( P.316) →&(新規)→[スケジュール] カレンダー→%(サブメニュー)→[スケジュール一覧]→スケジュールを選択 →c(詳細)→&(編集)と操作すると、登録されているスケジュールを編集で きます。スケジュール編集画面で任意の項目を編集/設定した後で、%(登録) を押すと、その時点で登録されます。 b 各項目を編集→%(登録) ■ スケジュールの入力項目 項目 説明 用件 全角20/半角40文字以内で入力 分類 固定7種類のアイコンまたは絵文字から選択 開始日時 2000年01月01日00時00分∼2027年12月31日23時59分 終了日時 2000年01月01日00時00分∼2027年12月31日23時59分 · 開始日が未設定または開始日前の日時の場合は設定できません。 繰返し設定 繰返しの周期・期限 (回数)、例外日の設定 P.320「■ アラームの入力項目」 アラーム設定 P.318「スケジュールのアラーム設定」 · 開始日時が未設定の場合は設定できません。 場所 全角20/半角40文字以内で入力 詳細 全角40/半角80文字以内で入力 画像 シークレット設定 データフォルダ/フォト撮影/ムービー撮影から選択 「シークレット(M427)」を「表示する」に設定したときのみ表示するように設定 ※「用件」、 「詳細」のいずれかは必ず入力してください。未入力の場合は登録ができません。 ※ 関連項目を入力しないと、選択できない項目があります。 (例:「開始時刻」と「終了日付」を入力しないと 「終了時刻」は選択できません。) ■お知らせ 便 利な機 能 記載通りに動作いたしません。記載を削除いたします。 · 開始日付は入力されています。 · 開始日付と終了日付が2日以上にまたがる場合、 繰返し周期を選択できません。 · 繰返し周期を設定した結果、実際に存在しない日になる場合、その前日にスケジュールが表示されます。 (例:10月31日にスケジュールを入力して 「繰返し周期」を「毎月」に設定した場合、スケジュールが表示され るのは10月31日、 11月30日、12月31日、1月31日、2月28日のようになります。) · 終了日時を、開始日時より早い日時で入力すると、終了日時に合わせて開始日時が設定されます。 · au Media Tunerのテレビ(ワンセグ)で予約したスケジュールについて ・ テレビ(ワンセグ)の「視聴予約」 ( P.281)で登録したスケジュールは、カテゴリが 「テレビ(ワンセグ)視 聴」となります。 ・ テレビ(ワンセグ)の「録画予約」 ( P.281)で登録したスケジュールは、カテゴリが 「テレビ(ワンセグ)録 画」となります。アラームタイミングは2分前に固定され編集できません。 ・ カテゴリを「テレビ(ワンセグ)視聴」から「テレビ(ワンセグ)録画」に変更すると、「録画予約」に変更されます。 アラームタイミングは2分前に固定され編集できません。 ・ カテゴリを「テレビ(ワンセグ)録画」から「テレビ(ワンセグ)視聴」に変更すると、「視聴予約」に変更されます。 アラームタイミングは30分前となります。 ・「視聴予約」 「 録画予約」で登録したスケジュールをファイル保存/Eメール添付/赤外線送信すると、スケ ジュールのカテゴリは「その他」になります。 · スケジュールに含まれる電話番号を利用するには スケジュールの詳細画面を表示してスケジュールの 「用件」 「詳細」に含まれる電話番号を選択してcを押す と、電話番号メニューが表示されます。電話番号メニューについては、 「発信メニュー」 ( P.55)をご参照くだ さい。電話番号と同様、 「用件」 「詳細」に含まれるURLを選択すると、URLメニューが表示されます。 317 スケジュールのアラーム設定 a スケジュール編集画面( P.317)→[ (アラーム設定)]→[ON] b アラーム時刻 アラーム時刻を入力→c アラーム音 P.346「■ 音の設定」 アラーム音量 P.347「■ 音量の設定」 アラーム画像 P.347「■ 画像の設定」 バイブレータ 優先設定 P.347「■ バイブレータの設定」 マナーモード設定中にアラーム設定時刻になったとき、アラームの設定を優先するか マナーモードの設定を優先するかを設定 c %(確定) ■ アラーム通知の日時 「アラーム時刻」 「繰返し周期」で選択した時期、 、 「繰返し期限」の「なし」/「あり」で「あり」の場合 は、 「繰返し回数」の組み合わせによりアラーム通知のタイミングが変わります。また、繰返し例外 日を設定すると、指定した日はスケジュールが通知されません。 ■お知らせ · スケジュールアラーム/タスクリストアラームについて ・ アラームタイミングを設定した時刻になると、約1分間 (固定)アラーム音やバイブレータとアニメーション 表示でお知らせし、アラーム内容が表示されます。いずれかのキーを押すとアラームは停止します。 ・ アラームの音量/バイブレータは、スケジュールアラームの「音量」 「バイブレータ」の設定に従います。 ・ アラームを設定した時刻に電源がOFFの場合は、自動的に電源がONになりアラームが鳴ります。その後も 電源はONのままになります。 (電源ON時にau ICカードを読み込むため、アラームが鳴るまでに時間がかか る場合があります。)ただし、次の場合は著作権保護が設定されているデータをアラーム音・アラーム画像に 設定しても再生されず、 お買い上げ時に用意されたデータ(アラーム音1・アラーム画像1)で再生します。 ・ au ICカードが挿入されていない場合 ・「入力要否設定(M472) 」のPIN1が「入力必要」に設定されていた場合 ・ 異なるau ICカードが挿入されていた場合 ・ アラームを設定した時刻に通話中だった場合は、終了後、アラームが鳴ります。 ・ オートロック中にアラームを設定した時刻になった場合、いずれかのキーを押すと、アラームの内容が表示 されます。 ・ 遠隔ロック中にアラームを設定した時刻になった場合、アラームは鳴動しません。 ・ アラームが設定されているスケジュール/タスクリストにシークレットが設定されていて、さらに「シーク レット(M427) 」も「表示しない」に設定されている場合、アラームを設定した時刻になると、時刻のみが表 示されてスケジュール/タスクリストの内容は表示されません。 ・ マナーモードが 「通常マナー」 「ドライブ」 「サイレントマナー」に設定されている場合、アラーム音は鳴りませ ん。 タスクリストの新規登録 最大50件のタスクリストを登録できます。 a カレンダー( P.315)/当日カレンダー( P.316)→&(新規)→[タスクリスト] 便 利な機 能 タスクリスト一覧画面( P.319)→&(新規)と操作しても、 タスクリストを新規登録できます。 カレンダー→%(サブメニュー)→[タスクリスト一覧]→タスクリストを選択→c(詳細)→&(編 集)と操作すると、登録されているタスクリストを編集できます。 タスクリスト編集画面で任意の項目 (「用件」は必須)を編集/設定した後で、%(登録)を押すと、そ の時点で登録されます。 b 各項目を編集→%(登録) 318 ■ タスクリスト一覧画面の内容 c a b a (未完了アイコン)/ (完了アイコン)/ (期限切れ未完了アイコン) b カテゴリアイコン カテゴリが登録されている場合、 などのアイコンが表示されます。 c タスクリストの内容 期限を過ぎても完了していないタスクリストは別の色で表示されます。 《フォト表示》 ■ タスクリストの入力項目 項目 説明 用件 全角20/半角40文字以内で入力 分類 固定7種類のアイコンまたは絵文字から選択 期限日時 タスクの期限を設定 · %(期限なし) を押して、期限なしを設定できます。 アラーム設定 完了日時 P.318「スケジュールのアラーム設定」 · 期限日時が未設定の場合は設定できません。 、 、 「未完了」 「完了」 「期限切れ未完了」を表示 シークレット設定 「シークレット (M427)」を「表示する」に設定したときのみ表示するように設定 ※ 関連項目を入力しないと、 選択できない項目があります。 (例:「期限時刻」を入力しないと「アラームタイミング」は選択できません。) スケジュール/タスクリストのサブメニュー スケジュール一覧画面/詳細画面、タスクリスト一覧画面/詳細画面のサブメニューは次の通り です。画面により表示される項目は異なります。 新規登録 削除 データコピー Eメール添付 スケジュール/タスクリストの編集画面を表示 P.319「スケジュール/タスクリストの削除」 P.161「データコピー」 スケジュール・タスクリストを添付データにしてEメールを作成 P.74「新規作成」 デコレーショメール添付 スケジュール・タスクリストを添付データにしてデコレーションメールを作成 P.77「デコレーションメール」 赤外線送信 選択しているスケジュール/タスクリストを赤外線通信で送信 P.332「赤外線送信」 Bluetooth送信 選択しているスケジュール/タスクリストをBluetooth®通信で送信 P.341「Bluetooth送信」 フォト表示ON/OFF※ フォトの表示/非表示を設定 メモリ登録件数 登録した件数を表示 「シークレット(M427)」を「表示する」に設定したときのみ表示するように設定 便 利な機 能 シークレット一時表示 ※ スケジュール一覧画面でのみ表示されます。 スケジュール/タスクリストの削除 a カレンダー( P.315)/当日カレンダー( P.316)→%(サブメニュー) →[スケジュール一覧]/[タスクリスト一覧] b %(サブメニュー)→[削除] 319 c 1件削除 選択削除 終了データ 一括削除 全件削除 P.46「■ 1件削除」 P.46「■ 選択削除」 W62CAの現在日時以前のスケジュールをすべて削除 操作bでタスクリストを選択した場合、 「終了データ一括削除」は選択できません。 ロックNo.を入力→c · 繰返し設定により登録されたスケジュールが指定した期間内に存在する場合は、元の スケジュールと、繰返し設定により登録されたすべてのスケジュールが削除されます。 P.46「■ 全件削除」 アラーム 指定した時刻をアラーム音やバイブレータでお知らせできます。 最大10件まで登録できます。 a e 待受中にc→[時計/カレンダー]→[アラーム] w 待受中にc→[Accessories]→[時計/カレンダー] →[アラーム] q 待受中にc→[アクセサリ]→[時計/カレンダー]→[アラーム] アラーム一覧画面には「ON/OFF設定」 「繰返し指定」 「アラーム時刻」が表示されます。 b アラームを選択→c(編集) アラーム編集画面で、任意の項目を編集/設定することができます。 P.320「■ アラームの入力項目」 c %(保存) アラームを保存すると、自動的にONになります。 ■ アラームの入力項目 項目 説明 0時00分∼23時59分 繰返し 毎日:毎日、アラーム時刻にアラームを鳴らす 曜日指定:指定した曜日のアラーム時刻にアラームを鳴らす jで曜日を選択→c(ON/OFF) →%(完了) ※ cを1秒以上長押しすると、 すべての曜日のON/OFFを切り替えることができます。 平日:カレンダーで設定した平日のアラーム時刻にアラームを鳴らす 休日:カレンダーで設定した休日・祝日のアラーム時刻にアラームを鳴らす 1回のみ:アラーム時刻になったら一度だけアラームを鳴らす アラーム名 全角6/半角12文字以内で入力 アラーム音 オリジナル/データフォルダ/EZwebで探す/ケータイアレンジに従うからアラーム 音を選択 ·「ケータイアレンジに従う」 では、設定中の 「ケータイアレンジ設定」 ( P.43)のアラー ム音に従うかを選択します。 · 着うたフル®/mora for LISMOで購入した着うたフル®でもお買い上げ時以外の画 像を設定することができます。 · ビデオクリップ/mora for LISMOで購入したビデオクリップが設定された場合、ア ラーム画像を登録できません。 また、 スヌーズを設定することはできません。 便 利な機 能 アラーム時刻 スヌーズモード 1∼10分で設定 アラーム音量 アラーム画像 320 P.347「■ 音量の設定」 オリジナル:お買い上げ時に用意されているアニメーションを表示 データフォルダ:データフォルダ内の選択できるデータから選択 EZwebで探す:EZwebにアクセスしてデータを選択 ケータイアレンジに従う: 設定中の「ケータイアレンジ設定」 ( P.43)のアラーム画像に 従うかどうかを選択 項目 バイブレータ 優先設定 説明 P.347「■ バイブレータの設定」 マナーモード設定中にアラーム設定時刻になったとき、アラームの設定を優先するかマ ナーモードの設定を優先するかを設定 ■お知らせ 便 利な機 能 · 遠隔ロック中にアラームを設定した時刻になった場合、アラームは鳴動しません。 · アラームを設定した時刻に電源がOFFの場合は、自動的に電源がONになりアラームが鳴ります。その後も電 源はONのままになります。 (電源ON時にau ICカードを読み込むため、アラームが鳴るまでに時間がかかる場 合があります。 )ただし、次の場合は著作権保護が設定されているデータをアラーム音・アラーム画像に設定し ても再生されず、お買い上げ時に用意されたデータ(アラーム音1・アラーム通知アニメ1)で再生します。 ・ au ICカードが挿入されていない場合 ・「入力要否設定(M472)」のPIN1が「入力必要」に設定されていた場合 ・ 異なるau ICカードが挿入されていた場合 · アラームを設定した時刻になったときに通話中だった場合は、終話後にアラームが鳴ります。 · スヌーズ設定されたアラームに、 着うたフル®/mora for LISMOで購入した着うたフル®/ビデオクリップ/ mora for LISMOで購入したビデオクリップをアラーム音として設定し直した場合、スヌーズはOFFになり、 スヌーズ設定を変更できません。 · 着うたフル®/mora for LISMOで購入した着うたフル®/ビデオクリップ/mora for LISMOで購入したビ デオクリップをアラーム音に設定した場合、アラームの鳴動時間である約1分を超えても、1曲が終了するま で再生されます。約1分に満たない曲の場合は、 繰り返し再生はされず、その曲が終わると再生が終了します。 · お買い上げ時に用意されている画像以外を登録したアラームに、着うたフル®/mora for LISMOで購入した 着うたフル®/ビデオクリップ/mora for LISMOで購入したビデオクリップをアラーム音として設定し直 した場合、アラーム画像はお買い上げ時の設定に戻り、アラーム画像を変更できません。 · アラームのON/OFF設定 アラーム一覧画面/アラーム詳細画面で%(ON/OFF) を押すと、アラームのON/OFFが切り替わります。 · アラームを設定した時刻になると ・ 約1分間(固定)アラーム音やバイブレータが鳴動します。いずれかのキーを押すとアラームは停止します。 ・ アラームが停止した後アラームの内容が表示されます。アラーム内容表示はFまたはcを押すと解除さ れます。 · スヌーズを設定すると スヌーズとは、いったんアラームを止めても、設定した時間が経過すると、再びアラーム音が鳴る機能のこと です。 設定した間隔で最大5回まで、アラーム音が鳴動します。 アラームの鳴動中やアラームを一時停止させた後、Cを1秒以上長押しすると、スヌーズ設定を解除できま す。また、待受画面でスヌーズお知らせアイコンを選択しても、スヌーズ設定を解除できます。 ※ スヌーズ設定を 「1分」に設定した場合、アラームの鳴動時間が約1分 (固定)であるため、アラーム鳴動時に 放置すると、約6分間、連続してアラームが鳴動します。 ※ スヌーズ設定されている時刻の合間に、別のアラームの起動時刻になったときは、スヌーズ設定されたア ラームの終了後に鳴動します。 ※ スヌーズ設定されている時刻の合間に、次の操作を行うと、スヌーズ設定は破棄されます。 ・「自動時刻補正(M55)」の「手動設定」で時刻の変更 ・「アラーム」で該当するアラームの修正や削除、ON/OFF変更 また、 電源OFFを行っても破棄されます。 · アラームを同時刻に設定した場合の優先順位 アラーム ( P.320) 、スケジュールアラーム( P.318)、タスクリストアラーム( P.319)を同時刻に設定し た場合は、次の優先順位で起動します。 a アラーム b スケジュールアラーム c タスクリストアラーム d カウントダウンタイマー ※ スヌーズ設定されているアラームが存在する場合、スヌーズ設定が優先されます。別のアラームはスヌー ズ設定されたアラームの終了後に鳴動します。 · アラーム一覧画面で&(詳細)を押すと、アラームの詳細画面が表示され、設定内容を確認できます。アラーム 詳細画面で&(リセット)を押すと、選択しているアラームの設定内容がリセットされます。 321 カウントダウンタイマー カウントダウンタイマーの利用 最大60分 (1秒単位)でカウントダウンタイマーを設定できます。 a e 待受中にc→[時計/カレンダー]→[カウントダウンタイマー] w 待受中にc→[Accessories]→[時計/カレンダー] →[カウントダウンタイマー] q 待受中にc→[アクセサリ]→[時計/カレンダー] →[カウントダウンタイマー] 1件のカウントダウンタイマーが表示されます。 b 時間を入力(1秒∼60分)→c(開始) カウントダウンを開始します。 カウントダウン中に、c(停止)で一時停止させた後c(再開)を押して再開します。また、 &(リ セット)を押してc(開始)を押すと最初からカウントダウンのやり直しになります。 ■お知らせ · カウントダウンタイマーの画面で%(アラーム音)を押すと、カウントダウン終了時のアラーム音、音量、バイ ブレータ、アラーム優先の設定ができます。 ストップウォッチ 1/100秒単位で60分まで計測できます。最大5件のラップタイム (各区間ごとの経過時間)/ス プリットタイム(合計経過時間)を記録できます。 a e 待受中にc→[時計/カレンダー]→[ストップウォッチ] w 待受中にc→[Accessories]→[時計/カレンダー] →[ストップウォッチ] q 待受中にc→[アクセサリ]→[時計/カレンダー] →[ストップウォッチ] 5件のラップタイム計測時間の一覧画面が表示されます。 計測開始前に、 & (SPLIT)/& (LAP) を押して 「ラップタイム」/「スプリット タイム」 の一覧を切り替えることができます。 b c(開始) &(LAP)/&(SPLIT)を押すと区間ごとのラップタイム/スプリットタイム を記録します。 計測中にc(停止)で一時停止、c(再開)で計測を再開できます。 % (リセット)を押すと、計測中の記録を破棄します。 ■お知らせ 便 利な機 能 · 計測したラップタイム/スプリットタイムが5件を超えると、最も古いラップタイム/スプリットタイムから 削除されます。 · 60分の計測範囲を超えると、 自動的に計測を停止します。 モバイル辞典 モバイル辞典には、以下のコンテンツが収録されています。 収録コンテンツ 収録数 ポケットプログレッシブ英和辞典 約85,000語 ポケットプログレッシブ和英辞典 約75,000語 ポケットプログレッシブ国語辞典 約70,000語 322 出版社 収録コンテンツ 収録数 出版社 小学館 英会話とっさのひとこと辞典 約8,000例文 DHC レスキューガイドブック 125項目 大修館 書店 ■お知らせ · W62CAの英語音声読み上げ機能は米国Fonix Speech Inc.社のFonixTalkTMを使用しています。 音声読み上げ機能は一切の誤りなく文章を読み上げることを保障するものではありません。音声読み上げ機 能の使用により発生した損害、逸失利益、または第三者からのいかなる請求につきましても、当社および使用 許諾権者では一切その責任を負えませんので、あらかじめご了承ください。 辞典の選択 a y 待受中にc→[アクセサリ]→[モバイル辞典] w 待受中にc→[Accessories]→[モバイル辞典] 辞典選択画面が表示されます。 ©SHOGAKUKAN 1995, 2001 ©SHOGAKUKAN 1995, 2001 ©SHOGAKUKAN 1998 ©Ichiro Tatsumi, Sky Heather Tatsumi, 1998, 2005 ©Taishukan 2008 《辞典選択画面》 b 辞典を選択→c 選択した辞典のトップメニューが表示されます。 ※右の画面は、ポケットプログレッシブ英和辞典の場合です。 ©SHOGAKUKAN 1995, 2001 《辞典のトップ メニュー》 見出し語検索 ポケットプログレッシブ英和辞典/ポケットプログレッシブ和英 辞典/ポケットプログレッシブ国語辞典では、見出し語から検索で きます。 a 辞典のトップメニューを表示( P.323) 候補 文字入力待ち画面が表示されます。 b 調べたい言葉を入力 ひらがな/カタカナは10文字まで入力できます。英単語は20文 字まで入力できます。当てはまる候補が一覧に表示されます。入力 の途中でも候補から選択できます。 ※「2タッチ入力」 ( P.63)は利用できません。 プレビュー 表示 《検索結果一覧画面》 c jで調べたい言葉を選択→c 便 利な機 能 意味詳細画面が表示されます。 ■お知らせ · %(メニュー)を押すと、次のメニューが表示されます。 文字入力から貼付 文字を直接入力したり、 %(サブメニュー)から定型文や機能引用等で文字列を貼 り付けることもできます。 貼付リストへコピー 選択した内容を貼付リストにコピー 開始位置を選択→c→範囲を指定→c · コピーできない場合は →[名]のように置き換えられるか、削除されます。 323 ヒストリー 少し前に調べた項目を一覧画面で表示して確認 · ヒストリーは、辞典ごとに50件記録されます。50件を超えると、古いヒスト リーから自動的に削除されます。 · ヒストリー一覧画面で%(メニュー)→[ヒストリー削除] →[1件削除]/[コン テンツ内全て削除]→[はい]と操作すると、ヒストリーの削除ができます。 音声発音 再生したい部分を選択→c(再生)と操作すると、選択した単語、熟語、例文を合成 音声が読み上げます。 · 再生したい部分を選択→Nと操作しても音声発音できます。 · 再生したい部分を選択する際、% (設定)を押すと、読み上げる音量、速度を変更 できます。 P.325「音声設定」 · 画面内に発音の対象となる部分がない場合には、音声発音を利用できません。 ·「マナーモード」 ( P.308)が「通常マナー」 「ドライブ」 「サイレントマナー」に設 定されている場合や 「オリジナルマナー」のすべての音量設定が「消音」に設定さ れている場合は、消音となります。 · ソフトウェアアルゴリズムにより文章を解析し合成発音しているため、単語、例 文によっては適正でない発音をする場合があります(同形異音語・数字の読み上 げなど)。 · 文章中にカッコがある場合は、カッコの中の文字を読み飛ばして再生します。 設定 P.325「設定」 ガイド 略語や記号の解説、辞典の解説などを表示 Topに戻る 辞典のトップメニューに戻る ※「音声発音」は、ポケットプログレッシブ英和辞典/ポケットプログレッシブ和英辞典/ポケットプログ レッシブ国語辞典/英会話とっさのひとこと辞典の意味詳細画面/成句詳細画面/検索結果一覧画面/ヒ ストリー一覧画面でのみご利用いただけます。 · 文字入力待ち画面で%(メニュー)→[文字入力から貼付]と操作すると、文字入力画面が表示されます。 漢字を入力したり、文字入力サブメニュー( P.64)を利用して、調べたい言葉を入力できます。 · 意味詳細画面で参照先がある場合は、カーソルが参照先へ移動します。c(参照)を押すと、参照先画面が表示 されます。 例文検索 英会話とっさのひとこと辞典では、例文をキーワードで検索できます。 a 英会話とっさのひとこと辞典のトップメニューを表示( P.323)→[例文検索] 文字入力待ち画面が表示されます。 b 調べたい例文のキーワードを入力→c(検索) 英単語は20文字まで入力できます。該当する例文の一覧が表示されます。 %(メニュー)を押して「ヒストリー」/「Topに戻る」を選択できます。 c 例文を選択→c サブメニューについては、 「見出し語検索」 ( P.323)の「■ お 知 ら せ」をご参照ください。 階層検索 便 利な機 能 英会話とっさのひとこと辞典/レスキューガイドブックでは、見出しを次々と選択することによ り、検索できます。 ■お知らせ · レスキューガイドブックでは、トップメニューに見出しが表示されます。 a 辞典のトップメニューを表示( P.323)→[場面から探す] % (メニュー)を押して「ヒストリー」/「Topに戻る」を選択できます。 b 見出しを選択→c 調べたい項目にたどり着くまで、操作bの操作を繰り返します。意味詳細画面が表示されます。 サブメニューについては、 「見出し語検索」 ( P.323)の「■ お 知 ら せ」をご参照ください。 324 設定 a 辞典選択画面( P.323)→%(設定) b 文字サイズ設定 意味詳細画面/成句詳細画面の文字サイズを「大」 「中」 「小」から設定 音声設定 音声発音( P.324)の音量をjで調節、発音の速度をsで調節 ·「速度1」にするとゆっくり発音、 「 速度2」にすると標準の速度で発音、 「 速度 3」にすると早めに発音します。 利用辞書を保持 「する」を選択すると、モバイル辞典の起動時に前回利用した辞典を表示 [する]/[しない] モバイル辞典について モバイル辞典のバージョン情報を表示 電卓 最大10桁の計算を行うことができます。 a y 待受中にc→[アクセサリ]→[電卓] w 待受中にc→[Accessories]→[電卓] 0∼9:数字を入力 %: . (小数点)を入力 r:÷ l:× R:% u:+ d:− c:= &:計算前の数値のみをクリア C:オールクリア F:電卓を終了 ■お知らせ · 計算がエラーとなった場合は、 「E」と表示されます。 · %を付加した計算について 例題 入力 結果 100の10%を計算 100×10% 10 100の10%増しを計算 100+10% 110 100の10%引きを計算 100−10% 90 100は80の何%かを計算 100÷80% 125 テレビに表示する W62CAをカシオTV出力ケーブル01 (別売)でテレビに接続して、 W62CAに保存したフォトや ムービー、テレビ(ワンセグ)などをテレビに表示することができます。 接続はカシオTV出力ケーブル01(別売)を使用してください。 a カシオTV出力ケーブル01(別売)をW62CAの平型ステレオイヤホン端子とテレ ビに接続 b データをテレビに表示する 本体またはmicroSDメモリカードに保存されたフォトを再生する P.146「データの再生/表示」 · フォト(壁紙モード)で撮影したフォトは、縦画面で表示します。 · フォト (デジカメモード)で撮影したフォトは、 Nを押すと回転して横画面で 表示できます。 ムービー 本体またはmicroSDメモリカードに保存されたムービーを再生する P.146「データの再生/表示」 · #を押すと全画面表示できます。 テレビ(ワンセグ) テレビ操作画面の全画面表示でNを押す P.276「テレビ (ワンセグ)を見る」 · テレビ表示後はNでテレビ表示ON/OFFを切り替えます。 便 利な機 能 フォト 325 ■お知らせ · 着信があるとテレビ表示が終了し、Nを押して通話することができます。 · カシオTV出力ケーブル01 (別売)の形状をご確認のうえ、平型ステレオイヤホン端子に対し平行に差し込み ます。 · カシオTV出力ケーブル01 (別売)を抜くときは、 コードを引っ張らずにコネクタを持って引いてください。 · テレビなどと接続するときは、接続する機器の取扱説明書に従ってください。 · 接続するときは、接続する機器の電源を「切(OFF) 」にしてください。 · 接続したときは、テレビとW62CAを離してください。テレビの映像や音声にノイズが出ることがあります。 · 間違ってテレビのビデオ出力端子に接続すると、故障することがあります。 · お使いのテレビによっては、映らない場合や画面がちらついたり、乱れたりすることがあります。また、初めに 「プツッ」という音がすることがあります。 · W62CAのメインディスプレイで表示されるものをテレビ画面に拡大表示させています。そのため、多少粗く 見えることがあります。 · 著作権保護ありのデータはテレビ出力できません。 · データにテロップなどの設定をしていても、テレビでは画像のみが表示されます。 · データによっては、再生できない場合やサムネイルで表示されることがあります。 · 番組によっては、テレビ出力できない場合があります。 便 利な機 能 326 Touch Message W62CAでは、EZ FeliCa対応機能を利用して、対応機種間において、メッセージやアドレス 帳、プロフィール、データフォルダ内のデータなどを送受信できます。 Touch Messageの利用のしかた Touch Messageで送受信を行う際には、 受信側であらかじめ設定をすることなく、 受信側のFeliCaマークを向かい合わせる だけで、データをやりとりできます。 ※ 2台の携帯電話を平行にしてFeliCaマーク同 士を密着 (3mm以内)させ、送受信が終了する まで動かさないようにしてください。 (FeliCaマーク)同士を向き合わせる ■お知らせ · 受信側では、操作不要でデータを受信できます。受信したくない場合は、「受信制限」 ( P.330)または「FeliCa ロック(M412) 」で受信を制限できます。 · FeliCaロック中や遠隔ロック中、電源OFF中、 通話中は、送受信共にできません。 · Touch Message通信中に、音声着信があった場合は、Touch Message通信は終了します。 · 他の機能を起動中は、 Touch Messageの送受信は行うことができません。 · 相手の機器によっては、データを送受信しにくい場合があります。その場合は少しだけ離すか、上下左右にず らして通信してください。 · EZアプリ起動中は、 Touch Messageの送受信は行うことができません。 送受信できるデータ Touch Messageでは、次のデータを送受信できます。 送受信データ ファイル種別 メッセージ vNote (拡張型) アドレス帳/プロフィール vCard形式 スケジュール vCalendar(vEvent)形式 タスクリスト vCalendar(vToDo)形式 メール vMessage形式 クーポン情報 各データに対応したデータ形式 上記以外のデータ(JPEG画像など) ■お知らせ Touch Message · 送受信できるデータ容量は、ファイルによって異なりますが最大2MBです。データ容量によっては、通信に時 間のかかる場合があります。 · 相手の機器やデータの種類、容量によっては再生できない場合があります。 · データの種類、容量によっては保存できない場合があります。 · データが保存されるときにファイル名が変更される場合があります。また、ファイル名が128文字以上のデー タは正しく保存できない場合があります。 · 受信したデータは、すべて本体内のデータフォルダに保存されます。受信したデータを各機能に登録する方法 については、「登録」 ( P.149)をご参照ください。 · W62CAに対応していないデータは、データフォルダの 「不明なファイル」フォルダに保存されます。 327 Touch Messageの利用 a y 待受中にc→[アクセサリ]→[Touch Message] w 待受中にc→[Accessories]→[Touch Message] 初回起動時は、お知らせが表示されますのでcを押してください。 Touch Messageメニューが表示されます。 b メッセージ作成 メッセージを作成 P.328 アドレス帳送信 アドレス帳をTouch Message送信 P.329 プロフィール送信 プロフィールをTouch Message送信 P.329 データフォルダ P.329 データフォルダ内のデータを Touch Message送信 作成中メッセージ 作成中メッセージの一覧を表示 P.328 受信履歴 Touch Message受信の受信履歴を表示 P.330 設定 署名、送信音量、受信制限を設定 P.330 《Touch Message メニュー》 メッセージ作成 メッセージを作成してTouch Messageで送信したり、作成中メッセージとして保存できます。 a Touch Messageメニュー( P.328)→[メッセージ作成] メッセージ作成画面が表示されます。 b c(編集)→メッセージを入力 全角/半角共に100文字まで入力できます。 Touch Message送信する場合 c &(送信) サブメニューを利用する場合 c 保存 メッセージを作成中メッセージとして保存 · 作成中メッセージは、最大10件まで保存できます。 Eメールで送信 メッセージを本文に入力したEメール作成画面を表示 P.74「新規作成」 《メッセージ 作成画面》 作成中メッセージ a Touch Messageメニュー( P.328)→[作成中メッセージ] 「メッセージ作成」 ( P.328)で保存した作成中メッセージの一覧が表示されます。 b メッセージを選択→c Touch Message メッセージ確認画面に作成中メッセージが表示されます。 c c(編集) メッセージ作成画面が表示されます。 「メッセージ作成」 ( P.328)の操作b以降をご参照ください。 ■お知らせ · 操作bでメッセージを選択して%(削除)を押すと、作成中メッセージを1件削除/全件削除できます。 328 Touch Message送信 アドレス帳やプロフィール、データフォルダ内のデータをTouch Message送信できます。 a Touch Messageメニュー( P.328) b アドレス帳送信 1件送信 全件送信 アドレス帳を選択して1件送信 アドレス帳を選択→c(詳細)→c アドレス帳を全件送信 ロックNo.を入力→c · 画像やムービーを添付して送信することはできません。 プロフィール送信 プロフィールを送信 データフォルダ データフォルダのデータを送信 フォルダ/サブフォルダを選択→c→データを選択→c(送信) · 著作権保護機能対応データは送信できません。 ■ 各機能のサブメニューから送信する アドレス帳、プロフィール、データフォルダ/microSDメモリカードの各機能で、サブメニューか ら「Touch Message送信」 を選択しても送信できます。 a 各機能のサブメニュー→[Touch Message送信] b 1件送信 選択したデータを1件送信 全件送信※ アドレス帳を全件送信 ロックNo.を入力→c · 画像やムービーを添付して送信することはできません。 ※「全件送信」はアドレス帳の場合のみ選択できます。 ■お知らせ · 作成中のメッセージデータがある場合は、 「メッセージ作成」で再編集することもできます。 · 全件送信は、アドレス帳のみ行うことができます。アドレス帳を全件送信すると、プロフィールも送信されま す。受信側で登録する際は、プロフィールの内容もアドレス帳に保存されます。 · 「アドレス帳ロック(M413)」が設定されている場合、アドレス帳送信は使用できません。ただし、アドレス帳 のサブメニューから送信する場合はロックNo.を入力して「アドレス帳ロック (M413)」を一時的に解除でき ます。 · プロフィール、データフォルダ/microSDメモリカードからの送信は、「1件送信」のみです。 · メールはデータフォルダ内のEメールフォルダに保存したEメールのみ送信できます。ただし、Eメールの添付 データは添付されません。 · 著作権保護が設定されているデータは送信できません。 · シークレット設定されているデータは、「シークレット(M427)」を「表示する」に設定して送信してください。 · アドレス帳の全件送信時の認証パスワードは「1234」に設定されています。送信できない場合は、受信する機 器と同じ認証パスワードを入力してください。 · データが大きすぎると、送信できない場合があります。 · 受信側の状態によっては送信できない場合があります。 Touch Message受信 Touch Message 送信側の携帯電話とFeliCaマーク同士を合わせるだけで、自動的にTouch Messageの受信が始ま ります。受信したデータは、データの種類に応じてデータフォルダの対応フォルダに保存されます。 受信したデータは、「受信履歴」 ( P.330) から確認できます。 329 ■お知らせ · 待受画面、待受EZアプリ起動中以外では、Touch Message受信を行うことができません。 · アドレス帳の全件受信時の認証パスワードは「1234」に設定されています。受信時の認証パスワードは変更 できないため、au電話以外から受信する場合は、送信側で認証パスワードを「1234」に設定してください。 · 全件受信したアドレス帳を登録する際、プロフィールもアドレス帳に保存されます。 · W62CAに対応していないデータは、データフォルダの「不明なファイル」フォルダに保存されます。 · Touch Message受信した新着のデータがある場合は、待受画面に (Touch Message新着アイコン) が表 示され、ポップアップ表示に「TouchMessage X件」と表示されます。アイコンを選択してcを押すと、受信 履歴画面が表示されます。 · メールデータは受信履歴から表示できません。表示する場合は、データフォルダから操作を行ってください。 受信履歴 a Touch Messageメニュー( P.328)→[受信履歴] 受信履歴画面が表示されます。 b 受信履歴を選択→c(表示) 受信履歴のデータが表示/再生されます。 ■ 受信履歴画面 c a a 状態アイコン …未読 …既読 b ファイル種別アイコン …スケジュール/タスクリスト …メッセージ …アドレス帳/プロフィール c 保存日時 …失敗 …画像 …クーポン情報 …上記以外のファイル b ■お知らせ · 操作bで受信履歴を選択して%(転送)を押すと、受信履歴のデータをTouch Message送信できます。 · 操作bで受信履歴を選択して&(削除)を押すと、受信履歴を1件削除/全件削除できます。 · 操作bで受信履歴を選択してc(表示)を押すと、データフォルダ内に保存されているデータを表示/再生し ます。データフォルダからデータを削除したり、 microSDメモリカードに移動した場合は、受信履歴から表 示/再生できません。 · 操 作bで メ ッ セ ー ジ の 受 信 履 歴 を 選 択 →c( 表 示 )→c( 編 集 )と 操 作 す る と、メ ッ セ ー ジ 作 成 画 面 ( P.328) で編集できます。 設定 a Touch Messageメニュー( P.328)→[設定] b Touch Message 330 署名設定 メッセージの末尾に挿入する文を設定 「付加する」を選択→%(編集)→署名を入力→c→[付加する] · 全角/半角共に80文字まで入力できます。 ·「付加しない」 を選択すると、署名は挿入されません。 送信音量設定 送信開始音、送信完了音、送信失敗音の音量を設定 jで音量を調節→c 受信制限 制限する:Touch Message受信をすべて拒否 制限しない:Touch Message受信をすべて許可 · お買い上げ時は、「制限しない」に設定されています。 赤外線通信 W62CAと赤外線通信機能を持つau携帯電話との間で、アドレス帳、スケジュール、お気に入 り、データフォルダ/microSDメモリカード内のデータなどを送受信できます。 また、W62CAは高速赤外線通信方式であるIrSimpleTMに対応しています。IrSimpleTMに対応 した携帯電話同士またはプリンターなどに大容量のデータを最大4MBbpsで瞬時に転送が可 能です。 赤外線の利用について 赤外線の通信距離は20cm以内でご利用ください。 また、データの送受信が終わるまで相手側の赤外線ポート部分に 向けたままにして動かさないでください。 赤外線通信を行うには、送る側と受ける側がそれぞれ準備する必 要があります。受ける側が受信状態になっていることを確認して から送信してください。 赤外線ポート 20cm以内 ■お知らせ · 赤外線通信中に指などで赤外線ポートをおおわないようにしてください。 · 送受信できるデータ容量は最大4MBです。データ容量や相手の機器によって通信に時間がかかる場合があり ます。 · シンプルショット送信はIrSimpleTM対応機種にのみ利用できます。シンプルショット送信で送信できるデー タ件数は、1件です。同時に複数の携帯電話に送信できます。正常に受信したかは、受ける側でご確認ください。 · W62CAの赤外線通信は、IrMCバージョン1.1に準拠しています。ただし、相手の機器がIrMCバージョン1.1 に準拠していても、機能によって正しく送受信できないデータがあります。 · 直射日光があたる場所や蛍光灯の真下、赤外線装置の近くでは、正常に通信できない場合があります。 · 赤外線ポートが汚れていると、正常に通信できない場合があります。柔らかな布で赤外線ポートを拭いてくだ さい。 · 送受信時に認証パスワードの入力が必要になる場合があります。認証パスワードは、送受信を行う前にあらか じめ通信相手と取り決めた4桁の数字です。送る側と受ける側で同じ番号を入力します。受信時の認証パス ワード入力画面で、約30秒間何もしないと赤外線通信は受信失敗となります。 · 赤外線通信中に電話がかかってきた場合は、赤外線通信を切断し、着信音が鳴ります。 · 赤外線通信中にアラームを設定した時刻になった場合は、赤外線通信終了後にアラームが鳴ります。 · BGM再生中に赤外線通信を行った場合は、BGM再生を一時停止して通信を行います。 ■ 送受信できるデータ ・アドレス帳 ・プロフィール ・スケジュール ・タスクリスト ・お気に入りリスト ・データフォルダの「Eメールフォルダ」内のデータ ・データフォルダ内のデータ ・microSDメモリカード内のデータ ※相手の機器やデータの種類、容量によっては再生できない場合があります。 ・メモ帳 ・クーポン情報 赤外線受信 赤外線通信 W62CAを赤外線通信の待機状態にして、接続相手からのデータ送信を待ちます。 a e 待受中にc→[赤外線通信]→[赤外線受信] w 待受中にc→[Accessories]→[赤外線通信]→[赤外線受信] q 待受中にc→[アクセサリ]→[赤外線通信]→[赤外線受信] 1件受信する場合 b 受信完了→[はい] 受信したデータが登録先に保存されます。 331 複数件受信する場合 b 受信完了 c 追加登録 登録先に追加して登録 書換え登録 登録先のデータをすべて削除して登録 ロックNo.を入力→c→[はい] 登録中止 データを登録せずに破棄 ■ 受信時の登録先 受信データ vCard 登録先 アドレス帳 受信データ 登録先 vMessage データフォルダの「Eメールフォルダ」 vCalendar (スケジュール) スケジュール vNote データフォルダの「Touch Message」フォルダ vCalendar (タスクリスト) タスクリスト vNote データフォルダの「テキスト」フォルダ vBookmark その他のデータ データフォルダ※ お気に入りリスト ※ W62CAに対応していないデータは、データフォルダの「不明なファイル」フォルダに保存されます。 ■お知らせ · データの種類、容量によっては保存できない場合があります。 · 「ダイヤル発信制限 (M421)」 「 アドレス帳ロック (M413)」 「EZweb制限 (M422)」が設定されている場合 は、ロックNo.を入力して設定を一時的に解除してください。 · データ登録先の件数がいっぱいの場合は、データを保存できません。また、データがW62CAに保存できる件 数を超える場合は、保存できる件数のみ保存し、超えたデータは保存されません。 · データフォルダ内のデータは1件受信のみ可能です。 · 画像を含むアドレス帳データを受信した場合は、着信時やメール受信時に画像を表示するか設定します。 · データフォルダの容量がいっぱいの場合は、アドレス帳の件数に空きがあっても、アドレス帳を保存できない ことがあります。 · 複数のアドレス帳を書換え登録する場合、1件目のデータはプロフィールに上書きされます。その場合は、自 局電話番号、マイアドレスは上書きされません。 · データが保存されるときにファイル名が変更される場合があります。また、ファイル名が128文字以上のデー タは正しく保存できない場合があります。 · シンプルショット送信されたデータを受信中にEメール/Cメール/緊急地震速報を受信すると、赤外線受信 が失敗することがあります。受信に失敗した場合は、もう一度、相手の機器からシンプルショット送信を行っ てください。 赤外線送信 a e 待受中にc→[赤外線通信]→[赤外線送信] w 待受中にc→[Accessories]→[赤外線通信]→[赤外線送信] q 待受中にc→[アクセサリ]→[赤外線通信]→[赤外線送信] b プロフィール アドレス帳 スケジュール タスクリスト 赤外線通信 メモ帳 お気に入りリスト データフォルダ microSD 332 データを選択して送信 1件送信:[送信する]/[シンプルショット送信] 選択送信/全件送信: P.333「■ 各機能のサブメニューから送信する」 · 画像がある場合は[画像ありで実行]/[画像なしで実行]/[中止]を選択で きます。 フォルダを選択→c→データを1件選択→c(送信) →[通常送信]/[シンプルショット送信] ■ 各機能のサブメニューから送信する アドレス帳、プロフィール、スケジュール、タスクリスト、メモ帳、お気に入りリスト、データフォル ダ/microSDメモリカードの各機能でサブメニューから「赤外線送信」を選択しても送信できま す。 a 各機能のサブメニュー→[赤外線送信] b 1件送信 [通常送信]/[シンプルショット送信] 選択送信 データを選択→%(実行)→[はい]→認証パスワードを入力 · 相手を確認すると、 データが送信されます。 P.47「データの複数選択」 全件送信 ロックNo.を入力→c→[はい]→認証パスワードを入力 · 相手を確認すると、データが送信されます。 ■お知らせ · 選択送信/全件送信は、アドレス帳、スケジュール、タスクリスト、お気に入りリストの場合のみ行うことがで きます。 · お気に入りリストでお気に入りを選択している場合は、「1件送信」 「選択送信」 「全件送信」を行うことができま す。 · お気に入りリストでフォルダを選択している場合、「選択送信」 「全件送信」を行うことができます。 ただし、お気に入りリストにフォルダのみ表示されている場合は、「全件送信」のみ行うことができます。 · データフォルダ/microSDメモリカード、 メモ帳、プロフィールからの送信は、 「1件送信」のみです。 · 画像がある場合は、 [画像を付加する]/[画像を付加しない]/[送信しない] を選択できます。 · 「お気に入りリスト」を選択した場合、画像付加の選択画面は表示されません。 · データフォルダ内のEメールフォルダに保存したEメールのみ送信できます。ただし、Eメールの添付データは 添付されません。 · 著作権保護が設定されているデータは送信できません。 · シークレット設定されているデータは、 「シークレット(M427)」を「表示する」に設定して送信してください。 · アドレス帳を全件送信すると、プロフィールも送信されます。 · シンプルショットで送信する場合は相手がシンプルショット対応機器である必要があります。また、対応機器 であれば複数の相手に一度に送信することができます。 · au Media Tuner起動スケジュールを送信する場合は、通常のスケジュールとして送信されます。 赤外線通信 333 Bluetooth® 機能 Bluetooth®機能は、パソコンやプリンタ、ハンズフリー対応機器などとの間を無線でつなぎ、 ケーブルを使用することなく通信できる技術です。 ※ Bluetooth®ワードマークおよびロゴは、 Bluetooth SIG, Inc.が所有する登録商標 であり、カシオ計算機株式会社は、これら商標を使用する許可を受けています。 Bluetooth® 機能でできること ■ワイヤレス出力 ワイヤレスで音楽やテレビ放送を聴くことができます。 ■ハンズフリー通話 Bluetooth®対応のハンズフリー対応機器とBluetooth®接続を行い、ハンズフリー通話をするこ とができます。 ■データ送受信 アドレス帳、プロフィール、スケジュール、タスクリスト、データフォルダのデータをBluetooth® 対応機器と送受信できます。 ■ダイヤルアップ接続 パソコンなどとBluetooth®接続を行い、インターネットなどにアクセスできます。 ■お知らせ · W62CAはすべてのBluetooth®機器との接続動作を確認したものではありません。したがって、すべての Bluetooth®機器との接続は保証できません。 · 無線通信時のセキュリティとして、Bluetooth®標準仕様に準拠したセキュリティ機能に対応していますが、 使用環境および設定内容によってはセキュリティが十分でない場合が考えられます。Bluetooth®通信で行う 際はご注意ください。 · Bluetooth®通信時に発生したデータおよび情報の漏洩につきましては、当社は一切の責任を負いかねますの で、あらかじめご了承ください。 · USBケーブルなどが接続されている場合は、Bluetooth®機能を使用できないことがあります。 Bluetooth® 通信中の動作について Bluetooth®通信中とは、 「 ワイヤレス出力の初期登録中」、 「 ハンズフリー通話の初期登録中」 、 「データ送受信中」、 「接続相手リストからの探索や接続相手との接続中」のいずれかの状態です。 · 着信があった場合は、Bluetooth®通信が中断され、Nを押すと通話することができます。 · 電池残量がなくなった場合は、Bluetooth®通信が中断され、電源が切れます。 · アラーム、スケジュールアラーム、タスクアラームなど設定した時刻と重なった場合は、 Bluetooth®通信終了 後にアラームが起動します。 · Bluetooth®通信中にEメール/Cメールの受信があった場合は、Bluetooth®通信を中断することなく、メー ルが受信されます。 Bluet ooth ® 機 能 334 Bluetooth®機能の取り扱いについて · W62CAのBluetooth®機能は、日本国内のみでお使いください。 · ワイヤレスLANやBluetooth®機器が使用する2.4GHz帯は、さまざまな機器が共有して使用する電波帯で す。そのため、Bluetooth®機器は、同じ電波帯を使用する機器からの影響を最小限に抑えるための技術を使用 していますが、場合によっては他の機器の影響によって通信速度や通信距離が低下することや、通信が切断す ることがあります。 · 通信機器間の距離や障害物、Bluetooth®機器により、通信速度や通信距離は異なります。 主な仕様 通信方式 Bluetooth® 標準規格Ver.2.0+EDR準拠 出力 Bluetooth® 標準規格Power Class2 通信距離 ※1 見通しの良い状態で10m以内 対応Bluetooth® プロファイル※2 SPP(Serial Port Profile) HFP(Hands-Free Profile) DUN (Dial-Up Networking Profile) BIP (Basic Imaging Profile) OPP(Object Push Profile) AVRCP(Audio/Video Remote Control Profile) A2DP(Advanced Audio Distribution Profile) 使用周波数帯 2.4GHz帯 (2.402GHz∼2.480GHz) ※1 通信機器間の障害物や電波状態により変化します。 ※2 Bluetooth® 機器同士の使用目的に応じた仕様のことで、Bluetooth® 標準規格で定められています。 周波数帯について W62CAのBluetooth® 機能は、2.4GHz帯の2.402GHz∼2.480GHzまでの周波数を利用しま すが、他の無線機器も同じ周波数を使っていることがあります。他の無線機器との電波干渉を防止 するため、下記事項に注意してご使用ください。 ■W62CAご使用上の注意 W62CAのBluetooth® 機能の使用周波数帯は2.4GHz帯です。この周波数帯では、電子レンジ などの産業・科学・医療用機器のほか、他の同種無線局、工場の製造ラインなどで使用される免許 を要する移動体識別用構内無線局、免許を要しない特定の小電力無線局、アマチュア無線局など (以下「他の無線局」と略す)が運用されています。 1. 万一、 W62CAと 「他の無線局」との間に電波干渉の事例が発生した場合は、速やかにW62CA の使用場所を変えるか、 または機器の運用を停止 (電波の発射を停止) してください。 2. 不明な点その他お困りのことが起きたときは、auショップまでお問い合わせください。 この無線機器は2.4GHz帯を使用します。変調方式としてFH-SS変調方式を採 用し、与干渉距離は10m以下です。 Bluet ooth ® 機 能 335 Bluetooth® 機能の関連用語について 用語 機器アドレス 説明 機器が最初から持つそれぞれ固有のアドレス(12桁の英数字) パスキー入力を行って接続した通信相手に機器情報として送信されます。機器 アドレスは、変更することができません。 SPP (Serial Port Profile) 仮想的なシリアルケーブル接続を設定し機器間を相互接続するためのプロファ イル HFP(Hands-Free Profile) カーナビ、ハンズフリー対応機器などを使用したハンズフリー通話のためのプロ ファイル DUN(Dial-Up Networking Profile) カーナビ、パソコンなどを使用したデータ通信のためのプロファイル BIP (Basic Imaging Profile) データフォルダやmicroSDメモリカード内のJPEG形式の画像 (著作権保護な し)を送受信するためのプロファイル OPP(Object Push Profile) カーナビ、パソコンなどとアドレス帳データ、スケジュールデータなどを送受信 するためのプロファイル AVRCP (Audio/Video W62CAなどのオーディオ機器をリモート制御するためのプロファイル Remote Control Profile) A2DP(Advanced Audio ワイヤレス出力対応アプリの音を転送するためのプロファイル Distribution Profile) OBEX(Object Exchange) 画像データやアドレス帳データのファイル交換を行うための手順 認証パスワード 接続する機器からOBEX認証の要求があった場合に入力するパスワード W62CAでは、1∼8桁の数字を入力できます。 パスキー Bluetooth® 機器同士が初めて通信するときに、お互いに接続を許可するために 入力する暗証番号 · W62CAでは、1∼8桁の数字を入力できます。 ワイヤレス出力対応アプリ ワイヤレス出力対応機器に音を出力できるアプリ · W62CAでは、LISMO Player、テレビ(ワンセグ)のことを指します。 ワイヤレス出力対応機器 A2DPに対応したBluetooth® 機器 · W62CAでは、SCMS-T方式で著作権保護されている機器のみ利用できま す。 Bluetoothメニューを表示する a y 待受中にc→[アクセサリ]→[Bluetooth] w 待受中にc→[Accessories]→[Bluetooth] Bluetoothメニューが表示されます。 Bluet ooth ® 機 能 336 《Bluetooth メニュー》 b ワイヤレス機器選択 初期登録済みのワイヤレス出力対応機器の中から、ワイヤレス出力対応アプリで音 を出力する機器を選択 接続待ち開始/停止 接続待ち開始/停止 P.339「Bluetooth® 機器からの接続要求に応答する」 初期登録 ワイヤレス出力対応機器やハンズフリー対応機器の初期登録 P.338「ワイヤレス出力対応機器やハンズフリー対応機器を登録する」 データ受信 W62CAを受信待機状態にして、相手側(送信側)からのデータ送信を待つ P.341「データ受信」 Bluetooth設定 Bluetooth® 機能に関する設定 P.342「Bluetooth® 機能の設定をする」 Bluetooth® 機能をご利用になる前に Bluetooth® 機器を登録する W62CAからBluetooth® 機器に接続する場合は、 あらかじめ以下の操作で接続相手を登録する必 要があります。登録済みの機器に接続する際は、この操作は必要ありません。 なお、ワイヤレス出力対応機器やハンズフリー対応機器を登録する操作については、 「ワイヤレス 出力対応機器やハンズフリー対応機器を登録する」 ( P.338)をご参照ください。 a Bluetoothメニュー( P.336)→[Bluetooth設定]→[接続相手リスト] →&(探索) 探索に応答した機器が表示されます。 b 接続するBluetooth® 機器を選択→c(接続) c パスキー(1∼8桁の数字)を入力→c W62CAとBluetooth® 機器で同じパスキーを入力します。 接続されると、Bluetooth® 機器が登録されます。 ■お知らせ · データ送信の機器選択画面でもBluetooth® 機器を登録できます。 ■パスキーについて · パスキー入力は、セキュリティ確保のために30秒の制限時間が設けられています。 · W62CAでは、 9桁以上のパスキーおよび英字は使用できません。 · パ ス キ ー 入 力 は、 W62CAお よ びBluetooth® 機 器 で 必 要 で す。Bluetooth® 機 器 の 操 作 方 法 に つ い て は Bluetooth® 機器の取扱説明書などをご覧ください。 · パスキーは一度入力すると、W62CAおよびBluetooth® 機器に登録され、それ以降同じ機器と接続する際は パスキーの入力は必要ありません。ただし、接続する機器によっては毎回パスキーの入力が必要な場合があり ます。 · W62CAおよびBluetooth® 機器のセキュリティの設定内容によっては、パスキーを入力する必要がない場合 があります。W62CAでは [Bluetooth設定]→[セキュリティ]と操作して設定します。 · 接続相手リストで接続相手を削除すると、登録されたパスキーも削除されます。それ以降同じ機器と接続する 際はパスキーを入力する必要があります。 Bluet ooth ® 機 能 337 ■機器選択画面について b e a ① 機器種別 ハンズフリー機器 携帯電話 コンピュータ c d プリンタ ヘッドホン オーディオ機器 その他 《機器選択画面》 ② 機器名称または機器アドレス ③ 対応プロファイル ワイヤレス出力を利用できる機器 ハンズフリー通話を利用できる機器 ダイヤルアップ接続を利用できる機器 JPEG形式の画像送受信で「BIP」を利用できる機器 データ送受信を利用できる機器 ④ 保護状態 削除されないよう保護された機器 ⑤ 探索結果 新しく見つかった機器 機器登録済みで今回も見つかった機器 機器登録済みで今回は見つからなかった機器 ■お知らせ · · · · 探索に応答した機器は、最大8件まで表示されます。 接続相手リストに登録されるのは、最新の20件です。それを超えると古い順に削除されます。 Bluetooth® 機器名が取得できなかった場合は、機器アドレスが表示されます。 Bluetooth® 機器が探索拒否する設定になっている場合は、機器選択画面に表示されません。設定の変更など についてはBluetooth® 機器の取扱説明書などをご覧ください。W62CAでは、 [Bluetooth設定]→[探索受 付]と操作して設定できます。 · 機器選択画面で表示されるサブメニューは次の通りです。 アドレス表示 機器名称表示 機器選択画面のアドレス表示と機器名称表示を切り替え ワイヤレス出力対応機器やハンズフリー対応機器を登録する ワイヤレス出力対応機器やハンズフリー対応機器の初期登録を行います。この操作は対応機器の 近く(10m以内) で行ってください。 a Bluetoothメニュー( P.336)→[初期登録] b[ワイヤレス機器を登録]/[ハンズフリー機器を登録]→[はい]→c c 機器を選択→c→パスキー(1∼8桁の数字)を入力→c Bluet ooth ® 機 能 338 ハンズフリー対応機器の初期登録を行った場合、自動的に接続待ちが開始され、ハンズフリー対応機 器と接続されます。 ワイヤレス出力対応機器の初期登録を行った場合は、確認画面が表示されます。 「はい」を選択して cを押すと、 「ワイヤレス機器選択」の設定が変更されます。 ■お知らせ · 登録したワイヤレス出力対応機器は、 「ワイヤレス機器選択」の設定を変更しないと使用できません。 · SCMS-T方式で著作権保護されているワイヤレス出力対応機器でのみ、ワイヤレス出力対応アプリの音を聴 くことができます。 Bluetooth® 機器からの接続要求に応答する a Bluetoothメニュー( P.336)→[接続待ち開始/停止]→[接続待ち開始] b Bluetooth® 機器からの接続要求 c パスキー(1∼8桁の数字)を入力→c W62CAとBluetooth® 機器で同じパスキーを入力します。 ■お知らせ · Bluetooth® 機器によっては、同じパスキーを入力しても接続できない場合があります。 Bluetooth® 機能を利用する 接続待ちを開始/停止する 接続待ちを開始すると、ワイヤレス出力、ハンズフリー通話、ダイヤルアップ接続を利用できます。 a Bluetoothメニュー( P.336)→[接続待ち開始/停止] b[接続待ち開始]/[接続待ち停止] 接続待ちを開始すると、待受画面に が表示されます。 待受画面で#を1秒以上長押ししても、接続待ちを開始/停止できます。 ■起動状態 アイコン 概要 接続待機中 ハンズフリー、ダイヤルアップ接続待機中 接続中 Bluetooth® 接続中 ワイヤレス出力対応機器、ハンズフリー、ダイヤルアップの接続待機中 SCMS-T方式に非対応のワイヤレス出力対応機器と接続中※ (点滅) 切断されたBluetooth® 機器を復旧している状態 ※音を聴くことはできません。 ■お知らせ · 接続待ちを開始すると、電池の消耗が早くなります。 · ワイヤレス出力対応機器との接続待ちは、 「ワイヤレス機器選択」をワイヤレス出力対応機器に設定している ときのみ開始できます。 · 同一機器に限り、ワイヤレス出力とハンズフリー通話、ダイヤルアップ接続を同時に行うことができます。た だし、ハンズフリー通話中にダイヤルアップ接続をしてデータ通信を行うことができません。 · 接続待機中にデータの送受信などのBluetooth® 通信を行った場合、接続待ちを一時中断し、Bluetooth®通信 終了後に接続待ちを再開します。一時中断中は、ワイヤレス出力、ハンズフリー接続、ダイヤルアップ接続を行 うことができません。 · 接続待ちの設定は、電源のON/OFFにかかわらず記憶されます。 ワイヤレス出力(ヘッドホン/オーディオ機器) Bluet ooth ® 機 能 ワイヤレス出力対応機器でワイヤレス出力対応アプリの音を聴くことができます。 初期登録済みのワイヤレス出力対応機器の中から、音を出力する機器を選択します。ワイヤレス出 力で利用するプロファイルは「A2DP」 です。 ※ワイヤレス出力対応機器を初めてご利用になる場合は、初期登録を行ってください。 P.338「ワイヤレス出力対応機器やハンズフリー対応機器を登録する」 a Bluetoothメニュー( P.336)→[ワイヤレス機器選択] b ワイヤレス出力対応機器を選択→c 339 ■お知らせ · 「ワイヤレス機器選択」は、ワイヤレス出力対応アプリを使用するときに有効な設定です。アラーム音や機器登 録時の確認再生では、音はスピーカー/イヤホンに出力され、ワイヤレス出力対応機器には出力されません。 · ワイヤレス出力対応アプリの音がイヤホンに出力される設定の場合は、 「ワイヤレス機器選択」でワイヤレス 対応機器を選択すると、ワイヤレス出力対応アプリの音はワイヤレス対応機器に出力されます。選択した機器 を接続できない場合は、音はワイヤレス出力対応アプリの設定に従ってスピーカー/イヤホンに出力されま す。 · ワイヤレス出力対応機器へ出力中に「ワイヤレス機器選択」で「OFF(スピーカー/イヤホン)」を選択すると、 音はワイヤレス出力対応アプリの設定に従ってスピーカー/イヤホンに出力されます。 · 接続待ちを開始しても、ワイヤレス出力対応機器と接続できます。続けてワイヤレス出力対応機器からの操作 で再生を行うと、LISMO Playerの再生が始まります。 · ワイヤレス出力対応機器との接続が失敗する場合は、もう一度初期登録を行うなど、登録状況をご確認くださ い。 ■ワイヤレス出力対応機器接続中の動作について · BGM再生中/BGM視聴中に機能登録時の確認再生を行ったときは、スピーカーから出力されます。 · BGM再生中/BGM視聴中に再オートロックが設定されても、ワイヤレス出力対応機器からの操作を継続し て行うことができます。 · ワイヤレス出力対応アプリのBGM再生中/BGM視聴中に「ワイヤレス機器選択」などを行うと、ワイヤレス 出力対応アプリが終了することがあります。 · ワイヤレス出力対応機器接続中は、以下の機能を利用できません。また、利用する機器によっては、以下の機能 以外も利用できない場合があります。 LISMO Player 音量調節※ テレビ(ワンセグ) 音量調節※、出力先 ※ 本体の操作で音量を調節しても、ワイヤレス出力対応機器には反映されません。音量は、ワイヤレス出力対 応機器の操作で調節してください。 · ワイヤレス出力対応機器で聴いている際、着信があった場合や、アラーム、スケジュールアラーム、タス クアラームなどで設定している時刻になった場合は、W62CAが着信またはアラーム動作を行います。 (「Bluetooth設定」のハンズフリー着信鳴動を 「接続相手も鳴動」に設定している場合は、ワイヤレス出力対応 機器からも専用通知音が聞こえます。)ワイヤレス出力対応機器で電話を受けたりお話しすることはできませ ん。Nを押して、スピーカーとマイクでお話しください。 · ワイヤレス出力対応アプリ起動中にワイヤレス出力対応機器の接続が切断されても、アプリの動作は継続し ます。接続切断後、ワイヤレス出力対応機器を操作すると接続を再開します。 · ワイヤレス出力対応機器接続中に、他のBluetooth® 機能を利用するとワイヤレス出力対応機器との接続が切 断される場合があります。また、他のBluetooth® 機能を利用していた場合は、ワイヤレス出力対応機器の接 続を開始すると、利用していたBluetooth® 接続は切断される場合があります。 · テレビ(ワンセグ)の番組によっては、ワイヤレス出力対応機器で音を聴くことができない場合があります。 ハンズフリー通話 ハンズフリーを初めてご利用になる場合は、初期登録を行ってください。 ハンズフリー通話で利用するプロファイルは「HFP」です。 a Bluetoothメニュー( P.336)→[接続待ち開始/停止]→[接続待ち開始] ■お知らせ Bluet ooth ® 機 能 · ハンズフリー通話中にRを押すと、 W62CAとハンズフリー対応機器の音声を切り替えることができます。 アイコンの表示も切り替わります。 · ハンズフリー通話中に、切断されたBluetooth®接続を復旧している状態になると、通話が終了してしまうこ とがあります。 ダイヤルアップ接続 パソコンなどをBluetooth® 接続し、インターネットなどにアクセスできます。 ダイヤルアップ接続で利用するプロファイルは、 「DUN」 です。 a Bluetoothメニュー( P.336)→[接続待ち開始/停止]→[接続待ち開始] ■お知らせ · 発信した相手から応答がない場合、3分以内に3回までしか発信できません。 340 データ受信 W62CAを受信待機状態にして、相手側(送信側)からのデータ送信を待ちます。 JPEG形式の画像受信で利用するプロファイルは 「BIP」、それ以外のデータ受信で利用するプロ ファイルは「OPP」です。 a Bluetoothメニュー( P.336)→[データ受信] b 3分以内にBluetooth®機器でデータを送信する 1件受信の場合 受信データを追加登録/保存 全件受信の場合 追加 W62CA内のデータを残して、受信データを登録 上書き W62CA内のデータをすべて削除して、受信データを登録 ロックNo.を入力→c c[はい] ■お知らせ · 接続する機器によっては、認証パスワードが必要になる場合があります。 · アドレス帳を全件受信して「上書き」を選択した場合、受信データの1件目をプロフィールに上書き登録するか 確認する画面が表示されます。 「はい」を選択すると、プロフィールが上書きされます (W62CAの電話番号・E メールアドレスは除く)。 · アドレス帳、スケジュール、タスクリスト以外のデータは、1件受信のみ可能です。 · 登録先・保存先の件数が一杯の場合は、登録/保存できません。途中で一杯になった場合は、それ以前のデータ は登録/保存されます。 · 受信したデータの登録先・保存先は以下の通りです。 受信データ ファイル種別 登録先/保存先 アドレス帳(プロフィール) vCard アドレス帳(プロフィール) スケジュール vCalendar(vEvent) スケジュール タスクリスト vCalendar(vToDo) タスクリスト 上記以外のデータ 上記以外 データフォルダ Bluetooth送信 アドレス帳、プロフィール、スケジュール、タスクリスト、データフォルダ内のデータを送信できま す。 データフォルダ内のJPEG形式の画像送信で利用するプロファイルは 「BIP」 、それ以外のデータ送 信で利用するプロファイルは「OPP」 です。 例:アドレス帳を送信する場合 a アドレス帳一覧画面( P.68)→%(サブメニュー)→[Bluetooth送信] アドレス帳を1件送信する場合は、送信したいアドレス帳を選択しておきます。 データによっては操作cに進みます。 b 送信方法を選択→c アドレス帳を1件送信 選択送信 複数のアドレス帳を送信 P.47「データの複数選択」 全件送信 プロフィールとアドレス帳全件を送信 Bluet ooth ® 機 能 1件送信 c[はい] d 送信先の機器を選択→c(接続) 341 ■お知らせ · 接続する機器によっては、認証パスワードが必要になる場合があります。 · アドレス帳、プロフィール、スケジュールに画像が含まれている場合は、 「はい」を選択すると画像も送信され ます。 · 著作権保護ありのデータは送信できません。 · JPEG形式の画像でも、相手が「BIP」に対応していない場合は「OPP」を利用して送信されます。 · データ送信時は、アドレス帳とプロフィールはvCard形式、スケジュールとタスクリストはvCalendar形式に 変換されて送信されます。 · au Media Tuner起動スケジュールを送信する場合は、通常のスケジュールとして送信されます。 Bluetooth® 機能の設定をする a Bluetoothメニュー( P.336)→[Bluetooth設定] b ハンズフリー着信鳴動 ハンズフリー対応機器と接続中に着信した場合の鳴動方法を設定 携帯のみ鳴動:W62CAのみを鳴動 接続相手も鳴動:ハンズフリー対応機器とW62CAで鳴動 セキュリティ Bluetooth® 機器がW62CAへ接続するときに、認証画面を表示する/表示しな いを設定 ロックNo.を入力→c→[あり]/[なし] ·「なし」に設定しても、接続相手の機器によっては認証が必要な場合がありま す。 ·「なし」に設定していると、意図しない相手(Bluetooth® 機器)から接続される おそれがありますのでご注意ください。 探索受付 Bluetooth® 機器からの探索を受け付けるかどうかを設定 接続相手リスト 登録済みBluetooth® 機器の情報を表示 · c(詳細)を押すと、接続相手の詳細が表示されます。 · &(探索)を押すと、接続可能なBluetooth® 機器を探索します。 自機情報 自機情報を表示 · % (編集)を押すと、自機名称を編集できます。 登録機器情報の設定をする a 接続相手リスト画面で%(サブメニュー) b 保護/保護解除 登録機器情報の保護を10件まで設定 全件保護解除 登録機器情報の保護を全件解除 削除 1件削除 P.46「データの削除」 全件削除 アドレス表示 Bluet ooth ® 機 能 342 登録機器のアドレスを表示