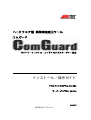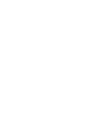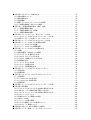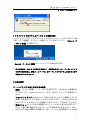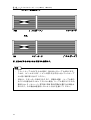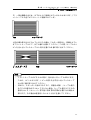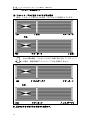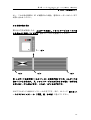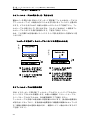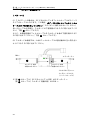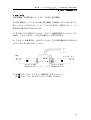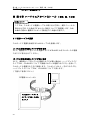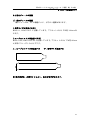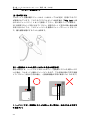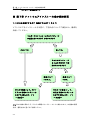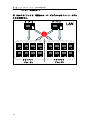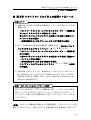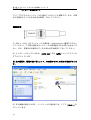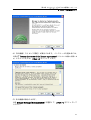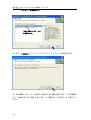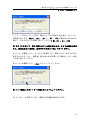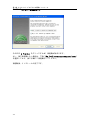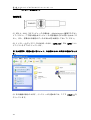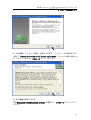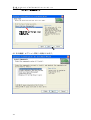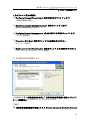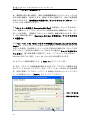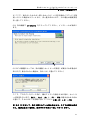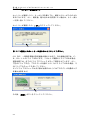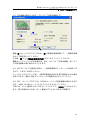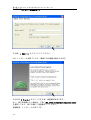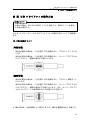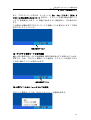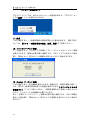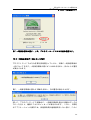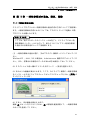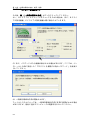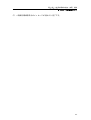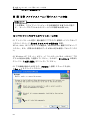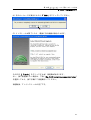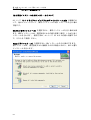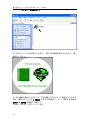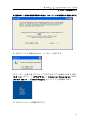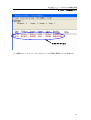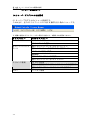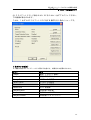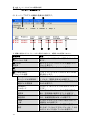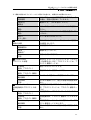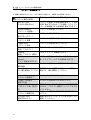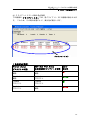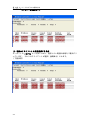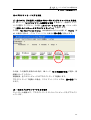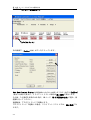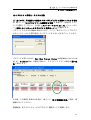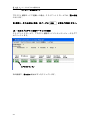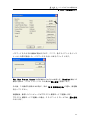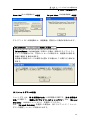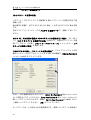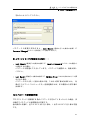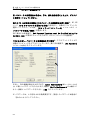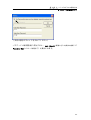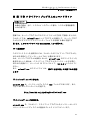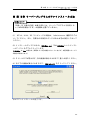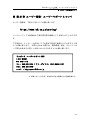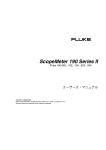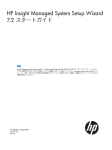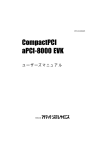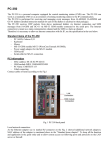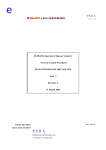Download インストール/操作ガイド
Transcript
ハードウエア版 瞬間環境復元ツール コムガード ネットワークコントロール/ライセンスマネージャー対応 インストール/操作ガイド クライアントプログラム Ver.66x サーバープログラム Ver.2.x 040607 株式会社アイ・ディ・ケイ 目 次 ■ 第 1 章 始めに(必ずお読みください)......................................... 1 1-1 本製品の内容 ............................................................ 1 1-2 コムガードの各型番の説明................................................. 2 1-3 インストールディスクの内容について....................................... 2 1-4 本バージョンでの新機能................................................... 3 1-5 ネットワークコントロール/ライセンスマネージャー について................ 3 1-6 サーバープログラムのその他の特徴......................................... 4 1-7 サーバープログラムをご利用する場合の注意................................. 5 1-8 サーバープログラムと、クライアントプログラムの各バージョン対応表 ......... 6 1-9 動作条件 ................................................................ 7 1-10 制限事項 ............................................................... 9 1-11 バックアップについて................................................... 10 1-12 動作確認サービスについて............................................... 10 ■ 第 2 章 コムガードの動作原理/導入事例...................................... 11 2-1 コムガードの動作原理.................................................... 11 2-2 コムガードの導入事例.................................................... 12 ■ 第 3 章 インストールの全体的な流れ.......................................... 13 ■ 第 4 章 ハードウエアのインストール (HDG-01, HDG-01LP)....................... 14 4-1 対応機種について........................................................ 14 4-2 取り付け前の準備........................................................ 14 4-3 フラットケーブルとコムガード本体の取り付け方法.......................... 15 4-4 本体の取り付け ......................................................... 19 ■ 第 5 章 ハードウエアのインストール (HDG-01FC, HDG-01FCLP)................... 20 5-1 対応機種について........................................................ 20 5-2 ご注意 ................................................................. 20 5-3 取り付け前の準備........................................................ 21 5-4 フィルムケーブルの取り外し方・取り付け方................................ 22 5-5 フィルムケーブルの種類の確認............................................ 22 5-6 PC 内蔵のケーブルの片側を外す........................................... 24 5-7 コムガード本体とフィルムケーブルの取り付け.............................. 25 5-8 動作確認 ............................................................... 28 ■ 第 6 章 ハードウエアのインストール (電源, 鍵, その他)..................... 30 6-1 電源ケーブルの接続...................................................... 30 6-2 鍵モジュールの接続...................................................... 31 6-3 その他、推奨する設定.................................................... 33 ■ 第 7 章 ソフトウエアインストール前の検討事項................................ 34 7-1 NCLM を有効にするか? 無効にするか?(その 1)........................... 34 7-2 NCLM を有効にするか? 無効にするか?(その 2)........................... 35 7-3 NCLM 環境でインストールする場合の検討事項............................... 36 ■ 第 8 章 クライアントプログラムの標準インストール............................ 39 ■ 第 9 章 クライアントプログラムのオプションインストール...................... 45 ■ 第 10 章 クライアントの操作方法............................................. 55 10-1 鍵の位置について....................................................... 55 10-2 鍵の使用方法 .......................................................... 56 10-3 動作確認 .............................................................. 56 10-4 鍵アイコンのメニューについての説明..................................... 57 10-5 一時保存領域が一杯になった場合......................................... 59 ■ 第 11 章 一時保存領域の追加、変更、削除..................................... 61 11-1 一時保存領域の追加..................................................... 61 11-2 一時保存領域のサイズ変更............................................... 63 11-3 一時保存領域の削除..................................................... 64 ■ 第 12 章 アンインストール/再インストール方法............................... 66 12-1 クライアントプログラムのアンインストール方法........................... 66 12-2 修正インストールと再インストールについて............................... 68 ■ 第 13 章 サーバープログラムのインストール方法............................... 69 ■ 第 14 章 サーバープログラムの画面の説明..................................... 72 14-1 サーバープログラムの起動............................................... 72 14-2 サーバープログラムの画面説明........................................... 74 ■ 第 15 章 サーバープログラムの操作方法....................................... 80 15-1 準備 .................................................................. 80 15-2 鍵の位置と、NCLM キーとの関係 .......................................... 81 15-3 クライアントを選択する方法............................................. 81 15-4 プロテクトモードにする方法............................................. 83 15-5 プロテクト解除モードにする方法......................................... 85 15-6 再起動の方法 .......................................................... 88 15-7 シャットダウンの方法................................................... 89 15-8 パスワード変更の方法................................................... 90 15-9 パスワード新規設定方法................................................. 91 ■ 第 16 章 サーバープログラムのコマンドライン................................. 94 16-1 使用方法 .............................................................. 94 16-2 実際の例 .............................................................. 95 ■ 第 17 章 クライアントプログラムのコマンドライン............................. 97 17-1 前提条件 .............................................................. 97 17-2 ctionoff.exe の入手方法................................................ 97 17-3 ctionoff.exe の使用方法................................................ 97 17-4 実際の例 .............................................................. 98 ■ 第 18 章 サーバープログラムのアンインストール方法........................... 99 ■ 第 19 章 応用事例.......................................................... 100 19-1 アウトルックエクスプレスの内容を保存する方法.......................... 100 19-2 IME のユーザー辞書を保存可能にする方法................................ 101 19-3 マイドキュメントフォルダの内容を保存する方法.......................... 102 19-4 クローニングについて.................................................. 102 19-5 移動プロファイル環境での使用.......................................... 103 19-6 RAID への対応 ........................................................ 103 19-7 サーバーへの導入事例.................................................. 103 19-8 ウイルス駆除ソフトとの併用について.................................... 104 19-9 マルチブート環境について.............................................. 106 ■ 第 20 章 FAQ(よくあるご質問とその答え)................................... 108 ■ 第 21 章 ユーザー登録・ユーザーサポートについて............................ 115 第 1 章 始めに(必ずお読みください) ComGuard インストール/操作ガイド ■ 第 1 章 始めに(必ずお読みください) この度は、瞬間環境復元ツール コムガードをお買い上げいただき誠に有難うご ざいます。 この取扱説明書では、コムガードのインストール方法から使用方法、 その他についてご説明させていただきます。 なお、本製品に同梱されているソフトウエアは、ネットワークを利用した一括 制御にも対応しております。 コムガードは、コンピュータのシステムに深く関わる性質上、このガイドでは、 Windows や PC のハードウエア全般にある程度理解のある方を対象に書かれて おります。もし、内容にご理解いただけない点がありましたら、巻末のユーザ ーサポートまでお問い合わせいただけますようお願い致します。 1-1 本製品の内容 本製品には、以下の内容物が同梱されております。最初にご確認ください。 ① コムガード本体 ② 鍵モジュール(型番により、下図の形状とは異なる場合があります) ③ 鍵(2 個、又は 1 個。型番により異なります) ④ FDD 用フラットケーブル又は、フィルムケーブル(下図はフラットケーブルです) ⑤ インストール用フロッピーディスク ⑥ このインストール/操作ガイド ② ③ ① ⑥ ⑤ ④ ※ なお、一括制御システム(ED-HDG-CTI)を同時にご購入いただいた場合は、「鍵モジュ ール」と「鍵」の代わりに、「背面パネル」と、「接続用ケーブル」が同梱されます。 1 第 1 章 始めに(必ずお読みください) ComGuard インストール/操作ガイド 1-2 コムガードの各型番の説明 ・ HDG-01 フロッピーケーブルに 34 ピンのフラットケーブルが採用されている PC に 対応します(主にデスクトップ型、タワー型 PC が該当します) ・ HDG-01LP コムガード HDG-01 のロープロファイル拡張バス(*1) 対応版です。 ・ HDG-01FC フロッピーケーブルに 26 ピンのフィルムタイプのケーブルが採用されてい る PC に対応します(主に省スペース型 PC が該当します) ・ HDG-01FCLP コムガード HDG-01FC のロープロファイル拡張バス(*1) 対応版です。 (*1) ロープロファイル拡張バスとは? 現在販売されている、省スペース型 PC の中には、 「ロープロファイル型拡張バ ス」を使用している機種があります。これは、PCI 規格の拡張カードのブラケ ット部分が 標準の 120mm から 80mm と縮小されており、非常にコンパクト なサイズのものです(31 ページの図をご参照ください) ・ オプション製品(ハードウエア版一括制御オプション) 専用配線を使用した「ハードウエア版 一括制御オプション」もご用意して おります。詳しくは、弊社宛にお問い合わせ下さい。 なお、弊社への連絡 先は巻末に記載しております。 1-3 インストールディスクの内容について 本製品に同梱されるインストールディスクには、下記の 3 種類のソフトウエア が入っています。 ① クライアントプログラム(ドライバソフトウエア) コムガード本体(ハードウエア)を取り付けた PC にインストールする為の ドライバソフトウエアです。 ② サーバープログラム 2 第 1 章 始めに(必ずお読みください) ComGuard インストール/操作ガイド クライアントプログラムがインストールされた PC に対し、ネットワークを 使って制御する為のソフトウエアです。 ※ 以上は「ネットワークコントロール/ライセンスマネージャー」(NCLM)と いう機能を実現します。NCLM の詳細については追ってご説明致します。 ③ MS-DOS、Windows3.1 用ドライバ MS-DOS、Windows3.1 用のドライバです。なお、これらのドライバは NCLM 機能は利用できません。 1-4 本バージョンでの新機能 ・ インストーラを大幅に変更しました。 アンインストールやインストール後の再インストールや設定変更が、コント ロールパネルの「プログラムの追加と削除」から行えるようになりました。 ・ サーバープログラムからクライアントに対し、シャットダウンを実行する事 が可能になりました。 従来までのバージョンでは、再起動のみ可能でしたが、本パッケージ同梱の バージョンより、シャットダウンが可能になりました。 ・ サーバープログラムにおいて、NT4.0 + SCSI 環境に正式対応しました。 ・ サーバープログラムと、クライアント間の通信を完全暗号化しました。 1-5 ネットワークコントロール/ライセンスマネージャー について 本製品に添付されるインストールディスクには、コムガード本体を取り付けた PC にインストールする為のドライバソフトウエアである「クライアントプログ ラム」と、それらを一括管理する為の「サーバープログラム」が同梱されてい ます。 これらは「ネットワークコントロール/ライセンスマネージャー」 (以下 NCLM) という機能を実現します。 これは、コムガードがインストールされた複数台の PC に対し、サーバープログラムをインストールした 1 台の PC から一斉に(又 は任意の複数台や 1 台ずつの選択も可能)制御する為のものです。 学校の PC 教室等の非常にたくさんの台数の PC でコムガードを利用する場合、 プロテクト/解除の操作を一台一台行うのは、非常に手間のかかる大変な作業 3 第 1 章 始めに(必ずお読みください) ComGuard インストール/操作ガイド ですが、NCLM 機能を使うと、これらの操作を一括で行う事が出来、管理者の 手間や管理コストの削減に繋がります。 (ネットワークコントロール/ライセンスマネージャー 動作イメージ図) サーバー LAN プロテクト/プロテクト解除 の操作。 再起動/シ ャットダウン(*1) の操作。パスワードの設定/変 更。 各クライアントの状態表示。 クライアント (*1) シャットダウンは、本パッケージのバージョンからの新機能です。 ※ もちろん NCLM 機能を利用せずに(無効にして)PC 単体(スタンドアロ ン環境)でコムガードを使用する事も可能です。なお、その場合は鍵の操作 のみでプロテクト/解除 の操作を行います。 1-6 サーバープログラムのその他の特徴 ・ サーバープログラムでは、コマンドラインインターフェイスも利用出来ます。 サーバープログラムからのクライアントへの操作は GUI の他、コマンドラ インによる操作も可能です。 それにより、バッチ処理や、外部のプログラ ムからの実行が容易になり、システム構築の際に、より柔軟に対応する事が 出来ます(サーバープログラムを使用せずに、コマンドラインを使用する方 法もあります)→ 第 17 章参照 ・ サーバープログラムは、ドライブシールドも同時に管理出来ます。 弊社取扱い別製品の「ソフトウエア版復元ツール・ドライブシールド」がイ 4 第 1 章 始めに(必ずお読みください) ComGuard インストール/操作ガイド ンストールされたクライアント PC の制御も可能になりました。 なお本書では、コムガードの操作方法についてのみ、ご説明させていただき ます。 1-7 サーバープログラムをご利用する場合の注意 本製品同梱のクライアントプログラムは、サーバープログラムの バージョ ン NCLM2.01(1,0,0,10) か、NCLM2.2(1,0,2,2)、NCLM3.1 (1,0,3,1) の組み 合わせに対応しております(*1)。 それ以前のバージョン(1,0,0,5 または 1,0,0,7)との組み合わせでは正常に動作しませんのでご注意ください。 (*1) 本製品同梱の NCLM2.2(1,0,2,2) では、クライアントのシャットダウ ン、クライアントの範囲選択/複数選択が新たに可能になりました。 なお、何らかの理由により、旧バージョンが必要な場合は、弊社ホームペー ジからダウンロード可能です。 その他のバージョンの対応状況は、次の表をご参照ください。 5 第 1 章 始めに(必ずお読みください) ComGuard インストール/操作ガイド 1-8 サーバープログラムと、クライアントプログラムの各バージョン対応表 (2004 年 6 月現在) ○ → 組合せ可 サーバー クライアント × → 組合せ不可 NCLMinst.exe NCLMinst1.exe NCLM201.exe NCLM22.exe NCLM31.exe 1,0,0,5 1,0,0,7 1,0,0,10 1,0,2,2 1,0,3,1(*1) CGInstall1.exe 4.1.2.1 × ○ × × × × × ○ ○ ○ × × ○ ○ ○ × × ○ ○ ○ × × ○ CGInstall655.exe 4.4.0.4 CGInstall658.exe 4.4.0.5 cg660a.exe cg660s.exe 4.4.0.5 cg661.exe 4.4.1.0 cg662s.exe 4.4.1.1 ○ (*2) ○ (*2) 表の説明:上記の NCLM22.exe や、cg662s.exe という名前は、インストーラのファイル名 です。その下の、1,0,2,2 や、4.4.1.1 という数字は、インストール後に表示されるバージ ョン情報です。 (*1) このバージョンは、ドライブシールド Mac 版も同時に管理が可能です。 (*2) この組み合わせにおいて、クライアントのシャットダウンが可能になります。 バージョン情報の確認方法は、次をご参照ください。 (サーバープログラムのバージョンの確認方法) サーバープログラムの [ヘルプ] メニューから、[バージョン情報] を選択し ます。すると、次のような画面が表示されます。 矢印の数字の部分がバージ ョン番号です。 6 第 1 章 始めに(必ずお読みください) ComGuard インストール/操作ガイド (クライアントプログラムのバージョンの確認方法) クライアントプログラムがインストールされたコンピュータをプロテクト解 除モードで起動後、タスクバーの鍵のアイコンを右クリックし、[Censtat バ ージョン情報] を選択します。 Censtat バージョン情報 というウインドウが表示されます。 ※ 以上の情報は、2004 年 6 月現在の情報です。今後予定されている、バージョンアップ に伴う仕様の変更は、弊社ホームページか、新バージョンのプログラムに添付する形で 公開させていただきます) 1-9 動作条件 (1) ハードウエアを取り付ける為の条件 ・ 機種: PC/AT 互換機(ノート PC では利用不可)、(Windows が稼動する PC であっても、Alpha Station シリーズや、PC9821 シリーズでは動作しま せん) ・ フロッピードライブ:HDG-01 と、HDG-01LP は 34 ピンの接続ケーブルで 接続される通常タイプに対応しています。HDG-01FC と、HDG-01FCLP は 26 ピンのフィルム状ケーブルで接続されるスリムタイプに対応しています。 ・ 拡張スロット:PCI バス等の拡張用スロットに 1 つ以上の空きが必要です(ブ ラケット部に鍵を固定するだけです。バス自体は使用しませんので、PCI、 AGP、ISA 何れの規格でも結構です(但し、メーカー独自規格サイズには取 7 第 1 章 始めに(必ずお読みください) ComGuard インストール/操作ガイド り付けられない事もあります)HDG-01 と HDG-01FC は標準サイズに対応 しています。HDG-01LP と HDG-01FCLP はロープロファイルサイズに対 応しています。 ・ ハードディスク: プロテクトするパーティションに、500MB 以上の空きが 必要です。 (2) クライアントプログラムの動作条件 ※ 以下は、サーバープログラムを使用せずに、PC 単体(スタンドアロン環境) で 使 用 す る 場 合の 最低 条 件 で す 。 サー バー プ ロ グ ラ ム を使 用す る 場 合 (NCLM 機能を有効にする場合)は、この条件に加え、(4) ネットワーク に必要な条件 も必要になります。 ・ PC: 上記 (1) ハードウエアを取り付ける為の条件 に適合している事。 ・ OS: MS-DOS、Windows3.1、Windows95、Windows98、WindowsMe、 Windows NT4.0、Windows 2000、 WindowsXP(但し、MS-DOS、Windows3.1 は NCLM には未対応です) ・ ハードディスク: 500MB 以上の空きが必要です。 ・ コムガード:コムガードのハードウエアが取り付けられている事。 ※ 制限事項:クライアントプログラムは WindowsNT4.0 のボリュームセット、 ストライブセットや 2000、XP 等のダイナミックディスクのドライブはプロ テクト出来ません。 (3) サーバープログラムの動作条件 ・ PC: PC/AT 互換機(ノート PC でも可) ・ OS: Windows98、Me、NT4.0、Windows2000、WindowsXP(Windows95 では使用不可) ・ ハードディスク: 10MB 以上程度の空きが必要です。 ・ コムガード:コムガードのハードウエアを取り付ける必要はありません。 ・ ネットワークプロトコル: TCP/IP ・ 一括コントロール可能な最大クライアント数: 2,000 台まで (4) ネットワークに必要な条件 ※ 以下は、NCLM の機能を使用する場合に必要な条件です。 (LAN の必要条件) ・ プロトコル: TCP/IP ・ ポート: 25010 ∼ 25792 から任意の番号を選択出来ます(デフォルトは 25555) 8 第 1 章 始めに(必ずお読みください) ComGuard インストール/操作ガイド 1-10 制限事項 (1) クライアントプログラムの制限事項 Windows Me の場合 ・ Windows Me コンピュータにデフォルトの手順でインストールすると、 Windows Me 起動時に表示される ロゴ画面 は表示されなくなります。予め ご了承ください。 もし、この「ロゴ画面」をどうしても表示させたい場合は、C:¥MSDOS.SYS の 中の LOGO=0 という行を、 LOGO=1 に書き換えれば表示するようになります。 しかし、一部の Windows Me コンピュータではこの設定変更により OS が起 動しなくなる場合がありますので、この設定はあまりおすすめ出来ません。 Windows NT 4.0 の場合 ・ Windows NT 4.0 コンピュータにインストールした場合、3 モード FDD は、 3 モード対応ドライバがインストールされていたとしても、2 モードでしか 動作しなくなります。従って、1.2MB フォーマットのフロッピーディスクは 使用出来なくなります。 なお、この問題はプロテクトモード時、プロテクト解除モード時共に起こり ます。 ・ ボリュームセット、ストライブセットのドライブは保護出来ません。 Windows 2000 の場合 ・ クライアントプログラムをインストールした Windows 2000 コンピュータに、 3 モード FDD ドライバや、その他の標準以外の FDD ドライバをインストー ルすると、プロテクトモードが解除出来なくなる、又は、プロテクトモード に出来なくなるという問題が発生する場合があります。3 モード FDD ドラ イバをインストールする場合は、必ず、クライアントプログラムをアンイン ストールしてから行ってください(66 ページ参照) 3 モード FDD ドライバをインストールしてから、クライアントプログラム をインストールするという順序ではこの問題は起きません。 ・ ダイナミックディスクのドライブは保護出来ません。 Windows XP の場合 ・ ダイナミックディスクのドライブは保護できません。 9 第 1 章 始めに(必ずお読みください) ComGuard インストール/操作ガイド (2) サーバープログラムの制限事項 Windows95 の場合 ・ サーバープログラムは、Windows95 では動作しません。 1-11 バックアップについて 本プログラムは入念な動作テストをした上、十分に安全性を確認していますが、 万が一の場合に備え、本製品をインストールする前にハードディスク内の重要 なデータはバックアップを取っていただく事をおすすめいたします。 万が一問 題がおきましても弊社では一切の責任を負いかねます。ご了承いただけますよ うお願い致します。 1-12 動作確認サービスについて インストールが不安な場合は、弊社宛てにお問い合わせ下さい。また、大規模 な導入の際は、事前に 1 台を弊社宛てにお送りいただければその機種に適した 取り付け方法を確認後、ご返送させていただきます。 導入時の初期トラブルを 防止する為にも是非ご利用ください。 なお、お送りいただく場合は事前にご一報ください。 弊社の住所・連絡先は巻末に記載しております。 10 第 2 章 コムガードの動作原理/導入事例 ComGuard インストール/操作ガイド ■ 第 2 章 コムガードの動作原理/導入事例 2-1 コムガードの動作原理 ・ コムガード は、ハードウエアとソフトウエアの両方で構成されたハードデ ィスクのプロテクトツールです。 コムガードをインストールした PC をプロ テクトモードで起動すると、ハードディスクへの書き込みや削除、設定変更 等の操作は一切禁止されます。 しかし、それらの操作情報は一時保存エリ アに蓄積されていくため、ユーザーにとっては一見通常と変わりない PC の 操作が可能です。 コンピュータの電源を再 スタートすると、一時保 一時保存領域 読み 存エリアに蓄積されたこ れらのデータはリセット され、初期状態の環境が 書き ハードディスク 復元されます。 パーティションが複数あ 読み る場合は、プロテクトす るかしないかの設定をパ プロテクトモード時の動作イメージ ーティション毎に行う事 も可能です。 コムガード のプロテクト機能は、PC 背面に取り付けた鍵か、サーバープロ グラムからの操作(パスワードが必要)により解除が可能です。 プロテクト を解除した状態(プロテクト解除モード)では、通常の PC と同様に、書き 込みや削除、設定変更等が可能になります。 このように、プロテクトした状態を「プロテクトモード」 プロテクトを解除した状態を「プロテクト解除モード」と呼びます。 ・ ハードディスクの C:ドライブ以降のパーティションについても、プロテクト の対象にする事が可能です。 11 第 2 章 コムガードの動作原理/導入事例 ComGuard インストール/操作ガイド 2-2 コムガードの導入事例 【学校のコンピュータ教室】 ・ 学校のコンピュータ教室では、1 台のコンピュータに対して大勢の児童、生 徒、学生が利用する場合がほとんどで、各自が壁紙やコントロールパネルの 設定変更等を行ってしまうと、環境がばらばらになってしまい、授業に支障 をきたしてしまいます。また、一度ばらばらになった環境を元に戻すのは非 常に大変な作業です。しかし、コムガードがインストールされていれば、再 起動するだけで初期の状態に戻す事が出来ますので、安心して授業を行う事 が出来、管理者の手間や管理コストを大幅に削減することが出来ます。 【図書館の検索用 PC や、ショールーム、販売店の展示コーナー】 ・ このような場所で使用されるコンピュータは、不特定多数の方が操作する為、 単純な操作ミスや、故意によるいたずらにより、コンピュータに重大な障害 が発生することが考えられます。 図書館の検索用コンピュータ等での障害 の場合、業務に重大な支障をきたしますし、ショールームや販売店等での展 示品の場合、お客様への販促効果が半減してしまいます。 しかし、コムガ ードがインストールされていれば、障害が発生しても、再起動するだけで元 の正常な状態に戻す事が出来ます。 【インターネットカフェ】 ・ インターネットカフェのコンピュータでは、前述の理由の他、お客様が利用 した痕跡(ブラウザの履歴や保存されたパスワード、メールの内容、等々・・・) を次のお客様に見られてしまう心配があります。実際そのことに不安を持ち、 利用をためらう方もいらっしゃるようです。しかし、コムガードがインスト ールされていれば、再起動するだけで前のお客様の使用履歴を完璧に消すこ とが出来ます。コムガードがインストールされていることをお店のセールス ポイントにしていただければ、お客様の安心感にも繋がると考えられます。 【パーソナルユーザー様】 ・ コンピュータを長期間使っていると、様々な要因で徐々にシステムが壊れて しまい、コンピュータの動作が不安定になる事があります。 そのような場 合は、ハードディスクを一旦フォーマットし、OS の再インストールを行え ば、ほとんどの場合、問題が解消します。しかし、これは初心者にはなかな か大変な作業です。 もしコムガードがインストールされていれば、プロテ クトモードで起動している間は、システムがトラブルを起こして不安定にな っても、再起動するだけで元の安定した状態に戻す事が出来ます。 12 第 3 章 インストールの全体的な流れ ComGuard インストール/操作ガイド ■ 第 3 章 インストールの全体的な流れ コムガードは、ハードウエアのインストールとドライバソフトウエア(クライ アントプログラム)のインストールが必要です。 更に、NCLM による一括制御を行う場合は、管理用のコンピュータにサーバー プログラムをインストールする必要があります。 下記は、コムガードのインストール作業の全体的な流れの一例です。 ① コムガードのハードウエアを取り付けます。 ② NCLM(ネットワークコントロール/ライセンスマネージャー)を有効 にするかどうかを検討し、決定します。 ③ クライアントプログラム(ドライバソフトウエア)をインストールし ます。 ④ NCLM を有効にしない場合は、クライアントプログラムを NCLM 無効 の状態でインストールして作業完了です。 ⑤ NCLM を有効にする場合は、クライアントプログラムを NCLM 有効 の状態でインストールし、更に、管理用となる PC にサーバープログ ラムをインストールして作業完了です。 ※ 上記は標準的な例です。ハードウエアとソフトウエアのインストールの順序 や、クライアントプログラムと、サーバープログラムのインストールの順序は どちらが先でも構いません。 ※ サーバープログラムをインストールする PC には、コムガードのハードウエ アは必須ではありません。また、1 台の PC に、サーバープログラムとクライア ントプログラムを両方インストールしても問題ありません。 13 第 4 章 ハードウエアのインストール (HDG-01, HDG-01LP) ComGuard インストール/操作ガイド ■ 第 4 章 ハードウエアのインストール (HDG-01, HDG-01LP) 本章について ここでは、HDG-01 及び HDG-01LP の接続方法についてご説明致します。 (HDG-01FC 及び HDG-01FCLP の接続方法については、第 5 章 ハード ウエアのインストール(HDG-01FC, HDG-01FCLP)をご参照ください) 4-1 対応機種について この HDG-01 及び HDG-01LP が対応する PC は、フロッピーディスクドライブ(以 下 FDD)とマザーボードを繋ぐフロッピーケーブルが 34 ピンのフラットケー ブルが採用されている機種です。 HDG-01 は、デスクトップ型、タワー型 PC でフロッピーケーブルに 34 ピンのフ ラットケーブルが採用されている場合に対応します。 HDG-01LP は、コムガード HDG-01 のロープロファイル拡張バス対応版です。 補足 34 ピンのフラットケーブルとは? 外見はハードディスクや CD-ROM とマザーボードとを接続する IDE ケー ブルに似ています。但し、IDE ケーブルは 40 ピンか 80 ピンですので、 全体の幅は IDE ケーブルより狭くなります。 コムガード取り付けの際に、34 ピンのフラットケーブルと IDE ケーブル とを間違え易いのでご注意ください。 4-2 取り付け前の準備 (筐体を開ける) コムガードを取り付ける前には、PC の筐体を開ける必要があります。筐体の開 け方は各 PC の取扱説明書をご参照ください。 又、PC の筐体を開ける前に、最初に PC の電源を切り、電源ケーブルを筐体か ら外してください。作業の際は、感電や静電気に十分注意してください。 14 第 4 章 ハードウエアのインストール (HDG-01, HDG-01LP) ComGuard インストール/操作ガイド (フラットケーブルの確認) 筐体カバーを空けた後、フロッピードライブ(以下、FDD)とマザーボードと を繋ぐフラットケーブル(以下、フラットケーブル)の状態を、下記を参考に しながら確認してください。 (確認?) PC の FDD とマザーボードを繋ぐケーブルの中間に、空きコネクタがあります か? (無い場合) 製品に付属しているフラットケーブルに付替えてください。 (詳しくは、次の 4-3 フラットケーブルとコムガード本体の取り付け方法 か らをご参照ください) (有る場合) その空きコネクタにそのままコムガードが取り付けられます。製 品に付属しているフラットケーブルは必要ありません(詳しくは 18 ページ (2) フラットケーブルに空きコネクタが有る場合 をご参照ください) 4-3 フラットケーブルとコムガード本体の取り付け方法 (1) PC 内蔵のフラットケーブルに空きコネクタが無い場合 通常、以下のように接続されています。(フラットケーブルの一部がクロス 結線されている) 1 ピン FDD マザーボード 上記の様な取り付けになっている PC の場合、これを一旦取外し、同梱されてい るフラットケーブルにて、次の様に付替えてください。この際、ケーブルの 1 ピンを元々付いていたのと同じ位置になる様に取り付けてください(16 ページ 注意 参照) 15 第 4 章 ハードウエアのインストール (HDG-01, HDG-01LP) ComGuard インストール/操作ガイド 【コムガード】 FDD マザーボード 又は、 FDD マザーボード 【コムガード】 ※ 上記のどちらの取り付け方法でも結構です。 注意 ・ フラットケーブルのどちらかの端に、色の付いたケーブルがあります。 これが、1 ピンとなります。1 ピンの向きを必ず元々付いていたケーブ ルと同じ様に取り付けてください。 ・ FDD や、マザーボード側のコネクタに、凹部分が無く、ケーブル側コ ネクタの凸部分がぶつかって入らない場合、ケーブル側コネクタの凸 部分をカッターやニッパー等で削り取る等の作業が必要になる場合も あります。その場合は怪我をしないよう十分に注意してください。 16 第 4 章 ハードウエアのインストール (HDG-01, HDG-01LP) ComGuard インストール/操作ガイド 又、一部の機種の中には、以下のように接続されているものもあります。 (フラ ットケーブルの全てがストレートに結線されている) FDD マザーボード 上記の様な取り付けになっている PC の場合、これを一旦取外し、同梱されてい るフラットケーブルにて、以下の様に付替えてください。この際、ケーブルの 1 ピンを元々付いていたケーブルと同じ位置になる様に取り付けてください。 【コムガード】 FDD マザーボード 注意 ・ フラットケーブルのどちらかの端に、色の付いたケーブルがあります。 これが、1 ピンとなります。1 ピンの向きを必ず元々付いていたケーブ ルと同じ様に取り付けてください。 ・ FDD や、マザーボード側のコネクタに、凹部分が無く、ケーブル側コ ネクタの凸部分がぶつかって入らない場合、ケーブル側コネクタの凸 部分をカッターやニッパー等で削り取る等の作業が必要になる場合も 有ります。その場合は怪我をしないよう十分に注意してください。 17 第 4 章 ハードウエアのインストール (HDG-01, HDG-01LP) ComGuard インストール/操作ガイド (2) フラットケーブルに空きコネクタが有る場合 通常、コムガードを取り付ける前は、以下のように接続されています。 FDD (空き) マザーボード 又は、 FDD マザーボード (空き) 以上の様な場合、コムガードを以下の様に取り付けてください(こ の場合、製品同梱のフラットケーブルは必要ありません) 【コムガード】 FDD マザーボード 又は、 FDD マザーボード ※ 上記のどちらの取り付け方法でも結構です。 18 【コムガード】 第 4 章 ハードウエアのインストール (HDG-01, HDG-01LP) ComGuard インストール/操作ガイド もし、これ以外の形態の PC が確認された場合、巻末のユーザーサポートまで お問い合わせください。 4-4 本体の取り付け 取り付け方法が決定したら、コムガード本体と、フラットケーブルの 1 ピン同 士を合わせて接続してください。奥までしっかりと接続してください。 1 ピン 1 ピン 1 ピン ※ コムガード本体正面シールの Pin #1 1 ピン の表示が示すピンが、コムガード本 体の 1 ピンとなります。 又、フラットケーブルにはどちらかの端に 1 本だけ色 の付いたケーブルがあります。 これが、1 ピンを示す印です。 以上でコムガード本体のインストールの完了です。次に、30 ページ 第 6 章 ハ ードウエアのインストール (電源, 鍵, その他)に進んでください。 19 第 5 章 ハードウエアのインストール (HDG-01FC, HDG-01FCLP) ComGuard インストール/操作ガイド ■ 第 5 章 ハードウエアのインストール (HDG-01FC, HDG-01FCLP) 本章について ここでは、HDG-01FC 及び HDG-0FC1LP(省スペース PC 対応コムガード)の 接続方法についてご説明致します(HDG-01 及び HDG-01LP の接続方法につ いては 第 4 章 ハードウエアのインストール(HDG-01, HDG-01LP)をご参 照ください) 5-1 対応機種について この HDG-01FC 及び HDG-01FCLP が対応する PC は、FDD とマザーボード を繋ぐフロッピーケーブルが 26 ピンのフィルム状のケーブルが使われている機 種です。 HDG-01FC は、フロッピーケーブルに 26 ピンのフィルム状のケーブルが採用され ている場合に対応します。26 ピンのフィルム状のケーブルは、主に省スペース 型 PC で採用されています。 HDG-01FCLP は、コムガード HDG-01FC のロープロファイル拡張バス対応版です。 5-2 ご注意 多くの省スペース型 PC は、標準サイズのフロッピーディスクドライブ(以下 FDD)とは異なる、コンパクトな薄型タイプの FDD が内蔵されていますが、 省スペース型 PC であっても、PC の機種によっては、標準サイズの FDD が内 蔵されている場合もあります。 コムガードは上記の何れの PC であっても、FDD のケーブルに取り付ける必要 がありますが、本製品(HDG-01FC、HDG-0FC1LP)を必要とするのは前者のコン パクトな薄型タイプ FDD が内蔵されている場合です。 なお、薄型タイプの FDD は、ドライブとマザーボードを繋ぐケーブルが 26 ピ ンのフィルム状のものとなります(但し、ごく一部の機種では例外もあります) この薄型 FDD を内蔵した省スペース PC の場合、各メーカーによりフロッピー ケーブルの取り付け方法が異なる場合があり、それによりコムガードの接続方 法も現在のところ 3 通りのパターンが確認されております。 本取扱説明書では、この 3 通りについてそれぞれご説明致します。 20 第 5 章 ハードウエアのインストール (HDG-01FC, HDG-01FCLP) ComGuard インストール/操作ガイド ※ なお、ここでの説明は弊社の調査による情報に基づくものですが、各メーカ ー様の仕様変更等により、今後必ずしもここでの説明と一致しなくなることも 考えられます。 そのような理由から、複数台への導入の場合は、先ず 1 台の PC でインストール を行い、十分動作確認を行ってから全ての PC への展開を行っていただくことを 強くおすすめ致します。 5-3 取り付け前の準備 (筐体を開ける) コムガードを取り付ける前には、PC の筐体を開ける必要があります。筐体の開 け方は PC の取扱説明書をご参照ください。 又、PC の筐体を開ける前に、最初に PC の電源を切り、電源ケーブルを筐体か ら外してください。作業の際は、感電や静電気に十分注意してください。 21 第 5 章 ハードウエアのインストール (HDG-01FC, HDG-01FCLP) ComGuard インストール/操作ガイド 5-4 フィルムケーブルの取り外し方・取り付け方 筐体カバーを開けた後、FDD とマザーボード間を繋ぐフィルム状のケーブル(以 下フィルムケーブル)の両端の内どちらか片方を取り外していただく必要があ ります。どちらを外すかはこの後をお読みいただいた上でご判断下さい。フィ ルムケーブルの取り外し方・取り付け方は、コムガード本体上に 2 個有るフィ ルムケーブルコネクタを例に説明致します。下図をご参考ください。 なお、この作業には先端の細いマイナスドライバ等を利用すると作業がやり易 くなります。 コムガード本体のフィルムケーブルコネクタを真横からみた図 外し方 フィルムケーブル 付け方 フィルムケーブル ① ② ② ① フィルムケーブルコネクタ ① フ ィ ルム ケ ーブ ルコ ネクタ の プ ラス チ ック の止 具を上 方にスライドさせます。 ② フ ィ ルム ケ ーブ ルの 抜き差 しが可能になります。 フィルムケーブルコネクタ ① フ ィ ルム ケ ーブ ルを 奥まで しっかりと挿します。 ② フ ィ ルム ケ ーブ ルが 緩まな い よ うに し っか りと 押えな がら、フィルムケーブルコネ ク タ のプ ラ スチ ック の止具 を下方にスライドさせます。 5-5 フィルムケーブルの種類の確認 FDD とマザーボード間を繋ぐフィルムケーブルがストレートタイプのものか、 リバースタイプのものかを確認します。お使いの機種が、ストレートケーブル、 リバースケーブルのどちらかは、次の確認事項にてご判断ください。 フィルムケーブル先端には接点面と非接点面とがあります。接点面は金属部分 が剥き出しになっており、非接点面は金属部分に樹脂製の被膜がかかっていま す(樹脂の被膜の色は透明な場合が多く、確認がしにくい場合がありますので ご注意ください) 22 第 5 章 ハードウエアのインストール (HDG-01FC, HDG-01FCLP) ComGuard インストール/操作ガイド ● これら両端の接点が両端とも同じ面上にあるのが → ストレートケーブル (下図参照) (ストレートケーブル) 接点面 ● これら両端の接点がそれぞれ違う面上にあるのが → リバースケーブル (下図参照) (リバースケーブル) 接点面 非接点面(被膜がかかっている) となります。 もし、PC に取り付けたままでは確認がしにくい場合は一旦フィルムケーブルを 取外してから確認してください。なお、これらのケーブルの他、それを受ける コネクタ側にも必ず接点面と非接点面がありますので、取り外す際はケーブル にマジックペン等で印を付ける等して、これらの向きを忘れないようにしてく ださい。 23 第 5 章 ハードウエアのインストール (HDG-01FC, HDG-01FCLP) ComGuard インストール/操作ガイド 5-6 PC 内蔵のケーブルの片側を外す PC に付いているフィルムケーブルがどのタイプかが判ったら、下記の説明に基 づき、ケーブルの片側を外してください。3 種類のパターンがあります。 ● パターン 1 ストレートケーブルの場合(但し、IBM 製 省スペース PC を除く) PC に既に取り付けられているフィルムケーブルのマザーボード側、又は FDD 側のどちらか片側をコネクタから取外します。なお、FDD 側は形状的に外しに くい機種が多いようです。そのような場合はマザーボード側を外してください。 ● パターン 2 リバースケーブルの場合 PC に既に取り付けられているフィルムケーブルの FDD 側をコネクタから取外 します。(必ず FDD 側を外してください) ● パターン 3 IBM 製省スペース PC、その他一部の機種の場合 PC に既に取り付けられているフィルムケーブルのマザーボード側、又は FDD 側のどちらか片側をコネクタから取外します。なお、FDD 側は形状的に外しに くい機種が多いようです。そのような場合はマザーボード側を外してください。 24 第 5 章 ハードウエアのインストール (HDG-01FC, HDG-01FCLP) ComGuard インストール/操作ガイド 5-7 コムガード本体とフィルムケーブルの取り付け (パターン 1) (1) 先に外した PC 既存のフィルムケーブルと、本製品同梱のフィルムケーブル と併せ、これら 2 本のケーブルを次の図のように取り付けます。 (2) コムガード本体側では、2 本のフィルムケーブルの接点面がお互い向き合う ようにコネクタに取り付けてください。 接点面 マザーボードへ ② FDD へ ① コムガード本体 コムガード本体 左側のコネクタへ 右側のコネクタへ ※ 図 ① のケーブルは必ず FDD へ 図 ② のケーブルは必ずマザーボードへ 25 第 5 章 ハードウエアのインストール (HDG-01FC, HDG-01FCLP) ComGuard インストール/操作ガイド (パターン 2) (1) このパターンの場合は、PC に元々付いているフィルムケーブルがリバース タイプのケーブルとなります。この場合、必ず、PC に元々ついているフィルム ケーブルの FDD 側を外してください(マザーボード側を外さないでください) 外したケーブルの先端を、コムガードの下図右側のコネクタに取り付けてくだ さい(下図 ① のケーブルです) さらに、本製品同梱のフィルムケーブルをコムガード本体の下図左側のコネク タに取り付けてください。(下図 ② のケーブルです) (2) コムガード本体側では、2 本のフィルムケーブルの接点面がお互い向き合う ようにコネクタに取り付けてください。 FDD へ マザーボードへ ② ① コムガード本体 コムガード本体 左側のコネクタへ 右側のコネクタへ これは PC に元々つい ているケーブルです。 (リバースケーブル) ※ 図 ① のケーブル(PC に元々ついていた物)はマザーボードへ 図 ② のケーブル(コムガード同梱の物)は FDD へ 26 第 5 章 ハードウエアのインストール (HDG-01FC, HDG-01FCLP) ComGuard インストール/操作ガイド (パターン 3) (該当機種:IBM 製 省スペース PC、その他一部の機種) ※ IBM 製省スペース PC(その他一部の機種)の場合は、PC に元々付いてい るフィルムケーブルがストレートケーブルとなりますが、前述のパターン 1 と は正反対の取り付け方法となります。 (1) 先に外した PC 既存のフィルムケーブルと、本製品同梱のフィルムケーブル と併せ、これら 2 本のケーブルを次の図のように取り付けます。 (2) コムガード本体側では、2 本のフィルムケーブルの接点面がお互い向き合う ようにコネクタに取り付けてください。 FDD へ マザーボードへ ② ① コムガード本体 コムガード本体 左側のコネクタへ 右側のコネクタへ ※ 図 ① のケーブル(コムガード同梱の物)はマザーボードへ 図 ② のケーブル(元々PC についていた物)は FDD へ 27 第 5 章 ハードウエアのインストール (HDG-01FC, HDG-01FCLP) ComGuard インストール/操作ガイド 5-8 動作確認 ドライバソフトウエアインストール前の動作確認 ドライバソフトウエアをインストールする前に、以下の 2 種類の簡単な方法で、 正しい取り付けになっているか確認することが出来ます。 先ず、MS-DOS や、Windows95, 98, Me 等の起動可能なフロッピーディスク(以 下、起動 FD)を用意してください。 (鍵が無効位置での動作確認) (1) 鍵を無効位置(下記の位置)にします。なお、この状態では、コムガードが 何も入っていない通常の PC と同様の状態です。 (2) 起動 FD を FDD に入れ、PC の電源を投入します。起動 FD からの起動が出 来れば OK です。 ※ もし、ここで起動 FD からの起動が出来なかったら、下記の確認をお願い致 します。 ・ FDD のアクセスランプが全く点灯しない場合・・・ フィルムケーブルの裏表が逆の状態でコネクタに取り付けている可能性が あります。 ・ FDD のアクセスランプは点灯するが、起動 FD から起動が出来ない場合・・・ 以下の 3 つの可能性が考えらます。 (ⅰ) 25、26、27 ページの図において、フィルムケーブルの ① と ② が入 れ替わった状態で取り付けてある可能性があります。 (ⅱ) 鍵モジュールとコムガード本体との接続不良又は、鍵モジュールの断 線の可能性があります。 ※ 鍵モジュールの断線の場合は、お手数ですが、巻末のユーザーサポート 窓口までご連絡ください。交換させていただきます。 28 第 5 章 ハードウエアのインストール (HDG-01FC, HDG-01FCLP) ComGuard インストール/操作ガイド (ⅲ) PC 本体の BIOS の設定で、フロッピー起動の優先順位がハードディス クよりも低い状態になっている等の可能性が考えられます (但し、BIOS が このような設定になっていても、コムガードの動作には影響ありませんので、 この確認はスキップしていただき、次の確認に進んでください) (鍵が有効位置での動作確認) (1) 鍵を有効位置(下記の位置)にします。 (2) 起動ディスクを FDD に入れ、PC の電源を投入します。起動 FD からの起動 が出来なければ OK です。 ※ ここで起動 FD からの起動が出来てしまったら、25、26、27 ページの図に おいて、フィルムケーブルの ① と ② が入れ替わった状態で取り付けてある 可能性があります。再度ご確認ください。 以上でコムガード本体のインストールの完了です。次に、第 6 章 ハードウエア のインストール(電源, 鍵, その他)に進んでください。 29 第 6 章 ハードウエアのインストール (電源, 鍵, その他) ComGuard インストール/操作ガイド ■ 第 6 章 ハードウエアのインストール (電源, 鍵, その他) 本章について ここでは、コムガードの電源ケーブルの取り付け方法と、鍵モジュールの 取り付け方法、その他おすすめしたい設定についてご説明致します。なお、 本章の内容は 4 種類のコムガード製品全てに共通の内容です。 6-1 電源ケーブルの接続 コムガードに電源を供給するためのケーブルを接続します。 (1) PC に増設用電源コネクタが有る場合 PC に、増設用として空いている電源コネクタがあればそれをコムガードの電源 コネクタに取り付けてください。 (2) PC に増設用電源コネクタが無い場合 PC に、増設用として空いている電源コネクタが無い場合は、ハードディスクド ライブ又は、CD-ROM ドライブに接続されている電源コネクタを一旦外して、 コムガードの電源コネクタに接続します。コムガードのもう一方のコネクタを、 ハードディスクドライブ又は、CD-ROM ドライブに戻します。 (下図をご参照ください) PC 電源ユニットから PC 内蔵のハードディス クドライブ又は、CD-ROM ドライブ 30 第 6 章 ハードウエアのインストール (電源, 鍵, その他) ComGuard インストール/操作ガイド 6-2 鍵モジュールの接続 (1) 鍵モジュールの種類 鍵モジュールは、PC の機種により、以下の 2 種類があります。 (標準サイズの拡張バス用) HDG-01、HDG-01FC に付属しています。ブラケットのサイズが約 120mm あ ります。 (ロープロファイル型拡張バス用) HDG-01LP、HDG-01FCLP に付属しています。ブラケットのサイズが約 80mm と非常にコンパクトなサイズです。 上:ロープロファイル型拡張バス 下:標準サイズ拡張バス ※ 鍵の形状は、出荷ロットにより、異なる場合があります。 31 第 6 章 ハードウエアのインストール (電源, 鍵, その他) ComGuard インストール/操作ガイド (2) 鍵の取り付け コムガードに付属の鍵モジュールから 2 本のケーブルが延び、先端にコネクタ が接続されています。このコネクタをコムガード本体正面の ▼Key Lock と表 示されたジャンパピン(2 本)に接続して下さい。更に鍵モジュール本体を、 PC の拡張スロットに取り付けてください。拡張スロットに空きが無い場合は鍵 を取り付けなくても、このジャンパピンを通常のジャンパでショートすること で、鍵を解除状態にすることも出来ます。 ※(一括制御システムを導入いただいた場合の特記事項) 弊社が販売する、ハードウエア式のコムガード一括制御システムを導入いただ いた場合、コムガードの鍵のジャンパピンを必ず、下の左側の図の方向で接続 してください(反対の方向の場合、一括制御機能が正常に動作しなくなります) (ハードウエア式一括制御システムを導入しない場合は、図のどちらの方向で も結構です) 32 第 6 章 ハードウエアのインストール (電源, 鍵, その他) ComGuard インストール/操作ガイド 6-3 その他、推奨する設定 よりセキュリティーを高める為に、以下の設定をおすすめ致します。 (1) CD-ROM ブートを不可にする コムガードがプロテクトモードの時は、フロッピーブートが出来ません。フロ ッピーブートをした状態では、ハードディスクの内容は全く保護されない為、 それを防止する為です。 これは、フロッピーブートを無効に出来ない比較的旧タイプの PC には有効な機 能です。 しかし、現在の PC の多くは、CD-ROM ブートが可能です。コムガードがイン ストールされていても、CD-ROM ブートしてしまうと、やはり、ハードディス クの内容は全く保護されないので危険です。そこで、BIOS にて CD-ROM ブー トを不可にするか、起動優先順位をハードディスクより後にしていただくこと をおすすめ致します。 なお、BIOS の設定方法は、PC やマザーボードの取扱説明書をご参照ください。 また、フロッピードライブであっても、USB タイプや、スーパーディスクドラ イブ等の場合、これらのドライブによる起動はコムガードでは防ぐことは出来 ませんので、上記と同様の対策をおすすめ致します。 (2) BIOS に管理者パスワードを設定する BIOS への故意のいたずらや、誤操作を防ぐ為に、BIOS に管理者パスワードを 設定していただくことをおすすめ致します。 これにより、上記で行った CD-ROM ブート不可の設定を変更されてしまう心配 もなくなります。 ※ 設定した BIOS の管理者パスワードは絶対に忘れないように注意してくださ い。最悪の場合は解除出来なくなる場合もあります。 以上でハードウエアのインストールは終わりです。次にソフトウエアのインス トールを行います。 ソフトウエアのインストールは、次の 第 7 章 ソフトウエ アインストール前の検討事項 に進んでください。 33 第 7 章 ソフトウエアインストール前の検討事項 ComGuard インストール/操作ガイド ■ 第 7 章 ソフトウエアインストール前の検討事項 7-1 NCLM を有効にするか? 無効にするか?(その 1) ソフトウエアをインストールする前に、下記の点についてご検討の上、構成を 決定してください。 コムガードをインストールするコンピュータ の台数は多いですか? 少ないですか? 少ないです。 多いです。 これらのコン ピュータ は LAN (TCP/IP) で接 続されていますか? 接続されて 接続されて いません。 います。 NCLM を無効にして、スタン NCLM を 有 効 に し て 、 ドアロン環境のインストール NCLM 環境のインストール をおすすめ致します。(*1) をおすすめ致します。 (*1) → 次頁①へ → 次頁②へ (*1) PC の台数に関わらず、どちらの環境でインストールしても構いません。お客様の使用 方法・運用方法に基づきご判断ください。 34 第 7 章 ソフトウエアインストール前の検討事項 ComGuard インストール/操作ガイド ① スタンドアロン環境(NCLM 無効)でインストールするお客様は・・・ クライアントプログラムのインストールだけで結構です。この後、第 8 章、 第 9 章をご参照いただきながら、インストールを進めてください。 ② NCLM 環境(NCLM 有効)でインストールするお客様は・・・ クライアントプログラムとサーバープログラムのインストールが必要です。 この後の、 36 ページ 7-3 と、第 9 章∼第 13 章をご参照いただきながら、 インストールを進めてください。 7-2 NCLM を有効にするか? 無効にするか?(その 2) もし、サーバープログラムを使用せずにコマンドラインを使用したい場合は、 NCLM を有効にしてクライアントプログラムのインストールを進めてください。 なお、その際は、53∼54 ページ(15)での、サーバーの IP アドレスの設定欄には、 127.0.0.1 と入力してください。 ※ サーバープログラムを使用しないコマンドラインの詳細については、97 ペー ジ 第 17 章 コマンドライン(クライアントプログラム) を参照してください。 35 第 7 章 ソフトウエアインストール前の検討事項 ComGuard インストール/操作ガイド 7-3 NCLM 環境でインストールする場合の検討事項 NCLM 環境でインストールする場合は、次のネットワークの構成例をご参照の 上、構成を決定してください。 (1) 最もシンプルな構成例 下図のように構成した場合、1 台の PC から、クライアントプログラムをインス トールした複数台のクライアント PC に対し、下記の操作が可能になります。 ・ プロテクト/プロテクト解除の操作 ・ 再起動/シャットダウンの操作 ・ プロテクト解除の為のパスワードの設定/変更の操作 ・ 各クライアントの状態表示 (以上の操作はコマンドラインによる実行も可能です) サーバー LAN プロテクト/プロテクト解除 の操作。 再起動/シ ャットダウン(*1) の操作。パスワードの設定/変 更。 各クライアントの状態表示。 クライアント (*1) シャットダウンは、本パッケージのバージョンからの新機能です。 ※ 上記のサーバーには、サーバープログラムをインストールします。クライアントには、 コムガード本体と、クライアントプログラムをインストールします。 36 第 7 章 ソフトウエアインストール前の検討事項 ComGuard インストール/操作ガイド (2) グループ別けの構成例 クライアントをグループ分けし、それぞれのグループのクライアント PC を別々 のサーバーで管理することも出来ます。 サーバーA サーバーB クライアント クライアント グループA グループB LAN ※ 上記のサーバーには、サーバープログラムをインストールします。クライア ントには、コムガード本体と、クライアントプログラムをインストールします。 【注意】 一台のクライアントに対し、複数のサーバープログラムからコントロールする ことは出来ません。 次の構成をご参照ください。 37 第 7 章 ソフトウエアインストール前の検討事項 ComGuard インストール/操作ガイド ※ 1 台のクライアントを、複数台のサーバープログラムからコントロールする ことは出来ません。 サーバーA 38 サーバーB クライアント クライアント グループA グループB LAN 第 8 章 クライアントプログラムの標準インストール ComGuard インストール/操作ガイド ■ 第 8 章 クライアントプログラムの標準インストール 本章について ※ 本章では、次の全てに該当する場合のインストール方法についてご説 明致します。 ・ 「ネットワークコントロール/ライセンスマネージャー」機能を使 用しない(スタンドアロンで使用する)場合。 ・ 全てのパーティションをプロテクトの対象とする場合(複数のパー ティションがある場合) ・ 一時保存領域のサイズをデフォルトのサイズで設定する場合。 ※ もし、次の何れかに該当する場合は、本章をとばし、第 9 章 クライア ントプログラムのオプションインストール をご参照ください。 ・ 「ネットワークコントロール/ライセンスマネージャー」機能を使 用する場合。 ・ 一部のパーティションをプロテクトの対象外とする場合(複数のパ ーティションがある場合) ・ 一時保存領域のサイズを自分で設定する場合。 ・ クライアントプログラムのコマンドライン(97 ページ参照)を利用 する場合。 ※ MS-DOS へのインストール、Windows3.1 へのインストールについて は、添付のインストールディスクの DOS というディレクトリの中の、 INSTALL.TXT をご参照ください。なお、MS-DOS、Windows3.1 は、 NCLM には未対応です。 注意! 旧バージョンからのアップデートの場合 旧バージョンからのアップデートの場合は、先ず、インストールした時と 同じバージョンのプログラムでアンインストールを行ってください。 ア ンインストール後、以下の手順に添って本バージョンのインストールを行 ってください。 (準備) コムガードの鍵は次の図のように無効位置にしてからインストールを 進めてください(もし、後でコムガード本体を取り付ける場合は、先にクライ 39 第 8 章 クライアントプログラムの標準インストール ComGuard インストール/操作ガイド アントプログラムのインストールを進めていただいても結構です)また、作業 中の未保存のデータがあれば予め保存しておいてください。 無効位置 (1) NT4.0、2000、XP コンピュータの場合は、Administrator 権限でログオン してください。ご不明な場合はコンピュータの管理者の方にお問い合わせくだ さい。また、作業中の未保存のデータがあれば予め保存しておいてください。 (2) インストールディスクの中の、cg66x.exe(又は cg66x)というアイコンを ダブルクリックします。 ※ 次の画面は、環境の違い等によって、お客様のものとは異なる場合がありま す。 (3) 次の画面が表示されます。インストールを進めるには、ここで [ Next > ] を クリックします。 40 第 8 章 クライアントプログラムの標準インストール ComGuard インストール/操作ガイド (4) 次の画面(ライセンス規約)が表示されます。インストールを進めるには、 上段の「I accept the terms of the license agreement」 (ライセンス規約に同意しま す)にチェックを入れ、[ Next > ] をクリックします。 (5) 次の画面が表示されます。 上段 Default Settings (Recommended) を選択して、[ Next > ] をクリックして ください。 41 第 8 章 クライアントプログラムの標準インストール ComGuard インストール/操作ガイド 上段(標準インストール) を選択します。 (6) 次に、[ Install ] をクリックしてください。インストールが始まります。 (7) 次の画面(ホットキーの設定)が表示される場合があります(PC の機種に よっては表示されない場合もあります。その場合は、そのまま (8) に進んでく ださい) 42 第 8 章 クライアントプログラムの標準インストール ComGuard インストール/操作ガイド ここで、プロテクトモード時に、鍵のアイコンを表示させる為の、ホットキー の設定を行います。Shift 、Ctrl 、Alt と、F1 ∼ F12 の組み合わせの中から 選んで、それらのキーを同時に押してください(例:Ctl + Alt + F8) ※ その PC において、既に予約されている組み合わせは、ここでは選択出来ま せん。選択出来ない場合は、組み合わせを変えて試してみてください。 ホットキーが確定したら、キーから手を離しても、確定したキーが入力された ままになります。もし、確定後、組み合わせを変更したい場合は、もう一度キ ーを押し直してください。 ホットキーが確定したら、[ OK ] をクリックしてください。 ※ ここで設定したホットキーは忘れないようにしてください。 (8) インストールが終了したら、最後に次の画面が表示されます。 43 第 8 章 クライアントプログラムの標準インストール ComGuard インストール/操作ガイド そのまま [ Finish ] をクリックすれば、再起動が始まります。 もし、後で再起動したい場合は、下段(No, I will restart my computer later.) を選択してから、後で手動にて再起動をしてください。 再起動後、インストールの完了です。 44 第 9 章 クライアントプログラムのオプションインストール ComGuard インストール/操作ガイド ■ 第 9 章 クライアントプログラムのオプションインストール 本章について ※ 本章では、次の何れかに該当する場合のインストール方法についてご 説明致します。 ・ 「ネットワークコントロール/ライセンスマネージャー」機能を使 用する場合。 ・ 一部のパーティションをプロテクトの対象外とする場合(複数のパ ーティションがある場合) ・ 一時保存領域のサイズを自分で設定する場合。 ・ クライアントプログラムのコマンドライン(97 ページ参照)を利用 する場合 ※ もし、次の全てに該当する場合は、第 8 章 クライアントプログラムの 標準インストール をご参照ください。 ・ 「ネットワークコントロール/ライセンスマネージャー」機能を使 用しない(スタンドアロンで使用する)場合。 ・ 全てのパーティションをプロテクトの対象とする場合(複数のパー ティションがある場合) ・ 一時保存領域のサイズをデフォルトのサイズで設定する場合。 注意! 旧バージョンからのアップデートの場合 旧バージョンからのアップデートの場合は、先ず、インストールした時と 同じバージョンのプログラムでアンインストールを行ってください。 ア ンインストール後、以下の手順に添って本バージョンのインストールを行 ってください。 (準備) コムガードの鍵は次の図のように無効位置にしてからインストールを 進めてください(もし、後でコムガード本体を取り付ける場合は、先にクライ アントプログラムのインストールを進めていただいても結構です)また、作業 中の未保存のデータがあれば予め保存しておいてください。 45 第 9 章 クライアントプログラムのオプションインストール ComGuard インストール/操作ガイド 無効位置 (1) NT4.0、2000、XP コンピュータの場合は、Administrator 権限でログオン してください。ご不明な場合はコンピュータの管理者の方にお問い合わせくだ さい。また、作業中の未保存のデータがあれば予め保存しておいてください。 (2) インストールディスク(CD-ROM)の中の、cg66x.exe(又は cg66x)とい うアイコンをダブルクリックします。 ※ 次の画面は、環境の違い等によって、お客様のものとは異なる場合がありま す。 (3) 次の画面が表示されます。インストールを進めるには、ここで [ Next > ] を クリックします。 46 第 9 章 クライアントプログラムのオプションインストール ComGuard インストール/操作ガイド (4) 次の画面(ライセンス規約)が表示されます。インストールを進めるには、 上段の「I accept the terms of the license agreement」 (ライセンス規約に同意しま す)にチェックを入れ、[ Next > ] をクリックします。 (5) 次の画面が表示されます。 下段 Manually set installation options を選択して、[ Next > ] をクリックして ください 47 第 9 章 クライアントプログラムのオプションインストール ComGuard インストール/操作ガイド 下段(オプションインストール) を選択します。 (6) 次の画面(オプション項目)が表示されます。 48 第 9 章 クライアントプログラムのオプションインストール ComGuard インストール/操作ガイド (各オプション項目の説明) □ Configure Storage File settings(必要な場合のみチェックします) 一時保存領域の設定 □ Disable Automatic Daylight Savings(通常はチェックします) 夏時間自動調整機能を無効にする □ Configure Remote Management(NCLM を有効にする場合はチェックします) リモート管理設定 □ Customize Hot Key(通常はチェックする必要はありません) ホットキーの設定 □ Enable ctrl-alt-del Novell Login(通常はチェックする必要はありません) Ctrl + Alt + Del Novell ログインの有効化 (7) 次の設定を例に説明致します。 上の画面では、 「一時保存領域の設定」、 「夏時間自動調整機能を無効にする」「リ モート管理設定」 の 3 項目にチェックを入れています。 【補足】 ※「夏時間自動調整機能を無効にする」 (Disable Automatic Daylight Savings) 49 第 9 章 クライアントプログラムのオプションインストール ComGuard インストール/操作ガイド は、夏時間の切り替え時期に、時計の自動調整機能がついたコンピュータに対 応する為の機能を、有効にするか、無効にするかの選択です。日本では夏時間 はありませんので、日本国内での使用では、チェックをつけてください(チェ ックをつけると無効になります) ※「ホットキーの設定」(Customize Hot Key)の設定は、チェックを付けなく ても、標準ホットキー(Ctl + Alt + F10)が利用出来ない機種においては、イン ストーラが判別し、自動的に「ホットキーの設定」画面が表示されます。従っ て、特に理由の無い限り、Customize Hot Key の項目には、チェックを付けな くて結構です。 ※ 「Ctrl + Alt + Del Novell ログインの有効化」(Enable ctrl-alt-del Novell Login)は、このコンピュータに現在 Novell 社のソフトウエアがインストール されている場合、又は将来インストールする予定がある場合には チェックを付 けてください。予定がない場合や、よく分からない場合は チェックを付けない でください(後で設定変更も可能です)なお、ここでチェックを入れると、 Windows のログオン時に、Ctrl + Alt + Del の入力が必要になります。 (8) オプション項目が確定したら、[ Next > ] をクリックします。 (9) 次に、パスワードの設定画面が表示されますので、プロテクトを解除する為 のパスワードを入力してください。なお、パスワードは、6 文字以上の半角英数 字、記号で設定してください。パスワードは絶対に忘れないようにしてくださ い。入力が終わったら、[ Next > ] をクリックしてください。 パスワードの入力 確認の為の再入力 50 第 9 章 クライアントプログラムのオプションインストール ComGuard インストール/操作ガイド ※ ここで、再入力したものが一致しなかったり、6 文字未満のパスワードを設 定したりした場合はエラーとなり、次へ進みませんので、その場合は再度設定 をし直してください。 (10) 次の画面で [ Install ] をクリックしてください。インストールが始まり ます。 (11) PC の機種によっては、次の画面(ホットキーの設定)が表示される場合が あります(表示されない場合は、次の (12) に進んでください) ここで、プロテクトをモード時に、鍵のアイコンを表示させる為の、ホットキ ーの設定を行います。Shift 、Ctrl 、Alt と、F1 ∼ F12 の組み合わせの中か ら選んで、それらのキーを同時に押してください(例:Ctl + Alt + F8) ※ その PC において、既に予約されている組み合わせは、ここでは選択出来ま せん。選択出来ない場合は、組み合わせを変えて試してみてください。 51 第 9 章 クライアントプログラムのオプションインストール ComGuard インストール/操作ガイド ホットキーが確定したら、キーから手を離しても、確定したキーが入力された ままになります。もし、確定後、組み合わせを変更したい場合は、もう一度キ ーを押し直してください。 ホットキーが確定したら、[ OK ] をクリックしてください。 ※ ここで設定したホットキーは忘れないようにしてください。 (12) 次に、一時保存領域の設定画面が表示されます。次の画面の例では、C:、 D:、E:と 3 つのドライブがあります。このように複数のドライブがある場合、 初期状態では、全てのドライブにチェックが入って選択されています。もし、 下記のドライブの内、プロテクトの対象にしたくないドライブがある場合、そ のドライブのチェックを外してください。 ※ C:ドライブのチェックは外す事が出来ません(C:はプロテクトの対象外とす る事は出来ません) その後、[開始] ボタンをクリックしてください。 52 第 9 章 クライアントプログラムのオプションインストール ComGuard インストール/操作ガイド (13) 次の画面が表示されます(C:ドライブの設定画面です) ② ① ③ 画面 ① のレバーをスライドするか、② の数値を直接変更して、一時保存領域 のサイズ設定を行ってください。 その後、③ の [一時保存領域の作成] ボタンをクリックしてください。 複数のパーティションがある場合は、次に、D:ドライブの設定画面、E:ドライ ブの設定画面と順に表示されていきます。 (14) 全てのドライブの設定が済むと、一時保存領域のインストールが始まりま すので、しばらくお待ちください。 ファイルシステムによっては、一時保存領域の作成に非常に時間がかかる場合 がありますが、絶対に途中でコンピュータの電源を切らないでください。 (15) 次に、サーバープログラム(NCLM サーバー)の設定画面が表示されます ので、上段に NCLM サーバーの IP アドレスを入力してください。 下段には、ポート番号を入力しますが、デフォルトで、25555 と入力されてい ます。特に理由がなければ、ポート番号はデフォルトのままで結構です。 53 第 9 章 クライアントプログラムのオプションインストール ComGuard インストール/操作ガイド その後、[ Next > ] をクリックしてください。 (16) インストールが終了したら、最後に次の画面が表示されます。 そのまま [ Finish ] をクリックすれば、再起動が始まります。 もし、後で再起動したい場合は、下段(No, I will restart my computer later.) を選択してから、後で手動にて再起動をしてください。 再起動後、インストールの完了です。 54 第 10 章 クライアントの操作方法 ComGuard インストール/操作ガイド ■ 第 10 章 クライアントの操作方法 本章について 本章の内容は、NCLM を有効にしている場合でも、無効にしている場合 も共通の操作です。 コムガードがインストールされたクライアントの操作方法についてご説明致し ます。 10-1 鍵の位置について [有効位置] ・ NCLM が無効の場合は、この位置で PC を起動すると、プロテクトモードにな ります。 ・ NCLM が有効の場合は、この位置で PC を起動すると、サーバープログラムか らのプロテクト/解除の操作が可能になります。 [無効位置] ・ NCLM が無効の場合は、この位置で PC を起動すると、プロテクト解除モード になります。 ・ NCLM が有効の場合は、この位置で PC を起動すると、サーバープログラムか らのプロテクト/解除の操作が不可能になります。また、サーバープログラ ムからのパスワードの新規設定はこの位置でのみ可能です。 ※ 鍵の形状は、出荷時期により異なりますが、鍵の位置関係は全て共通です。 55 第 10 章 クライアントの操作方法 ComGuard インストール/操作ガイド 10-2 鍵の使用方法 (1) NCLM が無効の場合 ・ プロテクトモードで起動する場合。 ↓ 鍵を有効位置にして PC を起動します。以上でプロテクトモードになります。 ・ プロテクト解除モードで起動する場合。 ↓ 鍵を無効位置にして PC を起動します。起動後、プロテクト解除モードにな ります。 (2) NCLM が有効の場合 ・ クライアントに対し、サーバーからの操作(プロテクト/解除)を可能にす る場合。 ↓ 鍵を有効位置にして PC を起動します。これでサーバーからのプロテクト/ 解除の操作が可能になります。 ・ パスワードの新規設定を行う場合や、鍵によるプロテクト解除をする場合。 ↓ 鍵を無効位置にして PC を起動します。起動後、鍵によるプロテクト解除モ ードになります。また、この状態でのみ、サーバーからパスワードの新規設 定が可能になります。 10-3 動作確認 (1) プロテクトモードの動作確認 プロテクトモードの状態で、デスクトップの壁紙を変更したり、ファイルの新 規作成をしたりしてみて、その後 PC を再起動してください。 再起動後、それらの変更が元に戻り、ファイルが消えていれば正常です。 ※ 但し、移動プロファイル環境で、デスクトップの内容がサーバーに保管され るような環境では、プロテクトモードになっていてもデスクトップの内容は保 存されていく場合がありますのでご注意ください。そのような場合は、プロテ クトしているドライブの直下等にファイルの新規作成を行うと、確実な動作確 認が行えます。 56 第 10 章 クライアントの操作方法 ComGuard インストール/操作ガイド また、プロテクトモード時では、キーボードの Ctrl + Alt + F10 キー (又は、イ ンストール時に設定したホットキー) を押すと、タスクバー右側に緑色の鍵アイコ ンが 15 秒間表示されます。15 秒後に消えますが、再度押すと、また表示され ます。 この緑色の状態は現在プロテクトモードで起動している事を示します(下図の 矢印で示したアイコンです) 緑色の鍵のアイコン (2) プロテクト解除モードの動作確認 (1) と同じ操作を行い、PC の再起動後、操作内容が消えずに反映されていれば、 正常です。なお、プロテクト解除モードの場合は、タスクバーの右側に下のよ うな赤い鍵のアイコンが表示されます。 赤色の鍵のアイコン 10-4 鍵アイコンのメニューについての説明 プロテクト解除モードでは、次のようなメニューが選択出来ます。 57 第 10 章 クライアントの操作方法 ComGuard インストール/操作ガイド プロテクトモードでは、次のようなメニューが選択出来ます(プロテクトモー ドでは設定メニューは表示されません) (1) 設定 これを選択すると、一時保存領域の設定変更を行う事が出来ます。 操作方法に ついては、第 11 章 一時保存領域の追加、変更、削除 をご参照ください。 (2) ファイルバージョン情報 ここを選択すると、コムガードの各種インストールファイルのバージョン情報 が表示されます。通常は必要の無い情報ですが、万が一トラブルがあった場合 等に、弊社サポート窓口よりこの情報をお知らせいただく場合があります。 (3) Censtat バージョン情報 これを選択すると、次の画面が表示されます。画面中の「一時保存領域の残り:」 では、現在の一時保存領域の残りの容量が表示されます(本バージョンからの 新機能です) ここが 0MB になると、一時保存領域を全て使用した事になりま すので、コンピュータの再起動が必要になります。 また、 「診断ステータスコード:」通常は必要の無い情報ですが、万が一問題が 発生した場合等に、弊社サポート窓口よりこの情報をお知らせいただく場合が あります。 58 第 10 章 クライアントの操作方法 ComGuard インストール/操作ガイド ※「一時保存領域の残り:」は、プロテクトモードでのみ有効な機能です。 10-5 一時保存領域が一杯になった場合 プロテクトモードで大きな作業を長時間行っていると、次第に一時保存領域が 一杯になってきます。一時保存領域の残りが 100MB を切ると、次のような警告 が表示されます。 更に、一時保存領域の残りが 50MB を切ると、次の警告が表示されます。 試しに、プロテクトモードで起動中に、一時保存領域を越える容量のデータの コピーを行うと、確実にこれらのメッセージが表示されます。 しかし、日常的 なアプリケーションの操作では、余程長時間の連続使用をしない限り、このメ 59 第 10 章 クライアントの操作方法 ComGuard インストール/操作ガイド ッセージが表示されることは滅多にありません。 もし、これらのメッセージが 表示された場合、出来るだけ早く未保存のデータを、保存可能なメディアに保 存した後、コンピュータの再起動を行ってください。 再起動すると、一時保存 領域がクリアされます。 また、このメッセージが頻発するような場合は、一時 保存領域の拡大をお試しください(詳しい方法は、63 ページ 11-2 一時保存領 域のサイズ変更 をご参照ください) ※ NCLM を無効でインストールし、スタンドアロン環境でご使用されるお客様は、 以上でインストール、使用方法に関する説明の完了です。 もし、アンインストールが必要な場合は、66 ページ 第 12 章 アンインストール /再インストール方法 をご参照ください。 60 第 11 章 一時保存領域の追加、変更、削除 ComGuard インストール/操作ガイド ■ 第 11 章 一時保存領域の追加、変更、削除 11-1 一時保存領域の追加 クライアントプログラムの一時保存領域の追加作成の方法についてご説明致し ます。一時保存領域が作成されたドライブは、プロテクトモードで起動した際、 プロテクトの対象となります。 本ガイドでの例 ここでは、既にコムガードのインストールは完了し、C:ドライブには一時 保存領域がインストールされていて、新たに D:ドライブに一時保存領域 を追加する手順を例にとってご説明致します。 (1) 一時保存領域の追加の前に、予めプロテクト解除モードにしておいてくだ さい。 WindowsNT 、2000、XP の場合は、Administrator 権限でログオンしてくだ さい。また、作業中の未保存のデータがあれば予め保存しておいてください。 (2) タスクトレイの赤い鍵のアイコンを右クリック → 設定を選択します。 (3) 次のような画面が表示されます。ここで、D:ドライブ(新規に一時保存領域 をインストールするドライブのチェックボックスにチェックを入れ、[開始]ボ タンをクリックします。 (4) すると、次の画面が表示されます。 画面 ① のレバーをスライドするか、② の数値を直接変更して、一時保存領域 のサイズを指定してください。 61 第 11 章 一時保存領域の追加、変更、削除 ComGuard インストール/操作ガイド その後、③ [一時保存領域の作成] ボタンをクリックしてください。 もし、E:ドライブや F:ドライブにもチェックを入れた場合は、次に、E:ドライ ブの設定画面、F:ドライブの設定画面と順に表示されていきます。 ② ① ③ (5) 次に、パスワードの入力画面が表示される場合があります。ここでは、イン ストールした時に設定した「プロテクトを解除する為のパスワード」を再度入 力してください。 (6) 一時保存領域の作成が開始されます。 ファイルシステムによっては、一時保存領域の作成に非常に時間がかかる場合 がありますが、絶対に途中でコンピュータの電源を切らないでください。 62 第 11 章 一時保存領域の追加、変更、削除 ComGuard インストール/操作ガイド (7) 一時保存領域作成中のメッセージが消えたら完了です。 11-2 一時保存領域のサイズ変更 一時保存領域のサイズ変更が必要な場合 コムガードの一時保存領域は、簡単にサイズ変更が可能です。なお、サイ ズ変更が必要になるのは、次のような場合です。 ・ 一時保存領域の設定が少な過ぎた為に、直ぐに一杯になり、頻繁にエ ラーメッセージが表示されるので拡大したい。 ・ 一時保存領域の設定が必要以上に大き過ぎた為に、追加のアプリケー ションをインストールしようとしたところ、ディスクの空き容量が足 りず、インストール出来なくなったので、一時保存領域を縮小したい。 (1) サイズ変更の前に、予めプロテクト解除モードにしておいてください。 WindowsNT 、2000、XP の場合は、Administrator 権限でログオンしてくだ さい。また、作業中の未保存のデータがあれば予め保存しておいてください。 (2) 次の画面で、サイズ変更したいドライブにチェックを入れ、[開始]ボタンを クリックします(61 ページの画面参照) (3) 設定画面が表示されます(62 ページ上段の画面参照) (4) 画面 ① のレバーをスライドするか、② の数値を直接変更して、一時保存 領域のサイズを指定してください。 その後、③ の [一時保存領域の作成] ボタンをクリックしてください。 もし、E:ドライブや F:ドライブがある場合は、次に、E:ドライブの設定画面、 F:ドライブの設定画面と順に表示されていきます。 (5) 次に、パスワードの入力画面が表示される場合があります(62 ページ下段 の画面参照)ここでは、インストールした時に設定した「プロテクトを解除す る為のパスワード」を再度入力してください。 (6) 一時保存領域の作成が開始されます。 ファイルシステムによっては、一時保存領域の作成に非常に時間がかかる場合 がありますが、絶対に途中でコンピュータの電源を切らないでください。 63 第 11 章 一時保存領域の追加、変更、削除 ComGuard インストール/操作ガイド (7) 一時保存領域作成中のメッセージが消えたら完了です。 11-3 一時保存領域の削除 一時保存領域の削除について コムガードの一時保存領域は、一旦作成しても、後で削除する事が可能で す(但し、システムパーティション以外 *1) 一時保存領域の削除を行っ たドライブは、プロテクトモードでもプロテクトが効かなくなります。 既に一時保存領域を作成したドライブをデータ保存可能にしたい場合等 は、次の手順に添って一時保存領域の削除を行ってください。 *1 システムパーティション(通常は C:)以外に、以下の操作を行っても、一 時保存領域が 0MB にはならず、350MB に縮小されるだけですのでご注意くださ い。 (1) 削除の前に、予めプロテクト解除モードにしておいてください。 WindowsNT 、2000、XP の場合は、Administrator 権限でログオンしてくだ さい。また、作業中の未保存のデータがあれば予め保存しておいてください。 (2) 次の画面で、一時保存領域を削除したいドライブにチェックを入れ、[開始] ボタンをクリックします(61 ページの画面参照) (3) 設定画面が表示されます(62 ページ上段の画面参照) (4) 画面 ② の数値を 0(数字のゼロ)と入力してください。 その後、③ の [一時保存領域の作成] ボタンをクリックしてください。 もし、E:ドライブや F:ドライブにもチェックを入れた場合は、次に、E:ドライ ブの設定画面、F:ドライブの設定画面と順に表示されていきます。 (5) 次に、パスワードの入力画面が表示される場合があります(62 ページ下段 の画面参照)ここでは、インストールした時に設定した「プロテクトを解除す る為のパスワード」を再度入力してください。 (6) 一時保存領域の作成が開始されます。 ファイルシステムによっては、一時保存領域の作成に非常に時間がかかる場合 がありますが、絶対に途中でコンピュータの電源を切らないでください。 64 第 11 章 一時保存領域の追加、変更、削除 ComGuard インストール/操作ガイド (7) 一時保存領域作成中のメッセージが消えたら完了です。 65 第 12 章 アンインストール/再インストール方法 ComGuard インストール/操作ガイド ■ 第 12 章 アンインストール/再インストール方法 本章について この作業は、クライアントコンピュータを直接操作する事でのみ可能で す。 サーバープログラムからのリモートによる操作は出来ません。 12-1 クライアントプログラムのアンインストール方法 (1) アンインストールの前に、鍵の操作にてプロテクト解除モードにしておいて ください(55 ページ 第 10 章 クライアントの操作方法 参照) NT4.0、2000、XP コンピュータの場合は、Administrator 権限でログオンして ください。また、作業中の未保存のデータがあれば予め保存しておいてくださ い。 (2) Windows の「スタート」ボタン →「コントロールパネル」の中の、「プロ グラムの追加と削除」を選択してください。その中で、DriveShield の項目を クリックし、「変更と削除」をクリックしてください。 (3) 下の画面が表示されますので、[Remove](削除)にチェックを付け、 [ Next > ] をクリックしてださい。 66 第 12 章 アンインストール/再インストール方法 ComGuard インストール/操作ガイド (4) 次のメッセージが表示されたら、「はい」をクリックしてください。 (5) インストールが終了したら、最後に次の画面が表示されます。 そのまま [ Finish ] をクリックすれば、再起動が始まります。 もし、後で再起動したい場合は、下段(No, I will restart my computer later.) を選択してから、後で手動にて再起動をしてください。 再起動後、アンインストールの完了です。 67 第 12 章 アンインストール/再インストール方法 ComGuard インストール/操作ガイド 12-2 修正インストールと再インストールについて 66 ページ 12-1 クライアントプログラムのアンインストール方法 の画面にお いて、他のメニューによって、修正インストールと再インストールを行う事が 可能です。 Modify(修正インストール)を選択すると、修正インストールを行う事が出来 ます。修正インストールは、現在設定された内容を変更(修正)しながら再イ ンストールを行います。 使用方法は、48 ページ (6) からの内容と同様ですの で、そちらをご参照ください。 Repair(再インストール) を選択すると、再インストールを行う事ができます。 再インストールは、現在設定された情報をそのまま保持しながら、単に上書き インストールを行います。 68 第 13 章 サーバープログラムのインストール方法 ComGuard インストール/操作ガイド ■ 第 13 章 サーバープログラムのインストール方法 本章について 13 章∼16,18 章の内容(本章を含む)は、サーバープログラムを利用しな い(NCLM を無効にする)お客様は必要ございません。 補足 ・ サーバープログラムをインストールする PC には、コムガードのハー ドウエアは必須ではありません。 ・ また、1 台の PC に、サーバープログラムとクライアントプログラムを 両方インストールしても構いません。 ※ インストールは短時間で完了します。 (1) NT4.0、2000、XP コンピュータにインストールする場合は、Administrator 権限でログオンしてください。また、作業中の未保存のデータがあれば予め保 存しておいてください (このサーバープログラムは、Windows98, Me, NT4.0 、 2000、XP でのみ使用出来ます。Windows95 では使用出来ません) (2) インストールディスクの中の、NCLM2xx.exe(又は NCLM2xx というアイコン をダブルクリックします。 (NCLM2xx の 2xx の部分は、実際は 3∼4 桁の数字になっていますが、出荷時期 によってこの数字が異なります。数字が大きい程新しいバージョンです。なお、 最新のバージョンは、弊社ホームページからダウンロード可能です) ※ 次の画面は、OS や環境設定の違い等によって、お客様のものとは異なる場合 があります。 69 第 13 章 サーバープログラムのインストール方法 ComGuard インストール/操作ガイド (3) 次のタイトルロゴが表示されます。 更に次の画面が表示されるまで、暫く お待ちください。 (4) 次の画面が表示されますので、下記の欄に TCP のポート番号を入力します。 なお、通常はデフォルト(25555)のままで結構です。もし、変更する場合は、 25010 ∼ 25792 の範囲で可能です。 その後、OK ボタンをクリックします。 70 第 13 章 サーバープログラムのインストール方法 ComGuard インストール/操作ガイド ※ 適切なポート番号の判断が出来ない場合は、ネットワークの管理者にご相談ください。 (5) 次のウインドウが表示されたら、インストール完了です。 (6) インストール終了後、デスクトップに以下のアイコンが表示されます。更に、 [スタート] ボタン → [プログラム] → [Centurion Technologies] の中に [Network Control - License Manager] というアイコンが登録されます。 (7) 以上でインストール作業の完了です。 71 第 14 章 サーバープログラムの画面の説明 ComGuard インストール/操作ガイド ■ 第 14 章 サーバープログラムの画面の説明 本章について 13 章∼16,18 章の内容(本章を含む)は、サーバープログラムを利用しな い(NCLM を無効にする)お客様は必要ございません。 14-1 サーバープログラムの起動 (1) デスクトップ上の Network Control - License Manager のアイコンをダブ ルクリ ック する か、 [ ス タ ー ト ] ボタン → [ プ ロ グ ラ ム] → [Centurion Technologies] → [Network Control - License Manager] を選択します。 (2) 次の画面が表示されます。これがサーバープログラムの画面です。丸印で囲 まれた部分は、同じネットワーク上に存在する、コムガード・クライアントプ ログラムがインストールされた PC です。この表示を クライアントリスト と呼 びます。 クライアントリストでは、各 PC の状態が表示されます。 詳細は次の ページからご説明致します。 72 第 14 章 サーバープログラムの画面の説明 ComGuard インストール/操作ガイド クライアントリスト (この画面上で、ドライブシールドのクライアントを同時に管理することも可能です) 73 第 14 章 サーバープログラムの画面の説明 ComGuard インストール/操作ガイド 14-2 サーバープログラムの画面説明 (1) サーバープログラムのメニューの説明です。 これは主に、全てのクライアント PC に対する操作を行う為のメニューです。 ※ 網掛け部分はドライブシールドに関する内容です。本製品では必要ありません。 メインメニュー プルダウンメニュー ファイル 終了 全クライアントを選択 ネットワークコント 選択したクライアントをプロテクトモードへ ロール 選択したコンピュータをプロテクト解除モードへ パスワードの設定/変更 接続確認 選択したクライアントを再起動 選択したクライアントをシャットダウン ライセンス管理 ライセンス取得 選択した未認証のクライアントにライセンスを配信する 選択したクライアントからライセンスを回収する ヘルプ 74 バージョン情報 第 14 章 サーバープログラムの画面の説明 ComGuard インストール/操作ガイド (2) クライアントリストに表示された PC をどれか 1 台ダブルクリックすると、 下の画面が表示されます。 これは、1台ずつのクライアント PC に対する操作を行う為のメニューです。 (各ボタンの説明) ※ 網掛け部分はドライブシールドに関する内容です。本製品では必要ありません。 ボタン 説明 Disable 無効(プロテクト解除) Enable 有効(プロテクト) Change Password パスワードの変更 Force License ライセンスの配信 Release License ライセンスの回収 Reboot Now 今すぐ再起動 Delayed Reboot 120 秒後に再起動 Shtdown Now 今すぐシャットダウン Delayed Shtdown 120 秒後にシャットダウン 75 第 14 章 サーバープログラムの画面の説明 ComGuard インストール/操作ガイド (3) サーバープログラム画面の各表示の説明です。 ① ② ④ ③ ⑤ ⑥ ⑦ ⑧ ※ 網掛け部分はドライブシールドに関する内容です。本製品では必要ありません。 表示内容 ① Purchased 購入ライセンス数 ② Issued 配信済 ③ Remain 残り ④ License Status ライセンスの状態 Managed licensed サーバーによる認証済 Local license 個別による認証済 Hardware コムガード Issued 送信済 ReIssued 再送信済 Temp 一時 Denied 拒否 76 意味 このサーバーが所有している購入ライセンス 数です。 既にクライアントコンピュータに配信したラ イセンス数です。 まだ配信していないライセンス数です。 クライアントコンピュータのライセンスの状 態を表示します。 クライアントコンピュータは、サーバープログラム(ライセンスマネージャ ー)により、認証を済ませた状態です。 クライアントコンピュータは、個別に認証を済 ませた状態です。 コムガード がインストールされたコンピュー タです。 クライアントコンピュータから認証の要求を 受け、認証情報の配信を完了した状態です。 クライアントコンピュータは既に認証済みで すが、再度認証要求があった状態です。 ライセンスマネージャーから一時ライセンス が配信された状態です。 クライアントコンピュータは認証の要求をし ましたが、ライセンスマネージャーは、これ以 上のライセンスを持っていない状態です。 第 14 章 サーバープログラムの画面の説明 ComGuard インストール/操作ガイド ※ 網掛け部分はドライブシールドに関する内容です。本製品では必要ありません。 Trial 試用期間 Stand By 確認中 Invalid 無効 No Request 無効 No Err エラー無し ⑤ Connect Status 接続の状態 V pend 接続確認中 Verfd 接続完了 Ukn 不明 ⑥ Protect Status プロテクトの状態 Enabled 有効(プロテクト) Disabled 無効(プロテクト解除) Disabled w/Key 鍵の解除 Unknown 不明 ⑦ Next Boot Prot Status 次回起動時のプロテクトの状 態 Enabled 有効(プロテクト) Disabled 無効(プロテクト解除) Disabled w/Key 鍵の解除 Unknown 不明 ドライブシールドは試用期間の状態です。 こ の場合、認証の要求はしていません。 確認中です。 少々お待ちください。 エラーです。 テクニカルサポートにご連絡く ださい。 クライアントはライセンスの認証を要求して いません。 エラーはありませんでした。 クライアントコンピュータとサーバーの接続 の状態を示します。 接続確認中です。 接続が完了しました。 接続の状況は不明です。 現在のクライアントコンピュータの、プロテク トの状態を示します(プロテクトモードか、プ ロテクト解除モードか) 現在プロテクトモードです。 現在プロテクト解除モードです。 コムガードの鍵によって解除されています。 何らかの理由により、現在の状態が取得出来ま せん。 次回起動する時のプロテクトの状態を示しま す(プロテクトモードか、プロテクト解除モー ドか) 次回起動時は、プロテクトモードになります。 次回起動時は、プロテクト解除モードになりま す。 次回起動時は、コムガードの鍵によって、プロ テクト解除モードになります。 何らかの理由により、次回の状態が取得出来ま せん。 77 第 14 章 サーバープログラムの画面の説明 ComGuard インストール/操作ガイド ※ 網掛け部分はドライブシールドに関する内容です。本製品では必要ありません。 ⑧ Last Result 最後に行った操作の結果 No More Tries これ以上試せません Invalid Password パスワードの間違い Password too Short 短すぎるパスワード Password Changed パスワード変更 Password Set パスワード設定 Enabled 有効(プロテクト) Disabled 無効(プロテクト解除) Set DS password not allowed パスワード設定は不可です。 Disabled w/Key 鍵の解除 Error: Disable w/Key エラー:鍵を解除してくださ い Licensed Released ライセンス回収完了 Unable To Release 回収不可能 Protected, Can’ t release プロテクトモードの為、回収不 可 Unknown License ライセンス情報不明 Unknown result 原因不明のエラー 78 最後に行った操作による結果が表示されます。 パスワード間違いが規定回数を超えて、これ以 上試す事ができません(この場合、クライアン トを一旦再起動すると再度試す事ができます) パスワードが間違えています。 パスワードが短すぎます。 パスワードの変更が完了しました。 パスワードの設定が完了しました。 プロテクトモードになります。 プロテクトモードは解除されます。 パスワード設定は、コムガード専用メニューの 為、ドライブシールドでの操作は不可です。 コムガードの鍵によって解除されています。 鍵がプロテクト位置である為、行った操作は、 無効です。鍵を解除してください。 ライセンスの回収が完了しました。 ライセンスの回収ができませんでした。 プロテクトモードの為、ライセンスの回収がで きません。プロテクト解除モードにしてから行 ってください。 ライセンスに関する情報を得る事ができませ んでした。 原因不明のエラーです。テクニカルサポートに 連絡してください。 第 14 章 サーバープログラムの画面の説明 ComGuard インストール/操作ガイド (4) クライアントリストの表示色の説明 下の画面の クライアントリストでは、各クライアント PC の情報が表示されま す。 これらは、その時の状態により、表示色が変化します。 クライアントリスト (各表示色の説明) Protect Status Next Boot Prot Status Color プロテクトの状態 次回起動時のプロテクトの状態 表示色 Disabled 解除 Disabled 解除 赤 Disabled 解除 Enabled プロテクト 薄い緑 Enabled プロテクト Enabled プロテクト 緑 Enabled プロテクト Disabled 解除 薄い赤 79 第 15 章 サーバープログラムの操作方法 ComGuard インストール/操作ガイド ■ 第 15 章 サーバープログラムの操作方法 本章について 13 章∼16,18 章の内容(本章を含む)は、サーバープログラムを利用しな い(NCLM を無効にする)お客様は必要ございません。 15-1 準備 サーバープログラムからクライアント PC に対し、プロテクトや解除の操作を行 うには、クライアント PC の鍵の位置を下記のように 有効位置 にした状態で起 動しておく必要があります。 ※ パスワードの新規設定の場合のみ、無効位置 にしておく必要があります。 [有効位置] 鍵を次の位置で PC を起動した状態です。 (サーバープログラムからの基本操作を行うにはこの向きにしてください) [無効位置] 鍵を次の位置で PC を起動した状態です。 (サーバープログラムから、プロテクト解除の為のパスワードの新規設定を行 うには、この向きにしてください) ※ 鍵の形状は、出荷時期により異なりますが、鍵の位置関係は全て共通です。 80 第 15 章 サーバープログラムの操作方法 ComGuard インストール/操作ガイド 15-2 鍵の位置と、NCLM キーとの関係 NCLM が有効になったコムガードは、クライアントの鍵の位置と、NCLM サー バーから送信される NCLM キー状態の組み合わせによって、モード(プロテク トモードか、プロテクト解除モード)が決定されます。 下記は、それらの組み合わせの結果を表にしたものです。 鍵の位置 NCLM キー モード 1 有効 有効 プロテクトモード 2 有効 無効 解除モード 3 無効 有効 解除モード 4 無効 無効 解除モード 15-3 クライアントを選択する方法 クライアントに対し、プロテクトモードや解除等の操作を行う前に、次の方法 で操作対象のクライアントを選択してください。 (1) 全てのクライアントを選択する場合 [ファイル] メニューから、[全クライアントを選択] を選択します。 全てのクライアントが選択(強調表示)されます。 (2) 1 台のクライアントのみを選択する場合 選択したいクライアントをクリックします。 そのクライアントが選択(強調表示)されます。 (3) 複数のクライアントを選択する場合 キーボードの [Ctrl] キーを押しながら、選択したいクライアントをクリック していきます。 それらのクライアントが選択(強調表示)されます。 (次の図参照) 81 第 15 章 サーバープログラムの操作方法 ComGuard インストール/操作ガイド (4) 複数のクライアントを範囲選択する場合 キーボードの [Shift] キーを押しながら、選択したい範囲の両端を 2 箇所クリ ックします。 それらのクライアントが選択(強調表示)されます。 (下図参照) 82 第 15 章 サーバープログラムの操作方法 ComGuard インストール/操作ガイド 15-4 プロテクトモードにする方法 (1) 全ての PC、又は選択した複数の PC を一斉にプロテクトモードにする場合 81、82 ページ 15-3 クライアントを選択する方法 を参考にし、対象のクライア ントを選択してください。その後、[ネットワークコントロール] メニューから → [選択したコンピュータをプロテクトモードへ] を選択します。 その際、Next Boot Protect Status (次回起動時のプロテクトの状態) が、Enable (有 効) の表示に変わり、クライアントリストの表示が薄い緑色に変化します。 その後、この操作を反映させる為に、88 ページ 15-6 再起動の方法 に進み、再 起動を行ってください。 再起動後、全てのコンピュータがプロテクトモードで起動します。 プロテクトモードで起動した場合、クライアントリスト上では、濃い緑色にな ります。 (2) 1 台のみプロテクトモードにする場合 コントロール画面上で、プロテクトモードにしたいコンピュータをダブルクリ ックします。 83 第 15 章 サーバープログラムの操作方法 ComGuard インストール/操作ガイド (ダブルクリック) 次の画面で、Enable(有効) ボタンをクリックします。 Next Boot Protect Status(次回起動時のプロテクトの状態) が、その 1 台だけ Enabled (有効) の表示に変わり、クライアントリストの表示が薄い緑色に変化します。 その後、この操作を反映させる為に、88 ページ 15-6 再起動の方法 に進み、再 起動を行ってください。 再起動後、プロテクトモードで起動します。 プロテクトモードで起動した場合、クライアントリスト上では、濃い緑色にな ります。 84 第 15 章 サーバープログラムの操作方法 ComGuard インストール/操作ガイド 15-5 プロテクト解除モードにする方法 (1) 全ての PC、又は選択した複数の PC を一斉にプロテクト解除モードにする場合 81、82 ページ 15-3 クライアントを選択する方法 を参考にし、対象のクライア ントを選択してください。その後、[ネットワークコントロール] メニューから → [選択したコンピュータをプロテクト解除モードへ]を選択します。 パスワードを入力する画面が現れますので、ここで、各クライアントプログラ ムをインストールした際に設定したパスワードを入力し OK をクリックします。 パスワードが正しければ、Next Boot Protect Status(次回起動時のプロテクトの状 態) が、Disabled(無効) の表示に変わり、クライアントリストの表示が薄い赤 色に変化します。 その後、この操作を反映させる為に、88 ページ 15-6 再起動の方法 に進み、再 起動を行ってください。 再起動後、全てのコンピュータがプロテクト解除モードで起動します。 85 第 15 章 サーバープログラムの操作方法 ComGuard インストール/操作ガイド プロテクト解除モードで起動した場合、クライアントリスト上では、濃い赤色 になります。 ※ 解除モードに出来ない場合、88 ページの 注意 の欄をご参照ください。 (2) 1 台のみプロテクト解除モードにする場合 クライアントリスト上で、プロテクト解除モードにしたいコンピュータをダブ ルクリックします。 (ダブルクリック) 次の画面で、Disable(無効)ボタンをクリックします。 86 第 15 章 サーバープログラムの操作方法 ComGuard インストール/操作ガイド パスワードを入力する画面が現れますので、ここで、各クライアントをインス トールした際に設定した、パスワードを入力し OK をクリックします。 Next Boot Protect Status(次回起動時のプロテクトの状態) が、Disabled(無効) の 表示に変わり、クライアントリストでの表示が薄い赤色に変化します。 その後、この操作を反映させる為に、次の 15-6 再起動の方法 に進み、再起動 を行ってください。 再起動後、操作したコンピュータがプロテクト解除モードで起動します。 プロテクト解除モードで起動した場合、クライアントリスト上では、濃い赤色 になります。 87 第 15 章 サーバープログラムの操作方法 ComGuard インストール/操作ガイド 注意 ・ パスワードを間違えた場合、エラーメッセージは表示されませんが、 その場合は Last Result (最後に行った操作の結果) の表示が、Invalid Password(パスワードの間違い)と表示されます。その場合、クライアント リストの色は、変化しません。 ・ 一括でプロテクト解除の操作を行う対象のクライアントは、全てパス ワードを共通にしてください。 15-6 再起動の方法 プロテクトモードへの変更、又はプロテクト解除モードへの変更の操作を行っ た場合、その操作を反映させる為には、最後に再起動を行う必要があります。 下記の手順に添ってください。 全ての PC、又は任意の複数の PC に対し再起動を行う場合は、81、82 ページ 15-3 クライアントを選択する方法 を参考にし、対象のクライアントを選択してくだ さい。その後、[ネットワークコントロール] メニューから → [選択したクラ イアントを再起動] を選択し、更に [Reboot Now] (直ぐに再起動) か、[Delayed Reboot](120 秒後再起動) をクリックします。 1 台に対してのみ再起動を行う場合は、クライアントリスト上で対象のコンピュ ータをダブルクリックし、次の画面で、[Reboot Now](直ぐに再起動) か、[Delayed Reboot](120 秒後再起動) をクリックします。 [Reboot Now](直ぐに再起動) をクリックした場合は、対象のコンピュータは直ぐ に再起動を始めます。未保存の書類があっても、強制的に再起動しますので、 ご注意ください。 [Delayed Reboot](120 秒後に再起動) を選択した場合、対象のクライアントコン ピュータの画面上に、[再起動の警告] というウインドウタイトルのメッセージ が通知されます。ここで、[Cancel](キャンセル) ボタンをクリックすると再起動 は中止されます。 88 第 15 章 サーバープログラムの操作方法 ComGuard インストール/操作ガイド Reboot Now(今すぐ再起動する) の画面 Delayed Reboot(120 秒後再起動) の画面 クライアント PC が再起動され、再起動後、前回行った操作が反映されます。 Delayed Reboot(120 秒後に再起動)を実行した場合・・・ Delayed Reboot(120 秒後再起動) を実行した場合、対象のクライアントコン ピュータの画面上には、下記のメッセージが表示され、再起動する事を利 用者に通知する事が出来ます。 利用者が未保存のデータの保存を必要とする場合は、この間に行う事が出 来ます。 15-7 シャットダウンの方法 シャットダウンは、15-6 再起動の方法 とほぼ同様の手順です。15-6 再起動の 方法 の手順にて、 [選択したクライアントをシャットダウン] 又は、[Delayed Shutdown](120 秒後にシャットダウン) を選択してください。 なお、[Delayed Shutdown] を選択した場合は、各クライアントに、「シャット ダウンの警告」メッセージが表示されます。 89 第 15 章 サーバープログラムの操作方法 ComGuard インストール/操作ガイド 15-8 パスワード変更の方法 パスワード(プロテクトモードを解除する為のパスワード)の変更方法をご説 明致します。 他の操作と同様に、全ての PC に対し行う事も、1 台ずつの PC に行う事も可能 です。 予めクライアントコンピュータをプロテクト解除モードで、起動しておいてく ださい。 全ての PC、又は任意の複数の PC のパスワードの変更を行う場合は、81、82 ペ ージ 15-3 クライアントを選択する方法 を参考にし、対象のクライアントを選 択してください。その後、 [ネットワークコントロール] メニューから → [パ スワードの設定/変更] を選択します。 1 台の PC のみに対し、パスワードの変更を場合は、クライアントリスト上で対 象のコンピュータをダブルクリックします。更に次の画面で、[Change Password] (パスワードの変更) をクリックします。 すると、次の画面が表示されますので、Enter Old Password(現在のパスワードの入 力) に現在のパスワードを入力し、Enter New Password(新しいパスワードの入力) に 新しいパスワードを入力します。最後に Verify New Password(入力確認) にもう 一度新しいパスワードを入力し、[OK] をクリックします。 ※ パスワードは、6 文字以上の半角英数字です。変更したパスワードは絶対に 90 第 15 章 サーバープログラムの操作方法 ComGuard インストール/操作ガイド 忘れないようにしてください。 パ ス ワ ー ド の 変 更 に 成 功 す る と 、 Last Result ( 最 後 に 行 っ た 操 作 の 結 果 ) に Password Changed(パスワード変更完了) と表示されます。 ※ エラーメッセージが表示された場合・・・ ・ Last Result (最後行った操作の結果) に Invalid Password (パスワードの間違い) と表示された場合・・・ パスワードを間違えて入力しています。パスワードを確認の上、再度お試し ください。 ・ Last Result(最後行った操作の結果) に No More Tries(これ以上試せません) と表 示された場合・・・ パスワードの入力を 3 回以上続けた為、これ以上試す事が出来ません。 対 象のクライアントコンピュータを一旦再起動すれば、また最初から試す事が 出来ます。 15-9 パスワード新規設定方法 プロテクトモードを解除する為のパスワードを忘れてしまったような場合、次 の操作でパスワードの新規設定が可能です。 他の操作と同様に、全ての PC に対し行う事も、1 台ずつの PC に行う事も可能 です。 91 第 15 章 サーバープログラムの操作方法 ComGuard インストール/操作ガイド ※ パスワードの新規設定の場合は、予め、鍵を無効位置にした上で、プロテク ト解除モードにしてください。 全ての PC、又は任意の複数の PC のパスワードの新規設定を行う場合は、81、82 ページ 15-3 クライアントを選択する方法 を参考にし、対象のクライアントを 選択してください。その後、 [ネットワークコントロール] メニューから → [パスワードの設定/変更] を選択します。 次に表示される画面で、Set Password (systems must be disabled using the hardware key) の項目にチェックを入れてください(93 ページの図参照) 1 台のみに対し、パスワードの新規設定を行う場合は、クライアントリスト上で 対象のコンピュータをダブルクリックします。更に次の画面で、[Set Password] (パスワードの設定) をクリックします。 すると、次の画面が表示されますので、Enter New Password(新しいパスワードの入 力) に新しいパスワードを入力します。最後に Verify New Password(入力確認) に もう一度新しいパスワードを入力し、[OK] をクリックします。 ※ パスワードは、6 文字以上の半角英数字です。設定したパスワードは絶対に 忘れないようにしてください。 92 第 15 章 サーバープログラムの操作方法 ComGuard インストール/操作ガイド (矢印の部分にチェックを入れてください) パスワードの新規設定に成功すると、Last Result (最後に行った操作の結果) に Password Set(パスワード設定完了) と表示されます。 93 第 16 章 サーバープログラムのコマンドライン ComGuard インストール/操作ガイド ■ 第 16 章 サーバープログラムのコマンドライン 本章について 13 章∼16,18 章の内容(本章を含む)は、サーバープログラムを利用しな い(NCLM を無効にする)お客様は必要ございません。 なお、本章の内容は、主に、システムインテグレータ様や、システム管理 者様向けの内容です。 サーバープログラムでは、コマンドラインによる制御も可能です。 これにより、サーバープログラムで行う一連の操作を、コマンドラインで行う 事が出来ます。これにより、外部プログラムからのバッチ処理等が容易になり、 システム構築の際に、より柔軟に対応します。 なお、サーバープログラムを介さずにコマンドラインの実行を行う方法もござ います。詳しくは、この後の第 17 章をご参照ください。 16-1 使用方法 先ず、サーバープログラムを通常の手順にて起動します。その後、コマンドプ ロンプト、又は MS-DOS プロンプトにて、以下のディレクトリに移動します。 C:¥Program Files¥Centurion Technologies (WindowsNT, 2000, XP のコマンドプロンプトの場合) cd c:¥program files¥centurion technologies (Windows98, Me の MS-DOS プロンプトの場合) cd c:¥progra~1¥centur~1 94 [Enter] [Enter] 第 16 章 サーバープログラムのコマンドライン ComGuard インストール/操作ガイド そのディレクトリ下の CTICtrl.exe を下記のパラメータにて実行します。 ※ 網掛け部分はドライブシールドに関する内容です。コムガードでは必要ありません。 パラメータ 意味 -e クライアントをプロテクトモードにする (ハイフン e) クライアントをプロテクト解除モードにする -d -pass:password (ハイフン d・スペース・ハイフン pass・コロン・ (password は、 お客様が設定したパスワードです) password) -selectallclients 全クライアントを選択する -reboot クライアントを再起動する -delayedreboot クライアントを 120 秒後に再起動する -canceldelayedreboot 120 秒後の再起動をキャンセルする -shutdown クライアントをシャットダウンする -delayedshutdown クライアントを 120 秒後にシャットダウンする -force クライアントにライセンスを配信する -release クライアントへ配信したライセンスを回収する 16-2 実際の例 先ず、下記のディレクトリに移動してください。 C:¥Program Files¥Centurion Technologies 例1. クライアントをプロテクトモードにする場合。 ctictrl −selectallclients ctictrl −e ctictrl −reboot 解説:ctictrl ctictrl −selectallclients で全クライアントを選択した後、 −e でプロテクトモードに変更し、ctictrl −reboot で再起動します。 再起動後、プロテクトモードになります。 95 第 16 章 サーバープログラムのコマンドライン ComGuard インストール/操作ガイド 例2. クライアントコンピュータをプロテクト解除モードにする。 ctictrl −selectallclients ctictrl −d −pass:abcdef(abcdef は、お客様が設定したパスワード と仮定します) ctictrl −reboot 解説:ctictrl 例3. −selectallclients で全クライアントを選択した後、 ctictrl −d −pass:abcdef でプロテクト解除モードに変更し、 ctictrl −reboot で再起動します。再起動後、プロテクト解除モードになります クライアントにライセンスを配信する(認証手続きを行う) ctictrl −selectallclients ctictrl −force ctictrl −reboot 解説:ctictrl ctictrl −selectallclients で全クライアントを選択した後、 −force でライセンスを配信し、ctictrl −reboot で再起動します。再 起動後、ライセンス配信(認証手続き)が完了します。 【注意】ライセンスを配信する前に、対象の PC をプロテクト解除モードで起動し ておく必要があります。 注意 ※ 以上のコマンドは、全ての PC に対して行いますので、1 台ずつの操作 は出来ません。サーバープログラムは、必ず通常の手順で起動してお いてください。起動しておかないと、上記のコマンドは実行されませ ん。 ※ コマンドとコマンドの間隔は数秒開ける必要があります(30 秒以上開 けるのが安全です。但し、環境にもよりますので、推奨値というのは 特にございません。実際環境での十分なテストをおすすめ致します) 96 第 17 章 クライアントプログラムのコマンドライン ComGuard インストール/操作ガイド ■ 第 17 章 クライアントプログラムのコマンドライン 本章について 本章の内容は、主に、システムインテグレータ様や、システム管理者様向 けの内容です。 前章では、サーバープログラムでのコマンドラインの方法をご説明しましたが、 コムガードでは、ctionoff.exe というプログラムを使用して、サーバープログ ラムを介さずにコマンドラインインターフェイスを利用する事も可能です ※ なお、このコマンドラインは Windows2000 / XP 専用です。 17-1 前提条件 このコマンドラインを使用するには、コムガードのクライアントプログラムを、 NCLM を有効にしてインストールしておく必要があります。 なお、サーバープログラムは使用しないが、ctionoff.exe のコマンドラインを 使用するという場合は、クライアントプログラムをインストールする際に、 NCLM を有効にし、サーバーの IP アドレスとして、127.0.0.1 と入力してく ださい。 また、ctionoff.exe のコマンドラインは、鍵が「有効位置」の状態でのみ機能 します。 17-2 ctionoff.exe の入手方法 ctionoff.exe は、インストールディスクの tool フォルダにあります。また、 下記 URL からダウンロードも可能です。 http://www.idk.co.jp/pub/cgdstool/ctionoff.exe 17-3 ctionoff.exe の使用方法 ctionoff.exe を、コムガード・クライアントプログラムをインストールしたコ ンピュータのハードディスク上の適当なディレクトリにコピーします。 97 第 17 章 クライアントプログラムのコマンドライン ComGuard インストール/操作ガイド デスクトップのスタートボタン → プログラム → アクセサリから、コマンド プロンプトを起動します。 コマンドプロンプトで、ctionoff.exe のあるディレクトリに移動します。 そこで、下記のパラメータにて実行します。 パラメータ 意味 /on クライアントをプロテクトモードにする (スラッシュ on) /off password クライアントをプロテクト解除モードにする (スラッシュ off スペース password) /status 現在と、次回起動時のモードを表示する /version ctionoff のバージョンを表示する パラメータなし 使い方を表示する 17-4 実際の例 例 1. プロテクトを有効にする場合 ctionoff /on (ctionoff と / の間は、スペースです) Protection has been successfully enabled on next boot. と表示されたら成功です。次回の起動後にプロテクトモードになります。 例 2. プロテクトを無効にする場合(password と書かれた部分は、お客様が設 定した実際のパスワードを入力してください) ctionoff /off password Protection has been successfully disabled on next boot. と表示されたら成功です。次回の起動後にプロテクト解除モードになります。 Invalid Password. と、表示された場合は、パスワードが間違えています。 例 3. 現在のモード、および、次回起動時のモードを確認する場合 ctionoff /status (表示例) Current Boot status = NOT PROTECTED, Next Boot status = PROTECTED. 98 現在はプロテクト解除モードです。 次回起動時はプロテクトモードになります。 第 18 章 サーバープログラムのアンインストール方法 DriveShield (Windows) ■ 第 18 章 サーバープログラムのアンインストール方法 本章について 13 章∼16,18 章の内容(本章を含む)は、サーバープログラムを利用しな い(NCLM を無効にする)お客様は必要ございません。 (1) NT4.0、2000、XP コンピュータの場合は、Administrator 権限でログオ ンしてください。また、作業中の未保存のデータがあれば予め保存しておいて ください。 (2) インストールディスクの中の、NCLM2xx.exe(又は NCLM2xx というインスト ールアイコンをダブルクリックします。 (NCLM2xx の 2xx の部分は、実際は 2∼3 桁の数字になっていますが、出荷時期によってこ の数字が異なります) (3) タイトルロゴが現れます。次の画面が表示されるまで、暫くお待ちください。 (4) 次に下の画面が表示されますので、[Uninstall] をクリックしてください。 以上でアンインストールの完了です。 99 第 19 章 応用事例 ComGuard インストール/操作ガイド ■ 第 19 章 応用事例 ここでは、いくつかの応用事例を紹介させていただきます。 なお、これらの情報は弊社内での動作検証や、お客様からの実績情報に基づく 内容ですが、あくまでも弊社が動作を保証する内容では無い事を予めご了承い ただけますようお願い致します。 19-1 アウトルックエクスプレスの内容を保存する方法 (対象の PC が、以下のような環境になっている事を前提に説明致します) ・ ハードディスクが C:と D: の 2 のパーティションに別れていて、C:がシステムパー ティション、D:がデータ保存用パーティションになっている。 (つまり、C:はコムガードで保護されており、D:は保護されていない状態) (アウトルックエクスプレスは、バージョン 5 以降を例に説明致します) ※ なお、移動プロファイル環境で、アウトルックエクスプレスの内容がサーバーに保 存されるような環境の場合、ここで説明するような設定は不要です。 通常コムガードがプロテクトモードでは、アウトルックエクスプレスで受信し たメールの内容等も PC の再起動時に消えてしまいますが、受信したメールを保 存したい場合、下記の方法により保存が可能です。 (1) [ツール] ニューから、 [オプション] を選択し、 [メンテナンス] のタグを クリックします。 (2) [保存フォルダ] のボタンをクリックします。 (3) [変更] ボタンをクリックし、D:ドライブ等の保存可能な場所を指定します (例:D:¥OUTLOOK) (4) [OK] をクリックして行きます。 (5) 一旦アウトルックエクスプレスを終了します。アウトルックエクスプレスを 再度起動した際に変更が有効となります。 ※ 移動した内容はコムガードによる保護はされませんのでご注意ください。 100 第 19 章 応用事例 ComGuard インストール/操作ガイド 19-2 IME のユーザー辞書を保存可能にする方法 (対象の PC が、以下のような環境になっている事を前提に説明致します) ・ ハードディスクが C:と D: の 2 のパーティションに別れていて、C:がシステムパー ティション、D:がデータ保存用パーティションになっている。 (つまり、C:はコムガードで保護されており、D:は保護されていない状態) (IME は、OfficeXP に付属する、Microsoft IME スタンダードを例に説明致します) コムガードをプロテクトモードで PC を使用すると、IME のユーザー辞書も保 護の対象になる為、せっかく学習した辞書の内容が、再起動後元に戻ってしま います。 PC 教室等で 1 台の PC を複数の人が使うような環境では、その方が 都合が良いと思いますが、お一人で使う PC の場合、それでは不便を感じるかも しれません。 以下のようにユーザー辞書を保存可能なパーティションに移動すると、この問 題を回避する事が出来ます。 (1) 次のようにツールアイコンをクリックし、[プロパティ] を選択します。 ツールアイコン (2) [辞書/学習] のタグを選択し、 [ユーザー辞書] の枠の [参照] ボタンをク リックします (3) ここで、D:ドライブ等の保存可能な場所を指定します(例:D:¥IME) ※ 移動した内容はコムガードによる保護はされませんのでご注意ください。 101 第 19 章 応用事例 ComGuard インストール/操作ガイド 19-3 マイドキュメントフォルダの内容を保存する方法 (対象の PC が、次のような環境になっている事を前提に説明致します) ・ ハードディスクが C:と D: の 2 のパーティションに別れていて、C:がシステムパー ティション、D:がデータ保存用パーティションになっている。 ・ C:はコムガードで保護されており、D:は保護されていない。 コムガードをプロテクトモードで PC を使用すると、マイドキュメントのフォル ダに保存した内容も、再起動後元に戻ってしまいます。 これを保存可能にする 場合は、以下のような手順でデスクトップ上のマイドキュメントフォルダのプ ロパティにて、マイドキュメントの保存先を保存可能なパーティションに移動 する事により可能になります。 (1) デスクトップにある、[マイドキュメント] のフォルダを右クリックし [プロ パティ] を選択します (2) [ターゲットフォルダの場所] で、保存可能なパーティションを選択します (例:C:¥My Documents から、D:¥My Documents に変更する) ※ 移動した内容はコムガードによる保護はされませんのでご注意ください。 19-4 クローニングについて 学校の PC 教室等にコムガードを導入される場合、PC の台数が非常に多いとい う理由から、最初一台の PC に必要な環境をインストールし、その内容を丸ごと Drive Image や、Ghost のようなクローニングソフトウエアにてイメージファ イルを作り、それを雛型として残りの同じ型の PC に展開・復元して複製を作っ ていくという作業が現在では主流となっています。 コムガードは、上記のような雛型となる PC に予めインストールしておいても、 展開後、コムガードの動作上の問題が発生するような事は特に確認されており ません。なお、各クローニングソフトウエアは出来るだけ最新のバージョンを 使っていただく事をおすすめ致します。 102 第 19 章 応用事例 ComGuard インストール/操作ガイド 19-5 移動プロファイル環境での使用 移動プロファイル環境のクライアントは、各ユーザープロファイル(デスクト ップの内容や、Outlook のメールの内容、インターネットエクスプローラのお 気に入り等)がサーバー上にコピーされます。 これらのクライアント PC がコムガードにより保護されていても、上記のプロフ ァイルの内容は、ログオン毎にサーバーからダウンロードされますので、前回 の変更した内容が反映されます。このような環境でコムガードを使用した場合、 重要なシステムファイル等への変更は保護されるものの、各ユーザーは作業内 容やある程度の設定内容を保存する事が出来、非常に便利な使い方が出来ます。 実際に、多くの PC 教室にて、このような環境でコムガードをご使用いただいて おります。 19-6 RAID への対応 弊社にて、次の RAID 環境にて動作確認をしております。 【弊社による動作確認済み RAID 環境】 RAID カード 確認済 HDD 規格 RAID level IBM ServRAID3L PROMISE FAST TRAK 100 Tx2 HDD 障害時の リビルド 5 SCSI 0 と 1 IDE 成功 成功(RAID level 1 にて) 他の RAID 環境でも確認が取れ次第、弊社ホームページにて、随時情報を公開 させていただきます。 19-7 サーバーへの導入事例 コムガードは、WindowsNT4.0 Server や、Windows2000 Server での導入実 績も多数ございます。 それらの実績例から、サーバーへの主な導入目的や、運用上の補足を下記にご 紹介致します。 103 第 19 章 応用事例 ComGuard インストール/操作ガイド (導入例 1) 目的: IIS 等の Web サーバーで公開しているコンテンツを、クラッキングによ る改ざんから防止する為にコムガードを使用している。 補足: コムガードは、上記のような環境で改ざん自体をリアルタイムに防ぐ事 は出来ませんが、もし、改ざんされてしまった場合、再起動を行えば元の状態 (改ざん前の状態)に戻す事が出来ます。 なお、意図的に Web サーバーのコンテンツの更新を行う場合は、コムガードを プロテクト解除モードにした上で、一旦サーバーを再起動してから行う必要が あります。 (導入例 2) 目的:ファイルサーバーや、プリンタサーバーのシステムパーティションの保 護。 補足: パーティションが、C:(システム用)、D:(共有データ用)という構成 の場合、コムガードで C:を保護、D:を保護しない設定にすれば、システムの破 損を防止し、かつ共有フォルダへのデータ保存も可能となります。 (コムガードをサーバーへ導入する際の全般的な注意点) ・ コムガードで、サーバー内の全てのパーティションを保護した場合、重要な システムログ等も再起動に消去されてしまいます。 その回避策としては、重要なシステムログ等は、定期的に他のメディア等に 保存するか、コムガードで保護しないパーティションを設け、そこに保存す る方法等が考えられます。 ・ コムガードがプロテクトモードで使用中は、一時保存領域を少しずつ使用す るので、ある作業量を超えると [遅延書き込みエラー] 等のエラーが多発す るようになります。それを防止する為に、一時保存領域を可能な限り最大容 量まで確保し、更にサーバー機を定期的に再起動する事をおすすめ致します。 19-8 ウイルス駆除ソフトとの併用について もし、コムガードでプロテクトされているハードディスクにウイルスが感染し た場合、それらは PC 再起動後、完全に消えてしまいますので、コムガードはウ イルス対策としても非常に有効と考えられますが、これらのウイルスが、メー ルに添付されて他人に送信されてしまったり、フロッピーディスクを経由して 104 第 19 章 応用事例 ComGuard インストール/操作ガイド 他の PC に感染して しまったりする事についてはコムガードでは防ぐ事が出来 ません。そのような意味でも万全なウイルス対策をお考えの場合は、ウイルス 駆除専用のソ フトとの併用を強くおすすめ致します。 (ウイルス駆除ソフトのファイル更新についてのご注意!) 最新の多くのウイルス駆除ソフトは、数日おきにインターネットや、LAN 内の 管理サーバーから定義ファイルやプログラムファイルを自動的に更新します。 しかし、コムガードがプロテクトされているハードディスク上では、これらの ファイルが更新されたとしても、PC 再起動後、また以前の古い状態に戻 って しまうという問題が発生します。 このような場合、ファイル更新の度に再起動を必要とするウイルス駆除ソフト では、再起動後、結局また元の状態に戻るので、ファイルを更新する為には一 旦プロテクト解除モードにする必要があります。 しかし、 ファイル更新する度に再起動を必要としないウイルス駆除ソフト (例:Symantec AntiVirus Corporate Edition 、トレンドマイクロ ウイル ス バスターコーポレートエディション等)では、コムガードがプロテクトモード であった場合、再起動する度にファイル更新する事になりますが、PC が起動後、 これらが更新された状態で PC を使用し続ける事が出来ます。 但し、この状態を続けていくと、日増しに更新するデータ量が増えてくる問題 が発生しますので、多くのシステムインテグレータ様では、株式会社ネットジ ャパン様の「Altiris eXpress Deployment Server」や、JAL インフォテック株 式会社様の「PALLET CONTROL」等の管理ツールを利用し、 「PC 電源 ON → プロテクト OFF → 定義ファイル更新 → プロテクト ON → PC 電源 OFF」と いう一連の操作を、深夜等の時間帯に自動的に実行し、定期的に定義ファイル 等を更新するという方法を採用されています。 なお、以上のような自動実行には、コマンドラインインターフェイスが必要に なりますが、コムガードではコマンドラインインターフェイスでの操作も可能 です。 (ウイルス駆除ソフトに関する詳しい情報については、各メーカー様にお問い 合わせいただけますようお願い致します) 105 第 19 章 応用事例 ComGuard インストール/操作ガイド 19-9 マルチブート環境について (例 1) 次の図の様な環境では、どちらの OS で起動しても、コムガードのプロテクト機 能は動作します。どちらの OS 共、プロテクト機能を動作させたい時は、次の手 順を参考に、双方の OS にクライアントプログラムをインストールしてください。 C: Windows95/98/Me/NT/2K/XP D: Windows NT/2K/XP (1) 鍵を無効位置の状態で PC を起動します。 (2) 先ず、C:ドライブ上の OS を起動し、クライアントプログラムのインストー ルを行います。その際、一時保存領域は C:に作成します。インストール終了後、 一旦再起動し、再度 C:ドライブの上 OS で起動します。 (3) 一旦シャットダウンしてから、もう一度 PC を起動します。 (4) 次に D:ドライブ上の OS で起動して、クライアントプログラムのインスト ールを行います。その際、一時保存領域は D:に作成します。インストール終了 後、一旦再起動し、再度 D:ドライブ上の OS で起動します。 (5) 以上で、インストールの完了です。プロテクトモードで起動する際は、鍵を プロテクトモードの位置にて、PC を起動してください。どちらの OS で起動し ても、コムガードのプロテクト機能は動作します。 (例 2) 以下の図ような環境にて、日本語 OS と、英語 OS を使い分けて PC を使用する 例がございますが、この場合、D:ドライブ上に存在する Windows 95, 98, Me で は、コムガードが正常に機能しません。 (D:ドライブ上の OS が日本語版であっても同様です) C: Windows 95/98/Me 日本語版 D: Windows 95/98/Me 英語版 ここでは、C:ドライブにある Windows 95, 98, Me でのみ、コムガードは正常に 機能します。 106 第 19 章 応用事例 ComGuard インストール/操作ガイド Windows 95 や 98、Me の動作条件として、本来は、1 番目の基本パーティショ ンにインストールされている必要があります。図のような構成で使用するには、 専用のユーティリティーを使用し、特殊な方法を用いて、2 番目のパーティショ ンにインストールされた Windows 95, 98、 Me を起動させています。 コムガードは、このような特殊な環境に対応する事が出来ず、正常な動作をし ません。 (例 3) 以下のような環境の場合、C:ドライブ上の OS はコムガードによるプロテクト機 能は正常に動作します。しかし、2 番目のドライブ上の Linux はコムガードが 機能しません。これはコムガードドライバが Linux に対応していない為です。 また、このような環境での Linux 側の注意点として、鍵を有効位置で Linux を 起動した場合に、FDD が使用出来なくなる問題が起こります(鍵を無効位置で 起動した場合はこの問題は起こりません) また、C:の Windows で起動した場合は、Linux をパーティション毎削除される 可能性がありますのでご注意ください。逆に Linux で DOS パーティションへの アクセスが有効になっているような場合、Linux 起動時、C:の内容を変更出来 てしまうという可能性もあります。 C: Windows95/98/Me/NT/2K/XP Linux 107 第 20 章 FAQ(よくあるご質問とその答え) ComGuard インストール/操作ガイド ■ 第 20 章 FAQ(よくあるご質問とその答え) Q1. 鍵を有効位置で PC を起動しても、実際にはプロテクトモードにならない (タスクバーに赤い鍵のアイコンが表示される) A1. サーバープログラムを使用している場合は、サーバープログラム側でプロ テクト解除を行っていないか確認してください。それでもプロテクトモードに ならない場合は、コムガード本体と、フロッピーケーブルの取り付け方向が間 違っている可能性があります。 第 4 章 ∼ 第 5 章 を再度ご確認ください。 また、取り付けが正しいのに、プロテクトモードにならない場合は、コムガー ド本体が故障している可能性も考えられます。そう思われる場合は、大変お手 数ではございますが、巻末のテクニカルサポートまでご連絡いただけますよう お願い致します。 Q2. 鍵を無効位置で PC を起動しても、実際には無効位置の働きをしない。 A2. コムガード本体と、鍵のケーブルの取り付けがゆるい、片側しかささって いない等の可能性があります。ご確認ください。 また、取り付けがしっかりしているのに、無効位置の働きをしない場合は、鍵 自体が故障している可能性も考えられます。そう思われる場合は、大変お手数 ではございますが、巻末のテクニカルサポートまでご連絡いただけますようお 願い致します。 Q3. プロテクトモード、プロテクト解除モードは機能するのに、フロッピーデ ィスクが使えない。 A3. コムガード本体と、フロッピーケーブルの取り付けがゆるい可能性があり ます。しっかり取り付けられているか、ご確認ください。 また、取り付けがしっかりしているのに、フロッピーディスクが使用出来ない 場合は、コムガード本体自体が故障している可能性も考えられます。そう思わ れる場合は、大変お手数ではございますが、巻末のテクニカルサポートまでご 連絡いただけますようお願い致します。 また、WindowsNT 4.0 コンピュータにコムガードをインストールした場合、3 モード FDD ドライバがインストールされていても、1.2MB フォーマットのフ 108 第 20 章 FAQ(よくあるご質問とその答え) ComGuard インストール/操作ガイド ロッピーディスクは使用出来なくなります。予めご了承ください。 Q4. コムガードをインストールしたら、Safe モードで起動出来なくなった (該当 OS: Windows 95, 98, Me) A4. コムガードのドライバをインストールすると、Safe モードでの起動が無効 になります。これは、Safe モードで起動してしまうと、鍵がプロテクトの向き であっても、プロテクトが効かなくなってしまうので、それを防止する為です。 もし、Safe モードでの起動が必要な場合は、以下の設定変更を行ってください。 C:¥Msdos.sys をメモ帳等で開きます。 その中の、 [Options] BootMulti=0 を・・・ ↓ BootMulti=1 と変更、保存し、再起動してください。 作業が済みましたら、再び 1 を 0 に戻して再起動をしてください。 Q5. コムガードをインストールしたら、起動フロッピーで起動出来なくなった。 A5. 鍵が有効位置の場合は、起動フロッピーによる起動は出来なくなります。 もし、フロッピーから起動してしまうと、プロテクト機能が効かなくなるから です。フロッピー起動が必要な場合は、無効位置で可能となります。 Q6. コムガードは、フロッピーケーブルに接続すると聞きましたが、スーパー ディスクドライブが内蔵された PC や、FDD の全く無い PC には取り付けられない のでしょうか? A6. スーパーディスクドライブ内蔵の PC や、FDD の全く無い PC でも、マザ ーボード上に、FDD 接続用のコネクタが有れば、コムガードが取り付けられる 場合があります。 (導入をご検討されている PC のコネクタの有無については、PC のメーカー 109 第 20 章 FAQ(よくあるご質問とその答え) ComGuard インストール/操作ガイド 様にお問い合わせいただけますようお願い致します) なお、このような PC の場合、BIOS 上で 1.4MB フロッピディスクコントロ ーラが無効になっている事がありますので、これを有効にする必要があります。 ※ 以下は、BIOS の設定例です (Phoenix BIOS の一例) Advanced → Flexible Disk Drives → Floppy disk controller にて、Disabled だった場合、Enabled に変更する (これはほんの一例です。設定内容は各 BIOS メーカー や、BIOS のバージ ョンによって異なります) Q7. プロテクトモードで起動時、「レジストリエラー」となる (該当 OS: Windows98) A7. この現象は、Windows98 において起こる場合があります。 しかし、殆どの場合、以下の方法にて解決されておりますので、お試しいただ けますようお願い致します。 (1) 非プロテクトモードで PC を起動します (2) デスクトップの「スタート」ボタンから、 「Windows の終了」→「MS-DOS モードで再起動する」を選択します。 以下のように入力し、「Enter」を押します。 scanreg /fix (3) レジストリの修復が始まります。しばらくすると、「レジストリ修復結果」 「レジストリの修復に成功しました」と表示されますので、そこで「Enter」を 押します。最後に Ctrl + Alt + Del を押して再起動します。 (4) 再起動後、再度上記 (1)∼(3) の手順を繰り返してください(計 2 回行ってく ださい) (5) 以上が終了したら、一旦 PC の電源を落とし、鍵をプロテクトの位置にし てから起動し、動作の確認をお願い致します。 110 第 20 章 FAQ(よくあるご質問とその答え) ComGuard インストール/操作ガイド Q8. サーバープログラムからの操作で、コムガードをプロテクトモードにした 後、パスワードを忘れてしまった場合どうすれば解除出来ますか? A8. パスワードを忘れてしまった場合、対象の PC 背面の鍵を無効位置にして PC を起動すれば解除モードになりますので、その状態でサーバープログラムか らパスワードを新規に設定し直す事が出来ます。 Q9. サーバープログラムにてプロテクトを解除する時のパスワードを何度も間 違えて入力したら、それ以上試す事が出来なくなってしまった。 A9. パスワードは 3 回以上間違えるとそれ以上試す事が出来なくなります。そ の場合は、対象のクライアント PC を一旦再起動するとまた試す事が出来ます。 Q10. プロテクトモードで稼動中、一定時間(例:2 時間)経過後、必ずハング アップしてしまう。 A10. OfficeXP、Office2000、Office97 がインストールされている場合、それら の機能の一部である、Find Fast が有効になっていると、この現象が起こりま す。 その場合は次の手順に添って、これを無効にしてください。 Find Fast は、定期的にハードディスク中のオフィス関連ファイルの検索 用カタログデータを一定時間おきに作ります。それによりコムガードの一 時保存領域を急激に一杯にし、ハングアップの原因となります。なお、コ ムガードをプロテクトで使っている場合は、Find Fast が行う内容は、結 局再起動後にリセットされる為、殆ど意味がありません。 従って、この 設定変更による弊害は無いと考えられます) (手順:OfficeXP の場合) (1) コムガードをプロテクト解除モードで PC を起動します。 (2) OfficeXP のアプリケーションを何か一つ起動します。Word でも、Excel で も結構です。 (3) [ファイルメニュー] → [検索] をクリックします。画面右側に [検索オプショ ン] というボタンが現れますので、それをクリックしてください。 [インデッ 111 第 20 章 FAQ(よくあるご質問とその答え) ComGuard インストール/操作ガイド クスサービスの設定] ウインドウが表示されますので、ここで、 [いいえ、イ ンデックスサービスを開始しません] にチェックを付けて [OK] をクリックし てください。 (4) プロテクト解除モードのまま、一旦 PC を再起動してください。 (5) 以上で対策の完了です。 (手順:Office2000、Office97 の場合) (1) コムガードをプロテクト解除モードで PC を起動します。 (2) コントロールパネルの中の [Find Fast] のアイコンをダブルクリックしま す。 (3) [インデックスの対照となるディスク/フォルダ] の欄に表示されている項 目(例:C:)を選択し、インデックスメニューから、インデックスの削除を選 択、OK をクリックしていきます。項目が複数ある場合は、この操作を繰り返 します。そうすると、先ほどの [インデックスの対照となるディスク/フォルダ] の中の内容が空になります。 (4) 最後に、Find Fast の画面を閉じ終了し、プロテクト解除モードのまま一旦 PC を再起動してください。 (5) 以上で対策の完了です。 Q11. コムガードは、MBR に影響を与えるのでしょうか? A11. コムガードは、MBR(マスターブートレコード)も保護の対象としますが、 MBR 自体への変更は行いませんので、 Linux の LILO や GRUB、市販品の BootMagic や SystemCommander 等での動作実績もございます。 Q12. コムガードは、BIOS の保護は出来ないのでしょうか? A12. コムガードは下記のような理由により、あえて BIOS の保護機能を持た せない事にしております。 ・ BIOS は非常に複雑なプログラムの為、それに関与する事により、PC の動 112 第 20 章 FAQ(よくあるご質問とその答え) ComGuard インストール/操作ガイド 作に悪影響を及ぼす事が考えられる。 ・ BIOS の種類によっては、対応出来ない等の相性問題が発生する。 ・ BIOS を保護する事により、一部使用出来ないアプリケーションがある。 ・ BIOS を保護する事により、大規模な運用上にて不都合が生じる場合がある。 BIOS は PC のハードウエアを管理する非常に重要な部分で、BIOS 画面をを不 用意に操作してしまうと、最悪の場合、PC に大きな障害が生じてしまいます。 その為、BIOS まで保護対象としている他社製の復元ツールが存在します。しか し、弊社では、BIOS 自体に標準装備されている管理者パスワードを設定する事 により実用上充分な保護が可能であると考えており、コムガードでは BIOS の 保護は行っておりません。また、環境復元ツールが BIOS に関与する事により、 上記のような様々不具合を生じる場合があります。特に、クローニングを主体 とする大規模システム構築の際には、BIOS 非保護のメリットは大きく、多くの システムインテグレータ様より、この点について大きな評価をいただいており ます。 Q13. ハードディスクの先頭に、非 DOS パーティションがあっても、コムガード はインストール出来ますか? A13. 一部の PC や、マルチブートユーティリティーがインストールされた PC では、下図のように、C:より前部分に、数 10MB∼数 100MB の非 DOS パーテ ィションが存在する事があります。 コムガードではこのような環境でも特に問 題無くインストール可能です。 C: Windows95/98/Me/NT/2K/XP 非 DOS パーティション 113 第 20 章 FAQ(よくあるご質問とその答え) ComGuard インストール/操作ガイド Q14. CD-R や、CD-RW を使用する際の注意点? A14. 通常の方法で CD-R や CD-RW に書き込みを行うと、元のデータのイメー ジを一時的にハードディスク上に作ります。 しかし、コムガードがプロテクト モードの時は、このイメージが一時保存領域に蓄積されます。 その為、一時保 存領域が急激に一杯になり、ハングアップしてしまう事があります。 この回避策として、一時保存領域は出来るだけ最大容量まで確保していただき、 連続して違うデータを書き込む際は、出来るだけこまめに PC の再起動をし、一 時保存領域を空にしていただく事をおすすめ致します。 しかし、それでも 650MB 近くの大きなデータ量の CD-R、CD-RW をコピーした場合は、コピー は完了するものの、その後ハングアップする場合があります(現在対策を調査 中です) ただし、On the fly 方式の書き込み方法(ハードディスクにイメージを作らず、 元データを直接 CD-R、CD-RW に書き込む方法)の場合この問題は起こらない ようです。 Q15. クライアントプログラムとサーバープログラムが、それぞれ異なるセグメ ントにある PC で稼動している場合、NCLM 機能を利用出来ますか? A15. 特に問題なくご利用出来ます。 なお現在、ルーターや、L3 スイッチ、NAT 機器、IP マスカレード機器、インターネットを介したネットワークにて、動作 実績があり、現在のところ、この点に関するお客様からのトラブル報告はいた だいておりません。(*1) (*1) この情報は全ての環境において、動作を保証する内容のものではありません。実施や 導入に際しては、お客様の責任において行っていただけますようお願い致します。 ※ FAQ の更新について 新たな FAQ が追加された場合、弊社ホームページにて随時掲載させていただき ます。 http://www.idk.co.jp/products/hdg/cg_faq.html 114 第 21 章 ユーザー登録・ユーザーサポートについて ComGuard インストール/操作ガイド ■ 第 21 章 ユーザー登録・ユーザーサポートについて ユーザー登録は、下記の URL にてお願い致します。 https://www.idk.co.jp/user/cg/ バージョンアップや新製品のご案内等の際の情報として役立たせていただきま す。 ご不明な点、インストール時のトラブル等は下記宛ご連絡いただけますよう宜 しくお願い致します。 お問い合わせの際には、使用環境、症状、エラーメッセ ージ等を出来るだけ詳しくお知らせいただけますようお願い致します。 コムガード ユーザーサポート窓口 (本社 営業部) 平日 9 時∼17 時 TEL : 046-200-0764 (フリーダイヤル: 0077-2392-5179) FAX : 046-200-0765 e-mail : [email protected] ※ 記載されている社名、商品名は各社の商標または登録商標です。 115