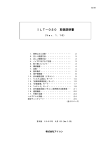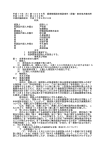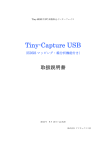Download e自警ネットワーク研究会 監視プログラム「代理EYE smart \(Ver 1
Transcript
e自警ネットワーク研究会 監視プログラム「代理 EYE smart (Ver 1.0)」 取扱説明書 2004/12 e自警ネットワーク研究会 本プログラムは USB カメラやキャプチャボードなど,Video for Windows に対応した画像入 力装置から画像を連続的に取り込み,画像に変化があった場合に,その画像をディスクに保存す るものです. この説明書の構成は以下の通りです. 1.プログラムの操作方法 2.画像の保存場所 3.様々な設定 4.「再設」ボタン 5.設定ファイルの指定 6.画像変化の検出法 7.画像変化検出の感度調整 8.複数カメラの利用 9.その他の利用 内容は最初から順番に読んでいただくように書かれていますが,最小限「1.プログラムの操作 方法」と「2.画像の保存場所」をお読みいただければ本プログラムを利用できると思います.そ の後,利用方法の要望に応じて「7.画像変化検出の感度調整」と「8.複数カメラの利用」をお読み いただき,さらにそこで参照されている部分を読んでいただければ効率的だと思います. 1.プログラムの操作方法 まず USB カメラ,あるいはキャプチャボードをインストールし利用できるようにします.そ の後本プログラムを実行します.問題が無ければ,取り込んだ画像が表示されるはずです.画像 の下には,左から「停止」 「動画」 「監視」 「再設」および「終了」ボタンが並んでいます. 「停止」 ボタンを押す(マウスでクリックする)と静止画像になります.「動画」は動画が表示され, 「監 視」を押すと動画の表示に加え,変化のある画像をディスクに保存します.これらのボタンの上 のランプが動作状態を示しています.さらに「監視」状態の時に画像の変化を検出し,画像を保 存した場合には「監視」ボタンの上のランプがオレンジ色から赤に変化します. 「終了」ボタンを 押すとプログラムが終了します. 「再設」ボタンはプログラムの設定を変えるボタンですが,これ については「4.「再設」ボタン」の項で説明します. -1- プログラムの実行画面 2.画像の保存場所 画像が保存されるディレクトリは,標準ではプログラムのカレントディレクトリ(通常はプロ グラムがあるディレクトリ)の下の「Images」です(画像を保存するディレクトリを変更する方 法については後ほど述べます).この下にさらに「年」「月」「日」のサブディレクトリが作られ, その下に実際の画像ファイルが保存されます.これらのディレクトリは無ければプログラムが自 動的に作成します.画像ファイルは JPEG 形式で,ファイル名はそれが撮影された時刻を反映し 年_月_日_時_分_秒_[ms/10].jpg という形式になります.ここで[ms/10]はミリ秒の上位2桁です. 3.様々な設定 このプログラムが動作する上で必要な定数などは,プログラムの起動時にカレントディレクト リの「ejikei_prm.txt」という設定ファイルを読み込んで設定します(これ以外のファイルを指定 する方法は後ほど述べます).もし設定ファイルが無かった場合には,あらかじめプログラムの中 で指定してある値(デフォルト値)で動作します. 設定ファイルの内容は 項目 = 値 という形式の行が複数あるという形になっています.「項目」,「=」,「値」の前後には空白があっ ても構いません.また 「%」記号を書くと,その記号から行末まではコメントになり,設定に影 響しなくなりますので,メモのために利用できます.設定のための項目とその内容(意味)につ いて以下にその一覧を示します. -2- 項目 内容 WIN_NO_RCNF_BOTTON 「再設」ボタンを表示するか否か. WIN_NO_QUIT_BOTTON 「終了」ボタンを表示するか否か. WIN_INITIAL_STATE プログラム実行開始時の動作状態の指定. IMG_SAVE_DIR 画像を保存するディレクトリ. IMG_SAVE_FRAME どのような場合に画像を保存するかの指定. CAP_FRAME_INTERVAL 画像を取り込む時間間隔. CAP_DEVICE_NO キャプチャデバイスの番号. CAP_FORMAT_DIALOG ビデオフォーマット設定画面の表示に関する指定. IMG_DIFF_SENSITIVITY 画素値の違いを判定する値. IMG_DIFF_MIN_AREA 違うと判定された画素の数に関するしきい値. IMG_DIFF_RECT_AREA 違いを判定する画像領域. IMG_SAVE_ATTR 画像の変化量データのファイルを出力するか否か. ・WIN_NO_RCNF_BOTTON この値を「YES」にすると「再設」ボタンが表示されなくなります.それ以外の値では,このボ タンが表示されます. ・WIN_NO_QUIT_BOTTON この値を「YES」にすると「終了」ボタンが表示されなくなります.それ以外の値では,このボ タンが表示されます. ・WIN_INITIAL_STATE 本監視プログラムの実行を開始したときの動作状態を決めます.この値を「STOP」, 「VIEW」お よび, 「MONITOR」にすると,実行開始時の動作はそれぞれ「停止」, 「動画」, 「監視」になりま す.たとえばこの値を「MONITOR」に設定し,本プログラムをウインドウズのスタートアップ に登録しておけば,コンピュータの電源を入れたときに自動的に監視動作が始まります. ・IMG_SAVE_DIR 画像を保存するディレクトリを指定します.先に述べたように,実際の画像はこの下に「年」 「月」 「日」のサブディレクトリが作られてその下に保存されます.これに階層構造のディレクトリを 指定する場合には,最も下のディレクトリ以外はあらかじめ作成しておいてください.たとえば 「¥ejikei¥saved_images¥camera1」とした場合,「¥ejikei¥saved_images」は作成しておかな ければなりません.ディレクトリ 「camera1」は,無ければ本プログラムが自動的に作成します. ・IMG_SAVE_FRAME この値に「NEVER」 を指定すると,画像の変化は判定しますが画像自体は保存しません.画像 変化の判定結果は「監視」 ボタンの上のランプがオレンジ色から赤に変化することで確認できま す.値が「EVERY」 のときは,画像の変化に関わらず,取り込んだ全ての画像を保存します. それ以外の値に設定したときは標準の動作である,変化した画像のみを保存するという動作にな -3- ります. ・CAP_FRAME_INTERVAL 画像を取り込む時間間隔をミリ秒単位で指定します.すなわち1秒ごとに画像を取り込むには 1000 を指定します. ・CAP_DEVICE_NO キャプチャデバイスの番号を指定します.有効な番号は 0 から 9 までです.これ以外の値を指定 したときには,プログラムが自動的に 0 から始めて 9 までのデバイス番号を試し,最初に接続に 成功したキャプチャデバイスを使用します.この説明がよく分からなければ,値を「-1」にする か,この項目自体を設定ファイルに書かないでおけば結構です. ・CAP_FORMAT_DIALOG 本プログラムの実行を開始させたとき,キャプチャデバイスから取り込む画像の大きさや、ビデ オフォーマットを設定する画面が出ます.しかしこの値を「NO」にすると,その画面が出ません. ・IMG_DIFF_SENSITIVITY 画素値の違いを判定する値を指定します.この意味については後述の「6.画像変化の検出法」で 補足します. ・IMG_DIFF_MIN_AREA 違うと判定された画素の数に関するしきい値を指定します.この意味については後述の「6.画像 変化の検出法」で補足します. ・IMG_DIFF_RECT_AREA 画像の変化を検出する画像上の領域を指定します.この項目を指定しなければ画像のどの部分が 変化しても,それを検出して画像を保存しますが,たとえば画像の右端に風にそよぐ木があり, その部分の画像変化は検出してほしくない場合があります.そのような場合にこの項目で画像変 化を検出する画像上の領域を制限します.この項目で指定できるのは矩形(長方形)領域で,指 定方法は次の通りです.まず画像上の位置は,画像の左上の隅を原点(0,0)とし,横が x 軸,縦が y 軸の座標を使用して表します.x 座標値は右,y 座標値は下に行くほど大きくなります.変化を 検出する矩形領域の左上隅の座標値を(x0,y0),その x 方向の大きさ(幅)を xs,y 方向の大きさ (高さ)を ys とすると,この項目の値を x0_y0_xs_ys に指定します.なおこれらの値の単位は画素です.たとえば (20,30)が領域の左上隅で,横方向の 大きさが 100 画素,縦方向が 200 画素の領域を検出領域とするには IMG_DIFF_RECT_AREA = 20_30_100_200 と指定します.この項目は一つの設定ファイルの中で 10 個まで指定できます.10 個以上指定し た場合は,最初の 10 個のみが有効になります.画像変化を検出したくない領域が画像中央の矩形 領域の場合,これ取り囲む4つの矩形領域を検出領域として指定してください. -4- ・IMG_SAVE_ATTR この値を「YES」 にすると,画像に変化があったときに,その変化量に関する情報を記述したフ ァイルを,画像ファイルと共に出力します.ファイル名は画像ファイルと同じで,拡張子(ファ イル名最後の 「.」以降の部分)が「atr」 になっています.内容はテキストファイルで, CAP_FRAME_INTERVAL,IMG_DIFF_SENSITIVITY,IMG_DIFF_MIN_AREA の値,そし て「変化のあった画素の数」がこの順番で記述されています. 「変化のあった画素の数」の詳細は 後述の「6.画像変化の検出法」で説明します. 設定ファイルに記述しなかった項目はプログラム内で予め設定された値(デフォルト値)が用い られます.また設定ファイルの記述は全て半角文字を用いて下さい.またコメント(「%」 記号 から行末まで)の中でも,日本語は使用しない方が無難です. 4.「再設」ボタン 設定ファイル「ejikei_prm.txt」はプログラムの起動時に読み込まれ,その内容が反映されます が,プログラムの「再設」ボタンを押すと,その時点でも設定ファイルが読み込まれ,その内容 がプログラムの動作に反映されます.たとえば画像を取り込む時間間隔を変更したい場合には, テキストエディタを用いて設定ファイルの CAP_FRAME_INTERVAL の値を変更・保存し,「再 設」ボタンを押すと新しい時間間隔になります. ただし項目 WIN_NO_RCNF_BOTTON,WIN_NO_QUIT_BOTTON,WIN_INITIAL_STATE, CAP_DEVICE_NO, CAP_FORMAT_DIALOG は例外です.これらの指定はプログラムの起動 時のみに有効です. また「再設」ボタンを押したときに設定ファイルに記述していなかった項目は,ボタンを押す 前の設定が引き続き有効です.たとえば IMG_SAVE_FRAME を「EVERY」に指定した後,それ をコメントアウト(「%」記号を行頭に書き,その行を無効化すること)して「再設」ボタンを押 しても,通常の画像変化を検出して画像を保存するモードにはなりません.それを意図する場合 には IMG_SAVE_FRAME の値をたとえば「DETECT」に変えて「再設」ボタンを押してくださ い.ただし IMG_DIFF_RECT_AREA だけは例外で,この項目を全く記述しなかった場合には 画像全体で変化を検出する設定に戻ります. 5.設定ファイルの指定 特別に指定しない場合には,プログラムの設定ファイルはカレントディレクトリ(通常はプロ グラムのあるディレクトリ)の「ejikei_prm.txt」です.しかしプログラムの起動時に引数として 設定ファイルのファイル名を指定することによってこれを変更できます.プログラムの「引数」 とは,ウインドウズのプログラム「コマンドプロンプト」や「スタートメニュー」の「ファイル 名を指定して実行」によりプログラムを実行する場合に、実行ファイル名に続けて書く文字列(1 -5- 個以上の文字の並び)のことです.実行ファイル名とその文字列の間にはスペースを空けます. 以上の引数で設定ファイルを指定する機能は,プログラムのショートカットで利用します.本 プログラムのショートカットを作り,そのプロパティを表示させると「リンク先」の欄に本プロ グラムの実行ファイルが表示されていると思います.この実行ファイルに続けてスペースを空け, その後に指定する設定ファイルのファイル名を書いておきます.これでこのショートカットを実 行すれば,本プログラムは指定したファイルを設定ファイルとして実行を開始し,さらに「再設」 ボタンを押した時もこの設定ファイルが利用されます. この機能はコンピュータにカメラを複数接続したときに有用です.この場合,本プログラムを 接続したカメラと同じ数だけ動作させなければなりませんが,これらが同じ設定ファイルを利用 すると,たとえば画像が全て同じディレクトリに保存される問題が生じます.これを避けるため, カメラごとにプログラムのショートカットを作り,それぞれで異なる設定ファイルを指定します. そしてそれぞれの設定ファイルで画像を保存するディレクトリに異なったものを指定しておけば, この問題を回避できます. 6.画像変化の検出法 画像変化の検出には,指定された時間間隔で取り込んだ2枚の画像を用います.一般にカラー 画像は R(赤),G(緑),B(青)の3枚の画像から構成されますが,本プログラムでは処理ス ピード向上のため, G(緑)画像のみを用いて変化の判定をしています.時間的に前の画像の G (緑)画像の画素値を I1(x,y),後の画像のそれを I2(x,y)で表します.ここで x,y は画像内の位 置で,画素値とはその位置での画像の明るさです.画像変化検出のために,まず画像の各位置で I1(x,y)と I2(x,y)の絶対値を計算し,それがある値αを超えているかを判定します. |I1(x,y)-I2(x,y)| > α (条件1) 次にこの条件が成立する画素(画像の微小部分)が横方向に3つ連続している部分の数を数えま す.この数が値β以上の時に画像に変化があったと判定します. 「(条件1)が横方向に3つ連続し成立する部分の数」 > β (条件2) 以上が本プログラムで画像の変化を判定する方法です. 定数αは,画像の各部分でどの程度明るさに差があった場合に,異なった明るさであると判定 するかを決める量で,小さくすれば少しの明るさの変化でも異なっていると判定し,大きくすれ ば明るさの変化がある程度あってもその部分の画像の変化は無いと判定します.すなわち定数α によって画像変化判定の感度を調節します.定数βは画像内で変化した部分の面積に関する量で, これを小さくすれば画像内で小さな部分の変化でも検出し,大きくすれば大きな領域が変化しな け れ ば , 画 像 全 体 と し て 変 化 し た と 判 定 し ま せ ん 「 3. 様 々 な 設 定 」 で 説 明 し た IMG_DIFF_SENSITIVITY の値が定数αに対応し,IMG_DIFF_MIN_AREA の値が定数βに対 応します. 本プログラムがこのような一見複雑な計算によって画像の変化を判定しているのは,カメラの -6- ノイズに対応するためです.カメラによっては,周囲の明るさに応じてカメラの感度を調節し, 暗くなってもできるだけ明るい画像を得ようとするものがあります.しかしこのためにアンプ(増 幅器)の増幅率を増すため得られる画像に多くのノイズが現れることになります.このノイズは 画像の明るさの変化と同様の効果を持つため,単純に画像の各部分の明るさの違いを 累積すると,本当の画像の変化と区別がつかなくなります.そこで定数αをノイズ以上の値に設 定することで,ノイズが画像の相違判定に及ぼす影響を軽減します.定数の値の決定方法につい ては次の「7.画像変化検出の感度調整」の項を参照ください. 7.画像変化検出の感度調整 画 像 変 化 の 判 定 の 感 度 は 「 3. 様 々 な 設 定 」 で 説 明 し た IMG_DIFF_SENSITIVITY , IMG_DIFF_MIN_AREA の項目で調整します.これらの値は上記「6.画像変化の検出法」で述べ た定数αとβの値に対応します. まず IMG_DIFF_MIN_AREA の値は 200 程度に設定し,カメラを覆って真っ暗な画像が撮影 されるようにします.するとノイズが含まれた画像が得られると思います.しかしカメラによっ てはノイズが良く見て取れないこともありますので,その場合はそれで構いません.そして次に IMG_DIFF_SENSITIVITY の値を調節します.この値を小さくしていくと,真っ暗な画像にもか かわらず変化があったと判定されるようになりますので,そのようになる値より少し大きい値に 設定します.次にカメラの覆いを取って通常の画像が撮影されるようにし,カメラの前で物体を 動かしてみて,適当な IMG_DIFF_MIN_AREA の値を決めます. 8.複数カメラの利用 コンピュータに複数のカメラを接続する場合は「5.設定ファイルの指定」の項で述べたように 複数のショートカットを作成して,本プログラムを動作させます.しかしどのショートカットが どのカメラに接続するかは明確には指定できません. 「3.様々な設定」の項目 CAP_DEVICE_NO の説明でも述べましたが,各 USB カメラやキャプチャボードは「キャプチャデバイスの番号」 を持っているのですが,同じ番号のカメラ・ボードが複数あったり,USB カメラの場合には コネクタを接続する順番によって番号が変化したりします.そこで各ショートカットの設定では 全てのキャプチャデバイスの番号を試みるように設定し,プログラムを起動する順番や USB カ メラをコンピュータに接続する順番などで,各ショートカットが正しいカメラに対応するように 調整してください.この問題は将来の改善事項として検討する予定です. 9.その他の利用 本プログラムは,添付の「使用許諾条件」にしたがって使用していただきますが,他人のプラ イバシーに全く関係しない場合には,防犯を目的としない用途にも利用していただいて結構です. -7- 本プログラムの一定時間ごとに画像を保存する機能を利用すれば,たとえば花が開いて行く過 程を記録することが出来るでしょう.たとえば1分ごとに1枚の画像を記録するように設定する には,「3.様々な設定」で説明した設定ファイルの中に IMG_SAVE_FRAME = EVERY CAP_FRAME_INTERVAL = 60000 と記述します.このようにしてカメラを朝顔の花に向けておけば,どのように朝顔が開き・咲き・ しぼんで行くかが観察できるでしょう.またカメラを空に向けておけば太陽や月の運行が記録で きるかもしれません.このような利用法は小学校の理科の授業で有用でしょう.さらに趣味的な 利用としては,夕暮れの空にカメラを向けておけば刻々変化する空の色を,秋に紅葉を始めた1 本の木に向けておけばその色づいてゆく過程を記録でき,芸術的な作品が出来上がるかもしれま せん. -8-