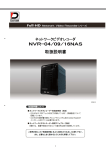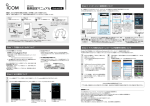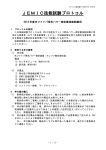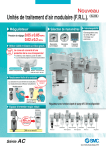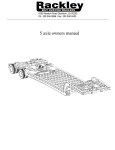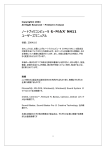Download NVR-04/09/16NAS 取扱説明書
Transcript
ネットワークビデオレコーダ ネットワークビデオレコーダ NVRNVR-04/09/16 04/09/16NAS /16NAS 取扱説明書 201406 1 1. はじめに................................ はじめに................................................................ ................................................................................................ ................................................................................................ ..................................................................................... .....................................................4 ..................... 4 1.1. 1.2. 商品概要 ................................................................ ................................................................................................ ................................................................................................ ................................................................................................ ................................................................... ...................................4 ... 4 特徴................................ ................................................................ ................................................................ ................................................................ ................................................................ ............................................. .............4 特徴 ................................ ................................ ................................ ................................ ................................ ............. 4 1.3. 1.4. 仕様................................ 仕様 ................................................................ ................................................................................................ ................................................................................................ ................................................................................................ ............................................................................. .............................................5 ............. 5 ................................................................ ................................................................ ................................................................ ................................................. .................6 各部の名前と機能 ................................ ................................ ................................ ................................ ................. 6 1.5. 1.6. システム構成 ................................................................ ................................................................................................ ................................................................................................ ........................................................................................... ...........................................................7 ........................... 7 ................................................................ ................................................................ ................................................................ ................................................................ ........................................ ........8 付属品 ................................ ................................ ................................ ................................ ................................ ........ 8 1.7. 安全上の注意................................ 安全上の注意 ................................................................ ................................................................................................ ................................................................................................ .......................................................................................... ..........................................................8 .......................... 8 2. 準備................................ 準備 ................................................................ ................................................................................................ ................................................................................................ ............................................................................................. .............................................................9 ............................. 9 2.1. モニタと接続する ................................................................ ................................................................................................ ................................................................................................ ............................................................................... ...............................................9 ............... 9 2.2. マウスを接続する................................ マウスを接続する ................................................................ ................................................................................................ ................................................................................................ .............................................................................. ..............................................9 .............. 9 2.3. 起動する ................................................................ ................................................................................................ ................................................................................................ ................................................................................................ .................................................................... ....................................9 .... 9 電源を切る................................ ................................................................ ................................................................ ................................................................ ................................................................ ................................9 2.4. 電源を切る ................................ ................................ ................................ ................................ ................................ 9 3. カメラを接続しライブ映像を見る ................................................................ ................................................................................................ ................................................................... ................................... 10 3.1. 3.2. 3.3. 3.4. 3.5. 基本的な操作方法................................ 基本的な操作方法................................................................ ................................................................................................ ................................................................................................ .............................................................................. .............................................. 10 ネットワーク設定................................ ................................................................ ................................................................ ................................................................ .................................................. ネットワーク設定 ................................ ................................ ................................ ................................ .................. 10 ................................................................ ................................................................ ........................................................ 同一 LAN にあるカメラの登録 ................................ ................................ ................................ ........................ 11 ................................................................ .............................................................. インターネット経由で接続するカメラの登録 ................................ ................................ .............................. 13 カメラ設定................................ ................................................................ ................................................................ ................................................................ ............................................................... カメラ設定 ................................ ................................ ................................ ................................ ............................... 15 3.5.1. ビデオ設定 ................................................................ ................................................................................................ ................................................................................................ ................................................................................................ ....................................................................... ....................................... 15 3.5.2. イメージ設定................................ イメージ設定 ................................................................ ................................................................................................ ................................................................................................ ................................................................................................ .................................................................... .................................... 16 3.6. ライブ画面................................ ライブ画面 ................................................................ ................................................................................................ ................................................................................................ .............................................................................................. .............................................................. 16 3.7 携帯端末などでモニタする方法 ................................................................ ................................................................................................ .......................................................................................... .......................................................... 18 アンドロイド(Android Android™)端末 ™)端末................................ ................................................................ ................................................................ .............................................................. 3.7.1 アンドロイド( Android ™)端末 ................................ ................................ ................................ .............................. 18 iPAD/iPhone hone................................ ................................................................ ................................................................ ................................................................ ........................................................... 3.7.2 iPAD/iP hone ................................ ................................ ................................ ................................ ........................... 26 4. 録画する................................ 録画する ................................................................ ................................................................................................ ................................................................................................ ................................................................................. ................................................. 34 4.1. 録画設定 ................................................................ ................................................................................................ ................................................................................................ ................................................................................................ ................................................................ 34 4.4.1. モバイル用設定 ................................................................ ................................................................................................ ................................................................................................ .......................................................................................... .......................................................... 34 5. 録画を検索し再生する ................................................................ ................................................................................................ ..................................................................................... ..................................................... 36 5.1. 録画検索と再生 ................................................................ ................................................................................................ ................................................................................................ ................................................................................... ................................................... 36 5.1.1. 検索メニュー................................ 検索メニュー ................................................................ ................................................................................................ ................................................................................................ ................................................................................................ .................................................................... .................................... 36 5.1.2. 日時検索................................ 日時検索................................................................ ................................................................................................ ................................................................................................ ................................................................................................ ........................................................................... ........................................... 36 5.1.3. イベント検索 ................................................................ ................................................................................................ ................................................................................................ ................................................................................................ .................................................................... .................................... 37 5.2. 再生................................ 再生 ................................................................ ................................................................................................ ................................................................................................ ................................................................................................ .......................................................................... .......................................... 39 5.2.1. 再生画面................................ 再生画面................................................................ ................................................................................................ ................................................................................................ ................................................................................................ ........................................................................... ........................................... 39 2 6. 録画をバックアップする ................................................................ ................................................................................................ .................................................................................... .................................................... 41 6.1. 準備................................ 準備 ................................................................ ................................................................................................ ................................................................................................ ................................................................................................ ..................................................................... ..................................... 41 6.2. 6.2. バックアップ ................................................................ ................................................................................................ ................................................................................................ ........................................................................................... ........................................................... 41 6.3. 6.4. 再生................................ 再生 ................................................................ ................................................................................................ ................................................................................................ ................................................................................................ .......................................................................... .......................................... 42 ................................................................ ................................................................ ....................................... ファイル形式を変えてバックアップする ................................ ................................ ................................ ....... 44 7. 遠隔地から監視するには ................................................................ ................................................................................................ ................................................................................ ................................................ 45 7.1. 準備................................ 準備 ................................................................ ................................................................................................ ................................................................................................ ................................................................................................ .......................................................................... .......................................... 45 7.1.1. 監視に使用する PC の設定 ................................................................ ................................................................................................ ................................................................................................ ...................................................................... ...................................... 45 7.1.2. NVR 設定 ................................................................ ................................................................................................ ................................................................................................ ................................................................................................ .......................................................................... .......................................... 46 7.2. ライブモニタ ................................................................ ................................................................................................ ................................................................................................ ........................................................................................... ........................................................... 49 7.2.1. ウィンドウズ インターネット エクスプローラ(IE エクスプローラ(IE)の初期設定 IE)の初期設定................................ )の初期設定................................................................ ..................................................................... ..................................... 49 7.2.2. ウィンドウズ インターネット インターネット エクスプローラ(IE エクスプローラ(IE)でライブ映像を見る ..................................................... 51 IE)でライブ映像を見る ..................................................... 7.2.3. ライブ画面 ................................................................ ................................................................................................ ................................................................................................ ................................................................................................ ........................................................................ ........................................ 52 7.3. 録画モニタ ................................................................ ................................................................................................ ................................................................................................ ............................................................................................. ............................................................. 54 7.3.1. 7.3.1. 録画再生の開始と終了................................ 録画再生の開始と終了 ................................................................ ................................................................................................ ................................................................................................ ............................................................................... ............................................... 54 7.3.2. 録画再生画面 ................................................................ ................................................................................................ ................................................................................................ ............................................................................................. ............................................................. 55 7.4. 録画バックアップ................................ 録画バックアップ................................................................ ................................................................................................ ................................................................................................ .................................................................................. .................................................. 57 7.4.1. バックアップ方法 バックアップ方法................................ 方法 ................................................................ ................................................................................................ ................................................................................................ ............................................................................................ ............................................................ 57 7.4.2. 再生プレーヤのダウンロード ................................................................ ................................................................................................ ................................................................................................ .................................................................... .................................... 58 7.5. NVR 遠隔設定 ................................................................ ................................................................................................ ................................................................................................ ...................................................................................... ...................................................... 59 7.5.1. 遠隔設定の開始と終了................................ 遠隔設定の開始と終了 ................................................................ ................................................................................................ ................................................................................................ ............................................................................... ............................................... 59 8. NVR 設定 ................................................................ ................................................................................................ ................................................................................................ ............................................................................... ............................................... 60 8.1. 8.2. 8.3. カメラ設定................................ カメラ設定................................................................ ................................................................................................ ................................................................................................ ............................................................................................... ............................................................... 60 ................................................................ ................................................................ ................................................................ .................................................. セキュリティ設定 ................................ ................................ ................................ ................................ .................. 68 ネットワーク設定................................ ................................................................ ................................................................ ................................................................ .................................................. ネットワーク設定 ................................ ................................ ................................ ................................ .................. 70 8.3.1. IP アドレス設定................................ アドレス設定................................................................ ................................................................................................ ................................................................................................ ............................................................................................... ............................................................... 70 8.3.2. PPPoE 設定................................ 設定 ................................................................ ................................................................................................ ................................................................................................ ................................................................................................ ..................................................................... ..................................... 71 8.3.3. DDNS 設定................................ 設定 ................................................................ ................................................................................................ ................................................................................................ ................................................................................................ ....................................................................... ....................................... 71 8.3.4. メール設定 ................................................................ ................................................................................................ ................................................................................................ ................................................................................................ ....................................................................... ....................................... 72 8.3.5. FTP 設定................................ 設定................................................................ ................................................................................................ ................................................................................................ ................................................................................................ ........................................................................... ........................................... 73 8.3.6. DHCP サーバー設定................................ サーバー設定................................................................ ................................................................................................ ................................................................................................ .................................................................................... .................................................... 73 8.4. 8.5. 8.6. 8.7. システム設定 ................................................................ ................................................................................................ ................................................................................................ ........................................................................................ ........................................................ 74 ................................................................ ................................................................ ................................................................ ................................................................ 録画設定 ................................ ................................ ................................ ................................ ................................ 76 ................................................................ ................................................................ ................................................................ ............................................................... HDD 管理 ................................ ................................ ................................ ................................ ............................... 78 ................................................................ ................................................................ ................................................................ ........................................................ アラーム設定 ................................ ................................ ................................ ................................ ........................ 80 3 1. はじめに 1.1. 商品概要 このネットワークビデオレコーダは、弊社 IP カメラを接続して(NVR-04NAS は 4 台、NVR-09NAS は 9 台、NVR-16NAS は 16 台まで)録画できます。 各カメラの解像度は最大 1920x1080、フレームレートは最大 30 fps 録画できるため、高精細で滑ら かな映像を録画できます。 スタンドアローンタイプで小型ですので、機器の操作はパソコンが無くても行え設置場所にも困りま せん。パソコンや携帯電話からもモニタができるので、場所を問わず監視を行えます。 1.2. 特徴 ・ NVR-04NAS は 4 台、NVR-09NAS は 9 台、NVR-16NAS は 16 台まで弊社 IP カメラを接続可能 ・ H.264 圧縮方式対応 ・ 各カメラ解像度は最大 1920x1080、フレームレートは最大 30fps でライブモニタ及び録画可能 ・ モニタ用出力として HDMI 対応 ・ 全チャネル録音可能 ・ 遠隔からの監視、バックアップ及び設定可能 ・ DDNS サービスサポート ・ スマートフォン対応(i-Phone、Android) ・ 複数台の本機を統合し監視するための CMS(中央監視システム)用ソフト 4 1.3. 仕様 モデル名 モニタ出力 映像 録画 ライブ画面 カメラ台数 モード 解像度 フレームレート(合計) ビットレート(合計) 圧縮方式 アラーム録画時間設定 録音 内蔵 HDD 記録装置 再生 バックアッ プ ネットワー ク その他仕 様 外付け HDD 検索方法 デバイス ファイル形式 対応プロトコル 対応ブラウザ ネットワーク 電源/消費電力 使用温度/湿度 操作用デバイス 寸法 質量 NVRNVRNVRNVR-04NAS NVR-09NAS NVR-16NAS HDMI x 1(出力解像度1920x1080)、 VGA x 1(出力解像度1280x1024) 1/4 分割(04NAS)、1/4/9 分割(09NAS) 1/4/9/16 分割 (16NAS)シーケンス、全画面 4 9 16 マニュアル/スケジュール/アラーム 最大 5Mpixel 120fps 270fps 480fps 24Mbps 45Mbps 64Mbps H.264、MJPEG(カメラに依存) 検知前 5~30 秒、検知後 5~30 秒 全チャンネル対応 2TB(SATA HDD) 3TB(SATA HDD) 3TB(SATA HDD) 4TB まで増設可能 6TB まで増設可能 6TB まで増設可能 未対応 日時/イベント USB 専用フォーマット (専用ソフトにて AVI,MKV 形式への変換が可能) HTTP/TCP/IP/SMTP/DHCP/DDNS/NTP/UPnP /FTP/RTSP Internet Explorer 7 以降 10 まで 集中監視用ソフト、スマートフォン用(iPhone,Androaid)ソフト DC12V / 30W 0~45℃ / 0~85%RH(結露なきこと) マウス 115x175x145 mm 1.6Kg (HDD 含まず) 5 1.4. 各部の名前と機能 1.4.1. フロントパネル No. 名称 機能 USB コネクタです。(2ポート) 1 USB コネクタ 外付けメモリ、マウスなどを接続します。 片方に、付属のマウスを接続してください。 2 HDD LED HDD のアクセス状態を示す LED です。 3 REC LED REC 時に点灯します。 4 POWER LED 電源 ON 時に点灯します。 名称 機能 1.4.2. 背面パネル No. FAN 通風孔です。 1 FAN 通風孔 2 VGA 出力 3 DC12V 入力端子 4 HDMI 出力 5 イーサネット端子 6 音声入力端子 7 音声出力端子 6 孔が塞がらない位置に設置してください。 モニタの VGA 端子に接続します。 DC 入力端子です。付属の AC アダプターを接続 してください。(DC12V,4.16A) モニタの HDMI 端子に接続します。 イーサネットの接続端子です。 RJ-45,10/100/1000Mbps に対応しています。 マイクを接続します。Φ3.5mm ミニジャック オーディオ機器に接続します。 Φ3.5mm ミニジャック 1.5. システム構成 7 1.6. 付属品 本体 / 簡易マニュアル / AC アダプタ / USB マウス / CD-ROM 1.7. 安全上の注意 8 2. 準備 2.1. モニタと接続する HDMI と VGA 経由でモニタと接続することができます。 両方のインターフェースを同時に使用することもできます。 HDMI は 3m 以内の HDMI ケーブルで VGA OUT は 5m 以内の VGA ケーブルでそれぞれ接続してください。 2.2. マウスを接続する フロントのどちらかの USB 端子に USB マウス(付属品)を接続します。 2.3. 起動する 付属の AC アダプタを背面の DC12V に接続します。 電源投入後、ライブ画面が表示されるまで、そのまま待機してください。 ※不具合の原因となりますので、起動中に電源を切らないでください。 2.4. 電源を切る 電源を切ると録画も停止しますので、録画中は 録画中は電源を 録画中は電源を切らないで 電源を切らないでください。 切らないで 装置の移動等で電源を切る必要がある場合には、付属の AC アダプタを背面の DC12V から外してく ださい(※電源スイッチ等は、ありません)。 9 3. カメラを接続しライブ映像を見る 3.1. 基本的な操作方法 操作は、前面の USB ポートに接続したマウス(付属品)から行います。 一部の操作は、 ネットワークで接続された PC のブ ラウザからも行えます。PC のブ ラウザ から設定する方法については、7.1..2 項を参照してください。 3.2. ネットワーク設定 まず、本機のネットワーク設定を行う必要があります。設定方法について以下に示します。 ※ 同じ LAN 内に同じ IP アドレスやポート番号を持ったカメラや PC が無いように設定してください。 1) ライブ画面の右に表示されているタスクバのメニューボタンを クリックして、メニューを表示します。 2) ポップアップメニューの[ネットワーク]をクリックします。 3) [ネットワーク]メニューの[IP アドレス設定]をクリックします。 4) [IP アドレス設定]の各項目を設定し[保存]ボタンをクリックします。 IP モード : 固定 IP に指定して使用してください。 IP アドレス : 本機の IP アドレスを入力します。 サブネットマスク : ゲートウェイ : 使用するネットワーク環境に合わせ DNS1 : て設定してください。 DNS2 : HTTP ポート : 本機の HTTP ポートを入力します。 10 5) [ネットワーク]メニューの[終了]をクリックし、ポップアップメニューの [終了]をクリックし設定を終了します。 6) ポップアップメニューの[終了]をクリックし、設定を終了します。 3.3. 同一 LAN にあるカメラの登録 カメラ映像を録画するには、カメラの登録を行う必要があります。同一 LAN にあるカメラの登録は クイック設定から行います。インターネット経由で接続するカメラについては?項を参照してください。 1) ライブ画面の右に表示されているタスクバのメニューボタンを クリックして、メニューを表示します。 2) ポップアップメニューの[カメラ]をクリックします。 3) [カメラ]メニューの[クイック設定]をクリックします。 4) [クイック設定]メニューの[IP カメラクイックリサーチ]をクリック します。 11 5) [IP カメラクイックリサーチ]メニューで各カメラの[編集]ボタンを クリックし、[IP アドレス]を編集します。 6) [編集]メニューで各カメラの各項目を設定し[保存]ボタンをクリック します。 IP カメラ名 : 初期値から変更する場合は、編集してください。 IP モード : 固定 IP に指定して使用してください。 IP アドレス : 接続するカメラの IP アドレスを入力します。 サブネットマスク : 使 用 す る ネ ッ ト ワ ー ク 環 境 に 合 わ せ て 設 定 し てください。 DNS1 : 使用するネットワーク環境に合わせて設定し てください。 DNS2 : 使用するネットワーク環境に合わせて設定し てください。 HTTP ポート : 接続するカメラの HTTP ポートを入力します。 MAC : 選択しているカメラの MAC アドレスが表示され ます。固定値ですので編集できません。 7) [IP カメラクイックリサーチ]メニューで、各カメラの[有効]にチェックを 入れ[適用]ボタンをクリックし、設定を有効にした後[終了]をクリック します。 8) [クイック設定]メニューで 接続するカメラの[ユーザー名]と [パスワード]を入力し[保存]をクリックします。 ※ユーザー名とパスワードの初期値は、共に admin です。 12 9) [カメラ]メニューで [終了]をクリックしカメラの登録を終了します。 10) ポップアップメニューの[終了]をクリックし、設定を終了します。 3.4. インターネット経由で接続するカメラの登録 カメラ映像を録画するには、カメラの登録を行う必要があります。インターネット経由で接続する カメラの登録は、IP カメラ登録から行います。登録を始める前に、カメラがインターネット経由で接続 できるようにカメラ側で設定しておく必要があります。 1) ライブ画面の右に表示されているタスクバのメニューボタンを クリックして、メニューを表示します。 2) ポップアップメニューの[カメラ]をクリックします。 3) [カメラ]メニューの[IP カメラ登録]をクリックします。 13 4) 設定するカメラのタブを選択し設定します。設定終了後、[有効]に チェックが入っている事を確認して[IP カメラ接続]をクリックしカメラ を接続します。接続するすべてのカメラの設定が終了したら、 [保存]をクリックします。 IP アドレス : 接続するカメラの IP アドレスを入力します。 ポート : 接続するカメラのポート番号を入力します。 ユーザー名 : 接続するカメラのユーザ名を入力します。 パスワード : 接続するカメラのパスワードを入力します。 : カメラとの接続状態を表示します。 状態 ※ユーザー名とパスワードの初期値は、共に、admin です。 ※IP アドレスには記号を含めて 32 文字以下のドメイン名も入力できま す。記号を含めて 33 文字以上のドメイン名は登録できません。 5) [カメラ]メニューの[終了]をクリックします。 6) ポップアップメニューの[終了]をクリックし、設定を終了します。 14 3.5. カメラ設定 接続したカメラの映像設定を行うことができます。 3.5.1. ビデオ設定 IP カメラのビデオ画質に関する設定を行います。 図の様に、カメラ設定から[IP カメラビデオ設定]をクリックします。 ➀ ➁ ➂ ➃ ➄ ➅ ⑦ ① : 番号 接続している IP カメラの番号です。設定する IP カメラ番号を選択します。 ② : 解像度 接続している IP カメラの解像度を設定します。設定範囲は以下の 5 種類です。 1920 x 1080/1280 x 720/640 x 480/320 x 240/176 x 144 ③ : 品質 ビデオ画質の設定です。接続する IP カメラに応じて画質の設定をします。 設定範囲 : 8Mbps/6Mbps/4Mbps/2Mbps/1Mbps ④ : フレームレート 1 秒間に何コマ記録するかを選択します。大きい値ほど動きの激しい画像に有効です。 設定後、[適用]をクリックします。 設定範囲 : 5/10/15/20/25/30 ⑤ : 適用 設定をカメラに送信し適用します。 ⑥ : 合計 カメラから送信されるデータの合計値を示します。 (注) 右側の数値(24Mbps)が最大容量です。この値を超えた設定をすることは出来ません。 ⑦ : 終了 設定を終了します。 15 3.5.2. イメージ設定 各カメラのライブ画面への表示、タイトル、シーケンス時の画像継続時間、コントラスト、明度、 色相、彩度及び鮮明度を設定できます。 設定は、IP カメライメージ設定から行います。 1) ライブ画面の右に表示されているタスクバのメニューボタンを クリックして、メニューを表示します。 2) ポップアップメニューの[カメラ]をクリックします。 3) [カメラ]メニューの[IP カメライメージ設定]をクリックします。 3.6. ライブ画面 4) [IP カメライメージ設定]メニューで各カメラを設定します。すべて のカメラの設定が終了したら[保存]をクリックします。初期値から 変更する必要が無い場合は設定不要です。 [ディスプレイ] チェック有り: カメラ映像がライブ画面に表示されます。 チェック無し: カメラ映像がライブ画面に表示されません。 録画はされます。 [タイトル] ライブ画面や録画再生画面で表示されます。 [継続時間] ライブ画面でシーケンス表示した時、表示される時間です。 設定範囲:0~99 秒 [コントラスト、明度、色相、彩度、鮮明度] 設定範囲:0~32 [初期値] [継続時間]や[コントラスト、明度、色相、彩度、鮮明度]を初期値 に戻す場合にクリックします。 16 5) [カメラ]メニューで [終了]をクリックしカメラの登録を終了します。 6) ポップアップメニューの[終了]をクリックし、設定を終了します。 17 3.7 携帯端末などでモニタする方法 3.7.1 アンドロイド(Android™)端末 1-1.アプリのインストール 1)アプリのインストールを行います。 最初に Play ストアのアイコンをタップすると、Google Play(図 A)が起動します。 右上の検索ボタンをタップし、“askyviewer”と入力します。(図 B) 図A 図B 2)A Sky Viewer が表示されたらタップします。(図 C) インストール画面に移りますので、右にあるインストールボタンをタップします。(図 D) 図C 図D 3)インストールが終了すると、右側に開くボタンが表示されますので、タップします。(図 E) 図 F の画面が起動すれば、インストール作業は正常に完了しました。 図E 図F 18 1-2.起動 A Sky Viewer のアイコン(図 G)をタップします。 図G 1-3.機器の設定 1-3-1.IP カメラの設定 IPCam のボタンをタップします。(図 H) IP カメラを設定するために画面下に4つのボタンを操作します。(図 I) 図H 図I a.IP カメラの登録 登録ボタンをタップします。 機器の「名前」「アドレス」「ポート」「アカウント」「パスワード」を入力し、Save IPCam ボタンをタップしま す。(図 J) カメラの映像が表示されれば、登録完了です。(図 K) 図J 図K 19 b.IP カメラ検索 検索ボタンをタップします。 同じ LAN 内にある IP カメラが表示されます。(図 L) モニタしたいカメラをタップし、Save IPCam ボタンをタップすれば、登録完了です。(図 M) 図L 図M c.リストの配列 配列ボタンをタップします。 登録されている IP カメラを配列します。 配列方法は 3 種類あります。(図 N) 配列方法をタップすると、3種類の方法で配列されます。(図 O) 図N Sort By IP Sort By Name 図O 20 Sort By Status d.4 分割表示 4 分割表示ボタンをタップします。 登録されている IP カメラを 4 分割表示でモニタすることができます。(図 P) 図P 1-3-2.NVR の設定 DVR/NVR/VideoServer のボタンをタップします。(図 Q) NVR をモニタするために画面下に3つのボタンを操作します。(図 R) 操作方法は、IP カメラの設定 1-3-1 の a~c を参照してください。 図R 図Q 21 1-4.ライブ画面 1-4-1.IP カメラ IP カメラの設定が完了した後に、モニタするカメラをタップすると、ライブ画面に移ります。(図 S) 画面操作は、画面下にある 5 種類のボタンにより行います。(図 T) 図S 図T カメラ映像を切替えます。 音声の有効/無効を切替えます。 PTZ カメラの操作を行います。 画面をキャプチャします。 IP カメラが記録した映像を再生します。 (IP カメラに挿入した SD カードに録画されている場合のみ有効。) 22 1-4-2.NVR NVR の設定が完了した後に、モニタする NVR をタップすると、ライブ画面に移ります。(図 U) 次にカメラ画面をタップすると、カメラのライブ画面に移ります。(図 V) 画面操作は、画面下の 5 種類のボタンにより行います。 図U 図V チャンネルを切替えます。 PTZ カメラの操作を行います。 画面をキャプチャします。 日付検索 NVR が記録した映像を日付毎に検索します。 イベント検索 NVR が記録した映像をイベント毎に検索します。 23 1-5.再生 1-5-1.IP カメラ IP カメラに録画されたデータを再生するには、ライブ画面右下のボタンをタップします。 次に、再生する日時をタップすると再生開始します。(図 W) 図W 1-5-2.NVR a.イベント再生 NVR に録画されたデータをイベント再生するには、ライブ画面右下のボタンをタップします。 次に、再生する日時をタップすると再生開始します。(図 X) 図X 24 b.日時再生 NVR に録画されたデータを日時再生するには、ライブ画面右下のボタンをタップします。 次に、再生する日時をセットし完了ボタンをタップすると、再生開始します。(図 Y) 図Y 1-6.アルバム アルバムボタンをタップすると、スナップショットでキャプチャした画像を閲覧することができます。(図 Z) 画像を切替えるときは、画面をフリックします。 図Z 25 3.7.2 iPAD/iPhone 2-1.アプリのインストール アプリのインストールを行います。 最初に App Store のアイコン(図 A)をタップすると、App Store が起動します。 右上の検索欄をタップし、“a sky viewer”と入力します。(図 B) 図B 図A A Sky Viewer が表示されたらタップします。(図 C) インストール画面に移りますので、インストールボタンをタップします。(図 D) 図C 図D インストールが終了すると、開くボタンが表示されますので、タップします。(図 E) 図 F の画面が起動すれば、インストール作業は正常に完了しました。 図E 図F 26 2-2.起動 A Sky Viewer のアイコン(図 G)をタップします。 図G 2-3.機器の設定 2-3-1.IP カメラの設定 IPCam のボタンをタップします。(図 H) IP カメラを設定するために画面下に4つのボタンを操作します。(図 I) 図H 図I a.IP カメラの登録 登録ボタンをタップします。 機器の「名前」「アドレス」「ポート」「アカウント」「パスワード」を入力し、Add ボタンをタップします。 (図 J) カメラの映像が表示されれば、登録完了です。(図 K) 図J 図K 27 b.IP カメラ検索 検索ボタンをタップします。 同じ LAN 内にある IP カメラが表示されます。(図 L) モニタしたいカメラをタップし、ADD ボタンをタップすれば、登録完了です。(図 M) 図L 図M c.リストの配列 配列ボタンをタップします。 登録されている IP カメラを配列します。 配列方法は 3 種類あります。(図 N) 配列方法をタップすると、3種類の方法で配列されます。(図 O) 図N Sort By IP Sort By Name 図O 28 Sort By Status d.4 分割表示 4 分割表示ボタンをタップします。 登録されている IP カメラを 4 分割表示でモニタすることができます。(図 P) 図P 2-3-2.NVR の設定 DVR/NVR/VideoServer のボタンをタップします。(図 Q) NVR をモニタするために画面下に3つのボタンを操作します。(図 R) 操作方法は、IP カメラの設定 2-3-1 の a~c を参照してください。 図R 図Q 29 2-4.ライブ画面 2-4-1.IP カメラ IP カメラの設定が完了した後に、モニタするカメラをタップすると、ライブ画面に移ります。(図 S) 画面操作は、画面下にある 5 種類のボタンにより行います。(図 T) 図S 図T カメラ映像を切替えます。 PTZ カメラの操作を行います。 画面をキャプチャします。 音声の有効/無効を切替えます。 IP カメラが記録した映像を再生します。 (IP カメラに挿入した SD カードに録画されている場合のみ有効です。) 30 2-4-2.NVR NVR の設定が完了した後に、モニタする NVR をタップすると、ライブ画面に移ります。(図 U) 次にカメラ画面をタップすると、カメラのライブ画面に移ります。(図 V) 画面操作は、画面下の 5 種類のボタンにより行います。 図V 図U チャンネルを切替えます。 PTZ カメラの操作を行います。 画面をキャプチャします。 イベント検索 NVR が記録した映像をイベント毎に検索します。 日付検索 NVR が記録した映像を日付毎に検索します。 31 2-5.再生 2-5-1.IP カメラ IP カメラに録画されたデータを再生するには、ライブ画面右下のボタンをタップします。 次に、再生する日時をタップすると再生開始します。(図 W) 図W 2-5-2.NVR a.イベント再生 NVR に録画されたデータをイベント再生するには、ライブ画面右下のボタンをタップします。 次に、再生する日時をタップすると再生開始します。(図 X) 図X 32 b.日時再生 NVR に録画されたデータを日時再生するには、ライブ画面右下のボタンをタップします。 次に、再生する日時にセットし、Done ボタンをタップすると再生開始します。(図 Y) 図Y 2-6.アルバム アルバムボタンをタップすると、スナップショットでキャプチャした画像を閲覧することができます。(図 Z) 図Z 33 4. 録画する 4.1. 録画設定 初期値では、[マニュアル]録画設定になっており、起動後すぐに常時録画が開始されます。 録画モードの変更が必要ない場合は、本項の設定は不要です。 スマートフォン等のモバイル端末で録画データをモニタする場合には、モバイル端末用の録画 を有効にする必要があります(以下 4.4.1 項を参照してください)。 録画モード設定の詳細については、8.5 項を参照してください。 4.4.1. モバイル用設定 スマートフォン等モバイル端末で録画データをモニタできるように設定できます。 ※ モバイル用録画を ON にすると別途録画データが発生し、OFF 時と比較すると NVR で録画 できる時間が短くなります。 1) ライブ画面の右に表示されているタスクバのメニューボタンを クリックして、メニューを表示します。 2) ポップアップメニューの[録画]をクリックします。 3) [モバイル用設定]をクリックします。 4) [モバイル用録画]を[有効]に設定し[保存]をクリックします。 34 5) [録画]メニューで[保存]をクリックします。 6) ポップアップメニューで[終了]をクリックし設定を終了します。 35 5. 録画を検索し 録画を検索し再生する 検索し再生する 5.1. 録画検索と再生 録画したデータを検索し再生することができます。 5.1.1. 検索メニュー ライブ画面から検索メニューを表示し、検索方法を選択します。 1) ライブ画面の右に表示されているタスクバの再生ボタンを クリックして、検索メニューを表示します。 2) [日時検索]または[イベント検索]をクリックして検索を開始 します。[日時検索]、[イベント検索]は次項で説明します。 5.1.2. 日時検索 日時を指定して再生することができます。 ② ⑥ ① ③ ④ ⑤ ⑦ ① : カレンダ 再生したい日付を選択します。赤く表示されている日付に録画データがあります。 黒く表示されている日付には録画データがありませんので赤く表示されている日付を選択 してください。 ② : 時刻表示 カレンダで選択している日付の再生開始時間を表示しています。 36 ③ : 録画開始時刻 録画を開始した時刻を示しています。データが上書きされている場合には、この時刻の データが既に消去されている場合があります。 ④ : 録画終了時刻 録画を終了した時刻を示しています。最新の録画データの時刻を示しています。 ⑤ : 時刻選択バー カレンダで選択した日付の時刻を選択します。上段は、時間、下段は分を示しています。 上段は、茶色の部分にデータがあり、下段は茶色または、黄色の部分にデータがあります。 上下段とも水色の部分にはデータがありません。 再生を開始する時刻をデータがある時刻の中からマウスで選択します。 下段の茶色の部分は常時録画のデータ、黄色の部分は、アラームイベントを検出した データを示しています。 ⑥ : 再生開始 再生画面が表示され、選択した日時から録画が再生されます。 ⑦ : 終了 日時検索画面を終了するときにクリックします。 5.1.3. イベント検索 各カメラにイベントが発生した時の映像を再生することができます。 ① ③ ④ ⑤ ② ① : イベント一覧 イベントが発生した日時、CH、種類及び HDD が表示されます。 再生したいリストをクリックすると自動的に再生が開始されます。 ② : バックアップ イベントリストを USB メモリに保存します。 バックアップ前に本体の USB ポートに USB メモリを挿してください。 本ボタンでは、映像はバックアップされません。バックアップしたイベントリスト は、再生ソフトウェア D6Viewer でのみ確認できます。 ③ : ページ 右、左矢印をクリックするとページを切り換えることができます。 37 ④ : イベントフィルタ [イベントフィルター]をクリックするとイベントフィルタ設定画面が表示されます。 表示したいイベントやチャネルを選択します。 イベント種別 : 表示したいイベントを選択します。 [電源オン] NVR の電源をオンのリストを表示します。 [ビデオロス] カメラとの接続が切断されたリストを表示します。 [モーション] モーション検出設定しているカメラでモーションを検出したリストを 表示します。 [録画] 録画を開始のリストを表示します。 [デジタル入力(IP カメラ)] カメラにデジタル入力があったリストを表示します。 イベントチャンネル:イベントリストに表示するチャネルを選択します。 HDD 番号 : イベントリストに表示する HDD を選択します。 ※表示される HDD 全てにチェックを入れてください。 ⑤ : 終了 [終了]をクリックして検索を終了します。 38 5.2. 再生 5.2.1. 再生画面 検索で録画開始を実行すると再生画面が表示されます。 ① ② ④ ⑥ ③ ⑤ ⑦ ⑧ ⑨ ⑩ ⑪ ① : 状態表示 現在の再生状態を示します。 ② : 再生データの日時表示 再生しているデータの日時を表示します。 ③ : 録画状態表示 現在の録画状態を表示します。 ④ : HDD 残容量表示 HDD の残容量を表示します。 ⑤ : 分割画面切換 1 チャンネル画面と分割画面表示を切り換えることができます。 ⑥ : バックアップ 再生している映像を NVR の USB ポートに接続した USB メモリにバックアップします。 1) バックアップボタンを押すと [ビデオを USB にバックアップします。]と 表示され USB メモリへ現在再生している映像 のバックアップが開始されます。 2) [終了]をクリックすると[バックアップ成功]と 表示されバックアップを終了します。 39 ⑦ : 1 画面表示チャネル選択 選択したチャネルのカメラが 1 画面表示されます。 ⑧ : 全画面表示 全画面表示への切り換えが行えます。 ⑨ : 再生速度調整 [終了] : 再生を終了します。 [再生] : 通常の速度で再生します。 [早戻し] : 早戻しで再生します。x1,x2,x4,x8 で設定できます。 [早送り] : 早送りで再生します。x2,x4,x8,x16,x32,x64 で設定できます。 [一秒戻し] : 1 秒戻します。 [コマ送り] : 1 コマ送ります。 ⑩ : 再生音量調整 録音の再生音量を調節できます。 ⑪ : ズーム 再生画面上でマウスにより選択した範囲を拡大できます。拡大した画面上で再度クリック するともとの画面に戻ります。 40 6. 録画をバックアップする 録画をバックアップする 6.1. 準備 前面の USB ポートに USB メモリデバイスを接続します。 6.2. バックアップ 録画再生画面から直接バックアップする方法と日時やチャネルを指定してバックアップする方法が あります。 録画再生画面から直接バックアップする方法については、5.2.1.項の⑥を参照してください。 日時やチャネルを指定してバックアップする方法を以下に示します。 1) ライブ画面の右に表示されているタスクバの再生ボタンを クリックして、検索メニューを表示します。 2) [日時検索]または[バックアップ]をクリックします。 3) バックアップ:メニュー上でバックアップする日時やチャ ネルを設定します。 録画開始時刻:NVR が録画を開始した日時を表示して います。 ※バックアップする日時ではありません。 録画終了時刻:NVR が録画した最終日時を表示してい ます。 ※バックアップする日時ではありません。 メディア :USB メモリデバイスが認識されると USB と表示されます。 空き容量 :USB メモリデバイスの空き容量が表示されます。 41 開始時刻 :バックアップする開始日時です。 終了時刻 :バックアップする最終日時です。開始時刻から終了時刻で指定 した日時間の録画データがバックアップされます。 バックアップサイズ:開始時刻と終了時刻で指定した日時間の録画データサイズを表示します。 ※この値が[空き容量]を超えないように設定してください。 チャンネル選択:バックアップするチャンネルを選択します。 USB デバイスチェック:USB ポートに挿入した USB メモリデバイスのチェックを行う時に使用します。 バックアップ :バックアップが開始されます。 4) バックアップ中には左図のメッセージが表示されるので、 消えるまで待ってください。 表示が消えた後、バックアップメニューの[終了]をクリック し、バックアップを終了してください。 6.3. 再生 再生ソフト(D6Viewer.exe)は、バックアップされた録画映像を再生する際に使用します。 USB メ モ リ に バ ッ ク ア ッ プ を 行 う と 、 バ ッ ク ア ッ プ 画 像 と 同 時 に 再 生 ソ フ ト ( D6Viewer.exe ) も コピーされます。PC 上にコピーして使用してください。 「xxxxxxxx.ha0」は画像ファイル、「LOG.txt」は記録時の状況を表す LOG ファイルです。 A.ファイル再生 D6Viewer.exe を起動します。オーバーレイモードで起動すると PC への負荷が軽くなりますので 通常はオーバーレイモードで起動してください。起動後、以下の画面が表示されます。 ➂ファイルを開 く ➃再生、停止な ②ファイル再生を選択 どの操作 ➄バックアップ ⑥Log ファイル を開く ⑦ファイル検索 ➇画面表示の 設定 ➀言語設定 42 (1) 最初に言語の設定を行います。「Language」の項目より「Japanese」を選択すると日本語の メニュー表示となります。(図①) (2) ファイルメニューで、「ファイル再生」を選択します。(図②) (3) [開く](図③)を押して再生したいファイルを選択します。 開くファイルは、「xxxxxxxx.ha0」です。 (4) 再生操作で、[再生ボタン]を押すと再生がスタートします。また、一時停止、ストップ、 早送りなど、その他の操作も行うことができます。(図④) B.その他の再生操作 記録画像の中から選択して画像を再生したり、情報を表示することが出来ます。 (1) 日付、時間で選択(図⑦) 日付、時間を選択して、[日時検索]を押すと、日付、時間の画像が選択されます。 (2) イベントで選択(図⑦) モーション設定やアラーム設定など、設定したイベント発生時の画像が選択されます。 [イベント検索]を押すと、発生したイベントリストが表示されます。時間、状況などから判断 して再生したい画像をダブルクリックすると画像が選択されます。 (3) Log ファイルの表示(図⑥) 機器の設定変更やログインした経歴を記録した Log ファイルを表示することが出来ます。 [Open Log]を押して、Log ファイル(LOG.txt)を読み込むと Log ファイルが表示されます。 (4) ズーム(図④) 再生画面の一部を拡大して表示することが出来ます。 (a) 再生操作の[Zoom]をクリックして、Zoom を ON にします。 (b) 再生画面上で拡大したい部分を、マウスで囲んで選択します。 (c) 選択した内側を、マウスで左クリックすると、選択した部分が拡大表示されます。 (d) [Zoom]を OFF すると Zoom は終了します。 (5) 画面表示の設定(図⑧) 1 つのモニタに複数の画像を同時に表示することが出来ます。表示したい画像数を設定 します。[全画面]を選択すると、再生操作などの操作パネルの表示も消え、画像表示のみ となります。PC の[Esc]キーで、元の表示に戻ります。 43 6.4. ファイル形式を変えてバックアップする NVR に録画は、Windows 内にインストールされている Windows Media Player などで、再生可能な ファイル形式に変換してバックアップできます。 使用方法 (1) D6Viewer.exe を起動します。バックアップのファイル形式を 選択します。(図⑤) (2) バックアップを行いたい画像のチャンネルを選択します。 (3) ファイル形式を「AVI」または「MKV」を選択します。 (4) 画像ファイルを再生します。再生中に、[Time Save]を押すと、画面上に下図のメニューが表示され ます。 (5) (5) [Save]を押すと、ファイルの保存先、ファイル名を入力する画面が表示されるので、それぞれ入力 してください。[保存]を押すとバックアップを開始します。 バックアップ中の画面 (5) ファイルの保存先、ファイル名を入力する画面 (6) 右図の表示が現われたら、バックアップは終了です。 指定した場所に、ファイルが保存されます。 (注)AVI 形式でのバックアップには時間が掛かります。 44 7. 遠隔地から監視するには 7.1. 準備 監視を行う前に監視に使用する PC、NVR 及びネットワーク機器の設定が必要です。 7.1.1. 監視に使用するPC 監視に使用するPCの設定 PCの設定 IP アドレスの設定を行います。PC は、下記スペック以上のものを使用してください。 CPU : Intel P4 2.8G 以上 Memory : 1GB 以上 VGA 解像度 : 1024x768 以上 OS : Windows Vista 以上 45 7.1.2. NVR設定 NVR設定 NVR と監視用 PC が同一 LAN 内にある場合とネットワーク経由の場合で設定が異なります。 同一 LAN 内にある場合は、カメラと接続できていれば、NVR 設定は不要です。 ネットワーク経由の場合は、NVR のネットワーク設定やルータのポート開放設定が必要となります。 (1) 固定グローバル IP を使用している場合 NVR 側では、環境に合わせて IP アドレス設定を行う必要があります。ルータ側では、NVR 側で 設定した HTTP ポートを開放する必要があります。開放の方法は、ルータによって異なります ので、ルータの取扱説明書等で確認してください。 1) ライブ画面の右に表示されているタスクバのメニューボタンを クリックして、メニューを表示します。 2) ポップアップメニューの[ネットワーク]をクリックします。 3) [ネットワーク]メニューの[IP アドレス設定]をクリックします。 次ページへ 46 4) [IP アドレス設定]の各項目を設定し[保存]ボタンをクリックします。 ネットワークタイプ :固定 IP に指定して使用してください。 IP アドレス :本機の IP アドレスを入力します。 サブネットマスク :使用するネットワーク環境に合わせて設定 してください。 ゲートウェイ :通常はルータの LAN 側 IP アドレスを入力 してください。 DNS1 :通常はルータの LAN 側 IP アドレスを入力 しください。 DNS2 :使用するネットワーク環境に合わせて設定 してください。 HTTP ポート :本機の HTTP ポートを入力します。 HTTP ポートは 8000 以上の設定を推奨します。 5) [ネットワーク]メニューの[終了]をクリックし、ポップアップメニューの [終了]をクリックし設定を終了します。 6) ポップアップメニューの[終了]をクリックし、設定を終了します。 (2)動的なグローバル IP を使用している場合 ルータの DDNS 機能を使用していない場合は、(1)項の設定以外に NVR 側に下記設定が必要 です。 ルータに DDNS 機能が実装されている場合は、NVR の DDNS を使用せず、ルータの DDNS 機能の使用を推奨します。ルータの DDNS 機能を使用する場合は、本項の設定は不要です。 1) ライブ画面の右に表示されているタスクバのメニューボタンを クリックして、メニューを表示します。 2) ポップアップメニューの[ネットワーク]をクリックします。 47 3) [DDNS 設定]の[DDNS サーバー]を[dyndns.org]から [ddns.camddns.com]に変更します。 4) [DDNS 設定] の各項目を入力し、[DDNS 設定]にチェックを入れ、 [保存]をクリックします。 ① DDNS 設定 : チェックを入れると NVR の DDNS 機能が有効に なります。 ② DDNS サーバ ー :DDNS サーバー名です。[ddns.camddns.com] を選択してください。 ③ ユーザー名 : ユーザー名(ドメイン名)を入力します。 24 文字以内で設定してください。 ④ 更新間隔 : 単位は分です。[5]に設定してください。 ⑤ 状態 :DDNS 機能の動作状態を表示します。 a) Updating : 更新中です。 b) Idle : DDNS 機能停止中です。 c) DDNS への登録が正常に完了すると http://<username>.ddns.camddns.com:Register successfully. と表示されます。 d) Update Failed, the name is already registered.: ユーザ名が既に使用されています。 ユーザ名を変更してください。 e) Update Failed, please check your internet connection. : ネットワーク接続に問題がありますので、確認してください。 5) ポップアップメニューの[終了]をクリックし、設定を終了します。 48 7.2. ライブモニタ 監視に使用する PC 上でウィンドウズ インターネット エクスプローラ(IE)を起動し、NVR のライブ 画面をモニタすることができます。 7.2.1. ウィンドウズ インターネット エクスプローラ(IE エクスプローラ(IE)の初期設定 IE)の初期設定 初めて IE でモニタする場合には、IE に下記の設定が必要になります。 1) IE の上記赤枠の辺りで右クリックします。 2) 表示されたポップアップの[メニューバー]を左クリッ クします。 3) 表示されたメニューバーの[ツール]をクリックします。 4) 表示されたポップアップの[インターネット オプション]を クリックします。 5) インターネットオプションで[セキュリティ]タブを クリックし、インターネットを選択し、[保護モードを 有効にする]のチェックを外します。 その後、[レベルのカスタマイズ]をクリックします。 次ページへ 49 6) セキュリティ-インターネットゾーンで[未署名の ActiveX コントロールのダウンロード]の[ダイアログを 表示する]を選択し、[スクリプトを実行しても安全だ とマークされていない ActiveX コントロールの初期化と 実行]の[ダイアログを表示する]を選択します。 その後、[OK]ボタンを押して設定を終了します。 7) [セキュリティ]のタブに戻り[信頼済みサイト]をクリッ クします。 8) [サイト]をクリックします。 r 次ページへ 50 9) [この Web サイトをゾーンに追加する]に NVR の IP アド レスまたはドメイン名を入力し、[追加]をクリックします。 [Web サイト]に NVR の IP アドレスが追加されたら、 [閉じる]をクリックして設定を終了します。 7.2.2. ウィンドウズ インターネット エクスプローラ(IE エクスプローラ(IE)でライブ映像を見る IE)でライブ映像を見る IE に NVR の IP アドレスまたは、ドメイン名を入力し、NVR のライブ映像を見ます。 1) IE に NVR の IP アドレスまたはドメイン名を 設定します。 http://<NVR の IP アドレスまたはドメイン名>:ポート番号 を入力します。 2) NVR の ID とパスワードを入力して[OK]ボタンを押すと ライブ映像を見ることができます。 ユーザー名及びパスワードの初期値は admin です。 51 7.2.3. ライブ画面 ⑧ ① ⑨ ⑦ ② ③ ④ ⑨ ⑥ ⑤ ①ライブ映像表示画面 画面上でダブル左クリックすると全画面表示へ切り換えることができます。 画面上でマウスにて範囲を指定し、その中央をクリックするとズームインができます。 ズームインの画面上でマウスをダブルクリックすると元の画面に戻ります。 右クリックすると⑩のメニュを表示することができます。メニューについては、後述の説明を 参照してください。 アラーム、モーション及びビデオロスが発生した場合には各チャンネルの画面右下に下記 マークが表示されます。 : モーションが検知された時に表示されます。 : アラームが検知された時に表示されます。 : ビデオロスが検知された時に表示されます。 ②日時及び表示映像の情報表示 ライブ映像を表示している時は、[LIVE]と表示されます。 表示映像情報の下には、日時が表示されます。 ③録画再生 [PLAY]ボタンをクリックすると録画検索画面に以降します。録画再生については、7.3 項を参照 してください。 ④バックアップ バックアップする録画日時を指定して PC にバックアップします。バックアップについては、7.4 項を 参照してください。 52 ⑤PC への録画 PC へ映像を録画することができます。PC への録画については、?項を参照してください。 ⑥画面切換 ライブ画面表示を切り換えることができます。 : 全画面表示します。 : 1 画面表示します。 : 分割画面表示します。 ⑦PTZ コントロール PTZ カメラが接続されている場合、ここでコントロールすることができます。 a) 速度 パンチルトの速度を設定できます。数字が大きい方が速度が速くなります。 設定範囲 1~6 b) プリセット プリセットポジションの登録ができます。 設定範囲 1~256 c) Auto Pan オートパンの開始、停止が行えます。 : 開始 : 停止 d) 方向キー 上下左右キーでパンチルトの方向操作が行えます。また、真ん中をクリックすることで、 ホームポジションへの移動ができます。 e) ズームキー ズームイン、アウトを調整できます。 : ズームイン : ズームアウト ⑧NVR 設定 遠隔から NVR 設定が行えます。遠隔設定については、8 項を参照してください。 ⑨ポップアップメニュ ライブ画面で右クリックすると表示されます。 53 ⑨ポップアップメニュー ポップアップメニュー(続き) 続き) a) Snapshot 選択したチャンネルの静止画保存を行います。 b) Play Audio ライブ画面で選択したチャンネルの音声を出力します。 c) Chatting PC 側の音声を選択したチャンネルに出力します。 7.3. 録画モニタ 7.3.1. 録画再生の開始と終了 ライブ画面上で録画再生のボタンを操作します。ライブ画面の詳細は、7.2.3 項を参照してください。 1) ライブ画面の[PLAY]をクリックします。 2) 検索メニューが表示されます。 日時を指定して検索するには、Time の行の日時を設定し、 [Time Search]をクリックします。 イベントで検索する場合は、検索する HDD を[HDD1]または、 [HDD2]から選択します。[Filter]で検索するイベントを選択する ことや[All Event Search]をクリックしすべてのイベントから選択 することができます。表示されたリストでクリックすると再生が 開始されます。 : 録画再生を終了します。 54 7.3.2. 録画再生画面 ⑧ ① ⑨ ⑦ ② ③ ④ ⑨ ⑥ ⑤ ①録画映像表示画面 画面上でダブル左クリックすると全画面表示へ切り換えることができます。 画面上でマウスにて範囲を指定し、その中央をクリックするとズームインができます。 ズームインの画面上でマウスをダブルクリックすると元の画面に戻ります。 右クリックすると⑨のメニュを表示することができます。 メニュについては、後述の説明を参照してください。 ②日時及び表示映像の情報表示 録画映像を表示している時は、通常再生時は[Play Back]、早送り時は[FF x 倍速割合] 、 早戻し時は[RW x 倍速割合]表示されます。 表示映像情報の下には、再生している映像の日時が表示されます。 ③録画再生 [STOP]ボタンをクリックすると録画が終了し、ライブ画面に戻ります。 : 早戻し x2、x4、x8 で設定可能 : 録画再生終了 : 一時停止 : 再生 : 早送り x2、x4、x8 で設定可能 ④日時指定バックアップ バックアップする録画日時を指定して PC にバックアップします。バックアップについては、7.4 項を 参照してください。 55 ⑤画面切換 ライブ画面表示を切り換えることができます。 : 全画面表示します。 : 1 画面表示します。 : 分割画面表示します。 ⑥PTZ コントロール PTZ カメラが接続されている場合、ここでコントロールすることができます。 a) Speed パンチルトの速度を設定できます。数字が大きい方が速度が速くなります。 設定範囲 1~6 b) Preset Pointer プリセットポジションの登録ができます。 設定範囲 1~128 c) Auto Pan オートパンの開始、停止が行えます。 : 開始 : 停止 d) 方向キー 上下左右キーでパンチルトの方向操作が行えます。また、真ん中をクリックすることで、 ホームポジションへの移動ができます。 e) ズームキー ズームイン、アウトを調整できます。 :ズームイン :ズームアウト ⑦NVR 設定 遠隔から NVR 設定が行えます。遠隔設定については、7.5 項を参照してください。 ⑧ポップアップメニュー ライブ画面で右クリックすると表示されます。 56 a) Snapshot 選択したチャンネルの静止画保存を行います。 b)Play Audio ライブ画面で選択したチャンネルの音声を出力します。 c)Chatting PC 側の音声を選択したチャンネルに出力します。 7.4. 録画バックアップ NVR に録画されているデータを PC にバックアップし再生できます。 生成されるバックアップファイルは、約 100MB 毎に 1 ファイルとして作成されます。 7.4.1. バックアップ方法 1) ライブまたは、録画再生画面でバックアップをクリックします。 2) バックアップを開始、終了する日時を設定し、[Save]をクリック します。 バックアップ先のフォルダ選択画面が表示されるので、フォルダ を選択し、OK をクリックします。 3) バックアップ状況が進捗バーに表示されます。 ダウンロードが終了するとポップアップが表示されますので、 それまでそのままの状態で待機してください。 バックアップを中断するには、[Stop]をクリックしてください。 日時の下には、バックアップデータサイズ/合計サイズ(KB)が 表示されます。 4) バックアップが終了すると[Downloading Finished]という ポップアップが表示されるので、[OK]をクリックしてください。 5) ポップアップ画面の[x]をクリックしてバックアップを終了します。 57 7.4.2. 再生プレーヤのダウンロード 7.4.1 項の要領でバックアップしたデータを PC で再生することができます。 再生する為には、NVR から再生用プレーヤ[D6Viewer]をダウンロードし、実行する必要があります。 1) ライブまたは、録画再生画面で設定をクリックします。 2) [Player]をクリックします。 3) 表示されたポップアップで[保存]をクリックします。 通常、PC のダウンロードフォルダに[D6Viewer.exe]が ダウンロードされます。 4) 表示されたポップアップで[実行]をクリックします。 5) 再生用プレーヤが表示されるので、[ファイル選択]の[開く]をクリックし、 バックデータを選択し、再生します。 プレーヤの詳細は、6.3 項を参照してください。 3)でダウンロードされた[D6viewer.exe]を実行し、PC にインストールすれば、 次回からは、再生プレーヤのダウンロードは不要です。 58 7.5. NVR 遠隔設定 遠隔から NVR 設定を変更できます。 7.5.1. 遠隔設定の開始と終了 1) ライブまたは、録画再生画面で設定をクリックします。 2) 設定する項目のタブをクリックします。 各設定項目については、8 章を参照してください。 3) NVR 設定メニュー画面の上のボタンをクリックしライブ 画面に戻ります。 59 8. NVR 設定 8.1. カメラ設定 IP カメラの IP アドレス、解像度、画質、モーション設定、マスク設定、音声などの設定を行います。 最初に、画面右下のアイコン(図 A)をクリックすると、画面左側にメニュー(図 B)が表示されます。 [カメラ]をクリックすると画面中央に、カメラ設定のメニュー(図 C)が表示されます。 図A 図C 図B A.IP カメラ登録 IP カメラの IP アドレス、パスワードなどネットワーク接続に関する設定を行います。 [カメラ]から[IP カメラ登録]をクリックします。 A-1.IP カメラクイックサーチ [IP カメラクイックサーチ]をクリックすると、IP カメラクイックサーチの画面が表示され、 NVR と同じ IP アドレスを設定している IP カメラのリストが表示されます。 更に、リスト中の IP カメラの[編集]をクリックすると、その IP カメラの情報が表示されます。 60 A-2.Normal Mode ➀Mode: Mode: ➁ ➀ ➂ ➃ ➄ ➅ ➆ ➇ 「通常」を選択します。 ➁番号: 接続している IP カメラの番号です。 ➂有効: IP カメラを有効にします。レ点を外すと、 カメラは無効です。 ➃IP アドレス:IP アドレス: カメラの IP アドレスを入力します。 ➄ポート: IP カメラのポートナンバーを入力します。 デフォルト値は 80 ➅ユーザー名:IP ➅ユーザー名: カメラのユーザー名を入力します。 ➈ ➆パスワード:IP ➆パスワード: カメラのパスワードを入力します。 ➇状態: [IP カメラ接続]をクリックすると、 IP カメラとの通信を行い状態が表示されます。 ➈保存: 設定を保存します。 (注) ONVIF プロトコルによって接続されているカメラに対応しています。 PTZ 制御機能には対応していません。 A-3.RSTP Mode ストリーミングなどに対応したモードで、ライブ中継や記録動作を行います。 モーション検知機能には対応していません。通常は、A-2.の Normal Mode を使用します ➀Mode: Mode:「RTSP Mode」を選択します。 ➁ ➂ ➀ ➃ ➄ ➅ ⑦ ➇ ➁番号:接続している ➁番号: IP カメラの番号です。 ➂有効:IP ➂有効: カメラを有効にします。レ点を外すと、カメラは無効です。 ➃IP アドレス:IP アドレス: カメラの IP アドレスを入力します。 ➄ポート:IP ➄ポート: カメラのポートナンバーを入力します。デフォルト“554” ➅ユーザー名:IP ➅ユーザー名: カメラのユーザー名を入力します。 ➆パスワード:IP ➆パスワード: カメラのパスワードを入力します。 ➇RTSP Path: Path: IP カメラの設定値を入力し、[IP カメラ接続]で IP カメ ラと NVR が接続します。下図参照 ➈保存:設定を保存します。 ➈保存: 61 IP カメラの設定画面 NVR の設定画面 (注) RTSP モードを設定する場合、IP カメラのサブストリーム解像度は VGA(640x480)より小さく設定 する必要があります。設定できない場合、又は、警告が表示された場合は、解像度を確認して ください。 RTSP モードでの設定例 RTSP Path1 RTSP Path2 結果 ( カ メ ラ メ イ ン (カメラサブ ストリーム) ストリーム) 1920 x 1080 640 x 480 OK 1画面表示では 1920x1080 でストリーミングを行い、2画面表示では 640x480 でストリーミングします。 1920 x 1080 未設定 NG カメラの解像度を変更するエラーメッセージが表示されます。 640 x 480 未設定 OK 1画面表示及び2画面表示共に、640x480 でストリーミングします。 未設定 640 x 480 OK 1画面表示及び2画面表示共に、640x480 でストリーミングします。 640 x 480 1920x1080 OK 1画面表示では 1920x1080 でストリーミングを行い、2画面表示では 640x480 でストリーミングします。 1920 x 1080 1920x1080 NG カメラの解像度を変更するエラーメッセージが表示されます。 62 B.IP カメラビデオ設定 IP カメラのビデオ画質に関する設定を行います。図の様に、カメラ設定から [IP カメラビデオ設定]をクリックします。 ➀ ➁ ➂ ➃ ➅ ➄ ➀ 番号: 番号接続している IP カメラの番号です。設定する IP カメラ番号を選択します。 ➁ 解像度: 接続している IP カメラの解像度を設定します。設定値は以下の 5 種類です。 1920 x 1080/1280 x 720/640 x 480/320 x 240/176 x 144 ➂ 品質: ビデオ画質の設定です。 接続する IP カメラに応じて画質の設定をします。 ・H.264 対応 1 メガピクセル以上の場合:4Mbps/3Mbps/2Mbps/1.5Mbps/1Mbps ・H.264 対応 1 メガピクセル以下の場合:2Mbps/1.5Mbps/1Mbps/512Kbps/256Kbps ・MPEG 対応 IP カメラの場合:標準/中/低 (IP カメラの最高画質が“標準”です) ➃ 秒あたりのコマ数: 秒あたりのコマ数: 1 秒間に何コマ記録するかを選択します。大きい値ほど動きの激しい 画像に有効です。設定出来るのは以下の値です。 5/10/15/20/25/30 設定後、[適用]をクリックします。 ➄ 終了: 設定を終了します。 (注) 図➅の部分に、合計の通信容量が表示されます。右側の数値が最大容量となりますので、 この値を超えた設定をすることは出来ません。 63 C.IP カメライメージ設定 IP カメラの明るさ、色あいなどに関する設定を行います。 図の様に、カメラ設定から[IP カメライメージ設定]をクリックします。 ➀ ➁ ➂ ➃ ➄ ➅ ➆ ➇ ➈ ⑩ ⑪ ⑫ ① 番号: 接続している IP カメラの番号です。設定する IP カメラ番号を選択します。 ② ディスプレイ: IP カメラを有効にします。レ点を外すと、カメラは無効です。 ③ タイトル: IP カメラに名前を付ける事が出来ます。➂の部分をクリックすると文字入力画面が表示 されます。 ④ 継続時間切替: 複数の画面を 1 画面づつ時間送りで表示する場合の表示時間です。 ◀ ▶又はスライダーで設定します。5~99 秒で設定出来ます。 ⑤ コントラスト: カメラ画像のコントラストを、◀ ▶又はスライダーで設定します。1~32 で設定出来ます。 ⑥ 明度: カメラ画像の明るさを、◀ ▶又はスライダーで設定します。1~32 で設定出来ます。 ⑦ 色相: カメラ画像の色相を、◀ ▶又はスライダーで設定します。1~32 で設定出来ます。 ⑧ 彩度: カメラ画像の彩度を、◀ ▶又はスライダーで設定します。1~32 で設定出来ます。 値が大きい程、赤味が強く、小さい程、青味が強くなります。 ⑨ 鮮明度: カメラ画像の鮮明度を、◀ ▶又はスライダーで設定します。1~32 で設定出来ます。 ⑩ Day&Nighat: Day&Nighat: Color、Auto、SetTime を設定できます。 ⑪ 初期値: 設定値をイニシャライズの状態に戻します。 ⑫ 保存: 設定終了後、設定した値を保存します。 64 D. モーション設定 画像変化を検出するモーションに関する設定を行います。図の様に、カメラ設定から [モーション設定]をクリックします。 ➀ ② ③ ⑤ ④ ⑥ ① 番号: 接続している IP カメラの番号です。設定する IP カメラ番号を選択します。 ② ブザー継続時間: モーション検出した時のブザーを動作させる時間を設定します。 ◀ ▶又はスライダーで設定します。Off,1~99 秒で設定出来ます。 ③ エリア番号: モーション検出は、3ケ所のエリアで実行する事ができます。モーション検出を実行するエリア 番号を選択します。 ④ 感度: どれ位の動きに対して検出を行うかの感度を設定します。 ◀ ▶で設定します。1~10 で設定出来ます。 値が大きい程感度は高くなります(少しの動きでも検出)。 ⑤ エリア設定: モーション検出を行いたいエリアを設定します。 《モーションエリア設定方法》 a).モーション検出を行うエリアを、マウスで囲みます。 b).選択した部分が、青/赤/緑で表示されます。 c)マウスを右クリックすると、選択画面が表示 されますので、実行したい項目を選びます。 すべて有効:画面全体が選択されます すべて消去:選択したエリアをリセットします 保存して終了:選択したエリアを保存し、終了します 保存せず終了:選択したエリアは無効で、終了します ⑥ 保存: 設定終了後、設定した値を保存します。 65 E. マスク設定 プライバシーを守るため、画像の一部分にマスクをかけることが出来ます。マスクをかけた エリアは、モニタ画像及び記録画面共に、マスクがかけられた状態となります。 図の様に、カメラ設定から[マスク設定]をクリックします。 ➀ ➂ ➁ ➃ ① 番号: 接続している IP カメラの番号です。設定する IP カメラ番号を選択します。 ② エリア番号: マスク設定は、3ケ所のエリアで実行する事ができます。マスク設定を実行するエリア番号を 選択します。 ③ マスクエリア設定: マスクをかけたいエリアを設定します。 《マスクエリア設定方法》 a).マスクをかけるエリアを、マウスで囲みます。 b).選択した部分が、青/赤/緑で表示されます。 c)マウスを右クリックすると、選択画面が表示 されますので、実行したい項目を選びます。 すべて有効:画面全体が選択されます すべて消去:選択したエリアをリセットします 保存して終了:選択したエリアを保存し、終了します 保存せず終了:選択したエリアは無効で、終了します ④ 保存: 設定終了後、設定した値を保存します。 F. IP カメラ音声設定 IP カメラの音声に関する設定です。音声信号を ON/OFF します。 図の様に、カメラ設定から[IP カメラ音声設定]をクリックします。 ➀ ➁ ① IP カメラ番号: それぞれの IP カメラについて、音声信号の ON/OFF を設定します。 ② 保存: 設定終了後、設定した値を保存します。 66 G. クイック設定 「A.IP カメラ登録」で行った IP カメラの設定を別の方法で行うことが出来ます。 図の様に、カメラ設定から[IP カメライメージ設定]をクリックします。 IP カメラクイックサーチ G-1. 手動による設定 クイック設定を起動すると、接続されている IP カメラのリストが表示されます。このリスト 上で、各 IP カメラの IP アドレス、ポート、ユーザー名、およびパスワードの入力や変更、 及び、チャンネル番号を割り当てることができます。 G-2. IP カメラ クイックサーチ クイック設定の画面で、[IP カメラクイックサーチ]をクリックすると、接続している IP カメラを自動的に検出します。このため、IP アドレスを入力する必要はありません。 検出後、クイックサーチ後のリストが表示されます。 ここでは、LAN に接続されている全ての IP 機器について表示されますので、その中 から IP カメラとして使用する機器が表示される様に、ユーザー名、パスワード、 チャンネル番号などを設定して下さい。 IP カメラの IP アドレスなどに関する設定を変更する場合は、[編集]をクリックすると、IP に関する設定画面が表示されますので、この画面で変更することが出来ます。 編集をクリック 67 8.2. セキュリティ設定 HDD フォーマット、ユーザログイン、操作ロック、ユーザ管理などを設定できます。 ➀ ② ③ ④ ⑤ ⑥ ① HDD フォーマットパスワード保護: HDD をフォーマットをパスワードで保護します。チェックを入れると有効になります。 ② 匿名ユーザーログイン: IE で NVR をモニタする際にパスワードによる保護を無効にします。 チェックを入れると有効になり、パスワードによる保護が無くなります。通常は、チェックを外した 状態で使用してください。 ③ パスワード保護: メニュー表示や録画再生などの操作をパスワードで保護します。 チェックを入れると有効になります。 ④ キーロック : ライブ画面右側のタスクバーの操作をパスワードで保護します。 チェックを入れると有効になります。 ⑤ 自動ログアウト: メニューを閉じた後、自動でログアウトし機器の操作をパスワードで保護します。 チェックを入れると有効になります。 ⑥ ユーザ管理: 権限を設定し、ユーザを登録することができます。admin を含めて 10 ユーザまで登録できます。 68 a)番号 a)番号 登録番号を示します。 b) ユーザー名 登録するユーザ名を入力します。大文字、小文字の区別があります。 c) パスワード パスワードを入力します。 d) ネットワークログイン IE で NVR へのアクセスを許可します。チェックを入れると有効になります。 e) 録画入切 録画開始や停止を許可します。チェックを入れると有効になります。 f) バックアップ 本体に挿した USB メモリデバイスへのデータバックアップを許可します。 チェックを入れると有効になります。 g) 検索/ 検索/再生 検索や再生を許可します。チェックを入れると有効になります。 h) PTZ PTZ カメラのコントロールを許可します。チェックを入れると有効になります。 i) メニュー設定 メニュー設定を許可します。チェックを入れると有効になります。 j) カメラ設定 メニュー設定内のカメラ設定を許可します。チェックを入れると有効になります。 k) 録画設定 メニュー設定内の録画設定を許可します。チェックを入れると有効になります。 l) アラーム設定 メニュー設定内のアラーム設定を許可します。チェックを入れると有効になります。 m) ネットワーク設定 メニュー設定内のネットワーク設定を許可します。チェックを入れると有効になります。 n) ディスク設定 メニュー設定内のディスク設定を許可します。チェックを入れると有効になります。 o) システム設定 メニュー設定内のシステム設定を許可します。チェックを入れると有効になります。 p) 再生とネットワークのマスキングチャンネル 再生とネットワークからの監視を禁止するチャンネルを設定します。 チェックを入れると有効になり、禁止されます。 69 8.3. ネットワーク設定 8.3 8.3.1. IPアドレス設定 IPアドレス設定 ① IP モード: IP アドレスの設定モードを選択します。通常、固定 IP で使用してください。 DHCP を選択した場合は、HTTP ポート以外の設定は不要です。 ② IP アドレス: 本機の IP アドレスを入力します。使用するネットワーク環境に合わせて設定してください。 ③ サブネットマスク: 使用するネットワーク環境に合わせて設定してください。 ④ ゲートウェイ: 使用するネットワーク環境に合わせて設定してください。 ⑤ DNS1: DNS1: 使用するネットワーク環境に合わせて設定してください。 ⑥ DNS2: DNS2: 使用するネットワーク環境に合わせて設定してください。 ⑦ HTTP ポート: 使用するネットワーク環境に合わせて設定してください。 70 8.3. 8.3.2. 3.2. PPPoE設定 PPPoE設定 使用しません。無効のままにしてください。 8.3 8.3.3. DDNS設定 DDNS設定 動的なグローバル IP を使用している場合でルータの DDNS 機能を使用していない場合は、DDNS 設定が必要です。 ルータに DDNS 機能が実装されている場合は、NVR の DDNS を使用せず、ルータの DDNS 機能の 使用を推奨します。ルータの DDNS 機能を使用する場合は、本項の設定は不要です。 ① DDNS 設定 チェックを入れると NVR の DDNS 機能が有効になります。 ② DDNS サーバー DDNS サーバー名です。[ddns.camddns.com]を選択してください。 ③ ユーザー名 ユーザー名(ドメイン名)を入力します。24 文字以内で設定してください。 ④ アップデート間隔 単位は分です。[5]に設定してください。 ⑤ 状態 DDNS 機能の動作状態を表示します。 a) Updating : 更新中です。 b) Idle : DDNS 機能停止中です。 c) DDNS への登録が正常に完了すると http://<username>.ddns.camddns.com:Register successfully. と表示されます。 d) Update Failed, the name is already registered.: ユーザ名が既に使用されています。ユーザ名を変更してください。 e) Update Failed, please check your internet connection. : ネットワーク接続に問題がありますので、確認してください。 71 8.3 8.3.4. メール設定 アラームやモーションを検知した際に設定したアドレス宛に動画を添付してメールを送信することが できます。メールサイズは 1Mbyte 以下です。 ① トリガーモード アラームやモーションを検知した時のメール送信機能を有効にできます。 チェックを入れると有効になります。 ② SMTP ポート 使用するメールサーバの SMTP ポートを入力します。 ③ ユーザー名 メールサーバに登録されているユーザー名を入力します。 ④ パスワード メールサーバに登録されているユーザーのパスワードを入力します。 ⑤ 送信者 送信者のメールアカウント名を入力します。 ⑥ 受信者 受信者のメールアカウント名を入力します。 ⑦ BCC BCC でメールを送付する受信者のメールアカウント名を入力します。 ⑧ 題名 ここに入力された文字がメールの件名に表示されます。 ⑨ セキュリティ メールセキュリティ設定を有効にします。チェックを入れると有効になります。 72 8.3.5. FTP設定 FTP設定 アラームやモーションを検知した際に設定した FTP サーバー宛に動画を送信することができます。 ファイルサイズは 3Mbyte 以下です。 ① トリガーモード アラームやモーションを検知した時のメール送信機能を有効にできます。 チェックを入れると有効になります。 ② FTP サーバー FTP サーバーの IP アドレスを入力します。 ③ ユーザー名 FTP サーバにログインするユーザー名を入力します。 ④ パスワード FTP サーバにログインするパスワードを入力します。 ⑤ FTP ポート FTP ポート番号を入力します。 ⑥ パス アクセスするフォルダのパスを入力します。 8.3 8.3.6. DHCPサーバー設定 DHCPサーバー設定 通常無効のまま使用してください。 有効にする場合は、ルータ等別のネットワーク機器で DHCP サーバー機能が有効になっていないか 確認してください。 ① 有効: DHCP サーバー機能を有効にします。 チェックを入れると有効になります。 ② 開始 IP アドレス: 配布する IP アドレスの最初のアドレスを 入力します。 ③終了 IP アドレス: 配布する IP アドレスの最後のアドレスを 入力します。 ④リース時間 : 配布した IP アドレスの有効期間を入力しま す。設定範囲 73 : 1~30 日 8.4. システム設定 機器名の入力、時刻設定、ソフトウェア更新など機器全体のシステムについての設定を行います。 最初に、下図の様に、画面右下のアイコン(図 A)をクリックすると、画面左側にメニュー(図 B)が表示されます。 その中の[システム]をクリックすると画面真ん中に、システム設定のメニュー(図 C)が表示されます。 Ⓐ Ⓑ Ⓒ Ⓓ Ⓔ 図B 図A Ⓕ Ⓖ Ⓙ ⓚ Ⓗ Ⓛ 図C A.NVR 名 Ⓜ NVR の名称を入力します。Ⓐの部分でマウスをクリックすると、画面にキーパッドが表示されますので、名称を 入力します。 B.NVR の ID NVR の ID を入力します。◀ ▶で設定します。0~32 で設定出来ます。 C.言語 C.言語 使用言語を設定します。日本語で使用してください。 D.日付形式 日付けの表示形式を設定します。3 種類の表示が出来きます。年は、西暦での表示です。 YYYY-MM-DD:年月日 MM-DD-YYYY:月日年 DD-MM-YYYY:日月年 E.バージョン E.バージョン NVR に使用しているファームウェアのバージョン番号です。 何か不具合等があった時に、最新になっているか確認してください。 F.ソフトウェア更新 フトウェア更新 ファームウェアを、バージョンアップすることが出来ます。 ・ファームウェア更新方法 ファームウェアが保存されている USB メモリ等を USB ポートに、 接続し、[ファームウェア更新]をクリックします。 [状態][進捗]に、更新の状況を示すメッセージやバーコードが 表示されます。 74 G.時刻 .時刻設定 日付け、時刻を、◀ ▶で設定します。 設定後、[保存]で、設定した日時が有効となります。 時間表示の[同期]をクリックすると、PC の時刻を NVR に設定する ことが出来ます。 更に、NTP 設定内の[有効]にレ点を入れ、[同期]をクリックすると NTP サーバーと同期を行い、NTP サーバーの時刻が設定されます。 H.状態表示設定 モニタ画面上に、NVR の動作状態等を表示するかの設定です。 ・日付時刻表示: レ点で、日付け、時刻が表示されます。 ・録画情報表示: レ点で、「録画」「メモリ残量」などが表示 されます。 ・カメラタイトル表示:レ点で、「正面」などカメラに付けたタイトル を表示します。 ・カメラ IP 表示:レ点で、カメラの IP アドレスを表示します。 J.設定管理 設定を行う項目を、選択します。 ・工場出荷値変更: 設定値を、工場出荷値に初期化します。 ・USB からの設定読み込み: USB メモリに記録した設定値を読み込みます。 ・USB に条件を設定保存: 現在の設定値を USB メモリに保存します。 K.サマータイム サマータイム時間を設定することが出来ます。 サマータイムを使用する場合は、[有効]にレ点を入れ、サマータイム 開始/終了月・週・曜日・日時・オフセット時間を設定し、[保存]します。 75 L.モニタ調整 .モニタ調整 日付け、時刻を、◀ ▶で設定します。 スライドバー又は、◀ ▶で設定します。 ・コントラスト:明るい所と暗い所の差を調整します。 ・明度:画面全体の明るさを調整します。 ・彩度:色合いを調整します。 ・飽和度:色の濃さを調整します。 [初期値]で、調整値が初期化されます。 ・解像度:モニタの解像度に合わせて設定します。 設定出来る解像度は、 1024x768,1280x720,1280x1024,1920x1080P@60,1920x1080P@50, 1920x1080P@30, 1920x1080P@25, 1920x1080P@24, 1920x1080I@60,1920x1080I@50,Auto の 11 種類です。 「Auto」にすると、NVR が自動的に最適な値となる様、設定されます。 値を変更すると、NVR はシステムを変更するため再起動を行います。 M.保存 設定終了後、設定を保存します。 8.5. 録画設定 常時録画、スケジュール録画など、NVR で録画を行う条件の設定を行います。最初に、下図の様に、 画面右下のアイコン(図 A)をクリックすると、画面左側にメニュー(図 B)が表示されます。 その中の[録画]をクリックすると画面真ん中に、録画設定のメニュー(図 C)が表示されます。 図A 図C 図B Ⓐ Ⓑ Ⓒ Ⓓ 設定終了後、保存します 76 Ⓐ.アラーム前 .アラーム前録画時間 アラーム検出の前に、録画する時間を設定します。◀ ▶で設定します。5~30 で設定出来ます。 Ⓑ.アラーム後 .アラーム後録画時間 アラーム検出終了後に、録画する時間を設定します。◀ ▶で設定します。5~30 で設定出来ます。 未録画 アラーム前録画 アラーム発生(録画)中 アラーム後録画 未録画 アラーム終了 アラーム発生 Ⓒ.録画モード 録画モードには、マニュアル/スケジュール/“アラームのトリガ”の3種類のモードがあります。 C-1.マニュアルモード 録画開始 録画の開始、停止を手動にて行います。 モニタ画面右側にあるボタンで、操作します。 録画停止 C-2.スケ .スケジュールモード 時間によって録画操作を行います。 スケジュール設定/マールスケジュール設定/FTP スケジュール設定 モバイル用B設定の 4 種類のモードがあります。 C-2-1.スケ .スケジュール設定 一週間/24 時間のタイムスケジュールが表示されます。 Ⓐ全録画(赤):録画する曜日/時間を設定します。 Ⓑアラーム録画(黄):アラームによって録画する曜日/時間を設定します。 Ⓒ録画せず(緑):録画しない曜日/時間を設定します。 Ⓓ保存:設定終了後、設定を保存します。 Ⓒ Ⓐ Ⓑ Ⓓ 77 C-2-2.メールスケ .メールスケジュール設定 録画した画像を、メールで転送する時間を設定します。 Ⓐメール無効(赤):この時間は、メールは転送されません。 Ⓑアラーム(黄):アラーム発生による画像をメールします。 Ⓒモーション(緑):モーション検出による画像をメールします。 Ⓓ両方(青):アラーム発生とモーション検出による画像をメール Ⓓ Ⓐ Ⓑ します。 Ⓔ保存:設定終了後、設定を保存します。 Ⓒ Ⓔ C-2-3.FTP スケジュール設定 録画した画像を、FTP(サーバ)へアップロードする時間を設定します。 ⒶFTP 無効(赤):この時間は、アップロードされません。 Ⓑアラーム(黄):アラーム発生による画像をアップロードします。 Ⓒモーション(緑):モーション検出による画像をアップロードします。 Ⓓ両方(青):アラーム発生とモーション検出による画像をアップ Ⓐ Ⓑ Ⓒ Ⓓ Ⓔ ロードします。 Ⓔ保存:設定終了後、設定を保存します。 C-3.モバイル用設定 アラーム発生により、録画を行います。上記ⒶⒷで設定したアラーム発生前録画と後録画を含めた録画を行 います。 携帯電話で監視するためのストリーミング記録の設定です。 ストリーミング記録を行う場合は、「有効」します。 8.6. HDD 管理 ディスクの管理やフォーマットなどの設定を行います。最初に、下図の様に、画面右下のアイコン(図 A) をクリックすると、画面左側にメニュー(図 B)が表示されます。その中の[ディスク]をクリックすると画面 中央に、ディスク設定のメニュー(図 C)が表示されます。 Ⓐ Ⓑ Ⓒ Ⓓ Ⓔ 図C 図A 図B 78 A.上書きモード 上書きモード ディスクの残量がなくなった時の動作を設定します。「有効」「無効」で設定します。 「いいえ」を選択するとディスク容量が無くなった時点で録画を停止しますので、 通常は「有効」(上書き)を設定して下さい。 B.記録保存日数制限 録保存日数制限 「有効」「無効」で設定します。 C.ストレージ情報 使用している HDD や USB 機器について、トータル容量や 残量などを表示します。 D.HDD フォーマット HDD のフォーマットを行います。 HDD フォーマットを実行するには、ユーザーログインする 必要がありますので、ユーザー名、パスワードを入力して ください。 HDD フォーマットを実行すると、全ての録画データが消去 されますので、実行の際には消えてもよい録画データかの 確認をお願いします。 E.保存 設定終了後、設定を保存します。 79 8.7. アラーム設定 アラーム信号による機器制御の設定を行います。 最初に、下図の様に、画面右下のアイコン(図 A)をクリックすると、画面左側にメニュー(図 B)が 表示されます。その中の[アラーム]をクリックすると画面真ん中に、アラーム設定のメニュー(図 C) が表示されます。 図A 図C 図B A.アラームトリガー設定 NVR のアラームトリガーに関する設定を行います。 図の様に、アラーム設定から[アラームトリガー設定]をクリックします。 ➀ ➁ ➂ ➃ ➀ :画像自動切換 アラームが発生した時のモニタ画面表示の設定です。 無効:アラーム発生時、特に変化はありません。 全画面:アラーム発生時、アラーム発生した IP カメラの画像が全画面で表示されます。 分割画面:アラーム発生時、IP カメラの画像が分割画面で表示されます。 ➁ :ビデオロス検出 :ビデオロス検出 ビデオロスの検出を無効/有効の設定です。 無効:ビデオロスがあってもアラーム発生しません。 有効:ビデオロス発生でアラーム発生します。 ➂ :デジタル入力 :デジタル入力/IP カメラ IP カメラからのアラーム出力を有効とするかの設定です。 無効:IP カメラからのアラーム出力を受け付けません。 有効:IP カメラからのアラーム出力を受け付けます。 ④ :保存 設定を保存します。 80 B.アラーム出力 .アラーム出力設定 出力設定 NVR のアラーム出力に関する設定を行います。 図の様に、アラーム設定から[アラーム出力設定]をクリックします。 ➀ ➁ ➂ ➀ :外部アラームブザー時間 外部アラームブザー時間 NVR に外部接続したブザーを鳴らす時間の設定です。 ◀ ▶で設定します。off、1~99 で設定出来ます。 ➁ :ビデオロスブザー時間 ビデオロス発生時にブザーを鳴らす時間の設定です。 ◀ ▶で設定します。off、1~99 で設定出来ます。 C.アラームイベント設定 NVR のアラームイベントに関する設定を行います。 図の様に、アラーム設定から[アラームイベント設定]をクリックします。 81 D.アラーム動作 .アラーム動作とトリガー条件 とトリガー条件リスト 条件リスト 動作/形式 モーション検出 DI(IP カメラ) アラーム>> 必要条件 カメラ>>モーション設定>> アラームトリガ設定 モーションエリア設定 >>Digital Input(IPCam)>> 有効 動作/形式 モーション検出 ビデオロス アラーム>> アラームトリガ設定>>ビデ オロス検出>>有効 DI(IP カメラ) ビデオロス X X アラーム>>アラームトリガ 全画面/分割画面切替 設定>>アラーム自動切り 替え>>全画面/分割画面 (必要な条件を満たしている間、実行します) 条件 トリガブザー *P:トリガ時間設定:アラーム>>アラーム出力設定>> カメラ>>モーション設定>> 外部アラームブザー時間設定 ブザー継続時間>>時間 *P:「外部アラームブザー時間設定」は DI(IP カメラ)の 設定 ログの記録 (イベント検出に使用) 両方のトリガ時間を設定します。 条件 アラーム>>アラームイベント設定>>ビデオロスイベント/モーションイベント/Digital Input Event>>有効 ライブ画面上のアイコン 82 D.アラーム動作 .アラーム動作とトリガー条件 とトリガー条件リスト 条件リスト( リスト(続き) 続き) モーション検出 動作/形式 アラーム前/後記録 DI(IP カメラ) ○ ビデオロス 前:○/後:X 条件 1 ネットワーク>>メール(FTP)設定>>アラーム/モーション >>有効同時に、録画>>録画モード>> マニュアル同時に、アラーム発生で記録 条件 2 ネットワーク>>メール(FTP)設定>>アラーム/モーション >>有効同時に、録画>>録画モード>> アラームのトリガ 条件 3 アラーム前/後記録と メール送信並びに FTP ア ップロード 録画>>録画モード>>スケジュール 同時に、録画>>スケジュール>>全録画又はアラーム X 録画>>アラームが発生している間 (*p[1]) 同時に、録画>>スケジュール>> メール(FTP)スケジュール Setup>>MOTION/ALARM>> アラームが発生している間 ※必要条件と 3 つの条件の 1 つが同時に発生した時 に、有効となります。 *p:メール/FTP サーバ設定:ネットワーク>>メール (FTP)設定>>サーバ情報設定 *p:前記録/後記録の時間設定:録画>>アラーム前/ 後記録時間>>設定 Http CGI ネットワーク>>HTTP 通知設定>>Http サーバ情報設定 *p[1]:上記以外での設定方法 条件 1 アラーム前/後記録と メール送信並びに FTP ア ップロード (*p[1]) 録画>>録画モード>>マニュアル又はアラームのトリガ(録画停止中ではない期間) 同時に、ネットワーク>>メール(FTP)設定>>アラーム/モーション>>有効 条件 2 録画>>録画モード>>スケジュール(録画停止中ではない期間) 同時に、メール(FTP)スケジュール設定(メール無しではない時) ※必要条件と 3 つの条件の 1 つが同時に発生した時に、有効となります。 83 きりとり NVR-16NAS _______________________________________________________________ きりとり ____________________________________________________________________ NVRNVR-04NAS/09NAS 04NAS/09NAS /16NAS No.201406 84