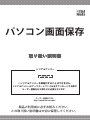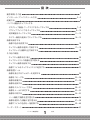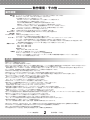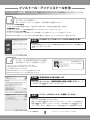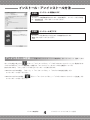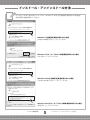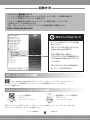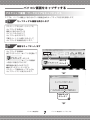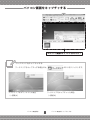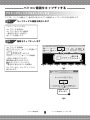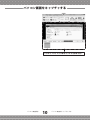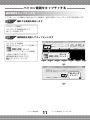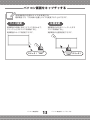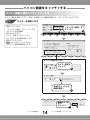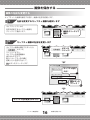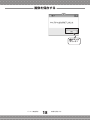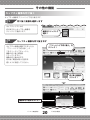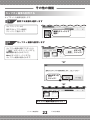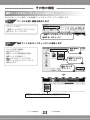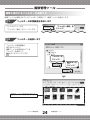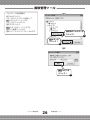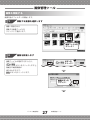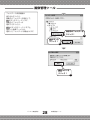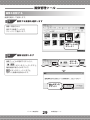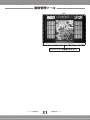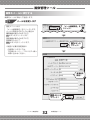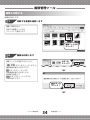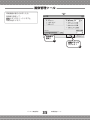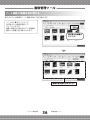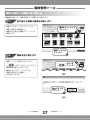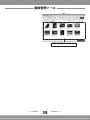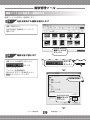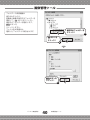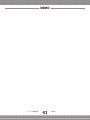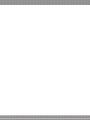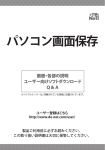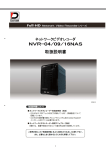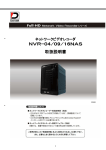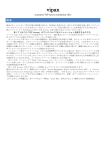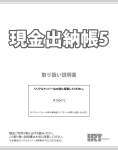Download パソコン画面保存 - 株式会社デネット パソコンソフト製品サイト
Transcript
パソコン画面保存 シリアルナンバー DE-281 ※シリアルナンバーを再発行することはできません。 シリアルナンバーはアップデートファイルをダウンロードする際や ユーザー登録を行う際などに必要となります。 ユーザー登録はこちら http://www.de-net.com/ 製品ご利用前に必ずお読みください。 この取り扱い説明書は大切に保管してください。 目 次 2 動作環境・その他 3∼5 インストール・アンインストール方法 6 起動方法 パソコン画面をキャプチャする 7∼8 デスクトップ画面・ワークエリアをキャプチャする 9∼10 アクティブウィンドウをキャプチャする 選択範囲をキャプチャする 11∼13 タイマー機能を使用してキャプチャする 14∼15 画像を保存する 16 画像の名前を変更する キャプチャ画像を選択して保存する 17∼18 キャプチャした画像を全て保存する 19 その他の機能 キャプチャ画像を切り抜く 20 キャプチャリストの順番を並び替える 21 キャプチャ画像を削除する 22 画像ファイルをキャプチャリストに追加する 23 画像管理ツール 24 画像を表示するフォルダーを選択する 画像をコピーする 25∼26 画像を移動する 27∼28 画像を削除する 29 画像をスライドショーで見る 30∼31 画像をメールに添付する 32∼33 画像を印刷する 34∼35 36 ソート機能で画像を並び替える 画像を選択した順番に並び替える 37∼38 画像ファイルの名前を一括変換する 39∼40 42 ユーザーサポート パソコン画面保存 1 目次 動作環境・その他 動作環境 対応 PC OS CPU メモリ ディスプレイ CD-ROM ハードディスク プリンター 対応ファイル その他 メーカーサポートを受けられる Windows パソコン※Mac には対応しておりません Windows 7 / Vista / XP ※Mac OS には対応しておりません。 ※日本語版 OS の 32 ビット版専用ソフトです。 Windows 7 64 ビットでは、WOW64(32 ビット互換モード ) で動作します。 OS が正常に動作している環境でお使いください。 対応 OS の動作環境を満たした環境でのご利用が前提となります。 最新のサービスパック及びアップデートがされている環境でお使いください。 Server OS には対応しておりません。管理者権限を持ったユーザーでお使いください。 マイクロソフトのサポート期間が終了している OS での動作は保証いたしません。 PentiumⅢ以上 (Windows 7、Vista の場合は 1GHz 以上 ) 512MB 必須 1GB 以上推奨 (Windows Vista / 7 の場合は 1GB 必須 ) 1280×768 以上の解像度で色深度 32bit True Color 以上表示可能なもの 倍速以上 50MB 以上の空き容量 ( インストール時 ) ※これ以外にデータ保存の為の空き容量が必要となります。 A4・ハガキ・L 版サイズに印刷可能な正常に動作するレーザーもしくはインクジェットプリンター ※プリンターの印刷可能領域によっては、印刷内容が一部切れてしまう場合もあります。 ※一部のプリンターではパソコンとの組み合わせ等により、対応用紙サイズであっても印刷できない場合もあります。 ( 複合機等の特殊な構造をしたプリンター等で発生しやすい現象となっております。) キャプチャリストの画像形式 読込 JPEG / BMP / PNG 保存 JPEG / BMP / PNG 画像管理ツール 読込 JPEG / BMP / PNG / GIF / TIFF インターネット環境必須(ブロードバンド環境推奨) SMTP サーバ及び POP サーバーを使ったメール送受信環境必須 ※PDF マニュアルの閲覧ソフトのインストール、本ソフトに関する最新情報の確認やアップデートを行う際に インターネット環境が必要となります。 その他 ※他のソフトと互換性はありません。 ※キャプチャできる枚数に制限はありません。 ※あまりにも大きすぎる画像や一度にたくさんの画像を使用すると、パソコンの動作に遅延等が見られる場合もありますのでご注意ください。 ※JPEG / BMP / PNG / GIF / TIFFファイルは、一般的なWindows標準のファイルを基準としています。 特殊な画像ファイル(CMYKモードの物や、Web表示に特化したファイル等)は、本ソフト上では正常に読み込めない場合があります。 ※メールを受信、送信履歴を記録する機能や作成途中のメールを保存する機能はありません。 ※POP Before SMTP 認証・及びSMTP認証に対応しております。 ※作成できるメールはテキスト形式のみとなります。他の形式(HTML形式等)には対応しておりません。 ※データ量や内容、パソコンのパフォーマンス等によっては、動作に遅延等が発生する場合もありますのでご注意ください。 ※本ソフトをインストールする際、PDFマニュアルがインストールされます。 PDFマニュアルを見るにはPDFファイルが閲覧できる環境が必要となります。 ※本ソフトにはネットワーク上でデータを共有する機能はありません。 また、ネットワークを経由してソフトを使用することはできません。 ※WindowsOS、プリンタードライバー等は更新した状態でお使いください。 ※弊社ではソフトの動作関係のみのサポートとさせていただきます。予めご了承ください。 また、製品の仕様やパッケージ、ユーザーサポートなどすべてのサービス等は 予告無く変更、または終了することがあります。予めご了承ください。 ※送信に関する制限はご使用のサーバー・プロバイダーによって異なりますので送信に必要な 設定項目の内容等につきましてはご利用されるサーバー管理者・プロバイダー様へお問合わせください。 ※各種ソフトウェア、プリンター、パソコン本体などの各種ハードウェアについての お問い合わせやサポートにつきましては、各メーカーに直接お問い合わせください。 ※本ソフトを著作者の許可無く賃貸業等の営利目的で使用することを禁止します。改造、リバースエンジニアリングすることを禁止します。 ※弊社のソフトは1つのパソコンに1ユーザー1ライセンスとなっております。 本ソフトを複数のパソコン上で使用するには台数分のソフトを必要とします。 ※本ソフトを運用された結果の影響につきましては、弊社は一切の責任を負いかねます。 また、本ソフトに瑕疵が認められる場合以外の返品はお受け致しかねますので予めご了承ください。 ※著作者の許諾無しに、画像・イラスト・文章等の内容全て、 もしくは一部を無断で改変・頒布・送信・転用・転載等は法律で禁止されております。 ※Microsoft、Windows、Windows Vista、7は、米国Microsoft Corporationの米国及びその他の国における登録標または商標です。 ※Pentiumはアメリカ合衆国および他の国におけるIntel Corporationの登録商標または商標です。 ※Mac、Mac OSは米国および他国のApple Inc.の登録商標です。 ※その他記載されている会社名・団体名及び商品名などは、商標又は登録商標です。 パソコン画面保存 2 動作環境・その他 インストール・アンインストール方法 インストール方法 お使いのパソコンに『パソコン画面保存』をインストールします。 memo インストールする前に・・・ 本ソフトをインストールする前に、次の項目をご確認ください。 ○ハードディスクの空き容量 ハードディスクの空き容量が1GB以上(左記以外に作成するデータ用の空き容量も必要)必要です。 ○管理者権限について インストールするパソコンの管理者権限を持っている方がインストールを行ってください。 ○アプリケーションソフトの停止 インストールする前にウィルス対策ソフトなどの常駐ソフトや他のアプリケーションを停止してください。 ※Windows OSやお使いのパソコンそのものが不安定な場合も、正常にインストールが行われない場合があります。 手順1 CD-ROMドライブに本パッケージのCD-ROMを入れます。 CD-ROMが認識されると、左のような画面が自動で表示されますので、内容を確認して 次へ ボタンをクリックします。 memo インストールが自動で始まらない場合 [setup]をダブル クリックします。 次の手順でインストールを始めてください。 ① コンピューター(※)をダブルクリックします。 ② CDまたはDVDドライブをダブルクリックします。 ③ [setup]をダブルクリックします。 ※Windows XPは[マイコンピュータ]と表示されています。 ※Windows Vistaは[コンピュータ]と表示されています。 手順2 使用許諾契約の内容を確認します。 使用許諾契約書の内容を確認し、使用許諾契約の条項に同意しますをクリック して選択した後、次へ ボタンをクリックしてください。 手順3 インストール先のフォルダーを確認してください。 インストール先を変更することができます。 変更しない場合は 次へ ボタンをクリックしてください。インストール先を変更する 場合は 変更 ボタンをクリックして、インストール先を選択してから 次へ ボタンを クリックしてください。通常はインストール先を変更しなくても問題はありません。 パソコン画面保存 3 インストール・アンインストール方法 インストール・アンインストール方法 手順4 インストールを開始します。 インストールの確認画面が表示されます。内容を確認し、インストールを行う場合 は インストール ボタンをクリックしてください。 手順5 インストール完了です。 インストールが正常に終了すると左のような画面が表示されます。 完了 ボタンをクリックしてください。 アンインストール方法 お使いのパソコンから『パソコン画面保存』をアンインストール(削除)します。 本ソフトを完全に終了して ボタン→「コントロールパネル」→「プログラムのアンインストール」で一覧表示される プログラムの中から「パソコン画面保存」を選択して「アンインストール」をクリックすると確認メッセージが 表示されますので、「はい」をクリックするとアンインストールが実行されます。 ※Windows OSがXPの場合、「スタート」→「コントロールパネル」→「プログラムの追加と削除」から アンインストールを行ってください。 ※Windows OSがVistaの場合、 ボタン→「コントロールパネル」→「プログラムのアンインストールと変更」から アンインストールを行ってください。 パソコン画面保存 4 インストール・アンインストール方法 インストール・アンインストール方法 memo インストール中、またはアンインストール中に下のような画面が表示された場合 次の手順で作業を続けてください。 Windows 7で[自動再生]画面が表示された場合 [setup.exeの実行]をクリックしてください。 Windows 7で[ユーザーアカウント制御]画面が表示された場合 [はい]をクリックしてください。 Windows Vistaで[自動再生]画面が表示された場合 [setup.exeの実行]をクリックしてください。 Windows Vistaで[ユーザーアカウント制御]画面が表示された場合 [許可]をクリックしてください。 パソコン画面保存 5 インストール・アンインストール方法 起動方法 ソフトウェア最新版について ソフトウェア最新版を弊社ホームページよりダウンロードを行い、お客様がお使いの ソフトウェアを最新のソフトウェアへ更新します。 ソフトウェア最新版をご利用いただくことで、より快適に弊社ソフトウェアを ご利用いただくことが可能となります。 下記、デネットホームページよりソフトウェアの最新情報をご確認ください。 http://www.de-net.com PDFマニュアルについて 本ソフトにはPDFマニュアルが同梱 されています。 PDFマニュアルをご覧いただくには、 Adobe Readerが必要です。 正常に閲覧できない場合は、 アドビシステムズ社より無償配布され ているAdobe Readerをダウンロード してください。 詳しくはアドビシステムズ株式会社の ホームページをご覧ください。 スタートメニューからの起動 ボタン(Windows XPの場合は [ スタート ] ボタン)をクリックして「すべてのプログラム」→ 「De-Net」→「パソコン画面保存」とたどって 「パソコン画面保存」 をクリックしますと 本ソフトが起動します。 デスクトップショートカットからの起動 ← パソコン画面保存 ←取扱説明書(パソコン画面保存) デスクトップ デスクトップ ショートカットアイコン ショートカットアイコン 正常にインストールが完了しますと、デスクトップに上の様なショートカットアイコンができます。 ダブルクリックをすると、本ソフトが起動します。 パソコン画面保存 6 起動方法 パソコン画面をキャプチャする デスクトップ画面・ワークエリアをキャプチャする ここでは、パソコン画面上に表示されている画面全体をキャプチャする方法を説明します。 1 キャプチャする画面を表示します デスクトップまたはワークエリアを キャプチャする場合は、 画面上に表示されている ウィンドウなどがすべて キャプチャされますので、 不要なウィンドウは閉じるなどして、 キャプチャする画面を表示します。 2 画面をキャプチャします キャプチャする画面が 表示できましたら、本ソフトを起動して ボタンを クリックしますと、本ソフトの画面が 一時的に非表示になります。 確認画面が表示されますので、 OK ボタンをクリックしますと、 デスクトップ画面がキャプチャされ、 キャプチャリストに表示されます。 ボタンを クリック! 1 OK ボタンを クリック! 2 パソコン画面保存 7 パソコン画面をキャプチャする パソコン画面をキャプチャする デスクトップ画面がキャプチャされました! memo ワークエリアをキャプチャする ワークエリアをキャプチャする場合には、 ボタンをクリックします。 デスクトップをキャプチャした場合 (一部拡大) パソコン画面保存 ワークエリアをキャプチャした場合 (一部拡大) 8 パソコン画面をキャプチャする パソコン画面をキャプチャする アクティブウィンドウをキャプチャする ここでは、パソコン画面上で一番手前に表示されている画面をキャプチャする方法を説明します。 1 キャプチャする画面を表示します アクティブウィンドウを キャプチャする場合は、 キャプチャを行いたい画面を 一番手前に表示した状態で、 本ソフトを起動します。 2 画面をキャプチャします キャプチャする画面が 表示できましたら、本ソフトを起動して ボタンを クリックしますと、本ソフトの画面が 一時的に非表示になります。 確認画面が表示されますので、 OK ボタンをクリックしますと、 一番手前に表示されている画面が キャプチャされ、キャプチャリストに 表示されます。 ボタンを クリック! 1 OK ボタンを クリック! 2 パソコン画面保存 9 パソコン画面をキャプチャする パソコン画面をキャプチャする アクティブウィンドウがキャプチャされました! パソコン画面保存 10 パソコン画面をキャプチャする パソコン画面をキャプチャする 選択範囲をキャプチャする ここでは、パソコン画面上に表示されている画面の一部分を選択してキャプチャする方法を説明します。 1 撮影する画面を表示します デスクトップ画面に、 キャプチャする画面を表示して、 本ソフトを起動します。 2 選択範囲を指定してキャプチャします キャプチャする画面が 表示できましたら、本ソフトを起動して ボタンを クリックしますと、本ソフトの画面が 一時的に非表示になります。 確認画面が表示されますので、 OK ボタンをクリックします。 ボタンを クリック! 1 OK ボタンを クリック! 2 パソコン画面保存 11 パソコン画面をキャプチャする パソコン画面をキャプチャする パソコン画面上に、 選択範囲を示す枠が表示されますので、 位置と大きさを設定して、 Enterキーを押します。 確認画面が表示されますので、 OK ボタンをクリックしますと、 選択範囲内の画像がキャプチャされ、 キャプチャリストに表示されます。 選択範囲を設定して Enterキーを押す! 1 OK ボタンを クリック! 2 選択範囲がキャプチャされました! パソコン画面保存 12 パソコン画面をキャプチャする パソコン画面をキャプチャする memo 選択範囲の位置とサイズを変更する 選択範囲(円)でも同様に位置とサイズを変更することができます。 サイズ変更 位置変更 選択範囲の四隅にある□にマウスを合わせて、 クリックしたままマウスを移動すると、 選択範囲のサイズを変更できます。 選択範囲の枠内をクリックしたまま マウスを移動すると、 選択範囲の位置を変更できます。 ←→ クリック! パソコン画面保存 クリック! 13 パソコン画面をキャプチャする パソコン画面をキャプチャする タイマー機能を使用してキャプチャする タイマー機能を使用しますと、設定した時間ごとに画面を連続でキャプチャすることができます。 1 タイマーを設定します 「キャプチャ設定」を クリック! 設定メニューから、 「キャプチャ設定」をクリックします。 キャプチャ設定画面が 表示されますので、 タイマー設定の□をクリックし、 キャプチャする時間を設定します。 設定ができましたら、 設定 ボタンをクリックしますと、 キャプチャ設定画面が閉じます。 1 タイマーの設定をします。 タイマー設定を チェック! 2 ▼▲をクリックして、 時間を設定! 3 設定 ボタンを クリック! パソコン画面保存 14 4 パソコン画面をキャプチャする パソコン画面をキャプチャする 2 画面をキャプチャします 1 タイマーの設定ができましたら、 ボタンを クリック! ボタンをクリックします。 タイマー開始画面が表示されますので、 キャプチャタイプを選択して、 タイマー開始 ボタンをクリックします。 確認画面が表示されますので、 はい ボタンをクリックしますと、 メイン画面が非表示になり、 キャプチャが開始されます。 キャプチャタイプを 選択! キャプチャを終了するときは、 ESCキーまたはホットキーを押します。 ※ホットキーの設定を変えていない 場合はPrintScreenキーを押します。 ※キャプチャ時に本ソフトを 隠さない設定をしている場合は、 ボタンでも終了することが できます。 ※タイマー中にキャプチャした 画像の数が多い時は、環境によって タイマーが停止するのに 時間がかかる場合があります。 タイマー開始 ボタンを クリック! パソコン画面保存 15 パソコン画面をキャプチャする 3 2 画像を保存する 画像の名前を変更する キャプチャした画像を保存する前に、画像の名前を変更します。 1 名前を変更するキャプチャ画像を選択します キャプチャリストから 名前を変更するキャプチャ画像を クリックして選択します。 2 画像をクリックして 選択! キャプチャ画像の名前を変更します 1 キャプチャ画像が選択できましたら、 ボタンを クリックしますと、 キャプチャ名変更画面が 表示されますので、 新しいキャプチャ名の欄に 変更したい名前を入力して、 OK ボタンをクリックします。 ボタンを クリック! キャプチャ名を 入力! 2 OK ボタンを クリック! キャプチャ名が変更されました! パソコン画面保存 16 画像を保存する 3 画像を保存する キャプチャ画像を選択して保存する キャプチャした画像を選択して保存(出力)します。 1 保存するキャプチャ画像を選択します キャプチャリストから 保存するキャプチャ画像を クリックして選択します。 2 画像をクリックして 選択! 選択した画像を保存します 1 キャプチャ画像が選択できましたら、 ボタンを クリック! ボタンを クリックしますと、 キャプチャ画像出力【選択】画面が 表示されますので、 各項目を設定して、 画像を出力 ボタンをクリックします。 確認画面が表示されますので、 OK ボタンをクリックしますと、 画像が保存されます。 ※設定を変更していない場合、 画像はドキュメント (WindowsXPの場合は マイドキュメント)内の 「PcGamenHozon」フォルダーに 保存されます。 画像サイズを 設定! 2 保存先を 選択! 出力形式を 設定! パソコン画面保存 17 4 画像を保存する 3 画像を出力 ボタンを クリック! 5 画像を保存する OK ボタンを クリック! パソコン画面保存 18 画像を保存する 画像を保存する キャプチャした画像を全て保存する キャプチャした画像をまとめて保存(出力)します。 2 キャプチャ画像の名前を変更します 1 ボタンを クリック! ボタンを クリックしますと、 キャプチャ画像出力【全て】画面が 表示されますので、 各項目を設定して、 画像を出力 ボタンをクリックします。 確認画面が表示されますので、 OK ボタンをクリックしますと、 画像が保存されます。 ※設定を変更していない場合、 画像はドキュメント (WindowsXPの場合は マイドキュメント)内の 「PcGamenHozon」フォルダーに 保存されます。 画像サイズを 設定! 保存先を 選択! 出力形式を 設定! 19 6 画像を保存する 3 画像を出力 ボタンを クリック! 4 OK ボタンを クリック! パソコン画面保存 2 5 その他の機能 キャプチャ画像を切り抜く キャプチャ画像をフリーハンドで切り抜きます。 1 切り抜く画像を選択します キャプチャリストから 切り抜きたいキャプチャ画像を クリックして選択します。 2 画像をクリックして 選択! キャプチャ画像を切り抜きます 「フリーハンドで切り抜く」を クリック! キャプチャ画像が選択できましたら、 「フリーハンドで切り抜く」の □をクリックしてチェックし、 画像の切り抜く範囲を ドラッグしますと、 画像が切り抜かれます。 切り抜く範囲は閉じた図形を 描くように指定してください。 1 切り抜く範囲を ドラッグ! 画像が切り抜かれました! パソコン画面保存 20 その他の機能 2 その他の機能 キャプチャリストの順番を並び替える キャプチャリストの画像の順番を並び替えます。 1 並び替える画像を選択します キャプチャリストから 並び替えるキャプチャ画像を クリックして選択します。 2 画像をクリックして 選択! キャプチャ画像の名前を変更します キャプチャ画像が選択できましたら、 移動ボタンをクリックしますと、 ボタンを クリック! (ここでは ボタンを クリックします。) キャプチャ画像が並び替えられます。 キャプチャ画像が並び替えられました! パソコン画面保存 21 その他の機能 その他の機能 キャプチャ画像を削除する キャプチャした画像を削除します。 1 削除する画像を選択します キャプチャリストから 削除するキャプチャ画像を クリックして選択します。 2 画像をクリックして 選択! キャプチャ画像を削除します 1 キャプチャ画像が選択できましたら、 ボタンをクリックしますと、 確認画面が表示されますので、 はい ボタンをクリックしますと、 キャプチャ画像が削除されます。 ボタンを クリック! はい ボタンを クリック! 2 キャプチャ画像が削除されました! パソコン画面保存 22 その他の機能 その他の機能 画像ファイルをキャプチャリストに追加する あらかじめパソコンに保存してある画像ファイルをキャプチャリストに追加します。 1 ファイルを開く画面を表示します メニューバーから 「画像ファイルをキャプチャリストに 追加する」クリックします。 「画像ファイルをキャプチャリストに 追加する」をクリック! 2 画像ファイルをキャプチャリストに追加します 保存 場所を 選択! ファイルを開く画面が 表示されましたら、 画像ファイルの保存場所を指定し、 画像ファイルを選択して、 開く ボタンをクリックしますと、 画像ファイルがキャプチャリストに 追加されます。 画像ファイルを クリック! 開く ボタンを クリック! 画像ファイルがキャプチャリストに追加されました! パソコン画面保存 1 23 その他の機能 3 2 画像管理ツール 画像を表示するフォルダーを選択する 画像ファイルが保存されているフォルダーを選択して、画像ファイルを表示します。 1 フォルダーの参照画面を表示します 「フォルダー選択」を クリック! ファイルメニューから 「フォルダー選択」をクリックします。 2 フォルダーを選択します フォルダーの参照画面が 表示されましたら、 画像ファイルが保存されている フォルダーを選択して、 OK ボタンをクリックします。 フォルダーを クリック! 画像ファイルが表示されました! パソコン画面保存 24 画像管理ツール 1 OK ボタンを クリック! 2 画像管理ツール 画像をコピーする 画像を他のフォルダーにコピーします。 1 コピーする画像を選択します 画像一覧表示から コピーする画像ファイルを クリックして選択します。 画像ファイルを クリック! 2 画像をコピーします ボタンを クリック! 画像ファイルが選択できましたら、 ボタンをクリックしますと、 コピー先の確認画面が 表示されますので、 参照 ボタンをクリックします。 参照 ボタンを クリック! パソコン画面保存 25 画像管理ツール 1 2 画像管理ツール フォルダーの参照画面が 表示されましたら、 コピー先のフォルダーを選択して、 OK ボタンをクリックします。 コピー先のフォルダーが 選択できましたら、 実行 ボタンをクリックしますと、 選択した画像ファイルが、 選択したフォルダーにコピーされます。 保存先のフォルダーを クリック! OK ボタンを クリック! 2 実行 ボタンを クリック! パソコン画面保存 26 画像管理ツール 3 1 画像管理ツール 画像を移動する 画像を他のフォルダーに移動します。 1 移動する画像を選択します 画像一覧表示から 移動する画像ファイルを クリックして選択します。 画像ファイルを クリック! 2 画像を移動します ボタンを クリック! 画像ファイルが選択できましたら、 ボタンをクリックしますと、 移動先の確認画面が 表示されますので、 参照 ボタンをクリックします。 参照 ボタンを クリック! パソコン画面保存 27 画像管理ツール 2 1 画像管理ツール フォルダーの参照画面が 表示されましたら、 移動先のフォルダーを選択して、 OK ボタンをクリックします。 移動先のフォルダーが 選択できましたら、 実行 ボタンをクリックしますと、 選択した画像ファイルが、 選択したフォルダーに移動されます。 保存先のフォルダーを クリック! OK ボタンを クリック! 2 実行 ボタンを クリック! パソコン画面保存 28 画像管理ツール 3 1 画像管理ツール 画像を削除する 画像を選択して削除します。 1 削除する画像を選択します 画像一覧表示から 削除する画像ファイルを クリックして選択します。 画像ファイルを クリック! 2 画像を削除します ボタンを クリック! 画像ファイルが選択できましたら、 ボタンをクリックしますと、 確認画面が表示されますので、 はい ボタンをクリックしますと、 選択した画像が削除されます。 はい ボタンを クリック! パソコン画面保存 29 2 画像管理ツール 1 画像管理ツール 画像をスライドショーで見る 選択した画像をスライドショーで見ます。 1 スライドショーで見る画像を選択します 画像一覧表示から スライドショーで見る画像ファイルを クリックして選択します。 画像ファイルを クリック! 2 画像をコピーします 画像ファイルが選択できましたら、 ボタンを クリックしますと、 スライドショー設定画面が 表示されますので、 各項目を設定して、 スライドショーの開始 ボタンを クリックしますと、 スライドショーが開始されます。 ボタンを クリック! 各項目を 設定! 2 スライドショーの開始 ボタンをクリック! パソコン画面保存 30 画像管理ツール 3 1 画像管理ツール スライドショーが開始されました! パソコン画面保存 31 画像管理ツール 画像管理ツール 画像をメールに添付する 画像をメールに添付して送信します。 1 メールを設定します 「メール接続設定」を クリック! 設定メニューから 「メール接続設定」をクリックします。 メールの設定がされていない場合は 確認画面が表示されますので、 OK ボタンをクリックします。 設定画面が表示されますので、 各項目を入力して、 設定 ボタンをクリックします。 1 OK ボタンを クリック! ※送信に必要な設定項目の 内容等につきましては、 ご利用のサーバー・プロバイダー様へ お問い合わせください。 2 各項目を 設定! 設定 ボタンを クリック! パソコン画面保存 32 画像管理ツール 4 3 画像管理ツール 2 添付する画像を選択します メールの設定ができましたら、 メールに添付する画像を クリックして選択します。 画像ファイルを クリック! 2 添付する画像を選択します 画像が選択できましたら、 ボタンを クリックします。 確認画面が表示されますので、 はい ボタンをクリックします。 メールフォーム画面が 表示されますので、各項目を入力して、 送信 ボタンをクリックしますと、 選択した画像が添付されて メールが送信されます。 ボタンを クリック! はい ボタンを クリック! 1 2 各項目を入力! 3 送信 ボタンを クリック! パソコン画面保存 33 画像管理ツール 4 画像管理ツール 画像を印刷する 画像を印刷します。 1 印刷する画像を選択します 画像一覧表示から 印刷する画像ファイルを クリックして選択します。 画像ファイルを クリック! 2 画像を印刷します ボタンを クリック! 画像ファイルが選択できましたら、 ボタンをクリックしますと、 確認画面が表示されますので、 OK ボタンをクリックします。 印刷画面が表示されましたら、 各項目を設定して、 印刷 ボタンをクリックしますと、 印刷が始まります。 OK ボタンを クリック! パソコン画面保存 34 2 画像管理ツール 1 画像管理ツール 印刷画面が表示されましたら、 各項目を設定して、 印刷 ボタンをクリックしますと、 印刷が始まります。 各項目を 設定! パソコン画面保存 35 1 画像管理ツール 印刷 ボタンを クリック! 2 画像管理ツール ソート機能で画像を並び替える 表示されている画像をソート機能を使って並び替えます。 ソートから▼をクリックして、 並び替えたい順番を選択して、 クリックしますと、 画像一覧表示に表示されている画像が 選択した順番で並び替えられます。 並び替える順番を クリック! 画像が並び替えられました! パソコン画面保存 36 画像管理ツール 画像管理ツール 画像を選択した順番に並び替える 連番機能を使って、画像を選択した順番に並び替えます。 1 並び替える順番に画像を選択します 連番の□をクリックしてチェックし、 画像一覧表示の画像から、 画像を並び替える順番でクリックして、 選択します。 2 連番をクリックして チェック! 1 画像ファイルを クリック! 2 画像を並び替えます 画像ファイルが選択できましたら、 ボタンを クリック! ボタンをクリックしますと、 確認画面が表示されますので、 はい ボタンをクリックしますと、 画像が選択された順番に 並び替えられます。 はい ボタンを クリック! パソコン画面保存 37 画像管理ツール 2 1 画像管理ツール 画像が並び替えられました! パソコン画面保存 38 画像管理ツール 画像管理ツール 画像ファイルの名前を一括変換する 画像ファイルの名前を一括変換します。 1 名前を変換する画像を選択します 画像一覧表示から、 名前を変換する画像をクリックして 選択します。 2 画像ファイルを クリック! 画像を並び替えます 画像ファイルが選択できましたら、 ボタンを クリック! ボタンを クリックしますと、 ファイル一括変換画面が 表示されますので、各項目を入力し、 参照 ボタンをクリックします。 1 各項目を設定! 参照 ボタンを クリック! パソコン画面保存 39 画像管理ツール 3 2 画像管理ツール フォルダーの参照画面が 表示されましたら、 変換後の画像を保存するフォルダーを 選択して、OK ボタンをクリックし、 保存先のフォルダーを選択します。 実行 ボタンを クリックしますと、 ファイル名が変換され、 選択したフォルダーに保存されます。 保存先のフォルダーを クリック! OK ボタンを クリック! 実行 ボタンを クリック! パソコン画面保存 40 2 3 画像管理ツール 1 MEMO パソコン画面保存 41 MEMO ユーザーサポート お問い合わせについて お客様よりいただいたお問い合わせに返信できないということがあります。 問い合わせを行っているのにも関わらず、サポートからの返事がない場合、弊社ユーザーサポートまで ご連絡が届いていない状態や、返信先が不明(正しくない)場合が考えられます。 FAX及びe-mailでのお問い合わせの際には、『ご連絡先を正確に明記』の上、サポートまでお送りください ますようよろしくお願い申し上げます。 弊社ホームページ上から問い合わせの場合、弊社ホームページ上からサポート宛にメールを送ることが 可能です。 弊社ホームページ http://www.de-net.com/ 問い合わせページ http://www.de-net.com/contact/ 『ご購入後のお問い合わせ』をお選びください。 直接メール・FAX・お電話等でご連絡の場合 ○ソフトのタイトル・バージョン 例:「パソコン画面保存」 ○ソフトのシリアルナンバー ※表紙に貼付されています ○ソフトをお使いになられているパソコンの環境 ・OS及びバージョン 例:Windows 7、Windows Updateでの最終更新日○○年○月○日 ・ブラウザーのバージョン 例:Internet Explorer 8 ・パソコンの仕様 例:NEC XXXX-XXX-XX / PentiumⅢ 1GHz / HDD 500GB / Memory 2GB ○お問い合わせ内容 例:∼の操作を行ったら、∼というメッセージがでてソフトが動かなくなった □□□部分の操作について教えてほしい…etc ○お名前 例:○△ 太郎 ○ご連絡先(正確にお願いいたします) 例:example@example.com ※メールアドレス等送る前に再確認をお願いいたします。 無料ユーザーサポート E-mail:[email protected] Tel:048-640-1002 Fax:048-640-1011 ※通信料はお客様負担となります。 サポート時間 : 10:00∼17:30 (土・日、祭日を除く) いただくこともあります。 パソコン画面保存 42 ※パソコン本体の操作方法やその他専門知識に関する お問い合わせにはお答えできない場合があります。 ※お客様のご都合による返品はできません。 ※お問い合わせ内容によっては返答までにお時間を ユーザーサポート