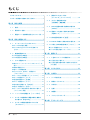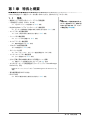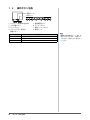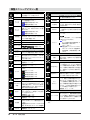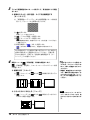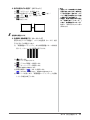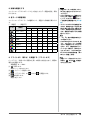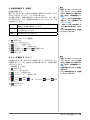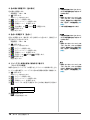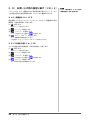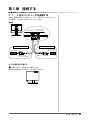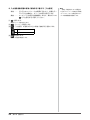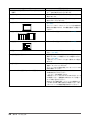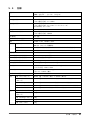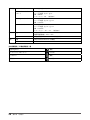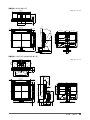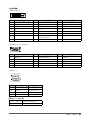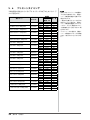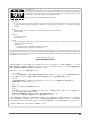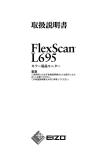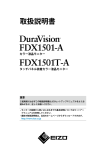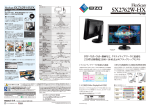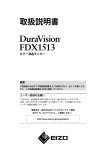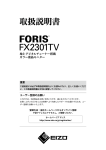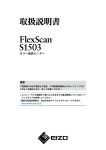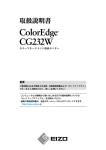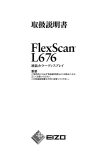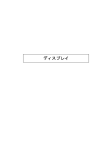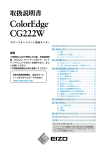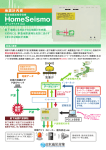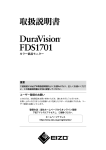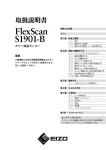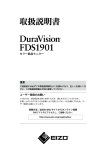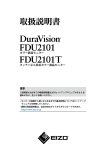Download FlexScan S1932 取扱説明書
Transcript
もくじ 第 1 章 特長と概要 1‐1 特長 1‐2 操作ボタン名称 1‐3 調整メニュー基本操作方法とアイコン 一覧 第 2 章 設定と調整をする 2‐1 ユーティリティディスクについて 2‐2 画面の調整をする 2‐3 カラー調整をする 2‐4 シャープネスを調整する 2‐5 モニターの自動明るさ調整の有効 / 無効を切り替える 2‐6 モニターの電源を自動的にオフにする 重要 2‐7 操作ボタンをロックする 2‐8 モニター情報を表示する ご使用前には必ず使用上の注意、本取扱説 明書およびセットアップマニュアルをよく お読みになり、正しくお使いください。 この取扱説明書は大切に保管してください。 2‐9 DDC/CI 通信の有効 / 無効を切り替える 2‐10 電源ランプの点灯 / 消灯を切り替える 2‐11 表示言語を設定する 2‐12 EIZO ロゴの表示 / 非表示を切り替える 2‐13 お買い上げ時の設定に戻す 第 3 章 接続する 3‐1 2 台のコンピュータを接続する 第 4 章 こんなときは 第 5 章 ご参考に 5‐1 アーム取付方法 5‐2 節電モードについて 5‐3 お手入れ 5‐4 仕様 5‐5 用語集 5‐6 プリセットタイミング 第 6 章 アフターサービス セットアップについて コンピュータとの接続から使いはじめるまでの基本説明に ついてはセットアップマニュアルをお読みください。 調整メニューについて 調整メニューの操作方法およびアイコン一覧については、 「かんたん!操作ガイド」をお読みください。 この装置は、情報処理装置等電波障害自主規制協議会(VCCI)の基準に基づくクラス B 情報技術装置です。 この装置は、家庭環境で使用することを目的としていますが、この装置がラジオやテレビジョン受信機に 近接して使用されると、受信障害を引き起こすことがあります。本書に従って正しい取り扱いをしてくだ さい。 本装置は、社団法人 電子情報技術産業協会の定めたパーソナルコンピュータの瞬時電圧低下対策規格を満 足しております。しかし、規格の基準を上回る瞬時電圧低下に対しては、不都合が生じることがあります。 本装置は、高調電波電流を抑制する日本工業規格 JIS C 61000-3-2 に適合しております。 製品の仕様は販売地域により異なります。お買い求めの地域に合った言語の取扱説明書をご確認ください。 Copyright © 2007-2010 株式会社ナナオ All rights reserved. 1.本書の著作権は株式会社ナナオに帰属します。本書の一部あるいは全部を株式会社ナナオからの事前の 許諾を得ることなく転載することは固くお断りします。 2.本書の内容について、将来予告なしに変更することがあります。 3.本書の内容については、万全を期して作成しましたが、万一誤り、記載もれなどお気づきの点がありま したら、ご連絡ください。 4.本機の使用を理由とする損害、逸失利益等の請求につきましては、上記にかかわらず、いかなる責任も 負いかねますので、あらかじめご了承ください。 Apple、 Macintosh は Apple Inc. の登録商標です。 VGA は International Business Machines Corporation の登録商標です。 VESA、DDC/CI、DPMS は Video Electronics Standards Association の米国およびその他の国における登録商標または商標です。 Windows は米国 Microsoft Corporation の米国およびその他の国における登録商標です。 PC-9821 は日本電気(株)の登録商標です。 i・Sound は株式会社ナナオの登録商標です。 EIZO、EIZO ロゴ、FlexScan、ScreenManager は株式会社ナナオの日本およびその他の国における登録商標です。 その他の各会社名、各製品名は、各社の商標または登録商標です。 モニターについて 経年使用による輝度変化を抑え、安定した輝度を保つためには、ブライトネスを下げて使用されることをお すすめします。 液晶パネルは、非常に精密度の高い技術で作られていますが、画素欠けや常時点灯する画素がありますので、 あらかじめご了承ください。また、有効ドット数の割合は 99.9994% 以上です。 液晶パネルに使用される蛍光管(バックライト)には寿命があります。画面が暗くなったり、ちらついたり、 点灯しなくなったときには、販売店またはエイゾーサポートにお問い合わせください。 液晶パネル面やパネルの外枠は強く押さないでください。強く押すと、干渉縞が発生するなど表示異常を起 こすことがありますので取り扱いにご注意ください。また、液晶パネル面に圧力を加えたままにしておきま すと、液晶の劣化や、パネルの破損などにつながる恐れがあります。(液晶パネルを押したあとが残った場合、 画面全体に白い画像または黒い画像を表示すると解消されることがあります。) 液晶パネルを固いものや先の尖ったもの(ペン先、ピンセット)などで押したり、こすったりしないように してください。傷がつく恐れがあります。なお、ティッシュペーパーなどで強くこすっても傷が入りますの でご注意ください。 同じ画像を長時間表示することによって、表示を変えたときに前の画像が残像として見えることがあります。 長時間同じ画像を表示するようなときには、スクリーンセーバーやタイマー機能の活用をおすすめします。 本製品を冷え切った状態のまま室内に持ち込んだり、急に室温を上げたりすると、製品の表面や内部に露が 生じることがあります(結露)。結露が生じた場合は、結露がなくなるまで製品の電源を入れずにお待ちく ださい。そのまま使用すると故障の原因となることがあります。 モニターを快適にご使用いただくために 画面が暗すぎたり、明るすぎたりすると目に悪影響をおよぼすことがあります。状況に応じてモニター画面 の明るさを調整してください。 長時間モニター画面を見続けると目が疲れますので、1 時間に 10 分程度の休憩を取ってください。 もくじ モニターについて...........................................................1 2‐7 モニターを快適にご使用いただくために......................1 2‐8 特長....................................................................3 1‐2 操作ボタン名称..................................................4 1‐3 調整メニュー基本操作方法とアイコン一覧.....5 第 2 章 設定と調整をする....................................... 7 モニター情報を表示する [信号情報][資産情報].................................18 第 1 章 特長と概要.................................................. 3 1‐1 操作ボタンをロックする [キーロック][メニューロック]..................18 2‐9 DDC/CI 通信の有効 / 無効を切り替える [DDC/CI]........................................................18 2‐10 電源ランプの点灯 / 消灯を切り替える [電源ランプ].................................................19 2‐11 表示言語を設定する[言語]..........................19 2‐12 EIZO ロゴの表示 / 非表示を切り替える..........19 2‐1 ユーティリティディスクについて....................7 ●ディスクの内容と概要...............................................7 ●ScreenManager Pro for LCD を使用する ときは...........................................................................8 2‐13 お買い上げ時の設定に戻す[リセット].......20 ●カラー調整値をリセットする............................... 20 ●すべての設定内容をリセットする....................... 20 2‐2 画面の調整をする..............................................9 第 3 章 接続する.................................................... 21 デジタル信号入力の場合............................................9 アナログ信号入力の場合............................................9 2‐3 カラー調整をする............................................12 ●表示モード(ファインコントラストモード)を 選ぶ............................................................................ 12 ●詳細な調整をする.................................................... 13 ●各モードの調整項目................................................ 13 3‐1 2 台のコンピュータを接続する......................21 ●入力信号を切り替える............................................ 21 ●入力信号自動切替の有効 / 無効を切り替える [入力信号].............................................................. 22 第 4 章 こんなときは............................................. 23 ●ブライトネス(明るさ)を調整する [ブライトネス]...................................................... 13 第 5 章 ご参考に.................................................... 25 ●コントラストを調整する[コントラスト]....... 14 ●ガンマを調整する[ガンマ]............................... 14 ●色温度を調整する[色温度]............................... 15 ●ゲインを調整する[ゲイン]............................... 15 ●色の濃さを調整する[色の濃さ]....................... 16 ●色合いを調整する[色合い]............................... 16 ●コントラスト拡張の有効 / 無効を切り替える [コントラスト拡張].............................................. 16 2‐4 シャープネスを調整する[シャープネス]...17 2‐5 モニターの自動明るさ調整の有効 / 無効を 切り替える[Bright Reg]..............................17 2‐6 モニターの電源を自動的にオフにする [オフタイマー]..............................................17 もくじ 5‐1 アーム取付方法................................................25 5‐2 節電モードについて........................................26 5‐3 お手入れ...........................................................26 5‐4 仕様..................................................................27 5‐5 用語集..............................................................32 5‐6 プリセットタイミング.....................................34 第 6 章 アフターサービス..................................... 35 第 1 章 特長と概要 このたびは当社カラー液晶モニターをお買い求めいただき、誠にありがとうございます。 1‐1 特長 • 動画をクリアに表示するオーバードライブ回路搭載 ・2 系統信号入力対応(DVI-D、D-Sub) 3-1 2 台のコンピュータを接続する(P21)参照 ・BrightRegulator(ブライトレギュレータ)機能搭載 参 考 • 本機はスタンド部分を取り外して アーム(別のスタンド)を取り付 けることができます(「5‐1 アー ム取付方法」P25 参照)。 2-5 モニターの自動明るさ調整の有効 / 無効を切り替える(P17)参照 ・コントラスト拡張機能搭載 コントラスト拡張の有効 / 無効を切り替える(P16)参照 ・シャープネス機能搭載 2-4 シャープネスを調整する(P17)参照 ・セルフアジャスト機能搭載 2-2 画面の調整をする(P9)参照 ・11bit ガンマ補正機能搭載 ガンマを調整する(P14)参照 ・スピーカーを内蔵 セットアップマニュアル スピーカー音量を調整する(P8)参照 ・ファインコントラスト機能搭載 2-3 カラー調整をする(P12)参照 ・少ない手数で目的の機能を操作できる調整メニュー搭載 1-3 調整メニュー基本操作方法とアイコン一覧(P5)参照 ・マウスやキーボードで画面調整を行うユーティリティ 「ScreenManager Pro for LCD」添付 EIZO LCD ユーティリティディスク「ScreenManager Pro for LCD について」 参照 ・著作権保護技術 HDCP に対応 ・DDC/CI 対応 2-9 DDC/CI 通信の有効 / 無効を切り替える(P18)参照 第1章 特徴と概要 1‐2 操作ボタン名称 調整メニュー 操作ボタン 1 2 1. センサー(BrightRegulator) 2. 入力切替ボタン 3. モードボタン 4. ブライトネス(明るさ) 調整ボタン 3 4 5 動作状態 青 画面表示(電源オン) 橙 節電モード(電源オン) 消灯 電源オフ 第1章 特徴と概要 7 8 5. 音量調整ボタン 6. メニューボタン 7. 電源 / ヘルプボタン 8. 電源ランプ ランプ状態 6 参 考 • 画面表示時の電源ランプ(青)を 消すことができます(「電源ラン プの点灯/消灯を切り替える」 P19 参照)。 1‐3 調整メニュー基本操作方法とアイコン一覧 調整メニュー基本操作方法 調整メニューを表示する 設定を変更する機能のボタンもしくは を押すと、調整メニューが表示されます。 入力切替、モード、ブライトネス(明るさ)調整、音量調整ボタンを押した場合 メニューボタンを押した場合 設定を変更する アイコンによって、操作方法が異なります。 表示例 操作方法 + / -が表示されているアイコンは、+を選択すると数値が大きくなり、-を選択すると数値が 小さくなります。 ▽のイラストが下部に表示されているアイコンを選択すると、次のメニューが表示されます。 / 選択するごとに、有効 / 無効が切り替わります。無効時はアイコンに×が表示されます。 機能名を表示する (1)調整メニューが表示されているときに、 を押します。 (2)機能名が表示されます。 設定を保存する / 調整メニューを終了する 設定終了後 します。 を選択すると、設定内容が保存されます。繰り返し を選択すると調整メニューが終了 参 考 • 調整メニューは 45 秒間操作がない場合、自動で終了します。 第1章 特徴と概要 調整メニューアイコン一覧 アイコン 機能名 説明 ― 設定内容を確定します。繰り返し選択す ると調整メニューが終了します。 アイコン 画面のちらつき・表示位置・サイズが正 しく自動調整されます。 信号情報 入力信号(アナログ / デジタル)、解像度、 水平・垂直周波数を表示します。 資産情報 機種名、使用時間、製造番号を表示しま す。 入力信号 入力信号を自動で検出するかどうかを設 定します。選択するごとに有効 / 無効が 切り替わります。 DDC/CI DDC/CI 通信の有効 / 無効を切り替えま す。選択するごとに有効 / 無効が切り替 わります。 調整前の状態に戻ります。 調整内容を確定します。 オート レンジ 信号の出力レベルを調整し、すべての色 階調(0 ~ 255)を表示できるように調 整できます。 調整前の状態に戻ります。 設定内容を工場出荷状態に戻す調整メ ニューです。 調整内容を確定します。 手動調整 自動調整できなかった場合に詳細な調整 をします。クロック→フェーズ→ポジ ションを順に調整します。 クロック 縦縞を消します。 フェーズ ちらつきやにじみをとります。 ポジション 注意点 • リセット実行後は、リセット前の状態 に戻すことはできません。 リセット 表示位置のずれを直します。 カラー ファインコントラストモードごとに独立 したカラー調整の設定、保存ができます。 モード※ モニターの用途に応じた表示モードに簡 単に切替えることができます。ボタンを 押すたびにファインコントラストモード が切り替わります。 ブライトネス 画面全体の明るさを調整します。 調整範囲:0 ~ 100% コントラスト 画像のコントラストを調整します。 調整範囲:0 ~ 100% ゲイン メニュー設定 言語 調整メニューやメッセージの表示言語が 選択できます。選択するごとに言語が切 り替わります。 Bright Reg BrightRegulator(ブライトレギュレー タ)を有効にすると、モニター正面のセ ンサーが周囲の明るさを検知し、明るさ に応じて自動的に画面の明るさを調整し ます。選択するごとに有効 / 無効が切り 替わります。 電源ランプ 画面表示時の電源ランプ(青)の点灯 / 消灯の切り替えができます。選択する ごとに点灯 / 消灯が切り替わります。 オフ タイマー モニターの使用時間を設定することに よって、設定した時間が経過すると自 動的にモニターの電源が切れます。モニ ターに長時間同じ画像を表示させている と生じる残像現象を軽減する場合にも役 立ちます。一日中同じ画像を表示させて おくような場合にご利用ください。 調整範囲:オフ、1 ~ 23h パワーセーブ 赤・緑・青の割合を設定し、色調を調整 します。 調整範囲:0 ~ 100% 赤の割合を設定します。 緑の割合を設定します。 青の割合を設定します。 詳細 メニュー 色合い、色の濃さ、コントラスト拡張の 各機能を調整します。 映像に合わせてバックライトの明るさと ゲインレベルを制御するとともに、ガン コントラスト マ値を補正します。コントラスト感のあ 拡張 る画像を実現できます。選択するごとに 有効 / 無効が切り替わります。 色合い 色の濃さ 色合いを調整します。値を高くすると緑 がかった色になり、値を低くすると紫が かった色になります。 調整範囲:-100 ~ 100 スクリーン 画像を構成するピクセル間の色の差を強 調することにより、画像の輪郭を強調す シャープネス るとともに質感・素材感を向上させる機 能です。逆に輪郭をぼかして画像をなめ らかに見せることもできます。 色の濃さを調整します。 調整範囲:-100 ~ 100 色温度 色温度を調整します。色温度の設定値ご とにゲインのプリセット値が設定されて います。 調整範囲:Native、4000K ~ 10000K(500K 単位、9300K 含む)、User(ゲイン調整時) ガンマ ガンマ値を調整します。 調整範囲:1.8、2.0、2.2 第1章 特徴と概要 すべて: すべての設定内容を初期状態(工 場出荷状態)に戻します。 カラー(CUS ※): 現在選択しているファインコント ラストモードのカラー調整値のみ を初期状態(工場出荷状態)に戻 します。 で調整します。 カラー メニュー 説明 ツール アナログ調整 オート サイズ 機能名 ※ 現在選択しているファインコントラストモード名が表示され ます。 第 2 章 設定と調整をする 2‐1 ユーティリティディスクについて 本機には「EIZO LCD ユーティリティディスク」 (CD-ROM)が付属しています。ディスクの内容やアプリケー ションソフトウェアの概要は、下記を参照してください。 ● ディスクの内容と概要 ディスクには、カラープロファイル、調整用のアプリケーションソフトウェア、取扱説明書が含まれていま す。各項目の起動方法や参照方法はディスク内の Readmeja.txt または「お読みください」を参照してくだ さい。 項目 Windows 用 Macintosh 用 Readmeja.txt または「お読みください」ファイル ○ ○ カラープロファイル(ICC プロファイル) モニターのカラー特性情報が入ったファ イルです。カラーマネージメントをおこ な う場合に使用します。 ○ ○ アナログ信号入力の画面を手動で調整す る際に使用するパターン表示ソフトウェ アです。 ○ ― アナログ信号入力の画面を手動で調整す る際に役立つパターン集です。画面調整 ユーティリティが、ご使用のコンピュー タに対応していない場合、このパターン 集を使って調整することができます。 ○ ○ ○ ― 画面調整ユーティリティ 画面調整パターン集 ScreenManager Pro for LCD ※ WindowMovie チェックソフトウェア 概要 モニターの調整をマウスとキーボードを 使ってコンピュータからコントロールす るユーティリティです。(USB ケーブル によるモニターとコンピュータの接続が 必要です。)後述参照 WindowMovie は、ScreenManager Pro for LCD の機能です。詳細はディスク内 の ScreenMananger Pro for LCD の取扱 説明書を参照してください。 モニターの取扱説明書(PDF ファイル) 第2章 設定と調整をする ● ScreenManager Pro for LCD を使用するときは ScreenManager Pro for LCD のインストール方法、使用方法については、ディスク内の ScreenManager Pro for LCD の取扱説明書を参照してください。 ScreenManager Pro for LCD を使ってモニター調整をおこなうにはモニターとコンピュータを付属の USB ケーブルで接続してください。 [接続方法] (1)USB 対応のコンピュータ(あるいは他の USB ハブ)の USB ポート(ダウンストリーム)と、モニターの USB ポー ト(アップストリーム)を付属の USB ケーブルで接続します。 (2)USB ケーブルを接続すると、USB 機能が自動的にセットアッ プされます。 第2章 設定と調整をする アップストリーム 2‐2 画面の調整をする デジタル信号入力の場合 デジタル信号入力の場合は、本機の設定データに基づいて画面が正しく 表示されます。詳細な調整をおこなう場合は「2‐3 カラー調整をす る(P12)」以降を参照してください。 アナログ信号入力の場合 モニターの画面調整とは、使用するコンピュータに合わせ、画面のちら つきを抑えたり画像の表示位置やサイズを正しく調整するためのもので す。快適に使用していただくために、モニターを初めてセットアップし たときや使用しているコンピュータの設定を変更した場合には、画面の 調整をしてください。正確に表示されている場合は、調整の必要はあり ません。 注意点 • 調整はモニターの電源を入れて、 30 分以上経過してからおこなっ てください。 • 解 像 度 800 × 600(SVGA) 未 満 の信号ではセルフアジャスト機能 (自動画面調整機能)は働きませ ん。 以下の場合にはセルフアジャスト機能(自動画面調整機能)が働き ます。 • モニターに初めて信号を入力した場合 • 解像度や垂直周波数、水平周波数を変更した場合 [調整手順] 1 自動サイズ調整をします。 ● 画面のちらつき・表示位置・サイズを自動調整する [オートサイズ] (1) を押します。 調整メニューが表示されます。 (2) (3) (アナログ調整)を選択します。 (オートサイズ)を選択します。 自動調整機能が働き、画面のちらつき・表示位置・サイズが正しく調 整されます。 (4) 画面を確認して (OK)を選択します。 (元に戻す)を選択すると、調整前の状態に戻ります。 2 アナログ画面調整用のパターンを準備します。 (1) 「EIZO LCD ユーティリティディスク」をコンピュータにセッ トします。 (2) ご使用の OS が Windows の場合 : ディスクの起動メニューから 「画面調整ユーティリティ」を起動します。 ご使用の OS が Windows 以外の場合 : 画面調整パターン集を開 きます。 注意点 • この機能は画面の表示可能エリア 全体に画像が表示されている場合 に正しく動作します。コマンドプ ロンプトのような画面の一部に しか画像が表示されていない場 合や、壁紙など背景を黒で使用し ている場合には正しく動作しませ ん。 • 一部のグラフィックスボードで正 しく動作しない場合があります。 • 自 動 調 整 中 は、「 オ ー ト 実 行 中 」 と表示されます。 参 考 • 画面調整パターン集の開きかたお よび内容については、Readmeja. txt ま た は「 お 読 み く だ さ い 」 フ ァ イ ル を 参 照 し て く だ さ い。 Macintosh をお使いの方はディス クの起動メニューから、直接開く ことができます。 1 の手順を実行しても画面が正確に表示されていない場合は以 降の手順に従って調整をおこなってください。正確に表示され た場合は、手順 5 の「色階調を自動調整する[オートレンジ]」 にお進みください。 第2章 設定と調整をする 3 アナログ画面調整用のパターンを表示して、再度自動サイズ調整 をします。 ● 画面のちらつき・表示位置・サイズを自動調整する [オートサイズ] (1) 「画面調整ユーティリティ」または画面調整パターン集を使 用して、パターン 1 を全画面に表示します。 (2) を押します。 調整メニューが表示されます。 (3) (4) (アナログ調整)を選択します。 (オートサイズ)を選択します。 自動調整機能が働き、画面のちらつき・表示位置・サイズが正し く調整されます。 (5) 画面を確認して (OK)を選択します。 (元に戻す)を選択すると、調整前の状態に戻ります。 4 3 の手順を実行しても画面が正確に表示されていない場合は 以降の手順に従って調整をおこなってください。正確に表 示された場合は、手順 5 の「色階調を自動調整する[オー トレンジ]」にお進みください。 調整メニューの (手動調整)で詳細な調整をします。 (手動調整)を選択し、クロック→フェーズ→ポジションを順 に調整します。 ● 縦縞を消す[クロック] (1) (クロック)の 調整します。 または で縦縞が消えるように ● ちらつきやにじみをとる[フェーズ] (1) 10 (フェーズ)の または みのない画面に調整します。 第2章 設定と調整をする で最もちらつきやにじ 参 考 • 調整が合ったポイントを見逃しや すいので、コントロールボタンは ゆっくり押して調整するようにし てください。 • 調整後、画面全体ににじみやちら つき、横線が出た場合は次の「ち ら つ き や に じ み を と る[ フ ェ ー ズ]」にすすみ調整をおこなって ください。 注意点 • お 使 い の コ ン ピ ュ ー タ や グ ラ フィックスボードによっては、完 全になくならないものがありま す。 ● 表示位置のずれを直す[ポジション] (1) (ポジション)を選択します。 (2) 画像の位置が合うように (左)/ (下)/ (上)で調整します。 (3) を選択します。 参 考 (右)/ 調整が完了します。 5 • 液晶モニターは画素数および画素 位置が固定であるため、画像の正 しい表示位置は1箇所です。ポジ ション調整とは画像を正しい位置 に移動するための調整です。 • 調整後、画面に縦縞が現れた場合 は、「 縦 縞 を 消 す [ ク ロ ッ ク ] 」 に戻り、再度調整をおこなってく ださい。(クロック→フェーズ→ ポジション) 色階調を調整します。 ● 色階調を自動調整する[オートレンジ] 信号の出力レベルを調整し、すべての色階調(0 ~ 255)を表 示できるように調整できます。 (1) 「画面調整ユーティリティ」または画面調整パターン集を使 用して、パターン 2 を全画面に表示します。 (2) を押します。 調整メニューが表示されます。 (3) (4) (アナログ調整)を選択します。 (オートレンジ)を選択します。 色階調が自動的に調整されます。 (5) 画面を確認して (OK)を選択します。 (元に戻す)を選択すると、調整前の状態に戻ります。 (6) パターン 2 を閉じます。「画面調整ユーティリティ」を起動 している場合は終了します。 第2章 設定と調整をする 11 2‐3 カラー調整をする ● 表示モード(ファインコントラストモード)を選ぶ ファインコントラスト機能を使って、モニターの用途に応じた表示モー ドに簡単に切り替えることができます。 ファインコントラストモードの種類 モード (CUS) (sRGB) (1) 目 的 Custom モード。全ての設定値を変更することができます。 sRGB モード。sRGB 対応の周辺機器と色を合わせる場合に 適しています。 (TXT) Text モード。文書作成や表計算などの文字表示に適してい ます。 (PIC) Picture モード。写真やイラストなどの画像表示に適して います。 (MOV) Movie モード。動画の再生に適しています。 (CAD) CAD モード。CAD の線画表示に適しています。 参 考 を押します。 調整メニューが表示されます。 (2) 調整メニューが表示されている間に、 を押します。 ボタンを押すたびに、ファインコントラストモードが切り替わります。 (3) を選択します。 選択したモードが確定します。 12 第2章 設定と調整をする • ファインコントラストモードは、 を押し、 (カラー)を選択 して切り替えることもできます。 ・ScreenManager Pro for LCD を使う と、使用するアプリケーションに あわせて、ファインコントラスト モードが自動で切り替わります。 (ScreenManager Pro for LCD の取 扱説明書「第 3 章 オートファイン コントラスト」参照) 注意点 ● 詳細な調整をする ファインコントラストのモードごとに独立したカラー調整の設定、保存 ができます。 ● 各モードの調整項目 ファインコントラストモードの種類により、調整できる機能が異なりま す。 ○:調整可 ―:調整不可 アイコン 機能名 ファインコントラストモード CUS sRGB TXT PIC MOV CAD ブライトネス ○ ○ ○ ○ ○ ○ コントラスト ○ ― ○ ○ ○ ○ ガンマ ○ ― ○ ― ― ― 色温度 ○ ― ○ ○ ○ ○ ゲイン ○ ― ― ― ― ― 色の濃さ ○ ― ― ○ ○ ― 色合い ○ ― ― ○ ○ ― コントラスト拡 張 ○ ― ― ― ― ― ● ブライトネス(明るさ)を調整する[ブライトネス] バックライト(液晶パネル背面の光源)の明るさを変化させて、画面の 明るさを調整します。 調整範囲:0 ~ 100% (1) • 調整はモニターの電源を入れて、 30 分以上経過してからおこなっ てください。 • アナログ信号のカラー調整をおこ (オート なうときは、最初に レンジ)をおこなってください。 (「色階調を自動調整する」P11 参 照) • モニターにはそれぞれ個体差があ るため、複数台を並べると同じ画 像でも異なる色に見える場合があ ります。複数台の色を合わせると きは、視覚的に判断しながら微調 整してください。 参 考 ・「%」、 「K」表示は調整の目安とし てご利用ください。 • ScreenManager Pro for LCD を 使 うと、マウスとキーボードの操作 でカラー調整をおこなうことがで きます。また、調整状態をカラー データとして保存し、読み込むこ と も で き ま す。(ScreenManager Pro for LCD の 取 扱 説 明 書「 第 4 章 カラー調整)」参照) 参 考 • 調整メニューが表示されていない 状態で、 または で調整す ることもできます。 を押します。 調整メニューが表示されます。 (2) (3) (4) (カラー)を選択します。 (ブライトネス)の または を選択します。 で調整します。 調整が完了します。 第2章 設定と調整をする 13 ● コントラストを調整する[コントラスト] ビデオ信号のレベルを変化させて、画面の明るさを調整します。 調整範囲:0 ~ 100% (1) を押します。 調整メニューが表示されます。 (2) (3) (4) (カラー)を選択します。 (コントラスト)の または を選択します。 で調整します。 調整が完了します。 ● ガンマを調整する[ガンマ] ガンマ値を調整します。モニターは入力される信号によって明るさが変 化しますが、この変化率は入力信号と単純な比例関係にありません。そ のため入力信号と明るさの関係が一定の関係になるよう制御をおこなう ことをガンマ補正といいます。 調整範囲:1.8、2.0、2.2 (1) を押します。 調整メニューが表示されます。 (2) (3) (4) (5) (カラー)を選択します。 (カラーメニュー)を選択します。 (ガンマ)の または で調整します。 を選択します。 調整が完了します。 14 第2章 設定と調整をする 参 考 • 調整メニューが表示されていない 状態で、 を押し、 (コント または で調 ラスト)の 整することもできます。 ・50% で全ての色階調を表示しま す。 ・画面の明るさは、はじめに、階調 特性を損なうことのないブライト ネスで調整することをおすすめし ます。 コントラスト調整は以下のような 場合に使用してください。 - ブライトネスが 100% でも画面 が暗く感じた時 - 画面の黒レベルが明るいと感じ た時(ブライトネスを下げてコ ントラストを 50% 以上に設定し ます) 参 考 • 選択しているファインコントラス トモードにより、アイコンが表示 されず、調整できない場合があり ます(「各モードの調整項目」P13 参照)。 参 考 ● 色温度を調整する[色温度] 色温度を調整します。 通常「白」または「黒」の色合いを数値的に表現するときに用いられる もので、K:Kelvin (ケルビン) という単位で表します。 炎の温度と同様に、画面は温度が低いと赤っぽく表示され、高いと青っ ぽく表示されます。また、色温度の設定値ごとにゲインのプリセット値 が設定されています。 5000K やや赤みがかかった色です。印刷業界では一般的に 5000K や 6500K が使われています。 6500K 暖色で紙色に近い色調で、写真やビデオ画像の表示に適 した色調とされています。 9300K やや青みがかかった白色です。 (1) • 選択しているファインコントラス トモードにより、アイコンが表示 されず、調整できない場合があり ます(「各モードの調整項目」P13 参照)。 ・[ゲイン]でさらに詳細な調整が 可能です(「ゲインを調整する[ゲ イン]」P15 参照)。 ・「Native」でパネル本来の色(ゲ インの値は RGB 各 100%)になり ます。 ・ゲインの値を変更すると、色温度 は「User」になります。 調整範囲: Native、4000K ~ 10000K(500K 単 位、9300K 含 む )、 User(ゲイン調整時) を押します。 調整メニューが表示されます。 (2) (カラー)を選択します。 (3) (4) (5) (カラーメニュー)を選択します。 (色温度)の または で調整します。 を選択します。 調整が完了します。 参 考 ● ゲインを調整する[ゲイン] 色を構成する赤・緑・青のそれぞれの明るさをゲインと呼びます。これ を調整することで、「白」(各色の入力信号が最大のとき)の色調を変更 することができます。 調整範囲:0 ~ 100% (1) を押します。 調整メニューが表示されます。 (2) (3) (4) (5) (カラー)を選択します。 (カラーメニュー)を選択します。 (ゲイン)を選択します。 (赤) (緑) (青)それぞれの または • 選択しているファインコントラス トモードにより、アイコンが表示 されず、調整できない場合があり ます(「各モードの調整項目」P13 参照)。 ・色温度の値に応じてゲインの値が 変わります。 ・ゲインの値を変更すると、色温度 は「User」になります。 で調 整します。 (6) を選択します。 調整が完了します。 第2章 設定と調整をする 15 ● 色の濃さを調整する[色の濃さ] 色の濃さを調整します。 調整範囲:-100 ~ 100 (1) を押します。 調整メニューが表示されます。 (2) (3) (4) (5) (6) (カラー)を選択します。 (カラーメニュー)を選択します。 (詳細メニュー)を選択します。 (色の濃さ)の または で調整します。 を選択します。 注意点 • 本機能を使用することによって、 すべての色階調を表示できないこ とがあります。 参 考 • 選択しているファインコントラス トモードにより、アイコンが表示 されず、調整できない場合があり ます(「各モードの調整項目」P13 参照)。 ・-100 で白黒の画面になります。 調整が完了します。 ● 色合いを調整する[色合い] 色合いを調整します。値を高くすると緑がかった色になり、値を低くす ると紫がかった色になります。 調整範囲:-100 ~ 100 (1) を押します。 調整メニューが表示されます。 (2) (3) (4) (5) (6) (カラー)を選択します。 (カラーメニュー)を選択します。 (詳細メニュー)を選択します。 (色合い)の または で調整します。 を選択します。 注意点 • 本機能を使用することによって、 すべての色階調を表示できないこ とがあります。 参 考 • 選択しているファインコントラス トモードにより、アイコンが表示 されず、調整できない場合があり ます(「各モードの調整項目」P13 参照)。 調整が完了します。 ● コントラスト拡張の有効 / 無効を切り替える [コントラスト拡張] 映像に合わせてバックライトの明るさとゲインレベルを制御するととも に、ガンマ値を補正し、コントラスト感のある画像を実現する機能です。 (1) を押します。 調整メニューが表示されます。 (2) (3) (4) (5) (カラー)を選択します。 (カラーメニュー)を選択します。 (詳細メニュー)を選択します。 (コントラスト拡張)を選択するごとに有効 / 無効が切り替わり ます。 有効 無効 (6) を選択します。 選択した内容が確定します。 16 第2章 設定と調整をする 参 考 • 選択しているファインコントラス トモードにより、アイコンが表示 されず、調整できない場合があり ます(「各モードの調整項目」P13 参照)。 2‐4 シャープネスを調整する [シャープネス] 画像を構成するピクセル間の色の差を強調することにより、画像の輪郭 を強調するとともに質感・素材感を向上させる機能です。逆に輪郭をぼ かして画像をなめらかに見せることもできます。 調整範囲:-3 ~ 3 (1) を押します。 調整メニューが表示されます。 (2) (3) (4) (スクリーン)を選択します。 (シャープネス)の または を選択します。 で調整します。 調整が完了します。 2‐5 モニターの自動明るさ調整の有効 / 無 効を切り替える[Bright Reg] BrightRegulator(ブライトレギュレータ)を有効にするとモニター正 面のセンサーが周囲の明るさを検知し、明るさに応じて自動的に画面の 明るさを調整します。 (1) を押します。 調整メニューが表示されます。 (2) (3) (パワーセーブ)を選択します。 (Bright Reg)を選択するごとに有効 / 無効が切り替わります。 有効 無効 (4) を選択します。 選択した内容が確定します。 2‐6 モニターの電源を自動的にオフにする [オフタイマー] モニターの使用時間を設定することによって、設定した時間が経過する と自動的にモニターの電源が切れます。モニターに長時間同じ画像を表 示させていると生じる残像現象を軽減する場合にも役立ちます。一日中 同じ画像を表示させておくような場合にご利用ください。 調整範囲:オフ、1 ~ 23h (1) 参 考 • ScreenManager Pro for LCD を使う と、設定した時刻にモニターの電 源をオン、オフすることができま す。時刻は、8 個まで設定するこ とができます。 を押します。 調整メニューが表示されます。 (2) (3) (パワーセーブ)を選択します。 (オフタイマー)の または 時間を設定します。 でモニターの電源を切る オフタイマーを無効にする場合は、「オフ」を選択してください。 (4) を選択します。 選択した内容が確定します。 (5) 設定時間の 1 分前になると、 「まもなく電源が切れます」というメッ セージが表示されます。 (延長)を選択すると、90 分延長します。 第2章 設定と調整をする 17 2‐7 操作ボタンをロックする [キーロック][メニューロック] 調整 / 設定した状態を変更できないように、操作ボタンをロックします。 ロックには「キーロック」と「メニューロック」の 2 種類があります。 キーロック… ……… 電源以外のボタンをロックします。 メニューロック… … 電源、入力切替、ブライトネス(明るさ)調整、 音量調整以外のボタンをロックします。 (1) (2) を押して、モニターの電源を切ります。 を押しながら を押してモニターの電源を入れます。 調整メニューが表示されます。 (3) を押すごとに設定が切り替わります。 解除 メニューロック キーロック (4) を選択します。 選択した内容が確定します。 2‐8 モニター情報を表示する [信号情報][資産情報] 入力信号、解像度、機種名などを表示します。 信号情報… ………… 入力信号(アナログ / デジタル)、解像度、水平・ 垂直周波数 資産情報… ………… 機種名、使用時間、製造番号 (1) を押します。 調整メニューが表示されます。 (2) (3) (4) (ツール)を選択します。 (信号情報)または (資産情報)を選択します。 を選択します。 表示が終了します。 2‐9 DDC/CI 通信の有効 / 無効を切り替える [DDC/CI] DDC/CI 通信の有効 / 無効を切り替えます。 (1) を押します。 調整メニューが表示されます。 (2) (3) (ツール)を選択します。 (DDC/CI)を選択するごとに有効 / 無効が切り替わります。 有効 無効 (4) を選択します。 選択した内容が確定します。 18 第2章 設定と調整をする 2‐10 電源ランプの点灯 / 消灯を切り替える [電源ランプ] 画面表示時の電源ランプ(青)の点灯 / 消灯の切り替えができます。 (1) を押します。 調整メニューが表示されます。 (2) (3) (パワーセーブ)を選択します。 (電源ランプ)を選択するごとに点灯と消灯が切り替わります。 点灯 消灯 (4) を選択します。 選択した内容が確定します。 2‐11 表示言語を設定する[言語] 調整メニューやメッセージの表示言語が選択できます。 選択できる言語 英語 / ドイツ語 / フランス語 / スペイン語 / イタリア語 / スウェーデン語 / 簡体語 / 繁体語 / 日本語 (1) を押します。 調整メニューが表示されます。 (2) (3) (メニュー設定)を選択します。 (言語)を選択するごとに言語が切り替わります。 英語 ドイツ語 フランス語 スペイン語 イタリア語 スウェーデン語 中国語(簡体) 中国語(繁体) 日本語 (4) を選択します。 選択した内容が確定します。 2‐12 EIZO ロゴの表示 / 非表示を切り替える 本機の電源を入れた時に、EIZO ロゴが表示されます。このロゴの表示 / 非表示の切り替えができます。 (1) (2) を押して、モニターの電源を切ります。 を押しながら を押してモニターの電源を入れます。 操作を実行するごとに表示 / 非表示が切り替わります。 第2章 設定と調整をする 19 2‐13 お買い上げ時の設定に戻す[リセット] リセットには、カラー調整のみを工場出荷状態に戻すリセットと、すべ ての設定内容を工場出荷状態に戻すリセットの 2 種類があります。 ● カラー調整値をリセットする 現在選択しているファインコントラストモードのカラー調整値のみを初 期状態(工場出荷状態)に戻します。 (1) を押します。 調整メニューが表示されます。 (2) (3) (ツール)を選択します。 (リセット)を選択します。 リセットを実行しない場合は、 を選択します。 ※ (4) (カラー(CUS ))を選択します。 カラー調整値が初期状態になります。 ※ 現在選択しているファインコントラストモード名が表示されます。 ● すべての設定内容をリセットする すべての設定内容を初期状態(工場出荷状態)に戻します。 (1) を押します。 調整メニューが表示されます。 (2) (3) (ツール)を選択します。 (リセット)を選択します。 リセットを実行しない場合は、 (4) を選択します。 (すべて)を選択します。 すべての設定内容が初期状態になります。 20 第2章 設定と調整をする 注意点 • リセット実行後は、リセット前の 状態に戻すことはできません。 第 3 章 接続する 3‐1 2 台のコンピュータを接続する 本機は、背面の DVI-D、D-Sub15 ピン(ミニ)コネクタに 2 台のコンピュー タを接続し、切り替えて表示することができます。 接続例 D-Sub15 ピン DVI-D コネクタ (ミニ)コネクタ コンピュータ 1 へ コンピュータ 2 へ D-Sub15 ピン (ミニ)コネクタ DVI-D コネクタ 信号ケーブル (デジタル)FD-C39 信号ケーブル MD-C87 ● 入力信号を切り替える を押すたびに入力信号が切り替わります。 画面右上に選択された入力ポート名が表示されます。 第3章 接続する 21 ● 入力信号自動切替の有効 / 無効を切り替える[入力信号] 有効… …… ど ちらかのコンピュータの電源が切れたり、省電力モー ドに入ると自動的に、もう一方の信号を表示します。 無効… …… コンピュータの信号を自動検知しません。操作ボタンの で入力信号を切り替えてください。 (1) を押します。 調整メニューが表示されます。 (2) (3) (ツール)を選択します。 (入力信号)を選択するごとに有効 / 無効が切り替わります。 有効 無効 (4) を選択します。 選択した内容が確定します。 22 第3章 接続する 参 考 • 「有効」が選択されている場合は、 2 台のコンピュータの両方が節電 モードに入っている場合のみモニ ターの節電機能が動作します。 第 4 章 こんなときは 症状に対する処置をおこなっても解消されない場合は、販売店またはエイゾーサポートにご相談ください。 • • • • • 画面が表示されない場合 → 項目 1、2 を参照してください。 画面に関する症状(デジタル信号の場合) → 項目 3 ~ 9 を参照してください。 画面に関する症状(アナログ信号の場合) → 項目 3 ~ 12 を参照してください。 その他の症状 → 項目 13 ~ 15 を参照してください。 USB に関する症状→ 項目 16 を参照してください。 症 状 1. 画面が表示されない • 電源ランプが点灯しない 原因と対処方法 • 電源コードは正しく差し込まれていますか。電源を切り、 数分後にもう一度電源を入れてみてください。 • を押してみてください。 • 電源ランプが点灯:青色 • [ゲイン]の RGB の各調整値を上げてみてください(P15 参照)。 • 電源ランプが点灯:橙色 • で入力信号を切り替えてみてください。 • マウス、キーボードを操作してみてください。 • コンピュータの電源は入っていますか。 2. 以下のようなメッセージが表示される • 信号が入力されていない場合の表示です。 この表示はモニターが正常に機能していても、信号が正し く入力されないときに表示されます。 • コンピュータによっては電源オン時に信号がすぐに出力 されないため、左のような画面が表示されることがあり ます。 • コンピュータの電源は入っていますか。 • 信号ケーブルは正しく接続されていますか。 • • 入力されている信号が周波数仕様範囲外であることを • 示す表示です (範囲外の周波数は黄色で表示されます) 。 例: • • で入力信号を切り替えてみてください。 コンピュータの設定が、本機で表示できる解像度、垂直 周波数(セットアップマニュアル表紙裏「表示解像度に ついて」参照)になっていますか。 コンピュータを再起動してみてください。 グラフィックスボードのユーティリティなどで、適切な 表示モードに変更してください。詳しくはグラフィック スボードの取扱説明書を参照してください。 fD:ドットクロック (デジタル信号入力時のみ表示されます) fH:水平周波数 fV:垂直周波数 3. 画面が明るすぎる / 暗すぎる • [ブライトネス]、[コントラスト]を調整してください (LCD モニターのバックライトには、寿命があります。 画面が暗くなったり、ちらついたりするようになったら、 エイゾーサポートにご相談ください)。 4. 文字がぼやけて見える • コンピュータの設定が、本機で表示できる解像度、垂直 周波数(セットアップマニュアル表紙裏「表示解像度に ついて」参照)になっていますか。 • [シャープネス]で調整してみてください(P17 参照)。 5. 残像が現れる • 長時間同じ画像を表示する場合に、スクリーンセーバー を設定したり、オフタイマー機能を活用してください。 • この現象は液晶パネルの特性であり、固定画面で長時間 使用することを極力避けることをおすすめします。 6. 画面に緑 、 赤 、 青 、 白のドットが残るまたは点灯しな • これらのドットが残るのは液晶パネルの特性であり、故 いドットが残る 障ではありません。 第4章 こんなときは 23 症 状 原因と対処方法 7. 画面上に干渉縞が見られる / パネルを押したあとが消 • 画面全体に白い画像または黒い画像を表示してみてくだ えない さい。症状が解消されることがあります。 8. 文字に色がつく • [シャープネス]が強くかかっていると文字に色がつく 場合があります。 9. 画面にノイズがあらわれる • HDCP 方式の信号を入力した場合、正常な画面がすぐに 表示されないことがあります。 10. 画像がずれている • [ポジション]で画像の位置を合わせてください (P11 参照)。 • グラフィックスボードのユーティリティなどに画像の位 置を変える機能があれば、その機能を使用して調整して ください。 11. 画面に縦線が出ている / 画面の一部がちらついている • [クロック]で調整してみてください(P10 参照)。 12. 画面全体がちらつく、にじむように見える • [フェーズ]で調整してみてください(P10 参照)。 13. 調整メニューが表示できない • 操作ボタンのロックが機能していないか確認してみてく ださい(P18 参照)。 14. 自動調整機能が動作しない • 自動調整機能はデジタル信号入力時には動作しません。 • 操作ボタンのロックが機能していないか確認してみてく ださい(P18 参照)。 • 一部のグラフィックスボードで正しく動作しない場合が あります。 15. 音声が出ない • ミニジャックケーブルは正しく差し込まれていますか。 • 音量が「0」になっていませんか。 • コンピュータおよび音声を再生しているソフトウェアの 設定を確認してください。 16. USB ケーブルで接続したモニターが認識されない • USB ケーブルは正しく差し込まれていますか。 • 次の動作を試してみてください。 • コンピュータを再起動してみる • ご使用のコンピュータおよび OS が USB に対応している かご確認ください(各機器の USB 対応については各メー カーにお問い合わせください)。 • Windows をご使用の場合、コンピュータに搭載されて いる BIOS の USB に関する設定をご確認ください(詳し くはコンピュータの取扱説明書を参照してください)。 24 第4章 こんなときは 第 5 章 ご参考に 5‐1 アーム取付方法 本機はスタンド部分を取り外すことによって、アーム(あるいは別のス タンド)に取り付けることが可能になります。アームまたはスタンドは 当社オプション品をご利用ください。 [取付方法] 1 液晶パネル面が傷つかないよう、安定した場所に柔らかい布など 2 スタンド部分を取り外します。(別途ドライバーを準備ください。) を敷いた上に、パネル面を下に向けて置きます。 ドライバーを使って、本体部分とスタンドを固定しているネジ 4 箇所を取り外します。 3 モニターをアーム(またはスタンド)に取り付けます。 アームまたはスタンドの取扱説明書で指定のネジを使って取り付 けます。 注意点 • 取り付けの際は、アームまたはス タンドの取扱説明書の指示に従っ てください。 • 他社製のアームまたはスタンドを 使用する場合は、以下の点をアー ムまたはスタンドメーカーにご確 認の上、VESA 規格準拠のものを お選びください。取付には本機に 付属しているネジ(M4 × 12mm) をご使用ください。 - 取付部のネジ穴間隔: 100mm × 100mm - プレート部の厚み:2.6mm - 許容質量:モニター本体の質量 (スタンドなし)とケーブルなど の装着物の総質量に耐えられる こと • アームまたはスタンドを使用する 場合は、以下の範囲(チルト角) で使用してください。 - 上 45°下 45° (横表示時、および時計回り 90° に縦表示時) • ケーブル類は、アームを取り付け た後に接続してください。 • EZ-UP スタンドの場合は、パネル 部を左右に若干回転させて、下側 のネジを取り外してください。 第5章 ご参考に 25 5‐2 節電モードについて 注意点 ■アナログ信号入力の場合 本機は「VESA DPMS」に準拠しています。 [節電の流れ] コンピュータの状態 オン 節電モード スタンバイ サスペンド オフ モニターの状態 電源ランプ オペレーションモード 青 節電モード 橙 • 電源プラグを抜くことで、確実に モニター本体への電源供給は停止 します。 • 音声入力が入力されている場合も 消費電力は変化します。 [復帰方法] • キーボードまたはマウスを操作します。 ■デジタル信号入力の場合 本機は「DVI DMPM」に準拠しています。 [節電の流れ] コンピュータの設定に連動し5秒後に節電モードに入ります。 コンピュータの状態 モニターの状態 電源ランプ オン オペレーションモード 青 節電モード 節電モード 橙 [復帰方法] • キーボードまたはマウスを操作します。 5‐3 お手入れ 本製品を美しく保ち、長くお使いいただくためにも定期的にクリーニン グをおこなうことをおすすめします。 キャビネット 柔らかい布を中性洗剤でわずかにしめらせ、汚れをふき取ってください。 液晶パネル面 • 汚れのふき取りにはコットンなどの柔らかい布や、レンズクリーナー 紙のようなものをご使用ください。 • 落ちにくい汚れは、少量の水をしめらせた布でやさしくふき取ってく ださい。ふき取り後、もう一度乾いた布でふいていただくと、よりき れいな仕上がりとなります。 26 第5章 ご参考に 注意点 • 溶剤や薬品(シンナーやベンジン、 ワックス、アルコール、その他研 磨クリーナなど)は、キャビネッ トや液晶パネル面を痛めるため絶 対に使用しないでください。 参 考 • 液晶パネル面のクリーニングに は ScreenCleaner(オプション品) をご利用いただくことをおすすめ します。 5‐4 仕様 液晶パネル 48cm(19.0)型カラー TFT、アンチグレア 視野角:左右 178°、上下 178°(CR ≧ 10) ドットピッチ 0.294mm 水平走査周波数 アナログ信号入力時:24.8 ~ 80kHz デジタル信号入力時:31 ~ 64kHz 垂直走査周波数 アナログ信号入力時:50 ~ 75Hz(ノンインターレース) デジタル信号入力時:59 ~ 61Hz(ノンインターレース) (VGA TEXT 時:69 ~ 71Hz) 解像度 1280 ドット× 1024 ライン ドットクロック(最大) アナログ信号入力時:135MHz デジタル信号入力時:108MHz 最大表示色 1677 万色 表示サイズ(水平×垂直) 376.3mm × 301.0mm 電源 AC100V ± 10%、50/60Hz、0.65A 消費電力 画面表示時 45W 以下(スピーカー動作時) 40W 以下(スピーカー非動作時) 節電モード 0.8W 以下(1 系統入力時、ステレオミニジャックケーブル非接続時) 電源ボタンオフ時 0.7W 以下 信号入力コネクタ DVI-D コネクタ(HDCP 対応)、D-Sub15 ピン(ミニ) アナログ信号 入力同期信号 セパレート、TTL、正 / 負極性 アナログ信号 入力映像信号 アナログ、正極性(0.7Vp-p/75 Ω) デジタル信号伝送方式 TMDS(Single Link) ビデオ信号メモリー アナログ信号 26 種(プリセット 21 種) 音声出力 スピーカー出力:0.5W + 0.5W(8 Ω、THD ≦ 10%) ヘッドホン出力:2mW + 2mW ライン入力 入力インピーダンス:48k Ω(typ.) 入力レベル:1.0Vrms(最大) プラグ&プレイ機能 VESA DDC 2B/EDID structure 1.3 寸法 本体(チルトスタンド) 405mm(幅)× 416mm(高さ)× 205mm(奥行き) 本体(ハイトアジャスタブ ルスタンド) 405mm(幅)× 406.5 ~ 506.5mm(高さ)× 205mm(奥行き) 本体(ArcSwing 2 スタンド) 405mm(幅)× 288 ~ 423.5mm(高さ)× 200mm(奥行き) 質量 本体(EZ-UP スタンド) 405mm(幅)× 347.7 ~ 507mm(高さ)× 246.8 ~ 277.6mm(奥行き) 本体(スタンドなし) 405mm(幅)× 334mm(高さ)× 61.5mm(奥行き) 本体(チルトスタンド) 6.0kg 本体(ハイトアジャスタブ ルスタンド) 7.2kg 本体(ArcSwing 2 スタンド) 7.0kg 本体(EZ-UP スタンド) 8.8kg 本体(スタンドなし) 5.2kg 第5章 ご参考に 27 可動範囲 チルトスタンド ハイトアジャスタブル スタンド チルト角度:上 30°下 0° スィーベル角度:右 35°左 35° 昇降:100mm ローテーション:90° (時計回り) ArcSwing 2 スタンド チルト角度:上 60°下 5° スィーベル角度:右 172°左 172° 昇降:134.5mm EZ-UP スタンド チルト角度:上 25°下 0° スィーベル角度:右 172°左 172° 昇降:159.3mm ローテーション:-10°~ 92° (時計回り) 環境条件 温度 USB チルト角度:上 30°下 5° 動作温度範囲:0℃~ 35℃ 輸送保存温度範囲:-20℃~ 60℃ 湿度 相対湿度範囲:30% ~ 80% R.H.(非結露状態) 規格 USB Specification Revision 2.0 準拠 ポート アップストリーム× 1 主な初期設定(工場出荷設定)値 BrightRegulator 無効 ファインコントラストモード Custom オフタイマー 無効 言語選択 日本語 28 第5章 ご参考に 外観寸法(チルトスタンド) 単位:mm(インチ) 164(6.5) 405(15.9) 378.4(14.9) 13.3(0.52) 1(0.04) 30° 15.5 (0.61) 1(0.04) TILT 5° 152.5(6.0) 80.1(3.15) 75.2 (2.96) 100(3.9) 152.5(6.0) 65.1(2.56) 131.8(5.2) 117(4.8) 100(3.9) 117(4.8) 247.1(9.7) 303(11.9) 334(13.1) 414.1(16.3) 15.5 (0.61) 1(0.04) 1(0.04) 13.3 (0.52) 205(8.1) 42.5(1.67) 38.5(1.52) 61.5(2.42) 374(14.7) 370(14.6) 38.8(1.53) 240.4(9.5) 46 (1.81) 外観寸法(ハイトアジャスタブルスタンド) 単位:mm(インチ) 239(9.4) 320(12.6) ° 15.5 (0.61) 13.3(0.52) 117(4.8) 131.8(5.2) 152.5(6.0) 73.3(2.89) 7.8 (0.31) 240.3(9.5) 406.5~506.5(16~19.9) 100(3.9) 100(3.9) 117(4.8) 152.5(6.0) 1(0.04) 303(11.9) 334(13.1) 442.8(17.4) 1(0.04) 1(0.04) 15.5 (0.61) 1(0.04) 37.8(1.49) 13.3 (0.52) 405(15.9) 378.4(14.9) 201.4(7.9) TILT 30 65.1(2.56) 35° SWIVEL 60.5 91 (2.38) (3.58) 205(8.1) 9.7(0.38) 35° 38.5(1.52) 50.3 61.5 (1.98) (2.42) 374(14.7) 370(14.6) 172(6.8) 第5章 ご参考に 29 30 1(0.04) 405(15.9) 378.4(14.9) φ240(9.5) 第5章 ご参考に 172° 172° SWIVEL 1(0.04) 13.3(0.52) TILT 60.5 (2.38) 246.8(9.7) 256.1(10.1) 277.6(10.9) 65.1(2.56) 131.8(5.2) 117(4.6) 100(3.9) 117(4.6) 289(11.4) 1(0.04) 15.5 (0.61) 38.5(1.52) 36.1(1.42) 61.5(2.42) φ200(7.9) 233~256(9.2~10.1) 347(13.7) 432(17.0) 89(3.5) 66(2.6) 13.3(0.52) 68. 5° 346.7(13.6) 303(11.9) 334(13.1) 288~423.5(11.3~16.7) 1(0.04) 1(0.04) 28(1.10) 15.5 (0.61) ° 172 65.1(2.56) 131.8(5.2) 117(4.8) 100(3.9) 117(4.8) 13.3 (0.52) 1(0.04) 405(15.9) 378.4(14.9) 38.5(1.52) 74.5 61.5 (2.93) (2.42) 13.3 (0.52) 15.5 (0.61) 374(14.7) 370(14.6) 180.7~340(7.1~13.4) 516.7(20.3) 1(0.04) SWIVEL 507(20.0) 347.7(13.7) 159.3(6.3) 303(11.9) 334(13.1) 347.7~507(13.7~20.0) 542.5(21.4) 1(0.04) 172 ° 13.7(0.54) 137.5(5.4) 15.5(0.61) 173(6.8) 外観寸法(ArcSwing2 スタンド) TILT 5° 25° 16° 単位:mm(インチ) 60° 152.5(6.0) 25° 152.5(6.0) 100(3.9) 100(3.9) 121.3(4.8) 152.5(6.0) 309.3(12.2) 外観寸法(EZ-UP スタンド) 単位:mm(インチ) 374(14.7) 370(14.6) 284.4(11.2) 152.5(6.0) 入力信号接続 • DVI-D コネクタ ピン No. 入力信号 ピン No. 入力信号 1 T.M.D.S. Data 2- 9 T.M.D.S. Data1- 2 T.M.D.S. Data 2+ 10 3 T.M.D.S. Data2/4 Shield 11 4 NC* 5 ピン No. 入力信号 17 T.M.D.S. Data0- T.M.D.S. Data1+ 18 T.M.D.S. Data0+ T.M.D.S. Data1/3 Shield 19 T.M.D.S. Data0/5 Shield 12 NC* 20 NC* NC* 13 NC* 21 NC* 6 DDC Clock (SCL) 14 +5V Power 22 T.M.D.S. Clock shield 7 DDC Data (SDA) 15 Ground (return for +5V, Hsync, and Vsync) 23 T.M.D.S. Clock+ 8 NC* 16 Hot Plug Detect 24 T.M.D.S. Clock- (NC*: No Connection) • D-Sub15(ミニ)コネクタ 3 4 5 9 10 15 1 2 8 7 6 14 13 12 11 ピン No. 入力信号 ピン No. 入力信号 ピン No. 入力信号 1 Red video 6 Red video ground 11 Ground 2 Green video 7 Green video ground 12 Data (SDA) 3 Blue video 8 Blue video ground 13 H.Sync 4 Ground 9 NC* 14 V.Sync 5 NC* 10 Ground 15 Clock (SCL) (NC*: No Connection) • USB ポート アップストリーム シリーズ B コネクタ 接点番号 信号名 備 考 1 VCC ケーブル電源 2 ‐Data シリアルデータ 3 + Data シリアルデータ 4 Ground ケーブルグランド 別売オプション品一覧 クリーニングキット EIZO「ScreenCleaner」 スピーカーユニット i・Sound L3 第5章 ご参考に 31 5‐5 用語集 色温度 白色の色合いを数値的に表したものを色温度といい、K:ケルビン(Kelvin)で表します。炎の温度と同様に、 画面は温度が低いと赤っぽく表示され、高いと青っぽく表示されます。 5000K:やや赤みがかった白色 6500K:暖色で紙色に近い白色 9300K:やや青みがかった白色 解像度 液晶パネルは決められた大きさの画素を敷き詰めて、その画素を光らせて画像を表示させています。本機 種の場合は横 1280 個、縦 1024 個の画素がそれぞれ敷き詰められています。このため、1280 × 1024 の 解像度であれば、画像は画面いっぱい(1 対 1)に表示されます。 ガンマ 一般に、モニターは入力信号のレベルに対して非直線的に輝度が変化していきます。これをガンマ特性と 呼んでいます。画面はガンマ値が低いとコントラストが弱く、ガンマ値が高いとコントラストが強くなり ます。 クロック アナログ入力方式のモニターにおいて、アナログ入力信号をデジタル信号に変換して画像を表示する際に、 使用しているグラフィックスボードのドットクロックと同じ周波数のクロックを再生する必要がありま す。このクロックの値を調整することをクロック調整といい、クロックの値が正常でない場合は画面上に 縦縞が現れます。 ゲイン 赤、緑、青それぞれの色の値を調整するものです。液晶モニターではパネルのカラーフィルターに光を通 して色を表示しています。赤、緑、青は光の3原色であり、画面上に表示されるすべての色は3色の組み 合わせによって構成されます。3色のフィルターに通す光の強さ(量)をそれぞれ調整することによって、 色調を変化させることができます。 コントラスト拡張 映像に合わせてバックライトの明るさとゲインレベルを制御するとともに、ガンマ値を補正し、コントラ スト感のある画像を実現する機能です。 フェーズ アナログ入力信号をデジタル信号に変換する際のサンプリングタイミングのことです。このタイミングを 調整することをフェーズ調整といいます。クロックを正しく調整した後でフェーズ調整をおこなうことを おすすめします。 レンジ調整 信号の出力レベルを調整し、すべての色階調を表示できるように調整します。カラー調整をおこなう前に はレンジ調整をおこなうことをおすすめします。 32 第5章 ご参考に DDC/CI(Display Data Channel / Command Interface) VESA によって標準化された、コンピュータとモニター間で設定情報などを双方向にやりとりするための 国際規格です。 DVI(Digital Visual Interface) デジタルインターフェース規格の一つです。コンピュータ内部のデジタルデータを損失なくダイレクトに 伝送できます。 伝送方式に TMDS、コネクタに DVI コネクタを採用しています。デジタル入力のみ対応の DVI-D コネクタ と、デジタル / アナログ入力可能な DVI-I コネクタがあります。 DVI DMPM(DVI Digital Monitor Power Management) デジタルインターフェースの節電機能のことです。モニターのパワー状態については Monitor ON(オペ レーションモード)と Active Off(節電モード)が必須となっています。 HDCP(High-bandwidth Digital Contents Protection) 映像や音楽などのデジタルコンテンツの保護を目的に開発された、信号の暗号化方式。 DVI 端子を経由して送信されるデジタルコンテンツを出力側で暗号化し入力側で復号化することによりコ ンテンツを安全に伝送できます。 出力側と入力側の双方の機器が HDCP 対応していないと、コンテンツを再生できない仕組みになっていま す。 sRGB(Standard RGB) 周辺機器間(モニター、プリンター、デジカメ、スキャナーなど)の「色再現性、色空間」を統一する目 的で成立した国際基準のことです。インターネット用の簡易的な色合わせの手段として、インターネット の送り手と受け手の色を近い色で表現できます。 TMDS(Transition Minimized Differential Signaling) デジタルインターフェースにおける、信号伝送方式の一つです。 VESA DPMS(Video Electronics Standards Association - Display Power Management Signaling) VESA では、コンピュータ用モニターの省エネルギー化を実現するため、コンピュータ(グラフィックスボー ド)側からの信号の標準化をおこなっています。DPMS はコンピュータとモニター間の信号の状態につい て定義しています。 第5章 ご参考に 33 5‐6 プリセットタイミング 工場出荷時に設定されているビデオタイミングは以下のとおりです(ア ナログ信号のみ)。 表示モード ドット クロック VGA 640 × 480@60Hz 25.2 MHz VGA TEXT 720 × 400@70Hz 28.3 MHz Macintosh 640 × 480@67Hz 30.2 MHz Macintosh 832 × 624@75Hz 57.3 MHz Macintosh 1152 × 870@75Hz 100.0 MHz Macintosh 1280 × 960@75Hz 126.2 MHz VESA 640 × 480@72Hz 31.5 MHz VESA 640 × 480@75Hz 31.5 MHz VESA 800 × 600@56Hz 36.0 MHz VESA 800 × 600@60Hz 40.0 MHz VESA 800 × 600@72Hz 50.0 MHz VESA 800 × 600@75Hz 49.5 MHz VESA 1024 × 768@60Hz 65.0 MHz VESA 1024 × 768@70Hz 75.0 MHz VESA 1024 × 768@75Hz 78.8 MHz VESA 1152 × 864@75Hz 108.0 MHz VESA 1280 × 960@60Hz 108.0 MHz VESA 1280 × 1024@60Hz 108.0 MHz VESA 1280 × 1024@75Hz 135.0 MHz PC-9801 640 × 400@56Hz 21.1 MHz PC-9821 AP2 640 × 400@70Hz 25.2 MHz 34 第5章 ご参考に 水平 垂直 水平 垂直 水平 垂直 水平 垂直 水平 垂直 水平 垂直 水平 垂直 水平 垂直 水平 垂直 水平 垂直 水平 垂直 水平 垂直 水平 垂直 水平 垂直 水平 垂直 水平 垂直 水平 垂直 水平 垂直 水平 垂直 水平 垂直 水平 垂直 周波数 水平:kHz 垂直:Hz 31.47 59.94 31.47 70.09 35.00 66.67 49.72 74.55 68.68 75.06 74.76 74.76 37.86 72.81 37.50 75.00 35.16 56.25 37.88 60.32 48.08 72.19 46.88 75.00 48.36 60.00 56.48 70.07 60.02 75.03 67.50 75.00 60.00 60.00 63.98 60.02 79.98 75.03 24.83 56.42 31.48 70.10 極 性 負 負 負 正 負 負 負 負 負 負 正 正 負 負 負 負 正 正 正 正 正 正 正 正 負 負 負 負 正 正 正 正 正 正 正 正 正 正 負 負 負 負 注意点 • 接続されるコンピュータの種類に よ り 表 示 位 置 等 が ず れ、 調 整 メ ニューで画面の調整が必要になる 場合があります。 • 一覧表に記載されている以外の 信 号 を 入 力 し た 場 合 は、 調 整 メ ニューで画面の調整をおこなって ください。ただし、調整をおこなっ ても画面を正しく表示できない場 合があります。 • インターレースの信号は、調整メ ニューで調整をおこなっても画面 を正しく表示することができませ ん。 第 6 章 アフターサービス 本製品のサポートに関してご不明な場合は、エイゾーサポートにお問い合わせください。エイゾーサポート の拠点一覧は別紙の「お客様ご相談窓口のご案内」に記載してあります。 保証書・保証期間について • この商品には保証書を別途添付しております。保証書はお買い上げの販売店でお渡ししますので、所定事 項の記入、販売店の捺印の有無、および記載内容をご確認ください。なお、保証書は再発行致しませんので、 大切に保管してください。 • 保証期間は、お買い上げの日より5年間かつ製品使用時間が 30,000 時間以内です。また、液晶パネルお よびバックライトの保証期間は、お買い上げの日より3年間です。 • 当社では、この製品の補修用部品(製品の機能を維持するために必要な部品)を製造終了後、最低7年間 保有しています。補修用部品の最低保有期間が経過した後も、故障箇所によっては修理可能な場合があり ますので、エイゾーサポートにご相談ください。 修理を依頼されるとき • 保証期間中の場合 保証書の規定にしたがい、エイゾーサポートにて修理をさせていただきます。お買い求めの販売店、また はエイゾーサポートにご連絡ください。 • 保証期間を過ぎている場合 お買い求めの販売店、またはエイゾーサポートにご相談ください。修理範囲(サービス内容)、修理費用 の目安、修理期間、修理手続きなどを説明いたします。 修理を依頼される場合にお知らせいただきたい内容 • お名前・ご連絡先の住所・電話番号 /FAX 番号 • お買い上げ年月日・販売店名 • モデル名・製造番号(製造番号は、本体の背面部のラベル上および保証書に表示されている8けたの番号 です。例)S/N 12345678) • 使用環境(コンピュータ / グラフィックスボード /OS ・システムのバージョン / 表示解像度等) • 故障または異常の内容(できるだけ詳しく) 修理について • 修理の際に当社の品質基準に適合した再生部品を使用することがありますのであらかじめご了承くださ い。 第6章 アフターサービス 35 製品回収・リサイクルシステムについて ● 本製品ご使用後の廃棄は、下記回収・リサイクルシステムにお出しください。 *なお、詳しい情報については、当社のホームページもあわせてご覧ください。(http://www.eizo.co.jp) ● 法人のお客様 本製品は、法人のお客様が使用後産業廃棄物として廃棄される場合、お客様の費用負担で お引取りいたします。詳細については下記までお問合せください。 [エイゾーサポートネットワーク株式会社] 電話での問合せ受付 076-274-7369(専用) 月曜日~金曜日 (祝日及び当社休日を除く) 9:30 ~ 17:30 ● 個人のお客様 FAX での問合せ受付 076-274-2416 24 時間受付 但し、回答は営業時間帯 (電話受付時間帯と同じ) 製品をご購入された個人のお客様は、ご購入後すぐに同梱の「PC リサイクルマーク請 本 求はがき」にて PC リサイクルマークをご請求ください。 マークは本体背面部のラベルの近くに貼付ください。 [情報機器リサイクルセンター] 電話での問合せ受付 03-3455-6107 インターネットでの問合せ受付 http://www.pc-eco.jp 月曜日~金曜日 (祝日及び当社休日を除く) 9:00 ~ 17:00 個人のお客様が、このマークが付いた当社製品の回収を情報機器リサイ クルセンターにご依頼いただいた場合は、お客様に料金をご負担いただ くことなく回収、再資源化いたします。 36 第6章 アフターサービス Congratulations! The display you have just purchased carries the TCO'03 Displays label. This means that your display is designed, manufactured and tested according to some of the strictest quality and environmental requirements in the world. This makes for a high performance product, designed with the user in focus that also minimizes the Impact on our natural environment. Some of the features of the TCO'03 Display requirements: Ergonomics ・Good visual ergonomics and image quality in order to improve the working environment for the user and to reduce sight and strain problems. Important parameters are luminance, contrast, resolution, reflectance, colour rendition and image stability. Energy ・Energy-saving mode after a certain time - beneficial both for the user and environment ・Electrical safety Emissions ・Electromagnetic fields ・Noise emissions Ecology ・The products must be prepared for recycling and the manufacturer must have a certified environmental management system such as EMAS or ISO 14000 ・Restrictions on ・chlorinated and brominated flame retardants and polymers ・heavy metals such as cadmium, mercury and lead. The requirements includes in this label have been developed by TCO Development in co-operation with scientists, experts, users as well as manufacturers all over the world. Since the end of the 1980s TCO has been involved in influencing the development of IT equipment in a more user-friendly direction. Our labeling system with displays in 1992 and is now requested by users and ITmanufacturers all over the world. For more information, please visit www.tcodevelopment.com このたびお求めのモニターには、TCO'03 ラベルが貼り付けられています。これはこのモニターが世界でも最も厳しい、いくつかの 品質・環境要求に従って開発され、製造されたものであることを示しています。TCO'03 ラベルは、ユーザー主体の高性能な製品の 開発や、自然環境への影響を最小限に抑制するために役立っています。 TCO'03 モニターにはいくつかの要求事項があります。 エルゴノミクス ユーザーの作業環境を改善し、視覚や疲労の問題を軽減するために、優れたビジュアルエルゴノミクスと画像品質が求められ ます。輝度、コントラスト、解像度、反射率、演色性、画像の安定性といった項目が重要な要素となります。 エネルギー 一定時間経過後に節電モードに移行することが求められます。これはユーザーおよび環境の双方に有益な要求です。 電気的安全性についても求められています。 エミッション 電磁界やノイズの発生に対する要求事項があります。 エコロジー TCO'03 製品は、リサイクルシステムを整備しなければなりません。また製造者は EMAS や ISO 14000 といった環境マネジメ ントシステムの認証を受けなければなりません。 塩素系または臭素系難燃剤および高分子化合物の、製品への使用が規制されています。 またカドミウム、水銀、鉛などの重金属についても使用が規制されています。 TCO'03 の要求事項は、製造者に加えて世界中の科学者、専門家、ユーザーの協力のもとに TCO Development によって監修されて います。1980 年後半より、TCO はユーザーフレンドリーな IT 機器の開発に影響を及ぼすべく関与してきました。モニター分野に おける TCO ラベリングシステムは 1992 年より始まりました。現在では世界中のユーザーや IT 企業に求められているシステムです。 さらに詳しい情報は www.tcodevelopment.com を参照してください。 37 〒924-8566 石川県白山市下柏野町 153 番地 http://www.eizo.co.jp 3 版 2010 年 4 月 03V22195C2 (U.M-S1932)