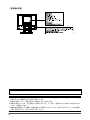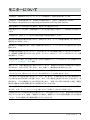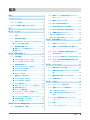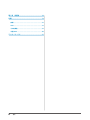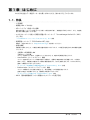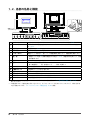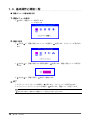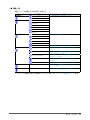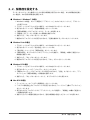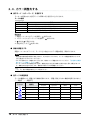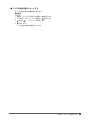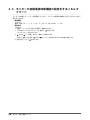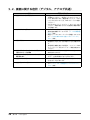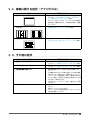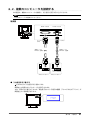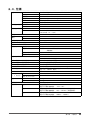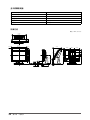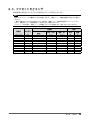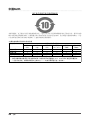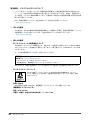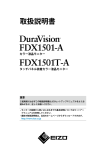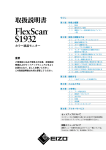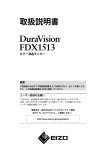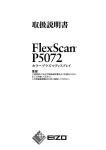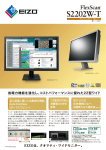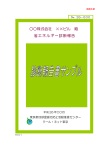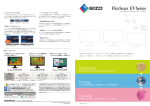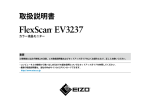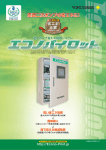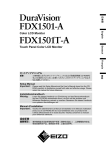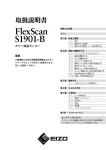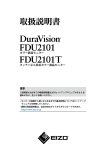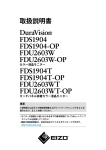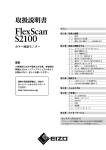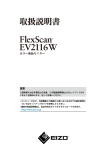Download FlexScan S1503 取扱説明書
Transcript
重要 ご使用前には必ず使用上の注意、この取扱説明書およびセットアップガイ ドをよくお読みになり、正しくお使いください。 •コンピュータとの接続から使いはじめるまでの基本説明についてはセット アップガイドを参照してください。 •最新の取扱説明書は、当社のWebサイトからダウンロードできます。 http://www.eizo.co.jp 警告表示位置 製品の仕様は販売地域により異なります。お買い求めの地域に合った言語の取扱説明書をご確認くださ い。 1.本書の著作権はEIZO株式会社に帰属します。本書の一部あるいは全部をEIZO株式会社からの事前の許諾 を得ることなく転載することは固くお断りします。 2.本書の内容について、将来予告なしに変更することがあります。 3.本書の内容については、万全を期して作成しましたが、万一誤り、記載もれなどお気づきの点がありま したら、ご連絡ください。 4.本機の使用を理由とする損害、逸失利益などの請求につきましては、上記にかかわらず、いかなる責任 も負いかねますので、あらかじめご了承ください。 2 モニターについて この製品は、文書作成やマルチメディアコンテンツの閲覧など一般的な用途に適しています。 この製品は、日本国内専用品です。日本国外での使用に関して、当社は一切責任を負いかねます。 This product is designed for use in Japan only and cannot be used in any other countries. 本書に記載されている用途以外での使用は、保証外となる場合があります。 本書に定められている仕様は、付属の電源コードおよび当社が指定する信号ケーブル使用時にのみ適用いた します。 この製品には、当社オプション品または当社が指定する製品をお使いください。 製品内部の電気部品の動作が安定するのに、約30分かかります。モニターの調整は電源を入れて30分以上 経過するまでお待ちください。 経年使用による輝度変化を抑え、安定した輝度を保つためには、ブライトネスを下げて使用されることをお 勧めします。 同じ画像を長時間表示することによって、表示を変えたときに前の画像が残像として見えることがありま す。長時間同じ画像を表示するようなときには、コンピュータのスクリーンセーバーまたはパワーセーブ機 能を使用してください。 この製品を美しく保ち、長くお使いいただくためにも定期的にクリーニングをおこなうことをお勧めします (「クリーニングの仕方」(P.4)参照)。 液晶パネルは、非常に精密度の高い技術で作られていますが、画素欠けや常時点灯する画素が見える場合が ありますので、あらかじめご了承ください。また、有効ドット数の割合は99.9994% 以上です。 液晶パネルに使用されるバックライトには寿命があります。画面が暗くなったり、ちらついたり、点灯しな くなったときには、EIZOコンタクトセンターまたはEIZOサポートにお問い合わせください。 パネル面やパネルの外枠は強く押さないでください。強く押すと、干渉縞が発生するなど表示異常を起こす ことがありますので取り扱いにご注意ください。また、パネル面に圧力を加えたままにしておきますと、液 晶の劣化や、パネルの破損などにつながる恐れがあります。(液晶パネルを押した跡が残った場合、画面全 体に白い画像または黒い画像を表示すると解消されることがあります。) パネルを固い物や先のとがった物などで押したり、こすったりしないようにしてください。傷が付く恐れが あります。なお、ティッシュペーパーなどで強くこすっても傷が入りますのでご注意ください。 この製品を冷え切った状態のまま室内に持ち込んだり、急に室温を上げたりすると、製品の表面や内部に露 が生じることがあります(結露)。結露が生じた場合は、結露がなくなるまで製品の電源を入れずにお待ち ください。そのまま使用すると故障の原因となることがあります。 モニターについて 3 クリーニングの仕方 注意点 • アルコール、消毒薬などの薬品は、キャビネットやパネル面の光沢の変化、変色、色あせ、画質の劣化などにつ ながる恐れがあります。 • シンナー、ベンジン、ワックス、研磨クリーナは、キャビネットやパネル面をいためるため絶対に使用しないで ください。 参考 • キャビネットやパネル面のクリーニングにはScreenCleaner(オプション品)をご利用いただくことをお勧めしま す。 キャビネットやパネル面の汚れは、やわらかい布に少量の水をしめらせてやさしくふき取ってくださ い。 モニターを快適にご使用いただくために • 画面が暗すぎたり、明るすぎたりすると目に悪影響をおよぼすことがあります。状況に応じてモニ ター画面の明るさを調整してください。 • 長時間モニター画面を見続けると目が疲れますので、1時間に約10分の休憩を取ってください。 4 モニターについて 目次 表紙............................................................................ 1 モニターについて...................................................... 3 クリーニングの仕方......................................................4 モニターを快適にご使用いただくために.....................4 目次............................................................................ 5 第 1 章 はじめに...................................................... 7 1 - 1. 特長.....................................................................7 1 - 2. 各部の名称と機能...............................................8 1 - 3. EIZO LCD ユーティリティディスクについて....9 ●● ディスクの内容と概要...........................................9 1 - 4. 基本操作と機能一覧.........................................10 ●● 調整メニューの基本操作方法............................ 10 ●● 機能一覧................................................................. 11 第 2 章 画面を調整する......................................... 12 2 - 1. 対応解像度........................................................12 ●● アナログ信号(D-Sub)入力時......................... 12 3 - 2. 調整メニューの位置を変更する<メニュー ポジション>....................................................21 3 - 3. 操作ボタンをロックする.................................21 3 - 4. EIZO ロゴ表示を設定する................................21 3 - 5. 表示言語を設定する<言語選択>...................22 3 - 6. DDC/CI 通信の有効 / 無効を設定する..............22 3 - 7. 初期設定に戻す<リセット>..........................22 ●● カラー調整値をリセットする............................ 22 ●● すべての設定内容をリセットする.................... 23 第 4 章 省電力機能について.................................. 24 4 - 1. 省電力モードについて.....................................24 4 - 2. 電源ランプの表示を設定する<電源ランプ >......................................................................24 4 - 3. モニターの自動明るさ調整の設定をする 「Auto EcoView」...............................................25 4 - 4. インジケータを表示する「EcoView Index」 ...25 4 - 5. モニターの自動電源切断機能の設定をする ●● デジタル信号(DVI-D)入力時......................... 12 < Eco タイマー>............................................26 2 - 2. 解像度を設定する.............................................13 第 5 章 こんなときは............................................. 27 ●● Windows 8 / Windows 7 の場合........................ 13 ●● Windows Vista の場合......................................... 13 ●● Windows XP の場合............................................. 13 5 - 1. 画面が表示されない場合.................................27 5 - 2. 画面に関する症状(デジタル、アナログ共 ●● Mac OS X の場合................................................... 13 通)....................................................................28 2 - 3. 画面を正しく表示する.....................................14 5 - 3. 画面に関する症状(アナログのみ) .................29 ●● デジタル信号入力の場合.................................... 14 5 - 4. その他の症状....................................................29 ●● アナログ信号入力の場合.................................... 14 2 - 4. カラー調整をする.............................................18 第 6 章 ご参考に.................................................... 30 ●● 表示モード(カラーモード)を選択する........ 18 6 - 1. オプションアーム取付方法..............................30 ●● 詳細な調整をする................................................. 18 6 - 2. 複数のコンピュータを接続する......................31 ●● 各モードの調整項目............................................ 18 ●● ブライトネス(明るさ)を調整する< ブライトネス>..................................................... 19 ●● コントラストを調整する<コントラスト>.... 19 ●● 色温度を調整する<色温度>............................ 20 ●● ゲインを調整する<ゲイン>............................ 20 第 3 章 モニターの設定をする.............................. 21 3 - 1. 音量を調整する「音量」 ...................................21 ●● 入力信号を切り替える........................................ 31 ●● 入力信号の切替方法を設定する<入力 信号>..................................................................... 32 6 - 3. モニター情報を表示する<インフォメー ション>...........................................................32 6 - 4. 仕様...................................................................33 6 - 5. プリセットタイミング.....................................35 目次 5 第 7 章 用語集........................................................ 36 付録.......................................................................... 38 商標..............................................................................38 VCCI..............................................................................39 その他規格...................................................................39 中国 RoHS....................................................................40 アフターサービス.................................................... 41 6 目次 第 1 章 はじめに このたびは当社カラー液晶モニターをお買い求めいただき、誠にありがとうございます。 1 - 1. 特長 • 15 型画面 • 解像度 1024 × 768 対応 • LED バックライト液晶パネル搭載 従来の蛍光管バックライト液晶パネルと比較して電力効率が高く、消費電力が抑えられます。また、有害物 質である水銀を含有していません。 • マウスやキーボードを使って画面を調整するソフトウェア「ScreenManager Pro for LCD(DDC/ CI)」添付 「1 - 3. EIZO LCD ユーティリティディスクについて」(P.9)参照 • 電源管理ソフトウェア「EIZO EcoView NET」対応 詳細は、当社の Web サイト(http://www.eizo.co.jp)を参照してください。 • 省電力機能 消費電力を抑えることで、二酸化炭素排出量の削減につながります。この製品は省電力のための機能を搭載 しています。 -- 主電源オフ時消費電力 0W 主電源スイッチを装備。 モニターを使用しない時は、主電源スイッチを切ることで、確実に電源供給が停止します。 -- Auto EcoView(オートエコビュー)機能 モニター正面の外光センサーが周囲の明るさを検知し、自動的に画面の明るさを調整します。不必要に 明るくすると、消費電力の増加により環境に悪影響を及ぼし、目にも負荷を与えます。Auto EcoView を 使用して輝度を下げることができます。 「4 - 3. モニターの自動明るさ調整の設定をする「Auto EcoView」」(P.25)参照 -- EcoView Index(エコビューインデックス)機能 モニターの輝度に応じた省電力の度合いと、電力削減量、CO2 削減量を表示します。 省電力の度合いを意識することで、消費電力の削減につながります。 「4 - 4. インジケータを表示する「EcoView Index」」(P.25)参照 • HDCP(著作権保護技術)により保護されたコンテンツを表示可能 第 1 章 はじめに 7 1 - 2. 各部の名称と機能 14 調整メニュー (ScreenManager ※ 1) 1 1 2 3 4 5 6 7 8 9 10 11 12 13 9 センサー 周囲の明るさを検知します。Auto EcoView(オートエコビュー)機能(P.25) EcoViewボタン Auto EcoView の設定画面および EcoView Index(エコビューインデックス)を表示しま す。(P.25) 3 音量調整ボタン 音量設定画面(P.21)を表示します。 4 入力切替ボタン 表示する入力信号を切り替えます。 5 エンターボタン 調整メニューを表示し、各メニューの調整項目を決定したり、調整結果を保存します。 2 6 コントロールボタン (左、右) ・ 明るさ調整画面(P.19)を表示します。 ・ 調整メニューを使って詳細な調整をする場合に(P.10)、調整項目を選択したり、調整 値を増減します。 7 電源ボタン 電源のオン / オフを切り替えます。 8 電源ランプ モニターの動作状態を表します。 青:画面表示 橙:省電力モード 消灯:電源オフ 9 スピーカー 音声を再生します。 10 主電源スイッチ 主電源のオン / オフを切り替えます。 11 電源コネクタ 電源コードを接続します。 12 信号入力コネクタ 左:DVI-D コネクタ / 右:D-Sub15 ピン(ミニ)コネクタ 13 ステレオミニジャック ステレオミニジャックケーブルを接続します。 14 スタンド 角度が調整できます。 ※2 ※1 ※2 8 ScreenManager は当社調整メニューのニックネームです。使用方法は、「1 - 4. 基本操作と機能一覧」(P.10)を参 照してください。 この製品はスタンド部分を取り外すことによって、オプションアーム(またはオプションスタンド)に取り付ける ことが可能になります。(「6 - 1. オプションアーム取付方法」(P.30)参照) 第 1 章 はじめに 1 - 3. EIZO LCD ユーティリティディスクについて この製品には「EIZO LCD ユーティリティディスク」(CD-ROM)が付属しています。ディスクの内容 やソフトウェアの概要は次のとおりです。 ●● ディスクの内容と概要 ディスクには、調整用のソフトウェア、取扱説明書が含まれています。各項目の起動方法や参照方 法はディスク内の Readmeja.txt を参照してください。 内容 Windows Macintosh アナログ信号入力の画面を手動で調整する 際に役立つパターン集です。 ○ ○ マウスやキーボードを使って画面を調整す るソフトウェアです。 ○ - 画面を分割して、複数のウィンドウを効率 よく配置するソフトウェアです。 ○ - モニターの取扱説明書(PDF ファイル) ○ ○ Readmeja.txt ファイル ○ ○ 画面調整パターン集 ScreenManager Pro for LCD (DDC/CI) EIZO ScreenSlicer 概要 第 1 章 はじめに 9 1 - 4. 基本操作と機能一覧 ●● 調整メニューの基本操作方法 1.調整メニューの表示 1. を押し、調整メニューを表示します。 デジタル信号入力時 2.調整 / 設定 1. または ます。 で、調整 / 設定したいメニューを選択し、 を押します。サブメニューが表示され 2. または れます。 で、調整 / 設定したい項目を選択し、 を押します。調整 / 設定メニューが表示さ 3. または で、調整 / 設定し、 を押して確定します。 3.終了 1. サブメニューで<リターン>を選択し、 を押します。メインメニューが表示されます。 2. メインメニューで<メニューオフ>を選択し、 を押します。調整メニューが終了します。 参考 • 10 をすばやく続けて 2 回押しても調整メニューを終了させることができます。 第 1 章 はじめに ●● 機能一覧 調整メニューの調整および設定項目一覧表です。 メインメニュー 自動調整※ 1 項目 ピクチャー調整 参照先 「2 - 3. 画面を正しく表示する」(P.14) レンジ調整 ピクチャー調整 クロック※ 1 フェーズ※ 1 水平ポジション※ 1 垂直ポジション※ 1 スムージング リターン ※2 カラー ブライトネス 「2 - 4. カラー調整をする」(P.18) カラーモード コントラスト 色温度 ゲイン その他 リセット 「カラー調整値をリセットする」(P.22) 入力信号 「入力信号の切替方法を設定する<入力信号>」 (P.32) 「4 - 5. モニターの自動電源切断機能の設定をする < Eco タイマー>」(P.26) 「3 - 2. 調整メニューの位置を変更する<メニュー ポジション>」(P.21) 「4 - 2. 電源ランプの表示を設定する<電源ランプ >」(P.24) 「すべての設定内容をリセットする」(P.23) Eco タイマー メニューポジション 電源ランプ リセット インフォメーション 「6 - 3. モニター情報を表示する<インフォメー ション>」(P.32) 言語選択 「3 - 5. 表示言語を設定する<言語選択>」(P.22) ※ 1 ※ 2 アナログ信号入力の場合のみ。 <カラー>で調整 / 設定できる機能はモードにより異なります( 「各モードの調整項目」 (P.18)参照)。 第 1 章 はじめに 11 第 2 章 画面を調整する 2 - 1. 対応解像度 この製品は次の解像度に対応しています。 ●● アナログ信号(D-Sub)入力時 解像度 640 × 480 720 × 400 800 × 600 1024 × 768 ※ 1 対応信号 VGA, VESA VGA TEXT VESA VESA 垂直走査周波数 ~ 75Hz 70Hz ~ 75Hz ~ 75Hz ドットクロック 80MHz (Max.) ●● デジタル信号(DVI-D)入力時 解像度 640 × 480 720 × 400 800 × 600 1024 × 768 ※ 1 対応信号 VGA VGA TEXT VESA VESA VESA 規格に準拠したグラフィックスボードが必要です。 ※1 推奨解像度です。 12 第 2 章 画面を調整する 垂直走査周波数 60Hz 70Hz 60Hz 60Hz ドットクロック 65MHz (Max.) 2 - 2. 解像度を設定する モニターをコンピュータに接続したときに適切な解像度で表示されない場合、または解像度を変更し たい場合は、次の手順で解像度を変更します。 ●● Windows 8 / Windows 7 の場合 1. Windows 8 の場合、スタート画面から「デスクトップ」のタイルをクリックして、デスクトッ プを表示します。 2. デスクトップ上のアイコンがない場所で、マウスの右ボタンをクリックします。 3. 表示されるメニューから「画面の解像度」をクリックします。 4.「画面の解像度」ダイアログボックスで、モニターを選択します。 5.「解像度」をクリックして変更したい解像度を選択します。 6. 選択したら、「OK」ボタンをクリックします。 7. 確認のダイアログボックスが表示されるので、「変更を維持する」ボタンをクリックします。 ●● Windows Vista の場合 1. デスクトップ上のアイコンがない場所で、マウスの右ボタンをクリックします。 2. 表示されるメニューから「個人設定」をクリックします。 3.「個人設定」ウィンドウで「画面の設定」をクリックします。 4.「画面の設定」ダイアログボックスで「モニタ」タブを選択し、「解像度」の欄から変更したい 解像度を選択します。 5. 選択したら、「OK」ボタンをクリックします。 6. 確認のダイアログボックスが表示されるので、「はい」ボタンをクリックします。 ●● Windows XP の場合 1. デスクトップ上のアイコンがない場所で、マウスの右ボタンをクリックします。 2. 表示されるメニューから「プロパティ」をクリックします。 3.「画面のプロパティ」ダイアログボックスが表示されるので、「設定」タブをクリックし、「ディ スプレイ」の「画面の解像度」で解像度を選択します。 4. 選択したら、「OK」ボタンをクリックして、ダイアログボックスを閉じます。 ●● Mac OS X の場合 1. アップルメニューの「システム環境設定」をクリックします。 2.「システム環境設定」ダイアログボックスが表示されるので、 「ハードウェア」欄の「ディスプレイ」 をクリックします。 3. 表示されたダイアログボックスで「ディスプレイ」タブを選択し、「解像度」の欄から変更した い解像度を選択します。 4. 選択したらすぐに画面が変更されるので、適切な解像度に設定したらウィンドウを閉じます。 第 2 章 画面を調整する 13 2 - 3. 画面を正しく表示する ●● デジタル信号入力の場合 デジタル信号入力の場合は、この製品の設定データに基づいて画面が正しく表示されますが、文字 や線がぼやけている場合は、「6. 文字や線のぼやけを直します。」(P.17)にお進みください。 さらに詳細な調整をおこなう場合は「2 - 4. カラー調整をする」(P.18)以降を参照してください。 ●● アナログ信号入力の場合 注意点 • 製品内部の電気部品の動作が安定するのに、約 30 分かかりますので、モニターの調整は電源を入れて 30 分以上経過してからおこなってください。 • 垂直解像度が 480 以下の信号ではセルフアジャスト機能は働きません。 • セルフアジャスト機能 / 自動画面調整機能は画面の表示可能エリア全体に画像が表示されている場合に正し く動作します。次のような場合には、正しく動作しません。 - コマンドプロンプトのような画面の一部にしか画像が表示されていない場合 - 壁紙など背景を黒で使用している場合 また、一部のグラフィックスボードで正しく動作しない場合があります。 モニターの画面調整とは、使用するコンピュータに合わせ、画面のちらつきを抑えたり画像の表示 位置やサイズを正しく調整するためのものです。 参考 • 次の場合にセルフアジャスト機能が働きます。 - モニターに初めて信号を入力した場合、または、これまでに表示したことのない解像度や垂直走査周波数、 水平走査周波数に変更した場合 セルフアジャスト実行後も、画面が正確に表示されていない場合は、快適に使用していただくため に、次の設定手順に従って画面の調整をしてください。 設定手順 1.自動調整をします。 ●● 画面のちらつき、表示位置、サイズを自動調整する<ピクチャー調整> 設定方法 1. 調整メニューの<自動調整>を選択し、 を押します。 2. <自動調整>で<ピクチャー調整>を選択し、 を押します。 <自動調整>が表示されます。 3. または で「実行」を選択して、 を押します。 自動調整機能が働き、画面のちらつき、表示位置、サイズが正しく設定されます。 「1. 自動調整をします。 ( 」P.14) を実行しても画面が正確に表示されていない場合は次の手順に従って調整を おこなってください。正確に表示された場合は、「5. 色階調を調整します。」(P.17)にお進みください。 14 第 2 章 画面を調整する 2.アナログ画面調整用のパターンを準備します。 「EIZO LCD ユーティリティディスク」をコンピュータにセットし、 「画面調整パターン集」を開きます。 参考 •「画面調整パターン集」の開き方および内容については、Readmeja.txt ファイルを参照してください。 3.アナログ画面調整用のパターンを表示して、再度自動調整をします。 ●● 画面のちらつき、表示位置、サイズを自動調整する<ピクチャー調整> 設定方法 1.「画面調整パターン集」のパターン 1 を画面全体に表示します。 2. 調整メニューの<自動調整>を選択し、 を押します。 3. <自動調整>で<ピクチャー調整>を選択し、 を押します。 <自動調整>が表示されます。 4. または で「実行」を選択して、 を押します。 自動調整機能が働き、画面のちらつき、表示位置、サイズが正しく設定されます。 「3. アナログ画面調整用のパターンを表示して、再度自動調整をします。」 (P.15)を実行しても画面が正確に 表示されていない場合は次の手順に従って調整をおこなってください。正確に表示された場合は、「5. 色 階調を調整します。」(P.17)にお進みください。 4.調整メニューの<ピクチャー調整>で詳細な調整をします。 クロック→フェーズ→ポジションを順に調整します。 ●● 縦縞を消す<クロック> 設定方法 1. <ピクチャー調整>で<クロック>を選択し、 を押します。 <クロック>が表示されます。 2. または で縦縞が消えるように設定します。 設定が合ったポイントを見逃しやすいので 3. 設定が完了したら をゆっくり押して設定するようにしてください。 を押します。 設定後、画面全体ににじみやちらつき、横線が出た場合は次の「ちらつきやにじみをとる<フェーズ>」 に進み設定をおこなってください。 第 2 章 画面を調整する 15 ●● ちらつきやにじみをとる<フェーズ> 設定方法 1. <ピクチャー調整>で<フェーズ>を選択し、 を押します。 <フェーズ>が表示されます。 2. または で最もちらつきやにじみのない画面に設定します。 3. 設定が完了したら を押します。 設定後、画面に縦縞が現れた場合は、 「縦縞を消す<クロック>」に戻り、再度設定をおこなってください。 (クロック→フェーズ→ポジション) 注意点 • お使いのコンピュータやグラフィックスボードによっては、完全になくならないものがあります。 ●● 表示位置のずれを直す<水平ポジション><垂直ポジション> 参考 • 液晶モニターは画素数および画素位置が固定であるため、画像の正しい表示位置は 1 箇所です。ポジショ ン調整とは画像を正しい位置に移動するための調整です。 設定方法 1. <ピクチャー調整>で<水平ポジション>または<垂直ポジション>を選択し、 を押します。 <水平ポジション>または<垂直ポジション>が表示されます。 2. 画像の位置が合うように 3. 設定が完了したら を押します。 4. パターン 1 を閉じます。 16 第 2 章 画面を調整する または で設定します。 5.色階調を調整します。 ●● 色階調を自動調整する<レンジ調整> 信号の出力レベルを調整し、すべての色階調(0 ~ 255)を表示できるように調整できます。 設定方法 1.「画面調整パターン集」のパターン 2 を画面全体に表示します。 2. 調整メニューの<自動調整>を選択し、 を押します。 3. <自動調整>で<レンジ調整>を選択し、 を押します。 <レンジ調整>が表示されます。 4. または で「実行」を選択して、 を押します。 出力レンジが自動的に設定されます。 5. パターン 2 を閉じます。 6.文字や線のぼやけを直します。 ●● 文字や線のぼやけを直す<スムージング> 推奨解像度以外の解像度で表示した場合、表示された画像の文字や線がぼやけて見える場合があり ます。 注意点 • 表示解像度によってはスムージングの設定をする必要はありません。 (スムージングアイコンを選択するこ とはできません。) 設定範囲 1~5 設定方法 1. 調整メニューの<ピクチャー調整>を選択し、 を押します。 2. <ピクチャー調整>で<スムージング>を選択し、 を押します。 <スムージング>が表示されます。 3. または で設定します。 4. 設定が完了したら を押します。 第 2 章 画面を調整する 17 2 - 4. カラー調整をする ●● 表示モード(カラーモード)を選択する モニターの用途に応じた表示モードに簡単に切り替えることができます。 モードの種類 モード 目的 Custom 好みに応じた設定をおこなう際に選択します。 EyeCare 他のモードに比べて、画面の明るさを低く設定することができます。 sRGB sRGB 対応の周辺機器と色を合わせる場合に適しています。 Text 文書作成や表計算などの文字表示に適しています。 設定方法 1. 調整メニューの<カラー>を選択し、 を押します。 2. <カラー>で<カラーモード>を選択し、 を押します。 または 3. で設定します。 を押します。 4. 設定が完了したら ●● 詳細な調整をする 調整メニューの<カラー>で、モードごとに独立したカラー調整の設定、保存ができます。 注意点 • 製品内部の電気部品の動作が安定するのに、約 30 分かかりますので、モニターの調整は電源を入れて 30 分以上経過してからおこなってください。 • アナログ信号のカラー調整をおこなうときは、最初にレンジ調整をおこなってください(「色階調を自動調 整する<レンジ調整>」(P.17)参照)。 • モニターにはそれぞれ個体差があるため、複数台を並べると同じ画像でも異なる色に見える場合がありま す。複数台の色を合わせるときは、視覚的に判断しながら微調整してください。 参考 •「%」、「K」表示は調整の目安としてご利用ください。 ●● 各モードの調整項目 モードの種類により、調整できる機能が異なります。(調整 / 設定できない機能は選択できません。) ○:調整可 ―:調整不可 アイコン 18 機能名 カラーモード Custom EyeCare sRGB Text ブライトネス ○ ○ ○ ○ コントラスト ○ ― ― ○ 色温度 ○ ○ ― ○ ゲイン ○ ○ ― ― リセット ○ ○ ○ ○ 第 2 章 画面を調整する ●● ブライトネス(明るさ)を調整する<ブライトネス> バックライト(液晶パネル背面の光源)の明るさを変化させて、画面の明るさを調整します。 設定範囲 0 ~ 100% 設定方法 1. または を押します。 ブライトネスメニューが表示されます。 または 2. で設定します。 3. 設定が完了したら を押します。 参考 • ブライトネスが 100% でも暗いと感じた場合はコントラスト調整をおこなってください。 • 調整メニューの<カラー> - <ブライトネス>で調整することもできます。 ●● コントラストを調整する<コントラスト> ビデオ信号のレベルを変化させて、画面の明るさを調整します。 設定範囲 0 ~ 100% 設定方法 1. 調整メニューの<カラー>を選択し、 を押します。 2. <カラー>で<コントラスト>を選択し、 を押します。 <コントラスト>が表示されます。 3. または で設定します。 4. 設定が完了したら を押します。 参考 • 50% ですべての色階調を表示します。 • 画面の明るさは、初めに、階調特性を損なうことのないブライトネスで調整することをお勧めします。 • コントラスト調整は次のような場合に使用してください。 - ブライトネスが 100% でも画面が暗いと感じたとき。(コントラストを 50% 以上に設定します。) 第 2 章 画面を調整する 19 ●● 色温度を調整する<色温度> 色温度を調整します。 通常「白」または「黒」の色合いを数値的に表現するときに用いられるもので、K:Kelvin(ケル ビン)という単位で表します。 炎の温度と同様に、画面は色温度が低いと赤っぽく表示され、高いと青っぽく表示されます。また、 色温度の設定値ごとにゲインのプリセット値が設定されています。 設定範囲 オフ、5000K、6500K、9300K 設定方法 1. 調整メニューの<カラー>を選択し、 を押します。 2. <カラー>で<色温度>を選択し、 を押します。 <色温度>が表示されます。 3. または で設定します。 4. 設定が完了したら を押します。 参考 • <ゲイン>でさらに詳細な調整が可能です(「ゲインを調整する<ゲイン>」 (P.20)参照)。 •「オフ」でパネル本来の色(ゲインの値は RGB 各 100%)になります。 • ゲインの値を変更すると、色温度は「オフ」になります。 ●● ゲインを調整する<ゲイン> 色を構成する赤、緑、青のそれぞれの明るさをゲインと呼びます。これを調整することで、「白」 の色調を変更することができます。 設定範囲 0 ~ 100% 設定方法 1. 調整メニューの<カラー>を選択し、 を押します。 2. <カラー>で<ゲイン>を選択し、 を押します。 <ゲイン>が表示されます。 3. 赤、緑、青それぞれの値を 4. 設定が完了したら または で設定します。 を押します。 注意点 • この機能を使用することによって、すべての色階調を表示できないことがあります。 参考 • 色温度の値に応じてゲインの値が変わります。 • ゲインの値を変更すると、色温度は「オフ」になります。 20 第 2 章 画面を調整する 第 3 章 モニターの設定をする 3 - 1. 音量を調整する「音量」 スピーカーの音量を調整することができます。 設定範囲 0 ~ 20 設定方法 1. を押します。 音量メニューが表示されます。 2. または で設定します。 3. 設定が完了したら を押します。 3 - 2. 調整メニューの位置を変更する<メニューポジション> 調整メニューの表示位置を移動できます。 設定方法 1. 調整メニューの<その他>を選択し、 を押します。 2. <その他>で<メニューポジション>を選択し、 を押します。 <メニューポジション>が表示されます。 3. または で位置を移動します。 4. 設定が完了したら を押します。 3 - 3. 操作ボタンをロックする 調整 / 設定した状態を変更できないようにします。 設定方法 1. を押して、モニターの電源を切ります。 2. を押しながら を押してモニターの電源を入れます。 手順 1、2 を繰り返すとロック / ロック解除が切り替わります。 参考 • ロックした状態でも次の操作は可能です。 - 電源ボタンによる電源オン / オフ 3 - 4. EIZO ロゴ表示を設定する 電源投入時の、EIZO ロゴの表示 / 非表示を切り替えます。 設定方法 1. を押して、モニターの電源を切ります。 2. を押しながら を押してモニターの電源を入れます。 手順 1、2 を繰り返すと表示 / 非表示が切り替わります。 第 3 章 モニターの設定をする 21 3 - 5. 表示言語を設定する<言語選択> 調整メニューやメッセージの表示言語が選択できます。 選択できる言語 英語、ドイツ語、フランス語、スペイン語、イタリア語、スウェーデン語、中国語(簡体)、中国語(繁 体)、日本語 設定方法 1. 調整メニューの<言語選択>を選択し、 を押します。 <言語選択>が表示されます。 2. または で言語を選択します。 3. 設定が完了したら を押します。 3 - 6. DDC/CI 通信の有効 / 無効を設定する DDC/CI 通信の有効 / 無効を切り替えます( 「第 7 章 用語集」(P.36)参照)。 設定方法 1. を押して、モニターの電源を切ります。 を押しながら 2. を押してモニターの電源を入れます。 手順 1、2 を繰り返すと有効 / 無効が切り替わります。 参考 • DDC/CI の有効 / 無効の状態は、<インフォメーション>で確認することができます。 3 - 7. 初期設定に戻す<リセット> リセットには、カラー調整のみを初期設定に戻すカラーリセットと、すべての設定内容を初期設定に 戻すオールリセットの 2 種類があります。 注意点 • リセット実行後は、リセット前の状態に戻すことはできません。 参考 • 初期値については、「主な初期設定値」(P.34)を参照してください。 ●● カラー調整値をリセットする 現在選択しているモードのカラー調整値のみを初期設定に戻します。 設定方法 1. 調整メニューの<カラー>を選択し、 を押します。 2. <カラー>で<リセット>を選択し、 を押します。 3. または で「リセット」を選択します。 4. を押します。 カラー調整値が初期設定になります。 22 第 3 章 モニターの設定をする ●● すべての設定内容をリセットする すべての設定内容を初期設定に戻します。 設定方法 1. 調整メニューの<その他>を選択し、 を押します。 2. <その他>で<リセット>を選択し、 を押します。 3. または で「リセット」を選択します。 4. を押します。 すべての設定内容が初期設定になります。 第 3 章 モニターの設定をする 23 第 4 章 省電力機能について 4 - 1. 省電力モードについて 省電力モードに移行すると画面を非表示にします。 注意点 • 主電源を切るか、電源プラグを抜くことで、確実にモニター本体への電源供給は停止します。 • ステレオミニジャックケーブルが接続されている場合も消費電力は変化します。 省電力の流れ アナログ信号入力の場合 「VESA DPM」に準拠しています。 コンピュータの状態 オン 省電力モード スタンバイ サスペンド オフ モニターの状態 電源ランプ オペレーションモード 青 省電力モード 橙 デジタル信号入力の場合 「DVI DMPM」に準拠しています。 コンピュータの設定に連動し 5 秒後に省電力モードに入ります。 コンピュータの状態 モニターの状態 電源ランプ オン オペレーションモード 青 省電力モード 省電力モード 橙 省電力モードからの復帰方法 モニターに信号が入力されると、自動的に復帰し画面が表示されます。 4 - 2. 電源ランプの表示を設定する<電源ランプ> 画面表示時の電源ランプ(青)の点灯 / 消灯の切り替えができます。 設定方法 1. 調整メニューの<その他>を選択し、 を押します。 2. <その他>で<電源ランプ>を選択し、 を押します。 <電源ランプ>が表示されます。 3. または で「有効」または「無効」を選択します。 4. 設定が完了したら 24 第 4 章 省電力機能について を押します。 4 - 3. モニターの自動明るさ調整の設定をする「Auto EcoView」 Auto EcoView(オートエコビュー)を「オン」にするとモニター下部のセンサーが周囲の明るさを検 知し、明るさに応じて自動的に画面の明るさを調整します。 注意点 • Auto EcoView 機能を使用する場合はセンサーをふさがないように注意してください。 設定方法 1. を押します。 EcoView メニューが表示されます。 2. または で「オン」または「オフ」を選択します。 3. 設定が完了したら を押します。 参考 • Auto EcoView の自動調整の範囲は、調整メニューの<ブライトネス>を調整すると、連動して変更されます。 4 - 4. インジケータを表示する「EcoView Index」 モニターの輝度に応じた省電力の度合いと、電力削減量、CO2 削減量を示すインジケータを表示します。 インジケータが右方向に点灯するにつれ、省電力の度合いが高くなります。 表示方法 1. を押します。 EcoView メニューが表示されます。 参考 • 電力削減量:ブライトネスの調整値に応じた、バックライト消費電力の低減量です。 • CO2 削減量:電力削減量から換算した、モニターを 1 時間使用した場合に削減できる CO2 排出量の目安です。 ※ 数値は「特定排出者の事業活動に伴う温室効果ガスの排出量の算定に関する省令(平成18年経済産業省・ 環境省令第3号)に定めるデフォルト値(0.000555t-CO2/kWh)」を元に算出しており、国、年度などによっ て変わる可能性があります。 第 4 章 省電力機能について 25 4 - 5. モニターの自動電源切断機能の設定をする< Eco タ イマー> モニターの省電力モードが一定時間続いたときに、モニターの電源を自動的に切る / 切らないの切り 替えができます。 設定範囲 無効、有効(0、1、2、3、5、10、15、20、25、30、45min、1 ~ 5h) 設定方法 1. 調整メニューの<その他>を選択し、 を押します。 2. <その他>で< Eco タイマー>を選択し、 を押します。 < Eco タイマー>が表示されます。 3. または で「有効」または「無効」を選択します。 「有効」を選択した場合は、 または 4. 設定が完了したら 26 第 4 章 省電力機能について を押します。 でモニターの電源が切れるまでの時間を選択します。 第 5 章 こんなときは 症状に対する処置をおこなっても解消されない場合は、EIZO コンタクトセンターまたは EIZO サポー トにご相談ください。 5 - 1. 画面が表示されない場合 症状 1. 画面が表示されない • 電源ランプが点灯しない 原因と対処方法 • 電源コードは正しく接続されていますか。 • 主電源を切り、数分後にもう一度電源を入れてみてく ださい。 • 電源ランプが点灯:青色 • 調整メニューの<ブライトネス>、<コントラスト>、 <ゲイン>の各調整値を上げてみてください(「詳細 な調整をする」(P.18)参照)。 • 電源ランプが点灯:橙色 • で入力信号を切り替えてみてください。 • マウス、キーボードを操作してみてください。 • コンピュータの電源は入っていますか。 2. 次のようなメッセージが表示される この表示はモニターが正常に機能していても、信号が正し く入力されないときに表示されます。 • 信号が入力されていない場合の表示です。 例: • コンピュータによっては電源を入れても信号がすぐに 出力されないため、左のような画面が表示されること があります。 • コンピュータの電源は入っていますか。 • 信号ケーブルは正しく接続されていますか。 • で入力信号を切り替えてみてください。 • 入力されている信号が周波数仕様範囲外であ ることを示す表示です。(範囲外の周波数は赤 色で表示されます。) 例: • コンピュータの設定が、この製品で表示できる解像度、 垂直走査周波数になっていますか(「2 - 1. 対応解像度」 (P.12)参照)。 • コンピュータを再起動してみてください。 • グラフィックスボードのユーティリティなどで、適切 な表示モードに変更してください。詳細はグラフィッ クスボードの取扱説明書を参照してください fD:ドットクロック (デジタル信号入力時のみ表示されます) fH:水平走査周波数 fV: 垂直走査周波数 第 5 章 こんなときは 27 5 - 2. 画面に関する症状(デジタル、アナログ共通) 症状 28 原因と対処方法 1. 画面が明るすぎる / 暗すぎる • 調整メニューの<ブライトネス>、<コントラスト> を調整してください。(液晶モニターのバックライト には、寿命があります。画面が暗くなったり、ちらつ いたりするようになったら、EIZO サポートにご相談 ください。) • Auto EcoView(オートエコビュー)をオンにしてみて ください。周囲の明るさに応じて自動的に画面の明る さを調整します。 2. 文字がぼやけて見える • コンピュータの設定が、この製品で表示できる解像度、 垂直走査周波数になっていますか(「2 - 1. 対応解像度」 (P.12)参照)。 • 調整メニューの<スムージング>で調整してみてくだ さい(「文字や線のぼやけを直す<スムージング>」 (P.17)参照)。 3. 残像が現れる • この現象は液晶パネルの特性であり、固定画面で長時 間使用することをできるだけ避けることをお勧めしま す。 • 長時間同じ画像を表示する場合は、コンピュータのス クリーンセーバーまたはパワーセーブ機能を使用して ください。 4. 画面に緑 、 赤 、 青 、 白のドットが残るまたは 点灯しないドットが残る • これらのドットが残るのは液晶パネルの特性であり、 故障ではありません。 5. 画面上に干渉縞が見られる / パネルを押した 跡が消えない • 画面全体に白い画像または黒い画像を表示してみてく ださい。症状が解消されることがあります。 6. 画面にノイズが現れる • HDCP の信号を入力した場合、正常な画面がすぐに表 示されないことがあります。 7. 画面が白っぽい、黒っぽい • 調整メニューの<コントラスト>で調整してみてくだ さい(「コントラストを調整する<コントラスト>」 (P.19)参照)。 第 5 章 こんなときは 5 - 3. 画面に関する症状(アナログのみ) 症状 原因と対処方法 1. 画像がずれている • 調整メニューの<ポジション>で画像の位置を合わせ てください(「表示位置のずれを直す<水平ポジショ ン><垂直ポジション>」(P.16)参照)。 • グラフィックスボードのユーティリティなどに画像の 位置を変える機能があれば、その機能を使用して調整 してください。 2. 画面に縦線が出ている / 画面の一部がちらつ いている • 調整メニューの<クロック>で調整してみてください (「縦縞を消す<クロック>」(P.15)参照)。 3. 画面全体がちらつく、にじむように見える • 調整メニューの<フェーズ>で調整してみてください ( 「ちらつきやにじみをとる<フェーズ>」 (P.16) 参照) 。 5 - 4. その他の症状 症状 原因と対処方法 1. 調整メニューが表示できない • 操作ボタンのロックが機能していないか確認してみて ください ( 「3 - 3. 操作ボタンをロックする」 (P.21) 参照) 。 2. すべての操作ボタンが効かない • 操作ボタンのロックが機能していないか確認してみて ( 「3 - 3. 操作ボタンをロックする」 (P.21) 参照) 。 ください 3. 自動調整機能が動作しない • 自動調整機能はデジタル信号入力時には動作しませ ん。 • この機能は Windows など表示可能エリア全体に画像 が表示されている場合に正しく動作します。コマンド プロンプトのような画面の一部にしか画像が表示され ていない場合や、壁紙など背景を黒で使用している場 合には正しく動作しません。 • 一部のグラフィックスボードで正しく動作しない場合 があります。 4. 音声が出ない • ステレオミニジャックケーブルは正しく接続されてい ますか。 • 音量が「0」になっていませんか。 • コンピュータおよび音声を再生しているソフトウェア の設定を確認してください。 第 5 章 こんなときは 29 第 6 章 ご参考に 6 - 1. オプションアーム取付方法 この製品はスタンド部分を取り外すことによって、オプションアーム(またはオプションスタンド) に取り付けることが可能になります。対応しているオプションアーム(またはオプションスタンド) については、当社の Web サイトを参照してください。http://www.eizo.co.jp 注意点 • 取り付けの際は、アームまたはスタンドの取扱説明書の指示に従ってください。 • 他社製のアームまたはスタンドを使用する場合は、次の点をアームまたはスタンドメーカーにご確認の上、 VESA 規格準拠のものを選択してください。取り付けには本体部分とスタンドを固定しているねじをご使用く ださい。 - 取付部のネジ穴間隔:75mm × 75mm または 100mm×100mm - プレート部の厚み:2.6mm - 許容質量:モニター本体の質量(スタンドなし)とケーブルなどの装着物の総質量に耐えられること • アームまたはスタンドを使用する場合は、次の範囲(チルト角)で使用してください。 - 上 60˚ 下 45˚(横表示時) - 上 45˚ 下 45˚(時計回り 90˚ に縦表示時) • ケーブル類は、アームまたはスタンドを取り付けた後に接続してください。 • モニターおよびアームまたはスタンドは重量があります。落としたりするとけがや故障の原因になります。 取付方法 1.パネル面が傷つかないよう、安定した場所に柔らかい布などを敷いた上に、パネル 面を下に向けて置きます。 2.スタンド部分を取り外します。 別途ドライバを準備ください。ドライバを使って、本体部分とスタンドを固定しているねじ 4 箇所を 取り外します。 3.モニターにアーム(またはスタンド)を取り付けます。 アームまたはスタンドの取扱説明書で指定のねじを使って取り付けます。 • アームまたはスタンドの取付部の ねじ穴間隔:75mm × 75mm の場合 30 第 6 章 ご参考に • アームまたはスタンドの取付部の ねじ穴間隔:100mm × 100mm の場合 6 - 2. 複数のコンピュータを接続する この製品は、複数のコンピュータを接続し、切り替えて表示することができます。 注意点 • Dual Link ケーブルは使用しないでください。 接続例 DVI-D コネクタ デジタル (DVI) 信号ケーブル FD-C39(付属) DVI コネクタ コンピュータ 1 へ D-Sub コネクタ アナログ 信号ケーブル MD-C87(付属) D-Sub15 ピン (ミニ)コネクタ コンピュータ 2 へ ●● 入力信号を切り替える を押すたびに入力信号が切り替わります。 画面右上に選択された入力ポート名が表示されます。 なお、信号を切り替えたときには、現在表示されている信号の種類(アナログまたはデジタル)が 画面右上に 3 秒間表示されます。 第 6 章 ご参考に 31 ●● 入力信号の切替方法を設定する<入力信号> 設定 機能 オート コンピュータ信号が入力されているコネクタを自動的に判別して画面を表示します。コ ンピュータの電源が切れたり、省電力モードに入ると自動的に他の信号を表示します。 マニュアル 表示中のコンピュータの信号のみを検知します。操作ボタンの で表示させたい入力 信号を選択してください。 参考 •「オート」が選択されている場合は、すべてのコンピュータが省電力モードに入っている場合のみモニター の省電力機能が動作します。 設定方法 1. 調整メニューの<その他>を選択し、 を押します。 2. <その他>で<入力信号>を選択し、 を押します。 <入力信号>が表示されます。 3. または で「オート」または「マニュアル」を選択します。 4. 設定が完了したら を押します。 6 - 3. モニター情報を表示する<インフォメーション> 入力信号、解像度、製品名などを表示します。 インフォメーション 1/3:入力信号、解像度、水平 / 垂直走査周波数 インフォメーション 2/3:DDC/CI 有効 / 無効 インフォメーション 3/3:製品名、製造番号、使用時間 設定方法 1. 調整メニューの<インフォメーション>を選択し、 を押します。 <インフォメーション>が表示されます。 2. 続けて を押して、設定状況などを確認します。 注意点 • 工場での検査などのため、購入時に使用時間が「0」ではない場合があります。 32 第 6 章 ご参考に 6 - 4. 仕様 液晶パネル サイズ 38cm(15.0)型、カラー TFT、LED バックライト 表面処理 アンチグレア、ハードコーティング 表面硬度 3H 視野角 左右 160°、上下 160°(CR ≧ 10) ドットピッチ 0.297mm 応答速度 黒→白→黒:約 8ms 水平走査周波数 アナログ デジタル 垂直走査周波数 アナログ デジタル 解像度 24.8 ~ 60.5kHz 31 ~ 49kHz 55 ~ 75.5Hz(ノンインターレース) 59 ~ 61Hz(ノンインターレース) (VGA TEXT 時:69 ~ 71Hz) 1024 ドット× 768 ライン ドットクロック アナログ (最大) デジタル 80MHz 65MHz 最大表示色 約 1670 万色 表示サイズ(水平×垂直) 304.1mm × 228.0mm 電源 AC100V ± 10%、50/60Hz、0.3A 消費電力 画面表示時 16W 以下 省電力モード時 1W 以下 電源オフ時 1W 以下 主電源オフ時 0W 信号入力コネクタ (D-Sub 1 系統入力時、ステレオミニジャックケーブル 非接続時) D-Sub15 ピン(ミニ) DVI-D コネクタ(HDCP 対応) アナログ信号 入力同期信号 セパレート、TTL、正 / 負極性 アナログ信号 入力映像信号 アナログ、正極性(0.7Vp-p/75 Ω) デジタル信号 伝送方式 TMDS(Single Link) 音声出力 スピーカー出力:0.5W+0.5W(8 Ω、THD+N ≦ 10%) ライン入力 入力インピーダンス:39k Ω(typ.) 入力レベル:2.0Vrms(最大) プラグ & プレイ機能 VESA DDC 2B/EDID structure 1.3 寸法(幅)×(高 本体 さ)×(奥行き) 本体(スタンドなし) 346mm × 349mm × 157mm 質量 本体 約 4.7kg 本体(スタンドなし) 約 3.4kg 可動範囲 環境条件 346mm × 280mm × 69mm チルト角度:上 30°下 0° 温度 動作温度範囲: 5℃~ 35℃ 輸送および保存温度範囲: -20℃~ 60℃ 湿度 動作湿度範囲: 気圧 動作気圧範囲: 20% ~ 80% R.H.(非結露状態) 輸送および保存湿度範囲: 10% ~ 90% R.H.(非結露状態) 700hPa ~ 1060hPa 輸送および保存気圧範囲: 200hPa ~ 1060hPa 第 6 章 ご参考に 33 主な初期設定値 Auto EcoView(オートエコビュー) オン スムージング 3 カラーモード Custom 入力信号 オート Eco タイマー 無効 言語選択 日本語 外観寸法 単位:mm(インチ) 39.2 (1.54) 69 (2.72) 317 (12.5) 220 (8.7) 346 (13.6) 305.4 (12.0) 20.3 (0.80) 197 (7.8) 123 (4.8) 100 (3.9) 123 (4.8) 14.1 (0.56) 2 (0.08) 断面A-A 34 第 6 章 ご参考に 25.2 (0.99) 8 (0.31) 157 (6.2) 199 (7.8) 111 (4.4) 20 (0.79) A 68 (2.68) 15 (0.59) 1 (0.04) 2 (0.08) A 25.35 (1.00) 209 (8.2) 374 (14.7) 229.3 (9.0) 280 (11.0) 349 (13.7) 30˚ 10 (0.39) 100 (3.9) 50 (1.97) 25.35 (1.00) 20.3 (0.80) 26 (1.02) 6 - 5. プリセットタイミング 工場出荷時に設定されているアナログ信号のタイミングは次のとおりです。 注意点 • 接続されるコンピュータの種類により表示位置などがずれ、調整メニューで画面の調整が必要になる場合が あります。 • 一覧表に記載されている以外の信号を入力した場合は、調整メニューで画面の調整をおこなってください。 ただし、調整をおこなっても画面を正しく表示できない場合があります。 • インターレースの信号は、調整メニューで調整をおこなっても画面を正しく表示することができません。 周波数 極性 解像度 対応信号 ドットクロック: MHz 水平:kHz 垂直:Hz 水平 垂直 640 × 480 640 × 480 640 × 480 720 × 400 800 × 600 800 × 600 800 × 600 800 × 600 1024 × 768 1024 × 768 1024 × 768 VGA VESA VESA VGA TEXT VESA VESA VESA VESA VESA VESA VESA 25.18 31.50 31.50 28.32 36.00 40.00 50.00 49.50 65.00 75.00 78.75 31.47 37.86 37.50 31.47 35.16 37.88 48.08 46.88 48.36 56.48 60.02 59.94 72.81 75.00 70.09 56.25 60.32 72.19 75.00 60.00 70.07 75.03 負 負 負 負 正 正 正 正 負 負 正 負 負 負 正 正 正 正 正 負 負 正 第 6 章 ご参考に 35 第 7 章 用語集 DDC/CI(Display Data Channel / Command Interface) VESAによって標準化された、コンピュータとモニター間で設定情報などを双方向にやりとりする ための国際規格です。 DVI(Digital Visual Interface) デジタルインターフェース規格の一つです。コンピュータ内部のデジタルデータを損失なくダイレ クトに伝送できます。 伝送方式にTMDS、コネクタにDVIコネクタを採用しています。デジタル信号入力のみ対応のDVI-D コネクタと、デジタル/アナログ信号入力可能なDVI-Iコネクタがあります。 DVI DMPM(DVI Digital Monitor Power Management) デジタルインターフェースの省電力機能のことです。モニターのパワー状態についてはモニターオ ン(オペレーションモード)とアクティブオフ(省電力モード)が必須となっています。 HDCP(High-bandwidth Digital Content Protection) 映像や音楽などのデジタルコンテンツの保護を目的に開発された、信号の暗号化方式。 DVIコネクタやHDMIコネクタなどを経由して送信されるデジタルコンテンツを出力側で暗号化し 入力側で復号化することによりコンテンツを安全に伝送できます。 出力側と入力側の双方の機器がHDCP対応していないと、コンテンツを再生できない仕組みになっ ています。 sRGB(Standard RGB) 周辺機器間(モニター、プリンタ、デジタルカメラ、スキャナなど)の「色再現性、色空間」を統 一する目的で成立した国際基準のことです。インターネット用の簡易的な色合わせの手段として、 インターネットの送り手と受け手の色を近い色で表現できます。 TMDS(Transition Minimized Differential Signaling) デジタルインターフェースにおける、信号伝送方式の一つです。 VESA DPM(Video Electronics Standards Association - Display Power Management) VESAでは、コンピュータ用モニターの省エネルギー化を実現するため、コンピュータ(グラ フィックスボード)側からの信号の標準化をおこなっています。DPMはコンピュータとモニター 間の信号の状態について定義しています。 36 第 7 章 用語集 色温度 白色の色合いを数値的に表したものを色温度といい、K:Kelvin(ケルビン)で表します。炎の温 度と同様に、画面は温度が低いと赤っぽく表示され、高いと青っぽく表示されます。 5000K:やや赤みがかった白色 6500K:昼光色と呼ばれる白色 9300K:やや青みがかった白色 解像度 液晶パネルは決められた大きさの画素を敷き詰めて、その画素を光らせて画像を表示させていま す。この機種の場合は横1024個、縦768個の画素がそれぞれ敷き詰められています。このため、 1024×768の解像度であれば、画像は画面全体(1対1)に表示されます。 クロック アナログ信号入力方式のモニターにおいて、アナログ信号をデジタル信号に変換して画像を表示す る際に、使用しているグラフィックスボードのドットクロックと同じ周波数のクロックを再生する 必要があります。このクロックの値を調整することをクロック調整といい、クロックの値が正常で ない場合は画面上に縦縞が現れます。 ゲイン 赤、緑、青それぞれの色の値を調整するものです。液晶モニターではパネルのカラーフィルタに光 を通して色を表示しています。赤、緑、青は光の3原色であり、画面上に表示されるすべての色は 3色の組み合わせによって構成されます。3色のフィルタに通す光の強さ(量)をそれぞれ調整す ることによって、色調を変化させることができます。 フェーズ アナログ信号をデジタル信号に変換する際のサンプリングタイミングのことです。このタイミング を調整することをフェーズ調整といいます。クロックを正しく調整した後でフェーズ調整をおこな うことをお勧めします。 レンジ調整 信号の出力レベルを調整し、すべての色階調を表示できるように調整します。カラー調整をおこな う前にはレンジ調整をおこなうことをお勧めします。 第 7 章 用語集 37 付録 商標 HDMI、HDMI High-Definition Multimedia InterfaceおよびHDMIロゴは、HDMI Licensing, LLCの米国およ びその他の国における登録商標または商標です。 VESAはVideo Electronics Standards Associationの登録商標です。 Acrobat、Adobe、Adobe AIR、PhotoshopはAdobe Systems Incorporated(アドビ システムズ社)の 米国およびその他の国における登録商標です。 AMD Athlon、AMD OpteronはAdvanced Micro Devices, Inc.の商標です。 Apple、ColorSync、eMac、iBook、iMac、iPad、Mac、MacBook、Macintosh、Mac OS、PowerBook、 QuickTimeはApple Inc.の登録商標です。 ColorMunki、Eye-One、X-RiteはX-Rite Incorporatedの米国および/またはその他の国における登録商標 または商標です。 ColorVision、ColorVision Spyder2はDataColor Holding AGの米国における登録商標です。 Spyder3、Spyder4はDataColor Holding AGの商標です。 ENERGY STARは米国環境保護庁の米国およびその他の国における登録商標です。 GRACoL、IDEAllianceはInternational Digital Enterprise Allianceの登録商標です。 Japan Color、ジャパンカラーは一般社団法人日本印刷産業機械工業会および一般社団法人日本印刷学会 の日本登録商標です。 JMPAカラーは社団法人日本雑誌協会の日本登録商標です。 NECは日本電気株式会社の登録商標です。 PC-9801、PC-9821は日本電気株式会社の商標です。 NextWindowはNextWindow Ltd.の商標です。 Intel、Intel Core、PentiumはIntel Corporationの米国およびその他の国における登録商標です。 PowerPCはInternational Business Machines Corporationの登録商標です。 PlayStation、PS3、PSP、プレイステーションは株式会社ソニー・コンピュータエンタテインメントの登 録商標です。 RealPlayerはRealNetworks, Inc.の登録商標です。 TouchWareは3M Touch Systems, Inc.の商標です。 Windows、Windows Media、Windows Vista、SQL Server、Xbox 360は米国Microsoft Corporationの米 国およびその他の国における登録商標です。 YouTubeはGoogle Inc.の登録商標です。 FirefoxはMozilla Foundationの登録商標です。 Kensington、MicroSaverはACCO Brands Corporationの登録商標です。 EIZO、EIZOロゴ、ColorEdge、DuraVision、FlexScan、FORIS、RadiCS、RadiForce、RadiNET、Raptor、 ScreenManagerはEIZO株式会社の日本およびその他の国における登録商標です。 ColorNavigator、EcoView NET、EIZO EasyPIX、EIZO ScreenSlicer、i・Sound、Screen Administrator、 UniColor ProはEIZO株式会社の商標です。 C@T-one、FlexViewはEIZO株式会社の日本登録商標です。 その他の各会社名、各製品名は各社の商標または登録商標です。 38 付録 VCCI この装置は、クラスB情報技術装置です。この装置は、家庭環境で使用することを目的としていますが、 この装置がラジオやテレビジョン受信機に近接して使用されると、受信障害を引き起こすことがありま す。取扱説明書に従って正しい取り扱いをしてください。 また、製品の付属品(ケーブルを含む)や当社が指定するオプション品を使用しない場合、VCCIの技術 基準に適合できない恐れがあります。 VCCI-B その他規格 この装置は、社団法人 電子情報技術産業協会の定めたパーソナルコンピュータの瞬時電圧低下対策規格 を満足しております。しかし、規格の基準を上回る瞬時電圧低下に対しては、不都合が生じることがあ ります。 この装置は、高調波電流を抑制する日本工業規格JIS C 61000-3-2に適合しております。 付録 39 中国RoHS 关于电子信息产品污染控制标识 本标识根据「电子信息产品污染控制管理办法」,适用于在中华人民共和国销售的电子信息产品。标识中央的 数字为环保使用期限的年数。只要您遵守该产品相关的安全及使用注意事项,在自制造日起算的年限内,不会 产生对环境污染或人体及财产的影响。上述标识粘贴在机器背面。 • 有毒有害物质或元素的名称及含量 部件名称 有毒有害物质或元素 铅 汞 镉 六价铬 多溴联苯 多溴二苯醚 (Pb) (Hg) (Cd) (Cr(VI)) (PBB) (PBDE) 印刷电路板 × ○ ○ ○ ○ ○ 机箱 ○ ○ ○ ○ ○ ○ 液晶显示器 × ○ ○ ○ ○ ○ 其他 × ○ ○ ○ ○ ○ ○ :表示该有毒有害物质在该部件所有均质材料中的含量均在 SJ/T 11363-2006 规定的限量要求以下。 × :表示该有毒有害物质至少在该部件的某一均质材料中的含量超出 SJ/T 11363-2006 规定的限量要求。 ( 企业可在此处 , 根据实际情況对上表中打“×”的技术原因进行进一步说明 ) 40 付録 アフターサービス この製品のサポートに関してご不明な場合は、EIZOサポートにお問い合わせください。EIZOサポート一覧 は別紙の「お客様ご相談窓口のご案内」に記載してあります。 保証書について • この製品の保証書はセットアップガイド(裏面)にあります。必要事項をご記入の上、購入日が分 かる書類(レシートなど)とともに保管してください。 • 当社では、この製品の補修用性能部品(製品の機能を維持するために必要な部品)を、製品の製造 終了後、最低7年間保有しています。補修用性能部品の最低保有期間が経過した後も、故障箇所に よっては修理可能な場合がありますので、EIZOサポートにご相談ください。 修理を依頼されるとき • 保証期間中の場合 保証書の規定に従い、EIZOサポートにて修理または交換をさせていただきます。お買い上げの販売 店、またはEIZOサポートにご連絡ください。 • 保証期間を過ぎている場合 お買い上げの販売店、またはEIZOサポートにご相談ください。修理範囲(サービス内容)、修理費 用の目安、修理期間、修理手続きなどを説明いたします。 修理を依頼される場合にお知らせいただきたい内容 • お名前、ご連絡先の住所、電話番号/FAX番号 • お買い上げ年月日、販売店名 • 製品名、製造番号 (製造番号は、本体の背面部のラベル上に表示されている8桁の番号です。 例)S/N 12345678) • 使用環境(コンピュータ/グラフィックスボード/OS、システムのバージョン/表示解像度など) • 故障または異常の内容(できるだけ詳細に) 修理について • 修理の際に当社の品質基準に達した再生部品を使用することがありますのであらかじめご了承くだ さい。 アフターサービス 41 製品回収、リサイクルシステムについて • パソコン及びパソコン用モニターは「資源有効利用促進法」の指定再資源化製品に指定されてお り、メーカーは自主回収及び再資源化に取り組むことが求められています。当社は、使用済みモニ ターの回収、リサイクル体制を構築しており、お客様がこの製品をご使用後に廃棄する際は次の要 領でお引き取りしています。 • なお、詳細な情報については、当社のWebサイトもあわせて参照してください。 (http://www.eizo.co.jp) ●● 法人のお客様 この製品は、法人のお客様が使用後産業廃棄物として廃棄される場合、有償で業界団体「パソコン 3R推進協会」がお引き取りいたします。当社のWebサイトよりお申し込みください。 (http://www.eizo.co.jp) ●● 個人のお客様 PCリサイクルマークの無償提供について この製品は、PCリサイクル対象製品です。当社では、この製品をご購入いただいた個人のお客様 にPCリサイクルマークを無償でご提供しております。ご購入後すぐに、次のWebサイトからお申 し込みください。 マークは本体背面部のラベルの近くに貼り付けてください。 情報機器リサイクルセンター Webサイト:http://www.pc-eco.jp ※「PCリサイクルマーク申込」からお入りください。 (回収担当窓口は、情報機器リサイクルセンターにて対応いたします。) 申し込みには、本体の背面部のラベル上に記載されている製品名と製造番号が必要となります。 PCリサイクルマークについて 個人のお客様が、このマークが付いた当社製品の回収を情報機器リサイクルセン ターにご依頼いただいた場合は、お客様に料金を負担いただくことなく回収、再資 源化いたします。 お問い合わせ 本件に関するお問い合わせは、情報機器リサイクルセンターまでお願いいたします。 情報機器リサイクルセンター 電話:0120-345-989 月曜日~金曜日(祝日及び年末年始を除く)9:00~17:00 42 アフターサービス 第 2 版 2014 年 2 月 Copyright © 2013-2014 EIZO株式会社 All rights reserved. 03V24703B2 (U.M-S1503)