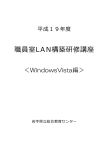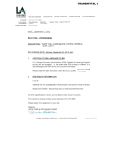Download BF-01D設定ガイド - OCN設定サポート
Transcript
Docomo BF-01D 専用 P1 OCN 接続設定ガイド 注意事項 1.「OCN モバイル d」の設定について 本ガイドはNTTドコモの「定額データプラン」に対応した設定ガイドです。 NTTドコモの「従量プラン」をご利用のお客さまが本設定を行うと、意図しない高額請求が 発生する可能性がございます。 2.「OCN ホットスポット」の設定について 本ガイドは「OCN ホットスポット(定額プラン)」に対応した設定ガイドです。 「OCN ホットスポット(定額プラン)」をご契約されていないお客さまが「OCN ホットスポット」 の設定を行うと、意図しない高額請求が発生する可能性がございます。 1事前準備 (下記の3点をご準備ください) ②パソコン ①BF-01D本体、取扱説明書 ③OCN会員登録証 「OCN モバイル d」および 「OCN ホットスポット(定額プラン)」の設定には、 OCNの認証ID(A)と認証パスワード(B)が必要です OCN会員登録証 *****@***.ocn.ne.jp A ***** B 2インターネット設定の手順 (パソコン) 【設定2】 OCN モバイル dを利用して インターネットに接続する設定 を行います (BF-01D) 【設定3】 OCN ホットスポットを利用して インターネットに接続する設定 を行います インターネット 【設定1】 パソコンとBF-01D の間の設定を行い ます 設定方法は裏面へ <OCNのインターネット、メール等の接続設定に関するお問い合わせ先> OCNオンラインサポート http://www.ocn.ne.jp/ols/ OCNテクニカルサポート 0120-047-860 [営業時間]10:00~19:00(年末年始除く) ※BF-01Dのトラブル、設定1の不明な点およびNTTドコモの料金プラン等につきましては、NTTドコモへお問い合わせください。 設定1(パソコンとBF-01Dの無線設定) (1) BF-01Dの電源を入れ、付属のUSBケーブルでパソ コンに接続します ※ご利用のパソコン等の機種およびOSにより、 一部画面が異なる場合があります 本画面はWindows7での設定画面です P2 (6) 以下の画面が表示されたら、BF-01D本体の「AOSS」 ボタンを「AOSS/DIAG」ランプが2回青色点滅する まで押し続けます (2) BF-01Dの取扱説明書にしたがって、付属ソフトを インスト-ルします ※ 「クライアントマネージャV」と「エアステーション 設定ツール」両方をインストールしてください (3) 付属ソフトをインストール後、パソコンのスタート ボタンから、[(すべての)プログラム]-[BUFFALO][エアステーションユーティリティ]-[クライアント マネージャV]を選択して、「エアステーション設定 ツール」を起動します (4) 以下の画面が表示されたら、[接続先の作成]を クリックします ※クリック後、「ユーザーアカウント制御」画面が表示 されたら、[はい]または[続行]をクリックします ⇒自動的にBF-01Dを検出し、接続されます (7) 「AOSSで接続が完了しました」または「WPSプッシュ ボタン式で接続が完了しました」と表示されたら、 接続先の名前を確認し、[保存して閉じる]をクリッ クします (8) 「無線接続先の作成が完了しました」と表示されたら、 [閉じる]をクリックします (5) 以下の画面が表示されたら、「自動セキュリティー 設定」のボタンをクリックします ※[閉じる]をクリック後、別の画面が表示される場合は、 BF-01Dの取扱説明書にそって設定してください 以上で設定1は終了です 設定2 (OCN モバイル dの接続設定) (1) パソコンのスタートボタンから、[(すべての) プログラム]-[BUFFALO]-[エアステーション ユーティリティ]-[エアステーション設定ツール] を選択して、「エアステーション設定ツール」を 起動します (2) 「はじめに」画面が表示されたら、[次へ]をクリック します (3) 「エアステーション無線親機の選択」画面が表示され たら、BF-01Dを選択して[次へ]をクリックします ※ご利用のパソコン等の機種およびOSにより、 一部画面が異なる場合があります 本画面はWindows7での設定画面です P3 (7) 設定画面が表示されたら、[インターネット接続 を行う(3G/HSPA/LTE)]をクリックします (8) 以下の画面が表示されたら、各項目を選択/入力し、 [次へ]をクリックします (4) 以下の画面が表示されたら、[設定画面を開く]を クリックします 3G/HSPA/LTEの利用 接続方式 APN PIN ※クリック後、「IPアドレス設定」の画面が表示された ら、[この無線内臓パソコンのIPアドレスを設定する] -[推奨設定 (DHCPサーバからIPアドレスを自動取得 する)]の順にクリックします (5) BF-01Dのトップ画面が表示されたら、右上の [ログイン]をクリックします (6) 以下の画面が表示されたら、ユーザー名に「root」 (小文字)と入力し、パスワードは空欄のまま[OK] をクリックします チェックを入れます 他社プロバイダー pre4988.xi.dcm.ne.jp 空白のまま OCN認証ID※下記表A OCN認証パスワード※下記表B ユーザ名 パスワード OCN会員登録証 *****@***.ocn.ne.jp A ***** B (9) 以下の画面が表示されたら、設定内容を確認し、 [接続完了]をクリックします 以上で設定2は終了です ※ご利用のパソコン等の機種およびOSにより、 一部画面が異なる場合があります 本画面はWindows7での設定画面です 設定3(OCNホットスポットの接続設定) ※「OCN ホットスポット(定額プラン)」をご契約されて いないお客さまが、「OCN ホットスポット」の設定を 行うと、意図しない高額請求が発生する可能性がござ います。 P4 (4) 以下の画面が表示されたら、設定内容を確認し、 [設定完了]をクリックします (1) ※設定2-1から設定2-6までを行い、下記の画面が 表示されたら、[インターネット接続を行う(無線 LAN)]をクリックします (2) 以下の画面が表示されたら[NTT Communications 「HOTSPOT」]をクリックします 以上で設定3は終了です (3) 以下の画面が表示されたら、各項目を選択/入力し、 [設定]をクリックします 接続モード 通常ログインを選択します エリア [スタンダードエリア/エクスプレス エリア]にチェックを入れます ユーザー名 パスワード OCN認証ID※下記表A OCN認証パスワード※下記表B OCN会員登録証 *****@***.ocn.ne.jp A ***** B ※編集されているサービス内容等は2012年10月現在の情報です。予告なく変更される場合がありますので、詳細はお問い合わせください。 ※掲載の社名、商品名、サービス名等は各社の商標登録または、商標です。 20121006.50631000
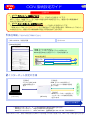

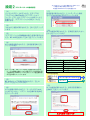

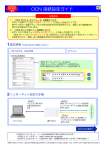
![L-04D設定ガイド[PDF 244KB]](http://vs1.manualzilla.com/store/data/006532343_2-282e2496c37fb1c3ddacf473267da673-150x150.png)